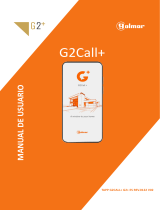3
Once you've taken a photo.....................52
From your Gallery ..................................53
Video camera ..........................................54
Getting to know the viewfinder ..............54
Using the advanced settings ..................55
Recording a quick video ......................... 55
After recording a video...........................56
From your Gallery ..................................56
Function ..................................................57
Guest mode ...........................................57
KnockON ...............................................57
QuickMemo ...........................................58
Using the QuickMemo options ..............59
Viewing the saved QuickMemo ............59
QuickTranslator .....................................60
QSlide ....................................................61
QuickRemote .........................................62
Live Zooming .........................................63
VuTalk ...................................................64
Registering VuTalk ...............................64
LG SmartWorld ......................................64
How to Get to LG SmartWorld from Your
Phone .................................................64
How to use LG SmartWorld ...................65
Multimedia ..............................................66
Gallery ................................................... 66
Viewing pictures ..................................66
Playing videos .....................................67
Editing photos......................................67
Deleting photos/videos .........................67
Setting as wallpaper ............................67
Videos ...................................................68
Playing a video ....................................68
Music ....................................................69
Add music files to your phone ............... 69
Transfer music using Media sync (MTP)
.69
Playing a song .....................................69
Utilities ....................................................72
Setting your alarm .................................72
Using your calculator .............................72
Adding an event to your calendar ........... 72
Voice Recorder ......................................73
Recording a sound or voice ..................73
FM radio ...............................................73
Searching for stations ..........................73
Task Manager ........................................ 74
Tasks ..................................................... 74
Polaris Viewer 4 .....................................75
LG Backup .............................................75
About backing up and restoring
smartphone data .................................75
LG Backup your smart phone data ........76
Scheduling automatic backups .............76
Restoring smartphone data...................77
Google+ ................................................77
Voice Search..........................................78
Downloads ............................................78
The Web ..................................................79
Internet .................................................. 79