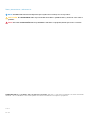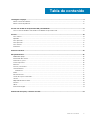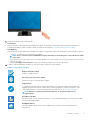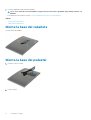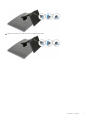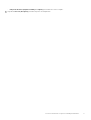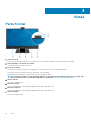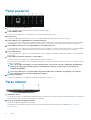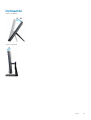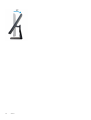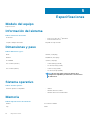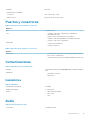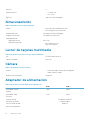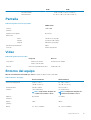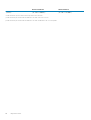Dell Inspiron 3477 es un dispositivo versátil que ofrece una amplia gama de capacidades para satisfacer diversas necesidades.
Con su potente procesador, memoria expandible y almacenamiento espacioso, el Inspiron 3477 puede manejar fácilmente tareas diarias como navegación web, procesamiento de textos y creación de presentaciones.
Además, su pantalla de alta resolución y su tarjeta gráfica dedicada te permitirán disfrutar de películas, juegos y otros contenidos multimedia con gran detalle y fluidez.
El Inspiron 3477 también cuenta con una cámara web incorporada y micrófonos que facilitan la comunicación por videoconferencia o la grabación de vídeos.
Dell Inspiron 3477 es un dispositivo versátil que ofrece una amplia gama de capacidades para satisfacer diversas necesidades.
Con su potente procesador, memoria expandible y almacenamiento espacioso, el Inspiron 3477 puede manejar fácilmente tareas diarias como navegación web, procesamiento de textos y creación de presentaciones.
Además, su pantalla de alta resolución y su tarjeta gráfica dedicada te permitirán disfrutar de películas, juegos y otros contenidos multimedia con gran detalle y fluidez.
El Inspiron 3477 también cuenta con una cámara web incorporada y micrófonos que facilitan la comunicación por videoconferencia o la grabación de vídeos.





















-
 1
1
-
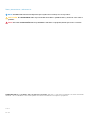 2
2
-
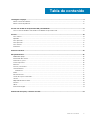 3
3
-
 4
4
-
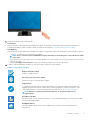 5
5
-
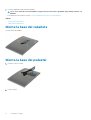 6
6
-
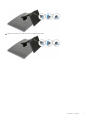 7
7
-
 8
8
-
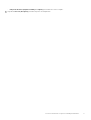 9
9
-
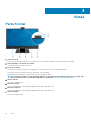 10
10
-
 11
11
-
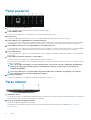 12
12
-
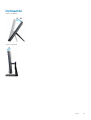 13
13
-
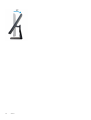 14
14
-
 15
15
-
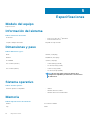 16
16
-
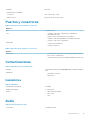 17
17
-
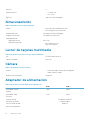 18
18
-
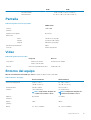 19
19
-
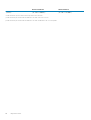 20
20
-
 21
21
Dell Inspiron 3477 es un dispositivo versátil que ofrece una amplia gama de capacidades para satisfacer diversas necesidades.
Con su potente procesador, memoria expandible y almacenamiento espacioso, el Inspiron 3477 puede manejar fácilmente tareas diarias como navegación web, procesamiento de textos y creación de presentaciones.
Además, su pantalla de alta resolución y su tarjeta gráfica dedicada te permitirán disfrutar de películas, juegos y otros contenidos multimedia con gran detalle y fluidez.
El Inspiron 3477 también cuenta con una cámara web incorporada y micrófonos que facilitan la comunicación por videoconferencia o la grabación de vídeos.
Artículos relacionados
-
Dell Inspiron 3280 AIO Guía de inicio rápido
-
Dell Inspiron 3277 Guía del usuario
-
Dell Inspiron 3480 AIO Guía de inicio rápido
-
Dell Inspiron 3475 Guía de inicio rápido
-
Dell Inspiron 5477 Guía de inicio rápido
-
Dell Inspiron 7777 Guía de inicio rápido
-
Dell Inspiron 24 3464 Guía de inicio rápido
-
Dell Inspiron 3275 Guía del usuario
-
Dell Inspiron 24 5459 AIO Guía de inicio rápido
-
Dell Inspiron 24 5488 Guía de inicio rápido