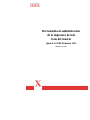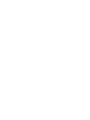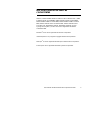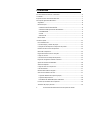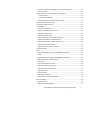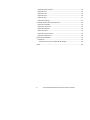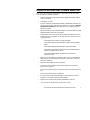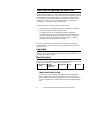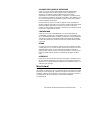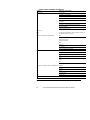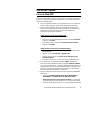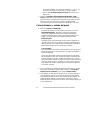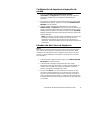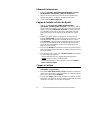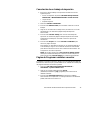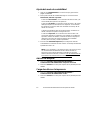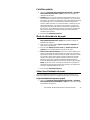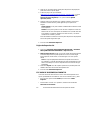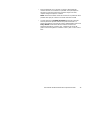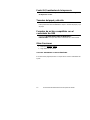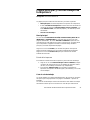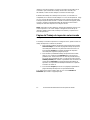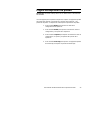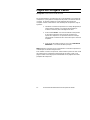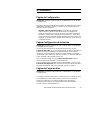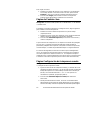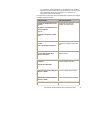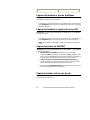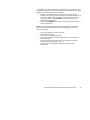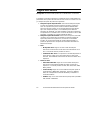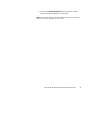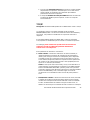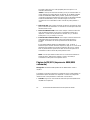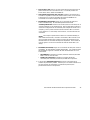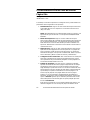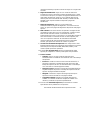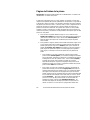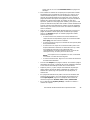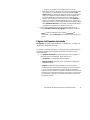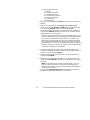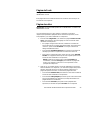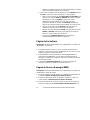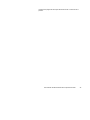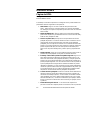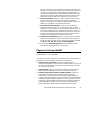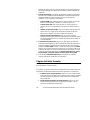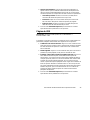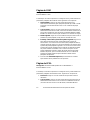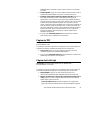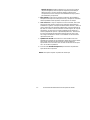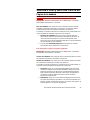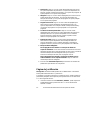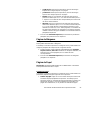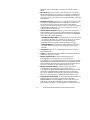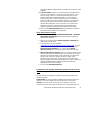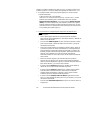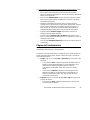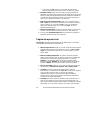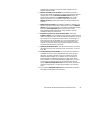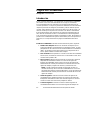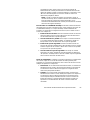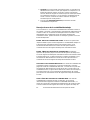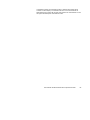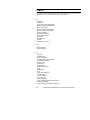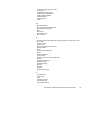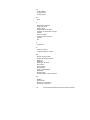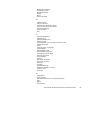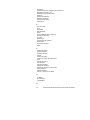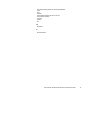Xerox 721P Guía del usuario
- Categoría
- Impresoras de etiquetas
- Tipo
- Guía del usuario

Herramienta de administración
de la impresora de web
Guía del usuario
(para el AccXES Firmware 10.0)
701P41623
Mayo 2004


Herramienta de administración de la impresora de web 3
Reconocimiento de marcas
comerciales
XEROX
®
, WIDE FORMAT PRINT SYSTEM X2 TECH with RACER™, WIDE
FORMAT PRINT SYSTEM 8855, WIDE FORMAT PRINT SYSTEM 8850,
WIDE FORMAT PRINT SYSTEM 8825, WIDE FORMAT PRINT SYSTEM
8830, WIDE FORMAT PRINT SYSTEM 510DP, WIDE FORMAT PRINT
SYSTEM 721P, 6030 WIDE FORMAT, 6050 WIDE FORMAT escáner
Synergix Scan System y AccXES son marcas registradas de XEROX
CORPORATION.
Windows
®
NT es marca registrada de Microsoft Corporation.
Internet Explorer es un programa copyright de Microsoft Corporation.
Netscape
®
es marca registrada de Netscape Communications Corporation.
PostScript es marca registrada de Adobe Systems Incorporated.

Herramienta de administración de la impresora de web 4
Contenido
Reconocimiento de marcas comerciales......................................................................3
Contenido..........................................................................................................................4
Especificaciones del sistema Web PMT.......................................................................7
Descripción general de Web PMT.................................................................................8
Seguridad.......................................................................................................................8
Menú Principal...............................................................................................................8
CONFIGURACIÓN DE SESIÓN.............................................................................8
VALORES PREFIJADOS DE IMPRESORA.........................................................9
CONTABILIDAD........................................................................................................9
AYUDA........................................................................................................................9
ACERCA DE...............................................................................................................9
Menú Lateral ..................................................................................................................9
Iniciación rápida..............................................................................................................11
Inicio de Web PMT......................................................................................................11
Cola de trabajos y estado del papel.........................................................................12
Configuración de impresora e impresión de prueba .............................................13
Introducción de la clave de impresora.....................................................................13
Idioma de la impresora...............................................................................................14
Página de Instalar archivos de Ayuda .....................................................................14
Cargar un archivo........................................................................................................14
Cancelación de un trabajo de impresión.................................................................15
Página de Programar unidades a mostrar..............................................................15
Ajuste del modo de contabilidad...............................................................................16
Adición de etiqueta .....................................................................................................16
Carga de sellos en la impresora...............................................................................16
Cola Discordante.........................................................................................................17
Modo de discordancia de papel................................................................................17
Seleccione Parámetro de color.................................................................................17
Página de Material de impresión (papel) .............................................................17
Página de Reproducción........................................................................................18
ESCANEO DE IMÁGENES/DOCUMENTOS .....................................................18
Fonts GL/2 residentes de la impresora...................................................................20
Tamaños del papel y del rollo...................................................................................20

Herramienta de administración de la impresora de web 5
Formatos de archivo compatibles con el controlador AccXES............................20
Otras Funciones..........................................................................................................20
Página principal y Cola de trabajos de la impresora................................................21
Menú principal..........................................................................................................21
Lista de cola de trabajos ........................................................................................21
Página del Trabajo de impresión seleccionado .....................................................22
Página de Impresión de prueba...................................................................................23
Página de Configurar Sesión.......................................................................................24
UTILIDADES...................................................................................................................25
Página de Configuración............................................................................................25
Página Configuración de la función.........................................................................25
Página de Cargar archivo..........................................................................................25
Página de Cambiar clave...........................................................................................26
Página Configuración de la impresora remota.......................................................26
Página de Restablecer ajustes prefijados...............................................................28
Página de Restablecer registro de errors (X2).......................................................28
Página de Ajustes de WebPMT................................................................................28
Página de Instalar archivos de Ayuda .....................................................................28
Página de Puertos..........................................................................................................30
RED..................................................................................................................................32
Página de NetBEUI (Impresoras 8830/8825 solamente) .....................................32
TCP/IP ..........................................................................................................................33
Página de IPX/SPX (Impresoras 8830/8825 solamente) .....................................34
CONFIGURACIÓN DE IMPRESORA.........................................................................36
Página Otro..................................................................................................................36
Página de Paletas de la pluma .................................................................................38
Página de Patrones de la pluma ..............................................................................40
Página de Etiquetas de trazado................................................................................41
Página de Fonts..........................................................................................................43
Página de sellos..........................................................................................................43
Página de Fecha/Hora...............................................................................................44
Página de Ahorro de energía (8855).......................................................................44
EMULACIONES .............................................................................................................46
Página de HPGL .........................................................................................................46
Página de CalComp 906/907....................................................................................47

Herramienta de administración de la impresora de web 6
Página de Ráster Versatec........................................................................................48
Página de VDS............................................................................................................49
Página de CGM...........................................................................................................50
Página de VCGL .........................................................................................................50
Página de TIFF............................................................................................................51
Página de PostScript..................................................................................................51
VALORES PREFIJADOS DE PROCESO..................................................................53
Página de Acabadora.................................................................................................53
Página de Justificación..............................................................................................54
Página de Márgenes ..................................................................................................55
Página de Papel..........................................................................................................55
Página de Transformación........................................................................................59
Página de reproducción.............................................................................................60
Página de Contabilidad.................................................................................................62
Introducción..................................................................................................................62
Mensajes de error de la contabilidad de trabajos..............................................64
Índice................................................................................................................................66

Herramienta de administración de la impresora de web 7
Especificaciones del sistema Web PMT
Para usar la herramienta de administración de la impresora de web, debe
tener el software y hardware siguiente:
Ÿ
La WIDE FORMAT PRINT SYSTEM 8825, 8830, 8850, 8855, 510DP,
721P, ou X2 TECH
Ÿ Controlador AccXES
Ÿ Para las impresoras 6030 WIDE FORMAT y 6050 WIDE FORMAT, las
cuales tiene su propio controlador incorporado, se requiere el Servidor
de impresión AccXES para usar Web PMT (via Configuración de la
impresora remota).
Ÿ Memoria (RAM): la RAM instalada de fábrica varia de 64 MB a 192 MB
dependiendo del modelo del Controlador.
Ÿ Controlador AccXES, con 10/100 BaseTX Ethernet integrado (Acceso
a Web PMT no es compatible con el 3003 XTP NIC, el puerto en serie
o puerto paralelo.)
- Controlador torre (Tower)2.0 (UP8) para 8855
- Controlador integrado (Embedded) 2.0 (N5T/CNG) para 8830 y
8850
- Controlador integrado (Embedded) 3.0 (EV4) para 8825
- Controlador independiente (Standalone) para WIDE FORMAT
PRINT SYSTEM X2 TECH (KLF)
- Controlador independiente (Standalone) para todas las
impresoras (HFT)
Ÿ Nota que se recomienda una unidad de disco duro con capacidad de
9GB o mayor, para dar soporte a Escanear a red en color, opcional y
explorar a impresión.
Ÿ Dispositivo de acabado opcional (acabado)
Ÿ Licencia de función Adobe PostScript para mantener la impresión
PostScript, es opcional
Licencia de función Escanear a red opcional para soportar Escanear a
red
Licencia de función Explorar a impresión
Ÿ
PC de escritorio con Netscape Navigator 7.0 (o posterior) o Interne t
Explorer 5.5 (o posterior) de Microsoft instalado.
Ÿ Requiere una resolución de pantalla de 800x600 o más alta.
Ÿ Una conexión de red basada en el protocolo TCP/IP

Herramienta de administración de la impresora de web 8
Descripción general de Web PMT
Siendo parte del firmware , el acceso a la herramienta de administración de la
impresora de web (Web PMT) se hace desde la estación de trabajo usando el
explorador de web Netscape Navigator 7.0 (o posterior) o Internet Explorer
5.5 (o posterior). Para acceder a Web PMT introduzca la dirección IP de la
impresora en la casilla URL de su explorador ("Dirección" en Explorer o
"Localización" en Netscape) y pulse el botón INTRO.
Las tres funciones principales de Web PMT proporcionan:
Ÿ
Administración de los trabajos de impresión y seguimiento del estado
Ÿ Control de los ajustes prefijados de la impresora
Ÿ Un método para activar la contabilidad de trabajos de datos de
actividades de impresión, copiado y exploración para guardarse en el
archivo de registro de trabajos del controlador AccXES. Los datos se
recuperan a través de un Servidor de cuentas externo, tal como la
herramienta Account Management Tool (AMT).
Note que esta herramienta no maneja las colas de impresión de ningun
Sistema Operativo de red, tal como las colas lpr/lpd de UNIX o las colas de
impresión Novell.
Seguridad
Cualquier usuario puede ver páginas Web PMT. La clave de impresora es
necesaria para realizar cambios.
Menú Principal
El menú Principal contiene cinco selecciones en forma de hipervínculo que le
permite saltar a otras páginas web. Estas selecciones son:
CONFIGURACIÓN
DE SESIÓN
VALORES
PREFIJADOS DE
IMPRESORA
CONTABILIDAD AYUDA ACERCA DE
CONFIGURACIÓN DE SESIÓN
Haga clic en el vínculo CONFIGURACIÓN DE SESIÓN. Aparecerá la
página Configuración de sesión. Esta página se usa para introducir la
clave de impresora de la sesión de impresora actual. Si ésta concuerda
con la clave de impresora, podrá acceder a toda la funcionalidad de Web
PMT.

Herramienta de administración de la impresora de web 9
VALORES PREFIJADOS DE IMPRESORA
Haga clic en el vínculo VALORES PREFIJADOS DE IMPRESORA.
Aparece la página superior de las páginas Valores prefijados de
impresora. Las páginas Valores prefijados de impresora están
organizadas en una cantidad de grupos y subgrupos. La página superior
es el subgrupo Configuración del grupo UTILIDADES. Esta página se usa
para ver la configuración actual de datos y para ir a otras de las páginas
Valores prefijados de impresora.
El menú lateral se usa para acceder las páginas Valores prefijados de
impresora páginas. Haciendo clic en el grupo o subgrupo del menú lateral
aparece la página adecuada a la selección del menú. Puede hacer
cambios en estas páginas solamente si introdujo la clave de impresora de
la selección Configuración de sesión.
CONTABILIDAD
Haga clic en el vínculo CONTABILIDAD y se mostrará la página de
Contabilidad. La página de Contabilidad se usa para ver el estado actual
de la Contabilidad del trabajo. También la puede usar el administrador del
sistema para ajustar la capacidad de registro de trabajos del controlador
AccXES de la impresora, cuando sea necesario, a Desactivado, Activado
u Opcional.
AYUDA
Si instaló los archivos de ayuda en el disco duro del controlador AccXES,
cuando haga clic en el vínculo AYUDA, aparecerá la ayuda en línea de la
página Web PMT actual en una ventana del explorador separada. La
ayuda en línea contiene vínculos con temas principales y un índice de tal
forma que puede obtener ayuda en cualquiera de las páginas de Web
PMT.
ACERCA DE
Haga clic en el vínculo ACERCA DE para que aparezca la página Acerca
de, que contiene información acerca de la versión actual de la aplicación
Web PMT, la versión de firmware instalada en el controlador AccXES y la
notificación de copyright.
Menú Lateral
Puede aparecer un menú lateral con uno o más grupos en el lado izquierdo
de la página. Cuando hace clic en un elemento de un grupo específico, puede
aparecer un menú de subgrupo y aparecerá la página asociada con el primer
subgrupo. Cada una de las páginas de estos grupos o subgrupos contiene el
encabezamiento del menú Principal y el menú lateral debajo del
encabezamiento.

Herramienta de administración de la impresora de web
10
Páginas Valores prefijados de impresora
Groupo Subgrupos (si los hubiera)
Configuración
Configuración de la función
Cargar archivo
Cambiar clave
Configuración de la impresora remota (impresoras 6030/6050
solamente)
Restablecer registro de errores
Restablecer valores prefijados de impresora (X2)
Ajustes de WebPMT
UTILIDADES
Instalar archivos de ayuda
PUERTOS
RED TCP/IP (EtherTalk, NetBEUI, IPX/SPX también mostrado con
NIC Ethernet 10 Base T opcional)
Otro
Paletas de pluma
Patrones de la pluma
Etiquetas de trazado
Fonts
Estampas
Fecha / Hora
CONFIGURACIÓN DE LA IMPRESORA
Ahorro de energía (sólo la 8855)
HPGL
CalComp 906/907
Versatec Raster
VDS
CGM
VCGL
TIFF
EMULACIONES
PostScript
Acabado
Justificación
Márgenes
Papel
Transformación
VALORES PREFIJADOS DE PROCEDIMIENTOS
Reproducción
IMPRESIÓN DE PRUEBA
Herramienta de administración de la impresora de web Guía del usuario para
el Firmware es una impresión de los archivos de Ayuda de la Web PMT.

Herramienta de administración de la impresora de web
11
Iniciación rápida
Inicio de Web PMT
Al acceder a Web PMT, asegúrese de que haya una conexión activa entre el
equipo y el controlador AccXES de la impresora. Para acceder a Web PMT,
realice los siguientes pasos:
1. Inicie su explorador de Web. Si su explorador se inicia en el modo de
Correo o Noticias (News), vaya al modo de Explorador (Browser).
2. Para acceder a Web PMT, ajuste su explorador de manera que no
intente acceder al controlador AccXES a través de un servidor proxy.
Para eliminar la selección de una conexión proxy dentro del
explorador, siga los pasos siguientes.
Anular la selección de Proxy en Netscape
Ÿ
Seleccione Preferencias en el menú Editar.
Ÿ Haga clic en la flecha desplegable cercana al elemento Avanzado
y haga clic en Proxies.
Ÿ En el diálogo Proxies, seleccione Conexión directa a Internet.
Ÿ Haga clic en Aceptar.
Anular la selección de Proxy en Internet Explorer
Ÿ Seleccione Opciones de Internet en uno de los menú de la barra
de herramientas.
Ÿ Haga clic en la ficha Conexión > Ajustes LAN.
Ÿ
Anule la selección de la casilla Usar un servidor proxy para
conectar a Internet.
Ÿ
Para más instrucciones, consulte con su administrador de la red.
3. En la casilla URL del explorador introduzca http:// seguido de la
dirección IP del controlador AccXES (por ejemplo, http://13.1.104.62).
Si no conoce la dirección IP, consulte al administrador del sistema o al
juego de impresiones de prueba realizado durante la instalación de la
impresora. Cuando está encendida, el controlador AccXES también
envía una impresión de prueba a la impresora.
4. Página Configuración de la impresora remota (impresoras 6030/6050
solamente)
Ÿ Seleccione VALORES PREFIJADOS DE LA IMPRESORA >
UTILIDADES > Configuración de la impresora remota
Ÿ Ingrese la dirección IP de la impresora remota, y el nombre de
la cola de trabajos de dicha impresora, a la cual AccXES enviará
los datos del trabajo de impresión. La cola de trabajos remota está

Herramienta de administración de la impresora de web
12
en formato plt (00-99), con la letra de extensión t, c, h, b, o l. Las
opciones se mostrarán en la pantalla, por ejemplo: (plt00.c).
Ÿ
Pulse el botón Actualizar impresora remota para realizar las
selecciones.
5. Seleccione VALORES PREFIJADOS DE IMPRESORA > RED >
TCP/IP. Compruebe que los ajustes de la Máscara de red, Dirección
Ethernet TCP/IP y Puerta de enlace Ethernet TCP/IP estén correctos.
Éstos son necesarios para que su estación de trabajo pueda
comunicarse con su escáner e impresora compatibles con AccXES.
Cola de trabajos y estado del papel
1. Seleccione VOLVER A PRINCIPAL.
Al acceder por primera vez a Web PMT o hacer clic en el vínculo
VOLVER A PRINCIPAL, Web PMT consultará al controlador
AccXES de la impresora. Informará el estado actual del papel
instalado y el estado de los trabajos de impresión enviados en la
página Principal. El estado no se actualiza automáticamente.
Estado del papel
La tabla Papel en el área de estado informa sobre el estado de los
rollos de la impresora. Incluye tamaño del papel y estado del papel
restante del rollo. Si la impresora tiene una plegadora conectada, la
tabla Acabado muestra el tipo y estado de la acabado.
Cola de trabajos
La cola de trabajos se actualiza automáticamente, de acuerdo con el
tiempo de espera que se haya ajustado en la página UTILIDADES >
Ajustes de WebPMT.
La lista Cola de trabajos muestra Cola de trabajos que está dentro
del controlador AccXES. Ésta contiene información sobre todos los
trabajos de todas las fuentes, actualmente incluidos en la cola del
spool interno del controlador AccXES. Se mostrará la dirección IP del
host en la columna Puerto si el trabajo se recibió a través de la red.
Para trabajos de copiado, explorar a archivo y explorar a impresión,
se mostrará "Escáner".
2. Para ver solamente los trabajos de impresión activos (por ej., no listar
los trabajos cancelados o completados), marque la casilla Mostrar
trabajos activos solamente y pulse el botón Obtener estado.
3. Para trabajos con discordancia de papel, en la columna Estado de la
Cola de trabajos, haga clic en la casilla de verificación suministrada
para obtener información acerca de la condición de discordancia. Se
pueden presentar trabajos con discordancia cuando hay un tipo o
tamaño de papel en la impresora incorrecto para el tipo de imagen que
se está imprimiendo.

Herramienta de administración de la impresora de web
13
Configuración de impresora e impresión de
prueba
1. Seleccione VALORES PREFIJADOS DE IMPRESORA >
UTILIDADES > Configuración. Esta página de lectura solamente
muestra los parámetros de la configuración del sistema de la
impresora.
2. Para imprimir los datos de la configuración del sistema y otros ajustes
prefijados de la impresora, haga clic en el elemento IMPRESIÓN DE
PRUEBA en el menú lateral.
3. Cuando la página Impresión de prueba aparece, pulse el botón
Mínima, Normal, o Completa para seleccionar el tipo de impresión de
prueba. La impresión de prueba tiene la prioridad más alta y se envía
directamente a la impresora. Si compró e instaló la opción PostScript,
también puede pulsar el botón PostScript para imprimir una página de
prueba PostScript.
NOTA:
La selección "
Mínima" imprime simplemente la impresión de
prueba de la configuración de la impresora, que incluye con la
configuración, información de licencia de la clave de función, la
dirección IP, máscara de subred y dirección de puerta de enlace para
la impresora.
Introducción de la clave de impresora
NOTA:
Si no necesita acceso en modo de escritura a los ajustes prefijados
de la impresora, tampoco necesita una clave para la sesión actual en Web
PMT. Pero si desea cambiar las especificaciones de la impresora, DEBE
introducir la clave de impresora en la Configuración de sesión en el menú
Principal. La clave prefijada es el número
0
. Si cambia la clave, escríbala
para recordarla.
1. Cuando aparece la página Principal, haga clic en CONFIGURACIÓN
DE SESIÓN en el menú Principal.
2. Cuando aparezca la página Configuración de sesión (clave),
introduzca la clave de la impresora en el campo correspondiente (un
número entre 0 y 65535). Por razones de seguridad, el asterisco
aparece sustituyendo a cada dígito de la clave.
3. Pulse el botón Enviar. Si la clave introducida coincide con la clave
correcta del sistema tendrá acceso con escritura a los ajustes de la
impresora. El controlador AccXES enviará un mensaje en el que se
indica "Verificación de clave exitosa" o "Verificación de clave fracasó".
El administrador del sistema le puede proporcionar la clave adecuada,
si la necesita.

Herramienta de administración de la impresora de web
14
Idioma de la impresora
1. Seleccione VALORES PREFIJADOS DE IMPRESORA > CONFIG.
DE IMPRESORA> Misceláneos > Idioma de la impresora.
2. Haga clic en esta casilla de lista para seleccionar el idioma de las
pantallas del sistema y las páginas de Impresión de prueba.
3. Pulse el botón Actualizar impresora.
Página de Instalar archivos de Ayuda
1. Haga clic en VALORES PREFIJADOS DE IMPRESORA >
UTILIDADES > Instalar archivos de Ayuda y se mostrará la página
Instalar Archivos de Ayuda. Si ha introducido la clave de la impresora,
desde el vínculo de Configuración de sesión en el menú Principal y
el controlador AccXES tiene un disco duro, usted puede usar esta
página para transferir los archivos de ayuda de Web PMT al disco
duro.
2. Introduzca el nombre del archivo de ayuda en el campo de texto
indicado (wspanish.hlp). El archivo de ayuda se encuentra en el CD-
ROM de Web PMT. Para facilitar la búsqueda del archivo, pulse el
botón Examinar... para que aparezca el diálogo estándar de archivos.
El archivo de ayuda también puede transferir desde el sitio web de
xerox.com, pero podría requerir seleccionar el servidor proxy para
tener acceso a la Internet.
3. Pulse el botón Instalar para instalar los archivos de ayuda en el disco
duro. El controlador AccXES devuelve un mensaje indicando el éxito o
fracaso del pedido.
4. Pulse el hipervínculo o el botón de la flecha hacia atrás para regresar
a la última página de Web PMT.
Ahora puede seleccionar en cualquier página de Web PMT la
AYUDA para tener acceso a ayuda adicional.
Para ver este tutorial en formato electrónico, seleccione AYUDA >
Índice > Iniciación rápida.
Cargar un archivo
1. Seleccione VALORES PREFIJADOS DE IMPRESORA >
UTILIDADES > Cargar archivo.
2. En el campo Seleccionar archivo a cargar, introduzca el nombre del
archivo (con la extensión) y su ubicación. Para ver el diálogo estándar
Abrir archivo, pulse el botón Examinar.
3. Pulse el botón Cargar para transferir el archivo al controlador AccXES
del sistema. Una página de mensajes mostrará el resultado del pedido,
indicando si tuvo éxito o no. El archivo se imprimirá.

Herramienta de administración de la impresora de web
15
Cancelación de un trabajo de impresión
1. Envíe unos cuantos trabajos a la impresora haciendo unos de los
siguientes pasos:
Ÿ Enviar una impresión de prueba (VALORES PREFIJADOS DE
IMPRESORA > IMPRESION DE PRUEBA > Prueba Normal).
Ÿ Cargar archivo.
Ÿ Explorar imágenes.
2. Seleccione VOLVER A PRINCIPAL.
3. Pulse el botón Obtener estado para actualizar la lista de la cola de
trabajos.
4. Haga clic en el nombre de un trabajo activo (el nombre es un vínculo
de hipertexto) y se mostrará la página Trabajo de impresión
seleccionado.
5. Pulse el botón Cancelar Trabajo para cancelar este trabajo de
impresión. Se mostrará la página Trabajo de impresión cancelado,
indicando que el trabajo fue cancelado o está en el proceso de
cancelación.
6. Pulse el botón Aceptar o el vínculo VOLVER A PRINCIPAL para
volver a la página Principal.
Para trabajos con discordancia de papel, en la columna Estado de la
Cola de trabajos, haga clic en la casilla de verificación suministrada
para obtener información acerca de la condición de discordancia. No
se requiere la clave de la impresora.
NOTA:
En AccXES Client Tools,
para
cancelar un trabajo enviado
,
destaque el nombre del trabajo en la ventana Cola de la impresora.
Seleccione el botón
Cancelar
Trabajo
en la barra de herramientas.
Página de Programar unidades a mostrar
Si introdujo la clave de la impresora, desde el vínculo CONFIGURACIÓN DE
SESIÓN en el menú Principal, puede establecer las unidades de medida para
las páginas Web PMT haciendo lo siguiente:
1. Seleccione VALORES PREFIJADOS DE IMPRESORA >
UTILIDADES > Ajustar unidades visor.
2. Haga clic en el botón radial adecuado, mm/cm
(milímetros/centímetros) o pulg. (pulgadas) para seleccionar las
unidades a mostrar.
3. Pulse el botón Actualizar impresora para ajustar las unidades
seleccionadas en la impresora. Un mensaje mostrará el resultado del
pedido, indicando si tuvo éxito o no.

Herramienta de administración de la impresora de web
16
Ajuste del modo de contabilidad
1. Haga clic en CONTABILIDAD en el menú Principal y aparecerá la
página Contabilidad.
2. Para ajustar el modo de Contabilidad, haga clic en el botón radial
Desactivado, Activado u Opcional.
Si selecciona Desactivado, no es necesaria una ID de usuario y de
cuenta válida para imprimir en la impresora.
Si selecciona Activado, es necesaria una ID de usuario y de cuenta
válida para imprimir un documento en la impresora. Al no introducir
IDs válidas en el escáner, dará como resultado un mensaje "ID No
válida" en el escáner.
Cuando envia imágenes de Envío de documentos, usando IDs no
válidas, hará que se imprima una Página de error.
Si selecciona Opcional, no es necesaria una ID de usuario o de
cuenta para imprimir en la impresora. Sin embargo, si el trabajo de
impresión contiene IDs válidas, la información del uso del papel se
registrará en el archivo de registro de trabajos del controlador
AccXES para el usuario y cuenta especificados.
3. Pulse el botón Actualizar impresora para configurar el modo de
Contabilidad. El controlador AccXES enviará un mensaje informando si
el pedido tuvo éxito o no.
NOTA:
Con el Firmware 7.0, las IDs de usuario y de cuenta se crean
con la herramineta de administración de cuentas AccXES en
ejecución en una estación de trabajo conectada a la red. Para
obtener información adicional, consulte la Guía del administrador de
la herramienta de administración de cuentas AccXES.
Adición de etiqueta
1. Seleccione VALORES PREFIJADOS DE IMPRESORA >
CONFIGURACIÓN DE IMPRESORA > Etiquetas de trazado.
2. Seleccione AYUDA cerca de la parte superior de su pantalla para más
detalles.
Carga de sellos en la impresora
1. Seleccione VALORES PREFIJADOS DE IMPRESORA >
CONFIGURACIÓN DE IMPRESORA > Sellos.
2. Seleccione AYUDA cerca de la parte superior de su pantalla para más
detalles

Herramienta de administración de la impresora de web
17
Cola Discordante
1. Seleccione VALORES PREFIJADOS DE IMPRESORA > VALORES
PREFIJADOS DE PROCESO > Papel, para mostrar la página de
materiales de impresión.
2. Activado: Haga clic en este cuadro para activar/desactivar las colas
en discordancia. Cuando ocurre una discordancia, y no se selecciona
este cuadro, la columna de estado de la lista Cola de trabajos mostrará
Discordancia/En cola, y se interrumpirá la impresión hasta que se
instale el papel necesario o se cancele el trabajo. Cuando ocurre una
discordancia de papel, y se selecciona este cuadro, la columna de
estado de la lista de Cola de trabajos mostrará Discordancia/En cola.
En este caso, no se imprimen las páginas que requieren el papel que
falta, pero las páginas que requieren papel que está actualmente
instalado serán impresas.
3. Pulse el botón Actualizar impresora.
Modo de discordancia de papel
1. Seleccione VALORES PREFIJADOS DE IMPRESORA > VALORES
PREFIJADOS DE PROCESO > Papel, para mostrar la página de
materiales de impresión.
2. Haga clic en el cuadro de lista Ajustes específicos del papel para
seleccionar el tipo de papel.
3. Pulse el botón Ajustar opciones (Texto ) o Ajustar opciones (IU
gráfica) para ir a la página Ajustes específicos del papel.
4. Modo de discordancia de papel: Seleccione el modo CONSULTA si
quiere que la impresora pida al operador en el panel de control de la
impresora que instale el tamaño correcto de papel. Selecione el modo
SUSTITUIR si quiere que la impresora haga sustituciones de papel
que sean necesarias para imprimir la página. Seleccione el modo
ESCALA si quiere que la impresora reduzca automáticamente al
tamaño de papel disponible más aproximado, del mismo tipo de papel.
NOTA:
SUSTITUIR no es una selección indicada en la lista para las
impresoras de color porque el papel seleccionado es un componente
clave de la calidad de impresión en color.
5. Pulse el botón Actualizar impresora.
Seleccione Parámetro de color
Valores prefijados de procesamiento y ajustes de color son hecho en la
página de material de impresión y la página de Reproducción como sigue:
Página de Material de impresión (papel)
1. Seleccione VALORES PREFIJADOS DE IMPRESORA > VALORES
PREFIJADOS DE PROCESAMIENTO > Papel, para mostrar la página
de materiales de impresión.

Herramienta de administración de la impresora de web
18
2. Haga clic en el cuadro de lista <B>Ajustes específicos del papel</b>
para seleccionar el tipo de papel.
3. Si tiene un plug-in de Java instalado
(http://java.sun.com/products/archive/j2se/1.4.0/index.html), o si tiene
permisos para instalarlo para su examinador, seleccione el botón
Ajustar opciones (IU gráfica). Si no, pulse el botón Ajustar
opciones (Texto).
4. Haga las selecciones de tinta cian, magenta, amarilla y negra para
establecer el límite de tinta y salida gamma que se aplican a la
imagen.
Límite de tinta se usa para cambiar cantidad máxima de tinta usada
en la impresión.
Gamma se usa para ajustar la curva de color completo sin mover los
extremos de la curva. Esto ajusta los medios tonos (cuando más alta
es la gamma, se producen medios tonos más oscuros), con efecto
mínimo en las sombras y realces.
Para más detalles consulte la sección Ajustes específicos del papel del
archivo de ayuda Página de Papel.
5. Pulse el botón Actualizar impresora.
Página de Reproducción
1. Seleccione VALORES PREFIJADOS DE IMPRESORA > VALORES
PREFIJADOS DE PROCESAMIENTO > Reproducción.
2. Modo de reproducción: Haga clic en este cuadro de lista para ajustar
el modo de Reproducción para impresoras a color o escala de gris.
Para impresora monócromas, la escala de gris es la única opción
válida.
Color es el ajuste prefijado de fábrica de la impressora X2 TECH.
Sin embargo, si el modo de Reproducción está configurado a Escala
de Gris, los trabajos en color se reproducirán en las escalas de gris
apropiadas.
3. Seleccione Ayuda cerca de la parte superior de su pantalla para más
detalles sobre otras selecciones de Reproducción.
4. Pulse el botón Actualizar impresora.
ESCANEO DE IMÁGENES/DOCUMENTOS
Una tecla de función de Escanear a red en color está disponible como
opción, permitiendo el escaneado en color en los formatos TIFF y JPEG.
Ÿ En el escáner, pulse el botón Modo para seleccionar "Modo
Explorar".
Ÿ
Para firmware versión 7.0 o posterior, introduzca el nombre del
Directorio de escaneado.

Herramienta de administración de la impresora de web
19
Ÿ
Para el firmware de 9.1 o posterior, al pulsar el botón Modo de
muestra mientras se encuentra en la pantalla "Lista para Explorar"
presenta un menú para seleccionar "explorar imagen a archivo",
"explorar imagen a impresión" o ambos.
NOTA: Si desactiva ambas casillas de verificación no podrá salir de la
pantalla hasta que por lo menos una casilla esté seleccionada
Ÿ
La parte referente a la Calidad de imagen del panel de control del
escáner permite al operador realizar los ajustes necesarios a la
imagen para obtener una copia de la mejor calidad posible. Seleccione
Foto y Normal cuando el documento contiene una mezcla de
imágenes fotográficas y lineales, color, o imágenes en escala de
grises. Seleccione Siguiente > Formato > Intro > JPEG o TIFF >Intro >
Salir.

Herramienta de administración de la impresora de web
20
Fonts GL/2 residentes de la impresora
Seleccione VALORES PREFIJADOS DE IMPRESORA > Configuración
de impresora > Fonts.
Tamaños del papel y del rollo
Seleccione VALORES PREFIJADOS DE IMPRESORA> VALORES
PREFIJADOS DE PROCESAMIENTO> Papel > Tamaño del papel y Tipo
de papel.
Formatos de archivo compatibles con el
controlador AccXES
Seleccione VALORES PREFIJADOS DE IMPRESORA>
EMULACIONES. Los tipos de archivos se muestran en el menú lateral.
Otras Funciones
1. Seleccione AYUDA > Índice.
2. Haga doble clic en un tema.
CON ESTO TERMINAMOS LA INICIACIÓN RÁPIDA.
El resto de estas páginas/archivos son copias de los archivos individuales de
Ayuda.

Herramienta de administración de la impresora de web
21
Página principal y Cola de trabajos de
la impresora
Navegación: VOLVER A PRINCIPAL
La página principal contiene la línea del Título y las áreas siguientes:
Ÿ Menú principal (vínculos de hipertexto a los ajustes de la impresora)
Ÿ El área de Estado de la impresora contiene dos líneas de estado con
una casilla de verificación Mostrar trabajos activos solamente, y un
botón Obtener estado, una tabla de papeles y una tabla de opciones
de acabado.
Ÿ Lista de cola de trabajos
Menú principal
Los vínculos de CONFIGURAR SESIÓN, VALORES PREFIJADOS DE LA
IMPRESORA y CONTABILIDAD se usan para tener acceso a las otras
páginas de Web PMT. El vínculo VOLVER A PRINCIPAL aparecerá en la
línea del título en cada página a las cuales se tiene acceso. El Menú lateral
que corresponde a la página conectada se mostrará debajo del Menú
principal y en el lado izquierdo de la página.
Haga clic en el vínculo AYUDA y se mostrará la ayuda en línea para la
página actual de la Web PMT en una ventana separada del examinador.
Haga clic en el vínculo ACERCA DE para que se muestre la ventana
estándar de Acerca de.
Estado de la impresora
Para obtener el estado actual de la impresora y la lista de cola de trabajos:
1. Haga clic en la casilla Mostrar trabajos activos solamente (coloque
una marca de verificación) para ver los trabajos de impresión activos
(es decir, sin los trabajos cancelados o ya completados).
2. Pulse el botón Obtener estado para actualizar el estado de la
impresora (incluyendo el estado del papel y del acabado) y la Lista de
cola de trabajos.
Lista de cola de trabajos
La cola de trabajos se actualiza automáticamente, de acuerdo con el tiempo
de espera que se haya ajustado en la página UTILIDADES > Ajustes de
WebPMT.
La Lista de cola de trabajos contiene la información sobre todos los trabajos
de todas las fuentes que se encuentran en la cola del spool interno de la

Herramienta de administración de la impresora de web
22
impresora, una fila por trabajo. El texto en rojo indica que el trabajo se ha
cancelado o que el estado de un trabajo activo es No coincide (Cola
discordante). Todos los otros trabajos se muestran en texto negro.
El Nombre del trabajo de un trabajo activo (es decir, no cancelado o no
completado) en la Lista de cola de trabajos es un vínculo de hipertexto. Haga
clic en el vínculo del Nombre del trabajo para que se muestre la Página del
Trabajo de impresión seleccionado. Cuando se muestra esta página, puede
cancelar o cambiar la prioridad del trabajo de impresión seleccionado si
introdujo la clave de la impresora en Configurar sesión.
NOTA:
El firmware AccXES admite un máximo de 128 trabajos activos en la
cola de impresión. Si se envían trabajos subsiguientes antes de que se
imprima el trabajo número 128, el trabajo se rechazará y se producirá un
error de exploración.
Página del Trabajo de impresión seleccionado
Navegación: VOLVER A PRINCIPAL - Vínculo activo Nombre del trabajo
Si introdujo la clave de la impresora en Configurar sesión, puede cancelar un
trabajo de impresión o cambiar su prioridad.
1. Para cancelar el trabajo de impresión seleccionado,pulse el botón
Cancelar Trabajo. Se mostrará la páginadel trabajo de impresión
cancelado para informarle si su peticiónse realizó con éxito o no.
Pulse el botón Aceptar en la página del trabajo de impresión
cancelado para regresara la página principal.
2. Para cambiar la prioridad del trabajo de impresiónseleccionado,
ha ga clic en el cuadro de lista Prioridad para seleccionaruna
prioridad nueva. Puede seleccionar un valor de prioridad entre1 y
10, siendo 10 la prioridad más alta. A continuación,pulse el botón
Cambiar prioridad para cambiar la prioridadal valor mostrado en el
cuadro de lista Prioridad. Se mostrarála página del trabajo de
impresión con la prioridad cambiadapara informarle si su petición
se realizó con éxitoo no.
3. Pulse el botón Aceptar para volver a la páginaprincipal desde la
página del trabajo de impresión con prioridadcambiada.
Si no quiere hacer ningún cambio, haga clic en el vínculoVOLVER A
PRINCIPAL para volver a la página principal.

Herramienta de administración de la impresora de web
23
Página de Impresión de prueba
Navegación: VALORES PREFIJADOS DE LA IMPRESORA > IMPRESIÓN
DE PRUEBA
Use esta página para comprobar la impresora, imprimir una página de prueba
de PostScript e imprimir la configuración y ajustes de la impresora, y las
paletas de la pluma. Se dispone de cuatro tipos de impresiones de prueba:
1. Pulse el botón Mínimo para imprimir los datos de la
configuración de la impresora.
2. Pulse el botón Normal para imprimir la información sobre la
configuración y los ajustes de la impresora.
3. Pulse el botón Completa para imprimir la información sobre la
configuración, los ajustes y las paletas de la pluma de la
impresora.
4. Pulse el botón PostScript para imprimir una página de prueba
de PostScript (se requiere un permiso de PostScript).

Herramienta de administración de la impresora de web
24
Página de Configurar Sesión
Navegación: CONFIGURACIÓN DE SESIÓN
No necesita introducir una clave para ver la cola de trabajos o los ajustes de
la impresora, o para generar una impresión de prueba o un informe de ID de
la cuenta. Si necesita cambiar los ajustes prefijados de la impresora,
manipular cuentas o administrar la cola de trabajos de la impresora, haga lo
siguiente:
1. Introduzca la clave de la impresora en el campo designado (un
número entre 0 y 65535). Por razones de seguridad, se
muestra un asterisco para cada dígito de la clave.
2. Pulse el botón Enviar. Si la clave introducida corresponde a
la clave de la impresora, tiene acceso de escritura a los
ajustes de la impresora. La impresora enviará un mensaje
indicando que la verificación de la clave falló o que la clave fue
aceptada.
3. Para salir de esta página, haga clic en el vínculo VOLVER A
PRINCIPAL o a un vínculo del Menú principal.
NOTA:
introducir una clave que no corresponda a la clave de la impresora es
lo mismo que no introducir ninguna clave.
Para cambiar la clave en la impresora, debe introducir primero la clave actual
de la impresora en la página de configuración de la sesión y luego ir a la
página Cambiar clave del grupo de UTILIDADES en las páginas de Valores
prefijados de la impresora.

Herramienta de administración de la impresora de web
25
UTILIDADES
Página de Configuración
Navegación: VALORES PREFIJADOS DE LA IMPRESORA > UTILIDADES
> Configuración
Esta página de lectura solamente muestra datos de configuración del sistema
importantes (el hardware, software, y números de versión presentes en la
Impresora Xerox Corporation).
Introducir clave de instalación (KIK): Se le solicitará al cliente este
número exclusivo cuando el Cupón de funciones sea canjeado para
instalar las licencias de las claves de funciones. Este número también es
necesario si requiere volver a instalar la clave de función, o si una de las
claves de funciones instaladas necesita desinstalarse para moverla a otra
impresora. Se genera un nuevo número de KIK cada vez que se reinicia el
Controlador AccXES.
Página Configuración de la función
Navegación: VALORES PREFIJADOS DE LA IMPRESORA > UTILIDADES
> Configuración de la función
Las licencias de clave de función del firmware aparecen en la sección
Funciones de AccXES. Si es una licencia temporal, la palabra "temporal" se
mostrará en la columna Instalado y la cantidad restante en la licencia se
mostrará en la columna Notas. Si la licencia no está instalada, se mostrará
"No presente". Para cada función que está "Presente", la columna Estado dirá
si está "Activado" o "Desactivado" para el uso.
Para un escáner Synergix, la sección Funciones del escáner indica las
claves de funciones de velocidad y activación de color.
Para la impresora WIDE FORMAT PRINT SYSTEM 510DP, una sección de
Funciones de la impresora indica las claves de funciones de 7D (velocidad
de impresiones/minuto), 10D (5 es el estándar), gaveta 2 y gaveta 3.
Página de Cargar archivo
Navegación: VALORES PREFIJADOS DE LA IMPRESORA > UTILIDADES
> Cargar archivo
Si introdujo la clave de la impresora en Configurar sesión y la impresora tiene
una unidad de disco duro, puede transferir un archivo de su sistema de
archivos a la impresora. Los archivos pueden ser de cualquier tipo
mantenido por la impresora, incluyendo transferencias del controlador
AccXES, escáner y firmware de la IOT.

Herramienta de administración de la impresora de web
26
Para cargar un archivo:
1. Introduzca el nombre del archivo (con la extensión) y su localización
en el campo de texto. Para seleccionar un archivo, pulse el botón
Examinar... para que se muestre el diálogo estándar de archivo.
2. Pulse el botón Cargar para transferir el archivo a la impresora.
Durante cargas del firmware, la Web PMT no funcionará.
Página de Cambiar clave
Navegación: VALORES PREFIJADOS DE LA IMPRESORA > UTILIDADES
> Cambiar clave
Si introdujo la clave de la impresora en Configurar sesión, haga lo siguiente
para cambiar la clave de la impresora:
1. Introduzca la clave actual de la impresora en el primer campo
(superior) de texto.
2. Introduzca la clave nueva de la impresora en los campos de texto del
medio e inferior (un número en la escala del 0 al 65535).
3. Pulse el botón Actualizar impresora para enviar las claves actual y
nueva a la impresora.
Si ajusta la clave de la impresora a 0, la impresora no estará más protegida
por una clave, y cualquier usuario de la Web PMT puede cambiar los
parámetros prefijados de la impresora (incluyendo la clave de la impresora),
cancelar trabajos, o cambiar la prioridad de trabajos sin ninguna limitación.
Por razones de seguridad, se muestra un asterisco para cada dígitode la
clave. Se mostrará un mensaje que indica si la operación para cambiar la
clave de la impresora se realizó con éxito o no. Si la impresora acepta el
cambio de clave, continuará teniendo acceso de escritura (no necesita volver
a introducir la clave de la impresora para la sesión actual de la Web PMT).
Página Configuración de la impresora remota
Navegación: VALORES PREFIJADOS DE LA IMPRESORA > UTILIDADES
> Configuración de la impresora remota
1. Ingrese la dirección IP de la impresora remota, y el nombre de la cola
de trabajos de dicha impresora, a la cual AccXES enviará los datos del
trabajo de impresión. La cola de trabajos remota está en formato plt
(00-99), con la letra de extensión t, c, h, b, o l. Las opciones se
mostrarán en la pantalla, por ejemplo: (plt00.c).
2. Pulse el botón Actualizar impresora remota para realizar las
selecciones.
3. Siendo parte del firmware AccXES, el acceso a la herramienta de
administración de la impresora de web (Web PMT) se hace desde la
estación de trabajo usando el explorador de web Netscape Navigator

Herramienta de administración de la impresora de web
27
7.0 (o posterior) o Internet Explorer 5.5 (o posterior). Para acceder a
Web PMT introduzca la dirección IP de la impresora en la casilla URL
de su explorador ("Dirección" en Explorer o "Localización" en
Netscape) y pulse el botón INTRO.
Los siguientes son mensajes de estado que pueden mostrarse en la página
Configurar impresora remota.
Mensaje de estado Motivo/Circunstancias
Intentando la comunicación con esta
impresora.
Esta página se actualiza hasta que el
proceso se complete.
Seguido de:
Contactando a la impresora remota,
espere...
Inicializando una sesión para
actualizar la cola/IP remotos.
La comunicación con esta impresora
tuvo éxito.
El enlace de la impresora funciona.
Cuando el intento de establecer
contacto con la impresora remota tuvo
éxito.
El intento de conectarse a esta
impresora falló. El enlace de la
impresora no funciona
Fin de tiempo de espera de la
impresora remota.
La impresora está siendo usada por
otro usuario.
Intente de nuevo más tarde.
Se intenta cambiar la IP mientras otra
sesión de WebPMT está activa.
La dirección ethernet de la impresora
remota no es válida.
Se envía un número de IP no válido.
El número de la cola de la impresora
remota no es válido.
Se envía un número de cola no válido.
La sesión se canceló. Se está cancelando la sesión remota.

Herramienta de administración de la impresora de web
28
Página de Restablecer ajustes prefijados
Navegación: VALORES PREFIJADOS DE LA IMPRESORA > UTILIDADES
> Restablecer ajustes prefij. de impresora
Ÿ Si introdujo la clave de la impresora en Configurar sesión, puede pulsar el
botón Restablecer para restaurar los ajustes de la impresora a los ajustes
prefijados de fábrica.
Página de Restablecer registro de errors (X2)
Navegación: VALORES PREFIJADOS DE LA IMPRESORA > UTILIDADES
> Rest. hist. errores
Ÿ Si introdujo la clave de la impresora en Configurar sesión, puede pulsar el
botón Restablecer para restaurar registro de errores de la impresora.
NOTA:
las entradas son eliminadas cuando se restablece el registro de
errores.
Página de Ajustes de WebPMT
Navegación: VALORES PREFIJADOS DE LA IMPRESORA > UTILIDADES
> Ajustes de WebPMT
1. Mostrar todas las unidades en: Haga clic en el botón radial
apropiado, mm/cm (milímetros/ centímetros) o pulg. (pulgadas), para
seleccionar las unidades de la pantalla. Esto mostrará las unidades en
todas las páginas de WebPMT tal como fueron seleccionadas.
2. Tiempo de espera de actualización de la Página principal: Este
ajuste se usa para actualizar la Página principal. La Página principal
será actualizada al número de segundos seleccionado.
3. Pulse el botón Actualizar impresora para actualizar los cambios a los
parámetros especificados en la impresora.
Página de Instalar archivos de Ayuda
Navegación: VALORES PREFIJADOS DE LA IMPRESORA > UTILIDADES
> Instalar archivos de Ayuda

Herramienta de administración de la impresora de web
29
Si introdujo la clave de la impresora en Configurar sesión y la impresora tiene
una unidad de disco duro, puede instalar los archivos de ayuda en línea en la
impresora. Para instalar los archivos de ayuda:
1. Introduzca el nombre del archivo de ayuda en el campo de texto
indicado. El archivo de ayuda se suministra en forma de paquete en el
CD-ROM de laWeb PMT (vea la Nota). Para ayudarse a encontrar
este archivo, pulse el botón Examinar... para que se muestre el
diálogo estándar de archivo.
2. Pulse el botón Instalar para instalar los archivos de ayuda en el disco
duro de la impresora.
Nota:
El archivo de ayuda también puede transferir desde el sitio web de
xerox.com, pero podría requerir seleccionar el servidor proxy para tener
acceso a la Internet:
Ÿ
Vaya a http://www.xerox.com, en Español.
Ÿ
Elija Asistencia y drivers.
Ÿ
Vaya a la sección de Formato ancho.
Ÿ
Seleccione el hiperenlace que hace referencia a “AccXES 88xx/ X2-
Tech/ 510/ 721P”.
Ÿ
En la sección Utilerías y aplicaciones, elija “Web PMT Help Files”.
Guarde el archivo comprimido en el PC.
Ÿ
Abra el archivo comprimido descargado y extraiga el archivo
wspanish.hlp.

Herramienta de administración de la impresora de web
30
Página de Puertos
Navegación: VALORES PREFIJADOS DE LA IMPRESORA > PUERTOS
Si introdujo la clave de la impresora en Configurar sesión, puede cambiar los
parámetros de los puertos de comunicación con el host sin conexión a la red
y el Tiempo de espera del puerto Host siguientes.
1. Tiempo de espera del puerto Host: Este valor de tiempo de espera
se aplica al controlador AccXES centrónico (paralelo) y puertos en
serie. Si se produce una pausa cuando se están recibiendo datos
sobre uno de estos puertos, por un período de tiempo especificado
aquí como "tiempo de espera", se considerará que los datos de
impresión han finalizado. Los datos recibidos a partir de ese momento
se imprimirán en un trazado nuevo. La escala de valores es de 5 a 300
segundos, 5 segundos es el ajuste prefijado de fábrica.
2. Tiempo de espera VPI activado: Seleccionar esta opción (colocando
una marca en la casilla) hace que también se aplique el tiempo de
espera del puerto Host al puerto VPI, si existe en su controlador
AccXES. Si no está seleccionada (la casilla está desactivada), el
puerto VPI permanecerá a la espera de recibir datos de trazado sin
limitación de tiempo.
3. SCSI
Ÿ ID de puerto SCSI: haga clic en este cuadro de lista para
seleccionar el valor de la ID SCSI de la escala del interfaz con el
host. La escala de valores posibles es de 0 a 7.
Ÿ Terminación Bus SCSI: si la impresora es el último dispositivo en
el bus de SCSI, haga clic en este cuadro de lista y seleccione
Activado. Esto habilitará la terminación del bus SCSI dentro de la
impresora.
4. Puerto en serie
Ÿ
Velocidad en Baudios: haga clic en este cuadro de lista para
seleccionar la velocidad en baudios del puerto en serie de la
impresora. Los valores posibles son 300, 600, 1200, 2400, 4800,
9600 y 19200.
Ÿ Control de flujo: haga clic en este cuadro de lista para ajustar el
control del flujo a NINGUNO, XON/XOFF, RTS/CTS o AMBOS.
RTS/CTS corresponde al control del hardware y XON/XOFF al
control del software.
Ÿ Paridad: haga clic en este cuadro de lista para ajustar la paridad a
PAR, IMPAR o NINGUNO.

Herramienta de administración de la impresora de web
31
5. Pulse el botón Actualizar impresora para actualizar los cambios
especificados de los parámetros en la impresora.
NOTA:
Los cambios que se hacen aquí solamente cambian los ajustes del
puerto en serie en la impresora (y no en su PC).

Herramienta de administración de la impresora de web
32
RED
Navegación: VALORES PREFIJADOS DE LA IMPRESORA > RED >
EtherTalk
Si introdujo la clave de la impresora en Configurar sesión, puede cambiar los
parámetros de EtherTalk siguientes en la impresora:
1. Activado: haga clic en esta casilla de verificación para
activar/desactivar EtherTalk en la impresora.
2. Zona EtherTalk: en este cuadro de texto, introduzca el nombre de la
zona de AppleTalk (hasta 31 caracteres) con el cual la impresora
funciona. Introduzca un * (asterisco) para usar la zona prefijada del
enrutador de EtherTalk.
3. Fase EtherTalk: haga clic en el botón de radio Fase 1 o Fase 2 para
seleccionar la fase de EtherTalk.
4. Nombre de la impresora AppleTalk: introduzca el nombre de la
impresora (hasta 31 caracteres) para los protocolos de AppleTalk en
este cuadro de texto.
5. Pulse el botón Actualizar impresora para enviar a la impresora los
cambios de parámetros pedidos. Observe que si la casilla Activado no
se ha seleccionado, los parámetros se actualizarán pero EtherTalk
permanecerá inactivo en la impresora.
Página de NetBEUI (Impresoras 8830/8825
solamente)
Navegación: VALORES PREFIJADOS DE LA IMPRESORA > RED >
NetBEUI
Si introdujo la clave de la impresora en Configurar sesión, puede cambiar los
parámetros de NetBEUI siguientes en la impresora:
1. Activado: haga clic en esta casilla de verificación para
activar/desactivar NetBEUI en la impresora. Cuando se selecciona
esta opción, NetBEUI queda activado.
2. Grupo NetBEUI: introduzca el nombre del grupo (hasta 15 caracteres)
de la impresora en este campo de texto.
3. Nombre de la máquina NetBEUI: Este campo muestra el nombre de
la máquina NetBEUI para la impresora. Es de lectura solamente.
4. Comentario NetBEUI: en este cuadro de texto, introduzca la serie del
Comentario (hasta 47 caracteres) para el protocolo de NetBEUI. Este
campo se usa para identificar la impresora con un nombre que sea
reconocible en su red.

Herramienta de administración de la impresora de web
33
5. Pulse el botón Actualizar impresora para enviar los cambios pedidos
del parámetro a la impresora. Recuerde que si no se selecciona la
casilla Activado, los parámetros se actualizarán pero NetBEUI
permanecerá inactivo en la impresora.
6. El campo del Nombre de la máquina NetBEUI muestra el nombre de
la máquina de NetBEUI para la impresora. Este es un campo de
lectura solamente.
TCP/IP
Navegación: VALORES PREFIJADOS DE LA IMPRESORA > RED > TCP/IP
Los parámetros TCP/IP en las WIDE FORMAT PRINT SYSTEMS
8830/8825/8850 /510DP son de lectura solamente a través de la webPMT y
por lo tanto, sólo pueden ser modificados en el panel de control de la
impresora.
En las WIDE FORMAT PRINT SYSTEMS 8855 y 721P, los parámetros
TCP/IP pueden ser modificados por los usuarios con clave de la impresora.
Sin embargo, puede resultar una especificación incorrecta de los
parámetros TCP/IP en la Web PMT, perdiendo totalmente la
comunicación con la impresora.
Estos parámetros se describen a continuación:
1. DHCP activado: Cuando esta casilla tiene una marca (activada), la
interfaz de red utiliza el Protocolo de configuración de host dinámica
(DHCP) para conseguir una Dirección IP temporaria para el dispositivo
conectado a la red de un cliente que provee servicios DHCP en la red.
Como cambiar (temporaria) la dirección IP puede ocasionar problemas a
los usuarios en las comunicaciones de red, el valor prefijado para esta
opción es "no marcada" (desactivada).
AVISO:
Si esta opción está seleccionada y no hay un servidor DHCP en
la red, Web PMT no podrá utilizarse en absoluto. En las WIDE FORMAT
PRINT SYSTEMS 8825, 8830, 8850,
y 510DP,
puede usar el panel de
control de la impresora para deshacer este ajuste. En las WIDE FORMAT
PRINT SYSTEMS 8855 y 721P, necesitará cargar un archivo de
recuperación en el controlador AccXES a través del puerto paralelo o
serie.
2. RARP/BOOTP activado: Cuando esta casilla tiene una marca (activada),
la interfaz de red utiliza los protocolos RARP y BOOTP para conseguir
una dirección IP temporaria del servidor adecuado. Como al controlador
AccXES, el administrador de sistemas le asignó una dirección IP, no
debería ser necesario que el controlador AccXES consulte con la red para

Herramienta de administración de la impresora de web
34
encontrar su dirección IP. El valor prefijado para esta opción es "no
marcada" (desactivada).
AVISO:
Si esta opción está seleccionada y no hay un servidor RARP en
la red, Web PMT no podrá utilizarse en absoluto. En las WIDE FORMAT
PRINT SYSTEM 8825, 8830, 8850, y 510DP, puede usar el panel de
control de la impresora para deshacer este ajuste. En las WIDE FORMAT
PRINT SYSTEMS 8855 y 721P, necesitará cargar un archivo de
recuperación en el controlador AccXES a través del puerto paralelo o
serie.
3. Máscara de red: estos campos contienen el valor que la impresora usará
para su máscara de subred de IP. El formato es el mismo que la dirección
de Ethernet de TCP/IP.
4. Dirección Ethernet TCP/IP: estos cuatro campos contienen la dirección
IP de la tarjeta de interfaz con la red en el controlador AccXES de la
impresora. La dirección se presenta en el formato 'w.x.y.z', donde la
escala para w, x e y es 0-255 y z es 0-254.
5. Puerta de enlace Ethernet TCP/IP: estos campos contienen la dirección
IP del dispositivo que la impresora usará como puerta de enlace o
enrutador. El formato es el mismo que la dirección de Ethernet de
TCP/IP.
En las WIDE FORMAT PRINT SYSTEMS 8855, 721P, X2 TECH, y
ANTES de pulsar el botón Actualizar impresora, haga clic en el vínculo de
hipertexto para guardar el archivo de recuperación de TCP/ IP. Si Web
PMT no puede utilizarse, puede enviar este archivo de recuperación al
controlador AccXES a través del puerto paralelo o serie.
NOTA:
Una vez que modifica la dirección IP, la máscara de subred o la
puerta de enlace, debe reiniciar (apagar y volver a encender) el
controlador AccXES para usar los ajustes nuevos.
Página de IPX/SPX (Impresoras 8830/8825
solamente)
Navegación: VALORES PREFIJADOS DE LA IMPRESORA > RED >
IPX/SPX
Si introdujo la clave de la impresora en Configurar sesión, puede cambiar los
parámetros IPX/SPX de Novell en la impresora si cuenta con la tarjeta de
interfaz de red. Estos parámetros se describen a continuación:
1. Activado: haga clic en esta casilla de verificación para activar/desactivar
IPX/NDS en la impresora.

Herramienta de administración de la impresora de web
35
2. Tipo de marco IPX: haga clic en este cuadro de lista para seleccionar el
protocolo del marco IPX (nivel del vínculo). Los valores posibles son
AUTO, 802,3, 802,2, SNAP e ETHERNET2.
3. Velocidad de exploración de la cola IPX: introduzca el intervalo de la
consulta en segundos en forma de número entero (0-255). Esto controla
la frecuencia con la cual los servidores de archivo de NetWare son
consultados acerca de los trabajos de impresión.
4. Modo Bindery (Novell 3.XX): haga clic en este botón de radio para
activar el modo Bindery. El modo NDS quedará desactivado.
Servidor primario IPX: introduzca el nombre (hasta 47 caracteres) de un
servidor preferido (en una red de Novell). Este servidor debe contener el
archivo de configuración de la red Novell para la tarjeta de interfaz con la
red (NIC) y será el primer servidor buscado cuando la NIC se inicializa
con la impresora. Si este campo está en blanco, se buscarán todos los
servidores.
NOTA:
este campo no puede estar en blanco si el modo de Bindery se
está usando actualmente). Durante el encendido, la NIC buscará la red
para el servidor primario que contiene el archivo de configuración que
identifica todos los servidores de impresión disponibles. Este cuadro de
texto se ignora si se selecciona el botón de radio del modo NDS (vea
abajo).
5. Modo NDS (Novell 4.XX): haga clic en este botón de radio para activar el
modo NDS. El modo Bindery quedará desactivado. Los cuadros de texto
del modo NDS se ignoran si el botón de radio del modo NDS no se ha
seleccionado.
Ÿ Arbol NDS IPX: introduzca el nombre (hasta 63 caracteres) del árbol
NDS al cual se conecta la NIC.
Ÿ
Nombre de contexto IPX: introduzca el nombre (hasta 126
caracteres) del contenido (localización) de NDS de la impresora.
6. Pulse el botón Actualizar impresora para enviar a la impresora los
cambios de parámetros pedidos. Observe que si la casilla Activado no se
ha seleccionado, los parámetros se actualizarán pero IPX/SPX
permanecerá inactivo en la impresora.

Herramienta de administración de la impresora de web
36
CONFIGURACIÓN DE IMPRESORA
Página Otro
Navegación: VALORES PREFIJADOS DE LA IMPRESORA > CONFIG. DE
IMPRESORA > Otro
Si introdujo la clave de la impresora en Configurar sesión, puede cambiar los
parámetros de Otro siguientes en la impresora:
1. Densidad de toner: haga clic en este cuadro de lista para seleccionar
la densidad del toner en la impresora. La escala de valores es de 1
(bajo) a 10 (alto).
NOTA: Densidad de tóner no está disponible cuando se conecta a una
impresora de inyección de tinta o a una impresora 6030/6050 WIDE
FORMAT.
2. Idioma de la impresora: haga clic en este cuadro de lista para
seleccionar el idioma de la interfaz del panel delantero de la impresora
X2, las páginas de Web PMT, y las páginas de impresión de prueba.
Debe seleccionar uno de los dos idiomas que están instalados en la
impresora. El Web PMT le mostrará el nuevo idioma cuando cambie a
un Web PMT nuevo.
3. Página de error: haga clic en este cuadro de lista para seleccionar la
especificación de la página de error de la impresora. Las páginas de
error se generan cuando ocurren errores de proceso, no errores de
alimentación del papel. Las opciones son NINGUNO, NIVEL 1 (errores
serios solamente) y NIVEL 2 (todos los errores y advertencias).
4. Configuración de usuario activo: este cuadro de texto es usado para
especificar cualquiera de los juegos de 10 parámetros para usarlos
como parámetros de procesamiento prefijados. El valor prefijado es 0.
La escala de entrada válida es de 1 a 9.
5. Trabajo de una página - Con esta función, la impresora intentará
imprimir de manera secuencial las páginas adyacentes de un trabajo
que tengan la misma anchura con el fin de producir una sola copia
larga del trabajo. Ajustar esta función con uno de los tamaños de rollo
sobrescribirá la selección de papel de cada página, asegurándose de
que el trabajo se imprima correctamente en una sola página. Si el
ancho o tipo de papel de una página difiere de los de la página
anterior, o si se ha alcanzado la longitud máxima permitida por la
impresora, la impresora cortará el trabajo entre páginas. Ajustar esta
opción a Activado significa que se utilizará el procesamiento normal
de AccXES para la selección del papel. El ajuste prefijado para esta
función es Desactivado.
Esta opción se puede usar con el trazado anidado para producir una
matriz de imágenes en una sola hoja de papel This feature can be

Herramienta de administración de la impresora de web
37
used with Plot Nesting to produce a matrix of images on a single sheet
of media.
6. Página de identificación: haga clic en la casilla de verificación
Activado para activar / desactivar la Página de identificación. Cuando
se selecciona esta opción, se imprime una página de identificación con
cada trabajo de impresión. Haga clic en el cuadro de lista hacia la
derecha para seleccionar ANTES DEL TRABAJO o DESPUÉS DEL
TRABAJO para especificar dónde se imprimirá la página de
identificación.
7. Página de diagnóstico: haga clic en este cuadro para
activar/desactivar las páginas de diagnóstico. Si se selecciona esta
opción, se genera una página de diagnóstico después de cada página
impresa.
8. DDS activado: Esta casilla de selección permite la configuración del
controlador AccXES para usar en un sistema DDS. Cuando la casilla
DDS activado está seleccionada, el controlador AccXES se
autoconfigurará para usar con el escáner. Si la casilla DDS activado no
está seleccionada, el controlador AccXES se autoconfigurará para
usar con la impresora solamente. El controlador AccXES debe
reiniciarse después de seleccionar/deseleccionar la casilla DDS
activado, para que de esta manera los cambios se guarden.
9. Uso del área del material de impresión: Este campo indica el área
total del material impreso por la impresora. Este parámetro se muestra
solamente para las impresoras 8830, 8825, 8850, 510DP y 721P.
Usted no puede ajustar este parámetro.
10. El campo Uso de papel lineal informa la longitud total del papel
impreso por la impresora. Usted no puede ajustar este parámetro.
11. Trazado anidado
Ÿ Activado: haga clic en esta casilla de verificación para
activar/desactivar el anidado de los trazados de uno o más trabajos
de impresión.
Ÿ Exclusivo: cuando se selecciona esta casilla de verificación, la
impresora comenzará un anidado de trazado nuevo para cada
trabajo de impresión (es decir, los trazados de dos o más trabajos
no se colocarán en la misma página de salida).
Ÿ Tiempo de espera: introduzca el tiempo de inactividad máximo en
segundos después de procesar un trabajo de impresión antes de
imprimir una página anidada incompleta.
Ÿ Márgenes: introduzca el espacio del margen impuesto por la
impresora entre los trazados en una página anidada.
Ÿ
Longitud de anidado: introduzca la longitud máxima de un
anidado. Si un trazado excede esta longitud, el anidado no se
realizará y el trazado se imprimirá separadamente.
12. Pulse el botón Actualizar impresora para actualizar los cambios
especificados de los parámetros en la impresora.

Herramienta de administración de la impresora de web
38
Página de Paletas de la pluma
Navegación: VALORES PREFIJADOS DE LA IMPRESORA > CONFIG. DE
IMPRESORA > Paletas de la pluma
Puede usar esta página para ver o para cambiar (si introdujo la clave de la
impresora) las paletas de la pluma guardadas en la impresora. Los ajustes de
la paleta de la pluma se aplican a los formatos siguientes de archivo (idiomas
de gráficos por vectores): HPGL, CalComp, VDS y CGM. Cualquiera de las 9
paletas de la pluma se puede mostrar o transferir desde la impresora. La
paleta 0 es de lectura solamente. Las paletas de la pluma 1 a 8 se pueden
cambiar o cargar a la impresora. La tabla de paletas de la pluma muestra el
número de la pluma y los atributos correspondientes de la pluma para las 256
plumas en una paleta.
1. Para mostrar una paleta diferente, haga clic en el cuadro de lista
Nombre de la paleta para seleccionar una paleta de pluma específica
(seleccione un número de 0 a 8). Pulse el botón Mostrar paleta y la
tabla de paletas de la pluma se actualizará para mostrar la paleta
seleccionada.
2. Para guardar o cargar la paleta seleccionada actualmente, haga clic en
el vínculo del nombre de la paleta en la parte superior de la tabla de
paletas (por ejemplo, haga clic en Paleta 1) para que se muestre la
página de Opciones de la paleta. Esta página se usa para guardar o
para cargar una paleta de la pluma. Use esta página para guardar o
para cargar (si introdujo la clave de la impresora) una paleta de la
pluma.
Ÿ Para guardar a un archivo la paleta de la pluma seleccionada,
pulse el botón Guardar paleta y se mostrará el diálogo de Guardar
archivo de paleta. Introduzca el directorio y el nombre de archivo en
el diálogo de archivo de Guardar como... Pulse el botón Aceptar y
la paleta de la pluma seleccionada se guarda en el archivo
especificado. Después, regresará a la página de Opciones de la
paleta de la pluma. Para volver a la página de Paletas de la pluma,
pulse el botón Atrás del examinador.
Ÿ Para cargar un archivo de la paleta de la pluma a la paleta de la
pluma seleccionada, pulse el botón Cargar paleta (este botón se
muestra solamente para las paletas 1 a 8) y se mostrará la página
de Cargar archivo de paleta. En la página de Cargar archivo de
paleta, introduzca la ruta completa del archivo de la paleta deseada
en el cuadro de texto indicado. Para seleccionar un archivo, pulse
el botón Examinar ... para que se muestre el diálogo estándar de
archivo. Una vez que haya seleccionado un archivo válido de
paleta de la pluma, pulse el botón Actualizar impresora . Se
mostrará una página de mensajes que indica si la operación se
realizó con éxito o no. Para volver a la página de Paletas de la

Herramienta de administración de la impresora de web
39
pluma, haga clic en el vínculo VOLVER A Paleta en la página de
mensajes.
3. Para cambiar los atributos de una pluma para la paleta seleccionada
actualmente (para una paleta de la escala de 1 a 8), haga clic en el
número deseado de pluma (el vínculo de hipertexto en la primera
columna de la tabla de paletas de la pluma) para que se muestre la
página de Atributos de la pluma. Esta página se usa para cambiar los
atributos de la pluma seleccionada. Si introdujo la clave de la
impresora, puede usar esta página para cambiar y para copiar a otras
plumas los atributos de la pluma seleccionada. La tabla de Atributos de
la pluma enumera cuatro atributos por nombre (vínculo de hipertexto),
Valor actual y Valor nuevo (el Valor nuevo se actualiza a medida que
hace sus cambios).
Ÿ Haga clic en el nombre del atributo deseado para que se vincule a la
página de atributos Cambiar pluma para ese atributo (por ejemplo,
haga clic en Anchura para que se muestre la página de Cambiar
anchura de la pluma).
Ÿ Si seleccionó Anchura, introduzca la anchura deseada en el
campo de texto correspondiente y haga clic en el botón de radio
mm o pulg. para seleccionar las unidades.
Ÿ Si seleccionó Patrón, haga clic en el botón de radio junto al patrón
de la pluma deseado.
Ÿ Si seleccionó Color, haga clic en el botón de radio junto al color
de pluma deseado o introduzca los valores del color rojo, verde,
azul (código del color RVA) en los campos de texto
correspondientes encima de la tabla de colores. La escala de
valores para el rojo, el verde y el azul es de 0 a 255.
NOTA:
Si la impresora no es compatible con color, el valor RGB
se convierte a un valor de escala de grises.
Ÿ Si seleccionó Sobrescribir, haga clic en las casillas de verificación
de sobrescritura deseadas.
Ÿ Pulse el botón Aceptar (en la página Cambiar). Se mostrará la página
de Atributos de la pluma y el atributo de la pluma cambiado actualizará
el valor anterior mostrado bajo el título de la columna Nuevo.
Ÿ Repita los pasos 1 y 2 para cualquier otro atributo de la pluma que
desea cambiar. Después de haber completado los cambios a los
atributos de la pluma, siga a las opciones de Copia de pluma, a
continuación.
Ÿ
En la página de Atributos de la pluma, seleccione los atributos de la
pluma que desea copiar a una o más plumas de esta paleta. En la
línea Copia de pluma, haga clic en cualquiera de las casillas de
verificación siguientes: Anchura, Patrón, Color y Sobrescribir.
Ÿ En el cuadro de texto Copiar a pluma(s) , introduzca el número o
números de la pluma.

Herramienta de administración de la impresora de web
40
Ÿ Pulse el botón Actualizar impresora para cambiar los atributos de la
pluma a los ajustes mostrados en la columna Nuevo de la tabla de
atributos de la pluma para la pluma seleccionada y cualquier copiado a
las plumas. Esto solamente cambia la paleta seleccionada
actualmente en la impresora.
4. Haga clic en el vínculo VOLVER A Paleta para volver a la página de
Paletas de la pluma.
Página de Patrones de la pluma
Navegación: VALORES PREFIJADOS DE LA IMPRESORA > CONFIG. DE
IMPRESORA > Patrones de la pluma
Esta página muestra los 64 patrones de la pluma de la impresora:
Ÿ 50 patrones de la pluma de lectura solamente (incluyendo uno 'sin
patrón'), numerados del 0 al 49
Ÿ 14 patrones definidos por el usuario, numerados del 50 al 63.
1. Haga clic en un patrón de la pluma específico (vínculo de la imagen) para
que se muestre la página de Opciones de patrones de la pluma, que se
usa para guardar o para cargar (para los patrones del 50 al 63) el patrón
de la pluma seleccionado. Puede usar esta página para guardar o para
cargar (si introdujo la clave de la impresora) un patrón de la pluma.
Ÿ Para guardar a un archivo el patrón de la pluma seleccionado,
pulse el botón Guardar patrón y se mostrará el diálogo de
Guardar archivo de patrón. Introduzca el directorio y el nombre de
archivo en el diálogo de archivo de Guardar como... Pulse el botón
Aceptar y el patrón de la pluma seleccionado se guarda en el
archivo especificado. Después, regresará a la página de Opciones
de patrones de la pluma. Para volver a la página de Patrones de la
pluma, pulse el botón Atrás del examinador.
NOTA:
Cuando utiliza Internet Explorer en Windows NT,
dependiendo de la asociación de programas con ciertos tipos de
archivos, es posible que un grograma tal como Microsoft Paint
pueda abrirse en lugar del diálogo "guardar a archivo". Si ocurre
esto, siga los pasos siguientes:
Ÿ
Abra el diálogo Opciones del menú Ver de "Mi PC".
Ÿ Seleccione la ficha Archivo del diálogo Opciones.
Ÿ Seleccione mapas de bits en la lista de tipos de archivos
registrados y haga clic en el botón Editar.
Ÿ En el diálogo Editar, coloque una marca de verificación en la
casilla de verificación "Confirmar apertura después de
transferirlo".

Herramienta de administración de la impresora de web
41
Ÿ
Haga clic en Aceptar en los diálogos Editar y Opciones.
Ÿ Para cargar un archivo del patrón de la pluma al patrón de la pluma
seleccionado (en la escala del 50 a 63), pulse el botón Cargar
patrón nuevo y se mostrará la página de Cargar archivo de patrón
nuevo. En la página de Cargar, introduzca la ruta completa del
archivo del patrón de la pluma deseado en el cuadro de texto
indicado. Para seleccionar un archivo, pulse el botón Examinar ...
para que se muestre el diálogo estándar de archivo. Una vez que
haya seleccionado un archivo válido de patrón de la pluma, pulse el
botón Actualizar impresora. Se mostrará una página de mensajes
que indicará si la operación se realizó con éxito o no.
2. Para volver a la página de Patrones de la pluma, haga clic en el
vínculo VOLVER A Patrones de la pluma en la página de mensajes.
NOTA:
puede ser necesario pulsar el botón
Actualizar
del
examinador (o el botón
Recargar
) para actualizar los patrones de la
pluma.
Página de Etiquetas de trazado
Navegación: VALORES PREFIJADOS DE LA IMPRESORA > CONFIG. DE
IMPRESORA > Etiquetas de trazado
Si introdujo la clave de la impresora en Configurar sesión, puede cambiar los
parámetros prefijados de las etiquetas de trazado en la impresora de la
siguiente manera:
1. Las Etiquetas de trazado se pueden especificar seleccionando una
de las tres opciones de etiquetas. Estas opciones son:
Ÿ Sin etiqueta: no se imprimirá ninguna etiqueta.
Ÿ Etiqueta prefijada: intentará colocar el trazado con Nombre del
trabajo/Fecha/Hora.
Ÿ Etiqueta: imprimirá el texto introducido en el cuadro de texto.
La etiqueta tiene un límite de 255 caracteres. No use los caracteres
"=" o "&" en el texto de etiquetas ya que hará que los caracteres
siguientes no se muestren en la etiqueta. La etiqueta puede contener
caracteres con instrucciones de formato que le indican a la impresora
el tipo de datos a imprimir en la etiqueta (por ejemplo, la instrucción
%d imprime la fecha).

Herramienta de administración de la impresora de web
42
Los códigos de formato son:
%d (fecha)
%n (nombre del trabajo)
%f (nombre del archivo)
%% (símbolo de porcentaje)
%p (número de página)
%c (nueva línea)
%t (hora del día)
2. Haga clic en la lista desplegable Font para seleccionar un font para la
etiqueta.
3. Haga clic en los botones de radio Posición X y Posición Y para
seleccionar la posición Absoluta o Relativa de la etiqueta de trazado.
Si se selecciona Relativa, haga clic en la lista desplegable
correspondiente para seleccionar una de las posiciones indicadas. Si
se selecciona Absoluta, introduzca la distancia en el cuadro de texto
correspondiente, en la misma línea.
Existe una restricción especial: si hizo clic en Relativa para el eje X y
seleccionó AMPLIADA en la lista desplegable, también deberá hacer
clic en el botón radial Absoluta para la posición Y e introducir una
distancia en la casilla de texto. En este caso, la etiqueta de trazado
será colocada más allá del trazado de la imagen según la distancia
especificada para la posición Y (la etiqueta se "extiende" más allá del
trazado en la distancia indicada). La posición Y de la etiqueta estará
a lo largo de la parte inferior de la página.
4. La etiqueta de trazado de la impresora prefijada se puede girar con
relación a la imagen del trazado. Introduzca el ángulo de la rotación (0
a 359) en el cuadro de texto Rotación.
5. Introduzca el tamaño del punto del font (6 a 72) de la etiqueta en el
cuadro de texto Tamaño.
6. Introduzca el porcentaje de sombreado (en una escala de gris) en el
cuadro de texto Sombreado. 0 significa sin sombreado y 100 significa
todo negro.
NOTA:
Puede mostrarse el mensaje "Error del servidor - 503" si el
texto de la etiqueta excede los 255 caracteres de longitud. Para
remediar esta situación, reduzca la longitud del texto de la etiqueta a
no más de 255 caracteres.
7. Pulse el botón Actualizar impresora para actualizar los parámetros
prefijados de las etiquetas de trazado en la impresora.

Herramienta de administración de la impresora de web
43
Página de Fonts
Navegación: VALORES PREFIJADOS DE LA IMPRESORA > CONFIG. DE
IMPRESORA > Fonts
Esta página de lectura solamente muestra los nombres de los fonts que se
encuentran en la impresora.
Página de sellos
Navegación: VALORES PREFIJADOS DE LA IMPRESORA > CONFIG. DE
IMPRESORA > Sellos
Use esta página para ver o para cambiar (si introdujo la clave de la
impresora) los parámetros prefijados de los sellos de la impresora (si han
sido prefijados) y los sellos residentes en la impresora.
1. Pulse el botón Cargar sello y se mostrará la página Archivo de sello
nuevo. Esta página se usa para agregar un sello a la lista de sellos
residentes en la impresora.
Ÿ En la página Cargar archivo del sello, introduzca el nombre del
archivo del sello en el cuadro de texto designado. Para seleccionar
un archivo, pulse el botón Examinar... Para que se muestre el
diálogo estándar del archivo.
Ÿ Pulse el botón Actualizar impresora. Se mostrará una página de
mensajes que indica si la operación se realizó con éxito o no.
Ÿ Para volver a la página de Sellos, haga clic en el vínculo VOLVER
A Sellos En la página de mensajes. El sello cargado aparecerá en
la lista de sellos residentes en la impresora.
NOTA:
puede ser necesario pulsar el botón
Actualizar
del
examinador (o el botón
Recargar
) para actualizar la página de
Sellos si ha cargado un sello nuevo o si ha ajustado el sello
prefijado de la impresora.
2. Haga clic en un nombre de sello (vínculo de hipertexto) en la lista de
sellos residentes en la impresora y se mostrará la página de Opciones
de sellos. Después de pulsar uno de los botones siguientes en la
página de Opciones de sellos, se mostrará la página de Sellos.
Ÿ Pulse el botón Eliminar sello para eliminar el sello seleccionado de
la lista de sellos residentes en la impresora.
Ÿ Pulse el botón Sello prefijado para hacer que el sello seleccionado
sea el sello prefijado en la impresora (el campo de Nombre en la
página de Sellos se actualizará).
Ÿ
Pulse el botón Sin sellos para quitar el sello prefijado de la
impresora (se mostrará la opción Sin sellos en el campo del

Herramienta de administración de la impresora de web
44
Nombre en la página de Sellos). El sello seleccionado no se elimina
de la lista de Sellos residentes en la impresora.
3. Para colocar y graduar el sello prefijado (si el campo Nombre muestra
Sin sello, vaya al paso 2 para seleccionar un sello prefijado):
Ÿ Haga clic en los botones de radio POSICIÓN X y POSICIÓN Y para
seleccionar la posición Relativa o Absoluta del sello en la página
de salida.Si se selecciona Relativa , haga clic en la lista
desplegable correspondiente para seleccionar una de las
posiciones indicadas. Si se selecciona Absoluta, introduzca la
distancia en el cuadro de texto correspondiente, en la misma línea.
Ÿ Haga clic en el cuadro de lista Rotación para seleccionar la
rotación del sello con relación a la imagen del trazado.
Ÿ Haga clic en la lista desplegable Escala para seleccionar la escala
Relativa o Absoluta. Introduzca el porcentaje de la escala (0 a
100) en el cuadro de texto hacia la derecha.
Ÿ Pulse el botón Actualizar impresora para actualizar los
parámetros prefijados del sello en la impresora.
Página de Fecha/Hora
Navegación: VALORES PREFIJADOS DE LA IMPRESORA > CONFIG. DE
IMPRESORA > Fecha/Hora
1. Esta página ajustará la fecha y la hora y el formato de la fecha de la
impresora. Se proporcionan listas desplegables por mes, día, año, hora,
minutos, segundos y formato de la fecha.
2. Están disponibles los formatos de fecha Imperial (MM/DD/AAAA) e
Internacional (DD/MM/AAAA). En las páginas de Error/Advertencia,
Diagnóstico, Inicialización y Etiquetas, la fecha se muestra en el formato
de fecha seleccionado.
3. Pulse el botón Actualizar impresora. Se mostrará una página de
mensajes indicando si la operación ha tenido éxito o no.
Página de Ahorro de energía (8855)
Navegación: VALORES PREFIJADOS DE LA IMPRESORA > CONFIG. DE
IMPRESORA > Ahorro de energía
1. Esta página ajustará el modo de reposo y el tiempo de calentamiento de
la impresora. Ahorro de energía para modo de reposo.
2. Especifica la demora de reposo en minutos al introducir e l valor en el
cuadro de texto. Lista para reposo en ahorro de energía.
3. Especifica la demora por ahorro de energía, en minutos, al introducir el
valor en el cuadro de texto. Pulse el botón Actualizar impresora. Se

Herramienta de administración de la impresora de web
45
mostrará una página de mensajes indicando el éxito o el fracaso de la
petición.

Herramienta de administración de la impresora de web
46
EMULACIONES
Página de HPGL
Navegación: VALORES PREFIJADOS DE LA IMPRESORA >
EMULACIONES > HPGL
Si introdujo la clave de la impresora en Configurar sesión, puede cambiar los
parámetros de HPGL siguientes en la impresora:
1. Modo HPGL: haga clic en este cuadro de lista para seleccionar
HPGL_758X o HPGL/2. Cuando los datos en el archivo de trazados
son ambiguos, la impresora supondrá que el archivo está en el formato
seleccionado.
2. RESOLUCIÓN HP RTL: Ésta se utiliza como la resolución prefijada
para escala de posición y de barrido de HP-RTL CAP. Está entre 300 y
1200 (el valor prefijado es 300).
3. Número de plumas (NP): Este ajuste se usa para definir el número
prefijado de plumas. Los valores válidos son de 2 a 256. Esto solo se
necesita para archivos anteriores que usan más que las 8 plumas
prefijadas, pero no especifican cuántas vía el comando de número de
plumas. Si el archivo intenta usar una pluma que supere el número de
plumas especificado (NP) se usará una operación de módulo para
seleccionar una pluma válida (pluma_usada = pluma_requerida mod
NP).
4. Paleta asignada: haga clic en este cuadro de lista para seleccionar la
paleta de la pluma prefijada (0 a 8) para los trazados de HPGL.
5. El trabajo sobrescribe la paleta de la pluma asignada: Haga clic en
esta casilla para activar/ desactivar la opción de sobrescritura. Si se
selecciona esta casilla (valor prefijado de fábrica), cualquier ajuste de
pluma en el archivo de trazado HPGL(/ 2) sobrescribirá la paleta de la
pluma prefijada asignada. Si no se selecciona esta casilla, la paleta de
la pluma prefijada será el origen de los atributos de todas las plumas
utilizadas en trazados. La única excepción son las plumas individuales
usando el ajuste de sobrescritura de la página Atributos de pluma, que
se accede haciendo clic en el número de pluma de la página Paletas
de pluma en el menú lateral Valores prefijados de impresora .
6. Control de fusión prefijado: la función Control de fusión determina la
manera en que los píxeles de la intersección de líneas o gráficos se
mostrarán en el trabajo impreso. Si este cuadro no está seleccionado
(valor prefijado), una línea o gráfico sobrescribirá la otra. Con Control
de fusión activado ('SÍ'), un color de combinación (por ejemplo, medios
tonos) se creará en la intersección de los vectores (por ejemplo, líneas
o gráficos).
7. Reinicializar después de EOF - Si los archivos de inpresión se
procesan a través de cualquier puerto en el sistems, éstos se procesan

Herramienta de administración de la impresora de web
47
como un sólo trabajo y no se realiza una restauración entre ellos. Sin
embargo, si se usa el protocolo LPD para enviar archivos de impresión
uno a la vez, la impresora se restaura después de cada trabajo. Si
"Reinicializar después de EOF" está activado, el firmware de AccXES
restaurará los parámetros de impresión después de cada archivo de
trazado que ha sido recibido por un puerto en serie o en paralelo.
8. Ignorar comando PS: Haga clic en esta casilla de verificación para
que HP-GL DFI ignore el comando Page Size (PS)(Tamaño de
página). Esto puede ser útil cuando se imprimen ciertos archivos con
defectos (no compatibles con impresoras HP-750C).
9. Forzar fines de líneas redondos: Haga clic en esta casilla de
verificación para hacer que la HP-GL DFI imprima líneas con fines
redondos y uniones redondas. (Esto inicializará el estilo de punta de
línea a fines redondos y fijará el estilo de unión de línea a "ninguno", y
el comando Line Attributes (LA) (Atributos de línea) de HP-GL/2 será
ignorado.) Esto puede ser útil cuando se imprimen ciertos archivos
con defectos (no compatibles con impresoras HP-750C).
10. Condiciones de terminación: haga clic en este grupo de casillas de
verificación para determinar cuáles comandos de HPGL harán que un
trazado se termine (complete). Las casillas de verificación disponibles
son AF, AH , FR , NR , PG , RP, SP y Trazador apagado.
11. Pulse el botón Actualizar impresora para actualizar los cambios
especificados de los parámetros en la impresora.
Página de CalComp 906/907
Navegación: VALORES PREFIJADOS DE LA IMPRESORA >
EMULACIONES > CalComp 906/907
Si introdujo la clave de la impresora en Configurar sesión, puede cambiar los
parámetros de CalComp 906/907 siguientes en la impresora:
1. Tamaño de paso (resolución): introduzca el tamaño del paso
(resolución) del trazador CalComp en este cuadro de texto. La mayoría de
los archivos de trazados de CalComp usan un tamaño de paso de 2032.
La escala es de 50 a 4064.
2. Paleta asignada: haga clic en este cuadro de lista para seleccionar la
paleta de la pluma prefijada (0 a 8) para los trazados de CalComp.
3. El trabajo sobrescribe la paleta de la pluma asignada: Haga clic en
esta casilla de verificación para activar/ desactivar la opción de
sobrescritura. Si se selecciona esta casilla (valor prefijado de fábrica),
cualquier ajuste de pluma en el archivo de trazado CalComp sobrescribirá
la paleta de la pluma prefijada asignada. Si no se selecciona esta casilla,
la paleta de la pluma prefijada será el origen de los atributos de todas las
plumas utilizadas en trazados CalComp. La única excepción son las
plumas individuales usando el ajuste de sobrescritura de la página

Herramienta de administración de la impresora de web
48
Atributos de pluma, que se accede haciendo clic en el número de pluma
de la página Paletas de pluma en el menú lateral Valores prefijados de
impresora.
4. Formato del mensaje: este grupo de parámetros modifica la manera en
que funciona el intérprete CalComp 906/907. La impresora determinará
automáticamente los valores correctos para los tres parámetros
numéricos, si no se ajustan correctamente.
Ÿ
Carácter EOM: este cuadro de texto se usa para ajustar un carácter
EOM a un valor decimal. Introduzca un número entre 0 y 31.
Ÿ Carácter SYNC AH: este cuadro de texto se usa para ajustar un
carácter de sync a un valor decimal. Introduzca un número entre 0 y
127.
Ÿ Número de caracteres SYNC: haga clic en este cuadro de lista para
seleccionar 1 ó 2, según sea el número de caracteres SYNC que
espere en los trabajos CalComp enviados a la impresora.
Ÿ Activar suma de comprobación: haga clic en esta casilla de
verificación para activar / desactivar el intérprete CalComp para utilizar
la suma de comprobación en los bloques de mensaje de los datos de
CalComp 906/907.
5. Condiciones de terminación: haga clic en este grupo de casillas de
verificación para determinar cuáles comandos de CalComp harán que un
trazado se termine (complete). Para la terminación de Buscar dirección,
puede activar 999 ó 9999 o ambos. Cuando se selecciona la casilla EOP ,
haga clic en el cuadro de lista para seleccionar 1 ó 2 como el número de
comandos de EOP en la secuencia de terminación del trazado. Las otras
casillas de verificación disponibles son Manual, Trazado nuevo, Pausa,
Forzar trazado, Comenzar trazado y Parte superior de la página.
6. Pulse el botón Actualizar impresora para actualizar los cambios
especificados de los parámetros en la impresora.
Página de Ráster Versatec
Navegación: VALORES PREFIJADOS DE LA IMPRESORA >
EMULACIONES > Ráster Versatec
Si introdujo la clave de la impresora en Configurar sesión, puede cambiar los
parámetros del trazado de Ráster de Versatec siguientes en la impresora:
1. Codificación de carácter Versatec: haga clic en este cuadro de lista
para seleccionar la manera en que la emulación de Versatec interpreta
los datos del modo de impresión. Puede seleccionar la codificación
ASCII o EBCDIC.
2. Emulación del dispositivo de ráster Versatec: haga clic en este
cuadro de lista para seleccionar un dispositivo Versatec como la
emulación prefijada para el dispositivo.

Herramienta de administración de la impresora de web
49
3. Ajustes personalizados: el grupo de Ajustes personalizados se
ignora a menos que el cuadro de lista Emulación del dispositivo de
ráster se ajuste a PERSONALIZADO. Este grupo se usa para hacer
cambios especiales en el dispositivo de ráster a estos tres parámetros:
Ÿ
Caracteres por línea: introduzca el número (10 a 999) de los
caracteres del modo de impresión ASCII por línea.
Ÿ
Resolución: haga clic en este cuadro de lista para seleccionar
100, 200, 300 ó 400 para el número de pixeles por pulgada.
Ÿ Bytes por línea: introduzca el número (10 a 999) de bytes de
datos de ráster del modo del trazado por línea.
4. Pulse el botón Actualizar impresora para actualizar los cambios
especificados de los parámetros en la impresora
Página de VDS
Navegación: VALORES PREFIJADOS DE LA IMPRESORA >
EMULACIONES > VDS
Si introdujo la clave de la impresora en Configurar sesión, puede cambiar los
parámetros prefijados del trazado de VDS siguientes en la impresora:
1. Codificación de carácter Versatec: haga clic en este cuadro de lista
para seleccionar la manera en que la emulación de Versatec interpreta
los datos del modo de impresión. Puede seleccionar la codificación
ASCII o EBCDIC.
2. Paleta asignada: haga clic en este cuadro de lista para seleccionar la
paleta de la pluma prefijada (0 a 8) para los trazados de VDS.
3. El trabajo sobrescribe la paleta de la pluma asignada: Haga clic en
esta casilla de verificación para activar/ desactivar la opción de
sobrescritura. Si se selecciona esta casilla (valor prefijado de fábrica),
cualquier ajuste de pluma en el archivo de trazado VDS sobrescribirá
la paleta de la pluma prefijada asignada. Si no se selecciona esta
casilla, la paleta de la pluma prefijada será el origen de los atributos de
todas las plumas utilizadas en trazados VDS. La única excepción son
las plumas individuales usando el ajuste de sobrescritura de la página
Atributos de pluma, que se accede haciendo clic en el número de
pluma de la página Paletas de pluma en el menú lateral Valores
prefijados de impresora.
4. Pulse el botón Actualizar impresora para actualizar los cambios
especificados de los parámetros en la impresora.

Herramienta de administración de la impresora de web
50
Página de CGM
Navegación: VALORES PREFIJADOS DE LA IMPRESORA >
EMULACIONES > CGM
Si introdujo la clave de la impresora en Configurar sesión, puede cambiar los
parámetros prefijados del trazado de CGM siguientes en la impresora:
1. Papel prefijado: haga clic en este cuadro de lista para ver y
seleccionar el tamaño del papel prefijado esperado por CGM. Cuando
se realiza la escala absoluta de CGM, se usa el tamaño del papel
prefijado.
2. Color de fondo: haga clic en este cuadro de lista para seleccionar la
administración del color de CGM. Seleccione CONTROL ARCHIVO (el
archivo de CGM dicta el color del fondo) o FORZAR NEGRO SOBRE
BLANCO (el fondo se fuerza a que sea blanco con trazados en negro).
3. Paleta asignada: haga clic en este cuadro de lista para seleccionar la
paleta de la pluma prefijada (0 a 8) para los trazados de CGM.
4. El trabajo sobrescribe la paleta de la pluma asignada: Haga clic en
esta casilla de verificación para activar/ desactivar la opción de
sobrescritura. Si se selecciona esta casilla (valor prefijado de fábrica),
cualquier ajuste de pluma en el archivo de trazado CGM sobrescribirá
la paleta de pluma prefijada asignada. Si no se selecciona esta casilla,
la paleta de la pluma prefijada será el origen de los atributos de todas
las plumas usadas en trazados CGM. La única excepción son las
plumas individuales usando el ajuste de sobrescritura de la página
Atributos de pluma, que se accede haciendo clic en el número de
pluma de la página Paletas de pluma del menú lateral Valores
prefijados de impresora.
5. Pulse el botón Actualizar impresora para actualizar los cambios
especificados de los parámetros en la impresora.
Página de VCGL
Navegación: VALORES PREFIJADOS DE LA IMPRESORA >
EMULACIONES > VCGL
Si introdujo la clave de la impresora en Configurar sesión, puede cambiar los
parámetros prefijados del trazado de VCGL siguientes en la impresora:
1. Resolución: haga clic en este cuadro de lista para seleccionar la
resolución.
2. Color de fondo: haga clic en este cuadro de lista para seleccionar la
administración del color de VCGL. Seleccione CONTROL ARCHIVO
(el archivo de VCGL dicta el color del fondo) o FORZAR NEGRO

Herramienta de administración de la impresora de web
51
SOBRE BLANCO (el fondo se fuerza a que sea blanco con trazados
en negro).
3. Paleta asignada: haga clic en este cuadro de lista para seleccionar la
paleta de la pluma prefijada (0 a 8) para los trazados de VCGL.
4. El trabajo sobrescribe la paleta de la pluma asignada: Haga clic en
esta casilla de verificación para activar/ desactivar la opción de
sobrescritura. Si se selecciona esta casilla (valor prefijado de fábrica),
cualquier ajuste de pluma en el archivo de trazado VCGL sobrescribirá
la paleta de la pluma prefijada asignada. Si no se selecciona esta
casilla, la paleta de la pluma prefijada será el origen de los atributos de
todas las plumas usadas en trazados VCGL. La única excepción son
las plumas individuales usando el ajuste de sobrescritura de la página
Atributos de pluma, que se accede haciendo clic en el número de
pluma de la página Paletas de pluma en el menú lateral Valores
prefijados de impresora.
5. Pulse el botón Actualizar impresora para actualizar los cambios
especificados de los parámetros en la impresora.
Página de TIFF
Navegación: VALORES PREFIJADOS DE LA IMPRESORA >
EMULACIONES > TIFF
Si introdujo la clave de la impresora en Configurar sesión, puede cambiar los
siguientes parámetros prefijados de trazado TIFF en la impresora:
1. Foto de 1 Bit: haga clic en este cuadro de lista para seleccionar
CONTROL ARCHIVO o IGNORAR MIN=NEGRO.
2. Pulse el botón Actualizar impresora para actualizar los cambios a los
parámetros especificados en la impresora.
Página de PostScript
Navegación: VALORES PREFIJADOS DE LA IMPRESORA >
EMULACIONES > PostScript
Si introdujo la clave de la impresora en Configurar sesión, puede cambiar el
parámetro prefijado del trazado de PostScript siguiente en la impresora:
1. Papel prefijado: haga clic en este cuadro de lista para ver y
seleccionar el tamaño del papel prefijado esperado por PostScript.
2. Método de medios tonos Postscript (solamente para impresoras a
color): haga clic en este cuadro de lista para seleccionar Trama de
medios tonos o Difusión de error.
Trama de medios tonos reproduce imágenes con el aspecto de
prensa de impresión estándar. Este es el ajuste prefijado en fábrica.

Herramienta de administración de la impresora de web
52
Difusión de error reproduce imágenes con un tono más continuo
(aspecto fotográfico). Observe que las imágenes procesadas por
difusión de error, que son intensivas desde el punto de vista
computacional, toman un tiempo considerablemente mayor para el
procesamiento y la impresión.
3. EPS activado: Seleccione la casilla de verificación para habilitar el
intérprete PostScript en AccXES para buscar y manejar los comandos
de Encapsulated PostScript (EPS) cuando procesa un trabajo.
4. Usar Color CIE: Si hay una impresora a color conectada, seleccione
esta función para producir colores vivos para tipos de documentos
automáticos o gráficos. Para tipos de documentos de líneas y texto, los
colores parecerán más saturados (destacados). Para documentos de
tipo foto, los colores se verán más fieles a la foto original. (El "Tipo de
documento" se selecciona en Valores prefijados de la impresora >
Valores prefijados de proceso > pantalla Reproducción). Esta función
funciona convirtiendo la información entrante sobre el color a color
CIE, luego nuevamente a CMYK o Gris mediante un diccionario de
reproducción del color.
5. Optimización de PDF: Esta función es seleccionada como valor
prefijado para controlar el procesamiento "detrás de la cortina" dentro
de la ruta de reproducción de PostScript. Si tiene problemas
imprimiendo un archivo PDF, anule la selección de esta función para
ver si se resuelve el problema.
6. Pulse el botón Actualizar impresora para actualizar el parámetro
especificado de la impresora.
NOTA:
esta opción requiere un permiso de PostScript.

Herramienta de administración de la impresora de web
53
VALORES PREFIJADOS DE PROCESO
Página de Acabadora
Esta descripción se aplica a la impresora XEROX WIDE FORMAT
8825/8830
Navegación: VALORES PREFIJADOS DE LA IMPRESORA > VALORES
PREFIJADOS DE PROCESO > Acabado
Tipo de acabadora: este campo de lectura solamente muestra el tipo de
acabadora conectada actualmente a la impresora. La Web PMT detecta
automáticamente el tipo de acabadora instalada en la impresora.
Si introdujo la clave de la impresora en Configurar sesión, puede cambiar los
valores prefijados de acabadora siguientes en la impresora:
1. Opciones de acabadora: haga clic en este cuadro de lista para
seleccionar la operación de acabadora prefijada de la impresora. El
cuadro de lista muestra todas las opciones de acabadora. Debe
seleccionar una opción de acabadora válida para su tipo de acabadora
(el valor prefijado es SIN PLEGADO).
2. Pulse el botón Actualizar impresora para actualizar los cambios
especificados de los parámetros en la impresora.
Esta descripción se aplica a cualquier carpeta GFI.
Navegación: VALORES PREFIJADOS DE LA IMPRESORA > VALORES
PREFIJADOS DE PROCESO > Acabado
Versión de acabadora: este campo de lectura solamente muestra la versión
de acabadora actualmente conectada a la impresora.
Modelo de acabadora: este campo de lectura solamente muestra el modelo
de la acabadora actualmente conectada a la impresora.
Si introdujo la clave de la impresora en Configurar sesión, puede cambiar los
siguientes valores prefijados de acabadora de la impresora:
1. Programas: haga clic en este cuadro desplegable para seleccionar
uno de los programas de acabadora disponibles. Abajo de la lista de
programas encontrará una descripción más detallada del programa
seleccionado actualmente. Note que la descripción del programa no
cambiará en la página webPMT hasta que el botón Actualizar
impresora se haya pulsado.
2. Separadores: haga clic en este cuadro desplegable para seleccionar
los ajustes disponibles de separadores. Las opciones disponibles son:
Siempre activado, Siempre desactivado y Use ajustes del programa. El
ajuste prefijado es Use ajustes del programa.

Herramienta de administración de la impresora de web
54
3. Perforación: haga clic en este cuadro desplegable para seleccionar
los ajustes disponibles de perforación. Las opciones disponibles son:
Siempre activado, Siempre desactivado y Use ajustes del programa. El
ajuste prefijado es Use ajustes del programa.
4. Márgenes: haga clic en este cuadro desplegable para seleccionar los
ajustes disponibles de márgenes. Las opciones disponibles son:
Siempre desactivado y Use ajustes del programa. El ajuste prefijado
es Use ajustes del programa.
5. Plegado transversal: haga clic en este cuadro desplegable para
seleccionar los ajustes disponibles de plegado transversal. Las
opciones disponibles son: Siempre activado, Siempre desactivado y
Use ajustes del programa. El ajuste prefijado es Use ajustes del
programa.
6. Localización del bloque del título: haga clic en este cuadro
desplegable para seleccionar los ajustes disponibles de localización
del bloque del título. Las opciones disponibles son: Es indistinto,
Superior izquierdo, Superior derecho, Inferior izquierdo, Inferior
derecho. El ajuste prefijado es Es indistinto.
7. Bandeja de salida: Haga clic en este cuadro desplegable para
seleccionar los ajustes disponibles de la bandeja de salida. Las
opciones disponibles son: Es indistinto, Bandeja 1 a Bandeja 13,
Plegado en abanico y Especial. El ajuste prefijado es Es indistinto.
8. Bloque de título inteligente:
Para el plegado de documentos con bloques de títulos en
esquinas estándares: Si ha seleccionado una localización incorrecta
de bloque de título para el estilo de plegado, el seleccionar la casilla de
verificación Bloque de título inteligente hará que se ajuste la
localización del bloque de título para un plegado correcto.
Para el plegado de documentos con bloques de títulos que no
están localizados en una esquina estándar: Deje sin verificar la
casilla Bloque de título inteligente.
9. Pulse el botón Actualizar impresora para actualizar los cambios de
parámetros especificados en la impresora.
Página de Justificación
Navegación: VALORES PREFIJADOS DE LA IMPRESORA > VALORES
PREFIJADOS DE PROCESO > Justificación
Si introdujo la clave de la impresora en Configurar sesión, puede cambiar los
parámetros prefijados de la impresora para la justificación en las direcciones
X e Y de la siguiente manera:
1. Usando los botones de radio Absoluta y Relativa , puede especificar
independientemente la justificación de X e Y en las dimensiones
absoluta o relativa.

Herramienta de administración de la impresora de web
55
Ÿ Justificación X: Esta opción especifica la posición del margen
izquierdo de la imagen impresa en la página.
Ÿ
Justificación Y: Esta opción especifica la posición del margen
superior de la imagen impresa en la página.
Ÿ Relativa: Haga clic en este botón de radio para seleccionar la
justificación relativa para X o Y. Si se selecciona Relativa para X o
Y, haga clic en el cuadro de lista correspondiente para seleccionar
uno de los valores relativos.
Ÿ Absoluta: Haga clic en este botón de radio para seleccionar las
dimensiones absolutas para X o Y. Si se selecciona Absoluta para
X o Y, en el cuadro de texto correspondiente introduzca el valor
deseado (0 a 2540 mm, o 0.0 a 100.0 pulgadas). Las unidades de
las dimensiones absolutas se especifican en la página Programar
unidades a mostrar del grupo Utilidades en el menú lateral Valores
prefijados de impresora.
2. Pulse el botón Actualizar impresora para actualizar los parámetros
prefijados de la justificación en la impresora.
Página de Márgenes
Navegación: VALORES PREFIJADOS DE LA IMPRESORA > VALORES
PREFIJADOS DE PROCESO > Márgenes
Si introdujo la clave de la impresora en Configurar sesión, puede cambiar los
márgenes prefijados de la impresora de la siguiente manera:
1. Pueden ajustarse cuatro márgenes independientemente: Izquierda,
Superior, Inferior y Derecha. Introduzca los márgenes deseados (0 a
2540 mm ó 0.0 a 100.0 pulgadas) en los cuadros de texto
correspondientes.
2. Pulse el botón Actualizar impresora para actualizar los márgenes
prefijados en la impresora.
Página de Papel
Navegación: VALORES PREFIJADOS DE LA IMPRESORA > VALORES
PREFIJADOS DE PROCESO > Papel
Prefijados de papel
Si introdujo la clave de la impresora en Configurar sesión, puede cambiar los
parámetros prefijados del papel siguientes en la impresora:
1. Tamaño del papel: haga clic en este cuadro de lista para seleccionar
el tamaño del papel prefijado de la impresora. Los trabajos que la
impresora recibe sin un tamaño de papel especificado se imprimen en
este tamaño de papel. Si la escala automática está activada, en la
página de Transformación, no se permiten los tamaños de papel

Herramienta de administración de la impresora de web
56
siguientes: OTRO, OTRO ANSI, OTRO ISO, OTRO JIS y OTRO
ARCH.
2. Tipo de papel: haga clic en este cuadro de lista para seleccionar el
tipo de papel prefijado de la impresora. Los trabajos que la impresora
recibe sin un tipo de papel especificado se imprimen en este tipo de
papel. Las opciones son OTRO (o CUALQUIER), NORMAL, VEGETAL
y POLIÉSTER.
3. Suministro de papel - Haga clic en el cuadro de lista para seleccionar
el papel de los papeles disponibles en la impresora. La selección
AUTO permitirá que la impresora seleccione el origen de papel
correcto. Las selecciones son: ROLLO 1, ROLLO 2, ROLLO 3, ROLLO
4, ALIMENTACIÓN MANUAL, y AUTO. (Las selecciones de rollo
dependen del tipo de impresora).
4. Detectar tamaño del papel: haga clic en este cuadro de lista para
ajustar el método que la impresora usará para detectar el tamaño del
papel requerido para la imagen impresa. Las opciones son TRAZADO
ESPECIFICADO y ÁREA DE DIBUJO.
TRAZADO ESPECIFICADO: Si el trabajo tiene un comando explícito
con el tamaño de página (ej., comando PS en HPGL/ 2), se usarán
de procesamiento (continuación) los datos del trabajo para
determinar el tamaño de página donde se dibujará la imagen.
AREA DE DIBUJO: El controlador AccXES determinará el tamaño
de página requerido, basado en caja delimitadora de la imagen
dibujada.
5. Clasificación: haga clic en el cuadro de lista de Clasificación para
seleccionar Sí o No.
6. Copias: en este cuadro de texto, introduzca la cantidad prefijada de
copias de la impresora (1 a 999).
7. Margen de gran tamaño:Cuando el tamaño del papel es
CUALQUIERA, CUALQUIER ANSI, CUALQUIER ARCH, o
CUALQUIER ISO, este parámetro determina el porcentaje del margen
de gran tamaño permitido antes de seleccionar un papel más grande
de los instalados, del mismo tipo y de forma tal que la imagen quepa.
La escala es 0 a 100%, el valor prefijado de fábrica es 1%.
8. Margen de pequeño tamaño: Cuando el tamaño del papel es
CUALQUIERA, CUALQUIER ANSI, CUALQUIER ARCH, o
CUALQUIER ISO este parámetro determina el porcentaje del margen
de pequeño tamaño permitido antes de seleccionar un papel más
chico de los instalados, del mismo tipo y de forma tal que la imagen
quepa. La escala es 0 a 100%, el valor prefijado de fábrica es 2%.
9. Longitud máxima de trazado - En este cuadro de texto, introduzca la
longitud máxima que la impresora trazará. En la impresora
8830/8825/8850/ Print System 510DP, la escala es de 121.92 cm a
2438.40 cm, o de 48 pulg. a 960 pulg. La longitud máxima en la
impresora 8855 es 1600.2 cm ó 630 pulgadas. La longitud máxima en

Herramienta de administración de la impresora de web
57
la impresora WIDE FORMAT PRINT SYSTEM 721P es 2400 cm ó 945
pulgadas.
10. Cola discordante : haga clic en este cuadro para activar/desactivar
las colas en discordancia. Cuando ocurre una discordancia, y no se
selecciona este cuadro, la columna de estado de la lista Cola de
trabajos mostrará Discordancia/Bloqueado, y se interrumpirá la
impresión hasta que se instale el papel necesario o se cancele el
trabajo. Cuando ocurre una discordancia de papel, y se selecciona
este cuadro, la columna de estado de la lista de Cola de trabajos
mostrará Discordancia/En cola. En este caso, no se imprimen las
páginas que requieren el papel que falta, pero las páginas que
requieren papel que está actualmente instalado serán impresas.
11. Pulse el botón Actualizar impresora para actualizar los parámetros
de transformación prefijados en la impresora.
Modo de discordancia de papel
1. Seleccione VALORES PREFIJADOS DE IMPRESORA > VALORES
PREFIJADOS DE PROCESO > Papel, para mostrar la página de
materiales de impresión.
2. Haga clic en el cuadro de lista Ajustes específicos del papel para
seleccionar el tipo de papel.
3. Si tiene un plug-in de Java instalado
(http://java.sun.com/products/archive/j2se/1.4.0/index.html), o si tiene
permisos para instalarlo para su examinador, seleccione el botón
Ajustar opciones (IU gráfica). Si no, pulse el botón Ajustar
opciones (Texto) para ir a la página Ajustes específicos del papel.
4. Modo de discordancia de papel: seleccione el modo CONSULTAR si
quiere que la impresora pida al operador en el panel de control de la
impresora que instale el tamaño correcto de papel. Para impresoras
monócromas, selecione el modo SUSTITUIR si quiere que la
impresora haga sustituciones de papel que sean necesarias para
imprimir la página. Seleccione el modo ESCALA si quiere la impresora
reduzca automáticamente al tamaño de papel disponible más
aproximado del mismo tipo de papel.
5. Pulse el botón Actualizar impresora.
Parámetro de color de papel (solamente para impresoras de chorro de
tinta):
Las Opciones de color del papel se pueden ajustar para obtener el color
impreso esperado.
Límite de tinta se usa para cambiar cantidad máxima de tinta usada en la
impresión. Los valores válidos para el límite de tinta son 0% a 100%.
Gamma se usa para ajustar la curva de color completo sin mover los
extremos de la curva. Esto ajusta los medios tonos (cuando más alta es la

Herramienta de administración de la impresora de web
58
gamma, se producen medios tonos más oscuros), con efecto mínimo en las
sombras y realces. Los valores válidos para gamma de salida son 0.5 a 2.2.
1. En la página Papel, seleccione el tipo de papel en la sección Ajustes
específicos del papel.
Si tiene un plug-in de Java instalado
(http://java.sun.com/products/archive/j2se/1.4.0/index.html), o si tiene
permisos para instalarlo para su examinador, seleccione el botón
Ajustar opciones (IU gráfica). Si no, pulse el botón Ajustar opciones
(Texto). Si no tiene el plug-in de Java instalado y selecciona IU gráfica,
entonces intentará instalarlo (se descarga del sitio web de Sun, así que
necesitará acceso a la internet para esto). Debe seguir las instrucciones
en la pantalla para instalar el plug-in.
2. Si se encuentra en la página Ajustes específicos del papel de la IU
gráfica, haga lo siguiente. Si está en la página de la tabla, vaya a la
próxima sección.
Ÿ Para el tipo de papel indicado en la parte superior de la página,
seleccione del menú desplegable el "Tipo de documento" y “Método de
Medios Tonos de Ráster”.
Ÿ Pulse el botón Obtener ajustes. Ésto le mostrará los ajustes actuales
para el tipo de papel, método de medios tonos de ráster, y el tipo de
documento seleccionado.
Ÿ
Seleccione el botón radial Cian, Magenta, Amarillo o Negro. Haga clic
y arrastre los puntos de colores verticalmente en la línea gráfica para
el tipo de papel y el tipo de documento especificado. Los Valores de
Entrada y Salida se mostrarán bajo la gráfica. Repita para cada color.
Observe que el modificar las curvas de color de esta manera
solamente cambia los colores para el tipo de documento actualmente
seleccionado.
Ÿ
Deslice las flechas de gama y de límite de tinta para ajustar las
opciones de color para la curva de color seleccionada actualmente.
Observe que ésto modificará la gama y el límite de tinta para todos los
tipos de documentos, y no sólo los seleccionados.
Ÿ El pulsar el botón Deshacer eliminará los cambios hechos desde la
última vez que se pulsó el botón Actualizar impresora.
Ÿ
El pulsar el botón Rehacer restablecerá los cambios según estaban
antes de pulsarse el botón Deshacer. Observe que se soportan
múltiples niveles de Deshacer y Rehacer y que al pulsar el botón
Actualizar impresora limpiará el búfer de Rehacer
Ÿ
El pulsar el botón Restaurar TRCs de fábrica regresará las curvas
TRC a su valor prefijado de fábrica para un Tipo de papel y un Tipo de
documento especificado.
Ÿ Pulse el botón Actualizar impresora para enviar los nuevos valores a
la impresora.

Herramienta de administración de la impresora de web
59
3. Si se encuentra en la página Ajustes específicos de papel en texto, haga
lo siguiente:
Ÿ Para el tipo de papel indicado en la parte superior de la página,
seleccione del menú desplegable el "Tipo de documento" y “Método de
Medios Tonos de Ráster”.
Ÿ
Pulse el botón Obtener ajustes. Ésto le mostrará los ajustes actuales
para el tipo de papel, método de medios tonos de ráster, y el tipo de
documento seleccionado.
Ÿ Introduzca manualmente los valores de las curvas de color para
ajustarlas para el tipo de papel y de documento seleccionado. Observe
que los valores introducidos se ajustarán aún más por el gama y el
límite de tinta, de manera que si desea modificar directamente la
entrada/salida debe ajustar gama a 1.0 y el límite de tinta a 100%.
Ÿ El pulsar el botón Restaurar página restaurará los valores a los
existentes antes de editar esta tabla.
Ÿ El pulsar el botón Restaurar TRCs de fábrica regresará las curvas
TRC a su valor prefijado de fábrica para un Tipo de papel y un Tipo de
documento especificado.
Ÿ Pulse el botón Actualizar impresora para enviar los nuevos valores a
la impresora
Página de Transformación
Navegación: VALORES PREFIJADOS DE LA IMPRESORA > VALORES
PREFIJADOS DE PROCESO > Transformación
Si introdujo la clave de la impresora en Configurar sesión, puede cambiar los
ajustes siguientes para la escala, rotación, imagen de espejo y el modo de
escala de imagen ráster:
1. Escala: haga clic en el botón Auto o Absoluta para seleccionar el tipo
de escala.
Ÿ Si se selecciona Auto, la impresora graduará automáticamente la
imagen al tamaño de papel pedido. La escala automática no se
permite para los tamaños de papel siguientes: OTRO (o
CUALQUIER), OTRO ANSI, OTRO ISO, OTRO JIS y OTRO
ARCH.
Ÿ
Si se selecciona Absoluta, introduzca el porcentaje de escala
deseado (10 a 999) en el campo de texto correspondiente y la
imagen se gradúa de acuerdo a este valor. El valor de 100%
corresponde a la escala 1:1.
2. Rotación: haga clic en el botón de radio Auto o Fija para seleccionar
la opción de rotación.
Ÿ Si se selecciona Auto, la impresora determinará la rotación más
económica para las páginas.

Herramienta de administración de la impresora de web
60
Ÿ Si se selecciona Fija, haga clic en el cuadro de lista hacia la
derecha para seleccionar la rotación de 0, 90, 180 ó 270 grados.
3. Imagen de espejo: haga clic en la casilla o casillas de verificación
adecuadas para seleccionar la proyección de imagen de espejo para el
trazado. Puede dejar X e Y deseleccionadas, puede seleccionar X o Y,
o puede seleccionar ambas opciones, X e Y. Cuando esta opción se
selecciona, la imagen se reflejará en esa dirección.
4. Modo de escala de imagen ráster: haga clic en el botón de radio
Foto o Línea para seleccionar el método a usar cuando las imágenes
ráster se reducen. Si se selecciona Foto, se usa un algoritmo de
disminución de pixel simple. Si se selecciona Línea , se usa un
algoritmo de preservación.
5. Modo de escala de línea: Seleccione el botón radial “Sí” para ajustar
a escala la anchura de línea (pluma) junto con el resto del dibujo.
6. Pulse el botón Actualizar impresora para actualizar los parámetros
prefijados de transformación en la impresora.
Página de reproducción
Navegación: VALORES PREFIJADOS DE LA IMPRESORA > VALORES
PREFIJADOS DE PROCESO > Reproducción
1. Modo de reproducción: Haga clic en este cuadro de lista para ajustar
el modo de Reproducción para impresoras a color: a color o escala
de gris. Para impresora monócromas, la escala de gris es la única
opción válida.
2. Modo de calidad de impresión: En general, entre más pasadas
haga la impresora para crear una imagen, mayor será la calidad de la
impresión. Pero, tomará más tiempo el producirla. La selección
RÁPIDO es una impresión bidireccional de una pasada usando
tecnología RACER, NORMAL es una impresión bidireccional de dos
pasadas y MEJOR es una impresión bidireccional de 4 pasadas.
3. Tipo de documento: haga clic en el cuadro de lista para ajustar Tipo
de documento a autoselección, gráficos, foto, o líneas y texto.
4. Contraste: use este cuadro de lista para ajustar el contraste
especificando un número entero de -10 a +10. Un valor de "0" significa
que no se aplica ningun ajuste. Los valores que aumentan
negativamente reducen el contraste de la imagen reproducida,
mientras que los valores que aumentan positivamente aumentan el
contraste de la imagen reproducida.
5. Claridad: especifica el ajuste de claridad en este cuadro de lista. Un
valor de cero significa que no se aplica ningun ajuste de brillo. Los
valores que aumentan negativamente reducen la claridad de la imagen
reproducida, lo cual oscurece la imagen. Los valores que aumentan

Herramienta de administración de la impresora de web
61
positivamente aumentan el brillo de la imagen reproducida, que
además aclara la imagen.
6. Método de medios tonos de ráster - Este parámetro permite la
selección del método de binarización usado sobre imágenes ráster de
múltiples bits. La opción de Trama de Medios Tonos ofrece una
impresión más rápida que la de Difusión de Error, pero puede
producir impresiones con una apariencia granulenta. El uso de
Difusión de Error generalmente produce una imagen impresa más
uniforme.
7. Medios tonos de vector: Este parámetro establece el método a usar
cuando se procesan imágenes de medios tonos. Seleccione Relleno
de área para una mejor reproducción de rellenos poligonales grandes.
Seleccione Línea optimizada para acentuar las líneas finas,
especialmente aquellas dibujadas en áreas rellenadas. El valor
prefijado de fábrica es Relleno área.
8. Reproducción en escala de gris de líneas finas: seleccione
Contone o Negro como el parámetro para especificar qué tan finas se
deben reproducir las líneas cuando el modo de Reproducción se ajusta
a Escala de gris. En el modo de Reproducción en escala de gris, las
líneas finas que que son dibujadas en un color de luminancia claro,
como el amarillo, aparecerán muy claras si este parámetro está
ajustado a Contone. Al ajustar este parámetro a Negro, ocasionará
que estas líneas aparezcan como negro.
9. Límite en pixeles líneas finas: Este parámetro especifica la anchura
máxima de línea que será procesado como una línea fina. La escala
es 1 - 25.
10. Anchura línea de vector mínima: Use este ajuste para mejorar la
visibilidad de las líneas finas. Dependiendo de la resolución de la
impresora, las líneas que tienen unos pocos pixeles de anchura
pueden mostrarse pálidas y/o ser difíciles de ver. Este ajuste le
permite mejorar la visibilidad ajustando la anchura mínima de las
líneas trazadas a un valor entre 1 (prefijado) a 10 pixeles. Las líneas
que sean más anchas pueden no ser consideradas finas para la
función Límite en pixeles líneas finas (vea más arriba). Este ajuste
no tendrá ningún efecto si los datos representados son en formato
raster.
11. Pulse el botón Actualizar impresora para actualizar los parámetros
de reproducción prefijados en la impresora.

Herramienta de administración de la impresora de web
62
Página de Contabilidad
Navegación: CONTABILIDAD
Introducción
En las versiones de firmware 7.0 y posteriores, la herramienta Contabilidad
de AccXES Client Tools está desactivada. En su lugar, la herramienta
Account Management Tool controlará el uso de material de impresión de
muchas impresoras, con lo que se generan los detalles de uso de material de
impresión para todas las imágenes escaneadas y todo el material impreso
(normal, vitela, poliéster). Esto se hace de acuerdo con la ID de usuario y la
ID de la cuenta que se especificó en el escáner o al utilizar la herramienta
Envío de documentos. Esta información se almacena temporalmente en el
disco duro del controlador AccXES. La herramienta Account Management
Tool recuperará la información desde el controlador AccXES. No obstante, es
posible ver la cantidad total de registros almacenados para una impresora en
particular, en el campo Informes de la página Contabilidad de PMT de la
Web.
Estado de contabilidad: Esta tabla contiene información para lo siguiente:
1. Nombre de la máquina: Muestra el nombre de la máquina que se
ajustó para identificar exclusivamente el controlador AccXES . El valor
prefijado deri va de la dirección de la red del hardware de controladores
(MAC). Si introdujo la clave de la impresora en Configuración de la
sesión, podrá cambiar el nombre de la máquina.
2. SCE vinculado: Está ajustado a Sí cuando un servidor de contabilidad
externo (SCE) ha estado en contacto con el controlador AccXES, de lo
contrario está ajustado a No.
3. Disco usado(%): Muestra el porcentaje de uso actual de la memoria
disponible del controlador AccXES en su archivo de registro de
trabajos de contabilidad. Observe que el uso de la herramienta de
administración de cuentas para transferir el contenido del archivo de
registro de trabajos purgará esta memoria y restaurará el visor.
NOTA
: Cuando la memoria asignada ha alcanzado el límite, se
mostrará el mensaje "Error. Disco de contabilidad lleno" en la línea
de estado de la página Principal de Web PMT. Use la herramienta de
administración de cuentas para transferir el contenido del archivo de
registro de trabajos.
4. Límite de registros: Muestra el número máximo de registros de
contabilidad que se pueden almacenar en el archivo de registro de
trabajos del controlador AccXES. Este límite de registro se conserva
cuando se realiza una restauración prefijada en fábrica.
5. Conteo de registros: Muestra el número actual de registros de
contabilidad almacenados en el archivo de registro de trabajos del

Herramienta de administración de la impresora de web
63
controlador AccXES. Observe que el uso de la herramienta de
administración de cuentas para transferir el contenido del archivo de
registro de trabajos purgará la cuenta de registros y restaurará el visor
"0". Esta cuenta de registros se conserva cuando se realiza una
restauración prefijada en fábrica.
NOTA: Cuando la Cuenta de registros ha alcanzado el límite, se
mostrará el mensaje "Error. Límite de informes de contabilidad" en la
línea de estado de la página Principal de Web PMT. Use la
herramienta de administración de cuentas para transferir el contenido
del archivo de registro de trabajos.
Base de datos de contabilidad de trabajo: Esta tabla contiene información
de estado para el usuario e información de la cuenta usada por la función de
Contabilidad de trabajo. Los campos de tiempo están formateados de
acuerdo a los ajustes de la configuración de Fecha / Hora cuando ocurre el
evento. Los campos son:
1. Estado de la base de datos: Muestra el estado actual de los archivos
de la base datos activa. El campo indicará si la base de datos activa
ha sido restaurada de la copia de seguridad.
2. Hora de restauración o pérdida: Este campo se muestra solamente
si el campo "Estado de la base de datos" es diferente a "Válido". El
tiempo indica la hora de restauración de la copia de seguridad.
3. Estado de la copia de seguridad: Muestra el estado actual de los
archivos de copia de seguridad para la base de datos activa. El Campo
indicará si alguno de los usuarios o datos de la cuenta se han perdido
en el proceso de copia de seguridad.
4. Hora de estado de copia de seguridad: Este campo se muestra
solamente si el campo "Estado de copia de seguridad" es diferente a
"No presente". El tiempo indica la hora de la última copia de seguridad
de los archivos de la base de datos activa.
Modo de contabilidad: Si introdujo la clave de la impresora en Configuración
de la sesión, haga clic en uno de los botones de radio siguientes para
especificar si se necesita la identificación de la cuenta o del usuario al enviar
trabajos de impresión a la impresora:
1. Desactivado: Si ha seleccionado este botón de radio, no necesitará la
identificación de la cuenta o del usuario para imprimir en la impresora.
La información sobre la utilización de papel no se registrará. Este
modo viene preajustado de fábrica.
2. Activado: Si ha seleccionado este botón de radio, necesitará una
identificación de cuenta o usuario válida para imprimir en la impresora.
La información sobre la utilización del papel se actualizará para la
cuenta especificada por la identificación de la cuenta o usuario del
trabajo de impresión. Cualquier trabajo de impresión enviado a la
impresora sin una identificación de cuenta o usuario válida será
rechazado.

Herramienta de administración de la impresora de web
64
3. Opcional: Si ha seleccionado este botón de radio, no necesitará una
identificación de cuenta o usuario para imprimir en la impresora. Si el
trabajo de impresión contiene una ID de la cuenta, la información
sobre la utilización de papel se actualizará para la cuenta especificada
por el trabajo de impresión. Si no se especifica una identificación de
cuenta o usuario, la información sobre la utilización del papel se
actualizará para la cuenta genérica.
4. Pulse el botón Actualizar impresora para actualizar el modo
Contabilidad en la impresora.
Mensajes de error de la contabilidad de trabajos
Con el Firmware 7.0, si el Modo de Contabilidad del controlador AccXES se
ha ajustado a "Activado" y está utilizando la herramienta de administración de
cuentas AccXES en una estación de trabajo del cliente conectada a la red,
dependiendo de la condición del archivo de registro de trabajos del
controlador AccXES, pueden mostrarse los mensajes siguientes en la línea
Estado del dispositivo.
ERROR. DISCO DE CONTABILIDAD LLENO: Se detuvo la operación de
impresión debido a que la memoria asignada a la contabilidad de trabajos en
el disco duro del controlador AccXES ha alcanzado el límite. Use la
herramienta de administración de cuentas AccXES para transferir el
contenido del archivo de registro de trabajos del controlador AccXES.
ERROR. LÍMITE DEL REGISTRO DE CONTABILIDAD: Se detuvo la
operación de impresión porque el número total de registros de trabajo en el
archivo de registros de trabajo del controlador AccXES ha alcanzado el límite.
A modo de referencia, un registro equivale a un trabajo completado. Use la
herramienta de administración de cuentas de AccXES para transferir el
contenido del archivo de registro del trabajo del controlador AccXES.
AVISO. DISCO DE CONTABILIDAD LLENO: Si el modo de Contabilidad del
controlador AccXES se desactiva, ya sea intencionalmente o usando la
página de modos de contabilidad de Web PMT, o a través de un ajuste de la
herramienta de administración de cuentas de AccXES, cuando el disco de
contabilidad se llena, el registro de los datos de las cuentas se interrumpirá y
se mostrará este aviso. Use la herramienta de administración de cuentas
para transferir el contenido del archivo de registro del trabajo del controlador
AccXES.
AVISO. LÍMITE DEL REGISTRO DE CONTABILIDAD: Si el modo de
contabilidad del controlador AccXES se desactiva, ya sea usando
intencionalmente la página de modos de contabilidad de Web PMT, o a
través de un ajuste de la herramienta de administración de cuentas AccXES,
cuando el número total de registros del archivo de registros de trabajo de

Herramienta de administración de la impresora de web
65
controlador AccXES ha alcanzado el límite, el registro de los datos de las
cuentas se interrumpirá y se mostrará este aviso. Use la herramienta de
administración de cuentas de AccXES para transferir el contenido del archivo
de registro del trabajo del controlador AccXES.

Herramienta de administración de la impresora de web
66
Índice
Consulte el archivo de Indice de archivos de ayuda para tener acceso a los
hiperenlaces con los elementos de esta lista de Indice.
A
Acabadora
Acerca de
Activar suma de comprobación
Actualizar prioridad del trabajo
Ahorro de energía
Ajustes de fábrica (prefijados)
Ajustes específicos del papel
Ajustes prefijados
Alimentación manual
Anchura de la pluma
AppleTalk
Árbol NDS IPX
Atributo
Atributos de la pluma
B
Bloque de título
Buscar dirección
C
CalComp
Cambiar clave
Cambiar prioridad
Cancelar trabajo de impresión
Cantidad de registros
Cargar archivo
Cargar sello
Cargar paleta
Cargar patrón nuevo
CGM
Clasificación
Clave
Clave de la impresora
Cola de espera
Cola de trabajos
Color de fondo
Color de la pluma
Color - Seleccione Parámetro de color
Comentario NetBEUI
Condiciones de terminación, CalComp

Herramienta de administración de la impresora de web
67
Condiciones de terminación, HPGL
Configuración
Configuración de la función
CONFIGURAR IMPRESORA
CONFIGURAR SESIÓN
CONTABILIDAD
Copiar la pluma
Copias
D
Densidad del toner
Descripción general de Web PMT
Detectar tamaño del papel
DHCP
Dirección IP
Discordanza coda
Disco utilizado
E
El trabajo sobrescribe la paleta de la pluma asignada, vea CalComp, CGM,
HPGL, VDS
Eliminar cuenta
Eliminar sello
Emulación del dispositivo de raster
EMULACIONES
Enviar
EOM (FIN DE MENSAJE)
Escala
Escala automática
Escala, Sellos
Especificaciones del sistema Web PMT
Estado
Estado de la impresora
Estado del papel
Estado del trabajo
Ethernet
EtherTalk
Etiquetas
Etiquetas de trazado
F
Fase EtherTalk
Fecha / Hora
Fonts
Formato de archivo
Formato de fecha
Formato del mensaje

Herramienta de administración de la impresora de web
68
G
Grupo NetBEUI
Guardar paleta
Guardar patrón
H
HPGL
I
Idioma de la impresora
Imagen de espejo
Imagen raster
IMPRESIÓN DE PRUEBA
Impresión de prueba de PostScript
Informes
Iniciación rápida
Instalar archivos de Ayuda
IPX/SPX
ISO
J
Justificación
L
Límite de registros
Longitud máxima de trazado
M
Margen de gran tamaño
Margen de pequeño tamaño
Márgenes
Medio tono
Medio tono de Vector
Menú lateral
Menú principal
Modo Bindery
Modo CONTABILIDAD
Modo NDS
Mostrar paleta
Mostrar trabajos activos solamente
N
NetBEUI
NO PLEGAR
Nombre de contenido IPX
Nombre de la impresora

Herramienta de administración de la impresora de web
69
Nombre de la máquina
Nombre de la paleta
Nombre del trabajo
Normal
Novell
Número de pluma
O
Obtener estado
Opciones de sellos
Opciones de la paleta de la pluma
Opciones de patrones de la pluma
Opciones de plegado
Origen del papel
Otro
P
Página de diagnóstico
Página de error
Página de identificación
Página principal
Paleta asignada, vea CalComp, CGM, HPGL, VDS
Paletas de la pluma
Papel
Papel de calcar, vea Vegetal
Papel prefijado
Papel prefijado, CGM
Papel prefijado, PostScript
Parámetro de color de papel
Patrones de la pluma
Personalizados
Poliéster
Posición de la etiqueta
Posición de los sellos
PostScript
Prioridad
Prioridad del trabajo
Programar unidades a mostrar
Puerto en serie
PUERTOS
R
RARP/BOOT
Raster Versatec
Recuperación de error de coincidencia de papel
Red
Relleno
Reproducción

Herramienta de administración de la impresora de web
70
Resolución
Restablecer ajustes prefijados de la impresora
Restablecer cuenta a cero
Restablecer registro de errores
Rotación
Rotación de etiquetas
Rotación de imagen
Rotación de los sellos
Rotación fija
S
SCE vinculado
SCSI
Seguridad
Sello prefijado
Sellos
Sellos residentes de la impresora
Servidor primario IPX
Sin sellos
Sobrescribir
Sobrescritura de la pluma
Sombreado
Suministro de papel
SYNC
T
Tamaño del papel
Tamaño del paso
Tamaños del rollo
TCP/IP
Tiempo de espera
Tiempo de espera del puerto Host
TIFF
Tipo de marco IPX
Tipo de papel
Tipo de acabadora
Trabajo de impresión
Trabajo de impresión seleccionado
Transformación
Trazado anidado
Tutorial - vea Iniciación rápida
U
Unidades
Uso del papel
UTILIDADES
V

Herramienta de administración de la impresora de web
71
VALORES PREFIJADOS DE PROCESAMIENTO
VCGL
VDS
Vegetal
Velocidad de exploración de la cola IPX
Velocidad en baudios
Versatec
Versión
VPI
W
Web PMT
Z
Zona EtherTalk

Preparado por:
Xerox Corporation
Global Knowledge & Language Services
800 Phillips Road
Building 845- 17S
Webster, New York 14580- 9791
USA
XEROX
®
, WIDE FORMAT PRINT SYSTEM X2 TECH with RACER™, WIDE FORMAT PRINT
SYSTEM 8855, WIDE FORMAT PRINT SYSTEM 8850, WIDE FORMAT PRINT SYSTEM 8825,
WIDE FORMAT PRINT SYSTEM 8830, WIDE FORMAT PRINT SYSTEM 510DP, WIDE
FORMAT PRINT SYSTEM 721P, 6030 WIDE FORMAT, 6050 WIDE FORMAT, escáner Synergix
Scan System y AccXES son marcas registradas de XEROX CORPORATION.
Xerox Corporation 2004. Todos los derechos reservados.
Impreso en los Estados Unidos de América.
701P41623
Mayo 2004
-
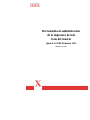 1
1
-
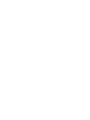 2
2
-
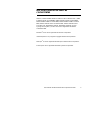 3
3
-
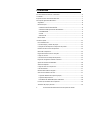 4
4
-
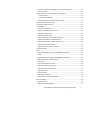 5
5
-
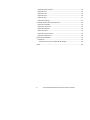 6
6
-
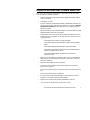 7
7
-
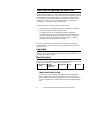 8
8
-
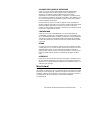 9
9
-
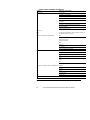 10
10
-
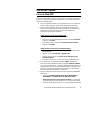 11
11
-
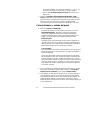 12
12
-
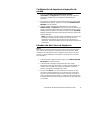 13
13
-
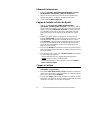 14
14
-
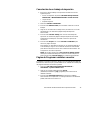 15
15
-
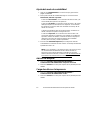 16
16
-
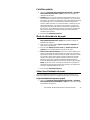 17
17
-
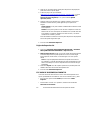 18
18
-
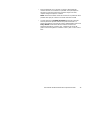 19
19
-
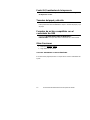 20
20
-
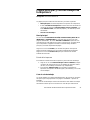 21
21
-
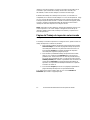 22
22
-
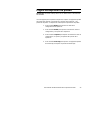 23
23
-
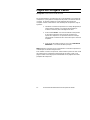 24
24
-
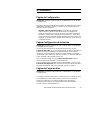 25
25
-
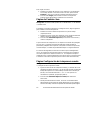 26
26
-
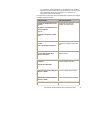 27
27
-
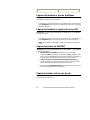 28
28
-
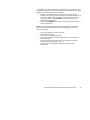 29
29
-
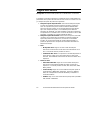 30
30
-
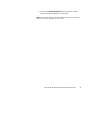 31
31
-
 32
32
-
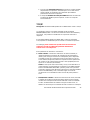 33
33
-
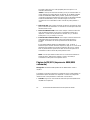 34
34
-
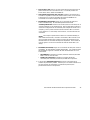 35
35
-
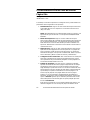 36
36
-
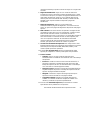 37
37
-
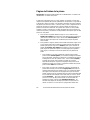 38
38
-
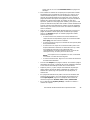 39
39
-
 40
40
-
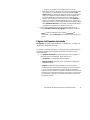 41
41
-
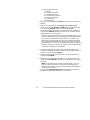 42
42
-
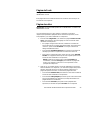 43
43
-
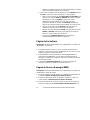 44
44
-
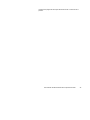 45
45
-
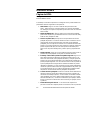 46
46
-
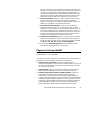 47
47
-
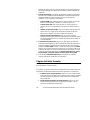 48
48
-
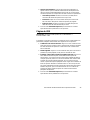 49
49
-
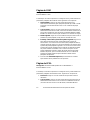 50
50
-
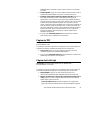 51
51
-
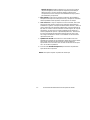 52
52
-
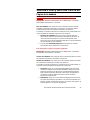 53
53
-
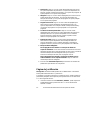 54
54
-
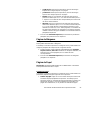 55
55
-
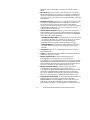 56
56
-
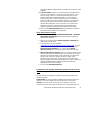 57
57
-
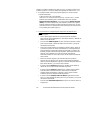 58
58
-
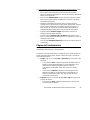 59
59
-
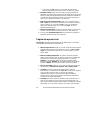 60
60
-
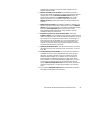 61
61
-
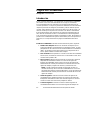 62
62
-
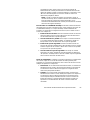 63
63
-
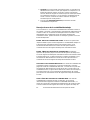 64
64
-
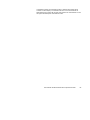 65
65
-
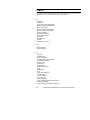 66
66
-
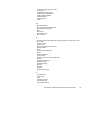 67
67
-
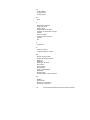 68
68
-
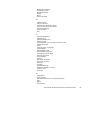 69
69
-
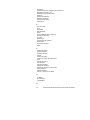 70
70
-
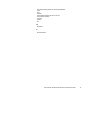 71
71
-
 72
72
Xerox 721P Guía del usuario
- Categoría
- Impresoras de etiquetas
- Tipo
- Guía del usuario
Documentos relacionados
-
Xerox 8825 Administration Guide
-
Xerox 8825 Guía del usuario
-
Xerox 8825 Administration Guide
-
Xerox 8825 Guía del usuario
-
Xerox 510 Guía del usuario
-
Xerox 6279 Guía del usuario
-
Xerox 6204 Wide Format Guía del usuario
-
Xerox 6204 Wide Format Guía del usuario
-
Xerox 8825 Manual de usuario
-
Xerox 721P Guía del usuario