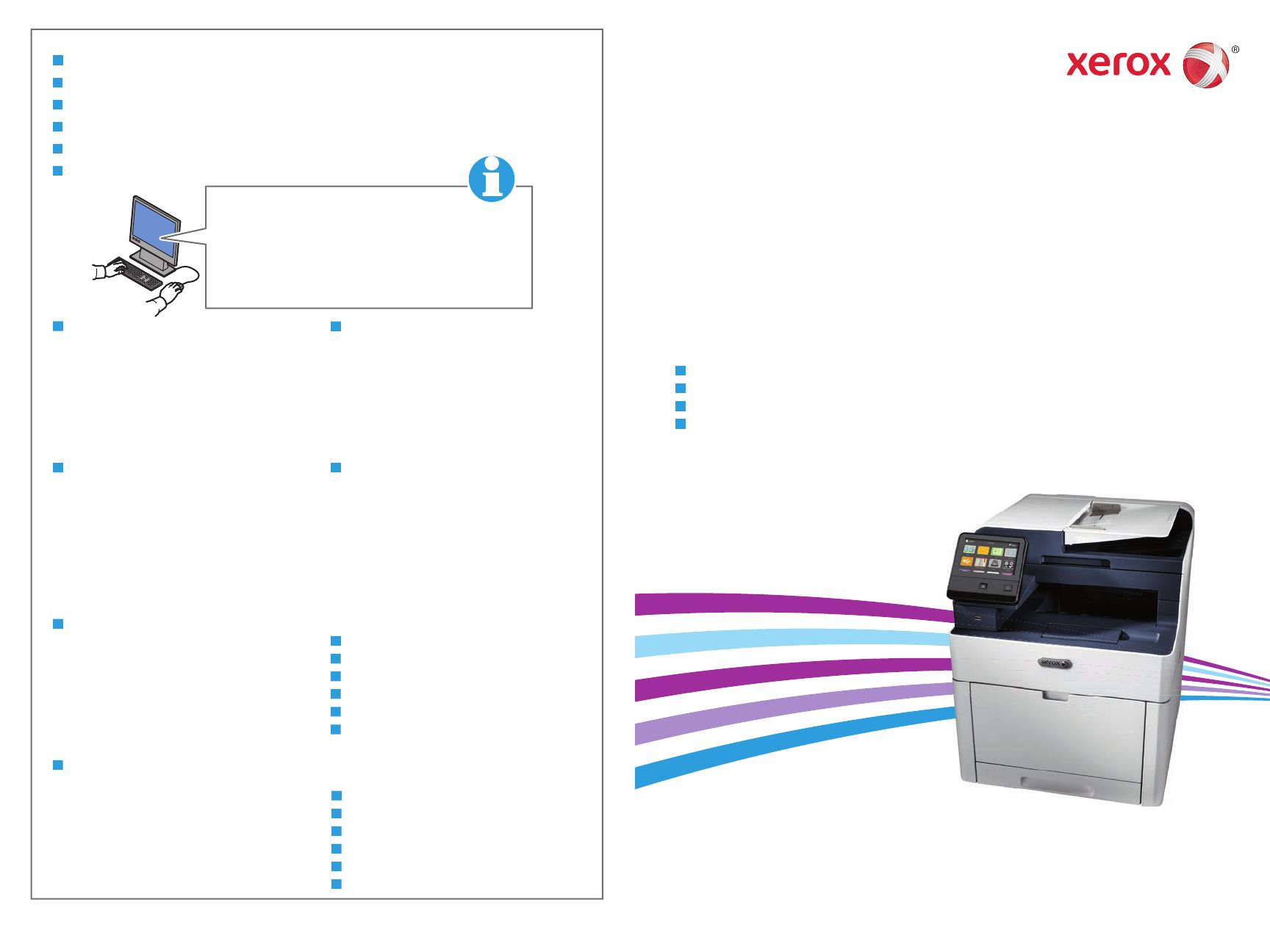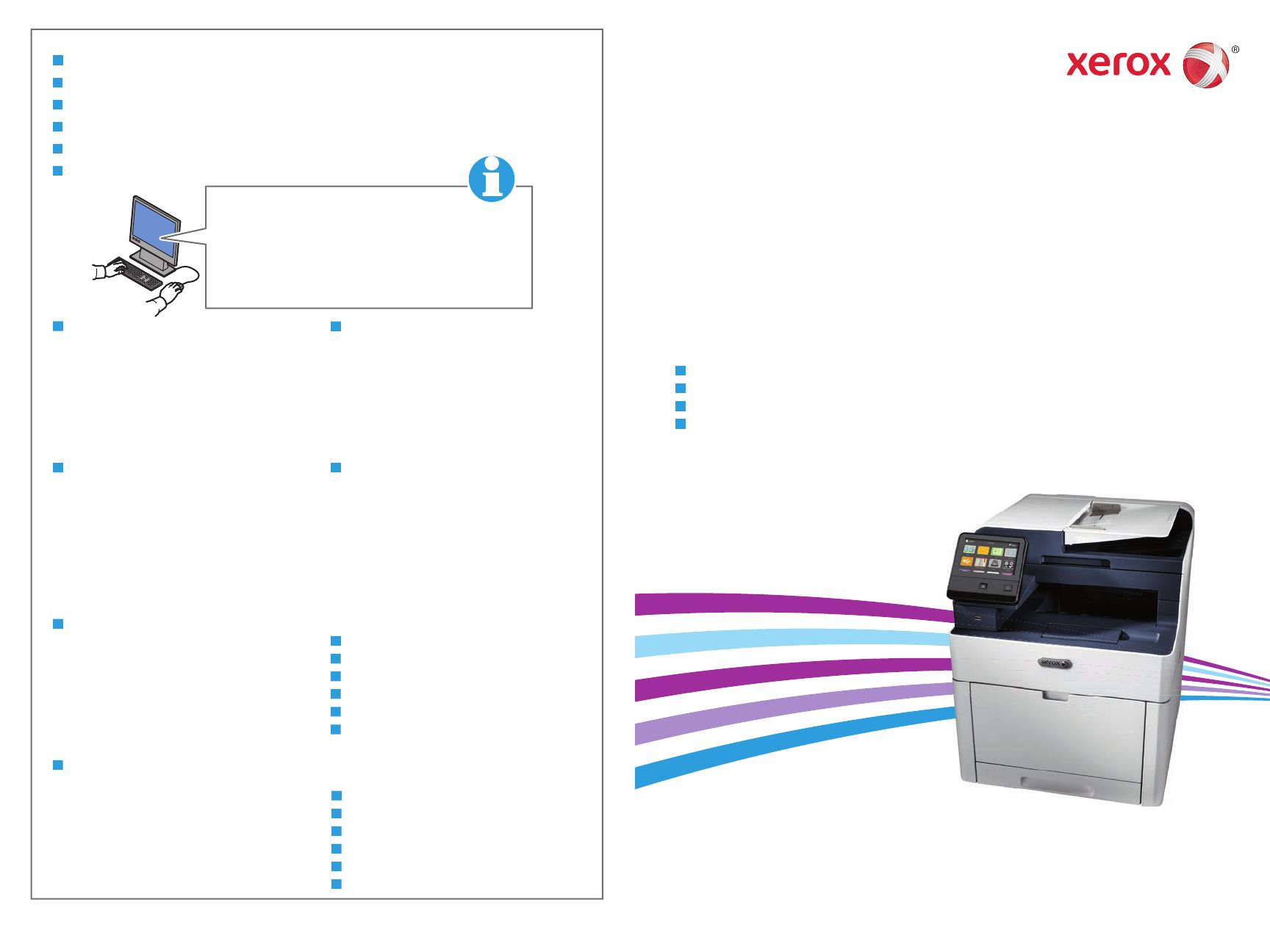
www.xerox.com/office/WC6515support
www.xerox.com/office/businessresourcecenter
www.xerox.com/msds (U.S./Canada)
www.xerox.com/environment_europe
www.xerox.com/office/WC6515supplies
607E16241 Rev A
© 2017 Xerox Corporation. All Rights Reserved. Xerox
®
, Xerox and Design
®
, and WorkCentre
®
are trademarks of Xerox Corporation in the United States and/or other countries. BR18644
Xerox
®
WorkCentre
®
6515
Color Multifunction Printer
•
Imprimante multifonction couleur
•
Stampante multifunzione a colori
•
Multifunktions-Farbdrucker
•
Impresora multifunción de color
•
Impressora multifuncional colorida
•
Quick Use Guide
Guide d'utilisation rapide
Italiano
Deutsch
Español
Português
Guida rapida per l'utente
Kurzübersicht
Guía de uso rápido
Guia de utilização rápida
IT
DE
ES
PT
More Information
Informations supplémentaires
Ulteriori informazioni
Weitere Informationen
Más información
Mais informações
www.xerox.com/office/
businessresourcecenter
Templates, tips, and tutorials
Modèles, conseils et didacticiels
Modelli, suggerimenti ed esercitazioni
Profile, Tipps und Lehrgänge
Plantillas, consejos y lecciones prácticas
Modelos, dicas e tutoriais
EN
FR
IT
DE
ES
PT
www.xerox.com/office/WC6515supplies
Printer supplies
Consommables pour l'imprimante
Materiali di consumo della stampante
Druckerverbrauchsmaterial
Suministros de la impresora
Suprimentos da impressora
EN
FR
IT
DE
ES
PT
FR
IT
DE
ES
PT
EN
ES
Antes de utilizar la impresora, lea los capítulos sobre
seguridad y normativas en la Guía del usuario
disponible en Xerox.com, o bien, la Guía de referencia
de seguridad, normativa, reciclaje y eliminación de
productos en el disco de Software and
Documentation (Software y documentación).
Las Material Safety Data Sheets (EE.UU./Canadá) y
la información medioambiental (Europa) están
disponibles online.
FR
Avant d’utiliser votre imprimante, lisez les chapitres
relatifs à la sécurité et aux réglementations du Guide
de l'utilisateur disponible sur Xerox.com ou le Guide
de référence sur la sécurité, la réglementation, le
recyclage et la mise au rebut sur le CD-ROM Software
and Documentation (Logiciel et documentation).
La Fiche de données de sécurité du matériel
(États-Unis/Canada) et les informations de protection
de l’environnement (Europe) sont disponibles en
ligne.
PT
Antes de operar a impressora, leia os capítulos sobre
segurança e regulamentação no Guia do usuário
disponível em Xerox.com ou o Guia de referência
sobre segurança, regulamentação, reciclagem e
descarte no Software and Documentation disc (CD de
software e documentação). (Software e
Documentação).
As Material Safety Data Sheets (EUA/Canadá) e
informações ambientais (Europa) estão disponíveis
on-line.
IT
Prima di utilizzare la stampante, leggere i capitoli
relativi alla normativa e alla sicurezza nella Guida per
l'utente disponibile su Xerox.com oppure la Guida
relativa a sicurezza, normative, riciclaggio e
smaltimento sul disco Software and Documentation
(Software e documentazione).
Material Safety Data Sheets (USA/Canada) e
informazioni ambientali (Europa) sono disponibili
online.
EN
Before operating your printer, read the safety and
regulatory chapters in the User Guide available on
Xerox.com, or the Safety, Regulatory, Recycling, and
Disposal Reference Guide on the Software and
Documentation disc.
Material Safety Data Sheets (US/Canada) and
environmental information (Europe) are available
online.
DE
Vor der Inbetriebnahme des Druckers die Kapitel zu
Sicherheit und gesetzlichen Bestimmungen im
Benutzerhandbuch unter Xerox.com bzw. die
Referenzhandbuch zu Sicherheit, gesetzlichen
Bestimmungen, Recycling und Entsorgung auf der
Software and Documentation disc (Datenträger mit
Software und Dokumentation) lesen.
Material Safety Data Sheets (USA/Kanada) und
Umweltinformationen (Europa) sind online verfügbar.