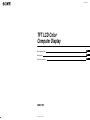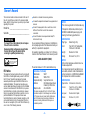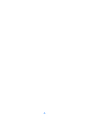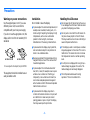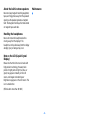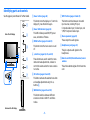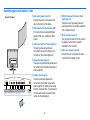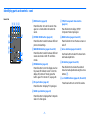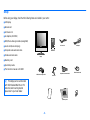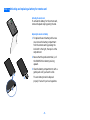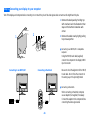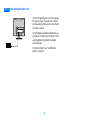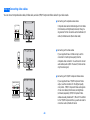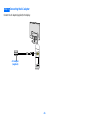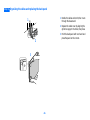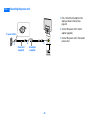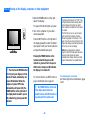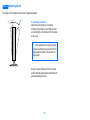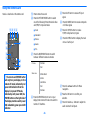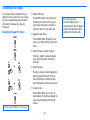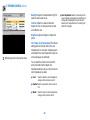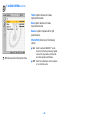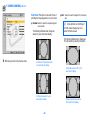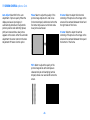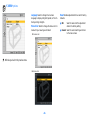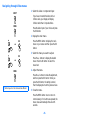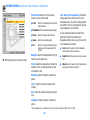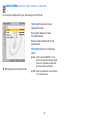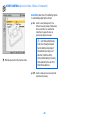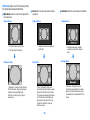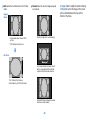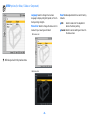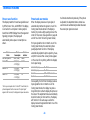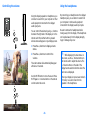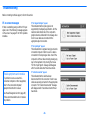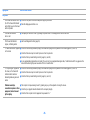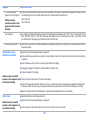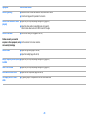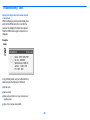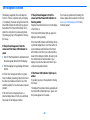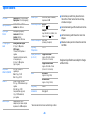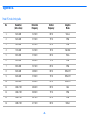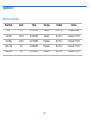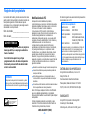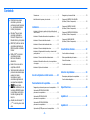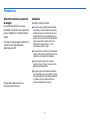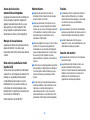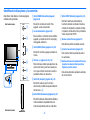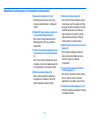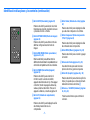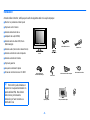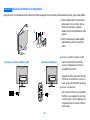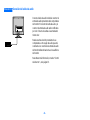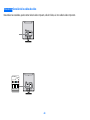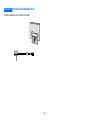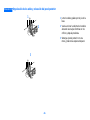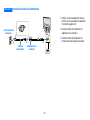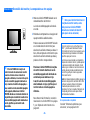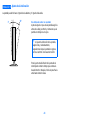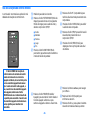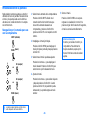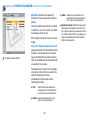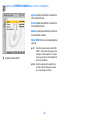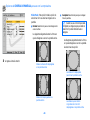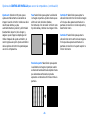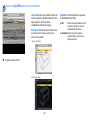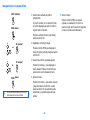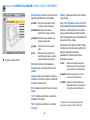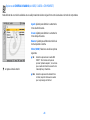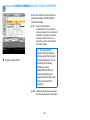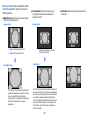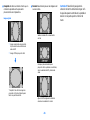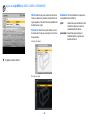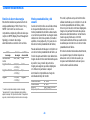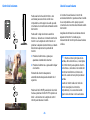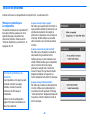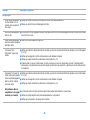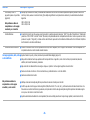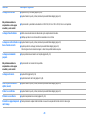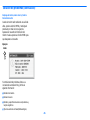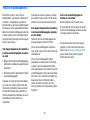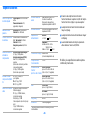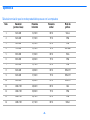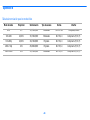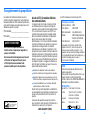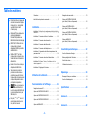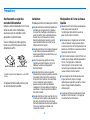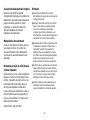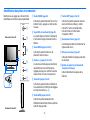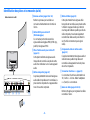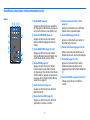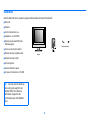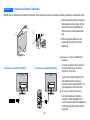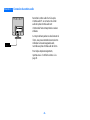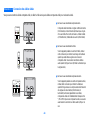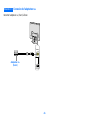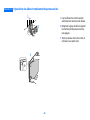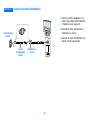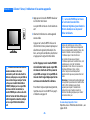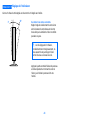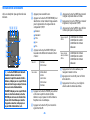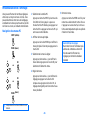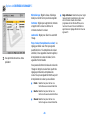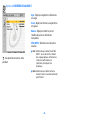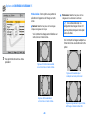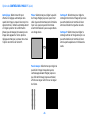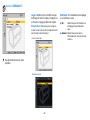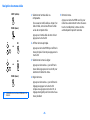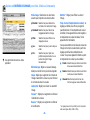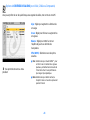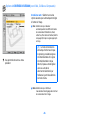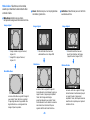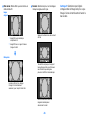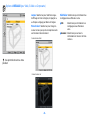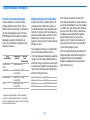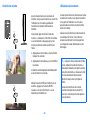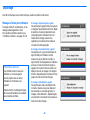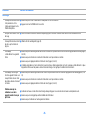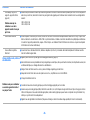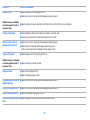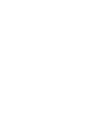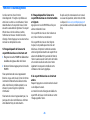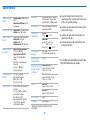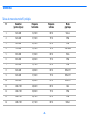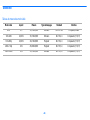Sony SDM-V72W Manual de usuario
- Categoría
- Televisores
- Tipo
- Manual de usuario
La página se está cargando...
La página se está cargando...
La página se está cargando...
La página se está cargando...
La página se está cargando...
La página se está cargando...
La página se está cargando...
La página se está cargando...
La página se está cargando...
La página se está cargando...
La página se está cargando...
La página se está cargando...
La página se está cargando...
La página se está cargando...
La página se está cargando...
La página se está cargando...
La página se está cargando...
La página se está cargando...
La página se está cargando...
La página se está cargando...
La página se está cargando...
La página se está cargando...
La página se está cargando...
La página se está cargando...
La página se está cargando...
La página se está cargando...
La página se está cargando...
La página se está cargando...
La página se está cargando...
La página se está cargando...
La página se está cargando...
La página se está cargando...
La página se está cargando...
La página se está cargando...
La página se está cargando...
La página se está cargando...
La página se está cargando...
La página se está cargando...
La página se está cargando...
La página se está cargando...
La página se está cargando...

- 41 -
Appendix A
Preset PC mode timing table
No Resolution
(dots x lines)
Horizontal
Frequency
Vertical
Frequency
Graphics
Mode
1 640 x 480 31.5 kHz 60 Hz VGA-G
2 640 x 480 37.5 kHz 75 Hz VESA
3 640 x 480 43.3 kHz 85 Hz VESA
4 720 x 400 31.5 kHz 70 Hz VGA-Text
5 800 x 600 37.9 kHz 60 Hz SVGA
6 800 x 600 46.9 kHz 75 Hz VESA
7 800 x 600 53.7 kHz 85 Hz VESA
8 848 x 480 29.8 kHz 60 Hz VESA-CVT
9 848 x 480 37.6 kHz 75 Hz VESA-CVT
10 848 x 480 42.8 kHz 85 Hz VESA-CVT
11 1024 x 768 48.4 kHz 60 Hz XGA
12 1024 x 768 60.0 kHz 75 Hz VESA
13 1024 x 768 68.7 kHz 85 Hz VESA
14 1280 x 768 47.7 kHz 60 Hz WXGA

- 42 -
Appendix B
Video mode timing table
Video Mode Aspect Timing Scan Type Standard Interface
NTSC 4:3 15.73Khz/30Hz Interlaced SMPTE 170M Composite/S-Video
720 x 480i 4:3/16:9 15.73Khz/30Hz Interlaced EIA-770.2-C Component (Y, Pb, Pr)
720 x 480p 4:3/16:9 31.47Khz/60Hz Progressive EIA-770.2-C Component (Y, Pb, Pr)
1280 x 720p 16:9 45.00Khz/60Hz Progressive EIA-770.3-C Component (Y, Pb, Pr)
1920 x 1080i 16:9 33.75Khz/30Hz Interlaced EIA-770.3-C Component (Y, Pb, Pr)

- 1 -
Registro del propietario
Los números de modelo y de serie se encuentran en la
parte posterior de la unidad. Anote estos números en
los espacios siguientes. Cítelos cada vez que se
comunique con su concesionario para algún asunto
relacionado con este producto.
Núm. de modelo _________________________
Núm. de serie ____________________________
Notificación de la FCC
Este aparato ha sido debidamente probado,
comprobándose que cumple con los límites impuestos a
dispositivos digitales Clase B de acuerdo con la Sección
15 de las normas de la Comisión Federal de
Comunicaciones (FCC) de EE.UU. Estos límites se
establecieron para ofrecer protección razonable contra
interferencias perjudiciales en las instalaciones
residenciales. Este aparato genera, usa y puede emitir
energía de frecuencia radioeléctrica. De no instalarse y
utilizarse de acuerdo con las instrucciones
correspondientes, podría producir interferencias
perjudiciales en las radiocomunicaciones. No obstante,
no puede garantizarse que no se produzcan estas
interferencias en una instalación determinada. Si este
aparato llega a interferir en la recepción de radio o
televisión, lo que podrá comprobarse encendiendo y
apagando el aparato, se recomienda al usuario tratar de
corregir la interferencia mediante una o más de las
siguientes medidas:
■ Reoriente o cambie de lugar las antenas receptoras.
■ Aumente la distancia que separa este aparato del
receptor afectado.
■ Enchufe el aparato en un tomacorriente de un
circuito distinto al que esté enchufado el receptor
afectado.
■ Consulte a un distribuidor o solicite los servicios de un
técnico capacitado en radio y televisión.
Se le informa que cualquier cambio o modificación
que no se detalla expresamente en el presente
manual podría invalidar su autorización para emplear
este aparato.
Si tiene preguntas acerca de su producto o para
encontrar el Centro de Servicios de Información al
Cliente de Sony más cercano, llame al:
1-800-222-SONY (7669)
El número siguiente se usa únicamente para asuntos
relacionados con la FCC.
DISTRIBUIDOR O IMPORTADOR:
Sony Electronicos de Mexico, S.A. de C.V.
Henry Ford No. 29
Fraccionamiento Industrial San Nicolas
Tlalnepantla, Estado de Mexico C.P. 54030
Tel (55) 3-21-10-00, RFC SEM-941001-BJA
FABRICANTE:
Sony EMCS Corporation Ichinomiya TEC
6 Aza Ikejiri, Ohaza Takada,
Ichinomiya-shi, Aichi-ken 491-0192, Japan
ADVERTENCIA
Para evitar el riesgo de incendio o el peligro de
descarga eléctrica, no exponga la unidad a la
lluvia o humedad.
En el interior del aparato hay voltajes
peligrosamente altos. No abra el alojamiento.
Únicamente personal calificado debe brindar
servicio a esta unidad.
IMPORTANTE
Para prevenir cualquier mal funcionamiento y evitar
daños, por favor, lea detalladamente este manual de
instrucciones antes de conectar y operar este equipo.
As an ENERGY STAR Partner,
Sony has determined that this
product or product models meets
the E
NERGY STAR guidelines
for energy efficiency.
®
®
ENERGY STAR is a U.S. registered mark.
®
Declaración de cumplimiento
Razón social: SONY
Núm. de modelo: SDM-V72W
Parte responsable: Sony Electronics Inc.
Dirección: 680 Kinderkamack Road,
Oradell, NJ 07649 USA
Núm. telefónico: 201-930-6972
Este aparato cumple con lo establecido en la Parte 15
de las normas de la FCC. Su funcionamiento está
sujeto a las dos condiciones siguientes: (1) No se
permite que este aparato cause interferencia perjudicial
y (2) este aparato debe aceptar toda interferencia que
reciba, incluida la que pueda ocasionar su mal
funcionamiento.

- 2 -
Contenido
Precauciones- - - - - - - - - - - - - - - - - - - - - - - - - -3
Identificación de las piezas y los controles- - - - - - - - - - -5
Instalación - - - - - - - - - - - - - - - - - -8
Instalacón 1: Activación y cambio de la pila de la tarjeta de
control remoto- - - - - - - - - - - - - - - - - - - - - - - - -9
Instalación 2: Conexión del monitor a la computadora - - - - 10
Instalación 3: Conexión del cable de audio - - - - - - - - - 11
Instalación 4: Conexión de los cables de video- - - - - - - - 12
Instalación 5: Conexión del adaptador de ca- - - - - - - - - 13
Instalación 6: Organización de los cables y colocación del
panel posterior - - - - - - - - - - - - - - - - - - - - - - - 14
Instalación 7: Conexión del cable de alimentación- - - - - - 15
Instalación 8: Encendido del monitor, la computadora u
otro equipo - - - - - - - - - - - - - - - - - - - - - - - - - 16
Instalación 9: Ajuste de la inclinación - - - - - - - - - - - - 17
Uso de la tarjeta de control remoto- - - - 18
Personalización de la pantalla- - - - - - - 19
Navegación por los menús para uso con la computadora - - 19
Opciones de CONTROL DE LA IMAGEN
para uso con la computadora - - - - - - - - - - - - - - - - 20
Opciones de CONTROL DE AUDIO
para uso con la computadora - - - - - - - - - - - - - - - - 21
Opciones de CONTROL DE PANTALLA
para uso con la computadora - - - - - - - - - - - - - - - - 22
Opciones de AJUSTES para uso con la computadora- - - - - 24
Navegación por los menús Video - - - - - - - - - - - - - - 25
Opciones de CONTROL DE LA IMAGEN
(de Video, S-Video o Componente) - - - - - - - - - - - - - 26
Opciones de CONTROL DE AUDIO
(de Video, S-Video o Componente) - - - - - - - - - - - - - 27
Opciones de CONTROLES DE PANTALLA
(de Video, S-Video o Componente) - - - - - - - - - - - - - 28
Opciones de CONFIGURACIÓN
(de Video, S-Video o Componente) - - - - - - - - - - - - - 31
Características técnicas - - - - - - - - - - 32
Función de ahorro de energía- - - - - - - - - - - - - - - - 32
Modos preestablecidos y del usuario - - - - - - - - - - - - 32
Control del volumen - - - - - - - - - - - - - - - - - - - - 33
Uso de los auriculares - - - - - - - - - - - - - - - - - - - - 33
Solución de problemas - - - - - - - - - - 34
Mensajes en pantalla para la computadora - - - - - - - - - 34
Función de autodiagnóstico- - - - - - - - - - - - - - - - - 39
Especificaciones - - - - - - - - - - - - - - 40
Apéndice A- - - - - - - - - - - - - - - - - 41
Apéndice B - - - - - - - - - - - - - - - - - 42
■ Macintosh es una marca
comercial cuya licencia
pertenece a Apple Computer,
Inc., registrada en Estados
Unidos y otros países.
■ Windows
®
es una marca
comercial registrada de
Microsoft Corporation en
Estados Unidos y otros países.
■ IBM PC/AT y VGA son marcas
comerciales registradas de
IBM Corporation en Estados
Unidos.
■ VESA y DDC
TM
son marcas
comerciales de Video
Electronics Standards
Association.
■ ENERGY STAR es una marca
registrada en EE.UU.
■ Todos los demás nombres de
productos mencionados aquí
pueden ser marcas
comerciales o marcas
comerciales registradas de
sus respectivas compañías.
■ es una marca
comercial de SRS Labs, Inc. La
tecnología SRS WOW queda
incorporada en virtud de la
licencia otorgada por SRS
Labs, Inc.
■ Además, en este manual “
TM
”
y “
®
” no se incluyen en cada
caso.
La página se está cargando...

- 4 -
Acerca de las bocinas
estereofónicas integradas
Asegúrese de mantener los discos flexibles, las
cintas y el equipo magnético de grabación
alejados de las aberturas de bocina, ya que
éstas generan un campo magnético. Este
campo magnético puede afectar los datos
almacenados en discos y cintas magnéticas.
Manejo de los auriculares
Asegúrese de retirarse los auriculares antes de
alejarse del monitor. Si el cable se jala
bruscamente del monitor podría causar lesiones
o daños.
Nota sobre la pantalla de cristal
líquido (LCD)
Se hace notar que la pantalla de cristal líquido
se elaboró con tecnología de alta precisión. Sin
embargo, en la pantalla podrían aparecer
constantemente puntos negros o puntos
brillantes de luz (rojos, azules o verdes), así
como barras de colores irregulares o áreas
brillantes. Esto no significa que el monitor esté
funcionando incorrectamente.
(Puntos efectivos: más de 99,99%)
Mantenimiento
■ Asegúrese de desconectar el cable de
alimentación del tomacorriente de energía
antes de limpiar el monitor.
■ Limpie la pantalla de cristal líquido con un
paño suave. Si usa un limpiador de cristales
líquido, use uno que no contenga una solución
contra estática ni un aditivo similar, ya que
ésta podía rayar el recubrimiento de la
pantalla de cristal líquido.
■ Limpie el alojamiento, el panel y los controles
primero con un paño suave ligeramente
humedecido en una solución de detergente
suave y después séquelos con un paño suave.
No use ningún tipo limpiador en polvo,
esponja abrasiva, ni solvente, como alcohol o
bencina.
■ No frote, toque ni dé golpes sobre la superficie
de la pantalla con objetos filosos o abrasivos
como bolígrafos o destornilladores, ya que
hacerlo podría rayar la pantalla de cristal
líquido.
■ Se hace notar que si la pantalla se expone a
solventes volátiles, como insecticidas, o si se
mantiene en contacto prolongado con
materiales de caucho o vinilo, el material
podría deteriorarse o el recubrimiento de la
pantalla de cristal líquido podría degradarse.
Traslado
■ Al trasladar el monitor, desconecte todos los
cables y tómelo firmemente y con ambas
manos de las secciones de apoyo y de su base.
Si el monitor se le cae, puede dañarse o
causarle lesiones.
■ El panel posterior del monitor está diseñado
para que pueda retirarse, de manera que no lo
levante tomándolo sólo del panel posterior.
■ Cuando traslade este monitor para su
reparación o envío, use el embalamiento y los
materiales de empaque originales.
Desecho del monitor
■ No deseche este monitor junto con la basura
general del hogar.
■ La pantalla de cristal líquido contiene una
pequeña cantidad de cristal líquido y
mercurio. El tubo fluorescente de esta pantalla
también contiene mercurio. Cumpla con lo
establecido en las ordenanzas y los
reglamentos locales para su desecho.

- 5 -
Identificación de las piezas y los controles
Para obtener más detalles, consulte las páginas
indicadas entre paréntesis.
1 Botón POWER (Encendido/Apagado)
(página 16)
Este botón enciende el monitor. Para
apagarlo, vuelva a presionarlo.
2 Luz de alimentación (página 16)
Esta luz indica si el monitor está encendido/
apagado y el estado de ahorro de energía y
del apagado a distancia.
3 Botón MENU (Menú) (páginas 19 y 25)
Este botón enciende y apaga la pantalla de
menús.
4 Botones +/- (páginas 19, 25 y 33)
Estos botones se utilizan para seleccionar las
opciones de menú y para hacer ajustes, así
como para controlar el volumen cuando la
pantalla de menús no está activa.
5 Botón OK (Aceptar) (páginas 19 y 25)
Este botón activa la opción de menú
seleccionada y habilita los ajustes utilizando
los botones +/-
4.
6 Botón WIDE (Panorámico) (páginas 22 y 29)
Este botón alterna la unidad entre los distintos
modos de tamaño de pantalla tanto en el
modo de computadora como en el de video.
7 Botón INPUT (Entrada) (páginas 19 y 25)
Este botón alterna la unidad entre las
fuentes de entrada conectadas, incluida la
entrada de computadora, entrada de Video
compuesto, entrada de S-Video y entrada de
Video componente Y/Pb/Pr.
8 Bocinas estereofónicas (página 33)
Estas bocinas emiten las señales de audio.
9 Conector de auriculares (página 33)
Este conector emite las señales de audio a
los auriculares.
q; Ventana del sensor de señales infrarrojas
(receptor de señales infrarrojas) de la
tarjeta de control remoto
Esta ventana detecta las señales de la tarjeta
de control remoto.
POWER
OK
WIDE
MENU
INPUT
3
1
4
5
6
7
Vista frontal del monitor
8
2
9
q;
POWER
DK
WIDE
MENU
INPUT
Vista lateral del monitor

- 6 -
Identificación de las piezas y los controles (continuación)
qa Panel posterior (páginas 10 y 14)
Retire este panel para tener acceso a las
conexiones de alimentación y entradas del
monitor.
qs Entrada HD15 para señal proveniente de
la computadora (RGB analógicas)
Este conector introduce señales de video
RGB analógicas (0,700 Vp-p, positivos) y
señales SYNC.
qd Conector de entrada de audio para señal
proveniente de la computadora (página
11)
Este conector introduce señales de audio al
conectarse al conector de salida de audio de
una computadora u otro equipo de audio.
qf Entrada compuesta (página 12)
Estos conectores introducen señales de
audio/video al conectarse al conector de
salida compuesta de equipo de video.
qg Entrada de S-Video (página 12)
Este conector introduce señales de video al
conectarse al conector de salida de S-Video
de equipo de video para obtener una mejor
calidad de imagen que la ofrecida por el
video compuesto. Es necesario conectar
cables de audio para obtener sonido (el
S-Video porta sólo la señal de video).
qh Entrada de video componente y de audio
(página 12)
Estos conectores introducen señales de
audio y video de alta calidad cuando se
conectan a equipo con salida de
componentes.
qj Conector DC IN (entrada de corriente
continua) (página 13)
Este conector suministra corriente continua
de 16,5 voltios al monitor. Conecte el
adaptador de ca (incluido) a este conector.
qk Cubierta de los cables (páginas 10 y 14)
Retire esta cubierta para organizar los cables
conectados al monitor.

- 7 -
Identificación de las piezas y los controles (continuación)
ql Botón MUTE (Silenciado) (página 33)
Presione este botón para silenciar el sonido.
Para restaurar el sonido, presiónelo de nuevo
o presione el botón + Volume.
w; Botón PICTURE MODE (Modo de imagen)
(página 26)
Presione este botón para alternar entre las
distintas configuraciones del modo de
imagen.
wa Botón WIDE MODE (Modo panorámico)
(páginas 22 y 29)
Presione este botón para alternar entre los
distintos modos de tamaño de pantalla tanto en
el modo de computadora como en el de video.
ws Botón POWER (Encendido/Apagado)
(página 16)
Presione este botón para encender el
monitor cuando la luz de encendido/
apagado está iluminada en rojo. Para apagar
el monitor (modo de apagado a distancia),
vuelva a presionar este botón. Para ver el
apagado a distancia, consulte la página 18.
wd Botón PC (Entrada de computadora)
(página 12)
Presione este botón para desplegar la señal
de entrada proveniente de una
computadora.
wf Botón Video (Entrada de video) (página
12)
Presione este botón para desplegar la señal
ya se de video compuesto o de S-Video.
wg Botón Component (Video componente
Y/ Pb/ Pr) (página 12)
Presione este botón para desplegar la señal
de entrada de video componente.
wh Botón MENU (Menú) (páginas 19 y 25)
Presione este botón para encender y apagar
el monitor.
wj Botones de flecha (páginas 19 y 25)
Use estos botones para seleccionar las
opciones de menú y para hacer ajustes.
wk Botón OK (Aceptar) (páginas 19 y 25)
Presione este botón para activar la opción de
menú y los ajustes que se han seleccionado
utilizando los botones de flecha wj.
wl Botones +/- VOLUME (Volumen) (páginas
19, 25 y 33)
Presione estos botones para controlar el
volumen.
La página se está cargando...

- 9 -
Activación y cambio de la pila de la tarjeta de control remoto
Para activar la tarjeta de control remoto
Para activar la pila del control remoto, jale
la lengüeta para retirar la pieza de plástico.
Para cambiar la pila del control remoto
1 Para retirar la pila agotada y colocar una
nueva, retire de la tarjeta de control
remoto el compartimiento de la pila
presionando el pestillo hacia la derecha y
extrayendo el compartimiento.
2 Asegúrese de que la terminal positiva (+)
de la pila de litio CR2025 esté hacia
arriba.
3 Cierre el compartimiento de la pila
empujándolo con cuidado hasta escuchar
un chasquido.
Deseche la pila agotada adecuadamente.
Consulte los reglamentos locales.
Instalación 1
1
2
zManeje la tarjeta de control remoto
con cuidado. No intente doblarla, no la deje
caer ni mojarse. Evite colocarla cerca de
calentadores, bajo la luz directa del sol o
donde la humedad sea alta.
✍
Precaución: Mantenga las pilas fuera del
alcance de niños pequeños. Las pilas
podrían presentar un peligro para la salud si
se introducen a la boca (es decir, los niños se
las podrían tragar y ahogarse).

- 10 -
Conexión del monitor a la computadora
Apague el monitor y la computadora antes de conectarlos. No toque las espigas del conector del cable de señal proveniente de video, ya que podrían doblarse.
1 Retire el panel posterior sosteniendo la
parte superior con una mano, como se
indica en la ilustración, y después
desabroche los botones ubicados en cada
esquina.
2 Retire la cubierta de los cables jalando
ligeramente la porción cóncava hacia
arriba.
■ Conexión a una PC/AT compatible con IBM
Usando el cable HD15/D-sub (incluido),
conecte la computadora al conector de
entrada HD15 del monitor.
Asegúrese de verificar la alineación del cable
HD15/D-sub. No introduzca el conector a la
fuerza, ya que esto podría doblar las espigas.
■ Conexión a una Macintosh
Para conectar el monitor a una computadora
Macintosh, use un adaptador (no se incluye)
si fuera necesario. Conecte el adaptador a la
computadora antes de conectar el cable de
señal de video.
Instalación 2
1
2
Conexión a una PC/AT compatible con IBM Conexión a una Macintosh

- 11 -
Conexión del cable de audio
Conecte el cable de audio incluido al conector de
entrada de audio proveniente de la computadora
del monitor. El conector del cable de audio y el
conector de entrada de audio están codificados
por color. Conecte los cables a las entradas del
mismo color.
Puede escuchar el sonido proveniente de su
computadora u otro equipo de audio que esté
conectado a los conectores de entrada de audio
del monitor utilizando las bocinas o los audífonos
del monitor.
Para obtener más información, consulte “Control
del volumen”, en la página 33.
Instalación 3

- 12 -
Conexión de los cables de video
Para satisfacer sus necesidades, puede conectar cables de video compuesto, cable de S-Video, así como cables de video componente.
Instalación 4
EO IN
PBR L
P
R
Y

- 13 -
Conexión del adaptador de ca
Conecte el adaptador de ca (incluido) al monitor.
Instalación 5

- 14 -
Organización de los cables y colocación del panel posterior
1 Junte los cables y páselos por el pie de la
base.
2 Vuelva a colocar la cubierta de los cables
alineando las clavijas cilíndricas con los
orificios y después presiónela.
3 Sostenga el panel posterior con una
mano y presione las esquinas del panel.
Instalación 6
3
1
2

- 15 -
Conexión del cable de alimentación
1 Primero, conecte el adaptador de ca al
monitor, como se muestra en Instalación
5 (consulte la página 13).
2 Conecte el cable de alimentación al
adaptador de ca (incluido).
3 Conecte el cable de alimentación al
tomacorriente de energía más cercano.
Instalación 7
DC IN 16.5V
Al tomacorriente
de energía
Cable de
alimentación
Adaptador de ca
(incluido)
12
3

- 16 -
Encendido del monitor, la computadora u otro equipo
1 Presione el botón POWER ubicado en el
costado derecho del monitor.
La luz de encendido/apagado se iluminará
en verde.
2 Encienda la computadora o el equipo del
que provendrá la señal de video.
Presione varias veces el botón INPUT ubicado
en el costado derecho del monitor para
seleccionar la señal de entrada que desee. O
bien, utilice la tarjeta de control remoto para
seleccionar la señal de entrada que desee y
presione el botón correspondiente.
Presionar el botón POWER de la tarjeta
de control remoto mientras la luz de
encendido/apagado está iluminada en
verde hará que se ilumine en rojo.
Cuando la luz de encendido/apagado
está iluminada en rojo, significa que el
monitor está en el modo apagado a
distancia.
Para obtener más información, consulte lo
relacionado con el botón INPUT en la página
5 y con Tarjeta de control remoto en la
página 18.
Si no aparece nada en la pantalla
Consulte “Síntomas de problemas y sus
soluciones”, en las páginas 34-38.
Instalación 8
POWER
El botón POWER de la tarjeta de
control remoto sólo enciende el monitor
cuando el mismo está en el modo de
apagado a distancia, lo cual se indica por la
luz de encendido/apagado iluminada en
rojo
. Cuando el monitor está apagado, o
sea, cuando la luz de encendido/apagado
está apagada, deberá usar el botón
POWER ubicado en el costado derecho de
la pantalla para encenderlo. Cuando la luz
de encendido/apagado está iluminada en
verde, significa que el monitor está
encendido.
✍
zPara que el monitor funcione con
la tarjeta de control remoto, antes
debe presionar el botón POWER
ubicado en el costado del monitor
(para que la luz se encienda).
✍
El monitor cumple con la norma Plug & Play
“DDC” y detecta automáticamente toda la
información del monitor. No es necesario que la
computadora tenga instalados controladores
específicos para que funcioine.
La primera vez que encienda su computadora
después de conectar el monitor, podría aparecer
en pantalla el Asistente de instalación. Si esto
sucede, siga lo indicado en las instrucciones en
pantalla. Se seleccionará automáticamente el
monitor Plug & Play de manera que pueda
utilizar este monitor.
Nota: No todas las tarjetas de gráficos apoyan la
resolución de proporción ancha de 1280 x 768.
Podría ser necesario obtener controladores
actualizados para utilizarse con ciertos
dispositivos. Por favor consulte al fabricante de
la tarjeta de gráficos de video para obtener
controladores actualizados.

- 17 -
Ajuste de la inclinación
La pantalla puede inclinarse 3 grados hacia delante y 15 grados hacia atrás.
Para utilizar este monitor con comodidad
Ajuste el ángulo en que verá la pantalla según la
altura de su silla y escritorio y de manera que la
pantalla no refleje luz a los ojos.
Tome la parte media inferior de la pantalla de
cristal líquido al mismo tiempo que sostiene la
base del monitor. Después, incline el panel hacia
atrás hasta donde lo desee.
Instalación 9
WheWAl ajustar la inclinación de la pantalla,
hágalo lenta y cuidadosamente,
asegurándose de que la pantalla no golpee
contra el escritorio ni la base del monitor.
✍
3°
15°

- 18 -
Uso de la tarjeta de control remoto
A continuación encontrará una explicación más
detallada de la tarjeta de control remoto.
ql Presiónelo para silenciar el sonido.
w; Presione el botón PICTURE MODE (Modo de
imagen) para seleccionar uno los siguientes
Modos de imagen para la señal de video y
de video componente Y/Pb/Pr:
■ Vívido
■ Estándar
■ Película
■ Juego
■ Pro
wa Presione el botón WIDE MODE (Modo
panorámico) para alternar entre los distintos
modos de tamaño de pantalla:
ws Presione el botón POWER (Encendido/
Apagado) para encender el monitor desde el
modo de apagado a distancia o para
cambiar al apagado a distancia. Vea la Nota.
wd Presione el botón PC (computadora) para
recibir la señal de entrada proveniente de la
computadora.
wf Presione el botón VIDEO (Video) para recibir
la señal de video compuesto.
wg Presione el botón Y/Pb/Pr para recibir la señal
de audio/video proveniente de un
componente Y/Pb/Pr.
wh Presione el botón MENU (Menú) para
desplegar el menú principal de cada señal
de entrada:
wj Presione los botones V v B b para navegar
por el Menú.
wk Presione el botón OK (Aceptar) para
confirmar su selección.
wl Presione el botón +/- para ajustar el volumen
de audio de todas las señales que entren.
El botón POWER de la tarjeta de
control remoto sólo enciende el monitor
cuando el mismo está en el modo de
apagado a distancia, lo cual se indica por la
luz de encendido/apagado iluminada en
rojo. Cuando el monitor está apagado, o
sea, cuando la luz de encendido/apagado
está apagada, deberá usar el botón
POWER ubicado en el costado derecho de
la pantalla para encenderlo. Cuando la luz
de encendido/apagado está iluminada en
verde, significa que el monitor está
encendido.

- 19 -
Personalización de la pantalla
Puede realizar numerosos ajustes a su monitor
utilizando el menú en pantalla. Para seleccionar
el menú y los ajustes puede usar los botones
ubicados en el costado del monitor o la tarjeta
de control remoto.
Navegación por los menús para uso
con la computadora
1 Seleccione la entrada de la computadora.
Presione el botón INPUT ubicado en el
costado derecho del monitor hasta que
encuentre la entrada deseada de la
computadora y presione el botón OK o
presione el botón PC en la tarjeta de control
remoto.
2 Despliegue el menú principal.
Presione el botón MENU para desplegar el
menú principal en pantalla y después presione
el botón OK.
3 Seleccione el menú que desea ajustar.
Presione los botones +/- para desplegar el
menú deseado. Presione el botón OK para
seleccionar la opción deseada del menú.
4 Ajuste el menú.
Presione los botones +/- para realizar el ajuste
y después presione el botón OK. Cuando
presiona el botón OK, el parámetro queda
almacenado y la pantalla regresa al menú
anterior.
5 Cierre el menú.
Presione el botón MENU una vez para
regresar a la visualización normal. Si no
presiona ningún botón durante 45 segundos,
el menú se cerrará automáticamente.
INPUT
(entrada)
MENU
(menú)
MENU
(menú)
,
OK (aceptar)
,
OK (aceptar)
Los botones de la tarjeta de control remoto
están dispuestos de manera distinta.
✍
Antes de realizar ajustes
Conecte y encienda el monitor y la
computadora. Para obtener los
mejores resultados, espere por lo
menos 30 minutos antes de realizar
ajustes.

- 20 -
Opciones de CONTROL DE LA IMAGEN para uso con la computadora
Le regresa al menú anterior.
RetroIlumin: Ajústela al nivel deseado de
iluminación de manera que pueda ver mejor la
pantalla.
Contraste: Ajústelo para aumentar el contraste
e intensificar el color o bien, reducir el contraste
de la imagen y atenuar el color.
Brillo: Ajústelo para iluminar más u oscurecer la
imagen.
Temp. Color (Temperatura de los colores): El
ajuste preestablecido emite la intensidad máxima
de blancos. Si la temperatura de los colores es
baja, la pantalla tendrá una apariencia cálida y
rojiza; si la temperatura es alta, la pantalla tendrá
una apariencia fría y azulada.
Puede seleccionar el nivel de color de la imagen
del campo de colores de blancos a partir de los
ajustes de temperatura de colores
preestablecidos. También puede afinar la
temperatura que desee.
■ Frío: Seleccione éste para aumentar la
temperatura de colores para dar un
tono azulado a los colores blancos.
■ Neutro: Seleccione éste para dar un tono
neutro a los colores blancos.
■ Cálido: Seleccione éste para disminuir la
temperatura de colores para dar un
tono rojizo a los colores blancos.
■ Ajuste del usuario: Selecciónelo para ajustar
manualmente la temperatura del color entre
Frío y Cálido. Aparecerá una escala del 0 al 100
con el Neutro al nivel de 50. Los ajustes que se
hagan a este parámetro afectarán todas las
señales de computadora.

- 21 -
Opciones de CONTROL DE AUDIO para uso con la computadora
Le regresa al menú anterior.
Agudo: Ajústelo para disminuir o aumentar los
tonos de alta frecuencia.
Graves: Ajústelo para disminuir o aumentar los
tonos de baja frecuencia.
Balance: Ajústelo para enfatizar el sonido de la
bocina izquierda o derecha.
Efecto (WOW): Seleccione una de las siguientes
opciones.
■ Sí: Selecciónelo para activar el sonido SRS
WOW™. El sonido se enriquece, pues se
procesan “pistas de espacio”, las cuales
hacen que se escuche con más amplitud,
plenitud y dinamismo.
■ No: Seleccione para sonido estereofónico
normal, recepción monoaural o audio
que no provenga de Internet.

- 22 -
Opciones de CONTROL DE PANTALLA para uso con la computadora
Le regresa al menú anterior.
Wide Mode : Esta opción brinda la opción de
seleccionar cómo se verán las imágenes en la
pantalla:
■ Normal: Selecciónelo para ver las imágenes tal
cual se reciben.
Los siguientes diagramas ilustran la forma en
que las imágenes se ven en la pantalla ancha.
.
■ Completa: Selecciónelo para que la imagen
llene la pantalla.
Los diagramas siguientes ilustran la forma
en que las imágenes se ven en la pantalla
al seleccionar esta opción.
Señales normales 4:3 desplegadas
en la pantalla ancha
Señales 16:9 desplegadas en la
pantalla ancha
zCuando se usa el modo de pantalla
Completa, las imágenes para pantalla de
relación 4:3 podrían distorsionarse o
alargarse.
✍
Las señales 4:3 desplegadas
para llenar la pantalla ancha
Las señales que se reciban
originalmente como 16:9
desplegadas en la pantalla ancha

- 23 -
Opciones de CONTROL DE PANTALLA para uso con la computadora - (continuación)
Ajuste auto: Seleccione OK para que se
ajuste automáticamente la calidad de la
imagen. Cuando el monitor recibe una señal
de entrada, detecta y ajusta
automáticamente la posición y deformidad
(fase/tamaño de punto) de la imagen y
asegura que la imagen se despliegue con
nitidez. Después del ajuste automático, el
cursor regresa a la opción Ajuste automático
de las opciones de Control de pantalla para
uso con la computadora.
Fase: Selecciónelo para ajustar la calidad de
la imagen en pantalla. Ajústelo hasta que se
elimine el ruido del video (bandas
horizontales) a fin de reducir al mínimo este
tipo de bandas y obtener una imagen nítida.
Tamaño de punto: Selecciónelo para ajustar
la calidad de la imagen en pantalla cuando
se observen bandas verticales. Ajústelo hasta
que las bandas verticales de la prueba
aparezcan a intervalos uniformes en toda la
pantalla.
Centrado H: Selecciónelo para ajustar la
ubicación del centro horizontal de la imagen
a fin de que ésta aparezca centrada en la
pantalla en relación con el lado izquierdo y
derecho del marco.
Centrado V: Selecciónelo para ajustar la
ubicación del centro vertical de la imagen a
fin de que ésta aparezca centrada en la
pantalla en relación con la parte superior e
inferior del marco.

- 24 -
Opciones de AJUSTES para uso con la computadora
Le regresa al menú anterior.
Idioma: Selecciónelo para cambiar el idioma del
texto que aparece en pantalla. Puede seleccionar
inglés, español o francés. El idioma
preestablecido de fábrica es el inglés.
Menú Color: Selecciónelo para cambiar el color
de los menús a fin de que se acople con el
entorno de su pantalla.
Restablecer: Permite restablecer los ajustes en
los preestablecidos de fábrica.
■ OK: Selecciónelo para restablecer todos
los datos de ajuste a los valores
preestablecidos de fábrica.
■ Cancelar: Selecciónelo para cancelar el
restablecimiento y regresar a la
pantalla de menú.
Menú de color negro
Menú de color blanco

- 25 -
Navegación por los menús Video
1 Seleccione la entrada de video o
componente.
Si conectó el video con un cable de S-Video,
el monitor desplegará la opción S-Video en
lugar de Video compuesto.
Presione la entrada de video que prefiera y
presione el botón OK.
2 Despliegue el menú principal.
Presione el botón MENU para desplegar el
menú principal en pantalla y después presione
el botón OK.
3 Seleccione el menú que desea ajustar.
Presione los botones +/- para desplegar el
menú deseado. Presione el botón OK para
seleccionar la opción deseada del menú.
4 Ajuste el menú.
Presione los botones +/- para realizar el ajuste
y después presione el botón OK. Cuando
presiona el botón OK, el parámetro queda
almacenado y la pantalla regresa al menú
anterior.
5 Cierre el menú.
Presione el botón MENU una vez para
regresar a la visualización normal. Si no
presiona ningún botón durante 45 segundos,
el menú se cerrará automáticamente.
INPUT
(entrada)
MENU
(menú)
MENU
(menú)
,
OK (aceptar)
,
OK (aceptar)
Los botones de la tarjeta de control remoto
están dispuestos de manera distinta.
✍

- 26 -
Opciones de CONTROL DE LA IMAGEN (de VIDEO, S-VIDEO o COMPONENTE)
Le regresa al menú anterior.
Modo de imagen: Seleccione uno de los modos
siguientes para satisfacer sus necesidades.
■ Vívido: Selecciónelo para obtener mejor
contraste y nitidez de imagen.
■ Estándar:Selecciónelo para obtener
parámetros de imagen estándar.
■ Película: Selecciónelo para desplegar una
imagen más atenuada.
■ Juego: Selecciónelo para ver juegos de
video.
■ Pro: Selecciónelo para configurar sus
parámetros personales. Le permite
ajustar manualmente la imagen.
RetroIlumin: Ajústelo al nivel deseado de
iluminación para que le resulte más fácil ver la
pantalla.
Imagen: Ajústelo para aumentar el contraste e
intensificar el color o bien, reducir el contraste de
la imagen y atenuar el color.
Brillo: Ajústelo para iluminar más u oscurecer la
imagen.
Color*: Ajústelo para disminuir o aumentar la
intensidad de los colores.
Tinte*: Ajústelo para disminuir o aumentar el
tono verde.
Nitidez*: Ajústelo para atenuar más o delinear
más la imagen.
Temp. Color (Temperatura de los colores): El
ajuste preestablecido emite la intensidad máxima
de blancos. Si la temperatura de los colores es
baja, la pantalla tendrá una apariencia cálida y
rojiza; si la temperatura es alta, la pantalla tendrá
una apariencia fría y azulada.
Puede seleccionar el nivel de color de la imagen
del campo de colores de blancos a partir de los
ajustes de temperatura de colores
preestablecidos. También puede afinar la
temperatura que desee.
■ Frío: Seleccione éste para aumentar la
temperatura de colores para dar un
tono azulado a los colores blancos.
■ Neutro: Seleccione éste para dar un tono
neutro a los colores blancos.
■ Cálido: Seleccione éste para disminuir la
temperatura de colores para dar un
tono rojizo a los colores blancos.
* El ajuste manual no está disponible para el video
componente con señales de 480p, 1080i y 720p.

- 27 -
Opciones de CONTROL DE AUDIO (de VIDEO, S-VIDEO o COMPONENTE)
Puede disfrutar de un sonido de calidad al ver una señal proveniente de video de igual forma como si estuviera en el modo de computadora.
Le regresa al menú anterior.
Agudo: Ajústelo para disminuir o aumentar los
tonos de alta frecuencia.
Graves: Ajústelo para disminuir o aumentar los
tonos de baja frecuencia.
Balance: Ajústelo para enfatizar el sonido de la
bocina izquierda o derecha.
Efecto (WOW): Seleccione una de las opciones
siguientes.
■ Sí: Seleccione para activar el audio SRS
WOW™. El sonido se enriquece al
precesa “pistas de espacio”, lo cual hace
que el audio de Internet se escuche con
más amplitud y dinamismo.
■ No: Seleccione para sonido estereofónico
normal, recepción monoaural o audio
que no provenga de Internet.

- 28 -
Opciones de CONTROL DE PANTALLA (de VIDEO, S-VIDEO o COMPONENTE)
Le regresa al menú anterior.
Ancha auto: Seleccione una de las opciones
siguientes para ajustar automáticamente el
formato de la imagen.
■ Sí: Selecciónelo para alternar
automáticamente entre los distintos
modos de visualización de Acercamiento
panorámico, Acercamiento, Letterbox,
Completa y Normal (descritos en la
página 29), cuando se esté recibiendo
una señal apropiada.
■ No: Selecciónelo para ajustar manualmente
el formato de visualización de la imagen.
zEl Ancho automático
funciona eficazmente cuando la
señal que se recibe tiene los signos
de entrada de detección. Si no se
detecta el signo de entrada,
cambiará a los valores
preestablecidos de fábrica o al
modo de visualización que el
usuario haya seleccionado a partir
de las selecciones del Modo
panorámico.
✍

- 29 -
Modo panorámico: Para la visualización óptima
en el Modo panorámico, seleccione uno de los
modos siguientes.
■ Wide Zoom: Selecciónelo para que las señales
4:3 llenen la pantalla ancha.
■ Acercamiento: Selecciónelo para ver los
programas creados para pantalla ancha
(proporción 16:9).
■ Letterbox: Selecciónelo para ver películas con
subtítulos.
Image original
Modo Wide Zoom
• Imagen normal de proporción 4:3
• Imagen DTV de proporción 4:3
El ”Wide Zoom” (Acercamiento panorámico)
agranda las imágenes de proporción 4:3 para
llenar la pantalla 16:9 manteniendo la
imagen original lo más posible. Las imágenes
de señal 4:3 se distorsionan o alargan
ligeramente.
m
Image original
Modo Zoom
• Película en Letterbox de una cinta
de video o disco DVD
El ”Zoom” (Acercamiento) agranda las imágenes de
proporción 4:3 tanto horizontal como verticalmente
en una proporción igual que llena una pantalla 16:9.
La imagen se expande proporcionalmente para
llenar la pantalla horizontalmente al mismo tiempo
que deja una banda negra en la parte superior e
inferior de la misma. Es útil para ver películas en
formato Letterbox.
m

- 30 -
■ Completa: Se obtiene el mismo efecto que en
el modo de pantalla ancha para señal
proveniente de la computadora.
■ Normal: Selecciónelo para ver las imágenes tal
cual se reciben.
Centrado V: Selecciónelo para ajustar la
ubicación del centro vertical de la imagen a fin
de que ésta aparezca centrada en la pantalla en
relación con la parte superior e inferior del
marco.
Image original
m
• Imagen comprimida de proporción
4:3 proveniente de una cámara de
video o DVD
• Imagen DTV de proporción 16:9
”Completa” solo estira la imagen de
proporción 4:3 horizontalmente para
llenar una pantalla de 16:9.
Algunos DVD e imágenes de cámaras
de video en visualización normal
Cualquier película diseñada para
proporción 16:9 o películas con subtítulos,
así como señales de DVD y cámaras de
video
Señales normales 4:3 en visualización
normal

- 31 -
Opciones de AJUSTES (de VIDEO, S-VIDEO o COMPONENTE)
Le regresa al menú anterior.
Idioma:
Selecciónelo para cambiar el idioma del
texto que aparece en pantalla. Puede seleccionar
inglés, español o francés. El idioma preestablecido
de fábrica es el inglés.
Menú Color: Selecciónelo para cambiar el color
de los menús a fin de que se acople con el entorno
de su pantalla.
Restablecer: Permite restablecer los ajustes en
los preestablecidos de fábrica.
■ OK: Selecciónelo para restablecer todos
los datos de ajuste a los valores
preestablecidos de fábrica.
■ Cancelar: Selecciónelo para cancelar el
restablecimiento y regresar a la
pantalla de menú.
Menú de color negro
Menú de color blanco

- 32 -
Características técnicas
Función de ahorro de energía
Este monitor satisface las pautas de ahorro de
energía establecidas por VESA, E
NERGY STAR y
NUTEK. Si el monitor se conecta a una
computadora o tarjeta de gráficos de video que
cumple con DPMS (Display Power Management
Signaling), el consumo de energía
automáticamente se reducirá como se indica.
* Cuando la computadora adopta el modo de energía
“Apagado activo”, la imagen desaparece de la pantalla y
aparece el mensaje “No hay señal de entrada”. Después de 5
segundos, el monitor adopta el modo de ahorro de energía.
Modos preestablecidos y del
usuario
Cuando el monitor recibe una señal de entrada,
la coteja automáticamente con uno de los
modos preestablecidos de fábrica almacenados
en su memoria para brindar una imagen de alta
calidad en el centro de la pantalla. (Consulte el
apéndice, en las páginas 41 y 42, para ver una
lista de los modos preestablecidos de fábrica.)
Para las señales de entrada que no coinciden con
uno de los modos preestablecidos de fábrica, la
función de ajuste automático de la calidad de la
imagen de este monitor automáticamente ajusta
la posición, fase y, tamaño de punto de la
imagen para asegurar que ésta se desplegará
con nitidez en la pantalla en cualquier
sincronización comprendida en el rango de
velocidades del reloj del monitor.
Por ende, la primera vez que el monitor recibe
señales de entrada que no coinciden con uno de
los modos preestablecidos de fábrica, podría
tomar un poco más de lo normal en desplegar la
imagen en la pantalla. Estos datos de ajuste se
almacenan automáticamente en la memoria de
manera que la próxima vez, el monitor
funcionará de la misma forma que cuando recibe
las señales que coinciden con uno de los modos
preestablecidos de fábrica.
En todos los modos mencionados anteriormente,
si se ajusta la imagen, los datos de ajuste se
almacenan como un modo de usuario y se
recuperan automáticamente cada vez que se
recibe la misma señal de entrada.
Modo
de energía
Consumo
de energía
Indicador
de encendido
Funcionamiento
normal
49 W (máx.) Verde
Apagado activo * 3 W (máx.)
< 2 W (tip.)
Ámbar
Apagado a distancia 3 W (máx.)
< 2 W (tip.)
Rojo
Apagado 3 W (máx.)
< 1 W (tip.)
Apagado
Frecuencia horizontal 28 - 70 kHz
Frecuencia vertical 48 - 85 Hz
Resolución 1280 x 768/60 Hz o menos
Reloj de los puntos 94,5 MHz máximo

- 33 -
Control del volumen
Puede usar las bocinas del monitor o unos
auriculares para escuchar el sonido de su
computadora u otro equipo de audio que esté
conectado a los conectores de entrada de sonido
del monitor.
Puede subir o bajar el volumen usando los
botones +/- ubicados en el costado derecho del
monitor o en la tarjeta de control remoto. Al
presionar cualquiera de estos botones, el estado
del volumen aparecerá en la pantalla del
monitor.
1 Presione los botones +/- para que
aparezca el estado del volumen.
2 Presione los botones +/- para subir o bajar
el volumen.
El estado del volumen desaparecerá
automáticamente después de alrededor de 3
segundos.
Presione el botón MUTE para silenciar el sonido.
Vuelva a presionar el botón MUTE o presione el
botón + del volumen en la tarjeta de control
remoto para restaurar el sonido.
Uso de los auriculares
Al conectar los auriculares al conector de
auriculares del monitor, puede escuchar el sonido
de su computadora u otro equipo que esté
conectado a los conectores de entrada de sonido
del monitor.
Asegúrese de retirarse los auriculares antes de
alejarse del monitor. Si el cable se jala
bruscamente del monitor podría causar lesiones
o daños.
POWER
DK
WIDE
MENU
INPUT
zMientras el menú principal esté en
pantalla, utilice los botones +/- de la tarjeta
de control remoto para ajustar el volumen.
Los botones +/- ubicados en el costado del
monitor se transforman en botones de
selección cuando el menú principal está en
pantalla.
Cuando el monitor está en el modo de
ahorro de energía (en el modo de
computadora), no se escuchará sonido
alguno de las bocinas o de los auriculares.
✍

- 34 -
Solución de problemas
Antes de comunicarse con el departamento de soporte técnico, consulte esta sección.
Mensajes en pantalla para
la computadora
Si la señal de entrada para la computadora (PC)
tiene algún problema, aparecerá uno de los
siguientes mensajes en la pantalla. Para
solucionar el problema, consulte la sección
“Síntomas de problemas y sus soluciones”, en
las páginas 35 a 38.
Si aparece el mensaje “Señal no apoyada”
Esto indica que la especificación del monitor no
apoya la señal de entrada. Fije la resolución y la
velocidad de actualización de la tarjeta de
gráficos de la computadora como se indique en
el mensaje. También verifique que los cables
estén conectados a los conectores de entrada
correctos.
Si aparece el mensaje “No hay señal de entrada”
Esto indica que la computadora conectada no
está enviando ninguna señal al monitor.
Verifique que haya un cable conectado a esta
entrada. También verifique que la computadora
esté en el modo de Ahorro de energía
presionando cualquier tecla o moviendo el
mouse. El mensaje “No hay señal de entrada”
desaparecerá después de 5 segundos y el
monitor adoptará el modo de Ahorro de energía.
Si aparece el mensaje “Cable desconectado”
Esto indica que el cable se ha desconectado del
conector. Verifique que los cables estén bien
conectados al conector apropiado. El mensaje
“Cable desconectado” desaparecerá después de
5 segundos y el monitor adoptará el modo de
Ahorro de energía.
Síntomas de problemas y sus
soluciones
Si la computadora u otro equipo que esté
conectado al monitor causa algún
problema, consulte el manual de
instrucciones de dicho equipo o
computadora.
Utilice la función de autodiagnóstico
(página 39) si estas recomendaciones no
solucionan el problema.

- 35 -
Síntoma Verifique lo siguiente
No hay imagen
Si la luz de encendido/apagado
no está encendida o si no se
enciende cuando se presiona el
botón Power
■ Verifique que el cable de alimentación y el adaptador de ca estén conectados adecuadamente.
■ Presione una vez el botón de encendido/apagado del monitor.
La luz de encendido/apagado se
ilumina en rojo
■ El monitor está en el modo de apagado a distancia. Pruebe presionando el botón de encendido/apagado del monitor dos veces o el de la tarjeta
de control remoto una vez.
Si la luz de encendido/apagado
se ilumina en verde o si parpadea
iluminada en ámbar
■ Utilice la función de autodiagnóstico (página 39).
Si el mensaje “Cable
Desconectado” aparece en la
pantalla
■ Verifique que el cable de la señal de video esté bien conectado y que todos los conectores estén firmemente asentados en sus enchufes (páginas
6, 10 y 12).
■ Verifique que las espigas del conector de entrada de video no estén dobladas ni encajadas.
■ Verifique que el ajuste de selección de entrada sea el correcto (páginas 5, 6 y 12).
■ El cable conectado no cuenta con señal de video. Si conecta un cable que no cuenta con señal de video, el mensaje “Cable Desconectado”
podría aparecer en la pantalla antes de que el monitor adopte el modo de ahorro de energía. Esto no significa que el monitor esté funcionando
incorrectamente.
Si el mensaje “No hay señal de
entrada” aparece en la pantalla o
si la luz de encendido/apagado se
ilumina en ámbar o si alterna
entre verde y ámbar
Este problema se debe a la
computadora o a otro equipo
conectado y no al monitor
■ Verifique que el cable de la señal de video esté bien conectado y que todos los conectores estén firmemente asentados en sus enchufes (páginas
6, 10 y 12).
■ Verifique que las espigas del conector de entrada de video no estén dobladas ni encajadas.
■ Verifique que el ajuste de selección de entrada sea el correcto (páginas 5, 6 y 12).
■
La computadora está en el modo de ahorro de energía. Presione cualquier tecla del teclado o mueva el mouse.
■ Verifique que la tarjeta de gráficos esté conectada adecuadamente a la computadora.
■ Verifique que la computadora u otro equipo estén encendidos.

- 36 -
Síntoma Verifique lo siguiente
Si el mensaje “Señal no
apoyada” aparece en la pantalla
(página 34)
Este problema se debe a la
computadora o a otro equipo
conectado y no al monitor
■ Verifique que la resolución de video y la velocidad de actualización estén dentro de los valores especificados para la pantalla. Si cambió otro
monitor por éste, vuelva a conectar el anterior y fije la tarjeta de gráficos de la computadora a la resolución y la velocidad de actualización
siguientes.
1280 x 768 / 60 Hz
1024 x 768 / 60 Hz
Si utiliza Windows ■ Si cambió otro monitor por éste, vuelva a conectar el anterior y realice lo siguiente. Seleccione “SONY” de la lista “Manufacturers” (Fabricantes)
y seleccione “SDM-V72W” en la lista “Models” (Modelos) en la pantalla de selección de dispositivos de Windows. Si esto no aparece en la lista,
pruebe con la opción “Plug & Play” o instale el archivo de información para este monitor utilizando el Windows Monitor Information Disk (Disco
de información de monitores de Windows).
Si utiliza un sistema Macintosh ■ Cuando conecte este monitor a una computadora Macintosh, use un adaptador (no se incluye) si fuera necesario. Conecte el adaptador a la
computadora antes de conectar el cable de señal de video.
La imagen parpadea, salta, oscila
o está codificada
Este problema se debe a la
computadora o a otro equipo
conectado y no al monitor
■ Ajuste el tamaño de punto y la fase (únicamente para señal RGB analógica) (página 23).
■ Aísle y elimine todas las fuentes que pudieran emitir campos eléctricos o magnéticos, como otros monitores, impresoras láser, abanicos
eléctricos, iluminación fluorescente y televisores.
■ Aleje el monitor de cables eléctricos de energía o coloque un protector contra energía magnética cerca del monitor.
■ Pruebe conectando el monitor en otro tomacorriente de ca, preferentemente en un circuito distinto.
■ Cambie la orientación del monitor.
■ Verifique el manual de la tarjeta de gráficos para obtener los valores correctos para el monitor.
■ Confirme que este monitor apoya el modo de gráficos (VESA, Macintosh 19'' a color, etc.) y la frecuencia de la señal de entrada. Incluso si la
frecuencia se encuentra dentro del rango adecuado, el impulso de sincronismo de algunas tarjetas de gráficos podría ser demasiado angosto
como para un sincronismo correcto del monitor.
■ Ajuste la velocidad de actualización de la computadora (frecuencia vertical) para obtener la mejor imagen posible (se recomiendan 60 Hz).

- 37 -
Síntoma Verifique lo siguiente
La imagen está borrosa
Este problema se debe a la
computadora o a otro equipo
conectado y no al monitor
■ Ajuste el brillo y el contraste (páginas 20 y 26).
■ Ajuste el tamaño de punto y la fase (únicamente para señal RGB analógica) (página 23).
■ Fije la resolución y velocidad de actualización en 1280 x 768 / 60 Hz or 1024 x 768 / 60 Hz en su computadora.
La imagen tiene fantasmas
■ Elimine el uso de extensiones de cable de video y/o de cajas de selección de video.
■ Verifique que todos los conectores estén bien asentados en los enchufes.
La imagen no está centrada o no
tiene el tamaño correcto
■ Ajuste el tamaño de punto y la fase (únicamente para señal RGB analógica) (página 23).
■ Ajuste la posición de la imagen (únicamente para señal RGB analógica) (página 23).
Nota: En algunos modos de video la imagen no llena toda la pantalla hasta las esquinas.
La imagen es demasiado
pequeña
Este problema se debe a la
computadora o a otro equipo
conectado y no al monitor
■ Fije el parámetro de acercamiento en Completa (páginas 22 y 30).
■ Fije la resolución en la resolución de la pantalla.
La imagen está oscura
■ Ajuste el brillo (páginas 20 y 26).
■ Ajuste la iluminación de fondo (páginas 20 y 26).
Se ve un patrón ondulado o
elíptico (muaré)
■ Ajuste el tamaño de punto y la fase (únicamente para señal RGB analógica) (página 23).
El color no es uniforme
■ Ajuste el tamaño de punto y la fase (únicamente para señal RGB analógica) (página 23).
El blanco no se ve blanco
■ Ajuste la temperatura de los colores (páginas 20 y 26).
El monitor se apaga después de
cierto tiempo
■ Pruebe presionando cualquier tecla del teclado o mueva el mouse para salir del modo de Ahorro de energía.

- 38 -
Solución de problemas (continuación)
Despliegue del nombre, número de serie y fecha de
fabricante del monitor
Cuando el monitor esté recibiendo una señal de
video, presione el botón MENU y manténgalo
presionado por más de cinco segundos.
Aparecerá el recuadro de información del
monitor. Vuelva a presionar el botón MENU para
que desaparezca el recuadro.
Si continúa teniendo problemas, llame a su
concesionario autorizado Sony y brinde la
siguiente información:
■ Nombre del modelo
■ Número de serie
■ Nombre y especificaciones de su computadora y
tarjeta de gráficos
■ Tipo de la señal de entrada (RGB analógica)
Ejemplo
MENU

- 39 -
Función de autodiagnóstico
Este monitor cuenta con una función de
autodiagnóstico. Si se presenta un problema con
su monitor o computadora(s), la pantalla se
pondrá en blanco y la luz de encendido/apagado
se iluminará en verde o parpadeará iluminada en
ámbar. Si la luz de encendido/apagado se ilumina
en ámbar, significa que la computadora está en
el modo de ahorro de energía. Presione cualquier
tecla o mueva el mouse.
Si la imagen desaparece de la pantalla y
la luz de encendido/apagado se ilumina
en verde
1 Apague el botón de encendido/apagado y
desconecte los cables de la señal de video
del monitor.
2 Encienda el monitor presionando el botón
de encendido/apagado.
Si aparecen las cuatro barras de colores (blanca,
roja, verde, azul), significa que el monitor está
funcionando correctamente. Vuelva a conectar
los cables de entrada de video y determine si
continúa presentándose el problema; de ser así,
el problema podría encontrarse en la
computadora.
Si las barras de colores no aparecen, es posible
que el monitor tenga una falla. Informe de este
problema a su concesionario autorizado Sony.
Si la imagen desaparece de la pantalla y
la luz de encendido/apagado parpadea
en color ámbar
Presione el botón de encendido/apagado dos
veces para apagar y encender el monitor.
Si la luz de encendido/apagado se ilumina en
verde, significa que el monitor está funcionando
adecuadamente.
Si la luz de encendido/apagado continúa
parpadeando, es posible que el monitor tenga
una falla. Cuente los segundos transcurridos
entre cada parpadeo en color ámbar de la luz de
encendido/apagado e informe de este problema
del monitor a su concesionario autorizado Sony.
Asegúrese de citar el nombre del modelo y
número de serie de su monitor, así como la
marca y el modelo de su computadora y tarjeta
de gráficos.
Si la luz de encendido/apagado se
ilumina en color ámbar
Presione cualquier tecla o mueva el mouse.
El monitor sale del modo de ahorro de energía,
la luz de encendido/apagado se ilumina en verde
y la imagen aparece en la pantalla.
Si después de leer este manual tiene alguna
pregunta, por favor visite nuestro sitio web o
haga clic aquí www.sony.com/displays/support
para ver el área de Sony Technical Support
(Soporte técnico de Sony).

- 40 -
Especificaciones
*Condición de sincronización horizontal y vertical
recomendada
■ El servicio de amplitud de sincronismo
horizontal debe ser superior a 4,8% del tiempo
horizontal total o 0,8µs, lo que sea superior.
■ La amplitud de borrado horizontal debe ser
mayor a 2,5µseg.
■ La amplitud de borrado vertical debe ser mayor
a 450µseg.
■ La velocidad máxima del reloj de pixeles de
vídeo debe ser menor a 94,5 MHz.
El diseño y las especificaciones están sujetos a
cambios sin previo aviso.
Panel de la pantalla
de cristal líquido
Tipo de panel: a-Si TFT de matriz
activa
Tamaño del monitor: 17,1
pulgadas (en diagonal)
Resolución de la
pantalla
Horizontal: Máx. 1280 puntos
Vertical: Máx. 768 líneas
Formato de la señal
de entrada
Frecuencia de funcionamiento de
RGB* Horizontal: 28-70 kHz
Vertical: 48-85 Hz
Reloj de los puntos: 94,5 MHz
máx.
Niveles de señal de
entrada de
computadora
Señal de video RGB analógica:
0,7 Vp-p, 75
Ω, positivo
Señal de sincronismo (SYNC):
Nivel TTL, 2,2k
Ω, positivo o
negativo
(Sincronismo horizontal y vertical o
compuesto separado)
0,3 Vp-p, 75
Ω, negativo
(Sincronismo por el verde)
Entrada de video
componente 2/RGB
IN
Y: 1 Vp-p, 75 Ω, 0,3 V
sync negativo
Pb: 0,7 Vp-p, 75
Ω
Pr: 0,7 Vp-p, 75 Ω
Señal de entrada de
video
Entrada de S-Video (miniconector
DIN de 4 espigas):
Y: 1 Vp-p, 75
Ω sin balance,
sincronismo negativo
C: 0,286 Vp-p, 75
Ω
Video compuesto (conector tipo pin
jack):
1 Vp-p 75
Ω sin balance,
sincronismo negativo
Señal de salida de
audio
Salida de las bocinas: 3W x 2
Conector de audífonos:
Miniconector estereofónico
Impedancia aceptable 16-48
Ω
Entradas de audio
500 mVrms (modulación del 100%)
Impedancia 47k
Ω
Requisitos de
alimentatación
Monitor:
cc 16,5 V 3,0 A
Adaptador:
Entrada: ca 100 – 240 V~
50/60 Hz 1,5 A
Salida: cc 16,5 V 3,03 A
Consumo de energía
Máximo 49 W
(incluído el adaptador de ca)
Temperatura de
funcionamiento
5 –35 C°
Dimensiones del
monitor
(ancho x alto x fondo)
Vertical con base:
Aprox. 472 x 405 x 184 mm
(18,6 x 15,9 x 7,2 pulgadas)
Vertical sin base:
Aprox. 472 x 348 x 70 mm
(18,6 x 13,7 x 2,8 pulgadas)
Peso
Con la base:
Aprox. 5,9 kg (13 libras)
Sin la base:
Aprox. 5,1 kg (11,2 libras)
Plug & Play
DDC2B
Accesorios Consulte página 8

- 41 -
Apéndice A
Tabla de sincronización para los modos preestablecidos para uso con la computadora
Núm. Resolución
(puntos x líneas)
Frecuencia
horizontal
Frecuencia
vertical
Modo de
gráficos
1 640 x 480 31,5 kHz 60 Hz VGA-G
2 640 x 480 37,5 kHz 75 Hz VESA
3 640 x 480 43,3 kHz 85 Hz VESA
4 720 x 400 31,5 kHz 70 Hz VGA-Texto
5 800 x 600 37,9 kHz 60 Hz SVGA
6 800 x 600 46,9 kHz 75 Hz VESA
7 800 x 600 53,7 kHz 85 Hz VESA
8 848 x 480 29,8 kHz 60 Hz VESA-CVT
9 848 x 480 37,6 kHz 75 Hz VESA-CVT
10 848 x 480 42,8 kHz 85 Hz VESA-CVT
11 1024 x 768 48,4 kHz 60 Hz XGA
12 1024 x 768 60,0 kHz 75 Hz VESA
13 1024 x 768 68,7 kHz 85 Hz VESA
14 1280 x 768 47,7 kHz 60 Hz WXGA

- 42 -
Apéndice B
Tabla de sincronización para los modos Video
Modo de video Proporción Sincronización Tipo de escaneo Norma Interfaz
NTSC 4:3 15,73Khz/30Hz Entrelazado SMPTE 170M Compuesto/S-Video
720 x 480i 4:3/16:9 15,73Khz/30Hz Entrelazado EIA-770,2-C Componente (Y, Pb, Pr)
720 x 480p 4:3/16:9 31,47Khz/60Hz Progresivo EIA-770,2-C Componente (Y, Pb, Pr)
1280 x 720p 16:9 45,00Khz/60Hz Progresivo EIA-770,3-C Componente (Y, Pb, Pr)
1920 x 1080i 16:9 33,75Khz/30Hz Entrelazado EIA-770,3-C Componente (Y, Pb, Pr)
La página se está cargando...
La página se está cargando...
La página se está cargando...
La página se está cargando...
La página se está cargando...
La página se está cargando...
La página se está cargando...
La página se está cargando...
La página se está cargando...
La página se está cargando...
La página se está cargando...
La página se está cargando...
La página se está cargando...
La página se está cargando...
La página se está cargando...
La página se está cargando...
La página se está cargando...
La página se está cargando...
La página se está cargando...
La página se está cargando...
La página se está cargando...
La página se está cargando...
La página se está cargando...
La página se está cargando...
La página se está cargando...
La página se está cargando...
La página se está cargando...
La página se está cargando...
La página se está cargando...
La página se está cargando...
La página se está cargando...
La página se está cargando...
La página se está cargando...
La página se está cargando...
La página se está cargando...
La página se está cargando...
La página se está cargando...
La página se está cargando...
La página se está cargando...
La página se está cargando...
La página se está cargando...
La página se está cargando...
Transcripción de documentos
Appendix A Preset PC mode timing table No Resolution (dots x lines) Horizontal Frequency Vertical Frequency Graphics Mode 1 640 x 480 31.5 kHz 60 Hz VGA-G 2 640 x 480 37.5 kHz 75 Hz VESA 3 640 x 480 43.3 kHz 85 Hz VESA 4 720 x 400 31.5 kHz 70 Hz VGA-Text 5 800 x 600 37.9 kHz 60 Hz SVGA 6 800 x 600 46.9 kHz 75 Hz VESA 7 800 x 600 53.7 kHz 85 Hz VESA 8 848 x 480 29.8 kHz 60 Hz VESA-CVT 9 848 x 480 37.6 kHz 75 Hz VESA-CVT 10 848 x 480 42.8 kHz 85 Hz VESA-CVT 11 1024 x 768 48.4 kHz 60 Hz XGA 12 1024 x 768 60.0 kHz 75 Hz VESA 13 1024 x 768 68.7 kHz 85 Hz VESA 14 1280 x 768 47.7 kHz 60 Hz WXGA - 41 - Appendix B Video mode timing table Video Mode Aspect Timing Scan Type Standard Interface NTSC 4:3 15.73Khz/30Hz Interlaced SMPTE 170M Composite/S-Video 720 x 480i 4:3/16:9 15.73Khz/30Hz Interlaced EIA-770.2-C Component (Y, Pb, Pr) 720 x 480p 4:3/16:9 31.47Khz/60Hz Progressive EIA-770.2-C Component (Y, Pb, Pr) 1280 x 720p 16:9 45.00Khz/60Hz Progressive EIA-770.3-C Component (Y, Pb, Pr) 1920 x 1080i 16:9 33.75Khz/30Hz Interlaced EIA-770.3-C Component (Y, Pb, Pr) - 42 - Registro del propietario Los números de modelo y de serie se encuentran en la parte posterior de la unidad. Anote estos números en los espacios siguientes. Cítelos cada vez que se comunique con su concesionario para algún asunto relacionado con este producto. Núm. de modelo _________________________ Núm. de serie ____________________________ ADVERTENCIA Para evitar el riesgo de incendio o el peligro de descarga eléctrica, no exponga la unidad a la lluvia o humedad. En el interior del aparato hay voltajes peligrosamente altos. No abra el alojamiento. Únicamente personal calificado debe brindar servicio a esta unidad. IMPORTANTE Para prevenir cualquier mal funcionamiento y evitar daños, por favor, lea detalladamente este manual de instrucciones antes de conectar y operar este equipo. As an ENERGY STAR® Partner, Sony has determined that this product or product models meets the ENERGY STAR ® guidelines for energy efficiency. ENERGY STAR® is a U.S. registered mark. Notificación de la FCC Este aparato ha sido debidamente probado, comprobándose que cumple con los límites impuestos a dispositivos digitales Clase B de acuerdo con la Sección 15 de las normas de la Comisión Federal de Comunicaciones (FCC) de EE.UU. Estos límites se establecieron para ofrecer protección razonable contra interferencias perjudiciales en las instalaciones residenciales. Este aparato genera, usa y puede emitir energía de frecuencia radioeléctrica. De no instalarse y utilizarse de acuerdo con las instrucciones correspondientes, podría producir interferencias perjudiciales en las radiocomunicaciones. No obstante, no puede garantizarse que no se produzcan estas interferencias en una instalación determinada. Si este aparato llega a interferir en la recepción de radio o televisión, lo que podrá comprobarse encendiendo y apagando el aparato, se recomienda al usuario tratar de corregir la interferencia mediante una o más de las siguientes medidas: ■ Reoriente o cambie de lugar las antenas receptoras. ■ Aumente la distancia que separa este aparato del receptor afectado. ■ Enchufe el aparato en un tomacorriente de un circuito distinto al que esté enchufado el receptor afectado. ■ Consulte a un distribuidor o solicite los servicios de un técnico capacitado en radio y televisión. El número siguiente se usa únicamente para asuntos relacionados con la FCC. Declaración de cumplimiento Razón social: SONY Núm. de modelo: SDM-V72W Parte responsable: Sony Electronics Inc. Dirección: 680 Kinderkamack Road, Oradell, NJ 07649 USA Núm. telefónico: 201-930-6972 Este aparato cumple con lo establecido en la Parte 15 de las normas de la FCC. Su funcionamiento está sujeto a las dos condiciones siguientes: (1) No se permite que este aparato cause interferencia perjudicial y (2) este aparato debe aceptar toda interferencia que reciba, incluida la que pueda ocasionar su mal funcionamiento. DISTRIBUIDOR O IMPORTADOR: Sony Electronicos de Mexico, S.A. de C.V. Henry Ford No. 29 Fraccionamiento Industrial San Nicolas Tlalnepantla, Estado de Mexico C.P. 54030 Tel (55) 3-21-10-00, RFC SEM-941001-BJA Se le informa que cualquier cambio o modificación que no se detalla expresamente en el presente manual podría invalidar su autorización para emplear este aparato. FABRICANTE: Si tiene preguntas acerca de su producto o para encontrar el Centro de Servicios de Información al Cliente de Sony más cercano, llame al: Sony EMCS Corporation Ichinomiya TEC 6 Aza Ikejiri, Ohaza Takada, Ichinomiya-shi, Aichi-ken 491-0192, Japan 1-800-222-SONY (7669) -1- Contenido ■ ■ ■ ■ ■ ■ ■ ■ Macintosh es una marca comercial cuya licencia pertenece a Apple Computer, Inc., registrada en Estados Unidos y otros países. Windows® es una marca comercial registrada de Microsoft Corporation en Estados Unidos y otros países. IBM PC/AT y VGA son marcas comerciales registradas de IBM Corporation en Estados Unidos. VESA y DDCTM son marcas comerciales de Video Electronics Standards Association. ENERGY STAR es una marca registrada en EE.UU. Todos los demás nombres de productos mencionados aquí pueden ser marcas comerciales o marcas comerciales registradas de sus respectivas compañías. es una marca comercial de SRS Labs, Inc. La tecnología SRS WOW queda incorporada en virtud de la licencia otorgada por SRS Labs, Inc. Además, en este manual “TM” y “®” no se incluyen en cada caso. Precauciones - - - - - - - - - - - - - - - - - - - - - - - - - - 3 Navegación por los menús Video - - - - - - - - - - - - - - 25 Identificación de las piezas y los controles - - - - - - - - - - - 5 Opciones de CONTROL DE LA IMAGEN (de Video, S-Video o Componente) - - - - - - - - - - - - - 26 Instalación - - - - - - - - - - - - - - - - - - 8 Opciones de CONTROL DE AUDIO (de Video, S-Video o Componente) - - - - - - - - - - - - - 27 Instalacón 1: Activación y cambio de la pila de la tarjeta de control remoto- - - - - - - - - - - - - - - - - - - - - - - - - 9 Opciones de CONTROLES DE PANTALLA (de Video, S-Video o Componente) - - - - - - - - - - - - - 28 Instalación 2: Conexión del monitor a la computadora - - - - 10 Instalación 3: Conexión del cable de audio - - - - - - - - - 11 Opciones de CONFIGURACIÓN (de Video, S-Video o Componente) - - - - - - - - - - - - - 31 Instalación 4: Conexión de los cables de video - - - - - - - - 12 Instalación 5: Conexión del adaptador de ca- - - - - - - - - 13 Características técnicas - - - - - - - - - - 32 Instalación 6: Organización de los cables y colocación del panel posterior - - - - - - - - - - - - - - - - - - - - - - - 14 Función de ahorro de energía - - - - - - - - - - - - - - - - 32 Instalación 7: Conexión del cable de alimentación- - - - - - 15 Modos preestablecidos y del usuario - - - - - - - - - - - - 32 Instalación 8: Encendido del monitor, la computadora u otro equipo - - - - - - - - - - - - - - - - - - - - - - - - - 16 Control del volumen - - - - - - - - - - - - - - - - - - - - 33 Uso de los auriculares - - - - - - - - - - - - - - - - - - - - 33 Instalación 9: Ajuste de la inclinación - - - - - - - - - - - - 17 Solución de problemas - - - - - - - - - - 34 Uso de la tarjeta de control remoto - - - - 18 Mensajes en pantalla para la computadora - - - - - - - - - 34 Función de autodiagnóstico - - - - - - - - - - - - - - - - - 39 Personalización de la pantalla- - - - - - - 19 Navegación por los menús para uso con la computadora - - 19 Especificaciones - - - - - - - - - - - - - - 40 Opciones de CONTROL DE LA IMAGEN para uso con la computadora - - - - - - - - - - - - - - - - 20 Opciones de CONTROL DE AUDIO para uso con la computadora - - - - - - - - - - - - - - - - 21 Opciones de CONTROL DE PANTALLA para uso con la computadora - - - - - - - - - - - - - - - - 22 Opciones de AJUSTES para uso con la computadora - - - - - 24 -2- Apéndice A - - - - - - - - - - - - - - - - - 41 Apéndice B - - - - - - - - - - - - - - - - - 42 Acerca de las bocinas estereofónicas integradas Asegúrese de mantener los discos flexibles, las cintas y el equipo magnético de grabación alejados de las aberturas de bocina, ya que éstas generan un campo magnético. Este campo magnético puede afectar los datos almacenados en discos y cintas magnéticas. Manejo de los auriculares Asegúrese de retirarse los auriculares antes de alejarse del monitor. Si el cable se jala bruscamente del monitor podría causar lesiones o daños. Mantenimiento Traslado ■ Asegúrese de desconectar el cable de ■ Al trasladar el monitor, desconecte todos los alimentación del tomacorriente de energía antes de limpiar el monitor. ■ Limpie la pantalla de cristal líquido con un paño suave. Si usa un limpiador de cristales líquido, use uno que no contenga una solución contra estática ni un aditivo similar, ya que ésta podía rayar el recubrimiento de la pantalla de cristal líquido. ■ Limpie el alojamiento, el panel y los controles primero con un paño suave ligeramente humedecido en una solución de detergente suave y después séquelos con un paño suave. No use ningún tipo limpiador en polvo, esponja abrasiva, ni solvente, como alcohol o bencina. Nota sobre la pantalla de cristal líquido (LCD) ■ No frote, toque ni dé golpes sobre la superficie Se hace notar que la pantalla de cristal líquido se elaboró con tecnología de alta precisión. Sin embargo, en la pantalla podrían aparecer constantemente puntos negros o puntos brillantes de luz (rojos, azules o verdes), así como barras de colores irregulares o áreas brillantes. Esto no significa que el monitor esté funcionando incorrectamente. ■ Se hace notar que si la pantalla se expone a (Puntos efectivos: más de 99,99%) de la pantalla con objetos filosos o abrasivos como bolígrafos o destornilladores, ya que hacerlo podría rayar la pantalla de cristal líquido. solventes volátiles, como insecticidas, o si se mantiene en contacto prolongado con materiales de caucho o vinilo, el material podría deteriorarse o el recubrimiento de la pantalla de cristal líquido podría degradarse. -4- cables y tómelo firmemente y con ambas manos de las secciones de apoyo y de su base. Si el monitor se le cae, puede dañarse o causarle lesiones. ■ El panel posterior del monitor está diseñado para que pueda retirarse, de manera que no lo levante tomándolo sólo del panel posterior. ■ Cuando traslade este monitor para su reparación o envío, use el embalamiento y los materiales de empaque originales. Desecho del monitor ■ No deseche este monitor junto con la basura general del hogar. ■ La pantalla de cristal líquido contiene una pequeña cantidad de cristal líquido y mercurio. El tubo fluorescente de esta pantalla también contiene mercurio. Cumpla con lo establecido en las ordenanzas y los reglamentos locales para su desecho. Identificación de las piezas y los controles Para obtener más detalles, consulte las páginas indicadas entre paréntesis. Vista frontal del monitor POWER 1 1 Botón POWER (Encendido/Apagado) (página 16) Este botón enciende el monitor. Para apagarlo, vuelva a presionarlo. 2 Luz de alimentación (página 16) MENU 3 Esta luz indica si el monitor está encendido/ apagado y el estado de ahorro de energía y del apagado a distancia. 3 Botón MENU (Menú) (páginas 19 y 25) 4 2 q; OK 5 WIDE 6 8 INPUT 7 9 POWER MENU Este botón enciende y apaga la pantalla de menús. 4 Botones +/- (páginas 19, 25 y 33) Estos botones se utilizan para seleccionar las opciones de menú y para hacer ajustes, así como para controlar el volumen cuando la pantalla de menús no está activa. 5 Botón OK (Aceptar) (páginas 19 y 25) Este botón activa la opción de menú seleccionada y habilita los ajustes utilizando los botones +/- 4. DK WIDE INPUT 6 Botón WIDE (Panorámico) (páginas 22 y 29) Este botón alterna la unidad entre los distintos modos de tamaño de pantalla tanto en el modo de computadora como en el de video. Vista lateral del monitor -5- 7 Botón INPUT (Entrada) (páginas 19 y 25) Este botón alterna la unidad entre las fuentes de entrada conectadas, incluida la entrada de computadora, entrada de Video compuesto, entrada de S-Video y entrada de Video componente Y/Pb/Pr. 8 Bocinas estereofónicas (página 33) Estas bocinas emiten las señales de audio. 9 Conector de auriculares (página 33) Este conector emite las señales de audio a los auriculares. q; Ventana del sensor de señales infrarrojas (receptor de señales infrarrojas) de la tarjeta de control remoto Esta ventana detecta las señales de la tarjeta de control remoto. Identificación de las piezas y los controles (continuación) qa Panel posterior (páginas 10 y 14) Retire este panel para tener acceso a las conexiones de alimentación y entradas del monitor. qs Entrada HD15 para señal proveniente de la computadora (RGB analógicas) Este conector introduce señales de video RGB analógicas (0,700 Vp-p, positivos) y señales SYNC. qd Conector de entrada de audio para señal proveniente de la computadora (página 11) Este conector introduce señales de audio al conectarse al conector de salida de audio de una computadora u otro equipo de audio. qf Entrada compuesta (página 12) Estos conectores introducen señales de audio/video al conectarse al conector de salida compuesta de equipo de video. qg Entrada de S-Video (página 12) Este conector introduce señales de video al conectarse al conector de salida de S-Video de equipo de video para obtener una mejor calidad de imagen que la ofrecida por el video compuesto. Es necesario conectar cables de audio para obtener sonido (el S-Video porta sólo la señal de video). qh Entrada de video componente y de audio (página 12) Estos conectores introducen señales de audio y video de alta calidad cuando se conectan a equipo con salida de componentes. qj Conector DC IN (entrada de corriente continua) (página 13) Este conector suministra corriente continua de 16,5 voltios al monitor. Conecte el adaptador de ca (incluido) a este conector. qk Cubierta de los cables (páginas 10 y 14) Retire esta cubierta para organizar los cables conectados al monitor. -6- Identificación de las piezas y los controles (continuación) ql Botón MUTE (Silenciado) (página 33) Presione este botón para silenciar el sonido. Para restaurar el sonido, presiónelo de nuevo o presione el botón + Volume. w; Botón PICTURE MODE (Modo de imagen) (página 26) Presione este botón para alternar entre las distintas configuraciones del modo de imagen. wa Botón WIDE MODE (Modo panorámico) (páginas 22 y 29) Presione este botón para alternar entre los distintos modos de tamaño de pantalla tanto en el modo de computadora como en el de video. ws Botón POWER (Encendido/Apagado) (página 16) Presione este botón para encender el monitor cuando la luz de encendido/ apagado está iluminada en rojo. Para apagar el monitor (modo de apagado a distancia), vuelva a presionar este botón. Para ver el apagado a distancia, consulte la página 18. wd Botón PC (Entrada de computadora) (página 12) Presione este botón para desplegar la señal de entrada proveniente de una computadora. -7- wf Botón Video (Entrada de video) (página 12) Presione este botón para desplegar la señal ya se de video compuesto o de S-Video. wg Botón Component (Video componente Y/ Pb/ Pr) (página 12) Presione este botón para desplegar la señal de entrada de video componente. wh Botón MENU (Menú) (páginas 19 y 25) Presione este botón para encender y apagar el monitor. wj Botones de flecha (páginas 19 y 25) Use estos botones para seleccionar las opciones de menú y para hacer ajustes. wk Botón OK (Aceptar) (páginas 19 y 25) Presione este botón para activar la opción de menú y los ajustes que se han seleccionado utilizando los botones de flecha wj. wl Botones +/- VOLUME (Volumen) (páginas 19, 25 y 33) Presione estos botones para controlar el volumen. Instalación 1 Activación y cambio de la pila de la tarjeta de control remoto Para activar la tarjeta de control remoto Para activar la pila del control remoto, jale la lengüeta para retirar la pieza de plástico. Maneje la tarjeta de control remoto ✍ con cuidado. No intente doblarla, no la deje Para cambiar la pila del control remoto caer ni mojarse. Evite colocarla cerca de calentadores, bajo la luz directa del sol o donde la humedad sea alta. 1 Para retirar la pila agotada y colocar una nueva, retire de la tarjeta de control remoto el compartimiento de la pila presionando el pestillo hacia la derecha y extrayendo el compartimiento. 2 Asegúrese de que la terminal positiva (+) de la pila de litio CR2025 esté hacia arriba. 1 2 3 Cierre el compartimiento de la pila empujándolo con cuidado hasta escuchar un chasquido. Deseche la pila agotada adecuadamente. Consulte los reglamentos locales. -9- z Precaución: Mantenga las pilas fuera del alcance de niños pequeños. Las pilas podrían presentar un peligro para la salud si se introducen a la boca (es decir, los niños se las podrían tragar y ahogarse). Instalación 2 Conexión del monitor a la computadora Apague el monitor y la computadora antes de conectarlos. No toque las espigas del conector del cable de señal proveniente de video, ya que podrían doblarse. 1 1 Retire el panel posterior sosteniendo la parte superior con una mano, como se indica en la ilustración, y después desabroche los botones ubicados en cada esquina. 2 2 Retire la cubierta de los cables jalando ligeramente la porción cóncava hacia arriba. ■ Conexión a una PC/AT compatible con IBM Conexión a una PC/AT compatible con IBM Conexión a una Macintosh Usando el cable HD15/D-sub (incluido), conecte la computadora al conector de entrada HD15 del monitor. Asegúrese de verificar la alineación del cable HD15/D-sub. No introduzca el conector a la fuerza, ya que esto podría doblar las espigas. ■ Conexión a una Macintosh Para conectar el monitor a una computadora Macintosh, use un adaptador (no se incluye) si fuera necesario. Conecte el adaptador a la computadora antes de conectar el cable de señal de video. - 10 - Instalación 3 Conexión del cable de audio Conecte el cable de audio incluido al conector de entrada de audio proveniente de la computadora del monitor. El conector del cable de audio y el conector de entrada de audio están codificados por color. Conecte los cables a las entradas del mismo color. Puede escuchar el sonido proveniente de su computadora u otro equipo de audio que esté conectado a los conectores de entrada de audio del monitor utilizando las bocinas o los audífonos del monitor. Para obtener más información, consulte “Control del volumen”, en la página 33. - 11 - Instalación 4 Conexión de los cables de video Para satisfacer sus necesidades, puede conectar cables de video compuesto, cable de S-Video, así como cables de video componente. R EO IN L Y PB PR - 12 - Instalación 5 Conexión del adaptador de ca Conecte el adaptador de ca (incluido) al monitor. - 13 - Instalación 6 Organización de los cables y colocación del panel posterior 1 1 Junte los cables y páselos por el pie de la base. 2 Vuelva a colocar la cubierta de los cables alineando las clavijas cilíndricas con los orificios y después presiónela. 2 3 Sostenga el panel posterior con una mano y presione las esquinas del panel. 3 - 14 - Instalación 7 Conexión del cable de alimentación 1 Primero, conecte el adaptador de ca al monitor, como se muestra en Instalación 5 (consulte la página 13). 2 Conecte el cable de alimentación al adaptador de ca (incluido). Al tomacorriente de energía 3 2 Cable de alimentación 3 Conecte el cable de alimentación al tomacorriente de energía más cercano. 1 Adaptador de ca (incluido) DC IN 16.5V - 15 - Instalación 8 Encendido del monitor, la computadora u otro equipo 1 Presione el botón POWER ubicado en el costado derecho del monitor. POWER La luz de encendido/apagado se iluminará en verde. 2 Encienda la computadora o el equipo del que provendrá la señal de video. Presione varias veces el botón INPUT ubicado en el costado derecho del monitor para seleccionar la señal de entrada que desee. O bien, utilice la tarjeta de control remoto para seleccionar la señal de entrada que desee y presione el botón correspondiente. ✍ El botón POWER de la tarjeta de control remoto sólo enciende el monitor cuando el mismo está en el modo de apagado a distancia, lo cual se indica por la luz de encendido/apagado iluminada en rojo. Cuando el monitor está apagado, o sea, cuando la luz de encendido/apagado está apagada, deberá usar el botón POWER ubicado en el costado derecho de la pantalla para encenderlo. Cuando la luz de encendido/apagado está iluminada en verde, significa que el monitor está encendido. Presionar el botón POWER de la tarjeta de control remoto mientras la luz de encendido/apagado está iluminada en verde hará que se ilumine en rojo. Cuando la luz de encendido/apagado está iluminada en rojo, significa que el monitor está en el modo apagado a distancia. Para obtener más información, consulte lo relacionado con el botón INPUT en la página 5 y con Tarjeta de control remoto en la página 18. - 16 - ✍ Para que el monitor funcione con la tarjeta de control remoto, antes debe presionar el botón POWER ubicado en el costado del monitor (para que la luz se encienda). z El monitor cumple con la norma Plug & Play “DDC” y detecta automáticamente toda la información del monitor. No es necesario que la computadora tenga instalados controladores específicos para que funcioine. La primera vez que encienda su computadora después de conectar el monitor, podría aparecer en pantalla el Asistente de instalación. Si esto sucede, siga lo indicado en las instrucciones en pantalla. Se seleccionará automáticamente el monitor Plug & Play de manera que pueda utilizar este monitor. Nota: No todas las tarjetas de gráficos apoyan la resolución de proporción ancha de 1280 x 768. Podría ser necesario obtener controladores actualizados para utilizarse con ciertos dispositivos. Por favor consulte al fabricante de la tarjeta de gráficos de video para obtener controladores actualizados. Si no aparece nada en la pantalla Consulte “Síntomas de problemas y sus soluciones”, en las páginas 34-38. Instalación 9 Ajuste de la inclinación La pantalla puede inclinarse 3 grados hacia delante y 15 grados hacia atrás. 3° 15° Para utilizar este monitor con comodidad Ajuste el ángulo en que verá la pantalla según la altura de su silla y escritorio y de manera que la pantalla no refleje luz a los ojos. ✍ Al ajustar la inclinación de la pantalla, hágalo lenta y cuidadosamente, asegurándose de que la pantalla no golpee contra el escritorio ni la base del monitor. WheW Tome la parte media inferior de la pantalla de cristal líquido al mismo tiempo que sostiene la base del monitor. Después, incline el panel hacia atrás hasta donde lo desee. - 17 - Uso de la tarjeta de control remoto A continuación encontrará una explicación más detallada de la tarjeta de control remoto. ql Presiónelo para silenciar el sonido. w; Presione el botón PICTURE MODE (Modo de imagen) para seleccionar uno los siguientes Modos de imagen para la señal de video y de video componente Y/Pb/Pr: wf Presione el botón VIDEO (Video) para recibir la señal de video compuesto. wg Presione el botón Y/Pb/Pr para recibir la señal de audio/video proveniente de un componente Y/Pb/Pr. ■ Vívido ■ Estándar ■ Película ■ Juego ■ Pro wa Presione el botón WIDE MODE (Modo panorámico) para alternar entre los distintos modos de tamaño de pantalla: El botón POWER de la tarjeta de control remoto sólo enciende el monitor cuando el mismo está en el modo de apagado a distancia, lo cual se indica por la luz de encendido/apagado iluminada en rojo. Cuando el monitor está apagado, o sea, cuando la luz de encendido/apagado está apagada, deberá usar el botón POWER ubicado en el costado derecho de la pantalla para encenderlo. Cuando la luz de encendido/apagado está iluminada en verde, significa que el monitor está encendido. wd Presione el botón PC (computadora) para recibir la señal de entrada proveniente de la computadora. wh Presione el botón MENU (Menú) para desplegar el menú principal de cada señal de entrada: wj Presione los botones V v B b para navegar por el Menú. ws Presione el botón POWER (Encendido/ Apagado) para encender el monitor desde el modo de apagado a distancia o para cambiar al apagado a distancia. Vea la Nota. - 18 - wk Presione el botón OK (Aceptar) para confirmar su selección. wl Presione el botón +/- para ajustar el volumen de audio de todas las señales que entren. Personalización de la pantalla Puede realizar numerosos ajustes a su monitor utilizando el menú en pantalla. Para seleccionar el menú y los ajustes puede usar los botones ubicados en el costado del monitor o la tarjeta de control remoto. Navegación por los menús para uso con la computadora INPUT (entrada) 1 Seleccione la entrada de la computadora. Presione el botón INPUT ubicado en el costado derecho del monitor hasta que encuentre la entrada deseada de la computadora y presione el botón OK o presione el botón PC en la tarjeta de control remoto. 2 Despliegue el menú principal. MENU (menú) Presione el botón MENU para desplegar el menú principal en pantalla y después presione el botón OK. 3 Seleccione el menú que desea ajustar. OK (aceptar) , Presione los botones +/- para desplegar el menú deseado. Presione el botón OK para seleccionar la opción deseada del menú. 4 Ajuste el menú. OK (aceptar) , MENU (menú) ✍ Presione los botones +/- para realizar el ajuste y después presione el botón OK. Cuando presiona el botón OK, el parámetro queda almacenado y la pantalla regresa al menú anterior. Los botones de la tarjeta de control remoto están dispuestos de manera distinta. - 19 - 5 Cierre el menú. Presione el botón MENU una vez para regresar a la visualización normal. Si no presiona ningún botón durante 45 segundos, el menú se cerrará automáticamente. Antes de realizar ajustes Conecte y encienda el monitor y la computadora. Para obtener los mejores resultados, espere por lo menos 30 minutos antes de realizar ajustes. Opciones de CONTROL DE LA IMAGEN para uso con la computadora RetroIlumin: Ajústela al nivel deseado de iluminación de manera que pueda ver mejor la pantalla. ■ Cálido: Contraste: Ajústelo para aumentar el contraste e intensificar el color o bien, reducir el contraste de la imagen y atenuar el color. ■ Ajuste del usuario: Selecciónelo para ajustar Brillo: Ajústelo para iluminar más u oscurecer la imagen. Le regresa al menú anterior. Temp. Color (Temperatura de los colores): El ajuste preestablecido emite la intensidad máxima de blancos. Si la temperatura de los colores es baja, la pantalla tendrá una apariencia cálida y rojiza; si la temperatura es alta, la pantalla tendrá una apariencia fría y azulada. Puede seleccionar el nivel de color de la imagen del campo de colores de blancos a partir de los ajustes de temperatura de colores preestablecidos. También puede afinar la temperatura que desee. ■ Frío: Seleccione éste para aumentar la temperatura de colores para dar un tono azulado a los colores blancos. ■ Neutro: Seleccione éste para dar un tono neutro a los colores blancos. - 20 - Seleccione éste para disminuir la temperatura de colores para dar un tono rojizo a los colores blancos. manualmente la temperatura del color entre Frío y Cálido. Aparecerá una escala del 0 al 100 con el Neutro al nivel de 50. Los ajustes que se hagan a este parámetro afectarán todas las señales de computadora. Opciones de CONTROL DE AUDIO para uso con la computadora Agudo: Ajústelo para disminuir o aumentar los tonos de alta frecuencia. Graves: Ajústelo para disminuir o aumentar los tonos de baja frecuencia. Balance: Ajústelo para enfatizar el sonido de la bocina izquierda o derecha. Efecto (WOW): Seleccione una de las siguientes opciones. ■ Sí: Selecciónelo para activar el sonido SRS WOW™. El sonido se enriquece, pues se procesan “pistas de espacio”, las cuales hacen que se escuche con más amplitud, plenitud y dinamismo. ■ No: Seleccione para sonido estereofónico normal, recepción monoaural o audio que no provenga de Internet. Le regresa al menú anterior. - 21 - Opciones de CONTROL DE PANTALLA para uso con la computadora Wide Mode : Esta opción brinda la opción de seleccionar cómo se verán las imágenes en la pantalla: ■ Completa: Selecciónelo para que la imagen llene la pantalla. Cuando se usa el modo de pantalla ✍ Completa, las imágenes para pantalla de z ■ Normal: Selecciónelo para ver las imágenes tal cual se reciben. Los siguientes diagramas ilustran la forma en que las imágenes se ven en la pantalla ancha. relación 4:3 podrían distorsionarse o alargarse. Los diagramas siguientes ilustran la forma en que las imágenes se ven en la pantalla al seleccionar esta opción. Le regresa al menú anterior. Señales normales 4:3 desplegadas en la pantalla ancha Las señales 4:3 desplegadas para llenar la pantalla ancha . Señales 16:9 desplegadas en la pantalla ancha - 22 - Las señales que se reciban originalmente como 16:9 desplegadas en la pantalla ancha Opciones de CONTROL DE PANTALLA para uso con la computadora - (continuación) Ajuste auto: Seleccione OK para que se ajuste automáticamente la calidad de la imagen. Cuando el monitor recibe una señal de entrada, detecta y ajusta automáticamente la posición y deformidad (fase/tamaño de punto) de la imagen y asegura que la imagen se despliegue con nitidez. Después del ajuste automático, el cursor regresa a la opción Ajuste automático de las opciones de Control de pantalla para uso con la computadora. Fase: Selecciónelo para ajustar la calidad de la imagen en pantalla. Ajústelo hasta que se elimine el ruido del video (bandas horizontales) a fin de reducir al mínimo este tipo de bandas y obtener una imagen nítida. Centrado H: Selecciónelo para ajustar la ubicación del centro horizontal de la imagen a fin de que ésta aparezca centrada en la pantalla en relación con el lado izquierdo y derecho del marco. Centrado V: Selecciónelo para ajustar la ubicación del centro vertical de la imagen a fin de que ésta aparezca centrada en la pantalla en relación con la parte superior e inferior del marco. Tamaño de punto: Selecciónelo para ajustar la calidad de la imagen en pantalla cuando se observen bandas verticales. Ajústelo hasta que las bandas verticales de la prueba aparezcan a intervalos uniformes en toda la pantalla. - 23 - Opciones de AJUSTES para uso con la computadora Idioma: Selecciónelo para cambiar el idioma del texto que aparece en pantalla. Puede seleccionar inglés, español o francés. El idioma preestablecido de fábrica es el inglés. Menú Color: Selecciónelo para cambiar el color de los menús a fin de que se acople con el entorno de su pantalla. Menú de color blanco Le regresa al menú anterior. Menú de color negro - 24 - Restablecer: Permite restablecer los ajustes en los preestablecidos de fábrica. ■ OK: Selecciónelo para restablecer todos los datos de ajuste a los valores preestablecidos de fábrica. ■ Cancelar: Selecciónelo para cancelar el restablecimiento y regresar a la pantalla de menú. Navegación por los menús Video INPUT (entrada) MENU (menú) 1 Seleccione la entrada de video o componente. Si conectó el video con un cable de S-Video, el monitor desplegará la opción S-Video en lugar de Video compuesto. Presione la entrada de video que prefiera y presione el botón OK. OK (aceptar) , Presione el botón MENU para desplegar el menú principal en pantalla y después presione el botón OK. OK (aceptar) , MENU (menú) ✍ 2 Despliegue el menú principal. Los botones de la tarjeta de control remoto están dispuestos de manera distinta. 3 Seleccione el menú que desea ajustar. Presione los botones +/- para desplegar el menú deseado. Presione el botón OK para seleccionar la opción deseada del menú. 4 Ajuste el menú. Presione los botones +/- para realizar el ajuste y después presione el botón OK. Cuando presiona el botón OK, el parámetro queda almacenado y la pantalla regresa al menú anterior. - 25 - 5 Cierre el menú. Presione el botón MENU una vez para regresar a la visualización normal. Si no presiona ningún botón durante 45 segundos, el menú se cerrará automáticamente. Opciones de CONTROL DE LA IMAGEN (de VIDEO, S-VIDEO o COMPONENTE) Modo de imagen: Seleccione uno de los modos siguientes para satisfacer sus necesidades. Nitidez*: Ajústelo para atenuar más o delinear más la imagen. ■ Vívido: Temp. Color (Temperatura de los colores): El ajuste preestablecido emite la intensidad máxima de blancos. Si la temperatura de los colores es baja, la pantalla tendrá una apariencia cálida y rojiza; si la temperatura es alta, la pantalla tendrá una apariencia fría y azulada. Selecciónelo para obtener mejor contraste y nitidez de imagen. ■ Estándar:Selecciónelo para obtener parámetros de imagen estándar. ■ Película: Selecciónelo para desplegar una imagen más atenuada. Le regresa al menú anterior. ■ Juego: Selecciónelo para ver juegos de video. ■ Pro: Selecciónelo para configurar sus parámetros personales. Le permite ajustar manualmente la imagen. RetroIlumin: Ajústelo al nivel deseado de iluminación para que le resulte más fácil ver la pantalla. Imagen: Ajústelo para aumentar el contraste e intensificar el color o bien, reducir el contraste de la imagen y atenuar el color. Brillo: Ajústelo para iluminar más u oscurecer la imagen. Puede seleccionar el nivel de color de la imagen del campo de colores de blancos a partir de los ajustes de temperatura de colores preestablecidos. También puede afinar la temperatura que desee. ■ Frío: Seleccione éste para aumentar la temperatura de colores para dar un tono azulado a los colores blancos. ■ Neutro: Seleccione éste para dar un tono neutro a los colores blancos. ■ Cálido: Seleccione éste para disminuir la temperatura de colores para dar un tono rojizo a los colores blancos. Color*: Ajústelo para disminuir o aumentar la intensidad de los colores. Tinte*: Ajústelo para disminuir o aumentar el tono verde. - 26 - * El ajuste manual no está disponible para el video componente con señales de 480p, 1080i y 720p. Opciones de CONTROL DE AUDIO (de VIDEO, S-VIDEO o COMPONENTE) Puede disfrutar de un sonido de calidad al ver una señal proveniente de video de igual forma como si estuviera en el modo de computadora. Agudo: Ajústelo para disminuir o aumentar los tonos de alta frecuencia. Graves: Ajústelo para disminuir o aumentar los tonos de baja frecuencia. Balance: Ajústelo para enfatizar el sonido de la bocina izquierda o derecha. Efecto (WOW): Seleccione una de las opciones siguientes. ■ Sí: Seleccione para activar el audio SRS WOW™. El sonido se enriquece al precesa “pistas de espacio”, lo cual hace que el audio de Internet se escuche con más amplitud y dinamismo. ■ No: Seleccione para sonido estereofónico normal, recepción monoaural o audio que no provenga de Internet. Le regresa al menú anterior. - 27 - Opciones de CONTROL DE PANTALLA (de VIDEO, S-VIDEO o COMPONENTE) Ancha auto: Seleccione una de las opciones siguientes para ajustar automáticamente el formato de la imagen. ■ Sí: Selecciónelo para alternar automáticamente entre los distintos modos de visualización de Acercamiento panorámico, Acercamiento, Letterbox, Completa y Normal (descritos en la página 29), cuando se esté recibiendo una señal apropiada. El Ancho automático ✍ funciona eficazmente cuando la z señal que se recibe tiene los signos de entrada de detección. Si no se detecta el signo de entrada, cambiará a los valores preestablecidos de fábrica o al modo de visualización que el usuario haya seleccionado a partir de las selecciones del Modo panorámico. Le regresa al menú anterior. ■ No: Selecciónelo para ajustar manualmente el formato de visualización de la imagen. - 28 - Modo panorámico: Para la visualización óptima en el Modo panorámico, seleccione uno de los modos siguientes. ■ Wide Zoom: Selecciónelo para que las señales ■ Acercamiento: Selecciónelo para ver los programas creados para pantalla ancha (proporción 16:9). 4:3 llenen la pantalla ancha. Image original • • Image original Imagen normal de proporción 4:3 Imagen DTV de proporción 4:3 m Modo Wide Zoom El ”Wide Zoom” (Acercamiento panorámico) agranda las imágenes de proporción 4:3 para llenar la pantalla 16:9 manteniendo la imagen original lo más posible. Las imágenes de señal 4:3 se distorsionan o alargan ligeramente. • Película en Letterbox de una cinta de video o disco DVD m Modo Zoom El ”Zoom” (Acercamiento) agranda las imágenes de proporción 4:3 tanto horizontal como verticalmente en una proporción igual que llena una pantalla 16:9. La imagen se expande proporcionalmente para llenar la pantalla horizontalmente al mismo tiempo que deja una banda negra en la parte superior e inferior de la misma. Es útil para ver películas en formato Letterbox. - 29 - ■ Letterbox: Selecciónelo para ver películas con subtítulos. ■ Completa: Se obtiene el mismo efecto que en el modo de pantalla ancha para señal proveniente de la computadora. ■ Normal: Selecciónelo para ver las imágenes tal cual se reciben. Image original Señales normales 4:3 en visualización normal • Imagen comprimida de proporción 4:3 proveniente de una cámara de video o DVD • Imagen DTV de proporción 16:9 m Cualquier película diseñada para proporción 16:9 o películas con subtítulos, así como señales de DVD y cámaras de video ”Completa” solo estira la imagen de proporción 4:3 horizontalmente para llenar una pantalla de 16:9. Algunos DVD e imágenes de cámaras de video en visualización normal - 30 - Centrado V: Selecciónelo para ajustar la ubicación del centro vertical de la imagen a fin de que ésta aparezca centrada en la pantalla en relación con la parte superior e inferior del marco. Opciones de AJUSTES (de VIDEO, S-VIDEO o COMPONENTE) Idioma: Selecciónelo para cambiar el idioma del Restablecer: Permite restablecer los ajustes en texto que aparece en pantalla. Puede seleccionar inglés, español o francés. El idioma preestablecido de fábrica es el inglés. los preestablecidos de fábrica. Menú Color: Selecciónelo para cambiar el color de los menús a fin de que se acople con el entorno de su pantalla. Menú de color blanco Le regresa al menú anterior. Menú de color negro - 31 - ■ OK: Selecciónelo para restablecer todos los datos de ajuste a los valores preestablecidos de fábrica. ■ Cancelar: Selecciónelo para cancelar el restablecimiento y regresar a la pantalla de menú. Características técnicas Función de ahorro de energía Este monitor satisface las pautas de ahorro de energía establecidas por VESA, ENERGY STAR y NUTEK. Si el monitor se conecta a una computadora o tarjeta de gráficos de video que cumple con DPMS (Display Power Management Signaling), el consumo de energía automáticamente se reducirá como se indica. Modo de energía Funcionamiento normal Apagado activo * Apagado a distancia Apagado Consumo de energía Indicador de encendido 49 W (máx.) Verde 3 W (máx.) < 2 W (tip.) 3 W (máx.) < 2 W (tip.) 3 W (máx.) < 1 W (tip.) Ámbar Rojo Apagado * Cuando la computadora adopta el modo de energía “Apagado activo”, la imagen desaparece de la pantalla y aparece el mensaje “No hay señal de entrada”. Después de 5 segundos, el monitor adopta el modo de ahorro de energía. Modos preestablecidos y del usuario Cuando el monitor recibe una señal de entrada, la coteja automáticamente con uno de los modos preestablecidos de fábrica almacenados en su memoria para brindar una imagen de alta calidad en el centro de la pantalla. (Consulte el apéndice, en las páginas 41 y 42, para ver una lista de los modos preestablecidos de fábrica.) Para las señales de entrada que no coinciden con uno de los modos preestablecidos de fábrica, la función de ajuste automático de la calidad de la imagen de este monitor automáticamente ajusta la posición, fase y, tamaño de punto de la imagen para asegurar que ésta se desplegará con nitidez en la pantalla en cualquier sincronización comprendida en el rango de velocidades del reloj del monitor. Frecuencia horizontal Frecuencia vertical Resolución Reloj de los puntos 28 - 70 kHz 48 - 85 Hz 1280 x 768/60 Hz o menos 94,5 MHz máximo - 32 - Por ende, la primera vez que el monitor recibe señales de entrada que no coinciden con uno de los modos preestablecidos de fábrica, podría tomar un poco más de lo normal en desplegar la imagen en la pantalla. Estos datos de ajuste se almacenan automáticamente en la memoria de manera que la próxima vez, el monitor funcionará de la misma forma que cuando recibe las señales que coinciden con uno de los modos preestablecidos de fábrica. En todos los modos mencionados anteriormente, si se ajusta la imagen, los datos de ajuste se almacenan como un modo de usuario y se recuperan automáticamente cada vez que se recibe la misma señal de entrada. Control del volumen Uso de los auriculares POWER MENU DK WIDE INPUT Puede usar las bocinas del monitor o unos auriculares para escuchar el sonido de su computadora u otro equipo de audio que esté conectado a los conectores de entrada de sonido del monitor. Al conectar los auriculares al conector de auriculares del monitor, puede escuchar el sonido de su computadora u otro equipo que esté conectado a los conectores de entrada de sonido del monitor. Puede subir o bajar el volumen usando los botones +/- ubicados en el costado derecho del monitor o en la tarjeta de control remoto. Al presionar cualquiera de estos botones, el estado del volumen aparecerá en la pantalla del monitor. Asegúrese de retirarse los auriculares antes de alejarse del monitor. Si el cable se jala bruscamente del monitor podría causar lesiones o daños. 1 Presione los botones +/- para que aparezca el estado del volumen. 2 Presione los botones +/- para subir o bajar el volumen. El estado del volumen desaparecerá automáticamente después de alrededor de 3 segundos. Presione el botón MUTE para silenciar el sonido. Vuelva a presionar el botón MUTE o presione el botón + del volumen en la tarjeta de control remoto para restaurar el sonido. - 33 - ✍ Mientras el menú principal esté en pantalla, utilice los botones +/- de la tarjeta de control remoto para ajustar el volumen. Los botones +/- ubicados en el costado del monitor se transforman en botones de selección cuando el menú principal está en pantalla. z Cuando el monitor está en el modo de ahorro de energía (en el modo de computadora), no se escuchará sonido alguno de las bocinas o de los auriculares. Solución de problemas Antes de comunicarse con el departamento de soporte técnico, consulte esta sección. Mensajes en pantalla para la computadora Si la señal de entrada para la computadora (PC) tiene algún problema, aparecerá uno de los siguientes mensajes en la pantalla. Para solucionar el problema, consulte la sección “Síntomas de problemas y sus soluciones”, en las páginas 35 a 38. Si aparece el mensaje “Señal no apoyada” Esto indica que la especificación del monitor no apoya la señal de entrada. Fije la resolución y la velocidad de actualización de la tarjeta de gráficos de la computadora como se indique en el mensaje. También verifique que los cables estén conectados a los conectores de entrada correctos. Si aparece el mensaje “No hay señal de entrada” Síntomas de problemas y sus soluciones Si la computadora u otro equipo que esté conectado al monitor causa algún problema, consulte el manual de instrucciones de dicho equipo o computadora. Utilice la función de autodiagnóstico (página 39) si estas recomendaciones no solucionan el problema. Esto indica que la computadora conectada no está enviando ninguna señal al monitor. Verifique que haya un cable conectado a esta entrada. También verifique que la computadora esté en el modo de Ahorro de energía presionando cualquier tecla o moviendo el mouse. El mensaje “No hay señal de entrada” desaparecerá después de 5 segundos y el monitor adoptará el modo de Ahorro de energía. Si aparece el mensaje “Cable desconectado” Esto indica que el cable se ha desconectado del conector. Verifique que los cables estén bien conectados al conector apropiado. El mensaje “Cable desconectado” desaparecerá después de 5 segundos y el monitor adoptará el modo de Ahorro de energía. - 34 - Síntoma Verifique lo siguiente No hay imagen Si la luz de encendido/apagado no está encendida o si no se enciende cuando se presiona el botón Power ■ Verifique que el cable de alimentación y el adaptador de ca estén conectados adecuadamente. ■ Presione una vez el botón de encendido/apagado del monitor. La luz de encendido/apagado se ■ El monitor está en el modo de apagado a distancia. Pruebe presionando el botón de encendido/apagado del monitor dos veces o el de la tarjeta ilumina en rojo de control remoto una vez. Si la luz de encendido/apagado ■ Utilice la función de autodiagnóstico (página 39). se ilumina en verde o si parpadea iluminada en ámbar Si el mensaje “Cable Desconectado” aparece en la pantalla ■ Verifique que el cable de la señal de video esté bien conectado y que todos los conectores estén firmemente asentados en sus enchufes (páginas 6, 10 y 12). ■ Verifique que las espigas del conector de entrada de video no estén dobladas ni encajadas. ■ Verifique que el ajuste de selección de entrada sea el correcto (páginas 5, 6 y 12). ■ El cable conectado no cuenta con señal de video. Si conecta un cable que no cuenta con señal de video, el mensaje “Cable Desconectado” podría aparecer en la pantalla antes de que el monitor adopte el modo de ahorro de energía. Esto no significa que el monitor esté funcionando incorrectamente. Si el mensaje “No hay señal de ■ Verifique que el cable de la señal de video esté bien conectado y que todos los conectores estén firmemente asentados en sus enchufes (páginas entrada” aparece en la pantalla o 6, 10 y 12). si la luz de encendido/apagado se ■ Verifique que las espigas del conector de entrada de video no estén dobladas ni encajadas. ilumina en ámbar o si alterna ■ Verifique que el ajuste de selección de entrada sea el correcto (páginas 5, 6 y 12). entre verde y ámbar Este problema se debe a la computadora o a otro equipo ■ La computadora está en el modo de ahorro de energía. Presione cualquier tecla del teclado o mueva el mouse. conectado y no al monitor ■ Verifique que la tarjeta de gráficos esté conectada adecuadamente a la computadora. ■ Verifique que la computadora u otro equipo estén encendidos. - 35 - Síntoma Verifique lo siguiente Si el mensaje “Señal no ■ Verifique que la resolución de video y la velocidad de actualización estén dentro de los valores especificados para la pantalla. Si cambió otro apoyada” aparece en la pantalla monitor por éste, vuelva a conectar el anterior y fije la tarjeta de gráficos de la computadora a la resolución y la velocidad de actualización (página 34) siguientes. Este problema se debe a la computadora o a otro equipo conectado y no al monitor Si utiliza Windows 1280 x 768 / 60 Hz 1024 x 768 / 60 Hz ■ Si cambió otro monitor por éste, vuelva a conectar el anterior y realice lo siguiente. Seleccione “SONY” de la lista “Manufacturers” (Fabricantes) y seleccione “SDM-V72W” en la lista “Models” (Modelos) en la pantalla de selección de dispositivos de Windows. Si esto no aparece en la lista, pruebe con la opción “Plug & Play” o instale el archivo de información para este monitor utilizando el Windows Monitor Information Disk (Disco de información de monitores de Windows). Si utiliza un sistema Macintosh ■ Cuando conecte este monitor a una computadora Macintosh, use un adaptador (no se incluye) si fuera necesario. Conecte el adaptador a la computadora antes de conectar el cable de señal de video. La imagen parpadea, salta, oscila ■ Ajuste el tamaño de punto y la fase (únicamente para señal RGB analógica) (página 23). o está codificada ■ Aísle y elimine todas las fuentes que pudieran emitir campos eléctricos o magnéticos, como otros monitores, impresoras láser, abanicos eléctricos, iluminación fluorescente y televisores. ■ Aleje el monitor de cables eléctricos de energía o coloque un protector contra energía magnética cerca del monitor. ■ Pruebe conectando el monitor en otro tomacorriente de ca, preferentemente en un circuito distinto. ■ Cambie la orientación del monitor. Este problema se debe a la computadora o a otro equipo conectado y no al monitor ■ Verifique el manual de la tarjeta de gráficos para obtener los valores correctos para el monitor. ■ Confirme que este monitor apoya el modo de gráficos (VESA, Macintosh 19'' a color, etc.) y la frecuencia de la señal de entrada. Incluso si la frecuencia se encuentra dentro del rango adecuado, el impulso de sincronismo de algunas tarjetas de gráficos podría ser demasiado angosto como para un sincronismo correcto del monitor. ■ Ajuste la velocidad de actualización de la computadora (frecuencia vertical) para obtener la mejor imagen posible (se recomiendan 60 Hz). - 36 - Síntoma Verifique lo siguiente La imagen está borrosa ■ Ajuste el brillo y el contraste (páginas 20 y 26). ■ Ajuste el tamaño de punto y la fase (únicamente para señal RGB analógica) (página 23). Este problema se debe a la computadora o a otro equipo conectado y no al monitor La imagen tiene fantasmas ■ Fije la resolución y velocidad de actualización en 1280 x 768 / 60 Hz or 1024 x 768 / 60 Hz en su computadora. ■ Elimine el uso de extensiones de cable de video y/o de cajas de selección de video. ■ Verifique que todos los conectores estén bien asentados en los enchufes. La imagen no está centrada o no ■ Ajuste el tamaño de punto y la fase (únicamente para señal RGB analógica) (página 23). tiene el tamaño correcto ■ Ajuste la posición de la imagen (únicamente para señal RGB analógica) (página 23). Nota: En algunos modos de video la imagen no llena toda la pantalla hasta las esquinas. La imagen es demasiado pequeña ■ Fije el parámetro de acercamiento en Completa (páginas 22 y 30). Este problema se debe a la computadora o a otro equipo conectado y no al monitor ■ Fije la resolución en la resolución de la pantalla. La imagen está oscura ■ Ajuste el brillo (páginas 20 y 26). ■ Ajuste la iluminación de fondo (páginas 20 y 26). Se ve un patrón ondulado o elíptico (muaré) ■ Ajuste el tamaño de punto y la fase (únicamente para señal RGB analógica) (página 23). El color no es uniforme ■ Ajuste el tamaño de punto y la fase (únicamente para señal RGB analógica) (página 23). El blanco no se ve blanco ■ Ajuste la temperatura de los colores (páginas 20 y 26). El monitor se apaga después de ■ Pruebe presionando cualquier tecla del teclado o mueva el mouse para salir del modo de Ahorro de energía. cierto tiempo - 37 - Solución de problemas (continuación) Despliegue del nombre, número de serie y fecha de fabricante del monitor Cuando el monitor esté recibiendo una señal de video, presione el botón MENU y manténgalo presionado por más de cinco segundos. Aparecerá el recuadro de información del monitor. Vuelva a presionar el botón MENU para que desaparezca el recuadro. Ejemplo MENU Si continúa teniendo problemas, llame a su concesionario autorizado Sony y brinde la siguiente información: ■ Nombre del modelo ■ Número de serie ■ Nombre y especificaciones de su computadora y tarjeta de gráficos ■ Tipo de la señal de entrada (RGB analógica) - 38 - Función de autodiagnóstico Este monitor cuenta con una función de autodiagnóstico. Si se presenta un problema con su monitor o computadora(s), la pantalla se pondrá en blanco y la luz de encendido/apagado se iluminará en verde o parpadeará iluminada en ámbar. Si la luz de encendido/apagado se ilumina en ámbar, significa que la computadora está en el modo de ahorro de energía. Presione cualquier tecla o mueva el mouse. Si la imagen desaparece de la pantalla y la luz de encendido/apagado se ilumina en verde 1 Apague el botón de encendido/apagado y desconecte los cables de la señal de video del monitor. 2 Encienda el monitor presionando el botón de encendido/apagado. Si aparecen las cuatro barras de colores (blanca, roja, verde, azul), significa que el monitor está funcionando correctamente. Vuelva a conectar los cables de entrada de video y determine si continúa presentándose el problema; de ser así, el problema podría encontrarse en la computadora. Si las barras de colores no aparecen, es posible que el monitor tenga una falla. Informe de este problema a su concesionario autorizado Sony. Si la imagen desaparece de la pantalla y la luz de encendido/apagado parpadea en color ámbar Presione el botón de encendido/apagado dos veces para apagar y encender el monitor. Si la luz de encendido/apagado se ilumina en verde, significa que el monitor está funcionando adecuadamente. Si la luz de encendido/apagado continúa parpadeando, es posible que el monitor tenga una falla. Cuente los segundos transcurridos entre cada parpadeo en color ámbar de la luz de encendido/apagado e informe de este problema del monitor a su concesionario autorizado Sony. Asegúrese de citar el nombre del modelo y número de serie de su monitor, así como la marca y el modelo de su computadora y tarjeta de gráficos. - 39 - Si la luz de encendido/apagado se ilumina en color ámbar Presione cualquier tecla o mueva el mouse. El monitor sale del modo de ahorro de energía, la luz de encendido/apagado se ilumina en verde y la imagen aparece en la pantalla. Si después de leer este manual tiene alguna pregunta, por favor visite nuestro sitio web o haga clic aquí www.sony.com/displays/support para ver el área de Sony Technical Support (Soporte técnico de Sony). Especificaciones Panel de la pantalla de cristal líquido Tipo de panel: a-Si TFT de matriz activa Tamaño del monitor: 17,1 pulgadas (en diagonal) Resolución de la pantalla Horizontal: Máx. 1280 puntos Vertical: Máx. 768 líneas Formato de la señal de entrada Frecuencia de funcionamiento de RGB* Horizontal: 28-70 kHz Vertical: 48-85 Hz Reloj de los puntos: 94,5 MHz máx. Niveles de señal de entrada de computadora Entrada de video componente 2/RGB IN Señal de entrada de video Señal de video RGB analógica: 0,7 Vp-p, 75 Ω, positivo Señal de sincronismo (SYNC): Nivel TTL, 2,2k Ω, positivo o negativo (Sincronismo horizontal y vertical o compuesto separado) 0,3 Vp-p, 75 Ω, negativo (Sincronismo por el verde) Y: 1 Vp-p, 75 Ω, 0,3 V sync negativo Pb: 0,7 Vp-p, 75 Ω Pr: 0,7 Vp-p, 75 Ω Entrada de S-Video (miniconector DIN de 4 espigas): Y: 1 Vp-p, 75 Ω sin balance, sincronismo negativo C: 0,286 Vp-p, 75 Ω Video compuesto (conector tipo pin jack): 1 Vp-p 75 Ω sin balance, sincronismo negativo Señal de salida de audio Salida de las bocinas: 3W x 2 Conector de audífonos: Miniconector estereofónico Impedancia aceptable 16-48 Ω Entradas de audio 500 mVrms (modulación del 100%) Impedancia 47k Ω Requisitos de alimentatación Monitor: cc 16,5 V ■ El servicio de amplitud de sincronismo horizontal debe ser superior a 4,8% del tiempo horizontal total o 0,8µs, lo que sea superior. ■ La amplitud de borrado horizontal debe ser mayor a 2,5µseg. ■ La amplitud de borrado vertical debe ser mayor 3,0 A Adaptador: Entrada: ca 100 – 240 V~ 50/60 Hz 1,5 A Salida: cc 16,5 V 3,03 A a 450µseg. ■ La velocidad máxima del reloj de pixeles de vídeo debe ser menor a 94,5 MHz. Consumo de energía Máximo 49 W (incluído el adaptador de ca) Temperatura de funcionamiento 5 –35 C° Vertical con base: Dimensiones del Aprox. 472 x 405 x 184 mm monitor (18,6 x 15,9 x 7,2 pulgadas) (ancho x alto x fondo) Vertical sin base: Aprox. 472 x 348 x 70 mm (18,6 x 13,7 x 2,8 pulgadas) Peso Con la base: Aprox. 5,9 kg (13 libras) Sin la base: Aprox. 5,1 kg (11,2 libras) Plug & Play DDC2B Accesorios Consulte página 8 *Condición de sincronización horizontal y vertical recomendada - 40 - El diseño y las especificaciones están sujetos a cambios sin previo aviso. Apéndice A Tabla de sincronización para los modos preestablecidos para uso con la computadora Núm. Resolución (puntos x líneas) Frecuencia horizontal Frecuencia vertical Modo de gráficos 1 640 x 480 31,5 kHz 60 Hz VGA-G 2 640 x 480 37,5 kHz 75 Hz VESA 3 640 x 480 43,3 kHz 85 Hz VESA 4 720 x 400 31,5 kHz 70 Hz VGA-Texto 5 800 x 600 37,9 kHz 60 Hz SVGA 6 800 x 600 46,9 kHz 75 Hz VESA 7 800 x 600 53,7 kHz 85 Hz VESA 8 848 x 480 29,8 kHz 60 Hz VESA-CVT 9 848 x 480 37,6 kHz 75 Hz VESA-CVT 10 848 x 480 42,8 kHz 85 Hz VESA-CVT 11 1024 x 768 48,4 kHz 60 Hz XGA 12 1024 x 768 60,0 kHz 75 Hz VESA 13 1024 x 768 68,7 kHz 85 Hz VESA 14 1280 x 768 47,7 kHz 60 Hz WXGA - 41 - Apéndice B Tabla de sincronización para los modos Video Modo de video Proporción Sincronización Tipo de escaneo Norma Interfaz NTSC 4:3 15,73Khz/30Hz Entrelazado SMPTE 170M Compuesto/S-Video 720 x 480i 4:3/16:9 15,73Khz/30Hz Entrelazado EIA-770,2-C Componente (Y, Pb, Pr) 720 x 480p 4:3/16:9 31,47Khz/60Hz Progresivo EIA-770,2-C Componente (Y, Pb, Pr) 1280 x 720p 16:9 45,00Khz/60Hz Progresivo EIA-770,3-C Componente (Y, Pb, Pr) 1920 x 1080i 16:9 33,75Khz/30Hz Entrelazado EIA-770,3-C Componente (Y, Pb, Pr) - 42 --
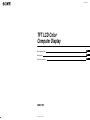 1
1
-
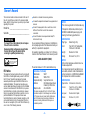 2
2
-
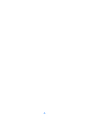 3
3
-
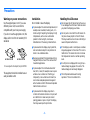 4
4
-
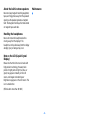 5
5
-
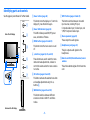 6
6
-
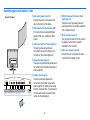 7
7
-
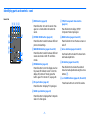 8
8
-
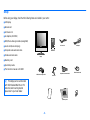 9
9
-
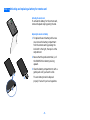 10
10
-
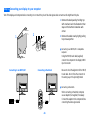 11
11
-
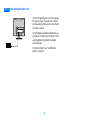 12
12
-
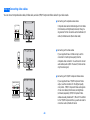 13
13
-
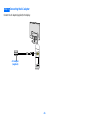 14
14
-
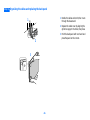 15
15
-
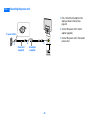 16
16
-
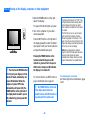 17
17
-
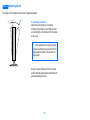 18
18
-
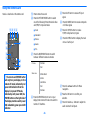 19
19
-
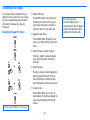 20
20
-
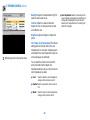 21
21
-
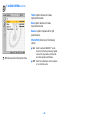 22
22
-
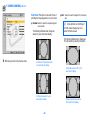 23
23
-
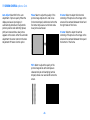 24
24
-
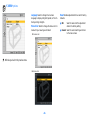 25
25
-
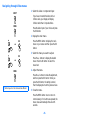 26
26
-
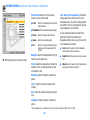 27
27
-
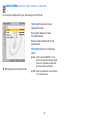 28
28
-
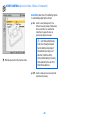 29
29
-
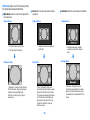 30
30
-
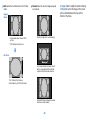 31
31
-
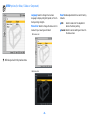 32
32
-
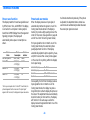 33
33
-
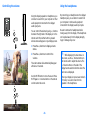 34
34
-
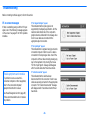 35
35
-
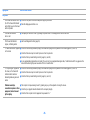 36
36
-
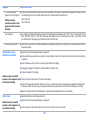 37
37
-
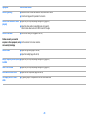 38
38
-
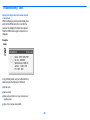 39
39
-
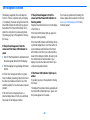 40
40
-
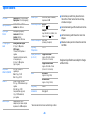 41
41
-
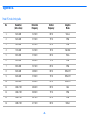 42
42
-
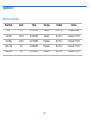 43
43
-
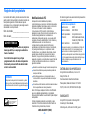 44
44
-
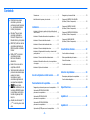 45
45
-
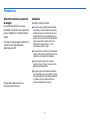 46
46
-
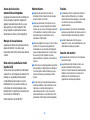 47
47
-
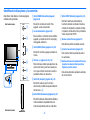 48
48
-
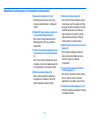 49
49
-
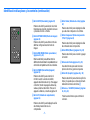 50
50
-
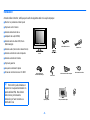 51
51
-
 52
52
-
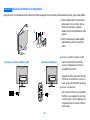 53
53
-
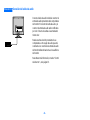 54
54
-
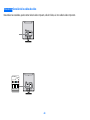 55
55
-
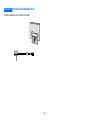 56
56
-
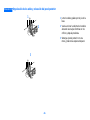 57
57
-
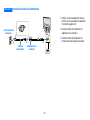 58
58
-
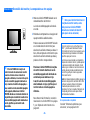 59
59
-
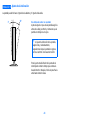 60
60
-
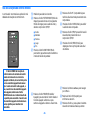 61
61
-
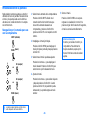 62
62
-
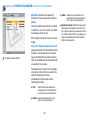 63
63
-
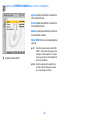 64
64
-
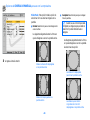 65
65
-
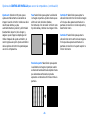 66
66
-
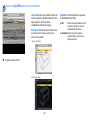 67
67
-
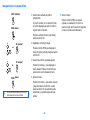 68
68
-
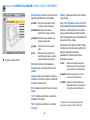 69
69
-
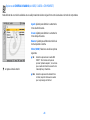 70
70
-
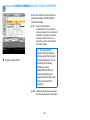 71
71
-
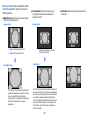 72
72
-
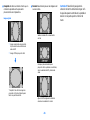 73
73
-
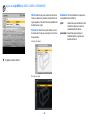 74
74
-
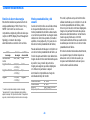 75
75
-
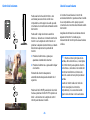 76
76
-
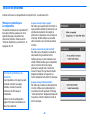 77
77
-
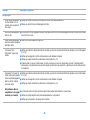 78
78
-
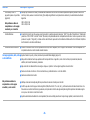 79
79
-
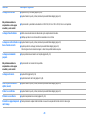 80
80
-
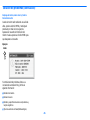 81
81
-
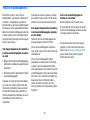 82
82
-
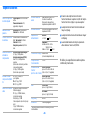 83
83
-
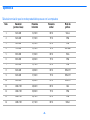 84
84
-
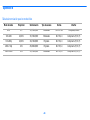 85
85
-
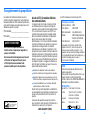 86
86
-
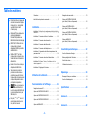 87
87
-
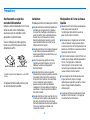 88
88
-
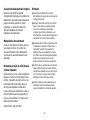 89
89
-
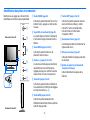 90
90
-
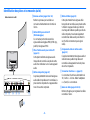 91
91
-
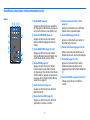 92
92
-
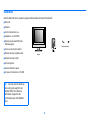 93
93
-
 94
94
-
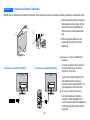 95
95
-
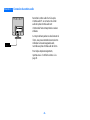 96
96
-
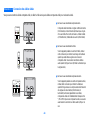 97
97
-
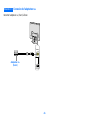 98
98
-
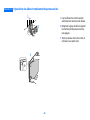 99
99
-
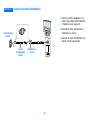 100
100
-
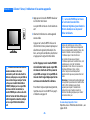 101
101
-
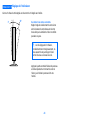 102
102
-
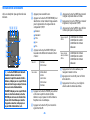 103
103
-
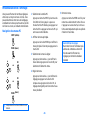 104
104
-
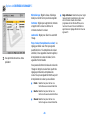 105
105
-
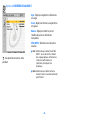 106
106
-
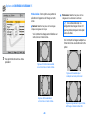 107
107
-
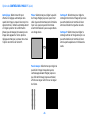 108
108
-
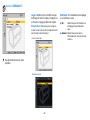 109
109
-
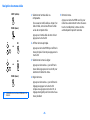 110
110
-
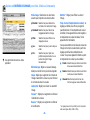 111
111
-
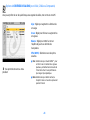 112
112
-
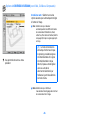 113
113
-
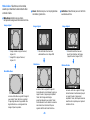 114
114
-
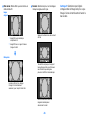 115
115
-
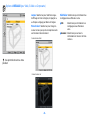 116
116
-
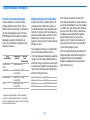 117
117
-
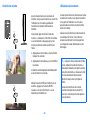 118
118
-
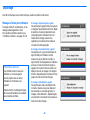 119
119
-
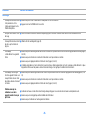 120
120
-
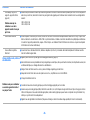 121
121
-
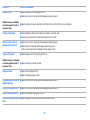 122
122
-
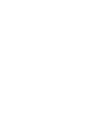 123
123
-
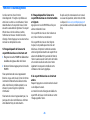 124
124
-
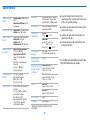 125
125
-
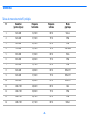 126
126
-
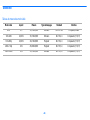 127
127
Sony SDM-V72W Manual de usuario
- Categoría
- Televisores
- Tipo
- Manual de usuario
en otros idiomas
- français: Sony SDM-V72W Manuel utilisateur
- English: Sony SDM-V72W User manual
Artículos relacionados
-
Sony SDM-V72W Manual de usuario
-
Sony MFM-HT95 El manual del propietario
-
Sony Car Satellite TV System FWD-S55H2 Manual de usuario
-
Sony SDM-N50PS Manual de usuario
-
Sony MFM-HT95 Manual de usuario
-
Sony FWD-32B1 Manual de usuario
-
Sony GXD-L65H1 Instrucciones de operación
-
Sony KL-X9200J Manual de usuario
-
Sony KL-W7000 Instrucciones de operación