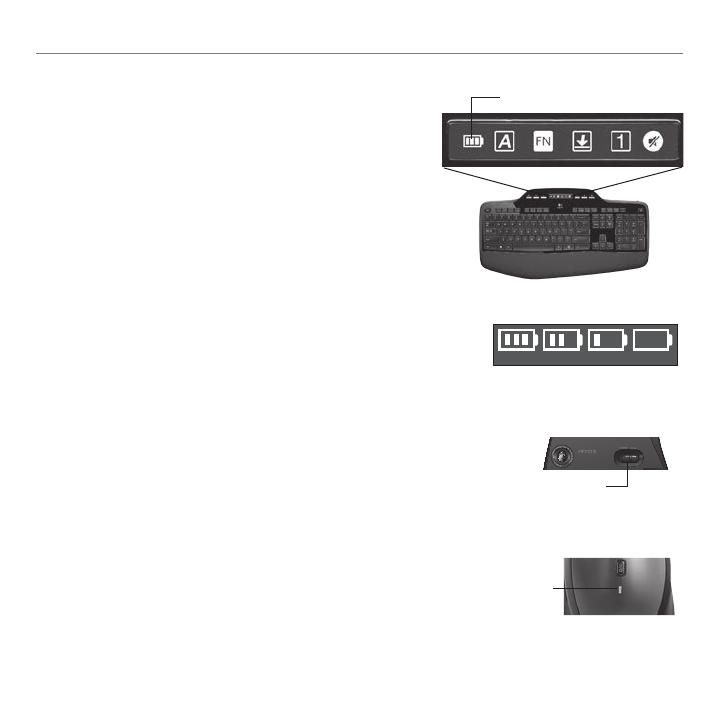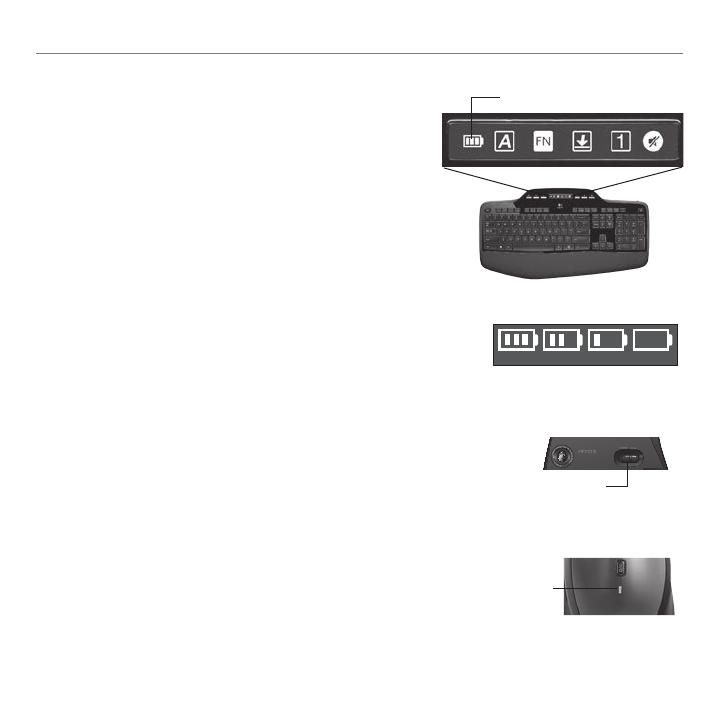
26 Español
Logitech
®
Wireless Desktop MK710
Administración de las baterías
Comprobación de la carga de las baterías del mouse
Opción 1: Apaga el mouse y enciéndelo de nuevo mediante
el conmutador situado en la base del dispositivo. Si el diodo en la
parte superior del mouse se ilumina en verde durante 10 segundos,
el nivel de carga de las baterías es bueno. Si el diodo se ilumina en
rojo, el nivel de carga de las baterías ha descendido a un 10% y sólo
será suficiente para unos días.
Opción 2: Inicia el software SetPoint y haz click en la ficha Pilas
del ratón para ver el nivel de carga de baterías actual.
* La duración de las baterías depende del uso y del equipo utilizado. Cuanto más intenso
sea el uso, más rápidamente se agotarán las baterías.
Comprobación de la carga de las baterías del teclado
El icono de la batería en la pantalla LCD del teclado muestra el nivel
de carga actual de las baterías del teclado. A medida que desciende
el nivel de carga de las baterías, el icono indica cuánta carga queda,
como se muestra en la imagen de la derecha.
Base del mouse
Conmutador
de encendido/
apagado
Diodo
Parte superior del mouse
Icono de la batería
100%
60% 30% 10%
Las baterías del teclado y el mouse duran hasta tres años.*
Modo de suspensión automático
El teclado y el mouse entran en modo de suspensión si no
se utilizan durante unos minutos. Esta función sirve para
ahorrar energía en las baterías, y elimina la necesidad de
apagar y encender los dispositivos. En cuanto empiezan
a usarse, tanto el teclado como el mouse están disponibles
de inmediato.