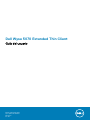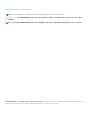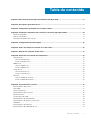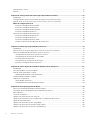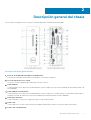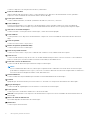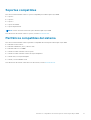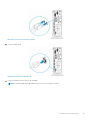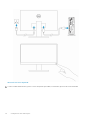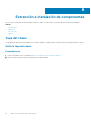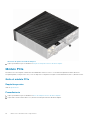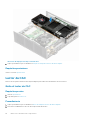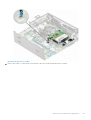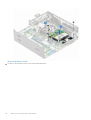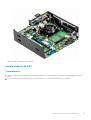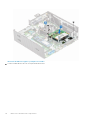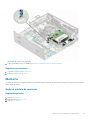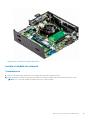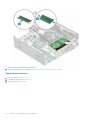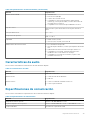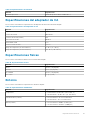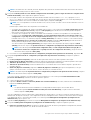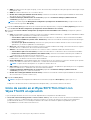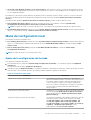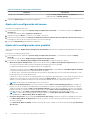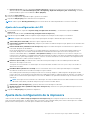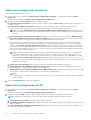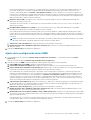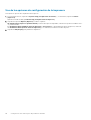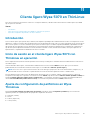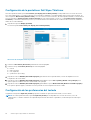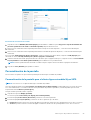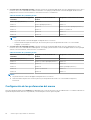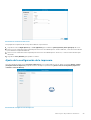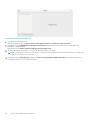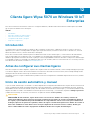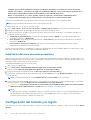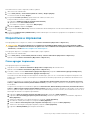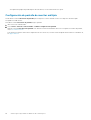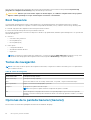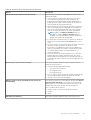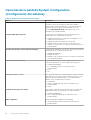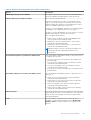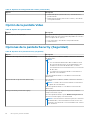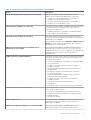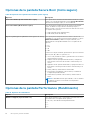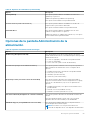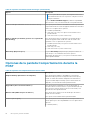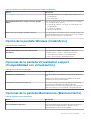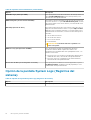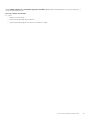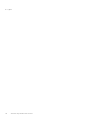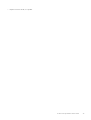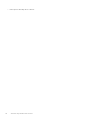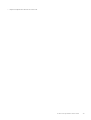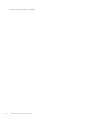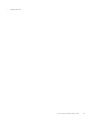Dell Wyse 5070 Thin Client Guía del usuario
- Categoría
- Cuadernos
- Tipo
- Guía del usuario

Dell Wyse 5070 Extended Thin Client
Guía del usuario
Modelo reglamentario: N12D
Tipo reglamentario: N12D001
March 2020
Rev. A03

Notas, precauciones y advertencias
NOTA: Una NOTA indica información importante que le ayuda a hacer un mejor uso de su producto.
PRECAUCIÓN: Una ADVERTENCIA indica un potencial daño al hardware o pérdida de datos y le informa cómo evitar el
problema.
AVISO: Una señal de PRECAUCIÓN indica la posibilidad de sufrir daño a la propiedad, heridas personales o la muerte.
© 2018-2020 Dell Inc. o sus filiales. Todos los derechos reservados. Dell, EMC y otras marcas comerciales son marcas comerciales de Dell Inc. o sus
filiales. Es posible que otras marcas comerciales sean marcas comerciales de sus respectivos propietarios.

Capítulo 1: Bienvenido al cliente ligero extendido de Dell Wyse 5070....................................................6
Capítulo 2: Descripción general del chasis......................................................................................... 7
Capítulo 3: Componentes principales de su cliente esbelto................................................................. 9
Capítulo 4: Periféricos compatibles del sistema para el cliente ligero Wyse 5070.................................10
Pantallas compatibles.......................................................................................................................................................... 10
Soportes compatibles...........................................................................................................................................................11
Periféricos compatibles del sistema....................................................................................................................................11
Capítulo 5: Configuración del cliente ligero...................................................................................... 12
Capítulo 6: Antes de trabajar en el interior de su thin client............................................................... 16
Capítulo 7: Después de manipular el thin client................................................................................. 17
Capítulo 8: Extracción e instalación de componentes........................................................................ 18
Tapa del chasis..................................................................................................................................................................... 18
Quite la tapa del chasis.................................................................................................................................................. 18
Instale la tapa del chasis................................................................................................................................................ 21
Módulo PCIe.........................................................................................................................................................................24
Quite el módulo PCIe.....................................................................................................................................................24
Instale el módulo PCIe...................................................................................................................................................26
Lector de CAC..................................................................................................................................................................... 28
Quite el lector de CAC.................................................................................................................................................. 28
Instale el lector de CAC................................................................................................................................................. 31
Memoria................................................................................................................................................................................33
Quite el módulo de memoria.........................................................................................................................................33
Instale el módulo de memoria.......................................................................................................................................35
Capítulo 9: Especificaciones técnicas..............................................................................................37
Especificaciones del sistema.............................................................................................................................................. 37
Procesador........................................................................................................................................................................... 37
Sistemas operativos............................................................................................................................................................ 38
Especificaciones de la memoria......................................................................................................................................... 38
Almacenamiento.................................................................................................................................................................. 38
Características de audio..................................................................................................................................................... 39
Especificaciones de comunicación.................................................................................................................................... 39
Especificaciones de puertos y conectores.......................................................................................................................40
Seguridad..............................................................................................................................................................................40
Especificaciones de la batería............................................................................................................................................ 40
Especificaciones del adaptador de CA...............................................................................................................................41
Tabla de contenido
Tabla de contenido 3

Especificaciones físicas....................................................................................................................................................... 41
Entorno..................................................................................................................................................................................41
Capítulo 10: Configuración del cliente ligero Wyse 5070 en ThinOS................................................... 42
Introducción......................................................................................................................................................................... 42
Configuración de ThinOS con First Boot Wizard (Asistente del primer inicio)............................................................42
Inicio de sesión en el Wyse 5070 Thin Client con Wyse ThinOS en ejecución............................................................ 44
Menú de configuración local.........................................................................................................................................45
Ajuste de la configuración del teclado.........................................................................................................................45
Ajuste de la configuración del mouse..........................................................................................................................46
Ajuste de la configuración de la pantalla.....................................................................................................................46
Ajuste de la configuración de LPD...............................................................................................................................47
Ajuste de la configuración de la impresora....................................................................................................................... 47
Ajuste de la configuración de puertos.........................................................................................................................48
Ajuste de la configuración de LPD...............................................................................................................................48
Ajuste de la configuración de las SMB........................................................................................................................49
Uso de las opciones de configuración de la impresora............................................................................................. 50
Capítulo 11: Cliente ligero Wyse 5070 en ThinLinux........................................................................... 51
Introducción.......................................................................................................................................................................... 51
Inicio de sesión en el cliente ligero Wyse 5070 con ThinLinux en ejecución.................................................................51
Ajuste de configuración de periféricos en Wyse ThinLinux............................................................................................ 51
Configuración de la pantalla en Dell Wyse ThinLinux................................................................................................ 52
Configuración de las preferencias del teclado........................................................................................................... 52
Personalización de la pantalla.......................................................................................................................................53
Configuración de las preferencias del mouse.............................................................................................................54
Ajuste de la configuración de la impresora.................................................................................................................55
Capítulo 12: Cliente ligero Wyse 5070 en Windows 10 IoT Enterprise..................................................57
Introducción..........................................................................................................................................................................57
Antes de configurar sus clientes ligeros........................................................................................................................... 57
Inicio de sesión automático y manual................................................................................................................................57
Habilitación del inicio de sesión automático............................................................................................................... 58
Configuración del teclado y la región................................................................................................................................58
Dispositivos e impresoras................................................................................................................................................... 59
Cómo agregar impresoras............................................................................................................................................ 59
Configuración de pantalla de monitor múltiple...........................................................................................................60
Capítulo 13: Descripción general de BIOS.........................................................................................61
Acceso a la configuración del BIOS del cliente ligero...................................................................................................... 61
Descripción general del programa de configuración del sistema................................................................................... 61
Boot Sequence.................................................................................................................................................................... 62
Teclas de navegación..........................................................................................................................................................62
Opciones de la pantalla General (General).......................................................................................................................62
Opciones de la pantalla System Configuration (Configuración del sistema)............................................................... 64
Opción de la pantalla Video................................................................................................................................................ 66
Opciones de la pantalla Security (Seguridad)..................................................................................................................66
Opciones de la pantalla Secure Boot (Inicio seguro)...................................................................................................... 68
Opciones de la pantalla Performance (Rendimiento)..................................................................................................... 68
4
Tabla de contenido

Opciones de la pantalla Administración de la alimentación............................................................................................ 69
Opciones de la pantalla Comportamiento durante la POST...........................................................................................70
Opción de la pantalla Wireless (Inalámbrico).................................................................................................................... 71
Opciones de la pantalla Virtualization support (Compatibilidad con virtualización).....................................................71
Opciones de la pantalla Maintenance (Mantenimiento)..................................................................................................71
Opción de la pantalla System Logs (Registros del sistema).......................................................................................... 72
Capítulo 14: Solución de problemas del sistema................................................................................73
Estado de alimentación y estados del LED.......................................................................................................................73
Comportamiento de encendido..........................................................................................................................................73
Comportamiento del código de error del LED de alimentación..................................................................................... 74
Tabla de contenido 5

Bienvenido al cliente ligero extendido de
Dell Wyse 5070
El cliente ligero extendido Wyse 5070 es uno de alto rendimiento con procesadores de cuatro núcleos, diseñado para ambientes de
escritorios virtuales seguros y fáciles de usar. El cliente ligero es compatible con los sistemas operativos ThinOS, ThinLinux y Windows 10
IoT Enterprise.
Dell Wyse 5070 es un cliente ligero de la serie 5000 que ofrece las siguientes características:
● Procesador Intel Gemini Lake Pentium de cuatro núcleos.
● Realtek ALC3253 y controladoras de audio Intel.
● Gráficos Intel UHD 605 y una tarjeta externa opcional Gfx (AMD E9173) con memoria GDDR5 de 4 GB.
● Lector de tarjetas de acceso común (opcional).
1
6 Bienvenido al cliente ligero extendido de Dell Wyse 5070

Descripción general del chasis
En esta sección se explican las vistas frontal y posterior del cliente ligero extendido de Dell Wyse 5070.
Ilustración 1. Descripción general del chasis
1. Botón de encendido/Indicador luminoso de alimentación
Presiónelo para encender el cliente ligero si está apagado o en estado de suspensión.
2. Lector de tarjetas de acceso común
Lee el CAC o la tarjeta inteligente para autenticación de varios factores.
3. Puerto USB 2.0
Conecte periféricos como dispositivos de almacenamiento externo e impresoras. Proporciona velocidades de transferencia de datos de
hasta 480 Mbps.
4. Puerto USB 2.0 con PowerShare
Conecte periféricos como dispositivos de almacenamiento externos e impresoras, y cargue dispositivos USB cuando el cliente ligero se
encuentre en estado de suspensión. Proporciona velocidades de transferencia de datos de hasta 480 Mbps.
5. Puerto para auriculares
Conecte auriculares o altavoces. Es válido para modelos con procesador Pentium.
6. Puerto serie
Conecte dispositivos en serie. Puentes internos para habilitar la alimentación total de 5 V/1 A para los pines seleccionados.
7. Puerto serie con alimentación
2
Descripción general del chasis 7

Conecte los dispositivos en serie para transferir datos y alimentación.
8. Puerto de salida de línea
Indica la salida de audio para el altavoz activo. Conecte periféricos como dispositivos de almacenamiento externo, pantallas e
impresoras. Ofrece velocidades de transferencia de datos de hasta 10 Gbps.
9. Puerto para auriculares
Conecte salida de auriculares, un auricular (combinación de audífonos y micrófono) o altavoces.
10. Puerto USB Tipo C
Permite conectar periféricos, como dispositivos de almacenamiento externo, pantallas e impresoras. Ofrece velocidades de
transferencia de datos de hasta 5 Gbps. Proporciona salida de alimentación de hasta 5 V/3 A que le permite cargar más rápido.
11. USB 3.0 con encendido inteligente
Conecte el teclado o monitor para activar su cliente ligero y sacarlo del estado de apagado.
12. Puerto USB 3.0
Conecte periféricos como dispositivos de almacenamiento e impresoras. Ofrece velocidades de transferencia de datos de hasta 5
Gbps.
13. Puerto de pantalla
Conecte un monitor externo o un proyector.
14. Ranura de expansión (RJ45/SFP/VGA)
Conecte RJ45/SFP/VGA a su cliente ligero.
15. Puerto de la pantalla sin audio
Conecte un monitor externo o un proyector. Salida de video solamente. No hay salida de audio de este puerto.
16. Puerto de red
Conecte un cable Ethernet (RJ45) de un router o un módem de banda ancha para acceso a la red o a Internet. Los dos indicadores
luminosos situados junto al conector indican el estado de conectividad y la actividad de la red.
17. Puerto del conector de alimentación
Conecte un cable de alimentación para suministrar energía a su cliente ligero.
NOTA:
DP1 es la salida natural directa de SOC, mientras que se requieren circuitos adicionales en la ruta de acceso de DP2/DP3 para
poder admitir los multiplexores DP2/Type C y DP3/VGA. Los circuitos adicionales consumen más energía cuando se utilizan DP2 o
DP3. Para mantener la designación ENERGY STAR, debe utilizar DP1.
18. Antena inalámbrica
Conecte el cable de la tarjeta inalámbrica para extender la conectividad inalámbrica de su cliente ligero.
19. Candado
Aplique bloqueo de teclado numérico para evitar el acceso no autorizado a los componentes de hardware de su cliente ligero.
20. Bloqueo Kensington
Conecte un cable de seguridad para evitar movimientos no autorizados de su cliente ligero.
21. Puerto paralelo
Conector que envía o recibe datos mediante el uso de más de un cable.
22. USB 3.0 Conecte periféricos como dispositivos de almacenamiento e impresoras. Ofrece velocidades de transferencia de datos de
hasta 5 Gbps.
23. Gancho de cables de alimentación
Fija el cable adaptador de alimentación de su cliente ligero.
24. Ranura PCIe
Conecte tarjetas de Wi-Fi internas.
8
Descripción general del chasis

Componentes principales de su cliente esbelto
1. Tapa del chasis 2. Módulo PCIe
3. Batería de tipo botón 4. Parlante y botón de encendido
5. Lector de CAC 6. Memoria
7. Tarjeta madre del sistema 8. Unidad de estado sólido
9. Tarjeta inalámbrica 10. Disipador de calor
11. Puerto paralelo y en serie
3
Componentes principales de su cliente esbelto 9

Periféricos compatibles del sistema para el
cliente ligero Wyse 5070
Esta sección contiene detalles sobre los periféricos compatibles del sistema que se envían como parte del cliente ligero Wyse 5070.
Temas:
• Pantallas compatibles
• Soportes compatibles
• Periféricos compatibles del sistema
Pantallas compatibles
Las siguientes pantallas Dell son compatibles con el cliente delgado Dell Wyse 5070:
● MR2416
● U2518D
● U2718Q
● U2419H/HC
● U2415
● U2719D/DC
● P2415Q
● P2417H
● P2317H
● P2217H
● P2016
● P2419H/HC
● P2719H/HC
● P4317Q
● E2417H
● E2318H
● E2218HN
● E2016H
● E1916H
● P3418HW
● P2219HC/P2219H
● P2319H
Para obtener más información sobre estas pantallas, consulte la asistencia de Dell.
4
10 Periféricos compatibles del sistema para el cliente ligero Wyse 5070

Soportes compatibles
Esta sección contiene detalles sobre los soportes compatibles para el cliente ligero Wyse 5070.
● Soporte P
● Soporte E
● Soporte U
● Soporte VESA doble
● Soporte de pared VESA
NOTA: La base vertical se enviará como parte del cliente ligero Wyse 5070.
Para obtener más información sobre los soportes, consulte Asistencia de Dell.
Periféricos compatibles del sistema
Esta sección contiene detalles sobre los periféricos compatibles del sistema para el cliente ligero Wyse 5070.
● Auriculares estéreo Dell Pro
● Auriculares inalámbricos (mono) Jabra Pro 935
● Auriculares Microsoft LX-6000
● Teclado con cable USB Dell con mouse óptico
● Teclado con cable USB Dell con lector de tarjetas inteligentes
● Teclado Cherry con tarjeta inteligente
● Teclado y mouse inalámbricos Dell
Para obtener más información sobre accesorios del sistema, consulte Asistencia de Dell.
Periféricos compatibles del sistema para el cliente ligero Wyse 5070
11

Configuración del cliente ligero
En esta sección se explica cómo configurar el Wyse 5070 Extended Thin Client en el sitio.
El Wyse 5070 Extended Thin Client se puede configurar con cualquier sistema operativo que haya en su lugar de trabajo:
● ThinOS
● Windows 10 IoT Enterprise
● ThinLinux
Para configurar el Wyse 5070 Extended Thin Client, siga estas instrucciones:
1. Instale el soporte.
Ilustración 2. Instale el soporte
2. Conecte el teclado y el mouse.
5
12 Configuración del cliente ligero

Ilustración 3. Conecte el teclado y el mouse
3. Conecte el cable de red.
Ilustración 4. Conecte el cable de red
4. Conecte la pantalla y presione el botón de encendido.
NOTA: El cliente delgado Wyse 5070 debe montarse solo en una orientación vertical.
Configuración del cliente ligero 13

Ilustración 5. Conecte la pantalla
5. Conecte el cable de alimentación y páselo a través del sujetador para cables; a continuación, presione el botón de encendido.
14
Configuración del cliente ligero

Ilustración 6. Conexión del cable de alimentación
Configuración del cliente ligero
15

Antes de trabajar en el interior de su thin
client
Debe realizar los pasos siguientes antes de utilizar el cliente ligero.
NOTA: Para obtener información adicional sobre las prácticas recomendadas de seguridad, consulte la página de inicio sobre
cumplimiento de normas en www.dell.com/regulatory-compliance.
1. Guarde y cierre todos los archivos abiertos y salga de todas las aplicaciones abiertas.
2. Haga clic en Start (Inicio) > Power (Encendido) > Shut down (Apagado) para apagar su cliente delgado.
NOTA: Para obtener instrucciones sobre el apagado, consulte la documentación del sistema operativo correspondiente.
3. Desconecte la tableta y todos los dispositivos conectados de las tomas de alimentación eléctrica.
4. Desconecte todos los cables de red del cliente delgado.
5. Desconecte del equipo todos los dispositivos y periféricos conectados (teclados, mouse, monitores, etc.).
6
16 Antes de trabajar en el interior de su thin client

Después de manipular el thin client
NOTA: No debe dejar el sueltos o flojos los tornillos que se encuentran dentro del cliente ligero. Esto puede dañar el cliente ligero.
1. Vuelve a colocar todos los tornillos y asegúrese de que ninguno quede suelto en el interior del cliente delgado.
2. Conecte todos los dispositivos externos, los periféricos y los cables que haya extraído antes de manipular el equipo.
3. Conecte la tableta y todos los dispositivos conectados a la toma eléctrica.
4. Encienda el cliente ligero.
7
Después de manipular el thin client 17

Extracción e instalación de componentes
En esta sección se brinda información detallada sobre cómo quitar o instalar el chasis y el módulo de memoria de su cliente delgado.
Temas:
• Tapa del chasis
• Módulo PCIe
• Lector de CAC
• Memoria
Tapa del chasis
La tapa del chasis proporciona seguridad para todo el cliente delgado y también ayuda a mantener el flujo de aire adecuado dentro de este.
Quite la tapa del chasis
Procedimiento
1. Siga los procedimientos que se describen en Antes de manipular el interior del cliente delgado).
2. Afloje el tornillo de mariposa que fija la tapa del chasis al cliente delgado.
8
18 Extracción e instalación de componentes

Ilustración 7. Afloje el tornillo de mariposa
3. Deslice la tapa hacia la parte frontal del sistema para desenganchar las lengüetas de las ranuras guías del cliente delgado.
Extracción e instalación de componentes
19

Ilustración 8. Deslice la tapa
4. Levante la tapa y extráigala del cliente delgado.
20
Extracción e instalación de componentes

Ilustración 9. Levante la tapa
Instale la tapa del chasis
Procedimiento
1. Alinee las lengüetas de la tapa del chasis con las ranuras guías del cliente delgado.
Extracción e instalación de componentes
21

Ilustración 10. Alinee las lengüetas
2. Deslice la tapa hasta que las lengüetas encajen en su lugar.
22
Extracción e instalación de componentes

Ilustración 11. Deslice la tapa
3. Apriete el tornillo de mariposa para fijar la tapa del chasis al cliente delgado.
Extracción e instalación de componentes
23

Ilustración 12. Apriete el tornillo de mariposa
4. Siga los procedimientos que se describen en Después de manipular el interior del cliente delgado.
Módulo PCIe
El módulo PCIe es un reemplazo serial de alta velocidad del bus anterior PCI/PCI-X. PCIe utiliza una arquitectura de bus de recurso
compartido paralelo, en la que el host PCI y todos los dispositivos comparten un conjunto común de direcciones, datos y líneas de control.
Quite el módulo PCIe
Requisitos previos
Quite la tapa del chasis.
Procedimiento
1. Siga los procedimientos que se describen en Antes de manipular el interior del cliente delgado.
2. Sujete ambos extremos del módulo PCIe y levante el módulo para extraerlo del cliente delgado.
24
Extracción e instalación de componentes

Ilustración 13. Quite el módulo PCIe
Extracción e instalación de componentes
25

Ilustración 14. Se extrae el módulo PCIe
Instale el módulo PCIe
Procedimiento
1. Alinee el módulo PCIe con el conector de la tarjeta madre del sistema.
26
Extracción e instalación de componentes

Ilustración 15. Alinee el módulo PCIe
2. Empuje el módulo PCIe hacia abajo para fijarlo a la tarjeta madre del sistema.
Extracción e instalación de componentes
27

Ilustración 16. Empuje hacia abajo el módulo PCIe
3. Siga los procedimientos que se describen en Después de manipular el interior del cliente delgado.
Requisitos posteriores
Vuelva a colocar la tapa del chasis.
Lector de CAC
El lector de CAC permite la lectura de la tarjeta inteligente para realizar una autenticación de varios factores.
Quite el lector de CAC
Requisitos previos
1. Quite la tapa del chasis.
2. Si procede, quite el módulo PCIe.
Procedimiento
1. Siga los procedimientos que se describen en Antes de manipular el interior del cliente delgado.
2. Desconecte el cable del lector de CAC de la tarjeta madre del sistema.
28
Extracción e instalación de componentes

Ilustración 17. Desconecte el cable
3. Quite los dos tornillos 1 y 2 que fijan el soporte del lector de CAC a la tarjeta madre del sistema y al chasis.
Extracción e instalación de componentes
29

Ilustración 18. Quite los tornillos
4. Levante el soporte del lector de CAC de la tarjeta madre del sistema.
30
Extracción e instalación de componentes

Ilustración 19. Se extrae el lector de CAC
Instale el lector de CAC
Procedimiento
1. Alinee los orificios para los tornillos del soporte del lector de CAC con los orificios para los tornillos de la tarjeta madre del sistema y el
chasis.
2. Vuelva a colocar los dos tornillos que fijan el soporte del lector de CAC a la tarjeta madre del sistema y al chasis.
Extracción e instalación de componentes
31

Ilustración 20. Alinee los agujeros y reemplace los tornillos
3. Conecte el cable del lector de CAC a la tarjeta madre del sistema.
32
Extracción e instalación de componentes

Ilustración 21. Conecte un cable CAC
4. Siga los procedimientos que se describen en Después de manipular el interior del cliente delgado.
Requisitos posteriores
1. Si procede, vuelva a colocar módulo PCIe.
2. Vuelva a colocar la tapa del chasis.
Memoria
Un módulo de memoria es una placa de circuito que contiene circuitos integrados de DRAM que se instalan en la ranura de memoria en una
tarjeta madre del sistema.
Quite el módulo de memoria
Requisitos previos
1. Quite la tapa del chasis.
2. Si procede, quite el módulo PCIe.
3. Quite el lector de CAC).
Extracción e instalación de componentes
33

Procedimiento
1. Siga los procedimientos que se describen en Antes de manipular el interior del cliente delgado.
2. Use la punta de los dedos para separar los ganchos de fijación de los extremos de la ranura del módulo de memoria hasta que el módulo
salga.
Ilustración 22. Quite el módulo de memoria
3. Deslice y quite el módulo de memoria de la ranura.
34
Extracción e instalación de componentes

Ilustración 23. Se extraen las tarjetas de memoria
Instale el módulo de memoria
Procedimiento
1. Alinee la muesca del módulo de memoria con la lengüeta de la ranura del módulo de memoria.
2. Deslice firmemente el módulo de memoria para introducirlo en la ranura en ángulo y presiónelo hasta que encaje en su sitio.
NOTA: Si no oye un clic, extraiga el módulo de memoria y vuelva a instalarlo.
Extracción e instalación de componentes 35

Ilustración 24. Instale el módulo de memoria
3. Siga los procedimientos que se describen en Después de manipular el interior del cliente delgado.
Requisitos posteriores
1. Vuelva a colocar el lector de CAC.
2. Si procede, vuelva a colocar módulo PCIe.
3. Vuelva a colocar la tapa del chasis.
36
Extracción e instalación de componentes

Especificaciones técnicas
En esta sección se proporcionan las especificaciones técnicas del cliente ligero extendido Wyse 5070.
Temas:
• Especificaciones del sistema
• Procesador
• Sistemas operativos
• Especificaciones de la memoria
• Almacenamiento
• Características de audio
• Especificaciones de comunicación
• Especificaciones de puertos y conectores
• Seguridad
• Especificaciones de la batería
• Especificaciones del adaptador de CA
• Especificaciones físicas
• Entorno
Especificaciones del sistema
En esta sección se describen las especificaciones del sistema del cliente delgado.
Tabla 1. Especificaciones del sistema
Función Especificación
Conjunto de chips Intel Gemini Lake
Amplitud del bus de DRAM 64 bits
EPROM flash SPI 16 MB
Procesador
Este cliente delgado incluye el siguiente procesador:
Tabla 2. Especificaciones del procesador
Función Intel Gemini Lake Pentium Quad Core
Caché
● Caché de nivel 1 56 KB
● Caché de nivel 2 4 MB
Número de núcleos 4
Paquete FCBGA de 25 x 24
Frecuencia mínima del núcleo del procesador 800 MHz
Frecuencia base del núcleo del procesador 1.5 GHz
Frecuencia máxima de ráfaga del núcleo principal 2,8 GHz
Frecuencia máxima de ráfaga de dos núcleos 2,7 GHz
9
Especificaciones técnicas 37

Tabla 2. Especificaciones del procesador (continuación)
Función Intel Gemini Lake Pentium Quad Core
Frecuencia máxima de ráfaga de tres núcleos 2,7 GHz
Frecuencia máxima de ráfaga de cuatro núcleos 2,7 GHz
Unidad de ejecución gráfica (UE) 18
Frecuencia mínima de gráficos 100 MHz
Frecuencia base gráfica 250 MHz
Dinámica de frecuencia máxima de gráficos 800 MHz
Tecnología de memoria admitida LPDDR4, DDR4
Frecuencia memoria máxima de la controladora de memoria 2400 MT/s
DIMM admitidos por canal 2
TjMax ̊105 °C (221 °F)
Potencia de diseño térmico (TDP) 10 W
Sistemas operativos
Los siguientes sistemas operativos son compatibles con el cliente ligero Wyse 5070:
● ThinLinux
● ThinOS
● ThinOS con PCoIP
● Windows 10 IoT Enterprise
Especificaciones de la memoria
En esta sección se describen las especificaciones de memoria del cliente delgado.
Tabla 3. Especificaciones de la memoria
Función Especificación
Conector de memoria Dos ranuras SODIMM
Capacidad de la memoria 4 GB (1 x 4 GB), 8 GB (2 x 4 GB)
Tipo de memoria SODIMM DDR4
Velocidad 2133/2400 MHz
Memoria mínima 4 GB
Memoria máxima 8 GB
Almacenamiento
En la siguiente tabla se proporciona información sobre la capacidad de almacenamiento:
Tabla 4. Especificaciones de almacenamiento
Función Especificación
Unidad de estado sólido
Una ranura M.2 M.2 2260/2280
38 Especificaciones técnicas

Tabla 4. Especificaciones de almacenamiento (continuación)
Función Especificación
Interfaz SATA estándar
● Serial ATA v3.2
● Interfaz SATA 6,0 Gbps
● Conjunto de comandos ATA-8
● Compatible con Self-Monitoring Analysis and Reporting
Technology (Tecnología de análisis y creación de informes de
autosupervisión [S.M.A.R.T])
● Compatible con NCQ hasta una profundidad de cola de 32
Tipo de conector
Disposición de los pines del módulo M.2 de 75 pines basado en
SATA
Voltaje de alimentación:
3,3 V +-5 %
Temperatura de operación
De 0 °C a 70 °C
Capacidad
● eMMC: 16 GB y 32 GB
● SSD: 0, 32, 64, 128, 256 y hasta 512 GB
Administración de la memoria flash
● ECC de hardware incorporado
● Nivel de desgaste dinámico y estático para ampliarla vida útil del
SSD
● Administración de memoria flash con bloques defectuosos
● Compatible con el comando TRIM para mantener el alto
rendimiento de los controladores con el tiempo
● Compatible con el conjunto de comandos y registros ATA
(estándar ATA-8/ACS-2)
Características de audio
En esta sección se describen las características de audio del cliente delgado.
Tabla 5. Características de audio
Función Especificación
Controladora Realtek ALC3253 e Intel
Interfaz interna
● Códec de audio de alta definición
● Audio DP
Interfaz externa
● Conector combinado auriculares/micrófono
● Conector para auriculares
Especificaciones de comunicación
En esta sección se describen las especificaciones de comunicación del cliente delgado.
Tabla 6. Especificaciones de comunicación
Función Especificación
Adaptador de red: incorporado Ethernet a 10/100/1000 Mb/s: RJ45
Segundo adaptador de red: opcional Ethernet a10/100/1000 Mb/s: RJ45 o a 100/1000 Mb/s: SFP
Tarjeta inalámbrica Una ranura M. 2 para WLAN 2230
Especificaciones técnicas 39

Tabla 6. Especificaciones de comunicación (continuación)
Función Especificación
Wi-Fi: opcional Módulo combinado Intel 9560 Wi-Fi y Bluetooth
802.11a/b/g/n/ac doble banda 2 x 2 MIMO
Wi-Fi a través de la interfaz CNVi
Antena
● Antena externa doble conectada a la tarjeta inalámbrica
● Frecuencia (GHz): 2,4 y 5
Opciones inalámbricas
● Intel de doble banda inalámbrica: AC 2x2
● Interfaz USB 2.0 para Bluetooth 5.0
Especificaciones de puertos y conectores
En esta sección se proporciona información detallada sobre los puertos y conectores en el cliente delgado.
Tabla 7. Especificaciones de puertos y conectores
Función Especificación
Audio
● Dos conectores combinados para auriculares/micrófono
● Un conector para auriculares
Vídeo
● Dos DisplayPort v1.2a, admiten hasta dos pantallas a 4K x 60 Hz
● Un DisplayPort v1.2a sin audio
● Un VGA (opcional)
Adaptador de red
● Un conector RJ45
● Segundo módulo RJ45 o SFP (fibra y cobre a 1 Gb/s) opcional
USB Parte frontal Parte posterior
● Un puerto USB 2.0
● Un puerto USB 2,0 con PowerShare
● Un puerto USB Tipo C
● Un puerto USB 3.0
● Un USB 3.0 con encendido inteligente
● Tres puertos USB 3.0
Lector de tarjetas de acceso común Admite tarjetas 1,8 V, 3 V y 5 V
Seguridad
En esta sección se proporcionan opciones de seguridad disponibles para el cliente delgado Wyse 5070:
● Chip de TPM v2.0 incorporado
● Detección de intrusiones en el chasis
● Bloqueo Kensington
● Candado
NOTA: La profundidad total del candado o candado kensington es de 1,54 cm (0,60 pulgadas).
Especificaciones de la batería
El cliente delgado Wyse 5070 extended admite las siguientes baterías de tipo botón:
40
Especificaciones técnicas

Tabla 8. Especificaciones de la batería
Función Especificación
Batería de tipo botón Batería de tipo botón de litio CR2032 de 3 V
Especificaciones del adaptador de CA
En esta sección se describen las especificaciones del adaptador de alimentación del cliente delgado.
Tabla 9. Especificaciones del adaptador de CA
Función Especificación
Tipo 130 W
Tensión de entrada 100-240 VAC
Corriente de entrada (máxima) 1,8 A
Frecuencia de entrada 50-60 Hz
Intensidad de salida 6,7 A
Tensión nominal de salida 19,5 VCC
Rango de temperatura (en funcionamiento) 0 - 40 °C (32 - 104 °F)
Rango de temperatura (sin funcionamiento) -40 - 70 °C (-40 - 158 °F)
Especificaciones físicas
En esta sección se describen las dimensiones físicas del cliente delgado.
Tabla 10. Especificaciones físicas
Función Especificación
Altura 18,4 cm (7,24 pulgadas)
Anchura 6,6 cm (2,5 pulgadas)
Profundidad 18,4 cm (7,24 pulgadas)
Peso inicial 1,47 kg (3,25 lb)
Entorno
En esta sección se describen las especificaciones del cliente delgado.
Tabla 11. Especificaciones ambientales
Función Especificación
Temperatura
● Funcionamiento: de 0 a 40 °C (de 32 a 104 °F)
● Almacenamiento: de 40 a 70 °C (de -40 a 158 °F)
Humedad relativa (máxima)
● En funcionamiento: 95 % sin condensación
● Almacenamiento: 95 % sin condensación
Altitud (máxima)
● En funcionamiento: 5000 m (16 404,2 pies)
● Sin funcionamiento: 10 668 m (35 000 pies)
Especificaciones técnicas 41

Configuración del cliente ligero Wyse 5070 en
ThinOS
Esta sección contiene las instrucciones sobre cómo configurar fácilmente y administrar de manera eficiente el cliente ligero Wyse 5070
que se ejecuta en ThinOS. .
Temas:
• Introducción
• Configuración de ThinOS con First Boot Wizard (Asistente del primer inicio)
• Inicio de sesión en el Wyse 5070 Thin Client con Wyse ThinOS en ejecución
• Menú de configuración local
• Ajuste de la configuración de la impresora
Introducción
Los clientes ligeros que ejecutan el firmware Dell Wyse ThinOS están diseñados únicamente para un nivel óptimo de seguridad y
rendimiento de cliente ligero. Estos clientes ligeros, eficaces y especialmente diseñados, son resistentes a virus y malware, y ofrecen un
acceso ultrarrápido a aplicaciones, archivos y recursos de red en ambientes de Citrix, Microsoft, Vmware y Dell vWorkspace, y otras
infraestructuras líderes. Los clientes ligeros basados en ThinOS son autoadministrados, pasan del encendido a ser plenamente productivos
en tan solo segundos y, dado que no cuentan con API publicada, un sistema de archivos o navegador accesibles a nivel local, no requieren
software antivirus McAfee o un firewall para protegerlo de virus o malware.
Configuración de ThinOS con First Boot Wizard
(Asistente del primer inicio)
First Boot Wizard (Asistente del primer inicio) se ejecutará la primera vez que inicie un nuevo cliente ligero con la versión ThinOS 8.5. El
cliente ligero inicia la aplicación de First Boot Wizard (Asistente del primer inicio) antes de que entre al escritorio del sistema ThinOS y le
permite realizar un conjunto de tareas, tales como configurar las preferencias del sistema, configurar la conexión a Internet, cargar las
configuraciones USB, configurar el software de administración y configurar las conexiones de intermediadores.
Si ya es un usuario de cliente ligero y actualizó a la versión ThinOS 8.5, a continuación, puede restablecer su cliente ligero a los valores
predeterminados de fábrica para entrar en First Boot Wizard (Asistente de primer inicio).
First Boot Wizard (Asistente del primer inicio) se ejecutará la primera vez que inicie un nuevo cliente ligero con la versión ThinOS 8.5.1. El
cliente ligero inicia la aplicación de First Boot Wizard (Asistente del primer inicio) antes de que entre al escritorio del sistema ThinOS y le
permite realizar un conjunto de tareas, tales como configurar las preferencias del sistema, configurar la conexión a Internet, cargar las
configuraciones USB, configurar el software de administración y configurar las conexiones de intermediadores.
Asimismo, se puede restablecer el cliente ligero a los valores predeterminados de fábrica para entrar en First Boot Wizard (Asistente del
primer inicio).
Para configurar First Boot Wizard (Asistente del primer inicio):
1. Conecte un nuevo cliente ligero o uno existente a la Ethernet mediante una conexión por cable. El cliente ligero existente debe
restablecer los valores predeterminados de fábrica para entrar en First Boot Wizard (Asistente del primer inicio).
2. Encienda el cliente ligero.
El cliente ligero comprueba la existencia de una conexión de red por cable. Si la conexión de red es correcta, se mostrará una pantalla
de bienvenida con el nombre del modelo de su cliente ligero.
El cliente ligero valida la dirección IP desde el DHCP. Si el DHCP contiene el servidor de archivos, el administrador de dispositivos de
Wyse o las configuraciones de Wyse Management Suite, el escritorio del sistema ThinOS se cargará sin necesidad de entrar a First
Boot Wizard (Asistente del primer inicio). Si la validación de DHCP falla o si no se ha conectado a la Ethernet, continúe con el paso
siguiente.
10
42 Configuración del cliente ligero Wyse 5070 en ThinOS

NOTA: Para salir de First Boot Wizard (Asistente del primer inicio) durante la verificación del estado de la conexión de red en la
pantalla de bienvenida, presione las teclas Ctrl+Esc.
3. En la pantalla Would you like to load a ThinOS configuration file from USB? (¿Desea cargar un archivo de configuración de
ThinOS desde USB?), realice alguna de las siguientes acciones:
● Para cargar un archivo de configuración de ThinOS desde la unidad USB, cree un archivo wnos.ini y agréguelo al /wnos
directory (directorio /wnos) en la unidad USB. A través de esta opción podrá cargar paquetes y los fondos de pantalla que se
especifican en el archivo INI. Conecte la unidad USB al cliente ligero y haga clic en Yes (Sí).
NOTA: Solo son compatibles los sistemas de archivos FAT, FAT32 y ExFAT en el disco USB. El sistema de archivos NTFS no
es compatible.
El cliente ligero valida el archivo de configuración en la unidad USB.
○ Si el archivo de configuración de ThinOS en la unidad USB es correcto, se mostrará el mensaje Read configuration success
(Lectura de configuración correcta). Haga clic en OK (Aceptar) para salir de First Boot Wizard (Asistente del primer
inicio) e inicie sesión en el escritorio del sistema ThinOS.
○ Si el archivo de configuración de ThinOS en la unidad USB está dañado o el archivo correspondiente no está disponible, se
mostrará el mensaje Cannot find configuration files, or read configuration failure (No se encontraron archivos de
configuración o se produjo un error de configuración de lectura). Cargue el archivo correcto en la unidad USB, conecte
la unidad USB otra vez y, a continuación, haga clic en Retry (Reintentar). Si el archivo es correcto, se mostrará el mensaje
Read configuration success (Lectura de configuración correcta). Haga clic en OK (Aceptar) para salir de First Boot
Wizard (Asistente del primer inicio) e inicie sesión en el escritorio del sistema ThinOS.
Si no desea utilizar la opción Retry (Reintentar) para cargar el archivo de configuración de ThinOS, haga clic en Abort
(Anular) para entrar en el ajuste de System Preferences configuration (Configuración de preferencias del sistema).
NOTA: Para salir de la pantalla Cannot find configuration files, or read configuration failure message (No se
encontraron archivos de configuración o se produjo un error de configuración de lectura) y cargar el escritorio
del sistema ThinOS, haga clic en Exit (Salir).
● Para entrar en el ajuste System Preferences configuration (Configuración de preferencias del sistema), haga clic en No.
4. En la pantalla System Preferences configuration (Configuración de preferencias del sistema), configure las siguientes
opciones:
● Locale (Configuración regional): seleccione un idioma para iniciar ThinOS en el idioma específico de la región.
● Keyboard Layout (Diseño del teclado): seleccione un diseño de teclado para establecerlo en el idioma específico de la región.
● Time Zone (Zona horaria): seleccione una zona horaria para establecerla para el cliente ligero.
● Time Server (Servidor de hora): muestra las direcciones IP o los nombres de host con el número de puerto opcional de los
servidores de hora.
● Advanced (Opciones avanzadas): haga clic en Advanced (Opciones avanzadas) para ajustar configuraciones, como, por
ejemplo, el horario de verano, el formato de hora, formato de fecha y los servidores de hora.
NOTA:
Para salir de la pantalla System Preferences configuration (Configuración de preferencias del sistema) y cargar el
escritorio del sistema ThinOS, haga clic en Exit (Salir).
Si no está conectado a Ethernet, no podrá continuar con la configuración y se mostrará la pantalla Attach the Ethernet cable
(Conectar cable Ethernet). Seleccione una de las siguientes opciones:
● Conecte el cable Ethernet al cliente ligero.
● Haga clic en Define a wireless connection (Definir una conexión inalámbrica). En la lista, seleccione una red inalámbrica y
haga clic en Connect (Conectar).
NOTA:
○ La opción de definir una conexión inalámbrica no está disponible en clientes ligeros sin un módulo WLAN.
○ Para salir de la pantalla Attach the Ethernet cable (Conectar cable Ethernet) y cargar el escritorio del sistema
ThinOS, haga clic en Exit (Salir).
Una vez establecida la conexión, el cliente ligero valida la dirección IP desde el DHCP. Si el DHCP contiene el servidor de archivos, el
administrador de dispositivos de Wyse o las configuraciones de Wyse Management Suite, el escritorio del sistema ThinOS se cargará.
Si la validación de DHCP o la conexión de red fallan, se mostrará la pantalla Management Configuration (Configuración de
administración). Siga los pasos 6 al 9.
5. Haga clic en Next (Siguiente) para entrar en el ajuste de Management Configuration (Configuración de administración).
6. En la pantalla Management Configuration (Configuración de administración), configure las siguientes opciones:
● File Server (Servidor de archivos): introduzca los detalles del servidor de archivos para aplicar las configuraciones, incluidos
archivos INI, firmware, paquetes, etc., desde un servidor de archivos.
Configuración del cliente ligero Wyse 5070 en ThinOS
43

● WMS: introduzca la clave de registro de grupo y la URL del servidor Wyse Management Suite para registrar el cliente ligero a Wyse
Management Suite.
● WDM: introduzca las direcciones IP o los nombres de host.
● Disable SSL warning (Deshabilitar advertencia SSL): seleccione esta casilla de verificación para deshabilitar las advertencias
de conexión de SSL (Secure Sockets Layer).
● Certificates Manager (Administrador de certificados): haga clic en Certificates Manager (Administrador de
certificados) para importar o solicitar un certificado.
NOTA: Para salir de la pantalla Management Configuration (Configuración de administración) y cargar el escritorio del
sistema ThinOS, haga clic en Exit (Salir).
7. Haga clic en Done (Listo) para salir de First Boot Wizard (Asistente del primer inicio) o haga clic en Next (Siguiente) para entrar al
ajuste Connection Broker Configuration (Configuración de intermediadores de conexión).
8. En la pantalla Connection Broker Configuration (Configuración de intermediadores de conexión), configure las siguientes
opciones:
● Citrix: el intermediador le permite conectarse a escritorios completos mediante XenDesktop, o a aplicaciones individuales mediante
XenApp desde un host centralizado con el cliente de Citrix Receiver.
○ Server Address (Dirección del servidor): introduzca el nombre de host o la dirección IP de la conexión del intermediador.
○ Enable theme: ThinOS Lite (Activar tema: ThinOS Lite): seleccione esta casilla de verificación para iniciar el cliente ligero
en modo ThinOS Lite.
○ StoreFront style (Estilo StoreFront): seleccione esta opción para activar el diseño basado en Citrix StoreFront para las
aplicaciones y los escritorios publicados en el cliente ligero.
● Microsoft: el intermediador le permite conectarse a escritorios virtuales mediante RemoteApp y la conexión de escritorio. Ingrese
el nombre de host o la dirección IP de la conexión del intermediador.
● VMware: el intermediador le permite conectarse a los escritorios remotos utilizando el cliente de VMware Horizon.
○ Server Address (Dirección del servidor): introduzca el nombre de host o la dirección IP de la conexión del intermediador.
○ Enable theme: VMware View (Habilitar tema: VMware View): seleccione esta casilla de verificación para establecer el
tema del escritorio de ThinOS en el modo VMware View.
● DELL: el intermediador le permite conectarse a escritorios virtuales o las aplicaciones que utilizan Dell vWorkspace. Ingrese el
nombre de host o la dirección IP de la conexión del intermediador.
● Amazon WorkSpaces: el intermediador permite que sus clientes de PCoIP se conecten a los escritorios virtuales que se ejecutan
en AWS. Introduzca el nombre de host, la dirección IP o el FQDN de la conexión del intermediador.
NOTA: La opción Amazon WorkSpaces solo se aplica a los clientes de PCoIP.
● Other (Otros): el intermediador le permite conectarse a escritorios virtuales o las aplicaciones que utilizan protocolos compatibles.
Ingrese el nombre de host o la dirección IP de la conexión del intermediador.
● Certificates Manager (Administrador de certificados): haga clic en Certificates Manager (Administrador de
certificados) para importar o solicitar un certificado.
● Disable SSL warning (Deshabilitar advertencia SSL): seleccione esta casilla de verificación para deshabilitar las advertencias
de su conexión de SSL (Secure Sockets Layer).
9. Haga clic en Done (Listo).
NOTA: Para ajustar la configuración de administración nuevamente, haga clic en Back (Atrás) y siga los pasos 6 y 7.
El dispositivo sale del modo First Boot Wizard (Asistente del primer inicio), y se muestra el escritorio de ThinOS.
Inicio de sesión en el Wyse 5070 Thin Client con
Wyse ThinOS en ejecución
Lo que vea después de iniciar una sesión en el servidor dependerá de las configuraciones del administrador.
● Users with a Classic Desktop (Usuarios con un escritorio clásico): verán el escritorio clásico de ThinOS con la barra de tareas
completa, el escritorio y el administrador de conexiones conocido por los usuarios de ThinOS. Esta opción ofrece la experiencia
predeterminada de fábrica, y se recomienda para ambientes de servidor de terminal con aplicaciones publicadas y para la
compatibilidad con versiones anteriores de ThinOS 6.x.
44
Configuración del cliente ligero Wyse 5070 en ThinOS

● Users with a Zero Desktop (Usuarios con un escritorio Zero): verán el escritorio de Zero y en la barra de herramientas de Zero
se mostrará la lista asignada de conexiones de las cuales seleccionar. Esta opción es recomendable para VDI y cualquier conexión que
sea solo de pantalla completa.
En cualquier caso de escritorio, puede seleccionar la opción de escritorio que desee (escritorio clásico o de Zero) y crear las conexiones
que necesite mediante la pestaña Visual Experience (Experiencia visual) en el cuadro de diálogo Remote Connections (Conexiones
remotas).
Para abrir el cuadro de diálogo Remote Connections (Conexiones remotas), realice una de las siguientes tareas:
● Classic Desktop (Escritorio clásico): haga clic en el nombre de usuario y, a continuación, seleccione System Setup
(Configuración del sistema) Remote Connections (Conexiones remotas).
NOTA: El nombre de usuario es el usuario que inició sesión y se encuentra en el panel inferior izquierdo de la barra de tareas.
● Zero Desktop (Escritorio Zero): haga clic en el ícono System Settings (Configuración del sistema) en la barra de herramientas
de Zero y, a continuación, haga clic en Remote Connections (Conexiones remotas).
Menú de configuración local
Para acceder al menú de configuración local:
● Zero desktop (Escritorio Zero): haga clic en el ícono System Settings (Configuración del sistema) en la barra de herramientas
de Zero. Los administradores también pueden hacer clic en el botón Admin Mode (Modo admin) en el cuadro de diálogo Login
(Iniciar sesión).
● Classic desktop (Escritorio clásico): haga clic en User Name (Nombre de usuario) y seleccione System Setup
(Configuración del sistema).
NOTA: El nombre de usuario es el usuario que inició sesión.
Ajuste de la configuración del teclado
Para ajustar la configuración del teclado:
1. En el menú del escritorio, haga clic en System Setup (Configuración del sistema) y, a continuación, haga clic en Peripherals
(Periféricos).
Se muestra el cuadro de diálogo Peripherals (Periféricos).
2. Haga clic en la pestaña Keyboard (Teclado) y establezca los parámetros del conjunto de caracteres, el diseño del teclado, el retardo
antes de repetir y la velocidad de repetición. En la siguiente tabla se explican los parámetros del teclado.
Tabla 12. Parámetros del teclado
Parámetro Descripción
Character Set (Conjunto de caracteres) Se enumeran los conjuntos de caracteres. Cada carácter se
representa mediante un número. El conjunto de caracteres ASCII,
por ejemplo, utiliza los números del 0 al 127 para representar
todos los caracteres en inglés y los caracteres especiales de
control. Los conjuntos de caracteres ISO europeos son similares
a los ASCII, pero contienen caracteres adicionales para los
idiomas europeos.
Keyboard Layout (Diseño de teclado) Actualmente, son compatibles los idiomas de teclado enumerados
en la lista desplegable Keyboard layout (Diseño del teclado).
El valor predeterminado es English (United States) (Inglés
[Estados Unidos]).
Delay Before Repeat (Retardo antes de repetir) Se enumeran los parámetros de repetición. Seleccione el valor de
Delay Before Repeat (Retardo antes de repetir) como 1/5
second (1/5 segundo), 1/4 second (1/4 segundo), 1/3
second (1/3 segundo), 1/2 second (1/2 segundo), 3/4
second (3/4 segundo), 1 second (1 segundo), 2 seconds (2
segundos), o No Repeat (Sin repetición). El valor
predeterminado es 1/3 second (1/3 segundo).
Configuración del cliente ligero Wyse 5070 en ThinOS 45

Tabla 12. Parámetros del teclado (continuación)
Parámetro Descripción
Repeat Rate (Velocidad de repetición) Seleccione Slow (Lenta), Normal o Fast (Rápida). El valor
predeterminado es Medium (Media).
3. Haga clic en OK (Aceptar) para guardar la configuración.
Ajuste de la configuración del mouse
Para ajustar la configuración del mouse:
1. En el menú del escritorio, haga clic en System Setup (Configuración del sistema) y, a continuación, haga clic en Peripherals
(Periféricos).
Se muestra el cuadro de diálogo Peripherals (Periféricos).
2. Haga clic en la pestaña Mouse, y seleccione su velocidad y orientación.
3. Seleccione la casilla de verificación Swap left and right mouse buttons (Alternar botones izquierdo y derecho del mouse) para
intercambiar los botones del mouse para operaciones con la mano izquierda.
4. Haga clic en OK (Aceptar) para guardar la configuración.
Ajuste de la configuración de la pantalla
Utilice el cuadro de diálogo Display Setup (Configuración de la pantalla) para ajustar la configuración de la pantalla de los monitores
conectados.
Para ajustar la configuración de la pantalla:
1. En el menú del escritorio, haga clic en System Setup (Configuración del sistema) y, a continuación, haga clic en Display
(Pantalla).
Se muestra el cuadro de diálogo Display Setup (Configuración de la pantalla).
2. En el cuadro de diálogo Display Setup (Configuración de la pantalla), configure las siguientes opciones:
● Mirror mode (Modo de duplicación): seleccione la casilla de verificación Mirror mode (Modo de duplicación) para que todos
los monitores conectados utilicen la misma configuración de pantalla que el monitor principal.
La siguiente pantalla representa la configuración del modo de duplicación.
Si desmarca la casilla de verificación Mirror mode (Modo de duplicación), estará habilitado el Span Mode (Modo de SPAN).
La siguiente pantalla representa la configuración del modo de SPAN.
Los bloques que se muestran en la pantalla representan el número de pantallas de monitores conectadas al cliente ligero. Cada
bloque representa una sola pantalla de monitor.
Cada monitor contiene un número de orden de pantalla y una configuración de pantalla únicos. Para construir un diseño nuevo de
pantalla, mueva los bloques a su posición preferida y haga clic en Apply (Aplicar). Se crea un nuevo diseño de pantalla. Sin
embargo, el sistema establecerá el bloque en su posición predeterminada si se mueve a una posición incorrecta.
NOTA: El cliente ligero Wyse 5070 admite hasta seis monitores.
● Main screen (Pantalla principal): seleccione la casilla de verificación Main screen (Pantalla principal) para establecer el
monitor como monitor principal o pantalla principal. Para establecer un monitor como pantalla principal, haga clic en su bloque y
seleccione la casilla de verificación Main screen (Pantalla principal). Una vez que haya establecido el monitor como pantalla
principal, su bloque se resaltará con una línea de subrayado, y la opción Main screen (Pantalla principal) estará deshabilitada
para dicho bloque. La opción Main screen (Pantalla principal) está disponible para otros bloques de monitores.
NOTA:
La opción de la pantalla principal es efectiva solamente en el Span Mode (Modo de SPAN) y siempre está
deshabilitada en el Mirror Mode (Modo de duplicación).
● Resolution (Resolución): en la lista desplegable Resolution (Resolución), seleccione una que sea compatible con el monitor.
En el Mirror Mode (Modo de duplicación), la lista de resoluciones se deriva de la intersección de resoluciones de todos los
monitores conectados.
En el Span Mode (Modo de SPAN), seleccione un bloque de monitor y cambie su resolución de la lista desplegable Resolution
(Resolución).
46
Configuración del cliente ligero Wyse 5070 en ThinOS

● Rotation (Rotación): en la lista desplegable Rotation (Rotación), seleccione una opción para rotar la pantalla del monitor en
diferentes direcciones (Left turn 90 degrees [90° a la izquierda] o Right turn 90 degrees [90° a la derecha]). De manera
predeterminada, la opción está establecida en None (Ninguno).
3. Haga clic en Apply (Aplicar).
La nueva configuración de la pantalla se aplicó y podrá ver los cambios.
4. Haga clic en OK (Aceptar) para confirmar la nueva configuración.
NOTA: Utilice la opción Identify (Identificar) para conocer el número de orden de pantalla de los monitores conectados.
Ajuste de la configuración de LPD
1. En el menú del escritorio, haga clic en System Setup (Configuración del sistema) y, a continuación, haga clic en Printer
(Impresora).
Aparecerá el cuadro de diálogo Printer Setup (Configuración de la impresora).
2. Haga clic en la pestaña LPDs y utilice las siguientes reglas al imprimir en una impresora de red que no sea Windows:
NOTA: Asegúrese de comprobar con su proveedor que la impresora acepte solicitudes de impresora de línea.
a. Select LPD (Seleccionar LPD): seleccione el puerto requerido de la lista.
b. Printer Name (Nombre de la impresora): (obligatorio) introduzca el nombre de la impresora que aparece en el controlador de la
impresora Windows.
c. Printer Identification (Identificación de la impresora): ingrese el nombre de la impresora exactamente como aparece en el
controlador de impresoras de Windows.
En un sistema MS Windows, este nombre es el nombre de dispositivo de la impresora o una clave para asignar la impresora al
controlador del dispositivo. El nombre será predeterminado a la identificación de la impresora en el caso de impresoras con
conexión USB estándar directa y de Generic / Text (Genérico/Texto) en el caso de impresoras sin conexión USB, pero con
conexión a hosts de Windows. La asignación del nombre del controlador se realiza con un archivo de asignación de impresora que
el sistema lee como parte del perfil global (wnos.ini), o bien con servidores MetaFrame a través del archivo de configuración de la
impresora MetaFrame (\winnt\system32\wtsprnt.inf).
d. LPD Hosts (Hosts LPD): el nombre de DNS o WINS del servidor para la impresora de red. También puede introducir una
dirección IP de la impresora en la red.
Si la impresora está conectada a otro cliente ligero en la red, la entrada en el cuadro LPD Hosts (Hosts LPD) es el nombre o la
dirección de ese cliente.
e. LPD Queue Name (Nombre de cola LPD): un host LPD mantiene una cola con nombre para cada impresora compatible.
Introduzca el nombre de la cola asociada con la impresora que se utilizará.
Este nombre puede ser diferente para cada proveedor. Este es un campo obligatorio y debe asegurarse de agregar el nombre
correcto de la cola, ya que la impresora de red utiliza este nombre para asignar los trabajos de impresión entrantes. Por ejemplo, se
puede usar el modo automático para la impresora HP LaserJet 4200n PCL6, según la documentación que se encuentra en el sitio
web de HP.
NOTA:
Si la impresora está conectada a otro cliente ligero en la red, el nombre de la cola LPD debe coincidir con el contenido
del cuadro Printer Name (Nombre de la impresora) que se muestra en dicho cliente.
f. Printer Class (Clase de impresora): (opcional) seleccione la clase de impresora de la lista.
g. Enable the printer device (Habilitar el dispositivo de impresora): seleccione esta opción para habilitar la impresora en un
dispositivo remoto.
3. Haga clic en OK (Aceptar) para guardar la configuración.
Ajuste de la configuración de la impresora
Utilice el cuadro de diálogo Printer Setup (Configuración de la impresora) para configurar las impresoras de red y las locales que
están conectadas al cliente ligero. Un cliente ligero tiene varios puertos que se pueden utilizar para conectar varias impresoras. También
puede conectar varias impresoras a un único puerto mediante un concentrador USB.
Configuración del cliente ligero Wyse 5070 en ThinOS
47

Ajuste de la configuración de puertos
Para ajustar la configuración de los puertos:
1. En el menú del escritorio, haga clic en System Setup (Configuración del sistema) y, a continuación, haga clic en Printer
(Impresora).
Aparecerá el cuadro de diálogo Printer Setup (Configuración de la impresora).
2. Haga clic en la pestaña Ports (Puertos) y utilice las siguientes reglas:
a. Select Port (Seleccionar puerto): seleccione el puerto requerido de la lista. LPT1 o LPT2 están directamente conectados a la
impresora USB.
b. Printer Name (Nombre de la impresora): (obligatorio) escriba el nombre que se mostrará en la lista de impresoras.
La mayoría de las impresoras de conexión USB directa registran/rellenan su nombre de manera automática.
NOTA: Si la opción Enable LPD service for the printer (Habilitar servicio LPD de la impresora) está seleccionada, el
nombre de la impresora se convierte en el nombre de cola para otros clientes que estén utilizando LPR para imprimir en esta
impresora.
c. Printer Identification (Identificación de la impresora): ingrese el nombre de la impresora y el modelo en Windows printer
driver name (Nombre del controlador de la impresora Windows), incluido el uso de mayúsculas y espacios; la mayoría de las
impresoras de conexión USB directa registran/rellenan su identificación de manera automática.
Esta entrada debe ser el nombre de dispositivo de la impresora en el sistema Microsoft Windows, o bien el de una clave para
asignar al controlador del dispositivo. El nombre de la impresora se utiliza para identificar impresoras con conexión USB directa
estándar, o bien Generic / Text Only (Genérico/Solo texto) en el caso de impresoras sin conexión USB, pero con conexión a
hosts de Windows. La asignación del nombre del controlador se realiza con un archivo de asignación de impresora que el sistema
lee como parte del perfil global (wnos.ini), o bien con servidores MetaFrame a través del archivo de configuración de la impresora
MetaFrame (\winnt\system32\wtsprnt.inf).
NOTA:
La cantidad máxima de caracteres permitidos en el campo de identificación de la impresora es 31. Si la cadena del
controlador de la impresora es mayor que 31 caracteres alfanuméricos (incluidos espacios), puede crear un archivo txt
(printer.txt) y cargarlo en el servidor de archivos. Edite el archivo txt y escriba el contenido, como "HP Color" = "HP
Color LaserJet CM1312 MFP PCL6 Class Driver". Agregue la línea de comandos printermap=printer.txt
a su archivo wnos.ini. Ahora, puede escribir "HP color" en el campo de identificación de la impresora en lugar de la cadena
completa del controlador.
d. Printer Class (Clase de impresora): este campo es opcional. Seleccione la clase de impresora de la lista.
e. Enable the printer device (Habilitar el dispositivo de impresora): seleccione esta opción para habilitar la impresora con
conexión directa. Esto le permite al host remoto mostrar el dispositivo.
f. Enable LPD service for the printer (Habilitar servicio LPD de la impresora): seleccione esta opción para que el cliente ligero
sea el servidor. Escriba el nombre completo primero, con la abreviación entre paréntesis.
NOTA:
Si el cliente ligero se va a utilizar como servidor de impresión LPD, DHCP no se debe utilizar y se debe asignar una dirección IP
estática al cliente.
3. Haga clic en OK (Aceptar) para guardar la configuración.
Ajuste de la configuración de LPD
1. En el menú del escritorio, haga clic en System Setup (Configuración del sistema) y, a continuación, haga clic en Printer
(Impresora).
Aparecerá el cuadro de diálogo Printer Setup (Configuración de la impresora).
2. Haga clic en la pestaña LPDs y utilice las siguientes reglas al imprimir en una impresora de red que no sea Windows:
NOTA: Asegúrese de comprobar con su proveedor que la impresora acepte solicitudes de impresora de línea.
a. Select LPD (Seleccionar LPD): seleccione el puerto requerido de la lista.
b. Printer Name (Nombre de la impresora): (obligatorio) introduzca el nombre de la impresora que aparece en el controlador de la
impresora Windows.
c. Printer Identification (Identificación de la impresora): ingrese el nombre de la impresora exactamente como aparece en el
controlador de impresoras de Windows.
48
Configuración del cliente ligero Wyse 5070 en ThinOS

En un sistema MS Windows, este nombre es el nombre de dispositivo de la impresora o una clave para asignar la impresora al
controlador del dispositivo. El nombre será predeterminado a la identificación de la impresora en el caso de impresoras con
conexión USB estándar directa y de Generic / Text (Genérico/Texto) en el caso de impresoras sin conexión USB, pero con
conexión a hosts de Windows. La asignación del nombre del controlador se realiza con un archivo de asignación de impresora que
el sistema lee como parte del perfil global (wnos.ini), o bien con servidores MetaFrame a través del archivo de configuración de la
impresora MetaFrame (\winnt\system32\wtsprnt.inf).
d. LPD Hosts (Hosts LPD): el nombre de DNS o WINS del servidor para la impresora de red. También puede introducir una
dirección IP de la impresora en la red.
Si la impresora está conectada a otro cliente ligero en la red, la entrada en el cuadro LPD Hosts (Hosts LPD) es el nombre o la
dirección de ese cliente.
e. LPD Queue Name (Nombre de cola LPD): un host LPD mantiene una cola con nombre para cada impresora compatible.
Introduzca el nombre de la cola asociada con la impresora que se utilizará.
Este nombre puede ser diferente para cada proveedor. Este es un campo obligatorio y debe asegurarse de agregar el nombre
correcto de la cola, ya que la impresora de red utiliza este nombre para asignar los trabajos de impresión entrantes. Por ejemplo, se
puede usar el modo automático para la impresora HP LaserJet 4200n PCL6, según la documentación que se encuentra en el sitio
web de HP.
NOTA: Si la impresora está conectada a otro cliente ligero en la red, el nombre de la cola LPD debe coincidir con el contenido
del cuadro Printer Name (Nombre de la impresora) que se muestra en dicho cliente.
f. Printer Class (Clase de impresora): (opcional) seleccione la clase de impresora de la lista.
g. Enable the printer device (Habilitar el dispositivo de impresora): seleccione esta opción para habilitar la impresora en un
dispositivo remoto.
3. Haga clic en OK (Aceptar) para guardar la configuración.
Ajuste de la configuración de las SMB
1. En el menú del escritorio, haga clic en System Setup (Configuración del sistema) y, a continuación, haga clic en Printer
(Impresora).
Aparecerá el cuadro de diálogo Printer Setup (Configuración de la impresora).
2. Haga clic en la pestaña SMBs y utilice las siguientes reglas al imprimir en una impresora de red Windows.
a. Select SMB (Seleccionar SMB): seleccione la SMB que desea de la lista.
b. Printer Name (Nombre de la impresora): (obligatorio) escriba el nombre que se mostrará en la lista de impresoras.
c. Printer Identification (Identificación de la impresora): ingrese el tipo o modelo de la impresora con las mismas palabras del
nombre del controlador de la impresora Windows, incluido el uso de mayúsculas y espacios.
Este nombre debe ser el nombre de dispositivo de la impresora en el sistema Microsoft Windows, o bien el de una clave para
asignar al controlador del dispositivo. Si no se especifica, el nombre será predeterminado a la identificación de la impresora en el
caso de impresoras con conexión USB estándar directa y de Generic / Text (Genérico/Texto) en el caso de impresoras sin
conexión USB, pero con conexión a hosts de Windows. La asignación del nombre del controlador se realiza con un archivo de
asignación de impresora que el sistema lee como parte del perfil global (wnos.ini), o bien con servidores MetaFrame a través del
archivo de configuración de la impresora MetaFrame (\winnt\system32\wtsprnt.inf).
d. \\Host\Printer (Host/Impresora): ingrese el host/impresora o utilice el ícono de buscar carpeta junto a la casilla para navegar
por las redes de Microsoft, y seleccione la impresora que desee entre las impresoras de red disponibles (el nombre de DNS o la
dirección IP del servidor de impresión Windows en la red).
e. Printer Class (Clase de impresora): (opcional) seleccione la clase de impresora de la lista.
f. Enable the printer device (Habilitar el dispositivo de impresora): debe estar seleccionado para habilitar la impresora. Esto
habilita al dispositivo, por lo que se muestra en el host remoto.
g. Enable LPD service for the printer (Habilitar servicio LPD de la impresora): seleccione esta opción para que el cliente ligero
se convierta en un servidor de impresión de red LPD (Line Printer Daemon [demonio de impresora de línea]) para las solicitudes de
impresión LPR desde la red.
Si el cliente ligero se va a utilizar como servidor de impresión LPD, DHCP no se debe utilizar y se debe asignar una dirección IP
estática al cliente ligero tal y como se describe en la configuración de la red.
3. Haga clic en OK (Aceptar) para guardar la configuración.
Configuración del cliente ligero Wyse 5070 en ThinOS
49

Uso de las opciones de configuración de la impresora
Para ajustar las opciones de configuración de la impresora:
1. En el menú del escritorio, haga clic en System Setup (Configuración del sistema) y, a continuación, haga clic en Printer
(Impresora).
Aparecerá el cuadro de diálogo Printer Setup (Configuración de la impresora).
2. Haga clic en la pestaña Options (Opciones) y realice lo siguiente:
a. Default Printer (Impresora predeterminada): en la lista de impresoras disponibles, seleccione la que desea establecer como
predeterminada.
b. Enable Print Client (Habilitar cliente de impresión) y Port (Puerto): si desea habilitar el cliente de impresión, seleccione
Enable Print Client (Activar cliente de impresión) y, a continuación, introduzca el nombre de puerto.
3. Haga clic en OK (Aceptar) para guardar la configuración.
50 Configuración del cliente ligero Wyse 5070 en ThinOS

Cliente ligero Wyse 5070 en ThinLinux
Esta sección contiene las instrucciones sobre cómo configurar fácilmente y administrar de manera eficiente el cliente ligero Wyse 5070
que se ejecuta en ThinLinux.
Temas:
• Introducción
• Inicio de sesión en el cliente ligero Wyse 5070 con ThinLinux en ejecución
• Ajuste de configuración de periféricos en Wyse ThinLinux
Introducción
Para los clientes ligeros que ejecutan Wyse ThinLinux, Dell simplifica el paradigma de la administración de usuarios con elegantes íconos de
aplicaciones, e incluye un usuario único integrado para mejorar la experiencia de usuario junto con el aprovechamiento de las ventajas de un
único sistema operativo. El sistema ThinLinux que se ejecuta en clientes ligeros combina la seguridad, flexibilidad y capacidad de uso líder
del mercado de Linux Enterprise con las optimizaciones informáticas ligeras de Dell en la administración. Es ideal para las organizaciones
que desean ejecutar aplicaciones basadas en servidor, basadas en la Web o locales, incluidas las heredadas, sin las preocupaciones de
implementación y seguridad de una distribución de Linux no estándar.
Inicio de sesión en el cliente ligero Wyse 5070 con
ThinLinux en ejecución
En la configuración inicial, Dell recomienda que utilice una conexión por cable, para lo cual debe enchufar el cable Ethernet conectado a la
red al cliente ligero.
Cuando encienda el cliente ligero, automáticamente habrá iniciado sesión en la cuenta thinuser (usuario ligero) local. De manera
predeterminada, la contraseña de la cuenta de usuario ligero está establecida en thinuser (usuario ligero).
NOTA:
En los casos en los que se necesita un inicio de sesión GDM (por ejemplo, inicio de sesión de AD/dominio, PNAgent, etc.), la
opción de inicio de sesión automático se puede desactivar a través de la interfaz gráfica de usuario o mediante el INI.
El modo Admin le permite realizar tareas de administración del sistema como, por ejemplo, agregar o eliminar conexiones y ajustar la
configuración de un dispositivo específico. Para entrar en el modo Admin, haga clic en el botón Switch to Admin (Cambiar a admin) en
la pantalla Setting application (Aplicación de configuración) y, a continuación, introduzca la contraseña raíz predeterminada en la
ventana Password Needed (Contraseña necesaria). La contraseña raíz predeterminada es admin (administrador).
Ajuste de configuración de periféricos en Wyse
ThinLinux
En la página System Settings (Configuración del sistema), haga clic en el ícono Peripherals (Periféricos). Se mostrarán las
siguientes pestañas en el panel izquierdo de la página de configuración del sistema:
● Keyboard (Teclado)
● Mouse
● Printers (Impresoras)
● Sound (Sonido)
11
Cliente ligero Wyse 5070 en ThinLinux 51

Configuración de la pantalla en Dell Wyse ThinLinux
De manera predeterminada, la pantalla Customize your display (Personalizar pantalla) está disponible tanto en el modo de usuario
como el de administrador. Los cambios realizados en esta pantalla se guardarán y estarán disponibles para el usuario ligero integrado. En
una configuración Dual-monitor (Monitor doble), si los dos monitores están conectados, de manera predeterminada, se encontrarán en
el modo extendido. El primary monitor (monitor principal) está en el lado izquierdo (monitor 1) y el secondary monitor (monitor
secundario) se encuentra a la derecha (monitor 2). El sistema detecta automáticamente las resoluciones de los monitores, mediante el
análisis de sus funcionalidades.
1. Haga clic en la pestaña Display (Pantalla).
Se muestra la pantalla Customize your display (Personalizar pantalla).
Ilustración 25. Configuración de la pantalla
2. Seleccione la Resolution (Resolución) adecuada en la lista desplegable.
3. Seleccione el tipo de Rotation (Rotación) en la lista desplegable.
● Normal
● Right (Derecha)
● Left (Izquierda)
● Upside-down (Boca abajo)
4. Haga clic en el botón ON/OFF (Encendido/Apagado) para alternar entre la pantalla doble y el modo de duplicación en una
configuración de monitor doble.
5. Haga clic en el botón ON/OFF (Encendido/Apagado) para habilitar la opción Set as primary (Definir como principal). Esta
opción le permite establecer el monitor seleccionado como principal.
6. Haga clic en el botón ON/OFF (Encendido/Apagado) para habilitar la opción Monitor On/Off (Monitor encendido/apagado).
Esta opción le permite apagar y encender el monitor preferido en una configuración de monitor doble.
Configuración de las preferencias del teclado
La página de configuración Keyboard (Teclado) le permite establecer las preferencias del teclado y crear su diseño.
NOTA:
De manera predeterminada, la pantalla Keyboard (Teclado) está disponible tanto en modo de usuario y como de
administrador. Los cambios realizados en la pantalla de preferencias del teclado se guardarán y continuarán para el usuario ligero
integrado
52 Cliente ligero Wyse 5070 en ThinLinux

Ilustración 26. Preferencias de teclado
1. Haga clic en el botón ON/OFF (Encender/Apagar) para deshabilitar o habilitar la opción Key presses repeat when held down
(Presión repetida de tecla cuando se mantiene apretada) después de iniciar sesión.
2. Mueva el control deslizante hacia la izquierda para disminuir el tiempo de retardo del puntero, o muévalo hacia la derecha para
aumentarlo.
3. Mueva el control deslizante hacia la izquierda para disminuir la velocidad de repetición del puntero, o muévalo hacia la derecha para
aumentarla.
4. En el cuadro keyboard layout (diseño del teclado), seleccione el diseño que desee utilizar y haga clic en Add (Agregar) para
incluirlo en la lista currently added layouts (diseños agregados actualmente).
5. Seleccione el diseño del teclado que prefiera de la lista de diseños que se agregaron hace poco y haga clic en el botón Set as Default
Layout (Establecer como diseño predeterminado) para establecerlo como predeterminado.
NOTA: El diseño predeterminado del teclado se indica en la parte superior de la lista de diseños agregados actualmente.
6. Haga clic en Save (Guardar) para guardar los cambios.
Personalización de la pantalla
En esta sección se explica cómo personalizar la pantalla para el cliente ligero extendido Wyse 5070.
Personalización de la pantalla para el cliente ligero extendido Wyse 5070
NOTA: Esta sección solo se aplica al cliente ligero extendido Wyse 5070.
De manera predeterminada, la pantalla Customize your display (Personalizar pantalla) está disponible tanto en el modo de usuario
como el de administrador. Los cambios realizados en las preferencias de pantalla se guardarán y estarán disponibles para el usuario
integrado denominado thinuser (usuario ligero).
Para personalizar la pantalla, realice lo siguiente:
1. Haga clic en la pestaña Display (Pantalla).
Se muestra la pantalla Customize your display (Personalizar pantalla).
2. En la lista desplegable Resolution (Resolución), seleccione su resolución preferida.
3. En la lista desplegable Layout (Diseño), seleccione uno de los siguientes tipos de diseño:
● Horizontal: le permite arrastrar la ventana del applet horizontalmente, desde el monitor principal hasta el resto de los monitores.
● Vertical: le permite arrastrar la ventana del applet verticalmente, desde el monitor principal hasta el resto de los monitores.
Cliente ligero Wyse 5070 en ThinLinux
53

● 2 screens per row (2 pantallas por fila): le permite arrastrar la ventana del applet desde el monitor principal hasta el resto de los
monitores, tal y como se describe en la tabla a continuación. Por ejemplo, puede arrastrar la ventana del applet desde el monitor
principal hasta el monitor 2 horizontalmente, o bien hasta el monitor 3 verticalmente.
Tabla 13. Diseño de 2 pantallas por fila
Ubicación de la ventana del applet en
el monitor
Desplazarse horizontalmente al
monitor
Desplazarse verticalmente al monitor
Monitor principal (Monitor 1) Monitor 2 Monitor 3
Monitor 2 Monitor principal (Monitor 1) Monitor 4
Monitor 3 Monitor 4 Monitor 5, monitor principal (Monitor 1)
Monitor 4 Monitor 3 Monitor 2, Monitor 6
Monitor 5 Monitor 6 Monitor 3
Monitor 6 Monitor 5 Monitor 4
NOTA:
○ No puede arrastrar la ventana del applet en diagonal entre los monitores.
○ Dell recomienda configurar un número par de monitores para mejorar la experiencia de usuario. No se recomienda
configurar 3 y 5 monitores.
● 3 screens per row (2 pantallas por fila): le permite arrastrar la ventana del applet desde el monitor principal al resto de los
monitores, tal y como se describe en la tabla siguiente. Por ejemplo, puede arrastrar la ventana del applet desde el monitor principal
al monitor 2 horizontalmente, o bien al monitor 4 verticalmente.
Tabla 14. Diseño de 3 pantallas por fila
Ubicación de la ventana del applet en
el monitor
Desplazarse horizontalmente al
monitor
Desplazarse verticalmente al monitor
Monitor principal (Monitor 1) Monitor 2 Monitor 4
Monitor 2 Monitor 3, monitor principal (Monitor 1) Monitor 5
Monitor 3 Monitor 2 Monitor 6
Monitor 4 Monitor 5 Monitor principal (Monitor 1)
Monitor 5 Monitor 4, Monitor 6 Monitor 2
Monitor 6 Monitor 5 Monitor 3
NOTA:
● No puede arrastrar la ventana del applet en diagonal entre los monitores.
● Dell recomienda configurar seis monitores para mejorar la experiencia de usuario. No se recomienda configurar 4 y
5 monitores.
Configuración de las preferencias del mouse
De manera predeterminada, la pantalla Mouse está disponible tanto en modo de usuario como de administrador. Los cambios realizados en
la pantalla de preferencias del mouse se guardarán y continuarán para el usuario ligero integrado.
54
Cliente ligero Wyse 5070 en ThinLinux

Ilustración 27. Preferencias del mouse
En la página de configuración del mouse podrá establecer sus preferencias.
1. Haga clic en el botón Right (derecho) o el Left (izquierdo) para establecer el primary button (botón principal) del mouse.
2. Mueva el control deslizante hacia la izquierda para aumentar la velocidad del puntero al hacer doble clic, o muévalo hacia la derecha
para disminuir la longitud del doble clic.
3. Mueva el control deslizante hacia la izquierda para aumentar la velocidad del puntero del mouse, o muévalo hacia la derecha para
disminuirla.
4. Haga clic en Save (Guardar) para guardar los cambios.
Ajuste de la configuración de la impresora
De manera predeterminada, la pantalla Printers (Impresoras) solo está disponible en el modo admin. En la página Printer setting
(Configuración de la impresora), haga clic en el ícono de impresora para iniciar la gnome-control-center printer (impresora
central de control de Gnome).
Ilustración 28. Configuración de la impresora
Cliente ligero Wyse 5070 en ThinLinux
55

Ilustración 29. Agregar nueva impresora
1. Haga clic en el ícono de impresora.
Aparecerá el cuadro de diálogo gnome-control-center printer (impresora central de control de Gnome).
2. Haga clic en el botón Add New Printer (Agregar nueva impresora) para incluir la nueva impresora en la lista de impresoras
disponibles en el panel izquierdo.
Aparecerá la ventana Add a new printer (Agregar una nueva impresora).
3. Introduzca la dirección de la impresora o el texto que desea para filtrar los resultados.
NOTA:
Si una impresora USB está conectada, se mostrará de manera predeterminada. No encontrará la impresora si escribe mal
la dirección o si el USB no está conectado.
4. Haga clic en la opción Add (Agregar). Haga clic en Print Test Page (Imprimir página de prueba) para probar la impresora y, a
continuación, haga clic en el ícono (-) para quitarla.
56
Cliente ligero Wyse 5070 en ThinLinux

Cliente ligero Wyse 5070 en Windows 10 IoT
Enterprise
Esta sección contiene las instrucciones sobre cómo configurar fácilmente y administrar de manera eficiente el cliente ligero Wyse 5070
que se ejecuta en Windows 10 IoT Enterprise.
Temas:
• Introducción
• Antes de configurar sus clientes ligeros
• Inicio de sesión automático y manual
• Configuración del teclado y la región
• Dispositivos e impresoras
Introducción
Los clientes ligeros que ejecutan Microsoft Windows 10 IoT Enterprise ofrecen acceso a aplicaciones, archivos y recursos de red. Las
aplicaciones y los archivos están disponibles en equipos que alojan Citrix Receiver, conexión a escritorio remoto de Microsoft, sesión de
cliente de VMware Horizon y servicios de Dell Wyse vWorkspace.
El resto del software instalado localmente permite la administración remota de los clientes ligeros y ofrece funciones de mantenimiento
local. Hay disponibles más complementos que son compatibles con una amplia gama de periféricos y funciones profesionales para
ambientes que requieren una interfaz de usuario segura que ofrezca compatibilidad con Windows de 64 bits. Su dispositivo de cliente ligero
es compatible con Microsoft Silverlight, el complemento Microsoft Lync VDI 2013 y Microsoft .Net Framework 4.6 o versiones posteriores.
Para obtener más información, consulte el sitio web de Microsoft.
Antes de configurar sus clientes ligeros
Antes de configurar sus clientes delgados, asegúrese de configurar el Filtro de escritura unificado y xData Cleanup Manager para proteger
a sus clientes delgados. El Filtro de escritura unificado evita escrituras no deseadas en la memoria flash y xData Cleanup Manager realiza
una limpieza de la información externa que se almacena en el disco local.
Sin embargo, hay casos en que los administradores pueden conservar las configuraciones modificadas después de cerrar sesión y reiniciar
el cliente ligero.
Inicio de sesión automático y manual
Lo que ve cuando el cliente ligero se enciende o se reinicia depende de la configuración del administrador. Después de crear una cuenta de
usuario, un administrador puede configurarla para iniciar sesión automáticamente o manualmente con credenciales de usuario. Asegúrese
de deshabilitar el Filtro de escritura unificado (UWF) antes de cambiar una contraseña en el cliente ligero y, a continuación, habilite el UWF
después de realizar los cambios. Para cambiar la contraseña, presione Ctrl+Alt+Supr. y, a continuación, haga clic en Change a password
(Cambiar una contraseña). No obstante, esta función no se aplica a las cuentas de User (usuario).
PRECAUCIÓN:
PRECAUCIÓN: En todo momento, siga las instrucciones correctas de uso del filtro de escritura y el archivo de
paginación de Windows. Estas instrucciones incluyen asegurarse de que el filtro de escritura esté habilitado durante su
uso regular y que un administrador pueda deshabilitarlo solo temporalmente cuando sea necesario para actualizaciones
de imagen, aplicación de parches de seguridad, cambios de registro e instalación de aplicaciones. El filtro de escritura se
debe volver a habilitar en cuanto dichas tareas se hayan completado. En estas instrucciones se indica, además, que
nunca se debe habilitar el archivo de paginación de Windows durante el uso regular del cliente ligero.
12
Cliente ligero Wyse 5070 en Windows 10 IoT Enterprise 57

Cualquier operación de un cliente ligero integrado con Windows de Dell Wyse con el filtro de escritura desactivado,
durante su uso regular o con el archivo de paginación de Windows habilitado, ocasionará un desgaste prematuro de su
almacenamiento Flash/SSD, una reducción del rendimiento y de la vida útil del producto.
Dell no es responsable de, y no, ofrece garantía, asistencia, reparación o sustitución de cualquier dispositivo o
componente del cliente ligero que no pueda funcionar correctamente por no seguir las instrucciones.
Cuando se inicia el cliente ligero, automáticamente inicia sesión en el escritorio del usuario de forma predeterminada.
NOTA: El icono de Windows de la barra de tareas es el botón del menú Inicio.
Para iniciar sesión como otro usuario o como administrador:
1. Vaya a Start (Iniciar) > User icon (Ícono de usuario) > Sign Out (Cerrar sesión) para cerrar sesión en el escritorio actual.
2. Haga clic en cualquier parte de la pantalla de bloqueo para ver la ventana de inicio de sesión.
3. Puede ver la lista cuentas de usuario en la pantalla. Haga clic en la cuenta de usuario que prefiera y, a continuación, introduzca las
credenciales de inicio de sesión.
● Administrators (Administradores): el nombre de usuario predeterminado es Admin y la contraseña, que distingue entre
mayúsculas y minúsculas, es DellCCCvdi.
● Users (Usuarios): el nombre de usuario predeterminado es User (Usuario) y la contraseña, que distingue entre mayúsculas y
minúsculas, es DellCCCvdi.
● Customized User (Usuario personalizado): inicie sesión en su cliente ligero con las credenciales de usuario que haya
configurado para la cuenta de usuario personalizada.
Si el inicio de sesión automático no está habilitado, se muestra la ventana de inicio de sesión al iniciar el dispositivo de cliente ligero. Puede
iniciar sesión utilizando las opciones mencionadas en el paso 2 y el paso 3.
Habilitación del inicio de sesión automático
El inicio de sesión automático en un escritorio de usuario está habilitado de manera predeterminada en el dispositivo de cliente ligero. Para
habilitar o deshabilitar el inicio de sesión automático y para cambiar el nombre de usuario, la contraseña y el dominio predeterminados de un
cliente ligero, utilice la función inicio de sesión automático.
Para habilitar/deshabilitar el inicio de sesión automático:
1. Inicie sesión como administrador.
2. Vaya a Start (Inicio) > Dell Thin Client Application (Aplicación de cliente ligero de Dell).
Aparece la ventana Dell Thin Client Application (Aplicación de cliente ligero de Dell).
3. En la barra de navegación izquierda, haga clic en Auto Logon (Inicio de sesión automático).
4. Para iniciar en la página de inicio de sesión de administrador, introduzca Admin en el campo Default User Name (Nombre de usuario
predeterminado).
NOTA: De manera predeterminada, la casilla Habilitar inicio de sesión automático está seleccionada.
5. Si desea iniciar en la ventana Logon (Inicio de sesión) con las selecciones de administrador y usuario predeterminadas y otras cuentas,
desactive la casilla de verificación Enable Auto Logon (Habilitar inicio de sesión automático).
PRECAUCIÓN:
Para guardar la información de forma permanente, deshabilite/habilite el Filtro de escritura unificado
(UWF). Para obtener más información, consulte Antes de configurar sus clientes ligeros.
NOTA:
Si el inicio de sesión automático está habilitado y cierra sesión desde su escritorio actual, se mostrará la pantalla de bloqueo. Haga
clic en cualquier parte de la pantalla de bloqueo para ver la ventana Logon (Inicio de sesión). Utilice esta ventana para iniciar
sesión en la cuenta de usuario o administrador que prefiera.
Configuración del teclado y la región
Para seleccionar sus formatos regionales, incluidos el teclado y los idiomas de visualización de Windows, utilice el cuadro de diálogo Region
(Región).
58
Cliente ligero Wyse 5070 en Windows 10 IoT Enterprise

Para seleccionar sus formatos regionales, realice lo siguiente:
1. Inicie sesión como administrador.
2. Vaya a Start (Iniciar) > Control Panel (Panel de control) > Region (Región).
Se muestra el cuadro de diálogo Región.
3. En la pestaña Formats (Formatos), puede seleccionar el idioma, la fecha y hora.
Para personalizar los formatos, realice lo siguiente:
a. Haga clic en Additional Settings (Configuración adicional).
Aparece la ventana Personalizar formato.
b. Personalice la configuración y haga clic en OK (Aceptar).
4. Haga clic en Aplicar y después en Aceptar.
5. En la pestaña Location (Ubicación), seleccione una ubicación determinada para mostrar información adicional como noticias y el
tiempo.
6. En la pestaña Administrative (Administrativo), cambie el idioma que se mostrará en los programas no compatibles con Unicode y
copie la configuración.
Dispositivos e impresoras
Para agregar dispositivos e impresoras, utilice la ventana Devices and Printers (Dispositivos e impresoras).
PRECAUCIÓN: Para evitar la limpieza de su configuración, deshabilite/habilite el Filtro de escritura unificado (UWF)
configure tanto el administrador de inicio de aplicaciones como el administrador de limpieza de xData. Para obtener más
información, consulte Antes de configurar sus clientes ligeros.
Para agregar un dispositivo o una impresora al cliente ligero, haga lo siguiente:
1. Inicie sesión como administrador.
2. Vaya a Start (Inicio) > Control Panel (Panel de control) > Devices and Printers (Dispositivos e impresoras).
Aparece la ventana Devices and Printers (Dispositivos e impresoras).
Cómo agregar impresoras
Para agregar una impresora al cliente ligero:
1. Haga clic en el icono de Devices and Printers (Dispositivos e impresoras) del Panel de control.
Aparece la ventana Devices and Printers (Dispositivos e impresoras).
2. Para abrir y utilizar el asistente Add a Printer (Agregar una impresora), haga clic en Add a Printer (Agregar una impresora).
Se inicia sesión en el asistente Add a Printer (Agregar una impresora).
Se instala un controlador de impresión de Dell Open en el cliente ligero, junto con otros controladores de impresión integrados. Para
imprimir texto y gráficos completos en una impresora local, instale el controlador proporcionado por el fabricante de acuerdo con las
instrucciones.
La impresión en impresoras en red desde las aplicaciones Citrix Receiver, Remote Desktop Connection (Conexión a Escritorio
remoto) o VMware Horizon Client (Cliente VMware Horizon) se puede conseguir a través de los controladores de impresora de
los servidores.
La impresión en una impresora local desde las aplicaciones Citrix Receiver, Remote Desktop Connection (Conexión a Escritorio
remoto) o VMware Horizon Client (Cliente VMware Horizon) utilizando controladores de impresora del servidor ofrece la función
de texto y gráficos completos desde la impresora. Instale el controlador de impresora en el servidor y el controlador de solo texto en el
cliente ligero de acuerdo con el siguiente procedimiento:
a. Haga clic en Add a local printer (Agregar una impresora local) y haga clic en Next (Siguiente).
b. Haga clic en Use an existing port (Usar un puerto existente), seleccione el puerto en la lista y, a continuación, haga clic en
Next (Siguiente).
c. Seleccione el fabricante y el modelo de la impresora y haga clic en Next (Siguiente).
d. Introduzca un nombre para la impresora y haga clic en Next (Siguiente).
e. Seleccione Do not share this printer (No compartir esta impresora) y haga clic en Next (Siguiente).
f. Seleccione si desea imprimir una página de prueba y haga clic en Next (Siguiente).
g. Haga clic en Finish (Finalizar) para completar la instalación.
Cliente ligero Wyse 5070 en Windows 10 IoT Enterprise
59

Se imprimirá una página de prueba después de la instalación, si se ha seleccionado esta opción.
Configuración de pantalla de monitor múltiple
Puede utilizar la ventana Resolución de pantalla para configurar los valores de doble monitor en su dispositivo de cliente ligero
compatible con doble monitor.
Para abrir la ventana Resolución de pantalla, haga lo siguiente:
1. Inicie sesión como administrador.
2. Vaya a Iniciar > Panel de control Pantalla > Cambiar configuración de pantalla.
Aparece la ventana Resolución de pantalla. Para obtener instrucciones detalladas sobre cómo configurar la resolución de pantalla,
vaya a www.microsoft.com.
Para obtener información acerca de la configuración de varios monitores, consulte Cómo configurar varios monitores en Windows 10,
en support.dell.com.
60 Cliente ligero Wyse 5070 en Windows 10 IoT Enterprise

Descripción general de BIOS
Temas:
• Acceso a la configuración del BIOS del cliente ligero
• Descripción general del programa de configuración del sistema
• Boot Sequence
• Teclas de navegación
• Opciones de la pantalla General (General)
• Opciones de la pantalla System Configuration (Configuración del sistema)
• Opción de la pantalla Video
• Opciones de la pantalla Security (Seguridad)
• Opciones de la pantalla Secure Boot (Inicio seguro)
• Opciones de la pantalla Performance (Rendimiento)
• Opciones de la pantalla Administración de la alimentación
• Opciones de la pantalla Comportamiento durante la POST
• Opción de la pantalla Wireless (Inalámbrico)
• Opciones de la pantalla Virtualization support (Compatibilidad con virtualización)
• Opciones de la pantalla Maintenance (Mantenimiento)
• Opción de la pantalla System Logs (Registros del sistema)
Acceso a la configuración del BIOS del cliente ligero
En esta sección se describe la configuración del BIOS de UEFI del cliente ligero Wyse 5070. Cuando se inicia un cliente ligero, se muestra el
logotipo de Dell por un período breve.
1. Durante el inicio, pulse la tecla F2. Ingrese la contraseña predeterminada Fireport.
Se muestra el cuadro de diálogo de la configuración de BIOS.
2. Use los ajustes de System Setup (Programa de configuración del sistema) para cambiar los ajustes del BIOS.
NOTA:
Existe una opción para restablecer los valores predeterminados del BIOS, los ajustes de fábrica y los ajustes de usuario
personalizados para los usuarios en el menú del BIOS. La configuración predeterminada del BIOS restaura los valores que eran
parte del archivo del BIOS. Si restaura los ajustes de fábrica, se restaura la configuración del BIOS a los valores que estaban
configurados de fábrica antes de enviar el cliente.
Para acceder al menú de arranque durante el inicio, pulse la tecla F12. Utilice el menú Boot Selection (Selección de arranque) para
seleccionar o ver el orden de la secuencia de arranque según lo siguiente:
● Arranque desde UEFI: disco duro, partición 4
● NIC integrada (IPv4)
● NIC integrada (IPv6)
Descripción general del programa de configuración del
sistema
La configuración del sistema le permite:
● Cambie la información de configuración del sistema después de agregar, cambiar o extraer hardware del cliente ligero.
● Establecer o cambiar opciones seleccionables por el usuario, como la contraseña de usuario.
● Leer la cantidad de memoria actual o establecer el tipo de unidad de disco duro que está instalada.
13
Descripción general de BIOS 61

Antes de utilizar el programa de configuración del sistema, Dell recomienda anotar la información de la pantalla del System Setup
(Programa de configuración del sistema) para poder utilizarla posteriormente.
PRECAUCIÓN: A menos que sea un usuario experto en clientes ligeros, no cambie la configuración de este programa.
Algunos cambios pueden provocar que el cliente ligero no funcione correctamente.
Boot Sequence
La secuencia de arranque permite omitir el orden de dispositivos de arranque definido en la configuración del sistema y arrancar
directamente desde un dispositivo específico. Durante la autoprueba de encendido (POST), cuando se muestre el logo de Dell, podrá:
● Acceder al programa de configuración del sistema presionando la tecla F2
● Activar el menú de arranque de una vez presionando la tecla F12
En el menú de arranque único se muestran los dispositivos desde los que puede iniciar, incluida la opción de diagnóstico. Las opciones del
menú de arranque son:
● UEFI Boot
○ UEFI: disco duro, partición 4
○ NIC integrada (IPv4)
○ NIC integrada (IPv6)
● Other options
○ Configuración del BIOS
○ Actualización del Flash de BIOS
○ Diagnóstico
NOTA:
Si selecciona la opción Diagnostics (Diagnóstico), se muestra la pantalla ePSA diagnostics (Diagnóstico ePSA). Para
acceder al menú del programa de configuración de sistema, haga clic en BIOS Setup (Configuración del BIOS).
Teclas de navegación
NOTA:
Para la mayoría de las opciones de configuración del sistema, se registran los cambios efectuados, pero no se aplican hasta
que se reinicia el sistema.
Tabla 15. Teclas de navegación
Teclas Navegación
Flecha hacia arriba Se desplaza al campo anterior.
Flecha hacia abajo Se desplaza al campo siguiente.
Intro Permite introducir un valor en el campo seleccionado, si se puede, o seguir el vínculo del campo.
Barra espaciadora Amplía o contrae una lista desplegable, si procede.
Lengüeta Se desplaza a la siguiente área de enfoque.
NOTA: Esta opción se aplica solamente al explorador de gráficos estándar.
Esc Permite desplazarse a la página anterior hasta ver la pantalla principal. Si presiona Esc en la pantalla
principal, se muestra un mensaje de confirmación donde se le solicita que guarde los cambios y se reinicia
el sistema.
Opciones de la pantalla General (General)
En esta sección se enumeran las principales características de hardware del equipo.
62
Descripción general de BIOS

Tabla 16. Opciones de la pantalla General (General)
Opción Descripción
System Information (Información del sistema) En esta sección se enumeran las principales características de
hardware del equipo.
● System Information (Información del sistema): muestra la
versión de BIOS, la etiqueta de servicio, la etiqueta de
propiedad, la fecha de propiedad, la fecha de fabricación, el
código de servicio rápido y la actualización de firmware con
firma: activadas de forma predeterminada
● Memory Information (Información de la memoria): muestra la
memoria instalada, la memoria disponible, la velocidad de la
memoria, el modo de canales de memoria, la tecnología de
memoria, el tamaño del DIMM A y el tamaño del DIMM B
NOTA: Debido a que Memory Available (Memoria
disponible) es inferior a Memory Installed (Memoria
instalada), es posible que algunos sistemas operativos no
puedan usar toda la memoria disponible.
● PCI Information (Información de PCI): muestra los detalles de
las ranuras; de forma predeterminada Slot1 (Ranura 1) está
vacía.
● Processor Information (Información del procesador): muestra el
tipo de procesador, el recuento de núcleos, la ID del
procesador, la velocidad de reloj actual, la velocidad de reloj
mínima, la velocidad de reloj máxima, la caché del procesador
L2, la caché del procesador L3, la capacidad de HT y la
tecnología de 64 bits
● Device Information (Información del dispositivo): disco duro
principal, dispositivo EMMC, la dirección MAC de LOM, la
dirección MAC de la segunda NIC, la controladora de video, la
controladora de audio, el dispositivo de Wi-Fi, el dispositivo de
Bluetooth
Boot Sequence (Secuencia de arranque)
Esta opción le permite cambiar el orden en el que un sistema
arranca el sistema operativo.
● Secuencia de arranque predeterminada
○ UEFI: disco duro, partición 4
○ NIC integrada (IPv4)
○ NIC integrada (IPv6)
● Boot List Option (Opción de lista de arranque): puede agregar
una opción de arranque, eliminar una opción de arranque
existente y ver las opciones de arranque.
UEFI boot path security (Seguridad de ruta de inicio de
interfaz UEFI)
Esta opción le permite controlar el indicador del sistema de How to
enter the Admin Password (Cómo ingresar la contraseña de
administrador) (si está establecida) cuando arranca una ruta de
arranque de interfaz UEFI desde el menú de arranque F12.
Estas son algunas de las opciones:
● Siempre, excepto una HDD interna (predeterminado)
● Siempre
● Nunca
Date/Time (Fecha/hora) Esta opción le permite cambiar la fecha y la hora del sistema.
Descripción general de BIOS 63

Opciones de la pantalla System Configuration
(Configuración del sistema)
Tabla 17. Opciones de configuración del sistema
Opción Descripción
UEFI Network Stack (Pila de red de UEFI) Si la opción UEFI Network Stack (Pila de red de UEFI) está
activada, los protocolos de redes de UEFI están instalados y
permiten que los sistemas preoperativos y las funciones de red
tempranas del sistema operativo usen cualquier NIC o SFP.
La opción UEFI Network Stack (Pila de red de UEFI) está
activada de forma predeterminada.
Integrated NIC (NIC integrado) La opción de NIC integrada controla la controladora de LAN
incorporada. Estas son algunas de las opciones:
● Disabled (Desactivado): el LAN interno está apagado y no es
visible en el sistema operativo.
● Enabled (Activado): el LAN interno está activado.
● Enabled w/PXE (Activado con PXE): el LAN interno está
activado (con inicio PXE). Esta opción está activada de forma
predeterminada.
2nd NIC (RJ-45/SFP) (Segunda NIC [RJ-45/SFP]) La opción de la segunda NIC (RJ-45/SFP) controla la segunda NIC
incorporada. Estas son algunas de las opciones:
● Disabled (Deshabilitado)
● Enabled (Activado)
● Enabled w/PXE (Activado con PXE): esta opción está activada
de forma predeterminada
Parallel Port (Puerto paralelo) Esta opción determina cómo funciona el puerto paralelo en la
estación de acoplamiento. Estas son algunas de las opciones:
● Disabled (Deshabilitado)
● AT—enabled by default (AT: activado de forma
predeterminada)
● PS2
● ECP
Serial Port1 (Puerto serie 1) Esta opción determina cómo funciona el puerto serie en la estación
de acoplamiento. Esto permite evitar conflictos de recursos entre
dispositivos mediante la desactivación o la reasignación de la
dirección. Estas son algunas de las opciones:
● Deshabilitado
● COM1—enabled by default (COM1: activada de forma
predeterminada)
● COM2
SATA Operation (Operación SATA) Esta opción configura el modo de operación del controlador de la
unidad de disco duro SATA integrado. Las opciones incluyen:
● Disabled (Deshabilitado)
● AHCI—enabled by default (AHCI: activada de forma
predeterminada)
Drives (Unidades) Permite configurar las unidades SATA integradas.
● SATA-0 enabled by default (SATA-0 activada de forma
predeterminada)
64 Descripción general de BIOS

Tabla 17. Opciones de configuración del sistema (continuación)
Opción Descripción
SMART Reporting (Informes SMART) Este campo controla si se informan errores de la unidad de disco
duro de las unidades integradas durante el inicio del sistema.
USB Configuration (Configuración USB)
Esta es una característica opcional.
Este campo configura la controladora USB integrada. Si Boot
Support (Soporte de arranque) está activada, el sistema puede
arrancar cualquier tipo de dispositivo de almacenamiento masivo
USB como unidades de disco duro y llaves USB.
Si el puerto USB está habilitado, el dispositivo conectado al puerto
está habilitado y está disponible para el sistema operativo.
Si el puerto USB está deshabilitado, el sistema operativo no podrá
detectar ningún dispositivo conectado a ese puerto.
Estas son algunas de las opciones:
● Enable USB Boot Support (Activar compatibilidad de inicio
USB): activada de forma predeterminada
● Enable Front USB Ports (Activar puertos USB frontales):
activada de forma predeterminada
● Enable Rear USB Ports (Activar puertos USB posteriores):
activada de forma predeterminada
NOTA: El teclado y el mouse USB funcionan siempre en la
configuración del BIOS, independientemente de esta
configuración.
Front USB Configuration (Configuración USB frontal) Esta opción habilita o deshabilita los puertos USB frontales. Estas
son algunas de las opciones:
● Front port Top (Puerto frontal superior): activada de forma
predeterminada
● Front port Bottom Medium (Puerto frontal inferior central):
activada de forma predeterminada
● Front port Top Medium (Puerto frontal superior central):
activada de forma predeterminada
● Front port Bottom (Puerto frontal inferior): activada de forma
predeterminada
Rear USB Configuration (Configuración USB posterior) Esta opción habilita o deshabilita los puertos USB posteriores. Las
opciones son:
● Rear port Top Left (Puerto posterior superior izquierdo):
activada de forma predeterminada
● Rear port Bottom Left (Puerto posterior inferior izquierdo):
activada de forma predeterminada
● Rear port Top Right (Puerto posterior superior derecho):
activada de forma predeterminada
● Rear port Bottom Right (Puerto posterior inferior derecho):
activada de forma predeterminada
USB PowerShare Esta opción configura la función PowerShare del USB y le permite
cargar dispositivos externos a través del puerto USB PowerShare
cuando el sistema está apagado. Esta opción está activada de
forma predeterminada.
Audio Esta opción habilita o deshabilita la controladora de audio
integrado. De manera predeterminada, la opción Enable audio
(Habilitar audio) está seleccionada. Estas son algunas de las
opciones:
Descripción general de BIOS 65

Tabla 17. Opciones de configuración del sistema (continuación)
Opción Descripción
● Enable Microphone (Activar micrófono): activada de forma
predeterminada
● Enable Internal Speaker (Activar altavoz interno): activada de
forma predeterminada
Opción de la pantalla Video
Tabla 18. Opción de la pantalla Video
Opción Descripción
Primary Display (Pantalla principal) Esta opción determina qué controladora de video es la pantalla
principal cuando hay varias controladoras disponibles en el sistema.
Estas son algunas de las opciones:
● Auto (Automático): activada de forma predeterminada
● Gráfica Intel HD
Opciones de la pantalla Security (Seguridad)
Tabla 19. Opciones de la pantalla Security (Seguridad)
Opción Descripción
Admin Password (Contraseña del administrador) Esta opción permite establecer, cambiar o eliminar la contraseña
del administrador.
NOTA:
● La contraseña del administrador debe establecerse antes
de la contraseña del sistema o de la unidad de disco duro.
Si elimina la contraseña del administrador, se elimina
automáticamente la contraseña del sistema y la contraseña
de disco duro.
● Los cambios de contraseña realizados correctamente se
aplican de forma inmediata.
De manera predeterminada, no se establece la contraseña del
administrador.
System Password (Contraseña del sistema) Esta opción permite establecer, cambiar o eliminar la contraseña
del sistema.
NOTA: Los cambios de contraseña realizados correctamente
se aplican de forma inmediata.
De manera predeterminada, no se establece la contraseña del
administrador.
Strong Password (Contraseña segura) Esta opción permite hacer obligatoria la opción de establecer
siempre contraseñas seguras.
De manera predeterminada, la opción Enable Strong Password
(Activar contraseña segura) está seleccionada.
NOTA: Si se ha activado la contraseña segura, las contraseñas
de administrador y del sistema deben contener al menos una
mayúscula y una minúscula. La contraseña debe tener al menos
ocho caracteres.
66 Descripción general de BIOS

Tabla 19. Opciones de la pantalla Security (Seguridad) (continuación)
Opción Descripción
Password Configuration (Configuración de contraseña) Esta opción le permite especificar las longitudes mínimas y
máximas de las contraseñas de administrador y del sistema.
● 4 mínimo: de forma predeterminada, el valor mínimo se
establece en 4. Puede aumentar el valor.
● 32 máximo: de forma predeterminada, el valor máximo se
establece en 32. Puede reducir el valor.
Password Bypass (Omisión de contraseña) Esta opción le permite habilitar y deshabilitar el permiso para omitir
la contraseña del sistema y del disco duro interno cuando se
establezcan. Las opciones son:
● Disabled (Desactivado): activada de forma predeterminada
● Reboot bypass (Omisión de reinicio)
Password Change (Cambio de contraseña) Esta opción le permite habilitar el permiso desactivado para las
contraseñas del sistema y del disco duro cuando la contraseña del
administrador está establecida.
De forma predeterminada, la opción Allow Non-Admin Password
Changes (Permitir cambios de contraseña no pertenecientes a
administradores) está seleccionada.
UEFI Capsule Firmware Updates (Actualizaciones de
firmware de la cápsula UEFI)
Esta opción le permite habilitar o deshabilitar el firmware de la
cápsula de UEFI. Esta opción controla si este sistema activa la
actualización del BIOS a través de los paquetes de actualización de
la cápsula de UEFI. Esta opción está activada de forma
predeterminada.
TPM 2.0 Security (Seguridad TPM 2.0) Esta opción le permite activar la función Trusted Platform Module
Technology (Tecnología de módulo de plataforma segura). Estas
son algunas de las opciones:
● TPM On (TPM habilitado): activada de forma predeterminada
● Clear (Desactivado)
● PPI Bypass for Enable Commands (Omisión PPI para los
comandos activados)
● Attestation Enable (Activar atestación): activada de forma
predeterminada
● PPI Bypass for Disable Commands (Omisión PPI para los
comandos desactivados)
● Key Storage Enable (Activar almacenamiento de claves):
activada de forma predeterminada
● PPI Bypass for Clear Command (Omisión PPI para los
comandos borrados)
● SHA-256: activada de forma predeterminada
● Deshabilitado
● Enabled (Activada): seleccionada de manera predeterminada
Chassis Intrusion (Intrusión en el chasis) Esta opción le permite controlar la función de intrusión en el chasis.
Estas son algunas de las opciones:
● Clear Intrusion Warning (Borrar advertencia de intrusión)
● Disabled (Desactivado): activada de forma predeterminada
● Enabled (Activado)
● On-Silent (En silencio)
Admin Setup Lockout Esta opción le permite impedir que los usuarios entren en el
programa de configuración cuando hay una contraseña de
administrador establecida.
SMM Security Mitigation (Mitigación de seguridad SMM) Esta opción le permite habilitar y deshabilitar protecciones
adicionales de mitigación de seguridad de SMM de la UEFI.
Descripción general de BIOS 67

Opciones de la pantalla Secure Boot (Inicio seguro)
Tabla 20. Opciones de la pantalla Secure Boot (Inicio seguro)
Opciones Descripción
Secure Boot Enable (Activación del inicio seguro) Esta opción activa o desactiva la característica Secure Boot (Inicio
seguro). De forma predeterminada, la opción Secure Boot Enable
(Activación de arranque seguro) no está establecida.
Secure Boot Mode (Modo de inicio seguro) Esta opción permite cambiar el modo de operación de arranque
seguro, modificar el comportamiento del arranque seguro, y
permite evaluar y reforzar las firmas del controlador de UEFI. Estas
son algunas de las opciones:
● Deployed Mode (Modo implementado)
● Audit Mode (Modo de auditoría)
Expert Key Management (Administración experta de claves) Esta opción permite manipular las bases de datos de clave de
seguridad solo si el sistema está en Modo personalizado. La opción
Enable Custom Mode (Habilitar modo personalizado) está
desactivada de forma predeterminada. Estas son algunas de las
opciones:
● PK
● KEK
● db
● dbx
Si activa el modo personalizado, aparecerán las opciones relevantes
para PK, KEK, db, y dbx. Las opciones son:
● Save to File (Guardar en archivo): guarda la clave en un archivo
seleccionado por el usuario
● Replace from File (Reemplazar desde archivo): reemplaza la
clave actual con una clave de un archivo seleccionado por el
usuario
● Append from File (Anexar desde archivo): agrega una clave a la
base de datos actual a partir de un archivo seleccionado por el
usuario
● Delete (Eliminar): elimina la clave seleccionada.
● Reset All Keys (Restablecer todas las claves): restablece la
configuración predeterminada
● Delete All Keys (Eliminar todas las claves): elimina todas las
claves.
NOTA:
Si deshabilita el Modo personalizado, todos los cambios
se eliminan y las claves se restauran a la configuración
predeterminada.
Opciones de la pantalla Performance (Rendimiento)
Tabla 21. Opciones de rendimiento
Opción Descripción
Multi Core Support (Soporte multi-core) Esta opción especifica si uno o más núcleos están activados en el
procesador. Estas son algunas de las opciones:
● All (Todo): activada de manera predeterminada
● 1
● 2
● 3
68 Descripción general de BIOS

Tabla 21. Opciones de rendimiento (continuación)
Opción Descripción
Intel SpeedStep Esta opción le permite habilitar o deshabilitar la función Intel
SpeedStep. La opción es:
Enable Intel SpeedStep (Habilitar Intel SpeedStep)
Esta opción está activada de forma predeterminada.
C-States Control (Control de estados C) Esta opción le permite habilitar o deshabilitar los estados de
suspensión de los procesadores adicionales.
Esta opción está desactivada de forma predeterminada.
Intel TurboBoost Esta opción le permite habilitar o deshabilitar el modo Intel
TurboBoost del procesador. La opción es:
Enable Intel TurboBoost (Habilitar Intel TurboBoost): esta opción
está activada de manera predeterminada.
Opciones de la pantalla Administración de la
alimentación
Tabla 22. Opciones de administración de energía
Opción Descripción
AC Recovery (Recuperación de CA) Esta opción permite controlar el comportamiento del sistema
cuando la alimentación de CA se restablece después de una pérdida
de alimentación de CA.
● Power Off (Apagado): activada de forma predeterminada
● Power On (Encendido)
● Last Power State (Último estado de alimentación)
Auto On Time (Tiempo de encendido automático) Esta opción le permite establecer la hora en que la computadora
debe encenderse automáticamente. Estas son algunas de las
opciones:
● Disabled (Desactivado): activada de forma predeterminada
● Every Day (Todos los días)
● Weekdays (Días de la semana)
● Select Days (Días seleccionados)
Deep Sleep Control (Control de estado de inactividad) Esta opción le permite determinar con cuánta agresividad se
comporta el sistema cuando conserva energía mientras se apaga,
en modo S5 o de Hibernación (S4). Estas son algunas de las
opciones:
● Disabled (Desactivado): esta opción está activada de forma
predeterminada
● Activado solo en S5 (Enabled in S5 only)
● Enabled in S4 and S5 (Activado en S4 y S5)
Fan Control Override (Reemplazo de control de ventilador) Esta opción le permite determinar la velocidad del ventilador del
sistema.
De manera predeterminada, la opción Fan Control Override
(Anulación del control del ventilador) está deshabilitada.
USB Wake Support (Compatibilidad de activación USB) Esta opción permite habilitar dispositivos USB para activar el
sistema después del estado de espera.
NOTA: Esta función solo está operativa cuando está
conectado el adaptador de CA. Si el adaptador de alimentación
Descripción general de BIOS 69

Tabla 22. Opciones de administración de energía (continuación)
Opción Descripción
de CA se quita durante la espera, la configuración del sistema
quita la alimentación de todos los puertos USB para conservar
energía en la batería.
La opción Enable USB Wake Support (Habilitar compatibilidad
para activación USB) está desactivada de forma predeterminada.
Wake on LAN (Encendido del sistema de forma remota) Esta opción permite habilitar o deshabilitar la función que activa la
computadora desde el estado de apagado mediante una señal de la
LAN. Estas son algunas de las opciones:
● Disabled (Deshabilitado)
● LAN Only (Solo LAN). esta opción está activada de forma
predeterminada.
● LAN with PXE Boot (LAN con inicio PXE)
Wake on 2nd NIC (RJ-45/SFP) (Activar en la segunda NIC
[RJ-45/SFP])
Esta opción permite que la computadora se encienda desde el
estado de apagado cuando recibe una orden de señales LAN
especiales. Estas son algunas de las opciones:
● Disabled (Desactivada): esta opción está activada de forma
predeterminada.
● LAN Only (Solo LAN)
● LAN with PXE Boot (LAN con inicio PXE)
Block Sleep (Bloquear reposo) La opción Block Sleep (Bloquear reposo) bloquea el acceso al
modo de reposo en el ambiente del sistema operativo.
Block Sleep (Bloquear reposo): esta opción está desactivada de
manera predeterminada.
Opciones de la pantalla Comportamiento durante la
POST
Tabla 23. Opciones de comportamiento durante la POST
Opción Descripción
Adapter Warnings (Advertencias de adaptador) Esta opción permite habilitar o deshabilitar los mensajes de
advertencia del programa de configuración del sistema (BIOS)
cuando se utilizan determinados adaptadores de alimentación.
La opción Enable Adapter Warnings (Activar advertencias del
adaptador) está activada de manera predeterminada.
Keypad Error (Error de teclado numérico) Esta opción permite especificar si los errores del teclado se
informan cuando el sistema arranca. La opción Enable Keyboard
Error Detection (Activar detección de errores de teclado) está
activada de manera predeterminada
Numlock LED (LED de bloqueo de números) Esta opción activa y desactiva el LED del bloqueo de números
cuando el sistema arranca.
Esta opción está activada de manera predeterminada.
Fastboot (Inicio rápido) Esta opción permite acelerar el proceso de arranque cuando se
omiten algunos pasos de compatibilidad. Estas son algunas de las
opciones:
● Minimal (Mínimo)
70 Descripción general de BIOS

Tabla 23. Opciones de comportamiento durante la POST (continuación)
Opción Descripción
● Thorough (Exhaustivo): esta opción está activada de forma
predeterminada.
● Auto (Automático)
Extended BIOS POST Time (Tiempo extendido de BIOS
POST)
Esta opción permite crear un retraso adicional previo al arranque.
Estas son algunas de las opciones:
● 0 seconds (0 segundos): esta opción está activada de forma
predeterminada.
● 5 seconds (5 segundos)
● 10 seconds (10 segundos)
Full Screen Logo (Logotipo a pantalla completa) Esta opción habilita o deshabilita el logotipo a pantalla completa. De
forma predeterminada, la opción Enable Full Screen Logo (Habilitar
logotipo a pantalla completa) no está activada.
Opción de la pantalla Wireless (Inalámbrico)
Tabla 24. Opción inalámbrica
Opción Descripción
Wireless Device Enable (Activación de dispositivo
inalámbrico)
Esta opción permite habilitar o deshabilitar los dispositivos
inalámbricos internos. Estas son algunas de las opciones:
● WLAN/WiGig: activada de forma predeterminada
● Bluetooth: activada de forma predeterminada
Opciones de la pantalla Virtualization support
(Compatibilidad con virtualización)
Tabla 25. Opciones de virtualización
Opción Descripción
Virtualization (Virtualización) Esta opción habilita o deshabilita la tecnología de virtualización de
Intel.
Enable Intel Virtualization Technology (Habilitar tecnología de
virtualización de Intel) (predeterminada).
VT for Direct I/O (VT para E/S directo) Esta opción especifica si un monitor de máquina virtual (VMM)
puede utilizar las capacidades de hardware adicionales
proporcionadas por la tecnología de virtualización de Intel para E/S
directa. Esta opción no está activada de forma predeterminada.
Opciones de la pantalla Maintenance (Mantenimiento)
Tabla 26. Opciones de mantenimiento
Opción Descripción
Service Tag (Etiqueta de servicio) Muestra la etiqueta de servicio del equipo.
Asset Tag (Etiqueta del activo) Esta opción permite crear una etiqueta de activos del sistema si
todavía no hay una etiqueta de activos definida. De forma
predeterminada, esta opción no está definida.
Descripción general de BIOS 71

Tabla 26. Opciones de mantenimiento (continuación)
Opción Descripción
SERR Messages (Mensajes SERR) Esta opción permite controlar el mecanismo de mensajes SERR. La
opción Enable SERR Message (Activar mensaje SERR) está
activada de manera predeterminada.
BIOS Downgrade (Versión anterior del BIOS) Este campo controla la actualización del firmware del sistema a las
revisiones anteriores. La opción Allow BIOS downgrade (Permitir
que el BIOS cambie a una versión anterior) está activada de forma
predeterminada.
Data Wipe (Borrado de datos) Este campo permite borrar de forma segura los datos de todos los
dispositivos de almacenamiento interno. La opción Wipe on Next
boot (Borrar en el siguiente arranque) no está activada de forma
predeterminada. A continuación, se muestra la lista de dispositivos
afectados:
● SATA HDD/SSD interna
● SATA SDD M.2 interna
● M.2 PCIe SSD interna
● Internal eMMC
PRECAUCIÓN: Toda la información se perderá si se
activa esta opción.
BIOS Recovery (Recuperación del BIOS) Esta opción permite realizar una recuperación de ciertas
condiciones de BIOS dañado a partir de los archivos de
recuperación en la unidad de disco duro principal del usuario o en
una llave USB externa.
● BIOS Recovery from Hard Drive (Recuperación del BIOS de la
unidad de disco duro): activada de forma predeterminada
● BIOS Auto-Recovery (Recuperación automática del BIOS):
desactivada de forma predeterminada
First Power On Date (Fecha del primer encendido) Esta opción permite establecer la fecha de propiedad. La opción
Set Ownership Date (Establecer fecha de propiedad) no está
establecida de forma predeterminada.
Opción de la pantalla System Logs (Registros del
sistema)
Tabla 27. Opción de la pantalla System Logs (Registros del sistema)
Opción Descripción
BIOS Events (Eventos del BIOS) Esta opción le permite eliminar todos los registros.
72 Descripción general de BIOS

Solución de problemas del sistema
Puede solucionar los problemas de su equipo utilizando indicadores como las luces de diagnóstico, los códigos de sonidos y los mensajes de
error durante el funcionamiento del equipo.
Temas:
• Estado de alimentación y estados del LED
• Comportamiento de encendido
• Comportamiento del código de error del LED de alimentación
Estado de alimentación y estados del LED
Tabla 28. Estados de alimentación y comportamiento de los LED
Indicator Síntomas Descripción
LED de encendido
Blanco fijo
El cliente ligero está en funcionamiento:
estado S0.
Blanca con intensidad variable El cliente ligero está en reposo: estado S3.
Apagado El cliente ligero está en estado apagado.
Ámbar fijo El arranque del cliente ligero está en curso.
Luz ámbar parpadeante Suministro de energía deficiente.
NOTA: Mantenga presionado el botón de encendido por al menos 4 segundos para apagar de manera forzada el cliente ligero.
Comportamiento de encendido
Tabla 29. Comportamiento de encendido
Adaptador de CA Comportamiento del sistema Mensaje de error de POST
La alimentación del adaptador de CA es
superior o igual al requisito de alimentación
del sistema a la velocidad máxima de la
CPU.
El sistema arranca normalmente y permite
que la CPU funcione a máxima velocidad.
Ninguno
La alimentación del adaptador de CA es
inferior o igual a los requisitos de
alimentación del sistema a la velocidad
máxima de la CPU.
Baje la velocidad máxima de la CPU a un
valor que no supere la alimentación
disponible por parte del adaptador de CA.
Alerta: se ha detectado un adaptador de
alimentación de CA de xxxxxx W, que es
inferior al adaptador de CA de xxxxxx W
recomendado que se envió originalmente. El
sistema ajustará el rendimiento para adaptar
la alimentación disponible. Conecte un
adaptador de CA de xxxxxx W Dell o
superior para obtener un mejor rendimiento
del sistema.
El adaptador de CA no es original de Dell. Limite la velocidad de la CPU al valor más
bajo posible.
Alerta: se ha detectado un adaptador de
alimentación de CA de xxxxxx W, que es
inferior al adaptador de CA de xxxxxx W
recomendado que se envió originalmente. El
sistema ajustará el rendimiento para adaptar
la alimentación disponible. Conecte un
adaptador de CA de xxxxxx W Dell o
14
Solución de problemas del sistema 73

Tabla 29. Comportamiento de encendido (continuación)
Adaptador de CA Comportamiento del sistema Mensaje de error de POST
superior para obtener un mejor rendimiento
del sistema.
La alimentación del adaptador de CA es
inferior al estado de alimentación de la CPU.
Mensaje de ausencia de arranque o de error,
pero el sistema se apaga.
Si el sistema puede arrancar:
Alerta: se ha detectado un adaptador de
alimentación de CA de xxxxxx W, que es
inferior al adaptador de CA de xxxxxx W
recomendado que se envió originalmente. El
sistema no puede arrancar. Conecte un
adaptador de CA de xxxxxxW Dell o superior
para obtener un mejor rendimiento del
sistema. Presione cualquier tecla para
apagar.
Comportamiento del código de error del LED de
alimentación
Tabla 30. Comportamiento del código de error del LED de alimentación
Cantidad de parpadeos
del LED
Descripción de fallo Falla Acción Comentario
2,1 CPU Fallo de la CPU Type A
2,2 Placa base: error de ROM del
BIOS
Placa base, cubre daños en el BIOS o
errores de ROM
NA No se aplica a BIOS X7. No hay compatibilidad
de caso de prueba.
2,3 Memoria No se detectó memoria/RAM NA No compatible. La memoria está soldada en la
placa base. Es difícil validar esta función.
2,4 Memoria Fallo de memoria/RAM Type A Compatible. La memoria está soldada en la
placa base; el equipo de servicio podría
sustituir la placa base/memoria para
replanificarla para su reparación.
2,5 Memoria Memoria instalada no válida NA La memoria está soldada en la placa base.
2,6 Placa base: chipset Error de placa base/chipset NA Este código no es compatible. Depende del
hardware.
2,7 LCD Error de LCD NA Este código no es compatible. No hay ninguna
pantalla LCD.
3,1 Fallo de alimentación del reloj de
tiempo real.
Error de la batería CMOS Type B
3,2 PCI/video Error de PCI o tarjeta de video/chip NA No se aplica a BIOS X7. No hay compatibilidad
de caso de prueba.
3,3 Recuperación del BIOS 1 No se encontró la imagen de
recuperación
Type A
3,4 Recuperación del BIOS 2 Se encontró la imagen de recuperación,
pero no es válida
Type A
4,1 Error de configuración de CPU o
de CPU
NA Este código no es compatible.
4,2 Error de video POST genérico
(antiguo patrón de LED 1110)
NA No se aplica a BIOS X7. No hay compatibilidad
de caso de prueba.
74 Solución de problemas del sistema

Ejemplo: LED# of flashes: 2,1 (Cantidad de parpadeos del LED: 2,1) indica que el LED parpadea dos veces, hace una pausa y, a
continuación, parpadea una vez.
Acción de solución de problemas
● Type A
○ Registre el evento de fallo.
○ Emita el patrón del código de error del LED.
○ Repita el patrón del código de error del LED en un bucle sin salida.
Solución de problemas del sistema 75

● Type B
76 Solución de problemas del sistema

○ Registre el evento de fallo, si es posible.
Solución de problemas del sistema 77

○ Emita el patrón del código de error del LED.
78 Solución de problemas del sistema

○ Repita el código de error de LED tres veces más.
Solución de problemas del sistema 79

○ Deje que el LED se encienda en color ámbar.
80 Solución de problemas del sistema

○ Continúe con POST.
Solución de problemas del sistema 81
-
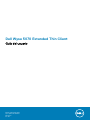 1
1
-
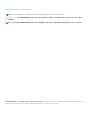 2
2
-
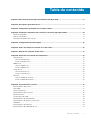 3
3
-
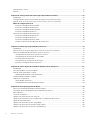 4
4
-
 5
5
-
 6
6
-
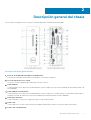 7
7
-
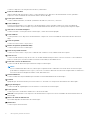 8
8
-
 9
9
-
 10
10
-
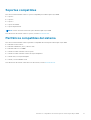 11
11
-
 12
12
-
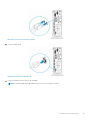 13
13
-
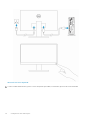 14
14
-
 15
15
-
 16
16
-
 17
17
-
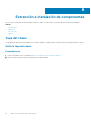 18
18
-
 19
19
-
 20
20
-
 21
21
-
 22
22
-
 23
23
-
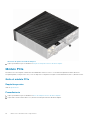 24
24
-
 25
25
-
 26
26
-
 27
27
-
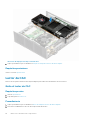 28
28
-
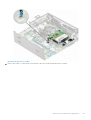 29
29
-
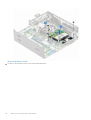 30
30
-
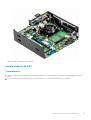 31
31
-
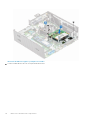 32
32
-
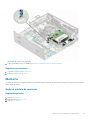 33
33
-
 34
34
-
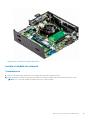 35
35
-
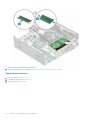 36
36
-
 37
37
-
 38
38
-
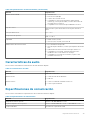 39
39
-
 40
40
-
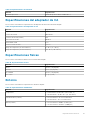 41
41
-
 42
42
-
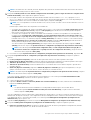 43
43
-
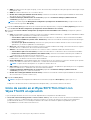 44
44
-
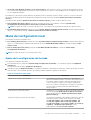 45
45
-
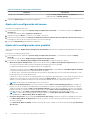 46
46
-
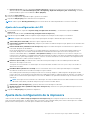 47
47
-
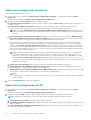 48
48
-
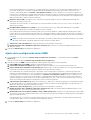 49
49
-
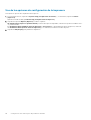 50
50
-
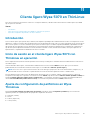 51
51
-
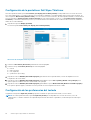 52
52
-
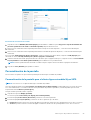 53
53
-
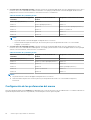 54
54
-
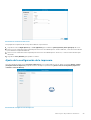 55
55
-
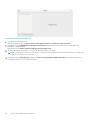 56
56
-
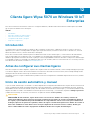 57
57
-
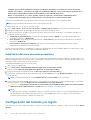 58
58
-
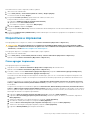 59
59
-
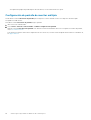 60
60
-
 61
61
-
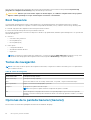 62
62
-
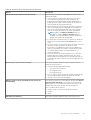 63
63
-
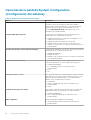 64
64
-
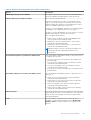 65
65
-
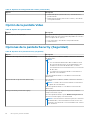 66
66
-
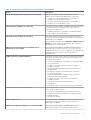 67
67
-
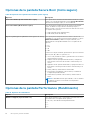 68
68
-
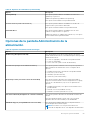 69
69
-
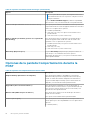 70
70
-
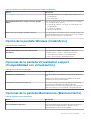 71
71
-
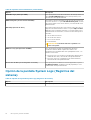 72
72
-
 73
73
-
 74
74
-
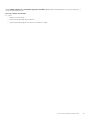 75
75
-
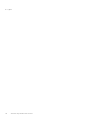 76
76
-
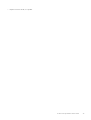 77
77
-
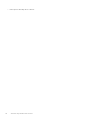 78
78
-
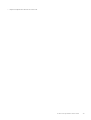 79
79
-
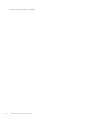 80
80
-
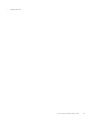 81
81
Dell Wyse 5070 Thin Client Guía del usuario
- Categoría
- Cuadernos
- Tipo
- Guía del usuario
Artículos relacionados
-
Dell Wyse 5070 Thin Client Guía del usuario
-
Dell Wyse 5070 Thin Client Guía del usuario
-
Dell Wyse Management Suite Administrator Guide
-
Dell Wyse 5030 Zero Client (VMWare) / P25 Guía de inicio rápido
-
Dell Wyse Management Suite Administrator Guide
-
Dell Wyse Management Suite Administrator Guide
-
Dell Wyse Management Suite Administrator Guide
-
Dell Wyse 5030 Zero Client (VMWare) / P25 Guía de inicio rápido
-
Dell Wyse 5470 Guía de inicio rápido
-
Dell Wyse Management Suite Administrator Guide