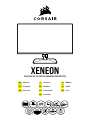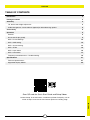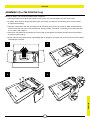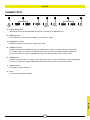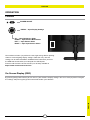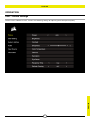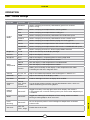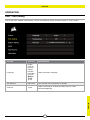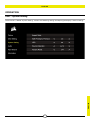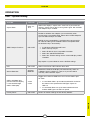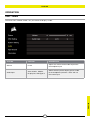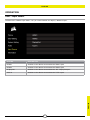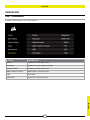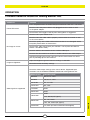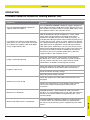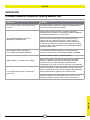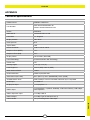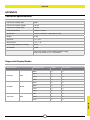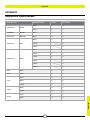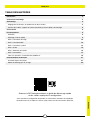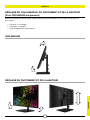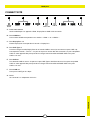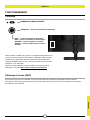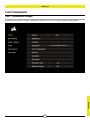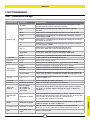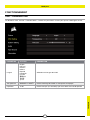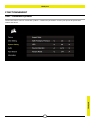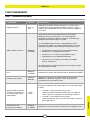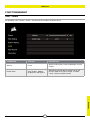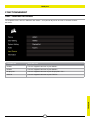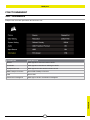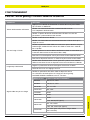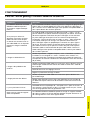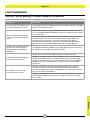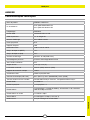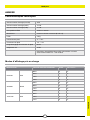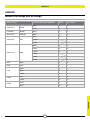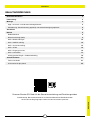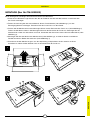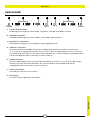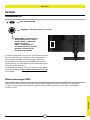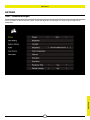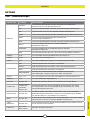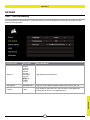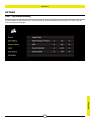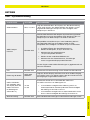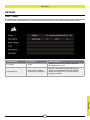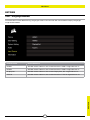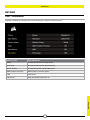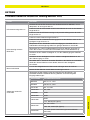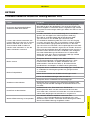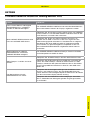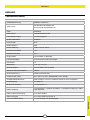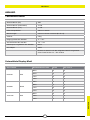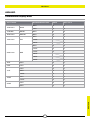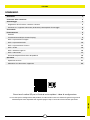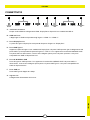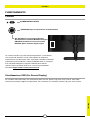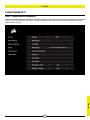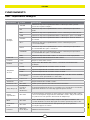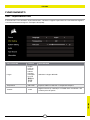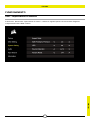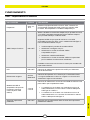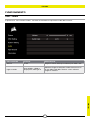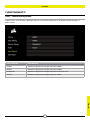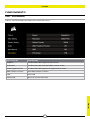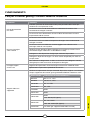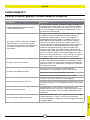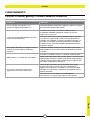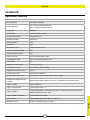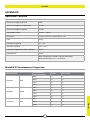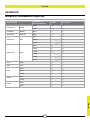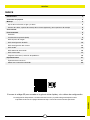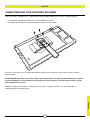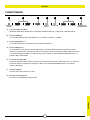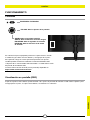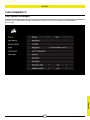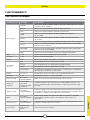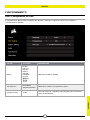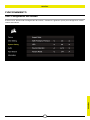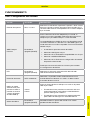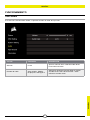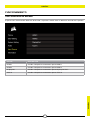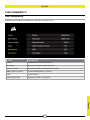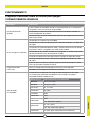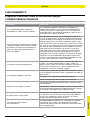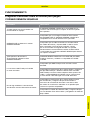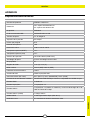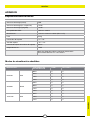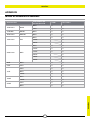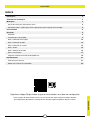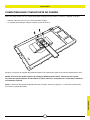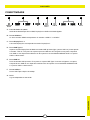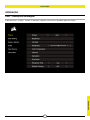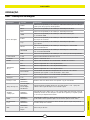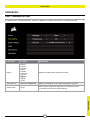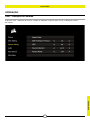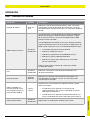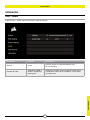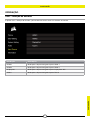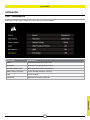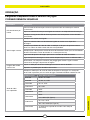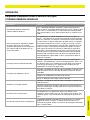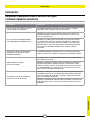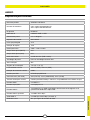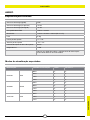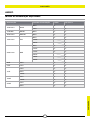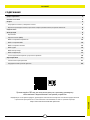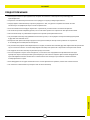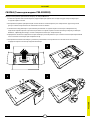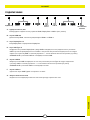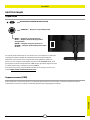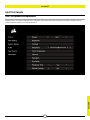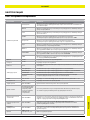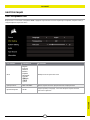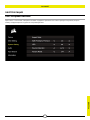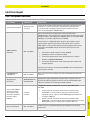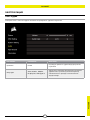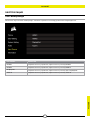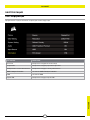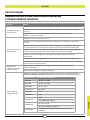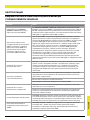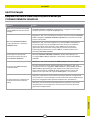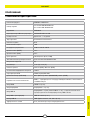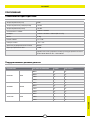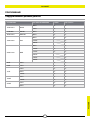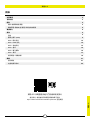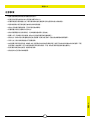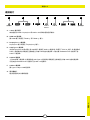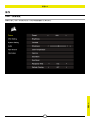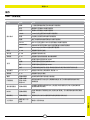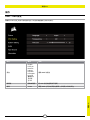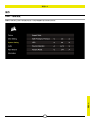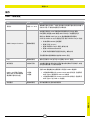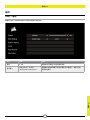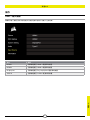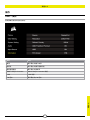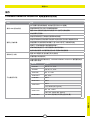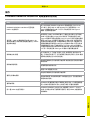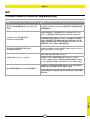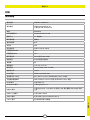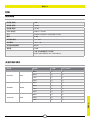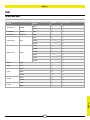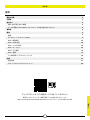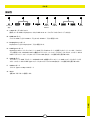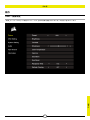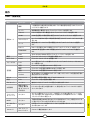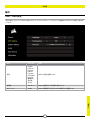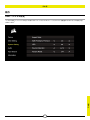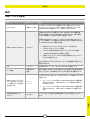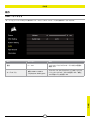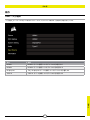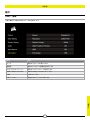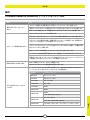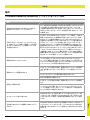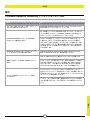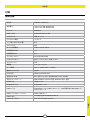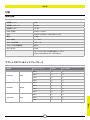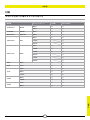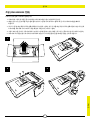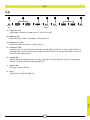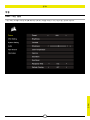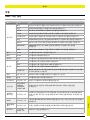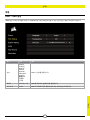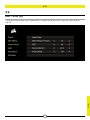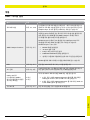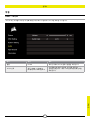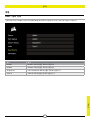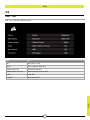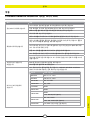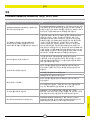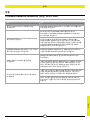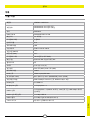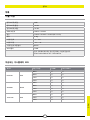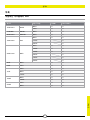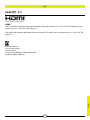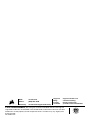1
Precautions 2
Package Contents 3
Assembly 4
Tilt, Swivel and Height Adjustment 5
Cable Management, Camera Mount (optional) & Other Mounting options 6
Connectivity 8
Operation 9
Controls 9
On-Screen Display (OSD) 9
OSD – Picture Settings 10
OSD – OSD Setting 12
OSD – System Setting 13
OSD – Audio 15
OSD – Input Select 16
OSD – Information 17
Frequently Asked Questions / Troubleshooting 18
Specications 21
Technical Specifications 21
Supported Display Modes 22
TABLE OF CONTENTS
ENGLISH
ENGLISH
Product Setup, User Information, and Warranty/Dead Pixel policy can be
found at https://www.corsair.com/xeneon-quickstart Landing Page
Scan QR code for Quick Start Guide and Setup Videos

2
• Only use the accessories that are provided with the monitor or that are recommended by the manufacturer.
• Keep the plastic packaging bag for the product in a place that cannot be reached by children.
• Before connecting the monitor to the power outlet, make sure that the voltage rating of the power cable
is compatible with the power specification in the country where you are located.
• The power cord plug must be connected to a properly wired and grounded power outlet.
• Do not touch the plug with wet hands, otherwise can easily cause electric shock.
• Place the monitor in a stable and well-ventilated place.
• Do not place the monitor near any heat sources such as electric radiators or direct sunlight.
• The holes or openings on the monitor are for ventilation. Do not cover or block the ventilation holes
with any objects.
• Do not use the monitor near water, drinks, or any type of liquids. Failure to do so may result in
electric shock or damage to the monitor.
• Make sure to unplug the monitor from the power outlet before cleaning.
• As the screen surface can be easily scratched, avoid touching the surface with any hard or sharp object.
Use a soft lint-free cloth instead of a tissue to wipe the screen. You may use a glass cleaner to clean the
equipment if required. However, never spray the cleaner directly onto the screen.
• Disconnect the power cable if the equipment is not being used for a long period of time.
• Do not attempt to disassemble or repair the monitor yourself.
PRECAUTIONS
ENGLISH
ENGLISH

3
A XENEON 32QHD240 DISPLAY PANEL
B MOUNTING POST (For CM-9020002 Only)
C STAND (For CM-9020002 Only)
D MOUNTING SCREWS (x4)
E AC ADAPTER
F AC POWER CABLE
G DISPLAYPORT CABLE (1.5M)
H HDMI CABLE (1.5M)
I USB-C CABLE (1.5M)
J USB-A TO USB-C CABLE (1.8M)
XENEON 32QHD240 DISPLAY CONTENTS
ENGLISH
ENGLISH
JIHG
CD
E
F
B
A

4
Before you begin, you will need a Phillips head screwdriver.
1. Remove the top layer of foam that includes accessories and stand to expose the rear of the panel.
2. Carefully open the foam bag covering the panel (see image 1) to expose the mounting area. Do not remove
the panel from the bag.
3. Align the monitor post with the mounting slots on the back of the panel (see image 2). Slide the upper hooks
into the mounting slots on the rear of the panel. Using a Phillips screwdriver, secure the post to the panel with
the 4 screws (see image 3).
4. Attach the stand base to the monitor post (see image 3) and tighten the captive thumbscrew into the bottom
of the post (see image 4).
5. Slowly remove the monitor from the packaging and sit upright on your desk. Do not touch the front of the panel
while lifting the monitor.
ASSEMBLY (For CM-9020002 Only)
ENGLISH
ENGLISH
1 2
3 4

5
Your Xeneon display features a sturdy and stylish stand that offers tilt, swivel, and height adjustment.
• Tilt -5 / +20 degrees
• Swivel ± 30 degrees
• Height Adjust Range 68mm
ENGLISH
TILT, SWIVEL AND HEIGHT ADJUSTMENT (For CM-9020002 Only)
ENGLISH
TILT
SWIVEL & HEIGHT ADJUSTMENT

6
Your Xeneon display has built-in RapidRoute cable management to keep your desktop tidy. There are 2 adjustable
cable clips that slide up and down the monitor post to allow for customizing your cable management needs.
Open each cable clip by pressing the thumb clasp to the left and pulling out on the cable clip.
ENGLISH
RAPIDROUTE CABLE MANAGEMENT (For CM-9020002 Only)
ENGLISH

7
Before mounting your display with compatible wall mount (VESA 100mm x 100mm), make sure that:
• You have removed the stand from the display with a Phillips screwdriver
• The wall mount bracket that you purchased supports the weight of this display
Review the instructions that came with your wall mount for more information about how to correctly mount
your display.
WARNING: Your display has four VESA mounting holes on the back. You must secure a wall mount bracket
to all four holes. If you do not use all four holes, your display may fall and cause property damage or personal
injury.
Note: Wall-mount screws are not included. Screws: type M4, 14mm to 16mm length depending on wall mount.
ENGLISH
WALL MOUNT COMPATIBILITY
ENGLISH

8
A. 3.5mm Audio Jack
Audio output from connected HDMI, DisplayPort, and USB-C Alt Mode devices.
B. HDMI 2.0 Ports
Dual HDMI inputs correspond to “HDMI-1” and “HDMI-2” inputs.
C. DisplayPort 1.4 Port
DisplayPort input corresponds to “DisplayPort” input.
D. USB Type-C Port
Supports DisplayPort Alt Mode and upstream USB input (connects to USB 3.0 ports). Corresponds
to “TYPE-C” input. This port or the USB Upstream Port must be connected to a USB-capable port
on your host device to support CORSAIR iCUE functionality and downstream USB 3.0 ports.
E. USB-IN Port
Upstream USB input port. This port or the USB Type-C Port must be connected to a USB-capable port
on your host device to support CORSAIR iCUE functionality and downstream USB 3.0 ports.
F. USB 3.0 Ports
Dual Type-A 5Gbps USB ports.
G. DC In
Connects to included AC adapter.
ENGLISH
CONNECTIVITY
ENGLISH
HDMI-1 HDMI-2 DP TYPE-C
DP ALT
USB-IN USB 3.0 USB 3.0 DC IN
AUDIO
OUT
A B C D E F G

9
Controls
By pressing the joystick inward, you can access your monitor’s display settings. You can use the joystick to navigate
the settings and pressing the joystick inward will confirm your selection.
On-Screen Display (OSD)
Your monitor includes a joystick on the rear, right facing side for opening
shortcuts and navigating display settings. Note that many of these
settings can also be controlled in CORSAIR iCUE software if you have
the USB hub connected to your computer via USB IN port.
Please install the latest version of iCUE (4.24 or later) available at
https://www.corsair.com/us/en/icue.
POWER ON/OFF
PRESS — Open Display Settings
UP — Open Brightness Slider
DOWN — Open Picture Mode Select
LEFT — Open Volume Slider
RIGHT — Open Input Source Select
ENGLISH
OPERATION
ENGLISH

10
The first menu, labeled “Picture”, contains the following settings for adjusting the overall picture quality.
OSD – Picture Settings
ENGLISH
OPERATION
ENGLISH

11
SETTING OPTIONS DESCRIPTION
Picture
Mode
Standard Selects a display preset factory calibrated for general use and best
power savings
Movie Selects a display preset optimized for watching movies
Text Selects a display preset optimized for reading text
sRGB Selects a display preset factory calibrated to the sRGB color space
Creative Selects a display preset factory calibrated for content creation tasks
Game Selects a display preset optimized for playing fast moving games
DCI-P3 Selects a display preset optimized for HDR content in DCI-P3 color space
AdobeRGB Selects a display preset optimized for HDR content in AdobeRGB color space
HDR Selects a display preset that is VESA DisplayHRD600 Certified
Brightness 0-100 Adjusts the intensity of the display backlight
Contrast 0-100 Adjusts the display’s contrast
Sharpness 0-10 Adjusts the display’s sharpening filter, increasing edge detail
Color
Temperature
Cool Sets the display’s color temperature to 9300K
Normal Sets the display’s color temperature to standard 6500K
Warm Sets the display’s color temperature to 5000K
Custom Allows you to manually set the display’s color temperature with sliders
controlling the red, blue, and green levels
Gamma 2.0, 2.2, 2.4 Adjusts the relationship between color and brightness; default is 2.2
Saturation 0-10 Adjusts the intensity of the display’s colors
Eye Saver ON or OFF Reduces blue light emissions of display when enabled
Response
Time
Normal,
Fast, Faster,
Fastest,
Dynamic OD
Let you increase how fast pixels can transition between colors, which can
reduce the blurring of fast-moving objects
Refresh
Overlay ON or OFF
Toggles an overlay in the top right corner which displays the monitor’s
current refresh rate, useful for tracking frames per second when Adaptive Sync
is enabled
MPRT ON or OFF Toggles the “Moving Picture Response Time” setting, which can reduce
blurring of moving objects when set to “On”
Local
Dimming ON or OFF To turn off specific portions of the backlight for deeper black and better
contrast ratio
Crosshair OFF, Dot,
Cross, Angle Enable Crosshair function
ENGLISH
OSD – Picture Settings
OPERATION
ENGLISH

12
SETTING OPTIONS DESCRIPTION
Language
English
Français
Deutsch
Italiano
Español
Português
Русский
繁體中文
日本语
Selects the OSD’s language
Transparency ON or OFF Sets the OSD to be transparent or opaque
Time Out 10-60 Adjusts how long (in seconds) the OSD stays on screen
before disappearing
The second menu, labeled “OSD Setting”, contains the following settings for adjusting the on-screen display.
ENGLISH
OSD – OSD Setting
OPERATION
ENGLISH
ENGLISH

13
ENGLISH
The third menu, labeled “System Setting”, contains the following settings for adjusting the display’s internal settings.
OSD – System Setting
OPERATION
ENGLISH

14
SETTING OPTIONS DESCRIPTION
Aspect Ratio Auto, 4:3,
16:9
Selects the display’s aspect ratio. “Auto” will try to match the
display’s aspect ratio to the incoming video signal. Not available
with Adaptive Sync enabled
AMD FreeSync Premium ON or OFF
Enables or disables the adaptive sync functionality when
connected to a compatible GPU. Select ON to enable Adaptive
Sync for AMD FreeSync via HDMI
NVIDIA G-Sync compatibility is available when connected via
DP cable or USB Type-C Alt Mode cable to compatible GPU.
For NVIDIA G-Sync functionality:
• Install/Open NVIDIA Control Panel
• Select “Set up G-Sync”
• Select Enable G-Sync Compatible checkbox
• Select the 32QHD240/RDD0020
• Select the “Enable settings for the selected display model”
checkbox
May require a system reboot to access NVIDIA settings
LED ON or OFF Selects front Power LED indicator ON or OFF
Source Detection AUTO or
MANUAL
Determines whether the display will automatically switch to
a different input if it detects a signal, or if you will need to
manually switch between inputs
USB-C Alt Mode (only
present when the display
is connected through
USB-C video port)
4-lane
2-lane
Toggles the number of USB lanes to use on the USB-C port
for video
• 4-Lane Mode allows up to 2560x1440@240Hz resolution
but reduces the speed of the USB Type-A ports to
USB 2.0
• 2-Lane Mode allows for up to 2560x1440@120Hz but
enables USB Type-A at USB 3.0 speed
Factory Reset ON or OFF Resets all monitor settings to their factory defaults
ENGLISH
OSD – System Setting
OPERATION
ENGLISH

15
SETTING OPTIONS DESCRIPTION
Volume 0-100 Adjusts the volume of the audio output from
the headphone jack
Audio Input Auto, HDMI-1, HDMI-2,
DisplayPort, USB Type-C
Selects which input the display passes audio
to the headphone jack from. “Auto” will use
the current input
ENGLISH
The fourth menu, labeled “Audio”, lets you control the display’s audio.
OSD – Audio
OPERATION
ENGLISH

16
SETTING DESCRIPTION
HDMI-1 Switches to the device connected to the HDMI-1 port
HDMI-2 Switches to the device connected to the HDMI-2 port
DisplayPort Switches to the device connected to the “DP” DisplayPort port
TYPE-C Switches to the device connected to the TYPE-C port
ENGLISH
The fifth menu, labeled “Input Select”, lets you switch between the display’s different inputs.
OSD – Input Select
OPERATION
ENGLISH

17
ENGLISH
Provides current settings status for key features.
OSD – Information
OPERATION
ENGLISH
SETTING DESCRIPTION
Source Display the current input source
Resolution Display the current display resolution
Refresh Overlay Display the current refresh rate
AMD FreeSync Premium AMD FreeSync Premium Status
HDR HDR Status
FW Version Shows the current FW version

18
QUESTION ANSWER
Power LED not on
Press the power button on the back of your monitor to check if it is set to ON.
Check to see if the power cable is fully plugged into the monitor as well
as the power adapter.
Check Power LED toggle in OSD System Setting Menu is toggled on.
No image on screen
Check to see if your monitor is on.
Check to see if the video cable is properly connected to the monitor as well
as the source device.
Check the quality of the video cable and ensure that it isn't damaged. Avoid
low quality video cables and extensions.
Check which video source input your monitor is set to (if the Auto Source
feature is disabled in OSD).
Connect another source device to test monitor video input.
Connect the source device to another available monitor to test video output.
Avoid hot-plugging the monitor. Have the monitor connected to the source
prior to powering up the source device.
Image too light/dark Adjust the brightness/gamma/contrast settings via the OSD.
Reset the monitor to factory settings.
Video signal not supported
Check the video output settings of the source device. Supported input
resolutions for the CORSAIR XENEON 32QHD240 Gaming Monitor are:
RESOLUTION REFRESH RATE
640x480 60, 67, 72, 75Hz
800x600 56, 60, 72, 75Hz
1024x768 60, 70, 75Hz
1280x1024 60, 75Hz
1440x900 60Hz
1680x1050 60Hz
1920x1080 60Hz
144, 165Hz (DP, Type-C)
2560x1440 60, 120, 144Hz
165, 180, 240Hz (DP, Type-C)
3840x2160 30, 60Hz (for Downscaled Console Support)
ENGLISH
CORSAIR XENEON 32QHD240 Gaming Monitor FAQ
OPERATION
ENGLISH

19
QUESTION ANSWER
Does the CORSAIR XENEON 32QHD240
support video over USB-C?
Yes, the CORSAIR XENEON 32QHD240 supports DisplayPort
over USB-C through the dedicated TYPE-C DP ALT input. Use
the included 1.5m Type-C cable or a quality USB Type-C cable
that supports USB 3.2 Gen 2 for best results.
I’m unable to use devices connected to the
USB-A ports on my monitor when connected
to my device that supports USB-C Alt Mode
using a single USB-C cable
USB-C Alt Mode, by default will operate in "4 lane" mode
which allows for full DisplayPort resolution over USB-C,
however this disables the use of the USB Type-A ports. To
re-enable the USB Type-A ports when connected solely via the
TYPE-C DP ALT input, switch to "2 lane" mode which will limit
the supported video output resolution in order to re-enable the
USB Type-A ports for peripherals connected to the monitor's
USB Type-A ports. Alternatively, you may connect the source
device to the USB downstream port as well as the TYPE-C DP
ALT port for full video resolution and USB port functionality.
Ensure that you're using a quality USB Type-C cable that
supports USB 3.2 Gen 2 for best results.
Image is stretched/squished
Check the "Aspect Ratio" setting under "System Setting".
By default this is set to "Auto", however in certain instances,
you may need to manually set an aspect ratio (ex: certain
combinations of adapters and retro game consoles).
Image has color issues
Check the quality of the video cable and ensure that it isn't
damaged. Avoid low quality video cables and extensions.
Reset the monitor to factory settings.
Adjust the picture settings via OSD.
Artifacts in onscreen image
Check the quality of the video cable and ensure that it isn't
damaged.
Check your source device, a faulty graphics card or game
console may require contacting the manufacturer for
assistance.
Monitor has a dead pixel
CORSAIR provides a "Zero Dead Pixel" policy for monitor
products, if 1 or more bright pixels or 6 or more dark subpixels
are found, the monitor will be exchanged during the 3-year
warranty period.
What kind of VESA mount is compatible?
CORSAIR XENEON 32QHD240 supports a standard 100mm
x 100mm mount, the monitor head must be removed from
the stand. Use the mounting screws supplied with your VESA
mount.
ENGLISH
CORSAIR XENEON 32QHD240 Gaming Monitor FAQ
OPERATION
ENGLISH

20
QUESTION ANSWER
Can I mount a webcam or DSLR/mirrorless
camera?
CORSAIR XENEON 32QHD240 supports standard webcams
that sit on the top bezel of the display.
My CORSAIR XENEON monitor isn’t
detected by CORSAIR iCUE
Check to ensure that your PC has the latest version of
CORSAIR iCUE installed. The CORSAIR XENEON 32QHD240
is supported in iCUE version 4.24 or newer.
Check to ensure that the cable connected to the USB-C
upstream on the monitor and your PC's USB 3.0 port is
properly connected. Avoid connecting the monitor through
a USB hub or extension if possible. We strongly recommend
using the USB-C cable provided with the CORSAIR XENEON
monitor for best results.
What adaptive refresh rate options
are available to CORSAIR XENEON?
The CORSAIR XENEON 32QHD240 is certified for AMD
FreeSync Premium and is also NVIDIA G-SYNC compatible.
AMD FreeSync / G-SYNC aren’t enabled
Check that AMD FreeSync is enabled via OSD.
Check your graphics card settings and ensure that AMD
FreeSync / NVIDIA G-SYNC are enabled. AMD FreeSync
functions over any of the video ports. NVIDIA G-Sync
compatibility only works over DP or USB Type-C Alt-Mode DP.
I’m not getting the monitor’s rated 240Hz
refresh rate
Check your graphics card/system display settings and ensure
that the 240Hz refresh rate has been enabled. See Supported
Display Mode Table in Appendix for available options.
Check the quality of the video cable and ensure that it isn't
damaged. Avoid low quality video cables and extensions.
ENGLISH
CORSAIR XENEON 32QHD240 Gaming Monitor FAQ
OPERATION
ENGLISH

21
Product Name XENEON 32QHD240
Part Number With Stand CM-9020002-XX
Without Stand CM-9020004-XX
Device RDD0020
USB Hub ID CORSAIR USB 3.0 Hub
Panel Size 32" Diagonal
Display Surface Non-Glare
Pixels per inch 91.8
Aspect Ratio 16:9
Native Resolution 2560 x 1440 @ 240Hz
Response Time (MPRT) 1ms
Response Time (GtG) 5ms
Display Colors 16.7M colors (8bit RGB)
Panel Technology IPS with Quantum Dot Technology
Flicker Free Yes
Viewing Angles 178° (H) / 178° (V)
Peak Brightness 400 nit (SDR) / 600 nit (HDR)
Static Contrast Ratio 1000:1
HDR Certification VESA DisplayHDR 600
Color Gamut (CIE 1976) 98% (DCI-P3), 100% (AdobeRGB), 100% (sRGB)
Variable Refresh Rate AMD FreeSync Premium Certified, NVIDIA G-Sync compatible
HDMI Input 2x HDMI 2.0
DisplayPort Input 1x DisplayPort 1.4
USB-C Input 1x DisplayPort 1.4 (USB-C Alt Mode), 15W Power Delivery, USB 5Gbps
Data Upstream
USB-C Upstream Input 1x 5Gbps USB-C
USB-A Output 2x 5Gbps Type-A USB (5V/0.9A *2)
3.5mm Audio Yes, passthrough from video input
ENGLISH
Technical Specications
APPENDIX
ENGLISH

22
Power Consumption (On) 40W
Power Consumption (Sleep) <0.5W
Power Consumption (Off) <0.3W
VESA Compatibility 100mm x 100mm
Dimensions 732mm x 553mm x 270mm (W x H x D)
Weight 8.4kg
Stand Tilt -5° / +20°
Stand Swivel -30° / +30°
Stand Height Adjustment Range 68mm
AC Adapter 150W
Note: your device uses the following power supply:
Asian Power Devices Inc. / DA-150E19
Supported Display Modes
RESOLUTION REFRESH RATE HDMI DP/TYPE-C
640x480 VGA
60Hz V V
67Hz V V
72Hz V V
75Hz V V
800x600 SVGA
56Hz V V
60Hz V V
72Hz V V
75Hz V V
1024x768 XGA
60Hz V V
70Hz V V
75Hz V V
ENGLISH
Technical Specications
APPENDIX
ENGLISH

23
ENGLISH
Suppported Display Modes
APPENDIX
ENGLISH
RESOLUTION REFRESH RATE HDMI DP/TYPE-C
1280x1024 SXGA
60Hz V V
75Hz V V
1440x900 WXGA+ 60Hz V V
1680x1050 WSXGA+ 60Hz V V
1920x1080 FHD
60Hz V V
144Hz V
165Hz V
2560x1440 QHD
60Hz V V
120Hz V V
144Hz V V
165Hz V
180Hz V
240Hz V
480P 60Hz V V
576P 50Hz V V
720P
50Hz V V
60Hz V V
120Hz V V
1080P
60Hz V V
120Hz V V
2160P
30Hz V V
60Hz V V

24
HDMI
The adopted trademarks HDMI, HDMI High-Definition Multimedia Interface, and the HDMI logo are trademarks
or registered trademarks of HDMI Licensing Administrator, Inc. in the United States and other countries.
The terms HDMI, HDMI High-Definition Multimedia Interface, and the HDMI logo are trademarks or registered
trademarks of HDMI Licensing Administrator, Inc.
ENGLISH
HDMI LEGAL DISCLOSURE
ENGLISH

1
Précautions 2
Contenu de l’emballage 3
Assemblage 4
Réglage de l’inclinaison, du pivotement et de la hauteur 5
Gestion des câbles, support de caméra (facultatif) et autres options de montage 6
Connectivité 8
Fonctionnement 9
Contrôles 9
Affichage à l’écran (OSD) 9
OSD – Paramètres d’image 10
OSD – Paramètre OSD 12
OSD – Paramètre système 13
OSD – Audio 15
OSD – Sélection de l’entrée 16
OSD – Informations 17
Foire aux questions / Résolution des problèmes 18
Caractéristiques techniques 21
Caractéristiques techniques 21
Modes d’affichage pris en charge 22
TABLE DES MATIÈRES
FRANÇAIS
FRANÇAIS
Vous trouverez la configuration du produit, les informations utilisateur et la politique
Garantie/Pixel mort à l’adresse suivante: https://www.corsair.com/xeneon-quickstart
Scannez le QR Code pour obtenir un guide de démarrage rapide
et des vidéos expliquant la configuration

2
• Veillez à n’utiliser que les accessoires fournis avec l’écran ou ceux recommandés par le fabricant.
• Mettez l’emballage plastique du produit dans un endroit hors de portée des enfants.
• Avant de brancher l’écran à la prise d’électricité, assurez-vous que la tension nominale du câble d’alimentation
est compatible avec les normes en vigueur dans le pays où vous vous trouvez.
• La fiche du cordon d’alimentation doit être branchée à une prise de terre correctement câblée.
• Ne touchez pas à la fiche avec des mains humides pour éviter tout choc électrique.
• Placez l’écran dans un endroit stable et bien aéré.
• Ne placez pas l’écran à proximité de sources de chaleur comme un radiateur électrique ou la lumière directe
du soleil.
• Les trous ou ouvertures sur l’écran sont là pour la ventilation. Ne recouvrez et ne bloquez pas les trous
de ventilation avec un objet.
• N’utilisez pas l’écran à proximité d’eau, de boissons ou de tous types de liquide. Le non-respect de cette
condition pourrait conduire à un choc électrique ou à l’endommagement de l’écran.
• Veillez à débrancher l’écran de la prise de courant avant de le nettoyer.
• La surface de l’écran étant facile à griffer, veillez à éviter de la toucher avec un objet dur ou pointu. Utilisez
un chiffon non pelucheux plutôt qu’un mouchoir pour essuyer l’écran. Vous pouvez utiliser un nettoyant pour
vitres pour nettoyer l’équipement si nécessaire. Veillez cependant à ne pas utiliser le spray directement
sur l’écran.
• Débranchez le câble d’alimentation si vous ne comptez pas utiliser l’équipement pendant une longue période.
• N’essayez pas de désassembler ou de réparer l’écran vous-même.
PRÉCAUTIONS
FRANÇAIS
FRANÇAIS

3
A PANNEAU D’AFFICHAGE XENEON 32QHD240
B POTEAU DE MONTAGE
(Pour CM-9020002 uniquement)
C PIED (Pour CM-9020002 uniquement)
D VIS DE MONTAGE (x4)
E ADAPTATEUR CA
F CÂBLE D’ALIMENTATION CA
G CÂBLE DISPLAYPORT (1,5M)
H CÂBLE HDMI (1,5M)
I CÂBLE USB-C (1,5M)
J CÂBLE USB-A VERS USB-C (1,8M)
CONTENUS DE L’ÉCRAN XENEON 32QHD240
FRANÇAIS
FRANÇAIS
JIHG
CD
E
F
B
A

4
Avant de commencer, munissez-vous d’un tournevis cruciforme.
1. Retirez la couche supérieure de mousse qui comprend les accessoires et le pied pour révéler l’arrière
du panneau.
2. Ouvrez prudemment le sac en mousse qui recouvre le panneau (voir image1) pour révéler la zone de montage.
Ne retirez pas le panneau du sac.
3. Alignez le poste d’écran avec les emplacements de montage situés à l’arrière du panneau (voir image2).
Faites glisser les crochets supérieurs dans les emplacements de montage à l’arrière du panneau. À l’aide d’un
tournevis Phillips, attachez fermement le poste au panneau avec les 4vis (voir image3).
4. Attachez la base du pied au poste d’écran (voir image3) et serrez la vis moletée captive dans le bas du poste
(voir image4).
5. Retirez lentement l’écran de l’emballage et mettez-le à la verticale sur votre bureau. Veillez à ne pas toucher
l’avant du panneau quand vous soulevez l’écran.
ASSEMBLAGE (Pour CM-9020002 uniquement)
FRANÇAIS
FRANÇAIS
1 2
3 4

5
Votre écran Xeneon est doté d’un pied solide et élégant qui permet de régler son inclinaison, son pivotement
et sa hauteur.
• Inclinaison -5/+20degrés
• Pivotement ± 30degrés
• Plage de réglage de la hauteur 68mm
FRANÇAIS
RÉGLAGE DE L’INCLINAISON, DU PIVOTEMENT ET DE LA HAUTEUR
(Pour CM-9020002 uniquement)
FRANÇAIS
INCLINAISON
RÉGLAGE DU PIVOTEMENT ET DE LA HAUTEUR

6
Votre écran Xeneon a une gestion des câbles RapidRoute intégrée afin de garder un bureau ordonné. Le poste
d’écran comporte 2clips serre-câbles réglables qui glissent de haut en bas pour répondre à tous vos besoins
de gestion des câbles. Ouvrez chaque clip serre-câble en appuyant sur le cran à gauche et en retirant la partie
extérieure du clip.
FRANÇAIS
GESTION DES CÂBLES RAPIDROUTE (Pour CM-9020002 uniquement)
FRANÇAIS

7
Avant d’attacher votre écran au mur à l’aide d’un support mural compatible (VESA 100mm x 100mm), vérifiez les
choses suivantes:
• Vous avez retiré le pied de l’écran avec un tournevis Phillips
• Le support mural que vous avez acheté supporte le poids de l’écran
Consultez les instructions fournies avec votre support mural pour savoir comment attacher votre écran de manière
correcte.
AVERTISSEMENT: Votre écran est muni de quatre trous de xation VESA à l’arrière. Attachez fermement
un support mural aux quatre trous. Si vous n’utilisez pas les quatre trous, votre écran risque de tomber
et de causer des dégâts ou des blessures.
Remarque: Les vis pour support mural ne sont pas incluses. Vis: type M4, longueur de 14 à 16mm en fonction
du support mural utilisé.
FRANÇAIS
COMPATIBILITÉ DU SUPPORT MURAL
FRANÇAIS

8
A. Prise audio 3,5mm
Sortie audio depuis les appareils HDMI, DisplayPort et USB-C Alt connectés.
B. Ports HDMI 2.0
Deux entrées HDMI correspondant aux entrées «HDMI-1» et «HDMI-2».
C. Port DisplayPort 1.4
Entrée DisplayPort correspondant à l’entrée «DisplayPort».
D. Port USB Type-C
Prend en charge le mode DisplayPort Alt et l’entrée USB en amont (se connecte aux ports USB 3.0).
Correspond à l’entrée «TYPE-C». Ce port ou le port en amont doit être connecté à un port compatible
USB sur votre appareil hôte pour prendre en charge la fonctionnalité CORSAIR iCUE et les ports
USB 3.0 en aval.
E. Port USB-IN
Port d’entrée USB en amont. Ce port ou le port USB Type-C doit être connecté à un port compatible
USB sur votre appareil hôte pour prendre en charge la fonctionnalité CORSAIR iCUE et les ports
USB 3.0 en aval.
F. Ports USB 3.0
Deux ports USB Type-A 5Gbps.
G. DC In
Se connecte à un adaptateur CA inclus.
FRANÇAIS
CONNECTIVITÉ
FRANÇAIS
HDMI-1 HDMI-2 DP ALT
TYPE-C DP
USB-IN USB 3.0 USB 3.0 DC IN
SORTIE
AUDIO
A B C D E F G

9
Contrôles
En pressant le joystick vers l’intérieur, vous pouvez accéder aux paramètres d’affichage de votre moniteur.
Vous pouvez utiliser le joystick pour parcourir les paramètres et presser le joystick vers l’intérieur vous permettra
de confirmer votre sélection.
Afchage à l’écran (OSD)
Votre moniteur est doté d’un joystick à l’arrière permettant d’ouvrir les
raccourcis et de parcourir les paramètres d’affichage. Notez que bon
nombre de ces paramètres peuvent également être contrôlés dans
le logiciel CORSAIR iCUE si vous avez un hub USB connecté à votre
ordinateur via un port USB.
Veuillez installer la dernière version d’iCUE (4.24 ou plus récente)
disponible sur la page https://www.corsair.com/us/en/icue.
ALIMENTATION MARCHE/ARRÊT
PRESSION — Ouvrir les paramètres d’afchage
HAUT — Ouvrir le bouton de luminosité
BAS — Ouvrir la sélection du mode image
GAUCHE — Ouvrir le bouton de volume
DROITE — Ouvrir la sélection de la source
d’entrée
FRANÇAIS
FONCTIONNEMENT
FRANÇAIS

10
Le premier menu, nommé «Image», contient les paramètres suivants pour ajuster la qualité d’image globale.
OSD – Paramètres d’image
FRANÇAIS
FONCTIONNEMENT
FRANÇAIS

11
PARAMÈTRES OPTIONS DESCRIPTION
Mode Image
Standard Sélectionne un préréglage d’usine d’affichage calibré pour l’usage
général et des économies d’énergie maximales
Film Sélectionne un préréglage d’affichage optimisé pour regarder
des films
Texte Sélectionne un préréglage d’affichage optimisé pour lire du texte
sRGB Sélectionne un préréglage d’usine d’affichage calibré pour l’espace
colorimétrique sRGB
Créatif Sélectionne un préréglage d’usine d’affichage calibré pour les tâches
de création de contenu
Jeu Sélectionne un préréglage d’affichage optimisé pour jouer à des jeux
aux mouvements rapides
DCI-P3 Sélectionne un préréglage d’affichage optimisé pour
les contenusHDR dans l’espace chromatique DCI-P3
AdobeRGB Sélectionne un préréglage d’affichage optimisé pour
les contenusHDR dans l’espace chromatique AdobeRGB
HDR Sélectionne un préréglage d’affichage certifié VESA DisplayHRD600
Luminosité 0-100 Ajuste l’intensité du rétroéclairage de l’écran
Contraste 0-100 Ajuste le contraste de l’écran
Netteté 0-10 Ajuste le filtre de netteté de l’écran, augmentant ainsi les détails
Température
chromatique
Froide Définit la température chromatique de l’écran sur 9300K
Normale Définit la température chromatique de l’écran sur 6500K
Chaude Définit la température chromatique de l’écran sur 5000K
Personnalisée Vous permet de définir manuellement la température chromatique de
l’écran avec les boutons contrôlant les niveaux de rouge, bleu et vert
Gamma 2.0, 2.2, 2.4 Ajuste la relation entre la couleur et la luminosité;
valeur par défaut: 2.2
Saturation 0-10 Ajuste l’intensité des couleurs de l’écran
Eye Saver MARCHE ou ARRÊT Réduit les émissions de lumière bleue de l’écran
Temps de
réponse
Normal, rapide,
plus rapide, le
plus rapide, OD
dynamique
Vous permet d’augmenter la vitesse de transition entre les couleurs
des pixels, ce qui peut réduire le floutage des objets se déplaçant
rapidement
Superposition
rafr. MARCHE ou ARRÊT
Affiche un élément en superposition dans le coin supérieur droit qui
indique le taux de rafraîchissement actuel du moniteur, ce qui est utile
pour surveiller le nombre d’images par seconde quand
la synchronisation adaptative est activée
MPRT MARCHE ou ARRÊT Active le paramètre «Temps de réponse image mobile», ce qui peut
réduire le floutage des objets se déplaçant
Local Dimming MARCHE ou ARRÊT Pour désactiver des portions spécifiques du rétroéclairage afin
d’obtenir un noir plus profond et un meilleur rapport de contraste
Mire Arrêt, point, croix,
angle Activer la fonction Mire
FRANÇAIS
OSD – Paramètres d’image
FONCTIONNEMENT
FRANÇAIS

12
PARAMÈTRE OPTIONS DESCRIPTION
Langue
English
Français
Deutsch
Italiano
Español
Português
Русский
繁體中文
日本语
Sélectionne la langue de l’OSD
Transparence MARCHE ou ARRÊT Définit l’affichage de l’OSD sur transparent ou opaque
Expiration 10-60 Définit le temps (en secondes) que reste l’OSD avant de disparaître
Le deuxième menu, nommé «Paramètre OSD», contient les paramètres suivants pour ajuster l’affichage à l’écran.
FRANÇAIS
OSD – Paramètre OSD
FONCTIONNEMENT
ENGLISH
FRANÇAIS

13
FRANÇAIS
Le troisième menu, nommé «Paramètre système», contient les paramètres suivants pour ajuster les paramètres
internes de l’écran.
OSD – Paramètre système
FONCTIONNEMENT
FRANÇAIS

14
PARAMÈTRE OPTIONS DESCRIPTION
Rapport d’aspect Auto, 4:3,
16:9
Sélectionne le rapport d’aspect de l’écran. Le mode «Auto»
essaiera de faire correspondre le rapport d’aspect au signal
vidéo entrant. Indisponible quand la synchronisation adaptative
est activée
AMD FreeSync Premium MARCHE
ou ARRÊT
Active ou désactive la fonctionnalité de synchronisation
adaptative lors d’une connexion à une carte graphique
compatible. Sélectionnez ON pour activer la synchronisation
adaptative pour AMD FreeSync via HDMI
La compatibilité NVIDIA G-Sync est disponible lors d’une
connexion par câble DP ou mode Alt USB Type-C à une carte
graphique compatible. Pour la fonctionnalité NVIDIA G-Sync:
• Installez/ouvrez le panneau de configuration NVIDIA
• Sélectionnez «Configuration de G-Sync»
• Cochez la case «Activer la compatibilité G-Sync»
• Sélectionnez l’écran 32QHD240/RDD0020
• Cochez la case «Activer les paramètres du modèle
d’écran sélectionné»
Un redémarrage du système peut être nécessaire pour accéder
aux paramètres de NVIDIA
LED MARCHE
ou ARRÊT Sélectionne le témoin d’alimentation LED sur MARCHE ou ARRÊT
Détection de la source AUTO ou
MANUEL
Détermine si l’écran passe automatiquement à une entrée
différente s’il détecte un signal ou si vous devrez passer
manuellement d’une entrée à l’autre
Mode Alt USB-C (présent
uniquement quand l’écran
est connecté par le port
vidéo USB-C)
4voies
2voies
Change le nombre de voies USB à utiliser sur le port USB-C pour
la vidéo
• Le mode à 4voies permet d’avoir jusqu’à
2560x1440@240Hz résolution d’affichage, mais réduit la
vitesse des ports USB Type-A à celle de ports USB 2.0
• Le mode à 2voies permet d’avoir jusqu’à
2560x1440@120Hz, mais active la vitesse USB 3.0 pour les
ports USB Type-A
Réinitialisation des
paramètres par défaut
MARCHE
ou ARRÊT Réinitialise tous les paramètres du moniteur aux réglages d’usine
FRANÇAIS
OSD – Paramètre système
FONCTIONNEMENT
FRANÇAIS

15
PARAMÈTRE OPTIONS DESCRIPTION
Volume 0-100 Ajuste le volume de la sortie audio depuis la prise
casque
Entrée audio Auto, HDMI-1, HDMI-2,
DisplayPort, USB Type-C
Sélectionne l’entrée depuis laquelle l’écran fait
passer l’audio vers la prise casque. Le mode
«Auto» utilisera l’entrée actuelle
FRANÇAIS
Le quatrième menu, nommé «Audio», vous permet de contrôler l’audio de l’écran.
OSD – Audio
FONCTIONNEMENT
FRANÇAIS

16
PARAMÈTRE DESCRIPTION
HDMI-1 Passe à l’appareil connecté au port HDMI-1
HDMI-2 Passe à l’appareil connecté au port HDMI-2
DisplayPort Passe à l’appareil connecté au port DisplayPort «DP»
TYPE-C Passe à l’appareil connecté au port TYPE-C
FRANÇAIS
Le cinquième menu, nommé «Sélection de l’entrée», vous permet de passer de l’une à l’autre des entrées
de l’écran.
OSD – Sélection de l’entrée
FONCTIONNEMENT
FRANÇAIS

17
FRANÇAIS
Indique l’état actuel des paramètres des fonctions clés.
OSD – Informations
FONCTIONNEMENT
FRANÇAIS
PARAMÈTRE DESCRIPTION
Source Affichage de la source d’entrée actuelle
Résolution Affichage de la résolution d’affichage actuelle
Superposition rafr. Affichage du taux de rafraîchissement actuel
AMD FreeSync Premium Statut AMD FreeSync Premium
HDR Statut HDR
Version du micrologiciel Affichage la version actuelle du micrologiciel

18
QUESTION RÉPONSE
Témoin d’alimentation LED éteint
Appuyez sur le bouton d’alimentation à l’arrière de l’écran pour vérifier
qu’il est bien sur MARCHE.
Vérifiez si le câble d’alimentation est bien branché à l’écran
et à l’adaptateur d’alimentation.
Vérifiez si l’option de témoin d’alimentation LED dans le menu des
paramètres système OSD est bien activée.
Aucune image à l’écran
Vérifiez si votre écran est allumé.
Vérifiez si le câble vidéo est correctement branché à l’écran ainsi qu’au
dispositif source.
Vérifiez la qualité du câble vidéo et assurez-vous que ce dernier n’est pas
endommagé. Veuillez éviter d’utiliser des câbles et extensions vidéo de
basse qualité.
Vérifiez quelle est la source vidéo actuellement activée sur votre écran (si
la fonction Source Auto est désactivée dans OSD).
Branchez un autre dispositif source pour tester l’entrée vidéo de l’écran.
Branchez le dispositif source à un autre écran pour tester l’entrée vidéo.
Veuillez éviter de déconnecter l’écran quand le système est en marche.
Veillez à connecter l’écran au dispositif source avant d’allumer ce dernier.
Image trop claire/foncée Réglez les paramètres de luminosité/gamma/contraste via OSD.
Réinitialisez l’écran aux réglages d’usine.
Signal vidéo non pris en charge
Vérifiez les paramètres de sortie vidéo du dispositif source.
Les résolutions d’entrée prises en charge par l’écran gaming
CORSAIR XENEON 32QHD240 sont les suivantes:
RÉSOLUTION TAUX DE RAFRAÎCHISSEMENT
640x480 60, 67, 72, 75Hz
800x600 56, 60, 72, 75Hz
1024x768 60, 70, 75Hz
1280x1024 60, 75Hz
1440x900 60Hz
1680x1050 60Hz
1920x1080 60Hz
144, 165Hz (DP, Type-C)
2560x1440 60, 120, 144Hz
165, 180, 240Hz (DP, Type-C)
3840x2160 30, 60Hz (pour une prise en charge réduite
de la console)
FRANÇAIS
FAQ sur l’écran gaming CORSAIR XENEON 32QHD240
FONCTIONNEMENT
FRANÇAIS

19
QUESTION RÉPONSE
Le CORSAIR XENEON CORSAIR
XENEON 32QHD240 prend-il
en charge le support vidéo par
USB-C?
Oui, le CORSAIR XENEON 32QHD240 prend en charge le DisplayPort par
USB-C grâce à l’entrée dédiée ALT TYPE-C DP. Utilisez le câble Type-C
de 1,5m inclus ou un câble USB Type-C de qualité et compatible USB 3.2
Gen2 pour obtenir des résultats optimaux.
Je ne peux pas utiliser les
dispositifs connectés aux ports
USB-A de mon écran lorsque
ce dernier est connecté avec un
seul câble USB-C à un dispositif
prenant en charge le mode Alt
USB-C
Le mode Alt USB-C fonctionne par défaut en mode «4voies», ce qui
permet d’obtenir une pleine résolution DisplayPort par USB-C. Ce mode
désactive cependant l’utilisation des ports USB Type-A. Pour réactiver
les ports USB Type-A lorsque l’écran est connecté uniquement par
l’entrée ALT TYPE-C DP, basculez en mode «2voies». Cela restreindra
la résolution vidéo prise en charge, mais permettra de réactiver les
ports USB Type-A pour les périphériques connectés aux ports Type-A
de l’écran. Une autre solution est de connecter le dispositif source au
port USB en aval ainsi qu’au port ALT TYPE-C DP pour avoir la pleine
résolution vidéo et la fonctionnalité des ports USB. Veillez à utiliser un
câble USB Type-C de qualité et compatible USB 3.2 Gen2 pour obtenir
des résultats optimaux.
L’image est étirée/écrasée
Vérifiez le paramètre «Rapport d’aspect» sous «Paramètres système».
Par défaut, il est configuré sur «Auto». Toutefois, dans certains cas,
vous aurez peut-être à configurer manuellement le rapport d’aspect (par
exemple lors de certaines combinaisons d’adaptateurs avec des consoles
de jeu rétro).
L’image a des problèmes de
couleurs
Vérifiez la qualité du câble vidéo et assurez-vous que ce dernier n’est pas
endommagé. Veuillez éviter d’utiliser des câbles et extensions vidéo de
basse qualité.
Réinitialisez l’écran aux réglages d’usine.
Réglez les paramètres d’image via OSD.
L’image présente des défauts
Vérifiez la qualité du câble vidéo et assurez-vous que ce dernier n’est
pas endommagé.
Vérifiez votre dispositif source. Une carte graphique ou une console de
jeu défectueuse peut nécessiter de contacter le service d’assistance du
fabricant.
Il y a un pixel mort à l’écran
CORSAIR fournit une politique de «zéro pixels mort» pour ses écrans. Si
vous trouvez 1pixel lumineux ou plus, ou 6pixels foncés ou plus, l’écran
sera échangé pendant toute la garantie de 3ans.
Quels sont les types de support
VESA compatibles?
Le CORSAIR XENEON 32QHD240 prend en charge un support standard
de 100mm x 100mm et l’écran doit être retiré de son pied. Utilisez les vis
de montage fournies avec votre support VESA.
FRANÇAIS
FAQ sur l’écran gaming CORSAIR XENEON 32QHD240
FONCTIONNEMENT
FRANÇAIS

20
QUESTION RÉPONSE
Puis-je monter une webcam pour
un appareil DSLR/sans miroir?
Le CORSAIR XENEON 32QHD240 prend en charge les webcams standard
placées au sommet de l’écran.
Mon écran CORSAIR XENEON
n’est pas détecté par CORSAIR
iCUE
Vérifiez que la dernière version de CORSAIR iCUE est installée sur votre
PC. Le CORSAIR XENEON 32QHD240 est pris en charge par iCUE version
4.24 ou ultérieure.
Assurez-vous que le câble connecté au port USB-C en amont de l’écran
et au port USB 3.0 de votre PC est correctement branché. Évitez de
connecter l’écran par le biais d’un hub ou d’une extension USB, si
possible. Nous recommandons fortement l’utilisation du câble USB-C
fourni avec l’écran CORSAIR XENEON pour des résultats optimaux.
Quelles sont les options de taux
de rafraîchissement adaptatif
disponibles pour le CORSAIR
XENEON?
Le CORSAIR XENEON 32QHD240 est certifié AMD FreeSync Premium et
est également compatible avec NVIDIA G-SYNC.
La fonctionnalité AMD FreeSync /
G-SYNC n’est pas activée
Vérifiez que la fonctionnalité AMD FreeSync est activée via OSD.
Vérifiez les paramètres de votre carte graphique et assurez-vous que la
fonctionnalité AMD FreeSync / NVIDIA G-SYNC est bien activée. AMD
FreeSync fonctionne sur tous les ports vidéo de l’écran. La compatibilité
NVIDIA G-Sync n’est possible que sur les ports DP ou mode Alt USB
Type-C DP.
Je n’obtiens pas de taux de
rafraîchissement à 240Hz
Vérifiez les paramètres de votre carte graphique/affichage système et
assurez-vous que le taux de rafraîchissement 240Hz est bien activé.
Consultez le tableau des modes d’affichage pris en charge dans l’Annexe
pour voir les options disponibles.
Vérifiez la qualité du câble vidéo et assurez-vous que ce dernier n’est pas
endommagé. Veuillez éviter d’utiliser des câbles et extensions vidéo de
basse qualité.
FRANÇAIS
FAQ sur l’écran gaming CORSAIR XENEON 32QHD240
FONCTIONNEMENT
FRANÇAIS

21
Nom du produit XENEON 32QHD240
N° de référence Avec pied CM-9020002-XX
Sans pied CM-9020004-XX
Périphérique RDD0020
ID Hub USB CORSAIR USB 3.0 Hub
Taille du panneau 32" en diagonale
Surface d’affichage Sans éblouissement
Pixels par pouce 91.8
Rapport d’aspect 16:9
Résolution native 2560 x 1440 @ 240Hz
Temps de réponse (MPRT) 1ms
Temps de réponse (GtG) 5ms
Couleurs d’affichage Couleurs 16.7M (RGB 8bits)
Technologie du panneau IPS avec technologie Quantum Dot
Sans lumière vacillante Oui
Angles de vue 178° (H) / 178° (V)
Luminosité maximale 400 nits (SDR) / 600 nits (HDR)
Rapport de contraste statique 1000:1
Certification HDR VESA DisplayHDR 600
Gamme chromatique (CIE 1976) 98% (DCI-P3), 100% (AdobeRGB), 100% (sRGB)
Taux de rafraîchissement variable Certifié AMD FreeSync Premium, compatible NVIDIA G-Sync
Entrée HDMI 2x HDMI 2.0
Entrée DisplayPort 1x DisplayPort 1.4
Entrée USB-C 1x DisplayPort 1.4 (mode Alt USB-C), alimentation 15W, connexion
USB de 5Gbps en amont
Entrée USB-C en amont 1x USB-C 5Gbps
Sortie USB-A 2x USB Type-A 5Gbps (5V/0,9A *2)
Audio 3,5mm Oui, passthrough via l’entrée vidéo
FRANÇAIS
Caractéristiques techniques
ANNEXE
FRANÇAIS

22
Consommation d’énergie (marche) 40W
Consommation d’énergie (veille) <0.5W
Consommation d’énergie (arrêt) <0.3W
Compatibilité VESA 100mm x 100mm
Dimensions 732mm x 553mm x 270mm (W x H x D)
Poids 8.4kg
Inclinaison du pied -5° / +20°
Pivotement du pied -30° / +30°
Plage de réglage de la hauteur du pied 68mm
Adaptateur CA 150W
Remarque: votre périphérique utilise l’alimentation suivante:
Asian Power Devices Inc. / DA-150E19
Modes d’afchage pris en charge
RÉSOLUTION TAUX DE RAFRAÎCHISSEMENT HDMI DP/TYPE-C
640x480 VGA
60Hz V V
67Hz V V
72Hz V V
75Hz V V
800x600 SVGA
56Hz V V
60Hz V V
72Hz V V
75Hz V V
1024x768 XGA
60Hz V V
70Hz V V
75Hz V V
FRANÇAIS
FRANÇAIS
Caractéristiques techniques
ANNEXE

23
FRANÇAIS
FRANÇAIS
RÉSOLUTION TAUX DE RAFRAÎCHISSEMENT HDMI DP/TYPE-C
1280x1024 SXGA 60Hz V V
75Hz V V
1440x900 WXGA+ 60Hz V V
1680x1050 WSXGA+ 60Hz V V
1920x1080 FHD
60Hz V V
144Hz V
165Hz V
2560x1440 QHD
60Hz V V
120Hz V V
144Hz V V
165Hz V
180Hz V
240Hz V
480P 60Hz V V
576P 50Hz V V
720P
50Hz V V
60Hz V V
120Hz V V
1080P 60Hz V V
120Hz V V
2160P 30Hz V V
60Hz V V
Modes d'afchage pris en charge
ANNEXE

24
HDMI
Les marques commerciales adoptées HDMI, HDMI High-Definition Multimedia Interface et le logo HDMI sont
des marques commerciales ou des marques commerciales déposées de HDMI Licensing Administrator, Inc.
aux États-Unis et dans les autres pays.
Les termes HDMI, HDMI High-Definition Multimedia Interface et le logo HDMI sont des marques commerciales
ou des marques commerciales déposées de HDMI Licensing Administrator, Inc.
FRANÇAIS
DIVULGATION JURIDIQUE HDMI
FRANÇAIS

1
Vorsichtsmaßnahmen 2
Lieferumfang 3
Montage 4
Kipp-, Schwenk- und Höheneinstellmöglichkeiten 5
Kabelführung, Kamerahalterung (optional) und andere Befestigungsoptionen 6
Anschlüsse 8
Betrieb 9
Bedienelemente 9
Bildschirmanzeige (OSD) 9
OSD – Bildeinstellungen 10
OSD – OSD-Einstellung 12
OSD – Systemeinstellung 13
OSD – Audio 15
OSD – Eingangsauswahl 16
OSD– Information 17
Häufig gestellte Fragen/ Problembehebung 18
Technische Daten 21
Technische Daten 21
Unterstützte Display-Modi 22
INHALTSVERZEICHNIS
DEUTSCH
Produkt-Setup, Benutzerinformationen und Garantie/Dead-Pixel-Richtlinien finden
Sie auf der Landing-Page https://www.corsair.com/xeneon-quickstart
Scannen Sie den QR-Code für die Schnellstartanleitung und Einrichtungsvideos
DEUTSCH

2
• Verwenden Sie den Monitor nur mit mitgeliefertem oder vom Hersteller empfohlenem Zubehör.
• Bewahren Sie den Kunststoffverpackungsbeutel für das Produkt an einem für Kinder unzugänglichen Ort auf.
• Bevor Sie den Monitor an das Stromnetz anschließen, überprüfen Sie, ob die Betriebsspannung des Netzkabels
mit der Spezifikation in dem Land, in dem Sie sich aufhalten, kompatibel ist.
• Der Netzkabelstecker muss an eine ordnungsgemäß verkabelte und geerdete Steckdose angeschlossen
werden.
• Berühren Sie den Netzstecker nicht mit nassen Händen. Andernfalls besteht die Gefahr von Stromschlägen.
• Platzieren Sie den Monitor auf einer stabilen Oberfläche an einem gut belüfteten Ort.
• Platzieren Sie den Monitor nicht in der Nähe von Wärmequellen wie elektrischen Heizkörpern oder in direktem
Sonnenlicht.
• Die Bohrungen oder Öffnungen am Monitor dienen der Belüftung. Bedecken oder blockieren Sie die
Belüftungsöffnungen nicht mit Gegenständen.
• Verwenden Sie den Monitor nicht in der Nähe von Wasser, Getränken oder anderen Flüssigkeiten. Andernfalls
besteht die Gefahr von Stromschlägen oder Beschädigung des Monitors.
• Bevor Sie den Monitor reinigen, unterbrechen Sie die Stromversorgung.
• Da die Oberfläche des Bildschirms leicht zerkratzen kann, vermeiden Sie den Kontakt der Oberfläche mit
harten oder spitzen Gegenständen. Nutzen Sie statt eines Papiertaschentuchs ein weiches fusselfreies Tuch
zum Abwischen des Bildschirms. Falls erforderlich, können Sie das Gerät mit einem Glasreiniger säubern.
Sprühen Sie das Reinigungsmittel jedoch nie direkt auf den Bildschirm.
• Ziehen Sie den Stecker des Netzkabels aus der Steckdose, wenn das Gerät längere Zeit nicht verwendet wird.
• Versuchen Sie nicht, den Monitor selbst auseinanderzubauen oder zu reparieren.
VORSICHTSMASSNAHMEN
DEUTSCH
DEUTSCH

3
A XENEON 32QHD240 DISPLAY, PANEL
B MONTAGEPFOSTEN (Nur für CM-9020002)
C STÄNDER (Nur für CM-9020002)
D MONTAGESCHRAUBEN (4X)
E AC-ADAPTER
F AC-STROMKABEL
G DISPLAYPORT-KABEL (1,5M)
H HDMI-KABEL (1,5M)
I USB-C-KABEL (1,5M)
J USB-A-AUF-USB-C-KABEL (1,8M)
XENEON 32QHD240 DISPLAY, INHALT
DEUTSCH
DEUTSCH
JIHG
CD
E
F
B
A

4
Bevor Sie beginnen, benötigen Sie einen Kreuzschlitzschraubenzieher.
1. Entfernen Sie die obere Lage Schaumstoff, die das Zubehör und den Standfuß enthält, um die Rückseite
des Panels freizulegen.
2. Öffnen Sie vorsichtig den Schaumstoffbeutel, der das Panel bedeckt (siehe Abbildung1), um den
Befestigungsbereich freizulegen. Entnehmen Sie das Panel nicht aus dem Beutel.
3. Richten Sie die Monitorsäule an den Montageschlitzen auf der Rückseite des Panels aus (siehe Abbildung2).
Führen Sie die oberen Haken in die Montageschlitze auf der Rückseite des Panels ein. Befestigen Sie die
Monitorsäule mit den vier Schrauben am Panel. Verwenden Sie dazu einen Kreuzschlitzschraubenzieher (siehe
Abbildung3).
4. Befestigen Sie den Standfuß an der Monitorsäule (siehe Abbildung3), und ziehen Sie die unverlierbare
Rändelschraube im Boden der Säule fest (siehe Abbildung4).
5. Entnehmen Sie den Monitor langsam aus der Verpackung, und platzieren Sie ihn aufrecht auf Ihrem
Schreibtisch. Heben Sie den Monitor nicht an der Vorderseite des Panels an.
MONTAGE (Nur für CM-9020002)
DEUTSCH
DEUTSCH
1 2
3 4

5
Ihr Xeneon-Monitor verfügt über einen robusten und eleganten Standfuß mit Kipp-, Schwenk- und
Höheneinstellmöglichkeiten.
• Neigung um -5 / +20 Grad
• Schwenken um ± 30 Grad
• Höheneinstellbereich 68mm
DEUTSCH
KIPP-, SCHWENK- UND HÖHENEINSTELLMÖGLICHKEITEN
(Nur für CM-9020002)
DEUTSCH
NEIGUNG
SCHWENK- UND HÖHENEINSTELLMÖGLICHKEITEN

6
Ihr Xeneon-Display besitzt eine integrierte RapidRoute-Kabelführung, um Ihren Schreibtisch übersichtlich zu halten.
Um die Kabelführung an Ihre Bedürfnisse anzupassen, können Sie den Monitor mithilfe der zwei anpassbaren
Kabelclips an der Säule nach oben und unten schieben. Öffnen Sie die Kabelclips, indem Sie den Verschluss nach
links drücken und am Kabelclip ziehen.
DEUTSCH
RAPIDROUTE-KABELFÜHRUNG (Nur für CM-9020002)
DEUTSCH

7
Bevor Sie Ihren Bildschirm mit einer kompatiblen Wandhalterung (VESA 100mm×100mm) befestigen,
beachten Sie Folgendes:
• Entfernen Sie den Standfuß mit einem Kreuzschlitzschraubenzieher vom Bildschirm
• Die von Ihnen erworbene Befestigung für die Wandhalterung muss das Gewicht des Bildschirms tragen können
Lesen Sie die Anleitung zu Ihrer Wandhalterung, um sich über die korrekte Befestigung Ihres Bildschirms
zu informieren.
WARNUNG: Ihr Bildschirm verfügt über vier Bohrungen auf der Rückseite zur Befestigung einer VESA-
Wandhalterung. Die Wandhalterung muss an allen vier Bohrungen befestigt werden. Wenn Sie nicht alle vier
Bohrungen verwenden, kann Ihr Bildschirm herunterfallen und Sach- oder Personenschäden verursachen.
Hinweis: Schrauben zur Befestigung an der Wand sind nicht inbegriffen. Schrauben: Typ M4, 14mm bis 16mm
Länge, je nach Wandhalterung.
DEUTSCH
KOMPATIBILITÄT MIT WANDHALTERUNG
DEUTSCH

8
A. 3,5-mm-Audioanschluss
Audioausgang von angeschlossenen HDMI-, DisplayPort- und USB-C-Alt-Modus-Geräten.
B. HDMI 2.0-Anschlüsse
Die beiden HDMI-Eingänge sind als „HDMI-1“ und „HDMI-2“ gekennzeichnet.
C. DisplayPort 1.4-Anschluss
Der DisplayPort-Eingang ist als „DisplayPort“-Eingang gekennzeichnet.
D. USB-TYPC-Anschluss
Unterstützt DisplayPort Alt Mode und Upstream-USB-Eingang (Anschluss an USB-3.0-Anschlüssen).
Ist als „TYPE-C“-Eingang gekennzeichnet. Dieser Anschluss oder der USB-Upstream-Anschluss muss mit
einem USB-fähigen Anschluss an Ihrem Host-Gerät verbunden sein, um die Funktionen von CORSAIR iCUE
und die nachfolgenden USB-3.0-Anschlüsse nutzen zu können.
E. USB-IN-Anschluss
Upstream-USB-Eingang. Dieser Anschluss oder der USB-TypC-Anschluss muss mit einem USB- fähigen
Anschluss an Ihrem Host-Gerät verbunden sein, um die Funktionen von CORSAIR iCUE und die
nachfolgenden USB-3.0-Anschlüsse nutzen zu können.
F. USB-3.0-Anschlüsse
Zwei USB-TypA-Anschlüsse mit 5Gbit/s.
G. DC-Eingang
Anschluss für den mitgelieferten AC-Adapter.
DEUTSCH
ANSCHLÜSSE
DEUTSCH
HDMI-1 HDMI-2 DP TYPE-C
DP ALT
USB-IN USB 3.0 USB 3.0 DC-
EINGANG
AUDIO-
AUSGANG
A B C D E F G

9
Bedienelemente
Wenn Sie den Joystick nach innen drücken, rufen Sie die Anzeigeeinstellungen Ihres Monitors auf. Sie können
mit dem Joystick durch die Einstellungen navigieren. Wenn Sie den Joystick nach innen drücken, bestätigen
Sie Ihre Auswahl.
Bildschirmanzeige (OSD)
Ihr Monitor verfügt über einen Joystick auf der hinteren, rechten
Seite zum Aktivieren von Kurzbefehlen und zur Navigation in
den Anzeigeeinstellungen. Beachten Sie, dass viele dieser
Einstellungen auch in der Software CORSAIR iCUE gesteuert
werden können, wenn der USB-Hub an den USB-Eingang Ihres
Computers angeschlossen ist.
Installieren Sie die neueste Version von iCUE (4.24 oder höher).
Diese können Sie unter https://www.corsair.com/us/en/icue
herunterladen.
EIN-/AUSSCHALTEN
DRÜCKEN– Anzeigeeinstellungen aufrufen
NACH OBEN– Schieberegler für
Helligkeitsanpassung aufrufen
NACH UNTEN– Auswahl des
Bildmodus aufrufen
LINKS– Schieberegler für
Lautstärkeanpassung aufrufen
RECHTS– Auswahl für die
Eingangsquelle aufrufen
DEUTSCH
BETRIEB
DEUTSCH

10
Das erste Menü mit der Bezeichnung „Bild“ enthält die folgenden Einstellungen zur Anpassung der allgemeinen
Bildqualität.
OSD – Bildeinstellungen
DEUTSCH
BETRIEB
DEUTSCH

11
EINSTELLUNG OPTIONEN BESCHREIBUNG
Bildmodus
Standard Legt eine werkseitig kalibrierte Anzeigevoreinstellung für die allgemeine
Verwendung und höchste Energieersparnis fest
Film Legt eine für die Wiedergabe von Filmen optimierte Anzeigevoreinstellung fest
Text Legt eine für das Lesen von Text optimierte Anzeigevoreinstellung fest
sRGB Legt eine werkseitig kalibrierte Anzeigevoreinstellung für den sRGB-Farbraum fest
Kreativ Legt eine werkseitig kalibrierte Anzeigevoreinstellung für
Content-Creation-Aufgaben fest
Spiel Legt eine für die Wiedergabe von Filmen optimierte Anzeigevoreinstellung fest
DCI-P3 Legt eine für HDR-Inhalte im DCI-P3-Farbraum optimierte
Anzeigevoreinstellung fest
AdobeRGB Legt eine für HDR-Inhalte im AdobeRGB-Farbraum optimierte
Anzeigevoreinstellung fest
HDR Legt eine Anzeigevoreinstellung fest, die für VESA DisplayHRD600 zertifiziert ist
Helligkeit 0-100 Passt die Stärke der Hintergrundbeleuchtung des Displays an
Kontrast 0-100 Passt den Kontrast des Displays an
Schärfe 0-10 Passt den Schärfefilter des Displays an und erhöht die Kantenschärfe
Farbtemperatur
Kühl Stellt die Farbtemperatur des Displays auf 9300K ein
Normal Stellt die Farbtemperatur des Displays auf den Standardwert 6500K ein
Warm Stellt die Farbtemperatur des Displays auf 5000K ein
Benutzerdefiniert Ermöglicht die manuelle Einstellung der Farbtemperatur des Displays
mit Schiebereglern zur Anpassung der Rot-, Blau- und Grünwerte
Gamma 2.0, 2.2, 2.4 Passt das Verhältnis zwischen Farbe und Helligkeit an; die Voreinstellung ist 2.2
Sättigung 0-10 Passt die Intensität der Displayfarben an
Eye Saver EIN oder AUS Reduziert bei Aktivierung die Emission von blauem Licht auf dem Display
Reaktionszeit
Normal, Schnell,
Schneller, Am
schnellsten,
Dynamic OD
Ermöglicht die Erhöhung der Geschwindigkeit, mit der Pixel zwischen Farben
umschalten können, was zu einer Verringerung der Unschärfe bei sich schnell
bewegenden Objekten führen kann
Aktual.-Overlay EIN oder AUS
Schaltet ein Overlay in der oberen rechten Ecke ein und aus, das die aktuelle
Bildwiederholfrequenz des Monitors anzeigt, was für die Überwachung der Bilder
pro Sekunde nützlich ist, wenn Adaptive Sync aktiviert ist
MPRT EIN oder AUS Schaltet die Einstellung „Reaktionszeit von bewegten Bildern“ ein und aus, die bei
Aktivierung die Unschärfe von bewegten Objekten reduzieren kann
Lokale
Abblendung EIN oder AUS Zum Abschalten bestimmter Teile der Hintergrundbeleuchtung für tieferes Schwarz
und ein besseres Kontrastverhältnis
Fadenkreuz AUS, Punkt,
Kreuz, Winkel Aktivieren der Fadenkreuzfunktion
DEUTSCH
OSD – Bildeinstellungen
BETRIEB
DEUTSCH

12
EINSTELLUNG OPTIONEN BESCHREIBUNG
Sprache
English
Français
Deutsch
Italiano
Español
Português
Русский
繁體中文
日本语
Legt die Sprache des OSD fest
Transparenz EIN oder AUS Legt fest, ob das OSD transparent oder undurchsichtig sein soll
Timeout 10-60 Legt die Zeit (in Sekunden) fest, die das OSD auf dem Bildschirm
angezeigt wird, bevor es ausgeblendet wird
Das zweite Menü mit der Bezeichnung „OSD-Einstellung“ enthält die folgenden Einstellungen zur Anpassung der
Bildschirmanzeige (OSD).
DEUTSCH
OSD – OSD-Einstellung
BETRIEB
ENGLISH
DEUTSCH

13
DEUTSCH
Das dritte Menü mit der Bezeichnung „Systemeinstellung“ enthält die folgenden Einstellungen zur Anpassung der
internen Display-Einstellungen.
OSD – Systemeinstellung
BETRIEB
DEUTSCH

14
EINSTELLUNG OPTIONEN BESCHREIBUNG
Seitenverhältnis Auto, 4:3, 16:9
Legt das Seitenverhältnis des Displays fest. Bei der Einstellung
„Auto“ wird versucht, das Seitenverhältnis des Displays an das
eingehende Videosignal anzupassen. Nicht verfügbar, wenn
Adaptive Sync aktiviert ist
AMD FreeSync
Premium EIN oder AUS
Aktiviert oder deaktiviert die adaptive Synchronisierungsfunktion
bei Verbindung mit einer kompatiblen GPU. Wählen Sie EIN, um
Adaptive Sync für AMD FreeSync via HDMI zu aktivieren
Kompatibilität mit NVIDIA G-Sync ist bei Verbindung über ein
DP-Kabel oder USB Type-C-Alt-Modus-Kabel mit einer
kompatiblen GPU verfügbar. Für NVIDIA G-Sync-Funktionalität:
• Installieren/Öffnen Sie die NVIDIA-Steuerung
• Wählen Sie die Option „G-Sync einrichten“ aus
• Markieren Sie das Kontrollkästchen
„G-Sync-kompatibel aktivieren“
• Wählen Sie den 32QHD240/RDD0020 aus
• Markieren Sie das Kontrollkästchen „Einstellungen
für das ausgewählte Displaymodell aktivieren“
Für den Zugriff auf die NVIDIA-Einstellungen ist gegebenenfalls ein
Neustart erforderlich
LED EIN oder AUS Schaltet die LED-Stromanzeige auf der Vorderseite EIN oder AUS
Erkennung der Quelle AUTO oder
MANUELL
Legt fest, ob das Display automatisch auf einen anderen Eingang
umschaltet, wenn es ein Signal erkennt, oder ob manuell zwischen
den Eingängen umgeschaltet werden muss
USB-C-Alt-Modus
(nur verfügbar, wenn
das Display über den
USB-C-Anschluss
für Videosignale
verbunden ist)
4-Lane
2-Lane
Schaltet die Anzahl der zu verwendenden USB-Lanes
am USB-C-Anschluss für Videosignale um
• 4-Lane-Modus ermöglicht eine Auflösung von bis zu
2560x1440@240Hz, reduziert jedoch die Geschwindigkeit
der USB-TypA-Anschlüsse auf 2.0
• 2-Lane-Modus ermöglicht bis zu 2560x1440@120Hz sowie
eine 3.0-Geschwindigkeit der USB-TypA-Anschlüsse
Werkseinstellung EIN oder AUS Setzt alle Monitoreinstellungen auf die Werkseinstellungen zurück
DEUTSCH
OSD – Systemeinstellung
BETRIEB
DEUTSCH

15
EINSTELLUNG OPTIONEN BESCHREIBUNG
Lautstärke 0–100 Stellt die Lautstärke der Audioausgabe über
die Kopfhörerbuchse ein
Audio-Eingang Auto, HDMI-1, HDMI-2,
DisplayPort, USB Type-C
Legt fest, von welchem Eingang das Display
den Ton an die Kopfhörerbuchse weiterleitet.
Bei der Einstellung „Auto“ wird der aktuelle
Eingang verwendet
DEUTSCH
Im vierten Menü mit der Bezeichnung „Audio“ können Toneinstellungen für das Display vorgenommen werden.
OSD – Audio
BETRIEB
DEUTSCH

16
EINSTELLUNG BESCHREIBUNG
HDMI-1 Schaltet auf das Gerät um, das an den Anschluss HDMI1 angeschlossen ist
HDMI-2 Schaltet auf das Gerät um, das an den Anschluss HDMI2 angeschlossen ist
DisplayPort Schaltet auf das Gerät um, das an den DisplayPort „DP“ angeschlossen ist
TYPE-C Schaltet auf das Gerät um, das an den Anschluss TYPE-C angeschlossen ist
DEUTSCH
Im fünften Menü mit der Bezeichnung „Eingangsauswahl“ kann zwischen den verschiedenen Display-Eingängen
umgeschaltet werden.
OSD – Eingangsauswahl
BETRIEB
DEUTSCH

17
DEUTSCH
Stellt den aktuellen Einstellungsstatus für die wichtigsten Funktionsmerkmale bereit.
OSD– Information
BETRIEB
DEUTSCH
EINSTELLUNG BESCHREIBUNG
Quelle Anzeige der aktuellen Eingangsquelle
Auflösung Anzeige der aktuellen Display-Auflösung
Aktual.-Overlay Anzeige der aktuellen Bildwiederholrate
AMD FreeSync Premium AMD FreeSync Premium-Status
HDR HDR-Status
FW-Version Zeigt die aktuelle FW-Version an

18
FRAGE ANTWORT
LED-Stromanzeige nicht an
Drücken Sie auf die Einschalttaste auf der Rückseite Ihres Monitors, um zu
überprüfen, ob er eingeschaltet ist.
Prüfen Sie, ob das Stromkabel sowohl in den Monitor als auch in das Netzteil
eingesteckt ist.
Prüfen Sie, ob die LED-Stromanzeige im Systemeinstellungsmenü des OSD
eingeschaltet ist.
Keine Anzeige auf dem
Bildschirm
Prüfen Sie, ob Ihr Monitor eingeschaltet ist.
Prüfen Sie, ob das Videokabel ordnungsgemäß an den Monitor sowie an das
Quellgerät angeschlossen ist.
Überprüfen Sie das Videokabel auf Beschädigungen. Vermeiden Sie es,
Videokabel und Verlängerungskabel von geringer Qualität zu verwenden.
Überprüfen Sie, welcher Videoquelleingang für Ihren Monitor eingestellt ist
(wenn die Funktion zur automatischen Quellenwahl im OSD deaktiviert ist).
Schließen Sie ein anderes Quellgerät an, um den Videoeingang des Monitors
zu testen.
Schließen Sie das Quellgerät an einen anderen verfügbaren Monitor an, um
den Videoausgang zu testen.
Vermeiden Sie es, Geräte im laufenden Betrieb an den Monitor anzuschließen.
Verbinden Sie den Monitor mit der Quelle, bevor Sie das Quellgerät
einschalten.
Bild zu hell/dunkel Passen Sie Helligkeit/Gamma/Kontrasteinstellungen über das OSD an.
Setzen Sie den Monitor auf die Werkseinstellungen zurück.
Videosignal wird nicht
unterstützt
Überprüfen Sie die Videoausgangseinstellungen des Quellgeräts. Der
CORSAIR XENEON 32QHD240 Gaming-Monitor unterstützt folgende
Eingangsauflösungen:
AUFLÖSUNG BILDWIEDERHOLRATE
640x480 60, 67, 72, 75Hz
800x600 56, 60, 72, 75Hz
1024x768 60, 70, 75Hz
1280x1024 60, 75Hz
1440x900 60Hz
1680x1050 60Hz
1920x1080 60Hz
144, 165Hz (DP, Type-C)
2560x1440 60, 120, 144Hz
165, 180, 240Hz (DP, Type-C)
3840x2160 30, 60Hz (für die Unterstützung herunterskalierter
Konsolen)
DEUTSCH
CORSAIR XENEON 32QHD240 Gaming-Monitor FAQ
BETRIEB
DEUTSCH

19
FRAGE ANTWORT
Unterstützt der CORSAIR XENEON
32QHD240 Video über USB-C?
Ja, der CORSAIR XENEON 32QHD240 unterstützt DisplayPort
über USB-C durch den dedizierten TYPE-C DP ALT-Eingang. Für
optimale Ergebnisse verwenden Sie das mitgelieferte TypC-Kabel
(1,5m) oder ein hochwertiges USB-TypC-Kabel, das USB3.2 Gen2
unterstützt.
Ich kann keine Geräte verwenden, die
mit den USB-A-Anschlüssen an meinem
Monitor verbunden sind, wenn er mit
einem einzelnen USB-C-Kabel mit
meinem Gerät verbunden ist, das den
USB-C-Alt-Modus unterstützt
Im USB-C-Alt-Modus wird standardmäßig der 4-Lane-Modus
genutzt. Dies ermöglicht eine volle DisplayPort-Auflösung
über USB-C, verhindert jedoch die Verwendung der USB-
TypA-Anschlüsse. Um die USB-TypA-Anschlüsse bei
ausschließlicher Verbindung über den TYPE-C DP ALT-Eingang
zu nutzen, wechseln Sie in den 2-Lane-Modus. Dadurch wird die
unterstützte Videoausgangsqualität beschränkt, um die USB-
TypA-Anschlüsse zu aktivieren, falls Peripheriegeräte an die USB-
TypA-Anschlüsse des Monitors angeschlossen werden. Alternativ
können Sie das Quellgerät über den USB-Downstream-Anschluss
bzw. den TYPE-C DP ALT-Anschluss verbinden. Dies ermöglicht
eine volle Videoauflösung und USB-Anschluss-Funktionalität.
Stellen Sie sicher, dass Sie ein hochwertiges USB-TypC-Kabel
verwenden, das USB3.2 Gen2 unterstützt.
Bild ist verzerrt
Überprüfen Sie die Einstellung für das Seitenverhältnis in
den Systemeinstellungen. Die Standardeinstellung ist „Auto“.
In bestimmten Fällen kann es jedoch erforderlich sein, ein
Seitenverhältnis manuell einzustellen (z.B. bei bestimmten
Kombinationen von Adaptern und Retro-Gaming-Konsolen).
Bild hat Farbprobleme
Überprüfen Sie das Videokabel auf Beschädigungen. Vermeiden Sie
es, Videokabel und Verlängerungskabel von geringer Qualität
zu verwenden.
Setzen Sie den Monitor auf die Werkseinstellungen zurück.
Passen Sie die Bildeinstellungen über das OSD an.
Artefakte auf dem Monitor
Überprüfen Sie das Videokabel auf Beschädigungen.
Überprüfen Sie Ihr Quellgerät. Eine fehlerhafte Grafikkarte oder
Gaming-Konsole erfordert womöglich die Kontaktaufnahme zum
Hersteller.
Dead Pixel auf dem Monitor
CORSAIR bietet eine „Zero Dead Pixel“-Richtlinie für
Monitorprodukte. Wenn ein oder mehr leuchtende Pixel oder
sechs oder mehr schwarze Pixel vorhanden sind, wird der Monitor
während des dreijährigen Garantiezeitraums umgetauscht.
Welche VESA-Halterung ist kompatibel?
Der CORSAIR XENEON 32QHD240 unterstützt eine
100mm×100mm Standardhalterung. Der Monitor muss vom
Standfuß entfernt werden. Verwenden Sie die Montageschrauben,
die mit Ihrer VESA-Halterung mitgeliefert wurden.
DEUTSCH
CORSAIR XENEON 32QHD240 Gaming-Monitor FAQ
BETRIEB
DEUTSCH

20
FRAGE ANTWORT
Kann ich eine Webcam oder digitale
Spiegelreflexkamera/ spiegellose
Kamera am Monitor befestigen?
Der CORSAIR XENEON 32QHD240 unterstützt Standard-Webcams,
die auf dem oberen Rahmen des Displays angebracht werden.
Mein CORSAIR XENEON-Monitor wird
nicht von CORSAIR iCUE erkannt
Überprüfen Sie, ob auf Ihrem PC die neueste Version von CORSAIR
iCUE installiert ist. Der CORSAIR XENEON 32QHD240 wird von den
iCUE-Versionen 4.24 oder höher unterstützt.
Überprüfen Sie, ob das am USB-C-Upstream-Anschluss am
Monitor und am USB3.0-Anschluss Ihres PCs angeschlossene
Kabel ordnungsgemäß verbunden ist. Vermeiden Sie es möglichst,
den Monitor über einen USB-Hub oder ein Verlängerungskabel
anzuschließen. Für optimale Ergebnisse empfehlen wir, das mit
dem CORSAIR XENEON-Monitor mitgelieferte USB-C-Kabel zu
verwenden.
Welche Optionen für adaptive
Bildwiederholraten sind für den
CORSAIR XENEON verfügbar?
Der CORSAIR XENEON 32QHD240 FreeSync Premium-zertifiziert
sowie kompatibel mit NVIDIA G-SYNC.
AMD FreeSync / G-SYNC sind nicht
aktiviert
Überprüfen Sie, ob AMD FreeSync über das OSD aktiviert wurde.
Überprüfen Sie die Einstellungen Ihrer Grafikkarte, und stellen Sie
sicher, dass AMD FreeSync/ NVIDIA G-SYNC aktiviert ist. AMD
FreeSync funktioniert über jeden der Videoanschlüsse. Die NVIDIA
G-Sync-Kompatibilität funktioniert nur über DP- oder USB-C-Alt-
Modus DP.
Der Monitor bietet nicht die
Bildwiederholrate von 240Hz
Überprüfen Sie die Anzeigeeinstellungen Ihrer Grafikkarte/ Ihres
Systems, und stellen Sie sicher, dass die Bildwiederholrate von
240Hz aktiviert wurde. Verfügbare Optionen finden Sie in der Tabelle
mit den unterstützten Display-Modi im Anhang.
Überprüfen Sie das Videokabel auf Beschädigungen. Vermeiden
Sie es, Videokabel und Verlängerungskabel von geringer Qualität
zu verwenden.
DEUTSCH
CORSAIR XENEON 32QHD240 Gaming-Monitor FAQ
BETRIEB
DEUTSCH

21
Produktbezeichnung XENEON 32QHD240
Teilenummer Mit Ständer CM-9020002-XX
Ohne Ständer CM-9020004-XX
Gerät RDD0020
USB-Hub-ID CORSAIR USB 3.0 Hub
Panel-Abmessungen 32-Zoll-Diagonale
Display-Oberfläche Blendfrei
Pixel pro Zoll 91.8
Seitenverhältnis 16:9
Native Auflösung 2560 x 1440 @ 240Hz
Reaktionszeit (MPRT) 1ms
Reaktionszeit (GtG) 5ms
Displayfarben 16.7M Farben (8-Bit-RGB)
Panel-Technologie IPS mit Quantum Dot-Technologie
Flimmerfrei Ja
Blickwinkel 178° (H) / 178° (V)
Spitzenhelligkeit 400 Nit (SDR) / 600 Nit (HDR)
Statisches Kontrastverhältnis 1000:1
HDR-Zertifizierung VESA DisplayHDR 600
Farbraum (CIE1976) 98% (DCI-P3), 100% (AdobeRGB), 100% (sRGB)
Variable Bildwiederholrate AMD FreeSync Premium-zertifiziert, NVIDIA G-Sync-kompatibel
HDMI-Eingang 2x HDMI 2.0
DisplayPort-Eingang 1x DisplayPort 1.4
USB-C-Eingang 1x DisplayPort1.4 (USB-C-Alt-Modus), 15W Stromversorgung, 5Gbit/s
USB-Upstream
USB-C-Upstream-Eingang 1x 5Gbit/s USB-C
USB-A-Ausgang 2x 5Gbit/s USB-A (5V/0.9A *2)
3,5-mm-Audioanschluss Ja, Passthrough vom Videoeingang
DEUTSCH
Technische Daten
ANHANG
DEUTSCH

22
Stromverbrauch (Ein) 40W
Stromverbrauch (Ruhemodus) <0.5W
Stromverbrauch (Aus) <0.3W
VESA-Kompatibilität 100mm x 100mm
Abmessungen 732mm x 553mm x 270mm (W x H x D)
Gewicht 8.4kg
Neigungswinkel des Ständers -5° / +20°
Schwenkwinkel des Ständers -30° / +30°
Höhenanpassungsbereich des Ständers 68mm
AC-Adapter 150W
Hinweis: Ihr Gerät ist mit dem folgenden Netzteil ausgestattet:
Asian Power Devices Inc. / DA-150E19
Unterstützte Display-Modi
AUFLÖSUNG BILDWIEDERHOLRATE HDMI DP/TYPE-C
640x480 VGA
60Hz V V
67Hz V V
72Hz V V
75Hz V V
800x600 SVGA
56Hz V V
60Hz V V
72Hz V V
75Hz V V
1024x768 XGA
60Hz V V
70Hz V V
75Hz V V
DEUTSCH
DEUTSCH
Technische Daten
ANHANG

23
DEUTSCH
DEUTSCH
AUFLÖSUNG BILDWIEDERHOLRATE HDMI DP/TYPE-C
1280x1024 SXGA 60Hz V V
75Hz V V
1440x900 WXGA+ 60Hz V V
1680x1050 WSXGA+ 60Hz V V
1920x1080 FHD
60Hz V V
144Hz V
165Hz V
2560x1440 QHD
60Hz V V
120Hz V V
144Hz V V
165Hz V
180Hz V
240Hz V
480P 60Hz V V
576P 50Hz V V
720P
50Hz V V
60Hz V V
120Hz V V
1080P 60Hz V V
120Hz V V
2160P 30Hz V V
60Hz V V
Unterstützte Display-Modi
ANHANG

24
HDMI
Die angemeldeten Markenzeichen HDMI und High-Definition Multimedia Interface sowie das HDMI-Logo sind
Marken bzw. eingetragene Marken von HDMI Licensing Administrator, Inc. in den USA und anderen Ländern.
Die Begriffe HDMI und High-Definition Multimedia Interface sowie das HDMI-Logo sind Marken bzw. eingetragene
Marken von HDMI Licensing Administrator, Inc.
DEUTSCH
HDMI-IMPRESSUM
DEUTSCH

1
Avvertenza 2
Contenuto della confezione 3
Assemblaggio 4
Regolazione di inclinazione, rotazione e altezza 5
Gestione cavi, supporto telecamera (facoltativo) e altre opzioni di montaggio 6
Connettività 8
Funzionamento 9
Controlli 9
Visualizzazione OSD (On-Screen Display) 9
OSD – Impostazioni immagine 10
OSD – Impostazione OSD 12
OSD – Impostazione di sistema 13
OSD – Audio 15
OSD – Selezione ingresso 16
OSD - Informazioni 17
Domande frequenti/Risoluzione dei problemi 18
Speciche 21
Specifiche tecniche 21
Modalità di visualizzazione supportate 22
SOMMARIO
ITALIANO
ITALIANO
Le istruzioni per la Configurazione del prodotto, le Informazioni utente e la Guida alla garanzia e garanzia
zero dead pixel sono disponibili alla seguente pagina: https://www.corsair.com/xeneon-quickstart
Scansione il codice QR per la Guida di avvio rapido e i video di configurazione

2
• Utilizzare esclusivamente gli accessori in dotazione con il monitor o quelli consigliati dal produttore.
• Tenere il sacchetto di imballaggio di plastica fuori dalla portata dei bambini.
• Prima di collegare il monitor alla presa di alimentazione, assicurarsi che la tensione nominale del cavo
di alimentazione sia compatibile con le specifiche in vigore nel paese di residenza.
• La spina del cavo di alimentazione deve essere inserita in una presa di corrente correttamente collegata
a massa e cablata.
• Non toccare la spina con le mani bagnate. Potrebbe causare scosse elettriche.
• Posizionare il monitor su un appoggio stabile e in un luogo ben ventilato.
• Non posizionare il monitor in prossimità di fonti di calore come radiatori o alla luce diretta del sole.
• Il monitor dispone di fori per la ventilazione. Non coprire o ostruire i fori per la ventilazione.
• Non utilizzare il monitor in prossimità di acqua, bevande o altro tipo di liquido. Eventuali inosservanze
potrebbero provocare scosse elettriche o danneggiare il monitor.
• Prima di procedere alla pulizia del monitor, scollegare il cavo di alimentazione.
• Poiché la superficie dello schermo può essere facilmente graffiata, non toccare tale superficie con oggetti
duri o taglienti. Utilizzare un panno morbido, anziché un tessuto, per pulire lo schermo. Se necessario, utilizzare
un detergente per vetri per pulire il dispositivo. Non spruzzare il detergente direttamente sullo schermo.
• Scollegare il cavo di alimentazione se il dispositivo non viene utilizzato per molto tempo.
• Non smontare o riparare il monitor da soli.
AVVERTENZA
ITALIANO
ITALIANO

3
A PANNELLO SCHERMO XENEON 32QHD240
CONTENUTO
B MONTANTE (Solo per CM-9020002)
C SUPPORTO (Solo per CM-9020002)
D VITI DI MONTAGGIO (4)
E ADATTATORE AC
F CAVO DI ALIMENTAZIONE AC
G CAVO DISPLAYPORT (1,5M)
H CAVO HDMI (1,5M)
I CAVO USB-C (1,5M)
J CAVO DA USB-A A USB-C (1,8M)
CONTENUTO SCHERMO XENEON 32QHD240 CONTENUTO
ITALIANO
ITALIANO
JIHG
CD
E
F
B
A

4
Prima di iniziare, è necessario disporre di un cacciavite a stella.
1. Rimuovere lo strato superiore di polistirolo che protegge gli accessori e il supporto per estrarre la parte
posteriore del pannello.
2. Aprire con cura la confezione di polistirolo che copre il pannello (vedere Immagine 1) per estrarre l’area
di montaggio. Non rimuovere il pannello dalla confezione.
3. Allineare il montante del monitor alle guide di montaggio nella parte posteriore del pannello
(vedere Immagine 2). Far scorrere i ganci superiori all’interno delle guide di montaggio nella parte posteriore
del pannello. Fissare il montante al pannello con le 4 viti utilizzando un cacciavite a stella (vedere Immagine 3).
4. Collegare la base al supporto del monitor (vedere Immagine 3), quindi stringere le viti di bloccaggio nella parte
inferiore del sostegno (vedere Immagine 4).
5. Rimuovere con cura il monitor dalla confezione e posizionarlo in posizione verticale sul tavolo. Non toccare
la parte anteriore del pannello mentre si solleva il monitor.
ASSEMBLAGGIO (Solo per CM-9020002)
ITALIANO
ITALIANO
1 2
3 4

5
Lo schermo Xeneon è dotato di un supporto elegante e resistente di cui è possibile regolare l’inclinazione,
la rotazione e l’altezza.
• Inclinazione -5 / +20 gradi
• Rotazione ± 30 gradi
• Intervallo di regolazione dell’altezza di 68mm
ITALIANO
REGOLAZIONE DI INCLINAZIONE, ROTAZIONE E ALTEZZA
(Solo per CM-9020002)
ITALIANO
INCLINAZIONE
REGOLAZIONE DI ROTAZIONE E ALTEZZA

6
Lo schermo Xeneon dispone del sistema RapidRoute integrato per la gestione dei cavi per aiutare a tenere in ordine
la propria postazione. Ci sono 2 morsetti per cavi regolabili che consentono di far scorrere il supporto dello schermo
e di personalizzare la gestione dei cavi in base alle esigenze. Aprire ciascun morsetto per cavi premendo la chiusura
a pressione verso sinistra e tirare il morsetto verso l’esterno per estrarlo.
ITALIANO
SISTEMA DI GESTIONE DEI CAVI RAPIDROUTE (Solo per CM-9020002)
ITALIANO

7
Prima di posizionare lo schermo mediante il supporto da parete compatibile (VESA 100mm x 100mm) assicurarsi:
• Di aver rimosso il sostegno dal monitor mediante un cacciavite a stella
• Che la staffa di montaggio da parete acquistata supporti l’altezza del display
Di consultare le istruzioni fornite con il supporto da parete per ulteriori informazioni sulla modalità corretta
di montaggio.
AVVERTENZA: Il display presenta quattro fori di montaggio VESA nella parte posteriore. È necessario ssare
una staffa di montaggio da parete a tutti e quattro i fori. Se non si utilizzano tutti e quattro i fori, lo schermo
potrebbe cadere e provocare danni a cose o persone.
Nota: Le viti per il montaggio a parete non sono incluse. Viti: tipo M4, di lunghezza da 14mm a 16mm, a seconda del
supporto da parete.
ITALIANO
COMPATIBILITÀ CON SUPPORTO DA PARETE
ITALIANO

8
A. Jack audio da 3,5mm
Output audio mediante collegamento HDMI, DisplayPort e dispositivi con modalità Alt USB-C.
B. HDMI 2.0 Ports
I doppi ingressi HDMI corrispondono agli ingressi “HDMI-1” e “HDMI-2”.
C. Porta DisplayPort 2.0
La porta di ingresso DisplayPort corrisponde alla porta di ingresso “DisplayPort”.
D. Porta USB Type-C
Supporta le porte di ingresso con modalità Alt DisplayPort e la porta USB upstream (per il collegamento alle
porte USB 3.0). Corrisponde alla porta di ingresso “TYPE-C”. Per supportare la funzionalità CORSAIR iCUE
e le porte USB 3.0 downstream, è necessario collegare questa porta o la porta upstream a una porta
compatibile con USB sul dispositivo host.
E. Porta di INGRESSO USB
Porta di ingresso USB upstream. Per supportare la funzionalità CORSAIR iCUE e le porte USB 3.0
downstream, è necessario collegare questa porta o la porta USB Type-C a una porta compatibile con
USB sul dispositivo host.
F. Porte USB 3.0
Porte USB Type-A doppie da 5Gbps.
G. Ingresso CC
Collegamento all’adattatore AC incluso.
ITALIANO
CONNETTIVITÀ
ITALIANO
HDMI-1 HDMI-2 DP TYPE-C
DP ALT
INGRESSO
USB
USB 3.0 USB 3.0 INGRESSO
CC
USCITA
AUDIO
A B C D E F G

9
Controlli
Per accedere alle impostazioni di visualizzazione dello schermo, premere il joystick verso l’interno. È possibile
utilizzare il joystick per sfogliare le impostazioni. Per confermare una selezione, premere il joystick verso l’interno.
Visualizzazione OSD (On-Screen Display)
Lo schermo include un joystick nella parte posteriore, sul lato destro,
che consente di utilizzare i tasti di scelta rapida e di sfogliare le
impostazioni di visualizzazione. Nota: è possibile controllare molte delle
impostazioni anche mediante il software CORSAIR iCUE se si dispone
di un hub USB collegato al computer mediante porta USB IN.
Istallare l’ultima versione di iCUE (4.24 o successiva) disponibile
all’indirizzo https://www.corsair.com/us/en/icue.
ALIMENTAZIONE ON/OFF
PRESSIONE: Apre le impostazioni di visualizzazione
SU: Visualizza il cursore della luminosità
GIÙ: Visualizza il selettore Modalità immagine
SINISTRA: Visualizza il cursore del volume
DESTRA: Apre il selettore Origine output
ITALIANO
FUNZIONAMENTO
ITALIANO

10
Il primo menu, con l’etichetta “Immagine”, contiene le seguenti impostazioni che consentono di regolare la qualità
generale dell’immagine.
OSD – Impostazioni immagine
ITALIANO
FUNZIONAMENTO
ITALIANO

11
IMPOSTAZIONI OPZIONI DESCRIZIONE
Modalità
immagine
Standard Seleziona un’impostazione predefinita di fabbrica calibrata per l’utilizzo generale
e il massimo risparmio energetico
Film Seleziona un’impostazione predefinita dello schermo ottimizzata per la riproduzione
di film
Testo Seleziona un’impostazione predefinita dello schermo ottimizzata per la lettura di testo
sRGB Seleziona un’impostazione predefinita di fabbrica calibrata per lo spazio colore sRGB
Creatività Seleziona un’impostazione predefinita di fabbrica calibrata per le attività di creazione
di contenuti
Gioco Seleziona un’impostazione predefinita dello schermo ottimizzata per i giochi
con movimenti rapidi
DCI-P3 Seleziona un’impostazione predefinita dello schermo ottimizzata per la riproduzione
di contenuti HDR nello spazio colore DCI-P3
AdobeRGB Seleziona un’impostazione predefinita dello schermo ottimizzata per la riproduzione
di contenuti HDR nello spazio colore AdobeRGB
HDR Seleziona un’impostazione dello schermo con certificazione VESA DisplayHRD600
Luminosità 0-100 Regola l’intensità della retroilluminazione dello schermo
Contrasto 0-100 Regola il contrasto dello schermo
Nitidezza 0-10 Regola il filtro della nitidezza dello schermo, consentendo di aumentare il livello
di dettaglio
Temperatura
di colore
Fredda Imposta la temperatura di colore dello schermo su 9300K
Normale Imposta la temperatura di colore dello schermo su 6500K standard
Calda Imposta la temperatura di colore dello schermo su 5000K
Personalizzata Consente di impostare manualmente la temperatura del colore dello schermo mediante
i cursori di controllo per i livelli di rosso, blu e verde
Gamma 2.0, 2.2, 2.4 Regola la relazione tra colore e luminosità; il valore predefinito è 2.2
Saturazione 0-10 Regola l’intensità dei colori dello schermo
Protezione occhi ON o OFF Quando questa opzione è attiva, riduce le emissioni di luce blu
Tempo di risposta
Normale, Veloce,
Più veloce,
Massima,
OD dinamico
Consente di aumentare la velocità con cui i pixel possono passare da un colore all’altro,
permettendo di ridurre la sfocatura degli oggetti in rapido movimento
Overlay
aggiornamento ON o OFF
Consente di attivare o disattivare un overlay nell’angolo superiore destro dello schermo
che mostra la frequenza di aggiornamento attuale dello schermo, utile per il tracking dei
fotogrammi al secondo quando è attiva la funzione Adaptive Sync
MPRT ON o OFF Attiva o disattiva l’impostazione “Tempo di risposta immagine in movimento”, che
consente di ridurre la sfocatura degli oggetti in movimento quando impostata su “On”
Attenuazione
locale ON o OFF Per disattivare la retroilluminazione in aree specifiche, per un nero più intenso
e un miglior rapporto di contrasto
Puntatore OFF, Punto,
Croce, Angolo Abilitare la funzione Puntatore
ITALIANO
OSD – Impostazioni immagine
FUNZIONAMENTO
ITALIANO

12
IMPOSTAZIONE OPZIONI DESCRIZIONE
Lingua
English
Français
Deutsch
Italiano
Español
Português
Русский
繁體中文
日本语
Seleziona la lingua dell’OSD
Trasparenza ON o OFF Imposta l’OSD in modo che sia trasparente o opaco
Timeout 10-60 Regola la durata (in secondi) in cui l’OSD viene visualizzato sullo
schermo prima di sparire
Il secondo menu, con l’etichetta “Impostazione OSD”, contiene le seguenti impostazioni che consentono di regolare
la visualizzazione dell’immagine in sovrimpressione (OSD).
ITALIANO
OSD – Impostazione OSD
FUNZIONAMENTO
ENGLISH
ITALIANO

13
ITALIANO
Il terzo menu, denominato “Impostazione di sistema”, contiene le seguenti opzioni che consentono di regolare
le impostazioni interne dello schermo.
OSD – Impostazione di sistema
FUNZIONAMENTO
ITALIANO

14
IMPOSTAZIONE OPZIONI DESCRIZIONE
Proporzioni Auto, 4:3,
16:9
Seleziona le proporzioni dello schermo “Auto” tenterà di far
corrispondere le proporzioni dello schermo al segnale video
in entrata. Non disponibile se è abilitato Adaptive Sync
AMD FreeSync Premium ON o OFF
Abilita o disabilita la funzionalità Adaptive Sync quando connesso
a una GPU compatibile. Selezionare ON per abilitare Adaptive
Sync per AMD FreeSync mediante HDMI
Supporta NVIDIA G-Sync quando connesso a una CPU
compatibile tramite cavo DP o cavo in modalità Alt USB Type-C.
Per la funzionalità NVIDIA G-Sync:
• Installare/aprire il pannello di controllo NVIDIA
• Selezionare “Configura G-Sync”
• Selezionare la casella di controllo “Abilita
compatibilità G-Sync”
• Selezionare 32QHD240/RDD0020
• Selezionare la casella di controllo “Abilita le impostazioni
per il modello di visualizzazione selezionato”
Potrebbe essere necessario riavviare il sistema per accedere alle
impostazioni NVIDIA
LED ON o OFF Consente di selezionare le opzioni ON o OFF per l’indicatore
LED di alimentazione
Rilevamento sorgente AUTO o
MANUALE
Consente di impostare se lo schermo passa automaticamente
a un ingresso differente se rileva un segnale o se è necessario
selezionare l’ingresso manualmente
Modalità Alt USB-C
(disponibile solo quando
il monitor è connesso
tramite la porta video
USB-C)
4 corsie
2 corsie
Consente di selezionare il numero di canali USB da utilizzare sulla
porta USB-C per la riproduzione video
• La modalità a 4 corsie offre una risoluzione massima di
2560x1440@240Hz, tuttavia riduce la velocità delle porte
USB Type-A a USB 2.0
• La modalità a 2 corsie offre una risoluzione massima di
2560x1440@120Hz, ma consente di mantenere la velocità
USB 3.0 delle porte USB Type-A
Ripristino impostazioni
predefinite ON o OFF Ripristina tutte le impostazioni dello schermo alle impostazioni
predefinite di fabbrica
ITALIANO
OSD – Impostazione di sistema
FUNZIONAMENTO
ITALIANO

15
IMPOSTAZIONE OPZIONI DESCRIZIONE
Volume 0-100 Regola il volume dell’output audio dal jack delle cuffie
Ingresso audio Auto, HDMI-1, HDMI-2,
DisplayPort, USB Type-C
Seleziona l’ingresso dal quale l’audio viene trasmesso
al jack delle cuffie dallo schermo. “Auto” utilizzerà
l’ingresso corrente
ITALIANO
Il quarto menu, con l’etichetta “Audio”, consente di controllare le impostazioni audio dello schermo.
OSD – Audio
FUNZIONAMENTO
ITALIANO

16
IMPOSTAZIONE DESCRIZIONE
HDMI-1 Seleziona il dispositivo collegato alla porta HDMI-1
HDMI-2 Seleziona il dispositivo collegato alla porta HDMI-2
DisplayPort Seleziona il dispositivo collegato alla porta DisplayPort “DP”
TYPE-C Seleziona il dispositivo collegato alla porta TIPO C
ITALIANO
Il quinto menu, con l’etichetta “Selezione ingresso”, consente di selezionare tra le differenti opzioni di ingresso
dello schermo.
OSD – Selezione Ingresso
FUNZIONAMENTO
ITALIANO

17
ITALIANO
Indica lo stato attuale delle impostazioni per le funzionalità chiave.
OSD - Informazioni
FUNZIONAMENTO
ITALIANO
IMPOSTAZIONE DESCRIZIONE
Sorgente Visualizzazione della sorgente di input attuale
Risoluzione Visualizzazione della risoluzione dello schermo attuale
Overlay aggiornamento Visualizzazione della frequenza di aggiornamento attuale
AMD FreeSync Premium Stato AMD FreeSync Premium
HDR Stato HDR
Versione FW Mostra la versione FW attuale

18
DOMANDA RISPOSTA
LED di alimentazione
non attivo
Premere il pulsante di alimentazione nella parte posteriore del monitor per
verificare che sia impostato su ON.
Assicurarsi che il cavo di alimentazione e l'adattatore di corrente siano
correttamente collegati al monitor.
Assicurarsi di aver selezionato e attivato il LED di alimentazione nel menu
Impostazioni OSD di sistema.
Nessuna immagine
sullo schermo
Assicurarsi che il monitor sia acceso.
Assicurarsi che il cavo video e il dispositivo di origine siano correttamente
collegati al monitor.
Assicurarsi che il cavo video non sia danneggiato. Non utilizzare cavi e
prolunghe video di scarsa qualità.
Verificare l'input di origine video impostata per il monitor (assicurarsi che la
funzionalità Origine automatica sia disabilitata in OSD).
Collegare un altro dispositivo di origine per verificare l'input video.
Collegare il dispositivo di origine a un altro monitor disponibile per verificare
l'output video.
Non utilizzare il collegamento a caldo. Assicurarsi di aver collegato il monitor
all'origine prima dell'accensione del dispositivo di origine.
Immagine troppo
chiara/scura
Regolare le impostazioni di luminosità/gamma/contrasto mediante l'OSD.
Ripristinare le impostazioni predefinite del monitor.
Segnale video non
supportato
Verificare le impostazioni di output video del dispositivo sorgente. Le risoluzioni
di input supportate dal monitor gaming CORSAIR XENEON 32QHD240 sono:
RISOLUZIONE FREQUENZA DI AGGIORNAMENTO
640x480 60, 67, 72, 75Hz
800x600 56, 60, 72, 75Hz
1024x768 60, 70, 75Hz
1280x1024 60, 75Hz
1440x900 60Hz
1680x1050 60Hz
1920x1080 60Hz
144, 165Hz (DP, Type-C)
2560x1440 60, 120, 144Hz
165, 180, 240Hz (DP, Type-C)
3840x2160 30, 60Hz (per supporto ridotto della console)
ITALIANO
FAQ per il monitor gaming CORSAIR XENEON 32QHD240
FUNZIONAMENTO
ITALIANO

19
DOMANDA RISPOSTA
CORSAIR XENEON 32QHD240 supporta
i video mediante USB-C?
Sì, the CORSAIR XENEON 32QHD240 supporta il collegamen-
to DisplayPort mediante USB-C con l’ausilio dell’input dedica-
to ALT DP USB-C. Utilizzare il cavo USB-C da 1,5 m incluso
o un cavo USB Type-C di qualità che supporti USB 3.2 Gen 2
per ottenere risultati ottimali.
Non riesco a utilizzare i dispositivi collegati
alle porte USB-A sul mio monitor quando
connesso al mio dispositivo compatibile con
la modalità Alt USB-C tramite un singolo
cavo USB-C
Per impostazione predefinita, la modalità Alt USB-C supporta
la modalità 4 corsie, che offre una completa risoluzione
DisplayPort mediante USB-C. Tuttavia, ciò comporta la
disabilitazione delle porte USB-A. Per abilitare di nuovo le
porte USB-A quando collegato esclusivamente mediante
l’input ALT DP USB-C, passare alla modalità 2 corsie, che
consente di ridurre la risoluzione dell’output video supportato.
In questo modo, sarà possibile abilitare di nuovo le porte
USB-A per le periferiche connesse alle porte USB-A del
monitor. In alternativa, è possibile collegare il dispositivo di
origine alla porta USB downstream o alla porta ALT DP USB-C
per una risoluzione video e una funzionalità delle porte USB
ottimali. Assicurarsi di utilizzare un cavo USB Type-C di qualità
che supporti USB 3.2 Gen 2 per ottenere risultati ottimali.
Immagine allungata/schiacciata
Selezionare l’impostazione “Proporzioni” in “Impostazioni di
sistema”. Per impostazione predefinita, è impostata su “Auto”,
tuttavia, in alcuni casi, è necessario impostare manualmente le
proporzioni (ad es. in combinazione con determinati adattatori
e console gaming retrò).
Immagine con problemi di colore
Assicurarsi che il cavo video non sia danneggiato.
Non utilizzare cavi e prolunghe video di scarsa qualità.
Ripristinare le impostazioni predefinite del monitor.
Regolare le impostazioni dell’immagine tramite l’OSD.
Elementi nell’immagine su schermo
Assicurarsi che il cavo video non sia danneggiato.
Assicurarsi se sia necessario richiedere assistenza per il vostro
dispositivo di origine, una scheda grafica difettosa o la console
gaming.
Monitor con pixel mancanti
CORSAIR offre un'assicurazione “Zero Dead Pixel” per i
prodotti monitor. Se si riscontrano 1 o più pixel chiari o 6 o più
subpixel scuri, il monitor verrà sostituito nel periodo di 3 anni
di garanzia.
Qual è il supporto VESA compatibile?
CORSAIR XENEON 32QHD240 supporta sistemi di montaggio
standard di 100mm x 100mm. È necessario rimuovere il
monitor dal supporto. Utilizzare le viti di montaggio fornite con
il supporto VESA.
ITALIANO
FAQ per il monitor gaming CORSAIR XENEON 32QHD240
FUNZIONAMENTO
ITALIANO

20
DOMANDA RISPOSTA
Posso montare una webcam o una
telecamera digitale SLR/mirrorless?
CORSAIR XENEON 32QHD240 supporta le webcam standard
per il pannello superiore del monitor.
Il mio monitor CORSAIR XENEON non viene
rilevato da CORSAIR iCUE
Assicurarsi che sul PC sia installata l’ultima versione
di CORSAIR XENEON 32QHD240 supporta la versione
iCUE4.24 o successive.
Assicurarsi che il cavo connesso alla porta USB-Cupstream
sul monitor e la porta USB3.0 del PC siano correttamente
collegati. Non collegare al monitor hub USB o prolunghe, se
possibile. Si consiglia vivamente di utilizzare il cavo USB-C
in dotazione con il monitor CORSAIR XENEON per ottenere
prestazioni ottimali.
Quali opzioni di frequenza di aggiornamento
adattivo sono disponibile su CORSAIR
XENEON?
CORSAIR XENEON 32QHD240 dispone della certificazione
AMD FreeSync Premium ed è inoltre compatibile con NVIDIA
G-SYNC.
AMD FreeSync / G-SYNC non sono abilitati
Assicurarsi che AMD FreeSync sia abilitato mediante l’OSD.
Verificare le impostazioni della scheda grafica e assicurarsi che
AMD FreeSync/NVIDIA G-SYNC siano abilitati. AMD FreeSync
supporta qualsiasi porta video. NVIDIA G-Sync supporta solo
DP o DP in modalità Alt USB Type-C.
Non riesco a ottenere la frequenza di
aggiornamento di 240Hz del monitor
Verificare le impostazioni di visualizzazione della scheda
grafica e del sistema e assicurarsi che la frequenza di
aggiornamento da 240Hz sia abilitata. Consultare la tabella
Modalità di visualizzazione supportata nell’Appendice per le
opzioni disponibili.
Assicurarsi che il cavo video non sia danneggiato.
Non utilizzare cavi e prolunghe video di scarsa qualità.
ITALIANO
FAQ per il monitor gaming CORSAIR XENEON 32QHD240
FUNZIONAMENTO
ITALIANO

21
Nome prodotto XENEON 32QHD240
Codice prodotto Con supporto CM-9020002-XX
Senza supporto CM-9020004-XX
Dispositivo RDD0020
ID hub USB CORSAIR USB 3.0 Hub
Dimensioni pannello Diagonale da 32"
Superficie display Antiriflesso
Pixel per pollice 91.8
Proporzioni 16:9
Risoluzione nativa 2560 x 1440 @ 240Hz
Tempo di risposta (MPRT) 1ms
Tempo di risposta (GtG) 5ms
Colori schermo 16.7M di colori (RGB a 8 bit)
Tecnologia pannello IPS con tecnologia Quantum Dot
Flicker-free Sì
Angoli di visualizzazione 178° (H) / 178° (V)
Luminosità massima 400 nit (SDR) / 600 nit (HDR)
Rapporto contrasto statico 1000:1
Certificazione HDR VESA DisplayHDR 600
Gamut colore (CIE 1976) 98% (DCI-P3), 100% (AdobeRGB), 100% (sRGB)
Frequenza di aggiornamento
variabile Certificazione AMD FreeSync Premium, compatibilità con NVIDIA G-Sync
Ingresso HDMI 2 porta HDMI 2.0
Ingresso DisplayPort 1 porta DisplayPort 1.4
Ingresso USB-C 1 porta DisplayPort 1.4 (modalità Alt USB-C), erogazione di potenza da 15W,
USB Data Upstream da 5Gbps
Ingresso USB-C upstream 1 porta USB-C da 5Gbps
Uscita USB-A 2 porte USB Type-A da 5Gbps (5V/0.9A *2)
Audio da 3,5mm Sì, pass-through da ingresso video
ITALIANO
Speciche Tecniche
APPENDICE
ITALIANO

22
Consumo energetico (acceso) 40W
Consumo energetico (sospensione) <0.5W
Consumo energetico (spento) <0.3W
Compatibilità VESA 100mm x 100mm
Dimensioni 732mm x 553mm x 270mm (W x H x D)
Peso 8.4kg
Inclinazione supporto -5° / +20°
Rotazione supporto -30° / +30°
Intervallo di regolazione altezza supporto 68mm
Adattatore AC 150W
Nota: il dispositivo richiede i seguenti alimentatori:
Asian Power Devices Inc. / DA-150E19
Modalità Di Visualizzazione Supportate
RISOLUZIONE FREQUENZA DI
AGGIORNAMENTO HDMI DP/TYPE-C
640x480 VGA
60Hz V V
67Hz V V
72Hz V V
75Hz V V
800x600 SVGA
56Hz V V
60Hz V V
72Hz V V
75Hz V V
1024x768 XGA
60Hz V V
70Hz V V
75Hz V V
ITALIANO
Speciche Tecniche
APPENDICE
ITALIANO

23
ITALIANO
Modalità Di Visualizzazione Supportate
APPENDICE
ITALIANO
RISOLUZIONE FREQUENZA DI
AGGIORNAMENTO HDMI DP/TYPE-C
1280x1024 SXGA 60Hz V V
75Hz V V
1440x900 WXGA+ 60Hz V V
1680x1050 WSXGA+ 60Hz V V
1920x1080 FHD
60Hz V V
144Hz V
165Hz V
2560x1440 QHD
60Hz V V
120Hz V V
144Hz V V
165Hz V
180Hz V
240Hz V
480P 60Hz V V
576P 50Hz V V
720P
50Hz V V
60Hz V V
120Hz V V
1080P 60Hz V V
120Hz V V
2160P 30Hz V V
60Hz V V

24
HDMI
I marchi di fabbrica adottati HDMI, HDMI High-Definition Multimedia Interface e il logo HDMI sono marchi o marchi
registrati di HDMI Licensing Administrator, Inc. negli Stati Uniti o in altri paesi.
I termini HDMI, HDMI High-Definition Multimedia Interface e il logo HDMI sono marchi o marchi registrati di HDMI
Licensing Administrator, Inc.
ITALIANO
NOTE LEGALI HDMI
ITALIANO

1
Precauciones 2
Contenido del paquete 3
Montaje 4
Ajuste de la inclinación, el giro y la altura 5
Gestión de cables, soporte de montaje de la cámara (opcional) y otras opciones de montaje 6
Conectividad 8
Funcionamiento 9
Controles 9
Visualización en pantalla (OSD) 9
OSD: Ajustes de imagen 10
OSD: Configuración de OSD 12
OSD: Configuración del sistema 13
OSD: Audio 15
OSD: Selección de entrada 16
OSD: Información 17
Preguntas frecuentes | Solución de problemas 18
Especicaciones 21
Especificaciones técnicas 21
Modos de visualización admitidos 22
ÍNDICE
ESPAÑOL
ESPAÑOL
La configuración del producto, la información del usuario y la política de garantía/píxel muerto
se pueden encontrar en la página de destino https://www.corsair.com/xeneon-quickstart
Escanee el código QR para acceder a la guía de inicio rápido y a los vídeos de configuración

2
• Utilice únicamente los accesorios suministrados con el monitor o los recomendados por el fabricante.
• Guarde la bolsa de plástico del envase del producto en un lugar que no puedan alcanzar los niños.
• Antes de conectar el monitor a la toma de corriente, asegúrese de que la tensión del cable de alimentación
es compatible con las especificaciones de alimentación del país en el que se encuentra.
• La clavija del cable de alimentación debe conectarse a una toma de corriente debidamente cableada
y con conexión a tierra.
• No toque la clavija con las manos mojadas, ya que, de lo contrario, puede producirse fácilmente una descarga
eléctrica.
• Coloque el monitor en un lugar estable y bien ventilado.
• No coloque el monitor cerca de fuentes de calor como radiadores eléctricos o la luz solar directa.
• Los agujeros o aberturas del monitor son para la ventilación. No cubra ni bloquee los orificios de ventilación
con ningún objeto.
• No utilice el monitor cerca de agua, bebidas o ningún tipo de líquido. No hacerlo así puede provocar una
descarga eléctrica o dañar el monitor.
• Asegúrese de desenchufar el monitor de la toma de corriente antes de limpiarlo.
• Dado que la superficie de la pantalla es fácil de rayar, evite tocar la superficie con cualquier objeto duro o
afilado. Utilice un paño suave sin pelusa en lugar de un pañuelo de papel para limpiar la pantalla. Puede utilizar
un limpiacristales para limpiar el equipo en caso necesario. No obstante, nunca rocíe la pantalla directamente
con el rociador.
• Desconecte el cable de alimentación si el equipo no se va a utilizar durante un largo periodo de tiempo.
• No intente desmontar ni reparar el monitor usted mismo.
PRECAUCIONES
ESPAÑOL
ESPAÑOL

3
A PANEL DEL MONITOR XENEON 32QHD240
B BARRA DE MONTAJE (Solo para el CM-9020002)
C SOPORTE (Solo para el CM-9020002)
D TORNILLOS DE MONTAJE (4)
E ADAPTADOR DE CA
F CABLE DE ALIMENTACIÓN DE CA
G CABLE DISPLAYPORT (1,5M)
H CABLE HDMI (1,5M)
I CABLE USB-C (1,5M)
J CABLE USB-A A USB-C (1,8M)
CONTENIDO DEL MONITOR XENEON 32QHD240
ESPAÑOL
ESPAÑOL
JIHG
CD
E
F
B
A

4
Antes de empezar, necesitará un destornillador de estrella.
1. Retire la capa superior de espuma que incluye los accesorios y el soporte para dejar descubierta la parte
trasera del panel.
2. Abra con cuidado la bolsa de espuma que cubre el panel (imagen 1) para dejar al descubierto la zona
de montaje. No retire el panel de la bolsa.
3. Alinee el poste del monitor con las ranuras de montaje de la parte posterior del panel (imagen 2). Deslice los
ganchos superiores en las ranuras de montaje de la parte trasera del panel. Con un destornillador de estrella,
fije el poste al panel con los 4 tornillos (véase la imagen 3).
4. Fije la base del soporte al poste del monitor (imagen 3) y apriete el tornillo cautivo en la parte inferior del poste
(imagen 4).
5. Retire lentamente el monitor del embalaje y colóquelo en posición vertical sobre su escritorio. No toque la parte
frontal del panel mientras levanta el monitor.
MONTAJE (Solo para el CM-9020002)
ESPAÑOL
ESPAÑOL
1 2
3 4

5
Su monitor Xeneon cuenta con un soporte robusto y elegante que ofrece ajuste de inclinación, giro y altura.
• Inclinación -5/+20 grados
• Giro ± 30 grados
• Rango de ajuste de altura, 68mm
ESPAÑOL
AJUSTE DE LA INCLINACIÓN, EL GIRO Y LA ALTURA
(Solo para el modelo CM-9020002)
ESPAÑOL
INCLINACIÓN
AJUSTE DE LA ALTURA Y EL GIRO

6
Su pantalla Xeneon incorpora la distribución de cables RapidRoute para mantener el escritorio ordenado.
Hay dos pinzas ajustables para cables que se deslizan verticalmente por el poste del monitor y le permiten
distribuir el cableado según sus necesidades. Abra cada pinza de cables presionando el cierre con el pulgar hacia
la izquierda y tirando hacia fuera de la misma.
ESPAÑOL
GESTIÓN DEL CABLEADO RAPIDROUTE (Solo para el modelo CM-9020002)
ESPAÑOL

7
Antes de montar su pantalla con un soporte de pared compatible (VESA 100 x 100mm), asegúrese de que:
• Ha retirado el soporte del monitor con un destornillador de estrella
• El soporte de pared que ha comprado soporta el peso de este monitor
Revise las instrucciones de su soporte de pared para obtener más información sobre cómo montar el monitor
correctamente.
ADVERTENCIA: El monitor tiene cuatro oricios de montaje VESA en la parte posterior. Debe jar el soporte
de pared utilizando los cuatro agujeros. Si no utiliza los cuatro agujeros, el monitor puede caerse y causar
daños materiales o lesiones.
Nota: Los tornillos de montaje en la pared no están incluidos. Tornillos: tipo M4, 14 a 16mm de longitud
dependiendo del soporte de pared
ESPAÑOL
COMPATIBILIDAD CON SOPORTES DE PARED
ESPAÑOL

8
A. Toma de audio de 3,5mm
Salida de audio de los dispositivos conectados HDMI, DisplayPort y USB-C en modo alternativo.
B. Puertos HDMI 2.0
Las entradas HDMI duales corresponden a las entradas «HDMI1» y «HDMI2».
C. Puerto DisplayPort 1.4
La entrada DisplayPort corresponde a la entrada «DisplayPort».
D. Puerto USB Type-C
Es compatible con DisplayPort (modo alternativo) y entrada USB de subida (se conecta a puertos
USB 3.0). Corresponde a la entrada TYPE-C. Este puerto, o bien el puerto de subida, debe conectarse
a un puerto apto para USB en su dispositivo host para admitir la funcionalidad CORSAIR iCUE y los
puertos USB 3.0 de bajada.
E. Puerto de entrada USB
Puerto de entrada USB de subida. Este puerto, o bien el puerto Type-C, debe conectarse a un puerto
apto para USB en su dispositivo host para admitir la funcionalidad CORSAIR iCUE y los puertos
USB 3.0 de bajada.
F. Puertos USB 3.0
Puertos USB Type-A duales a 5Gb/s.
G. Entrada de alimentación
Se conecta al adaptador de CA incluido.
ESPAÑOL
CONECTIVIDAD
ESPAÑOL
HDMI-1 HDMI-2 DP TYPE-C
DP ALT
TOMA USB USB 3.0 USB 3.0 ENTRADA DE
ALIMENTACIÓN
SALIDA DE
AUDIO
A B C D E F G

9
Controles
Al pulsar la palanca hacia dentro, puede acceder a los ajustes de pantalla del monitor. Puede utilizar la palanca para
navegar por los ajustes; si la pulsa hacia dentro, se confirmará su selección.
Visualización en pantalla (OSD)
Su monitor incluye una pequeña palanca en la parte trasera, situada
a la derecha, para abrir accesos directos y navegar por los ajustes
de la pantalla. Tenga en cuenta que buena parte de esos ajustes
también pueden controlarse mediante el software CORSAIR iCUE
si dispone de un concentrador USB conectado a su ordenador a través
del puerto de entrada de USB.
Instale la última versión de iCUE (4.24 o posterior) disponible en
https://www.corsair.com/us/en/icue.
ENCENDIDO Y APAGADO
PULSAR: Abre los ajustes de la pantalla
ARRIBA: Abre el regulador de brillo
ABAJO: Abre la selección del modo Imagen
IZQUIERDA: Abre el regulador de volumen
DERECHA: Abre la selección de la fuente
de entrada
ESPAÑOL
FUNCIONAMIENTO
ESPAÑOL

10
El primer menú, denominado «Imagen», contiene los siguientes ajustes para configurar la calidad global
de la imagen.
OSD: Ajustes de imagen
ESPAÑOL
FUNCIONAMIENTO
ESPAÑOL

11
CONFIGURACIÓN OPCIONES DESCRIPCIÓN
Modo Imagen
Estándar Selecciona un ajuste predefinido de fábrica del monitor calibrado para el uso general
y el máximo ahorro energético
Película Selecciona un ajuste predefinido optimizado para ver películas
Texto Selecciona un ajuste predefinido optimizado para leer textos
sRGB Selecciona un ajuste predefinido de fábrica calibrado para el espacio
de color sRGB
Creativo Selecciona un ajuste predefinido de fábrica calibrado para tareas de creación
de contenido
Juego Selecciona un ajuste predefinido optimizado para jugar a juegos de acción rápida
DCI-P3 Selecciona un ajuste preestablecido de pantalla optimizado para contenido HDR
en el espacio de color DCI-P3
AdobeRGB Selecciona un ajuste preestablecido de pantalla optimizado para contenido HDR
en el espacio de color AdobeRGB
HDR Selecciona un ajuste predefinido certificado para VESA DisplayHDR600
Brillo 0-100 Ajusta la intensidad de la retroiluminación de la pantalla
Contraste 0-100 Ajusta el contraste de la pantalla
Nitidez 0-10 Ajusta el filtro de nitidez de la pantalla, aumentando el nivel de detalle de los bordes
Temperatura
de color
Frío Fija la temperatura de color de la pantalla en 9300K
Normal Fija la temperatura de color de la pantalla en 6500K (estándar)
Cálido Fija la temperatura de color de la pantalla en 5000K
Personalizado Le permite fijar manualmente la temperatura de color del monitor con reguladores
que controlan los niveles de rojo, azul y verde
Gamma 2.0, 2.2, 2.4 Ajusta la relación entre color y brillo; la opción predeterminada es 2.2
Saturación 0-10 Ajusta la intensidad de los colores de la pantalla
Descanso visual Encendido o
apagado (ON/OFF) Reduce las emisiones de luz azul de la pantalla cuando se activa
Tiempo de
respuesta
Normal, rápido,
más rápido,
máxima velocidad,
OD dinámico
Le permite aumentar la velocidad a la que los píxeles pueden pasar de un color
a otro, lo que puede reducir el desenfoque de los objetos que se mueven a gran
velocidad
Superp. actualiz. Encendido o
apagado (ON/OFF)
Activa una superposición en la esquina superior derecha que muestra la frecuencia
de actualización del monitor en ese momento, útil para hacer el seguimiento de los
fotogramas por segundo cuando Adaptive Sync está activado
MPRT Encendido o
apagado (ON/OFF)
Activa el ajuste «Tiempo de respuesta de imagen en movimiento», que puede
reducir el desenfoque de los objetos en movimiento cuando se fija como
«Encendido»
Atenuación local Encendido o
apagado (ON/OFF)
Permite apagar partes específicas de la retroiluminación para obtener negros más
profundos y una mejor relación de contraste
Punto de mira
Apagado, Dot,
Punto de mira,
Ángulo
Activa la función de Punto de mira
ESPAÑOL
OSD: Ajustes de imagen
FUNCIONAMIENTO
ESPAÑOL

12
AJUSTE OPCIONES DESCRIPCIÓN
Idioma
English
Français
Deutsch
Italiano
Español
Português
Русский
繁體中文
日本语
Selecciona el idioma de OSD
Transparencia Encendido o
apagado (ON/OFF) Selecciona si OSD es transparente u opaca
Tiempo máximo 10-60 Ajusta el tiempo (en segundos) que OSD permanece en pantalla
antes de desaparecer
El segundo menú, denominado «Configuración de OSD», contiene los siguientes ajustes para configurar
la visualización en pantalla.
ESPAÑOL
OSD: Conguración de OSD
FUNCIONAMIENTO
ENGLISH
ESPAÑOL

13
ESPAÑOL
El tercer menú, denominado «Configuración del sistema», contiene los siguientes ajustes para configurar los valores
internos del monitor.
OSD: Conguración del sistema
FUNCIONAMIENTO
ESPAÑOL

14
AJUSTE OPCIONES DESCRIPCIÓN
Relación de aspecto Auto, 4:3, 16:9
Selecciona la relación de aspecto de la pantalla. «Auto» tratará
de hacer coincidir la relación de aspecto de la pantalla con la
señal de vídeo entrante. No disponible con el sistema Adaptive
Sync activado
AMD FreeSync
Premium
Encendido o
apagado (ON/OFF)
Activa o desactiva la función Adaptive Sync cuando se
conecta a una GPU compatible. Seleccione ON para activar
Adaptive Sync para AMD FreeSync a través de HDMI
La compatibilidad con NVIDIA G-Sync está disponible cuando
se conecta mediante un cable DP o un cable USB Type-C en
modo alternativo a una GPU compatible. Para la funcionalidad
NVIDIA G-Sync:
• Instale/abra el panel de control de NVIDIA
• Seleccione Configurar G-Sync
• Seleccione la casilla Habilitar compatibilidad con G-Sync
• Seleccion 32QHD240/RDD0020
• Seleccione la casilla Activar la configuración del modelo
de pantalla seleccionado
Puede que sea necesario reiniciar el sistema para acceder
a la configuración de NVIDIA
LED Encendido o
apagado (ON/OFF)
Selecciona la activación o desactivación del indicador
LED de alimentación delantero
Detección de fuente AUTO o MANUAL
Determina si la pantalla cambia automáticamente a una
entrada diferente al detectar una señal o si debe cambiar
la entrada de forma manual
USB-C en modo
alternativo Alt (solo
presente cuando la
pantalla se conecta
a través del puerto
de vídeo USB-C)
4 líneas
2 líneas
Activa el número de líneas USB que se usarán en el puerto
USB-C para vídeo
• El modo de 4 líneas permite una resolución de hasta
2560x1440@240Hz, pero reduce la velocidad de los
puertos USB Type-A a USB 2.0
• El modo de 2 líneas permite hasta 2560x1440@120Hz
pero habilita el USB Type-A a velocidad USB 3.0
Valores de fábrica Encendido o
apagado (ON/OFF)
Restablece todos los ajustes del monitor a los valores
predeterminados de fábrica
ESPAÑOL
OSD: Conguración del sistema
FUNCIONAMIENTO
ESPAÑOL

15
AJUSTE OPCIONES DESCRIPCIÓN
Volumen 0-100 Ajusta el volumen de la salida de audio desde
la toma de auriculares
Entrada de audio Auto, HDMI-1, HDMI-2,
DisplayPort, USB Type-C
Selecciona desde qué entrada dirige el monitor
el audio hacia la toma de auriculares. «Auto»
utilizará la entrada actual
ESPAÑOL
El cuarto menú, denominado «Audio», le permite controlar el audio de la pantalla.
OSD: Audio
FUNCIONAMIENTO
ESPAÑOL

16
AJUSTE DESCRIPCIÓN
HDMI-1 Cambia al dispositivo conectado al puerto HDMI-1
HDMI-2 Cambia al dispositivo conectado al puerto HDMI-2
DisplayPort Cambia al dispositivo conectado al puerto DisplayPort «DP»
TYPE-C Cambia al dispositivo conectado al puerto TYPE-C
ESPAÑOL
El quinto menú, denominado «Selección de entrada», le permite cambiar entre las diferentes entradas de la pantalla.
OSD: Selección de entrada
FUNCIONAMIENTO
ESPAÑOL

17
ESPAÑOL
Proporciona el estado de la configuración actual de las funciones clave.
OSD: Información
FUNCIONAMIENTO
ESPAÑOL
AJUSTE DESCRIPCIÓN
Fuente Muestra la fuente de entrada actual
Resolución Muestra la resolución de pantalla actual
Superp. actualiz. Muestra la frecuencia de actualización actual
AMD FreeSync Premium Estado de AMD FreeSync Premium
HDR Estado de HDR
Versión de firmware Muestra la versión actual de FW

18
PREGUNTA PREGUNTA
LED de alimentación
apagado
Pulse el botón de encendido situado en la parte posterior de su monitor para
comprobar si está en la posición de encendido.
Compruebe si el cable de alimentación está bien conectado al monitor, así
como el adaptador de corriente.
Compruebe que el LED de alimentación del menú de configuración del sistema
OSD esté activado.
No hay imagen en la pantalla
Compruebe si el monitor está encendido.
Compruebe si el cable de vídeo está bien conectado al monitor y al dispositivo
de origen.
Compruebe la calidad del cable de vídeo y asegúrese de que no está dañado.
Evite utilizar cables y alargadores de vídeo de baja calidad.
Compruebe en qué entrada de vídeo está configurado su monitor (si la función
de fuente automática está desactivada en el OSD).
Conecte otro dispositivo fuente para probar la entrada de vídeo del monitor.
Conecte el dispositivo fuente a otro monitor disponible para probar la salida
de vídeo.
Evite conectar el monitor en caliente. Tenga el monitor conectado a la fuente
antes de encender el dispositivo fuente.
Imagen demasiado
clara/oscura
Ajuste la configuración de brillo/gama/contraste a través del OSD.
Restablezca la configuración de fábrica del monitor.
Señal de vídeo
no compatible
Compruebe la configuración de salida de vídeo del dispositivo de origen.
Las resoluciones de entrada compatibles con el monitor para juegos
CORSAIR XENEON 32QHD240 son:
RESOLUCIÓN FRECUENCIA DE ACTUALIZACIÓN
640x480 60, 67, 72, 75Hz
800x600 56, 60, 72, 75Hz
1024x768 60, 70, 75Hz
1280x1024 60, 75Hz
1440x900 60Hz
1680x1050 60Hz
1920x1080 60Hz
144, 165Hz (DP, Type-C)
2560x1440 60, 120, 144Hz
165, 180, 240Hz (DP, Type-C)
3840x2160 30, 60Hz (para soporte de consola reducida)
ESPAÑOL
Preguntas frecuentes sobre el monitor para juegos
CORSAIR XENEON 32QHD240
FUNCIONAMIENTO
ESPAÑOL

19
PREGUNTA PREGUNTA
¿Es el CORSAIR XENEON 32QHD240
compatible con vídeo a través de USB-C?
Sí, el CORSAIR XENEON 32QHD240 es compatible con
DisplayPort por USB-C a través de la entrada dedicada DP
TYPE-C ALT. Utilice el cable Type-C de 1,5m incluido o un
cable USB Type-C de calidad compatible con USB 3.2 Gen 2
para obtener los mejores resultados.
No puedo utilizar los dispositivos conectados
a los puertos USB-A de mi monitor cuando
lo conecto a mi dispositivo compatible con
USB-C en modo alternativo utilizando un
único cable USB-C
El modo alternativo USB-C está establecido por defecto en
4 líneas, lo que permite la resolución completa de DisplayPort
a través de USB-C. Sin embargo, esto desactiva el uso de los
puertos USB Type-A. Para volver a habilitar los puertos USB
Type-A cuando se conectan únicamente a través de la entrada
DP TYPE-C ALT, cambie a 2 líneas, lo que limitará la resolución
de salida de vídeo admitida para volver a habilitar los puertos
USB Type-A para los periféricos conectados a los puertos
USB Type-A del monitor. Como alternativa, puede conectar
el dispositivo fuente al puerto USB de bajada, así como al
puerto DP TYPE-C ALT para obtener una resolución de vídeo
completa y la funcionalidad del puerto USB. Asegúrese de
utilizar un cable USB Type-C de calidad compatible con USB
3.2 Gen 2 para obtener los mejores resultados.
La imagen está estirada/comprimida
Compruebe la «Relación de aspecto» en «Configuración del
sistema». El valor predeterminado es «Auto», aunque, en
algunos casos, puede ser necesario establecer manualmente
una relación de aspecto (p.ej., ciertas combinaciones de
adaptadores y consolas de juegos vintage).
La imagen tiene problemas de color
Compruebe la calidad del cable de vídeo y asegúrese de que
no está dañado. Evite utilizar cables y alargadores de vídeo de
baja calidad.
Restablezca la configuración de fábrica del monitor.
Ajuste la configuración de la imagen a través del OSD.
Artefactos en la imagen en pantalla
Compruebe la calidad del cable de vídeo y asegúrese de que
no está dañado.
Compruebe su dispositivo de origen, ya que una tarjeta gráfica
o consola de juegos defectuosa puede requerir que se ponga
en contacto con el fabricante para obtener ayuda.
El monitor tiene un píxel muerto
CORSAIR tiene una política de «cero píxeles muertos» para
sus monitores. Si se encuentran uno o más píxeles brillantes
o seis o más subpíxeles oscuros, el monitor se sustituye
durante el período de garantía de 3años.
¿Qué tipos de soporte VESA
son compatibles?
CORSAIR XENEON 32QHD240 es compatible con soportes
estándar de 100 x 100mm; el cabezal del monitor debe
retirarse del soporte. Utilice los tornillos de montaje incluidos
con el soporte VESA.
ESPAÑOL
FUNCIONAMIENTO
ESPAÑOL
Preguntas frecuentes sobre el monitor para juegos
CORSAIR XENEON 32QHD240

20
PREGUNTA RESPUESTA
¿Puedo montar una cámara web o una
cámara DSLR/sin espejo?
El CORSAIR XENEON 32QHD240 es compatible con las
cámaras web estándar que se acoplan en el bisel superior
de la pantalla.
CORSAIR iCUE no detecta mi monitor
CORSAIR XENEON
Compruebe que su PC tenga instalada la última versión
de CORSAIR iCUE. EL CORSAIR XENEON 32QHD240 es
compatible con la versión de iCUE 4.24 o posterior.
Compruebe que el cable conectado a la entrada USB-C
de subida del monitor y el puerto USB 3.0 del PC estén
bien conectados. Evite conectar el monitor a través
de un concentrador o alargador de USB si es posible.
Recomendamos encarecidamente utilizar el cable USB-C
suministrado con el monitor CORSAIR XENEON para obtener
los mejores resultados.
¿Qué opciones de frecuencia
de actualización adaptativa tiene
CORSAIR XENEON?
CORSAIR XENEON 32QHD240 está certificado para AMD
FreeSync Premium y también es compatible con NVIDIA
G-SYNC.
Las funciones AMD FreeSync/G-SYNC
no están activadas
Compruebe que AMD FreeSync esté activado a través
del OSD.
Compruebe la configuración de su tarjeta gráfica y asegúrese
de que AMD FreeSync / NVIDIA G-SYNC estén activados.
AMD FreeSync funciona sobre cualquiera de los puertos de
vídeo. La compatibilidad con NVIDIA G-Sync solo funciona
a través de DP o DP USB Type-C en modo alternativo.
No consigo establecer la frecuencia de
actualización nominal del monitor de 240Hz
Compruebe la configuración de su tarjeta gráfica/sistema
de visualización y asegúrese de que esté activada la
frecuencia de actualización de 240Hz. Consulte la tabla
de modos de visualización admitidos en el apéndice para
conocer las opciones disponibles.
Compruebe la calidad del cable de vídeo y asegúrese de que
no está dañado. Evite utilizar cables y alargadores de vídeo de
baja calidad.
ESPAÑOL
FUNCIONAMIENTO
ESPAÑOL
Preguntas frecuentes sobre el monitor para juegos
CORSAIR XENEON 32QHD240

21
Nombre del producto XENEON 32QHD240
Referencia Con soporte CM-9020002-XX
Sin soporte CM-9020004-XX
Dispositivo RDD0020
ID de concentrador USB CORSAIR USB 3.0 Hub
Tamaño del panel 32" en diagonal
Superficie de la pantalla Sin reflejos
Píxeles por pulgada 91.8
Relación de aspecto 16:9
Resolución nativa 2560 x 1440 @ 240Hz
Tiempo de respuesta (MPRT) 1ms
Tiempo de respuesta (GtG) 5ms
Colores de la pantalla 16.7M de colores (RGB 8 bits)
Tecnología del panel IPS con tecnología Quantum Dot
Sin parpadeo Sí
Ángulos de visión 178° (H) / 178° (V)
Brillo máximo 400 nit (SDR) / 600 nit (HDR)
Índice de contraste estático 1000:1
Certificado HDR VESA DisplayHDR 600
Gama de colores (CIE 1976) 98% (DCI-P3), 100% (AdobeRGB), 100% (sRGB)
Frecuencia de actualización variable Certificación AMD FreeSync Premium, compatible con NVIDIA G-Sync
Entrada HDMI 2 HDMI 2.0
Entrada DisplayPort 1 DisplayPort 1.4
Entrada USB-C 1 DisplayPort 1.4 (USB-C en modo alt.), suministro de energía de 15W,
USB de subida de 5Gbps
Entrada USB-C (subida) 1 5Gbps USB-C
Salida USB-A 2 USB Type-A de 5Gbps (5V/0.9A *2)
Audio de 3,5mm Sí, transferencia desde la entrada de vídeo
ESPAÑOL
Especicaciones técnicas
APÉNDICE
ESPAÑOL

22
Consumo de energía (activo) 40W
Consumo de energía (en suspensión) <0.5W
Consumo de energía (apagado) <0.3W
Compatibilidad VESA 100mm x 100mm
Dimensiones 732mm x 553mm x 270mm (W x H x D)
Peso 8.4kg
Inclinación del soporte -5° / +20°
Giro del soporte -30° / +30°
Intervalo de ajuste de la altura del soporte 68mm
Adaptador de CA 150W
Nota: Su dispositivo utiliza la fuente de alimentación
Asian Power Devices Inc. / DA-150E19
Modos de visualización admitidos
RESOLUCIÓN FRECUENCIA DE
ACTUALIZACIÓN HDMI DP/TYPE-C
640x480 VGA
60Hz V V
67Hz V V
72Hz V V
75Hz V V
800x600 SVGA
56Hz V V
60Hz V V
72Hz V V
75Hz V V
1024x768 XGA
60Hz V V
70Hz V V
75Hz V V
ESPAÑOL
ESPAÑOL
Especicaciones técnicas
APÉNDICE

23
ESPAÑOL
ESPAÑOL
RESOLUCIÓN FRECUENCIA DE
ACTUALIZACIÓN HDMI DP/TYPE-C
1280x1024 SXGA 60Hz V V
75Hz V V
1440x900 WXGA+ 60Hz V V
1680x1050 WSXGA+ 60Hz V V
1920x1080 FHD
60Hz V V
144Hz V
165Hz V
2560x1440 QHD
60Hz V V
120Hz V V
144Hz V V
165Hz V
180Hz V
240Hz V
480P 60Hz V V
576P 50Hz V V
720P
50Hz V V
60Hz V V
120Hz V V
1080P 60Hz V V
120Hz V V
2160P 30Hz V V
60Hz V V
Modos de visualización admitidos
APÉNDICE

24
HDMI
Las marcas comerciales adoptadas HDMI, HDMI High-Definition Multimedia Interface y el logotipo de HDMI son
marcas comerciales o marcas comerciales registradas de HDMI Licensing Administrator, Inc. en Estados Unidos
y otros países.
Los términos HDMI, HDMI High-Definition Multimedia Interface y el logotipo de HDMI son marcas comerciales
o marcas comerciales registradas de HDMI Licensing Administrator, Inc.
ESPAÑOL
AVISO LEGAL SOBRE HDMI
ESPAÑOL

1
Precauções 2
Conteúdo da embalagem 3
Montagem 4
Ajuste de inclinação, articulação e altura 5
Gestão de cabos, suporte para câmara (opcional) e outras opções de montagem 6
Conectividade 8
Operação 9
Controlos 9
Visualização no ecrã (OSD) 9
OSD – Definições de imagem 10
OSD – Definição de OSD 12
OSD – Definição de sistema 13
OSD – Áudio 15
OSD – Seleção de entrada 16
OSD – Informações 17
Perguntas frequentes/resolução de problemas 18
Especicações 21
Especificações técnicas 21
Modos de visualização suportados 22
ÍNDICE
PORTUGUÊS
PORTUGUÊS
Visite a página de destino https://www.corsair.com/xeneon-quickstart para aceder a detalhes
de configuração de produtos, informações de utilizador e garantia/política de píxeis mortos
Digitalize o código QR para obter o guia de início rápido e os vídeos de configuração

2
• Utilize apenas os acessórios fornecidos com o monitor ou que são recomendados pelo fabricante.
• Mantenha o saco de plástico de embalagem do produto num local fora do alcance das crianças.
• Antes de ligar o monitor à tomada, certifique-se de que a tensão do cabo de alimentação é compatível
com as especificações do país onde se encontra.
• A ficha do cabo de alimentação tem de ser ligada a uma tomada devidamente conectada e ligada à terra.
• Não toque na ficha com as mãos húmidas, pois isso pode facilmente causar um choque elétrico.
• Coloque o monitor num local estável e bem arejado.
• Não coloque o monitor próximo de fontes de calor, tais como radiadores elétricos ou luz solar direta.
• Os orifícios ou aberturas do monitor destinam-se a ventilação. Não tape nem obstrua os orifícios de ventilação
com quaisquer objetos.
• Não utilize o monitor perto de água, bebidas ou qualquer tipo de líquidos. O incumprimento do anterior pode
resultar em choques elétricos ou danos no monitor.
• Certifique-se de que desliga o monitor da tomada antes de efetuar a limpeza.
• Uma vez que a superfície do ecrã pode ser facilmente riscada, evite tocar nela com objetos rígidos
ou pontiagudos. Para limpar o ecrã, utilize um pano macio e que não largue pelos em vez de um lenço
de papel. Se necessário, pode usar um limpa-vidros para limpar o equipamento. Contudo, nunca pulverize
o produto diretamente para o ecrã.
• Desligue o cabo de alimentação se o equipamento não for utilizado durante um longo período de tempo.
• Não tente desmontar nem reparar o monitor por si próprio.
PRECAUÇÕES
PORTUGUÊS
PORTUGUÊS

3
A PAINEL DE ECRÃ XENEON 32QHD240
B PILAR DE FIXAÇÃO (Apenas para CM-9020002)
C SUPORTE (Apenas para CM-9020002)
D PARAFUSOS DE MONTAGEM (X4)
E ADAPTADOR CA
F CABO DE ALIMENTAÇÃO CA
G CABO DISPLAYPORT (1,5M)
H CABO HDMI (1,5M)
I CABO USB-C (1,5M)
J CABO USB-A A USB-C (1,8M)
CONTEÚDO DO ECRÃ XENEON 32QHD240
PORTUGUÊS
PORTUGUÊS
JIHG
CD
E
F
B
A

4
Antes de começar, necessita de uma chave de fendas Phillips.
1. Retire a camada superior de espuma que inclui os acessórios e o suporte para expor a parte traseira do painel.
2. Abra cuidadosamente o saco de espuma que cobre o painel (veja a imagem 1) para expor a área de montagem.
Não retire o painel do saco.
3. Alinhe o pilar do monitor com as ranhuras de montagem existentes na parte traseira do painel (veja a imagem
2). Encaixe os ganchos superiores nas ranhuras de montagem existente na parte traseira do painel. Com uma
chave de fendas Phillips, fixe o pilar ao painel com os 4 parafusos (veja a imagem 3).
4 Fixe a base do suporte ao pilar do monitor (veja a imagem 3) e aperte o parafuso prisioneiro à parte inferior
do pilar (veja a imagem 4).
5. Retire lentamente o monitor da embalagem e coloque-o na vertical na secretária. Não toque na parte frontal
do painel enquanto levanta o monitor.
MONTAGEM (Apenas para CM-9020002)
PORTUGUÊS
PORTUGUÊS
1 2
3 4

5
O seu ecrã Xeneon integra um suporte robusto e sofisticado que permite o ajuste de inclinação, articulação e altura.
• Inclinação -5/+20 graus
• Articulação ± 30 graus
• Intervalo de ajuste de altura 68mm
PORTUGUÊS
AJUSTE DE INCLINAÇÃO, ARTICULAÇÃO E ALTURA
(Apenas para CM-9020002)
PORTUGUÊS
INCLINAÇÃO
AJUSTE DE ARTICULAÇÃO E ALTURA

6
O monitor Xeneon tem a gestão de cabos RapidRoute incorporada para manter a sua secretária organizada.
Há 2 clipes de cabos ajustáveis que deslizam para cima e para baixo no pilar do monitor para permitir personalizar
as suas necessidades de organização de cabos. Abra cada clipe de cabos ao premir o fecho de polegar à esquerda
e ao puxar para fora pelo clipe de cabos.
PORTUGUÊS
GESTÃO DE CABOS RAPIDROUTE (Apenas para CM-9020002)
PORTUGUÊS

7
Antes de montar o ecrã com um suporte de parede compatível (VESA 100mm x 100mm), certifique-se de que:
• Retirou o pilar do ecrã com uma chave de fendas Phillips
• O suporte de parede que adquiriu suporta o peso deste ecrã
Reveja as instruções do suporte de parede para obter mais informações sobre como montar corretamente o ecrã.
AVISO: O seu ecrã tem quatro orifícios de montagem VESA na parte traseira. Tem de xar um suporte
de parede aos quatro orifícios. Se não utilizar os quatro orifícios, o ecrã pode cair e causar danos materiais
ou ferimentos pessoais.
Nota: Os parafusos do suporte de parede não estão incluídos. Parafusos: tipo M4, 14 a 16mm de comprimento,
consoante o suporte de parede
PORTUGUÊS
COMPATIBILIDADE COM SUPORTE DE PAREDE
PORTUGUÊS

8
A. Ficha de áudio de 3,5mm
Saída de áudio de dispositivos HDMI, DisplayPort e USB-C Alt Mode ligados.
B. Portas HDMI 2.0
As duas entradas HDMI correspondem às entradas “HDMI-1” e “HDMI-2”.
C. Porta DisplayPort 1.4
A entrada DisplayPort corresponde à entrada “DisplayPort”.
D. Porta USB Type-C
Suporta entrada DisplayPort Alt Mode e entrada USB upstream (liga a portas USB 3.0). Corresponde
à entrada “TIPO C”. Esta porta ou a porta upstream USB tem de ser ligada a uma porta compatível
com USB no seu dispositivo anfitrião a fim de suportar a funcionalidade CORSAIR iCUE e as portas
USB 3.0 downstream.
E. Porta USB-IN
Porta de entrada USB upstream. Esta porta ou a porta USB Type-C tem de ser ligada a uma porta
compatível com USB no seu dispositivo anfitrião a fim de suportar a funcionalidade CORSAIR iCUE
e as portas USB 3.0 downstream.
F. Portas USB 3.0
Portas USB Tipo A duplas de 5Gbps.
G. DC In
Liga ao adaptador CA fornecido.
PORTUGUÊS
CONECTIVIDADE
PORTUGUÊS
HDMI-1 HDMI-2 DP DP ALT
TIPOC
USB-IN USB 3.0 USB 3.0 DC IN
SAÍDA DE
ÁUDIO
A B C D E F G

9
Controlos
Ao premir o joystick para dentro, pode aceder às definições de visualização do monitor. Pode utilizar o joystick para
navegar nas definições e ao premir o joystick para dentro, confirma a seleção.
Visualização no ecrã (OSD)
O seu monitor inclui um joystick do lado traseiro voltado para a direita,
para abrir atalhos e navegar nas definições de visualização. Tenha em
atenção que muitas destas definições também podem ser controladas
no software CORSAIR iCUE, se tiver o hub USB ligado ao seu
computador através de uma porta USB IN.
Instale a versão mais recente do iCUE (4.24 ou posterior) disponível em
https://www.corsair.com/us/en/icue.
LIGAR/DESLIGAR ALIMENTAÇÃO
PREMIR – Abrir denições de visualização
PARA CIMA – Abrir controlo
deslizante de luminosidade
PARA BAIXO – Abrir seleção
de modo de imagem
ESQUERDA – Abrir controlo
deslizante de volume
DIREITA – Abrir seleção de
fonte de entrada
PORTUGUÊS
OPERAÇÃO
PORTUGUÊS

10
O primeiro menu, “Imagem”, contém as definições seguintes para ajustar a qualidade global da imagem.
OSD – Denições de imagem
PORTUGUÊS
OPERAÇÃO
PORTUGUÊS

11
DEFINIÇÃO OPÇÕES DESCRIÇÃO
Modo de imagem
Padrão Seleciona uma predefinição de visualização calibrada de fábrica para uma utilização
geral e para uma poupança de energia ideal
Filme Seleciona uma predefinição de visualização otimizada para ver filmes
Texto Seleciona uma predefinição de visualização otimizada para ler texto
sRGB Seleciona uma predefinição de visualização calibrada de fábrica para
a colorimetria sRGB
Criativo Seleciona uma predefinição de visualização calibrada de fábrica para tarefas
de criação de conteúdos
Jogo Seleciona uma predefinição de visualização otimizada para reproduzir
jogos rápidos
DCI-P3 Seleciona uma predefinição de visualização otimizada para conteúdo HDR
em colorimetria DCI-P3
AdobeRGB Seleciona uma predefinição de visualização otimizada para conteúdo HDR
em colorimetria AdobeRGB
HDR Seleciona uma predefinição de visualização com certificação VESA DisplayHRD600
Luminosidade 0-100 Ajusta a intensidade da luz de fundo do ecrã
Contraste 0-100 Ajusta o contraste do ecrã
Nitidez 0-10 Ajusta o filtro de nitidez do ecrã, aumentando o detalhe dos contornos
Temperatura
da cor
Frio Define a temperatura da cor do ecrã para 9300 K
Normal Define a temperatura da cor do ecrã para 6500 K padrão
Quente Define a temperatura da cor do ecrã para 5000 K
Personalizado Permite definir manualmente a temperatura da cor do ecrã, com controlos
deslizantes que regulam os níveis de vermelho, azul e verde
Gama 2.0, 2.2, 2.4 Ajusta a relação entre a cor e a luminosidade; a predefinição é 2.2
Saturação 0-10 Ajusta a intensidade das cores do ecrã
Proteção ocular ATIVAR ou
DESATIVAR Reduz as emissões de luz azul do ecrã quando a opção está ativada
Tempo de resposta
Normal, Rápido,
Mais rápido,
O mais rápido,
OD dinâmico
Permite aumentar a rapidez de transição dos píxeis entre as cores, o que pode
reduzir a desfocagem de objetos em movimento rápido
Atualizar
sobreposição
ATIVAR ou
DESATIVAR
Ativa/desativa uma sobreposição no canto superior direito que apresenta a taxa de
atualização atual do monitor, útil para o rastreio de fotogramas por segundo quando
a sincronização adaptável está ativada
MPRT ATIVAR ou
DESATIVAR
Ativa/desativa a definição "Tempo de resposta de imagem em movimento", que
pode reduzir a desfocagem de objetos em movimento quando estiver "Ativa"
Escurecimento
local
ATIVAR ou
DESATIVAR
Para desativar porções específicas da luz de fundo para um negro mais profundo
e melhor relação de contraste
Mira
DESATIVAR,
Ponto, Cruz,
Ângulo
Ativa a função de mira
PORTUGUÊS
OSD – Denições de imagem
OPERAÇÃO
PORTUGUÊS

12
DEFINIÇÃO OPÇÕES DESCRIÇÃO
Idioma
English
Français
Deutsch
Italiano
Español
Português
Русский
繁體中文
日本语
Seleciona o idioma de visualização no ecrã
Transparência ATIVAR ou DESATIVAR Define a visualização no ecrã para transparente ou opaca
Tempo limite 10-60 Ajusta quanto tempo (em segundos) a visualização no ecrã
se mantém no ecrã antes de desaparecer
O segundo menu, “Definição de OSD”, contém as definições seguintes para ajustar a visualização no ecrã.
PORTUGUÊS
OSD – Denição de OSD
OPERAÇÃO
ENGLISH
PORTUGUÊS

13
PORTUGUÊS
O terceiro menu, “Definição de sistema”, contém as definições seguintes para ajustar as definições internas
do monitor.
OSD – Denição de sistema
OPERAÇÃO
PORTUGUÊS

14
DEFINIÇÃO OPÇÕES DESCRIÇÃO
Relação de aspeto Auto, 4:3,
16:9
Selecione a relação de aspeto do monitor. “Auto” tenta fazer
corresponder a relação de aspeto do monitor com o sinal de
entrada de vídeo. Não disponível com a sincronização adaptável
ativada
AMD FreeSync Premium ATIVAR ou
DESATIVAR
Ativa ou desativa a funcionalidade de sincronização adaptável
quando existe ligação a GPU compatível. Selecione a opção
de ativação para ativar a sincronização adaptável para AMD
FreeSync através de HDMI
A compatibilidade com NVIDIA G-Sync está disponível quando
a ligação é efetuada através de um cabo DP ou USB Type-C Alt
Mode a GPU compatível. Para a funcionalidade NVIDIA G-Sync:
• Instalar/abrir o painel de controlo NVIDIA
• Selecione “Configurar G-Sync”
• Selecione a opção Ativar compatibilidade G-Sync
• Selecione a opção 32QHD240/RDD0020
• Selecione a opção “Ativar definições para o modelo
de ecrã selecionado”
Pode ser necessário um reinício do sistema para aceder
às definições NVIDIA
LED ATIVAR ou
DESATIVAR
Seleciona a ativação ou a desativação do indicador LED
de alimentação frontal
Deteção de fonte AUTO ou
MANUAL
Determina se o monitor muda automaticamente para uma
entrada diferente se detetar um sinal, ou se tem de mudar
manualmente as entradas
USB-C Alt Mode (só
presente quando o ecrã
estiver ligado através da
porta de vídeo USB-C)
4 pistas
2 pistas
Ativa/desativa o número de pistas USB para utilizar na porta
USB-C para vídeo
• O modo de 4 pistas permite uma resolução até
2560x1440@240Hz, mas reduz a velocidade das portas
USB Tipo A para USB 2.0
• O modo de 2 pistas permite até 2560x1440@120Hz, mas
ajusta a velocidade das portas USB Tipo A para USB 3.0
Reposição de fábrica ATIVAR ou
DESATIVAR Repõe todas as predefinições de fábrica do monitor
PORTUGUÊS
OSD – Denição de sistema
OPERAÇÃO
PORTUGUÊS

15
DEFINIÇÃO OPÇÕES DESCRIÇÃO
Volume 0-100 Ajusta o volume da saída de áudio da ficha
de auscultadores
Entrada de áudio
Automático, HDMI-1,
HDMI-2, DisplayPort,
USB Type-C
Seleciona a entrada a partir da qual o monitor passa
o áudio para a ficha de auscultadores. "Auto" utiliza
a entrada atual
PORTUGUÊS
O quarto menu, “Áudio”, permite controlar o áudio do monitor.
OSD – Áudio
OPERAÇÃO
PORTUGUÊS

16
DEFINIÇÃO DESCRIÇÃO
HDMI-1 Muda para o dispositivo ligado à porta HDMI-1
HDMI-2 Muda para o dispositivo ligado à porta HDMI-2
DisplayPort Muda para o dispositivo ligado à porta DisplayPort "DP"
TIPO C Muda para o dispositivo ligado à porta TIPO C
PORTUGUÊS
O quinto menu, “Seleção de entrada”, permite alternar entre as diversas entradas do monitor.
OSD – Seleção de entrada
OPERAÇÃO
PORTUGUÊS

17
PORTUGUÊS
Fornece o estado atual das definições para as principais funcionalidades.
OSD – Informações
OPERAÇÃO
PORTUGUÊS
DEFINIÇÃO DESCRIÇÃO
Fonte Apresentar a fonte de entrada atual
Resolução Apresentar a resolução de ecrã atual
Atualizar sobreposição Apresentar a taxa de atualização atual
AMD FreeSync Premium Estado do AMD FreeSync Premium
HDR Estado de HDR
Versão FW Apresenta a versão atual do FW

18
PERGUNTA RESPOSTA
LED de alimentação
inativo
Prima o botão de alimentação existente na parte traseira do monitor para verificar
se está ativo.
Veja se o cabo de alimentação está ligado ao monitor e ao adaptador de alimentação.
Verifique se a opção de LED de alimentação do menu Definição de sistema de OSD
está ativada.
Sem imagem no ecrã
Verifique se o monitor está ligado.
Veja se o cabo de vídeo está devidamente ligado ao monitor e ao dispositivo
de origem.
Verifique a qualidade do cabo de vídeo e certifique-se de que não apresenta danos.
Evite usar cabos de vídeo e extensões de fraca qualidade.
Verifique qual a definição da entrada da fonte de vídeo do monitor (se a funcionalidade
de fonte automática estiver desativada na visualização no ecrã).
Ligue outro dispositivo de origem para testar a entrada de vídeo do monitor.
Ligue o dispositivo de origem a outro monitor disponível para testar a saída de vídeo.
Evite efetuar a instalação instantânea (hot-plugging) do monitor. Ligue o monitor
à fonte antes de ligar o dispositivo de origem.
Imagem demasiado
clara/escura
Ajuste as definições de luminosidade/gama/contraste através de OSD.
Reponha as predefinições de fábrica do monitor.
Sinal de vídeo
não suportado
Verifique as definições de saída de vídeo do dispositivo de origem. As resoluções
de entrada suportadas para o monitor de jogos CORSAIR XENEON 32QHD240 são:
RESOLUÇÃO TAXA DE ATUALIZAÇÃO
640x480 60, 67, 72, 75Hz
800x600 56, 60, 72, 75Hz
1024x768 60, 70, 75Hz
1280x1024 60, 75Hz
1440x900 60Hz
1680x1050 60Hz
1920x1080 60Hz
144, 165Hz (DP, Type-C)
2560x1440 60, 120, 144Hz
165, 180, 240Hz (DP, Type-C)
3840x2160 30, 60Hz (para suporte de consolas com redução
de escala)
PORTUGUÊS
Perguntas frequentes sobre o monitor de jogos
CORSAIR XENEON 32QHD240
OPERAÇÃO
PORTUGUÊS

19
PERGUNTA RESPOSTA
O CORSAIR XENEON 32QHD240
suporta vídeo por USB-C?
Sim, o CORSAIR XENEON 32QHD240 suporta DisplayPort por
USB-C através da entrada dedicada DP ALT TIPO C. Utilize o cabo
Tipo C de 1,5m fornecido ou um cabo USB Tipo C de qualidade
que suporte USB 3.2 de 2.ª geração para obter os melhores resul-
tados.
Não consigo utilizar dispositivos ligados
às portas USB-A do meu monitor
quando estão ligadas ao meu dispositivo
que suporta USB-C Alt Mode com um
único cabo USB-C
Por predefinição, o USB-C Alt Mode irá funcionar no modo “4
pistas”, o que permite uma resolução completa de DisplayPort por
USB-C; no entanto, isto desativa a utilização das portas USB Tipo
A. Para reativar as portas USB Tipo A quando houver uma ligação
única pela entrada DP ALT TIPO C, mude para o modo “2 pistas”,
o que irá limitar a resolução de saída de vídeo suportada a fim de
reativar as portas USB Tipo A para periféricos ligados às portas
USB Tipo A do monitor. Em alternativa, pode ligar o dispositivo
de origem à porta USB downstream, bem como à porta DP ALT
TIPO C para uma resolução de vídeo completa e funcionalidade
da porta USB. Certifique-se de que utiliza um cabo USB Tipo C
de qualidade que suporte USB 3.2 de 2.ª geração para obter os
melhores resultados.
A imagem está esticada/compactada
Verifique a definição de “Relação de aspeto” em “Definição de
sistema”. Por predefinição, esta está configurada para “Auto”, mas
em determinados casos, poderá precisar de definir manualmente
uma relação de aspeto (p. ex. determinadas combinações de
adaptadores e consolas de jogos retro).
A imagem tem problemas de cor
Verifique a qualidade do cabo de vídeo e certifique-se de que não
apresenta danos. Evite usar cabos de vídeo e extensões de fraca
qualidade.
Reponha as predefinições de fábrica do monitor.
Ajuste as definições de imagem através de OSD.
Artefactos na imagem do ecrã
Verifique a qualidade do cabo de vídeo e certifique-se de que não
apresenta danos.
Verifique o dispositivo de origem, pois para uma placa gráfica ou
uma consola de jogos avariada, pode ter de contactar o fabricante
para obter assistência.
O monitor tem um píxel morto
A CORSAIR tem uma política de “Zero Píxeis Mortos” para
monitores. Se o monitor tiver 1 ou mais píxeis claros ou 6 ou mais
subpíxeis pretos, será trocado durante o período de garantia de 3
anos.
Que tipo de suporte VESA é compatível?
O CORSAIR XENEON 32QHD240 é compatível com um suporte
padrão de 100mm x 100mm, a cabeça do monitor tem de ser
removida do suporte. Utilize os parafusos de montagem fornecidos
com o suporte VESA.
PORTUGUÊS
Perguntas frequentes sobre o monitor de jogos
CORSAIR XENEON 32QHD240
OPERAÇÃO
PORTUGUÊS

20
PERGUNTA RESPOSTA
Posso montar uma webcam ou uma
câmara DSLR/sem espelhos?
O CORSAIR XENEON 32QHD240 suporta webcams padrão
colocadas sobre a moldura superior do monitor.
O meu monitor CORSAIR XENEON
não é detetado por CORSAIR iCUE
Verifique se o seu PC tem instalada a versão mais recente do
CORSAIR XENEON 32QHD240 é suportado na versão 4.24 ou
mais recente do iCUE.
Verifique se o cabo ligado à porta USB-C upstream do monitor
e à porta USB 3.0 do PC está ligado corretamente. Se possível,
evite ligar o monitor através de um hub USB ou uma extensão.
Recomendamos vivamente que utilize o cabo USB-C fornecido
com o monitor CORSAIR XENEON para obter os melhores
resultados.
Que opções de taxa de atualização
adaptável estão disponíveis para
CORSAIR XENEON?
O CORSAIR XENEON 32QHD240 tem a certificação para AMD
FreeSync Premium e também é compatível com NVIDIA G-SYNC.
AMD FreeSync/G-SYNC
não estão ativados
Certifique-se de que a opção AMD FreeSync está ativada através
da visualização no ecrã.
Verifique as definições da placa gráfica e certifique-se de que as
opções AMD FreeSync/NVIDIA G-SYNC estão ativadas. AMD
FreeSync funciona através de qualquer uma das portas de vídeo.
A compatibilidade com NVIDIA G-Sync só funciona através das
portas DP ou USB Tipo C Alt-Mode DP.
Não obtenho a taxa de atualização
nominal de 240Hz do monitor
Verifique as definições de visualização da placa gráfica/do sistema
e certifique-se de que a taxa de atualização de 240Hz foi ativada.
Consulte a tabela de modo de visualização suportado no Anexo
para ver as opções disponíveis.
Verifique a qualidade do cabo de vídeo e certifique-se de que não
apresenta danos. Evite usar cabos de vídeo e extensões de fraca
qualidade.
PORTUGUÊS
Perguntas frequentes sobre o monitor de jogos
CORSAIR XENEON 32QHD240
OPERAÇÃO
PORTUGUÊS

21
Nome do produto XENEON 32QHD240
Número de referência Com suporte CM-9020002-XX
Sem suporte CM-9020004-XX
Dispositivo RDD0020
USB Hub ID CORSAIR USB 3.0 Hub
Tamanho do painel 32" na diagonal
Superfície do monitor Sem reflexo
Píxeis por polegada 91.8
Relação de aspeto 16:9
Resolução nativa 2560 x 1440 @ 240Hz
Tempo de resposta (MPRT) 1ms
Tempo de resposta (GtG) 5ms
Cores do monitor 16.7M de cores (RGB a 8bits)
Tecnologia do painel IPS com tecnologia Quantum Dot
Sem cintilação Sim
Ângulos de visualização 178° (H) / 178° (V)
Luminosidade máxima 400 nits (SDR) / 600 nits (HDR)
Relação de contraste estática 1000:1
Certificação HDR VESA DisplayHDR 600
Gama de cores (CIE 1976) 98% (DCI-P3), 100% (AdobeRGB), 100% (sRGB)
Taxa de atualização variável Certificação AMD FreeSync Premium, compatibilidade com NVIDIA G-Sync
Entrada HDMI 2x HDMI 2.0
Entrada DisplayPort 1x DisplayPort 1.4
Entrada USB-C 1x DisplayPort 1.4 (USB-C Alt Mode), fornecimento de energia de 15W,
upstream de dados de 5Gbps USB
Entrada USB-C upstream 1x USB-C de 5Gbps
Saída USB-A 2x USB Tipo A de 5Gbps (5V/0.9A *2)
Áudio de 3,5mm Sim, passagem de entrada de vídeo
PORTUGUÊS
Especicações técnicas
ANEXO
PORTUGUÊS

22
Consumo de energia (ligado) 40W
Consumo de energia (suspensão) <0.5W
Consumo de energia (desligado) <0.3W
Compatibilidade VESA 100mm x 100mm
Dimensões 732mm x 553mm x 270mm (W x H x D)
Peso 8.4kg
Inclinação do suporte -5° / +20°
Articulação do suporte -30° / +30°
Intervalo de ajuste de altura do suporte 68mm
Adaptador CA 150W
Nota: o seu dispositivo utiliza a seguinte fonte de alimentação:
Asian Power Devices Inc./DA-150E19
Modos de visualização suportados
RESOLUÇÃO TAXA DE ATUALIZAÇÃO HDMI DP/TIPOC
640x480 VGA
60Hz V V
67Hz V V
72Hz V V
75Hz V V
800x600 SVGA
56Hz V V
60Hz V V
72Hz V V
75Hz V V
1024x768 XGA
60Hz V V
70Hz V V
75Hz V V
PORTUGUÊS
PORTUGUÊS
Especicações técnicas
ANEXO

23
PORTUGUÊS
PORTUGUÊS
RESOLUÇÃO TAXA DE ATUALIZAÇÃO HDMI DP/TIPOC
1280x1024 SXGA 60Hz V V
75Hz V V
1440x900 WXGA+ 60Hz V V
1680x1050 WSXGA+ 60Hz V V
1920x1080 FHD
60Hz V V
144Hz V
165Hz V
2560x1440 QHD
60Hz V V
120Hz V V
144Hz V V
165Hz V
180Hz V
240Hz V
480P 60Hz V V
576P 50Hz V V
720P
50Hz V V
60Hz V V
120Hz V V
1080P 60Hz V V
120Hz V V
2160P 30Hz V V
60Hz V V
Modos de visualização suportados
ANEXO

24
HDMI
As marcas comerciais HDMI, HDMI High-Definition Multimedia Interface e o logótipo HDMI são marcas comerciais
ou marcas comerciais registadas da HDMI Licensing Administrator, Inc. nos Estados Unidos e noutros países.
Os termos HDMI, HDMI High-Definition Multimedia Interface e o logótipo HDMI são marcas comerciais ou marcas
comerciais registadas da HDMI Licensing Administrator, Inc.
PORTUGUÊS
DIVULGAÇÃO LEGAL RELATIVA A HDMI
PORTUGUÊS

1
Предостережения 2
Комплект поставки 3
Сборка 4
Регулировка наклона, поворота и высоты 5
Варианты прокладки кабелей, крепления камеры (необязательно) и прочих элементов 6
Подключение 8
Эксплуатация 9
Управление 9
Экранное меню (OSD) 9
OSD: настройки изображения 10
OSD: настройки OSD 12
OSD: настройка системы 13
OSD: аудио 15
OSD: выбор входа 16
OSD: информация 17
Часто задаваемые вопросы и устранение проблем 18
Характеристики 21
Технические характеристики 21
Поддерживаемые режимы дисплея 22
СОДЕРЖАНИЕ
PУССКИЙ
PУССКИЙ
Информацию о настройке продукта, руководство пользователя и сведения о политике предоставления
гарантии или реагирования на наличие битых пикселей можно найти на целевой странице
https://www.corsair.com/xeneon-quickstart
Просканируйте QR-код для получения доступа к краткому руководству
пользователя и видеозаписям о настройке устройства

2
• Используйте только те принадлежности, которые поставляются с монитором или рекомендуются
производителем.
• Сохраните пластиковый упаковочный пакет продукта в недоступном для детей месте.
• Перед подключением монитора к розетке убедитесь в том, что уровень напряжения кабеля питания
соответствует спецификации страны вашего проживания.
• Разъем кабеля питания следует подключить к правильно установленной и заземленной розетке.
• Не касайтесь разъема мокрыми руками, так как это может привести к поражению электрическим током.
• Поставьте монитор на устойчивой поверхности в хорошо проветриваемом месте.
• Не размещайте монитор под прямыми солнечными лучами, а также рядом с электрическими радиаторами
и другими источниками тепла.
• Отверстия или щели в мониторе предназначены для вентиляции. Ни при каких условиях не закрывайте
и не блокируйте вентиляционные отверстия.
• Не располагайте рядом с монитором емкости с водой, напитками или любыми другими жидкостями. В противном
случае это может повлечь за собой повреждение монитора или привести к поражению электрическим током.
• Не забудьте отключить монитор от розетки перед его чисткой.
• Так как поверхность экрана легко поцарапать, не касайтесь его твердыми или острыми объектами. Для
протирания экрана используйте мягкую безворсовую ткань вместо салфетки. Для очистки оборудования
при необходимости можно использовать стеклоочиститель. Никогда не распыляйте стеклоочиститель
непосредственно на экран.
• Если оборудование не будет использоваться в течение длительного времени, отключите кабель питания.
• Не пытайтесь самостоятельно разобрать или починить монитор.
ПРЕДОСТЕРЕЖЕНИЯ
PУССКИЙ
PУССКИЙ

3
A ПАНЕЛЬ ДИСПЛЕЯ XENEON 32QHD240
B ОПОРНАЯ КОЛОНКА
(Только для модели CM-9020002)
C СТОЙКА (Только для модели CM-9020002)
D КРЕПЕЖНЫЕ ВИНТЫ (4ШТ.)
E АДАПТЕР ПЕРЕМЕННОГО ТОКА
F КАБЕЛЬ ПИТАНИЯ ПЕРЕМЕННОГО ТОКА
G КАБЕЛЬ DISPLAYPORT (1,5М)
H КАБЕЛЬ HDMI (1,5М)
I КАБЕЛЬ USB-C (1,5М)
J КАБЕЛЬ USB-A— USB-C (1,8М)
КОМПЛЕКТАЦИЯ ДИСПЛЕЯ XENEON 32QHD240
PУССКИЙ
PУССКИЙ
JIHG
CD
E
F
B
A

4
Перед началом работы приготовьте отвертку со шлицем Филлипс.
1. Снимите верхний слой пеноматериала, содержащий принадлежности и подставку для получения доступа
к задней стороне панели.
2. Осторожно откройте прикрывающий панель мешок из пеноматериала (см. изображение1) для получения
доступа к области крепления. Не извлекайте панель из мешка.
3. Совместите опору монитора с крепежными разъемами на задней стороне панели (см. изображение2).
Задвиньте верхние крючки в крепежные разъемы на задней стороне панели. Используя отвертку со шлицем
Филлипс, зафиксируйте опору в панели четырьмя винтами (см. изображение3).
4. Прикрепите основание подставки к опоре монитора (см. изображение3) и затяните стягивающий барашковый
винт в нижней части опоры (см. изображение4).
5. Осторожно извлеките монитор из упаковки и расположите его вертикально на своем столе. Не касайтесь
передней стороны панели при подъеме монитора.
СБОРКА (Только для модели CM-9020002)
PУССКИЙ
PУССКИЙ
1 2
3 4

5
Ваш дисплей Xeneon оснащен прочной и стильной подставкой, которая позволяет регулировать угол наклона, угол
поворота и высоту дисплея.
• Угол наклона регулируется в пределах от –5 до +20градусов
• Угол поворота регулируется в пределах ±30градусов
• Высота изменяется в диапазоне 68мм
PУССКИЙ
РЕГУЛИРОВКА НАКЛОНА, ПОВОРОТА И ВЫСОТЫ
(Только для модели CM-9020002)
PУССКИЙ
РЕГУЛИРОВКА НАКЛОНА
ПОВОРОТА И ВЫСОТЫ

6
Дисплей Xeneon оснащен встроенной системой прокладки кабелей RapidRoute, обеспечивающей порядок на
рабочем столе. Система имеет 2регулируемых кабельных зажима, которые можно перемещать вверх и вниз по стойке
монитора, чтобы установить их в нужное положение. Чтобы открыть зажим, отожмите замок влево и потяните за
зажимную часть.
PУССКИЙ
СИСТЕМА ПРОКЛАДКИ КАБЕЛЕЙ RAPIDROUTE
(Только для модели CM-9020002)
PУССКИЙ

7
Перед установкой дисплея на совместимый настенный кронштейн (VESA 100×100мм) убедитесь в соблюдении
приведенных ниже условий.
• Подставка откреплена от дисплея с помощью отвертки со шлицем Филлипс
• Приобретенный вами настенный кронштейн способен выдержать вес дисплея
Дополнительную информацию о том, как правильно устанавливать дисплей, см. в предоставляемых с настенным
кронштейном инструкциях.
ПРЕДУПРЕЖДЕНИЕ. На задней стороне дисплея расположены четыре крепежных отверстия VESA. Необходимо
зафиксировать дисплей на настенном кронштейне с помощью всех четырех отверстий. Если использовать не
все отверстия, дисплей может упасть и повредить ваше имущество или стать причиной получения травмы.
Примечание. Винты для настенного кронштейна не входят в комплект. Винты: тип M4, длиной от 14 до 16мм в
зависимости от выбранного настенного кронштейна.
PУССКИЙ
СОВМЕСТИМОСТЬ С НАСТЕННЫМИ КРОНШТЕЙНАМИ
PУССКИЙ

8
A. Аудиоразъем на 3,5мм
Вывод аудио из подключенных устройств HDMI, DisplayPort и USB-C (альт.режим).
B. Порты HDMI 2.0
Двойной вход HDMI, соответствующий входам HDMI-1 м HDMI-2.
C. Порт DisplayPort 1.4
Вход DisplayPort с маркировкой DisplayPort.
D. Порт USB Type-C
Поддержка альт.режима DisplayPort и входа USB восходящего канала (подключается к разъемам
USB 3.0). Разъем промаркирован как TYPE-C. Этот разъем или разъем восходящего канала следует
подключить к разъему USB на главном устройстве— так вы сможете обеспечить правильную работу
CORSAIR iCUE и разъемов USB 3.0 нисходящих каналов USB.
E. Порты USB-IN
Входной разъем USB восходящего канала. Этот разъем или разъем Type-C следует подключить
к разъему USB на главном устройстве— так вы сможете обеспечить правильную работу
CORSAIR iCUE и разъемов USB 3.0 нисходящих каналов.
F. Порты USB 3.0
Сдвоенные порты USB Type-A со скоростью 5Гбит/с.
G. Вход постоянного питания
Подключается к входящему в комплект поставки адаптеру переменного тока.
PУССКИЙ
ПОДКЛЮЧЕНИЕ
PУССКИЙ
HDMI-1 HDMI-2 DP TYPE-C
DP ALT
USB-IN USB 3.0 USB 3.0 ВХОД
ПОСТОЯННОГО
ПИТАНИЯ
АУДИОВЫХОД
A B C D E F G

9
Управление
Нажав джойстик, вы получите доступ к настройкам дисплея для вашего монитора. С помощью джойстика можно
перемещаться по меню настроек; нажимайте джойстик для подтверждения выбора.
Экранное меню (OSD)
На задней стороне монитора (в его правой части, если смотреть на монитор
спереди) расположен джойстик, который используется для открытия
ярлыков и навигации по меню настроек монитора. Обратите внимание:
многие из этих настроек также можно изменять в ПО CORSAIR iCUE, если
для подключения вы воспользовались USB-концентратором, подключенным
к вашему компьютеру с помощью разъема USB IN.
Установите актуальную версию iCUE (4.24 или более новую), скачав ее по
ссылке https://www.corsair.com/us/en/icue.
ВКЛЮЧЕНИЕ И ВЫКЛЮЧЕНИЕ ПИТАНИЯ
НАЖАТИЕ— Открыть настройки дисплея
ВВЕРХ— Открыть ползунок яркости
ВНИЗ— Открыть меню выбора режима
изображения
ВЛЕВО— Открыть ползунок громкости
ВПРАВО— Открыть меню выбора источника
сигнала
PУССКИЙ
ЭКСПЛУАТАЦИЯ
PУССКИЙ

10
Первое меню с названием «Изображение» содержит перечисленные ниже параметры настройки, которые помогут
скорректировать общее качество изображения.
OSD: Настройки изображения
PУССКИЙ
ЭКСПЛУАТАЦИЯ
PУССКИЙ

11
НАСТРОЙКИ ПАРАМЕТРЫ ОПИСАНИЕ
Режим изображений
Стандартные
Выбирает заводскую предварительно установленную и тщательно
откалиброванную настройку дисплея для общего использования с максимальной
экономией энергии
Фильм Выбирает предварительно установленную настройку дисплея, оптимизированную
для просмотра фильмов
Текст Выбирает предварительно установленную настройку дисплея, оптимизированную
для чтения текста
sRGB Выбирает заводскую предварительно установленную и тщательно
откалиброванную настройку дисплея для цветового пространства sRGB
Творчество Выбирает заводскую предварительно установленную и тщательно
откалиброванную настройку дисплея для задач по созданию контента
Игра Выбирает предварительно установленную настройку дисплея, оптимизированную
для активных игр с быстрыми движениями
DCI-P3 Выбирает предварительно установленную настройку дисплея, оптимизированную
для содержимого HDR в цветовом пространстве DCI-P3
AdobeRGB Выбирает предварительно установленную настройку дисплея, оптимизированную
для содержимого HDR в цветовом пространстве AdobeRGB
HDR Выбирает предварительно установленную настройку дисплея, сертифицированную
по стандарту VESA DisplayHRD600
Яркость 0-100 Регулирует интенсивность подсветки дисплея
Контраст 0-100 Регулирует контрастность дисплея
Резкость 0-10 Регулирует фильтр увеличения резкости дисплея, увеличивая отчетливость деталей
на контурах
Температура цвета
Холодный цвет Устанавливает цветовую температуру дисплея на значение 9300К
Обычный цвет Устанавливает цветовую температуру дисплея на стандартное значение 6500К
Теплый цвет Устанавливает цветовую температуру дисплея на значение 5000К
Пользовательский
вариант
Позволяет вручную настроить цветовую температуру дисплея с помощью
ползунков для уровней красного, синего и зеленого цветов
Гамма 2.0, 2.2, 2.4 Регулирует соотношение между цветностью и яркостью; по умолчанию— 2,2
Насыщенность 0-10 Регулирует интенсивность цветов дисплея
Защита зрения ВКЛ. или ВЫКЛ. При включении снижает излучение синего цвета дисплея
Время отклика
Нормальный режим,
ускоренный режим,
быстрый режим,
скоростной режим,
динамическое
отображение
Позволяет увеличивать скорость переключения пикселей на различные цвета,
что снижает эффект размытия для быстро движущихся объектов
Отображение частоты
обновления ВКЛ. или ВЫКЛ.
Переключает наложение в правом верхнем углу дисплея, на котором отображается
текущая частота обновления монитора. Применяется для отслеживания количества
кадров в секунду при включении функции Adaptive Sync
Кинематографический
отклик ВКЛ. или ВЫКЛ.
Переключает параметр настройки Moving Picture Response Time
(Кинематографический отклик), который при включении может понизить
размытие движущихся объектов
Локальное
диммирование ВКЛ. или ВЫКЛ.
Предназначено для выключения определенных компонентов подсветки, что
позволяет создать более насыщенный черный цвет и добиться оптимального
уровня контраста
Прицел ВЫКЛ., точка,
перекрестье, угол Включает функцию прицела
PУССКИЙ
OSD: Настройки изображения
ЭКСПЛУАТАЦИЯ
PУССКИЙ

12
НАСТРОЙКА ПАРАМЕТРЫ ОПИСАНИЕ
Язык
English
Français
Deutsch
Italiano
Español
Português
Русский
繁體中文
日本语
Выбирает язык экранного меню
Прозрачность ВКЛ. или ВЫКЛ. Делает экранное меню прозрачным или непрозрачным
Время ожидания 10-60 Задает время (в секундах), в течение которого экранное меню
остается на дисплее
Второе меню с названием «Настройки OSD» содержит перечисленные ниже параметры настройки, которые помогут
скорректировать экранное меню.
PУССКИЙ
OSD: Настройки OSD
ЭКСПЛУАТАЦИЯ
ENGLISH
PУССКИЙ

13
PУССКИЙ
Третье меню с названием «Настройка системы» содержит перечисленные ниже параметры настройки, которые
помогут скорректировать внутренние настройки дисплея.
OSD: Настройка системы
ЭКСПЛУАТАЦИЯ
PУССКИЙ

14
НАСТРОЙКА ПАРАМЕТРЫ ОПИСАНИЕ
Соотношение сторон Автоматически,
4:3, 16:9
Задает соотношение сторон дисплея. Параметр «Автоматически»
приведет к попытке изменения соотношения сторон дисплея
в соответствии с входящим видеосигналом. Недоступно при
включении поддержки Adaptive Sync
AMD FreeSync
Premium ВКЛ. или ВЫКЛ.
Включает или выключает функциональные возможности
Adaptive Sync при подключении к совместимой графической карте.
Выберите «ВКЛ.» для поддержки Adaptive Sync по стандарту AMD
FreeSync с помощью подключения по HDMI
Совместимость с NVIDIA G-Sync доступна при подключении к
совместимой графической карте по кабелю DP или по кабелю
USB Type-C в альт.режиме. Для использования функциональных
возможностей NVIDIA G-Sync выполните приведенные ниже
действия
• Установите и (или) откройте панель NVIDIA
• Перейдите в меню настройки G-Sync
• Установите флажок включения совместимости с G-Sync
• Выберит 32QHD240/RDD0020
• Установите флажок включения параметров для выбранной
модели дисплея
Для получения доступа к параметрам NVIDIA может потребоваться
перезагрузка системы
СВЕТОДИОДНАЯ
ПОДСВЕТКА ВКЛ. или ВЫКЛ. Включает или выключает фронтальный светодиодный индикатор
питания
Определение
источника
АВТОМАТИЧЕСКИ
или ВРУЧНУЮ
Определяет, будет ли дисплей автоматически переключаться на
другой вход при обнаружении сигнала или же необходимо будет
вручную переключаться между разными входами
Альт. режим USB-C
(доступен только
при подключении
дисплея с помощью
разъема видео
USB-C)
4линии
2линии
Toggles the number of USB lanes to use on the USB-C port
for video
• Режим 4линий позволяет использовать разрешение до
2560x1440 с частотой 240Гц, однако снижает скорость
передачи данных через разъемы USB Type-A до скоростей
стандарта USB 2.0
• Режим 2линий позволяет использовать разрешение до
2560x1440 с частотой 120Гц, однако предоставляет разъемам
USB Type-A доступ к скоростям стандарта USB 3.0
Сброс параметров ВКЛ. или ВЫКЛ. Сбрасывает все настройки монитора до заводских значений по
умолчанию
PУССКИЙ
OSD: Настройка системы
ЭКСПЛУАТАЦИЯ
PУССКИЙ

15
НАСТРОЙКА ПАРАМЕТРЫ ОПИСАНИЕ
Громкость 0–100 Регулирует громкость аудиовыхода для разъема
наушников
Вход аудио Auto, HDMI-1, HDMI-2,
DisplayPort, USB Type-C
Задает вход, с которого дисплей будет передавать
аудиосигнал на разъем наушников. Параметр
«Автоматически» приведет к использованию
текущего входа
PУССКИЙ
Четвертое меню с название «Аудио» позволяет контролировать аудиосигнал дисплея.
OSD: Аудио
PУССКИЙ
ЭКСПЛУАТАЦИЯ

16
НАСТРОЙКА ОПИСАНИЕ
HDMI-1 Переключается на устройство, подключенное к разъему HDMI-1
HDMI-2 Переключается на устройство, подключенное к разъему HDMI-2
DisplayPort Переключается на устройство, подключенное к разъему «DP» DisplayPort
TYPE-C Переключается на устройство, подключенное к разъему TYPE-C
PУССКИЙ
Пятое меню под названием «Выбор входа» позволяет переключаться между различными входами дисплея.
OSD: Выбор входа
PУССКИЙ
ЭКСПЛУАТАЦИЯ

17
PУССКИЙ
Предоставляет текущее состояние настроек для основных функций.
OSD: Информация
PУССКИЙ
НАСТРОЙКА ОПИСАНИЕ
Источник Отображает текущий источник входа
Разрешение Отображает текущее разрешение дисплея
Отображение частоты обновления Отображает текущую частоту обновления
AMD FreeSync Premium Состояние AMD FreeSync Premium
HDR Состояние HDR
Версия FW Отображает текущую версию FW
ЭКСПЛУАТАЦИЯ

18
ВОПРОС ОТВЕТ
Светодиод питания
не включается
Нажмите расположенную на задней стороне монитора кнопку питания для включения.
Убедитесь в том, что кабель питания полностью подключен к монитору и к адаптеру
питания.
Убедитесь в том, что светодиодный индикатор питания включен в меню
«OSD— настройка системы».
На экране отсутствует
изображение
Убедитесь в том, что монитор включен.
Убедитесь в том, что видеокабель полностью подключен к монитору и к источнику
сигнала.
Проверьте качество исполнения видеокабеля и убедитесь в отсутствии повреждений
на его поверхности. Не используйте низкокачественные удлинители и видеокабели.
Убедитесь в правильности выбора источника сигнала для вашего монитора (функция
автоматического обнаружения источника может быть отключена в OSD).
Подключите монитор к другому источнику для проверки работоспособности
входа видео.
Подключите источник к другому доступному монитору для проверки выхода видео.
Не подключайте монитор при включенном питании. Подключайте монитор к источнику
до включения питания источника.
Изображение
слишком темное или
слишком светлое
Отрегулируйте яркость, гамму и контрастность с помощью предложенных
в OSD параметров.
Восстановите заводские настройки монитора.
Сигнал видео не
поддерживается
Убедитесь в правильности параметров выхода видео источника. Игровой монитор
CORSAIR XENEON 32QHD240 поддерживает такие варианты входного разрешения:
РАЗРЕШЕНИЕ ЧАСТОТА ОБНОВЛЕНИЯ
640x480 60, 67, 72, 75Hz
800x600 56, 60, 72, 75Hz
1024x768 60, 70, 75Hz
1280x1024 60, 75Hz
1440x900 60Hz
1680x1050 60Hz
1920x1080 60Hz
144, 165Hz (DP, Type-C)
2560x1440 60, 120, 144Hz
165, 180, 240Hz (DP, Type-C)
3840x2160 30, 60Hz (для поддержки консоли уменьшенного
размера)
PУССКИЙ
Вопросы и ответы относительно игрового монитора
CORSAIR XENEON 32QHD240
PУССКИЙ
ЭКСПЛУАТАЦИЯ

19
ВОПРОС ОТВЕТ
Поддерживает ли CORSAIR
XENEON 32QHD240 передачу
видео через разъем USB-C?
Да, CORSAIR XENEON 32QHD240 поддерживает использование Dis-
playPort через разъем USB-C посредством специального входа TYPE-C
DP ALT. Для достижения наилучших результатов используйте входящий
в комплект кабель Type-C длиной 1,5м или высококачественный кабель
USB Type-C, поддерживающий USB 3.2 Gen2.
При наличии подключения
к поддерживающему альт.режим
USB-C устройству с помощью
одинарного кабеля USB-C не
удается использовать другие
устройства, подключенные
к разъемам USB-A монитора
Альт.режим USB-C по умолчанию функционирует в режиме «4линии»,
при использовании которого осуществляется полноценная поддержка
разрешения DisplayPort для передачи данных по USB-C, но отключаются
разъемы USB Type-A. Для повторного включения разъемов USB
Type-A при подключении исключительно с помощью входа TYPE-C DP
ALT переключитесь в режим «2линии»: поддерживаемое выходное
разрешение видео будет ограничено, но разъемы USB Type-A для
периферийных устройств, подключаемых к монитору, продолжат
функционировать. Кроме того, можно подключить источник к разъему
нисходящего канала USB, а также к разъему TYPE-C DP ALT для
полноценной поддержки разрешения видео и функциональных
возможностей разъема USB. Для достижения наилучших результатов
используйте высококачественный кабель USB Type-C, поддерживающий
USB 3.2 Gen2.
Изображение чересчур
растянуто или сжато
Проверьте, правильное ли выбрано значение для параметра «Соотношение
сторон» в меню «Настройка системы». По умолчанию параметру задан
автоматический режим определения, но в некоторых случаях может
понадобиться выбрать соотношение сторон вручную (например, при
определенной комбинации адаптеров и игровых консолей прошлых
поколений).
Существуют проблемы
с цветами изображения
Проверьте качество исполнения видеокабеля и убедитесь в отсутствии
повреждений на его поверхности. Не используйте низкокачественные
удлинители и видеокабели.
Восстановите заводские настройки монитора.
Отрегулируйте параметры изображения с помощью OSD.
Изображение на экране
отображается с артефактами
Проверьте качество исполнения видеокабеля и убедитесь в отсутствии
повреждений на его поверхности.
Убедитесь в работоспособности источника: возможно, вам потребуется
связаться с производителем потенциально неисправной графической
карты или игровой консоли.
На мониторе виден битый пиксель
CORSAIR применяет политику нулевого количества битых пикселей для
всех своих мониторов. Если в течение трехлетнего гарантийного периода
на мониторе будет обнаружен как минимум один светлый пиксель или как
минимум шесть темных субпикселей, мы предложим заменить монитор.
Какие виды совместимости
поддерживаются для крепления
VESA?
CORSAIR XENEON 32QHD240 поддерживает стандартное крепление
размером 100×100мм; для такого способа крепления следует
отсоединить от монитора подставку. Используйте крепежные винты,
входящие в комплект крепления VESA.
PУССКИЙ
PУССКИЙ
Вопросы и ответы относительно игрового монитора
CORSAIR XENEON 32QHD240
ЭКСПЛУАТАЦИЯ

20
PУССКИЙ
PУССКИЙ
Вопросы и ответы относительно игрового монитора
CORSAIR XENEON 32QHD240
ВОПРОС ОТВЕТ
Можно ли установить веб-камеру,
камеру DSLR или беззеркальную
камеру?
CORSAIR XENEON 32QHD240 поддерживает стандартные веб-камеры,
которые крепятся на верхний ободок дисплея.
Монитор CORSAIR XENEON
не обнаруживается с помощью
CORSAIR iCUE
Убедитесь в том, что на вашем ПК установлена актуальная версия CORSAIR
iCUE. Поддержка CORSAIR XENEON 32QHD240 осуществляется в iCUE
версии4.24 и выше.
Убедитесь в том, что кабель подключен к разъему USB-C восходящего
канала монитора и к разъему USB 3.0 вашего ПК. Если это возможно,
избегайте подключения монитора через USB-концентратор или
удлинитель. Для достижения наилучших результатов настоятельно
рекомендуется использовать кабель USB-C, который прилагается к
монитору CORSAIR XENEON.
Какие варианты адаптивной
частоты обновления доступны
для CORSAIR XENEON?
Монитор CORSAIR XENEON 32QHD240 прошел сертификацию по
стандарту AMD FreeSync Premium и совместим с технологией NVIDIA
G-SYNC.
Не включается AMD FreeSync
и (или) G-SYNC
Убедитесь в том, что использование AMD FreeSync включено в OSD.
Изучите параметры вашей графической карты и убедитесь в том, что в
настройках включена поддержка AMD FreeSync и (или) NVIDIA G-SYNC.
AMD FreeSync функционирует при подключении через любые порты
видео. Совместимость с NVIDIA G-Sync поддерживается только при
подключении через DP или через DP USB Type-C в альт.режиме.
Не удается достичь номинальной
частоты обновления монитора
240Гц
Проверьте, правильные ли системные параметры дисплея и графической
карты выбраны, а также выберите частоту обновления 240Гц. Просмотрите
доступные поддерживаемые режимы отображения в приложении.
Проверьте качество исполнения видеокабеля и убедитесь в отсутствии
повреждений на его поверхности. Не используйте низкокачественные
удлинители и видеокабели.
ЭКСПЛУАТАЦИЯ

21
Название продукта XENEON 32QHD240
Номер изделия Со стойкой CM-9020002-XX
Без стойки CM-9020004-XX
Устройство RDD0020
Идентификатор USB-концентратора CORSAIR USB 3.0 Hub
Размер панели Диагональ— 32дюйма
Экран дисплея Антибликовая технология
Пиксели на дюйм 91.8
Соотношение сторон 16:9
Стандартное разрешение 2560 x 1440 @ 240Hz
Время отклика (MPRT) 1ms
Время отклика (GtG) 5ms
Цвета дисплея 16.7M цветов (8бит, RGB)
Технологические параметры панели IPS с технологией Quantum Dot
Отсутствие мерцания Да
Угол обзора 178° (H) / 178° (V)
Пиковая яркость 400 нит (SDR) / 600 нит (HDR)
Статический коэффициент контраста 1000:1
Сертификация HDR VESA DisplayHDR 600
Цветовая палитра (CIE 1976) 98% (DCI-P3), 100% (AdobeRGB), 100% (sRGB)
Переменная частота обновления AMD— сертификация по стандарту FreeSync Premium; совместимость
с NVIDIA G-Sync
Вход HDMI HDMI 2.0 (2шт.)
Вход DisplayPort DisplayPort 1.4 (1шт.)
Вход USB-C DisplayPort 1.4 (альт. режим USB-C, 1шт.), с подачей питания 15Вт,
передача данных по нисходящему каналу USB 5Гбит/с
Вход USBС (восходящий) USB-C 5Гбит/с (1шт.)
Выход USB-A USB Type-A 5Гбит/с, 5В, 0,9А (2шт.)
Аудиоразъем на 3,5мм Есть, сквозной порт через вход видеосигнала
PУССКИЙ
Технические характеристики
ПРИЛОЖЕНИЕ
PУССКИЙ

22
Энергопотребление (вкл.) 40W
Энергопотребление (спящий режим)<0.5W
Энергопотребление (выкл.) <0.3W
Совместимость с VESA 100mm x 100mm
Размеры 732mm x 553mm x 270mm (W x H x D)
Масса 8.4kg
Наклон стойки -5° / +20°
Поворот стойки -30° / +30°
Диапазон регулировки высоты стойки 68mm
Адаптер переменного тока 150W
Примечание: ваши устройства используют следующий блок питания:
Asian Power Devices Inc. / DA-150E19
Поддерживаемые режимы дисплея
РАЗРЕШЕНИЕ ЧАСТОТА ОБНОВЛЕНИЯ HDMI DP/TYPE-C
640x480 VGA
60Hz V V
67Hz V V
72Hz V V
75Hz V V
800x600 SVGA
56Hz V V
60Hz V V
72Hz V V
75Hz V V
1024x768 XGA
60Hz V V
70Hz V V
75Hz V V
PУССКИЙ
PУССКИЙ
Технические характеристики
ПРИЛОЖЕНИЕ

23
PУССКИЙ
PУССКИЙ
РАЗРЕШЕНИЕ ЧАСТОТА ОБНОВЛЕНИЯ HDMI DP/TYPE-C
1280x1024 SXGA 60Hz V V
75Hz V V
1440x900 WXGA+ 60Hz V V
1680x1050 WSXGA+ 60Hz V V
1920x1080 FHD
60Hz V V
144Hz V
165Hz V
2560x1440 QHD
60Hz V V
120Hz V V
144Hz V V
165Hz V
180Hz V
240Hz V
480P 60Hz V V
576P 50Hz V V
720P
50Hz V V
60Hz V V
120Hz V V
1080P 60Hz V V
120Hz V V
2160P 30Hz V V
60Hz V V
Поддерживаемые режимы дисплея
ПРИЛОЖЕНИЕ

24
HDMI
Зарегистрированные товарные знаки HDMI, HDMI High-Definition Multimedia Interface и логотип HDMI являются
товарными знаками или зарегистрированными товарными знаками HDMI Licensing Administrator, Inc. в США
и других странах.
Термины HDMI, HDMI High-Definition Multimedia Interface и логотип HDMI являются товарными знаками или
зарегистрированными товарными знаками HDMI Licensing Administrator, Inc.
PУССКИЙ
ОБНАРОДОВАНИЕ ИНФОРМАЦИИ ОБ HDMI
PУССКИЙ

2
• 僅使用螢幕隨附或製造商建議使用的配件。
• 將產品的塑膠包裝袋存放在兒童無法觸及的地方。
• 將螢幕連接至電源插座之前,確認電源線的額定電壓與您所在國家的電力規格相容。
• 電源線插頭必須正確連接至有線的接地電源插座。
• 請勿以濕的雙手觸碰插頭,否則很容易造成觸電。
• 將螢幕置於穩定且通風良好的地方。
• 請勿將螢幕置於任何熱源附近,例如電散熱器或陽光直射處。
• 螢幕上的孔洞或開口用於通風。請勿以任何物品覆蓋或阻擋通風孔。
• 請勿在水、飲料或任何液體類型附近使用螢幕。若無法這麼做,可能會造成觸電或損壞螢幕。
• 清潔之前,務必從電源插座拔下螢幕插頭。
• 由於螢幕表面很容易刮傷,請避免以任何堅硬或尖銳的物品觸碰表面。使用不含棉絨的柔軟布料擦拭螢幕,不要
使用面紙。如有需要,您可以使用玻璃清潔劑清潔設備。不過,請勿將清潔劑直接噴灑在螢幕上。
• 若設備長時間沒有在使用,請拔除電源線。
• 請 勿 嘗 試自 行 拆 解 或 維 修 螢 幕。
注意事項
繁體中文
繁體中文

3
A XENEON 32QHD240 顯示器面板
B 安裝柱 (僅適用 CM-9020002)
C 支架 (僅適用 CM-9020002)
D 安裝螺絲 (x4)
E 變壓器
F 電源線
G DISPLAYPORT 纜線 (1.5 公尺)
H HDMI 纜線 (1.5 公尺)
I USB-C 纜線 (1.5 公尺)
J USB-A 轉 USB-C 纜線 (1.8 公尺)
XENEON 32QHD240 顯示器內容
繁體中文
繁體中文
JIHG
CD
E
F
B
A

4
在開始之前,需要十字頭螺絲起子。
1. 取出包括配備和支架的泡棉頂層,以露出面板後側。
2. 小心開啟覆蓋面板的泡棉袋 (參見圖 1) 以露出安裝區域。請勿從泡棉袋拆下面板。
3. 對齊螢幕支柱與面板後側的安裝槽 (參見圖 2)。將上方勾子滑進面板後側的安裝槽。使用十字頭螺絲起子,以 4 個
螺絲將支柱固定在面板上 (參見圖 3)。
4. 將支架底座連接至螢幕支柱 (參見圖 3) 並將專用指旋螺絲緊緊旋入支柱底部 (參見圖 4)。
5. 緩慢地從包裝中取出螢幕,並直立放在桌上。抬起螢幕時,請勿觸碰面板前側。
組件 (僅適用 CM-9020002)
繁體中文
繁體中文
1 2
3 4

5
Xeneon 顯示器的特點是堅固且時尚的支架,可用來調整傾斜、旋轉和高度。
• 傾斜 -5 / +20 度
• 旋轉 ±30 度
• 高度調整範圍 68mm
繁體中文
傾斜、旋轉和高度調整 (僅適用於 CM-9020002)
繁體中文
傾斜
旋轉和高度調整

6
Xeneon 顯示器具有內建 RapidRoute 纜線管理,以保持桌面整潔。有 2 個可調式纜線夾可向上和向下滑動螢幕支柱,
以便自訂您的纜線管理需求。向左按住姆指扣環並拉開纜線夾,以開啟每個纜線夾。
繁體中文
RAPIDROUTE 纜線管理 (僅適用於 CM-9020002)
繁體中文

7
使用相容的壁掛架 (VESA 100mm x 100mm) 安裝顯示器之前,請確認:
• 您已使用十字頭螺絲起子從顯示器拆下支架
• 您購買的壁掛架支架支援此顯示器的重量
檢閱壁掛架隨附的說明,瞭解更多關於如何正確安裝顯示器的資訊。
警告:顯示器背面具有四個 VESA 安裝孔。您必須將壁掛架支架固定在全部四個孔。若您沒有使用全部四個孔,顯示器
可能會掉落,造成財產損失或人員受傷。
注意:不含壁掛架螺絲。螺絲:類型 M4,14mm 至 16mm 長度,視壁掛架而定。
繁體中文
壁掛架相容性
繁體中文

8
A. 3.5mm 音訊插孔
來自連接的 HDMI、DisplayPort 和 USB-C Alt 模式裝置的音訊輸出。
B. HDMI 2.0 連接埠
雙 HDMI 輸 入 對 應 至「 HDMI-1」和「 HDMI-2」輸 入。
C. DisplayPort 1.4 連接埠
DisplayPort 輸 入 對 應 至「 DisplayPort」輸 入。
D. USB Type-C 連接埠
支援 DisplayPort Alt 模式和上游 USB 輸入 (連接至 USB 3.0 連接埠)。 對 應 至「 TYPE-C」輸 入。 此 連 接 埠 或
USB 上游連接埠必須連接至主機裝置上具有 USB 功能的連接埠,才能支援 CORSAIR iCUE 功能和下游
USB 3.0 連 接 埠。
E. USB-IN 連接埠
上游 USB 輸入連接埠。此連接埠或 USB Type-C 連接埠必須連接至主機裝置上具有 USB 功能的連接埠,
才能支援 CORSAIR iCUE 功能和下游 USB 3.0 連 接 埠。
F. USB 3.0 連接埠
雙 Type-A 5Gbps USB 連 接 埠。
G. 直流電輸入
連接至隨附的交流電轉接器。
繁體中文
連接能力
繁體中文
HDMI-1 HDMI-2 DP TYPE-C
DP ALT
USB-IN USB 3.0 USB 3.0 直流電輸入
音訊輸出
A B C D E F G

9
控制
向內按下搖桿後,可以存取螢幕的顯示器設定。您可以使用搖桿導覽設定,而向內按下搖桿將會確認選項。
螢幕上顯示 (OSD)
您的螢幕包括後側搖桿,可在您的右側開啟捷徑並導覽顯示器設定。
請注意,若您有已透過 USB 輸入連接埠連接至電腦的 USB 集線器,
也可以在 CORSAIR iCUE 軟體中控制其中許多設定。
請安裝最新版本的 iCUE (4.24 或更高版本),可 在
https://www.corsair.com/us/en/icue 取 得。
電源開啟/關閉
按下 — 開啟顯示器設定
向上 — 開啟亮度滑塊
向下 — 開啟圖片模式選取
向左 — 開啟音量滑塊
向右 — 開啟輸入來源選取
繁體中文
操作
繁體中文

10
標籤為「圖片」的第一個功能表包含下列用於調整整體圖片品質的設定。
OSD – 影像設定
繁體中文
操作
繁體中文

11
設定 選項 說明
圖片模式
標準 一般使用和最佳節能而校準的顯示原廠預設
影片 觀看影片而最佳化的顯示器預設
文字 閱讀文字而最佳化的顯示器預設
sRGB sRGB 色彩空間而校準的顯示原廠預設
創意 內容建立任務而校準的顯示原廠預設
遊戲 進行快速移動的遊戲而最佳化的顯示器預設
DCI-P3 DCI-P3 色彩空間中 HDR 內容而最佳化的顯示器預設
AdobeRGB AdobeRGB 色彩空間中 HDR 內容而最佳化的顯示器預設
HDR VESA DisplayHRD600 認證的顯示器預設
亮度 0-100 調整顯示器背光強度
對比度 0-100 調整顯示器的對比度
清晰度 0-10 調整顯示器的清晰濾鏡,增加邊緣細節
色溫
冷 將顯示器的色溫設定為 9300K
普通 將顯示器的色溫設定為標準 6500K
暖 將顯示器的色溫設定為 5000K
自訂 可讓您使用控制紅色、藍色、和綠色程度的滑塊手動設定顯示器的色溫
色差補正 2.0, 2.2, 2.4 調整色彩和亮度之間的關係;預設為 2.2
飽和度 0-10 調整顯示器色彩濃度
護眼 開啟或關閉 在啟用後降低顯示器的藍光散發量
回應時間
普 通、快 速、
更 快、最 快、
動態 OD
讓您增加像素可以在色彩之間轉換的速度,這可以讓快速移動的物件降低
模糊程度
重新整理重疊 開啟或關閉 切換顯示螢幕目前更新率的右上角重疊,啟用適應性同步後,這對追蹤每秒
畫面播放速率很實用
MPRT 開啟或關閉 切換「移動圖片回應時間」設定,若設定為「開啟」,可以讓移動的物件降低模糊
程度
局部調光 開啟或關閉 關閉特定背光部分以獲得更深的黑色和更好的對比度
十字形狀 關 閉、點、十 字、
角度 啟用十字形狀功能
繁體中文
OSD – 影像設定
操作
繁體中文

12
設定 選項 說明
語言
English
Français
Deutsch
Italiano
Español
Português
Русский
繁體中文
日本语
選取 OSD 的語言
透明度 開啟或關閉 將 OSD 設定為透明或不透明
逾時 10-60 調整 OSD 在消失前保留在螢幕上的時間 (以秒為單位)
標籤為「OSD 設定」的第二個功能表包含下列用於調整螢幕上顯示的設定。
繁體中文
OSD – OSD 設定
操作
ENGLISH
繁體中文

13
繁體中文
標籤為「系統設定」的第三個功能表包含下列用於調整顯示器內部設定的設定。
OSD – 系統設定
操作
繁體中文

14
設定 選項 說明
長寬比 自 動、4:3、16:9 選取顯示器的長寬比。「自動」將會嘗試比對顯示器的長寬比與傳入
的影片訊號。不適用於適應性同步啟用時
AMD FreeSync Premium 開啟或關閉
在連接至相容的 GPU 時啟用或停用適應性同步功能。選取
ON (開啟) 以透過 HDMI 啟用 AMD FreeSync 的適應性同步
透過 DP 纜線或 USB Type-C Alt 模式纜線連接至相容的
GPU 時,NVIDIA G-Sync 相容性可用。對於 NVIDIA G-Sync 功 能:
• 安裝/開啟 NVIDIA 控制面板
• 選 取「 設 定 G-Sync」
• 選 取「 啟 用 與 G-Sync 相 容 」核 取 方 塊
• 選取 32QHD240/RDD0020
• 選取「啟用所選顯示器型號的設定」核取方塊
可能需要系統重新啟動才能存取 NVIDIA 設定
LED 開啟或關閉 選取正面電源 LED 指示燈 ON (開啟) 或 OFF (關閉)
來源偵測 自動或手動 判定顯示器若偵測到訊號,是否將會自動切換為不同的輸入,或者
您是否需要在輸入之間手動切換
USB-C Alt 模式 (只有在
透過 USB-C 視訊連接埠
連接顯示器時才存在)
4 通道
2 通道
切換 USB 通道數量以在觀看影片時用於 USB-C 連接埠
• 4 通道模式最高允許 2560x1440@240Hz 解 析 度,但 會 降 低
USB Type-A 連接埠到 USB 2.0 的速度
• 2 通道模式最高允許 2560x1440@120Hz 解 析 度,但 會 降 低
USB Type-A 在 USB 3.0 的速度
原廠重設 開啟或關閉 將所有螢幕設定重設為原廠預設
繁體中文
OSD – 系統設定
操作
繁體中文

15
設定 選項 說明
音量 0-100 調整來自耳機插孔的音訊輸出音量
音訊輸入 自 動、HDMI-1、HDMI-2
、DisplayPort、USB Type-C
選取顯示器從哪個輸入將音訊傳遞至耳機插孔。「自動」將會
使用目前輸入
繁體中文
標籤為「音訊」的第四個功能表可讓您控制顯示器的音訊。
OSD – 音訊
繁體中文
操作

16
設定 說明
HDMI-1 切換為連接至 HDMI-1 連接埠的裝置
HDMI-2 切換為連接至 HDMI-2 連接埠的裝置
DisplayPort 切換為連接至「DP」DisplayPort 連接埠的裝置
TYPE-C 切換為連接至 TYPE-C 連接埠的裝置
繁體中文
標籤為「輸入選取」的第五個功能表可讓您在顯示器的不同輸入之間切換。
OSD – 輸入選取
繁體中文
操作

17
繁體中文
提供按鍵功能的目前設定狀態。
OSD – 資訊
繁體中文
設定 說明
來源 顯示目前的輸入來源
解析度 顯示目前的顯示器解析度
重新整理重疊 顯示目前的更新率
AMD FreeSync Premium AMD FreeSync Premium 狀態
HDR HDR 狀態
FW 版本 顯示目前的 FW 版本
操作

18
問題 回答
電源 LED 燈沒有亮起
按下螢幕背面的電源按鈕,以檢查是否設定為 ON (開啟)
檢查電源線是否完全插入到螢幕和變壓器
確認 OSD 系統設定功能表中的電源 LED 切換已切換為開啟
螢幕上沒有影像
檢查螢幕是否開啟
檢查視訊纜線是否正確連接至螢幕和來源裝置
檢查視訊纜線的品質並確保沒有損壞。避免使用低品質視訊纜線和延長線
檢查螢幕設定為哪個視訊來源輸入 (若 OSD 中停用了自動來源功能)
連接另一個來源裝置以測試螢幕視訊輸入
將來源裝置連接至另一個可用螢幕以測試視訊輸出
避免熱插拔螢幕。先將螢幕連接至來源,再讓來源裝置通電
影像太亮/太暗 透過 OSD 調整亮度/色差補正/對比度設定
將螢幕重設為原廠設定
不支援視訊訊號
檢查來源裝置的視訊輸出設定。 CORSAIR XENEON 32QHD240 電競螢幕支援
的輸入解析度為:
解析度 更新率
640x480 60, 67, 72, 75Hz
800x600 56, 60, 72, 75Hz
1024x768 60, 70, 75Hz
1280x1024 60, 75Hz
1440x900 60Hz
1680x1050 60Hz
1920x1080 60Hz
144, 165Hz (DP, Type-C)
2560x1440 60, 120, 144Hz
165, 180, 240Hz (DP, Type-C)
3840x2160 30, 60Hz (用於縮小比例的主控台支援)
繁體中文
CORSAIR XENEON 32QHD240 電競螢幕常見問題
繁體中文
操作

19
問題 回答
CORSAIR XENEON 32QHD240 是否透過
USB-C 支援視訊?
是, CORSAIR XENEON 32QHD240 藉由專用的 TYPE-C DP
ALT 輸 入,透 過 USB-C 支援 DisplayPort。使用隨附的 1.5m
Type-C 纜線或支援 USB 3.2 第 2 代的高品質 USB Type-C
纜線,可獲得最佳結果。
使用單一 USB-C 纜線連接至支援 USB-C Alt
模式的裝置時,我無法使用連接至螢幕上 USB-A
連接埠的裝置
依照預設,USB-C Alt 模式將會以「4 通道」模式操作,這可透過
USB-C 提供完整的 DisplayPort 解析度,不過這會停用 USB
Type-A 連接埠。若要在僅透過 TYPE-C DP ALT 輸入連接時重新
啟用 USB Type-A 連接埠,請切換至「2 通道」模式,這將會限制
支援的視訊輸出解析度,以便重新啟用 USB Type-A 連 接 埠,將
周邊設備連接至螢幕的 USB Type-A 連接埠。或者,您可以將來
源裝置連接至 USB 下游連接埠以及 TYPE-C DP ALT 連接埠,
以獲得完整視訊解析度和 USB 連接埠功能。務必使用支援 USB
3.2 第 2 代的高品質 USB Type-C 纜線,以獲得最佳結果。
影像被拉伸/擠壓
在「系統設定」之下檢查「長寬比」設定。依照預設,這設定為「自
動」,不過在特定情況下,您可能需要手動設定長寬比 (例 如:轉 接
器和復古遊戲主控台的特定組合)。
影像有顏色問題
檢查視訊纜線的品質並確保沒有損壞。避免使用低品質視訊纜線
和延長線。
將螢幕重設為原廠設定。
透過 OSD 調整圖片設定。
螢幕上影像有假影
檢查視訊纜線的品質並確保沒有損壞。
檢查來源裝置,如有故障的顯示卡或遊戲主控台,可能需要聯絡
製造商尋求協助。
螢幕有壞點 CORSAIR 對螢幕產品提供「零壞點」政策,若在 3 年保固期間發
現 1 個或多個亮點或 6 個以上的暗子像素,將會更換螢幕。
哪一種 VESA 支座可相容?
CORSAIR XENEON 32QHD240 支援標準 100mm x 100mm
支座,必須從支架取下螢幕顯示器部分。使用 VESA 支座隨附的
安裝螺絲。
繁體中文
CORSAIR XENEON 32QHD240 電競螢幕常見問題
繁體中文
操作

20
問題 回答
是否可以安裝網路攝影機或 DSLR / 無反光鏡
相 機?
CORSAIR XENEON 32QHD240 支援置於顯示器頂端框架的標
準網路攝影機。
CORSAIR iCUE 沒有偵測到我的
CORSAIR XENEON 螢幕
檢查您的電腦是否已安裝最新版本的 CORSAIR iCUE。 iCUE
版本 4.24 或更高版本支援 CORSAIR XENEON 32QHD240。
檢查纜線是否連接至螢幕上的 USB-C 上游連接埠以及電腦的
USB 3.0 連接埠是否正確連接。如果可能,請避免透過 USB 集
線器或延長線連接螢幕。我們強烈建議使用 CORSAIR XENEON
螢幕隨附的 USB-C 纜線,以獲得最佳結果。
哪些適應性重新整理頻率選項可用於
CORSAIR XENEON?
CORSAIR XENEON 32QHD240 獲得 AMD FreeSync Premium
認 證,也 與 NVIDIA G-SYNC 相 容。
未啟用 AMD FreeSync / G-SYNC
確認已透過 OSD 啟用 AMD FreeSync。
檢查顯示卡設定,並確保已啟用 AMD FreeSync / NVIDIA
G-SYNC。AMD FreeSync 可透過任何視訊連接埠運作。NVIDIA
G-Sync 相容性僅可透過 DP 或 USB Type-C Alt 模式 DP 運 作。
我沒有獲得螢幕額定的 240Hz 重新整理頻率
檢查顯示卡/系統顯示設定並確保已啟用 240Hz 重新整理頻率。
請查看附錄中的支援顯示模式表,瞭解可用選項。
檢查視訊纜線的品質並確保沒有損壞。避免使用低品質視訊纜線
和延長線。
繁體中文
CORSAIR XENEON 32QHD240 電競螢幕常見問題
繁體中文
操作

21
產品名稱 XENEON 32QHD240
零件編號 含支架 CM-9020002-XX
不含支架 CM-9020004-XX
裝置 RDD0020
USB 集線器 ID CORSAIR USB 3.0 Hub
面板尺寸 32" 對角線
顯示器表面 無眩光
每英吋像素 91.8
長寬比 16:9
原生解析度 2560 x 1440 @ 240Hz
回應時間 (MPRT) 1ms
回應時間 (GtG) 5ms
顯示器色彩 16.7M 色彩 (8bit RGB)
面板技術 IPS,採用量子點技術
無閃爍 是
觀看角度 178° (H) / 178° (V)
峰值亮度 400 nit (SDR) / 600 nit (HDR)
靜態對比率 1000:1
HDR 憑證 VESA DisplayHDR 600
色域圖 (CIE 1976) 98% (DCI-P3),100% (AdobeRGB),100% (sRGB)
可變重新整理頻率 AMD FreeSync Premium 認 證,與 NVIDIA G-Sync 相容
HDMI 輸入 2 個 HDMI 2.0
DisplayPort 輸入 1 個 DisplayPort 1.4
USB-C 輸入 1 個 DisplayPort 1.4 (USB-C Alt 模式),15W 電力傳輸,USB 5Gbps 資料
上游
USB-C 上游輸入 1 個 5Gbps USB-C
USB-A 輸出 2 個 5Gbps Type-A USB (5V/0.9A *2)
3.5mm 音訊 是,來自影片輸入的通道
繁體中文
技術規格
附錄
繁體中文

22
耗電量 (開啟)40W
耗電量 (睡眠)<0.5W
耗電量 (關閉)<0.3W
VESA 相容性 100mm x 100mm
尺寸 732mm x 553mm x 270mm (W x H x D)
重量 8.4kg
支架傾斜角度 -5° / +20°
支架轉環 -30° / +30°
支架高度調整範圍 68mm
變壓器 150W
注意:您的裝置使用下列電源:
Asian Power Devices Inc. / DA-150E19
支援的顯示模式
解析度 更新率 HDMI DP/TYPE-C
640x480 VGA
60Hz V V
67Hz V V
72Hz V V
75Hz V V
800x600 SVGA
56Hz V V
60Hz V V
72Hz V V
75Hz V V
1024x768 XGA
60Hz V V
70Hz V V
75Hz V V
繁體中文
繁體中文
技術規格
附錄

23
繁體中文
繁體中文
解析度 更新率 HDMI DP/TYPE-C
1280x1024 SXGA 60Hz V V
75Hz V V
1440x900 WXGA+ 60Hz V V
1680x1050 WSXGA+ 60Hz V V
1920x1080 FHD
60Hz V V
144Hz V
165Hz V
2560x1440 QHD
60Hz V V
120Hz V V
144Hz V V
165Hz V
180Hz V
240Hz V
480P 60Hz V V
576P 50Hz V V
720P
50Hz V V
60Hz V V
120Hz V V
1080P 60Hz V V
120Hz V V
2160P 30Hz V V
60Hz V V
支援的顯示模式
附錄

24
HDMI
採用的商標 HDMI、HDMI 高解析度多媒體介面和 HDMI 標誌是 HDMI Licensing Administrator, Inc. 在美國和其他國家的
商標或註冊商標。
術語 HDMI、HDMI 高解析度多媒體介面和 HDMI 標誌是 HDMI Licensing Administrator, Inc. 的商標或註冊商標。
繁體中文
HDMI 法律披露
繁體中文

1
事前の注意 2
同梱物 3
組み立て 4
傾斜、左右回転、高さの調整 5
ケーブル管理、Camera Mount ( オプ ション)、その 他 の 取り付 け オプ ション 6
接続性 8
動作 9
制御 9
オンスクリーン ディスプレ イ (OSD) 9
OSD – 画像設定 10
OSD – OSD 設定 12
OSD – システム設定 13
OSD – オー ディオ 15
OSD – 入力選択 16
OSD – 情報 17
よくあ る 質 問 / トラブル シュ ー ティン グ 18
仕様 21
技術仕様 21
サ ポ ートさ れ て い るディス プレ イモ ード 22
目次
日本語
日本語
製品セットアップ、ユーザー情報、保証/「ドット抜けゼロ」ポリシーは、
https://www.corsair.com/xeneon-quickstart ランディングページからご覧になれます
クイックスタートガ イドと 保 証 カ ードの QR コ ードをスキャン

2
• モニターに付属するアクセサリまたはメーカー推奨のアクセサリのみを使用してください。
• 製品用のプラスチック包装のバッグは、お子さんの手の届かない場所に保管してください。
• モニターをコンセントに接続する前に、電源ケーブルの定格電圧がお住いの国の電源仕様に対応していることを確認
してください。
• 電源コードプラグは、適切な配線で接地されたコンセントに接続する必要があります。
• 電気ショックを引き起こしやすいので、塗れた手ではプラグに触れないでください。
• モニターを安定した、通気のよい場所に置いてください。
• 電気ラジエーターや直射日光など熱源の近くにはモニターを絶対に置かないでください。
• モニターについている穴や開口部は通気用です。通気用の穴を物で覆ったり、塞いだりしないでください。
• 水や飲み物、いかなる種類の液体の近くでもモニターを使用しないでください。守られない場合は、電気ショックや
モニターの損傷に至るおそれがあります。
• 清掃する前にはモニターの電源プラグをコンセントから抜いてあることを確認してください。
• スクリーン表面は傷がつきやすいので、硬いものや鋭利なもので表面に触れないようにしてください。スクリーンを拭
くときは、ティッシュペーパーの代わりに、糸くずの出ない柔らかい布を使 用してください。必要に応じて、装置の清掃
にガラスクリーナーを使用してもかまいません。ただし、スクリーンに直接クリーナーをスプレーすることは絶対にし
ないでください。
• 長期間、装置を使用しない場合は、電源ケーブルを抜いてください。
• モ ニ タ ー を 分 解 し た り 、自 分 で 修 理 し よ う と し な い で く だ さ い 。
事前の注意
日本語
日本語

3
A XENEON 32QHD240 ディスプレ イパ ネル
B 取り付け支柱 (CM-9020002 のみ)
C スタンド (CM-9020002 のみ)
D 取り付けねじ (X4)
E AC アダプター
F AC 電 源 ケーブル
G DISPLAYPORT ケーブル (1.5M)
H HDMI ケーブル (1.5M)
I USB-C ケ ーブル (1.5M)
J USB-A TO USB-C ケ ーブル (1.8M)
XENEON 32QHD240 ディスプレイ同梱物
日本語
日本語
JIHG
CD
E
F
B
A

4
始 め る 前 に 、プ ラ ス ド ラ イ バ ー が 必 要 に な り ま す 。
1. パネルの背面をむきだしにするために、アクセサリとスタンドを含むフォームの一番上の層を取り外します。
2. パ ネ ル を 覆 っ て い る フ ォ ー ム バ ッ グ( 図 1 参照)を丁寧に開き、取り付けエリアをむき出しにします。バッグからパネル
を取り外さないでください。
3. モニターの支柱をパネル背面の取り付けスロットと揃えます(図 2 参照)。上部フックをパネル背面の取り付けスロッ
トにスライドさせて入れます。プラスドライバーを使用して、4 本のねじで支柱をパネルに固定します(図 3 参 照 )。
4. スタンドベースをモニターの支柱に取り付け(図 3 参照)、支柱の底部に脱落防止つまみねじを締め付けます(図 4
参 照 )。
5. 包装からゆっくりモニターを取り外し、デスクの上に真っ直ぐ載せます。モニターを持ち上げるときはパネルの前面に
触れないでください。
組み立て (CM-9020002 のみ)
日本語
日本語
1 2
3 4

5
Xeneon ディスプレイは、傾斜、左右回転、高さの調整ができる頑丈でスタイリッシュなスタンドが特徴です。
• 傾斜 -5 / +20 度
• 左右 ± 30 度
• 高さ調整範囲 68mm
日本語
傾斜、左右回転、高さの調整 (CM-9020002 のみ)
日本語
傾斜
左右回転と高さ調整

6
Xeneon ディスプレイには、デスクトップを整理整頓するための RapidRoute ケーブル管理が内 蔵されています。ケーブル管
理のニーズに合わせてカスタマイズできるよう、調整可能なケーブルクリップが 2 つあり、モニターのポストで上下にスライド
できます。 各ケーブルクリップを開くには、留め金を左に押して、ケーブルクリップを引き出します。
日本語
RAPIDROUTE ケーブル管理 (CM-9020002 のみ)
日本語

7
互換性のある壁掛けマウント (VESA 100mm x 100mm) でディスプレイを取り付ける前に次のことを確認してください:
• プラスドライバーでディスプレイからスタンドを取り外した
• 購入した壁 掛けマウントブラケットが、このディスプレイの重量を支えられる
ディスプレイの正しい取り付け方についての詳しい情報は、壁掛けマウントに付属している手引きをお読みください。
警告:ディスプレイには背面に 4 つの VESA 取り付け穴があります。4 つのすべての穴に壁掛けマウントブラケッ
トを固定する必要があります。穴を 4 つすべては使わない場合は、ディスプレイが落下して物的損害や怪我をするお
それがあります。
注:壁掛けマウント用のねじは付属していません。ねじ:M4 タ イ プ 、壁 掛 け マ ウ ン ト に 応 じ て 14mm ~ 16mm の長さ。
日本語
壁掛けマウント互換性
日本語

8
A. 3.5mm オーディオジャック
接 続 してい る HDMI、DisplayPort、お よ び USB-C Alt モードのデバイスからのオーディオ出力。
B. HDMI 2.0 ポート
デュアル HDMI 入力は “HDMI-1” 入力および “HDMI-2” 入 力に 相当します。
C. DisplayPort 1.4 ポート
DisplayPort 入力は “DisplayPort” 入 力に 相当します。
D. USB Type-C ポート
DisplayPort Alt モ ードとアップストリーム USB 入 力( USB 3.0 ポートに接 続 )をサポートしています。“TYPE-C”
入 力に相当します。CORSAIR iCUE の 機 能とダウンストリーム 3.0 ポートをサ ポートするには、このポートまたは
USB アップ ストリーム ポートをホストデバイスの USB 対応ポートに接続する必要があります。
E. USB-IN ポート
アップストリーム USB 入 力ポート。CORSAIR iCUE の 機 能とダウンストリーム USB 3.0 ポートをサ ポートする
に は 、こ の ポ ー ト ま た は USB Type-C ポートをホストデバイスの USB 対応ポートに接 続する必要があります。
F. USB 3.0 ポート
デュアル Type-A 5 Gbps USB ポート
G. DC In
付属 AC アダプターに接続します。
日本語
接続性
日本語
HDMI-1 HDMI-2 DP TYPE-C
DP ALT
USB-IN USB 3.0 USB 3.0 DC IN
オー ディオ
出力
A B C D E F G

9
制御
ジョイスティックを内側に押すと、モニターのディスプレイ設定にアクセスできます。ジョイスティックを使用して設定をナビゲ
ートすることができ、ジョイスティックを内側に押すと、選択内容が確認されます。
オンスクリーンディスプレイ (OSD)
モ ニター に は 、ショートカットを開 い たり、ディスプレイ設 定 をナ ビゲ ートする
ためのジョイスティックが背面右側に付属しています。USB ハブを USB IN
ポートを介してコンピュータに接続している場合は、これらの設定の多くが
CORSAIR iCUE ソフトウェアでも制御できることに注意してください。
iCUE の最新バージョン(4.24 以 降 )を イ ン ス ト ー ル し て く だ さ い
https://www.corsair.com/us/en/icue から入 手できます。
電源オン/オフ
押す — ディスプレイ設定を開きます
上 — 輝度スライダーを開きます
下 — 画像モード選択を開きます
左 — 音量スライダーを開きます
右 — 入力ソース選択を開きます
日本語
動作
日本語

10
「画像」というラベルの付いた最初のメニューには、全体の画質を調整するために以下の設定が含まれています。
OSD – 画像設定
日本語
動作
日本語

11
設定 オプ ション 説明
画像モード
標準 一般使用向けで最も電力を節約するように工場出荷時に較正されたディスプレ
イプ リ セ ット を 選 択 し ま す
ムービー 映画鑑賞用に最適化されたディスプレイプリセットを選択します
テキスト テキストを読むために最適化されたディスプレイプリセットを選択します
sRGB sRGB 色空間に工場出荷時に較正されたディスプレイプリセットを選択します
クリエ イティブ コンテンツ作成タスク用に工場出荷時に較正されたディスプレイプリセットを選
択します
ゲーム 高速で動くゲームのプレイ用に最適化されたディスプレイプリセットを選択し
ます
DCI-P3 DCI-P3 色空間の HDR に最適化されたディスプレイプリセットを選択します
AdobeRGB AdobeRGB 色空間の HDR に最適化されたディスプレイプリセットを選択し
ます
HDR VESA DisplayHRD600 認証のディスプレイプリセットを選択します
輝度 0-100 ディスプレイのバックライトの強度を調整します
コ ントラスト 0-100 ディスプ レ イの コ ントラスト を 調 整 します
シャープ ネス 0-10 エッジ 部 分 の ディテ ール を 増 やすことによって、ディスプレイの シャープ ネスフィル
ターを調整します
色温度
低温 ディスプレイの色温度を 9300 K に設定します
標準 ディスプレイの色温度を標準の 6500 K に設定します
高温 ディスプレイの色温度を 5000 K に設定します
カスタム 赤、青、緑のレベルを制御するスライダーを使ってディスプレイの色温度を手動で
設定できるようになります
ガンマ 2.0, 2.2, 2.4 色と輝度の関係を調整します。デフォルトは2.2です
彩度 0-10 ディスプレイの色の強度を調整します
アイセーバー オン/ オフ 有効にしたとき、ディスプレイの青色光の放射を減らします
応答時間
標準、高速、よ
り 高 速 、最 も 高
速 、ダ イ ナ ミ ッ ク
光学密度
ピクセルの色の変化の速度を増やして、高速で動くオブジェクトのぼやけを減ら
すことができます
リフレッシュ
オーバーレイ オン/オフ
モニターの現在のリフレッシュレートを表示している右上隅のオーバーレイをト
グルで切り替えます。Adaptive Sync が有効なときに毎秒あたりのフレーム数を
トラッキングするの に 便 利 です
MPRT オン/オフ 「動画応答時間」(MPRT) 設定をトグルで切り替えます。「オン」に設定されている
と 、動 く オ ブ ジ ェ ク ト の ぼ や け を 減 ら す こ と が で き ま す
ロ ー カル ディ
ミング オン/オフ より濃 いブラックとより優 れたコントラスト比 を実 現するには 、バックライトの 特
定の部分をオフにします
クロスヘア オ フ 、ド ッ ト 、ク
ロス、アングル クロスヘア機能を有効にします
日本語
OSD – 画像設定
日本語
動作

12
設定 オプ ション 説明
言語
English
Français
Deutsch
Italiano
Español
Português
Русский
繁體中文
日本语
OSD の言語を選択します
透明度 オン/ オフ OSD を透明または不透明に設定します
タイム ア ウト 10-60 OSD の画面表示が消えるまでの時間(秒)を調整します
「OSD 設定」というラベルの付いた第二のメニューには、オンスクリーンディスプレイを調整するために以下の設定が含まれ
ています。
日本語
OSD – OSD 設定
ENGLISH
日本語
動作

13
日本語
「システム設定」というラベルの付いた第三のメニューには、オンスクリーンディスプレイを調整するために以下の設定が含
まれています。
OSD – システム設定
日本語
動作

14
設定 オプ ション 説明
ア スペ クト 比 自動、4:3、16:9
ディスプレイのアスペクト比を選択します。「自動」では、ディスプレ
イのアスペクト比を入ってくるビデオ信号と一致させようとします。-
Adaptive Sync が有効になっている場合、利用できません
AMD FreeSync Premium オン/ オフ
互換性のある GPU に 接 続するときは 、Adaptive Sync 機能を有
効または無効にします。HDMI 経由で AMD FreeSync を使う場合
は、ON を選 択して Adaptive Sync を有効にします
互換性のある GPU に DP ケーブルまたは USB Type-C Alt モード
ケーブルで接続している場合は、NVIDIA G-Sync 互換性が利用でき
ます。NVIDIA G-Sync 互換性の場合:
• NVIDIA コントロールパネルをインストール/開きます
• 「G-Sync を セ ッ トア ッ プ 」を 選 択
• 「G-Sync 互換性を有効にする」チェックボックスを選択
• 「 32QHD240/RDD0020 を選択」を選択
• 「選択したディスプレイモデルの設定を有効にする」チェック
ボックスを選択します
NVIDIA 設定にアクセスするためにシステムの再起動が必要になる
場 合 があります
LED オン/ オフ 前部電源 LED インジケータのオンまた は オフを選 択します
ソース検出 自動または
手動
信号を検出した場合、または手動で入力を切り替える必要がある場
合に、ディスプレイが自動で別の入力に切り替えるかを検出します
USB-C Alt モ ー ド( デ ィ ス
プレイを USB-C ビデオポ
ートで接続している場合の
み存在します)
4 レーン
2 レーン
ビデオのために USB-C ポートで使う USB レ ーン の 数 をトグル で 切
り替えます
• 4 レ ーン モ ー ド で は 、最 大 で 2560x1440@240Hz の解 像 度 が
可能になりますが、 USB Type-A ポートの 速 度は USB 2.0
まで減少します
• 2 レ ーン モ ー ド で は 、最 大 で 2560x1440@120Hz の解像度が
可能になりますが、 USB Type-A は USB 3.0 の速度になり
ます
工場出荷時設定への
リ セット オン/ オフ すべてのモニター設定を工場出荷時のデフォルト設定にリセットし
ます
日本語
OSD – システム設定
日本語
動作

15
設定 オプ ション 説明
音量 0 ~ 100 ヘッドフォンジャックからのオーディオ出力の音量を
調整します
オー ディオ 入 力 自動、HDMI-1、HDMI-2
、DisplayPort、USB Type-C
ディスプレイで、どの 入 力 からオーディオを ヘッドフォ
ンジャックにパススルーするかを選択します。「自動」
では、現在の入力を使用します
日本語
「 オー ディオ」というラベルの 付 いた 第 四 のメニューでは 、ディスプレイの オーディオを制 御することが できます。
OSD – オーディオ
日本語
動作

16
設定 説明
HDMI-1 HDMI-1 ポートに接続しているデバイスに切り替えます
HDMI-2 HDMI-2 ポートに接続しているデバイスに切り替えます
DisplayPort 「DP」 DisplayPort ポートに接続しているデバイスに切り替えます
TYPE-C TYPE-C ポートに接続しているデバイスに切り替えます
日本語
「入力選択」というラベルの付いた第五のメニューでは、ディスプレイの異なる入力間の切り替えを行います。
OSD – 入力選択
日本語
動作

17
日本語
主要な機能には現在の設定ステータスを提供します。
OSD – 情報
日本語
設定 説明
ソース 現在の入力ソースを表示します
解像度 現在のディスプレイ解像度を表示します
リフレッシュオーバーレイ 現 在のリフレッシュレートを表 示します
AMD FreeSync Premium AMD FreeSync Premium ステータス
HDR HDR ステータス
FW バ ー ジョン 現在の FW バ ー ジョン を示します
動作

18
質問 答え
電源 LED が オン に なって い
ません
モニターの背面にある電源ボタンを押して、オンになっているか点検します。
電源ケーブルがモニターと電源アダプターに完全に差し込まれているか点検します。
OSD システム設定メニューの電源 LED トグル が オン に なって いるか 点 検します。
スクリーンに 画 像 が映りません
モ ニター が オン に なって いる か 点 検します。
ビデオケーブルがモニターとソースデバイスに適切に接続されているか点検します。
ビデオケーブルの品質を点検し、損傷を受けていないことを確認します。低品質のビ
デオケーブルや延長ケーブルは使用しないでください。
モニターがどのビデオソース入力に設定されているか(OSD で自動ソース機能が無
効 に な っ て い る か )点 検 し ま す 。
他のソースデバイスを接続して、モニターのビデオ入力をテストします。
ソースデバイスを他の利用可能なモニターに接続して、ビデオ出力をテストします。
電源を入れたまま、モニターのプラグの抜き差しはしないでください。ソースデバイス
に電源を入れる前に、モニターをソースに接続しておきます。
画像が明るすぎ/暗すぎます OSD で輝度/ガンマ/コントラストを調整します。
モニターをリセットして工場出荷時の設定に戻します。
ビデオ信号がサポートされて
いません
ソースデバイスのビデオ出力設定を点検します。 CORSAIR XENEON 32QHD240
ゲーミングモニター用にサポートされている入力解像度は:
解像度 リフレッシュレート
640x480 60, 67, 72, 75Hz
800x600 56, 60, 72, 75Hz
1024x768 60, 70, 75Hz
1280x1024 60, 75Hz
1440x900 60Hz
1680x1050 60Hz
1920x1080 60Hz
144, 165Hz (DP, Type-C)
2560x1440 60, 120, 144Hz
165, 180, 240Hz (DP, Type-C)
3840x2160 30, 60Hz (ダウンスケールしたコンソールサポート用)
日本語
CORSAIR XENEON 32QHD240 ゲーミングモニター FAQ
日本語
動作

19
質問 答え
CORSAIR XENEON 32QHD240 は USB-C
経由のビデオをサポートしていますか?
はい。CORSAIR XENEON 32QHD240 は専用の TYPE-C DP ALT
入力を通じて、USB-C 経由で DisplayPort をサ ポートしていま
す。最高の結果を得るには、付属の 1.5m Type-C ケーブルまたは
USB 3.2 Gen 2 をサポートしている高品質 USB Type-C ケーブル
を使 用します。
USB-C Alt モードをサポートしているデバイス
を、USB-C ケーブルを使って接続している場合、
モニターの USB-A ポ ートに 接 続した デバイス
を使用できません
デフォルトで は 、USB-C Alt モ ー ド が「 4 レ ー ン 」で 動 作 し 、 USB-C
経由で DisplayPort フル解像度が可能ですが、これにより、 USB
Type-A ポートの使用は無効になっています。TYPE-C DP ALT 入
力経由でのみ接続したときに USB Type-A ポートを再度有効にす
る に は 、「 2 レーン」モードに切り替えます。このモードは、モニター
の USB Type-A ポートに接続する周辺機器用に USB Type-A を
再度有効にするために、サポートしているビデオ出力解像度を制
限します。代わりの方法として、ソースデバイスを USB ダウンストリ
ームポートおよび TYPE-C DP ALT ポ ートに 接 続してビデオのフ
ル解像度と USB ポートのフル機能を得ることもできます。最高の
結果を得るには、USB 3.2 Gen 2 をサポートしている高品質 USB
Type-C ケーブルを使用していることを確認します。
画像が伸びて/つぶれています
「システム設定」で「アスペクト比」をチェックします。デフォルトで
は、これが「自動」に設定されていますが、場合によっては手動での
アスペクト比の設定が必要になることがあります(アダプターと古
いゲームコンソールの特定の組み合わせなど)。
画像のカラーに問題があります
ビデオケーブルの品質を点検し、損傷を受けていないことを確認し
ます。低品質のビデオケーブルや延長ケーブルは使用しないでくだ
さい。
モニターをリセットして工場出荷時の設定に戻します。
OSD で画像設定を調整します。
画面上の画像の歪み
ビデオケーブルの品質を点検し、損傷を受けていないことを確認し
ます。
ソ ー ス デ バ イ ス を 点 検 し ま す 。グ ラ フ ィ ッ ク カ ー ド ま た は ゲ ー ム コ ン
ソールが故障しているときは、メーカーに連絡をとって支援を求め
ることが必要になる場合があります。
モ ニ タ ー に ドット 抜 け が あ り ま す
CORSAIR は モ ニ タ ー 製 品 に 関 し て「 ド ッ ト 抜 け ゼ ロ 」ポ リ シ ー を と
っており、1 つ以上の明るいピクセルまたは 6 つ以上の暗いサブピ
クセルが見つかった場合、3 年間の保証期間中はモニターを交換
します。
互換性があるのは、どの種類の VESA マ ウント
ですか?
CORSAIR XENEON 32QHD240 は標準の 100mm x 100mm マ
ウントをサポートしており、モニターヘッドはスタンドから取り外す
必 要 があります。VESA マ ウント に 付 属 して い る 取 り付 け ね じを 使
用します。
日本語
日本語
CORSAIR XENEON 32QHD240 ゲーミングモニター FAQ
動作

20
質問 答え
ウェブカメラまたはデジタル一眼レフ/ミラーレ
スカメラは取り付け可能ですか?
CORSAIR XENEON 32QHD240 はディスプレイの上部ベゼルに
据える標準ウェブカメラをサポートしています。
CORSAIR XENEON モニターが CORSAIR
iCUE によって 検 出 さ れ ませ ん
PC に最新バージョンの CORSAIR iCUE がインストールされてい
る こ と を 確 認 し て く だ さ い 。 CORSAIR XENEON 32QHD240 は
iCUE バ ー ジョン 4.24 以 降でサ ポートされています。
モニターの USB-C アップ ストリー ム と PC の USB 3.0 ポート
に接続しているケーブルが適切に接続されていることを確認し
ます。USB ハブまたは拡張ケーブルでモニターに接続することは
できるだけ避けてください。最高の結果を得るために、CORSAIR
XENEON モ ニター に付 属している USB-C ケーブルを使用するこ
とをお 勧 めします。
CORSAIR XENEON で は どの 適 応リフレッシュ
レ ートの オプ ション が 利 用 で きま す か?
CORSAIR XENEON 32QHD240 は AMD FreeSync Premium
認証で、NVIDIA G-SYNC とも互換性を持っています。
AMD FreeSync / G-SYNC が 有 効 に なって い
ません
OSD で AMD FreeSync が有効になっていることを点検します。
グラフィックカードの設定をチェックし、AMD FreeSync / NVIDIA
G-SYNC が有効になっていることを確認します。AMD FreeSync
はどのビデオポートでも機能します。NVIDIA G-Sync の互換性
は、DP または USB Type-C Alt モード DP でのみ機 能します。
モ ニター の 定 格 のリフレッシュレート 240Hz
になりません
グラフィックカード/ システムディスプレイの設定をチェックして、
240Hz リフレッシュレートが 有 効 になっていることを確 認します。利
用可能なオプションについては、付録の「サポートされているディス
プレイモード」の表を参照してください。
ビデオケーブルの品質を点検し、損傷を受けていないことを確認し
ます。低品質のビデオケーブルや延長ケーブルは使用しないでくだ
さい。
日本語
日本語
CORSAIR XENEON 32QHD240 ゲーミングモニター FAQ
動作

21
製品名 XENEON 32QHD240
部品番号 スタンド付き CM-9020002-XX
スタンドなし CM-9020004-XX
デバイス RDD0020
USB ハブ ID CORSAIR USB 3.0 Hub
パネルサイズ 対角 32 インチ
ディスプレイ表面 ノングレア
インチ当たりのピクセル 数 91.8
ア スペ クト 比 16:9
ネイティブ解像度 2560 x 1440 @ 240Hz
応答時間 (MPRT) 1ms
応答時間(GtG)5ms
ディスプ レ イカラ ー 16.7M 色 (8bit RGB)
パ ネ ル テ クノロ ジ ー 量 子 ドット テ クノロ ジ ー を 使 っ た IPS
フリッカーフリー あり
視野角 178° (H) / 178° (V)
ピーク輝度 400 ニト (SDR) / 600 ニト (HDR)
静 的 コ ントラスト 比 1000:1
HDR 認証 VESA DisplayHDR 600
色域 (CIE 1976) 98% (DCI-P3), 100% (AdobeRGB), 100% (sRGB)
可 変リフレッシュレート AMD FreeSync Premium 認証、NVIDIA G-Sync 互換
HDMI 入力 HDMI 2.0 x 2
DisplayPort 入力 DisplayPort 1.4 x 1
USB-C 入力 DisplayPort 1.4 x 1(USB-C Alt モ ー ド )、15W 電源供給、USB 5Gbps デー
タアップストリーム
USB-C アップ ストリーム 入 力 5Gbps USB-C x 1
USB-A 出力 2x 5Gbps Type-A USB (5V/0.9A *2)
3.5mm オー ディオ あ り 、ビ デ オ 入 力 か ら パ ス ス ル ー
日本語
技術仕様
付録
日本語

22
消費電力(オン) 40W
消費電力(スリープ) <0.5W
消費電力(オフ) <0.3W
VESA 互換性 100mm x 100mm
寸法 732mm x 553mm x 270mm (W x H x D)
重量 8.4kg
スタンド傾 斜 -5° / +20°
スタンド左右回転 -30° / +30°
スタンドの高さ調整範囲 68mm
AC アダプター 150W
注:デバイスでは以下の電源を使用しています:
Asian Power Devices Inc. / DA-150E19
サポートされているディスプレイモード
解像度 リフレッシュレート HDMI DP/TYPE-C
640x480 VGA
60Hz V V
67Hz V V
72Hz V V
75Hz V V
800x600 SVGA
56Hz V V
60Hz V V
72Hz V V
75Hz V V
1024x768 XGA
60Hz V V
70Hz V V
75Hz V V
日本語
日本語
技術仕様
付録

23
日本語
サポートされているディスプレイモード
付録
日本語
解像度 リフレッシュレート HDMI DP/TYPE-C
1280x1024 SXGA 60Hz V V
75Hz V V
1440x900 WXGA+ 60Hz V V
1680x1050 WSXGA+ 60Hz V V
1920x1080 FHD
60Hz V V
144Hz V
165Hz V
2560x1440 QHD
60Hz V V
120Hz V V
144Hz V V
165Hz V
180Hz V
240Hz V
480P 60Hz V V
576P 50Hz V V
720P
50Hz V V
60Hz V V
120Hz V V
1080P 60Hz V V
120Hz V V
2160P 30Hz V V
60Hz V V

24
HDMI
採用された商標、HDMI、HDMI High-Definition Multimedia Interface、お よ び HDMI ロゴは、アメリカ合衆国およびその他の
国々で HDMI Licensing Administrator, Inc. の商標または登録商標です。
用語 HDMI、HDMI High-Definition Multimedia Interface、お よ び HDMI ロゴは、HDMI Licensing Administrator, Inc. の商
標または登録商標です。
日本語
HDMI 法的開示
日本語

1
주의 사항 2
포장 내용물 3
조립 4
5
() 6
연결 8
작동 9
9
OSD (On-Screen Display) 9
OSD – 10
OSD – OSD 12
OSD – 13
OSD – 15
OSD – 16
OSD – 17
/ 18
제품 사양 21
21
22
목차
한국어
한국어
https://www.corsair.com/xeneon-quickstart
빠른 시작 안내서 및 설정 동영상을 확인하려면 QR 코드 스캔

2
•
•
•
•
•
•
•
•
•
•
•
•
•
주의 사항
한국어
한국어

3
XENEON 32QHD240 디스플레이 내용물
한국어
한국어
A XENEON 32QHD240
B (CM-9020002 )
C (CM-9020002 )
D (4 )
E AC
F AC
G DISPLAYPORT (1.5M)
H HDMI (1.5M)
I USB-C (1.5M)
J USB-A <-> USB-C (1.8M)
JIHG
CD
E
F
B
A

4
1. .
2. ( 1 )
.
3. ( 2 ).
4 ( 3 ).
4. ( 3 ) ( 4 ).
5. .
조립 (CM-9020002 전용)
한국어
한국어
1 2
3 4

5
Xeneon
-5 / +20
± 30
68mm
한국어
틸트, 회전, 높이 조절 (CM-9020002 전용)
한국어
틸트
회전 및 높이 조절

6
Xeneon RapidRoute
2
한국어
RAPIDROUTE 케이블 관리 (CM-9020002 전용)
한국어

7
(VESA 100mm x 100mm)
•
•
경고: 디스플레이 뒷면에는 VESA 장착 구멍이 4 개 있습니다. 구멍 4 개 모두에 벽걸이 거치대 브래킷을 고정해야
합니다. 구멍 4 개를 모두 사용하지 않으면 디스플레이가 떨어져 재산 피해 또는 부상이 발생할 수 있습니다.
참고: : M4 14mm ~ 16mm
한국어
벽걸이 거치대 호환성
한국어

8
A. 3.5mm 오디오 잭
HDMI, DisplayPort USB-C Alt
B. HDMI 2.0 포트
HDMI “HDMI-1” “HDMI-2”
C. DisplayPort 1.4 포트
DisplayPort “DisplayPort”
D. USB Type-C 포트
DisplayPort Alt USB (USB 3.0 ) . “TYPE-C” .
CORSAIR iCUE USB 3.0 USB
USB
E. USB-IN 포트
USB . CORSAIR iCUE USB 3.0 USB Type-C
USB
F. USB 3.0 포트
Type-A 5Gbps USB
G. DC In
AC .
한국어
연결
한국어
HDMI-1 HDMI-2 DP TYPE-C
DP ALT
USB-IN USB 3.0 USB 3.0 DC IN
AUDIO
OUT
A B C D E F G

9
컨트롤
OSD (On-Screen Display)
. USB
USB
CORSAIR iCUE
iCUE (4.24 )
https://www.corsair.com/us/en/icue .
전원 켜기/끄기
누르기 - 디스플레이 설정 열기
위로 — 밝기 슬라이더 열기
아래로 — 사진 모드 선택 열기
왼쪽 — 볼륨 슬라이더 열기
오른쪽 — 입력 소스 선택 열기
한국어
작동
한국어

10
“”
OSD – 사진 설정
한국어
작동
한국어

11
설정 옵션 설명
sRGB sRGB
DCI-P3 DCI-P3 HDR
AdobeRGB AdobeRGB HDR
HDR VESA DisplayHRD600
0-100
0-100
0-10
9,300K
6,500K
5,000K
2.0, 2.2, 2.4 2.2
0-10
OD
MPRT "" ""
한국어
한국어
OSD – 사진 설정
작동

12
설정 옵션 설명
English
Français
Deutsch
Italiano
Español
Português
Русский
繁體中文
日本语
OSD
OSD
10-60 OSD ()
“OSD ”
한국어
OSD – OSD 설정
ENGLISH
한국어
작동

13
한국어
“”
.
OSD – 시스템 설정
한국어
작동

14
설정 옵션 설명
, 4:3, 16:9
. “”
.
Adaptive Sync
AMD FreeSync Premium
GPU
. HDMI AMD FreeSync
NVIDIA G-Sync DP USB Type-C Alt
GPU .
NVIDIA G-Sync :
• NVIDIA /
• “G-Sync ”
• G-Sync
• 32QHD240/RDD0020
• “”
NVIDIA
LED LED
USB-C Alt
( USB-C
)
4
2
USB-C USB
• 4 2560x1440@240Hz ,
USB Type-A USB 2.0
• 2 2560x1440@120Hz , USB 3.0
USB Type-A
한국어
한국어
OSD – 시스템 설정
작동

15
설정 옵션 설명
0-100
, HDMI-1, HDMI-2,
DisplayPort, USB Type-C
. ""
한국어
“”
OSD – 오디오
한국어
작동

16
설정 설명
HDMI-1 HDMI-1
HDMI-2 HDMI-2
DisplayPort “DP” DisplayPort
TYPE-C TYPE-C
한국어
“”.
OSD – 입력 선택
한국어
작동

17
한국어
OSD – 정보
한국어
설정 설명
AMD FreeSync Premium AMD FreeSync Premium
HDR HDR
FW FW
작동

18
질문 답변
LED
OSD LED .
(OSD
).
OSD
. CORSAIR XENEON 32QHD240
해상도 새로 고침 속도
640x480 60, 67, 72, 75Hz
800x600 56, 60, 72, 75Hz
1024x768 60, 70, 75Hz
1280x1024 60, 75Hz
1440x900 60Hz
1680x1050 60Hz
1920x1080 60Hz
144, 165Hz (DP, Type-C)
2560x1440 60, 120, 144Hz
165, 180, 240Hz (DP, Type-C)
3840x2160 30, 60Hz ()
한국어
CORSAIR XENEON 32QHD240 게이밍 모니터 FAQ
한국어
작동

19
질문 답변
CORSAIR XENEON 32QHD240 USB-C
?
, CORSAIR XENEON 32QHD240 Type-C DP ALT
USB-C DisplayPort
1.5m Type-C , USB 3.2 Gen 2
USB Type-C .
USB-C USB-C Alt
USB-A
USB-C Alt USB-C DisplayPort
“4 ”
USB Type-A C DP ALT
USB Type-A
“2 ”
USB
Type-A USB Type-A
USB
USB TYPE-C DP ALT
, USB 3.2 Gen
2 USB Type-C .
“”
“”
(:
).
OSD
CORSAIR “”
, 3 1
6 .
VESA ?
CORSAIR XENEON 32QHD240 100mm x 100mm
.
VESA .
한국어
한국어
CORSAIR XENEON 32QHD240 게이밍 모니터 FAQ
작동

20
질문 답변
DSLR/
?
CORSAIR XENEON 32QHD240
CORSAIR XENEON CORSAIR iCUE
PC CORSAIR iCUE
. CORSAIR XENEON 32QHD240 은 iCUE
4.24 .
USB-C PC USB 3.0
USB
CORSAIR XENEON USB-C
CORSAIR XENEON
?
CORSAIR XENEON 32QHD240 AMD FreeSync Premium
NVIDIA G-SYNC .
AMD FreeSync/G-SYNC
OSD AMD FreeSync
.
AMD FreeSync / NVIDIA G-SYNC
. AMD FreeSync
. NVIDIA G-Sync DP
USB Type-C Alt DP
240Hz
240Hz
한국어
한국어
CORSAIR XENEON 32QHD240 게이밍 모니터 FAQ
작동

21
XENEON 32QHD240
CM-9020002-XX
CM-9020004-XX
RDD0020
USB ID CORSAIR USB 3.0 Hub
32"
91.8
16:9
2560 x 1440 @ 240Hz
(MPRT) 1ms
(GtG) 5ms
16.7M (8 RGB)
Quantum Dot IPS
178° (H) / 178° (V)
400 (SDR) / 600 (HDR)
1000:1
HDR VESA DisplayHDR 600
(CIE 1976) 98% (DCI-P3), 100% (AdobeRGB), 100% (sRGB)
AMD FreeSync Premium , NVIDIA G-Sync
HDMI 2x HDMI 2.0
DisplayPort 1x DisplayPort 1.4
USB-C 1x DisplayPort 1.4 (USB-C Alt ), 15W , USB 5Gbps
USB-C 1x 5Gbps USB-C
USB-A 2x 5Gbps Type-A USB (5V/0.9A *2)
3.5mm
한국어
기술 사양
부록
한국어

22
지원되는 디스플레이 모드
해상도 화면 주사율 HDMI DP/TYPE-C
640x480 VGA
60Hz V V
67Hz V V
72Hz V V
75Hz V V
800x600 SVGA
56Hz V V
60Hz V V
72Hz V V
75Hz V V
1024x768 XGA
60Hz V V
70Hz V V
75Hz V V
한국어
기술 사양
한국어
부록
()40W
()<0.5W
()<0.3W
VESA 100mm x 100mm
732mm x 553mm x 270mm (W x H x D)
8.4kg
-5° / +20°
-30° / +30°
68mm
AC 150W
: .
Asian Power Devices Inc. / DA-150E19”

23
해상도 화면 주사율 HDMI DP/TYPE-C
1280x1024 SXGA 60Hz V V
75Hz V V
1440x900 WXGA+ 60Hz V V
1680x1050 WSXGA+ 60Hz V V
1920x1080 FHD
60Hz V V
144Hz V
165Hz V
2560x1440 QHD
60Hz V V
120Hz V V
144Hz V V
165Hz V
180Hz V
240Hz V
480P 60Hz V V
576P 50Hz V V
720P
50Hz V V
60Hz V V
120Hz V V
1080P 60Hz V V
120Hz V V
2160P 30Hz V V
60Hz V V
한국어
지원되는 디스플레이 모드
한국어
부록

24
HDMI
HDMI, HDMI High-Definition Multimedia Interface HDMI HDMI Licensing
Administrator, Inc. .
HDMI, High-Definition Multimedia Interface HDMI HDMI Licensing Administrator, Inc.
.
한국어
HDMI 법적 고지
한국어
Product Name (): GAMING MONITOR
Model No.(): RDD0020
R-R-CSI-RGP0127
R-R-CSI-RGP0119
R-R-CSI-RDD0020
R-R-APY-DA-150E19
HU10182-19159

© 2022 CORSAIR MEMORY, Inc. All rights reserved. CORSAIR and the sails logo are
registered trademarks of CORSAIR in the United States and/or other countries. All other
trademarks are the property of their respective owners. Product may vary slightly from
those pictured.
49-002623 AA
Web:
Phone:
Warranty:
corsair.com
(888) 222-4346
corsair.com/support/warranty
support.corsair.com
corsair.com/blog
forum.corsair.com
youtube.com/corsairhowto
Support:
Blog:
Forum:
YouTube:
-
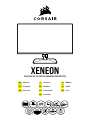 1
1
-
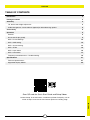 2
2
-
 3
3
-
 4
4
-
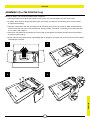 5
5
-
 6
6
-
 7
7
-
 8
8
-
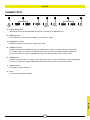 9
9
-
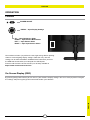 10
10
-
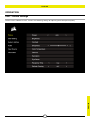 11
11
-
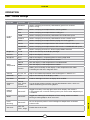 12
12
-
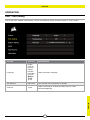 13
13
-
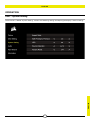 14
14
-
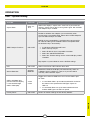 15
15
-
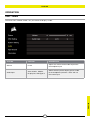 16
16
-
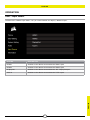 17
17
-
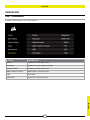 18
18
-
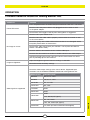 19
19
-
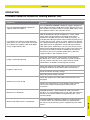 20
20
-
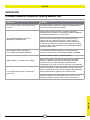 21
21
-
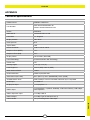 22
22
-
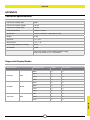 23
23
-
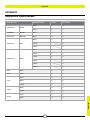 24
24
-
 25
25
-
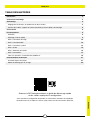 26
26
-
 27
27
-
 28
28
-
 29
29
-
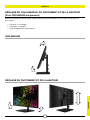 30
30
-
 31
31
-
 32
32
-
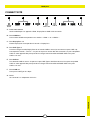 33
33
-
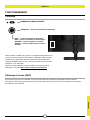 34
34
-
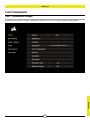 35
35
-
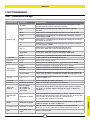 36
36
-
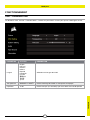 37
37
-
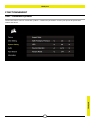 38
38
-
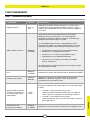 39
39
-
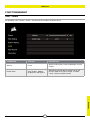 40
40
-
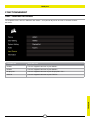 41
41
-
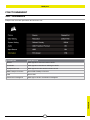 42
42
-
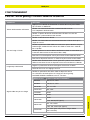 43
43
-
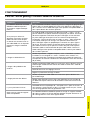 44
44
-
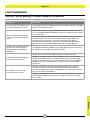 45
45
-
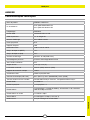 46
46
-
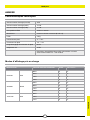 47
47
-
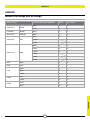 48
48
-
 49
49
-
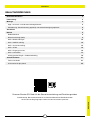 50
50
-
 51
51
-
 52
52
-
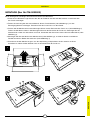 53
53
-
 54
54
-
 55
55
-
 56
56
-
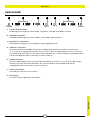 57
57
-
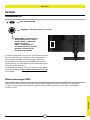 58
58
-
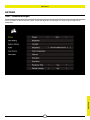 59
59
-
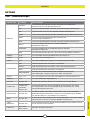 60
60
-
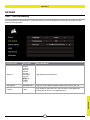 61
61
-
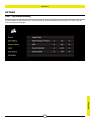 62
62
-
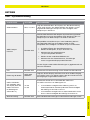 63
63
-
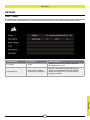 64
64
-
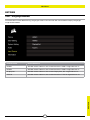 65
65
-
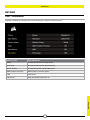 66
66
-
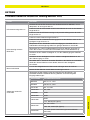 67
67
-
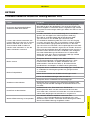 68
68
-
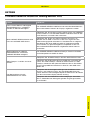 69
69
-
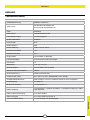 70
70
-
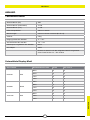 71
71
-
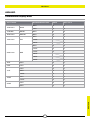 72
72
-
 73
73
-
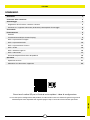 74
74
-
 75
75
-
 76
76
-
 77
77
-
 78
78
-
 79
79
-
 80
80
-
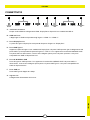 81
81
-
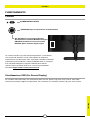 82
82
-
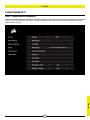 83
83
-
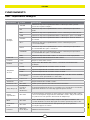 84
84
-
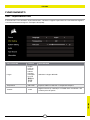 85
85
-
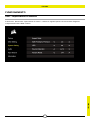 86
86
-
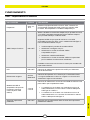 87
87
-
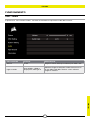 88
88
-
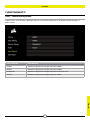 89
89
-
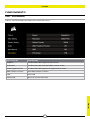 90
90
-
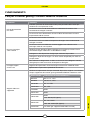 91
91
-
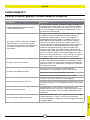 92
92
-
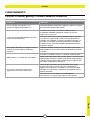 93
93
-
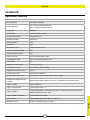 94
94
-
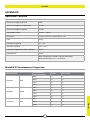 95
95
-
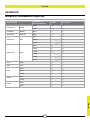 96
96
-
 97
97
-
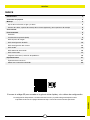 98
98
-
 99
99
-
 100
100
-
 101
101
-
 102
102
-
 103
103
-
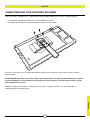 104
104
-
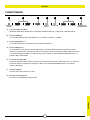 105
105
-
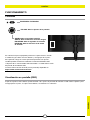 106
106
-
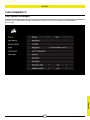 107
107
-
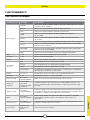 108
108
-
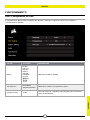 109
109
-
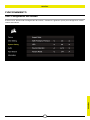 110
110
-
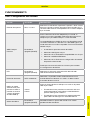 111
111
-
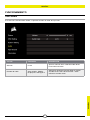 112
112
-
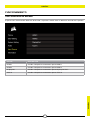 113
113
-
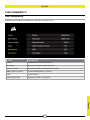 114
114
-
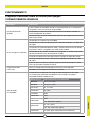 115
115
-
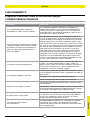 116
116
-
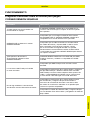 117
117
-
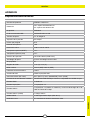 118
118
-
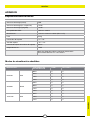 119
119
-
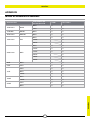 120
120
-
 121
121
-
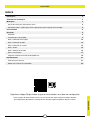 122
122
-
 123
123
-
 124
124
-
 125
125
-
 126
126
-
 127
127
-
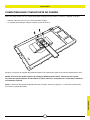 128
128
-
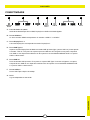 129
129
-
 130
130
-
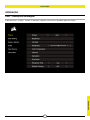 131
131
-
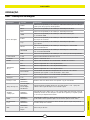 132
132
-
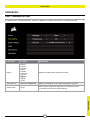 133
133
-
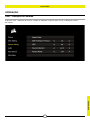 134
134
-
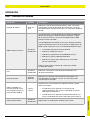 135
135
-
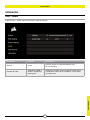 136
136
-
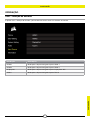 137
137
-
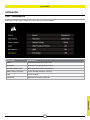 138
138
-
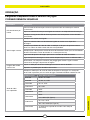 139
139
-
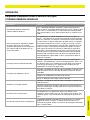 140
140
-
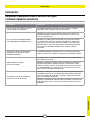 141
141
-
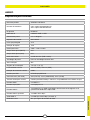 142
142
-
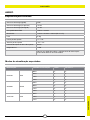 143
143
-
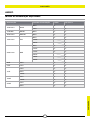 144
144
-
 145
145
-
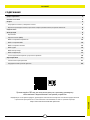 146
146
-
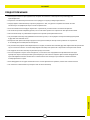 147
147
-
 148
148
-
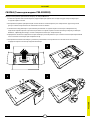 149
149
-
 150
150
-
 151
151
-
 152
152
-
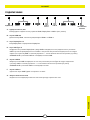 153
153
-
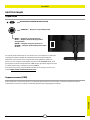 154
154
-
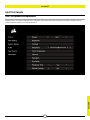 155
155
-
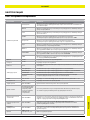 156
156
-
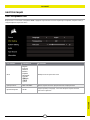 157
157
-
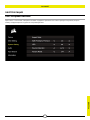 158
158
-
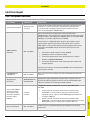 159
159
-
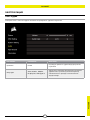 160
160
-
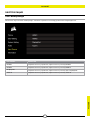 161
161
-
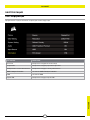 162
162
-
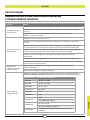 163
163
-
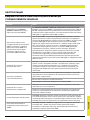 164
164
-
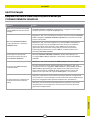 165
165
-
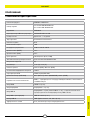 166
166
-
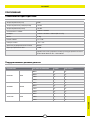 167
167
-
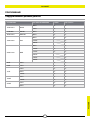 168
168
-
 169
169
-
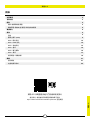 170
170
-
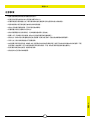 171
171
-
 172
172
-
 173
173
-
 174
174
-
 175
175
-
 176
176
-
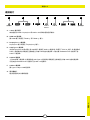 177
177
-
 178
178
-
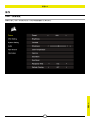 179
179
-
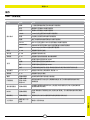 180
180
-
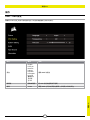 181
181
-
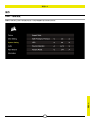 182
182
-
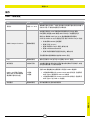 183
183
-
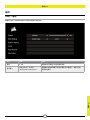 184
184
-
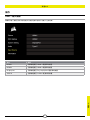 185
185
-
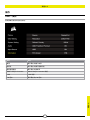 186
186
-
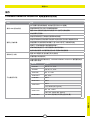 187
187
-
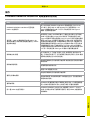 188
188
-
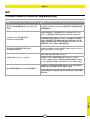 189
189
-
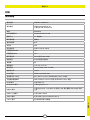 190
190
-
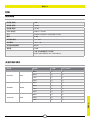 191
191
-
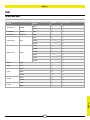 192
192
-
 193
193
-
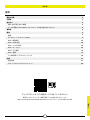 194
194
-
 195
195
-
 196
196
-
 197
197
-
 198
198
-
 199
199
-
 200
200
-
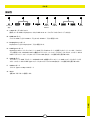 201
201
-
 202
202
-
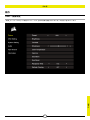 203
203
-
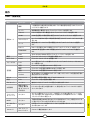 204
204
-
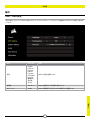 205
205
-
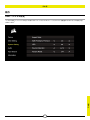 206
206
-
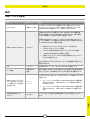 207
207
-
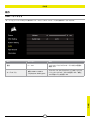 208
208
-
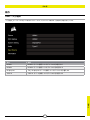 209
209
-
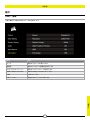 210
210
-
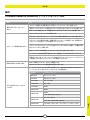 211
211
-
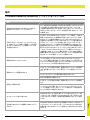 212
212
-
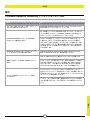 213
213
-
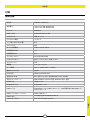 214
214
-
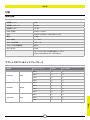 215
215
-
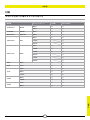 216
216
-
 217
217
-
 218
218
-
 219
219
-
 220
220
-
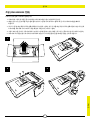 221
221
-
 222
222
-
 223
223
-
 224
224
-
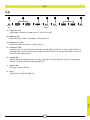 225
225
-
 226
226
-
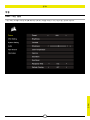 227
227
-
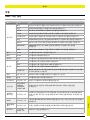 228
228
-
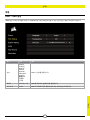 229
229
-
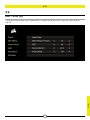 230
230
-
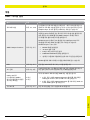 231
231
-
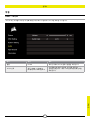 232
232
-
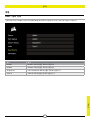 233
233
-
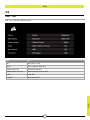 234
234
-
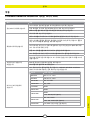 235
235
-
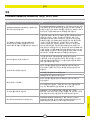 236
236
-
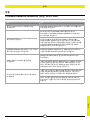 237
237
-
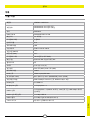 238
238
-
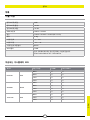 239
239
-
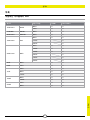 240
240
-
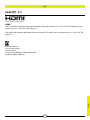 241
241
-
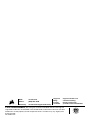 242
242
en otros idiomas
- français: Corsair 32QHD240 Manuel utilisateur
- italiano: Corsair 32QHD240 Manuale utente
- português: Corsair 32QHD240 Manual do usuário
- 日本語: Corsair 32QHD240 ユーザーマニュアル
Otros documentos
-
ViewSonic XG270QC Guía del usuario
-
Gigabyte AORUS FI32Q X Manual de usuario
-
Gigabyte M32U Arm Edition Manual de usuario
-
ViewSonic XG3220-S Guía del usuario
-
Gigabyte M32U Manual de usuario
-
Acer CZ380CQK Manual de usuario
-
infobit iTrans OCS 181 Manual de usuario
-
ViewSonic XG2530 Guía del usuario
-
ViewSonic XG2530 Guía del usuario
-
ViewSonic XG2730 Guía del usuario