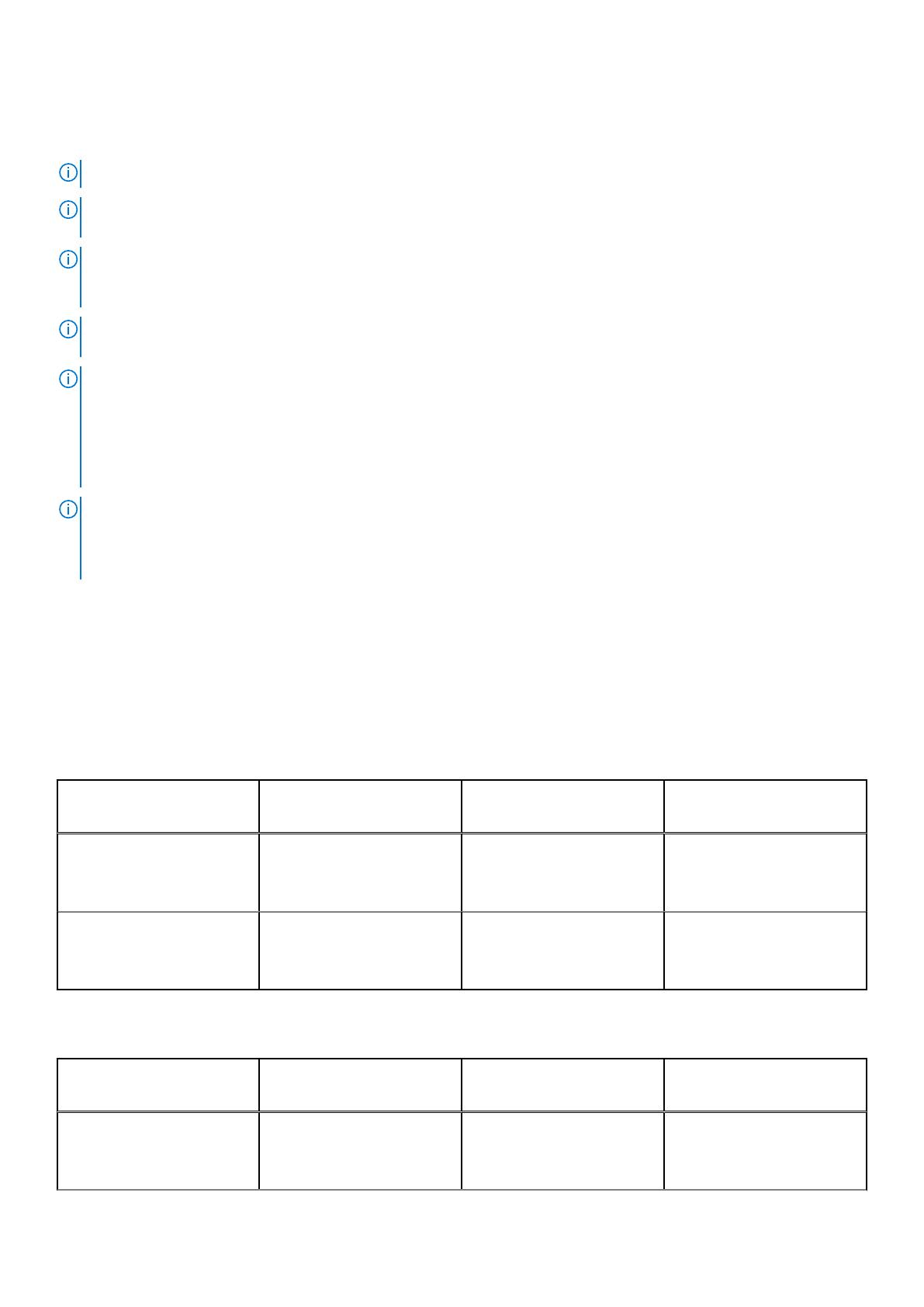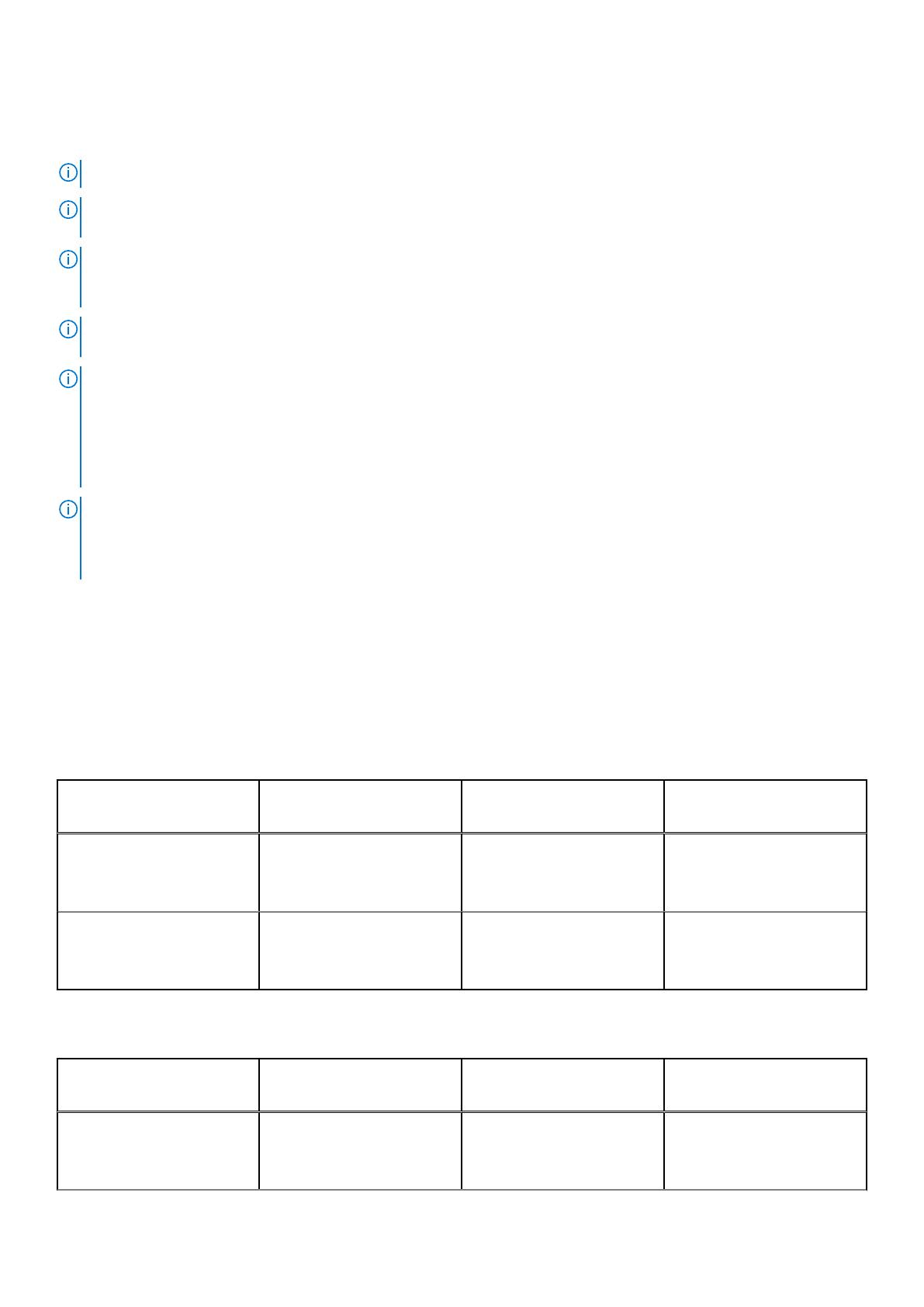
● Si un volumen existente tiene una función activada que ahora está desactivada, el propio volumen no cambia. En el perfil de
almacenamiento de máquina virtual, el volumen aparecería como no conforme. Para que vuelva a ser conforme, puede aplicar una
política conforme al volumen.
NOTA: El perfil de almacenamiento de máquina virtual tiene prioridad cuando existe un almacenamiento compatible.
NOTA: Las políticas de almacenamiento de máquina virtual solo se aplican a los VVols de datos y configuración, y no a los VVols de
memoria y de intercambio.
NOTA: Al modificar las políticas de almacenamiento de máquina virtual, especialmente para la compresión y desduplicación, aplique las
políticas del administrador de VMware a todos los volúmenes asociados con la máquina virtual. Si estos mismos cambios no se aplican
a todos los volúmenes, parte de la máquina virtual podría comprimirse mientras otras podrían estar sin comprimir.
NOTA: Las capacidades anunciadas solo se aplican a los almacenes de datos de VVols y no se admiten en almacenes de datos VMFS
heredados.
NOTA: Cualquier cambio en el perfil de reducción de datos de un contenedor de almacenamiento podría provocar que se crearan
máquinas virtuales clonadas rápidas futuras con perfiles de reducción de datos no coincidentes para los VVols de configuración y
datos. Una máquina virtual de clonación rápida comparte el historial con la máquina virtual a partir de la que se ha creado. Por lo tanto,
sus VVols de datos heredan la configuración de los VVols de datos de la máquina virtual original. Hay otro efecto colateral de este
historial compartido: si un usuario aplica una política de almacenamiento de máquina virtual a la máquina virtual original, se aplican los
mismos cambios a los VVols de datos de la máquina virtual de clonación rápida, y a la inversa.
NOTA: Al aplicar una política de almacenamiento de máquina virtual que contienen reglas para la capacidad ScStorageProfile, el
administrador de vCenter puede omitir el aviso de compatibilidad de almacén de datos Datastore does not satisfy
required properties.. El proveedor VASA hace prevalecer el valor configurado del almacén de datos y aplica el valor
proporcionado por el usuario de ScStorageProfile para los VVols de la máquina virtual.
Comportamientos previstos para escenarios de reducción de datos
La configuración especificada en las opciones de reducción de datos del contenedor de almacenamiento y en el perfil de almacenamiento
de VMware determinan los resultados de la creación de máquina virtual y de VVol. Si la configuración de reducción de datos del
contenedor de almacenamiento entra en conflicto con la configuración del perfil de almacenamiento de máquina virtual, podría fallar la
creación de las máquinas virtuales y de los volúmenes virtuales.
La siguiente tabla describe el comportamiento esperado de una nueva creación de VM con la opción Compresión.
Tabla 4. Comportamiento esperado de nueva creación de VM con Compresión
Política de almacenamiento
de la VM = sin especificar
Política de almacenamiento
de la VM = compresión
habilitada
Política de almacenamiento
de la VM = compresión
deshabilitada
Compresión del contenedor de
almacenamiento habilitada
Volúmenes creados con el valor
de perfil de reducción de datos
predeterminado del contenedor
de almacenamiento
Volúmenes creados con el perfil
de reducción de datos
Compresión
Volúmenes creados con el perfil
de reducción de datos
configurado como Ninguno
Compresión del contenedor de
almacenamiento deshabilitada
Volúmenes creados con el valor
de perfil de reducción de datos
predeterminado del contenedor
de almacenamiento
La creación de la máquina virtual
falla porque el usuario intenta
establecer una capacidad no
admitida
Volúmenes creados con el perfil
de reducción de datos
configurado como Ninguno
La siguiente tabla describe el comportamiento esperado de nueva creación de la VM con la opción Desduplicación.
Tabla 5. Comportamiento esperado de nueva creación de VM con Desduplicación
Política de almacenamiento
de la VM = sin especificar
Política de almacenamiento
de la VM = desduplicación
habilitada
Política de almacenamiento
de la VM = desduplicación
deshabilitada
Desduplicación del contenedor
de almacenamiento habilitada
Volúmenes creados con el valor
de perfil de reducción de datos
predeterminado del contenedor
de almacenamiento
Volúmenes creados con el perfil
de reducción de datos
Desduplicación con
compresión
Volúmenes creados con el perfil
de reducción de datos
configurado como Ninguno
Administrar volúmenes virtuales con Storage Manager 187