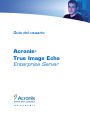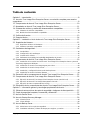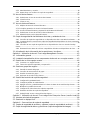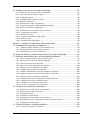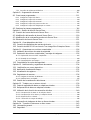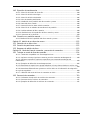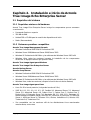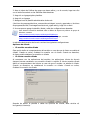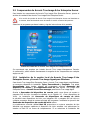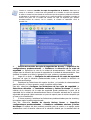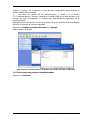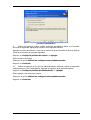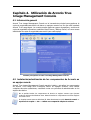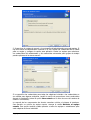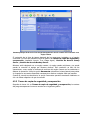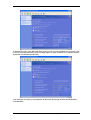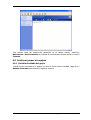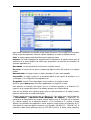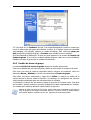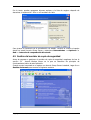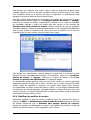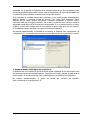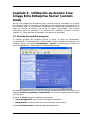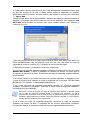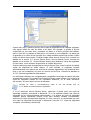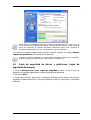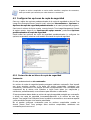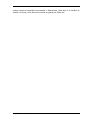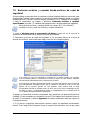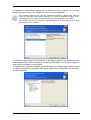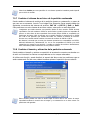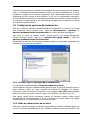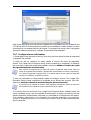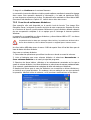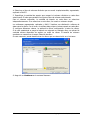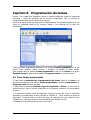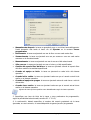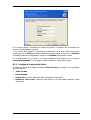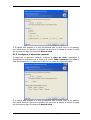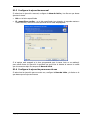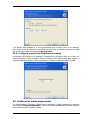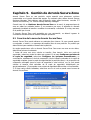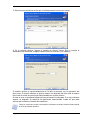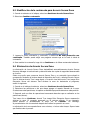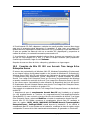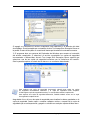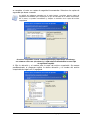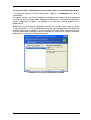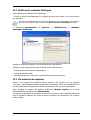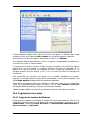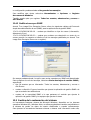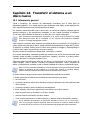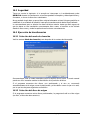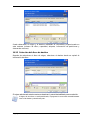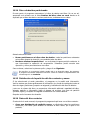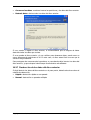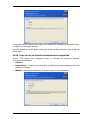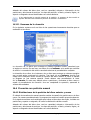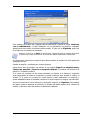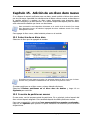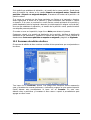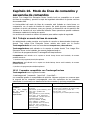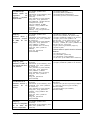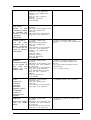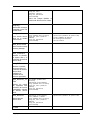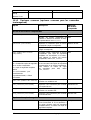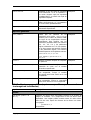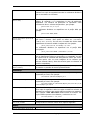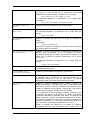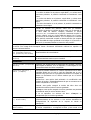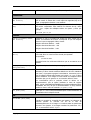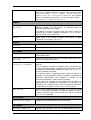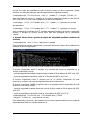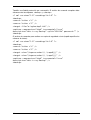ACRONIS TRUE IMAGE ECHO - ENTERPRISE SERVER Manual de usuario
- Categoría
- Software de recuperación de respaldo
- Tipo
- Manual de usuario
Este manual también es adecuado para

Guía del usuario
Acronis
®
True Image Echo
Enterprise Server

2 Copyright © Acronis, Inc., 2000-2009
Copyright © Acronis, Inc., 2000-2009. Todos los derechos reservados.
“Acronis” y “Acronis Secure Zone” son marcas registradas de Acronis, Inc.
“Acronis Compute with Confidence”, “Acronis Startup Recovery Manager”, “Acronis Active
Restore” y el logotipo de Acronis son marcas registradas de Acronis, Inc.
Linux es una marca registrada de Linus Torvalds.
Windows y MS-DOS son marcas registradas de Microsoft Corporation.
Todas las otras marcas comerciales y derechos de autor mencionados son propiedad
de sus respectivos propietarios.
La distribución de las versiones sustancialmente modificadas del presente documento está
prohibida sin el permiso explícito del titular del derecho de autor.
La distribución de este trabajo o trabajo derivado en cualquier forma de libro estándar
(papel) para fines comerciales está prohibida excepto que se obtenga permiso previo del
titular del derecho de autor.
LA DOCUMENTACIÓN SE PROPORCIONA «TAL CUAL» Y SE RENUNCIA A TODAS LAS
CONDICIONES, DESCRIPCIONES Y GARANTÍAS, INCLUIDAS LAS IMPLÍCITAS DE
COMERCIABILIDAD, ADECUACIÓN PARA UN FIN ESPECÍFICO O NO INCUMPLIMIENTO,
A EXCEPCIÓN DEL GRADO EN QUE SE ENTIENDAN LEGALMENTE NULAS.

Copyright © Acronis, Inc., 2000-2009 3
Tabla de contenido
Capítulo 1. Introducción ............................................................................................. 8
1.1 Acronis
®
True Image Echo Enterprise Server: una solución completa para usuarios
corporativos............................................................................................................... 8
1.2 Componentes de Acronis True Image Echo Enterprise Server ................................ 10
1.3 Novedades en Acronis True Image Echo Enterprise Server .................................... 11
1.4 Sistemas de archivos y medios de almacenamiento compatibles ............................ 12
1.4.1 Sistemas de archivos compatibles
............................................................................12
1.4.2 Medios de almacenamiento compatibles
...................................................................13
1.5 Política de licencias ............................................................................................ 13
1.6 Soporte técnico ................................................................................................. 14
Capítulo 2. Instalación e inicio de Acronis True Image Echo Enterprise Server .............. 15
2.1 Requisitos del sistema ........................................................................................ 15
2.1.1 Requisitos mínimos del hardware
.............................................................................15
2.1.2 Sistemas operativos compatibles
.............................................................................15
2.2 Parámetros de seguridad.................................................................................... 16
2.2.1 Credenciales
...........................................................................................................16
2.2.2 Configuración del cortafuegos
..................................................................................16
2.2.3 Comunicación cifrada
..............................................................................................17
2.2.4 Parámetros de seguridad en la plantilla administrativa de Acronis
...................................17
2.3 Componentes de Acronis True Image Echo Enterprise Server ................................ 19
2.3.1 Instalación de la versión local de Acronis True Image Echo Enterprise Server y Acronis
True Image Agent para Windows
.......................................................................................19
2.3.2 Instalación de Acronis True Image Agent para Linux
..................................................20
2.3.3 Instalación de Acronis Group Server
.........................................................................20
2.3.4 Instalación y configuración de Acronis Backup Server
...............................................20
2.3.5 Instalación de Acronis Universal Restore
..................................................................24
2.4 Extracción de los componentes de Acronis True Image Echo Enterprise Server ....... 25
2.5 Componentes de Acronis True Image Echo Enterprise Server ................................ 25
2.5.1 Ejecución de Acronis True Image Echo Enterprise Server (versión local)
....................25
2.5.2 Ejecución de Acronis True Image Management Console
............................................26
2.5.3 Ejecución de otros componentes de Acronis
.............................................................26
2.6 Eliminación de los componentes de Acronis True Image Echo Enterprise Server ...... 26
Capítulo 3. Información general y tecnologías propietarias de Acronis .......................... 27
3.1 Diferencia entre archivos de copia de seguridad e imágenes de disco/partición ....... 27
3.2 Copia de seguridad completa, incremental y diferencial ........................................ 27
3.3 Acronis Secure Zone
®
........................................................................................ 28
3.4 Acronis Startup Recovery Manager ...................................................................... 29
3.4.1 Cómo funciona
........................................................................................................29
3.4.2 Cómo utilizarlo
........................................................................................................29
3.5 Acronis Backup Server ....................................................................................... 30
3.5.1 Ubicaciones de las copia de seguridad
.....................................................................30
3.5.2 Cantidades máximas y límites de tiempo para equipos y usuarios
..............................31

4 Copyright © Acronis, Inc., 2000-2009
3.5.3 Administradores y usuarios
......................................................................................32
3.5.4 Operaciones con archivos de copia de seguridad
......................................................32
3.6 Acronis Active Restore ....................................................................................... 33
3.6.1 Limitaciones de uso de Acronis Active Restore
.........................................................33
3.6.2 Cómo funciona
........................................................................................................33
3.6.3 Cómo se usa
...........................................................................................................34
3.7 Acronis Universal Restore ................................................................................... 34
3.7.1 Objetivo de Acronis Universal Restore
......................................................................34
3.7.2 Principios generales de Acronis Universal Restore
.....................................................35
3.7.3 Acronis Universal Restore y preparación del sistema de Microsoft
................................35
3.7.4 Limitaciones de uso de Acronis Universal Restore
.....................................................36
3.7.5 Obtención de Acronis Universal Restore
...................................................................36
3.8 Copia de seguridad de las bibliotecas de cintas y unidades de cinta ....................... 36
3.8.1 Creación de copias de seguridad en un dispositivo de cinta conectado localmente
......38
3.8.2 Comprensión de la creación de copias de seguridad de dispositivos de cinta conectados
a Backup Server
...............................................................................................................39
3.8.3 Creación de una copia de seguridad en un dispositivo de cinta con Acronis Backup
Server
..............................................................................................................................40
3.8.4 Restauración de datos de archivos comprimidos ubicados en dispositivos de cinta
.....41
3.9 Visualización de la información de las particiones y los discos ................................ 41
Capítulo 4. Utilización de Acronis True Image Management Console ............................ 43
4.1 Información general .......................................................................................... 43
4.2 Instalación/actualización de los componentes de Acronis en un equipo remoto ....... 43
4.3 Gestión de un único equipo remoto ..................................................................... 46
4.3.1 Conectar a un equipo remoto
...................................................................................46
4.3.2 Tareas de copia de seguridad y recuperación
...........................................................47
4.4 Gestionar grupos de equipos .............................................................................. 52
4.4.1 Pantalla de estado del grupo
....................................................................................52
4.4.2 Creación de nuevas tareas de grupo
........................................................................55
4.4.3 Gestión de tareas de grupo
......................................................................................57
4.4.4 Opciones de Acronis Group Server
...........................................................................58
4.5 Gestión del servidor de copia de seguridad .......................................................... 59
4.5.1 Configuración predeterminada
.................................................................................60
4.5.2 Configurar perfiles de administrador
.........................................................................61
4.5.3 Agregar usuarios y administradores a la base de datos de Acronis Backup Server
......62
4.5.4 Modificar los perfiles de usuario
...............................................................................63
4.5.5 Configurar las ubicaciones de copia de seguridad
.....................................................64
4.5.6 Gestionar archivos de copia de seguridad
.................................................................65
4.5.7 Limitación del acceso a Acronis Backup Server
.........................................................66
Capítulo 5. Utilización de Acronis True Image Echo Enterprise Server (versión local) 68
5.1 Ventana principal del programa .......................................................................... 68
5.2 Gestionar un equipo local ................................................................................... 70
Capítulo 6. Crear archivos de copia de seguridad ....................................................... 74
6.1 Copias de seguridad de archivos y carpetas (copia de seguridad de archivos) ......... 74
6.2 Copia de seguridad de discos y particiones (copia de seguridad de imagen) ........... 78

Copyright © Acronis, Inc., 2000-2009 5
6.3 Configurar las opciones de copia de seguridad ..................................................... 81
6.3.1 Protección de archivos de copia de seguridad
...........................................................81
6.3.2 Exclusión de los archivos de origen
..........................................................................82
6.3.3 Comandos pre/post
.................................................................................................82
6.3.4 Compatibilidad de la base de datos
..........................................................................82
6.3.5 Nivel de compresión
................................................................................................84
6.3.6 Velocidad de la copia de seguridad
..........................................................................84
6.3.7 Copia de seguridad incremental/diferencial rápida
.....................................................85
6.3.8 División de archivos comprimidos
.............................................................................85
6.3.9 Configuración de seguridad a nivel de archivo
...........................................................86
6.3.10 Componentes de medios
.......................................................................................87
6.3.11 Manejo de errores
.................................................................................................88
6.3.12 Copia de seguridad de doble destino
......................................................................88
6.3.13 Wake On LAN
.......................................................................................................89
6.3.14 Configuraciones adicionales
...................................................................................90
Capítulo 7. Restaurar los datos de la copia de seguridad............................................. 92
7.1 Consideraciones antes de la recuperación ............................................................ 92
7.1.1 ¿Restaurar desde Windows o iniciar desde un CD?
..................................................92
7.1.2 Configuraciones de red en modo de rescate
.............................................................92
7.1.3 Recuperación de volúmenes dinámicos
....................................................................93
7.2 Restaurar archivos y carpetas desde archivos de copia de seguridad ...................... 94
7.3 Restaurar discos/particiones o archivos desde las imágenes .................................. 97
7.3.1 Iniciar el Asistente para la restauración de datos
.......................................................97
7.3.2 Seleccionar el archivo de copia de seguridad
............................................................97
7.3.3 Seleccionar el tipo de restauración
...........................................................................98
7.3.4 Seleccionar un disco/partición para restaurar
.......................................................... 100
7.3.5 Seleccionar un disco/partición de destino
................................................................ 100
7.3.6 Cambiar el tipo de partición restaurada
................................................................... 101
7.3.7 Cambiar el sistema de archivos de la partición restaurada
....................................... 102
7.3.8 Cambiar el tamaño y ubicación de la partición restaurada
........................................ 102
7.3.9 Asignar una letra a la partición restaurada
.............................................................. 103
7.3.10 Restaurar varios discos o particiones simultáneamente
......................................... 103
7.3.11 Utilización de Acronis Universal Restore
............................................................... 103
7.3.12 Configurar las opciones de restauración
............................................................... 104
7.3.13 Resumen y ejecución de la restauración
............................................................... 104
7.4 Configurar las opciones de restauración ............................................................. 105
7.4.1 Archivos que se excluyen de la restauración
........................................................... 105
7.4.2 Modo de sobrescritura de archivos
......................................................................... 105
7.4.3 Comandos pre/post
............................................................................................... 106
7.4.4 Prioridad de la restauración
................................................................................... 106
7.4.5 Configuración de seguridad a nivel de archivo
......................................................... 106
7.4.6 Especificación de los controladores de almacenamiento masivo
.............................. 106
7.4.7 Configuraciones adicionales
................................................................................... 107
7.5 Creación de discos y volúmenes dinámicos ........................................................ 108
7.5.1 Conversión de un disco a dinámico
........................................................................ 108

6 Copyright © Acronis, Inc., 2000-2009
7.5.2 Creación de volúmenes dinámicos
......................................................................... 109
Capítulo 8. Programación de tareas ........................................................................ 111
8.1 Crear tareas programadas ................................................................................ 111
8.1.1 Configurar la ejecución diaria
................................................................................. 113
8.1.2 Configurar la ejecución semanal
............................................................................. 114
8.1.3 Configurar la ejecución mensual
............................................................................. 115
8.1.4 Configurar la ejecución para una sola vez
............................................................... 115
8.1.5 Configurar la ejecución dirigida por un evento
......................................................... 116
8.2 Gestionar las tareas programadas ..................................................................... 116
Capítulo 9. Gestión de Acronis Secure Zone ............................................................. 118
9.1 Creación de la zona de Acronis Secure Zone ...................................................... 118
9.2 Modificación del tamaño de Acronis Secure Zone ................................................ 120
9.3 Modificación de la contraseña para Acronis Secure Zone ..................................... 121
9.4 Eliminación de Acronis Secure Zone .................................................................. 121
Capítulo 10. Crear dispositivos de inicio ................................................................... 122
10.1 Creación de dispositivos de rescate de Acronis ................................................. 122
10.2 Creación de Win PE ISO con Acronis True Image Echo Enterprise Server ............ 124
Capítulo 11. Operaciones con archivos comprimidos ................................................. 126
11.1 Validación de archivos de copia de seguridad ................................................... 126
11.2 Exploración de archivos comprimidos y montaje de imágenes ............................ 126
11.2.1 Exploración de un archivo comprimido
.................................................................. 127
11.2.2 Montaje de una imagen
........................................................................................ 129
11.2.3 Desmontaje de una imagen
.................................................................................. 130
11.3 Consolidación de copias de seguridad .............................................................. 130
Capítulo 12. Notificaciones y seguimiento de eventos ............................................... 134
12.1 Notificación por correo electrónico ................................................................. 134
12.2 Notificación mediante WinPopup ..................................................................... 135
12.3 Visualización de registros ................................................................................ 135
12.4 Seguimiento de eventos ................................................................................. 136
12.4.1 Registro de eventos de Windows
.......................................................................... 136
12.4.2 Notificaciones por SNMP
..................................................................................... 137
12.5 Gestión de la restauración del sistema ............................................................. 137
Capítulo 13. Trabajar con un entorno virtual ............................................................ 139
13.1 Copia de seguridad de datos en máquinas virtuales .......................................... 139
13.2 Recuperación de datos en máquinas virtuales .................................................. 140
13.3 Utilización de la función de conversión del disco ............................................... 140
13.3.1 Recuperación de datos en la máquina virtual
........................................................ 140
13.3.2 Recuperación de los datos y la máquina virtual
..................................................... 140
13.3.3 Migración física a virtual
....................................................................................... 141
13.3.4 Conversión de cargas de trabajo
.......................................................................... 142
13.4 Conversión de imágenes de disco a discos virtuales .......................................... 142
Capítulo 14. Transferir el sistema a un disco nuevo .................................................. 143
14.1 Información general ....................................................................................... 143
14.2 Seguridad ..................................................................................................... 144

Copyright © Acronis, Inc., 2000-2009 7
14.3 Ejecución de transferencias ............................................................................ 144
14.3.1 Selección del modo de clonación
.......................................................................... 144
14.3.2 Selección del disco de origen
............................................................................... 144
14.3.3 Selección del disco de destino
............................................................................. 145
14.3.4 Disco de destino particionado
............................................................................... 146
14.3.5 Distribución de la partición del disco anterior y nuevo
............................................ 146
14.3.6 Datos del disco anterior
....................................................................................... 146
14.3.7 Destrucción de los datos del disco anterior
............................................................ 147
14.3.8 Selección de un método de transferencia de partición
............................................ 148
14.3.9 Particionamiento del disco anterior
....................................................................... 149
14.3.10 Distribuciones de la partición del disco anterior y nuevo
....................................... 149
14.3.11 Resumen de la clonación
................................................................................... 150
14.4 Clonación con partición manual ....................................................................... 150
14.4.1 Distribuciones de la partición del disco anterior y nuevo
.......................................... 150
Capítulo 15. Adición de un disco duro nuevo .............................................................. 152
15.1 Selección de un disco duro ............................................................................. 152
15.2 Creación de particiones nuevas ....................................................................... 152
15.3 Resumen de adición de disco .......................................................................... 153
Capítulo 16. Modo de línea de comandos y secuencia de comandos........................... 154
16.1 Trabajar en modo de línea de comando ........................................................... 154
16.1.1 Comandos compatibles con TrueImageCmd.exe
................................................... 154
16.1.2 Opciones comunes (opciones comunes para los comandos trueimagecmd)
............ 158
16.1.3 Opciones específicas (opciones específicas para comandos trueimagecmd
individuales)
................................................................................................................... 159
16.1.4 Ejemplos de utilización de trueimagecmd.exe
....................................................... 165
16.1.5 Herramienta ICompGS.exe: agregar máquinas a Group Server desde un archivo *.txt
..................................................................................................................................... 169
16.1.6 Herramienta Ebasrvdb.exe: genera un archivo XML con la información de asignación
de copia de seguridad
..................................................................................................... 169
16.1.7 Utilización del modo de línea de comandos en DOS
.............................................. 170
16.2 Secuencia de comandos ................................................................................. 170
16.2.1 Parámetros de ejecución de archivos de comandos
............................................... 170
16.2.2 Estructura de los archivos de comandos
............................................................... 171
16.2.3 Ejemplos de utilización de archivos de comandos
.................................................. 171

8 Copyright © Acronis, Inc., 2000-2009
Capítulo 1. Introducción
1.1 Acronis
®
True Image Echo Enterprise Server: una solución
completa para usuarios corporativos
Acronis True Image Echo Enterprise Server es una solución integral de recuperación y
copia de seguridad para una infraestructura de equipos heterogéneos que puede incluir
cualquier combinación de servidores físicos, virtuales, de red y autónomos basados en
Windows y Linux.
Acronis True Image Echo Enterprise Server crea una imagen transportable,
independientemente de la plataforma de hardware, que puede restaurarse directamente
desde cualquier entorno físico o virtual.
Reduce el tiempo de inactividad
Acronis True Image Echo Enterprise Server le permite restaurar sistemas en minutos, en
lugar de horas o días. Puede restaurar un sistema completo a partir de una imagen que
incluye todo lo que el sistema necesita para funcionar: el sistema operativo, las
aplicaciones, las bases de datos y las configuraciones. No es necesario volver a instalar el
software ni configurar nuevamente su sistema o las configuraciones de red. La
restauración completa del sistema puede realizarse en un sistema existente, en un
sistema nuevo con un hardware diferente o en máquinas virtuales. Con la función Acronis
Active Restore, los usuarios pueden acceder al servidor y comenzar a trabajar durante el
proceso de restauración y, al mismo tiempo, reducir el tiempo de inactividad. Las copias
de seguridad de nivel de archivo le proporcionan la flexibilidad de realizar únicamente
copias de seguridad de archivos críticos y específicos.
Facilita la administración
Los asistentes guían a los usuarios en las tareas de copia de seguridad y recuperación, lo
que garantiza que el producto pueda implementarse con una formación mínima del usuario.
Una consola central de gestión ofrece administración remota, lo que garantiza que todos
los sistemas de la red, independientemente del dominio y estructura de grupo de trabajo,
puedan gestionarse desde una sola ubicación. Las restauraciones completas sin necesidad
de acciones por parte del usuario desde ubicaciones remotas son posibles gracias a un
agente de inicio remoto.
Automatiza la copia de seguridad
Gracias a la funcionalidad de programación de Acronis True Image Echo Enterprise Server,
simplemente puede crear tareas de copia de seguridad, personalizadas por grupo,
en determinados momentos o eventos.
Para garantizar que se hayan llevado a cabo las copias de seguridad o si se necesita la
intervención del usuario, puede solicitar notificaciones mediante correo electrónico o
mensaje emergente de Windows. Puede visualizar los sucesos de Acronis en el Registro
de sucesos de aplicación de Windows o en los archivos de registro propio de Acronis. Los
mensajes de registro pueden enviarse automáticamente a clientes SNMP.
Además, el producto es compatible con la creación de comandos personalizados tanto antes
como después de las copias de seguridad. Por ejemplo, los usuarios pueden ejecutar
automáticamente productos antivirus antes de crear una imagen y comprobar la validez de
las copias de seguridad tras su creación. Y, debido a que estas tareas pueden programarse,
no necesitará crear nuevamente el comando cada vez que ejecute las tareas de eventos

Copyright © Acronis, Inc., 2000-2009 9
anteriores y posteriores. Puede establecer los eventos programados una vez y se ejecutarán
automáticamente.
Garantiza un tiempo de actividad de 24 X 7
Gracias a la tecnología patentada Drive snapshot de Acronis, se pueden crear imágenes de
los sistemas mientras están en funcionamiento, lo que asegura una disponibilidad del
sistema las 24 horas del día, los 7 días de la semana. Esta tecnología activa el producto
para realizar copias de seguridad e imágenes de archivos críticos del sistema operativo,
el registro de arranque maestro y los registros de arranque basados en particiones sin que
sea necesario rearrancar. Una característica de asignación de CPU permite limitar el uso de
ésta para la aplicación con el fin de maximizar la disponibilidad de la CPU para aplicaciones
de misión crítica. Además, los usuarios pueden controlar las velocidades de escritura de las
unidades de disco duro y el ancho de banda de red que se utiliza durante las copias de
seguridad, lo que permite lograr una interrupción mínima de las operaciones comerciales.
Se proporciona una función que le permite suspender la actividad de la base de datos
durante varios segundos, de esta manera, puede crear una imagen válida de las aplicaciones
de misión crítica como los servidores Microsoft Exchange, Microsoft SQL y Oracle.
Este proceso de suspensión de la base de datos es compatible con el Servicio de
instantáneas de volumen (VSS) de Microsoft. Si su base de datos o sistema operativo no
es compatible con VSS, Acronis True Image Echo Enterprise Server ejecutará sus
comandos personalizados para llevar a cabo la suspensión de la base de datos.
Admite la tecnología de punta
Actualmente, las empresas aprovechan las tecnologías más recientes, incluyendo los
procesadores de 64 bits de doble núcleo y los sistemas operativos de 64 bits. Gracias a
Acronis True Image Echo Enterprise Server, puede proteger estas máquinas nuevas, así
como los servidores existentes al ejecutar una sola aplicación con una interfaz común.
Aprovecha las inversiones existentes en tecnología
El producto puede optimizar su infraestructura de almacenamiento actual al ser
compatible con una amplia variedad de medios de almacenamiento, por lo que evitará
adquirir hardware costoso para implementar la solución. El producto es compatible con
tecnologías clave de almacenamiento, como por ejemplo: dispositivos de almacenamiento
directo conectado (DAS), almacenamiento conectado a la red (NAS), redes de áreas de
almacenamiento (SAN), conjuntos redundantes de discos independientes (RAID), cintas,
dispositivos de almacenamiento USB y los que cumplen con IEEE-1394 (FireWire), CD,
DVD, unidades extraíbles (Floppy, Zip, etc.) y almacenamiento compartido. Además,
el producto garantiza que podrá aprovechar al máximo el espacio en estos recursos
gracias a sus cuatro niveles de compresión.
Clonación de discos e implementación de discos nuevos
Acronis True Image Echo Enterprise Server puede utilizarse para clonar una imagen en
varios servidores. Por ejemplo, una empresa adquiere varios servidores y necesita
entornos similares en cada uno de ellos. Tradicionalmente, un administrador de TI
debería instalar el sistema operativo y los programas en cada servidor. Con Acronis True
Image Echo Enterprise Server, el administrador de TI configuraría un solo servidor y
después crearía una imagen de disco del sistema. A continuación, la imagen puede
duplicarse en múltiples servidores.
Si necesita actualizar la unidad de disco duro del servidor, Acronis True Image Echo
Enterprise Server reduce la tarea a unos pocos clics del ratón para crear una copia exacta
del disco anterior y ajustar el tamaño de las particiones para que quepan en el
disco nuevo.

10 Copyright © Acronis, Inc., 2000-2009
Conversión de volúmenes
Acronis True Image Echo Enterprise Server puede realizar copias de seguridad y
recuperar volúmenes dinámicos.
El volumen dinámico tal como está puede recuperarse a partir del mismo volumen o
espacio no asignado de un grupo dinámico. Acronis True Image Echo Enterprise Server
posee las herramientas necesarias para la conversión de un disco a cualquier otro disco
en cuanto a volúmenes de discos básicos y dinámicos de cualquier tipo (simple, extendido
segmentado, replicado o RAID 5). Las herramientas también se encuentran disponibles
con la versión de inicio del programa. Después de iniciar el entorno de Acronis,
podrá preparar fácilmente el grupo dinámico deseado después de una recuperación
completa o en un equipo que no contenga el sistema operativo Windows.
1.2 Componentes de Acronis True Image Echo Enterprise Server
Acronis True Image Echo Enterprise Server incluye los componentes que se enumeran
a continuación.
1. Acronis True Image Management Console es una herramienta que se utiliza
para el acceso remoto de los componentes de Acronis. El administrador utiliza la consola
para instalar, configurar o controlar los componentes de manera remota.
2. Acronis True Image Agent es una aplicación que se encuentra en los equipos cliente
y realiza operaciones de Acronis, como copia de seguridad o restauración de datos.
Acronis True Image Echo Enterprise Server incluye Acronis True Image Agent para
Windows (que se instala en sistemas basados en Windows) y Acronis True Image Agent
para Linux (que se instala en plataformas Linux). Los agentes operan de forma similar.
La única diferencia visible para el usuario es el método de instalación.
3. Acronis Group Server es una herramienta de gestión que brinda la capacidad de
programar, controlar y gestionar tareas de copia de seguridad de grupo. Implementa
tareas de grupo en los agentes, realiza un sondeo de los agentes para comprobar el
estado de las tareas en ejecución y le proporciona al administrador el estado del resumen
de las tareas que se muestran en la red.
4. Acronis Backup Server es una aplicación para el almacenamiento centralizado y la
administración de archivos de copia de seguridad corporativos.
El administrador puede establecer la cantidad de espacio y los esquemas de la copia
de seguridad, programar la verificación de las tareas que consolidan las copias de
seguridad en el caso de validación del tamaño y realizar la consolidación de las copias
de seguridad una sola vez. Esto garantiza el uso óptimo de la capacidad de
almacenamiento. Acronis Backup Server también les permite a los usuarios acceder a
una biblioteca de cintas conectada al servidor.
5. Acronis True Image Echo Enterprise Server (versión local) es una herramienta de
gestión del servidor controlada de manera local con una funcionalidad adicional en
comparación con Acronis True Image Agent. La versión local admite, además de las
operaciones de copia de seguridad y recuperación, la exploración de archivos comprimidos,
el montaje de imágenes como unidades virtuales, la clonación de datos del disco duro y el
formateo de particiones en disco duros nuevos, la creación de volúmenes dinámicos,
el modo de línea de comandos y la ejecución de archivos de comando.
6. Acronis Universal Restore es un complemento que se vende por separado de
Acronis True Image Echo Enterprise Server para configurar automáticamente los

Copyright © Acronis, Inc., 2000-2009 11
controladores de Windows en un sistema, recuperados en un hardware diferente.
Esto permite el inicio y la operación perfecta del sistema.
7. Generador de dispositivos de rescate de inicio de Acronis: crea dispositivos de
inicio, su imagen ISO o el paquete RIS que permite la recuperación de datos de sistemas
completos y sistemas que no contienen Windows o que están dañados.
1.3 Novedades en Acronis True Image Echo Enterprise Server
Consola de gestión
Opción de reconexión (última conexión)
Capacidad de conectar al agente para Linux sin los permisos de “raíz”
Instalación y actualización centralizada de los componentes de Acronis en múltiples equipos.
Group Server
Importación y exportación de equipos mediante archivos txt/csv
Ejecución, detención, restauración, edición y verificación de las tareas de grupo
Tareas de validación de grupo
Establecimiento de la frecuencia con la que se verifica el estado de los equipos
(frecuencia de actualización de estado)
Copia de seguridad de Wake on LAN
Backup Server
Importación y exportación de archivos comprimidos de ubicaciones externas
Límite de la cantidad de conexiones
Límite del ancho de banda utilizado por conexión
Acceso a la biblioteca de cintas para cada usuario
Copia de seguridad
Copia de seguridad y restauración de los volúmenes de 2+TB
Cifrado de copias de seguridad con el algoritmo criptográfico AES estándar (clave de 128,
192, 256 bits)
Imagen instantánea multivolumen para bases de datos ubicadas en diversos discos
Control del uso del ancho de banda de la red al realizar las copias de seguridad en el
servidor FTP
Manejo de errores: pasar por alto los sectores defectuosos, modo silencioso (no se
muestran mensajes, continúa en todos los errores)
Copia de seguridad de doble destino: Acronis Secure Zone + recurso compartido de red
Compatible con las copias de seguridad consolidadas de VMware
Restablecimiento del bit del archivo comprimido (únicamente en la copia de seguridad de
nivel de archivo)
Generación de nombres según la hora para los archivos de copia de seguridad
Recuperación
Recuperación de volúmenes dinámicos

12 Copyright © Acronis, Inc., 2000-2009
Recuperación de volúmenes dinámicos del sistema en un hardware diferente mediante
Acronis Universal Restore o Acronis Active Restore
Programación
Programación de la validación de archivos comprimidos
Inicio cada N horas dentro de la programación diaria
Inicio al cambiar el espacio libre del disco a la cantidad especificada
Clonación de una tarea
Notificación por correo electrónico
Múltiples direcciones de correo electrónico
Campos De y Asunto
Inicio de sesión en el servidor de correo entrante
Operaciones con archivos comprimidos
Conversión de imágenes de disco a discos virtuales para VMware, Microsoft y máquinas
virtuales de Parallels
Consolidación de archivos de copia de seguridad (se crea una copia consistente del
archivo comprimido mientras se eliminan las copias de seguridad seleccionadas)
Exploración de archivos comprimidos (se abre en el modo de sólo lectura cualquier
imagen o copia de seguridad de nivel de archivo)
Operaciones con discos duros
Conversión de un disco básico a dinámico
Creación de volúmenes dinámicos
Funciones de la CLI
Restauración del MBR
Copia de seguridad en un servidor FTP
Permitir registros en el recurso compartido de red
Combinación del espacio no asignado al mover las particiones y crear Acronis Secure Zone
en el espacio
Seguridad
Comunicación cifrada (SSL) entre los componentes de Acronis True Image Echo
Enterprise Server.
1.4 Sistemas de archivos y medios de almacenamiento
compatibles
1.4.1 Sistemas de archivos compatibles
• FAT16/32
• NTFS
• Ext2/Ext3
• ReiserFS

Copyright © Acronis, Inc., 2000-2009 13
• Reiser4
• Linux SWAP
• XFS
• JFS
• DFS
Si un sistema de archivos no es compatible o está dañado, Acronis True Image Echo
Enterprise Server puede copiar los datos utilizando un enfoque sector a sector.
En el caso de los sistemas de archivos XFS y JFS, no es compatible la característica de
cambio de tamaño de particiones.
1.4.2 Medios de almacenamiento compatibles
• Unidades de disco duro
• Dispositivos de almacenamiento en red, como SAN (Storage Area Networks) y NAS
(Network Attached Storage)
• Bibliotecas de cintas, cargadores automáticos, unidades de cinta SCSI
• Controladoras IDE y SCSI RAID de cualquier nivel
• Servidores FTP*
• CD-R/RW, DVD-R/RW, DVD+R (incluidos DVD+R de doble capa), DVD+RW,
DVD-RAM**
• Dispositivos de almacenamiento USB 1.0 / 2.0, FireWire (IEEE-1394) y PC card
• ZIP
®
, Jaz
®
y otros medios extraíbles
* - Un servidor FTP debe permitir el modo pasivo para la transferencia de archivos.
La recuperación de datos directamente desde un servidor FTP requiere que el archivo
comprimido incluya archivos menores a 2 GB. Se recomienda cambiar la configuración del
cortafuegos del ordenador de origen para abrir los puertos 20 y 21 para los protocolos
TCP y UDP, y deshabilitar el servicio de enrutamiento y acceso remoto de Windows.
** - Linux no puede leer los discos regrabables sin el parche del kernel.
1.5 Política de licencias
El proceso de licencias de Acronis True Image Echo Enterprise Server de está basado en
la cantidad de servidores sobre los que Acronis True Image Agent o la versión local de
Acronis True Image Echo Enterprise Server están instalados. Esto significa que necesita
una licencia por cada servidor del que vaya a hacer una copia de seguridad,
independientemente de que lo controle in situ (con la versión local del programa),
remotamente (utilizando Acronis True Image Agent), o de ambas maneras. La cantidad
de instalaciones de Acronis True Image Management Console, Acronis Group Server y
Acronis Backup Server no se cuenta.
Acronis Universal Restore es una opción de Acronis True Image Echo Enterprise Server y
cuenta con su propio número de serie.

14 Copyright © Acronis, Inc., 2000-2009
1.6 Soporte técnico
Como parte del pago anual de Asistencia que ha realizado, tiene derecho a recibir
Asistencia técnica de la manera siguiente: en la medida que haya disponibilidad de
servicios electrónicos, puede acceder de forma electrónica sin cargo adicional a los
servicios de Asistencia para el Software, que Acronis debe procurar que estén disponibles
veinticuatro (24) horas al día y siete (7) días a la semana. Estos servicios electrónicos
pueden incluir los siguientes elementos, aunque sin limitarse a ellos: foros de usuarios;
información específica sobre el software; pistas y sugerencias; recuperación de arreglos
de defectos a través de Internet; mantenimiento del software y recuperación del código
de demostración a través de un servidor FTP con acceso WAN; y acceso a una base de
datos de resolución de problemas mediante el sistema de asistencia al cliente de Acronis.
La Asistencia debe consistir en proporcionar asistencia telefónica o electrónica de otro
tipo, para ayudarle a localizar y corregir por sí mismo los problemas que pueda haber con
el Software, así como suministrar parches, actualizaciones y otros cambios que Acronis, a
su única discreción, efectúe o añada al Software y que Acronis hará disponibles de
manera general, sin cargos adicionales, a otros poseedores de licencias del Software que
estén inscritos en el servicio de Asistencia. Por acuerdo mutuo de ambas partes, Acronis
se compromete a: (i) proporcionarle correcciones de código para corregir el
funcionamiento defectuoso del Software a fin de que el Software sea sustancialmente
conforme a las especificaciones operativas publicadas para la versión más actualizada del
Software, a menos que las modificaciones no autorizadas realizadas prohíban o dificulten
estas correcciones o sean la causa del funcionamiento defectuoso; o (ii) proporcionar
correcciones de código que corrijan problemas menores en la siguiente distribución
general del Software.
Encontrará información adicional sobre cómo ponerse en contacto con el Soporte técnico
de Acronis en el siguiente enlace:
http://www.acronis.eu/enterprise/support/

Copyright © Acronis, Inc., 2000-2009 15
Capítulo 2. Instalación e inicio de Acronis
True Image Echo Enterprise Server
2.1 Requisitos del sistema
2.1.1 Requisitos mínimos del hardware
Acronis True Image Echo Enterprise Server incluye los componentes que se enumeran
a continuación.
• Procesador Pentium o superior
• 256 MB de RAM
• Unidad FDD o CD-RW para la creación de dispositivos de inicio
• Ratón (Recomendado)
2.1.2 Sistemas operativos compatibles
Acronis True Image Management Console
• Windows Professional 2000 SP4/XP Professional SP2
• Windows Server 2000/Advanced Server 2000/Server 2003
• Windows XP Professional x64 Edition y las ediciones de Windows Server 2003 x64
• Windows Vista, todas las versiones (excepto la instalación de los componentes
de Acronis en equipos remotos que ejecuten Vista)
Acronis True Image Agent para Windows
Acronis True Image Echo Enterprise Server
Acronis Backup Server
Acronis Group Server
• Windows Professional 2000 SP4/XP Professional SP2
• Windows Server 2000/Advanced Server 2000/Server 2003
• Windows XP Professional x64 Edition y las ediciones de Windows Server 2003 x64
• Windows Vista, todas las versiones (excepto la función Acronis Active Restore)
Acronis True Image Agent para Linux
• Linux 2.4.18 o kernel posterior (incluyendo kernels de 2.6.x)
• SuSE 8.0, 8.1, 8.2, 9.0, 9.1, 9.2, 9.3, RedHat 9.0, Advanced Server 2.1, Advanced
Server 3.0, Advanced Server 4.0, Fedora Core 1, Fedora Core 2, Fedora Core 3,
Fedora Core 4, Enterprise Server 3.0, Mandrake 8.0, 9.2, 10.0, 10.1, Slackware 10,
Debian estable e inestable (sarge), ASPLinux 9.2, ASPLinux 10, ASPLinux 11, ASPLinux
Server II, ASPLinux Server IV, Virtuozzo 2.6.x, Gentoo, UnitedLinux 1.0, Ubuntu 4.10,
TurboLinux 8.0, TurboLinux 10.0
• Son compatibles con las versiones x64 de las distribuciones Linux mencionadas
anteriormente, entre otras.

16 Copyright © Acronis, Inc., 2000-2009
Acronis Universal Restore (opcional)
• Windows Professional 2000 SP4/XP Professional SP2
• Windows Server 2000/Advanced Server 2000/Server 2003
• Windows XP Professional x64 Edition y las ediciones de Windows Server 2003 x64
• Windows Vista, todas las versiones
La versión de inicio de Acronis True Image Echo Enterprise Server le permite realizar
copias de seguridad de nivel del disco y recuperaciones en un equipo que ejecute
cualquier sistema operativo basado en PC.
2.2 Parámetros de seguridad
2.2.1 Credenciales
Acronis True Image Echo Enterprise Server es totalmente compatible con todos los
estándares de seguridad utilizados en Windows.
Para instalar los componentes de Acronis en un equipo, el usuario debe ser miembro del
grupo de Administradores del equipo.
Para obtener acceso a Acronis True Image Agent instalado en un equipo, el usuario debe
ser miembro del grupo de Administradores u Operadores de copia de seguridad del equipo.
Acronis Group Server utiliza las credenciales del administrador para realizar las tareas de
copia de seguridad de datos en los equipos. Se le solicitarán las credenciales durante la
instalación de Acronis Group Server. Las credenciales que proporcione se utilizarán para
ejecutar el servicio de Acronis Group Server y para aplicarlas a todos los equipos de la red.
Por lo tanto, se recomienda que posea la misma cuenta en todos los equipos donde se
instale Acronis True Image Agent. Los administradores del dominio pueden utilizar la cuenta
del administrador del dominio. En un grupo de trabajo, sería necesario crear cuentas
idénticas en el grupo de Administradores en cada equipo con Acronis True Image Agent.
Si no desea crear cuentas únicas, proporcione credenciales para cada equipo después de
instalar Acronis Group Server, como se describe en el punto 4 de
4.4.1 Pantalla de estado del
grupo
.
Puede combinar ambos métodos, por ejemplo, configurar la misma cuenta para los
miembros del dominio y configurar cuentas individuales para los miembros de un
grupo de trabajo.
2.2.2 Configuración del cortafuegos
Acronis True Image Echo Enterprise Server utiliza los siguientes puertos y direcciones IP
para el funcionamiento remoto:
• puerto UDP (Acronis True Image Agent) del servidor: 9876
• puerto TCP (Acronis True Image Agent) del servidor: 9876. En caso de estar ocupado,
elija otro puerto aleatorio
• puerto UDP (Acronis True Image Management Console) del cliente: 9877. En caso
de estar ocupado, elija otro puerto aleatorio
• dirección multicast IPv4: 239.255.219.45
• dirección multicast IPv6: FF05::fAA5:741E.

Copyright © Acronis, Inc., 2000-2009 17
Puede ser necesario configurar las opciones de acceso al cortafuegos correspondiente.
Las opciones para el Cortafuegos de Windows, incluido en Windows XP Service Pack 2 y
Windows 2003 Server, se establecen automáticamente durante la instalación de los
componentes de Acronis True Image Echo Enterprise Server. No obstante, asegúrese de
que la opción Compartir impresoras y archivos del Panel de control->
Cortafuegos de Windows -> Excepciones está activada en el equipo remoto antes
de iniciar el funcionamiento remoto.
2.2.3 Comunicación cifrada
Acronis True Image Echo Enterprise Server brinda la capacidad de garantizar la
transferencia de todos los datos entre los componentes de Acronis en la red local y a
través de DMZ, incluyendo el flujo de copia de seguridad.
El cifrado comienza en la primera etapa del intento de conexión, de manera que se cifran
todos los datos transferidos en los siguientes pasos (incluyendo los datos necesarios para
realizar la autenticación del cliente).
Una vez que los componentes de Acronis True Image Echo Enterprise Server se instalan,
se activa automáticamente la comunicación cifrada entre éstos.
Las versiones anteriores de Acronis True Image Enterprise Server no eran compatibles
con la comunicación cifrada; por lo tanto, no se cifrará la conexión a dichos componentes,
en caso de que se encuentren en la red. Tiene la opción de desactivar completamente la
comunicación no cifrada con algunos o todos los componentes de Acronis True Image
Echo Enterprise Server. En este caso, los componentes no podrán comunicarse con los
componentes de las versiones anteriores. Para obtener información sobre cómo desactivar
la comunicación no cifrada, consulte la siguiente sección.
Las versiones anteriores de Acronis
True Image Management Console no se pueden
comunicar con los agentes de Acronis True Image Echo Enterprise Server. La consola
debe actualizarse a la consola de Acronis True Image Echo Enterprise Server.
El cifrado se proporciona con el mecanismo de Capa de conexión segura. Existen dos
protagonistas en la operación de cifrado:
• Aplicación cliente: la aplicación que intenta establecer la conexión (iniciación).
Éste puede ser Acronis True Image Management Console o Acronis Group Server.
La versión local de Acronis True Image Echo Enterprise Server también puede ser un
cliente cuando realiza copias de seguridad en Acronis Backup Server.
• Aplicación servidor: la aplicación a la que el cliente se intenta conectar. Puede ser
Acronis True Image Agent, Acronis Group Server o Acronis Backup Server.
2.2.4 Parámetros de seguridad en la plantilla administrativa de Acronis
Como se mencionó anteriormente, por lo general, no es necesario configurar el cifrado.
Sin embargo, no se cifrará la conexión a los componentes de Acronis de versiones
anteriores. Para desactivar completamente la comunicación no cifrada con algunos o
todos los componentes de Acronis True Image Echo Enterprise Server, utilice la plantilla
administrativa que Acronis proporciona.
Mediante el mecanismo de políticas de grupo de Microsoft, la plantilla puede aplicarse a
un solo equipo, así como a un dominio.
Cómo aplicar una plantilla administrativa de Acronis
1. Ejecute el Editor de objetos de políticas de grupo de Windows (\WINDOWS\system32
\gpedit.msc).

18 Copyright © Acronis, Inc., 2000-2009
2. Abra el objeto de Políticas de grupo que desea editar y, en la consola, haga tres clics
con el botón secundario en las Plantillas administrativas.
3. Haga clic en Agregar/quitar plantillas.
4. Haga clic en Agregar
5. Navegue hacia la plantilla administrativa de Acronis
(\Archivos de programa\Archivos comunes\Acronis\Agent \acronis_agent.adm o \Archivos
de programa\Acronis\TrueImageConsole\acronis_agent.adm) y haga clic en Abrir.
6. Una vez que se agrega la plantilla, ábrala y edite las configuraciones deseadas.
Para obtener información detallada sobre el Editor de objetos de políticas de grupo de
Windows, consulte:
http://msdn2.microsoft.com/en-us/library/aa374163.aspx
Para obtener información detallada sobre las políticas de grupo, consulte:
http://msdn2.microsoft.com/en-us/library/aa374177.aspx
La plantilla administrativa de Acronis contiene las siguientes configuraciones.
Opciones de cifrado
• El servidor necesita cifrado
Esta opción define el comportamiento del servidor en caso de que el cliente no admita el
cifrado. Cuando se active, finalizará la conexión con el cliente. Cuando se desactive,
el cliente podrá establecer la conexión no cifrada.
• El cliente necesita cifrado
Al conectarse con las aplicaciones del servidor, las aplicaciones cliente de Acronis
siempre intentan establecer una conexión cifrada. La opción El cliente necesita cifrado
define el comportamiento del cliente en caso de que el servidor no admita el cifrado.
Cuando se desactive, se establecerá la conexión no cifrada. Cuando se active,
finalizará la conexión no cifrada.
Después de aplicar la plantilla o editar las opciones de cifrado, debe reiniciar el/
los agente(s) remoto(s).

Copyright © Acronis, Inc., 2000-2009 19
2.3 Componentes de Acronis True Image Echo Enterprise Server
Para instalar los componentes de Acronis True Image Echo Enterprise Server, ejecute el
archivo de instalación de Acronis True Image Echo Enterprise Server.
Si la versión de prueba de Acronis True Image Echo Enterprise Server está instalada en
su sistema, debe desinstalarla antes de instalar la versión comercial del producto.
Seleccione el programa que desea instalar y siga las instrucciones de la pantalla.
Ventana de instalación de Acronis True Image Echo Enterprise Server
Se recomienda que empiece por instalar Acronis True Image Management Console.
A continuación, podrá instalar remotamente la mayoría de los componentes en cualquier
equipo en red.
2.3.1 Instalación de la versión local de Acronis True Image Echo
Enterprise Server y Acronis True Image Agent para Windows
Para Acronis True Image Echo Enterprise Server y Acronis True Image Agent para Windows,
se encuentra disponible la instalación Tìpica, Personalizada y Completa. Tras pulsar
Personalizada, debe instalar, además del componente principal, Generador del
dispositivo de rescate y el complemento Bart PE para Acronis True Image Echo
Enterprise Server, o Acronis Secure Zone manager para Acronis True Image Agent.
Gracias a Generador del dispositivo de rescate podrá crear discos de rescate o
paquetes RIS de inicio (consulte los detalles en el
Capítulo 10. Crear dispositivos de
inicio
). La instalación del Generador de dispositivos de rescate de inicio
le permitirá crear dispositivos de inicio, sus imágenes ISO o paquetes RIS de inicio en
cualquier momento desde la ventana principal del programa o mediante la ejecución del
Generador de dispositivos de rescate de inicio mismo.
La ampliamente conocida utilidad Bart PE proporciona un entorno operativo de tipo
Windows que aparece mediante el dispositivo de inicio extraíble. Las aplicaciones se
instalan en Bart PE en forma de complementos. Si se selecciona la instalación del

20 Copyright © Acronis, Inc., 2000-2009
complemento Bart PE (desactivada de manera predeterminada) permite incluir Acronis
True Image Echo Enterprise Server en una pestaña del complemento Bart PE.
Los complementos se incluirán en la carpeta de instalación de los componentes al lado de
otros archivos de programa.
Acronis Secure Zone manager permite crear, eliminar y cambiar el tamaño de una
partición oculta especial para guardar archivos de copia de seguridad (consulte
3.3
Acronis Secure Zone
).
Al instalarse, Acronis True Image Echo Enterprise Server (versión local) crea una nueva
entrada en la lista del Administrador de dispositivos (Panel de control -> Sistema ->
Hardware -> Administrador de dispositivos -> Dispositivos de Acronis ->
Explorador de archivos de copias de seguridad de Acronis True Image).
No desactive ni desinstale este dispositivo, ya que es necesario para conectar copias de
seguridad de imágenes como discos virtuales (consulte
11.2.2 Montaje de una imagen
).
2.3.2 Instalación de Acronis True Image Agent para Linux
Para instalar Acronis True Image Agent para Linux, extraiga su archivo de instalación a
una unidad de red compartida o a un medio extraíble, asigne a este archivo el atributo
Ejecutable
y realice el procedimiento de instalación para un sistema basado en Linux.
Para obtener información sobre cómo extraer el archivo, consulte la sección
2.4 Extracción de los componentes de Acronis True Image Echo Enterprise Server
.
2.3.3 Instalación de Acronis Group Server
Acronis Group Server sólo puede instalarse localmente en un equipo al ejecutar el
programa de instalación.
Cuando instale Acronis Group Server, se le solicitarán las credenciales. Las credenciales
que proporcione se utilizarán para ejecutar el servicio de Acronis Group Server y para
aplicarlas a todos los equipos de la red.
Ingrese la información sobre la cuenta única detallada en la sección
2.2.1 Credenciales
.
Si no desea crear cuentas únicas, proporcione credenciales para cada equipo después de
instalar Acronis Group Server, como se describe en el punto 4 de
4.4.1 Pantalla de estado
del grupo
.
2.3.4 Instalación y configuración de Acronis Backup Server
Antes de comenzar la instalación de este componente, lea la sección
3.5 Acronis Backup
Server
para comprender la funcionalidad de este componente y definir la mejor política de
almacenamiento para su red.
Le recomendamos que comience con Acronis Backup Server de la siguiente manera:
1. Configure un servidor con una unidad de sistema y una unidad de almacenamiento
de gran capacidad.
2. Instale Acronis Backup Server en la unidad del sistema. Cuando aparezca el aviso,
reinicie el sistema.
En Windows XP SP2 o Windows 2003 Server, se debe activar la opción Panel de
control -> Cortafuegos de Windows -> Excepciones -> Compartir impresoras y
archivos. De lo contrario, los usuarios remotos no podrán crear copias de seguridad en
el servidor de copia de seguridad.
3. Conecte la consola en Acronis Backup Server.

Copyright © Acronis, Inc., 2000-2009 21
Cuando se conecta al servidor de copia de seguridad en el dominio, debe tener en
cuenta si su dominio o cuenta local está guardado en el servidor de copia de seguridad.
Si utiliza su cuenta local para instalar el servidor de copia de seguridad y después inicia sesión
en Windows en el equipo de la consola con su cuenta de dominio, introduzca el nombre de
usuario local junto con el nombre del servidor de copia de seguridad
(por ejemplo,
Servidor1\nombre de usuario). De
lo contrario, el nombre se identificará como el
dominio uno.
4. Gestión del servidor de copia de seguridad de Acronis -> Especificar las
configuraciones predeterminadas -> Establecer la ubicación de la copia de
seguridad -> Especificar la ruta de la unidad de almacenamiento. Puede crear una
carpeta para la ubicación de la copia de seguridad en la unidad de almacenamiento. Para
visualizar la carpeta en el árbol y agregarla a la ruta, reduzca y expanda la unidad.
5. Haga clic en Atrás -> Configurar las ubicaciones de las copia de seguridad.
Asegúrese de crear la ubicación predeterminada nueva y de eliminar la ubicación en
\Documents and Settings.
6. Establezca las limitaciones del espacio de disco y el periodo de almacenamiento
para la ubicación, si fuera necesario, según la política seleccionada.
Para ello, seleccione Configurar las ubicaciones de las copia de seguridad ->
Seleccionar ubicación -> Cantidades máximas y límites de tiempo. El tamaño
máximo de la ubicación de la copia de seguridad puede establecerse a partir de la
capacidad de la unidad de almacenamiento menos el tamaño estimado de la copia de
seguridad más grande (debe reservarse un poco de espacio para el archivo temporal que
se crea en la consolidación).
7. Si fuera necesario, establezca las limitaciones predeterminadas para los usuarios y
los equipos según la política seleccionada.
Para ello, seleccione Gestión de Acronis Backup Server -> Especificar
configuraciones predeterminadas -> Establecer cantidades máximas y límites
de tiempo. El espacio del disco máximo permitido para un usuario o un equipo puede
establecerse como el tamaño máximo de la ubicación dividido por la cantidad total de

22 Copyright © Acronis, Inc., 2000-2009
usuarios y equipos. Por lo general, el valor de esta configuración puede alcanzar el
tamaño máximo de la ubicación.
8. Lea sobre los perfiles de los administradores y usuarios en la sección
3.5.3 Administradores y usuarios
. Determine si necesita más de un administrador en el
servidor de copia de seguridad. Si necesita más administradores, agréguelos de la
siguiente manera.
Agregue la cuenta de dominio o local de la persona al grupo Usuarios de Acronis Backup
Server en el servidor de copia de seguridad.
Haga clic en Configurar perfiles del usuario -> Agregar.
Elija el nombre de usuario.
Seleccione los usuarios locales o de dominio del servidor de copia de seguridad
Elija Crear usuario con permisos de administrador.
Haga clic en Continuar.

Copyright © Acronis, Inc., 2000-2009 23
¿Usuario o administrador?
9. Defina qué usuarios podrán realizar copias de seguridad de datos en el servidor
de copia de seguridad. Agregue los usuarios de la siguiente manera:
Agregue la cuenta de dominio o local de la persona al grupo Usuarios de Acronis Backup
Server en el servidor de copia de seguridad.
Haga clic en Configurar perfiles del usuario -> Agregar.
Elija el nombre de usuario.
Seleccione la opción Utilizar las configuraciones predeterminadas.
Haga clic en Continuar.
10. Defina los equipos de los que los administradores realizarán copias de seguridad
mediante Acronis True Image Agents. Agregue los equipos de la siguiente manera.
Haga clic en Configurar perfiles del administrador -> Agregar.
Elija el equipo o introduzca su nombre.
Seleccione la opción Utilizar las configuraciones predeterminadas.
Haga clic en Continuar.

24 Copyright © Acronis, Inc., 2000-2009
Agregar un equipo al perfil del administrador
11. Si es necesario, programe una verificación para detectar el exceso de las
cantidades máximas y límites de tiempo según la política seleccionada.
Para ello, seleccione Gestión de Acronis Backup Server -> Especificar
configuraciones predeterminadas -> Programar consolidación automática y
gestión de copia de seguridad.
Seleccione Periódicamente.
Seleccione Semanalmente.
Programe una verificación que se realizará semanalmente fuera del horario pico.
Haga clic en Continuar.
El servidor de copia de seguridad está listo para funcionar. Para realizar una copia
de seguridad mediante el perfil del administrador, conecte la consola al agente en un
equipo remoto, cree una tarea de copia de seguridad estándar y seleccione Acronis
Backup Servers -> nombre del servidor de copia de seguridad -> Ubicación de la
copia de seguridad personal como el destino de la copia de seguridad. O bien,
cree un grupo de tarea para diversos equipos con el mismo destino.
Los usuarios pueden realizar copias de seguridad de sus datos con las versiones del
programa local y seleccionar el mismo destino.
2.3.5 Instalación de Acronis Universal Restore
Acronis Universal Restore es una opción de Acronis True Image Echo Enterprise Server.
Debe adquirirse por separado e instalarse desde su propio archivo de instalación.
Acronis Universal Restore posee su propio número de serie que es necesario durante la
instalación.
Acronis Universal Restore sólo puede instalarse en un equipo en el que ya exista al menos
uno de los siguientes componentes de Acronis:

Copyright © Acronis, Inc., 2000-2009 25
Acronis True Image Agent para Windows
Utilización de Acronis True Image Echo Enterprise Server (versión local)
Generador del dispositivo de inicio.
Acronis Universal Restore puede instalarse en un equipo en red ya sea localmente,
al ejecutar el programa de instalación, o remotamente al utilizar uno de los servicios de
instalación remota, como por ejemplo, Systems Management Server (un componente del
paquete de programas Microsoft Windows NT BackOffice). No es posible la instalación
remota de Acronis Universal Restore con Acronis True Image Management Console.
Tras la instalación, Acronis Universal Restore conecta automáticamente uno o varios de
los componentes de programa enumerados anteriormente. El nombre de Acronis True
Image Echo Enterprise Server (versión local), que aparece en su ventana principal,
cambia a Acronis True Image Echo Enterprise Server con Universal Restore.
2.4 Extracción de los componentes de Acronis True Image Echo
Enterprise Server
Durante la instalación de Acronis True Image Management Console, todos los archivos de
instalación de Acronis True Image Echo Enterprise Server (.msi) se ubicarán en la carpeta
C:\Archivos de programa\Archivos comunes\Acronis\RemoteInstall. De este modo,
podrá instalar, modificar o reparar remotamente los componentes mediante Acronis True
Image Management Console o la utilidad msiexec.exe.
Cuando instale componentes de Acronis True Image Echo Enterprise Server en un
equipo local, podrá guardar independientemente los archivos de instalación para cada
componente de Acronis True Image Echo Enterprise Server en una unidad de disco
local o de red. Esto resultará de utilidad para modificar o recuperar la instalación del
componente existente en un equipo local.
Para guardar el archivo de instalación de un componente:
• ejecute el archivo de instalación de Acronis True Image Echo Enterprise Server
• en el menú de instalación, haga clic con el botón secundario sobre el nombre del
componente y seleccione Extraer
• seleccione una ubicación para el archivo de instalación y haga clic en Guardar.
2.5 Componentes de Acronis True Image Echo Enterprise Server
2.5.1 Ejecución de Acronis True Image Echo Enterprise Server
(versión local)
Puede ejecutar Acronis True Image Echo Enterprise Server en Windows al seleccionar
Inicio -> Programas -> Acronis -> Acronis True Image Echo Enterprise Server ->
Acronis True Image Echo Enterprise Server o al hacer clic en el acceso directo
correspondiente en el escritorio.
Si su sistema operativo no se carga, puede ejecutar Acronis Startup Recovery Manager.
Sin embargo, debe activarlo
antes
de utilizarlo. Consulte la sección
3.4 Acronis Startup
Recovery Manager
para obtener más información sobre este procedimiento. Para ejecutar
el programa, pulse F11 durante el inicio del servidor, cuando vea el mensaje que indica
que debe pulsar dicha tecla. Acronis True Image Echo Enterprise Server se ejecutará en
modo autónomo y le permitirá recuperar las particiones dañadas.

26 Copyright © Acronis, Inc., 2000-2009
Si su disco de datos está completamente dañado y no puede iniciar el equipo (o si no
activó Acronis Startup Recovery Manager), cargue la versión autónoma de Acronis True
Image Echo Enterprise Server desde un dispositivo de inicio (que haya creado mediante el
Generador de dispositivos de rescate) o el servidor RIS. Después, podrá restaurar el disco
desde la imagen creada anteriormente.
2.5.2 Ejecución de Acronis True Image Management Console
Para ejecutar Acronis True Image Management Console, seleccione Inicio ->
Programas -> Acronis -> Acronis True Image Management Console -> Acronis
True Image Management Console.
2.5.3 Ejecución de otros componentes de Acronis
Acronis True Image Agents, Acronis Backup Server y Acronis Group Server se ejecutan
como servicios inmediatamente después de la instalación y el consiguiente reinicio del
sistema (si es necesario). Más adelante, se ejecutarán automáticamente cada vez que
se inicie el sistema. Puede detener e iniciar estos programas del mismo modo que
otros servicios.
2.6 Eliminación de los componentes de Acronis True Image Echo
Enterprise Server
Puede quitar independientemente cualquier componente de Acronis True Image Echo
Enterprise Server al seleccionar Panel de control -> Agregar o quitar programas ->
<Nombre del componente> -> Quitar. A continuación, siga las instrucciones
en pantalla. Es posible que deba reiniciar el equipo para completar la tarea.
Si elimina Acronis True Image Agent o la versión local de Acronis True Image Echo Enterprise
Server del sistema, existe una opción para conservar Acronis Secure Zone con sus
componentes (que permitirá la recuperación de datos al iniciar desde el dispositivo de inicio)
o eliminar Acronis Secure Zone.

Copyright © Acronis, Inc., 2000-2009 27
Capítulo 3. Información general y
tecnologías propietarias de Acronis
3.1 Diferencia entre archivos de copia de seguridad e imágenes
de disco/partición
Un archivo de copia de seguridad es un archivo o grupo de archivos (en esta guía
también se denominan “copias de seguridad”) que incluye una copia de datos de
archivos/carpetas seleccionados o de toda la información guardada en los discos o
particiones seleccionados.
Al realizar copias de seguridad de archivos y carpetas, sólo se comprimen y almacenan los
datos junto con el árbol de carpetas.
Las copias de seguridad de discos o particiones se realizan de una manera diferente: Acronis
True Image Echo Enterprise Server guarda una imagen instantánea del disco basada en un
sector que incluye el sistema operativo, los registros, los controladores, las aplicaciones de
software y los archivos de datos, así como las áreas del sistema ocultas al usuario.
Este procedimiento se denomina “crear una imagen de disco” y el archivo de copia de
seguridad que se obtiene generalmente se llama imagen de partición/disco.
Acronis True Image Echo Enterprise Server sólo guarda los sectores del disco duro que
contienen datos (en el caso de los sistemas de archivos compatibles). Además, no realiza
copias de seguridad de la información de archivos de intercambio (pagefile.sys)
e hiberfil.sys (un archivo que guarda el contenido de la RAM cuando el equipo entra en
hibernación). Esto reduce el tamaño de la imagen y acelera su creación así como la
restauración desde ésta.
Una imagen de partición incluye todos los archivos y carpetas, independientemente de
sus atributos (incluidos los archivos ocultos y de sistema), el registro de inicio, la tabla de
asignación de archivos (FAT), la raíz y la pista cero del disco duro con el registro de inicio
maestro (MBR, Master Boot Record).
Una imagen del disco incluye imágenes de todas las particiones del disco, así como la
pista cero con el registro de inicio maestro (MBR).
Todos los archivos de Acronis True Image Echo Enterprise Server poseen la extensión
“.tib” de manera predeterminada.
Resulta importante destacar que pueden restaurarse archivos y carpetas no sólo desde los
archivos, sino también desde las imágenes de disco/partición. Para ello, monte la imagen
como un disco virtual (consulte el
11.2.2 Montaje de una imagen
) o inicie la restauración
de imagen y seleccione Restaurar archivos o carpetas especificados.
3.2 Copia de seguridad completa, incremental y diferencial
Acronis True Image Echo Enterprise Server puede crear copias de seguridad completas,
incrementales y diferenciales.
Una copia de seguridad completa contiene todos los datos existentes en el momento
de la creación de la copia. Forma una base para las copias de seguridad incrementales o
diferenciales posteriores o se usa como un archivo autónomo. El tiempo de restauración
de una copia de seguridad completa es el más breve en comparación con las copias
incrementales o diferenciales.

28 Copyright © Acronis, Inc., 2000-2009
Una copia de seguridad incremental sólo incluye los datos que se hayan cambiado
desde la creación de la última copia de seguridad completa o incremental. Por lo tanto,
es más pequeña y su tiempo de creación es más breve. Sin embargo, debido a que no
contiene todos los datos necesarios para restaurar una imagen,
todas
las copias de
seguridad incrementales anteriores
y
la copia de seguridad completa inicial son necesarias
para la restauración.
Una copia de seguridad diferencial crea un archivo independiente que contiene todos
los cambios desde el último archivo comprimido completo. Por lo general, los datos de
una copia de seguridad diferencial se restaurarán más rápido que una incremental,
ya que no necesita procesar una larga cadena de copias de seguridad anteriores.
Una copia de seguridad completa autónoma puede ser la solución óptima si restaura a
menudo el sistema a su estado inicial (como en un club de juegos o un cybercafé en
donde necesita deshacer los cambios realizados por los clientes). En este caso,
no es necesario volver a crear la imagen completa inicial, por lo que el tiempo de copia de
seguridad no es crucial y el de restauración será mínimo.
Por otro lado, si le interesa guardar únicamente el último estado de datos para poder
restaurarlo en caso de un fallo del sistema, se recomienda la copia de seguridad diferencial.
Resulta especialmente eficaz si los cambios en sus datos tienden a ser de poca importancia
en comparación con el volumen completo de datos.
Una copia de seguridad incremental es más útil cuando necesita realizar copias de
seguridad frecuentemente y tiene la posibilidad de restaurar el sistema a cualquiera de los
diversos estados almacenados. Por ejemplo, supongamos que crea una copia de
seguridad completa una vez por mes. Si después crea una copia de seguridad incremental
todos los días del mes, obtendrá los mismos resultados que si crearan copias de seguridad
completas diariamente. Sin embargo, el coste en cuanto a tiempo y espacio del disco
(o uso de medios extraíbles) será de sólo una décima parte.
Es importante tener en cuenta que los argumentos señalados anteriormente son sólo
ejemplos para su información. Le animamos a que cree su propia política de copia de
seguridad de conformidad con sus tareas y condiciones específicas. Acronis True Image
Echo Enterprise Server es lo bastante flexible como para satisfacer cualquier demanda real.
Una copia de seguridad incremental o diferencial creada después de la desfragmentación
de un disco puede ser considerablemente mayor de lo habitual. Esto se debe a que el
programa de desfragmentación cambia las ubicaciones de los archivos en el disco y esto
se refleja en las copias de seguridad. Por lo tanto, se recomienda crear nuevamente una
copia de seguridad completa después de la desfragmentación del disco.
3.3 Acronis Secure Zone
®
Acronis Secure Zone es una partición oculta especial para almacenar archivos
comprimidos en el propio sistema del equipo. Por motivos de seguridad de los archivos de
copia de seguridad, las aplicaciones normales no tienen acceso a ella. En las ventanas de
los asistentes de Acronis True Image Echo Enterprise Server, la zona se enumera con
todas las demás particiones disponibles para guardar archivos. Se necesita Acronis
Secure Zone para utilizar las características de Acronis Startup Recovery Manager y
Acronis Active Restore (consulte más adelante). Las tres funciones, combinadas, permiten
instantáneamente iniciar un sistema defectuoso.
Se puede crear una copia consistente externa de archivos comprimidos, almacenados en
Acronis Secure Zone, en un recurso compartido de red mediante la función Copia de
seguridad de doble destino. Consulte los detalles en
6.3.12 Copia de seguridad de doble
destino.

Copyright © Acronis, Inc., 2000-2009 29
Acronis Secure Zone siempre está disponible para la creación de archivos de copia
de seguridad siempre que exista espacio para éstos. Si no hay espacio suficiente,
los archivos de copia de seguridad más antiguos se borran para crearlo.
Acronis True Image Echo Enterprise Server utiliza los siguientes enfoques para liberar
espacio en Acronis Secure Zone:
• Si no hay espacio suficiente en la zona para crear una copia de seguridad, el
programa elimina la copia de seguridad completa más antigua con todas sus copias de
seguridad incrementales o diferenciales posteriores.
• Si sólo queda una copia de seguridad completa (con sus copias de seguridad
incrementales o diferenciales posteriores) y se está realizando otra completa, se
borrará la anterior completa con sus incrementales o diferenciales asociadas.
• Si queda sólo una copia de seguridad completa y las copias de seguridad incremental
y diferencial se encuentran en proceso, recibirá un mensaje de error que le indicará
que no hay espacio disponible. En ese caso, deberá volver a crear la copia de
seguridad completa o aumentar el tamaño de Acronis Secure Zone.
Puede realizar copias de seguridad automáticas programadas (consulte el
Capítulo 8.
Programación de tareas
) y olvidarse de los problemas de desbordamiento de la zona.
Sin embargo, si conserva las largas cadenas de copias de seguridad incrementales,
es conveniente verificar periódicamente el espacio libre de la zona. Para ello, inicie el
asistente para la Gestión de Acronis Secure Zone y observe el espacio libre que se
muestra en la segunda página del asistente.
Para obtener información sobre cómo crear, cambiar de tamaño o eliminar Acronis Secure
Zone con este asistente, consulte el
Capítulo 9. Gestión de Acronis Secure Zone
.
Si elimina Acronis True Image Agent o la versión local de Acronis True Image Echo Enterprise
Server del sistema, existe una opción para conservar Acronis Secure Zone con sus
componentes (que permitirá la recuperación de datos al iniciar desde el dispositivo de inicio)
o eliminar Acronis Secure Zone.
Acronis Secure Zone no debe ser la única ubicación en donde se almacene una copia de
seguridad. Si el disco presenta una falla física, Acronis
Secure Zone podría perderse.
Esto es particularmente importante para copias de seguridad de servidores.
Acronis Secure Zone debe ser sólo una parte de la estrategia de copia de seguridad completa.
3.4 Acronis Startup Recovery Manager
3.4.1 Cómo funciona
Acronis Startup Recovery Manager permite iniciar Acronis True Image Echo Enterprise Server
en un equipo local sin cargar el sistema operativo. Si el sistema operativo no se carga,
puede ejecutar Acronis True Image Echo Enterprise Server de manera autónoma para
restaurar las particiones dañadas. A diferencia del inicio desde medios extraíbles de Acronis o
un servidor RIS, no necesitará un medio independiente ni una conexión de red para iniciar
Acronis True Image Echo Enterprise Server. Es especialmente útil para usuarios móviles que
necesitan ejecutar el sistema operativo en su ordenador portátil.
3.4.2 Cómo utilizarlo
Para poder utilizar Acronis Startup Recovery Manager en el momento del inicio del equipo,
prepare lo siguiente (puede hacerlo localmente, utilizando la versión local de Acronis True
Image Echo Enterprise Server, o remotamente, utilizando Acronis True Image
Management Console):

30 Copyright © Acronis, Inc., 2000-2009
1. Instale la versión local de Acronis True Image Echo Enterprise Server o Acronis True
Image Agent en un equipo.
2. Cree Acronis Secure Zone en el disco duro del equipo (consulte el
Capítulo 9. Gestión
de Acronis Secure Zone
).
3. Active Acronis Startup Recovery Manager. Para ello, haga clic en Activar Acronis
Startup Recovery Manager y siga las instrucciones del asistente.
Si intenta activar Acronis Startup Recovery Manager sin Acronis Secure Zone en el sistema,
se le pedirá que cree la zona y entonces se activará
Acronis Startup Recovery Manager.
De lo contrario, Acronis Startup Recovery Manager se activará de inmediato.
Cuando se activa Acronis Startup Recovery Manager, sobrescribe el registro de inicio
maestro (MBR) con su propio código de inicio. Si ha instalado administradores de inicio
de terceros, deberá reactivarlos después de activar Startup Recovery Manager. Para los
cargadores de Linux (p. ej.: LiLo y GRUB), puede instalarlos en un registro de inicio de
partición raíz (o de inicio) de Linux en lugar de hacerlo en el MBR antes de activar Acronis
Startup Recovery Manager.
A continuación se muestra un ejemplo de cómo utilizaría esta función. Si se produce un
fallo en un equipo, enciéndalo y pulse F11 cuando vea el mensaje “Pulse F11 para Acronis
Startup Recovery Manager”. Esto ejecutará una versión autónoma de Acronis True Image
Echo Enterprise Server que difiere ligeramente de la versión completa.
Encontrará información sobre cómo restaurar particiones dañadas en el
Capítulo 7.
Restaurar los datos de la copia de seguridad
.
Atención. Las letras de las unidades de disco en Acronis True Image Echo Enterprise
Server pueden diferir en ocasiones de cómo las identifica Windows. Por ejemplo,
la unidad D: identificada en la versión autónoma de Acronis
True Image puede
corresponderse a la unidad E: en Windows.
3.5 Acronis Backup Server
Acronis Backup Server es una aplicación para el almacenamiento centralizado y la
administración de archivos de copia de seguridad corporativos según las políticas
establecidas por el administrador. Garantiza la utilización óptima de los recursos de
almacenamiento que se utilizan para los archivos de copia de seguridad. Los archivos
obsoletos se borrarán automáticamente; por otro lado, siempre es posible recuperar los
datos más recientes. Además, Acronis Backup Server facilita la creación y ejecución de
tareas de copia de seguridad de grupos.
Para obtener información sobre cómo instalar y configurar Acronis Backup Server,
consulte la sección
2.3.4 Instalación y configuración de Acronis Backup Server
.
Para obtener información sobre cómo gestionar Acronis Backup Server, consulte la
sección
4.5 Gestión del servidor de copia de seguridad
.
3.5.1 Ubicaciones de las copia de seguridad
El servidor de copia de seguridad es un equipo en red en el que se instala Acronis
Backup Server. Una ubicación de copia de seguridad es un área de almacenamiento para
copias de seguridad en una unidad de disco duro del servidor de copia de seguridad local.
En el momento de la instalación, Acronis Backup Server crea una ubicación
(predeterminada) de copia de seguridad. La ubicación posee las siguientes propiedades:
Ruta: C:\Documents and Settings\Todos los usuarios\Datos de programa\Acronis\
BackupServer\Copias de seguridad

Copyright © Acronis, Inc., 2000-2009 31
Tamaño máximo de la ubicación de copia de seguridad: Ilimitado
Periodo de almacenamiento máximo (días): Ilimitado
Todos los datos de copia de seguridad destinados al servidor de copia de seguridad se
guardarán en una ubicación de la copia de seguridad predeterminada.
Debido a que no resulta práctico ni eficaz almacenar todos los datos de copia de seguridad
en una ubicación, el servidor de copia de seguridad le permite crear todas las ubicaciones
que necesite, cada una con sus propias propiedades. Las tres reglas básicas son:
• cualquier ubicación, excepto las predeterminadas, debe asignarse al menos a un
usuario o equipo.
• sólo una ubicación puede asignarse a un usuario o equipo.
• la ubicación predeterminada puede no estar asignada a un usuario o equipo.
Sin embargo, debe existir una ubicación de copia de seguridad predeterminada en el
servidor de copia de seguridad.
Puede crear una ubicación por separado para cada usuario o equipo y agregarla al
servidor de copia de seguridad, distribuir los usuarios o equipos entre diversas
ubicaciones o asignar la misma ubicación a todos los usuarios o equipos.
El mantenimiento de varias ubicaciones de copias de seguridad pequeñas en un solo disco no
le permite realizar un seguimiento de los cambios en el uso total del espacio del disco.
Al mismo tiempo, la gestión manual de miles de archivos comprimidos en una ubicación
puede representar un problema grave. La práctica es el mejor criterio para tomar una decisión.
Puede mover, borrar o eliminar las ubicaciones de las copia de seguridad existentes o
editar las limitaciones de tamaño y periodos de almacenamiento.
3.5.2 Cantidades máximas y límites de tiempo para equipos y usuarios
Las cantidades máximas y límites de tiempo individuales determinan la cantidad máxima
de cada equipo o usuario en un servidor de copia de seguridad. Éstas incluyen
1) espacio máximo de almacenamiento asignado a un usuario o equipo en MB, GB o TB
2) cantidad máxima de copias de seguridad
3) número máximo de copias de seguridad incrementales para cada copia de seguridad
completa
4) periodo máximo de almacenamiento para las copias de seguridad del usuario o equipo.
Un periodo de almacenamiento es la cantidad de tiempo permitido para que un usuario o
una ubicación de copia de seguridad conserven un archivo.
Estos valores definen cómo Acronis Backup Server gestionará los archivos de copia
de seguridad.
Cuando se realice la primera copia de seguridad de los datos del equipo/usuario en el
servidor de copia de seguridad, se creará una completa. Las siguientes copias de
seguridad serán incrementales, hasta alcanzar el número máximo definido. Después,
se crea una copia de seguridad completa y un conjunto de copias de seguridad
incrementales sucesivas, después se crea nuevamente una copia de seguridad completa y
así sucesivamente.

32 Copyright © Acronis, Inc., 2000-2009
Cuando se realiza una copia de seguridad en el servidor de copia de seguridad, el usuario
no puede seleccionar el modo de copia
de seguridad (completa, incremental o
diferencial). El modo de copia de seguridad viene definido por Acronis Backup Server.
No se podrán colocar los datos de copia de seguridad del usuario o equipo en un servidor
de copia de seguridad cuando se excede el espacio o la cantidad máxima. La copia de
seguridad en la ubicación completa tampoco estará permitida.
Un administrador puede programar una verificación del cumplimiento de las limitaciones.
Se verificarán todos los archivos comprimidos en el servidor de copia de seguridad y,
si se viola el espacio máximo o se excede la cantidad máxima de copias de seguridad,
las copias de seguridad se procesarán de la siguiente manera:
• Acronis Backup Server combinará la primera copia de seguridad completa con la
siguiente copia incremental para crear una nueva copia de seguridad completa
fechada según la copia de seguridad más reciente. A continuación, si fuera necesario,
esta copia de seguridad se combinará con la siguiente hasta que el espacio de
almacenamiento ocupado (o número de copias de seguridad) se reduzca hasta el
límite predeterminado. De este modo, la integridad del archivo comprimido no se verá
afectada, a pesar de que se eliminarán las copias de seguridad más antiguas. Este
procedimiento se conoce como consolidación automática.
La cantidad real de copias de seguridad puede superar la Cantidad máxima de copias
de seguridad por una copia. Esto le permite al programa detectar el hecho de violación
de cantidad máxima e iniciar la consolidación.
3.5.3 Administradores y usuarios
En el momento de la instalación, Acronis Backup Server crea el grupo de usuarios
denominado AcronisBackupServerUsers:
Panel de control -> Herramientas administrativas -> Gestión del equipo -> Usuarios y
grupos locales -> AcronisBackupServerUsers.
La persona que instaló el programa se convierte en el administrador en este grupo.
El administrador se registra automáticamente en el servidor de copia de seguridad.
Por lo general, existen dos tipos de perfiles en el servidor de copia de seguridad:
Administradores y Usuarios.
Los perfiles de los Administradores están diseñados para realizar copias de seguridad
en equipos remotos con Acronis True Image Agents. Independientemente del equipo del
que el administrador realice la copia de seguridad, los datos de las copias de seguridad se
enviarán a la misma ubicación que se le asignó al equipo. Los administradores también
pueden gestionar archivos comprimidos en un servidor de copia de seguridad, incluyendo
los archivos comprimidos creados mediante los perfiles de los usuarios.
Los perfiles de los Usuarios están diseñados para realizar copias de seguridad de datos
de equipos con la versión local de Acronis True Image Echo Enterprise Server.
Independientemente del equipo en el que opere el usuario, los datos de las copias de
seguridad se enviarán a la misma ubicación que se le asignó al usuario.
3.5.4 Operaciones con archivos de copia de seguridad
Acronis Backup Server puede mostrar una lista de copias de seguridad guardadas en el
servidor de copia de seguridad, y ordenarla por ubicación o propietarios (usuarios y equipos).

Copyright © Acronis, Inc., 2000-2009 33
Un administrador, en caso de ser necesario, puede consolidar manualmente cualquier
copia de seguridad (a excepción de la más antigua del archivo comprimido) con el archivo
de copia de seguridad precedente. Esta operación elimina la copia de seguridad
precedente y establece una concatenación entre la que se está consolidando y la anterior
a la que se ha eliminado. De este modo, la integridad del archivo no se verá afectada,
a pesar de que se eliminará una copia de seguridad. La recuperación de datos de
cualquiera de las copias de seguridad restantes será posible.
Un archivo comprimido puede exportarse desde Acronis Backup Server a un disco duro local
o un recurso compartido de red o puede importarse desde una ubicación externa a una
ubicación de copia de seguridad del equipo o usuario en el servidor de copia de seguridad.
3.6 Acronis Active Restore
Gracias a esta función, puede iniciar el sistema operativo en un equipo que haya fallado
antes de que el sistema se restaure completamente desde una imagen y empezar a
trabajar segundos después de iniciar dicha restauración. La restauración seguirá en
segundo plano.
3.6.1 Limitaciones de uso de Acronis Active Restore
1. Acronis Active Restore está disponible actualmente para imágenes ubicadas solamente
en Acronis Secure Zone.
2. Acronis Active Restore no es compatible con imágenes de Windows Vista. Si se detecta
cualquier edición de Vista en una imagen, no aparecerá la opción Active Restore.
3. Acronis Active Restore no funciona si la imagen contiene discos y volúmenes
dinámicos.
4. Acronis Active Restore no puede utilizarse si la imagen no contiene ningún sistema
operativo (una partición lógica o una imagen de disco) o cuando se restauran archivos
comprimidos.
3.6.2 Cómo funciona
Cuando se inicia el procedimiento de restauración, Acronis True Image Echo Enterprise
Server:
1. Encuentra los sectores de la imagen que contienen los archivos de sistema y los
restaura en primer lugar. El primer sistema operativo restaurado puede iniciarse muy
rápidamente. Una vez iniciado el sistema operativo, el usuario puede ver el árbol de
carpetas con los archivos, aunque todavía no se ha recuperado su contenido.
No obstante, el usuario puede comenzar a trabajar.
2. Después, la aplicación escribe en el disco duro sus propios controladores que
interceptan las consultas del sistema a los archivos. Cuando el usuario intenta abrir
archivos o iniciar aplicaciones, los controladores reciben las consultas del sistema y
restauran los sectores que son necesarios para la operación actual.
3. Al mismo tiempo, Acronis True Image Echo Enterprise Server continúa con la
restauración de toda la imagen sector por sector en segundo plano. Sin embargo,
los sectores solicitados por el sistema tienen la máxima prioridad.
Por último, la imagen se restaurará por completo incluso si el usuario no realiza
ninguna acción. Sin embargo, si decide comenzar a trabajar lo antes posible después
del fallo del sistema, ganará al menos varios minutos, teniendo en cuenta que la
restauración de una imagen de entre 10 y 20 GB (el tamaño de imagen más común)

34 Copyright © Acronis, Inc., 2000-2009
demora alrededor de 10 minutos. Cuanto más grande es el tamaño de la imagen,
más tiempo ahorra.
3.6.3 Cómo se usa
Para poder utilizar Acronis Active Restore, prepare el sistema de la siguiente manera:
(puede hacerlo localmente mediante la versión local de Acronis True Image Echo
Enterprise Server o remotamente mediante Acronis True Image Management Console):
1. Instale versión local de Acronis True Image Echo Enterprise Server o Acronis True
Image Agent en un equipo local.
2. Cree Acronis Secure Zone en el disco duro del equipo (consulte el
Capítulo 9. Gestión
de Acronis Secure Zone
).
3. Active Acronis Startup Recovery Manager (consulte
3.4 Acronis Startup Recovery
Manager
) y cree un medio o paquete RIS de inicio con Acronis True Image Echo
Enterprise Server (consulte el
Capítulo 10. Crear dispositivos de inicio
).
4. Realice una copia de seguridad (imagen) del disco de sistema del equipo local en la
zona de Acronis Secure Zone (consulte
6.2 Copia de seguridad de discos y
particiones
(copia de seguridad de imagen)). También puede realizar copias de seguridad de otros
discos/particiones, pero la imagen del sistema es obligatoria.
Cuando realice una restauración con Active Restore, la versión actual de Acronis True
Image Echo Enterprise Server restaurará siempre el disco del sistema completo. Por lo
tanto,
si su disco del sistema tiene varias particiones, todas deberán incluirse en la imagen.
Cualquier partición que falte en la imagen se perderá.
Si se produce un fallo, inicie el equipo local con el medio de inicio, servidor RIS o
mediante la tecla F11. Inicie el procedimiento de recuperación (consulte
7.3 Restaurar
discos/particiones o archivos desde las imágenes
), seleccione la imagen de disco del
sistema de la zona de Acronis Secure Zone, seleccione Utilizar Active Restore y en la
ventana siguiente haga clic en Continuar. En unos segundos el equipo se reiniciará con
el sistema restaurado. Inicie sesión y comience a trabajar (no necesita volver a reiniciar ni
realizar otras acciones).
También puede utilizar Active Restore al ejecutar Acronis True Image Echo Enterprise
Server en los sistemas operativos de Windows. Sin embargo, es imprescindible contar con
dispositivos de inicio en caso de que no se pueda iniciar Windows.
3.7 Acronis Universal Restore
3.7.1 Objetivo de Acronis Universal Restore
Una imagen de disco del sistema puede implementarse fácilmente en el hardware en el
que se creó o en un hardware idéntico. No obstante, si cambia la placa madre o utiliza
otra versión de procesador, algo probable en caso de un fallo de hardware, quizá no
pueda iniciar el sistema restaurado. Un intento de transferir el sistema a un equipo nuevo
y mucho más potente suele producir el mismo resultado dado que el nuevo hardware es
incompatible con los controladores críticos incluidos en la imagen.
La utilización de la herramienta de preparación del sistema de Microsoft (Sysprep) no
resuelve este problema ya que Sysprep permite reemplazar controladores únicamente para
dispositivos Plug-and-Play (tarjetas de sonido, adaptadores de red, tarjetas de vídeo, etc.).
En cuanto a la capa de abstracción del hardware del sistema (HAL, Hardware Abstraction
Layer) y los controladores de dispositivos de almacenamiento masivo, deben ser idénticos

Copyright © Acronis, Inc., 2000-2009 35
en los equipos de origen y destino consulte la Base de conocimiento de Microsoft
(Microsoft Knowledge Base, artículos 302577 y 216915).
La tecnología de Acronis Universal Restore proporciona una solución eficiente
para la restauración de sistemas, independientemente del hardware, al sustituir la
capa de abstracción de hardware (HAL) y los controladores de dispositivos de
almacenamiento masivo.
Acronis Universal Restore se aplica en:
1. Recuperación instantánea de un sistema defectuoso en otro hardware
2. Clonación e implementación de sistemas operatives, independientemente del hardware
3. Migración de equipos reales a virtuales y de virtuales a reales con fines de recuperación
del sistema y prueba, entre otros.
3.7.2 Principios generales de Acronis Universal Restore
1. Selección de la HAL automática y controladores de almacenamiento masivos
Acronis Universal Restore busca las carpetas de almacenamiento de controladores
predeterminados de Windows (en la imagen que se restaura) para la HAL y los
controladores del dispositivo de almacenamiento masivo e instala los controladores que
mejor se adecuen al hardware de destino. Puede especificar un depósito de controladores
personalizado (una carpeta o carpetas en una unidad de red o un CD) que también se
utilizará para la búsqueda de controladores.
La carpeta de almacenamiento de controladores predeterminada de Windows se
determina en la clave de registro HKEY_LOCAL_MACHINE\SOFTWARE\Microsoft\
Windows\Versión actual\Ruta del dispositivo. Esta carpeta de almacenamiento
generalmente es WINDOWS/inf.
2. Selección manual del controlador del dispositivo de almacenamiento masivo
El hardware de destino posee un controlador de almacenamiento masivo específico
(como por ejemplo, un SCSI, RAID o un adaptador de canal de fibra) para el disco duro,
puede instalar el controlador correspondiente de manera manual y omitir el procedimiento
de búsqueda automática e instalación del controlador.
3. Instalación de controladores para dispositivos Plug and Play
Acronis Universal Restore se basa en un descubrimiento incorporado de plug-and-play y
en un proceso de configuración para manipular las diferencias del hardware en
dispositivos que no son imprescindibles para el inicio del sistema, como vídeo, audio y
USB. Windows controla este proceso durante la fase de inicio de sesión y si no se detecta
algún componente del nuevo hardware, tendrá la oportunidad de instalar manualmente
los controladores correspondientes más tarde.
3.7.3 Acronis Universal Restore y preparación del sistema de Microsoft
Acronis Universal Restore
no
es una herramienta de preparación del sistema.
Puede aplicarla a cualquier imagen del sistema creada por los productos de Acronis,
incluyendo las imágenes preparadas con la herramienta de preparación del sistema de
Microsoft (Sysprep). A continuación se muestra un ejemplo del uso de ambas
herramientas en el mismo sistema.
Acronis Universal Restore no elimina el identificador de seguridad (SID) ni las
configuraciones del perfil del usuario para poder ejecutar el sistema inmediatamente
después de la recuperación sin volver a unirse al dominio o asignar nuevamente los
perfiles de los usuarios de la red. Si desea cambiar las configuraciones anteriores en el

36 Copyright © Acronis, Inc., 2000-2009
sistema recuperado, puede preparar el sistema con la herramienta Sysprep y,
si es necesario, crear una imagen y restaurarlo con Acronis Universal Restore.
3.7.4 Limitaciones de uso de Acronis Universal Restore
1. El sistema recuperado con Acronis Universal Restore quizá no se inicie si la estructura
de particiones de la imagen o las particiones del disco de destino no coinciden con las del
disco de origen. La consecuencia sería que el cargador, restaurado de la imagen,
apuntaría a la partición equivocada y el sistema no arrancaría o funcionaría
incorrectamente.
Éste puede ser el caso si:
- realiza una imagen de particiones seleccionadas, pero no del disco de origen completo
Recuerde que el disco de origen puede contener una partición de mantenimiento oculta
creada por el fabricante del equipo. Por tanto, si marca cada partición para la copia de
seguridad en lugar de todo el disco, esta partición oculta puede no incluirse en la imagen.
- no restaura el disco de origen completo, sino sólo algunas particiones seleccionadas.
En algunos casos, especialmente si su sistema reside en una partición que no sea la primera,
esta información puede confundir al cargador e impedir que se inicie el sistema restaurado.
Para evitar este problema, recomendamos crear una imagen del disco del sistema
completo y restaurarlo íntegramente.
2. La opción Acronis Universal Restore no funciona si se inicia un equipo con Acronis
Startup Recovery Manager (utilizando F11) o la imagen de la copia de seguridad se
encuentra en la zona de Acronis Secure Zone. Esto se debe a que Acronis Startup
Recovery Manager y Acronis Secure Zone se han diseñado principalmente para la
recuperación instantánea de datos en el mismo equipo.
3.7.5 Obtención de Acronis Universal Restore
Acronis Universal Restore es una opción de Acronis True Image Echo Enterprise Server.
Se adquiere por separado, posee su propia licencia y se instala desde un archivo de
instalación individual.
Supongamos que posee Acronis True Image Echo Enterprise Server, pero que no adquirió
Acronis Universal Restore. Cuando crea una tarea para restaurar un disco del sistema de
Windows y selecciona un disco de destino (ya sea físico o virtual) en el Asistente para la
restauración de datos, el programa realiza una comparación de los dispositivos de inicio del
sistema que se encuentran en el registro de imágenes y el registro del equipo de destino.
Si el conjunto de chips, la placa madre o el dispositivo de almacenamiento masivo son
diferentes y, por lo tanto, existe riesgo de que el sistema no pueda iniciarse, se le
preguntará si desea adquirir Acronis Universal Restore. Para adquirir esta opción, haga
clic en el enlace.
Si ya posee Acronis Universal Restore, no aparecerá el mensaje y se mostrará la opción de
activar Acronis Universal Restore más tarde en el Asistente para la restauración de datos.
3.8 Copia de seguridad de las bibliotecas de cintas y unidades
de cinta
Una biblioteca de cintas es un dispositivo de almacenamiento de gran capacidad que
consiste en una o más unidades de cinta y un cargador que selecciona y carga
automáticamente múltiples cartuchos de cinta. Las bibliotecas de cintas con una sola
unidad y un cargador se conocen como cargadores automáticos.

Copyright © Acronis, Inc., 2000-2009 37
Acronis True Image Echo Enterprise Server es compatible con las bibliotecas de cintas, los
cargadores automáticos y las unidades de cinta SCSI como dispositivos de
almacenamiento.
Las bibliotecas de cintas, los cargadores automáticos y las unidades de cinta se
encuentran disponibles a través de Acronis Backup Server. La versión local de Acronis
True Image Echo Enterprise Server puede acceder sólo a las unidades de cinta. El
siguiente diagrama ilustra las maneras de acceder a las unidades de cinta de las redes
con el servidor de copia de seguridad (I) y sin él (II).
Los dispositivos deben estar conectados localmente a los servidores. Los dispositivos
conectados a Backup Server deben funcionar a través de Windows Removable Storage
Management (RSM). Los dispositivos conectados localmente no necesitan RSM.
Las siguientes operaciones se encuentran disponibles para las copias de seguridad
almacenadas en los dispositivos de cinta:
• Validación
• recuperación de datos
• conversión de una imagen en un disco virtual.
Limitaciones
No se admiten los dispositivos que utilizan el protocolo de administración de datos en red
(NDMP).
No se admite la consolidación, el montaje o la exploración de copias de seguridad
almacenadas en dispositivos de cinta.
Las cintas creadas con un dispositivo de cinta conectado a Backup Server no son
compatibles con las cintas creadas con un dispositivo de cinta conectado localmente
Todas las copias de seguridad en una cinta deberán ser del mismo tipo de copia de
seguridad, ya sean copias de seguridad de imagen o copias de seguridad de nivel de
archivos. Tampoco es compatible realizar una copia de seguridad de imagen en una cinta
que contenga una copia de seguridad de nivel de archivos.
Acronis True Image Echo Enterprise Server no es compatible con los dispositivos de cinta
cuando trabaja en el entorno de preinstalación como Win PE o Bart PE.

38 Copyright © Acronis, Inc., 2000-2009
3.8.1 Creación de copias de seguridad en un dispositivo de cinta
conectado localmente
La creación de copias de seguridad en un dispositivo de cinta conectado localmente se
puede realizar con la versión local o el dispositivo de inicio de Acronis True Image Echo
Enterprise Server.
Sólo los dispositivos de cinta SCSI son compatibles al crear copias de seguridad en este
modo. Las bibliotecas de cintas y los cargadores automáticos no son compatibles.
Al trabajar con unidades de cinta conectadas localmente, no necesita el servicio RSM (al
contrario que Backup Server, en el que necesita utilizar RSM para la gestión de las cintas).
La versión local de Acronis True Image Echo Enterprise Server deshabilitará el servicio
RSM en su equipo al crear la copia de seguridad a un dispositivo de cinta conectado
localmente.
Para habilitar la creación de copias de seguridad en un dispositivo de cinta conectado
localmente con la versión local de Acronis True Image Echo Enterprise Server:
1. Instale la versión local de Acronis True Image Echo Enterprise Server.
2. Conecte el dispositivo de cinta al equipo.
3. Si la cinta contiene datos, se sobrescribirá su contenido al generarse el aviso. Tiene
una opción para deshabilitar los avisos, consulte
6.3.14 Configuraciones adicionales
.
4. Al crear una tarea de copia de seguridad, podrá seleccionar el dispositivo de cinta de la
lista de dispositivos de destino. No es necesario asignarle nombres de archivos a las
copias de seguridad cuando se realizan en la cinta.
5. Una vez que la cinta esté llena, aparecerá una ventana de diálogo donde se solicita la
colocación de una nueva cinta.
Es posible que experimente pausas breves que son necesarias para rebobinar la cinta.
Una cinta de baja calidad o vieja, así como un cabezal magnético sucio, pueden provocar
pausas que pueden durar hasta varios minutos.
Limitaciones para un dispositivo de cinta conectado localmente
• Una copia de seguridad completa solamente puede guardarse en una cinta vacía. Si
utiliza una cinta que ya contiene datos, el contenido se sobrescribirá.
• Acronis True Image Agent no es compatible con un dispositivo de cinta conectado
localmente. Si desea realizar una copia de seguridad en una cinta con Acronis True
Image Agent, seleccione el dispositivo de cinta conectado a Backup Server como la
ubicación de la copia de seguridad.
• Una cinta no puede almacenar dos y más archivos comprimidos, por lo tanto, los
siguientes escenarios no son posibles:
• Dos copias de seguridad completas en una cinta (sólo una copia de
seguridad completa y sus copias de seguridad incrementales\copia de seguridad
diferencial)
• Dos archivos comprimidos de diferentes tipos de copia de seguridad, por
ejemplo el primer archivo comprimido es un archivo comprimido de disco y el segundo
es un archivo comprimido de nivel de archivos.

Copyright © Acronis, Inc., 2000-2009 39
3.8.2 Comprensión de la creación de copias de seguridad de
dispositivos de cinta conectados a Backup Server
Catalogación de archivos comprimidos
Acronis True Image Echo Enterprise Server crea una base de datos dedicada para la
catalogación de los archivos comprimidos y las cintas (\Archivos de programa\Common
Files\Acronis\Fomatik\tape_archives.fdb.)
Cada cinta de un dispositivo gestionado por un RSM posee su propia GUID almacenada en
el registro de Windows. Acronis True Image Echo Enterprise Server crea su propia ID
para cada cinta, establece la correspondencia entre esta ID y la GUID de RSM, y almacena
dicha información junto con la información sobre el archivo comprimido en su propia base
de datos. Además, el programa almacena los metadatos en la cinta, de manera que la
información de identificación se pueda obtener al montar una cinta que no esté registrada
en la base de datos.
Si la base de datos se perdió o no se encuentra disponible (por ejemplo, si extrae el
dispositivo de cinta y lo coloca en otro equipo, o si vuelve a instalar Windows) la
información necesaria se deriva de los metadatos guardados en la cinta y la base de
datos se volverá a crear en el nuevo servidor con el RSM del nuevo servidor. Esta
operación se realiza durante el primer acceso al dispositivo de cinta mientras se configura
una tarea de copia de seguridad, recuperación o validación. Por lo tanto, en Windows, el
programa sabe qué cinta se debe montar incluso si los datos se recuperan en otra
máquina.
Al iniciar desde el dispositivo de rescate de Acronis o si realiza una copia de seguridad a
un dispositivo de cinta conectado localmente, Acronis True Image Echo Enterprise Server
utiliza otro mecanismo para acceder a los dispositivos de cinta ya que RSM no está
disponible.
Cómo mover cintas de un dispositivo de cinta a otro
La cinta que ya posee copias de seguridad se puede agregar a un dispositivo de cinta.
Cuando se selecciona el dispositivo de cinta en el asistente de recuperación o validación,
la cinta agregada recientemente se escanea a través del RSM, después a través de
Acronis y finalmente se agrega a la base de datos de Acronis o al grupo de Acronis o
Importar dispositivo. El acceso a los archivos comprimidos de la cinta ahora se encuentra
disponible.
Sin embargo, Acronis no escaneará la cinta agregada para detectar los cambios si ésta ya
existe en la base de datos de Acronis. Si extrae una cinta, crea una copia de seguridad de
otra máquina en esta cinta y lleva la cinta al primer dispositivo, el archivo comprimido de
la segunda máquina no será detectado por Acronis y, por lo tanto, no podrá ser
restaurado por el primer dispositivo de cinta. Tenga en cuenta esta limitación al utilizar
cintas en diferentes equipos.
Uso de los grupos de RSM
Al realizar la primera copia de seguridad a un dispositivo de cinta, Acronis True Image
Echo Enterprise Server toma una cinta del grupo Libre. El programa crea el grupo
Acronis y coloca la primera cinta en el grupo. La cinta permanece montada una vez
finalizada la escritura de la copia de seguridad. Las copias de seguridad siguientes,
independientemente del contenido, se colocarán en la misma cinta, a menos que se acabe
el espacio libre de la cinta.
Cuando la primera cinta esté llena, el programa buscará otro cartucho en el grupo Libre
y lo utilizará sin la intervención del usuario. Si el grupo Libre está vacío, se utilizará un

40 Copyright © Acronis, Inc., 2000-2009
cartucho del grupo Importar dispositivo a través de un comando. (Tiene una opción
para deshabilitar los avisos, consulte
6.3.14 Configuraciones adicionales)
.
Por lo tanto, para automatizar completamente el cambio de las cintas durante la copia de
seguridad, debe contar al menos con una cinta en el grupo Libre (o una cinta en el grupo
Importar dispositivo y con el comando desactivado).
Sobrescritura de archivos comprimidos antiguos
Puede mover las cintas con archivos comprimidos desactualizados desde el grupo
Acronis hacia el grupo Libre de manera periódica a través del complemento de
almacenamiento extraíble. Para hacerlo:
1. Seleccione Panel de control -> Herramientas administrativas -> Gestión del equipo ->
Almacenamiento extraíble -> Grupos de medios -> Acronis.
2. Haga clic con el botón derecho del ratón en el grupo Acronis, desmonte la cinta si tiene
el estado de Cargada y seleccione Libre en el menú contextual. La cinta se moverá al
grupo Libre. Después de colocar una cinta en el RSM del grupo Libre, Acronis volverá a
escanearla y registrarla en la base de datos con una nueva GUID.
Un archivo comprimido eliminado no necesariamente se elimina de la cinta, simplemente
se puede marcar como eliminado en el catálogo.
Almacenamiento de una copia de seguridad completa en una cinta nueva
Puede activar el almacenamiento de una copia de seguridad completa en una cinta
nueva, incluso si la cinta que se encuentra montada no está llena. Para hacerlo, desmonte
la cinta actual y extráigala, agregue una cinta nueva y mueva la cinta al grupo Libre a
través del RSM. Las copias de seguridad incrementales o diferenciales no se pueden crear
de esta manera debido a que se necesita el acceso a las copias de seguridad anteriores.
3.8.3 Creación de una copia de seguridad en un dispositivo de cinta
con Acronis Backup Server
Para activar copias de seguridad en un dispositivo de cinta de la red local:
1. Instale Acronis Backup Server en un servidor accesible para todos los usuarios.
2. Conecte el dispositivo de cinta al servidor.
3. Traslade las cintas desde el grupo No reconocido o Copia de seguridad hasta el
grupo Libre con el complemento de Almacenamiento extraíble (Panel de control ->
Herramientas administrativas -> Administración de equipos -> Medios de almacenamiento
extraíble -> Grupos de medios).
4. Cree cuentas locales en ese servidor para todos los usuarios que realizarán copias de
seguridad de sus datos en el cargador automático. Las cuentas deben pertenecer al grupo
AcronisBackupServerUsers y deben ser las cuentas reales con las que los usuarios inician
sesión en Windows.
5. Al crear tareas de copia de seguridad (en caso de iniciar sesión en Windows con las
cuentas mencionadas anteriormente), los usuarios de la versión local de Acronis True
Image Echo Enterprise Server podrán seleccionar el dispositivo de cinta de ubicaciones de
Backup Server.
El administrador del servidor de copia de seguridad puede crear tareas grupales o
individuales en los equipos para realizar copias de seguridad de los datos en el dispositivo

Copyright © Acronis, Inc., 2000-2009 41
de cinta a través de Acronis True Image Management Console. No es necesario asignarle
nombres de archivos a las copias de seguridad cuando se realizan en la cinta.
Los archivos comprimidos, creados en dispositivos de cinta con Acronis Backup Server, no
pueden accederse mediante las versiones locales y de inicio de Acronis True Image Echo
Enterprise Server y los agentes para la validación, recuperación de datos y conversión de
imágenes a discos virtuales.
Cuando la cinta esté completa, deberá desmontarla primero antes de expulsarla.
Puede conectar el dispositivo de cinta a otro Acronis Backup Server, si fuera necesario
(por ejemplo, en el caso de que el servidor actual de copia de seguridad se encuentre
apagado). Antes de hacerlo, elimine la base de datos de Acronis de los dispositivos de
cinta de ese servidor, en caso que hubiera alguna (\Archivos de programa\Common
Files\Acronis\Fomatik\tape_archives.fdb.) Esto permitirá que el servidor de copia de
seguridad utilice los metadatos incluidos en las cintas.
Acronis Backup Server no permite la creación de ubicaciones de copia de seguridad
gestionables en los dispositivos de cintas. Esto significa que no puede limitar la cantidad
de copias de seguridad ni el período durante el cual los archivos se almacenarán en los
dispositivos de cinta. Esta funcionalidad sólo es compatible con los discos duros internos
del servidor de copia de seguridad.
3.8.4 Restauración de datos de archivos comprimidos ubicados en
dispositivos de cinta
La recuperación de datos desde archivos ubicados en dispositivos de cinta se realiza de la
misma manera que con los demás dispositivos de almacenamiento.
Durante la recuperación, cuando inicia el asistente de restauración, seleccione el
dispositivo de cinta local o el dispositivo de cinta en el servidor de copia de seguridad y
seleccione el archivo comprimido y la copia de seguridad desde la cual restaurar los
datos.
[Dispositivo de cinta] Se le solicitará que coloque las cintas necesarias para la
restauración de datos desde la copia de seguridad seleccionada.
[Dispositivo de cinta o cargador automático] El programa detecta las cintas y las coloca
automáticamente en el orden correcto. Si no se encuentra la cinta solicitada aparecerá un
aviso.
Los archivos comprimidos creados en dispositivos de cinta mediante Acronis Backup
Server no se pueden acceder con un dispositivo de cinta conectado localmente en la
versión local de Acronis True Image Echo Enterprise Server.
Aviso de implementación
Debido a la amplia variedad de bibliotecas de cintas y la complejidad de la configuración,
póngase en contacto con los especialistas de asistencia de Acronis para implementar
Acronis True Image Echo Enterprise Server con dispositivos de cinta.
3.9 Visualización de la información de las particiones y los
discos
Puede cambiar la manera en que se representan los datos en todas las combinaciones
que observa en los diversos asistentes.
A la derecha hay tres iconos: Ordenar iconos por, Seleccionar detalles e i
(Mostrar las propiedades del objeto seleccionado); este último está incluido en el
menú contextual que aparece al hacer clic con el botón secundario sobre los objetos.

42 Copyright © Acronis, Inc., 2000-2009
Para ordenar los mensajes en una columna en particular, haga clic en el encabezado
(si hace nuevamente clic, los objetos se ordenarán de manera inversa) o pulse el botón
Ordenar iconos por y seleccione la columna.
Para seleccionar las columnas que desea ver en pantalla, haga clic con el botón derecho
en la línea de encabezados o con el botón izquierdo en el botón Elegir detalles.
Luego marque las columnas que desea mostrar.
Si hace clic en el botón i (Mostrar las propiedades del objeto seleccionado),
verá la ventana de propiedades de la partición o del disco seleccionado.
Esta ventana tiene dos paneles. El izquierdo incluye el árbol de propiedades, mientras que
el derecho describe la propiedad seleccionada en detalle. La información del disco incluye
los parámetros físicos (tipo de conexión, tipo de dispositivo, tamaño, etc.); la información
de la partición incluye tanto parámetros físicos (sectores, ubicación, etc.) como lógicos
(sistema de archivos, espacio libre, letra asignada, etc.).
Puede cambiar el ancho de una columna al arrastrar los bordes con el ratón.

Copyright © Acronis, Inc., 2000-2009 43
Capítulo 4. Utilización de Acronis True
Image Management Console
4.1 Información general
Acronis True Image Management Console es la herramienta principal para gestionar la
copia de seguridad/restauración de datos en equipos remotos en los que esté instalado
Acronis True Image Agent. La consola permite gestionar grupos de equipos y archivos de
copia de seguridad corporativos mediante Group Server y Backup Server, así como tareas
individuales de copia de seguridad/restauración para cada equipo.
Ventana principal de Acronis True Image Management Console
4.2 Instalación/actualización de los componentes de Acronis en
un equipo remoto
Acronis True Image Management Console permite instalar y actualizar los componentes
de Acronis True Image Echo Enterprise Server en equipos remotos. Para realizar
cualquiera de estas operaciones, necesitará contar con permisos de administrador en los
equipos de destino.
No es posible instalar los componentes de Acronis en equipos remotos que ejecutan
todas las ediciones de Windows Vista. Deberá instalar los componentes en dichos equipos
de manera local.
Si el equipo remoto opera en Windows XP, debe desactivarse la opción Panel de control ->
Opciones de carpeta -> Ver -> Utilizar uso compartido simple de archivos.

44 Copyright © Acronis, Inc., 2000-2009
Si el equipo remoto opera en Windows XP con Service Pack 2 o Windows 2003 Server,
debe estar activada la opción Panel de control -> Cortafuegos de Windows ->
Excepciones -> Compartir impresoras y archivos.
Para instalar los componentes de Acronis:
1. Haga clic en Instalar componentes de Acronis en un equipo que se encuentra en
el centro de la ventana principal de Acronis True Image Management Console, en la barra
de herramientas o en la barra lateral, o seleccione el mismo elemento en el menú
Herramientas.
2. Seleccione la ubicación del instalador de la lista (Componentes registrados, Buscar
en medios extraíbles o Especificar ubicación). La selección predeterminada,
Componentes registrados, utilizará los archivos de instalación de la carpeta
predeterminada C: Archivos de programa\Archivos comunes\Acronis\RemoteInstall.
3. Seleccione el componente de Acronis y especifique las funciones que desea instalar
(encontrará más información sobre funciones personalizadas de los componentes en
2.3 Componentes de Acronis True Image Echo Enterprise Server
).
4. Seleccione los equipos en donde desea instalar los componentes de Acronis. Puede
realizarlo al:
- explorar la red. Cuando explora la red, puede seleccionar los grupos de trabajo o
dominios completos.
- introducir los nombres o direcciones de los equipos (haga clic en Siguiente y agregue
los equipos a la lista).
- importar las listas de equipos de archivos .txt y .csv.

Copyright © Acronis, Inc., 2000-2009 45
5. Proporcione el nombre de usuario y la contraseña del administrador para cada equipo. Si
hay una cuenta de administrador universal en la red, ingrese las credenciales de la cuenta
para un equipo y configure la opción para aplicarla a todos los equipos que seleccione.
Las credenciales del administrador y las credenciales universales para grupos de trabajo
pueden aplicarse de la misma manera.
Si no especifica las credenciales para todas las máquinas incluidas o las credenciales no
son válidas para algunas máquinas, tendrá la opción de proporcionar otras credenciales
durante la instalación (existe la opción Otro usuario en el aviso de error del nombre de
usuario o contraseña).
La mayoría de los componentes de Acronis necesitan reiniciar el sistema al instalarse.
Para permitir un reinicio de equipo remoto, marque la casilla Reiniciar el equipo
remoto. Esta opción también puede aplicarse a todos los equipos o establecerse para
cada máquina de forma individual.

46 Copyright © Acronis, Inc., 2000-2009
6. La ventana Resumen muestra una lista de equipos en donde se instalarán los
componentes de Acronis.
7. Una vez que comienza la instalación, el programa muestra el progreso de la operación
y el nombre del equipo en donde se está instalando el componente.
Para actualizar un componente de Acronis en un equipo remoto, realice el mismo
procedimiento.
4.3 Gestión de un único equipo remoto
Para realizar cualquier operación en un único equipo remoto, debe empezar por
conectarse a él.
4.3.1 Conectar a un equipo remoto
Para establecer una conexión remota:
1. Haga clic en Conectar a un equipo remoto que encontrará en el centro de la
ventana principal de Acronis True Image Management Console, en la barra de
herramientas, o en Nueva conexión de la barra lateral o del menú Conectar.
2. Introduzca el nombre de la red del equipo, la dirección IP o selecciónelo con el botón
Examinar… La opción Examinar… abrirá una lista que incluye todos los equipos que
puede controlar Acronis True Image Management Console.
3. Introduzca el nombre de usuario y contraseña del administrador u operador de copia
de seguridad.
Cuando se conecta al servidor de copia de seguridad en el dominio, debe tener en
cuenta si su dominio o cuenta local está registrado en el servidor de copia de seguridad.
Si inicia sesión en Windows en un equipo de red con su cuenta de dominio mientras se
registra su cuenta local, introduzca el nombre del usuario local junto con el nombre del
servidor de copia de seguridad (por ejemplo, Servidor1\
nombre de usuario).
De lo contrario, el nombre se identificará como el dominio uno.
Una vez establecida la conexión, en la parte central de la ventana principal de Acronis
True Image Management Console se mostrará una lista de operaciones disponibles:

Copyright © Acronis, Inc., 2000-2009 47
Ventana principal de Acronis True Image Management Console cuando está conectado a un
equipo remoto
El contenido de la lista de tareas depende de los programas instalados en el equipo
conectado. La lista más poblada incluirá la gestión de Tareas de copia de seguridad y
recuperación (mediante Acronis True Image Agent), Gestión de Acronis Group
Server y Gestión de Acronis Backup Server.
Mientras esté trabajando en un equipo remoto, el equipo puede reiniciarse o se puede
perder la conexión al equipo por diversos motivos. Esto producirá un fallo de las
operaciones, como ocultar el sistema de archivos del equipo remoto en los asistentes o
detener la operación. Utilice la opción Reconectar ubicada en la barra lateral para probar
si el equipo se encuentra disponible nuevamente o eliminar cualquier fallo que persista.
Cuando la consola se desconecta, la opción Reconectar permite conectarse mediante un
clic a la última máquina a la que se accedió.
4.3.2 Tareas de copia de seguridad y recuperación
Después de hacer clic en Tareas de copia de seguridad y recuperación, la ventana
del programa aparecerá como se muestra en el siguiente gráfico:

48 Copyright © Acronis, Inc., 2000-2009
Si Acronis Recovery para Microsoft Exchange Console no está instalado en el equipo local
o Acronis Recovery para Microsoft Exchange Agent no está instalado en el equipo remoto,
aparecerá la advertencia adecuada
y las opciones de tareas y herramientas de Microsoft Exchange estarán deshabilitadas y
no disponibles.

Copyright © Acronis, Inc., 2000-2009 49
Con Console puede realizar las siguientes operaciones en el equipo remoto:
Operación Cómo acceder
Copia de seguridad y recuperación
Realizar copias de seguridad de datos y
restaurarlos, incluyendo las particiones y
los discos del sistema.
Haga clic en Copia de seguridad o
Recuperación y siga las instrucciones del
asistente. Consulte los detalle
s en el
Capítulo 6. Crear archivos de copia de
seguridad
y
Capítulo 7. Restaurar los datos
de la copia de seguridad.
Examinar los registros del funcionamiento
de Acronis True Image Agent
Haga clic en
Mostrar archivo de
registro. Consulte los detalles en
12.3
Visualización de registros
.
Configurar las opciones de copias de
seguridad y restauración predeterminadas,
como la utilización de los recursos de la red
y el sistema, los comandos antes/después
de la copia de seguridad, etc.
Haga clic en
Opciones del equipo
remoto, seleccione Opciones
predeterminadas de copia de
seguridad u Opciones
predeterminadas de restauración e
introduzca las configuraciones necesarias.
Encontrará más detalles en las secciones
6.3 Configuración de las opciones de copia
de seguridad
y
7.4 Configuración de las
opciones de restauración.
Configurar los parámetros predeterminados
para enviar notificaciones sobre el
funcionamiento de Acronis
True Image
Echo Enterprise Server
y realizar un
seguimiento de este funcionamiento en la
aplicación Registro de sucesos de aplicación
de Windows.
Haga clic en
Opciones del equipo
remoto, seleccione Notificaciones o
Seguimiento de sucesos
y realice los
ajustes necesarios. Consulte los detalles en
el
Capítulo 12. Notificaciones y seguimiento
de eventos.
Programación de tareas
Programar las operaciones de copia de
seguridad y validación de archivos
comprimidos.
Haga clic en Mostrar tareas para navegar
hacia la ventana Gestionar las tareas del
equipo. Haga clic en Crear y después siga
las instrucciones del asistente. Consulte los
detalles en el
Capítulo 8. Programación de
tareas.
Ejecutar, detener, editar, clonar, cambiar el
nombre y eliminar las tareas de copia de
seguridad y validación de archivos
comprimidos.
Haga clic en Mostrar tareas para navegar
hacia la ventana Gestionar las tareas del
equipo. Consulte los detalles en
8.2
Gestión de las tareas programadas
.
Gestión de archivos comprimidos
Validar archivos de copias de seguridad
dondequiera que estén, ya sea que residan
Haga clic en Validar archivo de copia de
seguridad
y siga las instrucciones del

50 Copyright © Acronis, Inc., 2000-2009
localmente, en una red o en un medio
extraíble
asistente. Consulte los detalles en
11.1
Validación de archivos de copia de
seguridad
.
Consolidar los archivos de copia de
seguridad en un archivo comprimido
Haga clic en
Consolidar archivos
comprimidos y siga las instrucciones del
asistente. Consulte los detalles en
11.3
Consolidación de copias de seguridad.
Convertir imágenes de disco a archivos de
disco virtual del tipo que seleccione (.vmdk,
.vhd, .hdd).
Haga clic en
Convertir copia de
seguridad a disco virtual
y siga las
instrucciones del asistente. Consulte los
detalles en el
13.4 Conversión de
imágenes de disco a discos virtuales
Gestión del disco duro
Gestionar Acronis
Secure Zone (crear,
borrar, cambiar el tamaño, eliminar o
cambiar la contraseña).
Haga clic en Gestionar Acronis Secure
Zone y siga las instrucciones del asistente.
Consulte los detalles en el
Capítulo 9.
Gestión de Acronis Secure Zone
.
Activar Acronis Startup Recovery Manager
Haga clic en Activar Acronis Startup
Recovery Manager
y siga las
instrucciones del asistente. Consulte los
detalles en
3.4 Acronis Startup Recovery
Manager
.
Otras herramientas
Crear dispositivos de rescate de inicio, su
paquete ISO o RIS.
Consulte el
Capítulo 10. Crear dispositivos
de inicio
.
Actualice el agente remoto
Haga clic en
Actualizar el agente
remoto y siga las instrucciones del
asistente. El procedimiento es idéntico al
descrito en
4.2 Instalación/actualización de
los componentes de Acronis en un equipo
remoto
Tareas y herramientas de Microsoft Exchange (sólo si MSE Agent está instalado
localmente)
Crear una base de datos o archivo
comprimido o programar su creación al
configurar las opciones necesarias de copia
de seguridad.
Haga clic en
Crear copia de seguridad
del almacén de información
y siga las
instrucciones del asistente.
R
estaurar un archivo comprimido de la
base de datos creado anteriormente o
programar su restauración al configurar las
opciones de restauración necesarias.
Haga clic en
Restaurar el almacén de
información
y siga las instrucciones del
asistente.
Crear un ar
chivo comprimido de base de
datos a nivel de documentos y carpetas, o
programar su creación al configurar las
Haga clic en Crear copias de seguridad
de casillas de correo
y siga las
instrucciones del asistente.

Copyright © Acronis, Inc., 2000-2009 51
opciones necesarias de copia de seguridad.
Restaurar un archivo comprimido de base
de datos creado anteriormente a nivel de
documentos y carpetas, o programar su
restauración al configurar las opciones de
restauración necesarias.
Haga clic en
Restaurar casillas de
correo y siga las instrucciones del
asistente.
Configurar y programar tareas para
eliminar de una base de datos las entradas
desactualizadas.
Haga clic en Limpieza de la ubicación de
la copia de seguridad
y siga las
instrucciones del asistente.
Restaurar correos electrónicos individuales
de las copias de seguridad de la base de
datos.
Haga clic en
Restaurar correos
electrónicos
y siga las instrucciones del
asistente.
Editar, iniciar y eliminar las tareas
programadas de MSE, además de editar los
grupos de tareas programados.
Haga clic en Gestionar tareas y siga las
instrucciones del asistente.
Visualizar los registros activos de Acronis
Recovery para Microsoft Exchange.
Haga clic en Registros.
Acceder al Plan de recuperación de
catástrofes elaborado en formato HTML.
Haga clic en
Plan de recuperación de
catástrofes.
Visualizar Acronis Recovery para Microsoft
Exchange Management Console desde
donde puede gestionar tareas de creación
de copias de seguridad y recuperación de la
base de datos
Haga clic en Mostrar consola.
Las tareas que ha planificado para el equipo remoto se pueden comprobar y editar en la
pantalla Gestionar tareas del equipo. Desde esta pantalla también puede proceder a
gestionar las Tareas de Microsoft Exchange, si sigue el enlace que se muestra aquí.

52 Copyright © Acronis, Inc., 2000-2009
Tras realizar todas las operaciones necesarias en el equipo remoto, seleccione
Desconectar o Nueva conexión en la barra de herramientas, la barra lateral o el menú
Conectar.
4.4 Gestionar grupos de equipos
4.4.1 Pantalla de estado del grupo
Cuando se esté conectado a un equipo con Acronis Group Server instalado, haga clic en
Gestión de Acronis para mostrar la siguiente ventana.

Copyright © Acronis, Inc., 2000-2009 53
Aquí puede monitorizar los estados de las tareas de Acronis True Image Echo Enterprise
Server (copia de seguridad, restaurar, validar imágenes) en todos los equipos de red:
Listo: el equipo remoto está disponible para la siguiente tarea
Preparar: se están realizando las preparaciones necesarias en el equipo remoto para la
ejecución de la tarea (análisis de particiones, preparación de archivos de comandos de
copia de seguridad, etc.)
Ejecutando: se está ejecutando una tarea en el equipo remoto
En pausa: la tarea está en pausa y esperando alguna acción del usuario en el equipo
remoto
Desconectado: el equipo remoto no está conectado a la red o está apagado
Inaccesible: el equipo remoto no es accesible debido a que carece de permisos, a un
cortafuegos, a la configuración de seguridad, etc.
Sin gestión: Acronis True Image Agent no se instala en un equipo remoto.
Utilice la opción Buscar para encontrar rápidamente un equipo en la lista.
Para obtener un resumen del equipo (su rol, el sistema operativo y la dirección IP),
haga clic en el nombre del equipo. Los detalles aparecen en la barra lateral.
Para ver los detalles de la tarea de grupo que se está ejecutando en el equipo remoto,
deslice el ratón sobre el nombre del equipo.
También puede buscar los equipos por su dirección IP. Para utilizar esta función deberá ir
a Herramientas ->Opciones->Red->Búsqueda de equipos y especificar los
parámetros de búsqueda en los campos “Buscar equipos cuyo IP coincida con la máscara”
y/o “Buscar equipos en el siguiente dominio”. Si no recuerda la IP correcta o desea
ampliar los resultados de búsqueda a varios equipos, puede utilizar las máscaras de IP.
Para definir el rango de dígitos necesarios, por ejemplo, 192.168.1.12 - 192.168.1.19, la
máscara IP debe incluir patrones como en 192.168.1.[12-19]. Si utiliza varias máscaras,

54 Copyright © Acronis, Inc., 2000-2009
por ejemplo para el rango 192.168.2.12 - 192.168.5.25, deberá separarlas con la línea
vertical como en 192.168.2.[12-255]|192.168.[3-4].*|192.168.5.[0-25].
En este ventana, también puede:
1. Filtrar de la lista de equipos desconectados, inaccesibles o sin gestión o filtrar de la
lista de equipos conectados para visualizar aquellos que no pueden gestionarse (utilice los
botones en el grupo de Filtros).
2. Importar equipos en el servidor de grupos en caso de que no se descubran
automáticamente debido a un comportamiento de la red. Sería necesario instalar los
componentes de Acronis primero en estos equipos para poder crear las tareas para
dichos equipos.
Para agregar un solo equipo:
• haga clic en Agregar en la barra de herramientas
• ingrese el nombre del equipo o la dirección IP
Para agregar equipos desde Active directory:
• haga clic en Agregar en la barra de herramientas
• ingrese el nombre del controlador de dominio
• cuando el directorio activo se expanda, deseleccione los equipos deseados o el
directorio completo
Para agregar múltiples equipos desde un archivo:
• prepare un archivo .txt o .csv y enumere los nombres de los equipos y las direcciones IP
separados por punto y coma de la siguiente manera: Nombre1; IP1; Nombre2; IP2; etc.
• haga clic en Agregar en la barra de herramientas
• especifique la ruta para el archivo anterior
3. Exportar equipos desde el servidor de grupos a un archivo.txt o .csv que puede
utilizar otra aplicación o las versiones nuevas de Acronis Group Server. Para hacerlo:
• haga clic en Exportar en la barra de herramientas
• especifique el nombre del archivo y una ruta para la carpeta que desee crear
4. Establecer y probar credenciales para el acceso a cada equipo. Para ello, seleccione el
equipo y después en la barra lateral seleccione Detalles del equipo ->
Credenciales: Configurar, escriba el nombre del usuario y la contraseña y haga clic en
Probar conexión. El programa mostrará el resultado de la prueba. Los iconos de llave
de conexiones que han superado la prueba de conexión aparecen en color dorado.
5. Establecer (o cambiar) la dirección MAC de cada equipo. Para ello, seleccione el equipo
y en la barra lateral, seleccione Detalles del equipo -> dirección MAC: Configurar o
Cambiar y escriba la dirección MAC hexadecimal XXXXXXXXXXXX o XX-XX-XX-XX-XX.
El programa comprobará la validez de la dirección MAC y mostrará los resultados de la
comprobación.
6. Oculta los equipos que no desea examinar o muestra un equipo oculto.
Para ocultar un equipo, selecciónelo y después en la barra lateral seleccione Detalles del
equipo -> Visibilidad: Ocultar. Para mostrar un equipo oculto (y realizarle el seguimiento),
active la opción Ver equipos ocultos en el grupo de Filtros, seleccione el equipo oculto y en
la barra lateral, seleccione Detalles del equipo -> Visibilidad: Mostrar.

Copyright © Acronis, Inc., 2000-2009 55
7. Crear una tarea de copia de seguridad de grupo para varios equipos remotos
simultáneamente (consulte la sección
4.4.2 Creación de nuevas tareas de grupo
).
8. Conectar a un equipo remoto para ver el registro de la operación, iniciar o editar las
tareas para ese equipo, etc. (consulte la sección
4.3 Gestión de un único equipo remoto
).
Para ello, seleccione un equipo y haga clic en Conectar.
9. Cambie a la ventana Gestión de tareas de grupo para gestionar las tareas de grupo.
4.4.2 Creación de nuevas tareas de grupo
Puede crear una tarea de copia de seguridad de disco/partición o una tarea de validación
de archivos comprimidos para varios equipos remotos simultáneamente. La copia de
seguridad a nivel de archivo no está disponible para grupos de equipos.
1. En la ventana Estado del grupo o Administración de tareas de grupo, seleccione
Nueva tarea de grupo de la barra de herramientas. Aparece la ventana del Asistente
para crear tarea de grupo para guiarle a través del procedimiento de creación de tareas.
2. Seleccione el tipo de tarea: copia de seguridad o validación.
3. Forme un grupo para la tarea en curso: compruebe los equipos en la lista de
equipos remotos.
4. Sólo para la tarea de copia de seguridad: Seleccione los discos o las particiones para
realizar la copia de seguridad. Puede seleccionar cualquier combinación de discos duros
(por número, según la numeración de Windows) y particiones (por letra) o Todos los
discos duros. Este ajuste se aplica a cada equipo del grupo, con lo que tener un esquema
estándar (similar) de discos/particiones en los equipos remotos sería de gran ayuda.
5. Especifique las rutas de los archivos de copia de seguridad. Para colocar cada
archivo comprimido en su equipo local, especifique la Ruta local o seleccione
Acronis Secure Zone, si existe dicha zona en cada uno de los equipos locales.
Para obtener más información sobre Acronis Secure Zone, consulte la sección
3.3 Acronis
Secure Zone
. Para guardar copias de seguridad en red, haga clic en Ruta de red,
seleccione la carpeta de destino y especifique el nombre de usuario y contraseña de
acceso a la unidad de red. Cuando realice una copia de seguridad al servidor de copia

56 Copyright © Acronis, Inc., 2000-2009
de seguridad, seleccione Área de copia de seguridad personal o una unidad de cinta
e introduzca las credenciales del administrador de dicho servidor. Encontrará información
adicional sobre el servidor de copia de seguridad en
3.5 Acronis Backup Server
.
También debe proporcionar el nombre del archivo de copia de seguridad para cada equipo,
a no ser que los archivos estén dirigidos a las zonas de Acronis Secure Zone o a un
servidor de copia de seguridad. Si pulsa el botón que se encuentra a la derecha del
campo de entrada de nombre, podrá asignar a cada archivo de copia de seguridad el
nombre de cada equipo respectivo.
6. Sólo para la tarea de copia de seguridad: Especifique las configuraciones típicas de
copia de seguridad: modo de copia de seguridad (completa, incremental o diferencial),
una contraseña para el archivo de copia de seguridad (si es necesario), opciones de copia
de seguridad personalizadas o predeterminadas y comentarios. Encontrará información
adicional en el
Capítulo 6. Crear archivos de copia de seguridad
.
7. Proporcione un nombre para la tarea de grupo. El nombre aparecerá en la ventana de
Administración de tareas de grupo (consulte más adelante) para permitir una rápida
identificación de las tareas.
8. Seleccione cuándo quiere que se inicie la tarea. El procedimiento de programación es
prácticamente idéntico para las tareas individuales y de grupo. Encontrará más detalles
en el
Capítulo 8. Programación de tareas
.
9. Si, por algún motivo (limitación del tráfico, por ejemplo), no desea que la tarea se inicie
simultáneamente en todos los equipos, configure el parámetro Cambio de hora de inicio.
La tarea se iniciará por turnos en todos los equipos con el intervalo que determine.
En cuanto seleccione el intervalo de tiempo, aparecerán en pantalla las horas de inicio de la
tarea para el primer y último equipo.
10. Ahora debe introducir el nombre de usuario y la contraseña. Se supone que existen
cuentas con el mismo nombre de usuario y contraseña en todos los equipos del grupo.
En este caso, la tarea se distribuirá automáticamente entre los equipos. En caso contrario,
se le pedirá el nombre de usuario y contraseña para cada equipo durante la distribución
de la tarea.
11. En el paso final, aparece en pantalla el resumen de la tarea de grupo. Hasta este punto,
puede hacer clic en Atrás para realizar cambios en la tarea creada.

Copyright © Acronis, Inc., 2000-2009 57
12. Tras hacer clic en Continuar, Acronis True Image Management Console se conecta por
turnos a cada equipo del grupo para distribuir la tarea. Si un equipo remoto es inaccesible
(está apagado, por ejemplo), aparece un cuadro de diálogo. Aquí, seleccione pasar por
alto para excluir el equipo del grupo o Cancelar para cancelar la tarea completa.
Una vez finalizada la distribución, la tarea de grupo aparece en la ventana de Gestión de
tareas de grupo. Si se conecta a cualquier equipo del grupo, podrá ver su tarea individual,
basada en la tarea de grupo que ha creado correctamente.
4.4.3 Gestión de tareas de grupo
La ventana Gestión de tareas de grupo muestra la lista de estas tareas.
Para ver los detalles de una tarea de grupo, deslice el ratón sobre el nombre de la tarea.
Para crear una tarea de copia de seguridad nueva o eliminar una existente, utilice los
elementos Nueva y Eliminar en la barra de herramientas Tareas de grupo.
Para editar una tarea, selecciónela y haga clic en Editar. La edición se realiza de la
misma manera en que se realiza la creación; sin embargo, se configurarán las opciones
seleccionadas previamente para que introduzca sólo los cambios.
La eliminación o edición de una tarea no afecta la ejecución de la tarea actual. Una tarea
que se editó o eliminó durante su ejecución finalizará sin haber implementado los cambios.
Los cambios que realizó se aplicarán cuando finalice la ejecución.
Además de editar las tareas de los grupos, puede editar tareas individuales que produce la
tarea de grupo en cada equipo involucrado. Para ello, conecte la consola al equipo deseado.
Para obtener detalles, consulte la sección
8.2 Gestionar las tareas programadas
.

58 Copyright © Acronis, Inc., 2000-2009
Para detener o restaurar la ejecución de la tarea, utilice los elementos de la barra de
herramienta Detener o Restaurar. La programación de la tarea, en caso de haberla creado,
aún será válida.
Para una tarea de grupo que actualmente no se ejecuta en ningún equipo, se encuentran
disponibles las siguientes operaciones:
Ejecutar ahora: se ejecuta un comando de inicio de tarea instantánea. La programación
de la tarea, en caso de haberla creado, aún será válida.
Verificar: el servidor de grupos después se conectará a todos los equipos incluidos en la
tarea de grupo y verificará que las tareas secundarias se encuentren intactas en los equipos
para que la tarea de grupo se pueda ejecutar eficazmente. Se mostrará el resultado.
Al gestionar una tarea de grupo, introduzca el mismo nombre de usuario y contraseña
que introdujo al crear la tarea.
4.4.4 Opciones de Acronis Group Server
Acronis Group Server realiza periódicamente un sondeo de los equipos incluidos en la
base de datos para controlar su estado (Listo, Fuera de línea, etc., de acuerdo con la
sección
4.4.1 Pantalla de estado del grupo).
El intervalo predeterminado entre cada
sondeo es de 2 segundos. Puede configurar la frecuencia de actualización de estado
según los requisitos de su red.
Por lo general, no es necesario actualizar la visualización cuando la consola se desconecta
del servidor de grupos. Una opción por separado le permite desactivar el sondeo si la
consola está desconectada o establecer un intervalo mayor entre cada paquete.
También existe una opción para detener la exploración de la red en equipos recientemente
conectados. Esto puede acelerar las operaciones de los equipos ya descubiertos.
Después de deshabilitar la exploración, Acronis Group Server detiene el envío de los
paquetes, pero aún se puede recibir la respuesta de los paquetes que ya se enviaron.

Copyright © Acronis, Inc., 2000-2009 59
Por lo tanto, pueden agregarse algunos equipos a la lista de equipos después de
desactivar la exploración. Esto no se considera un fallo.
Para ajustar la frecuencia de la actualización de estado, conecte la consola al equipo
donde se instaló Acronis Group Server y seleccione Herramientas -> Opciones ->
Red -> Intervalo de comprobación de estado.
4.5 Gestión del servidor de copia de seguridad
Antes de empezar a gestionar el servidor de copia de seguridad, asegúrese de leer la
sección
3.5 Acronis Backup Server
en la que se describen los principios de
funcionamiento básico de esta aplicación.
Cuando se esté conectado a un equipo con Acronis Group Server instalado, haga clic en
Gestión de Acronis para mostrar la siguiente ventana.

60 Copyright © Acronis, Inc., 2000-2009
Cuando se conecta al servidor de copia de seguridad en el dominio, debe tener en
cuenta si su dominio o cuenta local está registrado en el servidor de copia de seguridad.
Si inicia sesión en Windows en un equipo de red con su cuenta de dominio mientras se
registra su cuenta local, introduzca el nombre del usuario local junto con el nombre
del servidor de copia de seguridad (por ejemplo, Servidor1\
nombre de usuario).
De lo contrario, el nombre se identificará como el dominio uno.
4.5.1 Configuración predeterminada
Cada usuario o equipo añadido a la base de datos de Acronis Backup Server se asocia con
la ubicación de copia de seguridad predeterminada así como con sus cantidades máximas
y límites de tiempo de usuario/equipo.
Cuando se instala en un equipo (que se convierte en un servidor de copias de seguridad a
partir de ese momento), Acronis Backup Server crea la siguiente carpeta:
C:\Documents and Settings\All Users\Application Data\Acronis\BackupServer.
Se trata de la ubicación de copia de seguridad predeterminada.
Puede cambiar la ubicación de copia de seguridad predeterminada así como sus
cantidades máximas y límites de tiempo al seleccionar Especificar configuración
predeterminada -> Establecer ubicación de copia de seguridad e introducir la
ubicación y valores deseados. Cambiar la ubicación de copia de seguridad predeterminada
dirigirá las copias de seguridad de los usuarios/equipos recién añadidos a otra carpeta,
mientras que los usuarios/equipos asociados con la ubicación anterior seguirán utilizándola.
Las cantidades máximas y límites de tiempo predeterminados están fijados de manera
predeterminada en Ilimitados, a excepción de la Cantidad máxima de copias
de seguridad incrementales para cada copia de seguridad completa,
que está establecido en 5 (el valor más alto de este parámetro no tiene límite, pero se
desaconseja fijar valores excesivos).
Puede cambiar las cantidades máximas/límites de tiempo de usuario/equipo
predeterminados al seleccionar Especificar configuración predeterminada ->
Establecer cantidades máximas/límites de tiempo e introducir los valores deseados.

Copyright © Acronis, Inc., 2000-2009 61
Para activar Acronis Backup Server para procesar archivos, programe la tarea de
comprobación de cantidades máximas/límites de tiempo. Seleccione Especificar
configuraciones predeterminadas -> Programar consolidación y gestión de
copias de seguridad automática y programe una comprobación única, diaria, semanal
o mensual de todos los archivos comprimidos de usuarios o equipos en el servidor de
copia de seguridad para ajustarse a las limitaciones. Si la comprobación revela que se ha
superado alguna cantidad máxima/límite de tiempo, se ejecutará el procesamiento de
archivos descrito en
3.5.2 Cantidades máximas y límites de tiempo para equipos
y
usuarios.
Tenga en cuenta que la comprobación de limitaciones no tiene sentido si no ha cambiado
al menos uno de los valores predeterminados de la opción Ilimitado de las cantidades
máximas y los límites de tiempo.
La cantidad actual de copias de seguridad creadas en una ubicación de copia de seguridad
puede superar la Cantidad máxima de copias de seguridad para una copia. Esto le
permite al programa detectar el hecho de que se ha excedido la cantidad máxima e iniciar
la consolidación. La copia de seguridad en la ubicación completa tampoco estará permitida.
4.5.2 Configurar perfiles de administrador
Agregue un equipo remoto a la base de datos de Acronis Backup Server si desea realizar
copias de seguridad de los datos de manera remota desde el equipo en red en donde está
instalado Acronis True Image Agent. Haga clic en Configurar perfiles de
administrador -> Añadir, seleccione el equipo y especifique la ubicación de la copia
de seguridad, las cantidades máximas y límites de tiempo para este equipo en las ventanas
del Asistente para añadir perfiles de equipo.
Puede utilizar la ubicación de copia de seguridad, cantidades máximas y límites de tiempo
predeterminados o crear una configuración específica para el nuevo equipo. Si especifica
una nueva ruta hacia la ubicación de la copia de seguridad para el nuevo equipo, ésta se
creará como nueva.

62 Copyright © Acronis, Inc., 2000-2009
Puede ser necesario modificar un perfil de equipo ya definido. Para ello, seleccione el
equipo y haga clic en Editar. El Asistente para editar el perfil de equipo le guiará a
través de las mismas selecciones que el Asistente para añadir perfiles de equipo.
Si modifica la ubicación de copia de seguridad del equipo, se desplazarán todas las copias
de seguridad existentes y futuras a otra carpeta (dispositivo, etc.). Como mover los archivos
puede llevar mucho tiempo y recursos del sistema, se recomienda que programe esta
operación para la hora en la que la carga de procesamiento del servidor de copia de
seguridad sea mínima. Puede hacerlo en la ventana de Parámetros de inicio.
Para terminar de configurar el perfil, haga clic en Finalizar en la ventana del resumen final.
Para cambiar la ubicación de copia de seguridad de un equipo dentro del mismo
dispositivo, debe tener al menos el mismo espacio libre en éste como el que ocupan los
archivos de copia de seguridad del equipo, ya que no se borrarán de su ubicación original
hasta que se hayan copiado a la nueva.
Si selecciona un equipo y hace clic en Eliminar, se borrarán todos los archivos de copia
de seguridad de los datos de dicho equipo.
La eliminación de un perfil de equipo desactivará el servidor de copia de seguridad para
este equipo y borrará sus archivos existentes. Esta operación puede demorar mucho tiempo,
de modo que debe programarla para que se ejecute durante un periodo de menor actividad.
4.5.3 Agregar usuarios y administradores a la base de datos de
Acronis Backup Server
Acronis Backup Server crea un grupo de usuarios denominado AcronisBackupServerUsers
(consulte Panel de control -> Herramientas administrativas -> Gestión del
equipo -> Usuarios y grupos locales) en el servidor de copia de seguridad cuando
se instala. En este punto, el grupo incluye un solo usuario: el que instaló el programa.
De manera predeterminada, este usuario posee permisos de administrador en el servidor
de copia de seguridad y puede gestionar el servidor de copia de seguridad y realizar
copias de seguridad mediante los perfiles de los equipos.

Copyright © Acronis, Inc., 2000-2009 63
Para permitir que cualquier otro usuario realice copias de seguridad de datos desde
cualquier equipo en red en el que está instalada la versión local de Acronis True Image
Echo Enterprise Server en el servidor de copia de seguridad, un administrador debe
agregarlo a la base de datos de Acronis Backup Server.
Para ello, primero debe agregar la cuenta local o de dominio de esta persona al grupo
AcronisBackupServerUsers. Haga clic en Configurar perfiles de usuario -> Agregar,
seleccione el nombre de usuario y especifique la ubicación de la copia de seguridad,
las cantidades máximas y límites de tiempo para este usuario en las ventanas del
Asistente para añadir perfiles de usuario. Utilice la ubicación de copia de seguridad,
cantidades máximas y límites de tiempo predeterminados o cree configuraciones específicas
para el nuevo usuario. Si especifica una nueva ruta hacia la ubicación de la copia de
seguridad para el nuevo usuario, ésta se creará como nueva.
Para agregar otro administrador, primero agregue la cuenta local o de dominio de esta
persona al grupo AcronisBackupServerUsers. A continuación, haga clic en Configurar
perfiles de usuario -> Agregar, seleccione el nombre de usuario y elija Crear
usuario con permisos de administrador en la siguiente página.
Un administrador puede gestionar todos los archivos del servidor de copia de seguridad
independientemente de quién sea su titular, mientras que un usuario normal sólo puede
realizar copias de seguridad o restaurar sus propios datos desde dicho servidor.
Un administrador no posee un perfil de usuario, es decir, no se le asigna al administrador
una ubicación de copia de seguridad, cantidades máximas ni límites de tiempo como a los
usuarios comunes, y el perfil del administrador se utiliza para realizar copias de seguridad
controladas de manera remota y local.
4.5.4 Modificar los perfiles de usuario
Quizá deba modificar un perfil de usuario ya definido. Para ello, seleccione el usuario y
haga clic en Editar. El Asistente para editar el perfil de usuario le guiará a través de
las mismas selecciones que el Asistente para agregar perfiles de usuarios,
excepto los permisos de administrador o usuario. Para modificar los permisos, tendrá que
eliminar el perfil de usuario y volver a agregarlo con los nuevos.

64 Copyright © Acronis, Inc., 2000-2009
Si modifica la ubicación de copia de seguridad del usuario, se desplazarán todas las copias
de seguridad existentes y se redirigirán las futuras realizadas por el usuario a otra carpeta
(dispositivo, etc.). Debido a que mover los archivos puede demorar mucho tiempo e
implicar el uso de recursos del sistema, se recomienda programar esta operación para la
hora en la que la carga de procesamiento del servidor de copia de seguridad sea mínima.
Puede hacerlo en la ventana de Parámetros de inicio. Para terminar de configurar el perfil,
haga clic en Finalizar en la ventana del resumen final.
Para
cambiar la ubicación de copia de seguridad de un usuario dentro del mismo
dispositivo, debe tener al menos el mismo espacio libre en éste como el que ocupan los
archivos de copia de seguridad del usuario, ya que no se borrarán de su ubicación
original hasta que se hayan copiado a la nueva.
Si selecciona a un perfil de usuario y hace clic en Eliminar, se eliminarán todos los
archivos comprimidos creados por este usuario. Sin embargo, esta operación no
funcionará para los perfiles de administradores.
Si selecciona un perfil de usuario y hace clic en Eliminar, se desactivará el proceso de
copia de seguridad en el servidor de copia de seguridad para este usuario y se eliminarán
sus archivos comprimidos existentes. Esta operación también puede llevar mucho tiempo,
por lo que conviene programarla para un periodo fuera del horario pico.
Si se borra un perfil de administrador no se eliminará ningún archivo. La persona que
pierde el perfil, también pierde el permiso para realizar copias de seguridad en el servidor
de copia de seguridad y gestionar dicho servidor.
Debe haber al menos un administrador en un servidor de copia de seguridad. Por tanto,
no es posible eliminar el último perfil de administrador. No existe límite máximo de
administradores.
4.5.5 Configurar las ubicaciones de copia de seguridad
Para mostrar una lista completa de las ubicaciones de copia de seguridad, haga clic en
Configurar ubicaciones de copia de seguridad.

Copyright © Acronis, Inc., 2000-2009 65
Para editar las limitaciones de la ubicación de copia de seguridad, selecciónela, haga clic
en Cantidades máximas y límites de tiempo e introduzca los nuevos valores en la
ventana que aparece.
Para mover la ubicación de copia de seguridad con los archivos que contenga,
seleccione la ubicación de copia de seguridad y haga clic en Mover a. El Asistente para
mover la ubicación de copia de seguridad mostrará todos los usuarios y equipos
asociados con la ubicación de copia de seguridad seleccionada para que pueda estar
seguro de que la elección es correcta. A continuación, seleccione la nueva ubicación para
los archivos de copia de seguridad.
Debido a que mover los archivos puede demorar mucho tiempo e implicar el uso de
recursos del sistema, se recomienda programar esta operación para la hora en la que la
carga de procesamiento del servidor de copia de seguridad sea mínima. Puede hacerlo en
la ventana de Parámetros de inicio. Para terminar de configurar la operación, haga clic
en Finalizar en la ventana del resumen final.
Para mover la ubicación de copia de seguridad dentro del mismo dispositivo, debe tener
al menos el mismo espacio libre en éste como el que ocupan los archivos de la ubicación
de copia de seguridad, ya que no se borrarán de su ubicación original hasta que se hayan
copiado a la nueva.
Para borrar todos los archivos comprimidos almacenados en una ubicación de copia de
seguridad, seleccione la ubicación y haga clic en Borrar.
Para eliminar una ubicación de copia de seguridad, seleccione la ubicación y haga clic en
Eliminar. Esto eliminará todos los archivos comprimidos almacenados en esta ubicación y
redirigirá las copias de seguridad del equipo o usuario a la ubicación de copia de
seguridad predeterminada.
La ubicación de copia de seguridad predeterminada no puede eliminarse. Si lo intenta, el
programa limpiará de archivos
la ubicación predeterminada y generará el mensaje
correspondiente. Para borrar completamente la ubicación, reasigne primero la ubicación
de copia de seguridad predeterminada al seleccionar
Especificar configuración
predeterminada -> Establecer ubicación de copia de seguridad.
La limpieza y eliminación de ubicaciones de copia de seguridad puede llevar mucho tiempo.
Se recomienda programarlas para periodos fuera del horario pico.
4.5.6 Gestionar archivos de copia de seguridad
Para mostrar una lista completa de las copias de seguridad guardadas en el servidor,
haga clic en Gestionar archivos de copia de seguridad.

66 Copyright © Acronis, Inc., 2000-2009
Puede:
1. Ordenar la lista por Ubicación o Titulares (usuarios y equipos) al hacer clic en el
elemento respectivo sobre la lista.
2. Filtrar de la lista todas las copias de seguridad de usuarios o equipos (utilice los
botones en el grupo de Filtros).
3. Consolidar cualquier copia de seguridad (a excepción de la más antigua del archivo)
con el archivo de copia de seguridad precedente. Esta operación elimina la copia de
seguridad precedente y establece una concatenación entre la que se está
consolidando y la anterior a la que se ha eliminado. De este modo, la integridad del
archivo no se verá afectada, a pesar de que se eliminará una copia de seguridad.
La recuperación de datos de cualquiera de las copias de seguridad restantes será posible.
4. Exportar un archivo comprimido de Acronis Backup Server a un disco duro local o una
red compartida. Para ello, seleccione cualquier copia de seguridad perteneciente a un
archivo comprimido y haga clic en Exportar. Después, proporcione el nombre de la copia
de seguridad del archivo comprimido y una ruta para la ubicación donde se creará la copia.
5. Importar un archivo comprimido desde una ubicación externa hacia una ubicación de
copia de seguridad de un equipo o de un usuario en el servidor de copia de seguridad.
Para ello, utilice la opción Importar en la barra de herramientas.
La edición de imágenes montadas en el mo
do lectura y escritura genera copias de
seguridad incrementales que constituyen un tipo de derivado de la cadena incremental.
Dichas copias de seguridad se excluyen del archivo comprimido que se importa.
4.5.7 Limitación del acceso a Acronis Backup Server
Para acceder a las opciones de Acronis Backup Server, conecte la consola al servidor de
copia de seguridad y seleccione Herramientas -> Opciones desde el menú.
1. Cantidad máxima de conexiones
Esto es práctico cuando desea realizar rápidamente copias de seguridad de un grupo de
equipos y, al mismo tiempo, no permitir el acceso de usuarios al servidor de copia de

Copyright © Acronis, Inc., 2000-2009 67
seguridad. Por lo general, la limitación de la cantidad de tareas que Acronis Backup Server
procesa simultáneamente puede acelerar cada procedimiento de copia de seguridad que
se realiza de forma individual a expensas de una posible demora.
Si se establece la cantidad máxima de conexiones, no se podrá acceder directamente a
algunos agentes o versiones locales de Acronis True Image Echo Enterprise Server
después de que hayan iniciado sus tareas. Intentarán conectarse al servidor cada 5
segundos hasta que se logre la conexión. Por lo tanto, la hora de inicio real de la copia de
seguridad puede diferir de la hora de inicio programado. Si no le resulta práctico ni eficaz,
tenga en cuenta esta configuración al crear tareas de grupo para que, de esta manera,
la cantidad de equipos del grupo no supere el límite que estableció.
De manera predeterminada, la cantidad de conexiones es ilimitada. Esto corresponde a la
configuración “0”. La conexión de la consola a Acronis Backup Server no se tiene en cuenta.
2. Ancho de banda límite para una conexión a:
La limitación de una conexión de ancho de banda ayuda a equilibrar el uso del servidor entre
las tareas que se ejecutan simultáneamente. La práctica es la mejor manera de determinar el
límite correcto. En la mayoría de los casos, puede optar por no modificar la configuración.
De manera predeterminada, el ancho de banda por conexión es ilimitado.
Esto corresponde a la configuración “0”.

68 Copyright © Acronis, Inc., 2000-2009
Capítulo 5. Utilización de Acronis True
Image Echo Enterprise Server (versión
local)
Acronis True Image Echo Enterprise Server (versión local) es compatible con el modo
de interfaz de usuario y la línea de comandos y puede utilizarse para ejecutar archivos
de comandos XML. A continuación se describen las operaciones disponibles en el
modo de interfaz de usuario que brinda la mayor funcionalidad. Para obtener
información sobre los comandos y la secuencia de comandos, consulte la sección
Capítulo 16. Modo de línea de comandos y secuencia de comandos.
5.1 Ventana principal del programa
La ventana principal del programa incluye el menú, la barra de herramientas,
la barra lateral y el área principal. La barra lateral incluye un panel para seleccionar la
categoría Tareas, los paneles Herramientas y Ayuda. El área principal muestra los
iconos de operaciones o tareas según la categoría seleccionada.
De manera predeterminada, el programa muestra las operaciones que se incluyen en la
categoría Copia de seguridad y recuperación. Los iconos de operaciones se dividen
en tres grupos.
El grupo de Tareas incluye las siguientes operaciones:
• Copia de seguridad: crear un archivo de copia de seguridad
• Recuperación: restaurar datos de un archivo creado anteriormente
El grupo Gestionar tareas incluye las siguientes operaciones:

Copyright © Acronis, Inc., 2000-2009 69
• Tareas: programar las tareas de copia de seguridad y validación de archivos
comprimidos en su equipo y gestionarlas
• Registros: abrir la ventana Visualización del registro
El grupo de Herramientas incluye los siguientes elementos:
• Explorar y validar archivos de copia de seguridad: explorar archivos
comprimidos a nivel de archivo, montar imágenes de discos o particiones como
unidades virtuales, ejecutar el procedimiento de comprobación de integridad del
archivo comprimido
• Gestionar discos duros: clonar discos (es decir, transferir el sistema operativo,
las aplicaciones y los datos de un disco anterior a uno nuevo) o marcar las particiones
en un disco duro nuevo que se agrega para el almacenamiento de datos con el
sistema operativo y las aplicaciones se conservan en el disco anterior, convertir discos
básicos en dinámicos y crear volúmenes dinámicos
• Activar Acronis Startup Recovery Manager: activa el administrador de restauración
de inicio (tecla F11)
• Gestionar la restauración del sistema: activar o desactivar la herramienta
Restaurar sistema de Microsoft Windows y establecer las opciones directamente desde
Acronis True Image Echo Enterprise Server
• Crear dispositivo de rescate de inicio: ejecuta el procedimiento de creación de
dispositivos de inicio.
Menú del programa
La barra de menú del programa incluye los elementos Operaciones, Ver,
Herramientas y Ayuda.
El menú de Operaciones incluye una lista de las operaciones disponibles, incluidas las
tareas de programación.
El menú Ver contiene objetos para gestionar el aspecto de la ventana del programa:
• Barra de herramientas: incluye los comandos que controlan los iconos de la barra
de herramientas
• Barra de tareas comunes: activa/desactiva la barra lateral
• Barra de estado: activa/desactiva la barra de estado
El menú Herramientas contiene los siguientes elementos:
• Gestionar Acronis Secure Zone: crea, elimina y redimensiona una partición
especial oculta para guardar archivos (Acronis Secure Zone)
• Activar Acronis Startup Recovery Manager: activa el administrador de restauración
de inicio (tecla F11)
• Explorar archivos de copia de seguridad: explora archivos comprimidos a nivel
de archivo o monta imágenes de discos o particiones como unidades virtuales
• Validar archivo de copia de seguridad: ejecuta el procedimiento de comprobación
de integridad del archivo de copia de seguridad
• Consolidar archivo comprimido: se utiliza para archivos comprimidos que incluyen
más de una copia de seguridad. Esto creará una copia consistente del archivo
comprimido con la opción de excluir las copias de seguridad que ya no son necesarias

70 Copyright © Acronis, Inc., 2000-2009
• Convertir copia de seguridad a disco virtual: convierte una imagen de disco,
creada con el programa (.tib), a un archivo de disco virtual del tipo que seleccione
(.vmdk, .vhd, .hdd)
• Crear dispositivo de rescate de inicio: ejecuta el procedimiento de creación
de dispositivos de inicio
• Asistente para crear volumen dinámico: crea volúmenes dinámicos en discos
básicos y dinámicos
• Convertir a disco dinámico: convierte un disco básico en uno dinámico
• Mostrar registro: abre la ventana Visualización de registros
• Opciones: abre una ventana para editar las opciones predeterminadas de copias
de seguridad y restauración, para configurar el aspecto del texto (fuentes),
configurar las notificaciones por correo electrónico o mensajes emergentes de
Windows, etc.
El menú Ayuda se utiliza para mostrar la ayuda y obtener información acerca de Acronis
True Image Echo Enterprise Server.
La mayoría de las operaciones están representadas dos o incluso tres veces en distintas
áreas de la ventana, lo que ofrece varios modos de seleccionarlas según se prefiera.
Por ejemplo, puede iniciar la operación o herramienta necesaria al hacer clic en su icono
en el área principal o seleccionar el mismo elemento del menú Operaciones o
Herramientas.
Barra de estado
Existe una barra de estado dividida en dos partes en la parte inferior de la ventana principal.
La izquierda describe sucintamente la operación seleccionada; la derecha indica el progreso
y los resultados de la operación. Si hace doble clic en los resultados de la operación,
se abrirá la ventana de registros.
Icono del área de notificación de la barra de tareas
Durante la mayoría de las operaciones, un icono indicador especial aparece en el área de
notificación de la barra de tareas de Windows. Si pasa el ratón sobre el icono,
verá la información sobre herramientas que indica el progreso de la operación.
Este icono no depende de que la ventana principal del programa esté abierta.
También está presente para la ejecución en segundo plano de las tareas programadas.
5.2 Gestionar un equipo local
Puede realizar las siguientes operaciones en el equipo local.
Operación Cómo acceder
Copia de seguridad y recuperación
Realizar copias de seguridad de datos y
restaurarlos, incluyendo las particiones y los
discos del sistema.
Haga clic en Copia de seguridad o
Recuperación y siga las instrucciones del
asistente.
Encontrará más detalles en
Capítulo 6. Crear archivos de copia de
seguridad
y
Capítulo 7.
Restaurar los datos
de la copia de seguridad.
Examinar los registros de la operación de
Haga clic en Registros
en el grupo

Copyright © Acronis, Inc., 2000-2009 71
Acronis True Image Echo Enterprise Server.
Gestionar tareas o seleccione la
herramienta Mostrar registro ubicada en
la barra lateral para navegar hacia la
ventana Registro de eventos. Consulte los
detalles en
12.3 Visualización de registros
.
Configurar las opciones de copias de
seguridad y restauración predeterminadas,
como la utilización de los recursos de la red
y el sistema, los comandos antes/después
de la copia de seguridad, etc.
Seleccione Herramientas -> Opciones ->
Opciones predeterminadas de copia de
seguridad u Opciones predeterminadas
de restauración y realice
los ajustes
necesarios.
Encontrará más detalles en
6.3 Configurar las opciones de copia de
seguridad
y
7.4 Configurar las opciones de
restauración.
Configurar los parámetros predeterminados
para enviar notificaciones sobre el
funcionamiento de Acronis
True Image
Echo Enterprise Server
y realizar un
seguimiento de este funcionamiento en la
aplicación Registro de eventos de Windows.
Seleccione Herramientas -> Opciones ->
Notificaciones o
Seguimiento de
sucesos y realice
los ajustes necesarios.
Encontrará más detalles en
Capítulo 12.
Notificaciones y seguimiento de eventos
.
Programar tareas
Programar las oper
aciones de copia de
seguridad y validación de archivos
comprimidos.
Haga clic en Tareas
en el grupo
Gestionar tareas o seleccione la categoría
Programación de tareas
ubicada en la
barra lateral para navegar hacia la ventana
Tareas programadas. Después, haga clic en
el botón Crear en la barra de herramientas
y siga las instrucciones del asistente.
Encontrará más detalles en
Capítulo 8.
Programación de tareas
.
Ejecutar, detener, editar, clonar, cambiar el
nombre y e
liminar las tareas de copia de
seguridad y validación de archivos
comprimidos.
Haga clic en Tareas
en el grupo
Gestionar tareas o seleccione la categoría
Programación de tareas
ubicada en la
barra lateral para navegar hacia la ventana
Tareas programadas.
Consulte los detalles
en
8.2 Gestionar las tareas programadas
.
Gestión de archivos comprimidos
Explorar el contenido de cualquier
archivo comprimido y restaurar archivos
individuales desde cualquiera de ellos.
Seleccione Herramientas -> Explorar
archivos de copia de seguridad y siga
las instrucciones del asistente. Consulte los
detalles en
11.2.1 Exploración de un
archivo comprimido
.
Validar archivos de copia de seguridad
dondequiera que residan, ya sea local, en
red o en medios extraíbles.
Seleccione Herramientas -
> Validar
archivos de copia de seguridad y siga
las instrucciones del asistente. Consulte los
detalles en
11.1 Va
lidación de archivos de
copia de seguridad.
Consolidar los archivos de copia de
Seleccione Herramientas -> Consolidar

72 Copyright © Acronis, Inc., 2000-2009
seguridad en un archivo comprimido.
archivo comprimido y siga las
instrucciones del asistente. Consulte los
detalles en
11.3 Consolidación de copias
de seguridad.
Convertir
imágenes de disco a archivos
de disco virtual del tipo que seleccione
(.vmdk, .vhd, .hdd).
Seleccione Herramientas -> Convertir
copia de seguridad a disco virtual y
siga las instrucciones del asistente.
Encontrará más detalles en
13.4
Conversión de imágenes de disco a discos
virtuales.
Montar imágenes de particiones para
examinar y modificar su contenido,
o para restaurar archivos individuales.
Seleccione Operaciones -> Montar
imagen
y siga las instrucciones del
asistente. Consulte los detalles en
11.2.2
Montaje de una imagen.
Desmontar imágenes de partición montadas
anteriormente.
Seleccione Operaciones -> Desmontar
imagen y siga las instrucciones del asistente.
Consulte los detalles en la sección
11.2.3
Desmontaje de una imagen
.
Gestión del disco duro
Gestionar Acronis Secure Zone
(crear, borrar, cambiar el tamaño, eliminar
o cambiar la contraseña).
Haga clic en Gestionar Acronis Secure
Zone y siga las instrucciones del asistente.
Encontrará más detalles en
Capítulo 9.
Gestión de Acronis Secure Zone
.
Activar Acronis Startup Recovery Manager.
Haga clic en Activar Acronis Startup
Recovery Manager
y siga las
instrucciones del asistente. Consulte los
detalles en
3.4 Acronis Startup Recovery
Manager
.
Convertir un disco básico a dinámico. Seleccione Herramientas -> Convertir a
disco dinámico y siga las instrucciones
del asistente. Consulte los detalles en
7.5.1
Conversión de un disco a dinámico.
Crear un volumen dinámico.
Seleccione Herramientas -
> Asistente
para crear volumen dinámico y siga las
instrucciones del
asistente. Consulte los
detalles en
7.5.2 Creación de volúmenes
dinámicos.
Transferir el sistema a un disco duro nuevo. Consulte
Capítulo 14. Transferir el sistema
a un disco nuevo
.
Formatear particiones en un disco duro
nuevo.
Consulte
Capítulo 15. Adición de un disco
duro nuevo
.
Otras herramientas
Crear dispositivos de rescate
de inicio, su
Consulte
Capítulo 10. Crear dispositivos de

Copyright © Acronis, Inc., 2000-2009 73
paquete ISO o RIS.
inicio.
Activar/desactivar la herramienta Restaurar
sistema de Windows.
12.5 Gestión de la restauración del sistema
.
Algunas de las operaciones enumeradas anteriormente pueden ejecutarse en el modo
de línea de comandos. Encontrará información adicional sobre el modo de línea de comandos
de Acronis True Image Echo Enterprise Server en
16.1 Trabajar en modo de línea de
comandos
.

74 Copyright © Acronis, Inc., 2000-2009
Capítulo 6. Crear archivos de copia de
seguridad
Para poder restaurar los datos perdidos o su sistema a un estado predeterminado,
primero debe crear un archivo de copia de seguridad de datos o del sistema completo.
Si no le preocupa la restauración del sistema operativo con su configuración y las
aplicaciones instaladas, pero planea mantener seguros sólo algunos datos (el proyecto en
curso, por ejemplo), seleccione la copia de seguridad de archivo o carpeta. Esto reducirá
el tamaño del archivo, de manera que se ahorrará espacio en el disco y posiblemente se
reducirán los costes de los medios extraíbles.
Realizar una copia de seguridad de todo el disco del sistema (crear una imagen de disco)
necesita más espacio pero permite restaurar el sistema en cuestión de minutos en caso
de daños graves de los datos o fallos de hardware. Además, el procedimiento de creación
de imagen de disco es mucho más rápido que copiar archivos y puede acelerar
significativamente el proceso de copia de seguridad cuando se trabaja con grandes
volúmenes de datos (consulte los detalles en
3.1 Diferencia entre archivos de copia de
seguridad e imágenes de disco/partición
).
6.1 Copias de seguridad de archivos y carpetas (copia de
seguridad de archivos)
1. Inicie el Asistente para crear copias de seguridad al hacer clic en el icono de
operación de copia de seguridad en la ventana principal del programa.
2. Seleccione Mis datos.
3. Desde el panel del árbol, seleccione los archivos y carpetas de los que quiera realizar
una copia de seguridad. Puede seleccionar un conjunto aleatorio de archivos, carpetas,
particiones, discos e incluso equipos.
Para poder restaurar su sistema operativo, debe crear imágenes de un disco o una
partición del sistema, ya que una copia de seguridad basada en archivos no es suficiente
para restaurar el sistema operativo.

Copyright © Acronis, Inc., 2000-2009 75
4. Puede excluir archivos específicos de una copia de seguridad al establecer filtros para
los tipos de archivos de los que no desea realizar copias de seguridad. Por ejemplo,
quizá desee excluir carpetas y archivos ocultos y del sistema o archivos con extensiones
.~, .tmp y .bak.
También puede aplicar filtros personalizados, utilizando las reglas de máscara comunes de
Windows. Por ejemplo, para excluir todos los archivos con extensión .exe, agregue *.exe.
Mi???.exe excluirá todos los archivos .exe cuyos nombres posean cinco símbolos y
comiencen con “mi”.
Todos estos ajustes entrarán en vigor para la tarea en curso. Para saber cómo definir los
filtros predeterminados que se invocarán cada vez que cree una tarea de copia de
seguridad de archivos, consulte
6.3.2 Exclusión de los archivos de origen.
5. Seleccione el nombre y la ubicación del archivo comprimido.
Si va a crear una copia de seguridad completa, introduzca el nombre del archivo en la línea
Nombre del archivo, o utilice el generador de nombres de archivo (un botón que se
encuentra a la derecha de la línea). Si selecciona una copia de seguridad completa existente,
se sobrescribirá.
Si se incluye [fecha] en el nombre del archivo de copia de seguridad, se agregará la hora
y fecha al nombre de la creación de copia de seguridad con el formato <DD-Mes-AAAA
HH:MM:SS>. Por ejemplo: C:\Micopiaseguridad[fecha].tib.
Si va a crear una copia de seguridad incremental (consulte
3.2 Copia de seguridad
completa, incremental y diferencial
), seleccione la última copia de seguridad completa o
incremental de la que disponga.
De hecho, si todos los archivos de copia de seguridad incrementales se guardan juntos
con la copia de seguridad completa básica, no importa cuál s
eleccione, ya que el
programa los reconocerá como un único archivo. Si guardó los archivos en varios discos
extraíbles, debe proporcionar el último archivo de copia de seguridad; en caso contrario,
pueden aparecer problemas en la restauración.
Si va a crear una copia de seguridad diferencial, seleccione la copia de seguridad
completa que servirá de base o cualquiera de los archivos diferenciales existentes.
De cualquier manera, el programa creará una copia de seguridad diferencial nueva.

76 Copyright © Acronis, Inc., 2000-2009
Cuanto más “lejos” guarde el archivo de la copia de seguridad de las carpetas originales,
más seguro estará en caso de daños a los datos. Por ejemplo, si guarda el archivo
comprimido en otro disco duro, protegerá sus datos si el disco principal está dañado,
pero no será útil si el equipo se destruye en un incendio o una inundación. Los datos que
se guardan en un disco de red, servidor ftp o medio extraíble sobrevivirán incluso si fallan
todos sus discos duros locales. También puede utilizar Acronis Secure Zone (consulte los
detalles en la sección
3.3 Acronis Secure Zone
) o Acronis Backup Server (consulte los
detalles en la sección
3.5 Acronis Backup Server
) para almacenar copias de seguridad.
En esos casos, no es necesario proporcionar el nombre del archivo.
Cuando realiza una copia de seguridad en Acronis Secure Zone, tiene la opción de realizar
copias de seguridad de doble destino. Si está activado, el programa colocará
automáticamente una copia de sus archivos de copia de seguridad en una unidad de disco
local o una red compartida, así como en Acronis Secure Zone. Consulte los detalles en
6.3.12 Copia de seguridad de doble destino.
Los volúmenes dinámicos son completamente compatibles como lugar de destino de copia
de seguridad. Acronis True Image Echo Enterprise Server puede acceder a los archivos de
copia de seguridad creados en los volúmenes dinámicos, en el modo autónomo
(de rescate), así como bajo el control de Windows.
Consulte las notas y recomendaciones sobre el uso del servidor FTP en
1.4.2 Medios de almacenamiento compatibles
.
6. Si no seleccionó Acronis Backup Server, seleccione si desea crear una copia de
seguridad completa, incremental o diferencial. Si no ha realizado todavía una copia de
seguridad de los archivos/carpetas seleccionados, o el archivo de copia de seguridad
completa parece demasiado antiguo como para añadirle cambios incrementales,
seleccione la copia de seguridad completa. En caso contrario, se recomienda que cree
una copia de seguridad incremental o diferencial (consulte
3.2 Copia de seguridad
completa, incremental y diferencial
).

Copyright © Acronis, Inc., 2000-2009 77
7. Seleccione las opciones de la copia de seguridad (es decir, división de archivos de copia
de seguridad, nivel de compresión, protección por contraseña, comandos pre/post
de copia de seguridad, etc.). Puede seleccionar Utilizar opciones predeterminadas o
Configurar las opciones manualmente. Si opta por la segunda opción, los ajustes se
aplicarán únicamente a la tarea de copia de seguridad en curso. También puede editar las
opciones predeterminadas en la pantalla actual. En ese caso, sus ajustes se guardarán como
si fueran predeterminados. Encontrará información adicional en
6.3 Configurar las opciones
de copia de seguridad
.
8. Proporcione un comentario para el archivo de copia de seguridad. Esto puede ayudar a
impedir que se restauren los archivos equivocados. No obstante, también puede optar por
no introducir notas. El tamaño y la fecha de creación de su archivo de copia de seguridad
se incluyen de manera automática en la descripción; por lo tanto, no es necesario que
introduzca esta información.
9. En el paso final, aparece en pantalla el resumen de la tarea de la copia de seguridad.
Hasta este punto, puede hacer clic en Atrás para realizar cambios en la tarea creada.
Al hacer clic en Continuar se ejecutará la tarea.
10. (Sólo para la versión local de Acronis True Image Echo Enterprise Server) El progreso
de la tarea se mostrará en una ventana especial. Puede detener el proceso al hacer clic
en Cancelar.
También puede cerrar la ventana de progreso al hacer clic en Ocultar. La creación de la
copia de seguridad continuará, pero podrá comenzar otra operación o cerrar la ventana
principal del programa. En este último caso, el programa continuará trabajando en
segundo plano y se cerrará automáticamente cuando se complete el archivo de copia de
seguridad. Si prepara alguna otra operación de copia de seguridad, se incluirá en la cola
de tareas después de la operación actual.

78 Copyright © Acronis, Inc., 2000-2009
Puede ajustar la prioridad del proceso de copia de seguridad. Para ello, haga clic en el
icono de proceso de la Bandeja de sistema y seleccione Prioridad baja, normal o alta del
menú que aparecerá en pantalla. Encontrará información sobre cómo configurar la
prioridad predeterminada en
6.3.6 Velocidad de la copia de seguridad
.
11. Puede ver el registro cuando finalice la tarea. Para ello, haga clic en el botón Mostrar
registro de operaciones de la barra de herramientas.
Si graba un archivo comprimido en varios medios extraíbles, asegúrese de numerarlos,
dado que tendrá que insertarlos por orden durante la restauración.
6.2 Copia de seguridad de discos y particiones (copia de
seguridad de imagen)
1. Inicie el Asistente para crear copias de seguridad al hacer clic en el icono de
operación de copia de seguridad en la ventana principal del programa.
2. Seleccione Mi PC.
3. Seleccione los discos, particiones o volúmenes dinámicos para realizar una copia de
seguridad. Puede seleccionar un conjunto aleatorio de discos, particiones y volúmenes
dinámicos.

Copyright © Acronis, Inc., 2000-2009 79
4. Seleccione el nombre y la ubicación del archivo comprimido.
Si va a crear una copia de seguridad completa, introduzca el nombre del archivo en la línea
Nombre del archivo, o utilice el generador de nombres de archivo (un botón que se
encuentra a la derecha de la línea). Si selecciona una copia de seguridad completa existente,
se sobrescribirá.
Si se incluye [fecha] en el nombre del archivo de copia de seguridad, se agregará la hora
y fecha al nombre de la creación de copia de seguridad con el formato <DD-Mes-AAAA
HH:MM:SS>. Por ejemplo: C:\Micopiaseguridad[fecha].tib.
Si va a crear una copia de seguridad incremental (consulte
3.2 Copia de seguridad
completa, incremental y diferencial
), seleccione la última copia de seguridad completa o
incremental de la que disponga.
De hecho, si todos los archivos de copia de seguridad incrementales se guardan juntos
con la copia de seguridad completa básica, no importa cuál seleccione, ya que el
programa los reconocerá como un único archivo. Si guardó los archivos en varios discos
extraíbles, debe proporcionar el último archivo de copia de seguridad; en caso contrario,
pueden aparecer problemas en la restauración.
Si va a crear una copia de seguridad diferencial, seleccione la copia de seguridad
completa que servirá de base o cualquiera de los archivos diferenciales existentes.
De cualquier manera, el programa creará una copia de seguridad diferencial nueva.
Cuanto más “lejos” guarde el archivo de la copia de seguridad de la partición original,
más seguro estará en caso de daños a los datos. Por ejemplo, guardar el archivo de copia
de seguridad en otro disco duro lo protegerá en caso de que el disco primario sufra daños.
Los datos que se guardan en un disco de red, servidor ftp o medio extraíble sobrevivirán
incluso si fallan todos sus discos duros locales. También puede utilizar Acronis Secure
Zone (consulte los detalles en la sección
3.3 Acronis Secure Zone
) o Acronis Backup
Server (consulte los detalles en la sección
3.5 Acronis Backup Server
) para almacenar
copias de seguridad. En esos casos, no es necesario proporcionar el nombre del archivo.
Cuando realiza copia de seguridad en Acronis Secure Zone, tiene la opción de realizar copias
de seguridad de doble destino. Si está activado, el programa colocará automáticamente una

80 Copyright © Acronis, Inc., 2000-2009
copia de sus archivos de copia de seguridad en una unidad de disco local o una red
compartida. Consulte los detalles en
6.3.12 Copia de seguridad de doble destino.
Los volúmenes dinámicos son completamente compatibles como lugar de destino de copia
de seguridad. Acronis True Image Echo Enterprise Server puede acceder a los archivos
de copia de seguridad creados en los volúmenes dinámicos, en el modo autónomo
(de rescate), así como bajo el control de Windows.
Consulte las notas y recomendaciones sobre el uso del servidor FTP en
1.4.2 Medios de
almacenamiento compatibles.
5. Si no seleccionó Acronis Backup Server, seleccione si desea crear una copia de seguridad
completa, incremental o diferencial. Si no ha realizado todavía una copia de seguridad de
los discos/particiones o el archivo de copia de seguridad completa parece demasiado
antiguo para añadirle cambios incrementales, seleccione la copia de seguridad completa.
En caso contrario, se recomienda que cree una copia de seguridad incremental o diferencial
(consulte
3.2 Copia de seguridad completa, incremental y diferencial
).
6. Seleccione las opciones de la copia de seguridad (es decir, división de archivos de copia
de seguridad, nivel de compresión, protección por contraseña, comandos pre/post de
copia de seguridad, etc.). Puede elegir entre Utilizar las opciones predeterminadas o
Configurar las opciones manualmente. Si opta por la segunda opción, los ajustes se
aplicarán únicamente a la tarea de copia de seguridad en curso. También puede editar las
opciones predeterminadas en la pantalla actual. En ese caso, sus ajustes se guardarán como
si fueran predeterminados. Encontrará información adicional en
6.3 Configurar las opciones
de copia de seguridad.
7. Proporcione un comentario para el archivo de copia de seguridad. Esto puede ayudar a
impedir que se restaure el disco o la partición equivocados. Sin embargo, también puede
optar por no realizar ninguna nota. El tamaño y la fecha de creación de su archivo de
copia de seguridad se incluyen de manera automática en la descripción; por lo tanto,
no es necesario que introduzca esta información.
8. En el paso final, aparece en pantalla el resumen de la tarea de la copia de seguridad.
Hasta este punto, puede hacer clic en Atrás para realizar cambios en la tarea creada.
Al hacer clic en Continuar se ejecutará la tarea.
9. (Sólo para la versión local de Acronis True Image Echo Enterprise Server) El progreso
de la tarea se mostrará en una ventana especial. Puede detener el proceso al hacer clic
en Cancelar.
También puede cerrar la ventana de progreso al hacer clic en Ocultar. La creación de la
copia de seguridad continuará, pero podrá comenzar otra operación o cerrar la ventana
principal del programa. En este último caso, el programa continuará trabajando en
segundo plano y se cerrará automáticamente cuando se complete el archivo de copia
de seguridad. Si prepara más operaciones de copia de seguridad, se creará una cola
de trabajos a continuación de la que esté en curso.
Puede ajustar la prioridad del proceso de copia de seguridad. Para ello, haga clic en el
icono de proceso de la Bandeja de sistema y seleccione Prioridad baja, normal o alta del
menú que aparecerá en pantalla.
Encontrará información sobre cómo configurar
la prioridad predeterminada en
6.3.6 Velocidad de la copia de seguridad.
10. Puede ver el registro cuando finalice la tarea. Para ello, haga clic en el botón Mostrar
registro de operaciones de la barra de herramientas.

Copyright © Acronis, Inc., 2000-2009 81
Si graba un archivo comprimido en varios medios extraíbles, asegúrese de numerarlos,
dado que tendrá que insertarlos por orden durante la restauración.
6.3 Configurar las opciones de copia de seguridad
Para ver o editar las opciones predeterminadas de la copia de seguridad en Acronis True
Image Echo Enterprise Server (versión local), seleccione Herramientas-> Opciones ->
Opciones de copia de seguridad predeterminadas en el menú principal del programa.
Para hacer lo mismo de forma remota, conecte Acronis True Image Management Console
al equipo remoto, haga clic en Opciones del equipo remoto y seleccione Opciones
predeterminadas de copia de seguridad.
Puede editar las opciones de copia de seguridad predeterminadas (o configurar las
opciones temporales) mientras crea también una tarea de copia de seguridad.
6.3.1 Protección de archivos de copia de seguridad
Contraseña
El valor predeterminado es sin contraseña.
Un archivo de copia de seguridad puede protegerse mediante contraseña. Para impedir
que otras personas accedan a los datos del archivo comprimido, introduzca una
contraseña y confírmela en los campos de texto correspondientes. Una contraseña debe
componerse de al menos ocho símbolos e incluir tanto letras (en mayúsculas y
minúsculas, preferiblemente) como números para dificultar su adivinación.
Si intenta restaurar datos desde un archivo de copia de seguridad protegido por contraseña,
o añadir una copia de seguridad incremental/diferencial a un archivo de este tipo,
Acronis True Image Echo Enterprise Server le pedirá la contraseña en una ventana especial
y sólo permitirá el acceso a los usuarios autorizados.
No se pueden configurar contraseñas para los archivos comprimidos creados en
Acronis Secure Zone. Para proteger estos archivos comprimidos, establezca una
contraseña para la zona en sí.

82 Copyright © Acronis, Inc., 2000-2009
Cifrado
El cifrado predeterminado es de 128 bits.
Una vez establecida la contraseña, puede elegir cifrar la copia de seguridad para obtener
una mayor seguridad con el algoritmo criptográfico AES estándar. La contraseña se utiliza
para generar una clave que puede tener diferentes longitudes. Existen 4 opciones:
claves de cifrado de 128, 192 y 256 bits o ninguna clave de cifrado. Cuanto mayor sea la
longitud de la clave, se demorará más para cifrar la clave y la seguridad de sus datos se
incrementará.
6.3.2 Exclusión de los archivos de origen
De manera predeterminada, todos los documentos de las carpetas seleccionadas
se incluirán en el archivo comprimido.
Puede establecer los filtros predeterminados para los archivos de los que no desee
realizar una copia de seguridad. Por ejemplo, puede no querer guardar los archivos y
carpetas ocultos o de sistema, así como los que tengan extensiones del tipo .~, .tmp y
.bak en la copia de seguridad.
También puede aplicar filtros personalizados, utilizando las reglas de máscara comunes de
Windows. Por ejemplo, para excluir todos los archivos con extensión .exe, agregue *.exe.
Mi???.exe excluirá todos los archivos .exe cuyos nombres posean cinco símbolos y
comiencen con “mi”.
Esta opción solamente es eficaz con la copia de seguridad de archivos/carpetas.
Al crear una imagen de disco o partición, no puede filtrar ningún archivo.
6.3.3 Comandos pre/post
Puede especificar comandos o archivos por lotes para que se ejecuten de forma
automática antes y después del
procedimiento de copia de seguridad
. Por ejemplo,
puede querer eliminar algunos archivos temporales del disco antes de iniciar la copia de
seguridad o configurar un producto antivirus de terceros para que se inicie antes de cada
copia de seguridad. Haga clic en Editar para abrir la ventana Editar el comando,
donde puede ingresar fácilmente el comando, sus argumentos y el directorio de trabajo o
examinar carpetas para encontrar un archivo por lotes.
El programa no admite comandos interactivos, es decir, comandos que requieran la
intervención del usuario (por ejemplo, “pausa”).
El proceso de copia de seguridad se ejecutará simultáneamente con sus comandos si
deselecciona la casilla No realizar operaciones hasta que finalice la ejecución de
commandos. que se selecciona de manera predeterminada.
6.3.4 Compatibilidad de la base de datos
Los servidores de bases de datos, como Microsoft SQL Server y Microsoft Exchange,
pueden presentar problemas para realizar las copias de seguridad debido a los índices y
archivos abiertos, por un lado, y a los rápidos cambios de datos por el otro. Por tanto, se
suele recomendar la suspensión de la base de datos justo antes del momento de
realización de la copia de seguridad (captura de datos). Puede suspender la base de datos
y borrar la memoria caché para asegurarse de que todas las transacciones se completen
en el momento de la captura de datos. Si es necesario restaurar una base de datos
dañada, ésta se restaurará completamente y se podrá acceder después de la
recuperación.

Copyright © Acronis, Inc., 2000-2009 83
1. Servicio de instantáneas de volumen
Microsoft Volume Shadow Copy Service (VSS) proporciona la infraestructura para
realizar copias de seguridad en sistemas en ejecución ya que mantiene la coordinación
entre las aplicaciones de usuario que actualizan los datos en el disco y las aplicaciones de
copia de seguridad. VSS está disponible en los sistemas operativos Microsoft Windows XP
y Microsoft Windows Server 2003.
Si su base de datos es compatible con el Servicio de instantáneas de volumen de
Microsoft (VSS), seleccione la casilla Habilitar compatibilidad para VSS en la ventana
de Compatibilidad de la base de datos para garantizar la finalización de las
transacciones antes de que se inicie el proceso de copia de seguridad. Los ejemplos de
bases de datos compatibles con VSS son Exchange, Oracle y SQL Server.
2. Comandos anteriores/posteriores a la captura de datos
No obstante, VSS no está disponible en sistemas operativos de servidores anteriores a
Windows 2003 Server, y no todas las bases de datos son compatibles con VSS. En
estos casos, la finalización de las transacciones puede garantizarse al ejecutar archivos
por lotes o archivos de comandos que detengan los servicios adecuados de Windows y los
reanuden automáticamente tras la captura de datos.
A continuación presentamos un ejemplo de archivo de procesamiento por lotes que
suspende los servicios de Windows para Microsoft Exchange:
net stop msexchangesa /y /y
net stop “Microsoft Exchange Routing Engine”
A continuación presentamos un ejemplo de archivo de procesamiento por lotes que
reanuda los servicios de Windows para Microsoft Exchange:
net start “Microsoft Exchange System Attendant”
net start “Microsoft Exchange Event”
net start “Microsoft Exchange IMAP4”
net start “Microsoft Exchange MTA Stacks”
net start “Microsoft Exchange POP3”
net start “Microsoft Exchange Routing Engine”
Cree archivos por lotes en cualquier editor de texto (por ejemplo, asígnele el nombre de
detener_servicios.bat
y
reanudar_servicios.bat
). Utilice los botones Editar a la derecha
de los campos Comando anterior a la captura de datos y Comando posterior a la
captura de datos para abrir la ventana Editar el comando donde podrá examinar las
carpetas para encontrar los archivos de procesamiento por lotes o comandos respectivos.
Puede especificarse un único comando en la misma ventana junto con sus argumentos y
un directorio de trabajo.
Es fundamental tener en cuenta que estos comandos, a diferencia de los Comandos
pre/post mencionados anteriormente, se ejecutarán antes y después del proceso
de
captura de datos
que demora segundos, mientras que el procedimiento completo de
copia de seguridad puede demorar mucho más tiempo, dependiendo de la cantidad de
datos de los que se deben crear imágenes. Por tanto, el tiempo de inactividad de la base
de datos será mínimo.
Los comandos antes/después de la captura de datos también pueden utilizarse
para otros fines, especialmente si la compatibilidad VSS está habilitada. Puede querer
suspender una aplicación que no sea una base de datos, por ejemplo. La ejecución de
comandos y las acciones de VSS se sucederán tal y como se indica a continuación:

84 Copyright © Acronis, Inc., 2000-2009
comandos “anteriores” -> Suspensión VSS -> captura de datos -> Reanudación VSS ->
comandos “posteriores”.
El proceso de copia de seguridad se ejecutará simultáneamente con sus comandos si
deselecciona la casilla No realizar operaciones hasta que finalice la ejecución de
comandos que se selecciona de manera predeterminada.
3. Imagen instantánea multivolumen
El valor predeterminado es deshabilitado.
Active la función Imagen instantánea multivolumen si va a realizar una copia de
seguridad de datos ubicados en múltiples volúmenes y necesita conservar la consistencia
(por ejemplo, una base de datos extendida en tres volúmenes). En ese caso, se creará
una única imagen instantánea para todos los volúmenes que se utilizará para la creación
de copia de seguridad. Si la opción se encuentra deshabilitada, las imágenes instantáneas
se tomarán una por una.
6.3.5 Nivel de compresión
El nivel predeterminado es Normal.
Los datos se copiarán sin ninguna compresión, lo que puede aumentar significativamente
el tamaño del archivo de copia de seguridad si selecciona Ninguno como el nivel
de compresión. No obstante, si selecciona la compresión Máxima, la copia de seguridad
tardará más en crearse.
El nivel óptimo de compresión de datos depende del tipo de archivos almacenados en el
archivo comprimido. Por ejemplo, ni siquiera la máxima compresión conseguirá reducir
significativamente el tamaño del archivo comprimido si éste incluye archivos
esencialmente comprimidos, como .jpg, .pdf o .mp3. Sin embargo, los formatos como
.doc o .xls se comprimirán más que otros tipos de archivos.
Generalmente, se recomienda utilizar el nivel de compresión predeterminado Normal.
Es posible que desee seleccionar compresión Máxima para los medios extraíbles y así
reducir la cantidad de discos en blanco que necesite.
6.3.6 Velocidad de la copia de seguridad
Las tres opciones que se presentan a continuación pueden tener un efecto más o menos
perceptible en la velocidad del proceso de copia de seguridad. Esto dependerá de la
configuración general del sistema y las características físicas de los dispositivos.
1. Prioridad del proceso de copia de seguridad
La opción predeterminada es Baja.
La prioridad de cualquier proceso que se ejecute en un sistema determina la cantidad de
uso de la CPU y los recursos del sistema que se asignan a dicho proceso. La disminución
de la prioridad de la copia de seguridad liberará más recursos para otras tareas de la CPU.
Aumentar la prioridad de la copia de seguridad puede acelerar el proceso al tomar
recursos de otros procesos en curso. El efecto dependerá del uso total de la CPU y de
otros factores.
2. Velocidad de escritura del disco duro
La velocidad predeterminada es Máxima.
Realizar una copia de seguridad en segundo plano a un disco duro interno
(por ejemplo, a Acronis Secure Zone) puede ralentizar el rendimiento de otros
programas debido a las grandes cantidades de datos que se transfieren a la unidad.

Copyright © Acronis, Inc., 2000-2009 85
Acronis True Image Echo Enterprise Server permite limitar la utilización del disco duro
a un nivel deseado. Para establecer la velocidad de escritura en el disco duro (HDD)
para la copia de seguridad de los datos, arrastre el control deslizante o introduzca la
velocidad de escritura en kilobytes por segundo.
3. Velocidad de conexión de la red
La velocidad predeterminada es Máxima.
Si realiza con frecuencia copias de seguridad de datos a discos de red, puede limitar la
utilización de la red por parte de Acronis True Image Echo Enterprise Server.
Para establecer la velocidad de transferencia de datos deseada, arrastre el control
deslizante o introduzca el límite del ancho de banda para la transferencia de los datos de
la copia de seguridad en kilobytes por segundo. Esta configuración también se aplica a la
conexión de FTP, en caso de que un servidor FTP se seleccione como un dispositivo de
destino para la copia de seguridad.
6.3.7 Copia de seguridad incremental/diferencial rápida
La configuración predeterminada es Usar copia de seguridad incremental/
diferencial rápida.
La copia de seguridad incremental/diferencial captura únicamente los cambios
producidos en los datos desde la última copia de seguridad. Para acelerar el proceso de
la copia de seguridad, Acronis True Image Echo Enterprise Server determina si el
archivo ha cambiado por su tamaño y la fecha/hora en la que se guardó por última vez.
Si desactiva esta característica, el programa comparará el contenido completo del
archivo con el que esté guardado en la copia de seguridad.
Esta opción solamente es aplicable a la copia de seguridad de disco/partición (imagen).
6.3.8 División de archivos comprimidos
Las copias de seguridad dimensionables pueden dividirse en varios archivos que en
conjunto forman la copia de seguridad original. Un archivo de copia de seguridad puede
dividirse para grabarlo en medios extraíbles o guardarlo en un servidor FTP

86 Copyright © Acronis, Inc., 2000-2009
(la recuperación de datos directamente desde el servidor FTP necesita que el archivo
comprimido se divida en archivos menores a 2 GB).
El valor predeterminado es Automática. Con esta configuración, Acronis True Image
Echo Enterprise Server actuará de la siguiente manera:
Cuando se realiza una copia de seguridad en el disco duro:
Si el disco cuenta con espacio
suficiente y su sistema de archivos permite el tamaño estimado de un archivo comprimido,
el programa creará un único archivo comprimido.
El programa dividirá automáticamente la copia de seguridad en varios archivos si el disco
de almacenamiento cuenta con el espacio suficiente, pero este sistema de archivos no
permite el tamaño estimado del archivo.
Los sistemas de archivos FAT16 y FAT32 tienen un tamaño límite para archivos de 4 GB.
Sin embargo, la capacidad de la unidad del disco duro existente puede alcanzar hasta
2 TB. Por lo tanto, un archivo comprimido puede exceder fácilmente este límite si va a
realizar una copia de seguridad de todo el disco.
Si no cuenta con espacio suficiente para almacenar la copia de seguridad en el disco duro,
el programa le avisará y esperará a que tome la decisión de cómo solucionar el problema.
Puede intentar liberar algo de espacio adicional y continuar o hacer clic en Atrás y
seleccionar otro disco.
Al realizar la copia de seguridad en un disquete CD-R/RW o DVD+R/RW
Acronis True
Image Echo Enterprise Server le pedirá que inserte un disco nuevo cuando el anterior
esté lleno.
También puede seleccionar Tamaño fijo e introducir el tamaño del archivo que desee o
seleccionarlo de la lista desplegable. La copia de seguridad se fraccionará en varios
archivos del tamaño especificado. Esto resulta conveniente cuando se hace la copia de
seguridad en el disco duro previendo copiar el archivo comprimido en un CD-R/RW o un
DVD+
R/RW más adelante.
Por lo general, la creación de la copia de seguridad directamente en un CD-R/RW o
DVD+
R/RW demora un tiempo considerablemente mayor que cuando se realiza en un
disco duro.
6.3.9 Configuración de seguridad a nivel de archivo
Preservar la configuración de seguridad de los archivos en las copias
de seguridad
De manera predeterminada, los archivos y carpetas se guardan en el archivo de copia de
seguridad con su configuración de seguridad de Windows original (es decir, permisos de
lectura, escritura, ejecución, etc. para cada usuario o grupo de éstos, que se establecen
en las Propiedades -> Seguridad). Si restaura un archivo o carpeta protegidos en un
equipo sin la cuenta del usuario especificado en los permisos, es posible que no pueda
leer ni modificar este archivo.
Puede desactivar la protección de las configuraciones de seguridad de los archivos en los
archivos comprimidos para eliminar completamente este tipo de problema. De esta manera,
los archivos o carpetas restaurados siempre heredarán los permisos de la carpeta en la
que se restauran (carpeta o disco primario si se restauran a la raíz).
También puede desactivar la configuración de seguridad de los archivos durante la
restauración, incluso si están disponibles en la copia de seguridad (consulte
7.4.5
Configuración de seguridad a nivel de archivo
). El resultado será el mismo: los archivos
heredarán los permisos de la carpeta principal.

Copyright © Acronis, Inc., 2000-2009 87
En archivos de copia de seguridad, guardar los archivos cifrados en estado
descifrado
El valor predeterminado es deshabilitado.
Si no utiliza la función de cifrado disponible en los sistemas operativos de Windows 2003
Server y Windows XP, ignore esta opción. (El cifrado de archivos y carpetas se configura
desde Propiedades -> General -> Atributos avanzados -> Cifrar contenido para
proteger datos).
Marque la opción si existen archivos cifrados en la copia de seguridad y desea que
cualquier usuario pueda acceder a ellos tras la restauración. En caso contrario,
únicamente el usuario que cifró los archivos/carpetas podrá leerlos. El descifrado también
puede ser útil si va a restaurar archivos cifrados en otro ordenador.
Estas opciones tienen que ver únicamente con la copia de seguridad de archivos/carpetas.
6.3.10 Componentes de medios
El valor predeterminado es deshabilitado.
Cuando realice copias de seguridad a medios extraíbles, puede hacerlos iniciables al
grabar algunos componentes adicionales. Como consecuencia, no necesitará un disco de
rescate por separado.
Seleccione los componentes básicos necesarios para iniciar y restaurar los datos en la
pestaña General.
La Restauración con un clic de Acronis es un componente adicional mínimo del
archivo comprimido de imagen almacenado en medios extraíbles que permite con un solo
clic recuperar datos de dicho archivo comprimido. Esto significa que al arrancar desde el
medio y hacer clic en “restaurar”, todos los datos incluidos en la imagen se restaurarán
silenciosamente.
Debido a que el enfoque de un solo clic no incluye selecciones por parte del usuario,
como seleccionar particiones para restaurar, la Restauración con un clic de Acronis restaura
el disco completo. Por lo tanto, si su disco contiene varias particiones y planea utilizar la
Restauración con un clic de Acronis, deben incluirse todas las particiones en la imagen.
Cualquier partición que falte en la imagen se perderá.
Si desea más funcionalidad durante la restauración, grabe una versión autónoma de
Acronis True Image Echo Enterprise Server en el disco de rescate. A continuación
podrá configurar la tarea de restauración mediante el Asistente para la restauración de datos,
utilizar Acronis Active Restore o Acronis Universal Restore, etc.
La pestaña Avanzado le permite elegir entre las versiones completa, segura, o ambas,
del cargador de Acronis True Image Echo Enterprise Server. La versión segura no cuenta
con controladores USB, tarjeta PC ni SCSI y resulta útil únicamente en caso de que la
versión completa no se cargue. Si desea que el equipo, iniciado desde el medio,
esté accesible al control remoto con Acronis True Image Management Console,
agregue Acronis Bootable Agent al medio. Si cuenta con otros productos de Acronis,
como Acronis Disk Director Suite, instalados en el equipo, las versiones de inicio de los
componentes de estos programas también se ofrecerán en Avanzados.
Si selecciona la casilla No incluir componentes adicionales si no existe suficiente
espacio, el programa intentará escribir los componentes más básicos en el medio.

88 Copyright © Acronis, Inc., 2000-2009
6.3.11 Manejo de errores
1. Pasar por alto los sectores defectuosos
El valor predeterminado es deshabilitado.
Con la configuración predeterminada, el programa mostrará una ventana emergente cada
vez que se encuentre con un sector defectuoso y le solicitará al usuario que decida si
desea continuar o detener el procedimiento de copia de seguridad. Para realizar una copia
de seguridad de información válida en un disco que se está dañando rápidamente,
habilite ignorar sectores defectuosos. Se realizará una copia de seguridad del resto de los
datos y podrá montar una imagen y extraer los archivos válidos a otro disco.
2. No mostrar los mensajes ni diálogos mientras se procesa (modo silencioso)
El valor predeterminado es deshabilitado.
Los administradores corporativos necesitan una opción para continuar realizando copias
de seguridad a pesar de los errores que puedan producirse, sin que el sistema muestre
una casilla de error. Los detalles de la operación, incluyendo los errores, si los hubiera,
pueden encontrarse en el registro de la operación.
Si el modo silencioso está activado, el programa no mostrará las ventanas interactivas.
En cambio, manejará automáticamente las situaciones que necesiten de la intervención
del usuario, como por ejemplo, eliminar espacio del disco (excepto para manejar sectores
defectuosos, que se definen como una opción diferente). No aparecerá ningún mensaje,
incluyendo mensajes de medios extraíbles o sobrescritura de datos en una cinta.
Si una operación no puede continuar sin la acción del usuario, ésta fallará.
Por lo tanto, active esta función si no desea que las operaciones de copia de seguridad sin
supervisión muestren mensajes emergentes y errores.
6.3.12 Copia de seguridad de doble destino
El valor predeterminado es deshabilitado. La opción
sólo
está disponible si la copia de
seguridad está destinada para Acronis Secure Zone.
Si está activado, el programa colocará automáticamente una copia de cada copia de
seguridad creada en Acronis Secure Zone en una unidad de disco local, una red
compartida o un servidor FTP. La coherencia de la copia del archivo comprimido externo
se conservará automáticamente. Después de guardar una copia de seguridad en Acronis
Secure Zone, el programa compara el contenido del archivo comprimido actualizado y el
contenido de la copia y, si falta alguna copia de seguridad en la copia, se copiarán en la
ubicación externa junto con la copia de seguridad nueva.
Además de aumentar la seguridad del archivo comprimido mediante una copia,
esto les permite a los usuarios que viajan conservar una copia coherente de los datos
del ordenador portátil tanto en éste como en el servidor corporativo. Cuando la red no
esté disponible, el programa realizará la copia de seguridad de los datos solamente en
Acronis Secure Zone. Cuando se conecte nuevamente, los cambios realizados en el archivo
comprimido se transferirán a la copia durante la primera operación de copia de seguridad.
La función brinda la posibilidad de realizar una copia de seguridad rápida para la unidad
interna como un paso intermedio antes de guardar las copias de seguridad listas en la red
en servidores estacionarios. Esto es práctico en caso de que la red esté lenta u ocupada y
cuando existen procedimientos de copia de seguridad que requieren mucho tiempo.
La desconexión durante la transferencia de la copia no afectará el procedimiento de copia

Copyright © Acronis, Inc., 2000-2009 89
de seguridad, como sucede al realizar copias de seguridad directamente desde la
ubicación remota.
Al guardar la copia de una copia de seguridad en ASZ tenga en cuenta: incluso si se ha
configurado una contraseña para Acronis Secure Zone, el archivo comprimido de la copia
no estará protegido por contraseña.
6.3.13 Wake On LAN
Esta opción sólo se encuentra disponible para las tareas creadas mediante Acronis
Group Server.
La opción predeterminada es Habilitar Wake On LAN.
Con esta configuración, Acronis Group Server enviará un paquete mágico a la tarjeta
de interfaz de red (NIC) del equipo remoto antes de comenzar el proceso de copia
de seguridad. (Un paquete mágico es un paquete que contiene 16 copias continuas de la
dirección de Ethernet de la tarjeta NIC receptora). Esto encenderá el equipo para que
ejecute la tarea de copia de seguridad. Una vez que finaliza el procedimiento de copia
de seguridad, el equipo puede apagarse si se agota el tiempo de espera.
Antes de utilizar esta función, asegúrese de que la función Wake On LAN esté activada en
el equipo en el que desea realizar la copia de seguridad y en Acronis Group Server.
Para activar la función Wake On LAN en un equipo en el que realizará la copia
de seguridad:
1. Ingrese a la BIOS del equipo y seleccione Encender -> Wake On PCI PME -> Activar
2. Configure las propiedades de la tarjeta NIC en el equipo de la siguiente manera:
Panel de control -> Sistema -> Administrador de dispositivos -> Adaptadores de red ->
seleccione la tarjeta NIC -> Propiedades -> Opciones avanzadas:
Activar PME -> Activado
Configuraciones de enlace de Wake On -> SO controlado
Configuraciones de Wake On -> Paquete mágico de Wake On
3. Busque la dirección MAC del equipo (Conexión de área local -> Estado ->
Compatibilidad -> Detalles -> Dirección física).
4. Repita los pasos del 1 al 3 en todos los equipos en los que desea activar la función
Wake on LAN.
Para activar la opción Wake On LAN en Acronis Group Server:
1. Busque el equipo en el que se realizará el proceso de copia de seguridad en la lista
de equipos.
2. Seleccione el equipo e introduzca la dirección MAC en Acronis Group Server
(barra lateral -> Detalles del equipo -> Dirección MAC: Configurar -> tipo de dirección MAX
hexadecimal XXXXXXXXXXXX o XX-XX-XX-XX-XX -> haga clic en Aceptar).
El programa comprobará la validez de la dirección MAC y mostrará los resultados de la
comprobación.
3. Repita los pasos del 1 al 2 en todos los equipos en los que desea activar la función
Wake on LAN.
4. Programe una tarea de copia de seguridad de grupo para los equipos anteriores.
Cuando configure las opciones de copia de seguridad, asegúrese de que la opción

90 Copyright © Acronis, Inc., 2000-2009
Wake On LAN esté activada. Cualquier equipo que esté en modo de espera cuando
comienza la tarea se encenderá para ejecutar dicha tarea.
6.3.14 Configuraciones adicionales
1. Validar archivo de copia de seguridad al finalizar la operación
El valor predeterminado es deshabilitado.
Al habilitarse, inmediatamente después de la copia de seguridad, el programa verificará la
integridad del archivo comprimido creado o complementado recientemente.
Para verificar la integridad de los datos del archivo comprimido, debe poseer todas
las copias de seguridad incrementales y difer
enciales pertenecientes al archivo
comprimido y a la copia de seguridad completa inicial. Si se pierde alguna de las
copias de seguridad sucesivas, la validación no podrá ejecutarse.
2. Sobrescribir datos en una cinta sin confirmación del usuario
El valor predeterminado es habilitado.
Cuando se crea una copia de seguridad completa en una unidad de cinta, se sobrescriben
todos los datos guardados en ésta (encontrará más información en
3.8.2 Comprensión de
la creación de copias de seguridad de dispositivos de cinta conectados a Backup Server
).
En esta situación, Acronis True Image Echo Enterprise Server le avisará de que está a
punto de perder los datos de la cinta. Para desactivar esta advertencia, marque la casilla
central.
3. Solicitar los primeros medios mientras crean los archivos de copia
de seguridad en un medio extraíble
El valor predeterminado es habilitado.
Puede optar porque aparezca en pantalla la indicación Insertar el primer medio
cuando haga copias de seguridad en medios extraíbles. Con la configuración predeterminada,
quizá no se pueda realizar la copia de seguridad en un medio extraíble si el usuario no se
encuentra en el ordenador, ya que el programa esperará a que alguien pulse la opción
Aceptar en el cuadro de aviso. Por lo tanto, al programar una copia de seguridad en un
medio extraíble, debe deshabilitar el cuadro de aviso. De esta manera, si el medio
extraíble está disponible (por ejemplo, un CD-R/RW está insertado) la tarea podrá
ejecutarse sin supervisión.
4. Restablecer el bit del archivo comprimido
El valor predeterminado es deshabilitado. Esta opción se aplica únicamente a la copia
de seguridad a nivel de archivo.
En el sistema operativo de Windows, cada archivo posee el atributo Archivo listo para
archivar que está disponible al seleccionar Archivo -> Propiedades -> General ->
Avanzado -> Atributos de archivos e índices. El sistema operativo configura este
atributo, también conocido como bit del archivo comprimido, cada vez que se modifica el
archivo y puede restablecerse mediante las aplicaciones de copia de seguridad cada vez
que se incluya un archivo en una copia de seguridad. Diversas aplicaciones utilizan el
valor del bit del archivo comprimido, como por ejemplo, las bases de datos.
Con la opción Restablecer el bit del archivo comprimido activada, Acronis True
Image Echo Enterprise Server restablecerá los bits del archivo comprimido de todos los
archivos a los que se les realiza una copia de seguridad. Acronis True Image Echo
Enterprise Server mismo no utiliza el valor de bit del archivo comprimido. Cuando se

Copyright © Acronis, Inc., 2000-2009 91
realizan copias de seguridad incrementales o diferenciales, determina si se modificó el
tamaño o la fecha y hora del archivo cuando se guardó por última vez.

92 Copyright © Acronis, Inc., 2000-2009
Capítulo 7. Restaurar los datos de la copia
de seguridad
7.1 Consideraciones antes de la recuperación
7.1.1 ¿Restaurar desde Windows o iniciar desde un CD?
Como se mencionó anteriormente (consulte la sección
2.5.1 Ejecución de Acronis True
Image Echo Enterprise Server (versión local)
), Acronis True Image Echo Enterprise Server
puede ejecutarse de varias maneras. Le recomendamos que primero intente restaurar los
datos mediante la ejecución de Acronis True Image Echo Enterprise Server en Windows,
ya que es el método que ofrece la mayor funcionalidad. Inicie desde el dispositivo de inicio
o utilice Startup Recovery Manager (consulte
3.4 Acronis Startup Recovery Manager)
en caso de que Windows no cargue.
El CD de inicio desde el que cargó el programa no le impedirá utilizar otros CD con copias
de seguridad. Acronis True Image Echo Enterprise Server se carga completamente
en la RAM, por lo que puede extraer el CD de inicio para insertar el disco de archivos.
Atención. Las letras de las unidades de disco en Acronis True Image Echo Enterprise
Server pueden diferir en ocasiones de cómo las identifica Windows.
Por ejemplo,
la unidad D: identificada en la versión autónoma de Acronis True Image Echo Enterprise
Server puede corresponder a la unidad E: de Windows.
Si una imagen de copia de seguridad se encuentra en un dispositivo
de inicio,
puede aparecer la opción de utilizar Restauración con un clic de Acronis. Esta operación
restaura siempre el disco físico completo. Por lo tanto, si su disco contiene varias
particiones, se perderán las particiones que falten en la imagen. Asegúrese de que la
imagen contiene todas las particiones del disco o que no necesita las particiones que no
están incluidas en la imagen antes de utilizar la Restauración con un clic de Acronis.
Para obtener más información sobre la Restauración con un clic de Acronis, consulte la
sección
6.3.10 Componentes de medios
.
7.1.2 Configuraciones de red en modo de rescate
Cuando se inicia desde un medio extraíble, servidor RIS o mediante Startup Recovery
Manager, Acronis True Image Echo Enterprise Server puede no detectar la red.
Esto puede ocurrir si su red no cuenta con un servidor DHCP o la dirección de su equipo
no se identificó automáticamente por algún motivo.
Para habilitar la conexión de la red, especifique las configuraciones de red de forma manual
en la ventana disponible en Herramientas -> Opciones -> Adaptadores de red.

Copyright © Acronis, Inc., 2000-2009 93
7.1.3 Recuperación de volúmenes dinámicos
Los volúmenes dinámicos son volúmenes ubicados en los discos dinámicos, es decir,
en discos gestionados por el Administrador de discos lógicos (LDM) de Windows.
Para obtener más información sobre los discos dinámicos, consulte su documentación
de Windows.
Acronis True Image Echo Enterprise Server puede realizar copias de seguridad y
recuperar volúmenes dinámicos.
Un volumen dinámico puede recuperarse a partir del mismo volumen o espacio no
asignado de un grupo dinámico. Si se recupera desde otro volumen, el contenido del
volumen de destino se sobrescribirá con el contenido de la imagen, pero no se
modificarán el tipo u otras propiedades del volumen de destino.
Para restaurar un volumen dinámico tal como está, prepare un grupo dinámico de destino
sin volúmenes. Esto puede realizarse con la herramienta Convertir a disco dinámico.
En caso de que desee restaurar un volumen dinámico en lugar de algunos volúmenes ya
existentes en los discos de destino, elimine los volúmenes originales mediante
herramientas de terceros, como la herramienta de Gestión de discos de Windows.
El contenido de los volúmenes dinámicos se puede recuperar por separado en un volumen
básico o dinámico sin modificar el tipo de volumen de destino. La versión local de Acronis
True Image Echo Enterprise Server posee la herramienta Crear volumen dinámico para
que pueda preparar los volúmenes que desee en los discos de destino.
La conversión inversa de un volumen dinámico a discos básicos se puede realizar, si fuera
necesario, mediante la operación Agregar disco nuevo (consulte la sección
Capítulo 15.
Adición de un disco duro nuevo
).
Estas herramientas permiten la recuperación de datos desde y hacia cualquier ubicación,
en términos de discos básicos y volúmenes dinámicos de cualquier tipo (simples,
extendidos, segmentados, replicados o RAID 5). Las herramientas están disponibles con
la versión de inicio del programa. Después de iniciar el entorno de Acronis,
podrá preparar fácilmente el grupo dinámico deseado después de una recuperación
completa o en un equipo que no contenga el sistema operativo Windows.
Para obtener información sobre cómo utilizar las herramientas mencionadas
anteriormente, consulte
7.5 Creación de discos y volúmenes dinámicos.

94 Copyright © Acronis, Inc., 2000-2009
7.2 Restaurar archivos y carpetas desde archivos de copia de
seguridad
En este capítulo se describe cómo se restauran archivos/carpetas desde un archivo de copia
de seguridad. También puede restaurar los archivos/carpetas deseados desde una imagen
de disco/partición. Para ello, monte la imagen (consulte el
11.2.2 Montaje de una imagen
),
o inicie la restauración de imagen y seleccione Restaurar archivos o carpetas
especificados (consulte
7.3 Restaurar discos/particiones o archivos desde las imágenes
).
Para restaurar archivos y carpetas desde una imagen XFS, JFS o ReiserFS,
móntela en Linux y copie los archivos y carpetas necesarios.
1. Inicie el Asistente para la restauración de datos al hacer clic en el icono de la
operación de restauración de la ventana principal del programa.
2. Seleccione el archivo de copia de seguridad. Si se encuentra dentro de la zona de
Acronis Secure Zone, selecciónela para elegir el archivo en el siguiente paso.
Si el archivo de copia de seguridad se encuentra en un medio extraíble, por ejemplo,
un CD, insértelo primero y a continuación, inserte los discos en orden inverso, siguiendo
las indicaciones del Asistente para la restauración de datos.
La recuperación de datos directamente desde un servidor FTP requiere que el archivo de
copia de seguridad contenga archivos que no superen un tamaño de 2 GB. Si cree que
algunos de los archivos puedan ser más grandes
, copie primero toda la copia
de seguridad (incluida la completa inicial) al disco duro local o disco compartido de red.
Consulte las notas y recomendaciones sobre la compatibilidad con un servidor FTP en
1.4.2 Medios de almacenamiento compatibles
.
Si agregó un comentario al archivo comprimido, éste aparecerá a la derecha del árbol de
unidades. Si está protegido por contraseña, Acronis True Image Echo Enterprise Server se
la pedirá. El comentario y el botón Siguiente no estarán disponibles hasta que ingrese la
contraseña correcta.
3. Si el archivo comprimido seleccionado contiene copias de seguridad incrementales,
Acronis True Image Echo Enterprise Server le sugerirá que seleccione una de las copias

Copyright © Acronis, Inc., 2000-2009 95
de seguridad incrementales sucesivas por la fecha/hora de su creación. Por lo tanto,
puede volver los archivos o las carpetas a una hora o fecha específicas.
Para restaurar datos de una copia de seguridad incremental, deberá tener todas las
copias de seguridad incrementales anteriores y la copia de seguridad completa inicial.
Si falta alguna de las copias de seguridad sucesivas, la restauración no es posible.
Para restaurar datos de una copia de seguridad diferencial, también debe tener la copia
de seguridad inicial completa.
4. Seleccione una carpeta en su equipo en la que quiera restaurar las carpetas/archivos
seleccionados (una carpeta de destino). Puede restaurar datos a su ubicación original o
seleccionar otra carpeta, si es necesario.
5. Seleccione los archivos y carpetas que desee restaurar. Puede escoger restaurar todos
los datos o examinar el contenido del archivo comprimido y seleccionar las carpetas y
archivos deseados.

96 Copyright © Acronis, Inc., 2000-2009
6. Seleccione las opciones para el proceso de restauración (es decir, comandos pre/post
de restauración, prioridad del proceso de restauración, etc.). Puede elegir entre Utilizar
las opciones predeterminadas o Configurar las opciones manualmente.
Si establece las opciones manualmente, las configuraciones se aplicarán únicamente a la
tarea de restauración actual. También puede editar las opciones predeterminadas en la
pantalla actual. Entonces, sus configuraciones se guardarán como predeterminadas.
Encontrará información adicional en
7.4 Configurar las opciones de restauración
.
7. Establezca los filtros para los tipos de archivos específicos que no desea restaurar.
Por ejemplo, puede no querer que los archivos y carpetas ocultos o de sistema, así como
los que tengan extensiones del tipo .~, .tmp y .bak se restauren desde el archivo de
copia de seguridad.
También puede aplicar filtros personalizados, utilizando las reglas de máscara comunes de
Windows. Por ejemplo, para excluir todos los archivos con extensión .exe, agregue *.exe.
Mi???.exe rechazará todos los archivos .exe cuyos nombres posean cinco símbolos y
comiencen con “mi”.
Todos estos ajustes entrarán en vigor para la tarea en curso. Para saber cómo definir los
filtros predeterminados que se invocarán cada vez que restaure datos, consulte
7.4.1
Archivos que se excluyen de la restauración
.
8. La siguiente selección le permite mantener los cambios de datos útiles realizados desde
la creación de la copia de seguridad seleccionada. Seleccione qué opción prefiere si el
programa encuentra un archivo en la carpeta de destino que tenga el mismo nombre que
el que se encuentre en la copia de seguridad.
Sobrescribir el archivo existente: esto le dará prioridad incondicional al archivo
guardado sobre el archivo que está en el disco duro.
Sobrescribir archivo existente si es más antiguo: esto dará prioridad a la
modificación más reciente del archivo, independientemente de que se encuentre en la
copia de seguridad o en el disco.
No sobrescribir el archivo existente: esto le dará prioridad incondicional al archivo
del disco duro sobre el archivo guardado.

Copyright © Acronis, Inc., 2000-2009 97
9. En el paso final, aparece en pantalla el resumen de la restauración. Hasta este punto,
puede hacer clic en Atrás para realizar cambios en la tarea creada. Al hacer clic en
Continuar se ejecutará la tarea.
Al hacer clic en Continuar se ejecutará la tarea.
10. (Para la versión local o de inicio de Acronis True Image Echo Enterprise Server)
El progreso de la tarea se mostrará en una ventana especial. Puede detener el proceso al
hacer clic en Cancelar. Tenga en cuenta que el procedimiento que se cancela aún puede
provocar cambios en la carpeta de destino.
7.3 Restaurar discos/particiones o archivos desde las imágenes
Para restaurar una partición (disco) desde una imagen, Acronis True Image Echo
Enterprise Server debe obtener acceso exclusivo a la partición (disco) de destino.
Esto significa que ninguna otra aplicación puede acceder a la partición de destino en ese
momento. Si recibe un mensaje indicando que la partición (disco) no puede bloquearse,
cierre las aplicaciones que la utilicen y vuelva a empezar. Si no puede determinar qué
aplicaciones utilizan la partición (disco), ciérrelas todas.
7.3.1 Iniciar el Asistente para la restauración de datos
Inicie el Asistente para la restauración de datos al hacer clic en el icono de la
operación de restauración de la ventana principal del programa.
7.3.2 Seleccionar el archivo de copia de seguridad
1. Seleccione el archivo de copia de seguridad. Si se encuentra dentro de Acronis Secure
Zone, selecciónela para elegir el archivo en el siguiente paso.

98 Copyright © Acronis, Inc., 2000-2009
Si el archivo de copia de seguridad se encuentra en un medio extraíble, por ejemplo,
un CD, insértelo primero y a continuación inserte los discos en orden inverso, siguiendo
las indicaciones del Asistente para la restauración de datos.
La recuperación de datos directamente desde un servidor FTP requiere que la copia de
seguridad contenga archivos que no superen un tamaño de 2 GB. Si cree que algunos de
los archivos puedan ser más grandes, copie primero toda la copia de seguridad
(incluida la completa inicial) al disco duro local o disco compartido de red. Consulte las
notas y recomendaciones sobre la compatibilidad con un servidor FTP en
1.4.2 Medios
de almacenamiento compatibles
.
Si agregó un comentario al archivo comprimido, éste aparecerá a la derecha del árbol
de unidades. Si está protegido por contraseña, Acronis True Image Echo Enterprise Server
se la pedirá. La distribución de la partición, el comentario y el botón Siguiente no
estarán habilitados hasta que ingrese la contraseña correcta.
2. Si el archivo comprimido seleccionado contiene copias de seguridad incrementales,
Acronis True Image Echo Enterprise Server le sugerirá que seleccione una de las copias
de seguridad incrementales sucesivas por la fecha/hora de su creación. De este modo,
puede volver los datos del disco a un momento determinado.
Para restaurar datos de una copia de seguridad incremental, deberá tener todas las
copias de seguridad incrementales anteriores y la copia de seguridad completa inicial.
Si falta alguna de las copias de seguridad sucesivas, la restauración no será posible.
Para restaurar datos de una copia de seguridad diferencial, también debe tener la copia
de seguridad inicial completa.
7.3.3 Seleccionar el tipo de restauración
Seleccione lo que desea restaurar:

Copyright © Acronis, Inc., 2000-2009 99
Restaurar archivos o carpetas especificados
Con esta selección, se le pedirá además que indique dónde restaurar las carpetas/
archivos (ubicación original o nueva), que seleccione los archivos/carpetas que deben
restaurarse, etc. Estos pasos son parecidos a los de la restauración de archivos de la copia
de seguridad. No obstante, tenga cuidado al realizar la selección: si desea restaurar archivos
en lugar de un disco o partición, desactive las carpetas innecesarias. De lo contrario,
restaurará muchos archivos innecesarios. Después pasará directamente a la pantalla de
Resumen de la restauración (
7.3.13 Resumen y ejecución de la restauración
).
Restaurar discos o particiones
Si selecciona el modo habitual de recuperación de discos/particiones, tendrá que llevar a
cabo todos los ajustes que se describen a continuación.
Utilizar Active Restore
Al restaurar una imagen del disco o partición del sistema (excepto las imágenes de
Windows Vista) desde Acronis Secure Zone, tiene una tercera opción: utilizar Acronis
Active Restore. Habiendo seleccionado esta opción, procederá directamente a la
ventana de resumen (
7.3.13 Resumen y ejecución de la restauración
). Unos segundos
después de pulsar Continuar, el sistema se reiniciará en el sistema restaurado. Inicie
sesión y empiece a trabajar; ya no serán necesarios más reinicios ni acciones. Encontrará
información adicional sobre Acronis Active Restore en
3.6 Acronis Active Restore
.
Cuando realice una restauración con Active Restore, Acronis True Image Echo Enterprise
Server siempre restaurará el disco del sistema completo. Por lo tanto, si su disco contiene
varias particiones, se perderán las particiones que falten en la imagen. Asegúrese de que
la imagen contenga todas las particiones del disco o que no necesita las particiones que
no están incluidas en la imagen antes de utilizar Acronis Active Restore.
No obstante, también puede elegir un modo normal de restauración de la imagen.
Esto le permitirá realizar cambios en la partición restaurada que serían imposibles si
utilizase Acronis Active Restore.
Por último, si no desea recuperar el sistema sino sólo reparar archivos dañados,
seleccione Restaurar archivos o carpetas especificados.

100 Copyright © Acronis, Inc., 2000-2009
7.3.4 Seleccionar un disco/partición para restaurar
La copia de seguridad seleccionada puede incluir imágenes de varias particiones o incluso
discos. Seleccione qué disco o partición desea restaurar.
Las imágenes de discos y particiones incluyen una copia de la pista 0 además del registro
de inicio maestro (MBR), que aparece en otra línea de esta ventana. Puede elegir si desea
restaurar el MBR y la pista 0 al marcar la casilla correspondiente. Restaure el MBR si es
fundamental para iniciar su sistema.
7.3.5 Seleccionar un disco/partición de destino
1. Seleccione un disco o partición de destino en el que desee implementar la imagen
seleccionada. Puede restaurar datos en su ubicación inicial, en otro disco o partición o en
un espacio no asignado. La partición de destino deberá tener por lo menos el mismo
tamaño que la imagen de datos descomprimida.
Todos los datos almacenados en la partición de destino se reemplazarán con los datos
de la imagen; por lo tanto, tenga cuidado y controle si tiene datos sin copia de seguridad
que pueda necesitar.
Cuando restaura un disco del sistema de Windows y selecciona un disco de destino,
el programa realiza una comparación crítica de los dispositivos de inicio del sistema que
se encuentran en el registro de imágenes y en el registro del equipo de destino.
Si el conjunto de chips, la placa madre o el dispositivo de almacenamiento masivo son
distintos, existe el riesgo de que el sistema no pueda iniciarse. Entonces se le preguntará
si desea adquirir Acronis Universal Restore. Para obtener más información sobre esta
opción, consulte la sección
3.7 Acronis Universal Restore
. Para adquirir esta opción, haga
clic en el enlace.
Si ya posee Acronis Universal Restore, no aparecerá el mensaje y se mostrará la opción
de activar Acronis Universal Restore más tarde en el Asistente para la restauración
de datos.
2. Cuando se restaure un disco completo, el programa analizará la estructura del disco de
destino para ver si tiene espacio libre.

Copyright © Acronis, Inc., 2000-2009 101
Si existen particiones en el disco de destino, se abrirá la ventana Destino de la unidad
de disco no vacía que establece que el disco de destino contiene particiones que
podrían tener datos.
Deberá seleccionar entre:
• Sí, deseo eliminar todas las particiones en el disco duro de destino antes
de restaurar: todas las particiones existentes se eliminarán y se perderán los datos
que contengan.
• No quiero eliminar las particiones: no se eliminará ninguna partición existente,
lo que interrumpirá la operación de recuperación. Podrá cancelar esta operación o
volver para seleccionar otro disco.
En esta fase no se producirá ningún cambio real ni se destruirán datos. De momento,
el programa únicamente mapeará el procedimiento. Todos los cambios se implementarán
únicamente cuando haga clic en Continuar en la última ventana del asistente.
Para continuar, seleccione la primera opción y haga clic en Siguiente. Pasará
directamente al paso
7.3.10 Restaurar varios discos o particiones simultáneamente
.
7.3.6 Cambiar el tipo de partición restaurada
Cuando restaura una partición, puede cambiar el tipo, aunque en la mayoría de los casos
no es necesario.
Para ilustrarle por qué puede llegar a necesitar hacer esto, imaginemos que tanto el
sistema operativo como los datos están guardados en la misma partición primaria en un
disco dañado.
Si restaura una partición de sistema a un disco nuevo (o al mismo) y desea cargar un
sistema operativo desde éste, deberá seleccionar Activo.
Si restaura una partición del sistema en otro disco duro con sus propias particiones y
sistema operativo, probablemente sólo necesitará los datos. En este caso,
puede restaurar la partición como Lógica para acceder únicamente a los datos.
El tipo de partición original está seleccionado de manera predeterminada.

102 Copyright © Acronis, Inc., 2000-2009
Seleccionar Activo para una partición sin un sistema operativo instalado puede impedir
que se inicie el servidor.
7.3.7 Cambiar el sistema de archivos de la partición restaurada
Puede cambiar el sistema de archivos de la partición durante su restauración, a pesar de
que rara vez es necesario. Acronis True Image Echo Enterprise Server puede realizar las
siguientes conversiones del sistema de archivos: FAT 16 -> FAT 32 y Ext2 -> Ext3.
Para particiones con otro sistema de archivos nativos, esta opción no está disponible.
Imaginemos que debe restaurar una partición desde un disco anterior FAT16 de baja
capacidad a uno más moderno. FAT16 no sería efectivo y podría incluso ser imposible de
pasar a un disco duro de alta capacidad. Esto sucede porque FAT16 es compatible con
particiones de hasta 4 GB, de manera que no podrá restaurar la partición de un FAT16
de 4 GB a una partición que exceda ese límite sin cambiar el sistema de archivos.
En este caso, tendría sentido cambiar el sistema de archivos de FAT16 a FAT32.
No obstante, recuerde que no todos los sistemas operativos son compatibles con FAT32.
MS-DOS, Windows 95 y Windows NT 3.x, 4.x no son compatibles con FAT32 y no serán
operativos tras restaurar una partición y cambiar su sistema de archivos. Normalmente,
éstos solamente pueden restaurarse en una partición FAT16.
7.3.8 Cambiar el tamaño y ubicación de la partición restaurada
Puede cambiar el tamaño y reubicar una partición al arrastrarla o arrastrar sus bordes con
el ratón o al introducir los valores correspondientes en los campos adecuados.
Al utilizar esta función, puede distribuir el espacio del disco entre las particiones que se
están restaurando. En este caso, deberá restaurar primero la partición que se reducirá.
Estos cambios pueden ser útiles si desea copiar su disco duro a uno nuevo de mayor
capacidad mediante la creación de su imagen y su restauración en un disco nuevo con
particiones más grandes.

Copyright © Acronis, Inc., 2000-2009 103
7.3.9 Asignar una letra a la partición restaurada
Acronis True Image Echo Enterprise Server asignará una letra sin uso a la partición
restaurada. Puede seleccionar la letra deseada en la lista desplegable. Si configura el
parámetro en No, no se asignará una letra a la partición restaurada y se la ocultará del
sistema operativo.
No debe asignar letras a particiones inaccesibles para Windows, como las que no son
FAT o NTFS.
7.3.10 Restaurar varios discos o particiones simultáneamente
En una sesión única, puede restaurar varias particiones o discos, una por una,
al seleccionar un disco, configurar primero sus parámetros y luego repetir estos pasos
para cada partición o disco que se restaurará.
Si desea restaurar otro disco (partición), seleccione Sí, quiero restaurar otra
partición o disco duro. A continuación, volverá a la ventana de selección
de particiones (7.3.4) y tendrá que repetir los pasos descritos anteriormente.
De lo contrario, no configure este parámetro.
7.3.11 Utilización de Acronis Universal Restore
Acronis Universal Restore es una opción de Acronis True Image Echo Enterprise Server.
Debe adquirirse por separado e instalarse desde su propio archivo de instalación.
La siguiente información corresponde a las instalaciones de Acronis True Image Echo
Enterprise Server, incluyendo Acronis Universal Restore.
1. Acronis Universal Restore le ayudará a crear un clon del sistema que puede iniciarse en
un hardware diferente (para obtener más información, consulte la sección
3.7 Acronis
Universal Restore
). Elija esta opción para restaurar un disco de sistema a un equipo con
un procesador, placa base o dispositivo de almacenamiento masivo distinto del que utiliza
el sistema del que se ha creado la imagen.
2. El hardware de destino posee un controlador de almacenamiento masivo específico
(como por ejemplo, un SCSI, RAID o un adaptador de canal de fibra) para el disco duro.

104 Copyright © Acronis, Inc., 2000-2009
Puede instalar el controlador correspondiente de manera manual y omitir el procedimiento
de búsqueda automática e instalación del controlador.
Utilice esta opción sólo si el procedimiento de búsqueda automática e instalación se
completó satisfactoriamente.
Acronis Universal Restore utiliza tres fuentes para buscar controladores:
- el depósito de controladores: una o varias carpetas en una unidad de red o CD
especificado en las opciones de restauración. Si no ha especificado un depósito
de controladores anteriormente, puede hacerlo en el siguiente paso.
- el controlador del dispositivo de almacenamiento masivo que especifica el usuario en el
paso actual
- las carpetas de almacenamiento de controladores predeterminados de Windows
(en la imagen que se está restaurando).
El programa encontrará los controladores más adecuados de todos los controladores
disponibles y los instalará en el sistema restaurado. No obstante, el controlador definido
por el usuario tendrá prioridad sobre los demás. Se instalará, con la advertencia
correspondiente, incluso si el programa encuentra otros mejores.
Cuando restaure el sistema a un equipo virtual que utilice un controlador de disco duro
SCSI, asegúrese de especificar los controladores SCSI para entorno virtual en la ventana
Especificar controladores de almacenamiento masivo
. Utilice los controladores
incluidos con el software de equipo virtual o descargue las últimas versiones del sitio web
del fabricante.
7.3.12 Configurar las opciones de restauración
Seleccione las opciones para el proceso de restauración (es decir, comandos pre/post de
restauración, prioridad del proceso de restauración, etc.). Puede elegir entre Utilizar las
opciones predeterminadas o Configurar las opciones manualmente. Si establece
las opciones manualmente, las configuraciones se aplicarán únicamente a la tarea de
restauración actual. También puede editar las opciones predeterminadas en la pantalla actual.
De esta manera, sus configuraciones se guardarán como predeterminadas.
Encontrará información adicional en
7.4 Configurar las opciones de restauración
.
7.3.13 Resumen y ejecución de la restauración
1. En el paso final, aparece en pantalla el resumen de la restauración. Hasta este punto,
puede hacer clic en Atrás para realizar cambios en la tarea creada. Si hace clic en
Cancelar, no se hará ningún cambio en el (los) disco(s). Al hacer clic en Continuar,
iniciará la ejecución de la tarea.
2. (Para la versión local o autónoma de Acronis True Image Echo Enterprise Server)
El progreso de la tarea se mostrará en una ventana especial.
Puede detener el proceso al hacer clic en Cancelar. No obstante, resulta esencial saber
que la partición de destino se borrará y su espacio pasará a no estar asignado; el mismo
resultado que obtendría si la restauración concluyese sin éxito. Para recuperar la partición
“perdida”, deberá restaurarla de la imagen nuevamente.
Si va a restaurar Microsoft Exchange Server por completo, seleccione el parámetro
Ejecutar la restauración completa de Acronis Recovery para Microsoft
Exchange después de la restauración de los datos, para iniciar la tarea de
restauración completa de Acronis Recovery para Microsoft Exchange automáticamente
una vez finalizada la restauración de la imagen.

Copyright © Acronis, Inc., 2000-2009 105
Si Acronis Universal Restore no detecta controladores de capa de abstracción de hardware
(HAL) ni de dispositivos de almacenamiento masivo que sean compatibles con el nuevo
hardware en ninguno de los recursos disponibles, se le solicitará que examine la unidad
compartida de red o inserte el disco flexible o el CD con los controladores necesarios.
Al iniciar Windows, ejecutará un procedimiento estándar para instalar el nuevo hardware.
En este punto, podrá especificar los controladores de dispositivos si Windows no puede
encontrarlos automáticamente.
7.4 Configurar las opciones de restauración
Para ver o editar las opciones predeterminadas de restauración en Acronis True Image
Echo Enterprise Server (versión local), seleccione Herramientas-> Opciones ->
Opciones predeterminadas de restauración en el menú principal del programa.
Para hacer lo mismo de manera remota, conecte Acronis True Image Management
Console al equipo remoto, haga clic en Opciones del equipo remoto y seleccione
Opciones predeterminadas de restauración.
Puede editar las opciones de restauración predeterminadas (o configurarlas temporalmente)
mientras crea una tarea de restauración.
7.4.1 Archivos que se excluyen de la restauración
La configuración predeterminada es Restaurar todos los archivos.
Puede establecer los filtros predeterminados para los tipos de archivos específicos que no
desea restaurar. Utilice las reglas normales de máscara de Windows. Por ejemplo,
para excluir todos los archivos con extensión .exe, agregue *.exe. Mi???.exe rechazará
todos los archivos .exe cuyos nombres posean cinco símbolos y comiencen con “mi”.
Esta opción resulta eficaz únicamente cuando se restauran archivos desde copias
de seguridad de archivos/carpetas. A la hora de restaurar archivos desde una imagen
de disco/partición no puede filtrar archivos para excluirlos.
7.4.2 Modo de sobrescritura de archivos
Esta opción permite mantener los cambios importantes en los datos realizados desde que
se creó la copia de seguridad que se va a restaurar. Seleccione qué opción prefiere si el

106 Copyright © Acronis, Inc., 2000-2009
programa encuentra un archivo en la carpeta de destino que tenga el mismo nombre que
el que se encuentre en la copia de seguridad.
Sobrescribir el archivo existente: esto le dará prioridad incondicional al archivo
guardado sobre el archivo que está en el disco duro.
Sobrescribir el archivo existente en caso de que sea anterior: esto le dará
prioridad a la modificación más reciente del archivo, ya sea que se haya realizado en el
archivo comprimido o en el disco.
No sobrescribir el archivo existente: esto le dará prioridad incondicional al archivo
del disco duro sobre el archivo guardado.
Esta opción resulta eficaz únicamente cuando se restauran archivos desde copias
de seguridad de archivos/carpetas.
7.4.3 Comandos pre/post
Puede especificar que se ejecuten automáticamente comandos o archivos
de procesamiento por lotes antes y después del procedimiento de restauración. Haga clic
en Editar para abrir la ventana Editar el comando, donde puede ingresar fácilmente el
comando, sus argumentos y el directorio de trabajo o examinar carpetas para encontrar
un archivo por lotes.
El programa no admite comandos interactivos, es decir, comandos que requieran la
intervención del usuario (por ejemplo, “pausa”).
El proceso de copia de seguridad se ejecutará simultáneamente con sus comandos si
deselecciona la casilla No realizar operaciones hasta que finalice la ejecución de
comandos, que se selecciona de manera predeterminada.
7.4.4 Prioridad de la restauración
La configuración predeterminada es Baja.
La prioridad de cualquier proceso que se ejecute en un sistema determina la cantidad de
uso de la CPU y los recursos del sistema que se asignan a dicho proceso. Reducir la
prioridad de la restauración liberará más recursos para otras tareas de la CPU. Aumentar
la prioridad de la restauración puede acelerar el proceso al tomar recursos de otros
procesos en curso. El efecto dependerá del uso total de la CPU y de otros factores.
7.4.5 Configuración de seguridad a nivel de archivo
El valor predeterminado es Restaurar archivos con su configuración de seguridad.
Si la configuración de seguridad de los archivos se conservó durante la copia de seguridad
(consulte
6.3.9 Configuración de seguridad a nivel de archivo
), puede elegir entre
restaurar la configuración de seguridad de los archivos o dejar que hereden la de la
carpeta en la que se restaurarán.
Esta opción resulta eficaz únicamente cuando se restauran archivos desde copias
de seguridad de archivos/carpetas.
7.4.6 Especificación de los controladores de almacenamiento masivo
Esta opción aparece únicamente en las opciones de los equipos que tengan instalado
Acronis Universal Restore.
Acronis Universal Restore es una opción de Acronis True Image Echo Enterprise Server.
Debe adquirirse por separado e instal
arse desde su propio archivo de instalación.
Encontrará información adicional en el
3.7 Acronis Universal Restore
.

Copyright © Acronis, Inc., 2000-2009 107
Aquí puede especificar una ruta hacia el depósito de controladores en una unidad de red
o CD donde Acronis Universal Restore buscará los controladores cuando restaure un disco
de sistema en un hardware distinto del original. Si se especifican varias rutas, el programa
escaneará todas las ubicaciones y elegirá el controlador más adecuado.
7.4.7 Configuraciones adicionales
1. Puede elegir entre restaurar la fecha y hora de los archivos desde la copia de seguridad
o asignarles las actuales.
2. Antes de que se restauren los datos desde el archivo de copia de seguridad,
Acronis True Image Echo Enterprise Server puede comprobar su integridad. Si sospecha
que el archivo comprimido puede estar dañado, seleccione Validar el archivo de copia
de seguridad antes de la restauración.
Para verificar la integridad de los datos del archivo comprimido debe poseer todas las
copias de seguridad incrementales y diferenciales pertenecientes al archivo comprimido y
a la copia de seguridad completa inicial. Si se pierde alguna de las copias de seguridad
sucesivas, la validación no podrá ejecutarse.
3. Una vez restaurado un disco/partición desde una imagen, Acronis True Image Echo
Enterprise Server puede comprobar la integridad de su sistema de archivos. Para ello,
seleccione Verificar sistema de archivos después de la restauración.
La verificación del sistema de archivos está disponible únicamente cuando se restauran
discos/particiones en Windows y para sistemas FAT16/32 y NTFS.
4. La versión de inicio de Acronis True Image Echo Enterprise Server también posee una
opción mediante la que, una vez finalizada la restauración, el equipo se reinicia e inicia el
sistema operativo recientemente restaurado sin necesidad de la intervención del usuario.
Si se configura esta opción, no se ejecutarán los comandos posteriores a la operación.
Incluya el comando de reinicio en su archivo por lotes en caso de que necesite ejecutar
dichos comandos.

108 Copyright © Acronis, Inc., 2000-2009
7.5 Creación de discos y volúmenes dinámicos
Acronis True Image Echo Enterprise Server debe obtener acceso exclusivo a los discos
para realizar las operaciones con los discos y volúmenes. Esto significa que ninguna otra
aplicación puede acceder a la partición de destino en ese momento. Cierre todas las
demás aplicaciones que utilizan los discos (como por ejemplo, Gestión de discos
de Windows) antes de iniciar los Asistentes para la conversión de disco y para crear
volumen dinámico.
7.5.1 Conversión de un disco a dinámico
Esta operación está disponible en la versión local de Acronis True Image Echo Enterprise
Server y en Acronis True Image Agent, incluyendo las versiones de inicio de estos
componentes. Después de iniciar en el entorno de Acronis, podrá preparar fácilmente el
grupo dinámico deseado después de una recuperación completa o en un equipo que no
contenga el sistema operativo Windows.
Consideraciones a tener en cuenta antes de la conversión:
• La operación es compatible con discos básicos MBR y GPT. Un disco básico MBR debe
tener al menos 1 MB de espacio libre al final del disco para la base de datos del disco
dinámico.
• Si el proceso de conversión del disco se utiliza para otros fines que no sean de
preparación de un disco de destino para la restauración (lo que significa que desea
conservar los datos), asegúrese de realizar una copia de seguridad del contenido del
disco antes de convertirlo. Al igual que cualquier otro cambio significativo en las
particiones o volúmenes del disco, la conversión es una operación de alto riesgo.
• Cuando se convierten los discos básicos que contienen múltiples instalaciones del
sistema operativo, se conservará únicamente un sistema operativo de inicio (el
sistema que se ejecutó durante la conversión). En caso de convertir un disco con
múltiples instalaciones del sistema operativo, se recomienda iniciarlo desde otro disco.
Para convertir un disco básico a dinámico:
1. Cierre todas las aplicaciones que utilizan los discos básicos que se convertirán.
2. Si existen particiones en los discos básicos, determine si desea conservarlas.
Si desea conservarlas, las particiones se convertirán a volúmenes dinámicos simples.
Por lo tanto, sólo el espacio no asignado existente estará disponible como un destino para
la recuperación de volúmenes dinámicos.
Si desea recuperar el disco completo, elimine las particiones mediante la operación
Agregar disco nuevo (consulte el
Capítulo 15. Adición de un disco duro nuevo
) o las
herramientas de terceros.
3. Realice uno de los siguientes procedimientos:
Conecte la consola al equipo donde se haya instalado Acronis True Image Agent o donde
se haya iniciado su versión de inicio. Seleccione Tareas de copia de seguridad y
recuperación y haga clic en Convertir a disco dinámico.
En un equipo donde se haya instalado o iniciado la versión local de Acronis True Image
Echo Enterprise Server, seleccione Herramientas -> Convertir a disco dinámico en el
menú principal del programa.
4. Seleccione el disco básico o un disco recientemente conectado que aún no se haya
inicializado.

Copyright © Acronis, Inc., 2000-2009 109
5. Haga clic en Continuar en la ventana Resumen.
La conversión inversa de dinámico a básico puede realizarse mediante la operación Agregar
disco nuevo. Esta operación destruirá la información y la tabla de particiones GUID,
en caso de que se encuentre en el disco. Se obtendrá como resultado un disco básico MBR.
Encontrará más detalles en
Capítulo 15. Adición de un disco duro nuevo
.
7.5.2 Creación de volúmenes dinámicos
Esta operación sólo está disponible en la versión local de Acronis True Image Echo
Enterprise Server, incluyendo la versión de inicio de este componente. Después de iniciar
en el entorno de Acronis, podrá preparar fácilmente el grupo dinámico deseado después
de una recuperación completa o en un equipo que no contenga el sistema operativo
Windows.
La operación es compatible con discos dinámicos y discos básicos MBR o GPT. Los discos
básicos se convertirán en dinámicos.
Se perderán todos los datos que contenga el disco básico y las particiones del disco básico.
En los discos dinámicos, sólo se utilizará el espacio no asignado para el volumen nuevo.
Un disco básico MBR debe tener al menos 1 MB de espacio libre al final del disco para la
base de datos del disco dinámico.
Para crear un volumen dinámico:
1. Cierre todas las aplicaciones que utilizan los discos en donde se creará el volumen.
2. Inicie el Asistente para crear volumen dinámico al seleccionar Herramientas ->
Crear volumen dinámico en el menú principal del programa.
3. Seleccione los discos básicos, dinámicos o los recientemente conectados en los que se
creará el volumen dinámico. Los discos dinámicos se seleccionan de manera predeterminada.
Si es necesario, puede deseleccionar cualquiera de ellos más tarde en el Asistente.
Si deselecciona discos que no sean los dinámicos, se convertirán en discos dinámicos y
se incluirán en el grupo dinámico. Sin embargo, esto se realizará una vez que comience
la operación. Mientras utiliza el asistente, no se producen modificaciones en los discos.

110 Copyright © Acronis, Inc., 2000-2009
4. Seleccione el tipo de volumen dinámico que se creará: simple/extendido, segmentado,
replicado o RAID 5.
5. Especifique la cantidad de espacio que ocupará el volumen dinámico en cada disco
seleccionado. El valor que estableció se ajusta al tipo de volumen seleccionado.
Para el volumen extendido, la cantidad de espacio en cada disco se selecciona
independientemente. Si se selecciona un solo disco, se creará un volumen simple.
Los volúmenes segmentados, replicados y RAID 5 implican una distribución uniforme de
datos entre los discos. Por lo tanto, el volumen debe ocupar el mismo espacio en cada disco.
Si configura diferentes valores, se aplicará la última configuración a todos los discos.
Si el valor establecido es mayor al espacio no asignado en cualquier disco, se aplicará la
cantidad mínima disponible de espacio en todos los discos. El tamaño de volumen
resultante se muestra en el campo Selección de disco.
En este momento, puede deseleccionar los discos que no desea incluir en el volumen.
6. Haga clic en Continuar en la ventana Resumen.

Copyright © Acronis, Inc., 2000-2009 111
Capítulo 8. Programación de tareas
Acronis True Image Echo Enterprise Server le permite programar copias de seguridad
periódicas y tareas de validación de los archivos comprimidos. Esto le ofrecerá la
tranquilidad de saber que sus datos están seguros.
Puede crear varias tareas de programación independientes. Por ejemplo, puede hacer una
copia de seguridad diaria de su proyecto actual y una semanal de su disco de
aplicaciones.
Todas las tareas programadas aparecen en la ventana Tareas programadas en la que
puede iniciar, detener, editar, eliminar y modificar el nombre de estas tareas.
Para navegar hacia la ventana Tareas programadas, haga clic en Tareas en el grupo
Gestionar tareas o seleccione la categoría Programar tareas en la barra lateral.
8.1 Crear tareas programadas
1. Para iniciar el Asistente para la programación de tareas, haga clic en Crear en la
barra de herramientas de la ventana Tareas programadas o seleccione Operaciones ->
Programar tarea del menú principal.
2. Seleccione la operación Realizar copia de seguridad o Validar. Si selecciona la
segunda opción, elija el archivo comprimido en la siguiente ventana e irá directamente
al paso 4.
3. Si selecciona Realizar copia de seguridad, configure la tarea de copia de seguridad
siguiendo el procedimiento normal (consulte el
Capítulo 6. Crear archivos de copia de
seguridad
). Si decide crear el archivo de copia de seguridad en una unidad de red,
introduzca un nombre de usuario y una contraseña para acceder a la red.
4. Establezca la periodicidad de ejecución de la tarea.

112 Copyright © Acronis, Inc., 2000-2009
• Manualmente después: la tarea se guardará, pero no se iniciará automáticamente.
Podrá ejecutarla más tarde al hacer clic en Ejecutar en la ventana Tareas
programadas.
• Diariamente: la tarea se ejecutará una vez al día o una vez cada varios días.
• Semanalmente: la tarea se ejecutará una vez por semana o una vez cada varias
semanas en el día seleccionado.
• Mensualmente: la tarea se ejecutará una vez al mes en el día seleccionado.
• Sólo una vez: la tarea se ejecutará una vez a la hora y el día especificados.
• Cambio del espacio libre del disco: la tarea se ejecutará cuando el espacio libre
del disco cambie a la cantidad especificada.
• Cuando mi equipo se inicie: la tarea se ejecutará en cada inicio del sistema
operativo.
• Cuando inicio sesión: la tarea se ejecutará cada vez que el usuario actual inicie
sesión en el sistema operativo.
• Cuando mi equipo se apague: la tarea se ejecutará antes de cada cierre o reinicio
del servidor
• Cuando cierro sesión: la tarea se ejecutará cada vez que el usuario actual cierre
sesión en el sistema operativo.
Algunas de estas opciones podrían estar deshabilitadas según el sistema operativo.
5. Especifique una hora de inicio de la tarea y otros parámetros de programación,
según la periodicidad seleccionada (consulte 8.1.1 - 8.1.5).
6. A continuación, deberá especificar el nombre del usuario propietario de la tarea
ejecutada; en caso contrario, no estará disponible ninguna ejecución programada.

Copyright © Acronis, Inc., 2000-2009 113
En el campo superior, introduzca el nombre de usuario. Introduzca una contraseña dos
veces en los dos campos inferiores.
7. En el paso final, aparece en pantalla la configuración de la tarea. Hasta este punto,
puede hacer clic en Atrás para realizar cambios en la tarea creada. Si hace clic en Cancelar,
se perderán todas las configuraciones. Haga clic en Finalizar para guardar la tarea.
8. La programación de la tarea y el nombre predeterminado aparecen en la ventana
Tareas programadas. Si es necesario, puede modificar el nombre de la tarea.
8.1.1 Configurar la ejecución diaria
Si selecciona la ejecución diaria, configure la Hora de inicio y los días en los que desea
ejecutar la tarea:
• Todos los días
• Entre semana
• Cada x días: una vez cada varios días (especifique el intervalo)
• Repetir la tarea cada: configure esta opción si la tarea debe realizarse varias
veces al día.

114 Copyright © Acronis, Inc., 2000-2009
Si el equipo está apagado a la hora programada para la tarea, ésta no se realizará,
pero puede forzar su ejecución la próxima vez que inicie el sistema al marcar la casilla
que se encuentra bajo los campos de Hora de inicio.
8.1.2 Configurar la ejecución semanal
Si selecciona la ejecución semanal, configure la Hora de inicio, especifique la
periodicidad en la ejecución de la tarea en el cuadro Cada x semanas (cada semana,
cada dos semanas, etc.) y seleccione los días en los cuales va a ejecutar la tarea.
Si el equipo está apagado a la hora programada para la tarea, ésta no se realizará,
pero puede forzar su ejecución la próxima vez que inicie el sistema al marcar la casilla
que se encuentra bajo los campos de Hora de inicio.

Copyright © Acronis, Inc., 2000-2009 115
8.1.3 Configurar la ejecución mensual
Si selecciona la ejecución mensual, configure la Hora de inicio y los días en que desea
ejecutar la tarea:
• Día: en la fecha especificada
• El <especificar un día>: en el día especificado (por ejemplo, el segundo martes o
cuarto viernes); seleccione estas opciones de las listas desplegables
Si el equipo está apagado a la hora programada para la tarea, ésta no se realizará,
pero puede forzar su ejecución la próxima vez que inicie el sistema al marcar la casilla
que se encuentra bajo los campos de Hora de inicio.
8.1.4 Configurar la ejecución para una sola vez
Si selecciona la ejecución para una sola vez, configure la Hora de inicio y la fecha en la
que desea que se ejecute la tarea:

116 Copyright © Acronis, Inc., 2000-2009
Si el equipo está apagado a la hora programada para la tarea, ésta no se realizará,
pero puede forzar su ejecución la próxima vez que inicie el sistema al marcar la casilla
que se encuentra bajo los campos de Hora de inicio.
8.1.5 Configurar la ejecución dirigida por un evento
La ejecución se iniciará con el aumento o la disminución del espacio libre en un disco. La
tarea comenzará cuando el espacio libre en cualquier disco seleccionado para realizar la
copia de seguridad cambie al valor especificado. La opción predeterminada es 20 MB.
8.2 Gestionar las tareas programadas
Las tareas Estado, Programar, Última hora de ejecución y Último resultado se muestran
en la ventana Tareas programadas. Para ver los demás detalles de una tarea, haga clic
con el botón derecho sobre su nombre.

Copyright © Acronis, Inc., 2000-2009 117
Existen dos maneras de cambiar los parámetros de las tareas. Le edición permite cambiar
cualquier parámetro de una tarea. Ésta se realiza del mismo modo que la creación.
No obstante, las opciones seleccionadas anteriormente serán las establecidas, por lo que
sólo deberá introducir los cambios. Para editar una tarea, selecciónela y haga clic en la
barra de herramientas Editar.
Si sólo desea cambiar la señal de inicio de la tarea (hora o fecha), haga clic en
Programar en la barra de herramientas. Después deberá realizar sólo los pasos
de programación sin modificar el resto de las configuraciones.
Para eliminar una tarea con confirmación, selecciónela y haga clic en Eliminar en la barra
de herramientas.
Para cambiar el nombre de una tarea, selecciónela, haga clic en Cambiar nombre en la
barra de herramientas, ingrese el nuevo nombre de la tarea y pulse Intro.
La versión local de Acronis True Image Echo Enterprise Server incluye una opción para
duplicar una tarea para que deba programarla una sola vez. Seleccione la tarea y haga
clic en Clonar en la barra de herramientas. Utilice el mismo asistente que utilizó para editar
una tarea y realice los cambios correspondientes. A diferencia del procedimiento de edición,
el resultado se guardará como una tarea separada. Tendrá la opción de cambiarle el
nombre al clon para poder identificarlo más fácilmente.

118 Copyright © Acronis, Inc., 2000-2009
Capítulo 9. Gestión de Acronis Secure Zone
Acronis Secure Zone es una partición oculta especial para almacenar archivos
comprimidos en el propio sistema del equipo. Es necesario para utilizar Acronis Startup
Recovery Manager. Para obtener más información sobre estas funciones, consulte
3.3
Acronis Secure Zone
y
3.4 Acronis Startup Recovery Manager
.
Cuando hace clic en Gestionar Acronis Secure Zone en el menú, el programa busca la
zona en todas las unidades locales. Si se encuentra una zona, el asistente le ofrecerá
gestionarla (cambiarle el tamaño o modificar la contraseña) o eliminarla. Si no hay una zona,
se le pedirá que la cree.
Si Acronis Secure Zone está protegida por una contraseña, se deberá ingresar la
contraseña indicada antes de realizar cualquier operación.
9.1 Creación de la zona de Acronis Secure Zone
Acronis Secure Zone puede ubicarse en cualquier disco interno. Se crea usando espacio
no asignado, si existe, o a expensas del espacio libre de una partición. Es posible que
deba reiniciar para cambiar el tamaño de la partición.
Un equipo puede tener sólo un Acronis Secure Zone. Para crear una zona en otro disco,
debe borrar primero la existente.
1. Antes de crear una zona, calcule su tamaño. Para hacerlo, inicie una copia de
seguridad y seleccione todos los datos que copiará. En el paso Configurar opciones de
la copia de seguridad, seleccione Configurar las opciones manualmente y a
continuación, establezca el nivel de compresión. Verá el tamaño estimado de la copia de
seguridad completa (para la copia de seguridad de la partición/disco) o la proporción de
compresión estimada (para la copia de seguridad a nivel archivo) con la cual puede
calcular el tamaño total estimado de la copia de seguridad. Multiplíquelo por
aproximadamente 1,5 para poder crear copias de seguridad diferenciales o incrementales.
2. Si tiene varios discos instalados, seleccione uno en el cual se pueda crear la zona de
Acronis Secure Zone.

Copyright © Acronis, Inc., 2000-2009 119
3. Seleccione las particiones de las que se utilizará espacio para crear la zona.
4. En la próxima ventana, ingrese el tamaño de Acronis Secure Zone o arrastre el
deslizador para seleccionar cualquier tamaño entre los mínimos y los máximos.
El tamaño mínimo es aproximadamente de 35 MB, de acuerdo con la geometría del
disco duro. El tamaño máximo es igual al espacio no asignado del disco más el espacio
libre total de todas las particiones seleccionadas en el paso anterior.
Al crear la zona, el programa utilizará primero el espacio no asignado. Si no hay suficiente
espacio no asignado, se reducirán las particiones seleccionadas. Puede ser que deba
reiniciar para cambiar el tamaño de la partición.
Tenga en cuenta que reducir una partición del sistema al tamaño mínimo puede impedir
el inicio del sistema operativo.

120 Copyright © Acronis, Inc., 2000-2009
5. Puede establecer una contraseña para restringir el acceso a la zona. El programa le
pedirá la contraseña para cualquier operación relacionada, como realizar una copia de
seguridad y recuperar datos, montar imágenes o validar archivos comprimidos en la zona
mediante Acronis Startup Recovery Manager con la tecla F11, cambiar el tamaño y
eliminar la zona.
La reparación o actualización de Acronis True Image Echo Enterprise Server, no afectarán
la contraseña. Sin embargo, si se elimina el programa y después se instala de nuevo
manteniendo Acronis Secure Zone en el disco, la contraseña de la zona se restablecerá.
6. A continuación, se le pedirá que active Acronis Recovery Manager para poder iniciar
Acronis True Image Echo Enterprise Server en el momento del inicio al pulsar la tecla F11.
También puede activar esta característica más tarde desde la ventana principal del programa.
7. Después verá una lista de operaciones que se realizarán en las particiones (discos).
Tras hacer clic en Continuar, Acronis True Image Echo Enterprise Server empezará
a crear la zona. El progreso aparecerá en la ventana especial. Si es necesario,
puede detener la creación de la zona al hacer clic en Cancelar. Sin embargo,
el procedimiento sólo se cancelará después de finalizar la operación en curso.
La creación de la zona de Acronis Secure Zone puede llevar unos minutos o incluso
más tiempo. Espere hasta que finalice todo el proceso.
9.2 Modificación del tamaño de Acronis Secure Zone
1. Cuando el asistente se lo indique, seleccione Gestionar Acronis Secure Zone.
2. Elija entre aumentar o reducir la zona. Puede tener que ampliarla para ofrecer más
espacio para los archivos. La situación opuesta puede surgir si falta espacio libre en
alguna de las particiones.
3. Seleccione las particiones cuyo espacio libre se utilizará para aumentar la zona de
Acronis Secure Zone o que recibirán el espacio libre tras reducirla.
4. Ingrese el nuevo tamaño de la zona o arrastre el deslizador para seleccionar el tamaño.
Al aumentar Acronis Secure Zone, el programa utilizará primero el espacio no asignado.
Si no hay suficiente espacio no asignado, se reducirán las particiones seleccionadas.
Es posible que deba reiniciar para cambiar el tamaño de las particiones.
Tenga en cuenta que reducir una partición del sistema al tamaño mínimo puede impedir
el inicio de su sistema operativo.
Al reducir la zona, cualquier espacio no asignado, en caso de que el disco duro lo tenga,
se asignará a las particiones seleccionadas junto con el espacio liberado de la zona. Por lo
tanto, no habrá espacio no asignado en el disco.
5. Después verá una lista de operaciones brevemente descritas que se realizarán en las
particiones (discos).
Tras hacer clic en Continuar, Acronis True Image Echo Enterprise Server empezará a
cambiar de tamaño la zona. El progreso aparecerá en la ventana especial. Si es necesario,
puede detener el procedimiento al hacer clic en Cancelar. Sin embargo,
el procedimiento sólo se cancelará después de finalizar la operación en curso.
El cambio de tamaño de la zona puede llevar varios minutos, o incluso más tiempo.
Espere hasta que finalice todo el proceso.

Copyright © Acronis, Inc., 2000-2009 121
9.3 Modificación de la contraseña para Acronis Secure Zone
1. Cuando el asistente se lo indique, seleccione Gestionar Acronis Secure Zone.
2. Seleccione Cambiar contraseña.
3. Ingrese la nueva contraseña y confírmela, o seleccione No usar protección con
contraseña. También puede elegir una pregunta secreta que se le hará si olvida la
contraseña.
4. Para cambiar la contraseña, haga clic en Continuar en la última ventana del asistente.
9.4 Eliminación de Acronis Secure Zone
La eliminación de Acronis Secure Zone deshabilitará automáticamente Acronis Startup
Recovery Manager si está activado y destruirá todas las copias de seguridad almacenadas
en la zona.
Existe una opción para conservar Acronis Secure Zone y su contenido (que activará la
recuperación de datos al iniciarse desde el dispositivo de inicio) o eliminar Acronis Secure
Zone si elimina Acronis True Image Agent o la versión local de Acronis True Image Echo
Enterprise Server del sistema. Para eliminar la zona sin desinstalar el programa,
realice lo siguiente:
1. Cuando se lo indique el asistente, seleccione Gestionar Acronis Secure Zone.
2. Seleccione las particiones a las que desea agregar el espacio liberado de la zona.
Si selecciona varias particiones, el espacio se distribuirá proporcionalmente a cada partición.
3. Después verá una lista de operaciones brevemente descritas que se realizarán en las
particiones (discos).
Tras hacer clic en Continuar, Acronis True Image Echo Enterprise Server empezará a
eliminar la zona. El progreso aparecerá en la ventana abierta. Si es necesario,
puede detener el procedimiento al hacer clic en Cancelar. Sin embargo,
el procedimiento sólo se cancelará después de finalizar la operación en curso.
La eliminación de la zona puede llevar unos minutos, o incluso más tiempo. Espere hasta
que finalice todo el proceso.

122 Copyright © Acronis, Inc., 2000-2009
Capítulo 10. Crear dispositivos de inicio
10.1 Creación de dispositivos de rescate de Acronis
Puede ejecutar Acronis True Image Echo Enterprise Server en un equipo formateado o
bloqueado que no pueda arrancar. Incluso puede realizar copias de seguridad de discos
en un equipo que no opere en Windows, al copiar todos sus datos sector a sector en el
archivo de la copia de seguridad. Para ello, necesitará un dispositivo de inicio con la
versión autónoma de Acronis True Image Echo Enterprise Server.
Debido a que Acronis True Image Echo Enterprise Server está disponible sólo para
descargarse, debe crear un dispositivo de inicio mediante el Generador del dispositivo
de inicio. Para ello, necesitará un CD-R/RW, DVD+
R/RW en blanco, varios disquetes
formateados (el asistente le indicará la cantidad exacta) o cualquier otro dispositivo del
que se pueda iniciar el servidor, como una unidad Zip.
Acronis True Image Echo Enterprise Server también ofrece la capacidad de crear una
imagen ISO de un disco de inicio en el disco duro. Si cuenta con un servidor Microsoft RIS
en su red local, el administrador informático también puede guardar los datos de inicio aquí.
En ese caso, cualquier equipo en red podrá ejecutar Acronis True Image Echo Enterprise
Server desde el paquete RIS.
Si cuenta con otros productos de Acronis, como Acronis Disk Director Suite, instalados en
el equipo, puede incluir versiones autónomas de éstos en el mismo disco de inicio.
Esta característica está disponible tanto en Acronis True Image Echo Enterprise Server
(versión local) como en Acronis True Image Managemen
t Console. No obstante,
Acronis True Image Management Console no incluye
el Generador del dispositivo
de rescate en su propia instalación. Por lo tanto, para poder crear un dispositivo
de inicio/paquete RIS desde Acronis True Image Management Console, debe contar con
Acronis True Image Echo Enterprise Server versión local u otro producto de Acronis que
incluya el Generador del dispositivo de rescate instalado en el mismo equipo.
Si ha optado por no instalar el Generador del dispositivo de inicio durante la instalación
de Acronis True Image Echo Enterprise Server, no podrá utilizar esta característica.
1. Haga clic en Crear dispositivo de rescate de inicio en la barra de herramientas o
barra lateral, o seleccione Crear dispositivo de rescate de inicio en el menú
Herramientas. También puede ejecutar el Generador de dispositivos de rescate de inicio
sin cargar Acronis True Image Echo Enterprise Server al seleccionar Programas ->
Acronis -> True Image -> Generador de dispositivos de rescate de inicio
desde el menú de Inicio.
2. Seleccione los componentes de los programas de Acronis que desea colocar en el
dispositivo de inicio.
Acronis True Image Echo Enterprise Server ofrece los componentes que se enumeran a
continuación:
• Acronis True Image Echo Enterprise Server versión completa
Incluye compatibilidad con interfaces USB, PC Card y SCSI además de los dispositivos
de almacenamiento que se conecten utilizándolas y por lo tanto, es el más recomendado.
• Acronis True Image Echo Enterprise Server versión segura
No incluye controladores USB, PC Card ni SCSI. Se recomienda para utilizar si se
encuentran problemas al ejecutar la Versión completa.

Copyright © Acronis, Inc., 2000-2009 123
• Acronis Bootable Agent versión completa
La versión de inicio de Acronis True Image Agent. Este componente se ha diseñado para
proporcionar restauraciones sin necesidad de usuarios desde ubicaciones remotas.
Encontrará información adicional sobre los componentes de otros productos de Acronis en
sus guías de usuario respectivas.
El parámetro Iniciar automáticamente después de especifica el intervalo de tiempo
de espera para el menú de inicio. Si no se especifica, al iniciar un equipo, el programa
mostrará el menú de inicio y esperará que el usuario seleccione la opción de iniciar el
sistema operativo o el componente de Acronis. Si configura, por ejemplo, 10 seg.
para Acronis Bootable Agent, el agente se iniciará 10 segundos después de que se
muestre el menú. Esto permite operaciones completamente remotas en caso de que inicie
el equipo desde un servidor RIS.
3. Seleccione el tipo de dispositivo de inicio (CD-R/RW, DVD+
R/RW o disquetes de 3.5”)
que desee crear. Si su BIOS tiene esta función, puede crear otros dispositivos de inicio,
como una memoria flash USB extraíble. También puede optar por crear una imagen ISO
de disco de inicio o guardar datos de inicio en el servidor RIS.
Cuando utilice disquetes de 3.5”, sólo podrá escribir en ellos un componente por vez
(por ejemplo, Acronis True Image Echo Enterprise Server
). Para escribir otro
componente, inicie nuevamente el Generador del dispositivo de inicio.

124 Copyright © Acronis, Inc., 2000-2009
4. Si está creando CD, DVD, disquetes o cualquier otro medio extraíble, inserte el disco virgen
para que el programa pueda determinar su capacidad. Si elige crear una imagen ISO
de disco de inicio, especifique el nombre del archivo ISO y la carpeta en la que debe ubicarse.
Si opta por guardar los datos de inicio en un servidor RIS, especifíquelo y proporcione el
nombre de usuario y la contraseña necesarios para acceder a él.
5. A continuación, el programa calculará cuántos discos vírgenes son necesarios (en caso
de que no haya elegido ISO o RIS) y le dará el tiempo necesario para prepararlos.
Cuando haya terminado, haga clic en Continuar.
Después de crear un disco de inicio, márquelo y guárdelo en un lugar seguro.
10.2 Creación de Win PE ISO con Acronis True Image Echo
Enterprise Server
El entorno de preinstalación de Windows (Win PE, Windows Preinstallation Environment)
es un sistema mínimo de Windows basado en los kernels de Windows XP Professional y
Windows Server 2003. Win PE suele utilizarse por fabricantes de equipos originales (OEM)
y corporaciones para implementar, probar, diagnosticar y reparar sistemas. Al utilizar
Acronis True Image Echo Enterprise Server en el entorno de preinstalación de Windows
se pueden combinar los servicios de Acronis True Image Echo Enterprise Server y Win PE,
lo que ofrece mayor funcionalidad la sola utilización de dispositivos de inicio de Acronis.
El complemento Acronis Universal Restore para Acronis True Image Echo Enterprise Server,
si se instala, también se incluirá en la imagen ISO.
Para agregar el complemento Acronis True Image Echo Enterprise Server a la distribución
de Win PE:
1. Asegúrese de que el complemento Acronis Bart PE esté instalado en el equipo
(la ruta predeterminada es \Archivos de programa\Acronis\TrueImageEchoEnterprise
Server\BartPE). En caso contrario, ejecute el archivo de instalación de Acronis True Image
Echo Enterprise Server, seleccione Modificar e instale el complemento Acronis Bart PE.
Acronis Win PE ISO Builder encuentra el complemento Acronis Bart PE mediante la
clave de registro HKEY_LOCAL_MACHINE\SOFTWARE\Acronis\TrueImageEcho
EnterpriseServer\ Settings\BartPE creada durante la instalación. Si ha movido el
complemento Bart PE a otra carpeta tras la instalación, modifique la clave de registro según
corresponda. Si carece de la clave mencionada anteriormente, el generador no funcionará.

Copyright © Acronis, Inc., 2000-2009 125
2. Inserte su CD de distribución de Win PE en la unidad multimedia del equipo. Si su copia
de distribución se encuentra en el disco duro, copie la ruta para llegar a ella. Los archivos
de la distribución deben extraerse y ubicarse en una carpeta independiente.
3. Seleccione Programas-> Acronis ->Acronis True Image Echo Enterprise Server ->
Acronis Win PE ISO Builder.
4. Especifique una carpeta de origen para generar el ISO de Win PE, es decir, la unidad
multimedia con la distribución Win PE o una carpeta con una copia de dicha distribución.
5. Localice una carpeta en la que desee crear el ISO de Win PE e introduzca el nombre
del archivo ISO.
6. Compruebe su configuración en la pantalla de resumen y haga clic en Continuar.
7. Utilice cualquier herramienta de terceros para grabar las imágenes ISO a CD o DVD.
Los medios basados en Win PE 2.0, incluso Acronis True Image Echo Enterprise Server,
necesitan al menos 768 MB de RAM para funcionar.

126 Copyright © Acronis, Inc., 2000-2009
Capítulo 11. Operaciones con archivos
comprimidos
11.1 Validación de archivos de copia de seguridad
Puede verificar la integridad de un archivo comprimido para asegurarse de que no
esté dañado. A continuación se detalla cómo se debe ejecutar la tarea de validación sólo
una vez. Para obtener información sobre cómo programar la validación de archivos
comprimidos periódicamente, consulte
8.1 Crear tareas programadas.
1. Para iniciar el Asistente de validación de archivos de copia de seguridad,
seleccione Validar archivo de copia de seguridad en la ventana principal o en el
grupo Herramientas, o haga clic en Validar archivo de copia de seguridad en la
barra de herramientas.
2. Seleccione el archivo comprimido que va a validar. Si se encuentra dentro de la zona
de Acronis Secure Zone, selecciónela para elegir el archivo en el siguiente paso.
3. Haga clic en Continuar para iniciar el procedimiento de validación. Una vez terminada
la validación, verá la ventana de resultados. Puede cancelar la comprobación al hacer clic
en Cancelar.
Debe tener todas las copias de seguridad incrementales y diferenciales del archivo
comprimido y la copia de seguridad completa inicial para verificar la integridad de los
datos del archivo comprimido. Si falta alguna copia de seguridad sucesiva, no es posible
realizar la validación.
11.2 Exploración de archivos comprimidos y montaje de
imágenes
Acronis True Image Echo Enterprise Server ofrece dos tipos de gestión del contenido
de archivos comprimidos: el montaje de imágenes y la exploración tanto de imágenes
como de archivos comprimidos a nivel de archivo.

Copyright © Acronis, Inc., 2000-2009 127
Esta característica está disponible únicamente en Acronis True Image Echo Enterprise
Server (versión local). No es compatible con el montaje de imágenes mediante Acronis
True Image Management Console.
Los archivos comprimidos ubicados en Acronis Backup Server o en un servidor FTP no
pueden explorarse ni montarse.
Ambas operaciones se realizan mediante la categoría Archivos de copia de seguridad.
Exploración de imágenes y archivos comprimidos a nivel de archivo le permite
ver el contenido y copiar los archivos seleccionados al disco duro.
Montaje de imágenes como discos virtuales le permite acceder a ellos como si
fueran unidades de disco físicas. Esto significa que:
• Un disco nuevo con su propia letra aparecerá en la lista de unidades.
• Al utilizar el explorador de Windows y otros administradores de archivos,
puede visualizar el contenido de las imágenes como si estuvieran ubicadas en un disco
o partición física.
• Podrá utilizar el disco virtual del mismo modo que lo haría si fuera uno real: abrir,
guardar, copiar, mover, crear, eliminar archivos o carpetas. Si es necesario,
la imagen se puede montar en modo de sólo lectura.
Recuerde que a pesar de que tanto los archivos comprimidos como las imágenes
del disco/partición tienen una extensión “.tib” predeterminada: sólo se pueden montar
las imágenes. Si desea visualizar el contenido de los archivos comprimidos,
utilice la operación Explorar. A continuación figura un breve resumen de las operaciones
Explorar y Montar:
Explorar Montar
Tipo de archivo comprimido Imagen a nivel archivo, disco o partición Imagen de
partición
Asignación de una letra No Sí
Modificación de archivos No Sí (en modo
comprimidos lectura/escritura)
Extracción de archivos Sí Sí
Acronis True Image Echo Enterprise Server puede montar o explorar un archivo
comprimido de imagen sólo si todos sus volúmenes se encuentran en el mismo directorio.
Si su archivo comprimido abarca varios discos CD-
R/RW y desea montar la imagen,
copie todos los volúmenes en el disco duro o en una unidad de red.
11.2.1 Exploración de un archivo comprimido
1. Haga clic en Explorar y validar archivos de copia de seguridad en el grupo
Herramientas o seleccione la categoría Archivos de copia de seguridad ubicada en
la barra lateral para navegar hacia la ventana Gestionar archivos de copia de seguridad.
Después seleccione Explorar archivo de copia de seguridad, O bien,
puede seleccionar Herramientas -> Explorar archivo de copia de seguridad en el
menú principal del programa.
2. Seleccione un archivo comprimido desde el árbol de unidades y haga clic en Abrir.
Si se encuentra dentro de la zona de Acronis Secure Zone, selecciónela para elegir el
archivo en el siguiente paso. La operación de exploración no admite Acronis Backup Server;
por lo tanto, los servidores de copia de seguridad no aparecen en el árbol.

128 Copyright © Acronis, Inc., 2000-2009
Si agregó un comentario al archivo comprimido, éste aparecerá a la derecha del árbol
de unidades. Si está protegido por contraseña, Acronis True Image Echo Enterprise Server se
la pedirá. El resto de los pasos no se activarán hasta que introduzca la contraseña correcta.
3. El programa abre una ventana del Explorador de Windows que muestra el contenido
del archivo comprimido. Si seleccionó un archivo comprimido con copias de seguridad
incrementales o diferenciales, Acronis True Image Echo Enterprise Server sugerirá que
seleccione una de las copias de seguridad sucesivas por la fecha/hora de creación.
Esto le permite explorar el estado de los datos en un momento determinado.
Para explorar una copia de seguridad incremental, deberá tener todas las copias
de seguridad incrementales anteriores y la copia de seguridad
inicial completa.
Si falta alguna copia de seguridad sucesiva, no será posible realizar la exploración.
Para explorar una copia de seguridad diferencial, también deberá contar con la copia
de seguridad completa inicial.
Haga doble clic en el icono de copia de seguridad para visualizar los datos guardados en la
copia de seguridad. Puede copiar o arrastrar cualquier archivo o carpeta de la copia de
seguridad que se está exportando y pegarlo o colocarlo en cualquier carpeta del disco duro.

Copyright © Acronis, Inc., 2000-2009 129
11.2.2 Montaje de una imagen
1. Inicie el Asistente para montar imagen al seleccionar Operaciones -> Montar
imagen en el menú principal del programa.
2. Seleccione el archivo de copia de seguridad en el árbol de unidades. Si el archivo
comprimido se encuentra en Acronis Secure Zone, selecciónela para elegir dicho archivo
comprimido. La operación de montaje no admite Acronis Backup Server; por lo tanto,
los servidores de copia de seguridad no aparecen en el árbol.
Si agregó un comentario al archivo comprimido, éste aparecerá a la derecha del árbol de
unidades. Si está protegido por contraseña, Acronis True Image Echo Enterprise Server se
la pedirá. Ni la distribución de las particiones ni el botón Siguiente estarán habilitados
hasta que introduzca la contraseña correcta.
3. Si ha seleccionado un archivo que contenga imágenes incrementales, Acronis True
Image Echo Enterprise Server sugerirá que seleccione una de las copias de seguridad
incrementales sucesivas por la fecha/hora de su creación. Esto le permite explorar el
estado de la partición en un momento determinado.
Para montar una imagen incremental, debe contar con todas las imágenes incrementales
anteriores y la imagen completa inicial. Si falta alguna de las imágenes sucesivas,
no será posible realizar el montaje.
Para explorar una copia de seguridad diferencial, también deberá contar con la copia
de seguridad completa inicial.
4. Seleccionar una partición para montar. (Tenga en cuenta que no puede montar el
disco completo).
También puede seleccionar una letra para asignarla a la unidad virtual de la lista
desplegable Letra de la unidad. Si no desea asignar una letra a la unidad virtual,
seleccione No asignar.

130 Copyright © Acronis, Inc., 2000-2009
5. Seleccione si desea montar una imagen en modo Sólo lectura o Lectura/Escritura.
6. Si selecciona el modo Lectura/escritura, el programa asume que la imagen
conectada se modificará, y crea un archivo de copia de seguridad incremental para
capturar los cambios. Se recomienda encarecidamente enumerar los cambios previstos en
el comentario de este archivo.
7. El programa presenta un resumen que incluye una única operación. Haga clic en
Continuar para conectar la imagen de partición seleccionada como un disco virtual.
8. Una vez conectada la imagen, el programa ejecutará Windows Explorer para mostrar
su contenido. Ahora puede trabajar con archivos o carpetas como si estuvieran ubicados
en un disco físico.
Puede conectar múltiples imágenes de particiones. Si desea conectar otra imagen
de partición, repita el proceso.
11.2.3 Desmontaje de una imagen
Recomendamos desmontar el disco virtual una vez concluidas todas las operaciones
necesarias ya que el mantenimiento de estos dispositivos ocupa una cantidad
considerable de recursos del sistema. En caso contrario, el disco virtual desaparecerá
cuando apague el servidor.
Para desconectar el disco virtual, haga clic en Desmontar imagen y seleccione el disco
que debe desmontarse. También puede desmontar el disco en Windows Explorer al hacer
clic con el botón derecho en su icono y seleccionar Desmontar.
11.3 Consolidación de copias de seguridad
La consolidación basada en el nombre del archivo permite eliminar las copias de
seguridad que ya no necesita de cualquier archivo comprimido y mantener la coherencia
del archivo comprimido. En cierta manera, la operación es similar a la consolidación de
copias de seguridad que se realiza en Acronis Backup Server. En ambos casos,
puede eliminar la copia de seguridad completa base de un archivo comprimido,
si fuera necesario. El programa creará otra copia de seguridad completa en lugar de la
otra copia de seguridad más antigua. La diferencia es la siguiente:

Copyright © Acronis, Inc., 2000-2009 131
1. En el servidor de copia de seguridad, las copias de seguridad se eliminan
permanentemente. La consolidación basada en el nombre del archivo crea una copia
coherente del archivo comprimido que no contiene copias de seguridad eliminadas,
pero el archivo comprimido de origen se mantiene intacto, a menos que lo elimine.
Esto necesita más espacio en el disco, pero garantiza la seguridad del archivo comprimido
en caso de que la consolidación falle debido a una interrupción del suministro eléctrico o a
la falta de espacio en el disco.
2. En el servidor de copia de seguridad, sólo puede consolidar dos copias de seguridad
en una. La consolidación basada en el nombre del archivo conserva las copias de
seguridad seleccionadas y elimina las copias de seguridad que no se seleccionan.
La consolidación puede realizarse mediante Acronis True Image Management Console
conectada a Acronis True Image Agent y con la versión local de Acronis True Image Echo
Enterprise Server. La versión de inicio del programa también admite la consolidación.
Para consolidar copias de seguridad en el archivo comprimido:
1. Realice uno de los siguientes procedimientos:
Conecte la consola al equipo donde se haya instalado Acronis rue Image Agent,
seleccione Tareas de copia de seguridad y recuperación y haga clic en Consolidar
archivo comprimido.
En la versión local de Acronis True Image Echo Enterprise Server, inicie el Asistente
para la consolidación de copia de seguridad al seleccionar Herramientas ->
Consolidar archivo comprimido en el menú principal del programa.
2. Seleccione el archivo de copia de seguridad en el árbol de unidades. La consolidación
basada en el nombre del archivo no es compatible con Acronis Backup Server ni Acronis
Secure Zone; por lo tanto, no aparecen en el árbol.
Se selecciona un archivo comprimido MyBackup que contiene una copia de seguridad
completa (MyBackup) y cuatro incrementales (MyBackup2-5).
3. El programa muestra una lista de copias de seguridad que pertenecen al archivo
comprimido seleccionado con la fecha y hora de creación de la copia de seguridad.
Esta lista es similar a la del asistente para la restauración. La copia de seguridad de arriba

132 Copyright © Acronis, Inc., 2000-2009
es completa, el resto son copias de seguridad incrementales. Seleccione las copias de
seguridad que desea
conservar
.
La edición de imágenes montad
as en el modo lectura y escritura genera copias de
seguridad incrementales que constituyen un tipo de derivado de la cadena incremental.
Por lo tanto, no pueden consolidarse y siempre se excluirán de la copia del archivo
comprimido.
El archivo comprimido clonado contiene MyBackup3 y MyBackup5; sin embargo,
sus números serán cero (sin número) y 2. MyBackup3 se transformará en una copia
de seguridad completa.
4. Elija la ubicación y el nombre para la copia del archivo comprimido. De manera
predeterminada, el programa sugiere la misma ubicación y el nombre del archivo
comprimido de origen con (1) agregado.

Copyright © Acronis, Inc., 2000-2009 133
Se creará un archivo comprimido nuevo en la misma carpeta y se denominará MyBackup(1)
5. El programa muestra la ventana de resumen. Haga clic en Continuar para iniciar la
consolidación.
En nuestro ejemplo, una vez que finaliza la consolidación, la carpeta Copias de seguridad
contiene dos archivos comprimidos: MyBackup y MyBackup(1). La primera corresponde al
archivo comprimido de origen y la segunda, a la copia que contiene MyBackup(1) y
MyBackup(1)2.
MyBackup(1) es una copia de seguridad completa que contiene datos hasta el martes
17 de julio de 2007, 17:35:09. MyBackup(1)2 es una copia de seguridad incremental que
contiene datos hasta el martes 17 de julio de 2007, 18:54:40. Puede asegurarse de esto
al iniciar nuevamente el Asistente para la consolidación, seleccionar el archivo comprimido
MyBackup(1) y continuar a la siguiente ventana.
Contenido de los archivos comprimidos resultants

134 Copyright © Acronis, Inc., 2000-2009
Capítulo 12. Notificaciones y seguimiento
de eventos
En algunos casos, un procedimiento de copia de seguridad o restauración puede durar
30 minutos o más. Acronis True Image Echo Enterprise Server puede notificarle cuando
finaliza mediante el servicio WinPopup o por correo electrónico. El programa también
puede copiar los mensajes emitidos durante la operación o enviarle el registro completo
de la operación una vez que ésta finalice.
De manera predeterminada, todas las notificaciones están deshabilitadas.
12.1 Notificación por correo electrónico
Para configurar la notificación por correo electrónico, seleccione Herramientas ->
Opciones -> Notificaciones -> Correo electrónico:
Proporcione la dirección de correo electrónico a la que se enviarán las notificaciones.
Puede introducir varias direcciones separadas por punto y coma.
Proporcione el nombre del servidor SMTP saliente. También pueden ser necesarios un
nombre de usuario y una contraseña si el servidor SMTP requiere autenticación.
Algunos proveedores de servicios de Internet requieren la autenticación del servidor de
correo entrante antes de permitir enviar cualquier información. En este caso, haga clic en
Avanzado y marque la opción Iniciar sesión en el servidor de correo entrante y
proporcione el nombre del servidor.
Complete los campos De y Asunto para que el programa de correo electrónico del cliente
filtre más fácilmente las notificaciones a la carpeta correspondiente. Si el campo De no se
completa, los mensajes se crearán como si se enviaran desde la dirección de destino.
En la siguiente ventana podrá elegir si desea recibir notificaciones:
- cuando la operación finalice correctamente (marque Añadir registro completo a
la notificación para añadir el registro completo de la operación al mensaje)
- cuando la operación falle (marque Añadir registro completo a la notificación
para añadir el registro completo de la operación al mensaje)
- durante la operación, cuando sea necesaria alguna acción del usuario.

Copyright © Acronis, Inc., 2000-2009 135
12.2 Notificación mediante WinPopup
Para establecer la notificación por WinPopup:
1. Active el servicio de Messenger en el equipo que ejecuta la tarea y en el que recibirá
los mensajes.
De manera predeterminada, el servicio de Messenger está desactivado en la familia de
Windows Server 2003. Cambie el servicio de Modo de inicio a Automático e inícielo.
2. Seleccione Herramientas -> Opciones -> Notificaciones -> Windows
Messenger (WinPopup):
Escriba el nombre del equipo al cual se enviarán las notificaciones.
Debajo de esta ventana podrá elegir si desea recibir notificaciones:
- cuando la operación finalice correctamente.
- cuando la operación falle.
- durante la operación, cuando sea necesaria alguna acción del usuario.
12.3 Visualización de registros
Acronis True Image Echo Enterprise Server permite a los usuarios ver sus registros
de trabajo. Estos registros pueden proporcionar información sobre los resultados de las
tareas programadas, incluyendo los motivos de cualquier fallo, en caso de producirse.
Para visualizar la ventana de registro, seleccione Mostrar registro en la barra
de herramientas o desde el menú Herramientas.
La ventana de exploración de registros contiene dos paneles: el de la izquierda muestra la
lista de registros mientras que el de la derecha muestra el contenido de los registros
seleccionados.

136 Copyright © Acronis, Inc., 2000-2009
El panel izquierdo puede incluir hasta 50 archivos de registro. Si hubiera más, puede
examinar la lista con los botones Más y Menos con las flechas izquierda y derecha.
Para eliminar un archivo de registro, selecciónelo y haga clic en Eliminar.
Si se finaliza cualquier paso debido a un error, el registro correspondiente se marcará con
un círculo rojo y una “X” blanca adentro.
La ventana de la derecha contiene la lista de pasos incluidos en el archivo de registro
seleccionado. Los tres botones a la derecha controlan los filtros de mensajes: la “X”
blanca en el círculo rojo filtra los mensajes de error, el signo de exclamación en un
triangulo amarillo filtra las alertas y una “i” en un círculo azul filtra los mensajes de
información.
Para seleccionar las columnas que desea ver en pantalla (parámetros de pasos),
haga clic con el botón derecho en la línea de encabezados o con el botón izquierdo en el
botón Elegir detalles. Después elija los parámetros deseados.
Para ordenar los mensajes según un parámetro en particular, haga clic en el encabezado
(haga clic nuevamente para invertir el orden) o en el botón Ordenar iconos por
(el segundo desde la derecha) y seleccione el parámetro deseado.
También puede modificar el ancho de la columna al arrastrar los bordes con el ratón.
12.4 Seguimiento de eventos
12.4.1 Registro de eventos de Windows
Puede optar por guardar los mensajes de registro de sucesos generados por Acronis True
Image Echo Enterprise Server en el Registro de sucesos de Windows (para verlo, ejecute
eventvwr.exe o seleccione Panel de control -> Herramientas administrativas ->
Visor de sucesos -> Aplicación).

Copyright © Acronis, Inc., 2000-2009 137
La configuración predeterminada es No guardar los mensajes
Para modificar este ajuste, seleccione Herramientas -> Opciones -> Registro
de sucesos de Windows.
También puede optar por registrar Todos los eventos, advertencias y errores o
sólo Errores.
12.4.2 Notificaciones por SNMP
Acronis True Image Echo Enterprise Server ofrece los siguientes objetos del Protocolo
simple de administración de red (SNMP) para las aplicaciones de gestión SNMP:
1.3.6.1.4.1.24769.100.200.1.0 – cadena que identifica un tipo de suceso (Información,
Advertencia, Error)
1.3.6.1.4.1.24769.100.200.2.0 – cadena que contiene una descripción en texto de un
suceso ocurrido (su aspecto es idéntico al de los mensajes publicados por Acronis True
Image Echo Enterprise Server en su registro).
De manera predeterminada, la opción para enviar mensajes por SNMP está desactivada.
Para configurar el envío de mensajes, seleccione Enviar mensajes al servidor SNMP y
especifique:
• tipo de eventos que se informarán: Todos los eventos, Advertencias y errores o
sólo Errores
• nombre o dirección IP para el servidor que ejecuta la aplicación de gestión SNMP a la
que se enviarán las notificaciones
• nombre de la comunidad SNMP a la que pertenece el servidor que ejecuta la
aplicación de gestión SNMP y los equipos que ejecutan la tarea
12.5 Gestión de la restauración del sistema
La herramienta Restaurar sistema de Microsoft Windows, disponible en los sistemas
operativos Windows XP y Windows Vista, se utiliza para deshacer cambios perjudiciales en
el sistema sin perder los datos de usuario modificados o creados recientemente.
Para ejecutar la herramienta Restaurar sistema u obtener más información sobre ella,

138 Copyright © Acronis, Inc., 2000-2009
seleccione Inicio -> Programas -> Accesorios -> Herramientas del sistema ->
Restaurar sistema.
Si ejecuta Acronis True Image Echo Enterprise Server con regularidad, esta característica
del sistema operativo resulta redundante. Puede desactivarla, con lo que liberará hasta un
12% de espacio en disco, directamente desde Acronis True Image Echo Enterprise Server.
Esta característica está disponible únicamente en la versión local de Acronis True Image
Echo Enterprise Server. No es posible gestionar Restaurar sistema mediante Acronis True
Image Management Console.
1. Para iniciar el Asistente para la gestión de restauración del sistema, haga clic en
el icono Gestionar la restauración del sistema en la ventana principal del programa.
2. Haga clic en Siguiente.
3. Ahora puede desconectar o activar Restaurar sistema en todas las particiones de sus
discos duros simultáneamente o hacerlo para cada una por separado.
Tenga en cuenta que no puede desconectar Restaurar sistema en el disco de sistema
(partición) y dejarlo activado para otros discos (particiones).
4. Haga clic en Siguiente.
5. El programa enumera los cambios configurados. Puede hacer clic en Atrás para
seleccionar otros ajustes. Si hace clic en Cancelar, se perderán todos los ajustes nuevos.
Haga clic en Continuar para aplicar los cambios.
Si desconecta Restaurar sistema en cualquier disco o partición, se borrarán todos los
puntos de restauración creados anteriormente para ese disco (partición). Asegúrese de
que no necesita dichos puntos de restauración antes de continuar.

Copyright © Acronis, Inc., 2000-2009 139
Capítulo 13. Trabajar con un entorno
virtual
Las tecnologías de equipo virtual proporcionan una potente herramienta para ayudar a
acelerar el desarrollo, prueba, implementación y compatibilidad de aplicaciones para PC.
Como sucede con las máquinas físicas, se deben realizar copias de seguridad de los datos
de las máquinas virtuales (VM) periódicamente para evitar que se pierdan debido a un
fallo del hardware o errores humanos. Debido a que cada vez más organizaciones eligen
utilizar sus procesos comerciales en entornos virtuales, necesitan una solución para
realizar el proceso de copia de seguridad y restauración de datos en máquinas virtuales.
Este capítulo trata sobre cómo Acronis True Image Echo Enterprise Server puede
utilizarse en entornos virtuales y heterogéneos.
13.1 Copia de seguridad de datos en máquinas virtuales
Una máquina virtual es un equipo emulado que se ejecuta en un sistema operativo
anfitrión. El software que emula el equipo se denomina software de virtualización.
Los tipos más conocidos de software de virtualización son VMware Server y VMware
Workstation, Microsoft Virtual Server y Microsoft Virtual PC y Parallels Workstation.
Por lo general, una máquina virtual puede tratarse:
1. Como un equipo físico (cuando está en línea). La mayoría de las funciones y
configuraciones de Acronis True Image Echo Enterprise Server se aplican a máquinas
virtuales. El procedimiento de copia de seguridad es prácticamente igual (consulte los
detalles en el
Capítulo 6. Crear archivos de copia de seguridad
).
2. Como un conjunto de archivos que cambia según el estado de la máquina virtual.
Los archivos representan la configuración de la máquina virtual, el almacenamiento,
la memoria y otros parámetros. Se pueden realizar copias de seguridad de los archivos
mediante la creación de imágenes y copias de seguridad de nivel de archivo.
Sin embargo, las copias de seguridad de los archivos de la máquina virtual pueden impedir
la restauración del sistema virtual a un estado consistente en un momento determinado.
Este procedimiento es similar a realizar copias de seguridad de una base de datos.
(El ejemplo más común es la base de datos de Active Directory que difícilmente puede
recuperarse a un estado que pueda utilizarse). Por lo tanto, se recomienda la integración
con las herramientas especializadas y disponibles de los distribuidores de máquinas virtuales.
Acronis True Image Echo Enterprise Server es compatible con las copias de seguridad
consolidadas de VMware disponibles en VMware Infrastructure 3. Esta aplicación toma
imágenes instantáneas de máquinas virtuales y las actualiza al servidor proxy.
Esto permite realizar copias de seguridad de la máquina virtual sin conexión LAN desde el
servidor en lugar de realizarlas directamente desde el servidor ESX.
Microsoft Virtual Server 2005 R2 SP1 posee un escritor Virtual Server Volume Shadow
Copy Service (VSS) (escritor VS)
, que toma la imagen instantánea de la máquina virtual
mediante la solicitud del software de copia de seguridad. La compatibilidad con el escritor
VS puede considerarse en versiones posteriores de Acronis True Image Enterprise.
Si planea realizar copias de seguridad de los archivos de equipos virtuales, detenga o
suspenda la máquina virtual. Debido a que el archivo del disco virtual cambia entre las
sesiones y, por lo tanto, se incluirá en la copia de seguridad, no es necesario realizar copias

140 Copyright © Acronis, Inc., 2000-2009
de seguridad incrementales ni diferenciales en este caso. El tamaño de una copia de
seguridad incremental será prácticamente igual al de una copia de seguridad completa.
13.2 Recuperación de datos en máquinas virtuales
Un disco virtual puede restaurarse desde su imagen (archivo .tib), creada previamente
con Acronis True Image Echo Enterprise Server, del mismo modo en que se puede
recuperar un disco físico.
Si la máquina virtual no puede iniciarse, iníciela en el entorno de rescate de Acronis
mediante el dispositivo de inicio físico o el servidor RIS, o agregue el dispositivo de inicio
ISO a la máquina virtual. Otra opción es crear una máquina virtual nueva con la misma
configuración y el mismo tamaño del disco que la máquina de la que se creó la imagen y
recuperar los datos a este disco.
El procedimiento es el mismo que el de las máquinas físicas. Encontrará más detalles en
Capítulo 7. Restaurar los datos de la copia de seguridad.
La otra opción para recuperar una máquina virtual es convertir el archivo de imagen (.tib)
en un archivo de disco virtual con el formato correspondiente y agregar este disco a la
máquina virtual. Ésta es la forma más fácil de recuperar los datos en una máquina virtual.
13.3 Utilización de la función de conversión del disco
Un disco duro virtual es un archivo que proporciona almacenamiento para una máquina
virtual. Los distintos software de virtualización utilizan diferentes formatos de disco virtual y,
por lo tanto, distintas extensiones de archivo.
Acronis True Image Echo Enterprise Server ofrece la capacidad de convertir una imagen
de disco, creada con el programa (.tib), a un archivo de disco virtual del tipo que
seleccione (.vmdk, .vhd, .hdd). Después, podrá agregar el disco a una máquina virtual
compatible (VMware, máquina virtual de Microsoft, máquina virtual de Parallels,
respectivamente). A continuación se detallan otros usos del disco.
13.3.1 Recuperación de datos en la máquina virtual
Cuando los datos se dañen o se borren accidentalmente mientras la máquina virtual se
está ejecutando, realice uno de los siguientes procedimientos:
• agregue el disco convertido, ya sea del sistema o no, a la máquina virtual, copie los
datos necesarios al disco original y retire el disco convertido, o bien,
• agregue el disco convertido, ya sea del sistema o no, a la máquina virtual y utilice los
datos que contiene el disco.
13.3.2 Recuperación de los datos y la máquina virtual
Si la máquina virtual no se inicia, realice uno de los siguientes procedimientos:
• agregue el disco del sistema convertido a la máquina virtual y retire el disco dañado o
• cree una máquina virtual nueva con el disco del sistema convertido o
• agregue el disco al clon de la máquina creada anteriormente (esto permite reemplazar
la máquina en la red en segundos ya que no necesita configurar una máquina
virtual nueva).

Copyright © Acronis, Inc., 2000-2009 141
13.3.3 Migración física a virtual
Las imágenes de los discos físicos pueden convertirse a discos virtuales así como
a imágenes de discos virtuales.
Una imagen del sistema de Windows se complementará con los controladores del sistema
correspondientes durante la conversión, de manera que Windows pueda iniciarse en la
máquina virtual. (De hecho, la tecnología de Acronis Universal Restore se aplica en
segundo plano, ya que el programa está al tanto de qué controladores se necesitan para
las máquinas virtuales compatibles).
La operación de conversión permite la migración física a virtual en cinco pasos:
1. Crea imágenes de todos los discos de máquinas físicas (o algunos de ellos), incluyendo
el disco del sistema.
2. Convierte las imágenes en discos virtuales.
3. Crea una máquina virtual nueva con el disco del sistema convertido o
4. Agrega el resto de los discos convertidos a la máquina virtual.
5. Inicia la máquina virtual y completa la configuración de los controladores de hardware,
si aparece un aviso de Windows.
Esto permite:
• el reemplazo más rápido de la máquina física por la copia virtual creada anteriormente
• el traslado de múltiples cargas de trabajo de servidores físicos existentes a máquinas
virtuales para reducir el mantenimiento del hardware y los costes del consumo eléctrico.
El método alternativo para realizar una migración física a virtual es restaurar un disco
físico de una imagen a una máquina virtual. El procedimiento es el mismo que el de la
restauración de máquinas físicas.
Para asegurarse de que el sistema se inicie en la máquina virtual, utilice Acronis
Universal Restore. Si la unidad virtual de destino es un disco duro SCSI, proporcione los
controladores correspondientes. Por ejemplo, el entorno VMware necesita controladores
Buslogic o LSI logic. Utilice los controladores incluidos con el software de virtualización o
descargue las últimas versiones de los controladores del sitio web del fabricante del software.
Para obtener más información sobre el procedimiento de recuperación, consulte el
Capítulo 7. Restaurar los datos de la copia de seguridad.
La migración inversa (virtual a física) se realiza mediante la creación de imágenes y la
restauración del disco común:
1. Crea imágenes de todos los discos de máquinas virtuales (o algunos de ellos),
incluyendo el disco del sistema.
2. Restaura las imágenes a discos físicos. Cuando restaure un disco del sistema,
utilice Acronis Universal Restore. Complete la configuración de los controladores
de hardware, si aparece el aviso de Windows.
La combinación de las dos funciones de migración le ofrece la flexibilidad de implementar
muchos escenarios, por ejemplo:
• reemplazar su servidor físico en la red con su copia virtual, mientras el servidor se
recupera o se actualiza
• probar el nuevo software u otros cambios que desee realizar en el servidor en su
copia virtual y después aplicar los cambios al servidor físico.

142 Copyright © Acronis, Inc., 2000-2009
13.3.4 Conversión de cargas de trabajo
Puede convertir cargas de trabajo de una tecnología virtual a otra al crear imágenes
de unidades virtuales. Por ejemplo, supongamos que su empresa utiliza Microsoft Virtual
Servers, pero usted necesita utilizar dispositivos virtuales basados en VMware. Esto es
fácil de realizar con la funcionalidad de conversión. Nuevamente, una imagen del sistema
de Windows se complementará con los controladores del sistema correspondientes durante
la conversión, de manera que Windows pueda iniciarse en otro tipo de máquina virtual.
1. Crea imágenes de todos los discos de máquinas virtuales (o algunos de ellos),
incluyendo el disco del sistema.
2. Convierte las imágenes en discos virtuales con el formato deseado.
3. Crea una máquina virtual nueva del tipo deseado con el disco del sistema convertido.
4. Agrega el resto de los discos convertidos a la máquina virtual.
5. Inicia la máquina virtual y completa la configuración del controlador de hardware,
si aparece un aviso de Windows.
13.4 Conversión de imágenes de disco a discos virtuales
Para convertir una imagen de disco a un archivo de disco virtual:
1. Realice uno de los siguientes procedimientos:
Conecte la consola al equipo donde se haya instalado Acronis True Image Agent.
Seleccione Tareas de copia de seguridad y recuperación y haga clic en Convertir a
disco virtual.
En un equipo donde se haya instalado la versión local de Acronis True Image Echo
Enterprise Server, seleccione Herramientas -> Convertir a disco virtual en el menú
principal del programa.
2. Seleccione la imagen de disco que convertirá. Si la imagen se encuentra en Acronis
Backup Server o en Acronis Secure Zone, seleccione la ubicación de la copia de seguridad
personal o Acronis Secure Zone para seleccionar la imagen en el siguiente paso.
3. Si existen muchos discos en la imagen, seleccione uno para convertirlo.
4. Elija el tipo de disco que creará.
5. Especifique la ruta para el archivo que creará. El archivo puede enviarse a cualquier
medio de almacenamiento compatible con Acronis True Image Echo Enterprise Server,
excepto Acronis Backup Server o Acronis Secure Zone.
Debido a que el espacio en el disco no se asigna previamente, el disco físico en el que se
ejecutará el disco virtual debería contar con el espacio suficiente para que aumente el
disco virtual.
6. Haga clic en Continuar en la ventana Resumen.

Copyright © Acronis, Inc., 2000-2009 143
Capítulo 14. Transferir el sistema a un
disco nuevo
14.1 Información general
Tarde o temprano, los usuarios de ordenadores consideran que el disco duro es
demasiado pequeño. Si no posee espacio para almacenar más datos, puede agregar otro
disco específicamente para el almacenamiento de datos.
Por ejemplo, puede descubrir que su disco duro no cuenta con espacio suficiente para el
sistema operativo y las aplicaciones instaladas, lo que impide actualizar el software.
En tal caso, debe transferir el sistema a un disco duro con mayor capacidad.
Esta característica está disponible únicamente en la versión local de Acronis True Image
Echo Enterprise Server. No es compatible con los sistemas de transferencia mediante
Acronis True Image Management Console.
Para transferir el sistema, debe empezar por instalar el disco en el servidor. Si el servidor no
ofrece bahías para más discos duros, puede instalarlo temporalmente en lugar del CD-ROM.
Si tampoco es posible, puede clonar el disco duro creando su imagen y restaurándola en
un disco duro nuevo con particiones de mayor tamaño.
Hay dos modos de transferencia disponibles: automático y manual.
En el modo automático, solamente tendrá que realizar unas pocas acciones sencillas para
transferir todos los datos, incluidas las particiones, carpetas y archivos, a un disco nuevo,
y hacerlo de inicio si el original también lo era.
Solamente habrá una diferencia entre los dos discos: las particiones en el nuevo serán de
mayor tamaño. Todo lo demás, incluidos los sistemas operativos, datos, etiquetas de
discos, configuraciones, software y todo lo demás instalado en el disco, permanecerá igual.
Éste es el único resultado disponible en el modo automático. El programa solamente puede
duplicar el esquema del disco original en el nuevo. Para obtener un resultado distinto,
deberá contestar preguntas adicionales sobre los parámetros de clonación.
El modo manual le proporcionará mayor flexibilidad de transferencia de datos.
1. Podrá seleccionar el método de transferencia de particiones y de datos:
• tal como está
• el espacio del disco adicional se distribuye proporcionalmente entre las particiones del
disco anterior
• el espacio del disco nuevo se distribuye manualmente
2. Podrá, además, seleccionar operaciones para realizar en el disco anterior:
• dejar las particiones (y los datos) en el disco anterior
• eliminar toda la información del disco anterior
• crear nuevas particiones en el disco anterior (y eliminar toda la información anterior).
En las pantallas del programa, las particiones dañadas se marcan con un círculo rojo y
una “X” en la esquina superior izquierda. Antes de comenzar la clonación, deberá verificar
si existen errores en los discos con las herramientas apropiadas del sistema operativo.

144 Copyright © Acronis, Inc., 2000-2009
14.2 Seguridad
Tenga en cuenta lo siguiente: si la energía se interrumpe o si accidentalmente pulsa
REINICIO durante la transferencia, el proceso quedará incompleto y deberá particionar y
formatear, o clonar el disco duro nuevamente.
No se perderá ningún dato ya que el disco original solamente se leerá (ninguna partición se
modificará ni se cambiará de tamaño) hasta que la transferencia de datos haya finalizado.
Le recomendamos que no elimine los datos del disco anterior hasta que esté seguro de
que los datos se han transferido correctamente disco nuevo, el servidor se ha iniciado
desde el disco nuevo y todas las aplicaciones funcionan correctamente.
14.3 Ejecución de transferencias
14.3.1 Selección del modo de clonación
Verá la ventana Modo de clonación justo después de la ventana de bienvenida.
Recomendamos usar el modo automático para la mayoría de los casos. El modo manual
puede ser útil si necesita cambiar la distribución de la partición del disco.
Si el programa encuentra dos discos, uno particionado y el otro no, reconocerá
automáticamente el de origen como el particionado y el de destino como el que no lo está,
por lo que los dos pasos siguientes se omitirán.
14.3.2 Selección del disco de origen
Si el programa encuentra varios discos particionados, le preguntará cuál es el de origen
(es decir, el disco de datos anterior).

Copyright © Acronis, Inc., 2000-2009 145
Puede determinar el origen y el destino utilizando la información proporcionada en
esta ventana (número de disco, capacidad, etiqueta, información de particiones y
sistema de archivos).
14.3.3 Selección del disco de destino
Después de seleccionar el disco de origen, seleccione el destino donde se copiará la
información del disco.
El origen seleccionado anteriormente se desactivará y estará deshabilitado para su selección.
Si alguno de los discos no está particionado, el programa lo reconocerá automáticamente
como el de destino y saltará este paso.

146 Copyright © Acronis, Inc., 2000-2009
14.3.4 Disco de destino particionado
En este punto, el programa comprueba si el disco de destino está libre. De no ser así,
aparecerá una ventana con el aviso Destino del disco duro no vacío donde se le
explicará que el disco de destino contiene particiones, posiblemente con datos.
Deberá seleccionar entre:
• Borrar particiones en el disco duro de destino: todas las particiones existentes
se borrarán durante la clonación y se perderán todos los datos.
• No deseo eliminar las particiones: no se eliminará ninguna partición existente, lo
que interrumpirá la operación de recuperación. Solamente podrá cancelar esta
operación y volver para seleccionar otro disco.
Para continuar, seleccione la primera opción y haga clic en Siguiente.
En esta fase, no se producirá ningún cambio real ni se destruirán datos. De momento,
el programa únicamente mapeará la clonación. Todos los cambios se implementarán sólo
cuando haga clic en Continuar.
14.3.5 Distribución de la partición del disco anterior y nuevo
Si ha seleccionado el modo automático, el programa no le pedirá más información.
Verá la ventana que ilustra gráficamente la información (en forma de rectángulos) sobre el
disco de origen (particiones y espacio no asignado) y la distribución del disco de destino.
Junto con el número del disco, se proporciona información adicional: capacidad del disco,
etiqueta, partición e información sobre el sistema de archivos. Los tipos de partición
(primaria, lógica) y el espacio no asignado se identifican con colores distintos.
Después verá el resumen de clonación.
14.3.6 Datos del disco anterior
Si seleccionó el modo manual, el programa le preguntará qué hacer con el disco anterior:
• Crear una distribución de partición nueva: se eliminarán todas las particiones
existentes y sus datos (pero también se clonarán al disco nuevo, por lo que no los
perderá).

Copyright © Acronis, Inc., 2000-2009 147
• Conservar los datos: mantiene intactos las particiones y los datos del disco anterior.
• Destruir datos: elimina todos los datos del disco anterior.
Si va a vender o regalar el disco anterior, le recomendamos que se asegure de haber
destruido todos los datos que tuviera.
Si va a guardar el disco anterior y lo va a utilizar para almacenar datos, puede crear un
nuevo esquema de particiones en él. En este caso, el disco estará listo una vez que la
clonación haya finalizado.
Para protegerse de consecuencias imprevistas, se recomienda dejar intactos los datos del
disco anterior, ya que siempre habrá tiempo de eliminarlos más adelante.
14.3.7 Destrucción de los datos del disco anterior
Si eligió destruir los datos del disco anterior en el paso previo, deberá seleccionar ahora el
método de destrucción:
• Rápido: destrucción rápida en una pasada
• Normal: destrucción en pasadas múltiples

148 Copyright © Acronis, Inc., 2000-2009
El segundo método demora más tiempo, pero después es imposible recuperar los datos,
ni siquiera con un equipo especial.
El primer método es menos seguro, pero sigue siendo el más conveniente para la mayoría
de los casos.
14.3.8 Selección de un método de transferencia de partición
Acronis True Image Echo Enterprise Server le ofrecerá los siguientes métodos
de transferencia de datos:
• Idéntico
• Proporcional: el espacio del nuevo disco se distribuirá proporcionalmente entre las
particiones clonadas.
• Manual: usted mismo especificará un tamaño nuevo y otros parámetros

Copyright © Acronis, Inc., 2000-2009 149
Si decide transferir la información de forma “idéntica”, se creará una partición nueva por
cada una de las anteriores con el mismo tamaño, tipo, sistema de archivos y etiqueta.
El espacio no utilizado no se asignará. Más adelante, podrá utilizarlo para crear particiones
nuevas o ampliar las existentes con herramientas especiales, como por ejemplo, Acronis
Disk Director Suite.
Como regla general, no se recomiendan las transferencias “idénticas”, ya que dejan
demasiado espacio no asignado en el disco nuevo. En las transferencias ”Idénticas” ,
Acronis True Image Echo Enterprise Server transfiere los sistemas de archivos no
compatibles y dañados.
Si transfiere datos proporcionalmente, cada partición aumentará según la proporción de
las capacidades del disco anterior y del nuevo.
Las particiones FAT16 se agrandan menos que otras, ya que tienen un límite de tamaño
de 4 GB.
Según la combinación seleccionada, se procederá a la ventana de partición del disco anterior
o a la ventana de distribución de la partición del disco (consulte a continuación).
14.3.9 Particionamiento del disco anterior
Si en el proceso anterior seleccionó Crear una distribución de partición nueva,
ahora es el momento de volver a particionar el disco anterior.
En este punto, verá el esquema actual de particiones del disco. Inicialmente, el disco sólo
cuenta con espacio no asignado. Esto cambiará cuando cree particiones nuevas.
Una vez completados los pasos necesarios, se añadirá una partición nueva. Para crear otra,
simplemente repita estos pasos.
Si comete un error, haga clic en Atrás para rehacer el proceso.
Después de crear las particiones necesarias, deseleccione la casilla Crear nueva
partición en espacio no asignado y haga clic en Siguiente.
14.3.10 Distribuciones de la partición del disco anterior y nuevo
En la siguiente ventana verá rectángulos que indican el disco duro de origen, incluidas sus
particiones y espacio no asignado, así como la distribución del disco nuevo.

150 Copyright © Acronis, Inc., 2000-2009
Además del número del disco duro, verá su capacidad, etiqueta e información de las
particiones y del sistema de archivos. Los tipos de partición, es decir, primaria, lógica y el
espacio no asignado vienen identificados con colores distintos.
Si ha seleccionado la creación manual de la partición, el esquema de ésta tendrá un
aspecto diferente. Este método de partición se describe a continuación.
14.3.11 Resumen de la clonación
En la siguiente ventana verá una lista de las operaciones brevemente descritas que se
realizarán en los discos.
La clonación de un disco que contenga el sistema operativo activo necesitará que
el equipo se reinicie. En ese caso, tras hacer clic en Continuar, se le pedirá que confirme
el reinicio. La cancelación del reinicio cancelará asimismo el procedimiento completo.
La clonación de un disco sin el sistema o de un disco que contenga un sistema operativo
que no esté activo continuará sin reiniciar. Tras hacer clic en Continuar, Acronis True
Image Echo Enterprise Server iniciará la clonación del disco anterior al nuevo e indicará
su progreso en una ventana especial. Puede detener este procedimiento al hacer
clic en Cancelar. En este caso, deberá volver a particionar y formatear el disco nuevo o
repetir el procedimiento de clonación. Una vez completada la operación, aparecerá la
ventana de resultados.
14.4 Clonación con partición manual
14.4.1 Distribuciones de la partición del disco anterior y nuevo
El método de transferencia manual permite cambiar de tamaño las particiones en el disco
nuevo. De manera predeterminada, el programa les cambia el tamaño proporcionalmente.
En la siguiente ventana verá rectángulos que indican el disco duro de origen, incluidas sus
particiones y espacio no asignado, así como la distribución del disco nuevo.
Además del número del disco duro, verá su capacidad, etiqueta e información de las
particiones y del sistema de archivos. Los tipos de partición, es decir, primaria, lógica y el
espacio no asignado vienen identificados con colores distintos.

Copyright © Acronis, Inc., 2000-2009 151
Para cambiar de tamaño las cualquiera de las particiones, marque la casilla Continuar
con la redistribución. Si está satisfecho con la distribución de partición mostrada,
deseleccione esta casilla (si estuviera seleccionada). Si hace clic en Siguiente, podrá ver
la ventana con el resumen de clonación.
Atención. Si hace clic en Atrás en esta ventana, restaurará todos los cambios de tamaño
y ubicación que haya seleccionado, de forma que deberá especificarlos nuevamente.
En primer lugar, seleccione la partición que desee cambiar de tamaño las. Ésta aparecerá
subrayada en rojo.
Cambie el tamaño y reubíquela en el paso siguiente.
Puede hacer esto al introducir los valores en los campos Espacio no asignado antes,
Tamaño de partición o Espacio no asignado después, al arrastrar los bordes de la
partición o la partición misma.
Si el cursor se convierte en dos líneas verticales con flechas a la derecha e izquierda,
estará apuntando al borde de la partición y podrá arrastrarlo para ampliar o reducir su
tamaño. Si el cursor se convierte en cuatro flechas, estará apuntando a la partición y
podrá desplazarla hacia la izquierda o derecha (si existe espacio sin asignar cerca de ella).
Una vez introducida la nueva ubicación y el tamaño, haga clic en Siguiente. Retrocederá
dos pasos hasta el esquema de partición. Es posible que deba realizar otros cambios de
tamaño y ubicación antes de obtener la distribución deseada.

152 Copyright © Acronis, Inc., 2000-2009
Capítulo 15. Adición de un disco duro nuevo
Si no dispone de espacio suficiente para sus datos, puede sustituir el disco duro anterior
por otro de mayor capacidad (las transferencias de datos a discos nuevos se describen en
el capítulo anterior) o agregar un disco nuevo únicamente para almacenar datos,
dejando el sistema en el disco anterior. Si el servidor dispone de espacio para otro disco,
sería más sencillo añadirlo que clonar uno de sistema.
Esta característica está disponible únicamente en la versión local de Acronis True Image
Echo Enterprise Server. No admite el agregado de discos mediante Acronis True Image
Management Console.
Para agregar el disco nuevo, debe instalarlo primero en el servidor.
15.1 Selección de un disco duro
Seleccione el disco que ha agregado al servidor.
Es posible que esta ventana se omita si el programa detecta el disco nuevo por sí mismo.
En este caso, procederá inmediatamente a la creación de la partición nueva.
Si existen particiones en el disco nuevo, primero deberán eliminarse.
Seleccione Eliminar particiones en el disco duro de destino y haga clic en
Siguiente para continuar.
15.2 Creación de particiones nuevas
En este punto, verá el esquema actual de particiones. En un principio, todo el espacio del
disco no será espacio asignado. Esto cambiará después de añadir particiones nuevas.
Para crear una partición, seleccione Crear nueva partición en espacio no asignado y
haga clic en Siguiente para ejecutar los pasos necesarios del asistente para la creación
de particiones.

Copyright © Acronis, Inc., 2000-2009 153
Se le pedirá que establezca la ubicación y el tamaño de la nueva partición. Puede hacer
esto al introducir los valores en los campos Espacio no asignado antes, Tamaño de
partición o Espacio no asignado después, al arrastrar los bordes de la partición o la
partición misma.
Si el cursor se convierte en dos líneas verticales con flechas a la izquierda y derecha,
estará apuntando al borde de la partición y podrá arrastrarlo para ampliar o reducir
su tamaño. Si el cursor se convierte en cuatro flechas, estará apuntando a la partición y
podrá desplazarla hacia la izquierda o derecha (si existe espacio sin asignar cerca de ella).
Una vez que establezca la ubicación y el tamaño de la partición nueva, puede introducir
una etiqueta para esta partición.
Si comete un error en la partición, haga clic en Atrás para rehacer el proceso.
Finalmente, volverá a la pantalla de distribución de la partición. Verifique la distribución
resultante de las particiones y comience la creación de otra partición, o bien continúe al
deseleccionar Crear nueva partición en espacio no asignado y haga clic en Siguiente.
15.3 Resumen de adición de disco
El resumen de adición de disco contiene una lista de las operaciones que se ejecutarán en
los discos.
Tras hacer clic en Continuar, Acronis True Image Echo Enterprise Server empezará a
crear y formatear las nuevas particiones, e indicará su progreso en una ventana especial.
Puede detener este procedimiento al hacer clic en Cancelar. En este caso,
deberá volver a particionar y formatear el disco nuevo o repetir el procedimiento para
agregar un disco nuevo.

154 Copyright © Acronis, Inc., 2000-2009
Capítulo 16. Modo de línea de comandos y
secuencia de comandos
Acronis True Image Echo Enterprise Server (versión local) es compatible con el modo
de línea de comandos y permite la copia de seguridad automática al ejecutar archivos
de comandos XML.
La funcionalidad del modo de línea de comandos está limitada en cierta forma, en
comparación con el modo de interfaz de usuario. No podrá ejecutar operaciones que
requieran el reinicio del sistema, como por ejemplo, la restauración de una partición del
sistema o la clonación de una unidad del sistema. Estas operaciones pueden realizarse
únicamente mediante la interfaz de usuario.
Los archivos de comando se utilizan únicamente para realizar copias de seguridad.
16.1 Trabajar en modo de línea de comando
Un administrador puede necesitar una interfaz de consola en determinadas situaciones.
Acronis True Image Echo Enterprise Server admite este modo con la función
TrueImageCmd.exe así como las herramientas
ICompGS.exe y Ebasrvdb.exe .
TrueImageCmd.exe está ubicado en la carpeta en donde Acronis True Image Echo
Enterprise Server se ha instalado; de manera predeterminada es
C:\Archivos de programa\Acronis\TrueImageEchoEnterpriseServer.
ICompGS.exe está ubicado en la carpeta en donde Group Server está instalado; de manera
predeterminada es
C:\Archivos de programa\Acronis\GroupServer
Ebasrvdb.exe está ubicado en la carpeta en donde Backup Server está instalado; de manera
predeterminada es
C:\Archivos de programa\Acronis\BackupServer
16.1.1 Comandos compatibles con TrueImageCmd.exe
TrueImageCmd tiene el siguiente formato:
trueimagecmd /comando /opción1 /opción2…
Los comandos pueden ir acompañados de opciones. Algunas opciones son comunes para
la mayoría de los comandos trueimagecmd, otros son específicos de los comandos
individuales. A continuación se detalla una lista de comandos y opciones compatibles.
Comando Opciones comunes Opciones específicas
create
Crea una imagen
de los discos y
particiones
especificados
/filename:[nombre del
archivo]
/password:[contraseña] /asz
/net_user:[nombre de
usuario]
/net_password:[contraseña]
/ftp_user /ftp_password
/incremental /differential
/compression:[0…9]
/split:[tamaño en MB]
/oss_numbers /reboot
/log:[nombre del archivo]
/log_net_user:[usuario
remoto] /log_net_password:
[contraseña]
/harddisk:[número de disco]
/partition:[número de partición]
/file_partition:[letra de
partición] /raw
/progress:[activado|desactivado]

Copyright © Acronis, Inc., 2000-2009 155
filebackup
Realiza copias de
seguridad de
archivos y carpetas
especificados
/filename:[nombre del
archivo]
/password:[contraseña] /asz
/net_user:[nombre de
usuario]
/net_password:[contraseña]
/ftp_user /ftp_password
/incremental /differential
/compression:[0…9]
/split:[tamaño en MB]
/reboot /log:[nombre del
archivo]
/log_net_user:[usuario
remoto] /log_net_password:
[contraseña]
/include:[nombres]
/exclude_names:[nombres]
/exclude_masks:[máscaras]
/exclude_system /exclude_hidden
deploy
Restaura discos y
particiones
, excepto
el MBR, de una
imagen
/filename:[nombre del
archivo]
/password:[contraseña] /asz
/index:N /net_user:[nombre
de usuario]
/net_password:[contraseña]
/ftp_user /ftp_password
/oss_numbers /reboot
/log:[nombre del archivo]
/log_net_user:[usuario
remoto]
/log_net_password:
[contraseña]
/harddisk:[número de disco]
/partition:[número de partición]
/target_harddisk:[número de disco]
/target_partition:[número de
partición] /file_partition:[letra
de partición]
/start:[sector de
inicio]
/fat16_32 /size:[tamaño de
partición en sectores]
/type:[activo|primario|lógico]
/preserve_mbr
Cuando utiliza la opción Acronis Universal
Restore:
/ur_path:[ruta]
/ur_username:[usuario]
/ur_password:[contraseña]
/ur_driver:[inf-nombre del archivo]
deploy_mbr
Restaura el MBR de
una imagen del disco
o la partición
/filename:[nombre del
archivo]
/password:[contraseña] /asz
/index:N /net_user:[nombre
de usuario]
/net_password:[contraseña]
/ftp_user /ftp_password
/oss_numbers /reboot
/log:[nombre del archivo]
/log_net_user:[usuario
remoto]
/log_net_password:
[contraseña]
/harddisk:[número de disco]
/target_harddisk:[número de disco]
filerestore
Restaura archivos y
carpetas de un
archivo
/filename:[nombre del
archivo]
/password:[contraseña] /asz
/index:N /net_user:[nombre
de usuario]
/net_password:[contraseña]
/ftp_user /ftp_password
/reboot /log:[nombre del
archivo]
/log_net_user:[usuario
remoto]
/log_net_password:
[contraseña]
/target_folder:[carpeta de
destino]
/overwrite:[anterior|nunca|siempre
] /restore_security:[activado|
desactivado]
/original_date:[activado|
desactivado]
verify
Verifica la integridad
de los datos del
archivo comprimido
/filename:[nombre del
archivo]
/password:[contraseña] /asz
/net_user:[nombre de
usuario]

156 Copyright © Acronis, Inc., 2000-2009
/net_password:[contraseña]
/ftp_user /ftp_password
/reboot /log:[nombre del
archivo]
/log_net_user:[usuario
remoto]
/log_net_password:
[contraseña]
pit_info
Muestra la lista
numerada de copias
de seguridad que
contiene el archivo
comprimido
especificado
/filename:[nombre del
archivo]
/password:[contraseña] /asz
/net_user:[nombre de
usuario]
/net_password:[contraseña]
/ftp_user /ftp_password
consolidate
Crea una copia
consistente de un
archivo comprimido
que incluirá sólo las
copias de seguridad
especificadas
/filename:[nombre del
archivo]
/password:[contraseña]
/net_user:[nombre de
usuario]
/net_password:[contraseña]
/ftp_user /ftp_password
/reboot /log:[nombre del
archivo]
/log_net_user:
[usuario remoto]
/log_net_password:
[contraseña]
/target_filename:[nombre del
archivo] /include_pits:[números de
tip]
convert
Convierte una imagen
en un formato de
disco virtual para
uti
lizarlo con una
máquina virtual
/filename:[nombre del
archivo]
/password:[contraseña] /asz
/index:N /net_user:[nombre
de usuario]
/net_password:[contraseña]
/ftp_user /ftp_password
/log:[nombre del archivo]
/log_net_user:[usuario
remoto]
/log_net_password:
[contraseña]
/target_filename:[nombre del
archivo] /harddisk:[número de
disco]
/vm_type:[vmware|esx|Microsoft
|parallels]
/ur /ur_path:[ruta]
list
Enumera las
unidades y
particiones
disponibles.
Mediante la opción
filename,
enumera el
contenido de las
imágenes
/password:[contraseña]
/index:N /asz
/net_user:[nombre de
usuario]
/net_password:[contraseña]
/ftp_user /ftp_password
/filename:[nombre del archivo]
explore
Conecta una imagen
como una unidad
virtual
/filename:[nombre del
archivo]*
/password:[contraseña] /asz
/index:N /net_user:[nombre
de usuario]
/net_password:[contraseña]
/ftp_user /ftp_password
/partition:[número de partición]
/letter:X

Copyright © Acronis, Inc., 2000-2009 157
/log:[nombre del archivo]
/log_net_user:
[usuario remoto]
/log_net_password:
[contraseña]
*para una imagen div
idida, el
nombre del último archivo creado
unplug
Desconecta la imagen
conectada como una
unidad virtual
/letter:X /letter:all
asz_create
Crea Acronis Secure
Zone en l
a unidad
seleccionada
/oss_numbers /reboot
/log:[nombre del archivo]
/log_net_user:[usuario
remoto]
/log_net_password:
[contraseña]
/harddisk:X
/partition:[número de partición]
/size:[tamaño de ASZ en
sectores]|unallocated
/asz_activate
asz_activate
Activa Acronis Startup
Recovery Manager
/password:[contraseña]
asz_content
Muestra el tamaño,
el espacio libre y el
contenido de Acronis
Secure Zone
/password:[contraseña]
asz_files
Muestra el tamaño,
el espacio libre y el
contenido de Acronis
Secure Zone
mediante los
nombres de los
archivos generados
/password:[contraseña]
asz_delete_fi
les
Elimina las copias
de seguridad más
recientes del archivo
comprimido ubicado
en Acronis Secure
Zone
/filename:[nombre del
archivo]
/password:[contraseña]
/log:[nombre del archivo]
/log_net_user:[usuario
remoto]
/log_net_password:
[contraseña]
asz_delete
Elimina Acronis
Secure Zone
/password:[contraseña]
/oss_numbers /reboot
/log:[nombre del archivo]
/log_net_user:[usuario
remoto]
/log_net_password:
[contraseña]
/partition:[número de partición]
clone
/reboot /harddisk:[número de disco]

158 Copyright © Acronis, Inc., 2000-2009
Clona un disco duro
/target_harddisk:[número de disco]
help
Muestra el uso
16.1.2 Opciones comunes (opciones comunes para los comandos
trueimagecmd)
Opción Descripción Ubicación
del archivo
comprimido
Acceso a los archivos comprimidos
/filename:[nombre del archivo]
Nombre del archivo de copia de seguridad. Distinto de ASZ
Nombre del archivo comprimido (al
restaurar o eliminar los archivos de ASZ).
Se puede obtener con
asz_files.
ASZ
/password:[contraseña]
Especifica la contraseña para el archivo
comprimido (según corresponda).
Distinto de ASZ
Esp
ecifica la contraseña para ASZ
(según corresponda).
ASZ
/asz:[número del archivo
comprimido]
Se dirige a ASZ y selecciona el archivo
comprimido (una copia de seguridad
completa con incrementos o sin ellos).
Para obtener el número del archivo
comprimido, utilice /asz_content.
ASZ
index:N
N = Cantidad de copias de seguridad
en un archivo comprimido:
1 = copia de seguridad completa
básica
2 = 1er incremento.. y así
sucesivamente
0 (predeterminado) = último
incremento
Selecciona una copia de seguridad
en una secuencia de copias de seguridad
incrementales en el archivo comprimido.
Para obtener un índice de copia
de seguridad para ASZ, utilice
/asz_content.
Cualquiera
/net_user:[nombre del usuario]
Especifica un nombre de usuario para
acceder a la unidad de red.
Unidad de red
/net_password:[contraseña]
Especifica una contraseña para acceder
a la unidad de red.
Unidad de red
/ftp_user:[nombre de usuario]
Especifica el nombre de usuario para
acceder a un servidor FTP.
Servidor FTP
/ftp_password:[contraseña]
Especifica una contraseña para acceder
a un servidor FTP.
Servidor FTP
Opciones de copia de seguridad
/incremental
Establece el tipo de copia de seguridad
como incremental. Si no se especifica o
no existe ninguna copia de seguridad
completa básica, se creará una copia de
seguridad completa.
Cualquiera

Copyright © Acronis, Inc., 2000-2009 159
/differential
Establece el tipo de copia de seguridad
como diferencial. Si no se especifica o
no existe ninguna copia de seguridad
completa básica, se creará una copia de
seguridad completa.
Cualquiera
/compression:[0…9]
Especifica el nivel de compresión de los
datos. Oscila entre 0 y 9, y se establece
en 3 de manera predeterminada.
Cualquiera
/split:[tamaño en MB]
Divide la copia de seguridad en partes
del tamaño especificado.
Distinto de ASZ
Opciones generales
/oss_numbers
Indica que los números de las
particiones en la opción /partición se
ajustan para la tabla de partición MBR
en lugar de ser simplemente números
ascendentes. Esto significa que las
particiones primarias tienen los números
1-1, 1-2, 1-3, 1-
4 y las particiones
lógicas comienzan con 1-5. Por ejemplo,
si un disco posee una partición primaria
y dos particiones lógicas, sus números
pueden aparecer de la siguiente manera:
/partition:1-1,1-2,1-3 o
/oss_numbers /partition:1-1,
1-5,1-6
Cualquiera
/reboot
Reinicia el servidor después de completar
la operación.
Cualquiera
/log:[nombre del archivo]
Crea un archivo de registro de la
operación en curso con el nombre
de archivo especificado.
Cualquiera
/log_net_user:[usuario remoto]
Si el archivo de registro se crea en una
red compartida, incluye el nombre
de usuario para iniciar sesión en la red
compartida.
Cualquiera
/log_net_password:[contraseña]
Si el archivo de registro se crea en una
red compartida, incluye la contraseña
para iniciar sesión en la red compartida.
Cualquiera
16.1.3 Opciones específicas (opciones específicas para comandos
trueimagecmd individuales)
Opción Descripción
Create
/harddisk:[número de
disco]
Especifica los discos duros que deben incluirse en el archivo de
imagen. El comando
/list proporciona la lista de discos duros
disponibles. Una imagen puede contener datos de varios discos
duros. En ese caso, separe los números de los discos con comas,
por ejemplo:
/harddisk:1,3
Al especificar

160 Copyright © Acronis, Inc., 2000-2009
/harddisk:DYN
realizará una copia de seguridad de todos los volúmenes dinámicos
que se encuentran en el sistema.
/partition:[número de
partición]
Especifica las particiones que deben incluirse en el archivo de
imagen. El comando /list
proporciona la lista de particiones
disponibles. Lo
s números de particiones se especifican como
<número de disco>-<número de partición>, por ejemplo:
/partition:1-1,1-2,3-1
Los volúmenes dinámicos se especifican con el prefijo DYN, por
ejemplo:
/partition:DYN1,DYN2
/file_partition:[letra de
partición]
Especifica la partición en la que se guardará el archivo de imagen
(por letra o número). Esta opción se utiliza con
/filename:
[nombre del archivo]
. En ese caso, el nombre del archivo debe
especificarse sin letra de unidad ni carpeta raíz. Por ejemplo:
/file_partition:D /filename:“\1.tib”
Los volúmenes dinámicos se especifican con el prefijo DYN,
por ejemplo:
/file_partition:DYN1 /filename:“\1.tib”
/raw
Utilice esta opción para crear una imagen de un disco (partición)
con un sistema de archivos no reconocido o no compatible. Con ello
se copiará todo el contenido del disco/partición sector por sector.
Sin esta opción, sólo se crean imágenes de los sectores que
incluyen sistemas útiles y datos de usuarios (para los sistemas de
archivos compatibles).
/progress:[activado |
desactivado]
Muestra/oculta la información de progreso (porcentaje completado).
Se muestra en pantalla de manera predeterminada.
filebackup
/include:[nombres]
Archivos y carpetas que se incluirán en la copia de seguridad
(separados por coma). Por ejemplo:
/include:E:\Workarea\MyProject
/exclude_names:[nombres]
Archivos y carpetas que se excluirán de la copia de seguridad
(separados por coma). Por ejemplo:
/exclude_names:E:\Workarea\MyProject\111.doc,E:\W
orkarea\MyProject\Old
/exclude_masks:[máscaras]
Aplica las máscaras para seleccionar los archivos que se excluirán
de la copia de seguridad. Utilice las reglas normales de máscara de
Windows. Por ejemplo, para excluir todos los archivos con extensión
.exe, agregue *.exe. Mi???.exe excluirá todos los archivos .exe
cuyos nombres posean cinco símbolos y comiencen con “mi”.
/exclude_masks:*.txt,111.*
/exclude_system
Excluye todos los archivos del sistema de la copia de seguridad.
/exclude_hidden
Excluye todos los archivos ocultos de la copia de seguridad.
deploy
/file_partition:[letra de
Especifica la partición en la que se guarda el archivo de imagen

Copyright © Acronis, Inc., 2000-2009 161
partición]
(por letra o número). Esta opción se utiliza con
/filename:file_name
. En ese caso, el nombre del archivo debe
especificarse sin letra de unidad ni carpeta raíz. Por ejemplo:
/file_partition:D /filename:“\1.tib”
Los volúmenes dinámicos se especifican con el prefijo DYN,
por ejemplo:
/file_partition:DYN1 /filename:“\1.tib”
/harddisk:[número de
disco]
Especifica los discos duros básicos que se restaurarán.
/partition:[número de
partición]
Especifica las particiones que se restaurarán.
Los volúmenes dinámicos se especifican con el prefijo DYN, por
ejemplo:
/partition:DYN1
/target_harddisk:[número
de disco]
Especifica el número del disco duro en el que se restaurará la
imagen.
Al especificar
/target_harddisk:DYN
seleccionará el espacio no asignado en todos los discos dinámicos
que se encuentran en el sistema.
/target_partition:[número
de la partición]
Especifica el número de
la partición de destino para restaurar una
partición sobre la existente. Si no se especifica la opción,
el programa asume que el número de partición de destino es el
mismo que el número de partición especificado con la opción
/partición.
Los volúmenes dinámicos se especifican con el prefijo DYN, por
ejemplo:
/target_partition:DYN1
/start:[sector de inicio]
Establece el sector de inicio para restaurar una partición al espacio
no asignado del disco duro.
/size:[tamaño de la
partición en sectores]
Establece el nuevo tamaño de la partición (en sectores).
/fat16_32
Permite la conversión del sistema de archivos de FAT16 a FAT32 si
es probable que el tamaño de la partición después de la
recuperación
exceda los 2 GB. Sin esta opción, la partición
recuperada heredará el sistema de archivos de la imagen.
/type:[activa | primaria |
lógica]
Establece la partición restaurada activa, primaria o lógica, si es
posible (por ejemplo, no pueden existir más de cuatro particiones
primarias en el disco). Cuando se establece una partición activa,
también se establece como primaria, mientras que una partición
establecida como primaria, puede permanecer inactiva.
Si no se especifica el tipo, el programa intentará conservar el tipo
de partición de destino. Si la partición de de
stino está activa,
la partición restaurada se establece como activa. Si la partición de
destino es primaria y existen otras particiones primarias en el disco,
una de ellas se establecerá como activa y la partición restaurada se
convertirá en primaria. Si no hay otras particiones primarias en el
disco, la partición restaurada se establecerá como activa.
Cuando se restaura una partición en un espacio no asignado,
el programa extrae el tipo de partición de la imagen. Para la

162 Copyright © Acronis, Inc., 2000-2009
partición primaria, el tipo se establecerá de la siguiente manera:
- si el disco de destino es el primero, según BIOS, y no existen otras
particiones primarias, la partición restaurada se establecerá como
activa.
- si el disco de destino es el primero, según BIOS, y existen otras
particiones primarias, la partición restaurada se establecerá como
lógica.
- si el disco de destino no es el primero, la partición restaurada se
establecerá como lógica.
/preserve_mbr
Cuando se restaura una partición sobre otra
ya existente,
la partición de destino se elimina del disco junto con su entrada en
el disco MBR de destino. Después, mediante la opción
/preserve_mbr
, la entrada de la partición restaurada ocupará la
posición superior vacía en el disco MBR de destino. Por lo tanto,
se preserva el disco MBR de destino. Si no se especifica, la entrada
de la partición restaurada ocupará la misma posición que ocupaba
en el disco MBR de origen guardada en la imagen. Si la posición no
está vacía, la entrada existente se moverá a otra posición.
Las siguientes opciones se encuentran disponibles al utilizar el complemento Acronis Universal Restore
a Acronis True Image Echo Enterprise Server. Encontrará información adicional en
Capítulo
3.7
Acronis Universal Restore
.
/ur_path:[ruta]
/ur_username:[usuario]
/ur_password:[contraseña]
Se especifica mediante Acronis Universal Restore y la ruta para el
almacenamiento de controladores.
/ur_driver:[inf-nombre del
archivo]
Se especifica mediante Acronis Universal Restore y el controlador
de almacenamiento masivo que se instalará.
filerestore
/target_folder:[carpeta de
destino]
Especifica una carpeta donde se restaurarán las carpetas y archivos
(una carpeta de destino). Si no se especifica, la ruta original se crea
nuevamente desde el archivo comprimido.
/overwrite:[anterior |
nunca | siempre]
Esta opción permite mantener los cambios importantes de los datos
realizados desde que se creó la copia de seguridad que se va a
restaurar. Elija qué hacer si el programa encuentra en la carpeta de
destino un documento con el mismo nombre qu
e en el archivo
comprimido:
anterior
: esta opción dará prioridad a la modificación más
reciente del archivo, independientemente de que se encuentre en el
archivo comprimido o en el disco.
nunca
: esta opción otorgará al archivo del disco duro una
prioridad incondicional sobre el archivo guardado.
siempre: esta opción otorgará al archivo guardado una prioridad
incondicional sobre el archivo del disco duro.
Si no se especifica, los archivos del disco
siempre se
reemplazarán por los archivos guardados.
/restore_security:[activad
o | desactivado]
Especifica si se restaurarán los atributos de seguridad
(predeterminados) de los archivos o si los archivos heredarán las
configuraciones de seguridad de la carpeta en donde se
restaurarán.
/original_date:[activado |
desactivado]
Especifica si se restaurará la fecha y hora original de los archivos desde
el archivo comprimido o se asignará la fecha y hora actual a los

Copyright © Acronis, Inc., 2000-2009 163
archivos restaurados. Si no se especifica, se asignará la fecha actual.
consolidate
/target_filename:[nombre
del archivo]
Especifica la ruta y el nombre de la copia del archivo comprimido
que se creará. Si existen dos o más copias de seguridad (tip) en la
copia, se agregarán números a sus nombres.
/include_pits:[números de
tip]
Especifica las copias de seguridad (tip) que se incluirán en la copia
del archivo comprimido. Para obtener los números de tip, utilice
/pit_info. Separe los múltiples valores con punto y coma, por
ejemplo:
/include_pits:2,4,5
convert
/target_filename:[nombre
del archivo]
Especifica la ruta y el nombre del archivo de disco virtual que se
creará. La extensión del archivo corresponde al tipo de máquina
virtual a la que se agregará el disco virtual:
Máquina virtual de VMware - .vmdk
Máquina virtual de Microsoft - .vhd
Máquina virtual de Parallels - .hdd.
/harddisk:[número de
disco]
Especifica los discos duros que se desean convertir por números.
Para cada disco se creará un disco virtual por separado.
Al especificar
/harddisk:DYN
convertirá todos los volúmenes dinámicos que se encuentran en el
sistema.
/vm_type:[vmware|esx|Micro
soft|parallels]
El tipo de máquina virtual a la que se agregará el disco virtual.
/ur
Se utiliza para convertir imágenes de un disco que contiene
Windows y el disco virtual resultante debería ser de inicio. Mediante
esta clave, el programa agregará controladores, necesarios para el
tipo de máquina virtual seleccionada con la clave /vm_type, al disco
virtual resultante. Si la imagen se tomó desde una máquina virtual
del mismo tipo, por lo general, no es necesario utilizar la clave.
Los controladores para la máquina virtual se ubican en el
almacenamiento, que se define mediante la clave de registro
HKEY_LOCAL_MACHINE\SOFTWARE\Acronis\UniversalRestore\Drive
rsPackPath. En caso de que el almacenamiento se haya movido,
cambie la clave o utilice el comando
/ur_path:[ruta].
/ur_path:[ruta]
Igual que /ur con la ruta personalizada para el almacenamiento de
controladores de la máquina virtual.
list
/filename:[file_name]
El contenido de la imagen se muestra mediante esta opción.
Cuando se enumera el contenido de una imagen, los números de
partición pueden no coincidir con los de la lista de
unidades/particiones si la imagen no contiene todas las particiones
del disco. Por ejemplo, si la imagen contiene las particiones 2-3 y
2-5, se enumerarán como 2-1 y 2-2

164 Copyright © Acronis, Inc., 2000-2009
Si el comando deploy /partition
no puede encontrar una
partición en la imagen mediante su número físico, utilice las claves
/partition:<número en la imagen> /target_partition:
<número físico de la partición de destino>
. En el ejemplo
anterior, para restaurar la partición 2-5 a su lugar original, utilice:
/partition:2-2 /target partition:2-5.
explore
/partition:[número de
partición]
Especifica una lista de particiones que deben montarse como
unidades virtuales. Sin
esta opción, se montarán todas las
particiones guardadas en la imagen.
Para obtener el número de partición para esta opción, enumere el
contenido de la imagen mediante el comando
/list/filename y
utilice el número de la columna Idx.
/letter
Asigna letra
s a las unidades montadas. Esta opción se utiliza
únicamente con la opción
/partition
.
unplug
/letter:X
Especifica mediante una letra la unidad virtual que se desconectará.
/letter:all
Desconecta todas las unidades virtuales.
asz_create
/harddisk:X
E
specifica el número del disco duro en el que se creará la zona de
Acronis Secure Zone.
/partition:[número de
partición]
Especifica las particiones de las que se tomará espacio libre para la
creación de Acronis Secure Zone.
/size:[tamaño de ASZ en
sectores | no asignado]
Establece el tamaño de la zona de Acronis
Secure Zone (en
sectores).
Si no se especifica, el tamaño se establece como un promedio entre
los valores máximos (espacio no asignado más espacio libre en todas
las particiones seleccionadas mediante la opción
/partition ) y
mínimos (alrededor de 35 MB).
De cualquier manera, el programa primero utilizará el espacio no
asignado. Si no hay suficiente espacio no asignado, se reducirán las
particiones seleccionadas. Para modificar el tamaño de las
particiones bloqueadas, se debe reiniciar el sistema.
Con la opción “no asignado”, la zona utilizará todo el espacio no
asignado del disco. Las particiones se moverán, si es necesario, pero
su tamaño no se modificará. Para mover las particiones bloqueadas,
se debe reiniciar el sistema. La opción
/partition
se ignora.
/asz_activate
Activa Acronis Startup Recovery Manager. La opción no tendrá
efecto si la partición del sistema se cambia de tamaño durante la
creación de Acronis Secure Zone. En ese caso, utilice el comando
/asz_activate individual.
asz_activate
/password:[contraseña]
Establece una contraseña para Acronis Secure Zone.
asz_delete
/partition:[número de
Especifica las particiones a las que se añadirá espacio libre tras

Copyright © Acronis, Inc., 2000-2009 165
partición]
eliminar la zona de Acronis
Secure Zone. Si especifica varias
particiones, el espacio se distribuirá proporcionalmente al tamaño
de cada una.
clone
/harddisk:[número de
disco]
Especifica un disco duro de origen que se clonará al disco duro
nuevo.
/target_harddisk:[número
de disco]
Especifica el número del disco duro de destino en el que se clonará
el de origen.
16.1.4 Ejemplos de utilización de trueimagecmd.exe
1. Discos y particiones de imágenes
trueimagecmd /create /filename:“C:\Test\1.tib” /partition:
2-1,1-3
Esto creará una imagen denominada 1.tib de las particiones 2-1 y 1-3. La imagen se
guardará en la carpeta C:\Test\.
trueimagecmd /create /asz /partition:2-1,1-3
Esto creará una imagen de las particiones 2-1 y 1-3 en Acronis Secure Zone.
trueimagecmd /create /filename:“\Test\1.tib” /partition:
2-1,1-3 /file_partition:3-1
Esto creará una imagen denominada 1.tib de las particiones 2-1 y 1-3. La imagen se
guardará en la carpeta \Test en la partición 3-1.
trueimagecmd /create /filename:“C:\Test\1.tib”
/password:qwerty /harddisk:2 /reboot /raw /incremental
/compression:5 /split:640 /progress:off
Esto añadirá una imagen incremental a la imagen 1.tib del disco duro 2. La imagen se
guardará en la carpeta C:\Test\ protegida con la contraseña “qwerty”, dividida en partes
de 640 MB e incluirá todos los datos de clúster. El nivel de compresión de la imagen es 5.
El servidor se reiniciará una vez finalizada la operación.
trueimagecmd /create /partition:2-1
/filename:\\server1\folder\arc.tib /net_user:user1
/net_password:pw1 /log:\\server2\dir\log1.log
/log_net_user:user2 /log_net_password:pw2
Esto creará una imagen de la partición 2-1 denominada arc.tib en la carpeta compartida
\\server1\folder. La operación del archivo de registro log1.log se guardará en otra carpeta
compartida \\server2\dir\. Se proporcionan credenciales para ambas carpetas
compartidas.
trueimagecmd /create /partition:2-1
/filename:ftp://server/folder/archive.tib /ftp_user:usr1
/ftp_password:pswd1
Esto creará una imagen de la partición 2-1 en el archivo archive.tib ubicado en el servidor
FTP.
2. Restauración de discos y particiones
trueimagecmd /deploy /filename:“C:\Test\1.tib” /partition:2-1

166 Copyright © Acronis, Inc., 2000-2009
Esto restaurará la partición 2-1 desde la imagen 1.tib.
trueimagecmd /deploy /filename:“C:\Test\1.tib”
/password:qwerty /harddisk:2
Esto restaurará el disco duro 2 desde la imagen 1.tib, protegida con la contraseña ‘qwerty’.
trueimagecmd /deploy /filename:“C:\Test\1.tib” /partition:2-1
/target_partition:1-1
Esto restaurará la partición 2-1 guardada en la imagen 1.tib, a la partición 1-1.
trueimagecmd /deploy /filename:“C:\Test\1.tib” /partition:2-1
/target_harddisk:3 /start:63 /size:64000 /type:logical
Esto restaurará la partición 2-1, guardada en la imagen 1.tib, al disco duro 3. Se creará
una nueva partición lógica en el disco 3 desde el sector 63 al 64000.
trueimagecmd /deploy /filename:z:\Server30Cdrive.tib
/partition:1-1 /target_partition:2-1 /type:active
/password:123qwe
Esto restaurará la partición 1-1, guardada en la imagen Server30Cdrive.tib, protegida por la
contraseña ‘123qwe’, a la partición 2-1. La partición restaurada será de tipo activo.
trueimagecmd /deploy_mbr /harddisk:1 /asz:2 /index:3
/password:pswd
Esto restaurará el MBR desde la imagen del disco duro 1 al mismo disco duro 1. La imagen se
incluye en la tercera copia de seguridad creada en el archivo comprimido número 2 ubicado
en Acronis Secure Zone que está protegido con la contraseña “pswd”.
trueimagecmd /deploy_mbr /harddisk:1 /target_harddisk:2
/filename:ftp://server/folder/arc.tib /ftp_user:fuser
/ftp_password:fpswd
Esto restaurará el MBR desde la imagen del disco duro 1 al disco duro 2. La imagen se
incluye en el archivo arc.tib ubicado en el servidor FTP.
3. Copia de seguridad de archivos
trueimagecmd /filebackup /filename:E:\Backups\Myproject.tib
/include:D:\Workarea\MyProject /exclude_names:
D:\Workarea\MyProject\Old /exclude_hidden
Esto generará copias de seguridad de archivos de la carpeta MyProject ubicada en
D:\Workarea, excepto los archivos en la subcarpeta Old y los archivos ocultos, en el
archivo Myproject.tib y guardará este archivo en la carpeta E:\Backups.
4. Restauración de archivos
trueimagecmd /filerestore /filename:E:\Backups\Myproject.tib
/original_date
Esto restaurará todos los archivos de E:\Backups\Myproject.tib en la carpeta original y les
asignará la fecha y hora original. Dado que la opción
/overwrite no se especifica, las
últimas modificaciones de los archivos se reemplazarán por las originales.
5. Consolidación de copias de seguridad
trueimagecmd /pit_info /filename:\\smbsrv\Archives\Kons.tib

Copyright © Acronis, Inc., 2000-2009 167
Esto mostrará la lista numerada de copias de seguridad que se incluyen en el archivo
comprimido Kons.tib ubicado en la red compartida \\smbsrv\Archives\.
trueimagecmd /consolidate
/filename:\\smbsrv\Archives\Kons.tib
/target_filename:D:\Kons_new.tib /include pits:2,4,5
Esto creará en el disco D: un archivo comprimido que incluye tres archivos Kons_new.tib,
(tip 2 del archivo comprimido \\smbsrv\Archives\Kons.tib, anteriormente
\\smbsrv\Archives\Kons2.tib) Kons_new2.tib (tip 4, anteriormente
\\smbsrv\Archives\Kons4.tib) y Kons_new3.tib (tip 5, anteriormente
\\smbsrv\Archives\Kons5.tib).
6. Conversión de una imagen a disco virtual
trueimagecmd /convert /filename:C:\MyBackup.tib
/target_filename:C:\MyHDD.vmdk /vm_type:vmware /harddisk:1,3
Esto convertirá las imágenes de los discos 1 y 3, que se incluyen en el archivo
C:\MyBackup.tib, a los discos virtuales C:\MyHDD.vmdk y C:\MyHDD2.vmdk para
utilizarlos con el tipo de máquinas virtuales de VMware.
7. Lista
trueimagecmd /list
Esto enumerará las particiones disponibles.
trueimagecmd /list /asz
Esto enumerará el contenido de la última imagen ubicada en Acronis Secure Zone.
8. Acronis Secure Zone: gestión de copias de seguridad mediante números de
archivos comprimidos
trueimagecmd /asz_content
Esto enumerará el tamaño, espacio libre y contenido de Acronis Secure Zone.
En nuestro ejemplo, Acronis Secure Zone contiene dos archivos comprimidos. El primer
archivo comprimido anterior incluye una de las copias de seguridad de nivel de archivo
completa (base) creada el 2 de abril de 2007 a las 3:52. El segundo archivo comprimido

168 Copyright © Acronis, Inc., 2000-2009
incluye una copia de seguridad de nivel de archivo base con dos incrementos. Puede
restaurar los datos de cualquier copia de seguridad de la siguiente manera:
trueimagecmd /filerestore /asz:2 /index:2 /target_folder:e:
Esto restaurará los archivos y carpetas de la copia de seguridad creada el 4 de abril de
2007 a las 18:31 con sus rutas originales en la raíz de la partición E.
trueimage /list /filename:asz://2 /index:3 /password:aszpw
que equivale a:
trueimage /list /filename:asz://2 /index:3 /password:aszpw
Esto enumerará el contenido de la 3
a
copia de seguridad creada en el archivo comprimido
número 2, ubicado en Acronis Secure Zone, que está protegido con la contraseña
“aszpw”.
9. Acronis Secure Zone: gestión de copias de seguridad mediante nombres de
archivos
trueimagecmd /asz_files /password:aszpw
Esto enumerará el tamaño, espacio libre y contenido de Acronis Secure Zone mediante los
nombres de archivo generados.
En nuestro ejemplo, Acronis Secure Zone contiene tres archivos comprimidos.
El archivo comprimido AAA2 (2 equivale a la cantidad de copias de seguridad en el
archivo comprimido) incluye:
- copia de seguridad de imagen completa (base) creada el 16 de febrero de 2007 a las 3:43
- copia de seguridad incremental creada el 25 de abril de 2007 a las 11:44.
El archivo comprimido FAAA (F significa que es un archivo comprimido de nivel
de archivo) contiene una copia de seguridad base de nivel de archivo.
El archivo comprimido FAAB2 (B significa que es el segundo archivo comprimido de nivel
de archivo en la zona) incluye:
- copia de seguridad completa (base) de nivel de archivo creada el 14 de agosto de 2007
a las 2:17
- copia de seguridad incremental creada el 14 de agosto de 2007 a las 2:19.
trueimagecmd /filerestore /filename:asz//FAAA
/target_folder:e: /password:aszpw
Esto restaurará los archivos y las carpetas con sus rutas originales desde la única copia de
seguridad base FAAA a la raíz de la partición E.

Copyright © Acronis, Inc., 2000-2009 169
10. Acronis Secure Zone: eliminación de copias de seguridad
trueimagecmd /asz_delete_files /password:aszpw
/filename:FAAB.tib
Esto eliminará la copia de seguridad más reciente del archivo comprimido FAAB.
En nuestro ejemplo (7), se eliminará la copia de seguridad incremental creada el 14
de agosto de 2007 a las 2:19.
La próxima ejecución del mismo comando eliminará la copia de seguridad FAAB base.
Si continúa con los nombres FAAA y AAA, puede borrar Acronis Secure Zone, excepto la
última copia de seguridad base que no puede eliminarse.
11. Clonar
trueimagecmd /clone /harddisk:2 /target_harddisk:3
Clonar el disco duro 2 al disco duro 3.
12. Examinar imagen
trueimagecmd /explore
/filename:\\myserver\backup\mybackup.tib /net_user:john
/net_password:qwerty
Esto conectará todas las imágenes guardadas en el archivo mybackup.tib en la unidad de
red, como unidades virtuales.
16.1.5 Herramienta ICompGS.exe: agregar máquinas a Group Server
desde un archivo *.txt
Sintaxis:
ICompGS.exe /nombre del archivo <ruta al archivo>
Los nombres de las máquinas en el archivo se pueden separar con coma, punto y coma o
salto de línea, de la siguiente manera:
Nombre_de_máquina1, Nombre_de_máquina2, … , Nombre_de_máquinaN
o: Nombre_de_máquina1; Nombre_de_máquina2; … ; Nombre_de_máquinaN
o: Nombre_de_máquina1
Nombre_de_máquina2
…
Nombre_de_máquinaN
El comando ICompGS.exe debe ejecutarse en la misma máquina en la que está ubicado
Group Server, pero el archivo *.txt con los nombres se puede colocar en cualquier lado
siempre que ICompGS.exe tenga acceso al mismo.
16.1.6 Herramienta Ebasrvdb.exe: genera un archivo XML con la
información de asignación de copia de seguridad
Sintaxis:

170 Copyright © Acronis, Inc., 2000-2009
EBaSrvDB.exe /nombre del archivo:<ruta al archivo XML>
El objetivo de esta herramienta es proporcionar una forma de comprender la asignación
entre una copia de seguridad específica realizada en un equipo específico en un momento
específico y el nombre del archivo almacenado en Backup Server. A pesar de que esta
información puede ser útil en caso de recuperación de catástrofes, no debería utilizarse
para manipular directamente el archivo almacenado en Backup Server. Hacerlo podría
generar incoherencias en la gestión de Backup Server y hacer que los archivos no puedan
utilizarse ni mediante Backup Server ni directamente.
La herramienta EBaSrvDB.exe debe ejecutarse en la misma máquina en donde reside
Backup Server. El archivo XML generado puede ubicarse en cualquier lugar siempre que la
herramienta EBaSrvDB.exe tenga acceso de escritura al mismo.
Si en la ubicación de destino ya existe un archivo con el mismo nombre, se sobrescribirá
sin advertencias.
16.1.7 Utilización del modo de línea de comandos en DOS
Para utilizarse en entornos compatibles con MS-DOS, Acronis True Image Echo Enterprise
Server incluye la función TrueImageCmdDos.exe que está ubicada en la carpeta en
donde Acronis True Image Echo Enterprise Server se ha instalado; de manera
predeterminada es
C:\Archivos de programa\Acronis\TrueImageEchoEnterpriseServer.
16.2 Secuencia de comandos
16.2.1 Parámetros de ejecución de archivos de comandos
Los archivos de comandos se ejecutan mediante la utilidad TrueImageTerminal.exe
que se encuentra en la carpeta de instalación de Acronis True Image Echo Enterprise
Server (es decir, C:\Archivos de programa\Acronis\TrueImageEchoEnterpriseServer).
Esta utilidad se utiliza también para supervisar el progreso de las copias de seguridad.
Parámetros de ejecución de TrueImageTerminal:
TrueImageTerminal.exe [argumentos]
Los argumentos incluyen los que se enumeran a continuación:
/help: proporciona información de ayuda sobre parámetros de TrueImageTerminal.exe.
/progress: proporciona el progreso de las operaciones de copia de seguridad ejecutadas
desde la interfaz gráfica de usuario de Acronis True Image Echo Enterprise Server, o desde
el archivo de comandos.
/execute: [nombre de archivo de comandos] – ejecuta un archivo de comandos.
Si hay varios archivos de comandos para ejecutar, se formará una cola. A continuación
encontrará un ejemplo para ejecutar el archivo de comandos MyBackup.tis:
TrueImageTerminal.exe /execute:C:\MyBackup.tis
/nowait: un argumento de ejecución de archivo de comando opcional. Permite finalizar
TrueImageTerminal antes de que haya acabado la copia de seguridad. Por ejemplo:
TrueImageTerminal /execute:C:\MyBackup.tis /nowait
Si pulsa Ctrl+C puede forzar la desactivación de la presentación del progreso de la copia
de seguridad y ordenar que TrueImageTerminal siga ejecutándose en segundo plano.

Copyright © Acronis, Inc., 2000-2009 171
Puede finalizar la operación de copia de seguridad ejecutada por TrueImageTerminal al
pulsar Ctrl+B.
16.2.2 Estructura de los archivos de comandos
Los archivos de comandos se escriben en lenguaje XML y pueden utilizar las etiquetas que
se presentan a continuación:
Source. Especifica las particiones o discos de los que se va a crear una imagen.
Las letras asignadas a las particiones deben utilizarse sin dos puntos. Los números de
disco corresponden a sus números de sistema. Para crear imágenes de varias particiones
o discos, utilice la etiqueta SOURCE para cada uno, por ejemplo:
<source letter =“C” />
<source letter =“D” />
<source disk =“1” />
<source disk =“2” />
Target. Especifica el nombre y la ubicación de un archivo de imagen, por ejemplo:
<target file=“E:\Mybackup2.tib” username=“username”
password=“password” />
Los parámetros
username
y
password
son opcionales. Se utilizan para acceder a los
recursos de red.
Puede especificar una unidad de CD-R/RW o de cinta como destino de los archivos de
imagen.
Options. Esta etiqueta puede utilizarse con varios parámetros adicionales:
Compression:
especifica el nivel de compresión de la copia de seguridad. Puede ser
None,
Low, Normal, High
(Ninguna, Baja, Normal, Alta).
Incremental:
especifica si necesita crear un archivo de imagen incremental. Si es igual a
“false” (o “0”), se creará un archivo de imagen completo. Si ya existe un archivo con el
nombre especificado, se remplazará sin advertencias. Si es igual a “true” (o “1”) y ya
existe un archivo con el nombre especificado, se creará una imagen incremental. En caso
contrario, el programa creará un archivo de imagen completo. El valor predeterminado
para este parámetro es “true”.
Description:
añade una descripción a un archivo de imagen. El comentario debe ser una
única cadena (aunque su longitud es ilimitada).
Split:
divide un archivo de imagen de gran tamaño en una serie de archivos más
pequeños de un tamaño especificado, que puede introducirse en bytes, kilobytes,
megabytes, etc.
Password:
añade protección por contraseña a un archivo de imagen.
16.2.3 Ejemplos de utilización de archivos de comandos
El siguiente ejemplo ilustra la utilización de un archivo de comandos para realizar la copia
de seguridad de dos particiones (unidades lógicas); C y F.
mybackup2.tib
se especifica
como un archivo de imagen incremental. Se ha seleccionado un nivel de compresión alto
y la imagen se ha dividido en partes de 650 MB para poder grabarlas en varios CD-R/RW.

172 Copyright © Acronis, Inc., 2000-2009
También se añadirá protección por contraseña. El archivo de comando completo debe
ubicarse entre las etiquetas
<backup>
y
</backup>
.
<? xml version=“1.0” encoding=“utf-8” ?>
<backup>
<source letter =“c” />
<source letter =“f” />
<target file=“e:\mybackup2.tib” />
<options compression=“high” incremental=“true”
description=“this is my backup” split=“650 Mb” password=”” />
<backup>
El archivo de comandos para realizar una copia de seguridad a cinta (tapeN especifica los
números de cintas):
<? xml version=“1.0” encoding=“utf-8” ?>
<backup>
<source letter =“c” />
<source letter =“f” />
<target cdrw=“\taperecorder\\\.\tape0|||” />
<target cdrw=“\taperecorder\\\.\tape1|||” />
<options compression=“high” incremental=“true”
description=“this is my backup” />
<backup>
-
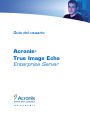 1
1
-
 2
2
-
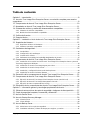 3
3
-
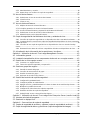 4
4
-
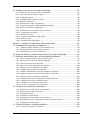 5
5
-
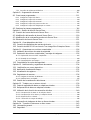 6
6
-
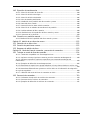 7
7
-
 8
8
-
 9
9
-
 10
10
-
 11
11
-
 12
12
-
 13
13
-
 14
14
-
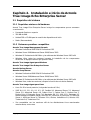 15
15
-
 16
16
-
 17
17
-
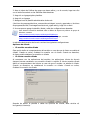 18
18
-
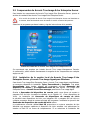 19
19
-
 20
20
-
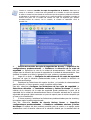 21
21
-
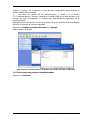 22
22
-
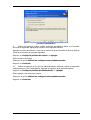 23
23
-
 24
24
-
 25
25
-
 26
26
-
 27
27
-
 28
28
-
 29
29
-
 30
30
-
 31
31
-
 32
32
-
 33
33
-
 34
34
-
 35
35
-
 36
36
-
 37
37
-
 38
38
-
 39
39
-
 40
40
-
 41
41
-
 42
42
-
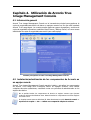 43
43
-
 44
44
-
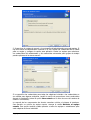 45
45
-
 46
46
-
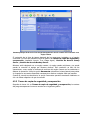 47
47
-
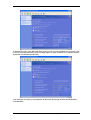 48
48
-
 49
49
-
 50
50
-
 51
51
-
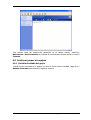 52
52
-
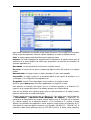 53
53
-
 54
54
-
 55
55
-
 56
56
-
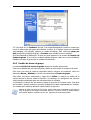 57
57
-
 58
58
-
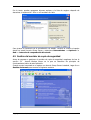 59
59
-
 60
60
-
 61
61
-
 62
62
-
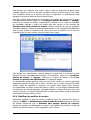 63
63
-
 64
64
-
 65
65
-
 66
66
-
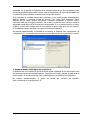 67
67
-
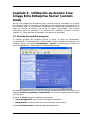 68
68
-
 69
69
-
 70
70
-
 71
71
-
 72
72
-
 73
73
-
 74
74
-
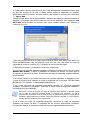 75
75
-
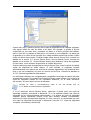 76
76
-
 77
77
-
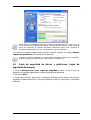 78
78
-
 79
79
-
 80
80
-
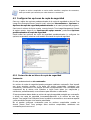 81
81
-
 82
82
-
 83
83
-
 84
84
-
 85
85
-
 86
86
-
 87
87
-
 88
88
-
 89
89
-
 90
90
-
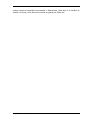 91
91
-
 92
92
-
 93
93
-
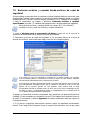 94
94
-
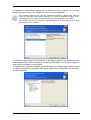 95
95
-
 96
96
-
 97
97
-
 98
98
-
 99
99
-
 100
100
-
 101
101
-
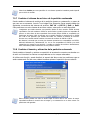 102
102
-
 103
103
-
 104
104
-
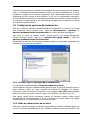 105
105
-
 106
106
-
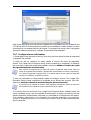 107
107
-
 108
108
-
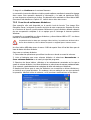 109
109
-
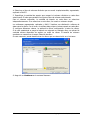 110
110
-
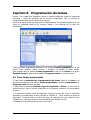 111
111
-
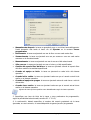 112
112
-
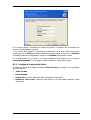 113
113
-
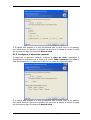 114
114
-
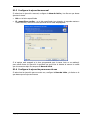 115
115
-
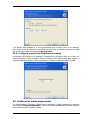 116
116
-
 117
117
-
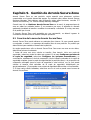 118
118
-
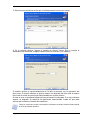 119
119
-
 120
120
-
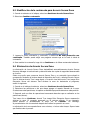 121
121
-
 122
122
-
 123
123
-
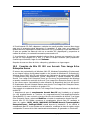 124
124
-
 125
125
-
 126
126
-
 127
127
-
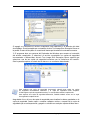 128
128
-
 129
129
-
 130
130
-
 131
131
-
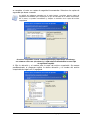 132
132
-
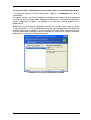 133
133
-
 134
134
-
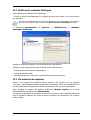 135
135
-
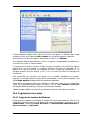 136
136
-
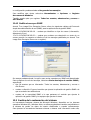 137
137
-
 138
138
-
 139
139
-
 140
140
-
 141
141
-
 142
142
-
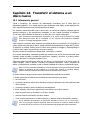 143
143
-
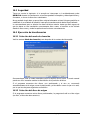 144
144
-
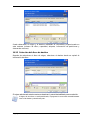 145
145
-
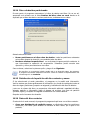 146
146
-
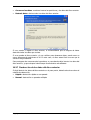 147
147
-
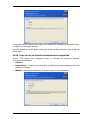 148
148
-
 149
149
-
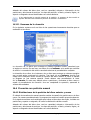 150
150
-
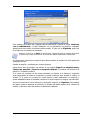 151
151
-
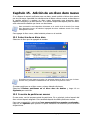 152
152
-
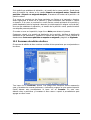 153
153
-
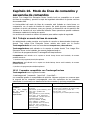 154
154
-
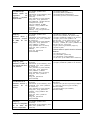 155
155
-
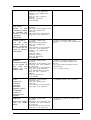 156
156
-
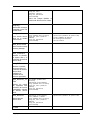 157
157
-
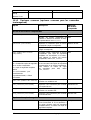 158
158
-
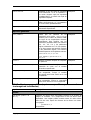 159
159
-
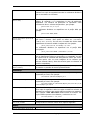 160
160
-
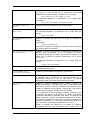 161
161
-
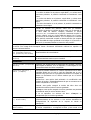 162
162
-
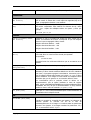 163
163
-
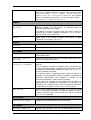 164
164
-
 165
165
-
 166
166
-
 167
167
-
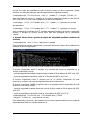 168
168
-
 169
169
-
 170
170
-
 171
171
-
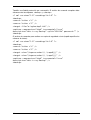 172
172
ACRONIS TRUE IMAGE ECHO - ENTERPRISE SERVER Manual de usuario
- Categoría
- Software de recuperación de respaldo
- Tipo
- Manual de usuario
- Este manual también es adecuado para
Artículos relacionados
-
ACRONIS True Image Home 8.0 Guía del usuario
-
ACRONIS True Image Echo workstation Manual de usuario
-
ACRONIS True Image Home 2009 Manual de usuario
-
ACRONIS Backup & Recovery Advanced Server Virtual Edition 10.0 Guía del usuario
-
ACRONIS Backup & Recovery Advanced Server 10.0 Guía del usuario
-
ACRONIS Backup & Recovery Advanced Workstation 10.0 Guía del usuario
-
ACRONIS Backup & Recovery Advanced Server SBS Edition 10.0 Guía del usuario
-
ACRONIS Backup & Recovery Server para Windows 10.0 Guía del usuario
-
ACRONIS Backup & Recovery Server para Windows 10.0 Manual de usuario
-
ACRONIS Backup & Recovery Advanced Server Virtual Edition 10.0 Manual de usuario