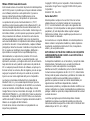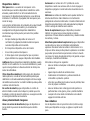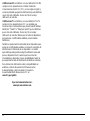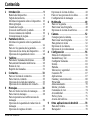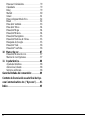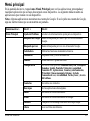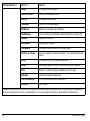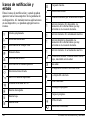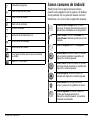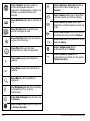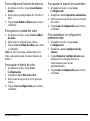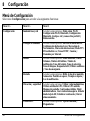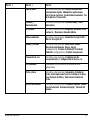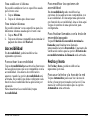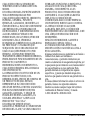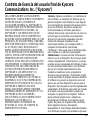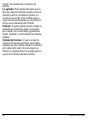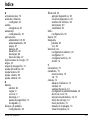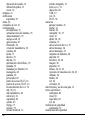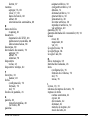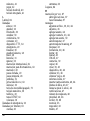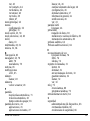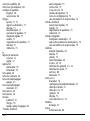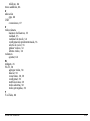KYOCERA C5121 El manual del propietario
- Categoría
- Teléfonos móviles
- Tipo
- El manual del propietario
Este manual también es adecuado para

Milano C5121
guía del usuario

2
Milano C5121 Guía del Usuario
Este manual se basa en la versión de producción del dispositivo
de C5121 Kyocera. Es posible que se hayan realizado cambios
en el software posteriores a esta publicación. Kyocera se
reserva el derecho de efectuar modificaciones en las
especificaciones técnicas y del producto sin previo aviso.
Los productos de Kyocera Communications Inc. (“KCI”)
descritos en este manual pueden incluir software de KCI y de
terceros protegido bajo derechos de autor almacenado en la
memoria de semiconductores u otros medios. Existen leyes en
los Estados Unidos y en otros países que preservan, para KCI y
otros proveedores de software, los derechos exclusivos de
software protegido bajo copyright, tales como los derechos
exclusivos de distribución o reproducción del software protegido
por derechos de autor. Consecuentemente, cualquier software
protegido por derechos de autor contenido en los productos de
KCI no puede ser modificado, descompilado, distribuido o
reproducido en cualquier forma no permitida bajo la ley.
Adicionalmente, la compra de los productos KCI no será
considerada como una cesión, ya sea directamente o por
implicación, exclusión, o por alguna otra razón; de una licencia
bajo derechos de autor, patente o aplicaciones de patente de
KCI o cualquier proveedor tercero de software, excepto por la
licencia normal, no exclusiva, libre de regalías, para el uso que
surge por la operación de la ley en la venta de un producto.
Kyocera es una marca registrada de Kyocera Corporation.
Las marcas comerciales de Bluetooth son propiedad de
Bluetooth SIG, Inc. y son usadas bajo licencia por Kyocera
Communications Inc. El logotipo de microSDHC es una marca
comercial. Android, Android Market, Google Maps, Gmail,
Google Talk son marcas comerciales de Google, Inc. WnnIME
OMRON SOFTWARE Co., Ltd. 2009-2011. Todos los derechos
reservados. El logotipo de Wi-Fi CERTIFIED es una marca de
certificación de Wi-Fi Alliance. El logotipo de miembro de Wi-Fi
Alliance es un logotipo de Wi-Fi Alliance.
El resto de las marcas comerciales son propiedad de sus
respectivos propietarios.
Copyright © 2011 Kyocera Corporation. Todos los derechos
reservados. Ringer Tones Copyright © 2000-2011 Kyocera
Corporation.
82-A6267-1SP, Rev. 003
Aviso de la FCC
Este dispositivo cumple con la sección 15 de las normas
establecidas por la Comisión Federal de Comunicaciones
(FCC). Su funcionamiento está sujeto a las siguientes dos
condiciones: (1) Este dispositivo no debe generar interferencia
perjudicial y (2) este dispositivo debe aceptar cualquier
interferencia recibida, incluso aquélla que pueda causar un
funcionamiento no deseado.
Accesorios de uso corporal utilizados con este dispositivo no
deben contener componentes metálicos y deben emplearse
respetando una distancia mínima de 15 mm, incluyendo la
antena y el cuerpo del usuario.
ESTE MODELO DE TELÉFONO CUMPLE LOS REQUISITOS
GUBERNAMENTALES EN CUANTO A LA EXPOSICIÓN A
LAS ONDAS DE RADIO.
Su dispositivo inalámbrico es un transmisor y receptor de radio.
Está diseñado y fabricado para no exceder los límites de
emisión en cuanto a la exposición a la energía de
radiofrecuencia (RF) establecidos por la Comisión Federal de
Comunicaciones del gobierno de EE. UU. (FCC). Estos límites
forman parte de pautas exhaustivas y establecen los niveles de
energía de radiofrecuencia permitidos para el público en
general. Las pautas se basan en normas desarrolladas por
organizaciones científicas independientes, mediante
evaluaciones periódicas y completas de estudios científicos. Las
normas contemplan un margen considerable de seguridad para
proteger a todas las personas, independientemente de su edad
o estado de salud.
La norma que rige la exposición de dispositivos móviles
inalámbricos emplea una unidad de medida conocida como
índice de absorbencia específica o índice SAR. El límite de SAR
establecido por la FCC es 1.6 W/kg.*

Guía del Usuario 3
Las pruebas de SAR se realizan utilizando posiciones normales
de funcionamiento, especificadas por la FCC, mientras el
dispositivo transmite a su máximo nivel de potencia certificado
en todas las bandas de frecuencia sometidas a pruebas.
Si bien el índice SAR se determina en base al máximo nivel de
potencia certificado, el nivel real de este índice durante el
funcionamiento del dispositivo puede encontrarse muy por
debajo del valor máximo. Esto se debe a que el dispositivo está
diseñado para funcionar a múltiples niveles de potencia, de
manera que sólo use la energía necesaria para alcanzar la red.
En general, mientras más cerca se encuentre una persona de la
antena de una estación base inalámbrica, menor será el nivel de
potencia.
Antes de que se pueda ofrecer un modelo de dispositivo al
público, la FCC debe probarlo y certificar que su funcionamiento
no excede los límites establecidos por el gobierno en cuanto a
una exposición segura. Las pruebas se realizan en las
posiciones y los lugares (por ejemplo, en la oreja y partes del
cuerpo) indicados por la FCC para cada modelo.
Las medidas referentes al uso corporal difieren entre los
distintos modelos de dispositivos, dependiendo de la
disponibilidad de los accesorios y los requisitos de la FCC.
Aunque existan diferencias entre los niveles del índice SAR
para diversos dispositivos y distintas posiciones, todos cumplen
con los requisitos gubernamentales en cuanto a la exposición
segura.
La FCC ha autorizado el uso de este modelo de dispositivo a
todos los niveles del índice SAR evaluados, dado que cumple
con las pautas de emisión de radiofrecuencia de la FCC.
Los valores SAR más altos registrados de este dispositivo son
los siguientes:
Modo WLAN (Parte 15)
:
Cabeza: 0.14 W/kg; Cuerpo: 0.06 W/kg
Modo CDMA celular (Parte 22)
:
Cabeza: 0.46 W/kg; Cuerpo: 0.82 W/kg
Modo PCS (Parte 24)
:
Cabeza: 1.42 W/kg; Cuerpo: 0.52 W/kg
Modo AWS (Parte 27)
:
Cabeza: 1.38 W/kg; Cuerpo: 0.56 W/kg
La información sobre el índice SAR de este modelo de
dispositivo se encuentra archivada en la FCC y puede
encontrarse en la sección de concesión de información
(“Display Grant”)
www.fcc.gov/oet/ea/fccid
tras buscar el FCC
ID: OVFC51213CD.
Encontrará información adicional sobre los índices SAR en el
sitio web de la Asociación Industrial de Telecomunicaciones
Celulares (Cellular Telecommunications Industry Association,
CTIA) en
www.ctia.org
.
* En Estados Unidos y Canadá, el límite del índice SAR para el
uso público de dispositivos móviles es 1.6 vatios/kg (W/kg),
como promedio calculado por gramo de tejido.
Certificación Bluetooth®
Para obtener información acerca de la C5121 Certificación
Bluetooth, visite el sitio web del programa de Programa de
Calificación Bluetooth en
www.bluetooth.org/tpg/listings.cfm
.
Precaución
Se informa al usuario que todos los cambios o modificaciones
que no hayan sido expresamente aprobados por los organismos
pertinentes podrían anular la garantía del equipo y la autoridad
del usuario para operarlo.
Optimización del rendimiento de su dispositivo
Siga las instrucciones de esta guía para aprender a optimizar el
rendimiento y la vida útil del dispositivo y la batería.
Bolsas de aire
Si su vehículo está equipado con bolsas de aire, NO coloque el
dispositivo fijo o portátil (ni otros objetos) sobre la bolsa de aire
o en el área que ésta ocuparía en caso de activarse. Si instala el
equipo en un lugar inadecuado, usted y sus acompañantes
podrían sufrir lesiones graves.

4
Dispositivos médicos
Marcapasos:
Aviso a usuarios de marcapasos: se ha
demostrado que cuando los dispositivos inalámbricos están
activados pueden interferir con el funcionamiento de los
marcapasos. El dispositivo debe mantenerse a una distancia
mínima de 15 centímetros (6 pulgadas) del marcapasos para
reducir el riesgo.
La Asociación de fabricantes de la industria de la salud (Health
Industry Manufacturers Association) y la comunidad de
investigación tecnológica de dispositivos inalámbricos
recomiendan seguir estas pautas para reducir las posibles
interferencias.
• Siempre mantenga el dispositivo al menos a 15
centímetros (6 pulgadas) de distancia del marcapasos
cuando el dispositivo esté encendido.
• No transporte el dispositivo cerca del corazón.
• Use el oído opuesto al marcapasos.
• Si tiene alguna razón para sospechar que se produce
alguna interferencia, apague el dispositivo de inmediato.
Audífonos:
Algunos dispositivos inalámbricos digitales pueden
interferir con los audífonos. En caso de tal interferencia, puede
que le convenga llamar a la línea de atención al cliente para
revisar las alternativas.
Otros dispositivos médicos:
Si utiliza algún otro dispositivo
médico personal, consulte al fabricante del dispositivo para
determinar si está adecuadamente protegido contra la energía
de radiofrecuencia externa. Su médico también puede ayudarle
a obtener esta información.
En centros de salud:
Apague el dispositivo en centros de
atención médica cuando se le indique. Es posible que en los
hospitales y centros de atención médica se use equipo sensible
a la energía de radiofrecuencia externa.
Áreas potencialmente riesgosas
Zonas con avisos de advertencia:
Apague el dispositivo en
zonas donde haya avisos de advertencia que le soliciten
hacerlo.
Aeronaves:
Las normas de la FCC prohíben el uso de
dispositivos cuando una aeronave está en el aire. Apague el
dispositivo o póngalo en modo Avión antes de embarcar en la
aeronave.
Vehículos:
Las señales de radiofrecuencia pueden afectar los
sistemas electrónicos mal instalados o incorrectamente
protegidos de vehículos motorizados. Consulte al fabricante del
dispositivo para determinar si está adecuadamente protegido
contra la energía de radiofrecuencia externa.
Zonas de explosiones:
Apague el dispositivo para evitar
interferir con operaciones en áreas donde se realizan
explosiones. Observe todas las advertencias y obedezca todas
las señales y normas.
Atmósferas potencialmente explosivas:
Apague el dispositivo
cuando esté en un área con atmósfera potencialmente
explosiva. Obedezca todas las señales e instrucciones. Una
chispa en dichas áreas podría producir explosiones o incendios
que pueden provocar lesiones personales e incluso la muerte.
Las zonas con riesgo de explosión están por lo general, aunque
no siempre, claramente señalizadas.
Entre ellas se incluyen las siguientes:
• áreas en donde se manipulan combustibles, por ejemplo
gasolineras
• lugares bajo la cubierta de embarcaciones
• instalaciones de transferencia y almacenamiento de
combustible o productos químicos
• vehículos que utilizan gas licuado a base de petróleo, tales
como el propano o el butano
• áreas en donde el aire contenga productos químicos o
partículas tales como granos, polvo o polvillos metálicos
• cualquier otra zona donde normalmente se le advierte
apagar el motor del vehículo
Sea cuidadoso
Use el dispositivo sólo en la posición normal (contra la oreja).
Evite que el dispositivo se caiga, se golpee o soporte mucho
peso.

Guía del Usuario 5
Evite los entornos magnéticos
Mantenga el dispositivo lejos de los imanes. Éstos pueden
causar que el dispositivo no funcione correctamente.
Mantenga su dispositivo sin humedad
Mantenga el dispositivo sin humedad. Si el dispositivo entra en
contacto con la humedad puede dañarse. Los daños por agua
no están cubiertos por la garantía.
Restauración del dispositivo
Si la pantalla parece bloquearse y el teclado no responde,
restaure el dispositivo completando los siguientes pasos:
1. Retire la tapa de la batería.
2. Retire y vuelva a colocar la batería.
Si el problema continúa, lleve el dispositivo a su distribuidor o
técnico para repararlo.
Accesorios
Kyocera no respalda o garantiza ningún accesorio que no haya
sido empaquetados de origen con el dispositivo. Por favor
verifique la compatibilidad y la seguridad de cualquier otro
accesorio de terceros con el fabricante del mismo.
Energía de radiofrecuencia
El dispositivo es un transmisor y receptor de radio. Cuando está
encendido, recibe y emite energía de radiofrecuencia. La red
telefónica del proveedor de servicios controla el nivel de
potencia de la señal de radiofrecuencia. Este nivel puede
fluctuar entre 0.006 y 0.6 vatios.
En agosto de 1996, la FCC (Comisión Federal de
Comunicaciones de EE. UU.) adoptó ciertas pautas sobre los
niveles de seguridad en cuanto a la exposición a la
radiofrecuencia para los aparatos telefónicos inalámbricos
portátiles. Estas pautas cumplen con las normas de seguridad
previamente establecidas tanto por EE. UU. como por los
organismos reguladores internacionales en los siguientes
informes:
• ANSI C95.1 Instituto Nacional Estadounidense de Normas,
1992 (American National Standards Institute, 1992)
• Informe 86 del NCRP Consejo Nacional sobre Medidas y
Protección contra la Radiación, 1986 (National Council on
Radiation Protection and Measurements, 1986)
• ICNIRP Comisión Internacional sobre Protección contra la
Radiación no Ionizante, 1996 (International Commission on
Non-Ionizing Radiation Protection, 1996)
Su dispositivo cumple con las normas establecidas en estos
informes y por la FCC.
Mandatos E911
Donde hay servicio disponible, este dispositivo cumple con las
fases I y II de los mandatos E911 emitidos por la FCC.
Compatibilidad de audífonos (HAC) con teléfonos
celulares
A veces el usuario puede escuchar ruidos, zumbidos o silbidos
al usar algunos teléfonos celulares junto con dispositivos para
personas con dificultades auditivas (audífonos e implantes
cocleares).
Algunos dispositivos para personas con dificultades auditivas
son más inmunes que otros a estos ruidos de interferencia, y la
interferencia generada por los teléfonos también es variable.
La industria de telefonía celular ha desarrollado calificaciones
para algunos de sus teléfonos celulares a fin de ayudar a que
los usuarios de dispositivos para personas con dificultades
auditivas encuentren teléfonos compatibles. No todos los
teléfonos han sido evaluados.
Los teléfonos que han sido evaluados exhiben esa calificación
en la caja o en una etiqueta de la caja. Las calificaciones no
constituyen garantía de funcionamiento y los resultados pueden
variar según el grado de pérdida de audición de cada persona y
el dispositivo que utilice. Si su dispositivo es vulnerable a
interferencias, es posible que no pueda usar exitosamente un
dispositivo con calificación. La mejor manera de evaluar si el
dispositivo se ajusta a sus necesidades es probarlo con su
dispositivo.

6
Calificaciones M:
Los teléfonos con una calificación M3 o M4
cumplen con los requisitos de la Comisión Federal de
Comunicaciones de EE. UU. (FCC, por sus siglas en inglés) y
es menos probable que generen interferencias que los teléfonos
que no han sido calificados. De las dos, M4 es la mejor
calificación, la más alta.
Calificaciones T:
Los teléfonos con una calificación T3 o T4
cumplen con los requisitos de la FCC y es probable que
funcionen mejor con dispositivos que posean telecoil (bobinas
telefónicas “T Switch” o “Telephone Switch”) que los teléfonos
que no han sido calificados. De las dos, T4 es la mejor
calificación, la más alta. (Nótese que no todos los dispositivos
para personas con dificultades auditivas poseen bobinas
telefónicas).
También se puede medir la inmunidad de los dispositivos para
personas con dificultades auditivas con respecto a este tipo de
interferencias. El fabricante de su dispositivo o un médico
especialista puede ayudarle a elegir la calificación adecuada
para su dispositivo móvil. Cuanto mayor sea el nivel de
inmunidad de su dispositivo, menos probabilidades habrá de
que experimente ruido de interferencia de teléfonos celulares.
Para obtener más información sobre la compatibilidad con
audífonos, visite el sitio web de la Oficina de Asuntos
Gubernamentales y del Consumidor (Consumer &
Governmental Affairs Bureau) de la FCC en
www.fcc.gov/cgb/dro
.
Kyocera Communications Inc.
www.kyocera-wireless.com

Guía del Usuario 7
Contenido
1 Introducción. . . . . . . . . . . . . . . . . . . . . . . 9
Batería del dispositivo . . . . . . . . . . . . . . . . 9
Tarjeta de memoria. . . . . . . . . . . . . . . . . . 11
Información general sobre el dispositivo . 13
Menú principal . . . . . . . . . . . . . . . . . . . . . 15
Cuenta de Google . . . . . . . . . . . . . . . . . . . 17
Íconos de notificación y estado. . . . . . . . . 18
Íconos comunes de Android . . . . . . . . . . . 19
Convenciones de la guía. . . . . . . . . . . . . . 21
2 Pantalla de inicio . . . . . . . . . . . . . . . . . . 22
Información general sobre la pantalla de
inicio. . . . . . . . . . . . . . . . . . . . . . . . . . . . . 22
Para ver los paneles de la pantalla . . . . . . 23
Opciones de las teclas del dispositivo . . . 23
Opciones de la pantalla de inicio . . . . . . . 24
3 Teléfono . . . . . . . . . . . . . . . . . . . . . . . . . 28
Para hacer llamadas telefónicas . . . . . . . . 28
Para atender llamadas telefónicas. . . . . . . 29
Buzón de voz . . . . . . . . . . . . . . . . . . . . . . 31
Registro de llamadas. . . . . . . . . . . . . . . . . 31
4 Contactos. . . . . . . . . . . . . . . . . . . . . . . . 33
Para ver la lista de contactos. . . . . . . . . . . 33
Para crear un contacto. . . . . . . . . . . . . . . . 33
Opciones de la lista de contactos . . . . . . . 33
Opciones de los detalles del contacto. . . . 35
5 Mensajes. . . . . . . . . . . . . . . . . . . . . . . . . 38
Para ver todos los hilos de mensajes. . . . . 38
Para crear un mensaje. . . . . . . . . . . . . . . . 38
Para responder a las notificaciones de
mensajes . . . . . . . . . . . . . . . . . . . . . . . . . . 39
Opciones de la pantalla de redacción de
mensajes . . . . . . . . . . . . . . . . . . . . . . . . . . 39
Opciones de ingreso de texto . . . . . . . . . . 40
Opciones de la lista de hilos. . . . . . . . . . . .43
Para ver las opciones de los hilos. . . . . . . .43
Configuración de mensajes . . . . . . . . . . . .46
6 Multimedia . . . . . . . . . . . . . . . . . . . . . . . 49
Para ver la galería. . . . . . . . . . . . . . . . . . . .49
Para tomar una fotografía. . . . . . . . . . . . . .49
Opciones de la lista de archivos. . . . . . . . .49
7 Cámara. . . . . . . . . . . . . . . . . . . . . . . . . . 52
Consejos para la cámara. . . . . . . . . . . . . . .52
Para tomar una fotografía. . . . . . . . . . . . . .52
Para grabar un video . . . . . . . . . . . . . . . . .52
Opciones de la cámara . . . . . . . . . . . . . . . .52
Opciones de la videocámara . . . . . . . . . . .54
8 Configuración . . . . . . . . . . . . . . . . . . . . 56
Menú de Configuración . . . . . . . . . . . . . .56
Inalámbricas y red . . . . . . . . . . . . . . . . . . .58
Configurar llamadas. . . . . . . . . . . . . . . . . .61
Sonido . . . . . . . . . . . . . . . . . . . . . . . . . . . .63
Pantalla. . . . . . . . . . . . . . . . . . . . . . . . . . . .65
Ubicación y seguridad . . . . . . . . . . . . . . . .66
Conexión PC . . . . . . . . . . . . . . . . . . . . . . .67
Aplicaciones. . . . . . . . . . . . . . . . . . . . . . . .67
Cuentas y sincronización . . . . . . . . . . . . . .68
Privacidad. . . . . . . . . . . . . . . . . . . . . . . . . .69
Almacenamiento . . . . . . . . . . . . . . . . . . . .70
Idioma y teclado. . . . . . . . . . . . . . . . . . . . .70
Comandos de voz. . . . . . . . . . . . . . . . . . . .74
Accesibilidad . . . . . . . . . . . . . . . . . . . . . . .75
Fecha y hora. . . . . . . . . . . . . . . . . . . . . . . .75
Acerca del teléfono . . . . . . . . . . . . . . . . . .76
9 Otras aplicaciones de Android . . . . . . 78
Para abrir Libros. . . . . . . . . . . . . . . . . . . . .78
Navegador . . . . . . . . . . . . . . . . . . . . . . . . .78

8
Para usar Calculadora . . . . . . . . . . . . . . . .79
Calendario . . . . . . . . . . . . . . . . . . . . . . . . .79
Reloj. . . . . . . . . . . . . . . . . . . . . . . . . . . . . .79
Market . . . . . . . . . . . . . . . . . . . . . . . . . . . .80
Gmail. . . . . . . . . . . . . . . . . . . . . . . . . . . . .81
Para configurar Modo Eco. . . . . . . . . . . . .82
Email . . . . . . . . . . . . . . . . . . . . . . . . . . . . .82
Para abrir Latitude . . . . . . . . . . . . . . . . . . .83
Para abrir Sitios . . . . . . . . . . . . . . . . . . . . .84
Para abrir Maps . . . . . . . . . . . . . . . . . . . . .84
Para abrir Música. . . . . . . . . . . . . . . . . . . .84
Para abrir Navigation. . . . . . . . . . . . . . . . .85
Para abrir Noticias & Clima . . . . . . . . . . .85
Búsqueda de Google . . . . . . . . . . . . . . . . .85
Para abrir Talk . . . . . . . . . . . . . . . . . . . . . .86
Para abrir YouTube . . . . . . . . . . . . . . . . . .86
10 Marcar de voz . . . . . . . . . . . . . . . . . . . . .87
Para abrir Marcar de voz . . . . . . . . . . . . . .87
Marcar de voz Opciones . . . . . . . . . . . . . .87
11 Ayuda técnica. . . . . . . . . . . . . . . . . . . . .88
Ayuda del teléfono. . . . . . . . . . . . . . . . . . .88
Atención al cliente. . . . . . . . . . . . . . . . . . .88
Servicio calificado. . . . . . . . . . . . . . . . . . .88
Garantía limitada del consumidor. . . . . . . . .89
Contrato de licencia del usuario final de Kyo-
cera Communications Inc. ("Kyocera") . . . .91
Índice. . . . . . . . . . . . . . . . . . . . . . . . . . . . . . . .95

Guía del Usuario 9
1 Introducción
Batería del dispositivo
Para colocar la batería
1. Sostenga el dispositivo
hacia abajo.
2. Encuentre la muesca en la
parte inferior del
dispositivo. Ésta es
rectangular y está en medio
del dispositivo. Levante la tapa con la uña
del pulgar para quitarla.
3. Coloque la batería en el
espacio de la batería con
los contactos de metal
hacia arriba. Los contactos
de metal de la batería
deben hacer contacto con
los contactos de metal de la carcasa de la
batería.
4. Vuelva a colocar la tapa de
la batería alineando las
muescas con las aberturas
de la parte superior de cada
lado de la carcasa de la
batería.
5. Coloque la tapa en su lugar.
Para cargar la batería
1. Conecte el cable USB al
cargador de pared/USB y
luego conecte el extremo
del cable con conector
microUSB a la entrada
para micro USB que se
encuentra en el lado izquierda del
dispositivo..
2. Enchufe el cargador de pared/USB en un
tomacorriente.
El ícono de la batería que aparece en la esquina
superior derecha de la pantalla le indica si la
batería del dispositivo está:
– Cargándose (el ícono estará animado)
– Parcialmente cargada
– Completamente cargada
Para hacer o recibir llamadas, debe tener
cuando menos un poco de carga en su batería.
Puede volver a cargar la batería en cualquier
momento y de forma segura, incluso si
estuviera parcialmente cargada.
Nota:
También puede cargar su dispositivo
conectando el cable USB a su PC y el extremo
con conector micro USB al dispositivo.
Advertencia:
Antes de quitar la batería,
asegúrese de que el dispositivo esté apagado.

10 Batería del dispositivo
Pautas de seguridad sobre la batería
• No desarme ni abra la batería.
• No aplaste, doble, deforme, perfore ni
destroce la batería.
• No intente insertar objetos extraños en la
batería.
• No sumerja la batería ni la exponga a agua
u otros líquidos. Aunque la batería parezca
seca y funcione normalmente, las partes
internas se pueden deteriorar lentamente y
representar un peligro para la seguridad.
• Siempre mantenga la batería a una
temperatura entre 15 °C y 25 °C (59 °F y
77 °F). No exponga la batería a
temperaturas extremas (calor o frío), fuego
u otros peligros como una superficie de
cocción, hierro o un radiador.
• Nunca utilice baterías dañadas.
• Sólo utilice la batería específica para su
dispositivo.
• Sólo utilice la batería con el cargador
correcto. El uso de un cargador de batería
incorrecto puede provocar riesgo de
incendio, explosión, derrame u otros
peligros. Si no está seguro acerca de si un
cargador es el correcto o no, póngase en
contacto con el departamento de atención al
cliente.
• No ponga la batería en cortocircuito ni
permita que los objetos metálicos
conductores (como llaves, monedas o
joyas) entren en contacto con los extremos
de la batería.
• Reemplace la batería únicamente por otra
que sea correcta. El uso de una batería
incorrecta puede provocar riesgo de
incendio, explosión, derrame u otros
peligros. Si no está seguro acerca de si una
batería de repuesto es compatible o no,
póngase en contacto con el departamento
de atención al cliente.
• Deseche las baterías usadas de inmediato
siguiendo las regulaciones locales. De ser
posible, recíclelas. No la arroje junto con la
basura doméstica.
• Supervise el uso que los niños hagan de las
baterías.
• Evite dejar caer el dispositivo o la batería.
Si el dispositivo o la batería se cae,
especialmente sobre una superficie dura,
puede ocurrir un cortocircuito y representar
un peligro para la seguridad. Si cree que la
batería está dañada, llévela al centro de
servicio técnico para que la revisen.
• El uso inadecuado de las baterías puede
causar un incendio, explosión u otros
daños.

Guía del Usuario 11
Duración de la batería
Como su dispositivo ofrece una gran cantidad
de información y de aplicaciones a la velocidad
3G, requiere mucha energía. Para aprovechar al
máximo su batería, considere desactivar las
opciones que requieren una conexión de datos
para las tareas de notificación como Bluetooth,
GPS y Wi-Fi. También puede reducir el brillo
de la pantalla, el tiempo en que la pantalla se
apaga y escuchar música directamente desde la
tarjeta microSD en lugar de transmitir datos
desde la red o por Wi-Fi.
Las siguientes acciones también pueden
reducir la duración de la batería entre carga y
carga:
• Jugar juegos o utilizar Internet.
• Mantener la retroiluminación activada.
• Utilizar cuando se está lejos de una
estación base o sitio repetidor.
• Usar cables de datos o accesorios.
• Utilizar cuando no hay servicio disponible
o cuando el servicio sólo está disponible a
intervalos.
• Configurar el volumen del auricular y del
timbre muy alto.
• Repetir los avisos de sonido, vibración o
iluminación.
Tarjeta de memoria
Es posible expandir la memoria del dispositivo
con una tarjeta de memoria MicroSD.
Para quitar la tarjeta de memoria
Advertencia:
Asegúrese de seguir los
siguientes pasos antes de quitar la tarjeta. De lo
contrario, se pueden perder o dañar los datos
de su dispositivo. No quite la tarjeta mientras
esté descargando o guardado archivos en la
misma.
1. En
Configuración
, toque
Almacenamiento
.
2. Toque
Desmontar la tarjeta SD
. Ahora
puede quitar la tarjeta SD de manera
segura.
3. Sostenga el dispositivo hacia abajo.
4. Encuentre la muesca en la parte inferior del
dispositivo. Ésta es rectangular y está en
medio del dispositivo. Levante la tapa con
la uña del pulgar para quitarla.
5. Encuentre la lengüeta en la batería. Use la
lengüeta para levantar la batería y sacarla
de la carcasa.
6. Deslice la ranura de la
tarjeta SD hacia la
izquierda para destrabarla.

12 Tarjeta de memoria
7. Levante la ranura de la
tarjeta SD.
8. Deslice la tarjeta SD fuera
de la ranura.
9. Empuje la ranura de la
tarjeta SD hacia abajo para
colocarla en su lugar, luego
deslícela hacia la derecha
para trabarla.
10.Coloque la batería en el
espacio de la batería con
los contactos de metal
hacia arriba. Los contactos
de metal de la batería
deben hacer contacto con
los contactos de metal de la carcasa de la
batería.
11. Vuelva a colocar la tapa de la batería
alineando las muescas con las aberturas de
la parte superior de cada lado de la carcasa
de la batería.
12.Coloque la tapa en su lugar.
Para colocar la tarjeta SD
1. Sostenga el dispositivo hacia abajo.
2. Encuentre la muesca en la parte inferior del
dispositivo. Ésta es rectangular y está en
medio del dispositivo. Levante la tapa con
la uña del pulgar para quitarla.
3. Encuentre la lengüeta en la batería. Use la
lengüeta para levantar la batería y sacarla
de la carcasa.
4. Deslice la ranura de la tarjeta SD hacia la
izquierda para destrabarla.
5. Levante la ranura de la tarjeta SD.
6. Asegúrese de que los
contactos de metal estén
hacia abajo, deslice
firmemente la tarjeta SD
por la ranura.
7. Empuje la ranura de la
tarjeta SD hacia abajo para
colocarla en su lugar, luego deslícela hacia
la derecha para trabarla.
8. Coloque la batería en el espacio de la
batería con los contactos de metal hacia
arriba. Los contactos de metal de la batería
deben hacer contacto con los contactos de
metal de la carcasa de la batería.
9. Vuelva a colocar la tapa de la batería
alineando las muescas con las aberturas de
la parte superior de cada lado de la carcasa
de la batería.
10.Coloque la tapa en su lugar.
Nota:
Cuando la tarjeta esté lista para usarse,
aparecerá una notificación. No use la tarjeta
hasta que vea esta notificación.

Guía del Usuario 13
Información general sobre el dispositivo
El dispositivo se muestra aquí cerrado. La cubierta externa es una pantalla táctil.
1. Altavoz del auricular.
2. Pantalla táctil.
3.
Inicio
- esta tecla le permite regresar a la pantalla de inicio.
Asegúrese de presionar la tecla debajo del ícono.
4.
Menú
- esta tecla abre las opciones del menú de la pantalla o
aplicación actual. Asegúrese de presionar la tecla debajo del
ícono.
5.
Buscar
- esta tecla abre la aplicación
Búsqueda de Google
.
Asegúrese de presionar la tecla debajo del ícono.
6.
Regresar
- esta tecla le permite regresar a la pantalla anterior o
cerrar el cuadro de diálogo. Asegúrese de presionar la tecla
debajo del ícono.
A continuación se muestra la parte posterior del dispositivo.
1.
Encendido
- esta tecla enciende el dispositivo. Mantenga
presionada la tecla
Encendido
para encender o apagar el
dispositivo. Presione la tecla
Encendido
para bloquear la
pantalla táctil.
2. Lente de la cámara.
3.
Cámara
Esta tecla activa la cámara. Mantenga presionada la
tecla
Cámara
para activar el modo cámara.
4. Entrada para el auricular de manos libres (se vende por
separado).
5.
Vol umen
- esta tecla sube o baja el volumen del timbre.
También puede activar los modos de vibrar y silencioso con la
tecla
Volumen
.
6. Entrada para el adaptador de CA y el cable micro USB.
7. Altavoz externo.
8. Ojal adicional (para correas y cordones opcionales).
Advertencia:
Si se conecta un accesorio en la entrada equivocada se dañará el dispositivo.

14 Información general sobre el dispositivo
El dispositivo se muestra aquí abierto. Puede ingresar texto usando el teclado QWERTY.
1. Pantalla táctil.
2. Teclado QWERTY para ingresar números,
letras o símbolos.
3.
May/Min
- esta tecla cambia de
minúsculas a mayúsculas y viceversa en el
ingreso de texto. Presione la tecla
May/Min
una vez para cambiar a
minúsculas o mayúsculas, o presiónela dos
veces para alternar entre los modos de
mayúsculas y minúsculas.
4.
Función
- esta tecla le permite escribir
símbolos o alternar entre letras y símbolos.
Presione la tecla
Función
una vez para
cambiar el modo de ingreso de texto para el siguiente carácter; presione dos veces (en el lapso
de 2 segundos) para alternar entre letras y símbolos.
5.
Símbolo
- esta tecla permite buscar símbolos que no están disponibles en el teclado QWERTY.
6.
Borrar
- esta tecla borra caracteres durante el ingreso de texto.
7.
Enter
- esta tecla selecciona una opción en la pantalla o genera un retorno de carro durante el
ingreso de texto.
8.
Espacio
- esta tecla coloca un espacio durante el ingreso de texto.
V
-
B
&
N
,
M
!
?
$
C
=
X
-
Z
+
F
)
G
/
H
:
J
;
K
‘
L
“
D
(
S
*
A
#
R T Y U I O PE
W
Q
1 2 3 4 5 6 7 8 9 0
@
space
.
.com
sym
Fn

Guía del Usuario 15
Menú principal
En la pantalla de inicio, toque
icono Menú Principal
para ver las aplicaciones precargadas y
cualquier aplicación que se haya descargado en su dispositivo. La siguiente tabla muestra las
aplicaciones que vienen con su dispositivo.
Nota:
Algunas aplicaciones necesitan una cuenta de Google. Si se le pide una cuenta de Google,
siga las instrucciones que se encuentran en pantalla.
Estado inactivo > Nivel 1 > Nivel 2
Menú Principal Ayuda del Teléfono
acceder a la información de ayuda para su dispositivo.
Búsqueda de Google
Realizar búsquedas por texto o por voz con el buscador
Google.
Búsqueda por voz
Realizar búsquedas por voz con el buscador Google.
Calculadora
Utilizar las funciones matemáticas básicas.
Calendario
Programar citas y crear recordatorios.
Cámara
Tomar una foto o grabar un video.
Configuración
Acceder a estas opciones:
Inalámbricas y red
,
Configurar
llamadas
,
Sonido
,
Pantalla
,
Ubicación y seguridad
,
Conexión PC
,
Aplicaciones
,
Cuentas y sincronización
,
Privacidad
,
Almacenamiento
,
Idioma y teclado
,
Comandos de voz
,
Accesibilidad
,
Fecha y hora
y
Acerca
del teléfono
.
Contactos
Acceder a sus contactos.
Descargas
Ver las aplicaciones descargadas.
Email
Acceder a su correo electrónico.
Gmail
Acceder a su correo electrónico de Google.
Latitude
Compartir con un amigo ubicación en Google Maps.
Libros
Leer sus libros electrónicos.

16 Menú principal
Maps
Ver lugares en un mapa.
Marcar de voz
Usar los comandos de voz.
Market
Descargar aplicaciones.
Mensajes
Enviar y recibir mensajes.
Modo Eco
Reducir el consumo de la batería.
Multimedia
Ver los archivos multimedia almacenados en su tarjeta SD.
Música
Reproducir música.
Navegador
Navegar por Internet.
Navigation
Encontrar instrucciones con Google Maps.
Noticias & Clima
Leer los canales de noticias (feeds) y las actualizaciones del
clima.
Reloj
Consultar el reloj y programar alarmas.
Sitios
Encontrar lugares cercanos a su ubicación por categoría.
Talk
Enviar y recibir mensajes instantáneos de Google.
Te lé fo no
Realizar llamadas telefónicas.
Uso de la batería
Ver el uso de batería por aplicación.
YouTube
Ver videos.
Nota:
Los elementos del menú en su dispositivo pueden cambiar dependiendo de las opciones compatibles
con su proveedor de servicios. Comuníquese con su proveedor de servicios para obtener información.
Estado inactivo > Nivel 1 > Nivel 2

Guía del Usuario 17
Cuenta de Google
Para acceder a varias de las funciones como
Gmail, Google Maps, Google Talk y el
Android Market, necesitará una cuenta de
Google. Antes de que pueda acceder a estas
aplicaciones de Google, debe ingresar la
información de su cuenta de Google.
Para obtener más información acerca de cómo
sincronizar su cuenta de Google con su
dispositivo, consulte “Cuentas y
sincronización” en la página 68.
Para crear una cuenta en la Web
Si aún no tiene una cuenta de Google, puede
crear una en Internet.
1. Desde una computadora, abra un
explorador de Internet.
2. Visite
www.google.com
.
3. Seleccione
Acceder
para ver la página de
inicio de sesión de Google.
4. Seleccione
Crear una cuenta ahora
para
crear una nueva cuenta.
5. Siga las instrucciones para crear una cuenta
gratuita.
Para crear una cuenta de un dispositivo
Puede crear una cuenta de Google desde su
dispositivo.
1. Desde
Cuentas y sincronización
, toque
Agregar cuenta
.
2. Seleccione la aplicación de Google.
3. Toque
Siguiente
y siga las indicaciones
para crear un nombre de usuario y
contraseña. También deberá aceptar los
términos de servicio de Google.
4. Una vez que haya creado la cuenta,
seleccione las aplicaciones de Google que
desee sincronizar con su dispositivo.

18 Íconos de notificación y estado
Íconos de notificación y
estado
Estos íconos de notificación y estado pueden
aparecer en la línea superior de la pantalla de
su dispositivo. Al instalar nuevas aplicaciones
en su dispositivo, se pueden agregar nuevos
íconos.
Alarma programada.
Micrófono silenciado.
Notificación de Google Talk.
Memoria llena.
Notificación de error.
Notificación de llamada perdida.
Sincronización activada.
Red Wi-Fi abierta disponible.
Potencia de la señal Wi-Fi.
Batería descargada.
Batería baja.
Batería llena.
Cargando batería.
Bluetooth activado.
Conexión de datos por Bluetooth activada.
Servicio de datos 3G disponible. La
animación de la flecha indica que hay
actividad en la conexión de datos.
Servicio de datos 3G actualmente inactivo.
Servicio digital 1x disponible. La
animación de la flecha indica que hay
actividad en la conexión de datos.
Servicio de datos 1x actualmente inactivo.
Potencia de la señal. Cuantas menos barras
haya, más débil será la señal.
Sin señal.
El dispositivo es móvil en la red local.
La tarjeta SD está listo.
USB conectado.
Descarga en progreso.
Carga en progreso.
GPS activado.
Audífonos conectados.

Guía del Usuario 19
Íconos comunes de Android
Puede tocar íconos para iniciar acciones
cuando éstos aparecen en el espacio de trabajo
de su pantalla. En la guía del usuario se hace
referencia a los íconos de la siguiente manera:
Llamada en progreso.
Modo silencioso activado.
Modo vibrar activado.
Modo avión activado.
Altavoz activado.
Notificación de buzón de voz.
Notificación de mensaje.
Notificación de Gmail.
Tocar para mostrar más íconos en la barra
de estado.
Modo TTY activado.
icono Menú Principal
abre el menú
principal. El menú principal lista todas la
aplicaciones instaladas en su dispositivo.
icono Llamar
activa el
Teléfono
. El
icono Llamar
también puede iniciar una
llamada.
icono Navegador
abre el
Navegador
.
icono Sonido
muestra cuando el sonido
está activado mientras la pantalla del
dispositivo está bloqueada.
icono Vibrar
muestra cuando el sonido
está desactivado mientras la pantalla del
dispositivo está bloqueada.
icono Bloquear
muestra cuando la
pantalla del dispositivo está bloqueada.
icono Basura
se usa para eliminar
íconos y atajos de su pantalla de inicio.
icono Responder
muestra cuando se
recibe una llamada mientras el
dispositivo está bloqueado. Le permite
contestar una llamada.

20 Íconos comunes de Android
icono Terminar
muestra cuando se
recibe una llamada mientras el
dispositivo está bloqueado o durante una
llamada. Le permite finalizar una
llamada.
icono Buzón de voz
llama a su buzón de
voz.
icono Mensaje
abre la pantalla para
escribir mensajes de texto.
icono Favoritos
indica que un contacto
es uno de los favoritos.
icono Más
indica que hay más
características o campos disponibles.
icono Suma
agrega una entrada a la
pantalla.
icono Resta
elimina una entrada de la
pantalla.
icono Buscar
abre la pantalla de
búsqueda.
icon Búsqueda por voz
abre la pantalla
de búsqueda por voz. Siga las
indicaciones.
icono Tomar imagen
toma una foto con
la
Cámara
.
icono Grabar video
graba un video con
la
Cámara de video
.
icono Almacenar ubicación
habilita la
función de localizar tienda para la
Cámara
.
icono Cámara
indica que el dispositivo
está funcionando en modo de cámara.
icono Cámara de video
indica que el
dispositivo está funcionando en modo de
video.
icono Balance blanco
habilita la función
de balance de blancos para la
Cámara
.
icono Zoom
habilita la función de zoom
para la
Cámara
.
icono Configuración
abre la
configuración de la
Cámara
.
icono Calidad de video
abre la
configuración de calidad de video para la
Cámara de video
.

Guía del Usuario 21
Convenciones de la guía
En esta guía, se usan las siguientes
convenciones al describir las funciones del
dispositivo.
Toque
significa tocar un áreas de la pantalla.
Por ejemplo, "Toque
Ter mi nado
" significa
tocar físicamente la palabra
Ter mi nado
en la
pantalla de su dispositivo.
Toque por un momento
significa tocar un
área de la pantalla durante unos segundos. Por
ejemplo: "Toque por un momento un contacto"
significa que toque físicamente el nombre de
un contacto en la pantalla de su dispositivo y
que siga tocándolo hasta que la pantalla
reaccione.
Toque y arrastre
significa tocar un área de la
pantalla y arrastrarla a otra ubicación. Por
ejemplo, "Toque
icono Responder
y arrástrelo
a la derecha" significa tocar físicamente
icono
Responder
en la pantalla de su dispositivo y
usar su dedo para moverlo a la derecha.
Mueva rápidamente
significa tocar un área de
la pantalla y arrastrarla rápidamente a través de
la pantalla. Por ejemplo, "Mueva rápidamente
icono Responder
" significa tocar físicamente
icono Responder
en la pantalla de su
dispositivo y usar su dedo para moverlo
rápidamente a otra área de la pantalla.
Presione
significa usar una tecla del
dispositivo. Por ejemplo: "Presione la tecla
Menú
para acceder a más funciones" le indica
que debe presionar físicamente la tecla
Menú
en su dispositivo.
Mantenga presionado
significa usar una tecla
del dispositivo. Por ejemplo: "Mantenga
presionada la tecla
Encendido
" le indica que
debe presionar físicamente la tecla
Encendido
en su dispositivo y mantener la presión hasta
que la pantalla reaccione.
Deslícese
significa pasar o deslizarse para
moverse a través de una lista en la pantalla. Por
ejemplo: "Deslícese a través de su lista de
contactos para seleccionar un contacto"
significa que deslice físicamente su dedo sobre
la pantalla hacia arriba o hacia abajo para
moverse a través de la lista de contactos en
pantalla.
Seleccione
significa escoger una opción. Por
ejemplo, "Seleccione
Configuración
"
significa tocar físicamente la pantalla para
seleccionar la opción
Configuración
resaltada.
>
(símbolo mayor que) le indica que debe
seleccionar una opción del menú o lista. Por
ejemplo, "
Configuración
>
Accesibilidad
"
significa:
1. En el menú principal, toque
Configuración
.
2. Deslícese a la opción
Accesibilidad
.
3. Toque
Accesibilidad
.

22 Información general sobre la pantalla de inicio
2 Pantalla de inicio
La pantalla de inicio es el punto inicial para todas las aplicaciones. Desde allí puede acceder a las
aplicaciones y ver las notificaciones.
Información general sobre la pantalla de inicio
La pantalla de inicio conduce al estado inicial del dispositivo. Éste también se llama el estado
inactivo. La pantalla de inicio tiene los siguientes elementos.
1. La barra de estado muestra las notificaciones y
otros íconos del dispositivo.
2. La barra de búsqueda rápida abre
Búsqueda de
Google
. Puede hacer una búsqueda de un texto o
palabra usando la barra de búsqueda rápida.
3. Las áreas de trabajo muestran los objetos y atajos
que desea.
4.
icono Llamar
abre
Teléfono
.
5.
icono Menú Principal
abre el menú principal.
Esto lista todas las aplicaciones que hay
actualmente en su dispositivo.
6.
icono Navegador
abre
Navegador
.
7. Los indicadores del panel de la pantalla muestran
en qué panel de la pantalla de inicio está usted
actualmente.
Nota:
Presione la tecla
Inicio
desde cualquier aplicación para regresar a la pantalla de inicio.

Guía del Usuario 23
Para ver los paneles de la
pantalla
La pantalla de inicio tiene cinco paneles en los
que se pueden colocar atajos e íconos.
1. En la pantalla de inicio, desplácese a la
izquierda o a la derecha para ver otro panel.
2. En cualquiera de los paneles de la pantalla,
puede hacer lo siguiente:
–Tocar
icono Llamar
para hacer
llamadas con
Teléfono
.
–Tocar
icono Menú Principal
para
acceder al menú principal.
–Tocar
icono Navegador
para navegar
por Internet con
Navegador
.
– Tocar por un momento la pantalla para
acceder a las funciones específicas para
ese panel.
– Presionar la tecla
Menú
para acceder a
más funciones.
– Presionar la tecla
Inicio
para volver al
panel central de sus cinco paneles.
Nota:
Los indicadores de los paneles de
pantalla que se encuentran en la parte inferior
de la pantalla muestran qué panel está viendo
actualmente.
Opciones de las teclas del
dispositivo
Su dispositivo tiene teclas exclusivas que le
permiten acceder a las siguientes funciones.
Para encender el dispositivo
Para encender el dispositivo, mantenga
presionada la tecla
Encendido
hasta que la
pantalla se encienda.
Para apagar el dispositivo
1. Para apagar el dispositivo, mantenga
presionada la tecla
Encendido
.
2. Toque
Apagar
.
3. Toque
Aceptar
para confirmar la solicitud
para apagar el dispositivo.
Para activar el modo avión
Cuando se viaja en avión, normalmente hay
que apagar los dispositivos móviles porque
emiten señales de radiofrecuencia que
interfieren con el control del tráfico aéreo. Sin
embargo, cuando el dispositivo se encuentre en
modo avión, no emitirá señales de
radiofrecuencia. No podrá hacer ni recibir
llamadas normales, enviar mensajes de texto ni
utilizar el navegador ni los dispositivo con
Bluetooth, pero podrá jugar, utilizar el
calendario, configurar el reloj y realizar
llamadas de emergencia a determinados
servicios de emergencia. Consulte al personal
de uniforme antes de utilizar su dispositivo en
modo avión.
1. Para habilitar el modo avión, mantenga
presionada la tecla
Encendido
.
2. Toque
Modo avión
. Aparecerá el ícono de
modo avión en la barra de estado.
Para deshabilitar el modo avión, repita estos
pasos.

24 Opciones de la pantalla de inicio
Para activar el modo silencioso
Es posible activar el modo silencioso para su
dispositivo en cualquier momento.
1. Para activar el modo silencioso, mantenga
presionada la tecla
Encendido
.
2. Toque
Modo silencioso
. Aparecerá el
ícono de sólo vibrar en la barra de estado.
Para desactivar el modo silencioso, repita estos
pasos.
Nota:
Si su dispositivo está bloqueado, mueva
rápidamente
icono Sonido
para activar el
modo silencioso. Para desactivar el modo
silencioso, mueva rápidamente
icono Vibrar
.
Para bloquear la pantalla táctil
Para evitar tocar la pantalla accidentalmente,
su pantalla táctil se bloqueará automáticamente
después de determinado tiempo. También
puede bloquear la pantalla táctil manualmente
en cualquier momento.
Para bloquear la pantalla táctil, presione la
tecla
Encendido
. Mientras la pantalla esté
bloqueada, la luz de fondo permanecerá
apagada.
Para desbloquear la pantalla táctil, presione la
tecla
Encendido
. Luego mueva rápidamente
icono Bloquear
.
Para abrir Búsqueda de Google
Para abrir
Búsqueda de Google
en cualquier
momento, presione la tecla
Buscar
. Para
obtener más información, consulte “Búsqueda
de Google” en la página 85.
Para acceder al menú actual
Para ver las funciones para la aplicación o
pantalla actual, presione la tecla
Menú
. Las
funciones cambiarán de acuerdo a la aplicación
que esté utilizando.
Nota:
Si una de las opciones es
Más
, esto
significa que hay más funciones disponibles
aparte de las que se muestran. Toque
Más
para
ver esas funciones.
Para volver a la pantalla de inicio
En la pantalla de inicio, presione la tecla
Inicio
.
Para regresar a la pantalla anterior
Para regresar a la pantalla que se mostraba
anteriormente en su dispositivo, presione la
tecla
Regresar
.
Para ajustar el volumen
Para ajustar el volumen de su dispositivo,
presione la tecla
Volumen
hacia arriba o abajo.
El parámetro de volumen que esté ajustando
dependerá de la aplicación que esté utilizando.
Por ejemplo, cuando ajusta el volumen
mientras se está reproduciendo música,
ajustará el volumen de medios.
Opciones de la pantalla de
inicio
Desde la pantalla de inicio, puede acceder a las
siguientes opciones.

Guía del Usuario 25
Para crear un atajo
Es posible crear un atajo para su pantalla de
inicio.
1. En la pantalla de inicio, toque por un
momento un espacio vacío de la pantalla.
2. Toque
Atajos
.
3. Seleccione una opción de atajo de la lista.
4. Realice la tarea que corresponda. El atajo
ahora aparecerá en su pantalla de inicio.
Nota:
En la pantalla de inicio, también puede
presionar la tecla
Menú
y tocar
Agregar >
Atajos
para crear un atajo.
Para instalar un widget
Es posible instalar un widget en su pantalla de
inicio.
1. En la pantalla de inicio, toque por un
momento un espacio vacío de la pantalla.
2. Toque
Herramientas
.
3. Seleccione un widget de la lista.
4. Finalice la instalación. El widget ahora
aparecerá en su pantalla de inicio.
Nota:
En la pantalla de inicio, también puede
presionar la tecla
Menú
y tocar
Agregar >
Herramientas
para instalar un widget.
Para poner un enlace a una carpeta
Puede crear un atajo a una carpeta en su
dispositivo.
1. En la pantalla de inicio, toque por un
momento un espacio vacío de la pantalla.
2. Toque
Carpetas
.
3. Seleccione una carpeta de su dispositivo. El
atajo a la carpeta ahora aparecerá en la
pantalla de inicio.
Nota:
En la pantalla de inicio, también puede
presionar la tecla
Menú
y tocar
Agregar >
Carpetas
para crear un enlace a la carpeta.
Para colocar un fondo de pantalla
Es posible cambiar el fondo de pantalla de su
dispositivo.
1. En la pantalla de inicio, toque por un
momento un espacio vacío de la pantalla.
2. Toque
Papeles tapiz
.
3. Seleccione un fondo de pantalla de entre
los fondos de pantalla de su dispositivo.
4. Toque
Definir como fondo de pantalla
para asignarlo como la imagen de fondo.
Nota:
En la pantalla de inicio, también puede
presionar la tecla
Menú
y tocar
Papel tapiz
para colocar la imagen de fondo.
Para administrar las aplicaciones
1. En la pantalla de inicio, presione la tecla
Menú
.
2. Toque
Administrar aplicaciones
.
3. En la lista de aplicaciones, seleccione la
aplicación que desee administrar.
Para ver las notificaciones
Al recibir una notificación, su dispositivo
mostrará un ícono en la barra de estado que se
encuentra en la parte superior de la pantalla.

26 Opciones de la pantalla de inicio
También escuchará o sentirá una alerta,
dependiendo de su notificación.
1. En la pantalla de inicio, presione la tecla
Menú
.
2. Toque
Notificaciones
.
3. En la lista de notificaciones, seleccione una
notificación.
4. Realice la tarea que corresponda.
Nota:
Cada vez que reciba una notificación,
toque el ícono y arrástrelo hacia abajo para
abrir la lista de notificaciones. No necesita
estar en la pantalla de inicio.
Para acceder a la configuración del
dispositivo
1. En la pantalla de inicio, presione la tecla
Menú
.
2. Toque
Configuración
.
3. En el menú
Configuración
, seleccione un
parámetro que desee cambiar.
Para obtener más información, consulte
“Configuración” en la página 56.
Para usar Búsqueda de Google
1. En la pantalla de inicio, presione la tecla
Menú
.
2. Toque
Buscar
.
3. Escriba los caracteres que desea buscar.
Para obtener más información, consulte
“Búsqueda de Google” en la página 85.
Para acceder al menú principal
En la pantalla de inicio, toque
icono Menú
Principal
para ir al menú principal. Esto lista
todas las aplicaciones instaladas en su
dispositivo.
Para acceder al historial de llamadas
En la pantalla de inicio, toque
icono Llamar
para ir al historial de llamadas. Para obtener
más información, consulte “Registro de
llamadas” en la página 31.
Para abrir el navegador
En la pantalla de inicio, toque
icono
Navegador
para abrir el navegador. Para
obtener más información, consulte
“Navegador” en la página 78.
Para cambiar un elemento de lugar
1. En la pantalla de inicio, toque por un
momento el elemento (como un atajo o
ícono) que desea cambiar de lugar. El
elemento ahora se podrá mover.
2. Arrástrelo al lugar que desee.
3. Suelte el elemento para que quede en ese
lugar.
Nota:
Para mover un elemento a un panel
extendido, arrástrelo hasta el borde de la
pantalla hasta que se extienda la pantalla de
inicio.

Guía del Usuario 27
Para eliminar un elemento
1. En la pantalla de inicio, toque por un
momento el elemento (como un atajo o
ícono) que desea eliminar. El elemento
ahora se podrá mover.
2. Arrástrelo al
icono Basura
.
3. Suelte el elemento para eliminarlo de la
pantalla de inicio.
Para ver las aplicaciones recientes
En la pantalla de inicio, mantenga presionada
la tecla
Inicio
para ver las últimas aplicaciones
que utilizó en su dispositivo.

28 Para hacer llamadas telefónicas
3 Teléfono
En
Tel éfono
, puede marcar números.
Para hacer llamadas
telefónicas
Asegúrese de estar en un área donde haya
señal. Mire el símbolo de potencia de la señal
en la pantalla de inicio. Cuantas más barras
haya, mayor será la potencia de la señal. Si no
ve ninguna barra, busque otro sitio donde
mejore la señal.
Hay varias maneras de realizar una llamada
telefónica.
Para marcar un número
1. En la pantalla de inicio, toque
icono Menú
Principal
.
2. En el menú principal, toque
Teléfono
.
3. Si es necesario, toque
Tel éfono
nuevo.
4. En el teclado numérico, ingrese un número.
5. Toque
icono Llamar
para llamar a ese
número.
Para llamar a un contacto
1. En el teclado numérico, toque
Contactos
.
2. En la lista de contactos, toque por un
momento un contacto.
3. Toque
Llamar al contacto
.
4. Dado el caso, seleccione un número de la
lista.
5. Haga la llamada telefónica.
Para llamar a un contacto favorito
1. En el teclado numérico, toque
Favoritos
.
2. En la lista de favoritos, toque
icono
Llamar
junto al número que desee marcar.
3. Haga la llamada telefónica.
Para volver a marcar un número
1. En el teclado numérico, toque
Registro de
llamadas
.
2. En la lista de entradas, toque
icono Llamar
junto al número que desee marcar.
3. Haga la llamada telefónica.
Para guardar un número en Contactos
1. Al ingresar un número, presione la tecla
Menú
.
2. Toque
Agregar a contactos
para agregar el
número a sus
Contactos
.
Para hacer una pausa temporal
1. Al ingresar un número, presione la tecla
Menú
.
2. Toque
Agregar pausa de 2 segundos
para
insertar una pausa temporal. Una pausa
temporal detiene la operación de marcación
durante dos segundos.

Guía del Usuario 29
3. Ingrese los números restantes.
4. Toque
icono Llamar
para llamar a ese
número.
Para hacer una pausa forzada
1. Al ingresar un número, presione la tecla
Menú
.
2. Toque
Agregar espera
para insertar una
pausa forzada. Una pausa forzada hace que
el dispositivo tenga que esperar su
confirmación de marcación para continuar.
3. Ingrese los números restantes.
4. Toque
icono Llamar
para llamar a ese
número.
Para utilizar la marcación por voz
Es posible utilizar los comandos de voz para
llamar a un contacto o para marcar el número
de un dispositivo. Para obtener más
información, consulte “Marcar de voz” en la
página 87.
Para llamar a los servicios de
emergencia
Puede hacer llamadas a los códigos de
emergencia aun si su dispositivo está
bloqueado o su cuenta está restringida. Al
llamar, el dispositivo entra en modo de
emergencia. Esto permite al servicio de
emergencia el acceso exclusivo al dispositivo
para devolverle la llamada, si fuera necesario.
Para realizar o recibir llamadas normales
después de marcar el código, es preciso salir
del modo de emergencia.
Para marcar a un código de emergencia:
1. En el teclado numérico, ingrese el código
de emergencia de tres dígitos.
2. Toque
icono Llamar
para marcar a los
servicios de emergencia.
3. Cuando finalice su llamada, toque
Terminar
.
4. Toque
Salir
para salir del modo de
emergencia.
Para atender llamadas
telefónicas
Cuando se recibe una llamada, el dispositivo
suena, vibra o se ilumina. También aparece el
número de teléfono de la persona que está
llamando a menos que esté restringido. Si el
número está guardado en su lista de contactos,
aparecerá el nombre del contacto.
Hay varias maneras de atender una llamada
entrante.
Para contestar una llamada
Cuando reciba una alerta de llamada, toque
Responder
para contestar la llamada.
Si su dispositivo está bloqueado, mueva
rápidamente
icono Responder
para contestar
la llamada.

30 Para atender llamadas telefónicas
Para ignorar una llamada
Cuando reciba una alerta de llamada, toque
Ignorar
para silenciar la alerta. Dado el caso,
la llamada irá directamente a su buzón de voz.
Si su dispositivo está bloqueado, mueva
rápidamente
icono Terminar
para ignorar la
llamada.
Para finalizar una llamada
Durante una llamada, toque
Terminar
.
Para ajustar el volumen durante una
llamada
Durante una llamada, presione la tecla
Vol umen
hacia arriba o hacia abajo para
ajustar el volumen del auricular.
Para marcar un número durante una
llamada
Durante una llamada, toque
Agregar
para
marcar otro número.
Cuando tenga dos o más llamadas activas,
toque estado de la llamada para alternar entre
las llamadas o
Integrar
para hacer una
conferencia.
Para crear conferencias
1. Durante una llamada, toque
Agregar
para
marcar otro número.
2. Toque
Integrar
para hacer una
conferencia.
Durante una conferencia, toque
Administrar
para acceder a las líneas de teléfono de
conferencia.
Para utilizar el teclado durante una
llamada
Esta función funciona como un interruptor.
Durante una llamada, toque
Teclado
para usar
el teclado numérico. Toque
Ocultar
nuevamente para cerrar el teclado numérico.
Para utilizar el altavoz durante una
llamada
Esta función funciona como un interruptor.
Durante una llamada, toque
Activar
debajo de
Altavoz
para activar el altavoz. Toque
Desactivar
para desactivar el altavoz.
Para silenciar el sonido durante una
llamada
Esta función funciona como un interruptor.
Durante una llamada, toque
Activar
debajo de
Silenciar
para silenciar el micrófono. Toque
Desactivar
para desactivar el micrófono.
Para utilizar el Bluetooth durante una
llamada
1. Esta función funciona como un interruptor.
Durante una llamada, presione la tecla
Menú
.
2. Toque
Bluetooth
para conectarse a un
dispositivo con Bluetooth sincronizado.
Toque
Bluetooth
nuevamente para
desconectarse.
Para obtener más información, consulte
“Configuración Bluetooth” en la página 59.

Guía del Usuario 31
Buzón de voz
Puede acceder a su buzón de voz desde su
dispositivo. Para controlar la configuración
asociada a su buzón de voz, consulte
“Configurar llamadas” en la página 61.
Para configurar su buzón de voz
Antes de que el dispositivo pueda recibir
mensajes de buzón de voz, debe configurar una
contraseña y grabar un saludo personal con el
proveedor de servicios.
Cuando haya configurado su buzón de voz,
todas las llamadas no contestadas se
transferirán automáticamente al buzón de voz,
incluso si el dispositivo está utilizándose en ese
momento o si está apagado.
1. En la pantalla de inicio, toque
icono Menú
Principal
.
2. En el menú principal, toque
Teléfono
.
3. En el teclado, toque
icono Buzón de voz
.
4. Siga las indicaciones del sistema para crear
una contraseña y grabar un saludo.
Nota:
En el teclado numérico, también puede
tocar por un momento el 1 para acceder al
buzón de voz.
Para responder a las notificaciones del
buzón de voz
Al recibir un buzón de voz, su dispositivo
muestra un ícono de buzón de voz en la barra
de estado que se encuentra en la parte superior
de la pantalla. También escuchará o sentirá una
alerta, dependiendo de su configuración.
1. Cuando vea el ícono de buzón de voz,
tóquelo y arrástrelo hacia abajo para abrir
la lista de notificaciones.
2. Toque la notificación de buzón de voz.
3. Siga las instrucciones del sistema para
recuperar el mensaje.
Nota:
En el teclado numérico, también puede
tocar por un momento el 1 para acceder al
buzón de voz en cualquier momento.
Registro de llamadas
En
Registro de llamadas
, puede consultar su
historial de llamadas.
Para ver el registro de llamadas
Las llamadas entrantes, salientes y perdidas se
guardan en un registro de llamadas.
1. En la pantalla de inicio, toque
icono Menú
Principal
.
2. En el menú principal, toque
Teléfono
.
3. En el teclado, toque
Registro de llamadas
.
Las llamadas entrantes, salientes y perdidas
están representadas por íconos.
4. En el registro de llamadas, puede hacer lo
siguiente:
– Toque
icono Llamar
junto a un número
que desee marcar.
– Toque por un momento una entrada
para acceder a las funciones para esa
entrada específica.
– Presione la tecla
Menú
para acceder a
más funciones.

32 Registro de llamadas
Para responder a las notificaciones de
llamadas perdidas
Al perder una llamada, su dispositivo muestra
un ícono de llamada perdida en la barra de
estado que se encuentra en la parte superior de
la pantalla. También escuchará o sentirá una
alerta, dependiendo de su configuración.
1. Cuando vea el ícono de llamada perdida,
tóquelo y arrástrelo hacia abajo para abrir
la lista de notificaciones.
2. Toque la notificación de llamada perdida
para ver su registro de llamadas.
Registro de llamadas Opciones
Para volver a marcar un número
1. En el registro de llamadas, toque por un
momento una entrada.
2. Toque
Llamar a [número]
.
3. Haga la llamada telefónica.
Para editar un número antes de volver a
marcar
1. En el registro de llamadas, toque por un
momento una entrada.
2. Toque
Editar el número antes de llamar
.
3. En el teclado, edite el número.
4. Haga la llamada telefónica.
Para guardar una entrada en Contactos
1. En el registro de llamadas, toque por un
momento una entrada.
2. Toque
Agregar a contactos
para agregar el
número a sus
Contactos
.
Para ver un contacto
1. En el registro de llamadas, toque por un
momento una entrada.
2. Toque
Ver contacto
para ver la pantalla de
detalle del contacto.
Para enviar un mensaje a un número
1. En el registro de llamadas, toque por un
momento una entrada.
2. Toque
Enviar mensajes de texto
.
3. Finalice el mensaje.
Para eliminar una entrada
1. En el registro de llamadas, toque por un
momento una entrada.
2. Toque
Remover del registro de llamadas
.
3. Toque
Aceptar
para confirmar.
Para eliminar todas las entradas
1. En el registro de llamadas, presione la tecla
Menú
.
2. Toque
Borrar registro de llamadas
.
3. Toque
Aceptar
para confirmar.

Guía del Usuario 33
4Contactos
Utilice
Contactos
para guardar información
acerca de una persona o empresa.
Para ver la lista de contactos
1. En la pantalla de inicio, toque
icono Menú
Principal
.
2. En el menú principal, toque
Contactos
.
3. En la lista de contactos, puede hacer una de
las siguientes cosas:
– Toque un contacto para ver los detalles.
– Toque por un momento un contacto
para acceder a las funciones para ese
contacto específico.
– Presione la tecla
Menú
para acceder a
más funciones.
Para crear un contacto
1. En la lista de contactos, presione la tecla
Menú
.
2. Toque
Contacto nuevo
.
3. En la pantalla editar contacto, toque
Nombre
para editar el nombre.
4. Toque
Apellidos
para editar el apellido.
5. Toque
Teléfono
para ingresar el número de
teléfono.
6. Si corresponde, ingrese números de
teléfono adicionales, correos electrónicos y
otros detalles de contacto.
7. Toque
Terminado
para guardar.
Opciones de la lista de
contactos
Para ver los Favoritos
1. En la lista de contactos, toque
Favoritos
.
2. En la lista de favoritos, puede hacer una de
las siguientes cosas:
–Tocar
icono Llamar
para llamar al
contacto.
– Tocar un contacto para ver los detalles.
– Tocar por un momento un contacto para
acceder a las funciones para ese
contacto específico.
– Presionar la tecla
Menú
para acceder a
más funciones.
Para volver a la lista de contactos, toque
Contactos
.
Para ver un contacto
1. En la lista de contactos, toque por un
momento un contacto.
2. Toque
Ver contacto
para ver la pantalla de
detalle del contacto.
Para llamar a un contacto
1. En la lista de contactos, toque por un
momento un contacto.
2. Toque
Llamar al contacto
.
3. Dado el caso, seleccione un número de la
lista.
4. Haga la llamada telefónica.

34 Opciones de la lista de contactos
Para enviar un mensaje a un contacto
1. En la lista de contactos, toque por un
momento un contacto.
2. Toque
Enviar texto al contacto
.
3. Dado el caso, seleccione una dirección de
la lista.
4. Finalice el mensaje.
Para agregar un contacto a Favoritos
1. En la lista de contactos, toque por un
momento un contacto.
2. Toque
Agregar a favoritos
.
Para eliminar un contacto de favoritos,
seleccione
Remover de favoritos
.
Para editar un contacto
1. En la lista de contactos, toque por un
momento un contacto.
2. Toque
Editar contacto
.
3. Cambie la información del contacto según
sea necesario.
4. Toque
Terminado
para guardar.
Para eliminar un contacto
1. En la lista de contactos, toque por un
momento un contacto.
2. Toque
Borrar contacto
.
3. Toque
Aceptar
para confirmar.
Para encontrar un contacto
1. En la lista de contactos, presione la tecla
Menú
.
2. Toque
Buscar
.
3. Ingrese las letras para buscar según el
nombre. Mientras escribe, la pantalla
muestra los contactos que coinciden con las
letras escritas.
Para mostrar únicamente los contactos
con números
1. En la lista de contactos, presione la tecla
Menú
.
2. Toque
Opciones de visibilidad
.
3. Toque
Sólo contactos con teléfonos
para
mostrar los contactos que tienen números
telefónicos. Una marca de verificación
indica que la opción
Sólo contactos con
teléfonos
está activada.
4. Toque
Terminado
para guardar.
Para ordenar los contactos
1. En la lista de contactos, presione la tecla
Menú
.
2. Toque
Opciones de visibilidad
.
3. Toque
Ordenar listas por
.
4. Seleccione una opción de la lista para
ordenarlos.
5. Toque
Terminado
para guardar.

Guía del Usuario 35
Para ajustar la visualización de un
contacto
1. En la lista de contactos, presione la tecla
Menú
.
2. Toque
Opciones de visibilidad
.
3. Toque
Ver nombres de contacto como
.
4. Seleccione una opción de visualización de
la lista.
5. Toque
Terminado
para guardar.
Para agregar contactos desde una
cuenta
1. En la lista de contactos, presione la tecla
Menú
.
2. Toque
Cuentas
para acceder a la
configuración de su cuenta.
3. Toque
Agregar cuenta
.
4. Seleccione una aplicación o tipo de cuenta.
5. Escriba los parámetros según sea necesario.
Es posible que necesite el nombre de
usuario y contraseña correspondientes para
la cuenta.
Para importar contactos desde una
tarjeta SD
1. En la lista de contactos, presione la tecla
Menú
.
2. Toque
Importar/Exportar > Importar
desda tarjeta SD
.
3. Dado el caso, elija dónde colocar los
contactos importados.
4. Dado el caso, elija un archivo vCard para
leerlo de su tarjeta.
Para exportar contactos a una tarjeta SD,
seleccione
Exportar a la tarjeta SD
.
Para compartir contactos
1. En la lista de contactos, presione la tecla
Menú
.
2. Toque
Importar/Exportar > Compartir
contactos visibles
.
3. Seleccione una opción para compartir.
4. Realice la tarea que corresponda para
enviar la lista de contactos.
Opciones de los detalles del
contacto
Para llamar a un número
1. Mientras ve los datos de un contacto, toque
icono Llamar
junto al número que desee
marcar.
2. Haga la llamada telefónica.
Para enviar un mensaje a un número
1. Mientras ve los datos de un contacto, toque
icono Mensaje
junto al número al que
desee enviarle un mensaje.
2. Finalice el mensaje.

36 Opciones de los detalles del contacto
Para marcar un contacto como Favorito
Mientras ve los datos de un contacto, toque
icono Favoritos
para agregar el contacto a la
lista de favoritos. Para eliminar un contacto de
sus favoritos, toque
icono Favoritos
nuevamente.
Para editar los detalles de un contacto
1. Mientras ve los datos de un contacto,
presione la tecla
Menú
.
2. Toque
Editar contacto
.
3. En la pantalla editar contacto, toque un
campo para editar un dato.
4. Toque
Terminado
para guardar.
Para acceder a más campos de detalles, toque
icono Más
.
Para agregar detalles del contacto
1. Mientras ve los datos de un contacto,
presione la tecla
Menú
.
2. Toque
Editar contacto
.
3. En la pantalla editar contacto, toque
icono
Suma
donde necesite agregar un dato,
como un número o dirección. Para eliminar
un dato del contacto, toque
icono Resta
junto al número o dirección.
4. Ingrese el número o dirección.
5. Toque
Terminado
para guardar.
Para ver más campos de detalles, toque
icono
Más
.
Para cambiar la etiqueta del número
1. Mientras ve los datos de un contacto,
presione la tecla
Menú
.
2. Toque
Editar contacto
.
3. En la pantalla editar contacto, toque la
etiqueta junto al número de teléfono.
4. Seleccione una etiqueta de la lista.
5. Toque
Terminado
para guardar.
Para asignar una imagen a un contacto
1. Mientras ve los datos de un contacto,
presione la tecla
Menú
.
2. Toque
Editar contacto
.
3. En la pantalla editar contacto, toque el
ícono imagen.
4. Tome una foto nueva o asigne una de la
Multimedia
.
5. Toque
Terminado
para guardar.
Para asignar un timbre a un contacto
1. Mientras ve los datos de un contacto,
presione la tecla
Menú
.
2. Toque
Opciones
.
3. Toque
Timbre
y seleccione un sonido de la
lista.
4. Toque
Aceptar
para asignárselo al
contacto.

Guía del Usuario 37
Para enviar las llamadas al buzón de
voz
1. Mientras ve los datos de un contacto,
presione la tecla
Menú
.
2. Toque
Opciones
.
3. Toque
Llamadas entrantes
para enviar las
llamadas entrantes del contacto
directamente a su buzón de voz. Una marca
de verificación indica que la opción
Llamadas entrantes
está activada.
Para compartir un contacto
1. Mientras ve los datos de un contacto,
presione la tecla
Menú
.
2. Toque
Compartir
y seleccione una opción
para compartir.
3. Realice la tarea que corresponda para
enviar el contacto.
Para eliminar un contacto
1. Mientras ve los datos de un contacto,
presione la tecla
Menú
.
2. Toque
Borrar contacto
.
3. Toque
Aceptar
para confirmar.

38 Para ver todos los hilos de mensajes
5 Mensajes
Utilice
Mensajes
para administrar los
mensajes de su dispositivo.
Para ver todos los hilos de
mensajes
Todos los mensajes se muestran como una lista
de hilos. Un hilo es un grupo de mensajes
enviados entre usted y un contacto, número o
correo electrónico. El hilo con el mensaje más
reciente se muestra primero.
1. En la pantalla de inicio, toque
icono Menú
Principal
.
2. En el menú principal, toque
Mensajes
. Se
mostrarán todos los hilos de mensajes. Los
hilos se mostrarán de las siguientes
maneras:
– Los hilos sin leer aparecerán en negrita.
La cantidad de mensajes en el hilo se
mostrará entre paréntesis después del
correo electrónico del emisor, por
ejemplo
Luthor Bone (5)
. Si solamente
hay un mensaje en un hilo, no se
mostrará ningún número.
– Los hilos leídos aparecerán en texto sin
formato. Los mensajes con archivos
adjuntos o aquéllos que estén
bloqueados se indicarán con los íconos
correspondientes.
– Los borradores se indicarán con un
ícono.
– Las alertas del navegador se indicarán
con un ícono.
– Los mensajes programados se indicarán
con un ícono. Estos mensajes se
enviarán a la hora que haya establecido.
– Los mensajes pendientes se indicarán
con un ícono. Estos mensajes se
enviarán cuando sea posible.
– Los mensajes que no se pudieron enviar
se indicarán con un ícono. Estos
mensajes no se pueden enviar.
3. En la lista de hilos, puede hacer lo
siguiente:
– Tocar un hilo para ver los mensajes del
hilo. Mientras ve un hilo, puede tocar
un mensaje para ver ese mensaje en
particular.
– Tocar por un momento un hilo para
acceder a las funciones para ese hilo
específico.
–Tocar
Mensaje nuevo
para crear un
nuevo mensaje.
– Presionar la tecla
Menú
para acceder a
más funciones.
Para crear un mensaje
Los mensajes de texto sólo se pueden enviar a
números de teléfonos que tengan la capacidad
de recibirlos o a direcciones de correo
electrónico. Si se excede el límite de caracteres
y el tamaño del archivo para un solo mensaje,
deberá editar el mensaje para cumplir con la
limitación de tamaño.

Guía del Usuario 39
1. En la pantalla de inicio, toque
Mensaje
nuevo
.
2. En la pantalla de redacción, ingrese el
número de teléfono o correo electrónico del
receptor. También puede ingreser un
nombre de contacto.
3. Escriba un mensaje. Toque por un
momento el campo de ingreso de texto para
acceder a más funciones de ingreso de
texto.
4. Si corresponde, presione la tecla
Menú
para acceder a más funciones de mensajes.
5. Al terminar, toque
Enviar
.
Si recibe una llamada mientras crea un
mensajes, aparecerá una notificación. Haga
una de las siguientes cosas:
– Toque
Ignorar
para ignorar la llamada
y regresar a la pantalla de redacción.
– Toque
Responder
para contestar la
llamada. Su mensaje se guardará
automáticamente como borrador.
Para responder a las
notificaciones de mensajes
Al recibir un mensaje, su dispositivo muestra
un ícono de mensaje en la barra de estado que
se encuentra en la parte superior de la pantalla.
También escuchará o sentirá una alerta,
dependiendo de su configuración.
1. Cuando vea el ícono de mensaje, tóquelo y
arrástrelo hacia abajo para abrir la lista de
notificaciones.
2. Toque la notificación de mensajes.
3. Si es necesario, toque un hilo de la lista de
hilos. Los hilos que contienen nuevos
mensajes se muestran en negrita.
4. De ser necesario, toque
Descargar
para ver
los archivos multimedia adjuntos.
5. En el hilo de mensajes, redacte su
respuesta.
Opciones de la pantalla de
redacción de mensajes
Para enviar un mensaje a un contacto
1. En la pantalla de redacción de mensajes,
ingrese un nombre de contacto.
2. Seleccione un contacto de Contactos.
3. Finalice su mensaje.
Para agregar un asunto
1. En la pantalla de redacción de mensajes,
presione la tecla
Menú
.
2. Toque
Agregar asunto
.
3. Escriba el asunto en el campo asunto.
4. Finalice su mensaje.
Para crear un archivo multimedia
1. En la pantalla de redacción de mensajes,
presione la tecla
Menú
.
2. Toque
Adjuntar
.

40 Opciones de ingreso de texto
3. Elija una opción de la lista. Por ejemplo,
toque
Capturar video
para grabar un
video.
4. Finalice su mensaje.
Para adjuntar un archivo multimedia
1. En la pantalla de redacción de mensajes,
presione la tecla
Menú
.
2. Toque
Adjuntar
.
3. Elija una opción de la lista. Por ejemplo,
toque
Imágenes
para adjuntar una imagen.
4. Seleccione un archivo multimedia.
5. Finalice su mensaje.
Para adjuntar una diapositiva
1. En la pantalla de redacción de mensajes,
presione la tecla
Menú
.
2. Toque
Adjuntar > Presentación
.
3. Utilice los controles para crear una
diapositiva con varios archivos multimedia.
4. Finalice su mensaje.
Para insertar una carita sonriente
1. En la pantalla de redacción de mensajes,
presione la tecla
Menú
.
2. Toque
Insertar emoticono
.
3. Seleccione una carita sonriente de la lista.
4. Finalice su mensaje.
Para regresar a la lista de hilos
1. En la pantalla de redacción de mensajes,
presione la tecla
Menú
.
2. Toque
Todos las cadenas
para regresar a la
lista de hilos. Si estaba en la mitad de un
mensaje, el mismo se guardará como
borrador.
Para descartar un mensaje
1. En la pantalla de redacción de mensajes,
presione la tecla
Menú
.
2. Toque
Descartar
para regresar a la lista de
hilos sin guardar el borrador.
Para establecer la prioridad
1. En la pantalla de redacción de mensajes,
presione la tecla
Menú
.
2. Toque
Definir prioridad
.
3. Seleccione un nivel de prioridad.
4. Finalice su mensaje.
Opciones de ingreso de texto
Para ingresar texto con el teclado
Android
1. Al redactar un mensaje, toque un campo de
ingreso de texto para activar el teclado
virtual Android.
2. En el teclado, puede hacer una de las
siguientes cosas:
– Tocar el teclado para ingresar texto.

Guía del Usuario 41
– Tocar por un momento el archivo de
ingreso para acceder a más opciones de
texto.
– Si corresponde, tocar
Terminado
para
cerrar el teclado. De lo contrario,
presione la tecla
Regresar
.
Es posible modificar la configuración para su
teclado Android. Para obtener más
información, consulte “Teclado de Android” en
la página 72.
Para ingresar texto con el teclado
QWERTY
1. Si corresponde, deslice el teclado integrado
de su dispositivo para abrirlo.
2. Al redactar un mensaje, desplácese a un
campo de ingreso de texto. Puede hacer una
de las siguientes cosas:
– Presionar los botones del teclado para
ingresar texto.
– Tocar por un momento el archivo de
ingreso para acceder a más opciones de
texto.
Es posible modificar la configuración para su
teclado integrado. Para obtener más
información, consulte “Teclado incorporado”
en la página 73.
Para ingresar números y símbolos
1. Al ingresar texto, toque
SÍM
. El teclado
cambia para mostrar números y símbolos.
2. Ingrese caracteres según sea necesario.
Toque
May/Min
para ver más caracteres.
Para regresar a las letras, toque
ABC
.
Para cambiar de minúscula a
mayúscula y viceversa
Su dispositivo ingresa letras en modo de
oración. Es posible cambiar esto a mayúsculas
o minúsculas, si es necesario.
Al ingresar texto, toque
May/Min
para
cambiar el modo de ingreso de texto a
mayúscula o minúscula. El teclado se cambiará
de manera apropiada.
Un indicador junto a su tecla de teclado
Android
May/Min
le notificará cuando el
bloqueo de mayúsculas esté activado. Toque
May/Min
para desactivar el bloqueo de
mayúsculas.
Para agregar caritas sonrientes
Al ingresar texto, toque
:-)
para ingresar una
carita sonriente. Toque por un momento
:-)
para ver más caritas sonrientes.
Para usar el diccionario de palabras
Al crear un mensaje, su dispositivo puede
completar las palabras más rápidamente. Su
dispositivo utiliza un diccionario para adivinar
las palabras que está escribiendo.

42 Opciones de ingreso de texto
Al ingresar texto, toque las palabras de las
opciones que se muestran para agregarlas a su
mensaje. Si las opciones no entran en la
pantalla, utilice los controles de las flechas
para ver más palabras.
Por ejemplo, para ingresar la palabra
“Wyoming”, escriba w > y > o y toque
Wyoming
.
Para agregar una palabra al diccionario
1. Al ingresar texto, toque por un momento el
campo de ingreso después de escribir una
palabra.
2. Toque la opción que corresponda
Agregar
[palabra] al diccionario
para agregar la
palabra al diccionario de usuario.
3. Toque
Aceptar
para confirmar.
Para copiar y pegar texto
1. Al ingresar texto, toque por un momento el
campo de ingreso después de escribir el
contenido.
2. Toque una opción de selección. Por
ejemplo, toque
Seleccionar todo
para
elegir todo el contenido. El contenido que
seleccionó está resaltado.
3. Mueva el cursor a la posición que quiera
pegar. Toque por un momento el campo de
ingreso nuevamente.
4. Toque
Pegar
para colocar el texto.
Nota:
Para copiar el contenido para usarlo más
adelante, toque
Copiar
para copiar el
contenido.
Para eliminar texto
1. Al ingresar texto, toque por un momento el
campo de ingreso después de escribir el
contenido.
2. Toque una opción de selección. Por
ejemplo, toque
Seleccionar todo
para
elegir todo el contenido. El contenido que
seleccionó está resaltado.
3. Toque por un momento el campo de
ingreso nuevamente.
4. Toque
Cortar
para eliminar el contenido
seleccionado.
Nota:
Para eliminar texto de a un carácter a la
vez, toque
Borrar
.
Para cambiar el método de ingreso de
texto
1. Al ingresar texto, toque por un momento el
campo de ingreso.
2. Toque
Método de entrada
.
3. Seleccione una opción para el ingreso de
texto. Esto puede cambiar el
funcionamiento del teclado.

Guía del Usuario 43
Opciones de la lista de hilos
Para crear un mensaje
1. En la lista de hilos, presione la tecla
Menú
.
2. Toque
Redactar
.
3. En la pantalla de redacción, ingrese el
número de teléfono o correo electrónico del
receptor. También puede ingreser un
nombre de contacto.
4. Escriba un mensaje. Toque por un
momento el campo de ingreso de texto para
acceder a más funciones de ingreso de
texto.
5. Si corresponde, presione la tecla
Menú
para acceder a más funciones de mensajes.
6. Al terminar, toque
Enviar
.
Para encontrar un mensaje
1. En la lista de hilos, presione la tecla
Menú
.
2. Toque
Buscar
.
3. Escriba los caracteres en el campo de
búsqueda.
4. Toque
icono Buscar
para comenzar a
buscar. Los mensajes que coincidan con su
búsqueda se mostrarán en pantalla.
Para ver un hilo
1. En la lista de hilos, toque por un momento
un hilo.
2. Toque
Ver cadena
para ver la lista de
mensajes.
Para ver el emisor
1. En la lista de hilos, toque por un momento
un hilo.
2. Toque
Ver contacto
para ver la
información de contacto del emisor.
Para agregar al emisor a los contactos
1. En la lista de hilos, toque por un momento
un hilo.
2. Toque
Agregar a contactos
para agregar al
emisor a sus
Contactos
.
Para eliminar un hilo
1. En la lista de hilos, toque por un momento
un hilo.
2. Toque
Borrar cadena
.
3. Toque
Borrar
para confirmar.
Para eliminar todos los hilos
1. En la lista de hilos, presione la tecla
Menú
.
2. Toque
Borrar cadenas
.
3. Toque
Borrar
para confirmar.
Para ver las opciones de los
hilos
Para responder a un hilo
1. Mientras ve un hilo, escriba un mensaje en
el campo de entrada de texto que se
encuentra en la parte inferior de la pantalla.
Todos los destinatarios de los hilos estarán
incluidos en la respuesta.
2. Al terminar, toque
Enviar
.

44 Para ver las opciones de los hilos
Para llamar a quien lo envió
1. Mientras ve un hilo, presione la tecla
Menú
.
2. Toque
Llamar
.
3. Haga la llamada telefónica.
Para agregar un asunto
1. Mientras ve un hilo, presione la tecla
Menú
.
2. Toque
Agregar asunto
.
3. Escriba el asunto en el campo asunto.
4. Finalice su mensaje de respuesta.
Para crear un archivo multimedia
1. Mientras ve un hilo, presione la tecla
Menú
.
2. Toque
Adjuntar
.
3. Elija una opción de la lista. Por ejemplo,
toque
Capturar video
para grabar un
video.
4. Finalice su mensaje de respuesta.
Para adjuntar un archivo multimedia
1. Mientras ve un hilo, presione la tecla
Menú
.
2. Toque
Adjuntar
.
3. Elija una opción de la lista. Por ejemplo,
toque
Imágenes
para adjuntar una imagen.
4. Seleccione un archivo multimedia.
5. Finalice su mensaje de respuesta.
Para adjuntar una diapositiva
1. Mientras ve un hilo, presione la tecla
Menú
.
2. Toque
Adjuntar > Presentación
.
3. Utilice los controles para crear una
diapositiva con varios archivos multimedia.
4. Finalice su mensaje de respuesta.
Para insertar una carita sonriente
1. Mientras ve un hilo, presione la tecla
Menú
.
2. Toque
Insertar emoticono
.
3. Seleccione una carita sonriente de la lista.
4. Finalice su mensaje de respuesta.
Para ver el emisor
1. Mientras ve un hilo, presione la tecla
Menú
.
2. Toque
Ver contactos
para ver la
información de contacto del emisor.
Para agregar al emisor a los contactos
1. Mientras ve un hilo, presione la tecla
Menú
.
2. Toque
Agregar a contactos
para agregar al
emisor a sus
Contactos
.

Guía del Usuario 45
Para ver un archivo adjunto
1. Mientras ve un hilo, toque por un momento
un mensaje con un archivo adjunto. Los
mensajes con archivos adjuntos están
señalados con un ícono.
2. Toque la opción que corresponda. Por
ejemplo, toque
Ver imagen
para ver una
imagen.
Para reproducir un archivo adjunto
1. Mientras ve un hilo, toque por un momento
un mensaje con un adjunto. Los mensajes
con archivos adjuntos están señalados con
un ícono.
2. Toque la opción que corresponda. Por
ejemplo, toque
Reproducir video
para
reproducir un video.
3. Toque los íconos de la pantalla para
controlar la reproducción.
Para guardar un archivo adjunto
1. Mientras ve un hilo, toque por un momento
un mensaje con un adjunto. Los mensajes
con archivos adjuntos están señalados con
un ícono.
2. Toque la opción que corresponda. Por
ejemplo, toque
Guardar imagen
para
guardar una imagen. El archivo adjunto se
guardará a su tarjeta SD
Para compartir un archivo adjunto
1. Mientras ve un hilo, toque por un momento
un mensaje con un archivo adjunto. Los
mensajes con archivos adjuntos están
señalados con un ícono.
2. Toque la opción que corresponda. Por
ejemplo, toque
Compartir imagen
para
compartir una imagen.
3. Seleccione una opción para compartir de la
lista.
4. Realice la tarea que corresponda para
compartir el archivo adjunto.
Para bloquear un mensaje
1. Mientras ve un hilo, toque por un momento
un mensaje.
2. Toque
Bloquear mensaje
para evitar
eliminarlo sin querer. Para desbloquear un
mensaje, toque
Desbloquear mensaje
.
Para reenviar un mensaje
1. Mientras ve un hilo, toque por un momento
un mensaje.
2. Al tocar
Reenviar
se abre la pantalla de
redacción de mensajes, con el mensaje de
texto agregado.
3. Finalice su mensaje.

46 Configuración de mensajes
Para copiar el texto de un mensaje
1. Mientras ve un hilo, toque por un momento
un mensaje.
2. Toque
Copiar el texto del mensaje
para
copiar el texto de un mensaje.
Para ver los detalles de los mensajes
1. Mientras ve un hilo, toque por un momento
un mensaje.
2. Toque
Ver detalles del mensaje
para ver
los detalles.
3. Toque
Aceptar
para regresar a los hilos.
Para regresar a la lista de hilos
1. Mientras ve un hilo, presione la tecla
Menú
.
2. Toque
Todos las cadenas
para regresar a la
lista de hilos. Si estaba en la mitad de una
respuesta, la misma se guardará como
borrador.
Para establecer la prioridad
1. Mientras ve un hilo, presione la tecla
Menú
.
2. Toque
Definir prioridad
.
3. Seleccione un nivel de prioridad.
4. Finalice su mensaje de respuesta.
Para eliminar un mensaje
1. Mientras ve un hilo, toque por un momento
un mensaje.
2. Toque
Borrar mensaje
.
3. Toque
Borrar
para confirmar.
Para eliminar un hilo
1. Mientras ve un hilo, presione la tecla
Menú
.
2. Toque
Borrar cadena
.
3. Toque
Borrar
para confirmar.
Configuración de mensajes
La configuración de mensajes afecta a todos
los mensajes a menos que la cambie para un
mensaje en particular. En la lista de hilos,
presione la tecla
Menú
y toque
Configuración
para modificar las siguientes funciones.
Para eliminar los mensajes viejos
automáticamente
Toque
Borrar mensajes antiguos
para
eliminar los mensajes viejos automáticamente
cuando se llegue al límite de mensajes. Una
marca de verificación indica que la opción
Borrar mensajes antiguos
está activada.
Para establecer el límite de mensajes
de texto
Es posible establecer el límite de mensajes
permitidos para cada conversación.
1. Toque
Límite de mensajes de texto
.
2. Use los controles para ingresar un nuevo
límite.
3. Toque
Establecer
para guardar.

Guía del Usuario 47
Para establecer el límite de mensajes
multimedia
Es posible establecer el límite de mensajes
multimedia permitidos para cada conversación.
1. Toque
Límite de mensajes multimedia
.
2. Use los controles para ingresar un nuevo
límite.
3. Toque
Establecer
para guardar.
Para crear alertas de CMAS
Toque
Alertas CMAS
para elegir el tipo de
mensajes del Sistema Comercial Móvil de
Alertas que recibe del gobierno federal.
Para activar los informes de lectura de
mensajes multimedia
Toque
Informes de lectura
para solicitar que
se le envíe una notificación cuando un mensaje
que envió fue leído. Una marca de verificación
indica que la opción
Informes de lectura
está
activada.
Activar Autorrecuperar
Toque
Auto descargar
para recuperar
automáticamente los mensajes con contenido
multimedia. Si esta opción no está activada, se
le preguntará si desea descargar mensajes con
contenido multimedia. Una marca de
verificación indica que la opción
Auto
descargar
está activada.
Para activar autorrecuperar roaming
Toque
Auto descargar en roaming
para
recuperar automáticamente los mensajes con
contenido multimedia cuando esté en roaming.
Si esta opción no está activada, se le
preguntará si desea descargar mensajes con
contenido multimedia. Una marca de
verificación indica que la opción
Auto
descargar en roaming
está activada.
Para activar las notificaciones
Toque
Notificaciones
para mostrar las
notificaciones de mensajes en la barra de
estado. Una marca de verificación indica que la
opción
Notificaciones
está activada.
Para establecer un timbre
1. Toque
Seleccionar timbre
.
2. Seleccione un sonido de la lista. Toque los
nombres probar un sonido.
3. Toque
Aceptar
para guardar.
Para establecer una alerta de vibración
para mensajes
1. Toque
Vibrar
.
2. Seleccione una de las siguientes opciones:
–
Siempre
activa las alertas de vibración
para mensajes.
–
Sólo cuando está silenciado
activa la
vibración cuando la opción
Modo
silencioso
está activada.
–
Nunca
desactiva las alertas vibración
para mensajes.

48 Configuración de mensajes
Para activar el número de respuesta
Toque
Devolución de llamada
para enviar un
número de respuesta con sus mensajes
salientes. Una marca de verificación indica que
la opción
Devolución de llamada
está
activada.
Para establecer el número de
respuesta
1. Toque
Editar número de devolución
.
2. Modifique el número de respuesta.
3. Toque
Aceptar
para guardar.

Guía del Usuario 49
6Multimedia
Utilice
Multimedia
para almacenar archivos
multimedia y otras descargas.
Para ver la galería
1. En la pantalla de inicio, toque
icono Menú
Principal
.
2. En el menú principal, toque
Multimedia
.
Sus archivos multimedia se agrupan en
álbumes. Los álbumes se pueden ordenar
de varias formas, por ejemplo, por fuente y
por tipos de archivo. Esto le permite
explorar rápidamente sus archivos.
3. En la lista de álbumes, puede hacer una de
las siguientes cosas:
– Tocar un grupo para ver la lista de
archivos.
– Tocar por un momento un grupo para
acceder a las funciones para ese grupo
específico.
– Presionar la tecla
Menú
para acceder a
más funciones.
Para tomar una fotografía
1. En la lista de álbumes, toque
icono
Cámara
.
2. Tome la foto.
Opciones de la lista de
archivos
Para ver una presentación
1. En la lista de archivos, seleccione un
archivo.
2. Toque
Presentación
para comenzar a
reproducir la presentación de todos los
archivos del álbum. Para detener la
presentación, toque la pantalla.
Para ver un archivo
1. En la lista de archivos, seleccione un
archivo.
2. En la pantalla del archivo, puede hacer una
de las siguientes cosas:
– Tocar la pantalla para acceder a las
funciones y controles más utilizados.
– Desplazarse a la izquierda para ver el
archivo previo en el álbum.
– Desplazarse a la derecha para ver el
siguiente archivo en el álbum.
– Presionar la tecla
Menú
para acceder a
más funciones.

50 Opciones de la lista de archivos
Para reproducir un archivo
1. En la lista de archivos, seleccione un
archivo.
2. Toque la pantalla para usar los controles de
reproducción.
Para compartir un archivo
1. En la lista de archivos, toque por un
momento un archivo.
2. Toque
Compartir
.
3. Seleccione una opción para compartir de la
lista.
4. Realice la tarea que corresponda para
compartir el archivo.
Para compartir varios archivos
1. En la lista de archivos, toque por un
momento un archivo.
2. Toque otros archivos para seleccionarlos.
Las marcas de verificación indican los
archivos que han sido seleccionados.
Tóquelos nuevamente para quitar la marca
de verificación.
3. Toque
Compartir
.
4. Seleccione una opción para compartir de la
lista.
5. Realice la tarea que corresponda para
compartir el archivo.
Para girar un archivo
1. En la lista de archivos, toque por un
momento un archivo.
2. Toque
Girar a la izquierda
o bien,
Girar
a la derecha
para girar el archivo 90
grados.
Para recortar un archivo
1. En la lista de archivos, toque por un
momento un archivo.
2. Toque
Recortar
.
3. Toque el borde resaltado para que
aparezcan las herramientas de recorte.
Corte el archivo según lo necesite. Para
mantener la proporción al recortar, toque
por un momento una de las cuatro esquinas.
4. Toque
Guardar
para guardar el archivo
recortado.
Para asignar un archivo
1. En la lista de archivos, toque por un
momento un archivo.
2. Toque
Establecer como
.
3. Seleccione cómo desea asignar el archivo.
4. Realice la tarea que corresponda para
asignar el archivo.

Guía del Usuario 51
Para ver los detalles del archivo
1. En la lista de archivos, toque por un
momento un archivo.
2. Toque
Detalles
para ver los detalles del
archivo.
3. Toque
Aceptar
para cerrar la pantalla de
detalles.
Para eliminar un archivo
1. En la lista de archivos, toque por un
momento un archivo.
2. Toque
Borrar
.
3. Toque
Aceptar
para confirmar.
Para eliminar varios archivos
1. En la lista de archivos, toque por un
momento un archivo.
2. Toque otros archivos para seleccionarlos.
Las marcas de verificación indican los
archivos que han sido seleccionados.
Tóquelos nuevamente para quitar la marca
de verificación.
3. Toque
Borrar
.
4. Toque
Aceptar
para confirmar.

52 Consejos para la cámara
7 Cámara
Utilice
Cámara
para tomar fotografías y
grabar videos.
Consejos para la cámara
Antes de usar la cámara de su dispositivo, lea
los consejos que se encuentran a continuación:
• Debe tener una tarjeta SD colocada para
tomar fotografías o grabar videos.
• No podrá usar su cámara mientras su
dispositivo esté conectado a una
computadora y se reconozca la tarjeta de
memoria como una memoria USB.
• Si recibe un error de "poca memoria",
revise las configuraciones de resolución y
compresión de calidad.
Para tomar una fotografía
1. En la pantalla de inicio, toque
icono Menú
Principal
.
2. En el menú principal, toque
Cámara
.
3. Ajuste los parámetros según sus
necesidades.
4. Para tomar la fotografía, toque
icono
Tomar imagen
. La nueva imagen se
guardará en su
Multimedia
.
Para grabar un video
1. En la pantalla de inicio, toque
icono Menú
Principal
.
2. En el menú principal, toque
Cámara
.
3. Utilice el control deslizante para cambiar al
modo video.
4. Ajuste los parámetros según sus
necesidades.
5. Para comenzar a grabar, toque
icono
Grabar video
.
6. Para finalizar la grabación, toque
icono
Grabar video
nuevamente. El nuevo video
se guardará en su
Multimedia
.
Opciones de la cámara
Para guardar la ubicación de una
tienda
1. Al tomar una fotografía, toque
icono
Almacenar ubicación
.
2. Toque
Activado
para guardar la ubicación
de la tienda con su imagen.
3. Toque
icono Almacenar ubicación
para
cerrar y confirmar.

Guía del Usuario 53
Para ver la última fotografía
Al tomar una fotografía, toque la imagen en
miniatura que se encuentra en la esquina
derecha para ver la última fotografía que tomó
o guardó en su tarjeta SD.
Es posible ver la fotografía según sea
necesario. Para obtener más información,
consulte “Multimedia” en la página 49.
Para cambiar a la videocámara
Al tomar una fotografía, use el control
deslizante para cambiar del
icono Cámara
al
icono Cámara de video
. Ahora podrá grabar
un video.
Para configurar el balance de blancos
1. Al tomar una fotografía, toque
icono
Balance blanco
.
2. Seleccione una temperatura de color de la
lista.
3. Toque
icono Balance blanco
para cerrar y
confirmar.
Para utilizar el zoom de la cámara
1. Al tomar una fotografía, toque
icono
Zoom
.
2. Use los controles deslizantes para acercar o
alejar la imagen.
3. Toque
icono Zoom
para cerrar y confirmar.
Su nivel de zoom actual se muestra en la
pantalla.
Para ajustar el modo de enfoque
1. Al tomar una fotografía, toque
icono
Configuración
.
2. Desplácese hasta
Modo de enfoque
.
3. Seleccione una opción de enfoque para sus
fotografías.
4. Toque
icono Configuración
para cerrar y
confirmar.
Para ajustar del modo de escena
1. Al tomar una fotografía, toque
icono
Configuración
.
2. Desplácese hasta
Modo de escena
.
3. Seleccione un modo de escena para sus
fotografías.
4. Toque
icono Configuración
para cerrar y
confirmar.
Para ajustar el tamaño de la imagen
1. Al tomar una fotografía, toque
icono
Configuración
.
2. Desplácese hasta
Tamaño de imagen
.
3. Seleccione un tamaño predeterminado para
sus fotografías.
4. Toque
icono Configuración
para cerrar y
confirmar.
Nota:
Si selecciona un mayor tamaño de
imagen, las fotografías que tome serán de
mayor tamaño de archivo.

54 Opciones de la videocámara
Para ajustar la calidad de la imagen
1. Al tomar una fotografía, toque
icono
Configuración
.
2. Desplácese hasta
Calidad de la imagen
.
3. Seleccione la calidad de sus videos.
4. Toque
icono Configuración
para cerrar y
confirmar.
Nota:
Si selecciona una calidad mayor, las
fotografías que tome serán de mayor tamaño de
archivo.
Para ajustar el efecto de color
1. Al tomar una fotografía, toque
icono
Configuración
.
2. Desplácese hasta
Efecto de color
.
3. Seleccione una opción de color para sus
fotografías.
4. Toque
icono Configuración
para cerrar y
confirmar.
Para ajustar la exposición automática
1. Al tomar una fotografía, toque
icono
Configuración
.
2. Desplácese hasta
Exposición automática
.
3. Seleccione una opción de exposición para
sus fotografías.
4. Toque
icono Configuración
para cerrar y
confirmar.
Para restablecer la configuración
predeterminada
1. Al grabar un video, toque
icono
Configuración
.
2. Desplácese hasta
Configuración de
cámara
.
3. Toque
Restaurar configuraciones
para
restablecer la configuración de la cámara a
sus valores predeterminados.
4. Toque
icono Configuración
para cerrar y
confirmar.
Opciones de la videocámara
Para ver el último video
1. Al grabar un video, toque
icono Revisar
para ver el último video grabado o
guardado en su tarjeta SD.
2. Toque la pantalla para reproducir el video.
Utilice los controles de reproducción de la
pantalla.
Es posible ver el video según sea necesario.
Para obtener más información, consulte
“Multimedia” en la página 49.
Para pasar a la cámara
Al grabar un video, use el control deslizante
para cambiar del
icono Cámara de video
al
icono Cámara
. Ahora podrá tomar una
fotografía.

Guía del Usuario 55
Para configurar el balance de blancos
1. Al grabar un video, toque
icono Balance
blanco
.
2. Seleccione una temperatura de color de la
lista.
3. Toque
icono Balance blanco
para cerrar y
confirmar.
Para ajustar la calidad del video
1. Al grabar un video, toque
icono Calidad
de video
.
2. Seleccione la calidad de sus videos.
3. Toque
icono Calidad de video
para cerrar
y confirmar.
Nota:
Si selecciona una calidad mayor, los
videos que grabe serán de mayor tamaño de
archivo.
Para ajustar el efecto de color
1. Al grabar un video, toque
icono
Configuración
.
2. Desplácese hasta
Efecto de color
.
3. Seleccione una opción de color para sus
videos.
4. Toque
icono Configuración
para cerrar y
confirmar.
Para ajustar la exposición automática
1. Al grabar un video, toque
icono
Configuración
.
2. Desplácese hasta
Exposición automática
.
3. Seleccione una opción de exposición para
sus videos.
4. Toque
icono Configuración
para cerrar y
confirmar.
Para restablecer la configuración
predeterminada
1. Al grabar un video, toque
icono
Configuración
.
2. Desplácese hasta
Configuración de
cámara
.
3. Toque
Restaurar configuraciones
para
restablecer la configuración de la
videocámara a sus valores
predeterminados.
4. Toque
icono Configuración
para cerrar y
confirmar.

56 Menú de Configuración
8 Configuración
Menú de Configuración
Seleccione
Configuración
para acceder a las siguientes funciones:
Nivel 1 > Nivel 2 > Nivel 3
Configuración Inalámbricas y red
Acceder a estas opciones:
Modo avión
,
Wi-Fi
,
Configuración Wi-Fi
,
Bluetooth
,
Configuración
Bluetooth
,
Anclaje a red y zona activa portátil
y
Redes móviles
.
Configurar llamadas
Acceder a estas opciones:
Servicio de buzón de voz
,
Configuración de buzón de voz
,
Marcación de
Norteamérica
,
Marcación internacional
,
Modo TTY
,
Privacidad de voz
,
Tonos DTMF
,
Cuentas
y
Llamadas por Internet
.
Sonido
Acceder a estas opciones:
Modo silencioso
,
Vibrar
,
Volumen
,
Timbre del teléfono
,
Timbre de
notificación
,
Tono del teclado
,
Tono de selección
,
Tono de bloqueo
,
Respuesta táctil
,
Utilizar audífonos
y
Tono de emergencia
.
Pantalla
Acceder a estas opciones:
Brillo
,
Auto girar pantalla
,
Animación
,
Pantalla en espera
,
Tiempo en espera
y
Luz de notificación
.
Ubicación y seguridad
Acceder a estas opciones:
Utilizer redes inalámbricas
,
Utilizer satélites de GPS
,
Utilizar GPS asistido
,
Bloqueo de pantalla
,
Contraseñas visibles
,
Elegir
administradores
,
Usar credenciales seguros
,
Instalar
desda tarjeta SD
,
Establecer contraseña
y
Borrar
almacenamiento
.
Conexión PC
Acceder a estas opciones:
Tipo de conexión
y
Preguntarme
.

Guía del Usuario 57
Aplicaciones
Acceder a estas opciones:
Fuentes desconocidas
,
Lanzamiento rápido
,
Administrar aplicaciones
,
Servicios en ejecución
,
Uso del almacenamiento
,
Uso
de la batería
y
Desarrollo
.
Cuentas y
sincronización
Acceder a estas opciones:
Datos de fondo
y
Auto
sincronizar
.
Privacidad
Acceder a estas opciones:
Respaldar mis datos
,
Auto
restaurar
y
Restaurar datos de fábrica
.
Almacenamiento
Acceder a estas opciones:
Desmontar la tarjeta SD
y
Borrar la tarjeta SD
.
Idioma y teclado
Acceder a estas opciones:
Seleccionar idioma
,
Diccionario del usuario
,
Swype
,
Swype
(configuración),
Teclado de Android
,
Teclado de
Android
(configuración) y
Teclado incorporado
.
Comandos de voz
Acceder a estas opciones:
Configuración de
reconocimiento
y
Configuración de texto a voz
.
Accesibilidad
Administrar las opciones de accesibilidad a las
aplicaciones.
Fecha y hora
Acceder a estas opciones:
Automático
,
Establecer
fecha
,
Seleccionar zona horaria
,
Establecer la hora
,
Usar formato de 24 hs
y
Seleccionar formato de
fecha
.
Acerca del teléfono
Acceder a estas opciones:
Actualizar sistema
,
Estado
,
Uso de la batería
,
Información legal
y
Tutorial del
sistema
.
Nivel 1 > Nivel 2 > Nivel 3

58 Inalámbricas y red
Inalámbricas y red
En
Inalámbricas y red
, podrá modificar las
siguientes opciones.
Para activar el modo avión
Cuando se viaja en avión, normalmente hay
que apagar su dispositivo porque emite señales
inalámbricas que interfieren con el control del
tráfico aéreo. Sin embargo, cuando su
dispositivo se encuentre en modo avión, no
emitirá señales inalámbricas.
Toque
Modo avión
para activar el modo de
avión y desactivar todas las señales
inalámbricas. Una marca de verificación indica
que su dispositivo está en el modo de avión.
Configuración Wi-Fi
En
Configuración Wi-Fi
, podrá modificar las
siguientes opciones.
Para activar el Wi-Fi
El Wi-Fi proporciona una conexión de Internet
inalámbrica que se conecta a un punto de
acceso inalámbrico hasta una distancia de
100 m (328 pies). La disponibilidad y rango de
la conexión Wi-Fi varían dependiendo de los
obstáculos del ambiente a través de los cuales
pasa la señal.
Antes de que pueda conectar su dispositivo a
una red de área local inalámbrica, necesita
activar la función de Wi-Fi de su dispositivo.
Toque
Wi-Fi
para activar el Wi-Fi. Una marca
de verificación indica si el Wi-Fi está activado.
Si su dispositivo no detecta las redes
disponibles automáticamente, se le preguntará
si desea que comience a buscar. Una vez que
finalice la búsqueda, se mostrará una lista de
las redes disponibles.
Nota:
Usar
Wi-Fi
descargará la batería más
rápidamente.
Para activar las notificaciones de Wi-Fi
Toque
Notificación de red
para que se le
notifique cuando hay una red abierta
disponible para usar con el Wi-Fi.
Para agregar una red
Si su dispositivo no detecta una red
automáticamente, puede agregarla de manera
manual.
1. Toque
Agregar red Wi-Fi
.
2. Ingrese el SSID de la red.
3. Seleccione el nivel de seguridad.
4. Toque
Guardar
para agregarla a su lista de
redes.
Para conectarse a una red abierta
Con el Wi-Fi activado, es posible conectarse a
una red abierta que no tenga protección.
1. En la lista de redes Wi-Fi, seleccione una
red abierta.
2. Su dispositivo se deberá conectar
automáticamente. No se necesita ninguna
contraseña para las redes abiertas.

Guía del Usuario 59
Para conectarse a una red protegida
Con el Wi-Fi activado, es posible conectarse a
una red protegida.
1. En la lista de redes Wi-Fi, seleccione una
red protegida.
2. Ingrese la clave de seguridad
correspondiente. Usualmente es una clave
WPA o WEP.
3. Toque
Conectar
para conectarse.
Nota:
La siguiente vez que se conecte a una
red protegida, no se le pedirá la clave de
seguridad.
Para buscar redes
1. En la lista de redes Wi-Fi, presione la tecla
Menú
.
2. Toque
Buscar
para volver a cargar la lista
de redes.
Para acceder a las opciones avanzadas
Es posible modificar las opciones de Wi-Fi de
su dispositivo. Estas opciones se recomiendan
para los usuarios con experiencia en la
configuración de conexiones de red.
1. En la lista de redes Wi-Fi, presione la tecla
Menú
.
2. Seleccione
Avanzado
.
3. Modifique las opciones avanzadas según
sea necesario.
Configuración Bluetooth
En
Configuración Bluetooth
, podrá modificar
las siguientes opciones.
Para activar el Bluetooth
La tecnología Bluetooth les permite a los
dispositivos intercambiar información de
manera inalámbrica a una corta distancia de
hasta 9.8 m (32 pies).
Antes de que pueda conectar su dispositivo con
otro dispositivo Bluetooth, necesitará activar la
función Bluetooth de su dispositivo.
Toque
Bluetooth
para activar el Bluetooth.
Una marca de verificación indica si el
Bluetooth está activado. Su dispositivo buscará
automáticamente los dispositivos disponibles.
Una vez que finalice la búsqueda, se mostrará
una lista de los dispositivos disponibles.
Nota:
Usar
Bluetooth
descargará la batería
más rápidamente.
Para sincronizarse con un dispositivo
Para permitir que su dispositivo se comunique
con un dispositivo Bluetooth, necesita
"sincronizar" el dispositivo con su dispositivo.
Las siguientes instrucciones describen el
proceso. También podría tener que consultar la
guía del usuario que acompaña a su dispositivo
Bluetooth.

60 Inalámbricas y red
1. Prepare el dispositivo Bluetooth
(accesorio) para sincronizarlo según se
describe en la guía del usuario del
dispositivo.
2. Toque
Buscar dispositivos
. Luego, su
dispositivo buscará y detectará cualquier
dispositivo Bluetooth disponible en la
cercanía. La función Bluetooth en su
dispositivo debe estar activada para
encontrar dispositivos.
3. En la lista de dispositivos, toque por un
momento el dispositivo. Si se le indica,
acepte la sincronización.
4. Si es necesario, ingrese la contraseña que se
le proporcionó con el dispositivo
Bluetooth.
5. Toque
Aceptar
para guardar la
sincronización.
Para cancelar la sincronización de un
dispositivo, selecciónelo. Presione la tecla
Menú
y seleccione
Desenlazar
o bien
Desconectar y desenlazar
(si está conectado).
Nota:
Una vez que el dispositivo Bluetooth se
ha sincronizado, los dispositivos ya no le
volverán a pedir la contraseña.
Para conectarse a un dispositivo
Antes de que pueda usar un Bluetooth, debe
hacer que su dispositivo esté listo para
comunicarse con otro dispositivo. Esto se
denomina "conectarse". Algunos dispositivos
intentarán conectarse automáticamente a su
dispositivo cuando la función Bluetooth esté
encendida. Para conectarse manualmente, haga
lo siguiente:
1. En la lista de dispositivos, toque por un
momento un dispositivo sincronizado.
2. Presione la tecla
Menú
, toque
Enlazar y
conectar
. Ahora puede usar el dispositivo
con su dispositivo.
Para desconectarse de un dispositivo
Bluetooth, toque
Desconectar
.
Nota:
Cuando los manos libres Bluetooth o el
equipo para automóviles estén conectados a su
dispositivo, aparecerá el ícono de conexión
Bluetooth en la barra de estado. Al sincronizar
un segundo manos libres, el primero se
desconectará automáticamente.
Para configurar el nombre del dispositivo
Puede cambiar el nombre de su dispositivo en
una red Bluetooth.
1. Toque
Nombre del dispositivo
.
2. Edite el nombre de su dispositivo.
3. Toque
Aceptar
para guardar el nombre.
Para permitir la visibilidad
Toque
Visible
para permitir que su dispositivo
esté visible para otros dispositivos Bluetooth
por un tiempo limitado, normalmente por unos
120 segundos. Una marca de verificación
indica que la opción
Visible
está activada.

Guía del Usuario 61
Anclaje a red y zona activa portátil
En
Anclaje a red y zona activa portátil
,
podrá modificar las siguientes opciones.
Para activar el modo de anclaje a red
El modo de anclaje a la red le permite
compartir la conexión de Internet de su
dispositivo cuando el mismo está conectado a
su computadora con un cable USB.
Toque
Anclaje a red
para activar el modo de
anclaje a red. Una marca de verificación indica
que la opción
Anclaje a red
está activada.
Nota:
Al usar
Anclaje a red
, la tarjeta SD de
su dispositivo no se podrá ver como una unidad
de almacenamiento en su computadora.
Para activar el punto de acceso Wi-Fi
Zona activa portátil
le permite compartir la
conexión de Internet de su dispositivo con
otros dispositivos Wi-Fi.
Toque
Zona activa portátil
para activar el
punto de acceso Wi-Fi. Una marca de
verificación indica que la opción
Zona activa
portátil
está activada.
Para acceder a la configuración de puntos
de acceso Wi-Fi
Toque
Configuración de zona activa portátil
para modificar la configuración de los puntos
de acceso Wi-Fi de su dispositivo. Estas
opciones se recomiendan para los usuarios con
experiencia familiarizados con la
configuración de conexiones de red.
Redes móviles
En
Redes móviles
, podrá modificar las
siguientes opciones.
Para activar la conexión de datos
Toque
Datos activados
para permitir
conectarse a los servicios de datos. Una marca
de verificación indica que la opción
Datos
activados
está activada.
Para activar el roaming para datos
Toque
Datos activados
para permitir las
conexiones a los servicios de datos en
itinerancia. Una marca de verificación indica
que la opción
Datos en roaming
está activada.
Para establecer el roaming para datos
1. Toque
Seleccionar sistema
.
2. Seleccione una de las siguientes opciones:
–
Sólo local
no permite utilizar roaming
para las llamada de datos.
–
Automático
permite utilizar roaming
para las llamadas de datos.
Configurar llamadas
En
Configurar llamadas
, podrá modificar las
siguientes opciones.
Para configurar el servicio de buzón de
voz
1. Toque
Servicio de buzón de voz
.
2. Seleccione su proveedor de servicios de
buzón de voz preferido.

62 Configurar llamadas
Para configurar el número del buzón de
voz
1. Toque
Configuración de buzón de voz
.
2. Toque
Número de buzón de voz
.
3. Ingrese el número de buzón de voz o toque
icono Llamar
para configurar un contacto
como su número de buzón de voz.
4. Toque
Aceptar
para guardar.
Para activar la marcación para
Norteamérica
Toque
Marcación de Norteamérica
para
imponer los estándares de marcación de
Norteamérica según se necesite para las
llamadas salientes. Una marca de verificación
indica que la opción
Marcación de
Norteamérica
está activada.
Para configurar el código de marcación
internacional
Es posible configurar un código de marcación
internacional para hacer llamadas.
1. Toque
Marcación internacional
.
2. Ingrese el código del país.
3. Toque
Aceptar
para guardar el código.
Para conectarse a un dispositivo TTY
Es posible conectar el dispositivo a un
dispositivo teletipo (TTY) (se vende por
separado) para usuarios con problemas de
audición.
Nota:
Active TTY únicamente cuando utilice
el dispositivo con un dispositivo TTY.
1. Conecte el dispositivo TTY a su
dispositivo.
2. Toque
Modo TTY
.
3. De ser necesario, toque
Aceptar
para
borrar la notificación.
4. Seleccione una de las siguientes opciones:
–
TTY desactivado
desactiva los
dispositivos TTY.
–
TTY integral
activa los dispositivos
TTY.
–
TTY HCO
activa los dispositivos TTY
y la transferencia auditiva.
–
TTY VCO
activa los dispositivos TTY
y la transferencia de voz.
Para activar la privacidad de voz
Toque
Privacidad de voz
para usar la
privacidad CDMA digital mejorada. Una
marca de verificación indica que la opción
Privacidad de voz
está activada.
Para configurar tonos DTMF
Toque
Tonos DTMF
para configurar la
duración de los tonos duales de
multifrecuencia (DTMF) al marcar un número.

Guía del Usuario 63
Cuentas
En
Cuentas
, podrá modificar las siguientes
opciones.
Para agregar una cuenta
Su dispositivo puede recibir llamadas desde
una cuenta telefónica por Internet, al utilizar el
Wi-Fi. Para agregar una cuenta, haga lo
siguiente:
1. Toque
Agregar cuenta
.
2. Ingrese la información para su cuenta,
como el nombre de usuario, la contraseña y
el servidor.
3. Cuando haya terminado, presione la tecla
Regresar
.
Para recibir llamadas entrantes a través de
Internet
Toque
Recibir llamadas
para recibir todas las
llamadas entrantes con su cuenta por Internet.
Una marca de verificación indica que la opción
Recibir llamadas
está activada.
Para configurar las llamadas por
Internet
Su dispositivo puede hacer y recibir llamadas
telefónicas usando una cuenta por Internet.
1. Toque
Llamadas por Internet
.
2. Seleccione una de las siguientes opciones:
–
En todas las llamadas
para usar su
cuenta para todas las llamadas
telefónicas.
–
Sólo llamadas por Internet
para usar
su cuenta sólo con otras llamadas
telefónicas por Internet.
–
Preguntar cada vez
para que se le
pregunte si desea usar su cuenta para
cada llamada.
Sonido
En
Sonido
, podrá modificar las siguientes
opciones.
Para activar el modo silencioso
Toque
Modo silencioso
para silenciar todos los
sonidos excepto los sonidos multimedia y la
alarma. Una marca de verificación indica que
la opción
Modo silencioso
está activada.
Para configurar la alerta de vibración
1. Toque
Vibrar
.
2. Seleccione una de las siguientes opciones:
–
Siempre
activa la vibración para todas
las llamadas y alertas.
–
Nunca
desactiva la vibración para todas
las llamadas y alertas.
–
Sólo en modo silencioso
activa la
vibración cuando la opción
Modo
silencioso
está activada.
–
Sólo cuando no está en modo
silencioso
activa la vibración cuando la
opción
Modo silencioso
está
desactivada.

64 Sonido
Para ajustar el volumen
1. Toque
Volumen
.
2. Utilice los controles deslizantes para
ajustar cada uno de los parámetros de
volumen según sea necesario.
3. Toque
Aceptar
para guardar.
Nota:
Para usar la configuración de volumen
para las llamadas entrantes para las
notificaciones, toque la casilla de verificación.
Para configurar el tono
1. Toque
Timbre del teléfono
.
2. Seleccione un sonido de la lista. Toque los
nombres probar un sonido.
3. Toque
Aceptar
para guardar.
Para configurar el tono para las
notificaciones
1. Toque
Timbre de notificación
.
2. Seleccione un sonido de la lista. Toque los
nombres probar un sonido.
3. Toque
Aceptar
para guardar.
Para activar los tonos audibles
Toque
Tono del teclado
para hacer sonar tonos
al usar el teclado numérico. Una marca de
verificación indica que la opción
Tono del
teclado
está activada.
Para activar el sonido de selección de
pantalla
Toque
Tono de selección
para reproducir un
sonido al tocar una pantalla. Una marca de
verificación indica que la opción
Tono de
selección
está activada.
Para activar el sonido de bloqueo de
pantalla
Toque
Tono de bloqueo
para reproducir un
sonido al bloquear o desbloquear una pantalla.
Una marca de verificación indica que la opción
Tono de bloqueo
está activada.
Para activar la retroalimentación táctil
Toque
Respuesta táctil
para sentir las
vibraciones al presionar la pantalla en
determinadas interacciones. Una marca de
verificación indica que la opción
Respuesta
táctil
está activada.
Para conectarse a una prótesis auditiva
1. Conecte la prótesis auditiva telecoil (se
vende por separado) a su dispositivo.
2. Toque
Utilizar audífonos
para usar la
prótesis auditiva. Una marca de
verificación indica que la opción
Utilizar
audífonos
está activada.

Guía del Usuario 65
Para ajustar una alerta de emergencia
Es posible ajustar cómo se debe comportar su
dispositivo al hacer una llamada de
emergencia.
1. Toque
Tono de emergencia
.
2. Seleccione un tipo de alerta de la lista.
Pantalla
En
Pantalla
, podrá modificar las siguientes
opciones.
Para configurar el brillo
1. Toque
Brillo
.
2. Use los controles deslizantes para ajustar el
brillo.
3. Toque
Aceptar
para guardar.
Nota:
Para ajusta automáticamente el brillo,
toque la casilla de verificación.
Para activar la rotación automática
Toque
Auto girar pantalla
para cambiar la
orientación automáticamente cuando la
pantalla gira noventa grados. Una marca de
verificación indica que la opción
Auto girar
pantalla
está activada.
Para configurar el nivel de animación
Puede configurar cuántas animaciones de
ventanas ejecuta su dispositivo.
1. Toque
Animación
.
2. Seleccione el nivel de animaciones de
ventana a mostrar.
Para ajustar el tiempo en que la
pantalla se apaga
Es posible establecer el tiempo de inactividad
antes de que la pantalla se apague
automáticamente.
1. Toque
Pantalla en espera
.
2. Seleccione un tiempo.
Para establecer el tiempo que
transcurre antes de que el teclado se
apague
Es posible establecer el tiempo de inactividad
antes de que el teclado se apague
automáticamente.
1. Toque
Tiempo en espera
.
2. Seleccione un tiempo.
Para activar un parpadeo para las
notificaciones
Toque
Luz de notificación
para activar el
parpadeo del LED del dispositivo cada vez que
reciba notificaciones. Una marca de
verificación indica que la opción
Luz de
notificación
está activada.

66 Ubicación y seguridad
Ubicación y seguridad
En
Ubicación y seguridad
, podrá modificar
las siguientes opciones.
Para activar la localización para las
redes
Toque
Utilizer redes inalámbricas
para
permitir que las aplicaciones utilicen redes
inalámbricas (como Maps) para ver la
ubicación de su dispositivo. Una marca de
verificación indica que la opción
Utilizer
redes inalámbricas
está activada.
Para activar la localización por GPS
Toque
Utilizer satélites de GPS
para permitir
que los satélites GPS vean la ubicación de su
dispositivo. Una marca de verificación indica
que la opción
Utilizer satélites de GPS
está
activada.
Enable Assisted GPS
Toque
Utilizar GPS asistido
que permite a los
servidores de la red para ayudar a los satélites
GPS para ver la ubicación de su dispositivo.
Una marca de verificación indica que la opción
Utilizar GPS asistido
está activada.
Para ajustar el bloqueo de pantalla
Puede proteger su dispositivo del uso sin
autorización con un patrón, contraseña u otro
tipo de bloqueo.
1. Toque
Bloqueo de pantalla
.
2. Seleccione el tipo de bloqueo de pantalla
que desea crear.
3. Siga las instrucciones para crear el bloqueo
de pantalla.
Nota:
Para desactivar o modificar su bloqueo
de pantalla actual, toque
Cambiar bloqueo de
la pantalla
.
Para activar la opción de visualizar las
contraseñas
Toque
Contraseñas visibles
para mostrar las
contraseñas a medida que las escribe. Una
marca de verificación indica que la opción
Contraseñas visibles
está activada.
Para configurar los administradores del
dispositivos
Puede modificar si una aplicación es un
administrador para su dispositivo.
1. Toque
Elegir administradores
.
2. Seleccione una aplicación para eliminarla o
agregarla como un administrador de
dispositivo.
Para activar las credenciales de
seguridad
Toque
Usar credenciales seguros
para
permitir que las aplicaciones accedan a los
certificados de seguridad y otras credenciales.
Una marca de verificación indica que la opción
Usar credenciales seguros
está activada.

Guía del Usuario 67
Para instalar certificados encriptados
Toque
Instalar desda tarjeta SD
para instalar
los certificados encriptados de su tarjeta de
memoria SD.
Para configurar la contraseña para el
almacenamiento con credencial
1. Toque
Establecer contraseña
.
2. Ingrese la nueva contraseña.
3. Vuelva a ingresar la nueva contraseña.
4. Toque
Aceptar
para guardar.
Para borrar el almacenamiento con
credencial
Toque
Borrar almacenamiento
para borrar el
almacenamiento con credencial de todo el
contenido y reiniciar la contraseña.
Conexión PC
En
Conexión PC
, podrá modificar las
siguientes opciones.
Para configurar la conexión USB
Puede configurar cómo debe reaccionar su
dispositivo al conectar un cable USB al mismo.
1. Toque
Tipo de conexión
.
2. Seleccione una de las siguientes opciones:
–
Sólo cargar
sólo carga el dispositivo y
no permite la transmisión de datos.
–
Almacenamiento masivo
permite que
se reconozca el dispositivo como un
disco duro externo.
–
Modo anclado
acciones de conexión a
Internet del dispositivo.
Para activar la verificación de conexión
USB
Toque
Preguntarme
para ajustar el tipo de
conexión USB de su dispositivo cada vez que
se conecte a un cable USB. Una marca de
verificación indica que la opción
Preguntarme
está activada.
Aplicaciones
En
Aplicaciones
, podrá modificar las
siguientes opciones.
Para conceder permiso para las
aplicaciones desconocidas
1. Toque
Fuentes desconocidas
.
2. Lea el mensaje y toque
Aceptar
para
permitir instalar aplicaciones que no sean
del Mercado en su dispositivo.
Una marca de verificación indica que la opción
Fuentes desconocidas
está activada.
Para establecer atajos en el teclado
Es posible asignar atajos en el teclado para
abrir ciertas aplicaciones rápidamente.
1. Toque
Lanzamiento rápido
.
2. Toque una letra o número.
3. En la lista de aplicaciones, seleccione un
atajo para asignarlo.
Al utilizar el teclado, toque la tecla
Buscar
y la
letra o número designado simultáneamente
para abrir una aplicación.

68 Cuentas y sincronización
Para administrar las aplicaciones
Es posible administrar las aplicaciones que
están instaladas en su dispositivo.
1. Toque
Administrar aplicaciones
.
2. En la lista de aplicaciones, seleccione la
aplicación que desee administrar.
Para ordenar las aplicaciones, toque
Descargado
,
Todos
,
En tarjeta SD
o bien
En
ejecución
.
Para ver los servicios que se están
ejecutando
Toque
Servicios en ejecución
para ver el
estado de los servicios que se están ejecutando
actualmente. De ser necesario, puede detener
los servicios.
Para ver el uso del almacenamiento
Toque
Uso del almacenamiento
para ver la
memoria usada por las aplicaciones de su
dispositivo.
Para ver el uso de la batería
Toque
Uso de la batería
para ver la carga de
batería usada por las aplicaciones en su
dispositivo.
Desarrollo
En
Desarrollo
, podrá modificar las siguientes
opciones.
Para activar la depuración del USB
Toque
Depuración de USB
para permitir que
los datos se copien sin notificación entre las
aplicaciones instaladas y otros dispositivos
cuando un USB está conectado. Una marca de
verificación indica que la opción
Depuración
de USB
está activada.
Para activar la opción permanecer
encendida
Toque
Permanecer activo
para mantener la
pantalla encendida cuando el dispositivo se
está cargando. Una marca de verificación
indica que la opción
Permanecer activo
está
activada.
Para activar ubicaciones falsas
Toque
Permitir sitios de prueba
para permitir
a su dispositivo tener ubicaciones falsas. Una
marca de verificación indica que la opción
Permitir sitios de prueba
está activada.
Cuentas y sincronización
En
Cuentas y sincronización
, podrá modificar
las siguientes opciones.
Para activar los datos de fondo
Toque
Datos de fondo
para permitir
sincronizar los datos en cualquier momento.
Una marca de verificación indica que la opción
Datos de fondo
está activada.

Guía del Usuario 69
Para activar la sincronización
automática
Toque
Auto sincronizar
para permitir
sincronizar los datos de las aplicaciones
automáticamente. Una marca de verificación
indica que la opción
Auto sincronizar
está
activada.
Para agregar una cuenta
Es posible sincronizar su dispositivo con sus
cuentas, tal como la de Google.
1. Toque
Agregar cuenta
.
2. Seleccione una aplicación o tipo de cuenta.
3. Escriba los parámetros según sea necesario.
Es posible que necesite el nombre de
usuario y contraseña correspondientes para
la cuenta.
Para modificar una cuenta
Puede agregar, eliminar o modificar las cuentas
sincronizadas con su dispositivo.
1. En la lista de las cuentas, seleccione una
cuenta.
2. Modifique la cuenta según sea necesario.
Para crear una cuenta de Google
Puede crear una cuenta de Google desde su
dispositivo.
1. Toque
Agregar cuenta
.
2. Seleccione la aplicación de Google.
3. Toque
Siguiente
y siga las indicaciones
para crear un nombre de usuario y
contraseña. También deberá aceptar los
términos de servicio de Google.
4. Una vez que haya creado la cuenta,
seleccione las aplicaciones de Google que
desee sincronizar con su dispositivo.
Privacidad
En
Privacidad
, podrá modificar las siguientes
opciones.
Para activar el respaldo de datos
Toque
Respaldar mis datos
para respaldar su
configuración y otros datos de las aplicaciones.
Una marca de verificación indica que la opción
Respaldar mis datos
está activada.
Para activar la restauración automática
Toque
Auto restaurar
para restaurar
automáticamente los parámetros y datos
respaldados, si reinstala una aplicación que ha
eliminado. Una marca de verificación indica
que la opción
Auto restaurar
está activada.
Para restablecer el dispositivo a sus
valores de fábrica
Puede restablecer su dispositivo a sus valores
iniciales de fábrica. Esto borrará todos los
datos y aplicaciones descargadas. No podrá
recuperar ningún dato.
1. Toque
Restaurar datos de fábrica
.
2. Lea el mensaje y toque
Restablecer
teléfono
.

70 Almacenamiento
Almacenamiento
En
Almacenamiento
, podrá modificar las
siguientes opciones.
Para desmontar la tarjeta SD
Toque
Desmontar la tarjeta SD
para
desmontar la tarjeta SD para quitarla de
manera segura de su dispositivo. Para volver a
montar la tarjeta SD, toque
Montar la tarjeta
SD
.
Advertencia:
Siempre desmonte su tarjeta SD
antes de quitarla de su dispositivo. En caso
contrario, se pueden perder o dañar los datos.
Para borrar los datos de una tarjeta SD
Es posible formatear una tarjeta SD en su
dispositivo. Esto borrará todos los datos en la
tarjeta SD. No podrá recuperar ningún dato.
1. Toque
Borrar la tarjeta SD
.
2. Lea el mensaje y toque .
3. Toque
Borrar tarjeta SD
para comenzar a
formatear.
Idioma y teclado
En
Idioma y teclado
, podrá modificar las
siguientes opciones.
Para establecer el idioma
1. Toque
Seleccionar idioma
.
2. Seleccione un idioma de la lista.
Diccionario del usuario
En
Diccionario del usuario
, podrá modificar
el contenido del diccionario integrado.
Para agregar palabras al diccionario
1. En
Diccionario del usuario
, presione la
tecla
Menú
.
2. Toque
Agregar
.
3. Escriba la palabra.
4. Toque
Aceptar
para agregarla a su
diccionario.
Para editar las palabras en el diccionario
1. En la lista de palabras, toque una.
2. Toque
Editar
.
3. Edite la palabra según sea necesario.
4. Toque
Aceptar
para guardar.
Para eliminar palabras del diccionario
1. En la lista de palabras, toque una.
2. Toque
Borrar
.
Para activar Swype
Toque
Swype
para usar entradas con Swype
para el teclado de la pantalla táctil. Una marca
de verificación indica que la opción
Swype
está activada.

Guía del Usuario 71
Swype
En
Swype
, podrá modificar las siguientes
opciones.
Para establecer el idioma
1. Toque
Idioma
.
2. Seleccione un idioma de la lista.
Para activar la predicción de palabras
Toque
Predicción de palab.
para mostrar las
sugerencias de palabras mientras escribe. Una
marca de verificación indica que la opción
Predicción de palab.
está activada.
Mientras está escribiendo, toque las palabras
sugeridas para seleccionarlas.
Para activar el sonido al tocar teclas
Toque
Sonidos
para oír un sonido al tocar una
tecla. Una marca de verificación indica que la
opción
Sonidos
está activada.
Para activar la vibración
Toque
Vibración del tecl.
para sentir una
vibración al tocar una tecla. Una marca de
verificación indica que la opción
Vibración
del tecl.
está activada.
Para mostrar los consejos de la ayuda
rápida.
Toque
Activar consejos
para encender un
indicador parpadeante para los consejos útiles.
Una marca de verificación indica que la opción
Activar consejos
está activada.
Para activar la función de espacio
automático
Toque
Mayús. automáticas
para insertar
espacios automáticamente entre las palabras.
Una marca de verificación indica que la opción
Mayús. automáticas
está activada.
Para activar el uso automático de
mayúsculas
Toque para usar mayúsculas automáticamente
según sea necesario al escribir. Una marca de
verificación indica que la opción está activada.
Para mostrar el rastro
Toque
Mostrar trayecto
para mostrar la ruta
completa de Swype a medida que utiliza su
pantalla táctil. Una marca de verificación
indica que la opción
Mostrar trayecto
está
activada.
Para mostrar las opciones de palabras
1. Toque
Lista de palabras
.
2. Utilice el control deslizante para
seleccionar un nivel. Esto establece cuándo
aparecerá la ventana de las opciones de
palabras.
Para ajustar la respuesta de Swype
1. Toque
Velocidad vs exactitud
.
2. Utilice el control deslizante para
seleccionar un nivel. Una respuesta rápida
reaccionará más rápidamente al tocar, pero
puede ser menos precisa. Ajuste esta
opción según su preferencia.

72 Idioma y teclado
Para mostrar la ayuda
Toque
Ayuda de Swype
para ver la
información de ayuda para Swype.
Para reproducir el tutorial
Toque
Guía
para reproducir un tutorial para
Swype.
Para activar el teclado Android
Toque
Teclado de Android
para usar entradas
con Android para el teclado de la pantalla
táctil. Una marca de verificación indica que la
opción
Teclado de Android
está activada.
Teclado de Android
En
Teclado de Android
, podrá modificar las
siguientes opciones.
Para activar la vibración
Toque
Vibrar al pulsar teclas
para sentir una
vibración al tocar una tecla. Una marca de
verificación indica que la opción
Vibrar al
pulsar teclas
está activada.
Para activar el sonido
Toque
Sonar al pulsar las teclas
para oír un
sonido al tocar una tecla. Una marca de
verificación indica que la opción
Sonar al
pulsar las teclas
está activada.
Para activar los menús emergentes
Toque
Aviso emergente al pulsar las teclas
para ver un menú emergente cuando se toca
una tecla. Una marca de verificación indica
que la opción
Aviso emergente al pulsar las
teclas
está activada.
Para activar la corrección de palabras
Toque
Tocar para corregir palabras
para
corregir las palabras escritas cuando las
selecciona. Una marca de verificación indica
que la opción
Tocar para corregir palabras
está activada.
Para activar el uso automático de
mayúsculas
Toque
Mayúsculas automáticas
para usar
mayúsculas automáticamente según sea
necesario al escribir. Una marca de
verificación indica que la opción
Mayúsculas
automáticas
está activada.
Para mostrar la tecla de configuración
Es posible mostrar un ícono para acceder la
configuración de su teclado Android.
1. Toque
Mostrar tecla de configuración
.
2. Seleccione una de las siguientes opciones:
–
Automático
muestra el ícono cuando
sea necesario.
–
Mostrar siempre
siempre muestra el
ícono.
–
Ocultar siempre
nunca muestra el
ícono.
Para mostrar el ícono de voz
Es posible mostrar un ícono para acceder los
comandos de voz en su teclado Android.
1. Toque
Entrada de voz
.

Guía del Usuario 73
2. Seleccione una de las siguientes opciones:
–
En el teclado principal
muestra un
ícono en el teclado de letras.
–
En el teclado de símbolos
muestra un
ícono en el teclado de símbolos.
–
Apagado
nunca muestra el ícono.
Para configurar el idioma de ingreso de
texto
Es posible cambiar el idioma mientras está
usando el teclado Android. Debe configurar los
idiomas que desee usar.
1. Toque
Idiomas de entrada
.
2. Seleccione los idiomas que desee usar. Una
marca de verificación indica que el idioma
está activado.
Para cambiar el idioma al usar el teclado
Android, deslice su dedo sobre la tecla
Espacio
.
Para activar las soluciones rápidas
Toque
Soluciones rápidas
para agregar puntos
automáticamente cuando el usuario toca la
tecla
Espacio
dos veces. Una marca de
verificación indica que la opción
Soluciones
rápidas
está activada.
Para activar las sugerencias de palabras
Toque
Mostrar sugerencias
para mostrar las
sugerencias de palabras del diccionario a
medida que escribe. Una marca de verificación
indica que la opción
Mostrar sugerencias
está
activada.
Mientras está escribiendo, toque las palabras
sugeridas para seleccionarlas.
Para activar la función de autocompletar
Toque
Completar automát.
para ingresar una
palabra resaltada automáticamente si se escribe
un espacio o signo de puntuación. Una marca
de verificación indica que la opción
Completar automát.
está activada.
Mostrar sugerencias
debe estar activado para
usar
Completar automát.
.
Teclado incorporado
En
Teclado incorporado
, podrá modificar las
siguientes opciones.
Para activar la función de reemplazo
automático de texto
Toque
Auto reemplazar
para corregir
automáticamente las palabras que escribe
incorrectamente. Una marca de verificación
indica que la opción
Auto reemplazar
está
activada.
Para activar el uso automático de
mayúsculas
Toque
Mayúsculas automáticas
para usar
mayúsculas automáticamente según sea
necesario al escribir. Una marca de
verificación indica que la opción
Mayúsculas
automáticas
está activada.

74 Comandos de voz
Para activar los signos de puntuación
automáticos
Toque
Puntuación automática
para insertar
los puntos automáticamente cuando presiona la
tecla
Espacio
dos veces. Una marca de
verificación indica que la opción
Puntuación
automática
está activada.
Comandos de voz
En
Comandos de voz
, podrá modificar las
siguientes opciones.
Configuración de reconocimiento
En
Configuración de reconocimiento
, podrá
modificar las siguientes opciones.
Para establecer el idioma
Es posible establecer el idioma que utiliza para
los comandos de voz.
1. Toque
Idioma
.
2. Toque el idioma que desee usar.
Para configurar el filtro
1. Toque
SafeSearch
.
2. Toque un nivel de filtro. Esto filtrará los
resultados de las búsquedas por voz.
Para bloquear las palabas ofensivas
Toque
Bloquear las palabras ofensivas
para
ocultar las palabras ofensivas de los resultados
de búsqueda por voz. Una marca de
verificación indica que la opción
Bloquear las
palabras ofensivas
está activada.
Configuración de texto a voz
En
Configuración de texto a voz
, podrá
modificar las siguientes opciones.
Para reproducir la demostración
Toque
Escuchar un ejemplo:
para reproducir
una corta demostración de cómo funciona la
síntesis de voz.
Para utilizar la configuración
predeterminada
Toque
Usar siempre mi configuración
para
anular siempre la configuración de una
aplicación con la configuración
predeterminada. Una marca de verificación
indica que la opción
Usar siempre mi
configuración
está activada.
Para configurar el buscador
Es posible configurar el buscador usado para el
texto oral.
1. Toque
Motor de síntesis predeterminado
.
2. Toque el buscador que desee usar.
Para instalar los datos de voz
Toque
Instalar datos de voz
para instalar el
paquete de datos de voz que se requiere para
ejecutar la síntesis de texto a voz en el
Market
.
Para seleccionar la velocidad de la voz
1. Toque
Velocidad de voz
.
2. Seleccione una velocidad de la lista. Es
decir, qué tan rápido se escucha el texto
oral.

Guía del Usuario 75
Para establecer el idioma
Es posible establecer la voz específica usada
por el texto oral.
1. Toque
Idioma
.
2. Toque el idioma que desee usar.
Para instalar idiomas
Es posible instalar voces específicas para los
diferentes idiomas usadas por el texto oral.
1. Toque
Pico TTS
.
2. Toque un idioma compatible para instalar el
paquete de datos del
Market
.
Accesibilidad
En
Accesibilidad
, podrá modificar las
siguientes opciones.
Para activar la accesibilidad
Toque
Accesibilidad
para activar las funciones
de las aplicaciones que son compatibles con la
accesibilidad. Una marca de verificación
aparece cuando la opción
Accesibilidad
está
activada. Es posible que deba configurar cada
función de accesibilidad de la aplicación por
separado.
Para desactivar la accesibilidad, toque
Accesibilidad
.
Para modificar las opciones de
accesibilidad
En
Accesibilidad
puede modificar las
opciones de las aplicaciones compatibles con
la accesibilidad. Al descargar una aplicación
con función de accesibilidad, ésta se lista aquí.
Toque el nombre de una aplicación para
configurarla.
Para finalizar llamadas con la tecla de
encendido/apagado
Toque
El botón de encendido termina la
llamada
para finalizar una llamada
presionando la tecla
Encendido
. Una marca de
verificación indica que la opción
El botón de
encendido termina la llamada
está activada.
Fecha y hora
En
Fecha y hora
, podrá modificar las
siguientes opciones.
Para usar la fecha y la hora de la red
Toque
Automático
para usar los valores de
fecha y hora proporcionados por la red. Una
marca de verificación indica que la opción
Automático
está activada.

76 Acerca del teléfono
Para configurar la fecha manualmente
Al elegir no usar la fecha que le proporciona la
red, puede configurarla manualmente.
1. Toque
Establecer fecha
.
2. Use los controles para ingresar una fecha.
3. Toque
Establecer
para guardar.
Para ajustar la hora manualmente
Al elegir no usar la zona horaria que le
proporciona la red, puede configurarla
manualmente.
1. Toque
Seleccionar zona horaria
.
2. Seleccione una zona horaria de la lista.
Para ajustar la hora manualmente
Al elegir no usar la hora que le proporciona la
red, puede configurarla manualmente.
1. Toque
Establecer la hora
.
2. Use los controles para ingresar una hora.
3. Toque
Establecer
para guardar.
Para activar el formato de 24 horas
Toque
Usar formato de 24 hs
para mostrar la
hora en el formato de 24 horas. Una marca de
verificación indica que la opción
Usar
formato de 24 hs
está activada.
Para configurar el formato de la fecha
1. Toque
Seleccionar formato de fecha
.
2. Seleccione un formato de fecha de la lista.
Acerca del teléfono
En
Acerca del teléfono
, podrá modificar las
siguientes opciones.
Actualizar sistema
En
Actualizar sistema
, podrá modificar las
siguientes opciones.
Nota: Si tiene problemas para conectarse a los
servidores de actualización, abrir una conexión
Wi-Fi y tratar de conexión a los servidores de
actualización de nuevo. Para más información
sobre conexiones Wi-Fi, consulte
“Configuración Wi-Fi” en la página 58.
Para activar la descarga automática
Toque
Descarga automática
para descargar
automáticamente el nuevo firmware y
actualizaciones de software para su
dispositivo. Una marca de verificación indica
que la opción
Descarga automática
está
activada.
Para verificar las actualizaciones del
software
Toque
Actualizar software Kyocera
para
verificar si hay actualizaciones de firmware y
software. Si es necesario, siga las instrucciones
para completar la actualización.
Para ver el estado del dispositivo
Toque
Estado
para ver el número de teléfono
actual, la carga de la batería y otra información
respecto al estado de su dispositivo.

Guía del Usuario 77
Para ver el uso de la batería
Toque
Uso de la batería
para ver cómo se está
consumiendo la carga de la batería en su
dispositivo.
Para ver la información legal
Toque
Información legal
para ver la
información legal relacionada con el sistema
operativo Android.
Para reproducir los tutoriales del
sistema
Toque
Tutorial del sistema
para ver los
tutoriales acerca de las funciones del sistema
operativo Android.

78 Para abrir Libros
9 Otras aplicaciones de Android
Su dispositivo tiene varias aplicaciones
Android precargadas. Éstas se mencionan
brevemente en esta sección. Para obtener
instrucciones más detalladas sobre
aplicaciones específicas de Google, visite el
sitio web de Google,
www.google.com/mobile
.
Para abrir Libros
Libros
es un servicio de libro electrónico
proporcionado por Google. Le permite navegar
y leer libros en línea. Su dispositivo debe estar
sincronizado con una cuenta válida de Google
para usar esta función.
1. En la pantalla de inicio, toque
icono Menú
Principal
.
2. En el menú principal, toque
Libros
.
3. En la lista de libros, puede hacer una de las
siguientes cosas:
– Tocar un libro para leerlo.
– Tocar por un momento un libro para
acceder a las funciones de ese libro
específico.
– Presionar la tecla
Menú
para acceder a
más funciones.
Navegador
Utilice
Navegador
para navegar por Internet
con su dispositivo.
Para abrir Navegador
1. En la pantalla de inicio, toque
icono Menú
Principal
.
2. En el menú principal, toque
Navegador
.
3. En la pantalla del navegador, puede hacer
una de las siguientes cosas:
– Desplazarse hacia arriba o hacia abajo
para navegar en la página actual.
– Ingresar una consulta en el archivo de
direcciones. Tocar una sugerencia o
tocar
Ir
para ir a la página web.
– Tocar un enlace en la página web para
navegar hacia ella.
– Presionar la tecla
Menú
para acceder a
más funciones.
Para agregar un marcador
1. En la pantalla de inicio, toque
icono Menú
Principal
.
2. En el menú principal, toque
Navegador
.
3. Entre a la página web que quiere marcar.
4. En la página web, presione la tecla
Menú
.
5. Toque
Agregar marcador
.
6. Edite la información del marcador según
sea necesario.
7. Toque
Aceptar
para guardar.
Para acceder a sus marcadores, toque
Marcadores
.

Guía del Usuario 79
Para usar Calculadora
Utilice
Calculadora
para realizar operaciones
básicas y avanzadas de matemáticas.
1. En la pantalla de inicio, toque
icono Menú
Principal
.
2. En el menú principal, toque
Calculadora
.
3. En el teclado, puede hacer una de las
siguientes cosas:
– Usar el teclado para realizar cálculos.
– Presionar la tecla
Menú
para acceder a
más funciones.
– Presionar la tecla
Regresar
para salir.
Calendario
Utilice
Calendario
para programar citas. El
Calendario
se sincroniza con su calendario
web de Google al sincronizar su dispositivo
usando una cuenta de Google.
Para abrir Calendario
1. En la pantalla de inicio, toque
icono Menú
Principal
.
2. En el menú principal, toque
Calendario
.
3. En la pantalla calendario, puede hacer una
de las siguientes cosas:
– Desplazarse hacia arriba o hacia abajo
para cambiar los meses.
– Tocar una fecha para verla en detalle.
– Tocar por un momento una fecha para
acceder a las funciones para esa fecha
específica.
– Presionar la tecla
Menú
para acceder a
más funciones.
Para crear un evento
1. En la pantalla de inicio, toque
icono Menú
Principal
.
2. En el menú principal, toque
Calendario
.
3. En la pantalla del calendario, toque por un
momento una fecha.
4. Toque
Nuevo evento
.
5. En la pantalla editar eventos, ingrese los
detalles según sea necesario.
6. Toque
Guardar
para crear el evento.
Reloj
Utilice
Reloj
para cambiar la hora y programar
las alarmas.
Para programar una alarma
1. En la pantalla de inicio, toque
icono Menú
Principal
.
2. En el menú principal, toque
Reloj
.
3. En la pantalla reloj, presione la tecla
Menú
.
4. Toque
Alarmas
.
5. En la pantalla alarmas, puede hacer una de
las siguientes cosas:
–Tocar
Agregar alarma
para crear una
nueva alarma.
– Tocar el ícono junto a una alarma para
activarla. Vuelva a tocar el ícono para
desactivarla.
– Tocar una alarma para modificarla.
– Tocar por un momento una alarma para
acceder a las funciones de esa alarma
específica.
– Presionar la tecla
Menú
para acceder a
más funciones.

80 Market
Para agregar una alarma
1. En la pantalla de inicio, toque
icono Menú
Principal
.
2. En el menú principal, toque
Reloj
.
3. En la pantalla reloj, presione la tecla
Menú
.
4. Toque
Agregar alarma
.
5. Use los controles para ingresar una hora.
6. Toque
Establecer
para ingresar la hora.
7. Configure la alarma según sea necesario.
8. Toque
Terminado
para guardar la alarma.
Market
Utilice
Market
para descargar e instalar
nuevas aplicaciones.
Nota:
Algunas aplicaciones pueden requerir
que las compre. Comuníquese con su
proveedor de servicios para obtener
información.
Para descargar una aplicación
1. En la pantalla de inicio, toque
icono Menú
Principal
.
2. En el menú principal, toque
Market
.
Nota:
Si usted está abriendo
Market
por
primera vez, verá una notificación de los
términos del servicio. Toque
Aceptar
para
continuar.
3. En la pantalla Mercado, compre una nueva
aplicación. De ser necesario, toque
icono
Buscar
para buscar aplicaciones.
4. Toque la aplicación que desee descargar.
5. En la pantalla de detalles de la aplicación,
toque
[Cantidad]
para comprar la
aplicación. Si la aplicación es gratuita,
toque
Gratis
.
6. Toque
Aceptar
para aceptar los permisos
requeridos y comenzar con la descarga.
7. Cuando se haya completado la descarga,
aparecerá un ícono en su barra de
notificaciones.
8. Cuando vea el ícono de descargas, tóquelo
y arrástrelo hacia abajo para abrir la lista de
notificaciones.
9. Toque la notificación de descargas para
abrir la aplicación.
Para administrar las aplicaciones
1. En la pantalla de inicio, toque
icono Menú
Principal
.
2. En el menú principal, toque
Market
.
3. En la pantalla Mercado, presione la tecla
Menú
.
4. Toque
Mis aplic.
.
5. En la lista de aplicaciones, puede hacer lo
siguiente:
–Tocar
Actualizar todo
para instalar
todas las actualizaciones pendientes, si
es necesario.
– Tocar una aplicación para verla e
instalar una actualización, si es
necesario.
– Tocar por un momento una aplicación
para acceder a las funciones para esa
aplicación específica.
– Presionar la tecla
Menú
para acceder a
más funciones.

Guía del Usuario 81
Gmail
Gmail es un servicio de correo electrónico por
Internet proporcionado por Google. Una
aplicación de
Gmail
viene preconfigurada en
su dispositivo.
Gmail
se sincroniza con la
cuenta de Gmail basada en Internet cuando
usted sincroniza su dispositivo usando una
cuenta de Google.
Para ver Gmail
1. En la pantalla de inicio, toque
icono Menú
Principal
.
2. En el menú principal, toque
Gmail
.
3. En la pantalla Gmail, puede hacer una de
las siguientes cosas:
– Tocar un hilo de correo electrónico para
abrirlo.
– Tocar por un momento el hilo de un
correo electrónico para acceder a las
funciones de ese hilo específico.
– Presionar la tecla
Menú
para acceder a
más funciones.
Nota:
Para seleccionar múltiples hilos de
correo electrónico, toque la casilla de
verificación junto a los hilos. Toque la casilla
de verificación nuevamente para cancelar la
selección. Las opciones que aplican a hilos de
correos electrónicos múltiples aparecen en la
parte inferior de la pantalla.
Para crear un correo electrónico
1. En la pantalla de inicio, toque
icono Menú
Principal
.
2. En el menú principal, toque
Gmail
.
3. En la pantalla Gmail, presione la tecla
Menú
.
4. Toque
Redactar
.
5. En la pantalla de redacción, ingrese la
dirección de correo electrónico del
receptor.
6. Ingrese un asunto. Toque por un momento
el campo de ingreso de texto para acceder a
más funciones de ingreso de texto.
7. Escriba un mensaje. Toque por un
momento el campo de ingreso de texto para
acceder a más funciones de ingreso de
texto.
8. Si corresponde, presione la tecla
Menú
para acceder a más funciones de Gmail.
9. Al terminar, toque
Enviar
.
Para responder un correo electrónico
1. En la pantalla de inicio, toque
icono Menú
Principal
.
2. En el menú principal, toque
Gmail
.
3. En la pantalla de Gmail, toque un hilo de
correo electrónico.
4. Desplácese a la parte inferior de cualquier
mensaje y toque
Responder
.
5. Escriba un mensaje. Toque por un
momento el campo de ingreso de texto para
acceder a más funciones de ingreso de
texto.
6. Si corresponde, presione la tecla
Menú
para acceder a más funciones de Gmail.
7. Al terminar, toque
Enviar
.

82 Para configurar Modo Eco
Para configurar Modo Eco
Puede ahorrar batería al usar su dispositivo.
1. En la pantalla de inicio, toque
icono Menú
Principal
.
2. En el menú principal, toque
Modo Eco
.
3. En la pantalla Modo Eco, mueva la barra
deslizante a una de las siguientes
posiciones:
–
Siempre
para usar
Modo Eco
siempre
que su dispositivo esté encendido.
–
10-90%
para cambiar su dispositivo
automáticamente a
Modo Eco
dependiendo de la energía restante de la
batería.
–
Nunca
para desactivar
Modo Eco
.
Toque
Configuración Eco
para ajustar la
configuración de
Modo Eco
. Seleccione los
elementos que desee configurar. El ícono de la
hoja se vuelve verde cuando se selecciona esta
opción.
Email
Email
le permite acceder a las cuentas de
correo electrónico desde proveedores de
servicio compatibles con POP3, IMAP o
Exchange.
Para configurar una cuenta de correo
electrónico
La primera vez que abra
Email
, se le pedirá
que configure una cuenta de correo
electrónico.
1. En la pantalla de inicio, toque
icono Menú
Principal
.
2. En el menú principal, toque
Email
.
3. En la pantalla de correo electrónico, ingrese
la dirección de correo electrónico.
4. Ingrese su contraseña.
5. Toque
Siguiente
para continuar. El
dispositivo recupera automáticamente su
configuración de correo electrónico.
6. Ingrese un alias para su cuenta, si es
necesario.
7. Ingrese el nombre que se mostrará en los
mensajes de salida.
8. Toque
Terminado
para agregar la cuenta
de correo electrónico.
Si no usa un proveedor de servicio de correo
electrónico común, necesitará configurar
manualmente sus parámetros. Toque
Configuración manual
para acceder a las
opciones avanzadas.
Para ver una cuenta de correo
electrónico
1. En la pantalla de inicio, toque
icono Menú
Principal
.
2. En el menú principal, toque
Email
.
3. En la lista de clientes, toque la cuenta que
quiere ver. Si sólo tiene una cuenta, podrá
saltarse este paso.
4. En la pantalla de correo electrónico, puede
hacer una de las siguientes cosas:
– Tocar un correo electrónico para verlo.
– Tocar por un momento un correo
electrónico para acceder a las funciones
para ese correo electrónico específico.
– Presionar la tecla
Menú
para acceder a
más funciones.

Guía del Usuario 83
Nota:
Para seleccionar múltiples correos
electrónicos, toque la casilla de verificación
junto a los correos electrónicos. Toque la
casilla de verificación nuevamente para
cancelar la selección. Las opciones que aplican
a correos electrónicos múltiples aparecen en la
parte inferior de la pantalla.
Para crear un correo electrónico
1. En la pantalla de inicio, toque
icono Menú
Principal
.
2. En el menú principal, toque
Email
.
3. En la lista de clientes, toque la cuenta que
quiere ver. Si sólo tiene una cuenta, podrá
saltarse este paso.
4. En la pantalla de correo electrónico,
presione la tecla
Menú
.
5. Toque
Redactar
.
6. En la pantalla de redacción, ingrese la
dirección de correo electrónico del
receptor.
7. Ingrese un asunto. Toque por un momento
el campo de ingreso de texto para acceder a
más funciones de ingreso de texto.
8. Escriba un mensaje. Toque por un
momento el campo de ingreso de texto para
acceder a más funciones de ingreso de
texto.
9. Si corresponde, presione la tecla
Menú
para acceder a más funciones del correo
electrónico.
10.Al terminar, toque
Enviar
.
Para responder un correo electrónico
1. En la pantalla de inicio, toque
icono Menú
Principal
.
2. En el menú principal, toque
Email
.
3. En la pantalla de correo electrónico, toque
un hilo de correo electrónico.
4. En la lista de clientes, toque la cuenta que
quiere ver. Si sólo tiene una cuenta, podrá
saltarse este paso.
5. Desplácese a la parte inferior del correo
electrónico y toque
Responder
.
6. Escriba un mensaje. Toque por un
momento el campo de ingreso de texto para
acceder a más funciones de ingreso de
texto.
7. Si corresponde, presione la tecla
Menú
para acceder a más funciones del correo
electrónico.
8. Al terminar, toque
Enviar
.
Para abrir Latitude
Latitude
le permite ver la ubicación de un
amigo y compartir la ubicación de usted con
ellos en Google Maps. Su dispositivo debe
estar sincronizado con una cuenta válida de
Google para usar esta función.
Nota: El GPS del dispositivo debe estar
activado para usar esta función. Para obtener
más información, consulte “Para activar la
localización por GPS” en la página 66.

84 Para abrir Sitios
1. En la pantalla de inicio, toque
icono Menú
Principal
.
2. En el menú principal, toque
Latitude
.
3. En la pantalla Latitud, puede hacer una de
las siguientes cosas:
– Tocar el ícono en la parte superior de la
barra de íconos para agregar amigos,
volver a cargar o marcar la ubicación.
– Presionar la tecla
Menú
para acceder a
más funciones.
Para abrir Sitios
Sitios
le permite encontrar lugares que están
cerca de su ubicación actual.
Nota: El GPS del dispositivo debe estar
activado para usar esta función. Para obtener
más información, consulte “Para activar la
localización por GPS” en la página 66.
1. En la pantalla de inicio, toque
icono Menú
Principal
.
2. En el menú principal, toque
Sitios
.
3. En la pantalla Lugares, puede hacer una de
las siguientes cosas:
– Ingresar un lugar en el campo de
búsqueda y tocar
icono Buscar
para
encontrar lugares.
– Tocar una categoría para ver una lista de
lugares cerca de su ubicación.
– Presionar la tecla
Menú
para acceder a
más funciones.
Para abrir Maps
Maps
le permite ver la ubicación de un amigo
y compartir la ubicación de usted con ellos en
Google Maps.
Nota: El GPS del dispositivo debe estar
habilitado para usar esta función. Para obtener
más información, consulte “Para activar la
localización por GPS” en la página 66.
1. En la pantalla de inicio, toque
icono Menú
Principal
.
2. En el menú principal, toque
Maps
.
3. En la pantalla Mapas, puede hacer una de
las siguientes cosas:
– Ingresar una ubicación en el campo de
búsqueda y tocar
icono Buscar
para
encontrarla.
– Tocar el ícono en la parte superior de la
barra para abrir
Sitios
, agregar capas o
cambiar la perspectiva.
– Usar los controles para acercar o alejar
la imagen.
– Presionar la tecla
Menú
para acceder a
más funciones.
Para abrir Música
Música
permite que el dispositivo reproduzca
los archivos de música guardados en la tarjeta
SD.
1. Desde la pantalla inicial, toque
icono
Menú Principal
.
2. En el menú principal, toque
Música
.

Guía del Usuario 85
3. En la pantalla de Música, realice una de las
siguientes acciones:
– Toque una canción de la lista. Utilice
los controles para reproducirla.
– Toque una de las opciones situadas en la
parte superior de la pantalla para
ordenar los archivos de música o para
crear una lista de reproducción. Por
ejemplo, toque
Artistas
para ordenar
las canciones por artista.
– Presionar la tecla
Menú
para acceder a
más funciones.
Nota:
Si la tarjeta SD no contiene ninguna
canción, aparecerá un aviso. Siga las
instrucciones para cargar archivos de música
con un cable Micro-USB.
Para abrir Navigation
Navigation
es un servicio de navegación GPS
por Internet que le permite obtener
indicaciones del destino por voz.
Nota: El GPS del dispositivo debe estar
activado para usar esta función. Para obtener
más información, consulte “Para activar la
localización por GPS” en la página 66.
1. En la pantalla de inicio, toque
icono Menú
Principal
.
2. En el menú principal, toque
Navigation
.
3. En la pantalla Navegación, ingrese un
destino y siga las indicaciones por voz.
Para abrir Noticias & Clima
Noticias & Clima
le permite leer los últimos
titulares, noticias de deportes, entretenimiento
y clima de su lugar.
1. En la pantalla de inicio, toque
icono Menú
Principal
.
2. En el menú principal, toque
Noticias &
Clima
.
3. En la pantalla Noticias, puede hacer una de
las siguientes cosas:
– Desplazarse a la izquierda o a la
derecha para ver las historias bajo un
tema diferente.
– Tocar una historia para verla en detalle.
– Presionar la tecla
Menú
para acceder a
más funciones.
Búsqueda de Google
Usar
Búsqueda de Google
le permite buscar
información en su dispositivo y en Internet.
Para hacer una búsqueda por palabra
1. En la pantalla de inicio, toque
icono Menú
Principal
.
2. En el menú principal, toque
Búsqueda de
Google
.
3. En la pantalla de búsqueda, ingrese su
consulta en el campo de búsqueda. Puede
hacer una de las siguientes cosas.
– Mientras escribe la consulta, puede
tocar un resultado sugerido de los
elementos de búsqueda de su

86 Para abrir Talk
dispositivo para verlo. Por ejemplo, un
contacto o música
– Mientras escribe la consulta, puede
tocar la consulta sugerida para realizar
una búsqueda en Internet.
–Tocar
Ir
para realizar una búsqueda en
Internet en la consulta tal cual usted la
escribe.
– Presionar la tecla
Menú
para acceder a
más funciones.
Para hacer una búsqueda en cualquier
momento, presione la tecla
Buscar
en su
dispositivo.
Para hacer una búsqueda por voz
1. En la pantalla de inicio, toque
icono Menú
Principal
.
2. En el menú principal, toque
Búsqueda por
voz
.
3. Siga las indicaciones para terminar su
búsqueda.
Para hacer una búsqueda por voz desde el
buscador
Búsqueda de Google
, toque
icon
Búsqueda por voz
en la barra de íconos de la
parte superior de la pantalla.
Para abrir Talk
Tal k
es un programa de mensajería instantánea
proporcionado por Google. Éste le permite
chatear con otra gente que también tiene una
cuenta de Google. Su dispositivo debe estar
sincronizado con una cuenta válida de Google
para usar esta función.
1. En la pantalla de inicio, toque
icono Menú
Principal
.
2. En el menú principal, toque
Talk
.
3. En la lista de amigos, puede hacer una de
las siguientes cosas:
– Tocar un amigo para iniciar una nueva
conversación o continuar con una
actual.
– Tocar por un momento un amigo para
acceder a las funciones para ese amigo
específico.
– Presionar la tecla
Menú
para acceder a
más funciones.
Para abrir YouTube
YouTube
es un servicio de video simultáneo
en línea que le permite ver videos cargados por
los miembros de YouTube.
1. En la pantalla de inicio, toque
icono Menú
Principal
.
2. En el menú principal, toque
YouTube
. Si
ésta es la primera vez que usa
YouTube
,
necesitará aceptar los términos de servicio.
3. En la lista de videos, puede hacer una de las
siguientes cosas:
– Tocar un video para reproducirlo.
– Tocar un ícono en la parte superior de la
barra de íconos para grabar un nuevo
video o buscar videos.
– Presionar la tecla
Menú
para acceder a
más funciones.

Guía del Usuario 87
10 Marcar de voz
Utilice
Marcar de voz
para ejecutar ciertos
comandos a través del reconocimiento de voz.
Para abrir Marcar de voz
1. En la pantalla de inicio, toque
icono Menú
Principal
.
2. En el menú principal, toque
Marcar de
voz
.
3. Cuando se le pida hablar, diga un comando
de la lista que se muestra en pantalla.
Cuando las aplicaciones reconozcan el
comando, se ejecutará el comando
inmediatamente.
Marcar de voz Opciones
Para llamar a un contacto
1. Active
Marcar de voz
.
2. Cuando se le pida que hable, diga
Llamar
a [contacto]
. Por ejemplo, para llamar al
teléfono celular de John Smith, diga
"Llamar a John Smith". Su dispositivo
llamará automáticamente al contacto
pronunciado.
Si la aplicación no puede reconocer el
nombre o el número, mostrará varias
coincidencias posibles. Diga o toque
Sí
o
bien
No
.
3. Haga la llamada telefónica.
Para marcar un número
1. Active
Marcar de voz
.
2. Cuando se le pida que hable, diga
Marcar
[número]
. Por ejemplo, para marcar el
800-555-1234, diga “Marcar 8005551234”.
Su dispositivo marcará el número
automáticamente.
Si la aplicación no puede reconocer el
nombre o el número, mostrará varias
coincidencias posibles. Diga o toque
Sí
o
bien
No
.
3. Haga la llamada telefónica.
Para abrir una aplicación
1. Active
Marcar de voz
.
2. Cuando se le pida que hable, diga
Abrir
[aplicación]
. Por ejemplo, para abrir
Calculadora
, diga “Abrir
Calculadora
”.
3. Utilice la aplicación.
Nota:
Si no especifica una aplicación después
del comando "Abrir", la pantalla mostrará una
lista de aplicaciones, luego esperará a que diga
el nombre de una aplicación.

88 Ayuda del teléfono
11 Ayuda técnica
Ayuda del teléfono
En el menú principal, seleccione
Ayuda del
Tel éfono
para acceder a la información de
ayuda para su dispositivo. Puede encontrar una
guía del usuario completa en
www.kyocera-wireless.com/support
.
Atención al cliente
Puede comunicarse con el departamento de
ayuda técnica de su proveedor de servicios
directamente desde su dispositivo al marcar un
número, tal como *611 (consulte a su
proveedor de servicios). El centro de atención
al cliente puede responder a sus preguntas
sobre el dispositivo, tarifas telefónicas, área de
cobertura de las llamadas y funciones
específicas del aparato (como la trasferencia de
llamadas o el buzón de voz). Si tiene alguna
duda sobre las funciones del dispositivo,
consulte esta guía y cualquier otra
documentación incluida con su dispositivo o
visite
www.kyocera-wireless.com
.
Si tiene preguntas adicionales, comuníquese
con el centro de atención al cliente de Kyocera
Communications Inc. mediante una de las
siguientes formas:
• Sitio Web:
www.kyocera-wireless.com
.
• Correo electrónico:
phone-help@kyocera-wireless.com.
• Teléfono (EE. UU. y Canadá):
1-800-349-4478 o 1-858-882-2000
(presione 2 para obtener información sobre
el producto).
Antes de solicitar asesoría, intente reproducir e
identificar el problema. Cuando se comunique
con el Centro de atención al cliente, tenga a
mano la siguiente información:
• El nombre del proveedor del servicio.
• El problema o mensaje de error específico
que tenga.
• Los pasos que siguió para reproducir el
problema.
• El identificador de equipo móvil del
dispositivo (MEID).
Nota:
En
Acerca del teléfono
, seleccione
Estado
. Desplácese hacia abajo hasta
MEID
(dec)
. El número de 18 dígitos es el número
MEID. Si su dispositivo utiliza un número de
servicio electrónico (ESN),
el ESN
reemplaza
al
MEID
.
Servicio calificado
Si el problema continúa, lleve el dispositivo
con todos sus accesorios y embalaje a su
distribuidor para que reciba un servicio
calificado.

Guía del Usuario 89
Garantía limitada del consumidor
Kyocera Wireless Corp. (“KYOCERA”) ofrece al
usuario una garantía limitada en la que se estipula
que el o los productos incluidos (el “Producto”)
no presentarán defectos de materiales ni de mano
de obra durante un período de un año a partir de la
fecha de compra del Producto, siempre y cuando
usted sea el usuario final comprador original del
Producto y que haya efectuado la compra con un
distribuidor autorizado. La transferencia o reventa
de un Producto anulará automáticamente la
cobertura de la garantía con respeto al Producto en
cuestión. Esta garantía limitada no puede ser
transferida a terceros, entre ellos, futuros
compradores o titulares del Producto.
KYOCERA reparará o sustituirá un Producto,
según su criterio exclusivo y absoluto (en la
unidad se podrán usar componentes
reacondicionados de similar calidad y
funcionalidad) si KYOCERA estima que presenta
defectos de materiales o de mano de obra, o en el
caso de que KYOCERA determine que es incapaz
de reparar o sustituir el Producto en cuestión,
reembolsará el precio de compra de dicho
Producto, siempre que tal Producto (i) se devuelva
con el envío pagado por adelantado, a un centro de
servicio autorizado de KYOCERA dentro del
período de garantía de un año, y (ii) se incluya
junto a éste el recibo de compra en la forma de
boleta o factura que compruebe que el Producto
en cuestión se encuentra dentro del período de un
año de garantía ("Comprobante de compra"). Una
vez concluido el período de un año de garantía, el
usuario deberá pagar todos los cargos de
despacho, piezas y mano de obra.
Esta garantía limitada no cubre los siguientes
puntos y, por lo tanto, es nula con respecto a ellos:
(i) cualquier Producto que se haya instalado,
reparado, manipulado o modificado
incorrectamente; (ii) cualquier Producto expuesto
a uso indebido (incluyendo todo Producto
utilizado en conjunto con hardware que sea
eléctrica o mecánicamente incompatible, o que se
use con accesorios no suministrados por
KYOCERA), mal uso, accidente, daño físico,
operación anormal, manipulación incorrecta,
negligencia, exposición al fuego, agua o humedad
excesiva o cambios extremos en la temperatura o
clima; (iii) cualquier Producto operado al margen
de los valores máximos publicados; (iv) daños
estéticos; (v) cualquier Producto en que se hayan
eliminado, alterado, dejado ilegibles los rótulos
adhesivos de la garantía o números de serie del
Producto; (vi) costo de instalación, desensamblaje
o reinstalación; (vii) problemas en la recepción de
señales (a menos que se hayan originado por
defectos de materiales y mano de obra); (viii)
daños debido a incendios, inundaciones,
cataclismos naturales u otras condiciones que no
sean el resultado de fallas de KYOCERA y para
los cuales no se haya diseñado el Producto,
incluyendo daños causados por manipulación
incorrecta, despacho y fusibles fundidos; (ix)
artículos fungibles (tales como fusibles); o (x)
cualquier Producto que alguien no perteneciente a
KYOCERA o que no forme parte de un centro de
servicio autorizado de KYOCERA haya abierto,
reparado, modificado o alterado.
KYOCERA NO RESPALDA O GARANTIZA
NINGÚN ACCESORIO QUE NO HAYA SIDO
EMPAQUETADOS DE ORIGEN CON EL
TELÉFONO. POR FAVOR VERIFIQUE LA
COMPATIBILIDAD Y LA SEGURIDAD DE

90 Servicio calificado
CUALQUIER OTRO ACCESORIO DE
TERCEROS CON EL FABRICANTE DEL
MISMO.
KYOCERA RECHAZA ESPECÍFICAMENTE
TODA RESPONSABILIDAD POR
CUALQUIER DAÑO DIRECTO, INDIRECTO,
ESPECIAL, GENERAL, PUNITIVO,
EJEMPLAR, AGRAVADO, INCIDENTAL O
CONSECUENCIAL, INCLUSO SI SE HUBIESE
ADVERTIDO DE LA POSIBILIDAD DE
DICHOS DAÑOS, Y SIN IMPORTAR SI EN
ALGUNA MEDIDA FUERAN O NO
PREDECIBLES, INCLUYENDO, PERO SIN
LIMITARSE A ELLO, PÉRDIDAS
ECONÓMICAS, BENEFICIOS O GANANCIAS
NO PREVISTAS Y UTILIDADES QUE
SURJAN DEL USO O INCAPACIDAD DE
USAR CUALQUIER PRODUCTO (POR
EJEMPLO, COSTOS POR TIEMPO EN
TRANSPORTE AÉREO PERDIDOS DEBIDO A
PROBLEMAS DE FUNCIONAMIENTO DE UN
PRODUCTO) O APORTES O
INDEMNIZACIONES CON RESPECTO A
CUALQUIER DEMANDA RELACIONADA
CON UN PRODUCTO.
LA REPARACIÓN O SUSTITUCIÓN DE UN
PRODUCTO DEFECTUOSO, O EL
REEMBOLSO DEL PRECIO DE COMPRA DE
UN PRODUCTO EN MAL ESTADO,
REPRESENTAN EL ÚNICO RECURSO
(SEGÚN SE ESTIPULA EN ESTA GARANTÍA)
POR EL INCUMPLIMIENTO DE ESTA
GARANTÍA LIMITADA, Y SEGÚN SE
ESTABLECE EN ESTA GARANTÍA, EL
USUARIO APRUEBA Y ACEPTA LOS
PRODUCTOS “TAL CUAL”.
KYOCERA NO OFRECE OTRAS
GARANTÍAS, PROMESAS O CONDICIONES
DE NINGUNA CLASE, YA SEAN ORALES O
VERBALES, EXPLÍCITAS O IMPLÍCITAS,
LEGALES O DE CUALQUIER OTRA
MANERA, CON RESPECTO A LOS
PRODUCTOS, INCLUYENDO PERO SIN
LIMITARSE A CUALQUIER GARANTÍA
IMPLÍCITA O CONDICIÓN DE
COMERCIABILIDAD O CONVENIENCIA.
UN PROPÓSITO PARTICULAR O CONTRA
LA INFRACCIÓN DE CUALQUIER
GARANTÍA IMPLÍCITA O CONDICIÓN
PROVENIENTE DEL USO COMERCIAL O DE
UNA LÍNEA DE NEGOCIACIÓN O DE
DESEMPEÑO.
NINGÚN DISTRIBUIDOR, AGENTE O
EMPLEADO CUENTA CON LA
AUTORIZACIÓN PARA EFECTUAR
MODIFICACIÓN O ADICIÓN ALGUNA A
ESTA GARANTÍA.
Algunas jurisdicciones no permiten la exclusión o
limitación de daños accidentales o
consecuenciales, o permiten limitaciones en
cuanto a la duración de una garantía implícita, por
lo que puede que la limitación o exclusión anterior
no sea pertinente a su caso particular. Esta
garantía limitada le otorga derechos legales
específicos, y puede que también tenga otros
derechos que pueden variar de una jurisdicción a
otra.
Si desea obtener información sobre el servicio de
garantía, llame a los siguientes números
telefónicos desde cualquier lugar del territorio
continental de Estados Unidos y Canadá:
1-800-349-4478 o 858-882-1401.

Guía del Usuario 91
Contrato de licencia del usuario final de Kyocera
Communications Inc. ("Kyocera")
LEA ATENTAMENTE LOS SIGUIENTES
TÉRMINOS Y CONDICIONES ("CONTRATO")
ANTES DE USAR O ACCEDER DE
CUALQUIER MANERA AL SOFTWARE O
LOS SERVICIOS QUE SE PROPORCIONAN
CON SU DISPOSITIVO KYOCERA. EL
SOFTWARE Y LOS SERVICIOS QUE SE
PROPORCIONAN CON SU DISPOSITIVO
KYOCERA SON SOLAMENTE PARA SU USO
PERSONAL, EL USUARIO FINAL ORIGINAL,
SEGÚN SE ESTABLECE A CONTINUACIÓN.
AL ACTIVAR, USAR, DESCARGAR O
INSTALAR ESTE DISPOSITIVO KYOCERA
Y/O EL SOFTWARE QUE SE PROPORCIONA
CON ÉL, USTED ACEPTA REGIRSE POR LOS
TÉRMINOS DE ESTE CONTRATO DE
LICENCIA. SI NO ESTÁ DE ACUERDO CON
LOS TÉRMINOS Y CONDICIONES DE ESTE
CONTRATO, NO USE, DESCARGUE NI
ACCEDA DE NINGUNA MANERA AL
SOFTWARE O LOS SERVICIOS Y (I)
REGRESE INMEDIATAMENTE EL
SOFTWARE O SERVICIO A KYOCERA O
ELIMÍNELO; O (II) SI HA COMPRADO EL
DISPOSITIVO KYOCERA EN EL CUAL EL
SOFTWARE O SERVICIO HA SIDO
INSTALADO PREVIAMENTE, REGRESE
INMEDIATAMENTE EL DISPOSITIVO Y EL
SOFTWARE QUE LO ACOMPAÑA
(INCLUYENDO LA DOCUMENTACIÓN Y
EMPAQUE) A KYOCERA O AL
DISTRIBUIDOR AUTORIZADO DE
KYOCERA AL CUAL LE COMPRÓ EL
DISPOSITIVO KYOCERA.
Licencia
: Sujeta a los términos y condiciones de
este Contrato y a cualquier otro término que se
pueda incorporar como referencia o que haga de
su conocimiento de cualquier otra manera previo
al uso del Software, Kyocera le otorga una
licencia limitada no exclusiva para usar el
software de Kyocera o de un tercero así como los
servicios que se encuentran en su dispositivo
Kyocera y/o que fueron empacados con éste,
incluyendo cualquier actualización del
mencionado material, por cualquier medio y
cualquier documentación relacionada
("Software"). Sólo puede usar el Software según
este Contrato se lo autorice expresamente.
Limitaciones
: La licencia de este Software sólo
cubre el uso en el dispositivo Kyocera que usted
compró originalmente. Usted reconoce y está de
acuerdo en que la propiedad del Software y todos
los otros derechos relacionados con el Software
que no se le otorgan expresamente en este
Contrato se mantienen como propiedad de
Kyocera o sus proveedores o licenciantes. Usted
no está autorizado de ninguna manera a distribuir
el Software ni a ponerlo a disposición en la red
para su uso en otros dispositivos que no sean el
dispositivo Kyocera para el cual fue originalmente
suministrado. El Software sólo puede ser copiado
de acuerdo a las leyes aplicables y según sea
necesario con propósitos de respaldo. Usted no
puede eliminar ningún aviso o etiqueta de
propiedad en el Software ni en ninguna de sus
copias. No puede, de ninguna forma, modificar,
hacer ingeniería inversa, descompilar,
desensamblar ni crear trabajos derivados basados
en el Software (excepto en la medida en que esta

92 Servicio calificado
restricción sea expresamente prohibida por la ley).
Usted acepta que no intentará eludir, deshabilitar o
modificar ninguna tecnología de seguridad
relacionada con el Software. Puede usar el
Software sólo de forma que cumpla con todas las
leyes aplicables en la jurisdicción en la cual lo
use, incluyendo pero sin limitarse a ello,
restricciones aplicables respecto a los derechos de
autor y a otros derechos de propiedad intelectual
y/o a las reglamentaciones de control de
exportaciones.
Parte del Software empacado con su dispositivo
Kyocera puede ser proporcionado por terceros
("Software de terceros") El Software de terceros
también puede estar disponible con distribuidores
de contenido de terceros tales como las tiendas de
aplicaciones. El contenido de terceros puede estar
sujeto a términos y condiciones diferentes o
adicionales según lo determine el proveedor de
software de terceros. EL SOFTWARE DE
TERCEROS NO ES UN PRODUCTO DE
KYOCERA. KYOCERA NO ES
RESPONSABLE NI NO ASUME NINGUNA
RESPONSABILIDAD POR EL SOFTWARE DE
TERCEROS.
Software de código abierto
: El Software
contiene determinado software de código abierto
el cual puede estar sujeto a la Licencia Público
General ("GNU", por sus siglas en inglés),
Biblioteca GNU/ Licencia Pública General
Limitada de GNU ("LGPL") y/u otras licencias de
derechos de autor, exención de responsabilidad y
avisos ("Términos de licencia de código abierto").
Los términos de licencia de código abierto
aplicables del software de código abierto
correspondiente se reproducen y están disponibles
en http://www.opensource.org/licenses. Consulte
los Términos de licencia de código abierto
respecto a sus derechos de acuerdo a tales
licencias para software de código abierto. En la
medida en que tal contrato requiera que Kyocera
le otorgue los derechos de copiar, modificar,
distribuir o usar de cualquier manera el software
de código abierto de forma que no sea consistente
con los derechos limitados que se le han otorgado
mediante este Contrato, tales derechos aplicables
en la licencia de código abierto tomarán
precedencia sobre los derechos y restricciones
otorgados en este Contrato, pero solamente
respecto al mencionado software de código
abierto.
Limitación de garantía y responsabilidad
: EL
SOFTWARE SE PROPORCIONA "TAL CUAL"
SIN GARANTÍA DE NINGÚN TIPO.
KYOCERA ADICIONALMENTE
DESCONOCE TODAS LAS GARANTÍAS,
INCLUYENDO PERO SIN LIMITARSE A
ELLO, CUALQUIER GARANTÍA IMPLÍCITA
DE COMERCIABILIDAD, CONVENIENCIA
PARA UN PROPÓSITO EN PARTICULAR, NO
CONTRAVENCIÓN, TÍTULO, EXACTITUD,
CORRESPONDENCIA CON DESCRIPCIÓN Y
SATISFACCIÓN DE CALIDAD. EN LA
EXTENSIÓN MÁXIMA QUE PERMITE LA
LEY, EL RIESGO TOTAL DERIVADO DEL
USO O DESEMPEÑO DEL SOFTWARE
PERMANECE COMO RESPONSABILIDAD
DE USTED. EN NINGÚN CASO NI
KYOCERA, NI SUS EMPLEADOS,
EJECUTIVOS, ACCIONISTAS,
LICENCIANTES, PROVEEDORES, CLIENTES
PORTADORES O DISTRIBUIDORES NI
AFILIADOS, SERÁN RESPONSABLES DE
NINGÚN DAÑO YA SEA CONSECUENCIAL,
INCIDENTAL, INDIRECTO, ESPECIAL,
PUNITIVO U OTROS DAÑOS EN GENERAL
(INCLUYENDO, PERO SIN LIMITARSE A
ELLO, DAÑOS POR PÉRDIDA DE

Guía del Usuario 93
UTILIDADES COMERCIALES,
INTERRUPCIÓN DE LAS ACTIVIDADES
COMERCIALES, PÉRDIDA DE
INFORMACIÓN COMERCIAL O CUALQUIER
OTRO TIPO DE PÉRDIDA ECONÓMICA)
RESULTANTE DE ESTE CONTRATO O DEL
USO O IMPOSIBILIDAD DE USO DEL
SOFTWARE, YA SEA QUE ESTÉ BASADO EN
EL CONTRATO, AGRAVIO (INCLUYENDO
NEGLIGENCIA), ESTRICTA
RESPONSABILIDAD DEL PRODUCTO O
CUALQUIER OTRA HIPÓTESIS, AUN SI
KYOCERA HA SIDO ADVERTIDO DE LA
POSIBILIDAD DE TALES DAÑOS Y AUN SI
CUALQUIER REMEDIO LIMITADO SE
ESTIME COMO FRACASADO EN SU
PROPÓSITO ESENCIAL. LA
RESPONSABILIDAD TOTAL DE KYOCERA
POR CUALQUIER DAÑO DE ACUERDO CON
ESTE CONTRATO NUNCA EXCEDERÁ EL
PRECIO DE COMPRA QUE USTED PAGÓ
POR EL DISPOSITIVO KYOCERA.
Ningún software está libre de fallas. El Software
está diseñado para usarse en sistemas que no
requieren un desempeño a prueba de fallas. Usted
no debe usar el software en cualquier dispositivo o
sistema en el cual un funcionamiento incorrecto
del software podría causar un riesgo previsible de
pérdida, lesión o muerte de cualquier persona.
Esto incluye la operación de instalaciones o de
infraestructura nuclear, equipo médico,
navegación aérea o sistemas de comunicación, o
su uso en situaciones o ambientes riesgosos o
peligrosos.
Conformidad para usar los datos
: Usted está de
acuerdo en que Kyocera, sus afiliados y agentes
designados pueden recopilar y usar información
técnica y relacionada, obtenida de cualquier
manera, como parte de los servicios de respaldo
de sus productos. Kyocera, sus afiliados y agentes
designados pueden usar esta información
únicamente para mejorar sus productos o para
proporcionar servicios o tecnologías
personalizados para usted. Kyocera recopilará y
usará esta información de acuerdo con su política
de privacidad y conforme a las leyes de protección
de datos aplicables. Kyocera, sus afiliados y
agentes designados pueden revelar esta
información a otros, pero no de una forma que le
identifique a usted personalmente.
Modificación de Software y términos de uso
:
Kyocera se reserva el derecho de modificar
ocasionalmente cualquier parte del software.
Kyocera puede verse precisado a tomar estas
acciones debido a las restricciones de licenciantes
externos, debido a la seguridad, a consideraciones
de seguridad, a restricciones del gobierno u
órdenes judiciales.
Kyocera se reserva el derecho de modificar los
términos de este Contrato a su exclusiva
discreción. Cualquier modificación de ese tipo se
hará efectiva en el momento en que Kyocera o los
afiliados o agentes de Kyocera le envíen una
notificación por correo electrónico, mensaje de
texto u otra comunicación electrónica o correo
postal. Si continúa usando el Software después de
esta notificación, esto constituirá su aceptación
contractual del Contrato tal como se haya
revisado. Adicionalmente, parte del Software
puede estar sujeto a términos diferentes o
adicionales que le serán informados a usted al
hacer clic en un enlace independiente u otro tipo
de acuerdo o notificación previamente a que usted
use dicho Software.
Terminación
: Este Contrato de licencia terminará
automáticamente sin previo aviso o necesidad de
acción por parte de Kyocera si usted deja de

94 Servicio calificado
cumplir con cualquiera de los términos del
presente.
Ley aplicable
: Este Contrato está regido por las
leyes del estado de California excepto en caso de
cualquier conflicto o estipulación jurídica. La
convención de la ONU sobre Contratos para la
venta de bienes internacionales por el presente se
excluye en su totalidad de este Contrato.
Exclusión
: Si alguna cláusula de este Contrato se
encuentra que es inválida, ilegal o no se puede
hacer cumplir, esto no afectará ni perjudicará la
validez, legalidad o coercitividad de las cláusulas
restantes.
Totalidad del Contrato
: Al usar o acceder de
cualquier otra manera al Software, usted estará
aceptando que este Contrato establece la totalidad
del contrato entre usted y Kyocera respecto al
Software y reemplaza todos los acuerdos previos,
a pesar de los términos de tales acuerdos.

Guía del Usuario 95
Índice
A
actualizaciones
, 76
alerta de vibración
configurar
, 63
alertas
emergencia
, 65
animación
configuración
, 65
aplicaciones
administrar
, 68, 80
almacenamiento
, 68
atajos
, 67
batería
, 68
desarrollo
, 68
descargar
, 80
desconocidas
, 67
Aplicaciones de Google
, 78
atajos
, 25
atajos de navegación
, 13
ayuda del teléfono
, 88
ayuda técnica
, 88
ayuda, cliente
, 88
ayuda, obtener
, 88
B
batería
ahorrar
, 82
cargar
, 9
colocar
, 9
descarga
, 11
pautas de seguridad
, 10
recargando
, 9
bloqueo de pantalla
configuración
, 66
Bluetooth
, 59
agregar dispositivos
, 60
conectar dispositivos
, 60
nombre del teléfono
, 60
sincronizar
, 60
visibilidad
, 60
brillo
configuración
, 65
buscar
, 85
búsqueda
palabra
, 85
voz
, 86
buzón de voz
configuración número
, 62
configurar
, 31
configurar servicio
, 61
recibir
, 31
C
calculadora
, 79
calendario
, 79
crear eventos
, 79
ver
, 79
cámara
, 52
balance de blancos
, 53
calidad
, 54
cambiar de modo
, 53
configuración predeterminada
, 54
efecto de color
, 54
exposición automática
, 54, 55
modo de enfoque
, 53
modo nocturno
, 53
tamaño de la imagen
, 53
tomar fotografías
, 52

96
ubicación de tienda
, 52
última fotografía
, 53
zoom
, 53
carpetas
, 25
certificados
seguridad
, 67
clima
, 85
comandos de voz
, 31
configuración
accesibilidad
, 75
actualizaciones del sistema
, 76
almacenamiento
, 70
anclaje a red
, 61
aplicaciones
, 67
Bluetooth
, 59
conexión inalámbrica
, 58
cuentas
, 68
fecha
, 75
Idioma
, 70
idioma
, 70
información del teléfono
, 76
llamada
, 61
llamadas por Internet
, 63
mensajería
, 46
pantalla
, 65
privacidad
, 69
punto de acceso Wi-Fi
, 61
puntos de acceso Wi-Fi
, 61
reconocimiento de voz
, 74
red
, 58, 59
red inalámbrica
, 66
red móvil
, 61
seguridad
, 66
sonido
, 63
Swype
, 71
teclado
, 70
teclado Android
, 72
teclado integrado
, 73
texto a voz
, 74
ubicación
, 66
USB
, 67
voz
, 74
Wi-Fi
, 58
contactos
agregar cuentas
, 35
borrar
, 34
buscar
, 34
compartir
, 35, 37
crear
, 33
editar
, 34, 36
eliminar
, 37
enviar a buzón de voz
, 37
enviar mensaje
, 34
enviar mensajes
, 35
etiquetas de números
, 36
exportar
, 35
favoritos
, 34, 36
imagen
, 36
importar
, 35
llamar
, 28, 33, 35
opciones de visualización
, 34, 35
ordenar
, 34
timbre
, 36
ver
, 33
ver todos
, 33
convenciones, uso de esta guía
, 21
correo electrónico
configurar
, 82
crear
, 83
responder
, 83
ver
, 82
credencial de seguridad
contraseña
, 67
credenciales de seguridad

Guía del Usuario 97
borrar
, 67
cuentas
agregar
, 35, 69
crear
, 17, 69
datos de fondo
, 68
editar
, 69
sincronización automática
, 69
D
datos móviles
roaming
, 61
desarrollo
depuración del USB
, 68
permanecer encendida
, 68
ubicaciones falsas
, 68
descargas
, 80
diccionario de usuario
, 70
agregar
, 70
editar
, 70
eliminar
, 70
dispositivo
teclas
, 23
dispositivo teletipo
, 62
F
favoritos
, 33
llamar
, 28
fecha
configuración
, 76
formato
, 76
red
, 75
fondos de pantalla
, 25
G
galería
, 49
tomar fotografías
, 49
ver todos
, 49
galerías
asignar archivos
, 50
compartir archivos
, 50
detalles
, 51
eliminar archivos
, 51
girar archivos
, 50
presentación
, 49
recortar archivos
, 50
reproducir archivos
, 50
ver archivos
, 49
garantía
, 89, 91
garantía limitada del consumidor
, 89, 91
Gmail
crear
, 81
responder
, 81
ver
, 81
Google Books
, 78
Google Maps
, 84
Google Talk
, 86
H
hilos, mensajes
, 38
historial de llamadas
, 26
hora
configuración
, 76
formato de 24 horas
, 76
red
, 75
zonas
, 76
I
íconos
, 18, 19
idiomas de ingreso de texto
, 73
ingreso de texto
caritas sonrientes
, 41
copiar
, 42
diccionario
, 42
eliminar
, 42
método de ingreso
, 42
modo de letra
, 41

98
números
, 41
pegar
, 42
teclado Android
, 40
teclado integrado
, 41
L
Latitud
, 84
llamadas
altavoz
, 30
atender
, 29
Bluetooth
, 30
cambiar
, 30
conferencia
, 30
contestar
, 29
dispositivo TTY
, 62
emergencia
, 29
finalizar
, 30
guardar números
, 28
hacer
, 28
historial
, 31
ignorar
, 30
marcación internacional
, 62
marcación para Norteamérica
, 62
marcador
, 28
pausa forzada
, 29
pausa temporal
, 28
perdidas
, 32
privacidad de voz
, 62
silenciar
, 30
tecla de encendido/apagado
, 75
teclado numérico
, 30
teléfono
, 28
tonos DTMF
, 62
volumen
, 30
llamadas de emergencia
, 29
llamadas por Internet
, 63
cuentas
, 63
entrantes
, 63
Lugares
, 84
M
marcación por voz
, 87
abrir aplicaciones
, 87
hacer llamadas
, 87
mensajes
adjuntar archivo
, 39, 40, 44
adjuntos
, 45
agregar asunto
, 44
agregar contacto
, 43, 44
agregar un asunto
, 39
autorrecuperar
, 47
autorrecuperar roaming
, 47
bloquear
, 45
borradores
, 40, 46
borrar
, 40
buscar
, 43
CMAS
, 47
contactos
, 39
copiar
, 46
crear
, 39, 43
diapositiva
, 40, 44
eliminar
, 43, 46
eliminar viejos
, 46
informes leídos
, 47
insertar carita sonriente
, 40, 44
límites de hilos
, 46, 47
llamar a quien lo envió
, 44
notificaciones
, 47
número de respuesta
, 48
prioridad
, 40, 46
recibir
, 39, 80
reenviar
, 45
responder
, 43
timbre
, 47

Guía del Usuario 99
ver
, 43
ver contacto
, 44
ver detalles
, 46
ver emisor
, 43
ver todos
, 38
vibrar
, 47
menú principal
, 26
menús
configuración
, 56
principal
, 15
modo avión
, 23, 58
modo silencioso
, 24, 63
móvil
datos
, 61
multimedia
, 49, 52
música
, 52, 84
N
Navegación
, 85
navegador
, 26, 78
abrir
, 78
marcadores
, 78
noticias
, 85
notificaciones
LED
, 65
número
llamar
, 28
números
volver a marcar
, 28
P
pantalla
mayúsculas automáticas
, 71
rotación automática
, 65
tiempo antes de apagar
, 65
pantalla de inicio
, 24
aplicaciones
, 25
aplicaciones recientes
, 27
buscar
, 24, 26
cambiar elementos de lugar
, 26
configuración
, 26
eliminar elementos
, 27
información general
, 22
notificaciones
, 26
ver
, 23
pantalla táctil
bloquear
, 24
privacidad
respaldo de datos
, 69
restablecer a valores de fábrica
, 69
restauración automática
, 69
prótesis auditiva
, 64
Prótesis auditiva telecoil
, 64
R
reconocimiento de voz
bloquear ofensas
, 74
filtro
, 74
idioma
, 74
registro de llamadas
, 31
borrar
, 32
eliminar
, 32
enviar mensajes de texto
, 32
guardar números
, 32
llamar
, 32
ver
, 32
reloj
, 79
crear alarmas
, 80
programar alarmas
, 79
retroalimentación táctil
, 64
S
seguridad
administradores del dispositivo
, 66
contraseñas visibles
, 66
credenciales de seguridad
, 66

100
selección audible
, 64
servicios ejecutándose
, 68
sonidos de pantalla
bloqueo
, 64
seleccionar
, 64
Swype
ayuda
, 71, 72
espacio automático
, 71
idioma
, 71
mostrar rastro
, 71
opciones de palabra
, 71
respuesta rápida
, 71
sonido
, 71
sugerencias de palabras
, 71
tutorial
, 72
vibración
, 71
T
tarjeta de memoria
colocar
, 12
quitar
, 11
tarjeta SD
desmontar
, 70
formatear
, 70
tecla atrás
, 24
tecla de volumen
, 24
tecla encender/apagar
apagar
, 23
tecla encender/pagar
encender
, 23
tecla inicio
, 24
tecla menú
, 24
teclado
Android
, 72
Swype
, 70
tiempo antes de apagar
, 65
Teclado Android
autocompletar
, 73
corrección
, 72
ícono de voz
, 72
menús emergentes
, 72
tecla de configuración
, 72
uso automático de mayúsculas
, 72
teclado Android
soluciones rápidas
, 73
sonido
, 72
sugerencias de palabras
, 73
vibración
, 72
teclado integrado
reemplazo automático
, 73
signos de puntuación automáticos
, 74
uso automático de mayúsculas
, 73
teléfono
atender llamadas
, 29
batería
, 77
estado
, 76
hacer llamadas
, 28
íconos
, 18, 19
información general
, 13, 14
información legal
, 77
servicio
, 88
tutoriales
, 77
texto a voz
buscador
, 74
configuración predeterminada
, 74
datos de idioma
, 75
datos de voz
, 74
ejemplo
, 74
idioma
, 75
velocidad de voz
, 74
timbres
mensaje
, 47
tonos
notificaciones
, 64

Guía del Usuario 101
teléfono
, 64
tonos audibles
, 64
U
ubicación
gps
, 66
USB
conexiones
, 67
V
videocámara
balance de blancos
, 55
calidad
, 55
cambiar de modo
, 54
configuración predeterminada
, 55
efecto de color
, 55
grabar videos
, 52
último video
, 54
volumen
ajustar
, 64
W
widgets
, 25
Wi-Fi
, 58
agregar redes
, 58
buscar
, 59
conectarse
, 58, 59
configurar
, 59
notificaciones
, 58
redes abiertas
, 58
redes protegidas
, 59
Y
YouTube
, 86

Kyocera Communications Inc.
www.kyocera-wireless.com
82-A6267-1SP, Rev. 003
Transcripción de documentos
Milano C5121 guía del usuario Milano C5121 Guía del Usuario Este manual se basa en la versión de producción del dispositivo de C5121 Kyocera. Es posible que se hayan realizado cambios en el software posteriores a esta publicación. Kyocera se reserva el derecho de efectuar modificaciones en las especificaciones técnicas y del producto sin previo aviso. Los productos de Kyocera Communications Inc. (“KCI”) descritos en este manual pueden incluir software de KCI y de terceros protegido bajo derechos de autor almacenado en la memoria de semiconductores u otros medios. Existen leyes en los Estados Unidos y en otros países que preservan, para KCI y otros proveedores de software, los derechos exclusivos de software protegido bajo copyright, tales como los derechos exclusivos de distribución o reproducción del software protegido por derechos de autor. Consecuentemente, cualquier software protegido por derechos de autor contenido en los productos de KCI no puede ser modificado, descompilado, distribuido o reproducido en cualquier forma no permitida bajo la ley. Adicionalmente, la compra de los productos KCI no será considerada como una cesión, ya sea directamente o por implicación, exclusión, o por alguna otra razón; de una licencia bajo derechos de autor, patente o aplicaciones de patente de KCI o cualquier proveedor tercero de software, excepto por la licencia normal, no exclusiva, libre de regalías, para el uso que surge por la operación de la ley en la venta de un producto. Kyocera es una marca registrada de Kyocera Corporation. Las marcas comerciales de Bluetooth son propiedad de Bluetooth SIG, Inc. y son usadas bajo licencia por Kyocera Communications Inc. El logotipo de microSDHC es una marca comercial. Android, Android Market, Google Maps, Gmail, Google Talk son marcas comerciales de Google, Inc. WnnIME OMRON SOFTWARE Co., Ltd. 2009-2011. Todos los derechos reservados. El logotipo de Wi-Fi CERTIFIED es una marca de certificación de Wi-Fi Alliance. El logotipo de miembro de Wi-Fi Alliance es un logotipo de Wi-Fi Alliance. El resto de las marcas comerciales son propiedad de sus respectivos propietarios. 2 Copyright © 2011 Kyocera Corporation. Todos los derechos reservados. Ringer Tones Copyright © 2000-2011 Kyocera Corporation. 82-A6267-1SP, Rev. 003 Aviso de la FCC Este dispositivo cumple con la sección 15 de las normas establecidas por la Comisión Federal de Comunicaciones (FCC). Su funcionamiento está sujeto a las siguientes dos condiciones: (1) Este dispositivo no debe generar interferencia perjudicial y (2) este dispositivo debe aceptar cualquier interferencia recibida, incluso aquélla que pueda causar un funcionamiento no deseado. Accesorios de uso corporal utilizados con este dispositivo no deben contener componentes metálicos y deben emplearse respetando una distancia mínima de 15 mm, incluyendo la antena y el cuerpo del usuario. ESTE MODELO DE TELÉFONO CUMPLE LOS REQUISITOS GUBERNAMENTALES EN CUANTO A LA EXPOSICIÓN A LAS ONDAS DE RADIO. Su dispositivo inalámbrico es un transmisor y receptor de radio. Está diseñado y fabricado para no exceder los límites de emisión en cuanto a la exposición a la energía de radiofrecuencia (RF) establecidos por la Comisión Federal de Comunicaciones del gobierno de EE. UU. (FCC). Estos límites forman parte de pautas exhaustivas y establecen los niveles de energía de radiofrecuencia permitidos para el público en general. Las pautas se basan en normas desarrolladas por organizaciones científicas independientes, mediante evaluaciones periódicas y completas de estudios científicos. Las normas contemplan un margen considerable de seguridad para proteger a todas las personas, independientemente de su edad o estado de salud. La norma que rige la exposición de dispositivos móviles inalámbricos emplea una unidad de medida conocida como índice de absorbencia específica o índice SAR. El límite de SAR establecido por la FCC es 1.6 W/kg.* Las pruebas de SAR se realizan utilizando posiciones normales de funcionamiento, especificadas por la FCC, mientras el dispositivo transmite a su máximo nivel de potencia certificado en todas las bandas de frecuencia sometidas a pruebas. Si bien el índice SAR se determina en base al máximo nivel de potencia certificado, el nivel real de este índice durante el funcionamiento del dispositivo puede encontrarse muy por debajo del valor máximo. Esto se debe a que el dispositivo está diseñado para funcionar a múltiples niveles de potencia, de manera que sólo use la energía necesaria para alcanzar la red. En general, mientras más cerca se encuentre una persona de la antena de una estación base inalámbrica, menor será el nivel de potencia. Antes de que se pueda ofrecer un modelo de dispositivo al público, la FCC debe probarlo y certificar que su funcionamiento no excede los límites establecidos por el gobierno en cuanto a una exposición segura. Las pruebas se realizan en las posiciones y los lugares (por ejemplo, en la oreja y partes del cuerpo) indicados por la FCC para cada modelo. Las medidas referentes al uso corporal difieren entre los distintos modelos de dispositivos, dependiendo de la disponibilidad de los accesorios y los requisitos de la FCC. Aunque existan diferencias entre los niveles del índice SAR para diversos dispositivos y distintas posiciones, todos cumplen con los requisitos gubernamentales en cuanto a la exposición segura. La FCC ha autorizado el uso de este modelo de dispositivo a todos los niveles del índice SAR evaluados, dado que cumple con las pautas de emisión de radiofrecuencia de la FCC. Los valores SAR más altos registrados de este dispositivo son los siguientes: Modo WLAN (Parte 15): Cabeza: 0.14 W/kg; Cuerpo: 0.06 W/kg Modo CDMA celular (Parte 22): Cabeza: 0.46 W/kg; Cuerpo: 0.82 W/kg Guía del Usuario Modo PCS (Parte 24): Cabeza: 1.42 W/kg; Cuerpo: 0.52 W/kg Modo AWS (Parte 27): Cabeza: 1.38 W/kg; Cuerpo: 0.56 W/kg La información sobre el índice SAR de este modelo de dispositivo se encuentra archivada en la FCC y puede encontrarse en la sección de concesión de información (“Display Grant”) www.fcc.gov/oet/ea/fccid tras buscar el FCC ID: OVFC51213CD. Encontrará información adicional sobre los índices SAR en el sitio web de la Asociación Industrial de Telecomunicaciones Celulares (Cellular Telecommunications Industry Association, CTIA) en www.ctia.org. * En Estados Unidos y Canadá, el límite del índice SAR para el uso público de dispositivos móviles es 1.6 vatios/kg (W/kg), como promedio calculado por gramo de tejido. Certificación Bluetooth® Para obtener información acerca de la C5121 Certificación Bluetooth, visite el sitio web del programa de Programa de Calificación Bluetooth en www.bluetooth.org/tpg/listings.cfm. Precaución Se informa al usuario que todos los cambios o modificaciones que no hayan sido expresamente aprobados por los organismos pertinentes podrían anular la garantía del equipo y la autoridad del usuario para operarlo. Optimización del rendimiento de su dispositivo Siga las instrucciones de esta guía para aprender a optimizar el rendimiento y la vida útil del dispositivo y la batería. Bolsas de aire Si su vehículo está equipado con bolsas de aire, NO coloque el dispositivo fijo o portátil (ni otros objetos) sobre la bolsa de aire o en el área que ésta ocuparía en caso de activarse. Si instala el equipo en un lugar inadecuado, usted y sus acompañantes podrían sufrir lesiones graves. 3 Dispositivos médicos Marcapasos:Aviso a usuarios de marcapasos: se ha demostrado que cuando los dispositivos inalámbricos están activados pueden interferir con el funcionamiento de los marcapasos. El dispositivo debe mantenerse a una distancia mínima de 15 centímetros (6 pulgadas) del marcapasos para reducir el riesgo. La Asociación de fabricantes de la industria de la salud (Health Industry Manufacturers Association) y la comunidad de investigación tecnológica de dispositivos inalámbricos recomiendan seguir estas pautas para reducir las posibles interferencias. • Siempre mantenga el dispositivo al menos a 15 centímetros (6 pulgadas) de distancia del marcapasos cuando el dispositivo esté encendido. • No transporte el dispositivo cerca del corazón. • Use el oído opuesto al marcapasos. • Si tiene alguna razón para sospechar que se produce alguna interferencia, apague el dispositivo de inmediato. Audífonos:Algunos dispositivos inalámbricos digitales pueden interferir con los audífonos. En caso de tal interferencia, puede que le convenga llamar a la línea de atención al cliente para revisar las alternativas. Otros dispositivos médicos:Si utiliza algún otro dispositivo médico personal, consulte al fabricante del dispositivo para determinar si está adecuadamente protegido contra la energía de radiofrecuencia externa. Su médico también puede ayudarle a obtener esta información. En centros de salud:Apague el dispositivo en centros de atención médica cuando se le indique. Es posible que en los hospitales y centros de atención médica se use equipo sensible a la energía de radiofrecuencia externa. Aeronaves:Las normas de la FCC prohíben el uso de dispositivos cuando una aeronave está en el aire. Apague el dispositivo o póngalo en modo Avión antes de embarcar en la aeronave. Vehículos:Las señales de radiofrecuencia pueden afectar los sistemas electrónicos mal instalados o incorrectamente protegidos de vehículos motorizados. Consulte al fabricante del dispositivo para determinar si está adecuadamente protegido contra la energía de radiofrecuencia externa. Zonas de explosiones:Apague el dispositivo para evitar interferir con operaciones en áreas donde se realizan explosiones. Observe todas las advertencias y obedezca todas las señales y normas. Atmósferas potencialmente explosivas:Apague el dispositivo cuando esté en un área con atmósfera potencialmente explosiva. Obedezca todas las señales e instrucciones. Una chispa en dichas áreas podría producir explosiones o incendios que pueden provocar lesiones personales e incluso la muerte. Las zonas con riesgo de explosión están por lo general, aunque no siempre, claramente señalizadas. Entre ellas se incluyen las siguientes: • áreas en donde se manipulan combustibles, por ejemplo gasolineras • lugares bajo la cubierta de embarcaciones • instalaciones de transferencia y almacenamiento de combustible o productos químicos • vehículos que utilizan gas licuado a base de petróleo, tales como el propano o el butano • áreas en donde el aire contenga productos químicos o partículas tales como granos, polvo o polvillos metálicos • cualquier otra zona donde normalmente se le advierte apagar el motor del vehículo Áreas potencialmente riesgosas Sea cuidadoso Zonas con avisos de advertencia:Apague el dispositivo en zonas donde haya avisos de advertencia que le soliciten hacerlo. Use el dispositivo sólo en la posición normal (contra la oreja). Evite que el dispositivo se caiga, se golpee o soporte mucho peso. 4 Evite los entornos magnéticos Mantenga el dispositivo lejos de los imanes. Éstos pueden causar que el dispositivo no funcione correctamente. Mantenga su dispositivo sin humedad Mantenga el dispositivo sin humedad. Si el dispositivo entra en contacto con la humedad puede dañarse. Los daños por agua no están cubiertos por la garantía. Restauración del dispositivo Si la pantalla parece bloquearse y el teclado no responde, restaure el dispositivo completando los siguientes pasos: 1. Retire la tapa de la batería. 2. Retire y vuelva a colocar la batería. Si el problema continúa, lleve el dispositivo a su distribuidor o técnico para repararlo. Accesorios Kyocera no respalda o garantiza ningún accesorio que no haya sido empaquetados de origen con el dispositivo. Por favor verifique la compatibilidad y la seguridad de cualquier otro accesorio de terceros con el fabricante del mismo. Energía de radiofrecuencia El dispositivo es un transmisor y receptor de radio. Cuando está encendido, recibe y emite energía de radiofrecuencia. La red telefónica del proveedor de servicios controla el nivel de potencia de la señal de radiofrecuencia. Este nivel puede fluctuar entre 0.006 y 0.6 vatios. En agosto de 1996, la FCC (Comisión Federal de Comunicaciones de EE. UU.) adoptó ciertas pautas sobre los niveles de seguridad en cuanto a la exposición a la radiofrecuencia para los aparatos telefónicos inalámbricos portátiles. Estas pautas cumplen con las normas de seguridad previamente establecidas tanto por EE. UU. como por los organismos reguladores internacionales en los siguientes informes: Guía del Usuario • ANSI C95.1 Instituto Nacional Estadounidense de Normas, 1992 (American National Standards Institute, 1992) • Informe 86 del NCRP Consejo Nacional sobre Medidas y Protección contra la Radiación, 1986 (National Council on Radiation Protection and Measurements, 1986) • ICNIRP Comisión Internacional sobre Protección contra la Radiación no Ionizante, 1996 (International Commission on Non-Ionizing Radiation Protection, 1996) Su dispositivo cumple con las normas establecidas en estos informes y por la FCC. Mandatos E911 Donde hay servicio disponible, este dispositivo cumple con las fases I y II de los mandatos E911 emitidos por la FCC. Compatibilidad de audífonos (HAC) con teléfonos celulares A veces el usuario puede escuchar ruidos, zumbidos o silbidos al usar algunos teléfonos celulares junto con dispositivos para personas con dificultades auditivas (audífonos e implantes cocleares). Algunos dispositivos para personas con dificultades auditivas son más inmunes que otros a estos ruidos de interferencia, y la interferencia generada por los teléfonos también es variable. La industria de telefonía celular ha desarrollado calificaciones para algunos de sus teléfonos celulares a fin de ayudar a que los usuarios de dispositivos para personas con dificultades auditivas encuentren teléfonos compatibles. No todos los teléfonos han sido evaluados. Los teléfonos que han sido evaluados exhiben esa calificación en la caja o en una etiqueta de la caja. Las calificaciones no constituyen garantía de funcionamiento y los resultados pueden variar según el grado de pérdida de audición de cada persona y el dispositivo que utilice. Si su dispositivo es vulnerable a interferencias, es posible que no pueda usar exitosamente un dispositivo con calificación. La mejor manera de evaluar si el dispositivo se ajusta a sus necesidades es probarlo con su dispositivo. 5 Calificaciones M: Los teléfonos con una calificación M3 o M4 cumplen con los requisitos de la Comisión Federal de Comunicaciones de EE. UU. (FCC, por sus siglas en inglés) y es menos probable que generen interferencias que los teléfonos que no han sido calificados. De las dos, M4 es la mejor calificación, la más alta. Calificaciones T: Los teléfonos con una calificación T3 o T4 cumplen con los requisitos de la FCC y es probable que funcionen mejor con dispositivos que posean telecoil (bobinas telefónicas “T Switch” o “Telephone Switch”) que los teléfonos que no han sido calificados. De las dos, T4 es la mejor calificación, la más alta. (Nótese que no todos los dispositivos para personas con dificultades auditivas poseen bobinas telefónicas). También se puede medir la inmunidad de los dispositivos para personas con dificultades auditivas con respecto a este tipo de interferencias. El fabricante de su dispositivo o un médico especialista puede ayudarle a elegir la calificación adecuada para su dispositivo móvil. Cuanto mayor sea el nivel de inmunidad de su dispositivo, menos probabilidades habrá de que experimente ruido de interferencia de teléfonos celulares. Para obtener más información sobre la compatibilidad con audífonos, visite el sitio web de la Oficina de Asuntos Gubernamentales y del Consumidor (Consumer & Governmental Affairs Bureau) de la FCC en www.fcc.gov/cgb/dro. Kyocera Communications Inc. www.kyocera-wireless.com 6 Contenido 1 Introducción . . . . . . . . . . . . . . . . . . . . . . . 9 Batería del dispositivo . . . . . . . . . . . . . . . . 9 Tarjeta de memoria . . . . . . . . . . . . . . . . . . 11 Información general sobre el dispositivo . 13 Menú principal . . . . . . . . . . . . . . . . . . . . . 15 Cuenta de Google . . . . . . . . . . . . . . . . . . . 17 Íconos de notificación y estado. . . . . . . . . 18 Íconos comunes de Android . . . . . . . . . . . 19 Convenciones de la guía . . . . . . . . . . . . . . 21 2 7 8 33 33 33 35 Guía del Usuario 38 38 39 39 40 Configuración . . . . . . . . . . . . . . . . . . . . 56 Menú de Configuración . . . . . . . . . . . . . .56 Inalámbricas y red . . . . . . . . . . . . . . . . . . .58 Configurar llamadas. . . . . . . . . . . . . . . . . .61 Sonido . . . . . . . . . . . . . . . . . . . . . . . . . . . .63 Pantalla. . . . . . . . . . . . . . . . . . . . . . . . . . . .65 Ubicación y seguridad . . . . . . . . . . . . . . . .66 Conexión PC . . . . . . . . . . . . . . . . . . . . . . .67 Aplicaciones. . . . . . . . . . . . . . . . . . . . . . . .67 Cuentas y sincronización . . . . . . . . . . . . . .68 Privacidad. . . . . . . . . . . . . . . . . . . . . . . . . .69 Almacenamiento . . . . . . . . . . . . . . . . . . . .70 Idioma y teclado. . . . . . . . . . . . . . . . . . . . .70 Comandos de voz . . . . . . . . . . . . . . . . . . . .74 Accesibilidad . . . . . . . . . . . . . . . . . . . . . . .75 Fecha y hora . . . . . . . . . . . . . . . . . . . . . . . .75 Acerca del teléfono . . . . . . . . . . . . . . . . . .76 28 29 31 31 Mensajes. . . . . . . . . . . . . . . . . . . . . . . . . 38 Para ver todos los hilos de mensajes. . . . . Para crear un mensaje . . . . . . . . . . . . . . . . Para responder a las notificaciones de mensajes . . . . . . . . . . . . . . . . . . . . . . . . . . Opciones de la pantalla de redacción de mensajes . . . . . . . . . . . . . . . . . . . . . . . . . . Opciones de ingreso de texto . . . . . . . . . . Cámara . . . . . . . . . . . . . . . . . . . . . . . . . . 52 Consejos para la cámara. . . . . . . . . . . . . . .52 Para tomar una fotografía. . . . . . . . . . . . . .52 Para grabar un video . . . . . . . . . . . . . . . . .52 Opciones de la cámara . . . . . . . . . . . . . . . .52 Opciones de la videocámara . . . . . . . . . . .54 Contactos . . . . . . . . . . . . . . . . . . . . . . . . 33 Para ver la lista de contactos. . . . . . . . . . . Para crear un contacto. . . . . . . . . . . . . . . . Opciones de la lista de contactos . . . . . . . Opciones de los detalles del contacto . . . . 5 22 23 23 24 Multimedia . . . . . . . . . . . . . . . . . . . . . . . 49 Para ver la galería. . . . . . . . . . . . . . . . . . . .49 Para tomar una fotografía. . . . . . . . . . . . . .49 Opciones de la lista de archivos. . . . . . . . .49 Teléfono . . . . . . . . . . . . . . . . . . . . . . . . . 28 Para hacer llamadas telefónicas . . . . . . . . Para atender llamadas telefónicas. . . . . . . Buzón de voz . . . . . . . . . . . . . . . . . . . . . . Registro de llamadas. . . . . . . . . . . . . . . . . 4 6 Pantalla de inicio . . . . . . . . . . . . . . . . . . 22 Información general sobre la pantalla de inicio . . . . . . . . . . . . . . . . . . . . . . . . . . . . . Para ver los paneles de la pantalla . . . . . . Opciones de las teclas del dispositivo . . . Opciones de la pantalla de inicio . . . . . . . 3 Opciones de la lista de hilos. . . . . . . . . . . .43 Para ver las opciones de los hilos. . . . . . . .43 Configuración de mensajes . . . . . . . . . . . .46 9 Otras aplicaciones de Android . . . . . . 78 Para abrir Libros. . . . . . . . . . . . . . . . . . . . .78 Navegador . . . . . . . . . . . . . . . . . . . . . . . . .78 7 Para usar Calculadora . . . . . . . . . . . . . . . . 79 Calendario . . . . . . . . . . . . . . . . . . . . . . . . . 79 Reloj. . . . . . . . . . . . . . . . . . . . . . . . . . . . . . 79 Market . . . . . . . . . . . . . . . . . . . . . . . . . . . . 80 Gmail . . . . . . . . . . . . . . . . . . . . . . . . . . . . . 81 Para configurar Modo Eco. . . . . . . . . . . . . 82 Email . . . . . . . . . . . . . . . . . . . . . . . . . . . . . 82 Para abrir Latitude . . . . . . . . . . . . . . . . . . . 83 Para abrir Sitios . . . . . . . . . . . . . . . . . . . . . 84 Para abrir Maps . . . . . . . . . . . . . . . . . . . . . 84 Para abrir Música. . . . . . . . . . . . . . . . . . . . 84 Para abrir Navigation. . . . . . . . . . . . . . . . . 85 Para abrir Noticias & Clima . . . . . . . . . . . 85 Búsqueda de Google . . . . . . . . . . . . . . . . . 85 Para abrir Talk . . . . . . . . . . . . . . . . . . . . . . 86 Para abrir YouTube . . . . . . . . . . . . . . . . . . 86 10 Marcar de voz . . . . . . . . . . . . . . . . . . . . .87 Para abrir Marcar de voz . . . . . . . . . . . . . . 87 Marcar de voz Opciones . . . . . . . . . . . . . . 87 11 Ayuda técnica . . . . . . . . . . . . . . . . . . . . .88 Ayuda del teléfono. . . . . . . . . . . . . . . . . . . 88 Atención al cliente . . . . . . . . . . . . . . . . . . . 88 Servicio calificado . . . . . . . . . . . . . . . . . . . 88 Garantía limitada del consumidor. . . . . . . . .89 Contrato de licencia del usuario final de Kyocera Communications Inc. ("Kyocera") . . . .91 Índice . . . . . . . . . . . . . . . . . . . . . . . . . . . . . . . .95 8 1 Introducción Batería del dispositivo Para cargar la batería Para colocar la batería 1. Conecte el cable USB al cargador de pared/USB y luego conecte el extremo del cable con conector microUSB a la entrada para micro USB que se encuentra en el lado izquierda del dispositivo.. 2. Enchufe el cargador de pared/USB en un tomacorriente. El ícono de la batería que aparece en la esquina superior derecha de la pantalla le indica si la batería del dispositivo está: – Cargándose (el ícono estará animado) – Parcialmente cargada – Completamente cargada Para hacer o recibir llamadas, debe tener cuando menos un poco de carga en su batería. Puede volver a cargar la batería en cualquier momento y de forma segura, incluso si estuviera parcialmente cargada. Nota: También puede cargar su dispositivo conectando el cable USB a su PC y el extremo con conector micro USB al dispositivo. Advertencia: Antes de quitar la batería, asegúrese de que el dispositivo esté apagado. 1. Sostenga el dispositivo hacia abajo. 2. Encuentre la muesca en la parte inferior del dispositivo. Ésta es rectangular y está en medio del dispositivo. Levante la tapa con la uña del pulgar para quitarla. 3. Coloque la batería en el espacio de la batería con los contactos de metal hacia arriba. Los contactos de metal de la batería deben hacer contacto con los contactos de metal de la carcasa de la batería. 4. Vuelva a colocar la tapa de la batería alineando las muescas con las aberturas de la parte superior de cada lado de la carcasa de la batería. 5. Coloque la tapa en su lugar. Guía del Usuario 9 Pautas de seguridad sobre la batería • • • • • • • • • 10 No desarme ni abra la batería. No aplaste, doble, deforme, perfore ni destroce la batería. No intente insertar objetos extraños en la batería. No sumerja la batería ni la exponga a agua u otros líquidos. Aunque la batería parezca seca y funcione normalmente, las partes internas se pueden deteriorar lentamente y representar un peligro para la seguridad. Siempre mantenga la batería a una temperatura entre 15 °C y 25 °C (59 °F y 77 °F). No exponga la batería a temperaturas extremas (calor o frío), fuego u otros peligros como una superficie de cocción, hierro o un radiador. Nunca utilice baterías dañadas. Sólo utilice la batería específica para su dispositivo. Sólo utilice la batería con el cargador correcto. El uso de un cargador de batería incorrecto puede provocar riesgo de incendio, explosión, derrame u otros peligros. Si no está seguro acerca de si un cargador es el correcto o no, póngase en contacto con el departamento de atención al cliente. No ponga la batería en cortocircuito ni permita que los objetos metálicos conductores (como llaves, monedas o joyas) entren en contacto con los extremos de la batería. • • • • • Reemplace la batería únicamente por otra que sea correcta. El uso de una batería incorrecta puede provocar riesgo de incendio, explosión, derrame u otros peligros. Si no está seguro acerca de si una batería de repuesto es compatible o no, póngase en contacto con el departamento de atención al cliente. Deseche las baterías usadas de inmediato siguiendo las regulaciones locales. De ser posible, recíclelas. No la arroje junto con la basura doméstica. Supervise el uso que los niños hagan de las baterías. Evite dejar caer el dispositivo o la batería. Si el dispositivo o la batería se cae, especialmente sobre una superficie dura, puede ocurrir un cortocircuito y representar un peligro para la seguridad. Si cree que la batería está dañada, llévela al centro de servicio técnico para que la revisen. El uso inadecuado de las baterías puede causar un incendio, explosión u otros daños. Batería del dispositivo Duración de la batería Tarjeta de memoria Como su dispositivo ofrece una gran cantidad de información y de aplicaciones a la velocidad 3G, requiere mucha energía. Para aprovechar al máximo su batería, considere desactivar las opciones que requieren una conexión de datos para las tareas de notificación como Bluetooth, GPS y Wi-Fi. También puede reducir el brillo de la pantalla, el tiempo en que la pantalla se apaga y escuchar música directamente desde la tarjeta microSD en lugar de transmitir datos desde la red o por Wi-Fi. Las siguientes acciones también pueden reducir la duración de la batería entre carga y carga: • Jugar juegos o utilizar Internet. • Mantener la retroiluminación activada. • Utilizar cuando se está lejos de una estación base o sitio repetidor. • Usar cables de datos o accesorios. • Utilizar cuando no hay servicio disponible o cuando el servicio sólo está disponible a intervalos. • Configurar el volumen del auricular y del timbre muy alto. • Repetir los avisos de sonido, vibración o iluminación. Es posible expandir la memoria del dispositivo con una tarjeta de memoria MicroSD. Guía del Usuario Para quitar la tarjeta de memoria Advertencia: Asegúrese de seguir los siguientes pasos antes de quitar la tarjeta. De lo contrario, se pueden perder o dañar los datos de su dispositivo. No quite la tarjeta mientras esté descargando o guardado archivos en la misma. 1. En Configuración, toque Almacenamiento. 2. Toque Desmontar la tarjeta SD. Ahora puede quitar la tarjeta SD de manera segura. 3. Sostenga el dispositivo hacia abajo. 4. Encuentre la muesca en la parte inferior del dispositivo. Ésta es rectangular y está en medio del dispositivo. Levante la tapa con la uña del pulgar para quitarla. 5. Encuentre la lengüeta en la batería. Use la lengüeta para levantar la batería y sacarla de la carcasa. 6. Deslice la ranura de la tarjeta SD hacia la izquierda para destrabarla. 11 7. Levante la ranura de la tarjeta SD. 8. Deslice la tarjeta SD fuera de la ranura. 9. Empuje la ranura de la tarjeta SD hacia abajo para colocarla en su lugar, luego deslícela hacia la derecha para trabarla. 10. Coloque la batería en el espacio de la batería con los contactos de metal hacia arriba. Los contactos de metal de la batería deben hacer contacto con los contactos de metal de la carcasa de la batería. 11. Vuelva a colocar la tapa de la batería alineando las muescas con las aberturas de la parte superior de cada lado de la carcasa de la batería. 12. Coloque la tapa en su lugar. 12 Para colocar la tarjeta SD 1. Sostenga el dispositivo hacia abajo. 2. Encuentre la muesca en la parte inferior del dispositivo. Ésta es rectangular y está en medio del dispositivo. Levante la tapa con la uña del pulgar para quitarla. 3. Encuentre la lengüeta en la batería. Use la lengüeta para levantar la batería y sacarla de la carcasa. 4. Deslice la ranura de la tarjeta SD hacia la izquierda para destrabarla. 5. Levante la ranura de la tarjeta SD. 6. Asegúrese de que los contactos de metal estén hacia abajo, deslice firmemente la tarjeta SD por la ranura. 7. Empuje la ranura de la tarjeta SD hacia abajo para colocarla en su lugar, luego deslícela hacia la derecha para trabarla. 8. Coloque la batería en el espacio de la batería con los contactos de metal hacia arriba. Los contactos de metal de la batería deben hacer contacto con los contactos de metal de la carcasa de la batería. 9. Vuelva a colocar la tapa de la batería alineando las muescas con las aberturas de la parte superior de cada lado de la carcasa de la batería. 10. Coloque la tapa en su lugar. Nota: Cuando la tarjeta esté lista para usarse, aparecerá una notificación. No use la tarjeta hasta que vea esta notificación. Tarjeta de memoria Información general sobre el dispositivo El dispositivo se muestra aquí cerrado. La cubierta externa es una pantalla táctil. 1. Altavoz del auricular. 2. Pantalla táctil. 3. Inicio - esta tecla le permite regresar a la pantalla de inicio. Asegúrese de presionar la tecla debajo del ícono. 4. Menú - esta tecla abre las opciones del menú de la pantalla o aplicación actual. Asegúrese de presionar la tecla debajo del ícono. 5. Buscar - esta tecla abre la aplicación Búsqueda de Google. Asegúrese de presionar la tecla debajo del ícono. 6. Regresar - esta tecla le permite regresar a la pantalla anterior o cerrar el cuadro de diálogo. Asegúrese de presionar la tecla debajo del ícono. A continuación se muestra la parte posterior del dispositivo. 1. Encendido - esta tecla enciende el dispositivo. Mantenga presionada la tecla Encendido para encender o apagar el dispositivo. Presione la tecla Encendido para bloquear la pantalla táctil. 2. Lente de la cámara. 3. Cámara Esta tecla activa la cámara. Mantenga presionada la tecla Cámara para activar el modo cámara. 4. Entrada para el auricular de manos libres (se vende por separado). 5. Volumen - esta tecla sube o baja el volumen del timbre. También puede activar los modos de vibrar y silencioso con la tecla Volumen. 6. Entrada para el adaptador de CA y el cable micro USB. 7. Altavoz externo. 8. Ojal adicional (para correas y cordones opcionales). Advertencia: Si se conecta un accesorio en la entrada equivocada se dañará el dispositivo. Guía del Usuario 13 El dispositivo se muestra aquí abierto. Puede ingresar texto usando el teclado QWERTY. 1. Pantalla táctil. 2. Teclado QWERTY para ingresar números, letras o símbolos. 3. May/Min - esta tecla cambia de minúsculas a mayúsculas y viceversa en el ingreso de texto. Presione la tecla May/Min una vez para cambiar a E R T Y U I O P Q W minúsculas o mayúsculas, o presiónela dos A S* D F G H J K‘ L“ veces para alternar entre los modos de Z X- C V- B N M ? space @ Fn . mayúsculas y minúsculas. 4. Función - esta tecla le permite escribir símbolos o alternar entre letras y símbolos. Presione la tecla Función una vez para cambiar el modo de ingreso de texto para el siguiente carácter; presione dos veces (en el lapso de 2 segundos) para alternar entre letras y símbolos. 5. Símbolo - esta tecla permite buscar símbolos que no están disponibles en el teclado QWERTY. 6. Borrar - esta tecla borra caracteres durante el ingreso de texto. 7. Enter - esta tecla selecciona una opción en la pantalla o genera un retorno de carro durante el ingreso de texto. 8. Espacio - esta tecla coloca un espacio durante el ingreso de texto. 3 4 # ( ) + 1 2 = sym 14 5 6 7 / : ; & , ! 8 9 0 $ .com Información general sobre el dispositivo Menú principal En la pantalla de inicio, toque icono Menú Principal para ver las aplicaciones precargadas y cualquier aplicación que se haya descargado en su dispositivo. La siguiente tabla muestra las aplicaciones que vienen con su dispositivo. Nota: Algunas aplicaciones necesitan una cuenta de Google. Si se le pide una cuenta de Google, siga las instrucciones que se encuentran en pantalla. Estado inactivo > Nivel 1 > Nivel 2 Menú Principal Ayuda del Teléfono acceder a la información de ayuda para su dispositivo. Búsqueda de Google Realizar búsquedas por texto o por voz con el buscador Google. Guía del Usuario Búsqueda por voz Realizar búsquedas por voz con el buscador Google. Calculadora Utilizar las funciones matemáticas básicas. Calendario Programar citas y crear recordatorios. Cámara Tomar una foto o grabar un video. Configuración Acceder a estas opciones: Inalámbricas y red, Configurar llamadas, Sonido, Pantalla, Ubicación y seguridad, Conexión PC, Aplicaciones, Cuentas y sincronización, Privacidad, Almacenamiento, Idioma y teclado, Comandos de voz, Accesibilidad, Fecha y hora y Acerca del teléfono. Contactos Acceder a sus contactos. Descargas Ver las aplicaciones descargadas. Email Acceder a su correo electrónico. Gmail Acceder a su correo electrónico de Google. Latitude Compartir con un amigo ubicación en Google Maps. Libros Leer sus libros electrónicos. 15 Estado inactivo > Nivel 1 > Nivel 2 Maps Ver lugares en un mapa. Marcar de voz Usar los comandos de voz. Market Descargar aplicaciones. Mensajes Enviar y recibir mensajes. Modo Eco Reducir el consumo de la batería. Multimedia Ver los archivos multimedia almacenados en su tarjeta SD. Música Reproducir música. Navegador Navegar por Internet. Navigation Encontrar instrucciones con Google Maps. Noticias & Clima Leer los canales de noticias (feeds) y las actualizaciones del clima. Reloj Consultar el reloj y programar alarmas. Sitios Encontrar lugares cercanos a su ubicación por categoría. Talk Enviar y recibir mensajes instantáneos de Google. Teléfono Realizar llamadas telefónicas. Uso de la batería Ver el uso de batería por aplicación. YouTube Ver videos. Nota: Los elementos del menú en su dispositivo pueden cambiar dependiendo de las opciones compatibles con su proveedor de servicios. Comuníquese con su proveedor de servicios para obtener información. 16 Menú principal Cuenta de Google Para crear una cuenta de un dispositivo Para acceder a varias de las funciones como Gmail, Google Maps, Google Talk y el Android Market, necesitará una cuenta de Google. Antes de que pueda acceder a estas aplicaciones de Google, debe ingresar la información de su cuenta de Google. Para obtener más información acerca de cómo sincronizar su cuenta de Google con su dispositivo, consulte “Cuentas y sincronización” en la página 68. Puede crear una cuenta de Google desde su dispositivo. 1. Desde Cuentas y sincronización, toque Agregar cuenta. 2. Seleccione la aplicación de Google. 3. Toque Siguiente y siga las indicaciones para crear un nombre de usuario y contraseña. También deberá aceptar los términos de servicio de Google. 4. Una vez que haya creado la cuenta, seleccione las aplicaciones de Google que desee sincronizar con su dispositivo. Para crear una cuenta en la Web Si aún no tiene una cuenta de Google, puede crear una en Internet. 1. Desde una computadora, abra un explorador de Internet. 2. Visite www.google.com. 3. Seleccione Acceder para ver la página de inicio de sesión de Google. 4. Seleccione Crear una cuenta ahora para crear una nueva cuenta. 5. Siga las instrucciones para crear una cuenta gratuita. Guía del Usuario 17 Íconos de notificación y estado Estos íconos de notificación y estado pueden aparecer en la línea superior de la pantalla de su dispositivo. Al instalar nuevas aplicaciones en su dispositivo, se pueden agregar nuevos íconos. Cargando batería. Bluetooth activado. Conexión de datos por Bluetooth activada. Servicio de datos 3G disponible. La animación de la flecha indica que hay actividad en la conexión de datos. Alarma programada. Servicio de datos 3G actualmente inactivo. Micrófono silenciado. Servicio digital 1x disponible. La animación de la flecha indica que hay actividad en la conexión de datos. Notificación de Google Talk. Memoria llena. Servicio de datos 1x actualmente inactivo. Notificación de error. Potencia de la señal. Cuantas menos barras haya, más débil será la señal. Notificación de llamada perdida. Sin señal. Sincronización activada. Red Wi-Fi abierta disponible. Potencia de la señal Wi-Fi. Batería descargada. Batería baja. Batería llena. El dispositivo es móvil en la red local. La tarjeta SD está listo. USB conectado. Descarga en progreso. Carga en progreso. GPS activado. Audífonos conectados. 18 Íconos de notificación y estado Llamada en progreso. Modo silencioso activado. Modo vibrar activado. Modo avión activado. Altavoz activado. Notificación de buzón de voz. Notificación de mensaje. Notificación de Gmail. Tocar para mostrar más íconos en la barra de estado. Modo TTY activado. Íconos comunes de Android Puede tocar íconos para iniciar acciones cuando éstos aparecen en el espacio de trabajo de su pantalla. En la guía del usuario se hace referencia a los íconos de la siguiente manera: icono Menú Principal abre el menú principal. El menú principal lista todas la aplicaciones instaladas en su dispositivo. icono Llamar activa el Teléfono. El icono Llamar también puede iniciar una llamada. icono Navegador abre el Navegador. icono Sonido muestra cuando el sonido está activado mientras la pantalla del dispositivo está bloqueada. icono Vibrar muestra cuando el sonido está desactivado mientras la pantalla del dispositivo está bloqueada. icono Bloquear muestra cuando la pantalla del dispositivo está bloqueada. icono Basura se usa para eliminar íconos y atajos de su pantalla de inicio. icono Responder muestra cuando se recibe una llamada mientras el dispositivo está bloqueado. Le permite contestar una llamada. Guía del Usuario 19 icono Terminar muestra cuando se recibe una llamada mientras el dispositivo está bloqueado o durante una llamada. Le permite finalizar una llamada. icono Buzón de voz llama a su buzón de voz. icono Mensaje abre la pantalla para escribir mensajes de texto. icono Favoritos indica que un contacto es uno de los favoritos. icono Almacenar ubicación habilita la función de localizar tienda para la Cámara. icono Cámara indica que el dispositivo está funcionando en modo de cámara. icono Cámara de video indica que el dispositivo está funcionando en modo de video. icono Balance blanco habilita la función de balance de blancos para la Cámara. icono Zoom habilita la función de zoom para la Cámara. icono Más indica que hay más características o campos disponibles. icono Configuración abre la configuración de la Cámara. icono Suma agrega una entrada a la pantalla. icono Calidad de video abre la configuración de calidad de video para la Cámara de video. icono Resta elimina una entrada de la pantalla. icono Buscar abre la pantalla de búsqueda. icon Búsqueda por voz abre la pantalla de búsqueda por voz. Siga las indicaciones. icono Tomar imagen toma una foto con la Cámara. icono Grabar video graba un video con la Cámara de video. 20 Íconos comunes de Android Convenciones de la guía En esta guía, se usan las siguientes convenciones al describir las funciones del dispositivo. Toque significa tocar un áreas de la pantalla. Por ejemplo, "Toque Terminado" significa tocar físicamente la palabra Terminado en la pantalla de su dispositivo. Toque por un momento significa tocar un área de la pantalla durante unos segundos. Por ejemplo: "Toque por un momento un contacto" significa que toque físicamente el nombre de un contacto en la pantalla de su dispositivo y que siga tocándolo hasta que la pantalla reaccione. Toque y arrastre significa tocar un área de la pantalla y arrastrarla a otra ubicación. Por ejemplo, "Toque icono Responder y arrástrelo a la derecha" significa tocar físicamente icono Responder en la pantalla de su dispositivo y usar su dedo para moverlo a la derecha. Mueva rápidamente significa tocar un área de la pantalla y arrastrarla rápidamente a través de la pantalla. Por ejemplo, "Mueva rápidamente icono Responder" significa tocar físicamente icono Responder en la pantalla de su dispositivo y usar su dedo para moverlo rápidamente a otra área de la pantalla. Guía del Usuario Presione significa usar una tecla del dispositivo. Por ejemplo: "Presione la tecla Menú para acceder a más funciones" le indica que debe presionar físicamente la tecla Menú en su dispositivo. Mantenga presionado significa usar una tecla del dispositivo. Por ejemplo: "Mantenga presionada la tecla Encendido " le indica que debe presionar físicamente la tecla Encendido en su dispositivo y mantener la presión hasta que la pantalla reaccione. Deslícese significa pasar o deslizarse para moverse a través de una lista en la pantalla. Por ejemplo: "Deslícese a través de su lista de contactos para seleccionar un contacto" significa que deslice físicamente su dedo sobre la pantalla hacia arriba o hacia abajo para moverse a través de la lista de contactos en pantalla. Seleccione significa escoger una opción. Por ejemplo, "Seleccione Configuración" significa tocar físicamente la pantalla para seleccionar la opción Configuración resaltada. > (símbolo mayor que) le indica que debe seleccionar una opción del menú o lista. Por ejemplo, "Configuración > Accesibilidad" significa: 1. En el menú principal, toque Configuración. 2. Deslícese a la opción Accesibilidad. 3. Toque Accesibilidad. 21 2 Pantalla de inicio La pantalla de inicio es el punto inicial para todas las aplicaciones. Desde allí puede acceder a las aplicaciones y ver las notificaciones. Información general sobre la pantalla de inicio La pantalla de inicio conduce al estado inicial del dispositivo. Éste también se llama el estado inactivo. La pantalla de inicio tiene los siguientes elementos. 1. La barra de estado muestra las notificaciones y otros íconos del dispositivo. 2. La barra de búsqueda rápida abre Búsqueda de Google. Puede hacer una búsqueda de un texto o palabra usando la barra de búsqueda rápida. 3. Las áreas de trabajo muestran los objetos y atajos que desea. 4. icono Llamar abre Teléfono. 5. icono Menú Principal abre el menú principal. Esto lista todas las aplicaciones que hay actualmente en su dispositivo. 6. icono Navegador abre Navegador. 7. Los indicadores del panel de la pantalla muestran en qué panel de la pantalla de inicio está usted actualmente. Nota: Presione la tecla Inicio desde cualquier aplicación para regresar a la pantalla de inicio. 22 Información general sobre la pantalla de inicio Para ver los paneles de la pantalla La pantalla de inicio tiene cinco paneles en los que se pueden colocar atajos e íconos. 1. En la pantalla de inicio, desplácese a la izquierda o a la derecha para ver otro panel. 2. En cualquiera de los paneles de la pantalla, puede hacer lo siguiente: – Tocar icono Llamar para hacer llamadas con Teléfono. – Tocar icono Menú Principal para acceder al menú principal. – Tocar icono Navegador para navegar por Internet con Navegador. – Tocar por un momento la pantalla para acceder a las funciones específicas para ese panel. – Presionar la tecla Menú para acceder a más funciones. – Presionar la tecla Inicio para volver al panel central de sus cinco paneles. Nota: Los indicadores de los paneles de pantalla que se encuentran en la parte inferior de la pantalla muestran qué panel está viendo actualmente. Opciones de las teclas del dispositivo Su dispositivo tiene teclas exclusivas que le permiten acceder a las siguientes funciones. Guía del Usuario Para encender el dispositivo Para encender el dispositivo, mantenga presionada la tecla Encendido hasta que la pantalla se encienda. Para apagar el dispositivo 1. Para apagar el dispositivo, mantenga presionada la tecla Encendido. 2. Toque Apagar. 3. Toque Aceptar para confirmar la solicitud para apagar el dispositivo. Para activar el modo avión Cuando se viaja en avión, normalmente hay que apagar los dispositivos móviles porque emiten señales de radiofrecuencia que interfieren con el control del tráfico aéreo. Sin embargo, cuando el dispositivo se encuentre en modo avión, no emitirá señales de radiofrecuencia. No podrá hacer ni recibir llamadas normales, enviar mensajes de texto ni utilizar el navegador ni los dispositivo con Bluetooth, pero podrá jugar, utilizar el calendario, configurar el reloj y realizar llamadas de emergencia a determinados servicios de emergencia. Consulte al personal de uniforme antes de utilizar su dispositivo en modo avión. 1. Para habilitar el modo avión, mantenga presionada la tecla Encendido. 2. Toque Modo avión. Aparecerá el ícono de modo avión en la barra de estado. Para deshabilitar el modo avión, repita estos pasos. 23 Para activar el modo silencioso Para acceder al menú actual Es posible activar el modo silencioso para su dispositivo en cualquier momento. 1. Para activar el modo silencioso, mantenga presionada la tecla Encendido. 2. Toque Modo silencioso. Aparecerá el ícono de sólo vibrar en la barra de estado. Para desactivar el modo silencioso, repita estos pasos. Nota: Si su dispositivo está bloqueado, mueva rápidamente icono Sonido para activar el modo silencioso. Para desactivar el modo silencioso, mueva rápidamente icono Vibrar. Para ver las funciones para la aplicación o pantalla actual, presione la tecla Menú. Las funciones cambiarán de acuerdo a la aplicación que esté utilizando. Nota: Si una de las opciones es Más, esto significa que hay más funciones disponibles aparte de las que se muestran. Toque Más para ver esas funciones. Para bloquear la pantalla táctil Para evitar tocar la pantalla accidentalmente, su pantalla táctil se bloqueará automáticamente después de determinado tiempo. También puede bloquear la pantalla táctil manualmente en cualquier momento. Para bloquear la pantalla táctil, presione la tecla Encendido. Mientras la pantalla esté bloqueada, la luz de fondo permanecerá apagada. Para desbloquear la pantalla táctil, presione la tecla Encendido. Luego mueva rápidamente icono Bloquear. Para abrir Búsqueda de Google Para abrir Búsqueda de Google en cualquier momento, presione la tecla Buscar. Para obtener más información, consulte “Búsqueda de Google” en la página 85. 24 Para volver a la pantalla de inicio En la pantalla de inicio, presione la tecla Inicio. Para regresar a la pantalla anterior Para regresar a la pantalla que se mostraba anteriormente en su dispositivo, presione la tecla Regresar. Para ajustar el volumen Para ajustar el volumen de su dispositivo, presione la tecla Volumen hacia arriba o abajo. El parámetro de volumen que esté ajustando dependerá de la aplicación que esté utilizando. Por ejemplo, cuando ajusta el volumen mientras se está reproduciendo música, ajustará el volumen de medios. Opciones de la pantalla de inicio Desde la pantalla de inicio, puede acceder a las siguientes opciones. Opciones de la pantalla de inicio Para crear un atajo Es posible crear un atajo para su pantalla de inicio. 1. En la pantalla de inicio, toque por un momento un espacio vacío de la pantalla. 2. Toque Atajos. 3. Seleccione una opción de atajo de la lista. 4. Realice la tarea que corresponda. El atajo ahora aparecerá en su pantalla de inicio. Nota: En la pantalla de inicio, también puede presionar la tecla Menú y tocar Agregar > Atajos para crear un atajo. Para instalar un widget Es posible instalar un widget en su pantalla de inicio. 1. En la pantalla de inicio, toque por un momento un espacio vacío de la pantalla. 2. Toque Herramientas. 3. Seleccione un widget de la lista. 4. Finalice la instalación. El widget ahora aparecerá en su pantalla de inicio. Nota: En la pantalla de inicio, también puede presionar la tecla Menú y tocar Agregar > Herramientas para instalar un widget. Para poner un enlace a una carpeta Puede crear un atajo a una carpeta en su dispositivo. 1. En la pantalla de inicio, toque por un momento un espacio vacío de la pantalla. 2. Toque Carpetas. Guía del Usuario 3. Seleccione una carpeta de su dispositivo. El atajo a la carpeta ahora aparecerá en la pantalla de inicio. Nota: En la pantalla de inicio, también puede presionar la tecla Menú y tocar Agregar > Carpetas para crear un enlace a la carpeta. Para colocar un fondo de pantalla Es posible cambiar el fondo de pantalla de su dispositivo. 1. En la pantalla de inicio, toque por un momento un espacio vacío de la pantalla. 2. Toque Papeles tapiz. 3. Seleccione un fondo de pantalla de entre los fondos de pantalla de su dispositivo. 4. Toque Definir como fondo de pantalla para asignarlo como la imagen de fondo. Nota: En la pantalla de inicio, también puede presionar la tecla Menú y tocar Papel tapiz para colocar la imagen de fondo. Para administrar las aplicaciones 1. En la pantalla de inicio, presione la tecla Menú. 2. Toque Administrar aplicaciones. 3. En la lista de aplicaciones, seleccione la aplicación que desee administrar. Para ver las notificaciones Al recibir una notificación, su dispositivo mostrará un ícono en la barra de estado que se encuentra en la parte superior de la pantalla. 25 También escuchará o sentirá una alerta, dependiendo de su notificación. 1. En la pantalla de inicio, presione la tecla Menú. 2. Toque Notificaciones. 3. En la lista de notificaciones, seleccione una notificación. 4. Realice la tarea que corresponda. Nota: Cada vez que reciba una notificación, toque el ícono y arrástrelo hacia abajo para abrir la lista de notificaciones. No necesita estar en la pantalla de inicio. Para acceder a la configuración del dispositivo 1. En la pantalla de inicio, presione la tecla Menú. 2. Toque Configuración. 3. En el menú Configuración , seleccione un parámetro que desee cambiar. Para obtener más información, consulte “Configuración” en la página 56. Para usar Búsqueda de Google 1. En la pantalla de inicio, presione la tecla Menú. 2. Toque Buscar. 3. Escriba los caracteres que desea buscar. Para obtener más información, consulte “Búsqueda de Google” en la página 85. 26 Para acceder al menú principal En la pantalla de inicio, toque icono Menú Principal para ir al menú principal. Esto lista todas las aplicaciones instaladas en su dispositivo. Para acceder al historial de llamadas En la pantalla de inicio, toque icono Llamar para ir al historial de llamadas. Para obtener más información, consulte “Registro de llamadas” en la página 31. Para abrir el navegador En la pantalla de inicio, toque icono Navegador para abrir el navegador. Para obtener más información, consulte “Navegador” en la página 78. Para cambiar un elemento de lugar 1. En la pantalla de inicio, toque por un momento el elemento (como un atajo o ícono) que desea cambiar de lugar. El elemento ahora se podrá mover. 2. Arrástrelo al lugar que desee. 3. Suelte el elemento para que quede en ese lugar. Nota: Para mover un elemento a un panel extendido, arrástrelo hasta el borde de la pantalla hasta que se extienda la pantalla de inicio. Opciones de la pantalla de inicio Para eliminar un elemento 1. En la pantalla de inicio, toque por un momento el elemento (como un atajo o ícono) que desea eliminar. El elemento ahora se podrá mover. 2. Arrástrelo al icono Basura. 3. Suelte el elemento para eliminarlo de la pantalla de inicio. Para ver las aplicaciones recientes En la pantalla de inicio, mantenga presionada la tecla Inicio para ver las últimas aplicaciones que utilizó en su dispositivo. Guía del Usuario 27 3 Teléfono En Teléfono, puede marcar números. Para hacer llamadas telefónicas Asegúrese de estar en un área donde haya señal. Mire el símbolo de potencia de la señal en la pantalla de inicio. Cuantas más barras haya, mayor será la potencia de la señal. Si no ve ninguna barra, busque otro sitio donde mejore la señal. Hay varias maneras de realizar una llamada telefónica. Para marcar un número 1. En la pantalla de inicio, toque icono Menú Principal. 2. En el menú principal, toque Teléfono. 3. Si es necesario, toque Teléfono nuevo. 4. En el teclado numérico, ingrese un número. 5. Toque icono Llamar para llamar a ese número. 4. Dado el caso, seleccione un número de la lista. 5. Haga la llamada telefónica. Para llamar a un contacto favorito 1. En el teclado numérico, toque Favoritos. 2. En la lista de favoritos, toque icono Llamar junto al número que desee marcar. 3. Haga la llamada telefónica. Para volver a marcar un número 1. En el teclado numérico, toque Registro de llamadas. 2. En la lista de entradas, toque icono Llamar junto al número que desee marcar. 3. Haga la llamada telefónica. Para guardar un número en Contactos 1. Al ingresar un número, presione la tecla Menú. 2. Toque Agregar a contactos para agregar el número a sus Contactos. Para llamar a un contacto Para hacer una pausa temporal 1. En el teclado numérico, toque Contactos. 2. En la lista de contactos, toque por un momento un contacto. 3. Toque Llamar al contacto. 1. Al ingresar un número, presione la tecla Menú. 2. Toque Agregar pausa de 2 segundos para insertar una pausa temporal. Una pausa temporal detiene la operación de marcación durante dos segundos. 28 Para hacer llamadas telefónicas 3. Ingrese los números restantes. 4. Toque icono Llamar para llamar a ese número. Para hacer una pausa forzada 1. Al ingresar un número, presione la tecla Menú. 2. Toque Agregar espera para insertar una pausa forzada. Una pausa forzada hace que el dispositivo tenga que esperar su confirmación de marcación para continuar. 3. Ingrese los números restantes. 4. Toque icono Llamar para llamar a ese número. Para utilizar la marcación por voz Es posible utilizar los comandos de voz para llamar a un contacto o para marcar el número de un dispositivo. Para obtener más información, consulte “Marcar de voz” en la página 87. Para llamar a los servicios de emergencia Puede hacer llamadas a los códigos de emergencia aun si su dispositivo está bloqueado o su cuenta está restringida. Al llamar, el dispositivo entra en modo de emergencia. Esto permite al servicio de emergencia el acceso exclusivo al dispositivo para devolverle la llamada, si fuera necesario. Para realizar o recibir llamadas normales Guía del Usuario después de marcar el código, es preciso salir del modo de emergencia. Para marcar a un código de emergencia: 1. En el teclado numérico, ingrese el código de emergencia de tres dígitos. 2. Toque icono Llamar para marcar a los servicios de emergencia. 3. Cuando finalice su llamada, toque Terminar. 4. Toque Salir para salir del modo de emergencia. Para atender llamadas telefónicas Cuando se recibe una llamada, el dispositivo suena, vibra o se ilumina. También aparece el número de teléfono de la persona que está llamando a menos que esté restringido. Si el número está guardado en su lista de contactos, aparecerá el nombre del contacto. Hay varias maneras de atender una llamada entrante. Para contestar una llamada Cuando reciba una alerta de llamada, toque Responder para contestar la llamada. Si su dispositivo está bloqueado, mueva rápidamente icono Responder para contestar la llamada. 29 Para ignorar una llamada Cuando reciba una alerta de llamada, toque Ignorar para silenciar la alerta. Dado el caso, la llamada irá directamente a su buzón de voz. Si su dispositivo está bloqueado, mueva rápidamente icono Terminar para ignorar la llamada. Para finalizar una llamada Durante una llamada, toque Terminar. Para ajustar el volumen durante una llamada Durante una llamada, presione la tecla Volumen hacia arriba o hacia abajo para ajustar el volumen del auricular. Para marcar un número durante una llamada Durante una llamada, toque Agregar para marcar otro número. Cuando tenga dos o más llamadas activas, toque estado de la llamada para alternar entre las llamadas o Integrar para hacer una conferencia. Para crear conferencias 1. Durante una llamada, toque Agregar para marcar otro número. 2. Toque Integrar para hacer una conferencia. Durante una conferencia, toque Administrar para acceder a las líneas de teléfono de conferencia. 30 Para utilizar el teclado durante una llamada Esta función funciona como un interruptor. Durante una llamada, toque Teclado para usar el teclado numérico. Toque Ocultar nuevamente para cerrar el teclado numérico. Para utilizar el altavoz durante una llamada Esta función funciona como un interruptor. Durante una llamada, toque Activar debajo de Altavoz para activar el altavoz. Toque Desactivar para desactivar el altavoz. Para silenciar el sonido durante una llamada Esta función funciona como un interruptor. Durante una llamada, toque Activar debajo de Silenciar para silenciar el micrófono. Toque Desactivar para desactivar el micrófono. Para utilizar el Bluetooth durante una llamada 1. Esta función funciona como un interruptor. Durante una llamada, presione la tecla Menú. 2. Toque Bluetooth para conectarse a un dispositivo con Bluetooth sincronizado. Toque Bluetooth nuevamente para desconectarse. Para obtener más información, consulte “Configuración Bluetooth” en la página 59. Para atender llamadas telefónicas Buzón de voz Puede acceder a su buzón de voz desde su dispositivo. Para controlar la configuración asociada a su buzón de voz, consulte “Configurar llamadas” en la página 61. Para configurar su buzón de voz Antes de que el dispositivo pueda recibir mensajes de buzón de voz, debe configurar una contraseña y grabar un saludo personal con el proveedor de servicios. Cuando haya configurado su buzón de voz, todas las llamadas no contestadas se transferirán automáticamente al buzón de voz, incluso si el dispositivo está utilizándose en ese momento o si está apagado. 1. En la pantalla de inicio, toque icono Menú Principal. 2. En el menú principal, toque Teléfono. 3. En el teclado, toque icono Buzón de voz. 4. Siga las indicaciones del sistema para crear una contraseña y grabar un saludo. Nota: En el teclado numérico, también puede tocar por un momento el 1 para acceder al buzón de voz. Para responder a las notificaciones del buzón de voz Al recibir un buzón de voz, su dispositivo muestra un ícono de buzón de voz en la barra de estado que se encuentra en la parte superior Guía del Usuario de la pantalla. También escuchará o sentirá una alerta, dependiendo de su configuración. 1. Cuando vea el ícono de buzón de voz, tóquelo y arrástrelo hacia abajo para abrir la lista de notificaciones. 2. Toque la notificación de buzón de voz. 3. Siga las instrucciones del sistema para recuperar el mensaje. Nota: En el teclado numérico, también puede tocar por un momento el 1 para acceder al buzón de voz en cualquier momento. Registro de llamadas En Registro de llamadas, puede consultar su historial de llamadas. Para ver el registro de llamadas Las llamadas entrantes, salientes y perdidas se guardan en un registro de llamadas. 1. En la pantalla de inicio, toque icono Menú Principal. 2. En el menú principal, toque Teléfono. 3. En el teclado, toque Registro de llamadas. Las llamadas entrantes, salientes y perdidas están representadas por íconos. 4. En el registro de llamadas, puede hacer lo siguiente: – Toque icono Llamar junto a un número que desee marcar. – Toque por un momento una entrada para acceder a las funciones para esa entrada específica. – Presione la tecla Menú para acceder a más funciones. 31 Para responder a las notificaciones de llamadas perdidas Al perder una llamada, su dispositivo muestra un ícono de llamada perdida en la barra de estado que se encuentra en la parte superior de la pantalla. También escuchará o sentirá una alerta, dependiendo de su configuración. 1. Cuando vea el ícono de llamada perdida, tóquelo y arrástrelo hacia abajo para abrir la lista de notificaciones. 2. Toque la notificación de llamada perdida para ver su registro de llamadas. Registro de llamadas Opciones Para volver a marcar un número 1. En el registro de llamadas, toque por un momento una entrada. 2. Toque Llamar a [número]. 3. Haga la llamada telefónica. Para editar un número antes de volver a marcar 1. En el registro de llamadas, toque por un momento una entrada. 2. Toque Editar el número antes de llamar. 3. En el teclado, edite el número. 4. Haga la llamada telefónica. 32 Para guardar una entrada en Contactos 1. En el registro de llamadas, toque por un momento una entrada. 2. Toque Agregar a contactos para agregar el número a sus Contactos. Para ver un contacto 1. En el registro de llamadas, toque por un momento una entrada. 2. Toque Ver contacto para ver la pantalla de detalle del contacto. Para enviar un mensaje a un número 1. En el registro de llamadas, toque por un momento una entrada. 2. Toque Enviar mensajes de texto. 3. Finalice el mensaje. Para eliminar una entrada 1. En el registro de llamadas, toque por un momento una entrada. 2. Toque Remover del registro de llamadas. 3. Toque Aceptar para confirmar. Para eliminar todas las entradas 1. En el registro de llamadas, presione la tecla Menú. 2. Toque Borrar registro de llamadas. 3. Toque Aceptar para confirmar. Registro de llamadas 4 Contactos Utilice Contactos para guardar información acerca de una persona o empresa. Opciones de la lista de contactos Para ver la lista de contactos Para ver los Favoritos 1. En la pantalla de inicio, toque icono Menú Principal. 2. En el menú principal, toque Contactos. 3. En la lista de contactos, puede hacer una de las siguientes cosas: – Toque un contacto para ver los detalles. – Toque por un momento un contacto para acceder a las funciones para ese contacto específico. – Presione la tecla Menú para acceder a más funciones. 1. En la lista de contactos, toque Favoritos. 2. En la lista de favoritos, puede hacer una de las siguientes cosas: – Tocar icono Llamar para llamar al contacto. – Tocar un contacto para ver los detalles. – Tocar por un momento un contacto para acceder a las funciones para ese contacto específico. – Presionar la tecla Menú para acceder a más funciones. Para volver a la lista de contactos, toque Contactos. Para crear un contacto 1. En la lista de contactos, presione la tecla Menú. 2. Toque Contacto nuevo. 3. En la pantalla editar contacto, toque Nombre para editar el nombre. 4. Toque Apellidos para editar el apellido. 5. Toque Teléfono para ingresar el número de teléfono. 6. Si corresponde, ingrese números de teléfono adicionales, correos electrónicos y otros detalles de contacto. 7. Toque Terminado para guardar. Guía del Usuario Para ver un contacto 1. En la lista de contactos, toque por un momento un contacto. 2. Toque Ver contacto para ver la pantalla de detalle del contacto. Para llamar a un contacto 1. En la lista de contactos, toque por un momento un contacto. 2. Toque Llamar al contacto. 3. Dado el caso, seleccione un número de la lista. 4. Haga la llamada telefónica. 33 Para enviar un mensaje a un contacto Para encontrar un contacto 1. En la lista de contactos, toque por un momento un contacto. 2. Toque Enviar texto al contacto. 3. Dado el caso, seleccione una dirección de la lista. 4. Finalice el mensaje. 1. En la lista de contactos, presione la tecla Menú. 2. Toque Buscar. 3. Ingrese las letras para buscar según el nombre. Mientras escribe, la pantalla muestra los contactos que coinciden con las letras escritas. Para agregar un contacto a Favoritos 1. En la lista de contactos, toque por un momento un contacto. 2. Toque Agregar a favoritos. Para eliminar un contacto de favoritos, seleccione Remover de favoritos. Para editar un contacto 1. En la lista de contactos, toque por un momento un contacto. 2. Toque Editar contacto. 3. Cambie la información del contacto según sea necesario. 4. Toque Terminado para guardar. Para eliminar un contacto 1. En la lista de contactos, toque por un momento un contacto. 2. Toque Borrar contacto. 3. Toque Aceptar para confirmar. 34 Para mostrar únicamente los contactos con números 1. En la lista de contactos, presione la tecla Menú. 2. Toque Opciones de visibilidad. 3. Toque Sólo contactos con teléfonos para mostrar los contactos que tienen números telefónicos. Una marca de verificación indica que la opción Sólo contactos con teléfonos está activada. 4. Toque Terminado para guardar. Para ordenar los contactos 1. En la lista de contactos, presione la tecla Menú. 2. Toque Opciones de visibilidad. 3. Toque Ordenar listas por. 4. Seleccione una opción de la lista para ordenarlos. 5. Toque Terminado para guardar. Opciones de la lista de contactos Para ajustar la visualización de un contacto 1. En la lista de contactos, presione la tecla Menú. 2. Toque Opciones de visibilidad. 3. Toque Ver nombres de contacto como. 4. Seleccione una opción de visualización de la lista. 5. Toque Terminado para guardar. Para agregar contactos desde una cuenta 1. En la lista de contactos, presione la tecla Menú. 2. Toque Cuentas para acceder a la configuración de su cuenta. 3. Toque Agregar cuenta. 4. Seleccione una aplicación o tipo de cuenta. 5. Escriba los parámetros según sea necesario. Es posible que necesite el nombre de usuario y contraseña correspondientes para la cuenta. Para importar contactos desde una tarjeta SD 1. En la lista de contactos, presione la tecla Menú. 2. Toque Importar/Exportar > Importar desda tarjeta SD. 3. Dado el caso, elija dónde colocar los contactos importados. Guía del Usuario 4. Dado el caso, elija un archivo vCard para leerlo de su tarjeta. Para exportar contactos a una tarjeta SD, seleccione Exportar a la tarjeta SD. Para compartir contactos 1. En la lista de contactos, presione la tecla Menú. 2. Toque Importar/Exportar > Compartir contactos visibles. 3. Seleccione una opción para compartir. 4. Realice la tarea que corresponda para enviar la lista de contactos. Opciones de los detalles del contacto Para llamar a un número 1. Mientras ve los datos de un contacto, toque icono Llamar junto al número que desee marcar. 2. Haga la llamada telefónica. Para enviar un mensaje a un número 1. Mientras ve los datos de un contacto, toque icono Mensaje junto al número al que desee enviarle un mensaje. 2. Finalice el mensaje. 35 Para marcar un contacto como Favorito Para cambiar la etiqueta del número Mientras ve los datos de un contacto, toque icono Favoritos para agregar el contacto a la lista de favoritos. Para eliminar un contacto de sus favoritos, toque icono Favoritos nuevamente. 1. Mientras ve los datos de un contacto, presione la tecla Menú. 2. Toque Editar contacto. 3. En la pantalla editar contacto, toque la etiqueta junto al número de teléfono. 4. Seleccione una etiqueta de la lista. 5. Toque Terminado para guardar. Para editar los detalles de un contacto 1. Mientras ve los datos de un contacto, presione la tecla Menú. 2. Toque Editar contacto. 3. En la pantalla editar contacto, toque un campo para editar un dato. 4. Toque Terminado para guardar. Para acceder a más campos de detalles, toque icono Más. Para agregar detalles del contacto 1. Mientras ve los datos de un contacto, presione la tecla Menú. 2. Toque Editar contacto. 3. En la pantalla editar contacto, toque icono Suma donde necesite agregar un dato, como un número o dirección. Para eliminar un dato del contacto, toque icono Resta junto al número o dirección. 4. Ingrese el número o dirección. 5. Toque Terminado para guardar. Para ver más campos de detalles, toque icono Más. 36 Para asignar una imagen a un contacto 1. Mientras ve los datos de un contacto, presione la tecla Menú. 2. Toque Editar contacto. 3. En la pantalla editar contacto, toque el ícono imagen. 4. Tome una foto nueva o asigne una de la Multimedia. 5. Toque Terminado para guardar. Para asignar un timbre a un contacto 1. Mientras ve los datos de un contacto, presione la tecla Menú. 2. Toque Opciones. 3. Toque Timbre y seleccione un sonido de la lista. 4. Toque Aceptar para asignárselo al contacto. Opciones de los detalles del contacto Para enviar las llamadas al buzón de voz 1. Mientras ve los datos de un contacto, presione la tecla Menú. 2. Toque Opciones. 3. Toque Llamadas entrantes para enviar las llamadas entrantes del contacto directamente a su buzón de voz. Una marca de verificación indica que la opción Llamadas entrantes está activada. Para compartir un contacto 1. Mientras ve los datos de un contacto, presione la tecla Menú. 2. Toque Compartir y seleccione una opción para compartir. 3. Realice la tarea que corresponda para enviar el contacto. Para eliminar un contacto 1. Mientras ve los datos de un contacto, presione la tecla Menú. 2. Toque Borrar contacto. 3. Toque Aceptar para confirmar. Guía del Usuario 37 5 Mensajes Utilice Mensajes para administrar los mensajes de su dispositivo. Para ver todos los hilos de mensajes Todos los mensajes se muestran como una lista de hilos. Un hilo es un grupo de mensajes enviados entre usted y un contacto, número o correo electrónico. El hilo con el mensaje más reciente se muestra primero. 1. En la pantalla de inicio, toque icono Menú Principal. 2. En el menú principal, toque Mensajes. Se mostrarán todos los hilos de mensajes. Los hilos se mostrarán de las siguientes maneras: – Los hilos sin leer aparecerán en negrita. La cantidad de mensajes en el hilo se mostrará entre paréntesis después del correo electrónico del emisor, por ejemplo Luthor Bone (5). Si solamente hay un mensaje en un hilo, no se mostrará ningún número. – Los hilos leídos aparecerán en texto sin formato. Los mensajes con archivos adjuntos o aquéllos que estén bloqueados se indicarán con los íconos correspondientes. – Los borradores se indicarán con un ícono. – Las alertas del navegador se indicarán con un ícono. 38 – Los mensajes programados se indicarán con un ícono. Estos mensajes se enviarán a la hora que haya establecido. – Los mensajes pendientes se indicarán con un ícono. Estos mensajes se enviarán cuando sea posible. – Los mensajes que no se pudieron enviar se indicarán con un ícono. Estos mensajes no se pueden enviar. 3. En la lista de hilos, puede hacer lo siguiente: – Tocar un hilo para ver los mensajes del hilo. Mientras ve un hilo, puede tocar un mensaje para ver ese mensaje en particular. – Tocar por un momento un hilo para acceder a las funciones para ese hilo específico. – Tocar Mensaje nuevo para crear un nuevo mensaje. – Presionar la tecla Menú para acceder a más funciones. Para crear un mensaje Los mensajes de texto sólo se pueden enviar a números de teléfonos que tengan la capacidad de recibirlos o a direcciones de correo electrónico. Si se excede el límite de caracteres y el tamaño del archivo para un solo mensaje, deberá editar el mensaje para cumplir con la limitación de tamaño. Para ver todos los hilos de mensajes 1. En la pantalla de inicio, toque Mensaje nuevo. 2. En la pantalla de redacción, ingrese el número de teléfono o correo electrónico del receptor. También puede ingreser un nombre de contacto. 3. Escriba un mensaje. Toque por un momento el campo de ingreso de texto para acceder a más funciones de ingreso de texto. 4. Si corresponde, presione la tecla Menú para acceder a más funciones de mensajes. 5. Al terminar, toque Enviar. Si recibe una llamada mientras crea un mensajes, aparecerá una notificación. Haga una de las siguientes cosas: – Toque Ignorar para ignorar la llamada y regresar a la pantalla de redacción. – Toque Responder para contestar la llamada. Su mensaje se guardará automáticamente como borrador. Para responder a las notificaciones de mensajes Al recibir un mensaje, su dispositivo muestra un ícono de mensaje en la barra de estado que se encuentra en la parte superior de la pantalla. También escuchará o sentirá una alerta, dependiendo de su configuración. Guía del Usuario 1. Cuando vea el ícono de mensaje, tóquelo y arrástrelo hacia abajo para abrir la lista de notificaciones. 2. Toque la notificación de mensajes. 3. Si es necesario, toque un hilo de la lista de hilos. Los hilos que contienen nuevos mensajes se muestran en negrita. 4. De ser necesario, toque Descargar para ver los archivos multimedia adjuntos. 5. En el hilo de mensajes, redacte su respuesta. Opciones de la pantalla de redacción de mensajes Para enviar un mensaje a un contacto 1. En la pantalla de redacción de mensajes, ingrese un nombre de contacto. 2. Seleccione un contacto de Contactos. 3. Finalice su mensaje. Para agregar un asunto 1. En la pantalla de redacción de mensajes, presione la tecla Menú. 2. Toque Agregar asunto. 3. Escriba el asunto en el campo asunto. 4. Finalice su mensaje. Para crear un archivo multimedia 1. En la pantalla de redacción de mensajes, presione la tecla Menú. 2. Toque Adjuntar. 39 3. Elija una opción de la lista. Por ejemplo, toque Capturar video para grabar un video. 4. Finalice su mensaje. Para adjuntar un archivo multimedia 1. En la pantalla de redacción de mensajes, presione la tecla Menú. 2. Toque Adjuntar. 3. Elija una opción de la lista. Por ejemplo, toque Imágenes para adjuntar una imagen. 4. Seleccione un archivo multimedia. 5. Finalice su mensaje. Para regresar a la lista de hilos 1. En la pantalla de redacción de mensajes, presione la tecla Menú. 2. Toque Todos las cadenas para regresar a la lista de hilos. Si estaba en la mitad de un mensaje, el mismo se guardará como borrador. Para descartar un mensaje 1. En la pantalla de redacción de mensajes, presione la tecla Menú. 2. Toque Descartar para regresar a la lista de hilos sin guardar el borrador. Para adjuntar una diapositiva Para establecer la prioridad 1. En la pantalla de redacción de mensajes, presione la tecla Menú. 2. Toque Adjuntar > Presentación. 3. Utilice los controles para crear una diapositiva con varios archivos multimedia. 4. Finalice su mensaje. 1. En la pantalla de redacción de mensajes, presione la tecla Menú. 2. Toque Definir prioridad. 3. Seleccione un nivel de prioridad. 4. Finalice su mensaje. Para insertar una carita sonriente 1. En la pantalla de redacción de mensajes, presione la tecla Menú. 2. Toque Insertar emoticono. 3. Seleccione una carita sonriente de la lista. 4. Finalice su mensaje. 40 Opciones de ingreso de texto Para ingresar texto con el teclado Android 1. Al redactar un mensaje, toque un campo de ingreso de texto para activar el teclado virtual Android. 2. En el teclado, puede hacer una de las siguientes cosas: – Tocar el teclado para ingresar texto. Opciones de ingreso de texto – Tocar por un momento el archivo de ingreso para acceder a más opciones de texto. – Si corresponde, tocar Terminado para cerrar el teclado. De lo contrario, presione la tecla Regresar. Es posible modificar la configuración para su teclado Android. Para obtener más información, consulte “Teclado de Android” en la página 72. Para ingresar texto con el teclado QWERTY 1. Si corresponde, deslice el teclado integrado de su dispositivo para abrirlo. 2. Al redactar un mensaje, desplácese a un campo de ingreso de texto. Puede hacer una de las siguientes cosas: – Presionar los botones del teclado para ingresar texto. – Tocar por un momento el archivo de ingreso para acceder a más opciones de texto. Es posible modificar la configuración para su teclado integrado. Para obtener más información, consulte “Teclado incorporado” en la página 73. Para ingresar números y símbolos 1. Al ingresar texto, toque SÍM. El teclado cambia para mostrar números y símbolos. 2. Ingrese caracteres según sea necesario. Toque May/Min para ver más caracteres. Para regresar a las letras, toque ABC. Para cambiar de minúscula a mayúscula y viceversa Su dispositivo ingresa letras en modo de oración. Es posible cambiar esto a mayúsculas o minúsculas, si es necesario. Al ingresar texto, toque May/Min para cambiar el modo de ingreso de texto a mayúscula o minúscula. El teclado se cambiará de manera apropiada. Un indicador junto a su tecla de teclado Android May/Min le notificará cuando el bloqueo de mayúsculas esté activado. Toque May/Min para desactivar el bloqueo de mayúsculas. Para agregar caritas sonrientes Al ingresar texto, toque :-) para ingresar una carita sonriente. Toque por un momento :-) para ver más caritas sonrientes. Para usar el diccionario de palabras Al crear un mensaje, su dispositivo puede completar las palabras más rápidamente. Su dispositivo utiliza un diccionario para adivinar las palabras que está escribiendo. Guía del Usuario 41 Al ingresar texto, toque las palabras de las opciones que se muestran para agregarlas a su mensaje. Si las opciones no entran en la pantalla, utilice los controles de las flechas para ver más palabras. Por ejemplo, para ingresar la palabra “Wyoming”, escriba w > y > o y toque Wyoming. Para agregar una palabra al diccionario 1. Al ingresar texto, toque por un momento el campo de ingreso después de escribir una palabra. 2. Toque la opción que corresponda Agregar [palabra] al diccionario para agregar la palabra al diccionario de usuario. 3. Toque Aceptar para confirmar. Para copiar y pegar texto 1. Al ingresar texto, toque por un momento el campo de ingreso después de escribir el contenido. 2. Toque una opción de selección. Por ejemplo, toque Seleccionar todo para elegir todo el contenido. El contenido que seleccionó está resaltado. 3. Mueva el cursor a la posición que quiera pegar. Toque por un momento el campo de ingreso nuevamente. 42 4. Toque Pegar para colocar el texto. Nota: Para copiar el contenido para usarlo más adelante, toque Copiar para copiar el contenido. Para eliminar texto 1. Al ingresar texto, toque por un momento el campo de ingreso después de escribir el contenido. 2. Toque una opción de selección. Por ejemplo, toque Seleccionar todo para elegir todo el contenido. El contenido que seleccionó está resaltado. 3. Toque por un momento el campo de ingreso nuevamente. 4. Toque Cortar para eliminar el contenido seleccionado. Nota: Para eliminar texto de a un carácter a la vez, toque Borrar. Para cambiar el método de ingreso de texto 1. Al ingresar texto, toque por un momento el campo de ingreso. 2. Toque Método de entrada. 3. Seleccione una opción para el ingreso de texto. Esto puede cambiar el funcionamiento del teclado. Opciones de ingreso de texto Opciones de la lista de hilos Para ver el emisor Para crear un mensaje 1. En la lista de hilos, toque por un momento un hilo. 2. Toque Ver contacto para ver la información de contacto del emisor. 1. En la lista de hilos, presione la tecla Menú. 2. Toque Redactar. 3. En la pantalla de redacción, ingrese el número de teléfono o correo electrónico del receptor. También puede ingreser un nombre de contacto. 4. Escriba un mensaje. Toque por un momento el campo de ingreso de texto para acceder a más funciones de ingreso de texto. 5. Si corresponde, presione la tecla Menú para acceder a más funciones de mensajes. 6. Al terminar, toque Enviar. Para encontrar un mensaje 1. En la lista de hilos, presione la tecla Menú. 2. Toque Buscar. 3. Escriba los caracteres en el campo de búsqueda. 4. Toque icono Buscar para comenzar a buscar. Los mensajes que coincidan con su búsqueda se mostrarán en pantalla. Para agregar al emisor a los contactos 1. En la lista de hilos, toque por un momento un hilo. 2. Toque Agregar a contactos para agregar al emisor a sus Contactos. Para eliminar un hilo 1. En la lista de hilos, toque por un momento un hilo. 2. Toque Borrar cadena. 3. Toque Borrar para confirmar. Para eliminar todos los hilos 1. En la lista de hilos, presione la tecla Menú. 2. Toque Borrar cadenas. 3. Toque Borrar para confirmar. Para ver las opciones de los hilos Para ver un hilo Para responder a un hilo 1. En la lista de hilos, toque por un momento un hilo. 2. Toque Ver cadena para ver la lista de mensajes. 1. Mientras ve un hilo, escriba un mensaje en el campo de entrada de texto que se encuentra en la parte inferior de la pantalla. Todos los destinatarios de los hilos estarán incluidos en la respuesta. 2. Al terminar, toque Enviar. Guía del Usuario 43 Para llamar a quien lo envió Para adjuntar una diapositiva 1. Mientras ve un hilo, presione la tecla Menú. 2. Toque Llamar. 3. Haga la llamada telefónica. 1. Mientras ve un hilo, presione la tecla Menú. 2. Toque Adjuntar > Presentación. 3. Utilice los controles para crear una diapositiva con varios archivos multimedia. 4. Finalice su mensaje de respuesta. Para agregar un asunto 1. Mientras ve un hilo, presione la tecla Menú. 2. Toque Agregar asunto. 3. Escriba el asunto en el campo asunto. 4. Finalice su mensaje de respuesta. Para crear un archivo multimedia 1. Mientras ve un hilo, presione la tecla Menú. 2. Toque Adjuntar. 3. Elija una opción de la lista. Por ejemplo, toque Capturar video para grabar un video. 4. Finalice su mensaje de respuesta. Para adjuntar un archivo multimedia 1. Mientras ve un hilo, presione la tecla Menú. 2. Toque Adjuntar. 3. Elija una opción de la lista. Por ejemplo, toque Imágenes para adjuntar una imagen. 4. Seleccione un archivo multimedia. 5. Finalice su mensaje de respuesta. 44 Para insertar una carita sonriente 1. Mientras ve un hilo, presione la tecla Menú. 2. Toque Insertar emoticono. 3. Seleccione una carita sonriente de la lista. 4. Finalice su mensaje de respuesta. Para ver el emisor 1. Mientras ve un hilo, presione la tecla Menú. 2. Toque Ver contactos para ver la información de contacto del emisor. Para agregar al emisor a los contactos 1. Mientras ve un hilo, presione la tecla Menú. 2. Toque Agregar a contactos para agregar al emisor a sus Contactos. Para ver las opciones de los hilos Para ver un archivo adjunto Para compartir un archivo adjunto 1. Mientras ve un hilo, toque por un momento un mensaje con un archivo adjunto. Los mensajes con archivos adjuntos están señalados con un ícono. 2. Toque la opción que corresponda. Por ejemplo, toque Ver imagen para ver una imagen. 1. Mientras ve un hilo, toque por un momento un mensaje con un archivo adjunto. Los mensajes con archivos adjuntos están señalados con un ícono. 2. Toque la opción que corresponda. Por ejemplo, toque Compartir imagen para compartir una imagen. 3. Seleccione una opción para compartir de la lista. 4. Realice la tarea que corresponda para compartir el archivo adjunto. Para reproducir un archivo adjunto 1. Mientras ve un hilo, toque por un momento un mensaje con un adjunto. Los mensajes con archivos adjuntos están señalados con un ícono. 2. Toque la opción que corresponda. Por ejemplo, toque Reproducir video para reproducir un video. 3. Toque los íconos de la pantalla para controlar la reproducción. Para bloquear un mensaje 1. Mientras ve un hilo, toque por un momento un mensaje. 2. Toque Bloquear mensaje para evitar eliminarlo sin querer. Para desbloquear un mensaje, toque Desbloquear mensaje. Para guardar un archivo adjunto Para reenviar un mensaje 1. Mientras ve un hilo, toque por un momento un mensaje con un adjunto. Los mensajes con archivos adjuntos están señalados con un ícono. 2. Toque la opción que corresponda. Por ejemplo, toque Guardar imagen para guardar una imagen. El archivo adjunto se guardará a su tarjeta SD 1. Mientras ve un hilo, toque por un momento un mensaje. 2. Al tocar Reenviar se abre la pantalla de redacción de mensajes, con el mensaje de texto agregado. 3. Finalice su mensaje. Guía del Usuario 45 Para copiar el texto de un mensaje Para eliminar un hilo 1. Mientras ve un hilo, toque por un momento un mensaje. 2. Toque Copiar el texto del mensaje para copiar el texto de un mensaje. 1. Mientras ve un hilo, presione la tecla Menú. 2. Toque Borrar cadena. 3. Toque Borrar para confirmar. Para ver los detalles de los mensajes Configuración de mensajes 1. Mientras ve un hilo, toque por un momento un mensaje. 2. Toque Ver detalles del mensaje para ver los detalles. 3. Toque Aceptar para regresar a los hilos. Para regresar a la lista de hilos 1. Mientras ve un hilo, presione la tecla Menú. 2. Toque Todos las cadenas para regresar a la lista de hilos. Si estaba en la mitad de una respuesta, la misma se guardará como borrador. Para establecer la prioridad 1. Mientras ve un hilo, presione la tecla Menú. 2. Toque Definir prioridad. 3. Seleccione un nivel de prioridad. 4. Finalice su mensaje de respuesta. Para eliminar un mensaje 1. Mientras ve un hilo, toque por un momento un mensaje. 2. Toque Borrar mensaje. 3. Toque Borrar para confirmar. 46 La configuración de mensajes afecta a todos los mensajes a menos que la cambie para un mensaje en particular. En la lista de hilos, presione la tecla Menú y toque Configuración para modificar las siguientes funciones. Para eliminar los mensajes viejos automáticamente Toque Borrar mensajes antiguos para eliminar los mensajes viejos automáticamente cuando se llegue al límite de mensajes. Una marca de verificación indica que la opción Borrar mensajes antiguos está activada. Para establecer el límite de mensajes de texto Es posible establecer el límite de mensajes permitidos para cada conversación. 1. Toque Límite de mensajes de texto. 2. Use los controles para ingresar un nuevo límite. 3. Toque Establecer para guardar. Configuración de mensajes Para establecer el límite de mensajes multimedia Es posible establecer el límite de mensajes multimedia permitidos para cada conversación. 1. Toque Límite de mensajes multimedia. 2. Use los controles para ingresar un nuevo límite. 3. Toque Establecer para guardar. Para crear alertas de CMAS Toque Alertas CMAS para elegir el tipo de mensajes del Sistema Comercial Móvil de Alertas que recibe del gobierno federal. Para activar los informes de lectura de mensajes multimedia Toque Informes de lectura para solicitar que se le envíe una notificación cuando un mensaje que envió fue leído. Una marca de verificación indica que la opción Informes de lectura está activada. Activar Autorrecuperar Toque Auto descargar para recuperar automáticamente los mensajes con contenido multimedia. Si esta opción no está activada, se le preguntará si desea descargar mensajes con contenido multimedia. Una marca de verificación indica que la opción Auto descargar está activada. Guía del Usuario Para activar autorrecuperar roaming Toque Auto descargar en roaming para recuperar automáticamente los mensajes con contenido multimedia cuando esté en roaming. Si esta opción no está activada, se le preguntará si desea descargar mensajes con contenido multimedia. Una marca de verificación indica que la opción Auto descargar en roaming está activada. Para activar las notificaciones Toque Notificaciones para mostrar las notificaciones de mensajes en la barra de estado. Una marca de verificación indica que la opción Notificaciones está activada. Para establecer un timbre 1. Toque Seleccionar timbre. 2. Seleccione un sonido de la lista. Toque los nombres probar un sonido. 3. Toque Aceptar para guardar. Para establecer una alerta de vibración para mensajes 1. Toque Vibrar. 2. Seleccione una de las siguientes opciones: – Siempre activa las alertas de vibración para mensajes. – Sólo cuando está silenciado activa la vibración cuando la opción Modo silencioso está activada. – Nunca desactiva las alertas vibración para mensajes. 47 Para activar el número de respuesta Toque Devolución de llamada para enviar un número de respuesta con sus mensajes salientes. Una marca de verificación indica que la opción Devolución de llamada está activada. Para establecer el número de respuesta 1. Toque Editar número de devolución. 2. Modifique el número de respuesta. 3. Toque Aceptar para guardar. 48 Configuración de mensajes 6 Multimedia Utilice Multimedia para almacenar archivos multimedia y otras descargas. Opciones de la lista de archivos Para ver la galería Para ver una presentación 1. En la pantalla de inicio, toque icono Menú Principal. 2. En el menú principal, toque Multimedia. Sus archivos multimedia se agrupan en álbumes. Los álbumes se pueden ordenar de varias formas, por ejemplo, por fuente y por tipos de archivo. Esto le permite explorar rápidamente sus archivos. 3. En la lista de álbumes, puede hacer una de las siguientes cosas: – Tocar un grupo para ver la lista de archivos. – Tocar por un momento un grupo para acceder a las funciones para ese grupo específico. – Presionar la tecla Menú para acceder a más funciones. 1. En la lista de archivos, seleccione un archivo. 2. Toque Presentación para comenzar a reproducir la presentación de todos los archivos del álbum. Para detener la presentación, toque la pantalla. Para tomar una fotografía 1. En la lista de álbumes, toque icono Cámara. 2. Tome la foto. Guía del Usuario Para ver un archivo 1. En la lista de archivos, seleccione un archivo. 2. En la pantalla del archivo, puede hacer una de las siguientes cosas: – Tocar la pantalla para acceder a las funciones y controles más utilizados. – Desplazarse a la izquierda para ver el archivo previo en el álbum. – Desplazarse a la derecha para ver el siguiente archivo en el álbum. – Presionar la tecla Menú para acceder a más funciones. 49 Para reproducir un archivo Para girar un archivo 1. En la lista de archivos, seleccione un archivo. 2. Toque la pantalla para usar los controles de reproducción. 1. En la lista de archivos, toque por un momento un archivo. 2. Toque Girar a la izquierda o bien, Girar a la derecha para girar el archivo 90 grados. Para compartir un archivo 1. En la lista de archivos, toque por un momento un archivo. 2. Toque Compartir. 3. Seleccione una opción para compartir de la lista. 4. Realice la tarea que corresponda para compartir el archivo. Para compartir varios archivos 1. En la lista de archivos, toque por un momento un archivo. 2. Toque otros archivos para seleccionarlos. Las marcas de verificación indican los archivos que han sido seleccionados. Tóquelos nuevamente para quitar la marca de verificación. 3. Toque Compartir. 4. Seleccione una opción para compartir de la lista. 5. Realice la tarea que corresponda para compartir el archivo. 50 Para recortar un archivo 1. En la lista de archivos, toque por un momento un archivo. 2. Toque Recortar. 3. Toque el borde resaltado para que aparezcan las herramientas de recorte. Corte el archivo según lo necesite. Para mantener la proporción al recortar, toque por un momento una de las cuatro esquinas. 4. Toque Guardar para guardar el archivo recortado. Para asignar un archivo 1. En la lista de archivos, toque por un momento un archivo. 2. Toque Establecer como. 3. Seleccione cómo desea asignar el archivo. 4. Realice la tarea que corresponda para asignar el archivo. Opciones de la lista de archivos Para ver los detalles del archivo 1. En la lista de archivos, toque por un momento un archivo. 2. Toque Detalles para ver los detalles del archivo. 3. Toque Aceptar para cerrar la pantalla de detalles. Para eliminar un archivo 1. En la lista de archivos, toque por un momento un archivo. 2. Toque Borrar. 3. Toque Aceptar para confirmar. Para eliminar varios archivos 1. En la lista de archivos, toque por un momento un archivo. 2. Toque otros archivos para seleccionarlos. Las marcas de verificación indican los archivos que han sido seleccionados. Tóquelos nuevamente para quitar la marca de verificación. 3. Toque Borrar. 4. Toque Aceptar para confirmar. Guía del Usuario 51 7 Cámara Utilice Cámara para tomar fotografías y grabar videos. Consejos para la cámara Antes de usar la cámara de su dispositivo, lea los consejos que se encuentran a continuación: • Debe tener una tarjeta SD colocada para tomar fotografías o grabar videos. • No podrá usar su cámara mientras su dispositivo esté conectado a una computadora y se reconozca la tarjeta de memoria como una memoria USB. • Si recibe un error de "poca memoria", revise las configuraciones de resolución y compresión de calidad. Para tomar una fotografía 1. En la pantalla de inicio, toque icono Menú Principal. 2. En el menú principal, toque Cámara. 3. Ajuste los parámetros según sus necesidades. 4. Para tomar la fotografía, toque icono Tomar imagen. La nueva imagen se guardará en su Multimedia. 52 Para grabar un video 1. En la pantalla de inicio, toque icono Menú Principal. 2. En el menú principal, toque Cámara. 3. Utilice el control deslizante para cambiar al modo video. 4. Ajuste los parámetros según sus necesidades. 5. Para comenzar a grabar, toque icono Grabar video. 6. Para finalizar la grabación, toque icono Grabar video nuevamente. El nuevo video se guardará en su Multimedia. Opciones de la cámara Para guardar la ubicación de una tienda 1. Al tomar una fotografía, toque icono Almacenar ubicación. 2. Toque Activado para guardar la ubicación de la tienda con su imagen. 3. Toque icono Almacenar ubicación para cerrar y confirmar. Consejos para la cámara Para ver la última fotografía Para ajustar el modo de enfoque Al tomar una fotografía, toque la imagen en miniatura que se encuentra en la esquina derecha para ver la última fotografía que tomó o guardó en su tarjeta SD. Es posible ver la fotografía según sea necesario. Para obtener más información, consulte “Multimedia” en la página 49. 1. Al tomar una fotografía, toque icono Configuración. 2. Desplácese hasta Modo de enfoque. 3. Seleccione una opción de enfoque para sus fotografías. 4. Toque icono Configuración para cerrar y confirmar. Para cambiar a la videocámara Para ajustar del modo de escena Al tomar una fotografía, use el control deslizante para cambiar del icono Cámara al icono Cámara de video. Ahora podrá grabar un video. 1. Al tomar una fotografía, toque icono Configuración. 2. Desplácese hasta Modo de escena. 3. Seleccione un modo de escena para sus fotografías. 4. Toque icono Configuración para cerrar y confirmar. Para configurar el balance de blancos 1. Al tomar una fotografía, toque icono Balance blanco. 2. Seleccione una temperatura de color de la lista. 3. Toque icono Balance blanco para cerrar y confirmar. Para utilizar el zoom de la cámara 1. Al tomar una fotografía, toque icono Zoom. 2. Use los controles deslizantes para acercar o alejar la imagen. 3. Toque icono Zoom para cerrar y confirmar. Su nivel de zoom actual se muestra en la pantalla. Guía del Usuario Para ajustar el tamaño de la imagen 1. Al tomar una fotografía, toque icono Configuración. 2. Desplácese hasta Tamaño de imagen. 3. Seleccione un tamaño predeterminado para sus fotografías. 4. Toque icono Configuración para cerrar y confirmar. Nota: Si selecciona un mayor tamaño de imagen, las fotografías que tome serán de mayor tamaño de archivo. 53 Para ajustar la calidad de la imagen 1. Al tomar una fotografía, toque icono Configuración. 2. Desplácese hasta Calidad de la imagen. 3. Seleccione la calidad de sus videos. 4. Toque icono Configuración para cerrar y confirmar. Nota: Si selecciona una calidad mayor, las fotografías que tome serán de mayor tamaño de archivo. Para ajustar el efecto de color 1. Al tomar una fotografía, toque icono Configuración. 2. Desplácese hasta Efecto de color. 3. Seleccione una opción de color para sus fotografías. 4. Toque icono Configuración para cerrar y confirmar. Para ajustar la exposición automática 1. Al tomar una fotografía, toque icono Configuración. 2. Desplácese hasta Exposición automática. 3. Seleccione una opción de exposición para sus fotografías. 4. Toque icono Configuración para cerrar y confirmar. 54 Para restablecer la configuración predeterminada 1. Al grabar un video, toque icono Configuración. 2. Desplácese hasta Configuración de cámara. 3. Toque Restaurar configuraciones para restablecer la configuración de la cámara a sus valores predeterminados. 4. Toque icono Configuración para cerrar y confirmar. Opciones de la videocámara Para ver el último video 1. Al grabar un video, toque icono Revisar para ver el último video grabado o guardado en su tarjeta SD. 2. Toque la pantalla para reproducir el video. Utilice los controles de reproducción de la pantalla. Es posible ver el video según sea necesario. Para obtener más información, consulte “Multimedia” en la página 49. Para pasar a la cámara Al grabar un video, use el control deslizante para cambiar del icono Cámara de video al icono Cámara. Ahora podrá tomar una fotografía. Opciones de la videocámara Para configurar el balance de blancos Para ajustar la exposición automática 1. Al grabar un video, toque icono Balance blanco. 2. Seleccione una temperatura de color de la lista. 3. Toque icono Balance blanco para cerrar y confirmar. 1. Al grabar un video, toque icono Configuración. 2. Desplácese hasta Exposición automática. 3. Seleccione una opción de exposición para sus videos. 4. Toque icono Configuración para cerrar y confirmar. Para ajustar la calidad del video 1. Al grabar un video, toque icono Calidad de video. 2. Seleccione la calidad de sus videos. 3. Toque icono Calidad de video para cerrar y confirmar. Nota: Si selecciona una calidad mayor, los videos que grabe serán de mayor tamaño de archivo. Para ajustar el efecto de color 1. Al grabar un video, toque icono Configuración. 2. Desplácese hasta Efecto de color. 3. Seleccione una opción de color para sus videos. 4. Toque icono Configuración para cerrar y confirmar. Guía del Usuario Para restablecer la configuración predeterminada 1. Al grabar un video, toque icono Configuración. 2. Desplácese hasta Configuración de cámara. 3. Toque Restaurar configuraciones para restablecer la configuración de la videocámara a sus valores predeterminados. 4. Toque icono Configuración para cerrar y confirmar. 55 8 Configuración Menú de Configuración Seleccione Configuración para acceder a las siguientes funciones: Nivel 1 > Nivel 2 > Nivel 3 Configuración Inalámbricas y red Acceder a estas opciones: Modo avión, Wi-Fi, Configuración Wi-Fi, Bluetooth, Configuración Bluetooth, Anclaje a red y zona activa portátil y Redes móviles. Configurar llamadas Acceder a estas opciones: Servicio de buzón de voz, Configuración de buzón de voz, Marcación de Norteamérica, Marcación internacional, Modo TTY, Privacidad de voz, Tonos DTMF, Cuentas y Llamadas por Internet. Sonido Acceder a estas opciones: Modo silencioso, Vibrar, Volumen, Timbre del teléfono, Timbre de notificación, Tono del teclado, Tono de selección, Tono de bloqueo, Respuesta táctil, Utilizar audífonos y Tono de emergencia. Pantalla Acceder a estas opciones: Brillo, Auto girar pantalla, Animación, Pantalla en espera, Tiempo en espera y Luz de notificación. Ubicación y seguridad Acceder a estas opciones: Utilizer redes inalámbricas, Utilizer satélites de GPS, Utilizar GPS asistido, Bloqueo de pantalla, Contraseñas visibles, Elegir administradores, Usar credenciales seguros, Instalar desda tarjeta SD, Establecer contraseña y Borrar almacenamiento. Conexión PC Acceder a estas opciones: Tipo de conexión y Preguntarme. 56 Menú de Configuración Nivel 1 > Guía del Usuario Nivel 2 > Nivel 3 Aplicaciones Acceder a estas opciones: Fuentes desconocidas, Lanzamiento rápido, Administrar aplicaciones, Servicios en ejecución, Uso del almacenamiento, Uso de la batería y Desarrollo. Cuentas y sincronización Acceder a estas opciones: Datos de fondo y Auto sincronizar. Privacidad Acceder a estas opciones: Respaldar mis datos, Auto restaurar y Restaurar datos de fábrica. Almacenamiento Acceder a estas opciones: Desmontar la tarjeta SD y Borrar la tarjeta SD. Idioma y teclado Acceder a estas opciones: Seleccionar idioma, Diccionario del usuario, Swype, Swype (configuración), Teclado de Android, Teclado de Android (configuración) y Teclado incorporado. Comandos de voz Acceder a estas opciones: Configuración de reconocimiento y Configuración de texto a voz. Accesibilidad Administrar las opciones de accesibilidad a las aplicaciones. Fecha y hora Acceder a estas opciones: Automático, Establecer fecha, Seleccionar zona horaria, Establecer la hora, Usar formato de 24 hs y Seleccionar formato de fecha. Acerca del teléfono Acceder a estas opciones: Actualizar sistema, Estado, Uso de la batería, Información legal y Tutorial del sistema. 57 Inalámbricas y red En Inalámbricas y red, podrá modificar las siguientes opciones. Para activar el modo avión Cuando se viaja en avión, normalmente hay que apagar su dispositivo porque emite señales inalámbricas que interfieren con el control del tráfico aéreo. Sin embargo, cuando su dispositivo se encuentre en modo avión, no emitirá señales inalámbricas. Toque Modo avión para activar el modo de avión y desactivar todas las señales inalámbricas. Una marca de verificación indica que su dispositivo está en el modo de avión. Configuración Wi-Fi En Configuración Wi-Fi, podrá modificar las siguientes opciones. Para activar el Wi-Fi El Wi-Fi proporciona una conexión de Internet inalámbrica que se conecta a un punto de acceso inalámbrico hasta una distancia de 100 m (328 pies). La disponibilidad y rango de la conexión Wi-Fi varían dependiendo de los obstáculos del ambiente a través de los cuales pasa la señal. Antes de que pueda conectar su dispositivo a una red de área local inalámbrica, necesita activar la función de Wi-Fi de su dispositivo. 58 Toque Wi-Fi para activar el Wi-Fi. Una marca de verificación indica si el Wi-Fi está activado. Si su dispositivo no detecta las redes disponibles automáticamente, se le preguntará si desea que comience a buscar. Una vez que finalice la búsqueda, se mostrará una lista de las redes disponibles. Nota: Usar Wi-Fi descargará la batería más rápidamente. Para activar las notificaciones de Wi-Fi Toque Notificación de red para que se le notifique cuando hay una red abierta disponible para usar con el Wi-Fi. Para agregar una red Si su dispositivo no detecta una red automáticamente, puede agregarla de manera manual. 1. Toque Agregar red Wi-Fi. 2. Ingrese el SSID de la red. 3. Seleccione el nivel de seguridad. 4. Toque Guardar para agregarla a su lista de redes. Para conectarse a una red abierta Con el Wi-Fi activado, es posible conectarse a una red abierta que no tenga protección. 1. En la lista de redes Wi-Fi, seleccione una red abierta. 2. Su dispositivo se deberá conectar automáticamente. No se necesita ninguna contraseña para las redes abiertas. Inalámbricas y red Para conectarse a una red protegida Configuración Bluetooth Con el Wi-Fi activado, es posible conectarse a una red protegida. 1. En la lista de redes Wi-Fi, seleccione una red protegida. 2. Ingrese la clave de seguridad correspondiente. Usualmente es una clave WPA o WEP. 3. Toque Conectar para conectarse. Nota: La siguiente vez que se conecte a una red protegida, no se le pedirá la clave de seguridad. En Configuración Bluetooth, podrá modificar las siguientes opciones. Para buscar redes 1. En la lista de redes Wi-Fi, presione la tecla Menú. 2. Toque Buscar para volver a cargar la lista de redes. Para acceder a las opciones avanzadas Es posible modificar las opciones de Wi-Fi de su dispositivo. Estas opciones se recomiendan para los usuarios con experiencia en la configuración de conexiones de red. 1. En la lista de redes Wi-Fi, presione la tecla Menú. 2. Seleccione Avanzado. 3. Modifique las opciones avanzadas según sea necesario. Guía del Usuario Para activar el Bluetooth La tecnología Bluetooth les permite a los dispositivos intercambiar información de manera inalámbrica a una corta distancia de hasta 9.8 m (32 pies). Antes de que pueda conectar su dispositivo con otro dispositivo Bluetooth, necesitará activar la función Bluetooth de su dispositivo. Toque Bluetooth para activar el Bluetooth. Una marca de verificación indica si el Bluetooth está activado. Su dispositivo buscará automáticamente los dispositivos disponibles. Una vez que finalice la búsqueda, se mostrará una lista de los dispositivos disponibles. Nota: Usar Bluetooth descargará la batería más rápidamente. Para sincronizarse con un dispositivo Para permitir que su dispositivo se comunique con un dispositivo Bluetooth, necesita "sincronizar" el dispositivo con su dispositivo. Las siguientes instrucciones describen el proceso. También podría tener que consultar la guía del usuario que acompaña a su dispositivo Bluetooth. 59 1. Prepare el dispositivo Bluetooth (accesorio) para sincronizarlo según se describe en la guía del usuario del dispositivo. 2. Toque Buscar dispositivos. Luego, su dispositivo buscará y detectará cualquier dispositivo Bluetooth disponible en la cercanía. La función Bluetooth en su dispositivo debe estar activada para encontrar dispositivos. 3. En la lista de dispositivos, toque por un momento el dispositivo. Si se le indica, acepte la sincronización. 4. Si es necesario, ingrese la contraseña que se le proporcionó con el dispositivo Bluetooth. 5. Toque Aceptar para guardar la sincronización. Para cancelar la sincronización de un dispositivo, selecciónelo. Presione la tecla Menú y seleccione Desenlazar o bien Desconectar y desenlazar (si está conectado). Nota: Una vez que el dispositivo Bluetooth se ha sincronizado, los dispositivos ya no le volverán a pedir la contraseña. Para conectarse a un dispositivo Antes de que pueda usar un Bluetooth, debe hacer que su dispositivo esté listo para comunicarse con otro dispositivo. Esto se denomina "conectarse". Algunos dispositivos intentarán conectarse automáticamente a su 60 dispositivo cuando la función Bluetooth esté encendida. Para conectarse manualmente, haga lo siguiente: 1. En la lista de dispositivos, toque por un momento un dispositivo sincronizado. 2. Presione la tecla Menú , toque Enlazar y conectar. Ahora puede usar el dispositivo con su dispositivo. Para desconectarse de un dispositivo Bluetooth, toque Desconectar. Nota: Cuando los manos libres Bluetooth o el equipo para automóviles estén conectados a su dispositivo, aparecerá el ícono de conexión Bluetooth en la barra de estado. Al sincronizar un segundo manos libres, el primero se desconectará automáticamente. Para configurar el nombre del dispositivo Puede cambiar el nombre de su dispositivo en una red Bluetooth. 1. Toque Nombre del dispositivo. 2. Edite el nombre de su dispositivo. 3. Toque Aceptar para guardar el nombre. Para permitir la visibilidad Toque Visible para permitir que su dispositivo esté visible para otros dispositivos Bluetooth por un tiempo limitado, normalmente por unos 120 segundos. Una marca de verificación indica que la opción Visible está activada. Inalámbricas y red Anclaje a red y zona activa portátil Redes móviles En Anclaje a red y zona activa portátil, podrá modificar las siguientes opciones. En Redes móviles, podrá modificar las siguientes opciones. Para activar el modo de anclaje a red Para activar la conexión de datos El modo de anclaje a la red le permite compartir la conexión de Internet de su dispositivo cuando el mismo está conectado a su computadora con un cable USB. Toque Anclaje a red para activar el modo de anclaje a red. Una marca de verificación indica que la opción Anclaje a red está activada. Nota: Al usar Anclaje a red, la tarjeta SD de su dispositivo no se podrá ver como una unidad de almacenamiento en su computadora. Toque Datos activados para permitir conectarse a los servicios de datos. Una marca de verificación indica que la opción Datos activados está activada. Para activar el punto de acceso Wi-Fi Zona activa portátil le permite compartir la conexión de Internet de su dispositivo con otros dispositivos Wi-Fi. Toque Zona activa portátil para activar el punto de acceso Wi-Fi. Una marca de verificación indica que la opción Zona activa portátil está activada. Para acceder a la configuración de puntos de acceso Wi-Fi Toque Configuración de zona activa portátil para modificar la configuración de los puntos de acceso Wi-Fi de su dispositivo. Estas opciones se recomiendan para los usuarios con experiencia familiarizados con la configuración de conexiones de red. Guía del Usuario Para activar el roaming para datos Toque Datos activados para permitir las conexiones a los servicios de datos en itinerancia. Una marca de verificación indica que la opción Datos en roaming está activada. Para establecer el roaming para datos 1. Toque Seleccionar sistema. 2. Seleccione una de las siguientes opciones: – Sólo local no permite utilizar roaming para las llamada de datos. – Automático permite utilizar roaming para las llamadas de datos. Configurar llamadas En Configurar llamadas, podrá modificar las siguientes opciones. Para configurar el servicio de buzón de voz 1. Toque Servicio de buzón de voz. 2. Seleccione su proveedor de servicios de buzón de voz preferido. 61 Para configurar el número del buzón de voz 1. Toque Configuración de buzón de voz. 2. Toque Número de buzón de voz. 3. Ingrese el número de buzón de voz o toque icono Llamar para configurar un contacto como su número de buzón de voz. 4. Toque Aceptar para guardar. Para activar la marcación para Norteamérica Toque Marcación de Norteamérica para imponer los estándares de marcación de Norteamérica según se necesite para las llamadas salientes. Una marca de verificación indica que la opción Marcación de Norteamérica está activada. Para configurar el código de marcación internacional Es posible configurar un código de marcación internacional para hacer llamadas. 1. Toque Marcación internacional. 2. Ingrese el código del país. 3. Toque Aceptar para guardar el código. Para conectarse a un dispositivo TTY Nota: Active TTY únicamente cuando utilice el dispositivo con un dispositivo TTY. 1. Conecte el dispositivo TTY a su dispositivo. 2. Toque Modo TTY. 3. De ser necesario, toque Aceptar para borrar la notificación. 4. Seleccione una de las siguientes opciones: – TTY desactivado desactiva los dispositivos TTY. – TTY integral activa los dispositivos TTY. – TTY HCO activa los dispositivos TTY y la transferencia auditiva. – TTY VCO activa los dispositivos TTY y la transferencia de voz. Para activar la privacidad de voz Toque Privacidad de voz para usar la privacidad CDMA digital mejorada. Una marca de verificación indica que la opción Privacidad de voz está activada. Para configurar tonos DTMF Toque Tonos DTMF para configurar la duración de los tonos duales de multifrecuencia (DTMF) al marcar un número. Es posible conectar el dispositivo a un dispositivo teletipo (TTY) (se vende por separado) para usuarios con problemas de audición. 62 Configurar llamadas Cuentas En Cuentas, podrá modificar las siguientes opciones. Para agregar una cuenta Su dispositivo puede recibir llamadas desde una cuenta telefónica por Internet, al utilizar el Wi-Fi. Para agregar una cuenta, haga lo siguiente: 1. Toque Agregar cuenta. 2. Ingrese la información para su cuenta, como el nombre de usuario, la contraseña y el servidor. 3. Cuando haya terminado, presione la tecla Regresar. Para recibir llamadas entrantes a través de Internet Toque Recibir llamadas para recibir todas las llamadas entrantes con su cuenta por Internet. Una marca de verificación indica que la opción Recibir llamadas está activada. Para configurar las llamadas por Internet Su dispositivo puede hacer y recibir llamadas telefónicas usando una cuenta por Internet. 1. Toque Llamadas por Internet. 2. Seleccione una de las siguientes opciones: – En todas las llamadas para usar su cuenta para todas las llamadas telefónicas. Guía del Usuario – Sólo llamadas por Internet para usar su cuenta sólo con otras llamadas telefónicas por Internet. – Preguntar cada vez para que se le pregunte si desea usar su cuenta para cada llamada. Sonido En Sonido, podrá modificar las siguientes opciones. Para activar el modo silencioso Toque Modo silencioso para silenciar todos los sonidos excepto los sonidos multimedia y la alarma. Una marca de verificación indica que la opción Modo silencioso está activada. Para configurar la alerta de vibración 1. Toque Vibrar. 2. Seleccione una de las siguientes opciones: – Siempre activa la vibración para todas las llamadas y alertas. – Nunca desactiva la vibración para todas las llamadas y alertas. – Sólo en modo silencioso activa la vibración cuando la opción Modo silencioso está activada. – Sólo cuando no está en modo silencioso activa la vibración cuando la opción Modo silencioso está desactivada. 63 Para ajustar el volumen 1. Toque Volumen. 2. Utilice los controles deslizantes para ajustar cada uno de los parámetros de volumen según sea necesario. 3. Toque Aceptar para guardar. Nota: Para usar la configuración de volumen para las llamadas entrantes para las notificaciones, toque la casilla de verificación. Para configurar el tono 1. Toque Timbre del teléfono. 2. Seleccione un sonido de la lista. Toque los nombres probar un sonido. 3. Toque Aceptar para guardar. Para configurar el tono para las notificaciones 1. Toque Timbre de notificación. 2. Seleccione un sonido de la lista. Toque los nombres probar un sonido. 3. Toque Aceptar para guardar. Para activar los tonos audibles Toque Tono del teclado para hacer sonar tonos al usar el teclado numérico. Una marca de verificación indica que la opción Tono del teclado está activada. 64 Para activar el sonido de selección de pantalla Toque Tono de selección para reproducir un sonido al tocar una pantalla. Una marca de verificación indica que la opción Tono de selección está activada. Para activar el sonido de bloqueo de pantalla Toque Tono de bloqueo para reproducir un sonido al bloquear o desbloquear una pantalla. Una marca de verificación indica que la opción Tono de bloqueo está activada. Para activar la retroalimentación táctil Toque Respuesta táctil para sentir las vibraciones al presionar la pantalla en determinadas interacciones. Una marca de verificación indica que la opción Respuesta táctil está activada. Para conectarse a una prótesis auditiva 1. Conecte la prótesis auditiva telecoil (se vende por separado) a su dispositivo. 2. Toque Utilizar audífonos para usar la prótesis auditiva. Una marca de verificación indica que la opción Utilizar audífonos está activada. Sonido Para ajustar una alerta de emergencia Es posible ajustar cómo se debe comportar su dispositivo al hacer una llamada de emergencia. 1. Toque Tono de emergencia. 2. Seleccione un tipo de alerta de la lista. Pantalla En Pantalla, podrá modificar las siguientes opciones. Para configurar el brillo 1. Toque Brillo. 2. Use los controles deslizantes para ajustar el brillo. 3. Toque Aceptar para guardar. Nota: Para ajusta automáticamente el brillo, toque la casilla de verificación. Para activar la rotación automática Toque Auto girar pantalla para cambiar la orientación automáticamente cuando la pantalla gira noventa grados. Una marca de verificación indica que la opción Auto girar pantalla está activada. Para ajustar el tiempo en que la pantalla se apaga Es posible establecer el tiempo de inactividad antes de que la pantalla se apague automáticamente. 1. Toque Pantalla en espera. 2. Seleccione un tiempo. Para establecer el tiempo que transcurre antes de que el teclado se apague Es posible establecer el tiempo de inactividad antes de que el teclado se apague automáticamente. 1. Toque Tiempo en espera. 2. Seleccione un tiempo. Para activar un parpadeo para las notificaciones Toque Luz de notificación para activar el parpadeo del LED del dispositivo cada vez que reciba notificaciones. Una marca de verificación indica que la opción Luz de notificación está activada. Para configurar el nivel de animación Puede configurar cuántas animaciones de ventanas ejecuta su dispositivo. 1. Toque Animación. 2. Seleccione el nivel de animaciones de ventana a mostrar. Guía del Usuario 65 Ubicación y seguridad En Ubicación y seguridad, podrá modificar las siguientes opciones. Para activar la localización para las redes Toque Utilizer redes inalámbricas para permitir que las aplicaciones utilicen redes inalámbricas (como Maps) para ver la ubicación de su dispositivo. Una marca de verificación indica que la opción Utilizer redes inalámbricas está activada. Para activar la localización por GPS Toque Utilizer satélites de GPS para permitir que los satélites GPS vean la ubicación de su dispositivo. Una marca de verificación indica que la opción Utilizer satélites de GPS está activada. Enable Assisted GPS Toque Utilizar GPS asistido que permite a los servidores de la red para ayudar a los satélites GPS para ver la ubicación de su dispositivo. Una marca de verificación indica que la opción Utilizar GPS asistido está activada. Para ajustar el bloqueo de pantalla Puede proteger su dispositivo del uso sin autorización con un patrón, contraseña u otro tipo de bloqueo. 1. Toque Bloqueo de pantalla. 66 2. Seleccione el tipo de bloqueo de pantalla que desea crear. 3. Siga las instrucciones para crear el bloqueo de pantalla. Nota: Para desactivar o modificar su bloqueo de pantalla actual, toque Cambiar bloqueo de la pantalla. Para activar la opción de visualizar las contraseñas Toque Contraseñas visibles para mostrar las contraseñas a medida que las escribe. Una marca de verificación indica que la opción Contraseñas visibles está activada. Para configurar los administradores del dispositivos Puede modificar si una aplicación es un administrador para su dispositivo. 1. Toque Elegir administradores. 2. Seleccione una aplicación para eliminarla o agregarla como un administrador de dispositivo. Para activar las credenciales de seguridad Toque Usar credenciales seguros para permitir que las aplicaciones accedan a los certificados de seguridad y otras credenciales. Una marca de verificación indica que la opción Usar credenciales seguros está activada. Ubicación y seguridad Para instalar certificados encriptados Toque Instalar desda tarjeta SD para instalar los certificados encriptados de su tarjeta de memoria SD. Para configurar la contraseña para el almacenamiento con credencial 1. 2. 3. 4. Toque Establecer contraseña. Ingrese la nueva contraseña. Vuelva a ingresar la nueva contraseña. Toque Aceptar para guardar. Para borrar el almacenamiento con credencial Toque Borrar almacenamiento para borrar el almacenamiento con credencial de todo el contenido y reiniciar la contraseña. Conexión PC En Conexión PC, podrá modificar las siguientes opciones. Para configurar la conexión USB Puede configurar cómo debe reaccionar su dispositivo al conectar un cable USB al mismo. 1. Toque Tipo de conexión. 2. Seleccione una de las siguientes opciones: – Sólo cargar sólo carga el dispositivo y no permite la transmisión de datos. – Almacenamiento masivo permite que se reconozca el dispositivo como un disco duro externo. – Modo anclado acciones de conexión a Internet del dispositivo. Guía del Usuario Para activar la verificación de conexión USB Toque Preguntarme para ajustar el tipo de conexión USB de su dispositivo cada vez que se conecte a un cable USB. Una marca de verificación indica que la opción Preguntarme está activada. Aplicaciones En Aplicaciones, podrá modificar las siguientes opciones. Para conceder permiso para las aplicaciones desconocidas 1. Toque Fuentes desconocidas. 2. Lea el mensaje y toque Aceptar para permitir instalar aplicaciones que no sean del Mercado en su dispositivo. Una marca de verificación indica que la opción Fuentes desconocidas está activada. Para establecer atajos en el teclado Es posible asignar atajos en el teclado para abrir ciertas aplicaciones rápidamente. 1. Toque Lanzamiento rápido. 2. Toque una letra o número. 3. En la lista de aplicaciones, seleccione un atajo para asignarlo. Al utilizar el teclado, toque la tecla Buscar y la letra o número designado simultáneamente para abrir una aplicación. 67 Para administrar las aplicaciones Para activar la depuración del USB Es posible administrar las aplicaciones que están instaladas en su dispositivo. 1. Toque Administrar aplicaciones. 2. En la lista de aplicaciones, seleccione la aplicación que desee administrar. Para ordenar las aplicaciones, toque Descargado, Todos, En tarjeta SD o bien En ejecución. Toque Depuración de USB para permitir que los datos se copien sin notificación entre las aplicaciones instaladas y otros dispositivos cuando un USB está conectado. Una marca de verificación indica que la opción Depuración de USB está activada. Para ver los servicios que se están ejecutando Toque Permanecer activo para mantener la pantalla encendida cuando el dispositivo se está cargando. Una marca de verificación indica que la opción Permanecer activo está activada. Toque Servicios en ejecución para ver el estado de los servicios que se están ejecutando actualmente. De ser necesario, puede detener los servicios. Para ver el uso del almacenamiento Para activar la opción permanecer encendida Para activar ubicaciones falsas Toque Uso del almacenamiento para ver la memoria usada por las aplicaciones de su dispositivo. Toque Permitir sitios de prueba para permitir a su dispositivo tener ubicaciones falsas. Una marca de verificación indica que la opción Permitir sitios de prueba está activada. Para ver el uso de la batería Cuentas y sincronización Toque Uso de la batería para ver la carga de batería usada por las aplicaciones en su dispositivo. En Cuentas y sincronización, podrá modificar las siguientes opciones. Desarrollo En Desarrollo, podrá modificar las siguientes opciones. 68 Para activar los datos de fondo Toque Datos de fondo para permitir sincronizar los datos en cualquier momento. Una marca de verificación indica que la opción Datos de fondo está activada. Cuentas y sincronización Para activar la sincronización automática Toque Auto sincronizar para permitir sincronizar los datos de las aplicaciones automáticamente. Una marca de verificación indica que la opción Auto sincronizar está activada. Para agregar una cuenta Es posible sincronizar su dispositivo con sus cuentas, tal como la de Google. 1. Toque Agregar cuenta. 2. Seleccione una aplicación o tipo de cuenta. 3. Escriba los parámetros según sea necesario. Es posible que necesite el nombre de usuario y contraseña correspondientes para la cuenta. Para modificar una cuenta Puede agregar, eliminar o modificar las cuentas sincronizadas con su dispositivo. 1. En la lista de las cuentas, seleccione una cuenta. 2. Modifique la cuenta según sea necesario. Para crear una cuenta de Google Puede crear una cuenta de Google desde su dispositivo. 1. Toque Agregar cuenta. 2. Seleccione la aplicación de Google. 3. Toque Siguiente y siga las indicaciones para crear un nombre de usuario y Guía del Usuario contraseña. También deberá aceptar los términos de servicio de Google. 4. Una vez que haya creado la cuenta, seleccione las aplicaciones de Google que desee sincronizar con su dispositivo. Privacidad En Privacidad, podrá modificar las siguientes opciones. Para activar el respaldo de datos Toque Respaldar mis datos para respaldar su configuración y otros datos de las aplicaciones. Una marca de verificación indica que la opción Respaldar mis datos está activada. Para activar la restauración automática Toque Auto restaurar para restaurar automáticamente los parámetros y datos respaldados, si reinstala una aplicación que ha eliminado. Una marca de verificación indica que la opción Auto restaurar está activada. Para restablecer el dispositivo a sus valores de fábrica Puede restablecer su dispositivo a sus valores iniciales de fábrica. Esto borrará todos los datos y aplicaciones descargadas. No podrá recuperar ningún dato. 1. Toque Restaurar datos de fábrica. 2. Lea el mensaje y toque Restablecer teléfono. 69 Almacenamiento Diccionario del usuario En Almacenamiento, podrá modificar las siguientes opciones. En Diccionario del usuario, podrá modificar el contenido del diccionario integrado. Para desmontar la tarjeta SD Para agregar palabras al diccionario Toque Desmontar la tarjeta SD para desmontar la tarjeta SD para quitarla de manera segura de su dispositivo. Para volver a montar la tarjeta SD, toque Montar la tarjeta SD. Advertencia: Siempre desmonte su tarjeta SD antes de quitarla de su dispositivo. En caso contrario, se pueden perder o dañar los datos. 1. En Diccionario del usuario, presione la tecla Menú. 2. Toque Agregar. 3. Escriba la palabra. 4. Toque Aceptar para agregarla a su diccionario. Para borrar los datos de una tarjeta SD Es posible formatear una tarjeta SD en su dispositivo. Esto borrará todos los datos en la tarjeta SD. No podrá recuperar ningún dato. 1. Toque Borrar la tarjeta SD. 2. Lea el mensaje y toque . 3. Toque Borrar tarjeta SD para comenzar a formatear. Idioma y teclado En Idioma y teclado, podrá modificar las siguientes opciones. Para editar las palabras en el diccionario 1. 2. 3. 4. En la lista de palabras, toque una. Toque Editar. Edite la palabra según sea necesario. Toque Aceptar para guardar. Para eliminar palabras del diccionario 1. En la lista de palabras, toque una. 2. Toque Borrar. Para activar Swype Toque Swype para usar entradas con Swype para el teclado de la pantalla táctil. Una marca de verificación indica que la opción Swype está activada. Para establecer el idioma 1. Toque Seleccionar idioma. 2. Seleccione un idioma de la lista. 70 Almacenamiento Swype En Swype, podrá modificar las siguientes opciones. Para establecer el idioma 1. Toque Idioma. 2. Seleccione un idioma de la lista. Para activar la predicción de palabras Toque Predicción de palab. para mostrar las sugerencias de palabras mientras escribe. Una marca de verificación indica que la opción Predicción de palab. está activada. Mientras está escribiendo, toque las palabras sugeridas para seleccionarlas. Para activar el sonido al tocar teclas Toque Sonidos para oír un sonido al tocar una tecla. Una marca de verificación indica que la opción Sonidos está activada. Para activar la vibración Toque Vibración del tecl. para sentir una vibración al tocar una tecla. Una marca de verificación indica que la opción Vibración del tecl. está activada. Para mostrar los consejos de la ayuda rápida. Toque Activar consejos para encender un indicador parpadeante para los consejos útiles. Una marca de verificación indica que la opción Activar consejos está activada. Guía del Usuario Para activar la función de espacio automático Toque Mayús. automáticas para insertar espacios automáticamente entre las palabras. Una marca de verificación indica que la opción Mayús. automáticas está activada. Para activar el uso automático de mayúsculas Toque para usar mayúsculas automáticamente según sea necesario al escribir. Una marca de verificación indica que la opción está activada. Para mostrar el rastro Toque Mostrar trayecto para mostrar la ruta completa de Swype a medida que utiliza su pantalla táctil. Una marca de verificación indica que la opción Mostrar trayecto está activada. Para mostrar las opciones de palabras 1. Toque Lista de palabras. 2. Utilice el control deslizante para seleccionar un nivel. Esto establece cuándo aparecerá la ventana de las opciones de palabras. Para ajustar la respuesta de Swype 1. Toque Velocidad vs exactitud. 2. Utilice el control deslizante para seleccionar un nivel. Una respuesta rápida reaccionará más rápidamente al tocar, pero puede ser menos precisa. Ajuste esta opción según su preferencia. 71 Para mostrar la ayuda Para activar la corrección de palabras Toque Ayuda de Swype para ver la información de ayuda para Swype. Toque Tocar para corregir palabras para corregir las palabras escritas cuando las selecciona. Una marca de verificación indica que la opción Tocar para corregir palabras está activada. Para reproducir el tutorial Toque Guía para reproducir un tutorial para Swype. Para activar el teclado Android Toque Teclado de Android para usar entradas con Android para el teclado de la pantalla táctil. Una marca de verificación indica que la opción Teclado de Android está activada. Para activar el uso automático de mayúsculas Teclado de Android Toque Mayúsculas automáticas para usar mayúsculas automáticamente según sea necesario al escribir. Una marca de verificación indica que la opción Mayúsculas automáticas está activada. En Teclado de Android, podrá modificar las siguientes opciones. Para mostrar la tecla de configuración Para activar la vibración Toque Vibrar al pulsar teclas para sentir una vibración al tocar una tecla. Una marca de verificación indica que la opción Vibrar al pulsar teclas está activada. Para activar el sonido Toque Sonar al pulsar las teclas para oír un sonido al tocar una tecla. Una marca de verificación indica que la opción Sonar al pulsar las teclas está activada. Para activar los menús emergentes Toque Aviso emergente al pulsar las teclas para ver un menú emergente cuando se toca una tecla. Una marca de verificación indica que la opción Aviso emergente al pulsar las teclas está activada. 72 Es posible mostrar un ícono para acceder la configuración de su teclado Android. 1. Toque Mostrar tecla de configuración. 2. Seleccione una de las siguientes opciones: – Automático muestra el ícono cuando sea necesario. – Mostrar siempre siempre muestra el ícono. – Ocultar siempre nunca muestra el ícono. Para mostrar el ícono de voz Es posible mostrar un ícono para acceder los comandos de voz en su teclado Android. 1. Toque Entrada de voz. Idioma y teclado 2. Seleccione una de las siguientes opciones: – En el teclado principal muestra un ícono en el teclado de letras. – En el teclado de símbolos muestra un ícono en el teclado de símbolos. – Apagado nunca muestra el ícono. Para configurar el idioma de ingreso de texto Es posible cambiar el idioma mientras está usando el teclado Android. Debe configurar los idiomas que desee usar. 1. Toque Idiomas de entrada. 2. Seleccione los idiomas que desee usar. Una marca de verificación indica que el idioma está activado. Para cambiar el idioma al usar el teclado Android, deslice su dedo sobre la tecla Espacio. Para activar las soluciones rápidas Toque Soluciones rápidas para agregar puntos automáticamente cuando el usuario toca la tecla Espacio dos veces. Una marca de verificación indica que la opción Soluciones rápidas está activada. Para activar las sugerencias de palabras Toque Mostrar sugerencias para mostrar las sugerencias de palabras del diccionario a medida que escribe. Una marca de verificación indica que la opción Mostrar sugerencias está activada. Guía del Usuario Mientras está escribiendo, toque las palabras sugeridas para seleccionarlas. Para activar la función de autocompletar Toque Completar automát. para ingresar una palabra resaltada automáticamente si se escribe un espacio o signo de puntuación. Una marca de verificación indica que la opción Completar automát. está activada. Mostrar sugerencias debe estar activado para usar Completar automát.. Teclado incorporado En Teclado incorporado, podrá modificar las siguientes opciones. Para activar la función de reemplazo automático de texto Toque Auto reemplazar para corregir automáticamente las palabras que escribe incorrectamente. Una marca de verificación indica que la opción Auto reemplazar está activada. Para activar el uso automático de mayúsculas Toque Mayúsculas automáticas para usar mayúsculas automáticamente según sea necesario al escribir. Una marca de verificación indica que la opción Mayúsculas automáticas está activada. 73 Para activar los signos de puntuación automáticos Toque Puntuación automática para insertar los puntos automáticamente cuando presiona la tecla Espacio dos veces. Una marca de verificación indica que la opción Puntuación automática está activada. Comandos de voz En Comandos de voz, podrá modificar las siguientes opciones. Configuración de reconocimiento En Configuración de reconocimiento, podrá modificar las siguientes opciones. Para establecer el idioma Es posible establecer el idioma que utiliza para los comandos de voz. 1. Toque Idioma. 2. Toque el idioma que desee usar. Para configurar el filtro 1. Toque SafeSearch. 2. Toque un nivel de filtro. Esto filtrará los resultados de las búsquedas por voz. Para bloquear las palabas ofensivas Toque Bloquear las palabras ofensivas para ocultar las palabras ofensivas de los resultados de búsqueda por voz. Una marca de verificación indica que la opción Bloquear las palabras ofensivas está activada. 74 Configuración de texto a voz En Configuración de texto a voz, podrá modificar las siguientes opciones. Para reproducir la demostración Toque Escuchar un ejemplo: para reproducir una corta demostración de cómo funciona la síntesis de voz. Para utilizar la configuración predeterminada Toque Usar siempre mi configuración para anular siempre la configuración de una aplicación con la configuración predeterminada. Una marca de verificación indica que la opción Usar siempre mi configuración está activada. Para configurar el buscador Es posible configurar el buscador usado para el texto oral. 1. Toque Motor de síntesis predeterminado. 2. Toque el buscador que desee usar. Para instalar los datos de voz Toque Instalar datos de voz para instalar el paquete de datos de voz que se requiere para ejecutar la síntesis de texto a voz en el Market. Para seleccionar la velocidad de la voz 1. Toque Velocidad de voz. 2. Seleccione una velocidad de la lista. Es decir, qué tan rápido se escucha el texto oral. Comandos de voz Para establecer el idioma Es posible establecer la voz específica usada por el texto oral. 1. Toque Idioma. 2. Toque el idioma que desee usar. Para instalar idiomas Es posible instalar voces específicas para los diferentes idiomas usadas por el texto oral. 1. Toque Pico TTS. 2. Toque un idioma compatible para instalar el paquete de datos del Market. Accesibilidad En Accesibilidad, podrá modificar las siguientes opciones. Para modificar las opciones de accesibilidad En Accesibilidad puede modificar las opciones de las aplicaciones compatibles con la accesibilidad. Al descargar una aplicación con función de accesibilidad, ésta se lista aquí. Toque el nombre de una aplicación para configurarla. Para finalizar llamadas con la tecla de encendido/apagado Toque El botón de encendido termina la llamada para finalizar una llamada presionando la tecla Encendido. Una marca de verificación indica que la opción El botón de encendido termina la llamada está activada. Para activar la accesibilidad Fecha y hora Toque Accesibilidad para activar las funciones de las aplicaciones que son compatibles con la accesibilidad. Una marca de verificación aparece cuando la opción Accesibilidad está activada. Es posible que deba configurar cada función de accesibilidad de la aplicación por separado. Para desactivar la accesibilidad, toque Accesibilidad. En Fecha y hora, podrá modificar las siguientes opciones. Guía del Usuario Para usar la fecha y la hora de la red Toque Automático para usar los valores de fecha y hora proporcionados por la red. Una marca de verificación indica que la opción Automático está activada. 75 Para configurar la fecha manualmente Acerca del teléfono Al elegir no usar la fecha que le proporciona la red, puede configurarla manualmente. 1. Toque Establecer fecha. 2. Use los controles para ingresar una fecha. 3. Toque Establecer para guardar. En Acerca del teléfono, podrá modificar las siguientes opciones. Actualizar sistema Al elegir no usar la zona horaria que le proporciona la red, puede configurarla manualmente. 1. Toque Seleccionar zona horaria. 2. Seleccione una zona horaria de la lista. En Actualizar sistema, podrá modificar las siguientes opciones. Nota: Si tiene problemas para conectarse a los servidores de actualización, abrir una conexión Wi-Fi y tratar de conexión a los servidores de actualización de nuevo. Para más información sobre conexiones Wi-Fi, consulte “Configuración Wi-Fi” en la página 58. Para ajustar la hora manualmente Para activar la descarga automática Al elegir no usar la hora que le proporciona la red, puede configurarla manualmente. 1. Toque Establecer la hora. 2. Use los controles para ingresar una hora. 3. Toque Establecer para guardar. Toque Descarga automática para descargar automáticamente el nuevo firmware y actualizaciones de software para su dispositivo. Una marca de verificación indica que la opción Descarga automática está activada. Para ajustar la hora manualmente Para activar el formato de 24 horas Toque Usar formato de 24 hs para mostrar la hora en el formato de 24 horas. Una marca de verificación indica que la opción Usar formato de 24 hs está activada. Para configurar el formato de la fecha 1. Toque Seleccionar formato de fecha. 2. Seleccione un formato de fecha de la lista. 76 Para verificar las actualizaciones del software Toque Actualizar software Kyocera para verificar si hay actualizaciones de firmware y software. Si es necesario, siga las instrucciones para completar la actualización. Para ver el estado del dispositivo Toque Estado para ver el número de teléfono actual, la carga de la batería y otra información respecto al estado de su dispositivo. Acerca del teléfono Para ver el uso de la batería Toque Uso de la batería para ver cómo se está consumiendo la carga de la batería en su dispositivo. Para ver la información legal Toque Información legal para ver la información legal relacionada con el sistema operativo Android. Para reproducir los tutoriales del sistema Toque Tutorial del sistema para ver los tutoriales acerca de las funciones del sistema operativo Android. Guía del Usuario 77 9 Otras aplicaciones de Android Su dispositivo tiene varias aplicaciones Android precargadas. Éstas se mencionan brevemente en esta sección. Para obtener instrucciones más detalladas sobre aplicaciones específicas de Google, visite el sitio web de Google, www.google.com/mobile. Para abrir Libros Libros es un servicio de libro electrónico proporcionado por Google. Le permite navegar y leer libros en línea. Su dispositivo debe estar sincronizado con una cuenta válida de Google para usar esta función. 1. En la pantalla de inicio, toque icono Menú Principal. 2. En el menú principal, toque Libros. 3. En la lista de libros, puede hacer una de las siguientes cosas: – Tocar un libro para leerlo. – Tocar por un momento un libro para acceder a las funciones de ese libro específico. – Presionar la tecla Menú para acceder a más funciones. Navegador Utilice Navegador para navegar por Internet con su dispositivo. 78 Para abrir Navegador 1. En la pantalla de inicio, toque icono Menú Principal. 2. En el menú principal, toque Navegador. 3. En la pantalla del navegador, puede hacer una de las siguientes cosas: – Desplazarse hacia arriba o hacia abajo para navegar en la página actual. – Ingresar una consulta en el archivo de direcciones. Tocar una sugerencia o tocar Ir para ir a la página web. – Tocar un enlace en la página web para navegar hacia ella. – Presionar la tecla Menú para acceder a más funciones. Para agregar un marcador 1. En la pantalla de inicio, toque icono Menú Principal. 2. En el menú principal, toque Navegador. 3. Entre a la página web que quiere marcar. 4. En la página web, presione la tecla Menú. 5. Toque Agregar marcador. 6. Edite la información del marcador según sea necesario. 7. Toque Aceptar para guardar. Para acceder a sus marcadores, toque Marcadores. Para abrir Libros Para usar Calculadora Para crear un evento Utilice Calculadora para realizar operaciones básicas y avanzadas de matemáticas. 1. En la pantalla de inicio, toque icono Menú Principal. 2. En el menú principal, toque Calculadora. 3. En el teclado, puede hacer una de las siguientes cosas: – Usar el teclado para realizar cálculos. – Presionar la tecla Menú para acceder a más funciones. – Presionar la tecla Regresar para salir. 1. En la pantalla de inicio, toque icono Menú Principal. 2. En el menú principal, toque Calendario. 3. En la pantalla del calendario, toque por un momento una fecha. 4. Toque Nuevo evento. 5. En la pantalla editar eventos, ingrese los detalles según sea necesario. 6. Toque Guardar para crear el evento. Calendario Utilice Calendario para programar citas. El Calendario se sincroniza con su calendario web de Google al sincronizar su dispositivo usando una cuenta de Google. Para abrir Calendario 1. En la pantalla de inicio, toque icono Menú Principal. 2. En el menú principal, toque Calendario. 3. En la pantalla calendario, puede hacer una de las siguientes cosas: – Desplazarse hacia arriba o hacia abajo para cambiar los meses. – Tocar una fecha para verla en detalle. – Tocar por un momento una fecha para acceder a las funciones para esa fecha específica. – Presionar la tecla Menú para acceder a más funciones. Guía del Usuario Reloj Utilice Reloj para cambiar la hora y programar las alarmas. Para programar una alarma 1. En la pantalla de inicio, toque icono Menú Principal. 2. En el menú principal, toque Reloj. 3. En la pantalla reloj, presione la tecla Menú. 4. Toque Alarmas. 5. En la pantalla alarmas, puede hacer una de las siguientes cosas: – Tocar Agregar alarma para crear una nueva alarma. – Tocar el ícono junto a una alarma para activarla. Vuelva a tocar el ícono para desactivarla. – Tocar una alarma para modificarla. – Tocar por un momento una alarma para acceder a las funciones de esa alarma específica. – Presionar la tecla Menú para acceder a más funciones. 79 Para agregar una alarma 1. En la pantalla de inicio, toque icono Menú Principal. 2. En el menú principal, toque Reloj. 3. En la pantalla reloj, presione la tecla Menú. 4. Toque Agregar alarma. 5. Use los controles para ingresar una hora. 6. Toque Establecer para ingresar la hora. 7. Configure la alarma según sea necesario. 8. Toque Terminado para guardar la alarma. Market Utilice Market para descargar e instalar nuevas aplicaciones. Nota: Algunas aplicaciones pueden requerir que las compre. Comuníquese con su proveedor de servicios para obtener información. Para descargar una aplicación 1. En la pantalla de inicio, toque icono Menú Principal. 2. En el menú principal, toque Market. Nota: Si usted está abriendo Market por primera vez, verá una notificación de los términos del servicio. Toque Aceptar para continuar. 3. En la pantalla Mercado, compre una nueva aplicación. De ser necesario, toque icono Buscar para buscar aplicaciones. 4. Toque la aplicación que desee descargar. 80 5. En la pantalla de detalles de la aplicación, toque [Cantidad] para comprar la aplicación. Si la aplicación es gratuita, toque Gratis. 6. Toque Aceptar para aceptar los permisos requeridos y comenzar con la descarga. 7. Cuando se haya completado la descarga, aparecerá un ícono en su barra de notificaciones. 8. Cuando vea el ícono de descargas, tóquelo y arrástrelo hacia abajo para abrir la lista de notificaciones. 9. Toque la notificación de descargas para abrir la aplicación. Para administrar las aplicaciones 1. En la pantalla de inicio, toque icono Menú Principal. 2. En el menú principal, toque Market. 3. En la pantalla Mercado, presione la tecla Menú. 4. Toque Mis aplic.. 5. En la lista de aplicaciones, puede hacer lo siguiente: – Tocar Actualizar todo para instalar todas las actualizaciones pendientes, si es necesario. – Tocar una aplicación para verla e instalar una actualización, si es necesario. – Tocar por un momento una aplicación para acceder a las funciones para esa aplicación específica. – Presionar la tecla Menú para acceder a más funciones. Market Gmail Gmail es un servicio de correo electrónico por Internet proporcionado por Google. Una aplicación de Gmail viene preconfigurada en su dispositivo. Gmail se sincroniza con la cuenta de Gmail basada en Internet cuando usted sincroniza su dispositivo usando una cuenta de Google. Para ver Gmail 1. En la pantalla de inicio, toque icono Menú Principal. 2. En el menú principal, toque Gmail. 3. En la pantalla Gmail, puede hacer una de las siguientes cosas: – Tocar un hilo de correo electrónico para abrirlo. – Tocar por un momento el hilo de un correo electrónico para acceder a las funciones de ese hilo específico. – Presionar la tecla Menú para acceder a más funciones. Nota: Para seleccionar múltiples hilos de correo electrónico, toque la casilla de verificación junto a los hilos. Toque la casilla de verificación nuevamente para cancelar la selección. Las opciones que aplican a hilos de correos electrónicos múltiples aparecen en la parte inferior de la pantalla. Para crear un correo electrónico 1. En la pantalla de inicio, toque icono Menú Principal. 2. En el menú principal, toque Gmail. Guía del Usuario 3. En la pantalla Gmail, presione la tecla Menú. 4. Toque Redactar. 5. En la pantalla de redacción, ingrese la dirección de correo electrónico del receptor. 6. Ingrese un asunto. Toque por un momento el campo de ingreso de texto para acceder a más funciones de ingreso de texto. 7. Escriba un mensaje. Toque por un momento el campo de ingreso de texto para acceder a más funciones de ingreso de texto. 8. Si corresponde, presione la tecla Menú para acceder a más funciones de Gmail. 9. Al terminar, toque Enviar. Para responder un correo electrónico 1. En la pantalla de inicio, toque icono Menú Principal. 2. En el menú principal, toque Gmail. 3. En la pantalla de Gmail, toque un hilo de correo electrónico. 4. Desplácese a la parte inferior de cualquier mensaje y toque Responder. 5. Escriba un mensaje. Toque por un momento el campo de ingreso de texto para acceder a más funciones de ingreso de texto. 6. Si corresponde, presione la tecla Menú para acceder a más funciones de Gmail. 7. Al terminar, toque Enviar. 81 Para configurar Modo Eco Puede ahorrar batería al usar su dispositivo. 1. En la pantalla de inicio, toque icono Menú Principal. 2. En el menú principal, toque Modo Eco. 3. En la pantalla Modo Eco, mueva la barra deslizante a una de las siguientes posiciones: – Siempre para usar Modo Eco siempre que su dispositivo esté encendido. – 10-90% para cambiar su dispositivo automáticamente a Modo Eco dependiendo de la energía restante de la batería. – Nunca para desactivar Modo Eco. Toque Configuración Eco para ajustar la configuración de Modo Eco. Seleccione los elementos que desee configurar. El ícono de la hoja se vuelve verde cuando se selecciona esta opción. Email Email le permite acceder a las cuentas de correo electrónico desde proveedores de servicio compatibles con POP3, IMAP o Exchange. Para configurar una cuenta de correo electrónico La primera vez que abra Email, se le pedirá que configure una cuenta de correo electrónico. 1. En la pantalla de inicio, toque icono Menú Principal. 82 2. En el menú principal, toque Email. 3. En la pantalla de correo electrónico, ingrese la dirección de correo electrónico. 4. Ingrese su contraseña. 5. Toque Siguiente para continuar. El dispositivo recupera automáticamente su configuración de correo electrónico. 6. Ingrese un alias para su cuenta, si es necesario. 7. Ingrese el nombre que se mostrará en los mensajes de salida. 8. Toque Terminado para agregar la cuenta de correo electrónico. Si no usa un proveedor de servicio de correo electrónico común, necesitará configurar manualmente sus parámetros. Toque Configuración manual para acceder a las opciones avanzadas. Para ver una cuenta de correo electrónico 1. En la pantalla de inicio, toque icono Menú Principal. 2. En el menú principal, toque Email. 3. En la lista de clientes, toque la cuenta que quiere ver. Si sólo tiene una cuenta, podrá saltarse este paso. 4. En la pantalla de correo electrónico, puede hacer una de las siguientes cosas: – Tocar un correo electrónico para verlo. – Tocar por un momento un correo electrónico para acceder a las funciones para ese correo electrónico específico. – Presionar la tecla Menú para acceder a más funciones. Para configurar Modo Eco Nota: Para seleccionar múltiples correos electrónicos, toque la casilla de verificación junto a los correos electrónicos. Toque la casilla de verificación nuevamente para cancelar la selección. Las opciones que aplican a correos electrónicos múltiples aparecen en la parte inferior de la pantalla. Para crear un correo electrónico 1. En la pantalla de inicio, toque icono Menú Principal. 2. En el menú principal, toque Email. 3. En la lista de clientes, toque la cuenta que quiere ver. Si sólo tiene una cuenta, podrá saltarse este paso. 4. En la pantalla de correo electrónico, presione la tecla Menú. 5. Toque Redactar. 6. En la pantalla de redacción, ingrese la dirección de correo electrónico del receptor. 7. Ingrese un asunto. Toque por un momento el campo de ingreso de texto para acceder a más funciones de ingreso de texto. 8. Escriba un mensaje. Toque por un momento el campo de ingreso de texto para acceder a más funciones de ingreso de texto. 9. Si corresponde, presione la tecla Menú para acceder a más funciones del correo electrónico. 10. Al terminar, toque Enviar. Guía del Usuario Para responder un correo electrónico 1. En la pantalla de inicio, toque icono Menú Principal. 2. En el menú principal, toque Email. 3. En la pantalla de correo electrónico, toque un hilo de correo electrónico. 4. En la lista de clientes, toque la cuenta que quiere ver. Si sólo tiene una cuenta, podrá saltarse este paso. 5. Desplácese a la parte inferior del correo electrónico y toque Responder. 6. Escriba un mensaje. Toque por un momento el campo de ingreso de texto para acceder a más funciones de ingreso de texto. 7. Si corresponde, presione la tecla Menú para acceder a más funciones del correo electrónico. 8. Al terminar, toque Enviar. Para abrir Latitude Latitude le permite ver la ubicación de un amigo y compartir la ubicación de usted con ellos en Google Maps. Su dispositivo debe estar sincronizado con una cuenta válida de Google para usar esta función. Nota: El GPS del dispositivo debe estar activado para usar esta función. Para obtener más información, consulte “Para activar la localización por GPS” en la página 66. 83 1. En la pantalla de inicio, toque icono Menú Principal. 2. En el menú principal, toque Latitude. 3. En la pantalla Latitud, puede hacer una de las siguientes cosas: – Tocar el ícono en la parte superior de la barra de íconos para agregar amigos, volver a cargar o marcar la ubicación. – Presionar la tecla Menú para acceder a más funciones. Para abrir Sitios Sitios le permite encontrar lugares que están cerca de su ubicación actual. Nota: El GPS del dispositivo debe estar activado para usar esta función. Para obtener más información, consulte “Para activar la localización por GPS” en la página 66. 1. En la pantalla de inicio, toque icono Menú Principal. 2. En el menú principal, toque Sitios. 3. En la pantalla Lugares, puede hacer una de las siguientes cosas: – Ingresar un lugar en el campo de búsqueda y tocar icono Buscar para encontrar lugares. – Tocar una categoría para ver una lista de lugares cerca de su ubicación. – Presionar la tecla Menú para acceder a más funciones. 84 Para abrir Maps Maps le permite ver la ubicación de un amigo y compartir la ubicación de usted con ellos en Google Maps. Nota: El GPS del dispositivo debe estar habilitado para usar esta función. Para obtener más información, consulte “Para activar la localización por GPS” en la página 66. 1. En la pantalla de inicio, toque icono Menú Principal. 2. En el menú principal, toque Maps. 3. En la pantalla Mapas, puede hacer una de las siguientes cosas: – Ingresar una ubicación en el campo de búsqueda y tocar icono Buscar para encontrarla. – Tocar el ícono en la parte superior de la barra para abrir Sitios, agregar capas o cambiar la perspectiva. – Usar los controles para acercar o alejar la imagen. – Presionar la tecla Menú para acceder a más funciones. Para abrir Música Música permite que el dispositivo reproduzca los archivos de música guardados en la tarjeta SD. 1. Desde la pantalla inicial, toque icono Menú Principal. 2. En el menú principal, toque Música. Para abrir Sitios 3. En la pantalla de Música, realice una de las siguientes acciones: – Toque una canción de la lista. Utilice los controles para reproducirla. – Toque una de las opciones situadas en la parte superior de la pantalla para ordenar los archivos de música o para crear una lista de reproducción. Por ejemplo, toque Artistas para ordenar las canciones por artista. – Presionar la tecla Menú para acceder a más funciones. Nota: Si la tarjeta SD no contiene ninguna canción, aparecerá un aviso. Siga las instrucciones para cargar archivos de música con un cable Micro-USB. Para abrir Navigation Navigation es un servicio de navegación GPS por Internet que le permite obtener indicaciones del destino por voz. Nota: El GPS del dispositivo debe estar activado para usar esta función. Para obtener más información, consulte “Para activar la localización por GPS” en la página 66. 1. En la pantalla de inicio, toque icono Menú Principal. 2. En el menú principal, toque Navigation. 3. En la pantalla Navegación, ingrese un destino y siga las indicaciones por voz. Guía del Usuario Para abrir Noticias & Clima Noticias & Clima le permite leer los últimos titulares, noticias de deportes, entretenimiento y clima de su lugar. 1. En la pantalla de inicio, toque icono Menú Principal. 2. En el menú principal, toque Noticias & Clima. 3. En la pantalla Noticias, puede hacer una de las siguientes cosas: – Desplazarse a la izquierda o a la derecha para ver las historias bajo un tema diferente. – Tocar una historia para verla en detalle. – Presionar la tecla Menú para acceder a más funciones. Búsqueda de Google Usar Búsqueda de Google le permite buscar información en su dispositivo y en Internet. Para hacer una búsqueda por palabra 1. En la pantalla de inicio, toque icono Menú Principal. 2. En el menú principal, toque Búsqueda de Google. 3. En la pantalla de búsqueda, ingrese su consulta en el campo de búsqueda. Puede hacer una de las siguientes cosas. – Mientras escribe la consulta, puede tocar un resultado sugerido de los elementos de búsqueda de su 85 dispositivo para verlo. Por ejemplo, un contacto o música – Mientras escribe la consulta, puede tocar la consulta sugerida para realizar una búsqueda en Internet. – Tocar Ir para realizar una búsqueda en Internet en la consulta tal cual usted la escribe. – Presionar la tecla Menú para acceder a más funciones. Para hacer una búsqueda en cualquier momento, presione la tecla Buscar en su dispositivo. Para hacer una búsqueda por voz 1. En la pantalla de inicio, toque icono Menú Principal. 2. En el menú principal, toque Búsqueda por voz. 3. Siga las indicaciones para terminar su búsqueda. Para hacer una búsqueda por voz desde el buscador Búsqueda de Google , toque icon Búsqueda por voz en la barra de íconos de la parte superior de la pantalla. Para abrir Talk Talk es un programa de mensajería instantánea proporcionado por Google. Éste le permite chatear con otra gente que también tiene una cuenta de Google. Su dispositivo debe estar 86 sincronizado con una cuenta válida de Google para usar esta función. 1. En la pantalla de inicio, toque icono Menú Principal. 2. En el menú principal, toque Talk. 3. En la lista de amigos, puede hacer una de las siguientes cosas: – Tocar un amigo para iniciar una nueva conversación o continuar con una actual. – Tocar por un momento un amigo para acceder a las funciones para ese amigo específico. – Presionar la tecla Menú para acceder a más funciones. Para abrir YouTube YouTube es un servicio de video simultáneo en línea que le permite ver videos cargados por los miembros de YouTube. 1. En la pantalla de inicio, toque icono Menú Principal. 2. En el menú principal, toque YouTube. Si ésta es la primera vez que usa YouTube, necesitará aceptar los términos de servicio. 3. En la lista de videos, puede hacer una de las siguientes cosas: – Tocar un video para reproducirlo. – Tocar un ícono en la parte superior de la barra de íconos para grabar un nuevo video o buscar videos. – Presionar la tecla Menú para acceder a más funciones. Para abrir Talk 10 Marcar de voz Utilice Marcar de voz para ejecutar ciertos comandos a través del reconocimiento de voz. Para abrir Marcar de voz 1. En la pantalla de inicio, toque icono Menú Principal. 2. En el menú principal, toque Marcar de voz. 3. Cuando se le pida hablar, diga un comando de la lista que se muestra en pantalla. Cuando las aplicaciones reconozcan el comando, se ejecutará el comando inmediatamente. Marcar de voz Opciones Para llamar a un contacto 1. Active Marcar de voz. 2. Cuando se le pida que hable, diga Llamar a [contacto]. Por ejemplo, para llamar al teléfono celular de John Smith, diga "Llamar a John Smith". Su dispositivo llamará automáticamente al contacto pronunciado. Si la aplicación no puede reconocer el nombre o el número, mostrará varias coincidencias posibles. Diga o toque Sí o bien No. 3. Haga la llamada telefónica. Guía del Usuario Para marcar un número 1. Active Marcar de voz. 2. Cuando se le pida que hable, diga Marcar [número]. Por ejemplo, para marcar el 800-555-1234, diga “Marcar 8005551234”. Su dispositivo marcará el número automáticamente. Si la aplicación no puede reconocer el nombre o el número, mostrará varias coincidencias posibles. Diga o toque Sí o bien No. 3. Haga la llamada telefónica. Para abrir una aplicación 1. Active Marcar de voz. 2. Cuando se le pida que hable, diga Abrir [aplicación]. Por ejemplo, para abrir Calculadora, diga “Abrir Calculadora”. 3. Utilice la aplicación. Nota: Si no especifica una aplicación después del comando "Abrir", la pantalla mostrará una lista de aplicaciones, luego esperará a que diga el nombre de una aplicación. 87 11 Ayuda técnica Ayuda del teléfono En el menú principal, seleccione Ayuda del Teléfono para acceder a la información de ayuda para su dispositivo. Puede encontrar una guía del usuario completa en www.kyocera-wireless.com/support. Atención al cliente Puede comunicarse con el departamento de ayuda técnica de su proveedor de servicios directamente desde su dispositivo al marcar un número, tal como *611 (consulte a su proveedor de servicios). El centro de atención al cliente puede responder a sus preguntas sobre el dispositivo, tarifas telefónicas, área de cobertura de las llamadas y funciones específicas del aparato (como la trasferencia de llamadas o el buzón de voz). Si tiene alguna duda sobre las funciones del dispositivo, consulte esta guía y cualquier otra documentación incluida con su dispositivo o visite www.kyocera-wireless.com. Si tiene preguntas adicionales, comuníquese con el centro de atención al cliente de Kyocera Communications Inc. mediante una de las siguientes formas: 88 • • Sitio Web: www.kyocera-wireless.com. Correo electrónico: [email protected]. • Teléfono (EE. UU. y Canadá): 1-800-349-4478 o 1-858-882-2000 (presione 2 para obtener información sobre el producto). Antes de solicitar asesoría, intente reproducir e identificar el problema. Cuando se comunique con el Centro de atención al cliente, tenga a mano la siguiente información: • El nombre del proveedor del servicio. • El problema o mensaje de error específico que tenga. • Los pasos que siguió para reproducir el problema. • El identificador de equipo móvil del dispositivo (MEID). Nota: En Acerca del teléfono, seleccione Estado. Desplácese hacia abajo hasta MEID (dec). El número de 18 dígitos es el número MEID. Si su dispositivo utiliza un número de servicio electrónico (ESN), el ESN reemplaza al MEID. Servicio calificado Si el problema continúa, lleve el dispositivo con todos sus accesorios y embalaje a su distribuidor para que reciba un servicio calificado. Ayuda del teléfono Garantía limitada del consumidor Kyocera Wireless Corp. (“KYOCERA”) ofrece al usuario una garantía limitada en la que se estipula que el o los productos incluidos (el “Producto”) no presentarán defectos de materiales ni de mano de obra durante un período de un año a partir de la fecha de compra del Producto, siempre y cuando usted sea el usuario final comprador original del Producto y que haya efectuado la compra con un distribuidor autorizado. La transferencia o reventa de un Producto anulará automáticamente la cobertura de la garantía con respeto al Producto en cuestión. Esta garantía limitada no puede ser transferida a terceros, entre ellos, futuros compradores o titulares del Producto. KYOCERA reparará o sustituirá un Producto, según su criterio exclusivo y absoluto (en la unidad se podrán usar componentes reacondicionados de similar calidad y funcionalidad) si KYOCERA estima que presenta defectos de materiales o de mano de obra, o en el caso de que KYOCERA determine que es incapaz de reparar o sustituir el Producto en cuestión, reembolsará el precio de compra de dicho Producto, siempre que tal Producto (i) se devuelva con el envío pagado por adelantado, a un centro de servicio autorizado de KYOCERA dentro del período de garantía de un año, y (ii) se incluya junto a éste el recibo de compra en la forma de boleta o factura que compruebe que el Producto en cuestión se encuentra dentro del período de un año de garantía ("Comprobante de compra"). Una vez concluido el período de un año de garantía, el usuario deberá pagar todos los cargos de despacho, piezas y mano de obra. Esta garantía limitada no cubre los siguientes puntos y, por lo tanto, es nula con respecto a ellos: Guía del Usuario (i) cualquier Producto que se haya instalado, reparado, manipulado o modificado incorrectamente; (ii) cualquier Producto expuesto a uso indebido (incluyendo todo Producto utilizado en conjunto con hardware que sea eléctrica o mecánicamente incompatible, o que se use con accesorios no suministrados por KYOCERA), mal uso, accidente, daño físico, operación anormal, manipulación incorrecta, negligencia, exposición al fuego, agua o humedad excesiva o cambios extremos en la temperatura o clima; (iii) cualquier Producto operado al margen de los valores máximos publicados; (iv) daños estéticos; (v) cualquier Producto en que se hayan eliminado, alterado, dejado ilegibles los rótulos adhesivos de la garantía o números de serie del Producto; (vi) costo de instalación, desensamblaje o reinstalación; (vii) problemas en la recepción de señales (a menos que se hayan originado por defectos de materiales y mano de obra); (viii) daños debido a incendios, inundaciones, cataclismos naturales u otras condiciones que no sean el resultado de fallas de KYOCERA y para los cuales no se haya diseñado el Producto, incluyendo daños causados por manipulación incorrecta, despacho y fusibles fundidos; (ix) artículos fungibles (tales como fusibles); o (x) cualquier Producto que alguien no perteneciente a KYOCERA o que no forme parte de un centro de servicio autorizado de KYOCERA haya abierto, reparado, modificado o alterado. KYOCERA NO RESPALDA O GARANTIZA NINGÚN ACCESORIO QUE NO HAYA SIDO EMPAQUETADOS DE ORIGEN CON EL TELÉFONO. POR FAVOR VERIFIQUE LA COMPATIBILIDAD Y LA SEGURIDAD DE 89 CUALQUIER OTRO ACCESORIO DE TERCEROS CON EL FABRICANTE DEL MISMO. KYOCERA RECHAZA ESPECÍFICAMENTE TODA RESPONSABILIDAD POR CUALQUIER DAÑO DIRECTO, INDIRECTO, ESPECIAL, GENERAL, PUNITIVO, EJEMPLAR, AGRAVADO, INCIDENTAL O CONSECUENCIAL, INCLUSO SI SE HUBIESE ADVERTIDO DE LA POSIBILIDAD DE DICHOS DAÑOS, Y SIN IMPORTAR SI EN ALGUNA MEDIDA FUERAN O NO PREDECIBLES, INCLUYENDO, PERO SIN LIMITARSE A ELLO, PÉRDIDAS ECONÓMICAS, BENEFICIOS O GANANCIAS NO PREVISTAS Y UTILIDADES QUE SURJAN DEL USO O INCAPACIDAD DE USAR CUALQUIER PRODUCTO (POR EJEMPLO, COSTOS POR TIEMPO EN TRANSPORTE AÉREO PERDIDOS DEBIDO A PROBLEMAS DE FUNCIONAMIENTO DE UN PRODUCTO) O APORTES O INDEMNIZACIONES CON RESPECTO A CUALQUIER DEMANDA RELACIONADA CON UN PRODUCTO. LA REPARACIÓN O SUSTITUCIÓN DE UN PRODUCTO DEFECTUOSO, O EL REEMBOLSO DEL PRECIO DE COMPRA DE UN PRODUCTO EN MAL ESTADO, REPRESENTAN EL ÚNICO RECURSO (SEGÚN SE ESTIPULA EN ESTA GARANTÍA) POR EL INCUMPLIMIENTO DE ESTA GARANTÍA LIMITADA, Y SEGÚN SE ESTABLECE EN ESTA GARANTÍA, EL USUARIO APRUEBA Y ACEPTA LOS PRODUCTOS “TAL CUAL”. KYOCERA NO OFRECE OTRAS GARANTÍAS, PROMESAS O CONDICIONES DE NINGUNA CLASE, YA SEAN ORALES O 90 VERBALES, EXPLÍCITAS O IMPLÍCITAS, LEGALES O DE CUALQUIER OTRA MANERA, CON RESPECTO A LOS PRODUCTOS, INCLUYENDO PERO SIN LIMITARSE A CUALQUIER GARANTÍA IMPLÍCITA O CONDICIÓN DE COMERCIABILIDAD O CONVENIENCIA. UN PROPÓSITO PARTICULAR O CONTRA LA INFRACCIÓN DE CUALQUIER GARANTÍA IMPLÍCITA O CONDICIÓN PROVENIENTE DEL USO COMERCIAL O DE UNA LÍNEA DE NEGOCIACIÓN O DE DESEMPEÑO. NINGÚN DISTRIBUIDOR, AGENTE O EMPLEADO CUENTA CON LA AUTORIZACIÓN PARA EFECTUAR MODIFICACIÓN O ADICIÓN ALGUNA A ESTA GARANTÍA. Algunas jurisdicciones no permiten la exclusión o limitación de daños accidentales o consecuenciales, o permiten limitaciones en cuanto a la duración de una garantía implícita, por lo que puede que la limitación o exclusión anterior no sea pertinente a su caso particular. Esta garantía limitada le otorga derechos legales específicos, y puede que también tenga otros derechos que pueden variar de una jurisdicción a otra. Si desea obtener información sobre el servicio de garantía, llame a los siguientes números telefónicos desde cualquier lugar del territorio continental de Estados Unidos y Canadá: 1-800-349-4478 o 858-882-1401. Servicio calificado Contrato de licencia del usuario final de Kyocera Communications Inc. ("Kyocera") LEA ATENTAMENTE LOS SIGUIENTES TÉRMINOS Y CONDICIONES ("CONTRATO") ANTES DE USAR O ACCEDER DE CUALQUIER MANERA AL SOFTWARE O LOS SERVICIOS QUE SE PROPORCIONAN CON SU DISPOSITIVO KYOCERA. EL SOFTWARE Y LOS SERVICIOS QUE SE PROPORCIONAN CON SU DISPOSITIVO KYOCERA SON SOLAMENTE PARA SU USO PERSONAL, EL USUARIO FINAL ORIGINAL, SEGÚN SE ESTABLECE A CONTINUACIÓN. AL ACTIVAR, USAR, DESCARGAR O INSTALAR ESTE DISPOSITIVO KYOCERA Y/O EL SOFTWARE QUE SE PROPORCIONA CON ÉL, USTED ACEPTA REGIRSE POR LOS TÉRMINOS DE ESTE CONTRATO DE LICENCIA. SI NO ESTÁ DE ACUERDO CON LOS TÉRMINOS Y CONDICIONES DE ESTE CONTRATO, NO USE, DESCARGUE NI ACCEDA DE NINGUNA MANERA AL SOFTWARE O LOS SERVICIOS Y (I) REGRESE INMEDIATAMENTE EL SOFTWARE O SERVICIO A KYOCERA O ELIMÍNELO; O (II) SI HA COMPRADO EL DISPOSITIVO KYOCERA EN EL CUAL EL SOFTWARE O SERVICIO HA SIDO INSTALADO PREVIAMENTE, REGRESE INMEDIATAMENTE EL DISPOSITIVO Y EL SOFTWARE QUE LO ACOMPAÑA (INCLUYENDO LA DOCUMENTACIÓN Y EMPAQUE) A KYOCERA O AL DISTRIBUIDOR AUTORIZADO DE KYOCERA AL CUAL LE COMPRÓ EL DISPOSITIVO KYOCERA. Guía del Usuario Licencia: Sujeta a los términos y condiciones de este Contrato y a cualquier otro término que se pueda incorporar como referencia o que haga de su conocimiento de cualquier otra manera previo al uso del Software, Kyocera le otorga una licencia limitada no exclusiva para usar el software de Kyocera o de un tercero así como los servicios que se encuentran en su dispositivo Kyocera y/o que fueron empacados con éste, incluyendo cualquier actualización del mencionado material, por cualquier medio y cualquier documentación relacionada ("Software"). Sólo puede usar el Software según este Contrato se lo autorice expresamente. Limitaciones: La licencia de este Software sólo cubre el uso en el dispositivo Kyocera que usted compró originalmente. Usted reconoce y está de acuerdo en que la propiedad del Software y todos los otros derechos relacionados con el Software que no se le otorgan expresamente en este Contrato se mantienen como propiedad de Kyocera o sus proveedores o licenciantes. Usted no está autorizado de ninguna manera a distribuir el Software ni a ponerlo a disposición en la red para su uso en otros dispositivos que no sean el dispositivo Kyocera para el cual fue originalmente suministrado. El Software sólo puede ser copiado de acuerdo a las leyes aplicables y según sea necesario con propósitos de respaldo. Usted no puede eliminar ningún aviso o etiqueta de propiedad en el Software ni en ninguna de sus copias. No puede, de ninguna forma, modificar, hacer ingeniería inversa, descompilar, desensamblar ni crear trabajos derivados basados en el Software (excepto en la medida en que esta 91 restricción sea expresamente prohibida por la ley). Usted acepta que no intentará eludir, deshabilitar o modificar ninguna tecnología de seguridad relacionada con el Software. Puede usar el Software sólo de forma que cumpla con todas las leyes aplicables en la jurisdicción en la cual lo use, incluyendo pero sin limitarse a ello, restricciones aplicables respecto a los derechos de autor y a otros derechos de propiedad intelectual y/o a las reglamentaciones de control de exportaciones. Parte del Software empacado con su dispositivo Kyocera puede ser proporcionado por terceros ("Software de terceros") El Software de terceros también puede estar disponible con distribuidores de contenido de terceros tales como las tiendas de aplicaciones. El contenido de terceros puede estar sujeto a términos y condiciones diferentes o adicionales según lo determine el proveedor de software de terceros. EL SOFTWARE DE TERCEROS NO ES UN PRODUCTO DE KYOCERA. KYOCERA NO ES RESPONSABLE NI NO ASUME NINGUNA RESPONSABILIDAD POR EL SOFTWARE DE TERCEROS. Software de código abierto: El Software contiene determinado software de código abierto el cual puede estar sujeto a la Licencia Público General ("GNU", por sus siglas en inglés), Biblioteca GNU/ Licencia Pública General Limitada de GNU ("LGPL") y/u otras licencias de derechos de autor, exención de responsabilidad y avisos ("Términos de licencia de código abierto"). Los términos de licencia de código abierto aplicables del software de código abierto correspondiente se reproducen y están disponibles en http://www.opensource.org/licenses. Consulte los Términos de licencia de código abierto respecto a sus derechos de acuerdo a tales 92 licencias para software de código abierto. En la medida en que tal contrato requiera que Kyocera le otorgue los derechos de copiar, modificar, distribuir o usar de cualquier manera el software de código abierto de forma que no sea consistente con los derechos limitados que se le han otorgado mediante este Contrato, tales derechos aplicables en la licencia de código abierto tomarán precedencia sobre los derechos y restricciones otorgados en este Contrato, pero solamente respecto al mencionado software de código abierto. Limitación de garantía y responsabilidad: EL SOFTWARE SE PROPORCIONA "TAL CUAL" SIN GARANTÍA DE NINGÚN TIPO. KYOCERA ADICIONALMENTE DESCONOCE TODAS LAS GARANTÍAS, INCLUYENDO PERO SIN LIMITARSE A ELLO, CUALQUIER GARANTÍA IMPLÍCITA DE COMERCIABILIDAD, CONVENIENCIA PARA UN PROPÓSITO EN PARTICULAR, NO CONTRAVENCIÓN, TÍTULO, EXACTITUD, CORRESPONDENCIA CON DESCRIPCIÓN Y SATISFACCIÓN DE CALIDAD. EN LA EXTENSIÓN MÁXIMA QUE PERMITE LA LEY, EL RIESGO TOTAL DERIVADO DEL USO O DESEMPEÑO DEL SOFTWARE PERMANECE COMO RESPONSABILIDAD DE USTED. EN NINGÚN CASO NI KYOCERA, NI SUS EMPLEADOS, EJECUTIVOS, ACCIONISTAS, LICENCIANTES, PROVEEDORES, CLIENTES PORTADORES O DISTRIBUIDORES NI AFILIADOS, SERÁN RESPONSABLES DE NINGÚN DAÑO YA SEA CONSECUENCIAL, INCIDENTAL, INDIRECTO, ESPECIAL, PUNITIVO U OTROS DAÑOS EN GENERAL (INCLUYENDO, PERO SIN LIMITARSE A ELLO, DAÑOS POR PÉRDIDA DE Servicio calificado UTILIDADES COMERCIALES, INTERRUPCIÓN DE LAS ACTIVIDADES COMERCIALES, PÉRDIDA DE INFORMACIÓN COMERCIAL O CUALQUIER OTRO TIPO DE PÉRDIDA ECONÓMICA) RESULTANTE DE ESTE CONTRATO O DEL USO O IMPOSIBILIDAD DE USO DEL SOFTWARE, YA SEA QUE ESTÉ BASADO EN EL CONTRATO, AGRAVIO (INCLUYENDO NEGLIGENCIA), ESTRICTA RESPONSABILIDAD DEL PRODUCTO O CUALQUIER OTRA HIPÓTESIS, AUN SI KYOCERA HA SIDO ADVERTIDO DE LA POSIBILIDAD DE TALES DAÑOS Y AUN SI CUALQUIER REMEDIO LIMITADO SE ESTIME COMO FRACASADO EN SU PROPÓSITO ESENCIAL. LA RESPONSABILIDAD TOTAL DE KYOCERA POR CUALQUIER DAÑO DE ACUERDO CON ESTE CONTRATO NUNCA EXCEDERÁ EL PRECIO DE COMPRA QUE USTED PAGÓ POR EL DISPOSITIVO KYOCERA. Ningún software está libre de fallas. El Software está diseñado para usarse en sistemas que no requieren un desempeño a prueba de fallas. Usted no debe usar el software en cualquier dispositivo o sistema en el cual un funcionamiento incorrecto del software podría causar un riesgo previsible de pérdida, lesión o muerte de cualquier persona. Esto incluye la operación de instalaciones o de infraestructura nuclear, equipo médico, navegación aérea o sistemas de comunicación, o su uso en situaciones o ambientes riesgosos o peligrosos. Conformidad para usar los datos: Usted está de acuerdo en que Kyocera, sus afiliados y agentes designados pueden recopilar y usar información técnica y relacionada, obtenida de cualquier manera, como parte de los servicios de respaldo Guía del Usuario de sus productos. Kyocera, sus afiliados y agentes designados pueden usar esta información únicamente para mejorar sus productos o para proporcionar servicios o tecnologías personalizados para usted. Kyocera recopilará y usará esta información de acuerdo con su política de privacidad y conforme a las leyes de protección de datos aplicables. Kyocera, sus afiliados y agentes designados pueden revelar esta información a otros, pero no de una forma que le identifique a usted personalmente. Modificación de Software y términos de uso: Kyocera se reserva el derecho de modificar ocasionalmente cualquier parte del software. Kyocera puede verse precisado a tomar estas acciones debido a las restricciones de licenciantes externos, debido a la seguridad, a consideraciones de seguridad, a restricciones del gobierno u órdenes judiciales. Kyocera se reserva el derecho de modificar los términos de este Contrato a su exclusiva discreción. Cualquier modificación de ese tipo se hará efectiva en el momento en que Kyocera o los afiliados o agentes de Kyocera le envíen una notificación por correo electrónico, mensaje de texto u otra comunicación electrónica o correo postal. Si continúa usando el Software después de esta notificación, esto constituirá su aceptación contractual del Contrato tal como se haya revisado. Adicionalmente, parte del Software puede estar sujeto a términos diferentes o adicionales que le serán informados a usted al hacer clic en un enlace independiente u otro tipo de acuerdo o notificación previamente a que usted use dicho Software. Terminación: Este Contrato de licencia terminará automáticamente sin previo aviso o necesidad de acción por parte de Kyocera si usted deja de 93 cumplir con cualquiera de los términos del presente. Ley aplicable: Este Contrato está regido por las leyes del estado de California excepto en caso de cualquier conflicto o estipulación jurídica. La convención de la ONU sobre Contratos para la venta de bienes internacionales por el presente se excluye en su totalidad de este Contrato. Exclusión: Si alguna cláusula de este Contrato se encuentra que es inválida, ilegal o no se puede hacer cumplir, esto no afectará ni perjudicará la validez, legalidad o coercitividad de las cláusulas restantes. Totalidad del Contrato: Al usar o acceder de cualquier otra manera al Software, usted estará aceptando que este Contrato establece la totalidad del contrato entre usted y Kyocera respecto al Software y reemplaza todos los acuerdos previos, a pesar de los términos de tales acuerdos. 94 Servicio calificado Índice A actualizaciones, 76 alerta de vibración configurar, 63 alertas emergencia, 65 animación configuración, 65 aplicaciones administrar, 68, 80 almacenamiento, 68 atajos, 67 batería, 68 desarrollo, 68 descargar, 80 desconocidas, 67 Aplicaciones de Google, 78 atajos, 25 atajos de navegación, 13 ayuda del teléfono, 88 ayuda técnica, 88 ayuda, cliente, 88 ayuda, obtener, 88 B batería ahorrar, 82 cargar, 9 colocar, 9 descarga, 11 pautas de seguridad, 10 recargando, 9 bloqueo de pantalla configuración, 66 Guía del Usuario Bluetooth, 59 agregar dispositivos, 60 conectar dispositivos, 60 nombre del teléfono, 60 sincronizar, 60 visibilidad, 60 brillo configuración, 65 buscar, 85 búsqueda palabra, 85 voz, 86 buzón de voz configuración número, 62 configurar, 31 configurar servicio, 61 recibir, 31 C calculadora, 79 calendario, 79 crear eventos, 79 ver, 79 cámara, 52 balance de blancos, 53 calidad, 54 cambiar de modo, 53 configuración predeterminada, 54 efecto de color, 54 exposición automática, 54, 55 modo de enfoque, 53 modo nocturno, 53 tamaño de la imagen, 53 tomar fotografías, 52 95 ubicación de tienda, 52 última fotografía, 53 zoom, 53 carpetas, 25 certificados seguridad, 67 clima, 85 comandos de voz, 31 configuración accesibilidad, 75 actualizaciones del sistema, 76 almacenamiento, 70 anclaje a red, 61 aplicaciones, 67 Bluetooth, 59 conexión inalámbrica, 58 cuentas, 68 fecha, 75 Idioma, 70 idioma, 70 información del teléfono, 76 llamada, 61 llamadas por Internet, 63 mensajería, 46 pantalla, 65 privacidad, 69 punto de acceso Wi-Fi, 61 puntos de acceso Wi-Fi, 61 reconocimiento de voz, 74 red, 58, 59 red inalámbrica, 66 red móvil, 61 seguridad, 66 sonido, 63 Swype, 71 teclado, 70 teclado Android, 72 96 teclado integrado, 73 texto a voz, 74 ubicación, 66 USB, 67 voz, 74 Wi-Fi, 58 contactos agregar cuentas, 35 borrar, 34 buscar, 34 compartir, 35, 37 crear, 33 editar, 34, 36 eliminar, 37 enviar a buzón de voz, 37 enviar mensaje, 34 enviar mensajes, 35 etiquetas de números, 36 exportar, 35 favoritos, 34, 36 imagen, 36 importar, 35 llamar, 28, 33, 35 opciones de visualización, 34, 35 ordenar, 34 timbre, 36 ver, 33 ver todos, 33 convenciones, uso de esta guía, 21 correo electrónico configurar, 82 crear, 83 responder, 83 ver, 82 credencial de seguridad contraseña, 67 credenciales de seguridad borrar, 67 cuentas agregar, 35, 69 crear, 17, 69 datos de fondo, 68 editar, 69 sincronización automática, 69 D datos móviles roaming, 61 desarrollo depuración del USB, 68 permanecer encendida, 68 ubicaciones falsas, 68 descargas, 80 diccionario de usuario, 70 agregar, 70 editar, 70 eliminar, 70 dispositivo teclas, 23 dispositivo teletipo, 62 F favoritos, 33 llamar, 28 fecha configuración, 76 formato, 76 red, 75 fondos de pantalla, 25 G galería, 49 tomar fotografías, 49 ver todos, 49 galerías Guía del Usuario asignar archivos, 50 compartir archivos, 50 detalles, 51 eliminar archivos, 51 girar archivos, 50 presentación, 49 recortar archivos, 50 reproducir archivos, 50 ver archivos, 49 garantía, 89, 91 garantía limitada del consumidor, 89, 91 Gmail crear, 81 responder, 81 ver, 81 Google Books, 78 Google Maps, 84 Google Talk, 86 H hilos, mensajes, 38 historial de llamadas, 26 hora configuración, 76 formato de 24 horas, 76 red, 75 zonas, 76 I íconos, 18, 19 idiomas de ingreso de texto, 73 ingreso de texto caritas sonrientes, 41 copiar, 42 diccionario, 42 eliminar, 42 método de ingreso, 42 modo de letra, 41 97 números, 41 pegar, 42 teclado Android, 40 teclado integrado, 41 L Latitud, 84 llamadas altavoz, 30 atender, 29 Bluetooth, 30 cambiar, 30 conferencia, 30 contestar, 29 dispositivo TTY, 62 emergencia, 29 finalizar, 30 guardar números, 28 hacer, 28 historial, 31 ignorar, 30 marcación internacional, 62 marcación para Norteamérica, 62 marcador, 28 pausa forzada, 29 pausa temporal, 28 perdidas, 32 privacidad de voz, 62 silenciar, 30 tecla de encendido/apagado, 75 teclado numérico, 30 teléfono, 28 tonos DTMF, 62 volumen, 30 llamadas de emergencia, 29 llamadas por Internet, 63 cuentas, 63 98 entrantes, 63 Lugares, 84 M marcación por voz, 87 abrir aplicaciones, 87 hacer llamadas, 87 mensajes adjuntar archivo, 39, 40, 44 adjuntos, 45 agregar asunto, 44 agregar contacto, 43, 44 agregar un asunto, 39 autorrecuperar, 47 autorrecuperar roaming, 47 bloquear, 45 borradores, 40, 46 borrar, 40 buscar, 43 CMAS, 47 contactos, 39 copiar, 46 crear, 39, 43 diapositiva, 40, 44 eliminar, 43, 46 eliminar viejos, 46 informes leídos, 47 insertar carita sonriente, 40, 44 límites de hilos, 46, 47 llamar a quien lo envió, 44 notificaciones, 47 número de respuesta, 48 prioridad, 40, 46 recibir, 39, 80 reenviar, 45 responder, 43 timbre, 47 ver, 43 ver contacto, 44 ver detalles, 46 ver emisor, 43 ver todos, 38 vibrar, 47 menú principal, 26 menús configuración, 56 principal, 15 modo avión, 23, 58 modo silencioso, 24, 63 móvil datos, 61 multimedia, 49, 52 música, 52, 84 N Navegación, 85 navegador, 26, 78 abrir, 78 marcadores, 78 noticias, 85 notificaciones LED, 65 número llamar, 28 números volver a marcar, 28 P pantalla mayúsculas automáticas, 71 rotación automática, 65 tiempo antes de apagar, 65 pantalla de inicio, 24 aplicaciones, 25 aplicaciones recientes, 27 Guía del Usuario buscar, 24, 26 cambiar elementos de lugar, 26 configuración, 26 eliminar elementos, 27 información general, 22 notificaciones, 26 ver, 23 pantalla táctil bloquear, 24 privacidad respaldo de datos, 69 restablecer a valores de fábrica, 69 restauración automática, 69 prótesis auditiva, 64 Prótesis auditiva telecoil, 64 R reconocimiento de voz bloquear ofensas, 74 filtro, 74 idioma, 74 registro de llamadas, 31 borrar, 32 eliminar, 32 enviar mensajes de texto, 32 guardar números, 32 llamar, 32 ver, 32 reloj, 79 crear alarmas, 80 programar alarmas, 79 retroalimentación táctil, 64 S seguridad administradores del dispositivo, 66 contraseñas visibles, 66 credenciales de seguridad, 66 99 selección audible, 64 servicios ejecutándose, 68 sonidos de pantalla bloqueo, 64 seleccionar, 64 Swype ayuda, 71, 72 espacio automático, 71 idioma, 71 mostrar rastro, 71 opciones de palabra, 71 respuesta rápida, 71 sonido, 71 sugerencias de palabras, 71 tutorial, 72 vibración, 71 T tarjeta de memoria colocar, 12 quitar, 11 tarjeta SD desmontar, 70 formatear, 70 tecla atrás, 24 tecla de volumen, 24 tecla encender/apagar apagar, 23 tecla encender/pagar encender, 23 tecla inicio, 24 tecla menú, 24 teclado Android, 72 Swype, 70 tiempo antes de apagar, 65 Teclado Android 100 autocompletar, 73 corrección, 72 ícono de voz, 72 menús emergentes, 72 tecla de configuración, 72 uso automático de mayúsculas, 72 teclado Android soluciones rápidas, 73 sonido, 72 sugerencias de palabras, 73 vibración, 72 teclado integrado reemplazo automático, 73 signos de puntuación automáticos, 74 uso automático de mayúsculas, 73 teléfono atender llamadas, 29 batería, 77 estado, 76 hacer llamadas, 28 íconos, 18, 19 información general, 13, 14 información legal, 77 servicio, 88 tutoriales, 77 texto a voz buscador, 74 configuración predeterminada, 74 datos de idioma, 75 datos de voz, 74 ejemplo, 74 idioma, 75 velocidad de voz, 74 timbres mensaje, 47 tonos notificaciones, 64 teléfono, 64 tonos audibles, 64 U ubicación gps, 66 USB conexiones, 67 V videocámara balance de blancos, 55 calidad, 55 cambiar de modo, 54 configuración predeterminada, 55 efecto de color, 55 grabar videos, 52 último video, 54 volumen ajustar, 64 W widgets, 25 Wi-Fi, 58 agregar redes, 58 buscar, 59 conectarse, 58, 59 configurar, 59 notificaciones, 58 redes abiertas, 58 redes protegidas, 59 Y YouTube, 86 Guía del Usuario 101 Kyocera Communications Inc. www.kyocera-wireless.com 82-A6267-1SP, Rev. 003-
 1
1
-
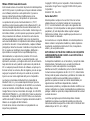 2
2
-
 3
3
-
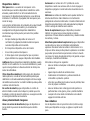 4
4
-
 5
5
-
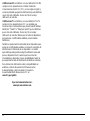 6
6
-
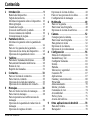 7
7
-
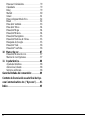 8
8
-
 9
9
-
 10
10
-
 11
11
-
 12
12
-
 13
13
-
 14
14
-
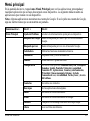 15
15
-
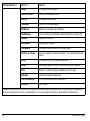 16
16
-
 17
17
-
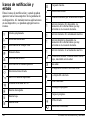 18
18
-
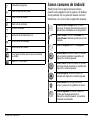 19
19
-
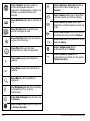 20
20
-
 21
21
-
 22
22
-
 23
23
-
 24
24
-
 25
25
-
 26
26
-
 27
27
-
 28
28
-
 29
29
-
 30
30
-
 31
31
-
 32
32
-
 33
33
-
 34
34
-
 35
35
-
 36
36
-
 37
37
-
 38
38
-
 39
39
-
 40
40
-
 41
41
-
 42
42
-
 43
43
-
 44
44
-
 45
45
-
 46
46
-
 47
47
-
 48
48
-
 49
49
-
 50
50
-
 51
51
-
 52
52
-
 53
53
-
 54
54
-
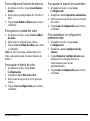 55
55
-
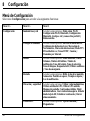 56
56
-
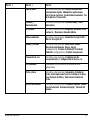 57
57
-
 58
58
-
 59
59
-
 60
60
-
 61
61
-
 62
62
-
 63
63
-
 64
64
-
 65
65
-
 66
66
-
 67
67
-
 68
68
-
 69
69
-
 70
70
-
 71
71
-
 72
72
-
 73
73
-
 74
74
-
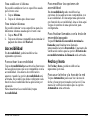 75
75
-
 76
76
-
 77
77
-
 78
78
-
 79
79
-
 80
80
-
 81
81
-
 82
82
-
 83
83
-
 84
84
-
 85
85
-
 86
86
-
 87
87
-
 88
88
-
 89
89
-
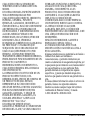 90
90
-
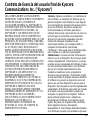 91
91
-
 92
92
-
 93
93
-
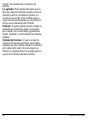 94
94
-
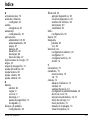 95
95
-
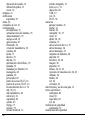 96
96
-
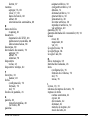 97
97
-
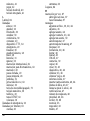 98
98
-
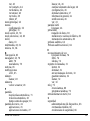 99
99
-
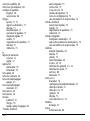 100
100
-
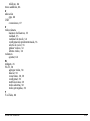 101
101
-
 102
102
KYOCERA C5121 El manual del propietario
- Categoría
- Teléfonos móviles
- Tipo
- El manual del propietario
- Este manual también es adecuado para
Artículos relacionados
-
KYOCERA E3100 Cricket Wireless El manual del propietario
-
KYOCERA Echo Sprint El manual del propietario
-
KYOCERA S2100 PayLo Virgin Mobile Guía del usuario
-
KYOCERA Loft S2300 Instrucciones de operación
-
KYOCERA M1400 Metro PCS Guía del usuario
-
KYOCERA S1310 El manual del propietario
-
KYOCERA M2000 El manual del propietario
-
KYOCERA S2300 Metro PCS El manual del propietario
-
KYOCERA Domino Metro PCS El manual del propietario