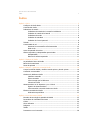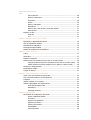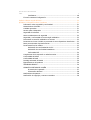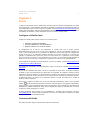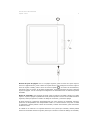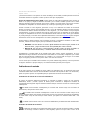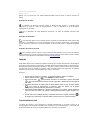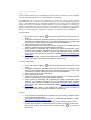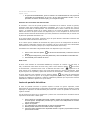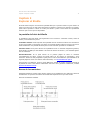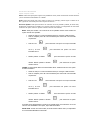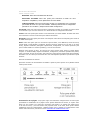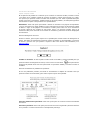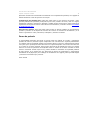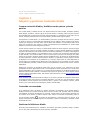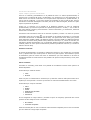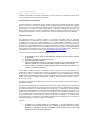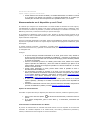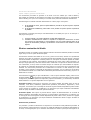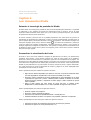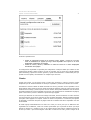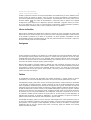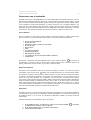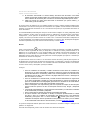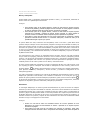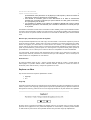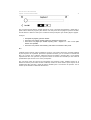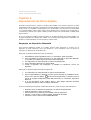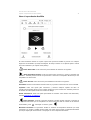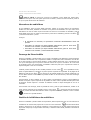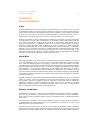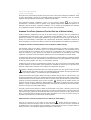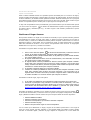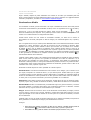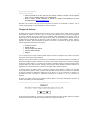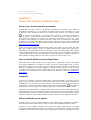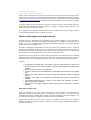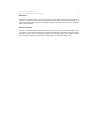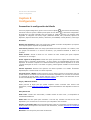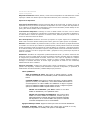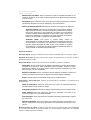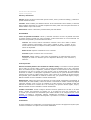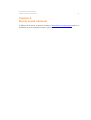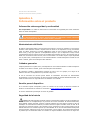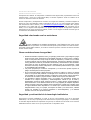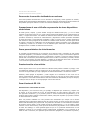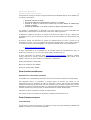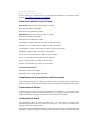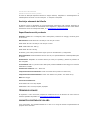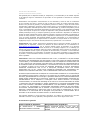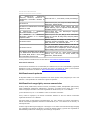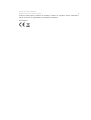Amazon Kindle Oasis 10a Generación Guía del usuario
- Categoría
- Lectores de libros electrónicos
- Tipo
- Guía del usuario


Índice
Capítulo 1 Inicio ....................................................................................................... 5
Configurar el Kindle Oasis ............................................................................... 5
Controles del Kindle ........................................................................................ 5
Indicadores de estado .................................................................................... 7
Indicadores de estado de la conexión inalámbrica ................................... 7
Indicador de estado de la batería .......................................................... 7
Indicadores de audio ............................................................................ 8
Indicador de actividad .......................................................................... 8
Indicador de Control parental ................................................................ 8
Teclado ......................................................................................................... 8
Conectividad de red ........................................................................................ 8
Gestionar las contraseñas wifi almacenadas ......................................... 10
Modo vuelo ........................................................................................ 10
Lector de pantalla VoiceView ......................................................................... 10
Ofertas especiales y salvapantallas patrocinados ............................................ 11
Salvapantallas .................................................................................... 11
Banners de ofertas especiales ............................................................. 11
Capítulo 2 Explorar el Kindle ................................................................................... 12
La pantalla de Inicio del Kindle ...................................................................... 12
Barras de herramientas ................................................................................. 12
Zonas de pulsado ......................................................................................... 16
Capítulo 3 Adquirir y gestionar contenido Kindle ....................................................... 19
Compra contenido Kindle y Audible cuando quieras y donde quieras ................ 19
Contenido recomendado ............................................................................... 19
Gestionar la biblioteca Kindle ........................................................................ 19
Clasificar contenido ............................................................................ 20
Filtrar contenido ................................................................................. 20
Cómo navegar por la biblioteca ........................................................... 21
Colecciones Cloud .............................................................................. 21
Almacenamiento en el dispositivo y en el Cloud .............................................. 22
Espacio de almacenamiento ................................................................ 22
Cómo transferir contenido desde otro Kindle ........................................ 22
Eliminar contenido del Kindle ........................................................................ 23
Publicaciones periódicas ...................................................................... 23
Capítulo 4 Leer documentos Kindle .......................................................................... 25
Entender la tecnología de pantalla del Kindle .................................................. 25
Personalizar la visualización del texto ............................................................. 25
Cómics ........................................................................................................ 26
Libros infantiles ............................................................................................ 27
Imágenes .................................................................................................... 27
Tablas ......................................................................................................... 27
Interactuar con el contenido ......................................................................... 28
Guía del usuario de Kindle Oasis
Índice 2

Acerca del libro .................................................................................. 28
Menús de elementos ........................................................................... 28
Diccionario ......................................................................................... 28
Buscar ............................................................................................... 29
Notas y subrayados ............................................................................ 30
Marcadores ........................................................................................ 30
Notas al pie, notas al final y notas del capítulo ..................................... 31
Antes de irte... ................................................................................... 31
Explorar un libro ........................................................................................... 31
Page Flip ........................................................................................... 31
Ir a ................................................................................................... 32
Capítulo 5 Reproducción de libros Audible ................................................................ 33
Emparejar un dispositivo Bluetooth ................................................................ 33
Usar el reproductor Audible ........................................................................... 34
Marcadores de audiolibros ............................................................................ 35
Descarga de libros Audible ............................................................................ 35
Gestión de la biblioteca de audiolibros ........................................................... 35
Capítulo 6 Funcionalidades ...................................................................................... 37
X-Ray .......................................................................................................... 37
Word Wise ................................................................................................... 37
Repasar vocabulario ..................................................................................... 37
Amazon FreeTime (Amazon Fire for Kids en el Reino Unido) ............................ 38
Configurar Amazon FreeTime (Amazon Fire for Kids en el Reino Unido) .. 38
Utilizar Amazon FreeTime (Amazon Fire for Kids en el Reino Unido) ....... 38
Gestionar el Hogar Amazon ........................................................................... 39
Goodreads en Kindle .................................................................................... 40
Tiempo de lectura ........................................................................................ 41
Capítulo 7 Sacar más partido al Kindle Oasis ............................................................ 42
Llevar y leer tus documentos personales ........................................................ 42
Leer contenido Kindle en otros dispositivos .................................................... 42
Compartir .................................................................................................... 42
Utilizar el Kindle con tu equipo ...................................................................... 42
Utilizar el Navegador web experimental ......................................................... 43
Menú del Navegador web .................................................................... 43
Marcadores ........................................................................................ 44
Descargar archivos ............................................................................. 44
Capítulo 8 Configuración ......................................................................................... 45
Personalizar la configuración del Kindle .......................................................... 45
Hogar y Biblioteca familiar .................................................................. 45
Mi cuenta ........................................................................................... 45
Opciones de dispositivo ....................................................................... 46
Opciones de lectura ............................................................................ 47
Idioma y diccionarios .......................................................................... 48
Accesibilidad ...................................................................................... 48
Control parental ................................................................................. 48
Guía del usuario de Kindle Oasis
Índice 3

Contáctanos ....................................................................................... 48
El menú contextual Configuración .................................................................. 49
Capítulo 9 Buscar ayuda adicional ............................................................................ 50
Apéndice A Información sobre el producto ............................................................... 51
Información sobre seguridad y conformidad ................................................... 51
Mantenimiento del Kindle .............................................................................. 51
Cuidados generales ...................................................................................... 51
Servicio para el dispositivo ............................................................................ 51
Seguridad de la batería ................................................................................. 51
Otras consideraciones de seguridad ............................................................... 52
Seguridad y conformidad de la tecnología inalámbrica .................................... 52
Desconecta la conexión inalámbrica en aviones. ............................................. 53
Precauciones al usar el Kindle en presencia de otros dispositivos electrónicos ... 53
Pasos para minimizar las interferencias .......................................................... 53
Presta atención a las señales ......................................................................... 53
Declaración de conformidad de la FCC ................................................. 53
Declaración de conformidad canadiense ............................................... 54
Conformidad UE ................................................................................. 54
Cumplimiento de la exposición a radiofrecuencias ........................................... 55
Conformidad de México ................................................................................ 55
Conformidad de Brasil ................................................................................... 55
Reciclaje adecuado del Kindle ........................................................................ 56
Especificaciones del producto ........................................................................ 56
TÉRMINOS LEGALES ..................................................................................... 56
GARANTIA LIMITADA DE UN AÑO ................................................................. 56
Proveedor de la garantía ..................................................................... 57
Información adicional ......................................................................... 58
Notificaciones de patente .............................................................................. 58
Notificación de copyright y marcas comerciales .............................................. 58
Guía del usuario de Kindle Oasis
Índice 4

Capítulo 1
Inicio
Te damos la bienvenida al nuevo Kindle Oasis. Esta breve guía te ayudará a familiarizarte con todas
las características y funcionalidades del Kindle. Es probable que algunas características del Kindle no
estén disponibles según tu país o lugar de residencia. Visita www.amazon.com/devicesupport para
obtener más información sobre las funcionalidades específicas. Ten en cuenta que los dispositivos
compatibles con Audible no están disponibles en todos los países, incluido China.
Configurar el Kindle Oasis
Configurar el Kindle Oasis apenas requiere unos sencillos pasos:
• Selecciona el idioma del dispositivo.
• Conecta el dispositivo a una red inalámbrica.
• Registra el Kindle en tu cuenta de Amazon.
La configuración de la wifi de este dispositivo es sencilla para que se pueda conectar
automáticamente a la red wifi de tu casa. Para configurar la red wifi con facilidad, necesitas tres
cosas: 1) este Kindle Oasis de 10.ª generación (un dispositivo con la nueva opción de configuración
sencilla de la wifi), 2) un dispositivo Amazon existente que ya esté conectado a tu red wifi (por
ejemplo, un dispositivo Echo, Echo Plus, Echo Dot o Echo Show de 2.ª generación o más reciente
que se encuentre en tu casa y ya esté conectado a tu red wifi) y 3) una contraseña wifi guardada en
Amazon. Si no tienes todo esto, el dispositivo te pedirá que te conectes a una red inalámbrica.
Para configurar un dispositivo de audio Bluetooth y usarlo con Audible, consulta Emparejamiento de
un dispositivo de audio de Bluetooth.
Para configurar un dispositivo de audio Bluetooth y usarlo con VoiceView, consulta Lector de pantalla
VoiceView.
Si aún no has realizado estos pasos, accede a la pantalla de Inicio ahora, selecciona Configurar
mi Kindle y sigue las instrucciones que aparecerán en la pantalla. Si compraste el Kindle en línea
utilizando tu cuenta de Amazon, ya está registrado a tu nombre. Para verificarlo, pulsa el icono Inicio
y busca tu nombre de usuario de Amazon en la esquina superior izquierda de la pantalla de Inicio.
Si aparece Mi Kindle o el nombre de un propietario anterior, en lugar del nombre de tu cuenta de
Amazon, deberás registrarlo.
Para volver a registrar un Kindle que ya ha sido registrado previamente, pulsa el icono Acciones
rápidas de la barra de herramientas y selecciona Todos los ajustes. En la página Configuración,
pulsa Mi cuenta y luego Registrar/Anular registro del dispositivo. Si has activado la Comprobación de
identificación, deberás introducir el código secreto seguido del código de seguridad que se envió a
tu teléfono cuando registraste el e-reader.
Si tienes problemas para conectar a la red inalámbrica o necesitas más información, accede a
Conectividad de red. Cuando hayas completado el proceso de configuración, Configurar mi Kindle
dejará de aparecer en la pantalla de Inicio.
Controles del Kindle
Solo debes aprender algunos controles para utilizar el Kindle Oasis.
Guía del usuario de Kindle Oasis
Capítulo 1 Inicio 5

Botones de paso de página: Para ir a la página siguiente, pulsa el botón de la parte superior.
Para ir a la página anterior, pulsa el botón de la parte inferior. Para configurar los botones según tu
forma de sujetar el Kindle, pulsa el icono de Acciones rápidas de la barra de herramientas y
selecciona Todos los ajustes. En la página Configuración, selecciona Opciones de lectura y Botones
de paso de página. Ten en cuenta que la configuración se mantendrá incluso si cambias la posición
del Kindle.
Botón de encendido: Para encender el Kindle, pulsa el botón de encendido, situado en la parte
superior. Si quieres apagar la pantalla del Kindle, mantén pulsado el botón de encendido durante 9
segundos, hasta que aparezca el cuadro de diálogo de encendido, y selecciona Apagar.
El Kindle entrará en suspensión automáticamente tras varios minutos de inactividad. Entonces,
aparecerá un salvapantallas. Este salvapantallas estático no consume batería. Para poner el Kindle
en suspensión, mantén pulsado el botón de encendido y suéltalo. Para activarlo, pulsa suavemente
el botón de nuevo.
Si el Kindle no se enciende o no responde mientras lo usas y tienes que reiniciarlo, mantén pulsado
el botón de encendido durante 9 segundos, hasta que se muestre el cuadro de diálogo de encendido,
Guía del usuario de Kindle Oasis
Capítulo 1 Inicio 6

y selecciona Reiniciar. Si no aparece el cuadro de diálogo de encendido, mantén pulsado el botón de
encendido durante 15 segundos o hasta que la luz LED deje de parpadear.
Puerto de alimentación/micro USB: Puedes utilizar el cable USB suministrado para conectar el
Kindle a un equipo y cargar las baterías del Kindle y de la funda. También puedes usar el cable
USB para transferir archivos al Kindle. Para cargar el Kindle y su funda desde una toma de corriente
necesitarás un adaptador de corriente alterna (se vende por separado) para el cable USB.
Cuando el Kindle se esté cargando, aparecerá un rayo en el indicador de estado de la batería
situado en la parte superior de la pantalla de Inicio. La luz del indicador situada en la parte superior
se iluminará en ámbar mientras la batería se esté cargando y en verde cuando se haya cargado
completamente. La carga no debería durar más de cuatro horas con un adaptador de CA de Kindle.
La carga con adaptadores de terceros o vía USB debería durar menos de cuatro horas, pero también
se puede prolongar, en función de la capacidad del hardware. Consulta el Apéndice A para averiguar
información acerca del uso del dispositivo con cables y adaptadores de corriente de terceros.
Puedes utilizar el Kindle mientras está conectado al equipo y cargándose mediante el cable USB.
Para ello, extráelo de forma segura para que abandone el modo USB.
• Windows: Haz clic derecho en el icono Quitar hardware de forma segura, situado en la
barra de tareas, y sigue las instrucciones de la pantalla para extraer el Kindle.
• Mac OS X: Haz clic sobre el botón Expulsar, situado al lado del icono del Kindle en
cualquier ventana del Buscador, o arrástralo desde el Escritorio hasta la Papelera.
Seguidamente, el Kindle saldrá de la pantalla modo USB, aunque seguirá cargándose. Si la luz
indicadora de carga situada en el borde inferior del Kindle no se enciende, comprueba que el cable
USB se haya introducido completamente en el Kindle y en el puerto USB del equipo. Si el Kindle
sigue sin cargarse, prueba con otro puerto USB o con toma de corriente.
Ten en cuenta que si el Kindle está conectado a un puerto USB de baja potencia, como los presentes
en algunos teclados o equipos antiguos, no recibirá suficiente potencia para cargarse.
Indicadores de estado
En la parte superior de la pantalla de Inicio podrás ver indicadores que te informarán acerca del
estado del Kindle Oasis. Para ver dichos indicadores mientras estés leyendo un libro o un documento,
pulsa en la parte superior de la pantalla para que aparezcan las barras de herramientas.
Indicadores de estado de la conexión inalámbrica
El servicio de Amazon Whispernet transfiere el contenido al Kindle a través de una conexión
inalámbrica, donde y cuando quieras. El Kindle puede conectarse a Whispernet mediante la
conectividad wifi integrada. Algunos modelos también incluyen conexión a través de red móvil gratis
a Whispernet.
El Kindle está conectado a Whispernet por conexión wifi. Cuanto mayor sea el número de
barras llenas, más potente será la señal.
El Kindle está conectado a Whispernet a través de una red móvil. Cuanto mayor sea el
número de barras llenas, más potente será la señal. El icono a la izquierda de las barras del indicador
de señal indica el tipo de red móvil que estás usando. (Se aplica a los modelos Kindle Wifi + red
móvil.)
El Kindle está en Modo vuelo. Las conexiones inalámbrica y de Bluetooth están desactivadas.
Indicador de estado de la batería
El indicador de estado de la batería del Kindle muestra el nivel de batería restante a medida
que esta se descarga. Cuando el Kindle se está cargando, aparece un rayo sobre el icono de la
Guía del usuario de Kindle Oasis
Capítulo 1 Inicio 7

batería. Ten en cuenta que una señal inalámbrica débil puede suponer un mayor consumo de
batería.
Indicadores de audio
El indicador de Bluetooth aparece cuando el Bluetooth está activado y el Kindle busca
dispositivos de audio en modo de emparejamiento o hay un dispositivo de audio Bluetooth
emparejado con el Kindle.
Hay un dispositivo de audio Bluetooth conectado o el lector de pantalla VoiceView está
activado.
Indicador de actividad
Este indicador aparece en la esquina superior izquierda de la pantalla del Kindle cuando está
buscando o conectándose a una red, descargando nuevo contenido, detectando y sincronizando
nuevos elementos, buscando un elemento, abriendo un archivo PDF grande o cargando una página
web.
Indicador de Control parental
Este indicador aparece cuando el Control parental está activado, ya sea porque has activado
ciertas restricciones o porque el perfil de Amazon FreeTime (Amazon Fire for Kids en el Reino Unido)
está activo. Para obtener más información consulta Control parental.
Teclado
Kindle Oasis dispone de un teclado de pantalla. Cuando pulses el campo de búsqueda o inicies alguna
acción que requiera introducir información, el teclado aparecerá automáticamente en la parte inferior
de la pantalla. Pulsa las teclas para introducir tu selección y utiliza los botones adecuados para pasar
a la siguiente acción. A medida que escribas, sobre el teclado aparecerán sugerencias de palabras
basadas en lo que teclees. Pulsa la palabra que desees seleccionar.
Consejos:
• Pulsa la tecla de números y símbolos para introducir números o símbolos.
• Pulsa la tecla de la letra para regresar al teclado normal.
• Pulsa la tecla Shift para introducir caracteres en mayúsculas. Pulsa la tecla Shift
dos veces para acceder al modo de todo mayúsculas y púlsala una vez para salir de
ese modo.
• Si quieres seleccionar un teclado para un idioma distinto, pulsa el icono Acciones rápidas
de la barra de herramientas y selecciona Todos los ajustes. En la página
Configuración, selecciona Idioma y diccionarios y Teclados.
• Para introducir tildes diacríticas y caracteres especiales con el teclado, mantén pulsada la
tecla de la letra en cuestión. Por ejemplo, mantén pulsada la tecla "n" para mostrar ǹ, ñ o
ň.
• Cuando selecciones múltiples idiomas, se añadirá una tecla con el globo terráqueo
al teclado. Para seleccionar un teclado distinto, pulsa la tecla con el globo terráqueo.
Conectividad de red
Los libros, las revistas y otros materiales se entregan directamente en el Kindle a través de su
conectividad de red integrada. El Kindle puede conectarse a la red wifi del hogar o a las zonas wifi
situadas alrededor del mundo, incluyendo bibliotecas, cafeterías y aeropuertos.
Guía del usuario de Kindle Oasis
Capítulo 1 Inicio 8

Puedes conectar el Kindle a una red inalámbrica de forma manual o mediante un router compatible
con WPS. Selecciona las instrucciones correspondientes a continuación.
La configuración de la wifi de este dispositivo es sencilla para que se pueda conectar
automáticamente a la red wifi de tu casa. Para configurar la red wifi con facilidad, necesitas tres
cosas: 1) este Kindle Oasis de 10.ª generación (un dispositivo con la nueva opción de configuración
sencilla de la wifi), 2) un dispositivo Amazon existente que ya esté conectado a tu red wifi (por
ejemplo, un dispositivo Echo, Echo Plus, Echo Dot o Echo Show de 2.ª generación o más reciente
que se encuentre en tu casa y ya esté conectado a tu red wifi) y 3) una contraseña wifi guardada en
Amazon. Si no tienes todo esto, el dispositivo te pedirá que te conectes a una red inalámbrica.
Conexión manual:
1. Pulsa el icono Acciones rápidas de la barra de herramientas y selecciona Todos los
ajustes.
2. En la página Configuración, pulsa Wifi y Bluetooth y selecciona Redes wifi. Aparecerá una
lista de las redes wifi disponibles. Si la red que estás buscando no figura en la lista, pulsa
el botón Volver a detectar para buscar de nuevo las redes wifi disponibles.
3. Pulsa el nombre de la red que deseas utilizar.
4. Introduce la contraseña de la red si fuera necesario. El símbolo de un candado al lado del
nombre de red indica que está protegida mediante contraseña.
5. Puedes guardar tus contraseñas wifi en Amazon para usarlas posteriormente cuando
configures otros dispositivos compatibles. Si no quieres utilizar esta función, asegúrate
de que la opción Guardar contraseña en Amazon está desactivada cuando introduces
la clave de red. Para obtener más información, consulta Gestionar las contraseñas wifi
almacenadas.
6. Pulsa el botón Conectar. Cuando se haya establecido la conexión a la red, el indicador de
estado de la conexión wifi mostrará la intensidad de señal de la red.
Conexión mediante WPS:
1. Pulsa el icono Acciones rápidas de la barra de herramientas y selecciona Todos los
ajustes.
2. En la página Configuración, pulsa Wifi y Bluetooth y selecciona Redes wifi. Aparecerá una
lista de las redes wifi disponibles. Si la red que estás buscando no figura en la lista, pulsa
el botón Volver a detectar para buscar de nuevo las redes wifi disponibles.
3. Pulsa el nombre de la red que deseas utilizar.
4. Pulsa el botón WPS del router.
5. Introduce la contraseña de la red si fuera necesario. El símbolo de un candado al lado del
nombre de red indica que está protegida mediante contraseña.
6. Puedes guardar tus contraseñas wifi en Amazon para usarlas posteriormente cuando
configures otros dispositivos compatibles. Si no quieres utilizar esta función, asegúrate
de que la opción Guardar contraseña en Amazon está desactivada cuando introduces
la clave de red. Para obtener más información, consulta Gestionar las contraseñas wifi
almacenadas.
7. Pulsa el botón WPS. Cuando se haya establecido la conexión a la red, el indicador de
estado de la conexión wifi mostrará la intensidad de señal de la red.
Consejos:
• Si no recuerdas la contraseña de red, es posible que el router tenga un adhesivo pegado
con la contraseña predeterminada.
• Para obtener información sobre cómo borrar las contraseñas wifi guardadas, consulta
Gestionar las contraseñas wifi almacenadas.
• Ten en cuenta que el Kindle no es compatible con las redes wifi ad hoc (peer-to-peer).
• Si tienes algún problema de conectividad, prueba a activar y desactivar el Modo vuelo.
Para acceder al Modo vuelo, pulsa el icono Acciones rápidas de la barra de
herramientas.
Guía del usuario de Kindle Oasis
Capítulo 1 Inicio 9

• Si sigues teniendo dificultades, ponte en contacto con el Administrador de red, la persona
responsable del mantenimiento de la red a la que estás intentando acceder o con el
proveedor de servicios de Internet (ISP, por sus siglas en inglés).
Gestionar las contraseñas wifi almacenadas
Al conectarte a una red wifi puedes guardar la contraseña wifi en Amazon. Cuando la guardes,
podremos usarla para configurar dispositivos compatibles, con lo que no tendrás que volver a
introducir la clave wifi en cada dispositivo. Las contraseñas wifi se envían a través de una conexión
segura y se almacenan dentro de un archivo cifrado en un servidor de Amazon. Amazon puede
utilizar estas claves wifi para conectar tus dispositivos pero no las compartirá con terceros sin tu
permiso. Amazon trata toda la información que recibe, incluidas tus contraseñas wifi, de acuerdo con
la política de privacidad de Amazon.com.
Si no quieres utilizar esta función, asegúrate de que la opción Guardar contraseña en Amazon está
desactivada cuando introduces la clave de red.
Si en el futuro quieres modificar la contraseña wifi, repite el proceso de configuración wifi desde el
Kindle. Cuando el dispositivo vuelva a estar conectado a la red, la nueva clave wifi se almacenará
automáticamente en Amazon (siempre que no hayas desactivado esta función).
Para eliminar las contraseñas wifi guardadas desde este dispositivo sigue estos pasos:
1. Pulsa el icono Acciones rápidas de la barra de herramientas y selecciona Todos los
ajustes.
2. En la página Configuración, pulsa Wifi y Bluetooth y selecciona Eliminar contraseñas wifi.
3. Pulsa Eliminar para confirmar la acción.
Modo vuelo
El Modo vuelo desactiva la conectividad inalámbrica, incluyendo la conexión a la red móvil, el
wifi y el Bluetooth. Para activar el Modo vuelo, pulsa el icono Acciones rápidas de la barra
de herramientas y selecciona Modo vuelo. El indicador del Modo vuelo aparecerá en la
parte superior de la pantalla de Inicio. Para verlo desde dentro de un libro o documento, pulsa
la parte superior de la pantalla y aparecerán las barras de herramientas. También puedes acceder
al ajuste del Modo vuelo pulsando el icono Acciones rápidas de la barra de herramientas
y seleccionando Todos los ajustes. En la página Configuración, pulsa Wifi y Bluetooth. Cualquier
descarga de publicaciones periódicas o cualquier actualización pendiente que requiera una conexión
inalámbrica se realizará la próxima vez que la actives.
Lector de pantalla VoiceView
El lector de pantalla VoiceView te permite explorar el Kindle con gestos especiales, recibir
instrucciones de voz al interactuar con elementos de la pantalla y escuchar millones de libros. Puedes
emparejar un dispositivo de audio Bluetooth para usarlo con el lector de pantalla de VoiceView al
registrar el Kindle.
Lee las instrucciones antes de la configuración y tenlas como referencia futura. No habrá señal ni
respuesta de audio hasta el último paso.
1. Pulsa el botón de encendido para activar el Kindle. El botón de encendido se encuentra en
el borde superior del dispositivo, mientras que el puerto micro USB/entrada de corriente
está en el borde inferior.
2. Espera 45 segundos.
3. Pon el dispositivo de audio Bluetooth en modo de emparejamiento.
4. Mantén pulsado el botón de encendido durante 9 segundos.
5. Coloca dos dedos separados sobre la pantalla durante 1 segundo y espera hasta 2 minutos
para escuchar el audio.
Guía del usuario de Kindle Oasis
Capítulo 1 Inicio 10

6. Cuando escuches proveniente audio del dispositivo Bluetooth, mantén dos dedos
separados sobre la pantalla.
Resolución de problemas: Si no escuchas audio del dispositivo Bluetooth pasados 2 minutos
tras completar el paso 5, comprueba que el dispositivo de audio Bluetooth está en modo de
emparejamiento y repite los pasos 4 y 5.
Una vez el dispositivo de audio está conectado y VoiceView está activado por primera vez, el tutorial
de VoiceView se iniciará. Se te pedirá que completes la configuración así como que registres el Kindle
y que lo conectes a una red inalámbrica.
Para activar VoiceView después de haberlo configurado, primero asegúrate de que tu dispositivo de
audio Bluetooth está encendido. A continuación, pulsa el botón de encendido del Kindle durante 9
segundos y mantén dos dedos sobre la pantalla. Escucharás el audio de VoiceView después de 6
segundos. También puedes activar y desactivar VoiceView desde la Configuración. Para modificar
la configuración del lector de pantalla VoiceView, pulsa el icono de Acciones rápidas de la
barra de herramientas y selecciona Todos los ajustes. En la página Configuración pulsa Accesibilidad.
Si VoiceView está activado, la opción Configuración de VoiceView aparecerá en lugar de Todos los
ajustes.
Ofertas especiales y salvapantallas patrocinados
Si has comprado un Kindle con ofertas especiales, recibirás ofertas especiales y salvapantallas
patrocinados que solo se muestran en la pantalla de Inicio o en el salvapantallas, no dentro del libro.
Ten en cuenta que las ofertas especiales y los salvapantallas patrocinados no están disponibles en
todos los países.
Salvapantallas
Cuando el dispositivo esté en reposo, aparecerá una oferta especial en el salvapantallas. Para ver
más detalles sobre la oferta, activa el Kindle y, seguidamente, pulsa la zona Pulsar para más detalles.
Para desbloquear el Kindle sin visualizar los detalles de la oferta, desliza el dedo para desbloquearlo.
Las ofertas especiales y los salvapantallas patrocinados se actualizan regularmente cuando el Kindle
se conecta a una red.
Banners de ofertas especiales
Los banners de ofertas especiales se muestran en la parte inferior de la pantalla de Inicio. Para
obtener más información, pulsa sobre el banner.
Para ver las ofertas especiales disponibles:
1. Pulsa el icono Inicio y después el icono Menú.
2. Pulsa en Ver ofertas especiales.
3. Pulsa sobre cualquier oferta disponible para ver información detallada sobre la misma.
Ten en cuenta que si compras una oferta especial con el Kindle sin conexión, el pedido no
se procesará de forma inmediata. La compra se pondrá en cola y la transacción se finalizará
automáticamente la próxima vez que te conectes a una red. Para gestionar las ofertas especiales,
pulsa el icono Acciones rápidas de la barra de herramientas y selecciona Todos los ajustes. En
la página Configuración, selecciona Mi cuenta y Ofertas especiales.
Guía del usuario de Kindle Oasis
Capítulo 1 Inicio 11

Capítulo 2
Explorar el Kindle
El Kindle Oasis incorpora una interfaz de pantalla táctil que te permite realizar un gran número de
tareas con solo mover un dedo. Para seleccionar un elemento, solo tienes que pulsarlo. Por ejemplo,
pulsa sobre la portada o el título de un libro para abrirlo o pulsa el icono Menú de la portada del
elemento para ver las opciones disponibles.
La pantalla de Inicio del Kindle
La pantalla de Inicio del Kindle está organizada en tres secciones: Contenido reciente, Listas de
lectura y Recomendaciones para ti.
Contenido reciente: El lado izquierdo de la pantalla de Inicio muestra los últimos tres elementos a
los que has accedido. El porcentaje que figura en la portada del libro indica tu progreso de lectura.
Pulsa Mi biblioteca en la pantalla de Inicio para ver más contenido guardado en tu biblioteca.
Listas de lectura: En la parte derecha de la pantalla de Inicio se muestran fragmentos gratuitos,
títulos Kindle y Audible que has añadido a tus Listas de deseos de Amazon y a la estantería Quiero
leer de Goodreads.
Recomendaciones: En la parte inferior de la primera página de Inicio se muestran
recomendaciones de libros, consejos de Kindle, libros de tus amigos de Goodreads y otros
elementos. Desliza un dedo, desplázate o pulsa para ver más recomendaciones personalizadas en la
segunda página de Inicio. Para obtener más información, ve a Recomendaciones para ti.
Para acceder a la biblioteca, pulsa la opción Biblioteca, situada en la parte superior izquierda de
la pantalla de Inicio. Para obtener información acerca de cómo gestionar la biblioteca, consulta
Gestionar la biblioteca Kindle.
Barras de herramientas
EasyReach también te permite pulsar la parte superior de la pantalla para que aparezca la barra de
herramientas. Las opciones de la barra de herramientas dependen de lo que estés viendo.
Barra de herramientas estándar
Guía del usuario de Kindle Oasis
Capítulo 2 Explorar el Kindle 12

Inicio: Pulsa esta opción para regresar a la pantalla de Inicio, donde encontrarás una lista de libros
y otros contenidos almacenados en el Kindle.
Atrás: Pulsa esta opción para volver sobre tus pasos. Por ejemplo, puedes seguir el enlace de un
libro y pulsar el icono Atrás para volver al punto de lectura.
Acciones rápidas: Pulsa para acceder a los controles de luz de pantalla y calidez, al Modo vuelo,
al Bluetooth, a Sincronizar mi Kindle y a la opción Todos los ajustes. La configuración de VoiceView
sustituirá a la opción Todos los ajustes cuando VoiceView esté activado.
Brillo: Pulsa para acceder a los controles de luz de pantalla. Existen varias maneras de
ajustar el brillo de la pantalla:
• Desliza el dedo por el control deslizante hasta que consigas el brillo deseado.
• Pulsa en cualquier parte del control deslizante para seleccionar una intensidad
en particular.
• Pulsa el icono para seleccionar una opción con mayor intensidad
de luz y el icono para seleccionar una opción con menor
intensidad de luz.
• Mantén pulsado el símbolo para seleccionar la opción de brillo
máximo. Mantén pulsado el símbolo para seleccionar la opción
de brillo mínimo.
Calidez: Se ajusta desde blanco frío hasta ámbar cálido. También funciona con la opción
de brillo automático:
• Desliza el dedo por el control deslizante hasta que consigas el brillo deseado.
• Pulsa en cualquier parte del control deslizante para seleccionar una intensidad
en particular.
• Pulsa el icono para seleccionar una opción con mayor intensidad
de luz y el icono para seleccionar una opción con menor
intensidad de luz.
• Mantén pulsado el símbolo para seleccionar la opción de brillo
máximo. Mantén pulsado el símbolo para seleccionar la opción
de brillo mínimo.
Su Kindle ajusta dinámicamente el brillo de la pantalla según las condiciones de luz del
entorno. Para deshabilitar esta opción, toque Brillo automático.
Modo vuelo: Cuando esté seleccionado, el Kindle entrará en Modo vuelo y no dispondrás
de conectividad inalámbrica ni Bluetooth.
Guía del usuario de Kindle Oasis
Capítulo 2 Explorar el Kindle 13

Bluetooth: Activa la función Bluetooth del Kindle.
Sincronizar mi Kindle: Pulsa esta opción para sincronizar el Kindle con otros
dispositivos compatibles y con las aplicaciones de lectura Kindle.
Todos los ajustes: Pulsa esta opción para acceder a la configuración que te permitirá
personalizar la forma en la que usas el Kindle. También puedes acceder a Configuración
pulsando en el icono Menú y después seleccionando Configuración.
Goodreads: Pulsa esta opción para acceder a Goodreads en Kindle. Se te pedirá que inicies sesión
en Goodreads o que crees una cuenta si no lo hiciste durante la configuración del Kindle.
Tienda: Pulsa esta opción para acceder a la Tienda Kindle y la Tienda Audible. El Kindle debe tener
una conexión de red wifi o móvil activa para utilizar esta función.
Búsqueda: Pulsa esta opción para iniciar una búsqueda. Para salir de la búsqueda, pulsa fuera de
la casilla de búsqueda.
Menú: Pulsa esta opción para ver una lista de opciones útiles, como Biblioteca, Listas de lectura,
Tienda Kindle, Tienda Audible, Goodreads, Amazon FreeTime (Amazon Fire for Kids en el Reino
Unido), Repasar vocabulario, Navegador experimental, Configuración, Ver ofertas especiales (solo
para e-readers Kindle con ofertas especiales) y Crear nueva colección.
Mientras estés leyendo un libro, las opciones de menú pueden incluir Visitar la Tienda Kindle,
Comprar en Tienda Audible, Repasar vocabulario, Configuración, Desactivar pantalla táctil, Notas,
X-Ray, Compartir, Acerca de este libro, Acerca del autor, Sincronizar la página leída más avanzada y
Word Wise. Ten en cuenta que Acerca del autor solo está disponible para libros que admitan el perfil
del autor.
Barra de herramientas de lecturas
Aparecerá una barra de herramientas secundaria si pulsas la parte superior de la pantalla cuando
estás leyendo un libro.
Visualización de la página: Toque para elegir entre diferentes configuraciones de lectura para
personalizar la visualización de su página. Puede ajustar fácilmente las fuentes, el espacio entre
líneas, etc. Por ejemplo, si le gusta usar una fuente más grande y un espacio más amplio al leer
en la cinta de correr, y usar una fuente más pequeña al leer en la cama, ahora puede cambiar
rápidamente entre las configuraciones. También puedes crear y guardar tus configuraciones. Para
obtener más información, consulta la sección Personalizar la visualización del texto.
Guía del usuario de Kindle Oasis
Capítulo 2 Explorar el Kindle 14

Ir a: Aparecerá la pestaña de Contenido que te mostrará el contenido del libro, incluidos el Inicio
y los títulos de los capítulos. Utiliza las opciones de Página y Posición para navegar por el libro.
Las opciones que aparecen varían en función del contenido que leas. Pulsa la pestaña Notas para
acceder a tus notas y subrayados. También podrás ver las notas públicas y los subrayados populares
seleccionando la opción correspondiente en la pestaña Notas.
Marcadores: Pulsa esta opción para añadir o eliminar un marcador en la página correspondiente
o ver los marcadores que hayas añadido. El icono Marcadores de la barra de herramientas cambia
de blanco a negro en las páginas con marcadores. Cuando pulses sobre uno de los marcadores
de la lista, aparecerá una ventana de vista previa. Para ir a la posición escogida, pulsa en la
ventana de vista previa. Para salir de la función de marcadores, pulsa fuera del menú desplegable
de marcadores.
Barras de Navegación de lectura
Durante la lectura, pulsa la parte superior de la pantalla para mostrar la barra de Navegación de
lectura. Esta barra de herramientas muestra el nombre del capítulo (si está disponible), el progreso
de lectura y opciones con que ayudarte a explorar el libro. Para obtener más información, ve a
Explorar un libro
Cambiar a narración: Si estás leyendo un libro Kindle con Audible y pulsas la pantalla para que
aparezca la barra de Navegación de lectura, verás un icono de auriculares en la parte inferior
derecha de la pantalla. Pulsa este icono para activar el reproductor Audible y escuchar la versión en
audiolibro.
Barra de herramientas de publicaciones periódicas
Al leer una publicación periódica, las barras de herramientas se adaptan al contenido. Para que
aparezca la barra de herramientas, pulsa sobre la parte superior de la pantalla.
Inicio de publicaciones periódicas: Pulsa esta opción para ver la lista de secciones destacadas
del número.
Secciones y Artículos: Pulsa esta opción para acceder a la sección organizada y la lista de artículos
de un periódico o revista. Esta función no está disponible para blogs.
Guía del usuario de Kindle Oasis
Capítulo 2 Explorar el Kindle 15

Aparecerá una barra de herramientas secundaria al leer una publicación periódica, en la página de
detalles del artículo. Entre las opciones se incluyen:
Configuración de pantalla (Aa): Pulsa esta opción para ver las opciones de fuentes y texto
para las publicaciones periódicas, incluyendo tipo de letra, tamaño de fuente, estilo de negrita,
interlineado, márgenes, orientación y alineación. También puedes seleccionar tu opción preferida de
seguimiento de Progreso de lectura. Para obtener más información, consulta la sección Personalizar
la visualización del texto.
Recortar este artículo: Pulsa esta opción para recortar un artículo completo de una publicación
periódica y colocarlo en la carpeta Mis recortes. Mis recortes se encuentra en la biblioteca y en el
mismo se guardan tus notas, marcadores, subrayados y artículos recortados.
Zonas de pulsado
La funcionalidad EasyReach del Kindle te permite pasar las páginas de un libro o publicación
periódica sin esfuerzo, mientras sujetas el dispositivo con una sola mano. Si pulsas prácticamente
en cualquier parte de la pantalla, pasarás a la siguiente página; el área es lo suficientemente grande
como para que se pueda pulsar sobre ella tanto si se sujeta el dispositivo con la mano derecha como
si se sujeta con la mano izquierda. Pulsa la parte izquierda de la pantalla para volver a la página
anterior. Las zonas de pulsación de EasyReach varían en función de si tienes el Kindle en modo
vertical u horizontal. Cuando vayas a leer, puedes cambiar la orientación de la pantalla pulsando
la parte superior de la misma para que aparezcan las barras de herramientas y seleccionando
Visualización de la página (Aa). En el diálogo de Visualización de la página, pulsa la pestaña Página
y selecciona la orientación que prefieras.
Modo vertical
Guía del usuario de Kindle Oasis
Capítulo 2 Explorar el Kindle 16

Modo horizontal
Guía del usuario de Kindle Oasis
Capítulo 2 Explorar el Kindle 17

Si lo prefieres, puedes pasar de página deslizando un dedo por la pantalla. Para pasar a la página
siguiente, desliza un dedo por la pantalla desde la derecha hacia la izquierda. Para pasar a la página
anterior, desliza un dedo por la pantalla desde la izquierda hacia la derecha. También puedes pasar
páginas utilizando los controles a los lados de la pantalla.
Guía del usuario de Kindle Oasis
Capítulo 2 Explorar el Kindle 18

Capítulo 3
Adquirir y gestionar contenido Kindle
Compra contenido Kindle y Audible cuando quieras y donde
quieras
Las Tiendas Kindle y Audible ofrecen una amplia selección de libros Kindle, audiolibros Audible,
Kindle Singles, periódicos, revistas y blogs. Si quieres acceder a la tienda, pulsa en la parte superior
de la pantalla para que aparezcan las barras de herramientas y, a continuación, pulsa sobre el icono
Tienda. También puedes acceder a las Tienda Kindle y Audible desde algunos menús.
Para explorar la Tienda Kindle y la Tienda Audible, pulsa sobre cualquier área de interés y desliza
un dedo en vertical o en horizontal para desplazarte por las páginas y listas. Puedes buscar títulos,
navegar por categorías, descubrir cuáles son los títulos más vendidos, ver información sobre de las
obras, leer reseñas de otros clientes y recibir recomendaciones personalizadas. La Tienda Kindle
también te permite descargar fragmentos de libros.
Cuando quieras realizar una compra, la Tienda Kindle utilizará de forma segura tu método de pago
1-Clic de Amazon. Una vez que hayas realizado el pedido, el servicio Amazon Whispernet entregará
el producto directamente en el Kindle a través de la conexión inalámbrica. Los libros se descargan en
el Kindle de forma inmediata. Te recomendamos que te conectes una red wifi para descargar libros
de gran tamaño, como títulos Audible o cómics. Puedes seguir el progreso de descarga en la parte
inferior de la portada o del título del libro desde la pantalla de Inicio. Un banner con la palabra Nuevo
en el libro indica que el mismo está listo para que lo abras. Los periódicos, revistas y blogs se envían
al dispositivo en el momento de su publicación y, a menudo, incluso antes de estar disponibles en
versión impresa. Si el Kindle está en Modo vuelo en el momento en que se publica un nuevo número
de una publicación periódica, recibirás el número automáticamente cuando vuelvas a tener conexión
inalámbrica.
Whispersync sincroniza el dispositivo Kindle para que las compras y los fragmentos de libros
descargados desde las aplicaciones Kindle u otros dispositivos Kindle registrados en tu cuenta estén
siempre disponibles. Esto te permite leer o escuchar algunas páginas con la aplicación Kindle de tu
dispositivo iPhone, iPad o Android y reanudar la lectura justo en el punto en el que la dejaste cuando
vuelvas a utilizar el dispositivo Kindle. Para obtener más información, consulta Leer contenido Kindle
en otros dispositivos.
Kindle Unlimited (Abonnement Kindle en Francia) es un servicio opcional de suscripción mensual que
te permite leer tanto como desees en cualquier dispositivo, con más de 1 000 000 de libros y miles
de audiolibros. Puedes explorar nuevos autores, libros y géneros, como misterio, romance, ciencia
ficción y otros. Para obtener más información, visita la Tienda Kindle.
Contenido recomendado
En la pantalla de Inicio del Kindle se muestra contenido recomendado de las tiendas Kindle y
Audible, consejos del e-reader de Kindle, datos curiosos y mucho más. Al pulsar sobre un elemento
recomendado, accederás directamente a la tienda, donde podrás ver información adicional, leer
las reseñas de los clientes y realizar compras. Para ocultar el contenido recomendado, pulsa en
el icono Acciones rápidas de la barra de herramientas y selecciona Todos los ajustes. En la
página Configuración, selecciona Opciones de dispositivo, Opciones avanzadas y desactiva la Vista
de pantalla de Inicio.
Gestionar la biblioteca Kindle
El Kindle puede almacenar libros, audiolibros, documentos personales, periódicos, blogs y revistas,
que en esta guía se denominan, de forma colectiva, "contenido".
Guía del usuario de Kindle Oasis
Capítulo 3 Adquirir y gestionar contenido Kindle 19

Para ver el contenido, pulsa Biblioteca en la pantalla de Inicio. De manera predeterminada, se
muestra todo el contenido del Cloud y del dispositivo. Los elementos que se han descargado en el
Kindle tienen una señal de verificación en la esquina inferior izquierda de la portada del libro, si
usas la vista de cuadrícula, y en la parte derecha de la pantalla, si usas la vista de lista. Para ver
únicamente el contenido descargado en el Kindle, haz clic en el filtro Descargado, situado en la parte
superior izquierda de la pantalla.
Puedes ver el contenido en la pantalla de la biblioteca utilizando la vista de cuadrícula
predeterminada, que muestra la portada de la publicación periódica o del libro, o con la vista de
lista. Para cambiar el aspecto, pulsa Contenido o el filtro seleccionado y, a continuación, selecciona
Vista de lista o cuadrícula.
Para obtener más información acerca de un elemento específico y acceder a un menú de opciones
contextuales, pulsa el icono Menú que encontrarás en la portada del elemento (o a la derecha
del nombre del elemento si utilizas la vista de lista). Las opciones del menú varían, pero pueden
incluir Reproducir Audible, Añadir a la biblioteca Amazon FreeTime (Añadir a la biblioteca Amazon
Fire for Kids en el Reino Unido), Añadir a Inicio, Añadir a la colección, Ir a…, Buscar en este libro, Ver
marcadores, Eliminar del dispositivo, Ver en Goodreads, Añadir a estantería Goodreads y Compartir.
También puedes ver estas opciones manteniendo pulsada la portada del elemento (o el nombre si
utilizas la vista de lista).
Clasificar contenido
De manera predeterminada, el contenido se clasifica por Reciente, lo que significa que el contenido
nuevo y aquellos títulos que estás leyendo se sitúan en la parte superior. Para cambiar la opción
de clasificación, pulsa el nombre del orden de clasificación que estés utilizando en la barra de
herramientas situada en el lado derecho de la pantalla. Las opciones incluyen Reciente, Título, Autor
y Colección.
Filtrar contenido
Para filtrar tu contenido, pulsa Filtrar en la pantalla de tu biblioteca. Existen varias opciones de
filtrado disponibles.
Puedes filtrar por estado de lectura:
• Leído
• No leído
Pulsa Leer para ver únicamente los elementos que ya has leído. Pulsa No leído para acceder solo a
aquellos que no hayas leído. Los libros que termines se marcarán automáticamente como Leído.
Puedes filtrar por el tipo de contenido:
• Libros
• Audible
• Cómics
• Publicaciones periódicas
• Documentos
• Colecciones
Si has configurado un Hogar Amazon y activado la opción de compartir, aparecerán dos nuevas
opciones de filtro debajo de Todo el contenido:
• Mi contenido
• Contenido compartido
Pulsa Mi contenido para ver solo tu contenido. Pulsa Contenido compartido para ver solo el contenido
que otro adulto de tu Hogar haya compartido.
Guía del usuario de Kindle Oasis
Capítulo 3 Adquirir y gestionar contenido Kindle 20

También puedes filtrar el contenido almacenado en el Cloud. Para ver el contenido del Cloud, pulsa
Todo en la parte superior izquierda de la pantalla.
Cómo navegar por la biblioteca
Si quieres navegar por la biblioteca, puedes deslizar un dedo por la pantalla para pasar a la página
anterior o siguiente, o bien usar los botones de paso de página situados junto a la pantalla. También
puedes pulsar el control de número de página, situado en la parte inferior derecha de la pantalla.
Por ejemplo, 1 de 2 indica que estás en la página 1 y que tienes 2 páginas de contenido en el
Kindle. Cuando se muestre el cuadro de diálogo, introduce el número de página al que quieres ir o
la primera letra del título o el autor (en función de la opción de clasificación que estés utilizando).
Colecciones Cloud
Las Colecciones Cloud te permiten organizar el contenido del Kindle Oasis en categorías
personalizadas que se almacenan en el Cloud. Tus colecciones se sincronizan en otros dispositivos
y aplicaciones de lectura que estén registrados en la misma cuenta de Amazon y que sean
compatibles con las Colecciones Cloud. Puedes añadir todo el contenido que desees a cada colección,
incluidos libros y documentos personales. También puedes añadir el mismo contenido a más de una
colección. El contenido Audible no se puede añadir a las colecciones, aunque sí es posible añadir su
versión Kindle correspondiente. Para obtener información acerca de los dispositivos y aplicaciones
compatibles con las Colecciones Cloud, visita www.amazon.com/devicesupport.
Para crear una nueva colección, realiza los siguientes pasos:
1. En la pantalla de Inicio, pulsa la opción Biblioteca, situada en la parte superior izquierda
de la pantalla.
2. En la página de biblioteca, pulsa el icono Menú.
3. Selecciona Crear nueva colección.
4. Utiliza el teclado para introducir un nombre para la colección y, a continuación, pulsa OK.
Aparecerá una lista con el contenido del Kindle que puedes añadir a una colección.
5. Pulsa la casilla de verificación situada al lado del título del contenido para añadirlo a la
colección y, al finalizar, pulsa Listo.
Puedes añadir o eliminar contenido en cualquier momento. Pulsa el icono Menú que aparece en la
portada de la colección mientras estás en vista de cuadrícula o en el lado derecho de la pantalla
en la vista de lista y, a continuación, pulsa Añadir/Eliminar contenido. También puedes ver esta
opción manteniendo pulsada la portada o el nombre de la colección. Otras opciones incluyen Cambiar
nombre de la colección, Eliminar del dispositivo y Eliminar. Para salir de una colección, pulsa los
iconos Inicio o Atrás.
Para filtrar el contenido de la biblioteca por colecciones, pulsa Contenido o el filtro seleccionado y
selecciona Colecciones.
Las colecciones descargadas en el dispositivo aparecerán en las vistas Contenido, Libros, Periódicos y
Documentos. Para descargar una colección, pulsa el icono Menú situado en la portada de la colección
en la vista de cuadrícula o en el lado derecho en la vista de lista y, a continuación, selecciona Añadir
al dispositivo. También puedes ver esta opción manteniendo pulsada la portada de la colección (o el
nombre en la vista de lista). Ten en cuenta que esta configuración es específica del dispositivo y que
no se guardará cuando anules el registro del Kindle. Para eliminar una colección del dispositivo, pulsa
el icono Menú situado en la portada de la colección en la vista de cuadrícula o en el lado derecho
en la vista de lista y, a continuación, pulsa Eliminar del dispositivo. También puedes ver esta opción
manteniendo pulsada la portada o el título de la colección.
Consejos:
• Al eliminar una colección creada en un dispositivo o en una aplicación de lectura
compatible con las colecciones Cloud, como el Kindle, se eliminará del Cloud y de otros
dispositivos o aplicaciones de lectura compatibles con las colecciones Cloud y que estén
registradas en la misma cuenta de Amazon.
Guía del usuario de Kindle Oasis
Capítulo 3 Adquirir y gestionar contenido Kindle 21

• Cuando eliminas una colección del Kindle, el contenido almacenado en el Kindle o el Cloud
no se elimina. Tras eliminar una colección, el contenido almacenado en el Kindle que
formaba parte de dicha colección aparecerá en la pantalla de Inicio y en el Cloud.
Almacenamiento en el dispositivo y en el Cloud
El contenido que compras en la Tienda Kindle o la Tienda Audible se almacena de forma segura y
está disponible en el Cloud de Amazon. Esto incluye copias de todos tus libros y audiolibros, junto
con los números recientes de periódicos y revistas. Para descargar el contenido en el Kindle, ve a
Biblioteca, pulsa Todo y selecciona los títulos que quieras descargar.
En la página de la biblioteca, pulsa la opción Todo, situada en la parte superior izquierda de la
pantalla, para ver todo el contenido asociado con tu cuenta, incluidos títulos descargados y los que
hayas transferido al dispositivo.
Para ver el contenido descargado en el Kindle, pulsa la opción Biblioteca, situada en la parte superior
izquierda de la pantalla de Inicio. En la parte superior izquierda de la página de la biblioteca, pulsa
Descargado.
La página Gestionar contenido y dispositivos, accesible desde www.amazon.com/devicesupport,
ofrece una forma útil de ver y gestionar el contenido Kindle, la configuración y la cuenta utilizando
un navegador web.
Consejos:
• Si quieres descargar contenido almacenado en el Cloud, pulsa el filtro Todo, situada en
la parte superior izquierda de la pantalla de la biblioteca, y selecciona el contenido que
quieras descargar en el Kindle. Una vez iniciada una descarga, puedes cancelarla pulsando
en el título del contenido.
• Para ver el contenido que tienes en el Kindle, pulsa el filtro Todo, situado en la esquina
superior izquierda de la biblioteca, y busca una señal de verificación que aparece en la
esquina inferior izquierda de la imagen de portada en la vista de cuadrícula o en el lado
derecho en la vista de lista.
• Cuando hayas descargado un título, puedes abrirlo desde la pantalla de Inicio o
directamente desde la biblioteca.
• Tus documentos personales se guardan en el Cloud si los has enviado por e-mail al
Kindle y has activado el Archivado de documentos personales. Para gestionar esta opción,
ve a la página Gestionar contenido y dispositivos, accesible desde www.amazon.com/
devicesupport. Para obtener información acerca de la gestión de los documentos
personales, lee Llevar y leer documentos personales.
• Si estás a punto de quedarte sin conexión, pulsa el filtro Todo, situado en la esquina
superior izquierda, y descarga en el Kindle el contenido que quieras tener disponible sin
conexión.
• Para obtener información acerca de cómo gestionar la biblioteca del Kindle, incluyendo las
opciones de clasificación y filtrado, consulta Gestionar mi biblioteca Kindle.
Espacio de almacenamiento
Para saber el espacio libre del que dispones para almacenar contenido, realiza los siguientes pasos:
1. Pulsa el icono Acciones rápidas de la barra de herramientas y selecciona Todos los
ajustes.
2. En la página Configuración, pulsa el icono Menú y, a continuación, Información del
dispositivo.
Cómo transferir contenido desde otro Kindle
El proceso de transferencia de contenido del Kindle anterior al nuevo depende de la fuente del
contenido. El contenido adquirido en la Tienda Kindle, como libros, publicaciones periódicas y
revistas, se almacena de forma segura en el Cloud de Amazon.
Guía del usuario de Kindle Oasis
Capítulo 3 Adquirir y gestionar contenido Kindle 22

Tus documentos personales se guardan en el Cloud si los has enviado por e-mail al Kindle y
has activado el Archivado de documentos personales. El contenido personal que fue transferido al
anterior Kindle, pero que no fue enviado por e-mail al mismo, deberás transferirlo manualmente.
Para descargar en el Kindle contenido almacenado en el Cloud, sigue estos pasos:
1. En la pantalla de Inicio, pulsa la opción Biblioteca, situada en la parte superior izquierda
de la pantalla.
2. En la página de la biblioteca, pulsa el filtro Todo, situado en la parte superior izquierda de
la pantalla.
Para transferir contenido personal que está almacenado en el Kindle pero que no se envió por e-
mail, sigue estos pasos:
1. Conecta el Kindle a un equipo utilizando el cable USB suministrado.
2. Transfiere manualmente los archivos o carpetas a la carpeta de documentos. Si tienes
una colección de gran tamaño, te recomendamos que crees varias carpetas dentro de la
carpeta de documentos principal y que almacenes 2 000 archivos como máximo en cada
carpeta.
Eliminar contenido del Kindle
Para liberar espacio en el Kindle, puedes eliminar elementos de manera individual, eliminar contenido
según el tipo o usar la opción Archivado rápido.
Para eliminar elementos del Kindle de uno en uno, pulsa el icono Menú, situado en la portada del
elemento en la vista de cuadrícula o en la parte derecha de la pantalla en la vista de lista, y después
selecciona Eliminar del dispositivo. También puedes ver esta opción si mantienes pulsado el nombre
o la portada de una colección. Para cambiar la apariencia de la vista, pulsa el filtro Contenido o el
filtro que tengas aplicado y selecciona Vista de lista o cuadrícula. Las opciones de eliminar elementos
son contextuales, es decir, varían en función del tipo de contenido que estés tratando de suprimir.
El contenido se mantendrá almacenado de forma segura en el Cloud para que lo descargues más
adelante. Tus documentos personales solo se almacenan en el Cloud si se han enviado por e-mail
al Kindle y tienes activado el Archivado de documentos personales. Ten en cuenta que los archivos
que transfieras al Kindle con el cable USB se eliminarán permanentemente al borrarlos, ya que no se
almacenan en el Cloud.
Para seleccionar contenido por tipo manualmente o usar la opción Archivado rápido, pulsa el icono
Acciones Rápidas de la barra de herramientas y selecciona Todos los ajustes. Desde la página
Configuración, selecciona Opciones de dispositivo, Opciones avanzadas y, a continuación, Gestión de
almacenamiento. Los ajustes disponibles son los siguientes:
Supresión manual: Selecciona los elementos que quieras eliminar del Kindle según el tipo de
contenido, como libros, audiolibros, publicaciones periódicas, documentos, fragmentos y otras
categorías. Los artículos que se descarguen del Cloud seguirán estando disponibles al pulsar el filtro
Todos, situado en la página de tu biblioteca. Los elementos que hayas transferido manualmente
desde tu equipo al Kindle se eliminarán permanentemente.
Archivado rápido: Esta opción te permite liberar espacio de almacenamiento en el Kindle al
eliminar elementos descargados del Cloud que no hayas abierto recientemente. Los artículos que
se descarguen del Cloud seguirán estando disponibles al pulsar el filtro Todos, situado en la página
de tu biblioteca. Los elementos que hayas transferido manualmente desde tu equipo al Kindle se
eliminarán permanentemente.
Publicaciones periódicas
Los periódicos y revistas se almacenan en carpetas con el nombre de cada publicación periódica. Al
abrir la carpeta, podrás seleccionar Todo para ver todas las publicaciones periódicas almacenadas en
el Cloud, o Descargado para que se muestren únicamente los números que hayas descargado en el
Guía del usuario de Kindle Oasis
Capítulo 3 Adquirir y gestionar contenido Kindle 23

Kindle. Las publicaciones periódicas Audible no se agrupan en carpetas y aparecerán en la biblioteca
como títulos sueltos.
Los títulos con una antigüedad superior a ocho números se eliminarán automáticamente del
dispositivo a fin de liberar espacio para el nuevo contenido. Los periódicos con una antigüedad
superior a catorce números y las revistas con una antigüedad superior a cuarenta números se
eliminarán automáticamente del Cloud. La palabra "Vence" al lado de un número indica que se va
a borrar pronto. Mantén pulsada una carpeta de publicaciones periódicas para ver las siguientes
opciones: Descargar número más reciente y Eliminar todos los números anteriores. Ten en cuenta
que las publicaciones periódicas Audible no caducan y no se eliminan del dispositivo ni del Cloud.
Puedes ver más opciones pulsando el icono Menú, situado en la portada de la publicación periódica
en la vista de cuadrícula o en el lado derecho de la pantalla en vista de lista. Las opciones incluyen
Añadir a Inicio, Añadir a la colección, Ir a la primera página, Ir a secciones y artículos, Buscar en
este número, Guardar este número, Ver notas y marcadores, Ver números anteriores y Eliminar
este número. También puedes ver estas opciones manteniendo pulsado el nombre o la portada del
número.
Existen dos formas de conservar una copia de un número de una publicación periódica en el
dispositivo:
• En la pantalla de biblioteca, pulsa Descargado y, a continuación, pulsa el icono Menú,
situado en la portada del número en la vista de cuadrícula o en el lado derecho de la
pantalla en la vista de lista. Selecciona la opción Guardar este número. Podrás ver también
esta opción si mantienes pulsado el nombre o la portada del número.
• Dentro de ese número, pulsa el icono Menú y Guardar este número.
Puedes acceder a todos los números anteriores, independientemente de su fecha, en la página
Gestionar contenido y dispositivos, accesible desde www.amazon.com/devicesupport.
Guía del usuario de Kindle Oasis
Capítulo 3 Adquirir y gestionar contenido Kindle 24

Capítulo 4
Leer documentos Kindle
Entender la tecnología de pantalla del Kindle
El Kindle utiliza una tecnología de pantalla de alta resolución llamada papel electrónico. La pantalla
es reflectante, lo que significa que puedes leer claramente incluso a plena luz del sol. El papel
electrónico utiliza la tinta del mismo modo que se usa en libros y periódicos impresos, pero muestra
las partículas de tinta de forma electrónica.
En ciertas ocasiones, parecerá como si la pantalla parpadease. Esto forma parte del proceso de
actualización de la pantalla de la página del e-reader. De forma predeterminada, el Kindle ofrece un
paso de página rápido y fluido para minimizar el número de parpadeos. Para actualizar la página con
cada paso de página, pulsa el icono Acciones rápidas de la barra de herramientas y selecciona
Todos los ajustes. En la página Configuración, selecciona Opciones de lectura y usa la opción de
Recargar página para configurar tus preferencias. Para ajustar la configuración de la actualización de
la pantalla en títulos manga, cómics y libros con imágenes, pulsa el icono Menú y activa o desactiva
la función Recargar página.
Personalizar la visualización del texto
El Kindle te ofrece una forma rápida de configurar la apariencia de los libros y las publicaciones
periódicas. Para acceder a estos ajustes mientras lees, pulsa la parte superior de la pantalla y
aparecerá la barra de herramientas. A continuación, pulsa el icono Visualización de la página. The
dropdown menu offers different reading settings to customize your book view. El menú desplegable
ofrece diferentes configuraciones de lectura para personalizar su vista de libro. Estas configuraciones
facilitan la personalización de sus preferencias de lectura, incluyendo fuente, negrita, interlineado,
etc. Puede seleccionar la opción Configuración de fuentes y página en el menú desplegable para
personalizar aún más la vista de su libro.
Pulsa la pestaña Fuente para realizar las siguientes acciones:
• Elige entre las fuentes disponibles que aparecen en la lista. La opción de fuente del editor
solo está disponible en aquellos libros con fuentes incrustadas por el editor.
• Aumenta o reduce el tamaño de la fuente desplazando el control deslizante con un dedo
o pulsando los signos más y menos. También puedes modificar el tamaño de la fuente
durante la lectura juntando o separando los dedos pulgar e índice mientras los apoyas
sobre la pantalla.
• Aplica el estilo negrita, con cinco niveles de grosor del trazo, a cualquier fuente
desplazando el control deslizante con un dedo o pulsando los signos de más y menos.
Pulsa la pestaña Página para realizar las siguientes acciones:
• Ajusta el espacio entre renglones.
• Aumenta o reduce el tamaño del margen.
• Selecciona la orientación de pantalla horizontal o vertical para leer.
• Cambia la alineación del texto. Las opciones son justificado y alineado a la izquierda.
Pulsa la pestaña Opciones de lectura para realizar las siguientes acciones:
• Seleccionar la opción de seguimiento del Progreso de lectura que prefieras.
• Seleccionar si quieres ver el reloj mientras lees o no.
Guía del usuario de Kindle Oasis
Capítulo 4 Leer documentos Kindle 25

Presiona la pestaña Tema:
• Guarde la configuración actual de las opciones Fuente, Página y Lectura en un nuevo
tema de visualización de página que luego estará disponible como opción en el menú
desplegable Visualización de la página.
• Cambie el nombre, elimine y administre los temas de lectura en el menú desplegable
Visualización de la página.
La Configuración de pantalla es específica para el dispositivo. Cualquier cambio que realices en esta
configuración afectará a todos los libros que leas en el Kindle. Ten en cuenta que el Kindle también
aplica interletraje, optimiza las fuentes grandes y ajusta automáticamente el interlineado para que
puedas leer más rápida y cómodamente con cualquier tipo de fuente.
Cómics
Cuando leas cómics, usa los dedos pulgar e índice para aumentar o reducir la imagen. Puedes
desplazarte por las viñetas deslizando un dedo por la pantalla o pulsando los laterales de la misma.
Para activar la vista de viñetas de Kindle mientras lees cómics, pulsa dos veces la pantalla. Con los
títulos manga, debes activar la vista de viñeta de Kindle de antemano. Para ello, pulsa el icono Menú
mientras lees un manga y activa la opción Vista de viñetas. Ahora podrás habilitar la vista de viñetas
de Kindle pulsando dos veces la pantalla. Para acceder a la configuración de actualización de página,
pulsa el icono Menú y activa o desactiva la opción Recargar página.
A fin de que disfrutes de una lectura de manga más fluida, hemos introducido en miles de títulos
una nueva función que te ofrece controles de paso de página avanzados. Mantén pulsada la pantalla
para pasar varias páginas con rapidez. Desliza un dedo a la izquierda o a la derecha para ajustar
la velocidad y la dirección del paso de página. Cada día se añaden más libros compatibles con esta
funcionalidad.
El Kindle agrupa automáticamente los títulos de cómic por series para que la biblioteca esté
organizada. En la biblioteca, cada serie estará representada por la portada del título que hayas
abierto por última vez y tendrá un icono en la esquina inferior izquierda que indicará los títulos de
la serie que tienes o que has descargado. Para abrir un título de una serie, pulsa la imagen de la
Guía del usuario de Kindle Oasis
Capítulo 4 Leer documentos Kindle 26

portada y aparecerá una lista de los libros disponibles. Esta clasificación por series también ofrece
nuevas formas de ordenar los títulos, como por orden de lectura (ascendiente y descendiente) o
por fecha de publicación (ascendiente y descendiente). Para desactivar esta opción, pulsa el icono
Acciones rápidas de la barra de herramientas y selecciona Todos los ajustes. En la página
Configuración, pulsa Opciones de dispositivo, Opciones avanzadas y Agrupar cómics por series.
Si ves que algún libro de la serie no está agrupado correctamente, mantén pulsada la portada y
selecciona Enviar comentario sobre la serie y explícanos cuál es el problema.
Libros infantiles
Algunos libros infantiles para Kindle ahora incluyen la función de Texto emergente de Kindle, para
mejorar la lectura. Puedes navegar entre secciones de texto emergente deslizando el dedo a través
de la pantalla o pulsando en los lados de la pantalla. Los libros infantiles compatibles con esta
funcionalidad se abrirán automáticamente en esta vista. Para salir del texto emergente y regresar a
la lectura normal, pulsa dos veces la pantalla.
Imágenes
Puedes aumentar el tamaño de una imagen de un libro Kindle para verla más fácilmente. Basta con
que mantengas el dedo pulsado sobre la imagen y lo sueltes para que aparezca un icono de lupa.
También aparecerán otras opciones, como Subrayar, Nota, Compartir y Buscar. Pulsa el icono Menú
de la barra de opciones para ver más funcionalidades, como Informar de un error en el contenido.
Para volver al tamaño normal de imagen, pulsa la imagen.
Algunos libros Kindle te permiten ampliar el tamaño aún más colocando dos dedos juntos en el
centro de la pantalla y separándolos. Para reducir el tamaño, coloca dos dedos separados y deslízalos
para juntarlos. Cuando la imagen esté ampliada, arrastra un dedo a lo largo de la imagen para
desplazarte hasta la zona que quieras. Para regresar a la lectura, pulsa la X situada en la esquina
superior derecha de la imagen.
Tablas
La visualización mejorada está disponible para tablas interactivas y permite utilizar la función
panorámica y de zoom. Pulsa la tabla para mostrar los iconos de función panorámica y de lupa.
Para ampliar la imagen, pulsa sobre el icono de función panorámica y arrastra el dedo por la pantalla
en la dirección que quieras moverte. Puedes seleccionar el texto de la tabla manteniendo el dedo
sobre la pantalla y arrastrándolo para seleccionar el fragmento que quieras. Para editar el rango del
subrayado una vez hayas seleccionado un fragmento, mantén pulsada la manivela situada al inicio o
al final del subrayado y arrastra el dedo por la pantalla hasta llegar al punto que quieras. También
aparecen otras opciones, como Subrayar, Nota, Compartir y Buscar. Pulsa el icono Menú de la barra
de opciones para ver más funcionalidades, como Wikipedia, Traducción e Informar de un error en
el contenido. También puedes cambiar de tarjeta para ver el tema X-Ray (si está disponible), la
definición del diccionario, la entrada de Wikipedia y, de estar disponible, la opción de traducir la
palabra seleccionada. Para salir del modo panorámico, pulsa la tabla.
Para ampliar la imagen, pulsa en el icono de la lupa. Para ampliar más, coloca dos dedos juntos en
el centro de la pantalla y sepáralos. Para reducir el tamaño, coloca dos dedos separados y deslízalos
para juntarlos. Con la imagen o tabla ampliadas, arrastra el dedo por la tabla o la imagen para
desplazarte hacia el área que quieras. Para volver a la lectura, pulsa la X situada en la esquina
superior derecha de la tabla.
Guía del usuario de Kindle Oasis
Capítulo 4 Leer documentos Kindle 27

Interactuar con el contenido
El Kindle te da acceso a funcionalidades que no están disponibles en materiales impresos, como ver
definiciones de palabras al instante, fácil acceso a pies de página y acciones de final de libro. Al igual
que con los libros tradicionales, también puedes subrayar tus fragmentos favoritos, añadir notas y
crear marcadores. La Búsqueda inteligente te permite seleccionar una o múltiples palabras y ver
varias acciones, como Subrayar, Nota, Compartir y Buscar. Aparecen varias tarjetas con información
disponible que puede incluir información de X-Ray, Wikipedia, el diccionario, definiciones y opciones
de traducción. Para cambiar de tarjeta solo tienes que arrastrar el dedo de un lado a otro.
Acerca del libro
Antes de empezar un nuevo libro, puedes obtener información relevante y realizar acciones para
mejorar tu lectura. Las opciones varían según el libro, pero pueden incluir las siguientes:
• Tiempo de lectura habitual
• Acerca de la serie
• Actualiza tu estado de lectura en Goodreads
• Acerca del autor
• Más del autor
• X-Ray
• Ver todas las imágenes
• Subrayados populares
• Mencionado en este libro
• Los clientes que leyeron este libro también compraron
• Configuración
Para activar o desactivar esta funcionalidad, pulsa el icono Acciones rápidas de la barra de
herramientas y selecciona Todos los ajustes. En la página Configuración, selecciona Opciones de
lectura, Subrayados y Acerca del libro y, por último, Acerca del libro.
Menús de elementos
Para obtener más información acerca de un elemento específico y acceder a un menú de opciones
contextuales, pulsa el icono Menú situado en la portada del elemento (o a la derecha del nombre
del elemento si utilizas la vista de lista). También puedes ver estas opciones al mantener pulsado
el nombre o la portada del elemento. Las opciones son contextuales, por lo que pueden variar en
función de lo que estés haciendo con el dispositivo y de los servicios y suscripciones que tengas.
Las acciones pueden incluir Reproducir Audible, Añadir a estantería Goodreads, Añadir a la biblioteca
Amazon FreeTime (Añadir a la biblioteca Amazon Fire for Kids en el Reino Unido), Devolver libro
Kindle Unlimited (Devolver libro Abonnement Kindle en Francia), Añadir a la colección, Ir a…, Buscar
en este libro, Eliminar del dispositivo, Ver en Goodreads y Compartir. Ten en cuenta que Acerca del
autor solo está disponible en libros que admitan el perfil del autor.
Diccionario
El Kindle incluye uno o más diccionarios para cada idioma compatible. Una vez que hayas registrado
correctamente el Kindle, todos los diccionarios estarán disponibles en la colección Diccionarios de
la pantalla de Inicio o en el Cloud. Los diccionarios disponibles variarán en función del idioma
seleccionado.
Cambiar el diccionario predeterminado, sigue estos pasos:
1. En la pantalla de Inicio, o mientras lees, pulsa el icono Acciones rápidas de la barra
de herramientas y después Todos los ajustes.
2. En la página Configuración, pulsa Idioma y diccionarios.
3. Pulsa la opción Diccionarios.
Guía del usuario de Kindle Oasis
Capítulo 4 Leer documentos Kindle 28

4. El diccionario seleccionado se muestra debajo del idioma del diccionario. Una flecha
situada a la derecha del idioma indica que existen diversos diccionarios para dicho idioma.
Pulsa el idioma del diccionario para ver todos los diccionarios disponibles para el mismo.
5. Utiliza los botones de opción para seleccionar el diccionario que quieres utilizar y, a
continuación, pulsa el botón OK.
Si quieres buscar la definición de una palabra durante la lectura, mantén pulsada la palabra para
seleccionarla. Se mostrará una tarjeta con la definición de la palabra. Puedes cambiar el diccionario
pulsando el nombre del diccionario en uso. Se mostrará una opción que te permitirá seleccionar un
nuevo diccionario.
La funcionalidad Búsqueda inteligente incorpora un diccionario completo con X-Ray, Wikipedia, Word
Wise y traductor de Bing, para que puedas acceder a definiciones, información sobre personajes,
configuración y otras opciones sin abandonar la página que estás leyendo. Para alternar entre
tarjetas, solo tienes que deslizar el dedo de un lado al otro o seleccionar Word Wise o Wikipedia en
el menú desplegable. Si la palabra seleccionada también es un tema X-Ray, la Búsqueda inteligente
mostrará la pestaña X-Ray. Para obtener más información, consulta X-Ray.
Buscar
Pulsa el icono Búsqueda para que aparezcan el campo de búsqueda y el teclado de pantalla.
Al buscar desde la pantalla de Inicio, la búsqueda se realizará de forma predeterminada en la
biblioteca, en la Tienda Kindle y en la Tienda Audible. Para realizar una búsqueda completa en la
biblioteca, la Tienda Kindle, la Tienda Audible, Goodreads, el texto en libros, el Diccionario y la
Wikipedia, pulsa la opción Buscar en todas partes del menú desplegable que aparece a medida que
introduces los criterios de búsqueda.
Si quieres buscar dentro de un libro o un documento durante la lectura, pulsa la parte superior de
la pantalla para que aparezcan las barras de herramientas. A continuación, pulsa el icono Búsqueda
e introduce el texto que deseas buscar. Los resultados incluirán coincidencias del libro o documento
así como de las notas y subrayados que hayas realizado.
Consejos:
• Para ver resultados de Contenido, el Kindle mostrará de forma activa los resultados de
título/autor en un menú desplegable a medida que teclees los criterios de búsqueda. Para
acceder directamente a un elemento, púlsalo en el menú desplegable. Si se encuentra una
coincidencia para un libro, este te llevará a la página leída más reciente o descargará el
libro si lo tienes en el Cloud.
• Para ver resultados de la Tienda Kindle, el Kindle mostrará activamente las sugerencias
en un menú desplegable a medida que vayas introduciendo los criterios de búsqueda. Al
pulsar un resultado del menú desplegable, aparecerán los resultados en la Tienda Kindle.
Pulsa el botón Buscar en todas partes para ampliar tu búsqueda.
• Desde el Navegador web experimental, pulsa a la izquierda del campo de dirección para
mostrar todas las opciones de filtro de búsqueda: dirección web, Google y Búsqueda
Kindle.
• La búsqueda estará limitada si el Control parental está activado y no incluirá los resultados
de la Tienda Kindle, Goodreads y Wikipedia.
• Pulsa el enlace Borrar historial para eliminar el historial de búsqueda.
• Si buscas mientras usas Goodreads en Kindle, la búsqueda predeterminada se realiza
por título y autor en el catálogo de Goodreads. Para añadir un libro a las estanterías
Goodreads, pulsa Quiero leer o el icono Estantería situado junto al libro, en los
resultados de búsqueda. Pulsa la portada de un libro para leer las críticas y ver los detalles
en la Tienda Kindle. Para obtener más información, consulta Goodreads en Kindle.
La opción de búsqueda también aparecerá cuando selecciones una tabla o imagen o subrayes una
palabra o un fragmento.
Para salir de la búsqueda, pulsa la X de la derecha de la barra de búsqueda.
Guía del usuario de Kindle Oasis
Capítulo 4 Leer documentos Kindle 29

Notas y subrayados
Puedes añadir notas y subrayados manteniendo pulsado el texto y, a continuación, deslizando el
dedo a través de la pantalla para seleccionarlo.
Consejos:
• Para subrayar parte de la página siguiente, arrastra el dedo hasta la esquina superior
derecha de la pantalla y pasarás de página. Puedes subrayar en varias páginas si arrastras
el dedo sin levantarlo hasta la esquina superior derecha de la pantalla.
• Para subrayar parte de la página anterior, arrastra el dedo hasta la esquina superior
izquierda de la pantalla y pasarás de página. Puedes subrayar en varias páginas si
arrastras el dedo sin levantarlo hasta la esquina superior izquierda de la pantalla.
• Para editar el rango del subrayado una vez hayas seleccionado un fragmento, mantén
pulsada la manivela situada al inicio o al final del subrayado y arrastra el dedo por la
pantalla hasta llegar al punto que quieras.
Si quieres añadir una nota, selecciona una sola palabra, varias o una frase y pulsa Nota. Otras
opciones incluyen subrayar el texto seleccionado, compartir con amigos de Goodreads en Kindle y de
otras redes sociales y buscar en el libro, en todo el texto o en la Tienda Kindle. Pulsa el icono Menú
de la barra de opciones para ver más funcionalidades, incluyendo abrir el diccionario e Informar de
un error en el contenido. También puedes deslizar un dedo por las tarjetas para ver el tema X-Ray
(si está disponible), ver la definición del diccionario, la entrada de Wikipedia y la opción de traducir
la palabra seleccionada.
Las notas aparecen como números en superíndice dentro del texto. Para ver una nota la próxima
vez que estés en esa página, pulsa sobre el número. Para ver todas tus notas y subrayados, pulsa la
opción Ir a de la barra de herramientas secundaria mientras lees y selecciona la pestaña de Notas.
Las notas y subrayados más cercanos a tu posición de lectura aparecerán al principio de la lista.
También puedes ver las notas si pulsas el icono Menú y seleccionas Notas.
Si varios usuarios Kindle han subrayado un pasaje en particular del libro que estás leyendo, verás
que el pasaje ya aparece subrayado. Para ocultar los subrayados de otros usuarios, pulsa el icono
Acciones rápidas de la barra de herramientas y Todos los ajustes. En la página Configuración,
pulsa Opciones de lectura, Subrayados y Acerca del libro, y modifica la configuración de los
subrayados populares.
Las notas y subrayados se añaden a una carpeta de la biblioteca denominada Mis recortes. Cuando
Whispersync para libros está activado, este contenido se almacena en el Cloud para que no lo
pierdas. Si quieres gestionar la función Whispersync para libros, pulsa el icono Acciones rápidas
de la barra de herramientas y selecciona Todos los ajustes. En la página Configuración, selecciona
Opciones de dispositivo, Opciones avanzadas y Whispersync para libros.
Marcadores
La tecnología Whispersync de Amazon guarda automáticamente el punto de lectura de cualquier
elemento que estés leyendo. Para añadir un marcador, selecciona el icono Marcadores de la barra de
herramientas mientras lees, y pulsa sobre el símbolo de más que aparece junto a la información de
posición o página. También puedes añadir un marcador pulsando en la esquina superior derecha de
la pantalla. Aparecerá un marcador de color negro en la esquina superior derecha de la página y se
mostrará el número de posición y capítulo. El icono Marcadores de la barra de herramientas cambia
de blanco a negro en las páginas con marcadores.
Consejos:
• Puedes ver una lista de todos los marcadores dentro de un libro pulsando el icono
Marcadores de la barra de herramientas de lectura o pulsando en la esquina superior
derecha de la página.
• Para realizar una vista previa de una página que contenga un marcador, pulsa sobre
cualquier marcador de la lista. Para ir a la posición seleccionada, pulsa dentro del panel de
Guía del usuario de Kindle Oasis
Capítulo 4 Leer documentos Kindle 30

previsualización. Para permanecer en la página que estás leyendo y salir de la función de
marcadores, pulsa fuera del panel de previsualización.
• Para eliminar un marcador, pulsa el icono Marcadores de la barra de herramientas
mientras lees, encuentra el marcador que quieres eliminar en la lista, pulsa el marcador y
la X que aparece junto al mismo.
• Los marcadores se añaden a una carpeta en la biblioteca llamada Mis recortes. Cuando
Whispersync para libros está activado, este contenido se almacena en el Cloud para que
no lo pierdas.
Para añadir un marcador cuando estés escuchando un libro Audible, pulsa la opción Añadir marcador
en la barra de herramientas, situada en la parte superior del reproductor Audible. Estos marcadores
son solo de audio. Si quieres vincular una nota con un marcador de audiolibro, pulsa el botón Añadir
nota.
Notas al pie, notas al final y notas del capítulo
Para previsualizar rápidamente una nota al pie, una nota al final o una nota del capítulo sin perder el
punto de lectura en el libro, pulsa la nota. Las notas se muestran en un panel emergente en la parte
inferior de la página, si la nota cabe en el tercio inferior de la misma, o en pantalla completa, si la
nota no cabe en el tercio inferior. Para ir a la posición seleccionada, desplázate a la parte inferior del
panel de previsualización y pulsa la opción Ir a. Para regresar a tu posición inicial, pulsa el panel de
previsualización. Ten en cuenta que no todos los libros son compatibles con esta funcionalidad.
Con esta función, puedes obtener más información sobre un libro que se mencione en el libro que
estés leyendo. Para ello, selecciona un nombre de libro que esté subrayado. Ten en cuenta que no
todos los libros son compatibles con esta función.
Antes de irte...
El cuadro de diálogo Antes de irte... aparece cuando llegas al final de un libro o cuando pasas la
última página. Te permite calificar el libro utilizando estrellas, actualizar tu estado de lectura en
Goodreads, saber más del autor y comprar el siguiente de la serie.
Explorar un libro
Hay muchas maneras de explorar rápidamente un libro:
• Page Flip
• Ir a
Page Flip
Page Flip te permite obtener una vista previa de otras páginas de un libro sin abandonar tu punto de
lectura. Si quieres usar Page Flip, pulsa la parte superior de la pantalla para que aparezca la barra de
Navegación de lectura y pulsa uno de los iconos Page Flip situados en la parte inferior de la pantalla.
El primer icono te permite previsualizar una página cada vez. El segundo icono te ofrece una vista
previa de nueve páginas a la vez (solamente disponible en ciertos libros). También puedes deslizar
un dedo desde la parte inferior de la pantalla mientras lees para abrir Page Flip rápidamente.
Guía del usuario de Kindle Oasis
Capítulo 4 Leer documentos Kindle 31

Una vez Page Flip esté abierto, mantén pulsado el círculo y muévelo hacia adelante o hacia atrás, o
pulsa sobre la barra de progreso para obtener una vista previa de una página o posición del libro.
Usa las flechas o desliza un dedo por la ventana de vista previa para ojear el libro página a página.
Consejos:
• Para pasar las páginas, pulsa las flechas.
• Para volver a la posición original, pulsa la X del panel de vista previa.
• Para volver a la página que estabas leyendo, pulsa < Página X o < Pos X en la parte
inferior de la pantalla.
• Para volver a la posición seleccionada, pulsa sobre la ventana de vista previa.
Ir a
También puedes explorar el libro mediante la opción Ir a de la barra de lectura, accesible pulsando
la parte superior de la pantalla. Aparecerá la pestaña Contenido, que te muestra el contenido del
libro, con el Inicio, Fin y Capítulos. Utiliza las opciones de Página y Posición para ir a una página
específica del libro. Las opciones que aparecen varían en función del contenido que leas. Pulsa la
pestaña Notas para acceder a tus notas y subrayados.
Una vez hayas usado las opciones de navegación para explorar el libro, también puedes ver el
historial de lectura previa. Para acceder al historial, arrastra un dedo desde la parte superior de la
pantalla para abrir Page Flip y pulsa las flechas ubicadas junto a los números de posición. Ten en
cuenta que el historial se elimina al salir del libro.
Guía del usuario de Kindle Oasis
Capítulo 4 Leer documentos Kindle 32

Capítulo 5
Reproducción de libros Audible
El Kindle te permite buscar, comprar y escuchar libros Audible. Para comprar contenido en audio
directamente desde el dispositivo, puedes visitar la Tienda Audible o comprar un paquete que incluye
el libro Kindle y su audiolibro correspondiente en la Tienda Kindle. Para acceder a la Tienda Kindle
y a la Tienda Audible, pulsa la parte superior de la pantalla para ver las barras de herramientas y,
a continuación, pulsa el icono Tienda. También puedes acceder a las Tienda Kindle y Audible desde
algunos menús.
Si no eres miembro de Audible, puedes suscribirte en la página principal de la Tienda Audible o en
la página de detalles de cualquier libro Audible. Ten en cuenta que los dispositivos compatibles con
Audible no están disponibles en todos los países, incluido China.
Emparejar un dispositivo Bluetooth
Para escuchar audiolibros Audible en el Kindle, primero debes emparejar el e-reader con un
dispositivo de audio Bluetooth, como unos altavoces o unos auriculares. Hay dos formas de
emparejar un dispositivo de audio Bluetooth.
Emparejar un dispositivo Bluetooth al abrir un audiolibro:
1. Pulsa Biblioteca desde la pantalla de Inicio y, a continuación, pulsa Descargado.
2. Pulsa el audiolibro que quieras escuchar. Si no has emparejado un dispositivo Bluetooth,
se te pedirá que lo hagas después de pulsar el botón Reproducir.
3. Pon el dispositivo de audio Bluetooth en modo de emparejamiento.
4. Pulsa el dispositivo Bluetooth que quieras utilizar.
5. Cuando el dispositivo esté emparejado, el audiolibro se reproducirá a través ese
dispositivo.
Emparejar un dispositivo Bluetooth desde Configuración:
1. Pon el dispositivo de audio Bluetooth en modo de emparejamiento.
2. Pulsa la opción Biblioteca, situada en la parte superior izquierda de la pantalla de Inicio.
Pulsa el icono Acciones rápidas de la barra de herramientas y selecciona Todos los
ajustes. En la página Configuración, pulsa Wifi y Bluetooth y, a continuación, Dispositivos
Bluetooth.
3. Si ya has descargado el libro Audible, ábrelo y pulsa Ningún dispositivo Bluetooth
conectado para abrir el cuadro de diálogo de Bluetooth.
Si tienes problemas para emparejar el dispositivo Bluetooth, prueba a seguir estas indicaciones:
• Asegúrate de que el dispositivo está activado y en modo de emparejamiento.
• Apaga el dispositivo y vuelve a encenderlo.
• Pulsa el botón Volver a detectar para actualizar la lista de dispositivos.
• Descarta y vuelve a abrir el cuadro de diálogo de Bluetooth del Kindle.
• Desactiva y vuelve a activar la funcionalidad Bluetooth.
Guía del usuario de Kindle Oasis
Capítulo 5 Reproducción de libros Audible 33

Usar el reproductor Audible
El control deslizante situado en la parte superior del reproductor Audible te permite ir a cualquier
fragmento del audiolibro que hayas descargado. El tiempo restante en el capítulo aparece encima
del control deslizante y el capítulo actual, debajo.
Botón Retroceder: Pulsa este botón para rebobinar la narración 30 segundos.
Botón Reproducir/Pausar: Pulsa este botón para reproducir o pausar la narración del
audiolibro. También puedes controlar la reproducción a través de un dispositivo Bluetooth que sea
compatible con esta función.
Botón Avanzar: Pulsa este botón para adelantar la narración 30 segundos.
Velocidad: Muestra la velocidad de narración actual y te permite seleccionar una nueva velocidad.
Capítulos: Pulsa esta opción para seleccionar y escuchar cualquier capítulo del libro. La
reproducción empezará desde el nuevo capítulo después de que lo selecciones. También puedes ver
la duración de cada capítulo desde este cuadro de diálogo.
Añadir marcadores: Pulsa esta opción para añadir un marcador. Para obtener más información,
consulta Marcadores de audiolibros.
Botón Volumen: Controla el volumen del Kindle. También puedes controlar el volumen de
un dispositivo Bluetooth que sea compatible con esta función. Para subir el volumen de la narración
del audiolibro, pulsa . Para bajar el volumen, pulsa .
Bluetooth conectado: El reproductor Audible te mostrará los dispositivos Bluetooth que haya
conectados y su nombre. También puedes pulsar esta opción para conectar un dispositivo Bluetooth
que hayas emparejado anteriormente o emparejar un nuevo dispositivo Bluetooth.
Guía del usuario de Kindle Oasis
Capítulo 5 Reproducción de libros Audible 34

Pasar a eBook: Si tienes las versiones en audiolibro y libro Kindle del mismo título,
aparecerá esta opción. Usa esta opción para volver al eBook y retomar la lectura desde el punto en
el que se quedó la narración del audiolibro.
Marcadores de audiolibros
En los audiolibros, pulsa el botón Añadir marcador, situado en la parte inferior del reproductor
Audible. De esta forma, añadirás un marcador en la posición del audiolibro en la que estés. Estos
marcadores son solo de audio. Si quieres vincular una nota con un marcador de audiolibro, pulsa el
botón Añadir nota. Para ver todos los marcadores y notas de un audiolibro, pulsa el icono Menú
y selecciona Marcadores y notas.
Consejos:
• Al seleccionar un marcador, la reproducción comenzará automáticamente desde esa
posición.
• Para editar un marcador que hayas añadido anteriormente, pulsa el icono Menú
asociado con el marcador y selecciona Editar marcador.
• Para editar un marcador que hayas añadido anteriormente, pulsa el icono Menú
asociado con el marcador y selecciona Eliminar marcador.
Descarga de libros Audible
Si tienes el audiolibro y el libro Kindle, pero no tienes el audiolibro en el dispositivo, puedes descargar
el audiolibro directamente con el reproductor Audible si el dispositivo está conectado a una red wifi.
Si ya estás leyendo la versión Kindle del libro, el libro Audible estará listo que lo reproduzcas una
vez que la descarga llegue a la posición exacta de lectura en la que te encuentres. Si no has leído
ni escuchado el libro con anterioridad, el audiolibro estará listo para que lo reproduzcas cuando se
haya descargado el 5% de su contenido.
También puedes descargar el libro Audible pulsando el icono Menú . En la pantalla de Inicio,
pulsa la opción Biblioteca, situada en la parte superior izquierda de la pantalla. En la página de la
biblioteca, pulsa el icono Menú que aparece en la portada del libro en la vista de cuadrícula o en
el icono Menú situado a la derecha de la portada del libro en la vista de lista y selecciona Descargar
libro Audible.
Para descargar un libro Audible sin su libro Kindle correspondiente, pulsa la opción Biblioteca,
situada en la parte superior izquierda de la pantalla de Inicio. Pulsa la portada del libro para iniciar
la descarga. Podrás empezar a escuchar el audiolibro cuando se haya descargado el 5% de su
contenido.
Para cancelar una descarga, desde la pantalla de Inicio, pulsa la opción Biblioteca, situada en la
parte superior izquierda de la pantalla. Pulsa el icono Menú y selecciona Cancelar descarga.
También puedes cancelarla directamente desde el reproductor Audible pulsando el icono Cancelar
, situado en la portada del libro.
Gestión de la biblioteca de audiolibros
Si tienes el audiolibro y el libro Kindle correspondiente, ambos aparecerán como un solo elemento en
tu biblioteca. En vista de lista, aparecerá un icono de unos auriculares a la derecha del título
del libro, mientras que en la vista de cuadrícula, el icono aparecerá en la parte superior derecha de
la portada. Siempre que tengas ambos elementos, si eliminas el libro Kindle, también se eliminará el
audiolibro.
Guía del usuario de Kindle Oasis
Capítulo 5 Reproducción de libros Audible 35

Si solo tienes la versión Audible del libro, aparecerá la palabra "Audible" a la derecha del título del
libro en la vista de lista. En la vista de cuadrícula, aparecerá un banner de Audible en la parte inferior
de la portada.
También puedes filtrar para ver solo libros Audible. Para obtener más información acerca de cómo
filtrar contenido, consulta Filtrar contenido.
Si quieres descargar la versión Audible de un libro Kindle que ya tienes, abre el eBook, pulsa la
parte superior de la pantalla para que aparezcan las barras de herramientas y pulsa el icono de los
auriculares para iniciar el reproductor Audible. Desde el reproductor Audible, pulsa el botón
Descargar, situado en la portada Audible.
Guía del usuario de Kindle Oasis
Capítulo 5 Reproducción de libros Audible 36

Capítulo 6
Funcionalidades
X-Ray
La funcionalidad X-Ray te permite explorar los "huesos del libro" con un simple toque y ver todos
los fragmentos del libro que mencionan ideas específicas, personajes de ficción, figuras históricas,
lugares, temas y términos. X-Ray también extrae recortes e imágenes, gente y términos destacados
de un libro y los presenta en una pila de tarjetas organizadas en una línea de tiempo, lo que te
permite echar una ojeada rápida a los recortes y ver todas las imágenes en un único lugar.
Mientras estés leyendo un libro, mantén pulsado el nombre de un personaje o un lugar mencionados
en el libro para ver el tema X-Ray correspondiente. A continuación, pulsa el enlace Abrir X-Ray para
ver el tema X-Ray completo. También puedes pulsar en la parte superior de la pantalla para ver
la barra de herramientas y, seguidamente, pulsar X-Ray. Si X-Ray no está disponible en un libro,
la opción no estará disponible. X-Ray escaneará todo el libro y mostrará un cuadro de diálogo.
Pulsa la línea cronológica para ver los recortes destacados de otras partes del libro. Los fragmentos
adicionales que se encuentren más allá de la página leída más avanzada permanecerán ocultos
hasta que no pulses la opción para mostrar todos los fragmentos. Ten en cuenta que X-Ray no está
disponible en todos los libros Kindle, ni en todos los países. En la Tienda Kindle, busca Compatible
con X-Ray en la descripción para saber si el libro dispone de X-Ray.
Word Wise
Word Wise, disponible en un gran número de conocidos títulos en inglés, facilita que los lectores
que están aprendiendo inglés y los niños que leen sus primeros libros por capítulos entiendan
de un modo más rápido los libros más complejos. Cuando Word Wise está activado en un libro
compatible, aparecen definiciones sencillas y breves de forma automática sobre las palabras difíciles,
para que puedas seguir leyendo sin tener que buscar las palabras en el diccionario. Para obtener
más información o ver los distintos significados que una palabra pueda tener según el contexto,
pulsa la palabra y se mostrará una tarjeta con definiciones, sinónimos y otros elementos. Pulsa la
opción Word Wise, situada en la esquina inferior derecha de la pantalla y utiliza el control deslizante
para ajustar el número de explicaciones que aparecen. Para activar Word Wise, pulsa el icono Menú
y selecciona Word Wise.
También es posible que aparezcan múltiples explicaciones para palabras con más de un significado
cuando no estemos seguros del significado correcto. Para estas palabras, verás los significados
más probables encima de la palabra. Al pulsar la explicación, se mostrarán todos los significados
posibles de la palabra y tendrás la posibilidad de indicar cuál es el más adecuado en una frase
determinada. Para desactivar las explicaciones múltiples, pulsa el icono Menú y selecciona Word
Wise. A continuación, desactiva Mostrar varias explicaciones.
Repasar vocabulario
Las palabras que busques en el diccionario se añadirán automáticamente a Repasar vocabulario.
Para ver la lista de palabras y ponerte a prueba a ti mismo con las tarjetas memo de vocabulario,
pulsa la opción Repasar vocabulario desde el menú de la pantalla de Inicio o selecciónala mientras
lees un libro.
Para ver la lista de palabras, pulsa la opción Palabras, situada en la parte superior izquierda de
la pantalla. Pulsa una palabra específica para ver su definición y un ejemplo de uso. Para ver las
palabras por libro, pulsa el enlace Libros.
Al pulsar la opción Tarjetas memo, situada en la parte inferior de la pantalla, Repasar vocabulario
seleccionará un grupo de palabras de la lista actual y las mostrará como Tarjetas memo. Para ver la
definición de una palabra, pulsa la opción Ver definición, situada en la esquina superior izquierda de
Guía del usuario de Kindle Oasis
Capítulo 6 Funcionalidades 37

la tarjeta memo. Pulsa Salir de tarjetas memo para volver a la función de Repasar vocabulario. Pulsa
el enlace Aprendiendo, situado en la pantalla principal de Repasar vocabulario, para ver cuántas
palabras estás aprendiendo actualmente y cuántas has aprendido.
Para desactivar Repasar vocabulario, pulsa el icono Acciones rápidas de la barra de
herramientas y selecciona Todos los ajustes. En la página Configuración, selecciona Opciones de
dispositivo, Mejora de idioma y Repasar vocabulario. Ten en cuenta que las palabras que consultes
no se añadirán a Repasar vocabulario cuando esta opción esté desactivada.
Amazon FreeTime (Amazon Fire for Kids en el Reino Unido)
Amazon FreeTime (Amazon Fire for Kids en el Reino Unido) te permite crear una configuración
personalizada para hasta cuatro niños, ofreciéndote control absoluto sobre el contenido al que
quieras que accedan. Los niños logran distintivos que les permiten seguir sus logros de lectura. El
acceso a la Tienda Kindle, el Navegador web experimental, Goodreads y Wikipedia se bloquea de
forma automática. Los niños solo podrán leer libros que hayas añadido a sus bibliotecas previamente.
Configurar Amazon FreeTime (Amazon Fire for Kids en el Reino Unido)
Para empezar, pulsa el icono Menú y Amazon FreeTime (Amazon Fire for Kids en el Reino Unido).
Una vez hayas pulsado en Primeros pasos, se te pedirá que establezcas una contraseña para el
Control parental si aún no dispones de una. Para crear un perfil para tu hijo, introduce su nombre,
fecha de nacimiento y sexo. Aparecerá una página de presentación con información sobre cómo
registrarse en Amazon FreeTime Unlimited (Amazon Fire for Kids Unlimited en el Reino Unido).
A continuación, aparecerá una lista de títulos en la biblioteca. Pulsa la casilla de verificación situada
al lado del título del elemento para añadirlo a la biblioteca Amazon FreeTime (biblioteca Amazon Fire
for Kids en el Reino Unido) de tu hijo y, a continuación, pulsa OK.
Configura el Acceso a logros en activado para permitir que tu hijo vea los logros conseguidos. Utiliza
la opción Objetivo de lectura diario para especificar la cantidad de minutos que tu hijo debe leer
cada día. Después pulsa Terminar para completar la configuración del perfil.
Para añadir o eliminar posteriormente libros de la lista de lectura de tu hijo, pulsa el icono del perfil
situado al lado del nombre del niño en la pantalla principal de Amazon FreeTime (Amazon Fire
for Kids en el Reino Unido) y, a continuación, selecciona Biblioteca.
Puedes crear hasta cuatro perfiles Amazon FreeTime (Amazon Fire for Kids en el Reino Unido). Una
vez hayas completado el proceso de configuración del perfil, solo tendrás que pulsar el icono Menú y
después Amazon FreeTime (Amazon Fire for Kids en el Reino Unido) para acceder a los perfiles. Para
gestionar un perfil más adelante, pulsa el icono del perfil situado junto al nombre del niño. Las
opciones incluyen Progreso, Biblioteca, Editar, Eliminar y Suscripción. Cuando selecciones la opción
Eliminar, el perfil se eliminará de forma permanente, incluyendo las estadísticas de lectura del niño,
así como los logros que haya podido obtener.
Para salir, pulsa el botón Atrás de la barra de herramientas. Para volver a acceder, pulsa el icono
Menú y selecciona Amazon FreeTime (Amazon Fire for Kids en el Reino Unido). Si quieres iniciar una
sesión para tu hijo, pulsa sobre el nombre del niño. Para terminar la sesión de un niño, pulsa el icono
Menú y selecciona Salir de Amazon FreeTime (Salir de Amazon Fire for Kids en el Reino Unido). Se
te pedirá que introduzcas la contraseña de Control parental.
Utilizar Amazon FreeTime (Amazon Fire for Kids en el Reino Unido)
Para ver el progreso de tu hijo, pulsa el icono del perfil situado al lado del nombre y, a
continuación, selecciona Progreso. Pulsa el enlace Libros situado en la parte superior izquierda de
la pantalla para ver el porcentaje leído de cada libro, el tiempo total de lectura, el tiempo medio de
lectura por sesión y la cantidad de palabras buscadas en el diccionario.
Guía del usuario de Kindle Oasis
Capítulo 6 Funcionalidades 38

Pulsa el enlace Actividad situado en la pestaña superior intermedia para ver el número de logros,
minutos restantes para alcanzar el objetivo diario de lectura, las páginas leídas, las horas de lectura,
los libros acabados y la cantidad total de palabras buscadas. Utiliza las flechas para ver el progreso
de la última semana. Pulsa la fecha para ver los logros por día y mes y el total. Pulsa el enlace Logros
situado en la pestaña superior derecha para ver qué logros ha conseguido tu hijo.
Tu hijo verá una pantalla de Inicio personalizada, que incluirá los libros que has seleccionado para él
y un nuevo icono de Progreso en la barra de herramientas. Al pulsar en Progreso, aparecerán
los enlaces Libros y Actividad que ves, y el enlace Logros si has activado previamente la opción
Acceso a logros.
Gestionar el Hogar Amazon
Ahora puedes establecer un hogar con otro adulto de tu familia, lo que os permite a ambos gestionar
conjuntamente los perfiles de hasta cuatro niños en Amazon FreeTime (Amazon Fire for Kids en
el Reino Unido). A través de la Biblioteca familiar podréis compartir vuestros libros en todos los
dispositivos Amazon y apps Kindle. Esto no afectará las notas, la última página leída o la página
leída más avanzada de los libros. Lee la sección correspondiente antes de crear un Hogar para
familiarizarte con el proceso y consultar los términos.
Para añadir un segundo adulto al Hogar, sigue estos pasos:
1. Pulsa el icono Acciones rápidas de la barra de herramientas y selecciona Todos los
ajustes. En la página Configuración, selecciona Hogar y Biblioteca familiar.
2. Pulsa Añadir persona y después Añadir adulto. Se te pedirá que le pases el Kindle al adulto
que quieres añadir al Hogar.
3. El segundo adulto debe introduce una ID de cuenta Amazon y una contraseña. Si no tiene
una, puede seguir el enlace para crearla.
4. El segundo adulto tendrá la posibilidad de activar la función para compartir contenido.
Puede elegir entre compartir todos los libros que hayas comprado o solo ciertos libros
contigo. Al activar esta función, autorizas al segundo adulto a utilizar las tarjetas de crédito
asociadas a tu cuenta Amazon para compras en Amazon.
5. Se le pedirá al segundo adulto que te devuelva el Kindle.
6. También se te dará la posibilidad de activar la función para compartir contenido. Puedes
elegir entre compartir todos los libros que hayas comprado o solo ciertos libros con el
segundo adulto. Al activar esta función, autorizas al segundo adulto a utilizar las tarjetas
de crédito asociadas a tu cuenta de Amazon para compras en Amazon.
Para añadir un niño al Hogar, sigue estos pasos:
1. Se te pedirá que establezcas una contraseña de Control parental si aún no tienes una.
2. Para crear un perfil para tu hijo, introduce su nombre, fecha de nacimiento y sexo. Esto
creará un perfil de Amazon FreeTime (Amazon Fire for Kids en el Reino Unido) para él.
Para obtener más información sobre cómo establecer y gestionar este perfil, consulta
Amazon FreeTime (Amazon Fire for Kids en el Reino Unido).
Para editar los atributos asociados con los adultos del Hogar, pulsa el icono Acciones rápidas
de la barra de herramientas y selecciona Todos los ajustes. En la página Configuración, selecciona
Hogar y Biblioteca familiar. Pulsa el nombre de la persona para realizar las accione siguientes:
• Gestionar Biblioteca familiar
• Gestionar Compartir todos los libros
• Seleccionar los dispositivos que muestran contenido compartido
• Gestionar métodos de pago
• Eliminar esta persona del Hogar en todos los dispositivos
Ten en cuenta que al abandonar un Hogar, ninguno de los adultos podrá unirse a otro Hogar ni
crear uno nuevo durante 180 días. Además, no será posible añadir otro adulto al Hogar durante
180 días. El contenido digital y métodos de pago dejarán de compartirse con el otro adulto del
Guía del usuario de Kindle Oasis
Capítulo 6 Funcionalidades 39

Hogar. Además, dejarás de poder administrar las cuentas de los niños que formaban parte del
Hogar. Puedes gestionar de forma individual los libros que quieres compartir en la página Gestionar
contenido y dispositivos, accesible en www.amazon.com/devicesupport.
Goodreads en Kindle
Con Goodreads en Kindle, puedes conectarte a la mayor comunidad de lectores del mundo, donde
encontrarás recomendaciones personalizadas de libros, hacer un seguimiento de lo que has leído y
quieres leer, y ver lo que están leyendo tus amigos. Pulsa el icono Goodreads de la
barra de herramientas para empezar. Se te pedirá que inicies sesión en Goodreads o que crees una
cuenta si no lo hiciste durante la configuración del Kindle.
Cuando inicies sesión con una cuenta de Goodreads existente, los datos de tu cuenta se
sincronizarán con el Kindle, incluyendo tu lista de amigos y las estanterías Quiero leer, Leyendo y
Leído.
Haz un seguimiento de los que estás leyendo añadiendo libros a las estanterías Goodreads. Cuando
configures tu cuenta, accederás a una lista de los libros que has comprado en Amazon, tanto
digitales como en papel. Puedes calificar los libros que has leído con un máximo de 5 estrellas.
Al calificar un libro, este se añade a la estantería Leído. También puedes pulsar el icono de la
estantería para guardarlo en la estantería como Leyendo o Quiero leer. Los libros guardados
en estanterías y los calificados son visibles públicamente en tu perfil de Goodreads. Puedes eliminar
un libro guardado en la estantería en cualquier momento pulsando el icono de la estantería y
seleccionando Eliminar de la estantería.
También puedes añadir un libro a las estanterías Goodreads desde la pantalla de Inicio del Kindle.
Pulsa el icono Menú que aparece en la portada del contenido en la vista de cuadrícula o en el
lado derecho de la pantalla en la vista de lista y, a continuación, pulsa Añadir a la estantería de
Goodreads. También puedes ver esta opción manteniendo pulsado el nombre o la portada del libro.
A continuación, desde el panel Selección de estantería de Goodreads, podrás colocar el libro en la
estantería como Leído, Leyendo o Quiero leer.
Goodreads en Kindle dispone de cuatro pestañas en el borde superior:
Actualizaciones: Consulta las actualizaciones más recientes de tus amigos y de los lectores a los
que sigues, incluyendo sus reseñas de libros y lo que están leyendo. Puedes indicar que te gusta
y comentar cualquier reseña. Asimismo, puedes calificar libros y guardarlos en estanterías desde la
sección de Actualizaciones. Pulsa la portada de un libro para leer más reseñas. Pulsa el nombre de
un lector para ver su perfil de Goodreads y otros libros guardados en su estantería.
Estanterías: Revisa todos los libros de las estanterías. Puedes filtrar por tipo de estantería (Leído,
Leyendo y Quiero leer), cambiar de estantería los libros y añadir libros de Amazon a tus estanterías.
Recomendados: Recibe recomendaciones personalizadas según tus géneros favoritos y los libros
que hayas reseñado. Te permite marcar libros con la indicación Quiero leer o valorarlos. Cuantos
más libros valores, mejores serán las recomendaciones que recibirás.
Amigos: Revisa la lista de los lectores de tu red de Goodreads. Puedes filtrar por amigos, lectores
a los que sigues y lectores que te siguen. Asimismo, puedes seleccionar Buscar lectores a los que
seguir para ampliar tu red. Pulsa el nombre de un lector para ver su perfil de Goodreads y los libros
de sus estanterías.
También existe un icono de perfil que puedes pulsar para ver tu perfil de Goodreads, incluyendo los
libros guardados en estanterías, los amigos y las actualizaciones recientes.
Consejos:
• Pulsa Quiero leer cuando encuentres un libro que te interese. También puedes pulsar el
icono Estantería para marcar un libro como Leído, Leyendo o Quiero leer.
• Para calificar un libro, pulsa el número de estrellas que quieras entre uno y cinco.
Guía del usuario de Kindle Oasis
Capítulo 6 Funcionalidades 40

• Pulsa la portada de un libro para leer las reseñas, realizar la compra 1-Clic de algunos
títulos y ver los detalles del libro en la Tienda Kindle.
• Busca a amigos, acepta solicitudes de amistad y consulta recomendaciones de libros
personalizadas en www.goodreads.com.
Necesitas una conexión wifi para usar la mayoría de funciones de Goodreads en Kindle. Ten en
cuenta que Goodreads no está disponible en todos los países.
Tiempo de lectura
El Kindle incluye la funcionalidad Tiempo de lectura, que te ayuda a saber cuánto tiempo te queda
para acabar un capítulo o un libro y que te muestra esta información en la barra de navegación
de lectura, ubicada en la parte inferior de la pantalla. Para personalizar esta función, pulsa la
parte superior de la pantalla para que aparezcan las barras de herramientas y selecciona el icono
Configuración de pantalla (Aa). Se abrirá un cuadro de diálogo con tres pestañas: Fuente, Página y
Opciones de lectura. Pulsa la pestaña de Opciones de lectura y selecciona la opción que prefieras
para el seguimiento del progreso de lectura:
• Posición en el libro
• Página del libro
• Tiempo restante del capítulo
• Tiempo restante del libro
• Ninguno
Ten en cuenta que no todos los libros Kindle incluyen números de página. Para ocultar el Progreso
de lectura, selecciona la opción Ninguno.
Debido a que los libros Kindle se pueden leer en dispositivos con distintos tamaños de pantalla, las
posiciones identifican lugares específicos de un libro, de la misma manera que un número de página
lo haría en un libro impreso. Los números de posición te permiten remitir a un amigo al lugar exacto
del libro Kindle que estás leyendo. Además, muchos libros Kindle también contienen números de
página que se corresponden con los números de página reales del libro impreso.
La función Tiempo de lectura utiliza un algoritmo exclusivo para calcular el tiempo que necesitas
para completar un capítulo o libro, con base a la velocidad de lectura anterior y actual. Tu velocidad
de lectura específica se almacena únicamente en el Kindle, no en los servidores de Amazon. Tu
velocidad de lectura específica se almacena únicamente en el Kindle, no en los servidores de
Amazon.
Al pulsar en la parte superior de la pantalla, también aparece en la barra Navegación de lectura el
nombre del capítulo (de estar disponible).
En la página de la biblioteca, los puntos que aparecen debajo del título del libro indican la longitud
del libro, mientras que los puntos en negrita marcan tu progreso de lectura.
Guía del usuario de Kindle Oasis
Capítulo 6 Funcionalidades 41

Capítulo 7
Sacar más partido al Kindle Oasis
Llevar y leer tus documentos personales
El Kindle hace que llevar encima tus documentos personales sea más fácil, ya que elimina la
necesidad de imprimirlos. Tú y tus contactos autorizados podréis enviar documentos por e-mail
al dispositivo. Para consultar tu dirección de e-mail de Kindle, pulsa el icono Acciones rápidas
de la barra de herramientas y selecciona Todos los ajustes. En la página Configuración,
pulsa Mi cuenta y encontrarás la dirección debajo de Enviar a dirección e-mail de Kindle. En
la biblioteca se almacenará una copia de los documentos personales que envíes por e-mail,
los cuales podrás descargar en cualquier momento, siempre que el Archivado de documentos
personales esté activado. Para obtener más información sobre esta función y activar el Archivado
de documentos personales, consulta la página Gestionar contenido y dispositivos (accesible desde
www.amazon.com/devicesupport).
Puedes enviar archivos de Microsoft Word (DOC, DOCX), PDF, HTML, TXT, RTF, JPEG, GIF, PNG,
BMP, PRC y MOBI al Kindle y leerlos en formato Kindle. Puedes añadir notas, subrayados y
marcadores que se sincronizarán en todos tus dispositivos, junto con la última página leída, mediante
nuestra tecnología Whispersync. Las opciones de sincronización de notas, subrayados, marcadores
y última página leída se encuentran disponibles solo para documentos personales archivados en
formato Kindle. También puedes leer documentos cuyo formato nativo sea PDF y TXT.
Leer contenido Kindle en otros dispositivos
Puedes sincronizar tus libros Kindle con otros dispositivos y aplicaciones de lectura compatibles.
La tecnología Whispersync de Amazon te permite sincronizar la última página leída, las notas,
subrayados y marcados. Por ejemplo, puedes leer algunas páginas utilizando una aplicación de
Kindle en tu dispositivo iPhone, iPad o Android y reanudar la lectura justo en el punto en el que
la dejaste cuando vuelvas a utilizar el Kindle. Para obtener una lista completa de los dispositivos
compatibles y la configuración de la Sincronización del dispositivo, visita www.amazon.com/
devicesupport.
Compartir
La opción de compartir te permite compartir libros, subrayados Kindle y comentarios con tus
amigos a través de redes sociales. Con Goodreads en Kindle puedes calificar libros y guardarlos en
estanterías así como conectar con escritores famosos. Para vincular el Kindle con tus cuentas de
redes sociales y activar la opción de compartir, pulsa el icono Acciones rápidas de la barra de
herramientas y Todos los ajustes. En la página Configuración, pulsa Mi cuenta y Redes sociales.
Para acceder a la funcionalidad de compartir desde un libro, pulsa el icono Compartir de la barra de
herramientas de lectura. Para compartir un fragmento de un libro, solo tienes que mantener un dedo
sobre la pantalla, arrastrarlo a lo largo de ella para seleccionar el texto que quieras y pulsar el icono
Compartir. Selecciona la opción para compartir que desees utilizar entre las disponibles en la lista.
Utilizar el Kindle con tu equipo
El Kindle utiliza el servicio Amazon Whispernet para entregar libros, publicaciones periódicas,
documentos personales, Kindle Singles y blogs en el Kindle sin necesidad de utilizar un equipo.
La primera vez que conectes el Kindle al puerto USB de un equipo, aparecerá como una unidad
o volumen de almacenamiento externo en el escritorio. El volumen Kindle contiene una carpeta
denominada "documentos". Podrás añadir archivos compatibles con Kindle en esta carpeta, así como
Guía del usuario de Kindle Oasis
Capítulo 7 Sacar más partido al Kindle Oasis 42

copiar, mover o eliminar archivos que ya se encuentren en la misma. Si tienes una colección de gran
tamaño, te recomendamos que crees varias carpetas dentro de la carpeta de documentos principal y
que almacenes 2 000 archivos como máximo en cada carpeta. Visita el sitio web de Ayuda de Kindle
(www.amazon.com/devicesupport) para obtener información adicional acerca de los tipos de archivo
compatibles.
Ya puedes instalar tus fuentes favoritas en el Kindle y seleccionar una de ellas para leer eBooks en
Configuración de pantalla (Aa). Conecta el Kindle a tu equipo y consulta el archivo “Read Me” de la
carpeta “fuentes” para más información.
No es posible leer con el Kindle mientras está en modo de unidad USB. Para leer un libro mientras
se está cargando la batería, extrae el Kindle del equipo.
Utilizar el Navegador web experimental
El Kindle incluye un Navegador web experimental que te permite explorar la red y visualizar la
mayoría de páginas de Amazon. El Navegador experimental es compatible con JavaScript, SSL y
cookies, pero no es compatible con complementos multimedia. Necesitas una conexión wifi para
acceder a la mayoría de páginas web.
Para abrir el Navegador experimental, pulsa el icono Menú de la pantalla de Inicio y selecciona
Navegador experimental. La primera vez que accedas a esta página, encontrarás una lista con
los marcadores predeterminados para los sitios más visitados. Puedes acceder a estos marcadores
posteriormente seleccionando Marcadores en el menú del Navegador web.
Para introducir una URL, pulsa en el campo de búsqueda situado en la parte superior de la pantalla.
Utiliza el teclado de pantalla para introducir la dirección web. Cuando introduzcas URL, en el teclado
aparecerá la tecla ".com". El campo de dirección conservará la última URL que hayas introducido.
Consejos:
• Para ampliar una página web o una imagen, coloca dos dedos juntos en el centro de la
pantalla y sepáralos. Para reducir el tamaño, coloca dos dedos separados y deslízalos para
juntarlos.
• Pulsa los enlaces para abrir una página web.
• Arrastra el dedo hacia la izquierda/derecha y arriba/abajo para navegar por una página
web.
• Pulsa el icono Atrás situado en la esquina superior izquierda para regresar a la página
anterior.
• Desplázate hacia abajo en una página web arrastrando hacia arriba un dedo sobre la
pantalla.
• Para introducir información en un campo de una página web, selecciona el campo y
aparecerá el teclado de pantalla.
• Para regresar a las páginas visitadas anteriormente, pulsa el icono Menú y selecciona
Historial.
Menú del Navegador web
Dentro del Navegador web, pulsa el icono Menú para ver otras opciones, como Modo artículo,
Marcadores, Marcar esta página, Historial y Configuración del navegador. La configuración del
navegador incluye Borrar historial, Borrar cookies, Desactivar JavaScript y Desactivar imágenes. Ten
en cuenta que las páginas se cargarán más rápido si desactivas JavaScript.
Cuando estés leyendo un artículo, tienes la opción de cambiar a Modo artículo, que cambia el
diseño de la página y muestra el artículo en una única columna de texto, eliminando las imágenes y
anuncios circundantes.
Guía del usuario de Kindle Oasis
Capítulo 7 Sacar más partido al Kindle Oasis 43

Marcadores
Para marcar una página web, pulsa el icono Menú y selecciona Marcar esta página. Para eliminar un
marcador, pulsa el icono Menú y selecciona Marcadores. Pulsa sobre el botón Eliminar situado en la
parte inferior de la página, pulsa sobre la casilla situada al lado de la(s) URL que deseas eliminar y
pulsa el botón Eliminar.
Descargar archivos
Puede que en algunas páginas web encuentres libros o documentos que te interese descargar o leer
en el Kindle. Se te pedirá que confirmes que quieres descargar dicho contenido a la pantalla de Inicio
del Kindle. Entre los archivos compatibles se incluyen el contenido Kindle (.AZW, .AZW1, .AZW3 y
.KFX), los libros Mobipocket sin protección (.MOBI, .PRC) y los archivos de texto (.TXT).
Guía del usuario de Kindle Oasis
Capítulo 7 Sacar más partido al Kindle Oasis 44

Capítulo 8
Configuración
Personalizar la configuración del Kindle
Para ir a la página Configuración, pulsa el icono Acciones rápidas de la barra de herramientas y
selecciona Todos los ajustes. También puedes pulsar el icono Menú y seleccionar Configuración.
El Kindle tiene que estar registrado para que puedas ver todas las opciones. Las opciones están
agrupadas en categorías: Mi cuenta, Hogar y Biblioteca familiar, Wifi y Bluetooth, Opciones de
dispositivo, Opciones de lectura, Idioma y diccionarios, Accesibilidad, Control parental y Texto legal.
Mi cuenta
Nombre del dispositivo: Utiliza esta opción para cambiar el nombre del dispositivo que aparece
en la esquina superior izquierda de la pantalla de Inicio.
Información personal: Utiliza este campo para añadir información personal o de contacto, como
por ejemplo una dirección o un número de teléfono, que permitiera identificar el Kindle si lo
perdieras.
Redes sociales: Vincula el Kindle con tus cuentas de redes sociales para poder compartir
información con tus amigos.
Anular registros del dispositivo: Utiliza esta opción para anular el registro del dispositivo. Esto
eliminará todo el contenido del dispositivo y un gran número de funcionalidades dejará de estar
disponible. El contenido comprado en la tienda de Amazon seguirá estando disponible en el Cloud
y podrás descargarlo de nuevo. Tras anular el registro, podrás registrar el Kindle en otra cuenta de
Amazon.
Ofertas especiales: Gestiona cómo aparecen las ofertas especiales en el Kindle. Únicamente
disponible para e-readers Kindle con ofertas especiales.
E-mail de Enviar a Kindle: Indica la dirección a la que deben enviarse los documentos para que
puedas recibirlos en el Kindle. Los formatos de documento compatibles con el servicio de conversión
se convertirán al formato Kindle. (Pueden aplicarse cargos). Para obtener más información acerca
de esta funcionalidad, visita www.amazon.com/devicesupport.
Hogar y Biblioteca familiar
Añade personas al Hogar para que podáis compartir vuestro contenido. Para obtener más
información, consulta Gestionar el Hogar Amazon. Esta funcionalidad no está disponible en todos los
países.
Wifi y Bluetooth
Modo vuelo: Cuando esté seleccionado, el Kindle entrará en Modo vuelo y no dispondrás de
conectividad inalámbrica.
Redes wifi: Usa esta opción para conectarte a una red wifi, consultar una lista de las redes
disponibles y ver el nombre de la red wifi a la que el dispositivo está conectado.
Eliminar contraseñas wifi: Borra permanentemente todas las contraseñas wifi almacenadas en
Amazon desde este dispositivo. Para obtener más información, consulta Gestionar las contraseñas
wifi almacenadas.
Bluetooth: Usa esta opción para activar el Bluetooth.
Guía del usuario de Kindle Oasis
Capítulo 8 Configuración 45

Dispositivos Bluetooth: Añade, elimina y revisa todos los dispositivos de audio Bluetooth. Puedes
emparejar el Kindle con distintos tipos de dispositivos Bluetooth, como auriculares y altavoces.
Opciones de dispositivo
Información del dispositivo: Muestra la dirección MAC de la conexión wifi, el número de serie, la
capacidad de la red y la versión del firmware del dispositivo así como el espacio libre disponible en
él. Si el Kindle se ha actualizado recientemente, pulsa el botón Novedades, situado debajo de este
ajuste, para obtener detalles sobre la actualización.
Contraseña del dispositivo: Restringe el acceso al Kindle usando una clave. Una vez actives
está opción, se te solicitará que introduzcas la contraseña siempre que enciendas el dispositivo o
lo actives desde el estado de suspensión. Si olvidas la clave, deberás ponerte en contacto con el
servicio de Atención al cliente de Kindle.
Hora del dispositivo: Modifica la hora local que aparece en la parte superior de la pantalla del
Kindle. Para ver la hora mientras estás leyendo un libro, pulsa en la parte superior de la pantalla.
Reiniciar: Reinicia el Kindle. No perderás los libros, recortes u otros archivos que hayas almacenado
en el Kindle. En el caso de que el Kindle se quede bloqueado, mantén pulsado el botón de encendido
durante 9 segundos, hasta que aparezca el cuadro de diálogo de encendido, y selecciona Reiniciar.
Si el cuadro de diálogo de encendido no aparece, mantén pulsado el botón de encendido durante 15
segundos. Cuando la luz LED se ponga color ámbar y parpadee 4 veces, puedes dejar de pulsar el
botón de encendido.
Restablecer: Restablece la configuración predeterminada del Kindle y lo reinicia. Selecciona esta
acción solo si así te lo indican desde el servicio de Atención al cliente de Kindle. Antes de restablecer
la configuración predeterminada del Kindle, debes hacer una copia de seguridad de cualquier
documento personal que quieras conservar. Cuando se reinicie el Kindle, deberás registrarlo y
descargar el contenido del Cloud. Si deseas seguir protegiendo el Kindle con una contraseña,
también deberás volver a definirla.
Opciones avanzadas: Configure las opciones para el hogar y la biblioteca, y actualice su Kindle
(cuando esté disponible). También puede administrar la potencia del dispositivo, la privacidad, la
administración del almacenamiento y habilitar Whispersync para libros.
Inicio y biblioteca
Vista de pantalla de Inicio: Esta opción te permite mostrar u ocultar
contenido recomendado de la Tienda Kindle y activar o desactivar las listas de
lectura.
Contenido Audible: Esta opción te permite seleccionar si los libros Audible
aparecen en Inicio y en la biblioteca, o si los títulos Audible almacenados en
el Cloud aparecen en el filtro Audible de la biblioteca. Si eliges la segunda
opción, los audiolibros Audible seguirán visibles en Inicio. Si eliges la segunda
opción, los audiolibros Audible seguirán visibles en Inicio.
Mostrar en la biblioteca y en Inicio: Podrás ver los libros
Audible en la biblioteca y en la pantalla de Inicio.
Mostrar solo en el filtro de la biblioteca: Solo verás los libros
Audible con el filtro Audible de la biblioteca, a menos que ya se
hayan descargado en el Kindle. Esta opción no eliminará contenido
del dispositivo ni de tu cuenta Audible. Esta opción no eliminará
contenido del dispositivo ni de tu cuenta Audible.
Agrupar cómics por series: Agrupa los cómics por series en la vista de la biblioteca.
Actualizar mi Kindle: Instala el software más reciente para el Kindle. Si no hay
actualizaciones disponibles en el Kindle, esta opción no está disponible.
Guía del usuario de Kindle Oasis
Capítulo 8 Configuración 46

Whispersync para libros: Activa o desactiva la copia de seguridad automática en los
servidores de Amazon de tus notas, la última página leída, la página leída más avanzada
y las colecciones.
Privacidad: Activa y desactiva el uso de los datos personales recopilados por el sistema
operativo del dispositivo con fines de marketing y mejora del producto.
Gestión de almacenamiento: Administra el contenido descargado en el dispositivo.
Supresión manual: Selecciona los elementos que quieras eliminar del Kindle
según el tipo de contenido, como libros, audiolibros, publicaciones periódicas,
documentos, fragmentos y otras categorías. Los artículos que se descarguen
del Cloud seguirán estando disponibles al pulsar el filtro Todos, situado en la
página de tu biblioteca. Los elementos que hayas transferido manualmente
desde tu equipo al Kindle se eliminarán permanentemente.
Archivado rápido: Esta opción te permite liberar espacio de
almacenamiento en el Kindle al eliminar elementos descargados del Cloud que
no hayas abierto recientemente. Los artículos que se descarguen del Cloud
seguirán estando disponibles al pulsar el filtro Todos, situado en la página
de tu biblioteca. Los elementos que hayas transferido manualmente desde tu
equipo al Kindle se eliminarán permanentemente.
Opciones de lectura
Recargar página: Configura el Kindle para que actualice la pantalla cada vez que pases página.
Siguiente de la serie: Muestra la opción para comprar el siguiente título de una serie cuando te
aproximas al final de un libro.
Mejora del idioma: Gestiona las preferencias de Word Wise y Repasar vocabulario.
Word Wise: Muestra explicaciones de palabras complicadas en muchos títulos clásicos
en inglés. Si no quieres ver varias explicaciones para una palabra, desactiva la opción
Explicaciones múltiples. En la opción Idioma, puedes seleccionar explicaciones de Word
Wise en inglés o en chino simplificado.
Repasar vocabulario: Activa o desactiva la función Repasar vocabulario. Cuando esté
activada, las palabras que busques se añadirán a la función Repasar vocabulario.
Pinyin: Muestra guías de pronunciación encima de los caracteres chinos.
Subrayados y Acerca del libro: Gestiona las preferencias de subrayados y la información de
Acerca del libro.
Menú de subrayados: Activa esta opción para que el menú de subrayados aparezca
automáticamente cuando resaltes un pasaje.
Subrayados populares: Muestra los pasajes más subrayados por otros usuarios Kindle.
Notas públicas: Activa esta opción para mostrar los subrayados y las notas de los
usuarios que sigues en la comunidad de Kindle.
Acerca del libro: Activa esta opción para visualizar información relativa al libro al abrirlo
por primera vez.
Menciones de libros: Activa esta opción para mostrar otros libros mencionados en el
libro que estás leyendo con la opción para obtener más información sobre el libro con un
solo clic.
Botones de paso de página: Configura los botones de paso de página del lado de la pantalla para
que se ajusten al modo en que sujetas el Kindle. Ten en cuenta que la configuración se mantendrá
incluso si cambias la posición del Kindle.
Guía del usuario de Kindle Oasis
Capítulo 8 Configuración 47

Idioma y diccionarios
Idioma: Muestra el idioma seleccionado para los menús, avisos y cuadros de diálogo, y también te
permite cambiar el idioma.
Teclados: Añade teclados para distintos idiomas. Si has seleccionado varios teclados, la tecla del
globo terráqueo aparecerá en el teclado. Simplemente debes pulsar esta tecla para seleccionar un
teclado distinto al que estés usando.
Diccionarios: Define el diccionario predeterminado para cada idioma.
Accesibilidad
Lector de pantalla VoiceView: Activar y desactiva VoiceView. El lector de pantalla VoiceView
te permite explorar el Kindle con gestos especiales, recibir instrucciones de voz al interactuar con
elementos de la pantalla y escuchar millones de libros.
Tutorial: Este tutorial contiene información relevante sobre cómo utilizar el Kindle
cuando VoiceView está activado, como gestos, entrada de texto y consejos de uso.
Puedes salir del tutorial en cualquier momento pulsando el botón Salir situado en la parte
inferior de la pantalla.
Ritmo de voz: Ajusta la velocidad de la voz VoiceView.
Volumen: Ajusta el volumen de la voz VoiceView.
Bluetooth: Añade, elimina y revisa todos los dispositivos de audio Bluetooth. Puedes
emparejar el Kindle con distintos tipos de dispositivos Bluetooth, como auriculares y
altavoces.
Control parental
Amazon FreeTime (Amazon Fire for Kids en el Reino Unido): Con Amazon FreeTime (Amazon
Fire for Kids en el Reino Unido), puedes crear perfiles personalizados para tu hijo, seleccionar
libros de la biblioteca para compartirlos, establecer objetivos de lectura diarios así como bloquear
las funciones a las que no quieras que tu hijo acceda, como la Tienda Kindle, la Tienda Audible,
Goodreads en Kindle o el Navegador experimental. Cuando haya un perfil de Amazon FreeTime
(Amazon Fire for Kids en el Reino Unido) activo, verás el icono de un candado en la parte superior
de la pantalla, junto al indicador de estado de conexión wifi, y las opciones Anular registro, Hogar y
Biblioteca familiar así como Restablecer estarán desactivadas.
Restricciones: Utiliza esta opción para bloquear de forma manual el Navegador experimental, la
Tienda Kindle, la Tienda Audible, el Cloud de Amazon o Goodreads en Kindle. Cuando haya alguna
restricción activada, verás un icono de candado en la parte superior de la pantalla, al lado del
indicador de estado de la conexión wifi o de red móvil, y las opciones Anular registro, Hogar y
Biblioteca familiar así como Restablecer estarán desactivadas.
Cambiar contraseña: Cuando configures Amazon FreeTime (Amazon Fire for Kids en el Reino
Unido) o actives una restricción por primera vez, se te pedirá que crees una contraseña. Ten
en cuenta que necesitarás esta contraseña para realizar cambios en la configuración del Control
parental. Si olvidas la contraseña, deberás restablecerla accediendo a www.amazon.com/
devicesupport y anulando el registro del dispositivo o poniéndote en contacto con Atención al cliente
de Kindle.
Contáctanos
Si tienes problemas con el dispositivo, usa esta función para acceder a las páginas de ayuda o para
enviarnos comentarios. Se requiere una conexión inalámbrica.
Guía del usuario de Kindle Oasis
Capítulo 8 Configuración 48

El menú contextual Configuración
Desde la página Configuración, al pulsar el icono Menú , aparecen opciones adicionales:
Tienda Kindle: Pulsa esta opción para acceder a la Tienda Kindle.
Tienda Audible: Pulsa esta opción para acceder a la Tienda Audible.
Actualizar mi Kindle: Instala el software más reciente para el Kindle. Si no hay actualizaciones
disponibles en el Kindle, esta opción no está disponible.
Reiniciar: Reinicia el Kindle. No perderás los libros, recortes u otros archivos que hayas almacenado
en el Kindle. En el caso de que el Kindle se quede bloqueado, mantén pulsado el botón de encendido
durante 9 segundos, hasta que aparezca el cuadro de diálogo de encendido, y selecciona Reiniciar.
Si el cuadro de diálogo de encendido no aparece, mantén pulsado el botón de encendido durante 15
segundos. Cuando la luz LED se ponga color ámbar y parpadee 4 veces, puedes dejar de pulsar el
botón de encendido.
Restablecer: Restablece la configuración predeterminada del Kindle y lo reinicia. Selecciona esta
acción solo si así te lo indican desde el servicio de Atención al cliente de Kindle. Antes de restablecer
la configuración predeterminada del Kindle, debes hacer una copia de seguridad de cualquier
documento personal que quieras conservar. Cuando se reinicie el Kindle, deberás registrarlo y
descargar el contenido del Cloud. Si deseas seguir protegiendo el Kindle con una contraseña,
también deberás volver a definirla.
Información del dispositivo: Muestra la dirección MAC de la conexión wifi, el número de serie, la
capacidad de la red y la versión del firmware del dispositivo así como el espacio libre disponible en
él. Si el Kindle se ha actualizado recientemente, esta opción también mostrará información sobre la
actualización.
Información legal: Consulta el texto legal relacionado con el dispositivo.
Guía del usuario de Kindle Oasis
Capítulo 8 Configuración 49

Apéndice A
Información sobre el producto
Información sobre seguridad y conformidad
Uso responsable. Lee todas las instrucciones e información de seguridad para evitar accidentes
antes de utilizar el dispositivo.
EL INCUMPLIMIENTO DE ESTAS INSTRUCCIONES DE SEGURIDAD PODRÍA PROVOCAR
INCENDIOS, DESCARGAS ELÉCTRICAS U OTROS DAÑOS O LESIONES.
Mantenimiento del Kindle
No utilices el dispositivo Kindle ni sus accesorios bajo la lluvia o cerca de un fregadero u otros lugares
húmedos. Evita derramar comida o líquidos sobre el Kindle. Si el dispositivo se moja, desconecta
todos los cables, desactiva la conexión inalámbrica (pulsa el icono Acciones rápidas y activa el
Modo vuelo) y deja que aparezca el salvapantallas. Espera a que el dispositivo se haya secado
completamente antes de pulsar el botón de encendido para activarlo de nuevo. No intentes secar el
Kindle con una fuente de calor externa, como un microondas o un secador de pelo. Limpia la pantalla
con un paño suave; evita limpiarla con una sustancia abrasiva. Cuando transportes el Kindle en una
bolsa o maletín, ponle una funda para evitar arañazos.
Cuidados generales
Limpia la pantalla con un paño suave; evita limpiarla con una sustancia abrasiva. Cuando transportes
el Kindle en una bolsa o maletín, ponle una funda para evitar arañazos.
No expongas el Kindle a temperaturas extremas de calor o frío. Por ejemplo, no lo dejes en el
maletero del coche a temperaturas muy elevadas o bajo cero.
El uso de accesorios de terceros puede afectar el rendimiento del Kindle. En determinadas
circunstancias, el uso de accesorios de terceros puede invalidar la garantía limitada del Kindle. Lee
todas las instrucciones de seguridad antes de utilizarlos con el Kindle.
Servicio para el dispositivo
Si es necesario reparar el dispositivo, ponte en contacto con el servicio de Atención al cliente de
Amazon. La información de contacto se encuentra en www.amazon.com/devicesupport.
Un servicio inadecuado puede dejar sin efecto la garantía.
Seguridad de la batería
MANIPULAR CON CUIDADO. El Kindle contiene una batería de polímero de litio recargable que
únicamente debe ser reemplazada por un proveedor de servicio autorizado. No intentes desmontar,
abrir, aplastar, doblar, deformar, perforar ni triturar la batería así como tampoco acceder a ella. No
modifiques ni reacondiciones la batería, ni intentes introducir objetos extraños dentro de ella. No la
sumerjas ni la expongas a agua u otros líquidos, fuego, explosiones ni otros riesgos peligros. Usa la
batería solamente con el sistema para el que está indicada. El uso de una batería inadecuada podría
causar incendios, explosiones, fuga de los componentes u otros peligros. No cortocircuites la batería
ni permitas que sus terminales entren en contacto con objetos metálicos conductores. No dejes caer
Guía del usuario de Kindle Oasis
Apéndice A Información sobre el producto 51

el dispositivo ni la batería. Si el dispositivo o la batería sufren alguna caída, especialmente sobre una
superficie dura, y crees que se han podido dañar, no intentes repararlos. Ponte en contacto con el
servicio de Atención al cliente de Amazon.
Guarda el dispositivo y el adaptador de corriente en un lugar bien ventilado y mantenlos alejados de
fuentes de calor, especialmente cuando el dispositivo esté en uso o se esté cargando. Para obtener
más información sobre la batería, ve a www.amazon.com/devicesupport. El Kindle debe cargarse
únicamente con el cable USB que acompaña el dispositivo, u otro cable USB autorizado para el
Kindle, con un cargador USB compatible o un puerto USB que cumplan los siguientes requisitos:
Especificaciones de carga de batería de USB-IF, versión 1.2. No cargues en Kindle cerca del agua ni
en ambientes extremadamente húmedos.
Seguridad relacionada con los auriculares
EVITA EXPONERTE DE MANERA PROLONGADA A VOLÚMENES ALTOS. Pasar mucho
tiempo escuchando el reproductor a un volumen elevado puede provocar daños en el oído al usuario.
Para evitar posibles daños auditivos, los usuarios no deben exponerse a niveles de volumen elevados
durante mucho tiempo.
Otras consideraciones de seguridad
• Realizar movimientos repetitivos como, por ejemplo, pulsar teclas o jugar a algunos juegos
puede provocar cierta sensación de incomodidad ocasional en manos, brazos, hombros,
cuello u otras partes del cuerpo. Deja de utilizar el dispositivo y consulta con un médico
si sufres molestias, dolor de cabeza, desvanecimiento, convulsiones, parpadeo muscular u
ocular, pérdida de conciencia, movimientos involuntarios, desorientación u otras molestias.
Para reducir el riesgo de aparición de estos síntomas, evita el uso prolongado y toma
descansos frecuentes, mantén el dispositivo a una distancia prudencial de los ojos y úsalo
en una habitación bien iluminada.
• Las piezas pequeñas que contienen el dispositivo y sus accesorios pueden suponer un
peligro de asfixia para los niños pequeños.
• No se recomienda utilizar el Kindle mientras se conduce un vehículo e, incluso, en algunas
zonas su uso puede estar prohibido o restringido. Si te encuentras en una zona en la que
está permitido el uso del Kindle durante la conducción, presta siempre toda tu atención a
la conducción del vehículo y deja de utilizar el Kindle si este supone una distracción.
• Los dispositivos médicos personales como, por ejemplo, los marcapasos, pueden ser
sensibles a los campos magnéticos y electromagnéticos. Debido a que el Kindle y
determinados accesorios Kindle contienen imanes y emiten campos electromagnéticos,
deben mantenerse a una distancia mínima de 15 cm (6 pulgadas) de cualquier dispositivo
médico personal. Si observas cualquier tipo de interferencia, consulta con tu médico antes
de seguir utilizando dichos dispositivos. Los artículos que contienen datos almacenados
magnéticamente como, por ejemplo, las tarjetas de crédito y los discos duros, también
pueden ser sensibles a los campos magnéticos o electromagnéticos, y no deberían
colocarse cerca de estos productos Kindle.
Seguridad y conformidad de la tecnología inalámbrica
Desconecta la conexión inalámbrica en zonas en las que esté prohibido el uso de la tecnología
inalámbrica, o en caso de que pueda provocar interferencias o suponer algún peligro. A continuación,
se describen algunas situaciones específicas. En general, no deberías usar el Kindle con la conexión
inalámbrica activa en sitios en los que se prohíbe usar un dispositivo móvil.
Guía del usuario de Kindle Oasis
Apéndice A Información sobre el producto 52

Desconecta la conexión inalámbrica en aviones.
Para evitar posibles interferencias con los sistemas de navegación, varias agencias de aviación,
incluida la US Federal Aviation Administration, exigen la obtención del permiso de algún miembro de
la tripulación para poder utilizar el servicio de conexión inalámbrica de un dispositivo.
Precauciones al usar el Kindle en presencia de otros dispositivos
electrónicos
El Kindle genera, emplea, y puede irradiar energía de radiofrecuencia (RF) y, si no se utiliza
conforme a las instrucciones de uso, puede causar interferencias dañinas a las comunicaciones de
radio y a equipos electrónicos. Las señales de radiofrecuencia externas pueden afectar a sistemas
operativos electrónicos, sistemas de entretenimiento y dispositivos médicos personales instalados
de forma incorrecta o incorrectamente protegidos. Si bien es seguro que los equipos electrónicos
más modernos están protegidos de las señales de radiofrecuencia externas, si tienes alguna duda
al respecto, consulta con el fabricante. Para los dispositivos médicos personales (como marcapasos
y audífonos), consulta con un médico o con el fabricante para determinar si están debidamente
protegidos frente a señales de radiofrecuencia externas.
Pasos para minimizar las interferencias
Si el Kindle crea interferencias en la recepción de la señal de radio o televisión (lo cual puedes
comprobar apagando y encendiendo el Kindle), puedes intentar corregir la interferencia siguiendo
alguno de los procedimientos que figuran a continuación: reorienta o recoloca la antena receptora
para la radio o la televisión; aumenta la separación entre la radio o la televisión y el Kindle; conecta
el equipo y los receptores en tomas distintas; o consulta con el fabricante de la radio o la televisión
o con un técnico experimentado de radio/televisión para obtener ayuda.
Presta atención a las señales
Existen algunos sitios en los que las señales de radiofrecuencia podrían constituir un peligro, como
en instalaciones médicas y sitios de construcción. Si no estás seguro, echa un vistazo a tu alrededor
en busca de alguna señal que exija el apagado de radios bidireccionales o de teléfonos móviles.
Asimismo, debes apagar el dispositivo y evitar cargarlo si te encuentras en una zona con un
entorno potencialmente explosivo, ya que cualquier chispa en este tipo de zonas podría provocar
una explosión o un incendio. Dichas áreas suelen estar claramente identificadas, aunque no siempre,
e incluyen áreas en las que se aconseja apagar el motor del vehículo.
Para clientes de EE. UU.
Declaración de conformidad de la FCC
Este dispositivo y sus accesorios como, por ejemplo, el adaptador (los "Productos"), cumplen con
la sección 15 de las normas de la FCC. El funcionamiento de cada producto está sujeto a las
dos siguientes condiciones: (1) el producto puede no causar interferencias perjudiciales y (2) el
producto debe aceptar cualquier interferencia recibida, incluyendo aquellas que puedan ocasionar
un funcionamiento no deseado.
Nota: Las pruebas realizadas con este producto han demostrado que cumple con los límites
estipulados para un dispositivo digital de clase B, según la sección 15 de las normas de la FCC. Estos
límites están diseñados para proporcionar una protección razonable en una instalación residencial.
El producto genera, utiliza y puede irradiar energía de radiofrecuencia y, si no se instala y utiliza
conforme con las instrucciones, puede provocar interferencias perjudiciales en las comunicaciones
de radio. Sin embargo, no existe garantía alguna de que no se produzcan interferencias en una
instalación concreta. Si un producto produce interferencias perjudiciales en la recepción de la
señal de radio o televisión, este problema puede detectarse apagando y encendiendo el producto,
Guía del usuario de Kindle Oasis
Apéndice A Información sobre el producto 53

aconsejamos al usuario que intente corregir las interferencias adoptando alguna de las medidas que
se indican a continuación:
• Reorientar la antena receptora.
• Aumentar la distancia de separación entre el equipo y el receptor.
• Conectar el equipo en una toma de corriente de un circuito distinto al utilizado para
conectar el receptor.
• Consultar al distribuidor o a un técnico experto en radio/TV para obtener ayuda.
Los cambios y modificaciones no aprobados de forma expresa por la parte responsable del
cumplimiento pueden anular los derechos del usuario para utilizar el producto.
El dispositivo cumple las Directrices de emisión de frecuencia de radio de la FCC y dispone del
certificado de la FCC, que se muestra en el número de ID de la FCC situado en la parte posterior del
dispositivo.
El producto cumple las directrices de emisión de radiofrecuencia de la FCC y cuenta con la
certificación de la FCC. La FCC ha registrado la información del dispositivo y esa se puede encontrar
si se introduce el ID de FCC del dispositivo e la opción de búsqueda de ID de FCC disponible en:
• https://www.fcc.gov/oet/ea/fccid
La parte responsable de la conformidad con la Comisión Federal de Comunicaciones (FCC) es
Amazon.com Services, Inc. 410 Terry Ave North, Seattle, WA 98109 EE. UU.
Si desea comunicarse con Amazon, visite www.amazon.com/devicesupport, seleccione "Estados
Unidos", haga clic en "Ayuda y solución de problemas" y desplácese hasta la parte inferior de la
página y seleccione la opción "Hable con un asociado - Contáctenos".
Nombre del dispositivo: Kindle Oasis
Número de modelo de wifi: S8IN4O
Número de modelo WAN: S8IN4N
Para clientes canadienses
Declaración de conformidad canadiense
Conformidad con el departamento Innovation, Science and Economic Development Canada (ISED)
Este dispositivo incluye un transmisor o receptor exento de licencia que cumple con las
especificaciones de los estándares de radio de Innovation, Science and Economic Development
Canada. Su funcionamiento está sujeto a las dos condiciones que se indican a continuación: (1) Este
dispositivo no debe provocar interferencias y (2) este dispositivo debe admitir cualquier interferencia,
incluidas aquellas que pueden provocar un funcionamiento no deseado del dispositivo.
Información sobre la exposición a energía de radiofrecuencia
Este equipo cumple con los límites de exposición a radiofrecuencia RSS-102 de IC.
Para clientes europeos
Conformidad UE
Por la presente, Amazon.com Services, Inc. declara que el tipo de equipo radioeléctrico S8IN4O and
S8IN4E es conforme con la Directiva 2014/53/UE.
Guía del usuario de Kindle Oasis
Apéndice A Información sobre el producto 54

El texto completo de la declaración UE de conformidad está disponible en la dirección Internet
siguiente: www.amazon.com/device_eu_compliance.
Potencia de radiofrecuencia máxima:
Wi-Fi Model: WLAN 2.4 GHz: 2412-2472 MHz (22.0 dBm)
Bluetooth: 2402-2480 MHz (8.5 dBm)
Bluetooth LE: 2402-2480 MHz (7.0 dBm)
WAN Model:WLAN 2.4 GHz: 2412-2472 MHz (17.5 dBm)
Bluetooth: 2402-2480 MHz (8.5 dBm)
Bluetooth LE: 2402-2480 MHz (6.5 dBm)
2G: GSM900: Tx: 880.2-914.8 MHz (31.0 dBm), Rx 925.2-959.8 MHz;
GSM1800: Tx 1710.2-1784.8 MHz (27.5 dBm), Rx 1805.2-1879.8 MHz
3G: WCDMA B1: Tx 1922.4-1977.6 MHz (22.5 dBm), Rx 2112.4-2167.6 MHz
WCDMA B8: Tx 880-915 MHz (22.5 dBm), Rx 925-960 MHz
4G: LTE B1: Tx 1920-1980 MHz (23.0 dBm), Rx 2110-2170 MHz
LTE B3: Tx 1710-1785 MHz (23.0 dBm), Rx 1805-1880 MHz
LTE B8: Tx 880-915 MHz (23.0 dBm), Rx 925-960 MHz
LTE B20: Tx 832-862 MHz (23.0 dBm), Rx 791-821 MHz
Conectividad inalámbrica:
Wi-Fi Model: Wi-Fi 2.4 GHz, BT/BLE
WAN Model: Wi-Fi 2.4 GHz, BT/BLE, 2G/3G/4G
Cumplimiento de la exposición a radiofrecuencias
Como medida de protección de la salud, este dispositivo cumple los valores límite de exposición del
público en general a campos electromagnéticos según la Recomendación 1999/519/CE del Consejo.
Conformidad de México
La operacion de este equipo esta sujeta a las siguientes dos condiciones: (1) es posible que este
equipo o dispositivo no cause interferencia perjudicial y (2) este equipo o dispositivo debe aceptar
cualquier interferencia, incluyendo la que pueda causar su operacion no deseada.
Conformidad de Brasil
Este equipamento opera em caráter secundário, isto é, não tem direito a proteção contra
interferência prejudicial, mesmo de estações de mesmo tipo, e não pode causar interferência a
sistemas operando em caráter primário.
Este produto está homologado pela ANATEL de acordo com os procedimentos regulamentados pela
Resolução n˚ 242/2000 e atende aos requisitos técnicos aplicados, incluindo os limites de exposição
Guía del usuario de Kindle Oasis
Apéndice A Información sobre el producto 55

da Taxa de Absorção Específica referente a campos elétricos, magnéticos e eletromagnéticos de
radiofrequência de acordo com as resoluções n˚ 303/2002 e 533/2009.
Reciclaje adecuado del Kindle
En algunas zonas, la eliminación de ciertos dispositivos electrónicos está regulada. Asegúrate de
eliminar o reciclar el Kindle de conformidad con la legislación y disposiciones locales. Para obtener
información acerca del reciclaje del Kindle, ve a www.amazon.com/devicesupport.
Especificaciones del producto
Pantalla: Pantalla de 7" en diagonal, 1680 x 1264 píxeles, resolución de 300 ppp, escala de grises
de 16 niveles.
Dimensiones: Kindle Oasis wifi: 159 mm por 141 mm por 8.3 mm.
Kindle Oasis 3G+wifi: 159 mm por 141 mm por 8.3 mm.
Peso: Kindle Oasis wifi: 188.3 g.
Kindle Oasis 3G+wifi: 187.8 g.
El tamaño y peso reales pueden variar según el proceso de fabricación y configuración.
Almacenamiento: Almacenamiento interno de 4 GB, con aproximadamente 3 GB disponibles para
el usuario.
Alimentación: Adaptador de corriente alterna (se vende por separado) y batería de polímero de
litio recargable.
Conectividad: USB 2.0 (conector micro USB Tipo B). Módem inalámbrico 802.11b/g/n con conexión
inalámbrica en Kindle.
Clasificación eléctrica: 5.2V ⎓ MAX 1.5A
Temperatura de funcionamiento: Desde 32°F hasta 95°F (Desde 0°C hasta 35°C).
Temperatura de almacenamiento: Desde 14°F hasta 113°F (Desde -10°C hasta 45°C).
Wifi: 802.11b/g/n.
Funciones inalámbricas:
Wi-Fi Modelo: Wi-Fi 2.4 GHz, BT/BLE
WAN Modelo: Wi-Fi 2.4 GHz, BT/BLE, 2G/3G/4G
TÉRMINOS LEGALES
Al registrarte o crear una cuenta, aceptas las condiciones de uso de Amazon así como todos los
términos aplicables disponibles en www.amazon.com/devicesupport.
GARANTIA LIMITADA DE UN AÑO
Como consumidor, esta garantía limitada de un año se te otorga de manera complementaria sin
perjuicio de tus derechos.
Guía del usuario de Kindle Oasis
Apéndice A Información sobre el producto 56

Esta garantía para el dispositivo Kindle (el "Dispositivo") es suministrada por la entidad expuesta
en la tabla que figura a continuación. El proveedor de esta garantía se denomina en ocasiones
"nosotros".
Garantizamos este Dispositivo contra defectos en los materiales y mano de obra en condiciones
de uso normales por parte y durante un año a partir de la fecha de compra inicial del mismo.
Durante este periodo de garantía, si el Dispositivo presenta un defecto y sigues las instrucciones
para devolver el dispositivo, podremos, según nuestro criterio y en la medida permitida por la ley, (i)
reparar el Dispositivo utilizando piezas nuevas o reacondicionadas, (ii) sustituir el Dispositivo por uno
nuevo o reacondicionado equivalente al Dispositivo que deba sustituirse o (iii) reembolsar la totalidad
o parte del importe del precio de compra del Dispositivo. Esta garantía limitada se aplica, en la
medida permitida por la ley, a cualquier reparación, pieza de sustitución o dispositivo de sustitución
durante el tiempo restante del periodo original de garantía o durante noventa días, prevaleciendo el
periodo de mayor duración. Todas las piezas y Dispositivos sustituidos que se reembolsen pasarán
a ser de nuestra propiedad. Esta garantía limitada se aplica, únicamente, a los componentes de
hardware del Dispositivo que no hayan sufrido un accidente o no hayan sufrido un uso incorrecto,
negligencia, fuego u otras causas externas, alteraciones, reparaciones o uso comercial.
Instrucciones. Para obtener instrucciones específicas sobre la forma de solicitar el servicio de
garantía para el dispositivo, contacta con Atención al cliente haciendo clic en Contáctanos en
www.amazon.com/devicesupport. Por lo general, deberás enviar el Dispositivo a la dirección
especificada por el servicio de Atención al cliente en su embalaje original o en un embalaje que
ofrezca una protección equivalente. Antes de enviar el Dispositivo para el servicio de garantía, es
tu responsabilidad efectuar copias de seguridad de la información, el software u otros materiales
que hayas almacenado en el Dispositivo. Es posible que estos datos, programas u otros materiales
se pierdan o sean formateados durante el servicio, y declinamos cualquier responsabilidad por los
daños o pérdidas.
Limitaciones. HASTA LOS LÍMITES PERMITIDOS POR LA LEY, LA GARANTÍA Y LAS SOLUCIONES
DESCRITAS CON ANTERIORIDAD SON EXCLUSIVAS Y EXCLUYEN TODAS LAS DEMÁS GARANTÍAS
Y SOLUCIONES, Y DECLINAMOS ESPECÍFICAMENTE TODAS LAS GARANTÍAS ESTABLECIDAS POR
LA LEY O IMPLÍCITAS, INCLUYENDO, SIN LIMITACIÓN, LAS GARANTÍAS DE COMERCIABILIDAD O
DE IDONEIDAD PARA UN FIN DETERMINADO, Y EN CONTRA DE TODOS LOS DEFECTOS OCULTOS
O LATENTES. SI BAJO LA LEY ACTUAL NO PODEMOS RENUNCIAR O EXCLUIR LEGALMENTE
GARANTÍAS ESTABLECIDAS POR LA LEY O IMPLÍCITAS, ENTONCES HASTA LOS LÍMITES
PERMITIDOS POR LA LEY, TODAS ESTAS GARANTÍAS EXPIRARÁN POR VENCIMIENTO DEL
PERIODO DE LA GARANTÍA LIMITADA, Y POR LA REPARACIÓN O SERVICIO DE SUSTITUCIÓN.
ALGUNAS JURISDICCIONES NO AUTORIZAN LAS LIMITACIONES REFERENTES A LA DURACIÓN DE
UNA GARANTÍA ESTATUTARIA O IMPLÍCITA, DE FORMA QUE ES POSIBLE QUE LA LIMITACIÓN
DESCRITA ANTERIORMENTE NO SE APLIQUE. QUEDAMOS EXENTOS DE TODA RESPONSABILIDAD
SOBRE DAÑOS CONSECUENTES O FORTUITOS, DIRECTOS O CUANTIFICABLES DERIVADOS DEL
INCUMPLIMIENTO DE LA GARANTÍA O CUALQUIER OTRA TEORÍA JURÍDICA. EN ALGUNAS
JURISDICCIONES, LA LIMITACIÓN ANTERIOR NO SE APLICA A LAS RECLAMACIONES DE DAÑOS
Y PERJUICIOS POR FALLECIMIENTO O DAÑOS CORPORALES O CUALQUIER RESPONSABILIDAD
LEGAL POR ACCIONES U OMISIONES INTENCIONADAS Y DE NEGLIGENCIA TEMERARIA Y, POR
LO TANTO, LAS EXCLUSIONES O LIMITACIONES ANTERIORES PUEDEN NO SER APLICABLES.
EN ALGUNAS JURISDICCIONES NO SE PERMITE LA EXCLUSIÓN O LA LIMITACIÓN DE DAÑOS
DIRECTOS, CONSECUENTES O FORTUITOS, POR LO QUE CABE LA POSIBILIDAD DE QUE LA
LIMITACIÓN O LA EXCLUSIÓN NO SE APLIQUEN. ESTA SECCIÓN DE "LIMITACIONES" NO ES
APLICABLE A LOS CLIENTES DEL REINO UNIDO Y LA UNIÓN EUROPEA.
Esta garantía limitada te otorga derechos específicos. Es posible que dispongas de derechos
adicionales conforme a la ley aplicable y dicha garantía no tiene efecto alguno sobre estos.
Proveedor de la garantía
Si has comprado el dispositivo: Esta garantía viene otorgada por:
De Amazon.com.au o distribuidores
autorizados ubicados en Australia
Amazon Commercial Services Pty Ltd, Level 37,
Citigroup Tower, 2 Park Street, Sídney NSW 2000,
Australia
Guía del usuario de Kindle Oasis
Apéndice A Información sobre el producto 57

De Amazon.co.uk, Amazon.de,
Amazon.fr, Amazon.it, Amazon.es o
distribuidores autorizados ubicados en
Europa
Amazon EU S.à r.l., 5 rue Plaetis, L-2338, Luxemburgo
De Amazon.ca
Amazon.com.ca, Inc., 410 Terry Ave. North, Seattle, WA
98109-5210, Estados Unidos
De Amazon.in o distribuidores autorizados
ubicados en India
Amazon Seller Services Private Limited, 8th Floor,
Brigade Gateway, 26/1 Dr. Rajkumar Road, Bangalore,
Karnataka-560055, La India
De Amazon.co.jp o distribuidores
autorizados ubicados en Japón
Amazon Japón G.K., 1-8-1 Shimomeguro Meguroku,
Tokio 153-0064, Japón
De Amazon.cn o distribuidores
autorizados ubicados en la República
Popular de China
Amazon Joyo Co. Ltd., 26F, Bldg A, Ocean International
Center, No. 56 East 4th Ring Road, Chaoyang District,
Beijing, China
De Amazon.com.br
Amazon Serviços de Varejo do Brasil Ltda., Av.
Presidente Juscelino Kubitschek, 2041 - Torre E - 18º
andar, São Paulo - SP, 04543-000, Brasil
De Amazon.com.mx
Servicios Comerciales Amazon México S. de R.L. de
C.V., Boulevard Manuel Avila Camacho #36 Piso 10 y
12, Colonia Lomas De Chapultepec, Seccion Delegacion
Miguel Hidalgo, Distrito Federal, 1100, Mexico
De cualquier otra página web de Amazon
o de distribuidores autorizados ubicados
en Canadá, Brasil, México u otros países
no mencionados anteriormente
Amazon.com Services, Inc. (antes Amazon Fulfillment
Services, Inc.), 410 Terry Ave. North, Seattle, WA
98109-5210, Estados Unidos
Pueden publicarse actualizaciones de esta tabla en www.amazon.com/devicesupport.
Información adicional
Encontrarás las condiciones de uso del Kindle, las condiciones de uso de la Tienda Kindle, la garantía
limitada de un año, la información de contacto del servicio de Atención al cliente y otros términos
aplicables e información del Kindle en http://www.amazon.com/devicesupport.
Notificaciones de patente
El dispositivo Kindle o los métodos empleados en el mismo pueden estar protegidos por una o más
patentes o estar pendientes de solicitud de registro de patentes.
Notificación de copyright y marcas comerciales
Amazon, Kindle, Kindle Oasis, Amazon FreeTime, Goodreads, Audible, Salvapantallas patrocinados,
X-Ray, Mobipocket, Whispernet, Whispersync, VoiceView, el logotipo Person Under Tree, 1-Clic y
todos los logotipos asociados son marcas registradas de Amazon.com, Inc. o sus afiliados.
© 2019 Amazon.com, Inc. o sus afiliados. Todos los derechos reservados.
Java y todos los logotipos y las marcas comerciales basados en Java son marcas comerciales
registradas de Oracle o sus afiliados
XT9 Smart Input © 2008 Nuance Communications, Inc. XT9 y Nuance son marcas comerciales o
marcas comerciales registradas de Nuance Communications, Inc. o los titulares de su licencia y se
usan bajo licencia.
Contiene iType de Monotype Imaging Inc. "Monotype" es una marca comercial de Monotype Imaging
Inc. registrada en la Oficina de patentes y marcas de Estados Unidos, y puede estar registrada en
determinadas jurisdicciones. Monotype® The Monotype Corporation.
Guía del usuario de Kindle Oasis
Apéndice A Información sobre el producto 58

Todas las demás marcas, nombres de productos, nombres de empresas, marcas comerciales y
marcas de servicio son propiedad de sus propietarios respectivos.
KL20190404-A
Guía del usuario de Kindle Oasis
Apéndice A Información sobre el producto 59
-
 1
1
-
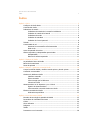 2
2
-
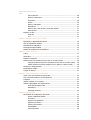 3
3
-
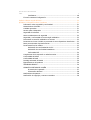 4
4
-
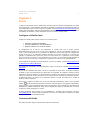 5
5
-
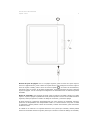 6
6
-
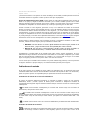 7
7
-
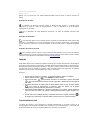 8
8
-
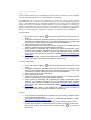 9
9
-
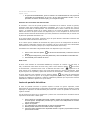 10
10
-
 11
11
-
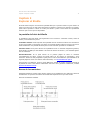 12
12
-
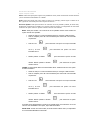 13
13
-
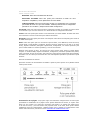 14
14
-
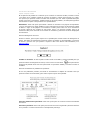 15
15
-
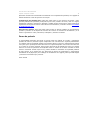 16
16
-
 17
17
-
 18
18
-
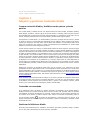 19
19
-
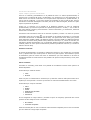 20
20
-
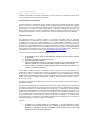 21
21
-
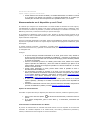 22
22
-
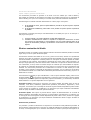 23
23
-
 24
24
-
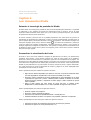 25
25
-
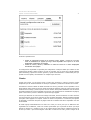 26
26
-
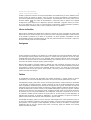 27
27
-
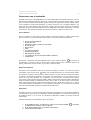 28
28
-
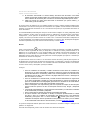 29
29
-
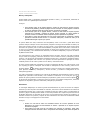 30
30
-
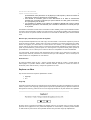 31
31
-
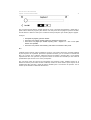 32
32
-
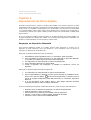 33
33
-
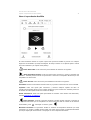 34
34
-
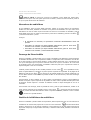 35
35
-
 36
36
-
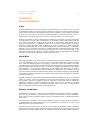 37
37
-
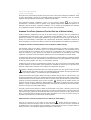 38
38
-
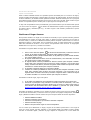 39
39
-
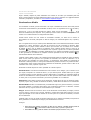 40
40
-
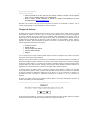 41
41
-
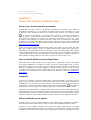 42
42
-
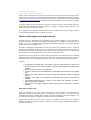 43
43
-
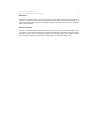 44
44
-
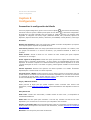 45
45
-
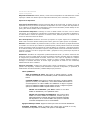 46
46
-
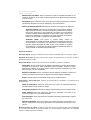 47
47
-
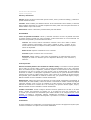 48
48
-
 49
49
-
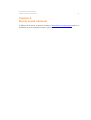 50
50
-
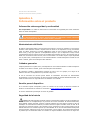 51
51
-
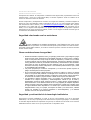 52
52
-
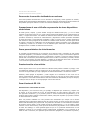 53
53
-
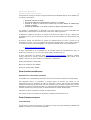 54
54
-
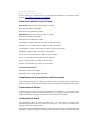 55
55
-
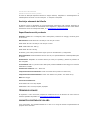 56
56
-
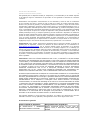 57
57
-
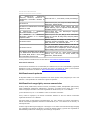 58
58
-
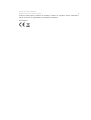 59
59
Amazon Kindle Oasis 10a Generación Guía del usuario
- Categoría
- Lectores de libros electrónicos
- Tipo
- Guía del usuario
Artículos relacionados
-
Amazon Kindle Oasis 10ème génération Manual de usuario
-
Amazon Kindle Oasis 10a Generación Manual de usuario
-
Amazon Kindle 10ème édition Guía de inicio rápido
-
Amazon Kindle 10a Edición Guía de inicio rápido
-
Amazon Kindle Touch 3a Edición Guía del usuario
-
Amazon Kindle Voyage 7a Edición Guía del usuario
-
Amazon Kindle 8a Edición El manual del propietario
-
Amazon Kindle 5a Edición Guía de inicio rápido
-
Amazon Kindle Paperwhite 5a Generación Manual de usuario
-
Amazon Kindle 10a Edición Guía del usuario