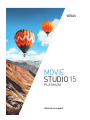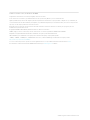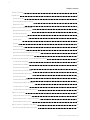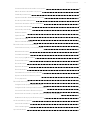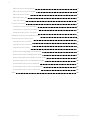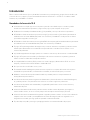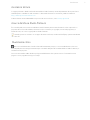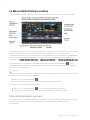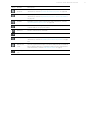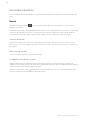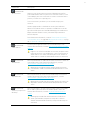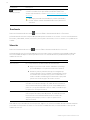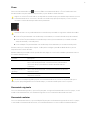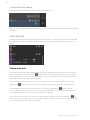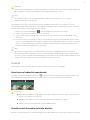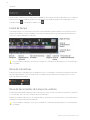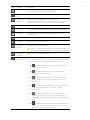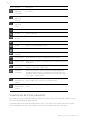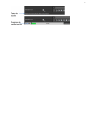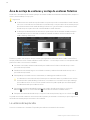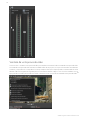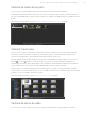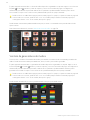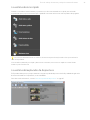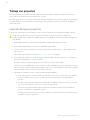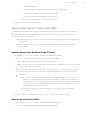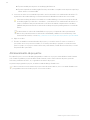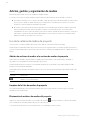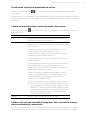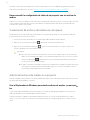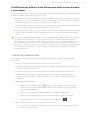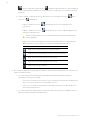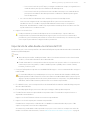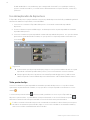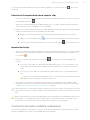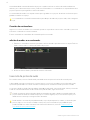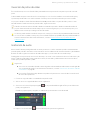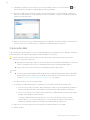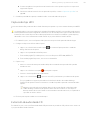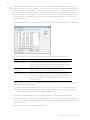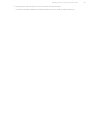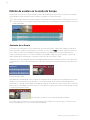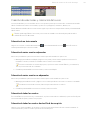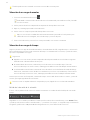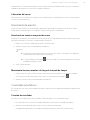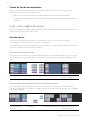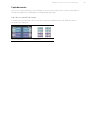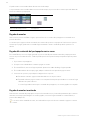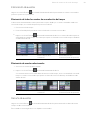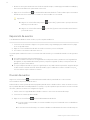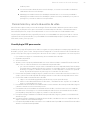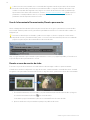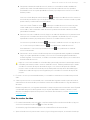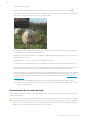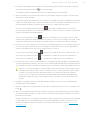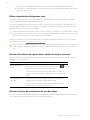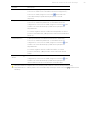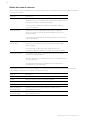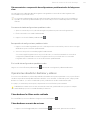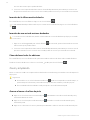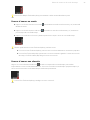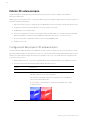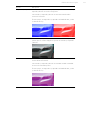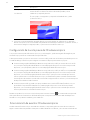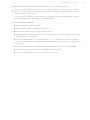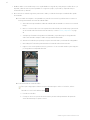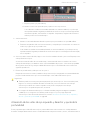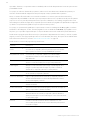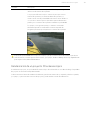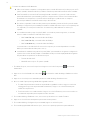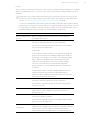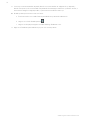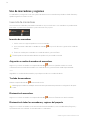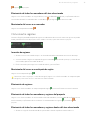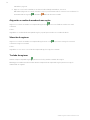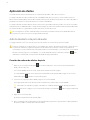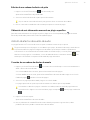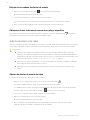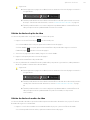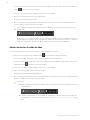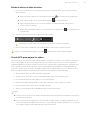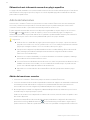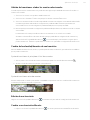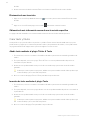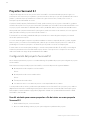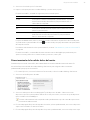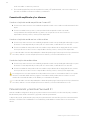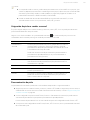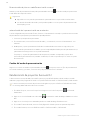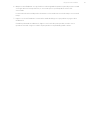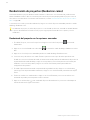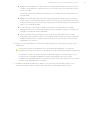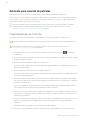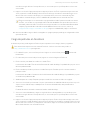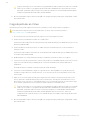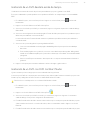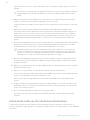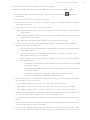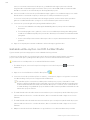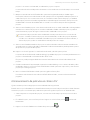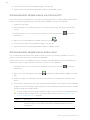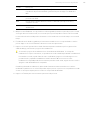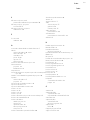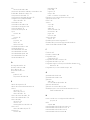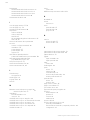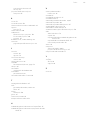Sony Vegas Movie Studio 15.0 Platinum El manual del propietario
- Categoría
- Software de video
- Tipo
- El manual del propietario

Manual en español
VEGAS
Movie
Studio 15
PLAtiNuM

Cambios recientes: lunes, 12 de febrero de 2018
La siguiente documentación se encuentra protegida por derechos de autor.
Todos los derechos reservados, especialmente el derecho de reproducción y difusión, así como el de traducción.
Queda prohibida la reproducción de cualquier parte de esta publicación a través de fotocopias, microfilm o cualquier otro procedimiento, así
como la transferencia a un idioma utilizado para máquinas, especialmente máquinas de procesamiento de datos, sin contar con la aprobación
expresa por escrito del propietario de los derechos de autor.
Reservados todos los derechos de reproducción. Reservado el derecho a introducir cambios de contenido y en el programa, así como
modificaciones para subsanar errores.
Copyright © MAGIX Software GmbH, 1994-2018. Todos los derechos reservados.
MAGIX, Vegas y todos los nombres de productos mencionados son marcas registradas de MAGIX Software GmbH.
PlayStation is a registered trademark and PSP is a trademark of Sony Corporation Entertainment Inc.
HDV and HDV logo are trademarks of Sony Corporation and Victor Company of Japan, Limited (JVC).
"ATRAC," "ATRAC3," "ATRAC3plus," "ATRAC Advanced Lossless," and the ATRAC logo are trademarks of Sony Corporation.
http://www.sony.net/Products/ATRAC3/
Los otros nombres de productos pueden ser marcas registradas de sus correspondientes fabricantes. Más información online.
Encontrarás las condiciones de licencia de MAGIX en la instalación y en www.magix.com en "EULA".
www.vegascreativesoftware.com

Tabla de contenido
Tabla de contenido 3
Introducción 6
Asistencia técnica 7
Acerca de Movie Studio Platinum 7
Muéstreme cómo 7
La Movie Studio Platinum ventana 8
Barra de herramientas principal 8
Herramienta de edición 10
Visualización del tiempo 14
Lista de pistas 14
Arrastre 15
Escala de tiempo 16
Barra de marcadores 16
Barra de herramientas de transporte y edición 16
Visualización de la barra de estado 18
Área de anclaje de ventanas y anclaje de ventanas flotantes 20
La ventana del explorador 20
Ventana de la recortadora 21
Ventana de bus del master 21
Ventana de vista previa de vídeo 22
Ventana de medios de proyecto 23
Ventana Transiciones 23
Ventana de efectos de vídeo 23
Ventana de generadores de medios 24
La ventana de inicio rápido 25
La ventana del explorador de dispositivos 25
Trabajo con proyectos 26
Creación de nuevos proyectos 26
Apertura de proyectos o archivos de medios 27
Almacenamiento de proyectos 28
Adición, gestión y organización de medios 29
Uso de la ventana de medios de proyecto 29
3
www.vegascreativesoftware.com

Visualización de archivos de medios en vista previa 31
Adición de archivos de medios a un proyecto 31
Creador de presentaciones 32
Importación de vídeo desde una cámara de DVD 34
Uso del explorador de dispositivos 35
Clasificación de medios mediante contenedores 36
Inserción de pistas de audio 37
Inserción de pistas de vídeo 38
Grabación de audio 38
Captura de vídeo 39
Captura de clips HDV 40
Extracción de audio desde CD 40
Edición de eventos en la escala de tiempo 43
Creación de selecciones y colocación del cursor 44
Movimiento de eventos 46
Crossfades automáticos 46
Corte, copia y pegado de eventos 47
Eliminación de eventos 50
Recorte de eventos 50
Reparación de eventos 51
División de eventos 51
Panoramización y recorte de eventos de vídeo 52
Operaciones de edición: deshacer y rehacer 60
Zoom y ampliación 61
Edición 3D estereoscópica 63
Configuración del proyecto 3D estereoscópico 63
Configuración de la vista previa de 3D estereoscópica 65
Sincronización de eventos 3D estereoscópicos 65
Alineación de las vistas de ojo izquierdo y derecho y ajuste de la profundidad 68
Renderización de un proyecto 3D estereoscópico 70
Uso de marcadores y regiones 74
Inserción de marcadores 74
Cómo insertar regiones 75
Aplicación de efectos 77
Tabla de contenido
4

Adición de efectos de pista de audio 77
Adición de efectos de evento de audio 78
Adición de efectos de vídeo 79
Adición de transiciones 83
Crear texto y títulos 85
Proyectos Surround 5.1 86
Configuración del proyecto Surround 5.1 86
Panoramización y mezcla en Surround 5.1 88
Renderización de proyectos Surround 5.1 90
Renderización de proyectos (Renderizar como) 92
Asistente para creación de películas 94
Carga de películas en YouTube 94
Carga de películas en Facebook 95
Carga de películas en Vimeo 96
Grabación de un DVD desde la escala de tiempo 97
Grabación de un DVD con DVD Architect Studio 97
Grabación de un Blu-ray Disc desde la escala de tiempo 98
Grabando un Blu-ray Disc con DVD Architect Studio 100
Almacenamiento de películas en cámara DV 101
Almacenamiento de películas en una cámara HDV 102
Almacenamiento de películas en el disco duro 102
Índice 104
5
www.vegascreativesoftware.com

Introducción
Edite los archivos 3D estereoscópicos y de 4K de forma nativa en la escala de tiempo, aplique efectos de vídeo y de
corrección de color y cargue el proyecto terminado directamente a Facebook™ o YouTube™. Con Movie Studio
Platinum, las posibilidades son infinitas.
Novedades de la versión 15.0
n La ventana de inicio rápido proporciona un práctico panel de control desde el que los usuarios pueden
acceder a las ventanas más importantes y seguir un flujo lógico para completar sus proyectos.
n Renderización acelerada por hardware NVidia y QSV para MP4 y otros tipos de archivos importantes
n VEGAS Movie Studio utiliza ahora la potente tecnología Quick Sync Video (QSV) de Intel para realizar las
renderizaciones al formato MAGIX AVC/AAC con aceleración por hardware si se dispone de los últimos
procesadores equipados con Intel QSV.
n VEGAS Movie Studio ahora utiliza la tecnología NVENC de las tarjetas gráficas Nvidia modernas para realizar
las renderizaciones al formato MAGIX AVC/AAC con aceleración por hardware.
n El plug-in OFX para imagen dentro de imagen incluye controles interactivos en pantalla y permite al usuario
realizar ajustes directamente en la ventana de vista previa de vídeo o introducir valores exactos con los
controles de parámetros.
n La pista de imagen dentro de imagen permite a los usuarios crear este tipo de secuencias con toda facilidad.
n El plug-in OFX para recorte acelerado por GPU dispone de controles interactivos en pantalla y permite al
usuario recortar sus vídeos de forma rápida e intuitiva.
n La compatibilidad con archivos HEVC permite a los usuarios agregar y editar archivos HEVC en la línea
temporal y obtener archivos HEVC durante el renderizado final.
n Dos opciones de color de fondo: oscuro y claro.
n El sistema de menús Hamburguesa permite al usuario especificar el conjunto de botones visibles para la
ventana de vista previa de vídeo, la ventana de la recortadora, las cabeceras de pista y los eventos.
n Modernos controles de anclaje de ventanas basados en pestañas para unos comportamientos de
anclaje/desanclaje más intuitivos.
n Las cabeceras de evento permiten organizar las herramientas y botones de evento en menús hamburguesa,
así, podrá especificar el conjunto de botones visibles en los eventos según sus preferencias.
n Las cabeceras de pista han sido actualizadas y reorganizadas para facilitar el acceso a varios botones y
herramientas de pista.
n La función de restauración de eventos permite al usuario unir dos eventos adyacentes, que tengan los
mismos medios activos, en un solo evento para que la línea temporal sea más limpia y eficiente.
n La función de creación instantánea de fotogramas congelados permite al usuario colocar el cursor dentro de
cualquier evento seleccionado y crear rápidamente un evento de imagen fija de cinco segundos con el
fotograma seleccionado, que luego puede ser ajustado a la duración deseada.
n Flujo de trabajo mejorado y más lógico para agregar medios en la ventana de medios de proyecto
6
www.vegascreativesoftware.com

Asistencia técnica
Si surgen problemas o dudas a la hora de utilizar Movie Studio Platinum, nuestro departamento de soporte técnico
estará dispuesto a atenderle en todo momento. Si desea más información o asistencia, puede encontrarla en
http://www.vegascreativesoftware.com
Si desea obtener una lista detallada de las opciones del servicio técnico, visite nuestra página web!
Acerca de Movie Studio Platinum
En el menú Ayuda, seleccione Acerca de Movie Studio Platinum para mostrar información sobre la aplicación: el
propietario de la licencia de software, información sobre el sistema y el copyright, la versión del programa y el
número de serie, así como el logotipo Movie Studio Platinum.
Antes de ponerse en contacto con el equipo de asistencia técnica, acceda a la ficha Equipo para mostrar detalles
de su PC.
Muéstreme cómo
Utilice el botón Muéstreme cómo de la barra de herramientas principal, o seleccione Muéstreme cómo en el
menú Ayuda para iniciar una guía interactiva que le mostrará cada parte de la interfaz de Movie Studio Platinum y le
enseñará a crear proyectos.
Seleccione un tema del cuadro de descripción general Muéstreme cómo para iniciar uno. Comenzará a ver sus
progresos con el programa en muy poco tiempo.
Introducción
7

La Movie Studio Platinum ventana
La ventana de Movie Studio Platinum es el espacio donde se editan los proyectos y se compone de varias áreas.
Hay momentos en los que no es necesario disponer de un acceso rápido a todos los distintos botones en la interfaz
de usuario. Habrá botones que deseará utilizar todo el tiempo, mientras que otros solo los necesitará
ocasionalmente. Varias áreas de la interfaz de usuario se han diseñado para ser personalizadas y que pueda decidir
qué botones quiere que se muestren por defecto. Ejemplos de esto son las las barras de herramientas que se
encuentran en la ventana de vista previa de vídeo, la ventana de la recortadora y las cabezas de pista de audio y vídeo.
Se puede acceder a los botones que no aparecen directamente a través del botón Hamburguesa . El botón
Hamburguesa también le da acceso al comando Editar conjunto de botones visibles que le permite controlar qué
botones se muestran por defecto.
Sugerencia:
En todo el manual y sistema de ayuda, las descripciones de las características se basan en los botones visibles. Para
acceder a un botón que no se muestra actualmente:
n
Haga clic en el botón Hamburguesa
n En el menú emergente, haga clic en el comando para realizar la acción del botón
Para elegir los botones que se muestran por defecto:
n
Haga clic en el botón Hamburguesa y seleccione Editar conjunto de botones visibles
n Seleccione las casillas de verificación de los botones que desea que se muestren por defecto.
Barra de herramientas principal
En el menú Ver, seleccione Barra de herramientas para cambiar la visualización de la barra de herramientas principal.
La barra de herramientas incluye botones que permiten seleccionar con rapidez comandos utilizados
frecuentemente.
8
www.vegascreativesoftware.com

Botón Nombre Descripción
Nuevo
proyecto
Abre el cuadro de diálogo Nuevo proyecto. Para obtener más
información, consulte "Creación de nuevos proyectos" on page 26.
Abrir Abre un proyecto o archivo de medios actual. Para obtener más
información, consulte "Apertura de proyectos o archivos de medios"
on page 27.
Guardar Guarda el proyecto actual. Para obtener más información, consulte
"Almacenamiento de proyectos" on page 28.
Propiedades Abre el cuadro de diálogo Propiedades del proyecto, lo que permite
realizar cambios en el proyecto actual.
Deshacer Invierte la última acción realizada.
Rehacer Invierte la acción del comando Deshacer.
Crear película Inicia el asistente para creación de películas. Para obtener más
información, consulte "Asistente para creación de películas" on page
94.
Muéstreme
cómo
Inicia una guía interactiva que le mostrará cada parte de la interfaz de
Movie Studio Platinum y le enseñará a crear proyectos. Para obtener
más información, consulte " Muéstreme cómo" on page 7.
Ayuda Qué es
esto
Muestra ayuda sensible al contexto.
La Movie Studio Platinum ventana
9

Herramienta de edición
Seleccione Editar > Herramienta de edición y seleccione una herramienta del submenú para cambiar la herramienta
activa.
Normal
Para usar la herramienta Normal , seleccione Herramienta de edición en el menú Edición y, a continuación,
Normal en el submenú.
Esta herramienta le brinda una flexibilidad de edición óptima: selección, desplazamiento por proyectos, la mayoría de
operaciones de edición de envolventes, etc. Las únicas acciones que no puede llevar a cabo en modo de edición
normal son la selección de cuadros, la ampliación de cuadros y la selección de varios puntos envolventes.
Selección de eventos
Haga clic en un evento para seleccionarlo. Mantenga la tecla Ctrl presionada mientras hace clic para seleccionar
varios eventos, o bien la tecla Mayús para seleccionar todos los eventos existentes entre el primero y el último en los
que haga clic.
Movimiento de eventos.
Seleccione eventos y arrástrelos por la escala de tiempo.
Cambio de la duración de un evento
Arrastre cualquiera de los bordes de un evento para cambiar su duración. El borde del evento se ajustará a la
cuadrícula en caso de que la función de ajuste esté activada. Mantenga presionada la tecla Mayús mientras arrastra el
cursor para anular temporalmente la función de ajuste.
Haga clic en la flecha hacia abajo situada junto a la herramienta Normal y seleccione una herramienta del menú;
seleccione el modo que se utilizará para la edición de eventos.
10
www.vegascreativesoftware.com

Herramienta Descripción
Herramienta de
edición normal
Se utiliza para seleccionar, mover y recortar los finales de los eventos.
Haga clic en un evento para seleccionarlo. Mantenga la tecla Ctrl
presionada mientras hace clic para seleccionar varios eventos, o bien
la tecla Mayús para seleccionar todos los eventos existentes entre el
primero y el último en los que haga clic.
Seleccione eventos y arrástrelos por la escala de tiempo para
moverlos.
Arrastre cualquiera de los bordes de un evento para cambiar su
duración. El borde del evento se ajustará a la cuadrícula en caso de
que la función de ajuste esté activada. Mantenga presionada la tecla
Mayús mientras arrastra el cursor para anular temporalmente la
función de ajuste.
Para obtener más información, consulte "Creación de selecciones y
colocación del cursor" on page 44,"Movimiento de eventos" on page
46, o "Ajuste de la duración de un evento."
Herramienta de
orden aleatorio
Se utiliza para reorganizar eventos en la escala de tiempo. Para
obtener más información, consulte "Colocación de eventos en orden
aleatorio"
Haga clic con el botón secundario en un evento, arrástrelo a una
nueva ubicación en la escala de tiempo y seleccione Eventos en
orden aleatorio en el menú contextual para colocar eventos en
orden aleatorio cuando la herramienta de mezcla no está activa.
Herramienta de
deslizamiento
Utilícela para deslizar los medios de un evento sin mover el evento en
la escala de tiempo. Para obtener más información, consulte
"Deslizamiento y desplazamiento de eventos"
Mantenga presionada la tecla Alt mientras arrastra un evento
para deslizarlo cuando la herramienta de deslizamiento no está
activa.
Herramienta de
desplazamiento
Utilícela para mover un evento en la escala de tiempo sin mover los
medios subyacentes. Para obtener más información, consulte
"Deslizamiento y desplazamiento de eventos"
Mantenga presionado Ctrl+Alt mientras arrastra un evento para
desplazarlo cuando la herramienta de desplazamiento no está
activa.
Herramienta de
extensión/compresión
de tiempo
Utilícela para alargar o acortar eventos mientras cambia la velocidad
de los medios para crear efectos de cámara rápida o lenta. Para
obtener más información, consulte "Ajuste de la duración de un
evento"
Mantenga presionado Ctrl mientras arrastra el borde de un
evento para extender/comprimir el tiempo de los eventos
cuando la herramienta de extensión/compresión de tiempo no
está activa.
11

Herramienta Descripción
Herramienta de
división y recorte
Utilícela para dividir un evento en el punto en que haga clic y recorte
el evento en la dirección en que arrastre (modo de borrado). Para
obtener más información, consulte "Deslizamiento y desplazamiento
de eventos"
Mantenga presionado Ctrl+Alt+Mayús y arrastre para dividir y
recortar eventos cuando la herramienta de recorte y división no
está activa.
Envolvente
Para usar la herramienta de envolvente , seleccione Editar > Herramienta de edición > Envolvente.
La herramienta de envolvente está pensada para manipular envolventes en los eventos. Si selecciona la herramienta
Envolvente, podrá añadir, eliminar, seleccionar y mover puntos envolventes, si bien los eventos no se podrán mover
ni editar.
Selección
Para usar la herramienta de selección , seleccione Editar > Herramienta de edición > Selección.
La herramienta de selección está pensada para seleccionar varios eventos en diversas pistas trazando cuadros de
selección alrededor de aquellos eventos que desee incluir. Con esta herramienta se pueden trazar tres tipos de
cuadros de selección:
Tipo Descripción
Selección libre Es el comportamiento predeterminado de la herramienta:
n Haga clic para seleccionar eventos individuales (mantenga
presionada Mayús o Ctrl para seleccionar varios eventos).
n Arrastre el puntero para trazar una región rectangular que
comience donde se inicie el trazado y termine donde se suelte
el botón del ratón. De esta forma, se seleccionarán todos los
eventos incluidos en dicha región. Este método es apropiado
para la selección de un grupo de eventos cercanos.
Vertical Se puede usar para seleccionar de forma sencilla todos los eventos
incluidos en un intervalo de tiempo. El cuadro de selección vertical
selecciona automáticamente todas las pistas comprendidas entre el
primer clic y el lugar hacia donde se trace el cuadro, incluidas las que
no aparecen en la ampliación actual.
Horizontal Se puede usar para seleccionar de forma sencilla todos los eventos de
una sola pista o de varias pistas adyacentes. El cuadro de selección
horizontal selecciona automáticamente todos los eventos de
cualquier pista que toque, incluso los que no aparecen en la
ampliación actual.
Para cambiar el tipo de cuadro de selección que usar, haga clic con el botón secundario del ratón mientras mantiene
presionado el botón primario. Al hacer clic con el botón secundario del ratón, se van alternando los tres tipos de
cuadros de selección.
12
www.vegascreativesoftware.com

Zoom
Para usar la herramienta de zoom , seleccione Editar > Herramienta de edición > Zoom. Puede utilizar esta
herramienta de zoom para cambiar la ampliación del proyecto de Movie Studio Platinum.
Haga clic en el botón Zoom ubicado en la esquina de la escala de tiempo para cambiar temporalmente el cursor
a la herramienta de zoom. Seleccione el área de la escala de tiempo que quiera ampliar y el cursor volverá a
convertirse en la herramienta que estaba activa previamente.
Antes de utilizar el zoom, puede maximizar la escala de tiempo utilizando los siguientes métodos abreviados:
n Presione F11 para maximizar la escala de tiempo verticalmente (se ocultará el área de anclaje de ventanas).
n Presione Ctrl+F11 para maximizar la escala de tiempo vertical y horizontalmente (se ocultarán el área de
anclaje de ventanas y la lista de pistas).
n Presione Mayús+F11 para maximizar la escala de tiempo horizontalmente (se ocultará la lista de pistas).
Arrastre el ratón por el área que desee ampliar. Se dibujará un rectángulo punteado alrededor del área y esta se
ampliará al soltar el botón del ratón.
Mientras mantiene presionado el botón primario del ratón, haga clic con el botón secundario para alternar entre los
tres modos de amplificación:
Elemento Descripción
Zoom libre Es el comportamiento predeterminado de la herramienta de zoom.
Utilice este modo para acercar el zoom horizontal y verticalmente a
una sección del proyecto de Movie Studio Platinum de manera
simultánea.
Ampliación/Reducción
de tiempo
Utilice este modo para acercar el zoom horizontalmente sin alterar la
ampliación vertical.
Zoom de altura de pista Utilice este modo para acercar el zoom verticalmente sin alterar la
ampliación horizontal.
Si hace clic en cualquier lugar del proyecto con la herramienta de zoom, el zoom se alejará de modo que el
proyecto quepa íntegramente en la escala de tiempo y se muestren tantas pistas como sea posible.
Herramienta siguiente
Seleccione Herramienta siguiente (o presione D) para pasar a la siguiente herramienta de la lista. Por ejemplo, si está
usando la herramienta Normal, con Herramienta siguiente se seleccionará la herramienta de envolvente.
Herramienta anterior
Seleccione Herramienta anterior (o presione Mayús+D) para pasar a la herramienta siguiente de la lista. Por ejemplo,
si está usando la herramienta de envolvente, con la Herramienta anterior se seleccionará la herramienta Normal.
13

Visualización del tiempo
La ventana Visualización del tiempo muestra la posición actual del cursor.
Haga clic con el botón secundario en la ventana y seleccione un comando en el submenú para cambiar el formato de
visualización.
Lista de pistas
La lista de pistas muestra todas las pistas de audio y vídeo del proyecto, y contiene los controles maestros de cada
pista. Debajo de la lista de pistas también hay disponible un control deslizante de reproducción y de control de
arrastre.
Cabeceras de pista
Las cabeceras de pista han sido diseñadas para que estén menos saturadas y para que ocupen menos espacio de
pantalla. Puede usar el botón Hamburguesa , situado justo encima del número de pista en la cabecera de pista
para ver rápidamente los botones que no se muestran o para seleccionar qué botones quiere que se muestren de
forma predeterminada cada vez que abra el programa.
Si quiere acceder a un botón que no aparezca en esos momentos en la cabecera de pista, haga clic en el botón
Hamburguesa para abrir el menú. Seleccione el comando correspondiente al botón de la lista desplegable.
Si quiere añadir un botón a la cabecera de pista, haga clic en el botón Hamburguesa para abrir el menú.
Seleccione Editar conjunto de botones visibles en la lista desplegable. Haga clic en la casilla de verificación de los
botones que desea mostrar en la cabecera de pista y haga clic en Aceptar.
Si quiere que se muestren todos los botones en la cabecera de pista, haga clic en el botón Hamburguesa para
abrir el menú de selección de botones y seleccione Editar conjunto de botones visibles en la lista desplegable, haga
clic en el botón Mostrar todos y haga clic en Aceptar.
14
www.vegascreativesoftware.com

Sugerencia:
Puede restablecer rápidamente los botones mostrados en la cabecera de pista a los valores predeterminados de
fábrica eligiendo Ver | Diseño de ventanas | Diseño predeterminado (Alt + D, D).
Nota:
Esto restablece todos los valores predeterminados de fábrica de la aplicación, no solo los valores
predeterminados de cabecera de pista.
Hay momentos en los que se necesita liberar la mayor cantidad posible de espacio en la pantalla o pista. Las
cabeceras de pistas de vídeo y audio han sido diseñadas para satisfacer esta necesidad. Puede pasar de completo a
mínimo, a muy mínimo y viceversa de forma fácil y rápida.
1.
Haga clic en el botón Hamburguesa y seleccione Editar conjunto de botones visibles.
2. Haga clic en el botón Ocultar todo y haga clic en Aceptar.
3. Haga lo mismo para las pistas de audio y vídeo. Entonces solo se verán los controles de fundido y pano
ramización.
4. Coloque el cursor en el borde vertical entre la cabecera de pista y la pista. La forma del ratón cambiará a una
línea con una flecha de doble punta. Haga clic y arrastre hacia la izquierda hasta que solo se vean los números
de pista y el botón Hamburguesa. Para volver al tamaño predeterminado de la cabecera de pista, arrastre el
borde hacia la derecha o haga doble clic en el borde.
Nota:
No es necesario ocultar todos los botones para que esto funcione. A medida que arrastra el borde de la
cabecera de pista hacia la izquierda, los botones se irán ocultando automáticamente. Siempre podrá acceder a
los botones ocultos a través del menú Hamburguesa. Si hace doble clic en el borde, podrá pasar desde el ancho
completo de la cabecera de pista a solo las barras de color de pista y viceversa.
Arrastre
Puede utilizar el arrastre para desplazar la reproducción del proyecto a diversas velocidades.
Arrastre con el cabezal de reproducción
Pulse Ctrl y a rrastre el cabezal de reproducción situado encima de la escala de tiempo en ambos sentidos para
saltar hacia delante o hacia atrás desde la posición del cursor con el fin de localizar un punto de edición.
Sugerencias:
n Mantenga presionada la tecla Alt, haga clic en la regla y arrastre para mover el cursor a la posición en la
que hizo clic y arrastre en esa dirección.
n Mantenga presionadas las teclas Ctrl+Alt mientras ajusta para arrastrar solo vídeo.
n Acerque o aleje el zoom para ajustar la sensibilidad del arrastre.
Uso del control de arrastre de la lista de pistas
Arrastre el control de arrastre para saltar hacia delante o hacia atrás desde la posición del cursor para buscar un punto
15

de edición.
Puede arrastrar el indicador Velocidad normal situado debajo del control de arrastre (o haga doble clic en la etiqueta
para especificar una velocidad de reproducción) para ajustar la velocidad de reproducción cuando haga clic en el
botón Reproducir o en Reproducir desde el inicio .
Escala de tiempo
La escala de tiempo es el componente principal de la ventana de Movie Studio Platinum en el que llevará a cabo la
mayor parte del trabajo. El espacio dedicado a las pistas propiamente dicho ocupa casi toda la ventana. Esta área
contiene los eventos dibujados en cada pista.
Seleccione Editar > Navegar y seleccione un comando en el submenú para desplazarse por la escala de tiempo
con rapidez.
Barra de marcadores
Esta barra muestra los marcadores que se añaden al proyecto. Los marcadores constituyen una manera práctica de
facilitar el desplazamiento por la escala de tiempo. Se pueden usar para indicar secciones de proyectos o como
puntos de ajuste para la edición.
Barra de herramientas de transporte y edición
La barra de herramientas de transporte y edición proporciona controles para los botones de reproducción, grabación
y colocación del cursor, así como la edición de la escala de tiempo.
Durante la reproducción del proyecto, las pistas de audio se mezclarán con el bus del master . Las pistas de vídeo se
mezclarán en la ventana de vista previa de vídeo.
Seleccione Editar > Navegar y seleccione un comando en el submenú para desplazarse por la escala de tiempo
con rapidez.
16
www.vegascreativesoftware.com

Botón Nombre Descripción
Grabar Inicia la grabación en todas las pistas preparadas. Si no hay ninguna,
se creará una pista nueva de forma automática.
Reproducir en
bucle
Reproduce en modo continuo solo los eventos de la región de bucle.
Reproducir
desde el inicio
Inicia la reproducción desde el principio del proyecto,
independientemente de la posición actual del cursor. Cuando se
detiene la reproducción, el cursor vuelve a su posición original.
Reproducir Inicia la reproducción desde la posición del cursor.
Pausa Pone en pausa la reproducción y deja el cursor en su posición actual.
Detener Detiene la reproducción o la grabación y devuelve el cursor a su
posición inicial.
Ir al inicio Mueve el cursor al comienzo del proyecto.
Ir al final Mueve el cursor al final del proyecto.
Fotograma
anterior
Mueve el cursor al fotograma anterior.
Haga clic y mantenga pulsados los botones Fotograma anterior
y Fotograma siguiente para mover el cursor varios fotogramas.
Fotograma
siguiente
Mueve el cursor al fotograma siguiente.
Herramienta de
edición normal
Seleccione este botón para llevar a cabo la edición de eventos. Haga
clic en la flecha hacia abajo y seleccione una herramienta del menú;
seleccione el modo que se utilizará para la edición de eventos.
n
Herramienta de edición normal: se utiliza para recortar
los finales de los eventos.
n
Herramienta de mezcla: se utiliza para reorganizar
eventos en la escala de tiempo.
n
Herramienta de deslizamiento: utilícela para deslizar los
medios de un evento sin mover el evento en la escala de
tiempo.
n
Herramienta de desplazamiento: utilícela para mover un
evento en la escala de tiempo sin mover los medios
subyacentes.
n
Herramienta de extensión/compresión de tiempo:
utilícela para alargar o acortar eventos mientras cambia la
velocidad de los medios para crear efectos de cámara rápida o
lenta.
n
Herramienta de recorte y división: utilícela para dividir un
evento en el punto en que haga clic y recorte el evento en la
dirección de arrastre (modo de borrado).
17

Botón Nombre Descripción
Herramienta de
edición de
envolventes
Seleccione este botón si desea editar varios envolventes sin mover
los eventos.
Herramienta de
edición de
selección
Utilice este botón si desea seleccionar varios eventos.
Herramienta de
edición de
zoom
Permite ampliar el proyecto actual.
Eliminar Elimina los eventos o pistas seleccionados.
Recortar Selección de tiempo
Recortar
principio
Recorta el inicio del evento seleccionado hasta la posición del cursor.
Recortar final Recortar el inicio del evento seleccionado hasta la posición del cursor.
Dividir Haga clic en él para dividir un evento.
Bloquear Bloquea un evento para impedir que se mueva o se edite.
Insertar
marcador
Añade un marcador en la posición del cursor.
Insertar región Añade etiquetas de región en cada extremo de la selección.
Habilitar ajuste Activa el ajuste y habilita los comandos Ajustar a cuadrícula y Ajustar
a marcadores.
Crossfades
automáticos
Seleccione este botón para crear automáticamente un crossfade
cuando se solapen dos o más eventos.
Expansión
automática
Seleccione este botón y elija un modo de la lista desplegable para
expandir automáticamente el contenido de la escala de tiempo tras
una edición, después de ajustar la duración de un evento y de cortar,
copiar, pegar o eliminar eventos.
Bloquear
envolventes en
eventos
Seleccione este botón si desea que los puntos envolventes sigan a un
evento cuando este se mueva por la escala de tiempo.
Ignorar
agrupación de
eventos
Seleccione este botón para anular grupos de eventos sin eliminar los
grupos.
Visualización de la barra de estado
En el menú Ver, seleccione Barra de estado para cambiar la visualización de la barra de estado situada en la parte
inferior de la ventana de Movie Studio Platinum.
La barra de estado muestra texto de ayuda cuando el cursor se encuentra sobre elementos del menú y también
muestra medidores de progreso para cualquier acción que necesite algún tiempo para completarse.
18
www.vegascreativesoftware.com

19

Área de anclaje de ventanas y anclaje de ventanas flotantes
Puede usar el área de anclaje de ventanas para que las ventanas usadas frecuentemente estén disponibles, aunque no
visibles, mientras trabaja en un proyecto.
Sugerencias:
n Si desea mostrar el área de anclaje de ventanas en la parte superior de la ventana Movie Studio Platinum,
seleccione la casilla de verificación Mostrar la escala de tiempo en la parte inferior de la ventana principal
de la ficha Visualización del cuadro de diálogo Preferencias. Quite la marca de la casilla para mostrar el
área de anclaje en la parte inferior de la ventana de Movie Studio Platinum.
n Si desea que las distintas fichas se muestren en la parte superior de las ventanas ancladas, marque la
casilla de verificación Colocar fichas encima de las ventanas ancladas en la ficha Visualización del
cuadro de diálogo Preferencias.
También se pueden crear múltiples anclajes flotantes para organizar las ventanas de Movie Studio Platinum. Estos
anclajes pueden flotar sobre la ventana de Movie Studio Platinum o —en caso de que cuente con una tarjeta de vídeo
para monitor dual— en un monitor secundario.
n Para anclar una ventana, arrástrela manteniendo presionada la tecla Ctrl hasta el área de anclaje o a una
posición de anclaje flotante.
n Para desanclar una ventana, haga clic en la ficha de la ventana y arrástrela fuera del área de anclaje o de la
posición de anclaje flotante.
n Para impedir que una ventana se ancle al arrastrarla, no mantenga presionada la tecla Ctrl.
Si se desmarca la casilla de verificación Permitir que las ventanas flotantes se puedan anclar en la ficha
Visualización del cuadro de diálogo Preferencias, las ventanas no se anclarán a menos que mantenga
presionada la tecla Ctrl. Si selecciona la casilla de verificación puede impedir que una ventana quede
anclada manteniendo presionada la tecla Ctrl.
n Para expandir una ventana anclada de forma que ocupe toda el área de anclaje, haga clic en el botón
Maximizar . Haga clic en el botón Restaurar para restaurar la ventana a su tamaño anterior.
n Para quitar una ventana del área de anclaje o una posición de anclaje flotante, haga clic en el botón Cerrar .
Se pueden anclar varias ventanas en la misma zona de la pantalla y las ventanas se muestran por capas. Haga clic en
la ficha de una ventana para que se muestre sobre las demás.
La ventana del explorador
Seleccione la ventana Ver > Ventana > Explorador para cambiar la visualización de la ventana.
20
www.vegascreativesoftware.com

Al igual que en la ventana de medios de proyecto, se puede usar la ventana del explorador para ver y añadir archivos
de medios al proyecto, así como para obtener una vista previa de ellos.
Ventana de la recortadora
La ventana de la recortadora es un sitio idóneo para editar cualquier archivo de medios. Si se sitúa un archivo de
medios en esta ventana, es posible colocar fragmentos de ese archivo en pistas diferentes arrastrándolos y
soltándolos en ellas.
Ventana de bus del master
La ventana de bus del master le proporciona una vista simplificada de la salida del master de su proyecto.
Área de anclaje de ventanas y anclaje de ventanas flotantes
21

Ventana de vista previa de vídeo
Seleccione Ver >Ventana > Vista previa de vídeo para cambiar la visualización de la ventana de vista previa de vídeo.
La ventana de vista previa de vídeo muestra la salida de vídeo de un proyecto en la posición actual del cursor durante
la edición y la reproducción. La reproducción incluye cualquier efecto que le haya aplicado. La ventana también es útil
durante la edición fotograma a fotograma para la sincronización de audio. Haga clic con el botón secundario en cual
quier parte de la ventana para acceder a un menú contextual con las opciones de la ventana de vista previa de vídeo.
22
www.vegascreativesoftware.com

Ventana de medios de proyecto
Seleccione Ver >Ventana > Medios de proyecto para cambiar la visualización de esta ventana.
Puede utilizar la ventana de medios de proyecto para recopilar y organizar todos los medios que desea utilizar en el
proyecto. Puede añadir medios, obtener vistas previas de ellos, cambiar propiedades de archivo y añadir efectos a un
archivo.
Para obtener más información, consulte "Uso de la ventana de medios de proyecto" on page 29.
Ventana Transiciones
Seleccione Ver >Ventana > Transiciones para mostrar u ocultar la ventana Transiciones. Use esta ventana para
seleccionar y obtener una vista previa de los efectos de transición que se pueden utilizar para controlar cómo
comienza o termina un vídeo o para cambiar la manera de pasar de un evento a otro.
El panel izquierdo enumera todas las transiciones disponibles organizadas en carpetas. Haga clic en los botones
Expandir y Contraer para abrir y cerrar las carpetas, y seleccione un nombre de plugin. Las imágenes en
miniatura del panel derecho representan cada uno de los parámetros predeterminados existentes para la transición
seleccionada. Coloque el cursor sobre un valor predeterminado para ver un ejemplo animado.
Puede escribir en el cuadro Buscar plugins para encontrar plugins. Por ejemplo, si quiere encontrar un plugin de
corrección de color concreto, puede escribir “color” en el cuadro para que muestre solamente plugins que contengan
el término “color” en su nombre, descripción o grupo.
Para obtener más información, consulte "Adición de transiciones" on page 83.
Ventana de efectos de vídeo
Seleccione Ver >Ventana > Efectos de vídeo para cambiar la visualización de la ventana de efectos de vídeo.
Área de anclaje de ventanas y anclaje de ventanas flotantes
23

El panel izquierdo enumera todos los efectos de vídeo disponibles organizados en carpetas. Haga clic en los botones
Expandir y Contraer para abrir y cerrar las carpetas, y seleccione un nombre de plugin. Las imágenes en
miniatura del panel derecho representan cada uno de los parámetros predeterminados existentes para el efecto
seleccionado. Coloque el cursor sobre un valor predeterminado para ver un ejemplo animado.
Puede escribir en el cuadro Buscar plugins para encontrar plugins. Por ejemplo, si quiere encontrar un plugin de
corrección de color concreto, puede escribir “color” en el cuadro para que muestre solamente plugins que
contengan el término “color” en su nombre, descripción o grupo.
Puede arrastrar una miniatura predeterminada a una pista, un evento o la ventana de vista previa de vídeo a fin de
aplicar el efecto.
Para obtener más información, consulte "Adición de efectos de vídeo" on page 79.
Ventana de generadores de medios
Seleccione Ver >Ventana > Generadores de medios para cambiar la visualización de la ventana de generadores de
medios. Puede utilizar esta ventana para añadir texto, títulos, fondos y otros medios generados.
El panel izquierdo enumera todos los generadores de medios disponibles organizados en carpetas. Haga clic en los
botones Expandir y Contraer para abrir y cerrar las carpetas, y seleccione un nombre de plugin. Las imágenes en
miniatura del panel de la derecha representan a cada uno de los parámetros predeterminados existentes para el
generador seleccionado. Coloque el cursor sobre un valor predeterminado para ver un ejemplo animado.
Puede escribir en el cuadro Buscar plugins para encontrar plugins. Por ejemplo, si quiere encontrar un plugin de
corrección de color concreto, puede escribir “color” en el cuadro para que muestre solamente plugins que
contengan el término “color” en su nombre, descripción o grupo.
Puede arrastrar miniaturas de los valores predeterminados a una pista para añadir medios.
24
www.vegascreativesoftware.com

La ventana de inicio rápido
Cuando se inicia Movie Studio Platinum por primera vez, se abre una ventana de inicio rápido junto al área de
acoplamiento que le proporciona enlaces que le ayudarán a encontrar las funciones más importantes del programa.
Los consejos de herramienta en los enlaces le ofrecen una explicación muy breve de cómo operar la función
correspondiente.
Si ha cerrado la ventana de inicio rápido y desea volver a mostrarla, seleccione Inicio rápido en el menú Vista >
Ventana o pulse Ctrl+Alt+F8.
La ventana del explorador de dispositivos
El Explorador de dispositivos permite examinar e importar clips desde dispositivos AVCHD y unidades de grabación
de memoria basadas en CompactFlash, como HVR-MRC1.
Para obtener más información, consulte "Uso del explorador de dispositivos" on page 35.
Área de anclaje de ventanas y anclaje de ventanas flotantes
25

Trabajo con proyectos
Un archivo de proyecto (.vf) almacena la información relevante acerca de los medios de origen: ubicaciones de
archivo, ediciones, puntos de inserción, transiciones y efectos.
Un archivo de proyecto no es un archivo multimedia. Contiene señaladores a los archivos originales, de manera que
se puedan editar los proyectos de forma no destructiva; es decir, podrá ser creativo sin preocuparse de dañar los
archivos de origen.
Creación de nuevos proyectos
El primer paso para realizar su obra maestra consiste en crear un archivo de proyecto de Movie Studio Platinum.
Puede crear con rapidez un proyecto si presiona Ctrl+Mayús+N. El proyecto usará la configuración
predeterminada, pero se puede usar el cuadro de diálogo Propiedades del proyecto para editar la configuración
más adelante.
1. Desde el Menú Proyecto, seleccione Nuevo Accederá al cuadro de diálogo Nuevo proyecto.
2. En la lista desplegable Región, seleccione un estándar de salida de vídeo.
3. Seleccione un botón de opción para seleccionar si quiere utilizar el audio estéreo o el audio multicanal 5.1
para el proyecto.
Para obtener más información, consulte "Proyectos Surround 5.1" on page 86.
4. En el cuadro Vídeo, haga clic en el tipo de vídeo que está utilizando para crear el proyecto o el formato que
quiere utilizar para distribuir el proyecto acabado.
El cuadro Proyecto mostrará una lista de opciones para el tipo de vídeo seleccionado.
Si quiere que las propiedades del proyecto coincidan con las propiedades de un archivo de medios existente,
seleccione Hacer coincidir configuración de medios y haga clic en el botón Examinar, situado junto al cuadro
Seleccionar medio para seleccionar el archivo que desee utilizar.
5. Especifique el nombre del proyecto y la ubicación donde desea guardarlo:
a. En el cuadro Nombre, escriba un nombre para identificar el proyecto. Si no especifica un nombre de
proyecto cuando cree un proyecto, se utilizará el nombre de archivo que utilice para guardar el
proyecto.
b. El cuadro Carpeta muestra la ruta de la carpeta donde se guardará el archivo del proyecto (.vf). Haga
clic en el botón Examinar si desea seleccionar una carpeta distinta.
c. Seleccione la casilla de verificación Gestionar archivos de producto si quiere que los medios del
proyecto se guarden en la carpeta del proyecto.
Cuando esta casilla de verificación está seleccionada, en las subcarpetas de la carpeta del proyecto se
guardarán los archivos siguientes:
26
www.vegascreativesoftware.com

o
Grabaciones de audio
o
Archivos capturados o importados de una videocámara o CD de audio.
o
Instantáneas copiadas de la ventana Vista previa de vídeo.
o
Archivos creados utilizando Renderizar en pista nueva.
Los archivos de medios existentes en el equipo no se moverán.
6. Haga clic en Aceptar para crear el proyecto.
Apertura de proyectos o archivos de medios
En el Menú Proyecto, seleccione Abrir para abrir un archivo de medios o un proyecto de Movie Studio Platinum.
Puede abrir varios proyectos de Movie Studio Platinum si inicia otra instancia de la aplicación (si su equipo
dispone de recursos suficientes).
n Al abrir un proyecto, se cierra el proyecto actual y se muestra el proyecto abierto en la ventana de Movie
Studio Platinum.
n Al abrir un archivo de medios, el evento que contiene los medios se situará en una nueva pista del
proyecto actual.
Apertura de proyectos de Movie Studio Platinum
1. Desde Menú Proyecto, seleccione Abrir. Aparecerá el cuadro de diálogo Abrir.
2. Seleccione la carpeta en la que está almacenado el proyecto que desea abrir:
n Elija una unidad y una carpeta en la lista desplegable Buscar en.
n Elija una carpeta de la lista desplegable Reciente para acceder con rapidez a una carpeta en la que haya
abierto archivos con anterioridad.
3. Seleccione un archivo en la ventana del explorador o escriba un nombre en el cuadro Nombre de archivo. En
la parte inferior del cuadro de diálogo se muestra información detallada acerca del archivo seleccionado.
Sugerencias:
n Para limitar el número de archivos mostrados en el cuadro de diálogo, seleccione un tipo de
archivo de la lista desplegable Tipo de archivo o introduzca *. y una extensión en el cuadro
Nombre de archivo. Por ejemplo, introduzca *.wav para mostrar todos los archivos de onda de la
carpeta actual o introduzca *guitarra*.wav para mostrar todos los archivos de onda que incluyan
la palabra guitarra en el nombre de archivo.
n Para abrir un proyecto con rapidez, haga doble clic en un archivo .veg de la ventana del
explorador.
4. Haga clic en Abrir. Si no ha guardado el proyecto actual, se le pedirá que guarde los cambios.
Apertura de archivos de medios
1. Desde Menú Proyecto, seleccione Abrir. Aparecerá el cuadro de diálogo Abrir.
2. Seleccione la carpeta donde está almacenado el archivo que desea abrir.
Trabajo con proyectos
27

n Elija una unidad y una carpeta en la lista desplegable Buscar en.
n Elija una carpeta de la lista desplegable Reciente para acceder con rapidez a una carpeta en la que haya
abierto archivos con anterioridad.
3. Seleccione un archivo en la ventana del explorador o escriba un nombre en el cuadro Nombre de archivo. En
la parte inferior del cuadro de diálogo se muestra información detallada acerca del archivo seleccionado.
Para limitar el número de archivos mostrados en el cuadro de diálogo, seleccione un tipo de archivo de
la lista desplegable Tipo de archivo o introduzca *. y una extensión en el cuadro Nombre de archivo. Por
ejemplo, introduzca *.wav para mostrar todos los archivos de onda de la carpeta actual o introduzca
*guitarra*.wav para mostrar todos los archivos de onda que incluyan la palabra guitarra en el nombre de
archivo.
Si desea utilizar los archivos de cámara RAW en su proyecto, el Paquete de códecs para cámara de
Microsoft le permitirá visualizar los archivos de cámara RAW y añadirlos a la escala de tiempo. Para
obtener más información, consulte http://www.microsoft.com/download/en/details.aspx?id=26829.
4. Haga clic en Abrir.
5. El archivo se añadirá a la ventana de medios de proyecto y se creará un evento. El evento se creará en la
posición del cursor en la pista seleccionada o, si no existen pistas del tipo apropiado, se creará una nueva
pista. Por ejemplo, si su proyecto actual contiene tres pistas de audio, cuando abra un archivo AVI, se creará
una pista de vídeo para el AVI.
Almacenamiento de proyectos
En el Menú Proyecto, seleccione Guardar para guardar los cambios en el proyecto actual de Movie Studio Platinum
(.vf). Cuando se guarda un proyecto de Movie Studio Platinum, todo lo relativo a diseño de pistas, ajustes de
envolvente, parámetros de efecto, etc., se guarda en este archivo del proyecto.
La primera vez que guarde un proyecto, accederá al cuadro de diálogo Guardar como.
Si desea conservar la versión anterior del proyecto antes de realizar cambios, utilice el comando Guardar como
para guardar la nueva versión del proyecto con un nuevo nombre.
28
www.vegascreativesoftware.com

Adición, gestión y organización de medios
Una vez que haya creado un proyecto, tendrá que añadirle medios.
Los objetos con los que se trabaja en Movie Studio Platinum se denominan archivos de medios y eventos:
n Los archivos de medios son los archivos de audio y vídeo de origen que están almacenados en el disco duro.
En los proyectos de Movie Studio Platinum no se manipulan ni se modifican estos archivos. Es posible
acceder a los archivos desde la ventana del explorador.
n Un evento es una aparición de un archivo de medios en la escala de tiempo de Movie Studio Platinum. Un
evento puede representar un archivo de medios completo o una parte del mismo. Es posible utilizar
reiteradamente un único archivo de medios para crear un número ilimitado de eventos distintos, puesto que
cada evento se puede recortar de manera independiente. La posición de un evento en la escala de tiempo
determina cuándo se reproducirá en su proyecto.
Uso de la ventana de medios de proyecto
Seleccione Ver >Ventana > Medios de proyecto para cambiar la visualización de esta ventana.
Puede utilizar la ventana de medios de proyecto para recopilar y organizar todos los medios que desea utilizar en el
proyecto. Puede añadir medios, obtener vistas previas de ellos, cambiar propiedades de archivo y añadir efectos a un
archivo.
Adición de archivos de medios a la ventana de medios de proyecto
Al abrir archivos de medio, importar medios o añadir archivos de medios a la escala de tiempo, utilizando el
explorador, éstos se añaden a la ventana de medios de proyecto.
También puede arrastrar los archivos a la ventana de medios de proyecto desde el explorador de Movie Studio
Platinum o el Explorador de Windows.
Para añadir archivos de medios de orígenes externos, utilice los botones de la barra de herramientas de medios de
proyecto:
Elemento Descripción
Añadir medios: haga clic para añadir archivos de medios al proyecto sin
añadirlos a la escala de tiempo.
Limpieza de la lista de medios de proyecto
En el menú Herramientas, seleccione Borrar medios del proyecto para eliminar los archivos que no se hayan
utilizado en la escala de tiempo.
Eliminación de archivos de medios del proyecto
Haga clic en el botón Eliminar medios seleccionados del proyecto para eliminar todos los archivos de medios
seleccionados de la ventana de medios de proyecto y del proyecto.
Si un evento utiliza un archivo en la escala de tiempo, se le pedirá que elimine el evento.
29
www.vegascreativesoftware.com

Visualización o edición de propiedades de archivo
Haga clic en el botón Propiedades para acceder al cuadro de diálogo Propiedades del archivo de medios
seleccionado.
En muchos casos, no necesitará editar las propiedades del archivo. No obstante, ajustar la configuración Orden de
campos para archivos de vídeo puede ayudarle a corregir la inestabilidad cuando transmite el proyecto a un monitor
de televisión.
Cambio de la apariencia de la ventana de medios de proyecto
Haga clic en el botón Vistas y seleccione una opción del menú para cambiar la visualización de la ventana de
medios del proyecto:
Elemento Descripción
Lista Muestra una lista simple del nombre de archivo de cada uno de los
archivos de la ventana de medios de proyecto.
Detalles Muestra una lista de cada uno de los archivos de la ventana de
medios de proyecto y una hoja de cálculo con información acerca del
archivo de medios:
Puede controlar la información que aparece haciendo clic con el
botón secundario en la ventana de medios de proyecto y
seleccionando Ver en el menú contextual. En el menú contextual, se
mostrará una lista de los campos disponibles.
Puede ocultar campos específicos si los arrastra fuera de la ventana
de medios de proyecto.
Los campos de datos aparecen en una lista en la parte superior de la
ventana de medios de proyecto y se pueden reorganizar si los
arrastra. Haga clic en las fichas de la parte superior para clasificar los
datos en orden ascendente o descendente.
El campo Comentarios se puede utilizar para añadir notas sobre un
archivo en la ventana de medios de proyecto. Haga doble clic en el
campo para introducir texto. Esta información se guarda con el
proyecto y no con el archivo de medios.
En función del formato actual de la regla de tiempo, puede ver
inconsistencias en los valores de código de tiempo de los clips
que ha capturado. Video Capture usa tiempo SMPTE con caída
(29,97 fps). Si cambia el formato de tiempo a SMPTE con caída
en la ventana de Movie Studio Platinum, se mostrará la misma
información de código de tiempo en las ventanas de Video
Capture y Movie Studio Platinum
Miniatura Muestra el primer fotograma de un archivo de vídeo.
Añada un clip con una velocidad de fotogramas alta a la escala de tiempo y
ajuste la velocidad de reproducción
Haga clic con el botón secundario en un clip de la ventana de medios del proyecto y elija Añadir a la velocidad de
fotogramas del proyecto para crear un nuevo evento en la posición del cursor y ajustar el valor de la Velocidad de
Adición, gestión y organización de medios
30

reproducción del evento para permitir que el evento se reproduzca con la velocidad de fotogramas del proyecto.
Para obtener más información, consulte "Trabajo con clips con velocidad de fotogramas alta (HFR)."
Hacer coincidir la configuración de vídeo de un proyecto con un archivo de
medios
Haga clic con el botón secundario en un archivo de la ventana de de medios de proyecto y seleccione Hacer coincidir
con la configuración de video del proyecto para actualizar la configuración del vídeo del proyecto de modo que
coincida con el archivo seleccionado.
Visualización de archivos de medios en vista previa
Puede obtener una vista previa de archivos de medios en la ventana del explorador o en la ventana de medios de
proyecto antes de colocarlos en el proyecto.
1. Seleccione un archivo de medios en las ventanas Explorador de Movie Studio Platinum.
2.
Haga clic en el botón Iniciar vista previa para obtener una vista previa del archivo.
3.
Haga clic en el botón Detener vista previa , seleccione un archivo distinto o coloque el archivo en el
proyecto para detener la vista previa del archivo.
Sugerencias:
n Para obtener una vista previa automática de las selecciones cuando haga clic en un archivo de
medios en la ventana del explorador o en la ventana de medios de proyecto, seleccione el botón
Vista previa automática . Para desactivar la opción Vista previa automática, vuelva a hacer
clic en el botón Vista previa automática.
n El vídeo se muestra en forma de vista previa en la ventana de la recortadora. Si desea obtener una
vista previa en la ventana de vista previa de vídeo, haga clic con el botón secundario y anule la
selección del comando Mostrar monitor de vídeo.
Adición de archivos de medios a un proyecto
Una vez realizada la vista previa de los archivos para determinar qué archivos de medios quiere utilizar en el proyecto,
hay varias maneras de añadirlos al proyecto.
Usar el Explorador de Windows para añadir archivos de medios y crear even
tos
Si usa el Explorador de Windows para buscar medios en su equipo, puede agregar rápidamente los archivos de
medios arrastrándolos a la ventana de Movie Studio Platinum.
El archivo de medios se añade a la ventana de medios de proyecto y se crea un evento donde haya colocado el
archivo. Si coloca el archivo en un área de la escala de tiempo que no contenga ninguna pista, se creará una pista
nueva.
31
www.vegascreativesoftware.com

Uso del Explorador de Movie Studio Platinum para añadir archivos de medios
y crear eventos.
Si utiliza el explorador de Movie Studio Platinum para obtener la vista previa de los archivos, puede agregar archivos
de medios realizando cualquiera de las siguientes acciones:
n Haga doble clic en un archivo de medios o un proyecto de Movie Studio Platinum para agregarlo al proyecto.
Haga doble clic en un archivo de medios o un proyecto de para agregarlo al proyecto. El archivo se añade a la
ventana de medios de proyecto y se crea un evento en la posición del cursor.
Cuando se añaden medios nuevos al final del proyecto, Movie Studio Platinum desplazará automáticamente
la escala de tiempo y aplicará zoom para que pueda ver los nuevos eventos.
n Arrastre un archivo de medios o de proyecto desde el explorador de Movie Studio Platinum hasta la escala de
tiempo. El archivo se añade a la ventana de medios de proyecto y se crea un evento donde haya colocado el
archivo.
Movie Studio Platinum no se ha desarrollado, ni tampoco deberá utilizarse, para fines ilegales o que impliquen
una infracción de leyes y derechos, como las operaciones de copiar o compartir ilegalmente material con
derechos de autor. Si se utiliza Movie Studio Platinum con tales propósitos, se estarán infringiendo, entre otras,
las leyes de derechos de autor internacionales y de Estados Unidos y se estará actuando en contra de los
términos y las condiciones recogidos en el contrato de licencia de usuario final. Dicha actividad está penada por
la ley y puede estar sujeta también a los recursos legales por incumplimiento expresados en el contrato de
licencia de usuario final.
Creador de presentaciones
En el menú Insertar, seleccione Presentación para añadir una presentación de fotografías a la pista de vídeo
seleccionada.
1. Haga clic en la escala de tiempo para seleccionar una pista y colocar el cursor.
La presentación de diapositivas se añadirá a la pista seleccionada y comenzará en la posición del cursor. Si es
necesario puede ajustar la hora de inicio.
2. En el menú Insertar, seleccione Presentación. Aparece el Creador de presentaciones de diapositivas.
La ficha Imágenes permite añadir y organizar imágenes para la presentación, mientras que la ficha
Configuración permite controlar la hora de inicio, la duración y las transiciones entre diapositivas de la
presentación.
3. Añada diapositivas a la presentación.
a.
Haga clic en el botón Añadir imágenes . Aparece un cuadro de diálogo para que vaya a una
carpeta y seleccione imágenes. Mantenga pulsada la tecla Ctrl o Mayús mientras hace clic para
seleccionar varias imágenes.
b. Haga clic en el botón Abrir para añadir las imágenes seleccionadas a la presentación.
c. Repita los pasos 3a y 3b, según sea necesario, para añadir imágenes desde otras carpetas.
Si necesita eliminar una foto, selecciónela y haga clic en el botón Eliminar .
4. Utilice la ficha Imágenes para organizar las diapositivas como desee:
a. Si necesita girar las imágenes, puede seleccionar una foto y hacer clic en el botón Girar en sentido
contrario a las agujas del reloj
Adición, gestión y organización de medios
32

o Girar en sentido de las agujas del reloj . También puede girar varias fotos seleccionadas de
una vez (mantenga presionadas las teclas Ctrl o Mayús a la vez que hace clic para seleccionar varias
imágenes).
b.
Si quiere cambiar el orden de las fotos, puede utilizar los botones Mover selección -1 , Mover
selección +1 u Ordenar por.
o
Haga clic en Mover selección -1 para desplazar la foto seleccionada antes en la
presentación.
o
Haga clic en Mover selección +1 para desplazar la foto seleccionada más adelante en la
presentación de diapositivas.
También puede arrastrar fotos a la ventana Creador de presentaciones de diapositivas
para reorganizarlas.
o
Haga clic en un botón de la barra de herramientas para ordenar las fotos. Puede ordenarlas
alfabéticamente por nombre de archivo, por fecha u ordenarlas de forma aleatoria.
Botón Descripción
Ordenar fotos alfabéticamente por nombre de archivo.
Ordenar fotos en orden alfabético inverso por nombre de archivo.
Ordenar fotos de la más reciente a la más antigua.
Ordenar fotos de la más antigua a la más reciente.
Mezclar fotos en orden aleatorio.
5. Utilice la ficha Configuración para ajustar la hora de inicio de la presentación de diapositivas, su duración y la
transición entre diapositivas:
a. Los controles de ubicación de presentación de diapositivas determinan dónde empezará la
presentación en la pista seleccionada.
o
Seleccione el botón de opción Iniciar en el cursor si quiere que la presentación de diapositivas
empiece en la posición del cursor especificada en el paso 1.
o
Seleccione el botón de opción Empezar en e introduzca una hora en el cuadro de edición si
quiere ajustar la hora de inicio.
b. Los controles de Duración determinan el intervalo de tiempo que se muestra en cada diapositiva o la
duración total de la presentación de diapositivas.
33
www.vegascreativesoftware.com

o
Seleccione el botón de opción Tiempo por imagen e introduzca un tiempo (en segundos) en el
cuadro de edición para especificar la duración de cada diapositiva .
o
Seleccione el botón de opción Duración total e introduzca un tiempo en el cuadro de edición
para especificar la duración de toda la presentación. La duración se dividirá a partes iguales
entre las diapositivas.
c. Los controles de efectos determinan cómo cambia la presentación entre diapositivas.
Seleccione una configuración de la lista desplegable Efecto para seleccionar una transición e
introduzca un valor en el cuadro Solapar para indicar durante cuánto tiempo se solaparán las
diapositivas. Introduzca 0 en el cuadro Solapar para cambiar entre diapositivas sin transiciones. Este
tipo de cambio brusco se denomina corte.
6. Haga clic en el botón Crear.
Puede previsualizar la presentación de diapositivas en la escala de tiempo. Si quiere cambiar la
configuración de la presentación de diapositivas, haga clic para colocar el cursor al comienzo de la
presentación y utilice Deshacer para eliminar los eventos de la escala de tiempo. A continuación, puede
volver al paso 5 para cambiar la configuración de la presentación.
Importación de vídeo desde una cámara de DVD
En el Menú Proyecto, seleccione Importar Disco de cámara de DVD para importar vídeo desde un disco finalizado de
cámara Sony DVD Handycam®.
Notas:
n Antes de importar el vídeo, tendrá que finalizar el disco. Para obtener información sobre cómo finalizar
un disco, consulte la documentación de la cámara de vídeo.
n El audio multicanal 5.1 se remezclará en estéreo al importarlo a un proyecto estéreo. Si la importación se
realiza a un proyecto Surround 5.1, el audio se añadirá a pistas separadas para los canales centrales,
frontales, posteriores y LFE.
1. Coloque el DVD que desee importar en la unidad de DVD del equipo o conecte la cámara de vídeo al equipo a
través de USB.
El controlador USB para Sony Handycam que se incluye con cámaras de vídeo basadas en DVD puede
impedir que Movie Studio Platinum reconozca una cámara conectada mediante USB. Si utiliza la opción
Agregar o quitar programas del Panel de control para desinstalar el componente "Sony DVD Handycam
USB driver", Movie Studio Platinum podrá conectar con la cámara e importar vídeo.
2. En el Menú Proyecto, seleccione Importar Disco de cámara de DVD. Accederá al cuadro de diálogo Importar
disco de cámara de DVD.
3. En la lista desplegable Origen, seleccione el disco que contenga el vídeo que desea importar.
4. El cuadro Destino muestra la carpeta donde se importará el vídeo. El nombre de la carpeta se basa en la
etiqueta de volumen del disco.
Haga clic en el botón Examinar si desea seleccionar una carpeta distinta.
5. Haga clic en el botón Aceptar para comenzar a importar vídeo.
Cuando finalice la importación, el vídeo del disco se añadirá a la ventana de medios de proyecto. Cada
capítulo se importará como un archivo independiente.
A continuación, puede añadir el vídeo importado a su proyecto como lo haría con cualquier otro archivo de
medios. Para obtener más información, consulte "Adición de archivos de medios a un proyecto" on page 31.
Adición, gestión y organización de medios
34

Cuando añada vídeo a la escala de tiempo que contenga audio Surround 5.1, se le pedirá que cambie su
proyecto al modo Surround 5.1 y se crearán eventos automáticamente en las pistas frontales, central, LFE y
posteriores.
Uso del explorador de dispositivos
El Explorador de dispositivos permite examinar e importar clips desde dispositivos AVCHD y unidades de grabación
de memoria basadas en CompactFlash, como HVR-MRC1.
1. Seleccione Ver >Ventana > Explorador de dispositivos. Se mostrará la ventana del explorador de
dispositivos.
2. Conecte la cámara a un puerto USB del equipo. La cámara aparecerá en la parte izquierda de la ventana del
explorador de dispositivos.
3. Seleccione la cámara en la parte izquierda de la ventana del explorador de dispositivos. Los clips de la cámara
aparecerán en la parte derecha de la ventana; los clips que aún no se hayan importado se mostrarán con el
icono amarillo .
Sugerencias:
n Si desea utilizar clips de una carpeta del equipo, haga clic con el botón secundario del ratón en el panel
izquierdo de la ventana Explorador de dispositivos y seleccione Examinar en el menú contextual.
n Para que algunos dispositivos aparezcan en la ventana Explorador de dispositivos, puede necesitar
cambiar el ajuste de conexión USB del dispositivo de Automático o MTPa Almacenamiento masivo.
Vista previa de clips
Seleccione la cámara en la parte izquierda de la ventana del explorador de dispositivos. Los clips de la cámara
aparecerán en la parte derecha de la ventana; los clips que aún no se hayan importado se mostrarán con el icono
amarillo .
Si el botón Vista previa automática está seleccionado, puede hacer clic en un clip en el Explorador de
dispositivos para escucharlo. Se puede detener la vista previa haciendo clic en el botón Detener vista previa , o
desactivar la característica de vista previa anulando la selección del botón Vista previa automática.
El vídeo se muestra en forma de vista previa en la ventana de la recortadora. Si desea obtener una vista previa
del vídeo en la ventana Vista previa de vídeo, haga clic con el botón secundario en la ventana Recortadora y
anule la selección del comando Mostrar monitor de vídeo.
35
www.vegascreativesoftware.com

Si el botón Vista previa automática no está seleccionado, puede hacer clic en Iniciar vista previa para iniciar la
vista previa.
Selección de la carpeta donde desee importar clips
1. Seleccione la cámara en la parte izquierda de la ventana del explorador de dispositivos y haga clic en el botón
Propiedades de dispositivo .
Aparecerá el cuadro de diálogo de propiedades del dispositivo, y el cuadro Carpeta de captura mostrará la
ruta a la carpeta en la que se guardarán los clips importados.
2. Haga clic en el botón Examinar para mostrar el cuadro de diálogo Carpetas de captura. Este cuadro de diálogo
muestra las carpetas disponibles para guardar el vídeo importado:
n Marque la casilla de verificación de una carpeta para guardar el vídeo importado en esa carpeta.
n
Haga clic en el botón Añadir carpeta y localice una carpeta para añadir en ella una nueva carpeta.
n
Seleccione una carpeta de la lista y haga clic en el botón Quitar carpeta para eliminarla de la lista.
Importación de clips
1. Seleccione la cámara en la parte izquierda de la ventana del explorador de dispositivos. Los clips de la cámara
aparecerán en la parte derecha de la ventana; los clips que aún no se hayan importado se mostrarán con el
icono amarillo .
2.
Haga clic en el botón Importar todos los clips nuevos para importar clips a la ventana Medios del
proyecto:
n Si hay clips seleccionados en la ventana del explorador de dispositivos, solo se importarán los clips
seleccionados (puede mantener presionada la tecla Ctrl mientras hace clic para seleccionar varios
clips).
n Si no hay clips seleccionados en la ventana del explorador de dispositivos, se importarán todos los
clips.
Haga clic en la ventana Explorador de dispositivos y seleccione Abrir en recortadora o Importar y
añadir al proyecto para elegir cómo quiere importar clips.
3. A continuación, puede usar la ventana de medios del proyecto para organizar los clips y añadir el vídeo
importado a su proyecto como lo haría con cualquier otro archivo de medios.Para obtener más información,
consulte "Adición de archivos de medios a un proyecto" on page 31.
El audio multicanal 5.1 se remezclará en estéreo al importarlo a un proyecto estéreo. Si la importación se realiza
a un proyecto Surround 5.1, el audio se añadirá a pistas separadas para los canales central, frontales, posteriores
y LFE.
También puede arrastrar un clip del Explorador de dispositivos directamente a la ventana Medios de proyecto, a
la Recortadora o a la escala de tiempo. Movie Studio Platinum comenzará a importar el clip cuando suelte el
botón del ratón y se creará un evento en la escala de tiempo cuando finalice la importación.
Clasificación de medios mediante contenedores
Al crear una obra maestra, es probable que el proyecto resulte progresivamente difícil; después de todo, no puede
expresar su verdadero genio creativo con un puñado de archivos de medios.
Adición, gestión y organización de medios
36

La vista detallada de la ventana de medios de proyecto le ayuda a clasificar los archivos de medios mediante sus
atributos, pero si desea tener mayor control, puede crear contenedores. Los contenedores son carpetas dentro de los
proyectos que sirven para organizar los archivos de medios.
Los contenedores de medios son carpetas virtuales que se guardan con el proyecto. No afectan a la forma en que se
guardan los medios en el equipo.
Los contenedores se crean de forma automática para cada tipo de medio del proyecto: audio, vídeo e imágenes
fijas.
Creación de contenedores
Haga clic con el botón secundario en el contenedor primario en el que desee crear un nuevo contenedor y seleccione
Crear nuevo contenedor en el menú contextual.
El nuevo contenedor se creará dentro del contenedor que ha seleccionado.
adición de medios a un contenedor
1. Examine los contenedores existentes para hallar el archivo de medios que desee mover. La carpeta Todos los
medios contiene todos los archivos de medios del proyecto.
2. Arrastre un archivo desde el panel derecho hasta un contenedor.
Inserción de pistas de audio
En el menú Insertar, seleccione Pista de audio para añadir una nueva pista vacía al final de la lista de pistas.
Si desea añadir una pista en una ubicación concreta, haga clic con el botón secundario en una cabecera de pista y
elija Insertar pista de audio en el menú contextual. La nueva pista se insertará encima de la pista seleccionada.
Los proyectos de Movie Studio Platinum admiten hasta 20 pistas de audio. Las pistas de audio, música y efectos de
sonido se crean automáticamente. Puede insertar otras pistas de audio, según sea necesario.
Cuando se arrastra un archivo de medios desde la ventana del explorador o desde la ventana de medios de
proyecto hasta un área de la escala de tiempo que no contiene ninguna pista, se crea una nueva pista y se le
añade un nuevo evento que contenga el archivo de medios.
Puede cambiar el volumen de pista predeterminado, el tipo de panoramización, la altura, los efectos de pista
para ello, haga clic con el botón secundario en una pista y seleccione Establecer propiedades de pista
predeterminadas en el menú contextual. Para obtener más información, consulte "Establecimiento de
propiedades de pista predeterminadas".
37
www.vegascreativesoftware.com

Inserción de pistas de vídeo
En el menú Insertar, seleccione Pista de vídeo para añadir una nueva pista vacía en la parte superior de la lista de
pistas.
Si desea añadir una pista en una ubicación concreta, haga clic con el botón secundario en una cabecera de pista y
elija Insertar pista de vídeo en el menú contextual. La nueva pista se insertará encima de la pista seleccionada.
Los proyectos de Movie Studio Platinum admiten hasta 20 pistas de vídeo. Las pistas de vídeo y texto se crean
automáticamente. Puede insertar otras pistas de vídeo, según sea necesario.
Cuando se arrastra un archivo de medios desde la ventana del explorador o desde la ventana de medios de
proyecto hasta un área de la escala de tiempo que no contiene ninguna pista, se crea una nueva pista y se le
añade un nuevo evento que contenga el archivo de medios.
Si lo desea, puede cambiar el modo de composición, la altura y los efectos de pista predeterminados haciendo
clic con el botón secundario en una pista y seleccionando Establecer propiedades de pista predeterminadas en
el menú contextual. Para obtener más información, consulte "Establecimiento de propiedades de pista
predeterminadas".
Grabación de audio
Movie Studio Platinum puede grabar audio en varias pistas mono o estéreo mientras reproduce simultáneamente
pistas de audio y de vídeo existentes. La única limitación sería el rendimiento del sistema informático y del hardware
de audio. El audio se graba en un archivo de medios del equipo y en un evento de la escala de tiempo.
Puede grabar en una pista vacía, una selección de tiempo, un evento o una combinación de selección de evento y de
tiempo. También puede grabar varias tomas de un evento; de este modo, podrá mantener varias versiones de un
evento que se pueden reproducir y editar.
Sugerencias:
n Seleccione un contenedor de medios antes de grabar si desea añadir automáticamente el audio grabado
a un contenedor de medios. Para obtener más información, consulte "Clasificación de medios mediante
contenedores" on page 36.
n Presione Alt+Flecha hacia abajo durante la reproducción para mover el cursor de edición a la ubicación
del cursor de reproducción.
1. Conecte un origen de audio a la entrada de la tarjeta de sonido.
2. Sitúe el cursor en el lugar donde desee iniciar la grabación.
3.
Seleccione los botones Preparar para grabar en las pistas donde desee grabar. Este proceso habilita las
pistas para la grabación.
Cuando se preparan pistas para grabar, el medidor de la pista muestra el nivel de entrada.
4.
Haga clic en el botón Grabar de la barra de transporte para iniciar la grabación.
Adición, gestión y organización de medios
38

5.
Para detener la grabación, vuelva a hacer clic en el botón Grabar o haga clic en el botón Detener de la
barra de transporte. Accederá al cuadro de diálogo Archivos grabados.
6. Utilice este cuadro para confirmar el nombre y la ubicación del archivo con el audio grabado. Haga clic en
Eliminar o en Eliminar todo si no desea guardar los archivos grabados, o haga clic en Cambiar nombre para
cambiar el nombre del archivo.
7. Haga clic en Listo para cerrar el cuadro de diálogo Archivos grabados. El archivo grabado se mostrará como
un evento nuevo en la escala de tiempo y se añadirá a la ventana de medios de proyecto.
Captura de vídeo
Todo el metraje de su videocámara no le va a servir de nada hasta que consiga meterlo en un ordenador. Con Movie
Studio Platinum, es fácil capturar vídeo desde su cámara y añadirlo a un proyecto.
La captura de vídeo puede consumir muchos recursos de un equipo. Para evitar problemas potenciales,
ofrecemos las siguientes sugerencias:
n Desfragmente el disco duro. Haga clic en el botón Iniciar en la barra de tareas de Windows y seleccione
Todos los programas > Accesorios > Herramientas del sistema > Desfragmentador de disco.
n No use otras aplicaciones de software ni salvapantallas mientras capture vídeo.
Notas:
n Si usa una videocámara basada en DVD, puede utilizar el cuadro de diálogo Importar disco de cámara
de DVD para importar el vídeo al proyecto de Movie Studio Platinum. Para obtener más información,
consulte "Importación de vídeo desde una cámara de DVD" on page 34.
1. En el Menú Proyecto, seleccione Capturar vídeo.
2. Se mostrará un cuadro de diálogo que le permitirá seleccionar de qué modo desea capturar vídeo:
a. Seleccione el botón de opción DV si desea capturar DV o vídeo para clips de Windows mediante la
aplicación de captura de vídeo especificada en la ficha Vídeo del cuadro de diálogo Preferencias.
b. Seleccione el botón de opción HDV si desea capturar clips o HDV mediante la aplicación de captura
de vídeo interna de Movie Studio Platinum.
Si siempre captura desde el mismo dispositivo, seleccione la casilla Usar siempre el formato
seleccionado y no se le volverá a pedir que seleccione un formato de captura. Puede cambiar el
formato más adelante mediante la ficha Vídeo del cuadro de diálogo Preferencias.
3. Haga clic en el botón Aceptar para iniciar la aplicación de captura de vídeo seleccionada.
4. Capture el vídeo:
39
www.vegascreativesoftware.com

n Consulte la ayuda en línea para obtener información sobre cómo capturar clips DV con la aplicación
Vegas Video Capture.
n Para obtener más información sobre la captura de clips HDV, consulte "Captura de clips HDV" on
page 40.
5. Cuando haya acabado de capturar, se añadirá el vídeo a la lista de medios de proyecto.
Captura de clips HDV
Si tiene una cámara HDV, puede usar Movie Studio Platinum para capturar clips como streams de transporte MPEG-
2.
Si pretende producir el proyecto en definición estándar (SD) mediante un DVD o una cinta DV, puede utilizar el
sistema de transformación DV integrado de la cámara (en caso de estar disponible) para convertir vídeo HDV a
formato DV. Use el menú Opciones de la cámara para establecer la cámara en la salida DV y poder capturar y
editar vídeo como lo hace normalmente cuando usa DV en proyectos de Movie Studio Platinum.
1. En el Menú Proyecto, seleccione Capturar vídeo para iniciar la aplicación de captura de vídeo de Vegas.
2. Configure su dispositivo HDV en Video Capture:
a.
Haga clic en el botón Preferencias de captura de la ventana Captura para abrir el cuadro de
diálogo Preferencias de captura.
b. Haga clic en la pestaña de la ficha Dispositivo.
c. En la lista desplegable Tipo de dispositivo, seleccione Dispositivo IEEE 1394/MPEG2-TS.
d. En la lista desplegable Dispositivo, seleccione su cámara HDV.
3. Capture el clip:
a. Utilice los controles de transporte situados debajo de la ventana de vista previa de vídeo para dar
entrada a la cinta.
b.
Haga clic en el botón Iniciar captura para empezar a capturar.
c. Presione el botón Reproducir de la videocámara.
d.
Haga clic en el botón Detener (o presione la tecla Esc) para finalizar el procedimiento de captura.
El clip se guarda en la carpeta especificada en la ficha Gestión de disco del cuadro de diálogo
Preferencias de captura. Esta ruta se muestra en el cuadro Carpeta de captura de la ventana de Video
Capture.
Marque la casilla de verificación Habilitar detección de escenas HDV de la ficha General del
cuadro de diálogo Preferencias de captura si desea crear varios archivos en caso de que se
detecten cambios de escena. Cuando no esté marcada la casilla de verificación, se capturarán los
clips HDV en un único archivo.
4. Está listo para empezar a editar en la escala de tiempo.
Extracción de audio desde CD
En el Menú Proyecto, seleccione Extraer Audio desde CD para extraer las pistas de un CD y abrirlas como eventos en
el proyecto de Movie Studio Platinum.
Adición, gestión y organización de medios
40

El software Movie Studio Platinum no se ha desarrollado, ni tampoco deberá utilizarse, para fines ilegales o que
impliquen una infracción de leyes y derechos, como las operaciones de copiar o compartir ilegalmente material
con derechos de autor. Si se utiliza Movie Studio Platinum con tales propósitos, se estarán infringiendo, entre
otras, las leyes de derechos de autor internacionales y de Estados Unidos y se estará actuando en contra de los
términos y las condiciones recogidos en el contrato de licencia de usuario final. Dicha actividad está penada por
la ley y puede estar sujeta también a los recursos legales por incumplimiento expresados en el contrato de
licencia de usuario final.
1. En el Menú Proyecto, seleccione Extraer audio desde CD. Aparecerá el cuadro de diálogo Extraer audio desde
CD.
2. Seleccione una opción de la lista desplegable Acción para indicar cómo desea extraer el audio:
Elemento Descripción
Lectura por pistas Seleccione esta opción para extraer pistas individuales del CD.
Seleccione las pistas que desee extraer en la lista Pistas que extraer.
Cada pista del CD se extrae a una pista nueva del proyecto.
Lectura del disco
completo
Seleccione esta opción para extraer el disco actual en un único
archivo. El disco se extrae a una pista nueva del proyecto.
Lectura por rangos Seleccione esta opción para extraer un intervalo temporal. Puede
especificar un tiempo de inicio y otro de fin (o bien un tiempo de
inicio y una duración). El intervalo de tiempo se extrae a una pista
nueva del proyecto.
3. Si selecciona Lectura por pistas o Lectura por rangos en la lista desplegable Acción, seleccione las pistas o el
intervalo de tiempo que desee extraer.
Haga clic en Reproducir para obtener una vista previa de la selección. Con el fin de obtener una vista
previa, la salida de audio de la unidad de CD debe estar conectada a la tarjeta de sonido, o bien puede
conectar unos auriculares en la parte frontal de la unidad de CD.
4. En la lista desplegable Unidad, seleccione la unidad que contiene el CD del que desea extraer audio.
5. En la lista desplegable Velocidad, elija la velocidad a la que desea que se extraiga el audio. Si se produjesen
cortes o fallos, reduzca la velocidad o haga clic en Configurar y ajuste el control deslizante Optimización de
extracción de audio.
6. Haga clic en Aceptar para iniciar la extracción del audio.
41
www.vegascreativesoftware.com

7. Especifique un nombre de archivo y seleccione una ubicación para el archivo.
Los archivos extraídos se añaden a la ventana de medios de proyecto, donde se finaliza la extracción.
Adición, gestión y organización de medios
42

Edición de eventos en la escala de tiempo
La mayoría de las veces uno no quiere utilizar un archivo de medios entero como evento en una pista. La escala de
tiempo de Movie Studio Platinum permite manipular y organizar los eventos fácilmente.
Si Movie Studio Platinum no puede leer algunos fotogramas en un evento de vídeo, se mostrarán en rojo en la
escala de tiempo (esos fotogramas aparecerán en negro tanto en la ventana de vista previa de vídeo como en la
salida renderizada):
Anatomía de un Evento
Los eventos son contenedores en la escala de tiempo que contienen medios. Cada evento puede tener más de un
archivo de medios. Cada archivo de medios en un evento se conoce como Toma. Un evento también proporciona
acceso a funciones de recorte, fundidos de entrada y de salida, opacidad, ganancia y otras herramientas para
controlar y manipular eventos. Los eventos se dividen en dos grandes categorías: eventos de vídeo y eventos de
audio. Algunas de las herramientas son específicas para el tipo de evento; audio o vídeo.
Cada evento tiene un encabezado que, de forma predeterminada, muestra el nombre del evento, el icono Recortar, el
icono de efectos y el botón de menú hamburguesa, que abre un menú de otras herramientas específicas al tipo de
evento.
Eventos de audio y vídeo
Justo debajo del encabezado del evento podrá ver las miniaturas de los fotogramas en caso de tratarse de un evento
de vídeo o una visualización de forma de onda si es un evento de audio. En las esquinas izquierda y derecha se
encuentran los controladores de fundido de entrada y de salida. El controlador en el centro superior de un evento de
vídeo controla la opacidad general de ese evento. El controlador en el centro superior de un evento de audio controla
el volumen general de ese evento.
Evento de vídeo con todos los botones de encabezado mostrados
El color del evento coincide con el color de su cabecera de pista. Cuando selecciona un evento, el fondo se vuelve
blanco para indicar que es el evento seleccionado actualmente.
43
www.vegascreativesoftware.com

Creación de selecciones y colocación del cursor
La selección de datos y la colocación del cursor son los primeros pasos que se llevan a cabo en numerosas tareas de
edición. Puede mover eventos seleccionados, copiarlos en el portapapeles, eliminarlos, editarlos, etc.
Existen diferentes métodos de seleccionar eventos según el tipo de selecciones que desee realizar y la herramienta de
edición activa.
También puede elegir Editar > Seleccionar y seleccionar un comando en el submenú para poder acceder a
métodos de selección adicionales.
Selección de un único evento
Haga clic en el evento con la herramienta Normal o con la herramienta de selección activa. El evento se
resaltará para indicar que se ha seleccionado.
Selección de varios eventos adyacentes
Utilice este procedimiento para seleccionar varios eventos que estén situados uno junto a otro.
1. Mantenga presionada la tecla Mayús y haga clic en el primer y último eventos que desee seleccionar. Se
resaltarán los eventos, incluidos los situados entre los eventos seleccionados.
Para seleccionar todos los eventos del proyecto, elija Seleccionar en el menú Edición y, a continuación,
elija Seleccionar todo en el submenú.
2. Cuando haya terminado de seleccionar eventos, suelte la tecla Mayús.
Selección de varios eventos no adyacentes
Utilice este procedimiento para seleccionar varios eventos que no estén situados uno junto a otro.
1. Mantenga presionada la tecla Ctrl y haga clic en los eventos que desee seleccionar. Los eventos se resaltarán.
Para anular la selección de un evento, basta con que vuelva a hacer clic sobre él.
2. Cuando haya terminado de seleccionar los eventos, suelte la tecla Ctrl.
Selección de todos los eventos
En el menú Edición, elija Seleccionar y, a continuación, elija Seleccionar todo en el submenú (o presione Ctrl+A) para
seleccionar todas las pistas y eventos en el proyecto.
Selección de todos los eventos hasta el final de una pista
Haga clic con el botón secundario en un evento y elija Seleccionar eventos hasta el final en el menú contextual. Se
seleccionará evento y todos los eventos posteriores en la misma pista.
Edición de eventos en la escala de tiempo
44

También puede usar este comando con eventos seleccionados en varias pistas.
Selección de un rango de eventos
1.
Seleccione la Herramienta de selección .
Puede añadir o sustraer eventos del área de selección manteniendo presionada la tecla Ctrl y haciendo
clic sobre el evento.
2. Sitúe el puntero del ratón en cualquiera de las esquinas del área que desee seleccionar.
3. Haga clic y mantenga presionado el botón del ratón.
4. Sitúe el cursor en la esquina opuesta del área que desee seleccionar.
Haga clic con el botón secundario del ratón mientras mantiene presionado el botón primario para
cambiar de selección rectangular, selección de tiempo y selección de pista.
5. Suelte el botón del ratón (y la tecla Ctrl si la está presionando). Los eventos se resaltarán.
Selección de un rango de tiempo
Haga clic y arrastre a lo largo de la barra de marcadores, la barra de diseño de CD, la regla de tiempo o un área vacía
de la escala de tiempo para seleccionar un intervalo de tiempo. Se resaltarán todos los eventos, o partes de eventos,
que estén comprendidos en la región.
Sugerencias:
n Haga doble clic en un evento y arrastre a izquierda o derecha para extender la selección hasta el siguiente
borde de evento o desvanecimiento de esa pista.
n Al arrastrar dentro de un evento, cambiará la posición del evento en la escala de tiempo. Para crear
selecciones de tiempo sin mover el evento, mantenga presionadas las teclas Ctrl+Mayús mientras arrastra.
n Si está marcada la casilla Permitir el arrastre del cursor de edición en la ficha General del cuadro de diálogo
Preferencias, al arrastrar el cursor de edición se cambiará su posición en la escala de tiempo. Para crear una
selección de tiempo sin mover el cursor, mantenga presionadas las teclas Ctrl+Mayús mientras arrastra.
A menos que un evento esté bloqueado, el intervalo de tiempo seleccionado afecta a todos los eventos, o partes de
eventos, que tengan lugar dentro de ese intervalo.
Para seleccionar con rapidez la duración completa del proyecto, haga doble clic en la barra de marcadores.
Edición de la duración de la selección
El inicio, el final y la duración de la selección actual se muestran en los cuadros de edición debajo de la escala de
tiempo:
Haga doble clic en los cuadros para editarlos. Puede especificar valores de la escala de tiempo, como 00:00:25.381,
o puede especificar valores relativos introduciendo +/- y un número. Por ejemplo, si la regla de tiempo se muestra en
fotogramas, podría escribir +10 para añadir diez fotogramas al inicio, final o duración de la selección.
45
www.vegascreativesoftware.com

Puede arrastrar los extremos de la barra de selección de tiempo para ajustar la duración de la selección o arrastrar la
mitad de la barra para mover la selección sin cambiar su duración.
Colocación del cursor
Para establecer la posición del cursor, haga clic en la escala de tiempo o regla de tiempo. El cursor se mueve hasta la
posición en la que ha hecho clic.
Movimiento de eventos
La posición de un evento en la escala de tiempo determina el lugar donde se reproducirá en su proyecto. Puede
utilizar ajuste para alinear eventos a la cuadrícula, a límites de fotogramas o a marcadores.
Arrastre de un evento a una posición nueva
El arrastre es la forma más sencilla para mover eventos del proyecto. Puede arrastrar un evento para hacer que tenga
lugar antes o después en el proyecto, o puede arrastrarlo a otra pista.
1. Haga clic en un evento y mantenga presionado el botón del ratón.
2. Arrastre el evento a la posición donde desee reproducirlo.
Notas:
n Si arrastra un evento de tal forma que se solapa con otro evento, se insertará un crossfade para
realizar una transición suave entre los dos eventos.
n
Si el botón Expansión automática está seleccionado, los eventos subsiguientes se moverán
a medida que arrastre el evento.
3. Suelte el botón del ratón.
Movimiento de varios eventos a lo largo de la escala de tiempo
1. Si desea mover un evento y todos los eventos siguientes de una pista, haga clic con el botón secundario y
seleccione Seleccionar eventos hasta el final o active la opción Expansión automática .
2. Arrastre los eventos a la posición donde desee reproducirlos.
Crossfades automáticos
En el menú Opciones, seleccione Crossfades automáticos si desea crear crossfades automáticamente cuando solape
dos eventos.
Creación de crossfades
Es posible crear crossfades entre eventos de audio o vídeo fácilmente con solo arrastrar un evento.
1. En el menú Opciones, seleccione Crossfades automáticos para activar los crossfades automáticos.
2. Arrastre un evento de modo que se solape con otro evento de la misma pista.
Se añadirá automáticamente un crossfade para realizar una transición suave entre los dos eventos.
Edición de eventos en la escala de tiempo
46

Cambio del tipo de desvanecimiento
Es posible cambiar un crossfade para que utilice una de las muchas combinaciones posibles de curvas de
desvanecimiento rápido, lento, lineal, suave y brusco.
1. Haga clic con el botón secundario en el área de solapamiento para mostrar un menú contextual.
2. Seleccione Tipo de desvanecimiento en el menú contextual y seleccione una curva de desvanecimiento en el
submenú.
Corte, copia y pegado de eventos
Como si se tratase de un procesador de texto para audio y vídeo, el software Movie Studio Platinum permite cortar y
copiar eventos y pegarlos en nuevas ubicaciones.
Corte de eventos
Seleccione los eventos que desee eliminar y seleccione Editar > Cortar (o presione Ctrl+X). Los eventos
seleccionados se eliminan de la pista y se colocan en el portapapeles.
Si desea mover eventos existentes para rellenar el espacio dejado por los eventos cortados usando una selección de
tiempo, use el modo de expansión posterior a la edición.
Corte de una selección de tiempo
Si se corta una selección de tiempo, los eventos de todas las pistas se eliminan de la escala de tiempo y se colocan
en el portapapeles. Los eventos que superen los límites de la selección de tiempo se dividirán en cada extremo de
esta:
Selección de tiempo Portapapeles Eventos después del corte Eventos después del corte
(modo de expansión)
Corte de eventos seleccionados dentro de una selección de tiempo
Si se cortan eventos seleccionados dentro de una selección de tiempo, se eliminan de la escala de tiempo y se
colocan en el portapapeles. Los eventos seleccionados que superen los límites de la selección de tiempo se dividirán
en cada extremo de esta:
Selección de tiem
po/evento
Portapapeles Eventos después del corte Eventos después del corte
(modo de expansión)
47
www.vegascreativesoftware.com

Copia de eventos
Seleccione los eventos que desee y seleccione Editar > Copiar (o presione Ctrl+C). Estos eventos seleccionados se
copiarán al portapapeles. Así podrá pegarlos en cualquier lugar del proyecto.
Copia de una selección de tiempo
Si copia una selección de tiempo, las porciones de los eventos que están dentro de ella (en todas las pistas) se
colocarán en el portapapeles:
Selección de tiempo Portapapeles
Edición de eventos en la escala de tiempo
48

Copia de eventos seleccionados dentro de una selección de tiempo
Si copia elementos seleccionados dentro una selección de tiempo, las porciones de los eventos que están dentro de
ella se colocarán en el portapapeles:
Selección de tiempo/evento Portapapeles
Pegado de eventos
Sitúe el cursor y seleccione Editar > Pegar (o presione Ctrl+V). Los eventos del portapapeles se insertarán en la
posición del cursor.
Los eventos que se pegan se ubican encima de otros eventos de la pista si se superponen. Para hacer sitio para los
eventos que se pegan, puede usar el comando Pegar insertando o activar el modo de expansión posterior a la
edición.
Pegado del contenido del portapapeles varias veces
En el menú Edición, seleccione Pegar repitiendo (o presione Ctrl+B) para insertar eventos del portapapeles varias
veces en la posición actual del cursor. También puede especificar la separación temporal que desee que haya entre
eventos.
1. Copie eventos al portapapeles.
2. Coloque el cursor donde desee comenzar a pegar los eventos.
3. En el menú Edición, seleccione Pegar repitiendo. Aparecerá el cuadro de diálogo Pegar repitiendo.
4. En el cuadro Número de veces que pegar, indique el número de veces que desee pegar el evento.
5. Seleccione las opciones y especifique la configuración si es preciso:
n De extremo a extremo: pega un evento detrás de otro sin espacio entre sí.
n Espaciado uniforme: pega los eventos con la separación temporal especificada en los controles Pegar
cada entre sus puntos de inicio.
Si el valor Pegar cada es menor que el contenido del portapapeles, los eventos pegados se solaparán.
Pegado de eventos insertando
Para insertar el contenido del portapapeles en la posición actual del cursor y forzar el desplazamiento de los eventos
existentes en el tiempo para albergar a los eventos pegados, seleccione Pegar insertando en el menú Edición (o
presione Ctrl+Mayús+V).
Si el cursor está en mitad de un evento, este se dividirá en la posición del cursor cuando se peguen los nuevos
eventos.
49
www.vegascreativesoftware.com

Eliminación de eventos
Haga clic en el botón Eliminar de la barra de herramientas de edición para eliminar los eventos seleccionados o
pistas sin copiarlos en el portapapeles.
Eliminación de todos los eventos de una selección de tiempo
Si desea mover automáticamente eventos para rellenar el espacio dejado por los eventos eliminados usando una
selección de tiempo, use el modo de expansión posterior a la edición.
1. Cree una selección de tiempo.
2. Presione Ctrl+Mayús+A para anular la selección de todos los eventos seleccionados.
3.
Haga clic en el botón Eliminar de la barra de herramientas de edición. Los eventos de todas las pistas se
eliminarán de la escala de tiempo. Los eventos que superen los límites de la selección de tiempo se dividirán
en cada extremo de esta:
Selección de tiempo Eventos después de la
eliminación
Eventos después de la
eliminación (modo de expansión)
Eliminación de eventos seleccionados
1. Seleccione los eventos que desee eliminar.
2.
Haga clic en el botón Eliminar de la barra de herramientas de edición.
Si se eliminan eventos seleccionados dentro de una selección de tiempo, estos se eliminarán de la escala de
tiempo. Los eventos seleccionados que superen los límites de la selección de tiempo se dividirán en cada
extremo de esta:
Selección de tiempo/evento Eventos después de la
eliminación
Eventos después de la
eliminación (modo de expansión)
Recorte de eventos
Haga clic en el botón Recorte de la barra de herramientas de edición para eliminar todos los datos de eventos
excepto los datos seleccionados.
Este comando no tiene ningún efecto si no hay datos seleccionados.
Edición de eventos en la escala de tiempo
50

1. Arrastre el cursor para realizar una selección de la escala de tiempo (o mantenga presionada la tecla Mayús y
utilice las teclas de dirección para realizar la selección).
2.
Haga clic en el botón Recorte en la barra de herramientas de edición. Todos los datos que se encuentren
fuera de la selección se eliminarán. Los eventos no seleccionados no se recortarán.
Sugerencias:
n
Haga clic en el botón Recortar principio (o pulse Alt+[) para recortar el principio del evento
hasta la posición del cursor.
n
Haga clic en el botón Recortar final (o pulse Alt+]) para recortar el final del evento hasta la
posición del cursor.
Reparación de eventos
Si accidentalmente divide un evento en dos, es posible reparar esta división.
1. Seleccione los dos elementos: haga clic en el primer evento, luego mantenga presionada la tecla Ctrl y haga
clic en el segundo evento.
2. Haga clic con el botón derecho del ratón en uno de los eventos y seleccione Reparar.
3. Los eventos se volverán a combinar en uno solo.
Se puede reparar una división incluso si los eventos han sido movidos y/o recortados de acuerdo con las siguientes
reglas:
n Los eventos tienen que estar en la misma pista.
n El evento resultante comienza con el fotograma de inicio del primer evento y termina con el fotograma final
del segundo, sin importar dónde termina el primero y empieza el segundo (es decir, sin importar cómo de
grande es el espacio entre ambos).
n Si la opción Reparar está de color gris (eso significa que no se puede realizar la reparación): asegúrese de que
los dos eventos se refieran al mismo archivo de medios y que el orden de los eventos coincida con la posi
ción en el archivo al que se refieren los eventos.
División de eventos
Haga clic en el botón Dividir en la barra de herramientas de edición para dividir uno o varios eventos
seleccionados en la posición actual del cursor.
La división de un evento permite ajustar una pequeña parte del mismo o dividir un único evento en varias secciones
que se pueden editar de forma independiente. Por ejemplo, es posible que desee aplicar un efecto en una sección de
un evento y devolver el evento a su configuración original.
1. Sitúe el cursor en el lugar donde desee dividir los eventos o seleccione un intervalo de tiempo.
2. Seleccione los eventos que desee dividir.
3.
Haga clic en el botón Dividir de la barra de herramientas de edición:
n Si no hay eventos seleccionados, los eventos situados en la posición actual del cursor se dividirán en
todas las pistas.
n Si crea una selección de tiempo, los eventos se dividen en cada extremo de la selección de tiempo en
51
www.vegascreativesoftware.com

todas las pistas.
n Si selecciona eventos dentro de una selección de tiempo, los eventos seleccionados se dividen en
cada extremo de la selección de tiempo.
n Mantenga presionadas las teclas Ctrl+Alt+Mayús mientras hace clic en un evento para dividirlo.
Mantenga presionadas las teclas Ctrl+Alt+Mayús y arrastre un evento para dividirlo por el punto en
que haga clic y recortarlo en la dirección en que arrastre:.
Panoramización y recorte de eventos de vídeo
Utilice Recortar si desea cortar porciones de una imagen. Existen dos métodos diferentes para recortar un evento.
Utilice el plug-in OFX para recorte, que se encuentra en la ventana de efectos de vídeo, o la herramienta interna
Panoramización/Recorte, a la que se accede haciendo clic en el icono Recortar en el encabezado del evento.
Las principales ventajas de usar el plugin OFX para recorte, son la facilidad de uso que proporcionan los controles
interactivos de la vista previa de vídeo y la posibilidad de ser utilizado dondequiera que se puedan aplicar efectos
OFX: medio, evento, pista o proyecto.
Uso del plugin OFX para recortar
Puede aplicar el plugin OFX para recorte en todos los lugares en los que pueda aplicar cualquier plugin de OFX: nivel
de medios, proyecto, pista o evento. Para aprovechar las ventajas de los controles interactivos de la ventana de vista
previa, es mejor aplicar el plugin a nivel de pista o de evento. En este ejemplo, lo agregaremos a un evento específico.
1. Con al menos un evento en la escala de tiempo, abra la ventana efectos de vídeo.
2. Expanda la carpeta OFX.
3. Seleccione Recortar
4. Arrastre y suelte el preajuste predeterminado en el evento. Ahora verá tanto la ventana Efectos de evento de
vídeo, como los controles interactivos en la ventana de vista previa de vídeo.
a. Los controles interactivos incluyen cuatro controladores de recorte: Izquierda, Arriba, Derecha, Abajo.
En cuanto empiece a arrastrar uno de estos controles, el controlador opuesto se convertirá en el punto
de anclaje. Por ejemplo, si arrastra el control derecho, el control izquierdo se convierte en el punto de
anclaje. El punto de anclaje tiene un punto negro en el centro del icono del control.
5. Para recortar una parte de la imagen, haga clic y arrastre uno de los controles de recorte hacia el centro. Por
ejemplo, para recortar el lado izquierdo de la imagen, arrastre el control de recorte izquierdo hacia el centro.
6. Para recortar usando la ventana de efectos de vídeo:
a. Haga clic en la flecha desplegable del punto de anclaje y elija un punto de anclaje.
b. Utilice el control deslizante Recortar X o Recortar Y, o introduzca un valor específico en el cuadro de
texto X o Y para establecer el recorte.
7. Para cambiar la ubicación del área recortada usando el control interactivo de la vista previa de vídeo, haga clic
y arrastre el área de selección a una nueva posición.
8. Para cambiar la ubicación mediante la ventana de efectos de vídeo, escriba un nuevo valor en el cuadro de
texto Ubicación. O bien, haga clic en la flecha situada junto a Ubicación en la ventana de efectos de vídeo
para expandir el campo Ubicación y haga clic y arrastre el control de ubicación.
9. Para ajustar el Ángulo mediante la ventana de vista previa de vídeo, haga clic y arrastre el círculo dentro del
área de selección.
10. Para ajustar el Ángulo mediante la ventana de efectos de vídeo, introduzca un valor en el cuadro de texto de
ángulo o arrastre el control deslizante Ángulo.
11. Para ajustar Opacidad, introduzca un número en el cuadro de texto Opacidad en la ventana Efectos de vídeo o
arrastre el control deslizante Opacidad.
Edición de eventos en la escala de tiempo
52

Si desea crear un recorte animado, use el controlador de fotogramas clave de la parte inferior de la ventana
Efectos de evento de vídeo para establecer valores diferenciados a lo largo de la duración del evento. Para
acceder al controlador de fotogramas clave, haga clic en el botón de animación asociado al parámetro que
quiera animar. Para obtener más información, consulte "Animación de fotogramas clave". Debido a que los
parámetros son tan dependientes entre sí, es importante tener la animación activada para TODOS los
parámetros antes de empezar a animar un recorte.
Uso de la herramienta Panoramización/Recorte para recortar
Utilice la herramienta Panoramización/Recorte para recortar, hacer zoom, girar o panoramizar el evento de vídeo
seleccionado. También puede recortar y panoramizar para añadir movimiento a los eventos de vídeo creados con
imágenes fijas.
Para evitar los desenfoques no deseados, puede seleccionar que los efectos se apliquen al evento antes o
después del recorte o panoramización del evento si coloca el botón Panoramización/Recorte en la cadena de
plugins en la parte superior de la ventana Efectos de evento de vídeo.
Aquí, el plugin Deformar se aplica antes de la panoramización o recorte y los plugins Resplandor y Curvas de color
se aplican después de la panoramización o recorte.
Recorte o zoom de eventos de vídeo
El recorte es el proceso de eliminación los bordes exteriores de una imagen o vídeo sin ajustar su tamaño.
Cuando utilice una única configuración a lo largo de un evento, estará recortando el contenido del evento. Si añade
fotogramas clave para cambiar la extensión de recorte a lo largo del evento, podrá crear un efecto de zoom animado.
1. En el menú Herramientas, seleccione Vídeo y elija Panoramización/Recorte de evento de vídeo (o haga clic
en el botón Panoramización/Recorte en el evento de vídeo).
Se mostrará el plugin Panoramización/Recorte en la ventana Efectos de evento de vídeo.
2. Ajuste el área de selección para cambiar la parte que se podrá ver del evento.
53
www.vegascreativesoftware.com

n Para ajustar el tamaño del cuadro de selección, arrastre los controladores situados alrededor del
perímetro del cuadro. Para indicar dimensiones específicas del cuadro de selección, expanda el
encabezado Posición en la parte izquierda de la ventana y especifique nuevos valores en los cuadros
Anchura y Altura.
Seleccione el botón Bloquear relación de aspecto si desea que el cuadro de selección conserve su
relación de aspecto durante el proceso de ajuste de tamaño. Si el botón no está seleccionado se puede
ajustar la altura y la anchura de forma independiente.
Seleccione el botón Tamaño en centro si desea que el cuadro de selección conserve su punto
central cuando ajuste el tamaño del cuadro arrastrando sus bordes. Si el botón no se encuentra
seleccionado, el lado contrario del cuadro de selección permanecerá anclado al arrastrar los bordes
para modificar su tamaño.
n Para volver a colocar el cuadro de selección, haga clic en medio del área de selección y arrástrela a una
nueva posición. Para indicar una ubicación específica, expanda el encabezado Posición en la parte
izquierda de la ventana y especifique nuevos valores en los cuadros Centro X y Centro Y.
Si selecciona la opción Mover libremente , podrá mover el cuadro de selección a lo largo del eje X
o Y. Si selecciona la opción Mover solo en X , solo podrá mover el cuadro de selección
horizontalmente. Si selecciona la opción Mover sólo en Y , solo podrá mover el cuadro de
selección verticalmente.
n Para acercar el zoom a la selección de forma que llene el fotograma de salida, expanda el encabezado
Origen, en la parte izquierda de la ventana, y seleccione Sí en la lista desplegable Extender hasta
rellenar fotograma. Si selecciona No, los medios conservarán su tamaño original y se recortará el área
fuera del cuadro de selección.
Haga clic con el botón secundario en el área de trabajo para acceder a un menú contextual que muestra
comandos para restaurar, centrar o invertir el cuadro de selección. También puede hacer que el cuadro
coincida con la relación de aspecto del medio de origen o con la relación de aspecto de salida del
proyecto. Hacer coincidir la relación de aspecto de salida puede evitar la aparición de bandas negras
cuando utilice medios de origen (como fotografías) que no coincidan con la relación de aspecto del
proyecto.
3. El recorte o zoom se ejecuta instantáneamente y los resultados se actualizan en la ventana Vista previa de
vídeo.
4. Si desea crear un recorte o zoom animado, use el controlador de fotogramas clave de la parte inferior de la
ventana Efectos de evento de vídeo para establecer valores de zoom diferenciados a lo largo de la duración
del evento.
Durante la reproducción, los fotogramas intermedios se interpolan para crear un movimiento suave. Expanda
el encabezado Interpolación de fotogramas clave, en la parte izquierda de la ventana, y arrastre el control
deslizante Suavidad para ajustar la interpolación. Para obtener más información, consulte "Animación de
fotogramas clave"
Giro de eventos de vídeo
1. En el menú Herramientas, seleccione Vídeo y elija Panoramización/Recorte de evento de vídeo (o haga clic
en el botón Panoramización/Recorte en el evento de vídeo).
Se mostrará el plugin Panoramización/Recorte en la ventana Efectos de evento de vídeo.
2. Ajuste el área de selección para recortar el evento. (Si gira el fotograma completo, se mostrará el fondo que
Edición de eventos en la escala de tiempo
54

hay tras el evento de vídeo.)
3.
Arrastre la esquina del cuadro de selección para girar el evento. El cursor se mostrará con la forma .
Para indicar un ángulo de rotación específico, expanda el encabezado Rotación situado en la parte izquierda
de la ventana y especifique un nuevo valor en el cuadro Ángulo.
4. Si desea girar el vídeo alrededor de un punto central, que no sea el centro del cuadro de selección, arrastre el
punto ubicado en el centro del punto de selección.
Para indicar un punto central específico, expanda el encabezado Rotación y especifique nuevos valores en los
cuadros Centro X y Centro Y.
A medida que gire el evento, el vídeo girará alrededor de este centro.
La rotación se ejecuta instantáneamente y los resultados se actualizan en la ventana Vista previa de vídeo.
5. Si desea usar varios ajustes de giro, use el controlador de fotogramas clave de la parte inferior de la ventana
Efectos de evento de vídeo para establecer valores diferenciados a lo largo de la duración del evento.
Durante la reproducción, los fotogramas intermedios se interpolan para crear un movimiento suave. Expanda
el encabezado Interpolación de fotogramas clave, en la parte izquierda de la ventana, y arrastre el control
deslizante Suavidad para ajustar la interpolación. Para obtener más información, consulte "Animación de
fotogramas clave"
Utilice el control Suavidad de panoramización/recorte predeterminada en la ficha Edición que se
encuentra en el cuadro de diálogo Preferencias para definir el valor de suavidad predeterminado para los
nuevos fotogramas clave.
Panoramización de un evento de vídeo
Puede usar panoramización de eventos para centrarse en la acción de un evento de vídeo o para simular movimiento
usando una imagen fija.
Otro uso de la panoramización es Pan-and-Scan, una técnica que se utiliza con frecuencia cuando se convierten
películas para televisión. Las pantallas de película y las películas suelen tener una anchura superior (~2,35:1) que
la televisión (~1,33:1). Al transferir la película a vídeo, puede utilizar panoramización para recortar el fotograma
de vídeo y mover el área de recorte para seguir la acción o el tema.
55
www.vegascreativesoftware.com

1. En el menú Herramientas, seleccione Vídeo y elija Panoramización/Recorte de evento de vídeo (o haga clic
en el botón Panoramización/Recorte en el evento de vídeo).
Se mostrará el plugin Panoramización/Recorte en la ventana Efectos de evento de vídeo.
2. Ajuste el área de selección para recortar el evento. (Si panoramiza el fotograma completo, se verá el fondo
que hay tras el evento de vídeo.)
3. Para ajustar el tamaño del cuadro de selección, arrastre los controladores situados alrededor del perímetro del
cuadro. Para indicar dimensiones específicas del cuadro de selección, expanda el encabezado Posición en la
parte izquierda de la ventana y especifique nuevos valores en los cuadros Anchura y Altura.
Seleccione el botón Bloquear relación de aspecto si desea que el cuadro de selección conserve su
relación de aspecto durante el proceso de ajuste de tamaño. Si el botón no está seleccionado se puede ajustar
la altura y la anchura de forma independiente.
Seleccione el botón Tamaño en centro si desea que el cuadro de selección conserve su punto central
cuando ajuste el tamaño del cuadro arrastrando sus bordes. Si el botón no se encuentra seleccionado, el lado
contrario del cuadro de selección permanecerá anclado al arrastrar los bordes para modificar su tamaño.
4. Para volver a colocar el cuadro de selección, haga clic en medio del área de selección y arrástrela a una nueva
posición. Para indicar una ubicación específica, expanda el encabezado Posición en la parte izquierda de la
ventana y especifique nuevos valores en los cuadros Centro X y Centro Y.
Si selecciona la opción Mover libremente , podrá mover el cuadro de selección a lo largo del eje X o Y. Si
selecciona la opción Mover solo en X , solo podrá mover el cuadro de selección horizontalmente. Si
selecciona la opción Mover solo en Y , solo podrá mover el cuadro de selección verticalmente.
5. Para acercar el zoom a la selección de forma que llene el fotograma de salida, expanda el encabezado Origen,
en la parte izquierda de la ventana, y seleccione Sí en la lista desplegable Extender hasta rellenar fotograma. Si
selecciona No, los medios conservarán su tamaño original y se recortará el área fuera del cuadro de selección.
Haga clic con el botón secundario en el área de trabajo para acceder a un menú contextual que muestra
comandos para restaurar, centrar o invertir el cuadro de selección. También puede hacer que el cuadro
coincida con la relación de aspecto del medio de origen o con la relación de aspecto de salida del
proyecto. Hacer coincidir la relación de aspecto de salida puede evitar la aparición de bandas negras
cuando utilice medios de origen (como fotografías) que no coincidan con la relación de aspecto del
proyecto.
6. Expanda el encabezado Origen, en la parte izquierda de la ventana, y seleccione Sí en la lista desplegable
Extender hasta rellenar fotograma.
7. Arrastre el cuadro de selección para cambiar la parte que se podrá ver del evento. El cursor se mostrará con la
forma .
8. Utilice el controlador de fotogramas clave situado en la parte inferior de la ventana Efecto de evento de vídeo
para establecer distintos ajustes a lo largo del evento. La ruta de la panoramización se dibujará en la ventana
Efecto de evento de vídeo.
Durante la reproducción, los fotogramas intermedios se interpolan para crear un movimiento suave. Expanda
el encabezado Interpolación de fotogramas clave, en la parte izquierda de la ventana, y arrastre el control
deslizante Suavidad para ajustar la interpolación. Para obtener más información, consulte "Animación de
fotogramas clave"
Edición de eventos en la escala de tiempo
56

Utilice el control Suavidad de panoramización/recorte predeterminada en la ficha Edición que se
encuentra en el cuadro de diálogo Preferencias para definir el valor de suavidad predeterminado para los
nuevos fotogramas clave.
Editar interpolación de fotogramas clave
Si tiene dos o más fotogramas clave, puede expandir el encabezado Interpolación de fotogramas clave y editar la
opción Suavidad para ajustar la suavidad del movimiento.
La opción Suavidad ajusta la interpolación espacial: cómo se produce el movimiento dentro del fotograma. Si la
opción Suavidad se establece en 0, se producirá un movimiento lineal desde un fotograma clave al siguiente. Al
aumentar este valor, se produce una ruta curvada.
Si desea ajustar interpolación temporal para ver cómo se produce el movimiento a lo largo del tiempo, cambie el
tipo de fotograma clave haciendo clic con el botón secundario del ratón y seleccionando un nuevo tipo de curva
de interpolación (lineal, rápido, lento, suave, brusco o sostenido).
Durante la reproducción, los fotogramas intermedios se interpolan para crear un movimiento suave. Para obtener
más información, consulte "Animación de fotogramas clave"
Utilice el control Suavidad de panoramización/recorte predeterminada en la ficha Edición que se encuentra en el
cuadro de diálogo Preferencias para definir el valor de suavidad predeterminado para los nuevos fotogramas
clave.
Edición de la relación de aspecto de los medios de origen y extensión
Use los controles del encabezado Origen, a la izquierda del plugin Panoramización/Recorte, para indicar cómo se
extenderá o se recortará el vídeo.
Elemento Descripción
Mantener relación de
aspecto
Seleccione Sí en la lista desplegable (o seleccione el botón ) para
evitar la distorsión del archivo de medios de origen.
Si selecciona No, la relación de altura a anchura de los medios de
origen no se preservará cuando se extienda vídeo en el fotograma de
salida.
Extender para rellenar
fotograma
Seleccione Sí en la lista desplegable si desea que los medios del
cuadro de selección rellenen el fotograma de salida.
Si selecciona No, los medios conservarán su tamaño original y se
recortará el área fuera del cuadro de selección.
Edición de ajustes de visualización del área de trabajo
Use los controles del encabezado Área de trabajo, a la izquierda del cuadro de diálogo Panoramización/Recorte de
evento, para cambiar la visualización del plugin Panoramización/Recorte.
57
www.vegascreativesoftware.com

Elemento Descripción
Zoom Para cambiar el grado de ampliación del vídeo en el área de trabajo,
seleccione el cuadro Zoom e introduzca una nueva configuración, o
seleccione el cuadro y haga clic en el botón para acceder a un
control deslizante que puede utilizar para ajustar el nivel de
ampliación.
Desplazamiento X Si desea panoramizar la visualización a izquierda o derecha,
seleccione el cuadro Desplazamiento X e introduzca una nueva
configuración, o seleccione el cuadro y haga clic en el botón para
acceder a un control deslizante que puede utilizar para ajustar el
desplazamiento.
Los valores negativos mueven el vídeo hacia la izquierda; los valores
positivos, hacia la derecha; y 0 representa el centro horizontal del área
de trabajo.
Desplazamiento Y Si desea panoramizar la visualización hacia arriba o hacia abajo,
seleccione el cuadro Desplazamiento Y e introduzca una nueva
configuración, o seleccione el cuadro y haga clic en el botón para
acceder a un control deslizante que puede utilizar para ajustar el
desplazamiento.
Los valores negativos mueven el vídeo hacia arriba; los valores
positivos, hacia abajo; y 0 representa el centro vertical del área de
trabajo.
Espaciado de la cua
drícula
Seleccione el cuadro Espaciado de cuadrícula e introduzca una nueva
configuración, o seleccione el cuadro y haga clic en el botón para
acceder a un control deslizante que puede utilizar para ajustar el
número de divisiones que se mostrarán en el área de trabajo.
Para panoramizar en cualquier dirección, también puede cambiar los valores de Desplazamiento X y
Desplazamiento Y si sitúa el puntero sobre el área de trabajo hasta que cambie a la forma y arrastra el área
de trabajo.
Edición de eventos en la escala de tiempo
58

Edición del cuadro de selección
Use los controles del encabezado Edición, a la izquierda del plugin Panoramización/Recorte, para editar el cuadro de
selección en la ventana.
Elemento Descripción
Ajustar a cuadrícula Seleccione Sí en la lista desplegable si desea ajustar los bordes del
cuadro de selección a la cuadrícula del área de trabajo cuando arrastre
para ajustar el tamaño o para mover el cuadro.
Si selecciona No, podrá mover y ajustar el tamaño del cuadro de
selección libremente.
Bloquear aspecto Seleccione Sí en la lista desplegable si desea que el cuadro de
selección conserve su relación de aspecto durante el proceso de
ajuste de tamaño.
Si selecciona No, podrá ajustar el tamaño de la altura y la anchura de
forma independiente.
Ajustar a escala en rela
ción al centro
Seleccione Sí en la lista desplegable y arrastre los bordes del cuadro
de selección si desea que este conserve su punto central cuando
ajuste el tamaño.
Si selecciona No, el lado opuesto del cuadro de selección
permanecerá anclado al arrastrar los bordes para ajustar su tamaño.
Permitir movimiento Horizontal: Permite mover el cuadro de selección solo en sentido
horizontal en el área de trabajo.
Vertical: Permite mover el cuadro de selección solo en sentido vertical
en el área de trabajo.
Sin restringir: Permite mover el cuadro de selección horizontal o
verticalmente en el área de trabajo.
También puede hacer clic con el botón secundario en el plugin Panoramización/Recorte para acceder a un menú
contextual que permite ajustar con rapidez el cuadro de selección:
Elemento Descripción
Restaurar Devuelve el área de recorte a fotograma completo.
Centrar Mueve el área de recorte al centro del fotograma.
Invertir horizontalmente Invierte el evento de izquierda a derecha y hacia atrás.
Invertir verticalmente Invierte el evento de arriba a abajo y hacia atrás.
Hacer coincidir con
aspecto de salida
Establece la relación de x y de y para que coincidan con las
propiedades del proyecto.
Hacer coincidir con
aspecto de origen
Establece el valor de x y de y para que coincidan con las propiedades
de los medios de origen.
59
www.vegascreativesoftware.com

Almacenamiento o recuperación de configuraciones predeterminadas de fotogramas
clave
Las configuraciones predeterminadas de fotogramas clave guardan los valores de la fila de fotogramas clave
seleccionada en la posición del cursor.
Los elementos predeterminados para las filas de fotogramas clave de máscara y de posición se guardan por
separado: los elementos predeterminados que cree en la fila de posición no estarán disponibles en la fila de
máscara.
Almacenamiento de configuraciones predeterminadas
1. Ajuste los valores de posición y de máscara según sus preferencias para crear un fotograma clave.
2. Escriba un nombre en el cuadro Predeterminado.
3.
Haga clic en el botón Guardar predeterminado .
Recuperación de configuraciones predeterminadas
1. Haga clic en la fila del fotograma de posición o máscara para seleccionar una fila y situar el cursor en el lugar
donde desee aplicar el elemento predeterminado.
2. Seleccione una opción en la lista desplegable Predeterminado.
Si no existe ningún fotograma clave en la posición del cursor, se creará uno utilizando los valores de la
configuración predeterminada. Si existe un fotograma clave en la posición del cursor los valores del
fotograma clave se sustituirán con los valores del elemento predeterminado.
Eliminación de configuraciones predeterminadas
Haga clic en el botón Eliminar predeterminado para eliminar la configuración predeterminada actual.
Operaciones de edición: deshacer y rehacer
Con las acciones de deshacer y rehacer dispondrá de la libertad necesaria para experimentar con el proyecto. Realice
las ediciones que desee hasta quedar totalmente satisfecho con el resultado. Si cambia de opinión, siempre puede
deshacer los cambios. Y, si vuelve a cambiar de opinión, puede rehacer las ediciones deshechas (¡uf!).
Por ejemplo, si elimina una pista sin querer, simplemente seleccione Deshacer para restaurarla.
Podrá deshacer cuantas acciones sean necesarias; de esta forma, podrá restablecer el proyecto a cualquier
estado desde que ejecutó el comando Guardar por última vez.
Cómo deshacer la última acción realizada
En el menú Edición, seleccione Deshacer o haga clic en el botón Deshacer .
Cómo deshacer una serie de acciones
1.
Haga clic en la flecha situada junto al botón Deshacer . De este modo, aparecerá una lista de las
Edición de eventos en la escala de tiempo
60

acciones más recientes que se pueden deshacer.
2. Seleccione la acción que desee deshacer. Utilice la barra de desplazamiento para avanzar por la lista en caso
de que esta no muestre la acción. La acción seleccionada y todas las acciones por encima de ella se invertirán.
Inversión de la última acción deshecha
En el menú Edición, seleccione Rehacer o haga clic en el botón Rehacer .
Si más adelante decide que hubiera sido mejor no invertir una acción deshecha, haga clic en el botón Deshacer
.
Inversión de una serie de acciones deshechas
Si se invierte una acción de deshacer, también lo harán todas las acciones de deshacer que haya por encima de
ella en la lista.
1.
Haga clic en la flecha situada junto al botón Rehacer . De este modo, aparecerá una lista de las acciones
más recientes que se pueden rehacer.
2. Seleccione la acción que desee rehacer. Utilice la barra de desplazamiento para avanzar por la lista en caso de
que esta no muestre la acción. La acción seleccionada y todas las acciones por encima de ella se reharán.
Cómo deshacer todas las ediciones
En el menú Edición, seleccione Deshacer todo para invertir todas las ediciones del historial del comando Deshacer.
Puede ver el historial de ediciones si hace clic en la flecha situada junto al botón Deshacer .
Zoom y ampliación
Utilice los controles situados en la esquina inferior derecha de la escala de tiempo para cambiar el nivel de ampliación
del proyecto.
Sugerencias:
n
Al hacer doble clic en el botón Herramienta de zoom situado en la esquina de la escala de tiempo, se
ajusta la ampliación horizontal y vertical de forma que se muestra lo máximo posible del proyecto.
n Gire la rueda del ratón hacia delante o atrás para aplicar el zoom de forma más rápida.
Acercar el zoom a la altura de pista
n
Haga clic en el botón Acercar zoom a altura de pista para aumentar el nivel de zoom de altura de pista y
mostrar más detalles del evento.
n
Haga clic en el botón Alejar zoom de altura de pista para reducir el nivel de zoom de altura de pista y
mostrar más pistas.
n Haga clic en el área entre los botones y arrástrela para aumentar o reducir el nivel de zoom de altura de pista.
61
www.vegascreativesoftware.com

Presione Ctrl+Mayús+Flecha arriba/abajo para aumentar o reducir la altura de todas las pistas.
Acercar el zoom a un evento
n
Haga clic en el botón Acercar zoom a escala para aumentar el nivel de zoom horizontal y, así, mostrar más
detalles del evento.
n
Haga clic en el botón Alejar zoom de escala para reducir el nivel de zoom horizontal y, así, mostrar una
porción mayor de la escala de tiempo.
n Haga clic en el área entre los botones y arrástrela para acercar o alejar el zoom en la escala de tiempo.
También puede utilizar las teclas Flecha arriba/abajo para hacer zoom:
n Presione las teclas Flecha arriba/abajo para acercar el zoom horizontalmente en incrementos pequeños.
n Presione Ctrl+Flecha arriba/abajo para acercar el zoom en incrementos grandes. Si existe una selección
de tiempo, Ctrl+Flecha arriba/abajo dirigirá el zoom a la selección.
Acercar el zoom a una selección
Haga clic en el botón Herramienta de zoom ubicado en la esquina de la escala de tiempo para cambiar
temporalmente el cursor a la herramienta de zoom. Seleccione el área de la escala de tiempo que quiera ampliar y el
cursor volverá a convertirse en la herramienta que estaba activa previamente.
Presione Ctrl+Flecha arriba/abajo para dirigir el zoom a la selección.
Edición de eventos en la escala de tiempo
62

Edición 3D estereoscópica
Puede utilizar Movie Studio Platinum para editar proyectos 3D estereoscópicos (S3D) sin herramientas o
dispositivos adicionales.
Editar un proyecto 3D estereoscópico es igual que editar un proyecto de Movie Studio Platinum normal y requiere un
ajuste mínimo del flujo de trabajo:
1. Empiece un nuevo proyecto y configure las propiedades del proyecto para elegir un modo 3D estereoscópico.
2. Configure la ventana Vista previa de vídeo y el monitor externo (opcional).
3. Añada medios a la escala de tiempo.
4. Sincronice y empareje los eventos en la escala de tiempo (cuando trabaje con corrientes de vídeo izquierda y
derecha separadas) o configure las propiedades del medio 3D estereoscópico, si fuese necesario.
5. Alinee las vistas de ojo izquierdo y derecho y ajuste la profundidad de vídeo.
6. Renderice el proyecto.
Configuración del proyecto 3D estereoscópico
La ficha Vídeo del cuadro de diálogo Propiedades del proyecto permite configurar las opciones para trabajar con 3D.
De forma predeterminada, el modo 3D estereoscópico y los ajustes Intercambiar (izquierda)/(derecha) del proyecto
también se usarán cuando obtenga una vista previa y renderice el proyecto, pero puede anular la configuración del
proyecto en caso necesario.
1. Desde el Menú Proyecto, seleccione Propiedades Aparecerá el cuadro de diálogo Propiedades del proyecto.
2. Seleccione una opción de la lista desplegable Modo 3D estereoscópico.
Opción Descripción
Desactivado Seleccione esta opción para crear un proyecto en 2D.
En paralelo (mitad) Seleccione este ajuste cuando su proyecto vaya a contener vistas de ojo
izquierdo y derecho en un único fotograma.
Las vistas de ojo izquierdo y derecho se muestran como la mitad de la
resolución horizontal disponible.
En este ejemplo, la imagen del ojo izquierdo está teñida de azul, y la del
ojo derecho de rojo:
63
www.vegascreativesoftware.com

Opción Descripción
En paralelo (completo) Seleccione este ajuste cuando su proyecto vaya a contener vistas de ojo
izquierdo y derecho en un único fotograma.
Las vistas de ojo izquierdo y derecho se muestran usando toda la
resolución horizontal.
En este ejemplo, la imagen del ojo izquierdo está teñida de azul, y la del
ojo derecho de rojo:
Anaglífico (rojo/cian) Las vistas de ojo izquierdo y derecho utilizan filtros de colores para
permitir que los cristales anaglíficos separen las vistas de ojo izquierdo
y derecho.
Alternancia de línea Seleccione este ajuste cuando su proyecto se vaya a mostrar en un
monitor 3D de línea alterna.
Las vistas de ojo izquierdo y derecho se entrelazan usando la mitad de
la resolución vertical disponible.
En este ejemplo, la imagen del ojo izquierdo está teñida de azul, y la del
ojo derecho de rojo:
Edición 3D estereoscópica
64

Opción Descripción
Solo izquierdo
Solo derecho
Seleccione el ajuste Solo izquierdo o Solo derecho para editar en un
monitor de 2D o si desea crear archivos de salida separados para las
salidas de ojo izquierdo y derecho.
En este ejemplo, la imagen del ojo izquierdo está teñida de azul, y la del
ojo derecho de rojo:
3. Seleccione la casilla Intercambiar izquierdo/derecho si necesita cambiar las imágenes de ojo izquierdo y
derecho. Este ajuste es útil si está usando una pantalla de línea alterna que muestra el ojo derecho encima, si
utiliza cristales anaglíficos magenta/verdes, o para crear una vista 3D libre entre ojos.
Configuración de la vista previa de 3D estereoscópica
Si su proyecto utiliza el modo 3D estereoscópico (rojo/cian) anaglífico, puede utilizar gafas 3D anaglíficas para
visualizar su proyecto 3D en la ventana de Vista previa de vídeo.
Si desea previsualizar el proyecto en un televisor o monitor en 3D, puede usar la ficha Vista previa del dispositivo en
el cuadro de diálogo Preferencias para configurar la visualización 3D para previsualizar su proyecto.
n Si utiliza una tarjeta gráfica NVIDIA que admite tecnología de visión en 3D y un monitor de visión en 3D
escoja el ajuste Tarjeta gráfica de Windows en la lista desplegable Dispositivo en la ficha Vista previa de
dispositivo y escoja Izquierdo y derecho en la lista desplegable Modo 3D estereoscópico.
n Si utiliza una tarjeta gráfica NVIDIA que admite tecnología de visión en 3D y un HDTV con capacidad 3D
escoja el ajuste Tarjeta gráfica de Windows en la lista desplegable Dispositivo en la ficha Vista previa de
dispositivo y use la lista desplegable Modo 3D estereoscópico para seleccionar el método que utiliza su
monitor para mostrar el contenido 3D estereoscópico; normalmente En paralelo (mitad) o Alternancia de
línea. Asegúrese de establecer el modo 3D en el menú de configuración de su televisor y la ficha Vista previa
de dispositivo de Movie Studio Platinum.
n Si utiliza un televisor 3D conectado a su equipo mediante una conexión IEEE 1394 (FireWire), escoja el
ajuste OHCI Compliant IEEE 1394/DV en la lista desplegable Dispositivo en la ficha Vista previa de
dispositivo y use la lista desplegable Modo 3D estereoscópico para seleccionar el método que utiliza su
televisor para mostrar el contenido 3D estereoscópico.
Durante la reproducción, seleccione el botón Vista previa en monitor externo en la ventana de Vista previa de
vídeo para habilitar la visualización en 3D Puede desactivar la vista previa externa presionando Alt+Mayús+4 o
haciendo clic en la pantalla secundaria y presionando Esc.
Sincronización de eventos 3D estereoscópicos
Al rodar material 3D estereoscópico utilizando dos cámaras, es importante grabar un evento de sincronización.
Algunos usuarios dan una palmada o chasquean los dedos delante de las cámaras, y otros utilizan un flash de una
65
www.vegascreativesoftware.com

cámara fija, un mando a distancia para el adiestramiento de animales o una claqueta profesional.
Si trabaja con archivos 3D de canal múltiple o que contengan dos imágenes en cada fotograma, no necesitará
alinear los eventos. Al añadir medios de canal múltiple al proyecto 3D estereoscópico, la primera corriente se
utilizará y emparejará con la siguiente.
Si necesita cambiar el modo de un archivo de medios o intercambiar las imágenes izquierda y derecha, puede
utilizar la ficha Medios del cuadro de diálogo Propiedades de medio.
Formatos de canal múltiple admitidos:
n Archivos AVI de dos canales y QuickTime
n Archivos 3D AVC creados con cámaras 3D Bloggie HD
n Imágenes fijas 3D MPO (objetos de imágenes múltiples) 3D
n CineForm Neo3D 5.1 o posterior (es necesario un producto CineForm o el reproductor gratuito GoPro Studio
para leer archivos CineForm Neo3D)
n Dos archivos independientes con nombres terminados en _L y _R. Cuando el archivo izquierdo se añade al
proyecto, Movie Studio Platinum añade también de forma automática el archivo derecho y crea un subclip 3D
estereoscópico.
n Dos archivos independientes con metadatos de emparejamiento desde la cámara Sony PMW-TD300
n Dos archivos independientes de la cámara Sony PMW-F3 con un vínculo 3D
n Dos archivos separados emparejados como se describe en este tema
Edición 3D estereoscópica
66

1. Añada el medio a la escala de tiempo con el modo Añadir a lo largo de las pistas para que el vídeo de los ojos
izquierdo y derecho esté en pistas separadas. En el siguiente ejemplo, la pista del ojo izquierdo está por
encima de la del ojo derecho.
2. Utilice uno de los métodos siguientes para alinear el audio y el vídeo de forma que la salida de vídeo quede
sincronizada.
n Si ha usado una claqueta o una palmada en el punto de sincronización, podrá alinear los eventos en
un fotograma usando las formas de onda de audio:
a. Alinee de forma aproximada las ondas de onda de audio arrastrando los eventos a la escala de
tiempo.
b. Utilice los controles de zoom en la esquina inferior derecha de la escala de tiempo para acercar
en la forma de onda. Para obtener más información, consulte "Zoom y ampliación" on page
61.
c. Verifique que Cuantizar a fotogramas esté habilitado, ya que desea que los fotogramas de
vídeo estén alineados aunque el audio esté ligeramente desalineado.
d. Arrastre un borde de la pista para que las pistas sean más altas y ver formas de onda grandes.
e. Utilice Mayús+Flecha arriba para aumentar las formas de onda si fuera necesario.
f. Haga clic en el evento que desee mover y presione 1 o 3 en el teclado numérico para empujarlo
por fotogramas a la izquierda o derecha.
n Sincronización de un evento de vídeo:
Estos pasos exigen que se habilite el ajuste, de manera que si aún no lo ha hecho, actívelo
haciendo clic en el botón Habilitar ajuste .
a. Pista de solo de vídeo.
b. Coloque el cursor en el punto de sincronización y arrastre el desplazamiento de ajuste del
evento de manera que se ajuste al cursor.
67
www.vegascreativesoftware.com

c. Repita los pasos a y b para cada clip.
d. Arrastre el cursor a un punto de ajuste y ajuste los otros clips al cursor.
Si las cámaras no estaban sincronizadas (filmando con la misma cadencia), es posible que
una vaya hasta medio fotograma por delante de la otra. A no ser que la escena tenga muchos
movimientos rápidos, este fenómeno es aceptable. Simplemente, asegúrese de acercarlas lo
máximo posible en la escala de tiempo.
3. Verificar alineación:
a. Arrastre el controlador deslizante Nivel de la pista superior para establecer su opacidad al 50%.
b. Encuentre una parte del vídeo con buen movimiento y compruebe que el movimiento es el mismo en
los dos clips y que un clip no precede al otro.
Si las cámaras no estaban sincronizadas (filmando con la misma cadencia), es posible que un clip
vaya hasta medio fotograma por delante de la otra. A menos que su escena tenga movimiento rápido,
esto es aceptable.
4. Seleccione ambos eventos de vídeo, haga clic con el botón secundario del ratón y seleccione Emparejar como
subclip 3D estereoscópicos.
Se elimina un evento de vídeo de la escala de tiempo, la toma activa del evento se establece en el nuevo
subclip de canal múltiple y se añade uno nuevo a la ventana Medios de proyecto. Si observa las propiedades
del clip para el nuevo subclip, verá que el Modo 3D estereoscópico se ha establecido como Vincular con
siguiente reproducción.
5. Elimine las pistas de audio y vídeo que creó en el paso 1.
Después de sincronizar los eventos, tendrá un subclip estereoscópico emparejado en la ventana Medios del
proyecto. Puede arrastrar estos clips en la escala de tiempo como medios 3D estereoscópicos.
Sugerencias:
n También puede seleccionar pistas para emparejar subclips estereoscópicos. Seleccione ambas pistas,
haga clic con el botón secundario del ratón en una de ellas y seleccione Vincular como subclips
estereoscópicos de 3D. Los eventos solapados en las pistas se emparejan como subclips
estereoscópicos. Si queda una pista vacía, se elimina.
n Si su equipo de cámara utilizaba espejos o cámaras invertidas para generar imágenes invertidas o
rotadas que no se corrigieron en la cámara, puede corregir el clip con el plugin Ajuste 3D
estereoscópico. Para obtener más información, consulte "Alineación de las vistas de ojo izquierdo y
derecho y ajuste de la profundidad" on page 68.
Alineación de las vistas de ojo izquierdo y derecho y ajuste de la
profundidad
Es muy importante que el vídeo 3D estereoscópico presente diferencias entre las vistas solo en desplazamiento
horizontal. Cualquier desalineación vertical o rotativa desvirtuará la experiencia visual e, incluso, causará molestias al
Edición 3D estereoscópica
68

espectador. Asimismo, es importante limitar la cantidad y la dirección del desplazamiento horizontal para crear una
profundidad cómoda.
Por ejemplo, al rodar con cámaras de ejes paralelos, toda la acción suele desarrollarse delante de la pantalla y es
necesario utilizar traslado de imagen horizontal para empujar la mayor parte detrás de la pantalla.
Utilice los cristales 3D combinados con la vista del resultado sin los cristales para crear buena alineación y
configuración de profundidad. Lo habitual es que se quiera que toda la acción se produzca tras del plano de pantalla
y que solo se cruce el plano de pantalla para efectos especiales o dramáticos. Sin embargo, asegúrese de no crear
nunca divergencia, donde la imagen del ojo izquierdo aparecería más de 2,5 pulgadas a la izquierda de la imagen del
ojo derecho en la pantalla más grande en la que se vaya a mostrar la película.
Por ejemplo, si la pantalla más grande que se vaya a utilizar es 16:9 con una diagonal de 106 pulgadas, la anchura
será del 87% de la diagonal, es decir, unas 92 pulgadas. Con un contenido de 1920x1080, 2,5 pulgadas son solo
52 píxeles, por lo que debe asegurarse de que los objetos distantes nunca estén a más de 52 píxeles de distancia.
Puede utilizar el plugin de ajuste 3D estereoscópico para ajustar el desplazamiento horizontal y el vertical, la piedra
angular y la rotación. Este plugin puede aplicarse en el nivel del medio, del evento, de la pista o de la salida de vídeo.
Para obtener más información, consulte "Adición de efectos de vídeo" on page 79.
Puede utilizar los controles de plugin de la siguiente forma:
Elemento Descripción
Desplazamiento hori
zontal
Arrastre el control deslizante para ajustar la alineación horizontal de
las vistas de ojo izquierdo y derecho para fijar la posición de vídeo
que se percibe en relación con la profundidad de la pantalla.
Desplazamiento vertical Si las vistas de ojo izquierdo y derecho no están alineadas
verticalmente, arrastre el control deslizante para corregir el
desplazamiento.
Zoom Si las vistas de ojo izquierdo y derecho no presentan el mismo zoom,
arrastre el control deslizante para corregir el desplazamiento.
Piedra angular Arrastre el control deslizante para corregir la piedra angular de la
imagen. La piedra angular de la imagen se produce cuando las
cámaras de ojo izquierdo y derecho no están paralelas.
Rotación Arrastre el control deslizante para corregir la inclinación de la cámara
en las vistas de ojo izquierdo y derecho.
Corrección automática Haga clic aquí para analizar las vistas de ojo izquierdo y derecho y
calcular automáticamente los valores de desplazamiento vertical,
zoom, piedra angular y rotación.
Invertir horizontalmente Seleccione un valor de la lista desplegable para invertir la imagen en
cámaras invertidas.
Invertir verticalmente Seleccione un valor de la lista desplegable para invertir la imagen en
aparejos especulares o cámaras invertidas.
Recorte automático Seleccione esta casilla de verificación si desea recortar
automáticamente las vistas de ojo izquierdo y derecho durante el
ajuste para evitar que se creen bordes negros como consecuencia de
los ajustes del plugin.
Recortar Cuando la casilla de verificación Recorte automático no está
seleccionada, puede arrastrar este control deslizante para ajustar el
recorte de la imagen.
69
www.vegascreativesoftware.com

Elemento Descripción
Ventanas flotantes Arrastre el control deslizante Izquierdo o Derecho para corregir las
infracciones de extremo de la pantalla.
Si su proyecto 3D estereoscópico contiene objetos que crucen el
extremo de la pantalla y se muestren delante de la misma, los
usuarios verás colas de profundidad conflictivas: El efecto 3D dice a
los ojos de los usuarios que un objeto debe aparecer delante de la
pantalla, pero el extremos de la pantalla contradice su profundidad.
Por ejemplo, en el siguiente ejemplo, si arrastra el controlador
deslizante Izquierdo se enmascarará el extremo izquierdo del
fotograma para evitar que el kayak cruce el extremo de la pantalla.
El ajuste de la profundidad 3D es un proceso complejo y escapa al alcance de este documento. Para obtener
más información, consulte alguna referencia como, por ejemplo, 3D Movie Making: Stereoscopic Digital Cinema
from Script to Screen, de Bernard Mendiburu.
Renderización de un proyecto 3D estereoscópico
Al renderizar un proyecto, la opción Modo 3D estereoscópico de la ficha Vídeo en el cuadro de diálogo Propiedades
del proyecto se utiliza de forma predeterminada.
Si desea utilizar un formato de renderización diferente (para obtener masters de ojo izquierdo y derecho separados,
por ejemplo, o para crear varias versiones del proyecto), puede cambiar el modo de renderización.
Edición 3D estereoscópica
70

Formatos de renderización 3D admitidos:
n Vídeo en un formato compatible con fotogramas. Ajuste el modo 3D estereoscópico del proyecto en En
paralelo (mitad) o Alternancia de línea y renderice usando una plantilla de formato de archivo estándar.
n CineForm Neo3D (se necesita CineForm NeoHD, Neo4k o Neo3D 5.1 o posterior). Puede crear una
plantilla de renderización personalizada QuickTime o AVI que utilice CineForm como formato de vídeo.
Al renderizar con esta plantilla, se creará un archivo Neo3D que se puede utilizar con cualquier
aplicación que admita el formato 3D estereoscópico de CineForm.
n Dos archivos separados. Puede crear dos plantillas personalizadas y utilizar la ficha Proyecto del cuadro
de diálogo Configuración personalizada para establecer el Modo 3D estereoscópico en una plantilla para
Solo izquierdo y en la otra para Solo derecho. A continuación, podrá renderizar los archivos por
separado .
n Si se renderiza usando el plugin Sony AVC/MVC con una de las plantillas siguientes, se crean dos
archivos cuando se renderiza el vídeo 3D estereoscópico:
o
MVC 1280x720-60p, corriente de vídeo de 25 Mbps
o
MVC 1280x720-50p, corriente de vídeo de 25 Mbps
o
MVC 1920x1080-24p, corriente de vídeo de 25 Mbps
La corriente base es un vídeo AVC 2D a resolución completa y la corriente dependiente es un vídeo
MVC que contiene datos de vídeo para el otro ojo.
n La renderización mediante una plantilla Sony AVC/MVC personalizada con la siguiente configuración
creará un único archivo de AVC/h.264 con metadatos de disposición de empaquetado de fotogramas
SEI para indicar la reproducción en 3D estereoscópica:
o
Formato de vídeo:AVC
o
Modo 3D estereoscópico:En paralelo (mitad)
1.
En el Menú Proyecto, seleccione Crear película o haga clic en el botón Crear película en la barra de
herramientas.
2.
Haga clic en el botón Guardarla en el disco duro . Se mostrará el cuadro de diálogo Guardarla en el disco
duro.
3. Haga clic en el botón Opciones avanzadas para abrir el cuadro de diálogo Renderizar como.
4. Utilice el cuadro Carpeta para elegir dónde desea guardar el archivo:
a. El cuadro Carpeta muestra la ruta de la carpeta donde se guardará el archivo. Haga clic en la flecha
abajo para escoger una carpeta utilizada recientemente, o haga clic en el botón Examinar para
indicar una carpeta nueva.
b. Escriba un nombre en el cuadro Nombre o haga clic en el botón Examinar y seleccione un archivo en
la ventana del explorador para reemplazar el archivo existente.
5. En el cuadro de diálogo Renderizar como, seleccione el tipo de archivo en el cuadro Formatos.
6. Haga clic en el botón Personalizar plantilla para crear una nueva plantilla.
7. En el cuadro de diálogo Configuración personalizada, haga clic en la ficha Proyecto.
8. En la lista desplegable Modo 3D estereoscópico, seleccione el ajuste que quiera usar para renderizar el
71
www.vegascreativesoftware.com

proyecto.
Seleccione Utilizar configuración de proyecto si quiere usar la configuración de la ficha Vídeo en el cuadro de
diálogo Propiedades del proyecto, o seleccione otro modo si quiere anular la configuración del proyecto al
renderizar.
Cuando utilice la opción Blu-ray Disc del asistente para la creación de películas en un proyecto 3D
estereoscópico, Movie Studio Platinum creará un Blu-ray 3D™ Disc. Para obtener más información,
consulte "Grabación de un Blu-ray Disc desde la escala de tiempo" on page 98.
Si su proyecto va destinado a la replicación profesional de Blu-ray 3D™ Disc, Movie Studio Platinum
puede preparar el contenido en formato Full HD por ojo renderizando dos archivos distintos (consulte
Solo izquierda y Solo derecha a continuación), que se pueden leer con un codificador MVC como el
Codificador 3D de dos canales y generado con una herramienta como Blu-print.
Opción Descripción
Utilizar configuración de
proyecto
Utiliza la configuración de la ficha Vídeo en el cuadro de diálogo
Propiedades del proyecto.
En paralelo (mitad) Seleccione este ajuste cuando su vídeo renderizado vaya a contener
vistas de ojo izquierdo y derecho en un único fotograma.
Las vistas de ojo izquierdo y derecho se muestran como la mitad de
la resolución horizontal disponible.
YouTube 3D
YouTube 3D utiliza vídeo compatible con fotogramas, de modo que
puede crear una plantilla personalizada de renderización usando un
formato que sea compatible con YouTube, como , Windows Media
Video o MainConcept MPEG-2. Para la plantilla personalizada,
establezca el modo 3D estereoscópico en En paralelo (mitad) y
seleccione la casilla de verificación Intercambiar (izquierda)/
(derecha) porque es el valor predeterminado de YouTube 3D para
este diseño.
Cuando cargue su vídeo a YouTube, añada yt3d:enable=LR como
etiqueta para permitir la visualización en 3D. Añada también
yt3d:aspect=16:9 (o yt3d:aspect=4:3) para establecer la relación de
aspecto de fotogramas de visualización.
En paralelo (completo) Seleccione este ajuste cuando su vídeo renderizado vaya a contener
vistas de ojo izquierdo y derecho en un único fotograma.
Las vistas de ojo izquierdo y derecho se muestran usando toda la
resolución horizontal.
Anaglífico (rojo/cian) Las vistas de ojo izquierdo y derecho utilizan filtros de colores para
permitir que los cristales anaglíficos separen las vistas de ojo
izquierdo y derecho.
Alternancia de línea Seleccione este ajuste cuando su vídeo renderizado se vaya a mostrar
en un monitor 3D de línea alterna.
Las vistas de ojo izquierdo y derecho se entrelazan usando la mitad
de la resolución vertical disponible.
Solo izquierda
Solo derecha
Seleccione el ajuste Solo izquierdo o Solo derecho si desea crear
renderizaciones separadas para las salidas de ojo izquierdo y derecho.
Estas opciones son útiles cuando el formato de salida requiere
archivos renderizados separados para los ojos izquierdo y derecho.
Edición 3D estereoscópica
72

9. Seleccione la casilla Intercambiar izquierdo/derecho si necesita cambiar las imágenes de ojo izquierdo y
derecho. Este ajuste es útil si está usando una pantalla de línea alterna que muestra el ojo derecho encima, si
utiliza cristales anaglíficos magenta/verdes, o para crear una vista 3D libre entre ojos.
10. Guarde la plantilla para volverla a usar en el futuro:
a. Escriba un nombre en el cuadro Plantilla para identificar la plantilla de renderización.
b.
Haga clic en el botón Guardar plantilla .
c. Haga clic en Aceptar para regresar al cuadro de diálogo Renderizar como.
11. Haga clic en Renderizar para renderizar el proyecto con la nueva plantilla.
73
www.vegascreativesoftware.com

Uso de marcadores y regiones
Los marcadores y las regiones sirven como puntos de referencia en la escala de tiempo de Movie Studio Platinum y
ayudan a organizar los eventos en esta.
Inserción de marcadores
eleccione Insertar > Marcador para añadir un marcador en la posición del cursor. Los marcadores se pueden utilizar
para indicar los puntos más interesantes o para crear notas en el proyecto.
Inserción de marcadores
1. Sitúe el cursor en el lugar en que desee colocar un marcador.
2.
eleccione Insertar > Marcador. Se añadirá un marcador en la posición del cursor y aparecerá un cuadro de
edición.
3. Escriba un nombre para el marcador en el cuadro de edición y presione Entrar.
También puede insertar marcadores durante la reproducción presionando la tecla M.
Asignación o cambio de nombres de marcadores
Haga clic con el botón secundario en la etiqueta de marcador y seleccione Cambiar nombre en el menú
contextual. Escriba el nombre del marcador en el cuadro de edición y presione Entrar cuando haya terminado.
—o—
Haga doble clic a la derecha del marcador y especifique un nombre en el cuadro de edición.
Traslado de marcadores
Arrastre la etiqueta de marcador a una nueva ubicación.
Mantenga presionada la tecla Mayús mientras arrastra para anular temporalmente la configuración de ajuste
actual.
Eliminación de marcadores
Haga clic con el botón secundario en la etiqueta de marcador y seleccione Eliminar en el menú contextual.
Eliminación de todos los marcadores y regiones del proyecto
Haga clic con el botón secundario en un área vacía de la barra de marcadores, seleccione Marcadores/Regiones y
elija Eliminar todo en el submenú. Se eliminarán todos los marcadores
74
www.vegascreativesoftware.com

y regiones del proyecto.
Eliminación de todos los marcadores del área seleccionada
Haga clic con el botón secundario en la región de bucle, seleccione Marcadores/Regiones y elija Eliminar todo en la
selección del submenú. Se eliminarán todos los marcadores y las regiones del área seleccionada.
Movimiento del cursor a un marcador
Haga clic en la etiqueta del marcador .
Cómo insertar regiones
SInsertar > Región) para añadir etiquetas de regiones en cada extremo de la selección actual. Las regiones se pueden
utilizar para indicar secciones de proyectos como créditos o escenas, o para crear notas en el proyecto.
Inserción de regiones
1. Arrastre el cursor en la escala de tiempo o en la barra de marcadores para realizar una selección de tiempo.
2.
eleccione Insertar > Región. Las etiquetas de regiones numeradas se situarán al principio y el final del área
seleccionada y aparecerá un cuadro de edición.
3. Escriba un nombre para la región en el cuadro de edición y presione Entrar.
Movimiento del cursor a una etiqueta de región
Haga clic en una etiqueta de región .
Para mover el cursor al principio o el final de una región, haga clic con el botón secundario en cualquier etiqueta
de región y seleccione Ir al inicio o Ir al final en el menú contextual.
Eliminación de regiones
Haga clic con el botón secundario en cualquier etiqueta de región y seleccione Eliminar en el menú contextual.
Eliminación de todos los marcadores y regiones del proyecto
Haga clic con el botón secundario en un área vacía de la barra de marcadores, seleccione Marcadores/Regiones en el
menú contextual y elija Eliminar todo en el submenú. Se eliminarán todas las regiones y marcadores del
proyecto.
Eliminación de todos los marcadores y regiones dentro del área seleccionada
1. Arrastre a lo largo de la barra de marcadores para resaltar el área de la que desee eliminar todos los
Uso de marcadores y regiones
75

marcadores y regiones.
2. Haga clic con el botón secundario en un área vacía de la barra de marcadores, seleccione
Marcadores/Regiones en el menú contextual y elija la opción Eliminar todo en la selección en el submenú. Se
eliminarán todas las regiones y marcadores dentro del área seleccionada.
Asignación o cambio de nombre de una región
Haga clic con el botón secundario en la etiqueta de región inicial y seleccione Cambiar nombre en el menú
contextual.
O bien...
Haga doble clic a la derecha de la etiqueta de región y especifique un nombre en el cuadro de edición.
Selección de regiones
Haga clic con el botón secundario en la etiqueta de región inicial o final y elija Seleccionar región en el menú
contextual. La región se resaltará.
O bien...
Haga doble clic en el inicio o en el final de la etiqueta de región. La región se resaltará.
Traslado de regiones
Arrastre cualquier etiqueta de región para mover la ficha y cambiar el tamaño de la región.
Mantenga presionada la tecla Alt mientras arrastra cualquiera de las etiquetas de región para mover la región
manteniendo su longitud.
76
www.vegascreativesoftware.com

Aplicación de efectos
Se pueden utilizar eventos para manipular los componentes de audio y vídeo de los proyectos.
Los plugins de audio incluidos pueden mejorar la calidad del audio de los proyectos o crear sonidos exclusivos.
Movie Studio Platinum admite efectos adicionales de DirectX y VST de diversos fabricantes. Los efectos de audio se
pueden aplicar a todos los eventos de una pista o a eventos individuales.
Los plugins de vídeo incluidos abarcan efectos, transiciones y generadores de texto/fondos. Los efectos se pueden
usar para mejorar la calidad del vídeo o manipular una imagen, las transiciones pueden cambiar la manera de fluir de
los eventos de vídeo y los generadores pueden crear textos y fondos de colores.
Use la ficha Efectos VST del cuadro de diálogo Preferencias para indicar a la aplicación dónde debe buscar
plugins VST y para seleccionar los plugins que desea utilizar.
Adición de efectos de pista de audio
Los plugins DirectX o VST en el nivel de pista se aplican a todos los eventos de la pista seleccionada.
Tenga en cuenta que el uso de plugins no concordantes (por ejemplo, de extensión de tiempo, cambio de tono
sin preservar la duración y algunas configuraciones de Vibrato) provocará que el audio se reproduzca sin
sincronización con la visualización de la forma de onda en la escala de tiempo y con otras pistas. Si una cadena
de efectos incluye plugins no concordantes, el icono de cadena de efectos se muestra en amarillo ( ) para
indicar que se está usando la compensación de retardo de plugin automática.
Creación de cadenas de efectos de pista
1.
Haga clic en el botón Efectos de pista en la cabecera de pista o seleccione la pista y Herramientas >
Audio > Efectos de pista.
Si no se han añadido efectos al evento, aparecerá la ventana Selector de plugins.
Si se han añadido efectos al evento, aparecerá la ventana Efectos de pista de audio. Haga clic en el botón
Cadena de plugins para abrir el Selector de plugins.
2. Seleccione los plugins que desee añadir y haga clic en el botón Añadir.
Los plugins aparecerán en la parte superior de la ventana en el orden en que los haya añadido.
Para cambiar el orden de los plugins contenidos en la cadena, arrastre un botón de plugin hasta una
nueva ubicación o haga clic en los botones Mover plugin a la izquierda o Mover plugin a la derecha
.
3. Haga clic en el botón Aceptar.
Aparecerá la ventana Efectos de pista de audio.
4. Use los parámetros de la ventana Efectos de pista de audio para permitir o ignorar efectos, editar parámetros
de efectos y añadir o eliminar efectos de una cadena.
77
www.vegascreativesoftware.com

Edición de una cadena de efectos de pista
1.
Haga clic en el botón Efecto de pista de la cabecera de pista.
Aparecerá la ventana Efectos de pista de audio.
2. Seleccione un botón de efecto de la parte superior de la ventana.
Deje sin marcar la casilla de verificación para ignorar un efecto sin eliminarlo de la cadena.
3. Use los controles de la mitad inferior de la ventana para ajustar los valores del plugin.
Obtención de más información acerca de un plugin específico
Para obtener más información sobre plugins específicos, haga clic en el botón Ayuda de plugin de la ventana
Efectos de pista de audio para mostrar el archivo de ayuda del plugin.
Adición de efectos de evento de audio
Los plugins DirectX o VST en el nivel del evento se aplican solamente al evento al que se aplican.
Tenga en cuenta que el uso de plugins no concordantes (por ejemplo, de extensión de tiempo, cambio de tono
sin preservar la duración y algunas configuraciones de Vibrato) provocará que el audio se reproduzca sin
sincronización con la visualización de la forma de onda en la escala de tiempo y con otras pistas. Si una cadena
de efectos incluye plugins no concordantes, el icono de cadena de efectos se muestra en amarillo ( ) para
indicar que se está usando la compensación de retardo de plugin automática.
Creación de una cadena de efectos de evento
1.
Haga clic en el botón Efectos de evento en el evento de la escala de tiempo o seleccione Herramientas >
Audio > Efectos de evento de audio.
Si no se han añadido efectos al evento, aparecerá la ventana Selector de plugins.
Si se han añadido efectos al evento, aparecerá la ventana Efectos de evento de audio. Haga clic en el botón
Cadena de plugins para abrir el Selector de plugins.
2. Seleccione los plugins que desee añadir y haga clic en el botón Añadir.
Los plugins aparecerán en la parte superior de la ventana en el orden en que los haya añadido.
Para cambiar el orden de los plugins contenidos en la cadena, arrastre un botón de plugin hasta una
nueva ubicación o haga clic en los botones Mover plugin a la izquierda o Mover plugin a la derecha
.
3. Haga clic en el botón Aceptar.
Aparecerá la ventana Efectos de evento de audio.
4. Use los parámetros de la ventana Efectos de evento de audio para permitir o ignorar efectos, editar
parámetros de efectos y añadir o eliminar efectos de una cadena.
Aplicación de efectos
78

Edición de una cadena de efectos de evento
1.
Haga clic en el botón Efectos de evento en el evento de la escala de tiempo.
Aparecerá la ventana Efectos de evento de audio.
2. Seleccione un botón de efecto de la parte superior de la ventana.
Deje sin marcar la casilla de verificación para ignorar un efecto sin eliminarlo de la cadena.
3. Use los controles de la mitad inferior de la ventana para ajustar los valores del plugin.
Obtención de más información acerca de un plugin específico
Para obtener más información sobre plugins específicos, haga clic en el botón Ayuda de plugin de la ventana
Efectos de evento de audio para mostrar el archivo de ayuda del plugin.
Adición de efectos de vídeo
Hay varios métodos disponibles para añadir efectos al vídeo. Se pueden añadir plugins de vídeo a pistas, eventos de
vídeo, archivos de medios originales (mediante la ventana de medios de proyecto) o a todo el proyecto de vídeo.
Sugerencias:
n Para aplicar una configuración predeterminada sin mostrar el cuadro de diálogo Efectos de vídeo,
mantenga presionada la tecla Mayúsculas mientras arrastra la configuración predeterminada desde la
ventana Efectos de vídeo a una cabecera de pista, un evento o a la ventana de vista previa de vídeo. Para
obtener más información, consulte "Ventana de efectos de vídeo" on page 23.
n Para mover los controles de fundido y los controles deslizantes en incrementos pequeños, mantenga
presionada la tecla Ctrl mientras arrastra el control.
n Haga doble clic en la barra de título de la ventana Efectos de vídeo para ajustar el tamaño al plugin
actual.
Adición de efectos de evento de vídeo
Los efectos de evento de vídeo se aplican a eventos sueltos.
1.
Haga clic en el botón Efectos de evento en el evento de la escala de tiempo .
Si no se han añadido efectos al evento, aparecerá la ventana Selector de plugins.
Si se añaden efectos al evento, aparecerá la ventana de Efectos de evento de vídeo en el área de anclaje de
ventanas. Haga clic en el botón Cadena de plugins para abrir el Selector de plugins.
2. Seleccione los plugins que desee añadir y haga clic en el botón Añadir.
3. Haga clic en Aceptar para cerrar el Selector de plugins.
Aparecerá la ventana Efectos de evento de vídeo.
4. Use los parámetros de la ventana Efectos de evento de vídeo para permitir o ignorar efectos, editar
parámetros de efectos y añadir o eliminar efectos de una cadena.
79
www.vegascreativesoftware.com

Sugerencias:
n Para reorganizar los plugins en la cadena, basta con arrastrar los botones de plugin en cuestión a
un lugar distinto.
n También puede arrastrar un efecto desde la ventana Efectos de vídeo para el evento en la escala
de tiempo. Para obtener más información, consulte "Ventana de efectos de vídeo" on page 23.
n También puede hacer doble clic en una configuración predeterminada en la ventana Efectos de
vídeo para aplicar el efecto predeterminado al evento seleccionado.
Adición de efectos de pista de vídeo
Los efectos de pista de vídeo se aplicarán a todos los eventos de la pista.
1.
Haga clic en el botón Efecto de pista de la cabecera de pista.
Si no se han añadido efectos a la pista, aparecerá la ventana Selector de plugins.
Si se han añadido efectos a la pista, aparecerá la ventana Efectos de pista de vídeo. Haga clic en el botón
Cadena de plugins para abrir el Selector de plugins.
2. Seleccione los plugins que desee añadir y haga clic en el botón Añadir.
3. Haga clic en Aceptar para cerrar el Selector de plugins.
Aparecerá la ventana Efectos de pista de vídeo.
4. Use los parámetros de la ventana Efectos de pista de vídeo para permitir o ignorar efectos, editar parámetros
de efectos y añadir o eliminar efectos de una cadena.
Sugerencias:
n Para reorganizar los plugins en la cadena, basta con arrastrar los botones de plugin en cuestión a
un lugar distinto.
n También puede arrastrar un efecto desde la ventana Efectos de vídeo de la cabecera de pista de la
lista de pistas. Para obtener más información, consulte "Ventana de efectos de vídeo" on page
23.
n También puede hacer doble clic en una configuración predeterminada en la ventana Efectos de
vídeo para aplicar el efecto predeterminado a la pista seleccionada (si no hay eventos
seleccionados).
Adición de efectos de medios de vídeo
Los efectos de medios de vídeo se aplicarán a todas las apariciones del archivo de medios en el proyecto. El archivo
de medios de origen no se verá afectado.
1. Haga clic con el botón secundario en la ventana de medios de proyecto y seleccione Efectos de medio.
Si no se han aplicado efectos al archivo, aparecerá la ventana Selector de plugins.
Aplicación de efectos
80

Si se han aplicado efectos al archivo, aparecerá la ventana Efectos de medio. Haga clic en el botón Cadena de
plugins para abrir el Selector de plugins.
2. Seleccione los plugins que desee añadir y haga clic en el botón Añadir.
3. Haga clic en Aceptar para cerrar el Selector de plugins.
Aparecerá la ventana Efectos de medio.
4. Use los parámetros de la ventana Efectos de medio para permitir o ignorar efectos, editar parámetros de
efectos y añadir o eliminar efectos de una cadena.
Para reorganizar los plugins en la cadena, basta con arrastrar los botones de plugin en cuestión a un
lugar distinto.
Puede hacer clic en el botón Guardar como en el selector de plugins para crear un paquete de filtros. Los
paquetes de filtros permiten recuperar rápidamente cadenas de efectos de uso frecuente. Los paquetes
de efectos conservan el orden de sus cadenas y las configuraciones de plugin individuales.
Adición de efectos de salida de vídeo
Los efectos de salida de vídeo se aplican a todos los eventos de vídeo del proyecto.
1.
Haga clic en el botón Efectos de salida de vídeo de la ventana de vista previa de vídeo.
Si no se han aplicado efectos al proyecto, aparecerá la ventana Selector de plugins.
Si se han aplicado efectos al proyecto, aparecerá la ventana Efectos de salida de vídeo. Haga clic en el botón
Cadena de plugins para abrir el Selector de plugins.
2. Seleccione los plugins que desee añadir y haga clic en el botón Añadir.
3. Haga clic en Aceptar para cerrar el Selector de plugins.
Aparecerá la ventana Efectos de salida de vídeo.
4. Use los parámetros de la ventana Efectos de salida de vídeo para permitir o ignorar efectos, editar parámetros
de efectos y añadir o eliminar efectos de una cadena.
Sugerencias:
n Para reorganizar los plugins en la cadena, basta con arrastrar los botones de plugin en cuestión a
un lugar distinto.
n También puede arrastrar un efecto desde la ventana Efectos de vídeo hasta la ventana de vista
previa de vídeo. Para obtener más información, consulte "Ventana de efectos de vídeo" on page
23.
81
www.vegascreativesoftware.com

Edición de efectos de vídeo existentes
1. Lleve a cabo una de las acciones siguientes para mostrar la ventana de edición para el tipo de efecto que
desee modificar:
n
Efectos de evento: Haga clic en el botón Efectos de evento en el evento de la escala de tiempo.
n
Efectos de pista: Haga clic en el botón Efecto de pista de la cabecera de pista.
n Efectos de medio: Haga clic con el botón secundario en la ventana de medios de proyecto y
seleccione Efectos de medio.
n
Efectos de salida de vídeo: Haga clic en el botón Efectos de salida de vídeo de la ventana de vista
previa de vídeo.
2. Seleccione un botón de efecto de la parte superior de la ventana.
Desmarque la casilla de verificación para ignorar un efecto sin eliminarlo de la cadena.
3. Use los controles de la mitad inferior del cuadro de diálogo para ajustar los valores del plugin.
Haga clic en el botón Eliminar plugin seleccionado para eliminar el actual plugin de la cadena.
Uso de LUTs para mejorar los vídeos
LUT son las siglas de Look Up Table (tabla de búsqueda), y a menudo se le llama Color Look Up Table. Las LUTs se
suelen usar para darle una apariencia cromática específica a los vídeos. Piense en ellas como una configuración
predeterminada de color universal. Las LUTs se aplican como un plugin OFX y pueden agregarse, al igual que otros
efectos de vídeo, a pistas, eventos de vídeo, archivos multimedia de origen (mediante la ventana de medios de
proyecto) o a todo el proyecto de vídeo, utilizando cualquiera de los métodos descritos en este capítulo. La única
diferencia es que tendrá que navegar hasta la LUT, para seleccionarla, desde la ventana de plugin.
1. Abra la ventana Efectos de vídeo y expanda la carpeta OFX.
2. Arrastre el efecto Filtro LUT a la ubicación deseada (medio, evento, pista, salida principal).
3. En la ventana de efectos de vídeo, haga clic en el botón Examinar.
4. Navegue hasta donde haya guardado el archivo LUT, seleccione el archivo y haga clic en Abrir.
5. Elija una interpolación; Lineal (buena) o Tetraédrica (mejor).
6. Ajuste el control deslizante de intensidad para lograr el aspecto que prefiera.
Notas:
n La interpolación lineal (buena) es rápida y razonablemente exacta mientras que la tetraédrica es más precisa
pero ligeramente más lenta.
n El filtro LUT produce una imagen que es una mezcla de la imagen original y la imagen ajustada en color. El
control deslizante de intensidad controla la mezcla o el porcentaje de la imagen ajustada en color en relación
con la imagen original. Un valor 0 sería igual a no aplicar el filtro LUT.
Aplicación de efectos
82

Obtención de más información acerca de un plugin específico
Los plugins de vídeo instalados en su sistema variarán en función de la versión del software que utilice. Para obtener
más información sobre plugins específicos, haga clic en el botón Ayuda de plugin de la ventana Efectos de vídeo
para acceder a la ayuda en línea.
Adición de transiciones
Seleccione Ver >Ventana > Transiciones para mostrar u ocultar la ventana Transiciones. Use esta ventana para
seleccionar y obtener una vista previa de los efectos de transición que se pueden utilizar para controlar cómo
comienza o termina un vídeo o para cambiar la manera de pasar de un evento a otro.
El panel izquierdo enumera todas las transiciones disponibles organizadas en carpetas. Haga clic en los botones
Expandir y Contraer para abrir y cerrar las carpetas, y seleccione un nombre de plugin. Las imágenes en
miniatura del panel derecho representan cada uno de los parámetros predeterminados existentes para la transición
seleccionada. Coloque el cursor sobre un valor predeterminado para ver un ejemplo animado.
Sugerencias:
n Puede escribir en el cuadro Buscar plugins para encontrar plugins. Por ejemplo, si quiere encontrar un
plugin de corrección de color concreto, puede escribir “color” en el cuadro para que muestre solamente
plugins que contengan el término “color” en su nombre, descripción o grupo.
n Para aplicar una configuración predeterminada sin mostrar el cuadro de diálogo Efectos de evento de
vídeo, mantenga presionada la tecla Mayús mientras arrastra la configuración desde la ventana
Transiciones a la escala de tiempo.
n Para mover los controles de fundido y los controles deslizantes en incrementos pequeños, mantenga
presionada la tecla Ctrl mientras arrastra el control.
n Seleccione Duraciones de desvanecimiento de evento en el menú Ver para mostrar las duraciones de los
fundidos entre eventos seleccionados y no seleccionados de la escala de tiempo. Se puede usar esta
opción como indicador rápido de la duración de una transición.
n Haga doble clic en la barra de título de la ventana Efectos de vídeo para ajustar el tamaño al plugin
actual.
Adición de transiciones a eventos
1. Seleccione Ver > Ventana > Transiciones para que se muestre la ventana Transiciones.
2. Seleccione una transición de la lista de la izquierda de la ventana. Las imágenes en miniatura de la derecha de
la ventana representan cada una de las configuraciones predeterminadas existentes para la transición
seleccionada. Seleccione una configuración predeterminada para ver un ejemplo animado.
3. Una vez que haya encontrado la configuración predeterminada que desea usar, arrástrela a la posición en la
escala de tiempo en la que quiera que se ejecute.
Puede colocar la transición en cualquiera de los extremos de un evento, entre dos eventos solapados o entre
dos eventos adyacentes.
Accederá a la ventana Efectos de evento de vídeo para que pueda editar la configuración de la transición y
aparecerá un botón Propiedades de transición en la escala de tiempo para mostrarle el lugar en que se
produce la transición. También se puede hacer clic en este icono para editar la configuración de la transición.
83
www.vegascreativesoftware.com

Adición de transiciones a todos los eventos seleccionados
Si tiende a repetir mucho la misma transición, puede ahorrarse algún tiempo añadiendo una transición a todos los
eventos seleccionados.
1. Seleccione los eventos a los que desee añadir la transición.
2. Seleccione Ver > Ventana > Transiciones para que se muestre la ventana Transiciones.
3. Seleccione una transición de la lista de la izquierda de la ventana. Las imágenes en miniatura de la derecha de
la ventana representan cada una de las configuraciones predeterminadas existentes para la transición
seleccionada. Seleccione una configuración predeterminada para ver un ejemplo animado.
4. Una vez que haya encontrado la configuración predeterminada que desea usar, arrástrela a uno de los eventos
seleccionados.
La nueva transición sustituye a todas las transiciones existentes en los eventos seleccionados.
Accederá a la ventana Efectos de evento de vídeo para que pueda editar la configuración de la transición y
aparecerá un botón Propiedades de transición en la escala de tiempo para mostrarle el lugar en que se
produce la transición. También se puede hacer clic en este icono para editar la configuración de la transición.
Cambio de la velocidad/duración de una transición
Una vez añadida una transición a un evento, se puede ajustar fácilmente su duración, que cambiará la velocidad a la
que se produce la transición.
Ajuste de transiciones al principio o al final de un evento
1.
Sitúe el puntero sobre el borde de la transición hasta que aparezca el cursor de desvanecimiento .
2. Arrastre el borde de la transición para fijar la nueva duración:
Ajuste de transiciones entre dos eventos
Arrastre cualquiera de los eventos para cambiar la cantidad de solapamiento entre ellos. La duración de la transición
se actualiza para ajustarse al área de solapamiento:
Edición de una transición
Haga clic en el botón Propiedades de transición de una transición para cambiar la configuración de la transición.
Cambio a una transición diferente
1.
Haga clic en el botón Propiedades de transición en un evento para mostrar la ventana Efectos de evento
Aplicación de efectos
84

de vídeo.
2. Arrastre otra transición desde la ventana Transiciones hasta la ventana Efectos de evento de vídeo.
Eliminación de una transición
1.
Haga clic en el botón Propiedades de transición en un evento para mostrar la ventana Efectos de evento
de vídeo.
2.
Haga clic en el botón Eliminar plugin seleccionado para eliminar la transición actual.
Obtención de más información acerca de una transición específica
Los plugins de vídeo instalados en su sistema variarán en función de la versión del software que utilice.
Crear texto y títulos
La mayoría de los proyectos de vídeo incluyen títulos y créditos. Existen varias formas de añadir texto al proyecto:
puede utilizar los plugins que se suministran para texto estático y desplazamiento de créditos, o bien puede utilizar
un programa de edición de imagen externo para crear imágenes con texto en ellas.
Añadir texto mediante el plugin Títulos & Texto
1. En el menú Ver, seleccione >Ventana > Generadores de medios para mostrar la ventana de generadores de
medios.
2. En el panel izquierdo, seleccione el plugin Títulos & Texto. Los valores predeterminados disponibles se
mostrarán en el panel derecho.
3. Arrastre un valor predeterminado a una posición de la escala de tiempo para crear un evento de medios
generados.
Si desea que el texto aparezca superpuesto, añádalo a una pista situada encima del vídeo que desee que
se muestre debajo y utilice un fondo transparente.
4. Utilice los controles del plugin Títulos & Texto para editar el aspecto del texto.
Inserción de texto mediante el plugin Texto
1. En el menú Ver, seleccione >Ventana > Generadores de medios para mostrar la ventana de generadores de
medios.
2. En el panel izquierdo, seleccione el plugin de texto. Los valores predeterminados disponibles se mostrarán en
el panel derecho.
3. Arrastre un valor predeterminado a una posición de la escala de tiempo para crear un evento de medios
generados.
Si desea que el texto aparezca superpuesto, añádalo a una pista situada encima del vídeo que desee que
se muestre debajo y utilice un fondo transparente.
4. Utilice los controles del plugin Text para editar el aspecto del texto.
85
www.vegascreativesoftware.com

Proyectos Surround 5.1
Si dispone de equipo de cine en casa, ya conocerá el Surround 5.1: un sistema de audio que parece seguir a los
personajes en sus evoluciones por la pantalla... persecuciones de coches que se oyen a tu espalda antes de verlas en
pantalla... profundos bajos que retumban en el subwoofer y que le hacen sentir, a usted y a sus vecinos, el
helicóptero que está aterrizando en escena.
Con Movie Studio Platinum y DVDArchitect™ Studio, puede crear sus propios proyectos Surround 5.1 y grabarlos
en DVD o Blu-ray Disc™ use un proyecto Surround 5.1 para editar clips Surround 5.1 de una videocámara DVD o cree
su propio proyecto multicanal 5.1 añadiendo audio estéreo y añadiendo audio a las pistas de surround adicionales.
Ahora puede crear una mezcla multicanal 5.1 para lograr un sonido envolvente en las remezclas, así como preparar
audio para vídeo en DVD y proyectos musicales de canales 5.1.
El Surround 5.1 es un formato estándar de audio que consta de cinco canales de gama completa y un canal de
efectos de baja frecuencia (LFE).
Los cinco canales de gama completa se reproducen mediante los altavoces izquierdo, derecho y central, situados
frente al oyente, y los altavoces surround izquierdo y derecho, que se sitúan en la parte posterior. El canal LFE se
puede dirigir a los altavoces principales o al subwoofer, que se puede colocar casi en cualquier parte.
El canal central se suele utilizar para fijar diálogos o sonidos a una pantalla de vídeo. El canal LFE se suele dirigir al
subwoofer para realzar las frecuencias de audio bajas en efectos como explosiones o choques. En este canal, el
audio está limitado a un rango de aproximadamente 25 a 120Hz.
Configuración del proyecto Surround 5.1
Use el asistente para nuevos proyectos o el cuadro de diálogo Propiedades del proyecto para configurar un proyecto
en Surround 5.1.
Para obtener una vista previa del proyecto Surround 5.1, es necesario disponer del siguiente hardware:
n Una tarjeta de sonido compatible con Surround 5.1.
O bien...
n Una tarjeta de sonido con tres salidas estéreo.
O bien...
n Tres tarjetas de sonido estéreo.
n Seis altavoces activos o seis altavoces pasivos con un amplificador de seis canales.
Si su tarjeta de sonido es estéreo, puede realizar panoramizaciones en Surround 5.1 en el proyecto, pero el audio se
adaptará al sistema estéreo cuando haga la vista previa. Si desea crear una corriente de audio Surround 5.1 para el
DVD, renderice el audio mediante el plugin Dolby Digital AC-3 Studio con la plantilla DVD Surround 5.1 o DVD
Surround 5.1, CAG activado.
Uso del asistente para nuevos proyectos a fin de iniciar un nuevo proyecto
Surround 5.1
1. Desde el Menú Proyecto, seleccione Nuevo
2. Utilice el cuadro de diálogo Nuevo proyecto para configurar los parámetros del proyecto.
86
www.vegascreativesoftware.com

3. Seleccione el botón de opción 5.1 Surround.
4. Haga clic en Aceptar para cerrar el cuadro de diálogo y crear el nuevo proyecto.
En modo Surround 5.1, se añaden las siguientes pistas a la lista de pistas:
Pista Función
Frontal Se usa para los canales frontal-izquierdo y frontal-derecho. Se puede
usar una envolvente de panoramización para panoramizar entre los
canales derecho e izquierdo.
Centro Se utiliza para el canal central. No se permite la panoramización.
LFE Se usa para el canal de efectos de baja frecuencia (subwoofer). No se
permite la panoramización.
Posterior Se usa para los canales posterior-izquierdo y posterior-derecho. Se
puede usar una envolvente de panoramización para panoramizar
entre los canales derecho e izquierdo.
Las pistas estándar de audio, música y efectos de sonido se muestran en la parte inferior de la lista de pistas.
Se puede utilizar el panoramizador surround en la cabecera de pista para panoramizar estas pistas dentro
del campo de escucha.
Para obtener más información sobre la panoramización, consulte "Panoramización y mezcla en Surround 5.1"
on page 88.
En modo Surround 5.1, la ventana Bus del master muestra controles de fundido que puede utilizar para
ajustar los niveles globales de los canales frontales, posteriores, central y LFE.
Direccionamiento de las salidas de bus del master
Cuando trabaja en el modo Surround 5.1, debe señalar dónde se enviará la salida de la mezcla de canales 5.1.
Use la ficha Dispositivo de audio del cuadro de diálogo Preferencias para configurar el direccionamiento
predeterminado para proyectos Surround 5.1.
1. En el menú Opciones, seleccione Preferencias. De este modo, se abrirá el cuadro de diálogo Preferencias.
2. Seleccione la ficha Dispositivo de audio.
3. Seleccione un dispositivo de la lista desplegable Tipo de dispositivo de audio. Si desea seleccionar
dispositivos específicos para reproducir cada uno de los tres pares estéreo, seleccione un tipo de dispositivo
que no sea Microsoft Sound Mapper.
Consulte la documentación de su tarjeta de sonido para determinar el tipo de controlador que necesita
para utilizar la salida surround.
4. En la lista desplegable Dispositivo de reproducción estéreo y frontal predeterminado, seleccione el dispositivo
al que estén conectados los altavoces frontales.
5. En la lista desplegable Dispositivo de reproducción posterior predeterminado, seleccione el dispositivo al que
Proyectos Surround 5.1
87

estén conectados los altavoces posteriores.
6. En la lista desplegable Dispositivo de reproducción central y LFE predeterminado, seleccione el dispositivo al
que estén conectados los altavoces centrales y el subwoofer.
Conexión del amplificador y los altavoces
Uso de una tarjeta de sonido compatible con Surround 5.1
n Conecte unos altavoces activos a las salidas de la tarjeta de sonido como se indica en la documentación de la
tarjeta.
n Conecte las salidas frontal, posterior y central/subwoofer de la tarjeta de sonido a las salidas
correspondientes de un amplificador de seis canales o un receptor de cine en casa. Conecte los
amplificadores frontal, posterior, central y LFE al amplificador.
Uso de una tarjeta de sonido con tres salidas estéreo
n Conecte unos altavoces activos a las salidas de la tarjeta de sonido a las que ha dirigido cada uno de los pares
de canales. El canal izquierdo del par centro/LFE es el canal central; el canal derecho es el canal LFE.
n Conecte las salidas de la tarjeta de sonido a las salidas correspondientes de un amplificador de seis canales o
un receptor de cine en casa. Conecte los amplificadores frontal, posterior, central y LFE al amplificador.
Los cables de audio necesarios dependerán del software de que disponga. Para una aplicación típica, hacen falta
tres cables, cada uno con una clavija de 3,5 mm en un extremo y conectores RCA duales en el otro.
Uso de tres tarjetas de sonido estéreo
n Conecte unos altavoces activos a las salidas de la tarjeta de sonido a las que ha dirigido cada uno de los pares
de canales. El canal izquierdo del par centro/LFE es el canal central; el canal derecho es el canal LFE.
n Conecte las salidas de la tarjeta de sonido a las salidas correspondientes de un amplificador de seis canales o
un receptor de cine en casa. Conecte los amplificadores frontal, posterior, central y LFE al amplificador.
Las configuraciones con varias tarjetas de sonido pueden no funcionar con controladores ASIO. Solo se puede
utilizar un controlador ASIO cada vez, y algunos controladores ASIO pueden entrar en conflicto con otros
modelos de controlador de audio (como WDM y los controladores de ondas).
Los cables de audio necesarios dependerán del software de que disponga. Para una aplicación típica, hacen falta
tres cables, cada uno con una clavija de 3,5 mm en un extremo y conectores RCA duales en el otro.
Panoramización y mezcla en Surround 5.1
Una vez realizada la configuración del proyecto para una mezcla en surround 5.1, las cabeceras de pista y la ventana
Bus del master pasan a modo surround 5.1 y ya puede comenzar a panoramizar.
Si dispone de joystick, puede utilizarlo para controlar la panoramización surround. Un joystick con retroalimentación
de fuerza, como Microsoft® SideWinder® Force Feedback 2, puede añadir un elemento táctil a sus sesiones de
edición.
88
www.vegascreativesoftware.com

Notas:
n Si su tarjeta de sonido es estéreo, puede realizar panoramizaciones en Surround 5.1 en el proyecto, pero
el audio se adaptará al sistema estéreo cuando haga la vista previa. Si desea crear una corriente de audio
Surround 5.1 para el DVD, renderice el audio mediante el plugin Dolby Digital AC-3 Studio con la
plantilla DVD Surround 5.1 o DVD Surround 5.1, CAG activado.
n Cuando se añade vídeo de una videocámara DVD que contiene audio surround 5.1, se crean
automáticamente eventos en las pistas frontal, central, LFE y posterior.
Asignación de pistas a canales surround
Es posible asignar cada pista a los canales frontales, posteriores, central y LFE, o bien se puede panoramizar una
pista libremente dentro del campo de sonido.
Haga clic con el botón secundario en el panoramizador surround de la cabecera de pista y seleccione un
comando del menú contextual para elegir un modo de panoramización surround:
Modo Función
Panoramización
surround
Se utiliza para panoramizar una pista en cualquier dirección entre los
canales frontales, posteriores, central y LFE. Arrastre el punto de
panoramización naranja del panoramizador surround a fin de colocar
el sonido dentro del campo de sonido.
Puede usar una envolvente de panoramización para automatizar la
panoramización izquierda/derecha (no es posible automatizar la
panoramización frontal/posterior).
Frontal Se usa para los canales frontal-izquierdo y frontal-derecho. Se puede
usar una envolvente de panoramización para panoramizar entre los
canales derecho e izquierdo.
Centro Se utiliza para el canal central. No se permite la panoramización.
LFE Se usa para el canal de efectos de baja frecuencia (subwoofer). No se
permite la panoramización.
Derecha Se usa para los canales posterior-izquierdo y posterior-derecho. Se
puede usar una envolvente de panoramización para panoramizar
entre los canales derecho e izquierdo.
Panoramización de pista
La panoramización surround se puede llevar a cabo mediante cualquiera de los siguientes métodos:
n Asigne una pista a los canales frontales, posteriores, central o LFE. Cuando se asigna una pista a un canal, su
salida de audio se envía al canal seleccionado. Para obtener más información, consulte "Asignación de pistas
a canales surround" on page 89.
n Si se ha configurado una pista en modo Frontal, Posterior o Panoramización surround, se puede usar una
envolvente de panoramización para ajustar la panoramización izquierda/derecha.
Las envolventes de panoramización no se usan cuando una pista está configurada en modo Centro o LFE.
n Si una pista no está configurada en modo Frontal, Centro, LFE o Posterior, utilice el panoramizador surround
de la cabecera de pista.
Proyectos Surround 5.1
89

Panoramización de pistas en modo Panoramización surround
Arrastre el punto de panoramización naranja del panoramizador surround de la cabecera de pista para situar el
sonido dentro del campo de escucha.
Sugerencias:
n Haga doble clic en el punto de panoramización para restablecerlo a la posición de escucha central.
n Los métodos abreviados de teclado y ratón pueden ayudarle a colocar el punto de panoramización de
forma rápida y precisa.
automatización de la panoramización con envolventes
Si se ha configurado una pista en modo Frontal, Posterior o Panoramización surround, se puede usar una envolvente
de panoramización para ajustar la panoramización izquierda/derecha.
1. Seleccione la pista que desee panoramizar.
2. En el menú Insertar, seleccione Envolventes de audio y, a continuación, seleccione Panoramización en el
submenú.
3. Añada puntos y ajuste la panoramización de edición establecida de la envolvente a lo largo de la pista.
La envolvente de panoramización se añade a la posición izquierda/derecha del punto de panoramización (la
panoramización frontal/posterior no se puede automatizar).
Por ejemplo, si el punto de panoramización de una pista se fija al 10 % a la izquierda y el punto de la
envolvente de panoramización se fija al 10 % a la derecha, el sonido se reproducirá por el centro en el punto
de la envolvente.
Cambio del modo de panoramización
Haga clic con el botón secundario la panoramizador surround en una pista, seleccione Tipo de panoramización
en el menú contextual y, por último, seleccione un tipo de panoramización en el submenú.
Renderización de proyectos Surround 5.1
Si desea crear una corriente de audio Surround 5.1 para el proyecto de DVD Architect Studio, renderice el audio
mediante el plugin Dolby Digital AC-3 Studio con la plantilla DVD Surround 5.1 o DVD Surround 5.1, CAG activado.
Si utiliza el asistente para creación de películas a fin de grabar el proyecto en DVD con DVD Architect Studio,
no necesita guardar audio antes de iniciar el asistente.
1.
En el Menú Proyecto, seleccione Crear película o haga clic en el botón Crear película en la barra de
herramientas.
2.
Haga clic en el botón Guardarla en el disco duro . Se mostrará el cuadro de diálogo Guardarla en el disco
duro.
3. Haga clic en el botón Opciones avanzadas para abrir el cuadro de diálogo Renderizar como.
4. En el cuadro Formato de salida, seleccione Dolby Digital AC-3 Studio para ver las plantillas disponibles.
5. En el cuadro Plantillas, seleccione DVD Surround 5.1 o DVD Surround 5.1, CAG activado.
90
www.vegascreativesoftware.com

6. Marque la casilla Renderizar solo región de bucle si desea guardar únicamente la parte del proyecto incluida
en la región de bucle. Para que funcione, no es necesario que la opción Reproducir en bucle esté
seleccionada.
La casilla de verificación está disponible únicamente si se ha creado una selección de tiempo en la escala de
tiempo.
7. Haga clic en el botón Renderizar. Se mostrará un cuadro de diálogo en el que podrá ver el progreso de la
renderización.
Cuando haya finalizado la renderización, haga clic en el botón Abrir para reproducir el archivo con su
reproductor asociado o haga clic en Abrir carpeta para abrir la carpeta donde guardó el archivo.
Proyectos Surround 5.1
91

Renderización de proyectos (Renderizar como)
Al terminar de editar el proyecto de Movie Studio Platinum o si desea verlo con el formato final, puede utilizar el
destino Guardarla en el disco duro en el asistente para creación de películas para que guarde el proyecto como un
único archivo en el disco duro. Para obtener más información, consulte "Almacenamiento de películas en el disco
duro" on page 102.
Si necesita acceso a más opciones de renderización, haga clic en el botón Opciones avanzadas para abrir el cuadro
de diálogo Renderizar como.
Al renderizar un proyecto, el archivo de proyecto no se ve afectado (sobrescrito, eliminado ni alterado) durante
el proceso de renderización. Puede volver al proyecto original para efectuar ediciones o ajustes y volver a
renderizarlo.
Renderizado del proyecto con las opciones avanzadas
1.
En el Menú Proyecto, seleccione Crear película o haga clic en el botón Crear película en la barra de
herramientas.
2.
Haga clic en el botón Guardarla en el disco duro . Se mostrará el cuadro de diálogo Guardarla en el disco
duro.
3. Haga clic en el botón Opciones avanzadas para abrir el cuadro de diálogo Renderizar como.
4. Seleccione un tipo de archivo en el cuadro Formatos para seleccionar el tipo de archivo que desea crear.
Cuando se selecciona un formato de salida, se muestra una lista de plantillas de renderización disponibles en
la parte derecha del cuadro de diálogo. Haga clic en una plantilla y selecciónela para usar ese formato para
renderizar, o seleccione una plantilla y haga clic en el botón Personalizar plantilla para modificar la
configuración de la plantilla.
5. El cuadro Carpeta muestra la ruta de la carpeta donde se guardará el archivo. Haga clic en la flecha abajo
para escoger una carpeta utilizada recientemente, o haga clic en el botón Examinar para indicar una carpeta
nueva.
6. Escriba un nombre en el cuadro Nombre o haga clic en el botón Examinar y seleccione un archivo en la
ventana del explorador para reemplazar el archivo existente.
7. Haga clic en la flecha abajo ( ) junto al indicador Opciones de renderización y seleccione o desmarque las
casillas de verificación según sea necesario:
92
www.vegascreativesoftware.com

n Marque la casilla Renderizar solo región de bucle si desea guardar únicamente la parte del proyecto
incluida en la región de bucle. Para que funcione, no es necesario que la opción Reproducir en bucle
esté seleccionada.
La casilla de verificación está disponible únicamente si se ha creado una selección de tiempo en la
escala de tiempo.
n Marque la casilla Extender vídeo para llenar fotograma de salida (sin bandas negras horizontales)
cuando renderice a un formato de salida con una relación de aspecto ligeramente diferente a la de la
configuración de su proyecto. De este modo evitará la aparición de barras negras en la parte superior e
inferior o en los lados de la salida.
n Si el tipo de archivo seleccionado lo admite, puede marcar la casilla de verificación Guardar
marcadores del proyecto con archivo de medios para incluir marcadores, regiones y marcadores de
comando en el archivo de medios renderizado.
n Active la casilla de verificación Guardar proyecto como referencia de ruta de acceso en medio
renderizado si desea guardar la ruta al proyecto de Movie Studio Platinum en el archivo renderizado.
Guardar la ruta del proyecto le permitirá volver fácilmente al proyecto de origen si utiliza el archivo
renderizado en otro proyecto.
8. Haga clic en el botón Renderizar. Se mostrará un cuadro de diálogo en el que podrá ver el progreso de la
renderización.
Se mostrará el progreso de la renderización en la barra de tareas de Windows. Si el tiempo de
renderización es superior a un minuto, se reproducirá un sonido cuando haya finalizado la renderización.
Para cambiar el sonido, vaya al Panel de control en Windows y haga clic en Sonido. Haga clic en la
pestaña Sonidos y expanda la entrada Movie Studio Platinum15.0. Al seleccionar el evento
Renderización completada puede obtener una vista previa del sonido actual, asignar un nuevo sonido o
apagar el sonido de Renderización completada.
9. Cuando haya finalizado la renderización, haga clic en el botón Abrir para reproducir el archivo con su
reproductor asociado o haga clic en Abrir carpeta para abrir la carpeta donde guardó el archivo.
Renderización de proyectos (Renderizar como)
93

Asistente para creación de películas
Está claro que su nueva película no va a traerle fama y fortuna hasta que los demás puedan verla.
El asistente para la creación de películas en Movie Studio Platinum le guiará paso a paso para guardar la película en
varios formatos, lo que le permitirá compartirla con sus amigos y familiares... o incluso con aquel productor de
Hollywood al que desea impresionar con su trabajo.
Al iniciar el asistente para la creación de películas en un proyecto con solo medios de audio, se mostrará
automáticamente el cuadro de diálogo Renderizar como. Para obtener más información, consulte
"Renderización de proyectos (Renderizar como)" on page 92.
Carga de películas en YouTube
Al finalizar la película, es probable que desee compartirla con sus amigos y familiares lo antes posible.
Puede utilizar el asistente para creación de películas para subir su película a YouTube y que la puedan admirar los
demás.
Esta característica requiere tener una cuenta de YouTube. Si aún no tiene una cuenta, puede ir a
http://www.youtube.com/signup para registrarse.
1.
En el Menú Proyecto, seleccione Crear película o haga clic en el botón Crear película en la barra de
herramientas.
2. En el asistente para la creación de películas, haga clic en el botón Cargarla en YouTube. Se muestra el cuadro
de diálogo Cargar en YouTube.
3. Escriba un título para identificar el vídeo en el cuadro Título.
La información del cuadro Título de la ficha Resumen del cuadro de diálogo Propiedades del proyecto se usa
de forma predeterminada.
4. Escriba una descripción de la película en el cuadro Descripción.
La información del cuadro Comentarios de la ficha Resumen del cuadro de diálogo Propiedades del proyecto
se usa de forma predeterminada.
5. Escriba las palabras clave que desee asociar a la película en el cuadro Etiquetas. Use palabras relacionadas
con la película y describa su contenido. Estas etiquetas se usan para buscar en YouTube. Utilice comas para
separar varias palabras clave.
Si está cargando un proyecto 3D estereoscópico, Movie Studio Platinum añade automáticamente las
etiquetas necesarias para permitir la visualización en 3D en YouTube.
6. Seleccione el botón de opción Público o Privado para configurar las opciones de difusión para la película. Los
vídeos públicos pueden verlos todos los usuarios de YouTube y los vídeos privados solo pueden verlos los
miembros que especifique.
7. Seleccione el botón de opción Normal o Superior para establecer la calidad de vídeo de la película. La opción
Superior crea un vídeo de mayor calidad para las conexiones de banda ancha, aunque tarda más en
renderizarse.
El tamaño de archivo estimado se muestra al final del cuadro de diálogo.
8. Seleccione la casilla Renderizar y cargar solo región de bucle si desea guardar solo la parte del proyecto
94
www.vegascreativesoftware.com

incluida en la región de bucle. Para que funcione, no es necesario que la opción Reproducir en bucle esté
seleccionada.
9. Haga clic en el botón Cargar para empezar a cargar la película en YouTube. La primera vez que realice esta
acción, aparecerá el cuadro de diálogo de Iniciar sesión de Google. Acceda a su cuenta de Google con su
dirección de correo electrónico de Google y su contraseña. Ahora, seleccione la cuenta de YouTube
conectada a su cuenta de Google y autorice a MAGIX AG para administrar su cuenta de YouTube.
Tenga en cuenta que no solo autorizará a su programa Movie Studio Platinum a acceder a su cuenta
YouTube, sino a todos los programas de edición de vídeo de MAGIX. Esto quiere decir que una vez
autorizado, podrá subir vídeos a YouTube sin tener que introducir su contraseña directamente desde
cualquier programa de edición de vídeo actual de MAGIX. Para revocar el acceso, entre en la
configuración de las apps conectadas con Google, haga clic en MAGIX AG y haga clic en Eliminar.
10. Una vez terminada la carga se abrirá su navegador en la página para que pueda seguir configurando el vídeo
que acabe de subir.
Carga de películas en Facebook
Al finalizar la película, puede cargarla en Facebook para compartirla con sus amigos, familia y seguidores.
Esta característica requiere tener una cuenta de Facebook. Si aún no tiene una cuenta, puede ir a
http://www.facebook.com para registrarse.
1.
En el Menú Proyecto, seleccione Crear película o haga clic en el botón Crear película en la barra de
herramientas.
2. En el asistente para la creación de películas, haga clic en el botón Cargarla en Facebook.
3. Escriba un título para identificar el vídeo en el cuadro Título.
La información del cuadro Título de la ficha Resumen del cuadro de diálogo Propiedades del proyecto se usa
de forma predeterminada.
4. Escriba una descripción de la película en el cuadro Descripción. Esta descripción se incluirá cuando se
publique el vídeo.
La información del cuadro Comentarios de la ficha Resumen del cuadro de diálogo Propiedades del proyecto
se usa de forma predeterminada.
5. Añada etiquetas en el campo Etiquetas para que sea más fácil encontrar sus vídeos en la página.
6. Seleccione el botón de opción Normal o Superior para establecer la calidad de vídeo de la película. La opción
Superior crea un vídeo de mayor calidad para las conexiones de banda ancha, aunque tarda más en
renderizarse.
El tamaño de archivo estimado se muestra al final del cuadro de diálogo.
7. Seleccione la casilla Renderizar y cargar solo región de bucle si desea guardar solo la parte del proyecto
incluida en la región de bucle. Para que funcione, no es necesario que la opción Reproducir en bucle esté
seleccionada.
8. Haga clic en el botón Cargar para empezar a cargar la película en Facebook. La primera vez que realice esta
acción, aparecerá el cuadro de diálogo de Iniciar sesión de Facebook. Acceda a su cuenta de Facebook con su
dirección de correo electrónico y contraseña. A continuación, haga clic en Permitir para habilitar el acceso de
Movie Studio Platinum a su cuenta de Facebook.
Asistente para creación de películas
95

Tenga en cuenta que no solo autorizará a su programa Movie Studio Platinum a acceder a su cuenta de
Facebook, sino a todos los programas de edición de vídeo de MAGIX. Esto quiere decir que una vez
autorizado, podrá subir vídeos a Facebook sin tener que introducir su contraseña directamente desde
cualquier programa de edición de vídeo actual de MAGIX.
9. Una vez terminada la carga se abrirá su navegador en la página para que pueda seguir configurando el vídeo
que acabe de subir.
Carga de películas en Vimeo
Al finalizar la película, puede cargarla en Vimeo para compartirla con sus amigos, familia y seguidores.
Esta característica requiere tener una cuenta de Vimeo. Si aún no tiene una cuenta, puede ir a
http://www.vimeo.com para registrarse.
1. En el asistente para la creación de películas, haga clic en el botón Cargarla en Vimeo.
2. Escriba un título para identificar el vídeo en el cuadro Título.
La información del cuadro Título de la ficha Resumen del cuadro de diálogo Propiedades del proyecto se usa
de forma predeterminada.
3. Escriba una descripción de la película en el cuadro Descripción. Esta descripción se incluirá cuando se
publique el vídeo.
La información del cuadro Comentarios de la ficha Resumen del cuadro de diálogo Propiedades del proyecto
se usa de forma predeterminada.
4. Añada etiquetas en el campo Etiquetas para que sea más fácil encontrar sus vídeos en la página.
5. Seleccione el botón de opción Normal o Superior para establecer la calidad de vídeo de la película. La opción
Superior crea un vídeo de mayor calidad para las conexiones de banda ancha, aunque tarda más en
renderizarse.
El tamaño de archivo estimado se muestra al final del cuadro de diálogo.
6. Seleccione la casilla Renderizar y cargar solo región de bucle si desea guardar solo la parte del proyecto
incluida en la región de bucle. Para que funcione, no es necesario que la opción Reproducir en bucle esté
seleccionada.
7. Haga clic en el botón Cargar para empezar a cargar la película en Vimeo. La primera vez que realice esta
acción, aparecerá el cuadro de diálogo de Iniciar sesión de Vimeo. Acceda a su cuenta de Vimeo con su
dirección de correo electrónico y contraseña de Vimeo o use su cuenta de Facebook. A continuación, haga
clic en Permitir para habilitar el acceso de Movie Studio Platinum a su cuenta de Vimeo.
Tenga en cuenta que no solo autorizará a su programa Movie Studio Platinum a acceder a su cuenta de
Facebook, sino a todos los programas de edición de vídeo de MAGIX. Esto quiere decir que una vez
autorizado, podrá subir vídeos a Vimeo sin tener que introducir su contraseña directamente desde
cualquier programa de edición de vídeo actual de MAGIX. Para revocar el acceso, entre en la
configuración de su perfil de Vimeo y en el apartado de apps conectadas, elimine la app de edición de
vídeo de MAGIX.
8. Una vez terminada la carga se abrirá su navegador en la página para que pueda seguir configurando el vídeo
que acabe de subir.
96
www.vegascreativesoftware.com

Grabación de un DVD desde la escala de tiempo
Puede utilizar el asistente de creación de películas para renderizar el proyecto y grabarlo en un DVD.
El proyecto renderizado se puede reproducir en un reproductor de DVD o en cualquier equipo con una unidad de
DVD.
1.
En el Menú Proyecto, seleccione Crear película o haga clic en el botón Crear película en la barra de
herramientas.
2. Haga clic en el botón Grabarla en un DVD o Blu-ray Disc.
3. Seleccione el botón de opción DVD y, a continuación, haga clic en Siguiente. Aparecerá el cuadro de diálogo
Grabar DVD.
4. Seleccione una configuración de la lista desplegable Formato de vídeo para especificar los parámetros que se
deben usar para renderizar la corriente de vídeo.
La casilla de verificación Formato de audio muestra los parámetros que deben utilizarse para renderizar la
corriente de audio.
5. Seleccione las opciones de grabación para la grabadora de DVD:
a. Seleccione una unidad de la lista desplegable Unidad de grabación para especificar la unidad que
desea usar.
b. En la lista desplegable Veloc. grabación, seleccione la velocidad a la que desea grabar. Máx. grabará
usando la velocidad más rápida posible para su disco disminuya la velocidad si encuentra dificultades
para grabar.
c. Active la casilla Expulsar al terminar si desea que el disco se expulse automáticamente al finalizar la
grabación.
6. Haga clic en Aceptar para comenzar a renderizar el archivo de imagen y grabar el disco.
Grabación de un DVD con DVD Architect Studio
¿Quiere enseñar la película a amigos que no tienen ordenador? No hay problema.
Si utiliza la opción DVD en el asistente para creación de películas, Movie Studio Platinum convertirá el proyecto a un
formato que se pueda grabar en DVD e iniciará el software DVDArchitect™ Studio.
Esta función solo está disponible con el software DVD Architect Studio.
1.
En el Menú Proyecto, seleccione Crear película o haga clic en el botón Crear película en la barra de
herramientas.
2.
Haga clic en el botón Grabarla en un DVD o Blu-ray Disc .
3. Seleccione el botón de opción DVD con menús y, a continuación, haga clic en Siguiente. Se mostrará el
cuadro de diálogo Crear película: configuración de renderización.
4. El cuadro Ruta de archivo de vídeo muestra la ruta al archivo que se creará para la parte de vídeo del proyecto.
Si desea cambiar la ubicación o el nombre de archivo, edite el contenido del cuadro o haga clic en el botón
Examinar.
5. El cuadro Ruta de archivo de audio muestra la ruta al archivo que se creará para la parte de audio del proyecto.
Asistente para creación de películas
97

Si desea cambiar la ubicación o el nombre de archivo, edite el contenido del cuadro o haga clic en el botón
Examinar.
Es posible que no pueda reproducirse audio AC-3 en algunos reproductores PAL DVD. Para asegurar la
compatibilidad con reproductores PAL DVD, utilice archivos para audio de 48 kHz y 16 bits WAV
(PCM).
6. Marque la casilla de verificación Renderizar solo región de bucle si solo desea renderizar una porción del
proyecto. Si la casilla no está marcada, se renderizará el proyecto completo.
La casilla de verificación está disponible únicamente si se ha creado una selección de tiempo en la escala de
tiempo.
7. Marque la casilla de verificación Extender vídeo para llenar fotograma de salida (sin bandas negras
horizontales) si desea volver a dar formato al vídeo para que llene el fotograma de salida que aparece en el
cuadro Descripción. Si no se marca esta casilla, se conservará la actual relación de aspecto y se añadirán
bordes negros para llenar el área de fotograma adicional (bandas negras horizontales). Esta opción es de
utilidad cuando el formato de salida deseado no coincide con la relación de aspecto del fotograma del
proyecto.
8. Active la casilla Guardar proyecto como referencia de ruta de acceso en medio renderizado si desea guardar la
ruta de acceso al archivo del proyecto en el archivo renderizado. Guardar la ruta del proyecto le permitirá
volver fácilmente al proyecto de origen si utiliza el archivo renderizado en otro proyecto.
La información de proyecto del archivo renderizado constituye una referencia solo a un archivo de
proyecto. Si modifica el archivo de proyecto una vez renderizado, los datos del proyecto dejarán de
coincidir con los del archivo renderizado. Para editar un proyecto utilizando una referencia de ruta, el
archivo de proyecto y todos los medios deben estar disponibles en el equipo.
9. Active la casilla Guardar marcadores del proyecto en archivo de medios si desea incrustar marcadores de
escala de tiempo en el archivo de medios renderizado. Puede utilizar marcadores para desplazarse a puntos
de capítulo en el DVD.
10. Marque la casilla de verificación Usar formato de DVD panorámico si desea renderizar su archivo en formato
de pantalla panorámica 16:9.
11. Haga clic en el botón Siguiente. Se crearán archivos de audio y de vídeo para la película.
Los ajustes de la ficha General del cuadro de diálogo Propiedades del proyecto se utilizan para determinar si el
proyecto se ha renderizado con formato de vídeo NTSC o PAL.
Este proceso puede prolongarse desde unos minutos hasta varias horas en función de la duración del
proyecto.
12. Cuando la renderización haya terminado, aparecerá un cuadro de diálogo con los archivos de audio y vídeo
renderizados. Haga clic en el botón Enviar a DVD Architect Studio para iniciar la aplicación y crear un nuevo
proyecto que contenga la película.
13. Utilice el software DVD Architect Studio para crear y grabar el DVD.
Para obtener más información acerca del uso de DVD Architect Studio, consulte la documentación del
programa.
Grabación de un Blu-ray Disc desde la escala de tiempo
Puede utilizar el asistente de creación de películas para renderizar el proyecto y grabarlo en un Blu-ray Disc. El
proyecto renderizado se puede reproducir en un reproductor de Blu-ray Disc o en cualquier equipo con una unidad de
Blu-ray Disc.
98
www.vegascreativesoftware.com

Los proyectos 3D estereoscópicos se pueden grabar en Blu-ray 3D™ Disc.
El software Movie Studio Platinum graba el formato BDMV de Blu-ray en medios BD-R y BD-RE grabables.
1.
En el Menú Proyecto, seleccione Crear película o haga clic en el botón Crear película en la barra de
herramientas.
2. Haga clic en el botón Grabarla en un DVD o Blu-ray Disc.
3. Seleccione el botón de opción Blu-ray Disc y, a continuación, haga clic en Siguiente. Aparecerá el cuadro de
diálogo Grabar Blu-ray Disc.
4. Seleccione un botón de opción para elegir lo que desea hacer:
n Renderizar imagen y grabar: renderiza el proyecto actual como archivo compatible con Blu-ray Disc y
lo graba en disco.
n Solo renderizar imagen: renderiza el proyecto actual como un archivo compatible con Blu-ray Disc que
se podrá grabar en otro momento.
n Grabar archivo de imagen existente: graba un archivo renderizado en Blu-ray Disc.
5. Si ha seleccionado el botón de opción Renderizar imagen y grabar o el botón de opción Solo renderizar
imagen, elija las opciones de renderización:
a. Seleccione una opción de la lista desplegable Formato de vídeo para especificar si desea grabar vídeo
en AVC/MVC o MPEG-2.
b. Seleccione una opción de la lista desplegable Plantilla de vídeo para indicar los parámetros que se
deben usar para renderizar la corriente de vídeo.
El vídeo para Blu-ray Disc puede usar codificación MPEG-2 o AVC. Los proyectos de Blu-ray 3D Disc
usan codificación MVC:
o
Las plantillas de vídeo MPEG-2 para Blu-ray de Movie Studio Platinum tienen una velocidad de
bits media de 25 Mbps.
o
Las plantillas de vídeo AVC para Blu-ray de Movie Studio Platinum tienen una velocidad de
bits media de 15 Mbps.
o
Las plantillas de vídeo MVC Blu-ray de Movie Studio Platinum para proyectos 3D
estereoscópicos tienen una velocidad de bits media de 10 Mbps.
6. Seleccione una opción de la lista desplegable Plantilla de audio para especificar los parámetros que se deben
usar para renderizar la corriente de audio.
Para el audio Wave64 (PCM) de Blu-ray Disc se pueden usar los siguientes formatos:
n 48 kHz, 16 o 24 bits, estéreo o Surround 5.1 (disponible solo para proyectos de Surround 5.1)
n 96 kHz, 16 o 24 bits, estéreo o Surround 5.1 (disponible solo para proyectos de Surround 5.1)
7. Seleccione la casilla de verificación Renderizar solo región de bucle si desea usar solo una parte del proyecto.
Si la casilla no está marcada, se renderiza todo el proyecto y se guarda en el disco.
La casilla de verificación está disponible únicamente si se ha creado una selección de tiempo en la escala de
tiempo.
8. Active la casilla Insertar puntos de capítulo en marcadores si desea usar marcadores de la escala de tiempo
como puntos de capítulo en el archivo renderizado.
9. Seleccione la casilla Extender vídeo para llenar fotograma de salida si desea volver a aplicar formato al vídeo
para que rellene el tamaño de fotograma de salida especificado en el cuadro Descripción. Si no se marca esta
Asistente para creación de películas
99

casilla, se conservará la actual relación de aspecto y se añadirán bordes negros para llenar el área de
fotograma adicional (bandas negras horizontales). Esta opción es de utilidad cuando el formato de salida
deseado no coincide con la relación de aspecto del fotograma del proyecto.
10. Si ha seleccionado los botones de opción Renderizar imagen y grabar o Solo renderizar imagen, en el cuadro
Ruta de archivo se mostrarán la carpeta y el archivo que se usarán para renderizar el proyecto.
Si seleccionó el botón de opción Grabar archivo de imagen existente, escriba la ruta al archivo que desea
grabar en el cuadro Ruta de archivo (o haga clic en el botón Examinar para localizar el archivo).
11. Seleccione las opciones de grabación para la grabadora de Blu-ray Disc:
a. Seleccione una unidad de la lista desplegable Unidad de grabación para especificar la unidad que
desea usar.
b. En la lista desplegable Veloc. grabación, seleccione la velocidad a la que desea grabar. Máx. grabará
usando la velocidad más rápida posible para su disco disminuya la velocidad si encuentra dificultades
para grabar.
c. Active la casilla Expulsar al terminar si desea que el disco se expulse automáticamente al finalizar la
grabación.
12. Haga clic en Aceptar para comenzar a renderizar el archivo de imagen y grabar el disco.
Grabando un Blu-ray Disc con DVD Architect Studio
¿Quiere enseñar la película a amigos que no tienen ordenador? No hay problema.
Si utiliza la opción Blu-ray Disc en el asistente para creación de películas, Movie Studio Platinum convertirá el
proyecto a un formato que se pueda grabar en Blu-ray Disc e iniciará el software DVD Architect Studio.
Esta función solo está disponible con el software DVD Architect Studio.
1.
En el Menú Proyecto, seleccione Crear película o haga clic en el botón Crear película en la barra de
herramientas.
2.
Haga clic en el botón Grabarla en un DVD o Blu-ray Disc .
3. Seleccione el botón de opción Blu-ray Disc con menús y, a continuación, haga clic en Siguiente. Se mostrará
el cuadro de diálogo Crear película: configuración de renderización.
El ajuste Blu-ray Disc con menús no está disponible al trabajar con proyectos Surround 5.1. Puede
utilizar la configuración del Blu-ray Disc para grabar un proyecto Surround 5.1 desde la escala de tiempo.
Si desea utilizar DVD Architect Studio para realizar un Blu-ray Disc con menús, utilice la ficha Audio en
el cuadro de diálogo Propiedades del proyecto de Movie Studio Platinum para definir el Modo de bus del
master de su proyecto a Estéreo.
4. El cuadro Ruta de archivo de vídeo muestra la ruta al archivo que se creará para la parte de vídeo del proyecto.
Si desea cambiar la ubicación o el nombre de archivo, edite el contenido del cuadro o haga clic en el botón
Examinar.
5. El cuadro Ruta de archivo de audio muestra la ruta al archivo que se creará para la parte de audio del proyecto.
Si desea cambiar la ubicación o el nombre de archivo, edite el contenido del cuadro o haga clic en el botón
Examinar.
6. Marque la casilla de verificación Renderizar solo región de bucle si solo desea renderizar una porción del
100
www.vegascreativesoftware.com

proyecto. Si la casilla no está marcada, se renderizará el proyecto completo.
La casilla de verificación está disponible únicamente si se ha creado una selección de tiempo en la escala de
tiempo.
7. Marque la casilla de verificación Extender vídeo para llenar fotograma de salida (sin bandas negras
horizontales) si desea volver a dar formato al vídeo para que llene el fotograma de salida que aparece en el
cuadro Descripción. Si no se marca esta casilla, se conservará la actual relación de aspecto y se añadirán
bordes negros para llenar el área de fotograma adicional (bandas negras horizontales). Esta opción es de
utilidad cuando el formato de salida deseado no coincide con la relación de aspecto del fotograma del
proyecto.
8. Active la casilla Guardar proyecto como referencia de ruta de acceso en medio renderizado si desea guardar la
ruta de acceso al archivo del proyecto en el archivo renderizado. Guardar la ruta del proyecto le permitirá
volver fácilmente al proyecto de origen si utiliza el archivo renderizado en otro proyecto.
La información de proyecto del archivo renderizado constituye una referencia solo a un archivo de
proyecto. Si modifica el archivo de proyecto una vez renderizado, los datos del proyecto dejarán de
coincidir con los del archivo renderizado. Para editar un proyecto utilizando una referencia de ruta, el
archivo de proyecto y todos los medios deben estar disponibles en el equipo.
9. Active la casilla Guardar marcadores del proyecto en archivo de medios si desea incrustar marcadores de
escala de tiempo en el archivo de medios renderizado. Puede utilizar marcadores para desplazarse a puntos
de capítulo en el proyecto de Blu-ray Disc.
10. Haga clic en el botón Siguiente. Se crearán archivos de audio y de vídeo para la película.
Los ajustes de la ficha General del cuadro de diálogo Propiedades del proyecto se utilizan para determinar si el
proyecto se ha renderizado con formato de vídeo NTSC o PAL.
Este proceso puede prolongarse desde unos minutos hasta varias horas en función de la duración del
proyecto.
11. Cuando la renderización haya terminado, aparecerá un cuadro de diálogo con los archivos de audio y vídeo
renderizados. Haga clic en el botón Enviar a DVD Architect Studio para iniciar la aplicación y crear un nuevo
proyecto que contenga la película.
12. Utilice el software DVD Architect Studio para crear y grabar el Blu-ray Disc.
Para obtener más información acerca del uso de DVD Architect Studio, consulte la documentación del
programa.
Almacenamiento de películas en cámara DV
¿Quiere enseñar la película a amigos que no tienen ordenador? No hay problema.
Cuando utilice la opción Guardarla en la cámara DV del asistente para creación de películas, Movie Studio Platinum
convertirá el proyecto en un formato que pueda utilizar para volver a grabar la película en su cámara de vídeo.
1. Si desea imprimir solo una parte del proyecto, cree una selección de tiempo que incluya la sección de su
proyecto.
2.
En el Menú Proyecto, seleccione Crear película o haga clic en el botón Crear película en la barra de
herramientas.
3.
Haga clic en el botón Guardarla en la cámara o dispositivo portátil .
Asistente para creación de películas
101

4. Seleccione el botón de opción Cámara DV y haga clic en Siguiente.
5. Siga las instrucciones en pantalla para guardar el vídeo en la cámara DV o pletina.
Almacenamiento de películas en una cámara HDV
Al seleccionar la opción Cámara HDV en el asistente para creación de películas, el software Movie Studio Platinum
usará el proyecto HDV para generar una corriente de transporte MPEG 2 e imprimirla en cinta HDV.
1. Cargue el proyecto HDV.
2. Si desea imprimir solo una parte del proyecto, cree una selección de tiempo que incluya la sección de su
proyecto.
3.
En el Menú Proyecto, seleccione Crear película o haga clic en el botón Crear película en la barra de
herramientas.
4.
Haga clic en el botón Guardarla en la cámara o dispositivo portátil .
5. Seleccione el botón de opción Cámara GDV y haga clic en Siguiente.
6. Siga las instrucciones en pantalla para guardar el vídeo en la cámara o pletina.
Almacenamiento de películas en el disco duro
Con el asistente para creación de películas, puede convertir el proyecto a otro formato y guardarlo como un solo
archivo en el disco duro. Este proceso se denomina renderización.
El archivo de proyecto no se ve afectado (sobrescrito, eliminado ni alterado) durante el proceso de renderización.
Puede volver al proyecto original para efectuar ediciones o ajustes y volver a renderizarlo.
1.
En el Menú Proyecto, seleccione Crear película o haga clic en el botón Crear película en la barra de
herramientas.
2.
Haga clic en el botón Guardarla en el disco duro . Se mostrará el cuadro de diálogo Guardarla en el disco
duro.
3. Escriba un nombre en el cuadro Dar un nombre a la película. Este es el nombre que se usará para crear el
archivo.
4. Seleccione un botón de opción para elegir el formato de archivo que desee utilizar para el archivo renderizado.
Cuando se selecciona un formato, aparece información sobre el tamaño del fotograma y el tamaño estimado
del archivo debajo de la lista de formatos.
Si quiere acceder a más opciones de renderización, haga clic en el botón Opciones avanzadas para abrir
el cuadro de diálogo Renderizar como. Para obtener más información, consulte "Renderización de
proyectos (Renderizar como)" on page 92.
Formato Descripción
WMV Crea un archivo de Windows Media Video. Este formato es adecuado para la
reproducción de películas usando el Reproductor de Windows Media en un equipo
con Windows.
102
www.vegascreativesoftware.com

Formato Descripción
MOV Crea un archivo de película de QuickTime. Este formato es adecuado para la
reproducción de películas utilizando QuickTime Player en un equipo con Windows o
Mac.
MPEG-2 Crea un archivo de vídeo MPEG-2. Este formato es adecuado para la grabación de
películas en un DVD.
MP4 Crea un archivo de vídeo MP4. Este formato es adecuado para cargar el archivo y
compartirlo en línea.
AVCHD Crea un archivo de vídeoAVCHD. Este formato es adecuado para archivar vídeosen
alta definición.
5. Marque la casilla Renderizar solo región de bucle si desea guardar únicamente la parte del proyecto incluida
en la región de bucle. Para funcionar, no es necesario que la opción Reproducir en bucle esté seleccionada.
La casilla de verificación está disponible únicamente si se ha creado una selección de tiempo en la escala de
tiempo.
6. El cuadro Ubicación donde se guarda la película muestra la ruta de acceso a la carpeta donde se creará la
película. Haga clic en el botón Examinar si desea seleccionar una carpeta nueva.
7. Haga clic en el botón Siguiente. Movie Studio Platinum empezará a renderizar la película y aparecerá un
cuadro de diálogo para mostrar el progreso de la renderización.
Se mostrará el progreso de la renderización en la barra de tareas de Windows. Si el tiempo de
renderización es superior a un minuto, se reproducirá un sonido cuando haya finalizado la renderización.
Para cambiar el sonido, vaya del Panel de control en Windows y haga clic en Sonido Haga clic en la
pestaña Sonidos y expanda la entrada Movie Studio Platinum 15.0. Al seleccionar el evento
Renderización completada puede obtener una vista previa del sonido actual, asignar un nuevo sonido o
apagar el sonido de Renderización completada.
Cuando haya finalizado la renderización, Movie Studio Platinum mostrará la ruta de acceso al archivo
renderizado. Puede hacer clic en el botón Reproducir archivo para ver la película con su reproductor asociado
o hacer clic en Explorar carpeta para ver el archivo en el Explorador de Windows.
8. Haga clic en Finalizar para cerrar el asistente para creación de películas.
Asistente para creación de películas
103

3
3D estereoscópicas, modo
plantillas de renderización personalizadas70
3D estereoscópico, proyectos
YouTube 3D72
3D estereoscópicos, proyectos
renderización70
5
5.1 surround
renderizar90
A
acerca del software de Movie Studio Platinum7
adición
archivos de medios20, 29, 31
efectos de vídeo79
marcadores74
pistas37-38
regiones75
transiciones83
alineación vídeo 3D estereoscópico68
almacenamiento
proyectos28
Renderización92
ampliación61
anclaje de ventanas en la parte superior de la ventana prin
cipal20
añadir a la velocidad de fotogramas del proyecto30
apertura
archivos de medios27
proyectos27
aplicación de crossfades a eventos46
aplicación de efectos77
aplicación de fundidos a eventos46
archivos .sfl92
archivos .vf26
archivos .vob34
archivos .vro34
archivos 3D estereoscópicos de corriente múltiple65
Archivos de cámara RAW28
archivos de medios
añadir a proyecto31
apertura27
captura de vídeo39
descripción general29
vista previa31
archivos intermedios para edición HDV40
área de anclaje de ventanas20
arrastre15
asistencia técnica7
audio
efectos de pista77
grabación38
insertar pistas37
audio multicanal
panoramización88
automatización
panoramización Surround 5.189
AVCHD35
B
bandas negras horizontales93
Barra de estado18
barra de herramientas
descripción general8
barra de herramientas de escala de tiempo16
BDMV98
Blu-print72
borrado de la lista de medios de proyecto29
Borrar historial de edición60
botón Detener16
botón Fotograma anterior16
botón Fotograma siguiente16
botón Grabar16
botón Ir al final16
botón Ir al inicio16
botón Pausa16
botón Reproducir16
botón Reproducir desde inicio16
búsqueda
contenedores de medios36
plugins23
C
cámaras34
cámaras de vídeo
captura de vídeo39
importar desde cámara de DVD34
camcorders39
captura de vídeo
cámara DVD34
descripción general39
captura vídeo
HDV40
Carga de películas95-96
carga en YouTube94
Índice
Índice
104

CD
extracción de audio40
clasificación de medios mediante contenedores36
Codificador 3D de dos canales72
compensación de retardo77
compensación de retardo de plugin77
configuraciones predeterminadas
efectos de vídeo79
contenedores36
contenedores de medios36
contenedores inteligentes36
control de arrastre15
controles de transporte16
copia
eventos48
corte
eventos47
creación
proyectos26
títulos85
transiciones83
crossfades automáticos46
cuchilla de afeitar12
curva de fundido lento46
curva de fundido lineal46
curva de fundido rápido46
curva de fundido suave46
curvas de fundido47
D
descarga de medios29
deshacer ediciones60
disco Blu-ray98
división de eventos51
DVD
grabación97
importación de vídeo34
E
edición de expansión47
edición de la barra de herramientas16
efectos
aplicación77
efectos de pista77
efectos de vídeo79
efectos de evento de audio78
efectos de salida de vídeo79
efectos de vídeo
aplicación79
omisión79
ventana de efectos de vídeo23
efectos VST
efectos de audio de pista77
eliminación
eventos50
marcadores74
pistas50
regiones75
tiempo50
todos los medios no utilizados29
Emparejar como subclip 3D estereoscópico65
empuje de eventos46
Evento43
eventos
copia48
corte47
editar43
efectos de audio78
movimiento46
pegar49
selección44
eventos de vídeo
efectos79
Extender para rellenar fotograma57
Extender vídeo para llenar fotograma de salida92
extracción de audio desde CD40
F
Facebook95
flotantes, ventanas20
fotogramas clave
interpolación57
fotogramas de vídeo corruptos43
fotogramas de vídeo rojos43
fotogramas negros en Vista previa de vídeo durante la ren
derización43
fotogramas rojos en la escala de tiempo43
G
generadores de fondo24
generadores de medios24
grabación
audio38
en contenedores de medios36
grabación de DVD97
grabación en un disco Blu-ray98
Guardar proyecto como referencia de ruta de acceso en
medio renderizado92
H
Hacer coincidir con la configuración de vídeo del
proyecto31
HDV
captura40
Herramienta de edición de envolventes12
Herramienta de edición de selección12
Herramienta de edición de zoom13
Herramienta de edición normal10
Índice
105

herramientas
Herramienta de edición de envolventes12
Herramienta de edición de selección12
Herramienta de edición de zoom13, 61
Herramienta de edición normal10
herramientas de edición10
I
icono de plugin amarillo77-78
icono de plugin rojo78
impedir anclaje de ventanas20
importación
archivos VOB34
archivos VRO34
AVCHD35
de las unidades de grabación de memoria35
vídeo34, 39
infracción del extremo de la pantalla68
inserción
eventos con Pegar insertando49
marcadores74
pistas de audio37
pistas de vídeo38
regiones75
Intercambiar izquierda/derecha
plantillas de renderización personalizadas70
Intercambiar(izquierda)/(derecha)
propiedades del proyecto65
interpolación espacial57
Invertir horizontalmente59, 69
Invertir verticalmente59, 69
L
línea de tiempo
vista general16
lista de pistas14
Look Up Table82
LUT82
M
Mantener relación de aspecto (plugin Pano
ramización/Recorte)57
marcadores
barra de marcadores16
inserción74
modo 3D estereoscópico anaglífico64
modo 3D estereoscópico en alternancia de línea64
modo 3D estereoscópico en paralelo63
modo 3D estereoscópico sólo derecha65
modo 3D estereoscópico sólo izquierda65
modo de borrado12
mover
eventos46
MPEG-2 transport streamsVéase: HDV
N
Novedades6
nuevas
funciones6
nuevo
pistas de audio37
pistas de vídeo38
proyectos26
O
omisión
efectos de audio77
efectos de vídeo79
P
panoramización de eventos de vídeo52
panoramización de pistas de audio88
paquete de filtros81
pegado
Pegar insertando49
Pegar repitiendo49
pegar
eventos49
Piedra angular69
pistas
efectos77
eliminación50
escala de tiempo16
inserción de pistas de vídeo38
insertar pistas de audio37
pistas de vídeo
efectos79
inserción38
plugin Títulos & Texto85
plugins concordantes77
posición del cursor46
preparación de pistas para grabar16
proyectos
almacenamiento28
apertura27
creación26
renderizar92
proyectos 3D63
proyectos 3D estereoscópicos63
ajuste de profundidad68
alineación de las vistas de ojo izquierdo y derecho68
configuración63
106
www.vegascreativesoftware.com

sincronización de eventos65
subclips65
proyectos de 3D estereoscópicos
vista previa65
R
recorte52
recorte de eventos50
referencia de ruta en archivo renderizado93
regiones
inserción75
rehacer ediciones60
renderización
3D estereoscópico, proyectos70
5.1 surround, proyectos90
proyectos92
Renderizar como, cuadro de diálogo92
rotaciones
plugin de ajuste 3D estereoscópico69
S
selección
eventos44
regiones76
selecciones de tiempo
creación44
situación del cursor46
suavidad
Panoramización/Recorte, pulgin52
subclips65
surround 5.1
configuración del hardware86
Surround 5.1
panoramización88
surround soundVéase: 5.1 surround
T
tarjeta gráfica de Windows65
texto
generadores de medios,ventana24
títulos85
tiempo
eliminación50
títulos85
Transiciones,ventana83
transport streamsVéase: HDV
U
unidades de grabación de memoria CompactFlash35
unidades de grabación de memoria,importación de vídeo
desde35
V
valores predeterminados
transiciones83
velocidad15
velocidad de reproducción15
velocidad normal15
ventana de generadores de medios24, 85
ventana del explorador20
ventana del explorador de dispositivos35
Ventana Medios de proyecto29
ventana Movie Studio Platinum8
Ventanas flotantes (ajuste 3D estereoscópico)70
vídeo
adición de efectos79
captura39
importación desde las unidades de grabación de
memoria35
importar desde una cámara de DVD34
inserción de pistas de vídeo38
Vimeo96
vista previa
archivos de medios20, 31
proyectos de 3D estereoscópicos65
vista previa de audio retrasada77
Y
YouTube
3D72, 94
carga en94
Z
zoom61
Índice
107
-
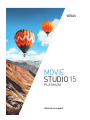 1
1
-
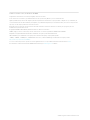 2
2
-
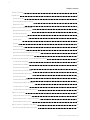 3
3
-
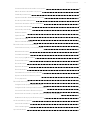 4
4
-
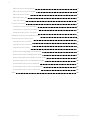 5
5
-
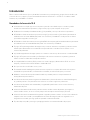 6
6
-
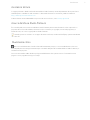 7
7
-
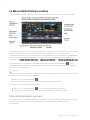 8
8
-
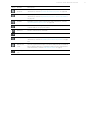 9
9
-
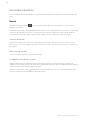 10
10
-
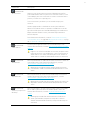 11
11
-
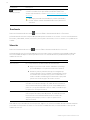 12
12
-
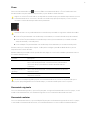 13
13
-
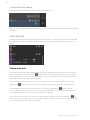 14
14
-
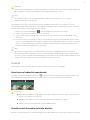 15
15
-
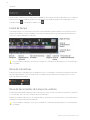 16
16
-
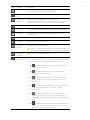 17
17
-
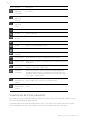 18
18
-
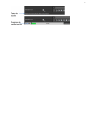 19
19
-
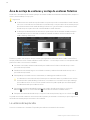 20
20
-
 21
21
-
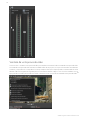 22
22
-
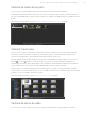 23
23
-
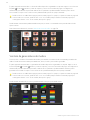 24
24
-
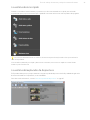 25
25
-
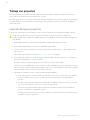 26
26
-
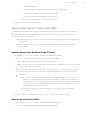 27
27
-
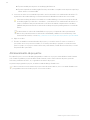 28
28
-
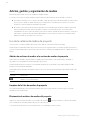 29
29
-
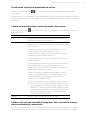 30
30
-
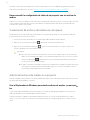 31
31
-
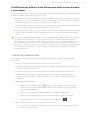 32
32
-
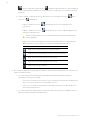 33
33
-
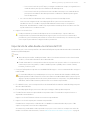 34
34
-
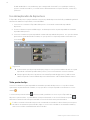 35
35
-
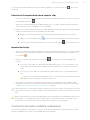 36
36
-
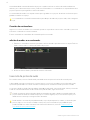 37
37
-
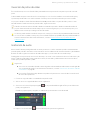 38
38
-
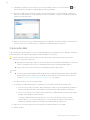 39
39
-
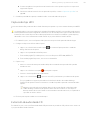 40
40
-
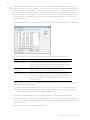 41
41
-
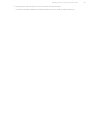 42
42
-
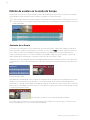 43
43
-
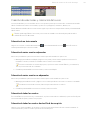 44
44
-
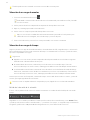 45
45
-
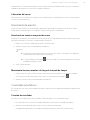 46
46
-
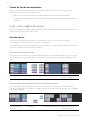 47
47
-
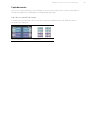 48
48
-
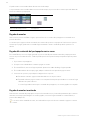 49
49
-
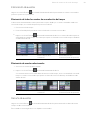 50
50
-
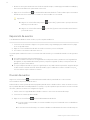 51
51
-
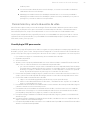 52
52
-
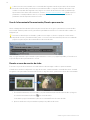 53
53
-
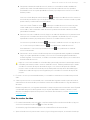 54
54
-
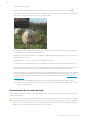 55
55
-
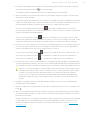 56
56
-
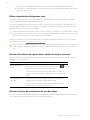 57
57
-
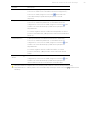 58
58
-
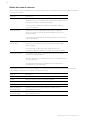 59
59
-
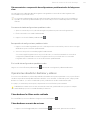 60
60
-
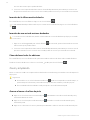 61
61
-
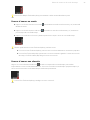 62
62
-
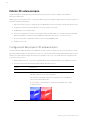 63
63
-
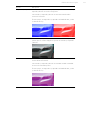 64
64
-
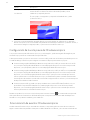 65
65
-
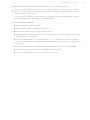 66
66
-
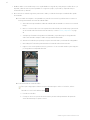 67
67
-
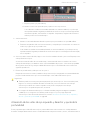 68
68
-
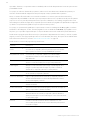 69
69
-
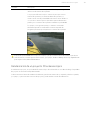 70
70
-
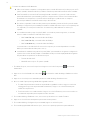 71
71
-
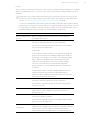 72
72
-
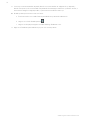 73
73
-
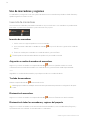 74
74
-
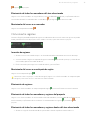 75
75
-
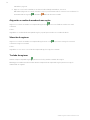 76
76
-
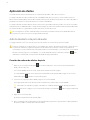 77
77
-
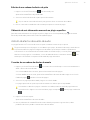 78
78
-
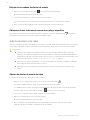 79
79
-
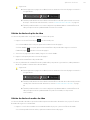 80
80
-
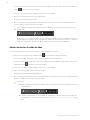 81
81
-
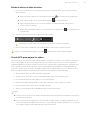 82
82
-
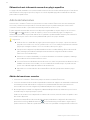 83
83
-
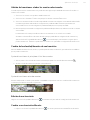 84
84
-
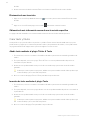 85
85
-
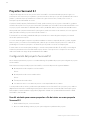 86
86
-
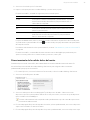 87
87
-
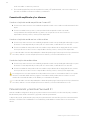 88
88
-
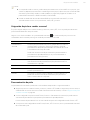 89
89
-
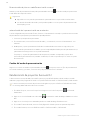 90
90
-
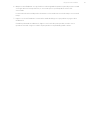 91
91
-
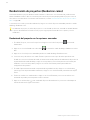 92
92
-
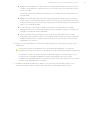 93
93
-
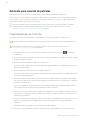 94
94
-
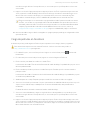 95
95
-
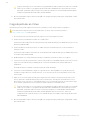 96
96
-
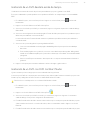 97
97
-
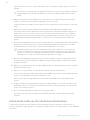 98
98
-
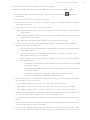 99
99
-
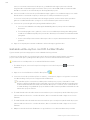 100
100
-
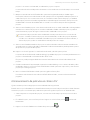 101
101
-
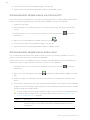 102
102
-
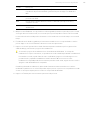 103
103
-
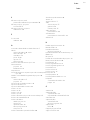 104
104
-
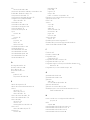 105
105
-
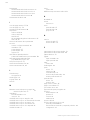 106
106
-
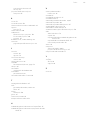 107
107
Sony Vegas Movie Studio 15.0 Platinum El manual del propietario
- Categoría
- Software de video
- Tipo
- El manual del propietario
Artículos relacionados
-
Sony Vegas Movie Studio 15.0 El manual del propietario
-
Sony Vegas Pro 17.0 Manual de usuario
-
Sony Vegas Pro 15.0 Manual de usuario
-
Sony Vegas Pro 16.0 Manual de usuario
-
Sony Vegas Movie Studio 10.0 Platinium Manual de usuario
-
Sony Vegas Movie Studio 8.0 Guía de inicio rápido
-
Sony Vegas Movie Studio 12.0 Platinium Suite Manual de usuario
-
Sony Vegas Movie Studio 9.0 Guía de inicio rápido
-
Sony Vegas Movie Studio 11.0 Platinium Guía de inicio rápido
-
Sony Vegas Movie Studio 13.0 Platinium Suite Guía de inicio rápido