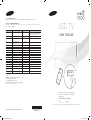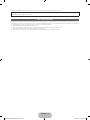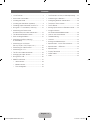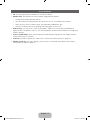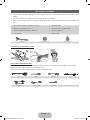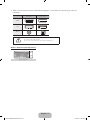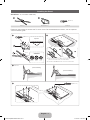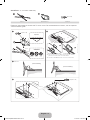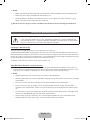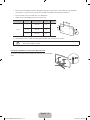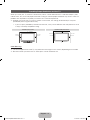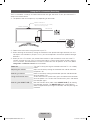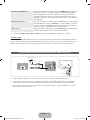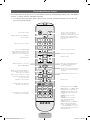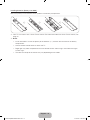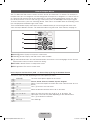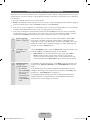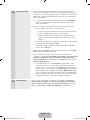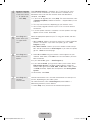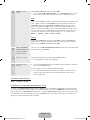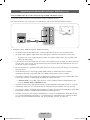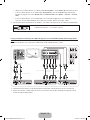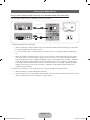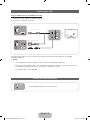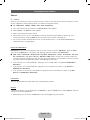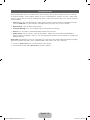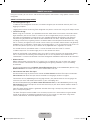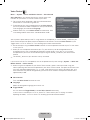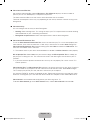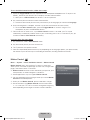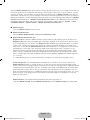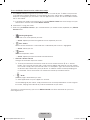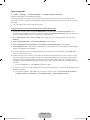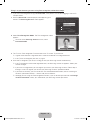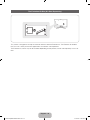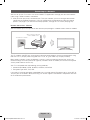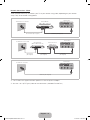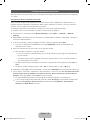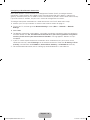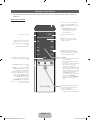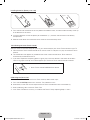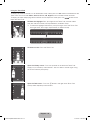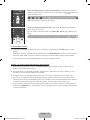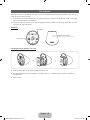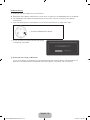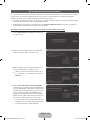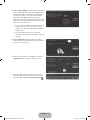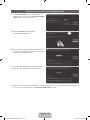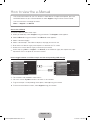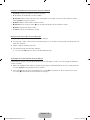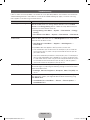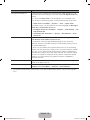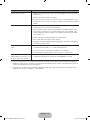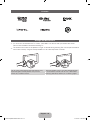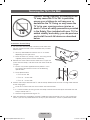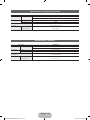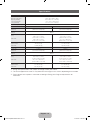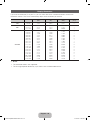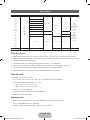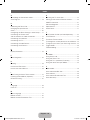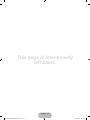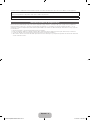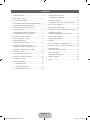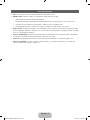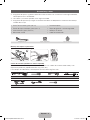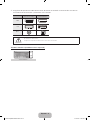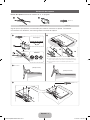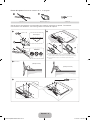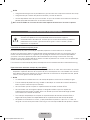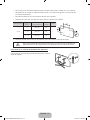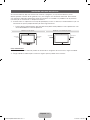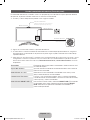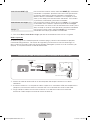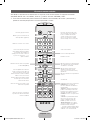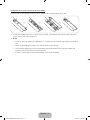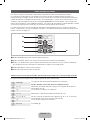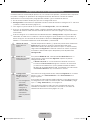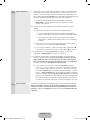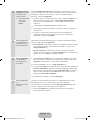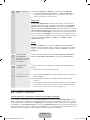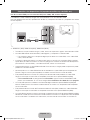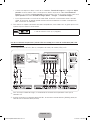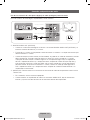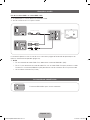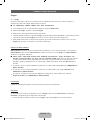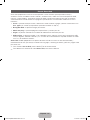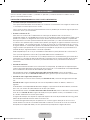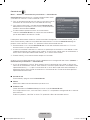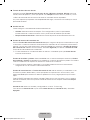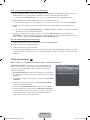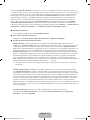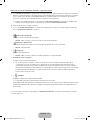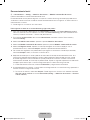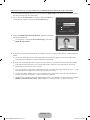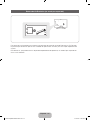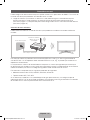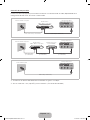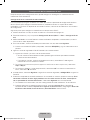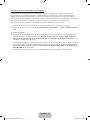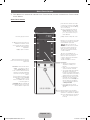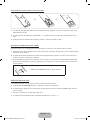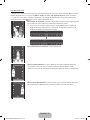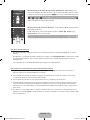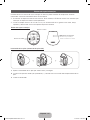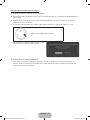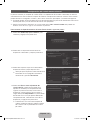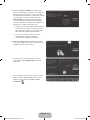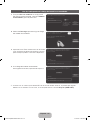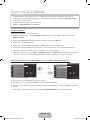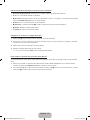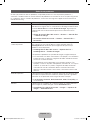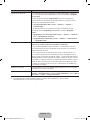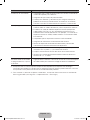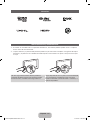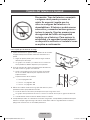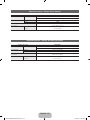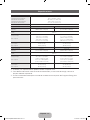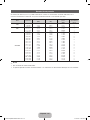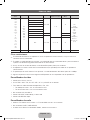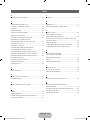© 2012 Samsung Electronics Co., Ltd. All rights reserved.
BN68-04032E-00
Contact SAMSUNG WORLDWIDE
If you have any questions or comments about your Samsung TV, please contact the SAMSUNG customer care center.
Comuníquese con SAMSUNG WORLD WIDE
Si desea hacernos alguna pregunta o comentario en relación con los productos de Samsung, comuníquese con nuestro centro de
atención al cliente de SAMSUNG.
Country
Customer Care Center
Web Site Address
MEXICO 01-800-SAMSUNG (726-7864) www.samsung.com C.P 11570 AV. Presidente Masaryk
No.111, Int. 701 Col. Chapultepec Morales,
Delegacion Miguel Hidalgo Mexico D.F
ARGENTINA 0800-333-3733 www.samsung.com
BRAZIL 0800-124-421
4004-0000
www.samsung.com
CHILE 800-SAMSUNG(726-7864)
From mobile 02-482 82 00
www.samsung.com
BOLIVIA 800-10-7260 www.samsung.com
COLOMBIA 01-8000112112 www.samsung.com
COSTA RICA 0-800-507-7267 www.samsung.com
DOMINICA 1-800-751-2676 www.samsung.com
ECUADOR 1-800-10-7267 www.samsung.com
EL SALVADOR 800-6225 www.samsung.com
GUATEMALA 1-800-299-0013 www.samsung.com
HONDURAS 800-27919267 www.samsung.com
JAMAICA 1-800-234-7267 www.samsung.com
NICARAGUA 00-1800-5077267 www.samsung.com
PANAMA 800-7267 www.samsung.com
PERU 0-800-777-08 www.samsung.com
PUERTO RICO 1-800-682-3180 www.samsung.com
TRINIDAD &
TOBAGO
1-800-SAMSUNG(726-7864) www.samsung.com
VENEZUELA 0-800-100-5303 www.samsung.com
(Sólo Mexico)
IMPORTADO POR: SAMSUNG ELECTRONICS MÉXICO S.A. de C.V.
AV. PRESIDENTE MASARIK #111 INT701
COL. CHAPULTEPEC MORALES C.P.11570
DELEGACION MIGUEL HIDALGO MEXICO. DISTRITO FEDERAL
Tel: 01-55-5747-5100 / 01-800-726-7864
LED TV
user manual
SUPPORT
Thank you for purchasing this Samsung product.
To receive more complete service, please register
your product at
www.samsung.com/register
Model _____________Serial No. _____________
✎ If you have any questions, please call us at 1-800-SAMSUNG (1-800-726-7864) for assistance.
[UE7500-ZX]BN68-04032E-00L02.indb 1 2012-06-21 �� 5:02:36

English - 2
A detailed User’s Manual is built into your TV. For more information about how to view this e-Manual see page 49.
Figures and illustrations in this User Manual are provided for reference only and may differ from actual product appearances. Product design and
specifications may be changed without notice.
Still image warning
Avoid displaying still images (such as jpeg picture files), still image elements (such as TV channel logos, stock or news bars at the screen bottom etc.),
or programs in panorama or 4:3 image format on the screen. Constantly displaying still pictures can cause image burn-in on the LED screen, which will
affect image quality. To reduce risk of this effect, please follow the recommendations below:
• Avoid displaying the same TV channel for long periods.
• Always try to display any image in full screen. Use the TV set’s picture format menu for the best possible match.
• Reduce brightness and contrast to avoid the appearance of after-images.
• Use all TV features designed to reduce image retention and screen burn. Refer to the e-Manual for details.
[UE7500-ZX]BN68-04032E-00L02.indb 2 2012-06-21 �� 5:02:36

English - 3
Contents
• List of Features ...............................................4
• Accessories and Cables .................................. 5
• Installing the Stand ......................................... 7
• Installing the Wall Mount (Optional) .................. 9
• Providing Proper Ventilation for Your TV ........ 11
• Using the TV's Controller (Panel Key) ............12
• Connecting the Power Cord
and the Antenna or Cable Connection .......... 13
• The Standard Remote Control ...................... 14
• How to Navigate Menus ................................ 16
• Configuring the Basic Settings
in Initial Setup ............................................... 17
• Connecting to AV Devices
(Blu-ray Players, DVD Players, etc.) ............... 21
• Connecting to Audio Devices ........................ 23
• Connecting to a PC ...................................... 24
• The EX-Link Cable Connection .................... 24
• Changing the Input Source ...........................25
• Using Smart Hub .......................................... 26
• SMART Interaction ........................................ 27
− Voice Control ...........................................28
− Motion Control ........................................30
− Face recognition ......................................33
• The Evolution Kit Slot (Kit Sold Separately) .... 35
• Connecting to a Network .............................. 36
• Configuring Network Connections ................. 38
• The Smart Touch Control ..............................40
• The IR Blaster ............................................... 44
• Setting up the Universal Remote Control .......46
• Using the Search
for Recommended Model Code .................... 48
• How to view the e-Manual ............................ 49
• Troubleshooting ............................................ 51
• Licenses ....................................................... 54
• Storage and Maintenance ............................. 54
• Specifications - Smart Touch Control ............56
• Specifications - IR Blaster ............................. 56
• Specifications ............................................... 57
• Display Resolution ........................................ 58
• Video Codec ................................................. 59
• Index ............................................................ 60
[UE7500-ZX]BN68-04032E-00L02.indb 3 2012-06-21 �� 5:02:37

English - 4
List of Features
• 3D: This exciting new feature enables you to view 3D content.
• SMART HUB: Your gateway to all your content, integrated in one place.
− Provides diverse entertainment choices.
− Lets you control your entertainment life with an easy-to-use, user friendly user interface.
− Gives you easy access to diverse apps, with more being added every day.
− Lets you customize your TV by grouping and sorting apps to your taste.
• AllShare Play: Lets you access, view, or play photos, videos, or music located on USB devices,
digital cameras, cell phones, and PCs. PCs and cell phones can be accessed wirelessly, through your
wireless network.
• Anynet+ (HDMI-CEC): Allows you to control all connected Samsung devices that support Anynet+
with your Samsung TV’s remote.
• e-Manual: Provides a detailed, on-screen user's manual that's built into your TV. (page 49)
• SMART Interaction: Using this function, you can access and control menu options and functions
using speech or motions. (page 27)
[UE7500-ZX]BN68-04032E-00L02.indb 4 2012-06-21 �� 5:02:37

English - 5
Accessories and Cables
✎
Please make sure the following items are included with your TV. If any items are missing, contact your
dealer.
✎
The items’ colors and shapes may vary depending on the model.
✎
Make sure that there are no accessories hidden behind or under packing materials after you open the
box.
• Smart Touch Control & Batteries (AA x 2)
• IR Blaster & Batteries (AA x 4)
• Remote Control & Batteries (AAA x 2)
• User Manual
• Cleaning Cloth
• Warranty Card / Safety Guide
• 3D Active Glasses
• Power Cord
AV Adapter Holder-Wire stand Holder-Ring x 4
Assembling the Stand Wire Holder
Input Cables (Sold Separately)
You will need one or more of these cables to connect your TV to your antenna or cable outlet and your
peripheral devices (Blu-ray players, DVD players, etc.)
To purchase the RS232 cable, contact www.SamsungParts.com.
RS232 HDMI HDMI-DVI Audio
Component Composite (AV) Coaxial (RF)
[UE7500-ZX]BN68-04032E-00L02.indb 5 2012-06-21 �� 5:02:38

English - 6
✎
Make sure you have the correct cable before plugging it in. Illustrations of common plugs and jacks
are below.
Cable Plugs Ports / Jacks
HDMI
USB
Optical
Warning
Do not plug cables in upside down.
Be sure to check the orientation of the plug before plugging it in.
Wireless Keyboard (Sold Separately)
Wireless Keyboard
[UE7500-ZX]BN68-04032E-00L02.indb 6 2012-06-21 �� 5:02:39

English - 7
Installing the Stand
Stand Parts: 40, 46 inches model only
A B
(M4 X L12)
C
Stand x 1 Guide Stand x 1
Screws x 8
Follow the steps below to connect the TV to the stand. For more detailed instructions, see the separate
stand installation guide.
A
B
C
1
3
4
2
C
(Incorrect assembly)
(Correct assembly)
Side View
✎
Place a soft cloth over a table to protect the TV, and then
place the TV on the cloth screen side down.
✎
Insert the Stand Guide into the slot on the TV's bottom.
x4 (M4 X L12)
Rear
Front
Top View
DO NOT USE
CHEMICALS
DO NOT USE
GREASE
DO NOT
USE OIL
ATTENTION
x4 (M4 X L12)
[UE7500-ZX]BN68-04032E-00L02.indb 7 2012-06-21 �� 5:02:41

English - 8
Stand Parts: 55, 60 inches model only
A
B
(M4 X L10)
C
Stand x 1 Guide Stand x 1 Screws x 8
Follow the steps below to connect the TV to the stand. For more detailed instructions, see the separate
stand installation guide.
A
B
C
1
3
4
2
C
(Incorrect assembly)
(Correct assembly)
Side View
✎
Place a soft cloth over a table to protect the TV, and then
place the TV on the cloth screen side down.
✎
Insert the Stand Guide into the slot on the TV's bottom.
x4 (M4 X L10)
Rear
Front
Top View
DO NOT USE
CHEMICALS
DO NOT USE
GREASE
DO NOT
USE OIL
ATTENTION
x4 (M4 X L10)
[UE7500-ZX]BN68-04032E-00L02.indb 8 2012-06-21 �� 5:02:42

English - 9
✎
NOTE
• Make sure to distinguish between the front and back of each component when assembling them.
• Make sure that at least two people lift and move the TV.
• Stand the product up before you tighten the screws. If you tighten the screws with the TV lying
down, it may lean to one side when you stand it up.
[
Do not insert your fingers into the stand base slot of the TV when installing the stand base.
Installing the Wall Mount (Optional)
Wall or Ceiling Mounting
If you mount this product on a wall, it should be mounted only as recommended by the
manufacturer. Unless it is correctly mounted, the product may slide or fall, causing serious
injury to a child or adult, and serious damage to the product.
Installing the Wall Mount Kit
The wall mount kit (sold separately) lets you mount the TV on the wall.
For detailed information about installing the wall mount, see the instructions provided with the wall mount.
We recommend you contact a technician for assistance when installing the wall mount bracket. We do not
advise you to do it yourself. Samsung Electronics is not responsible for any damage to the product or injury
to yourself or others if you elect to install the wall mount on your own.
To order the wall mount kit, contact Samsung Customer Care.
VESA Wall Mount Kit Notes and Specifications
✎
Install your wall mount on a solid wall perpendicular to the floor. Before attaching the wall mount to
surfaces other than plaster board, please contact your nearest dealer for additional information. If you
install the TV on a ceiling or slanted wall, it may fall and result in severe personal injury.
✎
NOTE
• Standard dimensions for wall mount kits are shown in the table below.
• Samsung wall mount kits contain a detailed installation manual and all parts necessary for assembly
are provided.
• Do not use screws that do not comply with the VESA standard screw specifications.
• Do not use screws that are longer than the standard length or do not comply with the VESA
standard screw specifications. Screws that are too long may cause damage to the inside of the TV
set.
• For wall mounts that do not comply with the VESA standard screw specifications, the length of the
screws may differ depending on the wall mount specifications.
• Do not fasten the screws too firmly. This may damage the product or cause the product to fall,
leading to personal injury. Samsung is not liable for these kinds of accidents.
[UE7500-ZX]BN68-04032E-00L02.indb 9 2012-06-21 �� 5:02:42

English - 10
• Samsung is not liable for product damage or personal injury when a non-VESA or non-specified
wall mount is used or the consumer fails to follow the product installation instructions.
• Do not mount the TV at more than a 15 degree tilt.
• Always have two people mount the TV on a wall.
Product Family
TV size in
inches
VESA screw hole specs
(A * B) in millimeters
Standard
Screw
Quantity
LED-TV
26 100 X 100 M4
432 – 40 200 X 200 M6
46 – 60 400 X 400 M8
✎
Remove the screws in the mounting holes before you install the wall mount.
Do not install your Wall Mount Kit while your TV is turned on. It may result in personal
injury due to electric shock.
Installing a Wall Mount from Another Manufacturer
To install a wall-mount from another manufacturer, use the Holder-
Ring.
[UE7500-ZX]BN68-04032E-00L02.indb 10 2012-06-21 �� 5:02:43

English - 11
Providing Proper Ventilation for Your TV
When you install your TV, maintain a distance of at least 4 inches between the TV and other objects (walls,
cabinet sides, etc.) to ensure proper ventilation. Failing to maintain proper ventilation may result in a fire or a
problem with the product caused by an increase in its internal temperature.
✎
Whether you install your TV using a stand or a wall-mount, we strongly recommend you use parts
provided by Samsung Electronics only.
• If you use parts provided by another manufacturer, it may cause difficulties with the product or result
in injury caused by the product falling.
Installation with a stand. Installation with a wall-mount.
4 inches
4 inches
4 inches
4 inches
4 inches
4 inches
4 inches
Other Warnings
✎
The actual appearance of the TV may differ from the images in this manual, depending on the model.
✎
Be careful when you touch the TV. Some parts can be somewhat hot.
[UE7500-ZX]BN68-04032E-00L02.indb 11 2012-06-21 �� 5:02:43

English - 12
Using the TV's Controller (Panel Key)
The TV's Controller, a small joy stick like button on the rear right side of the TV, lets you control the TV
without the remote control.
✎
The product color and shape may vary depending on the model.
mR
P
Function menu
TV Controller
Remote control sensor
Camera
The image is drawn by facing
the front side of the TV.
When you use the Smart Touch Control, a standby
LED does not work (except P button).
✎
Follow these instructions facing the front of your TV.
✎
When selecting the function by moving the controller to the up/down/left/right directions, be sure
not to press the controller. If you press it first, you cannot operate it to move the up/down/left/right
directions.
✎
When you use a TV camera, you should check whether a tape attached or not in rear of the TV
camera, and then you can use a TV camera after adjust a camera angle. When you don't want to
use a TV camera, we recommend to use after a camera lens fixes to upwards. In this case, Face
recognition and Motion Control are not available.
Power on Turn the TV on by pressing the Controller when the TV is in standby
mode.
Adjusting the volume Adjust the volume by moving the Controller from side to side when
the power is on.
Selecting a channel Select a channel by moving the Controller upwards and downwards
when the power is on.
Using the Function menu To view and use the Function menu, press and release the Controller
when the power is on. To close the Function menu, press and release
the Controller again.
Selecting the SMART HUB (™) With the Function menu visible, select SMART HUB (™) by moving
the Controller upwards. The SMART HUB main screen appears.
Select an application by moving the Controller, and then pressing the
Controller.
[UE7500-ZX]BN68-04032E-00L02.indb 12 2012-06-21 �� 5:02:44

English - 13
Selecting the MENU (m) With the Function menu visible, select the MENU (m) by moving the
Controller to the left. The OSD (On Screen Display) Menu appears.
Select an option by moving the Controller to the right. Move the
Controller to the right or left, or upwards and downwards to make
additional selections. To change a parameter, select it, and then press
the Controller.
Selecting a Source (s) With the Function menu visible, open the Source (s) list by moving
the Controller to the right. The Source list screen appears. To select
a source, move the Controller upwards and downwards. When the
source you want is highlighted, press the Controller.
Power Off (P) With the Function menu visible, select Power Off (P) by moving the
Controller downwards, and then press the Controller.
✎
To close the Menu, Smart Hub, or Source, press the Controller for more than 1 second.
Standby mode
Your TV enters Standby mode when you turn it off and continues to consume a small amount of electric
power. To be safe and to decrease power consumption, do not leave your TV in standby mode for long
periods of time (when you are away on vacation, for example). It is best to unplug the power cord.
Connecting the Power Cord and the Antenna or Cable Connection
ANT OUT
VHF/UHF Antenna
Power Input
or
Antenna Cable (Not Supplied)
Cable
✎
Plug the power cord into a wall outlet only after you have made all other connections.
✎
If you are connecting your TV to a cable or satellite box using HDMI, Component, or Composite
connections, you do not need to connect the ANT IN jack to an antenna or a cable connection.
✎
Use caution when you move or swivel the TV if the antenna cable is tightly connected. You could
break the antenna jack off the TV.
[UE7500-ZX]BN68-04032E-00L02.indb 13 2012-06-21 �� 5:02:44

English - 14
The Standard Remote Control
Learn where the function buttons are on your remote. Especially note SOURCE, MUTE, VOL, CH, MENU,
TOOLS, E, INFO, CH LIST, RETURN, and EXIT.
✎
This remote control has Braille points on the Power, Channel, and Volume buttons and can be used
by visually impaired persons.
SOURCE
MUTE
MENU
HISTORY
INFOTOOLS
RETURN
Family Story
SEARCH CAMERA
SUPPORTP.SIZE
EXIT
PRE-CH
CH
LIST
M
BCD
l
l
l
l
Turns the TV on and off.
Displays and selects the available video
sources. (page 25)
Press to select additional digital
channels being broadcast by the same
digital station. For example, to select
channel ‘54-3’, press ‘54’, then press
‘-’ and ‘3’.
Adjusts the volume.
Opens the OSD (Menu).
Displays channel lists on the screen.
Quickly select frequently used functions.
Use this button in a specific feature. For
details, refer to the e-Manual.
Returns to the previous menu.
Use these buttons according to the
directions on the TV's screen.
Use these buttons in a specific feature.
For details, refer to the e-Manual.
Moves the cursor, selects the on-screen
menu items, and changes the values
seen on the TV's menu.
Turns the remote control light on or
off. When on, the buttons become
illuminated for a moment when pressed.
(Using the remote control with this
button set to On will reduce the battery
usage time.)
Returns to the previous channel.
Changes channels.
Displays a list of recently used functions.
You can select a function again easily
and quickly.
Displays information on the TV screen.
Exits the menu.
Family Story: Connect to the Family
Story application. See e-Manual chapter
Advanced Features → Family Story.
SEARCH: Starts search function. See
e-Manual chapter Advanced Features
→ Search.
CAMERA: Connect to camera
application.
SUPPORT: Lets you use various
support functions including the
e-Manual. (page 49)
P.SIZE: Lets you select the Picture
Size. See e-Manual chapter Basic
Feature → Changing the Picture Size.
X
: Turns the 3D image on or off. See
e-Manual chapter Advanced Features →
Using the 3D function.
Cuts off the sound temporarily.
Brings up the Smart Hub applications.
See e-Manual chapter Advanced
Features → Smart Hub.
Gives direct access to channels.
[UE7500-ZX]BN68-04032E-00L02.indb 14 2012-06-21 �� 5:02:45

English - 15
Installing batteries (Battery size: AAA)
Match the polarity of the batteries to the symbols in the battery compartment.
✎
Your TV also comes with a Smart Touch Control. For information about the Smart Touch Control, see
page 40.
✎
NOTE
• Install the batteries so that the polarity of the batteries (+/-) matches the illustration in the battery
compartment.
• Use the remote control within 23 feet of the TV.
• Bright light may affect the performance of the remote control. Avoid using it near fluorescent lights
or neon signs.
• The color and shape of the remote may vary depending on the model.
[UE7500-ZX]BN68-04032E-00L02.indb 15 2012-06-21 �� 5:02:45

English - 16
How to Navigate Menus
Your TV’s Main and Tools menus contains functions that let you control the TV’s features. For example, in
the Main menu you can change the size and configuration of the picture, its brightness, its contrast and so
on. There are also functions that let you control the TV’s sound, channel configuration, energy use, and a
host of other features. To access the main, on-screen menu, press the MENUm button on your remote.
To access Tools menus, press the TOOLST button. Tools menus are available when the TOOLST menu
Icon is displayed on the bottom right of the screen.
The illustration below displays the buttons on the standard remote you use to navigate the menus and
select and adjust different functions. For information about using the Smart Touch Control, see page 40.
INF
O
TOOLS
RETURN
H
I
S
T
O
RY
MENU
EXIT
1
2
3
5
4
1 MENUm button: Displays the main on-screen menu.
2 TOOLST button: Displays the Tools menus when available.
3 E and Direction buttons: Use the Direction buttons to move the cursor and highight an item. Use the
Enter button to select an item or confirm the setting.
4 RETURNR button: Returns to the previous menu.
5 EXITe button: Exits the on-screen menu.
How to Operate the Main Menu (OSD - On Screen Display) Using the Standard Remote
The access steps may differ depending on the menu option you select.
1
MENUm
The main menu options appear on the screen:
Picture, Sound, Channel, Network, System, Support.
2
u / d Select a main menu option on the left side of the screen with the u or d
button.
3
E Press E to access the sub-menus.
4
u / d Select the desired submenu with the u or d button.
5
u / d / l / r Adjust the value of an item with the l, r, u, or d button. The
adjustment in the OSD may differ depending on the selected menu.
6
E Press E to confirm the selection.
7
EXITe Press EXITe.
[UE7500-ZX]BN68-04032E-00L02.indb 16 2012-06-21 �� 5:02:45

English - 17
Configuring the Basic Settings in Initial Setup
When you turn the TV on for the first time, a sequence of screens and on-screen prompts will assist you in
configuring the TV’s basic settings. Plug the power cord into a wall outlet, and then press the P button to
turn on the TV.
✎
Use the standard remote to run the Initial Setup.
✎
Setup is available only when the input source is set to TV. See "Changing the Input Source" (page 25).
✎
To return to the previous step in the Setup sequence, select Previous.
✎
If you are not using a cable box or satellite box, make sure you have connected the TV to an antenna
or cable connection before you turn on the TV. See page 13 for instructions.
✎
If you want to configure a wired network connection during Setup, make sure you've connected
a LAN cable to your TV. See pages 37 for instructions. If you want to configure a wireless network
connection during Setup, make sure your wireless modem or router is on and working.
1
Menu Language:
Select a Language.
After you press the P button, the Start screen appears. Select Next
to continue. The Menu Language screen appears. Select the menu
language you want using your remote, and then select Next. The TV will
display on-screen menus using the language you select beginning with
the next step in the Setup process.
2
Use Mode: Select
the Home Use
Mode.
On the Use Mode screen, select the Home Use using your remote, and
then select Next. The Network Settings screen appears.
✎
Store Demo is for retail environments only. If you select Store
Demo, some functions will not work, and the TV will reset all
functions to their factory default after a certain period of time. For
more information about Store Demo, go to the end of this section.
3
Network Settings:
Configure the
network settings.
✎
To configure
later, select Skip.
You can set up
the network
connection later
using the on-
screen Network
menu.
To configure your network settings, select Next using your remote, and
then go to 3A - Wireless Network or 3B - Wired Network on the next
page.
If you do not know your network configuration information or want to
configure the settings later, or do not have a network, select Skip, and
then go to 5 - Auto Program (1) on page 19.
To configure network settings later, refer to “Setting up the Wired or
Wireless Network” in the e-Manual or see the Network Connection
sections in this manual (pages 36 and 38).
[UE7500-ZX]BN68-04032E-00L02.indb 17 2012-06-21 �� 5:02:46

English - 18
3
a
Wireless Network 1. The TV searches for and then displays all the wireless networks
within range. When done, it displays a list of the networks. In the list
of networks, move the Highlight to select a network, and then select
Next. If the selected network requires a Security Key, the Security
Key screen appears.
✎
If you have a WPS(PBC) compatible router, select WPS(PBC)
instead, and then follow the directions on the screen. When
done, go to Step 4.
2. Enter your network security key or WPS PIN using your remote.
✎
Enter numbers and letters using your remote.
• If you are using the standard remote, you can enter numbers
by pressing the number buttons on the remote.
• To enter a letter, move the Highlight to the letter, and then
select it. You can enter numbers in the same fashion if you
choose.
✎
To display capital letters (or redisplay small letters if capital letters
are displayed), select Caps or Shift.
✎
To display symbols and punctuation, select 1F. To redisplay
letters, select 1F again.
3. When done, select Next if you have entered a security key or WPS
PIN if you have entered a WPS PIN.
4. The TV checks the wireless connection. If the connection is
successful, the You are connected to the Internet. If you have any
problems using online services, please contact your Internet
Service Provider. message appears. Select Next, and then go to 4
Software Upgrade Step.
✎
If the connection fails, select Previous, repeat Step 1 and 2,
carefully re-enter your security key or WPS PIN, then repeat
Steps 3 and 4. If it fails again, select Next on the “Connection
Failed” screen, and then go to 5 - Auto Program (1) on the next
page. Configure your network later through Network Settings
in the TV’s Menu. For more information, refer to “Setting up the
Wired or Wireless Network” in the e-Manual or see the Network
Connection sections in this manual (pages 36 and 38).
3
b
Wired Network The TV checks the network connection, then displays the You are
connected to the Internet. If you have any problems using online
services, please contact your Internet Service Provider. message
appears. Select Next. The Software Upgrade screen appears.
[UE7500-ZX]BN68-04032E-00L02.indb 18 2012-06-21 �� 5:02:46

English - 19
4
Software Upgrade:
Update the software
to the latest version.
✎
To update later,
select Skip.
When Network Settings is complete, your TV will check for a new
software version automatically. If new software is available, the TV
downloads and installs the new software. When the download is
complete, select Next.
✎
If you want to upgrade later, select Skip. For more information, refer
to Software Update (Preference Features → Support Menu) in the
e-Manual.
✎
This may take some time, depending on your network status.
✎
You can only upgrade software if your TV has an active network
connection.
✎
If no new update software is available, a no new updates message
appears on the screen. Select OK.
5
Auto Program (1):
Select where your
TV signal comes
from.
Select the appropriate option for your TV using your remote, and then
select Next.
• Yes, I need to.: Select if you have an antenna or a cable connection
without a set-top box. If you select this option, go to 6 - Auto
Program (2) Step.
• No, I don’t need to.: Select if you have a satellite or cable set-top
box. You do not need to run Auto Program. If you select this option,
go to 8 - Clock on the next page.
6
Auto Program (2):
Select the search
options.
1. Select Air or Cable using your remote. A check appears on your
selection. When done, select Next. You can check both if you have
both connected.
2. If you selected Air, go to 7 - Auto Program (3).
3. If you selected Cable, you’ll go to the cable system screen. Select
Digital Cable System. The option window appears. Select the
correct cable signal format; STD, HRC, or IRC. Most cable systems
use STD (Standard). Repeat the same process with Analog Cable
System.
4. When done, select Next.
7
Auto Program (3):
Channel
memorization
Channel memorization stars. Channel memorization can take up to 45
minutes, depending on your cable system.
For more information, refer to Auto Program (Channel Menu →
Memorizing Channels) in the e-Manual.
✎
Select Stop at any time to halt the memorization process.
[UE7500-ZX]BN68-04032E-00L02.indb 19 2012-06-21 �� 5:02:47

English - 20
8
Clock: Set the
Clock.
Select Auto or Manual, and then select Next.
✎
If you selected No, I don’t need to. in 5 - Auto Program (1), you can
only set the current time and date manually, using your remote.
Auto
If you selected Auto, the TV will automatically download the correct time
from a digital channel. The Time Zone screen will appear. Select your
Time Zone, and then select Next. The DST (Daylight Savings Time)
screen will appear. The DST function sets the time ahead one hour to
adjust the clock for Daylight Savings Time. Select On if you want to turn
the DST adjustment on. Select Off to turn off the DST adjustment. You
can also turn the DST function on through the TV's on screen menu
(Menu → System → Time → Clock → DST).
Manual
If you selected Manual, you’ll go to the Clock screen. Select Date or
Time. You can set the current date and time using your remote. When
done setting the Date and Time, select Next.
9
Voice and Motion
Control: Setting the
Voice and Motion
Control function.
You can turn the Voice and Motion Control function on or off. Select Off
or On, and then select Next.
10
Setup: Complete Review the Setup data, and then select Close to finish.
✎
The completed settings are displayed.
11
Set the Universal
Remote.
1. Turn on the POWER button on the bottom of the IR Blaster, and then
press the PAIRING button.
2. Select Yes to start the Universal Remote Setup.
✎
For more detailed information about the Universal Remote Setup,
refer to "Setting up the Universal Remote Control" section in the
manual (page 46).
If You Want to Rerun Setup...
Menu → System → Setup
If You Want to Turn the Store Demo Mode On or Off.
To set or unset Store Demo mode outside of Setup, press and release the Controller when the power is
on. The Function menu screen appears. Push the Controller to the left (to MENU (m)) and hold for more
than 5 seconds. The Store Demo mode is set. To cancel Store Demo, bring up the Function menu using
the Controller, push the Controller to the right (to Source (s)) and hold for more than 5 seconds. See
page 12 for information about the Controller.
[UE7500-ZX]BN68-04032E-00L02.indb 20 2012-06-21 �� 5:02:47

English - 21
Connecting to AV Devices (Blu-ray Players, DVD Players, etc.)
Using an HDMI Cable for an HD connection (up to 1080p, HD digital signals)
For the best quality HD picture, we recommend using an HDMI connection.
Use with DVD players, Blu-ray players, HD cable boxes, and HD Set-Top-Box satellite receivers.
HDMI OUT
HDMI Cable (Not Supplied)
Device
✎
HDMI IN 1 (DVI), HDMI IN 2 (ARC), HDMI IN 3 (MHL)
• For the best picture and audio quality, connect digital devices to the TV using HDMI cables.
• An HDMI cable supports digital video and audio signals, and does not require an audio cable.
− To connect the TV to a digital device that does not support HDMI output, use an HDMI to DVI
cable and audio cables.
• If you connect an external device to the TV that uses an older version of HDMI, the video and audio
may not work. If this occurs, ask the manufacturer of the device about the HDMI version and, if it is
out of date, request an upgrade.
• Be sure to purchase a certified HDMI cable. Otherwise, the picture may not display or a connection
error may occur.
• We recommend using a basic high-speed HDMI cable or an HDMI cable that is Ethernet
compatible. Note that this product does not support the Ethernet function via HDMI.
• This product supports the 3D and ARC (Audio Return Channel) functions via an HDMI cable. Note
that the ARC function is supported by the HDMI IN 2 (ARC) port only.
− If 3D Auto View is set to On, some functions such as SMART HUB may be disabled. In this
case, set 3D Auto View or 3D Mode to Off.
• The ARC function allows digital audio to output via the HDMI IN 2 (ARC) port on the TV. It can be
enabled only when the TV is connected with an audio receiver that supports the ARC function.
• This product supports the Mobile High-Definition Link (MHL) function via an HDMI-MHL cable. Note
that the MHL function is supported by the HDMI IN 3 (MHL) port only.
• The MHL function lets you display a mobile device's screen via the HDMI IN 3 (MHL) port on the
TV. It can be enabled only when the TV is connected with a mobile device that supports the MHL
function. For more detailed information, see "Using the MHL function" in e-Manual.
[UE7500-ZX]BN68-04032E-00L02.indb 21 2012-06-21 �� 5:02:48

English - 22
• When you use MHL devices via a MHL cable, Picture Size is set to Screen Fit automatically. But
if you use MHL devices via an HDMI cable, Picture Size is not set to Screen Fit automatically.
To view an original size, select Screen Fit in the Picture Size menu (Menu → Picture → Picture
Size).
• If you use MHL devices via an HDMI cable, The TV will be recognized as the HDMI input. In this
case, the TV may work differently than when you use MHL devices via a MHL cable.
✎
For the best cable connection to this product, use cables no thicker than the cable illustrated below:
• Maximum thickness - 0.55 inches (14mm)
Using a Component Cable (up to 1080p HD signals) or an Audio/Video Cable (480i analog signals
only)
Use with DVD players, Blu-ray players, cable boxes, STB satellite receivers, VCRs.
Red White
Red
Red
Blue
White
Green
Yellow
Component Cable
(Not Supplied)
Video Cable
(Not Supplied)
Video Cable (Not Supplied)
AV Adapter (Supplied)
Audio Cable (Not Supplied) Audio Cable (Not Supplied)
Audio Cable
(Not Supplied)
Device Device Device
✎
For better picture quality, we recommend the Component connection over the A/V connection.
✎
When you connect a Video cable to AV IN 1, the color of the AV IN 1 [VIDEO] jack (green) will not
match the video cable (yellow).
[UE7500-ZX]BN68-04032E-00L02.indb 22 2012-06-21 �� 5:02:48

English - 23
Connecting to Audio Devices
Using an Optical (Digital) Cable Connection and a Standard Stereo Cable Connection
Use with Digital Audio Systems, Amplifiers, and Home Theaters.
WR
R-AUDIO-L
AUDIO IN
OPTICAL
Optical Cable (Not Supplied)
Audio Cable (Not Supplied)
Digital Audio System
Amplifier /
DVD home theater
Red White
✎
DIGITAL AUDIO OUT (OPTICAL)
• When you connect a Digital Audio System to the DIGITAL AUDIO OUT (OPTICAL) jack, decrease
the volume of both the TV and the system.
• 5.1 CH (channel) audio is available when you connect the TV to an external device supporting 5.1
CH.
• When the receiver (or home theater) is set to on, you can hear sound output from the TV’s optical
jack. When the TV is receiving a DTV signal, the TV will send 5.1 CH sound to the home theater
receiver. When the source is a digital component such as a DVD player / Blu-ray player / cable box
/ STB (Set-Top-Box) satellite receiver and you connected it to the TV via HDMI, you will only hear
2 CH audio from the home theater receiver. If you want to hear 5.1 CH audio, connect the digital
audio out jack from your DVD / Blu-ray player / cable box / STB satellite receiver directly to an
amplifier or home theater.
✎
AUDIO OUT: Connects to the audio input jacks on your amplifier/DVD home theater.
• When connecting, use the appropriate connector.
• When you connect an audio amplifier to the AUDIO OUT jacks, decrease the volume of the TV and
adjust the volume level with the amplifier’s volume control.
[UE7500-ZX]BN68-04032E-00L02.indb 23 2012-06-21 �� 5:02:49

English - 24
Connecting to a PC
Using an HDMI cable or an HDMI to DVI cable
✎
Your PC may not support an HDMI connection.
✎
Use your PC speakers for audio.
AUDIO OUT
DVI OUT
HDMI OUT
Audio Cable (Not Supplied)
HDMI Cable (Not Supplied)
HDMI to DVI Cable (Not Supplied)
The optimal resolution is 1920 X 1080 @ 60 Hz. See the Display Resolution page for all available
resolutions (page 58).
✎
NOTE
• For an HDMI to DVI cable connection, you must use the HDMI IN 1 (DVI) jack.
• For PCs with DVI video out jacks, use an HDMI to DVI cable to connect the DVI out on the PC to
the HDMI IN 1 (DVI) jack on the TV. Use the PC's speakers for audio.
• PC (D-Sub) input is not supported.
The EX-Link Cable Connection
The EX-LINK connection is for service only.
[UE7500-ZX]BN68-04032E-00L02.indb 24 2012-06-21 �� 5:02:50

English - 25
Changing the Input Source
Source
™ → Source
When you are watching TV and you want to watch a movie on your DVD player or Blu-ray player or switch
to your cable box or STB satellite receiver, you need to change the Source.
■ TV / HDMI1/DVI / HDMI2 / HDMI3 / AV1 / AV2 / Component
1. Press the ™ button on your remote. The Smart Hub screen appears.
2. Select Source. The Source screen appears.
3. Select a desired external input source.
✎
Alternatively, you can access the Source screen by selecting the SOURCEs button on your
standard remote or selecting Source with the Smart Touch Control (see page 40).
✎
You can only choose external devices that are connected to the TV. In the displayed Source list,
connected inputs are highlighted.
How to Use Edit Name
Edit Name lets you associate a device name to an input source. To access Edit Name, open the Tools
menu when the Source list is displayed. The following selections appear under Edit Name:
■ VCR / DVD / Cable STB / Satellite STB / PVR STB / AV Receiver / Game / Camcorder / PC / DVI
PC / DVI Devices / TV / IPTV / Blu-ray / HD DVD / DMA: Select an input jack, and then select the
name of the device connected to that jack from the list that appears. For example, if you have your Blu-
ray player attached to HDMI IN 2 (ARC), select Blu-ray for that input.
✎
If you connect a PC to the HDMI IN 1 (DVI) port with an HDMI cable, assign PC to HDMI1/DVI in
Edit Name.
✎
If you connect a PC to the HDMI IN 1 (DVI) port with an HDMI to DVI cable, assign DVI PC to
HDMI1/DVI in Edit Name.
✎
If you connect an AV device to the HDMI IN 1 (DVI) port with an HDMI to DVI cable, assign DVI
Devices to HDMI1/DVI in Edit Name.
Information
You can see detailed information about the selected external device.
Refresh
If the external devices are not displayed in the Source list, open the Tools menu, select Refresh, and then
search for the connected devices.
✎
Alternatively, you can refresh the Source list by selecting a using your remote.
[UE7500-ZX]BN68-04032E-00L02.indb 25 2012-06-21 �� 5:02:50

English - 26
Using Smart Hub
Smart Hub provides easy, on-screen access to five functions that let you manage and access channels,
set favorite channels, access photos, videos, or music on USB devices, cameras, and PCs, select video
sources, and set the TV to turn on automatically when a show you want to watch is on. The five functions
are listed below:
• Channel: Lets you manage channels, select favorite channels, add channels to and delete channels
from the Added Ch. list (the channels that appear when you press the z button.)
• Web Browser: Lets you browse the Internet.
• Schedule Manager: Lets you schedule shows and channels for viewing.
• Source: Lets you select a connected external video source to view.
• AllShare Play: Lets you access, view, or play photos, videos, or music located on USB devices,
digital cameras, cell phones, and PCs. PCs and cell phones can be accessed wirelessly, through your
wireless network.
Smart Hub also provides an easy-to-use gateway to a host of on-line media and entertainment including
apps from the Samsung Apps store, streaming videos and movies, kids sites, and more.
✎
To access Smart Hub, press the ™ button on your remote.
✎
For more information about Smart Hub, see the e-Manual.
[UE7500-ZX]BN68-04032E-00L02.indb 26 2012-06-21 �� 5:02:51

English - 27
SMART Interaction
Using this function, you can access and control menu options and functions using speech, motions or face
recognition.
SMART INTERACTION DISCLAIMER
• Face Recognition Log-in
In order for Face recognition to function, a thumbnail image of your face will be stored in your TV for
logging-in purposes.
Logging into the Smart Hub using Face recognition may be less secure than using an ID and password.
• TV Camera Usage
Before using the TV Camera, you should be aware that under some circumstances and under certain
legal conditions your misuse of the TV Camera can result in legal liability for you, and that you may
be subject to the obligations of local privacy laws regarding protection of individuals with regard to
the processing of personal data and on the free movement of such data, and possible other laws
(including criminal laws) regulating camera surveillance both in the workplace and elsewhere. By using
the TV Camera, you agree that you will not use the camera (i) in locations where cameras are generally
prohibited (such as bathrooms, locker rooms or changing rooms), (ii) in any manner that will result in an
invasion of a person’s privacy or (iii) in violation of any applicable laws, regulations or statutes.
You should check to see whether there is a sticker attached to the rear of the TV Camera.
In order to adjust the TV Camera angle, you must first remove the sticker.
When you are finished using and don't want to use the TV Camera anymore, we recommend rotating
the TV Camera lens and tucking it into the bezel of the TV. This will prevent any inadvertent and
unintentional TV Camera functionalities and Face Recognition and Motion Control will not be functional.
• Motion Control
Motion Control works with the built-in TV Camera so it is important that you are within the sightline
of the TV Camera. Performance will vary depending on the lighting conditions in your surrounding
environment.
We recommend performing the Motion Control Environment Test (as described below) prior to using
Motion Control to ensure that the TV Camera will be able to see you.
• Voice Control and Voice Text Input
We recommend using the Smart Touch Control for Voice Control and Voice Text Input functionalities.
Voice Control and Voice Text Input are not available in all languages, dialects or regions.
Performance will vary depending on the language chosen, your pronunciation of such language, the
volume of your voice and ambient noise levels in your surrounding area.
We recommend performing the Voice Control Environment Test (as described below) prior to using
Voice Control or Voice Text Input to test the level and clarity of your voice and the ambient sounds in
your surrounding area.
Voice Text Input requires express agreement with both Samsung's voice privacy notice and a third
party's voice privacy policy.
The Voice Text Input function enables users to enter text with users' voice without using the remote
control or the mouse or keyboard connected to the TV. This function is useful when using search
function, web browser, and other applications that require text input.
[UE7500-ZX]BN68-04032E-00L02.indb 27 2012-06-21 �� 5:02:51

English - 28
Voice Control
Menu → System → Voice and Motion Control → Voice Control
Voice Control lets you activate and access certain menus and
functions on your Smart TV with the sound of your voice.
✎
For accurate voice recognition, refer to the Standard Voice
Command list at the Samsung web site.
✎
To improve the accuracy and performance of Voice Control,
you must pronounce words and phrases clearly and correctly
in the language you selected in Language.
✎
Ambient noise may cause Voice Control to malfunction. Your
surrounding ambient noise levels should be below 40dB.
Voice Control
Voice Control Off
Language English
Trigger Words Hi TV
Voice Command Bar Size Minimum
Voice Sensitivity
Voice Control Environment Test
You can either speak directly to the TV using the built in microphone, or use the VOICE˜ button on your
Smart Touch Control and speak into the microphone on the remote. To activate Voice Control say the
Trigger words “Hi TV” or “Smart TV”. This will bring up the Voice Command Bar.
✎
We recommend using the Voice Control function via the microphone attached to your TV from within
13 ft of your TV.
✎
When you use microphone attached to your TV, your voice may not be recognized because
of ambient noise in your surrounding environment or other factors. If this occurs, try using the
microphone on your Smart Touch Control by pressing the VOICE˜ button on your Smart Touch
Control.
✎
The VOICE˜ button on your remote is always activated.
If you want to use the TV's microphone, turn on the preference in System settings. (System → Voice and
Motion Control → Voice Control)
✎
When using the microphone on your Smart Touch Control, speak a voice command using your
normal speaking voice into the microphone on your Smart Touch Control. The optimum distance from
your face should be approximately 0.3 – 0.4 feet. If the volume of your voice is too high or low, your
voice command may not be recognized by your Smart Touch Control. The optimum volume level is
approximately 60dB.
■ Voice Control
Turns the Voice Control function on or off.
■ Language
Select the recognition language you want to use.
■ Trigger Words
You can select the Trigger Words to enable Voice Control functionality.
In most cases it will either be “Hi TV” or “Smart TV”. Please check your TV settings to confi rm.
Speaking the words, “Hi TV” or “Smart TV” will bring up the Voice Command Bar.
[UE7500-ZX]BN68-04032E-00L02.indb 28 2012-06-21 �� 5:02:52

English - 29
■ Voice Command Bar Size
Set the Voice Command Bar mode to Minimum or Full. Minimum displays the least number of
phrases you can use. Full displays a complete list of phrases.
The Voice Command Bar will list the various voice commands that are available.
There are several options which may vary depending on the source, feature or function running in the
background.
■ Voice Sensitivity
You can configure the sensitivity of Voice Recognition.
− Howling: Select howling levels. This setting will adjust your TV’s responsiveness based on echoing
and reverberation in your surrounding environment.
− Recognition responsiveness: Select the responsiveness level of Voice recognition.
■ Voice Control Environment Test
To run the Voice Control Environment Test, to be sure the room your TV is in will work properly with
Voice Controls. Sit or stand no more than 13 feet away in front of the TV. Choose Start to begin the
Voice Control Environment Test. While remaining quiet select Next to conduct the Noise Test. This
measures the ambient noise in the room.
✎
The ambient noise in your room should be below 40 decibels for Voice Control to work properly.
Mic & Speaker Test: Select Start with your remote to begin the Mic & Speaker Test. A melody will
play on your TV during this test. This measures the noise in the room against the volume of your TV
speakers.
✎
If you have external speakers connected this test may not run properly. Be sure to use the TV’s
internal speakers.
Voice Control Test: The Voice Control Test measures the volume and clarity of your voice. During this
test you will need to say the phrase on the screen with a loud and clear voice. Select Start to begin.
The TV will play the phrase you said, and then it will wait for you to repeat it.
You will have [TWENTY] seconds to complete the test. Repeat the phrase with a loud and clear voice.
When the TV recognizes you it will show the Voice Control Test Complete screen. Select OK to finish.
Voice Control is now enabled and configured on your Samsung Smart TV.
To disable Voice Control go to the Voice Control menu, choose Voice Control and select Off.
[UE7500-ZX]BN68-04032E-00L02.indb 29 2012-06-21 �� 5:02:52

English - 30
To use the Voice Control function, follow these steps:
1. Speak the Trigger Words that you selected into the microphone embedded in the TV or press the
VOICE˜ button on your remote. The TV displays the Voice Command Bar.
✎
When you use Voice Control, the volume is set to 5 by default.
2. Say a word or phrase listed in the Voice Command Bar.
✎
Pronounce the word or phrase clearly and correctly in the language you selected in Language.
3. Wait until recognition is complete, and then say the next command in the same fashion.
✎
To exit the Voice Control mode, speak the Trigger Words or "Cancel" using the TV's
microphone, or press the RETURNR button.
✎
Please note that in some cases, if your Voice Control function is set to On, your TV may be
inadvertently turned on by ambient noise in your surrounding area. If this is a concern for you, you
should turn Off the Voice Control functionality.
Using the Voice Text Input Mode
1. Say "Search All" while in Voice Control mode.
2. Say the word or phrase you wish to search for.
3. The TV executes the spoken function.
✎
Voice Text Input Mode performance may vary depending on the language spoken, your pronunciation,
the volume of your voice and your surrounding environment, including ambient noise levels.
Motion Control
Menu → System → Voice and Motion Control → Motion Control
Motion Control works with the Smart TVs built-in camera and
allows you to use motion to open apps in Smart Hub, navigate web
pages, and control certain TV functions.
✎
Motion Control function can be affected by your posture, your
hand position, or ambient brightness conditions.
✎
Some applications may not support Motion Control.
✎
You may experience physical fatigue when you use the Motion
Control for extended periods.
✎
When you use Motion Control, please avoid direct sunlight.
✎
We recommend using Motion Control function within about
5 – 13 ft with your TV. The TV Camera's recognition range may
differ depending on the angle of camera or other conditions.
Motion Control
Motion Control Off
Motion Guide Bar Size
Motion Control Environment Test
[UE7500-ZX]BN68-04032E-00L02.indb 30 2012-06-21 �� 5:02:54

English - 31
Because Motion Control works with the built-in camera on top of the Smart TV, it is important that you are
within the sightline of the TV Camera and nothing is obstructing its view of you. If the TV Camera is facing
too high, or too low, you can adjust it using the dial on the back of the TV. Motion Control works best in a
well lit room. For best results, be sure the light in the room is illuminating the front of you. The TV Camera is
looking for movement, so there should be contrast between you and the background. Before using Motion
Control recommended to run a Motion Control Environment Test (as described below) which measures
the ambient light in the room, and ensures the built-in TV Camera is able to see you. (System → Voice
and Motion Control → Motion Control → Motion Control Environment Test).
■ Motion Control
Turns the Motion Control fuction on or off.
■ Motion Guide Bar Size
Sets the Motion Guide Bar Size mode between Minimum or Full.
■ Motion Control Environment Test
Brightness Test: In order for Motion Controls to work there must be sufficient light in the room. The
Brightness Test measures the ambient light in the room. Stand or sit no more than 13 feet away from
your TV and select the start option. The Brightness Test will begin and should take about 10 seconds.
If there is not sufficient light in the room you will get a prompt that reads Brightness Test failed. This
means that it is too dark for Motion Control to see your movements. It is suggested that you increase
the brightness in your room. Also, check the angle of the camera to be sure it is facing out at you.
Rotate the camera angle dial located on the back of the camera. After checking these things, select
retest. If there is enough light in the room the prompt will read Brightness Test complete. This means
there is enough light in the room for Motion Controls to work properly. (Appropriate ambient brightness:
50 – 500 Lux)
✎
Avoid positioning the TV Camera directly into sunlight or any other illuminating light source.
Camera Angle Test: This will help determine whether the TV Camera can see you in order to use
Motion Control. Stand or sit in front of your TV so that you can see yourself in the rectangle on the
screen. If the camera is facing too high, or too low you can adjust it using the camera angle dial located
on the back of the camera. Now, with your TV remote in one hand, select Start. With your other hand,
wave slowly left to right at the TV. Be sure your hand is flat and your palm is facing directly at the TV.
Wave your entire hand and arm in a deliberate manner, and not simply a flicking of the wrist. This is the
best way for the TV to recognize your hand. When the Camera Angle test is complete, a cursor will
appear on the screen.
Motion Control is now enabled and configured on your Samsung Smart TV.
To disable Motion Control, open the Motion Control Menu, select Motion Control and choose Off.
[UE7500-ZX]BN68-04032E-00L02.indb 31 2012-06-21 �� 5:02:54

English - 32
To use the Motion Control function, follow these steps:
1. With Motion Control confi gured and activated, stand or sit in front of your TV. Make sure your hand
is fl at and palm is directly toward the TV wave three or four times side to side in a deliberate manner.
When the TV recognizes you, the arrow cursor will appear on the screen. You are now able to control
the TV with motion.
✎
If you drop your hand out of range of the TV camera Motion Control will close. Simply raise your
hand within 3 seconds to reactivate Motion Control.
2. Control the TV using your hands.
✎
While using the Motion Control, if you use other devices (i.e. remote control, keyboard, etc.), Motion
Control closes.
•
Pointing Navigation
Moves the cursor to the position you want.
− Action: Spread your hand and guide the cursor to position you want.
•
Run / Select
Selects an item or executes a command that is indicated by the cursor or is highlighted.
− Action: Clench your fi st.
•
Return
Return to the previous menu.
− Action: Spread your hand and rotate counterclockwise.
• Channel / Volume Control
Changes the channel or adjust the volume.
✎
To increase or decrease the volume, move the cursor to hover over the w or v Volume
button. The cursor will turn blue and a small circle will appear indicating you can now control
this function. Simply close your hand to make a fist and open it again. The volume will increase
or decrease one number every time you do this. Or hold the volume control by keeping your
fist clenched. These same actions can control the channel up and down feature.
•
Scroll
Scroll the page in the direction you want.
✎
Some applications may not support this function.
On the web page of your choice, simply move the cursor to the top or bottom or far left or right of
the screen, the page will automatically scroll on the direction of your move.
Those are just some of the ways you can use Motion Control with Smart Interaction on your 2012
Samsung Smart TV.
[UE7500-ZX]BN68-04032E-00L02.indb 32 2012-06-21 �� 5:02:55

English - 33
Face recognition
™ → Tools → Settings → Account Manager → Change account information
Enable or disable the Face recognition function.
Face recognition lets you register your face with your Samsung account so that you can log into your
Smart Hub account using the Face recognition function without inputting your account ID or your account
password.
✎
You can register your face to only one account.
To register your face in your Samsung account, follow these steps:
✎
To use this function, you must log into Smart Hub. If you don't have a Samsung Account, you
should create one before using this function. To create your Samsung Account, refer to “Creating an
Account” (Advanced Features → Smart Hub) in the e-Manual.
1. On the Smart Hub screen, open the Tools menu using your Smart Touch Control, and then select
Settings.
2. Select Account Manager. The Account Manager screen appears.
3. Select Change account information. The Change account information screen appears.
4. Select Register Face. A pop-up message appears. If you agree to use Face recognition, select OK. A
QWERTY Keyboard screen appears.
5. For security purposes you may be prompted to enter your password. When done, Select OK. Now
your TV Camera will activate.
6. Position yourself so your face is in the center of the red face recognition circle. If the camera is facing
too high, or too low you can adjust it using the camera angle dial located on the back of the camera.
When your face is properly aligned, the red circle will turn green. Hold in place for a second. When
complete a prompt will appear letting you know your face was registered for the associated Samsung
Account.
✎
If Face recognition fails, select Retry and then try again.
7. If successful, your face is now registered with your Samsung account. The Continue to Register Service
window will appear.
✎
To close the window, select OK. You can register services later using Link to other accounts in
the Smart Hub menu (Settings → Account Manager → Link to other accounts).
[UE7500-ZX]BN68-04032E-00L02.indb 33 2012-06-21 �� 5:02:55

English - 34
To log in to your Samsung account using Face recognition, follow these steps:
✎
If you use Face recognition to log into Smart Hub, it may be less secure than logging in with an ID
and password.
1. With the Smart Hub screen displayed, select a using your
remote. The Samsung Account screen appears.
Log In
What is Samsung Account? A Samsung Account is an integrated
membership account that lets you access all the services
provided by Samsung through a single registered account.
Samsung Account Press [Enter]
Password Press [Enter]
Log In
Face Recognition Mode
Cancel
Create Account
RReturn
Remember my password
Sign me in automatically
2. Select Face Recognition Mode. The Face recognition screen
appears.
✎
To return to the Samsung Account screen, select
Password mode.
Log In
You can log in using facial recognition. Turn your face
towards the TV with your face level with the camera.
Password mode Pause
RReturn
3. The TV starts Face recognition. Face the front of the TV screen. Try to hold still.
✎
A green circle indicates a registered face. A red circle indicates an unregistered face.
✎
If the TV fails to recognize your face, try again.
4. Once the TV recognizes your face, it will log you into your Samsung account automatically.
✎
If the TV recognizes two or more registered faces, the Samsung account list appears. Select your
account to log in.
✎
If your face is unregistered, you can register your face in your Samsung account. Follow steps 4
through 5 in the “To register your face to your Samsung account:” procedure above.
✎
If you have no account, you can create one. For more detailed information, refer to “Creating an
Account” (Advanced Features → Smart Hub) in the e-Manual.
✎
Although you are using the Face recognition function, if you set to enter password on the Change
account information screen, you should enter your Samsung account password.
[UE7500-ZX]BN68-04032E-00L02.indb 34 2012-06-21 �� 5:02:56

English - 35
The Evolution Kit Slot (Kit Sold Separately)
This socket is designed to accept an extension device called the Evolution Kit. The Evolution Kit enables
the TV to run a variety of the latest applications for a better user experience.
The Evolution Kit, which may not be available depending on the product, will be sold separately in 2013 or
later.
[UE7500-ZX]BN68-04032E-00L02.indb 35 2012-06-21 �� 5:02:56

English - 36
Connecting to a Network
You can set up your TV so that it can access SMART TV applications through your local area network
(LAN) using a wired or wireless connection.
✎
After you have “physically” connected your TV to your network, you must configure the network
connection to complete the process. You can configure the connection during the Initial Setup
process (see page 17) or after the Initial Setup process, through the TV’s menu (see page 38).
Network Connection - Wireless
You can connect your TV to your local area network (LAN) through a standard wireless router or modem.
The LAN Port on the Wall
LAN Cable (Not Supplied)
Wireless IP Router or Modem
that has a DHCP Server
This TV supports the IEEE 802.11a/b/g and n communication protocols. Samsung recommends using
IEEE 802.11n. If you play video using IEEE 802.11a, b, or g, the video may not play smoothly.
Most wireless network systems incorporate a security system that requires devices that access the
network through an access point or AP (typically a wireless router or modem) to transmit an encrypted
security code called an access key.
Your TV is compatible with the following security protocols:
• Authentication Mode: OPEN, SHARED, WPAPSK, WPA2PSK
• Encryption Type: WEP, TKIP, AES
If you select Pure High-throughput (Greenfield) 802.11n mode and the Encryption type is set to WEP or
TKIP on your AP or wireless router, Samsung TVs will not support a connection in compliance with new
Wi-Fi certification specifications.
[UE7500-ZX]BN68-04032E-00L02.indb 36 2012-06-21 �� 5:02:56

English - 37
Network Connection - Wired
There are three main ways to connect your TV to your network using cable, depending on your network
setup. They are illustrated starting below:
The Modem Port on the Wall
TV Rear Panel
LAN Cable (Not Supplied)Modem Cable (Not Supplied)
External Modem
(ADSL / VDSL / Cable TV)
The Modem Port on the Wall
External Modem
(ADSL / VDSL / Cable TV)
IP Router that has a
DHCP Server
TV Rear Panel
Modem Cable
(Not Supplied)
LAN Cable
(Not Supplied)
LAN Cable
(Not Supplied)
The LAN Port on the Wall
TV Rear Panel
LAN Cable (Not Supplied)
✎
The TV does not support network speeds less than or equal to 10Mbps.
✎
Use Cat 5 or 6 (STP Type*) cable for the connection. (*Shielded Twisted Pair)
[UE7500-ZX]BN68-04032E-00L02.indb 37 2012-06-21 �� 5:02:57

English - 38
Configuring Network Connections
After you have run the initial setup, you can configure or reconfigure the network connections through the
TV's menu.
Configuring a Wireless Network Connection
The instructions below are for networks that use the Dynamic Host Configuration Protocol (DHCP) to
configure network connections automatically. Most wireless networks use DHCP. If you have a Static IP
network, see the e-Manual for configuration instructions.
To configure the network connection for a network that uses DHCP, follow these steps:
1. Connect your TV to your network as shown in the illustration on page 36.
2. Turn on your TV, and then go to the Network Settings screen. (Menu → Network → Network
Settings)
3. Select Start. The Network function searches for available wireless networks. When done, it displays a
list of the available networks.
4. In the list of networks, move the highlight to select a network, and then select Next.
✎
If you have a WPS(PBC) compatible router, select WPS(PBC) instead, and then follow the
directions on the screen.
5. Enter your network security key or WPS PIN using your remote.
✎
Enter numbers and letters using your remote.
• If you are using the standard remote, you can enter numbers by pressing the number buttons
on your remote.
• To enter a letter, move the Highlight to the letter, and then select it. You can enter numbers in
the same fashion if you choose.
✎
To display capital letters (or redisplay small letters if capital letters are displayed), select Caps or
Shift.
✎
To display symbols and punctuation, select 1F. To redisplay letters, select 1F again.
6. When done, select Next if you have entered a security key or WPS PIN if you have entered a WPS PIN.
7. The TV checks the wireless connection. If the connection is successful, the “You are connected to the
Internet. If you have any problems using online services, please contact your Internet Service
Provider.” message appears. Select Next using your remote.
✎
For more detailed information, see “Setting up the Wireless Network” in the e-Manual.
✎
If you want to configure the connection manually, select IP Settings on the Network Connection
screen. Set IP Setting to Enter manually, and then enter the IP Address, Subnet Mask,
Gateway, and DNS Server manually.
[UE7500-ZX]BN68-04032E-00L02.indb 38 2012-06-21 �� 5:02:58

English - 39
Configuring a Wired Network Connection
Most home networks use the Dynamic Host Configuration Protocol (DHCP) to configure network
connections. Home networks that support DHCP automatically provide the IP address, subnet mask,
gateway, and DNS values your TV needs to access the Internet so you don’t have to enter them manually.
If you have a Static IP network, see your user’s manual for configuration instructions.
To configure the network connection for a wired network that uses DHCP, follow these steps:
1. Connect your TV to your network as shown in one of the illustrations on page 37.
2. Turn on your TV, and then go to the Network Settings screen. (Menu → Network → Network
Settings)
3. Select Start.
4. The Network Connection screen appears, and verifies the network connection. When the connection
has been verified, the “You are connected to the Internet. If you have any problems using online
services, please contact your Internet Service Provider.” message appears. Network set up is
completed.
✎
If your TV cannot acquire network the connection values automatically or if you want to set the
connection manually, select IP Settings on the network connection screen. Set IP Setting to Enter
manually, and then enter the IP Address, Subnet Mask, Gateway, and DNS Server manually.
✎
For more detailed information, refer to “Setting up the Wired Network” in the e-Manual.
[UE7500-ZX]BN68-04032E-00L02.indb 39 2012-06-21 �� 5:02:58

English - 40
The Smart Touch Control
✎
For more detailed information about Smart Touch Control, see "Using the Smart Touch Control" in
e-Manual.
Smart Touch Control
TV STB BD
RETURN VOICE NUMBER
.*$
Š
: Displays a list of recently used
functions. You can select a function
again using the Touch Pad easily and
quickly.
y
: Adjusts the Volume.
Brings up the Smart Hub applications.
See the e-Manual chapter Advanced
Features → Smart Hub.
✎
To exit an application that is
running easily, press the
™
button.
Turns the TV on and off.
Touch Pad
• Drag on the Touch Pad to move the
focus on the screen.
• Click on the Touch Pad to run the
focused item.
• If you don't press any button within
20 seconds, the Smart Touch
Control is set to Sleep mode
automatically. To wake up the Smart
Touch Control, press the Touch Pad.
• If you press and hold the Touch Pad,
it has the same effect as pressing
the MUTE
M
button on your
remote. However, this action scrolls
the page on a Web Browser.
• Press the Touch Pad or RETURN
R
button to return to the general
mode.
Displays color and playing control
functions. You can select a function
using the Touch Pad.
Displays the shortcut functions list. You
can select a function using the Touch
Pad.
T
: Quickly select frequently used
functions. Use this button in a specific
feature. For details, refer to e-Manual.
z
: Changes channels.
RETURN
R
: Returns to the previous
menu.
VOICE
˜
: Lets you access the Voice
Control function. When you press
the button, the TV displays the
command list. You can speak using the
microphone embedded in your remote.
✎
For more detailed information
about the Voice Control function,
see "SMART Interaction" in the
e-manual or see page 27.
NUMBER
š
: Displays the Number
button screen. You can select a number
using the Touch Pad.
LED to show the active device.
You can speak a voice command that
displayed to the TV using MIC. To use
MIC, press the VOICE
˜
button on your
remote.
✎
Voice Control function can be
affected recognition by unclear
pronunciation, voice level, or
surrounding noise.
[UE7500-ZX]BN68-04032E-00L02.indb 40 2012-06-21 �� 5:02:58

English - 41
Installing batteries (Battery size : AA)
11
2
1. Press the back of the remote at the very bottom with both thumbs, and then slide the battery cover up
in the direction of the arrow.
2. Install two batteries so that the polarity of the batteries (+/-) matches the illustration in the battery
compartment.
3. Slide the cover down in the direction of the arrow to close the battery cover.
Initial Pairing for Smart Touch Control
After you have run the Initial Setup on your TV, you should connect your Smart Touch Control to your TV.
1. Point the Smart Touch Control toward the IR sensor of the TV and press any key on the Smart Touch
Control.
2. The connection icon appears at the bottom left of the screen and the Smart Touch Control is
automatically connected to the TV.
✎
If you want to perform the pairing process again, press the reset button in the center of the back
cover using a pin or the tip of an unbent paper clip. The Smart Touch Control will be initialized.
• Smart Touch Control PAIRING Reset button.
Calibrating the Touch Pad
To calibrate the Touch Pad on the Smart Touch Control, follow these steps:
1. Press the NUMBERš button for 3 seconds. The calibration starts.
2. When done, all the LEDs on the top of the Smart Touch Control blink twice simultaneously.
✎
While calibrating, don't touch the Touch Pad.
✎
If the Touch Pad looses accuracy, re-calibrate the Touch Pad by repeating Steps 1 and 2.
[UE7500-ZX]BN68-04032E-00L02.indb 41 2012-06-21 �� 5:02:59

English - 42
Using the Touch Pad
To display the shortcut functions list on the bottom of the screen, press the ‹ button at the bottom of the
Touch Pad. This list includes Menu, Source, Ch List, 3D, Support, and a number of other functions.
To display the color and playing control functions on the top of the screen, press the
button on the
top of the Touch Pad.
RETURN VOICE NUMBER
To Move the Highlight: Rest your finger on the Touch Pad, and then slide it
from one side to the other, from top to bottom, or bottom to top.
✎
To move the Highlight continuously, flick your finger across the Touch Pad
from right to left, left to right, top to bottom, or bottom to top.
Menu
Source
RETURN VOICE NUMBER
To Select an item: Press the Touch Pad.
Open the History screen.: Press the Š button in the left of the Touch Pad.
Displays a list of recently used functions. You can select a function again using
the Touch Pad easily and quickly.
Open the Tools menu.: Press the T button in the right of the Touch Pad.
Quickly select frequently used functions.
[UE7500-ZX]BN68-04032E-00L02.indb 42 2012-06-21 �� 5:03:00

English - 43
TV STB BD
Open the color, playing control and exit buttons.: To display the color, exit
and play control buttons at the top of the screen, press the button at the
top of the Touch Pad.
e: Close all menus shown on the screen.
RETURN VOICE NUMBER
Open the shortcut functions screen.: Press the ‹ button in the bottom
center of the Touch Pad.
You can select a desired function (e.g. Menu (m), Source (s), Info (`), etc.)
easily.
Using the Mute function
− If you press and hold the Touch Pad, it has same effect as pressing the MUTEm button on your
remote.
− However, if you press and hold the touch pad when using Web Browser, the Touch Pad switches to
the Scroll mode. When you press the Touch Pad again, the Scroll mode switches general mode.
− Press the Touch Pad or RETURNR button to return to the general mode.
To Enter a channel number through Smart Touch Control
1. While watching a broadcast, press the NUMBERš button on the Smart Touch Control. The TV
displays the number button screen.
2. Using the Touch Pad, highlight a number, and then press the Touch Pad. The TV displays a list of
channels that start with the number you selected.
3. Using the Touch Pad, highlight the channel in the list you want, and then press the Touch Pad.
✎
You can also change the channel by touching the up or down channel icon on the Touch Pad. If
you touch the Touch Pad immediately after, the TV displays the list of memorized channels. Select a
channel by moving or flicking your finger up or down, and then pressing the Touch Pad.
✎
If you change a channel by entering the channel number, that channel number is memorized and
added to the Added Ch. list automatically. You can change channels using the memorized channel
list easily and quickly.
[UE7500-ZX]BN68-04032E-00L02.indb 43 2012-06-21 �� 5:03:00

English - 44
The IR Blaster
When you connect an IR Blaster with your TV, you can control connected external devices with your TV
using the Smart Touch Control.
✎
If you control an external device by using the Smart Touch Control, the IR Blaster sends an IR signal
into a corresponding external device.
✎
Install the IR Blaster within 50 cm and 45 degrees of the up, down, left and right directions of the IR
sensor of the external device.
IR Blaster
OPEN
ON
OFF
PAIRING
OPEN
1
2
1
Power Switch
Device Indicator LED
IR Blaster shows the pairing state.
Pairing Button
Installing batteries (Battery size : AA)
X
OPEN
OPEN
OPEN
OPEN
1
2
1
1
2
1
1
2
1
1
1
2
1. Hold the both sides of the battery holder and pull it out.
2. Install four batteries so that the polarity of the batteries (+/-) matches the illustration in the battery
compartment.
3. Push it back.
[UE7500-ZX]BN68-04032E-00L02.indb 44 2012-06-21 �� 5:03:01

English - 45
IR Blaster Pairing
1. When you turn the IR Blaster on, the LED blinks.
2. Briefly point the IR Blaster toward the IR sensor of the TV and press the PAIRING button at the bottom.
3. The connection icons appear on the bottom left of the screen, and the TV connects to IR Blaster
automatically.
✎
If the connection process failed, please turn off and on the IR Blaster, try again from step 2.
O
PEN
O
N
O
FF
PAIRING
O
PEN
• IR Blaster PAIRING Reset button.
✎
To set an Universal Remote Control after pairing
an IR Blaster, select Yes.
To use IR Blaster, universal remote control
setup needs to be complete. Do you want to
continue with setup?
Yes No
[
Precautions for Using an IR Blaster
To use an IR Blaster, the IR Blaster must be located nearby with external devices connected to the TV.
Note that it should be no obstacle between the external device's IR receiver and an IR Blaster.
[UE7500-ZX]BN68-04032E-00L02.indb 45 2012-06-21 �� 5:03:01

English - 46
Setting up the Universal Remote Control
Lets you control a Set-Top-Box (STB) or a BD player or both connected to the TV using your Smart Touch
Control. After you connect the device to the TV, the Smart Touch Control can control the navigation,
number, and other keys needed to operate and control the device.
✎
The Universal Remote Control can adjust TV's volume, but STB's volume cannot be adjusted. Watch
STB after adjusting STB's volume to appropriate level.
✎
Depending on the version of an application, the Universal Remote Setup instructions may differ. In
this case, please follow the instructions on the screen.
To connect the external device to your Smart Touch Control, follow these steps:
1. Select Add a device to control, and then press
the Touch Pad.
What do you want to do?
Add a device to control
View remote control settings
Previous
2. Select an external device from the connected
devices, and then press the Touch Pad.
Set-top box
Select a device to
control. The device
you select must be
powered on and
connected to your TV.
Blu-ray/DVD player
Which device do you want to control?
Previous
Next
3. Select the port used to connect the external
device, and then press the Touch Pad.
✎
Make sure that the selected device is on. If
it is turned off, turn the power on and press
Refresh.
Which port is your Set-top box plugged in to?
Select the port that the
Set-top box is connected
to.
If the port you want to
select is deactivated,
please power on Set-top
box you want to connect
and press the refresh
button.
HDMI2
HDMI3
AV1
AV2
Component
Refresh
Previous
Next
4. Select Search brands/TV service providers,
and then press the Touch Pad. A keyboard and
an entry field appear. Enter the first few letters of
the brand name of your device using the Smart
Touch Control, and then select Done at the
bottom of the keyboard. In the list that appears
below the entry field, select the brand name of
your device, and then press the Touch Pad.
✎
If you want to search the brand of STB (Set-
Top box), you can search the STB by using
the brand name or a cable provider.
Search brands/TV service providers
Select 'Search brands
/ TV service provider'
then enter the brand
name/service provider
of your Set-top box.
What is the brand/TV service provider of Set-top box?
Previous
Next
[UE7500-ZX]BN68-04032E-00L02.indb 46 2012-06-21 �� 5:03:02

English - 47
5. Select Search Model, and then press the Touch
Pad. A keyboard and an entry fi eld appear. Enter
the fi rst few letters and numbers of the model
name of your device using the Touch Control,
and then select Done at the bottom of the
keyboard. In the list that appears below the entry
fi eld, select the model name of your device, and
then press the Touch Pad.
✎
If the search for model name does not work
properly, search with a part of the model
name or use the search for recommended
model code.
✎
For more information on the search for
recommended model code function, refer to
page 48.
Search Model
Recommended model
Check the model
number of your
Set-top box. Then
select 'Search Model'
and enter the correct
model number for your
Set-top box.
What is the model number of your Set-top box?
Previous
Next
6. Select Download, and then press the Touch
Pad. Download the confi guration data for the IR
Blaster in the same way.
Setup data for your device will now be downloaded to
your Smart Touch Control.
Select Download on the TV screen using your Smart
Touch Control.
Previous
Download
1/26
7. When all the settings are complete, select the
Complete button and press the Touch Pad.
Universal Remote setup complete.
Congratulations! Your
Set-top box-Samsung
connected via Component
is now ready to use.
Now you can use Watch
TV(set-top box) option to
control your set-top box.
Previous
Set up another
Complete
Complete Complete
✎
To reset IR Blaster and Smart Touch Control,
press the ‹ button on Smart Touch Control,
and then select Universal Remote Setup
.
Universal Remote Setup
[UE7500-ZX]BN68-04032E-00L02.indb 47 2012-06-21 �� 5:03:03

English - 48
Using the Search for Recommended Model Code
1. In the Search Model step in the integrated
remote control setup, select the Recommended
model and press the Touch Pad.
Search Model
Recommended model
If you can't find your
exact model, select
Recommended Model.
What is the model number of your Set-top box?
Previous
Next
2. Select Download to download the
recommended model code.
Setup data for your device will now be downloaded to
your Smart Touch Control.
Select Download on the TV screen using your Smart
Touch Control.
Previous
Download
1/26
3. Point the Smart Touch Control forward to the IR
sensor of the external device and press the Touch
Pad to test if the device works.
Point your remote towards the Set-top box, then press the button
below until the power is turned off and on on your Set-top box.
Is it working?
Yes, go to the next step.
No, try the test with a different code set.
Previous
Test
Next
4. If the downloaded recommended model code
does not work, repeat the steps from step 3.
Point your remote towards the Set-top box, then press the button
below until the power is turned off and on on your Set-top box.
Is it working?
Yes, go to the next step.
No, try the test with a different code set.
Previous
Test
Next
✎
When you use the BD home theater by using Universal Remote, some buttons may not be supported.
In this case, we recommend to use Anynet+ (HDMI-CEC) function.
[UE7500-ZX]BN68-04032E-00L02.indb 48 2012-06-21 �� 5:03:04

English - 49
How to view the e-Manual
Access the e-Manual
To use the e-Manual, follow these steps:
1. When you need help, select Support using your remote. The Support screen appears.
2. Select e-Manual using your remote. The e-Manual screen appears.
3. Select a desired category.
4. Select a desired topic. The e-Manual displays the page you want to see.
✎
Blue words in e-Manual signify menu options or selections on TV screen.
✎
Green icons in the e-Manual signify a button on your remote.
✎
Arrow steps (e.g. Menu → Support → e-Manual) in the e-Manual signify the sequence of steps
required to access an option or activate a function.
How to toggle between an e-Manual topic and the corresponding OSD menu(s).
Picture
Picture Mode
Backlight
Brightness
Color
Contrast
Sharpness
Tint (G/R) G50
Changing the Preset Picture Mode
Picture Mode
Menu → Picture → Picture Mode
• Dynamic
Brightens the screen. Suitable for a bright room.
• Standard
Suitable for a normal environment.
• Natural
for LED TV / Relax for PDP TV
Suitable for reducing eye strain.
• Movie
Darkens the screen, making it less glary. Suitable for watching
movies in a darkened room.
Picture modes apply preset adjustments to the picture.
N When your TV is connected to a PC via the HDMI to DVI cable,
you can only select Entertain and Standard.
Picture
Picture Mode
Backlight
Brightness
Color
Contrast
Sharpness
Tint (G/R) G50
Changing the Preset Picture Mode
Picture Mode
Menu → Picture → Picture Mode
• Dynamic
Brightens the screen. Suitable for a bright room.
• Standard
Suitable for a normal environment.
• Natural
for LED TV / Relax for PDP TV
Suitable for reducing eye strain.
• Movie
Darkens the screen, making it less glary. Suitable for watching
movies in a darkened room.
Picture modes apply preset adjustments to the picture.
N When your TV is connected to a PC via the HDMI to DVI cable,
you can only select Entertain and Standard.
‘ Back to e-Manual
✎
This function is not enabled in some menus.
✎
You can’t use the Tr y Now function if the menu is not available.
1. To go to the topic's corresponding menu option, select a using your remote.
2. To return to the e-Manual screen, select Support using your remote.
You can fi nd instructions for your TV’s features in the e-Manual. To open the e-Manual, press the
SUPPORT button on your standard remote or select Support using the Smart Touch Control.
You can also access it through the menu:
Menu → Support → e-Manual
[UE7500-ZX]BN68-04032E-00L02.indb 49 2012-06-21 �� 5:03:05

English - 50
Using the colored and function buttons with the e-Manual
• Scroll bar: Scroll the e-Manual screen up or down.
• l / r: Moves to the previous or next chapter.
• a Try Now: Move to the OSD menu that corresponds to the topic. To return to the e-Manual screen,
select Support using your remote.
• b Home: Moves to the e-Manual home screen.
• { Position: Each time you select {, you change the position of the e-Manual screen.
• } Index: Displays the Index screen.
• R Return: Return to the previous screen.
How to search for a topic on the index page
1. Select } using your remote. The Index screen appears.
2. To search for a topic, select a letter. The Index displays a list of topics and keywords that begin with the
letter you selected.
3. Select a topic or keyword you want.
4. The e-Manual page with the topic appears.
✎
To close the Index screen, press the RETURNR button.
To Change the screen position of the e-Manual
If the e-Manual screen is not invisible well because the OSD Menus screen, you can change the e-Manual
screen's position.
1. Move the Highlight to the e-Manual screen by pressing the SUPPORT button on your standard remote
or select Support using the Smart Touch Control.
2. Press the { button on your standard remote, or select { using the Smart Touch Control. Each time
you select {, the position of the e-Manual will change.
[UE7500-ZX]BN68-04032E-00L02.indb 50 2012-06-21 �� 5:03:05

English - 51
Troubleshooting
If the TV seems to have a problem, first review this list of possible problems and solution. Also review the
Troubleshooting Section in the e-Manual. If none of the troubleshooting tips apply, visit www.samsung.
com/support or call Samsung Customer Service.
Issues Solutions and Explanations
Flickering and Dimming If your Samsung Television is flickering or dimming sporadically, you may
need to disable some of its energy efficient features such as the Eco
Sensor or the Energy Saving feature. Follow the steps below with your
remote to turn these features off or on.
• Energy Saving: User Menu → System → Eco Solution → Energy
Saving
• Eco Sensor: User Menu → System → Eco Solution → Eco Sensor
Component Connections /
Screen Color
If you find that the color on your Samsung television’s screen is not
correct or black and white, first run a Self Diagnosis on the TV to make
sure there are no device issues.
• Self Diagnosis: User Menu → Support → Self Diagnosis →
Picture Test
If the problem does not appear in the Picture test, make sure:
• Your connections are all consistent. For example, if you’ve used the
AV In jack on your TV, make sure you have used the AV Out jack on
your video source.
• You have connected your devices to the correct jacks. For example, if
you use the Component jacks, labeled Pb, Pr, and Y, to connect your
TV and video source, make sure you have connected the blue Pb jack
on the video source to the blue Pb jack on the TV, and the yellow Y
jack on the source to the yellow Y jack on the TV.
Screen Brightness If you find that the colors on your Samsung TV are correct but just a little
too dark or bright, try adjusting the following settings in the Picture menu
option of the Main menu:
• Backlight, Contrast, Brightness, Sharpness, Color, Tint (G/R) and
so on.
Blur If you find that there is a blur or “ghostlike” appearance to the images on
your television’s screen, you might be able to correct the blurring using
Auto Motion Plus.
• Auto Motion Plus: User Menu → Picture → Picture Options →
Auto Motion Plus
[UE7500-ZX]BN68-04032E-00L02.indb 51 2012-06-21 �� 5:03:06

English - 52
Issues Solutions and Explanations
Unwanted Powering Off If your Samsung TV appears to turn off by itself, there may be an issue
with either your Timer settings or your Eco friendly No Signal Power Off
feature.
First make sure Sleep Timer is not accidentally set. The Sleep Timer
turns off the TV automatically after a certain period of time has passed.
• Sleep Timer: User Menu → System → Time → Sleep Timer
If the Sleep Timer is not activated, you may have engaged the No Signal
Power Off or Auto Power Off feature.
• No Signal Power Off: User Menu → System → Eco Solution → No
Signal Power Off
• Auto Power Off: User Menu → System → Eco Solution → Auto
Power Off
Trouble Powering On Press the Power on button on the TV or remote. The light should
blink about 5 times before the TV turns on.
If you find that you are having trouble powering on your Samsung
television, there are a number of things to check before making a call to
the service department.
If you’re sure your power cord, remote control, and PC are functioning
properly, you may be having a cable issue. If you have a cable or satellite
box, your TV may appear to be off because the cable or satellite box is
not outputting a signal. To test the signal output of your cable or satellite
box, press the guide or info button on the cable or satellite box remote
control. If the screen displays the guide or info data, the problem is
caused by the box.
Stand Assembly If you have any trouble assembling the stand first, review "Install the
Stand" in the paper manual.
Cannot Find a Channel
Re-run Setup (Go to User Menu → System → Setup) or run Auto
Program. (Go to User Menu → Channel → Auto Program).
✎
For detailed troubleshooting information, watch the troubleshooting videos at www.samsung.com/
spsn.
[UE7500-ZX]BN68-04032E-00L02.indb 52 2012-06-21 �� 5:03:06

English - 53
Issues Solutions and Explanations
The TV won’t turn on. • Make sure the AC power cord is securely plugged in to the wall outlet
and the TV.
• Make sure the wall outlet is working.
• Try pressing the P button on the TV to make sure the problem is not
the remote. If the TV turns on, refer to “Remote control does not work”
below.
There is no picture/video. • Check the cable connections. Remove and reconnect all cables
connected to the TV and external devices.
• Set the video outputs of your external devices (Cable/Sat Box, DVD,
Blu-ray etc) to match the TV's input connections. For example, if an
external device’s output is HDMI, it should be connected to an HDMI
input on the TV.
• Make sure your connected devices are powered on.
• Be sure to select the correct input source.
• Reboot the connected device by unplugging it, and then reconnecting
the device’s power cable.
The remote control does not
work.
• Replace the remote control batteries. Make sure the batteries are
installed with their poles (+/–) in the correct direction.
• Clean the sensor’s transmission window on the remote.
• Try pointing the remote directly at the TV from 5~6 feet away.
The cable/set top box remote
control doesn’t turn the TV on
or off, or adjust the volume.
• Program the Cable/Set remote control to operate the TV. Refer to the
Cable/Set-Top-Box user manual for the SAMSUNG TV code.
✎
This TFT LED panel uses a panel consisting of sub pixels which require sophisticated technology to
produce. There may be, however, a few bright or dark pixels on the screen. These pixels will have no
impact on the performance of the product.
✎
To keep your TV in optimum condition, upgrade to the latest firmware on the Samsung web site by
USB (samsung.com → Support → Downloads).
[UE7500-ZX]BN68-04032E-00L02.indb 53 2012-06-21 �� 5:03:06

English - 54
Licenses
Storage and Maintenance
✎
If a sticker was attached to the TV screen, some debris can remain after you remove the sticker.
Please clean the debris off before watching TV.
✎
The exterior and screen of the product can get scratched during cleaning. Be sure to wipe the exterior
and screen carefully using the cloth provided or a soft cloth to prevent scratches.
Do not spray water directly onto the product. Any
liquid that goes into the product may cause a
failure, fire, or electric shock.
Clean the product with a soft cloth dampened with
a small amount of water. Do not use a flammable
liquid (e.g. benzene, thinners) or a cleaning agent.
[UE7500-ZX]BN68-04032E-00L02.indb 54 2012-06-21 �� 5:03:08

English - 55
Securing the TV to the Wall
Caution: Pulling, pushing, or climbing on the
TV may cause the TV to fall. In particular,
ensure your children do not hang over or
destabilize the TV. Doing so may cause the
TV to tip over, causing serious injuries or
death. Follow all safety precautions provided
in the Safety Flyer included with your TV. For
added stability and safety, you can purchase
and install the anti-fall device as described
below.
To Avoid the TV from Falling
1. Put the screws into the clamps and firmly fasten them onto
the wall. Confirm that the screws have been firmly installed
onto the wall.
✎
You may need additional material such as an anchor
depending on the type of wall.
✎
Since the necessary clamps, screws, and string are not
supplied, please purchase these additionally.
2. Remove the screws from the back centre of the TV, put the
screws into the clamps, and then fasten the screws onto the
TV again.
✎
Screws may not be supplied with the product. In this
case, please purchase the screws of the following
specifications.
✎
Screw Specifications
• For a 26 inch: M4
• For a 32 – 40 inch: M6
• For a 46 – 60 inch: M8
3. Connect the clamps fixed onto the TV and the clamps fixed onto the wall with a strong cable and then
tie the string tightly.
✎
Install the TV near to the wall so that it does not fall backwards.
✎
It is safe to connect the string so that the clamps fixed on the wall are equal to or lower than the
clamps fixed on the TV.
✎
Untie the string before moving the TV.
4. Verify all connections are properly secured. Periodically check connections for any sign of fatigue for
failure. If you have any doubt about the security of your connections, contact a professional installer.
Wall
[UE7500-ZX]BN68-04032E-00L02.indb 55 2012-06-21 �� 5:03:09

English - 56
Specifications - Smart Touch Control
Model Name RMCTPE1
Power Source Battery (AA x 2)
To extend the battery life, use of alkaline battery is recommended
Compatibility LED TV Above LED E7500
PDP TV E8000
Dimension
(W x H x D)
2,0 x 6,1 x 0,7 inches
(52,0 x 154,0 x 19,5 mm)
Weight Without Batteries
Including Batteries
0,1 lbs (84,0 g)
0,2 lbs (130,0 g)
Specifications - IR Blaster
Model Name VG-IRB2000
Power Source Battery (AA x 4)
To extend the battery life, use of alkaline battery is recommended
Compatibility LED TV Above LED E7500
PDP TV E8000
Dimension
(W x H x D)
3,7 x 2,6 x 3,1 inches
(95,0 x 65,0 x 79,0 mm)
Weight Without Batteries
Including Batteries
0,1 lbs (86,5 g)
0,3 lbs (178,5 g)
[UE7500-ZX]BN68-04032E-00L02.indb 56 2012-06-21 �� 5:03:09

English - 57
Specifications
Display Resolution 1920 x 1080
Environmental Considerations
Operating Temperature
Operating Humidity
Storage Temperature
Storage Humidity
50°F to 104°F (10°C to 40°C)
10% to 80%, non-condensing
-4°F to 113°F (-20°C to 45°C)
5% to 95%, non-condensing
Stand Swivel (Left / Right) -20˚ ~ 20˚
Model Name UN40ES7500 UN46ES7500
Screen Size
(Diagonal)
40˝ Class
(40,0˝ measured diagonally)
46˝ Class
(45,9˝ measured diagonally)
Sound
(Output) 10 W X 2
Dimensions (W x H x D)
Body
With stand
36,0 x 21,4 x 1,1 inches
(914,4 x 545,7 x 29,7 mm)
36,0 x 24,0 x 9,5 inches
(914,4 x 611,2 x 241,3 mm)
41,2 x 24,4 x 1,1 inches
(1046,8 x 620,2 x 29,7 mm)
41,2 x 27,2 x 10,8 inches
(1046,8 x 691,2 x 276,7 mm)
Weight
Without Stand
With Stand
20,9 lbs (9,5 kg)
24,0 lbs (10,9 kg)
26,2 lbs (11,9 kg)
30,4 lbs (13,8 kg)
Model Name UN55ES7500 UN60ES7500
Screen Size
(Diagonal)
55˝ Class
(54,6˝ measured diagonally)
60˝ Class
(60,0˝ measured diagonally)
Sound
(Output) 10 W X 2
Dimensions (W x H x D)
Body
With stand
48,7 x 28,6 x 1,1 inches
(1238,4 x 728,0 x 29,7 mm)
48,7 x 31,1 x 10,8 inches
(1238,4 x 790,4 x 276,7 mm)
54,1 x 32,0 x 1,2 inches
(1376,5 x 814,5 x 31,2 mm)
54,1 x 34,8 x 12,1 inches
(1376,5 x 885,7 x 309,8 mm)
Weight
Without Stand
With Stand
36,1 lbs (16,4 kg)
40,3 lbs (18,3 kg)
45,1 lbs (20,5 kg)
50,7 lbs (23,0 kg)
✎
Design and specifications are subject to change without prior notice.
✎
The actual appearance of the TV may differ from the images in this manual, depending on the model.
✎
Typical power consumption is measured according to Energy Star Program requirements for
Televisions.
[UE7500-ZX]BN68-04032E-00L02.indb 57 2012-06-21 �� 5:03:10

English - 58
Display Resolution
If you have attached the TV to your PC, you can select one of the standard resolutions listed in the
Resolution column. The TV will automatically adjust to the resolution you choose.
Mode Resolution
Horizontal Frequency
(KHz)
Vertical Frequency
(Hz)
Pixel Clock Frequency
(MHz)
Sync Polarity
(H / V)
IBM
640 x 350
720 x 400
31,469
31,469
70,086
70,087
25,175
28,322
+/-
-/+
MAC
640 x 480
832 x 624
1152 x 870
35,000
49,726
68,681
66,667
74,551
75,062
30,240
57,284
100,000
-/-
-/-
-/-
VESA DMT
640 x 480
640 x 480
640 x 480
800 x 600
800 x 600
800 x 600
1024 x 768
1024 x 768
1024 x 768
1152 x 864
1280 x 720
1280 x 800
1280 x 1024
1280 x 1024
1366 x 768
1440 x 900
1600 x 900RB
1680 x 1050
1920 x 1080
31,469
37,861
37,500
37,879
48,077
46,875
48,363
56,476
60,023
67,500
45,000
49,702
63,981
79,976
47,712
55,935
60,000
65,290
67,500
59,940
72,809
75,000
60,317
72,188
75,000
60,004
70,069
75,029
75,000
60,000
59,810
60,020
75,025
59,790
59,887
60,000
59,954
60,000
25,175
31,500
31,500
40,000
50,000
49,500
65,000
75,000
78,750
108,000
74,250
83,500
108,000
135,000
85,500
106,500
108,000
146,250
148,500
-/-
-/-
-/-
+/+
+/+
+/+
-/-
-/-
+/+
+/+
+/+
-/+
+/+
+/+
+/+
-/+
+/+
-/+
+/+
✎
NOTE
• The interlaced mode is not supported.
• The set might operate abnormally if you select a non-standard video format.
[UE7500-ZX]BN68-04032E-00L02.indb 58 2012-06-21 �� 5:03:11

English - 59
Video Codec
File Extension Container Video Codec Resolution Frame rate (fps) Bit rate (Mbps) Audio Codec
*.avi
*.mkv
*.asf
*.wmv
*.mp4
*.mov
*.3gp
*.vro
*.mpg
*.mpeg
*.ts
*.tp
*.trp
*.mov
*.flv
*.vob
*.svi
*.m2ts
*.mts
*.divx
AVI
MKV
ASF
MP4
3GP
VRO
VOB
PS
TS
DIVX 3.11/4.x/5.x/6.x
1920 x 1080
6 – 30
30
AC3
LPCM
ADMPCM(IMA,
MS)
AAC
HE-AAC
WMA
DD+
MPEG(MP3)
DTS Core
G.711(A-Law,
μ-Law)
MPEG4 SP/ASP
H.264 BP/MP/HP
Motion JPEG
Window Media Video v9
MPEG2
MPEG1
VP6 640 x 480 4
SVAF
1920 x 1080
30
MVC 24 / 25 / 30 40
*.webm WebM VP8 6 – 30 8 Vorbis
Other Restriction
✎
Video content will not play, or not play correctly, if there is an error in the content or the container.
✎
Sound or video may not work if the contents have a standard bit rate/frame rate above the compatible
Frame/sec listed in the table above.
✎
If the Index Table is damaged, the Seek (Jump) function is not supported.
✎
When you play video over a network connection, the video may not be played smoothly.
✎
The menu may take longer to appear if the video’s bit rate exceeds 10Mbps.
✎
Some USB/digital camera devices may not be compatible with the player.
Video decoder
• Supports up to H.264, Level 4.1
• H.264 FMO / ASO / RS, VC1 SP / MP / AP L4 and AVCHD are not supported.
• For all Video codecs except MVC, VP8, VP6:
− Below 1280 x 720: 60 frame max
− Above 1280 x 720: 30 frame max
• GMC 2 over is not supported.
• Supports only SVAF Top/Bottom and Side by Side.
• Supports only BD MVC Spec.
Audio decoder
• WMA 10 Pro supports up to 5.1 channel. WMA lossless audio is not supported.
• QCELP, AMR NB/WB are not supported.
• If Vorbis is only in Webm container, supports up to 2 channel.
[UE7500-ZX]BN68-04032E-00L02.indb 59 2012-06-21 �� 5:03:11

English - 60
Index
A
Assembling the Stand Wire Holder ....................... 5
Auto Program ..................................................... 19
C
Calibrating the Touch Pad ................................... 41
Changing the Input Source ................................. 25
Clock .................................................................. 20
Configuring the Basic Settings in Initial Setup ..... 17
Connecting the Power Cord
and the Antenna or Cable Connection ................ 13
Connecting to a Network .................................... 36
Connecting to a PC ............................................ 24
Connecting to Audio Devices .............................. 23
Connecting to AV Devices .................................. 21
D
Display Resolution .............................................. 58
F
Face recognition ................................................. 33
H
Howling .............................................................. 29
How to Use Edit Name ....................................... 25
How to view the e-Manual .................................. 49
I
Initial Pairing for Smart Touch Control .................41
Installing the Wall Mount (Optional) ....................... 9
IR Blaster Pairing ................................................ 45
L
Language ........................................................... 28
Licenses ............................................................. 54
M
Menu Language ................................................. 17
Motion Control ....................................................30
Motion Control Environment Test ........................ 31
S
Securing the TV to the Wall ................................. 55
Setting up the Universal Remote Control ............46
SMART Interaction ............................................. 27
Software Upgrade ..............................................19
Specifications ..................................................... 57
Store Demo ........................................................ 17
T
The Evolution Kit Slot (Kit Sold Separately)..........35
The IR Blaster ..................................................... 44
The Smart Touch Control ....................................40
To Change the screen position of the e-Manual ..50
To register your face in your Samsung account ...33
Trigger Words ..................................................... 28
Troubleshooting .................................................. 51
U
Use Mode ........................................................... 17
Using Smart Hub ................................................ 26
Using the Touch Pad .......................................... 42
Using the TV's Controller (Panel Key) ..................12
Using the Voice Text Input Mode ......................... 30
V
Video Codec ...................................................... 59
Voice Command Bar Size ................................... 29
Voice Control ...................................................... 28
Voice Control Environment Test .......................... 29
Voice Sensitivity .................................................. 29
[UE7500-ZX]BN68-04032E-00L02.indb 60 2012-06-21 �� 5:03:12

English - 61
This page is intentionally
left blank.
[UE7500-ZX]BN68-04032E-00L02.indb 61 2012-06-21 �� 5:03:12

Español - 2
Su televisor cuenta con un Manual del usuario detallado incorporado. Para obtener más información sobre cómo ver este e-Manual, consulte la página
49
.
Las figuras e ilustraciones de este Manual del usuario se ofrecen como referencia solamente y pueden ser distintas del aspecto real del producto. El
diseño y las especificaciones del producto están sujetos a cambios sin previo aviso.
Antes de usar el equipo lea este manual para evitar fallas y guarde para futuras referencias.
Advertencia sobre las imágenes fijas
Evite mostrar en la pantalla imágenes fijas (como archivos de imágenes jpeg), elementos con imágenes fijas (como logotipos de los programas de
televisión, barras de cotizaciones o de noticias en la parte inferior de la pantalla, etc.) o programas con formato de imagen panorámico o 4:3. La
visualización constante de imágenes fijas puede quemar la pantalla LED, lo que afectará a la calidad de la imagen. Para reducir este riesgo, siga estas
recomendaciones:
• Evite mostrar el mismo canal de televisión durante periodos prolongados.
• Intente ver siempre las imágenes en pantalla completa. Utilice el menú del formato de imagen del televisor para obtener la mejor coincidencia.
• La reducción del brillo y del contraste ayuda a prevenir la aparición de la retención de imágenes.
• Utilice todas las funciones del televisor diseñadas para reducir la retención de imágenes y el desgaste de la pantalla. Para obtener más información
consulte el manual electrónico.
[UE7500-ZX]BN68-04032E-00L02.indb 2 2012-06-21 �� 5:03:12

Español - 3
Contenido
• Lista de funciones ........................................... 4
• Accesorios y cables ........................................ 5
• Instalación del soporte .................................... 7
• Instalación del montaje de pared (opcional) .....9
• Ventilación adecuada del televisor ................. 11
• Uso del controlador del televisor
(Tecla del panel) ............................................ 12
• Conexión del cable de alimentación
y la conexión de antena o cable .................... 13
• El control remoto estándar ............................ 14
• Cómo navegar los menús ............................. 16
• Configuración inicial
de los parámetros básicos ............................ 17
• Conexión a los dispositivos AV
(reproductores Blu-ray o de DVD, etc.) .......... 21
• Conexión a dispositivos de audio .................. 23
• Conexión a una PC ....................................... 24
• La conexión de cable EX-Link ...................... 24
• Cambiar la fuente de entrada ........................ 25
• Uso de Smart Hub ........................................ 26
• Interacción SMART ....................................... 27
− Control de voz ...................................... 28
− Control de movimien. ..............................30
− Reconocimiento facial ............................. 33
• Ranura de Kit Evolution
(se vende por separado) ............................... 35
• Conexión a una red .......................................36
• Configuración de las conexiones de red ........38
• Smart Touch Control ..................................... 40
• Emisor de rayos infrarrojos ............................44
• Configuración del control remoto universal .... 46
• Uso de la búsqueda
del código del modelo recomendado. ...........48
• Cómo ver el e-Manual ................................... 49
• Solución de problemas .................................51
• Licencias ...................................................... 54
• Almacenamiento y mantenimiento.................54
• Especificaciones - Smart Touch Control ........ 56
• Especificaciones
- Emisor de rayos infrarrojos .........................56
• Especificaciones ........................................... 57
• Resolución de pantalla .................................. 58
• Códec de video ............................................ 59
• Índice ............................................................ 60
[UE7500-ZX]BN68-04032E-00L02.indb 3 2012-06-21 �� 5:03:13

Español - 4
Lista de funciones
• 3D: Esta impactante nueva función permite ver contenidos en 3D.
• SMART HUB: El portal a todos sus contenidos, integrados en un lugar.
− Ofrece diversas opciones de entretenimiento.
− Le permite controlar el contenido de entretenimiento con una interfaz del usuario fácil de usar.
− Le brinda acceso a diversas aplicaciones y todos los días se agregan más.
− Le permite personalizar su televisor al agrupar y ordenar las aplicaciones a su gusto.
• AllShare Play: Le permite acceder a, ver o reproducir fotos, videos o música de los dispositivos USB,
cámaras digitales, teléfonos celulares y PC. A través de la red inalámbrica se puede acceder sin cables
a las PC y los teléfonos celulares.
• Anynet+ (HDMI-CEC): Le permite controlar todos los dispositivos Samsung conectados compatibles
con Anynet+ mediante el control remoto de su televisor Samsung.
• e-Manual: Un detallado manual del usuario en pantalla incorporado a su televisor. (página 49)
• Interacción SMART: Con esta función, puede acceder a y controlar las opciones y funciones del
menú usando la voz o gestos. (página 27)
[UE7500-ZX]BN68-04032E-00L02.indb 4 2012-06-21 �� 5:03:13

Español - 5
Accesorios y cables
✎
Asegúrese de que los siguientes elementos estén incluidos con su televisor. Si falta algún elemento,
comuníquese con su distribuidor.
✎
Los colores y las formas pueden variar según el modelo.
✎
Asegúrese de que no haya ningún accesorio oculto detrás o debajo de los materiales de embalaje
cuando abra la caja.
• Smart Touch Control y pilas (AA x 2)
• Emisor de rayos infrarrojos y pilas (AA x 4)
• Control remoto y pilas (AAA x 2)
• Manual del usuario
• Paño de limpieza
• Tarjeta de garantía / Guía de seguridad
• Anteojos 3D Activos
• Cable de alimentación
Adaptador del TV Soporte sujetacables Soporte anilla x 4
Montaje del soporte sujetacables
Cables de entrada (vendidos en forma separada)
Necesitará uno o más cables para conectar su televisor a las salidas de la antena o del cable y a los
dispositivos periféricos (reproductores Blu-ray y DVD, etc.)
Para comprar el cable RS232, comuníquese con www.SamsungParts.com.
RS232 HDMI HDMI-DVI Audio
Componente Cable mixto (AV) Cable coaxial (RF)
[UE7500-ZX]BN68-04032E-00L02.indb 5 2012-06-21 �� 5:03:14

Español - 6
✎
Asegúrese de que tiene el cable correcto antes de realizar la conexión. A continuación se muestran
ilustraciones de los terminales y conectores más comunes.
Conectores de cables Puertos/terminales
HDMI
USB
Óptico
Advertencia
No enchufe los cables al revés.
Asegúrese de comprobar la orientación del conector antes de enchufarlo.
Teclado inalámbrico (vendido en forma separada)
Teclado inalámbrico
[UE7500-ZX]BN68-04032E-00L02.indb 6 2012-06-21 �� 5:03:15

Español - 7
Instalación del soporte
Piezas del soporte: Solamente modelos de 40, 46 pulgadas
A B
(M4 X L12)
C
Soporte x 1 Guía del soporte x 1 Tornillos x 8
Siga los pasos que aparecen a continuación para conectar el televisor al soporte. Para obtener
instrucciones más detalladas, consulte la guía de instalación del soporte.
A
B
C
1
3
4
2
C
(Montaje incorrecto)
(Montaje correcto)
Vista lateral
✎
Coloque un paño suave sobre la mesa para proteger el televisor y
luego coloque el televisor sobre el paño con la pantalla hacia abajo.
✎
Inserte la guía del soporte en la ranura de la parte inferior del
televisor.
x4 (M4 X L12)
Parte posterior
Parte delanteraa
Vista superior
NO UTILICE
SUSTANCIAS
QUÍMICAS
NO UTILICE
GRASA
NO UTILICE
ACEITE
ATENCIÓN
x4 (M4 X L12)
[UE7500-ZX]BN68-04032E-00L02.indb 7 2012-06-21 �� 5:03:16

Español - 8
Piezas del soporte: Solamente modelos de 55, 60 pulgadas
A
B
(M4 X L10)
C
Soporte x 1 Guía del soporte x 1 Tornillos x 8
Siga los pasos que aparecen a continuación para conectar el televisor al soporte. Para obtener
instrucciones más detalladas, consulte la guía de instalación del soporte.
A
B
C
1
3
4
2
C
(Montaje incorrecto)
(Montaje correcto)
Vista lateral
✎
Coloque un paño suave sobre la mesa para proteger el televisor y
luego coloque el televisor sobre el paño con la pantalla hacia abajo.
✎
Inserte la guía del soporte en la ranura de la parte inferior del
televisor.
x4 (M4 X L10)
Parte posterior
Parte delanteraa
Vista superior
NO UTILICE
SUSTANCIAS
QUÍMICAS
NO UTILICE
GRASA
NO UTILICE
ACEITE
ATENCIÓN
x4 (M4 X L10)
[UE7500-ZX]BN68-04032E-00L02.indb 8 2012-06-21 �� 5:03:18

Español - 9
✎
NOTA
• Asegúrese
de distinguir entre la parte delantera y posterior de cada componente al realizar el montaje.
• Asegúrese de que al menos dos personas levanten y muevan el televisor.
• Levante el producto antes de ajustar los tornillos. Si ajusta los tornillos con el televisor acostado, es
posible que quede inclinado hacia un costado al levantarlo.
[
No inserte los dedos en la ranura de la base del soporte del televisor al instalar el soporte.
Instalación del montaje de pared (opcional)
Montaje en pared o techo
Si monta este producto en una pared, debe hacerlo únicamente según las
recomendaciones del fabricante. A menos que se instale correctamente, el producto
puede deslizarse o caerse, y provocar lesiones graves a niños o adultos, y daños
importantes en el producto.
Instalación del kit de montaje de pared
El kit de montaje de pared (se vende por separado) le permite instalar el televisor en una pared.
Si desea más información sobre la instalación del montaje de pared, consulte las instrucciones que se
facilitan con dichos elementos. Le sugerimos que se ponga en contacto con un técnico para obtener
asistencia al instalar el soporte de pared. No recomendamos que lo haga usted mismo. Samsung
Electronics no se hace responsable de los daños causados al producto o al usuario si éste ha optado por
instalar el montaje de pared por su cuenta.
Para solicitar un kit de montaje de pared, comuníquese con el Centro de atención al cliente de Samsung.
Especificaciones del kit de montaje de pared (VESA)
✎
Instale el montaje de pared en una pared sólida, perpendicular al suelo. Antes de conectar el montaje
de pared a superficies distintas de una placa de yeso, comuníquese con su distribuidor más cercano
para obtener información adicional. Si instala el televisor en el techo o en una pared inclinada, puede
caerse y causar graves lesiones personales.
✎
NOTA
• Las dimensiones estándar de los kits de montaje de pared se muestran en la tabla que sigue.
• El kit de montaje de pared Samsung, también se distribuye un manual de instalación detallado y
todas las piezas necesarias para el montaje.
• No use tornillos que no cumplan las especificaciones de tornillos estándar VESA.
• No use tornillos con una longitud superior a la longitud estándar o que no cumplan con
especificaciones de tornillos estándar VESA. Los tornillos que sean demasiado largos pueden
causar daños en el interior del televisor.
• Para montajes de pared que no cumplen las especificaciones de tornillos estándar VESA, la
longitud de éstos puede variar dependiendo de las especificaciones del montaje de pared.
• No
apriete excesivamente los tornillos, ya que podría dañar el producto o provocar su caída con
riesgo de causar lesiones personales. Samsung no se hace responsable de este tipo de accidentes.
[UE7500-ZX]BN68-04032E-00L02.indb 9 2012-06-21 �� 5:03:18

Español - 10
•
Samsung no se hace responsable de daños o lesiones personales cuando se usa un montaje
de pared que no cumple las especificaciones VESA o si el cliente no sigue las instrucciones de
instalación del producto.
• No monte el televisor con una inclinación de más de 15 grados.
• Siempre son necesarias dos personas para montar el televisor en la pared.
Familia de producto
Tamaño del
televisor en
pulgadas
Especificaciones VESA
(A * B) en milímetros
Tornillo
estándar
Cantidad
TV LED
26 100 X 100 M4
432 – 40 200 X 200 M6
46 – 60 400 X 400 M8
✎
Retire los tornillos de los orificios de montaje antes de instalar el montaje de pared.
No instale el equipo de montaje de pared mientras el televisor está encendido. Se
podría producir una descarga eléctrica con riesgo de causar lesiones personales.
Instalación de un montaje de pared de otro fabricante
Para instalar un montaje de pared de otro fabricante, utilice el
anillo del soporte.
[UE7500-ZX]BN68-04032E-00L02.indb 10 2012-06-21 �� 5:03:19

Español - 11
Ventilación adecuada del televisor
Al instalar el televisor, deje una distancia de al menos 4 pulgadas (10 cm) entre el televisor y otros
objetos (paredes, laterales de los gabinete, etc.) para asegurar una ventilación adecuada. No mantener
una ventilación adecuada puede tener como consecuencia un incendio o un problema con el producto
causados por un aumento en su temperatura interna.
✎
Cuando utiliza un soporte o un montaje de pared para instalar su televisor, le recomendamos que use
únicamente las piezas proporcionadas por Samsung Electronics.
• Si utiliza piezas proporcionadas por otro fabricante, podría tener problemas con el producto o sufrir
una lesión debido a la caída del producto.
Instalación con un soporte. Instalación con un montaje de pared.
4 pulgadas
4 pulgadas
4 pulgadas
4 pulgadas
4 pulgadas
4 pulgadas
4 pulgadas
Otras advertencias
✎
El aspecto real de su televisor puede ser distinto de las imágenes de este manual, según el modelo.
✎
Tenga cuidado cuando toque el televisor. Algunas partes pueden estar calientes.
[UE7500-ZX]BN68-04032E-00L02.indb 11 2012-06-21 �� 5:03:19

Español - 12
Uso del controlador del televisor (Tecla del panel)
El controlador del televisor, un botón similar a un pequeño joystick ubicado en la parte posterior derecha
del televisor, le permite controlar el televisor sin utilizar el control remoto.
✎
El color y la forma del producto pueden variar según el modelo.
mR
P
Menú de funciones
Sensor de control remoto
Controlador del televisor
La imagen se muestra vista desde
el lateral frontal del televisor.
Cuando usa el Smart Touch Control, no funciona el
LED del modo suspensión (excepto el botón P).
Cámara
✎
Siga estas instrucciones frente a la pantalla del televisor.
✎
Al seleccionar la función moviendo el controlador hacia arriba/abajo/izquierda/derecha, asegúrese
de no presionar el controlador. Si lo presiona en primer lugar no podrá moverlo hacia arriba/abajo/
izquierda/derecha.
✎
Antes de usar una cámara de TV, verifique si en la parte posterior de la cámara hay una cinta y ajuste
el ángulo de la cámara. Si no desea usar una cámara de TV, le recomendamos que desvíe la lente
de la cámara hacia arriba. En este caso, Reconocimiento facial y Control de movimien. no están
disponibles.
Encendido Encienda el televisor pulsando el controlador cuando el televisor está
en modo de espera.
Ajuste del volumen Ajuste el volumen moviendo el controlador de lado a lado cuando el
televisor está encendido.
Selección de un canal Seleccione un canal moviendo el controlador hacia arriba y hacia
abajo cuando el televisor está encendido.
Uso del menú Funciones Para ver y usar el menú de funciones, pulse y suelte el controlador
cuando el televisor esté encendido. Para cerrar el menú de funciones,
vuelva a pulsar y soltar el controlador.
Selección del SMART HUB (™) Con el menú Función visible, seleccione SMART HUB (™) moviendo
el controlador hacia arriba. Aparece la pantalla principal SMART
HUB. Seleccione una aplicación moviendo el controlador y a
continuación presiónelo.
[UE7500-ZX]BN68-04032E-00L02.indb 12 2012-06-21 �� 5:03:19

Español - 13
Selección del MENÚ (m) Con el menú de funciones visible, seleccione MENÚ (m) moviendo el
controlador a la izquierda. Aparece el menú de la OSD (presentación
en pantalla). Seleccione una opción moviendo el controlador a la
derecha. Mueva el controlador a la derecha o a la izquierda, o hacia
arriba y hacia abajo para hacer elecciones adicionales. Para cambiar
un parámetro, selecciónelo y presione el controlador.
Selección de una Origen (s) Con el menú de funciones visible, abra la lista Origen (s) moviendo
el controlador hacia la derecha. Aparece la pantalla de lista Origen.
Para seleccionar una fuente, mueva el controlador hacia arriba y hacia
abajo. Cuando se resalte la fuente que desee, presione el controlador.
Apagar (P) Con el menú Función visible, seleccione Apagar (P) moviendo el
controlador hacia abajo y pulsándolo a continuación.
✎
Para cerrar Menú, Smart Hub o Origen, presione el controlador durante más de 1 segundo.
Modo suspensión
Su televisor ingresa en el modo Suspensión cuando lo apaga y continúa consumiendo una pequeña
cantidad de energía eléctrica. Por motivos de seguridad y para disminuir el consumo de energía, no
deje su televisor en modo Suspensión durante períodos prolongados (cuando se va de vacaciones, por
ejemplo). Es mejor desenchufar el cable de alimentación.
Conexión del cable de alimentación y la conexión de antena o cable
ANT OUT
Antena VHF/UHF
Entrada de alimentación
o
Cable de antena (no suministrado)
Cable
✎
Conecte el cable de alimentación en la toma de pared sólo después de efectuar las demás
conexiones.
✎
Si conecta el televisor a un receptor de cable o satélite en las conexiones HDMI, de componentes o
compuesta, no necesitará conectar el terminal ANT IN a la conexión de la antena o del cable.
✎
Tenga cuidado cuando mueva o incline el televisor si el cable de la antena está conectado
firmemente. Podría romper la entrada de antena del televisor.
[UE7500-ZX]BN68-04032E-00L02.indb 13 2012-06-21 �� 5:03:20

Español - 14
El control remoto estándar
Vea dónde se encuentran los botones de las funciones en el control remoto. En especial los botones
SOURCE, MUTE, VOL, CH, MENU, TOOLS, E, INFO, CH LIST, RETURN y EXIT.
✎
Este control remoto tiene puntos Braille en los botones de encendido, de canales y de volumen, y
puede ser utilizado por personas con discapacidades visuales.
SOURCE
MUTE
MENU
HISTORY
INFOTOOLS
RETURN
Family Story
SEARCH CAMERA
SUPPORTP.SIZE
EXIT
PRE-CH
CH
LIST
M
BCD
l
l
l
l
Enciende y apaga el televisor.
Muestra y selecciona las fuentes de
video disponibles. (página 25)
Pulse este botón para seleccionar
canales digitales adicionales emitidos
por la misma emisora digital. Por
ejemplo, para seleccionar el canal ‘54-
3’, pulse ‘54’, luego pulse ‘-’ y ‘3’.
Ajusta el volumen.
Se abre la OSD (Menú).
Muestra la lista de canales en la pantalla.
Selecciona rápidamente las funciones
usadas con más frecuencia. Utilice este
botón en una función específica. Para
obtener más detalles consulte el e-Manual.
Vuelve al menú anterior.
Utilice estos botones de acuerdo con las
indicaciones en pantalla.
Utilice estos botones en una función
específica. Para obtener más detalles
consulte el e-Manual.
Mueve el cursor, selecciona los
elementos del menú en pantalla y cambia
los valores que se ven en el menú.
Enciende o apaga la luz del control
remoto. Cuando está encendida, los
botones se iluminan un momento
cuando se pulsan. (Usar el control
remoto con este botón encendido
reducirá el tiempo de uso de las pilas.)
Volver al canal anterior.
Cambia los canales.
Muestra una lista de las funciones
utilizadas recientemente. Puede
volver a seleccionar una función fácil y
rápidamente.
Muestra la información en la pantalla del
televisor.
Sale del menú.
Family Story: Conéctese a la aplicación
Family Story. Ver el capítulo de
Funciones Avanzadas del e-Manual →
Historial familiar.
SEARCH: Comienza la búsqueda por
palabra recomendada y la función de
búsqueda. Ver el capítulo de Funciones
Avanzadas del e-Manual → Buscar
CAMERA: Conéctese a la aplicación de
la cámara.
SUPPORT: Le permite utilizar diversas
funciones de soporte técnico que
incluyen el e-Manual. (página 49)
P.SIZE: Le permite seleccionar el
Tamaño de imagen. Ver el capítulo
de Funciones Básicas del e-Manual →
Cambio del tamaño de imagen.
X
: Enciende y apaga la imagen 3D. Ver
el capítulo de Funciones Avanzadas del
e-Manual → Uso de la función 3D.
Corta el sonido temporalmente.
Muestra las aplicaciones del Smart Hub.
Ver el capítulo de Funciones Avanzadas
del e-Manual → Smart Hub.
Brinda acceso directo a los canales.
[UE7500-ZX]BN68-04032E-00L02.indb 14 2012-06-21 �� 5:03:20

Español - 15
Instalación de las pilas (tamaño de las pilas: AAA)
Haga coincidir la polaridad de las pilas con los símbolos del compartimiento de las pilas.
✎
El televisor también viene con un Smart Touch Control. Para obtener información acerca del Smart
Touch Control, consulte la página 40.
✎
NOTA
• Instale las pilas de modo que la polaridad (+/-) coincida con los símbolos del compartimiento de las
pilas.
• Utilice el control remoto a menos de 7 metros (23 pies) del televisor.
• La luz brillante puede afectar el funcionamiento del control remoto. Evite utilizarlo cuando esté
cerca de luces fluorescentes o carteles de neón.
• El color y la forma del control remoto pueden variar según el modelo.
[UE7500-ZX]BN68-04032E-00L02.indb 15 2012-06-21 �� 5:03:21

Español - 16
Cómo navegar los menús
Los menús Principal y Herramientas del televisor contienen funciones que le permiten controlar
las características del televisor. Por ejemplo, en el menú Principal se puede cambiar el tamaño y la
configuración de la imagen, el brillo, el contraste, etc. Existen otras funciones que le permiten controlar el
sonido del televisor, la configuración de canales, el uso de energía, y muchas otras características. Para
acceder al menú principal en pantalla, pulse el botón MENUm en el control remoto. Para acceder a los
menús de Herramientas, pulse el botón TOOLST. Los menús de Herramientas están disponibles cuando
se muestra el ícono de menú TOOLST en la esquina inferior derecha de la pantalla.
La siguiente ilustración muestra los botones del control remoto estándar que se usan para navegar los
menús, y seleccionar y ajustar las diferentes funciones. Para obtener información acerca del Smart Touch
Control, consulte la página 40.
INF
O
TOOLS
RETURN
H
I
S
T
O
RY
MENU
EXIT
1
2
3
5
4
1 Botón MENUm: Muestra el menú principal en pantalla.
2 Botón TOOLST: Muestra los menús de Herramientas cuando están disponibles.
3 Botón E y de dirección: Use los botones de dirección para mover el cursor y resaltar un elemento.
Use el botón Enter para seleccionar un elemento o confirmar una configuración.
4 Botón RETURNR: Vuelve al menú anterior.
5 Botón EXITe: Sale del menú en pantalla.
Cómo manejar el menú principal (OSD -presentación en pantalla) con el control remoto estándar
Los pasos de acceso pueden variar según la opción de menú seleccionada.
1
MENUm
Las opciones del menú principal aparecen en la pantalla:
Imagen, Sonido, Canal, Red, Sistema, Soporte técnico.
2
u / d
Seleccione una opción del menú principal a la izquierda de la pantalla
con el botón u o d.
3
E Pulse E para acceder a los submenús.
4
u / d Seleccione el submenú deseado con el botón u o d.
5
u / d / l / r Ajuste el valor de un elemento con el botón l, r, u, o d . El ajuste en
la OSD puede variar según el menú seleccionado.
6
E Pulse E para confirmar la selección.
7
EXITe Pulse EXITe.
[UE7500-ZX]BN68-04032E-00L02.indb 16 2012-06-21 �� 5:03:21

Español - 17
Configuración inicial de los parámetros básicos
Cuando el televisor se enciende por primera vez, una secuencia de pantallas y de indicaciones en pantalla
le ayudará a configurar los parámetros de configuración básicos del televisor. Conecte el cable de
alimentación a una toma de pared y luego presione el botón P para encender el televisor.
✎
Use el control remoto estándar para ejecutar la configuración inicial.
✎
Configuración únicamente está disponible cuando la fuente de entrada se configura en TV. Consulte
"Cambiar la fuente de entrada" (página 25).
✎
Para regresar al paso anterior en la secuencia de Configuración, seleccione Anterior.
✎
Si no usa un receptor de cable o satélite, asegúrese de haber conectado el televisor a una
conexión de antena o cable antes de encender el televisor. Consulte la página 13 para conocer más
instrucciones.
✎
Si desea configurar una conexión de red cableada durante la Configuración, asegúrese de haber
conectado un cable LAN a su televisor. Consulte la página 37 para conocer más instrucciones. Si
desea configurar una conexión de red inalámbrica durante la Configuración, asegúrese de que su
módem o su enrutador inalámbricos estén encendidos y funcionando.
1
Idioma del menú:
Seleccionar un
idioma.
Después de presionar el botón P, aparece la pantalla Iniciar. Seleccione
Siguiente para continuar. Aparece la pantalla Idioma del menú.
Seleccione el idioma del menú que desea usar para su control remoto y
luego seleccione Siguiente. El televisor mostrará los menús en pantalla
en el idioma seleccionado a partir del próximo paso del proceso de
Configuración.
2
Modo de uso:
Seleccionar el modo
Uso domiciliario.
En la pantalla Modo de uso, seleccione el Uso domiciliario con su
control remoto y luego seleccione Siguiente. Aparece la pantalla
Configuración de red.
✎
El Demo comercio se usa únicamente en comercios minoristas.
Si selecciona Demo comercio, algunas funciones no funcionarán
y el televisor restablecerá los ajustes predeterminados de fábrica
después de un período determinado. Para obtener más información
sobre Demo comercio, vaya al final de esta sección.
3
Configuración
de red: Realizar la
configuración de
red.
✎
Para configurarla
más tarde,
seleccione
Omitir. Puede
configurar la
conexión de
red más tarde
utilizando el
menú en pantalla
Red.
Para efectuar la configuración de red, seleccione Siguiente en su control
remoto y vaya a 3A - Red inalámbrica o 3B - Red cableada en la
página siguiente.
Si no conoce la información de configuración de su red o desea efectuar
la configuración más tarde o no tiene una red, seleccioneOmitir y luego
vaya a 5 - Prog. Automática (1) en la página 19.
Para configurar la red más tarde, consulte “Configuración de la red
inalámbrica o cableada” en el e-Manual o consulte las secciones de
Conexión de red en este manual (páginas 36 y 38).
[UE7500-ZX]BN68-04032E-00L02.indb 17 2012-06-21 �� 5:03:21

Español - 18
3
a
Red inalámbrica 1. El televisor busca y luego muestra todas las redes inalámbricas que
están dentro del alcance. Cuando termina, muestra una lista de las
redes. En la lista de redes, mueva el resaltador para seleccionar una
red, y luego seleccione Siguiente. Si la red seleccionada requiere una
clave de seguridad, aparece la pantalla Clave de seguridad.
✎
Si tiene un enrutador WPS(PBC) compatible, seleccione
WPS(PBC) y siga las indicaciones de la pantalla. Cuando
finalice, vaya al paso 4.
2. Ingrese su clave de seguridad o PIN WPS de red con el control
remoto.
✎
Ingrese los números y las letras con el control remoto.
• Si está usando el control remoto estándar, puede ingresar
números pulsando los botones numéricos del control remoto.
• Para ingresar una letra, mueva el resaltado hasta la letra y
selecciónela. Puede ingresar números de la misma manera si
lo desea.
✎
Para mostrar las letras en mayúscula (o pasar a minúscula las
letras mayúsculas), seleccione Caps o Mayús.
✎
Para mostrar símbolos y signos de puntuación, seleccione 1F.
Para mostrar nuevamente las letras, seleccione 1F de nuevo.
3. Cuando finalice, seleccione Siguiente si ingresó una clave de
seguridad, o Código WPS si ingresó un PIN WPS.
4. El televisor comprueba la conexión inalámbrica. Si la conexión es
correcta, aparece el mensaje Está conectado a Internet. Si tiene
algún problema con el uso de servicios en línea, comuníquese
con su proveedor de servicios de Internet.. Seleccione Siguiente,
y luego vaya al paso 4 Actualización del software.
✎
Si no se efectúa la conexión, seleccione Anterior, repita los
Pasos 1 y 2, vuelva a ingresar la clave de seguridad o PIN WPS
con cuidado y luego repita los pasos 3 y 4. Si falla nuevamente,
seleccione Siguiente en la pantalla “Error de conexión” y vaya al
paso 5 - Prog. Automática (1) en la página siguiente. Configure
la red más tarde mediante Configuración de red en el menú del
televisor. Para obtener más información, consulte “Configuración
de la red inalámbrica o cableada” en el e-Manual o consulte las
secciones de Conexión de red en este manual (páginas 36 y 38).
3
b
Red cableada El televisor comprueba la conexión de red, y luego muestra el mensaje
Está conectado a Internet. Si tiene algún problema con el uso de
servicios en línea, comuníquese con su proveedor de servicios de
Internet.. Seleccione Siguiente. Aparece la pantalla Actualización del
software.
[UE7500-ZX]BN68-04032E-00L02.indb 18 2012-06-21 �� 5:03:22

Español - 19
4
Actualización del
software: Actualizar
el software a la
última versión.
✎
Para actualizarla
más tarde,
seleccione
Omitir.
Cuando Configuración de red haya finalizado, el televisor busca una
nueva versión del software automáticamente. Si hay un nuevo software
disponible, el televisor lo descarga y lo instala. Cuando finalice la
descarga, seleccione Siguiente.
✎
Si desea realizar la actualización más tarde, seleccione Omitir. Para
obtener más información, consulte Actualización de software
(Características de preferencia → menú Soporte técnico) en el
e-Manual.
✎
Puede demorar dependiendo del estado de la red.
✎
Solo puede actualizar el software si el televisor tiene una conexión
de red activa.
✎
Si no hay un nuevo software de actualización disponible, en
la pantalla aparece el mensaje de que no hay actualizaciones
disponibles. Seleccione Aceptar.
5
Prog. Automática
(1): Seleccionar la
procedencia de la
señal del televisor.
Seleccione una opción adecuada para su televisor utilizando el control
remoto y luego seleccione Siguiente.
• Sí, lo necesito.: Seleccionar si tiene una conexión de antena o cable
sin receptor de satélite. Si selecciona esta opción, vaya al Paso 6
Prog. Automática (2).
• No, no lo necesito.: Seleccionar si tiene un receptor de cable o
satélite. No necesita ejecutar la Prog. Automática. Si selecciona esta
opción, vaya a 8 - Reloj de la página siguiente.
6
Prog. Automática
(2): Seleccionar
las opciones de
búsqueda.
1. Seleccione Aire o Cable con el control remoto. Aparece una marca
de verificación en su selección. Cuando haya finalizado, seleccione
Siguiente. Puede verificar si tiene ambos conectados.
2. Si seleccionó Aire, vaya a 7 - Prog. Automática (3).
3. Si seleccionó Cable, irá a la pantalla del sistema de cable. Seleccione
Sistema cable digital. Aparece la ventana de opciones. Seleccione
el formato de señal de cable correcto: STD, HRC o IRC. La mayoría
de los sistemas de cable utilizan STD (estándar). Repita el mismo
proceso con Sist. cable analógico.
4. Cuando haya finalizado, seleccione Siguiente.
7
Prog. Automática
(3):
Memorización de
canales
Comienza la memorización de canales. La memorización de canales
puede demorar hasta 45 minutos según el sistema de cable.
Para obtener más información, consulte Prog. Automática (Menú de
canales → Memorización de canales) en el e-Manual.
✎
Seleccione Detener en cualquier momento para interrumpir el
proceso de memorización.
[UE7500-ZX]BN68-04032E-00L02.indb 19 2012-06-21 �� 5:03:22

Español - 20
8
Reloj: Configurar el
reloj.
Seleccione Automático o Manual y luego seleccione Siguiente.
✎
Si seleccionó No, no lo necesito. en 5 - Prog. Automática (1),
únicamente puede configurar la fecha y hora actual en forma
manual, utilizando el control remoto.
Automático
Si seleccionó Automático, el televisor descargará la hora correcta
automáticamente desde un canal digital. Aparecerá la pantalla Zona
horaria. Seleccione su Zona horaria y luego seleccione Siguiente.
Aparece la pantalla Horario de Verano (Horario de Verano). La función
Horario de Verano adelanta una hora para ajustar el reloj al horario de
verano. Seleccione Encendido si desea activar el ajuste del horario de
verano. Seleccione Apagado para desactivar el ajuste del horario de
verano. Puede activar también la función Horario de Verano en el menú
en pantalla del televisor (Menú → Sistema → Tiempo → Reloj →
Horario de Verano).
Manual
Si seleccionó Manual, irá a la pantalla Reloj. Seleccione Fecha o
Tiempo. Puede configurar la fecha y hora actual utilizando su control
remoto. Cuando termine de configurar Fecha y Tiempo, seleccione
Siguiente.
9
Control de voz
y movimiento:
Configurar la función
de Control de voz y
movimiento.
Puede encender o apagar la función Control de voz y movimiento.
Seleccione Apagado o Encendido y luego seleccione Siguiente.
10
Configuración:
Completar
Revise los datos de la configuración y luego seleccione Cerrar para
finalizar.
✎
Se muestra la configuración terminada.
11
Configurar el control
remoto universal.
1. Active el botón POWER de la parte inferior del IR Blaster y pulse el
botón PAIRING.
2. Seleccione Sí para iniciar la configuración del control remoto
universal.
✎
Para obtener información más detallada sobre la configuración del
control remoto universal, consulte la sección "Configuración del
control remoto universal" en el manual (página 46).
Si desea ejecutarlo nuevamente Configuración...
Menú → Sistema → Configuración
Si desea configurar el modo Demo comercio en Encendido o Apagado.
Para configurar o desconfigurar el modo Demo comercio fuera de la función Configuración, pulse y
libere el controlador cuando el televisor esté encendido. Aparece la pantalla del menú Función. Empuje
el controlador hacia la izquierda (hacia MENÚ (m)) y manténgalo pulsado durante más de 5 segundos.
Se establece el modo Demo comercio. Para cancelar Demo comercio, acceda al menú Función con el
controlador, empuje éste hacia la derecha (hacia Origen (s)) y manténgalo pulsado durante más de 5
segundos. Consulte la página 12 para obtener información sobre el controlador.
[UE7500-ZX]BN68-04032E-00L02.indb 20 2012-06-21 �� 5:03:23

Español - 21
Conexión a los dispositivos AV (reproductores Blu-ray o de DVD, etc.)
Uso de un cable HDMI para una conexión HD (hasta 1080p, HD, señales digitales)
Para obtener la mejor calidad de imagen HD, recomendamos usar una conexión HDMI.
Use con reproductores de DVD, reproductores de Blu-ray, receptores de cable HD y receptores de satélite
HD Set-Top-Box.
HDMI OUT
Cable HDMI (no suministrado)
Device
✎
HDMI IN 1 (DVI), HDMI IN 2 (ARC), HDMI IN 3 (MHL)
• Para obtener la mejor calidad de imagen y audio, conecte los dispositivos digitales utilizando cables HDMI.
• Un cable HDMI admite señales de video y audio digitales, y no requiere un cable de audio.
− Para conectar el televisor a un dispositivo digital que no admite una salida HDMI, use un cable HDMI
a DVI y cables de audio.
• Si conecta un dispositivo externo a un televisor que utiliza una versión más antigua de HDMI, es posible
que el video y el audio no funcionen. En este caso, póngase en contacto con el fabricante del dispositivo
para confirmar la versión HDMI y, si está desactualizada, solicitar una actualización.
• Asegúrese de comprar un cable HDMI certificado. De lo contrario, la imagen puede no aparecer o puede
producirse un error de conexión.
• Se recomienda usar un cable HDMI básico de alta velocidad o un cable HDMI que sea compatible con
Ethernet. Tenga en cuenta que este producto no admite la función Ethernet a través de HDMI.
• Este producto admite las funciones 3D y ARC (Canal de retorno de audio) mediante un cable HDMI.
Tenga en cuenta que la función ARC es compatible únicamente con el puerto HDMI IN 2 (ARC).
− Si Vista automática 3D stá configurado como Encendido, algunas funciones como SMART HUB
pueden estar inhabilitadas. En este caso, configure Vista automática 3D o Modo 3D como Apagado.
• La función ARC permite la salida de la señal de audio digital mediante el puerto HDMI IN 2 (ARC) del
televisor. Puede activarse únicamente cuando el televisor se conecta a un receptor de audio compatible
con la función ARC.
• Este producto admite la función de Enlace de alta definición móvil (MHL) mediante un cable HDMI-MHL.
Tenga en cuenta que la función MHL es compatible únicamente con el puerto HDMI IN 3 (MHL).
• La función MHL le permite visualizar la pantalla de un dispositivo móvil través del puerto HDMI IN 3 (MHL)
del televisor. Puede activarse únicamente cuando el televisor se conecta a un dispositivo móvil compatible
con la función MHL. Para obtener más información, consulte “Uso de la función MHL” en el e-Manual.
[UE7500-ZX]BN68-04032E-00L02.indb 21 2012-06-21 �� 5:03:23

Español - 22
• Cuando use dispositivos MHL a través de un cable MHL, Tamaño de imagen se configura en Ajuste
pantalla automáticamente. Pero si usa dispositivos MHL a través de un cable HDMI Tamaño de
imagen no se configura en Ajuste pantalla automáticamente. Para ver un tamaño original, seleccione
Ajuste pantalla en el menú Tamaño de imagen (Menú → Imagen → Tamaño de imagen).
• Si usa dispositivos MHL a través de un cable HDMI, el televisor se reconocerá como la entrada
HDMI. En este caso, el televisor puede funcionar de manera diferente a cuando use dispositivos
MHL a través de un cable MHL.
✎
Para realizar las mejores conexiones de cables del producto, utilice cables con un grosor que no sea
superior al que se indica a continuación:
• Grosor máximo: 14mm (0,55 pulgadas)
Uso de un cable de componentes (señales HD hasta 1080p) o un cable de audio/video (480i, sólo
señales analógicas)
Usar en reproductores de DVD y Blu-ray, receptores de cable y de satélite (STB) y VCR.
Cable de
componentes
(no suministrado)
Cable de vídeo
(no suministrado)
Cable de vídeo (no suministrado)
Adaptador AV (suministrado)
Cable de audio
(no suministrado)
Cable de audio
(no suministrado)
Cable de audio
(no suministrado)
Dispositivo Dispositivo Dispositivo
Rojo Blanco
Rojo
Rojo
Azul
Blanco
Verde
Amarillo
✎
Para una mejor calidad de imagen, se recomienda la conexión de componentes antes que la
conexión A/V.
✎
Cuando se conecta un cable de video a AV IN 1, el color de la entrada AV IN 1 [VIDEO] (verde) no
coincide con el cable de video (amarillo).
[UE7500-ZX]BN68-04032E-00L02.indb 22 2012-06-21 �� 5:03:24

Español - 23
Conexión a dispositivos de audio
Uso de una conexión de cable óptico (digital), de audio (analógico) o de auriculares
Usar con sistemas de audio digital, amplificadores, Home Theaters.
WR
R-AUDIO-L
AUDIO IN
OPTICAL
Cable óptico (no suministrado)
Cable de audio (no suministrado)
Sistema de audio digital
Amplificador/
DVD para Home Theater
Rojo Blanco
✎
DIGITAL AUDIO OUT (OPTICAL)
• Cuando un sistema de audio digital se conecta a la entrada DIGITAL AUDIO OUT (OPTICAL), se
reduce el volumen del televisor y el sistema.
• El audio de 5.1 canales está disponible cuando el televisor se conecta a un dispositivo externo que
admite audio de 5.1 canales.
• Cuando el receptor (o home theater) está encendido, se puede oír la salida de sonido de la entrada
óptica del televisor. Cuando el televisor recibe una señal DTV, envía el sonido de 5.1 canales
al receptor de home theater. Cuando el origen es un componente digital como un reproductor
de DVD / reproductor de Blu-ray / receptor de cable / receptor de satélite STB (Set-Top-Box) y
está conectada al televisor a través de HDMI, sólo se oye el sonido de 2 canales del receptor
del home theater. Si desea oír el audio de 5.1 canales, conecte la salida de audio digital de su
DVD / reproductor de Blu-ray / receptor de cable / receptor de satélite STB directamente a un
amplificador o home theater.
✎
AUDIO OUT: Permite conectar los terminales de la entrada de audio del amplificador/sistema Home
Theater DVD.
• En la conexión, utilice el conector apropiado.
• Cuando conecte un amplificador de audio a los terminales AUDIO OUT, baje el volumen del
televisor y ajuste el nivel del volumen con el control de volumen del amplificador.
[UE7500-ZX]BN68-04032E-00L02.indb 23 2012-06-21 �� 5:03:25

Español - 24
Conexión a una PC
Uso de un cable HDMI o un cable HDMI a DVI:
✎
Es posible que su PC no admita una conexión HDMI.
✎
Use los altavoces de su PC para el audio.
AUDIO OUT
DVI OUT
HDMI OUT
Cable de audio (no suministrado)
Cable HDMI (no suministrado)
Cable HDMI a DVI (no suministrado)
La resolución óptima es 1920 X 1080 @ 60 Hz. Consulte la página de Resolución de pantalla para ver
todas las resoluciones disponibles (página 58).
✎
NOTA
• En una conexión de cable HDMI a DVI, debe utilizar la entrada HDMI IN 1 (DVI).
• En las PC con terminales de salida de video DVI, use un cable HDMI a DVI para conectar la salida
DVI de la PC a la entrada HDMI IN 1 (DVI) del televisor. Use los altavoces de la PC para el audio.
• No se admite la entrada PC (D-Sub).
La conexión de cable EX-Link
El conector EX-LINK es para servicio solamente.
[UE7500-ZX]BN68-04032E-00L02.indb 24 2012-06-21 �� 5:03:26

Español - 25
Cambiar la fuente de entrada
Origen
™ → Origen
Cuando ve televisión y desea ver una película en un reproductor DVD o Blu-ray o desea cambiar al
receptor de cable o de satélite, debe cambiar la fuente.
■ TV / HDMI1/DVI / HDMI2 / HDMI3 / AV1 / AV2 / Componente
1. Pulse el botón ™ de su control remoto. Aparece la pantalla Smart Hub.
2. Seleccione Origen. Aparece la pantalla Origen.
3. Seleccione la fuente de entrada externa que desee.
✎
También puede acceder a la pantalla Origen seleccionando el botón SOURCEs del control remoto
estándar o seleccionando Origen con el Smart Touch Control (consulte la página 40).
✎
Sólo puede seleccionar los dispositivos externos que estén conectados al televisor. En la lista de
Origen que aparece, se resaltan las entradas conectadas.
Cómo usar Editar Nombre
Editar Nombre le permite asociar el nombre de un dispositivo a una fuente de entrada. Para acceder a
Editar Nombre, abra el menú Herramientas cuando se muestre la lista de Origen. En Editar Nombre
aparecen las siguientes opciones:
■ Vídeo / DVD / Cable STB / Satélite STB / PVR STB / Receptor AV / Juego / Filmadora / PC /
DVI PC / Dispositivos DVI / TV / IPTV / Blu-ray / HD DVD / DMA: Seleccione una toma de entrada
y luego seleccione el nombre del dispositivo conectado a la toma desde la lista que aparece. Por
ejemplo si tiene un reproductor Blu-ray conectado a HDMI IN 2 (ARC), seleccione Blu-ray para la
entrada.
✎
Si conecta una PC al puerto HDMI IN 1 (DVI) con un cable HDMI, indique PC como HDMI1/DVI en
Editar Nombre.
✎
Si conecta una PC al puerto HDMI IN 1 (DVI) con un cable HDMI a DVI, indique DVI PC como
HDMI1/DVI en Editar Nombre.
✎
Si conecta un dispositivo AV al puerto HDMI IN 1 (DVI) con un cable HDMI a DVI, indique
Dispositivos DVI como HDMI1/DVI en Editar Nombre.
Información
Puede ver información detallada acerca del dispositivo externo seleccionado.
Actualizar
Si los dispositivos externos no aparecen en la lista Origen, abra el menú Herramientas, seleccione
Actualizar y luego busque los dispositivos conectados.
✎
Como alternativa, puede actualizar la lista Origen seleccionando a con su control remoto.
[UE7500-ZX]BN68-04032E-00L02.indb 25 2012-06-21 �� 5:03:26

Español - 26
Uso de Smart Hub
Smart Hub proporciona un fácil acceso en pantalla a cinco funciones que le permiten manejar y
acceder a canales, establecer canales favoritos, acceder a fotos, videos o música en dispositivos USB,
cámaras y computadoras, seleccionar fuentes de video y configurar el televisor para que se encienda
automáticamente cuando comience un programa que desee ver. A continuación se detallan las cinco
funciones:
• Canal: Le permite manejar canales, seleccionar canales favoritos, agregar y eliminar canales de la lista
Can. agrds. (los canales que aparecen al presionar el botón z).
• Navegador Web: Le permite navegar por Internet.
• Admin. de prog.: Le permite programar espectáculos y canales para ver.
• Origen: Le permite seleccionar una fuente de video externa conectada para ver.
• AllShare Play: Le permite acceder a, ver o reproducir fotos, videos o música de los dispositivos USB,
cámaras digitales, teléfonos celulares y PC. A través de la red inalámbrica se puede acceder sin cables
a las PC y los teléfonos celulares.
Smart Hub también proporciona una puerta de enlace fácil de usar hacia un host de multimedia y
entretenimiento on-line, que incluye la tienda Samsung Apps, streaming de videos y películas, páginas web
para niños, etc.
✎
Para acceder a Smart Hub, pulse el botón ™ en el control remoto.
✎
Para obtener más información sobre Smart Hub, consulte el e-Manual.
[UE7500-ZX]BN68-04032E-00L02.indb 26 2012-06-21 �� 5:03:26

Español - 27
Interacción SMART
Con esta función, puede acceder a y controlar las opciones y funciones del menú usando la voz, los
gestos o el reconocimiento facial.
LIMITACIÓN DE RESPONSABILIDAD DEL FOLLETO INFORMATIVO
• Inicio de sesión por reconocimiento facial
Para que el Reconocimiento facial funcione, en su televisor se almacenará una imagen en miniatura de
su rostro que se utilizará para iniciar la sesión.
Iniciar sesión en Smart Hub con el Reconocimiento facial es posible que sea menos seguro que iniciar
sesión con una ID y una contraseña.
• Uso de la cámara de TV
Antes de usar la cámara de TV debe tener en cuenta que en determinadas circunstancias y
condiciones legales el uso indebido de la cámara de TV le puede acarrear consecuencias legales y que
puede estar sujeto a las obligaciones de las leyes locales de privacidad con respecto a la protección
de las personas en cuanto al procesamiento de datos personales y a la libre circulación de tales datos,
así como a otras posibles leyes (incluidas leyes penales) que regulan la vigilancia mediante cámaras en
el entorno laboral y en cualquier otro lugar. Al utilizar la cámara de TV usted acepta que no la usará (i)
en lugares donde su uso de modo general esté prohibido (como baños, vestuarios o vestidores), (ii) de
ninguna manera que represente una invasión de la privacidad de una persona o (iii) incurriendo en la
violación de leyes, reglamentaciones o estatutos aplicables.
Debe comprobar para ver si hay un autoadhesivo colocado en la parte posterior de la cámara de TV.
Para ajustar el ángulo de la cámara de TV, primero debe retirar el autoadhesivo.
Cuando termina de usar la cámara de TV y no desea utilizarla más, recomendamos girar la lente de la
cámara de TV y guardarla en el bisel del televisor. Esto evitará que se activen funciones de la cámara
de TV de manera accidental e involuntaria y el Reconocimiento facial y Control de movimiento no
funcionarán.
• Control de movimien.
Control de movimiento funciona con la cámara de TV incorporada, de modo que es importante que
usted se encuentre dentro de la línea de visión de la cámara de TV. El rendimiento variará dependiendo
de las condiciones de iluminación del ambiente que lo rodea.
Recomendamos realizar la Prueba del entorno del control de movim. (como se describe a
continuación) antes de usar Control de movimien. para garantizar que la cámara de TV podrá verlo.
• Control de voz e Ingreso de texto por voz
Recomendamos usar Smart Touch Control para Control de voz y funciones de Ingreso de texto por
voz.
Control de voz e Ingreso de texto por voz no está disponible en todos los idiomas, dialectos o
regiones.
El rendimiento variará dependiendo del idioma elegido, su pronunciación de dicho idioma, el volumen
de su voz y los niveles de ruido ambiental en el área que lo rodea.
Recomendamos realizar la Prueba del entorno del control de voz (como se describe a continuación)
antes de usar Control de voz o Ingreso de texto por voz para probar el nivel y la claridad de su voz y
los sonidos ambientales en el área que lo rodea.
El ingreso de texto por voz requiere la aceptación expresa del aviso de privacidad de Samsung y de la
política de privacidad de terceros sobre el uso de la voz.
La función de ingreso de texto por voz permite a los usuarios ingresar texto por la voz sin usar el
control remoto ni el mouse o el teclado conectados al televisor. Esta función es útil en la función de
búsqueda, en el explorador Web y en otras aplicaciones que requieran el ingreso de texto.
[UE7500-ZX]BN68-04032E-00L02.indb 27 2012-06-21 �� 5:03:27

Español - 28
Control de voz
Menú → Sistema → Control de voz y movimiento → Control de voz
Control de voz le permite activar y acceder a determinados menús
y funciones en su Smart TV con el sonido de su voz.
✎
Para un reconocimiento de voz más preciso, consulte la lista de
Comandos de voz frecuentes en el sitio Web de Samsung.
✎
Para mejorar la precisión y el rendimiento de Control de voz,
debe pronunciar las palabras y frases clara y correctamente en
el idioma seleccionado en Idioma.
✎
El ruido ambiental puede ocasionar un funcionamiento
incorrecto del Control de voz. Los niveles del ruido ambiental
que lo rodea deben ser inferiores a 40dB.
Control de voz
Control de voz Apagado
Idioma Inglés
Palabras clave Hola Tele
Tamaño de barra de com. de voz
Mínimo
Sensibil. de voz
Prueba del entorno del control de voz
Puede hablar directamente al televisor usando el micrófono incorporado, o usar el botón VOICE˜ en su
Smart Touch Control y hablar en el micrófono del control remoto. Para activar Control de voz diga las
palabras clave “Hola Tele” o “Smart TV”. Aparecerá la Barra de comandos de voz.
✎
Recomendamos usar la función Control de voz a través del micrófono conectado a su TV a una
distancia menor a 13 pies del televisor.
✎
Al utilizar el micrófono conectado a su televisor, es posible que no reconozca su voz debido al ruido
ambiental del entorno que lo rodea u otros factores. Si esto ocurre, intente utilizar el micrófono de su
Smart Touch Control pulsando el botón VOICE˜ en su Smart Touch Control.
✎
El botón VOICE˜ en el control remoto siempre está activado.
Si desea usar el micrófono del televisor, active la preferencia en la Confi guración del sistema. (Sistema →
Control de voz y movimiento → Control de voz)
✎
Al usar el micrófono en su Smart Touch Control, dicte un comando de voz usando su tono de voz
normal en el micrófono de su Smart Touch Control. La distancia óptima desde su rostro debe ser de
aproximadamente 0,3 — 0,4 pies. Si el volumen de su voz es demasiado alto o demasiado bajo, es
posible que Smart Touch Control no reconozca su comando de voz. El nivel de volumen óptimo es
aproximadamente de 60 dB.
■ Control de voz
Esto enciende y apaga la función Control de voz.
■ Idioma
Selecciona el idioma de reconocimiento que desea usar.
■ Palabras clave
Puede seleccionar las Palabras clave para activar la función Control de voz.
En la mayoría de los casos, será “Hola Tele” o “Smart TV”. Compruebe la confi guración de su televisor
para confi rmar.
Al decir las palabras, “Hola Tele” o “Smart TV” aparecerá la Barra de comandos de voz.
[UE7500-ZX]BN68-04032E-00L02.indb 28 2012-06-21 �� 5:03:28

Español - 29
■ Tamaño de barra de com. de voz
Configurar el modo Tamaño de barra de com. de voz a Mínimo o Completa. Mínimo muestra el
menor número de palabras y frases que puede usar. Completa muestra todas las palabras y frases.
La Barra de comandos de voz mostrará los diversos comandos de voz disponibles.
Hay varias opciones que pueden variar dependiendo del origen, característica o función que se esté
ejecutando de fondo.
■ Sensibil. de voz
Puede configurar la sensibilidad del reconocimiento de voz.
− Chirrido: Seleccione niveles de acoplam. Esta configuración ajustará la capacidad de
reconocimiento de su televisor en base al eco y resonancia del ambiente que lo rodea.
− Respuesta de reconocimien.: Seleccione el nivel de respuesta de reconocimiento de la voz.
■ Prueba del entorno del control de voz
Realice la Prueba del entorno del control de voz, para asegurarse de que en la habitación en la que
se encuentra su televisor funcionará correctamente con Controles de voz. Siéntese o párese frente al
televisor a no más de 13 pies de distancia. Seleccione Iniciar para comenzar la Prueba del entorno
del control de voz. Mientras está en silencio, seleccione Siguiente para realizar la Prueba de ruido.
Esto mide el ruido ambiental de la habitación.
✎
El ruido ambiental en su habitación debe ser inferior a 40 decibeles para que Control de voz
funcione correctamente.
Prueba de micrófono y altavoz: Seleccione Iniciar con su control remoto para comenzar la Prueba
de micrófono y altavoz. Se reproducirá una melodía en su televisor durante esta prueba. Esto mide el
ruido en la habitación con respecto al volumen los altavoces de su televisor.
✎
Si tiene altavoces externos conectados, esta prueba puede no realizarse correctamente.
Asegúrese de usar los altavoces internos del televisor.
Prueba del control de voz: La Prueba del control de voz mide el volumen y la claridad de su voz.
Durante esta prueba, deberá decir la frase que aparece en la pantalla con una voz fuerte y clara.
Seleccione Iniciar para comenzar. El televisor reproducirá la frase y luego esperará a que usted la
repita.
Tendrá [VEINTE] segundos para realizar la prueba. Repita la frase con voz fuerte y clara. Cuando el
televisor lo reconoce, mostrará la pantalla Prueba de control de voz completa. Seleccione Aceptar
para terminar.
Control de voz ahora está activado y configurado en su Smart TV Samsung.
Para desactivar Control de voz vaya al menú Control de voz, elija Control de voz y seleccione
Apagado.
[UE7500-ZX]BN68-04032E-00L02.indb 29 2012-06-21 �� 5:03:28

Español - 30
Para usar la función Control de voz, siga estos pasos:
1. Diga las Palabras clave seleccionadas dirigiéndose al micrófono incorporado al televisor o pulse el
botón VOICE˜ en el control remoto. El televisor muestra la Barra de comandos de voz.
✎
Cuando usa el Control de voz, el volumen se establece en 5 de forma predeterminada.
2. Diga una palabra o frase que aparezca en la Barra de comandos de voz.
✎
Pronuncie la palabra o frase de manera clara y correcta en el idioma seleccionado en Idioma.
3. Espere hasta que el reconocimiento haya terminado y luego diga el próximo comando del mismo
modo.
✎
Para salir del modo Control de voz, diga las Palabras clave o "Cancelar" utilizando el micrófono
del televisor o pulse el botón RETURNR.
✎
Tenga en cuenta de que en algunos casos, si su función Control de voz está configurada en
Encendido, su televisor puede encenderse accidentalmente por el ruido ambiental del área que lo
rodea. Si esto le preocupa, debe Apagado la función Control de voz.
Uso del modo de Ingreso de texto por voz
1. Diga "Buscar todo" cuando se encuentre en el modo Control de voz.
2. Diga la palabra o frase que desea buscar.
3. El televisor ejecuta la función que dijo.
✎
El rendimiento del Modo de ingreso de texto por voz puede variar dependiendo del idioma utilizado,
su pronunciación, el volumen de su voz y el ambiente que lo rodea, incluyendo los niveles de ruido
ambiental.
Control de movimien.
Menú → Sistema → Control de voz y movimiento → Control de movimien.
Control de movimien. funciona con la cámara incorporada de
Smart TV y le permite usar el movimiento para abrir aplicaciones
en Smart Hub, navegar páginas web y controlar determinadas
funciones del televisor.
✎
Control de movimien. puede verse afectada por su posición
del gesto, la posición de su mano o condiciones de iluminación
ambientales.
✎
Es posible que algunas aplicaciones no admitan el Control de
movimien..
✎
Puede sentir fatiga física cuando use Control de movimien.
durante períodos prolongados.
✎
Cuando use Control de movimien., evite la luz solar directa.
✎
Recomendamos que utilice la función Control de movimien.
a una distancia del televisor de entre 5 y 13 pies. El rango de
reconocimiento de la cámara de TV puede variar según el
ángulo de la cámara y otras condiciones.
Control de movimien.
Control de movimien. Apagado
Tam. de barra guía de movimiento
Prueba del entorno del control de movim.
[UE7500-ZX]BN68-04032E-00L02.indb 30 2012-06-21 �� 5:03:29

Español - 31
Dado que Control de movimien. funciona con la cámara incorporada en la parte superior de Smart TV,
es importante que usted se encuentre dentro de la línea de visión de la cámara de TV y que nada obstruya
la visión que tiene de usted. Si la cámara del televisor está orientada demasiado alta, o demasiado baja,
puede ajustar el dial en la parte posterior del televisor. Control de movimien. funciona mejor en una
habitación bien iluminada. Para obtener mejores resultados, asegúrese de que la luz de la habitación
ilumine su frente. La cámara del televisor busca movimiento, de modo que debe haber un contraste
entre usted y el fondo. Antes de usar Control de movimien. recomendado para realizar una Prueba
del entorno del control de movim. (como se describe a continuación) que mide la luz ambiente en la
habitación, y garantiza que la cámara del televisor incorporada pueda verlo. (Sistema → Control de voz y
movimiento → Control de movimien. → Prueba del entorno del control de movim.).
■ Control de movimien.
Esto enciende y apaga la función Control de movimien..
■ Tam. de barra guía de movimiento
Configure el modo Tam. de barra guía de movimiento en Mínimo o Completa.
■ Prueba del entorno del control de movim.
Prueba de brillo: Para que Controles de movimiento funcionen debe haber suficiente luz en la
habitación. La Prueba de brillo mide la luz ambiente en la habitación. Párese o siéntese a no más de
13 pies de distancia de su televisor y seleccione la opción Iniciar. Comenzará la Prueba de brillo y
deberá durar aproximadamente 10 segundos. Si no hay suficiente luz en la habitación, aparecerá una
indicación que dice Falla en la prueba de brillo. Esto significa que está demasiado oscuro para que
Control de movimien. vea sus movimientos. Se sugiere que aumente la iluminación de la habitación.
Además, compruebe el ángulo de la cámara para asegurarse de que está orientado hacia usted. Gire
el dial del ángulo de la cámara ubicado en la parte posterior de la cámara. Después de comprobar
esto, seleccione Volver a probar. Si hay suficiente luz en la habitación, la indicación dirá Prueba de
brillo completa. Esto significa que hay suficiente luz en la habitación para que Controles de movimiento
funcione correctamente. (Brillo ambiental adecuado: 50 — 500 Lux)
✎
Evite posicionar la cámara de TV directamente bajo luz solar directa o cualquier otra fuente de
iluminación.
Prueba del ángulo de la cámara: Esto ayudará a determinar si la cámara de TV puede verlo para
usar Control de movimien.. Párese o siéntese frente a su televisor, de modo que pueda verse en el
rectángulo que aparece en pantalla. Si la cámara está orientada demasiado hacia arriba, o demasiado
hacia abajo, puede ajustarla usando el dial del ángulo de la cámara ubicado en la parte posterior de
la cámara. Ahora, con el control remoto de su televisor en una mano, seleccione Iniciar. Con la otra
mano, muévala lentamente de izquierda a derecha del televisor. Asegúrese de colocar su mano plana
y de que su palma esté orientada directamente hacia el televisor. Mueva toda la mano y el brazo
deliberadamente, y no simplemente con un movimiento de la muñeca. Esta es la mejor forma de que el
televisor reconozca su mano. Cuando la Prueba del ángulo de la cámara está completa, aparecerá un
cursor en la pantalla.
Control de movimien. ahora está activado y configurado en su Smart TV Samsung.
Para desactivar Control de movimien., abra el menú Control de movimien., elija Control de
movimien. y seleccione Apagado.
[UE7500-ZX]BN68-04032E-00L02.indb 31 2012-06-21 �� 5:03:30

Español - 32
Para usar la función Control de movimien., siga estos pasos:
1. Con Control de movimien. confi gurado y activado, párese o siéntese frente a su televisor. Asegúrese
de que su mano esté plana y de que la palma esté orientada directamente hacia el televisor y muévala
tres o cuatro veces de lado a lado deliberadamente. Cuando el televisor lo reconoce, aparecerá el
cursor en la pantalla. Ahora puede controlar el televisor con movimiento.
✎
Si quita la mano del rango de la cámara de TV Control de movimien. se cerrará. Simplemente
levante la mano dentro de los 3 segundos para reactivar Control de movimien..
2. Controle el televisor usando las manos.
✎
Al usar el Control de movimien., si utiliza otros dispositivos (es decir, el control remoto, el teclado,
etc.), el Control de movimien. se cierra.
•
Señal. de navegación
Mueve el cursor a la posición que desea.
− Acción: Abra su mano y mueva el cursor a la posición que desea.
•
Ejecutar / Seleccionar
Selecciona un elemento o ejecuta un comando indicado por el cursor o resaltado.
− Acción: Cierre el puño.
•
Regresar
Regresa al menú anterior.
− Acción: Abra su mano y gírela en sentido contrario a las agujas del reloj.
• Control de canal / volumen
Cambia el canal o ajusta el volumen.
✎
Para subir o bajar el volumen, mueva el cursor para que se desplace sobre el botón w o
v volumen. El cursor se pondrá azul y aparecerá un círculo pequeño que indica que ahora
usted puede controlar esta función. Simplemente cierre la mano para formar un puño y ábrala
nuevamente. El volumen subirá o bajará un número por vez cada vez que haga esto. O mantenga
el control del volumen dejando su puño cerrado. Estas mismas acciones pueden controlar la
función subir y bajar de canal.
•
Desplaz.
Desplace la página en la dirección que desee.
✎
Es posible que algunas aplicaciones no admitan esta función.
En la página web que usted elija, simplemente mueva el cursor hacia la parte superior o inferior o hacia
la izquierda o derecha de la pantalla, la página se desplazará automáticamente en la dirección de su
movimiento.
Estas son algunas formas en que puede usar Control de movimien. con Smart Interaction en su Smart
TV Samsung 2012.
[UE7500-ZX]BN68-04032E-00L02.indb 32 2012-06-21 �� 5:03:31

Español - 33
Reconocimiento facial
™ → Herramientas → Config. → Administ. de cuentas → Modific. información de cuenta
Habilita o deshabilita la función Reconocimiento facial.
El reconocimiento facial le permite registrar su rostro en la cuenta Samsung, de modo que puede iniciar
sesión de la cuenta Smart Hub usando la función Reconocimiento facial sin ingresar su ID de cuenta o la
contraseña de su cuenta.
✎
Puede registrar su rostro en una sola cuenta.
Para registrar su rostro en su cuenta Samsung, siga estos pasos:
✎
Para usar esta función, debe ingresar en el Smart Hub. Si no tiene una Cuenta Samsung, deberá
crear una antes de usar esta función. Para crear una Cuenta Samsung, consulte "Creación de una
cuenta" (Funciones avanzadas → Smart Hub) del e-Manual.
1. En la pantalla del Smart Hub, abra el menú Herramientas utilizando su Smart Touch Control y
seleccione Config..
2. Seleccione Administ. de cuentas. Aparece la pantalla Administ. de cuentas.
3. Seleccione Modific. información de cuenta. Aparece la pantalla Modific. información de cuenta.
4. Seleccione Registrar rostro. Aparece un mensaje emergente. Si está de acuerdo en usar el
reconocimiento facial, seleccione Aceptar. Aparece la pantalla del teclado QWERTY.
5. Por razones de seguridad, se le puede indicar que ingrese su contraseña. Cuando haya finalizado,
seleccione Aceptar. Ahora, se activará su cámara de TV.
6. Ubíquese de modo que su rostro quede en el centro del círculo rojo de reconocimiento facial. Si la
cámara está orientada demasiado hacia arriba, o demasiado hacia abajo, puede ajustarla usando
el dial del ángulo de la cámara ubicado en la parte posterior de la cámara. Cuando su rostro esté
correctamente alineado, el círculo rojo se pondrá verde. Espere un segundo. Aparecerá una indicación
completa que le informa que su rostro fue registrado para la cuenta Samsumg asociada.
✎
Si Reconocimiento facial falla, seleccione Reintentar y luego intente nuevamente.
7. Si el procedimiento es correcto, su rostro ahora estará registrado en su cuenta Samsung. Aparecerá la
ventana Continuar al registro del servicio.
✎
Para cerrar la ventana, seleccione Aceptar. Puede registrar los servicios más adelante utilizando
Vincular a otras cuentas en el menú Smart Hub (Config. → Administ. de cuentas → Vincular
a otras cuentas).
[UE7500-ZX]BN68-04032E-00L02.indb 33 2012-06-21 �� 5:03:31

Español - 34
Para iniciar sesión en su cuenta Samsung usando Reconocimiento facial, siga estos pasos:
✎
Si usa el Reconocimiento facial para iniciar sesión en Smart Hub es posible que sea menos seguro
que iniciar sesión con una contraseña.
1. Con la pantalla de Smart Hub visualizada, seleccione a con el
control remoto. Aparece la pantalla Cuenta Samsung.
Ini ses
¿Qué es una cuenta Samsung? Una cuenta Samsung es una cuenta
con membresía integrada que le permite acceder a todos los servicios
proporcionados por Samsung mediante una sola cuenta registrada.
Cuenta Samsung Presione [Enter]
Contraseña Presione [Enter]
Ini ses
Modo Reconocimiento facial
Cancelar
Crear cuenta
RRegresar
Recordar mi contraseña
Iniciar sesión automát.
2. Seleccione Modo Reconocimiento facial. Aparece la pantalla
Reconocimiento facial.
✎
Para regresar a la pantalla Cuenta Samsung, seleccione
Modo de contraseña.
Ini ses
Puede iniciar sesión mediante el reconocimiento facial. Gire
su cara hacia el TV y déjela al nivel de la cámara.
Modo de contraseña
Pausa
RRegresar
3. El televisor inicia el reconocimiento facial. Colóquese frente a la pantalla del televisor. Intente quedarse
quieto.
✎
Un círculo verde significa un rostro registrado. Un círculo rojo significa un rostro no registrado.
✎
Si el televisor no reconoce su rostro, inténtelo nuevamente.
4. Una vez que el televisor reconoce su rostro, iniciará sesión en su cuenta Samsung automáticamente.
✎
Si el televisor reconoce dos o más rostros registrados, aparece la lista de cuentas Samsung.
Seleccione su cuenta para iniciar sesión.
✎
Si su rostro no está registrado, puede registrarlo en su cuenta Samsung. Siga los pasos 6 y 7 del
procedimiento “Para registrar su rostro en la cuenta Samsung:” .
✎
Si no tiene cuenta, puede crear una. Para obtener más información, consulte "Creación de una
cuenta" (Funciones avanzadas → Smart Hub) en el e-Manual.
✎
Aunque esté usando la función Reconocimiento facial, si estableció una contraseña en la pantalla
Modific. información de cuenta, deberá ingresar la contraseña de su cuenta Samsung.
[UE7500-ZX]BN68-04032E-00L02.indb 34 2012-06-21 �� 5:03:31

Español - 35
Ranura de Kit Evolution (se vende por separado)
Este enchufe está diseñado para aceptar un dispositivo de extensión llamado Evolution Kit. El Evolution
Kit permite que el televisor ejecute una variedad de aplicaciones actuales para una mejor experiencia de
usuario.
El Evolution Kit, que puede no estar disponible dependiendo del producto, se venderá por separado en
2013 o más adelante.
[UE7500-ZX]BN68-04032E-00L02.indb 35 2012-06-21 �� 5:03:32

Español - 36
Conexión a una red
Puede configurar el televisor de forma que se pueda acceder a las aplicaciones de SMART TV a través de
la red de área local (LAN) mediante una conexión con o sin cable.
✎
Luego de conectar "físicamente" su televisor a la red, debe configurar la conexión de red para
terminar el proceso. Puede configurar la conexión durante el proceso de configuración inicial
(consulte la página 17) o después del proceso de configuración inicial a través del menú del televisor
(consulte la página 38).
Conexión de red inalámbrica
Puede conectar el televisor a la red de área local (LAN) mediante un módem o enrutador inalámbrico
estándar.
Puerto LAN en la pared
Cable LAN (no suministrado)
Enrutador IP inalámbrico
o Módem que tiene un
servidor DHCP
Este televisor admite los protocolos de comunicación IEEE 802.11a/b/g y n. Samsung recomienda el
uso de IEEE 802.11n. Si reproduce video utilizando IEEE 802.11a, b, o g, es posible que el vídeo no se
reproduzca correctamente.
La mayoría de los sistemas de red inalámbricos incorporan un sistema de seguridad que necesita que
los dispositivos que acceden a la red a través de un punto de acceso o PA (habitualmente un enrutador o
módem inalámbrico) transmitan un código de seguridad cifrado llamado clave de acceso.
Este televisor es compatible con los siguientes protocolos de seguridad:
• Modo de autenticación: OPEN, SHARED, WPAPSK, WPA2PSK
• Tipo de cifrado: WEP, TKIP, AES
Si se selecciona el modo 802.11n (Greenfield) puro de gran procesamiento y se configura el tipo de
codificación WEP o TKIP en el enrutador inalámbrico, los televisores Samsung no admitirán una conexión
de acuerdo con las nuevas especificaciones de la certificación Wi-Fi.
[UE7500-ZX]BN68-04032E-00L02.indb 36 2012-06-21 �� 5:03:32

Español - 37
Conexión de red por cable
Existen tres formas principales para conectar el televisor a la red utilizando un cable, dependiendo de su
configuración de red. Estos se ilustran a continuación:
Puerto de módem en la pared Panel posterior del TV
Cable LAN (no suministrado)Cable del módem (no suministrado)
Módem externo
(ADSL / VDSL / TV por cable)
Puerto de módem en la pared
Panel posterior del TV
Cable del módem
(no suministrado)
Cable LAN
(no suministrado)
Módem externo
(ADSL / VDSL / TV por cable)
Enrutador IP que tiene
un servidor DHCP
Cable LAN
(no suministrado)
Puerto LAN en la pared
Panel posterior del TV
Cable LAN (no suministrado)
✎
El televisor no admite velocidades de red inferiores o iguales a 10 Mbps.
✎
Use un cable Cat 5 o 6 (*tipo STP) para la conexión. (*Par de torsión blindado)
[UE7500-ZX]BN68-04032E-00L02.indb 37 2012-06-21 �� 5:03:33

Español - 38
Configuración de las conexiones de red
Después de ejecutar la configuración inicial, puede configurar o reconfigurar las conexiones de red
mediante el menú del televisor.
Configuración de una conexión de red inalámbrica
Las instrucciones que siguen se refieren a las redes que utilizan el protocolo de configuración dinámica
de host (DHCP) para configurar automáticamente las conexiones de red. La mayoría de las redes
inalámbricas usan DHCP. Si dispone de una red de IP estática, consulte en el e-Manual las instrucciones
de configuración.
Siga estos pasos para configurar la conexión de una red que utiliza DHCP:
1. Conecte el televisor a la red, tal como se indica en la ilustración de la página 36.
2. Encienda el televisor y vaya a la pantalla Configuración de red. (Menú → Red → Configuración de
red)
3. Seleccione Iniciar. La función Red busca redes inalámbricas disponibles. Cuando termina, muestra
una lista de las redes disponibles.
4. En la lista de redes, mueva el resaltador para seleccionar una red, seleccione Siguiente.
✎
Si tiene un enrutador WPS(PBC) compatible, seleccione WPS(PBC) y siga las indicaciones de la
pantalla.
5. Ingrese su clave de seguridad o PIN WPS de red con el control remoto.
✎
Ingrese los números y las letras con el control remoto.
• Si está usando el control remoto estándar, puede ingresar números pulsando los botones
numéricos del control remoto.
• Para ingresar una letra, mueva el resaltado hasta la letra y selecciónela. Puede ingresar
números de la misma manera si lo desea.
✎
Para mostrar las letras en mayúscula (o pasar a minúscula las letras mayúsculas), seleccione
Caps o Mayús.
✎
Para mostrar símbolos y signos de puntuación, seleccione 1F. Para mostrar nuevamente las
letras, seleccione 1F de nuevo.
6. Cuando finalice, seleccione Siguiente si ingresó una clave de seguridad, o Código WPS si ingresó un
PIN WPS.
7. El televisor comprueba la conexión inalámbrica. Si la conexión es correcta, aparece el mensaje “Está
conectado a Internet. Si tiene algún problema con el uso de servicios en línea, comuníquese
con su proveedor de servicios de Internet.”. Seleccione Siguiente con el control remoto.
✎
Para obtener más información, consulte “Configuración de la red inalámbrica” en el e-Manual.
✎
Si desea configurar la conexión en forma manual, seleccione Ajustes IP en la pantalla de
conexión de red. Establezca Ajustes IP en Ingresar en forma manual y luego ingrese Dirección
IP, Máscara de subred, Puerta de enlace y Servidor DNS en forma manual.
[UE7500-ZX]BN68-04032E-00L02.indb 38 2012-06-21 �� 5:03:34

Español - 39
Configuración de una conexión de red cableada
La mayoría de las redes domésticas utilizan el protocolo de configuración dinámica de host (DHCP)
para configurar las conexiones de red. Las redes domésticas que admiten DHCP automáticamente
proporcionan los valores de dirección IP, máscara de subred, puerta de enlace y DNS que el televisor
necesita para acceder a Internet a fin de que usted no tenga que ingresarlos manualmente. Si dispone de
una red de IP estática, consulte en el manual del usuario las instrucciones de configuración.
Siga estos pasos para configurar la conexión de una red cableada que utiliza DHCP:
1. Conecte el televisor a la red, tal como se indica en una de las ilustraciones de la página 37.
2. Encienda el televisor y vaya a la pantalla Configuración de red. (Menú → Red → Configuración de
red)
3. Seleccione Iniciar.
4. Aparece la pantalla Configuración de red y comprueba la conexión de red. Una vez comprobada la
conexión de la red, se muestra el mensaje “Está conectado a Internet. Si tiene algún problema
con el uso de servicios en línea, comuníquese con su proveedor de servicios de Internet.”. Se
completa la configuración de la red.
✎
Si el televisor no adquiere automáticamente los valores de la conexión de la red o si desea configurar
ésta manualmente, seleccione Ajustes IP en la pantalla conexión de red. Establezca Ajustes IP en
Ingresar en forma manual y luego ingrese Dirección IP, Máscara de subred, Puerta de enlace y
Servidor DNS en forma manual.
✎
Para obtener más información, consulte “Configuración de la red cableada” en el e-Manual.
[UE7500-ZX]BN68-04032E-00L02.indb 39 2012-06-21 �� 5:03:34

Español - 40
Smart Touch Control
✎
Para obtener más información sobre el Smart Touch Control, consulte "Uso del Smart Touch Control"
en el e-Manual.
Smart Touch Control
TV STB BD
RETURN VOICE NUMBER
.*$
Š
: Muestra una lista de las funciones
utilizadas recientemente. Puede
seleccionar una función nuevamente
utilizando el panel táctil fácil y
rápidamente.
y
: Ajusta el volumen.
Muestra las aplicaciones del Smart
Hub. Consulte el capítulo de Funciones
Avanzadas → Smart Hub del e-Manual.
✎
Para salir fácilmente de una función
que se está ejecutando, pulse el
botón
™
.
Enciende y apaga el televisor.
Panel táctil
• Arrastre el teclado táctil para
desplazar el resaltado por la
pantalla.
• Haga clic en el teclado táctil para
ejecutar el elemento resaltado.
• Si no oprime ningún botón durante
20 segundos, el Smart Touch
Control se pondrá automáticamente
en modo suspendido. Para activar el
Smart Control, pulse el panel táctil.
• Mantenga el toque sobre el teclado
táctil para seleccionar la misma
función que el botón MUTE
m
del
mando a distancia. Sin embargo,
esta acción desplaza la página en
un Navegador Web.
• Pulse el panel táctil o el botón
RETURN
R
para regresar al modo
general.
Muestra el color y las funciones del control
de reproducción. Puede seleccionar una
función utilizando el panel táctil.
:
Utilice estos botones de
acuerdo con las indicaciones en pantalla.
botones del control de reproducción:
Utilice estos botones en una función
específica. Para obtener más detalles
consulte el e-Manual.
Muestra la lista de funciones de atajo.
Puede seleccionar una función utilizando
el panel táctil.
T
: Selecciona rápidamente las
funciones usadas con más frecuencia.
Utilice este botón en una función
específica. Para obtener más detalles
consulte el e-Manual.
z
: Cambia los canales.
RETURN
R
: Vuelve al menú anterior.
VOICE
˜
: Le permite acceder a la
función Control de voz. Pulse el
botón, el televisor muestra la lista de
comandos. Puede hablar utilizando
el micrófono incorporado al control
remoto.
✎
Para obtener información más
detallada sobre la función Control
de voz, consulte la sección
"Interacción SMART" del e-manual
o consulte la página 27.
NUMBER
š
: Muestra la pantalla del
botón Number. Puede seleccionar un
número utilizando el panel táctil.
LED que muestra el dispositivo activo.
Puede dictar un comando de voz que
se muestra en el televisor usando MIC.
Para usar MIC, pulse el botón VOICE
˜
de su control remoto.
✎
El reconocimiento de la función
Control de voz puede resultar
afectado por una pronunciación
poco clara, el nivel de la voz y el
ruido ambiental.
[UE7500-ZX]BN68-04032E-00L02.indb 40 2012-06-21 �� 5:03:34

Español - 41
Instalación de las pilas (tamaño de las pilas: AA)
11
2
1. Presione la parte posterior del control remoto con los dos pulgares y deslice la tapa de las pilas en la
dirección de la flecha.
2. Instale dos pilas de modo que la polaridad (+/-) coincida con la ilustración del compartimiento de las
pilas.
3. Deslice la tapa en la dirección que indica la flecha y cierre la tapa de las pilas.
Conexión inicial del Smart Touch Control
Después de ejecutar la configuración inicial del televisor, conecte a este el Smart Touch Control.
1. Apunte el Smart Touch Control hacia el sensor de rayos infrarrojos del televisor y pulse cualquier botón
del Smart Touch Control.
2. El ícono de conexión aparece en la parte inferior izquierda de la pantalla y el Smart Touch Control se
conecta en forma automática al televisor.
✎
Si desea repetir el proceso de conexión, use una aguja o la punta de un sujetapapeles enderezado
para presionar el botón reset que se encuentra en el centro de la tapa posterior. Se iniciará el Smart
Touch Control.
• Botón reset PAIRING del Smart Touch Control.
Calibración del panel táctil
Para calibrar el panel táctil en el Smart Touch Control, siga estos pasos
1. Pulse el botón NUMBERš durante 3 segundos. Se inicia la calibración.
2. Cuando finalice, todos los LED de la parte superior del Smart Touch Control parpadean dos veces al
mismo tiempo.
✎
Durante la calibración, no toque el panel táctil.
✎
Si el panel táctil pierde precisión, recalíbrelo repitiendo los Pasos 1 y 2.
[UE7500-ZX]BN68-04032E-00L02.indb 41 2012-06-21 �� 5:03:35

Español - 42
Uso del panel táctil
Para mostrar la lista de funciones de atajo en la parte inferior de la pantalla, pulse el botón ‹ en la parte
inferior del panel táctil. La lista incluye Menú, Origen, Li. Can., 3D, Soporte técnico y otras funciones.
Para mostrar la lista de las funciones de colores y de control de reproducción en la parte superior de la
pantalla, pulse el botón
en la parte superior del panel táctil.
RETURN VOICE NUMBER
Para mover el resaltado: Coloque el dedo sobre el panel táctil y luego deslícelo
de un lado a otro, de arriba hacia abajo o de abajo hacia arriba.
✎
Para mover el resaltado continuamente, pase rápidamente su dedo a lo
largo del panel táctil de derecha a izquierda, de izquierda a derecha, de
arriba hacia abajo o de abajo hacia arriba.
Menú
Origen
RETURN VOICE NUMBER
Para seleccionar un elemento: Pulse el panel táctil.
Abrir la pantalla Historial.: Pulse el botón Š en la parte izquierda del panel
táctil. Muestra una lista de las funciones utilizadas recientemente. Puede
seleccionar una función nuevamente utilizando el panel táctil fácil y rápidamente.
Abrir el menú Herramientas.: Pulse el botón T en la parte derecha del panel
táctil. Selecciona rápidamente las funciones usadas con más frecuencia.
[UE7500-ZX]BN68-04032E-00L02.indb 42 2012-06-21 �� 5:03:36

Español - 43
TV STB BD
Abrir los botones de color, de control de reproducción y de salida.: Para
mostrar los botones de color, de salida y de control de reproducción en la parte
superior de la pantalla, pulse el botón en la parte superior del panel táctil.
e: Cierre todos los menus de la pantalla.
RETURN VOICE NUMBER
Abrir la pantalla de funciones de atajo.: Pulse el botón ‹ en la parte inferior
central del panel táctil.
Puede seleccionar una función que desee (por ej. Menú (m), Origen (s),
Información (`), etc.) en forma fácil.
Uso de la función Silencio
− Mantener oprimido el panel táctil tiene el mismo efecto que pulsar el botón MUTEm de su control
remoto.
− No obstante, si mantiene oprimido el panel táctil cuando usa el Navegador Web, el panel táctil cambia
al modo Desplazamiento. Si pulsa nuevamente el panel táctil, el modo Desplazamiento cambia al
modo general.
− Pulse el panel táctil o el botón RETURNR para regresar al modo general.
Para ingresar un número de canal con el Smart Touch Control
1. Durante la visualización de la emisión, pulse el botón NUMBERš en el Smart Touch Control. El
televisor muestra la pantalla de botones numéricos.
2. Con el panel táctil resalte un número y luego pulse el panel táctil. El televisor muestra una lista de
canales que comienza con el número seleccionado.
3. Con el panel táctil resalte el canal que desee de la lista y luego pulse el panel táctil.
✎
También puede cambiar de canal tocando el ícono de canal hacia arriba o abajo del panel táctil. Si
toca el panel táctil inmediatamente después, el televisor muestra la lista de canales memorizados.
Seleccione un canal moviendo o pasando rápidamente el dedo hacia arriba o abajo y luego pulse el
panel táctil.
✎
Si cambia un canal ingresando su número, el número de canal se memoriza automáticamente y se
agrega a la lista Can. agrds.. Puede cambiar los canales utilizando una lista de canales memorizados
fácil y rápidamente.
[UE7500-ZX]BN68-04032E-00L02.indb 43 2012-06-21 �� 5:03:36

Español - 44
Emisor de rayos infrarrojos
Cuando conecta un emisor de rayos infrarrojos al televisor, puede controlar los dispositivos externos
conectados al televisor utilizando el Smart Touch Control.
✎
Si controla un dispositivo externo con el Smart Touch Control, el IR Blaster enviará una señal de rayos
infrarrojos al dispositivo externo correspondiente.
✎
Instale el receptor Smart a no más de 50 cm y en una dirección de 45 grados hacia arriba, abajo,
izquierda y derecha del sensor infrarrojo del dispositivo externo.
Emisor de rayos infrarrojos
OPEN
ON
OFF
PAIRING
OPEN
1
2
1
Botón de encendido
LED indicador del dispositivo
El emisor de rayos infrarrojos
muestra el estado de la conexión.
Botón de conexión
Instalación de las pilas (tamaño de las pilas: AA)
X
OPEN
OPEN
OPEN
OPEN
1
2
1
1
2
1
1
2
1
1
1
2
1. Sujete el contenedor de las pilas por ambos lados y extráigalo.
2. Instale cuatro pilas de modo que la polaridad (+/-) coincida con la ilustración del compartimiento de las
pilas.
3. Inserte el contenedor.
[UE7500-ZX]BN68-04032E-00L02.indb 44 2012-06-21 �� 5:03:37

Español - 45
Conexión del emisor de rayos infrarrojos
1. Cuando encienda el IR Blaster, el LED parpadeará.
2. Dirija brevemente el IR Blaster hacia el sensor infrarrojo del televisor y presione el botón PAIRING en la
parte inferior.
3. El ícono de conexión aparece en la parte inferior izquierda de la pantalla y el televisor se conecta
automáticamente al IR Blaster.
✎
Si el proceso de conexión falla, apague y encienda el IR Blaster y ejecute de nuevo el Paso 2.
O
PEN
O
N
O
FF
PAIRING
O
PEN
• Botón reset PAIRING del IR Blaster.
✎
Para configurar el control remoto universal luego
de conectar un IR Blaster, seleccione Sí.
Para usar IR Blaster, se debe finalizar la
configuración del control remoto universal.
¿Desea cont. con la inst.?
Sí No
[
Precauciones al utilizar el IR Blaster
Para utilizar un IR Blaster, debe estar ubicado cerca de los dispositivos externos conectados al
televisor. Tenga en cuenta que no puede haber ningún obstáculo entre el receptor de infrarrojos del
dispositivo externo y el IR Blaster.
[UE7500-ZX]BN68-04032E-00L02.indb 45 2012-06-21 �� 5:03:37

Español - 46
Configuración del control remoto universal
Le permite controlar un receptor de satélite (STB) o un reproductor BD o ambos conectados al televisor
utilizando el Smart Touch Control. Después de conectar el dispositivo al televisor, el Smart Touch Control
puede controlar la navegación, números y otras teclas necesarias para operar y controlar el dispositivo.
✎
El control remoto universal puede ajustar el volumen del televisor, pero no el volumen del STB. Vea el
STB después de ajustar el volumen del STB al nivel apropiado.
✎
Según la versión de la aplicación, las instrucciones de la Conf. control remoto uni. pueden ser
distintas. En este caso, siga las instrucciones en pantalla.
Para conectar el dispositivo externo al Smart Touch Control, siga estos pasos:
1. Seleccione Añadir disp. para controlar, para
controlar y luego pulse el panel táctil.
¿Qué desea hacer?
Añadir disp. para controlar
Ver config. del control remoto
Anterior
2. Seleccione un dispositivo externo entre los
dispositivos conectados y toque el panel táctil.
Decodificador
Seleccione un
dispositivo para
controlar. El
dispositivo que
seleccione debe estar
conect. a su TV.
Repr. de Blu-ray/DVD
¿Qué dispositivo desea controlar?
Anterior
Siguiente
3. Seleccione el puerto al que está conectado el
dispositivo externo y toque el panel táctil.
✎
Verifique que el dispositivo seleccionado esté
encendido. Si está apagado, encienda la
alimentación y presione Actualizar.
¿A qué puerto está conectado su Set-top box?
Seleccione el puerto al
que Set-top box esté
conectado.
Si el puerto que desea
seleccionar está
desactivado, encienda el
Set-top box que desee
conectar y presione el
botón de actualizar.
HDMI2
HDMI3
AV1
AV2
Componente
Actualizar
Anterior
Siguiente
4. Seleccione Buscar marcas/proveed. de
servicio de TV y luego pulse el panel táctil.
Aparece un teclado y un campo de entrada.
Ingrese las primeras letras de la marca de su
dispositivo usando el Smart Touch Control, y
luego seleccione Completado en la parte inferior
del teclado. En la lista que aparece debajo del
campo de entrada, seleccione la marca de su
dispositivo y luego pulse el panel táctil.
✎
Si desea buscar la marca del receptor de
satélite, puede hacerlo buscando el nombre
de la marca o de un proveedor de sistema
por cable.
Buscar marcas/proveed. de servicio de TV
Selec. 'buscar marcas/
prov. de servicios de
TV' luego ingr. nombre
de marca/proveedor
de serv. de Set-top
box.
¿Cuál es la marca/proveedor de ser. de TV de Set-top box?
Anterior
Siguiente
[UE7500-ZX]BN68-04032E-00L02.indb 46 2012-06-21 �� 5:03:38

Español - 47
5. Seleccione Buscar modelo y luego pulse el
panel táctil. Aparece un teclado y un campo de
entrada. Ingrese las primeras letras y números
del nombre del modelo de su dispositivo usando
su Smart Touch Control y luego seleccione
Completado en la parte inferior del teclado.
En la lista que aparece debajo del campo de
entrada, seleccione el nombre del modelo de su
dispositivo y luego pulse el panel táctil.
✎
Si Search for recommended model code no
funciona correctamente, busque el nombre
parcialmente o utilice la función búsqueda
del código del modelo recomendado.
✎
Para más información sobre la función
búsqueda del código del modelo
recomendado, consulte la página 48.
Buscar modelo
Modelo recomendado
Revise el número de
modelo de su Set-top
box. Luego seleccione
"buscar modelo" e
ingrese el número de
modelo correcto para
su Set-top box.
¿Cuál es el número de modelo de su Set-top box?
Anterior
Siguiente
6. Seleccione Descargar y luego pulse el panel
táctil. Descargue los datos de confi guración del
receptor Smart de igual manera.
Ahora se descargarán los datos de confi guración de su
dispositivo en su Smart Touch Control.
Seleccione Descargar en la pantalla del TV con su Smart
Touch Control.
Anterior
Descargar
1/26
7. Cuando estén completos todos los ajustes,
seleccione el botón Completada y toque el
panel táctil.
Confi guración de control remoto universal fi nalizada.
¡Felicitaciones! Su Set-top
box-Samsung conectado
por Componente ahora está
listo para usar.
Ahora puede usar la opción
Ver TV (decodifi cador) para
controlar el decod..
Anterior
Confi gurar otro
Completada
Completada Completada
✎
Para restablecer el IR Blaster y el Smart Touch
Control, pulse el botón ‹ del Smart Touch
Control y luego seleccione Conf. control
remoto uni.
Control y luego seleccione
.
Conf. control remoto uni.
[UE7500-ZX]BN68-04032E-00L02.indb 47 2012-06-21 �� 5:03:39

Español - 48
Uso de la búsqueda del código del modelo recomendado.
1. En el paso Buscar modelo de la configuración
del control remoto integrado, seleccione Modelo
recomendado y pulse el panel táctil.
Buscar modelo
Modelo recomendado
Si no puede encontrar
su modelo exacto,
seleccione Modelo
recomendado.
¿Cuál es el número de modelo de su Set-top box?
Anterior
Siguiente
2. Seleccione Descargar para descargar el código
del modelo recomendado.
Ahora se descargarán los datos de configuración de su
dispositivo en su Smart Touch Control.
Seleccione Descargar en la pantalla del TV con su
Smart Touch Control.
Anterior
Descargar
1/26
3. Apunte el Smart Touch Control hacia el sensor de
rayos infrarrojos del dispositivo externo y pulse el
panel táctil para probar si funciona el dispositivo.
Apunte el control remoto hacia el Set-top box, luego presione el
botón que aparece a continuación hasta que el Set-top box se
apague y se encienda.
¿Funciona?
Sí, ir al siguiente paso.
No, intentar la prueba con otro código confi.
Anterior
Probar
Siguiente
4. Si el código del modelo recomendado
descargado no funciona, repita desde el paso 3.
Apunte el control remoto hacia el Set-top box, luego presione el
botón que aparece a continuación hasta que el Set-top box se
apague y se encienda.
¿Funciona?
Sí, ir al siguiente paso.
No, intentar la prueba con otro código confi.
Anterior
Probar
Siguiente
✎
Cuando use un sistema home theater BD con el control remoto universal, es posible que algunos
botones no se admitan. En este caso, es aconsejable utilizar la función Anynet+ (HDMI-CEC).
[UE7500-ZX]BN68-04032E-00L02.indb 48 2012-06-21 �� 5:03:40

Español - 49
Cómo ver el e-Manual
Acceda al e-Manual.
Para utilizar el e-Manual, siga estos pasos:
1. Cuando necesite ayuda, seleccione Soporte técnico con su control remoto. Aparece la pantalla
Soporte técnico.
2. Seleccione e-Manual con el control remoto. Aparece la pantalla e-Manual.
3. Seleccione la categoría deseada.
4. Seleccione el tema deseado. Se muestra la página del e-Manual que desea ver.
✎
El texto en azul del e-Manual indica opciones o selecciones del menú en la pantalla del televisor.
✎
Los iconos verdes del e-Manual indican un botón en el control remoto.
✎
Los pasos con flechas (por ej. Menú → Soporte técnico → e-Manual) del e-Manual indican que es
necesario realizar una secuencia de pasos para acceder a una opción o activar una función.
Cómo conmutar entre un tema del e-Manual y los menús de la OSD correspondientes.
Imagen
Modo de imagen
Luz de fondo
Brillo
Color
Contraste
Defi nición
Tinte (V/R) G50
Cambio del modo preestablecido de la imagen
Modo de imagen
Menú → Imagen → Modo de imagen
• Dinámico
Ilumina la pantalla. Adecuado para un entorno iluminado.
• Normal
Adecuado para un entorno normal.
• Natural
para TV LED / Relajado para TV PDP
Adecuado para reducir la fatiga ocular.
• Cine
Oscurece la pantalla y la hace menos brillante. Adecuado para ver
películas en un entorno oscuro.
Los modos de imagen aplican ajustes preestablecidos a la imagen.
N Cuando el televisor está conectado a una PC a través de un
cable HDMI a DVI, sólo puede seleccionar Diversión y Normal.
‘ Volver a e-Manual
Imagen
Modo de imagen
Luz de fondo
Brillo
Color
Contraste
Defi nición
Tinte (V/R) G50
Cambio del modo preestablecido de la imagen
Modo de imagen
Menú → Imagen → Modo de imagen
• Dinámico
Ilumina la pantalla. Adecuado para un entorno iluminado.
• Normal
Adecuado para un entorno normal.
• Natural
para TV LED / Relajado para TV PDP
Adecuado para reducir la fatiga ocular.
• Cine
Oscurece la pantalla y la hace menos brillante. Adecuado para ver
películas en un entorno oscuro.
Los modos de imagen aplican ajustes preestablecidos a la imagen.
N Cuando el televisor está conectado a una PC a través de un
cable HDMI a DVI, sólo puede seleccionar Diversión y Normal.
✎
Esta función no está habilitada en algunos menús.
✎
No puede utilizar la función Int. Ahora si el menú no está disponible.
1. Si desea ir a las opciones de los menús de los temas correspondientes, seleccione a con su control
remoto.
2. Para regresar a la pantalla del e-Manual, seleccione Soporte técnico con el control remoto.
Puede encontrar instrucciones para las funciones de su televisor en el e-Manual. Para abrir el
e-Manual, pulse el botón SUPPORT de su control remoto estándar o seleccione Soporte técnico
con el Smart Touch Control.
También puede acceder a través del menú:
Menú → Soporte técnico → e-Manual
[UE7500-ZX]BN68-04032E-00L02.indb 49 2012-06-21 �� 5:03:41

Español - 50
Uso de los botones de colores y funciones con el e-Manual
• Barra de desplazamiento: Desplaza hacia arriba y abajo la pantalla del e-Manual.
• l / r: Pasa al capítulo anterior o siguiente.
• a Int. Ahora: Mueve al menú OSD que corresponde al tema. Para regresar a la pantalla del e-Manual,
seleccione Soporte técnico con el control remoto.
• b Inicio: Pasa a la pantalla de inicio del e-Manual.
• { Posición: Cuando selecciona {, cambia la posición de la pantalla del e-Manual.
• } Índice: Muestra la pantalla del índice.
• R Regresar: Volver a la pantalla anterior.
Cómo buscar un tema en la página de índice
1. Seleccione } con el control remoto. Aparece la pantalla de índice.
2. Para buscar un tema, seleccione una letra. El Índice muestra una lista de temas y palabras clave que
comienzan con la letra que seleccionó.
3. Seleccione el tema o la palabra clave que desea.
4. Aparece la página del e-Manual con el tema.
✎
Para cerrar la pantalla Índice, pulse el botón RETURNR.
Para cambiar la posición de la pantalla del e-Manual.
Si la pantalla de los menús de la OSD impide ver la pantalla del e-Manual, puede cambiar la posición de
esta.
1. Mueva el resaltado a la pantalla del e-Manual pulsando el botón SUPPORT de su control remoto
estándar o seleccione Soporte técnico con el Smart Touch Control.
2. Pulse el botón { de su control remoto estándar o seleccione { con el Smart Touch Control. Cuando
selecciona {, cambia la posición de la pantalla del e-Manual.
[UE7500-ZX]BN68-04032E-00L02.indb 50 2012-06-21 �� 5:03:41

Español - 51
Solución de problemas
Si cree que el televisor tiene un problema, compruebe primero esta lista de posibles problemas y
soluciones. También analice la sección Solución de problemas en el e-Manual. Si no se aplica ninguna de
las sugerencias para la solución de problemas, visite www.samsung.com/support o llame al Servicio al
Cliente de Samsung.
Problemas Soluciones y explicaciones
Parpadeo y atenuación Si su televisor Samsung parpadea o se atenúa esporádicamente, quizá
deba desactivar algunas de sus características de energía eficiente como
la función Sensor Eco o la función Ahorro de energía. Siga los pasos
a continuación con el control remoto para activar o desactivar estas
funciones.
• Ahorro de energía: Menú del usuario → Sistema → Solución Eco
→ Ahorro de energía
• Sensor Eco: Menú del usuario → Sistema → Solución Eco →
Sensor Eco
Conexiones de componentes
/Color de pantalla
Si descubre que el color de la pantalla de su televisor Samsung
no es correcto o se ve solo en blanco y negro, primero realice un
Autodiagnóstico en el televisor para asegurarse de que no haya
problemas con el dispositivo.
• Autodiagnóstico: Menú del usuario → Soporte técnico →
Autodiagnóstico → Prueba de imagen
Si no aparece el problema en la prueba de imagen, asegúrese de que:
• Sus conexiones son todas consistentes. Por ejemplo, si ha utilizado la
entrada AV In en su televisor, asegúrese de haber utilizado la entrada
AV Out en su fuente de video.
• Los dispositivos están conectados a las entradas correctas. Por
ejemplo, si utiliza las entradas Componente, rotuladas Pb, Pr e Y para
conectar su fuente de TV y video, asegúrese de haber conectado
la entrada Pb azul de la fuente de video a la entrada Pb azul del
televisor, la entrada amarilla Y de la fuente a la entrada amarilla Y del
televisor.
Brillo de la pantalla Si descubre que los colores de su televisor Samsung son correctos pero
están apenas un poco oscuros o brillosos, intente ajustar los siguientes
parámetros en la opción del menú Imagen del menú Principal:
• Luz de fondo, Contraste, Brillo, Definición, Color, Tinte (V/R) y así
sucesivamente.
Borroso Si detecta que las imágenes de su televisor tienen un aspecto borroso o
“fantasmagórico” puede corregirlo usando Auto Motion Plus.
• Auto Motion Plus: Menú del usuario → Imagen → Opciones de
imagen → Auto Motion Plus
[UE7500-ZX]BN68-04032E-00L02.indb 51 2012-06-21 �� 5:03:42

Español - 52
Problemas Soluciones y explicaciones
Apagado no deseado Si su televisor Samsung se apaga por sí solo, puede haber un problema
con su configuración de Temporizador o la función ecológica Apagado
por no señal.
Primero asegúrese de que Temporizador no se haya configurado
accidentalmente. El temporizador apaga el televisor automáticamente
después de un período determinado.
• Temporizador: Menú del usuario → Sistema → Tiempo →
Temporizador
Si el Temporizador no se encuentra activado, es posible que haya
activado la función Apagado por no señal o la función Apagado
autom..
• Apagado por no señal: Menú del usuario → Sistema → Solución
Eco → Apagado por no señal
• Apagado autom.: Menú del usuario → Sistema → Solución Eco
→ Apagado autom.
Problemas de encendido Pulse el botón de encendido en el televisor o control remoto. La luz
titilará unas 5 veces antes de encenderse el televisor.
Si está teniendo problemas para encender su televisor Samsung, hay
una cantidad de cosas para comprobar antes de hacer una llamada al
departamento de servicio.
Si está seguro de que el cable de alimentación, el control remoto y la
PC funcionan correctamente, es posible que haya un problema con el
cable. Si tiene un receptor de cable o satélite, su televisor puede parecer
apagado debido a que el receptor de cable o satélite no emite una señal.
Para probar la salida de señal de su receptor de cable o satélite, pulse el
botón de guía o información en el control remoto del receptor de cable
o satélite. Si la pantalla muestra la guía o la información, el problema es
causado por el receptor.
Montaje del soporte Si tiene problemas en el armado del soporte primero, revise "Instalación
del soporte" en el manual en papel.
No se encuentra un canal
Realice la Configuración nuevamente (Vaya al Menú del usuario →
Sistema → Configuración) o realice la Prog. Automática. (Vaya al Menú
del usuario → Canal → Prog. Automática).
✎
Para obtener información detallada sobre la solución de los problemas, vea los videos
correspondientes en www.samsung.com/spsn.
[UE7500-ZX]BN68-04032E-00L02.indb 52 2012-06-21 �� 5:03:42

Español - 53
Problemas Soluciones y explicaciones
El televisor no se enciende. • Compruebe que el cable de alimentación CA esté bien conectado en
la toma de la pared y en el televisor.
• Asegúrese de que la toma de pared funcione.
• Pruebe pulsar el botón P del televisor para asegurarse de que el
problema no esté en el control remoto. Si el televisor se enciende,
consulte la sección "El control remoto no funciona" a continuación.
No hay imagen ni video. • Compruebe las conexiones de los cables. Desconecte y vuelva a
conectar todos los cables del televisor y de los dispositivos externos.
• Establezca la salida de video del dispositivo externo (receptor de
cable/satélite, DVD, Blu-ray, etc.) de modo que coincida con las
conexiones de la entrada del televisor. Por ejemplo, si la salida de un
dispositivo externo es HDMI, se debe conectar a una entrada HDMI
en el televisor.
• Compruebe que los dispositivos externos estén encendidos.
• Asegúrese de seleccionar la fuente de entrada correcta.
• Reinicie el dispositivo conectado desconectando y conectando
nuevamente el cable de alimentación del dispositivo.
El control remoto no funciona. • Cambie las pilas del control remoto. Asegúrese de que las pilas estén
instaladas con sus polos (+/-) en la dirección correcta.
• Limpie la ventana de transmisión del sensor en el control remoto.
• Apunte con el control remoto directamente al televisor desde una
distancia de 1,5 - 2 metros.
El control remoto del receptor
de cable/satélite no enciende
ni apaga el televisor, ni ajusta
el volumen.
• Programe el control remoto del receptor de cable/satélite para que
haga funcionar el televisor. Consulte el manual del usuario del receptor
de cable/satélite para conocer el código del televisor SAMSUNG.
✎
Este panel LED TFT utiliza un panel compuesto de subpíxeles que requieren una tecnología
sofisticada para producirse. No obstante, es posible que existan algunos píxeles brillantes u oscuros
en la pantalla. Estos píxeles no influirán en el rendimiento del producto.
✎
Para mantener su televisor en óptimas condiciones, actualice el último firmware en el sitio Web de
Samsung por USB (samsung.com → Soporte técnico → Descargas).
[UE7500-ZX]BN68-04032E-00L02.indb 53 2012-06-21 �� 5:03:42

Español - 54
Licencias
Almacenamiento y mantenimiento
✎
Si colocó un autoadhesivo en la pantalla del televisor, al extraerlo pueden quedar restos. Limpie los
restos antes de mirar televisión.
✎
La parte exterior y la pantalla del producto podrían rayarse durante la limpieza. Asegúrese de limpiar
el exterior y la pantalla con cuidado utilizando el paño suministrado o un paño suave para evitar que
se raye.
No rocíe agua directamente sobre el producto.
Cualquier líquido que ingrese al producto puede
ocasionar fallas, incendio o descarga eléctrica.
Limpie el producto con un paño suave humedecido
con una pequeña cantidad de agua. No utilice
líquidos inflamables (como benceno o solventes) ni
agentes limpiadores.
[UE7500-ZX]BN68-04032E-00L02.indb 54 2012-06-21 �� 5:03:43

Español - 55
Fijación del televisor a la pared
Precaución: Tirar del televisor, empujarlo
o colgarse de él puede provocar su
caída. En especial, impida que los
niños se cuelguen del televisor o lo
desestabilicen. El televisor podría caerse
sobre ellos y causarles lesiones graves o
incluso la muerte. Siga las precauciones
de seguridad del folleto de seguridad
incluido con el televisor. Para mejorar la
estabilidad y la seguridad puede adquirir
un dispositivo antivuelco e instalarlo como
se explica a continuación.
Para impedir que el televisor se caiga
1. Apriete firmemente las grapas sobre la pared con los tornillos.
Asegúrese de que los tornillos estén bien afirmados en la
pared.
✎
Según el tipo de pared quizás necesite algún material
adicional para el anclaje.
✎
Las grapas, los tornillos y la cadena no se suministran
con el producto; deberá adquirirlos por separado.
2. Quite los tornillos de la parte central posterior del televisor y
con ellos monte las grapas en el televisor.
✎
Quizás con el televisor no vayan incluidos los tornillos.
En tal caso debe adquirirlos por separado con estas
especificaciones.
✎
Especificaciones de los tornillos
• Para 26 pulgadas: M4
• Para 32 – 40 pulgadas: M6
• Para 46 – 60 pulgadas: M8
3. Monte una cadena fuerte entre las grapas del televisor y de la
pared de manera que quede bien tensada.
✎
Instale el televisor cerca de la pared para evitar que caiga hacia atrás.
✎
Las grapas de la pared han de estar a la misma o a menor altura que las grapas del televisor.
✎
Cuando desee mover el televisor deberá aflojar la cadena.
4. Compruebe que todas las conexiones estén bien aseguradas. Compruébelas periódicamente para
detectar cualquier signo de fatiga o de fallo. Si tiene dudas sobre la seguridad de la instalación,
póngase en contacto con un instalador profesional.
Pared
[UE7500-ZX]BN68-04032E-00L02.indb 55 2012-06-21 �� 5:03:44

Español - 56
Especificaciones - Smart Touch Control
Nombre del modelo RMCTPE1
Alimentación Origen Pilas (AA x 2)
Para alargar la vida de las pilas es recomendable usar pilas alcalinas.
Compatibilidad TV LED Superior a LED E7500
TV PDP E8000
Dimensiones
(An x Al x Pr)
2,0 x 6,1 x 0,7 pulgadas
(52,0 x 154,0 x 19,5 mm)
Peso sin pilas
con pilas
0,1 lbs (84,0 g)
0,2 lbs (130,0 g)
Especificaciones - Emisor de rayos infrarrojos
Nombre del modelo VG-IRB2000
Alimentación Origen Pilas (AA x 4)
Para alargar la vida de las pilas es recomendable usar pilas alcalinas.
Compatibilidad TV LED Superior a LED E7500
TV PDP E8000
Dimensiones
(An x Al x Pr)
3,7 x 2,6 x 3,1 pulgadas
(95,0 x 65,0 x 79,0 mm)
Peso sin pilas
con pilas
0,1 lbs (86,5 g)
0,3 lbs (178,5 g)
[UE7500-ZX]BN68-04032E-00L02.indb 56 2012-06-21 �� 5:03:44

Español - 57
Especificaciones
Resolución de pantalla 1920 x 1080
Consideraciones medioambientales
Temperatura de funcionamiento
Humedad de funcionamiento
Temperatura de almacenamiento
Humedad de almacenamiento
10°C a 40°C (50°F a 104°F)
10% a 80%, sin condensación
-20°C a 45°C (-4°F a 113°F)
5% a 95%, sin condensación
Giro del soporte (izquierda / derecha) -20˚ ~ 20˚
Nombre modelo UN40ES7500 UN46ES7500
Tamaño de pantalla
(diagonal)
Clase 40˝
(40,0" medidas en diagonal)
Clase 46˝
(45,9" medidas en diagonal)
Sonido
(salida) 10 W X 2
Dimensiones (An x Al x Pr)
Cuerpo principal
Con el soporte
36,0 x 21,4 x 1,1 pulgadas
(914,4 x 545,7 x 29,7 mm)
36,0 x 24,0 x 9,5 pulgadas
(914,4 x 611,2 x 241,3 mm)
41,2 x 24,4 x 1,1 pulgadas
(1046,8 x 620,2 x 29,7 mm)
41,2 x 27,2 x 10,8 pulgadas
(1046,8 x 691,2 x 276,7 mm)
Peso
Sin el soporte
Con el soporte
20,9 lbs (9,5 kg)
24,0 lbs (10,9 kg)
26,2 lbs (11,9 kg)
30,4 lbs (13,8 kg)
Nombre modelo UN55ES7500 UN60ES7500
Tamaño de pantalla
(diagonal)
Clase 55˝
(54,6" medidas en diagonal)
Clase 60˝
(60,0" medidas en diagonal)
Sonido
(salida) 10 W X 2
Dimensiones (An x Al x Pr)
Cuerpo principal
Con el soporte
48,7 x 28,6 x 1,1 pulgadas
(1238,4 x 728,0 x 29,7 mm)
48,7 x 31,1 x 10,8 pulgadas
(1238,4 x 790,4 x 276,7 mm)
54,1 x 32,0 x 1,2 pulgadas
(1376,5 x 814,5 x 31,2 mm)
54,1 x 34,8 x 12,1 pulgadas
(1376,5 x 885,7 x 309,8 mm)
Peso
Sin el soporte
Con el soporte
36,1 lbs (16,4 kg)
40,3 lbs (18,3 kg)
45,1 lbs (20,5 kg)
50,7 lbs (23,0 kg)
✎
El diseño y las especificaciones pueden cambiar sin previo aviso.
✎
Para obtener información sobre la fuente de alimentación y el consumo de energía, consulte la
etiqueta adherida al producto.
✎
El consumo de electricidad típico se mide de acuerdo con los requisitos del Programa Energy Star
para televisores.
[UE7500-ZX]BN68-04032E-00L02.indb 57 2012-06-21 �� 5:03:45

Español - 58
Resolución de pantalla
Si conectó el televisor a la PC, puede seleccionar una de las resoluciones estándar indicadas en la
columna Resolución. El televisor se ajustará automáticamente a la resolución que elija.
Modo Resolución
Frecuencia horizontal
(KHz)
Frecuencia vertical
(Hz)
Frecuencia de reloj de
píxeles
(MHz)
Polaridad de
sincronización
(H / V)
IBM
640 x 350
720 x 400
31,469
31,469
70,086
70,087
25,175
28,322
+/-
-/+
MAC
640 x 480
832 x 624
1152 x 870
35,000
49,726
68,681
66,667
74,551
75,062
30,240
57,284
100,000
-/-
-/-
-/-
VESA DMT
640 x 480
640 x 480
640 x 480
800 x 600
800 x 600
800 x 600
1024 x 768
1024 x 768
1024 x 768
1152 x 864
1280 x 720
1280 x 800
1280 x 1024
1280 x 1024
1366 x 768
1440 x 900
1600 x 900RB
1680 x 1050
1920 x 1080
31,469
37,861
37,500
37,879
48,077
46,875
48,363
56,476
60,023
67,500
45,000
49,702
63,981
79,976
47,712
55,935
60,000
65,290
67,500
59,940
72,809
75,000
60,317
72,188
75,000
60,004
70,069
75,029
75,000
60,000
59,810
60,020
75,025
59,790
59,887
60,000
59,954
60,000
25,175
31,500
31,500
40,000
50,000
49,500
65,000
75,000
78,750
108,000
74,250
83,500
108,000
135,000
85,500
106,500
108,000
146,250
148,500
-/-
-/-
-/-
+/+
+/+
+/+
-/-
-/-
+/+
+/+
+/+
-/+
+/+
+/+
+/+
-/+
+/+
-/+
+/+
✎
NOTA
• No se admite el modo entrelazado.
• El aparato puede funcionar incorrectamente si se selecciona un formato de video que no sea estándar.
[UE7500-ZX]BN68-04032E-00L02.indb 58 2012-06-21 �� 5:03:46

Español - 59
Códec de video
Extensión del
archivo
Contenedor Códec de video Resolución
Velocidad de
transferencia (fps)
Velocidad en bits
(Mbps)
Códec de audio
*.avi
*.mkv
*.asf
*.wmv
*.mp4
*.mov
*.3gp
*.vro
*.mpg
*.mpeg
*.ts
*.tp
*.trp
*.mov
*.flv
*.vob
*.svi
*.m2ts
*.mts
*.divx
AVI
MKV
ASF
MP4
3GP
VRO
VOB
PS
TS
DIVX 3.11/4.x/5.x/6.x
1920 x 1080
6 – 30
30
AC3
LPCM
ADMPCM(IMA,
MS)
AAC
HE-AAC
WMA
DD+
MPEG(MP3)
DTS Core
G.711(A-Law,
μ-Law)
MPEG4 SP / ASP
H.264 BP/MP/HP
Motion JPEG
Window Media Video v9
MPEG2
MPEG1
VP6 640 x 480 4
SVAF
1920 x 1080
30
MVC 24 / 25 / 30 40
*.webm WebM VP8 6 – 30 8 Vorbis
Otras restricciones
✎
El contenido del video no se reproducirá, o no se reproducirá correctamente, si hay un error en el
contenido o en el contenedor.
✎
El sonido y el video pueden no funcionar si el contenido tiene una velocidad de bits y de transferencia
superior a la de Marco/segundo relacionada en la tabla anterior.
✎
Si hay un error en la tabla de índice, la función de Búsqueda (Saltar) no se admite.
✎
Si reproduce un video a través de una conexión de red, es posible que el video no se reproduzca
correctamente.
✎
Es posible que el menú tarde más en aparecer si la velocidad de bits del video supera los 10Mbps.
✎
Algunos dispositivos de cámaras digitales/USB pueden no ser compatibles con el reproductor.
Decodificador de video
• Admite hasta H.264, nivel 4.1
• H.264 FMO / ASO / RS, VC1 SP / MP / AP L4 y AVCHD no se admiten.
• Para todos los códec de video excepto MVC, VP8, VP6:
− Por debajo de 1280 x 720: 60 transferencia máx.
− Por encima de 1280 x 720: 30 transferencia máx.
• No se admite más de GMC 2.
• Admite sólo SVAF, Arriba/Abajo y Lado a lado
• Admite sólo BD MVC Spec.
Decodificador de audio
• WMA 10 Pro admite hasta canales 5.1. El audio WMA Lossless no se admite.
• No se admiten QCELP, AMR NB/WB.
• Si Vorbis está sólo en un contenedor Webm, admite hasta canales 2.
[UE7500-ZX]BN68-04032E-00L02.indb 59 2012-06-21 �� 5:03:46

Español - 60
Índice
A
Actualización del software ..................................19
C
Calibración del panel táctil .................................. 41
Cambiar la fuente de entrada .............................. 25
Chirrido .............................................................. 29
Códec de video .................................................. 59
Cómo usar Editar Nombre ..................................25
Cómo ver el e-Manual ........................................ 49
Conexión a dispositivos de audio........................23
Conexión a los dispositivos AV
(reproductores Blu-ray o de DVD, etc.) ............... 21
Conexión a una PC ............................................ 24
Conexión a una red ............................................36
Conexión del cable de alimentación
y la conexión de antena o cable .......................... 13
Conexión del emisor de rayos infrarrojos ............45
Conexión inicial del Smart Touch Control ............ 41
Configuración del control remoto universal ......... 46
Configuración inicial
de los parámetros básicos ..................................17
Control de movimien. ..........................................30
Control de voz .................................................... 28
D
Demo comercio ..................................................17
E
Emisor de rayos infrarrojos .................................44
Especificaciones ................................................. 57
F
Fijación del televisor a la pared ...........................55
I
Idioma ................................................................ 28
Idioma del menú ................................................. 17
Instalación del kit de montaje de pared .................9
Interacción SMART ............................................. 27
L
Licencias ............................................................ 54
M
Modo de uso ...................................................... 17
Montaje del soporte sujetacables..........................5
P
Palabras clave .................................................... 28
Para cambiar la posición
de la pantalla del e-Manual. ................................ 50
Para registrar su rostro en su cuenta Samsung,
siga estos pasos: ............................................... 33
Prog. Automática ................................................19
Prueba del entorno del control de movim. .......... 31
Prueba del entorno del control de voz ................ 29
R
Ranura de Kit Evolution
(se vende por separado) ..................................... 35
Reconocimiento facial ......................................... 33
Reloj ................................................................... 20
Resolución de pantalla ........................................ 58
S
Sensibil. de voz .................................................. 29
Smart Touch Control ...........................................40
Solución de problemas ....................................... 51
T
Tamaño de barra de com. de voz ....................... 29
U
Uso del controlador del televisor
(Tecla del panel) .................................................. 12
Uso del modo de Ingreso de texto por voz .........30
Uso del panel táctil ............................................. 42
Uso de Smart Hub .............................................. 26
[UE7500-ZX]BN68-04032E-00L02.indb 60 2012-06-21 �� 5:03:47
-
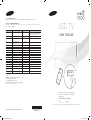 1
1
-
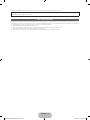 2
2
-
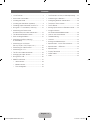 3
3
-
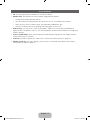 4
4
-
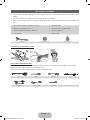 5
5
-
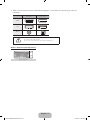 6
6
-
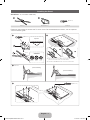 7
7
-
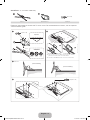 8
8
-
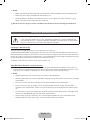 9
9
-
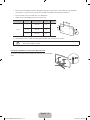 10
10
-
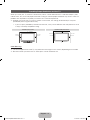 11
11
-
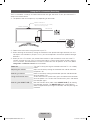 12
12
-
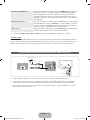 13
13
-
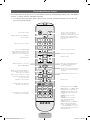 14
14
-
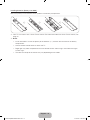 15
15
-
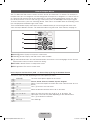 16
16
-
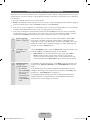 17
17
-
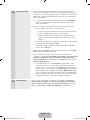 18
18
-
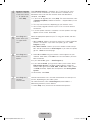 19
19
-
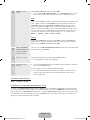 20
20
-
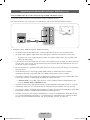 21
21
-
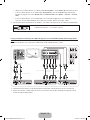 22
22
-
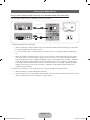 23
23
-
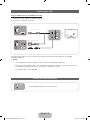 24
24
-
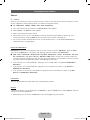 25
25
-
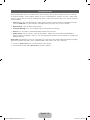 26
26
-
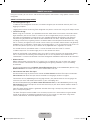 27
27
-
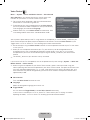 28
28
-
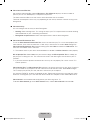 29
29
-
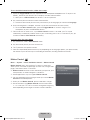 30
30
-
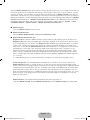 31
31
-
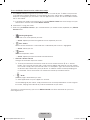 32
32
-
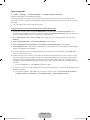 33
33
-
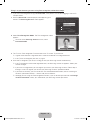 34
34
-
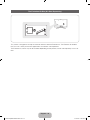 35
35
-
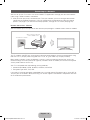 36
36
-
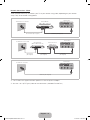 37
37
-
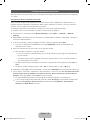 38
38
-
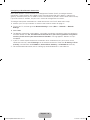 39
39
-
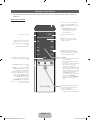 40
40
-
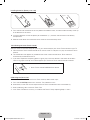 41
41
-
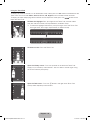 42
42
-
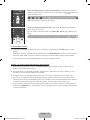 43
43
-
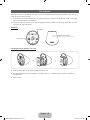 44
44
-
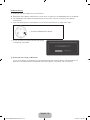 45
45
-
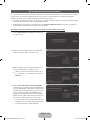 46
46
-
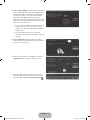 47
47
-
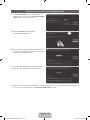 48
48
-
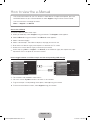 49
49
-
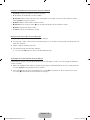 50
50
-
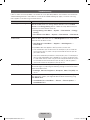 51
51
-
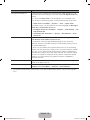 52
52
-
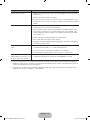 53
53
-
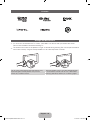 54
54
-
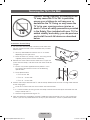 55
55
-
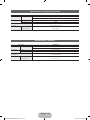 56
56
-
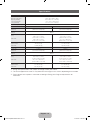 57
57
-
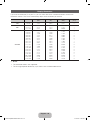 58
58
-
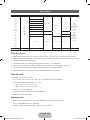 59
59
-
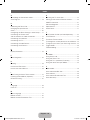 60
60
-
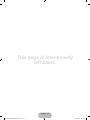 61
61
-
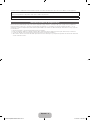 62
62
-
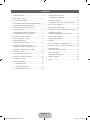 63
63
-
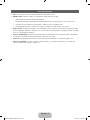 64
64
-
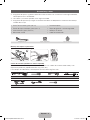 65
65
-
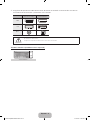 66
66
-
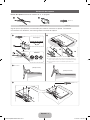 67
67
-
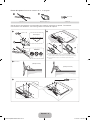 68
68
-
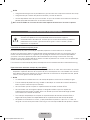 69
69
-
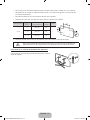 70
70
-
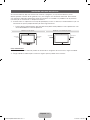 71
71
-
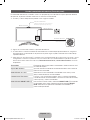 72
72
-
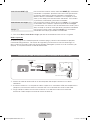 73
73
-
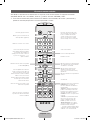 74
74
-
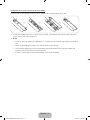 75
75
-
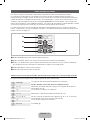 76
76
-
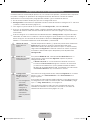 77
77
-
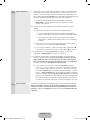 78
78
-
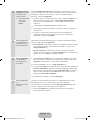 79
79
-
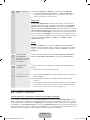 80
80
-
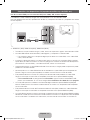 81
81
-
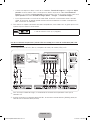 82
82
-
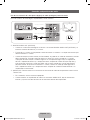 83
83
-
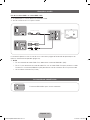 84
84
-
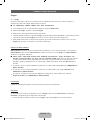 85
85
-
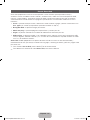 86
86
-
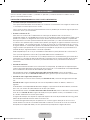 87
87
-
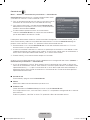 88
88
-
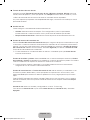 89
89
-
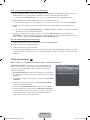 90
90
-
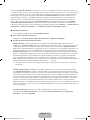 91
91
-
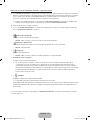 92
92
-
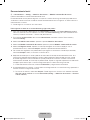 93
93
-
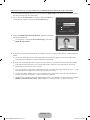 94
94
-
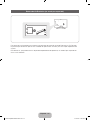 95
95
-
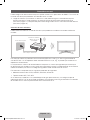 96
96
-
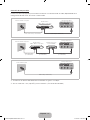 97
97
-
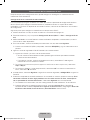 98
98
-
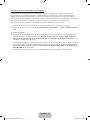 99
99
-
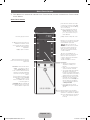 100
100
-
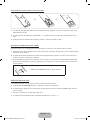 101
101
-
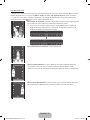 102
102
-
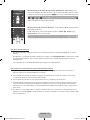 103
103
-
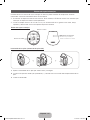 104
104
-
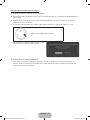 105
105
-
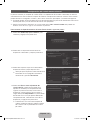 106
106
-
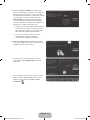 107
107
-
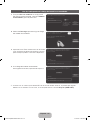 108
108
-
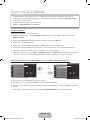 109
109
-
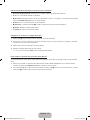 110
110
-
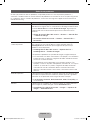 111
111
-
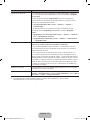 112
112
-
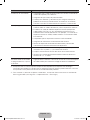 113
113
-
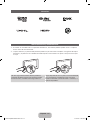 114
114
-
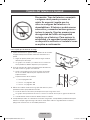 115
115
-
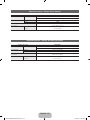 116
116
-
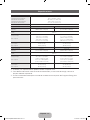 117
117
-
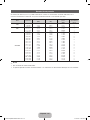 118
118
-
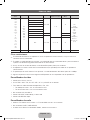 119
119
-
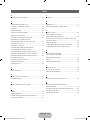 120
120
Samsung UN60ES7500F Guía de inicio rápido
- Tipo
- Guía de inicio rápido
- Este manual también es adecuado para
en otros idiomas
Artículos relacionados
-
Samsung PL51F8500AK Guía de inicio rápido
-
Samsung UN48H4203AF Guía de inicio rápido
-
Samsung UN32H4303AF Guía de inicio rápido
-
Samsung UN65JS9000H Guía de inicio rápido
-
Samsung UN40J6500AF Guía de inicio rápido
-
Samsung UN46ES7500F Integration Guide
-
Samsung UE40ES7000S Guía de inicio rápido
-
Samsung UE40ES8000S Guía de inicio rápido
-
Samsung UE40ES7000S Guía de inicio rápido
-
Samsung PL51E8000GM Guía de inicio rápido