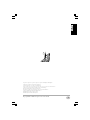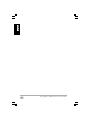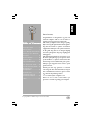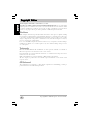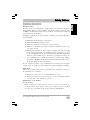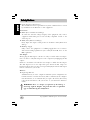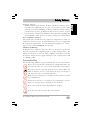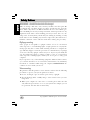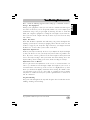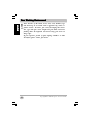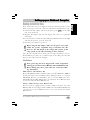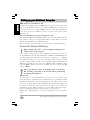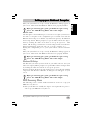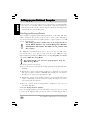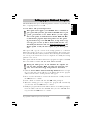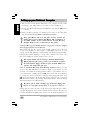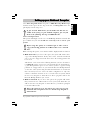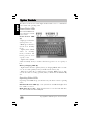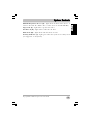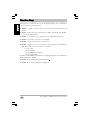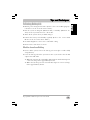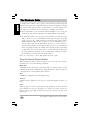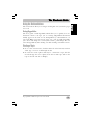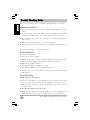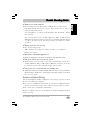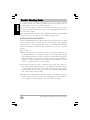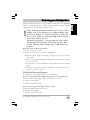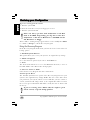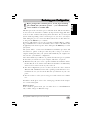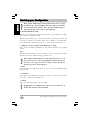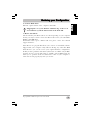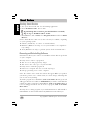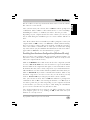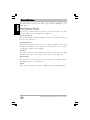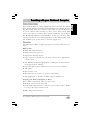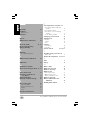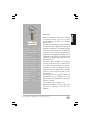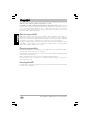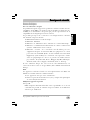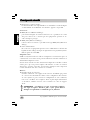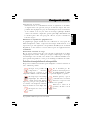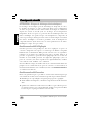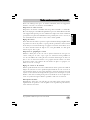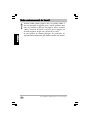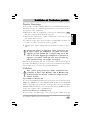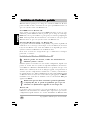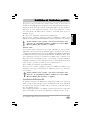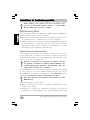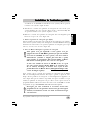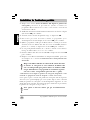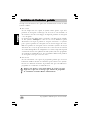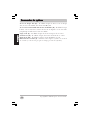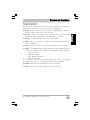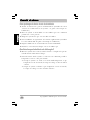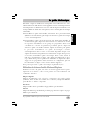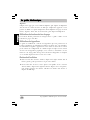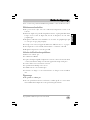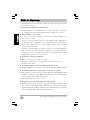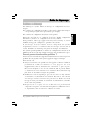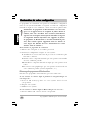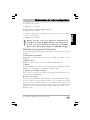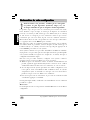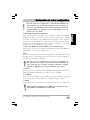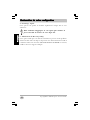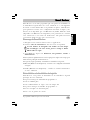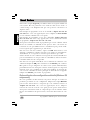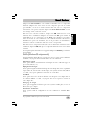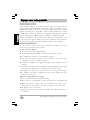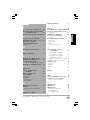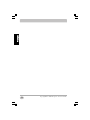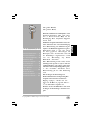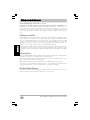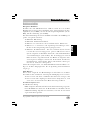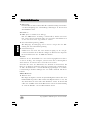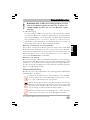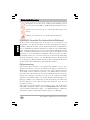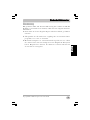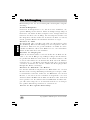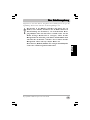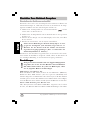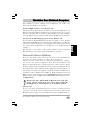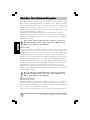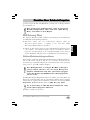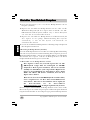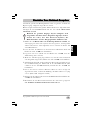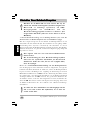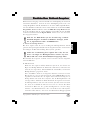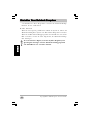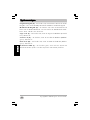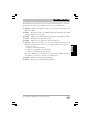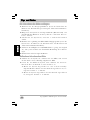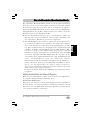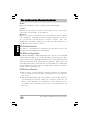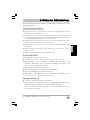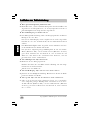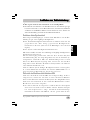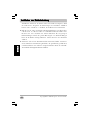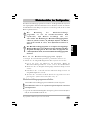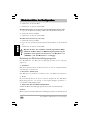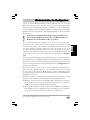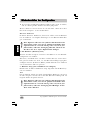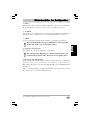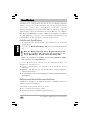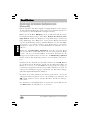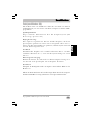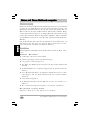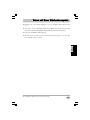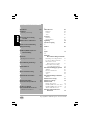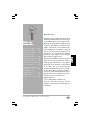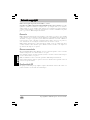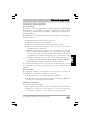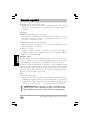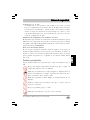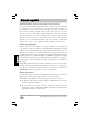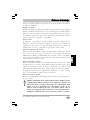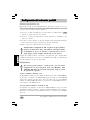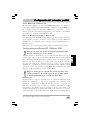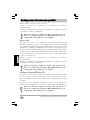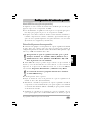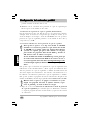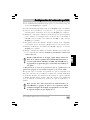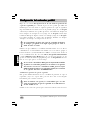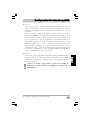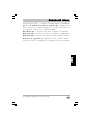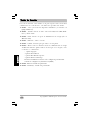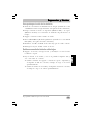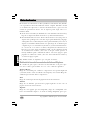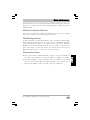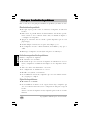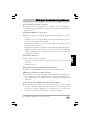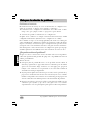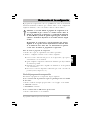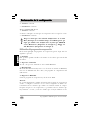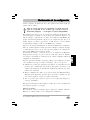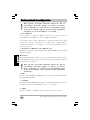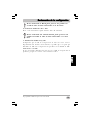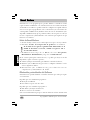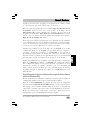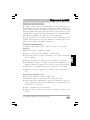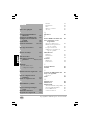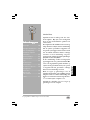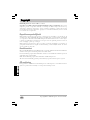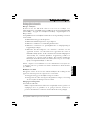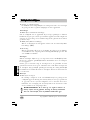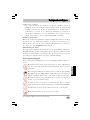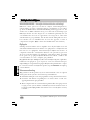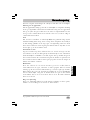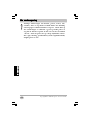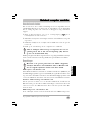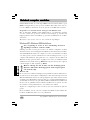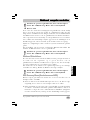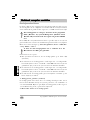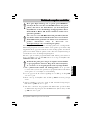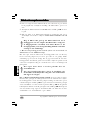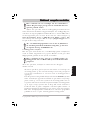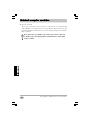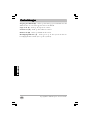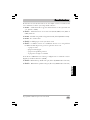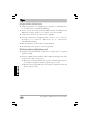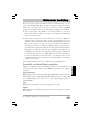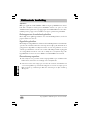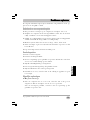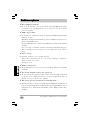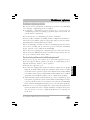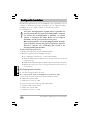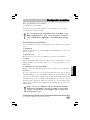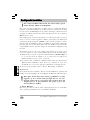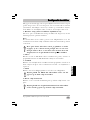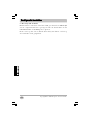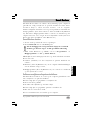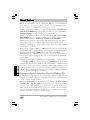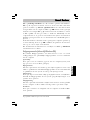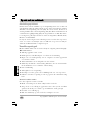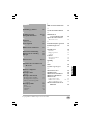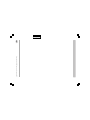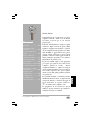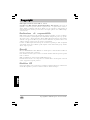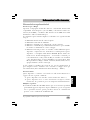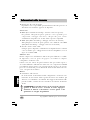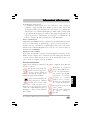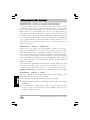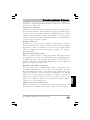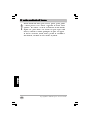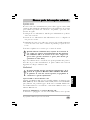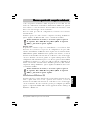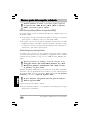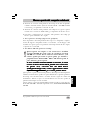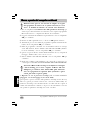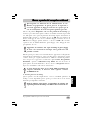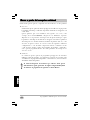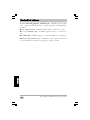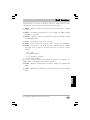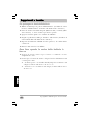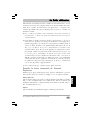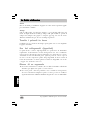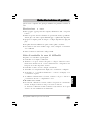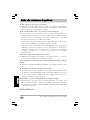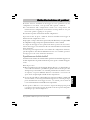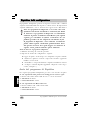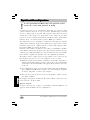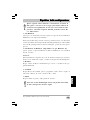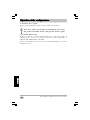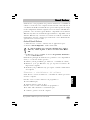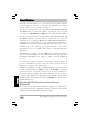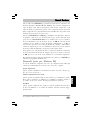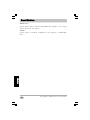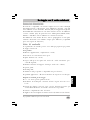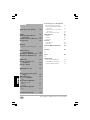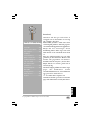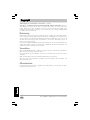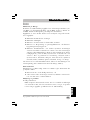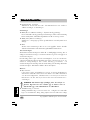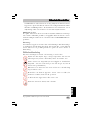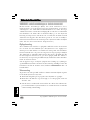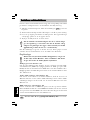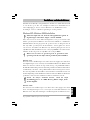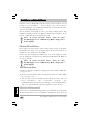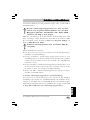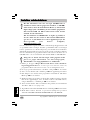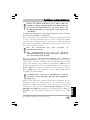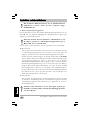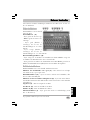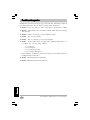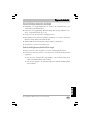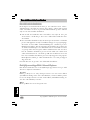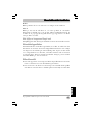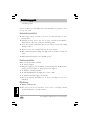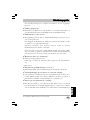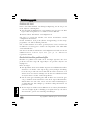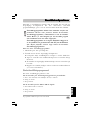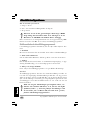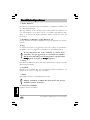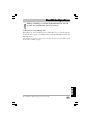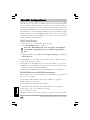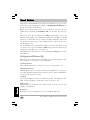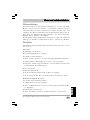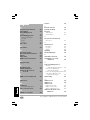La página se está cargando...
La página se está cargando...
La página se está cargando...
La página se está cargando...
La página se está cargando...
La página se está cargando...
La página se está cargando...
La página se está cargando...
La página se está cargando...
La página se está cargando...
La página se está cargando...
La página se está cargando...
La página se está cargando...
La página se está cargando...
La página se está cargando...
La página se está cargando...
La página se está cargando...
La página se está cargando...
La página se está cargando...
La página se está cargando...
La página se está cargando...
La página se está cargando...
La página se está cargando...
La página se está cargando...
La página se está cargando...
La página se está cargando...
La página se está cargando...
La página se está cargando...
La página se está cargando...
La página se está cargando...
La página se está cargando...
La página se está cargando...
La página se está cargando...
La página se está cargando...
La página se está cargando...
La página se está cargando...
La página se está cargando...
La página se está cargando...
La página se está cargando...
La página se está cargando...
La página se está cargando...
La página se está cargando...
La página se está cargando...
La página se está cargando...
La página se está cargando...
La página se está cargando...
La página se está cargando...
La página se está cargando...
La página se está cargando...
La página se está cargando...
La página se está cargando...
La página se está cargando...
La página se está cargando...
La página se está cargando...
La página se está cargando...
La página se está cargando...
La página se está cargando...
La página se está cargando...
La página se está cargando...
La página se está cargando...
La página se está cargando...
La página se está cargando...
La página se está cargando...
La página se está cargando...
La página se está cargando...
La página se está cargando...
La página se está cargando...
La página se está cargando...
La página se está cargando...
La página se está cargando...
La página se está cargando...
La página se está cargando...
La página se está cargando...
La página se está cargando...
La página se está cargando...
La página se está cargando...
La página se está cargando...
La página se está cargando...
La página se está cargando...
La página se está cargando...
La página se está cargando...
La página se está cargando...
La página se está cargando...
La página se está cargando...
La página se está cargando...
La página se está cargando...
La página se está cargando...
La página se está cargando...
La página se está cargando...
La página se está cargando...
La página se está cargando...
La página se está cargando...
La página se está cargando...
La página se está cargando...
La página se está cargando...
La página se está cargando...
La página se está cargando...
La página se está cargando...
La página se está cargando...
La página se está cargando...
La página se está cargando...
La página se está cargando...
La página se está cargando...
La página se está cargando...
La página se está cargando...
La página se está cargando...
La página se está cargando...
La página se está cargando...
La página se está cargando...
La página se está cargando...
La página se está cargando...
La página se está cargando...

Copyright©2001 NEC Computers International BV
113
EspañolEspañol
EspañolEspañol
Español
Estimado cliente,
Le felicitamos por su adquisición de un nuevo
ordenador portátil. Estamos convencidos de que
le será de útil ayuda en sus tareas professionales.
El mundo de la informática cambia de forma
vertiginosa. Tras publicar esta Guía de inicio
rápida, se han llevado a cabo actualizaciones
de las configuraciones del software o del hard-
ware. Por lo tanto, puede que algunas de las
instrucciones de la misma hayan cambiado
ligeramente y que algunas de sus imágenes
hayan variado en algún aspecto.
Esta guía fue diseñada para cubrir los aspectos
básicos de nuestra gran variedad de sistemas.
Puede que parte del hardware o del software
mencionado en este manual no se haya incluido
en su sistema, por lo que quizás encuentre
irrelevantes determinadas secciones de este guía.
Si tiene alguna duda o comentario que hacer
con respecto a la documentación del usuario y
dispone de una conexión a Internet, envíenos
un mensaje de correo electrónico a la
siguiente dirección:
- nec.authors@nec-computers.com
No utilice dicha dirección para realizar
preguntas o hacer comentarios relacionados con
el ordenador.
TT
TT
T
aa
aa
a
bla debla de
bla debla de
bla de
contenidocontenido
contenidocontenido
contenido
Aviso de copyright ------- 114
Avisos de seguridad ----- 115
Entorno de trabajo ------ 119
Configuración del
ordenador portátil ------- 120
Controles del sistema --- 128
Teclas de función -------- 130
Sugerencias y técnicas - 131
Guía electronica --------- 132
Guía para la solución de
problemas ----------------- 134
Restauración de la
configuración ------------- 137
Smart Restore ------------ 142
Índice --------------------- 146

Copyright©2001 NEC Computers International BV
114
EspañolEspañol
EspañolEspañol
Español
Guía de inicio rápido de portátil, versión L3H 1.0, 09/2001.
Copyright ©2001 NEC Computers International BV. Reservados todos los derechos. Se prohíbe
reproducir o transmitir este manual, en cualquier forma o por cualquier medio, ya sea electrónico,
químico, manual o de otro tipo, incluidas a título enunciativo pero no limitativo fotocopiadoras, grabadoras
o sistemas de almacenamiento y recuperación de información, sea cual fuere la finalidad, sin el permiso
previo y por escrito de NEC Computers International.
RenunciaRenuncia
RenunciaRenuncia
Renuncia
NEC Computers International renuncia específicamente a toda garantía, ya sea expresa o tácita, incluidas
a título enunciativo pero no limitativo las garantías implícitas de comerciabilidad e idoneidad para un fin
determinado, con respecto a este producto y la documentación suministrada con el mismo. NEC C.I se
reserva el derecho a revisar o introducir en cualquier momento cambios o mejoras en este producto y
en su documentación, sin estar obligada a notificar al cliente tales revisiones o mejoras.
NEC Computers International no se hará responsable bajo ningún concepto de cualquier daño directo
o indirecto, incluidos a título enunciativo pero no limitativo los daños económicos o de cualquier otro
tipo derivados del empleo de este producto.
Marcas comercialesMarcas comerciales
Marcas comercialesMarcas comerciales
Marcas comerciales
Microsoft, MS-DOS, Windows NT y Windows son marcas comerciales registradas o marcas comerciales
de Microsoft Corporation en los Estados Unidos u otros países.
Intel y Pentium son marcas comerciales registradas y Celeron es una marca comercial de Intel Corpora-
tion en los Estados Unidos y otros países.
NEC y Packard Bell son marcas comerciales registradas de NEC Computers International.
Todos los demás nombres de empresas o productos son marcas comerciales, marcas registradas o marcas de
servicio de sus respectivos titulares.
Conformidad CEConformidad CE
Conformidad CEConformidad CE
Conformidad CE
Este equipo se ha diseñado para que cumpla los requisitos del Certificado de marca “CE” relativo a los
productos destinados a su venta dentro de la Unión Europea.
AA
AA
A
viso de copviso de cop
viso de copviso de cop
viso de cop
yrightyright
yrightyright
yright

Copyright©2001 NEC Computers International BV
115
EspañolEspañol
EspañolEspañol
Español
Información sobre regulaciónInformación sobre regulación
Información sobre regulaciónInformación sobre regulación
Información sobre regulación
Aviso para Europa
Los productos con la marca CE cumplen con la Directiva sobre Compatibilidad
Electromagnética (89/336/EEC) y con la Directiva de Baja Tensión (72/23/EEC)
- modificada por la Directiva 96/68/ECC - emitida por la Comisión de la
Comunidad Europea.
El cumplimiento de estas normativas implica la conformidad con los siguientes
estándares europeos:
ã EN55022: Interferencia de frecuencias de radio
ã EN55024: Características de inmunidad
ã EN6100-3-2: Limites para las emisiones armónicas actuales
ã EN6100-3-3: Limitación de las fluctuaciones de tensión en los sistemas
con alimentación de tensión baja
ã EN60950: Seguridad de productos - Los controladores sin cable que
utiliza el equipo incluyen transmisores de radiofrecuencia. Este equipo
se describe en la directiva (1995/95/EC) de R&TTE (Radio & Tel-
ecommunications Terminal Equipment). Los controladores están
clasificados como dispositivos de clase 2, homologados para su uso en
los siguientes países: Reino Unido, Francia, Bélgica, Holanda, Alemania,
Austria, Italia, Gracia, España, Dinamarca, Suecia y Noruega.
Si el ordenador incluye una tarjeta de red de telecomunicaciones, el conector
de entrada/salida se clasifica como Tensión de red de telecomunicaciones
(TNV-3)
Aviso de la FCC
Este dispositivo cumple con el Apartado 15 de las normas de la FCC. El
funcionamiento está sujeto a las dos siguientes condiciones:
ã El dispositivo no debe causar interferencias perjudiciales y,
ã El dispositivo debe aceptar las interferencias recibidas, incluso aquellas que
puedan provocar un funcionamiento indebido.
Modificaciones al producto
ä Certificación de la marca CE
NEC Computers International no se hace responsable de las modificaciones
realizadas por el usuario y las consecuencias de éstas, que puedan alterar
la conformidad del producto con la certificación de la marca CE.
AA
AA
A
visos de seguridadvisos de seguridad
visos de seguridadvisos de seguridad
visos de seguridad

Copyright©2001 NEC Computers International BV
116
EspañolEspañol
EspañolEspañol
Español
ä Interferencia de frecuencias de radio
El fabricante no se hace responsable de las interferencias de radio o de TV
causadas por las modificaciones no autorizadas que se hayan realizado en
el equipo.
Conexiones
ä PELV (Tensión muy baja de protección)
Para asegurar la integridad de la tensión muy baja del equipo, conecte el
ordenador solamente a circuitos compatibles eléctricamente y con
protección a los puertos externos.
ä SELV (Tensión muy baja de seguridad)
Todas las entradas y las salidas de este producto están clasificadas como
Tensión muy baja de seguridad.
ä Toma de corriente
Enchufe el equipo solamente a una toma de corriente que cumpla las
normativas actuales sobre instalaciones eléctricas de su país. En el Reino
Unido son las normativas IEE.
Adaptador de CA
Enchufe siempre el cable del adaptador de CA en una toma de corriente
a la que se pueda acceder con facilidad. Es importante el hecho de poder
apagar fácilmente el ordenador desenchufando el adaptador de CA.
El usuario no debe intentar abrir el adaptador de CA en ningún caso. El
adaptador no tiene partes que pueda sustituir el usuario. Si el usuario intenta
abrir el adaptador, quedará expuesto a tensiones peligrosas que pueden
provocarle graves daños personales. Si el estado del adaptador de CA es
defectuoso, debe devolverlo al proveedor.
Pilas
ä Sustitución de las pilas
En algunos sistemas, una pila de litio mantiene la información de
configuración del sistema. En el caso de que falle la pila, se recomienda su
sustitución. Para obtener información sobre la sustitución de la pila, póngase
en contacto con su proveedor o con el Centro de Atención al Cliente.
ADVERTENCIA
::
::
:
si la pila no se sustituye correctamente, hay
peligro de que explote. Sustituya la pila por otra del mismo
tipo o equivalente de acuerdo con las instrucciones del fabricante
..
..
.
AA
AA
A
visos de seguridadvisos de seguridad
visos de seguridadvisos de seguridad
visos de seguridad

Copyright©2001 NEC Computers International BV
117
EspañolEspañol
EspañolEspañol
Español
ä Eliminación de las pilas
La eliminación de estos productos debe realizarse de acuerdo con todas
las leyes y reglamentaciones nacionales. No tire las pilas usadas a la basura:
la incineración, enterramiento o mezcla de pilas con los deshechos sólidos
urbanos es ilegal en la mayoría de los países. Póngase en contacto con los
responsables municipales para obtener información sobre la recolección,
reciclado y eliminación de pilas.
Certificación de cumplimiento de la normativa sobre láser
El dispositivo óptico instalado en el ordenador está diseñado únicamente para su
utilización como componente de este producto electrónico y, por tanto, no cumple
los requisitos del Código de Reglamentación Federal secciones 1040.10 y 1040.11
para productos láser COMPLETOS.
Aviso en caso de tormentas eléctricas
En caso de que se produzcan tormentas eléctricas, asegúrese de desconectar el
módem de la línea telefónica. Si cayera un rayo cerca de las líneas de teléfono, el
módem o incluso todo el sistema podrían resultar dañados. Tenga en cuenta
que la garantía del producto no es aplicable si el ordenador resulta dañado
por el rayo.
Cuidado y manipulaciónCuidado y manipulación
Cuidado y manipulaciónCuidado y manipulación
Cuidado y manipulación
Siga las siguientes indicaciones para manejar y cuidar adecuadamente su por-
tátil.
Proteja el portátil de temperaturas extremas. Deje que se adapte a la
temperatura ambiente antes de utilizarlo.
Mantenga el portátil lejos de campos magnéticos. (Algunas mesas de
aviones son magnéticas; no utilice el portátil sobre ellas. Si lo hace,
puede destruir los datos del disco duro.)
Mantenga el portátil seco. No lo limpie con un paño húmedo ni con
líquidos.
Vigile la condensación. Si existiera, deje que se evapore antes de
encender el portátil.
Proteja el portátil de golpes y caídas.
Mantenga el portátil lejos de polvo, arena y suciedad.
AA
AA
A
visos de seguridadvisos de seguridad
visos de seguridadvisos de seguridad
visos de seguridad

Copyright©2001 NEC Computers International BV
118
EspañolEspañol
EspañolEspañol
Español
ADVERTENCIA- Evite las descargas electrostáticasADVERTENCIA- Evite las descargas electrostáticas
ADVERTENCIA- Evite las descargas electrostáticasADVERTENCIA- Evite las descargas electrostáticas
ADVERTENCIA- Evite las descargas electrostáticas
Las descargas electrostáticas pueden dañar el disco duro, las tarjetas, los módulos
de memoria y otros componentes. Le recomendamos que siga todos los
procedimientos descritos en la Guía del Usuario electrónica solamente en
una estación de trabajo protegida contra estas descargas. Si no tiene acceso a
una de estas estaciones de trabajo, cuando manipule los componentes póngase
una cinta antiestática conectada a cualquier parte metálica sin pintar. Si no
dispone de una, descargue su electricidad estática tocando una superficie
metálica, antes de manipular ningún componente interno. (Tendrá que
mantener el contacto con la superficie metálica durante todo el proceso.)
Aviso sobre epilepsiaAviso sobre epilepsia
Aviso sobre epilepsiaAviso sobre epilepsia
Aviso sobre epilepsia
Algunas personas son susceptibles a los ataques epilépticos o a la pérdida del
conocimiento cuando están expuestas a determinadas luces intermitentes o formas
luminosas en su vida diaria. Estas personas pueden sufrir un ataque mientras ven
imágenes de televisión o de ordenador. Esta situación puede darse incluso en
personas que no tengan antecedentes médicos de epilepsia ni hayan sufrido ataques
epilépticos. Si usted o cualquier miembro de su familia ha presentado en alguna
ocasión síntomas relacionados con la epilepsia (ataques o pérdida del conocimiento)
al estar expuesto a luces intermitentes, consulte con su médico antes de utilizar el
ordenador.
Si experimenta síntomas tales como mareos, visión borrosa, contracciones nerviosas
oculares o musculares, pérdida del conocimiento, desorientación o convulsiones y
movimientos involuntarios mientras utiliza el ordenador, interrumpa de
INMEDIATO el trabajo y póngase en contacto con su médico.
Aviso sobre virusAviso sobre virus
Aviso sobre virusAviso sobre virus
Aviso sobre virus
Garantizamos que este producto está completamente exento de virus. Observe las
siguientes precauciones para proteger su sistema contra nuevos virus:
ä No utilice copias ilegales de software protegido por derechos de autor.
ä Compruebe cuidadosamente todos los disquetes utilizando un detector de vi-
rus antes de empezar a utilizarlos.
ä Si el ordenador está conectado a una red, asegúrese de que sólo personas
autorizadas accedan a su sistema. Puede utilizar contraseñas y compartir archivos
asignándoles el atributo de “sólo lectura”.
AA
AA
A
visos de seguridadvisos de seguridad
visos de seguridadvisos de seguridad
visos de seguridad

Copyright©2001 NEC Computers International BV
119
EspañolEspañol
EspañolEspañol
Español
Tenga en cuenta las siguientes sugerencias al objeto de establecer un entorno
de trabajo confortable.
Organice el equipo
Organice el equipo para que pueda trabajar en una posición natural y relajada.
Sitœe los elementos más frecuentes cerca de manera que sea fácil alcanzarlos.
Ajuste la estación de trabajo a la altura adecuada, bajando la mesa que sostiene
el ordenador o subiendo el asiento de la silla. Sitúe el ordenador directamente
enfrente, para mayor seguridad y comodidad.
Ajuste la silla
La silla debe ser ajustable y estable. Cambie de postura durante el día.
Mantenga el cuerpo en una posición relajada y recta. Use todo el asiento y el
respaldo para que soporte el cuerpo. El ángulo formado por la cadera y la
espalda debe ser de 90° o más. Sitúe los pies planos sobre el suelo.
Ajuste los dispositivos de entrada
Sitúe el teclado directamente enfrente de usted. Ajuste su altura para que sus
codos estén cerca del cuerpo y que los brazos estén paralelos al suelo. Si
utiliza un ratón, sitúelo a la misma altura que el teclado y junto a éste. Escriba
con las manos y las muñecas por encima del teclado. Evite doblar hacia los
lados las muñecas, manos y dedos.
Ajuste la pantalla o monitor
Una correcta situación y ajuste de la pantalla o monitor externo puede reducir
la fatiga de los ojos, espalda y cuello. Ajuste su altura de manera que la parte
superior se encuentre al nivel de sus ojos o ligeramente por debajo; éstos
deben mirar ligeramente hacia abajo cuando se dirijan al centro de la pantalla.
La distancia entre los ojos y la pantalla debe ser inferior a 30 cm y no supe-
rior a 70 cm; la distancia óptima es entre 35 y 45 cm.
Altere su jornada de trabajo
Varíe de actividad durante el día. Haga pausas frecuentes para pasear, ponerse
de pie y estirarse.
Algunas enfermedades de las manos, muñecas, brazos, hombros, piernas
y espalda pueden deberse a ciertas acciones repetitivas o agravarse con
ellas. Para reducir el riesgo de desarrollar estas enfermedades. Para
reducir el riesgo de desarrollar estas enfermedades, escriba con las
muñecas rectas, de manera que éstas y las manos “floten” sobre el
teclado, y evite apoyarlas sobre los bordes con aristas. Si padece dolores,
hormigueos, entumecimientos u otras molestias, acuda a su médico.
Entorno de trabajoEntorno de trabajo
Entorno de trabajoEntorno de trabajo
Entorno de trabajo

Copyright©2001 NEC Computers International BV
120
EspañolEspañol
EspañolEspañol
Español
Arrancar por primera vezArrancar por primera vez
Arrancar por primera vezArrancar por primera vez
Arrancar por primera vez
El portátil es fácil de usar inmediatamente después de sacarlo de su caja.
Utilice las imágenes de la parte interior de la cubierta para localizar los conectores
y los botones, y realice los pasos siguientes:
¬ Conecte el cable del adaptador de CA al puerto de alimentación (
)
situado en el lado derecho del portátil.
Conecte el cable del adaptador de CA al adaptador y enchúfelo a una
toma de corriente.
® Localice el cierre situado en la parte delantera del panel LCD. Deslícelo
hacia la derecha y levante el panel para abrir el ordenador.
¯ Pulse el botón de alimentación para encender.
Cuando utilice el adaptador de CA, asegúrese de que la alimen-
tación se encuentra entre 100 y 240 voltios de CA. Nunca utilice
el adaptador de CA si la tensión se encuentra fuera de este
rango (tenga especial cuidado cuando viaje a otros países).
Después de realizar todas las conexiones, está preparado para comenzar. Para
realizar una instalación correcta, le recomendamos que utilice el alimentador
de CA la primera vez que use el portátil.
LimitacionesLimitaciones
LimitacionesLimitaciones
Limitaciones
El sistema puede haberse suministrado con una doble
configuración, en cuyo caso puede elegir entre Windows 2000
yWindows NT. Antes de seleccionar una opción, tenga en cuenta
la información siguiente.
Software de DVD en Windows NT
Si elige Windows NT, no podrá utilizar las funciones de vídeo DVD (MPEG-
2) que ofrece el software de utilidad DVD (proporcionado en un CD-ROM
aparte). No obstante, puede leer los discos de vídeo que no sean DVD. El
software de utilidad DVD funcionará correctamente si elige Windows 2000 o
si el sistema ejecuta Windows 98.
Conexión LAN inalámbrica en Windows NT
Si el sistema está equipado con una tarjeta LAN inalámbrica, tenga en cuenta
que Windows NT no admite conexiones LAN inalámbricas. Sin embargo,
funcionará correctamente si elige Windows 2000 o si el sistema ejecuta Win-
dows 98.
Configuración del ordenador portátilConfiguración del ordenador portátil
Configuración del ordenador portátilConfiguración del ordenador portátil
Configuración del ordenador portátil

Copyright©2001 NEC Computers International BV
121
EspañolEspañol
EspañolEspañol
Español
Puertos IEEE 1394 en Windows NT
El sistema está equipado con dos puertos IEEE1394 situados en la parte pos-
terior del portátil. Puesto que Windows NT no admite la tecnología IEEE1394,
no es posible conectar los dispositivos IEEE 1394 a estos puertos con este
sistema operativo. Sin embargo, funcionarán correctamente si elige Win-
dows 2000 o si el sistema ejecuta Windows 98.
Automatic Mail Receiving Utility en Windows NT
La utilidad Automatic Email Receiving Utility le permite establecer un horario
para comprobar el correo electrónico o los cambios en los sitios Web. Esta
utilidad sólo está disponible en los sistemas que ejecutan Windows 98 o
Windows 2000.
Lamentamos las molestias que puedan causarle estas limitaciones técnicas.
ConfConf
ConfConf
Conf
iguración para iguración para
iguración para iguración para
iguración para
WindWind
WindWind
Wind
oo
oo
o
ws NT - ws NT -
ws NT - ws NT -
ws NT -
WindWind
WindWind
Wind
oo
oo
o
ws 2000ws 2000
ws 2000ws 2000
ws 2000
Antes de seleccionar una opción, lea atentamente las limitaciones
descritas anteriormente en este manual.
Algunos sistemas se distribuyen con una configuración dual en la que es
posible elegir entre los sistemas operativos Windows 2000 Professional Edi-
tion y Windows NT4 Workstation. La primera vez que encienda el equipo,
aparecerá un cuadro de diálogo en el que podrá elegir el sistema operativo
que desea instalar en el ordenador (esto no ocurre con los sistemas
suministrados con Windows 98). Seleccione Windows NT o Windows 2000
por medio de las teclas del cursor y pulse Intro. Para confirmar la selección,
haga clic en Sí en la siguiente ventana y pulse Intro.
Tenga en cuenta que la selección del sistema operativo tiene
caracter permanente. El sistema operativo que no haya elegido
se borrará definitivamente de la unidad de disco duro.
Windows NT
La primera fase es el proceso de instalación y no requiere la intervención del
usuario. La segunda fase es el proceso de configuración y comienza con la
pantalla de configuración de Windows NT. En esta fase se le pedirá que
introduzca su nombre, el de su empresa y el número de identificación (ID)
del producto. Este último puede encontrarlo en la base del portátil, en la
etiqueta del Certificado de autenticidad de Microsoft. Cuando se le pida que
acepte el Contrato de licencia de Microsoft, hágalo marcando el punto blanco
Configuración del ordenador portátilConfiguración del ordenador portátil
Configuración del ordenador portátilConfiguración del ordenador portátil
Configuración del ordenador portátil

Copyright©2001 NEC Computers International BV
122
EspañolEspañol
EspañolEspañol
Español
situado delante de la frase “Acepto el contrato”.
Durante el proceso de configuración, el ordenador se reiniciará
automáticamente.
Cuando la configuración del sistema haya finalizado correctamente, aparecerá
en pantalla el escritorio de Windows.
Antes de comenzar a utilizar el sistema, debe seleccionar el
proceso de recuperación. Consulte “Menú NEC Recovery (de
recuperación)” más adelante en este capítulo.
Windows 2000
La primera fase es el proceso de instalación y no requiere la intervención del
usuario. La segunda fase es el proceso de configuración y comienza con la pantalla
de configuración de Windows 2000. Siga todas las instrucciones que aparezcan en
el Asistente de configuración de Windows 2000. Cuando se le pida que acepte el
Contrato de licencia de Microsoft, hágalo marcando el punto blanco situado delante
de la frase “Acepto el contrato”. El asistente también le ayudará a definir la configuración
de red y la información de identificación de red (contraseñas, quién puede
acceder al ordenador, etc).
Durante el proceso de configuración, el ordenador se reiniciará
automáticamente.
Cuando la configuración del sistema haya finalizado correctamente, aparecerá
en pantalla el escritorio de Windows.
Antes de comenzar a utilizar el sistema, debe seleccionar el
proceso de recuperación. Consulte “Menú NEC Recovery (de
recuperación)” más adelante en este capítulo.
ConfConf
ConfConf
Conf
iguración para iguración para
iguración para iguración para
iguración para
WindWind
WindWind
Wind
oo
oo
o
ws 98ws 98
ws 98ws 98
ws 98
La primera vez que encienda el portátil se le pedirá que introduzca su nombre
y el de su empresa. Cuando se le pida que acepte el Contrato de licencia de
Microsoft, hágalo marcando el punto blanco situado delante de la frase “Acepto
el contrato”.
El ordenador se ha configurado en fábrica de acuerdo con los componentes
instalados. En la pantalla aparecerá el cuadro de diálogo Bienvenido a Windows 98.
Antes de comenzar a utilizar el sistema, debe seleccionar el
proceso de recuperación. Consulte “Menú NEC Recovery (de
recuperación)” más adelante en este capítulo.
Configuración del ordenador portátilConfiguración del ordenador portátil
Configuración del ordenador portátilConfiguración del ordenador portátil
Configuración del ordenador portátil

Copyright©2001 NEC Computers International BV
123
EspañolEspañol
EspañolEspañol
Español
Menú NEC Recovery (de recuperación)Menú NEC Recovery (de recuperación)
Menú NEC Recovery (de recuperación)Menú NEC Recovery (de recuperación)
Menú NEC Recovery (de recuperación)
La siguiente sección contiene las instrucciones detalladas que necesita para
preparar el proceso de recuperación de NEC.
ä Lea detenidamente el capítulo Selección del proceso de recuperación que aparece
más abajo para preparar el proceso de recuperación de NEC.
ä Después, si necesitara restaurar el sistema al estado inicial de instalación o
reinstalar componentes de software o hardware, siga las instrucciones que
aparecen en los capítulos siguientes de la guía relacionados con estos temas
(Restauración de la configuración y Smart Restore).
Selección del proceso de recuperaciónSelección del proceso de recuperación
Selección del proceso de recuperaciónSelección del proceso de recuperación
Selección del proceso de recuperación
El ordenador está equipado con una partición de copia de seguridad en la unidad
de disco duro, que contiene todos los datos necesarios para restaurar la
configuración que tenía el ordenador cuando salió de fábrica. Esta partición ocupa
entre 1,5 y 2 GB de la unidad de disco duro.
Esta partición de copia de seguridad está oculta, pero se puede
modificar mediante las utilidades FDisk (Windows 98) o
Administración de discos (Windows 2000/Windows NT). NO
borre la partición con estas utilidades.
El menú NEC Recovery le permite elegir el modo en que restaurará el
sistema y creará las herramientas necesarias. Puede acceder al menú de
Opciones de recuperación de NEC haciendo clic en el botón Inicio,
seleccionando Programas, Herramientas y NEC Recovery Menu.
Se recomienda desactivar el programa antivirus antes de utilizar
el menú NEC Recovery.
Este menú presenta cuatro opciones:
ä Dejar el sistema tal cual, con la partición de copia de seguridad en la
unidad de disco duro (Predeterminado).
ä Transferir el contenido de la partición de copia de seguridad a un CD de
recuperación creado automáticamente (esta opción requiere tener instalada
en el sistema una unidad de CD-R o CD-RW), lo que le permite restaurar
el sistema desde un CD.
ä Transferir el contenido de la partición de copia de seguridad a la red,
(esta opción requiere una conexión LAN válida en el sistema), lo que le
Configuración del ordenador portátilConfiguración del ordenador portátil
Configuración del ordenador portátilConfiguración del ordenador portátil
Configuración del ordenador portátil

Copyright©2001 NEC Computers International BV
124
EspañolEspañol
EspañolEspañol
Español
permite restaurar el sistema desde la red.
ä Eliminar todo el contenido de la partición de copia de seguridad para
liberar espacio en la unidad de disco duro.
1. Utilización de la partición de copia de seguridad (Predeterminado)
Deje la partición tal como está. Para un proceso de recuperación completo,
arranque desde los medios de recuperación que incluye el sistema, ya sea
desde un disquete de arranque o desde un CD-ROM. Con esta opción, la
partición de copia de seguridad permanece en la unidad de disco duro y
ocupa entre 1,5 y 2 GB.
2. Creación de CD maestros desde la partición de copia de seguridad
Esta opción no aparece si no hay una unidad de CD-RW
instalada en el sistema. La primera vez que instale una unidad
de CD-RW en el sistema, tendrá que utilizar Smart Restore
(consulte este capítulo, que aparece más adelante en esta guía)
para instalar los programas Prassi Primo DVD y Creador de
CD maestros antes de utilizar esta opción.
Si tiene instalada una unidad de CD-RW muy reciente, puede que
la versión actual de Prassi Primo DVD no la reconozca. Si este es
el caso, descargue del sitio web de Prassi (
www.prassieurope.com,
sección Px Engine update) la última actualización para su producto
Prassi.
Esta opción copia el contenido de la partición de copia de seguridad en un
CD maestro creado automáticamente, y libera espacio en la unidad de disco
duro. La partición de copia de seguridad se elimina automáticamente del
disco duro después de la transferencia. No obstante, si la transferencia no se
ha realizado correctamente, la partición de copia de seguridad no se elimina.
Esta opción ejecutará el programa Creador de CD maestros. Requiere una
unidad de CD-RW y un CD virgen grabable; NO UTILICE UN CD-RW.
Mientras dura el proceso, no apague el ordenador ni ejecute
ningún otro programa. Desactive el software antivirus, el pro-
tector de pantalla y el modo de ahorro de energía.
¬ Haga clic en el botón Creación de CD maestros desde la partición
de copia de seguridad para comenzar el proceso. El sistema se reiniciará,
se cargará el programa Creador de CD maestros y aparecerá una ventana
de advertencia.
Configuración del ordenador portátilConfiguración del ordenador portátil
Configuración del ordenador portátilConfiguración del ordenador portátil
Configuración del ordenador portátil

Copyright©2001 NEC Computers International BV
125
EspañolEspañol
EspañolEspañol
Español
Lea detenidamente la información que aparece en esta ventana y haga clic
en el botón Aceptar para continuar.
® Inserte un CD virgen grabable y haga clic en Aceptar cuando se le indique.
¯ Cuando haya finalizado la grabación, el programa expulsará
automáticamente el CD; haga clic en el botón Aceptar para continuar.
° Finalmente, el programa comprobará el CD maestro para detectar posibles
errores. Cuando se le indique, inserte el CD maestro en la unidad de
CD-RW (cierre la bandeja de la unidad de CD-RW) y pulse el botón
Aceptar para continuar.
± Esta prueba tardará unos minutos. Cuando la prueba se ha completado
correctamente, aparece el mensaje “El CD maestro ha sido creado con éxito”.
² Extraiga el CD maestro de la unidad de CD-RW y haga clic en el botón
Aceptar para continuar.
³ Etiquete el CD maestro. Utilice un rotulador indeleble para escribir sobre
la cara etiquetada del CD. NO ADHIERA PEGATINAS SOBRE LAS
CARAS DEL CD.
Guarde el CD maestro en un lugar seguro. Ahora contiene los
datos de la copia de seguridad del ordenador. El CD maestro es
necesario para utilizar utilidades de NEC como SmartRestore y
el programa de recuperación (que se mencionan más adelante en
esta guía).
3. Recuperación de la red desde la partición de copia de seguridad (sólo si el
portátil está equipado con una unidad de disquetes y una tarjeta LAN)
Esta opción copia el contenido de la partición de copia de seguridad en un
directorio de la red (este procedimiento requiere una conexión LAN válida
en el sistema). Después de la transferencia, la partición de copia de seguridad
se elimina automáticamente del disco duro. No obstante, si la transferencia
no se ha realizado correctamente, la partición de copia de seguridad no se
elimina.
Esta opción sólo debe utilizarla un administrador de
redes.Mientras se prepara el proceso de recuperación, deberá
actualizar el disquete de arranque correspondiente a su red. Antes
de empezar, asegúrese de que dispone de él.
Configuración del ordenador portátilConfiguración del ordenador portátil
Configuración del ordenador portátilConfiguración del ordenador portátil
Configuración del ordenador portátil

Copyright©2001 NEC Computers International BV
126
EspañolEspañol
EspañolEspañol
Español
Haga clic en el botón Recuperación de la red desde la partición de
copia de seguridad para comenzar el proceso. Se le pedirá que defina una
unidad lógica en la red donde se copiará la partición de copia de seguridad.
Siga detenidamente las instrucciones de la pantalla y haga clic en Aceptar
cuando haya terminado. Se le pedirá que inserte en la unidad de disquete un
nuevo disquete de arranque de red y haga clic en Aceptar cuando haya
terminado. Extraiga el disquete cuando se le indique y haga clic en Aceptar.
Los archivos tardarán en copiarse unos 20 minutos. Nombre este disquete
“Disquete de arranque de recuperación de la red”.
Le recomendamos que haga una copia de seguridad del disquete
de arranque y lo guarde en un lugar seguro, porque no existe el
modo de volver a crearlo.
Durante este procedimiento, se actualizará automáticamente el acceso directo
a SmartRestore en el menú Inicio. No elimine este acceso directo porque es
la única forma de ejecutar SmartRestore. NEC le aconseja anotar la ruta de
acceso actualizada. Para ello, seleccione Inicio, Programas, Herramientas
y señale NEC Recovery Menu. Haga clic con el botón derecho en esta
opción de menú. En la lista desplegable, haga clic en Propiedades. Anote la
ruta de acceso que aparece en el área Target.
Si necesita los controladores DOS para la tarjeta LAN instalada
de fábrica en su ordenador portátil, los encontrará en el siguiente
directorio:Si necesita los controladores DOS para la tarjeta
LAN instalada de fábrica en su ordenador portátil, los encontrará
en el siguiente directorio: C:\APPS\Lan.dos.
4. Eliminar la partición de copia de seguridad
Esta opción elimina únicamente los 1,5 ó 2 GB de la partición de copia de
seguridad y deja este espacio libre para sus datos. No creará ninguna
herramienta para restaurar el sistema.
Antes de utilizar esta opción, le recomendamos que cree una
copia de la partición de copia de seguridad en un CD maestro o
en una unidad de red.
Cuando se selecciona esta opción, aparece una nueva ventana con dos botones:
Configuración del ordenador portátilConfiguración del ordenador portátil
Configuración del ordenador portátilConfiguración del ordenador portátil
Configuración del ordenador portátil

Copyright©2001 NEC Computers International BV
127
EspañolEspañol
EspañolEspañol
Español
ä Con red
Si elige esta opción, el sistema interpretará que ya existe en la red una
copia de la partición de copia de seguridad y le pedirá que seleccione la
unidad de red asignada donde se ha guardado la partición de copia de
seguridad.
Este botón se puede utilizar en la siguiente situación: si tiene, por ejemplo,
diez sistemas idénticos conectados a la red. Utilice la opción Recuperación
de la red desde la partición de copia de seguridad en uno de los sistemas para
copiar la partición de copia de seguridad en una unidad asignada de la
red. Elimine la partición de copia de seguridad en los otros nueve sistemas
utilizando el botón Con red como se describe en esta sección. Si necesita
restaurar toda la configuración, o sólo parte de los elementos de software
o hardware de uno o varios de los diez sistemas, ejecute el programa de
recuperación o Smart Restore. Estos programas utilizarán la partición de
copia de seguridad de red que se ha creado.
ä Sin red
Si elige esta opción, el programa interpretará que desea utilizar un CD de
recuperación para restaurar el sistema. La próxima vez que utilice el
programa de recuperación o Smart Restore, se le pedirá que inserte el
CD de recuperación.
Utilice esta opción si quiere liberar espacio de la unidad de
disco duro y no desea utilizar el programa de recuperación o
Smart Restore.
Configuración del ordenador portátilConfiguración del ordenador portátil
Configuración del ordenador portátilConfiguración del ordenador portátil
Configuración del ordenador portátil

Copyright©2001 NEC Computers International BV
128
EspañolEspañol
EspañolEspañol
Español
El portátil Versa utiliza luces de estado marcadas con iconos para indicar el
estado de la alimentación y del funcionamiento del sistema.
LED de estadoLED de estado
LED de estadoLED de estado
LED de estado
de alimentaciónde alimentación
de alimentaciónde alimentación
de alimentación
Los LED de estado
de alimentación in-
dican el estado de la
alimentación del
Versa en ese
momento.
LED de estado de
alimentación (A)
- Se ilumina en
verde si el sistema
está encendido.
- Parpadea en verde
si el sistema está en
el modo de espera.
- Se ilumina en amarillo (parpadea en modo de espera) para indicar que la
batería está a un 8% de su capacidad o menos.
- Se ilumina en ámbar (parpadea en modo de espera) para indicar que la
batería está a un 3% de su capacidad o menos.
LED de carga de batería (B)
- Se ilumina en ámbar si se está cargando la batería principal. Parpadea en
ámbar para indicar un error. La batería principal está insertada en su
receptáculo.
- Se ilumina en verde si se está cargando la batería secundaria. Parpadea en
verde para indicar un error. La batería secundaria (opcional) se aloja en la
ranura del receptáculo modular.
LED de estado de funcionamientoLED de estado de funcionamiento
LED de estado de funcionamientoLED de estado de funcionamiento
LED de estado de funcionamiento
Los LED de estado de funcionamiento le mantienen informado en todo
momento del estado de funcionamiento de Versa.
LED de notificación de correo electrónico (C): algunos sistemas tienen
un LED que se ilumina cuando se recibe correo electrónico nuevo.
Acceso a la unidad de disco duro (D): se ilumina cuando Versa accede a
Controles del sistemaControles del sistema
Controles del sistemaControles del sistema
Controles del sistema

Copyright©2001 NEC Computers International BV
129
EspañolEspañol
EspañolEspañol
Español
la unidad de disco duro, o a cualquier otra unidad instalada en VersaBay IV.
Acceso a la unidad del receptáculo modular (E): se ilumina cuando
Versa escribe datos en la unidad de disquetes o los recupera de la misma o de
otro dispositivo instalado en el receptáculo modular.
Bloq Mayús (F): se enciende si está activado el bloqueo de mayúsculas.
Bloq Despl (G): se enciende si está activado el bloqueo de desplazamiento.
Bloq Num (H): se enciende si está activado el modo de bloqueo numérico.
Indicador de seguridad (I): se ilumina en verde cuando el sistema se
encuentra en modo de seguridad (no está disponible en todos los sistemas).
Controles del sistemaControles del sistema
Controles del sistemaControles del sistema
Controles del sistema

Copyright©2001 NEC Computers International BV
130
EspañolEspañol
EspañolEspañol
Español
Las teclas de función están situadas en la parte superior del teclado. Estas
combinaciones de teclas llevan a cabo funciones específicas del sistema.
ä Fn-F2 - activa y desactiva un dispositivo inalámbrico (en sistemas con
LAN inalámbrica).
ä Fn-F3 - Cambia el modo de vídeo entre Sólo LCD, Sólo CRT, Simul-
táneo y salida de TV.
ä Fn-F4 - Activa el modo de espera de administración de energía (sólo en
Windows NT)
ä Fn-F5 - Aumenta o reduce el zoom.
ä Fn-F6 - Cambia el sistema para que emita o no un pitido.
ä Fn-F7 - Alterna entre los distintos niveles de administración de energía
de Windows NT. Los pitidos indican el nivel que se ha elegido, como
se muestra a continuación:
- 1 pitido: Apagado
- 2 pitidos: Personalizado
- 3 pitidos: Rendimiento superior
- 4 pitidos: Duración más larga
No funciona si Windows 98/2000 se ha configurado para la Interfaz
avanzada de configuración y alimentación (ACPI).
ä Fn-F8 - Aumenta el brillo del panel LCD.
ä Fn-F9 - Disminuye el brillo del panel LCD.
TT
TT
T
eclas de funcióneclas de función
eclas de funcióneclas de función
eclas de función

Copyright©2001 NEC Computers International BV
131
EspañolEspañol
EspañolEspañol
Español
Para prolongar la vida de las bateríasPara prolongar la vida de las baterías
Para prolongar la vida de las bateríasPara prolongar la vida de las baterías
Para prolongar la vida de las baterías
ä Active las características de administración de energía. (Consulte la sección
“Administración de la energía del sistema” en la guía electrónica del usuario.)
ä Ponga el sistema en modo de suspensión (Windows NT) o de espera
(Windows 98/2000) si va a ausentarse de él durante un período breve de
tiempo
ä Apague el sistema cuando termine de usarlo.
ä Use la utilidad Battery Refresh regularmente. (Consulte la sección “Menú
Exit (Salir)” en la guía electrónica del usuario.)
ä Establezca el brillo del LCD al valor más bajo que le resulte cómodo.
ä Extraiga las tarjetas del PC cuando no las use.
Qué hacer cuando Qué hacer cuando
Qué hacer cuando Qué hacer cuando
Qué hacer cuando
las baterías están bajaslas baterías están bajas
las baterías están bajaslas baterías están bajas
las baterías están bajas
ä Apague el sistema, extraiga batería y sustitúyala con una batería
totalmente cargada.
ä Deje la batería en el sistema y conecte su portátil al adaptador CA, y
éste a una toma de corriente.
ã Cuando el sistema esté apagado o en modo de espera o suspensión, y
el adaptador de CA esté conectado, el tiempo de carga es de 3 horas
aproximadamente.
ã Cuando el sistema esté encendido y el adaptador de CA esté conectado,
el tiempo de carga es de 4 horas aproximadamente.
Sugerencias y técnicasSugerencias y técnicas
Sugerencias y técnicasSugerencias y técnicas
Sugerencias y técnicas

Copyright©2001 NEC Computers International BV
132
EspañolEspañol
EspañolEspañol
Español
En el CD de documentación en línea (Online Documentation CD) incluido
con el portátil encontrará una Guía del usuario completa. Introduzca el CD
en su unidad. La aplicación se iniciará automáticamente y aparecerá una
ventana de presentación. Si hace clic en Siguiente podrá elegir entre ver o
instalar la Guía.
ä Si sólo desea ver la Guía y no instalarla, seleccione Consultar la documentación, y
haga clic en Siguiente. La Guía electrónica se ejecutará automáticamente.
ä Para instalar la Guía, seleccione Instale la documentación en línea y haga clic en
Siguiente. Se le pedirá que seleccione una carpeta para la instalación y un grupo
en Programas. Se recomienda dejar los valores predeterminados y hacer clic en
Siguiente. Se instalará la Guía. Cuando se le pida, haga clic en Finalizar para
completar el proceso de instalación y la Guía se ejecutará automáticamente.
Se colocará un acceso directo en Inicio, Programas, Documentación en
línea. Si es necesario, puede desinstalar la Guía con sólo introducir el CD
de documentación en línea y hacer clic en Aceptar cuando aparezca el
mensaje. También puede desinstalar la Guía si selecciona Agregar o quitar
programas en el Panel de control y hace clic en Documentación en línea y
en el botón Agregar o quitar.
Hay distintas formas de desplazarse por esta guía electrónica:
Mediante Mediante
Mediante Mediante
Mediante
la barra de herramientas de Internet Explorerla barra de herramientas de Internet Explorer
la barra de herramientas de Internet Explorerla barra de herramientas de Internet Explorer
la barra de herramientas de Internet Explorer
Al consultar la guía, aparece una barra de herramientas en la parte supe-
rior de la ventana, para facilitar el acceso a los comandos siguientes:
Ocultar/Mostrar
Haga clic en Ocultar para ocultar los componentes de la pestaña izquierda
(contenido, índice o lista de resultados de búsqueda) de la ventana. Haga clic
en Mostrar para mostrar dichos componentes.
Atrás
Haga clic en Atrás para mostrar la página mostrada anteriormente.
Adelante
Haga clic en Adelante para mostrar la página siguiente de una serie de
páginas mostradas anteriormente.
Imprimir
Haga clic en la página que desea imprimir, y haga clic en Imprimir en la
barra de herramientas. Aparece el cuadro de diálogo Imprimir, que le per-
Guía electronicaGuía electronica
Guía electronicaGuía electronica
Guía electronica

Copyright©2001 NEC Computers International BV
133
EspañolEspañol
EspañolEspañol
Español
mite definir las opciones de impresión. Para imprimir una página emergente,
haga clic con el botón derecho en la ventana emergente y luego haga clic en
Imprimir tema.
Mediante los botones inferioresMediante los botones inferiores
Mediante los botones inferioresMediante los botones inferiores
Mediante los botones inferiores
Los botones de flechas le permiten desplazarse en esta guía de la misma
forma que si estuviese pasando las páginas de un libro.
Mediante hipervínculosMediante hipervínculos
Mediante hipervínculosMediante hipervínculos
Mediante hipervínculos
La guía del usuario contiene hipervínculos, que le permiten localizar rápida-
mente información relacionada con el tema que esté visualizando. La infor-
mación vinculada suele aparecer en forma de texto coloreado y subrayado.
Al situar el cursor sobre un hipervínculo de texto o gráficos, su forma cam-
biará a una mano con un dedo índice que señala. Puede seleccionar el
hipervínculo haciendo clic o doble clic en él con el ratón.
Búsqueda de un temaBúsqueda de un tema
Búsqueda de un temaBúsqueda de un tema
Búsqueda de un tema
ä Para ver una lista de entradas del índice, haga clic en la pestaña Índice en
la ventana de la izquierda, y escriba una palabra o desplácese en la lista.
ä Para buscar palabras o frases que pueden aparecer en alguno de los temas,
haga clic en la pestaña Buscar. Escriba la palabra o frase y haga clic en
Mostrar temas. Elija el tema en la lista y haga clic en Mostrar.
Guía electronicaGuía electronica
Guía electronicaGuía electronica
Guía electronica

Copyright©2001 NEC Computers International BV
134
EspañolEspañol
EspañolEspañol
Español
Esta sección ofrece una guía para identificar un problema y localizar su causa.
Mantenimiento y cuidadoMantenimiento y cuidado
Mantenimiento y cuidadoMantenimiento y cuidado
Mantenimiento y cuidado
ä No apile objetos pesados sobre el ordenador, el adaptador de CA ni las
baterías.
ä Evite mover el portátil durante el funcionamiento del sistema, especial-
mente cuando se está accediendo al disco duro, a la unidad de disquete o
a cualquier otro dispositivo.
ä Apague el ordenador antes de añadir o quitar dispositivos que no sean
plug-and-play.
ä Cuando limpie el sistema, use un paño suave, limpio y seco.
ä Si el adaptador de CA se calienta demasiado, desenchúfelo y deje que se
enfríe.
ä Mantenga el adaptador de CA alejado del puerto de infrarrojos.
Lista de comprobación de problemasLista de comprobación de problemas
Lista de comprobación de problemasLista de comprobación de problemas
Lista de comprobación de problemas
Primero, compruebe lo siguiente:
ä El ordenador está encendido.
ä El enchufe al que está conectado el adaptador de CA funciona correcta-
mente; compruébelo enchufando una lámpara u otro dispositivo eléctri-
co.
ä Todos los cables están firmemente conectados.
ä La configuración de visualización es correcta.
ä El brillo está ajustado correctamente.
ä Si está utilizando una batería, compruebe que está correctamente inserta-
da y cargada por completo.
Solución de problemasSolución de problemas
Solución de problemasSolución de problemas
Solución de problemas
4 El sistema no se enciende.
+ Si está utilizando el sistema con la carga de batería baja, compruebe que
está correctamente insertada. Conecte el adaptador de CA para recargar la
batería.
Si tiene conectado el adaptador de CA, compruebe que la toma de corriente
funciona.
Guía Guía
Guía Guía
Guía
para la para la
para la para la
para la
solución de problemassolución de problemas
solución de problemassolución de problemas
solución de problemas

Copyright©2001 NEC Computers International BV
135
EspañolEspañol
EspañolEspañol
Español
4 Un componente opcional no funciona.
+ Asegúrese de que el componente está instalado o conectado firmemente.
Compruebe que el parámetro del sistema para la configuración del puerto de
E/S es correcto.
4 La pantalla LCD se ve oscura y vacía.
+ El modo de ahorro de energía ha apagado la luz de fondo, pulse una tecla del
teclado.
Quizás no esté seleccionada la LCD incorporada; pulse Fn-F3 una o dos veces
para seleccionar el modo de vídeo LCD.
Hay que ajustar el brillo o el contraste de la pantalla, para ello utilice las teclas
de función Fn-F8 / Fn-F9.
El sistema ha pasado al modo Guardar en archivo (Windows NT) o Hibernación
(Windows 98/2000) debido al nivel bajo de la batería. Conecte el adaptador
de CA o sustituya la pila y, a continuación, pulse el botón de encendido para
continuar la actividad.
4 Las baterías duran poco.
+ Use los modos de ahorro de energía.
Descargue totalmente la batería y cárguela de nuevo una vez para dejarla
preparada.
Sustituya la batería.
4 La información de la pantalla LCD se ve con dificultad.
+ Ajuste el control del brillo. Use las teclas de función Fn-F8 y Fn-F9.
4El botón de encendido no restablece el sistema.
+ Si el sistema no se restablece, es posible que haya entrado automáticamente en
modo de Guardar en archivo (Windows NT) o Hibernación (Windows 98/
2000) debido al nivel bajo de la batería. Conecte el adaptador de CA y vuelva
a intentarlo.
4 El sistema no entra automáticamente en el modo suspendido.
+ Una unidad de disco puede estar ocupada. Espere a que acabe la actividad
y vuelva a intentarlo. Compruebe que la reproducción automática está
desactivada. Consulte “Cambio de la configuración de reproducción
automática” en la guía electrónica para obtener más detalles.
Guía para la solución de problemasGuía para la solución de problemas
Guía para la solución de problemasGuía para la solución de problemas
Guía para la solución de problemas

Copyright©2001 NEC Computers International BV
136
EspañolEspañol
EspañolEspañol
Español
Problemas al arrancarProblemas al arrancar
Problemas al arrancarProblemas al arrancar
Problemas al arrancar
El sistema muestra un mensaje de error de información de configuración no
válida al encenderlo en alguna de las siguientes condiciones:
ä la información de configuración actual difiere de la almacenada en Auto
Setup como, por ejemplo, cuando se agrega una opción interna.
ä el sistema ha perdido la información de configuración.
Si alguna de las condiciones se cumple, el sistema mostrará un mensaje “invalid
configuration information (información de configuración no válida)”.
Para continuar con el proceso de arranque, pulse F2 (o F1 cuando se le solicite) para
entrar en la utilidad de configuración y establezca los parámetros actuales del sistema.
Si aparece un mensaje de error antes de que se arranque el sistema operativo, anótelo
y búsquelo en la sección “Problemas al arrancar” de la guía electrónica del usuario.
Si el sistema pierde con frecuencia los datos de configuración, puede que tenga que
sustituir la pila interna de la CMOS en un centro autorizado de servicio técnico.
¿No puede resolver el problema?¿No puede resolver el problema?
¿No puede resolver el problema?¿No puede resolver el problema?
¿No puede resolver el problema?
Póngase en contacto con un servicio técnico autorizado si las acciones sugeridas no
solucionan el problema. Si la garantía del equipo ofrece la posibilidad de asistencia
en línea, puede llamarles.
Antes de hacerlo:
ä Colóquese junto al portátil. El técnico con el que hable deseará verificar la
situación y, seguramente, le propondrá soluciones adicionales para determinar
qué sucede exactamente. Tenga el teléfono cerca del equipo para que pueda
trabajar con el ordenador a la vez que habla con el técnico. Esto facilitará la
determinación del origen del problema.
ä Si ya ha probado algunas de las soluciones por su cuenta, anote lo que ha hecho y
proporcione esta información al técnico. Si recibe mensajes de error, escríbalos
también con las palabras exactas. La frase exacta del mensaje puede proporcionar
al técnico información de vital importancia sobre la naturaleza del problema.
ä Prepárese para trabajar con los técnicos. Éstos son profesionales cualificados que
están listos para ayudarle y que saben cómo guiar tanto a los usuarios
experimentados como a los principiantes para lograr la resolución de problemas.
Guía para la solución de problemasGuía para la solución de problemas
Guía para la solución de problemasGuía para la solución de problemas
Guía para la solución de problemas

Copyright©2001 NEC Computers International BV
137
EspañolEspañol
EspañolEspañol
Español
El programa de recuperación le ofrece la posibilidad de volver al estado inicial
del sistema. Reinstale el software que considere valioso con la configuración
original de hardware, como si el sistema acabara de salir de fábrica.
Solamente es necesario utilizar el programa de recuperación en el
caso improbable de que se borren o se dañen archivos. Antes de
utilizar el programa de recuperación, se recomienda la utilización
de Smart Restore (consulte el capítulo siguiente) para reinstalar el
software o el hardware defectuoso sin necesidad de borrar ningún
archivo.
El programa de recuperación es una herramienta muy potente.
Algunas de sus opciones borran definitivamente todos los datos
de la unidad de disco duro. Lea con detenimiento la siguiente
sección antes de utilizar el programa de recuperación.
Antes de iniciar el programa de recuperación
1. Realice una copia de seguridad de sus archivos personales.
2. Vuelva a configurar el sistema con los valores originales:
ä Lea la sección “Selección del proceso de recuperación”, que aparece
anteriormente en este manual.
ä Quite cualquier componente adicional de hardware que haya añadido
al ordenador portátil.
ä Reinstale los componentes originales de hardware si los ha quitado
con anterioridad.
ä Desconecte todos los dispositivos adicionales que estén conectados al
portátil (escáner, impresora, etc).
Inicio del programa de recuperaciónInicio del programa de recuperación
Inicio del programa de recuperaciónInicio del programa de recuperación
Inicio del programa de recuperación
Para iniciar el programa de recuperación, haga lo siguiente:
Si va a restaurar desde la partición de copia de seguridad presente en la unidad
de disco duro:
1. Inserte el CD de arranque proporcionado con el equipo en su unidad.
2. APAGUE el sistema.
3. ENCIENDA el sistema.
Si va a restaurar desde el CD maestro que ha creado
1. Inserte el CD maestro 1 en su unidad.
Restauración de la configuraciónRestauración de la configuración
Restauración de la configuraciónRestauración de la configuración
Restauración de la configuración

Copyright©2001 NEC Computers International BV
138
EspañolEspañol
EspañolEspañol
Español
2. APAGUE el sistema.
3. ENCIENDA el sistema.
Si va a restaurar desde la red
1. APAGUE el sistema.
2. Inserte el disquete de arranque de recuperación de la red que ha creado.
3. ENCIENDA el sistema.
Tenga en cuenta que si ha realizado modificaciones en el menú
Boot (Arranque) de la utilidad Setup de la BIOS, puede que
tenga que cambiar estas modificaciones de forma que CD/DVD
sea 1st Boot Device (Dispositivo de arranque 1) y Floppy sea
2nd Boot Device (Dispositivo de arranque 2).
Utilización del programa de recuperaciónUtilización del programa de recuperación
Utilización del programa de recuperaciónUtilización del programa de recuperación
Utilización del programa de recuperación
En el menú principal del programa de recuperación, puede elegir entre las
siguientes opciones:
1. Estándar
Esta opción le permite restablecer el sistema con los valores que tenía al salir
de fábrica.
2. Opciones avanzadas
Acceda a las opciones avanzadas si desea instalar Windows.
3. Herramientas
El menú Herramientas incluye un acceso al modo de edición de MS-DOS,
una serie de utilidades del disco duro y un programa de comprobación del
CD maestro.
4. Regresar a MS-DOS.
Cierra el programa de recuperación y sale al modo DOS.
Estándar
La opción Restauración estándar del sistema del programa de recuperación
vuelve a configurar el sistema con los valores originales de fábrica. Se
restaurarán todos los archivos que estaban en el sistema cuando lo compró.
Después del proceso de recuperación, se perderán todos los archivos que
haya añadido o creado y todos los cambios que se hayan realizado en los
Restauración de la configuraciónRestauración de la configuración
Restauración de la configuraciónRestauración de la configuración
Restauración de la configuración

Copyright©2001 NEC Computers International BV
139
EspañolEspañol
EspañolEspañol
Español
archivos originales. La unidad de disco duro quedará exactamente igual que
cuando salió de fábrica.
Antes de iniciar el proceso de restauración, no olvide hacer una
copia de seguridad de los archivos que considere valiosos
(documentos, imágenes ...) en disquetes o en discos CD grabables.
Esta primera parte del proceso de restauración durará una media hora. No
retire el disquete de arranque de red (si existe) de la unidad de disquetes o el
CD de arranque o CD maestro (si existe) de la unidad de CD-ROM. ¡No
apague el sistema! Dependiendo del proceso de restauración que elija, se le
pedirá durante el mismo que inserte el CD maestro 2 en la unidad
correspondiente. Hágalo y pulse la tecla Intro para continuar.
Aparecerá un mensaje informándole de cuándo ha finalizado la restauración.
Antes de continuar, primero tendrá que retirar el disquete, el CD de arranque
o el CD maestro (si procede) de sus respectivas unidades. A continuación,
pulse la tecla Intro para reiniciar el sistema.
Se reiniciará el sistema y comenzará el proceso de instalación de Windows.
Tenga paciencia porque este proceso puede tardar hasta una hora. Durante
este tiempo se reinstalará en el sistema todo el software original y también la
configuración del hardware.
Una vez que haya terminado, tendrá que realizar el procedimiento de inicio
como la primera vez que encendió el ordenador, con tres excepciones:
ä Windows le pedirá que introduzca un número de autentificación del
producto que se llama Clave del producto. Éste puede encontrarse en la
etiqueta del Certificado de autenticidad de Microsoft adherida en la parte
inferior del ordenador.
ä En las configuraciones duales, ya no puede elegir entre Windows NT y
Windows 2000. El sistema operativo que se ha vuelto a instalar es el que
seleccionó la primera vez que encendió el ordenador.
ä No es necesario que seleccione el proceso de recuperación. El proceso
actual es el definitivo.
Para obtener información más detallada, consulte la sección “Configuración
del ordenador portátil” en esta guía.
Opciones avanzadas
En el menú de opciones avanzadas, puede elegir entre reinstalar solamente
Windows o realizar cambios en la configuración de Windows.
Restauración de la configuraciónRestauración de la configuración
Restauración de la configuraciónRestauración de la configuración
Restauración de la configuración

Copyright©2001 NEC Computers International BV
140
EspañolEspañol
EspañolEspañol
Español
Estas opciones sólo deben utilizarlas usuarios de PC con
conocimientos avanzados; póngase en contacto con nuestros
técnicos cualificados si es necesario. Si no está totalmente seguro
de que desea continuar, elija la opción Cancelar pulsando la
tecla Escape o la tecla del número 3 en el teclado.
1. Sólo Windows
Con esta opción se formatea la unidad de disco duro y se lleva a cabo una
nueva instalación de Windows con la configuración mínima.
Se borrarán todos los datos, incluyendo sus archivos personales. No olvide
realizar una copia de seguridad de los archivos que considere valiosos
(documentos, imágenes...) en disquetes o en discos CD grabables antes de
iniciar este proceso.
2. Instalación de Windows (sólo Windows 98)
Mediante esta opción se ejecuta la instalación de Microsoft Windows y se reinstala
el sistema operativo.
Herramientas
El menú Herramientas contiene una serie de herramientas avanzadas para el
mantenimiento del disco duro y para analizar los errores potenciales del CD de
recuperación de productos.
Estas opciones sólo deben utilizarlas usuarios de PC con
conocimientos avanzados; póngase en contacto con nuestros
técnicos cualificados si es necesario. Si no está totalmente seguro
de que desea continuar, elija la opción Cancelar pulsando la
tecla Escape.
1. Edit
Ejecuta el editor de Microsoft MS DOS para escribir, editar y modificar archivos
de programa de MS DOS.
2. ScanDisk
Ejecuta Microsoft ScanDisk. Este programa comprueba la unidad de disco duro y
le ayuda a reparar errores habituales de disco o de archivos.
3. FDisk
Ejecuta la utilidad de administración de particiones de discos duros.
Restauración de la configuraciónRestauración de la configuración
Restauración de la configuraciónRestauración de la configuración
Restauración de la configuración

Copyright©2001 NEC Computers International BV
141
EspañolEspañol
EspañolEspañol
Español
El uso inadecuado de FDisk puede provocar una pérdida irre-
versible de todos los datos almacenados en el disco duro.
4. Formatear unidad de disco duro
Lleva a cabo un formateo rápido del disco duro del ordenador.
El uso inadecuado del comando Format puede provocar una
pérdida irreversible de todos los datos almacenados en el disco
duro.
5. Verificación del Recovery CD
Comprueba que el CD de recuperación de datos no tiene errores.
Dependiendo del modelo del ordenador, es posible que se le pida que
introduzca el CD 2 de recuperación de productos en la unidad de CD/
DVD-ROM o CD-RW.
Si esta característica informa sobre un error en el CD de recuperación de
productos, póngase en contacto con la asistencia técnica.
Restauración de la configuraciónRestauración de la configuración
Restauración de la configuraciónRestauración de la configuración
Restauración de la configuración

Copyright©2001 NEC Computers International BV
142
EspañolEspañol
EspañolEspañol
Español
Smart RestoreSmart Restore
Smart RestoreSmart Restore
Smart Restore
Smart Restore es un programa que le permite eliminar o reinstalar de forma
segura el software suministrado con el sistema, sin borrar otros archivos. Por medio
de Smart Restore también es posible restaurar la configuración original del hard-
ware en caso de que tenga problemas con los controladores (esta característica sólo
está disponible en Windows 98). También existe una serie de herramientas (sólo
disponibles en Windows 98) que le permiten realizar, cada vez que lo necesite, las
tareas de comprobación y mantenimiento en el ordenador para asegurarse de que
funciona correctamente.
Inicio de Smart RestoreInicio de Smart Restore
Inicio de Smart RestoreInicio de Smart Restore
Inicio de Smart Restore
1. Guarde el trabajo actual y cierre todas las aplicaciones que se estén ejecutando.
2. Introduzca el CD 1 de recuperación de productos en su unidad.
Si los datos de la copia de seguridad están almacenados en la
unidad de disco duro o en la red, continúe en el paso 3. No se
necesita CD maestro.
3. En Windows 2000, haga clic en Inicio, seleccione Programas,
Herramientas administrativas y haga clic en Smart Restore.
En la ventana principal de Smart Restore, es posible que haya tres fichas
disponibles, según el sistema operativo:
ä Software (ficha predeterminada): para eliminar o reinstalar el software,
ä Hardware (sólo en Windows 98): para volver a configurar el hardware con los
valores originales de fábrica,
ä Herramientas (sólo en Windows 98): para realizar las tareas de
comprobación y mantenimiento del sistema.
Eliminación y reinstalación del SoftwareEliminación y reinstalación del Software
Eliminación y reinstalación del SoftwareEliminación y reinstalación del Software
Eliminación y reinstalación del Software
Smart Restore le permite eliminar o reinstalar el software que estaba precargado
en el ordenador.
Es posible que desee eliminar un programa si:
ä Ha dejado de utilizarlo.
ä Desea liberar espacio en el disco duro.
Es posible que desee reinstalar un programa si:
ä Está dañado y ha dejado de funcionar,
ä Provoca errores en el ordenador.
Seleccione la ficha Software para que se muestre la lista de software. Cuando sitúa

Copyright©2001 NEC Computers International BV
143
EspañolEspañol
EspañolEspañol
Español
Smart RestoreSmart Restore
Smart RestoreSmart Restore
Smart Restore
el puntero del ratón sobre el nombre de una aplicación de software, cambia
el color indicando que puede seleccionarlo con el ratón.
Para seleccionar el programa que desea reinstalar, haga clic una sola vez en
su nombre. Aparecerá una marca verde delante de él. Haga clic en
Seleccionar todo si desea reinstalar todo el software. Si desea marcar un
programa para desinstalarlo, haga doble clic en su nombre. Aparecerá una
cruz de color rojo delante de él. Para eliminar un programa de la selección,
haga clic en su nombre tres veces.
Puede seleccionar todos los programas que desee. Smart Restore los reinstalará
o los desintalará uno tras otro sin ninguna intervención por su parte. Utilice
la barra de desplazamiento para moverse por la lista hacia arriba o hacia abajo
y así poder ver todas las aplicaciones de software de la lista.
Cuando haya realizado la selección, haga clic en Aceptar. Se le pedirá
confirmación. Haga clic en Aceptar para que Smart Restore comience a
reinstalar o desinstalar el software, o en Cancelar si desea abortar el
procedimiento. Dependiendo del modelo del ordenador y del software que
haya seleccionado, es posible que se le pida durante el proceso de reinstalación
que introduzca un CD de recuperación de productos en su unidad.
Cuando haya reinstalado todo el software, se le pedirá que reinicie el ordenador.
Haga clic en Aceptar para reiniciar o en Cancelar para continuar sin reiniciar.
No es obligatorio reiniciar en este preciso momento, especialmente si desea
restaurar otro elemento de software o hardware, pero es recomendable que
reinicie antes de arrancar el software que acaba de instalar. Aparecerá de nuevo
la pantalla principal de Smart Restore. Haga clic en Cancelar para cerrar
Smart Restore.
Restablecimiento de la configuración original del hardwareRestablecimiento de la configuración original del hardware
Restablecimiento de la configuración original del hardwareRestablecimiento de la configuración original del hardware
Restablecimiento de la configuración original del hardware
(sólo en (sólo en
(sólo en (sólo en
(sólo en
WindWind
WindWind
Wind
oo
oo
o
ws 98)ws 98)
ws 98)ws 98)
ws 98)
Si tiene problemas con el hardware original del ordenador, puede restaurar la
configuración al mismo estado en que su ordenador salió de fábrica.
Haga clic en la ficha Hardware para activarla. Para seleccionar el componente
que desea restaurar, haga clic en su nombre. Cuando está seleccionado aparece
una marca de color verde junto al nombre. Haga clic de nuevo en el nombre del
componente o en la marca que aparece junto a él para eliminarlo de la selección.
Puede seleccionar tantos componentes como desee, Smart Restore los
reinstalará uno tras otro sin ninguna intervención por su parte.

Copyright©2001 NEC Computers International BV
144
EspañolEspañol
EspañolEspañol
Español
Si desea reinstalar todo el hardware, haga clic en Seleccionar todo. Haga clic
en los componentes no deseados para eliminarlos de la selección. Después de
seleccionar todo, puede hacer clic en Anular selecciones, si cambia de idea o si ha
cometido un error.
Después de realizar la selección, haga clic en Aceptar. Se le pedirá
confirmación; haga clic en Aceptar para iniciar la restauración del hardware,
o en Cancelar si no desea continuar con el procedimiento. Dependiendo
del modelo del ordenador y del hardware que haya seleccionado, es posible
que se le pida durante el proceso de reinstalación que introduzca un CD de
recuperación de productos en su unidad.
Una vez restaurado todo el hardware, se le pedirá que reinicie el ordenador;
hágalo haciendo clic en Aceptar para asegurarse de que el hardware se ha
restaurado correctamente. Aparecerá de nuevo la pantalla principal de Smart
Restore. Haga clic en Cancelar para cerrar Smart Restore.
Herramientas (sólo en Herramientas (sólo en
Herramientas (sólo en Herramientas (sólo en
Herramientas (sólo en
WindWind
WindWind
Wind
oo
oo
o
ws 98)ws 98)
ws 98)ws 98)
ws 98)
La ficha Herramientas de Smart Restore ofrece una serie de accesos directos
a las utilidades más habituales que se utilizan para el mantenimiento del
ordenador.
Información del sistema
Mediante esta opción se muestra la información técnica del ordenador (tipo
de procesador, memoria...)
Defragmentador de disco
Mediante esta opción se reorganizan los archivos almacenados en el disco
duro para sacar el máximo provecho del espacio libre restante. Debe utilizar
esta opción para optimizar la estructura de archivos del disco duro si observa
que, desde hace un tiempo, el sistema va lento.
ScanDisk
Mediante esta opción se examina el disco duro en busca de posibles errores
de disco o de archivos. Debe utilizar esta opción si el sistema se bloquea y es
necesario reiniciarlo a menudo.
Liberador de espacio en disco
Mediante esta opción se eliminan los archivos que el sistema ha dejado de
utilizar y que sólo ocupan espacio en el disco duro.
Instalar
Mediante esta opción se comprueba la configuración del ordenador y se
reinstala Windows.

Copyright©2001 NEC Computers International BV
145
EspañolEspañol
EspañolEspañol
Español
Viaje con el portátilViaje con el portátil
Viaje con el portátilViaje con el portátil
Viaje con el portátil
Conexiones de alimentaciónConexiones de alimentación
Conexiones de alimentaciónConexiones de alimentación
Conexiones de alimentación
El portátil se adapta a tensiones comprendidas entre 100 y 240 voltios. Los
Estados Unidos, Canadá y la mayoría de América Central y del Sur usan
corriente alterna de 120 voltios (CA). La mayoría del resto de los países del
mundo usan CA de 240 voltios. Hay unos cuantos países que usan corriente
continua (CC) en algunas zonas. En determinadas áreas de Argentina, Brasil,
India, Madeira y Sudáfrica, necesitará un convertidor CC-CA.
Para usar el sistema en otros países, puede necesitar un adaptador para el
enchufe. En el mundo hay cinco tipos diferentes de enchufes (puede com-
prarlos en una tienda de suministros electrónicos).
Listas de comprobacionListas de comprobacion
Listas de comprobacionListas de comprobacion
Listas de comprobacion
eses
eses
es
Las siguientes listas pueden ayudar a preparar sus viajes con el portátil.
Qué llevar
ä Baterías de repuesto totalmente cargadas;
ä Protector contra sobrecargas; Enchufe de CA adecuado;
ä Copia de la prueba de compra del portátil y de los demás componentes
para las aduanas;
ä Números de teléfono de asistencia para el portátil y para el software;
ä Este manual; La agenda de bolsillo de asistencia técnica UltraCare, que
detalla los números de teléfono de los servicios técnicos internacionales.
ä Alargador de CA; Adaptador de CA, si va a disponer de un enchufe;
ä Disquetes con todas las aplicaciones o archivos de datos que pueda nece-
sitar.
Preparación del portátil para viajar
Veamos lo que debería hacer antes de salir de casa:
ä Realizar una copia de seguridad del disco duro del portátil;
ä Insertar una batería completamente cargada para asegurarse de que el sis-
tema está preparado para arrancar rápidamente en las comprobaciones de
seguridad de los aeropuertos;
ä Cargar completamente todas las baterías;
ä Pegar una tarjeta de visita en el portátil, en el adaptador de CA y en las
baterías.

Copyright©2001 NEC Computers International BV
146
EspañolEspañol
EspañolEspañol
Español
ÍndiceÍndice
ÍndiceÍndice
Índice
AA
AA
A
Aviso sobre epilepsia 118
CC
CC
C
Conexión LAN inalámbrica:
limitación 120
Conexiones de alimentación 145
Configuración del ordenador
portátil 120
Controladores 142
Controles del sistema 128, 129
DD
DD
D
Descarga electrostática 118
EE
EE
E
Entorno de trabajo 119
GG
GG
G
Guía electronica 132
Guía para la solución de
problemas 134, 135, 136
II
II
I
Hardware
Restablecimiento de la
configuración original 143
JJ
JJ
J
Información sobre regulación 115
LL
LL
L
Lista de comprobación de
problemas 134
Listas de comprobaciones 145
MM
MM
M
Mantenimiento y cuidado 134
PP
PP
P
Preparación del portátil para
viajar 145
Problemas al arrancar 136
Programa de recuperación 137
Estándar 138
Herramientas 140
Inicio 137
Opciones avanzadas 139
selección 123
QQ
QQ
Q
Qué llevar 145
SS
SS
S
Puertos IEEE 1394: limitación 121
Selección del proceso de
recuperación
Creación de CD maestros 124
Eliminación de la partición de
copia de seguridad 126
Recuperación de la red 125
Utilización de la partición de
copia de seguridad 124
Smart Restore
Hardware 143
Herramientas 144
Software 142
Software
Eliminación 142
Reinstalación 142
TT
TT
T
Teclas de función 130
Tensión 120
VV
VV
V
Software de DVD: Limitación 120
Viaje con el portátil
Qué llevar 145
Virus 118
WW
WW
W
Windows 2000 121
Windows 98 122
Windows NT
Automatic Mail Receiving Utility 121
Conexión LAN inalámbrica 120
Puertos IEEE1394 en 121
Software de DVD en 120
La página se está cargando...
La página se está cargando...
La página se está cargando...
La página se está cargando...
La página se está cargando...
La página se está cargando...
La página se está cargando...
La página se está cargando...
La página se está cargando...
La página se está cargando...
La página se está cargando...
La página se está cargando...
La página se está cargando...
La página se está cargando...
La página se está cargando...
La página se está cargando...
La página se está cargando...
La página se está cargando...
La página se está cargando...
La página se está cargando...
La página se está cargando...
La página se está cargando...
La página se está cargando...
La página se está cargando...
La página se está cargando...
La página se está cargando...
La página se está cargando...
La página se está cargando...
La página se está cargando...
La página se está cargando...
La página se está cargando...
La página se está cargando...
La página se está cargando...
La página se está cargando...
La página se está cargando...
La página se está cargando...
La página se está cargando...
La página se está cargando...
La página se está cargando...
La página se está cargando...
La página se está cargando...
La página se está cargando...
La página se está cargando...
La página se está cargando...
La página se está cargando...
La página se está cargando...
La página se está cargando...
La página se está cargando...
La página se está cargando...
La página se está cargando...
La página se está cargando...
La página se está cargando...
La página se está cargando...
La página se está cargando...
La página se está cargando...
La página se está cargando...
La página se está cargando...
La página se está cargando...
La página se está cargando...
La página se está cargando...
La página se está cargando...
La página se está cargando...
La página se está cargando...
La página se está cargando...
La página se está cargando...
La página se está cargando...
La página se está cargando...
La página se está cargando...
La página se está cargando...
La página se está cargando...
La página se está cargando...
La página se está cargando...
La página se está cargando...
La página se está cargando...
La página se está cargando...
La página se está cargando...
La página se está cargando...
La página se está cargando...
La página se está cargando...
La página se está cargando...
La página se está cargando...
La página se está cargando...
La página se está cargando...
La página se está cargando...
La página se está cargando...
La página se está cargando...
La página se está cargando...
La página se está cargando...
La página se está cargando...
La página se está cargando...
La página se está cargando...
La página se está cargando...
La página se está cargando...
La página se está cargando...
La página se está cargando...
La página se está cargando...
La página se está cargando...
La página se está cargando...
La página se está cargando...
La página se está cargando...
La página se está cargando...
La página se está cargando...
La página se está cargando...
La página se está cargando...
Transcripción de documentos
Estimado cliente, Ta bla de contenido Copyright©2001 NEC Computers International BV 113 Español Aviso de copyright ------- 114 Avisos de seguridad ----- 115 Entorno de trabajo ------ 119 Configuración del ordenador portátil ------- 120 Controles del sistema --- 128 Teclas de función -------- 130 Sugerencias y técnicas - 131 Guía electronica --------- 132 Guía para la solución de problemas ----------------- 134 Restauración de la configuración ------------- 137 Smart Restore ------------ 142 Índice --------------------- 146 Le felicitamos por su adquisición de un nuevo ordenador portátil. Estamos convencidos de que le será de útil ayuda en sus tareas professionales. El mundo de la informática cambia de forma vertiginosa.Tras publicar esta Guía de inicio rápida, se han llevado a cabo actualizaciones de las configuraciones del software o del hardware. Por lo tanto, puede que algunas de las instrucciones de la misma hayan cambiado ligeramente y que algunas de sus imágenes hayan variado en algún aspecto. Esta guía fue diseñada para cubrir los aspectos básicos de nuestra gran variedad de sistemas. Puede que parte del hardware o del software mencionado en este manual no se haya incluido en su sistema, por lo que quizás encuentre irrelevantes determinadas secciones de este guía. Si tiene alguna duda o comentario que hacer con respecto a la documentación del usuario y dispone de una conexión a Internet, envíenos un mensaje de correo electrónico a la siguiente dirección: - [email protected] No utilice dicha dirección para realizar preguntas o hacer comentarios relacionados con el ordenador. Aviso de cop yright copyright Guía de inicio rápido de portátil, versión L3H 1.0, 09/2001. Copyright ©2001 NEC Computers International BV. Reservados todos los derechos. Se prohíbe reproducir o transmitir este manual, en cualquier forma o por cualquier medio, ya sea electrónico, químico, manual o de otro tipo, incluidas a título enunciativo pero no limitativo fotocopiadoras, grabadoras o sistemas de almacenamiento y recuperación de información, sea cual fuere la finalidad, sin el permiso previo y por escrito de NEC Computers International. Renuncia NEC Computers International renuncia específicamente a toda garantía, ya sea expresa o tácita, incluidas a título enunciativo pero no limitativo las garantías implícitas de comerciabilidad e idoneidad para un fin determinado, con respecto a este producto y la documentación suministrada con el mismo. NEC C.I se reserva el derecho a revisar o introducir en cualquier momento cambios o mejoras en este producto y en su documentación, sin estar obligada a notificar al cliente tales revisiones o mejoras. NEC Computers International no se hará responsable bajo ningún concepto de cualquier daño directo o indirecto, incluidos a título enunciativo pero no limitativo los daños económicos o de cualquier otro tipo derivados del empleo de este producto. Marcas comerciales Español Microsoft, MS-DOS, Windows NT y Windows son marcas comerciales registradas o marcas comerciales de Microsoft Corporation en los Estados Unidos u otros países. Intel y Pentium son marcas comerciales registradas y Celeron es una marca comercial de Intel Corporation en los Estados Unidos y otros países. NEC y Packard Bell son marcas comerciales registradas de NEC Computers International. Todos los demás nombres de empresas o productos son marcas comerciales, marcas registradas o marcas de servicio de sus respectivos titulares. Conformidad CE Este equipo se ha diseñado para que cumpla los requisitos del Certificado de marca “CE” relativo a los productos destinados a su venta dentro de la Unión Europea. 114 Copyright©2001 NEC Computers International BV Avisos de seguridad Información sobre regulación Aviso para Europa Los productos con la marca CE cumplen con la Directiva sobre Compatibilidad Electromagnética (89/336/EEC) y con la Directiva de Baja Tensión (72/23/EEC) - modificada por la Directiva 96/68/ECC - emitida por la Comisión de la Comunidad Europea. El cumplimiento de estas normativas implica la conformidad con los siguientes estándares europeos: ã EN55022: Interferencia de frecuencias de radio ã EN55024: Características de inmunidad ã EN6100-3-2: Limites para las emisiones armónicas actuales ã EN6100-3-3: Limitación de las fluctuaciones de tensión en los sistemas Aviso de la FCC Este dispositivo cumple con el Apartado 15 de las normas de la FCC. El funcionamiento está sujeto a las dos siguientes condiciones: ã El dispositivo no debe causar interferencias perjudiciales y, ã El dispositivo debe aceptar las interferencias recibidas, incluso aquellas que puedan provocar un funcionamiento indebido. Modificaciones al producto ä Certificación de la marca CE NEC Computers International no se hace responsable de las modificaciones realizadas por el usuario y las consecuencias de éstas, que puedan alterar la conformidad del producto con la certificación de la marca CE. Copyright©2001 NEC Computers International BV 115 Español con alimentación de tensión baja ã EN60950: Seguridad de productos - Los controladores sin cable que utiliza el equipo incluyen transmisores de radiofrecuencia. Este equipo se describe en la directiva (1995/95/EC) de R&TTE (Radio & Telecommunications Terminal Equipment). Los controladores están clasificados como dispositivos de clase 2, homologados para su uso en los siguientes países: Reino Unido, Francia, Bélgica, Holanda, Alemania, Austria, Italia, Gracia, España, Dinamarca, Suecia y Noruega. Si el ordenador incluye una tarjeta de red de telecomunicaciones, el conector de entrada/salida se clasifica como Tensión de red de telecomunicaciones (TNV-3) Avisos de seguridad ä Interferencia de frecuencias de radio El fabricante no se hace responsable de las interferencias de radio o de TV causadas por las modificaciones no autorizadas que se hayan realizado en el equipo. Conexiones ä PELV (Tensión muy baja de protección) Para asegurar la integridad de la tensión muy baja del equipo, conecte el ordenador solamente a circuitos compatibles eléctricamente y con protección a los puertos externos. ä SELV (Tensión muy baja de seguridad) Todas las entradas y las salidas de este producto están clasificadas como Tensión muy baja de seguridad. ä Toma de corriente Español Enchufe el equipo solamente a una toma de corriente que cumpla las normativas actuales sobre instalaciones eléctricas de su país. En el Reino Unido son las normativas IEE. Adaptador de CA Enchufe siempre el cable del adaptador de CA en una toma de corriente a la que se pueda acceder con facilidad. Es importante el hecho de poder apagar fácilmente el ordenador desenchufando el adaptador de CA. El usuario no debe intentar abrir el adaptador de CA en ningún caso. El adaptador no tiene partes que pueda sustituir el usuario. Si el usuario intenta abrir el adaptador, quedará expuesto a tensiones peligrosas que pueden provocarle graves daños personales. Si el estado del adaptador de CA es defectuoso, debe devolverlo al proveedor. Pilas ä Sustitución de las pilas En algunos sistemas, una pila de litio mantiene la información de configuración del sistema. En el caso de que falle la pila, se recomienda su sustitución. Para obtener información sobre la sustitución de la pila, póngase en contacto con su proveedor o con el Centro de Atención al Cliente. ADVERTENCIA:: si la pila no se sustituye correctamente, hay peligro de que explote. Sustituya la pila por otra del mismo tipo o equivalente de acuerdo con las instrucciones del fabricante.. 116 Copyright©2001 NEC Computers International BV Avisos de seguridad ä Eliminación de las pilas La eliminación de estos productos debe realizarse de acuerdo con todas las leyes y reglamentaciones nacionales. No tire las pilas usadas a la basura: la incineración, enterramiento o mezcla de pilas con los deshechos sólidos urbanos es ilegal en la mayoría de los países. Póngase en contacto con los responsables municipales para obtener información sobre la recolección, reciclado y eliminación de pilas. Certificación de cumplimiento de la normativa sobre láser El dispositivo óptico instalado en el ordenador está diseñado únicamente para su utilización como componente de este producto electrónico y, por tanto, no cumple los requisitos del Código de Reglamentación Federal secciones 1040.10 y 1040.11 para productos láser COMPLETOS. Cuidado y manipulación Siga las siguientes indicaciones para manejar y cuidar adecuadamente su portátil. Proteja el portátil de temperaturas extremas. Deje que se adapte a la temperatura ambiente antes de utilizarlo. Mantenga el portátil lejos de campos magnéticos. (Algunas mesas de aviones son magnéticas; no utilice el portátil sobre ellas. Si lo hace, puede destruir los datos del disco duro.) Mantenga el portátil seco. No lo limpie con un paño húmedo ni con líquidos. Vigile la condensación. Si existiera, deje que se evapore antes de encender el portátil. Proteja el portátil de golpes y caídas. Mantenga el portátil lejos de polvo, arena y suciedad. Copyright©2001 NEC Computers International BV 117 Español Aviso en caso de tormentas eléctricas En caso de que se produzcan tormentas eléctricas, asegúrese de desconectar el módem de la línea telefónica. Si cayera un rayo cerca de las líneas de teléfono, el módem o incluso todo el sistema podrían resultar dañados. Tenga en cuenta que la garantía del producto no es aplicable si el ordenador resulta dañado por el rayo. Avisos de seguridad ADVERTENCIA- Evite las descargas electrostáticas Las descargas electrostáticas pueden dañar el disco duro, las tarjetas, los módulos de memoria y otros componentes. Le recomendamos que siga todos los procedimientos descritos en la Guía del Usuario electrónica solamente en una estación de trabajo protegida contra estas descargas. Si no tiene acceso a una de estas estaciones de trabajo, cuando manipule los componentes póngase una cinta antiestática conectada a cualquier parte metálica sin pintar. Si no dispone de una, descargue su electricidad estática tocando una superficie metálica, antes de manipular ningún componente interno. (Tendrá que mantener el contacto con la superficie metálica durante todo el proceso.) Español Aviso sobre epilepsia Algunas personas son susceptibles a los ataques epilépticos o a la pérdida del conocimiento cuando están expuestas a determinadas luces intermitentes o formas luminosas en su vida diaria. Estas personas pueden sufrir un ataque mientras ven imágenes de televisión o de ordenador. Esta situación puede darse incluso en personas que no tengan antecedentes médicos de epilepsia ni hayan sufrido ataques epilépticos. Si usted o cualquier miembro de su familia ha presentado en alguna ocasión síntomas relacionados con la epilepsia (ataques o pérdida del conocimiento) al estar expuesto a luces intermitentes, consulte con su médico antes de utilizar el ordenador. Si experimenta síntomas tales como mareos, visión borrosa, contracciones nerviosas oculares o musculares, pérdida del conocimiento, desorientación o convulsiones y movimientos involuntarios mientras utiliza el ordenador, interrumpa de INMEDIATO el trabajo y póngase en contacto con su médico. Aviso sobre virus Garantizamos que este producto está completamente exento de virus. Observe las siguientes precauciones para proteger su sistema contra nuevos virus: ä No utilice copias ilegales de software protegido por derechos de autor. ä Compruebe cuidadosamente todos los disquetes utilizando un detector de virus antes de empezar a utilizarlos. ä Si el ordenador está conectado a una red, asegúrese de que sólo personas autorizadas accedan a su sistema. Puede utilizar contraseñas y compartir archivos asignándoles el atributo de “sólo lectura”. 118 Copyright©2001 NEC Computers International BV Entorno de trabajo Tenga en cuenta las siguientes sugerencias al objeto de establecer un entorno de trabajo confortable. Organice el equipo Organice el equipo para que pueda trabajar en una posición natural y relajada. Sitœe los elementos más frecuentes cerca de manera que sea fácil alcanzarlos. Ajuste la estación de trabajo a la altura adecuada, bajando la mesa que sostiene el ordenador o subiendo el asiento de la silla. Sitúe el ordenador directamente enfrente, para mayor seguridad y comodidad. Ajuste la silla La silla debe ser ajustable y estable. Cambie de postura durante el día. Mantenga el cuerpo en una posición relajada y recta. Use todo el asiento y el respaldo para que soporte el cuerpo. El ángulo formado por la cadera y la espalda debe ser de 90° o más. Sitúe los pies planos sobre el suelo. Copyright©2001 NEC Computers International BV 119 Español Ajuste los dispositivos de entrada Sitúe el teclado directamente enfrente de usted. Ajuste su altura para que sus codos estén cerca del cuerpo y que los brazos estén paralelos al suelo. Si utiliza un ratón, sitúelo a la misma altura que el teclado y junto a éste. Escriba con las manos y las muñecas por encima del teclado. Evite doblar hacia los lados las muñecas, manos y dedos. Ajuste la pantalla o monitor Una correcta situación y ajuste de la pantalla o monitor externo puede reducir la fatiga de los ojos, espalda y cuello. Ajuste su altura de manera que la parte superior se encuentre al nivel de sus ojos o ligeramente por debajo; éstos deben mirar ligeramente hacia abajo cuando se dirijan al centro de la pantalla. La distancia entre los ojos y la pantalla debe ser inferior a 30 cm y no superior a 70 cm; la distancia óptima es entre 35 y 45 cm. Altere su jornada de trabajo Varíe de actividad durante el día. Haga pausas frecuentes para pasear, ponerse de pie y estirarse. Algunas enfermedades de las manos, muñecas, brazos, hombros, piernas y espalda pueden deberse a ciertas acciones repetitivas o agravarse con ellas. Para reducir el riesgo de desarrollar estas enfermedades. Para reducir el riesgo de desarrollar estas enfermedades, escriba con las muñecas rectas, de manera que éstas y las manos “floten” sobre el teclado, y evite apoyarlas sobre los bordes con aristas. Si padece dolores, hormigueos, entumecimientos u otras molestias, acuda a su médico. Configuración del ordenador portátil Arrancar por primera vez Español El portátil es fácil de usar inmediatamente después de sacarlo de su caja. Utilice las imágenes de la parte interior de la cubierta para localizar los conectores y los botones, y realice los pasos siguientes: ¬ Conecte el cable del adaptador de CA al puerto de alimentación ( ) situado en el lado derecho del portátil. Conecte el cable del adaptador de CA al adaptador y enchúfelo a una toma de corriente. ® Localice el cierre situado en la parte delantera del panel LCD. Deslícelo hacia la derecha y levante el panel para abrir el ordenador. ¯ Pulse el botón de alimentación para encender. Cuando utilice el adaptador de CA, asegúrese de que la alimentación se encuentra entre 100 y 240 voltios de CA. Nunca utilice el adaptador de CA si la tensión se encuentra fuera de este rango (tenga especial cuidado cuando viaje a otros países). Después de realizar todas las conexiones, está preparado para comenzar. Para realizar una instalación correcta, le recomendamos que utilice el alimentador de CA la primera vez que use el portátil. Limitaciones El sistema puede haberse suministrado con una doble configuración, en cuyo caso puede elegir entre Windows 2000 yWindows NT. Antes de seleccionar una opción, tenga en cuenta la información siguiente. Software de DVD en Windows NT Si elige Windows NT, no podrá utilizar las funciones de vídeo DVD (MPEG2) que ofrece el software de utilidad DVD (proporcionado en un CD-ROM aparte). No obstante, puede leer los discos de vídeo que no sean DVD. El software de utilidad DVD funcionará correctamente si elige Windows 2000 o si el sistema ejecuta Windows 98. Conexión LAN inalámbrica en Windows NT Si el sistema está equipado con una tarjeta LAN inalámbrica, tenga en cuenta que Windows NT no admite conexiones LAN inalámbricas. Sin embargo, funcionará correctamente si elige Windows 2000 o si el sistema ejecuta Windows 98. 120 Copyright©2001 NEC Computers International BV Configuración del ordenador portátil Puertos IEEE 1394 en Windows NT El sistema está equipado con dos puertos IEEE1394 situados en la parte posterior del portátil. Puesto que Windows NT no admite la tecnología IEEE1394, no es posible conectar los dispositivos IEEE 1394 a estos puertos con este sistema operativo. Sin embargo, funcionarán correctamente si elige Windows 2000 o si el sistema ejecuta Windows 98. Automatic Mail Receiving Utility en Windows NT La utilidad Automatic Email Receiving Utility le permite establecer un horario para comprobar el correo electrónico o los cambios en los sitios Web. Esta utilidad sólo está disponible en los sistemas que ejecutan Windows 98 o Windows 2000. Lamentamos las molestias que puedan causarle estas limitaciones técnicas. Conf iguración para Wind o ws NT - Wind o ws 2000 Configuración Windo Windo Tenga en cuenta que la selección del sistema operativo tiene caracter permanente. El sistema operativo que no haya elegido se borrará definitivamente de la unidad de disco duro. Windows NT La primera fase es el proceso de instalación y no requiere la intervención del usuario. La segunda fase es el proceso de configuración y comienza con la pantalla de configuración de Windows NT. En esta fase se le pedirá que introduzca su nombre, el de su empresa y el número de identificación (ID) del producto. Este último puede encontrarlo en la base del portátil, en la etiqueta del Certificado de autenticidad de Microsoft. Cuando se le pida que acepte el Contrato de licencia de Microsoft, hágalo marcando el punto blanco Copyright©2001 NEC Computers International BV 121 Español Antes de seleccionar una opción, lea atentamente las limitaciones descritas anteriormente en este manual. Algunos sistemas se distribuyen con una configuración dual en la que es posible elegir entre los sistemas operativos Windows 2000 Professional Edition y Windows NT4 Workstation. La primera vez que encienda el equipo, aparecerá un cuadro de diálogo en el que podrá elegir el sistema operativo que desea instalar en el ordenador (esto no ocurre con los sistemas suministrados con Windows 98). Seleccione Windows NT o Windows 2000 por medio de las teclas del cursor y pulse Intro. Para confirmar la selección, haga clic en Sí en la siguiente ventana y pulse Intro. Configuración del ordenador portátil situado delante de la frase “Acepto el contrato”. Durante el proceso de configuración, el ordenador se reiniciará automáticamente. Cuando la configuración del sistema haya finalizado correctamente, aparecerá en pantalla el escritorio de Windows. Español Antes de comenzar a utilizar el sistema, debe seleccionar el proceso de recuperación. Consulte “Menú NEC Recovery (de recuperación)” más adelante en este capítulo. Windows 2000 La primera fase es el proceso de instalación y no requiere la intervención del usuario. La segunda fase es el proceso de configuración y comienza con la pantalla de configuración de Windows 2000. Siga todas las instrucciones que aparezcan en el Asistente de configuración de Windows 2000. Cuando se le pida que acepte el Contrato de licencia de Microsoft, hágalo marcando el punto blanco situado delante de la frase “Acepto el contrato”. El asistente también le ayudará a definir la configuración de red y la información de identificación de red (contraseñas, quién puede acceder al ordenador, etc). Durante el proceso de configuración, el ordenador se reiniciará automáticamente. Cuando la configuración del sistema haya finalizado correctamente, aparecerá en pantalla el escritorio de Windows. Antes de comenzar a utilizar el sistema, debe seleccionar el proceso de recuperación. Consulte “Menú NEC Recovery (de recuperación)” más adelante en este capítulo. Conf iguración para Wind o ws 98 Configuración Windo La primera vez que encienda el portátil se le pedirá que introduzca su nombre y el de su empresa. Cuando se le pida que acepte el Contrato de licencia de Microsoft, hágalo marcando el punto blanco situado delante de la frase “Acepto el contrato”. El ordenador se ha configurado en fábrica de acuerdo con los componentes instalados. En la pantalla aparecerá el cuadro de diálogo Bienvenido a Windows 98. Antes de comenzar a utilizar el sistema, debe seleccionar el proceso de recuperación. Consulte “Menú NEC Recovery (de recuperación)” más adelante en este capítulo. 122 Copyright©2001 NEC Computers International BV Configuración del ordenador portátil Menú NEC Recovery (de recuperación) La siguiente sección contiene las instrucciones detalladas que necesita para preparar el proceso de recuperación de NEC. ä Lea detenidamente el capítulo Selección del proceso de recuperación que aparece más abajo para preparar el proceso de recuperación de NEC. ä Después, si necesitara restaurar el sistema al estado inicial de instalación o reinstalar componentes de software o hardware, siga las instrucciones que aparecen en los capítulos siguientes de la guía relacionados con estos temas (Restauración de la configuración y Smart Restore). Selección del proceso de recuperación El ordenador está equipado con una partición de copia de seguridad en la unidad de disco duro, que contiene todos los datos necesarios para restaurar la configuración que tenía el ordenador cuando salió de fábrica. Esta partición ocupa entre 1,5 y 2 GB de la unidad de disco duro. Se recomienda desactivar el programa antivirus antes de utilizar el menú NEC Recovery. Este menú presenta cuatro opciones: ä Dejar el sistema tal cual, con la partición de copia de seguridad en la unidad de disco duro (Predeterminado). ä Transferir el contenido de la partición de copia de seguridad a un CD de recuperación creado automáticamente (esta opción requiere tener instalada en el sistema una unidad de CD-R o CD-RW), lo que le permite restaurar el sistema desde un CD. ä Transferir el contenido de la partición de copia de seguridad a la red, (esta opción requiere una conexión LAN válida en el sistema), lo que le Copyright©2001 NEC Computers International BV 123 Español Esta partición de copia de seguridad está oculta, pero se puede modificar mediante las utilidades FDisk (Windows 98) o Administración de discos (Windows 2000/Windows NT). NO borre la partición con estas utilidades. El menú NEC Recovery le permite elegir el modo en que restaurará el sistema y creará las herramientas necesarias. Puede acceder al menú de Opciones de recuperación de NEC haciendo clic en el botón Inicio, seleccionando Programas, Herramientas y NEC Recovery Menu. Configuración del ordenador portátil permite restaurar el sistema desde la red. ä Eliminar todo el contenido de la partición de copia de seguridad para liberar espacio en la unidad de disco duro. Español 1. Utilización de la partición de copia de seguridad (Predeterminado) Deje la partición tal como está. Para un proceso de recuperación completo, arranque desde los medios de recuperación que incluye el sistema, ya sea desde un disquete de arranque o desde un CD-ROM. Con esta opción, la partición de copia de seguridad permanece en la unidad de disco duro y ocupa entre 1,5 y 2 GB. 2. Creación de CD maestros desde la partición de copia de seguridad Esta opción no aparece si no hay una unidad de CD-RW instalada en el sistema. La primera vez que instale una unidad de CD-RW en el sistema, tendrá que utilizar Smart Restore (consulte este capítulo, que aparece más adelante en esta guía) para instalar los programas Prassi Primo DVD y Creador de CD maestros antes de utilizar esta opción. Si tiene instalada una unidad de CD-RW muy reciente, puede que la versión actual de Prassi Primo DVD no la reconozca. Si este es el caso, descargue del sitio web de Prassi (www.prassieurope.com, sección Px Engine update) la última actualización para su producto Prassi. Esta opción copia el contenido de la partición de copia de seguridad en un CD maestro creado automáticamente, y libera espacio en la unidad de disco duro. La partición de copia de seguridad se elimina automáticamente del disco duro después de la transferencia. No obstante, si la transferencia no se ha realizado correctamente, la partición de copia de seguridad no se elimina. Esta opción ejecutará el programa Creador de CD maestros. Requiere una unidad de CD-RW y un CD virgen grabable; NO UTILICE UN CD-RW. Mientras dura el proceso, no apague el ordenador ni ejecute ningún otro programa. Desactive el software antivirus, el protector de pantalla y el modo de ahorro de energía. ¬ Haga clic en el botón Creación de CD maestros desde la partición de copia de seguridad para comenzar el proceso. El sistema se reiniciará, se cargará el programa Creador de CD maestros y aparecerá una ventana de advertencia. 124 Copyright©2001 NEC Computers International BV Configuración del ordenador portátil Lea detenidamente la información que aparece en esta ventana y haga clic en el botón Aceptar para continuar. ® Inserte un CD virgen grabable y haga clic en Aceptar cuando se le indique. ¯ Cuando haya finalizado la grabación, el programa expulsará automáticamente el CD; haga clic en el botón Aceptar para continuar. ° Finalmente, el programa comprobará el CD maestro para detectar posibles errores. Cuando se le indique, inserte el CD maestro en la unidad de CD-RW (cierre la bandeja de la unidad de CD-RW) y pulse el botón Aceptar para continuar. ± Esta prueba tardará unos minutos. Cuando la prueba se ha completado correctamente, aparece el mensaje “El CD maestro ha sido creado con éxito”. ² Extraiga el CD maestro de la unidad de CD-RW y haga clic en el botón Aceptar para continuar. ³ Etiquete el CD maestro. Utilice un rotulador indeleble para escribir sobre la cara etiquetada del CD. NO ADHIERA PEGATINAS SOBRE LAS CARAS DEL CD. 3. Recuperación de la red desde la partición de copia de seguridad (sólo si el portátil está equipado con una unidad de disquetes y una tarjeta LAN) Esta opción copia el contenido de la partición de copia de seguridad en un directorio de la red (este procedimiento requiere una conexión LAN válida en el sistema). Después de la transferencia, la partición de copia de seguridad se elimina automáticamente del disco duro. No obstante, si la transferencia no se ha realizado correctamente, la partición de copia de seguridad no se elimina. Esta opción sólo debe utilizarla un administrador de redes.Mientras se prepara el proceso de recuperación, deberá actualizar el disquete de arranque correspondiente a su red. Antes de empezar, asegúrese de que dispone de él. Copyright©2001 NEC Computers International BV 125 Español Guarde el CD maestro en un lugar seguro. Ahora contiene los datos de la copia de seguridad del ordenador. El CD maestro es necesario para utilizar utilidades de NEC como SmartRestore y el programa de recuperación (que se mencionan más adelante en esta guía). Configuración del ordenador portátil Haga clic en el botón Recuperación de la red desde la partición de copia de seguridad para comenzar el proceso. Se le pedirá que defina una unidad lógica en la red donde se copiará la partición de copia de seguridad. Siga detenidamente las instrucciones de la pantalla y haga clic en Aceptar cuando haya terminado. Se le pedirá que inserte en la unidad de disquete un nuevo disquete de arranque de red y haga clic en Aceptar cuando haya terminado. Extraiga el disquete cuando se le indique y haga clic en Aceptar. Los archivos tardarán en copiarse unos 20 minutos. Nombre este disquete “Disquete de arranque de recuperación de la red”. Español Le recomendamos que haga una copia de seguridad del disquete de arranque y lo guarde en un lugar seguro, porque no existe el modo de volver a crearlo. Durante este procedimiento, se actualizará automáticamente el acceso directo a SmartRestore en el menú Inicio. No elimine este acceso directo porque es la única forma de ejecutar SmartRestore. NEC le aconseja anotar la ruta de acceso actualizada. Para ello, seleccione Inicio, Programas, Herramientas y señale NEC Recovery Menu. Haga clic con el botón derecho en esta opción de menú. En la lista desplegable, haga clic en Propiedades. Anote la ruta de acceso que aparece en el área Target. Si necesita los controladores DOS para la tarjeta LAN instalada de fábrica en su ordenador portátil, los encontrará en el siguiente directorio:Si necesita los controladores DOS para la tarjeta LAN instalada de fábrica en su ordenador portátil, los encontrará en el siguiente directorio: C:\APPS\Lan.dos. 4. Eliminar la partición de copia de seguridad Esta opción elimina únicamente los 1,5 ó 2 GB de la partición de copia de seguridad y deja este espacio libre para sus datos. No creará ninguna herramienta para restaurar el sistema. Antes de utilizar esta opción, le recomendamos que cree una copia de la partición de copia de seguridad en un CD maestro o en una unidad de red. Cuando se selecciona esta opción, aparece una nueva ventana con dos botones: 126 Copyright©2001 NEC Computers International BV Configuración del ordenador portátil ä Con red Si elige esta opción, el sistema interpretará que ya existe en la red una copia de la partición de copia de seguridad y le pedirá que seleccione la unidad de red asignada donde se ha guardado la partición de copia de seguridad. Este botón se puede utilizar en la siguiente situación: si tiene, por ejemplo, diez sistemas idénticos conectados a la red. Utilice la opción Recuperación de la red desde la partición de copia de seguridad en uno de los sistemas para copiar la partición de copia de seguridad en una unidad asignada de la red. Elimine la partición de copia de seguridad en los otros nueve sistemas utilizando el botón Con red como se describe en esta sección. Si necesita restaurar toda la configuración, o sólo parte de los elementos de software o hardware de uno o varios de los diez sistemas, ejecute el programa de recuperación o Smart Restore. Estos programas utilizarán la partición de copia de seguridad de red que se ha creado. ä Sin red Utilice esta opción si quiere liberar espacio de la unidad de disco duro y no desea utilizar el programa de recuperación o Smart Restore. Copyright©2001 NEC Computers International BV 127 Español Si elige esta opción, el programa interpretará que desea utilizar un CD de recuperación para restaurar el sistema. La próxima vez que utilice el programa de recuperación o Smart Restore, se le pedirá que inserte el CD de recuperación. Controles del sistema El portátil Versa utiliza luces de estado marcadas con iconos para indicar el estado de la alimentación y del funcionamiento del sistema. Español LED de estado de alimentación Los LED de estado de alimentación indican el estado de la alimentación del Versa en ese momento. LED de estado de alimentación (A) - Se ilumina en verde si el sistema está encendido. - Parpadea en verde si el sistema está en el modo de espera. - Se ilumina en amarillo (parpadea en modo de espera) para indicar que la batería está a un 8% de su capacidad o menos. - Se ilumina en ámbar (parpadea en modo de espera) para indicar que la batería está a un 3% de su capacidad o menos. LED de carga de batería (B) - Se ilumina en ámbar si se está cargando la batería principal. Parpadea en ámbar para indicar un error. La batería principal está insertada en su receptáculo. - Se ilumina en verde si se está cargando la batería secundaria. Parpadea en verde para indicar un error. La batería secundaria (opcional) se aloja en la ranura del receptáculo modular. LED de estado de funcionamiento Los LED de estado de funcionamiento le mantienen informado en todo momento del estado de funcionamiento de Versa. LED de notificación de correo electrónico (C): algunos sistemas tienen un LED que se ilumina cuando se recibe correo electrónico nuevo. Acceso a la unidad de disco duro (D): se ilumina cuando Versa accede a 128 Copyright©2001 NEC Computers International BV Controles del sistema la unidad de disco duro, o a cualquier otra unidad instalada en VersaBay IV. Acceso a la unidad del receptáculo modular (E): se ilumina cuando Versa escribe datos en la unidad de disquetes o los recupera de la misma o de otro dispositivo instalado en el receptáculo modular. Bloq Mayús (F): se enciende si está activado el bloqueo de mayúsculas. Bloq Despl (G): se enciende si está activado el bloqueo de desplazamiento. Bloq Num (H): se enciende si está activado el modo de bloqueo numérico. Indicador de seguridad (I): se ilumina en verde cuando el sistema se encuentra en modo de seguridad (no está disponible en todos los sistemas). Español Copyright©2001 NEC Computers International BV 129 Teclas de función Las teclas de función están situadas en la parte superior del teclado. Estas combinaciones de teclas llevan a cabo funciones específicas del sistema. ä Fn-F2 - activa y desactiva un dispositivo inalámbrico (en sistemas con LAN inalámbrica). ä Fn-F3 - Cambia el modo de vídeo entre Sólo LCD, Sólo CRT, Simultáneo y salida de TV. ä Fn-F4 - Activa el modo de espera de administración de energía (sólo en Windows NT) Español ä Fn-F5 - Aumenta o reduce el zoom. ä Fn-F6 - Cambia el sistema para que emita o no un pitido. ä Fn-F7 - Alterna entre los distintos niveles de administración de energía de Windows NT. Los pitidos indican el nivel que se ha elegido, como se muestra a continuación: - 1 pitido: Apagado - 2 pitidos: Personalizado - 3 pitidos: Rendimiento superior - 4 pitidos: Duración más larga No funciona si Windows 98/2000 se ha configurado para la Interfaz avanzada de configuración y alimentación (ACPI). ä Fn-F8 - Aumenta el brillo del panel LCD. ä Fn-F9 - Disminuye el brillo del panel LCD. 130 Copyright©2001 NEC Computers International BV Sugerencias y técnicas Para prolongar la vida de las baterías ä Active las características de administración de energía. (Consulte la sección “Administración de la energía del sistema” en la guía electrónica del usuario.) ä Ponga el sistema en modo de suspensión (Windows NT) o de espera (Windows 98/2000) si va a ausentarse de él durante un período breve de tiempo ä Apague el sistema cuando termine de usarlo. ä Use la utilidad Battery Refresh regularmente. (Consulte la sección “Menú Exit (Salir)” en la guía electrónica del usuario.) ä Establezca el brillo del LCD al valor más bajo que le resulte cómodo. ä Extraiga las tarjetas del PC cuando no las use. Qué hacer cuando las baterías están bajas ä Apague el sistema, extraiga batería y sustitúyala con una batería ã Cuando el sistema esté apagado o en modo de espera o suspensión, y el adaptador de CA esté conectado, el tiempo de carga es de 3 horas aproximadamente. ã Cuando el sistema esté encendido y el adaptador de CA esté conectado, el tiempo de carga es de 4 horas aproximadamente. Copyright©2001 NEC Computers International BV 131 Español totalmente cargada. ä Deje la batería en el sistema y conecte su portátil al adaptador CA, y éste a una toma de corriente. Guía electronica En el CD de documentación en línea (Online Documentation CD) incluido con el portátil encontrará una Guía del usuario completa. Introduzca el CD en su unidad. La aplicación se iniciará automáticamente y aparecerá una ventana de presentación. Si hace clic en Siguiente podrá elegir entre ver o instalar la Guía. ä Si sólo desea ver la Guía y no instalarla, seleccione Consultar la documentación, y haga clic en Siguiente. La Guía electrónica se ejecutará automáticamente. Español ä Para instalar la Guía, seleccione Instale la documentación en línea y haga clic en Siguiente. Se le pedirá que seleccione una carpeta para la instalación y un grupo en Programas. Se recomienda dejar los valores predeterminados y hacer clic en Siguiente. Se instalará la Guía. Cuando se le pida, haga clic en Finalizar para completar el proceso de instalación y la Guía se ejecutará automáticamente. Se colocará un acceso directo en Inicio, Programas, Documentación en línea. Si es necesario, puede desinstalar la Guía con sólo introducir el CD de documentación en línea y hacer clic en Aceptar cuando aparezca el mensaje. También puede desinstalar la Guía si selecciona Agregar o quitar programas en el Panel de control y hace clic en Documentación en línea y en el botón Agregar o quitar. Hay distintas formas de desplazarse por esta guía electrónica: Mediante la barra de herramientas de Internet Explorer Al consultar la guía, aparece una barra de herramientas en la parte superior de la ventana, para facilitar el acceso a los comandos siguientes: Ocultar/Mostrar Haga clic en Ocultar para ocultar los componentes de la pestaña izquierda (contenido, índice o lista de resultados de búsqueda) de la ventana. Haga clic en Mostrar para mostrar dichos componentes. Atrás Haga clic en Atrás para mostrar la página mostrada anteriormente. Adelante Haga clic en Adelante para mostrar la página siguiente de una serie de páginas mostradas anteriormente. Imprimir Haga clic en la página que desea imprimir, y haga clic en Imprimir en la barra de herramientas. Aparece el cuadro de diálogo Imprimir, que le per- 132 Copyright©2001 NEC Computers International BV Guía electronica mite definir las opciones de impresión. Para imprimir una página emergente, haga clic con el botón derecho en la ventana emergente y luego haga clic en Imprimir tema. Mediante los botones inferiores Los botones de flechas le permiten desplazarse en esta guía de la misma forma que si estuviese pasando las páginas de un libro. Mediante hipervínculos La guía del usuario contiene hipervínculos, que le permiten localizar rápidamente información relacionada con el tema que esté visualizando. La información vinculada suele aparecer en forma de texto coloreado y subrayado. Al situar el cursor sobre un hipervínculo de texto o gráficos, su forma cambiará a una mano con un dedo índice que señala. Puede seleccionar el hipervínculo haciendo clic o doble clic en él con el ratón. Búsqueda de un tema ä Para ver una lista de entradas del índice, haga clic en la pestaña Índice en ä Para buscar palabras o frases que pueden aparecer en alguno de los temas, haga clic en la pestaña Buscar. Escriba la palabra o frase y haga clic en Mostrar temas. Elija el tema en la lista y haga clic en Mostrar. Copyright©2001 NEC Computers International BV 133 Español la ventana de la izquierda, y escriba una palabra o desplácese en la lista. Guía para la solución de problemas Esta sección ofrece una guía para identificar un problema y localizar su causa. Mantenimiento y cuidado ä No apile objetos pesados sobre el ordenador, el adaptador de CA ni las baterías. ä Evite mover el portátil durante el funcionamiento del sistema, especialmente cuando se está accediendo al disco duro, a la unidad de disquete o a cualquier otro dispositivo. ä Apague el ordenador antes de añadir o quitar dispositivos que no sean plug-and-play. ä Cuando limpie el sistema, use un paño suave, limpio y seco. ä Si el adaptador de CA se calienta demasiado, desenchúfelo y deje que se enfríe. ä Mantenga el adaptador de CA alejado del puerto de infrarrojos. Español Lista de comprobación de problemas Primero, compruebe lo siguiente: ä El ordenador está encendido. ä El enchufe al que está conectado el adaptador de CA funciona correctamente; compruébelo enchufando una lámpara u otro dispositivo eléctrico. ä Todos los cables están firmemente conectados. ä La configuración de visualización es correcta. ä El brillo está ajustado correctamente. ä Si está utilizando una batería, compruebe que está correctamente insertada y cargada por completo. Solución de problemas 4 El sistema no se enciende. + Si está utilizando el sistema con la carga de batería baja, compruebe que está correctamente insertada. Conecte el adaptador de CA para recargar la batería. Si tiene conectado el adaptador de CA, compruebe que la toma de corriente funciona. 134 Copyright©2001 NEC Computers International BV Guía para la solución de problemas 4 Un componente opcional no funciona. + Asegúrese de que el componente está instalado o conectado firmemente. Compruebe que el parámetro del sistema para la configuración del puerto de E/S es correcto. 4 La pantalla LCD se ve oscura y vacía. + El modo de ahorro de energía ha apagado la luz de fondo, pulse una tecla del teclado. Quizás no esté seleccionada la LCD incorporada; pulse Fn-F3 una o dos veces para seleccionar el modo de vídeo LCD. Hay que ajustar el brillo o el contraste de la pantalla, para ello utilice las teclas de función Fn-F8 / Fn-F9. El sistema ha pasado al modo Guardar en archivo (Windows NT) o Hibernación (Windows 98/2000) debido al nivel bajo de la batería. Conecte el adaptador de CA o sustituya la pila y, a continuación, pulse el botón de encendido para continuar la actividad. Descargue totalmente la batería y cárguela de nuevo una vez para dejarla preparada. Sustituya la batería. 4 La información de la pantalla LCD se ve con dificultad. + Ajuste el control del brillo. Use las teclas de función Fn-F8 y Fn-F9. 4El botón de encendido no restablece el sistema. + Si el sistema no se restablece, es posible que haya entrado automáticamente en modo de Guardar en archivo (Windows NT) o Hibernación (Windows 98/ 2000) debido al nivel bajo de la batería. Conecte el adaptador de CA y vuelva a intentarlo. 4 El sistema no entra automáticamente en el modo suspendido. + Una unidad de disco puede estar ocupada. Espere a que acabe la actividad y vuelva a intentarlo. Compruebe que la reproducción automática está desactivada. Consulte “Cambio de la configuración de reproducción automática” en la guía electrónica para obtener más detalles. Copyright©2001 NEC Computers International BV 135 Español 4 Las baterías duran poco. + Use los modos de ahorro de energía. Guía para la solución de problemas Problemas al arrancar El sistema muestra un mensaje de error de información de configuración no válida al encenderlo en alguna de las siguientes condiciones: ä la información de configuración actual difiere de la almacenada en Auto Setup como, por ejemplo, cuando se agrega una opción interna. ä el sistema ha perdido la información de configuración. Si alguna de las condiciones se cumple, el sistema mostrará un mensaje “invalid configuration information (información de configuración no válida)”. Para continuar con el proceso de arranque, pulse F2 (o F1 cuando se le solicite) para entrar en la utilidad de configuración y establezca los parámetros actuales del sistema. Si aparece un mensaje de error antes de que se arranque el sistema operativo, anótelo y búsquelo en la sección “Problemas al arrancar” de la guía electrónica del usuario. Si el sistema pierde con frecuencia los datos de configuración, puede que tenga que sustituir la pila interna de la CMOS en un centro autorizado de servicio técnico. Español ¿No puede resolver el problema? Póngase en contacto con un servicio técnico autorizado si las acciones sugeridas no solucionan el problema. Si la garantía del equipo ofrece la posibilidad de asistencia en línea, puede llamarles. Antes de hacerlo: ä Colóquese junto al portátil. El técnico con el que hable deseará verificar la situación y, seguramente, le propondrá soluciones adicionales para determinar qué sucede exactamente. Tenga el teléfono cerca del equipo para que pueda trabajar con el ordenador a la vez que habla con el técnico. Esto facilitará la determinación del origen del problema. ä Si ya ha probado algunas de las soluciones por su cuenta, anote lo que ha hecho y proporcione esta información al técnico. Si recibe mensajes de error, escríbalos también con las palabras exactas. La frase exacta del mensaje puede proporcionar al técnico información de vital importancia sobre la naturaleza del problema. ä Prepárese para trabajar con los técnicos. Éstos son profesionales cualificados que están listos para ayudarle y que saben cómo guiar tanto a los usuarios experimentados como a los principiantes para lograr la resolución de problemas. 136 Copyright©2001 NEC Computers International BV Restauración de la configuración El programa de recuperación le ofrece la posibilidad de volver al estado inicial del sistema. Reinstale el software que considere valioso con la configuración original de hardware, como si el sistema acabara de salir de fábrica. Solamente es necesario utilizar el programa de recuperación en el caso improbable de que se borren o se dañen archivos. Antes de utilizar el programa de recuperación, se recomienda la utilización de Smart Restore (consulte el capítulo siguiente) para reinstalar el software o el hardware defectuoso sin necesidad de borrar ningún archivo. El programa de recuperación es una herramienta muy potente. Algunas de sus opciones borran definitivamente todos los datos de la unidad de disco duro. Lea con detenimiento la siguiente sección antes de utilizar el programa de recuperación. Antes de iniciar el programa de recuperación 1. Realice una copia de seguridad de sus archivos personales. 2. Vuelva a configurar el sistema con los valores originales: anteriormente en este manual. ä Quite cualquier componente adicional de hardware que haya añadido al ordenador portátil. ä Reinstale los componentes originales de hardware si los ha quitado con anterioridad. ä Desconecte todos los dispositivos adicionales que estén conectados al portátil (escáner, impresora, etc). Inicio del programa de recuperación Para iniciar el programa de recuperación, haga lo siguiente: Si va a restaurar desde la partición de copia de seguridad presente en la unidad de disco duro: 1. Inserte el CD de arranque proporcionado con el equipo en su unidad. 2. APAGUE el sistema. 3. ENCIENDA el sistema. Si va a restaurar desde el CD maestro que ha creado 1. Inserte el CD maestro 1 en su unidad. Copyright©2001 NEC Computers International BV 137 Español ä Lea la sección “Selección del proceso de recuperación”, que aparece Restauración de la configuración 2. APAGUE el sistema. 3. ENCIENDA el sistema. Si 1. 2. 3. va a restaurar desde la red APAGUE el sistema. Inserte el disquete de arranque de recuperación de la red que ha creado. ENCIENDA el sistema. Tenga en cuenta que si ha realizado modificaciones en el menú Boot (Arranque) de la utilidad Setup de la BIOS, puede que tenga que cambiar estas modificaciones de forma que CD/DVD sea 1st Boot Device (Dispositivo de arranque 1) y Floppy sea 2nd Boot Device (Dispositivo de arranque 2). Utilización del programa de recuperación Español En el menú principal del programa de recuperación, puede elegir entre las siguientes opciones: 1. Estándar Esta opción le permite restablecer el sistema con los valores que tenía al salir de fábrica. 2. Opciones avanzadas Acceda a las opciones avanzadas si desea instalar Windows. 3. Herramientas El menú Herramientas incluye un acceso al modo de edición de MS-DOS, una serie de utilidades del disco duro y un programa de comprobación del CD maestro. 4. Regresar a MS-DOS. Cierra el programa de recuperación y sale al modo DOS. Estándar La opción Restauración estándar del sistema del programa de recuperación vuelve a configurar el sistema con los valores originales de fábrica. Se restaurarán todos los archivos que estaban en el sistema cuando lo compró. Después del proceso de recuperación, se perderán todos los archivos que haya añadido o creado y todos los cambios que se hayan realizado en los 138 Copyright©2001 NEC Computers International BV Restauración de la configuración ä En las configuraciones duales, ya no puede elegir entre Windows NT y Windows 2000. El sistema operativo que se ha vuelto a instalar es el que seleccionó la primera vez que encendió el ordenador. ä No es necesario que seleccione el proceso de recuperación. El proceso actual es el definitivo. Para obtener información más detallada, consulte la sección “Configuración del ordenador portátil” en esta guía. Opciones avanzadas En el menú de opciones avanzadas, puede elegir entre reinstalar solamente Windows o realizar cambios en la configuración de Windows. Copyright©2001 NEC Computers International BV 139 Español archivos originales. La unidad de disco duro quedará exactamente igual que cuando salió de fábrica. Antes de iniciar el proceso de restauración, no olvide hacer una copia de seguridad de los archivos que considere valiosos (documentos, imágenes ...) en disquetes o en discos CD grabables. Esta primera parte del proceso de restauración durará una media hora. No retire el disquete de arranque de red (si existe) de la unidad de disquetes o el CD de arranque o CD maestro (si existe) de la unidad de CD-ROM. ¡No apague el sistema! Dependiendo del proceso de restauración que elija, se le pedirá durante el mismo que inserte el CD maestro 2 en la unidad correspondiente. Hágalo y pulse la tecla Intro para continuar. Aparecerá un mensaje informándole de cuándo ha finalizado la restauración. Antes de continuar, primero tendrá que retirar el disquete, el CD de arranque o el CD maestro (si procede) de sus respectivas unidades. A continuación, pulse la tecla Intro para reiniciar el sistema. Se reiniciará el sistema y comenzará el proceso de instalación de Windows. Tenga paciencia porque este proceso puede tardar hasta una hora. Durante este tiempo se reinstalará en el sistema todo el software original y también la configuración del hardware. Una vez que haya terminado, tendrá que realizar el procedimiento de inicio como la primera vez que encendió el ordenador, con tres excepciones: ä Windows le pedirá que introduzca un número de autentificación del producto que se llama Clave del producto. Éste puede encontrarse en la etiqueta del Certificado de autenticidad de Microsoft adherida en la parte inferior del ordenador. Restauración de la configuración Estas opciones sólo deben utilizarlas usuarios de PC con conocimientos avanzados; póngase en contacto con nuestros técnicos cualificados si es necesario. Si no está totalmente seguro de que desea continuar, elija la opción Cancelar pulsando la tecla Escape o la tecla del número 3 en el teclado. 1. Sólo Windows Con esta opción se formatea la unidad de disco duro y se lleva a cabo una nueva instalación de Windows con la configuración mínima. Se borrarán todos los datos, incluyendo sus archivos personales. No olvide realizar una copia de seguridad de los archivos que considere valiosos (documentos, imágenes...) en disquetes o en discos CD grabables antes de iniciar este proceso. Español 2. Instalación de Windows (sólo Windows 98) Mediante esta opción se ejecuta la instalación de Microsoft Windows y se reinstala el sistema operativo. Herramientas El menú Herramientas contiene una serie de herramientas avanzadas para el mantenimiento del disco duro y para analizar los errores potenciales del CD de recuperación de productos. Estas opciones sólo deben utilizarlas usuarios de PC con conocimientos avanzados; póngase en contacto con nuestros técnicos cualificados si es necesario. Si no está totalmente seguro de que desea continuar, elija la opción Cancelar pulsando la tecla Escape. 1. Edit Ejecuta el editor de Microsoft MS DOS para escribir, editar y modificar archivos de programa de MS DOS. 2. ScanDisk Ejecuta Microsoft ScanDisk. Este programa comprueba la unidad de disco duro y le ayuda a reparar errores habituales de disco o de archivos. 3. FDisk Ejecuta la utilidad de administración de particiones de discos duros. 140 Copyright©2001 NEC Computers International BV Restauración de la configuración El uso inadecuado de FDisk puede provocar una pérdida irreversible de todos los datos almacenados en el disco duro. 4. Formatear unidad de disco duro Lleva a cabo un formateo rápido del disco duro del ordenador. El uso inadecuado del comando Format puede provocar una pérdida irreversible de todos los datos almacenados en el disco duro. 5. Verificación del Recovery CD Comprueba que el CD de recuperación de datos no tiene errores. Dependiendo del modelo del ordenador, es posible que se le pida que introduzca el CD 2 de recuperación de productos en la unidad de CD/ DVD-ROM o CD-RW. Si esta característica informa sobre un error en el CD de recuperación de productos, póngase en contacto con la asistencia técnica. Español Copyright©2001 NEC Computers International BV 141 Smart Restore Smart Restore es un programa que le permite eliminar o reinstalar de forma segura el software suministrado con el sistema, sin borrar otros archivos. Por medio de Smart Restore también es posible restaurar la configuración original del hardware en caso de que tenga problemas con los controladores (esta característica sólo está disponible en Windows 98). También existe una serie de herramientas (sólo disponibles en Windows 98) que le permiten realizar, cada vez que lo necesite, las tareas de comprobación y mantenimiento en el ordenador para asegurarse de que funciona correctamente. Inicio de Smart Restore Español 1. Guarde el trabajo actual y cierre todas las aplicaciones que se estén ejecutando. 2. Introduzca el CD 1 de recuperación de productos en su unidad. Si los datos de la copia de seguridad están almacenados en la unidad de disco duro o en la red, continúe en el paso 3. No se necesita CD maestro. 3. En Windows 2000, haga clic en Inicio, seleccione Prog ramas, Herramientas administrativas y haga clic en Smart Restore. En la ventana principal de Smart Restore, es posible que haya tres fichas disponibles, según el sistema operativo: ä Software (ficha predeterminada): para eliminar o reinstalar el software, ä Hardware (sólo en Windows 98): para volver a configurar el hardware con los valores originales de fábrica, ä Her ramientas (sólo en Windows 98): para realizar las tareas de comprobación y mantenimiento del sistema. Eliminación y reinstalación del Software Smart Restore le permite eliminar o reinstalar el software que estaba precargado en el ordenador. Es posible que desee eliminar un programa si: ä Ha dejado de utilizarlo. ä Desea liberar espacio en el disco duro. Es posible que desee reinstalar un programa si: ä Está dañado y ha dejado de funcionar, ä Provoca errores en el ordenador. Seleccione la ficha Software para que se muestre la lista de software. Cuando sitúa 142 Copyright©2001 NEC Computers International BV Smart Restore el puntero del ratón sobre el nombre de una aplicación de software, cambia el color indicando que puede seleccionarlo con el ratón. Para seleccionar el programa que desea reinstalar, haga clic una sola vez en su nombre. Aparecerá una marca verde delante de él. Haga clic en Seleccionar todo si desea reinstalar todo el software. Si desea marcar un programa para desinstalarlo, haga doble clic en su nombre. Aparecerá una cruz de color rojo delante de él. Para eliminar un programa de la selección, haga clic en su nombre tres veces. Puede seleccionar todos los programas que desee. Smart Restore los reinstalará o los desintalará uno tras otro sin ninguna intervención por su parte. Utilice la barra de desplazamiento para moverse por la lista hacia arriba o hacia abajo y así poder ver todas las aplicaciones de software de la lista. Cuando haya reinstalado todo el software, se le pedirá que reinicie el ordenador. Haga clic en Aceptar para reiniciar o en Cancelar para continuar sin reiniciar. No es obligatorio reiniciar en este preciso momento, especialmente si desea restaurar otro elemento de software o hardware, pero es recomendable que reinicie antes de arrancar el software que acaba de instalar. Aparecerá de nuevo la pantalla principal de Smart Restore. Haga clic en Cancelar para cerrar Smart Restore. Restablecimiento de la configuración original del hardware (sólo en Wind o ws 98) Windo Si tiene problemas con el hardware original del ordenador, puede restaurar la configuración al mismo estado en que su ordenador salió de fábrica. Haga clic en la ficha Hardware para activarla. Para seleccionar el componente que desea restaurar, haga clic en su nombre. Cuando está seleccionado aparece una marca de color verde junto al nombre. Haga clic de nuevo en el nombre del componente o en la marca que aparece junto a él para eliminarlo de la selección. Puede seleccionar tantos componentes como desee, Smart Restore los reinstalará uno tras otro sin ninguna intervención por su parte. Copyright©2001 NEC Computers International BV 143 Español Cuando haya realizado la selección, haga clic en Aceptar. Se le pedirá confirmación. Haga clic en Aceptar para que Smart Restore comience a reinstalar o desinstalar el software, o en Cancelar si desea abortar el procedimiento. Dependiendo del modelo del ordenador y del software que haya seleccionado, es posible que se le pida durante el proceso de reinstalación que introduzca un CD de recuperación de productos en su unidad. Si desea reinstalar todo el hardware, haga clic en Seleccionar todo. Haga clic en los componentes no deseados para eliminarlos de la selección. Después de seleccionar todo, puede hacer clic en Anular selecciones, si cambia de idea o si ha cometido un error. Después de realizar la selección, haga clic en Aceptar. Se le pedirá confirmación; haga clic en Aceptar para iniciar la restauración del hardware, o en Cancelar si no desea continuar con el procedimiento. Dependiendo del modelo del ordenador y del hardware que haya seleccionado, es posible que se le pida durante el proceso de reinstalación que introduzca un CD de recuperación de productos en su unidad. Una vez restaurado todo el hardware, se le pedirá que reinicie el ordenador; hágalo haciendo clic en Aceptar para asegurarse de que el hardware se ha restaurado correctamente. Aparecerá de nuevo la pantalla principal de Smart Restore. Haga clic en Cancelar para cerrar Smart Restore. Español Herramientas (sólo en Wind o ws 98) Windo La ficha Herramientas de Smart Restore ofrece una serie de accesos directos a las utilidades más habituales que se utilizan para el mantenimiento del ordenador. Información del sistema Mediante esta opción se muestra la información técnica del ordenador (tipo de procesador, memoria...) Defragmentador de disco Mediante esta opción se reorganizan los archivos almacenados en el disco duro para sacar el máximo provecho del espacio libre restante. Debe utilizar esta opción para optimizar la estructura de archivos del disco duro si observa que, desde hace un tiempo, el sistema va lento. ScanDisk Mediante esta opción se examina el disco duro en busca de posibles errores de disco o de archivos. Debe utilizar esta opción si el sistema se bloquea y es necesario reiniciarlo a menudo. Liberador de espacio en disco Mediante esta opción se eliminan los archivos que el sistema ha dejado de utilizar y que sólo ocupan espacio en el disco duro. Instalar Mediante esta opción se comprueba la configuración del ordenador y se reinstala Windows. 144 Copyright©2001 NEC Computers International BV Viaje con el portátil Conexiones de alimentación El portátil se adapta a tensiones comprendidas entre 100 y 240 voltios. Los Estados Unidos, Canadá y la mayoría de América Central y del Sur usan corriente alterna de 120 voltios (CA). La mayoría del resto de los países del mundo usan CA de 240 voltios. Hay unos cuantos países que usan corriente continua (CC) en algunas zonas. En determinadas áreas de Argentina, Brasil, India, Madeira y Sudáfrica, necesitará un convertidor CC-CA. Para usar el sistema en otros países, puede necesitar un adaptador para el enchufe. En el mundo hay cinco tipos diferentes de enchufes (puede comprarlos en una tienda de suministros electrónicos). Listas de comprobacion es comprobaciones Las siguientes listas pueden ayudar a preparar sus viajes con el portátil. Qué llevar ä Baterías de repuesto totalmente cargadas; para las aduanas; ä Números de teléfono de asistencia para el portátil y para el software; ä Este manual; La agenda de bolsillo de asistencia técnica UltraCare, que detalla los números de teléfono de los servicios técnicos internacionales. ä Alargador de CA; Adaptador de CA, si va a disponer de un enchufe; ä Disquetes con todas las aplicaciones o archivos de datos que pueda necesitar. Preparación del portátil para viajar Veamos lo que debería hacer antes de salir de casa: ä Realizar una copia de seguridad del disco duro del portátil; ä Insertar una batería completamente cargada para asegurarse de que el sistema está preparado para arrancar rápidamente en las comprobaciones de seguridad de los aeropuertos; ä Cargar completamente todas las baterías; ä Pegar una tarjeta de visita en el portátil, en el adaptador de CA y en las baterías. Copyright©2001 NEC Computers International BV 145 Español ä Protector contra sobrecargas; Enchufe de CA adecuado; ä Copia de la prueba de compra del portátil y de los demás componentes Estándar Herramientas Inicio Opciones avanzadas selección Índice A Aviso sobre epilepsia 118 C Conexión LAN inalámbrica: limitación Conexiones de alimentación Configuración del ordenador portátil Controladores Controles del sistema 128, Q Qué llevar 120 145 120 142 129 D Descarga electrostática 118 E Entorno de trabajo 119 Español G Guía electronica 132 Guía para la solución de problemas 134, 135, 136 I Hardware Restablecimiento de la configuración original 143 115 L Lista de comprobación de problemas Listas de comprobaciones 134 145 M Mantenimiento y cuidado 134 P Preparación del portátil para viajar Problemas al arrancar Programa de recuperación 146 145 S Puertos IEEE 1394: limitación Selección del proceso de recuperación Creación de CD maestros Eliminación de la partición de copia de seguridad Recuperación de la red Utilización de la partición de copia de seguridad Smart Restore Hardware Herramientas Software Software Eliminación Reinstalación 121 124 126 125 124 143 144 142 142 142 T J Información sobre regulación 138 140 137 139 123 145 136 137 Teclas de función Tensión 130 120 V Software de DVD: Limitación Viaje con el portátil Qué llevar Virus 120 145 118 W Windows 2000 Windows 98 Windows NT Automatic Mail Receiving Utility Conexión LAN inalámbrica Puertos IEEE1394 en Software de DVD en 121 122 121 120 121 120 Copyright©2001 NEC Computers International BV-
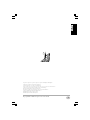 1
1
-
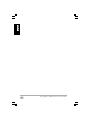 2
2
-
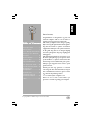 3
3
-
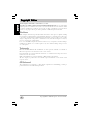 4
4
-
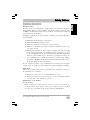 5
5
-
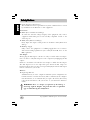 6
6
-
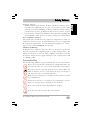 7
7
-
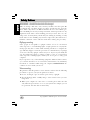 8
8
-
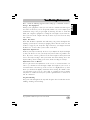 9
9
-
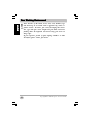 10
10
-
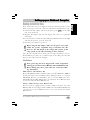 11
11
-
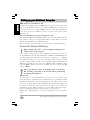 12
12
-
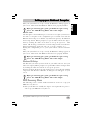 13
13
-
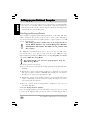 14
14
-
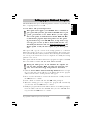 15
15
-
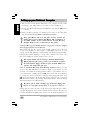 16
16
-
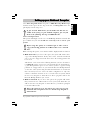 17
17
-
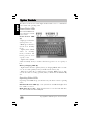 18
18
-
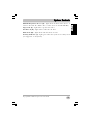 19
19
-
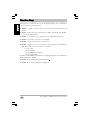 20
20
-
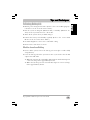 21
21
-
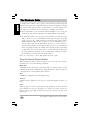 22
22
-
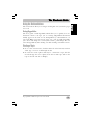 23
23
-
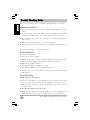 24
24
-
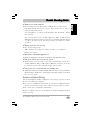 25
25
-
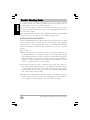 26
26
-
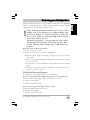 27
27
-
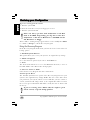 28
28
-
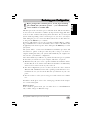 29
29
-
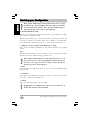 30
30
-
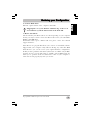 31
31
-
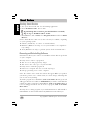 32
32
-
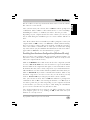 33
33
-
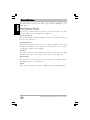 34
34
-
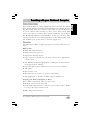 35
35
-
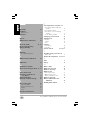 36
36
-
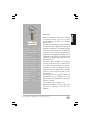 37
37
-
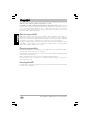 38
38
-
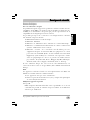 39
39
-
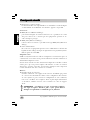 40
40
-
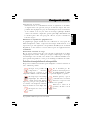 41
41
-
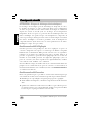 42
42
-
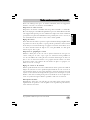 43
43
-
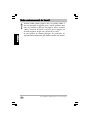 44
44
-
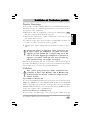 45
45
-
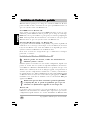 46
46
-
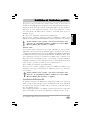 47
47
-
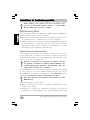 48
48
-
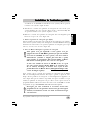 49
49
-
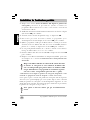 50
50
-
 51
51
-
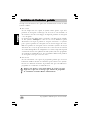 52
52
-
 53
53
-
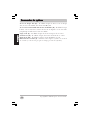 54
54
-
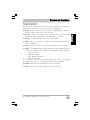 55
55
-
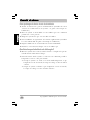 56
56
-
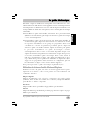 57
57
-
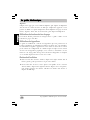 58
58
-
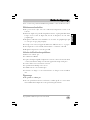 59
59
-
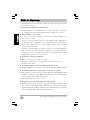 60
60
-
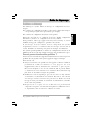 61
61
-
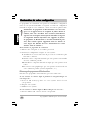 62
62
-
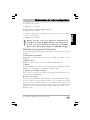 63
63
-
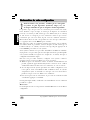 64
64
-
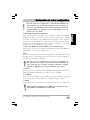 65
65
-
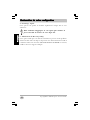 66
66
-
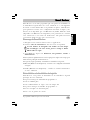 67
67
-
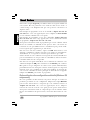 68
68
-
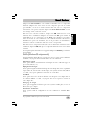 69
69
-
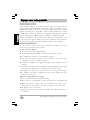 70
70
-
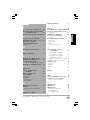 71
71
-
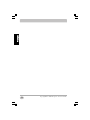 72
72
-
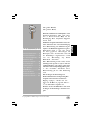 73
73
-
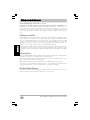 74
74
-
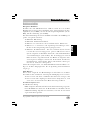 75
75
-
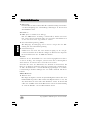 76
76
-
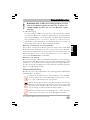 77
77
-
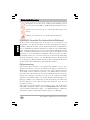 78
78
-
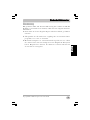 79
79
-
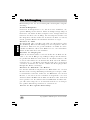 80
80
-
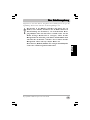 81
81
-
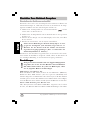 82
82
-
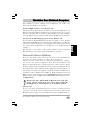 83
83
-
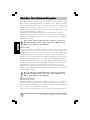 84
84
-
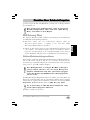 85
85
-
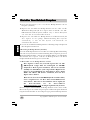 86
86
-
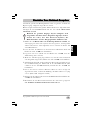 87
87
-
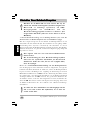 88
88
-
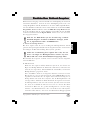 89
89
-
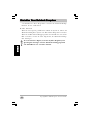 90
90
-
 91
91
-
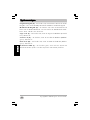 92
92
-
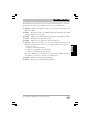 93
93
-
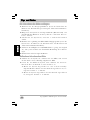 94
94
-
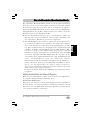 95
95
-
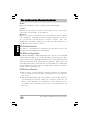 96
96
-
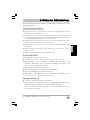 97
97
-
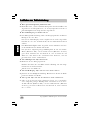 98
98
-
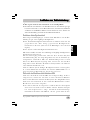 99
99
-
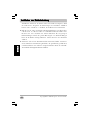 100
100
-
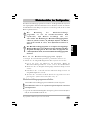 101
101
-
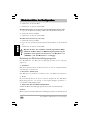 102
102
-
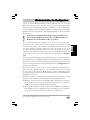 103
103
-
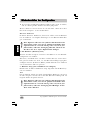 104
104
-
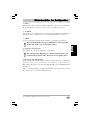 105
105
-
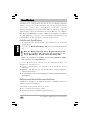 106
106
-
 107
107
-
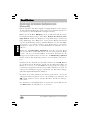 108
108
-
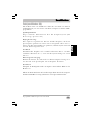 109
109
-
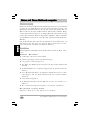 110
110
-
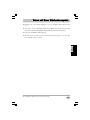 111
111
-
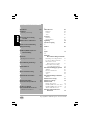 112
112
-
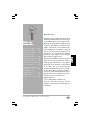 113
113
-
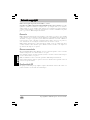 114
114
-
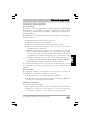 115
115
-
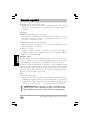 116
116
-
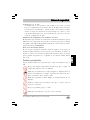 117
117
-
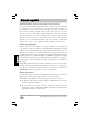 118
118
-
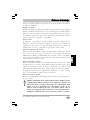 119
119
-
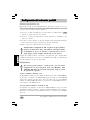 120
120
-
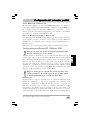 121
121
-
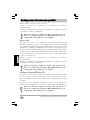 122
122
-
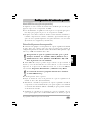 123
123
-
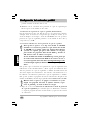 124
124
-
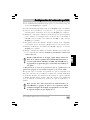 125
125
-
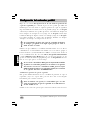 126
126
-
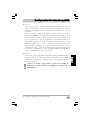 127
127
-
 128
128
-
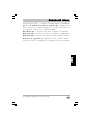 129
129
-
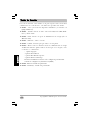 130
130
-
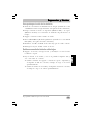 131
131
-
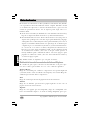 132
132
-
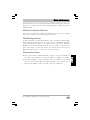 133
133
-
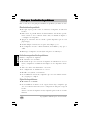 134
134
-
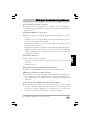 135
135
-
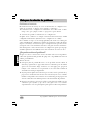 136
136
-
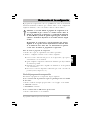 137
137
-
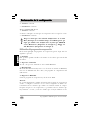 138
138
-
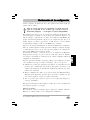 139
139
-
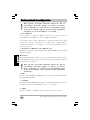 140
140
-
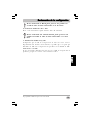 141
141
-
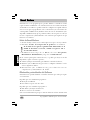 142
142
-
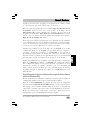 143
143
-
 144
144
-
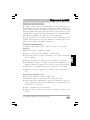 145
145
-
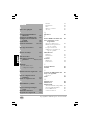 146
146
-
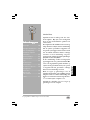 147
147
-
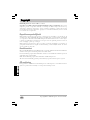 148
148
-
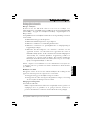 149
149
-
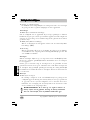 150
150
-
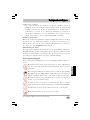 151
151
-
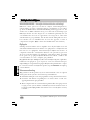 152
152
-
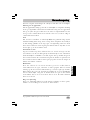 153
153
-
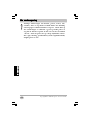 154
154
-
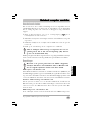 155
155
-
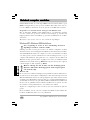 156
156
-
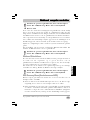 157
157
-
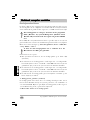 158
158
-
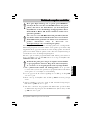 159
159
-
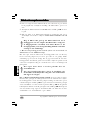 160
160
-
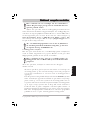 161
161
-
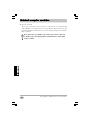 162
162
-
 163
163
-
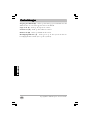 164
164
-
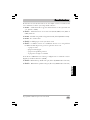 165
165
-
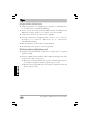 166
166
-
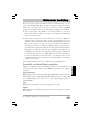 167
167
-
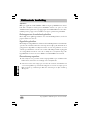 168
168
-
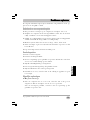 169
169
-
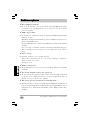 170
170
-
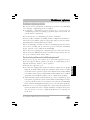 171
171
-
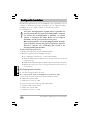 172
172
-
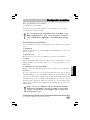 173
173
-
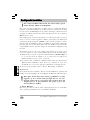 174
174
-
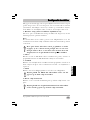 175
175
-
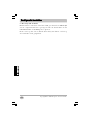 176
176
-
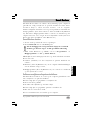 177
177
-
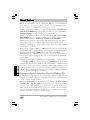 178
178
-
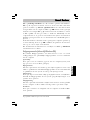 179
179
-
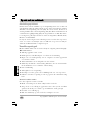 180
180
-
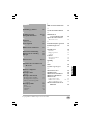 181
181
-
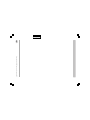 182
182
-
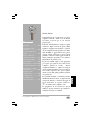 183
183
-
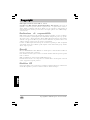 184
184
-
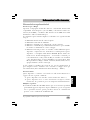 185
185
-
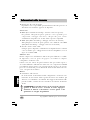 186
186
-
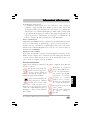 187
187
-
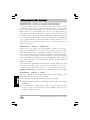 188
188
-
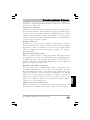 189
189
-
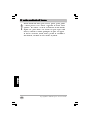 190
190
-
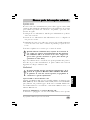 191
191
-
 192
192
-
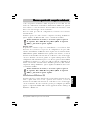 193
193
-
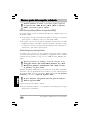 194
194
-
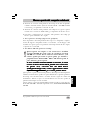 195
195
-
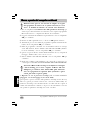 196
196
-
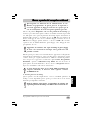 197
197
-
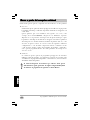 198
198
-
 199
199
-
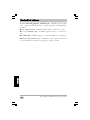 200
200
-
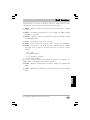 201
201
-
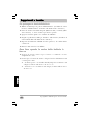 202
202
-
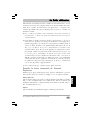 203
203
-
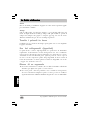 204
204
-
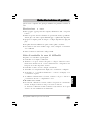 205
205
-
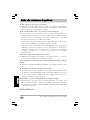 206
206
-
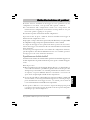 207
207
-
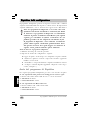 208
208
-
 209
209
-
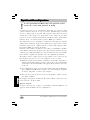 210
210
-
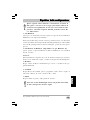 211
211
-
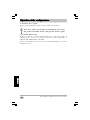 212
212
-
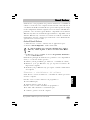 213
213
-
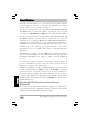 214
214
-
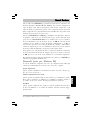 215
215
-
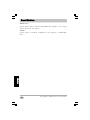 216
216
-
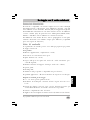 217
217
-
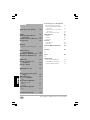 218
218
-
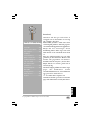 219
219
-
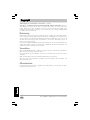 220
220
-
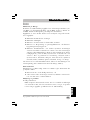 221
221
-
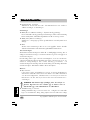 222
222
-
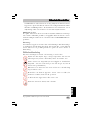 223
223
-
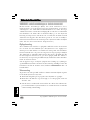 224
224
-
 225
225
-
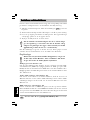 226
226
-
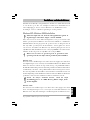 227
227
-
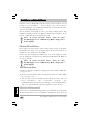 228
228
-
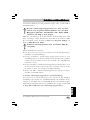 229
229
-
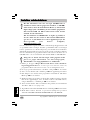 230
230
-
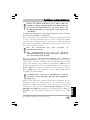 231
231
-
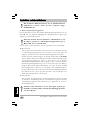 232
232
-
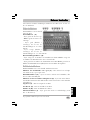 233
233
-
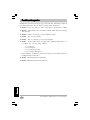 234
234
-
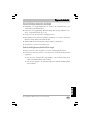 235
235
-
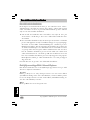 236
236
-
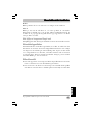 237
237
-
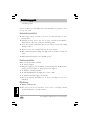 238
238
-
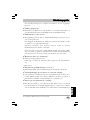 239
239
-
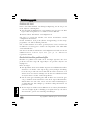 240
240
-
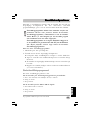 241
241
-
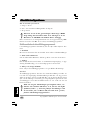 242
242
-
 243
243
-
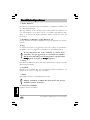 244
244
-
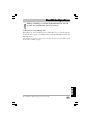 245
245
-
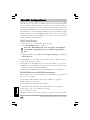 246
246
-
 247
247
-
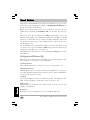 248
248
-
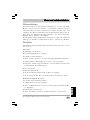 249
249
-
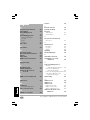 250
250
en otros idiomas
- français: NEC NEC L3H Guide de démarrage rapide
- italiano: NEC NEC L3H Guida Rapida
- English: NEC NEC L3H Quick start guide
- Deutsch: NEC NEC L3H Schnellstartanleitung
- Nederlands: NEC NEC L3H Snelstartgids
- svenska: NEC NEC L3H Snabbstartsguide
Otros documentos
-
Packard Bell iMedia xx.U7M [U82] El manual del propietario
-
FUJITSU SIEMENS SCALEO PC El manual del propietario
-
Fujitsu Saving Recovering Your Factory Manual de usuario
-
Asus TYTAN CG8480-FR019S El manual del propietario
-
Asus Essentio_CM1730 El manual del propietario
-
Sony Vaio VGN-FE31M Guía del usuario
-
EUROCOM Scorpius 3D2 Manual de usuario
-
Asus CM1831US2AB Manual de usuario
-
Asus Personal Computer CM1740 Manual de usuario
-
Dell OptiPlex 755 Guía de inicio rápido