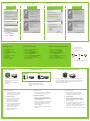Windows
HP Deskjet 6940 series
1
2
65
1
2
3
4
3
78
9
Ethernet
1 2 3
1
2
USB
© 2005 Hewlett-Packard Company
Windows
®
is a registered trademark of Microsoft Corporation.
Install lower tray.
Load white paper. Lower output tray.
Setup Poster
Open cover. Pull pink tab to remove clear tape.
Do not touch copper strip.
Wait until cradle is idle. Raise latches, insert print cartridges, then close latches.
Close cover.
Plug in power supply, then turn on printer.
Choose one option for connectiing to the
printer: network (Ethernet) or direct (USB).
Use the included Ethernet cable to connect the
printer to the network hub, switch, or router.
Verify that the Network icon is on. If not,
check the cable connections.
Insert CD, then follow the
onscreen instructions.
Connect printer to computer.
Purchase USB cable separately.
Insert CD, then follow onscreen
instructions.
Wait for a Wizard screen
Wait for a Wizard screen
.
Windows
®
XP and 2000 Professional only:
A second Wizard screen appears. Follow onscreen
instructions.
Verify that the network is set up, powered on, and functioning properly.
Need more help? Turn page.
Choisissez le type de connexion à l’imprimante :
réseau (Ethernet) ou directe (USB).
Utilisez le câble Ethernet fourni pour connecter l’imprimante
au routeur, commutateur ou concentrateur réseau.
Vérifiez que le voyant Réseau est allumé. Si ce n’est
pas le cas, vérifiez les branchements des câbles.
Insérez le CD, puis suivez les
instructions à l’écran.
Utilisez un câble USB vendu séparément
pour connecter l’imprimante à l’ordinateur.
Insérez le CD, puis suivez les
instructions à l’écran.
Attendez l’affichage de l’assistant.
Attendez l’affichage de l’assistant.
Windows
®
XP et 2000 Professionnel uniquement :
Une autre fenêtre de l’assistant s’affiche. Suivez les
instructions à l’écran.
Assurez-vous de la configuration, de l’activation et du fonctionnement correct du réseau.
Besoin d’aide ? Voir verso.
Ne touchez pas la bande en cuivre.
Mise en route
Relevez le capot. Retirez la bande adhésive rose.
Refermez le capot.
Attendez que le support soit immobile. Relevez les verrous le temps d’introduire les cartouches, puis abaissez-les.
Branchez le bloc d’alimentation, puis mettez l’imprimante
sous tension.
Installez le bac inférieur.
Chargez du papier vierge, puis abaissez le bac.
Seleccione una opción para conectarse a la impresora:
conexión por red (Ethernet) o conexión directa (USB).
Utilice el cable Ethernet para conectar la impresora al
enrutador, al conmutador o al concentrador de red.
Compruebe que el icono Red esté activado.
De lo contrario, compruebe la conexión del cable.
Inserte el CD y, a continuación,
siga las instrucciones en pantalla.
Conecte la impresora al equipo.
Adquiera el cable USB por separado.
Inserte el CD y, a continuación,
siga las instrucciones en pantalla.
Espere a que aparezca la pantalla
Espere a que aparezca la pantalla
del asistente.
del asistente.
Sólo Windows
®
XP y 2000 Professional:
Aparecerá la pantalla de un segundo asistente.
Siga las instrucciones en pantalla.
Compruebe que la red está configurada, encendida y funciona correctamente.
¿Necesita más ayuda?
Pase a la página siguiente.
Póster de configuración
Abra la cubierta. Extraiga la ficha rosa y retire la cinta clara.
No toque la banda de cobre.
Cierre la cubierta.
Espere a que se detenga el receptáculo. Levante los cierres, inserte los cartuchos de impresión y, a continuación, baje los cierres.
Conecte la fuente de alimentación y, a continuación,
encienda la impresora.
Instale la bandeja inferior.
Cargue papel blanco. Baje la bandeja de salida.

www.hp.com/support
Windows XP
Windows Me Windows 2000 Professional
Windows 98 SE
Ethernet USB
If you see one of these screens, then
follow the steps shown.
Si ve una de estas pantallas, siga los
pasos indicados.
No startup screens?
1. Click the Start button, then
select Run.
2. Click the Browse button.
3. Select HPPP CD in the Look in
drop-down list.
4. Select Setup, then click the
Open button.
5. Click OK, then follow the
onscreen instructions.
¿No aparece ninguna pantalla de inicio?
1. Haga clic en el botón Inicio y, a
continuación, seleccione Ejecutar.
2. Haga clic en el botón Explorar.
3. Seleccione HPPP CD (CD de HPPP) en la
lista desplegable Buscar en.
4. Seleccione Configurar y, a continuación,
haga clic en el botón Abrir.
5. Haga clic en Aceptar y, a continuación,
siga las instrucciones en pantalla.
Need more help?
¿Necesita más ayuda?
If the installation fails... Si se ha producido un fallo en la instalación...
Make sure printer is powered on.
Asegúrese de que la impresora está
encendida.
Make sure cable connections are secure.
Asegúrese de que la conexión del cable
es segura.
If the problem persists:
1. Remove the CD from the computer's
CD-ROM drive, then disconnect the
printer cable from the computer.
2. Restart the computer.
3. Temporarily disable any software
firewall or close any anti-virus
software. Re-start these programs
after the printer is installed.
4. Insert the printer software CD in the
computer's CD-ROM drive, then
follow the onscreen instructions to
install the printer software.
5. After the installation finishes,
restart the computer.
Si el problema persiste:
1. Retire el CD de la unidad de CD-ROM
del equipo y, a continuación, desenchufe
del equipo el cable de la impresora.
2. Reinicie el equipo.
3. Desactive de forma temporal el cortafuegos
o cierre el programa del antivirus. Vuelva a
iniciar estos programas cuando la impresora
esté ya instalada.
4. Inserte el CD del sofware de la impresora en
la unidad de CD-ROM del equipo y, a
continuación, siga las instrucciones en pantalla
para instalar el software de la impresora.
5. Cuando acabe la instalación, reinicie el equipo.
Select hpfipna.inf.
Seleccione hpfipna.inf.
If these lights are flashing, start at the beginning of this setup poster.
Si las luces parpadean, ejecute las instrucciones de este póster de
configuración desde el principio.
Écran d’accueil inexistant ?
1. Cliquez sur le bouton Démarrer, puis
sélectionnez Exécuter.
2. Cliquez sur le bouton Parcourir.
3. Sélectionnez le CD HPPP dans la liste
déroulante Rechercher dans.
4. Sélectionnez le programme d’installation,
puis cliquez sur le bouton Ouvrir.
5. Cliquez sur OK, puis suivez les instructions
qui s’affichent à l’écran.
Plus d’informations ?
Si l’installation échoue…
Si le problème persiste :
1. Retirez le CD du lecteur, puis débranchez
le câble d’imprimante de l’ordinateur.
2. Redémarrez l’ordinateur.
3. Désactivez ou fermez temporairement vos
pare-feux logiciels ou antivirus.Vous pourrez
redémarrer ces programmes une fois
l’imprimante installée.
4. Insérez le CD du logiciel d’impression dans
le lecteur de l’ordinateur, puis suivez les
instructions qui s’affichent à l’écran pour
lancer l’installation.
5. Une fois l’installation terminée, redémarrez
l’ordinateur.
Assurez-vous de la mise sous tension
de l’imprimante.
Vérifiez les branchements des câbles.
Si l’un des écrans ci-dessous s’affiche,
suivez la procédure indiquée.
Sélectionnez hpfipna.inf.
Si les voyants indiqués clignotent, revenez au début de la mise en route.
Transcripción de documentos
Windows Setup Poster Mise en route Póster de configuración HP Deskjet 6940 series 1 2 1 3 Install lower tray. Installez le bac inférieur. Instale la bandeja inferior. Conecte la fuente de alimentación y, a continuación, encienda la impresora. 2 4 Plug in power supply, then turn on printer. Branchez le bloc d’alimentation, puis mettez l’imprimante sous tension. 5 Load white paper. Lower output tray. Chargez du papier vierge, puis abaissez le bac. Cargue papel blanco. Baje la bandeja de salida. 6 Open cover. Relevez le capot. Abra la cubierta. Pull pink tab to remove clear tape. Retirez la bande adhésive rose. Extraiga la ficha rosa y retire la cinta clara. Do not touch copper strip. Ne touchez pas la bande en cuivre. No toque la banda de cobre. 7 Attendez que le support soit immobile. Relevez les verrous le temps d’introduire les cartouches, puis abaissez-les. Espere a que se detenga el receptáculo. Levante los cierres, inserte los cartuchos de impresión y, a continuación, baje los cierres. 2 1 9 8 Wait until cradle is idle. Raise latches, insert print cartridges, then close latches. Cierre la cubierta. 3 Choose one option for connectiing to the printer: network (Ethernet) or direct (USB). Ethernet Close cover. Refermez le capot. Choisissez le type de connexion à l’imprimante : réseau (Ethernet) ou directe (USB). Seleccione una opción para conectarse a la impresora: conexión por red (Ethernet) o conexión directa (USB). Verify that the network is set up, powered on, and functioning properly. Assurez-vous de la configuration, de l’activation et du fonctionnement correct du réseau. Compruebe que la red está configurada, encendida y funciona correctamente. 1 USB Use the included Ethernet cable to connect the printer to the network hub, switch, or router. 2 Verify that the Network icon is on. If not, check the cable connections. 3 Insert CD, then follow the onscreen instructions. Utilisez le câble Ethernet fourni pour connecter l’imprimante au routeur, commutateur ou concentrateur réseau. Vérifiez que le voyant Réseau est allumé. Si ce n’est pas le cas, vérifiez les branchements des câbles. Insérez le CD, puis suivez les instructions à l’écran. Utilice el cable Ethernet para conectar la impresora al enrutador, al conmutador o al concentrador de red. Compruebe que el icono Red esté activado. De lo contrario, compruebe la conexión del cable. Inserte el CD y, a continuación, siga las instrucciones en pantalla. Connect printer to computer. Purchase USB cable separately. Utilisez un câble USB vendu séparément pour connecter l’imprimante à l’ordinateur. Insert CD, then follow onscreen instructions. Wait for a Wizard screen screen. Attendez l’affichage de l’assistant. Espere a que aparezca la pantalla del asistente. Windows® XP and 2000 Professional only: A second Wizard screen appears. Follow onscreen instructions. Conecte la impresora al equipo. Adquiera el cable USB por separado. Sólo Windows® XP y 2000 Professional: Aparecerá la pantalla de un segundo asistente. Siga las instrucciones en pantalla. Windows® XP et 2000 Professionnel uniquement : Insérez le CD, puis suivez les instructions à l’écran. Inserte el CD y, a continuación, siga las instrucciones en pantalla. Need more help? Turn page. Besoin d’aide ? Voir verso. ¿Necesita más ayuda? Pase a la página siguiente. Une autre fenêtre de l’assistant s’affiche. Suivez les instructions à l’écran. © 2005 Hewlett-Packard Company Windows ® is a registered trademark of Microsoft Corporation. If you see one of these screens, then follow the steps shown. Windows XP Si l’un des écrans ci-dessous s’affiche, suivez la procédure indiquée. Windows Me Si ve una de estas pantallas, siga los pasos indicados. Windows 2000 Professional Windows 98 SE Select hpfipna.inf. Sélectionnez hpfipna.inf. Seleccione hpfipna.inf. No startup screens? Écran d’accueil inexistant ? ¿No aparece ninguna pantalla de inicio? 1. Click the Start button, then select Run. 1. Cliquez sur le bouton Démarrer, puis sélectionnez Exécuter. 1. Haga clic en el botón Inicio y, a continuación, seleccione Ejecutar. 2. Click the Browse button. 2. Cliquez sur le bouton Parcourir. 2. Haga clic en el botón Explorar. 3. Select HPPP CD in the Look in drop-down list. 3. Sélectionnez le CD HPPP dans la liste déroulante Rechercher dans. 3. Seleccione HPPP CD (CD de HPPP) en la lista desplegable Buscar en. 4. Select Setup, then click the Open button. 4. Sélectionnez le programme d’installation, puis cliquez sur le bouton Ouvrir. 4. Seleccione Configurar y, a continuación, haga clic en el botón Abrir. 5. Click OK, then follow the onscreen instructions. 5. Cliquez sur OK, puis suivez les instructions qui s’affichent à l’écran. 5. Haga clic en Aceptar y, a continuación, siga las instrucciones en pantalla. Need more help? Plus d’informations ? ¿Necesita más ayuda? www.hp.com/support Si l’installation échoue… If the installation fails... Ethernet Si se ha producido un fallo en la instalación... USB Make sure printer is powered on. If these lights are flashing, start at the beginning of this setup poster. Assurez-vous de la mise sous tension de l’imprimante. Si les voyants indiqués clignotent, revenez au début de la mise en route. Asegúrese de que la impresora está encendida. Make sure cable connections are secure. Vérifiez les branchements des câbles. Si las luces parpadean, ejecute las instrucciones de este póster de configuración desde el principio. Asegúrese de que la conexión del cable es segura. If the problem persists: Si le problème persiste : Si el problema persiste: 1. Remove the CD from the computer's CD-ROM drive, then disconnect the printer cable from the computer. 1. Retirez le CD du lecteur, puis débranchez le câble d’imprimante de l’ordinateur. 1. 2. Restart the computer. 2. Redémarrez l’ordinateur. Retire el CD de la unidad de CD-ROM del equipo y, a continuación, desenchufe del equipo el cable de la impresora. 3. 2. Reinicie el equipo. 3. Temporarily disable any software firewall or close any anti-virus software. Re-start these programs after the printer is installed. Désactivez ou fermez temporairement vos pare-feux logiciels ou antivirus.Vous pourrez redémarrer ces programmes une fois l’imprimante installée. 3. 4. Insérez le CD du logiciel d’impression dans le lecteur de l’ordinateur, puis suivez les instructions qui s’affichent à l’écran pour lancer l’installation. Desactive de forma temporal el cortafuegos o cierre el programa del antivirus. Vuelva a iniciar estos programas cuando la impresora esté ya instalada. 4. 5. Une fois l’installation terminée, redémarrez l’ordinateur. Inserte el CD del sofware de la impresora en la unidad de CD-ROM del equipo y, a continuación, siga las instrucciones en pantalla para instalar el software de la impresora. 5. Cuando acabe la instalación, reinicie el equipo. 4. Insert the printer software CD in the computer's CD-ROM drive, then follow the onscreen instructions to install the printer software. 5. After the installation finishes, restart the computer.-
 1
1
-
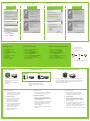 2
2
HP Deskjet 6940 Printer series Manual de usuario
- Tipo
- Manual de usuario
- Este manual también es adecuado para
en otros idiomas
Artículos relacionados
-
HP (Hewlett-Packard) Deskjet D1560 Manual de usuario
-
HP Deskjet D1560 El manual del propietario
-
HP Deskjet 6940 Printer series Guía de instalación
-
HP Deskjet 6980 Printer series Guía de instalación
-
Compaq Photosmart Pro B9180 Printer series El manual del propietario
-
HP Color LaserJet Pro MFP M277 series Guía de instalación
-
HP (Hewlett-Packard) D2300 Manual de usuario
-
HP Deskjet D2500 Printer series El manual del propietario
-
HP D4300 Serie Guía de instalación