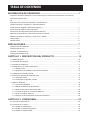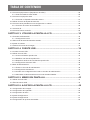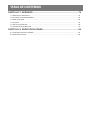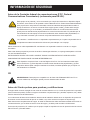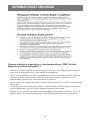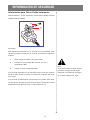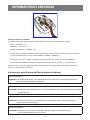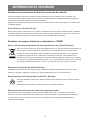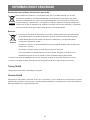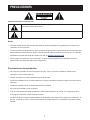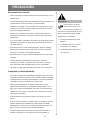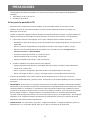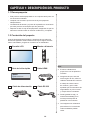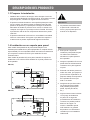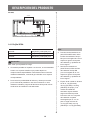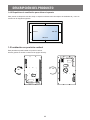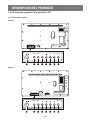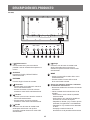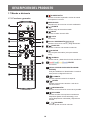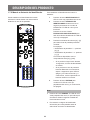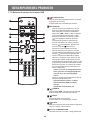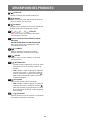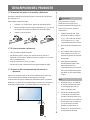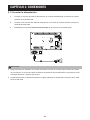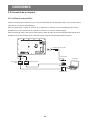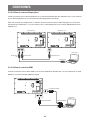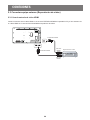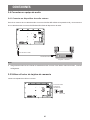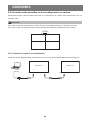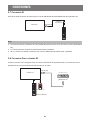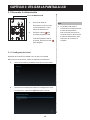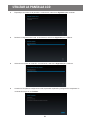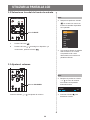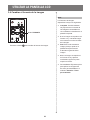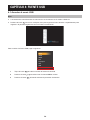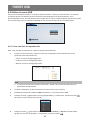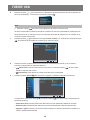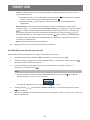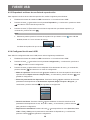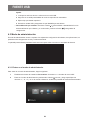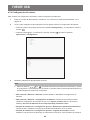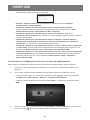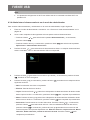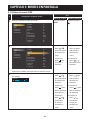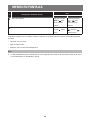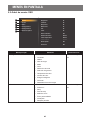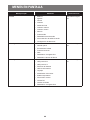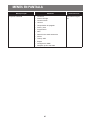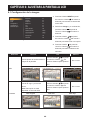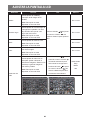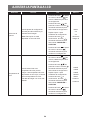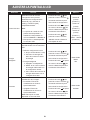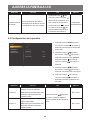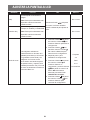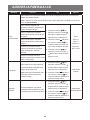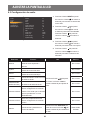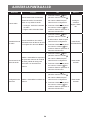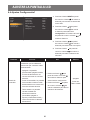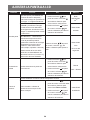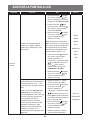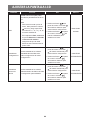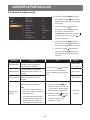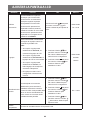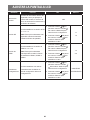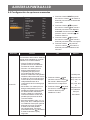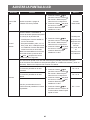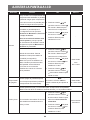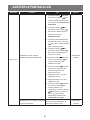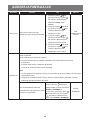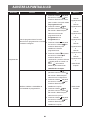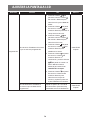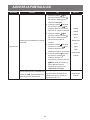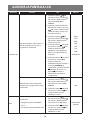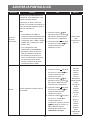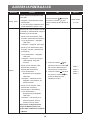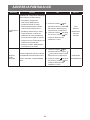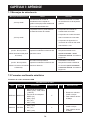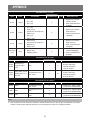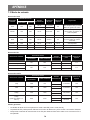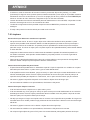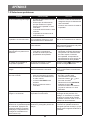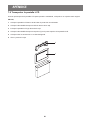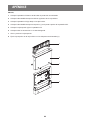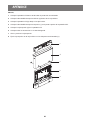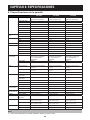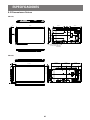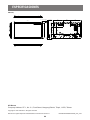Pantallas LCD PD-43Q, PD-55Q & PD-65Q
Manual del usuario
www.agneovo.com

TABLA DE CONTENIDO
INFORMACIÓN DE SEGURIDAD ................................................................ 1
Aviso de la Comisión federal de comunicaciones (FCC, Federal Communications Commission)
(solamente para EE.UU.) ......................................................................................................................... 1
CE ............................................................................................................................................................ 1
Aviso del Centro polaco para pruebas y certicaciones ........................................................................... 1
Campos eléctricos, magnéticos y electromagnéticos
(“EMF, Electric, Magnetic and Electromagnetic”) ..................................................................................... 2
Información para Reino Unido solamente ................................................................................................ 3
Información para Europa del Norte (países nórdicos) .............................................................................. 4
Deshacerse del producto al nal de su período de vida útil ..................................................................... 5
Residuos de equipos eléctricos y electrónicos - WEEE ........................................................................... 5
Turkey RoHS ............................................................................................................................................ 6
Ukraine RoHS .......................................................................................................................................... 6
PRECAUCIONES .......................................................................................... 7
Precauciones de instalación ..................................................................................................................... 7
Precauciones de uso ................................................................................................................................ 8
Limpieza y mantenimiento ........................................................................................................................ 8
Aviso para la pantalla LCD ....................................................................................................................... 9
CAPÍTULO 1: DESCRIPCIÓN DEL PRODUCTO ........................................ 10
1.1 Desempaquetar .................................................................................................................................. 10
1.2 Contenido del paquete ....................................................................................................................... 10
1.3 Preparar la instalación ........................................................................................................................ 11
1.4 Instalación en un soporte para pared ................................................................................................. 11
1.4.1 Rejilla VESA ............................................................................................................................... 12
1.4.2 Requisitos de ventilación para ubicar el aparato ....................................................................... 13
1.5 Instalación en posición vertical ........................................................................................................... 13
1.6 Información general de la pantalla LCD ............................................................................................. 14
1.6.1 Panel de control ......................................................................................................................... 14
1.6.2 Terminales de entrada y salida ................................................................................................... 16
1.7 Mando a distancia .............................................................................................................................. 18
1.7.1 Funciones generales .................................................................................................................. 18
1.7.2 Mando a distancia de identicador ............................................................................................. 19
1.7.3 Botones de control de la fuente USB ......................................................................................... 20
1.7.4 Insertar las pilas en el mando a distancia .................................................................................. 22
1.7.5 Usar el mando a distancia .......................................................................................................... 22
1.7.6 Alcance de funcionamiento del mando a distancia .................................................................... 22
CAPÍTULO 2: CONEXIONES ....................................................................... 23
2.1 Conectar la alimentación .................................................................................................................... 23
2.2 Conexión de un equipo ...................................................................................................................... 24
2.2.1 Utilizar la entrada DVI-I ............................................................................................................. 24
2.2.2 Utilizar la entrada DisplayPort .................................................................................................... 25
2.2.3 Utilizar la entrada HDMI ............................................................................................................. 25

TABLA DE CONTENIDO
2.3 Conectar equipo externo (Reproductor de vídeo) .............................................................................. 26
2.3.1 Usar la entrada de vídeo HDMI .................................................................................................. 26
2.4 Conectar un equipo de audio ............................................................................................................. 27
2.4.1 Conectar un dispositivo de audio externo .................................................................................. 27
2.5 Utilizar el lector de tarjetas de memoria ............................................................................................. 27
2.6 Conectar varias pantallas en una conguración en cadena ............................................................... 28
2.6.1 Conexión de control de visualización ......................................................................................... 28
2.7 Conexión IR ........................................................................................................................................ 29
2.8 Conexión Paso a través IR ................................................................................................................. 29
CAPÍTULO 3: UTILIZAR LA PANTALLA LCD ............................................. 30
3.1 Encender la alimentación ................................................................................................................... 30
3.1.1 Conguración inicial ................................................................................................................... 30
3.2 Seleccionar la señal de fuente de entrada ......................................................................................... 32
3.3 Ajustar el volumen .............................................................................................................................. 32
3.4 Cambiar el formato de la imagen ....................................................................................................... 33
CAPÍTULO 4: FUENTE USB ........................................................................ 34
4.1 Acceder al menú USB ........................................................................................................................ 34
4.2 Utilizar el menú USB .......................................................................................................................... 35
4.2.1 Crear una lista de reproducción ................................................................................................. 35
4.2.2 Modicar una lista de reproducción............................................................................................ 37
4.2.3 Reproducir archivos de una lista de reproducción ..................................................................... 38
4.2.4 Conguración del menú USB ..................................................................................................... 38
4.3 Modo de administración ..................................................................................................................... 39
4.3.1 Entrar en el modo de administrador ........................................................................................... 39
4.3.2 Conguración del sistema .......................................................................................................... 40
4.3.3 Acceder a la conguración de la red en el modo de administración .......................................... 41
4.3.4 Administrar el almacenamiento en el modo de administrador ................................................... 42
CAPÍTULO 5: MENÚS EN PANTALLA ........................................................ 43
5.1 Utilizar el menú OSD .......................................................................................................................... 43
5.2 Árbol de menús OSD ......................................................................................................................... 45
CAPÍTULO 6: AJUSTAR LA PANTALLA LCD ............................................. 48
6.1 Conguración de la imagen ................................................................................................................ 48
6.2 Conguración de la pantalla ............................................................................................................... 52
6.3 Conguración de audio ...................................................................................................................... 55
6.4 Ajustes Conguración1 ....................................................................................................................... 57
6.5 Ajustes Conguración2 ....................................................................................................................... 61
6.6 Conguración de opciones avanzadas .............................................................................................. 64

TABLA DE CONTENIDO
CAPÍTULO 7: APÉNDICE ............................................................................ 76
7.1 Mensajes de advertencia ................................................................................................................... 76
7.2 Formatos multimedia admitidos ......................................................................................................... 76
7.3 Modo de entrada ................................................................................................................................ 78
7.4 Limpieza ............................................................................................................................................. 79
7.5 Solucionar problemas ......................................................................................................................... 80
7.6 Transportar la pantalla LCD ............................................................................................................... 81
CAPÍTULO 8: ESPECIFICACIONES ............................................................ 84
8.1 Especicaciones de la pantalla .......................................................................................................... 84
8.2 Dimensiones físicas ........................................................................................................................... 85

1
Aviso de la Comisión federal de comunicaciones (FCC, Federal
Communications Commission) (solamente para EE.UU.)
Este equipo se ha probado y se ha encontrado que cumple los límites de un dispositivo digital
de Clase A, de acuerdo con el Apartado 15 de la Normativa FCC. Estos límites están diseñados
para proporcionar una protección razonable contra las interferencias perjudiciales cuando el
equipo se utilice en un entorno comercial. Este equipo genera, utiliza y puede emitir energía
de radiofrecuencia y, si no se instala y se utiliza de acuerdo con el manual de instrucciones,
puede provocar interferencias perjudiciales a las comunicaciones de radio. Es probable que el
funcionamiento de este equipo en una zona residencial cause interferencias perjudiciales, en
cuyo caso será necesario que el usuario corrija las interferencias a sus expensas.
Los cambios o modificaciones no aprobados expresamente por la parte responsable de su
cumplimiento anularán la autorización del usuario para trabajar con el equipo.
Utilice solamente un cable apantallado RF suministrado con la pantalla cuando la conecte a un equipo
informático.
Para evitar daños que podrían provocar incendios o descargas eléctricas, no exponga este aparato a la lluvia
o a una humedad excesiva.
ESTE APARATO DIGITAL DE CLASE A CUMPLE TODOS LOS REQUISITOS DE LA REGULACIÓN
CANADIENSE DE EQUIPOS QUE CAUSAN INTERFERENCIAS.
Este dispositivo cumple la Parte 15 de las Reglas de la FCC. Su funcionamiento está sujeto
a dos condiciones: (1) Este dispositivo no debe causar interferencias perjudiciales y (2) este
dispositivo debe aceptar cualquier interferencia recibida, incluidas aquellas que provoquen un
funcionamiento no deseado.
CE
ADVERTENCIA:
Este equipo es compatible con la Clase A de EN55032/CISPR 32. En un
entorno residencial, este equipo podría provocar interferencias de radio.
Aviso del Centro polaco para pruebas y certicaciones
El equipo debe consumir energía de una toma de corriente eléctrica con un circuito de protección incorporado
(una toma de tres puntas). Todos los equipos conectados conjuntamente (PC, pantalla, impresora, etc.) deben
tener la misma fuente de alimentación.
Los conductores de fases de la instalación eléctrica de la habitación deben tener un dispositivo de protección
de reserva contra cortocircuitos del tipo de un fusible, cuyo valor nominal no supere 16 amperios (A).
Para desconectar completamente el equipo, el cable de alimentación debe estar desenchufado de la toma de
corriente eléctrica, que se debe encontrar cerca del equipo y se debe poder acceder a él fácilmente.
Una marca de protección “B” conrma que el equipo cumple los requisitos de uso de protección de las normas
PN-93/T-42107 y PN-89/E-06251.
INFORMACIÓN DE SEGURIDAD

2
INFORMACIÓN DE SEGURIDAD
Campos eléctricos, magnéticos y electromagnéticos (“EMF, Electric,
Magnetic and Electromagnetic”)
• Fabricamos y vendemos muchos productos para consumidores que, como cualquier aparato electrónico,
suelen tener la capacidad de emitir y recibir señales electromagnéticas.
• Uno de nuestros principios comerciales fundamentales es tomar todas las medidas de salud y seguridad
necesarias en nuestros productos para cumplir todos los requisitos legales vigentes así como los
estándares EMF aplicables en el momento de fabricar los productos.
• Nuestro compromiso es desarrollar, fabricar y comercializar productos que no causen efectos perjudiciales
para la salud.
• Conrmamos que si estos productos se manejan correctamente para el uso para el que se han diseñado,
su uso resultará seguro según las pruebas cientícas existentes en la actualidad.
• Jugamos un papel activo en el desarrollo de estándares EMF y de seguridad internacionales, lo que nos
permite anticipar más avances en estandarización para integrarlos anticipadamente en los productos.

3
INFORMACIÓN DE SEGURIDAD
Información para Reino Unido solamente
ADVERTENCIA - ESTE APARATO ELÉCTRICO DEBE ESTAR
CONECTADO A TIERRA.
(A)
(B)
Importante:
Este aparato se suministra con un enchufe de 13 A amoldado. Para
cambiar el fusible de este tipo de enchufe, proceda de la siguiente
manera:
1 Quite la tapa del fusible y el propio fusible.
2 Coloque un nuevo fusible BS 1362 5A, A.S.T.A. o
aprobado por BSI.
3 Vuelva a colocar la tapa del fusible.
Si el enchufe disponible no es adecuado para la toma de corriente
eléctrica, debe cortarlo y colocar un enchufe de 3 clavijas adecuado
en su lugar.
Si el enchufe de alimentación principal tiene un fusible, debe tener
un valor de 5 A. Si utiliza un enchufe sin fusible, el fusible de la placa
de distribución no debe ser tener un valor superior a 5 A.
Nota:
El enchufe cortado se debe destruir
para evitar riesgos de descargas
eléctricas si se inserta en una toma
de 13 A de cualquier otro lugar.

4
INFORMACIÓN DE SEGURIDAD
Cómo conectar un enchufe
Los cables del terminal de alimentación tienen distintos colores conforme al siguiente código:
AZUL - “NEUTRO” (“N”)
MARRÓN - “ACTIVO” (“L”)
VERDE Y AMARILLO - “TIERRA” (“E”)
• El cable de color VERDE y AMARILLO se debe conectar al terminal del enchufe marcado con la letra “E”,
con el símbolo de tierra o con los colores VERDE o VERDE y AMARILLO.
• El cable de color AZUL se debe conectar al terminal marcado con la letra “N” o de color NEGRO.
• El cable de color MARRÓN se debe conectar al terminal marcado con la letra “L” o de color ROJO.
Antes de volver a colocar la tapa del enchufe, asegúrese de que el agarre del cable sujeta la funda del
mismo, no simplemente los tres hilos.
Información para Europa del Norte (países nórdicos)
Placering/Ventilation
VARNING: FÖRSÄKRA DIG OM ATT HUVUDBRYTARE OCH UTTAG ÄR LÄTÅTKOMLIGA, NÄR DU
STÄLLER DIN UTRUSTNING PÅPLATS.
Placering/Ventilation
ADVARSEL: SØRG VED PLACERINGEN FOR, AT NETLEDNINGENS STIK OG STIKKONTAKT ER NEMT
TILGÆNGELIGE.
Paikka/Ilmankierto
VAROITUS: SIJOITA LAITE SITEN, ETTÄ VERKKOJOHTO VOIDAAN TARVITTAESSA HELPOSTI
IRROTTAA PISTORASIASTA.
Plassering/Ventilasjon
ADVARSEL: NÅR DETTE UTSTYRET PLASSERES, MÅ DU PASSE PÅ AT KONTAKTENE
FOR STØMTILFØRSEL ER LETTE Å NÅ.

5
INFORMACIÓN DE SEGURIDAD
Deshacerse del producto al nal de su período de vida útil
Su nueva pantalla de información pública contiene materiales que se pueden reciclar y reutilizar. Las
compañías especializadas pueden reciclar el producto para aumentar la cantidad de materia reutilizable y
minimizar la cantidad de materia que necesita eliminarse.
Pregunte a su distribuidor para que le informe sobre las normativas locales relacionadas con el desecho de
su pantalla antigua.
(Para clientes de Canadá y EE. UU.)
Este producto puede contener plomo y/o mercurio. Deséchelo conforme a las normativas locales, estatales
y federales. Para obtener información adicional acerca del reciclaje, póngase en contacto con www.eia.org
(Consumer Education Initiative, es decir, Iniciativa para la educación del consumidor).
Residuos de equipos eléctricos y electrónicos - WEEE
Aviso a los usuarios propietarios de casas particulares de la Unión Europea
Esta marca en el producto o en su empaquetado indica que, bajo la Directiva europea 2012/19/
UE que rige los aparatos eléctricos y electrónicos, no puede deshacerse de este producto
tirándolo a la basura doméstica. Debe encargarse de depositar este equipo en un punto de
recogida de equipos eléctricos y electrónicos designado a tal efecto. Para determinar las
ubicaciones en las que puede deshacerse de tales residuos eléctricos y electrónicos, póngase
en contacto con la ocina gubernamental local, con la organización de residuos que se encarga
de recoger la basura doméstica de su zona o con la tienda en la que compró el producto.
Nota para los usuarios de Estados Unidos:
Deshágase de ella conforme a las leyes locales, estatales y federales. Para obtener información sobre
residuos o reciclaje, póngase en contacto con: www.mygreenelectronics.com o www.eiae.org.
Directivas para el n del período de vida útil - Reciclaje
Su nueva pantalla de información pública contiene varios materiales que se pueden reciclar y
reutilizar.
Deshágase de ella conforme a las leyes locales, estatales y federales.
Declaración de restricción de sustancias peligrosas (India)
Este producto cumple la “Regla de residuos electrónicos de la India 2011” y prohíbe el uso de plomo,
mercurio, cromo hexavalente, bifenilos polibromados o éteres de difenílicos polibromados que superen el
0,1 % de peso y el 0,01 % de peso para el cadmio, excepto para las exenciones establecidas en el
Programa 2 de la Regla.

6
INFORMACIÓN DE SEGURIDAD
Declaración de residuos electrónicos para India
Este símbolo en el producto o su embalaje indica que no se debe desechar con el resto
de residuos domésticos. Es responsabilidad del usuario deshacerse del equipo que desea
desechar, entregándolo en un punto de recogida designado para el reciclaje de desechos de
equipos eléctricos y electrónicos. La recogida y reciclaje por separado del equipo antiguo en el
momento en el que se deshaga de él, ayudará a conservar los recursos naturales y a garantizar
que se recicla de forma que proteja la salud humana y el medioambiente.
Baterías
Para la Unión Europea: El contenedor con ruedas y tachado signica que las pilas usadas
no se deben mezclar con la basura doméstica general. Existe un sistema de recolección
independiente para las pilas usadas que permite el tratamiento y reciclaje adecuados
conforme a la legislación vigente.
Póngase en contacto con las autoridades locales para obtener detalles sobre los planes de
recolección y reciclaje.
Para Suiza: Las pilas usadas se deben devolver al punto de venta.
Para otros países no pertenecientes a la Unión Europea: Póngase en contacto con la
autoridad local para conocer el método correcto de desecho de las pilas usadas.
Conforme a la directiva 2006/66/EC de la Unión Europea, las pilas no se pueden desechar de forma
incorrecta. Las pilas se deben separar para que las pueda recolectar la empresa de servicio local.
Turkey RoHS
Türkiye Cumhuriyeti: EEE Yönetmeliğine Uygundur.
Ukraine RoHS
Обладнання відповідає вимогам Технічного регламенту щодо обмеження використання деяких
небезпечних речовин в електричному та електронному обладнанні, затвердженого постановою Кабінету
Міністрів України від 3 грудня 2008 № 1057.

7
PRECAUCIÓN
RIESGO DE DESCARGAS
ELÉCTRICAS
NO ABRIR
Símbolos utilizados en este manual
Este icono indica la existencia de un riesgo potencial que podría provocar lesiones
personales o daños al producto.
Este icono indica información de funcionamiento o de servicio técnico importante.
Aviso
• Lea este manual del usuario atentamente antes de utilizar la pantalla LCD y guárdelo por si tuviera que
consultarlo en otro momento.
• Las especicaciones del producto y otra información proporcionada en este manual del usuario solamente
deben utilizarse como referencia. Toda la información está sujeta a cambios sin previo aviso. El contenido
actualizado se puede descargar de nuestro sitio web en displays.agneovo.com.
• Para proteger sus derechos como consumidor, no quite ninguna pegatina de la pantalla. Este hecho
podría afectar a la resolución del período de garantía.
Precauciones de instalación
• No coloque la pantalla LCD cerca de fuentes de calor, como por ejemplo radiadores, aberturas de
ventilación o a la luz directa del sol.
• No tape ni bloquee los oricios de ventilación de la carcasa.
• Coloque la pantalla LCD en un área estable. No coloque la pantalla LCD donde pueda sufrir vibraciones o
impactos.
• Coloque la pantalla LCD en un área perfectamente ventilada.
• No coloque la pantalla LCD en el exterior.
• A n de evitar riesgos de descarga eléctrica o daños permanentes en la unidad, no la exponga al polvo,
lluvia, agua o ambientes excesivamente húmedos.
• No derrame líquido ni inserte objetos alados en la pantalla LCD a través de los oricios de ventilación. Si
lo hace, se puede provocar un incendio accidental, descargas eléctricas o la pantalla LCD puede resultar
dañada.
PRECAUCIONES

8
PRECAUCIONES
Advertencia:
Desenchufe el cable de
alimentación de la toma
de corriente y póngase en
contacto con el personal de servicio
técnico cualicado cuando se den
las siguientes condiciones:
♦ El cable de alimentación está
dañado.
♦ La pantalla LCD se ha caído o
la carcasa se ha dañado.
♦ La pantalla LCD emite humo o
un fuerte olor.
Precauciones de uso
• Utilice solamente el cable de alimentación proporcionado con la
pantalla LCD.
• La toma de corriente debe estar instalada junto a la pantalla LCD
y se debe tener acceso a ella sin ninguna dicultad.
• Si utiliza un alargador con la pantalla LCD, asegúrese de que el
consumo de corriente total enchufado a la toma de corriente no
supera el amperaje permitido.
• No deje que nada descanse sobre el cable de alimentación.
No coloque la pantalla LCD donde el cable de alimentación se
pueda pisar.
• Si no va a utilizar la pantalla LCD durante un prolongado período
de tiempo, desenchufe el cable de alimentación de la toma de
corriente eléctrica.
• Para desconectar el cable de alimentación, agarre el cabezal
del enchufe y tire de él. No tire del cable; si lo hace, se puede
provocar un incendio o descargas eléctricas.
• No desenchufe ni toque el cable de alimentación con las manos
mojadas.
• Cuando apague la pantalla desconectando el cable de
alimentación, espere 6 segundos antes de volver a conectar
dicho cable para que la pantalla funcione con normalidad.
• No golpee ni deje caer la pantalla mientras la usa o transporta.
Limpieza y mantenimiento
• Con objeto de proteger la pantalla de posibles daños, no ejerza
excesiva fuerza sobre el panel LCD. Cuando traslade la pantalla,
sosténgala por la carcasa para levantarla; no levante la pantalla
colocando la mano o los dedos en el panel LCD.
• Desenchufe la pantalla si necesita limpiarla con un paño
ligeramente humedecido. La pantalla se puede limpiar con un
paño seco cuando esté apagada. No utilice nunca disolventes
orgánicos (como alcohol), ni líquidos que contengan amoniaco
para limpiar la pantalla.
• Si la pantalla se moja, pásela un paño seco tan pronto como
pueda.
• Si una sustancia extraña o el propio agua se introducen en esta
unidad, apáguela inmediatamente y desconecte el cable de
alimentación. A continuación, extraiga la sustancia extraña o el
agua y envíe la unidad al centro de mantenimiento.
• Si desea disfrutar sin limitaciones de las prestaciones de la
pantalla y prolongar su vida útil tanto como sea posible, le

9
PRECAUCIONES
recomendamos que utilice la pantalla en un entorno que se ajuste a los márgenes de temperatura y
humedad.
♦ Temperatura: 0-40°C (32-104°F)
♦ Humedad: HR 20-80 %
Aviso para la pantalla LCD
• Para mantener el rendimiento luminoso estable, es recomendable utilizar un valor bajo de brillo.
• Debido al período de vida útil de la lámpara, es normal que la calidad del brillo de la pantalla LCD
disminuya con el tiempo.
• Cuando se muestran imágenes estáticas durante prolongados períodos de tiempo, se puede quedar una
imagen permanente en la pantalla LCD. Este fenómeno se conoce como retención o envejecimiento.
♦ Para evitar la retención de imágenes, lleve a cabo cualquiera de los métodos siguientes:
• Establezca un período de tiempo para que la pantalla LCD se apague después de unos minutos de
inactividad.
• Utilice un protector de pantalla que tenga grácos móviles o una imagen en blanco y negro.
• Ejecute la función ANTI-BURN-IN de la pantalla LCD. Consulte la sección Conguración 1 >
Protector del panel > ANTI-BURN-IN.
• Cambie los fondos de escritorio con cierta frecuencia.
• Ajuste la pantalla LCD con un bajo valor de brillo.
• Apague la pantalla LCD cuando no utilice el sistema.
♦ Cuando la pantalla LCD muestre retención de imágenes:
• Apague la pantalla LCD durante un prolongado período de tiempo. Podemos estar hablando de
varias horas o varios días.
• Utilice un protector de pantalla y ejecútelo durante un prolongado período de tiempo.
• Utilice una imagen en blanco y negro y muéstrela durante un prolongado período de tiempo.
• El interior de la pantalla LCD contiene millones de microtransistores. Es normal que unos pocos
transistores resulten dañados y generen puntos. Se trata de una anomalía aceptable que no se considera
una avería.
• IMPORTANTE: Active siempre un programa de protección de pantalla cambiante cuando deje la pantalla
desatendida. Active siempre una aplicación de actualización de pantalla periódica si la unidad va a mostrar
contenido estático no cambiante. La visualización ininterrumpida de imágenes jas o estáticas durante
un período prolongado de tiempo puede provocar que la imagen se “queme”, provocando así la aparición
de una “imagen residual” o “imagen fantasma” en la pantalla. Este es un fenómeno perfectamente
conocido en la tecnología de paneles LCD. En la mayoría de los casos, el “envejecimiento”, las “imágenes
residentes” o las “imágenes fantasma” desaparecerán gradualmente al cabo de un período de tiempo
después de que se desconecte la alimentación.
• ADVERTENCIA: Los síntomas de “quemado”, “imágenes residentes” o “imágenes fantasma” graves no
desaparecerán y no se pueden reparar. Esto no se cubre en los términos de la garantía.

10
1.2 Contenido del paquete
Cuando desempaquete el producto, asegúrese de que todos los
elementos siguientes están incluidos en la caja. Si alguno de ellos
falta o está dañado, póngase en contacto con su distribuidor.
Cable de alimentación
PD-43Q/PD-55Q/PD-65Q_Quick Guide_V010
Quick Start Guide
PD-43Q, PD-55Q & PD-65Q LCD Display
displays.agneovo.com
Guía de inicio rápido
Pantalla LCD
Nota:
♦ El manto a distancia se
proporciona con las pilas AAA
incluidas.
♦ Asegúrese de que, sea cual
sea la región de uso, utiliza un
cable de alimentación conforme
al voltaje de CA de la toma
de corriente y que ha sido
aprobado por las normativas de
seguridad de un país concreto
y cumple dichas normativas.
♦ Puede guardar la caja y el
material de embalaje por si
tuviera que transportar la
pantalla en otro momento.
♦ Las imágenes son solamente
para referencia. Los artículos
reales embalados pueden
variar.
Cable HDMI
1.1 Desempaquetar
• Este producto está empaquetado en una caja de cartón junto con
sus accesorios estándar.
• Cualquier otro accesorio opcional se incluye en paquetes
independientes.
• Considerando el tamaño y el peso de la pantalla, se recomienda
que este producto se transporte por dos personas.
• Después de abrir la caja de empaquetado, asegúrese de que los
elementos incluidos están en buenas condiciones y completos.
Mando a distancia
CAPÍTULO 1: DESCRIPCIÓN DEL PRODUCTO
Cable RS 232

11
DESCRIPCIÓN DEL PRODUCTO
1.4 Instalación en un soporte para pared
Para instalar esta pantalla en la pared, debe adquirir el kit
estándar para instalación en pared (disponible en cualquier tienda
especializada). Es recomendable utilizar una interfaz de instalación
que cumpla la normativa TUV-GS y/o el estándar UL1678
norteamericano.
Para instalar la pantalla LCD en la pared, atornille el soporte de
instalación en los oricios VESA situados en la parte posterior de
dicha pantalla.
PD-43Q
MUTE
MENUINPUT
200mm
200mm
PD-55Q
MUTE
MENUINPUT
400mm
400mm
1.3 Preparar la instalación
• Debido al alto consumo de energía, utilice siempre el enchufe
exclusivamente diseñado para este producto. Si necesita una línea
de prolongación, consulte a su agente de servicio técnico.
• El producto se debe instalar en una supercie plana para evitar
que se vuelque. Se debe mantener la distancia entre la parte
posterior del producto y la pared para conseguir la ventilación
adecuada. No instale el producto en la cocina, en el baño o en
cualquier otro lugar en el que haya mucha humedad. Si lo hace,
el período de vida útil de los componentes electrónicos puede
reducirse.
• El producto solamente funcionará con normalidad a una altitud
inferior a 3.000 metros. En lugares cuya altitud sea superior a
3.000 metros se pueden experimentar algunas anomalías.
Advertencia:
♦ No presione demasiado fuerte
el panel LCD o el borde del
marco, ya que puede provocar
averías en el dispositivo.
Nota:
♦ Evite que el conjunto de
instalación para pared bloquee
los oricios de ventilación
situados en la parte posterior
de la pantalla.
♦ Asegure la pantalla LCD en una
pared sólida lo sucientemente
resistente como para aguantar
su peso.
♦ Extienda una lámina protectora
sobre una mesa, por ejemplo la
que envolvía a la pantalla en el
paquete, debajo de la supercie
de la pantalla de forma que
esta no se arañe.
♦ Asegúrese de que tiene todos
los accesorios para instalar
esta pantalla (soporte para
pared, soporte para techo,
etc.).
♦ Siga las instrucciones incluidas
con el juego de instalación
en pared. Si no sigue los
procedimientos de instalación
correctos, se pueden producir
daños en el equipo o el
usuario o instalador puede
sufrir lesiones. La garantía
del producto no cubre daños
causados por una instalación
inadecuada.

12
DESCRIPCIÓN DEL PRODUCTO
1.4.1 Rejilla VESA
Nombre de modelo Cuadrícula VESA
PD-43Q 200 (Ancho) x 200 (Alto) mm
PD-55Q 400 (Ancho) x 400 (Alto) mm
PD-65Q 400 (Ancho) x 400 (Alto) mm
Precaución:
Para evitar que la pantalla se caiga:
♦ Si instala la pantalla en la pared o en el techo, es recomendable
hacerlo con soportes metálicos que puede adquirir en
cualquier tienda especializada. Para obtener instrucciones de
instalación detalladas, consulte la guía incluida con el soporte
correspondiente.
♦ Para reducir la probabilidad de lesiones y daños provocados
por la caída de la pantalla en caso de un terremoto u otros
desastres naturales, pregunte al fabricante del soporte cuál es
la ubicación de instalación más adecuada.
Nota:
♦ Para los kits de instalación en
pared PD-43Q
/PD-55Q
, utilice
tornillos de instalación de tipo
M6 (con una longitud de 10 mm
superior al grosor del soporte
de instalación) y apriételos de
forma segura.
♦ Para kits de instalación en
pared PD-65Q
, utilice tornillos
de instalación de tipo M8
(con una longitud de 15 mm
superior al grosor del soporte
de instalación) y apriételos de
forma segura.
♦ El peso de la unidad sin la base
es de 10,7 kg (PD-43Q),
16,6 kg (PD-55Q) o 27,8 kg
(PD-65Q). El equipo y sus
medios de instalación
asociados siguen estando
seguros durante la prueba.
Para usar solo con el soporte
de instalación en pared
homologado por UL con un
peso o carga mínimos de
14,9 kg (PD-43Q), 22,7 kg
(PD-55Q) o 33,6 kg (PD-65Q).
PD-65Q
MUTE
MENUINPUT
400mm
400mm

13
DESCRIPCIÓN DEL PRODUCTO
1.4.2 Requisitos de ventilación para ubicar el aparato
Para permitir la disipación del calor, deje un espacio suciente entre los objetos de alrededor tal y como se
muestra en el diagrama siguiente.
100 mm 100 mm
100 mm
100 mm
1.5 Instalación en posición vertical
Esta pantalla se puede instalar en posición vertical.
Gire 90 grados en sentido contrario a las agujas del reloj.
90
90
MUTE
MENUINPUT
MUTE
MENUINPUT

14
DESCRIPCIÓN DEL PRODUCTO
1.6 Información general de la pantalla LCD
1.6.1 Panel de control
PD-43Q
MUTE
MENUINPUT
MUTE
MENUINPUT
1 2 3 4 5 6 7 8
PD-55Q
MUTE
MENUINPUT
MUTE
MENUINPUT
1 2 3 4 5 6 7 8

15
DESCRIPCIÓN DEL PRODUCTO
1
[ ] Alimentación
Presione este botón para encender la
pantalla o activar el estado de espera en la
misma.
2
SILENCIO
Permite ACTIVAR y DESACTIVAR el
silencio de audio.
3
ENTRADA
Permite elegir la fuente de entrada.
4
[ ] Aumentar
• Permite entrar en el submenú cuando el
menú OSD está activado.
• Permite aumentar el nivel de volumen
mientras el menú OSD está desactivado.
5
[ ] Reducir
• Permite volver al menú anterior cuando el
menú OSD está activado.
• Permite reducir el nivel de volumen
mientras el menú OSD está desactivado.
6
[ ] Arriba
Permite mover la barra de resalte hacia
arriba para seleccionar una opción o
aumentar el ajuste mientras el menú OSD
está activado.
7
[ ] Abajo
Permite mover la barra de resalte hacia
abajo para seleccionar una opción o
disminuir el ajuste mientras el menú OSD
está activado.
8
MENÚ
• Active el menú OSD cuando dicho menú
está desactivado.
• Permite ocultar el menú OSD cuando
dicho menú está activado.
9
Sensor del mando a distancia e indicador
de estado de alimentación
• Recibe las señales de comandos del mando
a distancia.
• Indica el estado de funcionamiento de la
pantalla:
- Se ilumina en verde cuando la pantalla
está encendida
- Se ilumina en rojo cuando la pantalla se
encuentra en el modo de espera
- Parpadea en ámbar y rojo cuando “Opción
avanzada, Programación” está habilitada
- Parpadea en rojo cuando se ha detectado
un error
- Se apaga cuando la fuente de
alimentación de la pantalla se desconecta
PD-65Q
MUTE
MENUINPUT
MUTE
MENUINPUT
1 2 3 4 5 6 7 8

16
DESCRIPCIÓN DEL PRODUCTO
1.6.2 Terminales de entrada y salida
PD-43Q
MUTE
MENUINPUT
RS232
OUT
RS232
IN
USB 2.0
USB 2.0
IR-OUT
IR-IN
PC LINE IN
MICRO SD
HDMI3 IN
LAN
AUDIO OUT
DP IN DP OUT
DVI-I IN
HDMI1 IN
HDMI2 IN
1 2 20 3 4 5 6
10
11
12
13
14
15
16
17
18
19
7 8 9
PD-55Q
MUTE
MENUINPUT
RS232
OUT
RS232
IN
USB 2.0
USB 2.0
IR-OUT
IR-IN
PC LINE IN
MICRO SD
HDMI3 IN
LAN
AUDIO OUT
DP IN DP OUT
DVI-I IN
HDMI1 IN
HDMI2 IN
1 2 20 3 4 5 6
10
11
12
13
14
15
16
17
18
19
7 8 9

17
DESCRIPCIÓN DEL PRODUCTO
1
ENTRADA DE CA
Entrada de alimentación de CA.
2
Conmutador de alimentación principal
Permite encender o apagar la alimentación
principal.
3
LAN
Para la conexión a Internet con un cable
Ethernet.
4
SALIDA DE AUDIO
Permite conectar la salida de señales de audio
(conector de audio estéreo de 3,5 mm).
5
ENTRADA DP
Permite conectar la entrada de señales
DisplayPort.
6
SALIDA DP
Permite conectar la salida de señales
DisplayPort.
7
ENTRADA DVI-I
Permite conectar la entrada de señales DVI.
Para la entrada VGA, puede utilizar el
adaptador DVI macho a VGA o el cable DVI a
VGA.
8
ENTRADA HDMI1
Permite conectar la entrada de señales HDMI.
9
ENTRADA HDMI2
Permite conectar la entrada de señales HDMI.
10
ENTRADA HDMI3
Permite conectar la entrada de señales HDMI.
11
ENTRADA DE LÍNEA DE PC
Permite conectar la entrada de señales de
audio (conector de audio estéreo de 3,5 mm).
12
ENTRADA IR
Entrada de señal IR.
13
SALIDA IR
Salida de la señal IR para la función de
derivación.
Nota:
♦ El sensor del mando a distancia de esta
pantalla dejará de funcionar si se enchufa
el conector [ENTRADA IR].
14
Ranura para tarjetas Micro-SD
Permite inserte una tarjeta de memoria Micro-
SD.
15
Puerto USB 2.0 (función de servicio y
reproducción USB)
Permite una conexión USB 2.0 para servicio y
reproducción USB.
16
Puerto USB 2.0 (función de reproducción
USB)
Permite una conexión USB 2.0 para
reproducción USB.
17
Entrada RS232
Permite conectar la entrada RS232 procedente
de un equipo externo.
18
SALIDA RS232
Permite conectar la salida RS232 a pantallas
adicionales.
19
Ranura SDM
Permite conectar el módulo SDM.
PD-65Q
MUTE
MENUINPUT
RS232
OUT
RS232
IN
USB 2.0
USB 2.0
IR-OUT
IR-IN
PC LINE IN
MICRO SD
HDMI3 IN
LAN
AUDIO OUT
DP IN DP OUT
DVI-I IN
HDMI1 IN
HDMI2 IN
1 220 3 4 5 6
10
11
12
13
14
15
16
17
18
19
7 8 9

18
DESCRIPCIÓN DEL PRODUCTO
1.7 Mando a distancia
1.7.1 Funciones generales
12
13
14
15
16
1
2
3
5
6
8
9
10
11
7
4
1
1
[ ]
ALIMENTACIÓN
Permite encender la pantalla o activar el estado
de espera en la misma.
2
REPRODUCIR
Reproducción de control en el modo multimedia.
3
[ ] FUENTE
Permite elegir la fuente de entrada.
4
[ ] INICIO
Permite acceder al menú OSD.
5
[ ] LISTA
Sin función.
6
Botones NAVEGACIÓN [ ] [ ] [ ] [ ]
Permiten recorrer los menús y elegir elementos.
7
[ ] ACEPTAR
Permite conrmar una entrada o selección
.
8
[ ] AJUSTAR
Vaya a Ajuste automático (solo para entrada
VGA).
9
[ ] SILENCIO
Permite activar y desactivar la función de silencio.
10
[ ] [ ] [ ] [ ] COLOR
Sin función.
11
[Número/ESTABLECER IDENTIFICADOR/
ENTRAR]
Solo para establecer el identicador e introducir
texto para la conguración de red.
12
[ ] FORMATO
Permite cambiar la relación de aspecto.
13
[ ] ATRÁS
Permite volver al menú anterior o salir de la
función anterior.
14
[ ] INFORMACIÓN
Permite ver la información acerca de la pantalla.
15
[ ] OPCIONES
Permite acceder a las opciones actualmente
disponibles [Barra de herramientas] y a los
menús Reproductor multimedia y Reproductor
de PDF.
16
[ ] [ ] VOLUMEN
Permite ajustar el nivel de volumen.

19
DESCRIPCIÓN DEL PRODUCTO
1.7.2 Mando a distancia de identicador
Puede establecer el identicador del mando
a distancia cuando desee usar este mando a
distancia en una de las pantallas.
Para establecer el identicador del mando a
distancia:
1 Presione el botón IDENTIFICADOR. El
LED de color rojo parpadeará dos veces.
2 Presione el botón ESTABLECER
IDENTIFICADOR durante más de un
segundo para entrar en el modo de
identicador. El LED de color rojo se
iluminará.
Presione de nuevo el botón
ESTABLECER IDENTIFICADOR para
salir del modo de identicador. El LED de
color rojo se apagará.
3 Presione los botones de número [0] ~ [9]
para seleccionar la pantalla que desea
controlar.
Por ejemplo:
• Identicador de pantalla n.º 1: presione
[0], [1]
• Identicador de pantalla n.º 11: presione
[1], [1]
Los números disponibles son los
comprendidos entre [01] y [255].
• Si no presiona ningún botón durante
10 segundos, el modo de identicador
se cerrará.
• Si se produce un error al presionar
botones diferentes a los numéricos,
espere 1 segundo a que el LED se
apague y se vuelva a iluminar y, a
continuación, vuelva a presionar los
botones numéricos correctos.
4 Presione el botón ENTRAR para
conrmar. El LED de color rojo
parpadeará dos veces y, a continuación,
se apagará.
Nota:
♦ Presione el botón NORMAL. El LED de color
verde parpadea dos veces, lo que indica que
el mando a distancia regresa al estado de
funcionamiento normal.
♦ Es necesario congurar el identicador
del monitor para cada pantalla antes de
seleccionar el número de identicador.

20
DESCRIPCIÓN DEL PRODUCTO
1.7.3 Botones de control de la fuente USB
12
13
14
15
16
1
2
3
5
6
8
9
10
11
7
4
1
[ ]
ALIMENTACIÓN
Permite encender la pantalla o activar el estado
de espera en la misma.
El botón está solo controlado por Escalar.
2
REPRODUCIR
• Permite controlar la reproducción de los
archivos multimedia (vídeo/foro/música).
Para reproducir un archivo multimedia,
seleccione
USB
>
Crear
> edite o agregue
una nueva lista de reproducción > elija
archivos multimedia > presione el botón
para reproducir todos los archivos
multimedia de la lista de reproducción.
• Cuando reproduzca un vídeo, presione
el botón para detener la reproducción.
Presione el botón para volver a
reproducir el vídeo desde el principio.
• Cuando reproduzca un vídeo o muestre
una presentación de diapositivas, presione
el botón para detener la reproducción.
• Todos los archivos multimedia se deben
colocar en la carpeta “agn” dentro de una
subcarpeta, debajo del directorio raíz del
almacenamiento especicado (interno, USB
o tarjeta SD). Todas las subcarpetas (video/
photo/music) tienen su nombre de acuerdo
con los tipos de archivos multimedia y no
deben modicarse.
vídeos: {root dir of storage}/agn/video/
fotos: {root dir of storage}/agn/photo/
música: {root dir of storage}/agn/
music/
Tenga en cuenta que los directorios raíz de
estos almacenamientos son:
Almacenamiento interno: /sdcard
Almacenamiento USB: /mnt/usb_
storage
Tarjeta SD: /mnt/external_sd
3
[ ] FUENTE
Permite elegir
USB
como la fuente de entrada.
El botón está solo controlado por Escalar.
4
[ ] INICIO
Permite acceder al menú OSD.
El botón está solo controlado por Escalar.
5
[ ] LISTA
Mueve el enfoque hacia arriba hasta el siguiente
control o widget, como botones.
6
Botones de NAVEGACIÓN
Permiten recorrer los menús y elegir elementos.

21
DESCRIPCIÓN DEL PRODUCTO
7
[ ] ACEPTAR
Permite conrmar una entrada o selección
.
8
[ ] AJUSTAR
Mueve el enfoque hacia abajo hasta el siguiente
control o widget, como botones.
9
[ ] SILENCIO
Permite activar y desactivar la función de silencio.
El botón está solo controlado por Escalar.
10
[ ] [ ] [ ] [ ] COLOR
Sin función. Estos dos botones solo están
controlados por Escalar.
11
[Número/ESTABLECER IDENTIFICADOR/
ENTRAR]
ESTABLECER IDENTIFICADOR
/
ENTRAR
:
Sin función. Estos dos botones solo están
controlados por Escalar.
12
[ ] FORMATO
Permite cambiar la relación de aspecto.
El botón está solo controlado por Escalar.
13
[ ] ATRÁS
Permite volver al menú anterior o salir de la
función anterior.
14
[ ] INFORMACIÓN
• Permite mostrar información acerca de señal
de entrada actual. Se muestra a través de
Escalar.
• USB
>
Crear
> Editar o agregar una lista de
reproducción nueva -> seleccione cualquier
archivo multimedia -> presione el botón
para mostrar información sobre el archivo
multimedia elegido.
15
[ ] OPCIONES
Permite abrir la barra de herramientas.
• USB
>
Crear
> Editar o agregar una lista de
reproducción nueva > Presionar el botón
para abrir la barra de herramientas. La barra
de herramientas se abre en el lado izquierdo
de la pantalla.
16
[ ] [ ] VOLUMEN
Permite ajustar el nivel de volumen. Los botones
solo están controlados por Escalar.

22
DESCRIPCIÓN DEL PRODUCTO
1.7.4 Insertar las pilas en el mando a distancia
El mando a distancia recibe alimentación a través de dos pilas de
tipo AAA de 1,5 V.
Para instalar o quitar las pilas:
1 Presione y, a continuación, deslice la tapa para abrirla.
2 Alinee las pilas conforme a las indicaciones (+) y (-) que se
encuentran dentro del compartimento de dichas pilas.
3 Vuelva a colocar la tapa.
1.7.5 Usar el mando a distancia
• No lo someta a impactos fuertes.
• No derrame agua ni ningún otro líquido sobre el mando a
distancia. Si el mando a distancia se moja, límpielo con un paño
seco inmediatamente.
• Evite la exposición al calor y al vapor.
• No abra el mando a distancia excepto para instalar las pilas.
1.7.6 Alcance de funcionamiento del mando a
distancia
Apunte con la parte superior del mando a distancia al sensor de
control remoto de la pantalla cuando presione un botón.
Cuando utilice el mando a distancia, la distancia entre el mando a
distancia y el sensor de la pantalla debe ser inferior a 5 m/16 pies, y
los ángulos horizontales y verticales deben ser inferiores a 30°.
30° 30°
Precaución:
El uso incorrecto de pilas
puede provocar fugas en las
mismas. Asegúrese de seguir las
instrucciones que se indican a
continuación:
♦ Coloque pilas de tipo “AAA”
haciendo coincidir los signos
(+) y (–) de cada una de ellas
con los signos (+) y (–) del
compartimento de las mismas.
♦ No mezcle tipos diferentes de
pilas.
♦ No combine pilas nuevas con
otras usadas. Si lo hace, se
reducirá el período de vida útil
de las pilas.
♦ Quite las pilas gastadas
inmediatamente para evitar
fugas del líquido en el
compartimento de las mismas.
No toque el ácido de las pilas
expuesto ya que puede dañar
su piel.
Nota:
♦ Si piensa que no va a utilizar
el mando a distancia durante
un prolongado período de
tiempo, quite las pilas.
♦ El mando a distancia puede
no funcionar correctamente
cuando la luz directa del sol o
una luz intensa incide sobre el
sensor del mando a distancia
que se encuentra en esta
pantalla, o cuando hay un
obstáculo en la trayectoria de
la trasmisión de la señal.

23
2.1 Conectar la alimentación
1 Enchufe un extremo del cable de alimentación al conector ENTRADA DE CA situado en la parte
posterior de la pantalla LCD.
2 Conecte el otro extremo del cable de alimentación a una toma de corriente eléctrica o fuente de
alimentación adecuada.
3 Establezca el conmutador Alimentación principal en la posición de encendido (ON).
MUTE
MENUINPUT
Precaución:
♦ Asegúrese de que la pantalla LCD no está conectada a la toma de corriente eléctrica antes de realizar
las conexiones. Si conecta los cables mientras la alimentación está CONECTADA, se pueden provocar
descargas eléctricas o lesiones personales.
♦ Cuando desenchufe el cable de alimentación, hágalo agarrando el cabezal del enchufe de dicho cable.
Nuca tire del cable.
CAPÍTULO 2: CONEXIONES

24
CONEXIONES
2.2 Conexión de un equipo
2.2.1 Utilizar la entrada DVI-I
Inserte un extremo de un cable DVI en el conector ENTRADA DVI de la pantalla LCD y el otro extremo de un
cable DVI en el conector DVI del equipo.
Para la entrada VGA, conecte un extremo de un cable DVI-I a VGA en el conector ENTRADA DVI-I de la
pantalla LCD y el otro extremo de un cable DVI-I a VGA en el conector VGA del equipo.
Para la entrada de audio, enchufe un extremo de un cable de audio al conector ENTRADA DE AUDIO de la
pantalla LCD y el otro extremo de un cable de audio al conector SALIDA DE AUDIO del equipo.
MUTE
MENUINPUT
PC LINE IN
DVI-I IN
SALIDA DVI
ENTRADA
DVI
SALIDA DE
AUDIO
ENTRADA DE AUDIO
Ordenador
ENTRADA DVI
SALIDA VGA

25
CONEXIONES
2.2.2 Utilizar la entrada DisplayPort
Inserte un extremo de un cable DisplayPort en el conector ENTRADA DP de la pantalla LCD y el otro extremo
de un cable DisplayPort en el conector SALIDA DP (DisplayPort) del equipo.
Para una conexión de conguración en cadena, conecte un extremo de un cable DisplayPort en el conector
SALIDA DP de la PANTALLA 1 y el otro extremo de un cable DisplayPort en el conector ENTRADA DP de la
PANTALLA 2.
MUTE
MENUINPUT
MUTE
MENUINPUT
DP IN DP OUT DP IN
SALIDA DP
ENTRADA
DP
Ordenador
SALIDA DP
ENTRADA DP
PANTALLA 1 PANTALLA 2
2.2.3 Utilizar la entrada HDMI
Conecte un extremo de un cable HDMI en el conector HDMI de la pantalla LCD y el otro extremo de un cable
HDMI en el conector SALIDA HDMI del equipo.
MUTE
MENUINPUT
HDMI3 IN
HDMI1 IN
HDMI2 IN
ENTRADA HDMI
Ordenador
SALIDA HDMI
ENTRADA HDMI
SALIDA HDMI

26
CONEXIONES
2.3 Conectar equipo externo (Reproductor de vídeo)
2.3.1 Usar la entrada de vídeo HDMI
Inserte un extremo de un cable HDMI en el conector ENTRADA HDMI de la pantalla LCD y el otro extremo de
un cable HDMI en el conector SALIDA HDMI del reproductor de vídeo.
MUTE
MENUINPUT
HDMI3 IN
HDMI1 IN
HDMI2 IN
ENTRADA HDMI
SALIDA
HDMI
Reproductor de vídeo
SALIDA
HDMI
ENTRADA HDMI

27
CONEXIONES
2.4 Conectar un equipo de audio
2.4.1 Conectar un dispositivo de audio externo
Enchufe un extremo de un cable de audio al conector SALIDA DE AUDIO de la pantalla LCD y el otro extremo
de un cable de audio al conector ENTRADA DE AUDIO del dispositivo de audio.
MUTE
MENUINPUT
AUDIO OUT
SALIDA DE AUDIO
Dispositivo de audio
ENTRADA DE AUDIO
Nota:
♦ Asegúrese de seleccionar la fuente de entrada de audio correcta. Para obtener más información, consulte
la Página 56.
2.5 Utilizar el lector de tarjetas de memoria
Inserte una tarjeta Micro-SD en la ranura.
MUTE
MENUINPUT
MICRO SD
RANURA PARA
TARJETAS
MICRO-SD
Micro-SD

28
CONEXIONES
2.6 Conectar varias pantallas en una conguración en cadena
Puede interconectar varias pantallas para crear una configuración en cadena para aplicaciones como un
mural de vídeo.
Precaución:
Para evitar una tensión innecesaria en el bisel, es muy recomendable mantener un espacio mínimo de
0,5 mm por el que una tarjeta de visita se pueda deslizar entre todas las pantallas en todos los lados.
0,5 mm
2.6.1 Conexión de control de visualización
Inserte el conector SALIDA RS232 de la PANTALLA 1 en el conector ENTRADA RS232 de la PANTALLA 2.
PANTALLA 1
PC
PANTALLA 2
[Entrada RS232]
[RS232]
[SALIDA RS232] [Entrada RS232]

29
CONEXIONES
2.7 Conexión IR
Enchufe el cable del sensor de infrarrojos al conector ENTRADA DE INFRARROJOS de la pantalla LCD.
[ENTRADA IR]
Externa
Receptor IR
PANTALLA
Nota:
♦ El sensor del mando a distancia de esta pantalla dejará de funcionar si se enchufa el conector [ENTRADA
IR].
♦ La conexión de paso a través IR puede admitir hasta 9 pantallas.
♦ IR en conexión en cadena a través de una conexión RS232 puede admitir hasta 9 pantallas.
2.8 Conexión Paso a través IR
Inserte un extremo de un alargador IR en el conector SALIDA IR de la pantalla LCD y el otro extremo de un
alargador IR al conector ENTRADA IR del reproductor de vídeo.
Reproductor de vídeo
(Reproductor de vídeo)
Mando a distancia
[SALIDA IR]
[ENTRADA IR]
PANTALLA

30
3.1 Encender la alimentación
1 Enchufe el cable de
alimentación a una toma de
corriente eléctrica o a una
fuente de alimentación.
2 Presione el botón para
encender la pantalla LCD.
Cuando la pantalla LCD se
encienda, presione el botón
para apagarla.
Nota:
♦ La pantalla LCD seguirá
consumiendo energía mientras
el cable de alimentación
esté conectado a la toma de
corriente eléctrica. Desconecte
el cable de alimentación para
interrumpir la corriente por
completo.
Botón ALIMENTACIÓN
3.1.1 Conguración inicial
Después de encender la pantalla LCD, se abre una pantalla
Bienvenida. A continuación, realice el siguiente procedimiento:
1 Seleccione el idioma predeterminado de los menús OSD.
2 Seleccioneelmétodopararealizarlaconguracióninicial.
A continuación, seleccione Siguiente para continuar.
CAPÍTULO 3: UTILIZAR LA PANTALLA LCD

31
UTILIZAR LA PANTALLA LCD
3 Especiqueelnombredelapantalla.Acontinuación,seleccioneSiguiente para continuar.
4 Denalaconguracióndelared.Acontinuación,seleccioneSiguiente para continuar.
5 Seleccione la fuente de clonación. A continuación, seleccione Siguiente para continuar.
6 Cuando secompletelaconguracióninicial,aparecerálapantalla¡Conguración completada!. A
continuación haga clic en Finalizar.

32
UTILIZAR LA PANTALLA LCD
3.3 Ajustar el volumen
Presione el botón o para ajustar el volumen.
Nota:
♦ Después de presionar el botón
o , el icono de volumen
se mostrará en la pantalla
automáticamente.
Volume
27
♦ Presione el botón para
desactivar el audio.
Botones VOLUMEN
3.2 Seleccionar la señal de fuente de entrada
Nota:
♦ Después de presionar el botón
, se mostrará un menú con
fuentes de entrada disponibles
en la pantalla.
HDMI1
HDMI2
HDMI3
DVI-I
DisplayPort
VGA
SDM
USB
Browser
PDF Player
♦ Si la señal de fuente de entrada
seleccionada no se conecta
a la pantalla LCD o está
desactivada, se muestra una
pantalla multicolor.
1 Presione el botón .
2 Presione el botón o para elegir un dispositivo y, a
continuación, presione el botón .
Botón FUENTE

33
UTILIZAR LA PANTALLA LCD
3.4 Cambiar el formato de la imagen
Presione el botón para cambiar el formato de imagen.
Nota:
Los formatos de imagen
disponibles incluyen los siguientes:
♦ Completa: Permite restaurar
las proporciones correctas de
las imágenes transmitidas en
16:9 mediante la visualización a
pantalla completa.
♦ 4:3: La imagen se reproduce en
formato 4:3 y una banda negra
se muestra en uno de los lados
de la imagen.
♦ Real: Este modo muestra la
imagen píxel por píxel en la
pantalla sin aplicar escala
al tamaño original de dicha
imagen.
♦ 21:9: La imagen se reproduce
en formato 21:9 y aparece
una banda negra en la parte
superior e inferior.
♦ Personalizada: Elija esta opción
paraaplicarlaconguración
de zoom personalizada en el
submenú Pantalla > Zoom
personalizado.
Botón FORMATO

34
4.1 Acceder al menú USB
Nota:
♦ Los botones de control descritos en esta sección se encuentran en el mando a distancia.
♦ Presione el botón una vez en cualquier menú para regresar al menú anterior o repetidamente para
regresar a la pantalla Sugerencia como se ilustra a continuación.
Para acceder a la fuente USB, haga lo siguiente:
HDMI1
HDMI2
HDMI3
DVI-I
DisplayPort
VGA
SDM
USB
Browser
PDF Player
1 Toque el botón para abrir una lista de fuentes de entrada.
2 Presione el botón o para seleccionar la fuente USB en la lista.
3 Presione el botón del mando a distancia para abrir el elemento.
CAPÍTULO 4: FUENTE USB

35
FUENTE USB
4.2 Utilizar el menú USB
Use la fuente USB para reproducir los archivos favoritos de fotos, vídeos y música favoritos. Los archivos
se pueden agrupar en listas de reproducción desde varios dispositivos de almacenamiento, como
almacenamiento interno, almacenamiento USB y tarjeta SD. El número total de listas de reproducción puede
ser de hasta siete, pero el contenido multimedia de una sola lista de reproducción no está limitado.
USB
1920x1080@60Hz
Compose
Settings
Play
4.2.1 Crear una lista de reproducción
Para crear una lista de reproducción, realice el siguiente procedimiento:
1 Copie los archivos de fotos, vídeos y/o música en el dispositivo de almacenamiento en las
siguientes rutas respectivamente:
— Fotos: {root dir of storage}/agn/photo/
— Vídeos: {root dir of storage}/agn/video/
— Música: {root dir of storage}/agn/music/
Nota:
♦ Los archivos de música se pueden seleccionar y utilizar como música de fondo para una
presentación de diapositivas.
2 Conecte el dispositivo de almacenamiento al monitor LCD (si es necesario).
3 Establezca la fuente de entrada en USB. Consulte la “4.1 Acceder al menú USB”.
4 Presione el botón o para seleccionar la pestaña Crear y, a continuación, presione el botón
para abrir el menú Lista de reproducción.
Media Player
1920x1080@60Hz
PlayLis
t
File 1
File 2
File 3
File 4
File 5
File 6
File 7
5 Presione el botón o para seleccionar un archivo entre Archivo 1 y Archivo 7 donde desea
agregar los archivos multimedia y, a continuación, presione el botón .

36
FUENTE USB
6 Presione el botón o para seleccionar un dispositivo de almacenamiento donde se guarden los
archivos multimedia y, a continuación, presione el botón .
Nota:
♦ Presione el botón de nuevo si se le pide que conrme la ruta de acceso.
Se abre un explorador de archivos donde se muestran los archivos multimedia en el dispositivo de
almacenamiento en la columna Fuente y el contenido de la lista de reproducción se muestra en la
columna Lista de reproducción.
7 Presione el botón o para seleccionar la carpeta Foto o Vídeo y, a continuación, presione el botón
. El contenido de la carpeta se muestra en la columna Fuente.
Select Info Toolbar
OK
IMG_3925.JPG
IMG_3926.JPG
IMG_3927.JPG
IMG_3925.JPG
IMG_3926.JPG
IMG_3927.JPG
8 Presione el botón o para seleccionar un archivo multimedia para revisar (si es necesario).
Presione cualquiera de los siguientes botones:
— Seleccionar: Permite seleccionar un solo archivo. Presione el botón de nuevo para
anular la selección del archivo.
— Información: Para obtener una vista previa del archivo multimedia.
9 Presione el botón Opción para comenzar a agregar o modicar la lista de reproducción.
Select Info Toolbar
OK
IMG_3925.JPG
IMG_3926.JPG
IMG_3927.JPG
IMG_3925.JPG
IMG_3926.JPG
IMG_3927.JPG
A continuación, presione el botón o y presione el botón para seleccionar cualquiera de las
siguientes acciones:
— Seleccionar todo: Permite seleccionar todos los archivos multimedia visibles en la fuente.
— Eliminar todo: Permite eliminar todos los archivos multimedia de la lista de reproducción.
— Agregar o quitar: Permite o los archivos seleccionados a la lista de reproducción creada en la
fuente o quitarlos de dicha lista.

37
FUENTE USB
— Ordenar: Permite ordenar los archivos multimedia en la lista de reproducción uno por uno. El
menú Ordenar se abre.
a) Presione el botón o y, a continuación, presione el botón para seleccionar cualquier
archivo. Junto al archivo seleccionado aparece el icono .
b) Presione el botón o para ajustar el orden de los archivos en la presentación de
diapositivas.
— Guardar/Anular: Permite guardar la lista de reproducción o descartar las modicaciones.
Presione el botón o para seleccionar Guardar o Anular y, a continuación, presione el botón
para conrmar. Si ha agregado solamente fotos a la lista de reproducción, se le solicitará
que agregue música de fondo a la presentación de diapositivas. Presione el botón o para
seleccionar Sí o No y, a continuación, presione el botón para conrmar. Si decide agregar
música de fondo a la presentación de diapositivas, se le pedirá que seleccione un archivo de
música de la carpeta Música.
— Atrás: Permite cerrar la barra de herramientas.
10 Repita los pasos 1 a 9 para crear más listas de reproducción.
4.2.2 Modicar una lista de reproducción
Para modicar una lista de reproducción, realice el siguiente procedimiento:
1 Establezca la fuente de entrada en USB. Consulte la “4.1 Acceder al menú USB”.
2 Presione el botón o para seleccionar la pestaña Crear y, a continuación, presione el botón
para abrir el menú Lista de reproducción.
3 Presione el botón o para seleccionar la lista de reproducción que desee modicar y, a
continuación, presione el botón .
Nota:
♦ Solamente puede modicar las listas de reproducción que tienen el icono junto a N.º de
archivo, donde “N.º” es el número de archivo.
Media Player
1920x1080@60Hz
PlayLis
t
File 1
File 2
File 3
File 4
File 5
File 6
File 7
Las listas de reproducción que no tienen el icono están vacías.
4 Presione el botón o para seleccionar Editar o Eliminar y, a continuación, presione el botón
para conrmar.
5 Realice cualquiera de las modicaciones descritas en los pasos 7 a 9 de la sección “4.2.1 Crear una
lista de reproducción”.

38
FUENTE USB
4.2.3 Reproducir archivos de una lista de reproducción
Para reproducir archivos de una lista de reproducción, realice el siguiente procedimiento:
1 Establezca la fuente de entrada en USB. Consulte la “4.1 Acceder al menú USB”.
2 Presione el botón o para seleccionar la pestaña Reproducir y, a continuación, presione el botón
para abrir el menú Lista de reproducción.
3 Presione el botón o para seleccionar la lista de reproducción que desee reproducir y, a
continuación, presione el botón .
Nota:
♦ Solamente puede reproducir las listas de reproducción que tienen el icono junto a N.º de
archivo, donde “N.º” es el número de archivo.
Media Player
1920x1080@60Hz
PlayLis
t
File 1
File 2
File 3
File 4
File 5
File 6
File 7
Las listas de reproducción que no tienen el icono están vacías.
4.2.4 Conguración del menú USB
Para denir la conguración del menú USB, lleve a cabo el siguiente procedimiento:
1 Establezca la fuente de entrada en USB. Consulte la “4.1 Acceder al menú USB”.
2 Presione el botón o para seleccionar la pestaña Conguración y, a continuación, presione el
botón para abrir el menú Conguración.
3 Presione el botón o para seleccionar cualquiera de los elementos de menú y, a continuación,
presione el botón para entrar en su menú de conguración.
— Modo de repetición: Presione el botón o para establecer el modo de repetición de la lista de
reproducción en Repetir una vez o Repetir todo y, a continuación, presione el botón para
guardar la conguración.
— Efecto de presentación de diapositivas: Presione el botón o para establecer el efecto de
presentación de diapositivas en De derecha a izquierda, Plegar, Esquina o Ninguno y, a
continuación, presione el botón para guardar la conguración.
Settings
Repeat Mode
Slideshow Effect
Effect Duration
5s
10s
15s
20s
— Duración del efecto: Presione el botón o para establecer la duración del efecto de la
presentación de diapositivas en 5 s, 10 s, 15 s o 20 s y, a continuación, presione el botón
para guardar la conguración.
— Reproducción automática: Presione el botón o para especicar el menú (Solo foto, Solo
vídeo o Foto y vídeo) para la presentación automática de diapositivas y, a continuación,
presione el botón para guardar la conguración.

39
FUENTE USB
Ayuda:
1 Coloque los archivos de foto o vídeo en la ruta raíz USB.
2 Haga clic en la casilla para habilitar el modo de reproducción automática.
3 Elija un tipo que desea reproducir.
4 Enchufe la unidad USB y asegúrese de que MediaPlayer esté abierto.
— Descodicación por software: Presione el botón o para habilitar o deshabilitar la función
de descodicación por software y, a continuación, presione el botón para guardar la
conguración.
4.3 Modo de administración
El modo de administrador acceso completo a los ajustes de conguración del sistema, las aplicaciones, los
parámetros de conguración de red y el almacenamiento.
La pantalla personalizada predeterminada está vacía para evitar el acceso no autorizado al sistema.
4.3.1 Entrar en el modo de administrador
Para entrar en el modo de administrador, haga lo siguiente:
1 Establezca la fuente de entrada en Personalizar. Consulte la “4.1 Acceder al menú USB”.
2 Entre en el modo de administración presionando el botón una vez y luego especique los
números “1”, “6”, “6” y “8” en el mando a distancia. Se abrirá la pantalla del modo de administrador.

40
FUENTE USB
4.3.2 Conguración del sistema
Para acceder a la conguración del sistema, realice el siguiente procedimiento:
1 Entre en el modo de administrador. Consulte la “4.3.1 Entrar en el modo de administrador” en la
página 39.
2 Lleve a cabo cualquiera de las siguientes acciones para acceder a la conguración del sistema:
— Presione el botón o para seleccionar la pestaña Conguración y, a continuación, presione
el botón .
— Presione el botón o y, a continuación, presione el botón para abrir la pestaña
Aplicaciones > Conguración.
3 Modique cualquiera de las siguientes opciones:
Nota:
♦ Utilice los botones , , , y/o del mando a distancia para seleccionar elementos y ajustar
la conguración. Si necesita escribir caracteres, el teclado virtual se abre automáticamente en la
pantalla después de seleccionar el elemento.
— Red e Internet > Ethernet > Ethernet: Permite habilitar o deshabilitar la conguración de
Ethernet.
— Red e Internet > Ethernet > Conguración de Ethernet: Permite revisar la dirección MAC
y denir la conguración de conexión de red, como Tipo de conexión (DHCP o dirección IP
estática), Dirección IP, Máscara de red, Dirección DNS y Puerta de enlace.
— Pantalla de señalización > Conguración general > Nombre de la pantalla de señalización:
Permite revisar o modicar el nombre de la pantalla de señalización si es necesario.
— Pantalla de señalización > Conguración general > Logotipo de arranque: Permite
establecer una animación de arranque. El sistema busca el archivo “boot animation.zip” desde el

41
FUENTE USB
almacenamiento USB conectado o la tarjeta SD.
— Pantalla > Tamaño de fuente: Permite establecer el tamaño de fuente en Pequeño,
Predeterminado, Grande o Máximo.
— Pantalla de señalización > Herramientas del sistema > Borrar almacenamiento:
Permite borrar los datos de los dispositivos de almacenamiento. Las opciones son Todos,
Almacenamiento interno, Almacenamiento USB o Tarjeta SD.
— Pantalla de señalización > Herramientas del sistema > Restablecer: Haga clic en
Restablecer valores de fábrica para restaurar los valores predeterminados de fábrica de toda la
conguración de fábrica.
— Pantalla de señalización > Herramientas del sistema > Importar y exportar: Exportar
conguración de la pantalla de señalización o Importar conguración de la pantalla de
señalización a un dispositivo de almacenamiento especicado.
— Pantalla de señalización > Herramientas del sistema > Clonar > Clonar archivos multimedia
> Clonar fuente: Permite seleccionar un dispositivo de almacenamiento para la clonación. Las
opciones son: Almacenamiento interno, Tarjeta SD y Almacenamiento USB.
— Pantalla de señalización > Herramientas del sistema > Clonar > Clonar archivos multimedia
> Ubicación de destino: Permite establecer el dispositivo de almacenamiento como ubicación
de destino para la clonación. Las opciones son: Almacenamiento interno, Tarjeta SD y
Almacenamiento USB.
4.3.3 Acceder a la conguración de la red en el modo de administración
Para acceder a los ajustes de conguración de la red en el modo de administrador, haga lo siguiente:
1 Entre en el modo de administrador. Consulte la “4.3.1 Entrar en el modo de administrador” en la
página 39.
2 Lleve a cabo cualquiera de las siguientes acciones para acceder a la conguración de red:
— Presione el botón o y, a continuación, presione el botón para seleccionar la pestaña
Conguración > Red e Internet > Ethernet > Conguración de Ethernet.
— Presione el botón o para seleccionar la pestaña Red y, a continuación, presione el botón
.
3 Presione el botón o para seleccionar la pestaña Wi-Fi o la pestaña Ethernet y, a continuación,
presione el botón para iniciar la denición de la conguración de la conexión.

42
FUENTE USB
Nota:
♦ Los ajustes de conguración de Wi-Fi son visibles solo si ha conectado una llave Wi-Fi a la
pantalla LCD.
4.3.4 Administrar el almacenamiento en el modo de administrador
Para acceder al almacenamiento y administrarlo en el modo de administrador, haga lo siguiente:
1 Entre en el modo de administrador. Consulte la “4.3.1 Entrar en el modo de administrador” en la
página 39.
2 Lleve a cabo cualquiera de las siguientes acciones para acceder al almacenamiento:
— Presione el botón o para seleccionar la pestaña Almacenamiento y, a continuación,
presione el botón .
— Presione el botón o y, a continuación, presione el botón para seleccionar la pestaña
Aplicaciones > Administrador de archivos.
3 Presione el botón o para seleccionar el almacenamiento interno o cualquier almacenamiento
externo conectado, como un almacenamiento USB o un tarjeta SD.
4 Presione el botón o para seleccionar el archivo que desee y, a continuación, presione el botón
. Se abrirá un menú emergente.
5 Presione el botón o y, a continuación, presione el botón para seleccionar cualquiera de las
siguientes acciones:
— Abrir: Permite abrir el archivo en la pantalla.
— Eliminar: Permite eliminar el archivo.
— Copiar: Presione el botón o y seleccione el dispositivo de almacenamiento de destino donde
desea copiar el archivo. A continuación, presione el botón para completar el procedimiento.
— Mover: Presione el botón o y seleccione el dispositivo de almacenamiento de destino donde
desea mover el archivo. A continuación, presione el botón para completar el procedimiento.
— Seleccionar: Permite entrar en el modo Seleccionar. Presione el botón o y, a continuación,
presione el botón para seleccionar archivos. Una vez realizada la selección del archivo,
presione el botón A continuación, presione el botón o para seleccionar una acción del
menú emergente. Las opciones disponibles son: Eliminar selección, Copiar selección, Mover
selección, Anular selección y Anular la selección de todo. Presione el botón para
completar el procedimiento.

43
5.1 Utilizar el menú OSD
# Navegación mediante menús
Uso
Panel de control Mando a distancia
1
Mostrar la pantalla de menús principal.
Brightness
Contrast
Sharpness
Black level
Tint
Color
Noise reduction
Gamma selection
Color temperature
Color control
Smart power
Overscan
90
50
20
50
50
55
Off
Native
Native
Action
Off
Off
Picture
Screen
Audio
Configuration 1
Configuration 2
Advanced option
Presione el botón
MENÚ.
Presione el botón
.
2
Permite entrar en el submenú.
Contrast
Sharpness
Black level
Tint
Color
Noise reduction
Gamma selection
Color temperature
Color control
Smart power
Overscan
Picture reset
50
20
50
50
55
Off
Native
Native
Action
Off
Off
Action
Picture
Screen
Audio
Configuration 1
Configuration 2
Advanced option
El elemento resaltado (naranja) indica el submenú activo.
1 Presione el
botón o
para seleccionar
el elemento de
menú.
2 Presione el
botón para
entrar en el
submenú.
1 Presione el
botón o para
seleccionar el
elemento de
menú.
2 Presione el
botón o
para entrar en el
submenú.
3
Ajustar la conguración.
Por ejemplo:
Black level
50
1 Presione el
botón o
para seleccionar
el elemento de
submenú.
2 Presione el
botón o para
abrir el elemento
del submenú.
3 Presione el
botón o
para ajustar
el valor del
elemento de
menú.
1 Presione el
botón o para
seleccionar el
elemento de
submenú.
2 Presione el
botón o para
abrir el elemento
del submenú.
3 Presione el
botón o
para ajustar
el valor del
elemento de
menú.
CAPÍTULO 5: MENÚS EN PANTALLA

44
MENÚS EN PANTALLA
# Navegación mediante menús
Uso
Panel de control Mando a distancia
4
Salir del submenú. Presione el botón
MENÚ o para
volver al menú
anterior.
Presione el botón
o para
volver al menú
anterior.
5
Cerrar la ventana OSD. Presione MENÚ o
el botón varias
veces.
Presione el botón
o el botón
varias veces.
Cuando la conguración se modica, todos los cambios se guardan cuando el usuario realiza las siguientes
acciones:
• Continúa con otro menú.
• Sale del menú OSD.
• Espera a que el menú OSD desaparezca.
Nota:
♦ La disponibilidad de algunos elementos de menú depende de la señal de la fuente de entrada. Si el menú
no está disponible, se deshabilita y atenúa.

45
MENÚS EN PANTALLA
5.2 Árbol de menús OSD
Menú principal Submenú Observaciones
1. Imagen • Brillo
• Contraste
• Nitidez
• Nivel de negro
• Matiz
• Color
• Reducción de ruido
• Selección de gamma
• Temperatura de color
• Control del color
• Energía inteligente
• Overscan
• Restablecimiento de imagen
Consulte la Página
48.
2. Pantalla • Posición H
• Posición V
• Reloj
• Fase de reloj
• Modo de zoom
• Zoom personalizado
• Autoajuste
• Reajuste pantalla
Consulte la Página
52.
Brightness
Contrast
Sharpness
Black level
Tint
Color
Noise reduction
Gamma selection
Color temperature
Color control
Smart power
Overscan
90
50
20
50
50
55
Off
Native
Native
Action
Off
Off
Picture
Screen
Audio
Configuration 1
Configuration 2
Advanced option
1
2
3
4
5
6

46
MENÚS EN PANTALLA
Menú principal Submenú Observaciones
3. Audio • Balance
• Agudos
• Graves
• Volumen
• Salida de línea
• Volumen máximo
• Volumen mínimo
• Silencio
• Fuente audio
• Restablecimiento de audio
• Sincronización de salida de audio
• Conguración de altavoces
Consulte la Página
55.
4. Conguración1 • Estado de encendido
• Guardar panel
• Enrutamiento RS232
• Fuente al arrancar
• WOL
• Restablecer Conguración1
• Restablece valores de fábrica
Consulte la Página
57.
5. Conguración2 • Actividad OSD
• OSD posición H
• OSD posición V
• Rotación del sistema
• OSD de información
• Logotipo
• Identicador del monitor
• Estado temperatura
• Información monitor
• Versión DP
• Versión de HDMI
• Restablecer Conguración2
Consulte la Página
61.

47
MENÚS EN PANTALLA
Menú principal Submenú Observaciones
6. Opción avanzada • Control IR
• Power LED light
• Control teclado
• Unimuro
• Temporizador de apagado
• Fecha y hora
• Programación
• Alink
• Detección de señal automática
• Idioma
• Transp. OSD
• Espera
• Conguración SDM
• Reajuste opción avanzada
Consulte la Página
64.

48
6.1 Conguración de la imagen
Brightness
Contrast
Sharpness
Black level
Tint
Color
Noise reduction
Gamma selection
Color temperature
Color control
Smart power
Overscan
90
50
20
50
50
55
Off
Native
Native
Action
Off
Off
Picture
Screen
Audio
Configuration 1
Configuration 2
Advanced option
1 Presione el botón MENÚ del panel
de control o el botón del mando a
distancia para mostrar la ventana del
menú OSD.
2 Seleccione Imagen y, a continuación,
presione el botón del panel de
control o el botón del mando a
distancia.
3 Presione el botón / del panel
de control o el botón / del mando a
distancia para seleccionar una opción.
4 Presione el botón del panel de
control o el botón del mando a
distancia para abrir el elemento del
submenú.
Elemento Función Uso Valores
Brillo
Permite ajustar la luminancia de la
imagen de la pantalla.
Presione el botón / del panel
de control o el botón / del
mando a distancia para ajustar el
valor.
De 0 a 100
Valor original Valor alto Valor bajo
Contraste
Permite ajustar la diferencia entre
el nivel de negro y el nivel de
blanco.
Nota: Esta opción no está
disponible en el modo USB.
Presione el botón / del panel
de control o el botón / del
mando a distancia para ajustar el
valor.
De 0 a 100
Valor original Valor alto Valor bajo
CAPÍTULO 6: AJUSTAR LA PANTALLA LCD

49
AJUSTAR LA PANTALLA LCD
Elemento Función Uso Valores
Nitidez
Permite ajustar la claridad y
el enfoque de la imagen de la
pantalla.
Nota: Esta opción no está
disponible en el modo USB.
Presione el botón / del panel
de control o el botón / del
mando a distancia para ajustar el
valor.
De 0 a 100
Nivel de negro
Permite ajustar el nivel de negro de
la imagen de la pantalla. Un valor
bajo de brillo hace que el color
negro sea más oscuro.
Nota: Esta opción no está
disponible en el modo USB.
De 0 a 100
Matiz
Permite ajustar el matiz de color.
Nota: Esta opción no está
disponible en el modo USB.
De 0 a 100
Color
Permite ajustar la saturación del
color de la imagen.
Nota: Esta opción no está
disponible en el modo USB.
De 0 a 100
Reducción de
ruido
Permite ajustar la reducción de
ruido para ayudar a eliminar el
ruido de las imágenes. Esta función
contribuye a generar imágenes
más claras y nítidas.
Nota: Esta opción no está
disponible en el modo USB.
1 Presione el botón / del
panel de control o el botón /
del mando a distancia para
seleccionar la conguración.
2 Presione el botón del panel
de control o el botón del
mando a distancia para abrir
el elemento del submenú.
Desactivado
Bajo
Medio
Alto
Reducción de ruido desactivada
Reducción de ruido activada

50
AJUSTAR LA PANTALLA LCD
Elemento Función Uso Valores
Selección de
gamma
Permite ajustar la conguración
no lineal para la luminancia y el
contraste de la imagen.
Nota: Esta opción no está
disponible en el modo USB.
1 Presione el botón del panel
de control o el botón del
mando a distancia para abrir
la conguración.
2 Presione el botón / del
panel de control o el botón /
del mando a distancia para
seleccionar la conguración.
3 Repita el paso 1 para
establecer la conguración.
4 Presione el botón y, a
continuación, el botón /
del mando a distancia para
seleccionar CANCELAR o
ACEPTAR.
5 Presione el botón del panel
de control o el botón
del mando a distancia para
conrmar la conguración.
Nativo
2.2
2.4
Gamma S
Imagen D
Temperatura de
color
Permite seleccionar una
temperatura de color para la
imagen. Una temperatura de color
baja tendrá un tono rojizo, mientras
que una temperatura de color
más alta dará lugar a un tono más
azulado.
1 Presione el botón del panel
de control o el botón del
mando a distancia para abrir
la conguración.
2 Presione el botón / del
panel de control o el botón /
del mando a distancia para
seleccionar la conguración.
3 Repita el paso 1 para
establecer la conguración.
4 Presione el botón y, a
continuación, el botón /
del mando a distancia para
seleccionar CANCELAR o
ACEPTAR.
5 Presione el botón del panel
de control o el botón
del mando a distancia para
conrmar la conguración.
6500K
7500K
9300K
10000K
Nativo
Usuario 1
Usuario 2

51
AJUSTAR LA PANTALLA LCD
Elemento Función Uso Valores
Control del color
Ajuste los tonos de color de
la imagen de forma precisa
cambiando las conguraciones
Usuario-R (rojo), Usuario-G
(verde) y Usuario-B (azul)
independientemente.
Nota:
• La opción de control de color
pasa a estar disponible si
establece la temperatura de
color en Usuario 1 o Usuario 2.
• Esta opción no está disponible
en el modo USB.
1 Presione el botón / del
panel de control o el botón /
del mando a distancia para
seleccionar la conguración.
2 Presione el botón del panel
de control o el botón del
mando a distancia para abrir
el elemento del submenú.
3 Presione el botón / del
panel de control o el botón
/ del mando a distancia
para ajustar el valor.
Usuario-R
(0-255)
(Usuario 1)
Usuario-G
(0-255)
(Usuario 1)
Usuario-B
(0-255)
(Usuario 1)
2000K - 10000K
(Usuario 2)
Energía
inteligente
El control Energía inteligente no
está relacionado con el control del
brillo:
• Brillo de conguración inicial
» 80 (en el intervalo de 0-100)
» Consumo de energía del
80% del consumo máximo
de energía
• Energía inteligente
» Apagado: sin adaptación.
» Medio: el 70 % del consumo
de energía relacionado con
la conguración actual.
» Alto: el 55% del consumo de
energía relacionado con la
conguración actual.
1 Presione el botón / del
panel de control o el botón /
del mando a distancia para
seleccionar la conguración.
2 Presione el botón del panel
de control o el botón del
mando a distancia para abrir
el elemento del submenú.
Desactivado
Medio
Alto
Overscan
Permite cambiar el área de
visualización de la imagen.
• Encendido: El área de
visualización es del 95 %
aproximadamente.
• Apagado: El área de
visualización es del 100 %
aproximadamente.
Nota: Esta opción no está
disponible en el modo USB.
1 Presione el botón / del
panel de control o el botón /
del mando a distancia para
seleccionar la conguración.
2 Presione el botón del panel
de control o el botón del
mando a distancia para abrir
el elemento del submenú.
Desactivado
Activado

52
AJUSTAR LA PANTALLA LCD
Elemento Función Uso Valores
Restablecimiento
de imagen
Permite restablecer los valores
preestablecidos de fábrica de toda
la conguración del menú Imagen.
1 Presione el botón / del
panel de control o el botón /
del mando a distancia para
seleccionar la conguración.
2 Presione el botón del panel
de control o el botón del
mando a distancia para abrir
el elemento del submenú.
CANCELAR
RESTABLECER
6.2 Conguración de la pantalla
H position
V position
Clock
Clock phase
Zoom mode
Custom zoom
Auto adjust
Screen reset
Full
Action
Action
Action
Picture
Screen
Audio
Configuration 1
Configuration 2
Advanced option
1 Presione el botón MENÚ del panel
de control o el botón del mando a
distancia para mostrar la ventana del
menú OSD.
2 Presione el botón / del panel
de control o el botón / del mando a
distancia para seleccionar Pantalla.
Presione el botón del panel de
control o el botón del mando a
distancia.
3 Presione el botón / del panel
de control o el botón / del mando a
distancia para seleccionar una opción.
4 Presione el botón del panel de
control o el botón del mando a
distancia para abrir el elemento del
submenú.
Elemento Función Uso Valores
Posición H
Permite mover la imagen hacia la
derecha o hacia la izquierda.
Nota: Esta opción solamente está
disponible cuando la fuente de
entrada es VGA.
Presione el botón / del panel
de control o el botón / del
mando a distancia para ajustar el
valor.
De 0 a 100
Posición V
Permite mover la imagen hacia
arriba o hacia abajo.
Nota: Esta opción solamente está
disponible cuando la fuente de
entrada es VGA.
De 0 a 100

53
AJUSTAR LA PANTALLA LCD
Elemento Función Uso Valores
Reloj
Permite ajustar el ancho de la
imagen.
Nota: Esta opción solamente está
disponible cuando la fuente de
entrada es VGA.
Presione el botón / del panel
de control o el botón / del
mando a distancia para ajustar el
valor.
De 0 a 100
Fase de reloj
Ajusta la imagen para mejorar el
enfoque, la claridad y la estabilidad.
Nota: Esta opción solamente está
disponible cuando la fuente de
entrada es VGA.
De 0 a 100
Modo de zoom
Las imágenes recibidas se
puede transmitir en formato 16:9
(pantalla panorámica) o el formato
4:3 (pantalla convencional). Las
imágenes con formato 16:9 a
veces tienen una banda negra en
las partes inferior y superior de la
pantalla (formato de cine). El modo
de zoom se desactivará cuando se
active Anti-Burn-in
TM
.
1 Presione el botón del panel
de control o el botón del
mando a distancia para abrir la
conguración.
2 Presione el botón / del
panel de control o el botón /
del mando a distancia para
seleccionar la conguración.
3 Repita el paso 1 para
establecer la conguración.
4 Presione el botón del panel
de control o el botón del
mando a distancia. A
continuación, presione el botón
/ del panel de control o el
botón / del mando a
distancia para seleccionar
CANCELAR o Aceptar.
5 Presione el botón del panel
de control o el botón del
mando a distancia para
conrmar la conguración.
Completo
4:3
Real
21:9
Personalizar

54
AJUSTAR LA PANTALLA LCD
Elemento Función Uso Valores
Zoom
personalizado
Utilice esta función para personalizar aún más la conguración de zoom conforme a la
imagen que desea mostrar.
Nota: La opción de zoom personalizado pasa a estar disponible si establece el modo de
zoom en Personalizado.
Zoom: Permite expandir los
tamaños horizontal y vertical de la
imagen simultáneamente.
1 Presione el botón / del
panel de control o el botón /
del mando a distancia para
seleccionar la conguración.
2 Presione el botón del panel
de control o el botón del
mando a distancia para entrar
en el menú de ajuste del valor.
3 Presione el botón / del
panel de control o el botón /
del mando a distancia para
ajustar el valor.
Zoom
Zoom H
Zoom V
Posición H
Posición V
De 0 a 100
Zoom H: Esta opción expande
solamente el tamaño horizontal de
la imagen.
Zoom V: Esta opción expande
solamente el tamaño vertical de la
imagen.
Posición H: Permite mover la
posición horizontal de la imagen
hacia la izquierda o hacia la
derecha.
Posición V: Permite mover la
posición vertical de la imagen hacia
arriba o hacia abajo.
Autoajuste
Utilice esta función para optimizar
automáticamente la pantalla de la
imagen de entrada VGA.
Nota: Esta opción solamente está
disponible cuando la fuente de
entrada es VGA.
1 Presione el botón / del
panel de control o el botón /
del mando a distancia para
seleccionar la conguración.
2 Presione el botón del panel
de control o el botón del
mando a distancia para abrir el
elemento del submenú.
CANCELAR
Aceptar
Reajuste
pantalla
Permite restablecer los valores
preestablecidos de fábrica de toda
la conguración del menú Pantalla.
1 Presione el botón / del
panel de control o el botón /
del mando a distancia para
seleccionar la conguración.
2 Presione el botón del panel
de control o el botón del
mando a distancia para abrir el
elemento del submenú.
CANCELAR
RESTABLECER

55
AJUSTAR LA PANTALLA LCD
6.3 Conguración de audio
Balance
Treble
Bass
Volume
Audio out(line out)
Maximum volume
Minimum volume
Mute
Audio source
Audio reset
Audio Out Sync
Speaker Setting
50
50
50
20
20
100
0
Off
Digital
Action
Off
On
Picture
Screen
Audio
Configuration 1
Configuration 2
Advanced option
1 Presione el botón MENÚ del panel
de control o el botón del mando a
distancia para mostrar la ventana del
menú OSD.
2 Presione el botón / del panel
de control o el botón / del mando
a distancia para seleccionar Audio.
Presione el botón del panel de
control o el botón del mando a
distancia.
3 Presione el botón / del panel
de control o el botón / del mando a
distancia para seleccionar una opción.
4 Presione el botón del panel de
control o el botón del mando a
distancia para abrir el elemento del
submenú.
Elemento Función Uso Valores
Balance
Permite realzar el balance de
salida de audio izquierdo o
derecho.
Presione el botón / del panel
de control o el botón / del
mando a distancia para ajustar el
valor.
De 0 a 100
Agudos
Permite aumentar o reducir los
sonidos de tonos más altos.
De 0 a 100
Graves
Permite aumentar o reducir los
sonidos de tonos más bajos.
De 0 a 100
Volumen
Permite aumentar o reducir el nivel
de salida de audio.
De 0 a 100
Salida de audio
(Salida de línea)
Permite aumentar o reducir el nivel
de salida de la salida de línea.
De 0 a 100
Volumen máximo
Ajuste sus propias limitaciones
para la conguración de volumen
máximo. Esto evita que el volumen
que se reproduzca a un nivel
demasiado alto.
De 0 a 100
Volumen mínimo
Ajuste sus propias limitaciones
para la conguración de volumen
mínimo.
De 0 a 100
Silencio
Permite activar y desactivar la
función de silencio.
Presione el botón SILENCIO del
panel de control o el botón del
mando a distancia para establecer
el valor.
Desactivado
Activado

56
AJUSTAR LA PANTALLA LCD
Elemento Función Uso Valores
Fuente audio
Permite seleccionar la fuente de
entrada de audio. Sin señal de
vídeo no hay salida de audio.
• Analógico: Audio de la entrada
de audio.
• Digital: Audio del audio HDMI.
1 Presione el botón / del
panel de control o el botón /
del mando a distancia para
seleccionar la conguración.
2 Presione el botón del panel
de control o el botón del
mando a distancia para abrir el
elemento del submenú.
Analógico:
VGA/DVI
Digital: HDMI/
DP
Restablecimiento
de audio
Permite restablecer los valores
preestablecidos de fábrica de toda
la conguración del menú Audio.
1 Presione el botón / del
panel de control o el botón /
del mando a distancia para
seleccionar la conguración.
2 Presione el botón del panel
de control o el botón del
mando a distancia para abrir el
elemento del submenú.
CANCELAR
RESTABLECER
Sincronización de
salida de audio
Habilite o deshabilite la capacidad
de ajuste del volumen de la salida
de audio (salida de línea) para
sincronizar con los altavoces
internos.
1 Presione el botón / del
panel de control o el botón /
del mando a distancia para
seleccionar la conguración.
2 Presione el botón del panel
de control o el botón del
mando a distancia para abrir el
elemento del submenú.
Desactivado
Activado
Conguración de
altavoces
Habilite o deshabilite los altavoces
internos.
1 Presione el botón / del
panel de control o el botón /
del mando a distancia para
seleccionar la conguración.
2 Presione el botón del panel
de control o el botón del
mando a distancia para abrir el
elemento del submenú.
Desactivado
Activado

57
AJUSTAR LA PANTALLA LCD
6.4 Ajustes Conguración1
Switch on state
Panel saving
RS232 routing
Boot on source
WOL
Configuration1 reset
Factory reset
Force on
Action
RS232
Action
Off
Action
Action
Picture
Screen
Audio
Configuration 1
Configuration 2
Advanced option
1 Presione el botón MENÚ del panel
de control o el botón del mando a
distancia para mostrar la ventana del
menú OSD.
2 Presione el botón / del panel
de control o el botón / del mando
a distancia para seleccionar
Conguración 1. Presione el botón
del panel de control o el botón del
mando a distancia.
3 Presione el botón / del panel
de control o el botón / del mando a
distancia para seleccionar una opción.
4 Presione el botón del panel de
control o el botón del mando a
distancia para abrir el elemento del
submenú.
Elemento Función Uso Valores
Estado de
encendido
Seleccione el estado de
visualización que se utilizará la
próxima vez que conecte el cable
de alimentación.
• Apagado: La pantalla
permanecerá apagada cuando
el cable de alimentación se
conecte a la toma de corriente
eléctrica.
• Forzar el encendido: La pantalla
se encenderá cuando el cable
de alimentación se conecte a la
toma de corriente eléctrica.
• Último estado: La pantalla
volverá al estado de
alimentación anterior
(encendida, apagada o
espera) cuando desenchufe y
vuelva a enchufar el cable de
alimentación.
1 Presione el botón / del
panel de control o el botón /
del mando a distancia para
seleccionar la conguración.
2 Presione el botón del panel
de control o el botón del
mando a distancia para abrir el
elemento del submenú.
Apagado
Forzar act.
Último estado

58
AJUSTAR LA PANTALLA LCD
Elemento Función Uso Valores
Guardar panel
Elija esta opción para habilitar las
funciones de ahorro del panel y
reducir así el riesgo de “persistencia
de imagen” o “imágenes fantasma”.
1 Presione el botón / del
panel de control o el botón /
del mando a distancia para
seleccionar la conguración.
2 Presione el botón del panel
de control o el botón del
mando a distancia para abrir el
elemento del submenú.
Brillo
ANTI-BURN-
IN
TM
Brillo: Establezca esta opción en
Activado y el brillo de la imagen
se reducirá a un nivel adecuado.
La conguración de brillo del menú
Imagen no estará disponible cuando
se seleccione.
Desactivado
Activado
ANTI-BURN-IN
TM
: Seleccione el
intervalo de tiempo transcurrido
el cual la pantalla expandirá
ligeramente el tamaño de la imagen
y desplazará la posición de los
píxeles en cuatro direcciones
(arriba, abajo, izquierda o derecha).
Nota: Al activar la función ANTI-
BURN-IN
TM
se deshabilitarán los
elementos Posición H, Posición V y
Modo zoom del menú Pantalla.
Presione el botón / del panel
de control o el botón / del
mando a distancia para ajustar el
valor.
Desactivado
Auto
De 10 a 900
segundos
Enrutamiento
RS232
Permite seleccionar el puerto de
control de red.
1 Presione el botón / del
panel de control o el botón /
del mando a distancia para
seleccionar la conguración.
2 Presione el botón del panel
de control o el botón del
mando a distancia para abrir el
elemento del submenú.
RS232
LAN -> RS232
Fuente al
arrancar
Permite establecer la fuente cuando el dispositivo arranca.
Última entrada: La fuente de
entrada es la misma que la del
último arranque.
1 Presione el botón / del
panel de control o el botón /
del mando a distancia para
seleccionar Última entrada.
2 Presione el botón del panel
de control o el botón del
mando a distancia para abrir el
elemento del submenú.
CANCELAR
GUARDAR

59
AJUSTAR LA PANTALLA LCD
Elemento Función Uso Valores
Fuente al
arrancar
Entrada: La entrada se puede
establecer en HDMI1, HDMI2,
HDMI3, DVI-I, DisplayPort, VGA,
SDM o USB.
1 Presione el botón del panel
de control o el botón del
mando a distancia para anular
la selección de Última entrada.
2 Presione el botón / del
panel de control o el botón /
del mando a distancia para
seleccionar Entrada.
3 Presione el botón del panel
de control o el botón del
mando a distancia para
establecer el valor.
Nota: Si establece la entrada en
USB, continúe con la conguración
de la opción Lista de reproducción
en la siguiente sección (Lista de
reproducción). Si establece otra
entrada, siga los pasos 4 a 5.
4 Presione el botón del panel
de control o el botón del
mando a distancia. A
continuación, presione el botón
/ del panel de control o el
botón / del mando a
distancia para seleccionar
CANCELAR o Aceptar.
5 Presione el botón del panel
de control o el botón del
mando a distancia para
establecer el valor.
HDMI1
HDMI2
HDMI3
DVI-I
DisplayPort
VGA
SDM
USB
Lista de reproducción: Seleccione
el índice de la lista de reproducción
(Lista de reproducción “0” ~ Lista
de reproducción “8”) para la fuente
USB.
Nota: Si la opción Reproducción
automática de la conguración
USB está habilitada para vídeo y se
selecciona Lista de reproducción
"8", la pantalla reproducirá
automáticamente el contenido
multimedia de la carpeta raíz del
dispositivo USB externo. Para
habilitar la opción Reproducción
automática, consulte “4.2.4
Conguración del menú USB” en la
página 38.
1 Repita los pasos 1 a 3 de la
sección anterior (Entrada).
2 Presione el botón del panel
de control o el botón del
mando a distancia. A
continuación, presione el botón
/ del panel de control o el
botón / del mando a distancia
para seleccionar el índice de la
lista de reproducción.
3 Presione el botón del panel
de control o el botón del
mando a distancia para
establecer el valor.
4 Repita los pasos 4 a 5 de la
sección anterior (Entrada).
De 0 a 8
CANCELAR
GUARDAR

60
AJUSTAR LA PANTALLA LCD
Elemento Función Uso Valores
WOL
Habilite esta función para poder
encender la pantalla a través de la
red.
Nota:
• Para entrar en esta opción de
menú, debe presionar el botón
una vez y luego especicar
los números “1”, “6”, “6” y “8” en
el mando a distancia.
• En la aplicación Red, establezca
la opción Ethernet en Activado
o Dirección IP estática.
Asegúrese de que el cable
Ethernet está correctamente al
puerto LAN.
1 Presione el botón / del
panel de control o el botón /
del mando a distancia para
seleccionar la conguración.
2 Presione el botón del panel
de control o el botón del
mando a distancia para
establecer el valor.
Desactivado
Activado
Restablecer
Conguración1
Permite restablecer los valores
preestablecidos de fábrica de
toda la conguración del menú
Conguración1.
1 Presione el botón / del
panel de control o el botón /
del mando a distancia para
seleccionar la conguración.
2 Presione el botón del panel
de control o el botón
del mando a distancia para
establecer el valor.
CANCELAR
RESTABLECER
Restablece
valores de
fábrica
Permite restablecer los valores
predeterminados de fábrica de toda
la conguración personalizada.
1 Presione el botón / del
panel de control o el botón /
del mando a distancia para
seleccionar la conguración.
2 Presione el botón del panel
de control o el botón
del mando a distancia para
establecer el valor.
CANCELAR
RESTABLECER

61
AJUSTAR LA PANTALLA LCD
6.5 Ajustes Conguración2
OSD turn off
OSD H position
OSD V position
System rotation
Information OSD
Logo
Monitor ID
Heat status
Monitor information
DP version
HDMI Version
Configuration2 reset
45
50
50
Landscape
10
On
Action
35.88°C 96.57°F
Action
1.4
Action
Picture
Screen
Audio
Configuration 1
Configuration 2
Advanced option
1 Presione el botón MENÚ del panel
de control o el botón del mando a
distancia para mostrar la ventana del
menú OSD.
2 Presione el botón / del panel
de control o el botón / del mando
a distancia para seleccionar
Conguración 2. Presione el botón
del panel de control o el botón del
mando a distancia.
3 Presione el botón / del panel
de control o el botón / del mando a
distancia para seleccionar una opción.
4 Presione el botón del panel de
control o el botón del mando a
distancia para abrir el elemento del
submenú.
Elemento Función Uso Valores
Actividad OSD
Permite establecer el período
de tiempo que el menú OSD
permanecerá en pantalla.
Presione el botón / del panel
de control o el botón / del
mando a distancia para ajustar el
valor.
Desactivado
5 a 120
OSD posición H
Permite establecer la posición
horizontal del menú OSD en la
pantalla.
De 0 a 100
OSD posición V
Permite establecer la posición
vertical del menú OSD en la
pantalla.
De 0 a 100
Rotación del
sistema
Utilice esta opción para seleccionar
la orientación de la pantalla.
Nota:
• Esta opción solamente está
disponible cuando la fuente de
entrada es USB.
• Con otras fuentes de entrada,
si el ajuste está congurado en
Vertical, solo la pantalla del
menú OSD cambiará a vertical.
1 Presione el botón / del
panel de control o el botón /
del mando a distancia para
seleccionar la conguración.
2 Presione el botón del panel
de control o el botón del
mando a distancia para
establecer el valor.
Horizontal
Vertical

62
AJUSTAR LA PANTALLA LCD
Elemento Función Uso Valores
OSD de
información
Permite establecer el período
de tiempo que el menú OSD
de información se mostrará en
la esquina superior izquierda
de la pantalla. El menú OSD
de información aparecerá en
la pantalla cuando la señal de
entrada se cambie. El menú OSD
de información permanecerá en
la pantalla si la conguración se
establece en DESACT..
Presione el botón / del panel
de control o el botón / del
mando a distancia para ajustar el
valor.
Desactivado
De 1 a 60
Logotipo
Seleccione habilitar o deshabilitar
la imagen de logotipo cuando se
enciende la pantalla LCD.
Nota:
• Si la opción Logotipo está
establecida en Activado, se
mostrará el logotipo de OTS.
• Si la opción Logotipo está
establecida en Desactivado, el
logotipo de OTS no se mostrará.
• Si la opción Logotipo está
establecida en Usuario, no
habrá logotipo de arranque al
encender el dispositivo.
• El logotipo no rotará con la
conguración o detección de
rotación.
1 Presione el botón / del
panel de control o el botón /
del mando a distancia para
seleccionar la conguración.
2 Presione el botón del panel
de control o el botón del
mando a distancia para
establecer el valor.
Desactivado
Activado
Usuario
Identicador del
monitor
Permite ajustar el número de
identicación para controlar la
pantalla a través de la conexión
Control de LAN. Cada pantalla debe
tener un número de identicación
único cuando se conectan varias
unidades de esta pantalla.
1 Presione el botón / del
panel de control o el botón /
del mando a distancia para
seleccionar la conguración.
2 Presione el botón del panel
de control o el botón del
mando a distancia para
establecer el valor.
3 Presione el botón / del
panel de control o el botón /
del mando a distancia para
ajustar el valor.
De 1 a 255
Estado
temperatura
Permite ver el estado térmico de la pantalla LCD.

63
AJUSTAR LA PANTALLA LCD
Elemento Función Uso Valores
Información
monitor
Permite ver información acerca de
la pantalla, como por ejemplo el
nombre del modelo, el número de
serie, las horas de funcionamiento y
la versión de software.
N/D
Versión DP
Permite establecer la versión de DP
en 1.1 o 1.2.
Nota: Esta opción solamente está
disponible cuando la fuente de
entrada es Puerto de pantalla.
1 Presione el botón / del
panel de control o el botón /
del mando a distancia para
seleccionar la conguración.
2 Presione el botón del panel
de control o el botón del
mando a distancia para
establecer el valor.
1.1
1.2
Versión de
HDMI
Permite establecer la versión de
HDMI en 1.4 o 2.0.
Nota: Esta opción solamente
está disponible cuando la fuente
de entrada es HDMI1, HDMI2 o
HDMI3.
1 Presione el botón / del
panel de control o el botón /
del mando a distancia para
seleccionar la conguración.
2 Presione el botón del panel
de control o el botón del
mando a distancia para
establecer el valor.
1.4
2.0
Restablecer
Conguración2
Permite restablecer los valores
preestablecidos de fábrica de
toda la conguración del menú
Conguración2.
1 Presione el botón / del
panel de control o el botón /
del mando a distancia para
seleccionar la conguración.
2 Presione el botón del panel
de control o el botón del
mando a distancia para
establecer el valor.
CANCELAR
RESTABLECER

64
AJUSTAR LA PANTALLA LCD
6.6 Conguración de opciones avanzadas
IR control
Power LED Light
Keyboard control
Uniwall
Off timer
Date and time
Schedule
Alink
Auto signal detection
Language
OSD transparency
Standby
Unlock
On
Unlock
Action
Off
Action
Action
Off
Off
English
Off
Mode 1
Picture
Screen
Audio
Configuration 1
Configuration 2
Advanced option
1 Presione el botón MENÚ del panel
de control o el botón del mando a
distancia para mostrar la ventana del
menú OSD.
2 Presione el botón / del panel
de control o el botón / del mando a
distancia para seleccionar Opción
avanzada. Presione el botón del
panel de control o el botón del
mando a distancia.
3 Presione el botón / del panel
de control o el botón / del mando a
distancia para seleccionar una opción.
4 Presione el botón del panel de
control o el botón del mando a
distancia para abrir el elemento del
submenú.
Elemento Función Uso Valores
Control IR
Permite seleccionar el modo de
funcionamiento del mando a distancia
cuando varias pantallas se conectan
mediante una conexión RS232.
• Normal: Todas las pantallas
pueden funcionar normalmente
mediante el mando a distancia.
• Primario: Con esta opción se
designa esta pantalla como
la pantalla principal para el
funcionamiento del mando a
distancia. Solamente esta pantalla
obedecerá las órdenes del mando
a distancia. (En el modo principal,
la clave IR se procesará siempre,
independientemente de la
conguración de ID monitor/grupo
monitor).
• Secundario: Con esta opción se
designa esta pantalla como la
pantalla secundaria. Esta pantalla
no obedecerá las órdenes del
mando a distancia y solamente
recibirá la señal de control de la
pantalla principal a través de la
conexión RS232.
• Bloquear todo/Bloq. todo; vol. no/
Bloq. todo; alim. no/Bloquear todo,
no PWR/VOL Esta opción permite
bloquear la función del mando
a distancia de esta pantalla.
Para desbloquear, mantenga
presionado el botón del mando
a distancia durante 6 (seis)
segundos.
1 Presione el botón / del
panel de control o el botón /
del mando a distancia para
seleccionar la conguración.
2 Presione el botón del panel
de control o el botón del
mando a distancia para
establecer el valor.
Desbloquear
Bloquear todo
Bloq. todo; vol.
no
Bloq. todo; alim.
no
Bloquear todo,
no PWR/VOL
Principal
Secundario

65
AJUSTAR LA PANTALLA LCD
Elemento Función Uso Valores
Power LED
light
Permite encender o apagar el
indicador LED de la pantalla.
1 Presione el botón / del
panel de control o el botón /
del mando a distancia para
seleccionar la conguración.
2 Presione el botón del panel
de control o el botón del
mando a distancia para
establecer el valor.
Activado
Desactivado
Control
teclado
Permite habilitar o deshabilitar la
función de teclado (botones del panel
de control) de la pantalla LCD.
• Desbloquear: Permite habilitar la
función de teclado.
• Bloquear todo/Bloq. todo; vol. no/
Bloq. todo; alim. no/Bloquear todo,
no PWR/VOL Permite deshabilitar
todas las funciones del teclado.
Nota: Para deshabilitar la función de
control del teclado, presione tanto
el como del panel de control
durante más de 3 segundos.
1 Presione el botón / del
panel de control o el botón /
del mando a distancia para
seleccionar la conguración.
2 Presione el botón del panel
de control o el botón del
mando a distancia para
establecer el valor.
Desbloquear
Bloquear todo
Bloquear todo
excepto el
volumen
Bloq. todo; alim.
no
Bloquear todo,
no PWR/VOL
Unimuro
Con esta función puede crear una sola matriz de gran pantalla (mural de vídeo) que
conste de hasta 150 unidades de esta pantalla (hasta 15 unidades horizontales y otras 10
verticales). Esta función requiere una conexión en cadena.
Monitores H: Permite seleccionar
el número de pantallas en el lado
horizontal.
1 Presione el botón / del
panel de control o el botón /
del mando a distancia para
seleccionar la conguración.
2 Presione el botón del panel
de control o el botón del
mando a distancia para
establecer el valor.
3 Presione el botón / del
panel de control o el botón /
del mando a distancia para
ajustar el valor.
De 1 a 15
Monitores V: Permite seleccionar
el número de pantallas en el lado
vertical.
De 1 a 10
Posición: permite seleccionar la
posición de esta pantalla en la matriz
de pantallas.
De 1 a 150

66
AJUSTAR LA PANTALLA LCD
Elemento Función Uso Valores
Unimuro
Comp. cuadro: Si la compensación de
fotogramas está habilitada, la pantalla
ajustará la imagen para compensar el
ancho de los marcos de pantalla para
mostrar la imagen de forma precisa.
1 Presione el botón / del
panel de control o el botón /
del mando a distancia para
seleccionar la conguración.
2 Presione el botón del panel
de control o el botón del
mando a distancia para
habilitar la función.
-
Habilitar: Si la opción Unimuro
se habilita, la pantalla aplicará
la conguración en las opciones
Monitores H, Monitores V, Posición
y Comp. de marcos.
Nota: Se recomienda habilitar esta
función primero, para que pueda
ver directamente el resultado cuando
congure las opciones Monitores H,
Monitores V y Posición.
-
Retardo de encendido: Permite
establecer el tiempo de retardo de
encendido (en segundos).
Nota: Si la opción se establece en
Auto, el sistema permite encender
cada pantalla secuencialmente
en función de su número de
identicación cuando se conectan
varias pantallas.
1 Presione el botón / del
panel de control o el botón /
del mando a distancia para
seleccionar la conguración.
2 Presione el botón del panel
de control o el botón del
mando a distancia para
establecer el valor.
3 Presione el botón / del
panel de control o el botón /
del mando a distancia para
ajustar el valor.
Desactivado
Auto
De 2 a 255
Temporizador
de apagado
Permite apagar la pantalla después
de un tiempo especicado (mediante
el temporizador de cuenta atrás).
Presione el botón / del panel
de control o el botón / del
mando a distancia para ajustar el
valor.
Desactivado
De 1 a 24 horas
Fecha y hora
Permite ajustar la fecha y hora actuales para el reloj interno de la pantalla.
Nota: El servidor NTP se establece automáticamente y no se puede modicar.
Sincronización automática: El servidor
web establece automáticamente la
fecha y la hora.
1 Presione el botón / del
panel de control o el botón /
del mando a distancia para
seleccionar Sincronización
automática.
2 Presione el botón del panel
de control o el botón del
mando a distancia para
establecer el valor.
Sincronización
automática

67
AJUSTAR LA PANTALLA LCD
Elemento Función Uso Valores
Fecha y hora
Establecer la fecha: Permite
establecer la fecha manualmente.
1 Presione el botón del panel
de control o el botón del
mando a distancia para anular
la selección de Sincronización
automática.
2 Presione el botón / del
panel de control o el botón /
del mando a distancia para
seleccionar la opción
Establecer fecha.
3 Presione el botón ENTRADA
del panel de control o el botón
del mando a distancia para
abrir el campo de año.
4 Presione el botón / del
panel de control o el botón /
del mando a distancia para
seleccionar el año.
5 Presione el botón del panel
de control o el botón del
mando a distancia para
establecer el valor.
6 Presione el botón del panel
de control o el botón del
mando a distancia para
seleccionar el año.
7 Repita los pasos 4 a 5 para
establecer el mes.
8 Repita los pasos 6 a 7 para
establecer el día.
9 Presione el botón del panel
de control o el botón del
mando a distancia. A
continuación, presione el botón
/ del panel de control o el
botón / del mando a
distancia para seleccionar
CANCELAR o Aceptar.
CANCELAR
Aceptar
Establecer la hora: Permite establecer
la hora manualmente.
Repita los pasos del 1 al 9 de la
sección anterior (Establecer la
fecha) para denir la hora.
CANCELAR
Aceptar

68
AJUSTAR LA PANTALLA LCD
Elemento Función Uso Valores
Fecha y hora
Elija la zona horaria: Permite
establecer la zona horaria de su área.
1 Presione el botón / del
panel de control o el botón /
del mando a distancia para
seleccionar Elegir zona
horaria.
2 Presione el botón del panel
de control o el botón del
mando a distancia para
establecer el valor.
3 Presione el botón / del
panel de control o el botón /
del mando a distancia para
seleccionar la zona horaria.
4 Presione el botón del panel
de control o el botón del
mando a distancia para
establecer la zona horaria.
N/D
(establecimiento
manual)
Programación
Esta función permite programar hasta 7 intervalos de tiempo programados diferentes para
activar la pantalla.
Puede establecer los siguientes campos:
• La fuente de entrada que utilizará la pantalla para cada período de activación
programado.
• El tiempo para activar y desactivar la pantalla.
• Los días de la semana para activar la pantalla.
Nota:
• Le recomendamos congurar la fecha y hora actuales en el menú Fecha y hora antes de
utilizar esta función.
• Después de cambiar la opción Fecha y hora en el menú Opción avanzada, necesita
establecer esta programación de nuevo.
Una vez establecidos todos los
parámetros de la programación, debe
guardar la programación.
Presione el botón del panel de
control o el botón del mando a
distancia para acceder a la opción
ATRÁS o GUARDAR. A
continuación, presione el botón /
del panel de control o el botón
/ del mando a distancia para
seleccionar ATRÁS o GUARDAR.
ATRÁS
GUARDAR

69
AJUSTAR LA PANTALLA LCD
Elemento Función Uso Valores
Programación
Lista de programaciones: Permite
seleccionar la programación en la lista
que desea congurar.
1 Presione el botón del panel
de control o el botón del
mando a distancia dos veces
para acceder a la opción Lista
de programaciones.
2 Presione el botón / del
panel de control o el botón /
del mando a distancia para
seleccionar la lista de
programaciones de
Programación 1 a
Programación 7.
3 Presione el botón del panel
de control o el botón del
mando a distancia para
establecer la lista de
programaciones.
4 Presione el botón del panel
de control o el botón del
mando a distancia. A
continuación, presione el botón
/ del panel de control o el
botón / del mando a
distancia para seleccionar
CANCELAR o Aceptar.
Lista de
programaciones
1
Lista de
programaciones
2
Lista de
programaciones
3
Lista de
programaciones
4
Lista de
programaciones
5
Lista de
programaciones
6
Lista de
programaciones
7
CANCELAR
Aceptar
Habilitar: Habilitar o deshabilitar la
funcionalidad de programación.
1 Presione el botón / del
panel de control o el botón /
del mando a distancia para
seleccionar la conguración.
2 Presione el botón del panel
de control o el botón del
mando a distancia para
establecer la opción.
3 Presione el botón / del
panel de control o el botón /
del mando a distancia para
seleccionar la opción.
4 Presione el botón del panel
de control o el botón del
mando a distancia para
establecer la opción.
Desactivado
Activado

70
AJUSTAR LA PANTALLA LCD
Elemento Función Uso Valores
Programación
Hora de inicio: Establezca la hora en
la que se activa la programación.
1 Presione el botón / del
panel de control o el botón /
del mando a distancia para
seleccionar la opción Hora de
inicio.
2 Presione el botón del panel
de control o el botón del
mando a distancia para abrir el
campo de hora de inicio.
3 Presione el botón / del
panel de control o el botón /
del mando a distancia para
seleccionar las horas.
4 Presione el botón del panel
de control o el botón del
mando a distancia para
establecer las horas.
5 Presione el botón del panel
de control o el botón del
mando a distancia. A
continuación, presione el botón
/ del panel de control o el
botón / del mando a
distancia para seleccionar
CANCELAR o Aceptar.
6 Presione el botón del panel
de control o el botón del
mando a distancia para
seleccionar el campo de
minutos y repita los pasos 2 a
5 para establecer los minutos.
CANCELAR
Aceptar
Hora de nalización: Establezca
la hora en la que se desactiva la
programación.
Repita los pasos del 1 al 6 de la
sección anterior (Hora de inicio)
para denir la hora de nalización.
CANCELAR
Aceptar

71
AJUSTAR LA PANTALLA LCD
Elemento Función Uso Valores
Programación
Entrada: Permite establecer la fuente
de entrada.
1 Presione el botón / del
panel de control o el botón /
del mando a distancia para
seleccionar Entrada.
2 Presione el botón del panel
de control o el botón del
mando a distancia dos veces
para abrir el campo de entrada.
3 Presione el botón / del
panel de control o el botón /
del mando a distancia para
seleccionar la fuente de
entrada.
4 Presione el botón del panel
de control o el botón del
mando a distancia para
establecer la fuente de entrada.
5 Presione el botón del panel
de control o el botón del
mando a distancia. A
continuación, presione el botón
/ del panel de control o el
botón / del mando a
distancia para seleccionar
CANCELAR o Aceptar.
HDMI1
HDMI2
HDMI3
DVI-I
DisplayPort
VGA
SDM
USB
CANCELAR
Aceptar
Lista de reproducción: Si establece la
entrada en USB, podrá establecer la
opción de lista de reproducción.
Repita los pasos 1 a 5 de la
sección anterior (Entrada) para
establecer la opción de lista de
reproducción de 1 a 7.
CANCELAR
Aceptar

72
AJUSTAR LA PANTALLA LCD
Elemento Función Uso Valores
Programación
Días de la semana: Seleccione los
días de la semana en los que la
programación está activa.
1 Presione el botón / del
panel de control o el botón /
del mando a distancia para
seleccionar Días de la
semana.
2 Presione el botón ENTRADA
del panel de control o el botón
del mando a distancia dos
veces para abrir el campo de
días de la semana.
3 Presione el botón / del
panel de control o el botón /
del mando a distancia para
seleccionar el día.
4 Presione el botón del panel
de control o el botón del
mando a distancia para
establecer el día. Repita los
pasos 3 a 4 para establecer
más días.
5 Presione el botón / del panel
de control o el botón del
mando a distancia
repetidamente para acceder a
la opción GUARDAR. A
continuación, presione el botón
del panel de control o el
botón del mando a
distancia para guardar la
conguración.
DOM
LUN
MAR
MIÉ
JUE
VIE
SÁB
GUARDAR
Cada semana: Active esta opción
para ejecutar la programación todas
las semanas.
1 Presione el botón / del
panel de control o el botón /
del mando a distancia para
seleccionar la opción Cada
semana.
2 Presione el botón del panel
de control o el botón del
mando a distancia para
establecer el valor.
N/D
Alink
Control Alink.
• Apagado: Permite deshabilitar
Alink.
• Encendido: Permite habilitar Alink.
1 Presione el botón / del
panel de control o el botón /
del mando a distancia para
seleccionar la conguración.
2 Presione el botón del panel
de control o el botón del
mando a distancia para
establecer el valor.
Desactivado
Activado

73
AJUSTAR LA PANTALLA LCD
Elemento Función Uso Valores
Detección
de señal
automática
Permite que la pantalla detecte las
entradas de vídeo disponibles y las
muestre automáticamente.
Esta función se lleva a cabo solo
cuando no hay señal conectada en el
puerto de entrada designado para la
detección automática.
Nota:
• Si se establece en Todo, el
sistema buscará automáticamente
la señal de entrada disponible en
el siguiente orden: HDMI1, HDMI2,
HDMI3, DVI-I, DisplayPort, VGA,
SDM o USB.
• Si la conguración está
establecida en Conmutación
por error, puede congurar la
lista de prioridad de la fuente
de entrada (Conmutación por
error1~Conmutación por error8)
en caso de que haya varias
fuentes. La fuente de entrada
predeterminada es HDMI1.
1 Presione el botón / del
panel de control o el botón /
del mando a distancia para
seleccionar la conguración.
2 Presione el botón del panel
de control o el botón del
mando a distancia para
establecer el valor.
Desactivado
Todo
Conmutación
por error
Idioma
Permite establecer el idioma de los
menús OSD.
1 Presione el botón del panel
de control o el botón del
mando a distancia para
seleccionar el valor.
2 Presione el botón / del
panel de control o el botón /
del mando a distancia para
seleccionar la conguración.
3 Presione el botón del panel
de control o el botón del
mando a distancia para
establecer la opción.
4 Presione el botón del panel
de control o el botón del
mando a distancia. A
continuación, presione el botón
/ del panel de control o el
botón / del mando a
distancia para seleccionar
CANCELAR o Aceptar.
English
Español
Français
Italiano
Latviešu
Lietuvių
Nederlands
Norsk bokmål
Polski
Português
Suomi
Svenska
Türkçe
Pyccкий
ﺔﻴﺑﺮﻌﻟا
简体中文
繁體中文
日本語
Čeština
Dansk
Deutsch
Eesti
CANCELAR
Aceptar

74
AJUSTAR LA PANTALLA LCD
Elemento Función Uso Valores
Transp. OSD
Permite ajustar la transparencia del
menú OSD.
• Apagado: La transparencia está
desactivada.
• 5-100: El nivel de trasparencia se
puede establecer entre 5 a 100.
Presione el botón / del panel
de control o el botón / del
mando a distancia para ajustar el
valor.
Desactivado
5 a 100
Espera
Seleccione el modo de espera cuando
la pantalla no pueda detectar ninguna
señal de fuente de entrada.
• Modo1 [TCP desactivado, WOL
activado, desactivado automático]
CC desactivado -> Apagado.
LED: Rojo.
Espera -> Apagado. LED: Rojo
• Modo 2 [TCP desactivado, WOL
activado, activado y desactivado
automático]
CC desactivado -> Apagado.
LED: Rojo.
Espera -> Ahorro de energía.
LED: Naranja. Se puede
reactivar.
• Modo 3 [TCP activado, WOL
desactivado, activado y
desactivado automático]
CC desactivado ->
Retroiluminación apagada.
LED: Rojo.
Espera -> Retroiluminación
apagada. LED: Naranja. Se
puede reactivar.
• Modo 4 [TCP activado, WOL
desactivado, activado y
desactivado no automático]
CC desactivado ->
Retroiluminación apagada.
LED: Rojo
Espera -> No entrará en el
modo de espera. Solo se
muestra “No hay señal”.
Nota: Para la conguración de
control de RS232 y LAN, esta
opción debe establecerse en Modo
3 o Modo 4.
1 Presione el botón / del
panel de control o el botón /
del mando a distancia para
seleccionar la conguración.
2 Presione el botón del panel
de control o el botón del
mando a distancia para
establecer el valor.
Modo 1
Modo 2
Modo 3
Modo 4

75
AJUSTAR LA PANTALLA LCD
Elemento Función Uso Valores
Conguración
SDM
Establezca la conguración SDM bajo
cada condición de alimentación.
• Automático: Después de
seleccionar {SDM} para la
entrada de fuente de vídeo,
SDM se desactivará o activará
cuando la alimentación de la
pantalla se desconecte o active,
respectivamente. Cuando se
establezca en otras entradas de
fuente de vídeo, SDM se activará.
• Siempre inactivo: SDM siempre se
establece en desactivado.
• Siempre activado: SDM siempre
se establece en activado.
1 Presione el botón / del
panel de control o el botón /
del mando a distancia para
seleccionar la conguración.
2 Presione el botón del panel
de control o el botón del
mando a distancia para
establecer el valor.
Auto
Siempre
desactivado
Siempre
activado
Reajuste
opción
avanzada
Permite restablecer todos los valores
preestablecidos de fábrica del menú
Opción avanzada, excepto Fecha y
hora.
1 Presione el botón / del
panel de control o el botón /
del mando a distancia para
seleccionar la conguración.
2 Presione el botón del panel
de control o el botón del
mando a distancia para
establecer el valor.
CANCELAR
RESTABLECER

76
7.1 Mensajes de advertencia
Mensajes de advertencia Causa Solución
¡No hay señal!
La resolución de la tasa de
actualización de la tarjeta de
grácos del equipo está establecida
en un valor demasiado alto.
• Cambie la resolución o la tasa
de actualización de la tarjeta de
grácos.
¡No hay señal!
La pantalla LCD no puede detectar
la señal de fuente de entrada.
• Compruebe si la fuente de
entrada está encendida.
• Compruebe si el cable de señal
está correctamente conectado.
• Compruebe si alguno de los
contactos del conector del cable
está doblado o roto.
(Acción: No se pueden
utilizar los botones del panel
de control).
El usuario ha bloqueado la
operación mediante los botones del
panel de control.
• Deshabilite la función de
bloqueo del teclado en la
Opción avanzada > menú
Control del teclado. Consulte la
Página 65.
(Acción: No se pueden
utilizar los botones del mando
a distancia).
El usuario ha bloqueado la
operación mediante los botones del
mando a distancia.
• Deshabilite la función de
bloqueo del mando a distancia
en el menú Opción avanzada >
Control del teclado. Consulte la
Página 64.
7.2 Formatos multimedia admitidos
Formatos de códec multimedia USB
Decodicación de vídeo
Tipo
Códec de
vídeo
Contenedor Decodicación Canal Observaciones
MPEG1/2 MPEG1/2
• Secuencia de programa
MPEG (.DAT, .VOB, .MPG
y .MPEG)
• Secuencia de transporte
MPEG (.ts)
• MP4 (.mp4)
• AVI (.avi)
• MKV (.mkv)
V
• Resolución máxima:
1080P a 30 fps
• Tasa máxima de bits:
40 Mbps
MPEG-4 MPEG4
• MP4 (.mp4)
• AVI (.avi)
• MKV (.mkv)
V
• Resolución máxima:
1080P a 30 fps
• Tasa máxima de bits:
40 Mbps
CAPÍTULO 7: APÉNDICE

77
APÉNDICE
Decodicación de vídeo
Tipo
Códec de
vídeo
Contenedor Decodicación Canal Observaciones
H.263 H.263
• FLV (.v)
• AVI (.avi)
V
• Resolución máxima:
1080P a 30 fps
• Tasa máxima de bits:
40 Mbps
H.264 H.264
• FLV (.v)
• MP4 (.mp4)
• Secuencia de transporte
MPEG (.ts)
• AVI (.avi)
• MKV (.mkv)
V
• Resolución máxima:
4K2K a 60 fps
• Tasa máxima de bits:
135 Mbps
H.265 H.265
• MP4 (.mp4)
• Secuencia de transporte
MPEG (.ts)
• MKV (.mkv)
V
• Resolución máxima:
4K2K a 60 fps
• Tasa máxima de bits:
100 Mbps
GOOGLE
VP8
VP8
• MKV (.mkv)
• WebM (.webm)
V
• Resolución máxima:
1920x1080@30fps
• Tasa máxima de bits:
50 Mbps
Decodicación de audio
Tipo Códec de audio Contenedor Decodicación Canal Observaciones
Audio
MPEG
MPEG1/2/2.5
Capa de audio
1/2/3
MP3 V 2
• Tasa de bits:
8 kbps~448 Kbps
• Tasa de muestreo:
16 kHz~48 kHz
Audio
AAC
MAIN, ADIF, ATDS
Header AAC-LC y
AAC-HE
Formato de archivo:
AAC, M4A
V 5.1
• Tasa de bits:
3 kbps~576 kbps
• Tasa de muestreo:
8 KHZ~48 KHz
Decodicación de imagen
Tipo Códec de imagen Foto Decodicación Canal Observaciones
JPEG JPEG
Formato de archivo:
JPG, JPEG
V
• Resolución: 1920 x 1080
(sugerencia de MediaTek)
BMP BMP
Formato de archivo:
BMP
V
• Resolución: 15360 x 8640
(sugerencia de MediaTek)
PNG PNG
Formato de archivo:
PNG
V
• Resolución: 1920 x 1080
(sugerencia de MediaTek)
Nota:
♦ Si el contenido con la resolución máxima y la tasa de bits es mayor que lo que se especica en la tabla
anterior, puede seguir reproduciéndose, pero la reproducción normal no está garantizada.

78
APÉNDICE
7.3 Modo de entrada
Resolución VGA
Resolución
estándar
Resolución activa
Tasa de
actualización
Frecuencia
de píxel
Relación de
aspecto
Signicado
Píxeles
horizontales
Líneas
verticales
VGA 640 480
60 Hz 25,175 MHz
4:3
Video Graphics Array, es decir,
Matriz de grácos de vídeo
75 Hz 31,5 MHz
WVGA 720 400 70 Hz 33,75 MHz 16:9
Wide Video Graphics Array,
es decir, Matriz de grácos de
vídeo ampliada
SVGA 800 600 60 Hz 40 MHz 4:3 Súper VGA
XGA 1024 768 60 Hz 65 MHz 4:3
Extended Graphic Array,
es decir, Matriz de grácos
extendida
WXGA 1280 800 60 Hz 79,5 MHz 16:10 XGA ampliada
SXGA 1280 1024 60 Hz 108 MHz 5:4 Súper XGA
HD1080 1920 1080 60 Hz 148,5 MHz 16:9 HD1080
Resolución SD
Resolución estándar
Resolución activa
Tasa de
actualización
Frecuencia de
píxel
Relación de
aspecto
Píxeles
horizontales
Líneas verticales
480i
720 480
29,97 Hz 13,5 MHz
4:3
480p 59,94 Hz 27 MHz
576i
720 576
25 Hz 13,5 MHz
4:3
576p 50 Hz 27 MHz
Resolución HDTV
Resolución estándar
Resolución activa
Tasa de
actualización
Frecuencia de
píxel
Relación de
aspecto
Píxeles
horizontales
Líneas verticales
720p 1280 720
50 Hz
74,25 MHz 16:9
60 Hz
1080i 1920 1080
25 Hz
74,25 MHz 16:9
30 Hz
1080p 1920 1080
50 Hz
148,5 MHz 16:9
60 Hz
2160p
(50/60 Hz: HDMI: 2.0 /
DP:1.2)
3840 2160
30 Hz 297 MHz
16:950 Hz
594 MHz
60 Hz
Pautas generales:
• La calidad del texto de PC es óptima en el modo 1080 HD (1920 x 1080, 60 Hz).
• La pantalla de PC puede parecer diferente en función del fabricante y de la versión concreta de Windows.
• Compruebe el manual de instrucciones de su PC para obtener información sobre cómo conectar su PC a
una pantalla.

79
APÉNDICE
• Si existe un modo de selección de frecuencia vertical y horizontal, elija 60 Hz (vertical) y 31,5 KHz
(horizontal). En algunos casos, pueden aparecer señales anómalas (como rayas) en la pantalla cuando la
alimentación de su PC se desconecta (o si su PC se apaga). En tal caso, presione el botón FUENTE para
entrar en el modo de vídeo. Asimismo, asegúrese de que su PC está conectado.
• Cuando las señales sincrónicas horizontales parezcan defectuosas en el modo RGB, compruebe el modo
de ahorro de energía de su PC o las conexiones de cable.
• La tabla de conguraciones de la pantalla cumple las normas IBM/VESA y se basa en la entrada
analógica.
• El mejor valor para la frecuencia vertical para cada modo es 60 Hz.
7.4 Limpieza
Precauciones que debe tener cuando use la pantalla
• No aproxime las manos, la cara ni ningún objeto a los oricios de ventilación de la pantalla. La parte
superior de la pantalla suele calentarse debido a la alta temperatura que alcanza el aire que escapa a
través de los oricios de ventilación. Se pueden producir quemaduras o heridas si aproxima cualquier
parte del cuerpo. Si coloca un objeto junto a la parte superior de la pantalla también puede resultar dañado
a causa del calor.
• Asegúrese de desconectar todos los cables antes de trasladar la pantalla. Si traslada la pantalla con
los cables conectados, estos pueden resultar dañados y se puede producir un incendio o generarse
descargas eléctricas.
• Desconecte el cable de alimentación de la toma de corriente eléctrica como precaución de seguridad
antes de realizar cualquier tipo de limpieza o tarea de mantenimiento.
Instrucciones de limpieza del panel frontal
• El panel frontal de la pantalla tiene un tratamiento especial. Limpie la supercie con cuidado con un paño
adecuado para estos nes o un paño suave y que no esté deshilachado.
• Si la supercie termina ensuciándose, ponga en remojo un paño suave que no esté deshilachado en una
solución de detergente suave. Escurra el paño para eliminar el exceso de líquido. Pase el paño por la
supercie de la pantalla para limpiarla. A continuación, use un paño seco del mismo tipo para secarla.
• No arañe ni golpee la supercie del panel con los dedos u objetos duros de ningún tipo.
• No use sustancias volátiles como pulverizadores, disolventes o diluyentes.
Instrucciones para limpiar la carcasa
• Si la carcasa se ensucia, límpiela con un paño suave y seco.
• Si la carcasa está muy sucia, ponga en remojo un paño suave que no esté deshilachado en una solución
de detergente suave. Escurra el paño para eliminar tanta humedad como sea posible. Limpie la carcasa.
Pase otro paño por la supercie hasta que se seque.
• No deje que el agua ni ningún otro líquido entre en contacto con la supercie de la pantalla. Si el agua o la
humedad entra en la unidad, pueden surgir problemas de funcionamiento o eléctricos así como descargas
eléctricas.
• No arañe ni golpee la carcasa con los dedos u objetos duros de ningún tipo.
• No use sustancias volátiles como pulverizadores, disolventes o diluyentes en la carcasa.
• No coloque ningún objeto de goma o PVC junto a la carcasa durante prolongados períodos de tiempo.

80
APÉNDICE
7.5 Solucionar problemas
Síntoma Causa posible Solución
No se muestra ninguna imagen • El cable de alimentación ha sido
desconectado.
• El interruptor de alimentación
principal situado en la parte
posterior de la pantalla no está
conectado.
• La entrada seleccionada no tiene
conexión.
• La pantalla se encuentra en el
modo de espera.
1 Enchufe el cable de alimentación.
2 Asegúrese de que la alimentación
está conectada.
3 Enchufe una conexión de señal a
la pantalla.
Se muestran interferencias en
la pantalla o se escucha ruido
La causa de estas anomalías reside
en los aparatos eléctricos o luces
uorescentes de los alrededores.
Traslade la pantalla a otra ubicación
para ver si la interferencia se reduce.
El color es anómalo El cable de señal no está conectado
correctamente.
Asegúrese de que el cable de señal
está conectado rmemente a la parte
posterior de la pantalla.
La imagen aparece
distorsionada con patrones no
habituales
• El cable de señal no está
conectado correctamente.
• El cable de señal supera las
propiedades de la pantalla.
• Asegúrese de que el cable de
señal está conectado rmemente.
• Compruebe si la fuente de señal
de vídeo supera el intervalo
de la pantalla. Compruebe las
especicaciones en la sección de
especicaciones de la pantalla.
La imagen de la pantalla no
ocupa toda la pantalla
El formato de imagen no está
establecido correctamente.
Presione el botón y seleccione un
formato de imagen adecuado.
Se escucha sonido pero no hay
imagen
El cable de señal de la fuente no
está correctamente conectado.
Asegúrese de que las entradas de
vídeo y sonido están correctamente
conectadas.
Se ve la imagen pero no se
escucha el sonido
• El cable de señal de la fuente no
está correctamente conectado.
• El volumen está establecido en
su valor mínimo.
• La función SILENCIO está
activada.
• No hay un altavoz externo
conectado.
• Asegúrese de que las entradas
de vídeo y sonido están
correctamente conectadas.
• Presione el botón o para
escuchar el sonido.
• Desactive la función SILENCIO
mediante el botón .
• Conecte los altavoces externos
y ajuste el volumen a un nivel
adecuado.
Algunos elementos de la
imagen no se iluminan
Es posible que algunos píxeles de
la pantalla no se iluminen.
Esta pantalla está fabricada con
tecnología de alta precisión. Sin
embargo, en ocasiones, es posible
que algunos píxeles de la pantalla
no puedan mostrarse. Esto no es un
problema de funcionamiento.
Se pueden ver imágenes
fantasma en la pantalla después
de encenderla. (Ejemplos de
imágenes estáticas: logotipos,
videojuegos, imágenes de PC
e imágenes mostradas en el
modo normal 4:3)
Una imagen estática se muestra
durante un prolongado período de
tiempo.
No deje que una imagen estática
se muestre en pantalla durante un
prolongado período de tiempo ya que
podrían darse imágenes fantasma en
la pantalla.

81
APÉNDICE
7.6 Transportar la pantalla LCD
Si tiene que transportar la pantalla LCD para repararla o trasladarla, colóquela en su caja de cartón original.
PD-43Q
1 Coloque la pantalla LCD dentro de la bolsa de protección suministrada.
2 Coloque la almohadilla de espuma inferior dentro de la caja.
3 Coloque la pantalla LCD (a) dentro de la caja.
4 Coloque la almohadilla de espuma superior (b) en la parte superior de la pantalla LCD.
5 Coloque todos los accesorios en su área designada.
6 Cierre y encinte la caja.
a
b

82
APÉNDICE
PD-55Q
1 Coloque la pantalla LCD dentro de la bolsa de protección suministrada.
2 Coloque la almohadilla de espuma inferior (a) dentro de la caja inferior.
3 Coloque la pantalla LCD (b) abajo en la caja inferior.
4 Coloque la almohadilla de espuma superior (c) en la parte superior de la pantalla LCD.
5 Coloque la caja superior (d) en la pantalla LCD.
6 Coloque todos los accesorios en su área designada.
7 Cierre y encinte la caja superior.
8 Fije la caja superior en la caja inferior con los bloqueos suministrados (e).
b
d
a
c
e

83
APÉNDICE
PD-65Q
1 Coloque la pantalla LCD dentro de la bolsa de protección suministrada.
2 Coloque la almohadilla de espuma inferior (a) dentro de la caja inferior.
3 Coloque la pantalla LCD (b) abajo en la caja inferior.
4 Coloque la almohadilla de espuma superior (c) en la parte superior de la pantalla LCD.
5 Coloque la caja superior (d) en la pantalla LCD.
6 Coloque todos los accesorios en su área designada.
7 Cierre y encinte la caja superior.
8 Fije la caja superior en la caja inferior con los bloqueos suministrados (e).
b
d
a
c
e

84
8.1 Especicaciones de la pantalla
PD-43Q PD-55Q PD-65Q
Panel Tipo de panel LCD TFT con retroiluminación
de LED (tecnología IPS)
LCD TFT con retroiluminación
de LED (tecnología IPS)
LCD TFT con retroiluminación
de LED (tecnología IPS)
Tamaño del panel 43” 55” 65”
Resolución máxima UHD 3840 x 2160 UHD 3840 x 2160 UHD 3840 x 2160
Brillo 700 cd/m
2
700 cd/m
2
700 cd/m
2
Relación de contraste 1,200:1 5,000:1 1,200:1
Ángulo de visión (H/V) 178°/178° 178°/178° 178°/178°
Color de visualización 1,07 G 1,07 G 1,07 G
Tiempo de respuesta 5 ms 5 ms 5 ms
Frecuencia
(H/V)
Frec. h. 31 kHz-92 kHz 31 kHz-92 kHz 31 kHz-92 kHz
Frec. V 48 Hz-85 Hz 48 Hz-85 Hz 48 Hz-85 Hz
Entrada DisplayPort 1.2 x 1 1.2 x 1 1.2 x 1
HDMI 2.0 x 3 2.0 x 3 2.0 x 3
DVI DVI-I de 29 contactos DVI-I de 29 contactos DVI-I de 29 contactos
Salida DisplayPort 1.2 x 1 1.2 x 1 1.2 x 1
Control externo Entrada IR Conector telefónico de 3,5 mm Conector telefónico de 3,5 mm Conector telefónico de 3,5 mm
Salida IR Conector telefónico de 3,5 mm Conector telefónico de 3,5 mm Conector telefónico de 3,5 mm
Entrada RS232 Conector telefónico de 2,5 mm Conector telefónico de 2,5 mm Conector telefónico de 2,5 mm
Salida RS232 Conector telefónico de 2,5 mm Conector telefónico de 2,5 mm Conector telefónico de 2,5 mm
LAN RJ45 x 1 RJ45 x 1 RJ45 x 1
Otra
conectividad
USB
2.0 x 1 (puerto de servicio/
reproducción multimedia)/
2.0 x 1 (reproducción
multimedia)
2.0 x 1 (puerto de servicio/
reproducción multimedia)/
2.0 x 1 (reproducción
multimedia)
2.0 x 1 (puerto de servicio/
reproducción multimedia)/
2.0 x 1 (reproducción
multimedia)
Ranura SDM SDM-S SDM-L SDM-L
Ranura para tarjetas
SD
Sí Sí Sí
Audio Entrada de audio Conector de audio estéreo
(3,5 mm)
Conector de audio estéreo
(3,5 mm)
Conector de audio estéreo
(3,5 mm)
Salida de audio Conector de audio estéreo
(3,5 mm)
Conector de audio estéreo
(3,5 mm)
Conector de audio estéreo
(3,5 mm)
Altavoz interno 10 W x 2 10 W x 2 10 W x 2
Alimentación Fuente de
alimentación
Interna Interna Interna
Requisitos de
alimentación
100-240 VCA, 50/60 Hz 100-240 VCA, 50/60 Hz 100-240 VCA, 50/60 Hz
Modo Encendido 123 W (ENCENDIDO) 177 W (ENCENDIDO) 199 W (ENCENDIDO)
Modo de espera < 0,5 W < 0,5 W < 0,5 W
Modo Apagado 0 W 0 W 0 W
Condiciones de
funcionamiento
Temperatura 0°C-40°C (32°F-104°F) 0°C-40°C (32°F-104°F) 0°C-40°C (32°F-104°F)
Humedad 20 %-80 % (sin condensación) 20 %-80 % (sin condensación) 20 %-80 % (sin condensación)
Condiciones de
almacenamiento
Temperatura -20°C-60°C (-4°F-140°F) -20°C-60°C (-4°F-140°F) -20°C-60°C (-4°F-140°F)
Humedad 10 %-90 % (sin condensación) 10 %-90 % (sin condensación) 10 %-90 % (sin condensación)
Montaje VESA FPMPMI Sí (200 x 200 mm) Sí (400 x 400 mm) Sí (400 x 400 mm)
Seguridad Toma de seguridad
Kensington
Sí Sí Sí
Dimensiones Producto (L x A x F) 973,0 x 561,2 x 63,5 mm
(38,3” x 22,1” x 2,5”)
1241,8 x 712,6 x 63,6 mm
(48,9” x 28,4” x 2,5”)
1462,3 x 837,3 x 93,4 mm
(27,6” x 33,0” x 3,7”)
Paquete (L x A x F)
1070,0 x 680,0 x 141,0 mm
(42,1” x 26,8” x 5,6”)
1350,0 x 860,0 x 160,0 mm
(53,2” x 33,9” x 6,3”)
1580,0 x 1050,0 x 151,0 mm
(62,2” x 41,3” x 5,9”)
Peso Producto 10,7 kg (23,6 lb) 16,6 kg (27,7 Ib) 27,8 kg (61,3 lb)
Paquete 13,1 kg (28,9 lb) 21,8 kg (48,1 lb) 33,9 kg (74,7 lb)
Nota:
♦ Todas las especicaciones están sujetas a cambio sin previo aviso.
CAPÍTULO 8: ESPECIFICACIONES

85
ESPECIFICACIONES
8.2 Dimensiones físicas
PD-43Q
972,98
18,1
63,5
561,22
13,9 (EACH SIDE)
386,49 386,49
WALL MOUNT SCREW=M6X (10+X)
(X=WALL MOUNT BRACKET
THICKNESS)
180,61
PD-55Q
1241,8mm
18,2mm
712,6mm
63,6mm
13,9mm (EVEN BEZEL)
400,0mm156,3mm
(420,9mm)
400,0mm
420,9mm
WALL MOUNT SCREW=M6*(10+X)
(X=WALL MOUNT BKT THICKNESS)

86
ESPECIFICACIONES
AG Neovo
Company Address: 5F-1, No. 3-1, Park Street, Nangang District, Taipei, 11503, Taiwan.
Copyright © 2021 AG Neovo. All rights reserved.
Número de registro Eprel PD-43Q/55Q/65Q: 416126/416170/416177 PD43Q0/PD55Q0/PD65Q0_UM_V011
PD-65Q
1462,3
BEZEL WIDTH=14,9
(SUPERIOR/DERECHA/IZQUIERDA/INFERIOR)
68,9 (Soporte de pared)
14,2
81,0 (Asa)
93,4 (Asa)
837,3
218,7
531,1 531,1400,0
218,7400,0
VESA MOUNT SCREW=M8*(15+X)
(X=WALL MOUNT BKT THICKNESS)
-
 1
1
-
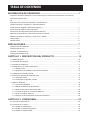 2
2
-
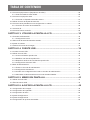 3
3
-
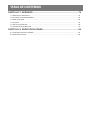 4
4
-
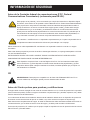 5
5
-
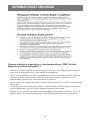 6
6
-
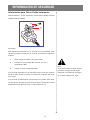 7
7
-
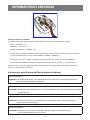 8
8
-
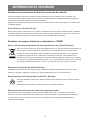 9
9
-
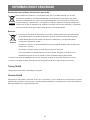 10
10
-
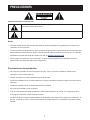 11
11
-
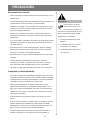 12
12
-
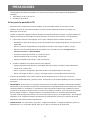 13
13
-
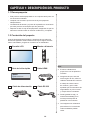 14
14
-
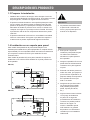 15
15
-
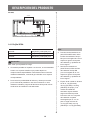 16
16
-
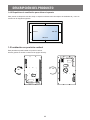 17
17
-
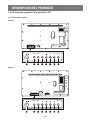 18
18
-
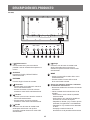 19
19
-
 20
20
-
 21
21
-
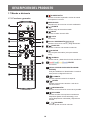 22
22
-
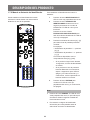 23
23
-
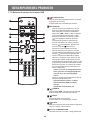 24
24
-
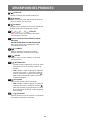 25
25
-
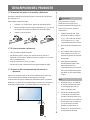 26
26
-
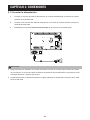 27
27
-
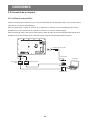 28
28
-
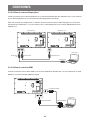 29
29
-
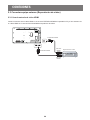 30
30
-
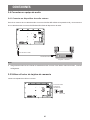 31
31
-
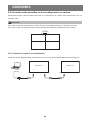 32
32
-
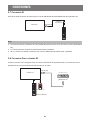 33
33
-
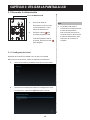 34
34
-
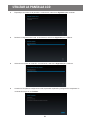 35
35
-
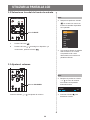 36
36
-
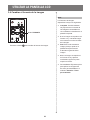 37
37
-
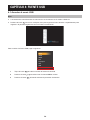 38
38
-
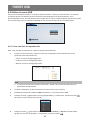 39
39
-
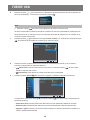 40
40
-
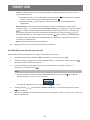 41
41
-
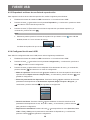 42
42
-
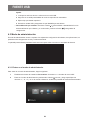 43
43
-
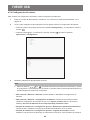 44
44
-
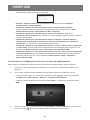 45
45
-
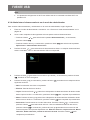 46
46
-
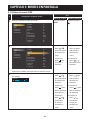 47
47
-
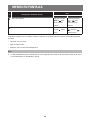 48
48
-
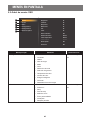 49
49
-
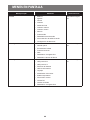 50
50
-
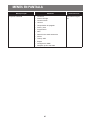 51
51
-
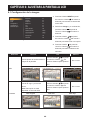 52
52
-
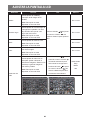 53
53
-
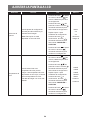 54
54
-
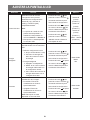 55
55
-
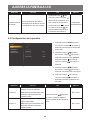 56
56
-
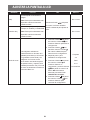 57
57
-
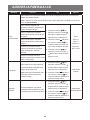 58
58
-
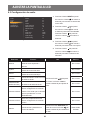 59
59
-
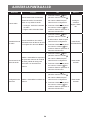 60
60
-
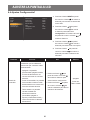 61
61
-
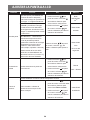 62
62
-
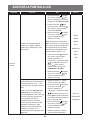 63
63
-
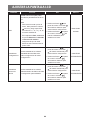 64
64
-
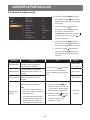 65
65
-
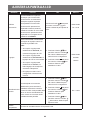 66
66
-
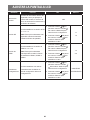 67
67
-
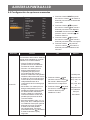 68
68
-
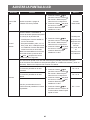 69
69
-
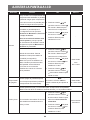 70
70
-
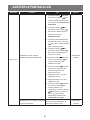 71
71
-
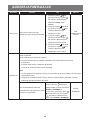 72
72
-
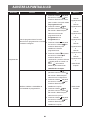 73
73
-
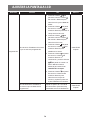 74
74
-
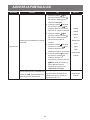 75
75
-
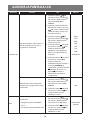 76
76
-
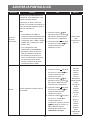 77
77
-
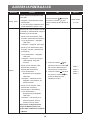 78
78
-
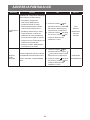 79
79
-
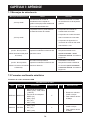 80
80
-
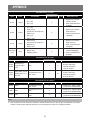 81
81
-
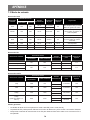 82
82
-
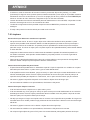 83
83
-
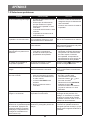 84
84
-
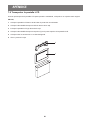 85
85
-
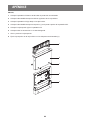 86
86
-
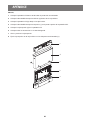 87
87
-
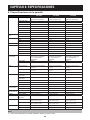 88
88
-
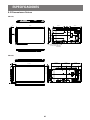 89
89
-
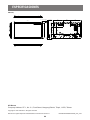 90
90