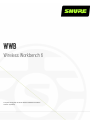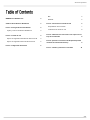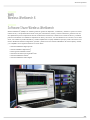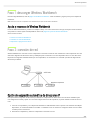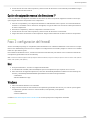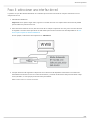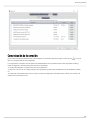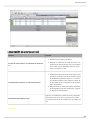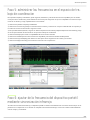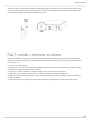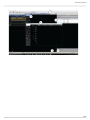Shure Wireless-Workbench Guía de inicio rápido
- Tipo
- Guía de inicio rápido
Shure Wireless-Workbench es un programa informático que proporciona una amplia gama de capacidades para gestionar los dispositivos inalámbricos de Shure, incluyendo la coordinación de frecuencias, el control remoto y la monitorización del rendimiento del sistema. Con este programa, los usuarios pueden planificar y coordinar fácilmente las frecuencias para sus sistemas inalámbricos, asegurando que todos los dispositivos funcionen sin interferencias.
Shure Wireless-Workbench es un programa informático que proporciona una amplia gama de capacidades para gestionar los dispositivos inalámbricos de Shure, incluyendo la coordinación de frecuencias, el control remoto y la monitorización del rendimiento del sistema. Con este programa, los usuarios pueden planificar y coordinar fácilmente las frecuencias para sus sistemas inalámbricos, asegurando que todos los dispositivos funcionen sin interferencias.











-
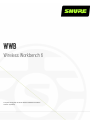 1
1
-
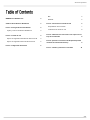 2
2
-
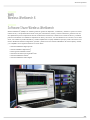 3
3
-
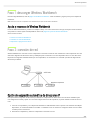 4
4
-
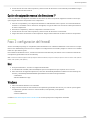 5
5
-
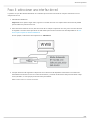 6
6
-
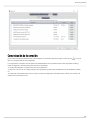 7
7
-
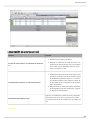 8
8
-
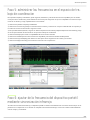 9
9
-
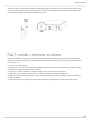 10
10
-
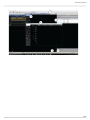 11
11
Shure Wireless-Workbench Guía de inicio rápido
- Tipo
- Guía de inicio rápido
Shure Wireless-Workbench es un programa informático que proporciona una amplia gama de capacidades para gestionar los dispositivos inalámbricos de Shure, incluyendo la coordinación de frecuencias, el control remoto y la monitorización del rendimiento del sistema. Con este programa, los usuarios pueden planificar y coordinar fácilmente las frecuencias para sus sistemas inalámbricos, asegurando que todos los dispositivos funcionen sin interferencias.