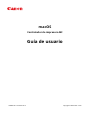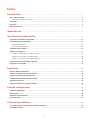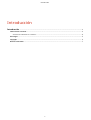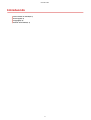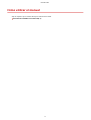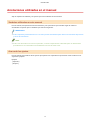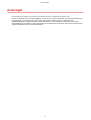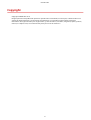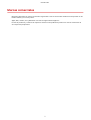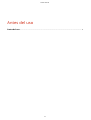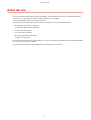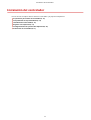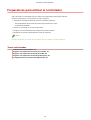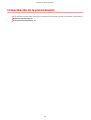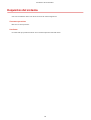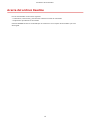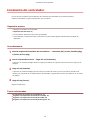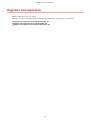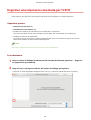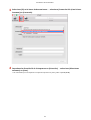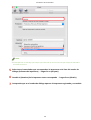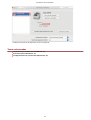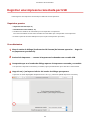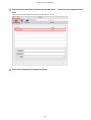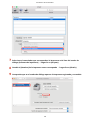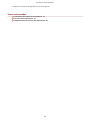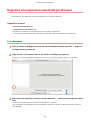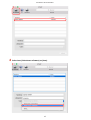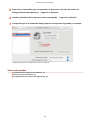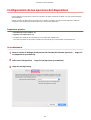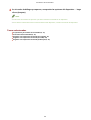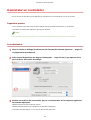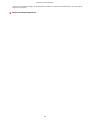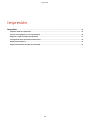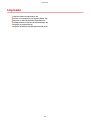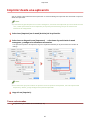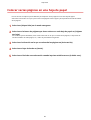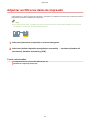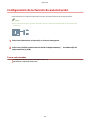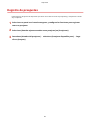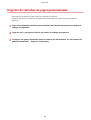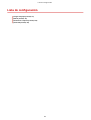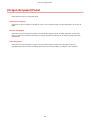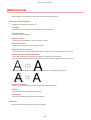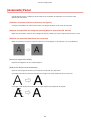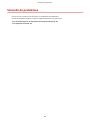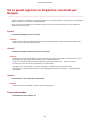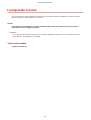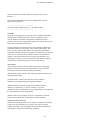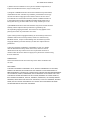macOS
Controlador de impresora MF
Guía de usuario
USRM2-5811-05 2018-06 es Copyright CANON INC. 2018

Índice
Introducción ...................................................................................................................................................... 2
Cómo utilizar el manual ............................................................................................................................................. 3
Anotaciones utilizadas en el manual ........................................................................................................................ 4
Aviso legal ................................................................................................................................................................ 5
Copyright .................................................................................................................................................................. 6
Marcas comerciales ................................................................................................................................................... 7
Antes del uso ..................................................................................................................................................... 9
Instalación del controlador ................................................................................................................ 11
Preparativos para utilizar el controlador .................................................................................................................. 12
Comprobación de la preinstalación .......................................................................................................................... 13
Requisitos del sistema ......................................................................................................................................... 14
Acerca del archivo Readme .................................................................................................................................. 15
Instalación del controlador ...................................................................................................................................... 16
Registrar una impresora .......................................................................................................................................... 17
Registrar una impresora conectada por TCP/IP ....................................................................................................... 18
Registrar una impresora conectada por USB .......................................................................................................... 22
Registrar una impresora conectada por Bonjour ..................................................................................................... 26
Conguración de las opciones del dispositivo ........................................................................................................... 29
Desinstalar un controlador ...................................................................................................................................... 31
Impresión ........................................................................................................................................................... 34
Imprimir desde una aplicación ................................................................................................................................ 35
Colocar varias páginas en una hoja de papel ............................................................................................................ 36
Adjuntar un PIN a los datos de impresión ................................................................................................................. 37
Conguración de la función de autenticación ........................................................................................................... 38
Registro de preajustes ............................................................................................................................................. 39
Registro de tamaños de papel personalizado ............................................................................................................ 40
Lista de conguración ............................................................................................................................. 42
[Origen del papel] Panel .......................................................................................................................................... 43
[Básico] Panel .......................................................................................................................................................... 44
[Autenticar e imprimir] Panel .................................................................................................................................. 45
[Avanzado] Panel ..................................................................................................................................................... 46
Solución de problemas ............................................................................................................................ 48
No se puede registrar un dispositivo conectado por Bonjour ..................................................................................... 49
La impresión es lenta .............................................................................................................................................. 50
I

Introducción
Introducción .......................................................................................................................................................... 2
Cómo utilizar el manual ........................................................................................................................................ 3
Anotaciones utilizadas en el manual ................................................................................................................. 4
Aviso legal .............................................................................................................................................................. 5
Copyright ............................................................................................................................................................... 6
Marcas comerciales ............................................................................................................................................... 7
Introducción
1

Anotaciones utilizadas en el manual
Aquí se explican los símbolos y los ajustes que se han utilizado en este manual.
Símbolos utilizados en este manual
En este manual, las explicaciones de los elementos y las operaciones que se deben seguir al utilizar el
controlador se explican por los símbolos que indican lo siguiente.
IMPORTANTE
● Indica requisitos y limitaciones de uso. Lea estos puntos atentamente para utilizar correctamente el producto
y evitar así su deterioro.
NOTA
● Indica una aclaración acerca de una operación, o contiene explicaciones adicionales para un determinado
procedimiento. Se recomienda encarecidamente la lectura de estas notas.
Acerca de los ajustes
En este manual, los nombres de los ajustes que aparecen en la pantalla se representan como se indica en los
siguientes ejemplos.
Ejemplo:
[Imprimir]
[Aceptar]
Introducción
4

Aviso legal
La información contenida en el presente documento puede ser modicada sin previo aviso.
SALVO LAS INDICADAS EN ESTE DOCUMENTO, CANON INC. NO OFRECE GARANTÍA ALGUNA EN RELACIÓN CON
ESTE MATERIAL, YA SEA IMPLÍCITA O EXPLÍCITA, INCLUYENDO, ENTRE OTRAS, LAS GARANTÍAS DE
COMERCIABILIDAD O IDONEIDAD PARA ALGÚN PROPÓSITO O CONFORMIDAD. CANON INC. NO SE HACE
RESPONSABLE DE LOS DAÑOS Y PERJUICIOS DIRECTOS O INDIRECTOS DE NINGÚN TIPO NI DE LAS PÉRDIDAS O
GASTOS DERIVADOS DEL USO DE ESTE MATERIAL.
Introducción
5

Copyright
Copyright CANON INC. 2018
Ninguna parte de esta publicación podrá ser reproducida ni transmitida, ni transcripta, ni almacenada en un
sistema de almacenamiento y recuperación de información, ni traducida a ningún idioma o lenguaje
informático de ninguna forma ni por ningún medio, ya sea electrónico, mecánico, magnético, óptico, químico,
manual, ni cualquier otro, sin la autorización previa por escrito de Canon Inc.
Introducción
6

Marcas comerciales
Microsoft y Windows son marcas comerciales registradas o marcas comerciales de Microsoft Corporation en los
Estados Unidos y/o en otros países.
Apple, Mac, macOS, OS X y Macintosh son marcas registradas de Apple Inc.
El resto de productos y nombres de empresas citados en esta publicación pueden ser marcas comerciales de
sus respectivos propietarios.
Introducción
7

Antes del uso
● En el sitio web de Canon podrá encontrar el software de controlador más reciente. Compruebe el sistema
operativo, etc. y descargue el software adecuado según las necesidades.
Sitio web global de Canon: http://www.canon.com/
● Las funciones que puede utilizar podrían variar de acuerdo con las condiciones siguientes.
- El dispositivo que utiliza y sus ajustes
- La versión de rmware del dispositivo
- La estructura de la opción
- La versión del controlador
- El entorno informático que utiliza
- La aplicación que utiliza
● El contenido de la pantalla, los procedimientos, etc. que se muestran y describen en el manual podrían diferir
de los que se visualizan en realidad.
● En este manual se explican varios ejemplos que utilizan macOS 10.12 (Sierra).
Antes del uso
9

Instalación del controlador
Instalación del controlador ........................................................................................................................ 11
Preparativos para utilizar el controlador ........................................................................................................... 12
Comprobación de la preinstalación .................................................................................................................... 13
Requisitos del sistema .................................................................................................................................... 14
Acerca del archivo Readme ............................................................................................................................. 15
Instalación del controlador ................................................................................................................................ 16
Registrar una impresora ..................................................................................................................................... 17
Registrar una impresora conectada por TCP/IP .............................................................................................. 18
Registrar una impresora conectada por USB .................................................................................................. 22
Registrar una impresora conectada por Bonjour ............................................................................................ 26
Conguración de las opciones del dispositivo ................................................................................................... 29
Desinstalar un controlador ................................................................................................................................. 31
Instalación del controlador
10

Instalación del controlador
En esta sección se explica cómo se instala el controlador y se prepara el dispositivo.
Preparativos para utilizar el controlador(P. 12)
Comprobación de la preinstalación(P. 13)
Instalación del controlador(P. 16)
Registrar una impresora(P. 17)
Conguración de las opciones del dispositivo(P. 29)
Desinstalar un controlador(P. 31)
Instalación del controlador
11

Preparativos para utilizar el controlador
Antes de utilizar el controlador hay que realizar unos preparativos para poder imprimir.
Realice los preparativos y los ajustes en el orden siguiente.
1. Obtenga un instalador utilizando uno de los métodos siguientes.
- Descargándoselo del sitio web de Canon (http://www.canon.com/)
- Suministrado CD-ROM
2. Instale el controlador en el sistema operativo.
3. Registre en el sistema operativo la impresora que desea utilizar.
4. Congure las opciones del dispositivo como corresponda.
NOTA
● Podrá comprobar la versión del controlador que ha instalado en el panel [Básico].
Temas relacionados
Instalación del controlador(P. 16)
Registrar una impresora conectada por TCP/IP(P. 18)
Registrar una impresora conectada por USB(P. 22)
Registrar una impresora conectada por Bonjour(P. 26)
Conguración de las opciones del dispositivo(P. 29)
Instalación del controlador
12

Requisitos del sistema
Con este controlador utilice uno de los entornos de sistema siguientes.
Sistemas operativos
Mac OS X 10.8.5 o posterior
Hardware
Un ordenador que pueda funcionar con el sistema operativo indicado arriba.
Instalación del controlador
14

Acerca del archivo Readme
En el archivo Readme encontrará lo siguiente.
● Limitaciones, restricciones y precauciones al instalar o utilizar el controlador
● Dispositivos que admiten el controlador
Consulte README-SP.html en el CD-ROM que se suministra o en la carpeta del controlador que se ha
descargado.
Instalación del controlador
15

Instalación del controlador
En esta sección se explica el procedimiento de instalación del controlador en el sistema operativo.
Instale el controlador y registre la impresora que va a utilizar.
Requisitos previos
● Obtenga el instalador del controlador.
● Requisitos del sistema(P. 14)
● Cierre todas las aplicaciones que estén ejecutándose.
● Si el ordenador y el dispositivo están conectados a través de USB, apague la alimentación principal del
dispositivo.
Procedimientos
1
Abra la carpeta del instalador del controlador → seleccione [MF_Printer_Installer.pkg]
o [Canon_Driver.pkg].
2
Lea el Contrato de licencia → haga clic en [Continuar].
Si aparece un cuadro de diálogo donde se le pide que conrme si acepta el Contrato de licencia, haga clic en
[Acepto].
3
Haga clic en [Instalar].
Si aparece un cuadro de diálogo para introducir un nombre de usuario y/o una contraseña, introduzca el
nombre y la contraseña de un administrador del ordenador y siga las instrucciones que aparecen en el cuadro
de diálogo.
4
Haga clic en [Cerrar].
Registre la impresora.
Temas relacionados
Preparativos para utilizar el controlador(P. 12)
Registrar una impresora conectada por TCP/IP(P. 18)
Registrar una impresora conectada por USB(P. 22)
Registrar una impresora conectada por Bonjour(P. 26)
Instalación del controlador
16

Registrar una impresora
Registre la impresora que va a utilizar.
Seleccione el método de registro según el método de conexión entre el ordenador y la impresora.
Registrar una impresora conectada por TCP/IP(P. 18)
Registrar una impresora conectada por USB(P. 22)
Registrar una impresora conectada por Bonjour(P. 26)
Instalación del controlador
17

Registrar una impresora conectada por TCP/IP
Puede registrar una impresora conectada por LPD (Line Printer Daemon) en el sistema operativo.
Requisitos previos
● Requisitos del sistema(P. 14)
● Instalación del controlador(P. 16)
● Conrmar los nombres de controlador que corresponden a la impresora
En el archivo Readme encontrará los nombres de controlador que corresponden a las impresoras.
● Conrmar la dirección IP especicada
Si no sabe cuál es la dirección IP, pregunte al administrador de la red o consulte los ajustes de red. Para
obtener más detalles, consulte el manual del dispositivo.
NOTA
● Si puede utilizarse IPP (Internet Printing Protocol), solo se admite IPv4.
Procedimientos
1
Abra el cuadro de diálogo [Preferencias del Sistema] del sistema operativo → haga clic
en [Impresoras y escáneres].
2
Haga clic en [+] en la parte inferior del cuadro de diálogo que aparece.
Si aparece un menú desplegable después de hacer clic en [+], seleccione [Añadir impresora o escáner].
Instalación del controlador
18

3
Seleccione [IP] en la barra de herramientas → seleccione [Protocolo LPD (Line Printer
Daemon)] en [Protocolo].
4
Introduzca la dirección IP de la impresora en [Dirección] → seleccione [Seleccionar
software] en [Usar].
Si el controlador que corresponde a la impresora aparece en [Usar], salte al paso 6.(P. 20) .
Instalación del controlador
19

NOTA
● Puede aparecer un mensaje que indique que la dirección IP es incorrecta aunque se haya introducido la
dirección IP correcta.
5
Seleccione el controlador que corresponde a la impresora en la lista del cuadro de
diálogo [Software de impresora] → haga clic en [Aceptar].
6
Cambie el [Nombre] de la impresora como corresponda → haga clic en [Añadir].
7
Compruebe que en el cuadro de diálogo aparece la impresora registrada y su modelo.
Instalación del controlador
20

Registrar una impresora conectada por USB
Puede registrar una impresora conectada por USB en el sistema operativo.
Requisitos previos
● Requisitos del sistema(P. 14)
● Instalación del controlador(P. 16)
● Conrmar los nombres de controlador que corresponden a la impresora
En el archivo Readme encontrará los nombres de controlador que corresponden a las impresoras.
● Instalar el panel de interfaz USB opcional (si lo requiere la impresora que utilice)
Procedimientos
1
Abra el cuadro de diálogo [Preferencias del Sistema] del sistema operativo → haga clic
en [Impresoras y escáneres].
2
Encienda la impresora → conecte la impresora al ordenador con un cable USB.
3
Compruebe que en el cuadro de diálogo aparece la impresora conectada y su modelo.
Si no aparece la impresora conectada y su modelo, siga el procedimiento que se describe a continuación.
4
Haga clic en [+] en la parte inferior del cuadro de diálogo que aparece.
Si aparece un menú desplegable después de hacer clic en [+], seleccione [Añadir impresora o escáner].
Instalación del controlador
22

5
Seleccione [Por omisión] en la barra de herramientas → seleccione una impresora de la
lista.
Seleccione una impresora que se muestre como "USB" en [Clase].
6
Seleccione [Seleccionar software] en [Usar].
Instalación del controlador
23

7
Seleccione el controlador que corresponde a la impresora en la lista del cuadro de
diálogo [Software de impresora] → haga clic en [Aceptar].
8
Cambie el [Nombre] de la impresora como corresponda → haga clic en [Añadir].
9
Compruebe que en el cuadro de diálogo aparece la impresora registrada y su modelo.
Instalación del controlador
24

Registrar una impresora conectada por Bonjour
Puede registrar una impresora conectada por Bonjour en el sistema operativo.
Requisitos previos
● Requisitos del sistema(P. 14)
● Instalación del controlador(P. 16)
● Conrmar los nombres de controlador que corresponden a la impresora
En el archivo Readme encontrará los nombres de controlador que corresponden a las impresoras.
Procedimientos
1
Abra el cuadro de diálogo [Preferencias del Sistema] del sistema operativo → haga clic
en [Impresoras y escáneres].
2
Haga clic en [+] en la parte inferior del cuadro de diálogo que aparece.
Si aparece un menú desplegable después de hacer clic en [+], seleccione [Añadir impresora o escáner].
3
Seleccione [Por omisión] en la barra de herramientas → seleccione una impresora de la
lista.
Seleccione una impresora que se muestre como "Bonjour" en [Clase].
Si el controlador correspondiente ya está registrado en [Usar] en el cuadro de diálogo que aparece, salte al
paso 7.(P. 28) .
Instalación del controlador
26

4
Seleccione [Seleccionar software] en [Usar].
Instalación del controlador
27

5
Seleccione el controlador que corresponde a la impresora en la lista del cuadro de
diálogo [Software de impresora] → haga clic en [Aceptar].
6
Cambie el [Nombre] de la impresora como corresponda → haga clic en [Añadir].
7
Compruebe que en el cuadro de diálogo aparece la impresora registrada y su modelo.
Congure las opciones del dispositivo como corresponda.
Temas relacionados
Preparativos para utilizar el controlador(P. 12)
Acerca del archivo Readme(P. 15)
Conguración de las opciones del dispositivo(P. 29)
Instalación del controlador
28

Conguración de las opciones del dispositivo
Puede congurar las opciones (casetes de suministro de papel, unidad de acabado, etc.) que están instaladas
en el dispositivo.
Cuando se utilice el dispositivo por primera vez o cuando se cambien las opciones del dispositivo, deberán
congurarse las opciones para poder utilizar las funciones del dispositivo.
Requisitos previos
● Instalación del controlador(P. 16)
● Registrar una impresora(P. 17)
● Conrmar los nombres de controlador que corresponden al dispositivo
En el archivo Léame encontrará los nombres de controlador que corresponden a los dispositivos.
Procedimientos
1
Abra el cuadro de diálogo [Preferencias del Sistema] del sistema operativo → haga clic
en [Impresoras y escáneres].
2
Seleccione el dispositivo → haga clic en [Opciones y recambios].
3
Haga clic en [Opciones].
Instalación del controlador
29

4
En el cuadro de diálogo que aparece, compruebe las opciones del dispositivo → haga
clic en [Aceptar].
NOTA
● Seleccione únicamente las opciones que están realmente instaladas en el dispositivo.
● Para obtener información sobre el funcionamiento del dispositivo, consulte el manual del dispositivo.
Temas relacionados
Preparativos para utilizar el controlador(P. 12)
Acerca del archivo Readme(P. 15)
Registrar una impresora conectada por TCP/IP(P. 18)
Registrar una impresora conectada por USB(P. 22)
Registrar una impresora conectada por Bonjour(P. 26)
Instalación del controlador
30

Desinstalar un controlador
En esta sección se describe el procedimiento para desinstalar un controlador que ya no se necesita.
Requisitos previos
● Si la conexión es por USB, retire el cable USB que está conectando el dispositivo y el ordenador
● Conrmar el nombre del dispositivo que hay que eliminar
NOTA
● El controlador se puede actualizar. No es necesario desinstalar la versión anterior del controlador.
Procedimientos
1
Abra el cuadro de diálogo [Preferencias del Sistema] del sistema operativo → haga clic
en [Impresoras y escáneres].
2
Seleccione el dispositivo que hay que desinstalar → haga clic en [-] que aparece en la
parte inferior del cuadro de diálogo.
3
Elimine los archivos del controlador que se va a desinstalar de las carpetas siguientes
del sistema operativo.
Biblioteca/Printers/Canon/CUPS_MF_Printer
Biblioteca/Printers/PPDs/Contents/Resources/CNPZB****ZB.ppd.gz
El nombre representado por "****" varía en función del dispositivo.
Instalación del controlador
31

Si aparece un cuadro de diálogo de conrmación, introduzca un nombre de administrador y una contraseña y
haga clic en [Aceptar].
4
Reinicie el sistema operativo.
Instalación del controlador
32

Impresión
Impresión ............................................................................................................................................................. 34
Imprimir desde una aplicación ........................................................................................................................... 35
Colocar varias páginas en una hoja de papel .................................................................................................... 36
Adjuntar un PIN a los datos de impresión ......................................................................................................... 37
Conguración de la función de autenticación ................................................................................................... 38
Registro de preajustes ........................................................................................................................................ 39
Registro de tamaños de papel personalizado .................................................................................................... 40
Impresión
33

Imprimir desde una aplicación
Aquí se explica el procedimiento básico para abrir el cuadro de diálogo de impresión del controlador e imprimir
desde una aplicación.
NOTA
● [Características] puede aparecer en el menú emergente, en función de la aplicación que esté usando. En este
caso, cambie [Características de la impresora] en el panel [Características] para que se muestren los
elementos de conguración.
1
Seleccione [Imprimir] en el menú [Archivo] de la aplicación.
2
Seleccione un dispositivo en [Impresora] → seleccione el panel desde el menú
emergente y congure los elementos necesarios.
Si no aparecen opciones de impresión, haga clic en [Mostrar detalles] en la parte inferior del cuadro de
diálogo.
NOTA
● Si las funciones que quiere utilizar no aparecen entre las opciones de impresión, active las opciones del
dispositivo y demás, y luego congure los ajustes de impresión.
3
Haga clic en [Imprimir].
Temas relacionados
Preparativos para utilizar el controlador(P. 12)
Impresión
35

Colocar varias páginas en una hoja de papel
En esta sección se explica el procedimiento para imprimir varias páginas en una sola hoja de papel.
Seleccione la dirección en la que quiere colocar las páginas sobre el papel y la impresión de bordes alrededor
de las páginas.
1
Seleccione [Disposición] en el menú emergente.
2
Seleccione el número de páginas que desea colocar en cada hoja de papel en [Páginas
por hoja].
Para realizar ajustes detallados, tales como la dirección en la que se colocarán las páginas, la impresión de
bordes alrededor de cada página, etc., realice el procedimiento siguiente.
3
Seleccione la dirección en la que se colocarán las páginas en [Orientación].
4
Seleccione el tipo de borde en [Borde].
5
Seleccione el lado de encuadernación cuando imprima a doble cara en [A doble cara].
Impresión
36

Adjuntar un PIN a los datos de impresión
Puede adjuntar un PIN a los datos de impresión y guardarlo en el dispositivo. Esta función resulta útil cuando se
imprimen documentos condenciales y similares.
NOTA
● Para utilizar esta función, es posible que primero tenga que activar la impresión protegida en las opciones
del dispositivo, en función del modelo del dispositivo.
1
Seleccione [Autenticar e imprimir] en el menú emergente.
2
Seleccione [Utilizar impresión protegida por contraseña] → introduzca [Nombre del
documento], [Nombre de usuario] y [PIN].
Temas relacionados
Conguración de las opciones del dispositivo(P. 29)
[Autenticar e imprimir] Panel(P. 45)
Impresión
37

Conguración de la función de autenticación
Puede administrar la impresión utilizando la función de administración de ID de departamento.
NOTA
● Para utilizar esta función, primero tendrá que activar la función de autenticación en las opciones del
dispositivo.
1
Seleccione [Autenticar e imprimir] en el menú emergente.
2
Seleccione [Utilizar administración de ID de departamento] → introduzca [ID de
departamento] o [PIN].
Temas relacionados
Conguración de las opciones del dispositivo(P. 29)
[Autenticar e imprimir] Panel(P. 45)
Impresión
38

Registro de preajustes
Puede registrar los ajustes de impresión que utilice con más frecuencia en [Preajustes] y recuperarlos cuando
vaya a imprimir.
1
Seleccione un panel en el menú emergente y congure las funciones para registrar
como un preajuste.
2
Seleccione [Guardar ajustes actuales como preajuste] en [Preajustes].
3
Introduzca [Nombre del preajuste] → seleccione [Preajuste disponible para] → haga
clic en [Aceptar].
Impresión
39

Registro de tamaños de papel personalizado
Puede registrar el tamaño de papel que desee y utilizarlo para imprimir.
También puede utilizarse un tamaño de papel personalizado registrado cuando se imprima desde otro
dispositivo.
1
Seleccione [Gestionar tamaños personalizados] en [Tamaño de papel] en el cuadro de
diálogo de impresión.
2
Haga clic en [+] en la parte inferior del cuadro de diálogo que aparece.
3
Congure los ajustes detallados como el nombre, las dimensiones, etc. del tamaño de
papel personalizado → haga clic en [Aceptar].
Impresión
40

Lista de conguración
Lista de conguración ................................................................................................................................... 42
[Origen del papel] Panel ...................................................................................................................................... 43
[Básico] Panel ....................................................................................................................................................... 44
[Autenticar e imprimir] Panel ............................................................................................................................. 45
[Avanzado] Panel ................................................................................................................................................. 46
Lista de conguración
41

[Origen del papel] Panel
Puede ajustar el tipo y el origen del papel.
[Seleccionar según]
Especica si hay que congurar el papel en el que se va a imprimir desde un origen del papel o por el tipo de
papel.
[Origen del papel]
Seleccione esto para especicar el papel en el que quiere imprimir desde un origen del papel. Si selecciona
[Auto], se selecciona de forma automática un origen del papel coincidente con el tamaño de papel de salida
especicado.
[Tipo de papel]
Seleccione esto para especicar el papel en el que quiere imprimir según el tipo de papel. Si aparece
[Conguración], abra el cuadro de diálogo para seleccionar el tipo de papel y congure el tipo de papel.
Lista de conguración
43

[Básico] Panel
Puede congurar la calidad de la impresión, los colores de impresión, etc.
[Conguración]/[Ajustes]
Congura la resolución, los colores, etc.
[Calidad]
Selecciona si se va a imprimir con renderización na o estándar.
[Tipo de papel]
Selecciona el tipo de papel.
[Modo de color]
Alterna entre la impresión en color o en blanco y negro.
[Ahorro de tóner]
Ahorra tóner reduciendo su densidad al imprimir.
[Imprimir en la otra cara]
Cuando realice una impresión manual a doble cara, seleccione esto para imprimir en el reverso.
[Reducción de borrones/manchas]
Ajusta el nivel de jación del tóner para mejorar el resultado de la impresión.
Una mejora del emborronamiento más intensa consigue una mejor denición de los contornos.
Una mejora más intensa del corrimiento de rayas mejora la prolongación del rayado.
[Modo de grácos]
Selecciona un método de procesamiento para los datos de impresión.
[Brillo]
Ajusta el brillo moviendo la barra deslizadora.
[Contraste]
Ajusta el contraste moviendo la barra deslizadora.
[Version]
Muestra información sobre la versión del controlador.
Lista de
conguración
44

[Autenticar e imprimir] Panel
Puede administrar el estado de impresión por departamento, y cifrar e imprimir los datos de impresión, etc.
[Utilizar impresión protegida por contraseña]
Congura un PIN en los datos de impresión y lo guarda en el dispositivo.
Los datos guardados se pueden imprimir introduciendo el PIN en el panel de control del dispositivo.
[Utilizar administración de ID de departamento]
Administra el estado de impresión de cada departamento.
Puede imprimir introduciendo el PIN y el ID de departamento que están registrados en el dispositivo.
Temas relacionados
Adjuntar un PIN a los datos de impresión(P. 37)
Conguración de la función de autenticación(P. 38)
Lista de conguración
45

[Avanzado] Panel
Cuando imprima texto o imágenes, puede mejorar los resultados de impresión si los contornos salen
difuminados o borrosos.
[Suavizar el contorno de los caracteres y las guras]
Corrige la suavidad de los contornos del texto y los dibujos mediante un proceso de suavizado.
[Mejorar la impresión del código de barras]/[Mejorar impresión cód. barras]
Mejora las líneas nas, como las de los códigos de barras y demás, para que no aparezcan borrosas o rotas.
[Mejorar las manchas blancas en los contornos]
Mejora los perles para que los contornos del texto y las imágenes no se impriman con un perl blanco.
[Datos de impresión nítida]
Imprime las imágenes con una calidad superior.
[Reducción de borrones/manchas]
Ajusta el nivel de jación del tóner para mejorar el resultado de la impresión.
Una mejora del emborronamiento más intensa consigue una mejor denición de los contornos.
Una mejora más intensa del corrimiento de rayas mejora la prolongación del rayado.
Lista de
conguración
46

Solución de problemas
Solución de problemas .................................................................................................................................. 48
No se puede registrar un dispositivo conectado por Bonjour .......................................................................... 49
La impresión es lenta .......................................................................................................................................... 50
Solución de problemas
47

No se puede registrar un dispositivo conectado por
Bonjour
Cuando se registra un dispositivo conectado por Bonjour en el sistema operativo, el dispositivo correspondiente
podría no aparecer en el cuadro de diálogo [Añadir].
En tal caso, esto puede deberse a un elevado número de causas. Consulte cada "Solución" para cambiar los
ajustes según sea necesario.
Causa 1.
Los ajustes del dispositivo son incorrectos
Solución
Conrme que los ajustes de Bonjour del panel de control del dispositivo están activados. Para obtener más
detalles, consulte el manual del dispositivo.
Causa 2.
Los ajustes de red del sistema operativo son incorrectos
Solución
Compruebe si se han congurado los ajustes necesarios en los ajustes de red del sistema operativo. Si no se
han establecido, siga el procedimiento siguiente para cambiar los ajustes.
(1) Abra el cuadro de diálogo [Preferencias del Sistema] del sistema operativo → haga clic en [Red].
(2) Active los ajustes de red que esté utilizando en el panel [Red].
(3) Haga clic en el icono [Finder] → haga clic en [Finder] > [Preferencias] en la barra de menús.
(4) Haga clic en la pestaña [General] en el cuadro de diálogo [Preferencias del Finder] → active [Servidores
conectados].
Causa 3.
El controlador no se ha instalado correctamente
Solución
Vuelva a instalar el controlador y vuelva a registrar el dispositivo.
Temas relacionados
Instalación del controlador(P. 16)
Solución de problemas
49

La impresión es lenta
Si la transmisión de datos al dispositivo tarda mucho en realizarse, podría ser debido a lo siguiente. Siga las
instrucciones que se proporcionan en "Solución".
Causa
Se está enviando al dispositivo una gran cantidad de datos, tales como documentos que contienen
fotografías en color o imágenes grandes
Solución
Si la resolución de la imagen es mayor de lo necesario, congure la resolución en un valor adecuado en el
panel [Básico] > [Conguración] > [Calidad].
Temas relacionados
[Básico] Panel(P. 44)
Solución de problemas
50

This Font Software is licensed under the SIL Open Font License,
Version 1.1.
This license is copied below, and is also available with a FAQ at:
http://scripts.sil.org/OFL
-----------------------------------------------------------
SIL OPEN FONT LICENSE Version 1.1 - 26 February 2007
-----------------------------------------------------------
PREAMBLE
The goals of the Open Font License (OFL) are to stimulate worldwide
development of collaborative font projects, to support the font
creation efforts of academic and linguistic communities, and to
provide a free and open framework in which fonts may be shared and
improved in partnership with others.
The OFL allows the licensed fonts to be used, studied, modied and
redistributed freely as long as they are not sold by themselves. The
fonts, including any derivative works, can be bundled, embedded,
redistributed and/or sold with any software provided that any reserved
names are not used by derivative works. The fonts and derivatives,
however, cannot be released under any other type of license. The
requirement for fonts to remain under this license does not apply to
any document created using the fonts or their derivatives.
DEFINITIONS
"Font Software" refers to the set of les released by the Copyright
Holder(s) under this license and clearly marked as such. This may
include source les, build scripts and documentation.
"Reserved Font Name" refers to any names specied as such after the
copyright statement(s).
"Original Version" refers to the collection of Font Software
components as distributed by the Copyright Holder(s).
"Modied Version" refers to any derivative made by adding to,
deleting, or substituting -- in part or in whole -- any of the
components of the Original Version, by changing formats or by porting
the Font Software to a new environment.
"Author" refers to any designer, engineer, programmer, technical
writer or other person who contributed to the Font Software.
PERMISSION & CONDITIONS
Permission is hereby granted, free of charge, to any person obtaining
a copy of the Font Software, to use, study, copy, merge, embed,
modify, redistribute, and sell modied and unmodied copies of the
Font Software, subject to the following conditions:
SIL OPEN FONT LICENSE
51

1) Neither the Font Software nor any of its individual components, in
Original or Modied Versions, may be sold by itself.
2) Original or Modied Versions of the Font Software may be bundled,
redistributed and/or sold with any software, provided that each copy
contains the above copyright notice and this license. These can be
included either as stand-alone text les, human-readable headers or
in the appropriate machine-readable metadata elds within text or
binary les as long as those elds can be easily viewed by the user.
3) No Modied Version of the Font Software may use the Reserved Font
Name(s) unless explicit written permission is granted by the
corresponding Copyright Holder. This restriction only applies to the
primary font name as presented to the users.
4) The name(s) of the Copyright Holder(s) or the Author(s) of the Font
Software shall not be used to promote, endorse or advertise any
Modied Version, except to acknowledge the contribution(s) of the
Copyright Holder(s) and the Author(s) or with their explicit written
permission.
5) The Font Software, modied or unmodied, in part or in whole,
must be distributed entirely under this license, and must not be
distributed under any other license. The requirement for fonts to
remain under this license does not apply to any document created using
the Font Software.
TERMINATION
This license becomes null and void if any of the above conditions are
not met.
DISCLAIMER
THE FONT SOFTWARE IS PROVIDED "AS IS", WITHOUT WARRANTY OF ANY KIND,
EXPRESS OR IMPLIED, INCLUDING BUT NOT LIMITED TO ANY WARRANTIES OF
MERCHANTABILITY, FITNESS FOR A PARTICULAR PURPOSE AND NONINFRINGEMENT
OF COPYRIGHT, PATENT, TRADEMARK, OR OTHER RIGHT. IN NO EVENT SHALL THE
COPYRIGHT HOLDER BE LIABLE FOR ANY CLAIM, DAMAGES OR OTHER LIABILITY,
INCLUDING ANY GENERAL, SPECIAL, INDIRECT, INCIDENTAL, OR CONSEQUENTIAL
DAMAGES, WHETHER IN AN ACTION OF CONTRACT, TORT OR OTHERWISE, ARISING
FROM, OUT OF THE USE OR INABILITY TO USE THE FONT SOFTWARE OR FROM
OTHER DEALINGS IN THE FONT SOFTWARE.
SIL OPEN FONT LICENSE
52
-
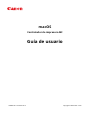 1
1
-
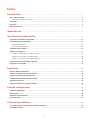 2
2
-
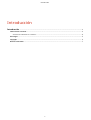 3
3
-
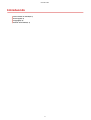 4
4
-
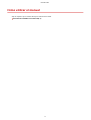 5
5
-
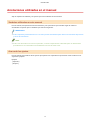 6
6
-
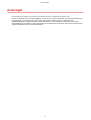 7
7
-
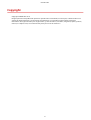 8
8
-
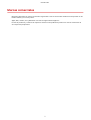 9
9
-
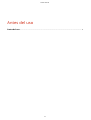 10
10
-
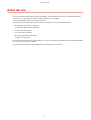 11
11
-
 12
12
-
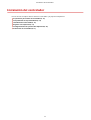 13
13
-
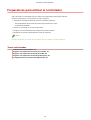 14
14
-
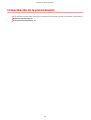 15
15
-
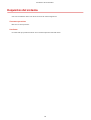 16
16
-
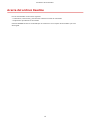 17
17
-
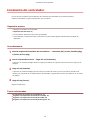 18
18
-
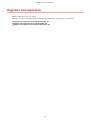 19
19
-
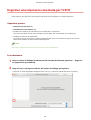 20
20
-
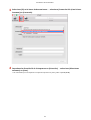 21
21
-
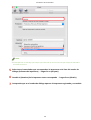 22
22
-
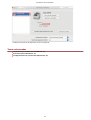 23
23
-
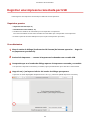 24
24
-
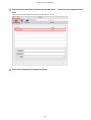 25
25
-
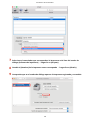 26
26
-
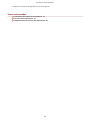 27
27
-
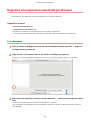 28
28
-
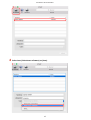 29
29
-
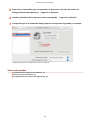 30
30
-
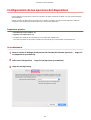 31
31
-
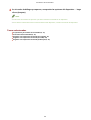 32
32
-
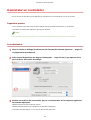 33
33
-
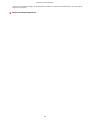 34
34
-
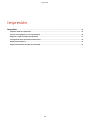 35
35
-
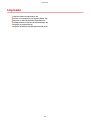 36
36
-
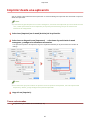 37
37
-
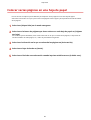 38
38
-
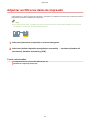 39
39
-
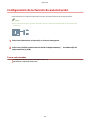 40
40
-
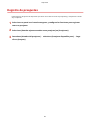 41
41
-
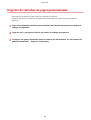 42
42
-
 43
43
-
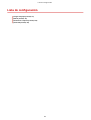 44
44
-
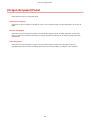 45
45
-
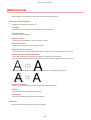 46
46
-
 47
47
-
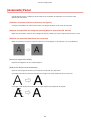 48
48
-
 49
49
-
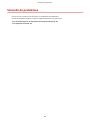 50
50
-
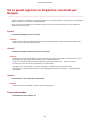 51
51
-
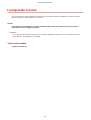 52
52
-
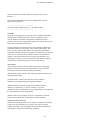 53
53
-
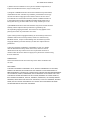 54
54
Canon i-SENSYS MF211 Manual de usuario
- Tipo
- Manual de usuario
- Este manual también es adecuado para
Artículos relacionados
-
Canon i-SENSYS MF8330Cdn Manual de usuario
-
Canon i-SENSYS MF6530 Manual de usuario
-
Canon i-SENSYS LBP7750Cdn Manual de usuario
-
Canon i-SENSYS MF4140 Manual de usuario
-
Canon i-SENSYS MF6550 Manual de usuario
-
Canon i-SENSYS MF6530 Manual de usuario
-
Canon i-SENSYS LBP7750Cdn Manual de usuario
-
Canon i-SENSYS MF4018 Manual de usuario
-
Canon i-SENSYS MF4410 Manual de usuario