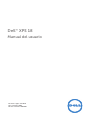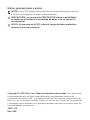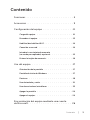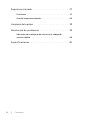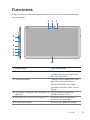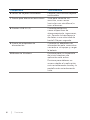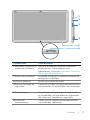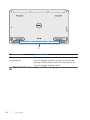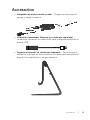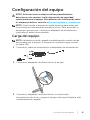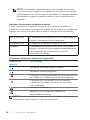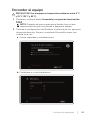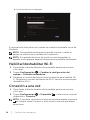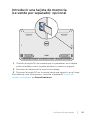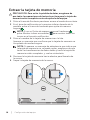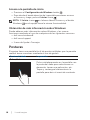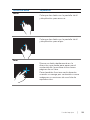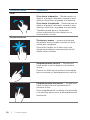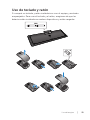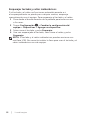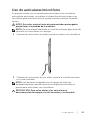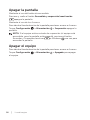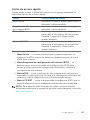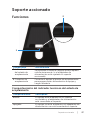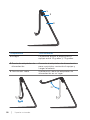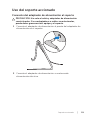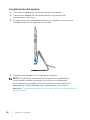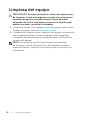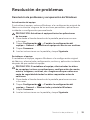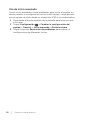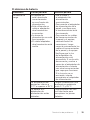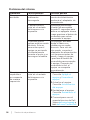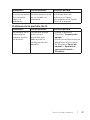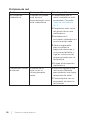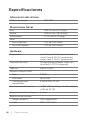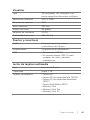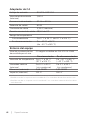Dell
™
XPS 18
Manual del usuario
Modelo de equipo: XPS 1820
Tipo normativo: W01A
Modelo normativo: W01A002

Notas, precauciones y avisos
NOTA: una NOTA proporciona información importante que le ayuda
a utilizar su equipo de la mejor manera posible.
PRECAUCIÓN: un mensaje de PRECAUCIÓN indica la posibilidad
de daños en el hardware o la pérdida de datos si no se siguen las
instrucciones.
AVISO: Un mensaje de AVISO indica el riesgo de daños materiales,
lesiones o incluso la muerte.
Copyright © 2014 Dell, Inc. Todos los derechos reservados. Este producto
está protegido por las leyes internacionales de propiedad intelectual
y derechos de autor. Dell
™
y el logotipo de Dell son marcas comerciales de
Dell, Inc. en los Estados Unidos y otras jurisdicciones. Todas las otras marcas
y nombres mencionados en el presente pueden ser marcas comerciales de
sus compañías respectivas.
2014 - 04
Rev. A00

Contenido │ 3
Contenido
Funciones � � � � � � � � � � � � � � � � � � � � � � � � � � 5
Accesorios � � � � � � � � � � � � � � � � � � � � � � � � � � 9
Configuración del equipo � � � � � � � � � � � � � � � � �11
Carga del equipo . . . . . . . . . . . . . . . . . . . . 11
Encender el equipo . . . . . . . . . . . . . . . . . . . 13
Habilitar/deshabilitar Wi-Fi . . . . . . . . . . . . . . . 14
Conexión a una red . . . . . . . . . . . . . . . . . . 14
Introducir una tarjeta de memoria
(se vende por separado): opcional . . . . . . . . . . . . 15
Extraer la tarjeta de memoria . . . . . . . . . . . . . . 16
Uso del equipo � � � � � � � � � � � � � � � � � � � � � � �17
Orientación de la pantalla . . . . . . . . . . . . . . . 17
Pantalla de inicio de Windows. . . . . . . . . . . . . . 17
Posturas . . . . . . . . . . . . . . . . . . . . . . . . 18
Uso de teclado y ratón . . . . . . . . . . . . . . . . . 21
Uso de auriculares/micrófono . . . . . . . . . . . . . . 23
Apagar la pantalla . . . . . . . . . . . . . . . . . . . 24
Apagar el equipo . . . . . . . . . . . . . . . . . . . . 24
Sincronización del equipo mediante una cuenta
de Microsoft � � � � � � � � � � � � � � � � � � � � � � � � 26

4 │ Contenido
Soporte accionado � � � � � � � � � � � � � � � � � � � � 27
Funciones . . . . . . . . . . . . . . . . . . . . . . . 27
Uso del soporte accionado . . . . . . . . . . . . . . . 29
Limpieza del equipo � � � � � � � � � � � � � � � � � � � 32
Resolución de problemas � � � � � � � � � � � � � � � � 33
Ubicación de la etiqueta de servicio y el código de
servicio rápido . . . . . . . . . . . . . . . . . . . . . 39
Especificaciones � � � � � � � � � � � � � � � � � � � � � � 40

Funciones │ 5
Funciones
Esta sección brinda información acerca de las funciones disponibles
en su equipo.
9
8
7
6
5
4
1
23
10
Componente Funcionalidad
1 Sensor de luz ambiental Detecta la luz ambiente
y automáticamente ajusta el
brillo de pantalla.
2 Cámara frontal Captura una imagen de vista
frontal o registra videos.
Realiza llamadas de video
con aplicaciones web, como
Skype.
3 Indicador luminoso de estado de la
cámara
Se enciende cuando la
cámara está en uso.
4 Botones de control de volumen (2) Presione para aumentar o
disminuir el volumen.
5 Altavoz izquierdo Brinda una salida de audio.

6 │ Funciones
Componente Funcionalidad
6 Lector de tarjetas multimedia Lectura y escritura en tarjetas
multimedia.
7 Puerto para altavoces/auriculares Sirve para conectar un
auricular, unos cascos
(auricular con micrófono) o
unos altavoces.
8 Puertos USB 3.0 (2) Conecte periféricos
como dispositivos de
almacenamiento, impresoras,
etc. Permite la transferencia
de datos a una velocidad de
hasta 5 Gb por segundo.
9 Puerto de adaptador de
alimentación
Conecte un adaptador de
alimentación para suministrar
corriente a su equipo y cargar
la batería.
10 Botón de Windows Presione para ir a la pantalla
de inicio mientras una
aplicación está activa.
Presione para obtener un
acceso rápido a la aplicación
más recientemente usada y la
pantalla más recientemente
vista.

Funciones │ 7
6
5
2
1
3
4
Componente Funcionalidad
1 Indicador luminoso de
estado de la batería
Indica el estado de carga de la batería/
alimentación. (Para obtener más
información, consulte “Indicador luminoso
del estado de la batería:”).
2 Botón de encendido Encienda el equipo o cambie el estado de
energía en su equipo.
3 Altavoz derecho Brinda una salida de audio.
4 Ranura del cable de
seguridad
Conecte un cable de seguridad para evitar
movimientos no autorizados de su equipo.
5 Pantalla táctil Toque la pantalla para usar los controles
en la pantalla, incluso botones, elementos
del menú y el teclado en la pantalla.
6 Puerto de
acoplamiento
Conecte a un soporte accionado de Dell
(se vende por separado).

8 │ Funciones
1
Componente Funcionalidad
Patas derechas
e izquierdas
Doble las patas hacia afuera para permitir
que el equipo quede vertical en modo de
paisaje. Doble hacia adentro para permitir
que el equipo quede chato.
PRECAUCIÓN: No coloque ni utilice el equipo en modo retrato.

Accesorios │ 9
Accesorios
∞ Adaptador de alimentación y cable – Proporciona energía al
equipo y carga la batería.
∞ USB para el adaptador Ethernet (se vende por separado) –
Le permite conectar un cable RJ45 (red) al equipo mediante un
puerto USB.
∞ Soporte accionado (se vende por separado) – Permite que el
equipo se coloque en forma vertical. También permite ajustar el
ángulo de visualización y carga la batería.

10 │ Accesorios
∞ Teclado y ratón inalámbricos (se venden por separado) –
Ingresa texto y controla el cursor.
NOTA: Si ordena el teclado y el ratón junto con el equipo, ya
están emparejados cuando los recibe. Si compra el teclado y el
ratón por separado o si necesita emparejarlos de nuevo, consulte
“Emparejar teclado y ratón inalámbricos”.

Configuración del equipo │ 11
Configuración del equipo
AVISO: Antes de iniciar cualquiera de los procedimientos
descritos en esta sección, lea la información de seguridad
suministrada con el equipo. Para obtener más información sobre
las mejores prácticas, consulte dell.com/regulatory_compliance.
NOTA: Usted recibe el equipo en modo de envío para evitar que
se encienda accidentalmente durante el envío. Para encender su
equipo por primera vez, conecte el adaptador de alimentación
y presione el botón deencendido.
Carga del equipo
NOTA: La batería no está cargada completamente cuando recibe
por primera vez el equipo. El equipo no se puede cargar usando
un cable USB.
1 Conecte el cable de alimentación al adaptador de alimentación.
2 Conecte el adaptador de alimentación al equipo.
3 Conecte el adaptador de alimentación a una toma de
alimentación eléctrica y cargue el equipo hasta que la batería esté
completamente cargada.

12 │ Configuración del equipo
NOTA: Una batería completamente descargada tarda entre
4 y 5 horas para cargarse completamente mientras el equipo
está apagado. La luz de carga de la batería al costado derecho
del equipo se apaga cuando la batería está completamente
cargada.
Indicador luminoso del estado de la batería:
Puede controlar el estado de alimentación/carga del equipo al
controlar el indicador luminoso del estado de la batería al costado del
equipo o el ícono en la pantalla cuando el equipo está encendido.
Luz blanca fija El adaptador de alimentación está conectado al
equipo y la batería se está cargando.
Luz ámbar fija La carga de la batería es baja o crítica.
Apagado El adaptador de alimentación está conectado al
equipo y la batería está cargada completamente
o el adaptador de alimentación no está
conectado al equipo.
El ícono de la batería se muestra en la pantalla:
Ícono de la
batería
Descripción
La batería esta totalmente cargada.
La batería se está cargando.
El equipo se está ejecutando con la alimentación
de la batería y la batería se está descargando.
El equipo está conectado y no se detecta
la batería o la batería no está funcionando
correctamente.
La batería está baja.
Advertencia: la carga de la batería es
extremadamente baja.
NOTA: Puede controlar la carga exacta de la batería al desplazar el
puntero del ratón sobre el ícono de la batería.

Configuración del equipo │ 13
Encender el equipo
PRECAUCIÓN: Use el equipo en temperatura ambiente entre 0 °C
y 35 °C (32 °F y 95 °F).
1 Presione y suelte el botón Encendido y suspensión/reactivación
.
NOTA: Después de que se presiona el botón, hay un leve
retraso antes de que se encienda o apague el equipo.
2 Termine la configuración de Windows al seleccionar sus opciones
de personalización, firmar su cuenta de Microsoft o crear una
cuenta local, etc.
a. Activar seguridad y actualizaciones.
b. Conéctese a su red inalámbrica.

14 │ Configuración del equipo
c. Inicie sesión en su equipo.
Su equipo está listo para usar cuando se muestra la pantalla Inicio de
Windows.
NOTA: Una pantalla de bloqueo se puede mostrar cuando el
equipo se reactiva de un estado de suspensión.
NOTA: Si la pantalla de inicio de sesión no está disponible, la
pantalla Inicio aparece después de que pasa la pantalla de bloqueo.
Habilitar/deshabilitar Wi-Fi
1 Pase desde el borde derecho de la pantalla para tener acceso
a Accesos.
2 Toque Configuración → Cambiar la configuración del
equipo→ Conexión inalámbrica.
3 Desplace el control deslizante hacia la derecha para habilitar Wi-
Fi. Desplace el control deslizante de Wi-Fi hacia la izquierda para
deshabilitar Wi-Fi.
Conexión a una red
1 Pase desde el borde derecho de la pantalla para tener acceso
a Accesos.
2 Toque Configuración → Disponible → Seleccionar una red
disponible→ Conectar.
NOTA: Si necesita conectarse a otra red posteriormente, presione.
en la barra lateral Accesos y seleccione la red a la que desea
conectarse.

Configuración del equipo │ 15
Introducir una tarjeta de memoria
(se vende por separado): opcional
1 Oriente la tarjeta SD de manera que los pasadores en la tarjeta
estén orientados hacia la parte posterior cuando se ingresa.
2 Presione la cubierta de la ranura hacia abajo.
3 Presione la tarjeta SD en la ranura hasta que haga clic en el lugar.
Para obtener más información, consulte el apartado “Lector de
tarjetas multimedia” en Especificaciones.

16 │ Configuración del equipo
Extraer la tarjeta de memoria
PRECAUCIÓN: Para evitar la pérdida de datos, asegúrese de
que todas las operaciones de lectura/escritura para la tarjeta de
memoria estén completas antes de quitarla del equipo.
1 Pulse el ícono de Escritorio para tener acceso al modo de escritorio.
2 En el área de notificación en la esquina inferior derecha de la
pantalla, pulse el ícono de hardware para quitar de manera
segura
.
NOTA: Si no ve Quitar de manera segura el hardware ,
pulse Mostrar íconos escondidos
Si no ve Quitar de manera segura el hardware
para mostrar todos los
íconos en el área de notificación.
3 Pulse el nombre de la tarjeta de memoria en la lista.
Aparece un mensaje que confirma que la tarjeta de memoria se
ha quitado de manera segura.
NOTA: Si aparece un mensaje de advertencia que indica que
la tarjeta de memoria no se puede quitar, asegúrese de que
todas las transferencias de datos desde y hacia la tarjeta de
memoria estén completos, y vuelva a intentarlo.
4 Presione la tarjeta de memoria hacia adentro para liberarla de
la ranura.
5 Saque la tarjeta de memoria de la ranura.

Uso del equipo │ 17
Uso del equipo
Orientación de la pantalla
Para tener una visualización óptima, la orientación de la pantalla
cambia automáticamente a modo de retrato o de paisaje en función
de la orientación del equipo. La rotación de pantalla automática está
habilitada de manera predeterminada.
NOTA: Algunas aplicaciones pueden no admitir la rotación de
pantalla automática.
Deshabilitar o habilitar la rotación de pantalla
automática:
1 Pase desde el borde derecho de la pantalla para tener acceso
a Accesos.
2 Pulse Configuración → Pantalla .
3 Pulse o bien para alternar la rotación de pantalla
automática.
Pantalla de inicio de Windows
La pantalla de inicio de Windows muestra una lista de íconos
dinámicos personalizados y predeterminados, que funcionan como
accesos directos a diferentes aplicaciones instaladas.
Los íconos dinámicos en su pantalla de inicio se actualizan en tiempo
real con la información en noticias, deportes, tiempo, acciones,
redes sociales y demás. La interfaz de usuario basada en íconos le
proporciona un acceso directo a las aplicaciones más recientemente
usadas, correos electrónicos, fotografías, música, videos, contactos,
actualizaciones de medios sociales y sitios web vistos con frecuencia.
Puede anclar sus aplicaciones favoritas como íconos para un acceso
fácil.
NOTA: Puede agregar o eliminar los íconos dinámicos al usar las
opciones de Anclar
o Desanclar .
Acceso al escritorio
Para acceder a la interfaz del escritorio, como en las versiones
anteriores de Windows, pulse o haga clic en el ícono Escritorio en la
pantalla de inicio.

18 │ Uso del equipo
Acceso a la pantalla de inicio
∞ Presione el Configuración de Windows botón .
∞ Pase desde el borde derecho de la pantalla para tener acceso
a Accesos y luego, pulse el Iniciar ícono
.
NOTA: El Iniciar ícono
en la barra lateral Accesos y el botón
Windows en el equipo tiene la misma funcionalidad.
Obtención de más información sobre Windows
Puede obtener más información sobre Windows y las nuevas
funciones mediante el uso de cualquiera de los siguientes recursos:
∞ dell.com/windows8
∞ dell.com/support
∞ Ícono de Ayuda+Consejos
Posturas
El equipo tiene una pantalla táctil de puntos múltiples que le permite
realizar tareas comunes mediante el uso de gestos.
Gestos del dedo Le permite:
Pulsar/detener
Pulse cuidadosamente en la pantalla con
la punta del dedo para seleccionar un
elemento, lanzar una aplicación, etc.
Toque y sostenga el elemento en la
pantalla para abrir el menú de contexto.

Uso del equipo │ 19
Gestos del dedo Le permite:
Zoom
Coloque dos dedos en la pantalla táctil
y desplácelos para acercar.
Coloque dos dedos en la pantalla táctil
y desplácelos para alejar.
Pasar
Mueva un dedo rápidamente en la
dirección que desee para pasar por el
contenido de la ventana activa como
páginas de un libro.
Pasar también funciona verticalmente
cuando se navega por contenidos como
imágenes o canciones de una lista de
reproducción.

20 │ Uso del equipo
Gestos del dedo Le permite:
Girar
Girar hacia la derecha – Manteniendo un
dedo o el pulgar colocado, mueva el otro
dedo en dirección arqueada a la derecha.
Girar hacia la izquierda – Manteniendo un
dedo o el pulgar colocado, mueva el otro
dedo en dirección arqueada a la izquierda.
También puede girar el contenido
activo moviendo los dos dedos en un
movimiento circular.
Desplazamiento
Presionar y mover – mueva el enfoque
del objeto seleccionado cuando no está
visible por completo.
Mueva dos dedos en la dirección que
desee para obtener una panorámica del
objeto seleccionado.
Desplazamiento vertical – Desplácese
hacia arriba o hacia abajo en la ventana
activa.
Mueva un dedo hacia arriba o hacia abajo
para comenzar el desplazamiento vertical.
Desplazamiento horizontal – Desplácese
hacia la derecha o la izquierda en la
ventana activa.
Mueva rápidamente un dedo a la izquierda
o la derecha para iniciar el desplazamiento
horizontal.

Uso del equipo │ 21
Uso de teclado y ratón
Si compró un teclado y ratón inalámbricos con el equipo, ya estarán
emparejados. Para usar el teclado y el ratón, asegúrese de que las
baterías estén instaladas en ambos dispositivos y estén cargadas.

22 │ Uso del equipo
Emparejar teclado y ratón inalámbricos
Si el teclado y el ratón no funcionan automáticamente o si
el emparejamiento se pierde por cualquier motivo, empareje
manualmente con el equipo. Para emparejar el teclado y el ratón:
1 Pase desde el borde derecho de la pantalla para tener acceso
a Accesos.
2 Toque Configuración → Cambiar la configuración del
equipo→ Dispositivos→ Agregar un dispositivo.
3 Seleccione el teclado y pulse Emparejar.
4 Una vez emparejado el teclado, seleccione el ratón y pulse
Emparejar.
NOTA: El teclado y el ratón inalámbricos pueden enviarse con
una llave USB. No necesita instalar la llave para usar el teclado y el
ratón inalámbricos en este equipo.

Uso del equipo │ 23
Uso de auriculares/micrófono
Su equipo cuenta con un puerto para auriculares con micrófono
que admite auriculares, micrófono o dispositivo de auriculares con
micrófono para escuchar música, grabar sonido o realizar llamadas
de voz.
AVISO: Escuchar música fuerte durante períodos prolongados
puede llevar a la pérdida de la audición.
NOTA: Se recomienda mantener el nivel de volumen bajo antes de
conectar los auriculares a su equipo.
1 Conecte los auriculares al puerto para auriculares con micrófono.
2 Coloque los auriculares en sus oídos y ajuste el nivel de volumen
a un nivel cómodo.
NOTA: Los parlantes integrados en el equipo se silencian
automáticamente cuando conecta un dispositivo de audio al
puerto para auriculares con micrófono.
PRECAUCIÓN: Para evitar daños a los auriculares al
desconectarlos del equipo, tire del conector y no del cable.

24 │ Uso del equipo
Apagar la pantalla
Mediante el uso del botón de encendido:
Presione y suelte el botón Encendido y suspensión/reactivación
apague la pantalla.
Mediante el uso de los Accesos:
Pase desde el borde derecho de la pantalla para tener acceso a Accesos.
Toque Configuración
→ Alimentación → Suspensión apague la
pantalla.
NOTA: Si el equipo está en estado de suspensión (el equipo está
encendido, pero la pantalla está apagada), presione el botón
Encender y Suspender/reactivar
o Windows una vez para
encender la pantalla.
Apagar el equipo
Pase desde el borde derecho de la pantalla para tener acceso a Accesos.
Toque Configuración
→ Alimentación → Apagado para apagar
el equipo.

Uso del equipo │ 25
Teclas de acceso rápido
Puede tener acceso a diferentes menús en el equipo mediante las
siguientes teclas de acceso rápido:
Menú Combinación de teclas
Menú Inicio Presione y suelte el botón para subir el
volumen y de encendido.
Programa de configuración
del sistema (BIOS)
Presione y suelte el botón para bajar el
volumen y de encendido.
Menú ePSA Mantenga presionados los botones
para subir el volumen y de encendido
durante 2 segundos, luego suelte
ambos botones.
Menú LCD BIST Mantenga presionados los botones
para bajar el volumen y de encendido
durante 2 segundos, luego suelte
ambos botones.
Descripciones del menú:
∞ Menú Inicio – Un menú especial que le permite ejecutar un
diagnóstico ePSA o reiniciar desde un dispositivo que no sea el
disco duro interno.
∞ Menú Programa de configuración del sistema (BIOS) – Le
permite tener acceso al modo de configuración BIOS para
revisar la información del sistema más avanzada y realizar la
configuración del sistema.
∞ Menú ePSA – Inicie la evaluación del sistema antes del reinicio
mejorado. Le permite tener acceso a la información detallada del
sistema y realizar diagnóstico en el hardware del equipo.
∞ Menú LCD BIST – Inicia la autoprueba incorporada (BIST) que le
permite diagnosticar un problema relacionado con la pantalla.
NOTA: Para obtener más información sobre las herramientas
disponibles para que el equipo se ejecute correctamente, consulte
dell.com/support.

26 │ Sincronización del equipo mediante una cuenta de Microsoft
Sincronización del equipo
mediante una cuenta de Microsoft
Cuando inicia sesión en su equipo mediante una cuenta de Microsoft,
puede sincronizar automáticamente su configuración, como
aplicaciones instaladas, tema, papel tapiz, historial del explorador de
Internet, configuración de aplicaciones, archivos personales y otros,
con otros equipos de Windows 8/8.1 que usan la misma cuenta de
Microsoft.
1 Pase desde el borde derecho de la pantalla para tener acceso
a Accesos, luego haga clic en Configuración
→ Cambiar la
configuración del equipo→ Usuarios→ Cambiar a cuenta de
Microsoft para cambiar a su cuenta de Microsoft.
2 Haga clic en Configuración → Cambiar la configuración
del equipo→ Sincronizar su configuración para configurar las
opciones de sincronización.

Soporte accionado │ 27
Soporte accionado
Funciones
Componente Funcionalidad
1 Indicador luminoso
del estado de
acoplamiento
Se enciende cuando el equipo está acoplado
satisfactoriamente (si el adaptador de
alimentación está sujetado al soporte
accionado).
2 Conector de
acoplamiento
Conecte el equipo al puerto de acoplamiento
para proporcionar alimentación al equipo y
cargar la batería.
Comportamiento del indicador luminoso del estado de
acoplamiento
Comportamiento Descripción
Blanco
El equipo está acoplado en el soporte
accionado y el adaptador de alimentación
está conectado al soporte.
Apagado El equipo no está acoplado o el adaptador de
alimentación no está conectado al soporte.
1
2

28 │ Soporte accionado
10°
70°
Componente Funcionalidad
1 Bisagra Le permite ajustar el ángulo de su
equipo entre 10grados y 70grados.
2 Puerto de adaptador de
alimentación
Conecte el adaptador de alimentación
para suministrar corriente al equipo y
cargar la batería.
3 Gancho del cable Mantiene el cable del adaptador de
alimentación en su lugar.
3
2
1

Soporte accionado │ 29
Uso del soporte accionado
Conexión del adaptador de alimentación al soporte
PRECAUCIÓN: Use solo el cable y adaptador de alimentación
suministrados. Si usa adaptadores o cables no autorizados,
puede dañar gravemente el equipo y el soporte.
1 Conecte el adaptador de alimentación al puerto del adaptador de
alimentación en el soporte.
2 Conecte el adaptador de alimentación a una toma de
alimentación eléctrica.

30 │ Soporte accionado
Acoplamiento del equipo
1 Conecte el adaptador de alimentación al soporte.
2 Conecte el adaptador de alimentación a una toma de
alimentación eléctrica.
3 Alinee el puerto de acoplamiento en el equipo al conector de
acoplamiento en el soporte accionado.
4 Coloque del equipo en el soporte accionado.
NOTA: El indicador luminoso del estado de acoplamiento
se enciende cuando el equipo se coloca correctamente
en el soporte accionado y éste se conecta a una fuente de
alimentación. Para obtener más información, consulte el
apartado “Comportamiento del indicador luminoso del estado de
acoplamiento”.

Soporte accionado │ 31
Desacoplamiento del equipo
Levante el equipo del soporte accionado.

32 │ Limpieza del equipo
Limpieza del equipo
PRECAUCIÓN: Desconecte todos los cables del equipo antes
de limpiarlo. Limpie el equipo con un paño suave levemente
húmedo con agua o un producto para limpiar pantallas
aprobado. No utilice limpiadores en aerosol o líquidos que
podrían contener sustancias inflamables.
1 Apague el equipo. Para obtener más información sobre cómo
apagar el equipo, consulte Apagar el equipo.
2 Humedezca un paño suave sin pelusa con agua o un producto
para limpiar pantallas y limpie la superficie del equipo por
completo. No permita que el líquido del paño se filtre en los
puertos del equipo.
NOTA: No pulverice solución para limpiar directamente
en el equipo. Utilice sólo productos de limpieza diseñados
específicamente y siga las instrucciones que se incluyen con
el producto.

Resolución de problemas │ 33
Resolución de problemas
Resolución de problemas y recuperación de Windows
Actualización del equipo
Si actualiza el equipo, restaura Windows a la configuración original de
fábrica sin eliminar ninguno de los archivos personales, aplicaciones
instaladas o configuración personalizada.
PRECAUCIÓN: Actualizar el equipo elimina las aplicaciones
de terceros.
1 Pase desde el borde derecho de la pantalla para tener acceso
a Accesos.
2 Toque Configuración
→ Cambiar la configuración del
equipo→ General→ Actualizar el equipo sin afectar sus archivos.
3 Toque Comenzar.
4 Lea las instrucciones en la pantalla y toque Siguiente.
Restablecer el equipo
Si restablece el equipo, regresa Windows a la configuración original
de fábrica y elimina toda configuración, archivo y aplicación instalada
después de que recibió el equipo.
PRECAUCIÓN: Si restablece el equipo, elimina todos los datos
de su equipo, incluso sus aplicaciones, configuración de cuenta,
música, imágenes, archivos, etc. Asegúrese de que realice una
copia de seguridad de todos los datos requeridos antes de
continuar.
1 Pase desde el borde derecho de la pantalla para tener acceso
a Accesos.
2 Toque Configuración
→ Cambiar la configuración del
equipo→ General→ Eliminar todo y reinstalar Windows.
3 Toque Comenzar.
4 Lea las instrucciones en la pantalla y toque Siguiente.

34 │ Resolución de problemas
Uso de inicio avanzado
Use el inicio avanzado si tiene problemas para iniciar el equipo o si
desea cambiar la configuración de inicio del equipo, como permitir
que el equipo se inicie desde un dispositivo USB o un medio óptico.
1 Pase desde el borde derecho de la pantalla para tener acceso
a Accesos.
2 Toque Configuración
→ Cambiar la configuración del
equipo→ General→ Inicio avanzado→ Reiniciar ahora.
3 Toque la opción Resolución de problemas para realizar la
configuración de diferentes inicios.

Resolución de problemas │ 35
Problemas de batería
Problemas Causas posibles Solución posible
La batería no
carga.
•El equipo no
está conectado
correctamente
en una fuente de
alimentación.
•Está utilizando un
cable o adaptador
de alimentación
incorrectos.
•La toma de
alimentación no está
funcionando.
•El cable/adaptador
de alimentación está
suelto.
•Use el cable y
el adaptador de
alimentación
suministrados.
•Desconecte el adaptador
de alimentación de la
pared y verifique que
el tomacorrientes esté
funcionando.
•Desconecte los cables
del tomacorrientes de
la pared y el equipo,
controle todas las
conexiones, luego
conecte nuevamente los
cables al tomacorrientes
de la pared y al equipo.
•Verifique que la luz
del adaptador de
alimentación está
encendida. Si no lo está,
desconecte y vuelva a
conectar el adaptador de
alimentación e intente
con otro tomacorrientes
que sepa que funciona.
Si la luz aún no se
enciende, intente
reemplazar el adaptador
de alimentación.
La temperatura del
equipo es inferior a
0 °C o superior a 35 °C.
Cargue la batería en una
temperatura ambiente
entre 0 °C y 35 °C.
La batería o el
adaptador de
alimentación están
dañados.
Comuníquese con Dell
o el fabricante para
reemplazar las piezas
dañadas.

36 │ Resolución de problemas
Problema del sistema
Problemas Causas posibles Solución posible
El equipo no se
enciende.
La batería está
totalmente
descargada.
Conecte el equipo a una
fuente de alimentación
mediante el adaptador de
alimentación.
El equipo podría
estar en un estado
de bloqueo o sin
respuesta.
Mantenga presionado
el botón de encendido
durante 11segundos para
realizar un apagado severo.
Luego presione el botón de
encendido para volver
a encender el equipo.
Es posible que el
equipo esté en modo
de envío. Esto es
para evitar que el
equipo se encienda
accidentalmente
durante el envío y se
descargue la batería.
Los equipos enviados
desde la fábrica se
establecen en modo
de envío. Para salir de
este modo, conecte el
adaptador de alimentación
a un tomacorrientes de
pared y luego al equipo,
y presione el botón de
encendido para encender
el equipo. Después del
encendido inicial, el
equipo se comporta
normalmente.
El equipo no
responde o
se comporta
de manera
imprevista.
El equipo podría
estar en un estado
de bloqueo o sin
respuesta.
1 Reinicie el equipo.
Consulte Apagar el
equipo y Encender el
equipo.
2 Actualice el equipo.
Consulte Actualización
del equipo.
3 Restablezca el equipo.
Consulte Restablecer el
equipo.
4 Comuníquese con el
soporte técnico de Dell.
Vaya a dell.com/support o
bien dell.com/ContactDell.

Resolución de problemas │ 37
Problemas Causas posibles Solución posible
El software o la
función no están
funcionando
según lo
esperado.
La aplicación o la
función podrían estar
en un estado sin
respuesta.
Es posible que las
actualizaciones de
software se hayan
descargado en el fondo.
Reinicie el equipo.
Problema de la pantalla táctil
Problemas Causas posibles Solución posible
La pantalla táctil
responde de
manera lenta e
incorrecta.
La pantalla puede
estar sucia o
es posible que
deba ajustar la
configuración de
pantalla.
•Limpie la pantalla.
Consulte "Limpieza del
equipo”.
•Ajuste la configuración de
pantalla en el escritorio
de Windows, Panel de
control→ Apariencia
y personalización→
Visualizar.

38 │ Resolución de problemas
Problema de red
Problemas Causas posibles Solución posible
Sin conexión
inalámbrica
El equipo no puede
tener acceso
correctamente a una
señal inalámbrica.
1 Compruebe que la
radio inalámbrica esté
encendida. Consulte
Habilitar/deshabilitar
Wi-Fi.
2 Desplácese más cerca
del punto de acceso
inalámbrico.
3 Restablezca el
enrutador inalámbrico si
usa una red privada.
4 Abra el explorador
para visualizar la
página de aterrizaje si
usa una red pública y
siga las instrucciones
proporcionadas por la
red pública.
5 Pruebe otra conexión
inalámbrica.
Conexiones lentas
a Internet.
La fuerza de la
señal no es lo
suficientemente
fuerte.
1 Mueva el equipo a una
ubicación diferente
para obtener una mejor
recepción de señal.
2 Comuníquese con su
proveedor de servicio
de Internet.

Resolución de problemas │ 39
Ubicación de la etiqueta de servicio y el
código de servicio rápido
Necesita el Código de servicio rápido/etiqueta de servicio del
equipo cuando se comunica con Dell para el soporte técnico u otras
inquietudes. El Código de servicio rápido ayuda al sistema de soporte
telefónico automático a redirigir su llamada al departamento de
soporte adecuado.
La etiqueta de servicio y el código de servicio rápido del equipo se
encuentran en una etiqueta en la parte posterior del equipo.
PRECAUCIÓN: Coloque el equipo boca abajo sobre una
superficie limpia y suave antes de buscar la etiqueta de servicio
y el código de servicio rápido.

40 │ Especificaciones
Especificaciones
Información del sistema
Modelo de equipo XPS 1820
Dimensiones físicas
Alto 283,70 mm (11,17 pulg.)
Ancho 463,60 mm (18,25 pulg.)
Profundidad 17,70 mm (0,70 pulg.)
Peso:
Peso (máximo) 2,41 kg (5,31 libras)
Peso del soporte 2,05 kg (4,52 libras)
Hardware
Procesador •Intel Core i3 ULV(4.
a
generación)
•Intel Core i5 ULV(4.
a
generación)
•Intel Core i7 ULV(4.
a
generación)
Conjunto de chips Tecnología de múltiples chips con
LynxPoint-LP PCH integrado
Gráficos Intel HD 4400
Memoria interna (RAM):
Tipo DDR3L
Velocidad 1600 MHz
Configuraciones
compatibles
4 GB, 8 GB y 12 GB
Almacenamiento interno •HDD SATA de 6 Gbps, de 2,5 pulgadas
•SSD de 32 GB
Alimentación de los altavoces 2 vatios
Resolución de cámara:
Imagen estática 0,92 megapíxeles
Vídeo 1280 x 720 (HD)

Especificaciones │ 41
Visualizar
Tipo 18,4 pulgadas, HD completo, con
toque capacitivo de puntos múltiples
Resolución (máxima) 1920 × 1080
Relación de aspecto 16:9
Brillo (máximo) 350 nits
Ángulo de visión 89 grados
Relación de contraste 1000:1
Profundidad del color 262,144 bits
Puertos y conectores
Audio Un puerto para auriculares
y micrófono de 3,5 mm
Acoplamiento Un puerto de acoplamiento
USB •Dos puertos USB 3.0
•Un puerto interno USB 2.0 para
receptor de ratón y teclado
inalámbricos
Lector de tarjetas multimedia
Tipo Una ranura 8 en 1
Capacidad Hasta 2TB
Tarjetas compatibles •Tarjeta SD
•Tarjeta SD de capacidad alta (SDHD)
•Tarjeta SD de capacidad extendida
(SDXC)
•Tarjeta MultiMedia (MMC)
•Memory Stick
•Memory Stick Pro
•Memory Stick XC

42 │ Especificaciones
Adaptador de CA
Voltaje de entrada 90 VCA-240 VCA
Intensidad de entrada
(máxima)
1,60 A
Frecuencia de entrada 50 Hz a 60 Hz
Potencia de salida 65 W
Corriente de salida 3,34 A (máximo)
Tensión nominal de salida 19,5 V de CC
Rango de temperatura:
Funcionamiento De 0 °C a 35 °C (de 32°F a 104°F)
En almacenamiento De –40 °C a 65 °C
(de –40°F a 149°F)
Entorno del equipo
Nivel de contaminación
transmitido por el aire
G1 según se define en ISA-S71.04-1985
Funcionamiento En almacenamiento
Intervalo de temperatura De 0 °C a 35 °C
(32 °F a 104 °F)
De –40 °C a 65 °C
(–40 °F a 149 °F)
Humedad relativa
(máxima)
De 10% a 90%
(sin condensar)
De 0 % a 95 %
(sin condensar)
Vibración (máxima)
*
0,66 GRMS 1,30 GRMS
Impacto (máximo) 110 G
†
160 G
‡
* Utilizando un espectro de vibración aleatoria que simula el entorno del usuario.
† Medido usando un impulso semisinusoide de 2ms cuando el disco duro está en uso.
‡ Medido usando un impulso semisinusoide de 2ms cuando el cabezal del disco duro
está detenido.
-
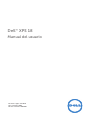 1
1
-
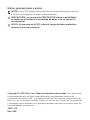 2
2
-
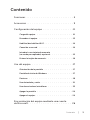 3
3
-
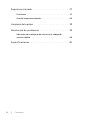 4
4
-
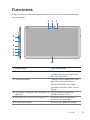 5
5
-
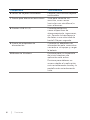 6
6
-
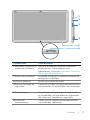 7
7
-
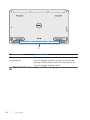 8
8
-
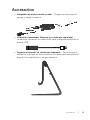 9
9
-
 10
10
-
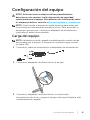 11
11
-
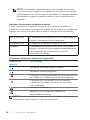 12
12
-
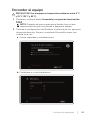 13
13
-
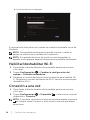 14
14
-
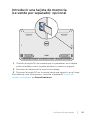 15
15
-
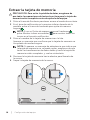 16
16
-
 17
17
-
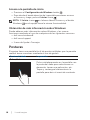 18
18
-
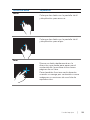 19
19
-
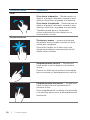 20
20
-
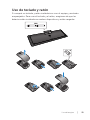 21
21
-
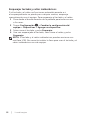 22
22
-
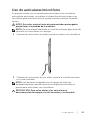 23
23
-
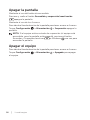 24
24
-
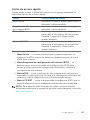 25
25
-
 26
26
-
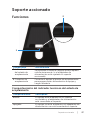 27
27
-
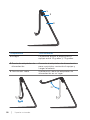 28
28
-
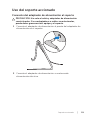 29
29
-
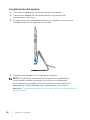 30
30
-
 31
31
-
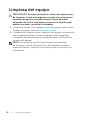 32
32
-
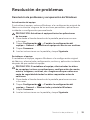 33
33
-
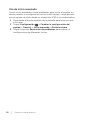 34
34
-
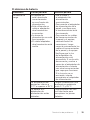 35
35
-
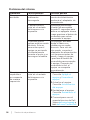 36
36
-
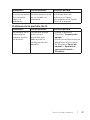 37
37
-
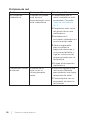 38
38
-
 39
39
-
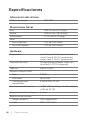 40
40
-
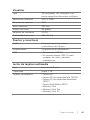 41
41
-
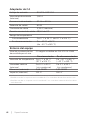 42
42
Artículos relacionados
-
Dell Latitude 7214 Rugged Extreme El manual del propietario
-
Dell Latitude 7424 Rugged Extreme El manual del propietario
-
Dell Latitude 5424 Rugged El manual del propietario
-
Dell Latitude XT3 El manual del propietario
-
Dell Latitude D510 Guía del usuario
-
Dell Latitude 5420 Rugged El manual del propietario
-
Dell Venue 5055 Pro El manual del propietario
-
Dell Latitude D600 El manual del propietario
-
Dell Latitude 14 Rugged 5414 El manual del propietario