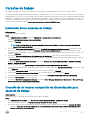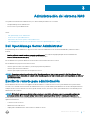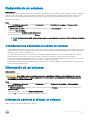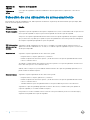Sistemas de almacenamiento conectado a la red
Dell Storage Network Attached Storage (NAS)
mediante Windows Storage Server 2016 o
2012 R2
Guía del administrador

Notas, precauciones y avisos
NOTA: Una NOTA indica información importante que le ayuda a hacer un mejor uso de su producto.
PRECAUCIÓN: Una PRECAUCIÓN indica la posibilidad de daños en el hardware o la pérdida de datos, y le explica cómo evitar el
problema.
AVISO: Un mensaje de AVISO indica el riesgo de daños materiales, lesiones corporales o incluso la muerte.
Copyright © 2017 Dell Inc. o sus liales. Todos los derechos reservados. Dell, EMC, y otras marcas comerciales son marcas comerciales de Dell Inc. o de
sus liales. Puede que otras marcas comerciales sean marcas comerciales de sus respectivos propietarios.
2017 - 04
Rev. A02

Tabla de contenido
1 Descripción general........................................................................................................................................5
Implementación iSCSI........................................................................................................................................................5
Hardware y software compatible con Dell...................................................................................................................... 5
Conguraciones de funciones y servicios preinstaladas en el sistema........................................................................ 6
Roles y servicios de rol................................................................................................................................................ 6
Características.............................................................................................................................................................. 7
2 Conguración inicial del sistema NAS............................................................................................................ 8
Funciones, servicios de función y características del Administrador del servidor......................................................9
Inicio y salida del Administrador del servidor.............................................................................................................9
Instalación o desinstalación de roles, servicios de rol y características del Administrador del servidor...................9
Acceso a herramientas administrativas para su sistema NAS...................................................................................... 9
Acceso a la Administración de equipos.......................................................................................................................... 10
Herramientas del sistema...........................................................................................................................................10
En almacenamiento.................................................................................................................................................... 10
Servicios y aplicaciones..............................................................................................................................................10
Carpetas de trabajo...........................................................................................................................................................11
Instalación de las carpetas de trabajo....................................................................................................................... 11
Creación de un recurso compartido de sincronización para carpetas de trabajo................................................11
Creación de un nuevo espacio de nombres en DFS..................................................................................................... 12
Creación de un Nuevo grupo de replicación de DFS....................................................................................................12
Cómo agregar espacios de nombres en DFS para que se muestren..........................................................................12
Cómo agregar grupos de replicación para que aparezcan...........................................................................................12
Administrador de recursos del servidor de archivos (FSRM)..................................................................................... 13
E/S de múltiples rutas (MPIO)....................................................................................................................................... 13
Administración de dispositivos en MPIO..................................................................................................................13
3 Administración del sistema NAS................................................................................................................... 15
Dell OpenManage Server Administrator........................................................................................................................ 15
Escritorio remoto para administración............................................................................................................................15
Activación de la Conexión a escritorio remoto........................................................................................................16
Cómo crear y guardar una conexión a escritorio remoto.......................................................................................16
Reinstalación del sistema operativo NAS mediante DVD.............................................................................................17
Dell Rapid Appliance Self Recovery (Recuperación automática rápida del dispositivo - RASR).............................17
Creación de una unidad de recuperación USB RASR.............................................................................................17
Recuperación de sistemas operativos mediante unidad de recuperación USB RASR....................................... 18
4 Cómo utilizar el sistema NAS........................................................................................................................19
Creación de un recurso compartido del bloque de mensajes de servidor..................................................................19
Modicación de recursos compartidos de Message Block......................................................................................... 19
Recurso compartido NFS................................................................................................................................................20
Controlador de dominio Windows 2012 o 2016 como origen de asignación de identidad...................................... 20
Servidor de asignación de nombres de usuario como Origen de asignación de identidad...................................... 21
Tabla de contenido
3

Servicios de directorio ligero de Active Directory como Origen de asignación de identidad...................................21
Conguración de AD LDS para servicios de NFS........................................................................................................ 22
Instalación de la función de servidor AD LDS...............................................................................................................22
Creación de una nueva instancia AD LDS.....................................................................................................................22
Ampliación del esquema AD LDS para admitir la asignación de usuarios NFS......................................................... 23
Establecimiento de un nombre de instancia predeterminado para las instancias AD LDS...................................... 24
Actualización del esquema de Active Directory............................................................................................................24
Cómo agregar asignaciones de cuenta de usuario y grupo desde un sistema basado en UNIX a un sistema
basado en Windows.........................................................................................................................................................25
Conexión al nombre distintivo o al contexto de nomenclatura...................................................................................26
Adición de asignaciones de cuenta de usuario............................................................................................................. 26
Adición de asignaciones de cuenta de grupo................................................................................................................27
Autorización del acceso adecuado al objeto de espacio de nombres ADS LDS.......................................................27
Conguración del origen de asignación......................................................................................................................... 27
Notas de depuración para los problemas de asignación de cuentas NFS.................................................................28
Reinicio del servidor para NFS........................................................................................................................................28
Creación del recurso compartido NFS.......................................................................................................................... 28
Creación de cuotas y ltros de archivos mediante el Administrador de recursos del servidor de archivos..........29
Creación de un nuevo volumen......................................................................................................................................29
Administración de un volumen....................................................................................................................................... 30
Extensión de un volumen................................................................................................................................................ 30
Extensión de un volumen básico mediante la interfaz de Windows.................................................................... 30
Extensión de un volumen básico mediante la CLI..................................................................................................30
Reducción de un volumen................................................................................................................................................31
Consideraciones adicionales al reducir un volumen................................................................................................ 31
Eliminación de un volumen...............................................................................................................................................31
Información adicional al eliminar un volumen...........................................................................................................31
Desduplicación de datos..................................................................................................................................................32
Activación y conguración de instantáneas de carpetas compartidas......................................................................32
Realización de una copia de seguridad de su servidor mediante la característica Copias de seguridad de
Windows Server...............................................................................................................................................................33
Selección de volúmenes para realizar copias de seguridad........................................................................................ 33
Selección de una ubicación de almacenamiento.......................................................................................................... 34
Formación de equipos NIC..............................................................................................................................................35
Conguración de la formación de equipos NIC en un servidor............................................................................ 35
5 Obtención de ayuda.....................................................................................................................................36
Cómo ponerse en contacto con Dell............................................................................................................................. 36
Documentación relacionada............................................................................................................................................36
Ubicación de la etiqueta de servicio del sistema.......................................................................................................... 37
Descarga de controladores y rmware.......................................................................................................................... 37
Comentarios sobre la documentación........................................................................................................................... 37
4
Tabla de contenido

Descripción general
Windows Storage Server 2016 o 2012 R2 es una solución para servidores de archivos y almacenamiento avanzado que proporciona un alto
nivel de abilidad y rendimiento. Los sistemas de Almacenamiento conectado a la red (NAS) de Dell que ejecutan el sistema operativo
Windows Storage Server 2016 o 2012 R2 son extremadamente rentables y ayudan a proporcionar soluciones de almacenamiento fáciles de
administrar.
Para ver las funciones y funcionalidades nuevas de 2016, vaya a https://technet.microsoft.com/en-us/windows-server-docs/storage/
whats-new-le-storage-services-windows-server-2016.
Para ver las funciones y funcionalidades nuevas de 2012 R2, vaya a https://technet.microsoft.com/en-us/library/dn250019.aspx.
Temas:
• Implementación iSCSI
• Hardware y software compatible con Dell
• Conguraciones de funciones y servicios preinstaladas en el sistema
Implementación iSCSI
En Windows Storage Server 2016 o 2012 R2, el iSCSI Software Target está integrado con el Administrador del servidor. Para acceder a
iSCSI en el
Administrador del servidor, haga doble clic en Servicios de archivos y almacenamiento.
La característica iSCSI software target ofrece:
• Capacidades de inicio con acceso a red sin disco
• Conguraciones de disponibilidad continua
• Ahorro en el almacenamiento del sistema operativo
• Imágenes del sistema operativo controladas más seguras y sencillas de administrar.
• Recuperación rápida
• Protección de datos contra daños
• Almacenamiento heterogéneo para admitir iniciadores iSCSI que no sean de Windows.
• Convierte un sistema que ejecuta Windows Server en un dispositivo de almacenamiento en bloques accesible mediante la red.
NOTA
: Para congurar el Servidor de destino iSCSI para los sistemas de Dell Storage, consulte https://
technet.microsoft.com/en-us/library/hh848268.
Hardware y software compatible con Dell
Los siguientes sistemas NAS de Dell ejecutan el sistema operativo Microsoft Windows Storage Server 2016 o 2012 R2:
1
Descripción general 5

Tabla 1. Hardware y software compatible con Dell
Ediciones de Windows Sistemas Dell compatibles
Microsoft Windows Storage Server 2012 R2,
Workgroup Edition, x64
NX430
Microsoft Windows Storage Server 2012,
Standard Edition, x64
NX3330 NX3230 NX430
Microsoft Windows Storage Server 2016,
Workgroup Edition, x64
NX430
Microsoft Windows Storage Server 2016,
Standard Edition, x64
NX3330 NX3230 NX430
Conguraciones de funciones y servicios preinstaladas
en el sistema
Según los requisitos de su organización, las funciones del servidor, los servicios de función y las características están preinstaladas y
conguradas en el sistema.
Roles y servicios de rol
Los roles y los servicios de rol preinstalados son:
Servicios de archivos
y almacenamiento
Administra servidores de archivos y almacenamiento.
Servicios iSCSI y de
archivos
Administra servidores y almacenamiento de archivos y archivos de replicación y caché, reduce la utilización del
espacio de disco y comparte archivos utilizando el protocolo NFS.
Servidor de archivos Administra carpetas compartidas y permite al usuario acceder a archivos del sistema desde la red.
Desduplicación de
datos
Funciona a nivel de volumen y almacena datos de modo en menos espacio físico. La Desduplicación de datos
identica fragmentos de datos duplicados y mantiene una sola copia de cada fragmento. Una copia redundante se
reemplaza con la referencia a una sola copia.
Espacios de
nombres DFS
Agrupa carpetas compartidas en diferentes servidores en uno o más espacios de nombres estructurados
lógicamente.
Replicación DFS Sincroniza las carpetas en múltiples servidores a través de conexiones Locales o de Red de área extensa (WAN).
Administrador de
recursos del servidor
de archivos (FSRM)
Administra archivos y carpetas en un servidor de archivos programando tareas e informes de almacenamiento,
clasicando archivos, congurando cuotas y deniendo la política de ltrado de archivos.
Servicio del agente
VSS del servidor de
archivos
Realiza instantáneas de volumen de aplicaciones que almacenan archivos de datos en un servidor de archivos.
Servidor de destino
iSCSI
Proporciona servicios y administración para destinos iSCSI.
Proveedor de
almacenamiento del
destino iSCSI
(proveedores de
Permite a las aplicaciones de un servidor que está conectado a un destino iSCSI realizar instantáneas de volumen
de datos en discos virtuales iSCSI.
6 Descripción general

hardware de VDS y
VSS)
Servidor para NFS Comparte archivos con sistemas basados en UNIX y otros sistemas que utilizan el protocolo NFS.
Carpetas de trabajo Facilita a los usuarios acceder a sus archivos de trabajo desde varios dispositivos y les mantiene sincronizados
tanto si los usuarios acceden a sus archivos desde dentro de la red o a través de Internet.
Servicios de
almacenamiento
Proporciona características de administración de almacenamiento.
Características
Las características preinstaladas son:
Características 4.5 y
3.5 (incluido .NET
2.0 y 3.0) .NET
Framework
Utiliza el servicio de activación Windows Communication Foundation (WCF) para invocar las aplicaciones de
manera remota en la red utilizando protocolos HTTP o TCP.
E/S de múltiples
rutas
Proporciona compatibilidad para utilizar rutas de acceso de datos múltiples en un dispositivo de almacenamiento
Windows.
Herramientas de
administración
remota del servidor
(RSAT)
Administra las funciones y características de manera remota.
Asistencia para
compartir archivo de
SMB/CIFS
Admite el protocolo para compartir archivos y el protocolo de explorador del equipo.
Windows PowerShell
(incluido Windows
PowerShell 5.1, 2.0
Engine y PowerShell
ISE)
Automatiza la administración local y remota a través de cientos de comandos integrados.
Compatibilidad con
WoW64
Admite la ejecución de aplicaciones de 32 bits en instalaciones Server Core.
Descripción general 7

Conguración inicial del sistema NAS
Sobre esta tarea
La conguración inicial de su sistema NAS incluye:
• Cableado del sistema o de la solución mediante iSCSI
• Encendido y conexión de su solución NAS
• Conguración del sistema mediante Administrador del servidor
Para completar la conguración inicial de su sistema NAS:
Pasos
1 Cuando inicie el sistema NAS ejecutando Windows Storage Server 2016 o 2012 R2 por primera vez, presione Aceptar en la pantalla
Contraseña predeterminada.
NOTA: Antes de cambiar la contraseña, asegúrese de cambiar el idioma del sistema de acuerdo a su preferencia.
Su sistema está congurado con el nombre de usuario administrator y la contraseña Stor@ge! predeterminados.
2 Para cambiar la contraseña de administrador, presione Ctrl+Alt+Eliminar y, a continuación, haga clic en Cambiar una contraseña.
El Administrador del servidor se inicia automáticamente al iniciar sesión por primera vez.
3 En Administrador del servidor, haga clic en Congurar este servidor local para:
• Cambie el nombre del equipo.
• Especique el dominio.
• Busque las actualizaciones más recientes de Windows.
• Especique la zona horaria.
• Congure el Escritorio remoto.
NOTA
: Para ir a una aplicación especíca, haga clic en la esquina inferior izquierda de la pantalla para encontrar el icono
Inicio.
4 Para cambiar el idioma predeterminado, vaya a C:\Dell_OEM\MUI y ejecute el archivo por lotes de idioma adecuado. Siga las
indicaciones en pantalla para instalar su idioma de preferencia.
5 Dell recomienda crear una imagen Dell Rapid Appliance Self Recovery después de nalizar la conguración inicial. Para obtener más
información, consulte la sección Dell Rapid Appliance Self Recovery (Recuperación automática rápida del dispositivo, RASR) de este
documento.
Temas:
• Funciones, servicios de función y características del Administrador del servidor
• Instalación o desinstalación de roles, servicios de rol y características del Administrador del servidor
• Acceso a herramientas administrativas para su sistema NAS
• Acceso a la Administración de equipos
• Carpetas de trabajo
• Creación de un nuevo espacio de nombres en DFS
• Creación de un Nuevo grupo de replicación de DFS
• Cómo agregar espacios de nombres en DFS para que se muestren
• Cómo agregar grupos de replicación para que aparezcan
• Administrador de recursos del servidor de archivos (FSRM)
2
8 Conguración inicial del sistema NAS

• E/S de múltiples rutas (MPIO)
Vínculos relacionados
Dell Rapid Appliance Self Recovery (Recuperación automática rápida del dispositivo - RASR)
Funciones, servicios de función y características del
Administrador del servidor
El Administrador del servidor es una consola de administración que administra servidores locales y remotos desde un escritorio, sin acceso
físico o conexiones de Protocolo de escritorio remoto (RDP).
El Administrador del servidor le permite:
• Agregar servidores remotos a un bloque de servidores.
• Crear o editar un grupo de servidores (para una ubicación geográca o un propósito especícos).
• Instalar o desinstalar roles, servicios de roly características y ver o modicar servidores locales o remotos.
• Obtener el estado de sus servidores y funciones remotamente.
• Determinar el estado del servidor, identicar eventos críticos, analizar y solucionar problemas o errores de conguración.
• Personalizar los eventos, datos de rendimiento, servicios y resultados del Analizador de procedimientos recomendados (BPA) que se
muestran en el panel Administrador del servidor.
• Realizar tareas en múltiples servidores a la vez.
Inicio y salida del Administrador del servidor
El Administrador del servidor se inicia de manera predeterminada cuando un administrador inicia sesión en el sistema. Si sale del
Administrador del servidor, realice cualquiera de las siguientes tareas para reiniciar:
• En la barra de tareas, haga clic en Administrador del servidor.
• En la pantalla de Inicio, haga clic en el Administrador del servidor.
• En el entorno Windows PowerShell, en el símbolo del sistema, escriba servermanager (no diferencia mayúsculas o minúsculas).
Para salir del Administrador del servidor, cierre la ventana del Administrador del servidor.
Instalación o desinstalación de roles, servicios de rol y
características del Administrador del servidor
En Windows Storage Server 2016 o 2012 R2, la consola Administrador del servidor y los cmdlets de Windows PowerShell para el
Administrador del servidor le permiten instalar roles, servicios de rol y funciones. Puede instalar varios roles y funciones utilizando el
Asistente para agregar roles y funciones o la sesión Windows PowerShell.
NOTA
: Para instalar o desinstalar roles, servicios de rol y funciones mediante el Asistente para agregar roles y funciones y
cmdlets de Windows PowerShell, consulte, technet.microsoft.com/en-us/library/hh831809.aspx#BKMK_installarfw.
Acceso a herramientas administrativas para su sistema
NAS
Muchos complementos de Microsoft Management Console (MMC) aparecen en la carpeta Herramientas administrativas.
Para acceder a la carpeta Herramientas administrativas, realice cualquiera de las tareas que se indican a continuación:
• En el Administrador del servidor, haga clic en Herramientas para acceder a las Herramientas administrativas.
• Presione la tecla del logotipo Windows. En el menú Inicio, haga clic en el icono Herramientas administrativas.
• En el menú Inicio, haga clic en Panel de control, haga clic en Sistema y seguridad > Herramientas administrativas.
Conguración
inicial del sistema NAS 9

Acceso a la Administración de equipos
Para acceder a las herramientas de Administración de equipos, en el Administrador del servidor, vaya a Herramientas > Administración
de equipos. Aparece la ventana Administración de equipos con todas las herramientas segregadas en tres grupos. A continuación se
describen estas herramientas.
Herramientas del sistema
Programador de
tareas
Se utiliza para crear nuevas tareas y para administrar tareas básicas que realiza automáticamente el sistema en
momentos especícos. Las tareas creadas se almacenan en la biblioteca del Programador de tareas. También hace
un seguimiento del Estado de la tarea y de las Tareas activas no caducadas.
Visualizador de
eventos
Se utiliza para crear o importar vistas personalizadas y para visualizar eventos que hayan tenido lugar en un registro
o nodo en particular. También muestra el Resumen del registro administrativo, Nodos vistos recientemente, and
Resumen de registro.
Carpetas
compartidas
Se utilizan para administrar centralmente recursos compartidos de archivos en un sistema. Las Carpetas
compartidas le permiten crear recursos compartidos de archivos y establecer permisos, además de visualizar y
administrar archivos abiertos y usuarios.
Usuarios y grupos
locales
Se utilizan para crear y administrar usuarios y grupos almacenados localmente en un equipo.
Rendimiento Se utiliza para supervisar el rendimiento en tiempo real o a través de un registro. Los datos de conguración son
recopilados y se hace un seguimiento de los eventos con el n de analizar los resultados y ver los informes.
Administrador de
dispositivos
Administra las tecnologías que admiten la instalación del hardware y del software del controlador del dispositivo que
permite la comunicación del hardware con el sistema operativo Windows.
En almacenamiento
Copias de seguridad
de Windows Server
Es una característica que utiliza las herramientas de la interfaz de línea de comandos y los cmdlets de Windows
PowerShell para sus necesidades de recuperación y de copias de seguridad cotidianas. Para ejecutar las Copias de
seguridad de Windows Server, instale la característica Copias de seguridad de Windows Server.
Administración de
discos
Es una utilidad del sistema para administrar unidades de disco duro y volúmenes o las particiones que estos
contienen. La Administración de discos le permite crear y conectar discos duros virtuales, inicializar discos, crear
volúmenes y formatearlos con los sistemas de archivos FAT, FAT32 o NTFS. También ayuda a desempeñar la
mayoría de las tareas relacionadas con los discos sin reiniciar el sistema ni interrumpir a los usuarios. La mayoría de
los cambios en la conguración entran en vigor inmediatamente.
Servicios y aplicaciones
Servicio de
enrutamiento y
acceso remoto
La tecnología combina tres servicios de redes en un rol de servidor unicado, Direct Access, Enrutamiento y
Acceso remoto.
Servicios Se utilizan para administrar servicios, como servicio de archivos, registro de eventos, etc., que se ejecutan en
equipos remotos o locales. También puede administrar servicios utilizando el comando sc config.
10 Conguración inicial del sistema NAS

Carpetas de trabajo
Las carpetas de trabajo son un servicio de rol para servidores de archivos mediante Windows Storage Server 2016 o 2012 R2.
Las Carpetas de trabajo permiten a los usuarios almacenar y acceder a archivos de sus sistemas personales o dispositivos de trabajo desde
cualquier ubicación, lo que se conoce como bring-your-own-device (traiga su propio dispositivo, BYOD). Las Carpetas de trabajo se pueden
implementar con implementaciones existentes de la Redirección de carpetas, Archivos sin conexión y carpetas principales. Los archivos de
los usuarios se almacenan en una carpeta en el servidor denominado recurso compartido de sincronización. Para obtener más información
sobre las Carpetas de trabajo, consulte: technet.microsoft.com/en- us/library/dn265974.aspx.
Instalación de las carpetas de trabajo
Sobre esta tarea
Para instalar las carpetas de trabajo:
Pasos
1 En el Administrador del servidor, haga clic enAdministrar > Agregar roles y características.
Aparece el Asistente para agregar roles y características.
2 Haga clic en Siguiente.
NOTA: En la ventana Antes de empezar, compruebe el servidor de destino y el entorno de red para la función y la
característica que desea instalar.
3 En la ventana Seleccionar tipo de instalación, seleccione Instalación basada en características o en roles para instalar todas las
partes de roles o características, o seleccione Instalación de servicios de escritorio remoto para instalar una infraestructura de
escritorio basada en una máquina virtual o una infraestructura de escritorio basada en una sesión para Servicios de escritorio remoto y
haga clic en
Siguiente.
4 En la ventana Select destinatinon server (Seleccionar servidor de destino), seleccione un servidor del bloque de servidores o
seleccione un Disco duro virtual (VHD) fuera de línea en el que ya esté instalado Windows Storage Server 2016 o 2012 R2 y haga clic
en Next (Siguiente).
5 En la ventana Seleccionar funciones de servidor, haga clic en Servicios de archivos y almacenamiento > Servicios de iSCSI y
archivo > Carpetas de trabajo.
Aparece el cuadro de diálogo ¿Desea agregar las características necesarias para Carpetas de trabajo?
6 Si se necesitan características adicionales para instalar Carpetas de trabajo, haga clic en Agregar características para continuar y haga
clic en
Siguiente.
7 En la ventana Carpetas de trabajo, revise la información de resumen y haga clic en Siguiente.
8 En la ventana Conrmar selecciones de instalación, lea los mensajes de información y haga clic en Instalar.
9 Para vericar si la instalación se realizó correctamente, vea la ventana Installation Results (Resultados de la instalación).
10 Haga clic en Close (Cerrar) para cerrar el asistente.
Se crea el rol Wrok Folders (Carpetas de trabajo) en la carpeta Server Manager (Administrador del servidor) > Files and Storage
Services (Servicios de archivos y almacenamientión).
Creación de un recurso compartido de sincronización para
carpetas de trabajo
Sobre esta tarea
Para crear un recurso compartido de sincronización para carpetas de trabajo:
Pasos
1 En el Administrador del servidor, vaya aServicios de archivos y almacenamiento > Carpetas de trabajo.
Aparece una página con paneles de Carpetas de trabajo, Usuarios, Volumen y Cuota.
2 Para crear un nuevo recurso compartido de sincronización, realice uno de los siguientes pasos en la sección Carpetas de trabajo:
• Haga clic en Para crear un recurso compartido de sincronización para Carpetas de trabajo, inicie el Asistente para crear
recursos compartidos de sincronización
Conguración
inicial del sistema NAS 11

• Seleccione Nuevo recurso compartido de sincronización desde la lista desplegable Tareas.
Aparece la ventana Asistente para crear recursos compartidos de sincronización.
3 Siga las instrucciones que aparecen en la pantalla y cree un nuevo recurso compartido de sincronización para Carpetas de trabajo. Para
obtener más información acerca de Deploying Work Folders (Implementación de Carpetas de trabajo), vaya a
technet.microsoft.com/en-us/library/dn528861.aspx#step3.
Creación de un nuevo espacio de nombres en DFS
Sobre esta tarea
Para crear un nuevo espacio de nombres en DFS:
Pasos
1 En el Administrador del servidor, haga clic enHerramientas > Administración de DFS.
Aparecerá la ventana Administración de DFS.
2 Bajo Acciones, haga clic en Nuevo espacio de nombres.
Aparece el Asistente para crear nuevo espacio de nombres.
3 Ejecute las tareas en el Asistente para crear nuevo espacio de nombres y cierre el asistente.
NOTA: No se puede crear un servidor de espacio de nombres si el servidor está apagado.
Creación de un Nuevo grupo de replicación de DFS
Sobre esta tarea
Para crear un nuevo grupo de replicación de DFS
Pasos
1 En el Administrador del servidor, haga clic enHerramientas > Administración de DFS.
Aparecerá la ventana Administración de DFS.
2 Bajo Acciones, haga clic en Nuevo grupo de replicación.
Aparece el Asistente para nuevo grupo de replicación.
3 Ejecute las tareas en el Asistente para nuevo grupo de replicación y cierre el asistente.
Cómo agregar espacios de nombres en DFS para que
se muestren
Sobre esta tarea
Para agregar espacios de nombres en DFS para que se muestren:
Pasos
1 En el Administrador del servidor, haga clic enHerramientas > Administración de DFS.
Aparecerá la ventana Administración de DFS.
2 Bajo Acciones, haga clic en Agregar espacios de nombres que se van a mostrar.
Aparece la ventana Agregar espacios de nombres que se van a mostrar.
3 Bajo Ámbito, haga clic en Examinar y encuentre el dominio del primario.
4 Haga clic en Mostrar espacios de nombres y seleccione el espacio de nombre en el dominio primario. Haga clic en Aceptar.
El espacio de nombre debe aparecer en la forma de \\parentdomain\rootname en la administración de DFS.
Cómo agregar grupos de replicación para que
aparezcan
Sobre esta tarea
Para agregar grupos de replicación para que aparezcan:
12
Conguración inicial del sistema NAS

Pasos
1 En el Administrador del servidor, haga clic enHerramientas > Administración de DFS.
Aparecerá la ventana Administración de DFS.
2 Bajo Acciones, haga clic en Agregar grupos de replicación que se van a mostrar.
Aparece la ventana Agregar grupos de replicación que se van a mostrar.
3 Haga clic en Examinar y encuentre el dominio primario.
4 Haga clic en Mostrar grupos de replicación y seleccione el grupo de replicación que está en el dominio primario. Haga clic en Aceptar.
Los grupos de replicación deberían mostrarse como \\parentdomain\rootname en la administración de DFS.
Administrador de recursos del servidor de archivos
(FSRM)
FSRM es un conjunto de herramientas para Windows Storage Server 2016 o 2012 R2 que permite a los administradores comprender,
controlar y administrar la cantidad y el tipo de datos que se almacenan en el sistema. Al usar FSRM, los administradores pueden crear
cuotas en carpetas y volúmenes, ltrar archivos de forma activa y generar informes de almacenamiento exhaustivos. Este conjunto de
instrumentos avanzados no solo ayuda al administrador a supervisar de forma ecaz los recursos de almacenamiento existentes, sino que
también ayuda en la planicación e implementación de futuros cambios en las políticas. Las tareas de FSRM incluyen:
• Administración de cuotas
• Administración de ltrado de archivos
• Administración de archivos Tareas
• Administración de informes de almacenamiento
• Administración de clasicación
E/S de múltiples rutas (MPIO)
E/S de múltiples rutas (MPIO) de Microsoft es un marco proporcionado por Microsoft, que permite a los proveedores de almacenamiento
desarrollar soluciones de múltiples rutas que contienen la información especíca de hardware. Se necesita optimizar la conectividad con sus
matrices de almacenamiento. Estos módulos se llaman
Módulos especícos del dispositivo (DSM). MPIO es independiente del protocolo y
se puede utilizar con Canal de bra, Internet SCSI (iSCSI) e interfaces SCSI conectadas en serie (SAS) en el sistema operativo Windows
Server.
MPIO presenta las siguientes características:
• Alta disponibilidad de aplicaciones a través de clúster de conmutación por error
• Alta disponibilidad para matrices de almacenamiento
• Compatibilidad con discos SAS
• La capacidad de realizar tareas MPIO mediante cmdlets de Windows PowerShell
NOTA
: Para trabajar con el DSM proporcionado por Microsoft, el almacenamiento debe ser compatible con SCSI Primary
Commands-3 (Comandos primarios SCSI-3 - SPC-3).
Administración de dispositivos en MPIO
Sobre esta tarea
Para administrar dispositivos en MPIO:
Pasos
1 En el Administrador del servidor, haga clic enHerramientas > MPIO.
Aparece la ventana Propiedades MPIO.
2 En la pestaña Dispositivos MPIO, haga clic en Agregar e introduzca la Id. de hardware de dispositivo del dispositivo al que desee
agregarle compatibilidad con MPIO y haga clic en Aceptar.
3 Las Id. de hardware de dispositivos se ven en la pestaña Detectar múltiples rutas.
Conguración
inicial del sistema NAS 13

NOTA: Una Id. de hardware de dispositivo es una combinación del nombre del proveedor y una cadena de producto que
coincide con la Id. de dispositivo que mantiene MPIO en su lista de dispositivos admitidos. El proveedor de
almacenamiento proporciona el proveedor y las Id. de producto y son especícas para cada tipo de hardware.
4 En la pestaña Instalación de DSM, introduzca el archivo INF de DSM y haga clic en Instalar o desinstalar para instalar o desinstalar
un DSM.
5 En la pestaña Instantánea de conguración, capture la instantánea de la conguración MPIO actual en el sistema, especique un
nombre de archivo para que se capture la información y haga clic en Capturar.
14 Conguración inicial del sistema NAS

Administración del sistema NAS
Las siguientes herramientas de administración ya se han instalado previamente en su sistema:
• Dell OpenManage Server Administrator
• Escritorio remoto para administración
Temas:
• Dell OpenManage Server Administrator
• Escritorio remoto para administración
• Reinstalación del sistema operativo NAS mediante DVD
• Dell Rapid Appliance Self Recovery (Recuperación automática rápida del dispositivo - RASR)
Dell OpenManage Server Administrator
Dell OpenManage Server Administrator proporciona una solución de administración de sistemas individualizada y exhaustiva de dos
maneras:
• Interfaz gráca de usuario basada en navegador web integrado: por medio de la página principal de Server Administrator
• Interfaz de línea de comandos (CLI): por medio del sistema operativo
Server Administrator le permite administrar sistemas NAS en una red de manera local o remota.
Server Administrator proporciona información sobre:
• Sistemas que funcionan correctamente y sistemas que presentan problemas
• Sistemas que necesitan actualización
• Sistemas que requieren operaciones de recuperación remota
NOTA
: Para obtener más información sobre el Dell OpenManage Server Administrator, consulte la
Dell OpenManage Server
Administrator User's Guide
(Guía del usuario de Dell OpenManage Server Administrator) para la versión pertinente en dell.com/
openmanagemanuals.
Escritorio remoto para administración
Puede administrar de forma remota un appliance de almacenamiento si utiliza el Escritorio remoto para administración (anteriormente
conocido como Terminal Services en Modo de administración remoto). Puede utilizarlo para administrar un sistema desde prácticamente
cualquier sistema en la red. Basado en la tecnología de Terminal Services, el Escritorio remoto para administración está diseñado para la
administración de servidores.
NOTA
: El Escritorio remoto para administración no requiere la adquisición de licencias especiales para equipos cliente que
accedan al servidor. No es necesario instalar Terminal Server Licensing al utilizar Escritorio remoto para administración.
Puede utilizar el Escritorio remoto para administración con el n de iniciar sesión en el servidor de manera remota con cualquiera de las
siguientes herramientas:
• Conexión a escritorio remoto
• Administración de web remota
• Subprograma de Administración remota Microsoft Windows Server
3
Administración del sistema NAS 15

NOTA: Para conexiones seguras, Dell recomienda obtener un certicado para el servidor y utilizar conexiones HTTPS para
conectar a Windows Storage Server.
Activación de la Conexión a escritorio remoto
Sobre esta tarea
Para activar la conexión a escritorio remota en Mi PC:
Pasos
1 En el Server Manager (Administrador del servidor), haga clic en Local Server (Servidor local).
De manera alternativa, puede hacer clic con el botón derecho del mouse en el ícono Start (Inicio) del panel de control), haga clic en
This PC (Esta PC) y, a continuación, seleccione Systen (Sistema) > Remote Settings (Conguración remota).
Aparece la ventana Propiedades.
2 En la ventana Propiedades , haga clic en Enabled hyperlink for the Enabled hyperlink for the Remote Desktop (Hiperenlace
habilitado para el escritorio remoto).
En Windows Storage Server 2016 o 2012 R2, se habilita la administración remota de forma predeterminada.
Aparece la ventana Propiedades del sistema.
3 En la pestaña Remoto, en la sección Escritorio remoto, seleccione Permitir conexiones remotas a este equipo.
NOTA: Los escritorios remotos con un nivel de red autenticada se pueden conectar al sistema.
4 Haga clic en el botón Seleccionar usuarios.
Aparece la ventana Usuarios de escritorio remoto.
5 Haga clic en el botón Agregar o Quitar para dar acceso a los usuarios y haga clic en Aceptar.
6 Haga clic en Aplicar y después en Aceptar.
Cómo crear y guardar una conexión a escritorio remoto
Sobre esta tarea
Los administradores pueden acceder a los sistemas que ejecutan Windows Storage Server 2016 o 2012 R2 desde un sistema basado en
Windows, mediante una Conexión a escritorio remoto. Para facilitar el acceso, los administradores pueden crear una conexión a
escritorio remoto y guardarla en el escritorio del sistema que se utiliza para la administración.
Para crear y guardar una conexión a escritorio remoto en Windows Storage Server 2016 o 2012 R2:
NOTA
: Para obtener más información sobre cómo congurar una conexión a escritorio remoto, haga clic en Ayuda en la ventana
Conexión a escritorio remoto.
Pasos
1 En la barra de tareas, haga clic en Inicio y, a continuación, escriba Ejecutar en el cuadro de búsqueda.
Se muestra el cuadro de diálogo Ejecutar.
2 En el cuadro de diálogo Ejecutar, escriba MSTSC y, a continuación, haga clic en Aceptar.
Se muestra la ventana Conexión a escritorio remoto.
3 En la ventana Conexión a escritorio remoto, escriba el nombre del equipo o la dirección IP del servidor de almacenamiento y, a
continuación, haga clic en Opciones.
Aparece la ventana Conguración de conexión.
4 En la ventana Conexión a escritorio remoto, haga clic en Guardar como en el cuadro de diálogo Conguración de conexión.
Aparece la ventana Guardar como.
5 En Nombre de archivo, escriba un nombre para la conexión y deje la extensión como .rdp.
6 Desde el menú desplegable Guardar en, seleccione Escritorio y haga clic en Guardar.
Para obtener más información sobre cómo congurar una conexión a escritorio remoto, haga clic en Ayuda en la ventana Conexión a
escritorio remoto.
16
Administración del sistema NAS

Reinstalación del sistema operativo NAS mediante
DVD
Sobre esta tarea
NOTA: Volver a instalar el sistema operativo NAS mediante DVD solo se admite en Windows 2012 R2. Para volver a instalar el
sistema operativo NAS mediante DVD en Windows 2016, consulte la sección RASR de este documento.
PRECAUCIÓN: Realice una copia de seguridad de las unidades de disco internas del sistema antes de reinstalar o actualizar el
sistema operativo NAS. El proceso de reinstalación del DVD formatea o elimina los discos del SO (disco virtual 0), lo cual da como
resultado la pérdida de los datos o las aplicaciones instaladas. el proceso de reinstalación del DVD no instala la aplicación de
recuperación USB RASR.
Pasos
1 Realice una copia de seguridad de los datos que se almacenan en las unidades de disco internas o las matrices de almacenamiento
externas.
2 Si es necesario, conecte la unidad DVD USB externa a su sistema NAS.
3 Introduzca el medio de recursos del sistema operativo de Dell Storage NAS en su sistema NAS.
4 Reinicie su sistema NAS y asegúrese de que se inicia el sistema desde el medio de recursos.
El sistema operativo le pregunta al usuario si desea eliminar el disco virtual 0. Este proceso tarda aproximadamente de 60 a 90 minutos
en completarse. También los errores que se hayan encontrado se etiquetan en la pantalla LCD del panel anterior del dispositivo. Para
resolver los problemas, consulte la
Dell Storage Network Attached Storage (NAS) mediante Windows Storage Server 2016 o 2012 R2
disponible en Dell.com/storagemanuals.
5 Después de reinstalar el SO, realice las tareas de conguración inicial que aparecen en la sección Conguración inicial de su sistema
NAS.
Dell Rapid Appliance Self Recovery (Recuperación
automática rápida del dispositivo - RASR)
NOTA
: Para evitar la pérdida de datos o aplicaciones, realice copias de seguridad del sistema operativo antes de reinstalar o
actualizar el sistema operativo NAS.
RASR proporciona un método donde el administrador puede restaurar el appliance Dell Storage NX a los valores predeterminados de fábrica
desde una unidad de recuperación USB de inicio. Para crear la unidad USB RASR, haga doble clic en el icono Create RASR USB Recovery
Drive (Crear unidad USB RASR de recuperación) del escritorio de Windows. Se recomienda especialmente crear una unidad USB RASR
inmediatamente después de completar la conguración inicial del sistema NAS, tal y como se indica en la sección Conguración inicial de su
sistema NAS.
NOTA
: Esta opción solo está disponible desde la conguración de fábrica y no está disponible si el sistema se restaura desde el
DVD.
Creación de una unidad de recuperación USB RASR
Sobre esta tarea
Para crear una unidad USB RASR, debe estar instalada una unidad USB y el sistema debe reconocerla antes de iniciar la aplicación.
Normalmente, una unidad USB de 8 GB es suciente.
Pasos
1 Haga doble clic en el icono Create RASR USB Drive (Crear una unidad USB RASR) para iniciar la aplicación.
Se muestra la página Dell NX#### - Rapid Appliance Self Recovery (RASR). RASR muestra información para cada unidad USB que
la aplicación RASR Recovery identica.
2 Si se detecta más de una unidad USB, seleccione la unidad USB en la que desea instalar la aplicación RASR
Administración del sistema NAS
17

NOTA: La creación de una unidad de recuperación USB RASR eliminará todos los datos de la unidad USB.
3 Para instalar la aplicación RASR en la unidad USB, siga las instrucciones que aparecen en pantalla, mostradas por la aplicación Create
RASR USB Recovery Drive.
4 Una vez que la unidad USB RASR se ha creado correctamente, verique que la unidad USB se inicie correctamente. Para ello, realice el
inicio en la unidad USB.
5 Siga las instrucciones que se indican en la sección Recuperación del SO mediante una unidad de recuperación USB RASR.
6 Después de que la aplicación RASR se haya iniciado, salga de la aplicación sin realizar ninguna acción de recuperación y reinicie el
sistema.
Esto completa la vericación de que la unidad de recuperación USB se creó satisfactoriamente. Guarde la unidad USB RASR en un
lugar seguro para su uso en el futuro.
Recuperación de sistemas operativos mediante unidad de
recuperación USB RASR
Sobre esta tarea
Para recuperar el sistema operativo desde la unidad RASR:
Pasos
1 Inserte la unidad USB RASR en un puerto USB del sistema.
2 Inicie el sistema y, durante el proceso de la autoprueba de encendido (POST), presione F11 para seleccionar Boot Manager
(Administrador de inicio).
3 En la pantalla Boot Manager (Administrador de inicio) seleccione One-shot BIOS Boot Menu (Menú de inicio BIOS única vez).
4 Seleccione la unidad USB RASR como dispositivo de inicio.
5 El sistema inicia la unidad USB RASR.
6 Para iniciar RASR:
a Seleccione el diseño del teclado.
b Haga clic en el icono Troubleshoot (Solución de problemas).
c Haga clic en el icono Rapid Appliance Self Recovery (Recuperación automática rápida del dispositivo).
d Haga clic en el ícono de Windows Server 2016 o 2012 R2.
NOTA
: Vuelva a colocar las unidades de disco duro que han fallado antes de ejecutar la aplicación RASR.
7 En la página Welcome to Dell Rapid Appliance Self Recovery (Bienvenido a la Recuperación automática rápida del dispositivo -
RASR), haga clic en Next (Siguiente) para iniciar el proceso de recuperación.
8 En Recovery Mode Selection (Selección del modo de recuperación), seleccione una de las siguientes opciones:
• System Recovery (Recuperación del sistema): Enabled (Activado) si una copia de seguridad de Windows se encuentra en
cualquiera de las unidades de disco duro del sistema. System Recovery restaura el SO desde una copia de seguridad de Windows.
Si no se encuentra ninguna imagen de copia de seguridad de Windows, esta opción aparece en gris.
• Windows Recovery Wizard (Asistente de recuperación de Windows): inicia la aplicación de copia de seguridad de Windows.
Utilice esta opción si desea recuperar el sistema desde una imagen de copia de seguridad de Windows que se encuentra en una
unidad de red.
• Factory Reset (Restablecimiento de fábrica): restaura el SO Windows desde la imagen que reside en la unidad USB RASR. Utilice
esta opción si el SO se ha vuelto inestable y es necesario reinstalarlo o si el SO ha fallado debido a un fallo catastróco de la unidad
de disco duro.
9 En el mensaje de advertencia que se muestra, haga clic en Yes (Sí) para continuar con la recuperación del SO. Si hace clic en No (No),
el sistema detendrá el proceso RASR.
Se abrirá una ventana que muestra el progreso de la restauración del SO. El proceso de recuperación podría tardar hasta 40 minutos,
según la velocidad de la unidad USB.
10 Haga clic en Finish (Finalizar) para detener el proceso de recuperación.
11 Haga clic en Sí para reiniciar el sistema.
El proceso de recuperación de sistema operativo ha nalizado y el sistema se ha recuperado satisfactoriamente.
18
Administración del sistema NAS

Cómo utilizar el sistema NAS
Creación de un recurso compartido del bloque de
mensajes de servidor
Windows Storage Server 2016 o 2012 R2 introduce el protocolo 3.0 del Bloque de mensajes del servidor (SMB). Es un protocolo para
compartir archivos de red que permite a las aplicaciones leer y escribir en archivos y que solicita servicios de programas del servidor en una
red. Los recursos compartidos de archivos SMB también pueden almacenar archivos de base de datos de usuario y migrar VM
dinámicamente o bases de datos.
Sobre esta tarea
Para crear un recurso compartido SMB utilizando el Administrador del servidor:
Pasos
1 En el Administrador del servidor, haga clic en Servicios de archivos y almacenamiento > Recursos compartidos.
Aparece una página con los paneles Recursos compartidos, Volumen y Cuota.
2 Para crear un nuevo recurso compartido, realice uno de los siguientes pasos en la sección Recursos compartidos:
• Haga clic en el enlace Para crear un recurso compartido de archivos, inicie el Asistente para nuevo recurso compartido.
• Seleccione Nuevo recurso compartido desde la lista del menú desplegable Tareas.
Aparece la página Asistente para nuevo recurso compartido.
3 En la ventana Seleccionar el perl para este recurso compartido, seleccione la casilla Perl de recursos compartidos de archivos
(Recursos compartidos SMB - Rápido, Avanzado o Aplicaciones)
en función de las necesidades y haga clic en Siguiente.
4 En la ventana Seleccionar el servidor y la ruta de acceso para este recurso compartido, seleccione el nombre de servidor y la
ubicación del recurso compartido para este nuevo recurso compartido y haga clic en Siguiente.
La ubicación del recurso compartido se puede seleccionar por Volumen o escribiendo una ruta de acceso personalizada.
5 En la ventana Especicar nombre de recurso compartido, introduzca el nombre del recurso compartido y la descripción del recurso
compartido y haga clic en
Siguiente.
Si la carpeta compartida no existe, la ruta de acceso local al recurso compartido crea una carpeta automáticamente.
6 En la ventana Parámetros de conguración de recurso compartido, seleccione la conguración necesaria y haga clic en Siguiente.
7 En la ventana Especicar permisos para controlar el acceso, establezca los permisos de carpeta en diferentes combinaciones según
sea necesario y haga clic en Siguiente.
8 En la ventanaConrmar selecciones, conrme la conguración y haga clic en Crear.
La ventana Ver resultados muestra la creación correcta de un recurso compartido.
9 Haga clic en Close (Cerrar) para cerrar el asistente.
Se puede acceder a la carpeta compartida SMB creada recientemente desde un cliente basado en Windows.
Modicación de recursos compartidos de Message
Block
Sobre esta tarea
Para modicar las propiedades de un recurso compartido existente:
Pasos
1 En el Administrador del servidor, haga clic enServicios de archivos y almacenamiento > Recursos compartidos.
2 Seleccione el recurso compartido desde la sección Recursos compartidos.
3 Haga clic con el botón derecho del mouse y seleccione Propiedades.
4
Cómo utilizar el sistema NAS 19

Aparece la pantalla <share name> Propiedades.
4 Puede hacer clic en diferentes pestañas como General, Permisos, Conguración y Propiedades de administración para cambiar las
propiedades del recurso compartido.
Recurso compartido NFS
El protocolo Network File System (Sistema de archivos de red - NFS) proporciona control de acceso (para sistemas de archivos basados en
UNIX) y se implementa por medio de la concesión de permisos a grupos y sistemas cliente especícos, utilizando nombres de red.
Antes de crear el recurso compartido NFS, el administrador debe congurar Origen de asignación de identidad. El origen de asignación de
identidad puede ser una de las siguientes opciones:
• El servidor de nombres de dominio Microsoft Active Directory (controlador de dominio Microsoft Windows Server 2003, controlador de
dominio de Microsoft Windows Server 2008, controlador de dominio Microsoft Windows Server 2012 o controlador de dominio de
Microsoft Windows Server 2016)
• Servidor de Asignación de nombres de usuario (UNM)
• Servicios de directorio ligero de Active Directory (AD LDS)
Para obtener más información sobre el recurso compartido NFS, consulte el tema Creación del recurso compartido NFS de este
documento.
Vínculos relacionados
Creación del recurso compartido NFS
Controlador de dominio Windows 2012 o 2016 como
origen de asignación de identidad
Sobre esta tarea
Para instalar y congurar Administración de identidades para UNIX mediante Dism.exe:
Pasos
1 En la controladora de dominio, haga clic con el botón derecho del mouse en Windows PowerShell y, a continuación, haga clic en
Ejecutar como administrador.
2 Para instalar las herramientas de administración para Administración de identidades para UNIX, ejecute el siguiente comando y presione
Intro: Dism.exe /online /enable-feature /featurename:adminui /all
NOTA
: Después de instalar Administración de identidades para UNIX, reinicie el sistema. El parámetro /quiet reinicia el
sistema automáticamente después de que haya nalizado la instalación.
3 Vaya a Cliente NFS, anote el nombre de usuario, el nombre de grupo, la UID y los detalles GID.
4 Vaya a Controlador de dominio.
5 Abra Usuarios y equipos de Active Directory y cree el nombre de usuario y grupo UNIX.
6 Agregue el usuario al grupo creado en el paso 4.
7 Seleccione el usuario recién creado y vaya a Propiedades > Atributos de UNIX. Modique la UID, la GID, el shell, el directorio principal
y los detalles del dominio (capturados anteriormente desde el cliente NFS).
8 Seleccione el grupo recién creado, compruebe la GID (asegúrese de que coincida con la GID de UNIX), modique las propiedades de
UNIX, agregue los miembros y usuarios que agregó en el paso 6 y haga clic en
Aplicar.
9 Vaya al Servidor PowerVault NAS Windows Storage Server 2016 o 2012 R2 (NFS).
10 Haga clic en Inicio > Herramientas administrativas > Servicios para Network File System.
11 Seleccione Servicios para NFS, haga clic con el botón derecho del mouse enPropiedades > Nombre de dominio de Active Directory
como su Origen de asignación de identidad, escriba el nombre de dominio de Windows 2012 y haga clic en Aplicar.
20
Cómo utilizar el sistema NAS

Servidor de asignación de nombres de usuario como
Origen de asignación de identidad
Sobre esta tarea
Para instalar y congurar la Asignación de nombres de usuario:
Pasos
1 En su sistema NAS, en Administrador del servidor, haga clic en Herramientas > Servicios para Network File System (NFS).
Aparece la ventana Servicios para Network le System.
2 Haga doble clic en Servicios para NFS y seleccione Propiedades.
Aparece la ventana Propiedades de servicios para NFS.
3 Seleccione Asignación de nombres de usuario como Origen de asignación de identidad y escriba el nombre de host del servidor de
Asignación de nombres de usuario.
4 Vaya al servidor UNM, copie la contraseña y cree un grupo de los archivos recogidos en el paso anterior en un disco local.
5 Vaya a Agregar o quitar programas > Agregar componentes de Windows > Seleccionar otro archivo de red y Servicios de
impresión.
6 Haga clic en Detalles.
7 Seleccione Servicios de Microsoft para NFS, haga clic en Detalles y seleccione Asignación de nombres de usuario.
8 Haga clic en Siguiente y nalice la instalación.
NOTA: Debe reiniciar el sistema después de haber nalizado la instalación.
9 Vaya al Cliente NFS, obtenga los archivos /etc/passwd y /etc/group y cópielos en un dispositivo USB.
10 Vaya al servidor UNM y copie los archivos UNIX del dispositivo USB a la unidad de disco duro local.
11 Abra Servicios de Microsoft para NFS.
12 Seleccione la opción Asignación de nombres de usuario y, a continuación, haga clic con el botón derecho del mouse en Propiedades.
13 Vaya a la cha Origen de usuarios de UNIX y seleccione la opción Utilizar archivos de grupo y contraseña.
14 Haga clic en el botón Examinar, seleccione la contraseña y los archivos de grupo que copió en el paso anterior.
15 Vaya a la pestaña Asignación simple, seleccione la opción Utilizar asignaciones simples y haga clic en Aplicar.
16 Seleccione Asignaciones de usuario y haga clic con el botón derecho del mouse en Crear asignación.
17 Haga clic en las opciones Mostrar en lista los usuarios de Windows y Mostrar en lista los usuarios UNIX.
18 Asigne los usuarios (seleccione un usuario cada la vez) y agréguelos a la lista. Repita este paso para otros usuarios en la lista.
19 Abra Agrupar asignaciones > Crear asignaciones.
20 Muestre en lista Grupos UNIX y Windows, asígnelos y agréguelos a la lista.
21 Abra el archivo .maphosts (C:\Windows\msnfs y C:\Windows\amd64\cmpnents\r2 y busque el archivo .maphosts), agregue los
detalles del servidor NFS (dirección IP 4 o nombre de host, si existe DNS) y guarde el archivo.
Servicios de directorio ligero de Active Directory como
Origen de asignación de identidad
Los Servicios de directorio ligero de Active Directory (AD LDS) se utilizan para la asignación de identidades en sistemas que ejecutan
Windows Storage Server 2016 o 2012 R2 en un entorno en el que no existe Active Directory para admitir la asignación de usuarios.
Antes de comenzar la asignación AD LDS:
• Determine los usuarios y grupos en el sistema basado en UNIX que se deben asignar a los usuarios y grupos del equipo basado en
Windows.
• Determine la UID y la GID de cada usuario UNIX y la GID de cada grupo UNIX.
• Cree un usuario o grupo en el equipo basado en Windows para cada usuario o grupo UNIX que se debe asignar.
NOTA
: Cada UID y GID requiere una asignación única. No puede usar asignaciones de uno-a-muchos ni muchos-a-uno.
Cómo utilizar el sistema NAS 21

Conguración de AD LDS para servicios de NFS
Sobre esta tarea
Para congurar AD LDS para los servicios de NFS:
Pasos
1 Instale la función de servidor AD LDS. Para obtener más información, consulte el tema Instalación de la función de servidor AD LDS de
este documento.
2 Cree una instancia AD LDS.
3 Amplíe el esquema AD LDS para admitir la asignación de usuarios NFS.
4 Establezca un nombre de instancia predeterminado para las instancias AD LDS.
5 Actualice el esquema de Active Directory.
6 Agregue asignaciones de cuenta de usuario y grupo desde un equipo basado en UNIX a un equipo basado en Windows.
7 Autorice el acceso adecuado al objeto de espacio de nombres ADS LDS.
8 Congure la fuente de asignación.
Vínculos relacionados
Instalación de la función de servidor AD LDS
Instalación de la función de servidor AD LDS
Sobre esta tarea
Para instalar la función de servidor AD LDS:
Pasos
1 En el Administrador del servidor, haga clic enAdministrar > Agregar roles y características.
Aparece el Asistente para agregar roles y características.
2 Haga clic en Siguiente.
NOTA
: En la ventana Antes de empezar, compruebe el servidor de destino y el entorno de red para la función y la
característica que desea instalar.
3 En la ventana Seleccionar tipo de instalación, haga clic en Instalación basada en características o en funciones para instalar todas
las partes de funciones o características, o haga clic en Instalación de servicios de escritorio remoto para instalar una infraestructura
de escritorio basada en una máquina virtual o una infraestructura de escritorio basada en una sesión para Servicios de escritorio
remoto y, a continuación, haga clic en Siguiente.
4 En la ventana Select destinatinon server (Seleccionar servidor de destino), seleccione un servidor del bloque de servidores o
seleccione un Disco duro virtual (VHD) fuera de línea en el que ya esté instalado Windows Storage Server 2016 o 2012 R2 y haga clic
en Next (Siguiente).
5 En la ventana Seleccionar roles de servidor, seleccione Servicios de directorio ligero de Active Directory.
Se muestra el cuadro de diálogo ¿Desea agregar las características necesarias para AD LDS?.
6 Si se necesitan características adicionales para instalar AD LDS, haga clic en Agregar características para continuar y haga clic en
Siguiente.
7 En la ventana Servicios de directorio ligero de Active Directory, revise la información resumida y haga clic en Siguiente.
8 En la ventana Conrmar selecciones de instalación, lea los mensajes de información y haga clic en Instalar.
9 Para vericar si la instalación se ha realizado correctamente. Revise la ventana Resultados de la instalación.
10 Haga clic en Cerrar para salir del asistente.
La función Servicios de directorio ligero de Active Directory se crea en la página del panel Administrador del servidor.
Creación de una nueva instancia AD LDS
Sobre esta tarea
Para crear una nueva instancia AD LDS:
22
Cómo utilizar el sistema NAS

Pasos
1 En el Administrador del servidor, haga clic enHerramientas > Asistente para instalación de Servicios de directorio ligero de Active
Directory.
Aparece el Asistente para instalación de Servicios de directorio ligero de Active Directory.
2 Haga clic en Siguiente.
3 En la ventana Opciones de instalación, seleccione Una instancia única y haga clic en Siguiente.
4 En la ventana Nombre de instancia, introduzca el nombre de la instancia en el cuadro Nombre de instancia y, a continuación, haga clic
en
Siguiente.
NOTA: En este ejemplo, puede utilizar nfsadldsinstance como nombre de instancia.
5 En la ventana Puertos, introduzca el Número de puerto LDAP, Número de puerto SSL y haga clic en Siguiente.
NOTA: El número de puerto LDAP predeterminado es 389 y el número de puerto SSL predeterminado es 636.
6 En la ventana Partición de directorio de aplicaciones, seleccione la opción Sí, crear una partición de directorio de aplicaciones.
7 En el cuadro de texto Nombre de la partición, utilice el formato siguiente para escribir un nombre de partición que aún no exista en
esta instancia: CN=<Partición>, DC=<nombre de equipo>
NOTA: Por convención, esta cadena se basa en el nombre de dominio completo. Por ejemplo, si el nombre de la
instancia es nfsadldsinstance y el nombre del servidor es server1, el nombre de la partición se representa del
modo siguiente: CN=nfsadldsinstance, DC=server1.
8
Tras escribir el nombre de la partición, haga clic en Siguiente.
9 En la ventana Ubicaciones de archivo, escriba o vaya a las ubicaciones en las que desea almacenar los archivos asociados con AD LDS
en los campos Archivos de datos y Archivos de recuperación de datos y haga clic en Siguiente.
10 En la ventana Selección de cuentas de servicio, seleccione Cuenta de servicio de red y haga clic en Siguiente.
NOTA
: Si el sistema no es miembro de un dominio, aparecerá el siguiente mensaje: AD LDS instance cannot
replicate data with AD LDS instances on other computers while using this service
account.
11 Para continuar, haga clic en Sí.
12 En la ventana Administradores de AD LDS, seleccione la opción de usuario actualmente conectado: <Nombre de usuario> y haga clic
en
Siguiente.
13 En la ventana Importación de archivos LDIF, seleccione los nombres de archivo .LDF que desea importar y haga clic en Siguiente.
NOTA
: MS-InetOrgPerson.LDF y MS-User.LDF son obligatorios.
14 En la ventana Listo para instalar, bajo la sección Selecciones, revise las selecciones y haga clic en Siguiente.
El servicio AD LDS comienza la instalación.
15 Haga clic en Terminar para cerrar el asistente.
NOTA
: Tras la instalación de AD LDS, si se ha producido algún error durante la instalación, aparecerá en la ventana de
nalización.
16 Para vericar si existe una instancia de AD LDS activa, haga clic en elPanel de control > Programas > Programas y características.
Aquí aparecen todas las instancias de AD LDS creadas.
Ampliación del esquema AD LDS para admitir la
asignación de usuarios NFS.
Sobre esta tarea
Para ampliar el esquema AD LDS para admitir la asignación NFS.
Pasos
1 En la barra de tareas, haga clic en Inicio y, a continuación, escriba cmd en el cuadro de búsqueda.
El icono de la ventana de la CLI se muestra en Programas.
2 Haga clic con el botón derecho del mouse en el Símbolo del sistema y seleccione Ejecutar como administrador para abrir un CLI
elevado.
Cómo utilizar el sistema NAS
23

3 Vaya al directorio C:\WINDOWS\ADAM y ejecute el comando:
ldifde -i -u -f MS-AdamSchemaW2K8.LDF -s localhost:389 -j . -c "cn=Configuration,dc=X"
#configurationNamingContext
Este comando importa el archivo MS-AdamSchemaW2K8.LDF.
NOTA: En este ejemplo se utiliza el número de puerto LDAP predeterminado 389 para la instancia AD LDS. Las cadenas
cn=Configuration,dc=X y #configurationNamingContext no deben modicarse.
Establecimiento de un nombre de instancia
predeterminado para las instancias AD LDS
Sobre esta tarea
Para establecer un nombre de instancia predeterminado para instancias AD LDS:
Pasos
1 En el Administrador del servidor, haga clic enHerramientas > Editor ADSI (Interfaz de servicio de Active Directory).
Aparece la ventana Editor ADSI.
2 En la consola, haga clic con el botón derecho del mouse en Editor ADSI y seleccione Conectar a.
De forma alternativa, en la consola Editor ADSI, haga clic en Acciones > Más acciones > Conectar a.
Aparece el cuadro de diálogo Conguración de la conexión.
a En Punto de conexión, seleccione la opción Seleccionar un contexto de nomenclatura conocido y, a continuación, seleccione
Conguración en el menú desplegable.
b En Equipo, seleccione la opción Seleccionar o escribir un dominio u opción de servidor y escriba lo siguiente en el cuadro de
texto: localhost:389
NOTA
: En este ejemplo se utiliza el número de puerto LDAP predeterminado 389. Si ha especicado un número de
puerto diferente en el Asistente para instalación de Servicios de directorio ligero de Active Directory, utilice ese valor.
3 Haga clic en Aceptar.
La opción Editor ADSI se actualiza para mostrar la nueva conexión.
4 En el árbol que resulta, en el nodo Conguration (Conguración), haga clic en CN=Conguration (CN=Conguración), en
CN=Sites (CN=Sitios), en CN=Default-First-Site-Name, (CN=Nombre primer sitio predeterminado), en CN=Servers
(CN=Servidores), en CN=server1$ nfsadldsinstance y, a continuación, en CN=NTDS Settings (CN=Conguración NTDS).
5 Haga clic con el botón derecho del mouse en CN=NTDS Setting (CN=Conguración NTDS) y seleccione Propiedades.
6 En el cuadro de diálogo Propiedades, haga clic en msDs-DefaultNamingContext, y, a continuación, en Editar.
7 En el Editor de atributo de cadena, en el cuadro de texto Valor, escriba CN=nfsadldsinstance, dc=server1 y, a
continuación, haga clic en
Aceptar.
8 Cierre Editor ADSI.
Actualización del esquema de Active Directory
Sobre esta tarea
Para actualizar el esquema de Active Directory:
Pasos
1 En la barra de tareas, haga clic en Inicio y, a continuación, escriba cmd en el cuadro de búsqueda.
El ícono de la ventana de CLI se muestra en Programas.
2 Para abrir un CLI elevado, haga clic con el botón derecho del mouse en Símbolo del sistema y seleccione Ejecutar como
administrador.
3 Vaya al directorio C:\WINDOWS\ADAM y ejecute el comando:
regsvr32 schmmgmt.dll
Este comando habilita el complemento de Active Directory schmmgmt.dll.
4 Haga clic en Inicio y seleccione Ejecutar.
24
Cómo utilizar el sistema NAS

5 Para iniciar la consola de administración de Microsoft (MMC), escriba MMC.
6 En el menú Archivo, haga clic en Agregar o quitar complemento.
7 En el cuadro de diálogo Agregar o quitar complementos, haga clic en Esquema de Active Directory.
8 Haga clic en Agregar y, a continuación, en Aceptar.
9 Haga clic con el botón derecho del mouse en el nodo Esquema de Active Directory y, a continuación, haga clic en Cambiar el
controlador de dominio de Active Directory para conectarse a la instancia AD LDS creada anteriormente.
PRECAUCIÓN: Si hace clic en (en vez de haga clic con el botón derecho del mouse en) y se produce un error, debe
reiniciar la MMC. Estos pasos no funcionan si accidentalmente haga clic en lugar de haga clic con el botón derecho del
mouse.
10 En el cuadro de diálogo Cambiar servidor de directorio en Cambiar a, haga clic en Esta instanacia de AD LDS de controlador de
dominio
.
11 En la columna Nombre, reemplace el texto de marcador <Escriba aquí un nombre de servidor de directorio
[:port]> por el servidor y el número de puerto (por ejemplo, localhost: 389).
NOTA: Pulse Intro después de escribir esta información (o haga doble clic en el texto). Si no pulsa Intro, el botón
Aceptar se muestra.
12 Haga clic en Aceptar.
13 Agregue los atributos gidNumber y uidNumber a la clase de usuario tal como se indica a continuación:
a Expanda el nodo Esquema de Active Directory, expanda el nodo Clases, haga clic con el botón derecho del mouse en Usuario y,
a continuación, haga clic en Propiedades.
b En el cuadro de diálogo Propiedades, haga clic en la cha Atributos.
c Haga clic en Agregar para abrir el cuadro de diálogo Seleccionar objeto de esquema.
d Haga clic en gidNumber y, a continuación, en Aceptar.
e Haga clic en Agregar para abrir el cuadro de diálogo Seleccionar objeto de esquema.
f Haga clic en uidNumber y, a continuación, en Aceptar.
g Haga clic en Aceptar.
PRECAUCIÓN
: Si accidentalmente haga clic con el botón izquierdo en lugar de haga clic con el botón derecho del
mouse en Usuario, después de hacer paso g, recibirá un error y tendrá que empezar de nuevo. Para evitar este
problema, haga clic con el botón derecho del ratón o volver hasta el nodo Esquema de Active Directory y haga clic en él
y, a continuación, repita el paso a.
14 Agregue el atributo gidNumber a la clase de grupo tal como se indica a continuación:
a Amplíe el nodo Esquema de Active Directory y el nodo Clases.
b Haga clic con el botón derecho del mouse en Grupo y, a continuación, haga clic en Propiedades.
c En el cuadro de diálogo Propiedades del grupo, haga clic en la cha Atributos.
d Haga clic en Agregar para abrir el cuadro de diálogo Seleccionar objeto de esquema.
e Haga clic en gidNumber y, a continuación, en Aceptar.
f Haga clic en Aceptar.
15 Salga de MMC y, a continuación, haga clic en Guardar.
Cómo agregar asignaciones de cuenta de usuario y
grupo desde un sistema basado en UNIX a un sistema
basado en Windows
En este procedimiento se incluyen las tareas siguientes:
• Conectar al Contexto de nomenclatura o Nombre distintivo. Para establecer un contexto de nomenclatura predeterminado y crear un
contenedor para almacenar sus asignaciones de cuenta desde UNIX al sistema operativo Windows, siga el procedimiento que se indica
en el tema Conexión al contexto de nomenclatura o nombre distintivo.
• Agregar asignaciones de cuentas de usuario. Para asignar los atributos uidNumber, gidNumber y sAMAccountName, para crear un
objeto de clase de usuario en el contenedor CN=Users, siga el procedimiento que se indica en el tema Cómo agregar asignaciones de
cuenta de usuario.
Cómo utilizar el sistema NAS
25

• Agregar asignaciones de cuentas de grupo. Para crear un objeto de clase de grupo en el contenedor CN=Users, para asignar los
atributos gidNumber y sAMAccountName, siga el procedimiento que se indica en el tema Cómo agregar asignaciones de cuenta de
grupo.
Vínculos relacionados
Conexión al nombre distintivo o al contexto de nomenclatura
Adición de asignaciones de cuenta de usuario
Adición de asignaciones de cuenta de grupo
Conexión al nombre distintivo o al contexto de
nomenclatura
Sobre esta tarea
Para conectarse al contexto de nomenclatura distintivo:
Pasos
1 En el Administrador del servidor, haga clic enHerramientas > Editor ADSI.
Aparece la ventana Editor ADSI.
2 En la consola, haga clic con el botón derecho del mouse en Editor ADSI y seleccione Conectar a.
De forma alternativa, en la consola Editor ADSI, puede ir a Acciones > Más acciones > Conectar a.
Aparece el cuadro de diálogo Conguración de la conexión.
3 En Punto de conexión, seleccione la opción Seleccione un contexto de nomenclatura conocido.
De manera predeterminada, la opción Contexto de nomenclatura predeterminado se selecciona en el menú desplegable.
4 Bajo Equipo, seleccione la opción Seleccione o escriba un dominio o servidor y en el cuadro de texto introduzca el nombre de
servidor y número de puerto, separados por dos puntos (por ejemplo, localhost:389).
5 Haga clic en Aceptar.
La opción Editor ADSI se actualiza para mostrar la nueva conexión.
6 En el árbol resultante, en el nodo Contexto de nomenclatura predeterminado, haga clic con el botón derecho del mouse en el nombre
de la partición, haga clic en Nuevo y haga clic en Objeto.
NOTA
: En este ejemplo, en la sección Contexto de nomenclatura predeterminado localhost:389, seleccione las
propiedades siguientes: CN=nfsadldsinstance, DC=server1.
7 En el cuadro de diálogo Crear objeto, seleccione la clase Contenedor y haga clic en Siguiente.
8 En el cuadro de texto Valor, escriba Users y haga clic en Siguiente.
Este valor especica el nombre del objeto de contenedor que se utilizará para almacenar las asignaciones de cuenta de usuario.
9 Haga clic en Finalizar.
Adición de asignaciones de cuenta de usuario
Sobre esta tarea
Para agregar asignaciones de cuenta de usuario:
Pasos
1 En el Editor ADSI, expanda el nodo Contexto de nomenclatura predeterminado y, a continuación, expanda el nombre de la partición.
2 Haga clic con el botón derecho del mouse en CN = Users, haga clic en Nuevo y, a continuación, haga clic en Objeto.
3 En el cuadro de diálogo Crear objeto, seleccione la clase Usuario y haga clic en Siguiente.
4 En el cuadro de texto Valor, escriba el nombre del usuario y haga clic en Siguiente.
NOTA
: El nombre del usuario no está asociado con el usuario de Windows o UNIX y puede ser una entrada aleatoria.
5 Haga clic en el botón Más atributos para editar los atributos uidNumber, gidNumber y sAMAccountName de esta cuenta de usuario.
26
Cómo utilizar el sistema NAS

NOTA: uidNumber y gidNumber representan la UID y la GID del usuario de UNIX que se está asignando y
sAMAccountName debe coincidir con el nombre de un usuario local de Windows en el equipo que está ejecutando el
Servidor para NFS. Si, después de seleccionar el botón Más atributos, no aparecen uidNumber ni gidNumber, cierre y
abra el MMC del Editor ADSI.
6 Haga clic en Aceptar.
Adición de asignaciones de cuenta de grupo
Sobre esta tarea
Para agregar asignaciones de cuenta de grupos:
Pasos
1 En Editor ADSI, expanda el nodo Contexto de nomenclatura predeterminado y el nombre de la partición.
2 Haga clic con el botón derecho del mouse en CN=Users, seleccione Nuevo y haga clic en Objeto.
3 En el cuadro de diálogo Crear objeto, seleccione la clase Grupo y haga clic en Siguiente.
NOTA: Asegúrese de que el nombre del objeto de grupo coincida con el nombre de la cuenta de grupo para la que desea
la asignación de cuenta de grupo.
4 Establezca los atributos gidNumber y sAMAccountName para el nuevo objeto de grupo.
NOTA: gidNumber representa la GID del grupo de UNIX que se está asignando y sAMAccountName debe coincidir con
el nombre de un grupo local en el equipo basado en Windows que está ejecutando el Servidor para NFS. Si, después de
seleccionar el botón Más atributos, no aparecen uidNumber ni gidNumber, cierre y abra el MMC del Editor ADSI.
5 Haga clic en Aceptar y, a continuación, en Finalizar para salir del asistente.
Autorización del acceso adecuado al objeto de espacio
de nombres ADS LDS
Sobre esta tarea
Para conectarse a la partición de conguración:
Pasos
1 En la barra de tareas, haga clic en Inicio y, a continuación, escriba cmd en el cuadro de búsqueda.
El icono de la ventana de la CLI se muestra en Programas.
2 Haga doble clic en Símbolo del sistema y seleccione Ejecutar como administrador para abrir un CLI elevado.
3 Vaya al directorio C:\WINDOWS\ADAM y ejecute el comando dsacls para conceder al grupo Todos acceso de lectura al
almacenamiento de datos de asignación, tal como se indica a continuación:
dsacls "\\server1:389\CN=nfsadldsinstance,dc=server1" /G everyone:GR /I:T
4 De manera opcional, si está estableciendo un almacenamiento AD LDS compartido para permitir que varios servidores NFS puedan
consultar la base de datos de asignación de cuentas, agregue el almacenamiento de datos de asignación a la Lista de control de acceso
(ACL) para permitir derechos de lectura en la cuenta de inicio de sesión anónimo, tal como se indica a continuación:
dsacls "\\server1:389\CN=nfsadldsinstance,dc=server1" /G "anonymous logon":GR /I:T
NOTA
: Puede omitir este paso si no hay acceso compartido entre dos equipos al almacenamiento de datos de
asignación.
Conguración del origen de asignación
Sobre esta tarea
Para congurar el origen de asignación:
Pasos
1 En la barra de tareas, haga clic en Inicio y, a continuación, escriba cmd en el cuadro de búsqueda.
El icono de la ventana de la CLI se muestra en Programas.
2 Haga doble clic en Símbolo del sistema y seleccione Ejecutar como administrador para abrir un CLI elevado.
Cómo utilizar el sistema NAS
27

3 Ejecute el comando siguiente, donde <Computer> es el nombre del equipo en el que se creó la instancia AD LDS y <Port> es el puerto
que utiliza la instancia AD LDS:
nfsadmin mapping config adlookup=yes addomain=<Computer>:<Port>
NOTA: Por ejemplo, utilice el siguiente comando:
nfsadmin mapping config adlookup=yes addomain=server1:389
4 Para probar la conguración, acceda a los recursos NFS y verique que las asignaciones de cuenta de usuario y grupo funcionan del
modo esperado.
Notas de depuración para los problemas de asignación
de cuentas NFS
El servidor para NSF puede congurarse de modo que se registren los errores de asignación de cuentas en el servicio de Registro de
eventos de Windows al establecer la siguiente clave del registro:
HKEY_LOCAL_MACHINE\System\CurrentControlSet\Services\nfsserver\Parameters
\VerboseMappingFailureLogging INVALID USE OF SYMBOLS REG_DWORD = 1
Después de crear la clave, deberá reiniciar el servidor para NFS.
Reinicio del servidor para NFS
Sobre esta tarea
Para reiniciar el servidor para NFS:
Pasos
1 En la barra de tareas, haga clic en Inicio y, a continuación, escriba cmd en el cuadro de búsqueda.
El icono de la ventana de la CLI se muestra en Programas.
2 Haga doble clic en Símbolo del sistema y seleccione Ejecutar como administrador para abrir un CLI elevado.
3 Ejecute el comando siguiente:
nfsadmin server stop && nfsadmin server start
Creación del recurso compartido NFS
Sobre esta tarea
Para crear un recurso compartido NFS:
Pasos
1 En la ventana Administrador del servidor, vaya a la función del servidor Servicio de archivos y almacenamiento y haga clic en
Recursos compartidos.
Aparece una página con los paneles Recursos compartidos, Volumen y Cuota.
2 Para crear un nuevo recurso compartido, realice uno de los siguientes pasos en la sección Recursos compartidos:
• Haga clic en Para crear un recurso compartido de archivos, inicie el Asistente para Nuevo recurso compartido.
• Seleccione Nuevo recurso compartido desde la lista del menú desplegable Tareas.
Se muestra la ventana Asistente para nuevo recurso compartido.
3 En la página Seleccionar el perl para este recurso compartido, seleccione Perl de recurso compartido de archivos (Recurso
compartido de NFS – Rápido o Avanzado) según los requisitos y haga clic en Siguiente.
4 En la ventana Seleccionar el servidor y la ruta de acceso para este recurso compartido, seleccione el Nombre de servidor y la
Ubicación del recurso compartido para este nuevo recurso compartido y haga clic en Siguiente.
La ubicación del recurso compartido se puede seleccionar por Volumen o Escribiendo una ruta de acceso personalizada.
5 En la ventana Especicar nombre de recurso compartido, introduzca el Nombre del recurso compartido y la Descripción del
recurso compartido y haga clic en Siguiente.
Si la carpeta compartida no existe, la ruta de acceso local al recurso compartido crea una carpeta automáticamente.
6 En la ventana Especicar los métodos de autenticación, seleccione el método de autenticación para el recurso compartido NFS y, a
continuación, haga clic en Siguiente.
28
Cómo utilizar el sistema NAS

NOTA: Solo el usuario de UNIX (que se agregó en la lista de usuarios de dominio) tiene acceso al recurso compartido
NFS. Si ha activado el acceso anónimo, todos los usuarios de UNIX tendrán acceso al recurso compartido NFS.
7 En la ventana Parámetros de conguración de recurso compartido, seleccione la conguración necesaria y haga clic en Siguiente.
8 En la ventana Especicar permisos para controlar el acceso, establezca los permisos en los recursos compartidos de archivos y haga
clic en
Siguiente.
9 Establezca los permisos de carpetas en varias combinaciones según sea necesario y haga clic en Siguiente.
10 En la ventana Conrmar selecciones, conrme la conguración y haga clic en Crear.
Aparece la ventana Ver resultados mostrando la creación satisfactoria del recurso compartido.
11 Haga clic en Cerrar para cerrar el asistente.
Creación de cuotas y ltros de archivos mediante el
Administrador de recursos del servidor de archivos
Sobre esta tarea
Pueden crearse cuotas y ltros de archivos utilizando la herramienta Administrador de recursos del servidor de archivos
Pasos
1 En el Administrador del servidor, haga clic en Herramientas > Administrador de recursos del servidor de archivos.
Aparece la consola Administrador de recursos del servidor de archivos.
2 Haga doble clic en Administración de la cuota para mostrar las Cuotas y la Plantilla de cuota.
3 Haga doble clic en Cuota y haga doble clic o utilice la opción Crear cuota del panel derecho.
4 Siga las instrucciones que aparecen en pantalla, seleccione la ruta de acceso (volumen o carpeta donde desea crear la cuota),
establezca las Propiedades de cuota preferidas y haga clic en Crear.
La cuota que acaba de crear aparecerá en el panel central.
5 Seleccione cualquiera de las cuotas existentes y haga clic con el botón derecho del mouse o utilice las opciones del panel derecho para
cambiar las propiedades de la cuota.
6 Haga clic en Administración del ltrado de archivos > Filtros de archivos.
7 Haga clic con el botón derecho del mouse o utilice la opción Crear ltro de archivos en el panel derecho.
8 Siga las instrucciones que aparecen en pantalla, seleccione la ruta de acceso (volumen o carpeta donde desea crear el ltro de
archivos), establezca las Propiedades del ltro de archivos preferidas y haga clic en Crear.
El ltro de archivo que acaba de crear aparecerá en el panel de trabajo.
9 Seleccione cualquiera de los ltros de archivos existentes y haga clic con el botón derecho del mouse o utilice las opciones en los
paneles situados a la derecha para cambiar las propiedades de los ltros de archivos.
Creación de un nuevo volumen
Sobre esta tarea
Para crear un nuevo volumen:
NOTA
: Operador de copia seguridad o Administrador es la asociación mínima necesaria para realizar esta conguración.
Pasos
1 En el Administrador del servidor, haga clic en la función del servidor Servicios de archivos y almacenamiento y seleccione
Volúmenes.
2 En el panel Volúmenes del menú desplegable Tareas, seleccione Nuevo volumen.
Se muestra la ventana Asistente para nuevo volumen.
3 Siga las instrucciones del asistente, seleccione el Tamaño del volumen, asigne la Letra de unidad, elija el Tipo de sistema de archivos,
introduzca la Etiqueta de volumen, seleccione la Opción de formato y, a continuación, escriba la conguración de la Desduplicación
de datos.
4 Conrme la conguración de la creación del volumen y haga clic en Crear.
El nuevo volumen creado se muestra en el panel Volúmenes.
Cómo utilizar el sistema NAS
29

Administración de un volumen
La Administración de discos se utiliza para administrar volúmenes y discos. Para acceder a la Administración de discos, inicie el
Administrador del servidor, en el menú Herramientas, haga clic enAdministración de equipos > Almacenamiento > Administración de
discos.
• Puede inicializar discos, crear volúmenes y formatear volúmenes con los sistemas de archivos FAT, FAT32 o NTFS utilizando la
Administración de discos.
• La Administración de discos le permite realizar la mayoría de las tareas relacionadas con discos sin necesidad de reiniciar el sistema o
interrumpir a los usuarios.
Extensión de un volumen
Puede agregar más espacio a particiones primarias existentes y unidades lógicas extendiéndolas a espacio adyacente sin asignar en el
mismo disco. Para extender un volumen básico, no debe ser procesado, o bien debe formatearse con el sistema de archivos NTFS.
Extensión de un volumen básico mediante la interfaz de
Windows
Sobre esta tarea
NOTA
: Si no tiene espacio no asignado en su disco, utilice Dell OpenManage Server Administrator para extender el LUN antes de
extender el volumen.
Para extender un volumen básico utilizando la interfaz de Windows:
Pasos
1 Inicie el Administrador del servidor, en el menú Herramientas, haga clic en Administración de equipos > Almacenamiento >
Administración de discos.
2 En Administración de discos, haga clic con el botón derecho del mouse en el Volumen básico que desea extender.
3 Haga clic en Extender volúmenes.
Aparece la ventana Asistente para extender volúmenes.
4 Complete las tareas que aparecen en pantalla, seleccione los discos, escriba el espacio de disco y cierre el asistente.
Extensión de un volumen básico mediante la CLI
Sobre esta tarea
Para extender un volumen básico mediante la CLI:
Pasos
1 Abra la ventana de la CLI e introduzca diskpart.
2 En la petición DISKPART, escriba list volume.
3 Tome nota del volumen básico que desea extender.
4 En la petición DISKPART:
a Escriba select volume <número de volumen> para seleccionar el número de volumen básico que desea extender a un
espacio vacío y contiguo en el mismo disco.
b Escriba extend [size=<tamaño>] para extender el volumen seleccionado por tamaño en megabytes (MB).
30
Cómo utilizar el sistema NAS

Reducción de un volumen
Sobre esta tarea
Puede reducir el espacio utilizado por las particiones primarias y las unidades lógicas si reduce su tamaño a espacios contiguos y adyacentes
en el mismo disco. Por ejemplo, si necesita una partición adicional pero no dispone de discos adicionales, puede reducir el tamaño de la
partición existente a partir del nal del volumen para crear un nuevo espacio sin asignar que pueda usarse para una nueva partición.
Para reducir un volumen:
Pasos
1 Inicie el Administrador del servidor, en el menú Herramientas, seleccione Administración de equipos > Almacenamiento >
Administración de discos.
2 En Administrador de discos, haga clic con el botón derecho del mouse en el Volumen básico que desea reducir.
3 Haga clic en Reducir volumen.
Se muestra una ventana Reducir <nombre del volumen>.
4 Siga las instrucciones en pantalla y haga clic en Reducir.
NOTA: Solamente puede reducir volúmenes básicos que no tengan sistemas de archivos o utilicen el sistema de archivos
NTFS.
Consideraciones adicionales al reducir un volumen
• Cuando reduce una partición, los archivos que no se pueden mover (por ejemplo, el archivo de página o el área de almacenamiento de la
copia instantánea) no son automáticamente reubicados y no puede reducir el espacio asignado más allá del punto donde se encuentran
ubicados los archivos que no se pueden mover.
• Si el número de clústeres incorrectos detectado por la reasignación dinámica de clústeres incorrectos es demasiado alto, no puede
reducir la partición. Si se produce esta circunstancia, debe considerar el movimiento de los datos y la sustitución del disco.
• No utilice una copia de nivel de bloque para transferir los datos. La copia de nivel de bloque también copia la tabla de sector incorrecto y
el nuevo disco considera que los mismos sectores son incorrectos, aunque sean normales.
• Puede reducir particiones primarias y unidades lógicas en particiones no procesadas (aquellas sin sistema de archivos) o particiones que
utilizan el sistema de archivos NTFS.
Eliminación de un volumen
Sobre esta tarea
Para eliminar un volumen:
PRECAUCIÓN
: Debe eliminar todas las instantáneas y recursos compartidos del volumen antes de eliminarlo. Si se quita un
volumen antes de eliminar todos los recursos compartidos incluidos, es posible que el Administrador del servidor no muestre
correctamente los recursos compartidos.
Pasos
1 Inicie el Administrador del servidor, en el menú Herramientas, haga clic en Administración de equipos > Almacenamiento >
Administración de discos.
2 En Administración de discos, haga clic con el botón derecho del mouse en el Volumen que desea eliminar y seleccione la opción
Eliminar volumen.
Aparece la ventana de conrmación Eliminar volumen simple.
3 Seleccione Sí en la pantalla de conrmación para eliminar el volumen.
Información adicional al eliminar un volumen
Algunas funciones nuevas de la administración de discos:
Cómo utilizar el sistema NAS
31

Creación de
partición más
sencilla
Al hacer clic con el botón derecho del mouse en un Volumen, puede elegir la creación de una partición básica,
distribuida o en franjas directamente desde el menú.
Opciones de
conversión de discos
Cuando se agregan más de cuatro particiones a un disco básico, se le indicará que convierta el disco a dinámico o al
estilo de partición Tabla de particiones GUID (GPT).
Particiones
extendidas y
reducidas
Puede extender y reducir particiones directamente desde la interfaz de Windows.
Desduplicación de datos
La característica de desduplicación de datos opera a nivel de subarchivo y almacena más datos en menos espacio mediante la
segmentación de archivos en fragmentos pequeños, la identicación de datos duplicados y el mantenimiento de una sola copia de cada
fragmento de datos. Los archivos se comprimen y organizan en archivos de contenedores especiales en la carpeta Información de volumen
del sistema.
Después de habilitar un volumen para la desduplicación y la optimización de los datos, el volumen contiene archivos no optimizados,
archivos optimizados, almacenamiento de fragmentos y espacio libre adicional.
La desduplicación de datos en Windows Storage Server 2016 o 2012 R2 admite un almacenamiento remoto optimizado para
implementaciones de Infraestructura de escritorio virtual (VDI). La desduplicación de datos con VDI mejora el rendimiento de operaciones
de E/S de los subsistemas de almacenamiento, lo que da como resultado una mejor utilización de los subsistemas existentes para servidores
generales de archivos y almacenamiento VDI.
NOTA
: La desduplicación de datos reemplaza SIS (Almacenamiento de una única instancia) en Windows Storage Server 2016 o
2012 R2, cuando se utiliza la característica Desduplicación de datos por primera vez o para migrar desde una versión anterior de
Windows Storage Server a Windows Storage Server 2016 o 2012 R2. Para obtener más información sobre la
Data Deduplication
Interoperability (Interoperabilidad de la desduplicación de datos)
, consulte: technet.microsoft.com/en-us/library/hh831454.aspx.
NOTA: Para congurar un servidor, habilite la desduplicación de datos y optimice un volumen, consulte Install and Congure Data
Deduplication (Instalar y congurar la desduplicación de datos) en: technet.microsoft.com/en-us/library/hh831434.aspx.
Activación y conguración de instantáneas de
carpetas compartidas
Sobre esta tarea
Las Instantáneas se utilizan para ver el contenido previo de las carpetas compartidas. Si habilita las Instantáneas de las carpetas
compartidas en un volumen utilizando los valores predeterminados, se programan las tareas para la creación de instantáneas a las 7:00 h y
12:00 h. El área de almacenamiento predeterminada está en el mismo volumen y su tamaño es el 10% del espacio disponible.
Solamente puede habilitar las Instantáneas para carpetas compartidas un volumen a la vez; no puede seleccionar carpetas y archivos
compartidos especícos en un volumen para copiarlos o no copiarlos.
NOTA
: La creación de instantáneas no implica la sustitución de la creación periódica de copias de seguridad.
PRECAUCIÓN: Hay un límite de 64 instantáneas por volumen. Cuando se llega a este límite o cuando se llega el límite del área de
almacenamiento, se elimina la instantánea más antigua; cuando se elimina, no puede recuperarse.
Pasos
1 Inicie el Administrador del servidor, en el menú Herramientas, y haga clic en Administración de equipos > Almacenamiento >
Administración de discos.
Aparece una lista con los volúmenes de su sistema en el panel medio de la consola de almacenamiento.
2 Haga clic con el botón derecho del mouse en el volumen y seleccione Propiedades.
Aparece la ventana de propiedades <Volume> seleccionada.
3 Haga clic en la pestaña Instantáneas.
4 Haga clic en el volumen donde desea habilitar las Instantáneas de carpetas compartidas y, a continuación, haga clic en Habilitar.
32
Cómo utilizar el sistema NAS

5 Haga clic en Crear ahora para crear las instantáneas del volumen seleccionado.
6 Para cambiar la ubicación del almacenamiento, la asignación de espacio y la programación, haga clic en Conguración.
Realización de una copia de seguridad de su servidor
mediante la característica Copias de seguridad de
Windows Server
Copias de seguridad de Windows Server es una característica que proporciona un conjunto de herramientas y un asistente para realizar
tareas de recuperación y copias de seguridad básicas para los servidores instalados en su sistema. La copia de seguridad de los datos se
puede hacer en una ubicación en línea o local.
Requisitos previos
Para instalar la característica Copias de seguridad de Windows Server en su sistema:
Pasos
1 Inicie el Administrador del servidor, en el menú Administrar, seleccione Agregar roles y características.
Aparece el Asistente para agregar roles y características.
2 Siga las instrucciones en pantalla del Asistente para agregar roles y características, en el cuadro de diálogo Seleccionar
características, seleccione la casilla de vericación Copias de seguridad de Windows Server y, a continuación, haga clic en
Siguiente.
3 Conrme la instalación de la característica y haga clic en Instalar.
La característica Copias de seguridad de Windows Server está instalada en su sistema.
4 Para acceder a la característica Copias de seguridad de Windows Server:
• Inicie el Administrador del servidor, en el menú Herramientas, seleccione Copias de seguridad de Windows Server.
• De forma alternativa, inicie el Administrador del servidor, en el menú Herramientas, seleccioneAdministración de equipos >
Almacenamiento > Copias de seguridad de Windows Server.
La consola de Copias de seguridad de Windows Server aparece en el panel de trabajo de la ventana.
Dispone de las opciones de recuperación siguientes:
• Copia de seguridad local: para realizar una sola copia de seguridad o programar una copia de seguridad periódica mediante el
Asistente para programar copias de seguridad o el Asistente para hacer copia de seguridad una vez en su sistema.
NOTA
: En la característica Copias de seguridad de Windows Server, utilice el Asistente para recuperación para
recuperar archivos, aplicaciones, volúmenes o el estado del sistema a partir de una copia de seguridad
previamente creada.
• Copia de seguridad en línea: para realizar una copia de seguridad en línea, al registrar su sistema para el servicio Windows Azure
Online Backup. Para obtener más información, vaya a technet.microsoft.com/en-us/library/hh831419.aspx.
Selección de volúmenes para realizar copias de
seguridad
Para crear una copia de seguridad, especique los volúmenes que desea incluir. Los volúmenes que seleccione inuyen en aquello que
puede recuperar. Dispone de las siguientes opciones de recuperación y volúmenes.
Opciones de
volumen
Opciones de recuperación
Servidor completo
(todos los
volúmenes)
Cree copias de seguridad de todos los volúmenes si desea recuperar el servidor completamente: todos los archivos,
datos, aplicaciones y estado del sistema.
Volúmenes críticos Cree copias de seguridad de volúmenes críticos (volúmenes que contienen archivos del sistema operativo) si desea
recuperar el sistema operativo o el estado del sistema.
Cómo utilizar el sistema NAS 33

Opciones de
volumen
Opciones de recuperación
Volúmenes no
críticos
Cree copias de seguridad de volúmenes individuales si desea recuperar archivos, aplicaciones o datos de ese
volumen.
Selección de una ubicación de almacenamiento
Para guardar las copias de seguridad que cree, debe especicar una ubicación. Según el tipo de almacenamiento que especique, debe
tener en cuenta las siguientes cuestiones.
Tipo de
almacenamiento
Detalles
Carpeta compartida
Si guarda las copias de seguridad en una carpeta compartida remota, estas se sobrescriben cada vez que crea una
nueva copia de seguridad. No elija esta opción si desea guardar una serie de copias de seguridad.
Si el proceso de copia de seguridad falla mientras intenta crear una copia de seguridad en una carpeta compartida
que ya contiene una, es posible que se quede sin copias de seguridad. Para solucionarlo, puede crear subcarpetas
en la carpeta compartida para guardar las copias de seguridad.
DVD, otros soportes
ópticos o soportes
extraíbles
Si guarda la copia de seguridad en soportes ópticos o extraíbles, solo puede recuperar volúmenes enteros, no
aplicaciones ni archivos individuales. Por otro lado, no se admiten copias de seguridad en soportes con menos de 1
GB de espacio disponible.
Disco duro local
Si guarda su copia de seguridad en un disco duro interno, puede:
• Recuperar archivos, carpetas, aplicaciones y volúmenes.
• Realizar recuperaciones del sistema operativo y estado del sistema si la copia de seguridad utilizada contiene
todos los volúmenes críticos.
Sin embargo, no puede realizar una recuperación de sistema operativo si la copia de seguridad se encuentra en el
mismo disco físico que uno o más volúmenes críticos.
Además, el disco local que escoja está dedicado al almacenamiento de copias de seguridad programadas y no se
puede visualizar en Windows Explorer.
Disco duro externo
Si guarda su copia de seguridad en un disco duro externo, puede:
• Recuperar archivos, carpetas, aplicaciones y volúmenes.
• Realizar recuperaciones del sistema operativo y estado del sistema si la copia de seguridad utilizada contiene
todos los volúmenes críticos.
• Trasladar fácilmente copias de seguridad fuera de su sitio para establecer protección contra desastres.
Si guarda sus copias de seguridad programadas en un disco duro externo, se dedica el disco para guardar sus
copias de seguridad y no es visible en Windows Explorer.
Este permite a los usuarios trasladar los discos fuera de su sitio para establecer protección contra descargas y
asegurarse la integridad de las copias de seguridad.
34 Cómo utilizar el sistema NAS

Formación de equipos NIC
La formación de equipos NIC, también denominada como Conmutación por error/Equilibrio de carga (LBFO) es una característica integrada
de Windows Storage Server 2016 o 2012 R2 que permite la tolerancia de errores para sus adaptadores de red. La formación de equipos NIC
permite que múltiples adaptadores de red funcionen juntos como un equipo, evitando así la pérdida de conectividad si falla una NIC.
La ventaja de la formación de equipos NIC integrada es que funciona con todas las NIC y proporciona un conjunto de herramientas de
administración para todos los adaptadores. El tráco de salida puede ser distribuido entre los adaptadores de red disponibles mediante el
Modo independiente de conmutadores y el Modo dependiente de conmutadores para la distribución de tráco de redes.
Conguración de la formación de equipos NIC en un servidor
Requisitos previos
NOTA: Broadcom Advanced Control Suite (BACS) se instala cuando se detecta una NIC Broadcom y los controladores Intel
PROSet se instalan cuando se detecta la NIC Intel.
NOTA: Microsoft recomienda el uso de la funcionalidad de formación de equipos NIC integrada en el Administrador del servidor.
Sobre esta tarea
Para congurar la formación de equipos NIC en un servidor:
Pasos
1 Inicie el Administrador del servidor, seleccione Servidor local.
Aparecen las propiedades del Servidor local.
2 Haga clic en el estado junto a Formación de equipos NIC.
Aparece la ventana Formación de equipos NIC.
3 En la sección Adaptadores e interfaces, aparece la lista de adaptadores disponibles que se pueden agrupar en equipos.
4 Seleccione los adaptadores para agregarlos a un equipo. Haga clic con el botón derecho del mouse y seleccione Agregar a un equipo
nuevo.
5 En la ventana Formación de equipos NIC, escriba un nombre de equipo en el cuadro Nombre del equipo para los adaptadores que se
van a agregar.
6 En Propiedades adicionales, seleccione el Modo de formación de equipos, Modo de equilibrio de carga, Adaptador en espera y
haga clic en Aceptar.
El equipo NIC recién creado aparece en la sección Equipos de la misma ventana.
7 Tras crear y congurar un equipo NIC, vaya a Abrir el Centro de redes y recursos compartidos > Cambiar conguración del
adaptador
El equipo NIC recién creado aparece en esta ventana.
Cómo utilizar el sistema NAS
35

Obtención de ayuda
Temas:
• Cómo ponerse en contacto con Dell
• Documentación relacionada
• Ubicación de la etiqueta de servicio del sistema
• Descarga de controladores y rmware
• Comentarios sobre la documentación
Cómo ponerse en contacto con Dell
Dell proporciona varias opciones de servicio y asistencia en línea y por teléfono. Si no tiene una conexión a Internet activa, puede encontrar
información de contacto de su factura de compra, en su albarán de entrega, en su recibo o en el catálogo de productos Dell. La
disponibilidad varía según el país y el producto y es posible que algunos de los servicios no estén disponibles en su área. Para ponerse en
contacto con Dell por cuestiones relacionadas con ventas, asistencia técnica o atención al cliente:
1 Vaya a Dell.com/support.
2 Seleccione su país del menú desplegable en la esquina inferior derecha de la página.
3 Para obtener asistencia personalizada:
a Introduzca la etiqueta de servicio del sistema en el campo Enter your Service Tag (Introducir etiqueta de servicio).
b Haga clic en Submit (Enviar).
Aparece la página de asistencia que muestra las diferentes categorías de asistencia.
4 Para obtener asistencia general:
a Seleccione la categoría del producto.
b Seleccione el segmento del producto.
c Seleccione el producto.
Aparece la página de asistencia que muestra las diferentes categorías de asistencia.
5 Para obtener detalles de contacto de Dell Global Technical Support:
a Haga clic en Global Technical Support (Contactar con el servicio de asistencia técnica).
b La página Contact Technical Support (Contactar con el servicio de asistencia técnica) se muestra con detalles para llamar a,
hablar por chat con, o enviar correos electrónicos al equipo de Dell Global Technical Support.
Documentación relacionada
AVISO
: Consulte la información reglamentaria y de seguridad proporcionada con el sistema. La información sobre la garantía
puede estar incluida en este documento o en un documento aparte.
NOTA: Para obtener toda la documentación de Dell Storage, vaya a Dell.com/storagemanuals e introduzca la Etiqueta de servicio
del sistema para obtener la documentación del sistema.
NOTA: Para obtener toda la documentación de Dell OpenManage, incluida la Dell OpenManage Server Administrator User Guide
(Guía del usuario de Dell OpenManage Server Administrator), vaya a Dell.com/openmanagemanuals.
NOTA: Para obtener toda la documentación de sistemas operativos, vaya a Dell.com/operatingsystemmanuals .
5
36 Obtención de ayuda

La documentación de su producto incluye:
• Getting Started Guide (Guía de introducción): proporciona una descripción general de las características del sistema, la conguración de
su sistema y las especicaciones técnicas. Este documento también se envía con su sistema.
• Setup Placemat (Mapa de conguración): proporciona una descripción general de la conguración, el cableado y la conguración de su
sistema.
• Owner’s Manual (Manual del propietario): proporciona información sobre las características del sistema y describe cómo solucionar
problemas del sistema e instalar o sustituir los componentes del sistema.
• Administrator’s Guide (Guía del administrador): proporciona información sobre la conguración y administración del sistema.
• Troubleshooting Guide (Guía de solución de problemas): proporciona información sobre cómo solucionar problemas del software y del
sistema.
• Dell OpenManage Server Administrator User’s Guide (Guía del usuario de Dell OpenManage Server Administrator): proporciona
información sobre cómo utilizar OpenManage Server Administrator para administrar su sistema Dell Storage NAS.
NOTA: Compruebe si hay actualizaciones en Dell.com/storagemanuals y léalas primero, puesto que a menudo sustituyen la
información contenida en otros documentos.
Ubicación de la etiqueta de servicio del sistema
El sistema se identica mediante un código de servicio rápido y un número de etiqueta de servicio únicos. El código de servicio rápido y la
etiqueta de servicio se encuentran en la parte frontal del sistema, al tirar de la etiqueta de información. De forma alternativa, puede que esta
información se encuentre en un adhesivo en el chasis del sistema. Dell utiliza esta información para dirigir las llamadas de asistencia al
personal correspondiente.
Descarga de controladores y rmware
Dell recomienda descargar e instalar las versiones más recientes del BIOS, los controladores y el rmware de administración de sistemas en
el sistema que se muestra en Dell Hyperconverged Infrastructure con Microsoft Software Dened Stack Support Matrix. Dell recomienda
descargar e instalar las últimas versiones del BIOS y de los controladores en el sistema.
Requisitos previos
Asegúrese de borrar la caché del explorador web antes de descargar los controladores y el rmware.
Pasos
1 Vaya a Dell.com/support/drivers.
2 En la sección Drivers & Downloads (Controladores y descargas), escriba la Etiqueta de servicio de su sistema enel cuadro de texto
Service Tag or Express Service Code (Etiqueta de servicio o código de servicio rápido) y, a continuación, haga clic en Submit
(Enviar).
NOTA
: Si no tiene la etiqueta de servicio, seleccione Detect My Product (Detectar mi producto) para permitir que el
sistema detecte automáticamente su etiqueta de servicio o en navegue hasta su producto en General support
(Asistencia general).
3 Haga clic en Drivers & Downloads (Controladores y descargas).
Se mostrarán los controladores correspondientes a su selección.
4 Descargue los controladores en una unidad USB, un CD o un DVD.
Comentarios sobre la documentación
Puede clasicar la documentación o escribir sus comentarios en cualquiera de nuestras páginas de documentación de Dell y, a continuación,
hacer clic en Send Feedback (Enviar comentarios) para enviar sus comentarios.
Obtención de ayuda
37
-
 1
1
-
 2
2
-
 3
3
-
 4
4
-
 5
5
-
 6
6
-
 7
7
-
 8
8
-
 9
9
-
 10
10
-
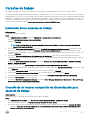 11
11
-
 12
12
-
 13
13
-
 14
14
-
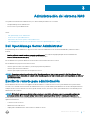 15
15
-
 16
16
-
 17
17
-
 18
18
-
 19
19
-
 20
20
-
 21
21
-
 22
22
-
 23
23
-
 24
24
-
 25
25
-
 26
26
-
 27
27
-
 28
28
-
 29
29
-
 30
30
-
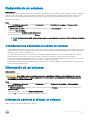 31
31
-
 32
32
-
 33
33
-
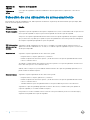 34
34
-
 35
35
-
 36
36
-
 37
37
Dell Storage NX430 Guía del usuario
- Tipo
- Guía del usuario
- Este manual también es adecuado para