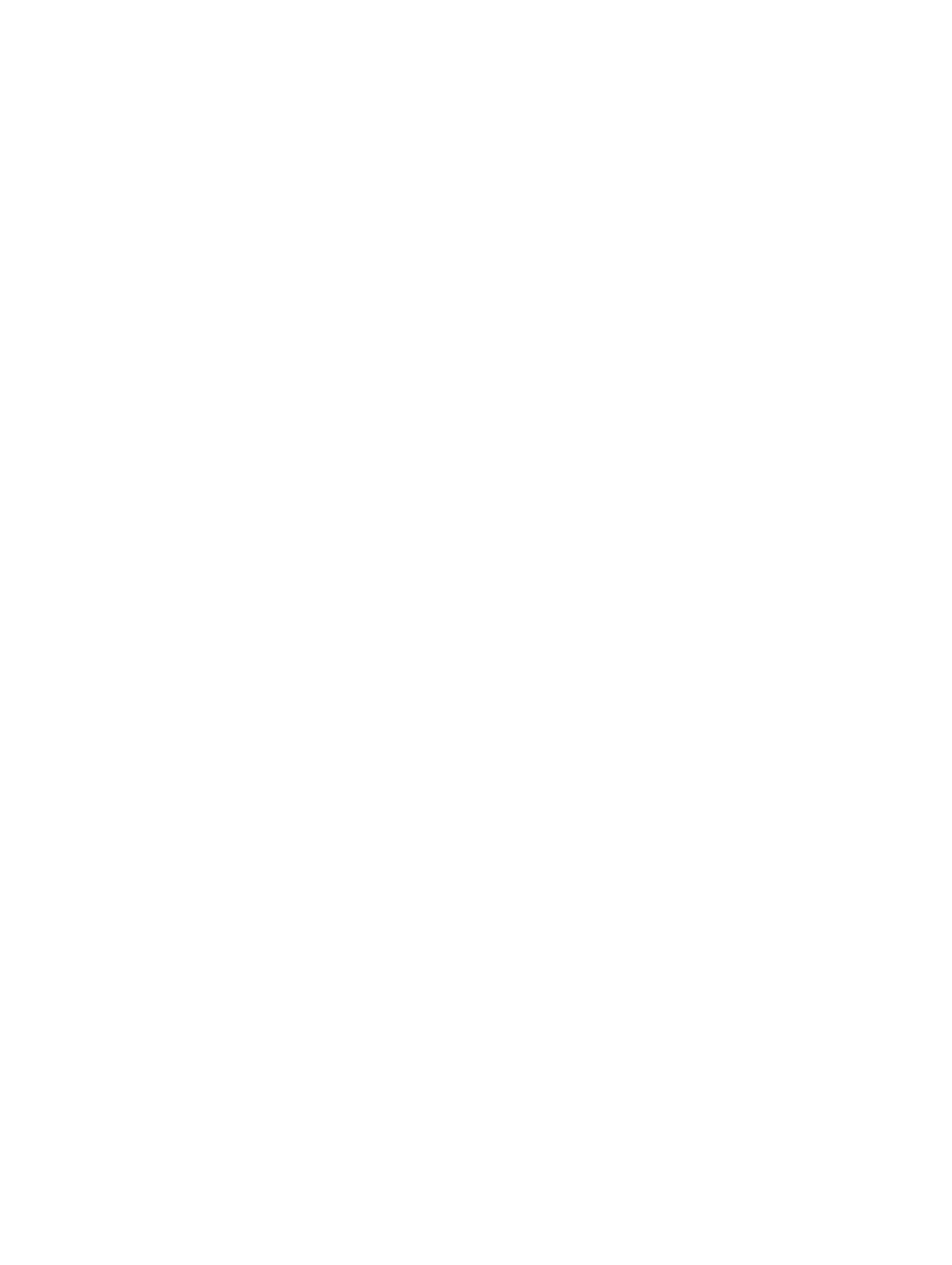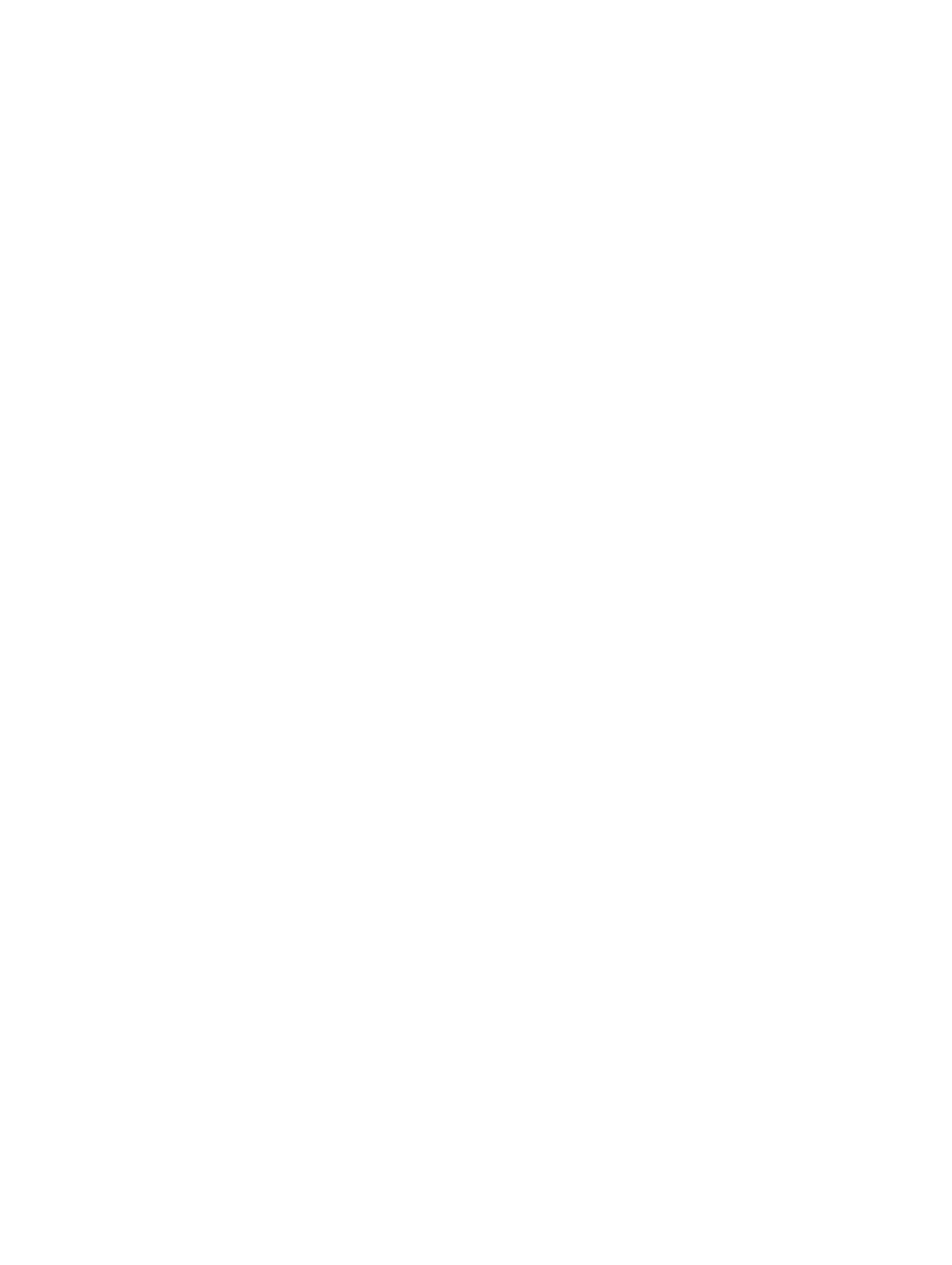
en el interior de un VHDX, no habrá ninguna sobrecarga de rendimiento debido a los cambios de
metadatos del SOFS. También, los recursos compartidos de archivos de uso general tienen todas las
capacidades, como por ejemplo DFS-R y las cuotas. Sin embargo, debido a que los clientes acceden a
recursos compartidos de archivos de uso general no recibirán todas las ventajas de acceder al SOFS.
Cuando la VM que ejecuta el servidor de archivo de uso general cuenta con gran disponibilidad en el
clúster del SOFS, los recursos compartidos de archivos de uso general que se ejecuten dentro del VM no
estarán. Más tareas como la agrupación en clústeres del sistema operativo de invitado pueden necesitar
que se proporcionen recursos compartidos de archivos continuamente disponibles para los clientes.
Opción 3: cree un nuevo recurso compartido de archivos de SMB en el SOFS, pero modifique el recurso
compartido después de crearlo. Para ello, desmarque la casilla de verificación Enable continuous
availability (Habilitar disponibilidad continua). Si se deshabilita la función de "disponibilidad continua", el
recurso compartido de archivos no tendrá sobrecarga de rendimiento debido a cambios de metadatos
del SOFS. Sin embargo, después de que el recurso compartido de archivos no está continuamente
disponible y si el acceso a un nodo del clúster que aloja el recurso compartido se pierde, es posible que
haya una pérdida momentánea de la conectividad en la carga de trabajo durante la conmutación por
error del recurso de compartido de archivos. En la mayoría de los casos, las cargas de trabajo del
trabajador de información, como, por ejemplo, las aplicaciones de Microsoft, los datos de la memoria
caché localmente y una breve interrupción durante la conmutación por error pueden ser transparentes
para el usuario. Las aplicaciones de terceros no ofrecen el mismo nivel de coherencia de datos y se
evaluarán caso por caso. También, siempre y cuando los clientes que acceden a los recursos
compartidos estén utilizando Windows 8 o posterior, recibirán todas las ventajas de usar un SOFS:
espacio de nombre único, equilibrio de carga y mucho más. Sin embargo, después de que la carga de
trabajo del trabajador de información esté alojada en el SOFS, no será compatible con todas las
funciones que proporciona un servidor de archivo de uso general, como la Replicación del sistema de
archivos distribuido (DFS-R) y cuotas.
Creación de recursos compartidos de archivos
Se crean recursos compartidos de archivos de Servidor de archivos de escalabilidad horizontal en CSV.
Puede crear cualquier cantidad de recursos compartidos en CSV en función de sus requisitos. Sin
embargo, el tamaño de CSV subyacente determina la cantidad total de espacio de disco utilizable
disponible para los recursos compartidos de archivos. Al crear el recurso compartido de archivos en el
Administrador de clúster de conmutación por error, seleccione Aplicaciones de recursos compartidos
de SMB.
Como parte de la configuración de recursos compartidos de archivos, tiene una opción para seleccionar
la casilla de verificación Cifrar el acceso de datos. Seleccionar esta casilla de verificación le permite
utilizar cifrado de SMB para el recurso compartido de archivos especificado, si lo necesita. Mediante el
cifrado de SMB tiene una sobrecarga de rendimiento importante.
Desduplicación
La desduplicación es un método para reducir la necesidad de almacenamiento mediante la eliminación
de datos redundantes. La desduplicación se admite en SOFS, sin embargo, existen algunas advertencias
importantes, incluido el hecho de que no es compatible con los hosts Hyper-V o los hosts que se
ejecutan en SQL Server. La única excepción es VDI VHD.
Candidatos perfectos para la desduplicación:
37