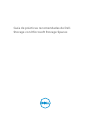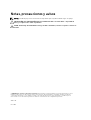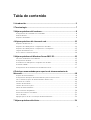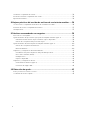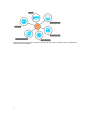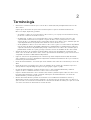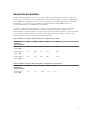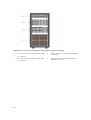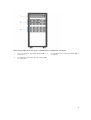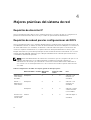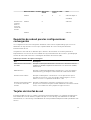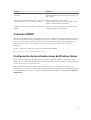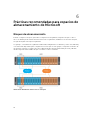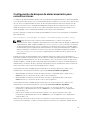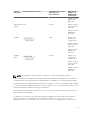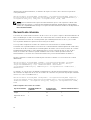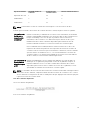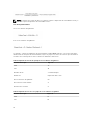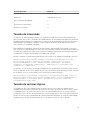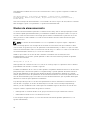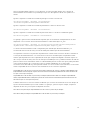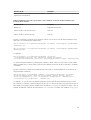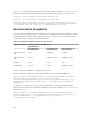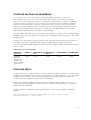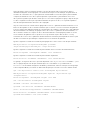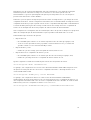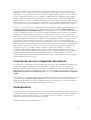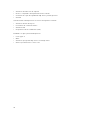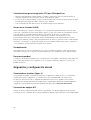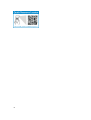Guía de prácticas recomendadas de Dell
Storage con Microsoft Storage Spaces

Notas, precauciones y avisos
NOTA: Una NOTA proporciona información importante que le ayuda a utilizar mejor su equipo.
PRECAUCIÓN: Una PRECAUCIÓN indica la posibilidad de daños en el hardware o la pérdida de
datos, y le explica cómo evitar el problema.
AVISO: Un mensaje de AVISO indica el riesgo de daños materiales, lesiones corporales o incluso la
muerte.
© 2016 Dell Inc. Todos los derechos reservados. Este producto está protegido por leyes internacionales y de los
Estados Unidos sobre los derechos de autor y la protección intelectual. Dell y el logotipo de Dell son marcas
comerciales de Dell Inc. en los Estados Unidos y en otras jurisdicciones. El resto de marcas y nombres que se
mencionan en este documento pueden ser marcas comerciales de las compañías respectivas.
2016 - 05
Rev. A04

Tabla de contenido
1 Introducción.......................................................................................................... 5
2 Terminología..........................................................................................................7
3 Mejores prácticas del hardware......................................................................... 8
Configuración del conmutador recomendada....................................................................................8
Almacenamiento................................................................................................................................... 8
Requisitos del bastidor.......................................................................................................................... 9
4 Mejores prácticas del sistema de red..............................................................12
Requisitos de dirección IP ..................................................................................................................12
Requisitos de subred para las configuraciones del SOFS.................................................................. 12
Requisitos de subred para las configuraciones convergentes.......................................................... 13
Tarjetas de interfaz de red...................................................................................................................13
Acceso directo a memoria remota.....................................................................................................14
5 Mejores prácticas de Windows Server 2012 R2.............................................15
Versiones de Windows Server 2012 R2...............................................................................................15
Configuración de MPIO ......................................................................................................................15
Consideraciones SMB para las configuraciones del SOFS................................................................ 16
Comando UNMAP............................................................................................................................... 17
Configuración de las actualizaciones de Windows Server................................................................ 17
6 Prácticas recomendadas para espacios de almacenamiento de
Microsoft..................................................................................................................18
Bloques de almacenamiento.............................................................................................................. 18
Configuración de bloques de almacenamiento para reconstrucciones.......................................... 19
Discos virtuales (espacio de almacenamiento de Microsoft)............................................................20
Recuento de columna........................................................................................................................ 22
Tamaño de intercalado.......................................................................................................................25
Tamaño de sectores lógicos...............................................................................................................25
Niveles de almacenamiento............................................................................................................... 26
Reconocimiento del gabinete............................................................................................................30
Caché de escritura no simultánea...................................................................................................... 31
Discos de diario................................................................................................................................... 31
Agregar espacio de disco a un bloque de almacenamiento.............................................................32
7 Mejores prácticas del clúster............................................................................34
3

Volúmenes compartidos de clúster................................................................................................... 34
Caché de volúmenes compartidos del clúster..................................................................................34
Quórum de clústeres.......................................................................................................................... 34
8 Mejores prácticas del servidor de archivos de crecimiento modular.......36
Uso de recursos compartidos de archivos de crecimiento modular............................................... 36
Creación de recursos compartidos de archivos................................................................................ 37
Desduplicación....................................................................................................................................37
9 Prácticas recomendadas convergentes......................................................... 39
Casos de uso convergente................................................................................................................. 39
Ajuste de tamaño del procesador lógico para las máquinas virtuales Hyper-V...............................39
Determinación del número de procesadores lógicos disponibles ............................................ 39
Cálculo de los requisitos del procesador lógico......................................................................... 39
Ajuste de tamaño de memoria para las máquinas virtuales Hyper-V...............................................40
Cálculo de los requisitos de memoria......................................................................................... 40
Memoria dinámica........................................................................................................................ 40
Asignación y configuración de almacenamiento.............................................................................. 41
Consideraciones para la asignación CSV para VM específicas................................................... 42
Discos duros virtuales (VHDX)...................................................................................................... 42
Desduplicación..............................................................................................................................42
Espacios de paridad...................................................................................................................... 42
Asignación y configuración de red ....................................................................................................42
Conmutadores virtuales (Hyper-V) ..............................................................................................42
Formación de equipos NIC...........................................................................................................42
10 Obtención de ayuda.........................................................................................43
Cómo ponerse en contacto con Dell................................................................................................ 43
Localizador de recursos rápido ......................................................................................................... 43
4

1
Introducción
Este documento describe las prácticas recomendadas para la solución Dell Storage con Microsoft
Storage Spaces (DSMS). DSMS es una plataforma de almacenamiento definida por software (SDS) que
utiliza los espacios de almacenamiento de Microsoft y las redes, el almacenamiento y los servidores Dell.
Puede implementar y configurar la solución DSMS como un Servidor de archivos de escalabilidad
horizontal (SOFS) o como una solución convergente.
Cuando configure la solución DSM como SOFS, las cargas de trabajo de ejecución se desglosan desde el
almacenamiento. Las cargas de trabajo de ejecución utilizan el Bloque de mensajes del servidor (SMB)
para acceder a recursos compartidos de archivos en los nodos de almacenamiento, que se conectan
directamente mediante SAS a los gabinetes de almacenamiento y que los espacios de almacenamiento
en clúster aprovisionan y protegen.
De manera alternativa, puede configurar la solución DSM como una solución convergente. En esta
implementación, el SOFS no se utiliza y las cargas de trabajo de ejecución ahora se ejecutarán
directamente en los servidores, que se conectan directamente mediante SAS a los gabinetes de
almacenamiento. Los espacios de almacenamiento agrupados en clúster se utilizan para aprovisionar y
proteger el almacenamiento compartido, que se utiliza para guardar todos de las cargas de trabajo de
ejecución.
El propósito de este documento es admitir configuraciones DSMS que tienen una solución única SKU
denominada Id. de la solución. Estas Id. de la solución de DSMS son necesarias al realizar el pedido de
una configuración de DSMS y al acceder a las ventajas como el rendimiento y el tamaño, componentes
de almacenamiento y servidor optimizado, actualizaciones de carga única y asistencia técnica a nivel de
solución. Si se encuentra fuera de los Estados Unidos, las Id. de la solución no estarán disponibles en este
momento. Sin embargo, puede hacer referencia al nombre de configuración. Para obtener una lista
completa de las Id. de la solución de configuración, consulte el documentoDell Storage with Microsoft
Storage Spaces Configurations and Solution IDs (ID de solución y configuraciones de Dell Storage con
Microsoft Storage Spaces) disponible en Dell Tech Center.
5

Ilustración 1. La Id. correcta de la solución le conecta con todo lo que la solución le ofrece, incluyendo los
servicios y asistencia de Dell.
6

2
Terminología
• Resistencia: se refiere al método por el cual un disco virtual (VD) está protegida frente a errores de
discos físicos.
Hay tres tipos de resistencia opciones de resistencia para los espacios de almacenamiento de
Microsoft: simple, duplicado y paridad.
– VD simple: los datos se seccionan entre los discos físicos y no se proporciona resistencia. No hay
protección contra errores de discos físicos.
– VD duplicado: los datos se seccionan entre discos físicos y también se han escrito una o dos
copias de datos adicionales a un segundo conjunto de discos físicos para protección contra
errores de disco. Un duplicado de dos vías puede tolerar un error de disco físico, mientras que una
copia duplicada de tres vías puede tolerar hasta dos errores de discos físicos.
– VD de paridad: los datos se seccionan entre los discos físicos, junto con la información de paridad.
Hay dos tipos de diseños de paridad: paridad única y paridad doble. La paridad única escribe una
copia de la información de paridad que protege contra un error en el disco duro, mientras que la
paridad doble escribe dos copias y protege contra dos errores de unidades de disco duro (HDD).
• Servidor de archivos de crecimiento modular (SOFS): una función que habilita un clúster para que
actúe como un servidor de archivo activo-activo, que aumenta el rendimiento y proporciona recursos
compartidos de archivos SMB altamente disponibles.
• Hyper-V: una función que permite que un servidor aloje varias máquinas virtuales (VM) de invitado
que comparten los recursos de hardware subyacentes mediante la virtualización de los procesadores,
la memoria y el almacenamiento.
• Nodo de almacenamiento: un servidor que sea un miembro del clúster de conmutación por error del
SOFS.
• Nodo de ejecución: un servidor físico, que es un miembro de un clúster de conmutación por error
que ejecuta una carga de trabajo de ejecución (por ejemplo, Hyper-V y SQL)
• Bloques de almacenamiento: un grupo de discos físicos, que le permite administrar y utilizar el
espacio en disco combinado de todos los discos físicos en el bloque.
• Espacios de almacenamiento: discos virtuales (VD) creados a partir de espacio libre en el disco en un
bloque de almacenamiento. Puede configurar cada espacio de almacenamiento con niveles de
almacenamiento y resistencia específicos.
• Niveles de almacenamiento: permite un incremento en el rendimiento mediante la creación y
administración de dos niveles de datos separados: un nivel de SSD y un nivel de HDD. Los datos a los
que se accede con frecuencia se almacenan en el nivel de SSD de alta velocidad y a los que se accede
con menos frecuencia se almacenan en el nivel de HDD.
7

3
Mejores prácticas del hardware
Configuración del conmutador recomendada
Para configuraciones del SOFS, al integrar la solución en la infraestructura del conmutador, asegúrese de
que haya conexiones de red redundantes entre los clientes de SMB y los nodos de almacenamiento del
SOFS. La comunicación de cliente SMB a los nodos de almacenamiento debe utilizar conmutadores con
capacidad de 10 GbE de la parte superior del bastidor. Dell recomienda implementar dos conmutadores
con capacidad de 10 GbE para garantizar redundancia de ruta de acceso y conmutador físico para esta
solución. Debe configurar los conmutadores para tramas gigantes con la configuración de tamaño de
trama de la unidad de transmisión máxima (MTU) a la MTU más alta que el conmutador admita,
normalmente 9 KB. Además, debe habilitar el control de flujo en el conmutador para recibir, pero no para
la transmisión de datos.
Para configuraciones convergentes, al implementar configuraciones más pequeñas con solo dos nodos
de servidor, es posible que no sea necesario un conmutador para las redes que se utilizan solo para
comunicación entre nodos, como por ejemplo latidos, redirección CSV y migración en vivo de Hyper-V.
Para comunicación entre nodos en dos configuraciones de nodo, puede utilizar un cable de red de
conexión directa para conectar los dos nodos de servidor. Consulte la Matriz de compatibilidad para
comprobar que los adaptadores admiten conexiones directas entre dos nodos. Sin embargo, para
configuraciones más grandes en las que es necesario un conmutador, Dell recomienda utilizar dos
conmutadores de la parte superior del bastidor para asegurar redundancia de ruta de acceso y
conmutador físico. Debe configurar los conmutadores para tramas gigantes con la configuración de
tamaño de trama de la MTU a la MTU más alta que el conmutador admita, normalmente 9 KB. Además,
debe habilitar el control de flujo en el conmutador para recibir, pero no para la transmisión de datos.
Para obtener más información acerca de una lista de los conmutadores Dell validados más recientes para
esta solución, consulte la Dell Storage with Microsoft Storage Spaces Support Matrix (Matriz de
compatibilidad Dell Storage con espacios de almacenamiento de Microsoft) disponible en Dell.com/
dsmsmanuals.
Almacenamiento
Para un rendimiento y redundancia óptimos, distribuya uniformemente las SSD entre cada gabinete de
almacenamiento.
Por ejemplo, para una configuración de 4x4 con cuatro gabinetes DSMS 3060e y un total de 48 SSD,
cada gabinete de almacenamiento debería tener 12 SSD.
8

Requisitos del bastidor
Cuando planee implementar esta solución, utilice la Tabla 1 y la Tabla 2 para calcular los requisitos de
espacio físico en el bastidor. Dell recomienda que utilice un bastidor de 48 U con una profundidad de al
menos 1000 mm al implementar esta solución para garantizar la facilidad de administración de cables.
Sin embargo, si la solución incluye un gabinete de almacenamiento DSMS 3060e, entonces se
recomienda un bastidor con 1200 mm de profundidad.
Los cuatro componentes principales de esta solución son los servidores de clientes, conmutadores,
servidores y gabinetes de almacenamiento. Aunque la cantidad de servidores y gabinetes de
almacenamiento se defina en base a la solución que se solicitó, puede personalizar los servidores cliente
y los conmutadores para satisfacer los requisitos de las aplicaciones. Los requisitos de espacio del
bastidor de cada solución se enumeran en las tablas siguientes.
Tabla 1. Requisitos de espacio de bastidor para las configuraciones del SOFS
Solución de
servidores o
almacenamiento
2x2 2x3 3x3 2x4 4x4
DSMS 630 con
DSMS 3060e
10 U 14 U 15 U 18 U 20 U
DSMS 730 con
DSMS 1400
8 U 10 U 12 U 12 U N/A
DSMS 730 con
DSMS 3060e
12 U 16 U 18 U 20 U N/A
Tabla 2. Requisitos de espacio de bastidor para las configuraciones convergentes
Solución de
servidores o
almacenamiento
2X1 2x2 2x3 3x3 4X3
DSMS 730 con
DSMS 1400
6 U 8 U 10 U 12 U 14 U
9

Ilustración 2. Uso del espacio en bastidor de ejemplo para la configuración del SOFS
1. Dos conmutadores: Dell Networking S4810
(1 U cada uno)
2. Cuatro servidores cliente SMB: DSMS 630 (1
U cada uno)
3. Dos nodos de almacenamiento:DSMS 730
(2 U cada uno)
4. Dos gabinetes de almacenamiento:DSMS
3060e (4 U cada uno)
10

Ilustración 3. Ejemplo de uso del espacio en bastidor para la configuración convergente
1. Dos conmutadores: Dell Networking S4810 (1
U cada uno)
2. Dos servidores de computación:DSMS 730 (2
U cada uno)
3. Dos gabinetes de almacenamiento:DSMS 1400
(2 U cada uno)
11

4
Mejores prácticas del sistema de red
Requisitos de dirección IP
Dell recomienda que utilice direcciones IP estáticas para todos los puertos de red. Las configuraciones
pueden necesitar hasta siete direcciones IP por cada nodo para facilitar la administración.
Requisitos de subred para las configuraciones del SOFS
Dell recomienda que utilice cinco subredes distintas para las configuraciones del Servidor de archivos de
escalabilidad horizontal. Se utilizan dos redes de almacenamiento de alta velocidad para la comunicación
de cliente SMB externo (L3-enrutable). Se utilizan dos subredes adicionales para la comunicación del
clúster (no requieren enrutamiento L3). La quinta subred se utiliza para administrar el clúster y para
integrar Active Directory. Esta subred puede aprovechar la infraestructura de red existente. Si la solución
requiere alta disponibilidad, debe hacer que cada par redundante de las subredes pase a través de dos
conmutadores físicamente separadas.
NOTA: Dentro del Administrador de clústeres de conmutación por error, asegúrese de que solo las
subredes SMB (Subred 2 y 3 en la tabla siguiente) se establecen en Clúster y Cliente. La
administración del servidor y las subredes de comunicación interna deben estar establecidas en
Solo clúster. Esto se realiza para evitar el uso de conexiones de red de 1 G para un tráfico de alta
velocidad.
Tabla 3. Configuraciones del SOFS - descripción general de subred por puerto
Dirección DHCP o estática Máscara de
subred
Puerta de
enlace
DNS Red
Administració
n del servidor
de iDRAC
Cualquiera X X X Subred 1 o red
existente (L3-
enrutable)
Clúster- o
Administració
n del servidor
Cualquiera X X X Subred 1 o red
existente (L3-
enrutable)
Cualquiera X X X Subred 1 o red de
cliente existente
(L3-enrutable)
Comunicació
n externa para
clientes SMB
Estática X X X Subred 2 (Capa 3-
enrutable)
12

Dirección DHCP o estática Máscara de
subred
Puerta de
enlace
DNS Red
Estática X X X Subred 3 (Capa 3-
enrutable)
Comunicació
n interna
entre los
nodos de
clúster del
servidor
Estática X Subred 4
Estática X Subred 5
Requisitos de subred para las configuraciones
convergentes
Las configuraciones de red convergentes cambian en función de la carga de trabajo que la solución
administre. No hay una única solución que se pueda utilizar de forma común para diferentes
infraestructuras de red.
La siguiente es una lista de los diferentes tipos de tráfico de red a tener en cuenta al planificar la
implementación. En función de la velocidad de la red y la infraestructura de su entorno, puede agrupar
muchas de estas redes sobre una o más tarjetas de interfaz de red físicas (NIC).
Tabla 4. Tipo de tráfico de red para convergente
Red Descripción
Administración del servidor
de iDRAC
Red que se utiliza para administrar el servidor físico de manera remota
mediante la utilidad Integrated Dell Remote Access Controller (IDRAC),
Interfaz web.
Administración Red que se utiliza para administrar el servidor físico como por ejemplo,
Active Directory y la integración del Sistema de nombres de dominio.
Comunicación externa Red que se utiliza para la comunicación con las aplicaciones que se
ejecutan en la solución, como por ejemplo réplicas Hyper-V, acceso
externo a recursos compartidos de archivos o VM.
Comunicación interna entre
los nodos de clúster del
servidor
Red que se utiliza para el clúster de conmutación por error, que
proporciona comunicación para el latido además de comunicación entre
nodos, como redirección CSV y migración Hyper-V en vivo.
Tarjetas de interfaz de red
Configure las NIC en todos los clientes y servidores para tramas gigantes con el tamaño de trama de la
MTU establecido en 9 KB. Además, asegúrese de que el control de flujo esté habilitado en cada NIC.
Normalmente, el control de flujo está habilitado de forma predeterminada para las NIC que admiten esta
función.
13

Para comprobar que el control de flujo esté habilitado en cada NIC
1. Mediante el Administrador del servidor, abra la página Conexiones de red. De lo contrario,
introduzca el comando de PowerShell <ncpa.cpl> en la interfaz de línea de comandos shell.
2. Seleccione la NIC y, a continuación, haga clic en Propiedades.
3. En Propiedades, haga clic en Configurar. En el cuadro de diálogo, haga clic en la pestaña Avanzada.
En Propiedad, haga clic en Control de flujo y, a continuación, seleccione la propiedad
correspondiente del menú desplegable Valor.
Además, es una de las prácticas recomendadas para nombrar todas las redes en el Administrador del
clúster de conmutación por error de Windows Server según su función mediante nombres, como
Administrar, Externo o Clúster.
Acceso directo a memoria remota
El acceso directo a memoria remota (RDMA) permite un aumento significativo del rendimiento y baja
latencia mediante la realización de transferencias de memoria directas entre servidores.
Para las configuraciones del Servidor de archivos de escalabilidad horizontal, SMB directo es una función
de Windows Server 2012 R2 que permite el uso de RDMA entre los clientes SMB y el servidor. SMB directo
requiere un adaptador de red, que admita el protocolo RDMA. Además, los nodos de almacenamiento y
los clientes de SMB deben tener instalados adaptadores RDMA para poder utilizar SMB directo. Para
obtener más información sobre una lista de los adaptadores RDMA, consulte la Dell Storage with
Microsoft Storage Spaces Support Matrix (Matriz de compatibilidad Dell Storage con espacios de
almacenamiento de Microsoft) disponible en Dell.com/dsmsmanuals.
Configure los adaptadores RDMA en todos los clientes SMB y en los servidores para tramas gigantes con
el tamaño de trama de la MTU establecido en 9 KB. Asimismo, compruebe que el control de flujo esté
habilitado en todas las NIC.
Además, cuando se agregan adaptadores RDMA admitidos en la solución, hay varios pasos necesarios en
Windows Server 2012 R2 para garantizar que SMB directo esté activado, que las conexiones se actualizan
y que el enrutamiento SMB está configurado (si es compatible con el adaptador). Para obtener más
información sobre la configuración de los adaptadores RDMA, consulte la Dell Storage with Microsoft
Storage Spaces Deployment Guide (Guía de implementación Dell Storage Storage con espacios de
almacenamiento de Microsoft) disponible en Dell.com/dsmsmanuals.
Para configuraciones convergentes, RDMA se utiliza, por lo general, para la comunicación interna entre
los nodos del clúster del servidor con perfiles de E/S densos como la redirección CSV y la migración en
vivo Hyper-V. Los adaptadores RDMA no deben agruparse o agregarse a un conmutador virtual Hyper-V,
ya que perderá la funcionalidad RDMA. Configure los adaptadores RDMA en todos los servidores para
tramas gigantes con el tamaño de trama de la MTU establecido en 9 KB. Además, asegúrese de que el
control de flujo esté habilitado en todas las NIC.
14

5
Mejores prácticas de Windows Server
2012 R2
Versiones de Windows Server 2012 R2
Existen dos versiones diferentes de Windows Server compatibles con soluciones DSM de Windows Server
2012 R2 Standard Edition y Windows Server 2012 R2 Datacenter Edition. La diferencia principal entre las
dos ediciones, ya que se aplica a la solución DSM, es la concesión de licencias para los sistemas
operativos invitados en las VM. La Standard Edition le permite instalar 2012 R2 en el host y hasta dos VM.
La Datacenter Edition le permite instalar 2012 R2 en el host y una cantidad ilimitada de VM.
Para configuraciones del Servidor de archivos de escalabilidad horizontal, las VM no se han instalado en
los nodos de almacenamiento; por lo tanto, se recomienda utilizar Windows Server 2012 R2 Standard
Edition.
Para configuraciones convergentes, la edición del sistema operativo seleccionado depende de si la
solución ejecutará VM. Si tiene previsto ejecutar VM, utilizar Datacenter Edition en los servidores es la
mejor opción porque le permite instalar una cantidad ilimitada de VM que ejecutan 2012 R2. Sin
embargo, si no tiene previsto ejecutar VM con la solución y ejecutará otras aplicaciones o cargas de
trabajo, entonces Standard Edition puede ser más rentable.
Configuración de MPIO
La configuración de E/S de múltiples rutas (MPIO) en cada servidor permite que Windows Server utilice
rutas alternativas a la unidad de disco duro en caso de que se produzca un error, y proporciona equilibrio
de carga. Cuando está correctamente conectado y se utilizan unidades de discos físicos SAS de puerto
doble, cada servidor cuenta con dos rutas de acceso físicas a cada unidad de disco físico.
NOTA: Debe completar el siguiente procedimiento antes de agregar discos a un bloque.
La política de equilibrio de carga de MPIO global recomendada para esta solución es LB Only (Menos
bloques únicamente - LB).
Ejecute el siguiente comando de PowerShell en cada servidor para habilitar LB:
Set-MSDSMGlobalDefaultLoadBalancePolicy -Policy LB
De este modo se establece el valor global en LB. Las nuevas unidades agregadas a la solución se
configurarán automáticamente como LB. Dell recomienda utilizar Least Blocks (Menos bloques) para
unidades SSD y LB para unidades de disco duro, con el fin de obtener un rendimiento óptimo en la
mayoría de las aplicaciones.
15

Para configurar otra política de equilibrio de carga para distintos grupos de unidades utilice el código
siguiente. Dell utiliza el identificador de modelo de unidad para hacer cambios rápidamente. Si tiene una
combinación de modelos de HDD y SSD es posible que tenga que volver y cambiarlos manualmente.
Ejecute el siguiente comando para obtener el valor del identificador hardware de destino:
mpclaim -e
Ejecute el siguiente comando para establecer las políticas de MPIO del identificador de hardware
especificado:
mpclaim -l -t "Target H/W Identifier" Policy Number
Opciones de número de política:
0 = Borrar la política
1 = Solo conmutación por error
2 = Operación por turnos
6 = Menos bloques
Debe ejecutar el proceso para HDD y SSD. Existen otras opciones disponibles de números de políticas
pero estas son las únicas que Dell admite.
Si ya se ha creado un bloque, debe adquirir el identificador de hardware manualmente y establecer una
política para el identificador.
Consideraciones SMB para las configuraciones del SOFS
Dell exige que se ejecute Microsoft Windows Server 2012 R2 en los servidores. Dell recomienda que
ejecute Microsoft Windows Server 2012 R2 en todos los clientes de SMB. Puede utilizar Microsoft
Windows Server 2012 para clientes de SMB, Dell recomienda el uso de la versión R2 para asegurar que los
clientes SMB tengan acceso a las nuevas funciones SMB incorporadas en Microsoft Windows Server 2012
R2.
Tabla 5. Funciones nuevas y actualizadas de SMB en Windows Server 2012 R2
Función Resumen
Reequilibrio automático de los clientes del
servidor de archivos de crecimiento modular
Cambia la funcionalidad sobre cómo los clientes de
SMB se conectan a cada recurso compartido de
archivos de crecimiento modular. Los cliente SMB se
redireccionan al nodo del clúster, que proporciona
la ruta de acceso óptima al CSV. Esto reduce la E/S
redirigida entre los nodos de almacenamiento.
Mensajes de evento SMB mejorados Proporciona más información en el registro de
eventos de SMB, que se usa para ayudar en la
resolución de problemas de algunas condiciones de
error de la red.
Hyper-V Live Migration sobre SMB Permite el uso de funciones avanzadas de SMB para
Live Migration, como SMB directo y SMB multicanal.
16

Función Resumen
Administración de ancho de banda SMB
mejorada
Expande la capacidad de administración de ancho
de banda SMB para controlar los diferentes tipos de
tráfico SMB.
Asistencia para múltiples instancias de SMB en un
servidor de archivos de crecimiento modular
Brinda la capacidad a cada nodo de
almacenamiento de poder segregar el tráfico CSV y
el tráfico SMB en instancias separadas.
Rendimiento mejorado de SMB Direct (SMB sobre
RDMA)
Proporciona diversas mejoras de rendimiento para
cargas de trabajo de E/S pequeñas.
Comando UNMAP
Windows Server 2012 R2 publica periódicamente comandos UNMAP para SSD para optimizar espacio en
disco de almacenamiento SSD. Sin embargo, SSD SAS, por lo general, se optimizan automáticamente sin
que se lo solicite el sistema operativo. Dell recomienda deshabilitar la publicación de UNMAP por el
sistema operativo, ya que esto puede dar como resultado una mayor latencia al procesar estos
comandos.
Ejecute el siguiente comando de PowerShell para deshabilitar UNMAP.
Fsutil behavior set disabledeletenotify 1
Configuración de las actualizaciones de Windows Server
Dell recomienda habilitar las actualizaciones automáticas en Windows Update o en Windows Server
Update Services (WSUS) para garantizar que reciba las actualizaciones más recientes, que pueden afectar
muchas de las funciones en esta solución.
Para obtener más información sobre los artículos de la base de conocimientos relacionados y las
actualizaciones necesarias, consulte la Dell Storage with Microsoft Storage Spaces Support Matrix (Matriz
de compatibilidad Dell Storage con espacios de almacenamiento de Microsoft) disponible en Dell.com/
dsmsmanuals.
17

6
Prácticas recomendadas para espacios de
almacenamiento de Microsoft
Bloques de almacenamiento
Cuando configure los bloques, para varias configuraciones de gabinete, asegúrese de que los discos
físicos se distribuyan de manera uniforme entre todos los gabinetes, mediante el uso de varios bloques,
en lugar de asignar un bloque a un gabinete.
Por ejemplo, si usted tiene dos gabinetes DSMS 1420, cada gabinete con 20 HDD y cuatro SSD, 40 HDD y
ocho SDD están disponibles para configuración en el bloque. En este ejemplo, se requiere un mínimo de
dos bloques. El bloque 1 contiene dos SSD y 10 HDD desde el primer DSMS 1420 y dos SSD y 10 HDD
desde el segundo
DSMS 1420. El bloque 2 contiene los discos restantes.
Ilustración 4. Distribución de discos físicos en bloques
18

Configuración de bloques de almacenamiento para
reconstrucciones
Los espacios de almacenamiento de Microsoft reconstruyen automáticamente discos virtuales mediante
el uso de espacio libre en disco y no necesita asignar repuestos dinámicos. Si un disco físico falla, el disco
físico en error se regenera desde el espacio de disco de almacenamiento libre sin la intervención del
usuario. La reconstrucción comenzará inmediatamente después de que se detecte un error de disco,
limitando la exposición al error de disco físico adicional mientras el VD ya se está ejecutando en un
estado degradado. Dell recomienda que habilite las reconstrucciones automáticas.
Ejecute el siguiente comando de PowerShell para habilitar reconstrucciones automáticas (configuradas
para cada bloque).
Set-StoragePool –FriendlyName <poolName> -RetireMissingPhysicalDisks Always
NOTA: Antes de llevar a cabo operaciones de mantenimiento, y cuando los bloques de
almacenamiento están configurados para regeneración automática, antes de apagar un gabinete de
almacenamiento, debe cambiar el atributo RetireMissingPhysicalDisks de todos los bloques
de almacenamiento afectados a
Never. Cuando la comunicación de la red con la unidad deja de
estar disponible porque el gabinete de almacenamiento se apagó para mantenimiento, cambiar los
atributos evita que los VD inicien reconstrucciones de forma inmediata. Asegúrese de cambiar
RetireMissingPhysicalDisks al valor original después la finalización de las operaciones de
mantenimiento.
Cuando un bloque de almacenamiento está configurado para las reconstrucciones automáticas, es
importante mantener suficiente espacio en disco libre en cada bloque para permitir que el disco virtual se
reconstruya automáticamente en caso de un error del disco físico. El espacio necesario es igual a una
unidad completa con 8 GB de espacio adicional (para sobrecarga de los espacios de almacenamiento)
multiplicado por el número de disco que fallan. Esta misma ecuación se utiliza tanto para los niveles de
SSD y HDD. Estas son las ecuaciones para dimensionar los niveles.
Fórmula para calcular la cantidad de espacio libre que se va a reservar para las reconstrucciones
automáticas por nivel de almacenamiento y por bloque sin reconocimiento de gabinete:
• Capacidad libre necesaria en el nivel de HDD por bloque = (capacidad de disco HDD en TiB +
0,0078125 TiB) * (n.º de errores de discos de los que recuperarse)
• Capacidad libre necesaria en el nivel de SSD por bloque = (capacidad de disco SSD en TiB +
0,0078125 TiB) * (n.º de errores de discos de los que recuperarse)
Fórmula para calcular la cantidad de espacio libre que se va a reservar para las reconstrucciones
automáticas por nivel de almacenamiento y por bloque con reconocimiento de gabinete:
• Espacio libre necesario en el nivel de HDD por bloque = (nº. de errores de disco de los que
recuperarse) * (capacidad de disco en TiB + 0,0078125 ) * (nº. de gabinetes) / (nº. de gabinetes:
copias de datos + 1)
• Espacio libre necesario en el nivel de SSD por bloque = (nº. de errores de disco de los que
recuperarse) * (capacidad de disco en TiB + 0,0078125 ) * (nº. de gabinetes) / (nº. de gabinetes:
copias de datos + 1)
Existen dos tipos de métodos de reconstrucción: paralelos y secuenciales. Durante un proceso de
reconstrucción en paralelo, los datos necesarios para la reconstrucción se obtuvieron a partir de varios
19

discos físicos en el bloque. Las reconstrucciones paralelas son muy rápidas y reducen el tiempo en el que
un disco virtual se encuentra en un estado degradado. Sin embargo, debido a que varios discos físicos
distribuyen los datos de reparación se produce impacto en el rendimiento de la E/S de almacenamiento
durante reconstrucciones. Una reconstrucción secuencial solo distribuye datos de reparación de un
disco físico en el bloque a la vez. Esto significa que hay menos impacto en el rendimiento de E/S de
almacenamiento durante los procesos de reconstrucción. Sin embargo, el proceso de reconstrucción
tarda mucho más tiempo.
Dell recomienda las reconstrucciones en paralelo debido a que proporciona el método más rápido para
asegurarse de que todos los discos virtuales vuelvan a su máxima resistencia. Para optimizar las
reparaciones de VD, el resumen de KB de noviembre de 2014 de Microsoft (KB3000850) es obligatorio en
todos los nodos de almacenamiento y de ejecución. Además, debe realizar los pasos que se enumeran
en la siguiente URL:
https://technet.microsoft.com/en-us/library/dn858079.aspx
Ejecute uno de los siguientes comandos de PowerShell para configurar el método de reconstrucción
(configurado para cada bloque).
Set-StoragePool –FriendlyName <poolName> –RepairPolicy Parallel
Set-StoragePool –FriendlyName <poolName> –RepairPolicy Sequential
Discos virtuales (espacio de almacenamiento de
Microsoft)
Cuando configura un disco virtual (VD), hay una opción para seleccionar entre diversos tipos de
resistencia: simple, duplicado de dos vías, duplicado de tres vías, paridad única y paridad doble.
Dell recomienda utilizar duplicado de dos vías o de tres vías. Los discos virtuales se duplican y optimizan
para ofrecer el mejor rendimiento y la resistencia para cargas de trabajo de Hyper-V.
Los VD de paridad están diseñados para cargas de trabajo que son secuenciales, como las copias de
seguridad y el archivado. No utilice los VD de paridad para las cargas de trabajo aleatorias, porque esto
afecta el rendimiento. No se recomiendan VD simples, porque no proporcionan resistencia.
Tabla 6. Tolerancia a errores de bloque y mayor eficacia
Tipo de
resistencia
Eficacia de espacio en disco Tolerancia a errores para
cada bloque de
almacenamiento
Gabinetes de
ejemplo con
HDD de 60 X 4
TB (3,64 TiB)
Simple 100% 0 Discos Espacio en disco
sin procesar de
218,4 TiB
Espacio en disco
utilizable de
218,4 TiB
Duplicado de
dos vías
50% 1 disco Espacio en disco
sin procesar de
218,4 TiB
20

Tipo de
resistencia
Eficacia de espacio en disco Tolerancia a errores para
cada bloque de
almacenamiento
Gabinetes de
ejemplo con
HDD de 60 X 4
TB (3,64 TiB)
Espacio en disco
utilizable de
109,2 TiB
Duplicado de
tres vías
33% 2 Discos Espacio en disco
sin procesar de
218,4 TiB
Espacio en disco
utilizable de
72,07 TiB
Paridad 1 disco Ejemplo con
recuento de
columna de 7:
Espacio en disco
sin procesar de
218,4 TiB
Espacio en disco
utilizable de
187,2 TiB
Paridad
doble
2 Discos Ejemplo con
recuento de
columna de 7:
Espacio en disco
sin procesar de
218,4 TiB
Espacio en disco
utilizable de
124,8 TiB
NOTA: No se admite la creación de discos virtuales con el aprovisionamiento reducido.
El aprovisionamiento fijo habilita el uso de niveles de almacenamiento y la agrupación en clústeres de
conmutación por error, ninguna de estas características es compatible con el aprovisionamiento ligero.
El tamaño de espacio de almacenamiento se basa en el número de discos y bloques que tenga. Expanda
los VD de manera más equitativa entre todos bloques y asígnelos a los nodos de manera uniforme en el
clúster para permitir el equilibrio de carga y la resistencia.
Puede ejecutar el comando de PowerShell New-VirtualDisk para obtener opciones de creación de
discos virtuales más avanzadas.
Por ejemplo, se ha creado un nuevo VD denominado exampleVD1 en el bloque de almacenamiento
MyPool1. Este VD era un duplicado de 3 vías para que el atributo ResiliencySettingName se
estableciera en Mirror y el atributo PhysicalDiskRedundancy se estableciera en 2. Puesto que se
21

utilizan niveles de almacenamiento, los tamaños de espacio en el disco de los niveles se especifican
como parte del VD.
New-VirtualDisk -FriendlyName “exampleVD1” -StoragePoolFriendlyName “MyPool1” -
ProvisioningType Fixed -ResiliencySettingName Mirror -PhysicalDiskRedundancy 2 –
StorageTiers $ssd_tier, $hdd_tier –StorageTierSizes 400GB, 40TB
NOTA: Dell recomienda crear espacios de almacenamiento que no sean superiores a 10 TB. Para
obtener más información, consulte la Dell Storage with Microsoft Storage Spaces Support Matrix
(Matriz de compatibilidad Dell Storage con espacios de almacenamiento de Microsoft) disponible en
Dell.com/dsmsmanuals.
Recuento de columna
El recuento de columna indica el número de discos físicos en los que los espacios de almacenamiento de
Microsoft distribuyen los datos. El recuento de columna tiene una correlación directa con el rendimiento,
ya que aumentar el recuento de columna permite que se distribuyan más discos físicos y se acceda a
ellos en paralelo durante las operaciones de lectura y las escritura.
Solo es posible configurar el recuento de columna en la creación de discos virtuales mediante
PowerShell. No se puede establecer el recuento de columna mediante la interfaz gráfica de usuario (GUI).
La creación de un disco virtual (VD) en la interfaz gráfica del usuario selecciona un recuento de columna
predeterminada que puede no estar optimizado para su solución. Después de que se crea un disco
virtual, el recuento de columna no puede cambiarse. Para un disco virtual que utilice niveles de
almacenamiento, el recuento de columna del nivel de SSD y el nivel de HDD deben ser idénticos.
Ejecute el siguiente comando de PowerShell para crear discos virtuales con un recuento de columna
determinado.
New-VirtualDisk -FriendlyName <vdName> -StoragePoolFriendlyName <poolName>
-ProvisioningType Fixed -ResiliencySettingName <Simple| Mirror| Parity>
-PhysicalDiskRedundancy <1|2> -NumberOfColumns <#ofColumns>
-StorageTiers<ssdTierObject, hddTierObject> -StorageTierSizes <ssdTierSize ,
hddTierSize>
Por ejemplo, se crea un nuevo VD llamado exampleVD2 en el bloque de almacenamiento MyPool1. Este
disco virtual es un duplicado de dos vías. El recuento de columna es seis para este VD para que el atributo
NumberOfColumns se establezca en 6.
New-VirtualDisk -FriendlyName “exampleVD2” -StoragePoolFriendlyName “MyPool1”
-ProvisioningType Fixed -ResiliencySettingName Mirror -PhysicalDiskRedundancy 1
–NumberOfColumns 6 –StorageTiers $ssd_tier, $hdd_tier –StorageTierSizes 100GB,
15TB
Tabla 7. Requisitos del recuento de columna
Tipo de resistencia Cantidad mínima de
columnas
Correlación de
columna a disco
Número mínimo de discos
Simple 1 1:1 1
Duplicado de dos
vías
1 1:2 2*
22

Tipo de resistencia Cantidad mínima de
columnas
Correlación de
columna a disco
Número mínimo de discos
Duplicado de 3 vías 1 1:3 3*
Paridad doble 7 1:1 7
Paridad única 3 1:1 3
NOTA: * Este mínimo no tiene en cuenta una sobrecarga en el caso de un error de disco.
Cuando ajuste el tamaño del recuento de columna de un disco virtual, tenga en cuenta lo siguiente.
¿Se configurarán
los VD para la
reconstrucción
automática?
Cuando un VD falla y se habilitan las reconstrucciones automáticas, el VD intenta
reparar el VD degradado mediante el uso de espacio libre en disco existente en el
bloque. Sin embargo, en el caso de que se produzca una reconstrucción
automática, el disco virtual no solo debe tener espacio libre en el disco, pero
también tener discos libres suficientes disponibles para restaurar el nivel de
resistencia deseado mientras se conserva el recuento de columna original.
Para contabilizar esta necesidad, debemos restar un número de los discos de
reparación del número disponible en el bloque antes de calcular el recuento de
columnas. Para las ecuaciones que se enumeran a continuación, Dell recomienda
que este número se establezca en 1 o 2, con el fin de mantener el recuento de
columnas óptimo. Si no tiene previsto habilitar las reconstrucciones automáticas
del disco virtual, no será necesario realizar ninguna resta.
¿Se ha habilitado el
reconocimiento
del gabinete para
el VD?
Cuando está habilitado el reconocimiento del gabinete, las copias de datos se
distribuyen en los gabinetes para permitir el error de un gabinete completo, al
mantener también el acceso a los datos. Debe haber suficientes discos libres
disponibles para recrear los discos virtuales en el resto de los gabinetes, a la vez
que también se mantiene el recuento de la columna original.
NOTA: Los resultados de las ecuaciones del recuento de columna se redondean a la baja al número
entero más cercano. Además, cualquier resultado donde el recuento de columna es cero o menos
de cero indica una configuración de SSD no válida para el bloque. Agregue más SSD al bloque para
lograr un recuento de columna válido.
Para discos virtuales duplicados:
Sin reconocimiento del gabinete
Con reconocimiento del gabinete
23

NOTA: El número de copias de datos son 2 para los espacios duplicados de forma bidireccional y 3
para tres espacios duplicados de forma tridireccional.
Para VD de paridad doble:
Sin reconocimiento del gabinete
Con reconocimiento del gabinete
Por ejemplo, si tiene tres gabinetes de almacenamiento DSMS 3060e cada uno con 12 SSD y 48 HDD y
decide crear dos bloques de almacenamiento, MyPool1 y MyPool2, esta es la forma en que calcularía los
recuentos de columna para los discos virtuales en diferentes situaciones.
Tabla 8. Duplicado de dos vías sin ejemplo de reconocimiento del gabinete
Nombre del bloque MyPool1
HDD 72
SSD 18
Nombre de VD columnExample1
Resiliencia Duplicado de dos vías
Reconocimiento del gabinete No
Reconstrucción automática Sí
Recuento de columna 8
Tabla 9. Duplicado de tres vías con ejemplo de reconocimiento del gabinete
Nombre del bloque MyPool2
HDD 72
SSD 18
24

Nombre del bloque MyPool2
Nombre de VD columnExample2
Resiliencia Duplicado de tres vías
Reconocimiento del gabinete Sí
Reconstrucción automática Sí
Recuento de columna 4
Tamaño de intercalado
Los espacios de almacenamiento de Microsoft optimizan el rendimiento al hacer una eliminación de
datos en varios discos físicos. El tamaño de la banda (tamaño de intercalado) está establecido de manera
predeterminada en 256 KB. Esto significa que los espacios de almacenamiento de Microsoft almacenan
256 KB de datos por banda en cada disco. Puede configurar el tamaño de la banda cuando crea un
nuevo VD pero solo mediante PowerShell.
Para maximizar el rendimiento, asegúrese de que el tamaño de intercalado es tan grande como la E/S
más común de su carga de trabajo. Los datos de E/S que exceden el tamaño de intercalado se dividen en
varias bandas, activando una operación de escritura en múltiples operaciones de escritura y reduciendo
el rendimiento. El tamaño de intercalado esté establecido en bytes.
Ejecute el siguiente comando de PowerShell para crear un VD con un tamaño de intercalado específico.
New-VirtualDisk -FriendlyName <vdName> -StoragePoolFriendlyName <poolName> -
ProvisioningType Fixed -ResiliencySettingName <Simple| Mirror| Parity> -
PhysicalDiskRedundancy <1|2> -NumberOfColumns <#ofColumns> –Interleave
<#ofBytes> -StorageTiers <ssdTierObject, hddTierObject> -StorageTierSizes
<ssdTierSize , hddTierSize>
Por ejemplo, se crea un nuevo VD llamado exampleVD3 en el bloque de almacenamiento MyPool1. Este
VD es un duplicado de dos vías. El tamaño de E/S más común para la carga de trabajo es 64 KB. Para este
VD, el atributo Interleavese establece a 65536 (64 KiB convertidos en bytes).
New-VirtualDisk -FriendlyName “exampleVD3” -StoragePoolFriendlyName “MyPool1” -
ProvisioningType Fixed -ResiliencySettingName Mirror -PhysicalDiskRedundancy 1 –
NumberOfColumns 4 –Interleave 65536 –StorageTiers $ssd_tier, $hdd_tier –
StorageTierSizes 50GB, 8TB
Tamaño de sectores lógicos
Las unidades de disco duro antiguas tenían un tamaño de sector físico de 512 B, mientras que las
unidades más nuevas tienen un tamaño de sector físico de 4 KB y un tamaño de sectores lógicos de 512
B (unidad de 512e) o un tamaño de sectores lógicos de 4 KB (unidad de 4Kn). Si en el futuro agrega o
sustituye discos en el bloque de almacenamiento con una unidad de 4Kn, Dell recomienda establecer el
tamaño de sectores lógicos predeterminado del bloque de almacenamiento en 4 KB. No puede agregar
unidades 4Kn a un bloque de almacenamiento con un tamaño de sectores lógicos de 512 B.
25

Para determinar el tamaño de sectores de sus actuales discos físicos, ejecute el siguiente comando de
PowerShell.
Get-PhysicalDisk | Sort-Object SlotNumber | Select-Object SlotNumber,
FriendlyName, Manufacturer, Model, PhysicalSectorSize, LogicalSectorSize |
Format-Table
Para crear un bloque de almacenamiento con un tamaño de sectores lógicos de 4 KB, utilice el comando
New-Storagepool junto con el parámetro "-LogicalSectorSizeDefault 4KB"
Niveles de almacenamiento
Los niveles de almacenamiento permiten la combinación de HDD y SSD en un bloque para aprovechar
las SSD más rápidas para maximizar IOPS y el rendimiento mediante las SDD para los datos a los que se
accede con más frecuencia. Microsoft Storage Spaces analiza constantemente los patrones de uso de
datos y mueven los datos utilizados con más frecuencia desde el nivel de HHD al nivel de SSD para
acelerar el acceso.
NOTA: Los niveles de almacenamiento solo son compatibles en espacios simples o duplicados.
Microsoft Storage Spaces crea un mapa de calor basado en la frecuencia a la que se utilizan los datos.
Una vez al día, se ejecuta un proceso de optimización automáticamente y los datos a los que se accede
más frecuentemente (datos activos) se mueven al nivel de SSD y los s datos a los cuales se accede menos
frecuentemente (datos inactivos), se colocan en el nivel de HDD.
Debido a que los datos en el nivel de SSD solamente se actualizan una vez al día (de forma
predeterminada), si es necesario, puede optimizar los datos de forma manual ejecutando el siguiente
comando de PowerShell.
defrag.exe /C /H /K /G
Debe ejecutar este comando en todos los nodos en el clúster, porque solo optimiza los discos virtuales
propiedad del nodo donde el comando se ejecutó.
Al validar el rendimiento de su solución, realice pruebas comparativas durante el transcurso de varios días
para permitir que el nivel de SSD optimice su carga de trabajo o puede optimizar de manera manual el
nivel de SSD. Optimizar los datos de nivel de almacenamiento manualmente, utilizando el comando
anterior genera un Informe de optimización de nivel de almacenamiento. El Informe de optimización del
nivel de almacenamiento proporciona datos en el nivel de almacenamiento, que se pueden utilizar para
identificar los métodos para optimizar el rendimiento.
Es posible que desee poder colocar de forma permanente un archivo utilizado frecuentemente en el
nivel de SSD. Por ejemplo, un archivo de VHDX al que se accede con frecuencia que requiere baja
latencia y un alto rendimiento total. Puede lograr esto mediante la fijación de archivos al nivel de SSD.
Tenga en cuenta lo siguiente antes de ejecutar el comando:
• Debe ejecutar el comando desde el nodo, que posea el CSV en el que se almacena el archivo.
• Debe utilizar la ruta de acceso local del CSV en el nodo.
Incluso después de fijar el archivo, no se moverá al nivel SSD hasta la siguiente optimización (o si se
ejecuta manualmente).
26

Dell recomienda utilizar la fijación con moderación, ya que el principal objetivo de los niveles de
almacenamiento de información es permitir que el proceso de asignación de de calor optimice los
niveles.
Ejecute el siguiente comando de PowerShell para fijar los archivos al nivel SSD.
Set-FileStorageTier –FilePath <localFilePath>
-DesiredStorageTierFriendlyName<ssdTierName>
Ejecute el siguiente comando de PowerShell para liberar los archivos del nivel SSD.
Set-FileStorageTier –FilePath <localFilePath>
Ejecute el siguiente comando de PowerShell para revisar todos los archivos actualmente fijados.
Get-FileStorageTier –VolumePath <csvVolumePath>
Por ejemplo, fijar un archivo VHDX llamado myVHDX, que se encuentra en exampleShare en un CSV
etiquetado como Volume3. El nivel de almacenamiento se denomina MyPool1_SSD.
Set-FileStorageTier –FilePath “C:\ClusterStorage\Volume3\Shares\exampleShare
\myVHDX.vhdx” –DesiredStorageTierFriendlyName “MyPool1_SSD”
Los niveles de almacenamiento están configurados para cada bloque de almacenamiento y se
recomienda crear un nivel de SSD y un nivel de HDD para cada bloque de almacenamiento.
Las siguientes ecuaciones son para fines de planificación cuando inicie la creación de discos virtuales en
los bloques de almacenamiento. Los valores de las ecuaciones se utilizan para comprender el límite
máximo para la planificación de la capacidad, de modo que siempre está dejando suficiente espacio en
disco sin procesar de la HDD y SSD en todo el bloque a medida que crea y cambia el tamaño de cada VD
para reconstrucciones automáticas. Estas no están diseñadas para ser ecuaciones que le guíen para saber
cómo ajustar el tamaño de los niveles de los discos virtuales individuales. Si no está usando
reconstrucciones automáticas y tiene pensado realizar solo las reconstrucciones manuales, no hace falta
restar la capacidad de las reconstrucciones automáticas en las ecuaciones siguientes.
Capacidad de uso de la SSD sin procesar por bloque=(Número de SSD en el bloque*capacidad de SSD)-
(Capacidad de SSD+8 GB para espacio de reconstrucción automática)*(Número de errores de disco de
los que se tiene que recuperar)
Capacidad de uso de la HDD sin procesar por bloque=(Número de HDD en el bloque*capacidad de
HDD)-(Capacidad de HDD+8 GB para espacio de reconstrucción automática)*(Número de errores de
disco de los que se tiene que recuperar)
El tamaño del nivel es el valor sin formato modificado por un factor de resistencia en función del tipo de
espacio de almacenamiento que se está creando. Por ejemplo, 1 para un espacio simple, 1/2 para un
duplicado de dos vías y un 1/3 para un duplicado de 3 vías.
Nivel de la SSD por bloque=Capacidad de uso de la SSD sin procesar por bloque
Nivel de la HDD por bloque=Capacidad de uso de la HDD sin procesar por bloque
27

Por ejemplo, se creará un bloque con discos 48 x 4 TB y 12 x 800 GB denominado tierPool1. Solo existen
dos discos virtuales en este bloque, uno con duplicado de dos vías denominado 2wayVD1 tres y uno con
duplicado de tres vías denominado 3wayVD1.
El nivel de HDD 2wayVD1 era de 42,7 TiB, que utiliza 85,5 TiB del nivel de HDD debido al 50% del
sobrecalentamiento de resistencia para duplicado de dos vías. El nivel de SSD era de 2 TiB en tamaño,
que utiliza 4 TiB de nivel de SSD debido al sobrecalentamiento de resistencia.
El nivel de HDD 3wayVD2 era de 27,9 TiB, que utiliza 55,8 TiB del nivel de HDD debido al 66% del
sobrecalentamiento de resistencia para duplicado de tres vías. El nivel de SSD era de 1,2 TiB en tamaño,
que utiliza 2,4 TiB de nivel de SSD debido al sobrecalentamiento de resistencia.
Cuando ambos discos virtuales se crean, existen 33,42 TiB de espacio en disco restante en el nivel de
HDD y 2,3 TiB de espacio en disco restante en el nivel de SSD.
Tabla 10. Ejemplo de valores de espacio de disco que se utiliza en los niveles de almacenamiento para
bloques y discos virtuales
Nombre del bloque tierPool1
HDD en bloque 48
Espacio de disco HDD 4 TB (3,64 TiB)
Espacio de disco en el nivel de HDD (después de la
regeneración automática)
141,3 TiB
SSD en bloque 12
Espacio de disco SSD 800 GB (745 GiB)
Tabla 11. Ejemplo de valores de espacio de disco que se utiliza en los niveles de almacenamiento para
bloques y discos virtuales
Nombre de VD 2wayVD1
Resiliencia Duplicado de dos vías
Espacio de disco del nivel de HDD 42,76 TiB
Espacio de disco del nivel de SSD 2 TiB
28

Nombre de VD 2wayVD1
Espacio de disco en el nivel de SDD (después de la
regeneración automática)
8,18 TiB
Tabla 12. Ejemplo de valores de espacio de disco que se utiliza en los niveles de almacenamiento para
bloques y discos virtuales
Nombre de VD 3wayVD2
Resiliencia Duplicado de tres vías
Espacio de disco del nivel de HDD 27,9 TiB
Espacio de disco del nivel de SSD 1,23 TiB
Ejecute los siguientes comandos de PowerShell cuando cree un nuevo nivel de almacenamiento SSD y
HDD nuevo (configurado para cada bloque).
New-StorageTier -StoragePoolFriendlyName <poolName> -FriendlyName <ssdTierName>
-MediaType SSD
New-StorageTier -StoragePoolFriendlyName <poolName> -FriendlyName <hddTierName>
-MediaType HDD
Por ejemplo:
New-StorageTier -StoragePoolFriendlyName “tierPool1”
-FriendlyName“tierPool1_SSD” –MediaType SSDNew-StorageTier
-StoragePoolFriendlyName “tierPool1” -FriendlyName“tierPool1_HDD” –MediaType HDD
Los niveles de almacenamiento se miden para cada disco virtual cuando se crea el disco virtual. Puede
definir el tamaño de los niveles HDD y SSD en la GUI durante la creación de discos virtuales o mediante
PowerShell.
Ejecute el siguiente comando de PowerShell para crear un disco virtual mediante el uso de niveles de
almacenamiento existentes.
New-VirtualDisk -FriendlyName <vdName> -StoragePoolFriendlyName <poolName>
-ProvisioningType Fixed -ResiliencySettingName <Simple| Mirror| Parity>
-PhysicalDiskRedundancy <1|2> -StorageTiers <ssdTierObject, hddTierObject>
-StorageTierSizes <ssdTierSize , hddTierSize>
Por ejemplo, se crea un nuevo VD llamado 2wayVD1 en el bloque de almacenamiento tierPool1. Este
disco virtual se configura como un duplicado de dos vías. Los niveles de HDD y SSD para este bloque se
han creado en el ejemplo anterior. Debido a que el atributo StorageTiers requiere un objeto como su
entrada, la salida del comando de PowerShell Get-StorageTier se asigna a las variables $ssd_tier y
29

$hdd_tier y, a continuación, utilícelas usar al crear el disco virtual. El atributo StorageTierSizes se
establece en el tamaño de cada nivel para el que el disco virtual utiliza el espacio en disco del nivel.
$ssd_tier = Get-StorageTier -FriendlyName tierPool1_SSD
$hdd_tier = Get-StorageTier -FriendlyName tierPool1_HDD
New-VirtualDisk -FriendlyName “2wayVD1” -StoragePoolFriendlyName “tierPool1”
-ProvisioningType Fixed -ResiliencySettingName Mirror -PhysicalDiskRedundancy 1
–StorageTiers $ssd_tier, $hdd_tier –StorageTierSizes 2TB, 42.7TB
Reconocimiento del gabinete
El reconocimiento del gabinete proporciona tolerancia a errores para un error de un gabinete completo,
al asegurar que las copias de los datos se distribuyan en los gabinetes disponibles, de tal manera que la
pérdida del gabinete completo todavía permite el acceso a los datos. El reconocimiento del gabinete
necesita por lo menos tres gabinetes de almacenamiento.
Tabla 13. Configuración del gabinete para la cobertura de errores
Nivel de resistencia Cobertura de error del gabinete de
almacenamiento
Dos gabinetes de
almacenamiento
Tres gabinetes de
almacenamiento
Cuatro gabinetes de
almacenamiento
Duplicado de dos
vías
1 disco 1 gabinete 1 gabinete
Duplicado de tres
vías
2 discos 1 gabinete+ 1 disco 1 gabinete+ 1 disco
Paridad 1 disco 1 disco 1 disco
Paridad doble 2 discos 2 discos 1 gabinete+ 1 disco
El reconocimiento del gabinete se configura al crear un VD.
Ejecute el siguiente comando de PowerShell para habilitar el reconocimiento del gabinete.
New-VirtualDisk -FriendlyName <vdName> -StoragePoolFriendlyName <poolName> -
IsEnclosureAware <$true|$false> -ProvisioningType Fixed -
ResiliencySettingName<Simple| Mirror| Parity> -PhysicalDiskRedundancy <1|2> -
StorageTiers<ssdTierObject, hddTierObject> -StorageTierSizes <ssdTierSize ,
hddTierSize>
Por ejemplo, se crea un nuevo VD con el nombre exampleVD3 en el bloque de almacenamiento
MyPool1. Este VD utiliza el reconocimiento del gabinete VD para que el atributo IsEnclosureAware se
establezca en
$ true.
New-VirtualDisk -FriendlyName exampleVD3 -StoragePoolFriendlyName MyPool1 -
IsEnclosureAware $true -ProvisioningType Fixed -ResiliencySettingName Mirror -
PhysicalDiskRedundancy 1 -StorageTiers $ssd_tier, $hdd_tier -
StorageTierSizes20GB, 10TB
30

Caché de escritura no simultánea
La configuración de la caché de escritura no simultánea (WBC) permite que los espacios de
almacenamiento de Microsoft utilicen una porción de espacio de disco disponible de la SSD para
proporcionar caché de baja latencia para los comandos de escritura entrante. Todas las solicitudes de
escritura entrante se almacenan en caché en SSD y el host recibe de manera inmediata un estado de
finalización de la escritura. Sin la escritura no simultánea en caché, los discos físicos funcionarán en
modo de escritura simultánea donde las solicitudes de escritura entrante llegan a unidades disco duro
tradicionales más lentas antes de responder con la finalización. Con WBC puede hacer una mejora
significativa del rendimiento para casi todas las cargas de trabajo.
Para utilizar WBC, debe tener SSD en un bloque de almacenamiento. El espacio de disco predeterminado
de WBC es 1 GB y se puede cambiar al crear un VD. Dell recomienda que utilice el espacio en disco WBC
predeterminado.
Cuando cree un VD, siempre y cuando el espacio en disco del nivel de SSD sea mayor que el espacio en
disco WBC especificado o predeterminado y tenga la cantidad mínima de SSD en el bloque de
almacenamiento para habilitar WBC para el valor de resistencia y WBC se habilite automáticamente para
el disco virtual.
Tabla 14. Valor de la resistencia WBC
Valor de la
resistencia
Simple Duplicado de dos
vías
Duplicado de
tres vías
Paridad única Paridad doble
Cantidad
mínima de
unidades de
estado sólido
(SSD) para WBC
(por bloque)
1 SSD 2 SSD 3 SSD 2 SSD 3 SSD
Discos de diario
La asignación de discos de diario dedicados a SSD en el bloque al usar discos virtuales con resistencia a la
paridad mejora el rendimiento de escritura secuencial. Sin discos de diario dedicados, los discos de diario
residen en los mismos discos físicos que el VD de paridad y esto puede aumentar los tiempos de
búsqueda y reducir el rendimiento general de un VD de paridad.
Al utilizar disco de diario dedicado, asegúrese de que la cantidad de discos de diario escala con el
número de espacios de paridad en el bloque. Los discos conjunto de diario dedicados solo se pueden
agregar utilizando PowerShell.
Ejecute el siguiente comando de PowerShell para agregar un disco de diario dedicado a un bloque
existente.
Add-PhysicalDisk -StoragePoolFriendlyName <poolName> -PhysicalDisks
<physicalDiskObject> -Usage Journal
31

Por ejemplo, se asigna un disco de diario dedicado que es un SSD etiquetado como PhysicalDisk5 a la
variable $ pd. El disco luego se agrega a un bloque existente MyPool1 con el atributo Usage establecido
en
Journal disk.
$pd = Get-PhysicalDisk –CanPool $true -FriendlyName PhysicalDisk5
Add-PhysicalDisk -StoragePoolFriendlyName "MyPool1" -PhysicalDisks $pd -Usage
Journal
Agregar espacio de disco a un bloque de almacenamiento
Al planificar para agregar espacio de disco físico para bloques de almacenamiento existentes y VD, hay
varias consideraciones de las que asegurarse antes de agregar discos físicos adicionales o gabinetes de
almacenamiento. Para obtener más información sobre la ampliación de una solución DSM existente,
consulte la Dell Storage with Microsoft Storage Spaces Deployment Guide (Guía de implementación Dell
Storage con Microsoft Storage Spaces).
Cuando agregue un nuevo gabinete de almacenamiento al clúster SOFS o simplemente nuevos discos
físicos a un gabinete para almacenamiento existente, siga estas pautas:
• Para obtener una lista actualizada de los discos físicos y gabinetes de almacenamiento validados para
confirmar que la configuración nueva es compatible, consulte la Dell Storage with Microsoft Storage
Spaces Support Matrix (Matriz de compatibilidad de almacenamiento Dell con Microsoft Storage
Spaces).
• Para asegurarse de que está siguiendo las pautas de cableado adecuadas, si agrega un nuevo gabinete
de almacenamiento, consulte la Dell Storage with Microsoft Storage Spaces Cabling Guide (Guía de
cableado Dell Storage con Microsoft Storage Spaces).
Después de comprobar que todos los discos recién agregados estén disponibles en el clúster, puede
crear nuevos o expandir un VD o un bloque de almacenamiento existente. Dell recomienda que cuando
se expande un bloque de almacenamiento se agreguen discos físicos en una cantidad igual a la cantidad
de columna multiplicada por la cantidad de copias de datos, además de cualquier disco adicional
necesario para reconstrucciones automáticas. Por ejemplo, para un disco VD duplicado de dos vías, si el
recuento de la columna es cuatro, agregue un mínimo de ocho discos al bloque para expandir el disco
virtual.
Ejecute el siguiente comando de PowerShell para averiguar el número de columnas utilizadas por un VD
determinado.
Get-VirtualDisk –FriendlyName <vdName> | FL NumberOfColumns
El motivo de la recomendación es asegurarse de que se puedan ampliar discos virtuales que ya tienen
muy poco espacio en disco utilizable. Para que una operación de escritura en un VD sea satisfactoria, los
datos se seccionan entre el número de discos que se indica mediante el recuento de columnas. Si agrega
menos discos al bloque de almacenamiento, es posible que haya nuevo espacio libre en disco ahora en
el bloque, pero puede ser que no pueda expandir el espacio en disco del VD, debido a que no habrá
suficientes discos disponibles con espacio libre para permitir que se escriba una banda completa.
Por ejemplo, para una configuración 2x3 con tres gabinetes de almacenamiento DSMS 1400, cada una
con ocho HDD y cuatro SSD, se incluye una cantidad de 24 HDD y 12 SSD en un bloque de
almacenamiento llamado MyPool1. El bloque tiene un VD que se creó mediante el uso de niveles de
almacenamiento: 2wayVD1, con duplicado de dos vías y un recuento de columna de cinco. El plan
consiste en agregar un gabinete DSMS 1400 adicional con ocho HDD nuevas y cuatro SSD nuevas.
32

Para este ejemplo, MyPool1 está lleno de datos y el nivel de HDD, donde no hay espacio de disco
utilizable en 2wayVD1. Se han agregado ocho HDD nuevas a MyPool1. Sin embargo, 2wayVD1 tiene un
recuento de columna de cinco, lo que significa un total de 10 discos necesarios para lograr una banda
completa, una banda en cinco discos para las primeras copias de datos y una banda en otros cinco
discos para la segunda copia de datos. Dado que solo ocho HDD se agregaron al grupo, después de que
los discos originales en el bloque se queden totalmente sin espacio en disco, no se puede expandir el
nivel de HDD para beneficiarse del nuevo disco agregado.
Hay otro factor a tener en cuenta cuando agregue discos físicos o gabinetes de almacenamiento con la
intención de expandir los discos virtuales existentes que se crearon con el reconocimiento del gabinete.
El reconocimiento del gabinete expande las copias de datos de cada disco virtual en tres o más gabinetes
de almacenamiento. Sin embargo, al agregar nuevos discos físicos o gabinetes de almacenamiento, los
discos virtuales creados en el espacio en disco de almacenamiento recién agregado pueden no ser de
reconocimiento del gabinete. Esto se produce si no hay suficiente espacio libre en disco o no hay
suficientes discos físicos en los gabinetes de almacenamiento existentes para expandir las nuevas copias
de datos en un método que satisfaga los requisitos de reconocimiento del gabinete.
Ejecute el siguiente comando de PowerShell para agregar discos físicos nuevos a un bloque existente.
Add-PhysicalDisk -StoragePoolFriendlyName <poolName>
-PhysicalDisks<physicalDiskObject> -Usage AutoSelect
Ejecute el siguiente comando de PowerShell para extender un VD con niveles de almacenamiento.
Resize-StorageTier –FriendlyName <vdName> -Size <newVDSize>
Ejecute el siguiente comando de PowerShell para extender un gabinete.
Resize-Partition –DiskNumber <diskNumber> -Size <newVolumeSize>
Por ejemplo, se asigna un disco físico que está etiquetado como PhysicalDisk13 a la variable $ pd. El
disco se agrega después a un bloque existente MyPool1 con el atributo Usage establecido en
AutoSelect. Un VD llamado 2wayVD1 es de 30 GB y, actualmente, existe en el bloque. En este ejemplo
el VD se amplía a 60 GB y el volumen se debe extender para que coincida con el nuevo tamaño de VD.
$pd = Get-PhysicalDisk –CanPool $true -FriendlyName PhysicalDisk13
Add-PhysicalDisk -StoragePoolFriendlyName "MyPool1" -PhysicalDisks $pd
-UsageAutoSelect
Resize-StorageTiers –FriendlyName 2wayVD1 –Size 60GB
$vd = Get-VirtualDisk -FriendlyName 2wayVD1
$diskNum = Get-Disk –VirtualDisk $vd
$partNum = Get-Partition –DiskNumber $diskNum.Number
$size = Get-PartitionSupportedSize –DiskNumber $diskNum.Number
Resize-Partition –DiskNumber $diskNum.Number –PartitionNumber
$partNum.PartionNumber –Size $size.SizeMax
33

7
Mejores prácticas del clúster
Volúmenes compartidos de clúster
Dell recomienda que no haya ningún CSV que sea superior a 10 TB, para asegurar una eficaz
conmutación por error de un nodo a otro.
Debe tener al menos un volumen compartido de clúster (CSV) para cada VD. Debería agregar CSV en
múltiplos de los nodos del clúster para habilitar los CSV para equilibrar la carga en el clúster. Por ejemplo,
si tiene una configuración 2x2, que tiene dos nodos de almacenamiento, debe crear CSV en múltiplos de
dos (por ejemplo, 2, 4, 6, y 8 CSV). Si tiene una configuración 4x4, que dispone de cuatro nodos de
almacenamiento, cree CSV en múltiplos de 4 (por ejemplo 4, 8, 12 y 16 CSV).
Para admitir la adición de nodos del clúster en el futuro, Dell recomienda que la cantidad de CSV sea
como mínimo dos veces el número de nodos del clúster. Por ejemplo, una configuración 2x2 debería
tener cuatro CSV.
Caché de volúmenes compartidos del clúster
La caché de CSV le permite asignar espacio de disco en el nodo de almacenamiento como una caché de
escritura simultánea. Si está utilizando espacios de almacenamiento de Microsoft con niveles de
almacenamiento, la caché CSV no se utiliza y no se configura.
Para la configuración de un Servidor de archivos de escalabilidad horizontal, si tiene discos virtuales que
no utilizan los niveles de almacenamiento o si utiliza discos virtuales con resistencia de paridad, a
continuación, Dell le recomienda que habilite la caché de CSV. Para obtener un rendimiento óptimo, la
recomendación consiste en asignar el 50 por ciento de la memoria del nodo de almacenamiento para la
caché de CSV.
Ejecute el siguiente comando de PowerShell para establecer el espacio en disco de la caché de CSV.
(Get-Cluster).BlockCacheSize = <sizeInMB>
Por ejemplo, el uso de una configuración de 4x4 con cuatro DSMS 630 como nodos de almacenamiento.
Cada nodo de almacenamiento tiene 128 GB de RAM. La caché CSV se debe establecer en 64 GB.
(Get-Cluster).BlockCacheSize = 65536
Quórum de clústeres
Se utiliza un disco testigo cuando hay un nodo o un error de comunicación en la red donde los nodos
continúan funcionando, pero ya no pueden comunicarse entre uno y otro. El disco testigo actúa como
34

parte del proceso de votación para determinar qué nodos permanecen como parte del clúster para
mantener el quórum. Utilice discos testigo en los clústeres con un número par de nodos de
almacenamiento o ejecución para asegurarse de que hay una mayoría de votos en caso de que se
produzca una situación de "cerebro dividido".
Existen dos opciones para los testigos de quórum del clúster: un testigo de disco y un testigo de recurso
compartido de archivos. Para las configuraciones del SOFS, Dell recomienda utilizar un testigo de recurso
compartido de archivos porque se puede crear un recurso compartido SMB disponible continuamente en
el clúster del SOFS para alojar el disco testigo. Puede crear el disco testigo de recurso compartido de
archivos en un VD duplicado de dos vías pequeño de 3 GB sin niveles de almacenamiento.
Para configuraciones convergentes, Dell recomienda que el disco de quórum se ubique en su propio CSV
dentro de cualquier bloque de almacenamiento al que se pueda acceder desde todos los nodos.
Existen distintos tipos de modos de quórum:
• Mayoría de nodo
– Recomendado para clústeres con un número impar de nodos de clúster (por ejemplo, 3x3)
– Todos los nodos que están en línea y se pueden comunicar tienen un voto y el clúster está
operativo cuando los votos sean más del 50 por ciento.
• Mayoría de disco y nodo
– Cada nodo y el disco testigo, que forma parte del clúster, tienen un voto.
• Mayoría de recursos compartidos de archivos y nodo
– Recomendado para clústeres con un número par de nodos de clúster (por ejemplo, 4x4).
– Cada nodo y el testigo de recurso compartido de archivos tienen un voto.
Ejecute el siguiente comando de PowerShell para crear el disco de quórum del clúster.
Set-ClusterQuorum <Mode> <PathToResource>
Por ejemplo, una configuración 3x3 con tres nodos de almacenamiento DSMS 730. Configure el modo
de quórum en la mayoría de nodos sin recursos compartidos de archivo o de testigo de disco en el
clúster llamado MYCLUSTER.
Set-ClusterQuorum –NodeMajority –Cluster MYCLUSTER
Por ejemplo, una configuración de 4x4 con cuatro nodos de almacenamiento DSMS 630. El
establecimiento del modo de quórum al nodo y en la mayoría de recursos compartidos de archivos con
una configuración de VD de 1 GB como un recurso compartido de archivos del SOFS. El clúster se llama
MYCLUSTER y el recurso compartido se llama FileShareWitness.
Set-ClusterQuorum -NodeAndFileShareMajority "\\MYCLUSTER\FileShareWitness"
35

8
Mejores prácticas del servidor de archivos
de crecimiento modular
Uso de recursos compartidos de archivos de crecimiento
modular
Los recursos compartidos del Servidor de archivos de escalabilidad horizontal (SOFS) están diseñados
para el almacenamiento de discos duros virtuales Hyper-V y bases de datos SQL. El uso del SOFS para
obtener las cargas de trabajo del trabajador de información, incluidos recursos compartidos para
recursos compartidos de archivo de usuario final, que contienen datos sin estructurar como carpetas
particulares, hojas de cálculo, o PDF requiere algunas consideraciones adicionales. Las cargas de trabajo
del trabajador de información requieren cambios de metadatos (abrir el archivo, cerrar, cambiar el
nombre, eliminar) comúnmente de miles de usuarios a la vez. Los recursos compartidos del Servidor de
archivos de escalabilidad horizontal están disponibles continuamente, lo que requiere que los nodos
sincronicen todos los cambios de metadatos y, que en el caso de las cargas de trabajo del trabajador de
información, da lugar a una sobrecarga del rendimiento potencial para estos recursos compartidos
debido al gran número de cambios de metadatos. En función de las cargas de trabajo del trabajador de
información, el impacto en el rendimiento puede variar y, en algunos casos ser insignificante, como, por
ejemplo, con las cargas de trabajo del trabajador de información con las versiones más recientes de
Microsoft Office. Finalmente, muchas funciones, que están disponibles en recursos compartidos de uso
general de archivos pueden no funcionar en recursos compartidos de archivos de escalabilidad
horizontal, por ejemplo, DFS-R y cuotas.
Hay tres opciones para proporcionar recursos compartidos de archivos para los trabajadores de
información en el SOFS:
Opción 1: cree un SOFS en el clúster del SOFS y aloje la carga de trabajo del trabajador de información
directamente en el recurso compartido. Siempre y cuando los clientes que acceden a los recursos
compartidos estén utilizando Windows 8 o posterior, recibirán todas las ventajas de utilizar un SOFS:
espacio de nombre único, equilibrio de carga y mucho más. Es posible que las cargas de trabajo en el
recurso compartido experimenten algún tipo de sobrecarga de rendimiento debido a cambios de
metadatos. Además, los recursos compartidos de archivos de escalabilidad horizontal pueden no ser
compatibles con todas las funciones que proporciona un servidor de archivo de uso general como DFS-R
y las cuotas.
Opción 2: cree una nueva VM que ejecute Windows Server 2012 R2 y guárdela en un recurso compartido
de archivos del SOFS. Instale el rol del servidor de archivos y configúrelo como un servidor de archivos
para uso general. Asigne el espacio en disco (tamaño) del archivo VHDX en función de los datos de
trabajador que desee guardar. Cree recursos compartidos de archivos de trabajador de información
dentro de la máquina virtual. Después de las cargas de trabajo del trabajador de información se ejecuten
36
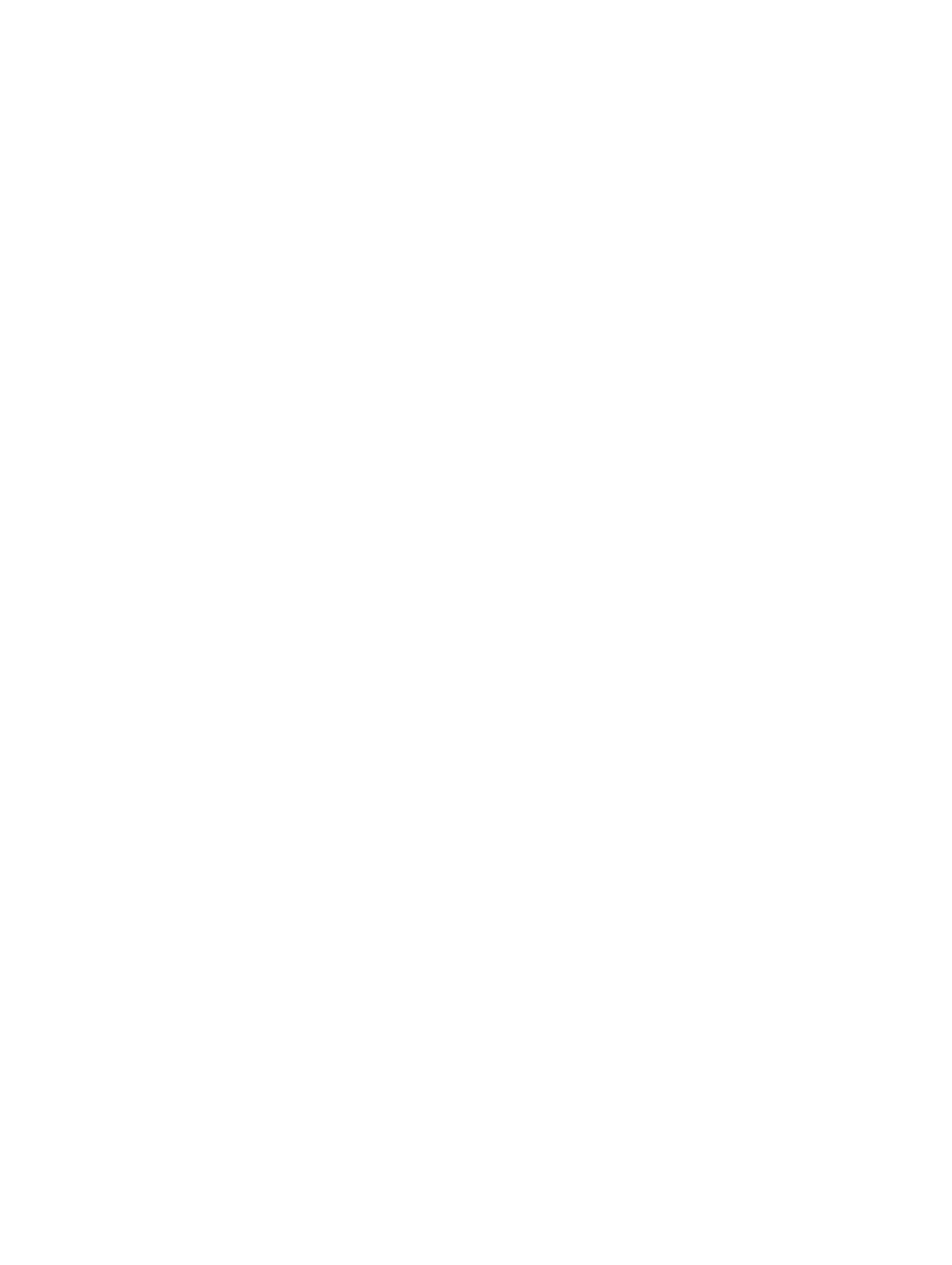
en el interior de un VHDX, no habrá ninguna sobrecarga de rendimiento debido a los cambios de
metadatos del SOFS. También, los recursos compartidos de archivos de uso general tienen todas las
capacidades, como por ejemplo DFS-R y las cuotas. Sin embargo, debido a que los clientes acceden a
recursos compartidos de archivos de uso general no recibirán todas las ventajas de acceder al SOFS.
Cuando la VM que ejecuta el servidor de archivo de uso general cuenta con gran disponibilidad en el
clúster del SOFS, los recursos compartidos de archivos de uso general que se ejecuten dentro del VM no
estarán. Más tareas como la agrupación en clústeres del sistema operativo de invitado pueden necesitar
que se proporcionen recursos compartidos de archivos continuamente disponibles para los clientes.
Opción 3: cree un nuevo recurso compartido de archivos de SMB en el SOFS, pero modifique el recurso
compartido después de crearlo. Para ello, desmarque la casilla de verificación Enable continuous
availability (Habilitar disponibilidad continua). Si se deshabilita la función de "disponibilidad continua", el
recurso compartido de archivos no tendrá sobrecarga de rendimiento debido a cambios de metadatos
del SOFS. Sin embargo, después de que el recurso compartido de archivos no está continuamente
disponible y si el acceso a un nodo del clúster que aloja el recurso compartido se pierde, es posible que
haya una pérdida momentánea de la conectividad en la carga de trabajo durante la conmutación por
error del recurso de compartido de archivos. En la mayoría de los casos, las cargas de trabajo del
trabajador de información, como, por ejemplo, las aplicaciones de Microsoft, los datos de la memoria
caché localmente y una breve interrupción durante la conmutación por error pueden ser transparentes
para el usuario. Las aplicaciones de terceros no ofrecen el mismo nivel de coherencia de datos y se
evaluarán caso por caso. También, siempre y cuando los clientes que acceden a los recursos
compartidos estén utilizando Windows 8 o posterior, recibirán todas las ventajas de usar un SOFS:
espacio de nombre único, equilibrio de carga y mucho más. Sin embargo, después de que la carga de
trabajo del trabajador de información esté alojada en el SOFS, no será compatible con todas las
funciones que proporciona un servidor de archivo de uso general, como la Replicación del sistema de
archivos distribuido (DFS-R) y cuotas.
Creación de recursos compartidos de archivos
Se crean recursos compartidos de archivos de Servidor de archivos de escalabilidad horizontal en CSV.
Puede crear cualquier cantidad de recursos compartidos en CSV en función de sus requisitos. Sin
embargo, el tamaño de CSV subyacente determina la cantidad total de espacio de disco utilizable
disponible para los recursos compartidos de archivos. Al crear el recurso compartido de archivos en el
Administrador de clúster de conmutación por error, seleccione Aplicaciones de recursos compartidos
de SMB.
Como parte de la configuración de recursos compartidos de archivos, tiene una opción para seleccionar
la casilla de verificación Cifrar el acceso de datos. Seleccionar esta casilla de verificación le permite
utilizar cifrado de SMB para el recurso compartido de archivos especificado, si lo necesita. Mediante el
cifrado de SMB tiene una sobrecarga de rendimiento importante.
Desduplicación
La desduplicación es un método para reducir la necesidad de almacenamiento mediante la eliminación
de datos redundantes. La desduplicación se admite en SOFS, sin embargo, existen algunas advertencias
importantes, incluido el hecho de que no es compatible con los hosts Hyper-V o los hosts que se
ejecutan en SQL Server. La única excepción es VDI VHD.
Candidatos perfectos para la desduplicación:
37

• Servidores de redirección de carpetas
• Recursos compartidos de implementación de software
• Volúmenes de copia de seguridad de SQL Server y Exchange Server
• VDI VHD
Se debe evaluar la desduplicación en función del siguiente contenido:
• Servidores de línea de negocio
• Proveedores de contenido estático
• Servidores web
• Computación de alto rendimiento (HPC)
Candidatos no aptos para la desduplicación:
• Hosts Hyper-V
• WSUS
• Servidores que ejecutan SQL Server o Exchange Server
• Archivos que tienen más o menos 1 TB
38

9
Prácticas recomendadas convergentes
Casos de uso convergente
Una solución convergente ejecuta cargas de trabajo de ejecución directamente en los servidores, que se
conectan directamente mediante SAS a los gabinetes de almacenamiento. Normalmente, la carga de
trabajo más común es Hyper-V; sin embargo, cualquier otra carga de trabajo que es compatible con
Windows Server 2012 R2 es compatible con la solución convergente. Sin embargo, si usted decide utilizar
la solución para Hyper-V, debe ser la carga de trabajo exclusiva y ninguna otra carga de trabajo debe
ejecutarse en la configuración para evitar posibles colapsos de recursos en las máquinas virtuales.
Ajuste de tamaño del procesador lógico para las
máquinas virtuales Hyper-V
Determinación del número de procesadores lógicos disponibles
El número de procesadores lógicos disponibles para asignar a las VM depende del número de
procesadores lógicos disponibles en el servidor. Para determinar el número de procesadores lógicos
disponibles en el servidor de host Hyper-V Server, inicie el Administrador de tareas de Windows, haga clic
en Obtener más detalles y, a continuación, haga clic en la pestaña Rendimiento. El número de
procesadores lógicos que se muestra en esta pestaña es el número máximo de procesadores disponibles
para la asignación.
Cálculo de los requisitos del procesador lógico
Debe reservarse algo de capacidad de procesamiento para el servidor host Hyper-V para que los espacios
de almacenamiento y las demás funciones y roles que se ejecutan en el servidor funcionen según lo
esperado. Para cada servidor, Dell recomienda que se dejen sin asignar al menos dos procesadores
lógicos a las VM para que estén disponibles para el servidor host Hyper-V.
Además, Dell recomienda que diseñe la solución para que en caso de errores potenciales del nodo de
ejecución cuando las máquinas virtuales conmuten por error al resto de nodos de ejecución, los recursos
del procesador lógico en estos nodos puedan administrar la carga adicional de la VM. Dell recomienda
que el número de procesadores lógicos asignados a todas las máquinas virtuales alojadas por el clúster
de ejecución no sea superior al número de procesadores lógicos disponibles para cada nodo
multiplicado por el número total de nodos menos uno, como se muestra en la siguiente ecuación:
Número total de procesadores disponibles para máquinas virtuales=(Procesadores lógicos disponibles
por nodo - 2)* (N.º total de nodos - 1)
39

Por ejemplo, un clúster convergente de tres nodos, con 32 procesadores lógicos en cada nodo y donde
dos procesadores lógicos están reservados para cada nodo, admite hasta (32-2)* (3-1) = 60 procesadores
lógicos disponibles para la asignación a todas las VM. Si cada VM se ha configurado para utilizar solo un
procesador lógico, la solución podría admitir hasta 60 total VM, o 20 VM por nodo.
Ajuste de tamaño de memoria para las máquinas virtuales
Hyper-V
Cálculo de los requisitos de memoria
El sistema operativo host debe tener suficiente memoria para ofrecer servicios, como por ejemplo, la
virtualización de E/S, la instantánea de máquina virtual y la administración para admitir particiones
secundarias. El host reserva una cantidad mínima de memoria, llamada reserva raíz, que no puede
asignarse a las máquinas virtuales. En general, esta cantidad mínima es a menudo demasiado baja. Esta
falta de memoria conlleva el riesgo de que las máquinas virtuales priven al host durante periodos de
actividad elevada, lo que resulta en que el SO del host no funcione como debería y que las funciones de
administración de los espacios de almacenamiento de Microsoft y de Hyper-V se vean afectadas.
Dell recomienda que reserve al menos 8 GB de memoria para el sistema operativo del host en cada nodo
de ejecución, no asignando esta memoria a las máquinas virtuales.
Planifique la solución convergente para que cuando las máquinas virtuales conmuten por error en los
nodos restantes durante un error de nodo de computación, haya suficiente memoria disponible para
administrar la carga VM adicional. Dell recomienda que la cantidad de memoria especificada para todas
las máquinas virtuales alojadas por el clúster de ejecución no debe superar la memoria disponible para
cada nodo multiplicado por el número de nodos menos uno. Esta recomendación mantiene la garantía
de niveles de rendimiento óptimo en el caso de un solo error de un solo nodo de ejecución. Esto se
describe en la siguiente ecuación:
Cantidad total de memoria disponible para las máquinas virtuales= (Memoria disponible por nodo - 8
GB)*(Nº total de nodos- 1)
Por ejemplo, en un clúster convergente de dos nodos con128 GB de memoria en cada nodo, y 8 GB de
RAM reservados para el host, la memoria total disponible para asignar a todas las VM en la solución no
debe superar los (128-8)*(2- 1) = 120 GB de memoria. Si cada máquina virtual se ha configurado para
utilizar 2 GB de RAM la solución podría admitir hasta 60 VM totales, o 30 VM por nodo.
En otro ejemplo, un clúster convergente de tres nodos con 256 GB de memoria en cada nodo permite
496 GB de memoria que se pueden asignar a todas las máquinas virtuales alojadas por el clúster de
ejecución. En este ejemplo, si falla un nodo y, a continuación, los 248 GB en cada uno de los dos nodos
restantes es suficiente para proporcionar la memoria asignada a las máquinas virtuales y aún hay 8 GB en
reserva para cada uno de los nodos del sistema operativo del host.
Memoria dinámica
Cuando se habilita la función Memoria dinámica durante la configuración de la VM, Dell recomienda que
la suma de la configuración de RAM máxima para todas las máquinas virtuales no supere la capacidad de
memoria física del clúster de ejecución, como se ha calculado en la sección anterior.
40

La habilitación de la memoria agregará de forma intermitente una pequeña latencia para cada
reasignación de memoria y agregará alguna sobrecarga en el sistema operativo host relacionado con la
administración de memoria en el entorno virtualizado.
A continuación se muestra un resumen de la configuración de VM relacionado con la Memoria dinámica.
Estos valores se pueden configurar mediante el comando de PowerShell cmdlet o a través del
Administrador de Hyper-V y deben estar configurados en el nodo donde reside la máquina virtual.
NOTA: Puede habilitar o deshabilitar la Memoria dinámica solo cuando una máquina virtual está en
un estado de detenido.
RAM de inicio
El valor RAM de inicio se puede configurar al crear una VM mediante la nueva máquina virtual y el los
cmdlets de Set-VM o se puede establecer mediante el administrador de Hyper-V para la máquina virtual,
en la configuración de hardware para la memoria.
El valor RAM de inicio especifica la cantidad de memoria necesaria cuando una MV está encendida. Este
valor puede superar el nivel mínimo RAM cuando la memoria necesaria para iniciar un sistema operativo
de invitado es mayor que la cantidad mínima necesaria para ejecutar el sistema operativo de invitado.
RAM mínima
Especifica la cantidad mínima de memoria para asignar a la máquina virtual después de que la máquina
virtual se haya iniciado. Los valores válidos varían entre 32 MB en el valor predeterminado, que es la RAM
de inicio.
RAM máxima
Establece la RAM máxima que se puede asignar a la máquina virtual Es importante establecer este valor
en un valor razonable en todas las máquinas virtuales para evitar que una sola máquina virtual, por error,
prive a las otras MV. Cuando la Memoria dinámica está habilitada, su máximo predeterminado es de 1 TB,
que es demasiado alto. Tenga en cuenta que este valor se puede aumentar en cualquier momento, pero
para reducir el valor, la máquina virtual debe estar apagada.
Búfer de memoria
El porcentaje que se va a reservar como un búfer sobre demanda actual para garantizar una respuesta
rápida a los cambios en uso de memoria por la máquina virtual para minimizar reasignaciones repetidas
de memoria.
Peso de memoria
Establece prioridad para la VM para recursos de memoria en comparación con otras máquinas virtuales
donde no hay suficiente memoria disponible para dar a cada máquina virtual su cantidad solicitada de
memoria.
Asignación y configuración de almacenamiento
41

Consideraciones para la asignación CSV para VM específicas
• Mientras varias máquinas virtuales pueden compartir el mismo CSV, Dell recomienda repartir las
máquinas virtuales en varios CSV para obtener un rendimiento óptimo.
• En función de su carga de trabajo, podría considerar utilizar varios bloques de almacenamiento, para
permitir diferentes cargas de trabajo en discos físicos distintos.
• Dell recomienda ejecutar distintos tipos de carga de trabajo en CSV diferentes.
Discos duros virtuales (VHDX)
Dell recomienda que los archivos VHDX fijados con los parámetros predeterminados se utilicen para
soluciones convergentes que involucran VM de Hyper-V, ya que esto resulta en un rendimiento óptimo.
Si decide utilizar los VHDX de expansión dinámica, asegúrese de que tiene a su disposición
almacenamiento para que el disco virtual se expanda. Si se produce una expansión y no hay
almacenamiento disponible, las máquinas virtuales pueden detenerse de manera repentina y crear
interrupciones. Además, puede ocurrir una fragmentación de archivos, ya que el archivo VHDX aumenta
de tamaño con el tiempo, lo que puede resultar en una velocidad reducida en general en comparación
con un VHDX que ha sido totalmente asignado en la creación.
Desduplicación
La desduplicación no está recomendado en soluciones convergentes debido a sobrecarga de la CPU,
que tendrá un impacto en los espacios de almacenamiento y en el rendimiento de la carga de trabajo.
Espacios de paridad
Los espacios de paridad se admiten en las configuraciones convergentes, sin embargo, puede haber una
mayor sobrecarga de la CPU en comparación con los espacios duplicados debido a los cálculos de
paridad necesarios.
Asignación y configuración de red
Conmutadores virtuales (Hyper-V)
Tenga cuidado al integrar conmutadores virtuales con adaptadores RDMA ya que los conmutadores
virtuales hacen que los adaptadores no puedan usar la funcionalidad RDMA. Para obtener más
información sobre una lista de los adaptadores RDMA para esta solución validados más recientes,
consulte la Dell Storage with Microsoft Storage Spaces Support Matrix (Matriz de compatibilidad Dell
Storage con espacios de almacenamiento de Microsoft) disponible en Dell.com/dsmsmanuals.
Formación de equipos NIC
Cuando se utiliza la agrupación de NIC, Dell recomienda que solo agrupe adaptadores de la misma
velocidad y función y también que no agrupe adaptadores RDMA, si desea utilizar la funcionalidad RDMA.
42

10
Obtención de ayuda
Cómo ponerse en contacto con Dell
Dell proporciona varias opciones de servicio y asistencia en línea y por teléfono. Si no tiene una conexión
a Internet activa, puede encontrar información de contacto de su factura de compra, en su albarán de
entrega, en su recibo o en el catálogo de productos Dell. La disponibilidad varía según el país y el
producto y es posible que algunos de los servicios no estén disponibles en su área. Para ponerse en
contacto con Dell por cuestiones relacionadas con ventas, asistencia técnica o atención al cliente:
1. Vaya a Dell.com/support.
2. Seleccione su país del menú desplegable en la esquina inferior derecha de la página.
3. Para obtener asistencia personalizada:
a. Introduzca la etiqueta de servicio del sistema en el campo Enter your Service Tag (Introducir
etiqueta de servicio)
.
b. Haga clic en Submit (Enviar).
Aparece la página de asistencia que muestra las diferentes categorías de asistencia.
4. Para obtener asistencia general:
a. Seleccione la categoría del producto.
b. Seleccione el segmento del producto.
c. Seleccione el producto.
Aparece la página de asistencia que muestra las diferentes categorías de asistencia.
5. Para obtener detalles de contacto de Dell Global Technical Support:
a. Haga clic en Global Technical Support (Contactar con el servicio de asistencia técnica).
b. La página Contact Technical Support (Contactar con el servicio de asistencia técnica) se
muestra con detalles para llamar a, hablar por chat con, o enviar correos electrónicos al equipo
de Dell Global Technical Support.
Localizador de recursos rápido
Utilice el Quick Resource Locator (Localizador de recursos rápido -QRL) para obtener acceso inmediato
a la información de la solución DSMS. Le proporciona acceso a documentos de referencia, enlace a la
página de asistencia de Dell y enlaces a las páginas QRL específicas de hardware, que incluyen tutoriales.
Puede acceder a esta información visitando www.dell.com/QRL o utilizando su teléfono inteligente o
tableta para escanear el código QR que se indican a continuación.
43

44
-
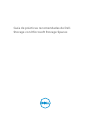 1
1
-
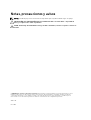 2
2
-
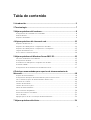 3
3
-
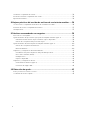 4
4
-
 5
5
-
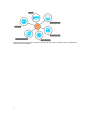 6
6
-
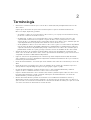 7
7
-
 8
8
-
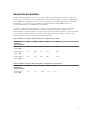 9
9
-
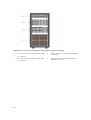 10
10
-
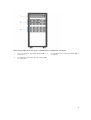 11
11
-
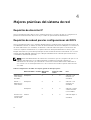 12
12
-
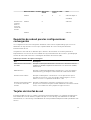 13
13
-
 14
14
-
 15
15
-
 16
16
-
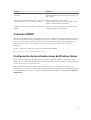 17
17
-
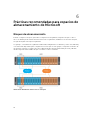 18
18
-
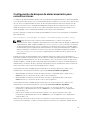 19
19
-
 20
20
-
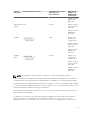 21
21
-
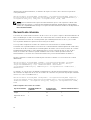 22
22
-
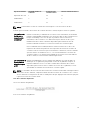 23
23
-
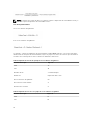 24
24
-
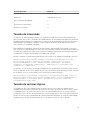 25
25
-
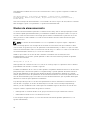 26
26
-
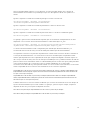 27
27
-
 28
28
-
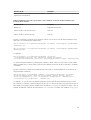 29
29
-
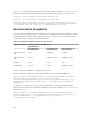 30
30
-
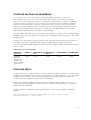 31
31
-
 32
32
-
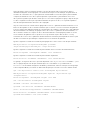 33
33
-
 34
34
-
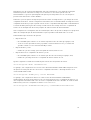 35
35
-
 36
36
-
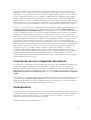 37
37
-
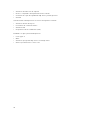 38
38
-
 39
39
-
 40
40
-
 41
41
-
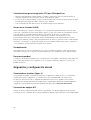 42
42
-
 43
43
-
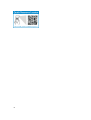 44
44
Dell DSMS 3060e Guía del usuario
- Tipo
- Guía del usuario
Artículos relacionados
-
Dell DSMS 3060e El manual del propietario
-
Dell QLogic Family of Adapters Guía del usuario
-
Dell OpenManage Integration Guía del usuario
-
Dell Storage SCv2080 Guía del usuario
-
Dell Compellent Series 40 Guía del usuario
-
Dell Storage SCv2080 Administrator Guide
-
Dell metro node Administrator Guide
-
Dell OpenManage Integration Guía del usuario
-
Dell OpenManage Integration Guía del usuario
-
Dell XC630 Hyper-converged Appliance Guía del usuario