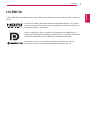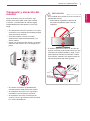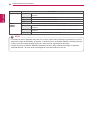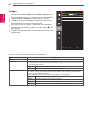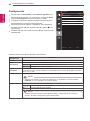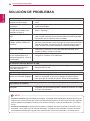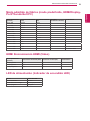LG 34UC97-S El manual del propietario
- Categoría
- Televisores
- Tipo
- El manual del propietario
El LG 34UC97-S ofrece una experiencia visual envolvente con su pantalla curva IPS UltraWide de 34 pulgadas, resolución QHD (3440 x 1440) y compatibilidad con HDR10. Con su relación de aspecto 21:9, es ideal para multitarea, edición de vídeo y juegos. Además, cuenta con tecnología AMD FreeSync para un juego fluido y sin interrupciones.
El LG 34UC97-S ofrece una experiencia visual envolvente con su pantalla curva IPS UltraWide de 34 pulgadas, resolución QHD (3440 x 1440) y compatibilidad con HDR10. Con su relación de aspecto 21:9, es ideal para multitarea, edición de vídeo y juegos. Además, cuenta con tecnología AMD FreeSync para un juego fluido y sin interrupciones.


































-
 1
1
-
 2
2
-
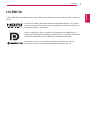 3
3
-
 4
4
-
 5
5
-
 6
6
-
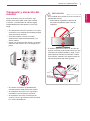 7
7
-
 8
8
-
 9
9
-
 10
10
-
 11
11
-
 12
12
-
 13
13
-
 14
14
-
 15
15
-
 16
16
-
 17
17
-
 18
18
-
 19
19
-
 20
20
-
 21
21
-
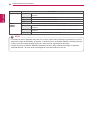 22
22
-
 23
23
-
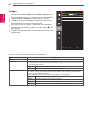 24
24
-
 25
25
-
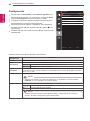 26
26
-
 27
27
-
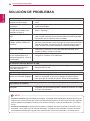 28
28
-
 29
29
-
 30
30
-
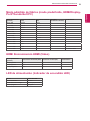 31
31
-
 32
32
-
 33
33
-
 34
34
LG 34UC97-S El manual del propietario
- Categoría
- Televisores
- Tipo
- El manual del propietario
El LG 34UC97-S ofrece una experiencia visual envolvente con su pantalla curva IPS UltraWide de 34 pulgadas, resolución QHD (3440 x 1440) y compatibilidad con HDR10. Con su relación de aspecto 21:9, es ideal para multitarea, edición de vídeo y juegos. Además, cuenta con tecnología AMD FreeSync para un juego fluido y sin interrupciones.
Artículos relacionados
-
LG 34UC97-S Manual de usuario
-
LG 29UC97C Manual de usuario
-
LG 34UC88-B Manual de usuario
-
LG 34UB88-B Manual de usuario
-
LG 34UC88-B Manual de usuario
-
LG 34UC88-B El manual del propietario
-
LG 34UM65-P El manual del propietario
-
LG 34UM95-P Manual de usuario
-
LG 31MU97Z-B Manual de usuario
-
LG 29UC97C B Manual de usuario