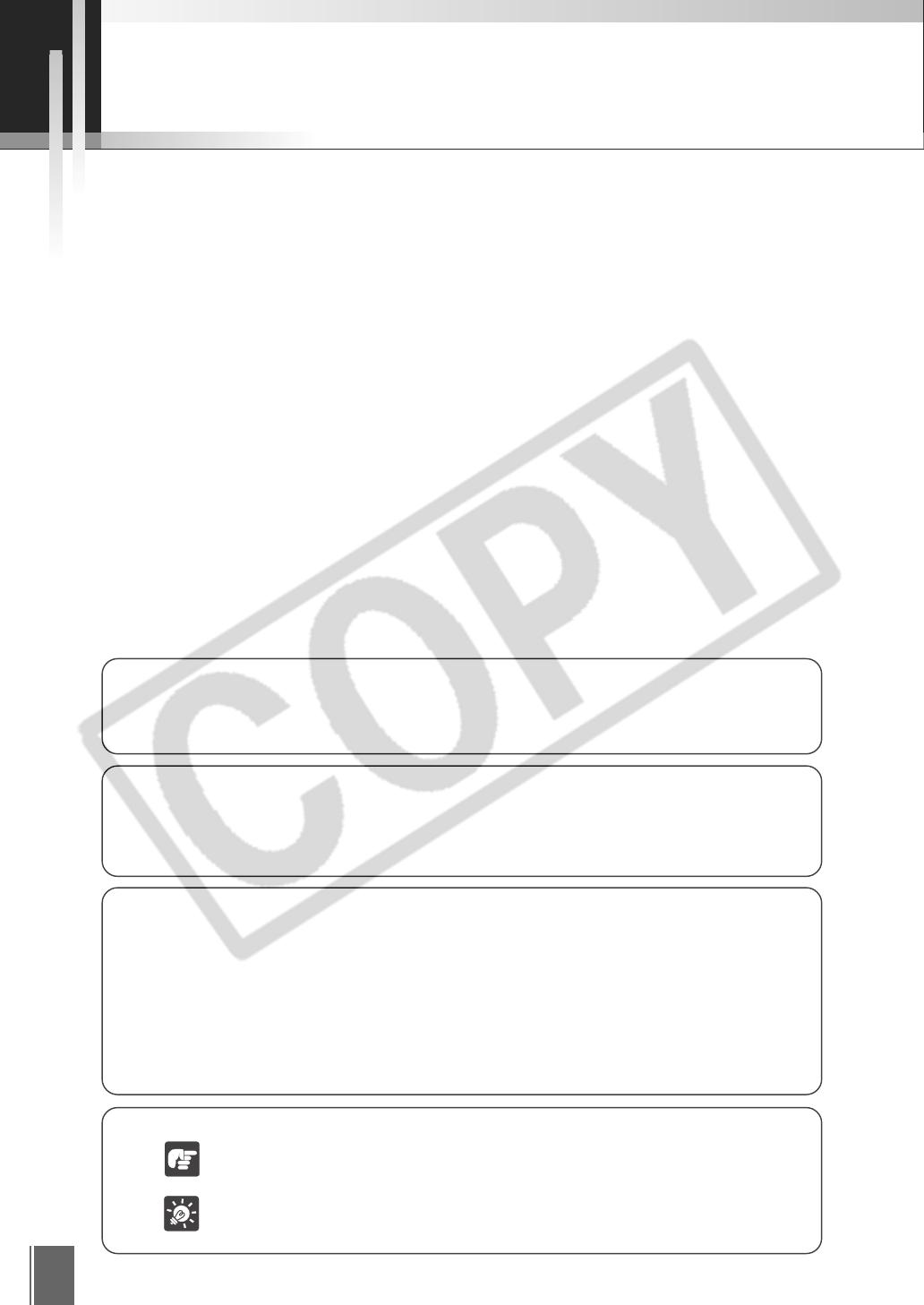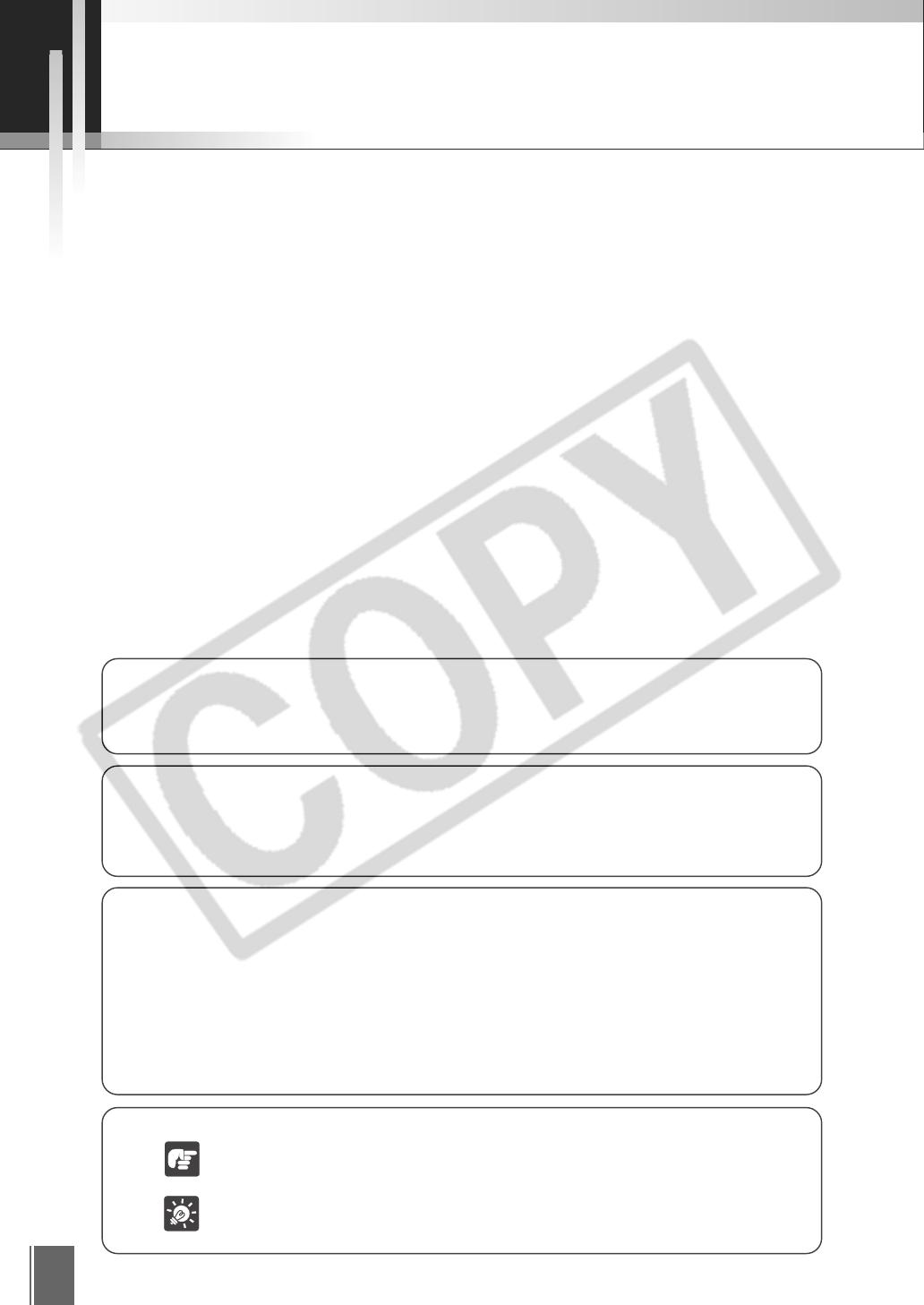
4
Importante
1 Derecho de autor © 2005 por Canon, Inc. Todos los derechos están reservados. Está
prohibida la transferencia no autorizada de todo o cualquier parte del contenido de este
manual.
2 El contenido de este manual está sujeto a cambios sin previo aviso.
3 Se ha hecho todo el esfuerzo para asegurar que el contenido de este manual esté libre de
errores. En el caso de encontrar algún error, omisión o imprecisiones aparentes,
comuníquese con el fabricante.
4 A pesar de lo indicado precedentemente, Canon no asume responsabilidades por cualquier
resultado que pueda resultar de la operación de este producto.
Este manual describe cómo utilizar el Software de Visualizador WebView Livescope Ver. 3.6.
Existen dos tipos de visualizadores, el Visualizador para Java y el Visualizador Para PC, y
puede utilizarse uno como el otro emisor de video según las exigencias. Ambos tipos
proveen las mismas funciones básicas de visualizar los videos, pero difieren en cuanto a las
otras características y funciones. Las preparaciones para el uso de dos tipos de
visualizadores y el entorno de operación requerido también difieren según el hardware y
software de la computadora utilizada para ejecutar el visualizador. Para asegurar el mejor
uso posible de este producto, lea cuidadosamente este manual antes de usar el visualizador.
Después de terminar la lectura, guarde este manual en un lugar seguro.
La última información del visualizador está disponible en el siguiente URL.
http://www.canon.com/webview
Introducción
Información sobre la Marca Comercial
Canon y el logotipo de Canon son marcas registradas por Canon Inc.
Microsoft Windows y Microsoft Internet Explorer son marcas registradas por Microsoft Corporation en los Estados
Unidos y otros países.
Netscape es una marca registrada de Netscape Communications Corporation.
Java y todas las marcas basadas en Java son marcas registradas por Sun Microsystems, Inc. en los Estados
Unidos y otros países.
Todas las otras compañías o nombres de productos utilizados en este documento son marcas comerciales o
marcas registradas de las respectivas compañías.
* En este manual, “Microsoft Windows” es abreviado simplemente como “Windows”.
Convenciones
Indica notas importantes o restricciones que deben observarse durante el uso de este producto.
Lea siempre estas notas.
Indica una información adicional o explicaciones para un procedimiento. Deberán leerse estas
notas.
Sobre Derechos de Autor
Los videos o imágenes tomadas o grabadas con el visualizador pueden no ser utilizados o publicados sin el
consentimiento del poseedor del derecho de autor, si es que existe, salvo en los casos permitidos para el uso
personal conforme a la ley de derechos de autor pertinente.
Nota sobre el Uso del Audio
1. El sistema de audio puede ser interrumpido según las características de su PC y del entorno de la red.
2. En el caso utilizarse un servidor proxy, el audio puede ser interrumpido.
3. En el caso de utilizarse una PC en la cual esté instalado el programa antivirus, el audio puede ser retardado o el
flujo de audio puede ser temporalmente interrumpido.
Nota
Pautas