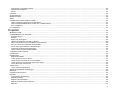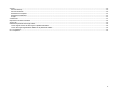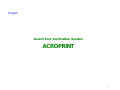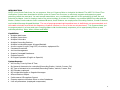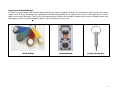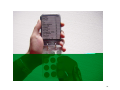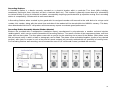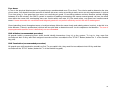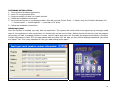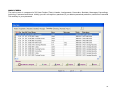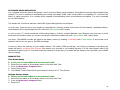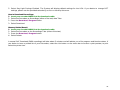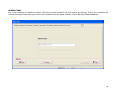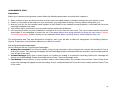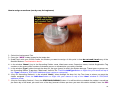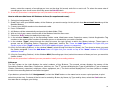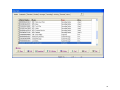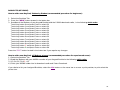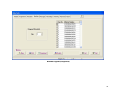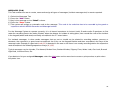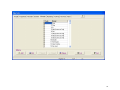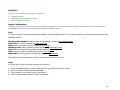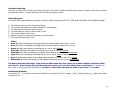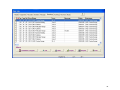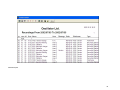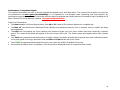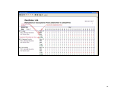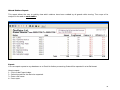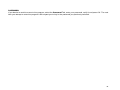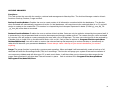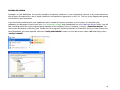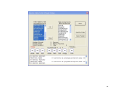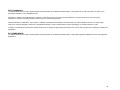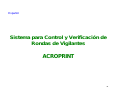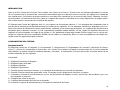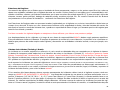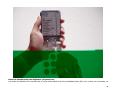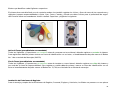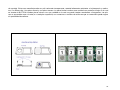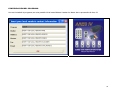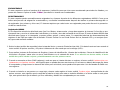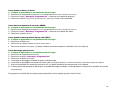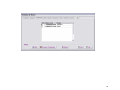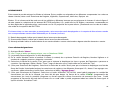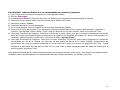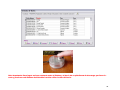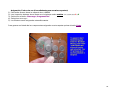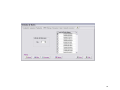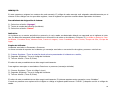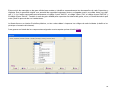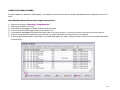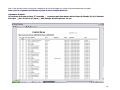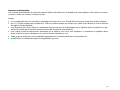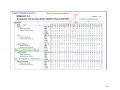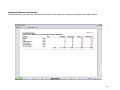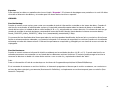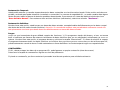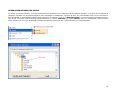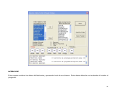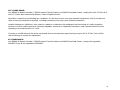Acroprint ARES IV Guard Tour System Manual de usuario
- Tipo
- Manual de usuario
La página se está cargando ...

Performance / Exceptions Report: ...................................................................................................................................................................................32
Missed Stations Report:...................................................................................................................................................................................................35
Export:..............................................................................................................................................................................................................................35
Password .............................................................................................................................................................................................................................36
Archive Manager..................................................................................................................................................................................................................37
Database Repair..................................................................................................................................................................................................................38
About:...................................................................................................................................................................................................................................40
Portable Data Transfer Platform, T6000:.............................................................................................................................................................................40
How to assign the supervisor’s Download key:................................................................................................................................................................40
How to Download M6000-R Recorders into a T6000 Platform:.......................................................................................................................................41
FCC Compliance:.............................................................................................................................................................................................................42
EC Compliance:...................................................................................................................................................................................................................42
Español.......................................................................................................................................................................................................................43
INTRODUCCION.................................................................................................................................................................................................................
44
COMPONENTES DEL SISTEMA........................................................................................................................................................................................44
Programa Ares IV.............................................................................................................................................................................................................44
iButtons.............................................................................................................................................................................................................................45
Estaciones de Registro: ...................................................................................................................................................................................................46
Libretas de Incidentes (Teclado y Libreta):......................................................................................................................................................................46
Llaves de identificación para Vigilantes y Supervisores ..................................................................................................................................................48
Inicio de Turno (procedimiento recomendado) ................................................................................................................................................................49
Fin de Turno (procedimiento recomendado)....................................................................................................................................................................49
Instalación de Estaciones de Registro.............................................................................................................................................................................49
Lector Portátil de Datos Modelo M6000...........................................................................................................................................................................51
Configuración del Programa................................................................................................................................................................................................52
Encabezados .......................................................................................................................................................................................................................53
Registradores.......................................................................................................................................................................................................................53
Registrador M6000...........................................................................................................................................................................................................53
Como ajustar la hora y la fecha:.......................................................................................................................................................................................54
Como borrar la memoria de su lector M6000:..................................................................................................................................................................54
Como ajustar la hora de ahorro de luz solar (DST): ........................................................................................................................................................54
Como descargar marcaciones: ........................................................................................................................................................................................54
Asignaciones........................................................................................................................................................................................................................56
Como efectuar Asignaciones: ..........................................................................................................................................................................................56
Asignación de Libretas de Mensajes:..................................................................................................................................................................................59
Mensajes:.............................................................................................................................................................................................................................62
Carpeta de Marcaciones:.....................................................................................................................................................................................................64
Reportes...............................................................................................................................................................................................................................65
Configuración de Reportes:..............................................................................................................................................................................................65
Reportes Filtrados:...........................................................................................................................................................................................................65
Reportes de Desempeño: ................................................................................................................................................................................................67
Reporte de Marcaciones Faltantes: .................................................................................................................................................................................69
Exportar:...........................................................................................................................................................................................................................70
2

Cierres:.................................................................................................................................................................................................................................70
Función Backup:...............................................................................................................................................................................................................70
Función Restaurar:...........................................................................................................................................................................................................70
Restauración Temporal:...................................................................................................................................................................................................71
Restauración Definitiva: ...................................................................................................................................................................................................71
Purgar:..............................................................................................................................................................................................................................71
Contraseña:..........................................................................................................................................................................................................................71
Reparación de Bases de Datos ...........................................................................................................................................................................................72
Acerca de.............................................................................................................................................................................................................................73
Plataforma portatil de descarga T6000:...............................................................................................................................................................................74
Como asignar la llave de descarga a la plataforma T6000:.............................................................................................................................................74
Como descargar Registradores M6000 en la plataforma T6000:....................................................................................................................................74
FCC Compliance:.................................................................................................................................................................................................................75
EC Compliance:...................................................................................................................................................................................................................75
3
La página se está cargando ...
La página se está cargando ...
La página se está cargando ...
La página se está cargando ...
La página se está cargando ...
La página se está cargando ...
La página se está cargando ...
La página se está cargando ...
La página se está cargando ...
La página se está cargando ...
La página se está cargando ...
La página se está cargando ...
La página se está cargando ...
La página se está cargando ...
La página se está cargando ...
La página se está cargando ...
La página se está cargando ...
La página se está cargando ...
La página se está cargando ...
La página se está cargando ...
La página se está cargando ...
La página se está cargando ...
La página se está cargando ...
La página se está cargando ...
La página se está cargando ...
La página se está cargando ...
La página se está cargando ...
La página se está cargando ...
La página se está cargando ...
La página se está cargando ...
La página se está cargando ...
La página se está cargando ...
La página se está cargando ...
La página se está cargando ...
La página se está cargando ...
La página se está cargando ...
La página se está cargando ...
La página se está cargando ...
La página se está cargando ...

Español
Sistema para Control y Verificación de
Rondas de Vigilantes
ACROPRINT
43

INTRODUCCION
Ares es el Dios Griego de la Guerra. Para nuestro caso Guerra al ¡Crimen! Y Guerra a los ¡Accidentes Industriales! La misión
de su Sistema Ares es proveerle de una efectiva herramienta para la supervisión de los servicios de vigilancia al cuidado de
sus instalaciones. Su beneficio principal consiste en una reducción substancial en la ocurrencia de Robos, Saboteos, Acciden-
tes Industriales y Siniestros de todo tipo. Llame a su agente de seguros e infórmele de su nueva adquisición; de seguro obten-
drá un descuento en las primas de sus pólizas de seguros.
El Sistema para Control de Vigilantes Ares IV, se compone de 4 elementos básicos: 1.) Un programa de computador para el
proceso de la información recolectada durante las rondas de los vigilantes. 2.) Las etiquetas electrónicas asignados por el sis-
tema a las Llaves de identificación de los supervisores, vigilantes, a las estaciones de registro, y a cualquier tipo de personas o
elementos que se deseen controlar. 3.) Sus registradores portátiles modelo M6000, con los cuales los vigilantes efectúan los
registros de sus actividades a lo largo de las rondas. 4.) Su plataforma de descarga modelo P6000, equipo con el cual se des-
cargan los registros del lector (registrador M6000) de las rondas al computador. Nota: con una sola plataforma se podrán des-
cargar todos los registradores que se desee.
COMPONENTES DEL SISTEMA
Programa Ares IV
El programa cuenta con 10 carpetas: 1.) Encabezados 2.) Asignaciones 3.) Registradores 4.) Libretas 5.) Mensajes 6.) Marca-
ciones. 7.) Cierres 8.) Contraseña 9.) Acerca de y 10.) Ayuda. De acuerdo a los registros almacenados por el Lector portátil de
datos M6000, se podrán visualizar mediante reportes y consultas, la localización y los tipos de eventos ocurridos dentro de las
rondas realizadas por los vigilantes.
Capacidad:
1. Múltiples Estaciones de Registro
2. Múltiples Áreas de Ronda
3. Múltiples Vigilantes
4. Múltiples Supervisores
5. Permite generar mensajes comunes y / o mensajes de Incidentes por parte de los vigilantes.
6. Permite controlar labores de garita tales como: Control de acceso de personas vehículos y equipos.
7. Consultas y reportes de marcaciones por:
Fechas, por Estaciones de Registro (nombre), por Mensajes de Incidentes y por Tipos
de elementos o personas.
8. Protegido por clave de acceso.
9. Contiene Administrador de Archivos de respaldo.
10. Contiene Programa de Mantenimiento y Recuperación de Bases de Datos
44

iButtons
Un iButton es un dispositivo electrónico encapsulado en un chasis metálico circular (16 mm de diámetro por 5mm de profundi-
dad), el cual contiene un número serial de 16 dígitos grabados por rayo láser en pistas de silicio. El numero serial de cada bo-
tón es utilizado como identificador único (su numero nunca se repite) de personas, elementos, y eventos etc. Esta tecnología de
ultima generación, desarrollada por Dallas Semiconductor, provee de gran fiabilidad a las tareas de recolección y procesamien-
to de datos relacionados a elementos y eventos. Contrario a otros sistemas (código de barra y banda magnética), el IBUTTON
no se deteriora fácilmente por ser inmune a interferencias electromagnéticas, luz solar, rozamiento y falsificaciones. Es de gran
durabilidad, un millón (1,000,000) de lecturas por cada iButton. A través del programa Ares IV los IBUTTON se convertirán
(asignaran) como identificadores únicos de: Estaciones de Registro, Teclados para mensajes de incidentes y Llaves de identifi-
cación para Supervisores, Vigilantes, personal, vehículos, equipos o cualquier tipo de elementos que se deseen controlar.
45

Estaciones de Registro:
Una estación de registro es un iButton que va instalado de forma permanente y segura, en los puntos específicos los cuales se
desea sean vigilados (visitados) por el vigilante durante sus rondas. Dichos puntos son escogidos por su vulnerabilidad a acti-
vidades criminales, saboteo y accidentes industriales; por lo que necesitan de cuidado especial. Ej. Puerta principal, oficina de
sistemas, terraza, garita principal, bodega de materias primas, escalera principal, Etc. En nuestro Sistema Ares los iButtons
conjuntamente con sus placas de instalación conforman las Estaciones de Registro.
Las Estaciones de Registro cada vez que sean tocadas (registradas) por el vigilante con su lector, transmitirán a dicho lector su
numero (único) de serie. El lector a su vez almacenara el numero serial, asignándole la fecha y hora del instante del evento. De
esta forma el usuario a través del sistema Ares, quedara en capacidad de saber el lugar y el momento preciso del registro (que
estación fue visitada y cuando).
Por favor recuerde: Un vigilante fatigado no trabajara en forma eficiente y su vida se vera puesta en peligro.
Los desplazamientos de los vigilantes a lo largo de sus áreas de responsabilidad NUNCA deben seguir patrones repetitivos.
Este procedimiento invitara al desastre. El empleo de patrones de rondas tal como el descrito, le permitirá a los criminales es-
tablecer que patrones de ronda emplea cada vigilante y desarrollar sus actividades criminales acorde, como por ejemplo, ase-
sinarlo.
Libretas de Incidentes (Teclado y Libreta):
Un incidente es un evento perjudicial en potencia, el cual cuando es detectado debe ser reportado por el vigilante al sistema.
Su detección temprana puede traducirse en el beneficio de evitar un Accidente o Siniestro: Ej. Incendio en potencia, Puerta
Abierta, Cerradura Rota, Ventana Rota, Puerta sin seguro, Luces Prendidas, Corto Circuito, Escape de Gas, Escape de Agua,
Etc. Algunos incidentes son comunes a todas las industrias, algunos son particulares por industria. A través de su sistema Ares
UD. quedara en capacidad de definirlos y asignarlos a voluntad de acuerdo a sus requerimientos específicos. La forma correc-
ta de reportar los incidentes por parte del vigilante es: Primero marcar (registrar) la estación donde se esta presentando el incidente en cues-
tión, e inmediatamente después marcar (registrar) el código del incidente
. Este orden de procedimiento se debe seguir estrictamente. Si
dicho orden (secuencia) no se cumple, el sistema no lograra reconocer y/o asociar la estación (lugar) al incidente y reportara el
incidente de todas formas, pero como incidente aislado.
Si los usuarios del sistema desean obtener reportes permanentes de incidentes, deben instruir al vigilante a portar a todo mo-
mento su LIBRETA DE INCIDENTES Y MENSAJES. Una libreta de Incidentes es una placa la cual lleva remachados a su su-
perficie 12 botones (1,2,3,4,5,6,7,8,9, C, 0 y E) C para Clear (Borrar) y E para Enter (aceptar). La libreta también lleva en su
interior 5 bolsillos plásticos, en los que deben ir impresos los códigos de cada incidente (a definir e imprimir por el usuario del
sistema). Su máxima capacidad es de 9999 códigos diferentes. La forma correcta de reportar los incidentes por parte del vigi-
lante es: Primero marcar (registrar) la estación donde se esta presentando el incidente en cuestión, e inmediatamente después
46

marcar su respectivo código y después marcar “Enter”, Ej.: 52, ENTER. Cuando se presente una equivocación al digitar un có-
digo el vigilante podrá marcar “CLEAR” y después escribir el código deseado.
Libreta de Incidentes (teclado y Libreta)
47

Llaves de identificación para Vigilantes y Supervisores
Las llaves de identificación consisten de un porta botón plástico de alta durabilidad (Nylon 66) al los cuales van insertados los
48

iButton que identifican cada Vigilante o supervisor.
El sistema Ares esta diseñado no solo controlar rondas sino también registrar los inicios y fines de turno de los supervisores y
vigilantes (separar responsabilidades). Quien, Que, Como, Cuando y Donde son datos críticos para el profesional de seguri-
dad. Para tal efecto recomendamos instruir a ambos Supervisor y Vigilante lo siguiente:
Inicio de Turno (procedimiento recomendado)
Todos los Vigilantes y Supervisores (sin excepción) antes de comenzar su turno laboral, deberán registrar su entrada al sistema.
Para registrarse deberán primero marcar su Llave de identificación con su lector, e inmediatamente después marcar el iButton
No. 1 de su teclado de Mensajes (INICIO)
Fin de Turno (procedimiento recomendado)
Todos los Vigilantes y Supervisores (sin excepción) antes de terminar su turno laboral, deberán registrar su salida del sistema y
por ende de su área de responsabilidad. Para registrar su salida deberán primero, marcar su Llave de identificación con su
lector e inmediatamente después marcar el iButton No. 3 (FIN) en el teclado de su libreta de mensajes.
Instalación de Estaciones de Registro.
Para el montaje y empleo de las Estaciones de Registro, Personal, Equipos y Vehículos, los iButton se proveen con sus placas
49

de montaje. Estas son manufacturadas en poli-carbonato transparente; material altamente resistente a la intemperie y maltra-
tos. Se utilizan dos: Una placa frontal y una placa trasera. La placa frontal contiene una cavidad con pestaña circular en la cual
se inserta el IBUTTON. Ambas placas vienen con una cavidad en la cual se puede insertar membretes o fotografías. Las pla-
cas se ensamblan una a la otra (o a cualquier superficie) con remaches o tornillos de tal forma que su contenido queda seguro
sin posibilidad de zafarse.
50

Lector Portátil de Datos Modelo M6000
Es un dispositivo electrónico diseñado para “leer” los iButton, almacenarlos y luego descargarlos al sistema. Su función es pre-
cisamente leer y asociar el número de cada iButton, a la fecha y hora del momento de su lectura. El lector de datos M6000 esta
diseñado para operar a la intemperie, soportar caídas, golpes y malos tratos. Su capacidad máxima de almacenamiento de
registros es de 5460 por cada ciclo de llenado. El lector cuenta con un Diodo Emisor de Luz, llamado LED y un sonajero o pito.
51

CONFIGURACIÓN DEL PROGRAMA
Una ves instalado el programa, en esta pantalla inicial usted debera insertar los datos del su proveedor de Ares IV.
52

ENCABEZADOS
En esta carpeta se teclea el nombre de la empresa o institución para que sirva como encabezado para todos los listados y re-
portes del sistema. Oprima el botón “Editar” para definir e insertar sus encabezados.
REGISTRADORES
En esta carpeta quedan automáticamente asignados los números de serie de los diferentes registradores M6000. Como ya se
indico este proceso de asignación es automático y se efectúa inmediatamente después de realizar la primera descarga de ca-
da registrador (por primera y única vez). El sistema requiere que cada Lector sea registrado para poder discernir la provenien-
cia de las marcaciones.
Registrador M6000
Es un dispositivo electrónico diseñado para “leer” los iButton, almacenarlos y luego descargarlos al sistema. Su función es pre-
cisamente leer y asociar el número de cada iButton, a la fecha y hora del momento de su lectura. El lector de datos M6000 esta
diseñado para operar a la intemperie, soportar caídas, golpes y malos tratos. Su capacidad máxima de almacenamiento de
registros es de 5460 por cada ciclo de llenado. El lector cuenta con un Diodo Emisor de Luz, llamado LED y un sonajero (buz-
zer) que emite señales audibles..
1. Retire los dos tornillos de seguridad, abra la tapa del lector y conecte 3 baterías tipo AAA. Si la batería esta en buen estado el
lector emitirá 10 pulsos sonoros y 10 pulsos luminosos de color verde por su luz testigo (LED)..
2. Para realizar lecturas de Estaciones de Registro, Llaves de Identificación, Libretas de Incidentes, Placas de Identificación de
Vehículos o Equipos, basta solo con tocar cada iButton con el cabezal del lector. Si se efectúa una lectura valida, el lector
emitirá dos pulsos verdes conjunta y simultáneamente con dos pulsos sonoros.
3. Cuando su memoria se llene (5460 registros), cada vez que se intente efectuar un registro; el lector emitirá 4 pulsos rojos con-
juntamente con 4 pulsos sonoros, ello significa que no puede efectuar mas lecturas; en tal caso se deberá descargar los datos
al computador y luego borrar la memoria del lector para reiniciarla, esta quedara lista para otro ciclo de llenado de 5460 nue-
vos registros.
4. Cuando su batería se encuentre con carga baja, durante cada registro el lector emitirá 2 pulsos rojos, acompañados de dos
pulsos sonoros, esto significa que la carga de la batería es baja pero esta es todavía utilizable; si el lector emite un solo pulso
rojo, esto quiere decir que la batería ya no es utilizable y deberá ser reemplazada por una nueva.
53

Como ajustar la hora y la fecha:
1. Coloque el registrador en su plataforma de descarga.
2. Seleccione la carpeta de Registradores o la carpeta de Marcaciones (cualquiera de las dos).
3. Presione el botón “Descarga / Programación”, contenido en la barra de botones.
4. Seleccione el botón “Prg. Reloj” (Programar Reloj), La hora y fecha serán ajustadas
Como borrar la memoria de su lector M6000:
1. Coloque el registrador en su plataforma de descarga.
2. Seleccione la carpeta de Registradores o la carpeta de Marcaciones (cualquiera de las dos).
3. Presione el botón “Descarga / Programación”, contenido en la barra del menú.
4. Seleccione el botón “Borrar”
Como ajustar la hora de ahorro de luz solar (DST):
1. Coloque el registrador en su plataforma de descarga.
2. Seleccione el botón DST.
3. Seleccione la casilla “Habilitar Horario de Verano (DST)”.
4.
Seleccione el botón “Programar”. Si desea cambiar las fechas emplee el calendario (clic en la flecha).
Como descargar marcaciones:
1. Coloque el registrador en su plataforma de descarga.
2. Seleccione la carpeta de Marcaciones.
3. Seleccione el botón “Descarga / Programación”.
4. Seleccione el Botón “Descarga”.
5. La pantalla le desplegara la barra de avance de descarga.
6. La pantalla le desplegara las barras de avance de: Descargando Registros, Verificando Integridad y finalmente Agregando Registros.
7. Una vez terminados los anteriores procesos UD. ya podrá visualizar las marcaciones en la carpeta.
8. Si tiene problemas durante la descarga o no puede descargar sus datos, verifique todos los pasos de la pantalla “errores de
comunicación.
Para generar un listado de los componentes asignados a esta carpeta oprima el botón Listar.
54
La página se está cargando ...

ASIGNACIONES
Esta carpeta le permite asignar los iButton al sistema. Estos, podrán ser asignados a los diferentes componentes los cuales se
desea controlar, tales como: Estaciones de Registro, Vigilantes, Supervisores, Vehículos, Equipos etc.
iButton: Es el número serial de cada uno de los múltiples y diferentes botones que se asignaran al sistema. Al mirar la figura 1
de este manual o cualquiera de los botones IBUTTON proveídos, UD., podrá leer los 16 dígitos o caracteres comenzando por
los dos dígitos de la izquierda arriba, continuando con los 12 pequeños de la parte inferior y finalizando con los dos de la dere-
cha arriba de la superficie del IBUTTON.
El sistema viene con tres mensajes ya preasignados, estos mensajes serán desplegados en la carpeta de Marcaciones cuando
sus correspondientes eventos sean detectados por el sistema (ocurran):
1) Batería descargada: Indica que la batería de su lector esta descargada.
2) Desconexión Batería: Indica que la batería de su lector fue desconectada.
3) Mensaje aislado: Indica el acaecimiento de un evento aislado o sea no relacionado a alguna estación elemento o evento.
Como efectuar Asignaciones:
1) Oprima el Botón “Nuevo”
2) Lea / Toque el botón que desea asignar, con su Plataforma P6000.
3) La pantalla “Nueva Asignación” le será desplegada
4) En la casilla “Nombre” teclee el nombre o numero (o ambos) de su primera Estación de Registro, Nombre Vigilante o el
nombre de cualquier persona o elemento a controlar.
5) Seleccione la flecha de la casilla “Tipo” para que el sistema le despliegue los tipos o grupos de Elementos o personas a
controlar. Para Agregar / Editar / Borrar “Tipos”, haga clic derecho con su ratón sobre en la casilla de “Tipo”
6) (Solo para Estaciones de Registro): Seleccione la flecha de la casilla “Área” para que el sistema le despliegue una lista de
Áreas de Ronda. Usted podrá asignar las estaciones de registro a las diferentes Áreas que UD., desee. Para agregar nue-
vas Áreas, editar existentes y borrar Áreas, seleccione el botón “Agregar Áreas”.
7) (Solo para Estaciones de Registro): Seleccione el botón HORARIO ESTACION, usted podrá programar la cantidad de
marcaciones por día de la semana, por hora del día que desee. La flecha de la casilla “P-RPH” (programación de
marcaciones por hora) le permitirá programar en forma específica dichas frecuencias de marcación por hora. Podrá
programar la frecuencia de cada hora al hacer clic en cada celda o podrá programar todas las celdas de forma igual al
oprimir el botón “Actualizar Todo”.
56

Procedimiento: Todos los iButtons a la vez (recomendado para usuarios ya expertos)
1) Lea / Toque todos los botones a emplear con su Registrador M6000
2) Oprima “Descargar”
3) Inmediatamente después de oprimir descarga, los iButtons serán asignados automáticamente al sistema.
4) Seleccione con su mouse (raton) el primer numero serial (iButton) de la lista.
5) Seleccione el botón “Editar”
6) La pantalla de edición le será desplegada
7) En la casilla Nombre, teclee el nombre de su la primera Estación de Registro.
8) Seleccione la flecha de la casilla “Tipo” para que el sistema le despliegue los tipos o grupos de Elementos o personas a
controlar. Para Agregar / Editar / Borrar “Tipos” haga clic derecho con su ratón (mouse) sobre en la casilla de “Tipo”.
8) (Solo para Estaciones de Registro): Seleccione la flecha de la casilla “Área” para que el sistema le despliegue una lista de
Áreas de Ronda. Usted podrá asignar las estaciones de registro a las diferentes Áreas que UD., desee. Para agregar nue-
vas Áreas, editar existentes y borrar Áreas, seleccione el botón “Agregar Áreas”.
9) (Solo para Estaciones de Registro): Seleccione el botón HORARIO ESTACION, usted podrá programar la cantidad de
marcaciones por día de la semana, por hora del día que desee. La flecha de la casilla “P-RPH” (programación de
marcaciones por hora) le permitirá programar en forma específica dichas frecuencias de marcación por hora. Podrá
programar la frecuencia de cada hora al hacer clic en cada celda o podrá programar todas las celdas de forma igual al
oprimir el botón “Actualizar Todo”.
Para generar un listado de los componentes asignados a esta carpeta oprima el botón Listar. Esta función esta ligada al botón
Ordenar lo cual le permitirá generar sus listados ordenados por Numero de iButton, por Nombre y por Tipo.
57

Nota importante: Para lograr un buen contacto entre el iButton y el bocín de su plataforma de descarga; por favor in-
serte y presione cada iButton deslizándolo hacia la orilla circular del bocín.
58

ASIGNACIÓN DE LIBRETAS DE MENSAJES:
En esta carpeta se asignan las libretas de mensajes y/o incidentes al sistema:
Numero de la libreta: Es el número de cada libreta (campo numérico asignado automáticamente).
iButton de Libretas: Cada teclado de cada libreta de incidentes, lleva remachados a su superficie 12 botones 1,2,3,4,5,6,7,8,9,C,0,E.
C para “CLEAR” y E para “ENTER”. Cada Botón tiene su propio numero serial Único. Atención este procedimiento no acepta
errores, si UD., asigna incorrectamente uno de los dígitos a un numero serial no correspondiente, su libreta quedara inoperan-
te, ya que reportara datos erráticos y erróneos. La manipulación de los datos se efectúa a través de la barra de botones.
Asignación, uno a uno (recomendado para principiantes):
• Seleccione el Botón “Nuevo”.
• El sistema le desplegara la pantalla “Editar Tecla”
• Lea / Toque el botón 0 con el bocín de la plataforma P6000 y presione Enter o seleccione “Aceptar”
• Lea / Toque el botón 1 con el bocín de la plataforma P6000 y presione Enter o seleccione “Aceptar”
• Lea / Toque el botón 2 con el bocín de la plataforma P6000 y presione Enter o seleccione “Aceptar”
• Lea / Toque el botón 3 con el bocín de la plataforma P6000 y presione Enter o seleccione “Aceptar”
• Lea / Toque el botón 4 con el bocín de la plataforma P6000 y presione Enter o seleccione “Aceptar”
• Lea / Toque el botón 5 con el bocín de la plataforma P6000 y presione Enter o seleccione “Aceptar”
• Lea / Toque el botón 6 con el bocín de la plataforma P6000 y presione Enter o seleccione “Aceptar”
• Lea / Toque el botón 7 con el bocín de la plataforma P6000 y presione Enter o seleccione “Aceptar”
• Lea / Toque el botón 8 con el bocín de la plataforma P6000 y presione Enter o seleccione “Aceptar”
• Lea / Toque el botón 9 con el bocín de la plataforma P6000 y presione Enter o seleccione “Aceptar”
• Lea / Toque el botón C con el bocín de la plataforma P6000 y presione Enter o seleccione “Aceptar”
• Lea / Toque el botón E con el bocín de la plataforma P6000 y presione Enter o seleccione “Aceptar”
Nota importante: Para lograr un buen contacto entre el iButton y el bocín de su plataforma de descarga; por favor
inserte y presione cada iButton deslizándolo hacia la orilla circular del bocín.
59

Asignación, Todos a la vez (Procedimiento para usuarios expertos):
1) Para evitar errores borre la memoria de su M6000
2) Lea / toque los botones de su libreta en el siguiente orden estricto. 1,2,3,4,5,6,7,8,9,C,0,E
3) Seleccione el botón “Descarga / Programación”
4) Seleccione “Descarga”.
5) Los iButtons serán asignados automáticamente.
Para generar un listado de los componentes asignados a esta carpeta oprima el botón Listar.
60
La página se está cargando ...

MENSAJES:
En esta carpeta se asignan los nombres de cada mensaje. El código de cada mensaje será asignado automáticamente por el
sistema. Estos códigos son los que debe registrar / tocar el vigilante o supervisor cuando desee reportarlos al sistema.
Procedimiento de Asignación al sistema:
1) Seleccione el botón “Agregar”
2) Teclee el nombre del mensaje (Incidente)
3) Seleccione el botón “Salvar”
Definición:
Un incidente es un evento perjudicial en potencia, el cual cuando sea detectado deberá ser reportado por el vigilante al siste-
ma. Su detección temprana puede traducirse en el beneficio de evitar un Accidente o Siniestro: Ej. Incendio en potencia, Puer-
ta Abierta, Cerradura Rota, Ventana Rota, Puerta sin seguro, Luces Prendidas, Corto Circuito, Escape de Gas, Escape de
Agua,
Empleo de la libreta:
Incidentes asociados a Elementos o Personas:
La forma correcta de reportar los incidentes y/o mensajes asociados a una estación de registro, persona o vehículo es:
1) Primero: Registrar / Tocar la estación donde sé esta presentando el incidente en cuestión,
2) Segundo: Registrar / Tocar el código del incidente.
3) Tercero: Marcar / Tocar E (Enter)
El orden de este procedimiento se debe seguir estrictamente.
Para registrar mensajes no asociados a Estaciones o personas (mensajes aislados)
1) Primero: Registrar / Tocar el código 0 (cero)
2) Segundo: Registrar / Tocar el código del incidente.
3) Tercero: Marcar / Tocar E (Enter)
El orden de este procedimiento se debe seguir estrictamente. El sistema reportara estos mensajes como “Aislados”
Cuando se presente una equivocación al digitar un código el vigilante podrá marcar “CLEAR” y después escribir el código de-
seado.
62

Este servicio de mensajes es de gran utilidad para evaluar e identificar separadamente los desempeños de cada Supervisor y
Vigilante. Esto le permitirá exigirle a su personal de seguridad registrarse tanto a su llegada como a su salida. Nota: Los códi-
gos 1, 3, 4 y 6 están reservados exclusivamente; el código 1 para “INICIO”, el código 3 para “FIN”, el código 4 para “ENTRO” y
el código 6 para “SALIO”. También le será de gran utilidad para supervisar las labores de garita, o sea, el control de todo lo que
entra y todo lo que sale de sus instalaciones.
La libreta lleva en su interior 5 bolsillos plásticos, en los cuales deben ir impresos los códigos de cada incidente (a definir e im-
primir por el usuario del sistema).
Para generar un listado de los componentes asignados a esta carpeta oprima el botón Listar.
63

CARPETA DE MARCACIONES:
En esta carpeta se adicionan (descargan) y visualizan las marcaciones de las rondas efectuadas por los vigilantes con sus re-
lojes.
Procedimiento para adicionar (descargar) marcaciones:
1. Seleccione el botón “Descarga / Programación”.
2. Seleccione el Botón “Descarga”.
3. La pantalla le desplegara la barra de avance de descarga.
4. Una vez termine la descarga, seleccione el botón “salir”.
5. La pantalla le desplegara las barras de avance de: Descargando Registros, Verificando Integridad y finalmente Agregando Registros.
6. Una vez terminados los anteriores procesos UD. ya podrá visualizar las marcaciones en la carpeta.
7. Si tiene problemas durante la descarga o no puede descargar sus datos, verifique todos los pasos de la pantalla errores de
comunicación.
64

REPORTES
Configuración de Reportes:
Para visualizar o esconder columnas:
Seleccione el botón “Ver” o haga clic derecho sobre los datos desplegados en la pantalla.
Ordenar:
Para configurar la pantalla de tal forma que despliegue los datos en el orden que se desee, seleccione el botón “Ordenar” y
haga clic en las siguientes opciones según sus preferencias:
RN (Numero del Registrador): Selecciónelo para ordenar los datos por Registrador.
Fecha/Hora: Para ordenar por Fecha y Hora.
Nombre: Para ordenar por Nombre.
Código Mensaje: Para ordenar por Código Mensaje.
Tipo: Para ordenar por Tipo.
Área: Para ordenar por Área.
Vigilante: Para ordenar por Vigilante.
Nota: Los saltos de página en los reportes son controlados por la función “Ordenar”.
Para desplazar columnas:
Haga clic sobre el encabezado de la columna y deslice la columna hacia la izquierda o derecha según su preferencia.
Para ajustar el ancho de columna:
Haga clic sobre la línea divisora de la columna a la altura del encabezado y deslícela hacia la izquierda o derecha según su
preferencia.
Reportes Filtrados:
Seleccione el botón “Reportes”
Para visualizar los reportes por pantalla seleccione “Pantalla”.
Para imprimir los repotes seleccione “Ver / Imprimir”.
Si desea reiniciar la pantalla de filtros, seleccione el botón
“Limpiar”.
Las listas de filtrado (Flechas): Nombre, Tipo, Mensaje Reloj, Área y Vigilante, le permitirán filtrar los reportes de acuerdo a
sus preferencias. Dentro de cada opción UD. podrá escoger (filtrar) uno o varios ítems efectuando clic con su ratón en cada
65

lista. Para deseleccionar un ítem de cualquiera de las listas haga clic sobre el ítem previamente escogido.
Para reiniciar la pantalla de filtrados oprima el botón Limpiar/Reiniciar.
Separador de Ítems:
Un carácter de forma de letra “T” invertida _|_ separara cada ítem dentro de las listas de filtrado. Ej. 001 / Entrada
Principal _|_002 / Servicio al Cliente_|_003 / Hangar de Helicópteros # 3, etc.
66

Reportes de Desempeño:
Los reportes de desempeño le permitirán evaluar rápida y fácilmente las actividades de cada vigilante. Este reporte se compo-
ne de un cuadro que contiene columnas y filas.
Reglas:
• Los encabezados de Hora (columnas) despliegan las horas de 00 a 23. El total de 24 columnas representa un día completo.
• Máx. TD (Tiempo Máximo de Desatención). Indica el máximo tiempo en minutos (por cada hora) durante el cual la estación
de registro fue desatendida.
• RPH (Registros por Hora): Indica la cantidad de marcaciones por hora efectuadas por el Vigilante para una estación en par-
ticular. El nombre de la estación aparecerá arriba del nombre de cada Vigilante.
• Total: Indica el total de marcaciones efectuadas en la estación, por uno o mas Vigilantes. Si solamente un vigilante marca
dicha estación, el valor indicado por RPH será el mismo indicado por Total.
• Cada grupo de estaciones va encabezado (agrupado) por el Nombre del Área al cual pertenecen.
• P-RPH Indica la cantidad de registros programados por hora.
67
La página se está cargando ...

Reporte de Marcaciones Faltantes:
Permite detectar y visualizar las marcaciones omitidas por los vigilantes. Califica el desempeño por cada estación.
69

Exportar:
Para exportar los datos en pantalla seleccione el botón “Exportar”. El sistema le desplegara una pantalla en la cual UD debe-
rá teclear el directorio de destino y el nombre que UD desea darle al archivo a exportar.
CIERRES:
Función Backup:
Permite al usuario crear copias, para contar con respaldo de toda la información contenida en las bases de datos. Cuando di-
cha función es activada, el administrador copiara y comprimirá automáticamente todas las bases de datos en actividad, en-
viando dicha copia a la unidad de disco seleccionada (A: B: o C:); asignándole un numero de serie. Su número de serie es ge-
nerado de acuerdo al periodo de tiempo comprendido entre dos fechas (desde / hasta donde el sistema encuentre datos):
Desde_20010223_Hasta_20010223_1.Bkp >>>> (aaaa/mm/dd_aaaa/mm/dd_1.Bkp).
Su numeración fue diseñada de tal forma que todos los archivos queden identificados de forma única y exclusiva; dicha forma
facilita su almacenamiento ordenado y su posterior búsqueda. Por razones de seguridad, los archivos pueden ser visualizados
solamente a través del sistema mismo. Cada archivo permanece comprimido y protegido por una clave de acceso a través de
criptografía.
Función Restaurar:
Permite al usuario restaurar información histórica residente en las unidades de disco (A:\ B:\ o C:\). Cuando esta función es
activada presentara una ventanilla con un listado de los diferentes archivos históricos. El usuario podrá escoger el archivo a
restaurar al efectuar un doble clic sobre dicho archivo o con un solo clic y oprimiendo el botón de “abrir” .
Path:
Para su información el Path de sus backups es: Archivos de Programa\Acroprint\Ares IV\Datos209\Backup.
En el momento de restaurar un archivo histórico, el sistema le preguntara si desea que el archivo a restaurar, se convierta en
su base de datos principal y permanente (Restauración Definitiva), o simplemente en archivo temporal para su revisión (Res-
tauración Temporal).
70

Restauración Temporal:
Usted podrá restaurar y consultar temporalmente los datos contenidos en el archivo seleccionado. Dicho archivo será descom-
primido y activado para poder visualizar (consultar) su contenido. Por razones de seguridad UD., no podrá cambiar dato alguno
dentro de este; todas las barras de botones quedaran desactivadas. Para retornar a su base de datos principal seleccione
“Base de Datos Normal”. Para restaurar otros archivos históricos (adicionales), seleccione el botón “Restaurar”.
Restauración Definitiva:
Al seleccionar esta opción, usted borrara sus bases de datos actuales, reemplazándolas definitivamente por los datos conteni-
dos dentro del archivo seleccionado (histórico). Atención: Se recomienda emplear este procedimiento solamente cuando UD.
este plenamente conciente que desea desechar definitivamente sus bases de datos actuales.
Purgar:
“Purgar” es una herramienta de gran utilidad; cumple dos funciones: 1.) Su programa a través del tiempo y el uso, se tornara
lento e ineficiente por llenarse de extensos volúmenes de datos históricos que por su antigüedad, normalmente ya no se re-
quieren. Al seleccionar esta opción, el programa borrara y reiniciara la carpeta “Marcaciones”. 2.) Antes de reiniciar la carpeta,
el programa almacenara todos los datos históricos en Archivos de Programa\Acroprint\Ares IV\Datos209\Close de tal forma que UD.,
pueda restaurarlos cuando lo desee. Podrá restaurarlos en forma definitiva o en forma temporal según sus requerimientos.
CONTRASEÑA:
Si UD., desea proteger los datos de su programa UD., podrá generar su propia contraseña (clave de acceso).
Seleccione la carpeta de contraseña e ingrese su clave de preferencia.
Si pierde su contraseña, por favor contacte al proveedor local de este producto para solicitarle asistencia.
71

REPARACIÓN DE BASES DE DATOS
Los daños en las bases de datos, se causan generalmente por problemas en la configuración de los sistemas operativos, o por picos en los sistemas de
suministro energético. Se recomienda utilizar en todo computador un estabilizador - supresor de picos, así como también contar con las conexiones a
tierra apropiadas. Si experimenta problemas seleccione Inicio > Programas > Ares IV > “Data Base Repair”. Una vez le aparezca la pantalla de selec-
ción de ruta, seleccione: Archivos de Programa\Acroprint\Ares IV, carpeta “Datos209” y/o carpeta “Idioma” según sus necesidades y oprima el botón
Verify / Repair. Una vez le sea desplegada la pantalla del reparador seleccione “ALL” y después seleccione Verify & Rebuild.
72

ACERCA DE
Esta carpeta contiene los datos del fabricante y proveedor local de su sistema. Estos datos deberán ser tecleados al instalar el
programa.
73

PLATAFORMA PORTATIL DE DESCARGA T6000:
Esta plataforma T6000 le permite a los supervisores descargar varios registradores M6000 en dicha plataforma, la capacidad
de su memoria es de 21920 registros. Esto libera al supervisor de tener que recoger los registradores de los diferentes puntos
de ronda (áreas a veces muchos kilómetros aparte), llevarlos a un PC central para efectuar descargas y después devolverlos a
sus áreas de trabajo.
Como asignar la llave de descarga a la plataforma T6000:
1. Deslice la batería hacia atrás (como se ve en la imagen) para interrumpir momentáneamente el contacto.
2. Toque con la llave el cabezal de la plataforma.
3. Suelte la batería para reiniciar el contacto.
4. La plataforma T6000 emitirá 8 pitos indicando activación de la llave.
Como descargar Registradores M6000 en la plataforma T6000:
1. Conecte el Registrador M6000 en la plataforma T6000 (como se ve en la imagen).
2. Toque el cabezal de la plataforma con la llave de descarga.
3. Ambos aparatos emitirán 5 pitos al inicio y al fin de la descarga..
74
La página se está cargando ...
Transcripción de documentos
Performance / Exceptions Report: ...................................................................................................................................................................................32 Missed Stations Report: ...................................................................................................................................................................................................35 Export: ..............................................................................................................................................................................................................................35 Password .............................................................................................................................................................................................................................36 Archive Manager ..................................................................................................................................................................................................................37 Database Repair ..................................................................................................................................................................................................................38 About:...................................................................................................................................................................................................................................40 Portable Data Transfer Platform, T6000: .............................................................................................................................................................................40 How to assign the supervisor’s Download key:................................................................................................................................................................40 How to Download M6000-R Recorders into a T6000 Platform: .......................................................................................................................................41 FCC Compliance: .............................................................................................................................................................................................................42 EC Compliance: ...................................................................................................................................................................................................................42 Español .......................................................................................................................................................................................................................43 INTRODUCCION .................................................................................................................................................................................................................44 COMPONENTES DEL SISTEMA ........................................................................................................................................................................................44 Programa Ares IV .............................................................................................................................................................................................................44 iButtons.............................................................................................................................................................................................................................45 Estaciones de Registro: ...................................................................................................................................................................................................46 Libretas de Incidentes (Teclado y Libreta): ......................................................................................................................................................................46 Llaves de identificación para Vigilantes y Supervisores ..................................................................................................................................................48 Inicio de Turno (procedimiento recomendado) ................................................................................................................................................................49 Fin de Turno (procedimiento recomendado)....................................................................................................................................................................49 Instalación de Estaciones de Registro. ............................................................................................................................................................................49 Lector Portátil de Datos Modelo M6000 ...........................................................................................................................................................................51 Configuración del Programa ................................................................................................................................................................................................52 Encabezados .......................................................................................................................................................................................................................53 Registradores.......................................................................................................................................................................................................................53 Registrador M6000 ...........................................................................................................................................................................................................53 Como ajustar la hora y la fecha:.......................................................................................................................................................................................54 Como borrar la memoria de su lector M6000:..................................................................................................................................................................54 Como ajustar la hora de ahorro de luz solar (DST): ........................................................................................................................................................54 Como descargar marcaciones: ........................................................................................................................................................................................54 Asignaciones........................................................................................................................................................................................................................56 Como efectuar Asignaciones: ..........................................................................................................................................................................................56 Asignación de Libretas de Mensajes: ..................................................................................................................................................................................59 Mensajes:.............................................................................................................................................................................................................................62 Carpeta de Marcaciones:.....................................................................................................................................................................................................64 Reportes...............................................................................................................................................................................................................................65 Configuración de Reportes:..............................................................................................................................................................................................65 Reportes Filtrados: ...........................................................................................................................................................................................................65 Reportes de Desempeño: ................................................................................................................................................................................................67 Reporte de Marcaciones Faltantes: .................................................................................................................................................................................69 Exportar: ...........................................................................................................................................................................................................................70 2 Cierres:.................................................................................................................................................................................................................................70 Función Backup:...............................................................................................................................................................................................................70 Función Restaurar: ...........................................................................................................................................................................................................70 Restauración Temporal: ...................................................................................................................................................................................................71 Restauración Definitiva: ...................................................................................................................................................................................................71 Purgar:..............................................................................................................................................................................................................................71 Contraseña:..........................................................................................................................................................................................................................71 Reparación de Bases de Datos ...........................................................................................................................................................................................72 Acerca de .............................................................................................................................................................................................................................73 Plataforma portatil de descarga T6000:...............................................................................................................................................................................74 Como asignar la llave de descarga a la plataforma T6000:.............................................................................................................................................74 Como descargar Registradores M6000 en la plataforma T6000: ....................................................................................................................................74 FCC Compliance:.................................................................................................................................................................................................................75 EC Compliance: ...................................................................................................................................................................................................................75 3 Español Sistema para Control y Verificación de Rondas de Vigilantes ACROPRINT 43 INTRODUCCION Ares es el Dios Griego de la Guerra. Para nuestro caso Guerra al ¡Crimen! Y Guerra a los ¡Accidentes Industriales! La misión de su Sistema Ares es proveerle de una efectiva herramienta para la supervisión de los servicios de vigilancia al cuidado de sus instalaciones. Su beneficio principal consiste en una reducción substancial en la ocurrencia de Robos, Saboteos, Accidentes Industriales y Siniestros de todo tipo. Llame a su agente de seguros e infórmele de su nueva adquisición; de seguro obtendrá un descuento en las primas de sus pólizas de seguros. El Sistema para Control de Vigilantes Ares IV, se compone de 4 elementos básicos: 1.) Un programa de computador para el proceso de la información recolectada durante las rondas de los vigilantes. 2.) Las etiquetas electrónicas asignados por el sistema a las Llaves de identificación de los supervisores, vigilantes, a las estaciones de registro, y a cualquier tipo de personas o elementos que se deseen controlar. 3.) Sus registradores portátiles modelo M6000, con los cuales los vigilantes efectúan los registros de sus actividades a lo largo de las rondas. 4.) Su plataforma de descarga modelo P6000, equipo con el cual se descargan los registros del lector (registrador M6000) de las rondas al computador. Nota: con una sola plataforma se podrán descargar todos los registradores que se desee. COMPONENTES DEL SISTEMA Programa Ares IV El programa cuenta con 10 carpetas: 1.) Encabezados 2.) Asignaciones 3.) Registradores 4.) Libretas 5.) Mensajes 6.) Marcaciones. 7.) Cierres 8.) Contraseña 9.) Acerca de y 10.) Ayuda. De acuerdo a los registros almacenados por el Lector portátil de datos M6000, se podrán visualizar mediante reportes y consultas, la localización y los tipos de eventos ocurridos dentro de las rondas realizadas por los vigilantes. Capacidad: 1. 2. 3. 4. 5. 6. 7. Múltiples Estaciones de Registro Múltiples Áreas de Ronda Múltiples Vigilantes Múltiples Supervisores Permite generar mensajes comunes y / o mensajes de Incidentes por parte de los vigilantes. Permite controlar labores de garita tales como: Control de acceso de personas vehículos y equipos. Consultas y reportes de marcaciones por: Fechas, por Estaciones de Registro (nombre), por Mensajes de Incidentes y por Tipos de elementos o personas. 8. Protegido por clave de acceso. 9. Contiene Administrador de Archivos de respaldo. 10. Contiene Programa de Mantenimiento y Recuperación de Bases de Datos 44 iButtons Un iButton es un dispositivo electrónico encapsulado en un chasis metálico circular (16 mm de diámetro por 5mm de profundidad), el cual contiene un número serial de 16 dígitos grabados por rayo láser en pistas de silicio. El numero serial de cada botón es utilizado como identificador único (su numero nunca se repite) de personas, elementos, y eventos etc. Esta tecnología de ultima generación, desarrollada por Dallas Semiconductor, provee de gran fiabilidad a las tareas de recolección y procesamiento de datos relacionados a elementos y eventos. Contrario a otros sistemas (código de barra y banda magnética), el IBUTTON no se deteriora fácilmente por ser inmune a interferencias electromagnéticas, luz solar, rozamiento y falsificaciones. Es de gran durabilidad, un millón (1,000,000) de lecturas por cada iButton. A través del programa Ares IV los IBUTTON se convertirán (asignaran) como identificadores únicos de: Estaciones de Registro, Teclados para mensajes de incidentes y Llaves de identificación para Supervisores, Vigilantes, personal, vehículos, equipos o cualquier tipo de elementos que se deseen controlar. 45 Estaciones de Registro: Una estación de registro es un iButton que va instalado de forma permanente y segura, en los puntos específicos los cuales se desea sean vigilados (visitados) por el vigilante durante sus rondas. Dichos puntos son escogidos por su vulnerabilidad a actividades criminales, saboteo y accidentes industriales; por lo que necesitan de cuidado especial. Ej. Puerta principal, oficina de sistemas, terraza, garita principal, bodega de materias primas, escalera principal, Etc. En nuestro Sistema Ares los iButtons conjuntamente con sus placas de instalación conforman las Estaciones de Registro. Las Estaciones de Registro cada vez que sean tocadas (registradas) por el vigilante con su lector, transmitirán a dicho lector su numero (único) de serie. El lector a su vez almacenara el numero serial, asignándole la fecha y hora del instante del evento. De esta forma el usuario a través del sistema Ares, quedara en capacidad de saber el lugar y el momento preciso del registro (que estación fue visitada y cuando). Por favor recuerde: Un vigilante fatigado no trabajara en forma eficiente y su vida se vera puesta en peligro. Los desplazamientos de los vigilantes a lo largo de sus áreas de responsabilidad NUNCA deben seguir patrones repetitivos. Este procedimiento invitara al desastre. El empleo de patrones de rondas tal como el descrito, le permitirá a los criminales establecer que patrones de ronda emplea cada vigilante y desarrollar sus actividades criminales acorde, como por ejemplo, asesinarlo. Libretas de Incidentes (Teclado y Libreta): Un incidente es un evento perjudicial en potencia, el cual cuando es detectado debe ser reportado por el vigilante al sistema. Su detección temprana puede traducirse en el beneficio de evitar un Accidente o Siniestro: Ej. Incendio en potencia, Puerta Abierta, Cerradura Rota, Ventana Rota, Puerta sin seguro, Luces Prendidas, Corto Circuito, Escape de Gas, Escape de Agua, Etc. Algunos incidentes son comunes a todas las industrias, algunos son particulares por industria. A través de su sistema Ares UD. quedara en capacidad de definirlos y asignarlos a voluntad de acuerdo a sus requerimientos específicos. La forma correcta de reportar los incidentes por parte del vigilante es: Primero marcar (registrar) la estación donde se esta presentando el incidente en cuestión, e inmediatamente después marcar (registrar) el código del incidente. Este orden de procedimiento se debe seguir estrictamente. Si dicho orden (secuencia) no se cumple, el sistema no lograra reconocer y/o asociar la estación (lugar) al incidente y reportara el incidente de todas formas, pero como incidente aislado. Si los usuarios del sistema desean obtener reportes permanentes de incidentes, deben instruir al vigilante a portar a todo momento su LIBRETA DE INCIDENTES Y MENSAJES. Una libreta de Incidentes es una placa la cual lleva remachados a su superficie 12 botones (1,2,3,4,5,6,7,8,9, C, 0 y E) C para Clear (Borrar) y E para Enter (aceptar). La libreta también lleva en su interior 5 bolsillos plásticos, en los que deben ir impresos los códigos de cada incidente (a definir e imprimir por el usuario del sistema). Su máxima capacidad es de 9999 códigos diferentes. La forma correcta de reportar los incidentes por parte del vigilante es: Primero marcar (registrar) la estación donde se esta presentando el incidente en cuestión, e inmediatamente después 46 marcar su respectivo código y después marcar “Enter”, Ej.: 52, ENTER. Cuando se presente una equivocación al digitar un código el vigilante podrá marcar “CLEAR” y después escribir el código deseado. Libreta de Incidentes (teclado y Libreta) 47 Llaves de identificación para Vigilantes y Supervisores Las llaves de identificación consisten de un porta botón plástico de alta durabilidad (Nylon 66) al los cuales van insertados los 48 iButton que identifican cada Vigilante o supervisor. El sistema Ares esta diseñado no solo controlar rondas sino también registrar los inicios y fines de turno de los supervisores y vigilantes (separar responsabilidades). Quien, Que, Como, Cuando y Donde son datos críticos para el profesional de seguridad. Para tal efecto recomendamos instruir a ambos Supervisor y Vigilante lo siguiente: Inicio de Turno (procedimiento recomendado) Todos los Vigilantes y Supervisores (sin excepción) antes de comenzar su turno laboral, deberán registrar su entrada al sistema. Para registrarse deberán primero marcar su Llave de identificación con su lector, e inmediatamente después marcar el iButton No. 1 de su teclado de Mensajes (INICIO) Fin de Turno (procedimiento recomendado) Todos los Vigilantes y Supervisores (sin excepción) antes de terminar su turno laboral, deberán registrar su salida del sistema y por ende de su área de responsabilidad. Para registrar su salida deberán primero, marcar su Llave de identificación con su lector e inmediatamente después marcar el iButton No. 3 (FIN) en el teclado de su libreta de mensajes. Instalación de Estaciones de Registro. Para el montaje y empleo de las Estaciones de Registro, Personal, Equipos y Vehículos, los iButton se proveen con sus placas 49 de montaje. Estas son manufacturadas en poli-carbonato transparente; material altamente resistente a la intemperie y maltratos. Se utilizan dos: Una placa frontal y una placa trasera. La placa frontal contiene una cavidad con pestaña circular en la cual se inserta el IBUTTON. Ambas placas vienen con una cavidad en la cual se puede insertar membretes o fotografías. Las placas se ensamblan una a la otra (o a cualquier superficie) con remaches o tornillos de tal forma que su contenido queda seguro sin posibilidad de zafarse. 50 Lector Portátil de Datos Modelo M6000 Es un dispositivo electrónico diseñado para “leer” los iButton, almacenarlos y luego descargarlos al sistema. Su función es precisamente leer y asociar el número de cada iButton, a la fecha y hora del momento de su lectura. El lector de datos M6000 esta diseñado para operar a la intemperie, soportar caídas, golpes y malos tratos. Su capacidad máxima de almacenamiento de registros es de 5460 por cada ciclo de llenado. El lector cuenta con un Diodo Emisor de Luz, llamado LED y un sonajero o pito. 51 CONFIGURACIÓN DEL PROGRAMA Una ves instalado el programa, en esta pantalla inicial usted debera insertar los datos del su proveedor de Ares IV. 52 ENCABEZADOS En esta carpeta se teclea el nombre de la empresa o institución para que sirva como encabezado para todos los listados y reportes del sistema. Oprima el botón “Editar” para definir e insertar sus encabezados. REGISTRADORES En esta carpeta quedan automáticamente asignados los números de serie de los diferentes registradores M6000. Como ya se indico este proceso de asignación es automático y se efectúa inmediatamente después de realizar la primera descarga de cada registrador (por primera y única vez). El sistema requiere que cada Lector sea registrado para poder discernir la proveniencia de las marcaciones. Registrador M6000 Es un dispositivo electrónico diseñado para “leer” los iButton, almacenarlos y luego descargarlos al sistema. Su función es precisamente leer y asociar el número de cada iButton, a la fecha y hora del momento de su lectura. El lector de datos M6000 esta diseñado para operar a la intemperie, soportar caídas, golpes y malos tratos. Su capacidad máxima de almacenamiento de registros es de 5460 por cada ciclo de llenado. El lector cuenta con un Diodo Emisor de Luz, llamado LED y un sonajero (buzzer) que emite señales audibles.. 1. Retire los dos tornillos de seguridad, abra la tapa del lector y conecte 3 baterías tipo AAA. Si la batería esta en buen estado el lector emitirá 10 pulsos sonoros y 10 pulsos luminosos de color verde por su luz testigo (LED).. 2. Para realizar lecturas de Estaciones de Registro, Llaves de Identificación, Libretas de Incidentes, Placas de Identificación de Vehículos o Equipos, basta solo con tocar cada iButton con el cabezal del lector. Si se efectúa una lectura valida, el lector emitirá dos pulsos verdes conjunta y simultáneamente con dos pulsos sonoros. 3. Cuando su memoria se llene (5460 registros), cada vez que se intente efectuar un registro; el lector emitirá 4 pulsos rojos conjuntamente con 4 pulsos sonoros, ello significa que no puede efectuar mas lecturas; en tal caso se deberá descargar los datos al computador y luego borrar la memoria del lector para reiniciarla, esta quedara lista para otro ciclo de llenado de 5460 nuevos registros. 4. Cuando su batería se encuentre con carga baja, durante cada registro el lector emitirá 2 pulsos rojos, acompañados de dos pulsos sonoros, esto significa que la carga de la batería es baja pero esta es todavía utilizable; si el lector emite un solo pulso rojo, esto quiere decir que la batería ya no es utilizable y deberá ser reemplazada por una nueva. 53 Como ajustar la hora y la fecha: 1. Coloque el registrador en su plataforma de descarga. 2. Seleccione la carpeta de Registradores o la carpeta de Marcaciones (cualquiera de las dos). 3. Presione el botón “Descarga / Programación”, contenido en la barra de botones. 4. Seleccione el botón “Prg. Reloj” (Programar Reloj), La hora y fecha serán ajustadas Como borrar la memoria de su lector M6000: 1. Coloque el registrador en su plataforma de descarga. 2. Seleccione la carpeta de Registradores o la carpeta de Marcaciones (cualquiera de las dos). 3. Presione el botón “Descarga / Programación”, contenido en la barra del menú. 4. Seleccione el botón “Borrar” Como ajustar la hora de ahorro de luz solar (DST): 1. Coloque el registrador en su plataforma de descarga. 2. Seleccione el botón DST. 3. Seleccione la casilla “Habilitar Horario de Verano (DST)”. 4. Seleccione el botón “Programar”. Si desea cambiar las fechas emplee el calendario (clic en la flecha). Como descargar marcaciones: 1. Coloque el registrador en su plataforma de descarga. 2. Seleccione la carpeta de Marcaciones. 3. Seleccione el botón “Descarga / Programación”. 4. Seleccione el Botón “Descarga”. 5. La pantalla le desplegara la barra de avance de descarga. 6. La pantalla le desplegara las barras de avance de: Descargando Registros, Verificando Integridad y finalmente Agregando Registros. 7. Una vez terminados los anteriores procesos UD. ya podrá visualizar las marcaciones en la carpeta. 8. Si tiene problemas durante la descarga o no puede descargar sus datos, verifique todos los pasos de la pantalla “errores de comunicación. Para generar un listado de los componentes asignados a esta carpeta oprima el botón Listar. 54 ASIGNACIONES Esta carpeta le permite asignar los iButton al sistema. Estos, podrán ser asignados a los diferentes componentes los cuales se desea controlar, tales como: Estaciones de Registro, Vigilantes, Supervisores, Vehículos, Equipos etc. iButton: Es el número serial de cada uno de los múltiples y diferentes botones que se asignaran al sistema. Al mirar la figura 1 de este manual o cualquiera de los botones IBUTTON proveídos, UD., podrá leer los 16 dígitos o caracteres comenzando por los dos dígitos de la izquierda arriba, continuando con los 12 pequeños de la parte inferior y finalizando con los dos de la derecha arriba de la superficie del IBUTTON. El sistema viene con tres mensajes ya preasignados, estos mensajes serán desplegados en la carpeta de Marcaciones cuando sus correspondientes eventos sean detectados por el sistema (ocurran): 1) Batería descargada: Indica que la batería de su lector esta descargada. 2) Desconexión Batería: Indica que la batería de su lector fue desconectada. 3) Mensaje aislado: Indica el acaecimiento de un evento aislado o sea no relacionado a alguna estación elemento o evento. Como efectuar Asignaciones: 1) 2) 3) 4) Oprima el Botón “Nuevo” Lea / Toque el botón que desea asignar, con su Plataforma P6000. La pantalla “Nueva Asignación” le será desplegada En la casilla “Nombre” teclee el nombre o numero (o ambos) de su primera Estación de Registro, Nombre Vigilante o el nombre de cualquier persona o elemento a controlar. 5) Seleccione la flecha de la casilla “Tipo” para que el sistema le despliegue los tipos o grupos de Elementos o personas a controlar. Para Agregar / Editar / Borrar “Tipos”, haga clic derecho con su ratón sobre en la casilla de “Tipo” 6) (Solo para Estaciones de Registro): Seleccione la flecha de la casilla “Área” para que el sistema le despliegue una lista de Áreas de Ronda. Usted podrá asignar las estaciones de registro a las diferentes Áreas que UD., desee. Para agregar nuevas Áreas, editar existentes y borrar Áreas, seleccione el botón “Agregar Áreas”. 7) (Solo para Estaciones de Registro): Seleccione el botón HORARIO ESTACION, usted podrá programar la cantidad de marcaciones por día de la semana, por hora del día que desee. La flecha de la casilla “P-RPH” (programación de marcaciones por hora) le permitirá programar en forma específica dichas frecuencias de marcación por hora. Podrá programar la frecuencia de cada hora al hacer clic en cada celda o podrá programar todas las celdas de forma igual al oprimir el botón “Actualizar Todo”. 56 Procedimiento: Todos los iButtons a la vez (recomendado para usuarios ya expertos) 1) Lea / Toque todos los botones a emplear con su Registrador M6000 2) Oprima “Descargar” 3) Inmediatamente después de oprimir descarga, los iButtons serán asignados automáticamente al sistema. 4) Seleccione con su mouse (raton) el primer numero serial (iButton) de la lista. 5) Seleccione el botón “Editar” 6) La pantalla de edición le será desplegada 7) En la casilla Nombre, teclee el nombre de su la primera Estación de Registro. 8) Seleccione la flecha de la casilla “Tipo” para que el sistema le despliegue los tipos o grupos de Elementos o personas a controlar. Para Agregar / Editar / Borrar “Tipos” haga clic derecho con su ratón (mouse) sobre en la casilla de “Tipo”. 8) (Solo para Estaciones de Registro): Seleccione la flecha de la casilla “Área” para que el sistema le despliegue una lista de Áreas de Ronda. Usted podrá asignar las estaciones de registro a las diferentes Áreas que UD., desee. Para agregar nuevas Áreas, editar existentes y borrar Áreas, seleccione el botón “Agregar Áreas”. 9) (Solo para Estaciones de Registro): Seleccione el botón HORARIO ESTACION, usted podrá programar la cantidad de marcaciones por día de la semana, por hora del día que desee. La flecha de la casilla “P-RPH” (programación de marcaciones por hora) le permitirá programar en forma específica dichas frecuencias de marcación por hora. Podrá programar la frecuencia de cada hora al hacer clic en cada celda o podrá programar todas las celdas de forma igual al oprimir el botón “Actualizar Todo”. Para generar un listado de los componentes asignados a esta carpeta oprima el botón Listar. Esta función esta ligada al botón Ordenar lo cual le permitirá generar sus listados ordenados por Numero de iButton, por Nombre y por Tipo. 57 Nota importante: Para lograr un buen contacto entre el iButton y el bocín de su plataforma de descarga; por favor inserte y presione cada iButton deslizándolo hacia la orilla circular del bocín. 58 ASIGNACIÓN DE LIBRETAS DE MENSAJES: En esta carpeta se asignan las libretas de mensajes y/o incidentes al sistema: Numero de la libreta: Es el número de cada libreta (campo numérico asignado automáticamente). iButton de Libretas: Cada teclado de cada libreta de incidentes, lleva remachados a su superficie 12 botones 1,2,3,4,5,6,7,8,9,C,0,E. C para “CLEAR” y E para “ENTER”. Cada Botón tiene su propio numero serial Único. Atención este procedimiento no acepta errores, si UD., asigna incorrectamente uno de los dígitos a un numero serial no correspondiente, su libreta quedara inoperante, ya que reportara datos erráticos y erróneos. La manipulación de los datos se efectúa a través de la barra de botones. • • • • • • • • • • • • • • Asignación, uno a uno (recomendado para principiantes): Seleccione el Botón “Nuevo”. El sistema le desplegara la pantalla “Editar Tecla” Lea / Toque el botón 0 con el bocín de la plataforma P6000 y presione Enter o seleccione “Aceptar” Lea / Toque el botón 1 con el bocín de la plataforma P6000 y presione Enter o seleccione “Aceptar” Lea / Toque el botón 2 con el bocín de la plataforma P6000 y presione Enter o seleccione “Aceptar” Lea / Toque el botón 3 con el bocín de la plataforma P6000 y presione Enter o seleccione “Aceptar” Lea / Toque el botón 4 con el bocín de la plataforma P6000 y presione Enter o seleccione “Aceptar” Lea / Toque el botón 5 con el bocín de la plataforma P6000 y presione Enter o seleccione “Aceptar” Lea / Toque el botón 6 con el bocín de la plataforma P6000 y presione Enter o seleccione “Aceptar” Lea / Toque el botón 7 con el bocín de la plataforma P6000 y presione Enter o seleccione “Aceptar” Lea / Toque el botón 8 con el bocín de la plataforma P6000 y presione Enter o seleccione “Aceptar” Lea / Toque el botón 9 con el bocín de la plataforma P6000 y presione Enter o seleccione “Aceptar” Lea / Toque el botón C con el bocín de la plataforma P6000 y presione Enter o seleccione “Aceptar” Lea / Toque el botón E con el bocín de la plataforma P6000 y presione Enter o seleccione “Aceptar” Nota importante: Para lograr un buen contacto entre el iButton y el bocín de su plataforma de descarga; por favor inserte y presione cada iButton deslizándolo hacia la orilla circular del bocín. 59 1) 2) 3) 4) 5) Asignación, Todos a la vez (Procedimiento para usuarios expertos): Para evitar errores borre la memoria de su M6000 Lea / toque los botones de su libreta en el siguiente orden estricto. 1,2,3,4,5,6,7,8,9,C,0,E Seleccione el botón “Descarga / Programación” Seleccione “Descarga”. Los iButtons serán asignados automáticamente. Para generar un listado de los componentes asignados a esta carpeta oprima el botón Listar. 60 MENSAJES: En esta carpeta se asignan los nombres de cada mensaje. El código de cada mensaje será asignado automáticamente por el sistema. Estos códigos son los que debe registrar / tocar el vigilante o supervisor cuando desee reportarlos al sistema. Procedimiento de Asignación al sistema: 1) Seleccione el botón “Agregar” 2) Teclee el nombre del mensaje (Incidente) 3) Seleccione el botón “Salvar” Definición: Un incidente es un evento perjudicial en potencia, el cual cuando sea detectado deberá ser reportado por el vigilante al sistema. Su detección temprana puede traducirse en el beneficio de evitar un Accidente o Siniestro: Ej. Incendio en potencia, Puerta Abierta, Cerradura Rota, Ventana Rota, Puerta sin seguro, Luces Prendidas, Corto Circuito, Escape de Gas, Escape de Agua, Empleo de la libreta: Incidentes asociados a Elementos o Personas: La forma correcta de reportar los incidentes y/o mensajes asociados a una estación de registro, persona o vehículo es: 1) Primero: Registrar / Tocar la estación donde sé esta presentando el incidente en cuestión, 2) Segundo: Registrar / Tocar el código del incidente. 3) Tercero: Marcar / Tocar E (Enter) El orden de este procedimiento se debe seguir estrictamente. Para registrar mensajes no asociados a Estaciones o personas (mensajes aislados) 1) Primero: Registrar / Tocar el código 0 (cero) 2) Segundo: Registrar / Tocar el código del incidente. 3) Tercero: Marcar / Tocar E (Enter) El orden de este procedimiento se debe seguir estrictamente. El sistema reportara estos mensajes como “Aislados” Cuando se presente una equivocación al digitar un código el vigilante podrá marcar “CLEAR” y después escribir el código deseado. 62 Este servicio de mensajes es de gran utilidad para evaluar e identificar separadamente los desempeños de cada Supervisor y Vigilante. Esto le permitirá exigirle a su personal de seguridad registrarse tanto a su llegada como a su salida. Nota: Los códigos 1, 3, 4 y 6 están reservados exclusivamente; el código 1 para “INICIO”, el código 3 para “FIN”, el código 4 para “ENTRO” y el código 6 para “SALIO”. También le será de gran utilidad para supervisar las labores de garita, o sea, el control de todo lo que entra y todo lo que sale de sus instalaciones. La libreta lleva en su interior 5 bolsillos plásticos, en los cuales deben ir impresos los códigos de cada incidente (a definir e imprimir por el usuario del sistema). Para generar un listado de los componentes asignados a esta carpeta oprima el botón Listar. 63 CARPETA DE MARCACIONES: En esta carpeta se adicionan (descargan) y visualizan las marcaciones de las rondas efectuadas por los vigilantes con sus relojes. Procedimiento para adicionar (descargar) marcaciones: 1. 2. 3. 4. 5. 6. 7. Seleccione el botón “Descarga / Programación”. Seleccione el Botón “Descarga”. La pantalla le desplegara la barra de avance de descarga. Una vez termine la descarga, seleccione el botón “salir”. La pantalla le desplegara las barras de avance de: Descargando Registros, Verificando Integridad y finalmente Agregando Registros. Una vez terminados los anteriores procesos UD. ya podrá visualizar las marcaciones en la carpeta. Si tiene problemas durante la descarga o no puede descargar sus datos, verifique todos los pasos de la pantalla errores de comunicación. 64 REPORTES Configuración de Reportes: Para visualizar o esconder columnas: Seleccione el botón “Ver” o haga clic derecho sobre los datos desplegados en la pantalla. Ordenar: Para configurar la pantalla de tal forma que despliegue los datos en el orden que se desee, seleccione el botón “Ordenar” y haga clic en las siguientes opciones según sus preferencias: RN (Numero del Registrador): Selecciónelo para ordenar los datos por Registrador. Fecha/Hora: Para ordenar por Fecha y Hora. Nombre: Para ordenar por Nombre. Código Mensaje: Para ordenar por Código Mensaje. Tipo: Para ordenar por Tipo. Área: Para ordenar por Área. Vigilante: Para ordenar por Vigilante. Nota: Los saltos de página en los reportes son controlados por la función “Ordenar”. Para desplazar columnas: Haga clic sobre el encabezado de la columna y deslice la columna hacia la izquierda o derecha según su preferencia. Para ajustar el ancho de columna: Haga clic sobre la línea divisora de la columna a la altura del encabezado y deslícela hacia la izquierda o derecha según su preferencia. Reportes Filtrados: Seleccione el botón “Reportes” Para visualizar los reportes por pantalla seleccione “Pantalla”. Para imprimir los repotes seleccione “Ver / Imprimir”. Si desea reiniciar la pantalla de filtros, seleccione el botón “Limpiar”. Las listas de filtrado (Flechas): Nombre, Tipo, Mensaje Reloj, Área y Vigilante, le permitirán filtrar los reportes de acuerdo a sus preferencias. Dentro de cada opción UD. podrá escoger (filtrar) uno o varios ítems efectuando clic con su ratón en cada 65 lista. Para deseleccionar un ítem de cualquiera de las listas haga clic sobre el ítem previamente escogido. Para reiniciar la pantalla de filtrados oprima el botón Limpiar/Reiniciar. Separador de Ítems: Un carácter de forma de letra “T” invertida _|_ separara cada ítem dentro de las listas de filtrado. Ej. 001 / Entrada Principal _|_002 / Servicio al Cliente_|_003 / Hangar de Helicópteros # 3, etc. 66 Reportes de Desempeño: Los reportes de desempeño le permitirán evaluar rápida y fácilmente las actividades de cada vigilante. Este reporte se compone de un cuadro que contiene columnas y filas. Reglas: • Los encabezados de Hora (columnas) despliegan las horas de 00 a 23. El total de 24 columnas representa un día completo. • Máx. TD (Tiempo Máximo de Desatención). Indica el máximo tiempo en minutos (por cada hora) durante el cual la estación de registro fue desatendida. • RPH (Registros por Hora): Indica la cantidad de marcaciones por hora efectuadas por el Vigilante para una estación en particular. El nombre de la estación aparecerá arriba del nombre de cada Vigilante. • Total: Indica el total de marcaciones efectuadas en la estación, por uno o mas Vigilantes. Si solamente un vigilante marca dicha estación, el valor indicado por RPH será el mismo indicado por Total. • Cada grupo de estaciones va encabezado (agrupado) por el Nombre del Área al cual pertenecen. • P-RPH Indica la cantidad de registros programados por hora. 67 Reporte de Marcaciones Faltantes: Permite detectar y visualizar las marcaciones omitidas por los vigilantes. Califica el desempeño por cada estación. 69 Exportar: Para exportar los datos en pantalla seleccione el botón “Exportar”. El sistema le desplegara una pantalla en la cual UD deberá teclear el directorio de destino y el nombre que UD desea darle al archivo a exportar. CIERRES: Función Backup: Permite al usuario crear copias, para contar con respaldo de toda la información contenida en las bases de datos. Cuando dicha función es activada, el administrador copiara y comprimirá automáticamente todas las bases de datos en actividad, enviando dicha copia a la unidad de disco seleccionada (A: B: o C:); asignándole un numero de serie. Su número de serie es generado de acuerdo al periodo de tiempo comprendido entre dos fechas (desde / hasta donde el sistema encuentre datos): Desde_20010223_Hasta_20010223_1.Bkp >>>> (aaaa/mm/dd_aaaa/mm/dd_1.Bkp). Su numeración fue diseñada de tal forma que todos los archivos queden identificados de forma única y exclusiva; dicha forma facilita su almacenamiento ordenado y su posterior búsqueda. Por razones de seguridad, los archivos pueden ser visualizados solamente a través del sistema mismo. Cada archivo permanece comprimido y protegido por una clave de acceso a través de criptografía. Función Restaurar: Permite al usuario restaurar información histórica residente en las unidades de disco (A:\ B:\ o C:\). Cuando esta función es activada presentara una ventanilla con un listado de los diferentes archivos históricos. El usuario podrá escoger el archivo a restaurar al efectuar un doble clic sobre dicho archivo o con un solo clic y oprimiendo el botón de “abrir” . Path: Para su información el Path de sus backups es: Archivos de Programa\Acroprint\Ares IV\Datos209\Backup. En el momento de restaurar un archivo histórico, el sistema le preguntara si desea que el archivo a restaurar, se convierta en su base de datos principal y permanente (Restauración Definitiva), o simplemente en archivo temporal para su revisión (Restauración Temporal). 70 Restauración Temporal: Usted podrá restaurar y consultar temporalmente los datos contenidos en el archivo seleccionado. Dicho archivo será descomprimido y activado para poder visualizar (consultar) su contenido. Por razones de seguridad UD., no podrá cambiar dato alguno dentro de este; todas las barras de botones quedaran desactivadas. Para retornar a su base de datos principal seleccione “Base de Datos Normal”. Para restaurar otros archivos históricos (adicionales), seleccione el botón “Restaurar”. Restauración Definitiva: Al seleccionar esta opción, usted borrara sus bases de datos actuales, reemplazándolas definitivamente por los datos contenidos dentro del archivo seleccionado (histórico). Atención: Se recomienda emplear este procedimiento solamente cuando UD. este plenamente conciente que desea desechar definitivamente sus bases de datos actuales. Purgar: “Purgar” es una herramienta de gran utilidad; cumple dos funciones: 1.) Su programa a través del tiempo y el uso, se tornara lento e ineficiente por llenarse de extensos volúmenes de datos históricos que por su antigüedad, normalmente ya no se requieren. Al seleccionar esta opción, el programa borrara y reiniciara la carpeta “Marcaciones”. 2.) Antes de reiniciar la carpeta, el programa almacenara todos los datos históricos en Archivos de Programa\Acroprint\Ares IV\Datos209\Close de tal forma que UD., pueda restaurarlos cuando lo desee. Podrá restaurarlos en forma definitiva o en forma temporal según sus requerimientos. CONTRASEÑA: Si UD., desea proteger los datos de su programa UD., podrá generar su propia contraseña (clave de acceso). Seleccione la carpeta de contraseña e ingrese su clave de preferencia. Si pierde su contraseña, por favor contacte al proveedor local de este producto para solicitarle asistencia. 71 REPARACIÓN DE BASES DE DATOS Los daños en las bases de datos, se causan generalmente por problemas en la configuración de los sistemas operativos, o por picos en los sistemas de suministro energético. Se recomienda utilizar en todo computador un estabilizador - supresor de picos, así como también contar con las conexiones a tierra apropiadas. Si experimenta problemas seleccione Inicio > Programas > Ares IV > “Data Base Repair”. Una vez le aparezca la pantalla de selección de ruta, seleccione: Archivos de Programa\Acroprint\Ares IV, carpeta “Datos209” y/o carpeta “Idioma” según sus necesidades y oprima el botón Verify / Repair. Una vez le sea desplegada la pantalla del reparador seleccione “ALL” y después seleccione Verify & Rebuild. 72 ACERCA DE Esta carpeta contiene los datos del fabricante y proveedor local de su sistema. Estos datos deberán ser tecleados al instalar el programa. 73 PLATAFORMA PORTATIL DE DESCARGA T6000: Esta plataforma T6000 le permite a los supervisores descargar varios registradores M6000 en dicha plataforma, la capacidad de su memoria es de 21920 registros. Esto libera al supervisor de tener que recoger los registradores de los diferentes puntos de ronda (áreas a veces muchos kilómetros aparte), llevarlos a un PC central para efectuar descargas y después devolverlos a sus áreas de trabajo. Como asignar la llave de descarga a la plataforma T6000: 1. Deslice la batería hacia atrás (como se ve en la imagen) para interrumpir momentáneamente el contacto. 2. Toque con la llave el cabezal de la plataforma. 3. Suelte la batería para reiniciar el contacto. 4. La plataforma T6000 emitirá 8 pitos indicando activación de la llave. Como descargar Registradores M6000 en la plataforma T6000: 1. Conecte el Registrador M6000 en la plataforma T6000 (como se ve en la imagen). 2. Toque el cabezal de la plataforma con la llave de descarga. 3. Ambos aparatos emitirán 5 pitos al inicio y al fin de la descarga.. 74-
 1
1
-
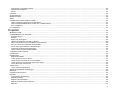 2
2
-
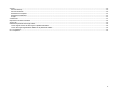 3
3
-
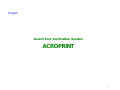 4
4
-
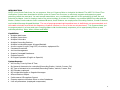 5
5
-
 6
6
-
 7
7
-
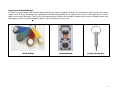 8
8
-
 9
9
-
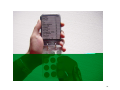 10
10
-
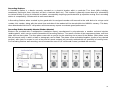 11
11
-
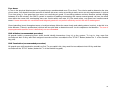 12
12
-
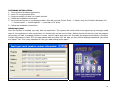 13
13
-
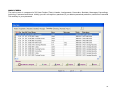 14
14
-
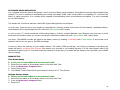 15
15
-
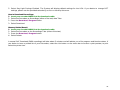 16
16
-
 17
17
-
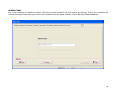 18
18
-
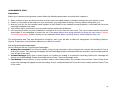 19
19
-
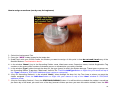 20
20
-
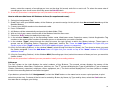 21
21
-
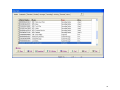 22
22
-
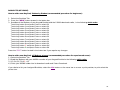 23
23
-
 24
24
-
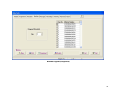 25
25
-
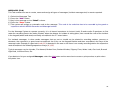 26
26
-
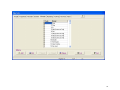 27
27
-
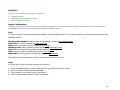 28
28
-
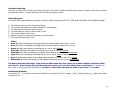 29
29
-
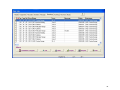 30
30
-
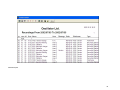 31
31
-
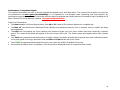 32
32
-
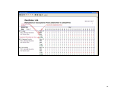 33
33
-
 34
34
-
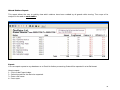 35
35
-
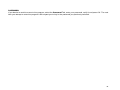 36
36
-
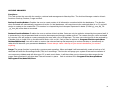 37
37
-
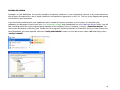 38
38
-
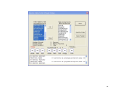 39
39
-
 40
40
-
 41
41
-
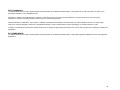 42
42
-
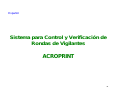 43
43
-
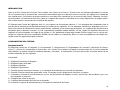 44
44
-
 45
45
-
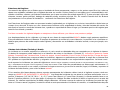 46
46
-
 47
47
-
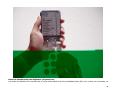 48
48
-
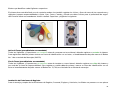 49
49
-
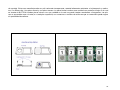 50
50
-
 51
51
-
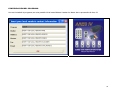 52
52
-
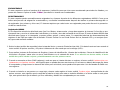 53
53
-
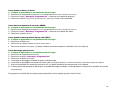 54
54
-
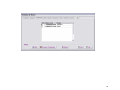 55
55
-
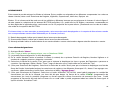 56
56
-
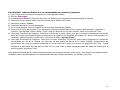 57
57
-
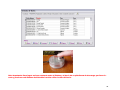 58
58
-
 59
59
-
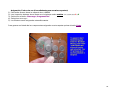 60
60
-
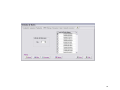 61
61
-
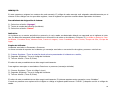 62
62
-
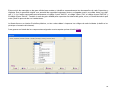 63
63
-
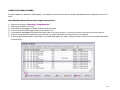 64
64
-
 65
65
-
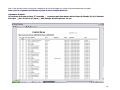 66
66
-
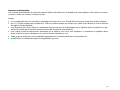 67
67
-
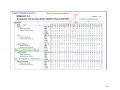 68
68
-
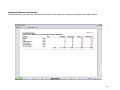 69
69
-
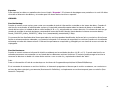 70
70
-
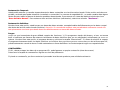 71
71
-
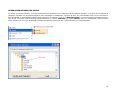 72
72
-
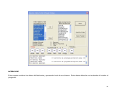 73
73
-
 74
74
-
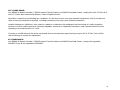 75
75