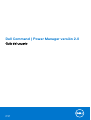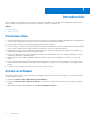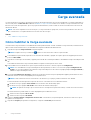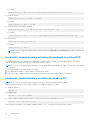Dell Power Manager te ayuda a administrar la energía de tu laptop o tableta Dell con Windows 7, 8 o 10. Con este software, puedes:
- Ver información detallada de hasta seis baterías instaladas, incluyendo estado, tipo, fabricante y número de serie.
- Controlar la carga de la batería para prolongar su duración.
- Reducir el consumo de energía cambiando automáticamente el sistema a alimentación de batería durante ciertas horas.
- Controlar la configuración del procesador y del ventilador de refrigeración para administrar el rendimiento, la temperatura y el ruido del ventilador.
- Conservar la carga de la batería afectando el nivel de alimentación de la CPU, el brillo de la pantalla y los niveles de iluminación del teclado.
Dell Power Manager te ayuda a administrar la energía de tu laptop o tableta Dell con Windows 7, 8 o 10. Con este software, puedes:
- Ver información detallada de hasta seis baterías instaladas, incluyendo estado, tipo, fabricante y número de serie.
- Controlar la carga de la batería para prolongar su duración.
- Reducir el consumo de energía cambiando automáticamente el sistema a alimentación de batería durante ciertas horas.
- Controlar la configuración del procesador y del ventilador de refrigeración para administrar el rendimiento, la temperatura y el ruido del ventilador.
- Conservar la carga de la batería afectando el nivel de alimentación de la CPU, el brillo de la pantalla y los niveles de iluminación del teclado.

Dell Command | Power Manager versión 2.0
Guía del usuario
July 2014
Rev. A02

Notas, precauciones y advertencias
NOTA: Una NOTA indica información importante que le ayuda a hacer un mejor uso de su producto.
PRECAUCIÓN: Una ADVERTENCIA indica un potencial daño al hardware o pérdida de datos y le informa cómo evitar el
problema.
AVISO: Una señal de PRECAUCIÓN indica la posibilidad de sufrir daño a la propiedad, heridas personales o la muerte.
Copyright © 2017 Dell Inc. o sus subsidiarias. Todos los derechos reservados. Dell, EMC y otras marcas comerciales son marcas comerciales de Dell
Inc. o sus subsidiarias. Puede que otras marcas comerciales sean marcas comerciales de sus respectivos propietarios.

Capítulo 1: Introducción...................................................................................................................4
Funciones clave......................................................................................................................................................................4
Acceso al software................................................................................................................................................................ 4
Capítulo 2: Información de la batería................................................................................................ 5
Estado de la batería...............................................................................................................................................................5
Configuración de la batería...................................................................................................................................................6
Selección de la configuración de una batería............................................................................................................... 6
Creación de la configuración de una batería personalizada........................................................................................6
Estado de carga de la batería............................................................................................................................................... 7
Capítulo 3: Carga avanzada..............................................................................................................8
Cómo habilitar la Carga avanzada....................................................................................................................................... 8
Capítulo 4: Turno de horas pico........................................................................................................9
Habilitación de Turno de horas pico.................................................................................................................................... 9
Capítulo 5: Administración térmica.................................................................................................. 11
Cambio de la configuración de administración térmica....................................................................................................11
Capítulo 6: Alertas de alimentación................................................................................................. 12
Capítulo 7: Administración..............................................................................................................13
Instalación, desinstalación y actualización de software...................................................................................................13
Instalación, desinstalación y actualización mediante el archivo DUP.......................................................................14
Instalación, desinstalación y actualización desde la CLI.............................................................................................14
Plantillas de política de grupo..............................................................................................................................................15
Instalación de la Consola de administración de políticas de grupo...........................................................................16
Instalación de plantillas de políticas de grupo............................................................................................................. 16
Personalización de una política de grupo.................................................................................................................... 16
Aplicación de una política de grupo..............................................................................................................................16
Aplicación inmediata de cambios de la plantilla de políticas de grupo a sistemas cliente...................................... 17
Personalización de la configuración de la política de grupo............................................................................................ 17
Políticas de grupo de carga avanzada......................................................................................................................... 18
Políticas de grupo de la información de la batería...................................................................................................... 18
Plantillas de política de grupo de Turno de horas pico...............................................................................................18
Políticas de grupo de administración de alertas......................................................................................................... 19
Capítulo 8: Solución de problemas.................................................................................................. 20
Visualización del registro de eventos................................................................................................................................ 20
Tabla de contenido
Tabla de contenido 3

Introducción
Dell Command | Power Manager El software proporciona capacidades de administración de alimentación simplificadas y eficientes para
laptops y tabletas Dell que ejecuten sistemas operativos Windows 7 , Windows 8 y Windows 10.
Temas:
• Funciones clave
• Acceso al software
Funciones clave
● Información de la batería: muestre la información sobre el estado de hasta seis baterías instaladas, dependiendo de las capacidades del
sistema y edita la configuración de la batería o crea una configuración de una batería personalizada.
● Modo de carga avanzada: controla la carga de la batería para prolongar su duración.
● Turno de horas pico: reduzca el consumo de alimentación al cambiar automáticamente el sistema a la alimentación de la batería durante
ciertos momentos del día, incluso cuando el sistema está enchufado a una fuente de alimentación directa.
● Administración térmica: controla la configuración del procesador y del ventilador de refrigeración para administrar el rendimiento, la
temperatura de la superficie del sistema y el ruido del ventilador.
● Extensor de la batería: conserve la carga de la batería afectando el nivel de alimentación de la CPU, el brillo de la pantalla y los niveles
de iluminación del teclado y silenciando el audio.
● Administración de alertas: habilite o deshabilite el adaptador, la batería, la estación de acoplamiento, los térmicos y otros tipos de
alertas.
● Políticas de grupo: aplique fácilmente la configuración predeterminada y/o evite que los usuarios cambien los eventos del sistema de
alertas de alimentación, la administración de alimentación, la administración térmica, el extensor de la batería y la configuración de la
batería.
● Comentarios sobre el producto: proporcione sus comentarios sobre el software.
Acceso al software
Para abrir la interfaz de usuario de Dell Command | Power Manager, haga clic en el botón de Inicio de Windows y, a continuación, realice
una de las siguientes acciones:
● Haga clic en Panel de control > Dell Command | Power Manager.
●
Haga clic en Panel de control > Opciones de energía y, a continuación, haga clic en Dell Command | Power Manager en el panel
izquierdo.
● Ingrese Dell Command | Power Manager en el campo Buscar programas y archivos.
1
4 Introducción

Información de la batería
AVISO: El uso de baterías incompatibles o que no sean de Dell puede aumentar el riesgo de incendio o de explosión.
Utilice solo baterías auténticas de Dell en los sistemas Dell.
NOTA: Si hay una batería que no es de Dell conectada a su sistema, el gráfico de la batería se volverá de color naranja.
Dell Command | Power Manager proporciona información detallada acerca de las baterías del sistema, incluida la siguiente:
● Si el sistema está enchufado o utilizando alimentación de la batería
● Porcentaje de alimentación total de su sistema restante
● Estado del extensor de la batería y turno de horas pico, si procede
● Estado de la batería
● Estado de carga de la batería
● Configuración de la batería
● Tipo de batería (Estándar, Con garantía extendida o Mejorada)
● Conexión (Principal, Batería auxiliar o Plataforma modular)
● Fabricante
● Batería Dell (Sí o No)
● Número de serie
NOTA: Es posible que la PPID no se muestre siempre.
● PPID (Id. de la parte de la pieza)
El software admite un máximo de seis baterías. Para ver los detalles de una batería en particular, haga clic en el número de la batería (por
ejemplo, batería n.º 1, batería n.º 2). Desplácese hacia abajo para ver todas las baterías adicionales que el sistema puede contener.
Si la opción está disponible por el administrador del sistema, puede solicitar una batería de reemplazo desde el enlace en el panel izquierdo.
Temas:
• Estado de la batería
• Configuración de la batería
• Estado de carga de la batería
Estado de la batería
El estado de la batería indica la cantidad de carga que está disponible en un sistema. En general, el estado de una batería disminuye con el
tiempo, a una velocidad que depende de la frecuencia con la que se utiliza la batería y las condiciones bajo las que se utiliza.
Para indicar el estado de la batería, Dell Command | Power Manager utiliza un conjunto de cuatro iconos circulares. El número de iconos
circulares que se completan indica el estado de la batería.
Tabla 1. Códigos de los indicadores del estado de la batería
Código Descripción
Excelente: la batería está funcionando a su máxima capacidad.
Bien: la batería se puede cargar de manera normal. Sin embargo,
puede observar un tiempo de funcionamiento reducido porque la
vida útil de la batería a largo plazo disminuye.
2
Información de la batería 5

Tabla 1. Códigos de los indicadores del estado de la batería (continuación)
Bastante: la batería se puede cargar de manera normal. Sin
embargo, está cerca del final de su vida útil. Se recomienda adquirir
una batería nueva pronto.
Poco: la batería ya no proporciona la energía suficiente. Se
recomienda reemplazar la batería.
La batería ya no funciona o no se puede determinar el estado de la
batería. Se recomienda reemplazar la batería.
NOTA: La información de estado de carga solo está disponible si las baterías de Dell están conectados a su sistema.
Configuración de la batería
Dell Command | Power Manager permite a los usuarios seleccionar un valor de la batería optimizada para patrones de uso específicos del
sistema. Por ejemplo, algunas configuraciones se centran en ampliar la duración de la batería, mientras que otras proporcionan tiempos de
carga más rápidos.
NOTA: La configuración de la batería solo se puede modificar si las baterías de Dell están conectados a su sistema.
Las configuraciones disponibles pueden estar limitadas dependiendo de la batería. Entre las posibles configuraciones de batería, se incluye
lo siguiente:
● Estándar: carga las baterías completamente a una velocidad moderada. Esta configuración proporciona un enfoque equilibrado para
prolongar la duración de la batería sin dejar de ofrecer un tiempo de carga razonablemente rápido. Recomendada para usuarios que
cambian frecuentemente entre la alimentación de la batería y las fuentes de alimentación externas.
● ExpressCharge
™
: carga rápidamente la batería mediante la tecnología de carga rápida de Dell. Recomendada para usuarios que
necesitan cargar la batería rápidamente. Si el sistema está apagado, la batería se carga normalmente hasta el 80 % en una hora y hasta
el 100 % en dos horas. El tiempo de carga puede ser mayor si el sistema está encendido.
NOTA: La configuración ExpressCharge puede hacer que el estado de la batería disminuya más rápido que otras configuraciones.
● Principalmente para CA: prolonga la duración de la batería bajando el umbral de carga, por lo que la batería nunca se carga al 100 %.
Recomendada para usuarios que utilizan principalmente el sistema mientras está enchufado a una fuente de alimentación externa.
● Adaptable: optimiza automáticamente la configuración de la batería en función de las pautas típicas del usuario. Recomendada para
usuarios que desean "establecer la configuración y olvidarse de ella".
● Personalizado: los usuarios seleccionan cuándo iniciar o detener el proceso de carga. Recomendada para usuarios avanzados.
Selección de la configuración de una batería
1. En la página Información de la batería, haga clic en la batería que desea cambiar (por ejemplo, batería n.º 1 o la batería n.º 2).
NOTA:
Si se habilita la Carga avanzada, solo puede afectar la configuración de la batería a través de la pantalla de la Carga
avanzada.
2. Haga clic en Configuración.
3. Seleccione una configuración de batería preconfigurada, o seleccione Personalizar para definir su propia configuración.
NOTA: Las configuraciones disponibles pueden estar limitadas dependiendo de la batería.
4. Haga clic en Aceptar para guardar los cambios, o haga clic en Cancelar para descartarlos.
Creación de la configuración de una batería personalizada
El valor de configuración de una batería Personalizado permite a los usuarios definir cuándo una batería iniciará y detendrá el proceso de
carga. Esta configuración se recomienda a usuarios avanzados que están familiarizados con los ciclos de carga de la batería.
6
Información de la batería

NOTA: Una diferencia mínima, especificada en el BIOS del sistema, es necesaria entre los valores Iniciar carga y Detener carga.
1. Vaya a la página de Configuración de la batería y, a continuación, haga clic en Personalizado.
2. Bajo Iniciar carga, mueva el control deslizante hacia el umbral de porcentaje al que la batería comienza el proceso de carga o
introduzca un número en el cuadro de texto.
Por ejemplo, introducir 60 hará que la batería inicie el proceso de carga cuando llega al 60 % de la carga total disponible.
3. Bajo Detener carga, mueva el control deslizante hacia el umbral de porcentaje al que la batería detiene el proceso de carga o
introduzca un número en el cuadro de texto.
Por ejemplo, introducir 90 hará que la batería detenga el proceso de carga cuando llega al 90 % de la carga total disponible.
4. Haga clic en Aceptar para aplicar su configuración o haga clic en Cancelar para descartar los cambios y volver a la página
Información de la batería.
Estado de carga de la batería
Vea el estado de carga de una batería rápidamente consultando los códigos del indicador de estado de la carga de la batería situado junto
al número de la batería en la pantalla Información de la batería. Para obtener información precisa sobre el porcentaje cargado, así como
la carga de la batería y el estado de conexión de CA, consulte la información sobre el Estado de carga que se muestran debajo del número
de la batería así como directamente debajo del gráfico de la batería.
Tabla 2. Códigos de los indicadores del estado de carga de la batería
Código Alimentación restante
80-100 por ciento
60-79 por ciento
40-59 por ciento
20-39 por ciento
0-19 por ciento
Para adquirir una batería nueva, haga clic en el icono en la parte inferior del panel izquierdo.
NOTA: El estado de carga solo está disponible si las baterías de Dell están conectados a su sistema.
Información de la batería 7

Carga avanzada
La Carga avanzada es una función opcional que prolonga la vida útil de las baterías de un sistema cargándolas a su máxima capacidad solo
una vez al día (antes del Inicio del día establecido al habilitar la Carga avanzada. Durante el resto del día, la Carga avanzada conserva las
baterías en un estado de carga inferior que es mejor para el almacenamiento, incluso cuando el sistema está enchufado a una fuente de
alimentación directa.
NOTA: Si las horas asignadas al Turno de horas pico y a Carga avanzada se superponen, entonces tiene prioridad el Turno de horas
pico. Las baterías no se cargarán durante las horas del Turno de horas pico.
Temas:
• Cómo habilitar la Carga avanzada
Cómo habilitar la Carga avanzada
La característica Carga avanzada no está habilitada de manera predeterminada. Cuando se habilita la Carga avanzada, la característica se
aplica a todas las baterías del sistema y se deshabilita la configuración individual de dichas baterías.
1. Haga clic en la pestaña Carga avanzada en el panel izquierdo.
NOTA: Desplace el cursor por encima del si desea ver más información sobre la Carga avanzada.
2. Para habilitar la carga avanzada, haga clic en el conmutador de encendido y apagado en la parte superior de la página para activar la
posición de Encendido.
3. Haga clic en el interruptor de encendido y apagado para cada día de la semana para habilitar o deshabilitar la carga avanzada para cada
día.
Si se habilita la característica Carga avanzada, deberá configurar la función para al menos un día.
4. Para establecer las horas del día en las que la Carga avanzada estará activa o inactiva, haga clic en Configuración.
NOTA:
Si no ha habilitado la Carga avanzada para un día en particular, ese día no se mostrará en la página Configuración de
tiempo y no se podrá establecer el programa de Carga avanzada para ese día. Vuelva a la página principal de Carga avanzada y
habilite la Carga avanzada para ese día.
5. En la pantalla Configuración de tiempo, haga clic en un día de la semana. En la parte principal de la página, puede utilizar el control
deslizante circular o los menús desplegables para configurar la hora.
NOTA: Puede seleccionar las horas en incrementos de 15 minutos, por ejemplo, puede introducir 11:15 o 21:30.
El control deslizante circular representa un período de 24 horas. Para utilizar el control deslizante circular:
a. Deslice el control por pulgares Inicio del día a la hora de inicio de un día de trabajo típico.
b. Deslice el control por pulgares Fin del día a la hora del fin de un día de trabajo típico.
NOTA: El segmento de tiempo que se muestra de color azul representa el período de trabajo o cuando el sistema está activo.
De manera alternativa, puede utilizar los menús desplegables para establecer las horas:
a. Seleccione una hora para el Inicio del día.
b. Seleccione una hora para el Fin del día.
6. Seleccione Copiar la misma configuración en varios días. A continuación, en el panel izquierdo, seleccione los días en los que se
aplicará esta configuración.
7. Haga clic en Aceptar para guardar la configuración, o haga clic en Cancelar para descartarlos.
3
8 Carga avanzada

Turno de horas pico
El Turno de horas pico es una función opcional que reduce el consumo de energía mediante el cambio automático del sistema a la
alimentación de la batería durante ciertos momentos del día, incluso si el sistema está enchufado a una fuente de alimentación directa.
Después de que comienza el Turno de horas pico, el sistema funcionará con la alimentación de la batería hasta que el nivel de carga
combinado de todas las baterías alcance un umbral mínimo. Consulte Habilitar el turno de horas pico para obtener instrucciones sobre
cómo cambiar esta configuración. En ese momento, si el sistema está conectado, será alimentado por una fuente de energía directa; sin
embargo, la batería no se cargará hasta que termine el turno de horas pico.
Los usuarios pueden programar la hora de inicio y finalización en las que la función Turno de horas pico se activa y desactiva cada día.
NOTA: Si las horas asignadas al Turno de horas pico y a Carga avanzada se superponen, entonces tiene prioridad el Turno de horas
pico. Las baterías no se cargarán durante las horas del Turno de horas pico.
Temas:
• Habilitación de Turno de horas pico
Habilitación de Turno de horas pico
1. Haga clic en la pestaña Turno de horas pico en el panel izquierdo.
NOTA: Desplace el cursor por encima del si desea ver más información sobre el Turno de horas pico.
2. Para habilitar el Turno de horas pico, haga clic en el conmutador de encendido y apagado en la parte superior de la página para la
posición de Encendido.
NOTA:
El BIOS del sistema ya tiene un valor de umbral mínimo por debajo del cual el sistema obtiene alimentación de CA está
disponible; este valor del BIOS siempre tiene prioridad sobre cualquier valor que se introduzca aquí.
3. Para seleccionar el porcentaje al que el sistema Restaurará la alimentación de CA si la carga del sistema disponible baja, mueva
el control deslizante.
Por ejemplo, seleccionar el 15 % hará que el sistema cambie de la batería a la alimentación de CA durante el Turno de horas pico si la
alimentación restante cae por debajo del 15 %.
Mientras el sistema funciona de manera normal con alimentación de CA (directo), la batería no se cargará hasta que finalice el Turno
de horas pico.
4. Para habilitar o deshabilitar el Turno de horas pico para un día específico, haga clic en el conmutador de encendido y apagado junto a
cada día de la semana.
NOTA:
Si no ha habilitado la Carga avanzada para un día en particular, ese día no se mostrará en la página Configuración de
tiempo y no se podrá establecer el programa de Carga avanzada para ese día. Vuelva a la página principal de Carga avanzada y
habilite la Carga avanzada para ese día.
5. Para establecer la hora del día en las que el Turno de horas pico estará activo, haga clic en Configuración.
6. En la pantalla Configuración de tiempo, haga clic en un día de la semana. Al utilizar el control deslizante circular o los menús
desplegables:
NOTA: Puede seleccionar la hora en incrementos de 15 minutos; por ejemplo, puede introducir 11:15 o 21:30.
NOTA: El control deslizante circular representa un período de 24 horas.
● Activar el Turno de horas pico: seleccione la hora en que desea iniciar el Turno de horas pico.
NOTA:
Si habilita Funcionar solo con CA, el tiempo entre el inicio del Turno de horas pico y el funcionamiento con
alimentación de CA se indica en color azul y el tiempo entre el inicio del funcionamiento con alimentación de CA y la finalización
del Turno de horas pico se indica de color amarillo. El verde indica el período de funcionamiento con alimentación de CA sin
cargar la batería.
4
Turno de horas pico 9

● Establezca una hora en la que el sistema comenzará a funcionar solo con alimentación de CA sin cargar la batería:
seleccione la casilla de verificación Funcionar con alimentación de CA sin cargar la batería y, a continuación, seleccione la
hora a la que desea que el sistema inicie el funcionamiento con alimentación de CA sin cargar la batería.
● Fin del Turno de horas pico: seleccione la hora en que desea finalizar el Turno de horas pico.
NOTA: La casilla de verificación Copiar la misma configuración en varios días se desmarca automáticamente al salir de la
página.
7. De manera opcional, seleccione Copiar la misma configuración en varios días. A continuación, en el panel izquierdo, seleccione los
días en los que se aplicará esta configuración.
8. Para guardar los cambios, haga clic en Aceptar, o bien, haga clic en Cancelar para descartarlos.
10 Turno de horas pico

Administración térmica
NOTA: Si el sistema no admite configuración térmica, entonces la función Administración térmica no estará disponible.
Dell Command | Power Manager le permite administrar el procesador de su sistema y la configuración del ventilador de enfriamiento, de
manera que pueda administrar el rendimiento, la temperatura de la superficie del sistema y el ruido del ventilador. Cada opción representa
un balance diferente de estos tres elementos. Seleccione la configuración que mejor se adapte a la manera en que usted usa su sistema.
PRECAUCIÓN: Si un ventilador falla, la función de administración térmica se desactiva.
Configuración Descripción
Optimizada Equilibra el rendimiento, el ruido y la temperatura.
Baja Se aumenta la velocidad del ventilador de enfriamiento para
mantener una temperatura más baja de la superficie del sistema.
El sistema puede producir más ruido y experimentar un rendimiento
reducido.
Silenciosa Se reducen las velocidades del procesador y del ventilador
de enfriamiento para disminuir el ruido del ventilador. Esta
configuración también puede reducir el rendimiento del sistema y
elevar la temperatura de la superficie del sistema.
Ultra performance Las velocidades del procesador como la del ventilador de
enfriamiento se aumentan para producir un mayor rendimiento del
sistema. Esta configuración también puede producir más ruido y
una mayor temperatura de la superficie del sistema.
Las opciones adicionales de configuración térmica pueden estar disponibles a través de su sistema operativo. Haga clic en Panel de
control en la casilla del Plan de energía del sistema operativo en la parte superior derecha de la página de Administración térmica.
Consulte Cambio de la configuración de la Administración térmica para obtener instrucciones sobre cómo cambiar la configuración térmica
en su sistema mediante Dell Command | Power Manager.
Temas:
• Cambio de la configuración de administración térmica
Cambio de la configuración de administración térmica
Para cambiar la configuración de Administración térmica, realice lo siguiente:
1. Haga clic en la pestaña Administración térmica.
2. Haga clic en el botón de opción situado junto a la configuración de administración térmica que desea seleccionar.
5
Administración térmica 11

Alertas de alimentación
Dell Command | Power Manager muestra una alerta para las siguientes condiciones de la estación de acoplamiento, la batería y el
adaptador de alimentación:
Tabla 3. Alertas de alimentación y remedios
Alerta ¿Qué debo hacer?
La batería conectada actualmente a su sistema no puede
suministrar la alimentación necesaria a su estación de acoplamiento
para que funcione de manera normal.
Conecte un adaptador de alimentación compatible a la estación de
acoplamiento.
Su portátil ligero no reconoce la batería conectada. Conecte una batería compatible.
Su portátil ligero no es compatible con la batería laminar conectada. Conecte una batería compatible.
Su portátil ligero no es compatible con las baterías conectadas. Conecte las baterías compatibles.
La batería puede cargarse de manera normal. Sin embargo,
puede comenzar a observar un tiempo de funcionamiento
reducido, puesto que la duración a largo plazo de la batería está
experimentando una reducción.
N/A
La batería puede cargarse de manera normal. Sin embargo, la
batería está llegando al final de su vida útil. Puede experimentar un
tiempo de funcionamiento más prolongado con una batería nueva.
Tenga en cuenta la posibilidad de adquirir una batería de repuesto
en este momento.
Su batería ya no puede proporcionar suficiente alimentación al
sistema y debería sustituirla.
Adquiera una batería de repuesto en este momento, e instálela en
el sistema.
Su batería ya no funciona y debe sustituirse. Adquiera una batería de repuesto en este momento, e instálela en
el sistema.
La potencia del adaptador de alimentación de su sistema no cumple
con los requisitos mínimos del sistema para un funcionamiento
normal, y también es demasiado baja para admitir la tecnología
ExpressCharge
™
para la batería.
Conecte un adaptador de alimentación compatible con la potencia
en vatios que se muestra en la alerta.
La potencia del adaptador de alimentación del sistema es
demasiado baja para admitir la tecnología ExpressCharge
™
para su
batería.
Conecte un adaptador de alimentación compatible con la potencia
en vatios que se muestra en la alerta.
No se reconoce el adaptador de alimentación conectado a su
sistema.
Conecte un adaptador de alimentación compatible con la potencia
en vatios que se muestra en la alerta.
La potencia del adaptador de alimentación de su sistema no cumple
con los requisitos mínimos del sistema para un funcionamiento
normal.
Conecte un adaptador de alimentación compatible con la potencia
en vatios que se muestra en la alerta.
Tiene conectado un adaptador demasiado pequeño en el sistema.
Para continuar con el funcionamiento normal, es posible que el
sistema consuma energía de la batería. La batería se carga solo
cuando la alimentación proporcionada por el adaptador es mayor a
las necesidades del sistema.
Conecte un adaptador de alimentación compatible con la potencia
en vatios que se muestra en la alerta.
6
12 Alertas de alimentación

Administración
En este capítulo, se proporcionan detalles sobre Dell Command | Power Manager las funciones administrativas, incluida la instalación,
desinstalación y actualización del software y la habilitación y personalización de las Políticas de grupo.
PRECAUCIÓN: Las tareas en este capítulo deben ser realizadas solo por un Administrador del sistema.
Temas:
• Instalación, desinstalación y actualización de software
• Plantillas de política de grupo
• Personalización de la configuración de la política de grupo
Instalación, desinstalación y actualización de software
Dell Command | Power Manager viene instalada de fábrica en los sistemas compatibles y también se publica como un paquete de
actualización de Dell (DUP) disponible en dell.com/support. El instalador es específico para el SO, y se necesita un DUP diferente para
sistemas de 32 y 64 bits. Los administradores del sistema pueden instalar, desinstalar y actualizar el software mediante el asistente para
instalación de DUP.
PRECAUCIÓN:
Dell Command | Power Manager y Dell Feature Enhancement Pack (DFEP) no pueden funcionar en el
mismo sistema. Para evitar conflictos, antes de instalar Dell Command | Power Manager, debe desinstalar DFEP.
Para descargar y extraer el DUP:
Los administradores del sistema pueden instalar, desinstalar y actualizar el Dell Command | Power Manager utilizando el Dell Update
Package (Paquete de actualización Dell - DUP) disponible en dell.com/support.
NOTA: "DUP.exe" es una representación del archivo DUP que se va a descargar.
1. Descargue el archivo DUP.exe desde dell.com/support.
2. Haga doble clic en el archivo *.exe para iniciar el asistente de instalación.
3. Siga los pasos que se indican en el asistente hasta que haya finalizado la instalación, desinstalación o actualización.
Para instalar Dell Command | Power Manager mediante el DUP:
● Instalación silenciosa
DUP.exe /s
● Extraiga el DUP
DUP.exe /s /e=C:\extractedDir
● Cambie la ubicación predeterminada del archivo de registro para una ruta especificada por el usuario
DUP.exe /l=”<C:\log path\log.txt>"
Para instalar Dell Command | Power Manager mediante el archivo setup.exe, utilice una de las siguientes opciones:
NOTA:
Deberá extraer en primer lugar el DUP y, a continuación, desplácese hasta el archivo setup.exe antes de continuar con los
siguientes procedimientos.
NOTA: Las variables aparecen en cursiva y entre corchetes angulares. Por ejemplo, para <os arch> ingrese 32 o 64 para indicar si
está instalando en un sistema operativo de 32 bits o 64 bits.
● Instalación estándar con registro detallado
DCPM_Setup<os_arch>_2_0_0.exe /v"/l*vx <log_file_path>"
7
Administración 13

Por ejemplo:
DCPM_Setup64_2_0_0.exe /v"/l*vx C:\Users\Administrator\Desktop\installlog.txt"
● Instalación silenciosa
DCPM_Setup<os_arch>_2_0_0.exe /s /v”/qn”
Por ejemplo:
DCPM_Setup64_2_0_0.exe /s /v”/qn"
● Instalación silenciosa con registro detallado
DCPM_Setup<os_arch>_2_0_0.exe /s /v"/l*vx <log_file_path> /qn”
Por ejemplo:
DCPM_Setup64_2_0_0.exe /s /v"/l*vx C:\Users\Administrator\Desktop\installlog.txt /qn”
● Desinstalación
DCPM_Setup<os_arch>_2_0_0.exe /x
Por ejemplo:
DCPM_Setup64_2_0_0.exe /x
NOTA:
Dell recommends desinstalar la aplicación mediante la pantalla Programas y características de Windows disponible en el
Panel de control.
Instalación, desinstalación y actualización mediante el archivo DUP
Los administradores del sistema pueden instalar, desinstalar y actualizar el Dell Command | Power Manager utilizando el Dell Update
Package (Paquete de actualización Dell - DUP) disponible en dell.com/support.
NOTA:
"DUP.exe" es una representación del archivo DUP que puede descargar desde dell.com/support. El nombre de archivo puede
ser diferente.
1. Descargue el archivo DUP.exe desde dell.com/support.
2. Haga doble clic en el archivo *.exe para iniciar el asistente de instalación.
3. Siga los pasos que se indican en el asistente hasta que haya finalizado la instalación, desinstalación o actualización.
Instalación, desinstalación y actualización desde la CLI
NOTA: "DUP.exe" es una representación del archivo DUP que se va a descargar.desde dell.com/support.
Para instalar Dell Command | Power Manager mediante el DUP, utilice los siguientes comandos:
● Instalación silenciosa
DUP.exe /s
● Extraiga el DUP
DUP.exe /s /e=C:\extractedDir
● Cambie la ubicación predeterminada del archivo de registro para una ruta especificada por el usuario
DUP.exe /l=”<C:\log path\log.txt>"
Para instalar Dell Command | Power Manager mediante el archivo setup.exe, utilice una de las siguientes opciones:
14
Administración

NOTA: Deberá extraer en primer lugar el DUP y, a continuación, desplácese hasta el archivo setup.exe antes de continuar con los
siguientes procedimientos.
NOTA: Las variables aparecen en cursiva y entre corchetes angulares. Por ejemplo, para <os arch> ingrese 32 o 64 para indicar si
está instalando en un sistema operativo de 32 bits o 64 bits.
● Instalación estándar con registro detallado
DCPM_Setup<os_arch>_2_0_0.exe /v"/l*vx <log_file_path>"
Por ejemplo:
DCPM_Setup64_2_0_0.exe /v"/l*vx C:\Users\Administrator\Desktop\installlog.txt"
● Instalación silenciosa
DCPM_Setup<os_arch>_2_0_0.exe /s /v”/qn”
Por ejemplo:
DCPM_Setup64_2_0_0.exe /s /v”/qn"
● Instalación silenciosa con registro detallado
DCPM_Setup<os_arch>_2_0_0.exe /s /v"/l*vx <log_file_path> /qn”
Por ejemplo:
DCPM_Setup64_2_0_0.exe /s /v"/l*vx C:\Users\Administrator\Desktop\installlog.txt /qn”
● Desinstalación
DCPM_Setup<os_arch>_2_0_0.exe /x
Por ejemplo:
DCPM_Setup64_2_0_0.exe /x
NOTA:
Dell recommends desinstalar la aplicación mediante la pantalla Programas y características de Windows disponible en el
Panel de control.
Plantillas de política de grupo
Los administradores pueden aplicar de manera rápida y fácil la misma configuración de Dell Command | Power Manager a través de varios
sistemas mediante la función Política de grupo en Windows Server Para obtener más información sobre Políticas de grupo de Windows,
consulte el artículo TechNet disponible en http://technet.microsoft.com/en-us/windowsserver/bb310732.aspx.
Después de aplicar una Plantilla de política de grupo a un sistema, el usuario final no puede cambiar la configuración asociada con esa
plantilla.
Para utilizar Plantillas de política de grupo:
1. Instale la Consola de administración de política de grupo.
2. Instale las Plantillas de la política de grupo.
3. De manera opcional, puede personalizar una o más políticas.
4. Aplique las políticas a sistemas, grupos o usuarios específicos.
NOTA:
Si el administrador ha restringido todos los valores disponibles, el usuario no podrá cambiar ningún componente de la configuración.
Sin embargo, si el administrador decide restringir solo algunos valores, entonces los valores restantes estarán disponibles para que el
usuario los configure.
Administración 15

Instalación de la Consola de administración de políticas de grupo
Dell Command | Power Manager utiliza la Consola de administración de políticas de grupo (GPMC) en Windows Server para administrar
políticas de grupo. La función de la GPMC está incluida en Windows Server 2008 y versiones más recientes; sin embargo, no se instala
de forma automática en el sistema operativo. Sin embargo, no se instala automáticamente con el sistema operativo. Un administrador
debe instalar la GPMC en el servidor de dominio mediante el Administrador del servidor o Windows PowerShell. Para obtener instrucciones
detalladas sobre la instalación de la GPMC, consulte el artículo TechNet disponible en http://technet.microsoft.com/en-us/library/
cc725932.aspx.
Además de instalar la GPMC, un administrador debe configurar Active Directory como una función de servidor. En Server Manager, haga
clic con el botón secundario en Funciones y, a continuación, haga clic en Agregar funciones. En la pantalla Funciones del servidor,
seleccione Servicios de dominio de Active Directory y complete el asistente.
Instalación de plantillas de políticas de grupo
Antes de crear, aplicar o cambiar plantillas de políticas de grupo, un administrador debe hacer que las plantillas estén disponibles en la
Consola de administración de políticas de grupo (GPMC).
1. Obtenga y extraiga el DUP de Dell Command | Power Manager.
● Puede descargar el DUP de Dell Command | Power Manager para el sistema en www.dell.com/support.
● Una vez que haya descargado el paquete, ejecútelo y seleccione la opción Extraer para extraer los archivos.
2. En el servidor de dominio, acceda al directorio en el que extrajo Dell Command | Power Manager.en el paso anterior.
3. Abra la carpeta PolicyDefinitions.
4. Copie los archivos .admx de la carpeta PolicyDefinitions en la carpeta predeterminada de Windows PolicyDefinitions;
por lo general, la ruta predeterminada es C:\Windows\PolicyDefinitions\.
5. Copie los archivos .adml en la carpeta PolicyDefinitions\<language>\ (por ejemplo, PolicyDefinitions\En\) en
C:\Windows\PolicyDefinitions\<language>\.
Las Políticas de grupo estarán disponibles en GPMC, en Plantillas administrativas.
Personalización de una política de grupo
Dell Command | Power Manager incluye una cantidad de valores de política de grupo que los administradores pueden personalizar en
función de sus requisitos de entorno y dominio. Para configurar los valores de política de grupo de Dell Command | Power Manager:
1. Abra el Editor de administración de políticas de grupo.
a. Haga clic en Administrador de servidores > Funciones > Administración de políticas de grupo > Bosque: <DomainName>
> Dominios > <DomainName>
b. A continuación, haga clic con el botón derecho del mouse en política de dominio predeterminado y seleccione Editar.
2. En el panel izquierdo, expanda Configuración del equipo > Políticas > Plantillas administrativas > Sistema > Dell > Command
Power Manager.
3. En el panel izquierdo, seleccione una de las categorías para configurar los valores que desee aplicar al dominio.
Para obtener una lista completa de opciones de configuración de políticas de grupo disponibles y sus valores, consulte el Editor de
administración de política de grupo en el servidor de dominio.
Aplicación de una política de grupo
Los administradores pueden aplicar una política de grupo a sistemas, grupos o usuarios específicos mediante la asociación del objeto de
política de grupo (GPO) con una unidad organizativa de Active Directory (OU) en el editor de administración de políticas de grupo.
1. Creación de un Objeto de política de grupo (GPO) nuevo.
a. En la Administración de política de grupo para su dominio, expanda el árbol a Objetos de política de grupo.
b. Haga clic con el botón secundario del mouse en el grupo Objetos de política de grupo y cree un GPO nuevo.
c. Introduzca un Nombre para el GPO y, a continuación, haga clic en Aceptar.
2. Agregue una política al GPO nuevo.
16
Administración

a. En la Administración de política de grupo para su dominio, haga clic con el botón derecho del mouse en el GPO nuevo que creó
anteriormente y seleccione Editar.
b. En el panel de la izquierda, seleccione Configuración del equipo > Políticas > Plantillas administrativas > Sistema > Dell
Command | Power Manager.
c. Establezca la política deseada.
3. Cree una OU de Active Directory, si no existe una ya.
a. En Active Directory, haga clic con el botón derecho del mouse y, a continuación, seleccione Nuevo > Unidad organizativa.
b. Introduzca un Nombre para la unidad organizativa y, a continuación, haga clic en Aceptar.
c. En el panel derecho, haga clic con el botón secudario del mouse en la nueva OU, seleccione Nuevo y, a continuación, seleccione el
sistema, grupo o usuarios a los cuales se les aplicará dicha política.
4. Enlace el GPO a la OU.
a. Cierre el Active Directory y el Editor de administración de políticas de grupo, si están abiertos.
NOTA: Debe reiniciar el Editor de administración de políticas de grupo para ver las nuevas OU.
b. Vuelva a abrir el Editor de administración de políticas de grupo.
c. Seleccione Administración de políticas de grupo > Dominios > <DomainName>
d. Haga clic con el botón derecho del mouse en la OU y seleccione Vincular un GPO existente.
e. Seleccione el GPO creado anteriormente y, a continuación, haga clic en Aceptar.
Aplicación inmediata de cambios de la plantilla de políticas de grupo a
sistemas cliente
Los cambios en las plantillas de política de grupo no se aplican de inmediato a los sistemas, ya que primero deben replicarse en la
controladora de dominio. Además, los sistemas cliente pueden tardar hasta 90 minutos en actualizar los objetos de la política de grupo.
Para obtener información detallada, consulte el artículo de TechNet en http://technet.Microsoft.com/en-us/library/cc782584 (v = WS.
10). aspx.
Los administradores pueden realizar pasos manuales para forzar que las actualizaciones tengan un efecto inmediato:
1. En el sistema del cliente, abra la ventana de comandos.
2. Introduzca el comando siguiente:
GPUpdate /force
3. Presione Intro.
En Windows Server 2012, los administradores también pueden forzar las actualizaciones del cliente en la consola de administración de
políticas de grupo (GPMC). Para obtener información detallada, consulte el artículo de TechNet en http://technet.Microsoft.com/en-us/
library/jj134201.aspx.
Personalización de la configuración de la política de
grupo
En esta sección, se proporciona información adicional sobre las políticas de grupo y las notas especiales que debe tener en cuenta a
medida que personaliza la configuración.
Cada política contiene la configuración y los valores de las opciones que se admiten en la GUI de la aplicación. Si el valor de un ajuste es
Controlado por el usuario, el administrador otorgó acceso completo al usuario final a esa configuración en la GUI. Tiene el mismo efecto
que no tener alguna política para esa configuración específica.
Las siguientes políticas de grupo están disponibles en Dell Command | Power Manager :
● Información de la batería
● Turno de horas pico
● Carga avanzada
● Extensor de la batería
● Administración de alertas
● Administración térmica
Administración
17

● Vínculo de comentarios del producto
Políticas de grupo de carga avanzada
Dos políticas de grupo se encuentran disponibles para este grupo:
● Habilitación de la función
El administrador del sistema puede elegir entre las siguientes opciones, disponibles en el panel de la izquierda:
○ Encender: encienda la función y aplique la configuración de hora y día individuales al sistema (valor predeterminado)
○
Desactivar: desactive la función
○ Ocultar la función: elimine la pestaña de la función de GUI
● Día de la semana (Domingo, Lunes, Martes, Miércoles, Jueves, Viernes, Sábado)
Para deshabilitar un día específico, establezca todos los campos de hora y minuto en esta plantilla en 0 (cero).
Para configurar la Hora de iniciode cada día:
○ Establecer horas: 0-23
○ Establecer minutos: 0, 15, 30, 45
Para configurar la Hora de finalización de cada día:
○ Establecer horas: 0-23
○ Establecer minutos: 0, 15, 30, 45
Políticas de grupo de la información de la batería
Hay dos políticas que se encuentran disponibles en este grupo:
● Configuración de la batería
● Enlace del pedido de la batería
Plantillas de política de grupo de Turno de horas pico
Además de la plantilla de Activación de funciones, las siguientes plantillas de políticas de grupo están disponibles para el turno de horas
pico:
● Día de la semana (Domingo, Lunes, Martes, Miércoles, Jueves, Viernes, Sábado)
Para deshabilitar un día específico, establezca todos los campos de hora y minuto en esta plantilla en 0 (cero). Para configurar la Hora
de iniciode cada día:
○ Establecer horas: 0-23
○ Establecer minutos: 0, 15, 30, 45
Para configurar la Hora de finalización de cada día:
○ Establecer horas: 0-23
○ Establecer minutos: 0, 15, 30, 45
● Restaurar el umbral de la alimentación de CA
Algunos usos típicos para esta configuración son:
○ Establecer los límites de los umbrales mínimo y máximo y dejar el campo Valor del umbral vacío. Esto establece un límite para el
rango, pero permite que el valor del umbral pueda modificarse en la interfaz de usuario.
O:
○ Establecer el Valor del umbral y dejar el Límite del umbral mínimo y el Límite del umbral máximo vacíos. Este valor se
bloqueará y no podrá modificarse en la interfaz de usuario.
18
Administración

Para establecer un rango para los límites del umbral, introduzca los valores Mínimo (1 - 100) y Máximo (Mínimo - 100). Si un
límite mínimo o máximo no está dentro de las capacidades mínimas o máximas del sistema del cliente, se utilizará el límite mínimo y
máximo del sistema del cliente.
NOTA: Nota: Si se establecen valores no válidos el sistema utilizará valores predeterminados.
Políticas de grupo de administración de alertas
Una política de grupo está disponible para cada una de las siguientes categorías de alerta:
● Alertas del adaptador
● Alertas de batería
● Alertas de la estación de acoplamiento
● Otras alertas
● Alertas térmicas
Las siguientes son las opciones de configuración disponibles para cada alerta específica que se encuentra en la categoría de la política de
alerta:
● Apagado: se debe suprimir esta alerta si se detecta su condición
● Encendido: se debe mostrar esta alerta si se detecta su condición
● Controlada por el usuario: permite que el usuario del sistema seleccione si esta alerta se muestra o se elimina (opción predeterminada).
NOTA: Las alertas del adaptador se aplican a los mensajes de adaptadores únicos o duales. Un adaptador único es un adaptador
conectado a una laptop o a una estación de acoplamiento, mientras que uno dual es un adaptador conectado directamente a la laptop
junto con un adaptador conectado a la estación de acoplamiento mientras la laptop está acoplada.
Administración 19

Solución de problemas
Temas:
• Visualización del registro de eventos
Visualización del registro de eventos
Dell Command | Power Manager errores y eventos de registros en el registro de eventos de Windows.
1. Haga clic en el botón de Inicio de Windows.
2. Haga clic en el Panel de control > Herramientas administrativas.
3. Haga doble clic en Visor de eventos para abrir la aplicación en la ventana nueva.
4. En el panel izquierdo, expanda Registros de Windows y, a continuación, haga clic en Aplicación.
5. En el panel derecho, haga clic en Filtrar registro actual....
Se muestra la ventana Filtrar registro actual.
6. En el menú desplegable Orígenes de eventos, seleccione Dell Command | Power Manager.
7. De manera opcional, seleccione una o más opciones de Nivel de evento.
8. Haga clic en Aceptar para mostrar errores de Dell Command | Power Manager y eventos de los niveles específicos.
8
20 Solución de problemas
-
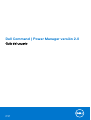 1
1
-
 2
2
-
 3
3
-
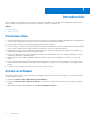 4
4
-
 5
5
-
 6
6
-
 7
7
-
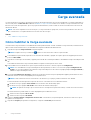 8
8
-
 9
9
-
 10
10
-
 11
11
-
 12
12
-
 13
13
-
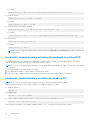 14
14
-
 15
15
-
 16
16
-
 17
17
-
 18
18
-
 19
19
-
 20
20
Dell Power Manager te ayuda a administrar la energía de tu laptop o tableta Dell con Windows 7, 8 o 10. Con este software, puedes:
- Ver información detallada de hasta seis baterías instaladas, incluyendo estado, tipo, fabricante y número de serie.
- Controlar la carga de la batería para prolongar su duración.
- Reducir el consumo de energía cambiando automáticamente el sistema a alimentación de batería durante ciertas horas.
- Controlar la configuración del procesador y del ventilador de refrigeración para administrar el rendimiento, la temperatura y el ruido del ventilador.
- Conservar la carga de la batería afectando el nivel de alimentación de la CPU, el brillo de la pantalla y los niveles de iluminación del teclado.
Artículos relacionados
-
Dell Power Manager Guía del usuario
-
Dell Power Manager Guía del usuario
-
Dell Configure Guía del usuario
-
Dell Configure Guía del usuario
-
Dell Configure Guía del usuario
-
Dell Configure Guía del usuario
-
Dell Latitude 9510 El manual del propietario
-
Dell P129G El manual del propietario
-
Dell Latitude 3410 El manual del propietario