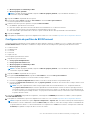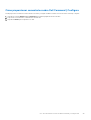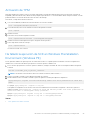Dell Command | Configure
Guía del usuario versión 4.5
Mayo de 2021
Rev. A00

Notas, precauciones y advertencias
NOTA: Una NOTA indica información importante que le ayuda a hacer un mejor uso de su producto.
PRECAUCIÓN: Una PRECAUCIÓN indica la posibilidad de daños en el hardware o la pérdida de datos, y le explica cómo
evitar el problema.
AVISO: Un mensaje de AVISO indica el riesgo de daños materiales, lesiones corporales o incluso la muerte.
© 2021 Dell Inc. o sus subsidiarias. Todos los derechos reservados. Dell, EMC y otras marcas comerciales son marcas comerciales de Dell Inc. o sus filiales.
Es posible que otras marcas comerciales sean marcas comerciales de sus respectivos propietarios.

Capítulo 1: Introducción a Dell Command | Configure 4.5....................................................................5
Novedades de esta versión.................................................................................................................................................. 5
Otros documentos que podrían ser de utilidad.................................................................................................................. 5
Acceso a documentos desde el sitio de asistencia de Dell EMC............................................................................... 6
Capítulo 2: Cumplimiento de la Tabla de mitigaciones de seguridad del SMM de Windows (WSMT)
para Dell Command | Configure 4.5............................................................................................... 7
Capítulo 3: Uso de la interfaz de usuario de Dell Command | Configure 4.5...........................................8
Acceso a Dell Command | Configure en un sistema Windows........................................................................................ 8
Acceso a Dell Command | Configure en Linux...................................................................................................................8
Archivos y carpetas de Dell Command | Configure ..........................................................................................................9
Acceder a la GUI de Dell Command | Configure ...............................................................................................................9
Creación de un paquete del BIOS mediante la GUI...........................................................................................................9
Ajuste de la configuración general................................................................................................................................10
Opciones de configuración.............................................................................................................................................11
Configuración de las contraseñas de instalación, sistema y unidad de disco duro................................................ 12
Borrado de las contraseñas de instalación, sistema y unidad de disco duro usando la contraseña existente....12
Pantalla Protección por contraseña.............................................................................................................................12
Configuración de la opción autoon...............................................................................................................................12
Configuración de perfiles de BIOSConnect................................................................................................................ 13
Configuración de la opción bootorder..........................................................................................................................16
Pantalla Orden de inicio................................................................................................................................................. 16
Cómo agregar un nuevo dispositivo en el orden de inicio......................................................................................... 17
Tipo de orden de inicio................................................................................................................................................... 17
Configuración de la opción primarybatterycfg............................................................................................................17
Configuración de la opción advbatterychargecfg...................................................................................................... 18
Configuración de la opción peakshiftcfg..................................................................................................................... 19
Opción Configuración de contraseña.......................................................................................................................... 19
Configuración de la opción keyboardbacklightcolor..................................................................................................20
Administración avanzada del sistema............................................................................................................................... 20
Configuración de valores de umbral no críticos..........................................................................................................21
Validación de la opción del BIOS........................................................................................................................................ 21
Validación de un paquete multiplataforma o de un paquete guardado....................................................................21
Validación de un paquete del sistema local.................................................................................................................22
Exportación de la configuración del BIOS........................................................................................................................ 22
Exportación del archivo SCE (.EXE)........................................................................................................................... 22
Exportación de la configuración sin los valores de configuración............................................................................23
Configuración del sistema de destino............................................................................................................................... 23
Aplicación de archivo INI o CCTK................................................................................................................................23
Aplicación de una secuencia de comandos de shell en Linux...................................................................................23
Aplicación de un archivo SCE.......................................................................................................................................23
Detalles de registro en el Historial de paquete.................................................................................................................24
Visualización de un archivo de registro.......................................................................................................................24
Tabla de contenido
Tabla de contenido 3

Eliminación de los detalles de registro.........................................................................................................................24
Cómo proporcionar comentarios sobre Dell Command | Configure ...................................................................... 25
Capítulo 4: Escenarios de solución de problemas en Dell Command | Configure 4.5.............................26
Cómo ponerse en contacto con Dell.................................................................................................................................28
4 Tabla de contenido

Introducción a Dell Command | Configure 4.5
Dell Command | Configure es un paquete de software que ofrece funciones de configuración de BIOS para sistemas cliente de Dell. Los
administradores de TI pueden utilizar esta herramienta para configurar los ajustes de BIOS y crear paquetes de BIOS mediante la interfaz
de usuario (IU) o la interfaz de línea de comandos (CLI) de Dell Command | Configure.
Dell Command | Configure Dell Command | Monitor es compatible con los siguientes sistemas operativos Windows y Linux:
● Windows 7
● Windows 8
● Windows 8.1
● Windows 10
● Windows Preinstallation Environment (Windows PE)
● Red Hat Enterprise Linux 7
● Red Hat Enterprise Linux 8
● Ubuntu Desktop 16.04
● Ubuntu Desktop 18.04
● Ubuntu Desktop 20.04
● Ubuntu Core 16
Para obtener información sobre las opciones de la CLI, consulte la guía de referencia de la interfaz de línea de comandos de Dell Command
| Configure disponible en dell.com/support.
NOTA: El presente software se cambió de nombre a Dell Command | Configure en la versión 2.2.1 de Dell Client Configuration Toolkit.
Temas:
• Novedades de esta versión
• Otros documentos que podrían ser de utilidad
Novedades de esta versión
● Compatibilidad con los perfiles de BIOSConnect:
○ ConnectionProfile
○ CloudAppProfile
○ CsosProfile
○ FotaProfile
○ HttpBootProfile
● Compatibilidad con los siguientes atributos del BIOS:
○ TCCActOffset
○ RgbPerKeyboardLang
○ RgbPerKeyKeyboardColor
Otros documentos que podrían ser de utilidad
Además de esta guía, puede acceder a los siguientes documentos en dell.com/support:
● En la guía de instalación de Dell Command | Configure , se proporciona información sobre la instalación de Dell Command | Configure
en sistemas cliente compatibles. La guía está disponible en la página de documentación Dell Command | Configure .
● En la Guía de referencia de la Interfaz de línea de comandos de Dell Command | Configure , se proporciona información sobre la
configuración de las opciones del BIOS en los sistemas cliente Dell compatibles.
La documentación Notas de la versión está disponible como parte de la descarga de Dell Command | Configure en dell.com/support;
este archivo proporciona la información más reciente disponible para la instalación y el uso de Dell Command | Configure .
1
Introducción a Dell Command | Configure 4.5 5

Acceso a documentos desde el sitio de asistencia de Dell EMC
También puede acceder a los documentos requeridos seleccionando su producto.
1. Vaya a www.dell.com/manuals.
2. Haga clic en Examinar todos los productos, haga clic en Software y, luego, haga clic en Administración de sistemas cliente.
3. Para ver los documentos, haga clic en el nombre del producto requerido y su número de versión.
6 Introducción a Dell Command | Configure 4.5

Cumplimiento de la Tabla de mitigaciones de
seguridad del SMM de Windows (WSMT) para
Dell Command | Configure 4.5
En la tabla de mitigaciones de seguridad de Windows (SMM) se incluye información acerca de la tabla ACPI que se creó para el sistema
operativo Windows, la cual admite las funciones de seguridad basadas en la virtualización (VBS) de Windows. Dell Command | Configure
es compatible con WSMT. Se utiliza para configurar las funciones de plataforma en los sistemas cliente de Dell con BIOS con WSMT
habilitada.
A continuación, se indican los cambios de comportamiento debido al cumplimiento con WSMT:
● Las funcionalidades de configuración están disponibles en las plataformas cliente de Dell que tengan la versión compatible de BIOS que
admita WMI/ACPI. Para obtener más información sobre la lista de plataformas, consulte Plataformas compatibles.
● Las siguientes funcionalidades limitadas están disponibles cuando los sistemas poseen un BIOS incompatible:
○ La interfaz de usuario de Dell Command | Configure se utiliza para visualizar todas las funciones de configuración.
○ Dell Command | Configure genera un SCE para paquetes de plataforma múltiple.
○ Dell Command | Configure genera los informes con los valores configurados.
○ Dell Command | Configure abre un paquete guardado.
Es posible que vea los siguientes mensajes de advertencia cuando los sistemas ejecutan un BIOS incompatible.
○ Durante la instalación: Este sistema no tiene un BIOS compatible con WMI-ACPI, por lo que estará disponible con funcionalidad
limitada. Actualice el BIOS con una versión compatible, si está disponible. Para obtener más información, consulte Notas de versión
de Dell Command | Configure.
○ Utilizando CLI: Este sistema no tiene un BIOS compatible con WMI-ACPI. Actualice el BIOS con una versión compatible, si está
disponible.
○ Para paquetes de sistema local en la interfaz de usuario: este sistema no tiene un BIOS compatible con WMI-ACPI y el paquete
SCE de sistema local no funciona en este sistema. Actualice el BIOS con una versión compatible, si está disponible.
○ Mientras se ejecutan los paquetes de SCE: Este sistema no tiene un BIOS compatible con WMI-ACPI. Actualice el BIOS con una
versión compatible, si está disponible.
2
Cumplimiento de la Tabla de mitigaciones de seguridad del SMM de Windows (WSMT) para Dell Command | Configure 4.5 7

Uso de la interfaz de usuario de Dell Command
| Configure 4.5
Dell Command | Configure Interfaz gráfica de usuario (interfaz de usuario de Dell Command | Configure ) muestra todas las
configuraciones del BIOS compatibles con Dell Command | Configure . Mediante la interfaz de usuario de Dell Command | Configure ,
puede realizar las siguientes acciones:
● Crear una configuración de BIOS para sistemas cliente. Para obtener más información, consulte Creación de un paquete de BIOS
mediante GUI.
● Validar la configuración de BIOS con la configuración de BIOS del sistema host. Para obtener más información, consulte Validación de
la opción del BIOS.
● Exportar las configuraciones personalizadas de BIOS como un archivo de configuración (INI o CCTK), uno ejecutable autocontenido
(SCE), script de shell o un informe. Para obtener más información, consulte la Exportación de la configuración del BIOS.
NOTA: Para aplicar la configuración mediante la interfaz de línea de comandos (CLI) de Dell Command | Configure , ejecute el archivo
correspondiente (INI, CCTK o SCE).
NOTA: Este sistema no tiene un BIOS compatible con WMI-ACPI, por lo que estará disponible con funcionalidad limitada. Actualice el
BIOS con una versión compatible, si está disponible. Para obtener más información, consulte las notas de la versión de Dell Command
| Configure.
Temas:
• Acceso a Dell Command | Configure en un sistema Windows
• Acceso a Dell Command | Configure en Linux
• Archivos y carpetas de Dell Command | Configure
• Acceder a la GUI de Dell Command | Configure
• Creación de un paquete del BIOS mediante la GUI
• Administración avanzada del sistema
• Validación de la opción del BIOS
• Exportación de la configuración del BIOS
• Configuración del sistema de destino
• Detalles de registro en el Historial de paquete
Acceso a Dell Command | Configure en un sistema
Windows
1. Haga clic en icono de Windows.
2. Ingrese a Dell Command | Configure.
Acceso a Dell Command | Configure en Linux
Vaya al directorio /opt/dell/dcc.
NOTA:
En los sistemas que cuentan con Ubuntu Core, se puede acceder a Dell Command | Configure desde cualquier ubicación
usando el siguiente comando: dcc.cctk.
3
8 Uso de la interfaz de usuario de Dell Command | Configure 4.5

Archivos y carpetas de Dell Command | Configure
En la siguiente tabla, se muestran los archivos y las carpetas de Dell Command | Configure en sistemas que cuentan con el sistema
operativo Windows.
Tabla 1. Archivos y carpetas de Dell Command | Configure
Archivos/carpetas Descripción
Dell Command | Configure Símbolo
del sistema de
Permite el acceso al símbolo del sistema de Dell Command | Configure .
Dell Command | Configure Asistente
de
Permite el acceso a la GUI de Dell Command | Configure .
Dell Command | Configure WinPE de Permite el acceso a la secuencia de comandos de Windows PE para crear una imagen de
arranque. Para obtener más detalles, consulte la guía de instalación de Dell Command | Configure
disponible en dell.com/support.
Guía del usuario en línea Proporciona acceso a la documentación de Dell Command | Configure que está disponible en
dell.com/support.
Acceder a la GUI de Dell Command | Configure
NOTA: Dell Command | Configure GUI solo se admite en sistemas que ejecutan el sistema operativo Windows.
Para acceder a la GUI, haga clic en Inicio > Todos los programas > Dell > Asistente de Dell Command | Configure o haga doble clic
en el Asistente de Dell Command | Configure en el escritorio.
Creación de un paquete del BIOS mediante la GUI
Usando la interfaz de usuario de Dell Command | Configure , puede crear un paquete de BIOS que contenga una configuración válida para
aplicar a sistemas cliente de destino.
Para crear un paquete del BIOS:
1. Acceda al Asistente de configuración.
Para obtener más información, consulte Acceso a la GUI de Dell Command | Configure.
Se muestra la ventana Crear paquete multiplataforma con las siguientes opciones de configuración:
● Crear paquete multiplataforma: haga clic para ver las configuraciones de BIOS que se admiten en todos los sistemas cliente
posibles. Configure, valide y exporte la configuración como un archivo INI, CCTK, EXE, script de shell, o HTML.
● Abrir un paquete recomendado por Dell: haga clic para ver las funciones de seguridad y las opciones de BIOS admitidas en el
sistema. Los valores recomendados de Dell se definen para proteger el sistema. Además, tiene la opción de modificar los valores
según los requisitos. Configure, valide y exporte la configuración como un archivo INI, CCTK, EXE, script de shell, o HTML.
NOTA:
El equipo de seguridad de la organización debe verificar el paquete recomendado por Dell de atributos de BIOS antes
de su implementación. Dell no es responsable de las vulnerabilidades de seguridad que puedan surgir relacionadas con la
implementación o modificación del paquete recomendado por Dell de atributos de BIOS.
NOTA: El estado cambia a precaución cuando se modifica un valor no recomendado por Dell.
Para obtener una lista completa de los atributos del BIOS, que se incluyen en el paquete recomendado por Dell, consulte Guía de
referencia de la interfaz de línea de comandos de Dell Command | Configure versión 4.x.
● Crear paquete de sistema local: haga clic para ver la configuración de BIOS del sistema host. Configure, valide y exporte la
configuración como un archivo INI, CCTK, EXE o HTML. El archivo muestra las opciones de BIOS compatibles y no compatibles
para el sistema.
● Abrir un paquete guardado: haga clic para importar un archivo guardado de configuración. Configure, valide y exporte la
configuración como un archivo INI, CCTK, EXE, script de shell, o HTML.
NOTA:
Para abrir un paquete guardado, haga clic en Abrir un paquete guardado, vaya a la ubicación del archivo y, a
continuación, haga clic en Abrir.
Uso de la interfaz de usuario de Dell Command | Configure 4.5 9

2. Haga clic en la opción necesaria.
Se muestran todas las opciones que son compatibles con la configuración. Para obtener más información, consulte Opciones de
configuración.
3. Haga clic en Editar o haga doble clic en la opción.
4. Desde la lista desplegable del Valor para establecer, seleccione los valores de la opción necesaria.
La casilla de verificación Aplicar configuración de las opciones editadas se muestra como seleccionada.
5. Seleccione la opción de exportación necesaria para exportar las opciones editadas.
Para obtener más información, consulte la Exportación de la configuración del BIOS.
NOTA: Si no desea exportar una opción, deje en blanco la casilla de verificación Aplicar configuración.
NOTA:
Si la opción acepta la cadena como una entrada, no es necesario agregar una secuencia de escape para esa opción.
Enlaces relacionados:
● Opciones de configuración
● Configuración de las contraseñas de instalación, sistema y unidad de disco duro
● Borrado de las contraseñas de instalación, sistema y unidad de disco duro
● Configuración de la opción de autoencendido
● Configuración del orden de inicio
●
Configuración de la carga de la batería principal
● Configuración de la carga de la batería avanzada
● Configuración de la carga la batería del turno de horas pico
● Configuración de la opción de color de la retroiluminación del teclado
Ajuste de la configuración general
En la pestaña General, puede actualizar la ubicación del catálogo de origen y la ubicación de la descarga, y configurar o modificar la
configuración del proxy de Internet en Dell Command | Configure para que recopile información de la experiencia de actualización.
Para ajustar la configuración general, realice lo siguiente:
1. En la barra de título, haga clic en Configuración.
Aparece la pantalla Configuración.
2. En el panel izquierdo, haga clic en General.
3. Haga clic en Examinar en Ubicación del archivo de descarga y haga clic en Examinar para establecer la ubicación predeterminada
o para cambiarla.
NOTA:
Dell Command | Configure elimina automáticamente los archivos de actualización de esta ubicación después de instalar las
actualizaciones.
4. Tiene las siguientes opciones para establecer la configuración de proxy de Internet:
● Para utilizar la configuración actual de proxy de Internet, seleccione Utilizar la configuración actual de proxy de Internet.
● Para configurar un servidor y puerto proxy, seleccione Configuración personalizada de proxy. Para activar la autenticación de
proxy, seleccione Utilizar autenticación de proxy y proporcione el servidor proxy, el puerto proxy, el nombre de usuario y la
contraseña.
NOTA: Las credenciales del nombre de usuario y la contraseña están cifradas y guardadas.
5. En el panel izquierdo, haga clic en Sincronizar.
6. Haga clic en Verificar for buscar actualizaciones de Dell Command | Configure.
Si hay actualizaciones disponibles para Dell Command | Configure, se muestra un mensaje de advertencia que indica Actualizaciones
disponibles. En ¿Desea continuar?, haga clic en SÍ para continuar con las actualizaciones.
NOTA: Es obligatorio tener conexión a Internet para comprobar las actualizaciones.
7. Para actualizar Dell Command | Configure sin una conexión a Internet, realice lo siguiente:
a. Descargue una copia local de los archivos DellCommandConfigureCatalog.cab desde http://downloads.dell.com/catalog/.
b. Extraiga el archivo .cab y reemplace los archivos syscfg.xml y resdictionary.xml que están disponibles en Dell
Command | Configure. La ruta de instalación es C:\Program Files (x86)\Dell\Command Configure.
c. Reemplace el archivo Optionames_<language code>.xml con los archivos que están disponibles en Dell Command |
Configure. La ruta de instalación es C:\Program Files (x86)\Dell\Command Configure\Localization.
10
Uso de la interfaz de usuario de Dell Command | Configure 4.5

Opciones de configuración
Puede personalizar la configuración del BIOS y crear un paquete de configuración mediante las opciones de configuración disponibles que
se describen en la siguiente tabla:
Tabla 2. Opciones de configuración
Opciones Descripción
Ver/cambiar Haga clic para ver o cambiar la configuración seleccionada y cargar una nueva configuración. Si hace clic
en Ver/cambiar para cargar una nueva configuración, aparece la pantalla de configuración. Una vez que
haya hecho las modificaciones que desee, haga clic en Guardar para guardar los cambios o haga clic en
Cancelar para volver a la configuración anterior.
NOTA: Si intenta cargar una nueva configuración sin exportar las opciones configuradas de BIOS, se
mostrará una ventana. Haga clic en Descartar cambios para descartar los valores configurados o
haga clic en Cancelar para continuar con la misma configuración.
Editar Haga clic para editar la configuración cargada.
Vista avanzada Haga clic para ver los detalles de configuración como las opciones de línea de comandos, los valores
posibles que pueden establecerse para la opción, el valor actual de la opción, las opciones para aplicar la
configuración y la descripción de la opción.
NOTA: Puede ver el valor actual de una opción si ha cargado la configuración del sistema host.
Vista básica Haga clic para ver los detalles de configuración como la categoría a la que pertenecen las opciones, el
nombre de la opción, los valores posibles que pueden establecerse para la opción, el valor actual de la
opción, las opciones para aplicar la configuración y la descripción de la opción.
NOTA: Puede ver el valor actual de una opción si ha cargado la configuración del sistema host.
Validar Haga clic para validar la configuración cargada con la configuración del sistema host. Para obtener más
información, consulte Validación de la opción del BIOS.
Búsqueda Buscar una cadena de caracteres en la tabla. Escriba el texto en el cuadro de búsqueda y se seleccionará
la primera instancia del texto en la tabla.
Categoría Haga clic para seleccionar las categorías necesarias en la lista desplegable.
NOTA: Puede ver esta opción solo en Vista básica.
Nombre Muestra el nombre de las opciones.
NOTA: Puede ver esta opción solo en Vista básica.
Valor para establecer Muestra el valor de la opción. Haga doble clic en la fila o haga clic en Editar para cambiar los valores.
Valor actual Muestra el valor actual de la opción.
NOTA: Puede ver esta opción si ha cargado la configuración del sistema host.
Aplicar configuración Seleccione la casilla de verificación para exportar la opción. De manera predeterminada, todas las
opciones que tengan un valor en la columna Valor para establecer están seleccionadas.
Descripción Muestra una breve descripción de la opción.
Opciones de línea de
comandos
Muestra la representación en línea de comandos de las opciones.
NOTA: Puede ver esta opción solo en Vista avanzada.
Estado Muestra el estado de las opciones de la configuración cargada.
NOTA: Se muestra la columna Estado solo al validar.
Uso de la interfaz de usuario de Dell Command | Configure 4.5 11

Configuración de las contraseñas de instalación, sistema y unidad de
disco duro
Puede establecer o cambiar la contraseña de instalación (setuppwd) también conocida como contraseña del BIOS, la contraseña del
sistema (syspwd) y la contraseña de la unidad de disco duro (hddpwd).
Para editar la contraseña de instalación, del sistema o de la unidad de disco duro:
1. En el modo Editar, haga clic en el cuadro de texto Valor para establecer de la opción necesaria.
Aparece la pantalla de contraseña correspondiente.
NOTA: Para mostrar la contraseña como texto no cifrado, seleccione Mostrar contraseña. Cuando selecciona Mostrar
contraseña, entonces el cuadro de texto Confirmar contraseña no se mostrará. Escriba la contraseña en el cuadro de texto
Contraseña.
NOTA: Las contraseñas de instalación y del sistema deben contener un mínimo de cuatro caracteres.
2. Escriba la misma contraseña en el cuadro de texto Confirmar contraseña para confirmar la contraseña.
Si las entradas coinciden, se muestra una marca de verificación verde junto al cuadro de texto Confirmar contraseña. Se muestra
una marca X roja si ambas entradas no coinciden.
3. Haga clic en ENVIAR.
4. Para aplicar las modificaciones, exporte la configuración en formato .ini o .exe. Consulte Exportación de la configuración del BIOS.
Borrado de las contraseñas de instalación, sistema y unidad de disco
duro usando la contraseña existente
Puede borrar las contraseñas configuradas de instalación, sistema y unidad de disco duro usando la contraseña existente.
NOTA: No es posible borrar la contraseña sin saber la contraseña existente.
Para borrar las contraseñas:
1. En el modo Editar, haga clic en el cuadro de texto Valor para establecer de la opción necesaria.
Aparece la pantalla de contraseña correspondiente.
NOTA:
Para mostrar la contraseña como texto no cifrado, seleccione Mostrar contraseña. Si selecciona Mostrar contraseña,
entonces el cuadro de texto Confirmar contraseña no se mostrará.
2. Introduzca un espacio en blanco en el cuadro de texto Contraseña.
3. Introduzca un espacio en blanco en el cuadro de texto Confirmar contraseña para confirmar la contraseña.
Si las entradas coinciden, se muestra una marca de verificación verde junto al cuadro de texto Confirmar contraseña. Se muestra
una marca X roja si ambas entradas no coinciden.
4. Haga clic en ENVIAR.
5. Para aplicar las modificaciones, exporte la configuración en formato .ini o .exe. Consulte Exportación de la configuración del BIOS.
Pantalla Protección por contraseña
Se muestra una pantalla de protección con contraseña durante la exportación de un archivo o informe con contraseña del sistema o de
configuración. Para exportar el archivo con la contraseña en texto no cifrado, haga clic en Continuar. Para exportar el archivo sin la
contraseña, haga clic en Enmascarar.
Configuración de la opción autoon
Puede configurar los días en los que desea que el sistema se encienda automáticamente mediante la opción de autoon de la categoría
Administración de rendimiento y alimentación.
Para configurar los días:
1. Haga clic en la opción necesaria:
● Crear paquete multiplataforma
● Crear paquete del sistema local
12
Uso de la interfaz de usuario de Dell Command | Configure 4.5

● Abrir un paquete recomendado por Dell
● Abrir un paquete guardado
NOTA: Para abrir un paquete guardado, haga clic en Abrir un paquete guardado, vaya a la ubicación del archivo y, a
continuación, haga clic en Abrir.
2. Haga clic en Editar o haga doble clic en la opción.
3. En la fila de la opción autoon, haga clic en Ver/cambiar en la columna Valor para establecer.
Se muestra la pantalla de autoencendido.
4. Seleccione una de las opciones siguientes en la pantalla Autoencendido:
● Deshabilitado: para desactivar esta función.
● Días entre semana: para activar el sistema de destino automáticamente solo los días entre semana.
● Todos los días: para activar el sistema de destino automáticamente todos los días.
● Días seleccionados: para seleccionar los días en los que el sistema de destino tiene que encenderse automáticamente.
5. Haga clic en Aceptar.
6. Para aplicar las modificaciones, exporte la configuración en formato .ini o .exe. Consulte Exportación de la configuración del BIOS.
Configuración de perfiles de BIOSConnect
Se puede configurar un perfil BIOSConnect mediante la opción de perfil Connection, CloudApp, Fota, Csos o HttpBoot de la categoría
Perfil de BIOSConnect. Puede editar o establecer los campos de datos de entrada para los siguientes perfiles de BIOSConnect:
● ConnectionProfile
● CloudAppProfile
● CsosProfile
● FotaProfile
● HttpBootProfile
Para configurar el perfil de BIOSConnect:
1. Haga clic en la opción necesaria:
● Crear paquete multiplataforma
● Crear paquete del sistema local
● Abrir un paquete recomendado por Dell
● Abrir un paquete guardado
NOTA:
Para abrir un paquete guardado, haga clic en Abrir un paquete guardado, vaya a la ubicación del archivo y, a
continuación, haga clic en Abrir.
2. Haga clic en Editar o haga doble clic en la opción.
3. En la opción Perfil de BIOSConnect, haga clic en Ver/cambiar en la columna Valor para establecer.
Se muestra la pantalla de perfil con el valor actual de los campos de datos.
● Para crear un paquete multiplataforma, actualice el valor de los campos de datos en la pantalla de perfil.
● Para crear un paquete del sistema local y abrir un paquete guardado, actualice el valor existente de los campos de datos en las
pantallas de perfil.
NOTA:
Get pare el perfil de BIOSConnect está protegido cuando la contraseña del BIOS es Set. Después de hacer clic
en el paquete del sistema local, se muestra la pantalla de contraseña del BIOS. Permite tres intentos para proporcionar la
contraseña correcta. Si no se proporciona la contraseña correcta en tres intentos, se produce un error en la enumeración de
los valores existentes para el campo de datos. Si se proporciona la contraseña correcta, se muestran los datos existentes para
los perfiles de BIOSConnect.
4. Haga clic en ACEPTAR para guardar la configuración, o bien haga clic en CERRAR para descartar los cambios y cerrar la pantalla
Perfil de BIOSConnect.
5. Para aplicar las modificaciones, exporte la configuración en formato .ini o .exe. Consulte Exportación de la configuración del BIOS.
NOTA:
Después de seleccionar la opción exportar configuración o exportar .exe, se muestra un mensaje de advertencia para
enmascarar los valores confidenciales. Seleccione Enmascarar para ocultar los valores de los campos de datos confidenciales de
los perfiles de BIOSConnect. Los valores enmascarados se configuran como ocultos en los archivos .xml exportados. Seleccione
Continuar para guardar los campos de datos en texto sin formato.
Uso de la interfaz de usuario de Dell Command | Configure 4.5 13

En la siguiente tabla, se muestran los campos de datos disponibles que se proporcionarán para configurar perfiles de BIOSConnect
con Dell Command | Configure:
Tabla 3. Perfiles de BIOSConnect
Perfil Campo de datos Descripción
ConnectionProfile NA Esta función muestra y configura la
interfaz de conexión BIOSConnect.
Interfaz preferida Muestra la interfaz de conexión preferida
para la conexión a Internet.
SSID oculto Cuando el SSID está oculto, esta opción
debe estar activada.
Nombre de SSID Muestra el nombre del SSID.
Clave previamente compartida El campo de datos es la clave de
autorización para conectar el SSID.
Interfaz preferida automáticamente Cuando una opción se selecciona como
interfaz preferida, puede seleccionar una
conexión Wi-Fi o cableada.
CloudAppProfile NA Esta función muestra y configura
BIOSConnect para descargar aplicaciones
de recuperación.
Tipo de URL Muestra el tipo de URL.
URL Muestra la dirección URL para descargar
los archivos.
Seleccionar certificado Le permite importar el certificado para
conectar la dirección URL a través de
https.
Formato de respuesta Muestra el formato en el que
las respuestas están disponibles o
descargadas.
Firmado Cuando está activada, esta opción
muestra la información de la respuesta que
está firmada.
Seleccionar certificado de respuesta Le permite importar la clave o el
certificado para validar la información de
la respuesta.
FotaProfile NA Esta función muestra y configura
BIOSConnect para descargar los catálogos
del BIOS.
Tipo de URL Muestra el tipo de URL.
URL Muestra la dirección URL para descargar
los archivos.
Seleccionar certificado Le permite importar el certificado para
conectar la dirección URL a través de
https.
Formato de respuesta Muestra el formato en el que
las respuestas están disponibles o
descargadas.
Firmado Cuando está activada, esta opción
muestra la información de la respuesta que
está firmada.
14 Uso de la interfaz de usuario de Dell Command | Configure 4.5

Tabla 3. Perfiles de BIOSConnect (continuación)
Perfil Campo de datos Descripción
Seleccionar certificado de respuesta Le permite importar la clave o el
certificado para validar la información de
la respuesta.
CsosProfile NA Esta función muestra y configura
BIOSConnect para descargar los archivos
de recuperación del sistema.
Tipo de URL Muestra el tipo de URL.
URL Muestra la dirección URL para descargar
los archivos.
Seleccionar certificado Le permite importar el certificado para
conectar la dirección URL a través de
https.
Formato de respuesta Muestra el formato en el que
las respuestas están disponibles o
descargadas.
Firmado Cuando está activada, esta opción
muestra la información de la respuesta que
está firmada.
Seleccionar certificado de respuesta Le permite importar la clave o el
certificado para validar la información de
la respuesta.
OAuth activado Cuando está activada, esta opción
garantiza que el servidor requiere OAuth
para descargar los archivos necesarios.
Tipo de URL de OAuth Muestra el tipo de URL para OAuth.
URL de OAuth Muestra la dirección URL de OAuth.
Certificado de OAuth Le permite importar el certificado para
conectar OAuth a través de https.
Formato de URL de OAuth Muestra el formato de la respuesta de
OAuth.
Firmado Cuando está activada, esta opción
muestra la información de la respuesta de
OAuth que está firmada.
Seleccionar certificado de respuesta de
OAuth
Le permite importar la clave o el
certificado para validar la información de
la respuesta.
ClientID Muestra el ClientID para OAuth.
Secreto del cliente Muestra el secreto del cliente para OAuth.
Concesión de OAuth Muestra el estado de la concesión de
OAuth.
HttpBootProfile NA Esta función muestra y configura
BIOSConnect para instalar el sistema
operativo a través de HttpsBoot.
Tipo de URL Muestra el tipo de URL.
URL Muestra la dirección URL para descargar
los archivos.
Uso de la interfaz de usuario de Dell Command | Configure 4.5 15

Tabla 3. Perfiles de BIOSConnect (continuación)
Perfil Campo de datos Descripción
Seleccionar certificado Le permite importar el certificado para
conectar la dirección URL a través de
https.
NOTA: Las páginas de perfil CloudApp, Fota y HttpBoot tienen campos para mostrar los detalles de validación del certificado.
Puede continuar con el certificado seleccionado incluso si se produce un error en la validación.
Configuración de la opción bootorder
Puede configurar el orden de arranque de un sistema cliente mediante la opción bootorder de la categoría Administración de arranque.
Puede agregar, eliminar, activar, desactivar o cambiar el orden de arranque de los elementos de arranque de UEFI (Unified Extensible
Firmware Interface) o aquellos antiguos.
Para configurar el orden de inicio:
1. Haga clic en la opción necesaria:
● Crear paquete multiplataforma
● Crear paquete del sistema local
●
Abrir un paquete recomendado por Dell
● Abrir un paquete guardado
NOTA:
Para abrir un paquete guardado, haga clic en Abrir un paquete guardado, vaya a la ubicación del archivo y, a
continuación, haga clic en Abrir.
2. Haga clic en Editar o haga doble clic en la opción.
3. En la fila de la opción bootorder, haga clic en Ver/cambiar en la columna Valor para establecer.
Se muestra la pantalla de orden de arranque con sus opciones y su tipo actuales. Para obtener más información, consulte Cómo
configurar el orden de arranque.
● Para crear un paquete multiplataforma, puede agregar dispositivos.
● Para crear un paquete del sistema local y para abrir un paquete guardado, puede agregar dispositivos y editar el orden de inicio
existente, si lo hay.
NOTA:
Utilice los botones de flecha en la parte inferior de la pantalla Orden de inicio para cambiar el orden de inicio de los
dispositivos.
4. Haga clic en ACEPTAR para guardar la configuración, o haga clic en CERRAR para descartar los cambios y cerrar la pantalla Orden
de inicio.
5. Para aplicar las modificaciones, exporte la configuración en formato .ini o .exe. Consulte Exportación de la configuración del BIOS.
Enlaces relacionados:
● Cómo agregar un nuevo dispositivo en el orden de inicio
● Tipo de orden de inicio
Pantalla Orden de inicio
La siguiente tabla muestra las opciones disponibles en la pantalla Dell Command | Configure - Orden de inicio.
Tabla 4. Opciones de la pantalla Orden de inicio
Opciones Descripción
Lista de arranque
activo
Es posible configurar o modificar la Lista de arranque activo para el formato UEFI o Legacy en función de los
requisitos. Si la lista de arranque activo está ACTIVADA, el sistema se iniciará mediante UEFI o Legacy en función
del tipo de orden de arranque.
NOTA: En Paquete del sistema local, no es posible modificar la Lista de arranque activo si el sistema es
compatible solo con UEFI.
16 Uso de la interfaz de usuario de Dell Command | Configure 4.5

Tabla 4. Opciones de la pantalla Orden de inicio (continuación)
Opciones Descripción
Tipo de dispositivo Muestra el tipo de dispositivo.
Instancia de
dispositivo
Muestra un número único para identificar el dispositivo en el sistema.
Forma abreviada Muestra la forma abreviada del nombre del dispositivo. Si el sistema cuenta con muchos dispositivos del mismo
tipo, la forma abreviada del dispositivo se muestra con una notación .<número>. Por ejemplo, si el sistema tiene
un disco duro interno, uno eSATA y uno eSATA Dock, las formas abreviadas se muestran respectivamente como
hdd.1, hdd.2 y hdd.3.
Descripción Muestra una descripción breve del dispositivo.
Estado Muestra si el dispositivo está encendido o apagado.
Eliminar Elimina el dispositivo del orden de arranque. Haga clic en X para eliminar un dispositivo.
NOTA: Puede ver esta opción si la pantalla de orden de inicio se encuentra en modo Editar.
Cómo agregar un nuevo dispositivo en el orden de inicio
Para agregar un nuevo dispositivo en el orden de inicio:
1. Haga clic en Agregar dispositivo en la pantalla Orden de inicio.
2. Seleccione el dispositivo de la lista desplegable Tipo de dispositivo.
Los campos Forma abreviada, Descripción y Estado se rellenan automáticamente. De manera predeterminada, el Estado del
dispositivo está configurado en Activado.
3. Seleccione una instancia para el dispositivo de la lista desplegable Instancia de dispositivo.
4. Haga clic en Aceptar.
NOTA:
Si selecciona el mismo Tipo de dispositivo e Instancia del dispositivo en el Tipo de orden de arranque para UEFI o
Legacy y se muestra el siguiente mensaje de advertencia "Eliminar la entrada duplicada de la lista de entradas".
Tipo de orden de inicio
En el tipo de orden de arranque se muestra el tipo de la configuración cargada. Los dos tipos de orden de arranque son antiguo y UEFI.
Si se carga el archivo del sistema host, se mostrará el tipo de orden de arranque que está actualmente activo. Si se carga un archivo
guardado, se mostrará el tipo de orden de arranque guardado en el archivo.
Las situaciones comunes para el tipo de orden de inicio son:
● Si no se especifica el tipo de orden de arranque en el archivo, y si hay dispositivos UEFI presentes en el sistema, el sistema muestra el
tipo de orden de arranque como UEFI.
● Si no se especifica el tipo de orden de arranque en el archivo, y si hay dispositivos heredados (además de hdd) presentes en el sistema,
el sistema muestra el tipo de orden de arranque como Heredado.
● Si no se especifica el tipo de orden de arranque, y el archivo de configuración cargado solo tiene elementos hdd, el sistema le solicita al
usuario que seleccione el tipo de orden de arranque.
● Si no se especifica el tipo de orden de arranque de un sistema heredado, y si hay dispositivos UEFI y heredados presentes, el sistema
muestra un mensaje de advertencia y elimina los dispositivos UEFI o heredados según el orden de aparición del dispositivo.
Configuración de la opción primarybatterycfg
Puede configurar el modo de carga de la batería principal mediante la opción primarybatterycfg de la categoría Administración de
rendimiento y la alimentación.
Para configurar la opción de carga de la batería principal:
1. Haga clic en la opción necesaria:
● Crear paquete multiplataforma
● Crear paquete del sistema local
Uso de la interfaz de usuario de Dell Command | Configure 4.5
17

● Abrir un paquete recomendado por Dell
● Abrir un paquete guardado
NOTA: Para abrir un paquete guardado, haga clic en Abrir un paquete guardado, vaya a la ubicación del archivo y, a
continuación, haga clic en Abrir.
2. Haga clic en Editar o haga doble clic en la opción.
3. En la fila de la opción primarybatterycfg, haga clic en Ver/cambiar en la columna Valor para establecer.
Se muestra la pantalla Batería principal.
4. Seleccione el modo para cargar la batería en la pantalla Batería principal.
● Carga estándar: carga la batería en un período de tiempo más largo.
● Carga rápida: carga la batería mediante el algoritmo de carga rápida, la tecnología de carga rápida de Dell.
● Uso de CA: carga la batería mientras está enchufada.
● Carga automática: carga la batería en función de una evaluación periódica del uso de la batería para ofrecer la mejor capacidad de
equilibrio.
● Carga personalizada: la carga de la batería se inicia y se detiene en función de la configuración de usuario.
NOTA: Si ha seleccionado Carga personalizada, a continuación, especifique los valores Iniciar carga (50 - 95 %) y Detener
carga (55 - 100 %).
5. Haga clic en Aceptar.
6. Para aplicar las modificaciones, exporte la configuración en formato .ini o .exe. Consulte Exportación de la configuración del BIOS.
Configuración de la opción advbatterychargecfg
Puede configurar el modo avanzado de carga de batería mediante la opción advbatterychargecfg de la categoría Administración de
rendimiento y alimentación. El modo avanzado de carga de batería utiliza un algoritmo estándar de carga y otros métodos durante
horas no laborables para maximizar el estado de la batería. Durante las horas laborales, se utiliza ExpressCharge para cargar las baterías
con mayor rapidez. Puede configurar los días y el período de trabajo durante el cual se debe cargar la batería. Para activar la carga
avanzada de batería, proporcione el día, la hora de inicio y la duración del proceso de carga (duración de uso óptimo).
Para configurar la opción de carga de la batería avanzada:
1. Haga clic en la opción necesaria:
● Crear paquete multiplataforma
● Crear paquete del sistema local
● Abrir un paquete recomendado por Dell
● Abrir un paquete guardado
NOTA:
Para abrir un paquete guardado, haga clic en Abrir un paquete guardado, vaya a la ubicación del archivo y, a
continuación, haga clic en Abrir.
2. Haga clic en Editar o haga doble clic en la opción.
3. En la fila de la opción advbatterychargecfg, haga clic en Ver/cambiar en la columna Valor para establecer.
Se muestra la pantalla Configuración avanzada de la batería.
4. Habilitar la carga de la batería avanzada.
NOTA:
Si el modo de carga de la batería avanzada está habilitado en la pantalla Configuración del BIOS, se selecciona
Habilitar la carga de la batería avanzada de forma predeterminada.
5. Seleccione el día de la semana.
NOTA: Para aplicar la misma configuración a todos los días, seleccione la opción Aplicar esta configuración para otros días.
6. En la lista desplegable Comienzo del día, seleccione la hora a la que la carga avanzada debe iniciarse.
7. En la lista desplegable Período de trabajo, seleccione la duración de la carga avanzada.
8. Haga clic en Aceptar.
9. Para aplicar las modificaciones, exporte la configuración en formato .ini o .exe. Consulte Exportación de la configuración del BIOS.
18
Uso de la interfaz de usuario de Dell Command | Configure 4.5

Configuración de la opción peakshiftcfg
Puede configurar el modo de carga de batería Turno de horas pico mediante la opción peakshiftcfg de la categoría Administración
de rendimiento y alimentación. Mediante la configuración de Turno de horas pico, puede minimizar el consumo de alimentación de CA
durante el período de uso de alimentación más alto del día. Puede establecer una hora de inicio y de finalización para el período de Turno de
horas pico. Durante este período, el sistema se alimenta con batería si la carga de la batería está por encima del valor establecido de umbral
de batería. Después del período de Turno de horas pico, el sistema opera con alimentación de CA sin cargar la batería. El sistema funciona
normalmente usando la alimentación de CA y recargando la batería en la Hora de inicio de carga especificado.
Para configurar la opción de carga de la batería del Turno de horas pico:
1. Haga clic en la opción necesaria:
● Crear paquete multiplataforma
● Crear paquete del sistema local
● Abrir un paquete recomendado por Dell
● Abrir un paquete guardado
NOTA: Para abrir un paquete guardado, haga clic en Abrir un paquete guardado, vaya a la ubicación del archivo y haga clic en
Abrir.
2. Haga clic en Editar o haga doble clic en la opción.
3. En la fila de la opción peakshiftcfg, haga clic en Ver/cambiar en la columna Valor para establecer.
Se muestra la pantalla Turno de horas pico.
4. Habilite la opción de configuración de Turno de horas pico.
5. Seleccione el día de la semana.
NOTA: Para aplicar la misma configuración a todos los días, seleccione la opción Aplicar esta configuración para otros días.
6. De la lista desplegable Funcionar solo con batería, seleccione el tiempo desde el que desea que el sistema funcione solo con batería.
7. De la lista desplegable Funcionar solo con CA, seleccione el tiempo desde el que desea que el sistema a funcione solo con CA.
8. De la lista desplegable Reanudar alimentación/carga normal, seleccione el tiempo desde que el sistema tiene que empezar a utilizar
la alimentación de CA y recargar la batería.
NOTA:
El sistema ajusta el valor en la lista desplegable para cumplir con los siguientes criterios:
● El tiempo de Funcionar solo con batería debe ser menor o igual al tiempo especificado para Funcionar solo con CA.
● El tiempo de Funcionar solo con batería y Funcionar solo con CA debe ser menor o mayor que el tiempo de Reanudar
alimentación/carga normal.
9. Haga clic en Aceptar.
NOTA:
Seleccione la casilla de verificación Aplicar esta configuración a otros días para aplicar la misma configuración a todos
los días de la semana.
10. Para aplicar las modificaciones, exporte la configuración en formato .ini o .exe. Consulte Exportación de la configuración del BIOS.
Opción Configuración de contraseña
Esta función muestra y configura las reglas de contraseña que se aplican para configurar SysPwd, SetupPwd, OwnerPwd y HddPwd.
Para configurar la opción de configuración de contraseña:
1. Haga clic en la opción necesaria:
● Crear paquete multiplataforma
● Crear paquete del sistema local
● Abrir un paquete recomendado por Dell
● Abrir un paquete guardado
NOTA:
Para abrir un paquete guardado, haga clic en Abrir un paquete guardado, vaya a la ubicación del archivo y haga clic en
Abrir.
2. Haga clic en Editar o haga doble clic en la opción.
3. En la fila de la opción Configuración de contraseña, haga clic en Ver/cambiar en la columna Valor para establecer.
Uso de la interfaz de usuario de Dell Command | Configure 4.5
19

Aparece la pantalla Configuración de contraseña.
4. Habilite la opción Configuración de contraseña.
5. Seleccione Carácter en minúscula, Carácter en mayúscula, Dígito, Carácter especial y, luego, establezca la cantidad mínima
de caracteres que son obligatorios para la contraseña.
NOTA: Si se siguen los criterios PwdMinLen > = 8, PwdLowerCaseRqd = Enabled y PwdUpperCaseRqd = Enabled, entonces
StrongPassword se activa. Si no se siguen estos criterios, StrongPassword está deshabilitado. También es aplicable para el caso
opuesto.
6. Para aplicar las modificaciones, exporte la configuración en formato .ini o .exe. Consulte Exportación de la configuración del BIOS.
Configuración de la opción keyboardbacklightcolor
Puede configurar el color de la luz de fondo del teclado para los sistemas Dell Latitude Rugged Extreme mediante la opción
keyboardbacklightcolor de la categoría Configuración del sistema. Puede activar colores admitidos, establecer el color activo y
configurar los colores personalizados customcolor1 y customcolor2.
Para configurar el color de la retroiluminación del teclado:
1. Haga clic en la opción necesaria:
● Crear paquete multiplataforma
● Crear paquete del sistema local
● Abrir un paquete recomendado por Dell
● Abrir un paquete guardado
NOTA:
Para abrir un paquete guardado, haga clic en Abrir un paquete guardado, vaya a la ubicación del archivo y, a
continuación, haga clic en Abrir.
2. Haga clic en Editar o haga doble clic en la opción.
3. En la fila de la opción keyboardbacklightcolor, haga clic en Ver/cambiar en la columna Valor para establecer.
Se muestra la pantalla Color de la retroiluminación del teclado.
4. Seleccione los colores que desea habilitar para la retroiluminación del teclado en la lista Habilitar.
NOTA:
● Puede seleccionar y habilitar varios colores a la vez.
● Si selecciona Ninguno, no se activará ningún color. No puede seleccionar otros colores si ha seleccionado la opción Ninguno.
5. Seleccione el color que desea establecer como color activo para la retroiluminación del teclado en la lista Activo.
NOTA: Solo se puede seleccionar un color activo para su retroiluminación del teclado a la vez.
6. Configure los valores Rojo, Verde y Azul (RGB) si ha seleccionado CustomColor1 o CustomColor2.
Para configurar los valores RGB para customcolor1 o customcolor2:
a. Haga clic en CAMBIAR.
b. Elegir el color del lienzo de colores.
c. Haga clic en Seleccionar.
7. Haga clic en Aceptar.
8. Para aplicar las modificaciones, exporte la configuración en formato .ini o .exe. Consulte Exportación de la configuración del BIOS.
Administración avanzada del sistema
Administración avanzada del sistema (ASM) es una función que se admite en las estaciones de trabajo Dell Precision R7610, T5810, T7810,
T7910 y posteriores. La característica muestra información sobre las sondas de voltaje, temperatura, corriente, dispositivo de enfriamiento
y suministro de energía. Esta característica también le permite establecer los valores de umbral no crítico superior de las sondas de voltaje,
corriente, enfriamiento y temperatura. Comuníquese con el equipo de asistencia técnica para obtener información sobre los modelos de
sistemas que poseen esta función.
20
Uso de la interfaz de usuario de Dell Command | Configure 4.5

Configuración de valores de umbral no críticos
NOTA: Puede establecer los valores de umbral superiores no críticos y críticos solo para los análisis de voltaje, corriente, refrigeración
y temperatura.
Para establecer los valores de umbral no críticos para los análisis:
1. Haga clic en la opción necesaria:
● Crear paquete multiplataforma
● Crear paquete del sistema local
● Abrir un paquete guardado
NOTA: Para abrir un paquete guardado, haga clic en Abrir un paquete guardado, vaya a la ubicación del archivo y, a
continuación, haga clic en Abrir.
2. Haga clic en Editar o haga doble clic en la opción.
3. En la fila de la opción advsm, haga clic en Ver/cambiar en la columna Valor para establecer.
Se muestra la pantalla Administración avanzada del sistema.
NOTA:
● Si establece los valores de umbral no críticos para Crear paquete de sistema local, las columnas que se muestran
son: Descripción, Tipo, Índice, Ubicación, Mínimo, Máximo, Umbral crítico superior, Umbral no crítico superior y
Eliminar. El sistema muestra los detalles de las sondas disponibles. No se pueden editar los campos Tipo e Índice de las
sondas en la lista.
● Si establece los valores de umbral no críticos para Crear paquete de sistema multiplataforma, las columnas que se
muestran son: Tipo, Índice, Umbral no crítico superior y Eliminar. El sistema no muestra ningún valor para las sondas.
Debe establecer los valores para los campos Índice y Umbral no crítico superior para cada una de las sondas seleccionadas.
Establezca el valor de Índice en función de la cantidad de instancias de las sondas que se ejecutan en el sistema. El valor de
Umbral no crítico superior debe estar dentro del rango del umbral crítico superior.
4. Para establecer los valores de umbral no críticos para un análisis nuevo, haga clic en Agregar análisis y, a continuación, escriba los
valores en los campos necesarios.
5. Para establecer el valor del umbral no crítico para los análisis enumerados, proporcione el valor en la columna correspondiente.
6. Para eliminar un análisis, haga clic en la marca X.
7. Haga clic en Aceptar.
8. Para aplicar las modificaciones, exporte la configuración en formato .ini o .exe. Consulte Exportación de la configuración del BIOS.
Validación de la opción del BIOS
Puede validar las opciones de un paquete de BIOS con la configuración del sistema host mediante la opción Validar. Puede validar la
configuración de un paquete multiplataforma, un paquete de sistema local o un paquete guardado. Puede validar todas las opciones, con la
excepción de las siguientes: bootorder, syspwd y setuppwd.
Validación de un paquete multiplataforma o de un paquete guardado
Para validar las opciones de un paquete multiplataforma o de un paquete guardado:
En la pantalla Crear paquete multiplataforma, haga clic en Validar.
● Si la opción y el valor configurado son compatibles con el sistema host, se muestra una marca de verificación verde en la columna
Estado.
● Si la opción es compatible y si no se admite el valor configurado en el sistema host, aparece una marca roja X en la columna Estado.
● Todas las opciones no compatibles se atenúan y la columna Estado permanece en blanco.
● Todas las opciones compatibles en el sistema host se resaltan y la columna Estado continúa en blanco con el campo Valor para
establecer como No especificado.
Uso de la interfaz de usuario de Dell Command | Configure 4.5
21

Validación de un paquete del sistema local
Para validar las opciones de un paquete del sistema local:
En la pantalla Crear paquete del sistema local , haga clic en Validar.
● Todas las opciones que se aplican en el sistema host se resaltan y se muestra una marca de verificación verde en la columna Estado.
● Todas las opciones no compatibles se atenúan y la columna Estado permanece en blanco.
NOTA: Puede configurar las opciones admitidas en el sistema host incluso después de validar el paquete del sistema local.
Exportación de la configuración del BIOS
Puede exportar una configuración personalizada para aplicar los mismos valores de configuración en un sistema cliente de destino. Puede
exportar opciones admitidas y no admitidas. Puede exportar ciertas opciones (asset y propowntag) sin especificar valores.
Para exportar una opción:
Seleccione la casilla de verificación Aplicar configuración de esa opción y, a continuación, exporte en cualquiera de los siguientes
formatos:
● Archivo ejecutable autocontenido: haga clic en EXPORT.EXE para exportar los valores de configuración como un SCE (archivo EXE).
Para obtener más información, consulte Pantalla de contraseñas de instalación, sistema o unidad de disco duro.
● Informe: haga clic en Informe para exportar los valores de configuración como un archivo HTML de solo lectura.
● Archivo de configuración: haga clic en EXPORTAR CONFIG para exportar los valores de configuración como un archivo CCTK o INI.
NOTA: Para ver y configurar las opciones de la interfaz de usuario, haga doble clic en el archivo CCTK.
● Script de shell: el script de shell se genera en la ubicación en la cual se exporta el archivo SCE y contiene la misma configuración que el
archivo SCE. El script de shell se utiliza para configurar un sistema que cuenta con el sistema operativo Linux.
Exportación del archivo SCE (.EXE)
Realice los siguientes pasos para exportar la configuración del BIOS:
1. Haga clic en la opción EXPORTAR .EXE para exportar la configuración de BIOS como un archivo .exe.
2. Se muestra la pantalla Contraseña de instalación, sistema o unidad de disco duro que le solicita que introduzca una contraseña.
3. Según el tipo de contraseña establecida en el sistema de destino, determine la contraseña a proporcionar en función de la tabla
siguiente:
Ilustración 1. Tabla de referencia de contraseñas
Por ejemplo, .
● Si la contraseña de configuración se establece en el sistema, y desea configurar token/funciones del BIOS, es necesario
proporcionar la contraseña de configuración.
● Si las contraseñas del sistema y la configuración se establecen en el sistema, y desea configurar token/funciones del BIOS, es
necesario proporcionar la contraseña de configuración.
● Si las contraseñas del sistema y la configuración se establecen en el sistema, y desea configurar token/funciones del BIOS y
cambiar la contraseña del sistema es necesario proporcionar las contraseñas de configuración y del sistema.
22
Uso de la interfaz de usuario de Dell Command | Configure 4.5

● Si las contraseñas de instalación, sistema y unidad de disco se establecen en el sistema, y si desea configurar token/funciones del
BIOS y cambiar la contraseña de la unidad de disco duro, es necesario proporcionar las contraseñas de configuración y de la unidad
de disco duro.
4. Proporcione las contraseñas adecuadas para poder para configurar los valores deseados.
● Para proporcionar una contraseña de configuración, haga clic en Contraseña de configuración y, a continuación, seleccione la
opción Utilizar la información de la contraseña a continuación e introduzca la contraseña de configuración.
● Para proporcionar una contraseña del sistema, haga clic en Contraseña del sistema y, a continuación, seleccione la opción
Utilizar la información de la contraseña a continuación e introduzca la contraseña del sistema.
● Para proporcionar una contraseña de la unidad de disco duro, haga clic en Contraseña de la unidad de disco duro y, a
continuación, seleccione la opción Utilizar la información de la contraseña a continuación e introduzca la contraseña de la
unidad de disco duro.
5. Si el sistema de destino no tiene ninguna contraseña de instalación, sistema o unidad de disco duro, entonces seleccione No se
requiere contraseña.
6. Se muestra el siguiente mensaje de advertencia Al exportar esta configuración del BIOS, su sistema, instalación y sus
contraseñas del disco duro ya no serán seguras. Si desea continuar con sus contraseñas mostradas en texto no cifrado,
seleccione Continuar. Si desea ocultar sus contraseñas, seleccione Enmascarar. Haga clic en ENMASCARAR para proteger su
contraseña o haga clic en Continuar.
7. Haga clic en Aceptar.
NOTA: Se puede generar un SCE en un sistema no WMI-ACPI mediante un paquete multisistema.
Exportación de la configuración sin los valores de configuración
Para exportar activo y propowntag sin especificar los cambios en los valores:
Seleccione la casilla de verificación Aplicar configuración de la opción correspondiente y exporte.
Configuración del sistema de destino
Puede aplicar los archivos de secuencias de comandos shell INI, CCTK y SCE exportados y configurar los sistemas cliente de destino.
Enlaces relacionados:
● Aplicación de un archivo INI o CCTK
● Aplicación de una secuencia de comandos shell en sistemas Linux
● Aplicación de un archivo SCE
Aplicación de archivo INI o CCTK
Los requisitos previos para la aplicación de un archivo INI o CCTK son los siguientes:
● Privilegios de administrador
● Dell Command | Configure instalado en el sistema cliente
Para aplicar un archivo INI o CCTK, ejecute cctk -i <filename>.
NOTA:
Para los sistemas que ejecutan el sistema operativo Ubuntu Core, copie el archivo en var/snap/dcc/current y ejecute
dcc.cctk -i /var/snap/dcc/current/<filename>.ini
Aplicación de una secuencia de comandos de shell en Linux
1. Copie la secuencia de comandos para un sistema que ejecuta el sistema operativo Linux.
2. Ejecute dos2unix en el sistema.
3. Ejecute la secuencia de comandos como: sh <filename.sh>
Aplicación de un archivo SCE
NOTA: Debe tener privilegios de administrador.
Uso de la interfaz de usuario de Dell Command | Configure 4.5 23

Para aplicar SCE en un sistema de destino:
Haga doble clic en el SCE o desde el símbolo del sistema, vaya al directorio donde se encuentra SCE y escriba el nombre del archivo SCE.
Por ejemplo: C:\Users\SystemName\Documents>"<filename>”.
NOTA: No puede ejecutar SCE en sistemas Windows PE. Para obtener más información sobre la aplicación de SCE en los sistemas
de destino que ejecutan sistemas operativos Windows PE, consulte Solución de problemas.
NOTA: El archivo SCE generado no funciona en un sistema sin WMI-ACPI.
Detalles SCE
Algunas de las situaciones comunes en las que puede utilizar SCE son:
● Cuando aplica SCE en un sistema de destino, realiza una instalación silenciosa de la configuración de BIOS en el sistema de destino.
Cuando se completa la instalación, SCE genera un archivo de registro con el nombre SCE en la misma ubicación. El archivo de registro
contiene todas las opciones aplicadas y el estado del archivo SCE.
NOTA: Para generar el archivo de registro en la ubicación necesaria, especifique la ubicación del archivo de registro. Por ejemplo,
SCE.exe /l="<folder_path>\log.txt".
● Cuando aplica SCE en un sistema de destino desde una ubicación de solo lectura, proporcione la opción /nolog para impedir que se
genere el archivo de registro. Por ejemplo, import.xml. La opción /nolog ayuda a que SCE se ejecute de correctamente e informe que
no se creará un archivo de registro, debido a que SCE se encuentra en una ubicación de solo lectura.
●
Si ejecuta SCE desde una ubicación de solo lectura sin proporcionar /nolog, entonces SCE no se podrá ejecutar.
● Para aplicar SCE en Windows PE, extraiga SCE desde un sistema que ejecute el sistema operativo de Windows mediante la
opción /e . Por ejemplo, SCE.exe/e=<folder_path_to extract SCE>.
● Si ha configurado una contraseña de configuración o de sistema en el sistema de destino y, mientras realiza la exportación de SCE, si
no ha proporcionado la misma contraseña en la pantalla Contraseña de instalación, sistema o unidad de disco duro, entonces no
puede hacer doble clic y aplicar SCE en el sistema de destino. Sin embargo, si aplica el archivo SCE desde el símbolo del sistema, podrá
proporcionar la contraseña de configuración o sistema del sistema de destino.
NOTA:
Ejemplo sobre cómo proporcionar la contraseña de configuración: C:\Windows\Command
Configure\SCE>"<filename>" --valsetuppwd= <password string>
NOTA: Ejemplo sobre cómo proporcionar la contraseña de sistema: C:\Windows\Command Configure\SCE>"<filename>"
--valsyspwd= <password string>
Enlaces relacionados:
● Exportación de la configuración del BIOS
● Exportación de la configuración sin los valores de configuración
Detalles de registro en el Historial de paquete
Puede ver los detalles de las exportaciones de configuración de BIOS en la pantalla Historial de paquetes. El Historial de paquetes
muestra los detalles como hora, fecha, tipo de exportación y la ubicación a la que se exportó el archivo.
Enlaces relacionados:
● Visualización de un archivo de registro
● Eliminación de los detalles de registro
Visualización de un archivo de registro
Haga clic en Historial de paquete en la página Dell Command | Configure .
Eliminación de los detalles de registro
En la página Historial de paquete, haga clic en Borrar registro.
24
Uso de la interfaz de usuario de Dell Command | Configure 4.5

Cómo proporcionar comentarios sobre Dell Command | Configure
Puede proporcionar comentarios acerca de Dell Command | Configure mediante el vínculo en la GUI de Dell Command | Configure .
1. Haga clic en el enlace Envíenos sus comentarios para iniciar la página de encuesta en línea.
2. Proporcione sus comentarios y calificaciones satisfactorias.
3. Haga clic en Enviar para compartirlos con Dell.
Uso de la interfaz de usuario de Dell Command | Configure 4.5 25

Escenarios de solución de problemas en Dell
Command | Configure 4.5
Al ejecutar Dell Command | Configure , se muestran mensajes
de error
Si aparece el mensaje de error Required BIOS interface not found or HAPI load error., desinstale la interfaz de
programación de aplicaciones de hardware (HAPI) y vuelva a instalarla.
Ejecución de Dell Command | Configure en un sistema
Windows compatible de 32 bits y 64 bits
Asegúrese de que está ejecutando cctk.exe según la arquitectura del sistema. Si utiliza Dell Command | Configure en un sistema
compatible de 32 bits, vaya al directorio x86 en el directorio de instalación y ejecute los comandos de Dell Command | Configure . Si utiliza
cctk.exe en un sistema compatible de 64 bits, vaya al directorio x86_64 y ejecute los comandos de Dell Command | Configure .
Si utiliza Dell Command | Configure para sistemas compatibles de 32 bits en un sistema compatible de 64 bits, aparecerá un mensaje de
error: HAPI Driver Load Error.
Si utiliza Dell Command | Configure para sistemas compatibles de 64 bits en un sistema compatible de 32 bits, aparecerá un mensaje de
error: Not a valid Win32 application.
Ejecución de Dell Command | Configure en Windows 7,
Windows 8, Windows 8.1 o Windows 10 cuando está activado
el Control de cuentas de usuario
Para ejecutar Dell Command | Configure en sistemas que ejecutan Windows 7 o posterior con el Control de cuentas de usuario (UAC)
activado, haga clic con el botón secundario en Símbolo del sistema de Dell Command | Configure y seleccione Ejecutar como
administrador.
NOTA:
Si el UAC está activado en Windows 7, Windows 8 o Windows 8.1, un usuario con privilegios de administrador no puede
instalar o desinstalar Dell Command | Configure en modo silencioso. Asegúrese de tener privilegios de administrador antes de instalar
Dell Command | Configure en modo silencioso.
Ejecución de Dell Command | Configure en Linux
Cuando instala Dell Command | Configure en un sistema que ejecuta el sistema operativo Linux, la entrada modprobe dcdbas se agrega
en el archivo /etc/rc.modules . Después de desinstalar Dell Command | Configure , esta entrada no se elimina.
4
26 Escenarios de solución de problemas en Dell Command | Configure 4.5

Activación de TPM
El Módulo de plataforma segura (TPM) es un módulo criptográfico estándar de la industria que proporciona atestación, métricas de
integridad y generación de informes, además de una jerarquía segura de claves. Los sistemas cliente utilizan TPM para verificar si se han
producido cambios en el estado del sistema entre dos ciclos de arranque.
Para activar y comprobar la activación del TPM:
1. Si no está establecida, establezca la contraseña de BIOS en el sistema. Escriba:
cctk --setuppwd=<new-BIOS-password>
2. Si está desactivada, active TPM. mediante la escritura del siguiente comando:
cctk --tpm=on
3. Reinicie el sistema.
4. Para activar TPM, escriba el siguiente comando:
cctk --tpmactivation=activate --valsetuppwd=<Setuppwd>
5. Reinicie el sistema sin interrupción hasta que se cargue el sistema operativo.
6. Para comprobar el estado de TPM. tipo:
cctk --tpmactivation
Se muestra el estado como Activar.
Ha fallado la ejecución de SCE en Windows Preinstallation
Environment (Windows PE)
El SCE generado mediante la opción Exportar en la interfaz de usuario no se puede ejecutar en Windows PE. Para configurar BIOS
mediante SCE, en el sistema de destino que ejecuta los sistemas operativos Windows PE:
1. En los sistemas que ejecutan los sistemas operativos Windows, extraiga el contenido de SCE en una carpeta mediante el siguiente
comando:
Sce.exe /e=<folder_path_to_extract_contents>
NOTA: Para obtener más información sobre cómo utilizar el comando, utilice el switch /h .
2. Copie los contenidos extraídos en una ubicación accesible en el sistema.
3. Desde la ubicación de los contenidos extraídos, ejecute el siguiente comando para aplicar la configuración:
applyconfig.bat /logfile <A valid and existing folder with write permission>\<A valid file
name>
Por ejemplo, applyconfig.bat /logfile C:\log.txt
Para aplicar la configuración en un sistema, en el cual se ha establecido la contraseña de configuración o del sistema, ejecute el
siguiente comando: applyconfig.bat /logfile <A valid and existing folder with write permission>\<A
valid file name> "--valsetuppwd= <setup password>"
Ejemplo 1: applyconfig.bat /logfile C:\log.txt "--valsetuppwd=password"
Ejemplo 2: applyconfig.bat /logfile C:\log.txt "--valsyspwd=password"
Temas:
• Cómo ponerse en contacto con Dell
Escenarios de solución de problemas en Dell Command | Configure 4.5
27

Cómo ponerse en contacto con Dell
NOTA: Si no tiene una conexión a Internet activa, puede encontrar información de contacto en su factura de compra, en su albarán
de entrega, en su recibo o en el catálogo de productos Dell.
Dell proporciona varias opciones de servicio y asistencia en línea y por teléfono. La disponibilidad varía según el país y el producto y
es posible que algunos de los servicios no estén disponibles en su área. Si desea ponerse en contacto con Dell para tratar cuestiones
relacionadas con las ventas, el soporte técnico o el servicio al cliente, realice lo siguiente:
1. Vaya a Dell.com/support.
2. Seleccione la categoría de soporte.
3. Seleccione su país o región en la lista desplegable Elija un país o región que aparece al final de la página.
4. Seleccione el enlace de servicio o asistencia apropiado en función de sus necesidades.
28 Escenarios de solución de problemas en Dell Command | Configure 4.5
-
 1
1
-
 2
2
-
 3
3
-
 4
4
-
 5
5
-
 6
6
-
 7
7
-
 8
8
-
 9
9
-
 10
10
-
 11
11
-
 12
12
-
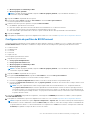 13
13
-
 14
14
-
 15
15
-
 16
16
-
 17
17
-
 18
18
-
 19
19
-
 20
20
-
 21
21
-
 22
22
-
 23
23
-
 24
24
-
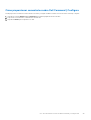 25
25
-
 26
26
-
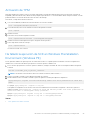 27
27
-
 28
28
Artículos relacionados
-
Dell Configure Guía del usuario
-
Dell Configure Guía del usuario
-
Dell Configure Guía del usuario
-
Dell Configure El manual del propietario
-
Dell Configure El manual del propietario
-
Dell Configure El manual del propietario
-
Dell Configure El manual del propietario
-
Dell Integration Suite for Microsoft System Center Guía del usuario
-
Dell Integration Suite for Microsoft System Center Guía del usuario
-
Dell Integration Suite for Microsoft System Center Guía del usuario