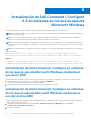Dell Command | Configure
Guía de instalación de la versión 4.2
April 2019
Rev. A00

Notas, precauciones y advertencias
NOTA: Una NOTA indica información importante que le ayuda a hacer un mejor uso de su producto.
PRECAUCIÓN: Una ADVERTENCIA indica un potencial daño al hardware o pérdida de datos y le informa cómo evitar el
problema.
AVISO: Una señal de PRECAUCIÓN indica la posibilidad de sufrir daño a la propiedad, heridas personales o la muerte.
© 2018 - 2019 Dell Inc. o sus filiales. Todos los derechos reservados. Dell, EMC, y otras marcas comerciales son marcas comerciales de Dell Inc. o de
sus filiales. Puede que otras marcas comerciales sean marcas comerciales de sus respectivos propietarios.

Capítulo 1: Introducción a Dell Command | Configure 4.2....................................................................5
Acceso al instalador de Dell Command | Configure ......................................................................................................... 5
Requisitos previos de instalación......................................................................................................................................... 5
Requisitos previos de instalación para Windows......................................................................................................... 5
Requisitos previos de instalación para Linux................................................................................................................ 6
Plataforma(s) afectada(s)....................................................................................................................................................6
Sistemas operativos admitidos............................................................................................................................................ 6
Capítulo 2: Instalación de Dell Command | Configure 4.2 en sistemas en los que se ejecuta
Microsoft Windows......................................................................................................................8
Instalación de Dell Command | Configure mediante un DUP...........................................................................................8
Instalación de Dell Command | Configure mediante el uso del archivo MSI.................................................................. 8
Ejecución del asistente de instalación........................................................................................................................... 9
Instalación de Dell Command | Configure en modo silencioso mediante el DUP.........................................................10
Instalación de Dell Command | Configure en modo silencioso mediante el archivo MSI............................................ 10
Instalación en la carpeta predeterminada....................................................................................................................10
Instalación en una carpeta personalizada....................................................................................................................10
Instalación con idiomas compatibles............................................................................................................................ 10
Capítulo 3: Instalación de Dell Command | Configure 4.2 en sistemas en los que se ejecuta Linux.......... 11
Instalación de Dell Command | Configure en sistemas en los que se ejecuta Red Hat Enterprise Linux 7............... 11
Instalación de Dell Command | Configure en sistemas en los que se ejecuta Ubuntu Desktop..................................11
Instalación de Dell Command | Configure en sistemas en los que se ejecuta Ubuntu Core 16..................................12
Capítulo 4: Desinstalación de Dell Command | Configure 4.2 de sistemas en los que se ejecuta
Microsoft Windows.................................................................................................................... 13
Capítulo 5: Desinstalación de Dell Command | Configure 4.2 de sistemas en los que se ejecuta Linux.... 14
Desinstalación de Dell Command | Configure de sistemas en los que se ejecuta Red Hat Enterprise Linux 7........ 14
Desinstalación de Dell Command | Configure de sistemas en los que se ejecuta Ubuntu Desktop.......................... 14
Desinstalación de Dell Command | Configure de sistemas en los que se ejecuta Ubuntu Core 16........................... 15
Capítulo 6: Actualización de Dell Command | Configure 4.2 en sistemas en los que se ejecuta
Microsoft Windows.................................................................................................................... 16
Actualización de Dell Command | Configure en sistemas en los que se ejecuta Microsoft Windows mediante
el uso de un DUP..............................................................................................................................................................16
Actualización de Dell Command | Configure en sistemas en los que se ejecuta Microsoft Windows mediante
el uso del archivo MSI......................................................................................................................................................16
Actualización en la carpeta predeterminada............................................................................................................... 17
Actualización en una carpeta personalizada................................................................................................................17
Capítulo 7: Actualización de Dell Command | Configure 4.2 en sistemas en los que se ejecuta Linux......18
Actualización de Dell Command | Configure para los sistemas en los que se ejecuta Red Hat Enterprise
Linux 7............................................................................................................................................................................... 18
Tabla de contenido
Tabla de contenido 3

Actualización de Dell Command | Configure para los sistemas en los que se ejecuta Red Hat Enterprise
Linux 6............................................................................................................................................................................... 18
Actualización de Dell Command | Configure para los sistemas en los que se ejecuta Ubuntu Desktop...................19
Actualización de Dell Command | Configure 4.2 mediante el uso de un paquete Snap..............................................19
Capítulo 8: Dell Command | Configure 4.2 para Microsoft Windows Preinstallation Environment......... 20
Creación de una imagen de inicio de entorno de preinstalación mediante Microsoft Windows PE 4.0, 5.0 y
10.0....................................................................................................................................................................................20
Integración de la estructura de directorios de Dell Command | Configure en un archivo ISO mediante
Microsoft Windows PE 10.0.....................................................................................................................................20
Integración de la estructura de directorios de Dell Command | Configure en un archivo ISO mediante
Microsoft Windows PE 5.0....................................................................................................................................... 21
Integración de la estructura de directorios de Dell Command | Configure en un archivo ISO mediante
Microsoft Windows PE 4.0...................................................................................................................................... 22
Creación de una imagen de inicio de entorno de preinstalación mediante Microsoft Windows PE 2.0 y 3.0......... 22
Integración de la estructura de directorios de Dell Command | Configure en un archivo ISO mediante
Microsoft Windows PE 3.0...................................................................................................................................... 22
Integración de la estructura de directorios de Dell Command | Configure en un archivo WIM mediante
Microsoft Windows PE 2.0...................................................................................................................................... 23
Capítulo 9: Referencias de Dell Command | Configure 4.2.................................................................25
Acceso a documentos desde el sitio de asistencia de Dell EMC...................................................................................25
4
Tabla de contenido

Introducción a Dell Command | Configure 4.2
Dell Command | Configure es una aplicación de software en paquete que ofrece capacidad de configuración de BIOS para plataformas
de clientes empresariales. Configure los sistemas cliente con uno de los dos métodos: mediante la interfaz gráfica de usuario (GUI)
o la interfaz de línea de comandos (CLI). En esta guía se proporcionan instrucciones de instalación para Dell Command | Configure .
Dell Command | Configure es compatible con los siguientes sistemas operativos Microsoft Windows y Linux: Windows 7, Windows 8.1
y Windows 10, Windows Preinstallation Environment (Windows PE), Red Hat Enterprise Linux 6, Red Hat Enterprise Linux 7, Ubuntu
Desktop 16.04 y Ubuntu Core 16.
NOTA: Dell Command | Configure anteriormente se denominaba Dell Client Configuration Toolkit (CCTK). Después de CCTK versión
2.2.1, CCTK cambió de nombre a Dell Command | Configure.
NOTA:
● Dell Command | Configure 3.3 o posterior genera un SCE de 64 bits con restricciones.
● En un equipo cliente de 64 bits con un subsistema WoW64, se generan SCE tanto de 32 como de 64 bits.
● Si un subsistema WoW64 no está presente en el sistema cliente, solo se genera un SCE de 64 bits, y un SCE de 32 bits se genera
en un equipo cliente de 32 bits. Además, en la versión previa a Dell Command | Configure 3.3 o posterior se genera un SCE de
32 bits.
Temas:
• Acceso al instalador de Dell Command | Configure
• Requisitos previos de instalación
• Plataforma(s) afectada(s)
• Sistemas operativos admitidos
Acceso al instalador de Dell Command | Configure
El archivo de instalación de Dell Command | Configure está disponible como un paquete de actualización Dell (DUP) en dell.com/
support. Para descargar el DUP:
1. Vaya a dell.com/support y busque la página Controladores y descargas.
2. Seleccione el sistema cliente.
3. Seleccione el sistema operativo y, a continuación, seleccione Systems Management como categoría.
4. Seleccione Dell Command | Configure en las opciones y, a continuación, haga clic en Descargar.
Requisitos previos de instalación
A continuación, se presentan los requisitos de los sistemas en los que se ejecutan sistemas operativos Linux:
Requisitos previos de instalación para Windows
● El archivo de instalación de Dell Command | Configure , Dell-Command-Configure_<SWB>_WIN_4.2.0.<build
number>_A00.EXE, está disponible en dell.com/support.
● Estación de trabajo que ejecuta un sistema operativo Microsoft Windows compatible.
● Privilegios del administrador del sistema para instalar Dell Command | Configure .
● Microsoft .NET 4.0 para instalar y ejecutar la GUI.
NOTA:
Seleccione Microsoft .NET Framework 4.0 o posterior en la pantalla Activar o desactivar las características de
Windows en los sistemas que ejecutan Windows 7 o sistemas operativos posteriores.
1
Introducción a Dell Command | Configure 4.2 5

NOTA:
● Cuando no existe un BIOS compatible con WMI-ACPI en el sistema, la funcionalidad limitada está disponible. Actualice el BIOS
con una versión compatible, si está disponible. Para obtener más información, consulte la sección de cumplimiento Tabla de
mitigaciones de seguridad del SMM de Windows (WSMT) en la Guía del usuario de Dell Command | Configure.
Requisitos previos de instalación para Linux
El paquete de instalación de Dell Command | Configure está disponible en dell.com/support para RHEL y Ubuntu Desktop.
● Red Hat Package Managers (RPM)/Debian que se proporcionan en el archivo de instalación de Dell Command | Configure .
NOTA:
○ Si descargó el paquete para RHEL, tendrá a disposición los RPM en el paquete.
○ Si descargó el paquete para Ubuntu Desktop, tendrá a disposición los Debian en el paquete.
● Privilegios de inicio de sesión raíz.
El archivo de instalación de Dell Command | Configure está disponible en la tienda Canonical para Ubuntu Core 16.
● Paquete snap versión 2.23 o posterior.
● Privilegios de inicio de sesión raíz.
Plataforma(s) afectada(s)
Optiplex
Latitude
Internet de las cosas
Bloc de notas XPS
Precision
NOTA:
● Para Dell Command | Configure 4.0.0 o posterior es necesario contar con plataformas compatibles con el BIOS WMI-ACPI.
Todas las funcionalidades de Dell Command | Configure están disponibles para las plataformas compatibles, consulte la lista de
Plataformas compatibles para obtener más información.
● Para conocer las funcionalidades limitadas de las plataformas no compatibles con WMI-ACPI, consulte la sección de cumplimiento
de la Tabla de mitigaciones de seguridad del SMM de Windows (WSMT) en la Guía del usuario de Dell Command | Configure 4.2.0.
Sistemas operativos admitidos
Dell Command | Configure es compatible con los siguientes sistemas operativos:
●
Windows 10 Redstone 1
● Windows 10 Redstone 2
● Windows 10 Redstone 3
● Windows 10 Redstone 4
● Windows 10 Redstone 5
● Microsoft Windows 10 Core (32 y 64 bits)
● Microsoft Windows 10 Pro (64 bits)
● Microsoft Windows 10 Enterprise (32 y 64 bits)
● Microsoft Windows 8.1 Enterprise (32 y 64 bits)
● Microsoft Windows 8.1 Professional (32 y 64 bits)
● Microsoft Windows 7 Professional SP1 (32 y 64 bits)
● Microsoft Windows 7 Ultimate SP1 (32 y 64 bits)
● Entorno de preinstalación de Windows 10 (32 bits y 64 bits) (Windows PE 10.0)
● Entorno de preinstalación de Windows 8.1 (32 bits y 64 bits) (Windows PE 5.0)
● Entorno de preinstalación de Windows 7 SP1 (32 bits y 64 bits) (Windows PE 3.1)
6
Introducción a Dell Command | Configure 4.2

● Entorno de preinstalación de Windows 7 (32 bits y 64 bits) (Windows PE 3.0)
● Red Hat Enterprise Linux 7.0 versión Cliente (64 bits) para estaciones de trabajo Dell Precision
● Red Hat Enterprise Linux 7.5
● Ubuntu Desktop 16.04 (64 bits)
● Ubuntu Desktop 18.04 (64 bits)
● Ubuntu Server 18.04 (64 bits)
Introducción a Dell Command | Configure 4.2 7

Instalación de Dell Command | Configure 4.2
en sistemas en los que se ejecuta Microsoft
Windows
Puede instalar Dell Command | Configure a partir del Dell Update Package (DUP) descargado mediante el uso de la interfaz gráfica
del usuario o a través de una instalación silenciosa y desatendida. Puede realizar ambos tipos de instalación mediante el DUP o un
archivo .MSI.
NOTA: Microsoft .NET 4.0 o una versión posterior se debe instalar en el sistema cliente para realizar la instalación mediante la
interfaz gráfica del usuario de Dell Command | Configure .
NOTA: Si el control de cuentas de usuario (UAC) se habilita en los sistemas Windows 7, Windows 8, Windows 8.1 y Windows 10, no
puede instalar Dell Command | Configure en modo silencioso.
Enlaces relacionados:
● Instalación de Dell Command | Configure mediante el uso de DUP
● Instalación silenciosa de Dell Command | Configure mediante el uso de DUP
● Instalación de Dell Command | Configure mediante el uso del archivo MSI
● Instalación silenciosa de Dell Command | Configure en la carpeta predeterminada mediante el uso del archivo MSI
● Instalación silenciosa de Dell Command | Configure en una carpeta personalizada mediante el uso del archivo MSI
Temas:
• Instalación de Dell Command | Configure mediante un DUP
• Instalación de Dell Command | Configure mediante el uso del archivo MSI
• Instalación de Dell Command | Configure en modo silencioso mediante el DUP
• Instalación de Dell Command | Configure en modo silencioso mediante el archivo MSI
Instalación de Dell Command | Configure mediante un
DUP
Para instalar Dell Command | Configure con el paquete de actualización Dell (DUP), realice los pasos siguientes:
1. Haga doble clic en el DUP descargado, haga clic en Sí y, a continuación, haga clic en INSTALAR.
Se muestra el asistente de instalación de Dell Command | Configure .
2. Ejecute el asistente de instalación.
Para obtener más información, consulte Ejecución del asistente de instalación.
Instalación de Dell Command | Configure mediante el
uso del archivo MSI
Para instalar Dell Command | Configure con el archivo MSI, realice los pasos siguientes:
1. Haga doble clic en el paquete de actualización Dell (DUP), descargado y, a continuación, haga clic en Sí.
2. Haga clic en EXTRAER.
Se muestra la ventana Buscar carpeta.
3. Especifique una ubicación de carpeta en el sistema o cree una carpeta en la que desee extraer los archivos y, a continuación, haga clic
en Aceptar.
2
8 Instalación de Dell Command | Configure 4.2 en sistemas en los que se ejecuta Microsoft Windows

4. Para ver los archivos extraídos, haga clic en Ver carpeta.
La carpeta contiene los siguientes archivos:
● 1028.mst
● 1031.mst
● 1034.mst
● 1036.mst
● 1040.mst
● 1041.mst
● 1043.mst
● 2052.mst
● 3076.mst
● Command_Configure.msi
● mup.xml
● package.xml
5. Para acceder al asistente de instalación de Dell Command | Configure , haga doble clic en Command_Configure.msi.
6. Ejecute el asistente de instalación.
Para obtener más información, consulte Ejecución del asistente de instalación.
Después de instalar Dell Command | Configure , puede utilizar la interfaz gráfica del usuario o la interfaz de la línea de comandos para
configurar los sistemas cliente. Para obtener más información sobre cómo configurar los sistemas, consulte los documentos siguientes
en dell.com/dellclientcommandsuitemanuals:
● Guía de referencia de la interfaz de línea de comandos de Dell Command | Configure
● Guía del usuario de Dell Command | Configure
Ejecución del asistente de instalación
1. Vaya a la carpeta en la que extrajo el archivo Command_Configure.msi o DUP.
2. Haga clic con el botón derecho del mouse en MSI o DUP y luego en Ejecutar como administrador.
Se muestra el asistente de instalación.
3. Haga clic en Siguiente.
Se muestra la pantalla Contrato de licencia.
4. Lea el Contrato de licencia y haga clic en Acepto los términos del contrato de licencia y, a continuación, haga clic en Siguiente.
Se muestra la pantalla Información de cliente.
5. Introduzca el nombre de usuario y organización, seleccione una de las siguientes opciones y, a continuación, haga clic en Siguiente.
● Para distintos usuarios seleccione Cualquiera que utilice este equipo (todos los usuarios).
● Para un único usuario seleccione Solo para mí (Dell Computer Corporation).
Se muestra la pantalla de configuración personalizada.
6. Haga clic en Siguiente para instalar la CLI y GUI de Dell Command | Configure en el directorio predeterminado. Los directorios
predeterminados de instalación de Dell Command | Configure son los siguientes:
● Para sistemas de 32 bits: C:\Program Files\Dell\Command Configure
● Para sistemas de 64 bits: C:\Program Files (x86)\Dell\Command Configure
NOTA: Haga clic en Cambiar para instalar Dell Command | Configure en un directorio específico.
Se muestra la pantalla Listo para instalar el programa.
7. Haga clic en Sí.
Se muestra la pantalla Instalando Dell Command | Configure . Cuando la instalación finaliza, se muestra la pantalla de finalización
del asistente de instalación.
8. Haga clic en Finalizar.
Si la GUI de Dell Command | Configure se instaló correctamente, el acceso directo de la GUI se muestra en el escritorio.
Instalación de Dell Command | Configure 4.2 en sistemas en los que se ejecuta Microsoft Windows
9

Instalación de Dell Command | Configure en modo
silencioso mediante el DUP
Realice los pasos siguientes para instalar Dell Command | Configure en modo silencioso:
1. Vaya a la carpeta donde ha descargado el paquete de actualización Dell (DUP) y, a continuación, abra el símbolo del sistema.
2. Ejecute el siguiente comando: Dell-Command-Configure_<SWB>_WIN_4.2.0.<build number>_A00.EXE/s.
NOTA: Para obtener más información sobre cómo utilizar los comandos, escriba el siguiente comando: Dell-Command-
Configure_<SWB>_WIN_4.2.0.<build number>_A00.EXE/s.
Instalación de Dell Command | Configure en modo
silencioso mediante el archivo MSI
Se puede instalar Dell Command | Configure en modo silencioso en la carpeta predeterminada o en una carpeta personalizada.
● Instalación en la carpeta predeterminada
● Instalación en una carpeta personalizada
Instalación en la carpeta predeterminada
1. Vaya a la carpeta en la que extrajo el instalador de Dell Command | Configure desde el paquete de actualización Dell (DUP).
2. Ejecute el comando siguiente: msiexec.exe /i Command_Configure.msi /qn
Los componentes de Dell Command | Configure se instalan automáticamente de manera silenciosa en las siguientes ubicaciones:
● Para sistemas de 32 bits: C:\Program Files\Dell\Command Configure
● Para sistemas de 64 bits: C:\Program Files (x86)\Dell\Command Configure
Instalación en una carpeta personalizada
Para especificar un directorio de instalación personalizado:
Ejecute el siguiente comando: msiexec /i Command_Configure.msi INSTALLDIR=<destination>/ qn en el que
<destination> corresponde al directorio personalizado. INSTALLDIR debe estar en mayúsculas.
Por ejemplo, msiexec /i Command_Configure.msi INSTALLDIR=c:\destination /qn.
Instalación con idiomas compatibles
Para llevar a cabo una instalación silenciosa y desatendida con idiomas compatibles, ejecute el siguiente comando: msiexec /i
Command_Configure_<x86 or x64>.msi TRANSFORMS=1036.mst
Para especificar el idioma de la instalación, utilice la opción de línea de comandos, TRANSFORMS= <ID de idioma> .mst, donde <ID de
idioma> es uno de los siguientes:
● 1028 — Chinese Taiwan
● 1031 — German
● 1033 — English
● 1034 — Spanish
● 1036 — French
● 1040 — Italian
● 1041 — Japanese
● 1043 — Dutch
● 2052 — Simplified Chinese
● 3076 — Chinese Hongkong
10
Instalación de Dell Command | Configure 4.2 en sistemas en los que se ejecuta Microsoft Windows

Instalación de Dell Command | Configure 4.2
en sistemas en los que se ejecuta Linux
NOTA: La GUI de Dell Command | Configure no se admite en sistemas que ejecutan el sistema operativo Linux.
1. En dell.com/support, descargue el archivo tar.gz.
2.
NOTA:
● Si descargó el paquete para RHEL, tendrá a disposición los RPM en el paquete.
● Si descargó el paquete para Ubuntu Desktop, tendrá a disposición los Debian en el paquete.
Instale los RPM/Debian en el paquete.
La ruta de instalación predeterminada es /opt/dell/dcc.
Enlaces relacionados:
● Instalación de Dell Command | Configure en sistemas en los que se ejecuta Red Hat Enterprise Linux 7
● Instalación de Dell Command | Configure en sistemas en los que se ejecuta Ubuntu Desktop 16.04
● Instalación de Dell Command | Configure en sistemas en los que se ejecuta Ubuntu Core 16
Temas:
• Instalación de Dell Command | Configure en sistemas en los que se ejecuta Red Hat Enterprise Linux 7
• Instalación de Dell Command | Configure en sistemas en los que se ejecuta Ubuntu Desktop
• Instalación de Dell Command | Configure en sistemas en los que se ejecuta Ubuntu Core 16
Instalación de Dell Command | Configure en sistemas en
los que se ejecuta Red Hat Enterprise Linux 7
1. En Dell.com/support, descargue el archivo command-configure-4.2.0-<Build Number>.el7.x86_64.tar.gz
2. Descomprima el archivo con el siguiente comando: tar -zxvf command-configure-4.2.0-<Build
Number>.el7.x86_64.tar.gz
Para instalar Dell Command | Configure en sistemas en los que se ejecuta Red Hat Enterprise Linux 7 a través de RPM de 64 bits,
ejecute los comandos en el siguiente orden:
3. rpm —ivh srvadmin-hapi-9.3.0-2501.11182.el7.x86_64.rpm
4. rpm —ivh command-configure-4.2.0-<Build Number>.el7.x86_64.rpm
La ruta de instalación predeterminada es /opt/dell/dcc.
Instalación de Dell Command | Configure en sistemas en
los que se ejecuta Ubuntu Desktop
Puede instalar Dell Command | Configure con el sistema operativo Ubuntu Desktop mediante el paquete Deb descargado desde dell.com/
support. Consulte Acceso al instalador de Dell Command | Configure.
1. En dell.com/support, descargue command_configure-linux-4.2.0-<build number>.tar.gz.
2. Descomprima el archivo con el siguiente comando:
tar -xvzf command-configure_4.2.0-<build number>.ubuntu16_amd64.tar.gz
3
Instalación de Dell Command | Configure 4.2 en sistemas en los que se ejecuta Linux 11

3. command-configure_4.2.0-<build number>.ubuntu16_amd64.tar.gz contiene los siguientes paquetes que se deben instalar en
el siguiente orden:
a. srvadmin-hapi_9.3.0-1_amd64.deb
b. command-configure_4.2.0-<build number>.ubuntu16_amd64.deb
4. Para instalar HAPI, ejecute el siguiente comando:
dpkg -i srvadmin-hapi_9.3.0-1_amd64.deb
NOTA: Si la instalación falla debido a problemas de dependencia, ejecute a continuación el siguiente comando para instalar todos
los paquetes dependientes del repositorio de Ubuntu:
apt-get -f install
5. Para instalar Dell Command | Configure, ejecute
dpkg -i command-configure_4.2.0-<build number>.ubuntu16_amd64.deb
La ruta de instalación predeterminada es /opt/dell/dcc
NOTA:
Si la instalación de Ubuntu falla debido a problemas de dependencia, asegúrese de actualizar el sistema mediante el uso del
comando de actualización apt-get.
Instalación de Dell Command | Configure en sistemas en
los que se ejecuta Ubuntu Core 16
Para instalar Dell Command | Configure en los sistemas desde la tienda Dell Canonical mediante el paquete snap:
1. Inicie sesión en el sistema Gateway.
Nombre de usuario/contraseña predeterminados: admin/admin
2. Ejecute el comando siguiente:
snap install dcc
12
Instalación de Dell Command | Configure 4.2 en sistemas en los que se ejecuta Linux

Desinstalación de Dell Command | Configure
4.2 de sistemas en los que se ejecuta
Microsoft Windows
Haga lo siguiente:
● Haga clic en Inicio > Panel de control > Programas y funciones. Seleccione Dell Command | Configure y haga clic en
Desinstalar.
4
Desinstalación de Dell Command | Configure 4.2 de sistemas en los que se ejecuta Microsoft Windows 13

Desinstalación de Dell Command | Configure
4.2 de sistemas en los que se ejecuta Linux
Para desinstalar Dell Command | Configure en sistemas en los que se ejecuta Red Hat Enterprise Linux 7 o 6, debe ejecutar distintos RPM.
Enlaces relacionados:
● Desinstalación de Dell Command | Configure de sistemas en los que se ejecuta Red Hat Enterprise Linux 7
● Desinstalación de Dell Command | Configure de sistemas en los que se ejecuta Ubuntu Desktop 16.04
● Desinstalación de Dell Command | Configure de sistemas en los que se ejecuta Ubuntu Core 16
NOTA: La desinstalación y actualización de Dell Command | Configure en sistemas en los que se ejecutan sistemas operativos Linux
compatibles deja carpetas y archivos vacíos en el sistema. Los archivos y las carpetas no tienen ningún impacto funcional.
Temas:
• Desinstalación de Dell Command | Configure de sistemas en los que se ejecuta Red Hat Enterprise Linux 7
•
Desinstalación de Dell Command | Configure de sistemas en los que se ejecuta Ubuntu Desktop
• Desinstalación de Dell Command | Configure de sistemas en los que se ejecuta Ubuntu Core 16
Desinstalación de Dell Command | Configure de
sistemas en los que se ejecuta Red Hat Enterprise Linux
7
Para instalar Dell Command | Configure en sistemas que ejecutan Red Hat Enterprise Linux 7, ejecute los comandos en el siguiente orden:
1. rpm -e command-configure-4.2.0-<build number>.el7.x86_64
2. rpm -e srvadmin-hapi-9.3.0-2501.11182.el7.x86_64
Desinstalación de Dell Command | Configure de
sistemas en los que se ejecuta Ubuntu Desktop
Puede desinstalar Dell Command | Configure y los paquetes dependientes en sistemas que ejecutan Ubuntu Desktop 16.04 mediante el uso
de un paquete Deb.
NOTA: Debe desinstalar Dell Command | Configure antes de desinstalar los paquetes dependientes.
1. Para desinstalar Dell Command | Configure y eliminar los archivos de configuración, así como los archivos temporales, ejecute el
siguiente comando:
dpkg --purge command-configure
2. Para desinstalar Hapi y eliminar los archivos de configuración, así como los archivos temporales, ejecute el siguiente comando:
dpkg --purge srvadmin-hapi
3. Para verificar que Dell Command | Configure está desinstalado en el sistema, ejecute
dpkg –l | grep command-configure
Si no se muestran los detalles de Dell Command | Configure, la desinstalación se ha realizado correctamente.
5
14 Desinstalación de Dell Command | Configure 4.2 de sistemas en los que se ejecuta Linux

Desinstalación de Dell Command | Configure de
sistemas en los que se ejecuta Ubuntu Core 16
Para desinstalar Dell Command | Configure de los sistemas en los que se ejecuta Ubuntu Core 16, ejecute el siguiente comando:
snap remove dcc
Desinstalación de Dell Command | Configure 4.2 de sistemas en los que se ejecuta Linux 15

Actualización de Dell Command | Configure
4.2 en sistemas en los que se ejecuta
Microsoft Windows
Puede actualizar Dell Command | Configure mediante el paquete de actualización Dell (DUP) o el archivo MSI.
NOTA: Debe instalarse Microsoft .NET Framework 4 o posterior en el sistema cliente para garantizar la correcta instalación de la GUI
de Dell Command | Configure .
NOTA: Si el Control de cuentas de usuario (UAC) de Microsoft Windows está activado en los sistemas Windows 7, Windows 8,
Windows 8.1 y Windows 10, no podrá instalar Dell Command | Configure en modo silencioso.
NOTA: Este sistema no tiene un BIOS compatible con WMI-ACPI, por lo que estará disponible con funcionalidad limitada. Actualice
el BIOS con una versión compatible, si está disponible. Para obtener más información, consulte Notas de versión de Dell Command |
Configure.
NOTA: No se puede instalar y actualizar Dell Command | Configure en un sistema no compatible con WMI-ACPI en modo silencioso.
Enlaces relacionados:
● Actualización de Dell Command | Configure en sistemas en los que se ejecuta Microsoft Windows mediante el uso de DUP
● Actualización de Dell Command | Configure en sistemas en los que se ejecuta Microsoft Windows mediante el uso del archivo MSI
Temas:
• Actualización de Dell Command | Configure en sistemas en los que se ejecuta Microsoft Windows mediante el uso de un DUP
• Actualización de Dell Command | Configure en sistemas en los que se ejecuta Microsoft Windows mediante el uso del archivo MSI
Actualización de Dell Command | Configure en sistemas
en los que se ejecuta Microsoft Windows mediante el
uso de un DUP
Para actualizar Dell Command | Configure (anteriormente conocido como Dell Client Configuration Toolkit) con una versión posterior:
1. Haga doble clic en el DUP descargado y, a continuación, haga clic en INSTALAR.
Se inicia el asistente de instalación de Dell Command | Configure .
2. Ejecute el asistente de instalación y siga las instrucciones que se muestran en la pantalla.
Actualización de Dell Command | Configure en sistemas
en los que se ejecuta Microsoft Windows mediante el
uso del archivo MSI
En el caso de actualizaciones secundarias, como la actualización de Dell Command | Configure (anteriormente, Dell Client Configuration
Toolkit), realice las siguientes acciones:
1. Descargue el archivo de instalación más reciente, Dell-Command-Configure_<SWB>_WIN_4.2.0.<build
number>_A00.EXE, en dell.com/support.
2. Extraiga la instalación:
6
16 Actualización de Dell Command | Configure 4.2 en sistemas en los que se ejecuta Microsoft Windows

● En la carpeta donde extrajo el archivo, haga doble clic en el archivo Command_Configure.msi o
● Desde el símbolo del sistema, vaya al directorio donde extrajo el archivo y, a continuación, ejecute el siguiente comando:
msiexec.exe /i Command_Configure.msi REINSTALL=ALL REINSTALLMODE=VOMUS
NOTA: Se muestra la pantalla del asistente de instalación seguida del mensaje "Se detectó una versión anterior de Dell
Command | Configure en este sistema. Si continúa, el instalador eliminará la versión anterior e instalará la versión
más reciente. Si cancela la instalación de la versión más reciente, el sistema no se restaurará a la versión anterior de
Dell Command | Configure. ¿Desea continuar?".
3. Siga las instrucciones que aparecen en la pantalla para actualizar.
NOTA: Para realizar una actualización silenciosa, ejecute el siguiente comando: msiexec /i Command_Monitor_<x86 or
x64>.msi REINSTALL=ALL REINSTALLMODE=vmous REBOOT=REALLYSUPPRESS /qn
Actualización en la carpeta predeterminada
1. Vaya a la carpeta en la que extrajo el instalador de Dell Command | Configure desde el paquete de actualización Dell (DUP).
2. Ejecute el comando siguiente: msiexec.exe /i Command_Configure.msi /qn
Los componentes de Dell Command | Configure se instalan automáticamente de manera silenciosa en las siguientes ubicaciones:
● Para sistemas de 32 bits: C:\Program Files\Dell\Command Configure
● Para sistemas de 64 bits: C:\Program Files (x86)\Dell\Command Configure
Actualización en una carpeta personalizada
Para especificar un directorio de actualización personalizado:
Ejecute el siguiente comando: msiexec /i Command_Configure.msi INSTALLDIR=<destination>/ qn en el que
<destination> corresponde al directorio personalizado. INSTALLDIR debe estar en mayúsculas.
Por ejemplo, msiexec /i Command_Configure.msi INSTALLDIR=c:\destination /qn.
Actualización de Dell Command | Configure 4.2 en sistemas en los que se ejecuta Microsoft Windows
17

Actualización de Dell Command | Configure
4.2 en sistemas en los que se ejecuta Linux
1. Desde dell.com/support, descargue el archivo .tar.gz de Dell Command | Configure y guárdelo en el sistema.
2. Actualice la versión de Dell Command | Configure en el sistema.
NOTA: La desinstalación y actualización de Dell Command | Configure en sistemas que ejecutan sistemas operativos Linux
compatibles deja archivos y carpetas vacíos en el sistema. Los archivos y las carpetas no tienen ningún impacto funcional.
Enlaces relacionados:
● Actualización de Dell Command | Configure para los sistemas en los que se ejecuta Red Hat Enterprise Linux 7
● Actualización de Dell Command | Configure para los sistemas en los que se ejecuta Red Hat Enterprise Linux 6
● Actualización de Dell Command | Configure para los sistemas en los que se ejecuta Ubuntu Desktop
Temas:
• Actualización de Dell Command | Configure para los sistemas en los que se ejecuta Red Hat Enterprise Linux 7
• Actualización de Dell Command | Configure para los sistemas en los que se ejecuta Red Hat Enterprise Linux 6
• Actualización de Dell Command | Configure para los sistemas en los que se ejecuta Ubuntu Desktop
• Actualización de Dell Command | Configure 4.2 mediante el uso de un paquete Snap
Actualización de Dell Command | Configure para los
sistemas en los que se ejecuta Red Hat Enterprise Linux
7
1. En Dell.com/support, descargue el archivo command-configure-4.2.0-<Build Number>.el7.x86_64.tar.gz
2. Descomprima el archivo con el siguiente comando: tar -zxvf command-configure-4.2.0-<Build
Number>.el7.x86_64.tar.gz
● Para actualizar Dell Command | Configure en sistemas que ejecutan Red Hat Enterprise Linux 7 con RPM de 64 bits, ejecute los
comandos en el siguiente orden:
3. rpm -Uvh --nodeps srvadmin-hapi-9.3.0-2501.11182.el7.x86_64.rpm
4. rpm —Uvh command-configure-4.2.0-<build number>.el7.x86_64.rpm
Actualización de Dell Command | Configure para los
sistemas en los que se ejecuta Red Hat Enterprise Linux
6
1. En Dell.com/support, descargue el archivo command_configure-4.2.0-<Build Number>.el7.x86_64.tar.gz
2. Descomprima el archivo con el siguiente comando: tar -zxvf command_configure-4.2.0-<Build
Number>.el7.x86_64.tar.gz
● Para instalar Dell Command | Configure en sistemas que ejecutan Red Hat Enterprise Linux 6 con RPM de 64 bits, ejecute los
comandos en el siguiente orden:
3. rpm -Uvh --nodeps srvadmin-hapi-9.3.0-2501.11182.el6.x86_64.rpm
4. rpm —Uvh command-configure-4.2.0-<build number>.el6.x86_64.rpm
7
18 Actualización de Dell Command | Configure 4.2 en sistemas en los que se ejecuta Linux

Actualización de Dell Command | Configure para los
sistemas en los que se ejecuta Ubuntu Desktop
Para actualizar Dell Command | Configure en los sistemas en que se ejecuta Ubuntu Desktop 16.04 mediante el uso de un paquete Deb,
1. en dell.com/support, descargue command_configure-linux-4.2.0-<build number>.tar.gz.
2. Descomprima el archivo con el siguiente comando:
tar -zxvf command-configure_4.2.0-<build number>.ubuntu16_amd64.tar.gz
3. Para realizar la actualización, ejecute el comando siguiente:
dpkg -i srvadmin-hapi_9.3.0-1_amd64.deb
dpkg -i command-configure_4.2.0-<build number>.ubuntu16_amd64.deb
4. Para verificar la versión actual de Dell Command | Configure, vaya a la ruta de instalación predeterminada y ejecute:
./cctk --version
Actualización de Dell Command | Configure 4.2
mediante el uso de un paquete Snap
Para instalar Dell Command | Configure desde un directorio local,
1. Inicie sesión en el sistema Gateway.
Nombre de usuario/contraseña predeterminados: admin/admin
2. Ejecute el comando siguiente:
snap update dcc
Actualización de Dell Command | Configure 4.2 en sistemas en los que se ejecuta Linux
19

Dell Command | Configure 4.2 para Microsoft
Windows Preinstallation Environment
Windows Preinstallation Environment (Windows PE) proporciona un entorno de preinstalación independiente que se utiliza para preparar
un sistema para la instalación de Windows. En el caso de los sistemas cliente sin un sistema operativo instalado, puede crear una imagen
de arranque en la que se incluya Dell Command | Configure para ejecutar los comandos de Dell Command | Configure en Windows PE.
Para crear una imagen de Windows PE 2.0 y 3.0, puede utilizar Microsoft Windows Automated Installation Kit (Windows AIK) y para crear
una imagen de Windows PE 4.0, Windows PE 5.0 y Windows PE 10.0, puede utilizar Windows Assessment and Deployment Kit (Windows
ADK).
Mediante Windows PE 2.0, Windows PE 3.0, Windows PE 4.0, Windows PE 5.0 y Windows PE 10.0, puede integrar Dell Command |
Configure .
Enlaces relacionados:
● Creación de una imagen de inicio PE mediante Microsoft Windows PE 4.0, 5.0 y 10.0
● Creación de una imagen de inicio PE mediante Microsoft Windows PE 2.0 y 3.0
Temas:
• Creación de una imagen de inicio de entorno de preinstalación mediante Microsoft Windows PE 4.0, 5.0 y 10.0
• Creación de una imagen de inicio de entorno de preinstalación mediante Microsoft Windows PE 2.0 y 3.0
Creación de una imagen de inicio de entorno de
preinstalación mediante Microsoft Windows PE 4.0, 5.0
y 10.0
1. Desde el sitio web de Microsoft, descargue e instale Windows ADK en el sistema cliente.
NOTA:
Al instalar, seleccione solo Herramientas de implementación y Windows Preinstallation Environment (Windows
PE).
2. Desde dell.com/support, descargue e instale Dell Command | Configure .
3. Instale Dell Command | Configure .
4. Integre la estructura de directorios de Dell Command | Configure en un archivo ISO para crear una imagen ISO de arranque.
Enlace relacionado:
● Integración de la estructura de directorios de Dell Command | Configure en un archivo ISO mediante Microsoft Windows PE 10.0
● Integración de la estructura de directorios de Dell Command | Configure en un archivo ISO mediante Microsoft Windows PE 5.0
● Integración de la estructura de directorios de Dell Command | Configure en un archivo ISO mediante Microsoft Windows PE 4.0
Integración de la estructura de directorios de Dell Command |
Configure en un archivo ISO mediante Microsoft Windows PE 10.0
1. Instale el sistema operativo Windows 10.
2. Descargue e instale Windows ADK para el sistema operativo Windows 10.
3. Cree una imagen de Windows PE 10.0.
Enlaces relacionados:
● Creación de una imagen de Microsoft Windows PE 10.0 de 64 bits
● Creación de una imagen de Microsoft Windows PE 10.0 de 32 bits
8
20 Dell Command | Configure 4.2 para Microsoft Windows Preinstallation Environment

Creación de una imagen de Microsoft Windows PE 10.0 de 64 bits
1. Vaya a C:\Program Files(x86)\Dell\Command Configure\X86_64.
2. Abra el símbolo del sistema con privilegios de administrador.
3. Ejecute el siguiente comando: cctk_x86_64_winpe_10.bat C:\winpe_x86_64 C:\Progra~2\Dell\Comman~1.
NOTA: Asegúrese de que la ruta que se utiliza en el comando corresponde a la de la carpeta de Dell Command | Configure .
4. Vaya a C:\winpe_x86_64\WIM y copie la imagen ISO.
Creación de una imagen de Microsoft Windows PE 10.0 de 32 bits
1. Vaya a C:\Program Files\Dell\Command Configure\X86.
2. Abra el símbolo del sistema con privilegios de administrador.
3. Ejecute el siguiente comando: cctk_x86_winpe_10.bat C:\winpe_x86 C:\Progra~1\Dell\Comman~1.
NOTA: Asegúrese de que la ruta que se utiliza en el comando corresponde a la de la carpeta de Dell Command | Configure .
4. Vaya a C:\winpe_x86\WIM y copie la imagen ISO.
Integración de la estructura de directorios de Dell Command |
Configure en un archivo ISO mediante Microsoft Windows PE 5.0
1. Instale el sistema operativo Windows 8.1.
2. Descargue e instale Windows ADK para el sistema operativo Windows 8.1.
3. Cree una imagen de Windows PE 5.0.
Enlaces relacionados:
● Creación de una imagen de Microsoft Windows PE 5.0 de 64 bits
● Creación de una imagen de Microsoft Windows PE 5.0 de 32 bits
Creación de una imagen de Microsoft Windows PE 5.0 de 64 bits
1. Vaya a C:\Program Files(x86)\Dell\Command Configure\X86_64.
2. Abra el símbolo del sistema con privilegios de administrador.
3. Ejecute el siguiente comando: cctk_x86_64_winpe_5.bat C:\winpe_x86_64 C:\Progra~2\Dell\Comman~1.
NOTA: Asegúrese de que la ruta que se utiliza en el comando corresponde a la de la carpeta de Dell Command | Configure .
4. Vaya a C:\winpe_x86_64\WIM y copie la imagen ISO.
Creación de una imagen de Microsoft Windows PE 5.0 de 32 bits
1. Vaya a C:\Program Files\Dell\Command Configure\X86.
2. Abra el símbolo del sistema con privilegios de administrador.
3. Ejecute el siguiente comando: cctk_x86_winpe_5.bat C:\winpe_x86 C:\Progra~1\Dell\Comman~1.
NOTA: Asegúrese de que la ruta que se utiliza en el comando corresponde a la de la carpeta de Dell Command | Configure .
4. Vaya a C:\winpe_x86\WIM y copie la imagen ISO.
Dell Command | Configure 4.2 para Microsoft Windows Preinstallation Environment
21

Integración de la estructura de directorios de Dell Command |
Configure en un archivo ISO mediante Microsoft Windows PE 4.0
1. Instale el sistema operativo Windows 8.
2. Descargue e instale Windows ADK para Windows 8.
3. Cree una imagen de Windows PE 4.0.
Enlaces relacionados:
● Creación de una imagen de Microsoft Windows PE 4.0 de 64 bits
● Creación de una imagen de Microsoft Windows PE 4.0 de 32 bits
Creación de una imagen de Microsoft Windows PE 4.0 de 64 bits
1. Vaya a C:\Program Files (x86)\Dell\Command Configure\X86_64.
2. Abra el símbolo del sistema con privilegios de administrador.
3. Ejecute el siguiente comando: cctk_x86_64_winpe_4.bat C:\winpe_x86_64 C:\Progra~2\Dell\Comman~1.
NOTA: Asegúrese de que la ruta que se utiliza en el comando corresponde a la de la carpeta de Dell Command | Configure .
4. Vaya a C:\winpe_x86_64\wim y copie la imagen ISO.
Creación de una imagen de Microsoft Windows PE 4.0 de 32 bits
1. Vaya a C:\Program Files\Dell\Command Configure\X86.
2. Abra el símbolo del sistema con privilegios de administrador.
3. Ejecute el siguiente comando: cctk_x86_winpe_4.bat C:\winpe_x86 C:\Progra~1\Dell\Comman~1.
NOTA: Asegúrese de que la ruta que se utiliza en el comando corresponde a la de la carpeta de Dell Command | Configure .
4. Vaya a C:\winpe_x86\WIM y copie la imagen ISO.
Creación de una imagen de inicio de entorno de
preinstalación mediante Microsoft Windows PE 2.0 y
3.0
1. Desde el sitio web de Microsoft, descargue e instale Windows AIK.
2. Desde dell.com/support, descargue e instale Dell Command | Configure .
3. Descargue e instale Dell Command | Configure .
4. Integre la estructura de directorios de Dell Command | Configure en un archivo ISO (para Windows PE 2.0 y 3.0) para crear una
imagen ISO de arranque.
Enlaces relacionados:
● Integración de la estructura de directorios de Dell Command | Configure en un archivo ISO mediante Microsoft Windows PE 3.0
● Integración de la estructura de directorios de Dell Command | Configure en un archivo WIM mediante Microsoft Windows PE 2.0
Integración de la estructura de directorios de Dell Command |
Configure en un archivo ISO mediante Microsoft Windows PE 3.0
Dell Command | Configure proporciona los scripts cctk_x86_winpe_3.bat y cctk_x86_64_winpe_3.bat necesarios para integrar Dell
Command | Configure . Para integrar la estructura de directorio de Dell Command | Configure en un archivo ISO:
1. Vaya al directorio donde se encuentra la secuencia de comandos.
22
Dell Command | Configure 4.2 para Microsoft Windows Preinstallation Environment

NOTA: De manera predeterminada, la secuencia de comandos de los sistemas de 32 bits se encuentra en el directorio
Command Configure\x86. La secuencia de comandos de los sistemas de 64 bits se encuentra en el directorio Command
Configure\x86_64.
2. Si ha instalado AIK en un directorio no predeterminado, abra la secuencia de comandos, establezca la ruta de acceso AIKTOOLS y
guarde el archivo.
Por ejemplo, establezca AIKTOOLS=C:\WINAIK\Tools.
3. Ejecute la secuencia de comandos con la ruta en la que desea crear el archivo ISO y el directorio de instalación de Dell Command |
Configure como dos argumentos.
NOTA: Asegúrese de que el directorio especificado para la imagen ISO no es un directorio existente.
● Para un sistema de 32 bits, ejecute cctk_x86_winpe_3.bat C:\winPE_x86 C:\Progra~1\Dell\Comman~1.
● Para un sistema de 64 bits, ejecute cctk_x86_64_winpe_3.bat C:\winPE_x86_64 C:\Progra~2\Dell\Comman~1.
NOTA: Asegúrese de que la ruta que se utiliza en el comando es la de la carpeta de Dell Command | Configure.
La imagen ISO y el archivo WIM se crean en la siguiente carpeta
● Para un sistema de 32 bits; C:\winPE_x86\WIM
● Para un sistema de 64 bits; C:\winPE_x86_64\WIM
Enlace relacionado:
● Creación de una imagen de Microsoft Windows PE 3.0 de 64 bits
● Creación de una imagen de Microsoft Windows PE 3.0 de 32 bits
Creación de una imagen de Microsoft Windows PE 3.0 de 64 bits
1. Ejecute cctk_x86_64_WinPE_3.bat C:\WinPE3_64bit C:\Progra~2\Dell\Comman~1.
NOTA: Asegúrese de que la ruta que se utiliza en el comando corresponde a la de la carpeta de Dell Command | Configure .
2. Vaya a C:\WinPE3_64bit\WIM y grabe la imagen.
Creación de una imagen de Microsoft Windows PE 3.0 de 32 bits
1. Ejecute cctk_x86_winpe_3.bat C:\WinPE3_32bit C:\Progra~1\Dell\Comman~1.
NOTA: Asegúrese de que la ruta que se utiliza en el comando corresponde a la de la carpeta de Dell Command | Configure .
2. Vaya a C:\WinPE3_32bit\WIM y copie la imagen.
Integración de la estructura de directorios de Dell Command |
Configure en un archivo WIM mediante Microsoft Windows PE 2.0
Dell Command | Configure proporciona las secuencias de comandos cctk_x86_winpe.bat y cctk_x86_64_winpe.bat necesarias para
integrar Dell Command | Configure en el archivo WIM. Para integrar la estructura de directorio de Dell Command | Configure en un archivo
WIM:
1. Vaya al directorio donde se encuentra la secuencia de comandos.
NOTA:
De manera predeterminada, la secuencia de comandos de los sistemas de 32 bits se encuentra en el directorio
C:\Program Files\Dell\Command Configure\x86. La secuencia de comandos de los sistemas de 64 bits se encuentra
en el directorio Command Configure\x86_64.
2. Ejecute la secuencia de comandos correspondiente con el archivo WMI y las ubicaciones de directorio de Dell Command | Configure
ingresadas como dos argumentos: cctk_winpe.bat <path_of wim_file> <path_of_Command Configure>. Si Dell
Command | Configure está instalado en el directorio predeterminado, ejecute la siguiente secuencia de comandos:
● Para un sistema de 32 bits: cctk_x86_winpe.bat C:\winPE_x86 C:\Progra~1\Dell\Comman~1
● Para un sistema de 64 bits: cctk_x86_64_winpe.bat C:\winPE_x86_64 C:\Progra~2\Dell\Comman~1
Dell Command | Configure 4.2 para Microsoft Windows Preinstallation Environment
23

NOTA: Asegúrese de que la ruta que se utiliza en el comando es la de la carpeta de Dell Command | Configure.
Los archivos necesarios para crear la imagen ISO de inicio y un archivo WIM -winpe.wim se crean en la misma ubicación.
3. Cambie el nombre del archivo <path_of_wim_file>\winpe.wim a boot.wim.
4. Sobrescriba el archivo <path_of_wim_file>\ISO\sources\boot.wim con el archivo <path_of_wim_file>\boot.wim.
Por ejemplo, copy C:\winPE_x86\boot.wim C:\winPE_x86\ISO\sources\boot.wim.
5. Cree una imagen de Windows PE de inicio mediante Windows AIK.
Enlace relacionado:
● Creación de una imagen de Microsoft Windows PE de inicio mediante Microsoft Windows AIK
Creación de una imagen de Microsoft Windows PE de inicio mediante Microsoft
Windows AIK
1. Haga clic en Inicio > Programas > Microsoft Windows AIK > Símbolo del sistema de herramientas de Windows PE.
NOTA: Para preparar una imagen de inicio para un sistema compatible de 64 bits, desde el símbolo del sistema, vaya al siguiente
directorio:
● Para sistema de 64 bits; <AIK_installation_directory>\Windows AIK\Tools\amd64
● Para sistema de 32 bits; <AIK_installation_directory>\Windows AIK\Tools\i86
De lo contrario, <AIK_installation_directory>\Windows AIK\Tools\PEtools.
2. Ejecute el comando: oscdimg –n —b<path_of_wim_file>\etfsboot.com <path_of_wim_file>\ISO
<path_of_wim_file\image_file_name.iso>.
Por ejemplo, oscdimg –n –bc:\winPE_x86\etfsboot.com c:\winPE_x86\ISO c:\winPE_x86\WinPE2.0.iso.
Este comando crea una imagen ISO de inicio, WinPE2.0.iso, en la ruta de acceso C:\winPE_x86 directory.
24
Dell Command | Configure 4.2 para Microsoft Windows Preinstallation Environment

Referencias de Dell Command | Configure 4.2
Además de esta guía, puede acceder a las siguientes guías disponibles en dell.com/dellclientcommandsuitemanuals:
● Guía del usuario de Dell Command | Configure
● Guía de referencia de la interfaz de línea de comandos de Dell Command | Configure
Temas:
• Acceso a documentos desde el sitio de asistencia de Dell EMC
Acceso a documentos desde el sitio de asistencia de
Dell EMC
Puede acceder a los documentos necesarios mediante una de las siguientes formas:
● Para consultar documentos de Dell EMC Enterprise Systems Management, visite www.dell.com/esmmanuals
● Para consultar documentos de Dell EMC OpenManage, visite www.dell.com/openmanagemanuals
● Para consultar documentos de Dell EMC Remote Enterprise Systems Management, visite www.dell.com/esmmanuals
● Para consultar documentos de iDRAC y Dell Lifecycle Controller, visite www.dell.com/idracmanuals
● Para consultar documentos de Dell EMC OpenManage Connections Enterprise Systems Management, visite www.dell.com/
esmmanuals
● Para consultar documentos de Dell EMC Serviceability Tools, visite www.dell.com/serviceabilitytools
●
1. Vaya a www.dell.com/support.
2. Haga clic en Navegar por todos los productos.
3. En la página Todos los productos, haga clic en Software y luego haga clic en el vínculo requerido de lo siguiente:
○ Análisis
○ Administración de sistemas cliente
○ Aplicaciones empresariales
○ Administración de sistemas empresariales
○ Soluciones para el sector público
○ Utilidades
○ Mainframe
○ Herramientas de servicio
○ Soluciones de virtualización
○ Sistemas operativos
○ Asistencia
4. Para ver un documento, haga clic en el producto requerido y luego en la versión requerida.
● Mediante los motores de búsqueda:
○ Escriba el nombre y la versión del documento en el cuadro de búsqueda.
9
Referencias de Dell Command | Configure 4.2 25
-
 1
1
-
 2
2
-
 3
3
-
 4
4
-
 5
5
-
 6
6
-
 7
7
-
 8
8
-
 9
9
-
 10
10
-
 11
11
-
 12
12
-
 13
13
-
 14
14
-
 15
15
-
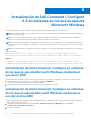 16
16
-
 17
17
-
 18
18
-
 19
19
-
 20
20
-
 21
21
-
 22
22
-
 23
23
-
 24
24
-
 25
25
Artículos relacionados
-
Dell Configure El manual del propietario
-
Dell Configure El manual del propietario
-
Dell Configure El manual del propietario
-
Dell MONITOR Guía del usuario
-
Dell MONITOR El manual del propietario
-
Dell Configure Guía del usuario
-
Dell MONITOR El manual del propietario
-
Dell Configure Guía del usuario
-
Dell MONITOR El manual del propietario
-
Dell Configure Guía del usuario