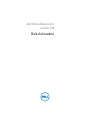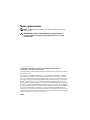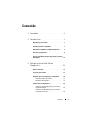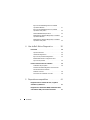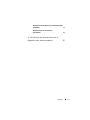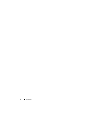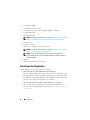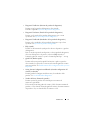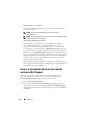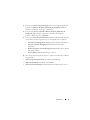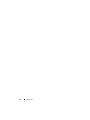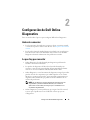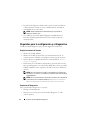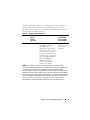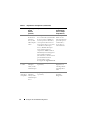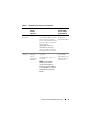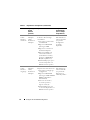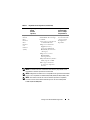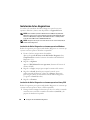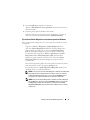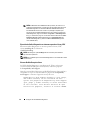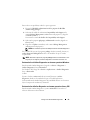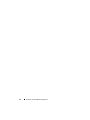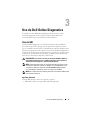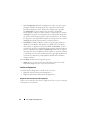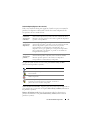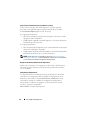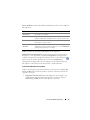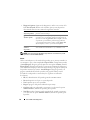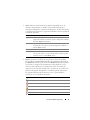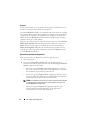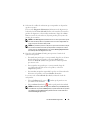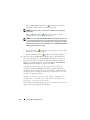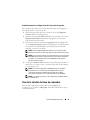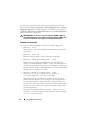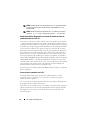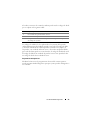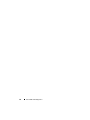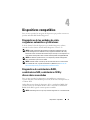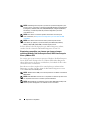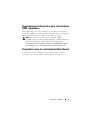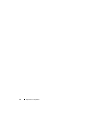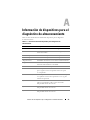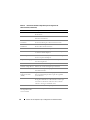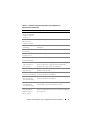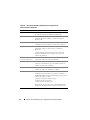Dell Online Diagnostics
versión 2.30
Guía del usuario

Notas y precauciones
NOTA:
una NOTA proporciona información importante que le ayudará a utilizar
mejor el equipo.
PRECAUCIÓN:
un mensaje de PRECAUCIÓN indica la posibilidad de que
se produzcan daños en el hardware o haya pérdida de datos si no se siguen
las instrucciones
____________________
La información contenida en esta publicación puede modificarse sin previo aviso.
© 2013 Dell Inc. Todos los derechos reservados.
Queda estrictamente prohibida la reproducción de estos materiales en cualquier forma sin la autorización
por escrito de Dell Inc.
Marcas comerciales utilizadas en este texto: Dell™, el logotipo de DELL, PowerEdge™, PowerVault™
y OpenManage™ son marcas comerciales de Dell Inc. Windows
®
y Windows Server
®
son marcas
comerciales o marcas comerciales registradas de Microsoft Corporation en los Estados Unidos y/o en
otros países. Intel
®
es una marca comercial registrada de Intel Corporation en EE. UU. y en otros países.
Red Hat
®
y Red Hat
®
Enterprise Linux
®
son marcas comerciales registradas de Red Hat, Inc. en los
Estados Unidos y en otros países. SUSE
®
es una marca comercial registrada de Novell, Inc. Emulex
®
es una marca comercial registrada de Emulex Corporation. QLogic
®
es una marca comercial registrada
de QLogic Corporation. VMware
®
es una marca comercial registrada de VMware, Inc. en los Estados
Unidos y/o en otras jurisdicciones. Broadcom
®
es una marca comercial registrada de Broadcom.
Otras marcas y otros nombres comerciales pueden utilizarse en este documento para hacer referencia
a las entidades que los poseen o a sus productos. Dell Inc. renuncia a cualquier interés sobre la propiedad
de marcas y nombres comerciales que no sean los suyos.
04/2013

Contenido
3
Contenido
1 Contenido
. . . . . . . . . . . . . . . . . . . . . . . . .
3
2 Introducción
. . . . . . . . . . . . . . . . . . . . . . .
7
Novedades de esta versión
. . . . . . . . . . . . . . . .
7
Sistemas operativos compatibles
. . . . . . . . . . . . .
7
Dispositivos compatibles con Online Diagnostics
. . . .
7
Funciones de diagnóstico
. . . . . . . . . . . . . . . . .
8
Acceso a documentos desde el sitio web de asistencia
Dell Support
. . . . . . . . . . . . . . . . . . . . . . .
10
3 Configuración de Dell Online
Diagnostics
. . . . . . . . . . . . . . . . . . . . . . .
13
Antes de comenzar
. . . . . . . . . . . . . . . . . . . .
13
Lo que hay que recordar
. . . . . . . . . . . . . . . . .
13
Requisitos para la configuración y el diagnóstico
. . .
14
Requisitos mínimos del sistema
. . . . . . . . . .
14
Requisitos del diagnóstico
. . . . . . . . . . . . .
14
Instalación de los diagnósticos
. . . . . . . . . . . . .
20
Instalación de Online Diagnostics en sistemas
operativos Windows
. . . . . . . . . . . . . . . .
20
Instalación de Online Diagnostics en sistemas
operativos Linux y ESX
. . . . . . . . . . . . . . .
20

4
Contenido
Ejecución de Online Diagnostics en sistemas
operativos Windows
. . . . . . . . . . . . . . . .
21
Ejecución de Online Diagnostics en sistemas
operativos Linux y ESX
. . . . . . . . . . . . . . .
22
Sistema RedHat Enterprise Linux
. . . . . . . . . .
22
Desinstalación de Online Diagnostics en sistemas
operativos Windows
. . . . . . . . . . . . . . . .
23
Desinstalación de Online Diagnostics en sistemas
operativos Linux y ESX
. . . . . . . . . . . . . . .
23
4 Uso de Dell Online Diagnostics
. . . . . . .
25
Uso de GUI
. . . . . . . . . . . . . . . . . . . . . . . .
25
Opciones del menú
. . . . . . . . . . . . . . . . .
25
Interfaz de diagnósticos
. . . . . . . . . . . . . .
26
Ejecución de pruebas de diagnóstico
. . . . . . .
32
Establecimiento de la configuración de la
ejecución de pruebas
. . . . . . . . . . . . . . . .
35
Uso de la interfaz de línea de comandos
. . . . . . . .
35
Comandos CLI principales
. . . . . . . . . . . . .
36
Anulación de Online Diagnostics en el modo de
interfaz de línea de comandos
mediante <Ctrl><C>
. . . . . . . . . . . . . . . . .
38
Secuencias de comandos con la CLI
. . . . . . . .
38
5 Dispositivos compatibles
. . . . . . . . . . . .
41
Diagnósticos de las unidades de cinta, cargadores
automáticos y bibliotecas
. . . . . . . . . . . . . . . .
41
Diagnóstico de controladoras RAID, controladoras SAS,
controladoras SCSI y discos duros conectados
. . . . .
41

Contenido
5
Dependencias de diagnóstico para controladoras RAID
compatibles
. . . . . . . . . . . . . . . . . . . . . . .
43
Diagnósticos para los controladoras
Fibre Channel
. . . . . . . . . . . . . . . . . . . . . .
43
A Información de dispositivos para el
diagnóstico de almacenamiento
. . . . . . . . .
45

6
Contenido

Introducción
7
Introducción
Dell Online Diagnostics es un programa de diagnóstico independiente
que permite ejecutar pruebas de diagnóstico en diversos componentes de
hardware de sistemas Dell en un entorno de producción, y ayuda a garantizar
un tiempo máximo de funcionamiento para los sistemas Dell.
Puede utilizar la interfaz gráfica de usuario (GUI) o la interfaz de línea
de comandos (CLI) para ejecutar pruebas de diagnóstico en el hardware
que Online Diagnostics detecta en su sistema.
Novedades de esta versión
• Adición de información sobre códigos de error, códigos de validación y
etiqueta de servicio para errores críticos durante la ejecución de pruebas.
• Compatibilidad para sistemas que ejecutan Windows 2012.
Sistemas operativos compatibles
Para obtener información sobre los sistemas operativos compatibles,
consulte el archivo Léame de Dell Online Diagnostics Versión 2.30 disponible
en dell.com/serviceabilitytools.
Dispositivos compatibles con Online Diagnostics
Online Diagnostics admite los siguientes dispositivos de hardware:
• Unidades de CD
• Unidades de DVD
• Unidades combinadas de CD/DVD RW
• Unidades de disquete
• Unidades de disco duro
• Tarjetas de interfaz de red (NIC)
• Módems internos
• Controladoras SCSI

8
Introducción
• Controladoras RAID
• Controladoras Fibre Channel
• Controladoras de acceso remoto de Dell (DRAC 4 y DRAC 5)
• Controladoras USB
• Controladoras SAS
NOTA:
Para obtener más información, consulte
Diagnóstico de controladoras
RAID, controladoras SAS, controladoras SCSI y discos duros conectados
.
• Puertos serie
• Unidades de cinta
• Bibliotecas y cargadores automáticos de cinta
NOTA:
Para obtener más información, consulte
Diagnósticos de las unidades
de cinta, cargadores automáticos y bibliotecas
.
NOTA:
Las pruebas de diagnóstico para cargadores automáticos de
cintas y bibliotecas de cintas no están disponibles en sistemas operativos
de Windows 2008.
•DIMM
• Gabinetes de almacenamiento externo
Funciones de diagnóstico
Online Diagnostics ofrece las siguientes funciones:
• Discovering Devices (Descubrimiento de dispositivos)
Permite a Online Diagnostics mostrar y detectar todos los dispositivos que
admiten pruebas en el sistema Dell. La enumeración se realizará al iniciar
la aplicación. Si el hardware del sistema ha cambiado, reinicie la aplicación
para volver a enumerar los dispositivos en el sistema.
• Device and Test Selection (Selección de dispositivos y pruebas)
Permite seleccionar los dispositivos y las pruebas de diagnóstico que
desee ejecutar en los dispositivos seleccionados. Ver Ejecución de pruebas
de diagnóstico.

Introducción
9
•
Diagnostic Test Review (Revisión de pruebas de diagnóstico)
Permite revisar las pruebas de diagnóstico seleccionadas.
Consulte el apartado Ejecución de pruebas de diagnóstico.
• Diagnostic Test Status (Estado de las pruebas de diagnóstico)
Permite ver el estado de las pruebas de diagnóstico que se están
ejecutando. Ver
Ejecución de pruebas de diagnóstico
.
• Diagnostic Test Results (Resultados de las pruebas de diagnóstico)
Permite ver los resultados de las pruebas de diagnóstico que se han
ejecutado. Ver
Ejecución de pruebas de diagnóstico
.
• Help (Ayuda)
Permite ver información de ayuda para los diversos dispositivos y pruebas
de diagnóstico.
Para ver una descripción de un dispositivo o de una prueba de diagnóstico,
seleccione el dispositivo o la prueba y seleccione
Help
(Ayuda) en
la interfaz gráfica de usuario o ejecute el comando
pediags --help
.
• Quick Test (Prueba rápida)
Permite realizar una prueba rápida. Esta función se aplica en pruebas
seleccionadas y la opción solo se muestra en la interfaz gráfica de usuario
para estas pruebas. Ver Establecimiento de la configuración de la ejecución
de pruebas.
•
Saving System Configuration and Results (Guardar configuración del
sistema y resultados)
Permite guardar la configuración del sistema y los resultados de las
pruebas. Ver Uso de Dell Online Diagnostics.
• Number of Passes (Número de pasadas)
Permite ejecutar las pruebas seleccionadas para un número de
iteraciones especificado.
En los modos de interfaz gráfica de usuario y CLI, el número mínimo de
pasadas es 1. En el modo de interfaz gráfica de usuario, el número máximo
de pasadas es 20 y en el modo CLI, este número es 999.

10
Introducción
• Run Time (Hora de ejecución)
Permite especificar la duración (en minutos) de la ejecución de una
prueba de diagnóstico.
NOTA:
Esta función está disponible sólo en la versión CLI de
Online Diagnostics.
NOTA:
Las pruebas dejan de ejecutarse después de que completan 72 horas
o 999 pasadas, lo que ocurra primero.
•
Auto Logging (Registro automático)
Online Diagnostics (Diagnósticos en línea) guarda los resultados
de las pruebas de diagnóstico, en formato XML, en un archivo
generado automáticamente (result.xml). El archivo está disponible
en el directorio x:\<install_directory>\dell\diagnostics\log (donde x: es
la unidad en la que se instala la aplicación) para los sistemas operativos
Windows y en /var/log/dell/diagnostics/log para los sistemas operativos
Linux. El tamaño máximo del archivo de registro es de 512 KB. Online
Diagnostics quita las anotaciones de registro con el sistema del primero
en entrar es el primero en salir (FIFO) si el tamaño del archivo de
registro alcanza el límite superior.
Online Diagnostics guarda, además, la configuración del hardware en un
archivo generado automáticamente (
config.xml
), que está disponible en la
misma ubicación como
result.xml
.
Acceso a documentos desde el sitio web de
asistencia Dell Support
Además de esta guía, es posible acceder a las siguientes guías que se
encuentran disponibles en el sitio web de asistencia Dell Support en
dell.com/support/manuals. Para acceder a los documentos:
1
Vaya a
dell.com/support/manuals
.
2
En la sección
Tell us about your Dell system
(Información sobre su
sistema Dell
)
, en
No
, seleccione
Choose from a list of all Dell products
(Elegir de una lista de todos los productos Dell
)
y haga clic en
Continue
(Continuar).

Introducción
11
3
En la sección
Select your product type
(Seleccione su tipo de producto
)
,
haga clic en
Software, Monitors, Electronics & Peripherals
(Software,
monitores, productos electrónicos y periféricos).
4
En la sección
Choose your Dell Software, Monitors, Electronics &
Peripherals
(Elija software, supervisores, productos electrónicos y
periféricos Dell), haga clic en
Software
.
5
En la sección
Choose your Dell Software
(Elija su software Dell), haga clic
en una de las opciones siguientes que se corresponda con su requisito:
• Client System Management
(Administración de sistema de cliente)
• Enterprise System Management
(Administración de sistema
Enterprise)
• Remote Enterprise System Management
(Administración de sistema
Enterprise remoto)
• Serviceability Tools
(Herramientas de servicio)
6
Tras seleccionar una opción en el paso 5, aparecerá una lista de resultados
en la pantalla.
•
dell.com/openmanagemanuals
: documentos OpenManage
•
dell.com/esmmanuals
: documentos del firmware
•
dell.com/serviceabilitytools
: documentos para herramientas de servicio

12
Introducción

Configuración de Dell Online Diagnostics
13
Configuración de Dell Online
Diagnostics
Esta sección describe el proceso para configurar Dell Online Diagnostics.
Antes de comenzar
• Lea los requisitos de instalación y asegúrese de que su sistema cumpla
o exceda los requisitos mínimos del sistema. Ver
Requisitos mínimos del
sistema
.
• Lea el archivo
Léame
de Online Diagnostics incluido con esta aplicación.
El archivo léame contiene la información más reciente acerca de Online
Diagnostics además de información sobre problemas conocidos.
Lo que hay que recordar
• Online Diagnostics ha sido diseñado para diagnosticar problemas de
hardware en sistemas individuales.
• Las pruebas de diagnóstico del disco duro han sido diseñadas para
ejecutarse como tareas de segundo plano de baja prioridad para limitar
su efecto en otras actividades de entrada/salida del disco duro.
• Online Diagnostics es una herramienta de diagnóstico integral que realiza
pruebas de todos los componentes que admiten pruebas en su sistema.
Mientras se ejecutan estas pruebas, su sistema puede experimentar una
degradación del rendimiento que podría afectar al rendimiento de sus
entornos de producción.
NOTA:
Se recomienda no ejecutar diagnósticos durante las horas de
carga máxima o periodos de elevada demanda y cerrar todas las
aplicaciones no esenciales para asegurar que su rendimiento no se
vea afectado negativamente.
• Online Diagnostics no trata problemas que surgen al nivel de una red,
a menos que el problema esté en el NIC del sistema que ejecute
el diagnóstico.

14
Configuración de Dell Online Diagnostics
• Las pruebas de diagnóstico del disco duro puede ejecutarse lentamente
o incluso detenerse cuando se ejecute simultáneamente actividad de
entrada/salida de otro disco duro.
NOTA:
Limite la actividad de la unidad mientras ejecute pruebas de
diagnóstico del disco duro
• No se admite la ejecución de Online Diagnostics simultáneamente en
los modos de interfaz gráfica del usuario (GUI) e interfaz de línea de
comandos (CLI).
Requisitos para la configuración y el diagnóstico
Establezca Online Diagnostics para ejecutar diagnósticos localmente.
Requisitos mínimos del sistema
• Mínimo de 256 MB de RAM.
• Mínimo de 110 MB de espacio libre en la unidad del sistema (
C:
en
sistemas operativos Windows o bien
/opt
en sistemas operativos Linux).
• Sistema operativo compatible instalado en el sistema Dell. Ver Sistemas
operativos compatibles.
• Instalación de los controladores de dispositivos y firmware más recientes
para ejecutar diagnósticos en controladoras RAID, discos duros conectados
a RAID, unidades de cinta, cargadores automáticos de cinta y bibliotecas
de cinta.
NOTA:
Ver la documentación incluida con el dispositivo para obtener más
información o acceda a los controladores y el firmware más recientes desde
support.dell.com.
NOTA:
Para ver una lista de las versiones más recientes de los controladores
y del firmware para controladoras RAID, ver
Diagnóstico de controladoras
RAID, controladoras SAS, controladoras SCSI y discos duros conectados
.
Requisitos del diagnóstico
Para ejecutar Online Diagnostics se requiere:
• Privilegios de administrador.
• Dispositivos necesarios para ejecutar Online Diagnostics en cada
sistema operativo.

Configuración de Dell Online Diagnostics
15
Tabla 2-1 enumera los dispositivos y las dependencias que se requieren
para que cada sistema operativo ejecute Online Diagnostics. Si estas
dependencias de dispositivos no se cumplen, Online Diagnostics muestra
el comportamiento predeterminado.
Tabla 2-1. Dependencias de dispositivos
Device Operating
System
(Sistema
operativo)
Dependencia Comportamiento
predeterminado
(si no se cumple
la dependencia)
NIC de Intel Windows Agente de administración
Intel PROSet o utilidad
Intel PROSet para el
administrador de dispositivos
de Microsoft. Estos se instalan
como una opción cuando se
instala el controlador de Intel.
Puede descargar el controlador
Intel desde support.dell.com.
Para los controladores y
descargas, esto aparece
bajo la categoría Red del
producto seleccionado.
Las pruebas de
red del proveedor
Intel no están
disponibles.
NOTA:
Para sistemas que tienen una tarjeta de interfaz de red (NIC) Intel PCIe,
se requiere la utilidad Intel PROSet para el Administrador de dispositivos de Microsoft
para poder ejecutar el diagnóstico del adaptador de red de Intel en el sistema
operativo Windows. Si tiene una NIC Intel PCI-X, instale la utilidad Intel PROSet para el
Administrador de dispositivos de Microsoft o el agente de administración Intel PROSet
para que permita ejecutar el diagnóstico del adaptador de red de Intel. Si tiene otra NIC
de Intel compatible con Dell, debe instalar el agente de administración Intel PROSet.
Si estos requisitos no se cumplen, las pruebas de proveedor de Intel no estarán
disponibles (solo estarán disponibles los diagnósticos de red predeterminados).

16
Configuración de Dell Online Diagnostics
DRAC 4 Windows,
SUSE Linux
Enterprise
Server
y Red
Hat Enterprise
Linux
El componente Dell Remote
Access Controller (Controladora
de acceso remoto - DRAC) en
sistemas operativos Windows y
el componente Remote Access
Core (Núcleo de acceso remoto)
en SUSE Linux Enterprise
Server, y Red Hat Enterprise
Linux. Puede instalar los
componentes DRAC usando el
DVD
Dell Systems Management
Tools and Documentation
(Herramientas y documentación
para la administración de
sistemas Dell) o puede
descargarlos de
support.dell.com
.
Todas las pruebas
fallan con una
advertencia interna
que indica que los
controladores y
los servicios no
están instalados.
Controlador
as USB
Red Hat
Enterprise
Linux y
SUSE
Linux Enterprise
paquete usbutils (versión 0.11
o posterior).
Las pruebas de
diagnóstico no
están disponibles
para dispositivos
USB.
Todos los
dispositivos
compatibles
Red Hat
Enterprise
Linux y
SUSE
Linux Enterprise
Server
paquete pciutils (versión 2.1.11
o posterior).
Falla la instalación
de Online
Diagnostics.
Tabla 2-1. Dependencias de dispositivos (continuación)
Device Operating
System
(Sistema
operativo)
Dependencia Comportamiento
predeterminado
(si no se cumple
la dependencia)

Configuración de Dell Online Diagnostics
17
NIC de
Broadcom
Windows Broadcom Advanced Controller
Suite (BACS). BACS se instala
como una opción cuando se
instala el controlador Broadcom.
Puede descargar el controlador
Broadcom desde
support.dell.com. Para los
controladores y descargas,
esto aparece bajo la categoría
Red del producto seleccionado.
Las pruebas
de Broadcom
especificadas fallan.
NIC de
Broadcom
Red Hat
Enterprise
Linux y
SUSE Linux
Enterprise
controlador bnx2, versión 1.4.51
o posterior.
controlador tg3, versión 3.71
o posterior .
NOTA:
La prueba NIC de
Broadcom, la prueba de
comunicación del NIC y la
prueba colaborativa de NIC no
son compatibles con el servidor
de Red Hat Enterprise Linux 6
(64 bits).
La interfaz gráfica
del usuario de
Online Diagnostics
podría no funcionar
correctamente.
Tabla 2-1. Dependencias de dispositivos (continuación)
Device Operating
System
(Sistema
operativo)
Dependencia Comportamiento
predeterminado
(si no se cumple
la dependencia)

18
Configuración de Dell Online Diagnostics
Controlador
a Fibre
Channel
de Emulex
Red Hat
Enterprise
Linux y
SUSE Linux
Enterprise
Instale la HBAnywhere utility
de Emulex. Para descargar
esta utilidad:
1
Vaya al sitio web de Emulex
en
emulex.com
.
2
Haga clic en
Downloads
(Descargas)
→
Dell
.
3
Haga clic en el número de
modelo del adaptador.
4
Haga clic en
Linux
en la
sección Current Drivers
(Controladores actuales) y
descargue el
Applications
Kit
(Kit de aplicaciones).
5
Instale libhbaapi rpm, que se
encuentra disponible en el
DVD del sistema operativo.
Las controladoras
Fibre Channel no
están enumeradas
y las pruebas
de diagnóstico
no estarán
disponibles.
Controlador
a Fibre
Channel
de QLogic
Red Hat
Enterprise
Linux y
SUSE Linux
Enterprise
Instale los controladores SNIA
API para Linux. Para hacer esto:
1
Vaya al sitio web de QLogic
en
qlogic.com
.
2
Haga clic en
Downloads
(Descargas)
→
Fibre Channel
Adapters
(Adaptadores
Fibre Channel).
3
Seleccione un modelo y
un sistema operativo y
haga clic en
Go
(Ir).
4
Instale libhbaapi rpm, que
se encuentra disponible en el
DVD del sistema operativo.
Las controladoras
Fibre Channel no
están enumeradas
y las pruebas de
diagnóstico no
estarán disponibles.
Tabla 2-1. Dependencias de dispositivos (continuación)
Device Operating
System
(Sistema
operativo)
Dependencia Comportamiento
predeterminado
(si no se cumple
la dependencia)

Configuración de Dell Online Diagnostics
19
NOTA:
La enumeración de la controladora Fibre Channel y las pruebas no son
compatibles en sistemas operativos Linux de 64 bits.
NOTA:
El diagnóstico de memoria no es compatible en los siguientes sistemas Dell
ya que no son compatibles con IPMI: SC420, SC430, SC440, SC1420, SC1430 y T105.
NOTA:
Para obtener información sobre los sistemas operativos compatibles,
consulte el archivo Léame de Dell Online Diagnostics Version 2.30 disponible
en dell.com/serviceabilitytools.
Ta r j et a
Brocade
Fibre
Channel/
Fibre
Channel
over
Ethernet
(FCoE)
Windows Instale los controladores y la
utilidad HCM. Para descargar
la utilidad:
1
Vaya al sitio web de Brocade
en
www.brocade.com
.
2
Haga clic en
Services &
Support
(Servicios y
Asistencia)
→
Drivers &
Downloads
(Controladores
y Descargas).
3
Haga clic en el enlace
Download Now
(Descargar ahora).
4
Bajo OEM Models (Modelos
OEM), haga clic en
Dell
.
5
Descargue el Instalador
de software de adaptador
Windows.
Las tarjetas Brocade
no están numeradas
y no hay pruebas
de diagnósticos
disponibles.
Tabla 2-1. Dependencias de dispositivos (continuación)
Device Operating
System
(Sistema
operativo)
Dependencia Comportamiento
predeterminado
(si no se cumple
la dependencia)

20
Configuración de Dell Online Diagnostics
Instalación de los diagnósticos
Los archivos de instalación de Online Diagnostics, para los sistemas
operativos Windows y Linux, están disponibles en support.dell.com.
NOTA:
En los sistemas operativos Windows Server 2008 (Core), Dell Online
Diagnostics solo funciona si está instalado el paquete redistribuible Microsoft
Visual C++ 2005 (32 bits). El paquete redistribuible Visual C++ está disponible
en el sitio web de Microsoft en www.microsoft.com.
NOTA:
Asegúrese de aceptar el contrato de licencia de usuario final (CLUF) al
instalar Online Diagnostics.
Instalación de Online Diagnostics en sistemas operativos Windows
Realice los siguientes pasos para instalar Online Diagnostics en sistemas que
ejecuten sistemas operativos Windows compatibles:
1
Ejecute el archivo
.exe
para iniciar el instalador.
Aparecerá la pantalla
Welcome to the Dell Online Diagnostics 2.x.y
Setup Wizard
(Bienvenido al asistente de instalación de Dell Online
Diagnostics 2.x.y).
2
Haga clic en
Siguiente
.
Aparece el
Dell Software
License Agreement
(Contrato de licencia de
software de Dell).
3
Haga clic en
I agree
(Acepto) para aceptar los términos del contrato.
4 Haga clic en Install (Instalar) para aceptar la ruta de acceso
predeterminada del directorio o haga clic en Browse (Examinar)
para navegar al directorio donde desea instalar Online Diagnostics
y haga clic en Install (Instalar).
5
Haga clic en
Terminar
.
Instalación de Online Diagnostics en sistemas operativos Linux y ESX
Realice los siguientes pasos para instalar Online Diagnostics en sistemas que
ejecutan sistemas operativos Linux o ESX compatibles:
1
Extraiga el archivo
tar.gz
a la ubicación que desee. Los archivos extraídos
contienen una secuencia de comandos de instalación (
install.sh
) y los
paquetes de instalación requeridos.

Configuración de Dell Online Diagnostics
21
2
Ejecute
install.sh
para instalar estos paquetes.
Aparece el
Dell
Software License Agreement
(Contrato de licencia de
software de Dell).
3
Escriba
Y
para aceptar los términos del contrato.
Todos los archivos necesarios para ejecutar la aplicación se extraen al
directorio de instalación predeterminado,
/opt/dell/onlinediags
.
Ejecución de Online Diagnostics en sistemas operativos Windows
Para ejecutar Online Diagnostics en sistemas operativos Windows, realice
lo siguiente:
Haga clic en Inicio→ Programas→ Online Diagnostics 2.x.y y
seleccione Online Diagnostics GUI (GUI de Online Diagnostics)
para ejecutarlo en modo GUI o seleccione Online Diagnostics
CLI (CLI de Online Diagnostics) para ejecutarlo en modo CLI.
En Windows 2012, haga clic en Inicio→ Aplicaciones→ Online
Diagnostics 2.30→ Online Diagnostics GUI (GUI de Online
Diagnostics) para ejecutarlo en modo GUI o seleccione Online
Diagnostics CLI (CLI de Online Diagnostics) para ejecutarlo
en modo CLI.
Para el modo de interfaz gráfica de usuario, utilice la interfaz de usuario.
Para el modo CLI,
ejecute el programa pediags desde
x:\
<install_directory>
\ o
nline diagnostics\oldiags\bin (donde
x
es la
unidad en la que se instala la aplicación).
NOTA:
La opción para ejecutar Online Diagnostics desde el menú Inicio está
disponible sólo para el administrador que instaló la aplicación. Todos los
demás administradores deben usar el acceso directo StartDiags que se
encuentra en la carpeta de instalación para ejecutar la aplicación.
NOTA:
Para ejecutar Online Diagnostics en sistemas operativos Windows
Server 2008 (Core), ejecute el programa StartDiags.exe para iniciar la GUI
o pediags.exe para ejecutar la CLI desde x:\<install_directory>\online
diagnostics\oldiags\bin, donde x representa la unidad en la que se instala
la aplicación.

22
Configuración de Dell Online Diagnostics
NOTA:
En Windows Server 2008 edición R2 o posterior, los usuarios con
privilegios de administrador no podrán ejecutar directamente la aplicación
Dell Online Diagnostics. En el sistema Windows Small Business Server,
los administradores de red no cuentan con privilegios completos para
ejecutar la aplicación Dell Online Diagnostics. Para ejecutar la aplicación
Online Diagnostics, haga clic en Inicio
→
Programas
→
Online Diagnostics
2.x.y y, a continuación, haga clic con el botón derecho del mouse en Online
Diagnostic GUI (GUI de Online Diagnostics) o en Online Diagnostic CLI
(CLI de Online Diagnostics) y seleccione Run as administrator (Ejecutar
como administrador).
Ejecución de Online Diagnostics en sistemas operativos Linux y ESX
Para iniciar Online Diagnostics en sistemas operativos Linux y ESX,
ejecute startDiags.sh en el directorio
/opt/dell/onlinediags.
NOTA:
No extraiga ni copie startDiags.sh a otro directorio para intentar la
ejecución de la aplicación.
NOTA:
No se admite la ejecución de Online Diagnostics en un sistema de archivos
de sólo lectura.
Sistema RedHat Enterprise Linux
La GUI de Online Diagnostics, una aplicación de 32 bits, no funciona
en sistemas Red Hat Enterprise Linux (64 bits) si faltan los paquetes
de Compatibility Arch Support.
Cuando se inicia Online Diagnostics en Red Hat Enterprise Linux (64 bits)
compatible en el que no estén instalados los paquetes de Compatibility
Arch Support, se muestra el siguiente mensaje de error.
Compatibility Arch Support package(s) [gtk, pango,
and redhat-artwork] is not installed on this
system (Los paquetes de Compatibility Arch Support
[gtk, pango y redhat-artwork] no están instalados
en este sistema). Para obtener detalles de cómo
instalar los paquetes, consulte el archivo LÉAME.

Configuración de Dell Online Diagnostics
23
Para resolver este problema, realice los pasos siguientes:
1
Ejecute la
Utilidad de administración de los paquetes de Red Hat
(
redhat-config-packages
.)
2
Seleccione la casilla de verificación
Compatibility Arch Support
en la
ventana
Package Management
(Administración de paquetes) y haga clic
en
Details
(Detalles).
Se muestra la ventana
de detalles de Compatibility Arch Support
.
3
Seleccione los paquetes
gtk,
pango
y
redhat-artwork
a instalar y haga clic en
Close
(Cerrar).
4
Haga clic en
Update
(Actualizar) en la ventana
Package Management
(Administración de paquetes).
NOTA:
No se admite la ejecución de múltiples instancias de Online Diagnostics.
En el modo CLI, ejecute el programa pediags desde x:\<install_ directory>\
online diagnostics\oldiags\bin donde x es la unidad en la que se instala
la aplicación).
NOTA:
No instale ni ejecute el programa pediags desde una unidad de disco duro
asignada por red. Algunas pruebas de diagnóstico de red desconectan la red.
Desinstalación de Online Diagnostics en sistemas operativos Windows
Para desinstalar Online Diagnostics, haga clic en Inicio
→
Programas
→
Online Diagnostics 2.x.y
→
Desinstalar.
En Windows 2012,
haga clic en
Inicio→ Aplicaciones→ Online Diagnostics
2.x.y→ Desinstalar.
O bien:
Ejecute el archivo uninst.exe desde x:\
<
install_directory>\online
diagnostics, donde x es la unidad en la que se instala la aplicación.
La desinstalación de Online Diagnostics deja 40 KB de archivos en el sistema.
Vaya a la carpeta de instalación y elimínelos.
Desinstalación de Online Diagnostics en sistemas operativos Linux y ESX
Para desinstalar Online Diagnostics, ejecute uninstall.sh. Este archivo se
ubica en el directorio de instalación.

24
Configuración de Dell Online Diagnostics

Uso de Dell Online Diagnostics
25
Uso de Dell Online Diagnostics
Es posible acceder a Dell Online Diagnostics de dos maneras: desde
la interfaz gráfica del usuario (GUI) y desde la interfaz de línea de
comandos (CLI). Esta sección describe ambas interfaces.
Uso de GUI
Al iniciar Online Diagnostics en el modo GUI, aparece una pantalla de
presentación que indica el progreso de la detección de dispositivos hasta
que se completa la enumeración. La pantalla de presentación también ofrece
información importante relacionada con la ejecución de Online Diagnostics.
La detección o la enumeración de dispositivos se realiza sólo cuando se inicia
la aplicación. Si el hardware del sistema ha cambiado, reinicie la aplicación
para volver a enumerar los dispositivos del sistema.
PRECAUCIÓN:
Si se conecta o se extrae un dispositivo CD/DVD o USB de un
sistema Red Hat Enterprise Linux o SUSE Linux Enterprise Server mientras la
enumeración está en progreso, el sistema podría bloquearse.
NOTA:
Si el sistema falla en detectar controladoras USB, asegúrese de que las
controladoras USB estén activadas en el BIOS y que la compatibilidad con las
controladoras USB esté configurada como ON with BIOS support (Activada
con compatibilidad con BIOS) en el menú de configuración del BIOS.
NOTA:
No se admite el modo de Interfaz gráfica del usuario (GUI) en VMware ESX.
Solo se admite el modo CLI.
Opciones del menú
El menú File (Archivo) ofrece las siguientes opciones:
•
Exit
(Salir): utilice esta opción para salir de la aplicación.

26
Uso de Dell Online Diagnostics
• Save Configuration (Guardar configuración): utilice esta opción para
guardar los detalles de configuración de los dispositivos detectados
por Online Diagnostics. Estos detalles de configuración se guardan
en config.html, el cual se encuentra en un archivo comprimido.
Puede asignarle cualquier nombre al archivo comprimido, por ejemplo,
config.zip. Esta opción está disponible sólo cuando Online Diagnostics
no está ejecutando ninguna prueba. Si hay un problema con el sistema o
los dispositivos, puede guardar los detalles de configuración en el archivo
config.zip para poder proporcionárselo a asistencia técnica .
•
Save Results
(Guardar resultados): utilice esta opción para guardar los
detalles de los resultados de las pruebas. Los detalles de los resultados
de las pruebas se guardan en un archivo HTML (
results.html
), el cual se
encuentra en un archivo comprimido. Puede asignarle cualquier nombre al
archivo comprimido, por ejemplo,
resultados.zip
. Puede usar esta opción
sólo después de que se completen todas las pruebas en ejecución. Cuando
se comunique con el servicio de asistencia técnica por algún problema con
el sistema o los dispositivos, puede guardar los detalles de los resultados y
enviarles el archivo.
El menú Help (Ayuda) ofrece la siguiente opción:
•
About
(Acerca de): esta opción ofrece información sobre la versión de
Dell Online Diagnostics que se ejecuta en su sistema.
Interfaz de diagnósticos
La GUI de Online Diagnostics se divide en dos secciones:
• Diagnostic Selection (Selección de diagnóstico)
• Diagnostic Information (Información de diagnóstico)
Diagnostic Selection (Selección de diagnóstico)
Utilice esta sección para seleccionar y organizar el modo en que se mostrarán
los dispositivos y las pruebas.

Uso de Dell Online Diagnostics
27
Selection Options (Opciones de selección)
Utilice este cuadro de listas para organizar el modo en que se mostrarán las
pruebas y los dispositivos detectados. Puede seleccionar cualquiera de las
tres opciones de este cuadro de lista.
La siguiente tabla describe los iconos del panel Select Test(s) to Run
(Seleccionar las pruebas a ejecutar) .
Select All (Seleccionar todo): haga clic para seleccionar todos los dispositivos
y las pruebas que se muestran en el panel Select Test(s) to Run (Seleccionar
las pruebas a ejecutar).
Remove All (Quitar todo): haga clic para quitar todos los dispositivos y
pruebas seleccionados en el panel Select Test(s) to Run (Seleccionar las
pruebas a ejecutar).
Group by
connection
(Agrupar por
conexión)
Use esta opción para organizar el panel
Select Test(s) to Run
(Seleccionar las pruebas a ejecutar) como una estructura de árbol,
donde las conexiones aparecen como nodos, seguidos de dispositivos
y pruebas correspondientes.
Group by device
(Agrupar por
dispositivo)
Use esta opción para organizar el panel Select Test(s) to Run
(Seleccionar las pruebas a ejecutar) como una estructura de árbol,
donde los dispositivos aparecen como nodos y las pruebas
correspondientes enumeradas bajo cada dispositivo. Si el
dispositivo está en gris, significa que no hay pruebas disponibles
para ese dispositivo. No obstante, se pueden ver los detalles de
configuración del dispositivo.
Group by tests
(Agrupar por
pruebas)
Utilice esta opción para organizar el panel Select Test(s) to Run
(Seleccionar las pruebas a ejecutar) como estructura de árbol,
donde las pruebas aparecen como nodos y los dispositivos
correspondientes
enumerados bajo cada prueba.
Indica un dispositivo.
Indica un dispositivo que tiene un error no crítico o un
aviso asociado.
Indica una prueba.
Indica una prueba que tiene un error no crítico o un aviso
asociado. Un mensaje de aviso se muestra al colocar el
puntero del mouse encima de la prueba.

28
Uso de Dell Online Diagnostics
Select Test(s) to Run (Seleccionar las pruebas a ejecutar)
Utilice esta sección para seleccionar dispositivos y ejecutar pruebas.
La sección está organizada según lo que haya seleccionado en el cuadro
de lista Selection Options (Opciones de selección).
Si se agrupa por dispositivos:
• Para seleccionar todas las pruebas de un dispositivo, seleccione la casilla
que aparece junto al dispositivo.
• También puede expandir el nodo del dispositivo y seleccionar las pruebas
individuales que desea ejecutar.
Si se agrupa por pruebas:
• Para seleccionar todos los dispositivos que se han enumerado en una prueba,
seleccione la casilla junto a la prueba.
• También puede expandir el nodo de la prueba y seleccionar los dispositivos
individuales donde desea que se ejecuten las pruebas.
NOTA:
Puede seleccionar un dispositivo en la sección
Diagnostic Information
(Información de diagnóstico)
y ver los detalles de configuración correspondientes,
que se resaltan en la pestaña Configuration (Configuración).
Diagnostic Information (Información de diagnóstico)
Utilice esta sección para ver la configuración del sistema y la información
del estado operativo. Además, puede ejecutar las pruebas seleccionadas y
ver sus resultados.
Configuration (Configuración)
Use esta ficha para ver el estado operativo de los dispositivos detectados
y detalles de su configuración. Para ver detalles de configuración de un
dispositivo, selecciónelo en el panel Select Test(s) to Run (Seleccionar
las pruebas a ejecutar). Los detalles de configuración del dispositivo
seleccionado se resaltan en esta página y se enumeran dentro de cada
uno de los siguientes encabezados.
Device Name: el nombre del dispositivo.

Uso de Dell Online Diagnostics
29
Device Attribute:
enumera los atributos del dispositivo. Estos son los atributos
del dispositivo.
Va lue : especifica un valor para cada atributo de un dispositivo.
Additional Device Information: proporciona información adicional de un
dispositivo, si está disponible, en la ficha Configuration (Configuración).
Cuando se dispone de un dispositivo adicional, el icono de información
aparece junto al nombre del dispositivo en la ficha Configuration
(Configuración). Haga doble clic en la fila para ver información adicional
del dispositivo. Para obtener más información, consulte Tabla A-1.
Tests Selected (Pruebas seleccionadas)
Utilice esta ficha para ejecutar las pruebas que seleccionó en el panel Select
Test(s) to Run (Seleccionar las pruebas a ejecutar): Esta ficha contiene las
siguientes secciones:
•
Diagnostic Tests Selected
(Pruebas de diagnóstico seleccionadas): este
cuadro de listas muestra todas las pruebas seleccionadas en el panel
Select Test(s) to Run
(Seleccionar las pruebas a ejecutar).
Estado Especifica el estado operativo del dispositivo.
Descripción Da una breve descripción.
Clase Especifica la clase a la que pertenece el dispositivo. Por
ejemplo, el dispositivo COM1 pertenece a la clase puerto serie.
Ubicación Especifica la ubicación del dispositivo en el sistema.
Por ejemplo, en la placa base.
Información
adicional
Especifica cualquier información adicional. Por ejemplo, si el
dispositivo está incorporado a la placa base, el valor Embedded
(Incorporado) aparece en este campo.

30
Uso de Dell Online Diagnostics
•
Diagnostic Options
(Opciones de diagnóstico): utilice esta sección de la
ficha
Tests Selected
(Pruebas seleccionadas) para ejecutar las pruebas
seleccionadas. Esta sección contiene los siguientes controles:
NOTA:
para ver información detallada, haga doble clic en la fila de una prueba
específica en la ficha Status (Estado).
Estado
Utilice esta ficha para ver el estado de las pruebas que se están ejecutando en
ese momento o que se han completado.
Elapsed Time
(Tiempo transcurrido)
y
Overall Progress
(Progreso general) aparecen como parte de
Status
(Estado).
Elapsed Time
(Tiempo transcurrido) se muestra en el formato de hh:mm:ss y
es la cantidad de tiempo que ha transcurrido desde que el grupo de trabajo de
las pruebas comenzó a ejecutarse.
Overall Progress
(Progreso general) es el
progreso acumulado de todas las pruebas en el grupo de trabajo actual.
El estado de cada prueba se muestra bajo los siguientes encabezados
de columna:
•
ID
(Id.)
:
identificación de la prueba generada automáticamente.
•
Device:
dispositivo en el que se ejecuta la prueba.
•
Test:
la prueba que se está ejecutando.
•
Progress:
progreso de la prueba indicado en porcentaje.
•
Cur. Pass:
indica en cuál pasada se encuentra si se seleccionó la opción
Number of Passes
(Número de pasadas) para la prueba.
• Total Pass: indica el número total especificado de pasadas a ejecutarse
si se seleccionó la opción Number of Passes (Número de pasadas) para
la prueba.
Run Tests
(Ejecutar pruebas)
Inicia las pruebas seleccionadas. Puede ejecutar múltiples
pruebas al mismo tiempo.
Quick Test
(Prueba rápida)
Usa un algoritmo más rápido para ejecutar una prueba
específica. Si no se informa de ningún error después de la
ejecución en modo de
Quick Test
(Prueba rápida) y aún hay
sospechas de que el hardware probado tenga problemas,
se recomienda quitar (deseleccionar) el modo
Quick Test
(Prueba rápida) y volver a ejecutar la misma prueba.
Number of Passes
(Número
de pasadas)
Especifica el número de iteraciones de la prueba
seleccionada. El valor mínimo es 1 y el máximo es 20.

Uso de Dell Online Diagnostics
31
•
Status:
indica el estado actual de una prueba. Haga doble clic en un
elemento de prueba para ver detalles como nombre del dispositivo,
descripción del dispositivo, ubicación del dispositivo, nombre de la prueba
y descripción de la prueba. Los siguientes indicadores de texto especifican
el estado de la prueba:
• Result: especifica el resultado de una prueba en forma de símbolos.
Por ejemplo, la columna Status (Estado) de una prueba podría indicar
Completed (Finalizado) pero la columna Result (Resultado) especifica
si la prueba se completó satisfactoriamente. Haga doble clic en un
elemento del resultado para ver detalles tales como el nombre del
dispositivo, la descripción del dispositivo, su ubicación, el nombre de la
prueba, la descripción de la prueba y el resultado general de la prueba.
La siguiente tabla describe los diversos iconos y qué indicadores
representan en el resultado de la prueba:
Completed Especifica que la prueba se ha completado.
Suspended Especifica que la prueba fue suspendida. Puede suspender una
prueba manualmente. No todas las pruebas de diagnóstico admiten
la función Suspend (Suspender).
Aborted Especifica que la prueba fue anulada. Puede anular una prueba
manualmente. No todas las pruebas de diagnóstico admiten la
función Abort (Anular).
Executing Especifica que la prueba se está ejecutando.
Ready Especifica que la prueba no ha comenzado pero se ha colocado en
cola de espera para su ejecución. Puede anular cualquier prueba
mientras está en el estado Ready (Listo).
La prueba se completó satisfactoriamente.
La prueba se está ejecutando.
Se anuló la prueba.
Se encontraron errores no críticos durante la ejecución de la prueba.
La prueba ha fallado.
Se suspendió la prueba.

32
Uso de Dell Online Diagnostics
Resultado
Utilice esta ficha para ver los resultados de las pruebas ejecutadas junto con
una breve descripción del resultado de cada prueba.
La columna
Result
(Resultado) en esta ficha describe brevemente el resultado
de la prueba. Además, puede hacer doble clic en cualquier parte de la fila para
ver el mensaje de resultado correspondiente. Por ejemplo, si una prueba ha
fallado, la columna
Result
(Resultado) mostrará el problema que encontró y
cualquier acción que se debe realizar.
Haga clic con el botón derecho del mouse para que aparezca el menú Delete/
Delete All Completed (Eliminar/Eliminar todo lo finalizado). Seleccione
Delete (Eliminar) para quitar los resultados de una prueba individual, y
Delete All Completed (Eliminar todo lo finalizado) para quitar todos los
resultados de todas las pruebas completadas desde la ficha Status (Estado)
y la ficha Results (Resultados).
Ejecución de pruebas de diagnóstico
Para ejecutar pruebas de diagnóstico, realice los siguientes pasos:
1
Inicie la aplicación.
2
En la sección
Diagnostic Selection
(Selección de diagnóstico) a la
izquierda, seleccione la opción adecuada en el menú desplegable
Selection
Options
(Opciones de selección).
• Seleccione la opción
Group by connection
(Agrupar por conexión)
para ver las conexiones como nodos, con los dispositivos y las pruebas
correspondientes mostradas bajo cada conexión.
• Seleccione la opción
Group by device
(Agrupar por dispositivo) para
mostrar los dispositivos del sistema en una lista. Bajo cada dispositivo
se muestran todas las pruebas que tiene disponibles.
NOTA:
Si un dispositivo aparece en gris, no tiene ninguna prueba disponible.
La información de la configuración para este dispositivo se muestra en la
ficha Configuration (Configuración).
• Seleccione la opción
Group by test
(Agrupar por prueba) para
enumerar todas las pruebas disponibles con los dispositivos
correspondientes mostrados bajo cada prueba.

Uso de Dell Online Diagnostics
33
3
Seleccione las casillas de verificación que correspondan con las pruebas
que desea ejecutar.
En la sección Diagnostic Information (Información de diagnóstico) a
la derecha, la ficha Tests Selected (Pruebas seleccionadas) enumera las
pruebas de diagnóstico seleccionadas actualmente. Haga clic en Run
Tests to execute the selected tests (Ejecutar pruebas para ejecutar las
pruebas seleccionadas).
NOTA:
La fila Warning (Aviso) muestra el icono no crítico para indicar que se
han seleccionado pruebas con posibles errores no críticos. Haga doble clic
en el icono para ver el aviso de la prueba.
NOTA:
Las pruebas se ponen en cola para su ejecución en el orden en el que
fueron seleccionadas. Para evitar que las pruebas se coloquen en cola de
espera, haga clic en Stop (Detener) en la ventana Queuing Diagnostic Tests
(Poniendo pruebas de diagnóstico en cola).
4
Haga clic en la ficha
Status
(Estado) para supervisar el estado de la
ejecución de la prueba.
• Para anular una prueba que se está ejecutando, haga clic con el botón
derecho del mouse en la prueba y seleccione
Abort
(Anular).
Seleccione
Abort All
(Anular todo) para detener todas las pruebas
que están en cola.
• Para suspender una prueba que se está ejecutando, haga clic
con el botón derecho del mouse en la prueba y seleccione
Suspend (Suspender).
• Para reanudar una prueba suspendida, haga clic con el botón derecho
del mouse en la prueba y seleccione
Resume
(Reanudar).
Los iconos en la columna Result (Resultado) indican el estado de
cada prueba.
•El icono
In Progress
(En curso) ( ) indica que la prueba se está
ejecutando en ese momento.
•El icono
Aborted
(Anulado) ( ) indica que la prueba fue anulada.
NOTA:
No todas las pruebas de diagnóstico admiten la opción Abort (Anular).
Si el estado de una prueba es Ready (Listo), se puede anular. Sólo las pruebas
que admiten la opción Abort (Anular) pueden anularse cuando están en el
estado Executing (En ejecución).

34
Uso de Dell Online Diagnostics
• El icono
Suspended
(Suspendido) ( ) indica que la prueba fue
suspendida y podría reiniciarse de nuevo más tarde.
NOTA:
No todas las pruebas de diagnóstico admiten la función Suspend
(Suspender).
• El icono
OK
(Aceptable) ( ) indica que la prueba se ejecutó
satisfactoriamente y que no hubo ningún error.
NOTA:
Las opciones Abort/Suspe/Abort All (Anular/Suspender/Anular todo)
no estarán disponibles hasta unos segundos después de que se complete la
cola. En la tabla, todas las pruebas en cola de espera deben tener la columna
Status (Estado) llena para que esté disponible la opción Abort/Suspend/Abort
All (Anular/Suspender/Anular todo).
• El icono no crítico ( ) indica que se encontraron errores no críticos
durante la ejecución de la prueba.
• El icono
Critical
(Crítico) ( ) indica que la prueba ha fallado.
5
Haga clic en la pestaña
Results
(Resultados) para ver el resultado de la
ejecución de la prueba. La columna
Results
(Resultados) contiene una
breve descripción de los resultados de la prueba. También puede hacer
doble clic en cualquier fila para ver la ventana
Device, Test and Result
Details
(Detalles de dispositivo, prueba y resultados).
Si la aplicación muestra un error crítico durante la ejecución de
una prueba, la columna Results (Resultados) proporciona una breve
descripción de la naturaleza del error y la resolución. También muestra
el código de error, el código de validación y la etiqueta de servicio del
sistema en el siguiente formato:
Código de error: <error code value> Código de
validación: <validation code value> Etiqueta de
servicio: <service tag value>:
Puede utilizar esta información para ponerse en contacto con el servicio de
soporte técnico para diagnosticar el problema.

Uso de Dell Online Diagnostics
35
Establecimiento de la configuración de la ejecución de pruebas
Para configurar los valores de ejecución de pruebas para usar un algoritmo
más rápido cuando se realice la prueba:
1 Seleccione las pruebas que desea ejecutar en la sección Diagnostic
Selection (Selección de diagnóstico).
2
Haga clic en la ficha
Tests Selected
(Pruebas seleccionadas) en la sección
Diagnostic Information
(Información de diagnóstico). Se muestran
todas las pruebas seleccionadas.
3
Seleccione la casilla de verificación de
Quick Test
(Prueba rápida) en la
sección
Diagnostic Options
(Opciones de diagnóstico) en la parte inferior.
Si esta opción está disponible para una de las pruebas seleccionadas,
la prueba se ejecuta en este modo.
NOTA:
La función Quick Test (Prueba rápida) no es un modo de prueba
admitido para todas las pruebas. Sólo algunas pruebas admiten esta función.
NOTA:
Si no se informa de ningún error después de la ejecución en el modo
Quick Test (Prueba rápida) y usted sospecha que el hardware todavía tiene
problemas, se recomienda deseleccionar Quick Test (Prueba rápida) y
ejecutar la prueba de nuevo.
4
Use la opción
Number of Passes
(Número de pasadas) para especificar el
número de veces que desea que se ejecuten las pruebas. El valor mínimo
es 1 y el máximo es 20.
NOTA:
Las pruebas de diagnóstico de Dell Remote Access Controller
(Controladora de acceso remoto de Dell - DRAC) requieren que los
componentes de software del RAC estén presentes en el sistema.
Para obtener más información, consulte la Guía del usuario del DRAC.
NOTA:
La prueba de cartucho de cinta no admite la opción Abort (Anular)
en unidades LTO-4.
Uso de la interfaz de línea de comandos
Para ejecutar la aplicación en modo CLI, ejecute pediags desde
x:\<
directorio_de_instalación
>
\
oldiags\bin, donde x es la unidad en la que se
instala la aplicación.

36
Uso de Dell Online Diagnostics
En el sistema operativo Windows, para ejecutar la aplicación en el modo
CLI, haga clic en Inicio
→
Programas
→
Online Diagnostics 2.x.y
→
Online
Diagnostics CLI (CLI de Online Diagnostics). En Windows 2012, haga clic
en Inicio
→
Aplicaciones
→
Online Diagnostics 2.x.y
→
Online Diagnostics
CLI (CLI de Online Diagnostics).
PRECAUCIÓN:
Si se conecta o se extrae un dispositivo CD/DVD o USB de un
sistema Red Hat Enterprise Linux , SUSE Linux Enterprise Server o VMware
ESX
mientras la enumeración está en progreso, el sistema podría bloquearse.
Comandos CLI principales
Los siguientes comandos realizan las funciones de Online Diagnostics:
•
pediags --help
Muestra un breve texto de ayuda de los comandos de la interfaz de línea
de comandos.
•
pediags --show all
Enumera todas las pruebas y clases de dispositivos disponibles.
•
pediags <CLASE_DE_DISPOSITIVO> --help
Muestra el texto de ayuda
<
DEVICECLASS
>
que especifique. Por
ejemplo, el comando
pediags modem --help
muestra información
de ayuda para los dispositivos que aparecen como módems y las diferentes
pruebas asociadas con ellos.
<
DEVICECLASS
>
es el nombre del paquete
del dispositivo, por ejemplo, red y cddvd.
• pediags <CLASE_DE_DISPOSITIVO> --show
[device|test|all] [<Opciones de índice>]
[<Details Option>] [fmt=lst|tbl|xml]
Muestra la lista de clases de dispositivo, pruebas, o ambas. La opción
predeterminada es
all
(todo). La opción muestra clases de dispositivos y
pruebas. Puede especificar opciones del índice y elegir el formato en el
que desea que se muestre la salida. Los parámetros deben seguir el orden
específico en el que se indican y las opciones de formato siempre deben
ser el último parámetro.
Por ejemplo, el comando
pediags network --show test test-
index=1,2,3 fmt=tbl
muestra las pruebas cuyos números de índice
son 1, 2 y 3 en formato de tabla.

Uso de Dell Online Diagnostics
37
Si escribe el comando
pediags network --show device
device-index=1,2,3 fmt=tbl
, se mostrarán en formato de
tabla las clases de dispositivos cuyos números de índice son 1, 2 y 3.
Utilice
pediags <
DEVICECLASS
> --show device details
para ver información adicional del dispositivo, si está disponible.
La opción details=true sólo funciona con --show device.
Por ejemplo, para ver información adicional de los dispositivos SCSI,
introduzca pediags Scsidevdiag --show device
details=true.
• pediags <CLASE_DE_DISPOSITIVO> --run [<Opciones
de índice>] [<Configuración de prueba>]
[fmt=lst|tbl|xml]
Este comando ejecuta pruebas en la clase de dispositivo seleccionado.
Puede especificar opciones del índice, configuraciones de pruebas y elegir
el formato en el que desea que se muestren los resultados. Los parámetros
deben seguir el orden específico en el que se indican y las opciones de
formato siempre deben ser el último parámetro.
En el parámetro
<
Tes t S et ti n gs
>
(Configuración de prueba) puede
especificar
quicktest
(prueba rápida) como
true
(verdadero) o
false
(falso).
También puede especificar el número de iteraciones o pasadas para la
prueba seleccionada. Las pasadas especifican el número de pasadas que
se van a ejecutar.
Por ejemplo, el comando
pediags network --run test-
index=1,2,3 quicktest=true passes=6 fmt=tbl
ejecuta
seis iteraciones de las pruebas cuyos números de índice son 1, 2 y 3 en la
clase dispositivo de red. Los resultados se muestran en formato de tabla.
•
pediags <CLASE_DE_DISPOSITIVO> --run time= x
(donde
x
es el número de minutos que desea que se ejecute la prueba).
Este comando le permite ejecutar una prueba de diagnóstico con
una duración específica. Por ejemplo,
pediags scsidevdiag
--run device-index=1 test-index=1 time=30
ejecuta
durante 30 minutos la prueba de diagnóstico cuyo índice es 1 en el
dispositivo SCSI con
índice de dispositivo
1. Las pruebas
dejan de ejecutarse después de que completan 72 horas o 999 pasadas,
lo que ocurra primero.

38
Uso de Dell Online Diagnostics
NOTA:
El tiempo de ejecución del parámetro
passes
(pasadas) se limita
a 3 días (72 horas). El número mínimo de iteraciones admitidas es 1 y el
máximo es 999.
NOTA:
Siempre especifique el parámetro de
time
(tiempo) en minutos e
introduzca
ese tiempo
después del parámetro
--run
(ejecutar).
Anulación de Online Diagnostics en el modo de interfaz de línea de
comandos mediante <Ctrl><C>
La acción no se anula si se utiliza <Ctrl><C> para anular con el comando
--show (mostrar). Cuando ejecute pruebas, puede utilizar <Ctrl><C> en
cualquier momento durante la secuencia de ejecución para detener la prueba.
Es posible que no haya ninguna salida disponible, y la prueba podría finalizar
con un mensaje en blanco. Esto puede ocurrir si la ejecución del comando
pediags se ha interrumpido incluso antes de que la prueba de diagnóstico
haya comenzado. Si anula una prueba que ya haya comenzado, la prueba se
puede anular con un suceso de resultado Test was aborted by the
user (La prueba ha sido anulada por el usuario) si la prueba en particular
admite la función Abort (Anular). Para pasadas múltiples, incluso si la prueba
admite Abort (Anular), es posible que la prueba no se anule con el suceso de
resultado Test was aborted by the user (La prueba ha sido anulada
por el usuario). Esto podría ocurrir si la prueba de pasadas múltiples fue
anulada durante la transición de una pasada a otra.
Las pruebas que no admiten la función Abort (Anular) siempre se ejecutarán
hasta completarse.
Secuencias de comandos con la CLI
La CLI de Online Diagnostics permite a los administradores escribir
programas de proceso por lotes o secuencias de comandos para que los
ejecute el sistema operativo.
Las secuencias de comandos permiten al usuario automatizar el diagnóstico
de programa de la condición del sistema.
En muchos casos, la CLI le permite a un usuario con una tarea muy específica
obtener información sobre el sistema rápidamente. Puede redirigir la salida
del diagnóstico a un archivo por medio de la función de redirección del
sistema operativo.

Uso de Dell Online Diagnostics
39
Al escribir secuencias de comandos, también puede usar los códigos de salida
que se explican en la siguiente tabla.
Los códigos de salida 0, 1 y 2 se aplican sólo a la ejecución de la prueba
(independientemente de múltiples pasadas o una sola). El código de salida
es el estado acumulado de todas las pruebas ejecutadas. Por ejemplo, de
20 pruebas, si un resultado indica un aviso y otro indica una prueba fallida,
pero todas las demás pruebas son satisfactorias, el código de salida final será 2.
El código de salida de un resultado de prueba en error tiene prioridad sobre
un código de salida de un resultado de aviso.
Programación de diagnósticos
Mediante las funciones de programación de tareas del sistema operativo,
puede programar Online Diagnostics para que ejecute pruebas de diagnóstico
en el sistema.
0 La prueba produce un resultado satisfactorio.
1 El resultado de la prueba indica un aviso.
2 El resultado de la prueba se muestra como en error.
3 La aplicación ha fallado debido a problemas de dependencia o a problemas
de tiempo de ejecución.

40
Uso de Dell Online Diagnostics

Dispositivos compatibles
41
Dispositivos compatibles
Esta sección especifica las categorías de dispositivos que pueden someterse a
pruebas utilizando Dell Online Diagnostics.
Diagnósticos de las unidades de cinta,
cargadores automáticos y bibliotecas
Si desea obtener la lista de dispositivos que Online Diagnostics admite,
consulte el archivo Léame de Dell Online Diagnostics versión 2.30.
NOTA:
Instale controladores de dispositivos certificados por Dell para ejecutar
pruebas de diagnóstico en unidades de cinta, cargadores automáticos de cinta y
bibliotecas de cinta. Consulte la documentación que se incluye con su dispositivo. Los
controladores de dispositivos más recientes están disponibles en
support.dell.com
.
NOTA:
En sistemas operativos Linux, no se dispone de pruebas de diagnóstico
para controladoras y discos duros SATA.
NOTA:
Si desea obtener una descripción de los términos técnicos relacionados
con unidades de cinta, cargadores automáticos y bibliotecas, ver
Información
adicional de dispositivos para el diagnóstico de almacenamiento
.
Diagnóstico de controladoras RAID,
controladoras SAS, controladoras SCSI y
discos duros conectados
Esta sección especifica los diagnósticos compatibles con sistemas que
ejecutan Windows, Red Hat
Enterprise Linux, SUSE Linux Enterprise Server
o VMware ESX.
Online Diagnostics admite el diagnóstico de los controladoras RAID, SAS
y SCSI, así como el de unidades de disco duro conectadas a controladoras
RAID, SCSI e IDE, según el sistema operativo instalado.
NOTA:
Online Diagnostics no ejecuta pruebas de diagnóstico en controladores IDE.

42
Dispositivos compatibles
NOTA:
Online Diagnostics especifica y muestra las pruebas de diagnóstico para
los discos duros conectados a controladoras SAS 5/iR (Adapter e Integrated, SAS
5/i Integrated y SAS 6/iR, S100, S110, S300, H200 (Adapter, Integrated y Modular).
Sin embargo, no están disponibles las pruebas de diagnóstico para estas
controladoras en sí.
NOTA:
Para obtener una lista de requisitos de firmware necesarios para
cada controladora, ver
Dependencias de diagnóstico para controladoras RAID
compatibles
.
NOTA:
Para obtener más información sobre pruebas específicas de la
controladora (por ejemplo, la prueba de batería para PERC 4e/DC, PERC 5/i,
PERC 6/i, PERC H700 y PERC H800), consulte la Ayuda en línea.
Si desea obtener la lista de dispositivos que Online Diagnostics admite,
consulte el archivo Léame de Dell Online Diagnostics versión 2.30.
Diagnósticos compatibles con sistemas que ejecuten sistemas
operativos Windows, Red Hat Enterprise Linux, SUSE Linux Enterprise
Server y VMware ESX
En sistemas que ejecuten sistemas operativos Windows, Red Hat Enterprise
Linux, SUSE Linux Enterprise Server y VMware ESX, Online Diagnostics
admite el diagnóstico de diversas controladoras y las unidades de disco duro
conectadas a estas controladoras.
Para obtener una lista completa de las controladoras que admite Online
Diagnostics, consulte el archivo Léame de Dell Online Diagnostics versión
2.30 en dell.com/serviceabilitytools.
NOTA:
Windows Server 2008 y sus versiones posteriores no admiten controladoras
PERC 320/DC.
NOTA:
CERC ATA 100 de 4 canales no es compatible con sistemas operativos Linux.
Es compatible únicamente con sistemas operativos Windows.
NOTA:
SAS 5/E Adapter y el adaptador de bus de host (HBA) SAS de 6 Gbps sólo
admiten pruebas de diagnóstico en unidades de cinta conectadas.

Dispositivos compatibles
43
Dependencias de diagnóstico para controladoras
RAID compatibles
Dell Online Diagnostics requiere firmware y controladores de dispositivos
certificados por Dell para ejecutar las pruebas de diagnóstico en controladoras
RAID, controladoras SCSI y unidades de disco duro conectadas.
NOTA:
Para obtener la lista de las versiones de firmware, BIOS y
controladores para controladoras RAID compatibles, consulte el documento
Dell Systems Management - OpenManage Software Support Matrix
(Administración de sistemas Dell - Matriz de compatibilidad de software
OpenManage) versión 7.2 disponible en dell.com/serviceabilitytools.
Diagnósticos para los controladoras Fibre Channel
Si desea obtener la lista de dispositivos que Online Diagnostics admite,
consulte el archivo Léame de Dell Online Diagnostics versión 2.30.

44
Dispositivos compatibles

Información de dispositivos para el diagnóstico de almacenamiento
45
Información de dispositivos para el
diagnóstico de almacenamiento
Tabla A-1 muestra información detallada de dispositivos para el diagnóstico
de almacenamiento.
Tabla A-1. Información adicional de dispositivos para el diagnóstico de
almacenamiento
Parámetro Descripción
Total Moves Cantidad total de movimientos del cargador automático.
Drive Loads Cantidad de cargas a la unidad desde los cargadores y la
ranura de inserción.
Mailslot Exports Cantidad de veces que un cartucho se exportó del sistema.
Mailslot Imports Cantidad de veces que un cartucho se importó al sistema.
Magazine Moves
Cantidad de movimientos entre ranuras de almacenamiento.
Magazine Loads Cantidad de veces que un cartucho se transfirió de una
ranura de almacenamiento a la unidad.
Servo Hard Error Cantidad de errores irrecuperables.
Drive Soft Error Cada campo es un recuento de la cantidad de veces
que se registró un error recuperable de alto nivel para
ese componente.
Rotation Recovery Action
Cada campo es un recuento de la cantidad de veces que
se requirieron acciones de recuperación en ese eje para
realizar una operación.
System Moves La cantidad total de movimientos del sistema incluiría
todos los movimientos punto a punto efectuados
independientemente de la ranura.
System Pick Retries Cantidad total de reintentos de recolección
independientemente de la ranura.
System Put Retries Cantidad total de reintentos de colocación
independientemente de la ranura.

46
Información de dispositivos para el diagnóstico de almacenamiento
Element Total Puts Número total de colocaciones de cartuchos en la ubicación
del elemento.
Element Total Picks Número total de selecciones de cartuchos desde la
ubicación del elemento.
Element Total
Put Retries
Cantidad total de reintentos de colocaciones en el
elemento indicado por la dirección del elemento.
Element Total
Pick Retries
Número total de operaciones de reintentos de selección
desde la dirección del elemento.
Firmware Versión de firmware en el dispositivo de cinta.
Last Clean Indica la cantidad de horas transcurridas desde que
se efectuó la última limpieza.
Clean Required Establecer como Yes (Sí), si existe una condición para
la cual se requiera la limpieza.
Replace Cleaning Tape Establecer como Yes (Sí), si la cinta de limpieza
necesita reemplazarse.
Number of Drive Cleans Recuento de los ciclos de limpieza de la unidad.
Number of Tape Cleans Número de sesiones de limpieza por cartucho.
Power On Hours (POH) Cantidad de tiempo en el que permanece encendida
una unidad de cinta.
Tape Motion Hours/
Cylinder on Hours
(COH)
Representa la cantidad de tiempo que la unidad de
cinta se ha utilizado para hacer copias de seguridad
y restauraciones.
Load Count Número de veces que se cargó un cartucho de cinta.
En algunas unidades este valor aumenta cada vez que
se inserta un cartucho de cinta. En otras, aumenta
cuando se descarga la unidad de cinta.
Number of Cleans Número de sesiones de limpieza por cartucho.
Time in COH when
Incompatible media
was last loaded.
Sellado de tiempo en COH.
Tabla A-1. Información adicional de dispositivos para el diagnóstico de
almacenamiento (continuación)
Parámetro Descripción

Información de dispositivos para el diagnóstico de almacenamiento
47
Time in POH when
the Over temperature
condition occurred –
returns zeros
Sellado de tiempo en horas de encendido.
Time in POH when
the Power issue
condition occurred
Sellado de tiempo en horas de encendido.
Total Number
of Cleaning
Número total de limpiezas realizadas con una cinta
de limpieza.
Time since
last cleaning
Sellado de tiempo en horas.
Time in COH of last
emergency eject
Sellado de tiempo en COH.
Media Type:
total time in COH
COH total para el tipo de soporte especificado.
Sense codes
(List of latest four
Sense Codes)
Se enumeran diversos códigos y parámetros. Por ejemplo,
la clave de detección, código de detección adicional y
calificador de código de detección adicional.
Lifetime Meters of
Tape Processed
Longitud física acumulada de la cinta que ha sido escrita
durante su ciclo de vida.
Time in MMH since
Last Successful Cleaning
Horas de movimiento del soporte (cabezal) desde la última
operación satisfactoria de limpieza.
Time in MMH
since Second Last
Successful Cleaning
Horas de movimiento del soporte (cabezal) desde la última
operación satisfactoria de limpieza.
Time in MMH
since Third Last
Successful Cleaning
Horas de movimiento del soporte (cabezal) desde la
antepenúltima operación de limpieza correcta.
Power On Hours
when Force Reset
and/or Emergency
Eject occurred
Horas de encendido de vida útil cuando el último operador
inició un restablecimiento forzado o produjo una expulsión
de emergencia.
Tabla A-1. Información adicional de dispositivos para el diagnóstico de
almacenamiento (continuación)
Parámetro Descripción

48
Información de dispositivos para el diagnóstico de almacenamiento
MediaType Tipo de soporte que se cargó cuando el comando terminó
de verificar el estado de condición distinto a 00h.
DensityCode Código de densidad del soporte cargado cuando el
comando terminó de verificar el estado de condición
distinto a 00h.
MMHShort Cantidad de horas de movimiento del soporte cuando el
comando terminó de verificar el estado de la condición.
Repeat Bit 0: indica una instancia de clave de detección e información
adicional de código de detección en la entrada del
parámetro.
1: indica múltiples instancias consecutivas de clave de
detección e información de código de detección en la
entrada del parámetro.
Firmware Version
(Versión de firmware)
Versión del firmware en el momento en que el comando
terminó de verificar el estado de condición.
MMH Since Last Clean Horas de recorrido del soporte desde la última limpieza
correcta en el momento en que el comando terminó de
verificar el estado de la condición.
Opcode Código de operación en el momento en que el comando
terminó de verificar el estado de la condición.
Medium ID Number
Si el soporte está presente en el momento en que el
comando termina de verificar el estado de la condición.
MediumID Number (Número de identificación del soporte)
contiene los siguientes valores:
1. Valor del campo del código de barras
2. Número de serie del soporte
3. Valor específico del proveedor
Si los soportes no están presentes, el MediumID Number
(Número de identificación del soporte) contendrá 20h.
Tabla A-1. Información adicional de dispositivos para el diagnóstico de
almacenamiento (continuación)
Parámetro Descripción
-
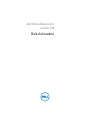 1
1
-
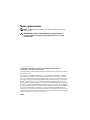 2
2
-
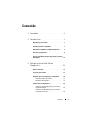 3
3
-
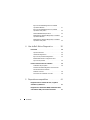 4
4
-
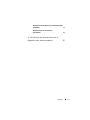 5
5
-
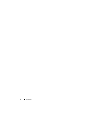 6
6
-
 7
7
-
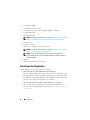 8
8
-
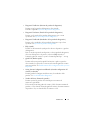 9
9
-
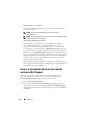 10
10
-
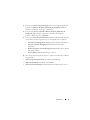 11
11
-
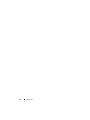 12
12
-
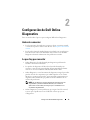 13
13
-
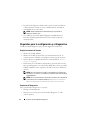 14
14
-
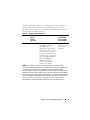 15
15
-
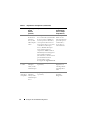 16
16
-
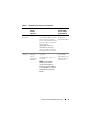 17
17
-
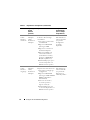 18
18
-
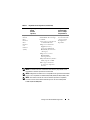 19
19
-
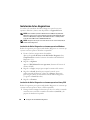 20
20
-
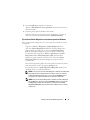 21
21
-
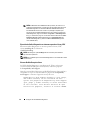 22
22
-
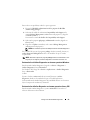 23
23
-
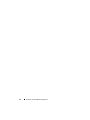 24
24
-
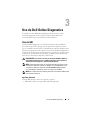 25
25
-
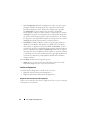 26
26
-
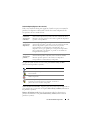 27
27
-
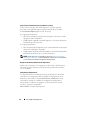 28
28
-
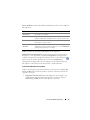 29
29
-
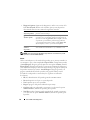 30
30
-
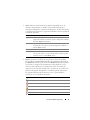 31
31
-
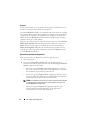 32
32
-
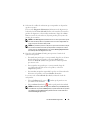 33
33
-
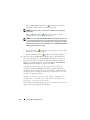 34
34
-
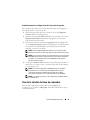 35
35
-
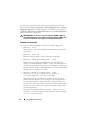 36
36
-
 37
37
-
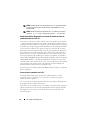 38
38
-
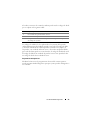 39
39
-
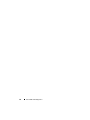 40
40
-
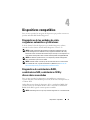 41
41
-
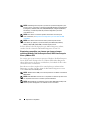 42
42
-
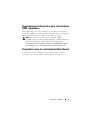 43
43
-
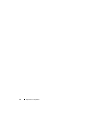 44
44
-
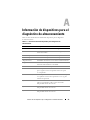 45
45
-
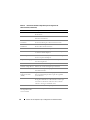 46
46
-
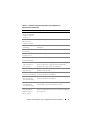 47
47
-
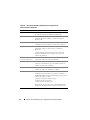 48
48
Artículos relacionados
-
Dell OpenManage Server Administrator Version 5.0 Guía del usuario
-
Dell OpenManage Software 6.1 Guía del usuario
-
Dell OpenManage Software 6.2 El manual del propietario
-
Dell OpenManage Software 5.3 Guía del usuario
-
Dell OpenManage Software 6.3 Guía del usuario
-
Dell OpenManage Software 6.1 Guía del usuario
-
Dell CAVIUM QLE2690-DEL Guía del usuario
-
Dell QLogic Family of Adapters Guía del usuario
-
Dell OpenManage Software 6.0.1 Guía del usuario
-
Dell OpenManage Software 5.5 Guía del usuario