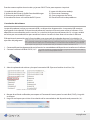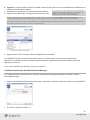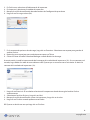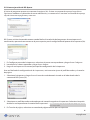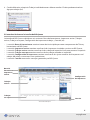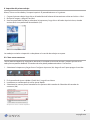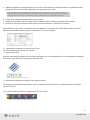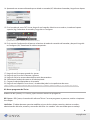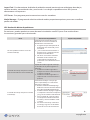onyxgfx.com
Guía rápida
de ONYX

** Es posible que la función de arranque automático le pregunte qué desea hacer con los archivos.
Haga clic en el icono de la carpeta para continuar.
Este documento explica cómo instalar y ejecutar ONYX Thrive para empezar a imprimir.
I. Instalación del software
II. Utilización del Printer & Prole Download Manager
III. Primera ejecución de RIP-Queue
IV. Introducción breve a la interfaz de RIP-Queue
I. Instalación del software
La caja del producto incluye una memoria USB y un dispositivo de protección. La memoria USB contiene
el programa de instalación. El dispositivo de protección contiene la licencia para utilizar el software. Si ha
adquirido una actualización para su versión, no se incluirá el dispositivo de protección. En su lugar, recibirá
un enlace por correo electrónico para actualizar la clave. Actualice la clave antes de instalar el software.
El dispositivo de protección con la licencia debe estar conectado al ordenador durante la instalación y la
ejecución del programa*.
1. Conecte el dispositivo de protección con la licencia. Los controladores del dispositivo se instalan con el software.
2. Conecte la memoria USB de ONYX (1a)**.
3. Abra el explorador de archivos y busque la memoria USB. Ejecute el archivo Install.exe (1b).
4. Marque la casilla de vericación para aceptar el Contrato de licencia para el usuario nal (CLUF) y haga clic
en Aceptar.
5. Haga clic en Aceptar para iniciar la instalación de los controladores del dispositivo de protección (1c).
1b: Archivo Install.exe en la memoria USB
1c: Instalador de controladores del dispositivo de protección con la licencia
onyxgfx.com
1
V. Impresión del primer trabajo
VI. Cómo cortar contornos
VII. Otros programas de Thrive
VIII. Resolución básica de problemas
* El dispositivo de protección con la licencia funciona en red. Esto signica que se puede conectar a otro ordenador. Este orde-
nador se denomina servidor de la licencia. Para que funcione el dispositivo de protección es necesario instalar sus controladores
en el servidor de la licencia. Siga los pasos del 1 al 5 (más abajo) en el servidor de la licencia. La instalación se puede cancelar
después del paso 5. Asegúrese de que el servidor de la licencia y los ordenadores con Thrive sean visibles entre sí.
1a: Thrive Memoria USB

** Una vez completada la instalación del programa, aparecerá el siguiente mensaje en su navegador: Note to Windows 7, Windows 8, and Windows Users. El
mensaje indica que, para poder acceder a todas las funciones de Thrive software, la cuenta de usuario activa actualmente debe ser de administrador.
Además, la función de Control de cuentas de usuario (UAC) debe estar deshabilitada. Esta función limita la cuenta de administrador y puede afectar al software de
Thrive software. Para desactivar esta función, consulte a su departamento de TI.
6. Opcional - Puede cambiar la letra de unidad si desea instalar Thrive en una unidad de disco diferente. No
cambie el nombre de la carpeta.
7. Seleccione sus impresoras en la esquina inferior derecha*.
8. Haga clic en el botón de instalación para comenzar (1d)**.
9. Haga clic en Finalizar cuando se haya completado la instalación.
La utilidad RIP-Queue se iniciará automáticamente y a continuación será necesario congurar las
impresoras. Si todavía no se ha instalado ninguna impresora, aparecerá una ventana para instalar una
impresora nueva (2c).
Si ya se ha instalado una impresora, vaya a la sección III.
II. Utilización del Printer & Prole Download Manager
Si su impresora no se encuentra en la memoria USB, puede descargarla mediante el Printer & Prole
Download Manager.
1. Haga clic en el botón Administrador de descarga... para iniciar el Administrador de la impresora y del perl DL.
2. En versión, seleccione ONYX 18.
1d: Ventana de instalación del programa
2a: Printer & Prole DL Manager
onyxgfx.com
* Si sus impresoras no están en la lista, puede descargarlas mediante
el Printer & Prole Download Manager. Las impresoras se pueden
instalar después de instalar el software (consulte la sección
«Utilización del Printer & Prole Download Manager»).
2

onyxgfx.com
3. En Fabricante, seleccione el fabricante de la impresora.
4. En Impresora, seleccione el modelo de impresora.
5. Marque la casilla de vericación de cada nombre de Conguración que desee.
6. Haga clic en Descargar ahora (2b).
7. En la ventana de opciones de descarga, haga clic en Examinar. Seleccione una carpeta para guardar el
archivo PrnInst.
8. Repita los pasos anteriores para cada impresora que use Thrive.
9. Cierre el Printer & Prole Download Manager cuando nalice la descarga.
A continuación, instale la impresora desde la ventana de instalación de impresoras (2c). Si esta ventana está
cerrada, haga doble clic sobre el acceso directo a RIP-Queue que se encuentra en el escritorio. Se abrirá la
ventana del Instalador de impresoras (2c).
1. Haga clic en Examinar. El instalador seleccionará la carpeta en donde descargó el archivo Prnlnst
anteriormente.
2. Seleccione el archivo PrnInst y haga clic en Abrir.
3. Marque la casilla de vericación junto a la impresora y haga clic en Instalar.
4. Haga clic en Finalizar cuando aparezca este botón.
RIP-Queue se abrirá una vez que haga clic en Finalizar.
2b: Interfaz PPDM
2c: Instalador de impresoras
3

onyxgfx.com
III. Primera ejecución de RIP-Queue
Al iniciar el programa aparece una ventana de registro (3a). Si tiene una cuenta de myonyx, haga clic en
Siguiente e introduzca su dirección de correo electrónico y su contraseña. Si no tiene una cuenta de myonyx,
vaya al sitio www.onyxgfx.com y cree una.
RIP-Queue se iniciará automáticamente cuando nalice la instalación del programa o de una impresora. A
continuación, aparecerá una ventana en la parte superior para la conguración del puerto de la impresora (3b).
1. En Congurar puerto de la impresora, seleccione el puerto correspondiente y haga clic en Congurar.
2. Introduzca los valores requeridos y haga clic en Aceptar
3. Haga clic en Aceptar en la ventana principal de conguración de la impresora.
Una vez nalizada la conguración de las impresoras, será necesario ajustar el perl de medios y el tamaño
de página.
1. Seleccione la impresora y haga clic en el icono de rueda dentada situado en el lado derecho de la
ventana de RIP-Queue (3c).
2. Seleccione un perl de medios adecuado para el material cargado en la impresora. Seleccione la opción
de Medios correspondiente al material de la impresora*.
3. En Tamaño de página, seleccione en tamaño de página correcto para la impresora.
3a: Pantalla de registro
3b: Congurar Puerto de Impresora
3c: Botón de Rueda Dentada
4
* Si no encuentra el perl de medios del material de la impresora, seleccione
uno de un tipo similar.

onyxgfx.com
4. Cambie Ubicacion a Imprimir Trabajos individualmente o Ahorrar medios. El valor predeterminado es
Agrupar trabajos (3d).
IV. Introducción breve a la interfaz de RIP-Queue
La interfaz de RIP-Queue se divide en seis secciones: Barra de herramientas, Impresoras activas, Trabajos
activos, Trabajos en espera, Conguración de impresoras/trabajos y Consola (4a).
• La sección Barra de herramientas contiene iconos de inicio rápido para otros componentes de Thrive y
herramientas de RIP-Queue.
• La sección Impresoras activas contiene una lista de las impresoras instaladas y activas en RIP-Queue.
• La sección Trabajos activos contiene una lista de los trabajo de impresión listos para procesar o imprimir.
• La sección Trabajos en espera contiene una lista de los trabajos enviados a impresión.
• La sección Conguración de impresoras contiene una lista de los ajustes actuales de la impresora o el
trabajo. Más abajo se muestran vistas preliminares.
• La sección Consola muestra los mensajes generados por RIP-Queue.
3d: Medios y Colocación
4a: Interfaz de RIP-Queue
Barra de
herramientas
Impresoras
activas
Conguración
de impresoras
Consola
Trabajos
activos
Trabajos
en espera
5

onyxgfx.com
V. Impresión del primer trabajo
Ahora, Thrive está instalado y listo para imprimir. El procedimiento es el siguiente:
1. Cargue el primer trabajo. Haga clic en el botón Abrir de la barra de herramientas o bien en Archivo > Abrir.
2. Busque la imagen y haga clic en Abrir.
3. Una vez procesado el trabajo, seleccione la impresora y haga clic en el botón Imprimir ahora, situado
encima de la vista preliminar de anidación (5a).
Los trabajos enviados a impresión se desplazan a la sección de trabajos en espera.
VI. Cómo cortar contornos
Thrive software detecta las trayectorias de corte en cualquier archivo de vectores siempre que exista un
color plano especíco denido. El nombre de color plano predeterminado es CutContour.
1. Seleccione la impresora y haga clic en Congurar impresora (6a). haga clic en Sí para apagar el servidor.
2. En la pestaña de ajustes rápidos (Quick Sets), haga clic en Nuevo.
3. Introduzca un nombre para el nuevo ajuste rápido.
4. Seleccione las marcas para el cortador en las opciones del cortador de Selección del cortador de
contornos (6b).
5a: Botón Imprimir ahora
6a: Congurar impresora en la barra de herramientas
6b: Opciones de corte de contornos de Quick Set
6

onyxgfx.com
5. Habilite la opción Usar prejo de ruta del cortador. El nombre en el cuadro de texto es el prejo de color
plano que Thrive utilizará para identicar las trayectorias de corte*.
6. Haga clic en Aceptar para guardar el ajuste rápido.
7. Haga clic en el botón Abrir en la barra de herramientas de la ventana principal de RIP-Queue.
8. Busque el archivo que desea utilizar para el corte de contornos. Seleccione el archivo.
Antes de hacer clic en Abrir, seleccione el ajuste rápido de CutContour. En el lado derecho de la ventana
Abrir hay disponibles opciones para la impresora y los ajustes rápidos.
9. Seleccione la impresora (si no está en la lista).
10. Seleccione el Quick Set de CutContour.
11. Haga clic en Abrir.
Una vez procesado el trabajo, puede seleccionarlo para ver la vista preliminar. Esta vista preliminar contiene
líneas rosas que indican las trayectorias de corte (6d).
12. Seleccione la impresora y haga clic en Imprimir ahora.
Al comienzo de la fase de impresión se crea un archivo de corte listo para ser utilizado por el servidor de
corte CUT-Server.
13. En la barra de herramientas, haga clic en CUT-Server (6e).
* El prejo de prejo de la trayectoria de corte representa cualquier color plano que comience con el nombre en ese campo. Es
posible crear varios colores planos para utilizarlos como trayectorias de corte. Simplemente deben comenzar por ese nombre. Por
ejemplo, tanto CutContour Kiss como CutContour Thru son nombres válidos. Thrive los considerará trayectorias de corte.
6c: Selección de un Quick Set en la ventana Abrir
6d: Vista preliminar de la trayectoria de corte
6e: CUT-Server en la barra de herramientas de RIP-Queue
7

onyxgfx.com
14. Aparecerá una ventana solicitando que se añada un cortador (6f). Seleccione el cortador y haga clic en Aceptar.
15. En el servidor de corte CUT-Server, haga clic en la opción Administrar cortadores, situada en la parte
superior (6g). Seleccione el cortador y haga clic en Congurar.
16. En la sección Conguración del puerto, seleccione el modo de conexión del cortador y después haga clic
en Congurar (6h). Introduzca los valores requeridos.
17. Haga clic en Cerrar para guardar los ajustes.
18. Haga clic en Cerrar en la ventana siguiente.
19. Haga clic OK en la ventana de administración de cortadores.
20. Seleccione el trabajo de corte en el lado izquierdo.
21. Cargue el trabajo imprimido en el cortador.
22. Haga clic en la opción Cortar ahora*, situada debajo de la vista preliminar de corte.
VII. Otros programas de Thrive
Además de RIP-Queue y CUT-Server, ¿qué funciones ofrecen los programas?
RIP-Queue - RIP-Queue, el corazón del software Thrive. Con este programa se procesan, anidan e imprimen
los trabajos.
Job Editor - El editor de tareas permite modicar ajustes de los trabajos como los relativos a medios,
administración del color, tamaño y corrección del color. Los cambios solo son válidos para un trabajo.
6f: Añadir un cortador en CUT-Server
6g: Administrar cortadores en la barra de herramientas de CUT-Server
6h: Congurar el puerto para el cortador
8
* Algunos cortadores necesitan pasos adicionales para detectar las marcas. Esto se indicará en el panel del cortador y no en el servidor de corte CUT-Server.

onyxgfx.com
Layout Tool - Esta herramienta de diseño de anidación manual permite ajustar anidaciones de trabajos,
cambiar tamaños, corrección de color y mucho más. Los trabajos se pueden enviar a RIP-Queue o
directamente a la impresora.
CUT-Server - Este programa permite comunicarse con los cortadores.
Media Manager - El programa de administración de medios proporciona opciones para crear o recalibrar
perles de medios.
VIII. Resolución básica de problemas
En ocasiones, pueden producirse errores durante la instalación o en RIP-Queue. Esta sección ofrece
instrucciones generales para solucionarlos.
Error Resolución de problemas Captura de pantalla
No se ha podido inicializar la llave de
hardware USB (8a)
El dispositivo de protección no está
conectado o no se han instalado los
controladores correctamente.
1. Asegúrese de que el dispositivo de
protección está conectado y la luz
encendida.
2. ¿Se ha instalado correctamente el
dispositivo en el administrador de
dispositivos de Windows?
3. No utilice el escritorio remoto de
Windows. Podría interferir con
la detección del dispositivo de
protección. Inicie directamente una
sesión.
El estado del trabajo es Esperar el medio:
Falta de conincidencia entre medios (8b)
El perl de medios asignado al trabajo
no coincide con el perl asignado a la
impresora.
1. Cambie los medios asignados al
trabajo. Para ello es necesario volver
a procesar el trabajo.
2. Cambie los medios asignados a la
impresora. No es necesario volver a
procesar.
El estado del trabajo es Esperar el medio:
Tamaño (8c)
El tamaño del trabajo es mayor que
el área imprimible para el tamaño de
página de la impresora.
1. Reduzca el tamaño del trabajo.Haga
doble clic en el icono de rueda dentada
para abrir el Propiedades del trabajo.
2. Cambie el tamaño de página asignado
a la impresora. Seleccione la impresora
y haga clic en icono de rueda dentada.
3. Gire el trabajo 90°. Haga clic sobre
el trabajo con el botón secundario
del ratón y seleccione Editar > Girar
> CW 90.
4. Panelación del trabajo. Seleccione
el trabajo y haga clic en Job Editor
desde de la barra de herramientas.
8a: Fallo al inicializar el dispositivo de protección
8b: Esperar el medio: Falta de conincidencia entre
medios
8c: Esperar el medio: Tamaño
9
-
 1
1
-
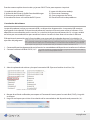 2
2
-
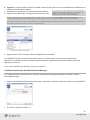 3
3
-
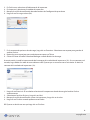 4
4
-
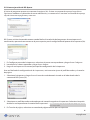 5
5
-
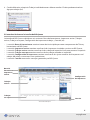 6
6
-
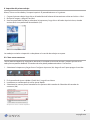 7
7
-
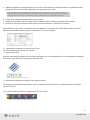 8
8
-
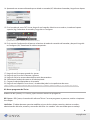 9
9
-
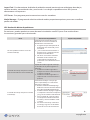 10
10
Onyx 19 RIP & Thrive Guía de inicio rápido
- Tipo
- Guía de inicio rápido
- Este manual también es adecuado para
Artículos relacionados
Otros documentos
-
Xerox Spire CXP8000 Guía del usuario
-
Xerox DocuColor 2045 Guía del usuario
-
HP DesignJet Z2100 Photo Printer series El manual del propietario
-
Xerox DocuColor 252 Guía del usuario
-
Xerox 700i/700 Guía del usuario
-
Xerox Color 550/560/570 Guía del usuario
-
Xerox Versant 180 Guía del usuario
-
Xerox Versant 3100 Guía del usuario