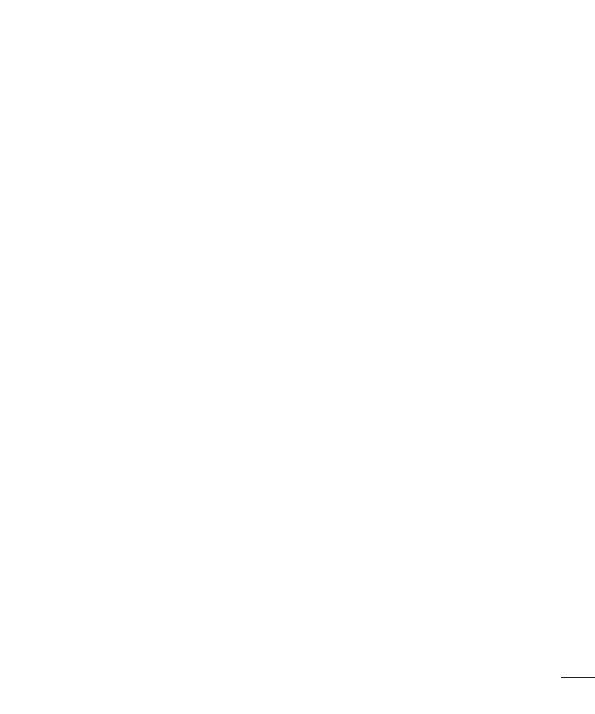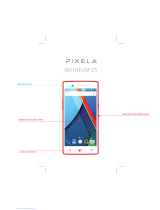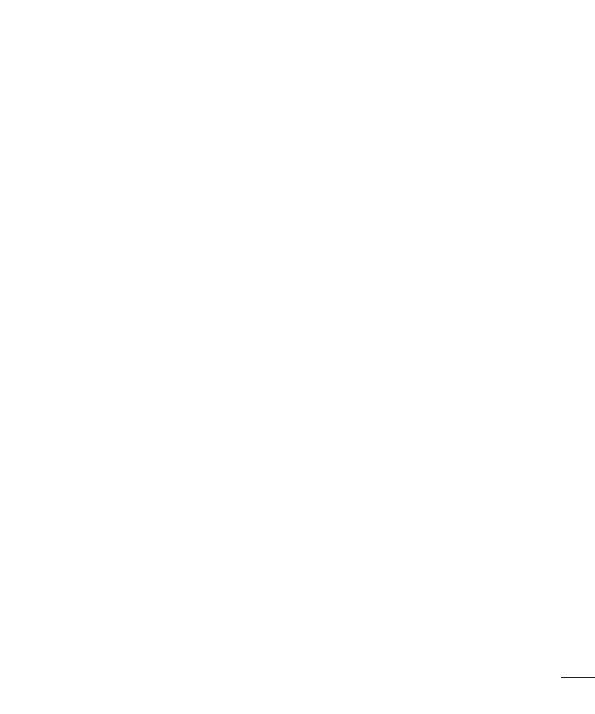
3
Using the advanced settings ..............40
Taking a quick photo
............................41
Once you've taken a photo
.................42
Viewing your saved photos
.................43
Video camera
........................................ 44
Getting to know the viewnder
........44
Using the advanced settings
..............45
Recording a quick video
.......................45
After recording a video
.........................46
Watching your saved videos
...............46
Adjusting the volume when viewing a
video
............................................................46
LG Unique Function
............................ 47
QuickMemo function
............................47
Using the QuickMemo options
......48
Viewing the saved QuickMemo
....48
LG SmartWorld
.........................................49
How to Get to LG SmartWorld from
YourPhone
............................................49
How to use LG SmartWorld
.............49
Multimedia............................................ 51
Gallery
.........................................................51
Viewing pictures
..................................51
Playing videos
......................................51
Editing photos/videos
.......................52
Deleting images
..................................52
Setting as wallpaper...........................52
Videos
.........................................................52
Playing a video
.....................................52
Music
...........................................................53
Playing a song
......................................53
FM radio
.....................................................55
Searching for stations
...........................55
Tuning in automatically
....................55
Utilities
.................................................. 56
Setting your alarm
..................................56
Using your calculator.............................56
Adding an event to your calendar
....56
Voice Recorder
.........................................57
Recording a sound or voice
.............57
Tasks
............................................................57
Polaris Viewer 4
........................................58
Google+
.....................................................58
Voice Search..............................................58
Downloads
................................................58
The Web
................................................. 59
Internet
.......................................................59
Using the Web toolbar
......................59
Viewing webpages
.............................59
Opening a page
...................................60
Searching the web by voice
............60
Bookmarks
.............................................60
History
.....................................................60
Chrome
.......................................................61
Viewing webpages
.............................61
Opening a page
...................................61
Searching the web by voice
............61