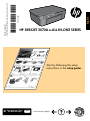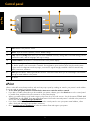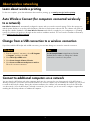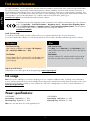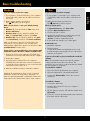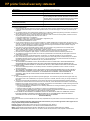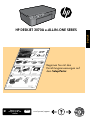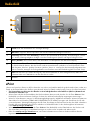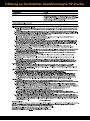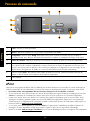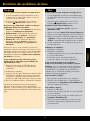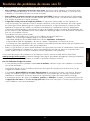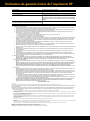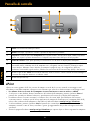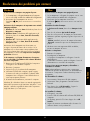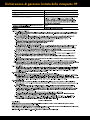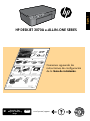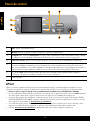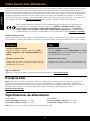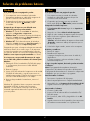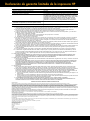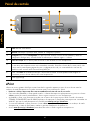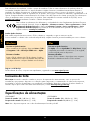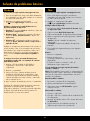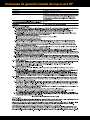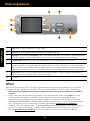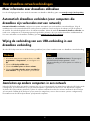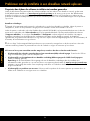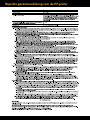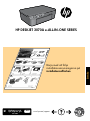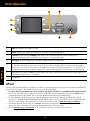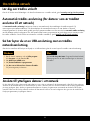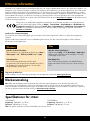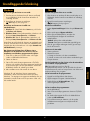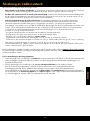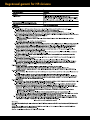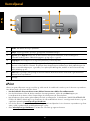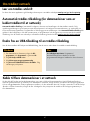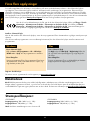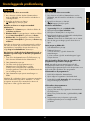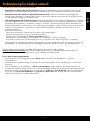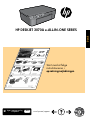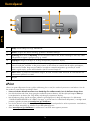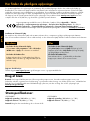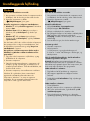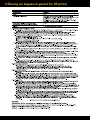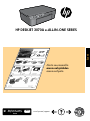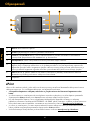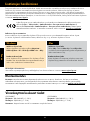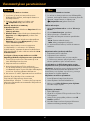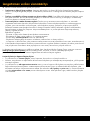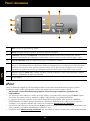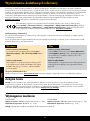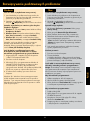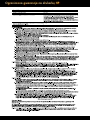HP Deskjet 3070A El manual del propietario
- Categoría
- Impresión
- Tipo
- El manual del propietario
Este manual también es adecuado para
La página se está cargando...
La página se está cargando...
La página se está cargando...
La página se está cargando...
La página se está cargando...
La página se está cargando...
La página se está cargando...
La página se está cargando...
La página se está cargando...
La página se está cargando...
La página se está cargando...
La página se está cargando...
La página se está cargando...
La página se está cargando...
La página se está cargando...
La página se está cargando...
La página se está cargando...
La página se está cargando...
La página se está cargando...
La página se está cargando...
La página se está cargando...
La página se está cargando...
La página se está cargando...
La página se está cargando...
La página se está cargando...
La página se está cargando...
La página se está cargando...
La página se está cargando...
La página se está cargando...
La página se está cargando...

34
Panel de control
1
2
3
4
5
6
7
ePrint
ePrint es un servicio gratuito de HP que proporciona una manera segura y sencilla de imprimir enviando un correo
electrónico a la dirección e-mail de su impresora. Si puede enviar y recibir correos electrónicos, ¡podrá usar ePrint!
• Para usar ePrint, su impresora debe estar conectada a Internet mediante una red inalámbrica o cableada.
• Si no ha habilitado ePrint al instalar por primera vez el software de su impresora, pulse el botón de ePrint del panel
de control para activar ePrint, y siga las instrucciones que aparecen en la pantalla de la impresora.
• Al activar ePrint, tendrá que aceptar las condiciones de uso de los servicios web. Consulte el documento “TERMS
AND CONDITIONS for HP ePRINT, Print apps and ePrintCenter for HP web-connected printers” incluido en la caja
de su impresora y en Internet, en www.hp.com/go/ePrintCenter.
• Si ha activado ePrint, pulse el botón ePrint del panel de control para ver la dirección de correo electrónico de su
impresora, el estado de ePrint, comprobar y gestionar las actualizaciones del producto y mucho más.
• Consulte www.hp.com/go/ePrintCenter para aprender más sobre ePrint y registrar su impresora.
Atrás: Vuelve a la pantalla anterior.
Cancelar: Detiene la operación actual, restablece los ajustes predeterminados.
Configurar:
Abre el menú de Configuración en el que pueden comprobarse los niveles aproximados de tinta, cambiar
la configuración de Autoapagado, realizar tareas de mantenimiento y realizar ajustes de idioma y regionales
.
Botones de selección: Utilice los botones para elegir las opciones del menú en la pantalla de la impresora.
Luz de estado y botón Inalámbrico:
La luz azul indica una conexión inalámbrica. Una luz parpadeante indica que
la conexión inalámbrica está activa, pero que la impresora no está conectada a una red. Al pulsar este botón se
abre el menú inalámbrico. Use el menú inalámbrico para imprimir la configuración de red y páginas de prueba, ver
la intensidad de la señal inalámbrica, establecer una conexión Wi-Fi Protected Setup (WPS) y mucho más
.
Luz y botón ePrint: Una luz blanca indica que ePrint está conectada. ePrint le permite enviar imágenes o
documentos a la impresora mediante una dirección de correo electrónico.
Botón Encender
Wireless
ePrint
7
Español

35
Windows Mac
Conexión de equipos adicionales a una red
Puede compartir la HP Deskjet con otros equipos que también estén conectados a su red doméstica. Si la HP Deskjet ya
está conectada a su red doméstica y está instalada en un ordenador de esa red, por cada ordenador adicional sólo
tendrá que instalar el software HP Deskjet. Durante la instalación, el software detectará automáticamente HP Photosmart
en la red. Como la HP Deskjet ya está conectada a su red, no tiene que volver a conectarla al instalar el software en los
demás equipos.
Cambiar de una conexión USB a una conexión inalámbrica
Si instala HP Deskjet primero con una conexión USB, podrá cambiar más adelante a una conexión de red inalámbrica.
Acerca de la conexión de red inalámbrica
1. Desde el menú Inicio del ordenador, seleccione
Todos los programas o Programas, y
seguidamente seleccione HP.
2. Seleccione HP Deskjet 3070A series.
3. Seleccione Selección de Configuración y Software
de la impresora.
4. Seleccione Convertir una impresora conectada
con USB a una impresora inalámbrica. Siga las
instrucciones que aparecen en la pantalla.
Use el Asistente de configuración HP en Aplicaciones/
Hewlett-Packard/Device Utilities para cambiar la
conexión de su software a inalámbrica para esta
impresora.
Aprender sobre la impresión inalámbrica
Si desea consultar la información más completa y actualizada sobre la impresión inalámbrica, vaya a
www.hp.com/go/wirelessprinting.
Conexión Inalámbrica Automática (para ordenadores
conectados a una red inalámbrica)
La Conexión Inalámbrica Automática configurará automáticamente la impresora con la configuración de su red
inalámbrica. Siga la guía de configuración y la pantalla de la impresora para configurar el hardware, y, seguidamente,
introduzca el CD para instalar el software de la impresora. El software le guiará a través del proceso de instalación. Si
el método de Conexión Inalámbrica Automática no puede aplicarse a su configuración o sistema operativo, el software
le guiará a través de otro método de instalación de una conexión inalámbrica. Si desea ampliar información sobre la
instalación de una red inalámbrica, visite www.hp.com/go/wirelessprinting.
Español

36
Uso de la tinta
Nota: La tinta de los cartuchos se utiliza en el proceso de impresión de diferentes maneras, incluso en el proceso de
inicialización, que prepara el dispositivo y los cartuchos para imprimir, y en el mantenimiento de los cabezales de
impresión, que mantiene limpias las boquillas de impresión y hace que la tinta fluya sin problemas. Asimismo, parte de
la tinta residual se queda en el cartucho después de utilizarlo. Para obtener más información, consulte
www.hp.com/go/inkusage.
Cómo buscar más información
Especificaciones de alimentación:
CQ191-60017
Tensión de entrada: 100-240Vca (+/- 10%)
Frecuencia de entrada: 50/60Hz (+/- 3Hz)
Nota: Utilícese solo con el cable de alimentación suministrado por HP.
Si desea información acerca de la instalación, consulte el póster de instalación. Puede encontrar cualquier otra información
del producto en los archivos electrónicos Ayuda y Léame. La Ayuda electrónica se instala automáticamente durante la
instalación del software de la impresora. La ayuda electrónica incluye instrucciones para el uso de funciones del producto y
la solución de problemas. También ofrece las especificaciones del producto, avisos legales e información medioambiental,
regulatoria y de asistencia técnica. El archivo Léame contiene los requisitos de información de contacto con el servicio
técnico de HP, del sistema operativo y las actualizaciones más recientes de la información del producto. Si no dispone de
una unidad de CD/DVD, visite www.hp.com/support para descargar e instalar el software de la impresora
.
Instalar la ayuda electrónica
Para instalar la ayuda electrónica, introduzca el CD del software en su equipo y siga las instrucciones que aparecen en la pantalla
.
Si ha instalado el software descargándolo de Internet, la ayuda electrónica ya estará instalada junto con dicho software.
Encontrar el archivo Léame
Inserte el CD de software. En el CD del software, busque
ReadMe.chm. Haga clic en ReadMe.chm para abrirlo y
elija ReadMe en su idioma.
Encontrar el archivo Léame
Introduzca el CD con el software y haga doble clic en la
carpeta Léame, situada en el nivel superior de dicho CD.
Encontrar la ayuda electrónica
Después de instalar el software, haga clic en Iniciar >
Todos los programas >
HP > HP Deskjet 3070A series
>
Ayuda.
Encontrar la ayuda electrónica
En el menú Ayuda, seleccione Ayuda de Mac. En el Visor
de la ayuda, haga clic, mantenga pulsado el botón Inicio,
y elija la ayuda de su dispositivo.
Registre su HP Deskjet
Obtenga un servicio más rápido y alertas de asistencia registrándose en www.register.hp.com.
CQ191-60018
Tensión de entrada: 200-240Vca (+/- 10%)
Frecuencia de entrada: 50/60Hz (+/- 3Hz)
Para localizar la declaración del Aviso sobre normativa para la Unión Europea y la información de
conformidad, vaya a la ayuda electrónica, haga clic en Apéndice > Información técnica > Avisos
sobre normativas > Aviso sobre normativa para la Unión Europea, o bien,haga clic en Información
técnica > Avisos sobre normativas > Aviso sobre normativa para la Unión Europea. La Declaración de
conformidad para este producto está disponible en la siguiente dirección Web: www.hp.eu/certificates.
Windows
Mac
Español

37
Solución de problemas básicos
Si no puede imprimir una página de prueba:
1. Si su impresora está conectada al ordenador
directamente mediante un cable USB, asegúrese de
que las conexiones estén bien hechas.
2. Compruebe que la impresora esté encendida.
La luz verde del [botón
Encender] estará
encendida.
Si su impresora está conectada directamente al equipo
con un cable USB y falla la instalación del software para
Windows:
1. Extraiga el CD de la unidad de CD/DVD del equipo
y, a continuación, desconecte el cable USB del
ordenador.
2. Reinicie el equipo.
3. Inserte el CD del software de la impresora en la unidad
CD/DVD del ordenador, y siga las instrucciones en
pantalla para instalar el software de la impresora. No
conecte el cable USB hasta que se le indique
.
4. Una vez haya acabado la instalación, reinicie el
equipo.
Si no puede imprimir una página de prueba:
1. Si su impresora está conectada al ordenador
mediante un cable USB, asegúrese de que las
conexiones estén bien hechas.
2. Compruebe que la impresora esté encendida.
La luz verde del [botón Encender] estará encendida
.
Compruebe que la impresora esté definida como
dispositivo de impresión predeterminado:
1. Windows 7
®
: Desde el menú Inicio de Windows,
haga clic en Dispositivos e impresoras.
2. Windows Vista
®
: En la barra de tareas de Windows,
haga clic en Inicio, después en Panel de control y a
continuación haga clic en Impresora.
3. Windows XP
®
: En la barra de tareas de Windows,
haga clic en Inicio, después en Panel de control y a
continuación haga clic en Impresoras y faxes.
Para instalar el software:
1. Conecte el cable USB.
2. Inserte el CD del software HP en la unidad de CD/
DVD del equipo.
3. En el escritorio, abra el CD y haga doble clic en HP
Installer.
4. Siga las instrucciones de la pantalla y las instrucciones
de instalación suministradas con el producto HP.
Si sigue sin poder imprimir, desinstale y vuelva a instalar
el software:
Nota:
El programa de desinstalación elimina los
componentes del software HP específicos del dispositivo.
El programa de desinstalación no elimina los componentes
compartidos por otros productos o programas
.
Para desinstalar el software:
1. Desconecte el producto HP del equipo.
2.
Abra la carpeta Aplicaciones: Carpeta Hewlett-Packard
.
3. Haga doble clic en Programa de desinstalación de HP.
Siga las instrucciones que aparecen en la pantalla.
Compruebe que junto a la impresora haya una marca de
verificación dentro de un círculo negro. Si la impresora
no está seleccionada como predeterminada, haga clic
con el botón derecho en el icono de la impresora y elija
Establecer como impresora predeterminada en el menú.
Windows XP y Windows Vista son marcas comerciales
registradas en EE.UU. de Microsoft Corporation.
Windows 7 es una marca comercial o una marca
comercial registrada de Microsoft Corporation en EE.UU.
y en otros países.
Windows Mac
Compruebe la cola de impresión:
1. En Preferencias del sistema, haga clic en Imprimir &
enviar fax.
2. Haga clic en el botón Abrir la cola de impresión.
3.
Haga clic sobre un trabajo de impresión para seleccionarlo
.
4. Utilice los botones siguientes para administrar el
trabajo de impresión:
- Eliminar:
cancela el trabajo de impresión seleccionado
.
- Reanudar: continúa un trabajo de impresión que se
ha detenido.
5. Si ha hecho algún cambio, intente volver a imprimir.
Reiniciar y restablecer:
1. Reinicie el equipo.
2. Restablezca la impresora.
a. Apague la impresora y desconecte el cable de /
alimentación.
b. Espere un minuto, vuelva a enchufar el cable y
encienda la impresora.
Español

38
No se ha podido detectar la impresora durante la instalación del software
Si el software HP no ha podido encontrar su impresora en la red inalámbrica durante la instalación, vaya al Centro de
Impresión Inalámbrica de HP en www.hp.com/go/wirelessprinting para obtener ayuda sobre solución de problemas. El
Centro de Impresión Inalámbrica dispone de una Unidad de Diagnóstico de Red (solo para Windows) que puede ayudarle
a diagnosticar y resolver sus problemas de impresión. También puede intentar seguir los siguientes pasos de solución de
problemas.
1: Averigüe si el producto está conectado a la red pulsando el botón de conexión inalámbrica. Si la impresora ha estado
inactiva, tendrá que pulsar el botón dos veces para mostrar el menú de conexión inalámbrica.
Si la impresora está conectada, verá la dirección IP (por ejemplo, 192.168.0.3) en la pantalla de la impresora. Si la
impresora no está conectada, verá No conectada en la pantalla. En la pantalla de la impresora, seleccione Imprimir
informes, y a continuación seleccione Prueba inalámbrica o Configuración para imprimir los informes. El informe de
prueba de la red inalámbrica mostrará los resultados del diagnóstico del estado de la red inalámbrica, la intensidad de
la señal inalámbrica, detectará redes, y mucho más. La página de configuración de red mostrará el estado de la red, el
nombre de host, el nombre de la red, y mucho más.
Conexiones inalámbricas
Solución de problemas de redes inalámbricas
2: Si en el Paso 1 ha averiguado que el producto no está conectado a una red y esta es la primera vez que lo instala,
introduzca el CD con el software de la impresora y siga las instrucciones que aparecen en pantalla.
Si el dispositivo no puede conectarse a la red, compruebe estos problemas más habituales:
• Quizá ha seleccionado una red incorrecta o ha escrito el nombre de la red (SSID) incorrectamente. Compruebe esto y
asegúrese de introducir el mismo nombre de SSID.
• Quizá ha escrito mal la clave WPA o la clave de encriptación WEP (si utiliza encriptación).
Nota: Si el nombre de red o las claves WEP/WPA no se detectan automáticamente durante la instalación, y no los
conoce, puede descargar una aplicación en www.hp.com/go/networksetup que puede ayudarle a detectarlos. Esta
aplicación solo funciona en Windows Internet Explorer y está en inglés.
• Puede tratarse de un problema del router. Reinicie el producto y el router apagando la alimentación y vuelva a
encenderlos.
Español

39
3: Compruebe y solucione las siguientes condiciones posibles:
• Es posible que el ordenador no esté conectado a la red. Asegúrese de que el equipo que utiliza esté conectado a la
misma red que HP Deskjet. Si la red es inalámbrica, por ejemplo, es posible que el ordenador esté conectado a una
red vecina por error.
• El ordenador puede estar conectado a una red privada virtual (VPN). Desactive temporalmente la VPN antes de
continuar con la instalación. La conexión a una VPN es una conexión a una red distinta; debe desconectar la VPN
para acceder al producto a través de la red doméstica.
• El software de seguridad puede estar provocando problemas. El software de seguridad instalado en su ordenador
está diseñado para proteger su ordenador de amenazas procedentes de fuera de su red doméstica. Un paquete de
programas de seguridad puede contener varios tipos de programas, como antivirus, anti software espía, servidor de
seguridad, y aplicaciones de protección infantil. Los servidores de seguridad pueden bloquear la comunicación entre
los aparatos conectados a la red doméstica y provocar problemas al usar dispositivos como impresoras de red y
escáneres. Una solución rápida puede ser desactivar su servidor de seguridad y ver si el problema desaparece.
Los problemas pueden ser:
- No se encuentra la impresora en la red al instalar el software de la impresora.
- De repente, no puede imprimir en la impresora, aunque sí pudo hacerlo el día anterior.
- La impresora muestra que está FUERA DE LÍNEA en la carpeta impresora y faxes.
- El software muestra el estado de la impresora como “desconectado” aunque la impresora esté conectada a la red.
- Si tiene un dispositivo All-in-One, algunas características funcionan bien y otras no, como el escáner.
• Algunas veces, apagar y encender la alimentación solucionará un problema de comunicación de red. Apague el
router, la impresora y el equipo y vuelva a encenderlos por este orden: primero el router, a continuación la impresora y
finalmente el ordenador.
Si sigue teniendo problemas con la impresión inalámbrica, visite el Centro de Impresión Inalámbrica en
www.hp.com/go/wirelessprinting. El Centro de Impresión Inalámbrica dispone de una Unidad de Diagnóstico de Red
(solo para Windows) que puede ayudarle a diagnosticar y resolver sus problemas de impresión.
Solución de problemas de redes inalámbricas
Consejos para la utilización del software de seguridad:
• Si su servidor de seguridad tiene un ajuste llamado zona de confianza, defínalo cuando el ordenador esté conectado
a su red doméstica.
• Actualice el servidor de seguridad. Muchos proveedores de software de seguridad lo actualizan con soluciones a los
problemas conocidos.
• Si su servidor de seguridad tiene un ajuste que se denomina no mostrar avisos de alerta, deberá desactivarlo. Al
instalar el software HP y usar la impresora HP, es posible que vea mensajes de alerta de su software de servidor de
seguridad. Debe autorizar el uso de cualquier software de HP que provoque una alerta. El mensaje de alerta puede
dar opciones para autorizar, permitir o desbloquear. Asimismo, si la alerta tiene una opción recordar esta acción o
crear una regla para esto, confirme y selecciónela. Esta es la forma en que el servidor de seguridad puede saber en
qué puede confiar.
Español
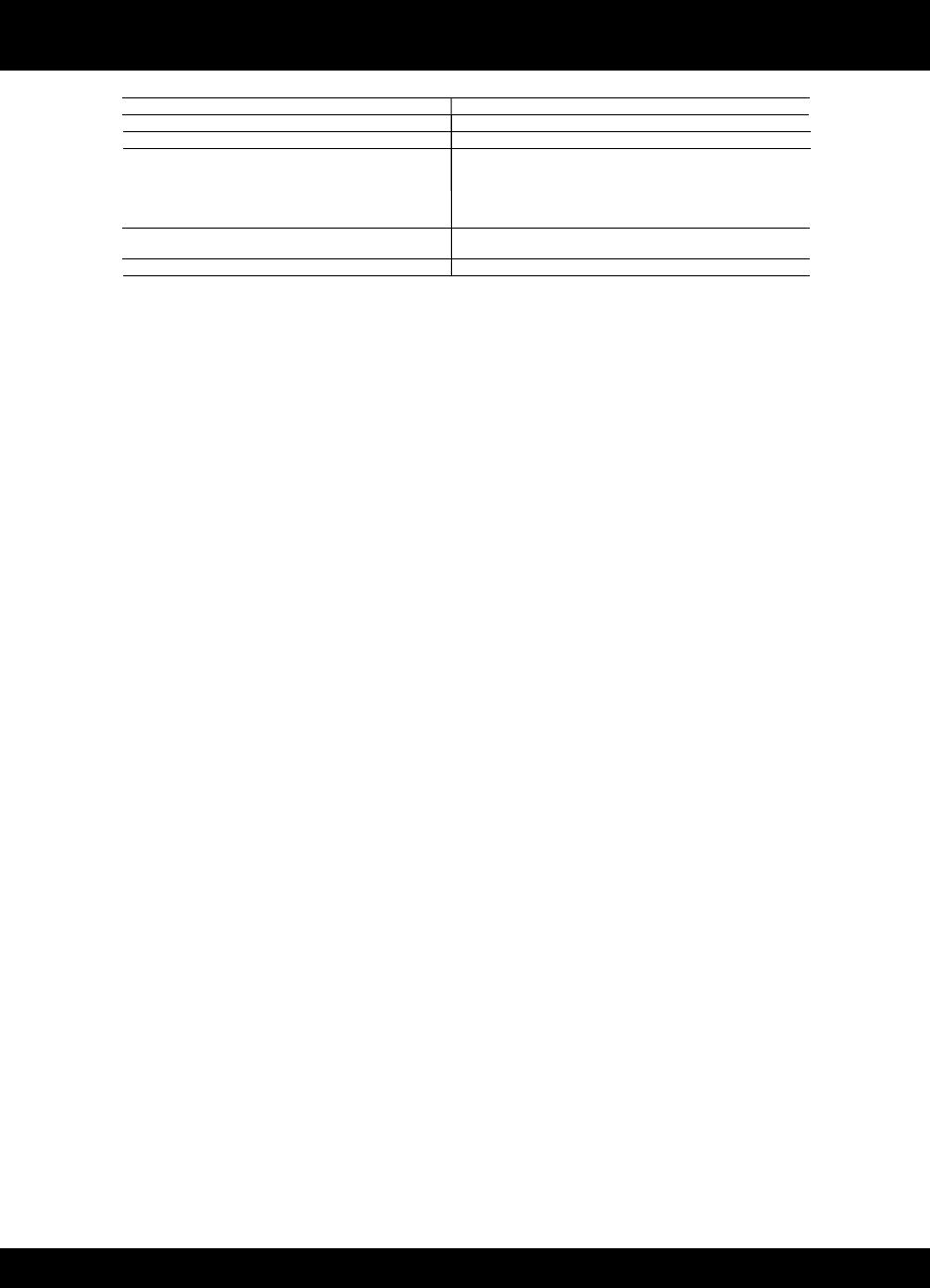
Declaración de garantía limitada de la impresora HP
A. Alcance de la garantía limitada
1. Hewlett-Packard (HP) garantiza al usuario final que el producto de HP especificado no tendrá defectos de materiales ni mano de obra por
el periodo anteriormente indicado, cuya duración empieza el día de la compra por parte del cliente.
2. Para los productos de software, la garantía limitada de HP se aplica únicamente a la incapacidad del programa para ejecutar las
instrucciones. HP no garantiza que el funcionamiento de los productos se interrumpa o no contenga errores.
3. La garantía limitada de HP abarca sólo los defectos que se originen como consecuencia del uso normal del producto, y no cubre otros
problemas, incluyendo los originados como consecuencia de:
a. Mantenimiento o modificación indebidos;
b. Software, soportes de impresión, piezas o consumibles que HP no proporcione o no admita;
c. Uso que no se ajuste a las especificaciones del producto;
d. Modificación o uso incorrecto no autorizados.
4. Para los productos de impresoras de HP, el uso de un cartucho que no sea de HP o de un cartucho recargado no afecta ni a la garantía
del cliente ni a cualquier otro contrato de asistencia de HP con el cliente. No obstante, si el error o el desperfecto en la impresora se
atribuye al uso de un cartucho que no sea de HP, un cartucho recargado o un cartucho de tinta caducado, HP cobrará aparte el tiempo y
los materiales de servicio para dicho error o desperfecto.
5. Si durante la vigencia de la garantía aplicable, HP recibe un aviso de que cualquier producto presenta un defecto cubierto por la garantía,
HP reparará o sustituirá el producto defectuoso como considere conveniente.
6. Si HP no logra reparar o sustituir, según corresponda, un producto defectuoso que esté cubierto por la garantía, HP reembolsará al cliente
el precio de compra del producto, dentro de un plazo razonable tras recibir la notificación del defecto.
7. HP no tendrá obligación alguna de reparar, sustituir o reembolsar el precio del producto defectuoso hasta que el cliente lo haya devuelto a HP.
8. Los productos de sustitución pueden ser nuevos o seminuevos, siempre que sus prestaciones sean iguales o mayores que las del
producto sustituido.
9. Los productos HP podrían incluir piezas, componentes o materiales refabricados equivalentes a los nuevos en cuanto al rendimiento.
10. La Declaración de garantía limitada de HP es válida en cualquier país en que los productos HP cubiertos sean distribuidos por HP. Es
posible que existan contratos disponibles para servicios de garantía adicionales, como el servicio in situ, en cualquier suministrador de
servicios autorizado por HP, en aquellos países donde HP o un importador autorizado distribuyan el producto.
B. Limitaciones de la garantía
HASTA DONDE LO PERMITAN LAS LEYES LOCALES, NI HP NI SUS TERCEROS PROVEEDORES OTORGAN NINGUNA OTRA
GARANTÍA O CONDICIÓN DE NINGÚN TIPO, YA SEAN GARANTÍAS O CONDICIONES DE COMERCIABILIDAD EXPRESAS O
IMPLÍCITAS, CALIDAD SATISFACTORIA E IDONEIDAD PARA UN FIN DETERMINADO.
C. Limitaciones de responsabilidad
1. Hasta donde lo permitan las leyes locales, los recursos indicados en esta Declaración de garantía son los únicos y exclusivos recursos de
los que dispone el cliente.
2. HASTA EL PUNTO PERMITIDO POR LA LEY LOCAL, EXCEPTO PARA LAS OBLIGACIONES EXPUESTAS ESPECÍFICAMENTE EN
ESTA DECLARACIÓN DE GARANTÍA, EN NINGÚN CASO HP O SUS PROVEEDORES SERÁN RESPONSABLES DE LOS DAÑOS
DIRECTOS, INDIRECTOS, ESPECIALES, INCIDENTALES O CONSECUENCIALES, YA ESTÉ BASADO EN CONTRATO,
RESPONSABILIDAD EXTRACONTRACTUAL O CUALQUIER OTRA TEORÍA LEGAL, Y AUNQUE SE HAYA AVISADO DE LA
POSIBILIDAD DE TALES DAÑOS.
D. Legislación local
1. Esta Declaración de garantía confiere derechos legales específicos al cliente. El cliente podría también gozar de otros derechos que
varían según el estado (en Estados Unidos), la provincia (en Canadá), o la entidad gubernamental en cualquier otro país del mundo.
2. Hasta donde se establezca que esta Declaración de garantía contraviene las leyes locales, dicha Declaración de garantía se considerará
modificada para acatar tales leyes locales. Bajo dichas leyes locales, puede que algunas de las declinaciones de responsabilidad y
limitaciones estipuladas en esta Declaración de garantía no se apliquen al cliente. Por ejemplo, algunos estados en Estados Unidos, así
como ciertas entidades gubernamentales en el exterior de Estados Unidos (incluidas las provincias de Canadá) pueden:
a. Evitar que las renuncias y limitaciones de esta Declaración de garantía limiten los derechos estatutarios del cliente (por ejemplo, en el
Reino Unido);
b. Restringir de otro modo la capacidad de un fabricante de aumentar dichas renuncias o limitaciones; u
c. Ofrecer al usuario derechos adicionales de garantía, especificar la duración de las garantías implícitas a las que no puede renunciar el
fabricante o permitir limitaciones en la duración de las garantías implícitas.
3. LOS TÉRMINOS ENUNCIADOS EN ESTA DECLARACIÓN DE GARANTÍA, SALVO HASTA DONDE LO PERMITA
LA LEY, NO EXCLUYEN, RESTRINGEN NI MODIFICAN LOS DERECHOS ESTATUTARIOS OBLIGATORIOS PERTINENTES A LA
VENTA DE PRODUCTOS HP A DICHOS CLIENTES, SINO QUE SON ADICIONALES A LOS MISMOS.
Información sobre la Garantía Limitada del Fabricante HP
Estimado Cliente:
Adjunto puede encontrar el nombre y dirección de las entidades HP que proporcionan la Garantía Limitada de HP (garantía comercial adicional del fabricante) en su país.
La garantía comercial adicional de HP (Garantía Limitada de HP) no afecta a los derechos que Usted, como consumidor, pueda tener frente al vendedor por la falta de conformidad
del producto con el contrato de compraventa. Dichos derechos son independientes y compatibles con la garantía comercial adicional de HP y no quedan afectados por ésta. De
conformidad con los mismos, si durante un plazo de dos años desde la entrega del producto aparece alguna falta de conformidad existente en el momento de la entrega, el
consumidor y usuario tiene derecho a exigir al vendedor la reparación del producto, su sustitución, la rebaja del precio o la resolución del contrato de acuerdo con lo previsto en el
Título V del Real Decreto Legislativo 1/2007. Salvo prueba en contrario se presumirá que las faltas de conformidad que se manifiesten en los seis meses posteriores a la entrega del
producto ya existían cuando el producto se entregó.
Únicamente cuando al consumidor y usuario le resulte imposible o le suponga una carga excesiva dirigirse frente al vendedor por la falta de conformidad con el contrato podrá
reclamar directamente al productor con el fin de obtener la sustitución o reparación.
España: Hewlett-Packard Española S.L. C/ Vicente Aleixandre 1 Parque Empresarial Madrid - Las Rozas 28232 Las Rozas Madrid
Producto HP Duración de la garantía limitada
Medio de almacenamiento del software 90 días
Impresora 1 año
Cartuchos de tinta o impresión La garantía es válida hasta que se agote la tinta HP o hasta que
se alcance la fecha de “fin de garantía” indicada en el cartucho,
cualquiera de los hechos que se produzca en primer lugar. Esta
garantía no cubrirá los productos de tinta HP que se hayan
rellenado o manipulado, se hayan vuelto a limpiar, se hayan
utilizado incorrectamente o se haya alterado su composición.
Cabezales de impresión (sólo se aplica a productos con 1 año
cabezales de impresión que el cliente puede sustituir)
Accesorios 1 año, a no ser que se especifique otro dato
Información Válida para México
La presente garantía cubre únicamente aquellos defectos que surgiesen como resultado del uso normal del producto y no por aquellos que resultasen:
Cuando el producto se hubiese utilizado en condiciones distintas a las normales; cuando el producto no hubiese sido operado de acuerdo con el instructivo de uso que se le acompaña; cuando el
producto hubiese sido alterado o reparado por personas no autorizadas por el fabricante nacional, importador o comercializador responsable respectivo. Los gastos de transportación generados
en lugares dentro de la red de servicios de HP en la República Mexicana para dar cumplimiento a esta garantía serán cubiertos por Hewlett-Packard. Los gastos de transportación para llevar el
producto al lugar donde se aplicará la garantía, serán cubiertos por el cliente.
Procedimiento:
Para hacer válida su garantía solo se deberá comunicar al Centro de Asistencia Telefónica de HP (Teléfonos: 1800-88-8588 o para la Ciudad de Mexico 55-5258-9922) y seguir las instrucciones
de un representante, quién le indicará el procedimiento a seguir.
Importador y venta de partes, componentes, refacciones, consumibles y accesorios:
Hewlett-Packard de México, S. de R.L. de C.V.
Prolongación Reforma No. 700
Delegación Álvaro Obregón
Col. Lomas de Sta. Fé
México, D.F. CP 01210
Producto:_____________________________________________
Modelo:______________________________________________
Marca:_______________________________________________
Fecha de Compra:__________________________________________
Sello del establecimiento donde fue adquirido:
La página se está cargando...
La página se está cargando...
La página se está cargando...
La página se está cargando...
La página se está cargando...
La página se está cargando...
La página se está cargando...
La página se está cargando...

50
Bedieningspaneel
1
2
3
4
5
6
7
ePrint
ePrint is een gratis HP-service die u een veilige en gemakkelijke manier biedt om af te drukken door een e-mail te
verzenden naar het e-mailadres van uw printer. Kunt u een e-mail verzenden? Dan kunt u ePrint ook gebruiken!
• Om ePrint te kunnen gebruiken moet uw printer verbonden zijn met internet via een bedraad of een draadloos
netwerk.
• Indien u ePrint niet hebt ingeschakeld bij installatie van uw printersoftware, drukt u op de ePrint-knop op het
bedieningspaneel om ePrint in te schakelen. Volg vervolgens de instructies op het printerbeeldscherm.
• Wanneer u ePrint inschakelt, moet u de gebruiksvoorwaarden voor webservices aanvaarden. Zie document
“ALGEMENE VOORWAARDEN VOOR HP ePRINT, printsapps en ePrintCenter voor internetverbonden HP-printers”
die in de printerdoos zit en op internet kunnen worden opgevraagd op www.hp.com/go/ePrintCenter.
• Wanneer ePrint is ingeschakeld, drukt u op de knop ePrint van het bedieningspaneel om het e-mailadres van uw
printer op te vragen, de ePrint-status te bekijken, productopdates te zoeken en te beheren en nog veel meer.
• Ga naar www.hp.com/go/ePrintCenter voor meer informatie over ePrint en om uw printer te registreren.
Terug: hiermee gaat u terug naar het vorige scherm.
Annuleren: stopt de huidige operatie en herstelt de standaardinstellingen.
Instellingen: opent het menu Instellingen waar u de geraamde inktniveaus kunt controleren, de instelling Autom.
uitsch. kunt wijzigen, onderhoudstaken kunt uitvoeren en uw taal- en landinstellingen kunt vastleggen.
Selectieknoppen: gebruik de knoppen om de menu-items op de printerbeeldscherm te selecteren.
Het statuslampje en de knop Draadloos: het blauwe lampje geeft aan dat er een draadloze verbinding is. Een knipperend lampje
geeft aan dat draadloos is ingeschakeld, maar dat de printer niet met een netwerk is verbonden. Door op de knop te drukken,
krijgt u toegang tot het menu Draadloos. Gebruik het menu draadloos om de netwerkconfiguratie of een testpagina af te drukken,
de draadloze signaalsterkte te controleren, een WPS (WiFi Protected Setup) -verbinding tot stand te brengen en nog veel meer.
ePrint lampje en knop: een wit lampje geeft aan dat ePrint verbonden is. Met ePrint kunt u afbeeldingen of
documenten via een e-mailadres naar de printer verzenden.
knop Aan
Wireless
ePrint
7
Nederlands
La página se está cargando...
La página se está cargando...

53
Basisprocedures voor probleemoplossing
Indien u geen testpagina kunt afdrukken:
1. Indien uw printer rechtstreeks op uw computer is
aangesloten met een USB-kabel, moet u ervoor zorgen
dat de kabel goed is bevestigd.
2. Controleer of de printer is ingeschakeld.
De
[Aan-knop] zal groen oplichten.
Indien uw printer rechtstreeks op uw computer is
aangesloten met een USB-kabel en u de software niet
onder Windows kunt installeren:
1. Verwijder de cd uit de cd/dvd-eenheid van de
computer en koppel vervolgens de USB-kabel los van
de computer.
2. Start de computer opnieuw op.
3. Plaats de software in de cd/dvd-eenheid van uw
computer en volg de instructies op het scherm om de
printersoftware te installeren. Sluit de USB-kabel niet
aan voordat u daarom wordt gevraagd.
4. Als de installatie is voltooid, start u de computer
opnieuw.
Indien u geen testpagina kunt afdrukken:
1. Indien uw printer op uw computer is aangesloten met
een USB-kabel, moet u ervoor zorgen dat de kabel
goed is bevestigd.
2. Controleer of de printer is ingeschakeld.
De
[Aan-knop] zal groen oplichten.
Controleer of de printer is ingesteld als uw
standaardprinter:
1. Windows 7
®
: Klik in het menu Start van Windows op
Apparaten en printers.
2. Windows Vista
®
: Klik op de taakbalk van Windows
op Start, klik op Configuratiescherm, en vervolgens
op Printers.
3. Windows XP
®
: Klik op de taakbalk van Windows op
Start, klik op Configuratiescherm en klik op Printers
en faxapparaten.
Zo installeert u de software:
1. Sluit de USB-kabel aan.
2. Plaats de cd met de HP-software in het cd/dvd-station
3. Open de cd op het bureaublad en dubbelklik
vervolgens op HP Installer.
4. Volg de instructies op het scherm en de gedrukte
installatie-instructies die bij het HP-apparaat zijn
geleverd.
Indien u nog steeds niet kunt afdrukken, maak de
installatie van de software dan ongedaan en installeer
de software opnieuw:
Opmerking: Met het ongedaan maken van de installatie
worden alle HP-softwareonderdelen verwijderd die
specifiek bij het apparaat horen. De onderdelen die
worden gedeeld door andere producten of programma’s
worden niet verwijderd.
Ga als volgt te werk om de software te verwijderen:
1. Koppel het HP-apparaat los van de computer.
2. Open de map Toepassingen: Hewlett-Packard.
3. Dubbelklik op HP Uninstaller. Volg de instructies op
het scherm.
Controleer of uw printer is aangevinkt in het rondje
ernaast. Indien uw printer niet is geselecteerd als de
standaardprinter, klik dan met de rechtermuisknop op het
printerpictogram en kies Als standaardprinter instellen uit
het menu.
Windows XP en Windows Vista zijn in de V.S.
geregistreerde handelsmerken van Microsoft Corporation.
Windows 7 is een gedeponeerd handelsmerk of een
handelsmerk van Microsoft Corporation in de Verenigde
Staten en/of andere landen.
Windows Mac
Controleer de afdrukwachtrij:
1. Klik in Systeemvoorkeuren op Afdrukken & Faxen.
2. Klik op de knop Afdrukwachtrij openen.
3. Klik op een afdruktaak om deze te selecteren.
4. Gebruik de volgende knoppen om de afdruktaak te
beheren:
- Verwijderen: de geselecteerde afdruktaak
annuleren.
- Doorgaan: een onderbroken afdruktaak hervatten.
5. Als u wijzigingen hebt doorgevoerd, probeert u
opnieuw af te drukken.
Opnieuw starten en terugstellen:
1. Start de computer opnieuw op.
2. De beginwaarden van de printer opnieuw instellen.
a. Schakel de printer uit en haal de stekker uit het
stopcontact.
b. Wacht een minuut en sluit het netsnoer opnieuw
aan. Schakel de printer in.
Nederlands
La página se está cargando...
La página se está cargando...
La página se está cargando...
La página se está cargando...
La página se está cargando...
La página se está cargando...
La página se está cargando...
La página se está cargando...
La página se está cargando...
La página se está cargando...
La página se está cargando...
La página se está cargando...
La página se está cargando...
La página se está cargando...
La página se está cargando...
La página se está cargando...
La página se está cargando...
La página se está cargando...

75
Windows Mac
Tilslutning til yderligere computere i et netværk
Du kan dele denne HP Deskjet med andre computere, der også er tilsluttet dit hjemmenetværk. Hvis HP Deskjet allerede
er tilsluttet hjemmenetværket og installeret på en netværkscomputer, skal HP Deskjet-softwaren installeres på de øvrige
computere. Under softwareinstallationen finder softwaren automatisk HP Deskjet-enheden i netværket. Da HP Deskjet
allerede er tilsluttet netværket, behøver du ikke konfigurere den igen, når du installerer HP Deskjet-softwaren på flere
computere.
Ændre en USB-forbindelse til en trådløs forbindelse
Hvis du først installerer HP Deskjet med en USB-forbindelse, kan du senere skifte til en trådløs netværksforbindelse.
Om trådløst netværk
1. Vælg Alle programmer eller Programmer, og vælg
derefter HP i computerens startmenu.
2. Vælg HP Deskjet 3070A series.
3. Vælg Printeropsætning og valg af software.
4. Vælg Konverter USB-tilsluttet printer til trådløs.
Følg vejledningen på skærmen.
Brug HP Setup Assistant i Applikationer/Hewlett-
Packard/Device Utilities (Enhedsværktøjer) til at ændre
softwareforbindelsen til trådløs for denne printer.
Læs mere om trådløs udskrivning
Du finder de mest omfattende og opdaterede informationer om trådløs udskrivning på www.hp.com/go/wirelessprinting.
Funktionen til automatisk trådløs tilslutning (for computere
med trådløs forbindelse til et netværk)
Funktionen til automatisk trådløs tilslutning konfigurerer automatisk printeren med dine indstillinger for trådløst netværk.
Følg opsætningsvejledningen, og se printerens display for at opsætte printerhardwaren, og læg derefter cd’en med
printersoftwaren i. Softwaren leder dig gennem softwareinstallationen. Hvis metoden til automatisk trådløs tilslutning
ikke kan bruges til din konfiguration eller dit operativsystem, leder softwaren dig gennem en anden metode til trådløs
installation. Læs mere om trådløs installation på www.hp.com/go/wirelessprinting.
Dansk
La página se está cargando...
La página se está cargando...
La página se está cargando...
La página se está cargando...
La página se está cargando...
La página se está cargando...
La página se está cargando...
La página se está cargando...
La página se está cargando...
La página se está cargando...
La página se está cargando...
La página se está cargando...
La página se está cargando...
La página se está cargando...
La página se está cargando...
La página se está cargando...
La página se está cargando...
La página se está cargando...

Ograniczona gwarancja na drukarkę HP
Transcripción de documentos
English CQ191-90045 *CQ191-90045* *CQ191-90045* Printed in [English] © 2010 Hewlett-Packard Development Company, L.P. HP DESKJET 3070A e-ALL-IN-ONE SERIES Start by following the setup instructions in the setup poster. Cyan, Magenta, Yellow, and Black Cartridges 364 www.hp.com/support Iniziare seguendo le istruzioni per l’installazione contenute nel poster di installazione. Cartucce ciano, magenta, giallo e nero 364 www.hp.com/support Italiano HP DESKJET 3070A e-ALL-IN-ONE SERIES Español HP DESKJET 3070A e-ALL-IN-ONE SERIES Comience siguiendo las instrucciones de configuración de la Guía de instalación. Cartuchos Cian, Magenta, Amarillo y Negro 364 www.hp.com/support Panel de control Español Wireless ePrint 7 1 Atrás: Vuelve a la pantalla anterior. 2 Cancelar: Detiene la operación actual, restablece los ajustes predeterminados. 3 Configurar: Abre el menú de Configuración en el que pueden comprobarse los niveles aproximados de tinta, cambiar la configuración de Autoapagado, realizar tareas de mantenimiento y realizar ajustes de idioma y regionales. 4 Botones de selección: Utilice los botones para elegir las opciones del menú en la pantalla de la impresora. 5 Luz de estado y botón Inalámbrico: La luz azul indica una conexión inalámbrica. Una luz parpadeante indica que la conexión inalámbrica está activa, pero que la impresora no está conectada a una red. Al pulsar este botón se abre el menú inalámbrico. Use el menú inalámbrico para imprimir la configuración de red y páginas de prueba, ver la intensidad de la señal inalámbrica, establecer una conexión Wi-Fi Protected Setup (WPS) y mucho más. 6 Luz y botón ePrint: Una luz blanca indica que ePrint está conectada. ePrint le permite enviar imágenes o documentos a la impresora mediante una dirección de correo electrónico. 7 Botón Encender ePrint ePrint es un servicio gratuito de HP que proporciona una manera segura y sencilla de imprimir enviando un correo electrónico a la dirección e-mail de su impresora. Si puede enviar y recibir correos electrónicos, ¡podrá usar ePrint! • Para usar ePrint, su impresora debe estar conectada a Internet mediante una red inalámbrica o cableada. • Si no ha habilitado ePrint al instalar por primera vez el software de su impresora, pulse el botón de ePrint del panel de control para activar ePrint, y siga las instrucciones que aparecen en la pantalla de la impresora. • Al activar ePrint, tendrá que aceptar las condiciones de uso de los servicios web. Consulte el documento “TERMS AND CONDITIONS for HP ePRINT, Print apps and ePrintCenter for HP web-connected printers” incluido en la caja de su impresora y en Internet, en www.hp.com/go/ePrintCenter. • Si ha activado ePrint, pulse el botón ePrint del panel de control para ver la dirección de correo electrónico de su impresora, el estado de ePrint, comprobar y gestionar las actualizaciones del producto y mucho más. • Consulte www.hp.com/go/ePrintCenter para aprender más sobre ePrint y registrar su impresora. 34 Acerca de la conexión de red inalámbrica Aprender sobre la impresión inalámbrica Conexión Inalámbrica Automática (para ordenadores conectados a una red inalámbrica) La Conexión Inalámbrica Automática configurará automáticamente la impresora con la configuración de su red inalámbrica. Siga la guía de configuración y la pantalla de la impresora para configurar el hardware, y, seguidamente, introduzca el CD para instalar el software de la impresora. El software le guiará a través del proceso de instalación. Si el método de Conexión Inalámbrica Automática no puede aplicarse a su configuración o sistema operativo, el software le guiará a través de otro método de instalación de una conexión inalámbrica. Si desea ampliar información sobre la instalación de una red inalámbrica, visite www.hp.com/go/wirelessprinting. Cambiar de una conexión USB a una conexión inalámbrica Si instala HP Deskjet primero con una conexión USB, podrá cambiar más adelante a una conexión de red inalámbrica. Windows Mac 1. Desde el menú Inicio del ordenador, seleccione Todos los programas o Programas, y seguidamente seleccione HP. Use el Asistente de configuración HP en Aplicaciones/ Hewlett-Packard/Device Utilities para cambiar la conexión de su software a inalámbrica para esta impresora. 2. Seleccione HP Deskjet 3070A series. 3. Seleccione Selección de Configuración y Software de la impresora. 4. Seleccione Convertir una impresora conectada con USB a una impresora inalámbrica. Siga las instrucciones que aparecen en la pantalla. Conexión de equipos adicionales a una red Puede compartir la HP Deskjet con otros equipos que también estén conectados a su red doméstica. Si la HP Deskjet ya está conectada a su red doméstica y está instalada en un ordenador de esa red, por cada ordenador adicional sólo tendrá que instalar el software HP Deskjet. Durante la instalación, el software detectará automáticamente HP Photosmart en la red. Como la HP Deskjet ya está conectada a su red, no tiene que volver a conectarla al instalar el software en los demás equipos. 35 Español Si desea consultar la información más completa y actualizada sobre la impresión inalámbrica, vaya a www.hp.com/go/wirelessprinting. Cómo buscar más información Español Si desea información acerca de la instalación, consulte el póster de instalación. Puede encontrar cualquier otra información del producto en los archivos electrónicos Ayuda y Léame. La Ayuda electrónica se instala automáticamente durante la instalación del software de la impresora. La ayuda electrónica incluye instrucciones para el uso de funciones del producto y la solución de problemas. También ofrece las especificaciones del producto, avisos legales e información medioambiental, regulatoria y de asistencia técnica. El archivo Léame contiene los requisitos de información de contacto con el servicio técnico de HP, del sistema operativo y las actualizaciones más recientes de la información del producto. Si no dispone de una unidad de CD/DVD, visite www.hp.com/support para descargar e instalar el software de la impresora. Para localizar la declaración del Aviso sobre normativa para la Unión Europea y la información de conformidad, vaya a la ayuda electrónica, haga clic en Apéndice > Información técnica > Avisos sobre normativas > Aviso sobre normativa para la Unión Europea, o bien,haga clic en Información técnica > Avisos sobre normativas > Aviso sobre normativa para la Unión Europea. La Declaración de conformidad para este producto está disponible en la siguiente dirección Web: www.hp.eu/certificates. Instalar la ayuda electrónica Para instalar la ayuda electrónica, introduzca el CD del software en su equipo y siga las instrucciones que aparecen en la pantalla. Si ha instalado el software descargándolo de Internet, la ayuda electrónica ya estará instalada junto con dicho software. Windows Mac Encontrar la ayuda electrónica Encontrar la ayuda electrónica Después de instalar el software, haga clic en Iniciar > Todos los programas > HP > HP Deskjet 3070A series > Ayuda. En el menú Ayuda, seleccione Ayuda de Mac. En el Visor de la ayuda, haga clic, mantenga pulsado el botón Inicio, y elija la ayuda de su dispositivo. Encontrar el archivo Léame Encontrar el archivo Léame Inserte el CD de software. En el CD del software, busque ReadMe.chm. Haga clic en ReadMe.chm para abrirlo y elija ReadMe en su idioma. Introduzca el CD con el software y haga doble clic en la carpeta Léame, situada en el nivel superior de dicho CD. Registre su HP Deskjet Obtenga un servicio más rápido y alertas de asistencia registrándose en www.register.hp.com. Uso de la tinta Nota: La tinta de los cartuchos se utiliza en el proceso de impresión de diferentes maneras, incluso en el proceso de inicialización, que prepara el dispositivo y los cartuchos para imprimir, y en el mantenimiento de los cabezales de impresión, que mantiene limpias las boquillas de impresión y hace que la tinta fluya sin problemas. Asimismo, parte de la tinta residual se queda en el cartucho después de utilizarlo. Para obtener más información, consulte www.hp.com/go/inkusage. Especificaciones de alimentación: CQ191-60018 Tensión de entrada: 200-240Vca (+/- 10%) Frecuencia de entrada: 50/60Hz (+/- 3Hz) CQ191-60017 Tensión de entrada: 100-240Vca (+/- 10%) Frecuencia de entrada: 50/60Hz (+/- 3Hz) Nota: Utilícese solo con el cable de alimentación suministrado por HP. 36 Solución de problemas básicos Mac Si no puede imprimir una página de prueba: Si no puede imprimir una página de prueba: 1. Si su impresora está conectada al ordenador directamente mediante un cable USB, asegúrese de que las conexiones estén bien hechas. 1. Si su impresora está conectada al ordenador mediante un cable USB, asegúrese de que las conexiones estén bien hechas. 2. Compruebe que la impresora esté encendida. La luz verde del [botón Encender] estará encendida. 2. Compruebe que la impresora esté encendida. La luz verde del [botón Encender] estará encendida. Compruebe que la impresora esté definida como dispositivo de impresión predeterminado: 1. Windows 7®: Desde el menú Inicio de Windows, haga clic en Dispositivos e impresoras. 2. Windows Vista®: En la barra de tareas de Windows, haga clic en Inicio, después en Panel de control y a continuación haga clic en Impresora. 3. Windows XP®: En la barra de tareas de Windows, haga clic en Inicio, después en Panel de control y a continuación haga clic en Impresoras y faxes. Compruebe que junto a la impresora haya una marca de verificación dentro de un círculo negro. Si la impresora no está seleccionada como predeterminada, haga clic con el botón derecho en el icono de la impresora y elija Establecer como impresora predeterminada en el menú. Si su impresora está conectada directamente al equipo con un cable USB y falla la instalación del software para Windows: 1. Extraiga el CD de la unidad de CD/DVD del equipo y, a continuación, desconecte el cable USB del ordenador. 2. Reinicie el equipo. 3. Inserte el CD del software de la impresora en la unidad CD/DVD del ordenador, y siga las instrucciones en pantalla para instalar el software de la impresora. No conecte el cable USB hasta que se le indique. 4. Una vez haya acabado la instalación, reinicie el equipo. Windows XP y Windows Vista son marcas comerciales registradas en EE.UU. de Microsoft Corporation. Windows 7 es una marca comercial o una marca comercial registrada de Microsoft Corporation en EE.UU. y en otros países. Compruebe la cola de impresión: 1. En Preferencias del sistema, haga clic en Imprimir & enviar fax. 2. Haga clic en el botón Abrir la cola de impresión. 3. Haga clic sobre un trabajo de impresión para seleccionarlo. 4. Utilice los botones siguientes para administrar el trabajo de impresión: - Eliminar: cancela el trabajo de impresión seleccionado. - Reanudar: continúa un trabajo de impresión que se ha detenido. 5. Si ha hecho algún cambio, intente volver a imprimir. Reiniciar y restablecer: 1. Reinicie el equipo. 2. Restablezca la impresora. a. Apague la impresora y desconecte el cable de / alimentación. b. Espere un minuto, vuelva a enchufar el cable y encienda la impresora. Si sigue sin poder imprimir, desinstale y vuelva a instalar el software: Nota: El programa de desinstalación elimina los componentes del software HP específicos del dispositivo. El programa de desinstalación no elimina los componentes compartidos por otros productos o programas. Para desinstalar el software: 1. Desconecte el producto HP del equipo. 2. Abra la carpeta Aplicaciones: Carpeta Hewlett-Packard. 3. Haga doble clic en Programa de desinstalación de HP. Siga las instrucciones que aparecen en la pantalla. Para instalar el software: 1. Conecte el cable USB. 2. Inserte el CD del software HP en la unidad de CD/ DVD del equipo. 3. En el escritorio, abra el CD y haga doble clic en HP Installer. 4. Siga las instrucciones de la pantalla y las instrucciones de instalación suministradas con el producto HP. 37 Español Windows Solución de problemas de redes inalámbricas No se ha podido detectar la impresora durante la instalación del software Español Si el software HP no ha podido encontrar su impresora en la red inalámbrica durante la instalación, vaya al Centro de Impresión Inalámbrica de HP en www.hp.com/go/wirelessprinting para obtener ayuda sobre solución de problemas. El Centro de Impresión Inalámbrica dispone de una Unidad de Diagnóstico de Red (solo para Windows) que puede ayudarle a diagnosticar y resolver sus problemas de impresión. También puede intentar seguir los siguientes pasos de solución de problemas. Conexiones inalámbricas 1: Averigüe si el producto está conectado a la red pulsando el botón de conexión inalámbrica. Si la impresora ha estado inactiva, tendrá que pulsar el botón dos veces para mostrar el menú de conexión inalámbrica. Si la impresora está conectada, verá la dirección IP (por ejemplo, 192.168.0.3) en la pantalla de la impresora. Si la impresora no está conectada, verá No conectada en la pantalla. En la pantalla de la impresora, seleccione Imprimir informes, y a continuación seleccione Prueba inalámbrica o Configuración para imprimir los informes. El informe de prueba de la red inalámbrica mostrará los resultados del diagnóstico del estado de la red inalámbrica, la intensidad de la señal inalámbrica, detectará redes, y mucho más. La página de configuración de red mostrará el estado de la red, el nombre de host, el nombre de la red, y mucho más. 2: Si en el Paso 1 ha averiguado que el producto no está conectado a una red y esta es la primera vez que lo instala, introduzca el CD con el software de la impresora y siga las instrucciones que aparecen en pantalla. Si el dispositivo no puede conectarse a la red, compruebe estos problemas más habituales: • Quizá ha seleccionado una red incorrecta o ha escrito el nombre de la red (SSID) incorrectamente. Compruebe esto y asegúrese de introducir el mismo nombre de SSID. • Quizá ha escrito mal la clave WPA o la clave de encriptación WEP (si utiliza encriptación). Nota: Si el nombre de red o las claves WEP/WPA no se detectan automáticamente durante la instalación, y no los conoce, puede descargar una aplicación en www.hp.com/go/networksetup que puede ayudarle a detectarlos. Esta aplicación solo funciona en Windows Internet Explorer y está en inglés. • Puede tratarse de un problema del router. Reinicie el producto y el router apagando la alimentación y vuelva a encenderlos. 38 Solución de problemas de redes inalámbricas Es posible que el ordenador no esté conectado a la red. Asegúrese de que el equipo que utiliza esté conectado a la misma red que HP Deskjet. Si la red es inalámbrica, por ejemplo, es posible que el ordenador esté conectado a una red vecina por error. • El ordenador puede estar conectado a una red privada virtual (VPN). Desactive temporalmente la VPN antes de continuar con la instalación. La conexión a una VPN es una conexión a una red distinta; debe desconectar la VPN para acceder al producto a través de la red doméstica. • El software de seguridad puede estar provocando problemas. El software de seguridad instalado en su ordenador está diseñado para proteger su ordenador de amenazas procedentes de fuera de su red doméstica. Un paquete de programas de seguridad puede contener varios tipos de programas, como antivirus, anti software espía, servidor de seguridad, y aplicaciones de protección infantil. Los servidores de seguridad pueden bloquear la comunicación entre los aparatos conectados a la red doméstica y provocar problemas al usar dispositivos como impresoras de red y escáneres. Una solución rápida puede ser desactivar su servidor de seguridad y ver si el problema desaparece. Los problemas pueden ser: - No se encuentra la impresora en la red al instalar el software de la impresora. - De repente, no puede imprimir en la impresora, aunque sí pudo hacerlo el día anterior. - La impresora muestra que está FUERA DE LÍNEA en la carpeta impresora y faxes. - El software muestra el estado de la impresora como “desconectado” aunque la impresora esté conectada a la red. - Si tiene un dispositivo All-in-One, algunas características funcionan bien y otras no, como el escáner. • Algunas veces, apagar y encender la alimentación solucionará un problema de comunicación de red. Apague el router, la impresora y el equipo y vuelva a encenderlos por este orden: primero el router, a continuación la impresora y finalmente el ordenador. Si sigue teniendo problemas con la impresión inalámbrica, visite el Centro de Impresión Inalámbrica en www.hp.com/go/wirelessprinting. El Centro de Impresión Inalámbrica dispone de una Unidad de Diagnóstico de Red (solo para Windows) que puede ayudarle a diagnosticar y resolver sus problemas de impresión. Consejos para la utilización del software de seguridad: • Si su servidor de seguridad tiene un ajuste llamado zona de confianza, defínalo cuando el ordenador esté conectado a su red doméstica. • Actualice el servidor de seguridad. Muchos proveedores de software de seguridad lo actualizan con soluciones a los problemas conocidos. • Si su servidor de seguridad tiene un ajuste que se denomina no mostrar avisos de alerta, deberá desactivarlo. Al instalar el software HP y usar la impresora HP, es posible que vea mensajes de alerta de su software de servidor de seguridad. Debe autorizar el uso de cualquier software de HP que provoque una alerta. El mensaje de alerta puede dar opciones para autorizar, permitir o desbloquear. Asimismo, si la alerta tiene una opción recordar esta acción o crear una regla para esto, confirme y selecciónela. Esta es la forma en que el servidor de seguridad puede saber en qué puede confiar. 39 Español 3: Compruebe y solucione las siguientes condiciones posibles: • Declaración de garantía limitada de la impresora HP Producto HP Medio de almacenamiento del software Impresora Cartuchos de tinta o impresión Cabezales de impresión (sólo se aplica a productos con cabezales de impresión que el cliente puede sustituir) Accesorios Duración de la garantía limitada 90 días 1 año La garantía es válida hasta que se agote la tinta HP o hasta que se alcance la fecha de “fin de garantía” indicada en el cartucho, cualquiera de los hechos que se produzca en primer lugar. Esta garantía no cubrirá los productos de tinta HP que se hayan rellenado o manipulado, se hayan vuelto a limpiar, se hayan utilizado incorrectamente o se haya alterado su composición. 1 año 1 año, a no ser que se especifique otro dato A. Alcance de la garantía limitada 1. Hewlett-Packard (HP) garantiza al usuario final que el producto de HP especificado no tendrá defectos de materiales ni mano de obra por el periodo anteriormente indicado, cuya duración empieza el día de la compra por parte del cliente. 2. Para los productos de software, la garantía limitada de HP se aplica únicamente a la incapacidad del programa para ejecutar las instrucciones. HP no garantiza que el funcionamiento de los productos se interrumpa o no contenga errores. 3. La garantía limitada de HP abarca sólo los defectos que se originen como consecuencia del uso normal del producto, y no cubre otros problemas, incluyendo los originados como consecuencia de: a. Mantenimiento o modificación indebidos; b. Software, soportes de impresión, piezas o consumibles que HP no proporcione o no admita; c. Uso que no se ajuste a las especificaciones del producto; d. Modificación o uso incorrecto no autorizados. 4. Para los productos de impresoras de HP, el uso de un cartucho que no sea de HP o de un cartucho recargado no afecta ni a la garantía del cliente ni a cualquier otro contrato de asistencia de HP con el cliente. No obstante, si el error o el desperfecto en la impresora se atribuye al uso de un cartucho que no sea de HP, un cartucho recargado o un cartucho de tinta caducado, HP cobrará aparte el tiempo y los materiales de servicio para dicho error o desperfecto. 5. Si durante la vigencia de la garantía aplicable, HP recibe un aviso de que cualquier producto presenta un defecto cubierto por la garantía, HP reparará o sustituirá el producto defectuoso como considere conveniente. 6. Si HP no logra reparar o sustituir, según corresponda, un producto defectuoso que esté cubierto por la garantía, HP reembolsará al cliente el precio de compra del producto, dentro de un plazo razonable tras recibir la notificación del defecto. 7. HP no tendrá obligación alguna de reparar, sustituir o reembolsar el precio del producto defectuoso hasta que el cliente lo haya devuelto a HP. 8. Los productos de sustitución pueden ser nuevos o seminuevos, siempre que sus prestaciones sean iguales o mayores que las del producto sustituido. 9. Los productos HP podrían incluir piezas, componentes o materiales refabricados equivalentes a los nuevos en cuanto al rendimiento. 10. La Declaración de garantía limitada de HP es válida en cualquier país en que los productos HP cubiertos sean distribuidos por HP. Es posible que existan contratos disponibles para servicios de garantía adicionales, como el servicio in situ, en cualquier suministrador de servicios autorizado por HP, en aquellos países donde HP o un importador autorizado distribuyan el producto. B. Limitaciones de la garantía HASTA DONDE LO PERMITAN LAS LEYES LOCALES, NI HP NI SUS TERCEROS PROVEEDORES OTORGAN NINGUNA OTRA GARANTÍA O CONDICIÓN DE NINGÚN TIPO, YA SEAN GARANTÍAS O CONDICIONES DE COMERCIABILIDAD EXPRESAS O IMPLÍCITAS, CALIDAD SATISFACTORIA E IDONEIDAD PARA UN FIN DETERMINADO. C. Limitaciones de responsabilidad 1. Hasta donde lo permitan las leyes locales, los recursos indicados en esta Declaración de garantía son los únicos y exclusivos recursos de los que dispone el cliente. 2. HASTA EL PUNTO PERMITIDO POR LA LEY LOCAL, EXCEPTO PARA LAS OBLIGACIONES EXPUESTAS ESPECÍFICAMENTE EN ESTA DECLARACIÓN DE GARANTÍA, EN NINGÚN CASO HP O SUS PROVEEDORES SERÁN RESPONSABLES DE LOS DAÑOS DIRECTOS, INDIRECTOS, ESPECIALES, INCIDENTALES O CONSECUENCIALES, YA ESTÉ BASADO EN CONTRATO, RESPONSABILIDAD EXTRACONTRACTUAL O CUALQUIER OTRA TEORÍA LEGAL, Y AUNQUE SE HAYA AVISADO DE LA POSIBILIDAD DE TALES DAÑOS. D. Legislación local 1. Esta Declaración de garantía confiere derechos legales específicos al cliente. El cliente podría también gozar de otros derechos que varían según el estado (en Estados Unidos), la provincia (en Canadá), o la entidad gubernamental en cualquier otro país del mundo. 2. Hasta donde se establezca que esta Declaración de garantía contraviene las leyes locales, dicha Declaración de garantía se considerará modificada para acatar tales leyes locales. Bajo dichas leyes locales, puede que algunas de las declinaciones de responsabilidad y limitaciones estipuladas en esta Declaración de garantía no se apliquen al cliente. Por ejemplo, algunos estados en Estados Unidos, así como ciertas entidades gubernamentales en el exterior de Estados Unidos (incluidas las provincias de Canadá) pueden: a. Evitar que las renuncias y limitaciones de esta Declaración de garantía limiten los derechos estatutarios del cliente (por ejemplo, en el Reino Unido); b. Restringir de otro modo la capacidad de un fabricante de aumentar dichas renuncias o limitaciones; u c. Ofrecer al usuario derechos adicionales de garantía, especificar la duración de las garantías implícitas a las que no puede renunciar el fabricante o permitir limitaciones en la duración de las garantías implícitas. 3. LOS TÉRMINOS ENUNCIADOS EN ESTA DECLARACIÓN DE GARANTÍA, SALVO HASTA DONDE LO PERMITA LA LEY, NO EXCLUYEN, RESTRINGEN NI MODIFICAN LOS DERECHOS ESTATUTARIOS OBLIGATORIOS PERTINENTES A LA VENTA DE PRODUCTOS HP A DICHOS CLIENTES, SINO QUE SON ADICIONALES A LOS MISMOS. Información sobre la Garantía Limitada del Fabricante HP Estimado Cliente: Adjunto puede encontrar el nombre y dirección de las entidades HP que proporcionan la Garantía Limitada de HP (garantía comercial adicional del fabricante) en su país. La garantía comercial adicional de HP (Garantía Limitada de HP) no afecta a los derechos que Usted, como consumidor, pueda tener frente al vendedor por la falta de conformidad del producto con el contrato de compraventa. Dichos derechos son independientes y compatibles con la garantía comercial adicional de HP y no quedan afectados por ésta. De conformidad con los mismos, si durante un plazo de dos años desde la entrega del producto aparece alguna falta de conformidad existente en el momento de la entrega, el consumidor y usuario tiene derecho a exigir al vendedor la reparación del producto, su sustitución, la rebaja del precio o la resolución del contrato de acuerdo con lo previsto en el Título V del Real Decreto Legislativo 1/2007. Salvo prueba en contrario se presumirá que las faltas de conformidad que se manifiesten en los seis meses posteriores a la entrega del producto ya existían cuando el producto se entregó. Únicamente cuando al consumidor y usuario le resulte imposible o le suponga una carga excesiva dirigirse frente al vendedor por la falta de conformidad con el contrato podrá reclamar directamente al productor con el fin de obtener la sustitución o reparación. España: Hewlett-Packard Española S.L. C/ Vicente Aleixandre 1 Parque Empresarial Madrid - Las Rozas 28232 Las Rozas Madrid Información Válida para México La presente garantía cubre únicamente aquellos defectos que surgiesen como resultado del uso normal del producto y no por aquellos que resultasen: Cuando el producto se hubiese utilizado en condiciones distintas a las normales; cuando el producto no hubiese sido operado de acuerdo con el instructivo de uso que se le acompaña; cuando el producto hubiese sido alterado o reparado por personas no autorizadas por el fabricante nacional, importador o comercializador responsable respectivo. Los gastos de transportación generados en lugares dentro de la red de servicios de HP en la República Mexicana para dar cumplimiento a esta garantía serán cubiertos por Hewlett-Packard. Los gastos de transportación para llevar el producto al lugar donde se aplicará la garantía, serán cubiertos por el cliente. Procedimiento: Para hacer válida su garantía solo se deberá comunicar al Centro de Asistencia Telefónica de HP (Teléfonos: 1800-88-8588 o para la Ciudad de Mexico 55-5258-9922) y seguir las instrucciones de un representante, quién le indicará el procedimiento a seguir. Importador y venta de partes, componentes, refacciones, consumibles y accesorios: Hewlett-Packard de México, S. de R.L. de C.V. Prolongación Reforma No. 700 Delegación Álvaro Obregón Col. Lomas de Sta. Fé México, D.F. CP 01210 Producto:_____________________________________________ Modelo:______________________________________________ Marca:_______________________________________________ Fecha de Compra:__________________________________________ Sello del establecimiento donde fue adquirido: Nederlands HP DESKJET 3070A e-ALL-IN-ONE SERIES Start door de installatieinstructies in de Installatieposter te volgen. Cyaan, magenta, gele e, zwarte cartridges 364 www.hp.com/support Bedieningspaneel Wireless ePrint 7 Nederlands 1 Terug: hiermee gaat u terug naar het vorige scherm. 2 Annuleren: stopt de huidige operatie en herstelt de standaardinstellingen. 3 Instellingen: opent het menu Instellingen waar u de geraamde inktniveaus kunt controleren, de instelling Autom. uitsch. kunt wijzigen, onderhoudstaken kunt uitvoeren en uw taal- en landinstellingen kunt vastleggen. 4 Selectieknoppen: gebruik de knoppen om de menu-items op de printerbeeldscherm te selecteren. 5 Het statuslampje en de knop Draadloos: het blauwe lampje geeft aan dat er een draadloze verbinding is. Een knipperend lampje geeft aan dat draadloos is ingeschakeld, maar dat de printer niet met een netwerk is verbonden. Door op de knop te drukken, krijgt u toegang tot het menu Draadloos. Gebruik het menu draadloos om de netwerkconfiguratie of een testpagina af te drukken, de draadloze signaalsterkte te controleren, een WPS (WiFi Protected Setup) -verbinding tot stand te brengen en nog veel meer. 6 ePrint lampje en knop: een wit lampje geeft aan dat ePrint verbonden is. Met ePrint kunt u afbeeldingen of documenten via een e-mailadres naar de printer verzenden. 7 knop Aan ePrint ePrint is een gratis HP-service die u een veilige en gemakkelijke manier biedt om af te drukken door een e-mail te verzenden naar het e-mailadres van uw printer. Kunt u een e-mail verzenden? Dan kunt u ePrint ook gebruiken! • Om ePrint te kunnen gebruiken moet uw printer verbonden zijn met internet via een bedraad of een draadloos netwerk. • Indien u ePrint niet hebt ingeschakeld bij installatie van uw printersoftware, drukt u op de ePrint-knop op het bedieningspaneel om ePrint in te schakelen. Volg vervolgens de instructies op het printerbeeldscherm. • Wanneer u ePrint inschakelt, moet u de gebruiksvoorwaarden voor webservices aanvaarden. Zie document “ALGEMENE VOORWAARDEN VOOR HP ePRINT, printsapps en ePrintCenter voor internetverbonden HP-printers” die in de printerdoos zit en op internet kunnen worden opgevraagd op www.hp.com/go/ePrintCenter. • Wanneer ePrint is ingeschakeld, drukt u op de knop ePrint van het bedieningspaneel om het e-mailadres van uw printer op te vragen, de ePrint-status te bekijken, productopdates te zoeken en te beheren en nog veel meer. • Ga naar www.hp.com/go/ePrintCenter voor meer informatie over ePrint en om uw printer te registreren. 50 Basisprocedures voor probleemoplossing Windows Mac Indien u geen testpagina kunt afdrukken: Indien u geen testpagina kunt afdrukken: 1. Indien uw printer rechtstreeks op uw computer is aangesloten met een USB-kabel, moet u ervoor zorgen dat de kabel goed is bevestigd. 1. Indien uw printer op uw computer is aangesloten met een USB-kabel, moet u ervoor zorgen dat de kabel goed is bevestigd. 2. Controleer of de printer is ingeschakeld. De [Aan-knop] zal groen oplichten. 2. Controleer of de printer is ingeschakeld. De [Aan-knop] zal groen oplichten. Controleer of de printer is ingesteld als uw standaardprinter: Controleer de afdrukwachtrij: 1. Windows 7®: Klik in het menu Start van Windows op Apparaten en printers. 2. Klik op de knop Afdrukwachtrij openen. 3. Windows XP®: Klik op de taakbalk van Windows op Start, klik op Configuratiescherm en klik op Printers en faxapparaten. Controleer of uw printer is aangevinkt in het rondje ernaast. Indien uw printer niet is geselecteerd als de standaardprinter, klik dan met de rechtermuisknop op het printerpictogram en kies Als standaardprinter instellen uit het menu. Indien uw printer rechtstreeks op uw computer is aangesloten met een USB-kabel en u de software niet onder Windows kunt installeren: 1. Verwijder de cd uit de cd/dvd-eenheid van de computer en koppel vervolgens de USB-kabel los van de computer. 2. Start de computer opnieuw op. 3. Plaats de software in de cd/dvd-eenheid van uw computer en volg de instructies op het scherm om de printersoftware te installeren. Sluit de USB-kabel niet aan voordat u daarom wordt gevraagd. 4. Als de installatie is voltooid, start u de computer opnieuw. Windows XP en Windows Vista zijn in de V.S. geregistreerde handelsmerken van Microsoft Corporation. Windows 7 is een gedeponeerd handelsmerk of een handelsmerk van Microsoft Corporation in de Verenigde Staten en/of andere landen. 3. Klik op een afdruktaak om deze te selecteren. 4. Gebruik de volgende knoppen om de afdruktaak te beheren: - Verwijderen: de geselecteerde afdruktaak annuleren. - Doorgaan: een onderbroken afdruktaak hervatten. 5. Als u wijzigingen hebt doorgevoerd, probeert u opnieuw af te drukken. Opnieuw starten en terugstellen: 1. Start de computer opnieuw op. 2. De beginwaarden van de printer opnieuw instellen. a. Schakel de printer uit en haal de stekker uit het stopcontact. b. Wacht een minuut en sluit het netsnoer opnieuw aan. Schakel de printer in. Indien u nog steeds niet kunt afdrukken, maak de installatie van de software dan ongedaan en installeer de software opnieuw: Opmerking: Met het ongedaan maken van de installatie worden alle HP-softwareonderdelen verwijderd die specifiek bij het apparaat horen. De onderdelen die worden gedeeld door andere producten of programma’s worden niet verwijderd. Ga als volgt te werk om de software te verwijderen: 1. Koppel het HP-apparaat los van de computer. 2. Open de map Toepassingen: Hewlett-Packard. 3. Dubbelklik op HP Uninstaller. Volg de instructies op het scherm. Zo installeert u de software: 1. Sluit de USB-kabel aan. 2. Plaats de cd met de HP-software in het cd/dvd-station 3. Open de cd op het bureaublad en dubbelklik vervolgens op HP Installer. 4. Volg de instructies op het scherm en de gedrukte installatie-instructies die bij het HP-apparaat zijn geleverd. 53 Nederlands 2. Windows Vista®: Klik op de taakbalk van Windows op Start, klik op Configuratiescherm, en vervolgens op Printers. 1. Klik in Systeemvoorkeuren op Afdrukken & Faxen. Börja med att följa installationsanvisningarna på installationsaffischen. Bläckpatroner med cyan, magenta, gult och svart 364 www.hp.com/support Svenska HP DESKJET 3070A e-ALL-IN-ONE SERIES Norsk HP DESKJET 3070A e-ALL-IN-ONE SERIES Start ved å følge instruksjonene i installeringsveiledningen. Cyan, magenta, gul og svart patron 364 www.hp.com/support Dansk HP DESKJET 3070A e-ALL-IN-ONE SERIES Start med at følge instruktionerne i opsætningsvejledningen. Cyan, magenta, gul og sort patron 364 www.hp.com/support Om trådløst netværk Læs mere om trådløs udskrivning Du finder de mest omfattende og opdaterede informationer om trådløs udskrivning på www.hp.com/go/wirelessprinting. Funktionen til automatisk trådløs tilslutning (for computere med trådløs forbindelse til et netværk) Ændre en USB-forbindelse til en trådløs forbindelse Hvis du først installerer HP Deskjet med en USB-forbindelse, kan du senere skifte til en trådløs netværksforbindelse. Windows Mac 1. Vælg Alle programmer eller Programmer, og vælg derefter HP i computerens startmenu. Brug HP Setup Assistant i Applikationer/HewlettPackard/Device Utilities (Enhedsværktøjer) til at ændre softwareforbindelsen til trådløs for denne printer. 2. Vælg HP Deskjet 3070A series. 3. Vælg Printeropsætning og valg af software. 4. Vælg Konverter USB-tilsluttet printer til trådløs. Følg vejledningen på skærmen. Tilslutning til yderligere computere i et netværk Du kan dele denne HP Deskjet med andre computere, der også er tilsluttet dit hjemmenetværk. Hvis HP Deskjet allerede er tilsluttet hjemmenetværket og installeret på en netværkscomputer, skal HP Deskjet-softwaren installeres på de øvrige computere. Under softwareinstallationen finder softwaren automatisk HP Deskjet-enheden i netværket. Da HP Deskjet allerede er tilsluttet netværket, behøver du ikke konfigurere den igen, når du installerer HP Deskjet-softwaren på flere computere. 75 Dansk Funktionen til automatisk trådløs tilslutning konfigurerer automatisk printeren med dine indstillinger for trådløst netværk. Følg opsætningsvejledningen, og se printerens display for at opsætte printerhardwaren, og læg derefter cd’en med printersoftwaren i. Softwaren leder dig gennem softwareinstallationen. Hvis metoden til automatisk trådløs tilslutning ikke kan bruges til din konfiguration eller dit operativsystem, leder softwaren dig gennem en anden metode til trådløs installation. Læs mere om trådløs installation på www.hp.com/go/wirelessprinting. Suomi HP DESKJET 3070A e-ALL-IN-ONE SERIES Aloita seuraamalla asennusohjelehden asennusohjeita. Mustekasetit: syaani, magenta, keltainen ja musta 364 www.hp.com/support Zacznij od wykonania czynności opisanych na plakacie instalacyjnym. Pojemniki z cyjanem, magentą, żółtym i czarnym 364 www.hp.com/support Polski HP DESKJET 3070A e-ALL-IN-ONE SERIES Ograniczona gwarancja na drukarkę HP-
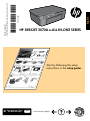 1
1
-
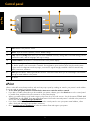 2
2
-
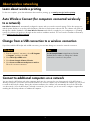 3
3
-
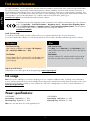 4
4
-
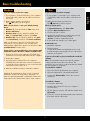 5
5
-
 6
6
-
 7
7
-
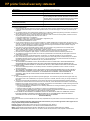 8
8
-
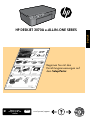 9
9
-
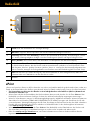 10
10
-
 11
11
-
 12
12
-
 13
13
-
 14
14
-
 15
15
-
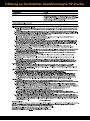 16
16
-
 17
17
-
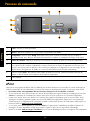 18
18
-
 19
19
-
 20
20
-
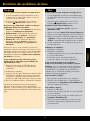 21
21
-
 22
22
-
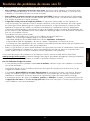 23
23
-
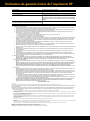 24
24
-
 25
25
-
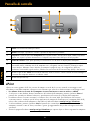 26
26
-
 27
27
-
 28
28
-
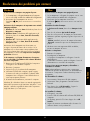 29
29
-
 30
30
-
 31
31
-
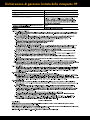 32
32
-
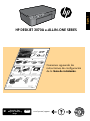 33
33
-
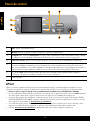 34
34
-
 35
35
-
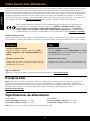 36
36
-
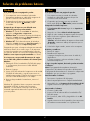 37
37
-
 38
38
-
 39
39
-
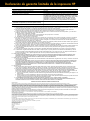 40
40
-
 41
41
-
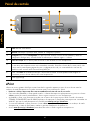 42
42
-
 43
43
-
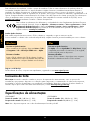 44
44
-
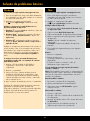 45
45
-
 46
46
-
 47
47
-
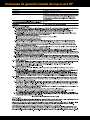 48
48
-
 49
49
-
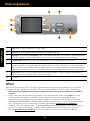 50
50
-
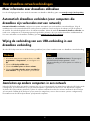 51
51
-
 52
52
-
 53
53
-
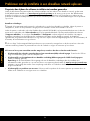 54
54
-
 55
55
-
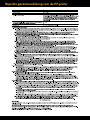 56
56
-
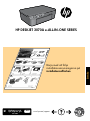 57
57
-
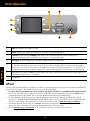 58
58
-
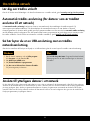 59
59
-
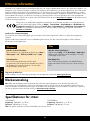 60
60
-
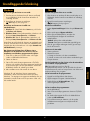 61
61
-
 62
62
-
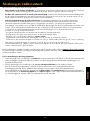 63
63
-
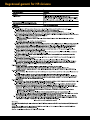 64
64
-
 65
65
-
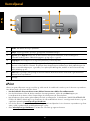 66
66
-
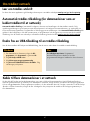 67
67
-
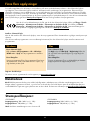 68
68
-
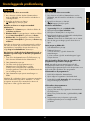 69
69
-
 70
70
-
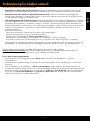 71
71
-
 72
72
-
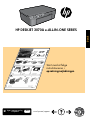 73
73
-
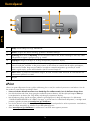 74
74
-
 75
75
-
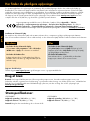 76
76
-
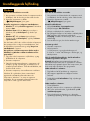 77
77
-
 78
78
-
 79
79
-
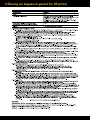 80
80
-
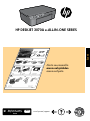 81
81
-
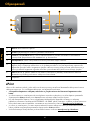 82
82
-
 83
83
-
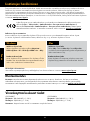 84
84
-
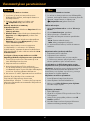 85
85
-
 86
86
-
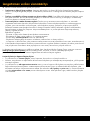 87
87
-
 88
88
-
 89
89
-
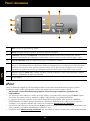 90
90
-
 91
91
-
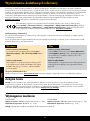 92
92
-
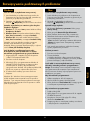 93
93
-
 94
94
-
 95
95
-
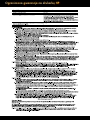 96
96
HP Deskjet 3070A El manual del propietario
- Categoría
- Impresión
- Tipo
- El manual del propietario
- Este manual también es adecuado para
en otros idiomas
- français: HP Deskjet 3070A Le manuel du propriétaire
- italiano: HP Deskjet 3070A Manuale del proprietario
- English: HP Deskjet 3070A Owner's manual
- Deutsch: HP Deskjet 3070A Bedienungsanleitung
- Nederlands: HP Deskjet 3070A de handleiding
- português: HP Deskjet 3070A Manual do proprietário
- dansk: HP Deskjet 3070A Brugervejledning
- polski: HP Deskjet 3070A Instrukcja obsługi
- svenska: HP Deskjet 3070A Bruksanvisning
- suomi: HP Deskjet 3070A Omistajan opas
Artículos relacionados
-
HP Deskjet 3070A e-All-in-One Printer series - B611 Guia de referencia
-
HP DeskJet 3634 All-in-One El manual del propietario
-
HP Deskjet Ink Advantage 2510 All-in-One Printer series Guía de instalación
-
HP Photosmart 7520 e-All-in-One Printer series Guía de inicio rápido
-
HP Deskjet 3520 e-All-in-One series El manual del propietario
-
HP Deskjet 3050A El manual del propietario
-
HP Deskjet 2548 El manual del propietario
-
HP Deskjet 3000 Printer series - J310 El manual del propietario
-
HP Deskjet Ink Advantage 3510 e-All-in-One Printer series Guia de referencia
-
HP Deskjet Ink Advantage 3520 e-All-in-One Printer series Guia de referencia