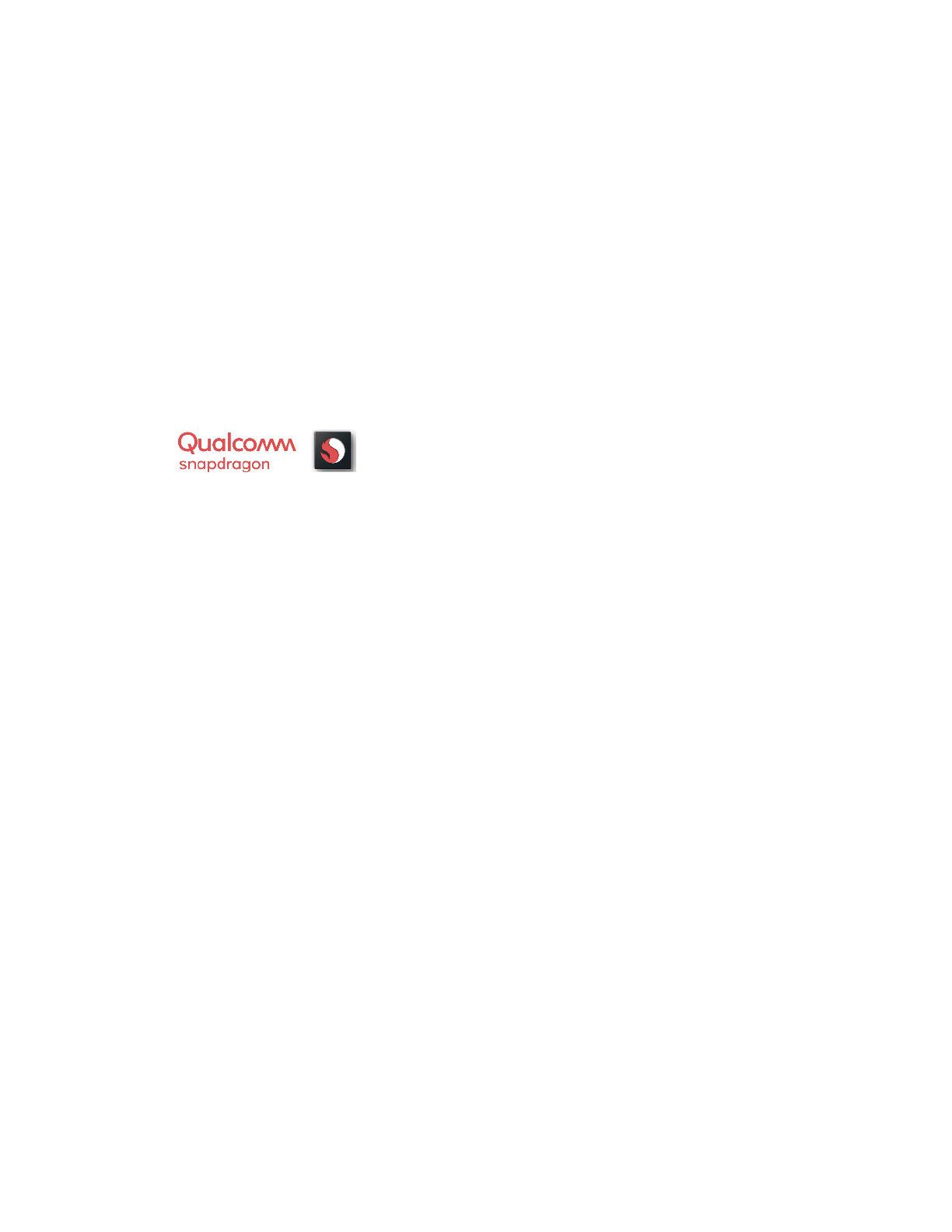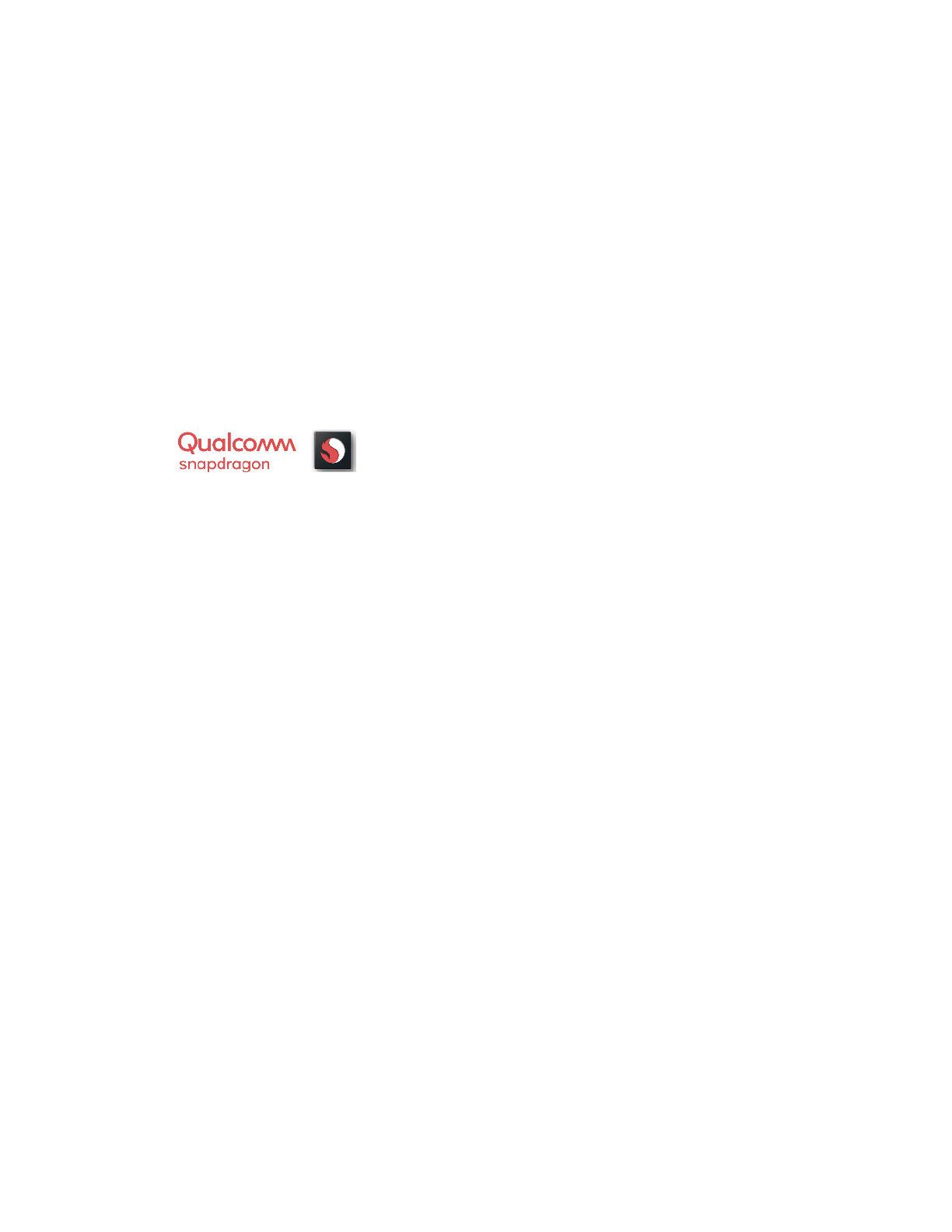
Marcas comerciales y
derechos de autor
©
2018 HTC Corporation. Reservados todos los derechos.
HTC, el logotipo de HTC, HTC BlinkFeed, HTC BoomSound, HTC Connect, HTC Sense, y todos los
demás nombres de productos y funciones de HTC son marcas comerciales o marcas comerciales
registradas de HTC Corporation y sus filiales en EE.UU. y otros países.
Google, Android, Google Chrome, Google Drive, Google Maps, Google Now, Google Play, Google
Voice Search, Google Wallet, y YouTube son marcas comerciales de Google Inc.
Qualcomm y Snapdragon son marcas comerciales de Qualcomm
Incorporated, registradas en los Estados Unidos y en otros países.
Qualcomm Snapdragon es un producto de Qualcomm
Technologies, Inc. y/o sus filiales.
Microsoft, Windows, ActiveSync, y Outlook.com son marcas registradas o comerciales de Microsoft
Corporation en los Estados Unidos y/o en otros países.
La marca comercial y los logotipos
Bluetooth
® son marcas registradas propiedad de Bluetooth SIG,
Inc.
Wi-Fi® y Miracast son marcas comerciales registradas de Wireless Fidelity Alliance, Inc.
LTE es una marca comercial de European Telecommunications Standards Institute (ETSI)
(Instituto Europeo de Normas de Telecomunicaciones).
microSD es una marca comercial de SD-3C LLC.
El resto de marcas comerciales y marcas de servicio mencionadas en este documento, incluyendo
los nombres de compañías, nombres de producto, nombres de servicio y logotipos, pertenecen a sus
respectivos propietarios y su uso en este documento no indica ninguna relación, asociación o apoyo
por parte de HTC Corporation. No todas las marcas indicadas aquí aparecen necesariamente en esta
Guía del usuario.
Las imágenes de pantalla incluidas aquí son simuladas. HTC no se responsabilizará de ningún error
técnico o editorial ni de posibles omisiones existentes en este documento; tampoco se
responsabilizará de daños incidentales o consecuenciales resultantes del seguimiento de este
material. La información se facilita "tal cual" sin garantía de ningún tipo y sujeta a cambios sin
previo aviso. HTC también se reserva el derecho de revisar el contenido de este documento en
cualquier momento y sin previo aviso.
Ninguna de las partes de este documento podrá reproducirse ni transmitirse de modo alguno ni a
través de ningún medio, electrónico o mecánico, incluyendo el fotocopiado, grabación o
almacenamiento en sistemas de recuperación; tampoco se podrá traducir a ningún idioma sin un
permiso previo y por escrito de HTC.
106 Marcas comerciales y derechos de autor