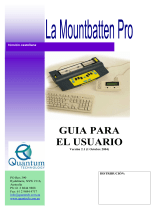La página se está cargando...

iPad
Manual del usuario
Para iOS 7 (octubre de 2013)

Contenido
7 Capítulo 1: Visión general
7 Presentación del iPad
9 Accesorios
9 Pantalla Multi-Touch
10 Botón de reposo/activación
10 Botón de inicio
11 Botones de volumen e interruptor lateral
12 Bandeja de la tarjeta SIM
12 Iconos de estado
14 Capítulo 2: Introducción
14 Congurar el iPad
14 Conectarse a la red Wi-Fi
15 ID de Apple
15 Congurar el correo y otras cuentas
16 Gestionar el contenido de sus dispositivos iOS
16 iCloud
18 Conectar el iPad al ordenador
18 Sincronizar con iTunes
19 El nombre del iPad
19 Fecha y hora
20 Ajustes internacionales
20 Ver este manual del usuario en el iPad
21 Capítulo 3: Nociones básicas
21 Usar apps
24 Personalizar el iPad
26 Teclear texto
30 Dictado
31 Buscar
32 Centro de control
32 Las alertas y el centro de noticaciones
33 Sonidos y silencio
34 No molestar
34 AirDrop, iCloud y otras formas de compartir contenidos
35 Transferir archivos
35 Compartir Internet
36 AirPlay
36 AirPrint
36 Dispositivos Bluetooth
37 Restricciones
37 Privacidad
2

38 Seguridad
40 Cargar la batería y controlar el nivel de carga
41 Viajar con el iPad
42 Capítulo 4: Siri
42 Usar Siri
43 Darle información a Siri sobre usted
43 Hacer correcciones
43 Ajustes de Siri
44 Capítulo 5: Mensajes
44 El servicio iMessage
45 Enviar y recibir mensajes
46 Gestionar conversaciones
46 Compartir fotos, vídeos, etc.
46 Ajustes de mensajes
47 Capítulo 6: Mail
47 Escribir mensajes
48 Previsualizar los mensajes
48 Finalizar un mensaje más tarde
49 Ver mensajes importantes
50 Archivos adjuntos
50 Trabajar con varios mensajes
51 Ver y guardar direcciones
51 Imprimir mensajes
51 Ajustes de Mail
52 Capítulo 7: Safari
52 Visión general de Safari
53 Buscar en Internet
53 Navegar por Internet
54 Guardar favoritos
55 Compartir los nuevos descubrimientos
55 Rellenar formularios
56 Lecturas más despejadas con el lector
56 Guardar una lista de lectura para más tarde
57 Privacidad y seguridad
57 Ajustes de Safari
58 Capítulo 8: Música
58 Radio iTunes
59 Conseguir música
59 Explorar y reproducir
61 Listas de reproducción
61 Genius: hecho a su medida
62 Siri
62 iTunes Match
63 Ajustes de Música
Contenido 3

64 Capítulo 9: FaceTime
64 Visión general de FaceTime
65 Realizar llamadas y contestarlas
65 Gestionar llamadas
66 Capítulo 10: Calendario
66 Visión general del Calendario
67 Invitaciones
67 Usar varios calendarios
68 Compartir calendarios de iCloud
69 Ajustes de Calendario
70 Capítulo 11: Fotos
70 Visualizar fotos y vídeos
71 Organizar sus fotos y vídeos
71 Compartir fotos de iCloud
72 Mis fotos en streaming
73 Compartir fotos y vídeos
74 Editar fotos y recortar vídeos
74 Imprimir fotos
74 Importar fotos y vídeos
75 Ajustes de Fotos
76 Capítulo 12: Cámara
76 Visión general de la Cámara
76 Hacer fotos y vídeos
77 HDR
77 Ver, compartir e imprimir
78 Ajustes de la cámara
79 Capítulo 13: Contactos
79 Visión general de Contactos
80 Añadir contactos
81 Ajustes de Contactos
82 Capítulo 14: Reloj
82 Visión general del Reloj
83 Alarmas y temporizadores
84 Capítulo 15: Mapas
84 Buscar lugares
85 Obtener más información
85 Obtener indicaciones de cómo llegar
86 3D y Flyover
87 Ajustes de Mapas
88 Capítulo 16: Vídeos
88 Visión general de Vídeos
88 Añadir vídeos a la biblioteca
89 Controlar la reproducción
90 Ajustes de Vídeos
Contenido 4

91 Capítulo 17: Notas
91 Visión general de las notas
92 Compartir notas en varias cuentas
93 Capítulo 18: Recordatorios
94 Recordatorios programados
94 Recordatorios por ubicación
95 Ajustes de Recordatorios
96 Capítulo 19: Photo Booth
96 Hacer fotos
97 Gestionar fotos
98 Capítulo 20: Game Center
98 Visión general de Game Center
99 Jugar con amigos
99 Ajustes de Game Center
100 Capítulo 21: Quiosco
100 Visión general de Quiosco
101 Capítulo 22: La tienda iTunes Store
101 Visión general de la tienda iTunes Store
102 Navegar o buscar
102 Comprar, alquilar o canjear
103 Ajustes de iTunes Store
104 Capítulo 23: La tienda App Store
104 Visión general de la tienda App Store
104 Buscar apps
105 Comprar, canjear y descargar
106 Ajustes de App Store
107 Capítulo 24: Podcasts
107 Visión general de Podcasts
108 Obtener podcasts
108 Controlar la reproducción
109 Organizar los podcasts
109 Ajustes de Podcasts
110 Apéndice A: Accesibilidad
110 Funciones de accesibilidad
111 Función rápida de accesibilidad
111 VoiceOver
123 Siri
123 Zoom
123 Invertir colores
123 Leer selección
124 Leer texto automático
124 Texto más grande, en negrita y de alto contraste
124 Movimiento de pantalla reducido
124 Etiquetas de botón de activado/desactivado
Contenido 5

124 Subtítulos y subtítulos opcionales
125 Audio mono y balance
125 Tonos asignables
125 Acceso Guiado
126 Control por botón
129 AssistiveTouch
130 Teclados panorámicos
130 Accesibilidad en OS X
131 Apéndice B: El iPad en la empresa
131 El iPad en la empresa
131 Correo, contactos y calendario
131 Acceso a la red
132 Aplicaciones
133 Apéndice C: Teclados internacionales
133 Usar teclados internacionales
134 Métodos de entrada especiales
136 Apéndice D: Seguridad, manejo y soporte
136 Información de seguridad importante
138 Información de manejo importante
139 Sitio web de soporte del iPad
139 Reiniciar o restablecer el iPad
140 Restablecer los ajustes del iPad
140 Una app no ocupa toda la pantalla
140 No aparece el teclado en pantalla
140 Obtener información sobre el iPad
141 Información de uso
141 iPad desactivado
141 Ajustes de VPN
141 Ajustes de perles
142 Realizar copias de seguridad del iPad
143 Actualizar y restaurar el software del iPad
143 Ajustes de datos móviles
144 Sonido, música y vídeo
146 ¿Piensa vender o regalar el iPad?
146 Más información, servicio y soporte
146 FCC compliance statement
147 Canadian regulatory statement
147 Información sobre residuos y reciclaje
148 Apple y el medio ambiente
Contenido 6

1
7
En este manual se describen las funciones de iOS 7 para iPad 2, iPad (tercera y cuarta genera-
ción), iPad Air, iPad mini y iPad mini con pantalla Retina.
Presentación del iPad
iPad mini con pantalla Retina
Pantalla
Multi-Touch
Pantalla
Multi-Touch
Cámara
FaceTime HD
Cámara
FaceTime HD
Inicio
Inicio
Iconos de
apps
Iconos de
apps
Barra de
estado
Barra de
estado
Conector Lightning
Conector Lightning
Altavoces
Altavoces
Conector de
auriculares
Conector de
auriculares
Botón de reposo/activación
Botón de reposo/activación
Cámara
iSight
Cámara
iSight
Botones de
volumen
Botones de
volumen
Bandeja
para tarjeta
nano-SIM
(modelos
móviles)
Bandeja
para tarjeta
nano-SIM
(modelos
móviles)
Interruptor
lateral
Interruptor
lateral
Micrófonos
Micrófonos
Visión general

Capítulo 1 Visión general 8
iPad Air
Pantalla
Multi-Touch
Pantalla
Multi-Touch
Cámara
FaceTime HD
Cámara
FaceTime HD
Inicio
Inicio
Iconos de
apps
Iconos de
apps
Barra de
estado
Barra de
estado
Conector Lightning
Conector Lightning
Micrófonos
Micrófonos
Conector de
auriculares
Conector de
auriculares
Bandeja
para tarjeta
nano-SIM
(modelos
móviles)
Bandeja
para tarjeta
nano-SIM
(modelos
móviles)
Botón de
reposo/
activación
Botón de
reposo/
activación
Cámara
iSight
Cámara
iSight
Botones de
volumen
Botones de
volumen
Interruptor
lateral
Interruptor
lateral
Altavoces
Altavoces
Las apps y funciones pueden variar en función del modelo de iPad que tenga y de su ubi-
cación, idioma y operador. Para saber qué funciones están disponibles en su zona, consulte
www.apple.com/es/ios/feature-availability.

Capítulo 1 Visión general 9
Accesorios
Los accesorios siguientes se incluyen con el iPad:
Adaptador de corriente USB: Utilice el adaptador incluido para suministrar corriente al iPad y
cargar la batería. El adaptador es similar al mostrado a continuación, según el modelo de iPad y
el país.
Cable de Lightning a USB: Utilice este cable para conectar el iPad (cuarta generación o poste-
rior) o el iPad mini al adaptador de corriente USB o al ordenador.
Cable de 30 patillas a USB: Utilice este cable para conectar el iPad 2 o el iPad (tercera genera-
ción) al adaptador de corriente USB o al ordenador. Puede utilizarlo con la base iPad Dock opcio-
nal o conectarlo directamente al iPad.
Pantalla Multi-Touch
Todo lo que necesita son unos sencillos gestos (pulsar, arrastrar, deslizar y pellizcar) para utilizar
el iPad y sus apps.

Capítulo 1 Visión general 10
Botón de reposo/activación
Puede bloquear el iPad y ponerlo en modo de reposo cuando no lo esté utilizando. Cuando el
iPad está bloqueado, no ocurrirá nada si toca la pantalla, pero podrá seguir escuchando música y
utilizando los botones de volumen.
Botón de
reposo/
activación
Botón de
reposo/
activación
Bloquear el iPad: Pulse el botón de reposo/activación.
Desbloquear el iPad: Pulse el botón de inicio o el botón de reposo/activación y, a continuación,
arrastre el regulador que aparece en pantalla.
Encender el iPad: Mantenga pulsado el botón de reposo/activación hasta que aparezca el logo-
tipo de Apple.
Apagar el iPad: Mantenga pulsado el botón de reposo/activación durante unos segundos hasta
que aparezca el regulador rojo y, a continuación, arrástrelo.
El iPad se bloquea automáticamente si no toca la pantalla durante dos minutos. Puede cambiar
el tiempo que espera el iPad para bloquearse o congurar un código para desbloquearlo.
Ajuste del periodo de tiempo del bloqueo automático: Vaya a Ajustes > General >
Bloqueo automático.
Establecer un código: Vaya a Ajustes > General > Bloqueo con código.
Una tapa iPad Smart Cover o una funda iPad Smart Case, de venta por separado, pueden blo-
quear o desbloquear el iPad automáticamente (iPad 2 o posterior).
Congurar la iPad Smart Cover o la iPad Smart Case para bloquear y desbloquear el iPad: Vaya
a Ajustes > General y, a continuación, active Bloquear/Desbloquear.
Botón de inicio
El botón de inicio le permite regresar a la pantalla de inicio en cualquier momento. Ofrece tam-
bién otras funciones rápidas que resultan muy prácticas.
Ir a la pantalla de inicio: Pulse el botón de inicio.
En la pantalla de inicio, pulse una app para abrirla. Consulte Empezar desde el inicio en la
página 21.
Ver las apps que ha abierto: Haga doble clic en el botón de inicio cuando el iPad esté desblo-
queado y deslice a izquierda o derecha.
Uso de Siri (iPad de tercera generación o posterior): Mantenga pulsado el botón de inicio.
Consulte Usar Siri en la página 42.

Capítulo 1 Visión general 11
Botones de volumen e interruptor lateral
Utilice los botones de volumen para ajustar el volumen de las canciones y de otros contenidos,
así como de las alertas y otros efectos de sonido. Utilice el interruptor lateral para silenciar las
alertas de audio y las noticaciones. También puede ajustarlo para impedir que el iPad cambie
entre las orientaciones vertical y horizontal.
Botones
de volumen
Botones
de volumen
Interruptor
lateral
Interruptor
lateral
Ajustar el volumen: Pulse los botones de volumen.
•
Silenciar el sonido: Mantenga pulsado el botón de disminución de volumen.
•
Establecer un límite de volumen: Vaya a Ajustes > Música > Límite de volumen.
ADVERTENCIA: Para obtener información importante sobre cómo prevenir la pérdida de audi-
ción, consulte Información de seguridad importante en la página 136 .
Silenciar las noticaciones, alertas y efectos de sonido: Deslice el interruptor lateral hacia los
botones de volumen.
El interruptor lateral no silencia el audio de la música, los podcasts, las películas y los programas
de televisión.
Use el interruptor lateral para bloquear la orientación de la pantalla: Vaya a Ajustes > General
y, a continuación, pulse “Bloquear rotación”.
También puede utilizar “No molestar” para silenciar las llamadas FaceTime, las alertas y
las noticaciones.
Ajustar el iPad en el modo “No molestar”: Desplace hacia arriba desde el borde inferior de la
pantalla para abrir el centro de control y, a continuación, pulse . El modo “No molestar” desac-
tiva el sonido de las alertas y noticaciones o desactiva la iluminación de la pantalla cuando la
pantalla está bloqueada. Sin embargo, las alarmas continuarán sonando. Si desbloquea la panta-
lla, el modo “No molestar” no tendrá efecto.
Para programar horas de silencio, permitir llamadas FaceTime de personas concretas o permitir
que suenen las llamadas FaceTime repetidas, vaya a Ajustes > No molestar. Consulte No moles-
tar en la página 34.

Capítulo 1 Visión general 12
Bandeja de la tarjeta SIM
La tarjeta SIM de los modelos de iPad Wi-Fi + Cellular se utiliza para la conexión de datos de tele-
fonía móvil. Si su tarjeta SIM no está instalada o si cambia de operador, es posible que tenga que
instalar o sustituir la tarjeta SIM.
Tarjeta nano-SIM
Tarjeta nano-SIM
Bandeja de
la tarjeta SIM
Bandeja de
la tarjeta SIM
Herramienta
de expulsión
de tarjetas SIM
Herramienta
de expulsión
de tarjetas SIM
Abrir la bandeja SIM: Inserte la herramienta de expulsión de SIM en el oricio de la bandeja SIM,
presione con rmeza con la herramienta hasta que la bandeja salga. Extraiga la bandeja SIM
para instalar o sustituir la tarjeta SIM. Si no dispone de herramienta de expulsión de tarjetas SIM,
pruebe con el extremo de un clip pequeño.
Para obtener más información, consulte Ajustes de datos móviles en la página 143.
Iconos de estado
Los iconos de la barra de estado de la parte superior de la pantalla proporcionan información
sobre el iPad:
Icono de
estado
Signicado
Wi-Fi El iPad tiene una conexión a Internet Wi-Fi. Cuantas más barras hay,
más potente es la conexión. Consulte Conectarse a la red Wi-Fi
en la
página 14.
Señal de
telefonía móvil
El iPad (modelos Wi-Fi + Cellular) se encuentra dentro del radio de
alcance de la red móvil. Si no hubiera señal, se mostrará “Sin servicio”.
Modo Avión El modo Avión está activado, lo que signica que no puede acceder
a Internet ni usar dispositivos Bluetooth®. Las funciones no inalám-
bricas están disponibles. Consulte Viajar con el iPad
en la página 41.
LTE El iPad (modelos Wi-Fi + Cellular) está conectado a Internet a través
de una red 4G LTE.
4G El iPad (modelos Wi-Fi + Cellular) está conectado a Internet a través
de una red 4G.
3G El iPad (modelos Wi-Fi + Cellular) está conectado a Internet a través
de una red 3G.
EDGE El iPad (modelos Wi-Fi + Cellular) está conectado a Internet a través
de una red EDGE.
GPRS El iPad (modelos Wi-Fi + Cellular) está conectado a Internet a través
de una red GPRS.
No molestar Está activado el modo “No molestar”. Consulte No molestar en la
página 34.
Compartir Internet El iPad proporciona conexión a Internet a otros dispositivos iOS.
Consulte Compartir Internet
en la página 35.

Capítulo 1 Visión general 13
Icono de
estado
Signicado
Sincronización El iPad se está sincronizando con iTunes. Consulte Sincronizar con
iTunes
en la página 18.
Actividad Hay una red u otra actividad. Algunas apps de terceros utilizan este
icono para mostrar la actividad de la app.
VPN El iPad está conectado a una red mediante VPN. Consulte Acceso a la
red
en la página 131.
Bloqueo El iPad está bloqueado. Consulte Botón de reposo/activación en la
página 10.
Alarma Hay una alarma congurada. Consulte Capítulo 14, Reloj, en la
página 82.
Bloqueo de la orienta-
ción de la pantalla
La orientación de la pantalla está bloqueada. Consulte Cambiar la
orientación de la pantalla
en la página 24.
Localización Una app está utilizando los servicios de localización. Consulte
Privacidad
en la página 37.
Bluetooth® Icono azul o blanco: Bluetooth está activado y hay un dispositivo
enlazado, como un auricular manos libres o un teclado.
Icono gris: Bluetooth está activado y enlazado con un dispositivo,
pero el dispositivo está fuera del radio de alcance o apagado.
Sin icono: Bluetooth no está enlazado con un dispositivo.
Consulte Dispositivos Bluetooth
en la página 36.
Batería Bluetooth Muestra el nivel de batería de un dispositivo Bluetooth
enlazado compatible.
Batería Muestra el nivel de la batería o el estado de la carga. Consulte Cargar
la batería y controlar el nivel de carga
en la página 40.

2
14
En este capítulo encontrará información acerca de cómo congurar el iPad, congurar cuentas
de correo, utilizar iCloud y muchas otras cosas.
·
ADVERTENCIA: Para evitar lesiones, lea Información de seguridad importante en la página 136
antes de utilizar el iPad.
Congurar el iPad
Congurar el iPad: Encienda el iPad y siga las instrucciones del Asistente de Conguración.
El Asistente de Conguración le guía a lo largo del proceso de conguración, que incluye:
•
conectarse a una red Wi-Fi;
•
iniciar sesión con un ID de Apple o crear un ID de Apple de forma gratuita;
•
introducir un código;
•
congurar iCloud y el llavero de iCloud;
•
activar las funciones recomendadas, por ejemplo, Localización y “Buscar mi iPad”.
Durante el proceso de conguración, puede copiar sus apps, ajustes y contenidos desde otro
iPad restaurándolos a partir de una copia de seguridad de iCloud o desde iTunes. Consulte
Realizar copias de seguridad del iPad en la página 142.
Si no tiene acceso a una conexión a Internet por Wi-Fi durante la conguración, puede usar la
conexión a Internet del ordenador; solo tiene que conectar el iPad al ordenador cuando se lo
indique el Asistente de Conguración. Para obtener ayuda sobre la conexión del iPad a su orde-
nador, consulte Conectar el iPad al ordenador en la página 18.
Conectarse a la red Wi-Fi
Si aparece en la parte superior de la pantalla, signica que está conectado a una red Wi-Fi. El
iPad volverá a conectarse cada vez que vuelva a la misma ubicación.
Conectarse a una red Wi-Fi o ajustar la conguración de Wi-Fi: Vaya a Ajustes > Wi-Fi.
•
Seleccionar una red: Pulse una de las redes de la lista y, si se lo solicitan, introduzca
la contraseña.
•
Preguntar si desea conectarse a una red: Active “Preguntar al conectar” para que se le avise
cuando haya una red Wi-Fi disponible. De lo contrario, deberá conectarse manualmente a una
red cuando no esté disponible una red utilizada anteriormente.
•
Omitir una red: Pulse junto a una red a la que se haya conectado anteriormente. A conti-
nuación, pulse “Omitir esta red”.
•
Conectarse a otra red: Pulse Otras e introduzca el nombre de la red. Deberá saber el nombre de
la red, el tipo de seguridad y la contraseña.
Introducción

Capítulo 2 Introducción 15
Congurar su propia red Wi-Fi: Si hay una estación base AirPort nueva o sin congurar encen-
dida y dentro del radio de alcance, puede utilizar el iPad para congurarla. Vaya a Ajustes >
Wi-Fi y busque “Congurar nueva estación base AirPort”. Pulse la estación base y el Asistente de
Conguración hará el resto.
Gestionar su red AirPort: Si el iPad está conectado a una estación base AirPort, vaya a Ajustes >
Wi-Fi, pulse junto al nombre de la red y, a continuación, pulse “Gestionar esta red”. Si todavía
no ha descargado la Utilidad AirPort, pulse OK para abrir la App Store y descargarla (es necesario
una conexión a Internet).
ID de Apple
Su ID de Apple es el nombre de usuario de una cuenta gratuita que le permite acceder a servi-
cios de Apple, tales como la tienda iTunes Store, la tienda App Store y iCloud. Necesitará un solo
ID de Apple para todo lo que haga con Apple. Tal vez se le cobre por los servicios y productos
que utilice, adquiera o alquile.
Si tiene un ID de Apple, utilícelo la primera vez que congure el iPad o cuando tenga que iniciar
sesión en un servicio de Apple. Si todavía no tiene un ID de Apple, podrá crear uno cuando se le
solicite que inicie sesión.
Crear un ID de Apple: Vaya a Ajustes > “iTunes Store y App Store” y, a continuación, pulse “Iniciar
sesión”. (Si ya ha iniciado sesión y desea crear otro ID de Apple, pulse primero su ID de Apple y, a
continuación, “Cerrar sesión”).
Para obtener más información, consulte support.apple.com/kb/he37?viewlocale=es_ES.
Congurar el correo y otras cuentas
El iPad puede utilizarse con iCloud, Microsoft Exchange y muchos de los servicios habituales de
correo, contactos y calendarios a través de Internet.
Si aún no dispone de una cuenta de correo electrónico, puede congurar una cuenta iCloud
gratuita cuando congure el iPad o hacerlo más adelante desde Ajustes > iCloud. Consulte
iCloud en la página 16.
Congurar una cuenta de correo de iCloud: Vaya a Ajustes > iCloud.
Congurar otra cuenta: Vaya a Ajustes > Correo, contactos, calendarios.
Si su empresa u organización lo permite, puede añadir contactos mediante una cuenta LDAP o
CardDAV. Consulte Añadir contactos en la página 80.
Para obtener información acerca de cómo congurar una cuenta de Microsoft Exchange en un
entorno de empresa, consulte Correo, contactos y calendario en la página 131.

Capítulo 2 Introducción 16
Gestionar el contenido de sus dispositivos iOS
Puede transferir información y archivos entre el iPad y sus otros dispositivos iOS y ordenadores
mediante iCloud o iTunes.
•
iCloud almacena contenidos, como música, fotos, calendarios, contactos, documentos y otros
tipos de archivos, y los transere de forma inalámbrica a sus otros dispositivos iOS y ordenado-
res mediante la tecnología push, de modo que todo se mantenga actualizado. Consulte iCloud
más adelante.
•
iTunes sincroniza música, vídeo, fotos y otros tipos de archivos entre su ordenador y el iPad. Los
cambios que realice en un dispositivo se copiarán en el otro cuando realice una sincronización.
También puede usar iTunes para copiar un archivo en el iPad a n de utilizarlo con una app, o
para copiar en el ordenador un documento que haya creado en el iPad. Consulte Sincronizar
con iTunes en la página 18.
Puede utilizar iCloud, iTunes, o ambos, según sus necesidades. Por ejemplo, puede utilizar Fotos
en streaming de iCloud para enviar automáticamente las fotos que haya realizado en el iPad a
sus otros dispositivos, y puede utilizar iTunes para sincronizar álbumes de fotos del ordenador
con el iPad.
Importante: No sincronice los ítems del panel Información de iTunes (como contactos, calenda-
rios y notas) y utilice también iCloud para mantener esa información actualizada en sus dispositi-
vos. De lo contrario, puede tener información duplicada en el iPad.
También puede seleccionar gestionar manualmente el contenido de iTunes seleccionando dicha
opción en el panel Resumen del iPad. Después, puede arrastrar canciones o vídeos desde su
biblioteca de iTunes al iPad en iTunes. Esto le resultará útil si su biblioteca de iTunes contiene
más ítems de los que caben en su iPad.
Nota: Si utiliza iTunes Match, solo podrá gestionar los vídeos manualmente.
iCloud
iCloud almacena sus contenidos, como música, fotos, contactos, calendarios y documentos com-
patibles. Los contenidos almacenados en iCloud se transeren de forma inalámbrica a sus dispo-
sitivos iOS y ordenadores congurados con la misma cuenta de iCloud.
iCloud está disponible en:
•
Dispositivos iOS con iOS 5 o posterior
•
Ordenadores Mac con OS X Lion 10.7.2 o posterior
•
Ordenadores PC con Panel de Control de iCloud para Windows (se requiere Windows 7 o
Windows 8)
Nota: iCloud puede no estar disponible en todas las zonas y sus funciones podrían variar en
función de la zona. Para obtener más información, visite www.apple.com/es/icloud/ (España),
www.apple.com/mx/icloud/ (México) o www.apple.com/la/icloud/ (Latinoamérica).
Entre las funciones de iCloud se incluyen las siguientes:
•
Apps y libros: descargue las compras anteriores realizadas en las tiendas App Store y iBooks
Store de forma gratuita y en cualquier momento.
•
Correo, contactos, calendarios: mantenga actualizados sus contactos de correo, calendarios,
notas y recordatorios en todos sus dispositivos.

Capítulo 2 Introducción 17
•
Documentos en la nube: mantenga actualizados los documentos y datos de las apps con iCloud
activado en todos sus dispositivos.
•
iTunes en la nube: descargue compras anteriores de música y programas de televisión de
iTunes en el iPad de forma gratuita y en cualquier momento.
•
Buscar mi iPad: localice su iPad en un mapa, muestre un mensaje, reproduzca un sonido, blo-
quee la pantalla o borre los datos de forma remota. Consulte Buscar mi iPad en la página 39.
•
Fotos: utilice “Mis fotos en streaming” para enviar automáticamente las fotos que realice con
el iPad a los demás dispositivos que posea. Utilice la función “Compartir fotos” de iCloud para
compartir fotos y vídeos solo con las personas que elija, y permítales añadir fotos, vídeos y
comentarios. Consulte Compartir fotos de iCloud en la página 71 y Mis fotos en streaming en
la página 72.
•
Copia de seguridad: realice copias de seguridad del iPad en iCloud automáticamente cuando se
conecte a una fuente de alimentación y a una red Wi-Fi. Consulte Realizar copias de seguridad
del iPad en la página 142.
•
Buscar a mis amigos: ahora puede estar al corriente de lo que hacen sus familiares y amigos
(cuando estén conectados a una red Wi-Fi o de datos de telefonía móvil) con la app Buscar a
mis amigos. Descargue esta app gratuita en la tienda App Store.
•
iTunes Match: con una suscripción a iTunes Match, toda su música, incluida la música impor-
tada desde discos CD o adquirida en lugares distintos de iTunes, aparecerá en todos sus
dispositivos y podrá descargarse y reproducirse bajo demanda. Consulte iTunes Match en la
página 62.
•
Pestañas de iCloud: vea las páginas web que ha abierto en sus otros dispositivos iOS y ordena-
dores con OS X. Consulte Capítulo 7, Safari, en la página 52.
•
Llavero de iCloud: mantenga sus contraseñas y la información de sus tarjetas de crédito actuali-
zada en todos sus dispositivos. Consulte El llavero de iCloud en la página 39.
Con iCloud, obtendrá una cuenta de correo electrónico gratuita y 5 GB de almacenamiento para
su correo, sus documentos y sus copias de seguridad. La música, las apps, los programas de tele-
visión y los libros que compre, así como el espacio que ocupe en Fotos en streaming, no se des-
contarán del total de su espacio libre.
Iniciar sesión en iCloud, crear una cuenta de iCloud y congurar sus opciones:
Vaya a Ajustes > iCloud.
Comprar más espacio de almacenamiento de iCloud: Vaya a Ajustes > iCloud >
“Almacenamiento y copia” y, a continuación, pulse “Comprar más espacio” o “Cambiar plan de
almacenamiento”. Para obtener información sobre la forma de comprar espacio de almacena-
miento para iCloud, consulte la help.apple.com/icloud.
Activar las descargas automáticas de música, apps o libros: Vaya a Ajustes > iTunes Store y
App Store.
Ver y descargar compras anteriores:
•
La tienda iTunes Store: Puede acceder a los vídeos y las canciones compradas en las apps
Música y Vídeos. O bien, en la tienda iTunes Store, pulse Comprado .
•
La tienda App Store: Vaya a la tienda App Store y, a continuación, pulse Comprado .
•
La tienda iBooks Store: Vaya a iBooks, pulse Store y, a continuación, pulse Comprado .
Buscar mi iPad: Vaya a www.icloud.com, inicie sesión con su ID de Apple y, a continuación, abra
“Buscar mi iPhone”. Úselo también para encontrar un iPad o un iPod touch.
Importante: Primero es necesario activar “Buscar mi iPad” en Ajustes > iCloud.

Capítulo 2 Introducción 18
Para obtener más información sobre iCloud, consulte www.apple.com/es/icloud/ (España),
www.apple.com/mx/icloud/ (México) o www.apple.com/la/icloud/ (Latinoamérica). Para
obtener información de soporte, consulte www.apple.com/es/support/icloud/ (España),
www.apple.com/mx/support/icloud/ (México) o www.apple.com/la/support/icloud/
(Latinoamérica).
Conectar el iPad al ordenador
Utilice el cable USB incluido para conectar el iPad al ordenador. Conectar el iPad al ordenador
también le permite sincronizar información, música y otros contenidos con iTunes. También le
permite realizar una sincronización inalámbrica con iTunes. Consulte Sincronizar con iTunes en la
página 18. Para utilizar el iPad con el ordenador, necesitará lo siguiente:
•
un Mac con un puerto USB 2.0 o 3.0, o un PC con un puerto USB 2.0, y uno de estos sistemas
operativos:
•
OS X 10.6.8 o posterior
•
Windows 8, Windows 7, Windows Vista o Windows XP Home o Professional con el Service
Pack 3 o posterior
•
iTunes, disponible en www.itunes.com/es/download
A menos que el iPad se esté sincronizando activamente con el ordenador, podrá desconectarlo
en cualquier momento. Mire en la parte superior de la pantalla de iTunes en el ordenador o en
el iPad para ver si la sincronización está en curso. Si desconecta el iPad mientras se está sincroni-
zando, es posible que algunos datos no se sincronicen hasta la próxima ocasión en que conecte
el iPad al ordenador.
Sincronizar con iTunes
La sincronización con iTunes copia información de su ordenador al iPad, y viceversa. Puede reali-
zar una sincronización conectando el iPad al ordenador mediante el cable USB incluido, o puede
congurar iTunes para que realice una sincronización inalámbrica vía Wi-Fi. Puede congurar
iTunes para sincronizar música, fotos, vídeos, podcasts, apps y otros tipos de archivos. Para obte-
ner información sobre la forma de sincronizar el iPad, abra iTunes en su ordenador y seleccione
“Ayuda iTunes” en el menú Ayuda.
Realizar una sincronización inalámbrica: Conecte el iPad al ordenador mediante el cable USB
incluido. En iTunes del ordenador, seleccione su iPad, haga clic en Resumen y active “Sincronizar
con este iPad vía Wi-Fi”.
Si la sincronización Wi-Fi está activada, el iPad se sincroniza cuando se conecta a una fuente de
alimentación. Tanto el iPad como su ordenador deben estar conectados a la misma red inalám-
brica y iTunes debe estar abierto en el ordenador.

Capítulo 2 Introducción 19
Consejos para sincronizar con iTunes en su ordenador
Conecte el iPad al ordenador, selecciónelo en iTunes y ajuste las opciones de diferentes paneles.
•
En el panel Resumen, puede congurar iTunes para que se sincronice automáticamente con el
iPad cuando este se conecte al ordenador. Para invalidar temporalmente este ajuste, mantenga
pulsadas las teclas Comando y Opción (Mac) o Mayúsculas y Control (PC) hasta que vea que el
iPad aparece en la ventana de iTunes.
•
Si desea encriptar la información almacenada en el ordenador cuando iTunes realiza una copia
de seguridad, seleccione “Cifrar copia de seguridad del iPad” en el panel Resumen. Las copias
de seguridad encriptadas se indican con el icono de un candado y se requiere una contra-
seña para restablecer la copia de seguridad. Si no selecciona esta opción, las demás contrase-
ñas (como las de las cuentas de correo) no se incluirán en la copia de seguridad y tendrá que
volver a introducirlas si utiliza la copia de seguridad para restaurar el iPad.
•
Cuando se sincronizan cuentas de correo en el panel Información, solo se transeren los ajus-
tes desde el ordenador al iPad. Los cambios que realice en una cuenta del iPad no se sincroni-
zarán con el ordenador.
•
En el panel Información, haga clic en Avanzado para seleccionar opciones que le per-
mitan reemplazar la información del iPad por la información de su ordenador en la
siguiente sincronización.
•
En el panel Foto, puede sincronizar fotos y vídeos de una carpeta de su ordenador.
El nombre del iPad
El nombre del iPad se usa tanto en iTunes como en iCloud.
Cambiar el nombre del iPad: Vaya a Ajustes > General > Información > Nombre.
Fecha y hora
Por lo general, se establece la fecha y la hora del lugar en el que se encuentra (observe la panta-
lla bloqueada para ver si son correctas).
Establecer si el iPad actualiza la fecha y la hora automáticamente: Vaya a Ajustes > General >
“Fecha y hora” y, a continuación, active o desactive “Ajuste automático”. Si congura el iPad para
actualizar la hora automáticamente, obtendrá la hora correcta de la red y la actualizará en fun-
ción de la zona horaria en la que se encuentre. Algunas redes no admiten la actualización de la
hora a través de la red, por lo que en algunas zonas, el iPad podría no ser capaz de determinar la
hora local automáticamente.
Ajustar la fecha y la hora de forma manual: Vaya a Ajustes > General > “Fecha y hora” y, a conti-
nuación, desactive “Ajuste automático”.
Indicar si el iPad mostrará la hora en formato de 24 o 12 horas: Vaya a Ajustes > General >
“Fecha y hora” y, a continuación, active o desactive “Reloj de 24 horas”. (Es posible que la opción
“Reloj de 24 horas” no esté disponible en todas las áreas.)

Capítulo 2 Introducción 20
Ajustes internacionales
Vaya a Ajustes > General > Internacional para congurar:
•
El idioma del iPad
•
Los teclados que utiliza
•
El formato regional (para fechas, horas y números de teléfono)
•
El formato del calendario
Ver este manual del usuario en el iPad
Puede consultar el Manual del usuario del iPad en el iPad en Safari y en la app gratuita iBooks.
Visualizar el manual del usuario en Safari: En Safari, pulse y, a continuación, pulse el favorito
“iPad Manual del usuario”. Puede consultar también la página help.apple.com/ipad.
Añadir un icono para el manual del usuario en la pantalla de inicio. Pulse y, a continuación,
pulse “Añadir a pantalla inicio”.
Visualizar el manual del usuario en iBooks: Si no tiene instalado iBooks, abra la tienda App Store
y, a continuación, busque e instale iBooks. Abra iBooks y pulse Tienda. Busque “iPad Manual del
usuario” y, a continuación, seleccione y descargue el manual del usuario.

3
21
Usar apps
En la pantalla de inicio encontrará todas las apps que vienen con el iPad (así como las que se
descargue de la tienda App Store).
Empezar desde el inicio
Para abrir una app, púlsela.
Pulse el botón de inicio en cualquier momento para volver a la pantalla de inicio. Desplácese a la
izquierda o a la derecha para pasar ver otras pantallas.
Multitarea
El iPad le permite ejecutar muchas apps al mismo tiempo.
Ver las apps que se están ejecutando: Haga doble clic en el botón de inicio para mostrar la
pantalla de multitarea. Deslice la pantalla hacia la izquierda o hacia la derecha para ver más. Para
pasar a otra app, púlsela.
Arrastrar una
app hacia arriba
para cerrarla
Arrastrar una
app hacia arriba
para cerrarla
Nociones básicas

Capítulo 3 Nociones básicas 22
Cerrar una app: Si una app no funciona correctamente, puede forzar la salida de la misma.
Arrastre la app hacia arriba desde la pantalla de multitarea. A continuación, trate de volver
a abrirla.
Si tiene muchas apps, puede utilizar Spotlight para localizarlas y abrirlas. Tire hacia abajo del
centro de la pantalla de inicio para ver el campo de búsqueda. Consulte Buscar en la página 31.
Echar un vistazo
Arrastre una lista hacia arriba o hacia abajo para ver más. Deslice un dedo por la lista para des-
plazarse rápidamente y toque la pantalla para detenerse. Algunas listas incluyen un índice, pulse
una letra para avanzar hasta ella.
Arrastre una foto, un mapa o una página web en cualquier dirección para ver más.
Para saltar rápidamente al principio de una página, pulse la barra de estado situada en la parte
superior de la pantalla.

Capítulo 3 Nociones básicas 23
Acercar o alejar la imagen
Para ver una foto, una página web o un mapa con más detalle, estírelo y después, pellizque para
volver a alejar la imagen. En Fotos, siga pellizcando para ver la colección o el álbum en el que se
encuentra una foto.
También puede pulsar dos veces una foto o página web para acercar la imagen y volver a pulsar
dos veces para alejarla. En Mapas, pulse dos veces para ampliar el mapa y pulse una vez con dos
dedos para reducirlo.
Gestos para multitarea
Puede utilizar gestos multitarea en el iPad para regresar a la pantalla de inicio, mostrar la pantalla
de multitarea o pasar a otra app.
Volver a la pantalla de inicio: Realice un movimiento de pellizco con cuatro o cinco dedos
hacia dentro.
Mostrar la pantalla de multitarea: Desplácese hacia arriba con cuatro o cinco dedos.
Cambiar de app: Desplácese hacia la izquierda o hacia la derecha con cuatro o cinco dedos.
Activar o desactivar los gestos para multitarea: Vaya a Ajustes > General > Gestos
para multitarea.

Capítulo 3 Nociones básicas 24
Cambiar la orientación de la pantalla
Muchas apps le ofrecen una vista diferente al girar el iPad.
Bloquear la orientación de la pantalla: Desplace hacia arriba desde el borde inferior de la panta-
lla para abrir el centro de control y, a continuación, pulse .
El icono de bloqueo de la orientación aparece en la barra de estado cuando la orientación de
la pantalla está bloqueada.
También puede congurar el interruptor lateral para que bloquee la orientación de la pantalla
en vez de silenciar los efectos de sonido y las noticaciones. Vaya a Ajustes > General y, en “Usar
interruptor lateral para”, pulse “Bloquear rotación”.
Personalizar el iPad
Ordenar las apps
Ordenar las apps: Mantenga pulsada cualquier app de la pantalla de inicio hasta que su icono
empiece a moverse. Después, desplace las apps arrastrándolas. Arrastre una app hasta el extremo
de la pantalla para trasladarla a otra pantalla de inicio o hasta el Dock de la parte inferior de la
pantalla. Pulse el botón de inicio para guardar esta disposición.
Crear una nueva pantalla de inicio: Mientras ordena las apps, arrastre una de ellas hacia el
extremo derecho de la pantalla de inicio situada más a la derecha. Los puntos situados encima
del Dock indican cuál de las pantallas de inicio está viendo.

Capítulo 3 Nociones básicas 25
Cuando el iPad está conectado al ordenador, puede personalizar la pantalla de inicio con iTunes.
En iTunes, seleccione el iPad y, a continuación, haga clic en “Aplic.”.
Volver a empezar: Vaya a Ajustes > General > Restablecer y, a continuación, pulse “Restablecer
pantalla de inicio” para que la pantalla de inicio y las apps vuelvan a su disposición original. Se
eliminarán las carpetas y se restaurará el fondo de pantalla original.
Organizar las apps mediante carpetas
Crear una carpeta: Mientras ordena las apps, arrastre una app sobre otra. Pulse el nombre de la
carpeta para cambiárselo. Arrastre las apps para añadirlas o eliminarlas. Cuando haya terminado,
pulse el botón de inicio.
En una carpeta puede tener varias páginas de apps.
Borrar una carpeta: Al arrastrar fuera de todas las apps, se eliminará la carpeta automáticamente.
Cambiar el fondo de pantalla
Los ajustes de “Fondo de pantalla” le permiten establecer una imagen o foto como fondo de pan-
talla de la pantalla de bloqueo o de la pantalla de inicio.
Cambiar el fondo de pantalla: Vaya a Ajustes > Fondos de pantalla y brillo.

Capítulo 3 Nociones básicas 26
Ajustar el brillo de la pantalla
Ajustar el brillo de la pantalla: Vaya a Ajustes > “Fondos de pantalla y brillo” y arrastre el regula-
dor. Si “Brillo automático” está activado, el iPad ajusta el brillo de la pantalla según las condiciones
de iluminación de cada momento utilizando el sensor de luz ambiental integrado.
También puede ajustar el brillo de la pantalla en el centro de control.
Teclear texto
El teclado en pantalla le permite introducir texto cuando sea necesario.
Introducir texto
Pulse un campo de texto para ver el teclado en pantalla y, a continuación, pulse las teclas para
escribir. Si pulsa la tecla equivocada, puede desplazar el dedo hasta la tecla correcta. La letra no
aparecerá hasta que retire el dedo de la tecla.
También puede utilizar un teclado inalámbrico de Apple para escribir. Consulte Usar un teclado
inalámbrico de Apple en la página 29. Para dictar lo que desea escribir en lugar de introducirlo
manualmente, consulte Dictado en la página 30.

Capítulo 3 Nociones básicas 27
Pulse Mayúsculas para escribir con mayúsculas o toque la tecla Mayúsculas y deslice el dedo
hasta una letra. Pulse dos veces Mayúsculas para activar el bloqueo de mayúsculas. Para intro-
ducir números, signos de puntuación o símbolos, pulse la tecla de números o la tecla de
símbolos . Para poner n rápidamente a una oración mediante un punto y un espacio, solo
tiene que pulsar dos veces la barra espaciadora.
Introducir letras acentuadas u otros caracteres alternativos: Mantenga pulsada una tecla y
seleccione una de las opciones.
Ocultar el teclado en pantalla: Pulse la tecla de teclado .
Dependiendo de la app y del idioma que esté usando, el iPad podrá corregir faltas de ortogra-
fía y predecir lo que escribe. Para aceptar una sugerencia, introduzca un espacio o un signo de
puntuación o bien pulse Retorno. Para rechazar una sugerencia, pulse la “x”. Si rechaza la misma
sugerencia varias veces, el iPad dejará de mostrársela. Si ve una palabra subrayada en rojo,
púlsela para ver las correcciones que se sugieren. Si no aparece la palabra que quiere, escriba
la corrección.
Ajustar las opciones de escritura: Vaya a Ajustes > General > Teclado.

Capítulo 3 Nociones básicas 28
Editar texto
Revisar texto: Mantenga el dedo pulsado sobre el texto para mostrar la lupa y, a continuación,
arrastre para colocar el punto de inserción.
Seleccionar texto: Pulse el punto de inserción para mostrar las opciones de selección. También
puede pulsar dos veces una palabra para seleccionarla. Arrastre los puntos de captura para selec-
cionar más o menos texto. En los documentos de solo lectura, como las páginas web, mantenga
el dedo sobre una palabra para seleccionarla.
Puntos de
captura
Puntos de
captura
Podrá cortar, copiar o pegar encima del texto seleccionado. Con algunas apps, también podrá
utilizar negrita, cursiva o texto subrayado (pulsando B/I/U); acceder a la denición de una pala-
bra; o hacer que el iPad le sugiera una alternativa. Es posible que tenga que pulsar para ver
todas las opciones.
Deshacer la última modicación: Agite el iPad y pulse Deshacer.
Justicar el texto: Seleccione el texto y, después, pulse la echa izquierda o derecha (no siempre
disponible).
Guardar pulsaciones de teclas
Una función rápida le permite escribir una palabra o frase tecleando solo unos cuantos caracte-
res. Por ejemplo, teclear “qhh” para introducir “¿Qué hacemos hoy?”. Resultan realmente prácticas.
Para añadir más, vaya a Ajustes > General > Teclado.
Crear una función rápida: Vaya a Ajustes > General > Teclado y, a continuación, pulse “Crear fun-
ción rápida”.
¿Hay una palabra o frase que utiliza y que no quiere que se corrija? Cree una función rápida,
pero deje en blanco el campo “Función rápida”.
Usar iCloud para mantener su diccionario personal actualizado en sus demás dispositivos:
Vaya a Ajustes > iCloud y, a continuación, active “Documentos y datos”.

Capítulo 3 Nociones básicas 29
Usar un teclado inalámbrico de Apple
Puede utilizar un teclado inalámbrico de Apple (disponible por separado) para introducir texto
en el iPad. El teclado se conecta por Bluetooth, por lo que primero deberá enlazarlo con el iPad.
Enlazar un teclado inalámbrico de Apple con el iPad: Active el teclado. Vaya a Ajustes > Bluetooth
y active Bluetooth. A continuación, cuando aparezca el teclado en la lista Dispositivos, púlselo.
Una vez enlazado, el teclado volverá a conectarse con el iPad siempre que este se encuentre en
su radio de alcance (de hasta 10 metros aproximadamente). Cuando esté conectado, no apare-
cerá el teclado en pantalla.
Ahorrar batería: Desactive Bluetooth y apague el teclado inalámbrico cuando no los use. Puede
desactivar Bluetooth en el centro de control. Para apagar el teclado, mantenga pulsado el inte-
rruptor de encendido/apagado hasta que se apague la luz verde.
Desenlazar un teclado inalámbrico: Vaya a Ajustes > Bluetooth, pulse junto al nombre del
teclado y pulse “Omitir dispositivo”.
Consulte Dispositivos Bluetooth en la página 36.
Añadir o cambiar teclados
Puede activar o desactivar funciones de escritura con teclado, como el corrector ortográco;
añadir teclados para escribir en otros idiomas; y cambiar la disposición del teclado en pantalla o
el teclado inalámbrico de Apple.
Congurar las funciones de escritura con teclado: Vaya a Ajustes > General > Teclado.
Añadir un teclado para otro idioma: Vaya a Ajustes > General > Teclado > Teclados > Añadir
nuevo teclado.
Cambiar de teclado: Si ha congurado teclados de otros idiomas en Ajustes > General >
Internacional > Teclados, podrá cambiar de uno a otro pulsando Comando + barra espaciadora.
Para obtener información sobre los teclados internacionales, consulte Usar teclados internaciona-
les en la página 133.
Cambiar la disposición del teclado: Vaya a Ajustes > General > Teclado > Teclados, elija un
teclado y, a continuación, seleccione una disposición.

Capítulo 3 Nociones básicas 30
Disposiciones de teclado
En el iPad, puede escribir con un teclado dividido situado en la parte inferior de la pantalla o libre
en medio de la pantalla.
Ajustar el teclado: Mantenga pulsado y, a continuación:
•
Utilizar un teclado dividido: Deslice el dedo para dividir el teclado y, a continuación, apártelo.
También puede separar el teclado del centro.
•
Colocar el teclado en medio de la pantalla: Deslice el dedo para desbloquear la posición del
teclado y, a continuación, apártelo.
•
Regresar a un teclado completo: Deslice el dedo para bloquear la posición del teclado y unir las
dos partes y, a continuación, apártelo.
•
Devolver un teclado completo a la parte inferior de la pantalla: Deslice el dedo para bloquear la
posición del teclado y, a continuación, apártelo.
Activar y desactivar “Teclado dividido”: Vaya a Ajustes > General > Teclado > Teclado dividido.
Dictado
En un iPad compatible con esta función, puede dictar texto en vez de escribirlo. Asegúrese de
que esté activado Siri (en Ajustes > General > Siri) y de que el iPad esté conectado a Internet.
Nota: Dictado puede no estar disponible en todos los idiomas o en todas las regiones, y sus fun-
ciones pueden variar. Pueden aplicarse tarifas de datos de telefonía móvil.
Dictar texto: Pulse en el teclado del iPad y, a continuación, hable. Cuando termine, pulse OK.
Pulsar para comenzar el dictado
Pulsar para comenzar el dictado
Añadir texto: Pulse de nuevo y siga dictando. Para insertar texto, pulse primero donde desee
colocar el punto de inserción. También puede sustituir un texto seleccionado mediante dictado.
Añadir signos de puntuación o dar formato a un texto: Diga el signo de puntuación o el for-
mato. Por ejemplo, “Querida María coma signo de exclamación de apertura el cheque está en
el buzón signo de exclamación de cierre” se convierte en “Querida María, ¡el cheque está en el
buzón!”. Entre los comandos de formato y puntuación se encuentran los siguientes:
•
abrir comillas ... cerrar comillas
•
nuevo párrafo
•
nueva línea
•
mayúscula inicial: para escribir en mayúscula la siguiente palabra
•
activar mayúscula inicial … desactivar mayúscula inicial: para poner en mayúsculas el primer
carácter de cada palabra

Capítulo 3 Nociones básicas 31
•
todo en mayúsculas: para poner toda la siguiente palabra en mayúsculas
•
activar todo en mayúsculas … desactivar todo en mayúsculas: para poner las palabras adya-
centes todas en mayúsculas
•
activar todo en minúsculas … desactivar todo en minúsculas: para poner las palabras adyacen-
tes todas en minúsculas
•
activar sin espacio … desactivar sin espacio: para poner juntas una serie de palabras
•
cara feliz: para insertar :-)
•
cara triste: para insertar :-(
•
cara guiñando: para insertar ;-)
Buscar
Muchas apps incluyen un campo de búsqueda en el que puede introducir texto para buscar algo
que conozca la app. Con la búsqueda en Spotlight, podrá buscar en todas las apps a la vez.
Buscar en el iPad: Arrastre hacia abajo el centro de cualquier pantalla de inicio para acceder
al campo de búsqueda. Los resultados irán apareciendo a medida que escriba; para ocultar el
teclado y ver más resultados en la pantalla, pulse Buscar. Pulse un ítem de la lista para abrirlo.
También puede utilizar la búsqueda en Spotlight para buscar apps y abrirlas.
Seleccionar en qué apps y en qué contenido se busca: Vaya a Ajustes > General > Búsqueda en
Spotlight. También puede cambiar el orden de búsqueda.

Capítulo 3 Nociones básicas 32
Centro de control
El centro de control le ofrece acceso instantáneo a la cámara, AirDrop, AirPlay, el temporizador,
los controles de reproducción de audio y otras funciones muy útiles. Puede ajustar el brillo, blo-
quear la orientación de la pantalla, activar o desactivar servicios inalámbricos y activar AirDrop
para intercambiar fotos y otros ítems con otros dispositivos iOS 7 compatibles con AirPlay.
Consulte AirDrop, iCloud y otras formas de compartir contenidos en la página 34.
Abrir el centro de control: Deslice la pantalla hacia arriba desde el borde inferior de cualquier
pantalla (incluso desde la pantalla bloqueada).
Abrir la app que está reproduciendo audio en ese momento: Pulse el título de la canción.
Cerrar el centro de control: Deslice hacia abajo, pulse la parte superior de la pantalla o pulse el
botón de inicio.
Desactivar el acceso al centro de control desde las apps o desde la pantalla bloqueada: Vaya a
Ajustes > Centro de control.
Las alertas y el centro de noticaciones
Alertas
Las alertas le permiten conocer eventos importantes. Pueden aparecer durante un breve espacio
de tiempo en la parte superior de la pantalla o permanecer en el centro de la pantalla hasta que
las acepte.
Algunas apps pueden incluir un globo en el icono de la pantalla de inicio para informarle del
número de ítems nuevos a la espera (por ejemplo, el número de mensajes de correo electrónico
nuevos). Si hay algún problema (un mensaje que no ha podido enviarse, por ejemplo) aparecerá
un signo de exclamación en el globo. En una carpeta, un globo con un número indica el
número total de noticaciones de todas las apps que se encuentran dentro de ella.
Las alertas también pueden aparecer en la pantalla de bloqueo.
Responder a una alerta cuando el iPad está bloqueado: Desplace la alerta de izquierda
a derecha.
Silenciar las alertas: Vaya a Ajustes > No molestar.
Obtener sonidos: Vaya a Ajustes > Sonidos.

Capítulo 3 Nociones básicas 33
Centro de noticaciones
El centro de noticaciones recopila las noticaciones en un único lugar, para que pueda revisar-
las cuando lo desee. Revise todas sus alertas o solo las que no ha visto. También puede pulsar la
pestaña Hoy para ver un resumen de los eventos del día (como la previsión meteorológica, las
citas, los cumpleaños, las cotizaciones en bolsa e incluso un breve resumen de los acontecimien-
tos del día siguiente).
Abrir el centro de noticaciones: Desplace el dedo hacia abajo desde el borde superior de
la pantalla.
Ajustar las opciones de noticación: Vaya a Ajustes > Centro de noticaciones. Pulse una app
para ajustar sus opciones de noticación. También puede pulsar Editar para cambiar el orden de
las noticaciones de las apps. Pulse y arrástrelo a una nueva posición.
Cerrar el centro de noticaciones: Deslice la pantalla hacia arriba.
Sonidos y silencio
Puede cambiar o desactivar los sonidos que reproduce el iPad al recibir una llamada FaceTime,
un mensaje de texto, un correo electrónico, un mensaje de Twitter o Facebook, un recordatorio u
otro evento.
Ajustar las opciones de sonido: Vaya a Ajustes > Sonidos para ver las opciones disponibles,
como los tonos de llamada y los tonos de alerta, y el volumen de las alertas y del timbre.
Si desea silenciar temporalmente las llamadas FaceTime entrantes, las alertas y los efectos de
sonido, consulte el siguiente apartado.

Capítulo 3 Nociones básicas 34
No molestar
El modo “No molestar” es una forma fácil de silenciar el iPad cuando se va a comer o a dormir.
Desactiva el sonido y la iluminación de la pantalla de las llamadas FaceTime y las alertas.
Activar el modo “No molestar”: Desplace hacia arriba desde el borde inferior de la pantalla para
abrir el centro de control y, a continuación, pulse . Cuando esté activado el modo “No moles-
tar”., aparecerá en la barra de estado.
Nota: Aunque se haya activado el modo “No molestar”, las alarmas sí seguirán sonando. Para ase-
gurarse de que el iPad no haga ningún ruido, apáguelo.
Congurar el modo “No molestar”: Vaya a Ajustes > No molestar.
Puede programar horas sin ruidos, permitir llamadas FaceTime de sus contactos favoritos o de
grupos de contactos, y permitir que las llamadas FaceTime reiteradas suenen en caso de situa-
ciones de emergencia. También puede congurar si el modo “No molestar” silencia el iPad solo
cuando esté bloqueado o también cuando esté desbloqueado.
AirDrop, iCloud y otras formas de compartir contenidos
En muchas apps, puede pulsar Compartir o para ver las formas de compartir contenidos y otro
tipo de opciones. Las opciones varían dependiendo de la app que esté utilizando.
AirDrop le permite compartir las fotos, los vídeos, las páginas web, las ubicaciones y otros ítems
de forma inalámbrica con otros dispositivos iOS 7 cercanos compatibles con AirDrop. Para utilizar
AirDrop, se necesita una cuenta iCloud y la información se transmite por Wi-Fi y Bluetooth. Debe
encontrarse en la misma red Wi-Fi o bien a una distancia de unos 10 metros del otro dispositivo.
Por seguridad, las transferencias se encriptan.
Compartir un ítem mediante AirDrop: Pulse Compartir o , pulse AirDrop y luego pulse el
nombre de un usuario de AirDrop cercano. AirDrop también está disponible en el centro de con-
trol. Solo tiene que desplazarse hacia arriba desde el borde inferior de la pantalla.
Recibir ítems de AirDrop de otras personas: Para mostrar el centro de control, deslice hacia
arriba con el dedo desde el borde inferior de la pantalla. Pulse AirDrop y, a continuación, selec-
cione para recibir ítems de “Solo contactos” o de Todos. Puede aceptar o rechazar cada solicitud
cuando llegue.
Añadir una foto o un vídeo a una secuencia compartida: Pulse iCloud (una opción de compartir
de la app Fotos), seleccione una secuencia (o cree una nueva) y, a continuación, pulse Publicar.
Usar Twitter, Facebook, Flickr o Vimeo: Inicie sesión en su cuenta mediante Ajustes. Si aún no
ha iniciado sesión, los botones para compartir contenidos de Twitter, Facebook, Flickr y Vimeo le
llevarán al ajuste pertinente.

Capítulo 3 Nociones básicas 35
Nota: Mientras escribe un mensaje de Twitter, el número que aparece en la esquina inferior
derecha indica el número de caracteres que aún puede introducir. Los archivos adjuntos utilizan
parte de los 140 caracteres permitidos en Twitter.
Transferir archivos
Existen varias formas de transferir archivos entre el iPad y su ordenador u otro dispositivo iOS. Si
tiene una app que funcione con iCloud en varios dispositivos, podrá utilizar iCloud para mante-
ner los documentos de dicha app actualizados de manera automática en todos los dispositivos.
Consulte iCloud en la página 16.
Transferir archivos mediante iTunes: Conecte el iPad al ordenador mediante el cable incluido. En
iTunes, en su ordenador, seleccione el iPad y a continuación, haga clic en “Aplic.”. Utilice la sección
“Compartir archivos” para transferir documentos entre el iPad y el ordenador. Las apps que per-
miten compartir archivos se muestran en la lista de aplicaciones. Para eliminar un archivo, selec-
ciónelo en la lista Documentos y, a continuación, pulse la tecla Suprimir.
También puede ver los archivos recibidos como archivos adjuntos de un mensaje de correo elec-
trónico en el iPad.
Algunas apps pueden compartir contenido mediante AirDrop. Consulte AirDrop, iCloud y otras
formas de compartir contenidos en la página 34.
Compartir Internet
Utilice la función “Compartir Internet” para compartir la conexión a Internet de su iPad (mode-
los Wi-Fi + Cellular). Los ordenadores pueden compartir su conexión a Internet mediante Wi-Fi,
Bluetooth o un cable USB. Otros dispositivos iOS pueden compartir la conexión mediante Wi-Fi.
Compartir Internet solo funcionará si el iPad está conectado a Internet a través de una red de
datos de telefonía móvil.
Nota: Puede que esta función no esté disponible con todos los operadores. Pueden aplicarse
tarifas adicionales. Póngase en contacto con su operador de telefonía para obtener más informa-
ción al respecto.
Compartir una conexión a Internet: Vaya a Ajustes > “Datos móviles” y, a continuación, pulse
“Congurar ‘Compartir Internet’” (si aparece) para congurar el servicio con su operador.
Después de activar Compartir Internet, otros dispositivos podrán conectarse de las
siguientes formas:
•
Wi-Fi: En el dispositivo, seleccione su iPad en la lista de redes Wi-Fi disponibles.
•
USB: Conecte el iPad al ordenador mediante el cable incluido. En el panel de preferencias Red
de su ordenador, seleccione iPad y congure los ajustes de red.
•
Bluetooth: En el iPad, vaya a Ajustes > Bluetooth y active Bluetooth. Para enlazar y conectar el
iPad a su dispositivo, consulte la documentación que acompañaba al ordenador.
Nota: Cuando haya un dispositivo conectado, en la parte superior de la pantalla del iPad apare-
cerá una banda de color azul. El icono de Compartir Internet se muestra en la barra de estado
de los dispositivos iOS que usan la función Compartir Internet.
Cambiar la contraseña Wi-Fi del iPad: Vaya a Ajustes > Compartir Internet > “Contraseña Wi-Fi” e
introduzca una contraseña de al menos ocho caracteres.
Supervisar el uso de la red de datos de telefonía móvil: Vaya a Ajustes > Datos móviles.
Consulte Ajustes de datos móviles en la página 143.

Capítulo 3 Nociones básicas 36
AirPlay
Utilice AirPlay para transmitir música, fotos y vídeo de forma inalámbrica al Apple TV y otros dis-
positivos que tengan activado AirPlay en la misma red Wi-Fi que el iPad.
Mostrar los controles de AirPlay: Desplace hacia arriba desde el borde inferior de la pantalla
para abrir el centro de control y, a continuación, pulse .
Transmitir contenido en tiempo real: Pulse y seleccione el dispositivo al que desee transmitir
en tiempo real.
Volver al iPad: Pulse y seleccione el iPad.
Duplicar la pantalla del iPad en un televisor: Pulse , seleccione un Apple TV y, a continuación,
pulse Duplicación. Cuando la duplicación AirPlay está activada, aparece una barra de color azul
en la parte superior de la pantalla del iPad.
También puede conectar el iPad a un televisor, proyector u otra pantalla externa con el adapta-
dor o cable Apple adecuado. Consulte support.apple.com/kb/HT4108?viewlocale=es_ES.
AirPrint
Utilice AirPrint para imprimir de forma inalámbrica en una impresora con AirPrint, desde apps
como Mail, Fotos y Safari. Es posible que muchas apps disponibles en la tienda App Store tam-
bién sean compatibles con AirPrint.
El iPad y la impresora deben estar conectados a la misma red Wi-Fi. Para obtener más informa-
ción sobre AirPrint, consulte support.apple.com/kb/HT4356?viewlocale=es_ES.
Imprimir un documento: Pulse o (en función de la app que esté usando).
Consultar el estado de una impresión: Haga doble clic en el botón de inicio y, a continuación,
pulse Impresión. El globo que hay sobre el icono indica el número de documentos que hay
en la cola.
Cancelar una impresión: Selecciónelo en Impresión y, a continuación, pulse “Cancelar impresión”.
Dispositivos Bluetooth
Puede utilizar dispositivos Bluetooth con el iPad, como auriculares esté-
reo o un teclado inalámbrico de Apple. Para obtener más información, vaya a
support.apple.com/kb/HT3647?viewlocale=es_ES.
ADVERTENCIA: Para obtener información importante sobre cómo evitar pérdida de audición y
también distracciones mientras conduce, consulte Información de seguridad importante en la
página 13 6.
Nota: El uso de ciertos accesorios con el iPad puede afectar al rendimiento de la conexión ina-
lámbrica. No todos los accesorios del iPhone y del iPod touch son totalmente compatibles con el
iPad. Activar el modo Avión puede eliminar las interferencias de audio entre el iPad y un acceso-
rio. La reorientación o reubicación del iPad y el accesorio conectado puede mejorar el funciona-
miento de la conexión inalámbrica.
Activar Bluetooth: Vaya a Ajustes > Bluetooth.

Capítulo 3 Nociones básicas 37
Conectarse a un dispositivo Bluetooth: Pulse el dispositivo en la lista Dispositivos y siga las ins-
trucciones que aparecen en la pantalla para conectarse al mismo. Consulte la documentación
del dispositivo para obtener información sobre cómo establecer enlaces Bluetooth. Para obtener
información sobre cómo utilizar un teclado inalámbrico de Apple, consulte Usar un teclado ina-
lámbrico de Apple en la página 29.
El iPad debe encontrarse en un radio de alcance de unos 10 metros como máximo con respecto
al dispositivo Bluetooth.
Devolver la salida de audio al iPad: Apague el dispositivo o anule el enlace con él y desactive
Bluetooth en Ajustes > Bluetooth. También puede usar AirPlay para cambiar la salida de
audio al iPad. Consulte AirPlay en la página 36. La salida de audio volverá al iPad si el dispositivo
Bluetooth sale de su área de alcance.
Desenlazar un dispositivo: Vaya a Ajustes > Bluetooth, pulse junto al dispositivo y pulse
“Omitir dispositivo”. Si no ve la lista Dispositivos, asegúrese de que Bluetooth esté activado.
Restricciones
Puede jar restricciones para determinadas apps y contenido comprado. Por ejemplo, los padres
pueden evitar que la música con contenidos para adultos aparezca en las listas de reproducción
o impedir cambios en determinados ajustes. Utilice las restricciones para impedir el uso de deter-
minadas apps, la instalación de nuevas apps o cambios en las cuentas o el límite de volumen.
Activar las restricciones: Vaya a Ajustes > General > Restricciones y pulse “Activar restricciones”.
Se le pedirá que dena un código para las restricciones que será necesario para cambiar los ajus-
tes que realice. Puede ser diferente al utilizado para desbloquear el iPad.
Importante: Si olvida el código de las restricciones, deberá restablecer el software del iPad.
Consulte Restaurar el iPad en la página 143.
Privacidad
Los ajustes de privacidad le permiten ver y controlar qué apps y servicios del sistema tienen
acceso a los servicios de localización y a los contactos, calendarios, recordatorios y fotos.
La función Localización permite que apps basadas en información de localización, como Mapas,
Tiempo y Cámara, obtengan y empleen información relativa a su ubicación geográca. Su ubica-
ción aproximada se determinará a partir de la información disponible procedente de redes Wi-Fi
locales, si tiene activado Wi-Fi. Los datos de ubicación recopilados por Apple se obtienen de un
modo que no permite identicarle de forma personal. Si una app está usando la función de loca-
lización, aparecerá en la barra de menús.
Activar o desactivar los servicios de localización: Vaya a Ajustes > Privacidad > Localización.
Puede desactivarla para algunas apps y servicios o para todos ellos. Si desactiva la localización, se
le pedirá que vuelva a activarla la próxima vez que una app o un servicio intente utilizarla.
Desactivar la localización para los servicios del sistema: Varios servicios del sistema, como
iAds, utilizan información de localización. Para consultar su estado, activarlos, desactivarlos o
mostrar en la barra de menú cuando estos servicios utilicen su localización, vaya a Ajustes >
Privacidad > Servicios de localización > Servicios del sistema.

Capítulo 3 Nociones básicas 38
Desactivar el acceso a información privada: Vaya a Ajustes > Privacidad. Puede ver qué apps y
funciones han solicitado acceso a la siguiente información y a cuáles se les ha concedido:
•
Contactos
•
Calendario
•
Recordatorios
•
Fotos
•
Compartir Bluetooth
•
Micrófono
•
Twitter
•
Facebook
Puede desactivar el acceso de cada una de las apps a cada categoría de información. Lea los tér-
minos y la política de privacidad de cada una de las apps de terceros para saber cómo utiliza los
datos que solicita.
Seguridad
Las funciones de seguridad le permiten evitar que otros usuarios accedan a la información guar-
dada en el iPad.
Usar un código con protección de datos
En un principio, el iPad no requiere que se introduzca un código para desbloquearlo. Puede esta-
blecer un código que deberá introducirse cada vez que encienda o active el iPad.
Establecer un código: Vaya a Ajustes > General > “Bloqueo con código” y, después, establezca un
código de 4 dígitos.
Al establecer un código, se activa la protección de datos, que utiliza el código como clave para
cifrar los mensajes de Mail y los archivos adjuntos guardados en el iPad mediante el sistema de
encriptación AES de 256 bits. (Otras apps también pueden usar protección de datos.)
Aumentar la seguridad: Desactive la opción “Código simple” y utilice un código más largo. Para
introducir un código que sea una combinación de números y letras, utilice el teclado. Si pre-
ere desbloquear el iPad usando el teclado numérico, congure un código más largo usando
solo números.
Permitir el acceso a las funciones cuando el iPad está bloqueado: Vaya a Ajustes > General >
Bloqueo con código. Entre las funciones opcionales se incluyen las siguientes:
•
Siri (si está activado; consulte Ajustes de Siri en la página 43)
Permitir el acceso al centro de control cuando el iPad está bloqueado: Vaya a Ajustes > Centro
de control. Consulte Centro de control en la página 32.
Borrar los datos después de introducir un código equivocado diez veces: Vaya a Ajustes >
General > “Bloqueo con código” y, después, pulse “Borrar datos”. Después de introducir un código
equivocado diez veces, se restablecerán todos los ajustes y se borrarán todos los datos y conteni-
dos eliminando la clave de encriptación de los datos.
Si olvida el código, deberá restablecer el software del iPad. Consulte Restaurar el iPad en la
página 143.

Capítulo 3 Nociones básicas 39
El llavero de iCloud
El llavero de iCloud mantiene sus nombres de usuario y contraseñas de sitios web, y los datos de
las tarjetas de crédito que tenga conguradas con Safari, actualizados en el iPad y en el resto de
dispositivos iOS y ordenadores Mac con OS X Mavericks.
El llavero de iCloud es compatible con el generador de contraseñas y el autorrelleno de Safari.
Cuando vaya a congurar una cuenta nueva, el generador de contraseñas de Safari le sugerirá
contraseñas únicas y difíciles de adivinar. Puede utilizar el autorrelleno para que el iPad intro-
duzca sus datos de nombre de usuario y contraseña para agilizar el inicio de sesión. Consulte
Rellenar formularios en la página 55.
Nota: Algunos sitios web no son compatibles con el autorrelleno.
El llavero de iCloud puede utilizarse con todos los dispositivos iOS 7 y ordenadores Mac con OS
X Mavericks que haya aprobado. El llavero de iCloud se encripta mediante el sistema AES de 256
bits durante el almacenamiento y la transmisión, de modo que Apple no puede leerlo.
Congurar el llavero de iCloud: Vaya a Ajustes > iCloud > Llavero. Active “Llavero de iCloud” y
siga las instrucciones que aparecen en pantalla. Si ya ha congurado el llavero de iCloud en otros
dispositivos, deberá aprobar el uso del llavero de iCloud desde uno de dichos dispositivos o utili-
zar el código de seguridad de iCloud.
Importante: Apple no puede recuperar su código de seguridad de iCloud. Si lo olvida, deberá
empezar de cero y volver a congurar el llavero de iCloud.
Congurar el autorrelleno: Vaya a Ajustes > Safari > Contraseñas y autorrelleno. Asegúrese de
que las opciones “Nombres y contraseñas” y “Tarjetas de crédito” estén activadas (lo están por
omisión). Para añadir datos de una tarjeta de crédito, pulse “Tarjetas de crédito guardadas”.
El código de seguridad de la tarjeta de crédito no se guarda (es necesario introducirlo
manualmente).
Para rellenar automáticamente los nombres, las contraseñas y los datos de las tarjetas de crédito
en los sitios que lo admitan, pulse un campo de texto y luego pulse Autorrelleno.
Limitar seguimiento
Limitar o restablecer el seguimiento de anuncios: Vaya a Ajustes > Privacidad > Publicidad.
Active la opción “Limitar seguimiento de anuncios” para impedir el acceso de las apps al identi-
cador de publicidad del iPad. Para obtener más información al respecto, pulse “Más información”.
Buscar mi iPad
La función “Buscar mi iPad” puede ayudarle a localizar y proteger su iPad mediante la app gra-
tuita “Buscar mi iPhone” (disponible en la tienda App Store) desde otro iPad, iPhone o iPod touch,
o utilizando un navegador web en un Mac o PC con una sesión iniciada en www.icloud.com/nd.
“Buscar mi iPhone” incluye el bloqueo de activación, que, en caso de que pierda el iPad, diculta
aún más a cualquier persona el que pueda utilizar o vender su dispositivo. Para poder desactivar
“Buscar mi iPad” o borrar y reactivar el iPad, se necesita su ID de Apple y la contraseña.
Activar “Buscar mi iPad”: Vaya a Ajustes > iCloud.
Importante: Para utilizar estas funciones, “Buscar mi iPad” debe estar activado antes de que el
iPad se pierda. El iPad debe poder conectarse a Internet para que pueda localizar y proteger
el dispositivo.

Capítulo 3 Nociones básicas 40
Usar “Buscar mi iPhone”: Abra la app “Buscar mi iPhone” en un dispositivo iOS o vaya a
www.icloud.com/nd en su ordenador. Conéctese y seleccione su dispositivo.
•
Reproducir sonido: Reproduce un sonido durante dos minutos.
•
Modo Perdido: Podrá bloquear inmediatamente su iPad, si lo ha perdido, mediante un código y
enviarle un mensaje con un número de contacto. El iPad también realiza un seguimiento de su
ubicación e informa de ella, para que pueda ver dónde ha estado cuando compruebe la app
“Buscar mi iPhone”.
•
Borrar el iPad: Borre toda la información y contenidos multimedia de su iPad y restaure sus
ajustes de fábrica originales.
Nota: Antes de vender o regalar su iPad, es recomendable que lo borre por completo para eli-
minar todos sus datos personales y que desactive el bloqueo de activación de “Buscar mi iPad”.
Vaya a Ajustes > General > Restablecer > Borrar contenidos y ajustes. Consulte ¿Piensa vender o
regalar el iPad? en la página 146.
Cargar la batería y controlar el nivel de carga
El iPad tiene en su interior una batería de iones de litio recargable. Para obtener más infor-
mación sobre la batería (incluidos consejos para ampliar al máximo la duración de la bate-
ría), visite www.apple.com/es/batteries (España), www.apple.com/mx/batteries (México) o
www.apple.com/la/batteries (Latinoamérica).
ADVERTENCIA: Para obtener información de seguridad importante sobre la batería y sobre
cómo cargar el iPad, consulte Información de seguridad importante en la página 136 .
Recargar la batería: La mejor manera de cargar la batería del iPad es conectando el iPad a una
toma de corriente mediante el cable y el adaptador de corriente USB incluidos.
El iPad seguramente se cargará despacio si lo conecta a un puerto USB 2.0 del ordenador. Si su
Mac o PC no proporciona suciente alimentación para recargar el iPad, en la barra de estado se
mostrará el mensaje “No se está cargando”.
Importante: La batería del iPad puede descargarse en vez de cargarse si el iPad está conectado
a un PC, a un ordenador que está apagado o en estado de reposo, a un hub USB o a un puerto
USB de un teclado.
El icono de batería de la esquina superior derecha de la barra de estado muestra el nivel de la
batería o su estado de carga.
Mostrar el porcentaje de carga de la batería: Vaya a Ajustes > General > Uso y active “Carga de
la batería”.

Capítulo 3 Nociones básicas 41
Importante: Si el nivel de batería del iPad es muy bajo, puede mostrar la imagen de una batería
prácticamente agotada, lo que indica que el iPad necesita cargarse durante diez minutos aproxi-
madamente antes de poder utilizarlo. Si el nivel de carga del iPad es extremadamente bajo, la
pantalla puede permanecer apagada hasta dos minutos antes de que aparezca la imagen de
batería baja.
Las baterías recargables pueden recargarse un número limitado de veces, por
lo que es posible que llegue un momento en el que deba sustituirlas. El usua-
rio no puede reemplazar la batería del iPad; solo debe hacerlo un proveedor de
servicios autorizado. Consulte www.apple.com/es/batteries/replacements.html
(España), www.apple.com/mx/batteries/replacements.html (México) o
www.apple.com/la/batteries/replacements.html (Latinoamérica).
Viajar con el iPad
Es posible que su compañía aérea le permita mantener el iPad encendido si activa el modo
Avión; esté atento a los anuncios después de embarcar o pregunte a un miembro de la tripula-
ción. Wi-Fi y Bluetooth se desactivan en el modo Avión, por lo que no podrá realizar ni recibir
llamadas FaceTime ni usar funciones que precisen la comunicación inalámbrica. Podrá escuchar
música, jugar, ver vídeos o usar otras apps que no requieran acceso a Internet. Si la compañía
aérea lo permite, puede volver a activar las conexiones Wi-Fi o Bluetooth, incluso mientras esté
en el modo Avión.
Activar el modo Avión: Desplace hacia arriba desde el borde inferior de la pantalla para abrir el
centro de control y, a continuación, pulse . También puede activar o desactivar el modo Avión
en Ajustes. Cuando el modo Avión está activado, aparece en la barra de estado de la parte
superior de la pantalla.
También puede activar o desactivar Wi-Fi y Bluetooth en el centro de control. Consulte Centro de
control en la página 32.

4
42
Usar Siri
Para utilizar las potentes funciones de Siri, solo tiene que pedirlo.
Activar Siri: Mantenga pulsando el botón de inicio hasta que se escuche el pitido de Siri.
Nota: Para utilizar Siri, el iPad debe estar conectado a Internet. Consulte Conectarse a la red
Wi-Fi en la página 14. Pueden aplicarse tarifas de telefonía móvil.
Pídale algo a Siri, cualquier cosa, como por ejemplo: “ajusta el temporizador durante 3 minutos” o
“¿qué películas ponen esta noche?”. Abra apps y active o desactive funciones como, por ejemplo,
Bluetooth, el modo “No molestar” o los ajustes de accesibilidad. Siri entiende el habla natural, de
modo que no es necesario que se aprenda comandos especiales ni palabras clave.
Pulsar para hablar a Siri
Pulsar para hablar a Siri
La respuesta de Siri
La respuesta de Siri
Para obtener indicaciones, pregunte a Siri “¿qué puedes hacer?” o pulse .
Siri suele mostrar información útil en la pantalla. Pulse esa información para abrir una app rela-
cionada u obtener más detalles.
Cambiar el género de la voz de Siri: Vaya a Ajustes > General > Siri (puede no estar disponible
en todas las zonas).
Hablar a Siri con unos auriculares: Conecte los auriculares y mantenga pulsado el botón central
o el botón de llamada.
Siri

Capítulo 4 Siri 43
Darle información a Siri sobre usted
Si le indica a Siri quién es, podrá conseguir un servicio personalizado, y podrá decirle, por ejem-
plo, “dime cómo llegar a casa”.
Decirle a Siri quién es usted: Rellene su tarjeta de contacto en Contactos y, después, vaya a
Ajustes > General > Siri > “Mis datos” y, a continuación, pulse su tarjeta de contacto.
Asegúrese de incluir su dirección de casa y del trabajo y sus relaciones o parentescos con otras
personas.
Nota: No se realiza un seguimiento de la información de localización y dicha información tam-
poco se almacena fuera del iPad. Si no desea utilizar la localización, vaya a Ajustes > Privacidad >
Localización para desactivarla. Podrá seguir utilizando Siri, pero no podrá pedirle nada que exija
información de localización.
Hacer correcciones
Cancelar la última petición: Diga “cancelar”, pulse el icono de Siri o pulse el botón de inicio.
Si Siri no entendiera algo correctamente, puede pulsar para editar su petición.
También puede volver a pulsar para aclarar la petición. Por ejemplo, “Quería decir Huesca”. No
se moleste en indicar lo que no quería decir.
Ajustes de Siri
Para ajustar las opciones de Siri, vaya a Ajustes > General > Siri. Las opciones incluyen:
•
activar o desactivar Siri,
•
idioma,
•
género de la voz (puede que esta función no esté disponible en todas las áreas),
•
respuestas de voz,
•
la tarjeta “Mis datos”.
Impedir el acceso a Siri cuando el iPad esté bloqueado: Vaya a Ajustes > General > Bloqueo
con código. También puede desactivar Siri activando restricciones. Consulte Restricciones en la
página 37.

5
44
El servicio iMessage
Con la app Mensajes y el servicio integrado iMessage, puede enviar mensajes de texto ilimitados
a través de conexiones Wi-Fi mediante iOS 5 (o posterior) y OS X Mountain Lion (o posterior).
Los mensajes pueden incluir fotos, vídeos y otros tipos de datos. Puede ver si las personas están
escribiendo y puede hacerles saber cuándo ha leído sus mensajes. Los mensajes de iMessage se
muestran en todos los dispositivos con iOS conectados a la misma cuenta, de modo que pueda
iniciar una conversación con un dispositivo y seguirla en otro. Antes de ser enviados, los mensa-
jes de iMessage se encriptan para mayor seguridad.
ADVERTENCIA: Para obtener información importante sobre cómo evitar distracciones al
volante, consulte Información de seguridad importante en la página 136 .
Nota: Podrían aplicarse cargos por la conexión de datos móviles o tarifas adicionales, tanto a
usted como al usuario del iPhone y el iPad con el que intercambie mensajes a través de su red
de datos móviles.
Mensajes

Capítulo 5 Mensajes 45
Enviar y recibir mensajes
Pulsar el botón de redacción para
iniciar una nueva conversación
Pulsar el botón de redacción para
iniciar una nueva conversación
Pulsar el botón “Adjuntar
contenido multimedia” para
incluir una foto o un vídeo
Pulsar el botón “Adjuntar
contenido multimedia” para
incluir una foto o un vídeo
Iniciar una conversación con mensajes de texto: Pulse y, a continuación, introduzca un
número de teléfono o dirección de correo electrónico o pulse y seleccione un contacto.
Nota: Si no es posible enviar un mensaje, aparecerá una alerta . Pulse la alerta de una conver-
sación para intentar enviar el mensaje de nuevo.
Reanudar una conversación: Pulse la conversación en la lista Mensajes.
Ocultar el teclado: Pulse en la esquina inferior derecha.
Utilizar caracteres de imagen: Vaya a Ajustes > General > Teclado > Teclados > “Añadir
nuevo teclado” y, a continuación, pulse Emoji para hacer que ese teclado esté disponible.
Posteriormente, mientras escriba un mensaje, pulse para mostrar el teclado Emoji. Consulte
Métodos de entrada especiales en la página 134 .
Ver a qué hora se envió o recibió un mensaje: Arrastre cualquier globo a la izquierda.
Hacer una llamada FaceTime a la persona a la que está escribiendo un mensaje: Pulse
Contacto en la parte superior de la pantalla y, a continuación, pulse .
Ver la información de contacto de una persona: Pulse Contacto en la parte superior de la pan-
talla y, a continuación, pulse . Pulse los ítems de información para realizar acciones como, por
ejemplo, realizar una llamada FaceTime.
Consultar los mensajes anteriores de la conversación: Pulse la barra de estado para ir al inicio. Si
es necesario, pulse “Cargar mensajes anteriores”.
Enviar mensajes a un grupo: Pulse y, a continuación, introduzca varios destinatarios.
Bloquear mensajes no deseados: En la tarjeta de un contacto, pulse “Bloquear este con-
tacto”. Para ver la tarjeta de un contacto mientras visualiza un mensaje, pulse Contacto y
luego pulse . También puede bloquear llamadas en Ajustes > FaceTime > Bloqueados.
No recibirá llamadas FaceTime ni mensajes de texto de las personas a las que haya blo-
queado. Para obtener más información acerca de cómo bloquear llamadas, consulte
support.apple.com/kb/HT5845?viewlocale=es_ES.

Capítulo 5 Mensajes 46
Gestionar conversaciones
Las conversaciones se guardan en la lista Mensajes. Un punto azul indica los mensajes sin leer.
Pulse una conversación para verla o continuar con ella.
Ver la lista de mensajes: Desplácese a la derecha.
Reenviar una conversación: Seleccione la conversación, mantenga pulsado un mensaje, pulse Más,
seleccione las partes que desea incluir y pulse .
Eliminar un mensaje: Mantenga pulsado un mensaje o un archivo adjunto, pulse Más, seleccione
más si lo desea y pulse . Para eliminar todos los mensajes y archivos adjuntos sin eliminar la con-
versación, pulse “Eliminar todo”.
Eliminar una conversación: En la lista Mensajes, deslice el dedo sobre la conversación de derecha a
izquierda y, a continuación, pulse Eliminar.
Buscar conversaciones: En la lista de mensajes, pulse la parte superior de la pantalla para mostrar
el campo de búsqueda y, a continuación, introduzca el texto que desee buscar. También puede
buscar conversaciones desde la pantalla de inicio. Consulte Buscar en la página 31.
Compartir fotos, vídeos, etc.
Puede enviar fotos, vídeos, ubicaciones, datos de contacto y notas de voz. El límite de tamaño de
los archivos adjuntos viene determinado por su proveedor de servicios. El iPad comprime los archi-
vos de foto o vídeo adjuntos en caso necesario.
Enviar una foto o vídeo: Pulse . Puede seleccionar un archivo de foto o vídeo existente en el
iPad o realizar uno nuevo.
Ver fotos o vídeos a tamaño completo: Pulse la foto o el vídeo. Para ver otras fotos y vídeos de la
conversación, pulse . Pulse para volver a la conversación.
Enviar ítems desde otra app: En la otra app, pulse Compartir o y, a continuación, pulse Mensaje.
Compartir, guardar o imprimir un archivo adjunto: Pulse el archivo adjunto y, a continuación, pulse .
Copiar una foto o vídeo: Mantenga pulsado el archivo adjunto y, a continuación, pulse Copiar.
Añadir una persona a sus contactos: En una conversación, pulse Contacto y, a continuación, pulse
“Nuevo contacto”.
Guardar la información del contacto: Pulse Contacto en la parte superior de la pantalla, pulse y,
a continuación, pulse “Nuevo contacto” o “Contacto existente”.
Ajustes de mensajes
Vaya a Ajustes > Mensajes, donde podrá:
•
activar o desactivar iMessage;
•
noticar a otras personas que ha leído sus mensajes;
•
especicar un número de teléfono, ID de Apple o dirección de correo electrónico para usar
con Mensajes;
•
mostrar el campo Asunto;
•
bloquear mensajes no deseados.
Gestionar las noticaciones de los mensajes: Consulte Centro de noticaciones en la página 33.
Ajustar el sonido de alerta de los mensajes de texto entrantes: Consulte Sonidos y silencio en
la página 33.

6
47
Escribir mensajes
Mail le permite acceder a sus cuentas de correo electrónico sobre la marcha.
Escribir un
mensaje
Escribir un
mensaje
Cambiar de buzón
o de cuenta
Cambiar de buzón
o de cuenta
Eliminar, trasladar o
marcar varios mensajes
Eliminar, trasladar o
marcar varios mensajes
Buscar
mensajes
Buscar
mensajes
Cambiar la longitud de la previsualización
en Ajustes > “Correo, contactos, calend.”
Cambiar la longitud de la previsualización
en Ajustes > “Correo, contactos, calend.”
Insertar una foto o un vídeo: Pulse el punto de inserción y pulse “Insertar foto o vídeo”. Consulte
también Editar texto en la página 28 .
Citar texto al responder: Pulse el punto de inserción y, a continuación, seleccione el texto que
desea incluir. Pulse y, a continuación, pulse Responder. Puede desactivar el sangrado del texto
citado en Ajustes > Correo, contactos, calend. > Aumentar nivel de cita.
Enviar un mensaje desde otra cuenta diferente: Pulse el campo De para seleccionar una cuenta.
Cambiar un destinatario de Cc a Cco: Después de haber introducido los destinatarios, puede
arrastrarlos de un campo a otro o modicar su orden.
Mail

Capítulo 6 Mail 48
Previsualizar los mensajes
Ver una previsualización más amplia: Vaya a Ajustes > Correo, contactos, calendarios >
Previsualización. Podrá ver hasta cinco líneas.
¿Es para mí este mensaje? Active Ajustes > Correo, contactos, calendarios > Etiqueta Para/Cc. Si
en lugar de Para, la etiqueta pone Cc, solo se le habrá incluido en copia. También puede utilizar
el buzón “Para/Cc”, donde se recopila todo el correo dirigido a usted. Para mostrarlo, pulse Editar
mientras visualiza la lista Buzones.
Finalizar un mensaje más tarde
Guardarlo sin enviarlo: Si está escribiendo un mensaje y desea terminarlo más tarde, pulse
Cancelar y, a continuación, pulse “Guardar borrador”.
Finalizar un borrador guardado: Mantenga pulsado Redactar. Seleccione el borrador de la lista y,
a continuación, termínelo y envíelo o vuelva a guardarlo como borrador.
Mostrar los borradores de mensajes de todas sus cuentas. Mientras visualiza la lista Buzones,
pulse Editar, después “Añadir buzón” y, a continuación, active el buzón “Todos los borradores”.
Eliminar un borrador: En la lista “Borradores anteriores”, deslice hacia la izquierda en un borrador
y, a continuación, pulse Eliminar.

Capítulo 6 Mail 49
Ver mensajes importantes
Recopilar mensajes importantes: Añada las personas importantes a su lista VIP y todos sus
mensajes aparecerán en el buzón VIP. Pulse el nombre del remitente dentro de un mensaje y, a
continuación, pulse “Añadir a lista VIP”. Para mostrar el buzón VIP, pulse Editar mientras visualiza la
lista Buzones.
Obtener noticaciones de mensajes importantes: Gracias al centro de noticaciones, sabrá
cuándo le llegan mensajes a los buzones favoritos o si ha recibido mensajes de personas impor-
tantes. Vaya a Ajustes > Centro de noticaciones > Mail.
Marcar un mensaje para poder encontrarlo más tarde: Pulse mientras lee el mensaje. Puede
cambiar la apariencia del indicador de un mensaje con indicador en Ajustes > Correo, contactos,
calendarios > Estilo de indicador. Para ver el buzón inteligente Marcados, pulse Editar mientras
visualiza la lista Buzones y, después, pulse Marcados.
Buscar un mensaje: Desplácese hasta la parte superior de la lista de mensajes o púlsela para ver
el campo de búsqueda. La búsqueda analizará los campos de dirección, el asunto y el cuerpo del
mensaje. Para realizar una búsqueda en varias cuentas a la vez, busque en un buzón inteligente
(por ejemplo, “Todos los enviados”).
Buscar por periodo de tiempo: Desplácese a la parte superior de la lista de mensajes o púlsela
para ver el campo de búsqueda y, a continuación, escriba “Reunión febrero” para buscar todos los
mensajes de febrero con la palabra “reunión”.
Buscar por estado del mensaje: Para buscar todos los mensajes marcados y sin leer de las per-
sonas que se encuentren en la lista VIP, escriba “marcar vip sin leer”. También puede buscar por
otros atributos de los mensajes (por ejemplo, los archivos adjuntos).
Acabe con el correo no deseado Pulse mientras lee un mensaje y pulse “Trasladar a no
deseado” para archivarlo en la carpeta “No deseado”. Si traslada sin querer un mensaje, agite de
inmediato el iPad para deshacer esta acción.
Convertir un buzón en favorito: Los buzones favoritos aparecen al principio de la lista Buzones.
Para añadir un favorito, visualice la lista Buzones y pulse Editar. Pulse “Añadir buzón” y, a continua-
ción, seleccione el buzón que desee añadir. También podrá obtener noticaciones push de sus
buzones favoritos.

Capítulo 6 Mail 50
Archivos adjuntos
Guardar una foto o un vídeo en el álbum Carrete: Mantenga pulsada la foto o el vídeo hasta
que aparezca un menú y, a continuación, pulse “Guardar imagen”.
Utilizar un archivo adjunto con otra app: Mantenga pulsado el adjunto hasta que aparezca un
menú y, a continuación, pulse la app con la que desee abrir el adjunto.
Ver los mensajes con archivos adjuntos: El buzón “Archivos adjuntos” muestra mensajes con
adjuntos de todas las cuentas. Para añadirlo, visualice la lista Buzones y pulse Editar.
Trabajar con varios mensajes
Eliminar, trasladar o marcar varios mensajes: Mientras ve una lista de mensajes, pulse Editar.
Seleccione algunos mensajes y luego elija una acción. Si se equivoca, agite el iPad de inmediato
para deshacer la operación.
Organizar el correo con buzones: Pulse Editar en la lista de buzones para crear uno nuevo, o
para renombrar o eliminar un buzón. (Algunos buzones integrados no se pueden modicar.)
Existen varios buzones de correo inteligentes, por ejemplo “No leídos”, donde aparecen los men-
sajes de todas las cuentas de correo. Pulse los que desee utilizar.
Recuperar un mensaje eliminado: Abra el mensaje en el buzón Papelera de la cuenta, pulse
y traslade el mensaje. Si acaba de eliminarlo, también puede agitar el iPad para deshacer
esa acción. Para ver los mensajes eliminados de todas las cuentas, añada el buzón inteligente
Papelera. Para añadirlo, pulse Editar en la lista de buzones y selecciónelo en la lista.
Archivar en lugar de eliminar: En lugar de eliminar mensajes, puede archivarlos, para tenerlos a
mano si los necesita. Seleccione “Buzón Archivo” en Ajustes > Correo, contactos, calend. > nombre
de la cuenta > Cuenta > Avanzado. Para eliminar un mensaje en lugar de archivarlo, mantenga
pulsado y luego pulse Eliminar.
Gestionar un mensaje sin abrirlo: Deslice a la izquierda sobre el mensaje y, a continuación, pulse
Eliminar o Archivar. También puede pulsar Más para trasladar un mensaje, reenviarlo, responder,
añadirle un indicador, marcarlo como leído o moverlo a la carpeta “No deseado”.
Borrar los archivos eliminados: Puede establecer el tiempo durante el cual los mensajes elimina-
dos permanecen en el buzón Papelera. Vaya a Ajustes > Correo, contactos, calendarios > nombre
de la cuenta > Cuenta > Avanzado.

Capítulo 6 Mail 51
Ver y guardar direcciones
Ver quién ha recibido un mensaje: Mientras ve el mensaje, pulse Más en el campo Para.
Añadir a alguien a Contactos o convertirlo en VIP: Pulse el nombre o dirección de correo elec-
trónico de la persona.
Imprimir mensajes
Imprimir un mensaje: Pulse y, a continuación, pulse Imprimir.
Imprimir un archivo adjunto o una imagen: Pulse para verlo y, a continuación, pulse y
seleccione Imprimir.
Consulte AirPrint en la página 36.
Ajustes de Mail
Vaya a Ajustes > “Correo, contactos, calendarios”, donde podrá:
•
crear una rma de correo diferente para cada cuenta,
•
añadir cuentas de correo,
•
recibir una copia de todos los mensajes que envíe,
•
activar “Organizar cadenas” para agrupar los mensajes relacionados,
•
desactivar la conrmación para eliminar un mensaje,
•
desactivar la entrega Push de mensajes nuevos para ahorrar batería,
•
desactivar temporalmente una cuenta.

7
52
Visión general de Safari
Utilice Safari en el iPad para navegar por Internet. Añada clips web a la pantalla de inicio para
acceder rápidamente a sus contenidos. Utilice la lista de lectura para recopilar sitios que desee
leer más tarde. Use iCloud para ver las páginas que tenga abiertas en otros dispositivos o para
mantener la lista de lectura y los favoritos actualizados en sus demás dispositivos.
Pulsar para introducir
un término de búsqueda
o una dirección web
Pulsar para introducir
un término de búsqueda
o una dirección web
Compartir o guardar
Compartir o guardar
Volver a visitar las
páginas abiertas
recientemente
Volver a visitar las
páginas abiertas
recientemente
Las pestañas abiertas
Las pestañas abiertas
Ver las páginas abiertas
en otros dispositivos
Ver las páginas abiertas
en otros dispositivos
Ver los favoritos, la
lista de lectura, el
historial de navegación
y los enlaces de Twitter
Ver los favoritos, la
lista de lectura, el
historial de navegación
y los enlaces de Twitter
Abrir una página
nueva
Abrir una página
nueva
Safari

Capítulo 7 Safari 53
Buscar en Internet
También se
puede pulsar
una sugerencia
También se
puede pulsar
una sugerencia
Introducir el término de
búsqueda y luego pulsar Ir
Introducir el término de
búsqueda y luego pulsar Ir
Pulsar para buscar en la página actual
Pulsar para buscar en la página actual
Buscar en Internet: Introduzca una URL o un término en el campo de búsqueda inteligente
situado en la parte superior de la página. A continuación, pulse un término sugerido o pulse Ir
en el teclado para buscar exactamente lo que ha escrito. Si no desea ver las sugerencias de bús-
queda, vaya a Ajustes > Safari > “Campo de búsqueda inteligente” y desactive “Sugerencias del
motor de búsqueda”.
Colocar los favoritos al inicio de la lista: Selecciónelos en Ajustes > Safari > Favoritos.
Buscar en la página: Desplácese a la parte inferior de la lista de resultados sugeridos y, a conti-
nuación, pulse la entrada situada bajo “En esta página”. Pulse en la parte inferior izquierda para
ver la siguiente aparición en la página. Para buscar otro término en la página, introdúzcalo en el
campo situado en la parte inferior de la página. Para continuar navegando, pulse OK.
Seleccionar la herramienta de búsqueda: Vaya a Ajustes > Safari > Buscador.
Navegar por Internet
Mantener pulsado
un enlace para ver
estas opciones
Mantener pulsado
un enlace para ver
estas opciones
Echar un vistazo antes de entrar: Para ver la URL de un enlace antes de acceder a él, mantenga
pulsado el enlace.
Abrir un enlace en una pestaña nueva: Mantenga pulsado el enlace y, a continuación, pulse
“Abrir en una pestaña nueva”. Si desea cambiar a una pestaña nueva cuando la abra, vaya a
Ajustes > Safari y desactive “Abrir páginas nuevas en 2.º plano”.
Cambiar de pestaña: Pulse una pestaña en la parte superior de la página.
Cerrar una pestaña: Pulse en la pestaña.
Retomar algo donde se había dejado: Si activa Safari en Ajustes > iCloud > Safari, puede pulsar
para ver una página que esté abierta en uno de sus otros dispositivos.

Capítulo 7 Safari 54
Volver arriba: Pulse el borde superior de la pantalla para volver rápidamente al principio de una
página larga.
Ver más: Gire el iPad para colocarlo en orientación horizontal.
Ver lo más reciente: Para actualizar la página, pulse junto a la dirección del campo
de búsqueda.
Guardar favoritos
Enlaces en mensajes de Twitter
Enlaces en mensajes de Twitter
Lista de lectura
Lista de lectura
Favoritos
Favoritos
Guardar la página actual como favorito: Pulse y, a continuación, pulse Favorito. Para volver a
visitar la página, pulse y, a continuación, pulse el favorito.
Organización: Para crear una carpeta de favoritos, pulse y luego Editar.
Elegir los favoritos que aparecen al pulsar en el campo de búsqueda: Vaya a Ajustes > Safari >
Favoritos.
¿La barra de favoritos en el Mac? Active Ajustes > iCloud > Safari si desea que los ítems de la
barra de favoritos de Safari de su Mac aparezcan en los Favoritos del iPad.
Guardar una función rápida de clip web en la pantalla de inicio: Pulse y, a continuación,
pulse “Añadir a pantalla inicio”. El clip web solo aparecerá en el dispositivo donde lo cree.

Capítulo 7 Safari 55
Compartir los nuevos descubrimientos
Pulsar para compartir
con alguien cercano
mediante AirDrop
Pulsar para compartir
con alguien cercano
mediante AirDrop
Otras opciones
para compartir
Otras opciones
para compartir
Pasar la voz: Pulse .
Vea quién está publicando en Twitter y qué: Vaya a Ajustes > Twitter e inicie sesión; a continua-
ción, pulse y mire debajo de para ver enlaces publicados en Twitter por sus amigos y otras
personas a las que sigue.
Rellenar formularios
Si va a iniciar sesión en un sitio web, conectarse a un servicio o hacer una compra, puede rellenar
un formulario web utilizando el teclado en pantalla o hacer que Safari lo rellene automática-
mente usando Autorrelleno.
Pulsar Autorrelleno en lugar de
escribir los datos de contacto
Pulsar Autorrelleno en lugar de
escribir los datos de contacto
¿Cansado de escribir siempre los mismos datos de acceso? Cuando se le pregunte si desea
guardar la contraseña del sitio, pulse Sí. La próxima vez que lo visite, se introducirán automática-
mente el nombre de usuario y la contraseña.
Rellenar un formulario: Pulse cualquier campo para mostrar el teclado en pantalla. Pulse o
encima del teclado para pasar de un campo a otro.
Rellenarlo automáticamente: Vaya a Ajustes > Safari > “Contraseñas y autorrelleno” y active “Usar
datos de contacto”. A continuación, cuando esté rellenando el formulario, pulse Autorrelleno
encima del teclado en pantalla. No todos los sitios web son compatibles con el autorrelleno.
Introducir información de tarjetas de crédito: Vaya a Ajustes > Safari > Autorrelleno y guarde
la información de su tarjeta de crédito. A continuación, busque el botón “Autorrellenar tarjeta de
crédito” encima del teclado en pantalla siempre que esté en un campo de tarjeta de crédito. El
código de seguridad de la tarjeta no se guarda, por lo que tendrá que introducirlo usted.
Enviar el formulario: Pulse Ir, Buscar o el enlace de la página web.

Capítulo 7 Safari 56
Lecturas más despejadas con el lector
Utilice el lector de Safari para centrarse en el contenido principal de la página.
Pulsar para ver la página en el lector
Pulsar para ver la página en el lector
Centrar la atención en el contenido: Pulse , en el extremo izquierdo del campo de dirección.
Si no ve este icono signica que el lector no está disponible para la página que está viendo.
Compartir solo lo bueno: Para compartir solamente el texto del artículo y un enlace hacia él,
pulse cuando esté viendo la página en el lector.
Volver a la página completa: Vuelva a pulsar el icono del lector del campo de dirección.
Guardar una lista de lectura para más tarde
Guarde los ítems interesantes de su lista de lectura para poder volver a ellos más tarde. Podrá
leer las páginas de su lista de lectura aunque no esté conectado a Internet.
Añadir la página actual a la lista de lectura: Pulse y, a continuación, pulse “Añadir a la lista de
lectura”.
Añadir una página con un enlace sin abrirla: Mantenga pulsado el enlace y, a continuación,
pulse “Añadir a la lista de lectura”.
Ver la lista de lectura: Pulse y, a continuación, pulse .
Eliminar algo de la lista de lectura: Deslícese a la izquierda sobre el ítem de la lista de lectura.
¿No desea utilizar la conexión de datos móviles para descargar ítems de la lista de lectura?
Desactive Ajustes > Safari > Usar datos móviles.

Capítulo 7 Safari 57
Privacidad y seguridad
Puede ajustar la conguración de Safari para mantener la privacidad de sus actividades de nave-
gación y protegerse frente a sitios web malintencionados.
¿Quiere pasar desapercibido? Active Ajustes > Safari > No rastrear. Safari pedirá a los sitios web
que visite que no rastreen sus búsquedas. Si bien, debe tener en cuenta que un sitio web puede
hacer caso omiso a dicha petición.
Controlar las cookies: Vaya a Ajustes > Safari > Bloquear cookies. Para eliminar las cookies que ya
estén en el iPad, vaya a Ajustes > Safari > Borrar cookies y datos.
Hacer que Safari le cree contraseñas seguras y se las guarde: Pulse el campo de con-
traseña al crear una cuenta nueva y Safari le ofrecerá la posibilidad de crear una
contraseña automáticamente.
Borrar el historial de navegación y los datos del iPad: Vaya a Ajustes > Safari > “Borrar historial”
y Ajustes > Safari > “Borrar cookies y datos”.
Visitar sitios sin crear un historial: Pulse “Nav. privada” cuando esté viendo páginas que tenga
abiertas o sus favoritos. Los sitios que visite no se añadirán al historial del iPad.
Avisar de sitios web sospechosos: Active la opción “Aviso de sitio web fraudulento”
en Ajustes > Safari.
Ajustes de Safari
Vaya a Ajustes > Safari, donde podrá:
•
seleccionar el motor de búsqueda;
•
proporcionar información de autorrelleno;
•
seleccionar los favoritos que aparecerán al buscar;
•
hacer que se abran pestañas nuevas en segundo plano;
•
mostrar sus favoritos en la parte superior de la página;
•
bloquear ventanas emergentes;
•
aumentar la privacidad y seguridad;
•
borrar el historial, las cookies y los datos.

8
58
Radio iTunes
Las emisoras incluidas ofrecen una forma estupenda explorar y disfrutar música nueva de diver-
sos géneros musicales. También puede crear sus propias emisoras personalizadas, basadas en el
artista, la canción o el género que elija. Consulte iTunes Match en la página 62.
ADVERTENCIA: Para obtener información importante sobre cómo prevenir la pérdida de audi-
ción, consulte Información de seguridad importante en la página 136 .
Nota: Puede que Radio iTunes no esté disponible en todas las áreas. Para obtener más informa-
ción acerca de iTunes Radio, consulte support.apple.com/kb/HT5848?viewlocale=es_ES.
Crear, compartir, ajustar, renombrar
o eliminar una emisora
Crear, compartir, ajustar, renombrar
o eliminar una emisora
Reproducir canciones parecidas, no reproducir
esta canción nunca o añadirla a la lista de deseos
Reproducir canciones parecidas, no reproducir
esta canción nunca o añadirla a la lista de deseos
Pasar a la
siguiente
canción
Pasar a la
siguiente
canción
Opciones para explorar la
biblioteca de música
Opciones para explorar la
biblioteca de música
Cuando seleccione una emisora y se reproduzca una canción, la pantalla “En reproducción” mues-
tra las ilustraciones y los controles de reproducción. Pulse para ver más información, crear una
emisora nueva, sintonizar la emisora o compartirla. Consulte AirDrop, iCloud y otras formas de
compartir contenidos en la página 34.
Música

Capítulo 8 Música 59
Crear una emisora basada en un artista, género o canción: Pulse “Nueva emisora” en la pantalla
de Radio iTunes. Seleccione un género o busque su artista, canción o género favorito.
Crear su propia emisora: En la pantalla “En reproducción”, pulse y, a continuación, pulse una
de las opciones de “Nueva emisora”.
Inuir en las próximas selecciones de canciones: Pulse y, a continuación, pulse “Reproducir
parecidas” o bien “No reproducir esta canción”. También podrá añadir la canción a su lista de
deseos de iTunes.
Pasar a la canción siguiente: Pulse . Puede pasar un número limitado de canciones por hora.
Editar las emisoras: Pulse Editar. Puede incluir o excluir otros artistas, otras canciones u otros
géneros o bien eliminar una emisora.
Ver las canciones que ha escuchado o ver su lista de deseos: Pulse Historial y pulse
Reproducido o “Lista de deseos”. Puede comprar canciones para la biblioteca. Pulse una canción
para previsualizarla.
Comprar canciones para su biblioteca personal: Pulse el botón del precio.
Compartir una emisora que haya creado: Al reproducir la emisora, pulse y, a continuación,
pulse “Compartir emisora”.
Escuchar Radio iTunes sin publicidad: Suscríbase a iTunes Match y actívelo. Consulte iTunes
Match en la página 62.
Conseguir música
Obtenga música y otros contenidos de audio en el iPad:
•
Comprar y descargar música de la tienda iTunes Store: En Música, pulse Store. Consulte
Capítulo 22, La tienda iTunes Store, en la página 101.
•
iTunes en la nube: Cuando esté conectado a la tienda iTunes Store, todas las compras anterio-
res aparecerán automáticamente en Música. Consulte iCloud en la página 16.
•
Sincronizar contenidos con la aplicación iTunes de su ordenador: Consulte Sincronizar con
iTunes en la página 18.
•
Utilizar iTunes Match para guardar su biblioteca musical en iCloud: Consulte iTunes Match en la
página 62.
Explorar y reproducir
Explorar música por lista de reproducción, artista, canción u otra categoría: Para ver mas
opciones de exploración, pulse Más si aparece en la esquina inferior derecha. Pulse cualquier
canción para reproducirla.
Puede escuchar el audio por el altavoz integrado, por unos auriculares conectados a la toma de
auriculares o mediante unos auriculares estéreo Bluetooth inalámbricos enlazados con el iPad.
Cuando se conecten o enlacen unos auriculares, no saldrá ningún sonido por el altavoz.
Reorganizar los botones de exploración: Pulse Más (si está visible) y, a continuación, pulse Editar
y arrastre un botón sobre el que desee sustituir.

Capítulo 8 Música 60
La pantalla “En reproducción” ofrece controles de reproducción y muestra lo que se
está reproduciendo.
Volumen
Volumen
Cursor de reproducción
Cursor de reproducción
Pulsar para crear
una lista Genius
o una emisora de
iTunes Radio
Pulsar para crear
una lista Genius
o una emisora de
iTunes Radio
Atrás
Atrás
Lista de pistas
Lista de pistas
Ir a cualquier punto de una canción: Arrastre el cursor de reproducción. Ralentice la velocidad
de desplazamiento deslizando el dedo hacia abajo por la pantalla.
Orden aleatorio: Para reproducir las melodías en orden aleatorio, pulse Aleatorio en la pantalla
“En reproducción”.
Ver todas las pistas del álbum que contiene la canción actual: Pulse . Para reproducir una
pista, púlsela.
Buscar música: Mientras explora los contenidos, pulse la barra de estado para ver el campo de
búsqueda en la parte superior de la pantalla y, a continuación, introduzca el texto que desea
buscar. También puede buscar contenido de audio desde la pantalla de inicio. Consulte Buscar en
la página 31.
Puntuar una canción para crear listas de reproducción inteligentes en iTunes: Pulse la pantalla
para ver los puntos y, después, pulse un punto para asignar una puntuación.
Ver los controles de audio desde la pantalla de bloqueo o si se está usando otra app: Para
mostrar el centro de control, deslice hacia arriba con el dedo desde el borde inferior de la panta-
lla. Consulte Centro de control en la página 32.
Reproducir música en unos altavoces AirPlay o en un Apple TV: Abra el centro de control y
pulse . Consulte AirPlay en la página 36.

Capítulo 8 Música 61
Listas de reproducción
Crear listas de reproducción para organizar la música: Pulse Listas y, a continuación, pulse
“Nueva lista”, junto a la parte superior de la lista. Después, escriba un título. Pulse para añadir
canciones o vídeos.
Editar una lista de reproducción: Seleccione la lista y, a continuación, pulse Editar.
•
Añadir más canciones: Pulse .
•
Eliminar una canción: Pulse y, a continuación, pulse Eliminar. Al borrar una canción de la
lista de reproducción no se elimina del iPad.
•
Cambiar el orden de las canciones: Arrastre .
Las listas de reproducción nuevas y modicadas se copiarán en su biblioteca de iTunes la
próxima vez que sincronice el iPad con su ordenador, o bien a través de iCloud si está suscrito a
iTunes Match.
Borrar o eliminar una lista de reproducción que haya creado en el iPad: Seleccione la lista de
reproducción y pulse Borrar o Eliminar.
Eliminar una canción del iPad: Pulse Canciones, deslice el dedo sobre la canción y, a continua-
ción, pulse Eliminar. La canción se eliminará del iPad, pero no de su biblioteca de iTunes en el
Mac o el PC, ni de iCloud.
Genius: hecho a su medida
Una lista Genius es una colección de canciones de su biblioteca que combinan bien entre ellas.
Genius es un servicio gratuito, pero requiere disponer de un ID de Apple.
Una mezcla Genius es una selección de canciones del mismo estilo musical, que vuelve a crearse
a partir de su biblioteca cada vez que la escucha.
Usar Genius: Active Genius en iTunes en su ordenador y, a continuación, sincronice el iPad con
iTunes. Las mezclas Genius se sincronizan automáticamente, a menos que se gestione la música
manualmente. También puede sincronizar las listas Genius.
Explorar y reproducir mezclas Genius: Pulse Genius (o pulse Más primero, si Genius no es visi-
ble). Deslice para ver más mezclas. Para reproducir una mezcla, pulse .

Capítulo 8 Música 62
Crear una lista de reproducción Genius: Pulse Listas, pulse “Lista Genius” y seleccione una can-
ción. También puede pulsar Crear y después “Lista Genius” en la pantalla “En reproducción”.
•
Reemplazar la lista utilizando otra canción: Pulse Nueva y elija una canción.
•
Actualizar la lista de reproducción: Pulse Actualizar.
•
Guardar la lista de reproducción: Pulse Guardar. La lista de reproducción se guardará con el
título de la canción elegida y se marcará con .
Las listas Genius creadas en el iPad se copiarán en su ordenador al sincronizarlo con iTunes.
Nota: Cuando una lista Genius se sincronice con iTunes, no podrá borrarla directamente del
iPad. Utilice iTunes para editar el nombre de la lista de reproducción, detener su sincronización
o eliminarla.
Eliminar una lista Genius guardada: Pulse la lista de reproducción Genius y, a continuación,
pulse Eliminar.
Siri
Puede usar Siri (iPad de tercera generación o posterior) para controlar la reproducción de música.
Consulte Usar Siri en la página 42.
Utilizar Siri para reproducir música: Mantenga pulsado el botón de inicio.
•
Reproducir o poner en pausa la música: Diga “reproducir” o “reproducir música”. Para hacer una
pausa, diga “pausa,” “detener música” o bien “detener”. También puede decir “canción anterior” o
“canción anterior”.
•
Reproducir un álbum, artista o lista de reproducción: Diga “reproducir” y, a continuación, “álbum”
“artista” o “lista” y el nombre.
•
Reordenar aleatoriamente la lista de reproducción actual: Diga “aleatorio”.
•
Obtener más información sobre la canción actual: Diga “qué suena”, “quién canta esta canción” o
“de quién es esta canción”.
•
Usar Genius para reproducir canciones similares: Diga “Genius” o “reproducir más canciones
como esta”.
iTunes Match
iTunes Match almacena su biblioteca musical en iCloud (incluidas las canciones importadas de
discos CD) y le permite disfrutar de su colección en el iPad y en otros dispositivos iOS y orde-
nadores. iTunes Match le permite además escuchar iTunes Radio sin publicidad (consulte Radio
iTunes en la página 58). iTunes Match es un servicio de pago mediante suscripción.
Nota: Puede que iTunes Match no esté disponible en todas las zonas. Consulte
support.apple.com/kb/HT5085?viewlocale=es_ES.
Suscribirse a iTunes Match en iTunes del ordenador: Elija Store > “Activar iTunes Match” y, a con-
tinuación, haga clic en el botón Suscribirse.
Una vez suscrito, iTunes añadirá su música, listas de reproducción y mezclas Genius a iCloud. Para
obtener más información al respecto, consulte www.apple.com/es/itunes/itunes-match.
Activar iTunes Match: Vaya a Ajustes > Música. Al activar iTunes Match, se elimina la música sin-
cronizada del iPad.

Capítulo 8 Música 63
Las canciones se descargan en el iPad cuando las reproduce. También puede descargar cancio-
nes y álbumes manualmente: mientras navega, pulse .
Nota: Cuando está activado iTunes Match, la música descargada se elimina automáticamente del
iPad cuando se necesita espacio, comenzando por las canciones más antiguas y las que menos
se han reproducido. Aparece un icono de iCloud ( ) al lado de los álbumes y las canciones
eliminadas, que indica que sigue habiendo canciones y álbumes disponibles a través de iCloud
pero que no están guardados localmente en el iPad.
Eliminar una canción que se ha descargado: Deslice hacia la izquierda y, a continuación,
pulse Eliminar.
Mostrar solo la música que se ha descargado de iCloud: Vaya a Ajustes > Música y active
“Mostrar todo”.
Eliminar el iPad de la lista de dispositivos “iTunes en la nube”: En iTunes del ordenador, selec-
cione Store > Ver cuenta. Inicie sesión y haga clic en “Gestionar dispositivos” dentro de la sección
“iTunes en la nube”.
Ajustes de Música
Vaya a Ajustes > Música para ajustar las opciones de Música, tales como:
•
ajuste de volumen (para normalizar el nivel de volumen del contenido de audio)
•
ecualizador (EQ)
Nota: Los ajustes del ecualizador afectan a todas las salidas de sonido, incluida la toma de
auriculares y AirPlay. Estos ajustes se aplican generalmente solo a la música reproducida desde
la app Música.
El ajuste Nocturno comprime el intervalo dinámico de la salida de audio, al reducir el volumen
de los pasajes altos y aumentar el de los pasajes más bajos. Puede utilizar este ajuste cuando
escuche música en un avión o en algún otro entorno con ruido. El ajuste Nocturno se aplica a
todas las salidas de audio, tanto vídeo como música.
•
agrupación de las canciones por artista del álbum
Ajustar el límite de volumen: Vaya a Ajustes > Música > Límite de volumen.
Nota: En algunos países de la Unión Europea (UE), el iPad podría indicarle cuándo está ajustando
el volumen por encima del nivel de seguridad auditiva recomendado de la UE. Para subir el
volumen por encima de este nivel, tendrá que soltar brevemente el control de volumen. Para res-
tringir el volumen máximo de los auriculares a dicho nivel, vaya a Ajustes > Música > “Límite de
volumen” y active “Límite de volumen UE”. Para impedir que se modique el límite de volumen,
vaya a Ajustes > General > Restricciones.
Impedir cambios en el límite de volumen: Vaya a Ajustes > General > Restricciones > “Límite de
volumen” y pulse “No permitir cambios”.

9
64
Visión general de FaceTime
Use FaceTime para realizar llamadas de audio o vídeo a otros dispositivos u ordenadores iOS
compatibles con FaceTime. La cámara FaceTime le permite hablar cara a cara; cambie a la cámara
iSight trasera para compartir lo que ve a su alrededor.
Nota: Es posible que FaceTime no esté disponible en todas las áreas. En los modelos de iPad
Wi-Fi + Cellular, las llamadas FaceTime pueden realizarse con una conexión de datos móviles.
Pueden aplicarse tarifas de datos de telefonía móvil. Consulte Ajustes de datos móviles en la
página 143.
Arrastrar la imagen
a cualquier esquina
Arrastrar la imagen
a cualquier esquina
Cambiar de cámara
Cambiar de cámara
Silenciar (usted puede
ver y oír; la persona
que realiza la llamada
puede ver pero no oír)
Silenciar (usted puede
ver y oír; la persona
que realiza la llamada
puede ver pero no oír)
Mediante una conexión Wi-Fi y un ID de Apple, podrá hacer y recibir llamadas de FaceTime (pri-
mero, inicie sesión con su ID de Apple o cree una cuenta nueva).
FaceTime

Capítulo 9 FaceTime 65
Realizar llamadas y contestarlas
Realizar una llamada FaceTime: Asegúrese de que FaceTime está activado en Ajustes >
FaceTime; a continuación, en FaceTime, pulse Contactos y seleccione un contacto. Pulse para
hacer una llamada de vídeo o para hacer una llamada de audio.
Pulsar un icono para iniciar
una llamada FaceTime
Pulsar un icono para iniciar
una llamada FaceTime
Utilizar voz para iniciar una llamada: Mantenga pulsado el botón de inicio y, a continuación,
diga “FaceTime” seguido del nombre de la persona a la que desea llamar.
Volver a llamar a una persona: Pulse Recientes y seleccione un nombre o un número.
Si no puede atender una llamada en estos momentos: Cuando entra una llamada FaceTime,
puede responderla, rechazarla o seleccionar otra opción.
Configurar un recordatorio para
devolver la llamada más tarde
Configurar un recordatorio para
devolver la llamada más tarde
Enviar un mensaje
de texto a la persona
que llama
Enviar un mensaje
de texto a la persona
que llama
Verlo todo: Gire el iPad para utilizar FaceTime en orientación horizontal. Para evitar cambios de
orientación no deseados, bloquee el iPad en orientación vertical. Consulte Cambiar la orientación
de la pantalla en la página 24.
Gestionar llamadas
Utilizar la multitarea durante una llamada: Pulse el botón de inicio y pulse el icono de una app.
Podrá seguir hablando con su interlocutor, pero no se verán. Para recuperar el vídeo, pulse la
barra de color verde situada en la parte superior de la pantalla.
Aprovechar los favoritos: Pulse Favoritos. Para añadir un favorito, pulse , seleccione un con-
tacto y añádalo a Favoritos como FaceTime de audio o FaceTime. Para llamar a un favorito,
pulse un nombre de la lista. Asegúrese de que los números de teléfono de los contactos que se
encuentren fuera de su región incluyan los prejos de zona y de país.
Gestionar llamadas: Las llamadas FaceTime no se desvían. Si entra otra llamada mientras está
realizando una llamada FaceTime, podrá terminar la llamada FaceTime y responder a la nueva
llamada entrante, rechazar la llamada entrante o responderla con un mensaje de texto.
Bloquear llamadas no deseadas. Vaya a Ajustes > FaceTime > Contactos bloqueados > Añadir
nuevo. No recibirá llamadas de FaceTime ni mensajes de texto de las personas a las que
haya bloqueado. Para obtener más información acerca de cómo bloquear llamadas, consulte
support.apple.com/kb/HT5845?viewlocale=es_ES.
Otras opciones de Ajustes le permiten activar o desactivar FaceTime, especicar un número de
teléfono, un ID de Apple o una dirección de correo electrónico para utilizarla con FaceTime y
establecer la identicación de llamada.

10
66
Visión general del Calendario
Cambiar de calendario o de cuenta
Cambiar de calendario o de cuenta
Cambiar de
visualización
Cambiar de
visualización
Ver invitaciones
Ver invitaciones
Buscar eventos
Buscar eventos
Buscar eventos: Pulse y, a continuación, introduzca texto en el campo de búsqueda. Se busca
en los títulos, los invitados, las ubicaciones y las notas de los calendarios que esté viendo.
Cambiar la visualización: Pulse Día, Semana, Mes o Año. Pulse para ver los eventos pendien-
tes en forma de lista.
Cambiar el color de un calendario: Pulse Calendarios, pulse junto al calendario que desee
y seleccione un color de la lista. En algunas cuentas de calendario, como Google, el color viene
denido por el servidor.
Ajustar un evento: Mantenga pulsado el evento y ajuste los puntos de selección, o bien arrás-
trelo a una nueva hora.
Calendario

Capítulo 10 Calendario 67
Invitaciones
Si posee una cuenta de iCloud, una cuenta de Microsoft Exchange o una cuenta CalDAV compati-
ble, podrá enviar y recibir invitaciones a reuniones.
Invitar a otras personas a un evento: Pulse un evento, pulse Editar y, a continuación, pulse
Invitados. Escriba nombres o pulse para elegir personas de Contactos.
Conrmar la asistencia a un evento: Pulse un evento al que haya sido invitado o pulse Entrada
y, a continuación, pulse una invitación. Si añade comentarios (posibilidad no disponible en todos
los calendarios), el organizador podrá ver sus comentarios pero otros asistentes no. Para ver los
eventos que ha rechazado, pulse Calendarios y active “Mostrar eventos rechazados”.
Programar una reunión sin bloquear su agenda: Pulse el evento y, a continuación, pulse
Disponibilidad y “libre”. Si se trata de un evento que ha creado, pulse “Mostrar como” y pulse
“libre”. El evento seguirá estando en su calendario pero no aparecerá como ocupado ante las
demás personas que le envíen invitaciones.
Usar varios calendarios
Active los eventos
de Facebook en
Ajustes > Facebook.
Active los eventos
de Facebook en
Ajustes > Facebook.
Seleccione qué
calendarios visualizar.
Seleccione qué
calendarios visualizar.
Activar calendarios de iCloud, Google, Exchange o Yahoo!: Vaya a Ajustes > “Correo, contactos,
calendarios”, pulse una cuenta y, a continuación, active Calendario.
Añadir una cuenta CalDAV: Vaya a Ajustes > “Correo, contactos, calendarios”, pulse “Añadir
cuenta” y, a continuación, pulse Otras. En Calendarios, pulse “Añadir cuenta CalDAV”.
Ver eventos de Facebook: Vaya a Ajustes > Facebook e inicie sesión en su cuenta de Facebook.
Después, active el acceso al calendario.
Consultar varios calendarios a la vez: Pulse Calendarios y, a continuación, seleccione los calenda-
rios que desee ver.
Trasladar un evento a otro calendario: Pulse el evento, pulse Editar y, a continuación, seleccione
un calendario para trasladarlo ahí.
Puede suscribirse a cualquier calendario que utilice el formato iCalendar (.ics). Entre los servicios
de calendario compatibles se encuentran iCloud, Yahoo!, Google y la aplicación Calendario de OS
X. Puede leer eventos de un calendario al que esté suscrito con el iPad, pero no podrá editarlos ni
crear eventos nuevos.

Capítulo 10 Calendario 68
Suscribirse a un calendario: Vaya a Ajustes > “Correo, contactos, calendarios” y pulse “Añadir
cuenta”. Pulse Otras y, a continuación, pulse “Añadir calendario suscrito”. Introduzca la dirección
URL del archivo .ics al que desea suscribirse. También puede suscribirse a un calendario de iCa-
lendar (.ics) pulsando un enlace al mismo.
Compartir calendarios de iCloud
Puede compartir un calendario de iCloud con otros usuarios de iCloud. Si comparte un calenda-
rio, los demás usuarios podrán verlo y podrá dejarles añadir o cambiar eventos. También podrá
compartir una versión de solo lectura que podrá ver cualquiera.
Crear un calendario de iCloud: Pulse Calendarios, pulse Editar y, a continuación, pulse “Añadir
calendario” en la sección iCloud.
Compartir un calendario de iCloud: Pulse Calendarios, pulse Editar y, a continuación, pulse
el calendario de iCloud que desee compartir. Pulse “Añadir persona” e introduzca un nombre
o pulse para explorar sus contactos. Las persona a las que invite reciben una invitación
por correo electrónico para unirse al calendario, pero necesitarán una cuenta de iCloud para
poder aceptarla.
Cambiar el acceso de una persona a un calendario compartido: Pulse Calendarios y después,
Editar. Pulse el calendario compartido y luego pulse la persona. Podrá desactivar su capacidad
para editar el calendario, reenviarle la invitación para unirse al calendario o dejar de compartir el
calendario con ella.
Desactivar las noticaciones de los calendarios compartidos: Cuando alguien modique un
calendario compartido, se le noticará el cambio. Para desactivar las noticaciones de los calen-
darios compartidos, vaya a Ajustes > Mail, Contactos, Calendarios > Alertas de uso compartido.
Compartir con cualquiera un calendario de solo lectura: Pulse Calendarios, pulse Editar y, a con-
tinuación, pulse el calendario de iCloud que desee compartir. Active “Calendario público” y, a con-
tinuación, pulse , “Compartir enlace” para copiar o enviar la URL del calendario. Cualquiera podrá
usar la URL para suscribirse a su calendario usando una app compatible.

Capítulo 10 Calendario 69
Ajustes de Calendario
Hay varios ajustes en Ajustes > “Correo, contactos, calendarios” que afectan a Calendario y a sus
cuentas de calendario, entre ellos los siguientes:
•
sincronización de eventos pasados (los eventos futuros se sincronizan siempre);
•
reproducción del tono de alerta para nuevas invitaciones a reuniones;
•
el calendario por omisión de los eventos nuevos;
•
la duración por omisión de las alertas;
•
la compatibilidad con varias zonas horarias para mostrar las fechas y las horas en otras zonas
horarias;
•
el día en que comienza la semana.

11
70
Visualizar fotos y vídeos
Fotos le permite ver:
•
el Carrete: las fotos y los vídeos realizados con el iPad o guardados desde un mensaje de
correo electrónico, un mensaje de texto, una página web o una captura de pantalla;
•
sus fotos y vídeos compartidos: las fotos y los vídeos que ha compartido mediante la opción
“Compartir fotos” de iCloud o que otros usuarios han compartido con usted (consulte
Compartir fotos de iCloud en la página 71);
•
las fotos y los vídeos sincronizados desde su ordenador (consulte Sincronizar con iTunes en la
página 18).
Seleccionar una foto
para visualizarla
Seleccionar una foto
para visualizarla
Editar la foto
Editar la foto
Eliminar la foto
Eliminar la foto
Compartir la foto, reproducir un pase de diapositivas,
asignarla a un contacto, imprimirla y más
Compartir la foto, reproducir un pase de diapositivas,
asignarla a un contacto, imprimirla y más
Pulsar la pantalla para
mostrar los controles
Pulsar la pantalla para
mostrar los controles
Visualizar sus fotos y vídeos: Pulse Fotos. Fotos organiza automáticamente las fotos y los vídeos
por año, colección y momento. Para explorar rápidamente las fotos de una colección o de un
año, manténgalo pulsado durante un momento y arrastre.
Por omisión, Fotos muestra un subconjunto representativo de las fotos cuando se visualiza
por colección o por año. Para ver todas las fotos, vaya a Ajustes > “Fotos y cámara” y desactive
“Resumir fotos”.
Fotos

Capítulo 11 Fotos 71
Visualizar por eventos o por caras: Los álbumes que sincronice con iPhoto 8.0 o posterior, o con
Aperture v3.0.2 o posterior, podrán visualizarse por eventos o por caras. Pulse Álbumes y desplá-
cese para encontrar Eventos o Caras.
Visualización por ubicación Durante la visualización por año o por colección, pulse . Las fotos
y los vídeos que incluyen información de la ubicación aparecen en un mapa, indicando dónde
se realizaron.
Mientras visualiza una foto o un vídeo, púlselo para mostrar u ocultar los controles. Desplace a la
izquierda o a la derecha para avanzar o retroceder.
Acercar o alejar la imagen: Pulse dos veces o pellizque y estire una foto. Cuando acerque la
imagen, podrá arrastrar para ver otras partes de la foto.
Reproducir un vídeo: Pulse . Para cambiar de la visualización a pantalla completa a la visualiza-
ción ajustada a la pantalla, pulse dos veces la pantalla.
Reproducir un pase de diapositivas: Mientras visualiza una foto, pulse y, a continuación, “Pase
de diapositivas”. Seleccione las opciones y, a continuación, pulse “Iniciar pase”. Para detener el
pase, pulse la pantalla. Para ajustar otras opciones del pase de diapositivas, vaya a Ajustes > Fotos
y cámara.
Para transmitir un pase de diapositivas o vídeo en tiempo real a un televisor, consulte AirPlay en
la página 36.
Organizar sus fotos y vídeos
Crear un álbum nuevo: Pulse Álbumes, pulse , introduzca un nombre y, a continuación, pulse
Guardar. Seleccione las fotos y los vídeos que desee añadir al álbum y luego pulse OK.
Nota: Los álbumes creados en el iPad no se sincronizarán con el ordenador.
Añadir ítems a un álbum existente: Mientras visualiza las miniaturas, pulse Seleccionar, selec-
cione ítems, pulse “Añadir a” y seleccione el álbum.
Gestionar álbumes: Mientras ve su lista de álbumes, pulse Editar.
•
Renombrar un álbum: Seleccione el álbum y, a continuación, introduzca un nombre nuevo.
•
Reorganizar los álbumes: Toque y arrastre el álbum a otra ubicación.
•
Eliminar un álbum: Pulse .
Solo se podrán renombrar o eliminar los álbumes creados con el iPad.
Compartir fotos de iCloud
Comparta secuencias de fotos y vídeos con la gente que desee. Los amigos que haya seleccio-
nado y que dispongan de una cuenta de iCloud y iOS 6 o posterior, o OS X Mountain Lion o pos-
terior, podrán acceder a su secuencia, ver las fotos que añada y añadir comentarios. Si disponen
de iOS 7 o de OS X Mavericks, pueden añadir sus propias fotos y vídeos a la secuencia. También
puede publicar su secuencia en un sitio web para que la vea cualquiera.
Nota: Para usar “Compartir fotos” de iCloud, el iPad debe estar conectado a Internet.
Activar “Compartir fotos” de iCloud: Vaya a Ajustes > iCloud > Fotos.

Capítulo 11 Fotos 72
Crear una secuencia compartida: Mientras visualiza una foto o un vídeo, o cuando haya seleccio-
nado varias fotos o vídeos, pulse , pulse iCloud, pulse Secuencia y, a continuación, pulse “Nueva
secuencia”. Puede invitar a otras personas a ver su secuencia mediante su dirección de correo
electrónico o el número de teléfono móvil que utilicen para iMessage.
Activar un sitio web público: Seleccione la secuencia compartida, pulse Personas y, después,
active “Sitio web público”. Pulse “Compartir enlace” si desea anunciar el sitio.
Añadir ítems a una secuencia compartida: Visualice una secuencia compartida y, a continua-
ción, pulse , seleccione ítems y pulse Aceptar. Puede añadir un comentario y pulsar Publicar.
También puede añadir ítems a una secuencia compartida cuando esté visualizando fotos o álbu-
mes. Pulse , pulse iCloud, pulse Secuencia y, a continuación, seleccione la secuencia compar-
tida o cree una nueva. Añada un comentario si lo desea y pulse Publicar.
Eliminar fotos de una secuencia compartida: Seleccione la secuencia de fotos, pulse Seleccionar,
seleccione las fotos o los vídeos que desee eliminar y pulse . Deberá ser el propietario de la
secuencia o el propietario de la foto.
Eliminar comentarios de una secuencia compartida: Seleccione la foto o el vídeo que contiene
el comentario. Mantenga pulsado el comentario y, a continuación, pulse Eliminar. Deberá ser el
propietario de la secuencia o el propietario del comentario.
Cambiar el nombre de una secuencia de fotos: Mientras ve las secuencias compartidas, pulse
Editar y, a continuación, pulse el nombre e introduzca uno nuevo.
Añadir o eliminar suscriptores o activar o desactivar las noticaciones: Seleccione la secuencia
de fotos y, a continuación, pulse Personas.
Suscribirse a una secuencia compartida: Cuando reciba una invitación, pulse la pestaña
Compartido ( ) y después, Aceptar. También puede aceptar una invitación en un mensaje
de correo.
Añadir ítems a una secuencia compartida a la que se haya suscrito: Visualice la secuencia com-
partida y, a continuación, pulse , seleccione ítems y pulse Aceptar. Puede añadir un comentario
y pulsar Publicar.
Mis fotos en streaming
Visualizar las fotos realizadas con el iPad en los demás dispositivos de forma automática:
Active “Mis fotos en streaming” en Ajustes > Fotos y Cámara. También puede activar “Mis fotos en
streaming” en Ajustes > iCloud > Fotos.
Las fotos que realice se añadirán automáticamente a “Mis fotos en streaming” cuando abandone
la app Cámara y el iPad se conecte a Internet por Wi-Fi. Todas las fotos añadidas al Carrete (inclui-
das las capturas de pantalla y las fotos guardadas desde el correo electrónico, por ejemplo) apa-
recerán en “Mis fotos en streaming”.
Las fotos añadidas a “Mis fotos en streaming” en los demás dispositivos aparecerán también en
el álbum “Mis fotos en streaming” del iPad. Los dispositivos iOS pueden guardar hasta mil de
sus fotos más recientes en “Mis fotos en streaming” y sus ordenadores pueden guardar todas las
fotos del álbum “Mis fotos en streaming” de manera permanente.
Nota: Las fotos cargadas en “Mis fotos en streaming” no ocupan espacio de almacenamiento
de iCloud.

Capítulo 11 Fotos 73
Gestionar el contenido de “Mis fotos en streaming”: En su álbum “Mis fotos en streaming”,
pulse Seleccionar.
•
Guardar sus mejores instantáneas en un álbum del iPad: Seleccione las fotos y pulse “Añadir a”.
•
Compartir, imprimir, copiar o guardar fotos en el álbum Carrete: Seleccione las fotos y pulse .
•
Eliminar fotos: Seleccione las fotos y pulse .
Nota: Aunque las fotos eliminadas se borren de “Mis fotos en streaming” en todos sus disposi-
tivos, los originales permanecerán en el álbum Carrete del dispositivo donde se originaron. Las
fotos que guarde en otro álbum de un dispositivo o del ordenador tampoco se eliminarán. Para
eliminar fotos de “Mis fotos en streaming”, debe tener instalado iOS 5.1 o posterior en el iPad y en
sus otros dispositivos iOS. Consulte support.apple.com/kb/HT4486?viewlocale=es_ES.
Compartir fotos y vídeos
Puede compartir fotos y vídeos por correo electrónico, mensajes de texto, mensajes de Twitter
y publicaciones de Facebook y Flickr. Los vídeos pueden compartirse por correo electrónico,
mensajes de texto y en YouTube, Facebook y Vimeo. También puede compartir fotos y vídeos uti-
lizando “Compartir fotos”, que se ha descrito anteriormente.
Compartir o copiar una foto o un vídeo: Visualice una foto o un vídeo y, a continuación, pulse
. Si no ve , pulse la pantalla para mostrar los controles.
El límite de tamaño de los archivos adjuntos viene determinado por su proveedor de servicios. El
iPad puede comprimir los archivos de foto o vídeo adjuntos en caso necesario.
También podrá copiar una foto o un vídeo y luego pegarlos en un correo electrónico o mensaje
de texto.
Compartir o copiar varias fotos y vídeos: Mientras visualiza por momento, pulse Compartir.
Guardar o compartir una foto o un vídeo que le hayan enviado:
•
Por un mensaje de correo electrónico: Pulse para descargarlo si es necesario y, a continuación,
mantenga pulsado el ítem para ver opciones de compartir y otras.
•
Por un mensaje de texto: Pulse el ítem de la conversación y, a continuación, pulse .
Las fotos y los vídeos que reciba en mensajes, o que guarde de una página web, se guardarán en
el álbum Carrete.

Capítulo 11 Fotos 74
Editar fotos y recortar vídeos
Puede editar fotos directamente en el iPad. Mientras visualiza una foto a pantalla completa, pulse
Editar y, a continuación, pulse una de las herramientas.
•
La mejora automática mejora la exposición, el contraste, la saturación y otras cualidades de
una foto.
•
Los ltros de fotos le permiten aplicar efectos de color diferentes, incluido el de blanco y negro.
•
Con la herramienta “Corregir ojos”, pulse cada ojo que sea necesario corregir.
•
Recorte arrastrando las esquinas de la cuadrícula.
¿No le gusta el resultado? Pulse de nuevo la herramienta para restaurar el original.
Cortar un vídeo: Pulse la pantalla para mostrar los controles, arrastre cualquier extremo del
visualizador de fotogramas y pulse Acortar.
Importante: Si selecciona “Acortar original”, los fotogramas recortados se eliminarán permanente-
mente del vídeo original. Si selecciona “Guardar como vídeo nuevo”, se guardará un nuevo clip de
vídeo recortado en el álbum Carrete y no se modicará el vídeo original.
Imprimir fotos
Imprimir en impresoras compatibles con AirPrint:
•
Imprimir una sola foto: Pulse y, a continuación, pulse Imprimir.
•
Imprimir varias fotos: Mientras visualiza un álbum de fotos, pulse Seleccionar, seleccione las
fotos que desee, pulse y, a continuación, pulse Imprimir.
Consulte AirPrint en la página 36.
Importar fotos y vídeos
Puede importar fotos y vídeos directamente de una cámara digital, de otro dispositivo iOS
con cámara o de una tarjeta de memoria SD. Con el iPad (cuarta generación o posterior) o el
iPad mini, utilice el lector de tarjetas SD a conector Lightning o el adaptador para cámaras de
Lightning a USB (de venta por separado). Con los modelos de iPad anteriores, utilice el kit de
conexión para cámara del iPad (de venta por separado), que incluye un lector de tarjetas SD y un
conector para cámara.
Importar fotos:
1 Inserte el lector de tarjetas SD o el conector para cámara en el conector Lightning del iPad o en
el conector Dock de 30 patillas.
•
Utilizar una tarjeta de memoria SD: Inserte la tarjeta en la ranura del lector de tarjetas SD.
Cuando inserte la tarjeta en la ranura, no la fuerce. La tarjeta solo puede insertarse en una
única posición.
•
Conectar una cámara o un dispositivo iOS: Utilice el cable USB que venía con la cámara o con
el dispositivo iOS y conéctelo al puerto USB del conector para cámara. Si va a utilizar un dis-
positivo iOS, asegúrese de que esté encendido y desbloqueado. Asimismo, para conectar una
cámara, asegúrese de que está encendida y en modo de transferencia. Para obtener más infor-
mación, consulte la documentación que venía con la cámara.
2 Desbloquee el iPad.
3 La app Fotos se abre y muestra las fotos y los vídeos que pueden importarse.

Capítulo 11 Fotos 75
4 Seleccione las fotos y los vídeos que desee importar.
•
Importar todos los ítems: Pulse “Importar todo”.
•
Importar solamente algunos ítems: Pulse los ítems que desee importar (aparecerá una marca
de selección en cada uno de ellos), pulse Importar y, a continuación, pulse “Importar selección”.
5 Tras la importación, conserve o elimine las fotos y los vídeos en la tarjeta, en la cámara o en el
dispositivo iOS.
6 Desconecte el lector de tarjetas SD o el conector para cámara.
Aparecerá un nuevo evento en el álbum “Última importación” con todas las fotos que acaba de
importar.
Para transferir las fotos al ordenador, conecte el iPad al ordenador e importe las imágenes con
una aplicación de fotografía como iPhoto o Adobe Elements.
Ajustes de Fotos
Los ajustes de Fotos se encuentran en Ajustes > Fotos y Cámara. entre ellos los siguientes:
•
las funciones “Mis fotos en streaming” y “Compartir fotos”;
•
Pestaña Fotos
•
Pase de diapositivas.

12
76
Visión general de la Cámara
¡Rápido! Vaya por su cámara. Desplace hacia arriba desde el borde inferior de la pantalla para
abrir el centro de control y, a continuación, pulse .
Con el iPad, puede hacer fotos y grabar vídeos con la cámara FaceTime delantera o con la
cámara trasera.
Ver las fotos y los
vídeos realizados
Ver las fotos y los
vídeos realizados
Hacer una foto
Hacer una foto
Activar HDR
Activar HDR
Cambiar de cámara
Cambiar de cámara
Aparecerá un rectángulo brevemente donde se establece la exposición. Si se fotografían perso-
nas, la detección de caras (iPad de tercera generación o posterior) equilibra la exposición hasta
en 10 caras. Aparece un rectángulo para cada cara detectada. Con la cámara iSight, además de la
exposición también se ajusta el enfoque.
Hacer fotos y vídeos
Arrastre arriba o abajo para seleccionar el modo de cámara para fotos convencionales, fotos en
formato cuadrado o vídeos.
Hacer una foto: Seleccione Foto y, a continuación, pulse el botón del obturador o pulse uno de
los botones de volumen.
Cámara

Capítulo 12 Cámara 77
Aparecerá un rectángulo brevemente donde se establece la exposición. Si se fotografían perso-
nas, la detección de caras (iPad de tercera generación o posterior) equilibra la exposición hasta
en 10 caras. Aparece un rectángulo para cada cara detectada.
La exposición es automática, pero puede ajustarla manualmente para el siguiente disparo pul-
sando un objeto o un área de la pantalla. Con una cámara iSight, al pulsar la pantalla se ajusta
el enfoque y la exposición. La función de detección de caras se desactiva temporalmente. Para
bloquear el enfoque y la exposición hasta que se pulse de nuevo la pantalla, mantenga pulsado
hasta que el rectángulo parpadee.
Acercar o alejar la imagen: (Cámara iSight) Estire o pellizque la imagen de la pantalla. Con el
iPad Air y el iPad mini con pantalla Retina, el zoom funciona en el modo de vídeo y en el modo
de foto.
Grabar un vídeo: Seleccione Vídeo y, a continuación, pulse el botón del obturador o cualquiera
de los botones de volumen para iniciar y detener la grabación.
Si la función de localización está activada, las fotos y los vídeos se etiquetarán con datos de loca-
lización que podrán utilizarse en apps y sitios web para compartir fotos. Consulte Privacidad en
la página 37.
Mejorarla: Puede editar las fotos (girarlas, mejorarlas automáticamente, aplicarles un ltro, corre-
gir los ojos rojos o recortarlas) y acortar los vídeos desde el iPad. Consulte Editar fotos y recortar
vídeos en la página 74.
¿Desea hacer capturas de lo que aparece en pantalla? Pulse simultáneamente los botón de
reposo/activación y de inicio y suéltelos. La captura de pantalla se añadirá al Carrete.
HDR
HDR (“alto rango dinámico”) le ayuda a realizar planos estupendos, incluso en situaciones de
contraste elevado. Las mejores partes de tres planos rápidos, realizadas a exposiciones diferentes
(larga, normal y corta) se combinan en una sola foto.
Usar HDR: (iPad de tercera generación o posterior) Pulse HDR. Para obtener los mejores resulta-
dos, mantenga quieto tanto el iPad como el objeto.
Guardar la foto normal además de la versión HDR: Vaya a Ajustes > Fotos y cámara.
Las versiones HDR de las fotos del Carrete están marcadas con la sigla “HDR” en la esquina.
Ver, compartir e imprimir
Las fotos y los vídeos que se capturan se guardan en el Carrete. Gracias a la función “Fotos
en streaming”, las fotos nuevas también aparecerán en “Mis fotos en streaming” del iPad y de
los demás ordenadores y dispositivos iOS que tenga. Consulte Mis fotos en streaming en la
página 72.
Ver el Carrete: Pulse la imagen en miniatura y deslícese a la izquierda o a la derecha. También
puede ver el Carrete en la app Fotos.
Pulse la pantalla para mostrar u ocultar los controles.
Acceder a las opciones para compartir e imprimir: Pulse . Consulte AirDrop, iCloud y otras
formas de compartir contenidos.

Capítulo 12 Cámara 78
Cargar fotos y vídeos en su ordenador: Conecte el iPad al ordenador para cargar ítems en
iPhoto o en otras aplicaciones compatibles de su Mac o PC. Si elimina fotos o vídeos en curso, se
eliminarán del álbum Carrete.
Sincronizar fotos y vídeos con el iPad desde el Mac: Utilice el panel de ajustes de Fotos de
iTunes. Consulte Sincronizar con iTunes en la página 18.
Ajustes de la cámara
Vaya a Ajustes > “Fotos y cámara” para acceder a las opciones de cámara, entre las que se
encuentran:
•
Secuencias de fotos
•
Pase de diapositivas
•
Cuadrícula
Ajuste el volumen del sonido del obturador con los ajustes de timbre y de alertas en Ajustes >
Sonidos. También puede silenciar el sonido mediante el interruptor de tono/silencio. (En algunos
países, la opción de silencio está desactivada.)

13
79
Visión general de Contactos
El iPad le permite acceder y editar sus listas de contactos de cuentas personales, de empresa y de
otro tipo.
Abrir en
Mensajes
Abrir en
Mensajes
Abrir en
FaceTime
Abrir en
FaceTime
Abrir en
Mapas
Abrir en
Mapas
Ajustar la tarjeta “Mis datos” para Safari, Siri y otras apps: Vaya a Ajustes > “Correo, Contactos,
Calendarios”, pulse “Mis datos” y seleccione la tarjeta de contacto con su nombre e información.
Indicar a Siri quién es quién: Al editar su tarjeta “Mis datos”, pulse “Añadir nombre relacionado”
para denir las relaciones o parentescos que desee que Siri conozca, de modo que pueda decir
cosas como “enviar un mensaje a mi hermana”. También puede añadir relaciones con Siri. Diga,
por ejemplo, “Juan López es mi hermano”.
Buscar un contacto: Use el campo de búsqueda de la parte superior de la lista de contactos.
También puede buscar en sus contactos mediante la búsqueda en Spotlight (consulte Buscar en
la página 31).
Contactos

Capítulo 13 Contactos 80
Compartir un contacto: Pulse un contacto y, a continuación, pulse “Compartir contacto”. Consulte
AirDrop, iCloud y otras formas de compartir contenidos en la página 34.
Cambiar una etiqueta: Si un campo tiene la etiqueta equivocada, por ejemplo Casa en lugar de
Trabajo, pulse Editar. A continuación, pulse la etiqueta y seleccione una opción de la lista o pulse
“Campo personalizado” para crear uno propio.
Eliminar un contacto: Vaya a la tarjeta del contacto y pulse Editar. Desplácese hacia abajo y pulse
“Eliminar contacto”.
Añadir contactos
Además de introducir contactos, podrá:
•
Utilizar sus contactos de iCloud: Vaya a Ajustes > iCloud y, a continuación, active Contactos.
•
Importar sus amigos de Facebook: Vaya a Ajustes > Facebook y active Contactos en la lista
“Permitir que estas aplicaciones usen su cuenta”. Así se creará un grupo Facebook en
Contactos.
•
Utilizar sus contactos de Google: Vaya a Ajustes > “Correo, contactos, calendarios”, pulse su
cuenta de Google y, a continuación, active Contactos.
•
Acceder a una lista global de direcciones de Microsoft Exchange: Vaya a Ajustes > “Correo, contac-
tos, calendarios”, pulse su cuenta de Exchange y, a continuación, active Contactos.
•
Congurar una cuenta LDAP o CardDAV para acceder a directorios de empresas o instituciones
académicas: Vaya a Ajustes > Correo, contactos, calendarios > Añadir cuenta > Otras. A conti-
nuación, pulse “Añadir cuenta LDAP” o “Añadir cuenta CardDAV” e introduzca la información de
la cuenta.
•
Sincronizar los contactos del ordenador, Yahoo! o Google: En iTunes, en su ordenador, active la
sincronización de los contactos en el panel Información del dispositivo. Para obtener informa-
ción, consulte la Ayuda iTunes.
•
Importar contactos de una tarjeta vCard: Pulse un archivo adjunto .vcf de un correo electrónico
o un mensaje.
Buscar en un directorio: Pulse Grupos, pulse el directorio GAL, CardDAV o LDAP en el que desee
buscar y, a continuación, introduzca su búsqueda. Para guardar la información en sus contactos,
pulse “Añadir contacto”.
Mostrar u ocultar un grupo: Pulse Grupos y seleccione los grupos que desee ver. Este botón solo
aparecerá si tiene más de una fuente de contactos.
Actualizar sus contactos con Twitter: Vaya a Ajustes > Twitter y, a continuación, pulse “Actualizar
contactos”. Twitter combina las direcciones de correo electrónico con los números de teléfono
para añadir los nombres de usuario de Twitter y sus fotos a sus tarjetas de contactos.

Capítulo 13 Contactos 81
Si tiene contactos de varias fuentes, es posible que haya varias entradas para la misma persona.
Para evitar que aparezcan contactos repetidos en su lista “Todos los contactos”, los contactos de
distintas fuentes que tienen el mismo nombre se combinan y se visualizan como un solo con-
tacto unicado. Al visualizar un contacto unicado, aparece el título “Info unicada”.
Unicar contactos: Si no se enlazan de forma automática dos entradas correspondientes a la
misma persona, puede unicarlas manualmente. Edite uno de los contactos, luego pulse “Enlazar
contacto” y seleccione el otro contacto con el que desea enlazarlo.
Los contactos enlazados no se fusionan. Si modica o añade información en un contacto uni-
cado, los cambios se copiarán en cada cuenta de origen en la que dicha información ya exista.
Si enlaza contactos con distintos nombres o apellidos, los nombres de las tarjetas individuales no
cambiarán, pero solo se mostrará un nombre en la tarjeta unicada. Para seleccionar el nombre
que debe aparecer cuando visualice la tarjeta unicada, pulse Editar, pulse la tarjeta enlazada con
el nombre que preera y, a continuación, pulse “Usar este nombre para la tarjeta unif.”.
Ajustes de Contactos
Para cambiar los ajustes de Contactos, vaya a Ajustes > “Correo, contactos, calend.”, donde podrá:
•
cambiar el criterio de ordenación de los contactos;
•
mostrar los contactos por el nombre o el apellido;
•
cambiar la forma en que se abrevian los nombres largos en las listas;
•
establecer una cuenta por omisión para los nuevos contactos.
•
ajustar su tarjeta “Mis datos”.

14
82
Visión general del Reloj
El primer reloj muestra la hora de la ubicación en la que se encuentra al congurar el iPad. Añada
otros relojes para ver la hora de las principales ciudades y zonas horarias.
Añadir un reloj
Añadir un reloj
Ver los relojes, establecer una alarma,
programar un evento o fijar un temporizador
Ver los relojes, establecer una alarma,
programar un evento o fijar un temporizador
Eliminar relojes o
cambiarlos de orden
Eliminar relojes o
cambiarlos de orden
Reloj

Capítulo 14 Reloj 83
Alarmas y temporizadores
¿Quiere utilizar el iPad como despertador? Pulse Alarma y, a continuación, pulse . Ajuste la
hora a la que desea despertarse y otras opciones. A continuación, indique un nombre para la
alarma (por ejemplo, “Entrenamiento de fútbol”).
Añadir una alarma
Añadir una alarma
Activar o desactivar
la alarma
Activar o desactivar
la alarma
Alarma seleccionada
Alarma seleccionada
Alarma adicional
Alarma adicional
Ver y cambiar las alarmas
Ver y cambiar las alarmas
Controlar el tiempo: Utilice el cronómetro para controlar el tiempo, registrar duraciones de vuel-
tas o congurar un temporizador que le avise cuando se haya terminado el tiempo establecido.
Si está cociendo un huevo, dígale a Siri “ajusta el temporizador a 3 minutos”.
¿Desea dormirse escuchando música o un podcast? Pulse Temporizador > “Al nalizar” y selec-
cione “Detener reproducción” en la parte inferior.
Acceder rápidamente a las funciones del reloj: Desplace hacia arriba desde el borde inferior de
la pantalla para abrir el centro de control y, a continuación, pulse . Puede acceder a las alarmas
desde el centro de control aunque el iPad esté bloqueado.

15
84
Buscar lugares
ADVERTENCIA: Para obtener información importante sobre cómo navegar de forma segura y
evitar distracciones al volante, consulte Información de seguridad importante en la página 13 6.
Obtener más información
Obtener más información
Pulsar un marcador para
mostrar la tira de información
Pulsar un marcador para
mostrar la tira de información
Imprimir, mostrar la situación
del tráfico, ver los resultados
o seleccionar la visualización
Imprimir, mostrar la situación
del tráfico, ver los resultados
o seleccionar la visualización
Obtener
indicaciones
Obtener
indicaciones
Introducir
una búsqueda
Introducir
una búsqueda
Mostrar su ubicación actual
Mostrar su ubicación actual
Indicaciones rápidas
para ir en coche
Indicaciones rápidas
para ir en coche
Pulsar dos veces para
acercar la imagen; pulsar
con dos dedos para alejar
la imagen, o bien pellizcar
Pulsar dos veces para
acercar la imagen; pulsar
con dos dedos para alejar
la imagen, o bien pellizcar
Flyover (3D en
visualización estándar)
Flyover (3D en
visualización estándar)
Importante: Los mapas, las indicaciones, Flyover y las apps basadas en información de localiza-
ción geográca dependen de servicios de datos. Estos servicios de datos están sujetos a cambios
y pueden no estar disponibles en todas las zonas, lo que puede dar como resultado mapas, indi-
caciones, vistas Flyover o datos de localización no disponibles, imprecisos o incompletos. Para
poder utilizar algunas funciones de Mapas, es necesario tener activada la función de Localización.
Consulte Privacidad en la página 37.
Para moverse por Mapas, arrastre la pantalla. Para mirar en otra dirección, gire con dos dedos.
Para volver al norte, pulse la brújula situada en la parte superior derecha de la pantalla.
Mapas

Capítulo 15 Mapas 85
Acercar o alejar la imagen: Pulse dos veces con un dedo para acercar la imagen y pulse con dos
dedos para alejarla (o simplemente pellizque y estire). Mientras usa el zoom, la escala aparecerá
en la parte superior izquierda. Para cambiar la unidad de distancia utilizada (millas o kilómetros),
vaya a Ajustes > Mapas.
Puede buscar una ubicación de diferentes formas:
•
Intersección (“octava y mercado”)
•
Área (“greenwich village”)
•
Punto de referencia (“guggenheim”)
•
Código postal
•
Negocio (“cines”, “restaurantes madrid”, “apple españa”)
Si Mapas adivina adónde se dirige mientras está introduciendo una búsqueda, pulse esa ubica-
ción en la lista situada debajo del campo de búsqueda.
Buscar la ubicación de un contacto o de una búsqueda reciente o añadida a los favoritos:
Pulse Favoritos.
Seleccionar la visualización: Pulse y seleccione Estándar, Híbrido o Satélite.
Marcar manualmente una ubicación: Mantenga pulsado el mapa hasta que aparezca
el marcador.
Obtener más información
Obtener información sobre una ubicación: Pulse el marcador para ver la información y luego
pulse . La información puede incluir reseñas y fotos de Yelp, un enlace de página web, indica-
ciones de cómo llegar, etc.
Pulse Compartir para compartir la ubicación. Consulte AirDrop, iCloud y otras formas de compar-
tir contenidos en la página 34.
Obtener indicaciones de cómo llegar
Nota: Para obtener indicaciones de cómo llegar, el iPad debe estar conectado a Internet. Para
obtener indicaciones con respecto a su ubicación actual, también debe estar activada la función
de localización.
Obtener indicaciones de conducción: Pulse “Cómo llegar”, introduzca las ubicaciones de inicio y
n, y pulse Ruta. También puede seleccionar un lugar o una ruta de la lista, si está disponible. Si
aparecen varias rutas, pulse la que desee seguir.
•
Escuchar indicaciones paso a paso (iPad Wi-Fi + Cellular): Pulse Inicio.
La app Mapas sigue su progresión y le ofrece indicaciones paso a paso hasta llegar a su des-
tino. Para mostrar u ocultar los controles, pulse la pantalla.
Si el iPad se bloquea automáticamente, la app Mapas se mantiene en pantalla y sigue dándole
instrucciones. También puede abrir otra app y seguir obteniendo las indicaciones paso a paso.
Para regresar a Mapas, pulse la tira de la parte superior de la pantalla.
Con las indicaciones paso a paso, el modo nocturno ajusta automáticamente la imagen de la
pantalla para que resulte más fácil verla por la noche.
•
Escuchar indicaciones paso a paso (solo en el iPad Wi-Fi): Pulse Inicio y desplácese a la izquierda
para ver la siguiente indicación.

Capítulo 15 Mapas 86
•
Volver a la visión general de la ruta: Pulse “Visión general”.
•
Ver las indicaciones en forma de lista: Pulse .
•
Detener indicaciones paso a paso: Pulse Final.
Obtener indicaciones para ir en coche desde la ubicación actual: Pulse en la tira de infor-
mación de su destino. Si va caminando, ajuste las preferencias de las indicaciones a “A pie” en
Ajustes > Mapas.
Obtener indicaciones a pie: Pulse “Cómo llegar” y, a continuación, pulse . Introduzca las ubica-
ciones de partida y destino, y pulse Ruta. También puede seleccionar un lugar o una ruta de la
lista, si está disponible. Pulse Inicio y desplácese a la izquierda para ver la siguiente indicación.
Obtener indicaciones en transporte público: Pulse “Cómo llegar” y, a continuación, pulse .
Introduzca las ubicaciones de partida y destino, y pulse Ruta. También puede seleccionar un
lugar o una ruta de la lista, si está disponible. Descargue las apps de rutas de los servicios de
transporte que desee utilizar y ábralas.
Obtener información sobre el estado del tráco: Pulse y luego pulse “Mostrar tráco”. Los
puntos naranja muestran tráco lento y los rojos retenciones. Para ver un informe de incidencias,
pulse un marcador.
Informar de un problema: Pulse y, a continuación, pulse “Señalar problema”.
3D y Flyover
En el iPad de tercera generación o posterior, podrá ver vistas tridimensionales e incluso sobrevo-
lar muchas de las principales ciudades del mundo.
Usar 3D o Flyover: Acerque la imagen hasta que o se activen y, a continuación, pulse el
botón. También puede arrastrar dos dedos hacia arriba. Para cambiar entre las vistas 3D y Flyover,
pulse la esquina inferior derecha y cambie de vista.
Ajustar el ángulo de la cámara: Arrastre dos dedos hacia arriba o hacia abajo.

Capítulo 15 Mapas 87
Ajustes de Mapas
Vaya a Ajustes > Mapa. Los ajustes incluyen:
•
Volumen de voz de la navegación (iPad Wi-Fi + Cellular)
•
distancias en millas o kilómetros
•
Las etiquetas de los mapas aparecerán siempre en el idioma especicado en Ajustes >
General > Internacional > Idioma.
•
las rutas preferidas en coche o a pie

16
88
Visión general de Vídeos
Abra la app Vídeos para ver películas, programas de televisión y vídeos musicales. Para ver
podcasts de vídeo, instale la app gratuita Podcasts de la App Store (consulte Visión general de
Podcasts en la página 107). Para ver vídeos grabados con la cámara del iPad, abra la app Fotos.
Este vídeo no se ha
descargado en el iPad
Este vídeo no se ha
descargado en el iPad
Pulsar para reproducir
Pulsar para reproducir
Seleccionar una categoría
Seleccionar una categoría
Añadir a la biblioteca
Añadir a la biblioteca
ADVERTENCIA: Para obtener información importante sobre cómo prevenir la pérdida de audi-
ción, consulte Información de seguridad importante en la página 136 .
Añadir vídeos a la biblioteca
Comprar o alquilar vídeos de la iTunes Store: Pulse Store en la app Vídeos o abra la app iTunes
Store en el iPad y pulse Películas o “Programas de TV”. Los vídeos que compre estarán disponibles
en el iPad y en sus otros dispositivos iOS o equipos con el mismo ID de Apple. La tienda iTunes
Store no está disponible en todas las zonas. Consulte Capítulo 22, La tienda iTunes Store, en la
página 101.
Vídeos

Capítulo 16 Vídeos 89
Transferir vídeos desde el ordenador: Conecte el iPad y sincronice los vídeos desde iTunes en su
ordenador. Consulte Sincronizar con iTunes en la página 18.
Transmitir vídeos en tiempo real desde su ordenador al iPad: En su ordenador, active
“Compartir en casa” en iTunes. A continuación, en el iPad, vaya a Ajustes > Vídeos e introduzca el
ID de Apple y la contraseña que utiliza para “Compartir en casa” en su ordenador. A continuación,
abra Vídeos en el iPad y pulse Compartido al principio de la lista de vídeos.
Convertir un vídeo para hacerlo compatible con el iPad: Si intenta sincronizar un vídeo desde
iTunes y aparece un mensaje que indica que el vídeo no puede reproducirse en el iPad, pruebe a
convertirlo. Seleccione el vídeo en iTunes en su ordenador y elija Archivo > Crear nueva versión >
Crear versión para iPad o Apple TV. A continuación, sincronice el vídeo convertido con el iPad.
Eliminar un vídeo del iPad: Pulse Editar en la esquina superior derecha de su colección y pulse
en la miniatura del vídeo. Si no ve el botón Editar, busque en sus miniaturas de vídeo
(estos vídeos no se han descargado en el iPad, por lo que puede eliminarlos). Para eliminar un
determinado episodio de una serie, pulse la serie y deslice a la izquierda sobre el episodio en la
lista Episodios.
Al eliminar un vídeo (salvo una película alquilada) del iPad, no se eliminará de la biblioteca de
iTunes del ordenador ni de los vídeos adquiridos en iCloud, y podrá volver a sincronizarlo con
el iPad o descargarlo en el iPad en otro momento. Si no quiere volver a sincronizar un vídeo eli-
minado con el iPad, congure iTunes para que no sincronice el vídeo. Consulte Sincronizar con
iTunes en la página 18.
Importante: Si elimina una película alquilada del iPad, se borrará permanentemente y no será
posible transferirla de nuevo al ordenador.
Controlar la reproducción
Seleccionar el
idioma del
audio, los
subtítulos o
los subtítulos
opcionales
Seleccionar el
idioma del
audio, los
subtítulos o
los subtítulos
opcionales
Arrastrar para
ajustar el volumen
Arrastrar para
ajustar el volumen
Arrastrar para
avanzar o retroceder
Arrastrar para
avanzar o retroceder
Pulsar para
mostrar u
ocultar los
controles
Pulsar para
mostrar u
ocultar los
controles
Ver en un
televisor con
el Apple TV
Ver en un
televisor con
el Apple TV
42 está disponible en iTunes
42 © 2013 Legendary Pictures Funding, LLC.
42 está disponible en iTunes
42 © 2013 Legendary Pictures Funding, LLC.
Ajustar la escala del vídeo para que ocupe toda la pantalla o ajustarlo al tamaño de la pan-
talla: Pulse o . También puede pulsar dos veces en el vídeo. Si no ve los controles de escala,
signica que el vídeo ya encaja perfectamente en la pantalla.
Volver a empezar desde el principio: Si el vídeo contiene capítulos, arrastre el cursor de reproduc-
ción hacia la izquierda del todo en la barra de reproducción. Si no contiene capítulos, pulse .

Capítulo 16 Vídeos 90
Ir al capítulo anterior o siguiente: Pulse o . También puede pulsar el botón central o el
equivalente de unos auriculares compatibles dos veces (pasar al siguiente) o tres veces (pasar al
anterior).
Retroceder o avanzar rápidamente: Mantenga pulsado o . También puede arrastrar el
cursor de reproducción a la izquierda o a la derecha. Mueva el dedo hacia la parte inferior de la
pantalla mientras arrastra para conseguir un control más preciso.
Seleccionar otro idioma para el audio: Si el vídeo ofrece otros idiomas, pulse y seleccione un
idioma en la lista Audio.
Mostrar los subtítulos o los subtítulos opcionales: Pulse . No todos los vídeos ofrecen subtí-
tulos o subtítulos opcionales.
Personalizar la apariencia de los subtítulos opcionales: Vaya a Ajustes > General >
Accesibilidad > Subtítulos y subtítulos opcionales.
¿Desea ver subtítulos y subtítulos opcionales para sordos? Vaya a Ajustes > General >
Accesibilidad > “Subtítulos y subtítulos opcionales” y active “Subtítulos opcionales + SDH”.
Ver el vídeo en un televisor: Pulse . Para obtener más información sobre AirPlay y otras formas
de conectarse, consulte AirPlay en la página 36.
Ajustes de Vídeos
Vaya a Ajustes > Vídeos, donde podrá:
•
elegir dónde reanudar la reproducción la próxima vez que abra un vídeo;
•
seleccionar que aparezcan solo los vídeos que hay en el iPad;
•
conectarse a “Compartir en casa”.

17
91
Visión general de las notas
Escriba notas en el iPad y iCloud hará que estén disponibles en sus otros dispositivos iOS y orde-
nadores Mac. También puede leer y crear notas en otras cuentas, como Gmail o Yahoo.
Pulsar una nota
para visualizarla
Pulsar una nota
para visualizarla
Eliminar la nota
Eliminar la nota
Añadir una
nota nueva
Añadir una
nota nueva
Pulsar el texto
para editarlo
Pulsar el texto
para editarlo
Imprimir o
compartir la nota
Imprimir o
compartir la nota
Ver las notas en otros dispositivos: Si utiliza icloud.com, me.com o mac.com para iCloud, vaya a
Ajustes > iCloud y active Notas. Si utiliza Gmail u otra cuenta IMAP para iCloud, vaya a Ajustes >
“Correo, contactos, calendarios” y active Notas en dicha cuenta. Sus notas aparecerán en todos
sus dispositivos iOS y ordenadores Mac que utilicen el mismo ID de Apple.
Ver solo la nota: Use el iPad en orientación vertical. Para ver de nuevo la lista de notas en orien-
tación vertical, deslice de izquierda a derecha.
Buscar una nota: Pulse el campo de búsqueda de la parte superior de la lista de notas y escriba
lo que busca. También puede buscar notas desde la pantalla de inicio con solo arrastrar hacia
abajo en el centro de la pantalla.
Compartir o imprimir una nota: Pulse en la parte inferior de la nota. Puede compartir notas a
través de Mensajes, Mail o AirDrop.
Eliminar una nota: Pulse , o deslice a la izquierda sobre la nota en la lista de notas.
Notas

Capítulo 17 Notas 92
Compartir notas en varias cuentas
Compartir notas con otras cuentas: Puede compartir las notas con otras cuentas, como Google,
Yahoo! o AOL. Vaya a Ajustes > “Correo, contactos, calend.”, añada la cuenta si aún no gura ahí y
active Notas en dicha cuenta.
Crear una nota en una cuenta especíca: Pulse Cuentas y seleccione la cuenta. Después, pulse
. Si no ve el botón Cuentas, pulse primero el botón Notas.
Seleccionar la cuenta por omisión de las notas nuevas: Vaya a Ajustes > Notas.
Ver todas las notas de una cuenta: Pulse Cuentas en la parte superior de la lista de notas y, a
continuación, seleccione la cuenta.

18
93
Recordatorios le permite llevar un control de todo lo que tiene que hacer.
Ítems programados
Ítems programados
Añadir un recordatorio
Añadir un recordatorio
Marcar el recordatorio
como completado
Marcar el recordatorio
como completado
Añadir una lista
Añadir una lista
Añadir un recordatorio: Pulse una lista y, a continuación, pulse una línea en blanco.
Eliminar una lista: Mientras está visualizando una lista, pulse Editar y, a continuación, “Eliminar lista”.
Eliminar un recordatorio: Deslice el recordatorio a la izquierda y pulse Eliminar.
Cambiar el orden de las listas o recordatorios: Pulse Editar, toque y mueva el ítem.
Buscar en qué lista estaba algo: Cuando se introduce texto en el campo de texto, se busca en
los recordatorios de todas las listas por el nombre del recordatorio. También puede utilizar Siri
para buscar recordatorios. Por ejemplo, diga “Buscar el recordatorio sobre la leche”.
Sin molestias: Puede desactivar las noticaciones de los recordatorios en Ajustes > Centro de
noticaciones. Para silenciarlas temporalmente, active el modo “No molestar”.
Recordatorios

Capítulo 18 Recordatorios 94
Recordatorios programados
Los recordatorios programados le avisan cuando se haya indicado.
Recordatorio
programado
Recordatorio
programado
Ver todos los recordatorios programados: Pulse Programado para mostrar la lista de recordato-
rios con fecha de vencimiento.
Sin molestias: Puede desactivar las noticaciones de los recordatorios en Ajustes > Centro de
noticaciones. Para silenciar las noticaciones temporalmente, active el modo “No molestar”.
Recordatorios por ubicación
En los modelos de iPad Wi-Fi + Cellular, Recordatorios puede avisarle cuando llegue a un lugar o
cuando se marche de él.
Ajuste la geocerca.
Ajuste la geocerca.
Busque una dirección.
Busque una dirección.
Recibir noticaciones de recordatorios cuando llegue a un lugar o se marche de él: Al editar
un recordatorio, pulse y, a continuación, active “Avisarme en un lugar”. Pulse Ubicación y selec-
cione una ubicación de la lista o introduzca una dirección. Después de haber denido una ubi-
cación, puede arrastrar para modicar el tamaño de la geocerca en el mapa, lo que establece la
distancia aproximada en la que se le avisará. No podrá guardar un recordatorio por ubicación en
los calendarios de Outlook o Microsoft Exchange.
Añadir ubicaciones habituales a su tarjeta “Mis datos”: Al ajustar un recordatorio por ubicación,
las ubicaciones de la lista incluyen direcciones de su tarjeta “Mis datos” en Contactos. Añada las
direcciones de trabajo, de casa u otras direcciones favoritas a su tarjeta para acceder fácilmente
en Recordatorios.

Capítulo 18 Recordatorios 95
Ajustes de Recordatorios
Vaya a Ajustes > Recordatorios, donde podrá:
•
ajustar el tono de las noticaciones;
•
establecer una lista por omisión para los nuevos recordatorios;
•
sincronizar los recordatorios pasados.
Mantener los recordatorios actualizados en otros dispositivos: Vaya a Ajustes > iCloud y,
a continuación, active Recordatorios. Para mantener actualizados los Recordatorios en OS X,
active también iCloud en su Mac. Otros tipos de cuentas, como Exchange, también admiten
Recordatorios. Vaya a Ajustes > “Correo, contactos, calendarios” y active la opción Recordatorios
en las cuentas que desee utilizar.

19
96
Hacer fotos
Resulta sencillo hacer una foto con Photo Booth y adornarla con efectos.
Pulsar una opción para cambiar el efecto
Pulsar una opción para cambiar el efecto
Pulsar la imagen
central para volver a
la visualización normal
Pulsar la imagen
central para volver a
la visualización normal
Al hacer una foto, el iPad emite un sonido de obturador. Puede usar los botones de volumen
situados en el lateral del iPad para controlar el volumen del sonido de obturador o silenciarlo
ajustando el interruptor lateral en la posición de silencio. Consulte Botones de volumen e inte-
rruptor lateral en la página 11.
Nota: En algunas regiones, los efectos de sonido suenan aunque el interruptor lateral esté en la
posición Silencio.
Hacer una foto: Apunte con el iPad y pulse el botón del obturador.
Seleccionar un efecto: Pulse y, a continuación, pulse el efecto que desee.
•
Modicar un efecto de distorsión: Arrastre el dedo por la pantalla.
•
Alterar una distorsión: Pellizque, desplace o gire la imagen.
¿Qué ha hecho? Pulse la miniatura de la última foto. Para volver a mostrar los controles, pulse
la pantalla.
Cambiar de una cámara a otra: Pulse en la parte inferior de la pantalla.
Photo Booth

Capítulo 19 Photo Booth 97
Gestionar fotos
Las fotos realizadas con Photo Booth se guardan en el álbum Carrete de la app Fotos del iPad.
Eliminar una foto: Seleccione una miniatura y, a continuación, pulse .
Compartir o copiar una foto: Pulse una miniatura, pulse y pulse una opción de compartir
(Mensaje, Mail, iCloud, Twitter, Facetime) o Copiar.
Ver las fotos del álbum Carrete: En Fotos, pulse un álbum y, a continuación, pulse una miniatura.
Para ver la foto anterior o siguiente, desplácese hacia la izquierda o hacia la derecha. Consulte
Visualizar fotos y vídeos en la página 70.
Cargar fotos en el ordenador: Conecte el iPad al ordenador utilizando el cable de Lightning a USB.
•
Mac: Seleccione las fotos que desee y haga clic en el botón Importar o Descargar de iPhoto o
de cualquier aplicación de fotografía compatible que tenga instalada en el ordenador.
•
PC: Siga las instrucciones incluidas con su aplicación fotográca.
Si elimina las fotos del iPad al cargarlas en el ordenador, se eliminarán del álbum Carrete. Puede
utilizar el panel de ajustes Fotos de iTunes para sincronizar las fotos con la app Fotos del iPad.

20
98
Visión general de Game Center
Game Center le permite jugar a sus juegos favoritos con amigos que tengan un dispositivo
iOS o un Mac (OS X Mountain Lion o posterior). Para usar Game Center, debe estar conectado
a Internet.
ADVERTENCIA: Para obtener información importante sobre cómo prevenir lesiones debidas a
movimientos repetitivos, consulte Información de seguridad importante en la página 13 6.
Declarar su
estado o
cambiar su foto
Declarar su
estado o
cambiar su foto
Ver quién es el mejor
Ver quién es el mejor
Jugar una
partida,
compartir
o eliminar
este juego
Jugar una
partida,
compartir
o eliminar
este juego
Examinar los
objetivos del
juego
Examinar los
objetivos del
juego
¿Es su turno?
¿Es su turno?
Invitar a amigos a jugar
Invitar a amigos a jugar
Seleccionar un juego
Seleccionar un juego
Ver los retos actuales
Ver los retos actuales
Buscar a alguien con quien jugar
Buscar a alguien con quien jugar
Comenzar: Abra Game Center. Si ve su apodo en la parte superior de la pantalla, ya habrá ini-
ciado la sesión. Si no, se le solicitará su ID de Apple y la contraseña.
Conseguir algunos juegos: Pulse Juegos y luego pulse un juego recomendado. También puede
buscar juegos en la tienda App Store (busque “Compatible con Game Center” en los detalles del
juego). También puede conseguir un juego que tenga uno de sus amigos; consulte Jugar con
amigos en la página 99.
¡A jugar! Pulse Juegos, seleccione un juego, pulse ••• en la parte superior derecha y, a continua-
ción, pulse Reproducir.
¿Hay que cerrar la sesión? Al salir de Game Center no es necesario cerrar la sesión, pero si desea
hacerlo, vaya a ajustes > “Game Center” y pulse su ID de Apple.
Game Center

Capítulo 20 Game Center 99
Jugar con amigos
Invitar a amigos a un juego multijugador: Pulse Amigos, seleccione un amigo, elija un juego y,
por último, pulse ••• en la parte superior derecha. Si el juego permite o requiere más jugadores,
seleccione los jugadores a los que desea invitar y, a continuación, pulse Siguiente. Envíe su invi-
tación y, después, espere a que los otros jugadores la acepten. Cuando todo el mundo esté listo,
comience la partida. Si un amigo no está disponible o no responde a su invitación, puede pulsar
Automático para que Game Center busque jugadores por usted, o bien pulsar “Invitar amigo”
para invitar a alguien.
Enviar una solicitud de amistad: Pulse Amigos, pulse y, a continuación, introduzca la dirección
de correo electrónico de su amigo o su sobrenombre en Game Center. Para buscar en sus con-
tactos, pulse . (Para añadir a varios amigos en una misma solicitud, pulse Retorno después de
cada dirección.) O bien, pulse cualquier jugador que vea en cualquier pantalla de Game Center.
Retar a alguien para que le supere: Pulse una de sus puntuaciones o logros y, a continuación,
pulse “Retar a amigos”.
¿A qué están jugando sus amigos y cómo lo están haciendo? Pulse Amigos, pulse el nombre de
un amigo y, a continuación, pulse el globo Juegos o Puntos.
¿Quiere comprar un juego que tiene un amigo? Pulse Amigos y, después, el nombre de
su amigo. Pulse su globo Juegos, pulse el juego en la lista y luego pulse ••• en la esquina
superior derecha.
Hacer amigos nuevos: Para ver una lista de los amigos de un amigo, pulse Amigos, pulse el
nombre del amigo y pulse su globo Amigos.
Eliminar un amigo: Pulse Amigos, pulse el nombre del amigo y, a continuación, pulse ••• en la
parte superior derecha.
Mantener la privacidad de su dirección de correo electrónico: Desactive “Perl público” en los
ajustes de su cuenta de Game Center. Consulte a continuación “Ajustes de Game Center”.
Desactivar las solicitudes de amistad o la actividad multijugador: Vaya a Ajustes > General >
Restricciones y desactive “Juegos multijugador” o “Añadir amigos”. Si los selectores están en gris,
pulse primero “Activar restricciones” en la parte superior.
Mantener la cordialidad: Para informar de comportamientos ofensivos o inadecuados, pulse
Amigos, pulse el nombre de la persona, pulse ••• en la parte superior derecha y pulse “Señalar
problema”.
Ajustes de Game Center
Vaya a Ajustes > “Game Center”, donde podrá:
•
cerrar sesión (pulse su ID de Apple);
•
permitir invitaciones;
•
permitir que jugadores próximos le encuentren;
•
editar el perl de Game Center (pulse su apodo);
•
obtener recomendaciones de amistad de Contactos o de Facebook.
Indicar qué noticaciones desea recibir de Game Center: Vaya a Ajustes > Noticaciones >
Game Center. Si Game Center no aparece, active Noticaciones.
Cambiar las restricciones de Game Center: Vaya a Ajustes > General > Restricciones.

21
100
Visión general de Quiosco
Quiosco organiza sus apps de periódicos y revistas y las actualiza automáticamente cuando el
iPad se conecta a una Wi-Fi.
Buscar apps de Quiosco
Buscar apps de Quiosco
Mantener pulsada
una publicación
para reorganizarla
Mantener pulsada
una publicación
para reorganizarla
Nota: Se necesita una conexión a Internet y un ID de Apple para descargar apps del Quiosco,
pero se puede leer el contenido descargado sin necesidad de conexión a Internet. Quiosco no
está disponible en todas las regiones.
Buscar apps de Quiosco: Mientras visualiza la estantería, pulse Store. Cuando adquiera una app
de quiosco, esta se añadirá a la estantería. Una vez descargada la app, ábrala para ver sus núme-
ros y opciones de suscripción. Las suscripciones son compras integradas, que se facturan a su
cuenta de ID de Apple.
Desactivar las actualizaciones automáticas: Las apps se actualizan automáticamente
por Wi-Fi, a menos que se desactive la opción en Ajustes > iTunes Store y App Store >
Descargas automáticas.
Quiosco

22
101
Visión general de la tienda iTunes Store
Use iTunes Store para buscar y añadir música, películas, programas de televisión y audiolibros
al iPad.
Descargar
de nuevo
las compras
Descargar
de nuevo
las compras
Cambiar de categoría
Cambiar de categoría
Explorar
Explorar
Nota: Necesita una conexión a Internet y un ID de Apple para utilizar la tienda iTunes Store. La
tienda iTunes Store no está disponible en todas las zonas.
La tienda iTunes Store

Capítulo 22 La tienda iTunes Store 102
Navegar o buscar
Buscar por categoría o género: Pulse una de las categorías (Música, Películas, TV o Audiolibros).
Pulse un género (por ejemplo, Comedia) para reducir la lista. Pulse Más para ver una lista de
géneros entre los que elegir.
Pulsar un género para
ver más sobre él
Pulsar un género para
ver más sobre él
Ver el historial de exploración: Pulse para ver los ítems que ha visualizado.
Si sabe lo que está buscando, pulse Buscar: Introduzca información en el campo de búsqueda y,
a continuación, pulse Buscar en en teclado.
Descubra música nueva y estupenda en Radio iTunes: Cuando escuche iTunes Radio y oiga una
canción que le guste, puede conectarse a la tienda iTunes Store para comprarla, añadirla a su
lista de deseos o encontrar música similar. Consulte Radio iTunes en la página 58.
Previsualizar una canción o un vídeo: Púlsela.
Comprar, alquilar o canjear
Pulse el precio de un ítem (o pulse Gratis) y, a continuación, pulse de nuevo para comprarlo. Si en
lugar de un precio ve , signica que ya ha comprado ese artículo y que puede volver a descar-
garlo sin coste alguno.
Utilizar una tarjeta o código de regalo: Pulse una categoría (como Música), desplácese hasta el
nal y pulse Canjear. Para enviar un regalo, visualice el ítem que desea regalar y, a continuación,
pulse y Regalo.
¿Ha comprado algo en otro dispositivo? Vaya a Ajustes > “iTunes Store y App Store” para con-
gurar las descargas automáticas en el iPad. Para ver la música, las películas y los programas de
televisión que ha comprado, en iTunes Store pulse Comprado.
Consultar el tiempo de los alquileres: En algunas áreas, se pueden alquilar películas. Tiene 30
días para comenzar a ver una película alquilada. Una vez que haya comenzado a verla, podrá
reproducirla todas las veces que desee durante el tiempo asignado (24 horas dentro de la tienda
iTunes Store de Estados Unidos; 48 horas en otros países). Una vez transcurrido el plazo, la pelí-
cula se eliminará. Los alquileres no pueden transferirse a otro dispositivo; sin embargo, puede
utilizar AirPlay y el Apple TV para ver lo que haya alquilado en su televisor.

Capítulo 22 La tienda iTunes Store 103
Ajustes de iTunes Store
Para ajustar las opciones de la tienda iTunes Store, vaya a Ajustes > iTunes y App Store. Puede:
Ver o editar su cuenta: Pulse su ID de Apple y, a continuación, pulse “Ver ID de Apple” e inicie
sesión. Para cambiar la contraseña, pulse el campo ID de Apple y pulse el campo Contraseña.
Iniciar sesión con otro ID de Apple: Pulse el nombre de su cuenta y, a continuación, pulse Salir.
Después, puede introducir otro ID de Apple.
Activar iTunes Match: Si está suscrito a este servicio, pulse iTunes Match para acceder a su
música en el iPad esté donde esté. Pulse “Más información” para obtener más información acerca
de iTunes Match.
Desactivar las descargas automáticas: Pulse Música, Libros o Actualizaciones. El contenido
se actualiza automáticamente por Wi-Fi, a menos que se desactive la opción en “Descargas
automáticas”.

23
104
Visión general de la tienda App Store
Use la tienda App Store para buscar, comprar y descargar apps diseñadas especícamente para
el iPad o apps para el iPhone y el iPod touch.
Explorar
Explorar
Lista de deseos
Lista de deseos
Descargar de
nuevo las compras
Descargar de
nuevo las compras
Nota: Necesita una conexión a Internet y un ID de Apple para utilizar la tienda App Store. La
tienda App Store no está disponible en todas las zonas.
Buscar apps
Si sabe lo que está buscando, pulse Buscar: También puede pulsar Categorías para buscar por
tipo de app.
¿Quiere pasar la voz sobre una app? Busque la app, pulse y seleccione el método. Consulte
AirDrop, iCloud y otras formas de compartir contenidos en la página 34.
Añadir una app a su lista de deseos: Para recordar una app que podría interesarle comprar en
otro momento, pulse en la página de la app y, a continuación, pulse “Añadir a lista de deseos”.
La tienda App Store

Capítulo 23 La tienda App Store 105
Ver su lista de deseos: Después de añadir ítems a su lista de deseos, pulse en la pantalla de la
App Store. Puede comprar una app o editar su lista de deseos.
¿Qué apps se están utilizando cerca? Pulse Cerca para conocer las apps más populares que
otras personas de su alrededor están utilizando (la función de localización debe estar activada en
Ajustes > Privacidad > Localización). Pruébelo en un museo, acontecimiento deportivo o cuando
esté de viaje, para que su experiencia sea más enriquecedora.
Pulsar para
descargar o
comprar
Pulsar para
descargar o
comprar
Comprar, canjear y descargar
Pulse el precio de la app (o pulse Gratis) y, a continuación, pulse Comprar para comprarla. Si es
gratuita, pulse .
Si en lugar de un precio ve , signica que ya ha comprado la app y que puede volver a des-
cargarla sin coste alguno. Durante la descarga o actualización de una app, su icono aparece en la
pantalla de inicio con un indicador de estado.
Utilizar una tarjeta o código de regalo: Pulse Destacados, desplácese hasta el nal y
pulse Canjear.
Enviar un regalo: Visualice el ítem que desea regalar y, a continuación, pulse y Regalo.
Restringir las compras integradas: Muchas aplicaciones ofrecen contenidos o mejoras extra si
se paga un cargo. Para restringir las compras que pueden realizarse dentro de una app, vaya a
Ajustes > General > Restricciones (asegúrese de que esté activado Restricciones) y desactive
“Compras integradas”. Consulte Restricciones en la página 37.
Eliminar una app: Mantenga pulsado el icono de la app en la pantalla de inicio hasta que el
icono se mueva y luego pulse . Cuando termine, pulse el botón de inicio. No podrá eliminar las
apps integradas. Al eliminar una app, se eliminan también los datos que contiene. Puede volver a
descargar gratuitamente cualquier app que haya adquirido en la tienda App Store.
Para obtener información sobre la eliminación de las apps, los datos y los ajustes, consulte
Restablecer los ajustes del iPad en la página 140.

Capítulo 23 La tienda App Store 106
Ajustes de App Store
Para ajustar las opciones de App Store, vaya a Ajustes > iTunes Store y App Store. Puede:
Ver o editar su cuenta: Pulse su ID de Apple y, a continuación, pulse “Ver ID de Apple” e inicie
sesión. Para cambiar la contraseña, pulse el campo “ID de Apple” y pulse el campo Contraseña.
Iniciar sesión con otro ID de Apple: Pulse el nombre de su cuenta y, a continuación, pulse Salir. A
continuación, introduzca el otro ID de Apple.
Desactivar las descargas automáticas: Pulse Apps en “Descargas automáticas”. Las apps se actua-
lizan automáticamente por Wi-Fi, a menos que se desactive la opción.
Descargar apps utilizando la red de telefonía móvil (modelos Wi-Fi + Cellular): Activar “Usar
datos móviles”. La descarga de apps a través de una red de telefonía móvil puede implicar el
cobro de gastos por parte del operador de telefonía. Consulte Ajustes de datos móviles en la
página 143. Las apps de Quiosco solo se actualizan por Wi-Fi.

24
107
Visión general de Podcasts
Descargue la app gratuita Podcasts de la App Store y explore, suscríbase y reproduzca sus pod-
casts de audio o vídeo favoritos en el iPad.
Eliminar o reordenar
los podcasts
Eliminar o reordenar
los podcasts
Comprobar si hay
episodios nuevos
Comprobar si hay
episodios nuevos
Pulsar un
podcast
para ver y
reproducir
episodios
Pulsar un
podcast
para ver y
reproducir
episodios
Episodios
nuevos
Episodios
nuevos
Ver sus
suscripciones
y podcasts
descargados
Ver sus
suscripciones
y podcasts
descargados
Organizar
sus
episodios
Organizar
sus
episodios
Explorar los
podcasts
Explorar los
podcasts
Podcasts

Capítulo 24 Podcasts 108
Obtener podcasts
Descargar el
episodio
Descargar el
episodio
Episodios
del podcast
Episodios
del podcast
Suscribirse o
ajustar las
preferencias
de suscripción
Suscribirse o
ajustar las
preferencias
de suscripción
Explorar podcasts: Pulse Destacado o Éxitos en la parte inferior de la pantalla.
Previsualizar o transmitir un episodio en tiempo real: Pulse el podcast y luego pulse
un episodio.
Buscar en la tienda: Pulse Buscar en la parte inferior de la pantalla.
Descargar un episodio en el iPad: Pulse junto al episodio.
Obtener los episodios nuevos en cuanto se estrenan: Suscríbase al podcast. Si está explorando
las secciones Destacado o Éxitos, pulse el podcast y luego pulse Suscribirse. Si ya ha descargado
episodios, pulse “Mis podcasts”, pulse el podcast, pulse Ajustes en la parte superior de la lista de
episodios y active Suscripción.
Controlar la reproducción
Pulsar para empezar
de nuevo o pulsar
dos veces para ir al
episodio anterior
Pulsar para empezar
de nuevo o pulsar
dos veces para ir al
episodio anterior
Pasar al
siguiente
episodio
Pasar al
siguiente
episodio
Pulsar para
ver más
información
Pulsar para
ver más
información
Ver una lista
de episodios
Ver una lista
de episodios
Arrastrar
para avanzar
o retroceder
Arrastrar
para avanzar
o retroceder
Pulsar para acelerar o ralentizar la reproducción
Pulsar para acelerar o ralentizar la reproducción
Ver la información del podcast mientras lo escucha: Pulse la imagen del podcast en la pantalla
“En reproducción”.
Avanzar o retroceder con mayor precisión: Mueva el dedo hacia la parte superior de la pantalla
mientras arrastra el cursor de reproducción a izquierda o derecha. Cuando esté cerca de los con-
troles de reproducción, puede examinar rápidamente todo el episodio. Cuando esté cerca de la
parte superior de la pantalla, puede examinar el podcast segundo a segundo.

Capítulo 24 Podcasts 109
Organizar los podcasts
Eliminar o reordenar las emisoras o los podcasts
Eliminar o reordenar las emisoras o los podcasts
Volver a los
controles de
reproducción
Volver a los
controles de
reproducción
Organizar los podcasts y episodios
seleccionados en emisoras
Organizar los podcasts y episodios
seleccionados en emisoras
Juntar episodios de podcasts distintos: Añada los episodios a su emisora “On-The-Go”. Pulse “Mis
emisoras”, pulse “On-The-Go” y, a continuación, pulse Añadir. O bien pulse junto a cualquier
episodio de la biblioteca. También puede mantener pulsado cualquier episodio y luego pulsar
“Añadir a ‘On-The-Go’”.
Crear una emisora: Pulse “Mis emisoras” y, a continuación, pulse .
Cambiar el orden de la lista de emisoras o de los podcasts de una emisora: Pulse “Mis emisoras”,
pulse Editar encima de la lista de emisoras o de la lista de episodios y luego arrastre hacia
arriba o hacia abajo.
Cambiar el orden de reproducción de los episodios de una emisora: Pulse la emisora y, a conti-
nuación, pulse Ajustes.
Reordenar la biblioteca de podcasts: Pulse “Mis emisoras”, pulse la visualización de lista de la
parte superior derecha, pulse Editar y arrastre hacia arriba o hacia abajo.
Mostrar los episodios más antiguos primero: Pulse “Mis podcasts”, pulse un podcast y luego
pulse Ajustes.
Ajustes de Podcasts
Vaya a Ajustes > Podcasts, donde podrá:
•
seleccionar si desea mantener sus suscripciones a podcasts actualizadas en todos sus
dispositivos;
•
seleccionar la frecuencia con la que Podcasts comprueba si hay episodios nuevos de los pod-
casts a los que está suscrito;
•
congurar la descarga automática de los episodios;
•
determinar si se conservan los episodios una vez nalizados.

A
110
Funciones de accesibilidad
El iPad incorpora estas funciones de accesibilidad:
•
VoiceOver
•
Soporte para pantallas Braille
•
Siri
•
Zoom
•
Invertir colores
•
Leer selección
•
Leer texto automático
•
Texto más grande, en negrita y de alto contraste
•
Movimiento de pantalla reducido
•
Etiquetas de botón de activado/desactivado
•
Subtítulos y subtítulos opcionales
•
Audio mono y balance
•
Tonos asignables
•
Acceso Guiado
•
Control por botón
•
AssistiveTouch
•
Teclados panorámicos
Activar las funciones de accesibilidad: Vaya a Ajustes > General > Accesibilidad o utilice la fun-
ción rápida de accesibilidad. Consulte Función rápida de accesibilidad más adelante.
Utilizar iTunes para congurar la accesibilidad: Puede seleccionar algunas opciones de acce-
sibilidad en iTunes en su ordenador. Conecte el iPad al ordenador y seleccione iPad en la lista
de dispositivos de iTunes. Haga clic en Resumen y, a continuación, haga clic en “Congurar
Accesibilidad” en la parte inferior de la pantalla Resumen.
Para obtener más información sobre las características de accesibilidad del iPad, vaya
a www.apple.com/es/accessibility.
Accesibilidad
Apéndice

Apéndice A Accesibilidad 111
Función rápida de accesibilidad
Seleccionar las funciones que desee controlar: Vaya a Ajustes > General > Accesibilidad >
“Función rápida de accesibilidad” y seleccione las funciones de accesibilidad que utilice.
Utilizar la función rápida de accesibilidad: Pulse el botón de inicio rápidamente tres veces para
activar o desactivar cualquiera de estas funciones:
•
VoiceOver
•
Invertir colores
•
Zoom
•
Acceso guiado (la función rápida ejecutará esta función si ya está activada. Consulte Acceso
Guiado en la página 125 ).
•
Control por botón
•
AssistiveTouch
Reducir la velocidad: Para ralentizar la velocidad del triple clic, vaya a Ajustes > General >
Accesibilidad > Velocidad de clic.
VoiceOver
VoiceOver describe en voz alta los elementos que aparecen en la pantalla, para que pueda utili-
zar el iPad sin verlo.
VoiceOver informa de cada ítem que se selecciona en la pantalla. El cursor de VoiceOver (un rec-
tángulo) rodea el ítem y VoiceOver dice su nombre o lo describe.
Toque la pantalla o arrastre el dedo sobre ella para escuchar los ítems de la pantalla. Cuando se
selecciona texto, VoiceOver lo lee. Si activa “Leer indicaciones”, VoiceOver puede decirle el nombre
del ítem y facilitarle instrucciones (por ejemplo, “pulse dos veces para abrir”). Para interactuar
con los ítems, como botones y enlaces, use los gestos que se describen en Aprender gestos de
VoiceOver en la página 114 .
Al pasar a una pantalla nueva, VoiceOver emite un sonido y, a continuación, selecciona el primer
ítem de la pantalla (normalmente, el ítem situado en la esquina superior izquierda) y lo lee en
alto. VoiceOver también le informa cuando la pantalla cambia entre las orientaciones vertical y
horizontal, y cuando la pantalla se atenúa o se bloquea.
Nota: VoiceOver habla en el idioma especicado en los ajustes Internacional, una conguración
que puede verse afectada por el ajuste “Formato regional” de Ajustes > General > Internacional.
VoiceOver está disponible en numerosos idiomas, aunque no en todos.
Nociones básicas sobre VoiceOver
Importante: VoiceOver cambia los gestos que usted utiliza para controlar el iPad. Cuando
VoiceOver está activado, deberá usar los gestos de VoiceOver, incluso para desactivar la
propia función.
Activar o desactivar VoiceOver: Vaya a Ajustes > General > Accesibilidad > VoiceOver o utilice la
función rápida de accesibilidad. Consulte Función rápida de accesibilidad en la página 111.

Apéndice A Accesibilidad 112
Explorar: Arrastre el dedo sobre la pantalla. VoiceOver dirá en voz alta cada ítem que toque.
Levante el dedo para dejar un ítem seleccionado.
•
Seleccionar un ítem: Púlselo o levante el dedo mientras lo arrastra sobre él.
•
Seleccionar el ítem siguiente o el anterior: Desplácese a la derecha o a la izquierda con un dedo.
El orden de los ítems es de izquierda a derecha y de arriba a abajo.
•
Seleccionar el ítem superior o inferior: Ajuste el rotor en “Navegación vertical” y desplácese con
un dedo hacia arriba o hacia abajo. Para obtener más información acerca del rotor, consulte
Utilizar el rotor de VoiceOver en la página 115 .
•
Seleccionar el primer o el último ítem de la pantalla: Pulse con cuatro dedos en la parte superior
o inferior de la pantalla.
•
Seleccionar un ítem por el nombre: Pulse tres veces con dos dedos en cualquier lugar de la pan-
talla para abrir el “Selector de ítem”. A continuación, escriba un nombre en el campo de bús-
queda, o desplácese hacia la derecha o hacia la izquierda para moverse por la lista alfabética,
o pulse el índice alfabético situado a la derecha de la lista y desplácese hacia arriba o hacia
abajo para moverse rápidamente por la lista de ítems. O bien utilice la escritura manual para
seleccionar un ítem escribiendo su nombre; consulte Escribir con el dedo en la página 117.
•
Cambiar el nombre de un ítem para que sea más fácil encontrarlo: Seleccione el ítem, pulse dos
veces y mantenga pulsados dos dedos en cualquier lugar de la pantalla.
•
Leer el texto del ítem seleccionado: Ajuste el rotor a caracteres o palabras y desplácese hacia
abajo o hacia arriba con un dedo.
•
Activar o desactivar las indicaciones habladas: Vaya a Ajustes > General > Accesibilidad >
VoiceOver > Leer indicaciones.
•
Utilizar la ortografía fonética: Vaya a Ajustes > General > Accesibilidad > VoiceOver >
Respuesta fonética.
•
Leer todos los elementos de la pantalla desde la parte superior: Desplace dos dedos hacia arriba.
•
Leer desde el ítem actual hasta el nal de la pantalla: Desplace dos dedos hacia abajo.
•
Poner en pausa el habla: Pulse una vez con dos dedos. Pulse de nuevo con dos dedos para
reanudarla. La lectura se reanudará al seleccionar otro ítem.
•
Silenciar VoiceOver: Pulse dos veces con tres dedos. Para activar el sonido, repítalo. Si está
usando un teclado externo, pulse la tecla Control.
•
Silenciar efectos de sonido: Desactive Ajustes > General > Accesibilidad > VoiceOver > Usar
efectos de sonido.
Utilizar un cursor de VoiceOver más grande: Active Ajustes > General > Accesibilidad >
VoiceOver > Cursor grande.
Ajustar la voz: Puede ajustar las características de la voz de VoiceOver para que le resulte más
fácil comprenderla:
•
Cambiar el volumen del habla: Utilice los botones de volumen del iPad. También puede añadir
volumen al rotor y, a continuación, desplazarse hacia arriba y hacia abajo para ajustarlo; para
ello, consulte Utilizar el rotor de VoiceOver en la página 115 .
•
Cambiar la velocidad del habla: Vaya a Ajustes > General > Accesibilidad > VoiceOver y arrastre
el regulador “Velocidad de habla”. También puede añadir “Velocidad de habla” al rotor y, a conti-
nuación, desplazarse hacia arriba o hacia abajo para realizar ajustes.
•
Usar cambios de tono: VoiceOver utiliza un tono más alto al pronunciar el primer elemento de
un grupo (como una lista o una tabla) y un tono más bajo al pronunciar el último elemento.
Vaya a Ajustes > General > Accesibilidad > VoiceOver > Cambio de tono.

Apéndice A Accesibilidad 113
•
Decir signos de puntuación: Ajuste el rotor en Puntuación y deslice hacia arriba o hacia abajo
para seleccionar el nivel de puntuación que desea escuchar.
•
Cambiar el idioma del iPad: Vaya a Ajustes > General > Internacional > Idioma. La pronun-
ciación de VoiceOver en algunos idiomas varía según el ajuste de Ajustes > General >
Internacional > Formato regional.
•
Cambiar la pronunciación: Ajuste el rotor a Idioma y desplácese hacia arriba o hacia abajo. La
opción “Idioma” solo estará disponible en el rotor si selecciona más de una pronunciación en
Ajustes > General > Accesibilidad > VoiceOver > Idiomas y dialectos.
•
Seleccionar qué pronunciaciones están disponibles en el rotor: Vaya a Ajustes > General >
Accesibilidad > VoiceOver > Idiomas y dialectos. Para ajustar la calidad de la voz o la velocidad
de habla de cada idioma, pulse junto al idioma. Para cambiar el orden de los idiomas, arras-
tre hacia arriba o hacia abajo. Para eliminar un idioma, pulse Editar.
•
Ajustar el dialecto por omisión del idioma actual del iPad: Vaya a Ajustes > General >
Accesibilidad > VoiceOver > Idiomas y dialectos.
•
Cambiar la voz de lectura básica: Vaya a Ajustes > General > Accesibilidad > VoiceOver > Usar
voz compacta.
Usar el iPad con VoiceOver
Desbloquear el iPad: Pulse el botón de inicio o el botón de reposo/activación, deslice para selec-
cionar Desbloquear y, a continuación, pulse dos veces la pantalla.
Introducir el código en silencio: Para que no se diga su código mientras lo introduce, utilice la
escritura para introducirlo; consulte Escribir con el dedo en la página 117.
Abrir una app, alternar un conmutador o pulsar un ítem: Seleccione el ítem y pulse dos veces
la pantalla.
Pulsar dos veces el ítem seleccionado: Pulse tres veces la pantalla.
Ajustar un regulador: Seleccione el regulador y, a continuación, desplácese hacia arriba o hacia
abajo con un solo dedo.
Usar un gesto estándar: Pulse dos veces y mantenga el dedo sobre la pantalla hasta que escu-
che tres tonos ascendentes y, a continuación, haga el gesto. Cuando levante el dedo, se reanuda-
rán los gestos de VoiceOver.
Desplazarse por una lista o área de la pantalla: Desplácese con tres dedos hacia arriba o
hacia abajo.
•
Desplazarse de forma continua por una lista: Pulse dos veces y mantenga hasta que escuche
tres tonos ascendentes y, a continuación, arrastre hacia arriba o hacia abajo.
•
Usar el índice de lista: Algunas listas incluyen un índice alfabético en la parte derecha de la
pantalla. No puede seleccionar el índice deslizando el dedo entre los ítems, sino que tiene que
tocar el índice directamente para seleccionarlo. Con el índice seleccionado, deslice hacia arriba
o hacia abajo para moverse por él. También puede pulsar dos veces y deslizar el dedo hacia
arriba o hacia abajo.
•
Reordenar una lista: Puede cambiar el orden de los elementos de algunas listas, como los ítems
del rotor en los ajustes de Accesibilidad. Seleccione a la derecha de un ítem, púlselo dos
veces y mantenga la última pulsación hasta que oiga tres tonos ascendentes; a continuación,
arrastre hacia arriba o hacia abajo.
Abrir el centro de noticaciones: Seleccione cualquier ítem de la barra de estado y deslice hacia
abajo con tres dedos. Para cerrarlo, realice un barrido con dos dedos (mueva dos dedos adelante
y atrás tres veces rápidamente, formando una “z”).

Apéndice A Accesibilidad 114
Abrir el centro de control: Seleccione cualquier ítem de la barra de estado y deslice hacia arriba
con tres dedos. Para cerrar el centro de control, realice un barrido con dos dedos.
Cambiar de app: Pulse el botón de inicio dos veces para ver las apps que se están ejecutando;
a continuación, deslice un dedo a la izquierda o a la derecha para seleccionar y pulse dos veces
para abrir. También puede ajustar el rotor en Acciones mientras visualiza las apps abiertas y desli-
zarse hacia arriba o hacia abajo.
Reorganizar la pantalla de inicio: Seleccione un icono de la pantalla de inicio, pulse dos veces,
mantenga pulsado y arrastre. Levante el dedo cuando el icono esté en su nueva ubicación. Para
mover un icono a otra pantalla de inicio, arrástrelo hasta el borde de la pantalla. Puede continuar
seleccionando y moviendo ítems hasta que pulse el botón de inicio.
Leer la información de estado del iPad: Pulse la barra de estado de la parte superior de la panta-
lla, a continuación, deslice a la izquierda o a la derecha para escuchar información sobre la hora,
el estado de la batería, la intensidad de la señal Wi-Fi y otros datos de interés.
Leer noticaciones: Vaya a Ajustes > General > Accesibilidad > VoiceOver y active “Leer notica-
ciones”. Las noticaciones, incluido el texto de los mensajes de texto entrantes, se leerán en voz
alta conforme se produzcan, aunque el iPad esté bloqueado. Las noticaciones de las que no se
haya acusado recibo se repetirán cuando se desbloquee el iPad.
Activar o desactivar la cortina de pantalla: Pulse tres veces con tres dedos. Si la cortina de pan-
talla está activada, el contenido de la pantalla estará activo aunque la pantalla esté desactivada.
Aprender gestos de VoiceOver
Si está activado VoiceOver, los gestos de la pantalla táctil estándar tienen diferentes efectos y
otros gestos le permiten moverse por la pantalla y controlar ítems individuales. Los gestos de
VoiceOver incluyen pulsaciones con dos, tres y cuatro dedos y también deslizamientos. Para
lograr el mejor resultado posible con los gestos de varios dedos, relaje los dedos y toque la pan-
talla dejando algo de espacio entre ellos.
Puede utilizar distintas técnicas para introducir un determinado gesto de VoiceOver. Por ejemplo,
puede realizar una pulsación con dos dedos utilizando dos dedos de una mano o un dedo de
cada mano. Puede utilizar incluso los pulgares. Muchos usuarios utilizan el gesto de la “pulsación
dividida”: en vez de seleccionar un ítem y pulsarlo dos veces, pulse un ítem con un dedo, man-
téngalo pulsado y, entonces, pulse la pantalla con otro dedo. Pruebe con distintas técnicas para
averiguar cuál es la que mejor le va.
Si un gesto no funciona, pruebe a moverse con mayor rapidez, en especial con el gesto de doble
pulsación o deslizamiento. Para desplazarse, pruebe a barrer la pantalla rápidamente con uno o
más dedos.
En los ajustes de VoiceOver, puede introducir un área especial en la que puede practicar gestos
de VoiceOver sin que eso afecte al iPad ni a sus ajustes.
Practicar los gestos de VoiceOver: Vaya a Ajustes > General > Accesibilidad > VoiceOver y, a
continuación, pulse “Práctica de VoiceOver”. Cuando termine de practicar, pulse Salir. Si no ve el
botón “Práctica de VoiceOver”, asegúrese de que VoiceOver esté activado.
A continuación se muestra un resumen de los gestos más importantes de VoiceOver:

Apéndice A Accesibilidad 115
Navegar y leer
•
Pulsación: Seleccionar y leer el ítem.
•
Desplazamiento hacia la derecha o hacia la izquierda: Seleccionar el siguiente ítem o el
ítem anterior.
•
Desplazamiento hacia arriba o hacia abajo: Depende del ajuste del rotor. Consulte Utilizar el
rotor de VoiceOver en la página 115 .
•
Pulsación con dos dedos: Detener la pronunciación del ítem actual.
•
Deslizamiento hacia arriba con dos dedos: Leer todo desde la parte superior de la pantalla.
•
Deslizamiento hacia abajo con dos dedos: Leer todo desde la posición actual.
•
Barrido con dos dedos: Mover dos dedos de un lado a otro tres veces rápidamente (dibujando
una “z”) para descartar una alerta o ir a la pantalla anterior.
•
Desplazamiento hacia arriba o hacia abajo con tres dedos: Pasar una página cada vez.
•
Desplazamiento hacia la derecha o hacia la izquierda con tres dedos: Ir a la siguiente página o a
la página anterior (como la pantalla de inicio o Bolsa).
•
Pulsación con tres dedos: Leer información adicional, como la posición dentro de una lista o si
hay texto seleccionado.
•
Pulsación con cuatro dedos en la parte superior de la pantalla: Seleccionar el primer ítem de
la página.
•
Pulsación con cuatro dedos en la parte inferior de la pantalla: Seleccionar el último ítem de
la página.
Activar
•
Doble pulsación: Activar el ítem seleccionado.
•
Tripe pulsación: Pulsar dos veces un ítem.
•
Pulsación dividida: En lugar de seleccionar un ítem y pulsarlo dos veces para activarlo, puede
pulsar un ítem con un dedo y mantenerlo pulsado y luego pulsar la pantalla con otro dedo.
•
Pulsar dos veces y mantener la pulsación (1 segundo) + gesto estándar: Usar un gesto estándar.
El gesto de doble pulsación y mantenimiento indica al iPad que debe interpretar el siguiente
gesto como un gesto estándar. Por ejemplo, puede pulsar dos veces y mantener la pulsación y,
a continuación, sin soltar el dedo, arrastrarlo para regular un interruptor.
•
Doble pulsación con dos dedos: Iniciar o poner en pausa la reproducción en las apps Música,
Vídeos o Fotos. Hacer una fotografía en Cámara. Iniciar o detener la grabación de la cámara.
Iniciar o detener el cronómetro.
•
Pulsar dos veces con dos dedos y mantener la pulsación: Reetiquetar el ítem seleccionado.
•
Triple pulsación con dos dedos: Abrir el “Selector de ítem”.
•
Doble pulsación con tres dedos: Activar o desactivar sonido de VoiceOver.
•
Triple pulsación con tres dedos: Activar o desactivar la cortina de pantalla.
Utilizar el rotor de VoiceOver
Use el rotor para seleccionar lo que ocurrirá cuando se desplace hacia arriba o hacia abajo con
VoiceOver activado.

Apéndice A Accesibilidad 116
Funcionamiento de un rotor: Gire dos dedos sobre la pantalla del iPad alrededor de un punto
situado entre ambos.
Seleccionar las opciones del rotor: Vaya a Ajustes > General > Accesibilidad > VoiceOver > Rotor
y seleccione las opciones que desee que estén disponibles en el rotor.
Las posiciones disponibles del rotor y sus efectos dependerán de lo que esté haciendo. Por
ejemplo, si está leyendo un mensaje de correo electrónico, puede utilizar el rotor para pasar de
escuchar la pronunciación del texto palabra por palabra a carácter por carácter, o viceversa, des-
plazándose hacia arriba o hacia abajo. Si está navegando por una página web, puede ajustar el
rotor para leer todo el texto (palabra por palabra o carácter por carácter) o para saltar de un ítem
a otro de un tipo determinado, como títulos o enlaces.
Cuando se usa un teclado inalámbrico de Apple para controlar VoiceOver, un rotor le permite
denir ajustes tales como el volumen, la velocidad del habla, el uso de tono o alfabeto por pala-
bras, la repetición de escritura o la lectura de la puntuación. Consulte Utilizar VoiceOver con un
teclado inalámbrico de Apple en la página 119 .
Utilizar el teclado en pantalla
Cuando active un campo de texto editable, aparece el teclado en pantalla (a menos que tenga
conectado un teclado inalámbrico de Apple).
Activar un campo de texto: Seleccione el campo de texto y, a continuación, pulse dos veces.
Aparecen el punto de inserción y el teclado en pantalla.
Introducir texto: Escribir caracteres usando el teclado en pantalla:
•
Escritura normal: Seleccione una tecla del teclado desplazando un dedo hacia la izquierda o
hacia la derecha y pulse dos veces para introducir el carácter. Otra opción consiste en des-
plazar el dedo por el teclado para seleccionar una tecla y, mientras mantiene pulsada la tecla
con un dedo, pulsar la pantalla con otro dedo. VoiceOver pronuncia la tecla al seleccionarla y
vuelve a pronunciarla al introducir el carácter.
•
Escritura táctil: Toque una tecla del teclado para seleccionarla y levante el dedo para intro-
ducir el carácter. Si pulsa la tecla equivocada, deslice el dedo hasta la tecla que quería pulsar.
VoiceOver pronuncia el carácter de cada tecla que toca, pero no introducirá ningún carácter
hasta que levante el dedo.
•
Seleccionar la escritura normal o la escritura táctil: Si VoiceOver está activado y hay una tecla
seleccionada en el teclado, utilice el rotor para seleccionar el tipo de escritura y, a continua-
ción, desplace el dedo hacia arriba o hacia abajo.
Mover el punto de inserción: Desplácese hacia arriba o hacia abajo para mover el punto de
inserción hacia delante o hacia atrás en el texto. Use el rotor para indicar si desea mover el punto
de inserción carácter por carácter, palabra por palabra o línea a línea.
VoiceOver emite un sonido cuando el punto de inserción se mueve, y pronuncia el carácter, la
palabra o la línea a donde se ha desplazado el punto de inserción. Al avanzar por palabras, el
punto de inserción se coloca al nal de cada palabra, antes del espacio o signo de puntuación
posterior a la palabra. Al retroceder, el punto de inserción se coloca al nal de la palabra prece-
dente, antes del espacio o signo de puntuación posterior a aquella.

Apéndice A Accesibilidad 117
Mover el punto de inserción hasta después del signo de puntuación colocado al nal de una
palabra o frase: Utilice el rotor para volver al modo carácter.
Al mover el punto de inserción línea a línea, VoiceOver pronuncia cada una de las líneas mientras
se desplaza. Al avanzar, el punto de inserción se coloca al principio de la siguiente línea (excepto
cuando se alcanza la última línea de un párrafo: en ese caso, el punto de inserción se coloca al
nal de la línea que acaba de pronunciarse). Al retroceder, el punto de inserción se coloca al prin-
cipio de la línea pronunciada.
Cambiar la función de pronunciar al escribir: Vaya a Ajustes > General > Accesibilidad >
VoiceOver > Pronunciar al escribir.
Usar el alfabeto por palabras al pronunciar lo que se escribe: Vaya a Ajustes > General >
Accesibilidad > VoiceOver > Respuesta fonética. El texto se lee carácter a carácter. VoiceOver pro-
nuncia primero el carácter y, a continuación, su equivalente fonético; por ejemplo, “f” y después
“foxtrot”.
Eliminar un carácter: Seleccione y pulse dos veces o realice una pulsación dividida. Debe
hacerlo así incluso en el modo de escritura táctil. Para eliminar varios caracteres, mantenga pul-
sada la tecla Suprimir y pulse la pantalla con otro dedo una vez por cada carácter que desee
borrar. VoiceOver pronunciará el carácter mientras lo elimina. Si la opción “Cambio de tono” está
activada, VoiceOver pronuncia los caracteres eliminados en un tono más bajo.
Seleccionar texto: Ajuste el rotor en Editar, deslice hacia arriba o hacia abajo para elegir entre
“Seleccionar” o “Seleccionar todo” y, a continuación, pulse dos veces. Si elige Seleccionar, se selec-
cionará la palabra situada más cerca del punto de inserción al pulsar dos veces. Para aumentar o
reducir la selección, realice un barrido con dos dedos para ocultar el menú desplegable y luego
pellizque la pantalla.
Cortar, copiar o pegar: Ajuste el rotor en Editar, seleccione el texto, deslice hacia arriba o hacia
abajo para elegir entre Cortar, Copiar o Pegar y, a continuación, pulse dos veces.
Deshacer: Agite el iPad, desplácese hacia la izquierda o hacia la derecha para seleccionar la
acción que desee deshacer y, a continuación, pulse dos veces.
Introducir un carácter acentuado: En el modo de escritura normal, seleccione el carácter sin
acento y, a continuación, pulse dos veces y mantenga la pulsación hasta que oiga un sonido que
indique la aparición de caracteres acentuados. Arrastre hacia la izquierda o hacia la derecha para
seleccionar y escuchar las opciones. Suelte el dedo para introducir la selección actual.
Cambiar el idioma del teclado: Ajuste el rotor a Idioma y desplácese hacia arriba o hacia abajo.
Seleccione “Idioma por omisión” para utilizar el idioma especicado en los ajustes Internacional.
El ítem del rotor Idioma solo aparece si selecciona más de un idioma en Ajustes > General >
Accesibilidad > VoiceOver > Rotor de idiomas.
Escribir con el dedo
Acceder al modo de escritura: Use el rotor para seleccionar Escritura. Si no encuentra la opción
Escritura en el rotor, vaya a Ajustes > General > Accesibilidad > VoiceOver > Rotor y añádala.
Seleccionar un tipo de carácter: Deslice hacia arriba o hacia abajo con tres dedos para seleccio-
nar minúsculas, números, mayúsculas o puntuación.
Escuchar el tipo de carácter seleccionado actualmente: Pulse con tres dedos.
Introducir un carácter: Trace el carácter en pantalla con el dedo.
Introducir un espacio: Desplace dos dedos hacia la derecha.
Ir a una línea nueva: Deslice tres dedos hacia la derecha.

Apéndice A Accesibilidad 118
Eliminar el carácter situado antes del punto de inserción: Desplácese con dos dedos hacia
la izquierda.
Seleccionar un ítem en la pantalla de inicio: Comience a escribir el nombre del ítem. Si hay
varios resultados, siga escribiendo el nombre hasta que sea único o deslice hacia arriba o hacia
abajo con dos dedos para seleccionar un posible resultado.
Introducir el código en silencio: Ajuste el rotor en Escritura en la pantalla de código y, a conti-
nuación, escriba los caracteres del código.
Usar un índice alfabético para desplazarse por una lista larga: Seleccione el índice alfabético
situado a la derecha de la tabla (por ejemplo, junto a su lista de contactos o en el selector de
ítems de VoiceOver) y escriba la letra.
Ajustar el rotor a un tipo de elemento del navegador web: Escriba las primeras letras de un tipo
de elemento de página. Por ejemplo, escriba “e” para acceder a los enlaces mediante deslizamien-
tos hacia arriba o hacia abajo o “en” para ir a los encabezamientos.
Salir del modo de escritura: Gire el rotor a otra opción.
Leer ecuaciones matemáticas
VoiceOver puede leer en alto ecuaciones matemáticas codicadas con:
•
MathML en Internet
•
MathML o LaTeX en iBooks Author
Escuchar una ecuación: Active VoiceOver para que lea el texto de la forma habitual. Antes de
comenzar la lectura de una ecuación, VoiceOver dirá “matemáticas”.
Explorar la ecuación: Pulse la ecuación seleccionada dos veces para verla a pantalla completa y
desplazarse por ella pasando por sus elementos de uno en uno. Deslice a izquierda o a derecha
para leer los elementos de la ecuación. Utilice el rotor para seleccionar “Símbolos”, “Expresiones
pequeñas”, “Expresiones medianas” o “Expresiones grandes” y, a continuación, deslice hacia arriba
o hacia abajo para escuchar el elemento siguiente de ese tamaño. Podrá continuar pulsando
dos veces el elemento seleccionado para acceder a los detalles de la ecuación centrándose en el
elemento seleccionado y, después, deslizar a izquierda o derecha, hacia arriba o hacia abajo, para
leer las partes de la misma de una en una.
También se puede establecer que las ecuaciones que lee VoiceOver salgan por un dispositivo
Braille usando un código Nemeth, así como los códigos utilizados por el Braille inglés unicado,
inglés británico, francés y griego. Consulte Soporte para pantallas Braille en la página 122 .
Utilizar VoiceOver con Safari
Buscar en Internet: Seleccione el campo de búsqueda, introduzca la búsqueda y, a continuación,
desplácese hacia la derecha o hacia la izquierda para subir o bajar por la lista de frases de bús-
queda sugeridas. A continuación, pulse dos veces la pantalla para buscar en la web utilizando la
frase seleccionada.
Ir al elemento de la página siguiente de un tipo concreto: Ajuste el rotor al tipo de elemento y
desplácese hacia arriba o hacia abajo.
Ajustar las opciones del rotor para navegar por Internet: Vaya a Ajustes > General >
Accesibilidad > VoiceOver > Rotor. Pulse para seleccionar las opciones o anular su selección, o
arrastre hacia arriba para cambiar la posición de un ítem.
Omitir las imágenes al navegar: Vaya a Ajustes > General > Accesibilidad > VoiceOver >
Explorar imágenes. Puede seleccionar que se omitan todas las imágenes o solo las que no
incluyan descripciones.

Apéndice A Accesibilidad 119
Reducir el abarrotamiento de la página para que resulte más fácil leer y navegar: Seleccione la
opción Lector en el campo de dirección de Safari (no disponible en todas las páginas).
Si enlaza un teclado inalámbrico de Apple con el iPad, puede utilizar comandos de navegación
rápida de una sola tecla para navegar por páginas web. Consulte Utilizar VoiceOver con un
teclado inalámbrico de Apple en la página 119 .
Utilizar VoiceOver con Mapas
Con VoiceOver, puede acercar o alejar la imagen, seleccionar un marcador u obtener información
sobre una ubicación.
Explorar el mapa: Arrastre el dedo por la pantalla o desplácese hacia la izquierda o hacia la dere-
cha hasta otro ítem.
Acercar o alejar la imagen: Seleccione el mapa, ajuste el rotor en Zoom y, a continuación, deslice
un dedo hacia abajo o hacia arriba.
Desplazar el mapa: Desplácese con tres dedos.
Explorar los puntos de interés visibles: Ajuste el rotor en “Puntos de interés” y desplácese con un
dedo hacia arriba o hacia abajo.
Seguir una carretera: Mantenga el dedo sobre la carretera, espere a escuchar “Pausa para seguir”
y, a continuación, mueva el dedo a lo largo de la carretera mientras escucha el tono de la guía. El
tono aumentará cuando se aleje de la carretera.
Seleccionar un marcador: Toque un marcador o desplácese hacia la izquierda o hacia la derecha
para seleccionarlo.
Obtener información sobre una ubicación: Con un marcador seleccionado, pulse dos veces
para mostrar el indicador de información. Desplácese hacia la izquierda o hacia la derecha para
seleccionar el botón “Más información” y, a continuación, pulse dos veces para mostrar la página
de información.
Escuchar indicaciones sobre la ubicación a medida que se mueve: Active el seguimiento con
dirección para escuchar los nombres de las calles y los puntos de interés a medida que se acer-
que a ellos.
Editar vídeos con VoiceOver
Puede utilizar gestos de VoiceOver para acortar los vídeos de la cámara.
Cortar un vídeo: Mientras visualiza un vídeo, pulse dos veces la pantalla para mostrar los contro-
les de vídeo. Seleccione el comienzo o el nal de la herramienta Acortar. A continuación, desplá-
cese hacia arriba para arrastrar hacia la derecha, o hacia abajo para arrastrar hacia la izquierda.
VoiceOver indicará la cantidad de tiempo que la posición actual acortará de la grabación. Para
completar el acortamiento, seleccione Cortar y pulse dos veces.
Utilizar VoiceOver con un teclado inalámbrico de Apple
Puede controlar VoiceOver con un teclado inalámbrico de Apple enlazado con el iPad. Consulte
Dispositivos Bluetooth en la página 36.
Utilice los comandos de teclado de VoiceOver para desplazarse por la pantalla, seleccionar ítems,
leer el contenido de la pantalla, ajustar el rotor y realizar otras acciones de VoiceOver. La mayoría
de los comandos usan la combinación de teclas Control + Opción, que aparece abreviada en la
tabla siguiente como “CO”.

Apéndice A Accesibilidad 12 0
Puede usar la Ayuda de VoiceOver para obtener información acerca de la disposición del teclado
y de las acciones asociadas a varias combinaciones de teclas. La Ayuda de VoiceOver dice los
comandos del teclado y las teclas mientras los teclea, sin realizar la acción asociada.
Comandos de teclado de VoiceOver
CO = Control + Opción
•
Activar la Ayuda VoiceOver: CO + K
•
Desactivar la Ayuda de VoiceOver: Esc
•
Seleccionar el ítem siguiente o el anterior: CO + echa derecha o CO + echa izquierda
•
Pulsar dos veces para activar el ítem seleccionado: CO + barra espaciadora
•
Pulsar el botón de inicio: CO + H
•
Ir a la barra de estado: CO + M
•
Leer desde la posición actual: CO + A
•
Leer desde la parte superior: CO + B
•
Hacer una pausa o reanudar la lectura: Control
•
Activar o desactivar el sonido de VoiceOver: CO + S
•
Abrir el centro de noticaciones: Fn + CO + echa arriba
•
Abrir el centro de control: Fn + CO + echa abajo
•
Abrir el selector de ítem. CO + I
•
Pulsar dos veces con dos dedos: CO + “-”
•
Ajustar el rotor: Usar la navegación rápida (véase a continuación)
•
Desplazamiento hacia arriba o hacia abajo: CO + echa arriba o CO + echa abajo
•
Ajustar el rotor de habla: CO + Comando + echa izquierda o CO + Comando + echa derecha
•
Ajustar el ajuste especicado por el rotor de habla: CO + Comando + echa arriba o CO +
Comando + echa abajo
•
Activar o desactivar la cortina de pantalla: CO + Mayúsculas + S
•
Volver a la pantalla anterior: Esc
•
Cambiar de app: Comando + Tabulador o Comando + Mayúsculas + Tabulador
Navegación rápida
Active la función de navegación rápida para controlar VoiceOver con las echas de dirección.
•
Activar o desactivar la función de navegación rápida: Flecha izquierda + echa derecha
•
Seleccionar el ítem siguiente o el anterior: Flecha derecha o echa izquierda
•
Seleccionar el ítem siguiente o el anterior especicado por el rotor: Flecha arriba o echa abajo
•
Seleccionar el primer o el último ítem: Control + echa arriba o Control + echa abajo
•
Pulsar un ítem: Flecha arriba + echa abajo
•
Desplazarse hacia arriba, hacia abajo, hacia la izquierda o hacia la derecha: Opción + echa
arriba, Opción + echa abajo, Opción + echa izquierda u Opción + echa derecha
•
Ajustar el rotor: Flecha arriba + echa izquierda o echa arriba o + echa derecha

Apéndice A Accesibilidad 121
Navegación rápida de una sola letra para Internet
Cuando visualice una página web con la función de navegación rápida activada, podrá utilizar
las siguientes teclas del teclado para desplazarse rápidamente por la página. Al pulsar la tecla se
trasladará al siguiente ítem del tipo indicado. Para ir al ítem anterior, mantenga pulsada la tecla
Mayúsculas al teclear la letra.
•
Título: H
•
Enlace: L
•
Campo de texto: R
•
Botón: B
•
Control de formulario: C
•
Imagen: I
•
Tabla: T
•
Texto estático: S
•
Punto de referencia ARIA: W
•
Lista: X
•
Ítem del mismo tipo: M
•
Cabecera de nivel 1: 1
•
Cabecera de nivel 2: 2
•
Cabecera de nivel 3: 3
•
Cabecera de nivel 4: 4
•
Cabecera de nivel 5: 5
•
Cabecera de nivel 6: 6
Edición de texto
Utilice estos comandos (con la navegación rápida desactivada) para trabajar con el texto.
VoiceOver lee el texto mientras se desplaza al punto de inserción.
•
Avanzar o retroceder un carácter: Flecha derecha o echa izquierda
•
Avanzar o retroceder una palabra: Opción + echa arriba u Opción + echa abajo
•
Subir o bajar una línea: Flecha arriba o echa abajo
•
Ir al principio o al nal de la línea: Comando + echa izquierda o Comando + echa abajo
•
Ir al principio o al nal del párrafo: Opción + echa arriba u Opción + echa abajo
•
Ir al párrafo anterior o siguiente: Opción + echa arriba u Opción + echa abajo
•
Ir al principio o al nal del campo de texto: Comando + echa arriba o Comando + echa abajo
•
Seleccionar texto durante un desplazamiento: Mayúsculas + cualquiera de los comandos de des-
plazamiento del punto de inserción anteriores
•
Seleccionar todo el texto: Comando + A
•
Copiar, cortar o pegar el texto seleccionado: Comando + C, Comando + X o Comando + V
•
Deshacer o rehacer el último cambio: Comando + Z o Mayúsculas + Comando + Z

Apéndice A Accesibilidad 122
Soporte para pantallas Braille
Puede utilizar una pantalla Braille Bluetooth para leer la salida de texto de VoiceOver, y puede
utilizar una pantalla Braille con teclas de entrada y otros controles para controlar el iPad cuando
VoiceOver está activado. Puede consultar una lista de las pantallas Braille compatibles en
www.apple.com/es/accessibility/ios/braille-display.html.
Conectar una pantalla Braille: Encienda la pantalla y, a continuación, vaya a Ajustes > General >
Bluetooth y active Bluetooth. Después, vaya a Ajustes > General > Accesibilidad > VoiceOver >
Braille y seleccione la pantalla.
Congurar los ajustes de Braille: Vaya a Ajustes > General > Accesibilidad > VoiceOver > Braille,
donde podrá:
•
activar el braille contraído,
•
desactivar la traducción braille automática,
•
desactivar el braille de ocho puntos,
•
activar la celda de estado y seleccionar su ubicación,
•
activar el código Nemeth para ecuaciones,
•
mostrar el teclado en pantalla,
•
cambiar la traducción de braille de inglés unicado a otra.
Para obtener información sobre comandos comunes de Braille para la navegación en
VoiceOver, así como para obtener información especíca de determinadas pantallas, vaya a
support.apple.com/kb/HT4400?viewlocale=es_ES.
Ajustar el idioma para VoiceOver: Vaya a Ajustes > General > Internacional > Idioma.
Si cambia el idioma del iPad, es posible que deba volver a ajustar el idioma para VoiceOver y la
pantalla Braille.
Puede usar la celda del extremo izquierdo o derecho de la pantalla Braille para ver el estado del
sistema y demás información:
•
El historial de avisos contiene un mensaje no leído
•
El mensaje actual del historial de avisos no se ha leído
•
El habla de VoiceOver está silenciada
•
El nivel de batería del iPad es bajo (menos del 20% de la carga)
•
El iPad está en orientación horizontal
•
La pantalla está apagada
•
La línea actual contiene texto adicional a la izquierda
•
La línea actual contiene texto adicional a la derecha
Ajustar la celda del extremo izquierdo o derecho para que muestre información de estado:
Vaya a Ajustes > General > Accesibilidad > VoiceOver > Braille > “Celda de estado” y, a continua-
ción, pulse Izquierda o Derecha.
Ver una descripción ampliada de la celda de estado: En la pantalla Braille, pulse el botón posi-
cionador de la celda de estado.

Apéndice A Accesibilidad 123
Siri
Con Siri, puede realizar operaciones como abrir apps, simplemente pidiéndoselo, y VoiceOver
puede leerle las respuestas de Siri. Para obtener información, consulte Usar Siri en la página 42.
Zoom
Muchas apps le permiten acercar o alejar ítems concretos. Por ejemplo, en Safari puede pulsar
dos veces o pellizcar para ampliar las columnas de una página web. No obstante, también hay la
función de zoom, que le permite ampliar toda la pantalla, independientemente de lo que esté
haciendo. Y puede utilizar Zoom con VoiceOver.
Para acercar o alejar la imagen: Vaya a Ajustes > General > Accesibilidad > Zoom. También
podrá utilizar la función rápida de accesibilidad; consulte Función rápida de accesibilidad en la
página 111.
Acercar o alejar la imagen: Pulse dos veces la pantalla con tres dedos.
Variar la ampliación: Con tres dedos, pulse y arrastre hacia arriba o hacia abajo. El gesto de
pulsar y arrastrar es similar al de pulsar dos veces, salvo que tras la segunda pulsación no se
levantan los dedos, sino que se arrastran sobre la pantalla. Cuando empiece a arrastrar, podrá
arrastrar con un solo dedo. El iPad volverá a la ampliación ajustada cuando se aleje y vuelva a
acercarse mediante la doble pulsación con tres dedos.
Desplazar la pantalla: Mientras la pantalla está ampliada, arrástrela con tres dedos. Después de
haber comenzado a arrastrar, puede continuar con solo un dedo. O bien mantenga un único
dedo cerca del borde de la pantalla para desplazarse hacia ese lado. Acerque el dedo al borde
para desplazarse a mayor velocidad. Al abrir una nueva pantalla, el zoom se dirige a la mitad
superior de la pantalla.
Cuando se usa el zoom con un teclado inalámbrico de Apple, la imagen de la pantalla sigue al
punto de inserción, manteniéndolo centrado en la pantalla. Consulte Usar un teclado inalámbrico
de Apple en la página 29.
Invertir colores
A veces, si se invierten los colores de la pantalla del iPad, puede resultar más fácil leerla. Cuando
Invertir colores está activado, la pantalla parece el negativo de una fotografía.
Invertir los colores de la pantalla: Vaya a Ajustes > General > Accesibilidad > Invertir colores.
Leer selección
Incluso con VoiceOver desactivado, puede hacer que el iPad lea en voz alta cualquier texto
que seleccione.
Activar “Leer selección”: Vaya a Ajustes > General > Accesibilidad > Leer selección.
Aquí también puede:
•
Ajustar la velocidad del habla
•
Seleccionar que se resalte cada palabra cuando se lea
Hacer que el sistema lea un texto: Seleccione el texto y pulse Voz.

Apéndice A Accesibilidad 12 4
Leer texto automático
La opción “Leer texto automático” lee las correcciones de texto y las sugerencias que el iPad rea-
liza mientras escribe.
Activar o desactivar “Leer texto automático”: Vaya a Ajustes > General > Accesibilidad > Leer
texto automático.
“Leer texto automático” también funciona con VoiceOver y Zoom.
Texto más grande, en negrita y de alto contraste
Mostrar el texto de las apps como Calendario, Contactos, Mail, Mensajes y Notas con un
tamaño más grande: Vaya a Ajustes > General > Accesibilidad > “Letra más grande”, donde podrá
activar la opción “Tamaño dinámico más grande” y ajustar el tamaño de la letra.
Mostrar el texto de los ítems del iPad con más negrita: Vaya a Ajustes > General > Accesibilidad
y active “Texto en negrita”.
Aumentar el contraste del texto cuando sea posible: Vaya a Ajustes > General > Accesibilidad y
active “Aumentar contraste”.
Movimiento de pantalla reducido
Puede detener el movimiento de algunos de los elementos en pantalla, tales como el efecto de
paralaje de los iconos y las alertas.
Reducir el movimiento: Vaya a Ajustes > General > Accesibilidad y active “Reducir movimiento”.
Etiquetas de botón de activado/desactivado
Para que resulte más fácil ver si un ajuste está activado o desactivado, puede hacer que el iPad
muestre una etiqueta sobre los botones de activado/desactivado.
Añadir etiquetas de los ajustes de los botones: Vaya a Ajustes > General > Accesibilidad y active
“Etiquetas Activado/Desactivado”.
Subtítulos y subtítulos opcionales
La app Vídeos incluye un botón “Pista alternativa” que se puede pulsar para seleccionar los
subtítulos y los subtítulos opcionales que ofrezca el vídeo que esté viendo. Normalmente, se
incluyen subtítulos estándar, pero si preere subtítulos accesibles especiales, como los subtítulos
para sordos, puede congurar el iPad para que los muestre en lugar de los anteriores cuando
estén disponibles.
Marcar los subtítulos accesibles y los subtítulos opcionales para sordos como preferidos en la
lista de subtítulos disponibles: Active Ajustes > General > Accesibilidad > Subtítulos y subtítu-
los opcionales > Subtítulos opcionales + SDH. Esto activa también los subtítulos y los subtítulos
opcionales de la app Vídeos.
Seleccionar entre los subtítulos y los subtítulos opcionales disponibles: En Vídeos, pulse
mientras ve un vídeo.

Apéndice A Accesibilidad 12 5
Personalizar los subtítulos y los subtítulos opcionales: Vaya a Ajustes > General >
Accesibilidad > Subtítulos y subtítulos opcionales > Estilo, donde podrá seleccionar un estilo de
subtítulos opcionales existente o crear un estilo nuevo basándose en la elección actual de:
•
tipo de letra, tamaño y color
•
opacidad y color de fondo
•
opacidad del texto, estilo de borde y resaltado
No todos los contenidos de vídeo incluyen subtítulos.
Audio mono y balance
La función “Audio mono” combina el sonido de los canales izquierdo y derecho en una señal
mono que se emite por ambos. De este modo, podrá escuchar todo con cualquiera de los oídos
o a través de ambos oídos con un canal ajustado con mayor volumen.
Activar o desactivar el audio mono y ajustar el balance: Vaya a Ajustes > General >
Accesibilidad > Audio mono.
Tonos asignables
Puede asignar tonos de llamada distintos a las personas de su lista de contactos para la identi-
cación audible de llamadas de FaceTime. También puede asignar distintos tonos de alerta a even-
tos como, por ejemplo, un nuevo mensaje de voz, nuevo correo electrónico, envío de correo, tuit,
publicación de Facebook y recordatorios. Consulte Sonidos y silencio en la página 33.
Puede adquirir tonos en la tienda iTunes Store desde el iPad. Consulte Capítulo 22, La tienda
iTunes Store, en la página 101.
Acceso Guiado
La función “Acceso guiado” ayuda al usuario del iPad a centrarse en una tarea. Acceso Guiado
restringe el iPad a una sola app y le permite controlar qué funciones de la app están disponibles.
Utilice Acceso Guiado para:
•
Restringir temporalmente el uso del iPad a una app concreta.
•
Desactivar zonas de la pantalla que no sean relevantes para una tarea, o zonas en las que un
gesto accidental pueda provocar una distracción.
•
Desactivar los botones físicos del iPad.
Utilizar Acceso Guiado: Vaya a Ajustes > General > Accesibilidad > Acceso Guiado, donde podrá:
•
activar o desactivar el acceso guiado;
•
establecer un código que controle el uso del acceso guiado e impida que un usuario deje
una sesión;
•
ajustar si estarán disponibles otras funciones rápidas de accesibilidad durante una sesión.
Iniciar una sesión de Acceso Guiado: Abra la app que desee ejecutar y haga clic tres veces en el
botón de inicio. Ajuste la conguración de la sesión y, a continuación, haga clic en Iniciar.
•
Desactivar controles y áreas de la pantalla de la app: Rodee con un círculo cualquier parte de la
pantalla que desee desactivar. Utilice los tiradores para ajustar el área.
•
Activar los botones de volumen o de reposo/activación: Pulse Opciones debajo de “Botones
físicos”.

Apéndice A Accesibilidad 126
•
Ignorar todos los toques en la pantalla: Desactive la opción Tacto.
•
Impedir que el iPad cambie de la orientación vertical a la horizontal o que responda a cualquier
otro movimiento: Desactive Movimiento.
Finalizar una sesión de Acceso Guiado: Haga clic tres veces en el botón de inicio e introduzca el
código de Acceso Guiado.
Control por botón
“Control por botón” le permite controlar el iPad usando un solo botón o varios botones. Utilice
uno de los diferentes métodos para realizar acciones como seleccionar, pulsar, arrastrar, teclear
e incluso dibujar a mano alzada. La técnica básica es utilizar un botón para seleccionar un ítem
o una ubicación en pantalla y, a continuación, utilice el mismo botón (u otro diferente) para
seleccionar una acción y realizarla en dicho ítem o ubicación. Los tres métodos básicos son los
siguientes:
•
Exploración por ítems (por omisión), que resalta diferentes ítems de la pantalla hasta que se
selecciona uno.
•
Exploración por puntos, que le permite utilizar cursores en forma de aspa para elegir una ubica-
ción de la pantalla.
•
Selección manual, que le permite moverse de un ítem a otro a demanda (requiere varios
botones).
Sea cual sea el método que utilice, cuando seleccione un ítem individual (en lugar de un grupo),
aparecerá un menú para que pueda elegir cómo actuar en el ítem seleccionado (pulsar, arrastrar
o pellizcar, por ejemplo).
Si utiliza varios botones, puede congurar cada botón para realizar una acción concreta y perso-
nalizar el método de selección de ítems. Por ejemplo, en lugar de explorar automáticamente los
ítems de la pantalla, puede congurar los botones para ir al ítem siguiente o anterior a demanda.
Puede ajustar el comportamiento del control por botón de una serie de formas para adaptarlo a
sus necesidades y gustos concretos.
Añadir un botón y activar “Control por botón”
Puede utilizar cualquiera de estos como un botón:
•
Un botón adaptable externo. Elija entre una serie de botones Bluetooth o USB muy conocidos.
•
La pantalla del iPad. Pulse en la pantalla para activar el botón.
•
La cámara FaceTime del iPad. Mueva la cabeza para activar el botón. Puede utilizar la cámara
como si fueran dos botones; uno cuando mueva la cabeza a la izquierda y el otro cuando
mueva la cabeza a la derecha.
Añadir un botón y seleccionar su acción: Vaya a Ajustes > General > Accesibilidad > Control por
botón > Botones.
Activar el control por botón: Vaya a Ajustes > General > Accesibilidad > “Control por botón”
o utilice la función rápida de accesibilidad; consulte Función rápida de accesibilidad en la
página 111.
Desactivar el control por botón: Utilice cualquier método de exploración para seleccionar
Ajustes > General > Accesibilidad > Control por botón.
Al rescate. Para salir del “Control por botón”, haga clic tres veces en el botón de inicio en
cualquier momento.

Apéndice A Accesibilidad 127
Técnicas básicas
Estas técnicas funcionan si está explorando por ítem o por punto.
Seleccionar un ítem: Active el botón que ha congurado como botón de selección de ítems
mientras este está resaltado. Si está usando un solo botón, por omisión, este será el botón de
selección de ítems.
Mostrar las acciones disponibles: Seleccione un ítem utilizando el botón de selección de ítems.
En el menú de control que se muestra al seleccionar el ítem aparecen las acciones disponibles.
Pulsar un ítem: Utilice el método de selección para elegir Pulsar en el menú de control que apa-
rece al seleccionar el ítem. También puede activar Ajustes > General > Accesibilidad > Control
por botón > “Pulsación automática” y, a continuación, seleccionar únicamente un ítem y no hacer
nada durante el intervalo de pulsación automática (0,75 segundos si no lo ha ajustado). También
puede congurar un interruptor de forma especíca para realizar el gesto pulsar en Ajustes >
General > Accesibilidad > Control por botón > Botones.
Realizar otros gestos o acciones: Seleccione el gesto o la acción en el menú de controles que
aparece al seleccionar el ítem. Si la pulsación automática está activada, accione el botón dentro
del intervalo de dicha función y seleccione, a continuación, el gesto. Si hay más de una página de
acciones disponible, pulse los puntos situados al nal del menú para acceder a otra página.
Cerrar el menú de controles: Pulse mientras están atenuados todos los iconos del menú.
Desplazarse por la pantalla para ver más opciones: Seleccione cualquier ítem de la pantalla y
seleccione Desplazar en el menú de controles.
Realizar una acción de hardware: Seleccione cualquier ítem y, a continuación, seleccione
Dispositivo en el menú que aparece. Puede utilizar el menú para imitar estas acciones:
•
Hacer clic en el botón de inicio.
•
Hacer doble clic en el botón de inicio para activar la multitarea.
•
Abrir el centro de control o el centro de noticaciones.
•
Pulsar el botón de reposo/activación para bloquear el iPad.
•
Girar el iPad.
•
Cambiar el interruptor lateral.
•
Pulsar los botones de volumen.
•
Mantenga pulsado el botón de inicio para abrir Siri
•
Hacer clic tres veces en el botón de inicio.
•
Agitar el iPad.
•
Pulsar a la vez el botón de reposo/activación y el botón de inicio para hacer una captura
de pantalla.
Exploración por ítems
La exploración por ítems resalta de forma alternativa cada uno de los ítems o grupo de ítems de
la pantalla hasta que se activa el botón de selección de ítems. Cuando se selecciona un grupo, se
prosigue con el resaltado de los ítems del grupo. Cuando se selecciona un ítem único, la explo-
ración se detiene y aparece un menú de acciones. La exploración por ítems es el modo que está
seleccionado por omisión la primera vez que se activa el control por botón.
Seleccionar un ítem o acceder a un grupo: Observe (o escuche) mientras se van resaltando los
ítems. Cuando se resalte el ítem que desea controlar (o el grupo que contiene el ítem), accione el
botón de selección de ítems. Desplácese hacia abajo por la jerarquía de ítems hasta seleccionar
el ítem concreto que desea controlar.

Apéndice A Accesibilidad 12 8
Salir de un grupo: Accione el botón de selección cuando el ítem o grupo en cuestión se resalte
con una línea discontinua.
Pulsar el ítem seleccionado: Seleccione Pulsar en el menú que aparece al seleccionar el ítem.
Si está activada la pulsación automática, también puede no hacer nada durante tres cuartos
de segundo.
Realizar otra acción: Seleccione cualquier ítem y, a continuación, seleccione la acción en el
menú que aparece. Si está activada la pulsación automática, accione el botón en un espacio de
tiempo de tres cuartos de segundo desde que se seleccionó un ítem para ver un menú con los
gestos disponibles.
Exploración por puntos
La exploración por puntos le permite seleccionar un ítem de la pantalla apuntándole con un
cursor en forma de aspa.
Activar la exploración por puntos: Utilice la exploración por ítems para seleccionar Ajustes en
el menú de control y, a continuación, seleccione “Modo por ítems” para cambiarlo a “Modo por
puntos”. El cursor en forma de aspa vertical aparece al cerrar el menú.
Volver a la exploración por ítems: Seleccione Ajustes en el menú de controles y, a continuación,
seleccione “Modo por puntos” para cambiarlo a “Modo por ítems”.
Conguración y ajustes
Congurar los ajustes básicos: Vaya a Ajustes > General > Accesibilidad > “Control por botón”,
donde podrá:
•
añadir botones;
•
desactivar la exploración automática (si ha añadido un botón “Ir al ítem siguiente”);
•
ajustar el intervalo de exploración;
•
ajustar la exploración para que se detenga en el primer ítem de un grupo;
•
seleccionar el número de veces que se recorrerán todas las opciones de la pantalla antes de
ocultar el control por botón;
•
activar o desactivar la pulsación automática y ajustar el intervalo para accionar por segunda
vez el botón y ver el menú de controles;
•
establecer si una acción de desplazamiento se repite cuando se mantiene pulsado un botón y
cuánto tiempo se esperará antes de la repetición;
•
determinar si hay que mantener pulsado un botón y cuánto tiempo hay que hacerlo para que
se acepte como accionamiento del botón;
•
hacer que el control por botón ignore acciones accidentales y repetidas del botón;
•
ajustar la velocidad de exploración por puntos;
•
activar los efectos de sonido o el habla;
•
seleccionar los ítems que desee ver en el menú;
•
agrandar el cursor de selección o cambiarlo de color;
•
ajustar si los ítems deben agruparse durante la exploración por ítems;
•
guardar gestos personalizados que podrá seleccionar en la parte de acciones del menú de
controles;

Apéndice A Accesibilidad 12 9
Perfeccionar el control por botón: Seleccione Ajustes en el menú de controles para:
•
ajustar la velocidad de la exploración;
•
cambiar la ubicación del menú de controles;
•
pasar del modo de exploración por ítems al modo de exploración por puntos y viceversa;
•
seleccionar si el modo de exploración por puntos muestra un cursor de aspa o una cuadrícula;
•
invertir la dirección de la exploración;
•
activar o desactivar el acompañamiento de sonido o habla;
•
desactivar los grupos para explorar los ítems uno a uno.
AssistiveTouch
AssistiveTouch le ayuda a usar el iPad si tiene dicultades para tocar la pantalla o pulsar los
botones. Puede usar un accesorio de adaptación compatible (como un joystick) junto con
AssistiveTouch para controlar el iPad. También puede utilizar AssistiveTouch sin ningún accesorio
para realizar gestos que le resulten complicados.
Activar AssistiveTouch: Vaya a Ajustes > General > Accesibilidad > AssistiveTouch o utilice la fun-
ción rápida de accesibilidad. Consulte Función rápida de accesibilidad en la página 111.
Ajustar la velocidad de desplazamiento (con un accesorio conectado): Vaya a Ajustes >
General > Accesibilidad > AssistiveTouch > Velocidad del cursor.
Mostrar u ocultar el menú AssistiveTouch: Haga clic en el botón secundario de su accesorio.
Ocultar el botón de inicio (con accesorio conectado): Vaya a Ajustes > General > Accesibilidad >
AssistiveTouch > Mostrar menú siempre.
Realizar un deslizamiento o arrastre con varios dedos: Pulse el botón de menú y, a continuación,
pulse Dispositivo > Más > Gestos. Pulse el número de dígitos que se necesita para el gesto. Cuando
aparezcan los círculos correspondientes en la pantalla, realice un movimiento de desplazamiento o
arrastre en la dirección requerida por el gesto. Cuando acabe, pulse el botón de menú.
Realizar un gesto de pellizco: Pulse el botón de menú, pulse Favoritos y, a continuación, pulse
Pellizcar. Cuando aparezcan los círculos de pellizco, pulse en cualquier parte de la pantalla para
mover los círculos de pellizco y, a continuación, arrastre los círculos de pellizco hacia dentro o
hacia fuera para realizar un gesto de pellizco. Cuando acabe, pulse el botón de menú.
Crear su propio gesto: Puede añadir sus propios gestos favoritos al menú de controles (por
ejemplo, mantener pulsado o girar con dos dedos). Pulse el botón de menú, pulse Favoritos
y, a continuación, pulse un marcador de gesto vacío. O bien vaya a Ajustes > General >
Accesibilidad > AssistiveTouch > Crear nuevo gesto.
Ejemplo 1: Para crear el gesto de la rotación, vaya a Ajustes > Accesibilidad > AssistiveTouch >
Crear nuevo gesto. En la pantalla de grabación de gestos, en la que debe tocar para crear un
gesto, gire dos dedos alrededor de un punto entre ellos sobre pantalla del iPad. Si no le sale bien
a la primera, pulse Cancelar e inténtelo de nuevo. Cuando le haya salido bien, pulse Guardar y dé
un nombre al gesto (por ejemplo, “Giro de 90º”). Luego, para girar una vista en Mapas, por ejem-
plo, podrá abrir Mapas, pulsar el botón de menú AssistiveTouch y seleccionar “Giro de 90º” de los
favoritos. Cuando aparezcan los círculos azules que representan las posiciones de inicio de los
dedos, arrástrelos hasta el punto alrededor del cual desea girar el mapa y suéltelos. Si le interesa,
puede crear varios gestos con distintos grados de rotación.

Apéndice A Accesibilidad 13 0
Ejemplo 2: Vamos a crear el gesto de mantener pulsado que se utiliza para reorganizar iconos en
la pantalla de inicio. Esta vez, en la pantalla de grabación de gestos, mantenga pulsado el dedo
en un punto hasta que la barra de progreso de la grabación llegue a la mitad y luego levante el
dedo. Procure no mover el dedo durante la grabación, o de lo contrario el gesto se grabará como
si el dedo se hubiese arrastrado. Pulse Guardar y dé un nombre el gesto. Para utilizar el gesto,
pulse el botón de menú AssistiveTouch y seleccione el gesto de los favoritos. Cuando aparezca
el círculo azul que representa la pulsación, arrástrelo hasta un icono de la pantalla de inicio
y suéltelo.
Bloquear o girar la pantalla, ajustar el volumen del iPad o simular la agitación del iPad: Pulse
el botón de menú y, a continuación, pulse Dispositivo.
Simular la pulsación del botón de inicio: Pulse el botón de menú y, a continuación, pulse Inicio.
Mover el botón de menú: Arrástrelo a cualquier parte del borde de la pantalla.
Salir de un menú sin realizar ningún gesto: Pulse en cualquier lugar situado fuera del menú.
Para volver al menú anterior, pulse la echa situada en el centro del menú.
Teclados panorámicos
En todas las apps que vienen integradas en el iPad se muestra un teclado en pantalla de mayor
tamaño cuando gira el iPad en posición horizontal. También puede escribir con un teclado ina-
lámbrico de Apple.
Accesibilidad en OS X
Aproveche las funciones de accesibilidad de OS X cuando utilice iTunes para sincronizar la infor-
mación y los contenidos de su biblioteca de iTunes con el iPad. En el Finder, seleccione Ayuda >
“Centro de ayuda” y busque “accesibilidad”.
Para obtener más información sobre las funciones de accesibilidad del iPad y OS X, visite
www.apple.com/es/accessibility.

B
131
El iPad en la empresa
Gracias a su compatibilidad con accesos protegidos a redes, directorios y servidores Microsoft
Exchange de empresa, el iPad está preparado para ir a trabajar. Para obtener información
detallada acerca de la forma de usar el iPad para sus actividades empresariales, vaya a
www.apple.com/es/ipad/business.
Correo, contactos y calendario
Para utilizar el iPad con sus cuentas del trabajo, tiene que conocer los ajustes que exige su orga-
nización. En caso de que el iPad se lo haya proporcionado su empresa, es posible que ya tenga
instalados los ajustes y las apps que necesite. Si se trata de su propio iPad, el administrador
del sistema puede facilitarle la conguración para que la introduzca o puede solicitarle que se
conecte a un servidor de gestión de dispositivos móviles que instala la conguración y las apps
que quiera que tenga.
Las cuentas y ajustes de empresa están normalmente en perles de conguración. Tal vez se le
pida que instale un perl de conguración que se le haya enviado en un correo electrónico o
uno que deba descargar desde una página web. Al abrir el archivo, el iPad le pide permiso para
instalar el perl y muestra información sobre su contenido.
En la mayoría de los casos, cuando se instala un perl de conguración que congura una cuenta
para usted, algunos ajustes del iPad no pueden modicarse. Por ejemplo, su empresa podría
activar el bloqueo automático y pedirle que ajuste un código para proteger la información de las
cuentas a las que acceda.
Puede ver los perles en Ajustes > General > Perles. Si elimina un perl, se eliminan también
todos los ajustes y cuentas asociados al perl, lo que incluye cualquier aplicación personalizada
de su empresa que se le haya suministrado o que haya descargado. Si necesita un código para
eliminar un perl, póngase en contacto con el administrador del sistema.
Acceso a la red
Una red privada virtual (VPN) ofrece un acceso seguro por Internet a recursos privados, por
ejemplo, a la red de su empresa. Es posible que tenga que instalar una app de VPN de la tienda
App Store que congure el iPad para acceder a una red en particular. Póngase en contacto con el
administrador del sistema para obtener información sobre las apps y los ajustes que necesita.
El iPad en la empresa
Apéndice

Apéndice B El iPad en la empresa 132
Aplicaciones
Además de las apps integradas y las que obtenga en la tienda App Store, tal vez su empresa
desee que tenga otras. Podrían facilitarle un código de canjeo prepago para la tienda App Store.
Cuando descargue una app usando un código de canjeo, será suya, aunque su organización la
haya comprado para usted.
La empresa puede comprar también licencias de apps de la App Store que le asignen durante
un periodo de tiempo, pero que mantienen ellos. Para acceder a estas apps, se le invitará a par-
ticipar en el programa de su empresa. Tras haberse inscrito en su cuenta de iTunes, se le pedirá
que instale estas apps cuando se le asignen. También puede encontrarlas en la lista Comprado
de la tienda App Store. Una app que reciba de esta forma se elimina si la empresa se la asigna a
otra persona.
Su empresa puede también desarrollar apps personalizadas que no estén disponibles en la
App Store. Las instalará desde una página web o, si su empresa utiliza un sistema de gestión
de dispositivos móviles, recibirá una noticación pidiéndole que las instale de forma remota.
Estas apps pertenecen a su empresa y pueden eliminarse o puede detenerse su funciona-
miento si se borra un perl de conguración o se desconecta el iPad del servidor de gestión de
dispositivos móviles.

C
133
La función “Teclados internacionales” le permite escribir texto en muchos idiomas distintos,
incluidos los idiomas asiáticos y los que se escriben de derecha a izquierda.
Usar teclados internacionales
La función “Teclados internacionales” le permite escribir texto en muchos idiomas distintos,
incluidos los idiomas asiáticos y los que se escriben de derecha a izquierda. Para consul-
tar una lista de los teclados compatibles, vaya a www.apple.com/es/ipad/specs (España),
www.apple.com/mx/ipad/specs (México) o www.apple.com/la/ipad/specs (Latinoamérica).
Gestionar los teclados: Vaya a Ajustes > General > Internacional > Teclados.
•
Añadir un teclado: Pulse “Añadir nuevo teclado” y seleccione un teclado de la lista. Repita la
operación para añadir más teclados.
•
Eliminar un teclado: Pulse Editar, pulse junto al teclado que desee eliminar y, a continua-
ción, pulse Eliminar.
•
Editar su lista de teclados: Pulse Editar y, a continuación, arrastre junto a un teclado hasta
una nueva posición en la lista.
Para introducir texto en otro idioma, cambie de teclado.
Cambiar de teclado mientras escribe: Mantenga pulsada la tecla de globo terráqueo para
mostrar sus teclados activados. Para seleccionar un teclado, desplace el dedo hasta el nombre
del teclado y, a continuación, suelte el dedo. La tecla del globo terráqueo solo se muestra al
activar más de un teclado.
También puede pulsar sencillamente . Cuando pulse , aparecerá brevemente el nombre del
teclado recién activado. Mantenga la pulsación para acceder a otros teclados activados.
Muchos teclados incluyen letras, números y símbolos que no son visibles en el teclado.
Introducir letras acentuadas u otros caracteres: Mantenga pulsada la letra, el número o el sím-
bolo relacionado y, a continuación, deslice el dedo para seleccionar una variante. Por ejemplo:
•
En un teclado tailandés: Seleccione los números nativos manteniendo pulsado el número
arábigo relacionado.
•
En un teclado chino, japonés o árabe: Los candidatos o caracteres sugeridos aparecerán en la
parte superior del teclado. Pulse un candidato para introducirlo o deslícese a la izquierda para
ver más candidatos.
Utilizar la lista de candidatos sugeridos ampliada: Pulse la echa arriba situada a la derecha
para ver la lista completa de candidatos.
•
Moverse por la lista: Deslice hacia arriba o hacia abajo.
•
Volver a la lista rápida: Pulse la echa hacia abajo.
Teclados internacionales
Apéndice

Apéndice C Teclados internacionales 134
Cuando se usan determinados teclados chinos o japoneses, es posible crear una función rápida
para parejas de palabras y entradas. La función rápida se añade a su diccionario personal. Al
escribir una función rápida utilizando un teclado compatible, la palabra o entrada enlazada susti-
tuirá dicha función rápida.
Activar o desactivar las funciones rápidas: Vaya a Ajustes > General > Teclado > Funciones rápi-
das. Existen funciones rápidas disponibles para:
•
Chino simplicado: Pinyin
•
Chino tradicional: Pinyin y zhuyin
•
Japonés: Romaji y 50 teclas
Métodos de entrada especiales
Puede utilizar los teclados para escribir en algunos idiomas de diferentes maneras. Algunos ejem-
plos son el cangjie y el wubihua chino, el kana japonés y los emoticonos. También puede usar el
dedo o un estilete para escribir caracteres chinos en la pantalla.
Construir caracteres chinos a partir de las teclas cangjie de componentes: A medida que
escriba, aparecerán sugerencias de caracteres. Pulse un carácter para seleccionarlo o continúe
escribiendo hasta cinco componentes para ver más opciones.
Construir caracteres chinos wubihua (trazos): Utilice el teclado para construir caracteres chinos
a partir de un máximo de cinco trazos en la secuencia correcta de escritura: horizontal, vertical,
cola, escoba y gancho. Por ejemplo, el carácter chino 圈 (círculo) debe comenzar con el trazo
vertical 丨.
•
A medida que escribe, aparecen sugerencias de caracteres chinos (con los caracteres más utili-
zados en primer lugar). Pulse un carácter para seleccionarlo.
•
Si no está seguro del trazo correcto, escriba un asterisco (*). Para ver más opciones de caracte-
res, realice otro trazo o desplácese por la lista de caracteres.
•
Pulse la tecla de coincidencia (匹配) para mostrar solamente los caracteres que coincidan
exactamente con lo que ha escrito.
Escribir caracteres chinos: Escriba los caracteres chinos directamente en la pantalla con el dedo
si se encuentra activada la entrada de escritura en chino tradicional o simplicado. A medida que
realice trazos, el iPad los reconocerá y mostrará una lista de caracteres coincidentes ordenados
de mayor a menor concordancia. Cuando selecciona un carácter, los caracteres que le siguen con
más probabilidad aparecerán en la lista como opciones adicionales.
Caracteres
coincidentes
Caracteres
coincidentes

Apéndice C Teclados internacionales 135
Puede escribir algunos caracteres complejos, como 鱲 (parte del nombre del aeropuerto inter-
nacional de Hong Kong), escribiendo dos o más caracteres componentes consecutivos Pulse el
carácter para sustituir los caracteres escritos. También se reconocen los caracteres romanos.
Escribir en japonés kana: Utilice el teclado kana para seleccionar sílabas. Para ver más opciones
de sílabas, pulse la tecla de echa y seleccione otra sílaba o palabra de la ventana.
Escribir en japonés romaji: Use el teclado romaji para escribir sílabas: En la parte superior del
teclado aparecen opciones alternativas; pulse una para escribirla. Para obtener más opciones de
sílabas, arrastre la lista a la izquierda o pulse la tecla de echa.
Introducir emoticonos japoneses: Utilice el teclado japonés kana y pulse la tecla . O puede:
•
Utilizar el teclado japonés romaji (disposición QWERTY-japonés): Pulse y, a continuación,
la tecla .
•
Utilizar el teclado chino pinyin (simplicado o tradicional) o zhuyin (tradicional): Pulse y, a
continuación, la tecla .

D
136
Información de seguridad importante
ADVERTENCIA: No respetar estas instrucciones de seguridad podría provocar incendios, descar-
gas eléctricas u otras lesiones, o bien dañar el iPad u otra propiedad. Lea toda la información de
seguridad que se incluye a continuación antes de utilizar el iPad.
Manejo Manipule el iPad con cuidado. Está fabricado en metal, vidrio y plástico e incorpora
componentes electrónicos sensibles en su interior. Si se cae, se quema, se pincha, se aplasta
o entra en contacto con líquidos, podría sufrir daños. No utilice un iPad que esté dañado (por
ejemplo, si la pantalla está rajada), puesto que podría ocasionar lesiones. Si le preocupa que
pueda rayarse, utilice una funda.
Reparación No abra el iPad ni trate de repararlo usted mismo. Si desmonta el iPad, podría
dañarlo o podría lesionarse usted. Si el iPad está dañado, funciona mal o entra en contacto
con algún líquido, póngase en contacto con Apple o con un proveedor de servicios Apple
autorizado. Puede encontrar más información sobre el modo de encargar reparaciones en
www.apple.com/support/ipad/service/faq.
Batería No trate de sustituir la batería del iPad, ya que podría dañarla y provocar un sobrecalen-
tamiento y alguna lesión. La batería de iones de litio del iPad solo deberá sustituirla un provee-
dor de servicios Apple autorizado o Apple, y deberá reciclarse o bien desecharse separada de la
basura doméstica. No queme la batería. Para obtener información sobre el reciclaje y sustitución
de baterías, vaya a www.apple.com/es/batteries (España), www.apple.com/mx/batteries (México)
o www.apple.com/la/batteries (Latinoamérica).
Distracción Utilizar el iPad en ciertas circunstancias puede distraerle y generar situaciones peli-
grosas. Respete las normas que prohíben o restringen el uso de dispositivos móviles o auriculares
(por ejemplo, no envíe mensajes de texto mientras conduce un coche, o no utilice auriculares
mientras monta en bicicleta).
Navegación Los mapas, las indicaciones, las vistas Flyover y las apps basadas en información de
localización geográca dependen de servicios de datos.
Recarga Recargue el iPad con el cable y el adaptador de corriente incluidos o con cables o
adaptadores de corriente de otros fabricantes que tengan el logotipo “Made for iPad” y que sean
compatibles con USB 2.0 o posterior. Utilizar cables o cargadores dañados, o cargar el iPhone si
están húmedos, puede provocar descargas eléctricas. Cuando utilice el adaptador de corriente
USB de Apple para cargar el iPad, asegúrese de que el conector o el cable de alimentación estén
totalmente conectados al adaptador antes de enchufarlo a una toma de alimentación.
Seguridad, manejo y soporte
Apéndice

Apéndice D Seguridad, manejo y soporte 137
Exposición prolongada al calor El iPad y su adaptador de corriente cumplen con los estándares
y límites de temperatura en supercie aplicables. No obstante, incluso dentro de estos límites,
el contacto continuado con supercies calientes durante largos periodos de tiempo puede oca-
sionar malestar o lesiones. Tenga sentido común y evite situaciones en las que su piel pueda
permanecer en contacto con un dispositivo o su adaptador de corriente cuando está en funcio-
namiento o enchufado a una toma de corriente durante largos periodos de tiempo. Por ejemplo,
no duerma con un dispositivo o adaptador de corriente situado debajo de la manta, de la almo-
hada o de su cuerpo cuando esté conectado a una toma de corriente. Es importante mantener el
iPad y su adaptador de corriente en una zona bien ventilada mientras se utiliza o se carga. Sobre
todo, extreme las precauciones si padece alguna afección física que le impida detectar el calor en
su cuerpo.
Pérdida de audición Escuchar sonidos a gran volumen puede ocasionar daños en el oído. El
ruido de fondo, al igual que la exposición continuada a niveles de volumen elevados, puede
hacer que los sonidos parezcan más bajos de lo que realmente son. Active el audio y compruebe
el volumen antes de colocarse nada en el oído. Para obtener más información sobre la pérdida
de audición, consulte www.apple.com/es/sound. Para obtener más información sobre cómo esta-
blecer un límite máximo de volumen en el iPad, consulte Ajustes de Música en la página 63.
ADVERTENCIA: Para impedir posibles daños de audición, procure no tener el volumen ajustado
a niveles elevados durante largos periodos de tiempo.
Auriculares Apple Los auriculares incluidos con el iPhone 4s o posterior en China (que pueden
identicarse por unos aros de aislamiento oscuros en el enchufe) están destinados a cumplir
la normativa china y son compatibles con el iPhone 4s o posterior, el iPad 2 o posterior y el
iPod touch de quinta generación. Use solamente auriculares compatibles con su dispositivo.
Señales de radio El iPad utiliza señales de radio para conectarse a redes inalámbricas. Para
obtener información sobre la potencia empleada para transmitir estas señales y sobre los pasos
que puede dar para minimizar la exposición, consulte Ajustes > General > Acerca de > Legal >
Exposición RF.
Interferencias de radiofrecuencia Obedezca las señales e indicaciones que prohíban o restrin-
jan el uso de dispositivos móviles (por ejemplo, en instalaciones sanitarias o zonas con riesgo
de explosión). Aunque el iPad ha sido diseñado, probado y fabricado para cumplir la normativa
vigente sobre emisiones de radiofrecuencias, dichas emisiones del iPad pueden afectar al funcio-
namiento de otros equipos electrónicos y provocar que no funcionen correctamente. Apague el
iPad o utilice el modo Avión para desactivar sus transmisores inalámbricos cuando su uso esté
prohibido, por ejemplo, mientras viaje en avión o si las autoridades le solicitan que lo haga.
Dispositivos médicos El iPad contiene radios que emiten campos electromagnéticos. Estos
campos electromagnéticos pueden interferir con marcapasos y otros dispositivos médicos. Si
lleva un marcapasos, deje unos 15 cm como mínimo de separación entre el marcapasos y el iPad.
Si sospecha que el iPad está provocando interferencias con su marcapasos o con cualquier otro
dispositivo médico, deje de usarlo y consulte a su médico para obtener información especíca
sobre su dispositivo médico. El iPad tiene imanes en el borde izquierdo del dispositivo y en el
lado derecho del cristal frontal, que pueden interferir con marcapasos, desbriladores u otros
dispositivos médicos. La Smart Cover para el iPad y la Smart Case para el iPad también contienen
imanes. Mantenga una distancia mínima de 15 cm entre su marcapasos o desbrilador y el iPad,
la Smart Cover o la Smart Case.

Apéndice D Seguridad, manejo y soporte 138
Afecciones médicas Si tiene cualquier afección médica que cree que podría verse afectada por
el uso del iPad (por ejemplo, convulsiones, desmayos, fatiga ocular o dolores de cabeza), consulte
a su médico antes de utilizarlo.
Atmósferas explosivas No cargue ni utilice el iPad en ninguna atmósfera potencialmente explo-
siva, como en zonas de repostaje de combustibles o en áreas en las que el aire contenga sus-
tancias químicas o partículas (grano, polvo o metales pulverizados). Obedezca todas las señales
e instrucciones.
Movimiento repetitivo Si realiza actividades repetitivas como escribir o jugar con el iPad, podría
experimentar molestias ocasionales en las manos, los brazos, las muñecas, los hombros, el cuello
u otras partes del cuerpo. Si experimenta alguna molestia, deje de utilizar el iPad y consulte a
un médico.
Actividades de alto riesgo Este dispositivo no está destinado para usos en los que el fallo del dis-
positivo pueda provocar fallecimientos, lesiones personales o daños graves en el medio ambiente
Riesgo de asxia Algunos accesorios del iPad pueden plantear un riesgo de asxia para los
niños pequeños. Mantenga estos accesorios alejados de los niños pequeños.
Información de manejo importante
Limpieza Limpie el iPad de inmediato si entra en contacto con cualquier elemento que pueda
mancharlo (polvo, tinta, maquillaje, lociones, etc.). Para limpiarlo:
•
Desconecte todos los cables y apague el iPad (mantenga pulsado el botón de reposo/activa-
ción y, a continuación, arrastre el regulador que aparece en pantalla).
•
Utilice un paño suave y que no desprenda pelusa.
•
Evite que entre humedad en las aberturas.
•
No utilice productos de limpieza ni tampoco aire comprimido.
La parte delantera del iPad está hecha de vidrio con un revestimiento oleofóbico (que repele el
aceite) resistente a huellas. Este revestimiento se desgasta con el uso normal. Los productos de
limpieza y los materiales abrasivos mermarán aún más el revestimiento y podrían llegar a rayar
el cristal.
Uso de conectores, puertos y botones No fuerce nunca la introducción de un conector en un
puerto ni aplique una presión excesiva al pulsar un botón, ya que esto podría provocar daños no
cubiertos por la garantía. Si el conector y el puerto no encajan con una facilidad razonable, es
probable que no puedan conectarse. Compruebe que no haya ninguna obstrucción y asegúrese
de que el conector se corresponda con el puerto y de haberlo colocado en la posición correcta
con respecto al puerto.
Cable Lightning Es normal que el conector Lightning se decolore tras su uso habitual. La sucie-
dad y la exposición a líquidos puede provocar su decoloración. Para eliminar esta decoloración o
si el cable se calentase durante su uso o no cargase ni permitiese sincronizar el iPad, desconecte
el cable Lightning del ordenador o el adaptador de corriente y límpielo con un trapo suave,
seco y que no suelte pelusas. No utilice líquidos ni productos de limpieza cuando limpie el
conector Lightning.

Apéndice D Seguridad, manejo y soporte 139
Temperatura de funcionamiento El iPad ha sido diseñado para funcionar a temperaturas de
entre 0 y 35 °C y puede guardarse a temperaturas de entre -20 y 45 °C. El iPad puede sufrir daños
y la vida útil de la batería puede reducirse si se guarda o se utiliza fuera de estos intervalos
de temperaturas. Procure no exponer el iPad a cambios drásticos de temperatura o humedad.
Cuando esté usando el iPad o cargando la batería, es normal que se caliente.
Si la temperatura interior del iPad excede el intervalo normal de funcionamiento (por ejemplo, si
permanece dentro de un coche a altas temperaturas o expuesto a la luz directa del sol durante
largos periodos de tiempo), puede notar los siguientes síntomas mientras el dispositivo trata de
autorregularse la temperatura:
•
El iPad deja de recargarse.
•
La pantalla se oscurece.
•
Aparece en pantalla una advertencia sobre la temperatura.
•
Algunas apps pueden cerrarse.
Importante: Es posible que no pueda utilizar el iPad mientras se muestre la pantalla de adverten-
cia sobre la temperatura. Si el iPad no puede regular su temperatura interna, entra en un modo
de reposo profundo hasta que se enfría. Lleve el iPad a una ubicación más fría, lejos de la luz
directa del sol, y espere unos minutos antes de intentar utilizarlo de nuevo.
Para obtener más información, consulte http://support.apple.com/kb/HT2101?viewlocale=es_ES.
Sitio web de soporte del iPad
Dispone de un completo portal con información de soporte en Internet, en la dirección
www.apple.com/es/support/ipad. Para ponerse en contacto con Apple a n de obtener soporte
personalizado (no disponible en todas las zonas), consulte www.apple.com/es/support/contact.
Reiniciar o restablecer el iPad
Si hay algo que no funciona correctamente, pruebe a reiniciar el iPad, forzar la salida de una app
o restablecer el iPad.
Reiniciar el iPad: Mantenga pulsado el botón de reposo/activación hasta que aparezca el regu-
lador rojo. Deslice el dedo por el regulador para apagar el iPad. Para volver a encender el iPad,
mantenga pulsado el botón de reposo/activación hasta que aparezca el logotipo de Apple.
Puede que el iPad tenga un nivel bajo de batería. Conecte el iPad al adaptador de corriente USB
para recargarlo. Consulte Cargar la batería y controlar el nivel de carga en la página 40.
Forzar la salida de una app: Mantenga pulsado el botón de reposo/activación de la parte supe-
rior del iPad durante unos segundos hasta que aparezca un regulador rojo y, a continuación,
mantenga pulsado el botón de inicio hasta que la app se cierre.
Si no puede apagar el iPad o si el problema persiste, puede ser necesario reinicializar el disposi-
tivo. Haga esto solo cuando no pueda reiniciar el iPad.
Reinicializar el iPad: Mantenga pulsado al mismo tiempo el botón de reposo/activación y el
botón de inicio durante al menos diez segundos, hasta que aparezca el logotipo de Apple.
Puede restablecer el diccionario de teclado, los ajustes de red, la disposición de la pantalla de
inicio y los avisos de localización. También puede borrar todo su contenido y ajustes.

Apéndice D Seguridad, manejo y soporte 140
Restablecer los ajustes del iPad
Restablecer los ajustes del iPad: Vaya a Ajustes > General > Restablecer y, a continuación, selec-
cione una opción:
•
Restablecer ajustes: Todas sus preferencias y ajustes se restablecerán.
•
Borrar contenidos y ajustes: Se eliminará su información y sus ajustes. No se podrá utilizar el
iPad hasta que vuelva a congurarse.
•
Restablecer ajustes de red: Cuando restablezca los ajustes de red, se eliminarán las redes utiliza-
das previamente y los ajustes VPN no instalados por un perl de conguración. (Para eliminar
ajustes VPN instalados por un perl de conguración, vaya a Ajustes > General > Perl y, a
continuación, seleccione el perl y pulse Eliminar. Esta operación también elimina otros ajustes
o cuentas proporcionados por el perl.) El sistema Wi-Fi se desactivará y se volverá a activar,
con lo que se desconectará de cualquier red a la que esté conectado. Los ajustes “Wi-Fi” y
“Preguntar al conectar” permanecen activados.
•
Restablecer diccionario del teclado: Puede añadir palabras al diccionario rechazando las pala-
bras que el iPad sugiere al escribir. Restablecer el diccionario del teclado borra todas las pala-
bras que ha añadido.
•
Restablecer pantalla de inicio: Hace que las apps integradas vuelvan a su disposición original en
la pantalla de inicio.
•
Restablecer localización y privacidad: Restablece la conguración de localización y privacidad
con los ajustes de fábrica originales.
Una app no ocupa toda la pantalla
La mayoría de las apps para iPhone y iPod touch pueden utilizarse con el iPad, pero es posible no
puedan sacar partido del mayor tamaño de su pantalla. En este caso, pulse para aumentar el
zoom de visualización de la app. Pulse para volver al tamaño original.
Compruebe si hay una versión de la app en la tienda App Store que esté optimizada para usarse
con el iPad, o si hay una versión universal optimizada para iPhone, iPod touch y iPad.
No aparece el teclado en pantalla
Si el iPad está enlazado con un teclado Bluetooth, el teclado en pantalla no aparecerá. Para ver
el teclado en pantalla, pulse la tecla de expulsión de un teclado Bluetooth. El teclado en pantalla
también aparece al alejar el teclado Bluetooth del radio de alcance del dispositivo o al apagarlo.
Obtener información sobre el iPad
Ver información acerca del iPad: Vaya a Ajustes > General > Información. Puede ver los siguien-
tes datos:
•
el número de canciones, vídeos, fotos y aplicaciones
•
la capacidad y el espacio de almacenamiento disponible
•
la versión de iOS
•
el número de modelo
•
el número de serie
•
las direcciones Bluetooth y Wi-Fi

Apéndice D Seguridad, manejo y soporte 141
•
información de diagnóstico y uso, y el aviso legal (incluidas noticaciones legales, licencia,
garantía, marcas normativas e información sobre la exposición a radiofrecuencias)
Para copiar el número de serie y otros identicadores, mantenga pulsado el identicador hasta
que aparezca la opción Copiar.
Para ayudar a Apple a mejorar sus productos y servicios, el iPad envía datos de diagnóstico y uso.
Estos datos no le identican personalmente pero pueden incluir información de localización.
Ver o desactivar la información de diagnóstico: Vaya a Ajustes > General > Información >
Diagnóstico y uso.
Información de uso
Ver la información de uso: Vaya a Ajustes > General > Uso para:
•
ver el almacenamiento de cada app
•
ver y gestionar el almacenamiento en iCloud
•
ver el tiempo transcurrido desde que se ha cargado el iPad
iPad desactivado
Si el iPad está desactivado porque ha olvidado su código o ha introducido un código incorrecto
demasiadas veces, puede restaurarlo desde una copia de seguridad de iTunes o iCloud y resta-
blecer el código. Para obtener más información, consulte Restaurar el iPad en la página 143.
Si recibe un mensaje en iTunes de que el iPad está bloqueado y debe introducir un código, con-
sulte http://support.apple.com/kb/HT1212?viewlocale=es_ES.
Ajustes de VPN
Las redes privadas virtuales (VPN) ofrecen un acceso seguro por Internet a las redes privadas,
por ejemplo, a la red de su organización. Es posible que tenga que instalar una app de VPN de
la tienda App Store que congure el iPad para acceder a una red. Póngase en contacto con el
administrador del sistema para obtener información sobre la app y los ajustes que necesita.
Ajustes de perles
Los perles de conguración denen ajustes para usar el iPad con redes o cuentas empresariales
o educativas. Tal vez se le solicite que instale un perl de conguración que se le haya enviado
en un correo electrónico o que se descargue de una página web. Al abrir el archivo, el iPad le
pedirá permiso para instalar el perl y mostrará información sobre su contenido. Puede ver los
perles instalados en Ajustes > General > Perles. Si elimina un perl, también se eliminarán
todos los ajustes, apps y datos asociados con el perl.

Apéndice D Seguridad, manejo y soporte 142
Realizar copias de seguridad del iPad
Puede utilizar iCloud o iTunes para realizar copias de seguridad del iPad automáticamente (en
iTunes, vaya a Archivo > Dispositivos > Guardar copia de seguridad). Si decide realizar copias
de seguridad usando iCloud, no podrá utilizar también iTunes para realizar copias de seguri-
dad automáticas en el ordenador (pero sí manualmente). iCloud realiza una copia de seguri-
dad del iPad a diario por Wi-Fi cuando se conecta a una fuente de alimentación y se bloquea.
La fecha y hora de la última copia de seguridad se muestra en la parte inferior de la pantalla
“Almacenamiento y copias”.
iCloud realiza copias de seguridad de:
•
La música, las películas, los programas de televisión, las apps y los libros que compra.
•
Las fotos y los vídeos del Carrete.
•
Los ajustes del iPad.
•
Los datos de las apps.
•
La disposición de la pantalla de inicio, las carpetas y las apps.
•
Mensajes
•
Los tonos de llamada.
Nota: Los contenidos comprados no se incluyen en la copia de seguridad en todas las zonas.
Activar las copias de seguridad de iCloud: Vaya a Ajustes > iCloud y, a continuación, inicie sesión
con su ID de Apple y su contraseña, si es preciso. Vaya a “Almacenamiento y copias” y, a continua-
ción, active “Copia de seguridad de iCloud”. Para activar las copias de seguridad en iTunes, vaya a
Archivo > Dispositivos > Guardar copia de seguridad.
Realizar una copia de seguridad de forma inmediata: Vaya a Ajustes > iCloud >
“Almacenamiento y copias” y, a continuación, pulse “Realizar copia de seguridad ahora”.
Encriptar la copia de seguridad: Las copias de seguridad de iCloud se encriptan automática-
mente para proteger los datos contra accesos no autorizados durante su transmisión a los dispo-
sitivos y cuando se almacenen en iCloud. Si está usando iTunes para realizar la copia de seguri-
dad, seleccione “Cifrar copia de seguridad del iPad” en el panel Resumen de iTunes.
Gestionar sus copias de seguridad: Vaya a Ajustes > iCloud > “Almacenamiento y copia” y, a con-
tinuación, pulse “Gestionar almacenamiento”. Pulse el nombre de su iPad. Puede gestionar qué
apps incluir en copia de seguridad de iCloud y eliminar copias de seguridad existentes. En iTunes,
puede eliminar las copias de seguridad en las preferencias de la aplicación.
Ver los dispositivos de los que se están realizando copias de seguridad: Vaya a Ajustes >
iCloud > Almacenamiento y copia > Gestionar almacenamiento.
Detener las copias de seguridad de iCloud: Vaya a Ajustes > iCloud > Almacenamiento y copia
y, a continuación, desactive “Copia en iCloud”.
No se realizarán copias de seguridad en iCloud de la música que no se haya adquirido en iTunes.
Utilice iTunes para realizar copias de seguridad de dicho contenido y restaurarlo. Consulte
Sincronizar con iTunes en la página 18.
Importante: Es posible que las copias de seguridad de compras de música, películas o progra-
mas de televisión no estén disponibles en todos los países. Puede que sus compras anteriores no
se restauren si ya no están en las tiendas iTunes Store, App Store o iBooks Store.
Los contenidos comprados y de “Compartir fotos” no se descontarán de sus 5 GB de almacena-
miento gratuito en iCloud.

Apéndice D Seguridad, manejo y soporte 143
Para obtener más información sobre la realización de copias de seguridad del iPad, consulte
http://support.apple.com/kb/HT5262?viewlocale=es_ES.
Actualizar y restaurar el software del iPad
Puede actualizar el software del iPad en Ajustes o utilizando iTunes. También puede borrar el
iPad y, a continuación, utilizar iCloud o iTunes para realizar una restauración a partir de una copia
de seguridad.
Ya no podrá acceder a los datos eliminados a través de la interfaz de usuario del iPad, pero no se
borrarán del dispositivo. Para obtener información sobre la eliminación de todos los contenidos y
ajustes, consulte Reiniciar o restablecer el iPad en la página 139.
Actualizar el iPad
Puede actualizar el software del iPad en Ajustes o utilizando iTunes.
Actualizar el iPad de forma inalámbrica: Vaya a Ajustes > General > Actualización de Software.
El iPad comprobará si hay actualizaciones de software disponibles.
Actualizar el software en iTunes: iTunes comprueba si hay actualizaciones de software disponi-
bles cada vez que sincroniza el iPad con iTunes. Consulte Sincronizar con iTunes en la página 18.
Para obtener más información sobre la actualización del software del iPad, consulte
support.apple.com/kb/HT4623?viewlocale=es_ES.
Restaurar el iPad
Puede utilizar iCloud o iTunes para restaurar el iPad a partir de una copia de seguridad.
Realizar una restauración a partir de una copia de seguridad de iCloud: Restablezca el iPad
para borrar todos los ajustes y todos los datos que contiene. Inicie sesión en iCloud y selec-
cione “Restaurar a partir de una copia de seguridad” en el Asistente de Conguración. Consulte
Reiniciar o restablecer el iPad en la página 13 9.
Realizar una restauración a partir de una copia de seguridad de iTunes: Conecte el iPad al
ordenador con el que normalmente realice la sincronización, seleccione el iPad en la ventana de
iTunes y haga clic en Restaurar en el panel Resumen.
Cuando se haya restaurado el software del iPad, podrá congurarlo como un nuevo iPad o
bien restaurar su música, vídeos, datos de las apps y otros contenidos a partir de una copia
de seguridad.
Para obtener más información sobre la restauración del software del iPad, consulte
support.apple.com/kb/HT1414?viewlocale=es_ES.
Ajustes de datos móviles
Use los ajustes de datos de telefonía móvil en el iPad (en los modelos Wi-Fi + Cellular) para acti-
var el servicio de datos de telefonía móvil, activar o desactivar el uso de datos de telefonía móvil
o añadir un número de identicación personal (PIN) para bloquear la tarjeta SIM. Algunos opera-
dores permiten, además, cambiar el plan de datos.
Para las siguientes opciones, vaya a Ajustes > “Datos móviles” y active o desactive las opciones o
bien siga las instrucciones en pantalla.

Apéndice D Seguridad, manejo y soporte 144
Activar o desactivar los datos de telefonía móvil: Si los datos móviles están desactivados, todos
los servicios de datos utilizarán únicamente la conexión Wi-Fi, incluidos los servicios de correo
electrónico, navegación web, noticaciones “push” y otros. Si los datos de telefonía móvil están
activados, el operador puede cobrar el coste del servicio. Por ejemplo, al usar determinadas fun-
ciones y servicios de transferencia de datos, como Mensajes, se pueden cargar las tarifas corres-
pondientes a su plan de datos.
Supervisar y gestionar el uso de la red de datos de telefonía móvil: Vaya a Ajustes > Datos
móviles. Puede ver qué aplicaciones usan datos móviles y desactivar la opción, si lo desea.
Activar o desactivar LTE: La carga de los datos con LTE activado es más rápida.
Activar o desactivar la itinerancia de datos: La desactivación de la itinerancia de datos evita
la aplicación de tarifas por parte del operador como consecuencia del uso de una red de otro
operador.
Congurar “Compartir Internet”: La función “Compartir Internet” comparte la conexión a Internet
del iPad con su ordenador y otros dispositivos iOS. Consulte Compartir Internet en la página 35.
Establecer si se utilizan datos móviles para apps y servicios: Active o desactive los datos móvi-
les para cualquier app que pueda utilizarlos. Si un ajuste está desactivado, el iPad solo usará la
conexión Wi-Fi para utilizar dicho servicio. El ajuste iTunes incluye iTunes Match y las descargas
automáticas de las tiendas iTunes Store y App Store.
Activar, ver o cambiar su cuenta de datos de telefonía móvil: Pulse “Ver cuenta” y siga las ins-
trucciones que aparecen en pantalla.
Bloquear la tarjeta SIM: Bloquear la tarjeta SIM con un PIN implica que deberá introducir el PIN
para usar una conexión móvil en el iPad.
Sonido, música y vídeo
Si el iPad no reproduce sonido o vídeo, pruebe los siguientes pasos.
No hay sonido
•
Asegúrese de que no haya nada que cubra el altavoz del iPad.
•
Asegúrese de que el interruptor lateral no esté en la posición de silencio. Consulte Botones de
volumen e interruptor lateral en la página 11.
•
Si está utilizando un auricular manos libres, desconéctelo y vuelva a conectarlo. Asegúrese de
que el conector esté correctamente enchufado.
•
Asegúrese de que el volumen no esté bajado del todo.
•
La música del iPad podría estar en pausa. Si está utilizando un manos libres con botón de
reproducción, pulse este botón para reanudar la reproducción o, desde la pantalla de inicio,
pulse Música y luego pulse .
•
Compruebe si ha establecido un límite de volumen. En Ajustes, vaya a Música > “Límite de
volumen”.
•
Si está utilizando el puerto de salida de línea de la base iPad Dock (opcional), asegúrese de
que los altavoces externos o el equipo estéreo estén encendidos, que estén conectados
correctamente y que funcionen bien. Deberá utilizar los controles de volumen de los altavoces
externos o del equipo estéreo, no los del iPad.
•
Si está utilizando una app compatible con AirPlay, compruebe que el dispositivo AirPlay al que
está enviando el sonido esté activado y que el volumen esté subido. Si desea oír el sonido a
través del altavoz del iPad, pulse y selecciónelo en la lista.

Apéndice D Seguridad, manejo y soporte 145
No se reproduce una canción, un vídeo u otro contenido
Es posible que la canción, el vídeo, el audiolibro o el podcast esté codicado en un for-
mato no compatible con el iPad. Para obtener información sobre los formatos de archivo
de audio y vídeo compatibles con el iPad, vaya a www.apple.com/es/ipad/specs (España),
www.apple.com/mx/ipad/specs (México) o www.apple.com/la/ipad/specs (Latinoamérica).
Si la biblioteca de iTunes contiene alguna canción o vídeo no compatible con el iPad, es posible
que pueda convertirlos a un formato que sí sea compatible. Por ejemplo, puede utilizar iTunes
para Windows para convertir archivos WMA no protegidos a un formato compatible con el iPad.
Para obtener más información, abra iTunes y seleccione Ayuda > Ayuda iTunes.
No se reproduce ningún vídeo o sonido al utilizar AirPlay
Para enviar audio o vídeo a un dispositivo AirPlay, como un Apple TV, el iPad y el dispositivo
AirPlay deben estar conectados a la misma red inalámbrica. Si no ve el botón , signica que el
iPad no está conectado a la misma red Wi-Fi que el dispositivo AirPlay o que la app en cuestión
no es compatible con AirPlay.
•
Cuando se envía sonido o vídeo a un dispositivo AirPlay, el iPad no muestra el vídeo o no
reproduce el audio. Para dirigir el contenido al iPad y desconectarlo del dispositivo AirPlay,
pulse y seleccione iPad en la lista.
•
Algunas apps solo reproducen el audio a través de AirPlay. Si el vídeo no funciona, asegúrese
de que la aplicación que está utilizando admite tanto audio como vídeo.
•
Si el Apple TV se ha congurado para solicitar un código, deberá introducirlo en el iPad
cuando se le pida para poder usar AirPlay.
•
Asegúrese de que los altavoces del dispositivo AirPlay estén encendidos y de que el volumen
de los mismos esté subido. Si está utilizando un Apple TV, asegúrese de que la fuente de
entrada del televisor está ajustada en el Apple TV. Asegúrese de que el control de volumen del
iPad esté subido.
•
El iPad debe permanecer conectado a la red Wi-Fi durante la reproducción en tiempo real con
AirPlay. Si coloca el iPad fuera del radio de alcance, se detendrá la reproducción.
•
En función de la velocidad de la red, la reproducción puede tardar 30 segundos o más en ini-
ciarse cuando se utiliza AirPlay.
Para obtener más información sobre AirPlay, consulte
support.apple.com/kb/HT4437?viewlocale=es_ES.
No se reproduce ninguna imagen en el televisor o proyector conectado al iPad
Al conectar el iPad a un televisor o proyector mediante un cable USB, la pantalla conectada
duplica automáticamente la pantalla del iPad. Algunas apps permiten utilizar la pantalla
conectada como un segundo monitor. Compruebe los ajustes y la documentación de la app
en cuestión.
•
Para ver vídeos HD en alta resolución, utilice el adaptador digital VGA de Apple o un cable de
vídeo por componentes.
•
Asegúrese de que el cable de vídeo está bien conectado por ambos extremos y que es
compatible con los dispositivos. Si el iPad está conectado a un receptor o descodicador AV,
pruebe a conectarlo directamente al televisor o proyector.
•
Asegúrese de que el televisor tiene seleccionada la entrada de vídeo adecuada, como HDMI o
vídeo por componentes.
•
Si el vídeo no se ve, pulse el botón de inicio y, a continuación, desconecte y vuelva a conectar
el cable e inténtelo de nuevo.

Apéndice D Seguridad, manejo y soporte 146
¿Piensa vender o regalar el iPad?
Antes de vender o regalar su iPad, asegúrese de borrar todo el contenido y toda su información
personal. Si ha activado “Buscar mi iPad” (consulte Buscar mi iPad en la página 39), estará activo
el bloqueo de activación. Tendrá que desactivar el bloqueo de activación para que el nuevo pro-
pietario pueda activar el iPad en su cuenta.
Borrar el iPad y eliminar el bloqueo de activación: Vaya a Ajustes > General > Restablecer >
Borrar contenidos y ajustes.
Consulte http://support.apple.com/kb/HT5661?viewlocale=es_ES.
Más información, servicio y soporte
Consulte los siguientes recursos para obtener más información sobre seguridad, software, servi-
cio y soporte relacionada con el iPad.
Para obtener información acerca de Haga lo siguiente
Utilización segura del iPad Consulte Información de seguridad importante
en la
página 136 .
Servicio y soporte iPad, consejos, foros y descargas
de software de Apple
Visite www.apple.com/es/support/ipad.
Las últimas novedades del iPad Vaya a www.apple.com/es/ipad.
Gestión de su cuenta de ID de Apple Vaya a https://appleid.apple.com/es_ES (España),
https://appleid.apple.com/es_MX (México) y
https://appleid.apple.com/es_LA (Latinoamérica).
Cómo usar iCloud Vaya a help.apple.com/icloud.
Cómo usar iTunes
Abra iTunes y seleccione Ayuda > Ayuda iTunes.
Para acceder a las lecciones de iTunes en Internet
(no disponibles en todos los países), visite
www.apple.com/es/support/itunes.
Uso de otras apps de Apple iOS Visite www.apple.com/es/support/ios.
Obtención de servicios técnicos en garantía En primer lugar, siga los consejos de este manual. A
continuación, visite www.apple.com/es/support/ipad.
Información sobre la normativa aplicable con res-
pecto al iPad
En el iPad, vaya a Ajustes > General > Información >
Aviso legal > Regulaciones.
Servicio de sustitución de la batería Vaya a
www.apple.com/es/batteries/replacements.html (España),
www.apple.com/mx/batteries/replacements.html (México)
o www.apple.com/la/batteries/replacements.html
(Latinoamérica).
Uso del iPad en un entorno empresarial Vaya a www.apple.com/es/ipad/business.
FCC compliance statement
This device complies with part 15 of the FCC rules. Operation is subject to the following two con-
ditions: (1) This device may not cause harmful interference, and (2) this device must accept any
interference received, including interference that may cause undesired operation.

Apéndice D Seguridad, manejo y soporte 147
Nota: This equipment has been tested and found to comply with the limits for a Class B digital
device, pursuant to part 15 of the FCC Rules. These limits are designed to provide reasonable pro-
tection against harmful interference in a residential installation. This equipment generates, uses,
and can radiate radio frequency energy and, if not installed and used in accordance with the
instructions, may cause harmful interference to radio communications. However, there is no gua-
rantee that interference will not occur in a particular installation. If this equipment does cause
harmful interference to radio or television reception, which can be determined by turning the
equipment o and on, the user is encouraged to try to correct the interference by one or more
of the following measures:
•
Reorient or relocate the receiving antenna.
•
Increase the separation between the equipment and receiver.
•
Connect the equipment to an outlet on a circuit dierent from that to which the receiver
is connected.
•
Consult the dealer or an experienced radio/TV technician for help.
Importante: Changes or modications to this product not authorized by Apple could void the
electromagnetic compatibility (EMC) and wireless compliance and negate your authority to ope-
rate the product. This product has demonstrated EMC compliance under conditions that inclu-
ded the use of compliant peripheral devices and shielded cables between system components.
It is important that you use compliant peripheral devices and shielded cables between system
components to reduce the possibility of causing interference to radios, televisions, and other
electronic devices.
Canadian regulatory statement
This device complies with Industry Canada licence-exempt RSS standard(s). Operation is subject
to the following two conditions: (1) this device may not cause interference, and (2) this device
must accept any interference, including interference that may cause undesired operation of
the device.
Le présent appareil est conforme aux CNR d’Industrie Canada applicables aux appareils
radio exempts de licence. L’exploitation est autorisée aux deux conditions suivantes : (1)
l’appareil ne doit pas produire de brouillage, et (2) l’utilisateur de l’appareil doit accepter tout
brouillage radioélectrique subi, même si le brouillage est susceptible d’en compromettre
le fonctionnement.
CAN ICES-3 (B)/NMB-3(B)
Información sobre residuos y reciclaje
El iPad debe desecharse de acuerdo con la normativa local aplicable. Como el iPad contiene una
batería, es necesario desecharlo separadamente del resto de los residuos domésticos. Cuando el
iPad alcance el nal de su vida útil, póngase en contacto con Apple o con las autoridades locales
para obtener información con respecto a las opciones de reciclaje.
Sustitución de la batería: La batería de iones de litio del iPad solo deberá sustituirla
un proveedor de servicios Apple autorizado o Apple, y deberá reciclarse o bien des-
echarse separada de la basura doméstica. Para obtener información sobre el reci-
claje y sustitución de baterías, vaya a www.apple.com/es/batteries/replacements.html
(España), www.apple.com/mx/batteries/replacements.html (México) o
www.apple.com/la/batteries/replacements.html (Latinoamérica).

Apéndice D Seguridad, manejo y soporte 148
Para obtener información sobre el programa de reciclaje de Apple, vaya a
www.apple.com/es/recycling.
Eciencia del cargador de la batería
Türkiye
Türkiye Cumhuriyeti: EEE Yönetmeliğine Uygundur.
Unión Europea: información sobre residuos
El símbolo anterior indica que, de acuerdo con la normativa local, este producto y/o su batería
no deben desecharse junto con los residuos domésticos. Cuando llegue al nal de su vida útil,
llévelo a los puntos de recogida estipulados por la administración local. La recogida selectiva y
el reciclaje del producto y/o de su batería en el momento de desecharlo contribuirán a preservar
los recursos naturales y a proteger la salud humana y el medio ambiente.
Brasil—Informações sobre descarte e reciclagem
O símbolo indica que este produto e/ou sua bateria não devem ser descartadas no lixo domés-
tico. Quando decidir descartar este produto e/ou sua bateria, faça-o de acordo com as leis e dire-
trizes ambientais locais. Para informações sobre o programa de reciclagem da Apple, pontos de
coleta e telefone de informações, visite www.apple.com/br/environment.
Apple y el medio ambiente
En Apple somos conscientes de nuestra responsabilidad en la minimización del impacto
ambiental de nuestras operaciones y nuestros productos. Para obtener más información, vaya a:
www.apple.com/es/environment.

K Apple Inc.
© 2013 Apple Inc. Todos los derechos reservados.
Apple, el logotipo de Apple, AirDrop, AirPlay, AirPort, AirPort
Express, AirPort Extreme, Aperture, Apple TV, FaceTime, Finder,
iBooks, iCal, iMessage, iPad, iPhone, iPhoto, iPod, iPod touch,
iSight, iTunes, Keychain, Mac, Mac OS, OS X, Photo Booth, Safari,
Siri, Smart Cover, Spotlight y Time Capsule son marcas comer-
ciales de Apple Inc., registradas en EE. UU. y en otros países.
AirPrint, EarPods, Flyover, Guided Access, iPad Air, Lightning y
Multi-Touch son marcas comerciales de Apple Inc.
Apple Store, Genius, iAd, iCloud, iTunes Extras, iTunes Plus,
iTunes Store, iTunes U y el logotipo de Podcast son marcas de
servicio de Apple Inc., registradas en EE. UU. y en otros países.
App Store, iBooks Store, iTunes Match y iTunes Radio son
marcas de servicio de Apple Inc.
IOS es una marca comercial o una marca registrada de Cisco en
EE. UU. y en otros países y se utiliza bajo licencia.
La palabra Bluetooth®, la marca y sus logotipos son marcas
comerciales registradas propiedad de Bluetooth SIG, Inc., y
cualquier utilización de tales marcas por parte de Apple Inc. se
realiza bajo licencia.
Adobe y Photoshop son marcas comerciales o marcas comer-
ciales registradas de Adobe Systems Incorporated en EE. UU. y
en otros países.
Otros nombres de productos y empresas aquí mencionados
pueden ser marcas comerciales de sus respectivos titulares.
Es posible que algunas apps no estén disponibles en todas las
zonas. La disponibilidad de las apps está sujeta a variaciones.
Contenido disponible en iTunes. La disponibilidad de los títulos
está sujeta a variaciones.
La mención de productos de terceras partes tiene únicamente
propósitos informativos y no constituye aprobación ni reco-
mendación. Apple declina toda responsabilidad referente al
uso o el funcionamiento de estos productos. Todos los acuer-
dos, disposiciones o garantías, en caso de que las hubiera, se
establecerán directamente entre los proveedores y los usuarios
potenciales. En la realización de este manual se ha puesto el
máximo cuidado para asegurar la exactitud de la información
que en él aparece. Apple no se responsabiliza de los posibles
errores de impresión o copia.
E019-2593/10-2013
/