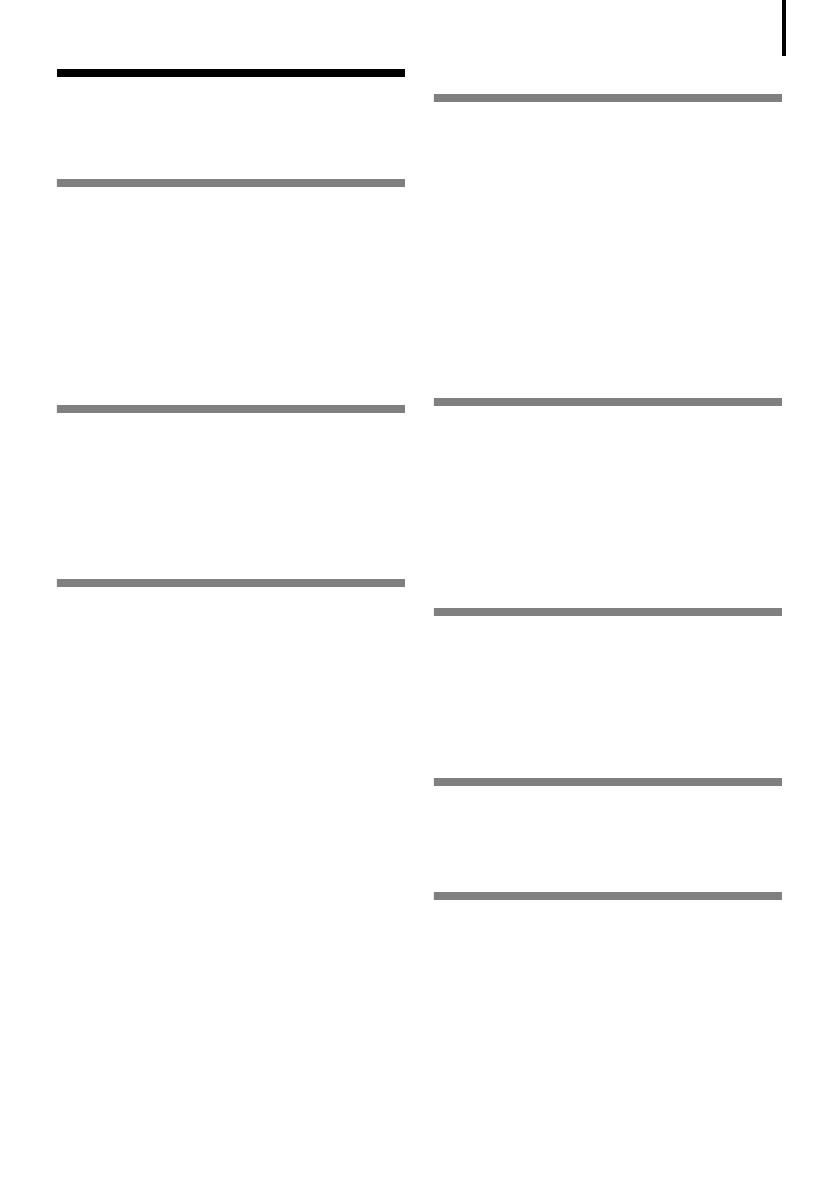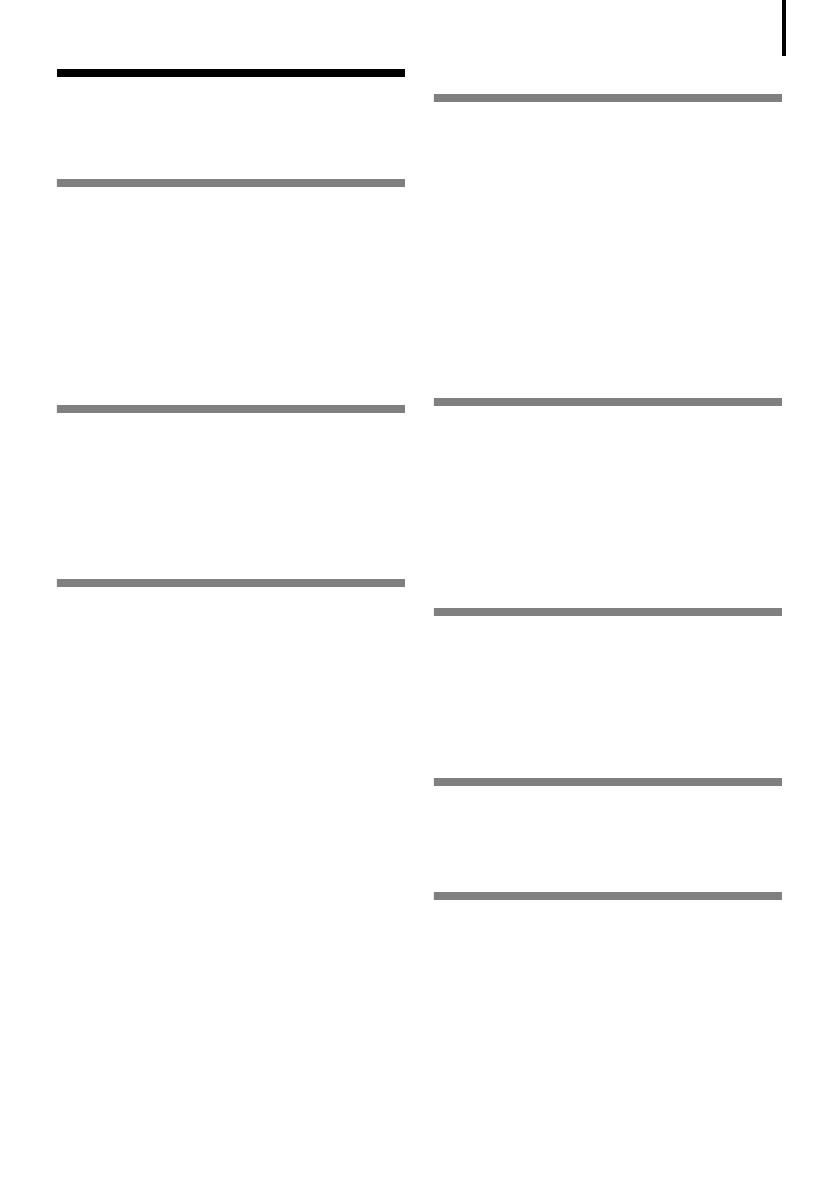
77
Índice
A
Área de carpetas
Macintosh
....................... 45, 49, 50
Windows ........................ 19, 23, 24
Área del navegador
Macintosh
............................. 49, 50
Windows .............................. 23, 24
Atributo de icono de imagen
Macintosh
.................................. 50
Windows ................................... 24
B
Botón Imprimir/Compartir .............. 18, 44
Botones de funciones.................... 23, 26
Botones de tareas ............ 23, 24, 29, 30
Búsqueda de imágenes
Macintosh
.................................. 57
Windows ................................... 30
C
CameraWindow
Macintosh
....................... 44, 45, 61
Windows ........................ 17, 18, 36
CANON iMAGE GATEWAY ................... 7
Cargar imágenes
(CANON iMAGE GATEWAY)
.................. 7
Carpeta favorita
Macintosh
.................................. 50
Windows ................................... 24
Clasificación por estrellas
Macintosh
............................. 53, 54
Windows .............................. 27, 28
Combinación de imágenes panorámicas ... 6
Macintosh .................................. 60
Windows ................................... 34
Comentario
Macintosh
.................................. 54
Windows ................................... 28
Compartir imágenes
(CANON iMAGE GATEWAY)
.................. 7
Conexión a un ordenador ..................... 3
Macintosh .................................. 43
Windows .............................. 14, 16
Controlador USB (controlador TWAIN) ... 13
Cuadro de diálogo Eventos............. 17, 71
D
Descarga de imágenes
Macintosh
.................................. 43
Windows ................................... 16
Descargar archivos de configuración de
Mi cámara (CANON iMAGE GATEWAY)
.... 7
Desinstalación de software
Macintosh
.................................. 68
Windows ................................... 66
Desinstalación del controlador USB
Windows
................................... 67
Disco Canon Digital Camera Solution Disk
Macintosh
.................................. 41
Windows ................................... 11
E
Edición de películas ............................. 5
Macintosh .................................. 59
Windows ................................... 33
Estructura de carpetas de la tarjeta
de memoria
..................................... 69
Extracción de fotogramas de películas ...... 5
Macintosh ............................ 53, 58
Windows ............................. 27, 31
F
Fecha/hora de captura
Macintosh
.................................. 48
Windows ................................... 22
Función Transmis.Directa
Macintosh
.................................. 44
Windows ................................... 18
H
Herramienta Filtro
Macintosh
.................................. 52
Windows ................................... 26
I
ImageBrowser ................................ 5, 8
Impresión de imágenes
Macintosh
.................................. 47
Windows ................................... 21
Impresión del índice
Macintosh
.................................. 47
Windows ................................... 21
Imprimir diseño
Macintosh
.................................. 47