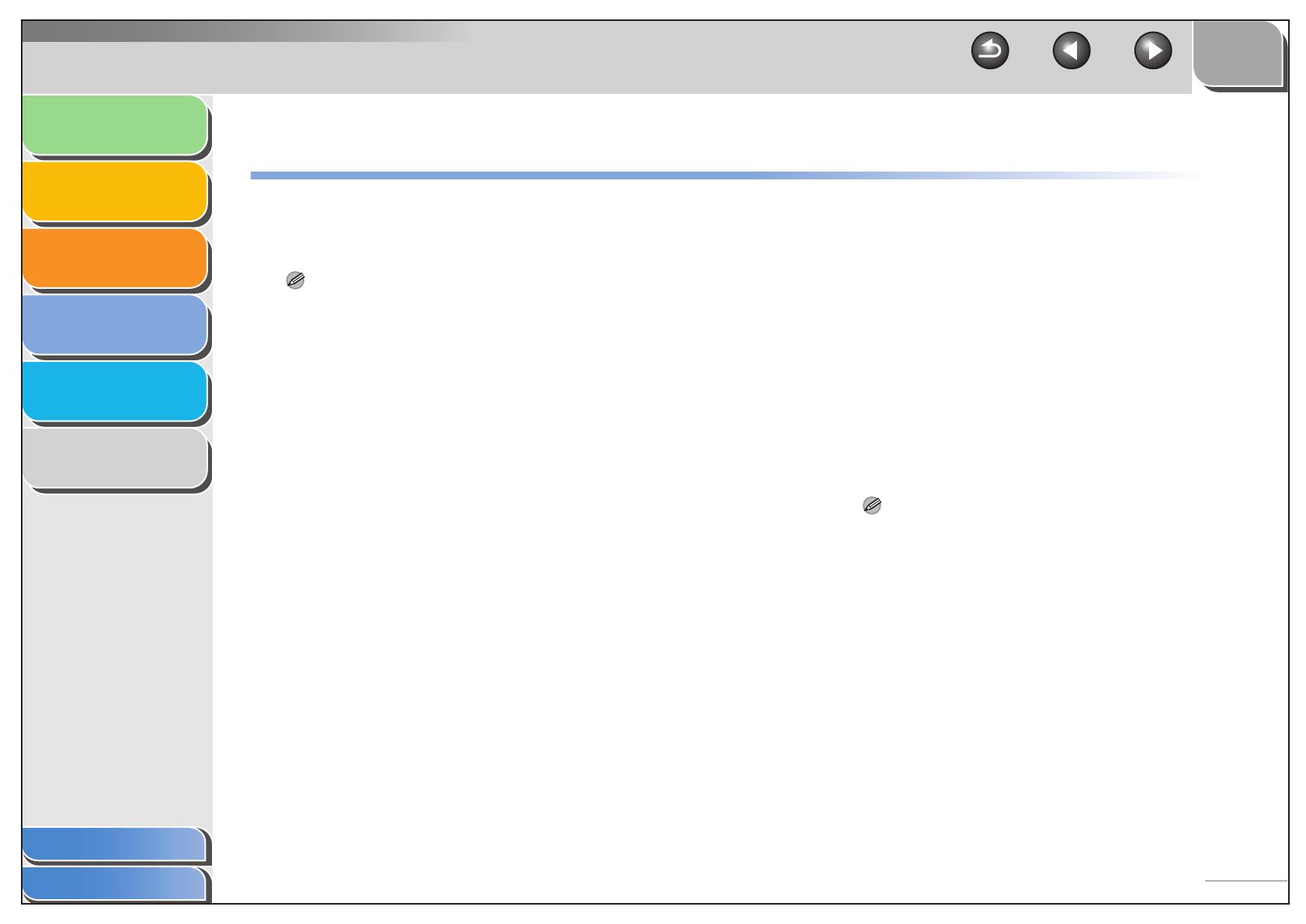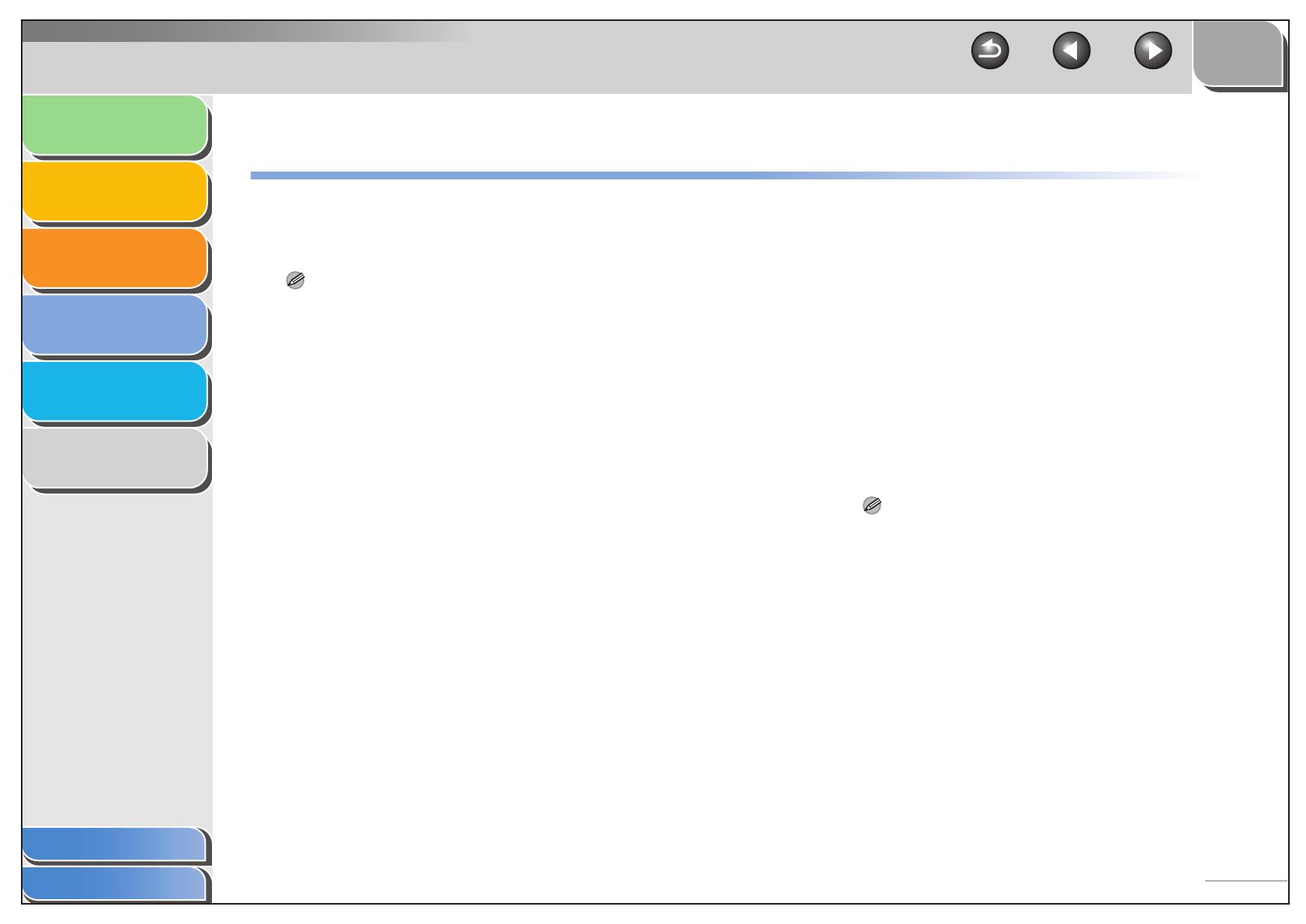
1
2
3
4
5
6
SUPERIOR
Atrás Anterior Siguiente
4-3
Contenido
Índice
Introducción
Impresión
Escaneado de un
documento
Envío y recepción
de faxes PC
Solución de
problemas
Apéndice
Envío de un fax
Puede enviar un fax a varios destinatarios en una única
operación.
NOTA
– No se puede enviar un fax si se produce un error en el dispositivo.
– No se pueden enviar documentos muy grandes.
– Puede enviar hasta 256 páginas por fax (basándose en Modo
estándar, tabla ITU-T nº 1). Los documentos de 257 o más páginas
deben enviarse en faxes separados.
– El dispositivo debe estar conectado mediante USB y el controlador
de impresora USB debe estar cargado para enviar y recibir faxes
desde el equipo. Este dispositivo no admite el envío y recepción de
faxes en la red.
1. Abra el documento que desea enviar por fax
en una aplicación → seleccione el comando
para imprimir.
En la mayoría de los casos, haga clic en [Imprimir] del menú
[Archivo].
Aparece el cuadro de diálogo [Imprimir].
2. En el cuadro de lista [Seleccionar impresora]
o la lista desplegable [Nombre] del cuadro de
diálogo [Imprimir], seleccione [Canon Serie
MF3200 (FAX)].
3. Haga clic en [Imprimir] o en [Aceptar].
Aparece el cuadro de diálogo [Configuración de envío de fax].
4. En el cuadro de diálogo [Configuración de
envío de fax], introduzca el [Nombre de
destinatario] y el [Número de fax] o
selecciónelos en la Libreta de Direcciones →
haga clic en [Agregar a la Lista de
destinatarios] o [Agregar a la lista].
Para obtener información sobre cómo utilizar el cuadro de
diálogo [Configuración de envío de fax], consulte “Configuración
de envío de fax”, en la pág. 4-4.
Para obtener información sobre los caracteres y símbolos que
puede utilizar para números de fax, consulte “Caracteres y
símbolos para los números de fax”, en la pág. 4-4.
Para obtener información sobre el modo de seleccionar un
destinatario de la Libreta de Direcciones, consulte “Seleccionar
destinatario en la Libreta de Direcciones”, en la pág. 4-6.
NOTA
– No puede enviar un fax sin introducir el [Nombre de
destinatario].
– En el cuadro de edición [Nombre de destinatario] se puede
introducir un máximo de 85 caracteres.
– En el cuadro de edición [Número de fax] se pueden introducir un
máximo de 45 caracteres (hasta 38 caracteres sin guión “-”).
– Para seleccionar el [Nombre de destinatario] y el [Número de fax]
en la Libreta de Direcciones, debe registrarlos previamente en la
Libreta de Direcciones. Para obtener más información, consulte
“Pestaña Editar Libreta de Direcciones”, en la pág. 4-32.
– Puede registrar el destinatario y su número de fax en la Libreta
de Direcciones para poder utilizarlos en el futuro. Haga clic en
[Agregar a la Libreta de Direcciones] después de introducir el
nombre del destinatario y el número de fax en el cuadro de
diálogo [Configuración de envío de fax]. Puede introducir
información adicional, como el nombre de la compañía, el
departamento, etc., en la pestaña [Editar Libreta de
Direcciones]. (Consulte “Pestaña Editar Libreta de
Direcciones,” en la pág. 4-32.)
5. Haga clic en [Aceptar].