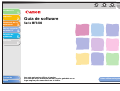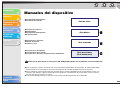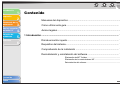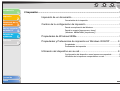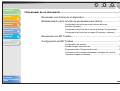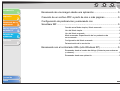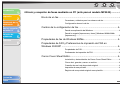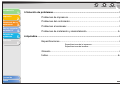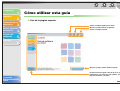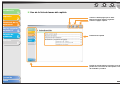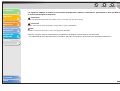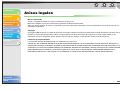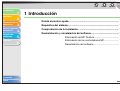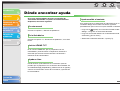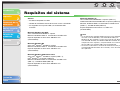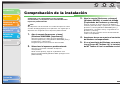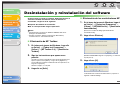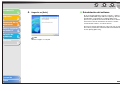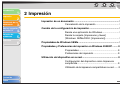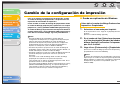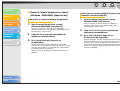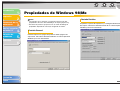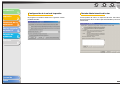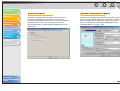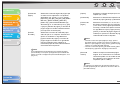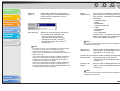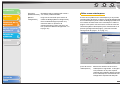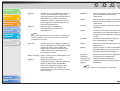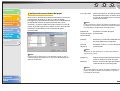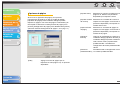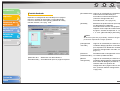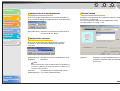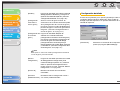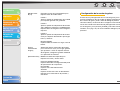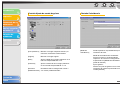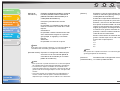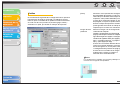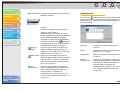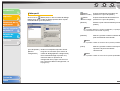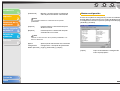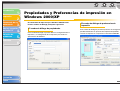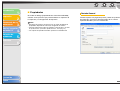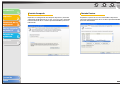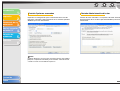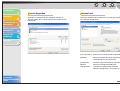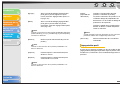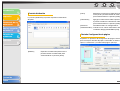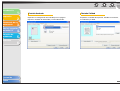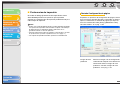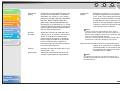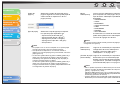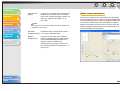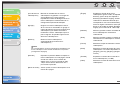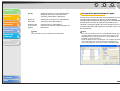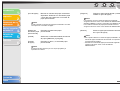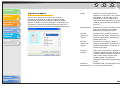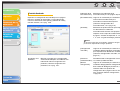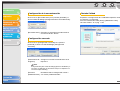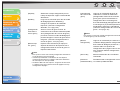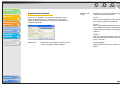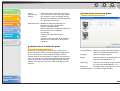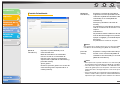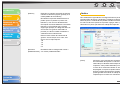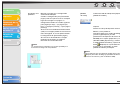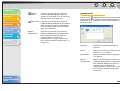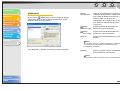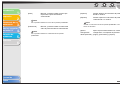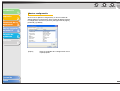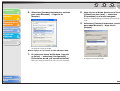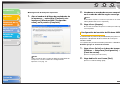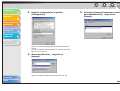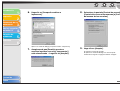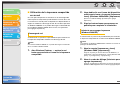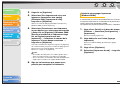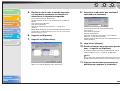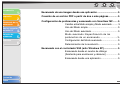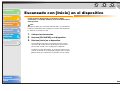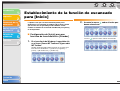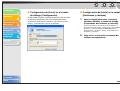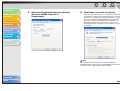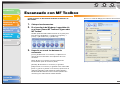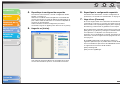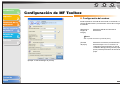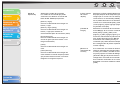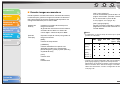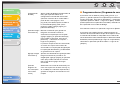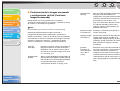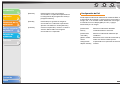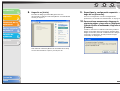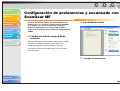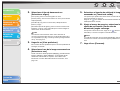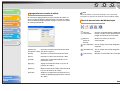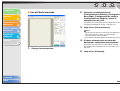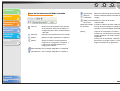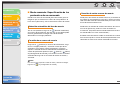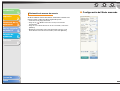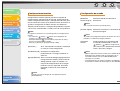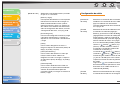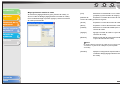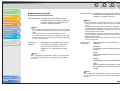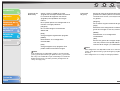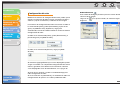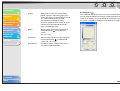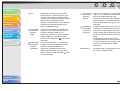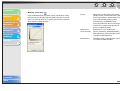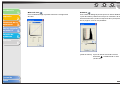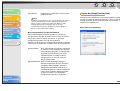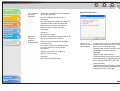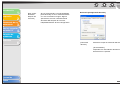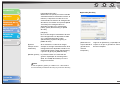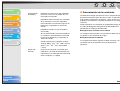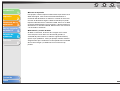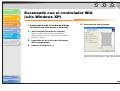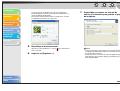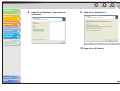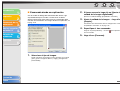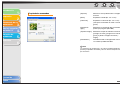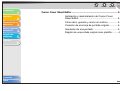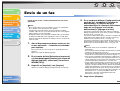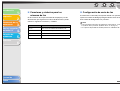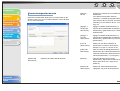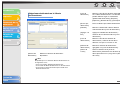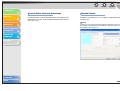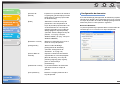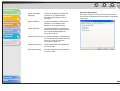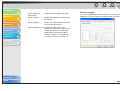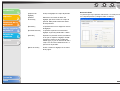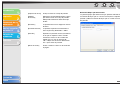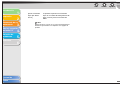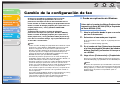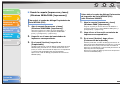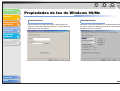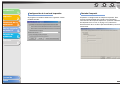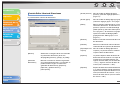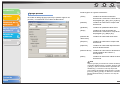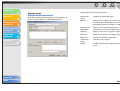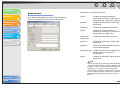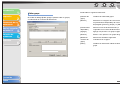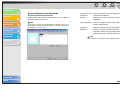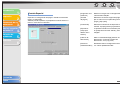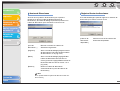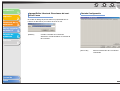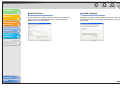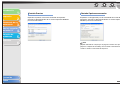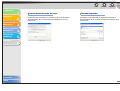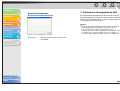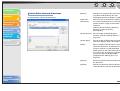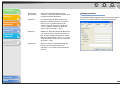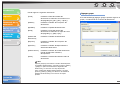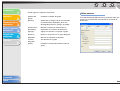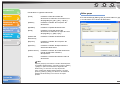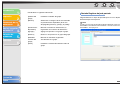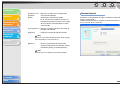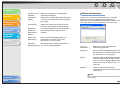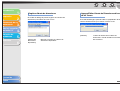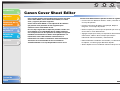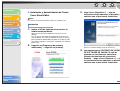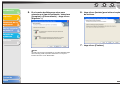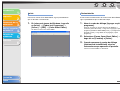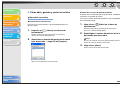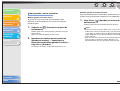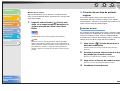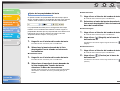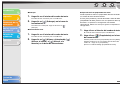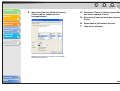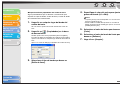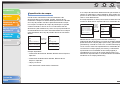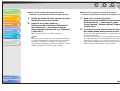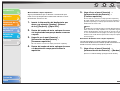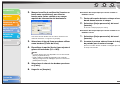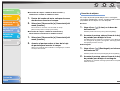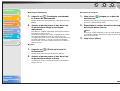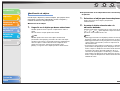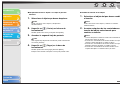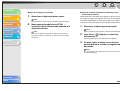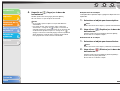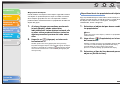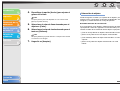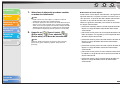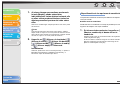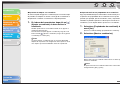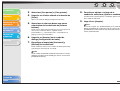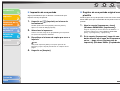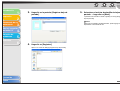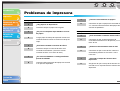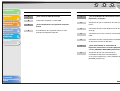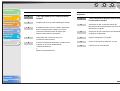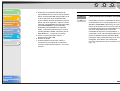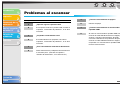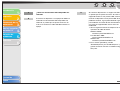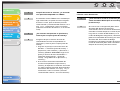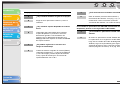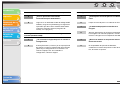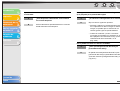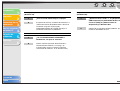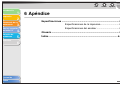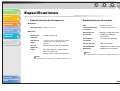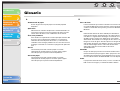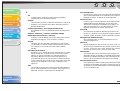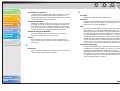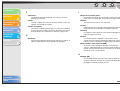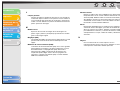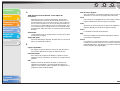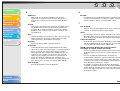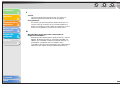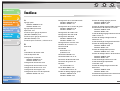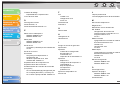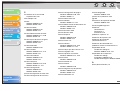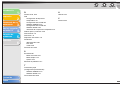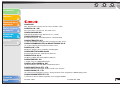Canon LaserBase MF3240 Manual de usuario
- Categoría
- Multifuncionales
- Tipo
- Manual de usuario
Este manual también es adecuado para

1
2
3
4
5
6
Contenido
Índice
Cómo utilizar esta guía
SUPERIOR
Atrás Anterior Siguiente
Introducción
Impresión
Escaneado de un
documento
Guía de software
Lea esta guía antes utilizar el equipo.
Una vez que haya terminado de leer la guía, guárdela en un
lugar seguro para consultarla en el futuro.
Solución de
problemas
Apéndice
Serie MF3200
Envío y recepción
de faxes PC

1
2
3
4
5
6
SUPERIOR
Atrás Anterior Siguiente
i
Contenido
Índice
Introducción
Impresión
Escaneado de un
documento
Solución de
problemas
Apéndice
Envío y recepción
de faxes PC
Manuales del dispositivo
● Configuración del dispositivo
● Instalación del software
Guía de inicio
● Características básicas
● Mantenimiento
● Configuración del dispositivo
● Especificaciones
Guía básica
● Características avanzadas
● Monitor del sistema
● Informes y listas
Guía avanzada
● Características de impresión
● Características de escaneado
● Características de envío y recepción de faxes mediante PC
Guía de software
(Este documento)
Indica que el manual que se incluye en el CD-ROM proporcionado con el producto, está en formato PDF.
● Para visualizar los manuales en formato PDF, se necesita Adobe Reader/Adobe Acrobat Reader. Si Adobe Reader/Adobe
Acrobat Reader no está instalado en el sistema, descárgueselo del sitio Web de Adobe Systems Incorporated.
● Se ha realizado un esfuerzo importante para garantizar que los manuales del dispongan de una información precisa y sin
omisiones. Sin embargo, seguimos mejorando nuestros productos constantemente. Si necesita datos técnicos concretos,
por favor, póngase en contacto con Canon.
● La ilustración del dispositivo que se muestra en la portada puede diferir ligeramente de su dispositivo.
CD-ROM
CD-ROM
CD-ROM
CD-ROM

1
2
3
4
5
6
SUPERIOR
Atrás Anterior Siguiente
ii
Contenido
Índice
Introducción
Impresión
Escaneado de un
documento
Solución de
problemas
Apéndice
Envío y recepción
de faxes PC
Contenido
Manuales del dispositivo ................................................................................i
Cómo utilizar esta guía.............................................................................. viii
Avisos legales...............................................................................................xi
1 Introducción ................................................................................................................... 1-1
Dónde encontrar ayuda ............................................................................. 1-2
Requisitos del sistema............................................................................... 1-3
Comprobación de la instalación ................................................................ 1-4
Desinstalación y reinstalación del software............................................... 1-5
Eliminación de MF Toolbox................................................................. 1-5
Eliminación de los controladores MF .................................................. 1-5
Reinstalación del software .................................................................. 1-6

1
2
3
4
5
6
SUPERIOR
Atrás Anterior Siguiente
iii
Contenido
Índice
Introducción
Impresión
Escaneado de un
documento
Solución de
problemas
Apéndice
Envío y recepción
de faxes PC
2 Impresión........................................................................................................................ 2-1
Impresión de un documento ...................................................................... 2-2
Cancelación de la impresión ............................................................... 2-2
Cambio de la configuración de impresión ................................................. 2-3
Desde una aplicación de Windows ..................................................... 2-3
Desde la carpeta [Impresoras y faxes]
(Windows 98/Me/2000: [Impresoras]) ................................................ 2-4
Propiedades de Windows 98/Me............................................................... 2-5
Propiedades y Preferencias de impresión en Windows 2000/XP ........... 2-24
Propiedades ...................................................................................... 2-25
Preferencias de impresión ................................................................ 2-32
Utilización del dispositivo en su red......................................................... 2-52
Configuración del dispositivo como Impresora compartida............... 2-52
Utilización de la impresora compartida en su red ............................. 2-57

1
2
3
4
5
6
SUPERIOR
Atrás Anterior Siguiente
iv
Contenido
Índice
Introducción
Impresión
Escaneado de un
documento
Solución de
problemas
Apéndice
Envío y recepción
de faxes PC
3 Escaneado de un documento ....................................................................................... 3-1
Escaneado con [Inicio] en el dispositivo.................................................... 3-3
Establecimiento de la función de escaneado para [Inicio]......................... 3-4
Configuración de [Inicio] para que funcione de forma
distinta a [Guardar].............................................................................. 3-4
Configuración de [Inicio] en el cuadro de diálogo [Configuración] ...... 3-5
Configuración de [Inicio] en la carpeta [Escáneres y cámaras] .......... 3-5
Escaneado con MF Toolbox...................................................................... 3-7
Configuración de MF Toolbox ................................................................... 3-9
Configuración del escáner .................................................................. 3-9
Guardar imagen escaneada en......................................................... 3-11
Programa externo (Programa de correo) .......................................... 3-12
Confirmación de la imagen escaneada y configuración de Exif
(Confirmar imagen escaneada)......................................................... 3-13

1
2
3
4
5
6
SUPERIOR
Atrás Anterior Siguiente
v
Contenido
Índice
Introducción
Impresión
Escaneado de un
documento
Solución de
problemas
Apéndice
Envío y recepción
de faxes PC
Escaneado de una imagen desde una aplicación ................................... 3-15
Creación de un archivo PDF a partir de dos o más páginas ................... 3-16
Configuración de preferencias y escaneado con
ScanGear MF .......................................................................................... 3-18
Cambio entre Modo simple y Modo avanzado.................................. 3-18
Uso del Modo simple......................................................................... 3-18
Uso del Modo avanzado ................................................................... 3-21
Modo avanzado: Especificación de los parámetros de
un escaneado.................................................................................... 3-23
Configuración del Modo avanzado.................................................... 3-24
Determinación de la resolución......................................................... 3-39
Escaneado con el controlador WIA (sólo Windows XP).......................... 3-41
Escaneado desde el cuadro de diálogo [Asistente para escáneres
y cámaras]......................................................................................... 3-41
Escaneado desde una aplicación ..................................................... 3-44

1
2
3
4
5
6
SUPERIOR
Atrás Anterior Siguiente
vi
Contenido
Índice
Introducción
Impresión
Escaneado de un
documento
Solución de
problemas
Apéndice
Envío y recepción
de faxes PC
4 Envío y recepción de faxes mediante un PC (sólo para el modelo MF3240) ........... 4-1
Envío de un fax.......................................................................................... 4-3
Caracteres y símbolos para los números de fax................................. 4-4
Configuración de envío de fax ............................................................ 4-4
Cambio de la configuración de fax .......................................................... 4-14
Desde una aplicación de Windows ................................................... 4-14
Desde la carpeta [Impresoras y faxes] (Windows 98/Me/2000:
[Impresoras]) ..................................................................................... 4-15
Propiedades de fax de Windows 98/Me .................................................. 4-16
Propiedades de FAX y Preferencias de impresión de FAX en
Windows 2000/XP ................................................................................... 4-27
Propiedades de FAX ......................................................................... 4-27
Preferencias de impresión de FAX ................................................... 4-31
Canon Cover Sheet Editor....................................................................... 4-41
Instalación y desinstalación de Canon Cover Sheet Editor............... 4-42
Cómo abrir, guardar y cerrar un archivo ........................................... 4-45
Creación de una hoja de portada original ......................................... 4-47
Impresión de una portada ................................................................. 4-68
Registro de una portada original como plantilla ................................ 4-68

1
2
3
4
5
6
SUPERIOR
Atrás Anterior Siguiente
vii
Contenido
Índice
Introducción
Impresión
Escaneado de un
documento
Solución de
problemas
Apéndice
Envío y recepción
de faxes PC
5 Solución de problemas.................................................................................................. 5-1
Problemas de impresora ........................................................................... 5-2
Problemas del controlador......................................................................... 5-5
Problemas al escanear.............................................................................. 5-7
Problemas de instalación y desinstalación.............................................. 5-13
6 Apéndice......................................................................................................................... 6-1
Especificaciones........................................................................................ 6-2
Especificaciones de la impresora........................................................ 6-2
Especificaciones del escáner.............................................................. 6-2
Glosario ..................................................................................................... 6-3
Índice ....................................................................................................... 6-11

1
2
3
4
5
6
SUPERIOR
Atrás Anterior Siguiente
viii
Contenido
Índice
Introducción
Impresión
Escaneado de un
documento
Envío y recepción
de faxes PC
Solución de
problemas
Apéndice
Cómo utilizar esta guía
■ Uso de la página superior
Muestra la página anterior o siguiente.
Vuelve a la última página que se abrió.
Vuelve a la página superior.
Muestra la página “Cómo utilizar esta guía”.
Permite un vínculo rápido a la lista de cosas que
puede hacer, a los temas de cada capítulo, a la
tabla de contenidos y al índice.

1
2
3
4
5
6
SUPERIOR
Atrás Anterior Siguiente
ix
Contenido
Índice
Introducción
Impresión
Escaneado de un
documento
Envío y recepción
de faxes PC
Solución de
problemas
Apéndice
■ Uso de la lista de temas del capítulo
Vuelve a la última página que se abrió.
Muestra la página anterior o siguiente.
Vuelve a la página superior.
Contenido del capítulo
Permite un vínculo rápido a la lista de cosas que
puede hacer, a los temas de cada capítulo, a la tabla
de contenidos y al índice.

1
2
3
4
5
6
SUPERIOR
Atrás Anterior Siguiente
x
Contenido
Índice
Introducción
Impresión
Escaneado de un
documento
Envío y recepción
de faxes PC
Solución de
problemas
Apéndice
Los siguientes símbolos se utilizan en los manuales del dispositivo e indican las advertencias, precauciones y notas que debe tener
en cuenta cuando utilice el dispositivo.
ADVERTENCIA
Indica una advertencia que puede causar daños serios o la muerte si no se tiene en cuenta.
PRECAUCIÓN
Explica cómo evitar acciones que pueden causarle daños a usted o al dispositivo.
NOTA
Establece restricciones operativas y cómo evitar pequeñas dificultades.
Asimismo, esta guía utiliza una nota distintiva para identificar los botones e información en la pantalla LCD.
– Los elementos de menú que seleccione y los botones que pulse en la pantalla, aparecerán entre corchetes: [Preferencias].

1
2
3
4
5
6
SUPERIOR
Atrás Anterior Siguiente
xi
Contenido
Índice
Introducción
Impresión
Escaneado de un
documento
Envío y recepción
de faxes PC
Solución de
problemas
Apéndice
Avisos legales
Marcas comerciales
Canon y el logotipo de Canon son marcas comerciales de Canon Inc.
Microsoft y Windows son marcas comerciales registradas de Microsoft Corporation.
Todos los demás nombres de marcas y productos son marcas comerciales registradas, marcas comerciales o marcas de servicio de sus
respectivos propietarios.
Copyright
Copyright © 2006 de Canon Inc. Todos los derechos reservados. Ninguna parte de esta publicación se puede reproducir, transmitir, transcribir,
guardar en sistema de recuperación o traducir a ningún idioma o lenguaje informático, de ninguna forma o por ningún medio, ya sea
electrónico, mecánico, magnético, óptico, químico, manual, o de otra manera, sin permiso por escrito previo de Canon Inc.
Limitación de responsabilidad
La información de este documento puede ser modificada sin previo aviso.
CANON INC. NO CONCEDE GARANTÍA ALGUNA SOBRE ESTE MATERIAL, NI DE FORMA EXPLÍCITA NI IMPLÍCITA, EXCEPTO LO
ESTIPULADO EN ESTE CONTRATO, INCLUIDAS LAS GARANTÍAS DE COMERCIABILIDAD, IDONEIDAD PARA UN PROPÓSITO O USO
CONCRETO O CONTRA EL INCUMPLIMIENTO DE PATENTES, AUNQUE NO LIMITADAS A ÉSTAS. CANON INC. NO ASUME NINGUNA
RESPONSABILIDAD EN CUANTO A LOS DAÑOS DIRECTOS, FORTUITOS O RESULTANTES, INDEPENDIENTEMENTE DE LA
NATURALEZA DE ÉSTOS, O EN CUANTO A LAS PÉRDIDAS O GASTOS QUE SE DERIVEN DEL USO DE ESTE MATERIAL.

1
2
3
4
5
6
SUPERIOR
Atrás Anterior Siguiente
1-1
Contenido
Índice
Introducción
Impresión
Escaneado de un
documento
Solución de
problemas
Apéndice
Envío y recepción
de faxes PC
1 Introducción
Dónde encontrar ayuda........................................................................... 1-2
Requisitos del sistema............................................................................ 1-3
Comprobación de la instalación ............................................................ 1-4
Desinstalación y reinstalación del software ......................................... 1-5
Eliminación de MF Toolbox..................................... 1-5
Eliminación de los controladores MF...................... 1-5
Reinstalación del software...................................... 1-6

1
2
3
4
5
6
SUPERIOR
Atrás Anterior Siguiente
1-2
Contenido
Índice
Introducción
Impresión
Escaneado de un
documento
Solución de
problemas
Apéndice
Dónde encontrar ayuda
Si le surge algún problema durante la instalación del
software del controlador o al poner en funcionamiento el
dispositivo, consulte lo siguiente:
En este manual
Consulte el capítulo 5, “Solución de problemas”.
En la Guía básica
Consulte el Capítulo 11, “Resolución de problemas”, en la Guía
básica.
Archivo LÉAME. TXT
En el archivo LÉAME.TXT, que se proporciona con los
controladores, podrá encontrar cualquier dato, limitación o
restricción que necesite conocer durante la instalación o
utilización de los controladores.
Ayuda en línea
Puede localizar ayuda adicional en el archivo de ayuda en
pantalla que se proporciona con el software del controlador. En
el cuadro de diálogo [Propiedades], puede hacer clic en [Ayuda]
si desea ver información acerca de las funciones y opciones de
los controladores.
Ayuda sensible al contexto
Esta ayuda muestra la explicación de cada elemento en el
cuadro de diálogo actual. Utilice uno de los siguientes
procedimientos para activar una ayuda sensible al contexto.
– Haga clic en (Ayuda) en la barra de título del cuadro de
diálogo
→ haga clic en el elemento deseado.
– Haga clic con el botón derecho en el elemento deseado
→
seleccione [¿Qué es esto?].
– Seleccione el elemento deseado
→ pulse [F1].
Envío y recepción
de faxes PC

1
2
3
4
5
6
SUPERIOR
Atrás Anterior Siguiente
1-3
Contenido
Índice
Introducción
Impresión
Escaneado de un
documento
Solución de
problemas
Apéndice
Envío y recepción
de faxes PC
Requisitos del sistema
General
– PC IBM o compatible con IBM
– Unidad de CD-ROM o entorno de red con acceso a CD-ROM
– PC equipado con un puerto USB y el controlador USB
instalado
Microsoft Windows 98, 98SE
CPU: Intel
®
Pentium
®
90 MHz o superior
Memoria: 64 MB de RAM, se recomiendan 128 MB o más
Espacio disponible en disco duro: 330 MB o más
(recomendable)
Microsoft Windows Me
CPU: Intel
®
Pentium
®
150 MHz o superior
Memoria: 64 MB de RAM, se recomiendan 128 MB o más
Espacio disponible en disco duro: 295 MB o más
(recomendable)
Microsoft Windows 2000 Professional
CPU: Intel
®
Pentium
®
133 MHz o superior (USB 1.1),
Intel
®
Pentium
®
II o superior (USB 2.0)
Memoria: 64 MB de RAM, se recomiendan 128 MB o más
(USB 1.1), 128 MB de RAM (USB 2.0)
Espacio disponible en disco duro: 650 MB o más
(recomendable)
Microsoft Windows XP
CPU: Intel
®
Pentium
®
300 MHz o superior (USB 1.1),
Intel
®
Pentium
®
II/Celeron
®
300 MHz o superior (USB 2.0)
Memoria: 64 MB de RAM, se recomiendan 128 MB o más
(USB 1.1), 128 MB de RAM (USB 2.0)
Espacio disponible en disco duro: 1,5 GB o más
(recomendable)
NOTA
– La conexión de alta velocidad USB 2.0 precisa un PC equipado con
una CPU a más de 300 MHz y más de 64 MB de RAM y con
Windows XP SP1 instalado o con una CPU a más de 133 MHz y
más de 64 MB de RAM y con Windows 2000 SP4 instalado. Si el PC
cumple todos estos requisitos y está preinstalado con el controlador
de host USB 2.0, la conexión USB 2.0 estará garantizada.
– Al escanear un documento, el tamaño de memoria necesario puede
variar dependiendo del tamaño de escaneado y el uso de memoria
de la aplicación.

1
2
3
4
5
6
SUPERIOR
Atrás Anterior Siguiente
1-4
Contenido
Índice
Introducción
Impresión
Escaneado de un
documento
Solución de
problemas
Apéndice
Comprobación de la instalación
Compruebe si los controladores se han instalado
correctamente y el dispositivo está seleccionado como
impresora predeterminada.
NOTA
Si el dispositivo está seleccionado en el cuadro de impresoras al abr
ir
el cuadro de diálogo [Imprimir] en una aplicación, esto significa
que el
dispositivo está configurado co
mo la impresora predeterminada.
1.
Abra la carpeta [I
mpresoras y faxes]
(Windows 98/Me/
2000: [Impresoras]).
Haga clic en [Inicio] en la barra de tareas de Windows
→
seleccione [Impresoras y faxes] (Windows 98/Me/2000: [Inicio]
→
[Configuración]
→ [Impresoras]).
Asegúrese de que se muestra el icono del controlador.
2.
Seleccione la im
presora predeterminada.
Haga clic en el icono del controlador de impresora
correspondiente.
Desde el menú [Archivo], haga clic en [Establecer como
impresora predeterminada] (Windows 98/Me: [Configurar como
predeterminada]).
3.
Abra la carpeta
[Escáneres y cámaras]
(Windows 98/2000: el cuadro de diálogo
[Propiedades de Escán
eres y cámaras]).
Haga clic en [Inicio] en la barra de tareas de Windows
→
seleccione [Panel de control]
→ [Impresoras y
otro hardware]
→
[Escáneres y cámaras] (Win
dows 98/Me/2000: [Inicio]
→
[Configuración] →
[Panel de control]
→ haga doble clic en
[Escáneres y cámaras]).
Asegúrese de que se muestra el icono del controlador del
escáner correspondiente.
4.
Asegúrese de que se m
uestra el controlador
del escáner correspondiente.
5.
Si, en el escritorio de Windows, se muestra el
icono [Canon MF Toolbox 4.9], la instalación
de MF Toolbox 4.9 se ha
realizado con éxito.
Envío y recepción
de faxes PC

1
2
3
4
5
6
SUPERIOR
Atrás Anterior Siguiente
1-5
Contenido
Índice
Introducción
Impresión
Escaneado de un
documento
Solución de
problemas
Apéndice
Envío y recepción
de faxes PC
Desinstalación y reinstalación del software
Si desea volver a instalar el software, deberá desinstalar el
software instalado actualmente. Antes de eliminar el
controlador, asegúrese de lo siguiente:
● Dispone del software de instalación.
● No se está ejecutando ninguna aplicación.
NOTA
– Para desinstalar el software en Windows 2000/XP, debe tener
privilegios de administrador.
– Al quitar el software, elimine en primer lugar MF Toolbox y,
a continuación, los controladores de MF.
■ Eliminación de MF Toolbox
1. En la barra de tareas de Windows, haga clic
en [Inicio] → [(Todos los) Programas] →
[Canon] → [MF Toolbox 4.9] → [Desinstalar
Toolbox].
2. Siga las instrucciones que aparecen en
pantalla.
Cuando se muestre la pantalla de selección de programas para
reparar o quitar, active [Quitar] → haga clic en [Siguiente >].
Si se le pide que confirme la eliminación de una aplicación, etc.,
haga clic en [Aceptar].
Reinicie el equipo, si se le pide.
3. Haga clic en [Salir].
■ Eliminación de los controladores MF
1. En la barra de tareas de Windows, haga clic
en [Inicio] → [(Todos los) Programas] →
[Canon] → [MF3200 Series] → [Desinstalar
controladores].
Aparecerá el cuadro de diálogo [Desinstalador de
controladores MF].
2. Haga clic en Eliminar].
(Windows 98/Me/2000: Haga clic en [Aceptar] y, a continuación,
vaya al paso 4).
3. Haga clic en [Sí].
La desinstalación continúa automáticamente y aparece el
siguiente cuadro de diálogo.

1
2
3
4
5
6
SUPERIOR
Atrás Anterior Siguiente
1-6
Contenido
Índice
Introducción
Impresión
Escaneado de un
documento
Solución de
problemas
Apéndice
4. Haga clic en [Salir].
NOTA
Reinicie el equipo, si se le pide.
■ Reinstalación del software
En el escritorio de Windows, haga clic en [Inicio] → [Mi PC]
(Windows 98/Me/2000: haga doble clic en [Mi PC]). Abra el icono
del CD-ROM → haga doble clic en [MInst] ([MInst.exe]).
Aparecerá la pantalla de instalación de MF. Si desea obtener
instrucciones sobre la reinstalación de software, consulte
“Instalación del software”, en la Guía de inicio.
Si instala el software utilizando una copia en la red o en el disco
duro, abra la pantalla de instalación de MF haciendo doble clic en
el icono [MInst] ([MInst.exe]).
Envío y recepción
de faxes PC

1
2
3
4
5
6
SUPERIOR
Atrás Anterior Siguiente
2-1
Contenido
Índice
Introducción
Impresión
Escaneado de un
documento
Envío y recepción
de faxes PC
Solución de
problemas
Apéndice
2 Impresión
Impresión de un documento .................................................................. 2-2
Cancelación de la impresión .................................. 2-2
Cambio de la configuración de impresión ............................................ 2-3
Desde una aplicación de Windows......................... 2-3
Desde la carpeta [Impresoras y faxes]
(Windows 98/Me/2000: [Impresoras]).................... 2-4
Propiedades de Windows 98/Me ............................................................ 2-5
Propiedades y Preferencias de impresión en Windows 2000/XP ........ 2-24
Propiedades ......................................................... 2-25
Preferencias de impresión.................................... 2-32
Utilización del dispositivo en su red ......................................................2-52
Configuración del dispositivo como Impresora
compartida............................................................ 2-52
Utilización de la impresora compartida en su red .......2-57

1
2
3
4
5
6
SUPERIOR
Atrás Anterior Siguiente
2-2
Contenido
Índice
Introducción
Impresión
Escaneado de un
documento
Envío y recepción
de faxes PC
Solución de
problemas
Apéndice
Impresión de un documento
1. Abra el documento en una aplicación.
2. Seleccione el comando para imprimir.
En la mayoría de los casos, haga clic en [Imprimir] del
menú [Archivo].
Aparece el cuadro de diálogo [Imprimir].
3. En el cuadro de lista [Seleccionar impresora]
o la lista desplegable [Nombre] del cuadro de
diálogo [Imprimir], seleccione la impresora
que se va a utilizar.
4. Haga clic en [Preferencias] o [Propiedades].
NOTA
En función de la aplicación que esté utilizando, seleccione
la impresora que va a utilizar en la pestaña [General] del
cuadro de diálogo [Imprimir]; a continuación, especifique la
configuración de impresión en la pestaña correspondiente.
(Sólo en Windows 2000).
5. Especifique la configuración requerida →
haga clic en [Aceptar].
NOTA
Para obtener más información, consulte “Cambio de la
configuración de impresión,” en la pág. 2-3.
6. Haga clic en [Imprimir] o en [Aceptar].
La impresión comienza.
NOTA
Para cancelar la impresión, haga clic en [Cancelar].
■ Cancelación de la impresión
1. Abra la carpeta [Impresoras y faxes]
(Windows 98/Me/2000: [Impresoras]).
Haga clic en [Inicio] en la barra de tareas de Windows →
seleccione [Impresoras y faxes] (Windows 98/Me/2000:
[Inicio]
→ [Configuración] → [Impresoras]).
2. Haga doble clic en el icono del controlador
de impresora correspondiente.
3. Haga clic con el botón derecho en el trabajo
de impresión → haga clic en [Cancelar]
o [Cancelar impresión] → [Sí].
NOTA
– Para Windows 98/Me/2000, el trabajo se cancelará cuando
haga clic en [Cancelar] o [Cancelar impresión].
– También puede cancelar un trabajo de impresión utilizando
[Monitor del sistema] en el panel de operaciones del
dispositivo. Para obtener más información, consulte el
Capítulo 3, “Monitor del sistema”, en la Guía avanzada.

1
2
3
4
5
6
SUPERIOR
Atrás Anterior Siguiente
2-3
Contenido
Índice
Introducción
Impresión
Escaneado de un
documento
Envío y recepción
de faxes PC
Solución de
problemas
Apéndice
Cambio de la configuración de impresión
Para ver o cambiar la configuración de impresión, acceda
al cuadro de diálogo de propiedades o de preferencias de
impresión del controlador de impresora.
Puede acceder al cuadro de diálogo de propiedades desde
el cuadro de diálogo [Imprimir] de la aplicación o la carpeta
[Impresoras y faxes] (Windows 98/Me/2000: [Impresoras]) y
al cuadro de diálogo de preferencias de impresión desde la
carpeta [Impresoras y faxes] (Windows 2000: [Impresoras]).
Para abrir el cuadro de diálogo, siga este procedimiento.
NOTA
– El cuadro de diálogo de propiedades le permite definir la
configuración de la impresora y la configuración de impresión para
todas las aplicaciones de Windows. El cuadro de diálogo de
preferencias de impresión le permite especificar la configuración
predeterminada para las opciones de impresión disponibles al
imprimir con el dispositivo. (Sólo en Windows 2000/XP).
– El número de pestañas que aparecen en el cuadro de diálogo de
propiedades variará según el tipo de sistema operativo utilizado y el
método utilizado para acceder al cuadro de diálogo.
– El método usado para acceder a los cuadros de diálogo determina el
período de tiempo que permanecen activas las opciones de
impresión:
Si accede a este cuadro de diálogo desde el cuadro de diálogo
[Imprimir] de una aplicación, las opciones de impresión
seleccionadas sólo se aplican al trabajo de impresión actual. No se
guardarán cuando se cierre la aplicación.
Si accede al cuadro de diálogo desde la carpeta [Impresoras y faxes]
(Windows 98/Me/2000: [Impresoras]), las opciones de impresión
seleccionadas se aplican a todas las aplicaciones de Windows y
permanecen activas hasta que cambie la configuración.
■ Desde una aplicación de Windows
Cómo abrir el cuadro de diálogo Preferencias de
impresión o Propiedades
1. Seleccione el comando para imprimir.
En la mayoría de los casos, haga clic en [Imprimir] del menú
[Archivo].
Aparece el cuadro de diálogo [Imprimir].
2. En el cuadro de lista [Seleccionar impresora]
o la lista desplegable [Nombre] del cuadro de
diálogo [Imprimir], seleccione la impresora
que se va a utilizar.
3. Haga clic en [Preferencias] o [Propiedades].
Aparecerá el cuadro de diálogo [Preferencias de impresión] o
[Propiedades de Canon Serie MF3200].
NOTA
En función de la aplicación que esté utilizando, seleccione la
impresora que va a utilizar en la pestaña [General] del cuadro de
diálogo [Imprimir]; a continuación, especifique la configuración
de impresión en la pestaña correspondiente. (Sólo en
Windows 2000).

1
2
3
4
5
6
SUPERIOR
Atrás Anterior Siguiente
2-4
Contenido
Índice
Introducción
Impresión
Escaneado de un
documento
Envío y recepción
de faxes PC
Solución de
problemas
Apéndice
■ Desde la carpeta [Impresoras y faxes]
(Windows 98/Me/2000: [Impresoras])
Cómo abrir el cuadro de diálogo Propiedades
1. Abra la carpeta [Impresoras y faxes]
(Windows 98/Me/2000: [Impresoras]).
Haga clic en [Inicio] en la barra de tareas de Windows →
seleccione [Impresoras y faxes] (Windows 98/Me/2000: [Inicio] →
[Configuración] → [Impresoras]).
2. Haga clic en el icono del controlador de
impresora correspondiente.
3. En el menú [Archivo], haga clic en
[Propiedades].
También puede abrir el cuadro de diálogo de propiedades
haciendo clic con el botón derecho del mouse (ratón) en el icono
del controlador de impresora correspondiente y seleccionando
[Propiedades] del menú emergente.
Aparecerá el cuadro de diálogo [Propiedades de Canon Serie
MF3200].
Cómo abrir el cuadro de diálogo Preferencias de
impresión (Windows 2000/XP)
1. Abra la carpeta [Impresoras y faxes]
(Windows 2000: [Impresoras]).
Haga clic en [Inicio] en la barra de tareas de Windows →
seleccione [Impresoras y faxes] (Windows 2000: [Inicio] →
[Configuración] → [Impresoras]).
2. Haga clic en el icono del controlador de
impresora correspondiente.
3. En el menú [Archivo], haga clic en
[Preferencias de impresión].
También puede abrir el cuadro de diálogo de preferencias de
impresión haciendo clic con el botón derecho del mouse (ratón)
en el icono del controlador de impresora correspondiente y
seleccionando [Preferencias de impresión] del menú emergente.
Aparecerá el cuadro de diálogo [Preferencias de impresión de
Canon Serie MF3200].

1
2
3
4
5
6
SUPERIOR
Atrás Anterior Siguiente
2-5
Contenido
Índice
Introducción
Impresión
Escaneado de un
documento
Envío y recepción
de faxes PC
Solución de
problemas
Apéndice
Propiedades de Windows 98/Me
NOTA
– Las pantallas que se muestran a continuación aparecen al abrir
[Propiedades de Canon Serie MF3200] en la carpeta [Impresoras].
– El número de pestañas que aparecen en el cuadro de diálogo de
propiedades depende de cómo haya configurado el sistema.
Pestaña General
Permite imprimir una página de prueba o definir páginas de
separación. Consulte la documentación de su sistema operativo
Windows para más información.
Pestaña Detalles
Especifica el puerto de impresora y la configuración de tiempo
de espera. Consulte la documentación de su sistema operativo
Windows para más información.

1
2
3
4
5
6
SUPERIOR
Atrás Anterior Siguiente
2-6
Contenido
Índice
Introducción
Impresión
Escaneado de un
documento
Envío y recepción
de faxes PC
Solución de
problemas
Apéndice
Configuración de la cola de impresión
El programa instalador establece los siguientes valores
predeterminados.
Pestaña Administración del color
Asocia perfiles de color a su impresora de color. Consulte la
documentación de su sistema operativo Windows para más
información.

1
2
3
4
5
6
SUPERIOR
Atrás Anterior Siguiente
2-7
Contenido
Índice
Introducción
Impresión
Escaneado de un
documento
Envío y recepción
de faxes PC
Solución de
problemas
Apéndice
Pestaña Compartir
Especifica la configuración de compartir impresora. Esta
pestaña está disponible sólo cuando se ha activado la
característica de compartir impresoras. (Consulte “Utilización
del dispositivo en su red”, en la pág 2-52.) Consulte la
documentación de su sistema operativo Windows para más
información.
Pestaña Configuración de página
Especifica las opciones de configuración de página, entre las
que se incluye el tamaño del papel, el escalado, el número de
copias, la orientación, el número de páginas por hoja, etc.
Para más información sobre [Perfil] y [Método de salida],
consulte “Perfiles,” en la pág. 2-20.

1
2
3
4
5
6
SUPERIOR
Atrás Anterior Siguiente
2-8
Contenido
Índice
Introducción
Impresión
Escaneado de un
documento
Envío y recepción
de faxes PC
Solución de
problemas
Apéndice
[Tamaño de
página]
Selecciona el tamaño original de página que
se utiliza en una aplicación. Las opciones
disponibles son: [Carta], [11 x 17], [Legal],
[Ejecutivo], [A5], [B5], [A4], [B4], [A3], [Sobre
Monarch], [Sobre COM10], [Sobre DL],
[Sobre C5] y [Personalizado-Nombre fijo].
Sin embargo, si se selecciona [11x17], [B4]
o [A3] en [Tamaño de página], el tamaño de
página original se reduce automáticamente
para ajustarse al tamaño [A4].
[Tamaño
de salida]
Selecciona el tamaño de salida del papel
sobre el que se va a imprimir. Cuando esta
opción se establece en algo diferente a
[Igualar tamaño de página], el tamaño de
página original se reduce o se agranda de
manera automática para adaptarse al
tamaño de papel de salida seleccionado en
el momento de la impresión.
NOTA
Se pueden definir hasta 50 tamaños para [Tamaño de papel
personalizado] con la opción [Configuración personalizada del
papel]. (Consulte “Configuración personalizada del papel”, en la
pág 2-12.)
[Copias] Especifica el número de copias que se van a
imprimir (de 1 a 99).
[Orientación] Selecciona la dirección de impresión con
relación al papel ([Vertical] u [Horizontal]).
[Formato de
página]
Selecciona el número (1, 2, 4, 6, 8, 9 o 16)
de páginas originales por hoja o [Póster]
(2 x 2, 3 x 3 o 4 x 4 páginas que abarcan
una hoja). Cuando esta opción se establece
en algo diferente a [Una página por hoja] y
[Póster], el tamaño de página original se
reduce para ajustarse al formato de página
seleccionado cuando se imprime.
NOTA
– Cuando se selecciona [Una página por hoja], aparece
[Escalado manual]. Cuando esta opción se establece en algo
diferente a [Una página por hoja], [Póster], [Orden de páginas]
aparece en su lugar [Escalado manual].
– Cuando se selecciona [Póster], [Escalado manual], [Marca
sobreimpresa] y [Opciones de página] se desactivan.
[Escalado
manual]
Reduce o amplía el tamaño de página
original. Si se selecciona esta casilla de
verificación podrá usar el cuadro de edición
de la derecha para especificar el factor de
ampliación (de 25 a 200%).
NOTA
Si selecciona una proporción de aumento/reducción en la
pantalla [Impresión] de una aplicación, seleccione 100% en
[Escalado manual].

1
2
3
4
5
6
SUPERIOR
Atrás Anterior Siguiente
2-9
Contenido
Índice
Introducción
Impresión
Escaneado de un
documento
Envío y recepción
de faxes PC
Solución de
problemas
Apéndice
[Orden de
páginas]
Selecciona el orden de colocación de las
páginas originales en cada hoja del papel de
salida cuando se imprime más de una
página por hoja.
[Tipo de papel] Selecciona el tipo de papel para imprimir.
Los tipos de papel disponibles son:
– Papel normal (de 64 a 90 g/m
2
)
– Papel normal B (de 64 a 90 g/m
2
)
– Papel grueso (de 105 a 128 g/m
2
)
– Papel grueso H (de 105 a 128 g/m
2
)
– Transparencia
NOTA
– Si el papel se riza en exceso al imprimir con la opción [Papel
normal] seleccionada, seleccione [Papel normal B].
– Si la fijación de la impresión no es suficiente cuando se
imprime con la opción [Papel grueso] seleccionada, seleccione
[Papel grueso H].
– Si selecciona [Sobre Monarch], [Sobre COM10], [Sobre DL] o
[Sobre C5] como [Tamaño de página] y [Tamaño de papel
coincidente] como [Tamaño de salida], el [Tipo de papel] se
configura automáticamente en [Sobre].
Si selecciona [Sobre Monarch], [Sobre COM10], [Sobre DL] o
[Sobre C5] como [Tamaño de salida], el [Tipo de papel] se
configura automáticamente en [Sobre], independientemente de
la configuración de [Tamaño de papel].
[Marca
sobreimpresa]
Inserta la marca sobreimpresa seleccionada
que se imprimirá en cada página. Hay ocho
tipos de marca sobreimpresa predefinidas
disponibles:
– CONFIDENCIAL
–COPIA
– BORRADOR
– COPIA DE ARCHIVO
–FINAL
–PRELIMINAR
– PRUEBA
– ALTO SECRETO
Si selecciona esta casilla de verificación
podrá utilizar [Editar marca sobreimpresa]
con el fin de agregar una de ellas.
NOTA
Esta opción está desactivada cuando [Formato de página] está
configurado como [Póster].
[Editar marca
sobreimpresa]
Abre el cuadro de diálogo [Editar marca
sobreimpresa]. (Consulte “Editar marca
sobreimpresa”, en la pág 2-10.)
[Tamaño de papel
personalizado]
Abre el cuadro de diálogo [Configuración
personalizada del papel]. (Consulte
“Configuración personalizada del papel”, en
la pág 2-12.)
[Opciones de
página]
Abre el cuadro de diálogo [Opciones de
página]. (Consulte “Opciones de página”, en
la pág 2-13.)
NOTA
Esta opción está desactivada cuando [Formato de página] está
configurado como [Póster].

1
2
3
4
5
6
SUPERIOR
Atrás Anterior Siguiente
2-10
Contenido
Índice
Introducción
Impresión
Escaneado de un
documento
Envío y recepción
de faxes PC
Solución de
problemas
Apéndice
Editar marca sobreimpresa
Si hace clic en [Editar marca sobreimpresa] en la pestaña
[Configuración de página] se abre el cuadro de diálogo [Editar
marca sobreimpresa]. Este cuadro de diálogo permite insertar
una cadena de texto como marca sobreimpresa sobre las
páginas. Esta opción sólo está activa cuando la casilla de
verificación [Marca sobreimpresa] está seleccionada en la
pestaña [Configuración de página]. (Consulte “Pestaña
Configuración de página”, en la pág 2-7.)
[Restaurar
predeterminadas]
Restablece toda la configuración actual a
sus valores predeterminados.
[Mostrar
configuración]
Haga clic en este botón para mostrar el
cuadro de diálogo [Mostrar configuración].
Este cuadro de diálogo le permite ver y
confirmar todas las opciones de
configuración de la página actual en una
lista. (Consulte “Mostrar configuración”, en
la pág 2-23.)
[Lista de marcas
sobreimpresas]
Muestra los nombres de las marcas
sobreimpresas registradas. La imagen de
vista preliminar en la parte superior
izquierda del cuadro de diálogo muestra la
marca sobreimpresa seleccionada con la
configuración especificada reflejada.

1
2
3
4
5
6
SUPERIOR
Atrás Anterior Siguiente
2-11
Contenido
Índice
Introducción
Impresión
Escaneado de un
documento
Envío y recepción
de faxes PC
Solución de
problemas
Apéndice
[Agregar] Registra una marca sobreimpresa nueva. Si
se hace clic en este botón se agrega un
campo de nombre vacío en [Lista de marcas
sobreimpresas] en donde se escribe el
nombre de la marca sobreimpresa que se
piensa registrar. Es posible registrar hasta
50 marcas sobreimpresas.
[Eliminar] Elimina la marca sobreimpresa
seleccionada de [Lista de marcas
sobreimpresas].
NOTA
No se puede eliminar una marca sobreimpresa predefinida o una
marca sobreimpresa seleccionada actualmente en la pestaña
[Configuración de página].
[Posición] Especifica la posición donde se imprime la
marca sobreimpresa en cada página. Puede
escribir los valores en los cuadros de
edición [X] e [Y] (en un intervalo de -50 a
+50) o usar las barras deslizantes X e Y
para mover la posición.
[Mover al centro] Vuelve a poner la marca sobreimpresa en el
centro de la página.
[Ángulo] Especifica el ángulo de la marca
sobreimpresa ([Hacia arriba, de izquierda a
derecha], [Hacia abajo, de izquierda a
derecha] o [Establecer ángulo]). Puede
seleccionar el botón de selección que
corresponda o usar la barra deslizante para
mover el ángulo.
[Nombre] Muestra y permite cambiar el nombre de la
marca sobreimpresa actualmente
seleccionada.
[Texto] Muestra y permite cambiar la cadena de
texto de la marca sobreimpresa actualmente
seleccionada.
[Fuente] Selecciona el tipo de fuente de la marca
sobreimpresa.
[Estilo] Selecciona el estilo de fuente de la marca
sobreimpresa. Los estilos disponibles son
[Regular], [Cursiva], [Negrita] y [Negrita
cursiva].
[Tamaño] Especifica el tamaño de la fuente de la
marca sobreimpresa (1 a 500).
[Color] Selecciona el color de fuente de la marca
sobreimpresa.
[Borde] Agrega el marco a la marca sobreimpresa.
Se puede seleccionar el tipo de marco
([Círculo], [Rectángulo] o [Ninguno]).
[Estilo de
impresión]
Selecciona el tipo de marca sobreimpresa
([Transparente] o [Superponer]).
[Imprimir sólo
en la primera
página]
Imprime la marca sobreimpresa
seleccionada sólo en la primera página del
documento.
NOTA
No pueden editar marcas sobreimpresas predefinidas.

1
2
3
4
5
6
SUPERIOR
Atrás Anterior Siguiente
2-12
Contenido
Índice
Introducción
Impresión
Escaneado de un
documento
Envío y recepción
de faxes PC
Solución de
problemas
Apéndice
Configuración personalizada del papel
Si hace clic en [Tamaño de papel personalizado] en la pestaña
[Configuración de página] se abre el cuadro de diálogo
[Configuración personalizada del papel]. Este cuadro de diálogo
permite definir tamaños de papel personalizados para la
selección y el registro rápidos de nuevos tamaños en [Lista de
papel]. Se puede especificar el nombre, ancho y altura de cada
tamaño. Es posible definir hasta 50 tamaños de papel
personalizados.
NOTA
Esta opción de configuración no está disponible cuando se abre el
cuadro de diálogo [Propiedades de Canon Serie MF3200] desde una
aplicación de Windows.
[Lista de papel] Muestra los tamaños de papel actualmente
disponibles. Selecciona un tamaño de papel
a partir del cual puede crear un tamaño de
papel personalizado.
NOTA
Puede compartir los tamaños de papel personalizados con todas
las impresoras conectadas al equipo. En [Tamaño de papel
personalizado] se pueden definir hasta 50 tamaños.
[Nombre de
tamaño de papel
personalizado]
Especifica el nombre del papel
personalizado.
[Unidad] Selecciona la unidad de medida del tamaño
de papel ([Milímetro] o [Pulgada]).
[Tamaño
de papel]
Especifica la altura y el ancho del papel
personalizado.
NOTA
Asegúrese de que [Anchura] no sea mayor que [Altura] al
especificar los valores.
[Registrar] Registra el tamaño de papel personalizado y
añade su nombre en [Lista de papel].
[Eliminar] Elimina el tamaño de papel personalizado
seleccionado de la [Lista de papel].
NOTA
No se puede eliminar un tamaño de papel predefinido o un
tamaño de papel actualmente seleccionado en la pestaña
[Configuración de página].

1
2
3
4
5
6
SUPERIOR
Atrás Anterior Siguiente
2-13
Contenido
Índice
Introducción
Impresión
Escaneado de un
documento
Envío y recepción
de faxes PC
Solución de
problemas
Apéndice
Opciones de página
Si hace clic en [Opciones de página] en la pestaña
[Configuración de página] se abre el cuadro de diálogo
[Opciones de página]. Este cuadro de diálogo le permite
imprimir las páginas con marco de página, encabezado y pie.
Esta opción se desactiva cuando [Formato de página] en la
pestaña [Configuración de página] está definido como [Póster].
(Consulte “Pestaña Configuración de página”, en la pág 2-7.)
[Lado] Agrega un marco de página que se
imprimirá en cada página. Hay 11 opciones
disponibles.
[Imprimir fecha] Selecciona si la fecha se imprime en cada
página o no. Existen seis posiciones
disponibles para imprimir la fecha.
[Imprimir nombre
de usuario]
Selecciona si el nombre de usuario se
imprime en cada página o no. Existen seis
posiciones disponibles para imprimir el
nombre del usuario.
[Imprimir números
de página]
Selecciona si el número de página se
imprime en cada página o no. Existen seis
posiciones disponibles para imprimir el
número de la página.
[Opciones
formato]
Haga clic en este botón para mostrar el
cuadro de diálogo [Opciones formato]. Este
cuadro de diálogo le permite establecer el
color, tamaño, estilo y tipo de fuente
predeterminado, o restablecer la
configuración de fuente predeterminada de
fábrica.
[Restaurar
predeterminadas]
Restablece toda la configuración actual a
sus valores predeterminados.

1
2
3
4
5
6
SUPERIOR
Atrás Anterior Siguiente
2-14
Contenido
Índice
Introducción
Impresión
Escaneado de un
documento
Envío y recepción
de faxes PC
Solución de
problemas
Apéndice
Pestaña Acabado
Especifica la configuración de acabado para las páginas
impresas, incluidos el intercalado y la encuadernación.
Para más información sobre [Perfil] y [Método de salida],
consulte “Perfiles,” en la pág. 2-20.
[Ubicación de la
encuadernación]
Selecciona una ubicación de la
encuadernación para las páginas impresas.
[Encuadernación] Haga clic en este botón para establecer la
anchura de encuadernación para
encuadernar un documento impreso.
(Consulte “Configuración de la
encuadernación”, en la pág 2-15.)
[Acabado] Selecciona la opción Intercalar para imprimir
un documento en el orden de
encuadernación correcto. Por ejemplo, si se
imprimen varias copias de un documento de
3 páginas, el orden de impresión es 1, 2, 3,
1, 2, 3, etc. ([Desactivado] o [Intercalar]).
NOTA
Si selecciona [Intercalar] en [Acabado], cambiará la imagen en la
parte inferior izquierda de la imagen preliminar.
[Configuración
avanzada]
Haga clic en este botón para mostrar el
cuadro de diálogo [Opciones avanzadas]
para especificar los detalles de acabado.
(Consulte “Configuración avanzada”, en la
pág 2-15.)
[Restaurar
predeterminadas]
Restablece toda la configuración actual a
sus valores predeterminados.
[Mostrar
configuración]
Haga clic en este botón para mostrar el
cuadro de diálogo [Mostrar configuración].
Este cuadro de diálogo le permite ver y
confirmar todas las opciones de
configuración de la página actual en una
lista. (Consulte “Mostrar configuración”, en
la pág 2-23.)

1
2
3
4
5
6
SUPERIOR
Atrás Anterior Siguiente
2-15
Contenido
Índice
Introducción
Impresión
Escaneado de un
documento
Envío y recepción
de faxes PC
Solución de
problemas
Apéndice
Configuración de la encuadernación
Si hace clic en [Encuadernación] en la pestaña [Acabado] se
abre el cuadro de diálogo [Configuración de la encuadernación].
Configuración avanzada
Si hace clic en [Configuración avanzada] en la pestaña
[Acabado] se abre el cuadro de diálogo [Configuración
avanzada].
Pestaña Calidad
Especifica la configuración de la calidad de impresión, incluidos
el contraste y la resolución.
Para más información sobre [Perfil] y [Método de salida],
consulte “Perfiles,” en la pág. 2-20.
[Encuadernación] Especifica el ancho de encuadernación en
un intervalo de 0 a 30 mm.
[Refinamiento de
imágenes]
Configura la función Suavizado extra de la
impresora.
NOTA
Si la [Resolución] del cuadro de diálogo [Opciones detalladas] se
encuentra en [300 ppp], el documento siempre se imprimirá con
la función Super Smooting.
[Restaurar
predeterminadas]
Restablece toda la configuración actual a
sus valores predeterminados.
[Objetivo] Selecciona la mejor configuración para el
trabajo de impresión según el contenido del
documento.

1
2
3
4
5
6
SUPERIOR
Atrás Anterior Siguiente
2-16
Contenido
Índice
Introducción
Impresión
Escaneado de un
documento
Envío y recepción
de faxes PC
Solución de
problemas
Apéndice
Configuración detallada
Si hace clic en [Detalles] en la pestaña [Calidad] se abre el
cuadro de diálogo [Opciones detalladas]. Este cuadro de
diálogo le permite especificar las opciones detalladas de la
calidad de impresión.
[Detalles]
Haga clic en este botón para abrir el cuadro de
diálogo [Opciones detalladas] y configurar las
opciones de calidad de impresión. (Consulte
“Configuración detallada”, en la pág 2-16.)
[Configuración
manual de la
escala grises]
Activa la escala de grises manual. Si
selecciona esta casilla de verificación podrá
abrir [Configuración de la escala de grises]
para tener acceso al cuadro de diálogo que
permite configurar la escala de grises de las
imágenes. (Consulte “Configuración de la
escala de grises”, en la pág 2-17.)
[Configuración de
la escala de
grises]
Haga clic en este botón después de
seleccionar la casilla de verificación
[Configuración manual de la escala de grises]
para ajustar manualmente la configuración de
la escala de grises. El cuadro de diálogo
[Configuración de la escala de grises] le
permite especificar los modos Brillo, Contraste
y Coincidencia. (Consulte “Configuración de la
escala de grises”, en la pág 2-17.)
NOTA
Esta opción se activa sólo cuando [Configuración manual de la
escala de grises] está seleccionado.
[Mostrar
configuración]
Haga clic en este botón para mostrar el cuadro
de diálogo [Mostrar configuración]. Este
cuadro de diálogo le permite ver y confirmar
todas las opciones de configuración de la
página actual en una lista. (Consulte “Mostrar
configuración”, en la pág 2-23.)
[Acerca de]
Muestra información de la versión del
controlador.
[Restaurar
predeterminadas]
Restablece toda la configuración actual a
sus valores predeterminados.
[Resolución] Selecciona la resolución de la impresora en
puntos por pulgada (600 o 300 ppp).

1
2
3
4
5
6
SUPERIOR
Atrás Anterior Siguiente
2-17
Contenido
Índice
Introducción
Impresión
Escaneado de un
documento
Envío y recepción
de faxes PC
Solución de
problemas
Apéndice
Configuración de la escala de grises
Si hace clic en [Configuración de la escala de grises] en la
pestaña [Calidad] se abre el cuadro de diálogo [Configuración
de la escala de grises]. Este cuadro de diálogo le permite
controlar el brillo y el contraste de las imágenes. Esta función se
activa sólo cuando está seleccionada [Configuración manual de
escala de grises] en la pestaña [Calidad]. (Consulte “Pestaña
Calidad”, en la pág 2-15.) En este cuadro de diálogo hay dos
pestañas.
[Medios tonos
B y N]
Especifica el uso de la interpolación para
imprimir datos de medios tonos.
Patrón 1:
Aplica el patrón de gradiente de alta calidad
para imprimir gráficos con gradación.
Patrón 2:
Aplica el patrón de interpolación de tono de
alta calidad con contraste y estabilidad para
imprimir datos de imágenes como imágenes
impresas.
Patrón 3:
Aplica el patrón de interpolación de recorte
claro para imprimir documentos que tengan
líneas y números.
Ninguno [Sólido]:
Imprime todos los colores en negro, salvo el
blanco.
[Activar
corrección de
imagen]
Seleccione [Activar corrección de imagen]
para suavizar las rayas y los rasgos gruesos
que aparecen a veces al imprimir archivos
de imágenes y fotografías grandes mediante
una aplicación de software.
[Ahorro de tóner] Modifica los datos de impresión para
imprimir más claro y ahorrar tóner.
Impresora predeterminada:
Imprime utilizando la configuración del panel
de operaciones de la impresora.
Desactivado:
Imprime con la densidad normal.
Activado:
Imprime el texto más claro en documentos
impresos para correcciones de pruebas y
revisiones.

1
2
3
4
5
6
SUPERIOR
Atrás Anterior Siguiente
2-18
Contenido
Índice
Introducción
Impresión
Escaneado de un
documento
Envío y recepción
de faxes PC
Solución de
problemas
Apéndice
Pestaña Ajuste de escala de grises Pestaña Coincidencia
[Vista preliminar] Muestra la imagen reflejando el brillo y el
contraste actualmente seleccionados.
[Original] Muestra la imagen original.
[Brillo] Ajusta el brillo de la imagen preliminar en el
intervalo comprendido de -5 a 5.
[Contraste] Ajusta el contraste de la imagen preliminar
en el intervalo comprendido de -5 a 5.
[Restaurar
predeterminadas]
Restablece toda la configuración actual a
sus valores predeterminados.
[Modo de
coincidencia]
Puede especificar el procedimiento para la
corrección de color.
Modo de coincidencia de controlador:
Procesa el color en el controlador de
impresora. Se activará la configuración
especificada en [Método de coincidencia] y
[Perfil del monitor].
Ajuste gamma:
Realiza el ajuste de gamma con el valor de
corrección de gamma especificado en el
cuadro [Gamma].

1
2
3
4
5
6
SUPERIOR
Atrás Anterior Siguiente
2-19
Contenido
Índice
Introducción
Impresión
Escaneado de un
documento
Envío y recepción
de faxes PC
Solución de
problemas
Apéndice
[Método de
coincidencia]
Especifica el método de coincidencia asignando
la máxima prioridad cuando se selecciona el
[Modo de coincidencia del controlador] en el
cuadro [Modo de coincidencia].
Perceptiva [coincidencia de color de
monitor]:
Da prioridad a la coincidencia del matiz del
color en el monitor con el color de la salida
impresa.
Colorimétrica:
Da prioridad a reducir la diferencia de color
entre el documento original en la pantalla
(por ejemplo, un logotipo) y el resultado
impreso.
Saturación:
Da prioridad a la viveza en el ajuste.
NOTA
Esta opción sólo se puede seleccionar si se selecciona [Modo de
coincidencia del controlador] para [Modo de coincidencia].
[Perfil del monitor] Especifica la configuración adecuada para
el monitor si está seleccionado [Modo de
coincidencia de controlador] en el cuadro
[Modo de coincidencia].
NOTA
– Esta opción sólo se puede seleccionar si se selecciona [Modo
de coincidencia del controlador] para [Modo de coincidencia].
– Para obtener los mejores resultados, si ha indicado varios
valores de gamma para una sola opción, seleccione el valor de
gamma más alto si la imagen impresa es más clara que la del
monitor.
– Si ha seleccionado una configuración personalizada para el
monitor, cuando realice el ajuste le resultará difícil obtener
impresiones que contengan colores similares a los del monitor.
[Gamma] Especifica el valor de corrección de gamma
cuando se selecciona [Ajuste gamma] en el
cuadro [Modo de coincidencia].
El brillo de la impresión del documento se
puede ajustar sin perder las partes más
brillantes y más oscuras del documento.
Esta opción resulta de utilidad si el resultado
impreso es más brillante que la imagen
original (por ejemplo, una fotografía antes de
escanearla o los gráficos mostrados en
pantalla) o si desea cambiar el brillo de la
salida de manera intencionada.
Existen cuatro valores de corrección de
gamma. Cuanto mayor sea el valor, más
oscura será la copia impresa.
1,0
1,4
1,8
2,2
NOTA
Esta opción sólo se puede seleccionar si se selecciona [Ajuste
gamma] para [Modo de coincidencia].
[Restaurar
predeterminadas]
Restablece toda la configuración actual a
sus valores predeterminados.

1
2
3
4
5
6
SUPERIOR
Atrás Anterior Siguiente
2-20
Contenido
Índice
Introducción
Impresión
Escaneado de un
documento
Envío y recepción
de faxes PC
Solución de
problemas
Apéndice
Perfiles
Una combinación registrada de la configuración de las pestañas
[Configuración de página], [Acabado] y [Calidad] se conoce
como un perfil. La función de los perfiles incluida normalmente
en cada una de estas pestañas le permite agregar, editar y
seleccionar un perfil, que facilita los trabajos de impresión.
[Perfil] Almacena varias opciones de configuración
del controlador de impresora, cada una
adecuada para determinados trabajos de
impresión, como perfiles definidos por el
usuario. Si se selecciona Perfiles en la lista
desplegable, la impresora podrá realizar
diversos trabajos de impresión. También se
puede guardar como Perfil un trabajo de
impresión que se realice con frecuencia.
Imagen de vista
preliminar
Muestra la imagen con la configuración
seleccionada reflejada.
Cambia la configuración para [Formato de
página] cada vez que hace clic en cualquier
lugar de la imagen en la página. La configuración
cambia en el siguiente orden; [Una página por
hoja]
→
[2 páginas por hoja]
→
[4 páginas por
hoja]
→
[Una página por hoja].
Si hace clic con el botón derecho del mouse
(ratón) en la imagen preliminar se muestra el
menú emergente, en el cual podrá cambiar
la configuración de [Formato de página].
Si hace clic en los bordes de la imagen
preliminar de la página se cambia la
ubicación de la encuadernación.
NOTA
Las configuraciones realizadas en la pestaña [Calidad] no se
muestran en la imagen de vista preliminar.

1
2
3
4
5
6
SUPERIOR
Atrás Anterior Siguiente
2-21
Contenido
Índice
Introducción
Impresión
Escaneado de un
documento
Envío y recepción
de faxes PC
Solución de
problemas
Apéndice
Agregar perfil
Si hace clic en (Agregar perfil) se abre el cuadro de diálogo
[Agregar perfil]. Este cuadro de diálogo le permite registrar un
perfil nuevo con la configuración actual. Puede agregar hasta
50 nuevos perfiles.
[Método de salida] Cambia el modo de trabajo entre [Imprimir] y
[Edición/V Prelimin].
Imprimir:
Realiza un trabajo de impresión normal.
Edición y vista preliminar:
Guarda los datos en el cuadro de diálogo
[Canon PageComposer]. Si abre [Propiedades
de Canon Serie MF3200] en la carpeta
[Impresoras] y selecciona el modo [Edición/
V Prelimin], aparece el botón (Bloqueo) en
la parte derecha. Al hacer clic en este botón, el
modo [Edición/V Prelimin] se bloquea.
(Agregar
perfil)
Haga clic en este botón para mostrar el
cuadro de diálogo [Agregar perfil] para
agregar un nuevo perfil a la lista. (Consulte
“Agregar perfil”, en la pág 2-21.)
(Editar perfil) Haga clic en este botón para mostrar el
cuadro de diálogo [Editar perfil], que permite
editar el nombre, el icono o el comentario
para un perfil guardado. (Consulte “Editar
perfil”, en la pág 2-22.)
[Mostrar
configuración]
Haga clic en este botón para mostrar el
cuadro de diálogo [Mostrar configuración].
Este cuadro de diálogo le permite ver y
confirmar todas las opciones de
configuración de la página actual en una
lista. (Consulte “Mostrar configuración”, en
la pág 2-23.)
[Nombre] Especifica el nombre del perfil que se
registrará.
[Icono] Selecciona un icono para representar el
perfil que se va a registrar.
[Comentario] Agrega comentarios sobre el perfil que se va
a registrar.
[Mostrar
configuración]
Haga clic en este botón para mostrar el
cuadro de diálogo [Mostrar configuración].
Este cuadro de diálogo le permite ver y
confirmar todas las opciones de
configuración de la página actual en una
lista. (Consulte “Mostrar configuración”, en
la pág 2-23.)

1
2
3
4
5
6
SUPERIOR
Atrás Anterior Siguiente
2-22
Contenido
Índice
Introducción
Impresión
Escaneado de un
documento
Envío y recepción
de faxes PC
Solución de
problemas
Apéndice
Editar perfil
Si hace clic en (Editar perfil) se abre el cuadro de diálogo
[Editar perfil]. Este cuadro de diálogo permite editar el perfil
seleccionado en [Lista de perfiles].
[Lista de perfiles] Realiza un trabajo de impresión normal.
[Mostrar
configuración]
Haga clic en este botón para mostrar el
cuadro de diálogo [Mostrar configuración].
Este cuadro de diálogo le permite ver y
confirmar todas las opciones de
configuración de la página actual en una
lista. (Consulte “Mostrar configuración”, en
la pág 2-23.)
(Mover
hacia arriba)
El perfil seleccionado ascenderá una
posición en la [Lista de perfiles].
(Mover
hacia abajo)
El perfil seleccionado descenderá una
posición en la [Lista de perfiles].
[Eliminar] Elimina el perfil seleccionado de [Lista de
perfiles].
NOTA
No se pueden eliminar los perfiles predefinidos y el perfil que
esté actualmente seleccionado en [Perfil].
[Nombre] Muestra y permite cambiar el nombre del
perfil actualmente seleccionado.
NOTA
No se pueden cambiar los nombres de los perfiles predefinidos.
[Icono] Muestra y permite cambiar el icono que
representa el perfil actualmente
seleccionado.
NOTA
No se pueden cambiar los iconos de los perfiles predefinidos.

1
2
3
4
5
6
SUPERIOR
Atrás Anterior Siguiente
2-23
Contenido
Índice
Introducción
Impresión
Escaneado de un
documento
Envío y recepción
de faxes PC
Solución de
problemas
Apéndice
Mostrar configuración
Si hace clic en [Mostrar configuración] se abre el cuadro de
diálogo [Mostrar configuración]. Este cuadro de diálogo muestra
la configuración actual en la pestaña [Configuración de página],
[Acabado] y [Calidad].
[Comentario] Muestra y permite cambiar el comentario
sobre el perfil actualmente seleccionado.
NOTA
No se pueden cambiar los comentarios de los perfiles
predefinidos.
[Importar] Permite importar la información de perfil
desde un archivo.
[Exportar] Permite exportar la información de perfil
seleccionada a un archivo.
NOTA
Cuando se selecciona uno de los perfiles predefinidos, este
botón se desactiva.
[Aplicar
configuración
desde aplicación]
Aplica el perfil seleccionado a los valores de
configuración, a excepción de [Tamaño de
página], [Orientación] y [Copias].
[Copiar] Copia el contenido de la configuración
actual al portapapeles.

1
2
3
4
5
6
SUPERIOR
Atrás Anterior Siguiente
2-24
Contenido
Índice
Introducción
Impresión
Escaneado de un
documento
Envío y recepción
de faxes PC
Solución de
problemas
Apéndice
Propiedades y Preferencias de impresión en
Windows 2000/XP
El controlador de impresora para Windows 2000/XP tiene
los dos cuadros de diálogo principales siguientes:
El cuadro de diálogo de propiedades
Este cuadro de diálogo le permite definir la configuración de la
impresora y la configuración de la impresión para todas las
aplicaciones de Windows.
El cuadro de diálogo de preferencias de
impresión
Este cuadro de diálogo le permite especificar la configuración
predeterminada de las opciones de impresión disponibles
cuando se imprima en la impresora Canon Serie MF3200.

1
2
3
4
5
6
SUPERIOR
Atrás Anterior Siguiente
2-25
Contenido
Índice
Introducción
Impresión
Escaneado de un
documento
Envío y recepción
de faxes PC
Solución de
problemas
Apéndice
■ Propiedades
El cuadro de diálogo [Propiedades de Canon Serie MF3200]
contiene varias pestañas que permiten definir las opciones de
la impresora y la configuración de impresión.
NOTA
– El número de pestañas que aparecen en el cuadro de diálogo de
propiedades depende de cómo haya configurado el sistema.
– Para más información sobre las siguientes características, consulte
la ayuda en línea. (Consulte “Ayuda en línea”, en la pág 1-2.)
– Las capturas de pantalla mostradas pertenecen a Windows XP.
Pestaña General
Permite imprimir una página de prueba y definir las preferencias
de impresión. Consulte la documentación de su sistema
operativo Windows para más información.

1
2
3
4
5
6
SUPERIOR
Atrás Anterior Siguiente
2-26
Contenido
Índice
Introducción
Impresión
Escaneado de un
documento
Envío y recepción
de faxes PC
Solución de
problemas
Apéndice
Pestaña Compartir
Especifica la configuración de compartir impresora. (Consulte
“Utilización del dispositivo en su red”, en la pág 2-52.) Consulte
la documentación de su sistema operativo Windows para más
información.
Pestaña Puertos
Especifica el puerto al cual está conectado la impresora.
Consulte la documentación de su sistema operativo Windows
para más información.

1
2
3
4
5
6
SUPERIOR
Atrás Anterior Siguiente
2-27
Contenido
Índice
Introducción
Impresión
Escaneado de un
documento
Envío y recepción
de faxes PC
Solución de
problemas
Apéndice
Pestaña Opciones avanzadas
Especifica la configuración para el tratamiento de la cola de
impresión. Consulte la documentación de su sistema operativo
Windows para más información.
NOTA
[Imprimir utilizando la cola para que el programa termine más rápido] y
[Empezar a imprimir de inmediato] están activadas automáticamente
cuando se instala el controlador de impresora.
Pestaña Administración del color
Perfiles de color asociados a su impresora de color. Consulte la
documentación de su sistema operativo Windows para más
información.

1
2
3
4
5
6
SUPERIOR
Atrás Anterior Siguiente
2-28
Contenido
Índice
Introducción
Impresión
Escaneado de un
documento
Envío y recepción
de faxes PC
Solución de
problemas
Apéndice
Pestaña Seguridad
Especifica la configuración de seguridad. Consulte la
documentación de su sistema operativo para obtener más
información.
Pestaña Perfil
Le permite agregar, editar y seleccionar un perfil que se aplicará
a los trabajos de impresión.
[Lista de perfiles] Muestra la lista de los perfiles registrados.
[Nombre] Muestra el nombre del perfil actualmente
seleccionado en [Lista de perfiles].
[Comentario] Describe el perfil actualmente seleccionado.
[Mostrar
configuración]
Muestra la configuración del perfil
actualmente seleccionado. (Consulte
“Mostrar configuración”, en la pág 2-51.)

1
2
3
4
5
6
SUPERIOR
Atrás Anterior Siguiente
2-29
Contenido
Índice
Introducción
Impresión
Escaneado de un
documento
Envío y recepción
de faxes PC
Solución de
problemas
Apéndice
Agregar/editar perfil
Si hace clic en [Agregar] o [Editar] se abre el cuadro de diálogo
[Agregar/editar perfil] que le permitirá registrar perfiles nuevos y
modificar los ya existentes. Este cuadro de diálogo tiene cuatro
pestañas.
[Agregar] Abre el cuadro de diálogo [Agregar/editar
perfil] que le permite registrar un perfil
nuevo. (Consulte “Agregar/editar perfil”, en
la pág 2-29.)
[Editar] Abre el cuadro de diálogo [Agregar/Editar
perfil] que le permite editar los perfiles
registrados. (Consulte “Agregar/editar perfil”,
en la pág 2-29.)
NOTA
Cuando se selecciona uno de los perfiles predefinidos ([Opciones
predeterminadas], [2 en 1] o [Confidencial]) en [Lista de perfiles],
este botón se desactiva.
[Eliminar] Elimina el perfil seleccionado de [Lista de
perfiles].
NOTA
Cuando se selecciona uno de los perfiles predefinidos, este
botón se desactiva.
[Importar] Permite importar la información de perfil
desde un archivo.
[Exportar] Permite exportar la información de perfil
seleccionada a un archivo.
NOTA
Cuando se selecciona uno de los perfiles predefinidos, este
botón se desactiva.
[Definir
propiedad del
documento]
Controla la configuración del perfil.
[Permitir la selección de perfiles]:
Le permite seleccionar los perfiles en el
cuadro de diálogo de propiedades del
documento, o en el cuadro de diálogo de
preferencias de impresión.
[Permitir la edición de la configuración]:
Permite la adición y edición de perfiles, así
como su selección.
NOTA
Cuando [Permitir la selección de perfiles] no está seleccionado,
[Permitir la edición de la configuración] se desactiva.
[Acerca de] Muestra información de la versión del
controlador.

1
2
3
4
5
6
SUPERIOR
Atrás Anterior Siguiente
2-30
Contenido
Índice
Introducción
Impresión
Escaneado de un
documento
Envío y recepción
de faxes PC
Solución de
problemas
Apéndice
Pestaña Atribución
La pestaña [Atribución] le permite especificar atribuciones
del perfil.
Pestaña Configuración de página
Especifica las opciones de configuración de página, entre las
que se incluye el tamaño del papel, el escalado, el número de
copias, la orientación y el número de páginas por hoja.
[Nombre] Especifica el nombre del perfil nuevo o
permite cambiar el nombre del perfil
seleccionado en la pestaña [Perfil].
[Icono] Selecciona un icono para representar el
nuevo perfil o permite cambiar el icono del
perfil seleccionado en la pestaña [Perfil].
[Comentario] Agrega los comentarios sobre el perfil nuevo
o permite cambiar los comentarios sobre el
perfil seleccionado en la pestaña [Perfil].
[Restaurar
predeterminadas]
Restablece todas las configuraciones
actuales en los valores mostrados al abrir el
cuadro de diálogo [Añadir/Editar perfil].

1
2
3
4
5
6
SUPERIOR
Atrás Anterior Siguiente
2-31
Contenido
Índice
Introducción
Impresión
Escaneado de un
documento
Envío y recepción
de faxes PC
Solución de
problemas
Apéndice
Pestaña Acabado
Especifica la configuración de acabado para las páginas
impresas, incluidos el intercalado y la encuadernación.
Pestaña Calidad
Especifica la calidad de impresión, incluidos el contraste,
la resolución y el brillo.

1
2
3
4
5
6
SUPERIOR
Atrás Anterior Siguiente
2-32
Contenido
Índice
Introducción
Impresión
Escaneado de un
documento
Envío y recepción
de faxes PC
Solución de
problemas
Apéndice
■ Preferencias de impresión
El cuadro de diálogo [Preferencias de impresión de Canon
Serie MF3200] contiene tres pestañas que le permiten
especificar la configuración de impresión predeterminada para
cada trabajo de impresión.
NOTA
– Si abre este cuadro de diálogo desde el cuadro de diálogo [Imprimir],
sus opciones de impresión seleccionadas se aplican a los trabajos
de impresión que se imprimirán desde la aplicación. No se
guardarán cuando se cierre la aplicación.
– Para más información sobre las siguientes características, consulte
la ayuda en línea (Consulte “Ayuda en línea”, en la pág 1-2.)
– Las capturas de pantalla mostradas pertenecen a Windows XP.
Pestaña Configuración de página
Especifica las opciones de configuración de página, entre las
que se incluye el tamaño del papel, el escalado, el número de
copias, la orientación, el número de páginas por hoja, etc.
Para más información sobre [Perfil] y [Método de salida],
consulte “Perfiles,” en la pág. 2-46.
Imagen de vista
preliminar
Muestra la imagen con la configuración
seleccionada reflejada. Para obtener más
información sobre la imagen de vista
preliminar, consulte “Imagen de vista
preliminar,” en la pág. 2-47.

1
2
3
4
5
6
SUPERIOR
Atrás Anterior Siguiente
2-33
Contenido
Índice
Introducción
Impresión
Escaneado de un
documento
Envío y recepción
de faxes PC
Solución de
problemas
Apéndice
[Tamaño de
página]
Selecciona el tamaño original de página que
se utiliza en una aplicación. Las opciones
disponibles son: [Carta], [11 x 17], [Legal],
[Ejecutivo], [A5], [B5], [A4], [B4], [A3], [Sobre
Monarch], [Sobre COM10], [Sobre DL],
[Sobre C5] y [Personalizado-Nombre fijo].
Sin embargo, si se selecciona [11 x 17], [B4]
o [A3] en [Tamaño de página], el tamaño de
página original se reduce automáticamente
para ajustarse al tamaño [A4].
[Tamaño
de salida]
Selecciona el tamaño de salida del papel
sobre el que se va a imprimir. Cuando esta
opción se establece en algo diferente a
[Igualar tamaño de página], el tamaño de
página original se reduce o se agranda de
manera automática para adaptarse al
tamaño de papel de salida seleccionado en
el momento de la impresión.
[Copias] Especifica el número de copias que se van a
imprimir (de 1 a 99).
[Orientación] Selecciona la dirección de impresión con
relación al papel ([Vertical] u [Horizontal]).
[Formato de
página]
Selecciona el número (1, 2, 4, 6, 8, 9 o 16)
de páginas originales por hoja o [Póster]
(2 x 2, 3 x 3 o 4 x 4 páginas que abarcan
una hoja). Cuando esta opción se establece
en algo diferente a [Una página por hoja] y
[Póster], el tamaño de página original se
reduce para ajustarse al formato de página
seleccionado cuando se imprime.
NOTA
– Cuando se selecciona [Una página por hoja], aparece
[Escalado manual]. Cuando esta opción se establece en algo
diferente a [Una página por hoja], [Póster], [Orden de páginas]
aparece en su lugar [Escalado manual].
– Cuando se selecciona [Póster], [Escalado manual], [Marca
sobreimpresa] y [Opciones de página] se desactivan.
[Escalado manual] Reduce o amplía el tamaño de página
original. Si se selecciona esta casilla de
verificación podrá usar el cuadro de edición
de la derecha para especificar el factor de
ampliación (de 25 a 200%).
NOTA
Si selecciona una proporción de aumento/reducción en la
pantalla [Impresión] de una aplicación, seleccione 100% en
[Escalado manual].

1
2
3
4
5
6
SUPERIOR
Atrás Anterior Siguiente
2-34
Contenido
Índice
Introducción
Impresión
Escaneado de un
documento
Envío y recepción
de faxes PC
Solución de
problemas
Apéndice
[Orden de
páginas]
Selecciona el orden de colocación de las
páginas originales en cada hoja del papel de
salida cuando se imprime más de una
página por hoja.
[Tipo de papel] Selecciona el tipo de papel para imprimir.
Los tipos de papel disponibles son:
– Papel normal (de 64 a 90 g/m
2
)
– Papel normal B (de 64 a 90 g/m
2
)
– Papel grueso (de 105 a 128 g/m
2
)
– Papel grueso H (de 105 a 128 g/m
2
)
– Transparencia
NOTA
– Si el papel se riza en exceso al imprimir con la opción [Papel
normal] seleccionada, seleccione [Papel normal B].
– Si la fijación de la impresión no es suficiente cuando se
imprime con la opción [Papel grueso] seleccionada, seleccione
[Papel grueso H].
– Si selecciona [Sobre Monarch], [Sobre COM10], [Sobre DL] o
[Sobre C5] como [Tamaño de página] y [Tamaño de papel
coincidente] como [Tamaño de salida], el [Tipo de papel] se
configura automáticamente en [Sobre].
Si selecciona [Sobre Monarch], [Sobre COM10], [Sobre DL] o
[Sobre C5] como [Tamaño de salida], el [Tipo de papel] se
configura automáticamente en [Sobre], independientemente de
la configuración de [Tamaño de papel].
[Marca
sobreimpresa]
Inserta la marca sobreimpresa seleccionada
que se imprimirá en cada página. Hay ocho
tipos de marca sobreimpresa predefinidas
disponibles:
– CONFIDENCIAL
–COPIA
– BORRADOR
– COPIA DE ARCHIVO
–FINAL
–PRELIMINAR
– PRUEBA
– ALTO SECRETO
Si selecciona esta casilla de verificación
podrá utilizar [Editar marca sobreimpresa]
con el fin de agregar una de ellas.
NOTA
Esta opción está desactivada cuando [Formato de página] está
configurado como [Póster].
[Editar marca
sobreimpresa]
Haga clic en este botón para especificar la
configuración de marca sobreimpresa
detallada. (Consulte “Editar marca
sobreimpresa”, en la pág 2-35.)
[Tamaño de papel
personalizado]
Haga clic en este botón para especificar las
dimensiones para un tamaño de papel
distinto a los tamaños de papel estándar que
se proporcionan. (Consulte “Configuración
personalizada del papel”, en la pág 2-37.)
NOTA
– Sólo se pueden especificar las dimensiones para un tamaño de
papel en el cuadro de diálogo [Propiedades de la impresora]
([Inicio] → [Impresoras y faxes]
(Windows 2000: [Impresoras])). No se pueden especificar las
dimensiones desde el cuadro de diálogo [Propiedades del
documento] (aplicación de software).
– Según la aplicación que esté utilizando, podrá especificar las
dimensiones para un tamaño de papel. (Sólo en Windows 2000)

1
2
3
4
5
6
SUPERIOR
Atrás Anterior Siguiente
2-35
Contenido
Índice
Introducción
Impresión
Escaneado de un
documento
Envío y recepción
de faxes PC
Solución de
problemas
Apéndice
Editar marca sobreimpresa
Si hace clic en [Editar marca sobreimpresa] en la pestaña
[Configuración de página] se abre el cuadro de diálogo [Editar
marca sobreimpresa]. Este cuadro de diálogo permite insertar
una cadena de texto como marca sobreimpresa sobre las
páginas. Esta opción sólo está activa cuando la casilla de
verificación [Marca sobreimpresa] está seleccionada en la
pestaña [Configuración de página].
[Opciones de
página]
Haga clic en este botón para seleccionar las
opciones para imprimir fechas, el nombre
del usuario, números de página, bordes, etc.
(Consulte “Opciones de página”, en la
pág 2-39.)
NOTA
Esta opción está desactivada cuando [Formato de página] está
configurado como [Póster].
[Restaurar
predeterminadas]
Restablece toda la configuración actual a
sus valores predeterminados.
[Mostrar
configuración]
Haga clic en este botón para mostrar el
cuadro de diálogo [Mostrar configuración].
Este cuadro de diálogo le permite ver y
confirmar todas las opciones de
configuración de la página actual en una
lista. (Consulte “Mostrar configuración”, en
la pág 2-51.)

1
2
3
4
5
6
SUPERIOR
Atrás Anterior Siguiente
2-36
Contenido
Índice
Introducción
Impresión
Escaneado de un
documento
Envío y recepción
de faxes PC
Solución de
problemas
Apéndice
[Lista de marcas
sobreimpresas]
Muestra los nombres de las marcas
sobreimpresas registradas. La imagen de
vista preliminar en la parte superior
izquierda del cuadro de diálogo muestra la
marca sobreimpresa seleccionada con la
configuración especificada reflejada.
[Agregar] Registra una marca sobreimpresa nueva.
Si se hace clic en este botón se agrega un
campo de nombre vacío en [Lista de marcas
sobreimpresas] en donde se escribe el
nombre de la marca sobreimpresa que se
piensa registrar. Es posible registrar hasta
50 marcas sobreimpresas.
[Eliminar] Elimina la marca sobreimpresa
seleccionada de [Lista de marcas
sobreimpresas].
NOTA
No se puede eliminar una marca sobreimpresa predefinida o una
marca sobreimpresa seleccionada actualmente en la pestaña
[Configuración de página].
[Posición] Especifica la posición donde se imprime la
marca sobreimpresa en cada página. Puede
escribir los valores en los cuadros de
edición [X] e [Y] (en un intervalo de -50 a
+50) o usar las barras deslizantes X e Y
para mover la posición.
[Mover al centro] Vuelve a poner la marca sobreimpresa en el
centro de la página.
[Ángulo] Establece el ángulo de la marca
sobreimpresa ([Hacia arriba, de izquierda a
derecha], [Hacia abajo, de izquierda a
derecha] o [Establecer ángulo]). Puede
seleccionar el botón de selección que
corresponda o usar la barra deslizante para
mover el ángulo o introducir el valor que
desee en el cuadro de edición [Establecer
ángulo] (en un intervalo de -180 a 180).
[Nombre] Muestra y permite cambiar el nombre de la
marca sobreimpresa actualmente
seleccionada.
[Texto] Muestra y permite cambiar la cadena de
texto de la marca sobreimpresa actualmente
seleccionada.
[Fuente] Selecciona el tipo de fuente de la marca
sobreimpresa.
[Estilo] Selecciona el estilo de fuente de la marca
sobreimpresa. Los estilos disponibles son
[Regular], [Cursiva], [Negrita] y [Negrita
cursiva].
[Tamaño] Especifica el tamaño de la fuente de la
marca sobreimpresa (1 a 500).
[Color] Selecciona el color de fuente de la marca
sobreimpresa.

1
2
3
4
5
6
SUPERIOR
Atrás Anterior Siguiente
2-37
Contenido
Índice
Introducción
Impresión
Escaneado de un
documento
Envío y recepción
de faxes PC
Solución de
problemas
Apéndice
Configuración personalizada del papel
Si hace clic en [Tamaño de papel personalizado] en la pestaña
[Configuración de página] se abre el cuadro de diálogo
[Configuración personalizada del papel]. Este cuadro de diálogo
permite definir tamaños de papel personalizados para la
selección y el registro rápidos de nuevos tamaños en el cuadro
[Lista de papel]. Se puede especificar el nombre, ancho y altura
de cada tamaño.
NOTA
– Esta opción de configuración sólo está disponible cuando abre el
cuadro de diálogo [Preferencias de impresión de Canon Serie
MF3200] desde la carpeta [Impresoras y faxes] (Windows 98/
Me/2000: carpeta [Impresoras]).
– Según la aplicación que esté utilizando, esta configuración también
estará disponible en el cuadro de diálogo [Propiedades del
documento] (aplicación de software). (Sólo en Windows 2000)
[Borde] Agrega el marco a la marca sobreimpresa.
Se puede seleccionar el tipo de marco
([Círculo], [Rectángulo] o [Ninguno]).
[Estilo de
impresión]
Selecciona el tipo de marca sobreimpresa
([Transparente] o [Superponer]).
[Imprimir sólo
en la primera
página]
Imprime la marca sobreimpresa
seleccionada sólo en la primera página del
documento.
NOTA
No pueden editar marcas sobreimpresas predefinidas.

1
2
3
4
5
6
SUPERIOR
Atrás Anterior Siguiente
2-38
Contenido
Índice
Introducción
Impresión
Escaneado de un
documento
Envío y recepción
de faxes PC
Solución de
problemas
Apéndice
[Lista de papel] Muestra los tamaños de papel actualmente
disponibles. Selecciona un tamaño de papel
a partir del cual puede crear un tamaño de
papel personalizado.
NOTA
Puede compartir los tamaños de papel personalizados con todas
las impresoras conectadas al equipo.
[Nombre de
tamaño de papel
personalizado]
Especifica el nombre del papel
personalizado.
[Unidad] Selecciona la unidad de medida del tamaño
de papel ([Milímetro] o [Pulgada]).
[Tamaño
de papel]
Especifica la altura y el ancho del papel
personalizado.
NOTA
Asegúrese de que [Anchura] no sea mayor que [Altura] al
especificar los valores.
[Registrar] Registra el papel personalizado y añade su
nombre en [Lista de papel].
NOTA
Para registrar un nuevo tamaño de papel personalizado,
asegúrese de iniciar sesión como miembro de Administradores
(Windows 2000/XP) o Usuarios avanzados (sólo Windows 2000).
Para cambiar el tamaño de papel personalizado existente,
asegúrese de iniciar sesión como miembro de Administradores.
[Eliminar] Elimina el papel personalizado seleccionado
de la [Lista de papel].
NOTA
– No se puede eliminar un tamaño de papel predefinido o un
tamaño de papel actualmente seleccionado en la pestaña
[Configuración de página].
– Para borrar un tamaño de papel personalizado registrado,
asegúrese de iniciar sesión como miembro de
Administradores.

1
2
3
4
5
6
SUPERIOR
Atrás Anterior Siguiente
2-39
Contenido
Índice
Introducción
Impresión
Escaneado de un
documento
Envío y recepción
de faxes PC
Solución de
problemas
Apéndice
Opciones de página
Si hace clic en [Opciones de página] en la pestaña
[Configuración de página] se abre el cuadro de diálogo
[Opciones de página]. Este cuadro de diálogo le permite
imprimir las páginas con marco de página, encabezado y pie.
Esta opción se desactiva cuando [Formato de página] en la
pestaña [Configuración de página] está definido como [Póster].
[Lado] Agrega un marco de página que se
imprimirá en cada página. Hay 11 opciones
disponibles. La opción Lado no está
disponible para usar con [Muestra de
impresión de escala de grises] en la pestaña
[Calidad]. (Consulte “Pestaña Calidad”, en la
pág 2-41.)
[Imprimir fecha] Selecciona si la fecha se imprime en cada
página o no. Existen seis posiciones
disponibles para imprimir la fecha.
[Imprimir
nombre de
usuario]
Selecciona si el nombre de usuario se
imprime en cada página o no. Existen seis
posiciones disponibles para imprimir el
nombre del usuario.
[Imprimir
números de
página]
Selecciona si el número de página se
imprime en cada página o no. Existen seis
posiciones disponibles para imprimir el
número de la página.
[Opciones
formato]
Haga clic en este botón para mostrar el
cuadro de diálogo [Opciones formato]. Este
cuadro de diálogo le permite establecer el
color, tamaño, estilo y tipo de fuente
predeterminado, o restablecer la
configuración de fuente predeterminada de
fábrica.
[Restaurar
predeterminadas]
Restablece toda la configuración actual a
sus valores predeterminados.

1
2
3
4
5
6
SUPERIOR
Atrás Anterior Siguiente
2-40
Contenido
Índice
Introducción
Impresión
Escaneado de un
documento
Envío y recepción
de faxes PC
Solución de
problemas
Apéndice
Pestaña Acabado
Especifica la configuración de acabado para las páginas
impresas, incluidos el intercalado y la encuadernación.
Para más información sobre [Perfil] y [Método de salida],
consulte “Perfiles,” en la pág. 2-46.
Imagen de vista
preliminar
Muestra la imagen con la configuración
seleccionada reflejada. Para obtener más
información sobre la imagen de vista
preliminar, consulte “Imagen de vista
preliminar,” en la pág. 2-47.
[Ubicación de la
encuadernación]
Selecciona una ubicación de la
encuadernación para las páginas impresas.
[Encuadernación] Haga clic en este botón para establecer la
anchura de encuadernación para
encuadernar un documento impreso.
(Consulte “Configuración de la
encuadernación”, en la pág 2-41.)
[Acabado] Seleccione la opción Intercalar para imprimir
un documento en el orden de
encuadernación correcto. Por ejemplo, si se
imprimen varias copias de un documento de
3 páginas, el orden de impresión es 1, 2, 3,
1, 2, 3, etc. en ([Desactivado] o [Intercalar].)
NOTA
Si selecciona [Intercalar] en [Acabado], cambiará la imagen en la
parte inferior izquierda de la imagen preliminar.
[Configuración
avanzada]
Haga clic en este botón para mostrar el
cuadro de diálogo [Opciones avanzadas]
para especificar los detalles de acabado.
(Consulte “Configuración avanzada”, en la
pág 2-41.)
[Restaurar
predeterminadas]
Restablece toda la configuración actual a
sus valores predeterminados.
[Mostrar
configuración]
Haga clic en este botón para mostrar el
cuadro de diálogo [Mostrar configuración].
Este cuadro de diálogo le permite ver y
confirmar todas las opciones de
configuración de la página actual en una
lista. (Consulte “Mostrar configuración”, en
la pág 2-51.)

1
2
3
4
5
6
SUPERIOR
Atrás Anterior Siguiente
2-41
Contenido
Índice
Introducción
Impresión
Escaneado de un
documento
Envío y recepción
de faxes PC
Solución de
problemas
Apéndice
Configuración de la encuadernación
Si hace clic en [Encuadernación] en la pestaña [Acabado] se
abre el cuadro de diálogo [Configuración de la encuadernación].
Configuración avanzada
Si hace clic en [Configuración avanzada] en la pestaña
[Acabado] se abre el cuadro de diálogo [Configuración
avanzada].
Pestaña Calidad
Especifica la configuración de la calidad de impresión, incluidos
el contraste y la resolución.
Para más información sobre [Perfil] y [Método de salida],
consulte “Perfiles,” en la pág. 2-46.
[Encuadernación] Especifica el ancho de encuadernación en
un intervalo de 0 a 30 mm.
[Refinamiento de
imágenes]
Configura la función Suavizado extra de la
impresora.
NOTA
Si la [Resolución] del cuadro de diálogo [Opciones detalladas] se
encuentra en [300 ppp], el documento siempre se imprimirá con
la función Super Smooting.
[Restaurar
predeterminadas]
Restablece toda la configuración actual a
sus valores predeterminados.

1
2
3
4
5
6
SUPERIOR
Atrás Anterior Siguiente
2-42
Contenido
Índice
Introducción
Impresión
Escaneado de un
documento
Envío y recepción
de faxes PC
Solución de
problemas
Apéndice
[Objetivo] Selecciona la mejor configuración para el
trabajo de impresión según el contenido del
documento.
[Detalles] Haga clic en este botón para abrir el cuadro
de diálogo [Opciones detalladas] y
configurar las opciones de calidad de
impresión. (Consulte “Configuración
detallada”, en la pág 2-43.)
[Configuración
manual de la
escala grises]
Activa la escala de grises manual. Si
selecciona esta casilla de verificación podrá
abrir [Configuración de la escala de grises]
para tener acceso al cuadro de diálogo que
permite configurar la escala de grises de las
imágenes. (Consulte “Configuración de la
escala de grises”, en la pág 2-44.)
[Muestra imp.
esc. grises]
Imprime nueve miniaturas por hoja para
disponer de muestras de impresión con la
configuración actual de escala de grises al
imprimir el documento.
NOTA
– Esta opción se activa sólo cuando [Configuración manual de la
escala de grises] está seleccionado.
– Cuando haya terminado con la Muestra de color impresa,
asegúrese de desactivar la casilla de verificación de Muestra
de color impresa en la hoja Calidad.
– Al utilizar la Marca de color impresa, asegúrese de seleccionar
1 Página por Hoja en la opción Formato de página en la hoja
Configuración de página.
[Configuración
de la escala de
grises]
Haga clic en este botón después de
seleccionar la casilla de verificación
[Configuración manual de la escala de
grises] para ajustar manualmente la
configuración de la escala de grises.
El cuadro de diálogo [Configuración de la
escala de grises] le permite especificar los
modos Brillo, Contraste y Coincidencia.
(Consulte “Configuración de la escala de
grises”, en la pág 2-44.)
NOTA
Esta opción se activa sólo cuando [Configuración manual de la
escala de grises] está seleccionado.
[Mostrar
configuración]
Haga clic en este botón para mostrar el
cuadro de diálogo [Mostrar configuración].
Este cuadro de diálogo le permite ver y
confirmar todas las opciones de
configuración de la página actual en una
lista. (Consulte “Mostrar configuración”, en
la pág 2-51.)
[Acerca de] Muestra información de la versión del
controlador.
[Restaurar
predeterminadas]
Restablece toda la configuración actual a
sus valores predeterminados.

1
2
3
4
5
6
SUPERIOR
Atrás Anterior Siguiente
2-43
Contenido
Índice
Introducción
Impresión
Escaneado de un
documento
Envío y recepción
de faxes PC
Solución de
problemas
Apéndice
Configuración detallada
Si hace clic en [Detalles] en la pestaña [Calidad] se abre el
cuadro de diálogo [Opciones detalladas]. Este cuadro de
diálogo le permite especificar la configuración detallada de la
calidad de impresión.
[Resolución] Selecciona la resolución de la impresora en
puntos por pulgada (600 o 300 ppp).
[Medios tonos
B y N]
Especifica el uso de la interpolación para
imprimir datos de medios tonos.
Patrón 1:
Aplica el patrón de gradiente de alta calidad
para imprimir gráficos con gradación.
Patrón 2:
Aplica el patrón de interpolación de tono de
alta calidad con contraste y estabilidad para
imprimir datos de imágenes como imágenes
impresas.
Patrón 3:
Aplica el patrón de interpolación de recorte
claro para imprimir documentos que tengan
líneas y números.
Ninguno [Sólido]:
Imprime todos los colores en negro, salvo el
blanco.

1
2
3
4
5
6
SUPERIOR
Atrás Anterior Siguiente
2-44
Contenido
Índice
Introducción
Impresión
Escaneado de un
documento
Envío y recepción
de faxes PC
Solución de
problemas
Apéndice
Configuración de la escala de grises
Si hace clic en [Configuración de la escala de grises] en la
pestaña [Calidad] se abre el cuadro de diálogo [Configuración
de la escala de grises]. Este cuadro de diálogo le permite
controlar el brillo y el contraste de las imágenes. Esta función se
activa sólo cuando está seleccionada [Configuración manual de
escala de grises] en la pestaña [Calidad]. (Consulte “Pestaña
Calidad”, en la pág 2-41.) En este cuadro de diálogo hay dos
pestañas.
Pestaña Ajuste de escala de grises
[Activar
corrección de
imagen]
Seleccione [Activar corrección de imagen]
para suavizar las rayas y los rasgos gruesos
que aparecen a veces al imprimir archivos
de imágenes y fotografías grandes mediante
una aplicación de software.
[Ahorro de tóner] Modifica los datos de impresión para
imprimir más claro y ahorrar tóner.
Impresora predeterminada:
Imprime utilizando la configuración del panel
de operaciones de la impresora.
Desactivado:
Imprime con la densidad normal.
Activado:
Imprime el texto más claro en documentos
impresos para correcciones de pruebas y
revisiones.
[Vista preliminar] Muestra la imagen reflejando el brillo y el
contraste actualmente seleccionados.
[Original] Muestra la imagen original.
[Brillo] Ajusta el brillo de la imagen preliminar en el
intervalo comprendido de -5 a 5.
[Contraste] Ajusta el contraste de la imagen preliminar
en el intervalo comprendido de -5 a 5.
[Restaurar
predeterminadas]
Restablece toda la configuración actual a
sus valores predeterminados.

1
2
3
4
5
6
SUPERIOR
Atrás Anterior Siguiente
2-45
Contenido
Índice
Introducción
Impresión
Escaneado de un
documento
Envío y recepción
de faxes PC
Solución de
problemas
Apéndice
Pestaña Coincidencia
[Modo de
coincidencia]
Especifica el procedimiento para la
corrección del color.
Modo de coincidencia de controlador:
Procesa el color en el controlador de
impresora. Se activará la configuración
especificada en [Método de coincidencia] y
[Perfil del monitor].
Ajuste gamma:
Realiza el ajuste de gamma con el valor de
corrección de gamma especificado en el
cuadro [Gamma].
[Método de
coincidencia]
Especifica el método de coincidencia
asignando la máxima prioridad cuando se
selecciona el [Modo de coincidencia del
controlador] en el cuadro [Modo de
coincidencia].
Perceptiva [coincidencia de color de
monitor]:
Da prioridad a la coincidencia del matiz del
color en el monitor con el color de la salida
impresa.
Colorimétrica:
Da prioridad a reducir la diferencia de color
entre el documento original en la pantalla (por
ejemplo, un logotipo) y el resultado impreso.
Saturación:
Da prioridad a la viveza en el ajuste.
NOTA
Esta opción sólo se puede seleccionar si se selecciona [Modo de
coincidencia del controlador] para [Modo de coincidencia].
[Perfil del
monitor]
Especifica la configuración adecuada para el
monitor si está seleccionado [Modo de
coincidencia de controlador] en el cuadro
[Modo de coincidencia].
NOTA
– Esta opción sólo se puede seleccionar si se selecciona [Modo
de coincidencia del controlador] para [Modo de coincidencia].
– Para obtener los mejores resultados, si ha indicado varios
valores de gamma para una sola opción, seleccione el valor de
gamma más alto si la imagen impresa es más clara que la del
monitor.
– Si ha seleccionado una configuración personalizada para el
monitor, cuando realice el ajuste le resultará difícil obtener
impresiones que contengan colores similares a los del monitor.

1
2
3
4
5
6
SUPERIOR
Atrás Anterior Siguiente
2-46
Contenido
Índice
Introducción
Impresión
Escaneado de un
documento
Envío y recepción
de faxes PC
Solución de
problemas
Apéndice
Perfiles
Una combinación registrada de la configuración de las pestañas
[Configuración de página], [Acabado] y [Calidad] se conoce
como un perfil. La función de los perfiles incluida normalmente
en cada una de estas pestañas le permite agregar, editar y
seleccionar un perfil, que facilita los trabajos de impresión.
[Gamma] Especifica el valor de corrección de gamma
cuando se selecciona [Ajuste gamma] en el
cuadro [Modo de coincidencia].
El brillo de la impresión del documento se
puede ajustar sin perder las partes más
brillantes y más oscuras del documento.
Esta opción resulta de utilidad si el resultado
impreso es más brillante que la imagen
original (por ejemplo, una fotografía antes de
escanearla o los gráficos mostrados en
pantalla) o si desea cambiar el brillo de la
salida de manera intencionada.
Existen cuatro valores de corrección de
gamma. Cuanto mayor sea el valor, más
oscura será la copia impresa.
1,0
1,4
1,8
2,2
[Restaurar
predeterminadas]
Restablece toda la configuración actual a
sus valores predeterminados.
[Perfil] Almacena varias opciones de configuración
del controlador de impresora, cada una
adecuada para determinados trabajos de
impresión, como perfiles definidos por el
usuario. Si se selecciona Perfiles en la lista
desplegable, la impresora podrá realizar
diversos trabajos de impresión. También se
puede guardar como Perfil un trabajo de
impresión que se realice con frecuencia.

1
2
3
4
5
6
SUPERIOR
Atrás Anterior Siguiente
2-47
Contenido
Índice
Introducción
Impresión
Escaneado de un
documento
Envío y recepción
de faxes PC
Solución de
problemas
Apéndice
Imagen de vista
preliminar
Muestra la imagen con la configuración
seleccionada reflejada.
Cambia la configuración para [Formato de
página] cada vez que hace clic en cualquier
lugar de la imagen en la página. La
configuración cambia en el orden siguiente;
[Una página por hoja]
→ [2 páginas por
hoja]
→ [4 páginas por hoja] → [Una página
por hoja].
Si hace clic con el botón derecho del mouse
(ratón) en la imagen preliminar se muestra el
menú emergente, en el cual podrá cambiar
la configuración de [Formato de página].
Si hace clic en los bordes de la imagen
preliminar de la página se cambia la
ubicación de la encuadernación.
NOTA
Las configuraciones realizadas en la pestaña [Calidad] no se
muestran en la imagen de vista preliminar.
[Método
de salida]
Cambia el modo de trabajo entre [Imprimir] y
[Edición/V Prelimin].
Imprimir:
Realiza un trabajo de impresión normal.
Edición y vista preliminar:
Guarda los datos en el cuadro de diálogo
[Canon PageComposer]. Si abre
[Preferencias de impresión de Canon Serie
MF3200] en la carpeta [Impresoras y faxes]
(Windows 2000: [Impresoras]) y selecciona
el modo [Edición/V Prelimin], aparece el
botón (Bloqueo) en la parte derecha.
Al hacer clic en este botón, el modo
[Edición/V Prelimin] se bloquea.
NOTA
Según la aplicación que esté utilizando, también aparece el botón
(Bloqueo) del cuadro de diálogo [Propiedades del documento]
(aplicaciones de software). (Sólo en Windows 2000)

1
2
3
4
5
6
SUPERIOR
Atrás Anterior Siguiente
2-48
Contenido
Índice
Introducción
Impresión
Escaneado de un
documento
Envío y recepción
de faxes PC
Solución de
problemas
Apéndice
Agregar perfil
Si hace clic en (Agregar perfil) se abre el cuadro de diálogo
[Agregar perfil]. Este cuadro de diálogo le permite registrar un
perfil nuevo con la configuración actual. Puede agregar hasta
50 nuevos perfiles.
(Agregar
perfil)
Haga clic en este botón para mostrar el
cuadro de diálogo [Agregar perfil] para
agregar un nuevo perfil a la lista. (Consulte
“Agregar perfil”, en la pág 2-48.)
(Editar perfil) Haga clic en este botón para mostrar el
cuadro de diálogo [Editar perfil], que permite
editar el nombre, el icono o el comentario
para un perfil guardado. (Consulte “Editar
perfil”, en la pág 2-49.)
[Mostrar
configuración]
Haga clic en este botón para mostrar el
cuadro de diálogo [Mostrar configuración].
Este cuadro de diálogo le permite ver y
confirmar todas las opciones de
configuración de la página actual en una
lista. (Consulte “Mostrar configuración”, en
la pág 2-51.)
[Nombre] Especifica el nombre del perfil que se
registrará.
[Icono] Selecciona un icono para representar el
perfil que se va a registrar.
[Comentario] Agrega comentarios sobre el perfil que se
va a registrar.
[Mostrar
configuración]
Haga clic en este botón para mostrar el
cuadro de diálogo [Mostrar configuración].
Este cuadro de diálogo le permite ver y
confirmar todas las opciones de
configuración de la página actual en una
lista. (Consulte “Mostrar configuración”, en
la pág 2-51.)

1
2
3
4
5
6
SUPERIOR
Atrás Anterior Siguiente
2-49
Contenido
Índice
Introducción
Impresión
Escaneado de un
documento
Envío y recepción
de faxes PC
Solución de
problemas
Apéndice
Editar perfil
Si hace clic en (Editar perfil) se abre el cuadro de diálogo
[Editar perfil]. Este cuadro de diálogo permite editar el perfil
seleccionado en [Lista de perfiles].
[Lista de perfiles] Muestra la lista de los perfiles registrados.
[Mostrar
configuración]
Haga clic en este botón para mostrar el
cuadro de diálogo [Mostrar configuración].
Este cuadro de diálogo le permite ver y
confirmar todas las opciones de
configuración de la página actual en una
lista. (Consulte “Mostrar configuración”, en
la pág 2-51.)
(Mover
hacia arriba)
El perfil seleccionado ascenderá una
posición en la [Lista de perfiles].
(Mover
hacia abajo)
El perfil seleccionado descenderá una
posición en la [Lista de perfiles].
[Eliminar] Elimina el perfil seleccionado de [Lista de
perfiles].
NOTA
No se pueden eliminar los perfiles predefinidos y el perfil que
esté actualmente seleccionado en [Perfil] de la pestaña
[Configuración de página].
[Nombre] Muestra y permite cambiar el nombre del
perfil actualmente seleccionado.
NOTA
No se pueden cambiar los nombres de los perfiles predefinidos.

1
2
3
4
5
6
SUPERIOR
Atrás Anterior Siguiente
2-50
Contenido
Índice
Introducción
Impresión
Escaneado de un
documento
Envío y recepción
de faxes PC
Solución de
problemas
Apéndice
[Icono] Muestra y permite cambiar el icono que
representa el perfil actualmente
seleccionado.
NOTA
No se pueden cambiar los iconos de los perfiles predefinidos.
[Comentario] Muestra y permite cambiar el comentario
sobre el perfil actualmente seleccionado.
NOTA
No se pueden cambiar los comentarios de los perfiles
predefinidos.
[Importar] Permite importar la información de perfil
desde un archivo.
[Exportar] Permite exportar la información de perfil
seleccionada a un archivo.
NOTA
Cuando se selecciona uno de los perfiles predefinidos, este
botón se desactiva.
[Aplicar
configuración
desde aplicación]
Aplica el perfil seleccionado a los valores de
configuración, a excepción de [Tamaño de
página], [Orientación] y [Copias].

1
2
3
4
5
6
SUPERIOR
Atrás Anterior Siguiente
2-51
Contenido
Índice
Introducción
Impresión
Escaneado de un
documento
Envío y recepción
de faxes PC
Solución de
problemas
Apéndice
Mostrar configuración
Si hace clic en [Mostrar configuración] se abre el cuadro de
diálogo [Mostrar configuración]. Este cuadro de diálogo muestra
la configuración actual en la pestaña [Configuración de página],
[Acabado] y [Calidad].
[Copiar] Copia el contenido de la configuración actual
al portapapeles.

1
2
3
4
5
6
SUPERIOR
Atrás Anterior Siguiente
2-52
Contenido
Índice
Introducción
Impresión
Escaneado de un
documento
Envío y recepción
de faxes PC
Solución de
problemas
Apéndice
Utilización del dispositivo en su red
Esta sección proporciona instrucciones sobre cómo
utilizar el dispositivo en la red como impresora compartida.
Al configurar el dispositivo como impresora compartida en
la red, los usuarios de dicha red pueden compartir el
dispositivo para tareas de impresión. El servidor y los
clientes de impresión no necesitan usar el mismo
sistema operativo y es posible imprimir desde un
cliente Windows 98/Me a un servidor de impresión
Windows 2000/XP o viceversa.
Para comenzar a imprimir sólo debe iniciar el servidor,
incluso cuando éste no estuviera funcionando al iniciar el
cliente.
Si el servidor está ejecutándose en Windows 2000/XP, se
puede imprimir aunque nadie haya iniciado sesión en el
servidor.
■ Configuración del dispositivo como
Impresora compartida
Si desea compartir el dispositivo en una red, instale el servidor
de impresión localmente y, a continuación, defina la siguiente
configuración. Para más información consulte la documentación
del servidor de impresión.
Configuración del servidor de Windows 2000/XP
A continuación se presenta el procedimiento para poner su
dispositivo a disposición de los usuarios de la red, para
Windows 2000/XP.
● Cómo agregar servicios de servidor (Windows XP)
1. Haga clic en [Inicio] en la barra de tareas de
Windows → seleccione [Panel de control].
Aparece la carpeta [Panel de control].
2. Seleccione [Conexiones de red e Internet] →
haga clic en [Conexiones de red].
Aparece la carpeta [Conexiones de red].
3. Haga clic con el botón derecho en el icono
[Conexión de área local] → seleccione
[Propiedades] en el menú emergente.
Aparece el cuadro de diálogo [Propiedades de Conexión de
área local].

1
2
3
4
5
6
SUPERIOR
Atrás Anterior Siguiente
2-53
Contenido
Índice
Introducción
Impresión
Escaneado de un
documento
Envío y recepción
de faxes PC
Solución de
problemas
Apéndice
4. Seleccione [Compartir impresoras y archivos
para redes Microsoft] → haga clic en
[Aceptar].
Se agrega el servicio de servidor.
● Cómo agregar un servicio de servidor (Windows 2000)
1. En la barra de tareas de Windows, haga clic
en [Inicio] → seleccione [Configuración] →
[Conexiones de red y de acceso telefónico].
Aparece la carpeta [Conexiones de red y de acceso telefónico].
2. Haga clic con el botón derecho en el icono
[Conexión de área local] → seleccione
[Propiedades] en el menú emergente.
Aparece el cuadro de diálogo [Propiedades de Conexión de área
local].
3. Seleccione [Compartir impresoras y archivos
para redes Microsoft] → haga clic en
[Aceptar].
Se agrega el servicio de servidor.

1
2
3
4
5
6
SUPERIOR
Atrás Anterior Siguiente
2-54
Contenido
Índice
Introducción
Impresión
Escaneado de un
documento
Envío y recepción
de faxes PC
Solución de
problemas
Apéndice
● Configuración de Compartir impresoras
1. Abra el cuadro de diálogo de propiedades de
la impresora → seleccione [Compartir esta
impresora] (Windows 2000: [Compartida
como]) en la pestaña [Compartir].
NOTA
Sobre el modo de abrir el cuadro de diálogo de propiedades de
la impresora, consulte “Cambio de la configuración de
impresión,” en la pág. 2-3.
2. Introduzca un nombre de recurso compartido
en el cuadro de edición según convenga.
NOTA
No introduzca espacios o caracteres especiales en el cuadro de
edición [Nombre del recurso compartido].
3. Haga clic en [Aceptar].
El icono del controlador de impresora cambia para indicar que
está compartida.
Configuración del servidor de Windows 98/Me
A continuación se presenta el procedimiento para poner su
dispositivo a disposición de los usuarios de la red, para
Windows 98/Me.
Las capturas de pantalla mostradas pertenecen a Windows 98.
● Cómo agregar un servicio de servidor
1. Haga clic en [Inicio] en la barra de tareas de
Windows → seleccione [Configuración] →
[Panel de control].
Aparece la carpeta [Panel de control].
2. Haga doble clic en el icono [Red].
Aparece el cuadro de diálogo [Red].

1
2
3
4
5
6
SUPERIOR
Atrás Anterior Siguiente
2-55
Contenido
Índice
Introducción
Impresión
Escaneado de un
documento
Envío y recepción
de faxes PC
Solución de
problemas
Apéndice
3. Haga clic en [Agregar] en la pestaña
[Configuración].
Aparece el cuadro de diálogo [Seleccionar tipo de componente
de red].
Si ya se ha añadido [Compartir impresoras y archivos para redes
Microsoft], vaya al paso 6.
4. Seleccione [Servicio] → haga clic en
[Agregar].
Aparece el cuadro de diálogo [Seleccionar Servicio de red].
5. Seleccione [Compartir impresoras y archivos
para redes Microsoft] → haga clic en
[Aceptar].

1
2
3
4
5
6
SUPERIOR
Atrás Anterior Siguiente
2-56
Contenido
Índice
Introducción
Impresión
Escaneado de un
documento
Envío y recepción
de faxes PC
Solución de
problemas
Apéndice
6. Haga clic en [Compartir archivos e
impresoras].
Aparece el cuadro de diálogo [Compartir archivos e impresoras].
7. Asegúrese de que [Permitir que otros
usuarios impriman con mi(s) impresora(s)]
está seleccionado → haga clic en [Aceptar].
8. Seleccione la pestaña [Control de acceso] →
[Control del acceso a los recursos] o [Control
del acceso de los usuarios].
9. Haga clic en [Aceptar].
Se agrega el servicio de servidor.
Si aparece un cuadro de diálogo con un mensaje de
confirmación, haga clic en [Sí] para reiniciar el equipo.

1
2
3
4
5
6
SUPERIOR
Atrás Anterior Siguiente
2-57
Contenido
Índice
Introducción
Impresión
Escaneado de un
documento
Envío y recepción
de faxes PC
Solución de
problemas
Apéndice
■ Utilización de la impresora compartida
en su red
Una vez que el dispositivo se encuentra en la red configurado
como impresora compartida, puede utilizarlo a través de la red.
La manera más fácil de poner el dispositivo a disposición de su
equipo es mediante la descarga de red. Si el sistema operativo
es Windows 2000/XP, no se puede descargar el controlador de
los servidores Windows 98/Me. En ese caso, use [Asistente
para agregar impresoras].
Descarga de red
A continuación se presenta el procedimiento para conectarse a
la impresora compartida mediante una descarga de red.
NOTA
Con clientes Windows 2000/XP no se puede descargar el controlador
de los servidores Windows 98/Me.
1. Abra Windows Explorer → explore la red
hasta que pueda ver el icono de la impresora
compartida.
2. Haga doble clic en el icono del dispositivo o
arrastre este icono a la carpeta [Impresoras y
faxes] (Windows 98/Me/2000: [Impresoras]).
Aparece el cuadro de diálogo [Asistente para agregar
impresoras].
3. Siga las instrucciones que aparecen en
pantalla para completar la instalación.
Asistente para agregar impresora
(Windows 2000/XP)
A continuación se presenta el procedimiento para conectarse a
la impresora compartida en la red usando Windows 2000/XP.
NOTA
La instalación en Windows 2000/XP debe realizarla un usuario con
privilegios de administrador.
1. Abra la carpeta [Impresoras y faxes]
(Windows 2000: [Impresoras]).
Haga clic en [Inicio] en la barra de tareas de Windows y, a
continuación, seleccione [Impresoras y faxes] (Windows 2000:
[Inicio]
→ [Configuración] → [Impresoras]).
2. Abra el cuadro de diálogo [Asistente para
agregar impresoras].
Haga clic en [Agregar una impresora] en [Tareas de impresión]
(Windows 2000: haga doble clic en el icono [Agregar impresora]).

1
2
3
4
5
6
SUPERIOR
Atrás Anterior Siguiente
2-58
Contenido
Índice
Introducción
Impresión
Escaneado de un
documento
Envío y recepción
de faxes PC
Solución de
problemas
Apéndice
3. Haga clic en [Siguiente].
4. Seleccione [Una impresora de red o una
impresora conectada a otro equipo]
(Windows 2000: [Impresora de red]),
haga clic en [Siguiente].
Aparece el cuadro de diálogo [Especifique una impresora]
(Windows 2000: [Localizar impresora]).
5. Seleccione [Conectarse a esta impresora
(o para buscar una, seleccionar esta opción
y hacer clic en [Siguiente)] (Windows 2000:
[Escriba el nombre de la impresora o haga
clic en Siguiente para buscar una
impresora]) → introduzca el nombre de la
impresora a la que desea conectarse →
haga clic en [Siguiente].
Si no sabe el nombre de la impresora, haga clic en [Siguiente]
sin escribir el nombre para pasar al cuadro de diálogo [Buscar
impresora]. En este cuadro de diálogo, seleccione la
impresora
→ haga clic en [Siguiente].
NOTA
– Si el nombre de la impresora no es válido, significa que el
cliente no puede conectar con la impresora compartida.
– Si no se encuentra un controlador adecuado, probablemente
significa que el servidor es un equipo Windows 98/Me.
6. Siga las instrucciones que aparecen en
pantalla para completar la instalación.
Asistente para agregar impresoras
(Windows 98/Me)
A continuación se presenta el procedimiento para conectarse a
la impresora compartida en la red mediante el [Asistente para
agregar impresoras] de Windows 98/Me.
Las capturas de pantalla mostradas pertenecen a Windows 98.
1. Haga clic en [Inicio] en la barra de tareas de
Windows → seleccione [Configuración] →
[Impresoras].
Aparece la carpeta [Impresoras].
2. Haga doble clic en el icono [Agregar
impresora].
Aparece el cuadro de diálogo [Asistente para agregar
impresoras].
3. Haga clic en [Siguiente].
4. Seleccione [Impresora de red] → haga clic en
[Siguiente].

1
2
3
4
5
6
SUPERIOR
Atrás Anterior Siguiente
2-59
Contenido
Índice
Introducción
Impresión
Escaneado de un
documento
Envío y recepción
de faxes PC
Solución de
problemas
Apéndice
5. Escriba la ruta de red o la cola de impresión
a la cual desea conectarse o seleccione la
ubicación de la impresora compartida.
Para escribir la ubicación directamente:
Escriba el nombre de ruta o cola de impresión en el cuadro de
edición.
Para seleccionar la ubicación:
Haga clic en [Examinar].
Seleccione la ubicación de la impresora
→ haga clic en
[Aceptar].
Dependiendo del entorno de red, la instalación del controlador se
puede realizar automáticamente. En este caso, no es necesario
realizar los pasos 7 a 10.
6. Haga clic en [Siguiente].
7. Haga clic en [Utilizar disco].
Aparece el cuadro de diálogo [Instalar desde disco].
8. Seleccione la ubicación que contiene el
controlador de impresora.
Para especificar en la ubicación predeterminada:
Vaya al paso 9.
Para cambiar la ubicación:
Haga clic en [Examinar].
Seleccione la ubicación que contiene el controlador de
impresora
→ haga clic en [Aceptar].
También puede escribir la ruta de acceso directamente en el
cuadro de edición.
9. Haga clic en [Aceptar].
10.Escriba el nombre de la impresora que desea
usar → haga clic en [Siguiente].
Si acepta el nombre de impresora predeterminado, deje el
cuadro de edición tal cual → haga clic en [Siguiente].
NOTA
Si la conexión falla, podrá instalar la impresora pero no le será
posible usarla hasta que vuelva a estar nuevamente en línea.
11.Siga las instrucciones que aparecen en
pantalla para completar la instalación.

1
2
3
4
5
6
SUPERIOR
Atrás Anterior Siguiente
3-1
Contenido
Índice
Introducción
Impresión
Escaneado de un
documento
Envío y recepción
de faxes PC
Solución de
problemas
Apéndice
3 Escaneado de un documento
Escaneado con [Inicio] en el dispositivo .............................................. 3-3
Establecimiento de la función de escaneado para [Inicio].................. 3-4
Configuración de [Inicio] para que funcione
de forma distinta a [Guardar]............................3-4
Configuración de [Inicio] en el cuadro de
diálogo [Configuración]........................................... 3-5
Configuración de [Inicio] en la carpeta
[Escáneres y cámaras]........................................... 3-5
Escaneado con MF Toolbox ................................................................... 3-7
Configuración de MF Toolbox ................................................................ 3-9
Configuración del escáner...................................... 3-9
Guardar imagen escaneada en............................ 3-11
Programa externo (Programa de correo).............. 3-12
Confirmación de la imagen escaneada
y configuración de Exif (Confirmar imagen
escaneada)........................................................... 3-13

1
2
3
4
5
6
SUPERIOR
Atrás Anterior Siguiente
3-2
Contenido
Índice
Introducción
Impresión
Escaneado de un
documento
Envío y recepción
de faxes PC
Solución de
problemas
Apéndice
Escaneado de una imagen desde una aplicación .............................. 3-15
Creación de un archivo PDF a partir de dos o más páginas ............. 3-16
Configuración de preferencias y escaneado con ScanGear MF....... 3-18
Cambio entre Modo simple y Modo avanzado ......... 3-18
Uso del Modo simple............................................ 3-18
Uso del Modo avanzado....................................... 3-21
Modo avanzado: Especificación de los
parámetros de un escaneado......................3-23
Configuración del Modo avanzado ....................... 3-24
Determinación de la resolución ............................ 3-39
Escaneado con el controlador WIA (sólo Windows XP).................... 3-41
Escaneado desde el cuadro de diálogo
[Asistente para escáneres y cámaras] ................. 3-41
Escaneado desde una aplicación......................... 3-44

1
2
3
4
5
6
SUPERIOR
Atrás Anterior Siguiente
3-3
Contenido
Índice
Introducción
Impresión
Escaneado de un
documento
Envío y recepción
de faxes PC
Solución de
problemas
Apéndice
Escaneado con [Inicio] en el dispositivo
Puede escanear documentos y transferir los datos
escaneados a su equipo mediante el panel de operaciones
del dispositivo.
NOTA
El dispositivo debe estar conectado mediante USB y el controlador de
la impresora USB debe estar cargado para escanear. Este dispositivo
no admite el escaneado en la red.
1. Coloque los documentos.
2. Presione [ESCANEAR] en el dispositivo.
3. Presione [Inicio] en el dispositivo.
Si se le pide que seleccione un programa para que se inicie,
seleccione “MF Toolbox Ver4.9”. El documento escaneado se
procesará de acuerdo con la configuración establecida.
La primera vez que utilice [Inicio], se creará una carpeta con la
fecha de escaneado en la carpeta [Mis imágenes] de la carpeta
[Mis documentos] y el documento se guardará en esta carpeta.

1
2
3
4
5
6
SUPERIOR
Atrás Anterior Siguiente
3-4
Contenido
Índice
Introducción
Impresión
Escaneado de un
documento
Envío y recepción
de faxes PC
Solución de
problemas
Apéndice
Establecimiento de la función de escaneado
para [Inicio]
La primera vez que escanee utilizando [Inicio] en el
dispositivo, el escaneado se producirá de la misma forma
que al hacer clic en [Guardar] en MF Toolbox. Puede
cambiar la función de escaneado establecida para [Inicio]
en el dispositivo.
■ Configuración de [Inicio] para que
funcione de forma distinta a [Guardar]
1. En el escritorio de Windows, haga doble clic
en el icono [Canon MF Toolbox 4.9] para abrir
MF Toolbox.
También puede abrir MF Toolbox haciendo clic en [Inicio] en la
barra de tareas de Windows → [(Todos los) Programas] →
[Canon] → [MF Toolbox 4.9] → [Toolbox 4.9].
2. Arrastre la marca sobre el botón que
desea seleccionar.
La marca aparecerá sobre el botón seleccionado.

1
2
3
4
5
6
SUPERIOR
Atrás Anterior Siguiente
3-5
Contenido
Índice
Introducción
Impresión
Escaneado de un
documento
Envío y recepción
de faxes PC
Solución de
problemas
Apéndice
■ Configuración de [Inicio] en el cuadro
de diálogo [Configuración]
En MF Toolbox, haga clic en [Configuración] para abrir el cuadro
de diálogo [Configuración]. En la lista desplegable [Inicio],
seleccione la función de escaneado a la que desee vincular
[Inicio] y, a continuación, haga clic en [Aceptar].
■ Configuración de [Inicio] en la carpeta
[Escáneres y cámaras]
1. Abra la carpeta [Escáneres y cámaras]
(Windows 98/2000: el cuadro de diálogo
[Propiedades de Escáneres y cámaras]).
Haga clic en [Inicio] en la barra de tareas de Windows →
seleccione [Panel de control] → [Impresoras y otro hardware] →
[Escáneres y cámaras] (Windows 98/Me/2000: [Inicio] →
[Configuración] → [Panel de control] → haga doble clic en
[Escáneres y cámaras]).
2. Haga clic en el icono del controlador del
escáner correspondiente.

1
2
3
4
5
6
SUPERIOR
Atrás Anterior Siguiente
3-6
Contenido
Índice
Introducción
Impresión
Escaneado de un
documento
Envío y recepción
de faxes PC
Solución de
problemas
Apéndice
3. Seleccione [Propiedades] del menú [Archivo]
(Windows 98/2000: Haga clic en
[Propiedades]).
4. Especifique una acción para [Inicio].
Seleccione la pestaña [Sucesos] → seleccione la opción que
corresponde a su dispositivo desde [Seleccionar un suceso] →
seleccione la operación para [Inicio] en [Acciones] → haga clic
en [Aceptar] (Windows 98/Me/2000: Seleccione la pestaña
[Sucesos] → seleccione la opción que corresponde a su
dispositivo desde [Sucesos de escáner] → seleccione la
operación para [Inicio] en [Enviar a este programa] → haga clic
en [Aceptar].
NOTA
Si la configuración especificada en el cuadro de diálogo de
propiedades del escáner no funciona inmediatamente, desconecte y
vuelva a conectar el cable USB o reinicie el equipo.

1
2
3
4
5
6
SUPERIOR
Atrás Anterior Siguiente
3-7
Contenido
Índice
Introducción
Impresión
Escaneado de un
documento
Envío y recepción
de faxes PC
Solución de
problemas
Apéndice
Escaneado con MF Toolbox
Puede escanear un documento mediante los botones de
MF Toolbox.
1. Coloque los documentos.
2. En el escritorio de Windows, haga doble clic
en el icono [Canon MF Toolbox 4.9] para abrir
MF Toolbox.
También puede abrir MF Toolbox haciendo clic en [Inicio] en la
barra de tareas de Windows → [(Todos los) Programas] →
[Canon] → [MF Toolbox 4.9] → [Toolbox 4.9].
3. Haga clic en uno de los botones de
escaneado.
[Correo]: El documento se escaneará y se adjuntará a un
mensaje de correo electrónico en la aplicación de correo
electrónico.
[OCR]: El texto se escaneará y lo leerá el software de
reconocimiento óptico de caracteres (OCR).
[Guardar]: El documento se escaneará y se guardará.
[PDF]: El texto se escaneará y se guardará como archivo PDF.
[Escan.-1], [Escan.-2]: El texto se escaneará y aparecerá en la
aplicación registrada. Puede cambiar el nombre del botón
introduciendo directamente un nuevo nombre (máximo de 8
caracteres) para sobrescribir el nombre del botón.
Aparece un cuadro de diálogo para cada uno de los botones.
Ejemplo: cuadro de diálogo de [Correo]

1
2
3
4
5
6
SUPERIOR
Atrás Anterior Siguiente
3-8
Contenido
Índice
Introducción
Impresión
Escaneado de un
documento
Envío y recepción
de faxes PC
Solución de
problemas
Apéndice
4. Especifique la configuración requerida.
Para obtener más información, consulte “Configuración de MF
Toolbox”, en la pág. 3-9.
Seleccione la casilla de verificación [Mostrar el controlador del
escáner] para mortrar el cuadro de diálogo [ScanGear MF] en el
paso 5. Esta casilla de verificación no se encuentra disponible al
escanear con el botón [OCR].
Si desea mantener la misma configuración para futuros
escaneados, haga clic en [Aplicar] antes de hacer clic en [Iniciar].
5. Haga clic en [Iniciar].
Si la casilla de verificación [Mostrar el controlador del escáner]
no está seleccionada en el paso 4, el escaneado comenzará.
6. Especifique la configuración requerida.
Para obtener más información, consulte “Configuración de
preferencias y escaneado con ScanGear MF”, en la pág. 3-18.
7. Haga clic en [Escanear].
Si no hace ningún cambio en los elementos de Guardar imagen
escaneada en, en el paso 4, se creará una carpeta con la fecha
del escaneado en la carpeta [Mis imágenes] de la carpeta [Mis
documentos] y el documento se guardará en esta carpeta.
Si tiene aplicaciones registradas en los botones [Correo], [OCR],
[PDF], [Escan.-1] o [Escan.-2], la imagen escaneada se mostrará
en la aplicación o se adjuntará a un mensaje de correo
electrónico una vez finalizado el escaneado. Para obtener más
información, consulte “Programa externo (Programa de correo)”,
en la pág. 3-12.
El CD-ROM suministrado con el dispositivo contiene las
siguientes aplicaciones que se pueden utilizar con MF Toolbox.
Una vez instaladas las aplicaciones del CD-ROM de instalación,
se registrarán en los botones de MF Toolbox.
[OCR]: OmniPage SE
[PDF]: Presto! PageManager

1
2
3
4
5
6
SUPERIOR
Atrás Anterior Siguiente
3-9
Contenido
Índice
Introducción
Impresión
Escaneado de un
documento
Envío y recepción
de faxes PC
Solución de
problemas
Apéndice
Configuración de MF Toolbox
Ejemplo: cuadro de diálogo de [Correo]
■ Configuración del escáner
Puede especificar el modo del escaneado, la resolución, el
tamaño del documento y el tamaño de archivo de la imagen
escaneada.
[Seleccionar
Origen de
imagen]
Selecciona dónde está ubicado el
documento.
NOTA
Sólo se puede seleccionar [Cristal de placa].
[Tamaño
de papel]
Selecciona el tamaño y orientación del
documento que se va a escanear. Al
seleccionar [Personalizado], se abre el
cuadro de diálogo [Config. tamaño papel]
que le permite personalizar el tamaño del
papel.

1
2
3
4
5
6
SUPERIOR
Atrás Anterior Siguiente
3-10
Contenido
Índice
Introducción
Impresión
Escaneado de un
documento
Envío y recepción
de faxes PC
Solución de
problemas
Apéndice
[Modo de
exploración]
Selecciona el modo de escaneado.
Los modos de escaneado que puede
seleccionar son distintos en función del
botón de MF Toolbox que presione.
[Blanco y negro]:
Escanea el documento como imagen en
blanco y negro.
[Blanco y negro (OCR)]:
Escanea el documento como imagen en
blanco y negro para software de
reconocimiento óptico de caracteres (OCR).
[Escala de grises]:
Escanea el documento como imagen en
escala de grises (de forma similar a una
imagen monocroma).
[Color]:
Escanea el documento como imagen en
color.
[Color (Revista)]:
Escanea el documento como imagen de
color mediante la función Limpiar pantalla,
que permite reducir el muaré al escanear
fotografías e imágenes impresas.
[Límite superior
de archivo
adjunto]
Selecciona un límite aproximado del tamaño
de papel (después de la compresión) para la
imagen que va a enviar. Para un mensaje de
correo normal, se recomienda [150 KB].
No se puede seleccionar este elemento
cuando se ha seleccionado [PDF], [PDF
(varias páginas)] o [PDF (agregar página)]
en [Guardar como tipo].
[Calidad de
imagen]
Seleccione la resolución de escaneado
hasta 600 ppp. Si se escanea usando el
botón [OCR], o [PDF], [PDF (varias
páginas)], o [PDF (agregar páginas)] se
encuentra seleccionado en [Guardar como
tipo], podrá seleccionar hasta 400 ppp.
Al escanear con el botón [Correo], la
resolución que puede seleccionar depende
de la configuración de [Límite superior de
archivo adjunto].
[Muestra el
controlador del
escáner]
Si se selecciona esta casilla de verificación,
todos los elementos de [Configuración del
escáner] se invalidan y cuando se hace clic
en [Inicio] aparece el cuadro de diálogo
[ScanGear MF] que le permite realizar una
configuración avanzada del escaneado.
Esta casilla de verificación no se encuentra
disponible al escanear mediante el botón
[OCR].

1
2
3
4
5
6
SUPERIOR
Atrás Anterior Siguiente
3-11
Contenido
Índice
Introducción
Impresión
Escaneado de un
documento
Envío y recepción
de faxes PC
Solución de
problemas
Apéndice
■ Guardar imagen escaneada en
Puede especificar el nombre de archivo, el formato del archivo y
la ubicación para guardar la imagen escaneada. Si selecciona
PDF como formato de archivo, también puede especificar una
configuración detallada para el archivo PDF.
NOTA
– A continuación, se muestra el tipo de archivo que se puede
guardar con cada botón.
[Nombre de
archivo]
Introduzca un nombre de archivo para la
imagen escaneada.
Si guarda otro archivo con el mismo nombre,
el nombre llevará detrás un número de
cuatro dígitos, comenzando por el 0001.
[Guardar
como tipo]
Especifica el tipo de archivo para guardar la
imagen escaneada.
[BMP]:
Formato de mapa de bits.
[JPEG/Exif]:
Formato JPEG/Exif. Esta opción está
disponible cuando se ha seleccionado
[Escala de grises], [Color] o [Color (Revista)]
en [Modo de color].
[TIFF]:
Formato TIFF.
[PDF]:
Formato PDF.
[PDF (varias páginas)]:
Crea un archivo PDF a partir de dos o varias
páginas escaneadas. (Consulte “Creación
de un archivo PDF a partir de dos
o más páginas,” en la pág. 3-16.)
[PDF (agregar página)]:
Agrega la imagen escaneada a la última
página de un archivo PDF existente creado
con MF Toolbox.
BMP
JPEG/
Exif
TIFF PDF
PDF
(Varias
páginas)
PDF
(Agregar
página)
[Correo]
– ● – ●● ●
[OCR]
●●●–– –
[Guardar]
●●●●● ●
[PDF]
–––●● ●
[Escan.-1],
[Escan.-2]
●●●–– –
– Cuando se ha seleccionado [PDF], [PDF (varias páginas)] o
[PDF (agregar página)] y aparece un mensaje de error
indicando que el tamaño de la imagen es demasiado grande,
reduzca el tamaño de los datos de la imagen escaneada. Para
obtener más información, consulte “Configuración de salida”,
en la pág. 3-26.

1
2
3
4
5
6
SUPERIOR
Atrás Anterior Siguiente
3-12
Contenido
Índice
Introducción
Impresión
Escaneado de un
documento
Envío y recepción
de faxes PC
Solución de
problemas
Apéndice
■ Programa externo (Programa de correo)
Al escanear con los botones [OCR], [PDF], [Escan.-1] o
[Escan.-2], puede especificar una aplicación para mostrar la
imagen escaneada. Haga clic en [Establecer]
→ seleccione la
aplicación que desea utilizar
→ haga clic en [Abrir]. También
puede especificar una aplicación arrastrando y soltando el icono
de la aplicación en el cuadro de diálogo.
Para eliminar el enlace a la aplicación, haga clic en [Eliminar].
Al escanear con el botón [Correo], puede especificar un
software de correo electrónico al que desee adjuntar la imagen
escaneada. MF Toolbox es compatible con el software de
correo electrónico como Outlook Express, Microsoft Outlook,
EUDORA y Netscape Messenger. Haga clic en [Establecer]
→
seleccione la aplicación que desea utilizar
→ haga clic en
[Aceptar].
[Configuración
de PDF]
Abre el cuadro de diálogo [Configuración de
PDF] que le permite realizar una
configuración avanzada del archivo PDF.
(Consulte “Creación de un archivo PDF a
partir de dos o más páginas,” en la
pág. 3-16.) Este botón aparece cuando se
ha seleccionado [PDF], [PDF (varias
páginas)] o [PDF (agregar página)] en
[Guardar como tipo].
[Guardar imagen
escaneada en]
Muestra la ubicación para guardar las
imágenes escaneadas cuando se
selecciona una opción que no sea [PDF
(agregar página)] en [Guardar como tipo].
Para cambiar la ubicación, haga clic en
[Examinar]
→ seleccione una carpeta →
haga clic en [Aceptar].
La primera vez que realice une escaneado,
se creará una carpeta con la fecha del
escaneado en la carpeta [Mis imágenes] de
la carpeta [Mis documentos] y el documento
se guardará en esta carpeta.
[Agregar imagen
escaneada a]
Aparece este elemento en lugar de [Guardar
imagen escaneada en] cuando se ha
elegido [PDF (agregar página)] en [Guardar
como tipo]. Puede seleccionar el archivo
PDF al que desea agregar la imagen
escaneada.
[Guardar
imágenes en
una subcarpeta
con la fecha
actual]
Seleccione esta casilla de verificación para
crear una carpeta con la fecha actual (p. ej.
31-12-2005) en la ubicación especificada y
guardar las imágenes escaneadas en esta
carpeta.

1
2
3
4
5
6
SUPERIOR
Atrás Anterior Siguiente
3-13
Contenido
Índice
Introducción
Impresión
Escaneado de un
documento
Envío y recepción
de faxes PC
Solución de
problemas
Apéndice
■ Confirmación de la imagen escaneada
y configuración de Exif (Confirmar
imagen escaneada)
Puede obtener una vista preliminar de las imágenes
escaneadas como imágenes en miniaturas y especificar el tipo
de archivo y la ubicación para guardarlas.
NOTA
No puede utilizar esta función al escanear con el botón [OCR].
Seleccione [Confirmación de imagen escaneada y
configuración de Exif] (para el botón [PDF], [Confirmar la
imagen escaneada])
→ haga clic en [Inicio]. Una vez finalizado
el escaneado, se muestra la miniatura de la imagen escaneada.
Confirme la imagen en miniatura
→ especifique el tipo de
archivo y su ubicación
→ presione [Guardar] o [Reenviar].
[Guardar
como tipo]
Especifica el tipo de archivo para guardar la
imagen escaneada. Los tipos de archivos
disponibles son los mismos que los que se
encuentran en “Guardar imagen escaneada
en,” en la pág. 3-11.
[Configuración
de Exif]
Abre el cuadro de diálogo [Configuración de
Exif] que le permite definir la información de
Exif cuando se ha seleccionado [JPEG/Exif]
en [Guardar como tipo]. (Consulte
“Configuración de Exif,” en la pág. 3-14.)
[Configuración
de PDF]
Abre el cuadro de diálogo [Configuración de
PDF] que le permite realizar una
configuración avanzada del archivo PDF.
(Consulte “Creación de un archivo PDF a
partir de dos o más páginas,” en la
pág. 3-16.) Este botón aparece cuando se
ha seleccionado [PDF], [PDF (varias
páginas)] o [PDF (agregar página)] en
[Guardar como tipo].
[Guardar imagen
escaneada en]
Especifica la ubicación para guardar la
imagen escaneada.
[Agregar imagen
escaneada a]
Aparece este elemento en lugar de [Guardar
imagen escaneada en] cuando se ha
elegido [PDF (agregar página)] en [Guardar
como tipo]. Puede seleccionar el archivo
PDF al que desea agregar la imagen
escaneada.
[Guardar
imágenes en
una subcarpeta
con la fecha
actual]
Seleccione esta casilla de verificación para
crear una carpeta con la fecha actual en la
ubicación especificada y guardar las
imágenes escaneadas en esta carpeta. Esta
casilla de verificación aparece cuando se ha
seleccionado un tipo de archivo que no sea
[PDF (agregar página)] en [Guardar como
tipo].

1
2
3
4
5
6
SUPERIOR
Atrás Anterior Siguiente
3-14
Contenido
Índice
Introducción
Impresión
Escaneado de un
documento
Envío y recepción
de faxes PC
Solución de
problemas
Apéndice
Configuración de Exif
Puede adjuntar información adicional con el formato EXIF, como
la descripción de la imagen, la fecha en que se escaneó la
imagen, etc., a los archivos JPEG. Seleccione una imagen
escaneada en la lista desplegable para ver y agregar
información para la imagen.
[Reenviar] Presione para enviar las imágenes
escaneadas a la aplicación especificada en
la configuración de [Programa de correo] o
[Programa externo].
[Guardar] Presiónelo para guardar las imágenes
escaneadas en la ubicación especificada.
Aparece este botón en vez de [Reenviar].
[Cancelar] Cancela la operación y vuelve a la ventana
anterior. Elimina todas las imágenes
escaneadas en la operación.
[Información
básica]
Muestra la información obtenida
automáticamente al escanear.
[Información
avanzada]
Muestra la información adicional que
introduzca.
[Aplicar autom.
misma
configuración
objetos entrada]
Seleccione esta casilla de verificación para
utilizar los mismos valores que ha
especificado en la operación de escaneado
anterior.

1
2
3
4
5
6
SUPERIOR
Atrás Anterior Siguiente
3-15
Contenido
Índice
Introducción
Impresión
Escaneado de un
documento
Envío y recepción
de faxes PC
Solución de
problemas
Apéndice
Escaneado de una imagen desde una aplicación
Puede escanear una imagen desde una aplicación
compatible con TWAIN o WIA (sólo Windows XP) y usar la
imagen de dicha aplicación. A continuación se ofrece un
ejemplo de procedimiento.
1. Coloque los documentos.
2. Abra la aplicación que desee utilizar.
3. Seleccione el comando para escanear.
4. Seleccione el controlador del escáner que
desea utilizar.
Con Windows XP, puede utilizar ScanGear MF o el controlador
WIA como controlador del escáner.
NOTA
Es posible que no pueda seleccionar el controlador TWAIN en la
herramienta "Paint" que se incluye con Windows XP.
5. Especifique la configuración del escáner →
haga clic en [Escanear].
Para obtener más información, consulte “Configuración de
preferencias y escaneado con ScanGear MF”, en la pág. 3-18 o
“Escaneado con el controlador WIA (sólo Windows XP),” en la
pág. 3-41.

1
2
3
4
5
6
SUPERIOR
Atrás Anterior Siguiente
3-16
Contenido
Índice
Introducción
Impresión
Escaneado de un
documento
Envío y recepción
de faxes PC
Solución de
problemas
Apéndice
Creación de un archivo PDF a partir de dos
o más páginas
Puede escanear dos o más páginas y convertirlas en un
archivo PDF.
1. Coloque los documentos.
2. En el escritorio de Windows, haga doble clic
en el icono [Canon MF Toolbox 4.9] para abrir
MF Toolbox.
También puede abrir MF Toolbox haciendo clic en [Inicio] en la
barra de tareas de Windows → [(Todos los) Programas] →
[Canon] → [MF Toolbox 4.9] → [Toolbox 4.9].
3. Haga clic en [PDF].
4. Seleccione [PDF (varias páginas)] en
[Guardar como tipo].
5. Especifique otra configuración requerida.
Seleccione la casilla de verificación [Mostrar el controlador del
escáner] para mostrar el cuadro de diálogo [ScanGear MF] en el
paso 8.
6. Haga clic en [Configuración de PDF].
Aparece el cuadro de diálogo [Configuración de PDF].
7. Especifique la configuración requerida →
haga clic en [Aceptar].
[Crear PDF en el que efectuar búsquedas]: Convierte los
caracteres del documento en datos de texto y hace que sea
posible buscar el documento PDF mediante palabras clave.
[Idioma del texto]: Seleccione el idioma del texto que se va a
escanear. Los caracteres se pueden reconocer de un modo más
preciso cuando se ha seleccionado [Inglés] en la lista
desplegable y se ha establecido [Calidad de imagen] en
[300 ppp] o un valor superior en [Configuración del escáner].
(Consulte “Configuración del escáner,” en la pág 3-9.)
[Compresión de PDF]: Seleccione [Alta] para comprimir más
imágenes en color como fotografías o ilustraciones, para reducir
el tamaño del archivo. Para el resto de tipo de imágenes,
seleccione [Estándar].

1
2
3
4
5
6
SUPERIOR
Atrás Anterior Siguiente
3-17
Contenido
Índice
Introducción
Impresión
Escaneado de un
documento
Envío y recepción
de faxes PC
Solución de
problemas
Apéndice
8. Haga clic en [Inicio].
El cuadro de diálogo [ScanGear MF] aparecerá si ha
seleccionado la casilla de verificación [Mostrar el controlador del
escáner] en el paso 5.
Si la casilla de verificación [Mostrar el controlador del escáner]
no está seleccionada en el paso 5, pase al paso 10.
9. Especifique la configuración requerida →
haga clic en [Escanear].
Para ver la configuración, consulte “Configuración de
preferencias y escaneado con ScanGear MF”, en la pág. 3-18.
10.Para continuar escaneando, disponga la
siguiente página y haga clic en [Siguiente].
Cuando finalice el escaneado, haga clic en
[Finalizar].
Cuando se selecciona la casilla de verificación [Confirmar
imagen escaneada], aparece la imagen en miniatura de la
imagen escaneada. (Consulte “Confirmación de la imagen
escaneada y configuración de Exif (Confirmar imagen
escaneada),” en la pág 3-13.)

1
2
3
4
5
6
SUPERIOR
Atrás Anterior Siguiente
3-18
Contenido
Índice
Introducción
Impresión
Escaneado de un
documento
Envío y recepción
de faxes PC
Solución de
problemas
Apéndice
Configuración de preferencias y escaneado con
ScanGear MF
ScanGear MF permite obtener una vista preliminar de la
imagen que se va a escanear y realizar ajustes detallados
en la imagen. Para utilizar ScanGear MF, seleccione
[Mostrar el controlador del escáner] en MF Toolbox o
realice un escaneado desde una aplicación compatible con
TWAIN.
■ Cambio entre Modo simple y Modo
avanzado
ScanGear MF dispone de dos modos: [Modo simple] y [Modo
avanzado]. Con [Modo avanzado], puede realizar una
configuración detallada, como resolución y contraste.
Para cambiar entre los dos modos, haga clic en la pestaña
correspondiente.
■ Uso del Modo simple
1. Coloque los documentos.

1
2
3
4
5
6
SUPERIOR
Atrás Anterior Siguiente
3-19
Contenido
Índice
Introducción
Impresión
Escaneado de un
documento
Envío y recepción
de faxes PC
Solución de
problemas
Apéndice
2. Seleccione el tipo de documento en
[Seleccionar origen].
[Foto (Color)]: Para escanear fotografías en color.
[Revista (Color)]: Para escanear revistas en color (con la función
Limpiar pantalla).
[Periódico (B y N)]: Para escanear texto y dibujos de líneas
(blanco y negro).
[Documento (Escala de grises)]: Para escanear en monocromo
imágenes o texto en color. Adecuado para escanear imágenes
monocromas de alta resolución.
NOTA
Para obtener más información sobre cómo desactivar la
corrección automática del color para un tipo de documento que
no sea [Periódico (B y N)], consulte “[Pestaña [Configuración de
color]”, en la pág. 3-37.
3. Haga clic en [Vista preliminar].
En la ventana de vista preliminar aparece una vista preliminar de
la imagen escaneada.
4. Seleccione el uso de la imagen escaneada en
[Seleccionar uso].
Puede seleccionar desde [Imprimir (300 ppp)], [Visualización de
imagen (150 ppp)] u [OCR (300 ppp)], en función del tipo de
documento seleccionado en el paso 2. Para obtener más
información, consulte “Determinación de la resolución”, en la
pág. 3-39.
5. Seleccione el tamaño de salida de la imagen
escaneada en [Tamaño de salida].
Las opciones que puede seleccionar varían en función de lo que
haya seleccionado en el paso 4.
Haga clic en para cambiar la orientación del tamaño de
salida (horizontal o vertical).
6. Ajuste el marco de recorte y seleccione la
casilla de verificación [Corrección de
difuminado] según convenga.
Para ajustar el marco de recorte, haga clic en (Recorte
automático) o arrastre la esquina o el borde del marco.
NOTA
La casilla de verificación [Corrección de difuminado] sólo puede
seleccionarse cuando se muestran imágenes preliminares en
color.
7. Haga clic en [Escanear].

1
2
3
4
5
6
SUPERIOR
Atrás Anterior Siguiente
3-20
Contenido
Índice
Introducción
Impresión
Escaneado de un
documento
Envío y recepción
de faxes PC
Solución de
problemas
Apéndice
Agregar/eliminar tamaño de salida
Al seleccionar [Agregar/Eliminar] para [Tamaño de salida], se
abre el cuadro de diálogo [Agregar/eliminar tamaño de salida].
Este cuadro de diálogo le permite agregar y eliminar el tamaño
de salida personalizado.
NOTA
No puede eliminar el tamaño de salida que esté seleccionado
actualmente en [Tamaño de salida] de la pestaña [Modo simple].
Barra de herramientas del Modo simple
[Nombre de
tamaño de salida]
Especifica el nombre del tamaño de salida
que desea registrar.
[Ancho] Especifica el ancho del tamaño de salida.
[Altura] Especifica la altura del tamaño de salida.
[Unidad] Selecciona la unidad de medida para el
tamaño de salida.
[Agregar] Agrega el tamaño de salida a la [Lista de
tamaños de salida].
[Eliminar] Elimina el tamaño de salida seleccionado de
la [Lista de tamaños de salida].
[Guardar] Aplique la configuración especificada en el
cuadro de diálogo [Agregar/eliminar tamaño
de salida].
(Recorte
automático)
Recorta automáticamente el borden de la
imagen. Puede recortar gradualmente la
imagen haciendo clic en este botón.
(Eliminar
marco de
recorte)
Elimina los marcos de recorte
seleccionados.
(Giro izquierda) Gira la imagen escaneada 90 grados a la
izquierda.
(Giro derecha) Gira la imagen escaneada 90 grados a la
derecha.
(Información) Muestra la información de escaneado.

1
2
3
4
5
6
SUPERIOR
Atrás Anterior Siguiente
3-21
Contenido
Índice
Introducción
Impresión
Escaneado de un
documento
Envío y recepción
de faxes PC
Solución de
problemas
Apéndice
■ Uso del Modo avanzado
1. Coloque los documentos.
2. Seleccione la configuración de
[Configuraciones favoritas], [Configuración
de entrada], [Configuración de salida] y
[Configuración de imagen] y ajuste la
configuración del color.
Para obtener más información sobre la configuración, consulte
“Configuración del Modo avanzado”, en la pág. 3-24.
3. Haga clic en [Vista preliminar].
NOTA
– Al seleccionar el rango en la ventana de vista preliminar y
hacer clic en [Zoom] se vuelve a cargar la imagen
seleccionada que se desea ampliar.
– Para eliminar la imagen preliminar mostrada, haga clic en .
4. Si desea escanear sólo una parte del
documento, especifique los parámetros.
Para obtener más información, consulte “Modo avanzado:
Especificación de los parámetros de un escaneado”, en la
pág. 3-23.
5. Haga clic en [Escanear].

1
2
3
4
5
6
SUPERIOR
Atrás Anterior Siguiente
3-22
Contenido
Índice
Introducción
Impresión
Escaneado de un
documento
Envío y recepción
de faxes PC
Solución de
problemas
Apéndice
Barra de herramientas del Modo avanzado
(Borrar) Elimina la imagen preliminar del área de
Vista preliminar. Asimismo restablece la
configuración de la barra de herramientas
y del color.
(Recorte) Especifica el parámetro de un escaneado.
(Mover) Mueve la imagen ampliada en la pantalla.
(Zoom) Amplía o reduce la imagen preliminar.
Haga clic en la imagen para ampliarla, y
haga clic con el botón derecho en la
imagen para reducirla.
(Giro izquierda) Gira la imagen 90 grados a la izquierda.
(Giro derecha) Gira la imagen 90 grados a la derecha.
(Información) Muestra la información de escaneado.
(Recorte
automático)
Recorta automáticamente el borden de la
imagen.
(Eliminar marco
de recorte)
Elimina los marcos de recorte
seleccionados.
[Seleccionar todos
los recortes]
Cuando se utiliza este botón, todos los
marcos de recorte reflejan la configuración
aplicada a la pestaña [Modo avanzado].
[Zoom] Haga clic en este botón para volver a
escanear el área de recorte central de la
imagen preliminar a un nivel superior de
ampliación.
Al hacer clic en este botón, cambiará a
[Deshacer]. La imagen vuelve a su tamaño
original haciendo clic en [Deshacer].

1
2
3
4
5
6
SUPERIOR
Atrás Anterior Siguiente
3-23
Contenido
Índice
Introducción
Impresión
Escaneado de un
documento
Envío y recepción
de faxes PC
Solución de
problemas
Apéndice
■ Modo avanzado: Especificación de los
parámetros de un escaneado
Puede crear áreas de escaneado (áreas de recorte) para las
imágenes que se muestran en el Área de vista preliminar. Al
hacer clic en [Escanear], sólo se escaneará el área de recorte.
Selección automática del área de recorte
Tras la vista preliminar, haga clic en (Recorte automático)
en la barra de herramientas. Al hacer clic en este botón podrá
recortar gradualmente la imagen fuera de los bordes
detectados en la imagen preliminar.
Creación de un marco de recorte
Haga clic en (Recorte) en la barra de herramientas, haga
clic en la imagen preliminar y arrástrela al área que desea
seleccionar. Para realizar ajustes posteriores, arrastre la
esquina o el borde del marco seleccionado o introduzca los
valores de parámetro que desee para (Ancho) y (Altura)
en [Configuración de entrada]. Para mover el marco de recorte
seleccionado, haga clic en el interior del marco de recorte y
arrástrelo.
NOTA
Para conservar la proporción actual de ancho y altura de la imagen,
haga clic en en [Configuración de entrada].
Creación de varios marcos de recorte
Puede crear otro marco de recorte incluso si ya existiese otro
en el Área de vista preliminar. Haga clic y arrastre el cursor del
ratón fuera del marco de recorte existente para crear un nuevo
marco de recorte en dicha área.
Puede crear un máximo de 10 áreas de recorte. Al hacer clic
una vez en [Escanear], todas las áreas de recorte se
escanearán. (El proceso de escaneado continuará hasta haber
escaneado todas las áreas seleccionadas.)
El último marco de recorte creado se convertirá en el centro.
Para realizar ajustes a marcos de recorte previamente creados,
seleccione el marco o los marcos haciendo clic en ellos.

1
2
3
4
5
6
SUPERIOR
Atrás Anterior Siguiente
3-24
Contenido
Índice
Introducción
Impresión
Escaneado de un
documento
Envío y recepción
de faxes PC
Solución de
problemas
Apéndice
Eliminación de marcos de recorte
Si desea eliminar marcos de recorte, seleccione el marco o los
marcos y lleve a cabo uno de los siguientes pasos:
– Presione la tecla [Supr] del teclado.
– Haga clic en (Eliminar marco de recorte) en la barra de
herramientas.
– Haga clic con el botón derecho en el área recortada y seleccione
[Eliminar].
– Mantenga presionada la tecla [Ctrl] del teclado, haga clic con el
botón derecho fuera del área recortada y seleccione [Eliminar].
■ Configuración del Modo avanzado

1
2
3
4
5
6
SUPERIOR
Atrás Anterior Siguiente
3-25
Contenido
Índice
Introducción
Impresión
Escaneado de un
documento
Envío y recepción
de faxes PC
Solución de
problemas
Apéndice
Configuraciones favoritas
Configuraciones favoritas permite guardar un conjunto de
configuraciones (Configuración de entrada, Configuración de
salida, Configuración de imagen y Configuración de color) para
el marco de recorte central. Si no hubiese marcos de recorte, se
guarda la configuración de todo el área de vista preliminar.
También puede recuperar la configuración guardado y aplicarlo
a los marcos seleccionados o a todo el área de vista preliminar.
NOTA
Los siguientes elementos no se pueden guardar en Configuraciones
favoritas:
– Los valores de (Ancho) y (Altura) en [Configuración de
entrada] y en [Configuración de salida]
– Activación del botón (conservando la proporción de ancho y
altura) en [Configuración de entrada]
– Valor de [%] (Escala) en [Configuración de salida]
Configuración de entrada
[Personaliz.] Si ha seleccionado esta opción, especifique
un valor para cada configuración.
[Predeterminado] Restablece la configuración
predeterminada. La imagen preliminar se
eliminará.
[Agregar/Eliminar] Abre el cuadro de diálogo [Agregar/eliminar
configuración de favoritos]. Este cuadro de
diálogo permite asignar un nombre a un
conjunto de configuraciones de la imagen
preliminar actual y registrarlo. El nombre
registrado se incluye en este cuadro de
diálogo.
NOTA
Cuando se muestra la imagen de vista preliminar aparece
[Añadir/Eliminar].
[Método de
entrada original]
Selecciona dónde está ubicado el
documento.
NOTA
Sólo se puede seleccionar [Cristal de placa].
[Tamaño original] Selecciona el tamaño y la orientación del
documento original.
NOTA
Si cambia esta configuración después de obtener una vista
preliminar, se eliminará la imagen preliminar.
Tamaño de
entrada
Puede especificar los parámetros del
escaneado introduciendo un valor en
(Ancho) y (Altura). Haga clic en
para conservar las proporciones actuales de
ancho y altura de la imagen.
NOTA
– Algunas aplicaciones tienen un límite en la cantidad de datos
de imágenes que pueden recibir. Si el parámetro de un
escaneado contiene más de 21.000 x 30.000 píxeles,
la imagen no se recibirá.
– Cuando [Resolución de salida] se establece en [600] ppp,
los parámetros mínimos de una imagen son 96 x 96 píxeles.

1
2
3
4
5
6
SUPERIOR
Atrás Anterior Siguiente
3-26
Contenido
Índice
Introducción
Impresión
Escaneado de un
documento
Envío y recepción
de faxes PC
Solución de
problemas
Apéndice
Configuración de salida
[Modo de color] Selecciona el tipo de documento y el modo
en que se va a escanear.
[Blanco y negro]:
Para imprimir documentos en una impresora
monocroma. El contraste de la imagen se
divide en determinados niveles (valores
umbral) en blanco y negro y se muestra en
dos colores. Para obtener más información
sobre la configuración del umbral, consulte
“Configuración del color”, en la pág. 3-30.
[Escala de grises]:
Para escanear fotografías en blanco y negro
o imágenes monocromas. La imagen se
expresa en una escala de 0 a 255 de blanco
y negro.
[Color]:
Para escanear fotografías en color. La
imagen se expresa en 256 niveles (8 bits) de
R(ojo), G (verde) y B (azul).
[Color (Documentos)]:
Para escanear documentos en color que
incluyen textos o tablas además de
fotografías en color. La imagen se expresa
en 256 niveles (8 bits) de R(ojo), G (verde) y
B (azul).
[Texto mejorado]:
Para escanear textos de forma nítida, en
particular para su procesamiento mediante
software de reconocimiento óptico de
caracteres (OCR). La imagen se muestra en
blanco y negro.
[Resolución
de salida]
Selecciona la resolución del escaneado.
Introduzca una resolución de 25 a 9.600
ppp. Para obtener más información,
consulte “Determinación de la resolución”,
en la pág. 3-39.
[Tamaño
de salida]
Seleccione el tamaño de salida de la imagen
escaneada. Si selecciona [Agregar/
Eliminar], aparecerá el cuadro de diálogo
[Agregar/eliminar tamaño de salida] donde
puede agregar y eliminar el tamaño de
salida personalizado. (Consulte “Agregar/
eliminar tamaño de salida,” en la pág 3-20.)
Si se ha seleccionado [Flexible], introduzca
valores en (Ancho), (Altura) o [%]
(Escala). Cuando realmente realice el
escaneado, la resolución cambiará de
acuerdo con el valor de [%].
La relación de (Ancho) y (Altura) está
vinculada a (Ancho) y (Altura) en
Tamaño original. Puede introducir el valor de
[%], de 25 a 38.400, pero varía el límite
superior en función del valor de [Resolución
de salida].
Haga clic en para cambiar la orientación
del tamaño de salida (horizontal o vertical).
Este botón no es válido cuando se ha
seleccionado [Flexible].
[Tamaño
de datos]
Muestra el tamaño de datos de la imagen
escaneada de acuerdo con la configuración.

1
2
3
4
5
6
SUPERIOR
Atrás Anterior Siguiente
3-27
Contenido
Índice
Introducción
Impresión
Escaneado de un
documento
Envío y recepción
de faxes PC
Solución de
problemas
Apéndice
● Agregar/eliminar tamaño de salida
Al seleccionar [Agregar/Eliminar] para [Tamaño de salida], se
abre el cuadro de diálogo [Agregar/eliminar tamaño de salida].
Este cuadro de diálogo le permite agregar y eliminar el tamaño
de salida personalizado.
[Uso] Seleccione la finalidad de usar la salida
([Imprimir] o [Visualización de imagen]).
[Nombre de
tamaño de salida]
Especifica el nombre del tamaño de salida
que desea registrar.
[Ancho] Especifica el ancho del tamaño de salida.
[Altura] Especifica la altura del tamaño de salida.
[Unidad] Selecciona la unidad de medida para el
tamaño de salida.
[Agregar] Agrega el tamaño de salida a la [Lista de
tamaños de salida].
[Eliminar] Elimina el tamaño de salida seleccionado de
la [Lista de tamaños de salida].
NOTA
No puede eliminar el tamaño de salida que esté seleccionado
actualmente en [Tamaño de salida] de la pestaña [Modo
avanzado].
[Guardar] Aplique la configuración especificada en el
cuadro de diálogo [Agregar/eliminar tamaño
de salida].

1
2
3
4
5
6
SUPERIOR
Atrás Anterior Siguiente
3-28
Contenido
Índice
Introducción
Impresión
Escaneado de un
documento
Envío y recepción
de faxes PC
Solución de
problemas
Apéndice
Configuración de imagen
[Tono automático] Establézcalo en [Activado] para ajustar
automáticamente el tono de la imagen. No
se puede aplicar esta configuración si se
muestra la imagen preliminar.
NOTA
– Esta configuración está disponible cuando se ha seleccionado
[Color], [Color (Documentos)] o [Escala de grises] en [Modo de
color].
– Esta configuración no se encuentra disponible cuando
[Corrección del color] se encuentra en [Ninguno] en el cuadro
de diálogo [Preferencias]. (Consulte “[Pestaña [Configuración
de color],” en la pág 3-37.)
[Máscara de
enfoque]
Establézcalo en [Activado] para resaltar el
contorno de una imagen y hacerlo más
nítido. Resulta eficaz para escanear
fotografías, etc., realizadas con un foco
suave.
NOTA
Esta configuración está disponible cuando se ha seleccionado
[Color], [Color (Documentos)] o [Escala de grises] en [Modo
de color].
[Limpiar pantalla] Establézcalo en [Activado] para reducir la
distorsión de un patrón (muaré) al escanear
fotografías e imágenes impresas.
NOTA
– Esta configuración está disponible cuando se ha seleccionado
[Color], [Color (Documentos)] o [Escala de grises] en [Modo de
color].
– Aunque [Limpiar pantalla] esté establecido en [Activado],
pueden permanecer algunos efectos de muaré si [Máscara de
enfoque] también establecido en [Activado]. En este caso,
desactive [Máscara de enfoque].
– [Limpiar pantalla] no se puede establecer en [Activado] al
escanear desde una aplicación que no muestre el cuadro de
diálogo [ScanGear MF].
– En el siguiente proceso de escaneado se muestra un cambio
en esta configuración.
[Reducir polvo
y arañazos]
Reduce el polvo y los arañazos de las
fotografías.
[Ninguno]:
No se realiza ninguna reducción de polvo y
arañazos.
[Bajo]:
Reduce sólo pequeñas marcas de polvo y
arañazos.
[Medio]:
Normalmente, es la configuración recomendada.
[Alto]:
Reduce grandes marcas de polvo y arañazos.
Esto puede quitar partes importantes de la
imagen.
NOTA
Esta configuración está disponible cuando se ha seleccionado
[Color], [Color (Documentos)] o [Escala de grises] en [Modo
de color].

1
2
3
4
5
6
SUPERIOR
Atrás Anterior Siguiente
3-29
Contenido
Índice
Introducción
Impresión
Escaneado de un
documento
Envío y recepción
de faxes PC
Solución de
problemas
Apéndice
[Corrección de
difuminado]
Vuelve a crear la calidad de un color
apagado con el tiempo. También incrementa
la saturación de originales con colores
apagados para reproducir una imagen
intensa.
No se puede aplicar esta configuración si se
muestra la imagen preliminar.
[Ninguno]:
No se realiza ninguna corrección de
difuminado.
[Bajo]:
Corrige imágenes ligeramente apagadas.
[Medio]:
Normalmente, es la configuración
recomendada.
[Alto]:
Corrige imágenes muy apagadas. Esto
puede cambiar el tono de la imagen.
NOTA
Esta configuración está disponible cuando se ha seleccionado
[Color] o [Color (Documentos)] en [Modo de color], y [Corrección
del color] se ha establecido en [Se recomienda] en el cuadro de
diálogo [Preferencias]. (Consulte “[Pestaña [Configuración de
color],” en la pág 3-37.)
[Corrección
de grano]
Suaviza el grano de la película de la imagen
grabada en la última película. El resultado
son tonos más suaves y una mayor calidad
en general.
[Ninguno]:
No se realiza ninguna corrección de grano.
[Bajo]:
Seleccione esta configuración cuando el
grano de la imagen no sea muy vistoso.
[Medio]:
Normalmente, es la configuración
recomendada.
[Alto]:
Suaviza los granos de la imagen aunque
sean muy vistosos. Esto puede reducir el
contraste de la imagen y la calidad tonal.
NOTA
– Esta configuración está disponible cuando se ha seleccionado
[Color], [Color (Documentos)] o [Escala de grises] en [Modo
de color].
– Esta configuración no se refleja en la imagen preliminar.

1
2
3
4
5
6
SUPERIOR
Atrás Anterior Siguiente
3-30
Contenido
Índice
Introducción
Impresión
Escaneado de un
documento
Envío y recepción
de faxes PC
Solución de
problemas
Apéndice
Configuración del color
Mediante los botones de Configuración del color, puede ajustar
el brillo y el contraste de toda la imagen, especificar resaltes y
sombras y ajustar el contraste y el balance de una imagen.
Los botones de Configuración del color se muestran cuando se
ha seleccionado [Color], [Color (Documentos)] o [Escala de
grises] en [Modo de color]. Si [Blanco y negro] está
seleccionado, se muesta el botón Umbral en vez de los botones
Configuración del color.
Cuando se ha seleccionado [Color], [Color (Documentos)] o
[Escala de grises] en [Modo de color]:
Cuando se ha seleccionado [Blanco y negro] en [Modo
de color]:
Si selecciona [Agregar/Eliminar] en la lista desplegable, puede
asignar un nombre a un conjunto de configuraciones de color o
umbral y guardarlo. Para obtener más información, consulte
“Lista desplegable Curva de tonos/Umbral”, en la pág. 3-35.
Al hacer clic en un botón, se abre el cuadro de diálogo para
cada configuración de color.
Si se ha hecho clic en [Restablecer], se restablecerán todas las
configuraciones de ajuste a sus valores predeterminados.
● Brillo/Contraste
Este cuadro de diálogo le permite ajustar los niveles de brillo y
contraste de la imagen.
Haga clic en para ajustar el brillo y el contraste según un
diagrama.

1
2
3
4
5
6
SUPERIOR
Atrás Anterior Siguiente
3-31
Contenido
Índice
Introducción
Impresión
Escaneado de un
documento
Envío y recepción
de faxes PC
Solución de
problemas
Apéndice
● Histograma
Este cuadro de diálogo le permite ver la concentración de datos
en cada nivel de brillo de una imagen. Puede especificar los
niveles más oscuro y más claro dentro de una imagen, cortar
los niveles y expandir el medio del rango tonal de la imagen.
[Canal] Seleccione un color para ajustar [Rojo],
[Verde] o [Azul] o seleccione [Princ.] para
ajustar tres colores al mismo tiempo cuando
se ha seleccionado [Color] o [Color
(Documentos)] en [Modo de color].
Ajuste los elementos de la escala de grises
cuando se ha seleccionado [Escala de
grises] en [Modo de color].
[Brillo] Ajuste el brillo de la imagen moviendo el
control deslizante o introduciendo
valores
(de -127 a 127).
[Contraste] Ajuste el contraste de la imagen moviendo
el control deslizante o introduciendo
valores (de -127 a 127).
[Restablecer] Restablece toda la configuración actual a
sus valores predeterminados.

1
2
3
4
5
6
SUPERIOR
Atrás Anterior Siguiente
3-32
Contenido
Índice
Introducción
Impresión
Escaneado de un
documento
Envío y recepción
de faxes PC
Solución de
problemas
Apéndice
[Canal] Seleccione un color para ajustar [Rojo],
[Verde] o [Azul] o seleccione [Princ.] para
ajustar los tres colores al mismo tiempo
cuando se ha seleccionado [Color] o [Color
(Documentos)] en [Modo de color].
Ajuste los elementos de la escala de grises
cuando se ha seleccionado [Escala de
grises] en [Modo de color].
(Herramienta
cuentagotas
de punto
negro)
Haga clic en este botón y, a continuación,
haga clic en un punto dentro del recorte
focal de la imagen preliminar para
especificar el punto más oscuro. También
puede introducir un valor (de 0 a 245) o
mover el control deslizante hasta un nivel
adecuado.
(Herramienta
cuentagotas
de punto
intermedio)
Haga clic en este botón y, a continuación,
haga clic en un punto dentro del recorte
focal de la imagen preliminar para
especificar el punto de medios tonos.
También puede introducir un valor (de 5 a
250) o mover el control deslizante hasta
un nivel adecuado.
(Herramienta
cuentagotas
de punto
blanco)
Haga clic en este botón y, a continuación,
haga clic en un punto dentro del recorte
focal de la imagen preliminar para
especificar el punto resaltado. También
puede introducir un valor (de 10 a 255) o
mover el control deslizante hasta un nivel
adecuado.
(Herramienta
cuentagotas
de balance
de grises)
Al ajustar una imagen en color, haga clic en
este botón y, a continuación, haga clic en un
punto de la imagen preliminar (o dentro del
recorte central) para especificar el punto en
que desea ejecutar el ajuste del balance de
grises.
Los elementos grises de una imagen
escaneada aparecerán como gris neutro, y
el resto de elementos de la imagen también
tendrán una reproducción de colores
verdaderos.
[Restablecer] Restablece toda la configuración actual a
sus valores predeterminados.

1
2
3
4
5
6
SUPERIOR
Atrás Anterior Siguiente
3-33
Contenido
Índice
Introducción
Impresión
Escaneado de un
documento
Envío y recepción
de faxes PC
Solución de
problemas
Apéndice
● Config. curva tonos
Este cuadro de diálogo le permite ajustar el brillo de una área
específica de una imagen seleccionando el tipo de la curva de
tonos. La curva de tonos es un gráfico que muestra el balance
de la entrada y salida de tonos.
[Canal] Seleccione un color para ajustar [Rojo],
[Verde] o [Azul] o seleccione [Princ.] para
ajustar tres colores al mismo tiempo cuando
se ha seleccionado [Color] o [Color
(Documentos)] en [Modo de color].
Ajuste los elementos de la escala de grises
cuando se ha seleccionado [Escala de
grises] en [Modo de color].
[Seleccionar
curva de tonos]
Seleccione la curva de tonos de
[No hay corrección], [Sobreexposición],
[Subexposición], [Contraste alto] o [Invertir
la imagen negativa/positiva].
[Restablecer] Restablece toda la configuración actual a
sus valores predeterminados.

1
2
3
4
5
6
SUPERIOR
Atrás Anterior Siguiente
3-34
Contenido
Índice
Introducción
Impresión
Escaneado de un
documento
Envío y recepción
de faxes PC
Solución de
problemas
Apéndice
● Revisión final
Este cuadro de diálogo le permite confirmar la configuración
del color.
● Umbral
Este cuadro de diálogo le permite ajustar el umbral. Mediante el
ajuste del umbral, puede marcar mejor los caracteres de un
documento de texto y reducir la impresión de la parte posterior
de las páginas, como en los periódicos.
[Nivel de umbral] Ajuste el umbral moviendo el control
deslizante o introduciendo un valor
(de 0 a 255).

1
2
3
4
5
6
SUPERIOR
Atrás Anterior Siguiente
3-35
Contenido
Índice
Introducción
Impresión
Escaneado de un
documento
Envío y recepción
de faxes PC
Solución de
problemas
Apéndice
● Lista desplegable Curva de tonos/Umbral
Esta lista desplegable le permite guardar un conjunto de
Configuraciones de color realizadas para el marco de recorte
central. Si no hubiese marcos de recorte, se guarda la
configuración de todo el área de vista preliminar.
También puede recuperar la configuración guardado y aplicarlo
a los marcos seleccionados o a todo el área de vista preliminar.
Cuadro de diálogo [Preferencias]
Si hace clic en [Preferencias] en la pestaña [Modo avanzado],
se abre el cuadro de diálogo [Preferencias]. Este cuadro de
diálogo le permite ajustar la configuración para escanear y
obtener vistas preliminares.
● [Pestaña [Vista preliminar]
[Restablecer] Restablece la configuración actual al valor
predeterminado.
NOTA
El brillo de las imágenes en color y escala de grises se expresa
como un valor de 0 a 255, pero el brillo de las imágenes en
blanco y negro se expresa en términos de blanco o negro,
incluidas las partes de una imagen que son un color
comprendido entre los dos. El límite en el que se divide el
blanco y negro se denomina “Umbral”.
[Personalizado] Si ha seleccionado esta opción, especifique
un valor para cada Configuración de color.
Incluso después de aplicar la configuración
registrada, [Personalizado] se reanuda
automáticamente si cambia cualquier
configuración o se ajusta el marco de
recorte seleccionado.
[Agregar/Eliminar] Abre el cuadro de diálogo [Agregar o
eliminar configuración de curva de tonos]
(cuadro de diálogo [Agregar o eliminar
configuración de umbral], cuando se ha
seleccionado [Blanco y negro] en [Modo de
color]). Este cuadro de diálogo le permite
asignar un nombre a un conjunto de
Configuraciones de color y registrarlo.

1
2
3
4
5
6
SUPERIOR
Atrás Anterior Siguiente
3-36
Contenido
Índice
Introducción
Impresión
Escaneado de un
documento
Envío y recepción
de faxes PC
Solución de
problemas
Apéndice
● [Pestaña [Escanear]
[Vista preliminar
al inicio de
ScanGear]
Selecciona la operación de vista preliminar
al abrir ScanGear MF.
[Ejecutar automáticamente una vista
preliminar]:
El escaneado de vista preliminar comienza
automáticamente al abrir ScanGear MF.
[Mostrar imagen preliminar guardada]:
Muestra la última imagen preliminar
visualizada.
[Ninguno]:
No se muestra nada.
[Marco de
recorte en
imágenes
previsualizadas]
Establece el modo de visualizar el marco de
recorte al previsualizar imágenes.
[Ejecutar recorte automático en imágenes
previsualizadas]:
La imagen se recortará automáticamente
para que coincida con el tamaño del
documento.
[Mostrar último marco en imágenes]:
Muestra el último marco.
[Ninguno]:
No se mostrará ningún marco.
[Escanear sin
utilizar la ventana
de ScanGear]
Le permite escanear en un determinado
modo de color cuando utiliza una aplicación
que no abre el cuadro de diálogo
[ScanGear MF] (como el software OCR),
sustituyendo la configuración de la
aplicación.
[Modo de color (texto y tabla)]:
El documentoestá escaneado en modo
[Color (Documentos)] independientemente
de las configuraciones de la aplicación.
[Texto mejorado]:
El documento está escaneado en modo
[Texto mejorado] independientemente de las
configuraciones de la aplicación.

1
2
3
4
5
6
SUPERIOR
Atrás Anterior Siguiente
3-37
Contenido
Índice
Introducción
Impresión
Escaneado de un
documento
Envío y recepción
de faxes PC
Solución de
problemas
Apéndice
[Salir autom.
ScanGear
después de
escanear]
Si está seleccionado, el cuadro de diálogo
[ScanGear MF] se cierra automáticamente
una vez escaneada la imagen. Algunas
aplicaciones cerrarán automáticamente
ScanGear MF después de escanear,
independientemente de esta configuración.
[Corrección
del color]
Selecciona el tipo de corrección del color.
[Se recomienda]:
Reproduce con intensidad el tono de un
documento en la pantalla.
● Pestaña [Configuración de color]

1
2
3
4
5
6
SUPERIOR
Atrás Anterior Siguiente
3-38
Contenido
Índice
Introducción
Impresión
Escaneado de un
documento
Envío y recepción
de faxes PC
Solución de
problemas
Apéndice
● [Pestaña [Escáner]
[Coincidencia de color]:
Seleccione esta opción para hacer coincidir
automáticamente los colores del escáner, el
monitor y la impresora en color. Si se ha
seleccionado, los botones de Configuración
del color no son válidos en la pestaña [Modo
avanzado]. Esta configuración está
disponible cuando se ha seleccionado
[Color], [Color (Documentos)] en [Modo
de color].
[Ninguno]:
No se realiza ninguna coincidencia de color.
Esta configuración está disponible cuando
se ha seleccionado [Color], [Color
(Documentos)] o [Escala de grises] en
[Modo de color].
[Ejecutar
siempre el tono
automático]
Si se selecciona, el color de la imagen
siempre se corregirá automáticamente. Esta
configuración está disponible cuando se ha
seleccionado [Color], [Color (Documentos)]
o [Escala de grises] en [Modo de color].
[Monitor gamma] Le permite realizar una corrección de
gamma. Especifique el valor de gamma
(de 0,10 a 10,00) del monitor para ver la
imagen escaneada.
NOTA
El valor de [Monitor gamma] se establecerá en 1,80 cuando se
ha seleccionado [Coincidencia de color] en [Corrección del color].
[Seleccionar la
carpeta donde se
guardarán los
archivos
temporales]
Haga clic en [Examinar] y especifique la
carpeta en la que se guardan los archivos
de forma temporal.

1
2
3
4
5
6
SUPERIOR
Atrás Anterior Siguiente
3-39
Contenido
Índice
Introducción
Impresión
Escaneado de un
documento
Envío y recepción
de faxes PC
Solución de
problemas
Apéndice
■ Determinación de la resolución
Los datos de la imagen que escanea son un conjunto de puntos
que llevan información sobre el brillo y el color. La densidad de
estos puntos se denomina “resolución” y “ppp” (puntos por
pulgada) hace referencia al número de puntos en una pulgada
(2,54 cm).
Puede especificar una resolución en [Calidad de imagen] en
el cuadro de diálogo de configuración de MF Toolbox o en
[Resolución de salida] en ScanGear MF.
● Imágenes para visualizar en un monitor
Las imágenes para visualizar en un monitor se deben escanear,
en general, a una resolución de 75 ppp.
● Imágenes que desea imprimir
Las imágenes que desea imprimir se deben escanear a una
resolución que se corresponda con la resolución de la
impresora.
[Configuración
de sonidos]
Establece el escáner para que reproduzca
música al escanear o un sonido una vez
finalizado el escaneado.
[Reproducir música durante el escaneado]:
Si se selecciona, el escáner reproduce
música durante el escaneado. Haga clic en
[Examinar] y especifique un archivo de
sonido.
[Reproducir sonido una vez finalizado el
escaneado]:
Si está seleccionado, el escáner reproduce
un sonido una vez finalizado el escaneado.
Haga clic en [Examinar] y especifique un
archivo de sonido.
Puede especificar los siguientes archivos:
Archivos MIDI (
∗
.mid,
∗
.rmi,
∗
.midi), archivos
Audio (
∗
.wav,
∗
.aiff,
∗
.aif) y archivo MP3
(
∗
.mp3).
[Prueba de
escáner]
Haga clic en este botón y en [Inicio] para
comprobar si el cable de alimentación está
conectado o si el cable USB está conectado
entre la máquina y su equipo.

1
2
3
4
5
6
SUPERIOR
Atrás Anterior Siguiente
3-40
Contenido
Índice
Introducción
Impresión
Escaneado de un
documento
Envío y recepción
de faxes PC
Solución de
problemas
Apéndice
● Escala de impresión
Por ejemplo, si desea imprimir un documento cuyo tamaño es el
doble del original, tanto vertical como horizontalmente, la
resolución del documento se reducirá a la mitad. En este caso,
escanee el documento original a doble resolución para poder
imprimir el documento con suficiente calidad, incluso si se dobla
el tamaño del documento. Por el contrario, si desea imprimir un
documento a un tamaño reducido, debería bastar con escanear
a la mitad de la resolución.
● Resolución y tamaño de datos
Si dobla la resolución, los datos de la imagen serán cuatro
veces mayores. Si los datos son demasiado grandes, la
velocidad de procesamiento se reducirá significativamente y
quizás surjan problemas, como, por ejemplo, falta de memoria.
Asegúrese de que la resolución se corresponde con la finalidad
del uso de la imagen y establézcala en el nivel más bajo
posible.

1
2
3
4
5
6
SUPERIOR
Atrás Anterior Siguiente
3-41
Contenido
Índice
Introducción
Impresión
Escaneado de un
documento
Envío y recepción
de faxes PC
Solución de
problemas
Apéndice
Escaneado con el controlador WIA
(sólo Windows XP)
■ Escaneado desde el cuadro de diálogo
[Asistente para escáneres y cámaras]
1. Abra la carpeta [Escáneres y cámaras].
Haga clic en [Inicio] en la barra de tareas de Windows →
seleccione [Panel de control] → [Impresoras y otro hardware] →
[Escáneres y cámaras].
2. Haga doble clic en el icono del controlador
WIA correspondiente.
3. Haga clic en [Siguiente >].
4. Seleccione un tipo de imagen.
Puede seleccionar en [Imagen en color], [Imagen en escala de
grises], [Texto o imagen en blanco y negro] y [Personalizado].

1
2
3
4
5
6
SUPERIOR
Atrás Anterior Siguiente
3-42
Contenido
Índice
Introducción
Impresión
Escaneado de un
documento
Envío y recepción
de faxes PC
Solución de
problemas
Apéndice
Si selecciona [Personalizado], haga clic en [Configuración
personalizada] para realizar una configuración detallada en el
cuadro de diálogo [Propiedades].
Para obtener más información sobre la configuración, consulte
“Propiedades avanzadas”, en la pág. 3-45.
5. Especifique el área escaneada.
Haga clic en [Vista preliminar] → arrastre para especificar el
área escaneada.
6. Haga clic en [Siguiente >].
7. Especifique un nombre, un formato de
archivo y la ubicación para guardar el grupo
de imágenes.
NOTA
– Cuando se guardan varias imágenes en la misma ubicación,
se agregan automáticamente números secuenciales al final de
los nombres de los archivos.
– Puede seleccionar un formato de archivo de [BMP (imagen de
mapa de bits)], [JPG (imagen JPEG)], [TIF (imagen TIF)] y
[PNG (imagen PNG)].

1
2
3
4
5
6
SUPERIOR
Atrás Anterior Siguiente
3-43
Contenido
Índice
Introducción
Impresión
Escaneado de un
documento
Envío y recepción
de faxes PC
Solución de
problemas
Apéndice
8. Haga clic en [Siguiente >] para iniciar el
escaneado.
9. Haga clic en [Siguiente >].
Si desea publicar estas imágenes en un sitio Web u ordenar
impresiones en línea, seleccione la opción correspondiente.
10.Haga clic en [Finalizar].

1
2
3
4
5
6
SUPERIOR
Atrás Anterior Siguiente
3-44
Contenido
Índice
Introducción
Impresión
Escaneado de un
documento
Envío y recepción
de faxes PC
Solución de
problemas
Apéndice
■ Escaneado desde una aplicación
Con el cuadro de diálogo del controlador WIA abierto, siga
el procedimiento que se indica a continuación. Si desea
obtener información sobre cómo mostrar el controlador WIA,
consulte “Escaneado de una imagen desde una aplicación”, en
la pág. 3-15.
1. Seleccione el tipo de imagen.
Puede seleccionar en [Imagen en color], [Imagen en escala de
grises], [Texto o imagen en blanco y negro] y [Configuración
personalizada].
2. Si fuese necesario, haga clic en [Ajustar la
calidad de la imagen digitalizada].
Aparece el cuadro de diálogo [Propiedades avanzadas].
3. Ajuste la calidad de la imagen → haga clic en
[Aceptar].
Para obtener más información sobre la configuración, consulte
“Propiedades avanzadas”, en la pág. 3-45.
4. Especifique el área escaneada.
Haga clic en [Vista preliminar] → arrastre para especificar el
área escaneada.
5. Haga clic en [Escanear].

1
2
3
4
5
6
SUPERIOR
Atrás Anterior Siguiente
3-45
Contenido
Índice
Introducción
Impresión
Escaneado de un
documento
Envío y recepción
de faxes PC
Solución de
problemas
Apéndice
Propiedades avanzadas
NOTA
Los elementos de configuración y los valores predeterminados de la
pestaña [Propiedades avanzadas] varían en función del tipo de imagen
que seleccione.
[Aspecto] Muestra la vista preliminar de la imagen de
muestra.
[Brillo] Especifica el brillo (de -127 a 127).
[Contraste] Especifica el contraste (de -127 a 127)
(sólo para escaneados en color o escala de
grises).
[Resolución
(ppp)]
Selecciona la resolución del escaneado en
puntos por pulgada (50 a 600).
[Tipo de imagen] Selecciona el tipo de color del escaneado
([Imagen en color], [Imagen en escala de
grises] o [Texto o imagen en blanco y
negro]).
[Restablecer] Restablece toda la configuración actual a
sus valores predeterminados.

1
2
3
4
5
6
SUPERIOR
Atrás Anterior Siguiente
4-1
Contenido
Índice
Introducción
Impresión
Escaneado de un
documento
Envío y recepción
de faxes PC
Solución de
problemas
Apéndice
4 Envío y recepción de faxes mediante
un PC (sólo para el modelo MF3240)
Envío de un fax ........................................................................................ 4-3
Caracteres y símbolos para los números de fax......... 4-4
Configuración de envío de fax ................................ 4-4
Cambio de la configuración de fax ...................................................... 4-14
Desde una aplicación de Windows....................... 4-14
Desde la carpeta [Impresoras y faxes]
(Windows 98/Me/2000: [Impresoras])................... 4-15
Propiedades de fax de Windows 98/Me............................................... 4-16
Propiedades de FAX y Preferencias de impresión de FAX en
Windows 2000/XP .................................................................................. 4-27
Propiedades de FAX............................................. 4-27
Preferencias de impresión de FAX ....................... 4-31

1
2
3
4
5
6
SUPERIOR
Atrás Anterior Siguiente
4-2
Contenido
Índice
Introducción
Impresión
Escaneado de un
documento
Envío y recepción
de faxes PC
Solución de
problemas
Apéndice
Canon Cover Sheet Editor .................................................................... 4-41
Instalación y desinstalación de Canon Cover
Sheet Editor.......................................................... 4-42
Cómo abrir, guardar y cerrar un archivo............... 4-45
Creación de una hoja de portada original ............ 4-47
Impresión de una portada .................................... 4-68
Registro de una portada original como plantilla.......... 4-68
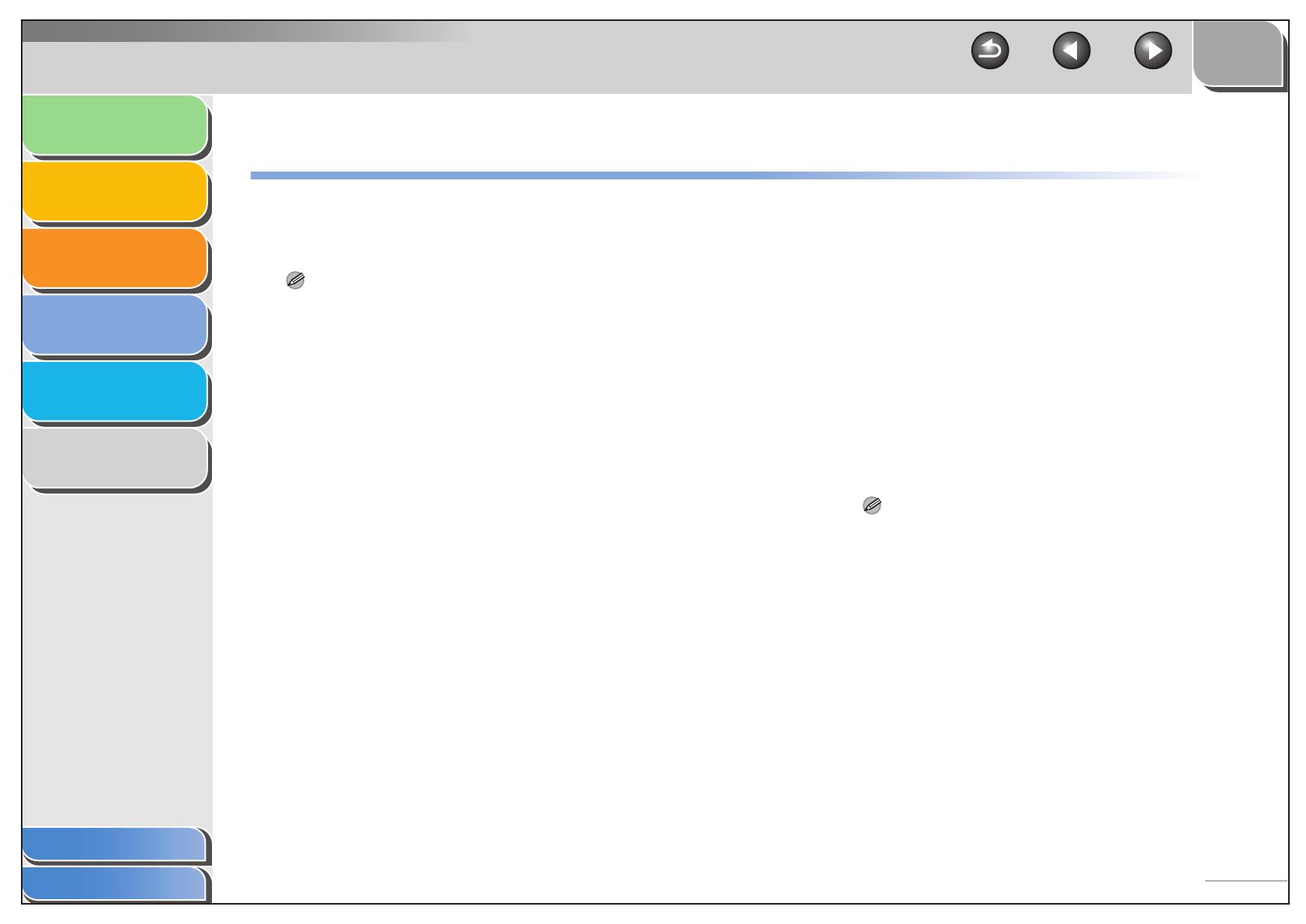
1
2
3
4
5
6
SUPERIOR
Atrás Anterior Siguiente
4-3
Contenido
Índice
Introducción
Impresión
Escaneado de un
documento
Envío y recepción
de faxes PC
Solución de
problemas
Apéndice
Envío de un fax
Puede enviar un fax a varios destinatarios en una única
operación.
NOTA
– No se puede enviar un fax si se produce un error en el dispositivo.
– No se pueden enviar documentos muy grandes.
– Puede enviar hasta 256 páginas por fax (basándose en Modo
estándar, tabla ITU-T nº 1). Los documentos de 257 o más páginas
deben enviarse en faxes separados.
– El dispositivo debe estar conectado mediante USB y el controlador
de impresora USB debe estar cargado para enviar y recibir faxes
desde el equipo. Este dispositivo no admite el envío y recepción de
faxes en la red.
1. Abra el documento que desea enviar por fax
en una aplicación → seleccione el comando
para imprimir.
En la mayoría de los casos, haga clic en [Imprimir] del menú
[Archivo].
Aparece el cuadro de diálogo [Imprimir].
2. En el cuadro de lista [Seleccionar impresora]
o la lista desplegable [Nombre] del cuadro de
diálogo [Imprimir], seleccione [Canon Serie
MF3200 (FAX)].
3. Haga clic en [Imprimir] o en [Aceptar].
Aparece el cuadro de diálogo [Configuración de envío de fax].
4. En el cuadro de diálogo [Configuración de
envío de fax], introduzca el [Nombre de
destinatario] y el [Número de fax] o
selecciónelos en la Libreta de Direcciones →
haga clic en [Agregar a la Lista de
destinatarios] o [Agregar a la lista].
Para obtener información sobre cómo utilizar el cuadro de
diálogo [Configuración de envío de fax], consulte “Configuración
de envío de fax”, en la pág. 4-4.
Para obtener información sobre los caracteres y símbolos que
puede utilizar para números de fax, consulte “Caracteres y
símbolos para los números de fax”, en la pág. 4-4.
Para obtener información sobre el modo de seleccionar un
destinatario de la Libreta de Direcciones, consulte “Seleccionar
destinatario en la Libreta de Direcciones”, en la pág. 4-6.
NOTA
– No puede enviar un fax sin introducir el [Nombre de
destinatario].
– En el cuadro de edición [Nombre de destinatario] se puede
introducir un máximo de 85 caracteres.
– En el cuadro de edición [Número de fax] se pueden introducir un
máximo de 45 caracteres (hasta 38 caracteres sin guión “-”).
– Para seleccionar el [Nombre de destinatario] y el [Número de fax]
en la Libreta de Direcciones, debe registrarlos previamente en la
Libreta de Direcciones. Para obtener más información, consulte
“Pestaña Editar Libreta de Direcciones”, en la pág. 4-32.
– Puede registrar el destinatario y su número de fax en la Libreta
de Direcciones para poder utilizarlos en el futuro. Haga clic en
[Agregar a la Libreta de Direcciones] después de introducir el
nombre del destinatario y el número de fax en el cuadro de
diálogo [Configuración de envío de fax]. Puede introducir
información adicional, como el nombre de la compañía, el
departamento, etc., en la pestaña [Editar Libreta de
Direcciones]. (Consulte “Pestaña Editar Libreta de
Direcciones,” en la pág. 4-32.)
5. Haga clic en [Aceptar].

1
2
3
4
5
6
SUPERIOR
Atrás Anterior Siguiente
4-4
Contenido
Índice
Introducción
Impresión
Escaneado de un
documento
Envío y recepción
de faxes PC
Solución de
problemas
Apéndice
■ Caracteres y símbolos para los
números de fax
En los números de fax que envíe desde el equipo o para los
destinatarios que registre en la Libreta de direcciones, puede
utilizar los siguientes caracteres y símbolos.
■ Configuración de envío de fax
Si selecciona el comando para imprimir desde una aplicación,
aparece el cuadro de diálogo [Configuración de envío de fax].
Este cuadro de diálogo tiene tres pestañas.
NOTA
– Para más información sobre las siguientes características, consulte
la ayuda en línea (Consulte “Ayuda en línea”, en la pág 1-2.)
– Las capturas de pantalla mostradas pertenecen a Windows XP.
Carácter/símbolo Explicación
0-9 * # Para su uso en números de teléfono y fax.
P/p Para insertar una pausa en los números.
R Función de cambio RTPC/PBX.
+ - (), Para facilitar la lectura del número.

1
2
3
4
5
6
SUPERIOR
Atrás Anterior Siguiente
4-5
Contenido
Índice
Introducción
Impresión
Escaneado de un
documento
Envío y recepción
de faxes PC
Solución de
problemas
Apéndice
Pestaña Configuración de envío
Especifica el nombre del destinatario y el número de fax del
destino al que envía un fax. Puede especificar varios destinos
en una única operación.
[Nombre del
destinatario]
Especifica el nombre del destinatario.
[Número
de fax]
Especifica el número de fax o teléfono del
destinatario.
Para obtener información sobre los
caracteres y símbolos que puede utilizar
para números de fax, consulte “Caracteres y
símbolos para los números de fax”, en la
pág. 4-4.
[Agregar a
Libretas de
Direcciones]
Agrega el nombre del destinatario y el
número de fax introducidos en [Nombre del
destinatario] y [Número de fax] a la Libreta
de direcciones.
[Agregar a
Lista de
destinatarios
Agrega el nombre del destinatario y el
número de fax introducidos en [Nombre del
destinatario] y [Número de fax] a la [Lista de
destinatarios].
[Lista de
destinatarios]
Muestra la lista de los nombres de
destinatarios y números de fax de los
destinos a los que va a enviar un fax.
[Libreta de
Direcciones]
Abre el cuadro de diálogo [Seleccionar
destinatario de la Libreta de Direcciones].
(Consulte “Seleccionar destinatario en la
Libreta de Direcciones”, en la pág 4-6.)
[Eliminar] Quita los destinos de la [Lista de
destinatarios]. Seleccione los destinos que
desee quitar de la lista y haga clic en
[Eliminar].
[Número de
destinatarios]
Muestra el número de destinatarios
agregados a la [Lista de destinatarios].

1
2
3
4
5
6
SUPERIOR
Atrás Anterior Siguiente
4-6
Contenido
Índice
Introducción
Impresión
Escaneado de un
documento
Envío y recepción
de faxes PC
Solución de
problemas
Apéndice
Seleccionar destinatario en la Libreta
de Direcciones
[Libretas de
Direcciones]
Muestra las libretas de direcciones
disponibles.
NOTA
Es posible que no se muestren libretas de direcciones en
los siguientes casos:
– Si no hay archivos de libretas de direcciones.
– Si el archivo de libreta de direcciones es de sólo lectura.
– Si el usuario no tiene autorización para escribir en la
libreta de direcciones.
[Lista de
direcciones]
Muestra la lista de los destinos registrados
en la Libreta de direcciones. Las entradas se
pueden ordenar según su información
([Nombre del destinatario], [Empresa],
[Dpto./Div.], [Número de fax] y [Descripción]).
[Buscar por
destinatario]
Busca el destino por nombre de destinatario.
[Detalles] Muestra la información sobre el destino
seleccionado de la [Lista de direcciones].
[Agregar a la
lista]
Agrega los nombres de destinatarios y
números de fax seleccionados en [Lista de
direcciones].
[Lista de
destinatarios]
Muestra la lista de los nombres de
destinatarios y números de fax de los
destinos a los que va a enviar un fax.
[Número de
destinatarios]
Muestra el número de destinatarios
agregados a la [Lista de destinatarios].
[Quitar de
la lista]
Quita los destinos de la [Lista de
destinatarios]. Seleccione los destinos que
desee quitar de la lista y haga clic en [Quitar
de la lista].

1
2
3
4
5
6
SUPERIOR
Atrás Anterior Siguiente
4-7
Contenido
Índice
Introducción
Impresión
Escaneado de un
documento
Envío y recepción
de faxes PC
Solución de
problemas
Apéndice
Pestaña Editar Libreta de Direcciones
Le permite editar la Libreta de direcciones. Para obtener más
información, consulte “Pestaña Editar Libreta de Direcciones”,
en la pág. 4-32.
Pestaña Portada
Especifica la portada que se va a adjuntar al documento que
envíe por fax.
NOTA
Puede crear sus hojas de portada originales utilizando Canon Cover
Sheet Editor. Para obtener más información, consulte “Canon Cover
Sheet Editor”, en la pág. 4-41.

1
2
3
4
5
6
SUPERIOR
Atrás Anterior Siguiente
4-8
Contenido
Índice
Introducción
Impresión
Escaneado de un
documento
Envío y recepción
de faxes PC
Solución de
problemas
Apéndice
Configuración de elementos
El cuadro de diálogo [Configuración de elementos] le permite
configurar los detalles de los elementos que se van a incluir en
las hojas de portada. El cuadro de diálogo [Configuración de
elementos] tiene las cinco pestañas siguientes.
● Pestaña Remitente
La pestaña [Remitente] le permite editar la información del
remitente que se va a incluir en las hojas de portada.
[Inclusión de
portada]
Especifica si la portada está incluida o
no ([Ninguno], [Distinta hoja para cada
destinatario] o [Igual hoja para todos
los destinatarios]).
[Estilo] Selecciona el estilo de la hoja de
portada de la lista de plantillas de
hojas de portada proporcionadas con
el controlador de fax o las hojas de
portada registradas en el cuadro de
diálogo [Registrar hoja de portada]
(Consulte “Pestaña Registrar hoja de
portada, ” en la pág. 4-23 para
Windows 98/Me y en pág. 4-37 para
Windows 2000/XP).
[Elementos a incluir] Muestra los elementos que se van a
incluir en la hoja de portada.
[Configuración] Abre el cuadro de diálogo
[Configuración de elemento].
(Consulte “Configuración de
elementos”, en la pág 4-8.)
[Insertar Nota de
atención]
Imprime el comentario de atención
especificado en la lista desplegable
[Nota de atención], en la hoja de
portada ([Urgente], [Muy urgente],
[Para su información] o
[Confidencial]).
[Comentario a incluir] Le permite introducir el comentario
que desea incluir en la hoja de
portada.
[Vista preliminar] Muestra la imagen preliminar de la
hoja de portada.

1
2
3
4
5
6
SUPERIOR
Atrás Anterior Siguiente
4-9
Contenido
Índice
Introducción
Impresión
Escaneado de un
documento
Envío y recepción
de faxes PC
Solución de
problemas
Apéndice
● Pestaña Destinatario
Sirve para especificar si desea incluir en la portada la
información del destinatario especificada en la libreta de
direcciones.
[Incluir nombre de
remitente]
Le permite introducir el nombre del
remitente en el cuadro de texto
[Nombre del remitente], hasta 85
caracteres.
[Incluir empresa] Le permite introducir el nombre de la
empresa en el cuadro de texto
[Empresa], hasta 40 caracteres.
[Incluir Dpto./Div.] Le permite introducir el nombre del
departamento o división del remitente
en el cuadro de texto [Dpto./Div.],
hasta 40 caracteres.
[Incluir Número de fax] Le permite introducir el número de fax
en el cuadro de texto [Número de fax],
hasta 45 caracteres (hasta 38
caracteres sin guión “-”).
[Importar remitente] Importa información del remitente de
un archivo CSV.
[Guardar remitente] Guarda la información del remitente en
un archivo CSV.

1
2
3
4
5
6
SUPERIOR
Atrás Anterior Siguiente
4-10
Contenido
Índice
Introducción
Impresión
Escaneado de un
documento
Envío y recepción
de faxes PC
Solución de
problemas
Apéndice
● Pestaña Logotipo
La pestaña [Logotipo] le permite seleccionar si se incluye el
logotipo en la hoja de portada y configura cómo se incluye.
[Incluir nombre de
destinatario]
Introduce el nombre del destinatario.
[Incluir empresa] Introduce el nombre de la empresa del
destinatario.
[Incluir Dpto./Div.] Introduce el nombre del departamento
o división del destinatario.
[Incluir Número de fax] Introduce el número de fax del
destinatario. Para obtener información
sobre los caracteres y símbolos que
puede utilizar para números de fax,
consulte “Caracteres y símbolos para
los números de fax”, en la pág. 4-4.

1
2
3
4
5
6
SUPERIOR
Atrás Anterior Siguiente
4-11
Contenido
Índice
Introducción
Impresión
Escaneado de un
documento
Envío y recepción
de faxes PC
Solución de
problemas
Apéndice
● Pestaña Firma
La pestaña [Firma] le permite seleccionar si se incluye la firma
en la hoja de portada y configura cómo se incluye.
[Imprimir con
logotipo]
Incluye el logotipo en la hoja de portada.
[Nombre
de archivo]
Selecciona el archivo de datos del
logotipo que desea incluir en la hoja de
portada. Sólo puede seleccionar datos
de mapa de bits.
[Examinar] Le permite buscar en el equipo el archivo
de logotipo.
[Escalado manual] Le permite especificar el tamaño del
logotipo en [Escala] desde 50% a 200%.
[Posición] Especifica la posición vertical y horizontal
en la que se imprime el logotipo. Puede
escribir los valores en los cuadros de
edición [X] e [Y] (en un intervalo de -50 a
+50) o usar las barras deslizantes X e Y
para mover la posición.
[Mover al centro] Vuelve a colocar el logotipo en el centro
de la página.

1
2
3
4
5
6
SUPERIOR
Atrás Anterior Siguiente
4-12
Contenido
Índice
Introducción
Impresión
Escaneado de un
documento
Envío y recepción
de faxes PC
Solución de
problemas
Apéndice
● Pestaña Hojas que desea enviar
La pestaña [Hojas que desea enviar] le permite seleccionar si
el número de hojas que va a enviar se incluye en la hoja de
portada y editar el número de hojas que va a incluir en la hoja
de portada.
[Imprimir con firma] Incluye la firma en la hoja de portada.
[Nombre
de archivo]
Selecciona el archivo de datos de la firma
que desea incluir en la hoja de portada.
Sólo puede seleccionar datos de mapa
de bits.
[Examinar] Le permite buscar en el equipo el archivo
de firma.
[Escalado manual] Le permite especificar el tamaño de la
firma en [Escala] desde 50% a 200%.
[Posición] Especifica la posición vertical y horizontal
en la que se imprime la firma. Puede
escribir los valores en los cuadros de
edición [X] e [Y] (en un intervalo de
-50 a +50) o usar las barras deslizantes
X e Y para mover la posición.
[Mover al centro] Vuelve a colocar la firma en el centro de
la página.

1
2
3
4
5
6
SUPERIOR
Atrás Anterior Siguiente
4-13
Contenido
Índice
Introducción
Impresión
Escaneado de un
documento
Envío y recepción
de faxes PC
Solución de
problemas
Apéndice
[Incluir número de
hojas que desea
enviar]
Le permite especificar el número de
hojas en el cuadro de texto [Número de
hojas a enviar] hasta un máximo de
9999.
NOTA
Número de hojas a enviar no se cuenta automáticamente.
El número que introduzca se imprimirá en la página de
portada.

1
2
3
4
5
6
SUPERIOR
Atrás Anterior Siguiente
4-14
Contenido
Índice
Introducción
Impresión
Escaneado de un
documento
Envío y recepción
de faxes PC
Solución de
problemas
Apéndice
Cambio de la configuración de fax
Si desea ver o cambiar las opciones de fax, acceda
al cuadro de diálogo de propiedades de fax o de
preferencias de impresión de fax del controlador de fax.
Puede acceder al cuadro de diálogo de propiedades del fax
desde el cuadro de diálogo [Imprimir] de la aplicación o la
carpeta [Impresoras y faxes] (Windows 98/Me/2000:
[Impresoras]).
También puede acceder al cuadro de diálogo de
preferencias de impresión (sólo para Windows 2000/XP)
desde el cuadro de diálogo [Imprimir] de la aplicación o
desde [Impresoras y faxex] (Windows 2000: [Impresoras]).
Para abrir el cuadro de diálogo, siga el procedimiento que
se describe a continuación.
NOTA
– Si abre el cuadro de diálogo de propiedades de fax desde la carpeta
[Impresoras y faxes] (Windows 98/Me/2000: [Impresoras]), puede
definir la configuración de fax para todas las aplicaciones de
Windows. El cuadro de diálogo de preferencias de impresión de fax
le permite especificar la configuración predeterminada para las
opciones de impresión de fax disponibles al imprimir con la Serie
MF3200 de Canon (sólo para Windows 2000/XP).
– El número de pestañas que aparecen en el cuadro de diálogo de
propiedades variará según el tipo de sistema operativo utilizado y el
método utilizado para acceder al cuadro de diálogo.
– El método usado para acceder a los cuadros de diálogo determina el
período de tiempo que permanecen activas las opciones de fax:
Si abre este cuadro de diálogo desde el cuadro de diálogo [Imprimir]
de una aplicación, sus opciones de envío y recepción de fax
seleccionadas se aplican a los trabajos de envío y recepción de fax
que se enviaron desde la aplicación. No se guardarán cuando se
cierre la aplicación.
Si accede al cuadro de diálogo desde la carpeta [Impresoras y faxes]
(Windows 98/Me/2000: [Impresoras]), las opciones de fax
seleccionadas se aplican a todas las aplicaciones de Windows y
permanecen en vigor hasta que cambie la configuración.
■ Desde una aplicación de Windows
Cómo abrir el cuadro de diálogo Preferencias de
impresión de Serie MF3200 (FAX) o Propiedades
de Serie MF3200 (FAX)
1. Abra la aplicación desde la que va a enviar
por fax el documento.
2. Seleccione el comando para imprimir.
En la mayoría de los casos, haga clic en [Imprimir] del menú
[Archivo].
Aparece el cuadro de diálogo [Imprimir].
3. En el cuadro de lista [Seleccionar impresora]
o la lista desplegable [Nombre] del cuadro de
diálogo [Imprimir], seleccione el fax que se
va a utilizar.
4. Haga clic en [Preferencias] o [Propiedades].
Aparecerá el cuadro de diálogo [Preferencias de impresión de
Serie MF3200 (FAX)] o [Propiedades de Serie MF3200 (FAX)].
NOTA
En función de la aplicación que esté utilizando, seleccione la
impresora que va a utilizar en la pestaña [General] del cuadro de
diálogo [Imprimir]; a continuación, especifique la configuración
de impresión en la pestaña correspondiente. (Sólo en
Windows 2000).

1
2
3
4
5
6
SUPERIOR
Atrás Anterior Siguiente
4-15
Contenido
Índice
Introducción
Impresión
Escaneado de un
documento
Envío y recepción
de faxes PC
Solución de
problemas
Apéndice
■ Desde la carpeta [Impresoras y faxes]
(Windows 98/Me/2000: [Impresoras])
Cómo abrir el cuadro de diálogo Propiedades de
Serie MF3200 (FAX)
1. Abra la carpeta [Impresoras y faxes]
(Windows 98/Me/2000: [Impresoras]).
Haga clic en [Inicio] en la barra de tareas de Windows →
seleccione [Impresoras y faxes] (Windows 98/Me/2000:
[Inicio] → [Configuración] → [Impresoras]).
2. Haga clic en el icono del controlador de
impresora correspondiente.
3. En el menú [Archivo], haga clic en
[Propiedades].
También puede abrir el cuadro de diálogo [Propiedades de Serie
MF3200 (FAX)] haciendo clic con el botón derecho del mouse
(ratón) en el icono del controlador de impresora correspondiente
y seleccionando [Propiedades] del menú desplegable.
Aparecerá el cuadro de diálogo [Propiedades de Canon Serie
MF3200 (FAX)].
Cómo abrir el cuadro de diálogo Preferencias
de impresión de Serie MF3200 (FAX)
(sólo Windows 2000/XP)
1. Abra la carpeta [Impresoras y faxes]
(Windows 2000: [Impresoras]).
Haga clic en [Inicio] en la barra de tareas de Windows →
seleccione [Impresoras y faxes] (Windows 2000: [Inicio] →
[Configuración] → [Impresoras]).
2. Haga clic en el icono del controlador de
impresora correspondiente.
3. En el menú [Archivo], haga clic en
[Preferencias de impresión].
También puede abrir el cuadro de diálogo [Preferencias de
impresión de Serie MF3200 (FAX)] haciendo clic con el botón
derecho del mouse (ratón) en el icono del controlador de
impresora correspondiente y seleccionando [Preferencias de
impresión] del menú desplegable.
Aparecerá el cuadro de diálogo [Preferencias de impresión de
Canon Serie MF3200 (FAX)].

1
2
3
4
5
6
SUPERIOR
Atrás Anterior Siguiente
4-16
Contenido
Índice
Introducción
Impresión
Escaneado de un
documento
Envío y recepción
de faxes PC
Solución de
problemas
Apéndice
Propiedades de fax de Windows 98/Me
Pestaña General
Permite imprimir una página de prueba o definir páginas de
separación. Consulte la documentación de su sistema operativo
Windows para más información.
Pestaña Detalles
Especifica el puerto de impresora y la configuración de tiempo
de espera. Consulte la documentación de su sistema operativo
Windows para más información.

1
2
3
4
5
6
SUPERIOR
Atrás Anterior Siguiente
4-17
Contenido
Índice
Introducción
Impresión
Escaneado de un
documento
Envío y recepción
de faxes PC
Solución de
problemas
Apéndice
Configuración de la cola de impresión
El programa instalador establece los siguientes valores
predeterminados.
Pestaña Compartir
Especifica la configuración de compartir impresora. Esta
pestaña está disponible sólo cuando se ha activado la
característica de compartir impresoras. (Consulte “Utilización
del dispositivo en su red”, en la pág 2-52.) Consulte la
documentación de su sistema operativo Windows para más
información.

1
2
3
4
5
6
SUPERIOR
Atrás Anterior Siguiente
4-18
Contenido
Índice
Introducción
Impresión
Escaneado de un
documento
Envío y recepción
de faxes PC
Solución de
problemas
Apéndice
Pestaña Editar Libreta de Direcciones
Le permite editar la libreta de direcciones.
[Mostrar] Selecciona la categoría de la lista mostrada
en [Libreta de direcciones] de la lista
desplegable ([Persona], [Grupo], or [Todo]).
[Libreta de
Direcciones]
Muestra la lista de los destinos registrados
en la Libreta de direcciones. Las entradas se
pueden ordenar según su información
([Nombre del destinatario], [Empresa],
[Dpto./Div.], [Número de fax] y
[Descripción]).
[Añadir persona] Abre el cuadro de diálogo [Agregar
persona]. (Consulte “Agregar persona”, en la
pág 4-19.)
[Añadir grupo] Abre el cuadro de diálogo [Agregar grupo].
(Consulte “Agregar grupo”, en la pág 4-20.)
[Editar] Edita la entrada seleccionada en la lista
Libreta de direcciones. Si selecciona una
persona, aparece el cuadro de diálogo
[Editar persona] (Consulte “Editar persona”,
en la pág 4-21.). Si selecciona un grupo,
aparece el cuadro de diálogo [Editar
grupo](Consulte “Editar grupo”, en la
pág 4-22.).
[Eliminar] Elimina la entrada seleccionada de la Libreta
de direcciones.
[Detalles] Muestra la información sobre el destino
seleccionado de la [Libreta de direcciones].
[Especifique una
carpeta]
Abre el cuadro de diálogo [Examinar
carpetas]. Le permite realizar cambios en la
carpeta Libreta de direcciones.
[Importar] Le permite importar datos de libreta de
direcciones desde archivos. Los tipos de
archivos que se pueden importar son:
algunos archivos CSV (con la extensión
“*.csv”) y algunos archivos de datos de
Canon (con la extensión “*.abk”).
[Exportar] Exporta los datos de la libreta de direcciones
a un archivo externo. Puede seleccionar el
tipo de archivo exportado desde un archivo
CSV (con extensión de archivo “*.csv”) o un
Archivo de datos Canon (con una extensión
de archivo “*.abk”).

1
2
3
4
5
6
SUPERIOR
Atrás Anterior Siguiente
4-19
Contenido
Índice
Introducción
Impresión
Escaneado de un
documento
Envío y recepción
de faxes PC
Solución de
problemas
Apéndice
Agregar persona
El cuadro de diálogo [Agregar persona] le permite registrar una
persona y su información en la Libreta de direcciones.
Puede registrar la siguiente información:
[Título] Introduce el título del nombre del
destinatario o selecciona el título de la lista
desplegable ([Dr.], [Mr.], [Sra.], o [Srta.]).
[Nombre] Introduce el nombre de la empresa del
destinatario.
[Apellidos] Introduce el apellido del destinatario.
[Sufijo] Introduce el sufijo del nombre del
destinatario o selecciona el sufijo de la lista
desplegable ([Jr.], [MD] o [Sr.]).
[Nombre del
destinatario]
Introduce el nombre del destinatario.
[Empresa] Introduce el nombre de la empresa del
destinatario.
[Dpto./Div.] Introduce el nombre del departamento o
división del destinatario.
[Número de fax] Introduce el número de fax del destinatario.
Puede introducir dos números y
descripciones.
[Notas] Introduce la información adicional sobre el
destinatario.
NOTA
Al pulsar [Aceptar] sin introducir el nombre del destinatario
en [Nombre del destinatario], el [Prefijo], [Primero], [Último]
y [Sufijo] se aplican automáticamente al [Nombre del
destinatario] y se muestran en la hoja de portada.
Si los nombres del [Nombre del destinatario] y [Prefijo],
[Primero], [Último] y [Sufijo] son diferentes, el nombre de
[Nombre del destinatario] se mostrará en la hoja de
portada.

1
2
3
4
5
6
SUPERIOR
Atrás Anterior Siguiente
4-20
Contenido
Índice
Introducción
Impresión
Escaneado de un
documento
Envío y recepción
de faxes PC
Solución de
problemas
Apéndice
Agregar grupo
El cuadro de diálogo [Agregar grupo] le permite registrar un
grupo y su información en la Libreta de direcciones.
Puede registrar la siguiente información:
[Nombre del
grupo]
Introduce el nombre del grupo.
[Mostrar] Selecciona la categoría de la lista mostrada
en [Destinatarios disponibles] de la lista
desplegable ([Persona], [Grupo], or [Todo]).
[Destinatarios
disponibles]
Muestra la lista de los destinatarios ya
registrados en la Libreta de direcciones.
[Agregar] Agrega una persona o un grupo al grupo.
[Eliminar] Elimina a una persona o un grupo del grupo.
[Miembros
actuales del
grupo]
Muestra los miembros registrados
actualmente en el grupo.
[Notas] Introduce la información adicional sobre el
grupo.

1
2
3
4
5
6
SUPERIOR
Atrás Anterior Siguiente
4-21
Contenido
Índice
Introducción
Impresión
Escaneado de un
documento
Envío y recepción
de faxes PC
Solución de
problemas
Apéndice
Editar persona
El cuadro de diálogo [Editar persona] le permite editar una
persona y su información en la Libreta de direcciones.
Puede editar la siguiente información:
[Título] Introduce el título del nombre del
destinatario o selecciona el título de la lista
desplegable ([Dr.], [Mr.], [Sra.], o [Srta.]).
[Nombre] Introduce el nombre de la empresa del
destinatario.
[Apellidos] Introduce el apellido del destinatario.
[Sufijo] Introduce el sufijo del nombre del
destinatario o selecciona el sufijo de la lista
desplegable ([Jr.], [MD] o [Sr.]).
[Nombre del
destinatario]
Introduce el nombre del destinatario.
[Empresa] Introduce el nombre de la empresa del
destinatario.
[Dpto./Div.] Introduce el nombre del departamento o
división del destinatario.
[Número de fax] Introduce el número de fax del destinatario.
Puede introducir dos números y
descripciones.
[Notas] Introduce la información adicional sobre el
destinatario.
NOTA
Al pulsar [Aceptar] sin introducir el nombre del destinatario
en [Nombre del destinatario], el [Prefijo], [Primero], [Último]
y [Sufijo] se aplican automáticamente al [Nombre del
destinatario] y se muestran en la hoja de portada.
Si los nombres del [Nombre del destinatario] y [Prefijo],
[Primero], [Último] y [Sufijo] son diferentes, el nombre de
[Nombre del destinatario] se mostrará en la hoja de
portada.

1
2
3
4
5
6
SUPERIOR
Atrás Anterior Siguiente
4-22
Contenido
Índice
Introducción
Impresión
Escaneado de un
documento
Envío y recepción
de faxes PC
Solución de
problemas
Apéndice
Editar grupo
El cuadro de diálogo [Editar grupo] le permite editar un grupo y
su información en la Libreta de direcciones.
Puede editar la siguiente información:
[Nombre del
grupo]
Introduce el nombre del grupo.
[Mostrar] Selecciona la categoría de la lista mostrada
en [Destinatarios disponibles] de la lista
desplegable ([Persona], [Grupo], or [Todo]).
[Destinatarios
disponibles]
Muestra la lista de los destinatarios ya
registrados en la Libreta de direcciones.
[Agregar] Agrega una persona o un grupo al grupo.
[Eliminar] Elimina a una persona o un grupo del grupo.
[Miembros
actuales del
grupo]
Muestra los miembros registrados
actualmente en el grupo.
[Notas] Introduce la información adicional sobre el
grupo.

1
2
3
4
5
6
SUPERIOR
Atrás Anterior Siguiente
4-23
Contenido
Índice
Introducción
Impresión
Escaneado de un
documento
Envío y recepción
de faxes PC
Solución de
problemas
Apéndice
Pestaña Registrar hoja de portada
Registra/elimina las hojas de portadas que se van a adjuntar al
documento que envíe por fax.
NOTA
Puede crear sus hojas de portada originales utilizando Canon Cover
Sheet Editor. Para obtener más información, consulte “Canon Cover
Sheet Editor”, en la pág. 4-41.
[Imagen de vista
preliminar]
Muestra la imagen con la configuración
seleccionada reflejada.
[Estilo] Muestra la lista de las hojas de portada
registradas.
[Vista preliminar] Muestra la imagen preliminar de la hoja de
portada seleccionada.
[Registrar] Registra la plantilla de hoja de portada.
[Eliminar] Elimina la plantilla de hoja de portada
registrada. Seleccione una plantilla de hoja
portada de [Estilo] y presione [Eliminar].
NOTA
No puede borrar una plantilla de portada predefinida.

1
2
3
4
5
6
SUPERIOR
Atrás Anterior Siguiente
4-24
Contenido
Índice
Introducción
Impresión
Escaneado de un
documento
Envío y recepción
de faxes PC
Solución de
problemas
Apéndice
Pestaña Especial
Especifica la configuración de página, incluido el tamaño de
papel y la orientación.
También puede especificar el prefijo de marcación externa si
marca a través de una centralita.
[Imagen de vista
preliminar]
Muestra la imagen con la configuración
seleccionada reflejada.
[Tamaño
de página]
Selecciona el tamaño original de página
que se utiliza en una aplicación ([Carta],
[Legal], [A4] o [A5]).
[Orientación] Selecciona la dirección de impresión con
relación al papel ([Vertical] u [Horizontal]).
[Especificar
prefijo para
obtener línea
externa]
Le permite introducir el número de prefijo
en [Prefijo de marcación exterior], hasta
5dígitos.
[Libretas de
Direcciones]
Abre el cuadro de diálogo [Libretas de
Direcciones]. (Consulte “Libretas de
Direcciones”, en la pág 4-25.)
[Restaurar
predeterminadas]
Restablece toda la configuración actual a
sus valores predeterminados.

1
2
3
4
5
6
SUPERIOR
Atrás Anterior Siguiente
4-25
Contenido
Índice
Introducción
Impresión
Escaneado de un
documento
Envío y recepción
de faxes PC
Solución de
problemas
Apéndice
Libretas de Direcciones
Al hacer clic en [Libretas de Direcciones] en la pestaña
[Especial] se abre el cuadro de diálogo [Libretas de
Direcciones]. El cuadro de diálogo le permite especificar una
Libreta de direcciones para consultarla al enviar un fax.
Registrar libreta de direcciones
El cuadro de diálogo le permite registrar las Libretas de
direcciones para utilizar al enviar un fax.
[Lista de
direcciones...]
Muestra la lista de las Libretas de
direcciones registradas.
[Registrar] Abre el cuadro de diálogo [Registrar libreta
de direcciones] (Consulte “Registrar libreta
de direcciones”, en la pág 4-25.)
[Editar] Abre el cuadro de diálogo [Agregar/Editar
Libreta de Direcciones del cont. de fax
Canon] (Consulte “Agregar/Editar Libreta de
Direcciones del cont. de fax Canon”, en la
pág 4-26.)
[Eliminar] Elimina la Libreta de direcciones
seleccionada de la [Lista de Libretas de
Direcciones].
NOTA
No es posible eliminar la [Libreta de direcciones del cont.
de fax Canon].
[Libretas de
Direcciones
disponibles]
Muestra la lista de las Libretas de
direcciones disponibles.

1
2
3
4
5
6
SUPERIOR
Atrás Anterior Siguiente
4-26
Contenido
Índice
Introducción
Impresión
Escaneado de un
documento
Envío y recepción
de faxes PC
Solución de
problemas
Apéndice
Agregar/Editar Libreta de Direcciones del cont.
de fax Canon
El cuadro de diálogo le permite editar las propiedades de las
Libretas de direcciones para utilizar al enviar un fax.
Pestaña Configuración
[Nombre] Cambia el nombre de la Libreta de
direcciones. Puede introducir un máximo de
65 caracteres.
[Acerca de] Muestra información de la versión del
controlador.

1
2
3
4
5
6
SUPERIOR
Atrás Anterior Siguiente
4-27
Contenido
Índice
Introducción
Impresión
Escaneado de un
documento
Envío y recepción
de faxes PC
Solución de
problemas
Apéndice
Propiedades de FAX y Preferencias de impresión
de FAX en Windows 2000/XP
El controlador de FAX para Windows 2000/XP tiene los
siguientes dos cuadros de diálogo principales:
El cuadro de diálogo Propiedades de FAX
Este cuadro de diálogo le permite definir la configuración de fax
para todas las aplicaciones de Windows.
El cuadro de diálogo Preferencias de impresión
de FAX
Este cuadro de diálogo le permite editar la libreta de
direcciones, registrar las hojas de portada y configurar los
ajustes de página.
■ Propiedades de FAX
El cuadro de diálogo [Propiedades de Canon Serie MF3200
(FAX)] contiene varias pestañas que permiten definir la
configuración de fax.
NOTA
– El número de pestañas que aparecen en el cuadro de diálogo de
propiedades depende de cómo haya configurado el sistema.
– Para más información sobre las siguientes características, consulte
la ayuda en línea. (Consulte “Ayuda en línea”, en la pág 1-2.)
– Las capturas de pantalla mostradas pertenecen a Windows XP.

1
2
3
4
5
6
SUPERIOR
Atrás Anterior Siguiente
4-28
Contenido
Índice
Introducción
Impresión
Escaneado de un
documento
Envío y recepción
de faxes PC
Solución de
problemas
Apéndice
Pestaña General
Permite imprimir una página de prueba y definir las preferencias
de fax. Consulte la documentación de su sistema operativo
Windows para más información.
Pestaña Compartir
Especifica la configuración de compartir impresora. Consulte la
documentación de su sistema operativo Windows para más
información.

1
2
3
4
5
6
SUPERIOR
Atrás Anterior Siguiente
4-29
Contenido
Índice
Introducción
Impresión
Escaneado de un
documento
Envío y recepción
de faxes PC
Solución de
problemas
Apéndice
Pestaña Puertos
Especifica el puerto al cual está conectada la impresora.
Consulte la documentación de su sistema operativo Windows
para más información.
Pestaña Opciones avanzadas
Especifica la configuración para el tratamiento de la cola de
impresión. Consulte la documentación de su sistema operativo
Windows para más información.
NOTA
[Imprimir utilizando la cola para que el programa termine más rápido] y
[Empezar a imprimir de inmediato] están activadas automáticamente
cuando se instala el controlador de impresora.

1
2
3
4
5
6
SUPERIOR
Atrás Anterior Siguiente
4-30
Contenido
Índice
Introducción
Impresión
Escaneado de un
documento
Envío y recepción
de faxes PC
Solución de
problemas
Apéndice
Pestaña Administración del color
Perfiles de color asociados a su impresora de color. Consulte la
documentación de su sistema operativo Windows para más
información.
Pestaña Seguridad
Especifica la configuración de seguridad. Consulte la
documentación de su sistema operativo para obtener más
información.

1
2
3
4
5
6
SUPERIOR
Atrás Anterior Siguiente
4-31
Contenido
Índice
Introducción
Impresión
Escaneado de un
documento
Envío y recepción
de faxes PC
Solución de
problemas
Apéndice
Pestaña Configuración
■ Preferencias de impresión de FAX
El cuadro de diálogo [Preferencias de impresión de Canon
Serie MF3200 (FAX)] contiene tres pestañas que le permiten
editar la agenda de direcciones, registrar las hojas de portada
y configurar los ajustes de página.
NOTA
– Si accede al cuadro de diálogo equivalente desde el cuadro de
diálogo [Imprimir] de una aplicación, las opciones de fax
seleccionadas sólo se aplican al trabajo de fax actual.
– Para más información sobre las siguientes características, consulte
la ayuda en línea. (Consulte “Ayuda en línea”, en la pág 1-2.)
– Las capturas de pantalla mostradas pertenecen a Windows XP.
[Acerca de] Muestra información de la versión del
controlador.

1
2
3
4
5
6
SUPERIOR
Atrás Anterior Siguiente
4-32
Contenido
Índice
Introducción
Impresión
Escaneado de un
documento
Envío y recepción
de faxes PC
Solución de
problemas
Apéndice
Pestaña Editar Libreta de Direcciones
Le permite editar la libreta de direcciones.
[Mostrar] Selecciona la categoría de la lista mostrada
en [Libreta de direcciones] de la lista
desplegable ([Persona], [Grupo], or [Todo]).
[Libreta de
Direcciones]
Muestra la lista de los destinos registrados
en la Libreta de direcciones. Las entradas se
pueden clasificar según la información que
contienen
([Nombre del destinatario], [Empresa],
[Dpto./Div.], [Número de fax] y
[Descripción]).
[Añadir persona] Abre el cuadro de diálogo [Agregar
persona]. (Consulte “Agregar persona”, en la
pág 4-33.)
[Añadir grupo] Abre el cuadro de diálogo [Agregar grupo].
(Consulte “Agregar grupo”, en la pág 4-34.)
[Editar] Edita la entrada seleccionada en la lista
Libreta de direcciones. Si selecciona una
persona, aparece el cuadro de diálogo
[Editar persona] (Consulte “Editar persona,”
en la pág. 4-35). Si selecciona un grupo,
aparece el cuadro de diálogo [Editar
grupo](Consulte “Editar grupo”, en la
pág 4-36.)
[Eliminar] Elimina la entrada seleccionada de la Libreta
de direcciones.
[Detalles] Muestra la información sobre el destino
seleccionado de la [Libreta de direcciones].

1
2
3
4
5
6
SUPERIOR
Atrás Anterior Siguiente
4-33
Contenido
Índice
Introducción
Impresión
Escaneado de un
documento
Envío y recepción
de faxes PC
Solución de
problemas
Apéndice
Agregar persona
El cuadro de diálogo [Agregar persona] le permite registrar una
persona y su información en la Libreta de direcciones.
[Especifique
una carpeta]
Abre el cuadro de diálogo [Examinar
carpetas]. Le permite realizar cambios en la
carpeta Libreta de direcciones.
[Importar] Le permite importar datos de libreta de
direcciones desde archivos. Los tipos de
archivos que se pueden importar son:
algunos archivos CSV (con la extensión
“*.csv”) y algunos archivos de datos de
Canon (con la extensión “*.abk”).
[Exportar] Exporta los datos de la libreta de direcciones
a un archivo externo. Puede seleccionar el
tipo de archivo exportado desde un archivo
CSV (con extensión de archivo “*.csv”) o un
Archivo de datos Canon (con una extensión
de archivo “*.abk”).
[Acerca de] Sirve para abrir el cuadro de diálogo que
contiene la información referente al
copyright y a la versión del controlador de
este fax.

1
2
3
4
5
6
SUPERIOR
Atrás Anterior Siguiente
4-34
Contenido
Índice
Introducción
Impresión
Escaneado de un
documento
Envío y recepción
de faxes PC
Solución de
problemas
Apéndice
Puede registrar la siguiente información:
Agregar grupo
El cuadro de diálogo [Agregar grupo] le permite registrar un
grupo y su información en la Libreta de direcciones.
[Título] Introduce el título del nombre del
destinatario o selecciona el título de la lista
desplegable ([Dr.], [Mr.], [Sra.], o [Srta.]).
[Nombre] Introduce el nombre de la empresa del
destinatario.
[Apellidos] Introduce el apellido del destinatario.
[Sufijo] Introduce el sufijo del nombre del
destinatario o selecciona el sufijo de la lista
desplegable ([Jr.], [MD] o [Sr.]).
[Nombre del
destinatario]
Introduce el nombre del destinatario.
[Empresa] Introduce el nombre de la empresa del
destinatario.
[Dpto./Div.] Introduce el nombre del departamento o
división del destinatario.
[Número de fax] Introduce el número de fax del destinatario.
Puede introducir dos números y
descripciones.
[Notas] Introduce la información adicional sobre el
destinatario.
NOTA
Al pulsar [Aceptar] sin introducir el nombre del destinatario
en [Nombre del destinatario], el [Prefijo], [Primero], [Último]
y [Sufijo] se aplican automáticamente al [Nombre del
destinatario] y se muestran en la hoja de portada.
Si los nombres del [Nombre del destinatario] y [Prefijo],
[Primero], [Último] y [Sufijo] son diferentes, el nombre de
[Nombre del destinatario] se mostrará en la hoja de
portada.

1
2
3
4
5
6
SUPERIOR
Atrás Anterior Siguiente
4-35
Contenido
Índice
Introducción
Impresión
Escaneado de un
documento
Envío y recepción
de faxes PC
Solución de
problemas
Apéndice
Puede registrar la siguiente información:
Editar persona
El cuadro de diálogo [Editar persona] le permite editar una
persona y su información seleccionada en la Libreta de
direcciones.
[Nombre del
grupo]
Introduce el nombre del grupo.
[Mostrar] Selecciona la categoría de la lista mostrada
en [Destinatarios disponibles] de la lista
desplegable ([Persona], [Grupo], or [Todo]).
[Destinatarios
disponibles]
Muestra la lista de los destinatarios ya
registrados en la Libreta de direcciones.
[Agregar] Agrega una persona o un grupo al grupo.
[Eliminar] Elimina a una persona o un grupo del grupo.
[Miembros
actuales
del grupo]
Muestra los miembros registrados
actualmente en el grupo.
[Notas] Introduce la información adicional sobre el
grupo.

1
2
3
4
5
6
SUPERIOR
Atrás Anterior Siguiente
4-36
Contenido
Índice
Introducción
Impresión
Escaneado de un
documento
Envío y recepción
de faxes PC
Solución de
problemas
Apéndice
Puede editar la siguiente información:
Editar grupo
El cuadro de diálogo [Editar grupo] le permite editar un grupo
y su información en la Libreta de direcciones.
[Título] Introduce el título del nombre del
destinatario o selecciona el título de la lista
desplegable ([Dr.], [Mr.], [Sra.], o [Srta.]).
[Nombre] Introduce el nombre de la empresa del
destinatario.
[Apellidos] Introduce el apellido del destinatario.
[Sufijo] Introduce el sufijo del nombre del
destinatario o selecciona el sufijo de la lista
desplegable ([Jr.], [MD] o [Sr.]).
[Nombre del
destinatario]
Introduce el nombre del destinatario.
[Empresa] Introduce el nombre de la empresa del
destinatario.
[Dpto./Div.] Introduce el nombre del departamento o
división del destinatario.
[Número de fax] Introduce el número de fax del destinatario.
Puede introducir dos números y
descripciones.
[Notas] Introduce la información adicional sobre el
destinatario.
NOTA
Al pulsar [Aceptar] sin introducir el nombre del destinatario
en [Nombre del destinatario], el [Prefijo], [Primero], [Último]
y [Sufijo] se aplican automáticamente al [Nombre del
destinatario] y se muestran en la hoja de portada.
Si los nombres del [Nombre del destinatario] y [Prefijo],
[Primero], [Último] y [Sufijo] son diferentes, el nombre de
[Nombre del destinatario] se mostrará en la hoja de
portada.

1
2
3
4
5
6
SUPERIOR
Atrás Anterior Siguiente
4-37
Contenido
Índice
Introducción
Impresión
Escaneado de un
documento
Envío y recepción
de faxes PC
Solución de
problemas
Apéndice
Puede editar la siguiente información:
Pestaña Registrar hoja de portada
Registra/elimina las hojas de portadas que se van a adjuntar al
documento que envíe por fax.
NOTA
Puede crear sus hojas de portada originales utilizando Canon Cover
Sheet Editor. Para obtener más información, consulte “Canon Cover
Sheet Editor”, en la pág. 4-41.
[Nombre del
grupo]
Introduce el nombre del grupo.
[Mostrar] Selecciona la categoría de la lista mostrada
en [Destinatarios disponibles] de la lista
desplegable ([Persona], [Grupo], or [Todo]).
[Destinatarios
disponibles]
Muestra la lista de los destinatarios ya
registrados en la Libreta de direcciones.
[Agregar] Agrega una persona o un grupo al grupo.
[Eliminar] Elimina a una persona o un grupo del grupo.
[Miembros
actuales del
grupo]
Muestra los miembros registrados
actualmente en el grupo.
[Notas] Introduce la información adicional sobre el
grupo.

1
2
3
4
5
6
SUPERIOR
Atrás Anterior Siguiente
4-38
Contenido
Índice
Introducción
Impresión
Escaneado de un
documento
Envío y recepción
de faxes PC
Solución de
problemas
Apéndice
Pestaña Especial
Especifica la configuración de página, incluido el tamaño de
papel y la orientación.
También puede especificar el prefijo de marcación externa si
marca a través de una centralita.
Imagen de vista
preliminar
Muestra la imagen con la configuración
seleccionada reflejada.
[Estilo] Selecciona el estilo de la portada.
En el área de vista preliminar situada a la
izquierda de [Estilo] se mostrará una imagen
de mapa de bits correspondiente al estilo
seleccionado.
[Vista preliminar] Muestra la imagen preliminar de la hoja de
portada seleccionada.
[Registrar] Registra la plantilla de hoja de portada.
NOTA
Además de las plantillas predeterminadas, puede agregar
hasta 30 plantillas al controlador de fax.
[Eliminar] Elimina la plantilla de hoja de portada
registrada. Seleccione una plantilla de hoja
portada de [Estilo] y presione [Eliminar].
NOTA
No puede borrar una plantilla de portada predefinida.

1
2
3
4
5
6
SUPERIOR
Atrás Anterior Siguiente
4-39
Contenido
Índice
Introducción
Impresión
Escaneado de un
documento
Envío y recepción
de faxes PC
Solución de
problemas
Apéndice
Libretas de Direcciones
Al hacer clic en [Libretas de Direcciones] en la pestaña
[Especial] se abre el cuadro de diálogo [Libretas de
Direcciones]. El cuadro de diálogo le permite especificar una
Libreta de direcciones para consultarla al enviar un fax.
Imagen de vista
preliminar
Muestra la imagen con la configuración
seleccionada reflejada.
[Tamaño de
página]
Selecciona el tamaño original de página que
se utiliza en una aplicación ([Carta], [Legal],
[A4] o [A5]).
[Orientación] Selecciona la dirección de impresión con
relación al papel ([Vertical] u [Horizontal]).
[Especificar
prefijo para
obtener línea
externa]
Le permite introducir el número de prefijo en
[Prefijo de marcación exterior], hasta
5dígitos.
[Libretas de
Direcciones]
Abre el cuadro de diálogo [Libretas de
Direcciones]. (Consulte “Libretas de
Direcciones”, en la pág 4-39.)
[Restaurar
predeterminadas]
Restablece toda la configuración actual a
sus valores predeterminados.
[Lista de
direcciones...]
Muestra la lista de las Libretas de
direcciones registradas.
[Registrar] Abre el cuadro de diálogo [Registrar libreta
de direcciones]. (Consulte “Registrar libreta
de direcciones”, en la pág 4-40.)
[Editar] Abre el cuadro de diálogo [Agregar/Editar
Libreta de Direcciones del cont. de fax
Canon]. (Consulte “Agregar/Editar Libreta de
Direcciones del cont. de fax Canon”, en la
pág 4-40.)
[Eliminar] Elimina la Libreta de direcciones
seleccionada de la [Lista de Libretas de
Direcciones].
NOTA
No es posible eliminar la [Libreta de direcciones del cont.
de fax Canon].

1
2
3
4
5
6
SUPERIOR
Atrás Anterior Siguiente
4-40
Contenido
Índice
Introducción
Impresión
Escaneado de un
documento
Envío y recepción
de faxes PC
Solución de
problemas
Apéndice
Registrar libreta de direcciones
El cuadro de diálogo le permite registrar las Libretas de
direcciones para utilizar al enviar un fax.
Agregar/Editar Libreta de Direcciones del cont.
de fax Canon
El cuadro de diálogo le permite editar las propiedades de las
Libretas de direcciones para utilizar al enviar un fax.
[Libretas de
Direcciones
disponibles]
Muestra la lista de las Libretas de
direcciones disponibles.
[Nombre] Cambia el nombre de la Libreta de
direcciones. Puede introducir un máximo de
65 caracteres.

1
2
3
4
5
6
SUPERIOR
Atrás Anterior Siguiente
4-41
Contenido
Índice
Introducción
Impresión
Escaneado de un
documento
Envío y recepción
de faxes PC
Solución de
problemas
Apéndice
Canon Cover Sheet Editor
Esta sección contiene instrucciones para instalar el Canon
Cover Sheet Editor, iniciar Cover Sheet Editor, así como
crear y registrar portadas originales.
Canon Cover Sheet Editor es una aplicación de software
que permite crear plantillas de fax originales para
utilizarlas con el controlador de fax.
Una vez haya registrado las hojas de portada creadas con
este software en su controlador de fax, podrá utilizarlas
con cualquier otro fax. Si especifica los campos en lugar de
introducir manualmente los datos correspondientes a la
información acerca del remitente o destinatario, la
información real sobre el remitente o el destinatario que
seleccione en el controlador de fax se introducirá
automáticamente en la hoja de portada al enviar el fax.
Canon Cover Sheet Editor le permite realizar lo siguiente:
– Insertar texto con diferentes fuentes, estilos y tamaños en
una hoja de portada.
– Insertar varios tipos de objetos, por ejemplo, dibujos e
imágenes, en una hoja de portada.
– Utilizar campos para crear hojas de portada que sirven para
enviar faxes a varios destinatarios.
– Agregar campos que sirven para especificar observaciones y
comentarios, además de los campos que incluyen
información sobre el remitente y el destinatario.
– Editar fácilmente el orden de visualización y la colocación de
los objetos, así como agrupar diferentes objetos.
– Alinear objetos en una cuadrícula mientras trabaja con ellos.

1
2
3
4
5
6
SUPERIOR
Atrás Anterior Siguiente
4-42
Contenido
Índice
Introducción
Impresión
Escaneado de un
documento
Envío y recepción
de faxes PC
Solución de
problemas
Apéndice
■ Instalación y desinstalación de Canon
Cover Sheet Editor
NOTA
Las capturas de pantalla mostradas pertenecen a Windows XP.
Instalación
1. Inserte el CD de software de usuario en la
unidad correspondiente.
Aparece la pantalla del CD-ROM de instalación de la serie
MF3200.
Si no se muestra la pantalla del CD-ROM de instalación de la
serie MF5600 en el escritorio de Windows, haga clic en [Inicio] >
[Mi PC] (Windows 98/Me/2000: haga doble clic en [Mi PC]). Abra
el icono del CD-ROM y, a continuación, haga doble clic en [MInst]
([MInst.exe]).
2. Haga clic en [Programas de software
adicionales] → haga clic en [Instalar].
3. Haga clic en [Siguiente >] → siga las
instrucciones que aparecen en pantalla y
continúe con el proceso de instalación.
Aparece el cuadro de diálogo [Contrato de licencia].
4. Lea atentamente el CONTRATO DE LICENCIA
DE SOFTWARE DE CANON. Si está de
acuerdo con los términos, seleccione
[Acepto los términos del contrato de
licencia] → haga clic en [Siguiente >] → siga
las instrucciones que aparecen en pantalla y
continúe con el proceso de instalación.

1
2
3
4
5
6
SUPERIOR
Atrás Anterior Siguiente
4-43
Contenido
Índice
Introducción
Impresión
Escaneado de un
documento
Envío y recepción
de faxes PC
Solución de
problemas
Apéndice
5. En el cuadro de diálogo que sirve para
seleccionar el tipo de instalación, seleccione
[Completa] o [Personalizada] → haga clic en
[Siguiente >].
NOTA
Cuando seleccione [Personalizada] en el cuadro de diálogo [Tipo
de instalación], puede especificar el directorio en el que se
instalará el Canon Cover Sheet Editor.
6. Haga clic en [Instalar] para iniciar el copiado
de archivos.
7. Haga clic en [Finalizar].

1
2
3
4
5
6
SUPERIOR
Atrás Anterior Siguiente
4-44
Contenido
Índice
Introducción
Impresión
Escaneado de un
documento
Envío y recepción
de faxes PC
Solución de
problemas
Apéndice
Inicio
Para iniciar Canon Cover Sheet Editor, siga el procedimiento
que se describe a continuación.
1. En la barra de tareas de Windows, haga clic
en [Inicio] → [(Todos los) Programas] →
[Canon] → [CSE] → [Cover Sheet Editor].
Se abrirá el Canon Cover Sheet Editor.
Desinstalación
Si fuese necesario desinstalar el Canon Cover Sheet Editor,
siga el procedimiento que se describe abajo.
1. Abre el cuadro de diálogo [Agregar o quitar
programas].
Haga clic en [Inicio] en la barra de tareas de Windows →
seleccione [Panel de control] → Haga clic en [Agregar y quitar
programas] (Windows 98/Me/2000: [Inicio] → [Configuración] →
[Panel de control] → haga doble clic en [Agregar y quitar
programas]).
2. Seleccione [Canon Cover Sheet Editor] →
haga clic en [Cambiar] o [Quitar].
3. Cuando aparezca el cuadro de diálogo
[Asistente de InstallShield], siga las
instrucciones que aparecen en pantalla.
Canon Cover Sheet Editor se desinstala.

1
2
3
4
5
6
SUPERIOR
Atrás Anterior Siguiente
4-45
Contenido
Índice
Introducción
Impresión
Escaneado de un
documento
Envío y recepción
de faxes PC
Solución de
problemas
Apéndice
■ Cómo abrir, guardar y cerrar un archivo
Cómo abrir un archivo
● Creación de un archivo nuevo
Para crear una nueva portada, siga el procedimiento que se
describe abajo.
1. Haga clic en [ ] (Nuevo) en la barra de
herramientas.
También puede seleccionar [Nuevo] del menú [Archivo].
Aparece el cuadro de diálogo [Nuevo].
2. Seleccione un tamaño de papel para la nueva
hoja de portada → haga clic en [Aceptar].
Aparece la pantalla Nueva hoja de portada.
● Cómo abrir una hoja de portada guardada
Si desea abrir una portada que tenga guardada, sólo deberá
especificar su nombre de archivo.
Para abrir una hoja de portada guardada, siga el procedimiento
que se describe abajo.
1. Haga clic en [ ] (Abrir) en la barra de
herramientas.
También puede seleccionar [Abrir] del menú [Archivo].
Aparece el cuadro de diálogo [Abrir].
2. Especifique el nombre del archivo de la hoja
de portada que desea abrir.
NOTA
Al marcar la casilla de verificación [Vista preliminar] aparece una
imagen de la hoja de portada seleccionada.
3. Haga clic en [Abrir].
Aparece la hoja de portada seleccionada.

1
2
3
4
5
6
SUPERIOR
Atrás Anterior Siguiente
4-46
Contenido
Índice
Introducción
Impresión
Escaneado de un
documento
Envío y recepción
de faxes PC
Solución de
problemas
Apéndice
Cómo guardar y cerrar un archivo
● Cómo guardar un archivo nuevo
Si guarda una hoja de portada, posteriormente puede
registrarla en el controlador de fax y usarla como hoja de
portada original.
1. Haga clic en [ ] (Guardar) en la barra de
herramientas.
También puede seleccionar [Guardar] o [Guardar como] del
menú [Archivo].
Aparece el cuadro de diálogo [Guardar como].
2. Introduzca un nombre para el archivo en
[Nombre de archivo] → especifique la
ubicación donde desea guardar el archivo →
haga clic en [Guardar].
La extensión del archivo cambia automáticamente a “cse”.
● Cómo guardar un archivo existente
Siga el procedimiento que se describe a continuación para
guardar una hoja de portada existente una vez modificada.
1. Haga clic en [ ] (Guardar) en la barra de
herramientas.
También puede seleccionar [Guardar] del menú [Archivo].
NOTA
– Si desea conservar el archivo abierto como era antes de su
modificación, seleccione [Guardar como] en el menú [Archivo]
y especifique un nombre o ubicación diferente para guardar el
archivo modificado. Si selecciona [Guardar] se sobrescribirá el
archivo existente.
– Sólo será necesario seleccionar el comando [Guardar como]
para especificar un nombre de archivo diferente o una
ubicación diferente en la que guardar la hoja de portada.

1
2
3
4
5
6
SUPERIOR
Atrás Anterior Siguiente
4-47
Contenido
Índice
Introducción
Impresión
Escaneado de un
documento
Envío y recepción
de faxes PC
Solución de
problemas
Apéndice
● Cierre de un archivo
Siga el procedimiento que se describe a continuación para
cerrar la hoja de portada abierta actualmente sin salir de Canon
Cover Sheet Editor.
1. Haga clic sobre el botón [ ] (Cerrar) más
abajo, en la esquina superior derecha de la
ventana principal de Canon Cover Sheet
Editor.
También puede seleccionar [Cerrar] del menú [Archivo].
NOTA
Si intenta cerrar una hoja de portada sin haberla guardado
después de modificarla, aparece un mensaje preguntándole si
desea guardar los cambios realizados en ella. Haga clic en [Sí]
para guardar los cambios o en [No] si no desea guardar los
cambios. Haga clic en [Cancelar] si no desea cerrar la hoja de
portada.
■ Creación de una hoja de portada
original
Esta sección explica cómo insertar texto, ajustar las
propiedades del texto, especificar campos, crear objetos,
ajustar objetos y especificar las opciones de cuadrícula con el
fin de crear una hoja de portada original.
Inserción de texto
En la hoja de portada puede insertar texto y números. Además,
puede cambiar las propiedades de cualquier texto o cuadro de
texto. Para modificar el texto, cambie al modo de edición
haciendo clic en el interior del cuadro de texto y, a continuación,
coloque el cursor sobre el texto que desee modificar.
1. Haga clic en [ ] (Cuadro de texto) en la
barra de herramientas.
También puede seleccionar [Cuadro de texto] del menú
[Insertar].
2. Arrastre el puntero sobre el área de la hoja
de portada para insertar el texto.
Aparece un cuadro de texto cuadrado o rectangular.
3. Haga clic en el interior del cuadro de texto.
Aparece un cursor que sirve para modificar el texto.
4. Introduzca el texto deseado.

1
2
3
4
5
6
SUPERIOR
Atrás Anterior Siguiente
4-48
Contenido
Índice
Introducción
Impresión
Escaneado de un
documento
Envío y recepción
de faxes PC
Solución de
problemas
Apéndice
Ajuste de las propiedades del texto
Es posible cambiar las propiedades del texto siempre que lo
desee. Cuando cambie las propiedades del texto, esto afectará
a todo el texto incluido en el cuadro de texto seleccionado.
Las propiedades del texto para la configuración del campo
incluidas en un cuadro de texto también cambian según las
propiedades del texto que haya especificado. Para obtener más
información acerca de las opciones de campo, consulte
“Especificación de campos”, en la pág. 4-52.
● Fuente
1. Haga clic en el interior del cuadro de texto.
El cuadro de texto estará listo para su modificación.
2. Seleccione la fuente deseada de la lista
desplegable Fuente situada en la barra de
herramientas.
● Tamaño de fuente
1. Haga clic en el interior del cuadro de texto.
El cuadro de texto estará listo para su modificación.
2. Seleccione el tamaño de fuente deseado de
la lista desplegable Tamaño de fuente
situado en la barra de herramientas.
También puede especificar el tamaño de fuente introduciéndolo
directamente en Tamaño de fuente y pulsando [Enter] en el
teclado.
● Color de fuente
1. Haga clic en el interior del cuadro de texto.
El cuadro de texto estará listo para su modificación.
2. Seleccione el color de fuente deseado de la
lista menú desplegable Color de fuente de la
barra de herramientas.
● Formato negrita
1. Haga clic en el interior del cuadro de texto.
El cuadro de texto estará listo para su modificación.
2. Haga clic en [ ] (Negrita) en la barra de
herramientas.
Para deshacer el formato negrita, haga clic de nuevo en [ ]
(Negrita).
● Formato cursiva
1. Haga clic en el interior del cuadro de texto.
El cuadro de texto estará listo para su modificación.
2. Haga clic en [ ] (Cursiva) en la barra de
herramientas.
Para deshacer el formato cursiva, haga clic de nuevo en [ ]
(Cursiva).

1
2
3
4
5
6
SUPERIOR
Atrás Anterior Siguiente
4-49
Contenido
Índice
Introducción
Impresión
Escaneado de un
documento
Envío y recepción
de faxes PC
Solución de
problemas
Apéndice
● Subrayar
1. Haga clic en el interior del cuadro de texto.
El cuadro de texto estará listo para su modificación.
2. Haga clic en [ ] (Subrayar) en la barra de
herramientas.
Para deshacer el subrayado, haga clic de nuevo en [ ]
(Subrayar).
● Alineación de texto
1. Haga clic en el interior del cuadro de texto.
El cuadro de texto estará listo para su modificación.
2. Haga clic en [ ] (Alinear a la izquierda), [ ]
(Alinear al centro), o [ ] (Alinear a la
derecha) en la barra de herramientas.
● Especificación de propiedades del texto
Puede especificar todas las propiedades del texto incluido en
un cuadro de texto simultáneamente.
El área [Vista preliminar] situada dentro del cuadro de diálogo
[Propiedades del texto] muestra una vista preliminar del aspecto
del texto si se aplicase la configuración actualmente
seleccionada. Utilice esta vista para guiarse al especificar la
configuración.
1. Haga clic en el interior del cuadro de texto.
El cuadro de texto estará listo para su modificación.
2. Haga clic en [ ] (Propiedades) en la barra
de herramientas.
También puede seleccionar [Propiedades] del menú [Editar].
También puede hacer clic con el botón derecho dentro del
cuadro de → haga clic en [Propiedades].
Aparece el cuadro de diálogo [Propiedades del texto].

1
2
3
4
5
6
SUPERIOR
Atrás Anterior Siguiente
4-50
Contenido
Índice
Introducción
Impresión
Escaneado de un
documento
Envío y recepción
de faxes PC
Solución de
problemas
Apéndice
3. Seleccione [Fuente], [Estilo de fuente] y
[Tamaño] de los cuadros de lista
correspondientes.
También puede introducir el tamaño de fuente deseado
directamente en [Tamaño].
4. Seleccione [Tachar] o [Subrayar] para dibujar
una línea o subrayar el texto.
5. Seleccione el color del texto que desee en
[Color].
6. Especifique la [Alineación] del texto.
7. Haga clic en [Aceptar].

1
2
3
4
5
6
SUPERIOR
Atrás Anterior Siguiente
4-51
Contenido
Índice
Introducción
Impresión
Escaneado de un
documento
Envío y recepción
de faxes PC
Solución de
problemas
Apéndice
● Especificación de propiedades del cuadro de texto
Siga el procedimiento que se describe a continuación para
especificar el tipo de borde, el color de éste y el color de fondo
del cuadro de texto seleccionado.
1. Haga clic en cualquier lugar del borde del
cuadro de texto.
De esta manera queda seleccionado el borde del cuadro de
texto.
2. Haga clic en [ ] (Propiedades) en la barra
de herramientas.
También puede seleccionar [Propiedades] del menú [Editar].
El cuadro de diálogo [Propiedades del cuadro de texto] también
aparece haciendo clic en cualquier lugar del borde del cuadro de
texto.
Aparece el cuadro de diálogo [Propiedades del cuadro de texto].
3. Seleccione el tipo de borde que desee en
[Estilo de línea].
4. Especifique el valor del ancho para ajustar el
grosor del borde (0,1 a 50,0).
NOTA
– La opción [Ancho] sólo está disponible si se ha seleccionado
[Opaca] en [Estilo de línea].
– Puede cambiar la medida del espaciado en el cuadro de
diálogo [Configuración de unidad] que aparece al seleccionar
[Unidad] del menú [Ver].
5. Seleccione el color del texto que desee en
[Color].
6. Seleccione el color de fondo del texto que
desee en [Rellenar].
7. Haga clic en [Aceptar].

1
2
3
4
5
6
SUPERIOR
Atrás Anterior Siguiente
4-52
Contenido
Índice
Introducción
Impresión
Escaneado de un
documento
Envío y recepción
de faxes PC
Solución de
problemas
Apéndice
Especificación de campos
Puede mostrar información acerca del remitente o del
destinatario del fax, por ejemplo, nombre, número de fax,
nombre de la empresa o nombre del departamento o la división
en la hoja de portada usando la opción denominada “campo”.
Los campos son objetos de la hoja de portada que se pueden
sustituir con datos al enviar un fax. La información real del
destinatario y del remitente tal y como se haya especificado en
el controlador de fax se inserta automáticamente en los campos
correspondientes de la hoja de portada durante la transmisión
del fax.
Campos disponibles:
– Información del remitente: Nombre, Número de fax, Empresa,
Dpto./Div.
– Información del destinatario: Nombre, Número de fax,
Empresa, Dpto./Div.
– Hojas para enviar
– Otra información: Observación, Comentario
A un campo de información del destinatario que contiene varios
valores se le denomina “campo repetitivo”. Esta opción resulta
práctica si desea utilizar la misma hoja de portada para enviar
faxes a varios destinatarios.
El campo repetitivo se utiliza para insertar los datos de cada
uno de los destinatarios especificados en el controlador de fax.
Además de los campos [Información del remitente] e
[Información del destinatario], en la hoja de portada también
puede insertar los campos [Hojas para enviar], [Observación] y
[Comentario]. Cuando se envía el fax, el número de hojas que
se van a enviar como fax especificado en el controlador de fax
se inserta en el campo [Hojas para enviar], la información
especificada en el controlador de fax como [Urgente] o
[Confidencial] se inserta en el campo [Observación] y los
comentarios especificados en el controlador de fax también se
introducen en el campo [Comentario].
FAX
Desde
[Nombre de remitente]
A
[Nombre de destinatario]
Sustituido al
enviar el fax
[Observación]
FAX
Desde
De George Smith
A
Para Sr. David Walters
[Confidencial]
FAX FAX
[Empresa destinataria]
Empresa XXX
Dpto. A
Dr. Curtis
Dpto. B
Mr. Alter
Dpto. C
Mr. Green
Dpto. D
Ms. Harrison
Sustituido
por cada
destinatari
o al enviar
el fax.
[Comenzar repetición]
[Dpto./Div. del destinatario]
[Nombre de destinatario]
[Finalizar repetición]

1
2
3
4
5
6
SUPERIOR
Atrás Anterior Siguiente
4-53
Contenido
Índice
Introducción
Impresión
Escaneado de un
documento
Envío y recepción
de faxes PC
Solución de
problemas
Apéndice
● Cómo insertar campos con información sobre el
remitente y el destinatario cuando se modifica el texto
1. Dentro del cuadro de texto, coloque el cursor
donde desea insertar el campo.
2. Haga clic en el menú [Insertar] →
[Información del remitente] o [Información
del destinatario] → seleccione el campo
(como [Nombre], [Número de fax], [Empresa]
y [Dpto./Div.]).
De esta manera se inserta el campo seleccionado.
NOTA
Si selecciona [Insertar todo], se insertan simultáneamente todos
los campos disponibles que contengan información referente al
destinatario y al remitente. Los campos se insertan en este
orden: [Nombre], [Número de fax], [Empresa], [Dpto./Div.]. Puede
cambiar la posición de los campos, según convenga.
● Cómo insertar campos con información sobre el
remitente y el destinatario cuando no se modifica el texto
1. Haga clic en el menú [Insertar] →
[Información del remitente] o [Información
del destinatario] → seleccione el campo
(como [Nombre], [Número de fax], [Empresa]
y [Dpto./Div.]).
2. Arrastre el puntero sobre el área de la hoja
de portada donde desee insertar el texto.
Aparece un cuadro de texto cuadrado o rectangular que contiene
el campo seleccionado.
Si selecciona [Insertar todo], se insertan simultáneamente todos
los campos disponibles que contengan información referente al
destinatario y al remitente. Los campos se insertan en este
orden: [Nombre], [Número de fax], [Empresa], [Dpto./Div.]. Puede
cambiar la posición de los campos, según convenga.

1
2
3
4
5
6
SUPERIOR
Atrás Anterior Siguiente
4-54
Contenido
Índice
Introducción
Impresión
Escaneado de un
documento
Envío y recepción
de faxes PC
Solución de
problemas
Apéndice
● Inserción de campos repetitivos
Siga el procedimiento que se describe a continuación para
incluir en la hoja de portada la información referente a varios
destinatarios al enviar un fax.
1. Inserte la información del destinatario que
desee, por ejemplo, [Nombre], [Número
de fax], [Empresa] y [Dpto./Div.].
2. Dentro del cuadro de texto, coloque el cursor
a la izquierda del campo que desee comenzar
a repetir.
3. Haga clic en el menú [Insertar] →
[Información del destinatario] →
[Comenzar repetición].
De esta manera se inserta el campo [Comenzar repetición].
4. Dentro del cuadro de texto, coloque el cursor
a la derecha del campo para finalizar la
repetición.
5. Haga clic en el menú [Insertar] →
[Información del destinatario] →
[Finalizar repetición].
De esta manera se inserta el campo [Finalizar repetición].
El campo situado entre los campos [Comenzar repetición] y
[Finalizar repetición] se sustituye por información de varios
destinatarios al enviar el fax.
NOTA
Es posible que el cuadro de texto no pueda albergar todos los
datos reales de un campo repetitivo si se especifica un gran
número de destinatarios para el envío de un fax. En este caso,
se crea automáticamente una página y los datos que no puedan
incluirse en el cuadro de texto aparecerán en la parte superior de
la nueva página.
● Inserción de bordes entre campos repetitivos
Cuando especifique un campo repetitivo que contenga
información del destinatario, también puede seleccionar insertar
bordes entre los valores para facilitar la lectura.
1. Haga clic en el menú [Insertar] →
[Información del destinatario] → [Bordes].
Aparece el cuadro de diálogo [Configuración de bordes].

1
2
3
4
5
6
SUPERIOR
Atrás Anterior Siguiente
4-55
Contenido
Índice
Introducción
Impresión
Escaneado de un
documento
Envío y recepción
de faxes PC
Solución de
problemas
Apéndice
2. Marque la casilla de verificación [Insertar un
borde entre repeticiones] para insertar
bordes entre varios valores en un campo
repetido de información del destinatario.
Si no desea insertar bordes entre los valores, desactive esta
casilla de verificación → haga clic en [Aceptar].
3. Seleccione el tipo de línea que desee utilizar
como borde en [Estilo de línea].
4. Especifique la opción [Ancho] para ajustar el
grosor de los bordes (0,1 a 10,0).
NOTA
– La opción [Ancho] sólo está disponible si se ha seleccionado
[Opaca] en [Estilo de línea].
– Puede cambiar la medida del espaciado en el cuadro de
diálogo [Configuración de unidad] que aparece al seleccionar
[Unidad] del menú [Ver].
5. Seleccione el color de los bordes que desee
en [Color].
6. Haga clic en [Aceptar].
● Inserción del campo Hojas para enviar cuando se
modifica el texto
1. Dentro del cuadro de texto, coloque el cursor
donde desee insertar el campo.
2. Seleccione [Hojas para enviar] del menú
[Insertar].
Se inserta el campo [Hojas para enviar].
● Inserción del campo Hojas para enviar cuando no se
modifica el texto
1. Seleccione [Hojas para enviar] del menú
[Insertar].
2. Arrastre el puntero sobre el área de la hoja
de portada para insertar el campo.
Aparece un cuadro de texto cuadrado o rectangular que contiene
el campo seleccionado.

1
2
3
4
5
6
SUPERIOR
Atrás Anterior Siguiente
4-56
Contenido
Índice
Introducción
Impresión
Escaneado de un
documento
Envío y recepción
de faxes PC
Solución de
problemas
Apéndice
● Inserción de campos a modo de observaciones y
comentarios cuando se modifica el texto
1. Dentro del cuadro de texto, coloque el cursor
donde desea insertar el campo.
2. Seleccione [Observación] o [Comentario] del
menú [Insertar].
En función de su selección será insertado el campo
[Observación] o bien el campo [Comentario].
● Inserción de campos a modo de comentarios y
observaciones cuando no se modifica el texto
1. Seleccione [Observación] o [Comentario] del
menú [Insertar].
2. Arrastre el puntero sobre el área de la hoja
de portada para insertar el campo.
Aparece un cuadro de texto cuadrado o rectangular que contiene
el campo seleccionado.
Creación de objetos
En la hoja de portada puede dibujar líneas, rectángulos,
rectángulos redondeados u óvalos. También puede cambiar las
propiedades de los objetos una vez dibujados.
● Líneas
1. Haga clic en [ ] (Línea) en la barra de
herramientas.
También puede seleccionar [Línea] del menú [Dibujo].
2. Arrastre el puntero sobre el área de la hoja
de portada para dibujar la línea.
Para dibujar líneas horizontales o verticales, o para dibujar líneas
con un ángulo de 45 grados y 45/2 grados, mantenga pulsada la
tecla [Mayús] mientras arrastra.
● Rectángulos
1. Haga clic en [ ] (Rectángulo) en la barra de
herramientas.
También puede seleccionar [Rectángulo] del menú [Dibujo].
2. Arrastre el puntero sobre el área de la hoja
de portada para dibujar el rectángulo.
Para dibujar un cuadrado, mantenga presionada la tecla [Mayús]
mientras arrastra.

1
2
3
4
5
6
SUPERIOR
Atrás Anterior Siguiente
4-57
Contenido
Índice
Introducción
Impresión
Escaneado de un
documento
Envío y recepción
de faxes PC
Solución de
problemas
Apéndice
● Rectángulo redondeado
1. Haga clic en [ ] (Rectángulo redondeado)
en la barra de herramientas.
También puede seleccionar [Rectángulo redondeado] del menú
[Dibujo].
2. Arrastre el puntero sobre el área de la hoja
de portada para dibujar el rectángulo
redondeado.
Para dibujar un cuadrado redondeado, mantenga presionada la
tecla [Mayús] mientras arrastra.
Puede ajustar el grado de la curva o la redondez de los vértices
del rectángulo redondeado. Para ello, haga clic fuera del
rectángulo redondeado recién creado →haga clic de nuevo en el
rectángulo redondeado → haga clic y arrastre el manejador
interno situado en su vértice superior derecho para cambiar el
grado de la curva.
● Óvalos
1. Haga clic en [ ] (Óvalo) en la barra de
herramientas.
También puede seleccionar [Óvalo] del menú [Dibujo].
2. Arrastre el puntero sobre el área de la hoja
de portada para dibujar el óvalo.
Para dibujar un círculo, mantenga presionada la tecla [Mayús]
mientras arrastra.
● Inserción de imágenes
1. Haga clic en [ ] (Imagen) en la barra de
herramientas.
También puede seleccionar [Imagen] del menú [Insertar].
Aparece el cuadro de diálogo [Abrir].
2. Especifique el nombre del archivo de mapa
de bits que desea insertar.
NOTA
Al hacer clic en [Vista preliminar] se abre el cuadro de diálogo
correspondiente donde se muestra la imagen del archivo de
mapa de bits resaltado.
3. Haga clic en [Abrir].

1
2
3
4
5
6
SUPERIOR
Atrás Anterior Siguiente
4-58
Contenido
Índice
Introducción
Impresión
Escaneado de un
documento
Envío y recepción
de faxes PC
Solución de
problemas
Apéndice
Modificación de objetos
Puede copiar, desplazar y eliminar objetos, por ejemplo, líneas,
rectángulos, rectángulos redondeados, óvalos, imágenes y
cuadros de texto en la hoja de portada.
● Selección de un objeto
1. Haga clic en el objeto que desea seleccionar.
También puede arrastrar el puntero completamente sobre el
objeto.
De esta manera el objeto queda seleccionado.
NOTA
También puede seleccionar varios objetos manteniendo
presionada la tecla [Mayús] y haciendo clic sobre cada objeto
que desee seleccionar o arrastrando el puntero completamente
sobre los objetos. Si desea deseleccionar cualquiera de los
objetos que seleccionó, mantenga presionada la tecla
[Mayús]
→ haga clic en los objetos que desee deseleccionar.
● Desplazamiento de un objeto dentro de la misma hoja
de portada
1. Seleccione el objeto que desee desplazar.
Puede seleccionar varios objetos y desplazarlos
simultáneamente.
2. Arrastre el objeto seleccionado a la
ubicación deseada.
También puede utilizar cualquiera de las cuatro teclas de flecha
[],
[], [], o [ ] para desplazar el objeto en la dirección
que desee en incrementos de 0,1 mm.
NOTA
– Mantenga presionada la tecla [Mayús] mientras arrastra para
desplazar el objeto sólo en dirección horizontal o vertical.
– Mantenga presionada la tecla [Ctrl] mientras arrastra para
copiar el objeto seleccionado y arrastre la copia hasta la
ubicación deseada.
– Si especifica la opción [Ajustar a cuadrícula], y si mantiene
presionada la tecla [Mayús] al mismo tiempo que la tecla de
flecha, el objeto se desplazará en la dirección de la flecha en
incrementos de espacio de media cuadrícula. Si no se
selecciona la opción [Ajustar a cuadrícula], y si mantiene
presionada la tecla [Mayús] al mismo tiempo que la tecla de
flecha, el objeto de desplazará en la dirección de la flecha en
unidades de 2 mm.

1
2
3
4
5
6
SUPERIOR
Atrás Anterior Siguiente
4-59
Contenido
Índice
Introducción
Impresión
Escaneado de un
documento
Envío y recepción
de faxes PC
Solución de
problemas
Apéndice
● Desplazamiento de un objeto a una hoja de portada
diferente
1. Seleccione el objeto que desee desplazar.
NOTA
Puede seleccionar varios objetos y desplazarlos
simultáneamente.
2. Haga clic en [ ] (Cortar) en la barra de
herramientas.
También puede seleccionar [Cortar] del menú [Editar].
3. Acceda a la segunda hoja de portada.
NOTA
Si la segunda hoja de portada está abierta, puede seleccionarla
en el menú [Ventana].
4. Haga clic en [ ] (Pegar) en la barra de
herramientas.
También puede seleccionar [Pegar] del menú [Editar].
El objeto seleccionado se desplaza a la hoja de portada activa.
● Cambio de tamaño de un objeto
1. Seleccione el objeto del que desee cambiar
el tamaño.
NOTA
Puede seleccionar varios objetos y cambiar sus tamaños
simultáneamente.
2. Arrastre cualquiera de los controladores de
tamaño del objeto seleccionado para
cambiar su tamaño.
NOTA
– La forma del puntero cambia en función del controlador de
tamaño sobre el que lo coloque.
– Si arrastra los controladores de tamaño situados en la parte
superior e inferior del objeto se cambia su altura.
– Si arrastra los controladores de tamaño situados en la parte
izquierda y derecha del objeto se cambia su ancho.
– Si arrastra los controladores de tamaño situados en las
esquinas del objeto se cambia la altura y el ancho.

1
2
3
4
5
6
SUPERIOR
Atrás Anterior Siguiente
4-60
Contenido
Índice
Introducción
Impresión
Escaneado de un
documento
Envío y recepción
de faxes PC
Solución de
problemas
Apéndice
● Copia de un objeto arrastrándolo
1. Seleccione el objeto que desee copiar.
NOTA
Puede seleccionar varios objetos y copiarlos simultáneamente.
2. Mantenga presionada la tecla [CTRL] →
arrastre el objeto seleccionado (copiado) a la
ubicación deseada.
NOTA
Si arrastra el objeto seleccionado sin mantener presionada la
tecla [Ctrl], el objeto se desplaza a la nueva ubicación en lugar
de copiarse.
● Copia de un objeto utilizando los comandos de los
menús o de los botones
Puede utilizar los comandos de los botones y de los menús
para copiar un objeto, por ejemplo, una línea, un rectángulo, un
rectángulo redondeado, un óvalo, una imagen o un cuadro de
texto en la misma portada o en otra hoja de portada distinta.
1. Seleccione el objeto que desee copiar.
NOTA
Puede seleccionar varios objetos y copiarlos simultáneamente.
2. Haga clic en [ ] (Copiar) en la barra de
herramientas.
También puede seleccionar [Copiar] del menú [Editar].
3. Si desea copiar el objeto en una hoja de
portada diferente, acceda a la segunda hoja
de portada.
NOTA
Si la segunda hoja de portada está abierta, puede seleccionarla
en el menú [Ventana].

1
2
3
4
5
6
SUPERIOR
Atrás Anterior Siguiente
4-61
Contenido
Índice
Introducción
Impresión
Escaneado de un
documento
Envío y recepción
de faxes PC
Solución de
problemas
Apéndice
4. Haga clic en [ ] (Pegar) en la barra de
herramientas.
También puede seleccionar [Pegar] del menú [Editar].
De esta manera se copia el objeto seleccionado.
NOTA
– No es posible copiar un objeto en una portada diferente
arrastrándolo.
– Para copiar el texto, sitúe el puntero sobre el texto para
seleccionarlo
→ haga clic en [ ] (Copiar) o seleccione el
comando [Copiar] para copiarlo
→ haga clic en el interior del
cuadro de texto que desee copiar en → haga clic en [ ]
(Pegar) o seleccione el comando [Pegar]. Si desea copiar texto
dentro del mismo cuadro de texto, mantenga presionada la
tecla [Ctrl] mientras arrastra el texto seleccionado.
● Duplicación de un objeto
La duplicación le permite copiar y pegar un objeto con una sola
operación.
1. Seleccione el objeto que desee duplicar.
NOTA
Puede seleccionar varios objetos y copiarlos simultáneamente.
2. Haga clic en [ ] (Duplicar) en la barra de
herramientas.
También puede seleccionar [Duplicar] del menú [Editar].
De esta manera se duplica el objeto.
● Eliminación de un objeto
1. Seleccione el objeto que desee eliminar.
NOTA
Puede seleccionar varios objetos y eliminarlos simultáneamente.
2. Haga clic en [ ] (Eliminar) en la barra de
herramientas.
También puede seleccionar [Eliminar] del menú [Editar] o
presionar la tecla [Supr] del teclado.
De esta manera se elimina el objeto.

1
2
3
4
5
6
SUPERIOR
Atrás Anterior Siguiente
4-62
Contenido
Índice
Introducción
Impresión
Escaneado de un
documento
Envío y recepción
de faxes PC
Solución de
problemas
Apéndice
● Agrupación de objetos
Puede modificar o manipular varios objetos agrupados como un
solo objeto. Es posible desplazar, copiar o cambiar el tamaño
de los objetos agrupados con una sola operación. También
puede modificar simultáneamente las propiedades de todos los
objetos del grupo.
1. Al mismo tiempo que mantiene presionada
la tecla [Mayús], puede seleccionar
individualmente varios objetos haciendo clic
en ellos o bien puede seleccionar todos los
objetos pasando el puntero del ratón sobre
ellos.
2. Haga clic en [ ] (Agrupar) en la barra de
herramientas.
También puede seleccionar [Agrupar] del menú [Formato].
Es posible desagrupar objetos seleccionando el grupo de objetos
que desee y haciendo clic en el botón [ ] (Desagrupar) situado
en la barra de herramientas o seleccionando [Desagrupar] del
menú [Formato].
Especificación de las propiedades del objeto
Siga el procedimiento que se describe a continuación para
cambiar el estilo de línea, el color de la línea y el color de fondo
de objetos tales como líneas, rectángulos, rectángulos
redondeados, óvalos e imágenes.
1. Seleccione el objeto del que desea cambiar
las propiedades.
NOTA
Puede seleccionar varios objetos y cambiar sus propiedades
simultáneamente.
2. Haga clic en [ ] (Propiedades) en la barra
de herramientas.
También es posible seleccionar [Propiedades] del menú [Editar]
o acceder al cuadro de diálogo [Propiedades del objeto]
haciendo doble clic sobre el objeto seleccionado.
Aparece el cuadro de diálogo [Propiedades del objeto].
3. Seleccione el tipo de línea deseado para el
objeto en [Estilo de línea].

1
2
3
4
5
6
SUPERIOR
Atrás Anterior Siguiente
4-63
Contenido
Índice
Introducción
Impresión
Escaneado de un
documento
Envío y recepción
de faxes PC
Solución de
problemas
Apéndice
4. Especifique la opción [Ancho] para ajustar el
grosor de la línea.
NOTA
La opción [Ancho] sólo está disponible si se ha seleccionado
[Opaca] en [Estilo de línea].
5. Seleccione el color de línea deseado para el
objeto en [Color].
6. Seleccione el color de fondo deseado para el
texto en [Rellenar].
NOTA
La opción [Rellenar] no puede utilizarse si el objeto seleccionado
es una línea o una imagen.
7. Haga clic en [Aceptar].
Colocación de objetos
Puede reorganizar el orden y el aspecto de los objetos, por
ejemplo, líneas, rectángulos, rectángulos redondeados, óvalos,
imágenes y cuadros de texto en la hoja de portada.
● Cambio del orden de visualización
Si se superponen varios objetos, puede especificar el orden de
superposición. Utilice los siguientes cuatro comandos para
cambiar el orden de visualización de los objetos superpuestos.
– [Traer al frente]: Mueve los objetos seleccionados al frente.
– [Enviar atrás]: Mueve atrás los objetos seleccionados.
– [Traer adelante]: Mueve el objeto seleccionado a un nivel
superior.
– [Enviar atrás]: Mueve el objeto seleccionado a un nivel
inferior.

1
2
3
4
5
6
SUPERIOR
Atrás Anterior Siguiente
4-64
Contenido
Índice
Introducción
Impresión
Escaneado de un
documento
Envío y recepción
de faxes PC
Solución de
problemas
Apéndice
1. Seleccione el objeto del que desea cambiar
su orden de visualización.
NOTA
– Puede seleccionar varios objetos y cambiar el orden de
visualización de todos ellos simultáneamente.
– Si el objeto que desea seleccionar está situado detrás de otros
objetos y por lo tanto no puede verse, presione la tecla [Tab]
varias veces hasta que quede seleccionado el objeto deseado.
También puede seleccionar en el orden inverso manteniendo
presionada la tecla [Mayús] mientras presiona la tecla [Tab].
2. Haga clic en [ ] (Traer al frente), [ ]
(Enviar atrás), [ ] (Traer adelante), o [ ]
(Enviar atrás) en la barra de herramientas.
NOTA
Asimismo, puede seleccionar las opciones [Traer al frente],
[Enviar atrás], [Traer adelante] o [Enviar atrás] del menú
[Formato].
● Alineación de varios objetos
Puede alinear varios objetos seleccionados a lo largo del borde
izquierdo, derecho, el superior, el inferior o el central con una
sola operación. La posición del último objeto seleccionado se
convierte en el punto de referencia de la alineación.
Utilice los siguientes comandos para cambiar la alineación de
los objetos seleccionados.
– [Alineación izquierda]: Alinea el borde izquierdo de todos los
objetos a lo largo del borde izquierdo del último objeto
seleccionado.
– [Alineación central]: Alinea el centro izquierdo-derecho de
todos los objetos a lo largo del eje central izquierdo-derecho
del último objeto seleccionado.
– [Alineación derecha]: Alinea el borde derecho de todos los
objetos a lo largo del borde derecho del último objeto
seleccionado.
– [Alineación superior]: Alinea el borde superior de todos los
objetos a lo largo del borde superior del último objeto
seleccionado.
– [Alineación central]: Alinea el centro superior-inferior de todos
los objetos a lo largo del eje central superior-inferior del último
objeto seleccionado.
– [Alineación inferior]: Alinea el borde inferior de todos los
objetos a lo largo del borde inferior del último objeto
seleccionado.

1
2
3
4
5
6
SUPERIOR
Atrás Anterior Siguiente
4-65
Contenido
Índice
Introducción
Impresión
Escaneado de un
documento
Envío y recepción
de faxes PC
Solución de
problemas
Apéndice
1. Al mismo tiempo que mantiene presionada
la tecla [Mayús], puede seleccionar
individualmente varios objetos haciendo clic
en ellos o bien puede seleccionar todos los
objetos pasando el puntero del ratón sobre
ellos.
Seleccione en último lugar el objeto que desea usar como punto
de referencia.
NOTA
Si arrastra el punto para seleccionar varios objetos, el último
objeto creado es el que se usa como punto de referencia. Si uno
de los objetos seleccionados está superpuesto, el objeto situado
al frente es el que se usa como punto de referencia.
2. Haga clic en [ ] (Alinear a la izquierda), [ ]
(Alinear al centro), [ ] (Alinear a la derecha),
[ ] (Alinear arriba), [ ] (Alinear al medio),
o [ ] (Alinear abajo) en la barra de
herramientas.
Asimismo, puede hacer clic en el menú [Formato] → apuntar a
[Distribuir horizontalmente] o [Distribuir verticalmente] →
seleccionar el tipo de alineación que desee.
Especificación de las opciones de cuadrícula
La opción de cuadrícula resulta útil para ordenar los objetos que
se hayan creado.
● Cómo mostrar cuadrículas
Puede mostrar la cuadrícula en la hoja de portada para crear y
organizar los objetos con mayor facilidad.
1. En la barra de herramientas, haga clic en [ ]
(Mostrar cuadrícula) si desea activar la
cuadrícula.
También puede activar el comando haciendo clic en [Mostrar
cuadrícula] del menú [Ver].
Si desea ocultar la cuadrícula, haga clic en el botón activado [ ]
(Mostrar cuadrícula) para desactivarlo o bien haga clic en
[Mostrar cuadrícula] del menú [Ver].

1
2
3
4
5
6
SUPERIOR
Atrás Anterior Siguiente
4-66
Contenido
Índice
Introducción
Impresión
Escaneado de un
documento
Envío y recepción
de faxes PC
Solución de
problemas
Apéndice
● Ajuste de los objetos a la cuadrícula
Si activa la opción de [Ajustar a cuadrícula] en el caso de la hoja
de portada, los objetos se alinean a lo largo de la cuadrícula al
desplazarlos o cambiar su tamaño en la hoja de portada.
1. En la barra de herramientas, haga clic en [ ]
(Ajustar a cuadrícula) si desea activar la
cuadrícula.
También puede activar el comando haciendo clic en [Ajustar a
cuadrícula] del menú [Ver].
Para desactivar la opción [Ajustar a cuadrícula], haga clic en el
botón activado [ ] (Ajustar a cuadrícula) o haga clic en [Ajustar
a cuadrícula] en el menú [Ver].
NOTA
La opción [Ajustar a cuadrícula] sólo se encuentra disponible
después de especificar esta configuración. Esta opción no afecta
a los objetos que fueron modificados antes de especificarla.
● Especificación de las propiedades de la cuadrícula
Siga el procedimiento que se describe a continuación para
especificar las propiedades de la cuadrícula en la hoja de
portada, por ejemplo, tipo de cuadrícula, color y espaciado.
También es posible especificar si desea que se muestre la
cuadrícula y si los objetos deben ajustarse a la cuadrícula.
1. Seleccione [Propiedades de cuadrícula] del
menú [Ver].
Aparece el cuadro de diálogo [Propiedades de cuadrícula].
2. Seleccione [Mostrar cuadrículas].
Quite la marca de esta casilla de verificación si no desea que se
muestre la cuadrícula.
NOTA
Si quita la marca de esta casilla de verificación, se desactivará la
configuración de [Tipo] y [Color].

1
2
3
4
5
6
SUPERIOR
Atrás Anterior Siguiente
4-67
Contenido
Índice
Introducción
Impresión
Escaneado de un
documento
Envío y recepción
de faxes PC
Solución de
problemas
Apéndice
3. Seleccione [Con puntos] o [Con guiones].
4. Haga clic en el botón situado a la derecha de
[Color].
Aparece el cuadro de diálogo [Configuración del color].
5. Seleccione el color que desea usar como
color básico de la cuadrícula de [Colores
básicos].
Puede crear su propio color haciendo clic en un color que esté lo
más cercano al color que desee
→ [Definir colores
personalizados>>] → ajustando el color → haciendo clic en
[Agregar a colores personalizados].
6. Haga clic en [Aceptar] en el cuadro de
diálogo [Configuración del color].
7. Especifique el espaciado [Horizontal] y
[Vertical] de la cuadrícula.
Puede escribir los valores en los cuadros de edición [Horizontal]
y [Vertical] (en un intervalo de 1,0 a 50,0).
NOTA
Puede cambiar la unidad de medida del espaciado en el cuadro
de diálogo [Configuración de unidad] que aparece al seleccionar
[Unidad] del menú [Ver].
8. Para alinear objetos a lo largo de la
cuadrícula, seleccione [Ajustar a cuadrícula].
Para desactivar la opción [Ajustar a cuadrícula], quite la marca
de la casilla de verificación.
9. Haga clic en [Aceptar].
NOTA
Si hace clic en [Rest. opc. predeterminadas] en el cuadro de
diálogo [Propiedades de cuadrícula], todas las opciones de
[Propiedades de cuadrícula] de la hoja de portada vuelven a sus
valores predeterminados.

1
2
3
4
5
6
SUPERIOR
Atrás Anterior Siguiente
4-68
Contenido
Índice
Introducción
Impresión
Escaneado de un
documento
Envío y recepción
de faxes PC
Solución de
problemas
Apéndice
■ Impresión de una portada
Siga el procedimiento que se describe a continuación para
imprimir una hoja de portada.
1. Haga clic en [ ] (Imprimir) en la barra de
herramientas.
También puede seleccionar [Imprimir] del menú [Archivo].
Aparece el cuadro de diálogo [Imprimir].
2. Seleccione la impresora.
Si fuese necesario, haga clic en [Propiedades] para especificar
las opciones de impresión detalladas.
3. Especifique el número de copias que se va a
imprimir.
NOTA
Sólo puede especificar [Todas] en la opción [Intervalo de
impresión] ya que la hoja de portada sólo se compone de una
página.
4. Haga clic en [Aceptar].
■ Registro de una portada original como
plantilla
Puede registrar la hoja de portada creada con Canon Cover
Sheet Editor para que el controlador de fax pueda usarla como
plantilla.
1. Abra la carpeta [Impresoras y faxes]
(Windows 98/Me/2000: [Impresoras]).
Haga clic en [Inicio] en la barra de tareas de Windows →
seleccione [Impresoras y faxes] (Windows 98/Me/2000:
[Inicio]
→ [Configuración] → [Impresoras]).
2. En la carpeta [Impresoras], haga clic con el
botón derecho en el icono de la impresora de
su fax → haga clic en [Preferencias de
impresión] (Windows 98/Me: [Propiedades]).

1
2
3
4
5
6
SUPERIOR
Atrás Anterior Siguiente
4-69
Contenido
Índice
Introducción
Impresión
Escaneado de un
documento
Envío y recepción
de faxes PC
Solución de
problemas
Apéndice
3. Haga clic en la pestaña [Registrar hoja de
portada].
4. Haga clic en [Registrar].
Aparece el cuadro de diálogo [Registrar hoja de portada].
5. Seleccione el archivo de plantilla de hojas de
portada → haga clic en [Abrir].
La plantilla seleccionada se añade a [Estilo] en la hoja [Registrar
hoja de portada].
NOTA
Además de las plantillas predeterminadas, puede agregar hasta
30 plantillas al controlador de fax.

1
2
3
4
5
6
SUPERIOR
Atrás Anterior Siguiente
5-1
Contenido
Índice
Introducción
Impresión
Escaneado de un
documento
Envío y recepción
de faxes PC
Solución de
problemas
Apéndice
5 Solución de problemas
Problemas de impresora......................................................................... 5-2
Problemas del controlador ..................................................................... 5-5
Problemas al escanear............................................................................ 5-7
Problemas de instalación y desinstalación ........................................ 5-13

1
2
3
4
5
6
SUPERIOR
Atrás Anterior Siguiente
5-2
Contenido
Índice
Introducción
Impresión
Escaneado de un
documento
Envío y recepción
de faxes PC
Solución de
problemas
Apéndice
Problemas de impresora
La impresora no imprime.
P ¿Hay papel en el dispositivo?
R Cerciórese de que el papel esté cargado.
P ¿Se para el trabajo de copia debido a escasez
de papel?
R Cargue papel. El trabajo de impresión comenzará
automáticamente cuando se termine el trabajo de
copia.
P ¿Está bien instalado el cartucho de tóner?
R Cerciórese de que el cartucho de tóner está
instalado correctamente. (Consulte “Instalar
cartucho de tóner” en la Guía de inicio.)
P ¿Es necesario modificar la configuración del
puerto de la BIOS?
R Consulte la documentación del equipo con relación
a los puertos disponibles.
P ¿Funciona correctamente el equipo?
R Cerciórese de que el equipo está encendido. Si es
así, consulte la documentación del equipo sobre la
solución de problemas.
No hay suministro de corriente eléctrica.
P ¿Está conectado el cable de alimentación?
R Cerciórese de que el cable eléctrico esté
conectado firmemente en el dispositivo y en la
toma de CA.
P ¿Suministra electricidad la toma de CA?
R Cerciórese de que la toma de CA suministra
electricidad; pruébelo en otra toma si fuera
necesario.
P ¿Coincide el voltaje de CA con el de la
impresora?
R Asegúrese de que el voltaje de la toma de CA
coincide con las especificaciones eléctricas del
dispositivo.

1
2
3
4
5
6
SUPERIOR
Atrás Anterior Siguiente
5-3
Contenido
Índice
Introducción
Impresión
Escaneado de un
documento
Envío y recepción
de faxes PC
Solución de
problemas
Apéndice
La impresora deja de imprimir.
P ¿Está suelto el cable de interfaz?
R Compruebe el equipo y el cable USB.
P ¿Está trabajando en una aplicación en primer
plano?
R El rendimiento de la impresión mejora si le da
prioridad al trabajo de impresión.
La copia impresa es incorrecta.
P ¿Hay un problema de comunicación entre la
impresora y el equipo?
R Asegúrese de que las conexiones de cable sean
firmes.
R Cerciórese de que el cable USB sea menor de 3 m
de largo.
R Cerciórese de no estar usando un concentrador
USB.
R Cerciórese de haber seleccionado el controlador
de impresora correcto en Windows.
P ¿Está seleccionado un controlador de
impresora incorrecto en la carpeta [Impresoras
y faxes] (Windows 98/Me/2000: [Impresoras])?
R Asegúrese de que esté seleccionado el
controlador de impresora correspondiente
en la carpeta [Impresoras y faxes] (Windows 98/
Me/2000: [Impresoras]).

1
2
3
4
5
6
SUPERIOR
Atrás Anterior Siguiente
5-4
Contenido
Índice
Introducción
Impresión
Escaneado de un
documento
Envío y recepción
de faxes PC
Solución de
problemas
Apéndice
La impresora bloquea el sistema.
P ¿Hay algún problema en la configuración del
sistema?
R Asegúrese de usar un cable USB de gran calidad.
R El problema podría estar en la BIOS. Compruebe
que la configuración de la BIOS sea correcta.
(Consulte la documentación del equipo para
obtener información más detallada).
R Compruebe que la memoria física está
funcionando correctamente.
R Si utiliza un equipo portátil Toshiba, cambie la línea
siguiente en el archivo CONFIG.SYS:
c:\winutils\mxtime.exe
a:
REM c:\winutils\mxtime.exe
El equipo indica un agotamiento del tiempo de espera del
dispositivo.
P ¿Está el dispositivo apagado, fuera de línea o
no conectado al equipo?
R Cerciórese de que el cable de interfaz del
dispositivo esté conectado firmemente entre el
dispositivo y el equipo.
R Asegúrese de que el papel está correctamente
cargado en el dispositivo.
R Reinicie el dispositivo y el equipo.
R Intente la operación de impresión otra vez.
R Inténtelo con un cable distinto.

1
2
3
4
5
6
SUPERIOR
Atrás Anterior Siguiente
5-5
Contenido
Índice
Introducción
Impresión
Escaneado de un
documento
Envío y recepción
de faxes PC
Solución de
problemas
Apéndice
Problemas del controlador
El controlador no funciona correctamente.
P ¿Está seleccionado el controlador de
impresora como predeterminado?
R Especifique el controlador de impresora
correspondiente como predeterminado para la
serie MF3200.
No se pueden imprimir correctamente algunas fuentes en un
documento.
P ¿Contiene el documento fuentes Adobe Type
Manager (ATM)?
R Las fuentes ATM no son compatibles. Sustituya las
fuentes ATM por otras que sean adecuadas.
No se puede imprimir con un controlador de impresora distinto
de la impresora de la serie MF3200.
P ¿Está conectado el controlador de impresora al
mismo puerto que el controlador de impresora
de la serie MF3200?
R Conecte el controlador de impresora a un puerto
distinto del controlador de impresora de la serie
MF3200.
No se puede instalar el controlador de impresora de la serie
MF3200 mediante el puerto USB.
P ¿Está correctamente instalado el controlador
de USB?
R Efectúe los siguientes pasos.
1. Cerciórese de que el dispositivo está conectado
al equipo mediante un cable USB y de que el
dispositivo está activado.
2. Haga clic en [Rendimiento y mantenimiento] en
la carpeta [Panel de control]
→ [Ver información
básica acerca del equipo] en la carpeta
[Rendimiento y mantenimiento] (Windows 98/
Me/2000: haga doble clic en [Sistema] en la
carpeta [Panel de control]). Aparece el cuadro
de diálogo [Propiedades del sistema].
3. Seleccione la pestaña [Hardware]
→ haga clic
en [Administrador de dispositivos]
→ haga
doble clic en [Controladores de bus serie
universal] (Windows 98/Me: seleccione la
pestaña [Administrador de dispositivos]
→ haga
doble clic en [Controladores de bus serie
universal]).

1
2
3
4
5
6
SUPERIOR
Atrás Anterior Siguiente
5-6
Contenido
Índice
Introducción
Impresión
Escaneado de un
documento
Envío y recepción
de faxes PC
Solución de
problemas
Apéndice
4. Seleccione el controlador USB dentro de
[Controladores de bus serie universal]. Elimine
SÓLO el controlador USB especificado para el
sistema operativo. (Si el controlador USB
aparece dentro de [Otros dispositivos], elimine
SÓLO uno de los siguientes, según el sistema
operativo: [Compatibilidad con impresión USB],
[Canon MF3200Series] o [Desconocido]).
Seleccione [Compatibilidad con impresión
USB]
→ seleccione [Desinstalar] en el menú
[Acción] (Windows 98/Me: seleccione [Canon
MF3200 Series]
→ haga clic en [Quitar]).
5. Cierre la carpeta [Panel de control]
→
desconecte el cable USB.
6. Reinicie el equipo.
7. Si desea obtener instrucciones sobre la
instalación del controlador de la impresora,
consulte “Instalación del software”, en la Guía
de inicio.
Se imprimen cadenas de caracteres confusos.
P ¿Está correctamente instalado el controlador?
R Compruebe si aparece el controlador de impresora
correspondiente en la carpeta [Impresoras y faxes]
(Windows 98/Me/2000: [Impresoras]). Si no es así,
instale el controlador. Si se muestra el icono del
controlador de impresora correspondiente, haga
clic con el botón derecho en el icono del
controlador de impresora correspondiente
→
compruebe si está seleccionado [Establecer como
impresora predeterminada] (Windows 98/Me:
[Configurar como predeterminada]) en el menú
emergente. Para obtener más información,
consulte “Comprobación de la instalación,” en la
pág. 1-4.

1
2
3
4
5
6
SUPERIOR
Atrás Anterior Siguiente
5-7
Contenido
Índice
Introducción
Impresión
Escaneado de un
documento
Envío y recepción
de faxes PC
Solución de
problemas
Apéndice
Problemas al escanear
No se puede escanear un documento.
P ¿Aparece algo en la pantalla LCD?
R Si no aparece nada en la pantalla LCD, consulte el
Capítulo 5, “Resolución de problemas”, en la Guía
avanzada.
P ¿Parpadea el indicador de error?
R Si el indicador de error parpadea, consulte el
Capítulo 5, “Resolución de problemas”, en la Guía
avanzada.
P ¿Está correctamente colocado el documento?
R Retire el documento y colóquelo correctamente en
el cristal de placa. (Consulte el Capítulo 2,
“Gestión de documentos”, en la Guía básica)
P ¿Funciona correctamente el equipo?
R Reinicie el equipo.
P ¿Funciona correctamente el concentrador o
repetidor USB?
R Si utiliza un concentrador o repetidor USB, intente
conectar el cable USB directamente al equipo para
verificar si funciona correctamente. Si puede
escanear el documento sin problemas después de
conectar el cable USB directamente al equipo,
compruebe si el concentrador o repetidor USB
funciona correctamente.

1
2
3
4
5
6
SUPERIOR
Atrás Anterior Siguiente
5-8
Contenido
Índice
Introducción
Impresión
Escaneado de un
documento
Envío y recepción
de faxes PC
Solución de
problemas
Apéndice
P ¿Utiliza un concentrador USB compatible con
USB 2.0?
R Si conecta el dispositivo a un equipo con USB 2.0
utilizando un concentrador USB compatible con
USB 2.0, es posible que no pueda escanear. En
este caso, conecte un cable USB directamente al
equipo.
R Si conecta el dispositivo a un equipo con USB 2.0,
es posible que no pueda escanear. Si el PC está
equipado con dos o más puertos USB, intente
conectar el dispositivo a otro puerto USB. Si el
problema continúa, siga el procedimiento siguiente
para modificar el archivo INI. Se recomienda hacer
una copia de seguridad del archivo antes de
modificarlo.
1. Abra el siguiente archivo en Notepad o en otra
aplicación de editor de textos.
Windows 98/Me:
windows\system\CNCMFP21.ini
Para Windows 2000:
winnt\system32\CNCMFP21.ini
Windows XP:
windows\system32\CNCMFP21.ini
2. En la sección [ScanSize], cambie
“Read512Bytes=0” por “Read512Bytes=1” y
guarde el archivo. Procure no modificar ninguna
otra parte.

1
2
3
4
5
6
SUPERIOR
Atrás Anterior Siguiente
5-9
Contenido
Índice
Introducción
Impresión
Escaneado de un
documento
Envío y recepción
de faxes PC
Solución de
problemas
Apéndice
P Después de instalar el software, ¿ha instalado
una aplicación compatible con TWAIN?
R El archivo de sistema TWAIN se ha sustituido por
algo inadecuado y no puede escanear imágenes.
Si éste es el caso, quite el software (consulte
“Desinstalación y reinstalación del software,” en la
pág. 1-5) y, a continuación, vuelva a instalarlo.
(Consulte “Instalación del software”, en la Guía de
Inicio)
P ¿Se reconoce el dispositivo en [Escáneres y
cámaras] de la carpeta [Panel de control]?
R Asegúrese de que se muestra el icono del
controlador del escáner correspondiente en
[Escáneres y cámaras] de la carpeta [Panel de
control].
1. Haga clic en [Inicio] en la barra de tareas de
Windows → seleccione [Panel de control] →
[Impresoras y otro hardware] → [Escáneres y
cámaras] (Windows 98/Me/2000: Haga clic en
[Inicio] en la barra de tareas de Windows →
seleccione [Configuración] → [Panel de
control] → haga doble clic en [Escáneres y
cámaras].)
2. Si se muestra el icono del controlador del
escáner correspondiente en [Escáneres y
cámaras], el dispositivo se reconoce. Si no fuera
así, quite el software (consulte “Desinstalación y
reinstalación del software,” en la pág. 1-5) y, a
continuación, vuelva a instalarlo. (Consulte
“Instalación del software”, en la Guía de Inicio)
Ha intentado crear un PDF de varias páginas, pero no ha podido
escanear varios documentos.
P ¿Está activada la casilla de verificación [Salir
autom. ScanGear MF después de escanear] en
[Preferencias]?
R Si escanea con la configuración [Salir autom.
ScanGear MF después de escanear]
seleccionada, sólo se escanearán los documentos
colocados al mismo tiempo en el cristal de placa.
Haga clic en un botón de MF Toolbox y, en el
cuadro de diálogo de configuración, seleccione
[Muestra el controlador del escáner] para abrir
ScanGear MF. En el cuadro de diálogo
[Preferencias] del modo avanzado, desactive la
casilla de verificación [Salir autom. ScanGear MF
después de escanear] antes de escanear.

1
2
3
4
5
6
SUPERIOR
Atrás Anterior Siguiente
5-10
Contenido
Índice
Introducción
Impresión
Escaneado de un
documento
Envío y recepción
de faxes PC
Solución de
problemas
Apéndice
El equipo se ha bloqueado o congelado.
P ¿Hay suficiente memoria cargada en el equipo?
R Salga de otras aplicaciones abiertas y vuelva a
intentarlo.
P ¿Hay suficiente espacio disponible en el disco
duro?
R Compruebe que el disco duro tiene suficiente
espacio disponible, en particular al escanear
documentos grandes a alta resolución. Por
ejemplo, para un documento de tamaño A4- a
600 ppp, todo color requiere un mínimo de 300 MB
de espacio en disco.
P ¿Se produce algún error al escanear una
imagen en Photoshop?
R Cambie la memoria asignada. En el menú [Editar],
seleccione [Preferencias] → haga clic en [Memoria
y caché de imagen]. Cambie el [Uso de memoria
física] o [Uso de memoria] en un intervalo de
aproximadamente 10% a 20%.
P ¿Está correctamente instalado el controlador?
R Quite el software (consulte “Desinstalación y
reinstalación del software,” en la pág. 1-5) y, a
continuación, vuelva a instalarlo. (Consulte
“Instalación del software”, en la Guía de Inicio)
Ha instalado las aplicaciones del CD-ROM suministrado con el
dispositivo, pero no se han registrado en MF Toolbox.
P ¿Ha instalado las aplicaciones con MF Toolbox
abierto?
R Si instala las aplicaciones con MF Toolbox abierto,
las aplicaciones no se registrarán en MF Toolbox.
Haga clic en el botón del cuadro de diálogo MF
Toolbox y haga clic en [Establecer] para registrar la
aplicación de forma manual. (Consulte “Programa
externo (Programa de correo),” en la pág. 3-12.)

1
2
3
4
5
6
SUPERIOR
Atrás Anterior Siguiente
5-11
Contenido
Índice
Introducción
Impresión
Escaneado de un
documento
Envío y recepción
de faxes PC
Solución de
problemas
Apéndice
Al hacer clic en un botón de MF Toolbox, se abre otra aplicación.
P ¿Está la aplicación seleccionada
correctamente para dicho botón?
R Haga clic en un botón del cuadro de diálogo de MF
Toolbox y haga clic en [Establecer] para registrar la
aplicación que desea abrir mediante dicho botón.
(Consulte “Programa externo (Programa de
correo),” en la pág 3-12.)
La configuración modificada en un cuadro de diálogo no se ha
activado (Windows 2000).
P ¿Ha reiniciado el equipo después de cambiar la
configuración?
R Si abre [Escáneres y cámaras] en la carpeta [Panel
de control] y cambia la configuración de la pestaña
[Sucesos], la configuración no se activará si no
reinicia el equipo. Una vez cambiada la
configuración, reinicie el equipo.
Las imágenes escaneadas parecen sucias.
P ¿Está limpio el cristal de placa o la cubierta de
éste?
R Limpie el cristal de placa o la cubierta de éste.
P ¿Es demasiado pequeño el tamaño de la
imagen?
R Algunas aplicaciones no muestran correctamente
las imágenes con tamaños pequeños. Pruebe a
mostrar la imagen con una ampliación del 100%.
P ¿Muestra el monitor el conjunto de colores a
menos de 16 bits?
R En Propiedades de pantalla de Windows,
establezca los colores de pantalla a color de 16
bits, de 24 bits o superior.

1
2
3
4
5
6
SUPERIOR
Atrás Anterior Siguiente
5-12
Contenido
Índice
Introducción
Impresión
Escaneado de un
documento
Envío y recepción
de faxes PC
Solución de
problemas
Apéndice
Aparecen líneas blancas en un borde de la imagen que está
escaneando.
P ¿Está dispuesto el documento correctamente
en el cristal de placa?
R Sitúe el documento aproximadamente a 3 mm del
borde frontal del cristal de placa.
La imagen escaneada se muestra a un tamaño más grande
(más pequeño) en la pantalla del equipo.
P ¿Es correcta la configuración de la resolución?
R Elija una de las siguientes opciones:
– Aumente o reduzca la visualización de la imagen
en la aplicación. Si abre la imagen en Pintura o
Imagen, es posible que se muestre con un
tamaño grande y que no pueda reducirlo.
– Cambie la resolución y vuelva a escanear.
La imagen será grande si la resolución es alta.
Será pequeña si la resolución es baja. (Consulte
“Determinación de la resolución,” en la
pág. 3-39.)
No se pueden escanear las marcas resaltadas.
P ¿Está ajustado [Corrección del color] en
[Coincidencia de color]?
R En [Modo avanzado] de ScanGear MF, ajuste
[Corrección del color] en [Coincidencia de color].
(Consulte “Pestaña [Configuración de color],” en la
pág. 3-37.)

1
2
3
4
5
6
SUPERIOR
Atrás Anterior Siguiente
5-13
Contenido
Índice
Introducción
Impresión
Escaneado de un
documento
Envío y recepción
de faxes PC
Solución de
problemas
Apéndice
Problemas de instalación y desinstalación
No se puede instalar el software.
P ¿Ha seguido las instrucciones para instalar el
software?
R Intente volver a instalar el software. Si se ha
producido un error y la instalación no se ha
finalizado, reinicie el equipo e intente volver a
instalar el software.
P ¿Hay otras aplicaciones abiertas?
R Salga de todas ellas e intente volver a instalar el
software.
La eliminación de los controladores lleva demasiado tiempo
(Windows XP).
P Al quitar el software, ¿hay alguna aplicación
(como un antivirus) abierta?
R Salga de todas las aplicaciones (incluidas los
antivirus) antes de quitar el software.
La desinstalación del software ha finalizado, pero [Canon]
permanece.
P ¿Ha quitado los controladores de MF antes de
quitar MF Toolbox?
R Deberá quitar primero MF Toolbox y,
a continuación, el controlador MF.
Lleve a cabo los siguientes pasos para eliminar la
carpeta.
Haga clic con el botón derecho en el menú [Inicio]
para abrir el Explorador de Windows → seleccione
[Menú Inicio] en [All Users] → [Programas] →
elimine la carpeta [Canon]
(Windows 2000: abra [Configuración] en el menú
[Inicio] → haga clic en [Barra de tareas y menú
Inicio] → [Opciones avanzadas] → [Opciones
avanzadas] → seleccione [Menú Inicio] en
[All Users] → [Programas] → elimine la carpeta
[Canon] (Windows 98/Me: abra [Configuración] en
el menú [Inicio] → haga clic en [Barra de tareas y
Menú Inicio] → [Programas del menú Inicio] u
[Opciones avanzadas] → [Quitar] → seleccione la
carpeta [Canon] → haga clic en [Quitar]).

1
2
3
4
5
6
SUPERIOR
Atrás Anterior Siguiente
5-14
Contenido
Índice
Introducción
Impresión
Escaneado de un
documento
Envío y recepción
de faxes PC
Solución de
problemas
Apéndice
En el equipo aparece el mensaje <Conflicto de versiones>
(Windows 98).
P ¿Está instalado Photoshop en el equipo?
R Si aparece el mensaje <Conflicto de versiones> o
<Idioma de archivo de Windows 98 o> durante la
instalación, haga clic en [Sí] o [No].
Independientemente de la opción que elija, la
instalación continuará sin problemas.
No se puede utilizar el software tras instalar Windows XP.
P ¿Ha actualizado Windows 98/Me/2000 a
Windows XP sin quitar el software?
R Quite el software (consulte “Desinstalación y
reinstalación del software,” en la pág. 1-5),
a continuación vuelva a instalarlo. (Consulte
“Instalación del software”, en la Guía de inicio).
En [Administrador de dispositivos], aparece la marca verde “?”
(Windows Me).
P ¿Aparece la marca verde “?” en [Dispositivo
USB Composite] en [Controlador de bus serie
universal (USB)] en [Administrador de
dispositivos] en Windows Me?
R Como esto no constituye ningún problema, puede
continuar utilizándolo tal cual.

1
2
3
4
5
6
SUPERIOR
Atrás Anterior Siguiente
6-1
Contenido
Índice
Introducción
Impresión
Escaneado de un
documento
Envío y recepción
de faxes PC
Solución de
problemas
Apéndice
6 Apéndice
Especificaciones ..................................................................................... 6-2
Especificaciones de la impresora........................... 6-2
Especificaciones del escáner ................................. 6-2
Glosario .................................................................................................... 6-3
Índice ...................................................................................................... 6-11

1
2
3
4
5
6
SUPERIOR
Atrás Anterior Siguiente
6-2
Contenido
Índice
Introducción
Impresión
Escaneado de un
documento
Envío y recepción
de faxes PC
Solución de
problemas
Apéndice
Especificaciones
■ Especificaciones de la impresora
● Hardware
● Software
■ Especificaciones del escáner
NOTA
Las especificaciones están sujetas a cambios sin previo aviso.
Interfaz del Host
USB 1.1, USB 2.0
Software de
impresión
CARPS versión 2.40
Tamaños de
papel
A4, B5, A5, Carta, Legal, Ejecutivo, Sobre
COM10, Sobre C5, Sobre DL, Sobre
Monarch
Área de
impresión
válida
Margen máx. de 5 mm en cada borde
Para Sobre Monarch, Sobre COM10,
Sobre DL y Sobre C5:
Margen máx. de 5 mm en cada borde
NOTA
Las especificaciones están sujetas a cambios sin previo aviso.
Tipo Escáner en color
Tamaño máximo de
escaneado
215,9 mm x 297,0 mm
Resolución del
escaneado
600 ppp x 1.200 ppp (óptico)
9.600 ppp x 9.600 ppp
(interpolado)
Velocidad de
escaneado
1,5 mseg/línea (600 ppp)
Interfaz del Host USB 1.1, USB 2.0
Controlador del
dispositivo
Compatible con TWAIN y WIA
(Windows XP únicamente)

1
2
3
4
5
6
SUPERIOR
Atrás Anterior Siguiente
6-3
Contenido
Índice
Introducción
Impresión
Escaneado de un
documento
Envío y recepción
de faxes PC
Solución de
problemas
Apéndice
Glosario
A
Alimentación de papel
El acto de guiar una hoja de papel en la ruta del papel del
dispositivo.
Aplicación
Abreviación de “software de aplicación”. Software diseñado con
una función específica como procesamiento de texto, hojas de
cálculo, bases de datos o una combinación de las mismas.
Área Vista preliminar
Área situada a la izquierda de la ventana principal ScanGear MF.
Si se hace clic en el botón Vista preliminar, se escanean los
elementos del cristal de placa del escáner, y se muestran los
resultados como la imagen preliminar en este área. En esta fase,
la imagen escaneada no se transfiere al programa de aplicación
host.
Atasco
Una situación provocada cuando el papel se acumula
obstruyendo la ruta del papel. Es necesario quitar el papel
atascado para que se pueda continuar imprimiendo.
Atasco de papel
Una situación provocada cuando el papel se acumula
obstruyendo la ruta del papel. Es necesario quitar el papel
atascado para que se pueda continuar imprimiendo.
B
Barra de título
La barra horizontal que contiene el título de una ventana o de
un cuadro de diálogo En muchas ventanas, la barra de título
contiene el cuadro del menú [Control] y los botones Maximizar y
Minimizar.
Bit
Indicación del volumen de datos utilizado para describir los
puntos de una imagen. Una imagen de 1 bit asigna valores de
color blanco o negro de datos de imagen en función de si el valor
del brillo está por encima o por debajo de un valor umbral
determinado. El resultado es una imagen de dos colores. Una
imagen en escala de grises de 8 bits expresa una imagen de
256 sombras de gris que van del blanco al negro. Una imagen en
color de 24 bits asigna 8 bits a cada canal de color RGB,
expresando cada píxel en 16,8 millones de colores
aproximadamente.
Blindado
Un tipo de cable que presenta una envoltura metálica sobre el
material conductor para proteger los datos que pasan a través
del cable frente interferencias electromagnéticas. Es necesario
usar un cable de interfaz de doble blindado con este dispositivo.
Brillo
La proporción relativa de áreas claras y oscuras. La reducción de
brillo oscurece la imagen y el aumento de brillo la ilumina.

1
2
3
4
5
6
SUPERIOR
Atrás Anterior Siguiente
6-4
Contenido
Índice
Introducción
Impresión
Escaneado de un
documento
Envío y recepción
de faxes PC
Solución de
problemas
Apéndice
C
CA
Corriente alterna. El tipo de corriente eléctrica disponible
normalmente en los enchufes domésticos.
Carpeta
Un contenedor en el cual se almacenan documentos, archivos de
programa y otras carpetas en los discos del sistema. Antes se
denominaba directorio.
Carpeta Impresoras y faxes (carpeta Impresoras)
El contenedor en el cual se guarda información de la impresora y
del fax.
Carpetas Escáneres y cámaras (cuadro de diálogo
Propiedades de Escáneres y cámaras)
Carpeta o cuadro de diálogo que contiene información sobre los
dispositivos de imágenes, como escáneres o cámaras.
Cliente
Un equipo que está conectado a la impresora a través de una
red. Un cliente no controla la impresora directamente. Interactúa
con la impresora a través de un servidor. Véase también
Servidor.
Coincidencia de colores
En algunos casos, el rango de colores capturado por un escáner
supera el rango que se puede mostrar en un monitor concreto.
Además, los colores mostrados en una imagen pueden ser
ligeramente diferentes a los que muestra una impresora. La
coincidencia de colores es el proceso que se utiliza para que los
colores capturados por un escáner sean consistentes con los que
aparecen en una pantalla o con los que se imprimen en una
impresora.
Cola
Una lista de los archivos que están esperando para imprimirse o
que se están imprimiendo en ese momento. Una vez que se ha
imprimido un archivo, se quita de la cola de impresión.
Cola de impresión
Una lista de los archivos que están esperando para imprimirse o
que se están imprimiendo en ese momento. Una vez que se ha
imprimido un archivo, se quita de la cola de impresión.
Colocar en cola
Un proceso por el cual una aplicación envía un documento al
administrador de cola de impresión, en lugar de hacerlo
directamente a la impresora, liberando así al equipo y a la
aplicación para otras tareas. Los documentos en cola de
impresión se imprimen en el orden de recepción.
Comando
Una instrucción que indica al dispositivo que realice cierta
función. Los comandos se envían desde el equipo al dispositivo
mediante el cable de interfaz cuando el dispositivo está listo.
Configuración predeterminada
Una configuración que se usa automáticamente si no se
especifica ninguna otra.
Contraste
El grado de diferencia entre las áreas más claras y más oscuras
de una imagen. La disminución de contraste aclara las áreas
oscuras y oscurece las áreas claras, mientras que su aumento
oscurece las áreas oscuras y aclara las áreas claras.
Controlador
Un programa que controla cómo interactúan el equipo y un
dispositivo externo. Por ejemplo, el controlador de la impresora
proporciona a Windows información como descripciones de las
fuentes y de las características de la impresora instalada.
Controlador de escáner
Un programa que controla el modo en que interactúan el equipo y
el escáner. El controlador de escáner se proporciona con dos
controladores: El controlador TWAIN y el controlador WIA (para
su uso con Windows XP).

1
2
3
4
5
6
SUPERIOR
Atrás Anterior Siguiente
6-5
Contenido
Índice
Introducción
Impresión
Escaneado de un
documento
Envío y recepción
de faxes PC
Solución de
problemas
Apéndice
Controlador de impresora
Un programa que controla el modo en que interactúan el equipo y
la impresora. El controlador de la impresora proporciona a
Windows información como descripciones de las fuentes y de las
características de la impresora instalada.
Corrección de gamma
Método para cambiar el brillo de una imagen. Con la corrección
de gamma, el brillo de las partes de una imagen situadas en el
centro del rango tonal se cambian sin modificar las áreas más
claras o más oscuras de la imagen, lo que significa que se puede
cambiar el brillo de una imagen manteniendo el contraste.
Cuadro de diálogo Propiedades
El cuadro de diálogo que contiene la información sobre un
dispositivo determinado, como una impresora.
Cursiva
Estilo de fuente caracterizada por caracteres inclinados (los
trazos superiores de los caracteres están en ángulo respecto al
eje vertical).
D
Desinstalar
Quitar el software instalado en un equipo y devolver el equipo al
estado original antes de instalar el software.
E
Escalado
Ampliación o reducción de la imagen impresa.
Escritorio
Toda la pantalla de Windows que representa el área de trabajo en
Windows. Los iconos, las ventanas y la barra de tareas se
muestran en el escritorio de Windows.
Exif
El formato Exif (Exchangeable Image File, Archivo de imagen
intercambiable) es un estándar de JEIDA (Japan Electronic
Industry Development Association, Asociación japonesa para el
desarrollo de la industria electrónica) utilizado por la mayoría de
las cámaras digitales para almacenar imágenes. Los archivos
comprimidos mediante Exif utilizan el formato JPEG como base,
de forma que los pueda leer cualquier aplicación compatible con
“JPEG”. Exif admite el almacenamiento de información adicional,
como la fecha y hora en que se tomó la imagen, información sobre
la exposición, etc., dentro del encabezado de cada archivo JPEG.
Explorador de Windows
El programa de Windows que se puede usar para examinar, abrir
y administrar las unidades de disco, las carpetas y los archivos
del equipo en un sistema de red. También se puede usar
Explorador de Windows para ver y abrir carpetas compartidas en
otros equipos de la red. Se puede usar Explorador de Windows
para gestionar archivos con herramientas que permiten mover,
copiar, cambiar de nombre y eliminar.

1
2
3
4
5
6
SUPERIOR
Atrás Anterior Siguiente
6-6
Contenido
Índice
Introducción
Impresión
Escaneado de un
documento
Envío y recepción
de faxes PC
Solución de
problemas
Apéndice
F
Formulario
Un tamaño de papel personalizado, con el ancho y la altura
definidos por el usuario.
Fuente
Un juego completo de caracteres del mismo tamaño y estilo. Por
ejemplo, Courier bold de 12 puntos.
Fuentes escalables
Las fuentes escalables permiten que los caracteres se impriman
en varios tamaños y ángulos de rotación. Es distinto a las fuentes
de mapa de bits, que se imprimen en tamaños y ángulos fijos.
H
Horizontal
Una orientación de impresión horizontal. El texto y los gráficos se
imprimen paralelamente al eje longitudinal de la página.
I
Imagen en escala de grises
Una imagen de mapa de bits que guarda los datos para cada
punto como una sombra gris, en lugar de como negro o blanco.
Importar
Traer información creada en otra aplicación.
Instalar
Copiar software en una ubicación designada del disco duro de un
equipo para que se pueda utilizar en cualquier momento.
Intercalar
Para imprimir varias copias de un documento multipágina en
orden de páginas secuencial.
Interfaz
La conexión entre dos dispositivos a través de la cual se
comunican recíprocamente. El dispositivo dispone de una interfaz
USB, que le hace compatible con equipos IBM y PC similares.
Interfaz de Bus serie universal (USB)
Se trata de nuevos estándares de interfaz serial. Este bus
reconoce automáticamente las conexiones (Plug and play) para
permitir enchufar y desenchufar los conectores con la corriente
activada en el PC o en el periférico.
K
Kilobyte (KB)
Una unidad de medida, que representa el número binario 1.024,
usada para describir el tamaño de la memoria del dispositivo o
del equipo en unidades de miles de bytes.

1
2
3
4
5
6
SUPERIOR
Atrás Anterior Siguiente
6-7
Contenido
Índice
Introducción
Impresión
Escaneado de un
documento
Envío y recepción
de faxes PC
Solución de
problemas
Apéndice
L
Limpiar pantalla
Función que reduce la incidencia de muaré en el escaneado de
un elemento impreso. Muaré son los patrones o líneas visibles en
un escaneado de baja resolución de una imagen o fotografía en
un libro o revista, debido a los patrones de interferencia entre los
puntos que forman la imagen.
M
Medios tonos
El proceso de convertir una imagen de escala de grises en
puntos negros y blancos (sin imprimir) que simulan las sombras
grises en la imagen original.
Megabyte (MB)
Una unidad de medida, que representa un millón de bytes, usada
para describir el tamaño de la memoria del dispositivo o del
equipo.
Memoria de acceso aleatorio (RAM)
La memoria de funcionamiento del equipo en la cual se guardan
temporalmente los programa y los datos mientras que se usan.
El restablecimiento o el apagado del equipo borra toda la
información de la RAM. La impresión de documentos muy
complicados puede obligar al cierre de otros programas en
ejecución o a agregar más RAM al equipo. Consulte también
RAM física, Memoria virtual.
Memoria virtual
Espacio en el disco duro que usa Windows para almacenamiento
temporal de datos como si fuera realmente memoria de acceso
aleatorio (RAM). Windows utiliza un archivo de intercambio para
ello. Windows consigue así más memoria útil, pero reduce la
velocidad de acceso cuando es necesario utilizar el archivo de
intercambio. Consulte también RAM física.
Mi PC
El programa de Windows que se puede usar para examinar el
sistema de archivos del equipo y para abrir las unidades de
disco, las carpetas y los archivos. También se puede usar [Mi PC]
para administrar los archivos y el sistema de archivos, mediante
el desplazamiento, la copia, cambio de nombre y eliminación de
elementos.
N
Negrita
Una característica de un carácter impreso con una
representación más ancha y más oscura. También se conoce
como impresión enfatizada o de doble pulsación.

1
2
3
4
5
6
SUPERIOR
Atrás Anterior Siguiente
6-8
Contenido
Índice
Introducción
Impresión
Escaneado de un
documento
Envío y recepción
de faxes PC
Solución de
problemas
Apéndice
O
OCR (Optical Character Reader, Lector óptico de
caracteres)
Dispositivo para leer caracteres ópticamente. Sistema para
extraer información en formato de texto desde información en
formato de gráfico, como caracteres escritos a mano o impresos
que se han escaneado con un escáner. El texto escaneado con
un escáner no se puede editar por estar en formato gráfico, pero,
con el software OCR, se puede convertir en un archivo de texto y
posteriormente editar dicho texto con software de procesamiento
de textos.
Orientación
La impresión de texto a lo largo del ancho (vertical) o de la altura
(horizontal) de la página.
Origen del papel
Fuente de alimentación del papel. El equipo tiene un cassette de
papel y un alimentador multiusos.
P
Página separadora
Son páginas opcionales impresas al inicio de cada documento
para ayudar a diferenciar un trabajo de impresión de otro.
Panel de control
Este conjunto de programas de Windows se puede usar para
cambiar el sistema, el hardware, el software y la configuración de
Windows.
PDF
Significa Formato de documento portable. Un formato muy
utilizado para transmisión y visualización de documentos en
equipos. Los documentos PDF se pueden leer o imprimir con el
programa Acrobat Reader de Adobe.
PDF de varias páginas
Varios documentos escaneados guardados como un PDF. Cada
documento se convertirá en una página del archivo PDF.
Peso
Hace referencia a la delgadez de una fuente: ligera, media o
negrita. También hace referencia al grosor del papel.
Píxel
Abreviatura de “picture element”. Un píxel es la unidad más
pequeña utilizada para medir una imagen visualizada.
Placa
La unidad de escaneado de documentos.
ppp
Puntos por pulgada. Una unidad de medida para indicar la
resolución de un dispositivo.
Punto
Las imágenes se reproducen como filas y columnas de puntos.
Cuando se escanea un elemento con un escáner, la resolución, o
la densidad de puntos, de la imagen escaneada se mide como el
número de puntos por pulgada (ppp).

1
2
3
4
5
6
SUPERIOR
Atrás Anterior Siguiente
6-9
Contenido
Índice
Introducción
Impresión
Escaneado de un
documento
Envío y recepción
de faxes PC
Solución de
problemas
Apéndice
R
RAM física
Memoria de acceso aleatorio (RAM) que está presente
físicamente en el equipo en forma de chips de memoria, al
contrario que la memoria virtual. Consulte también Memoria
virtual.
Recorte
La acción de seleccionar sólo una parte de una imagen para su
uso. Mediante el botón Recorte de la barra de herramientas
ScanGear MF, se puede seleccionar una parte de la imagen
preliminar y sólo esa parte se previsualiza o se incluye en el
escaneado final.
Red
Un grupo de equipos conectados por cables o de otra forma que
utilizan software que les permite compartir parte del equipo
(como impresoras) e intercambiar la información.
Reinstalar
Quitar el software instalado e instalarlo de nuevo.
Resolución
La densidad de puntos para cualquier dispositivo de salida,
expresada en puntos por pulgada (ppp). La resolución baja hace
que los caracteres y los gráficos de las fuentes tengan un
aspecto dentado, pero se imprime más rápidamente que con
resoluciones más elevadas. Una resolución mayor permite
obtener curvas y ángulos más suaves así como mejoras de
diseño en la tipografía tradicional, pero se imprime más
lentamente. Los valores de resolución están representados por
datos horizontales y verticales, por ejemplo, 600 x 600 ppp.
Ruta del papel
El recorrido del papel a través del dispositivo.
S
Servidor
Un equipo de red conectado directamente a la impresora. El
servidor controla la impresora y maneja los trabajos de impresión
enviados desde los clientes. Consulte también Cliente.
T
Tipo de papel
Todas las clases de papel (papel normal, grueso, transparencias
y sobres) se agrupan bajo diversos tipos de papel.
Tóner
Un polvo negro, de aspecto resinoso contenido en el cartucho. El
dispositivo aplica el tóner a la superficie del tambor fotosensible
dentro del dispositivo mediante un mecanismo electrofotográfico.
Trabajo de impresión
Un documento que una aplicación de Windows ha procesado y
enviado al Administrador de cola de impresión para agregarlo a
la cola de impresión o directamente al dispositivo.
TWAIN (Technology Without Any Interested Name,
Tecnología sin ningún nombre interesado)
Protocolo estándar de la industria para transferir información
desde dispositivos como escáneres y cámaras digitales a un
equipo.
Protocolo estándar de la industria para una interfaz de
programación de aplicaciones (API) para dispositivos de entrada
como escáneres. Si tanto el dispositivo como la aplicación
cumplen con el estándar, serán compatibles independientemente
de las diferencias de fabricante o modelo.
Por ejemplo, con software de procesamiento de imágenes
compatible con TWAN, puede iniciar el controlador TWAIN del
escáner desde el menú del software, escanear el documento y
devolver la imagen escaneada a su software de procesamiento
de imágenes original.

1
2
3
4
5
6
SUPERIOR
Atrás Anterior Siguiente
6-10
Contenido
Índice
Introducción
Impresión
Escaneado de un
documento
Envío y recepción
de faxes PC
Solución de
problemas
Apéndice
V
Vertical
Una orientación de papel vertical. El texto y los gráficos se
imprimen siguiendo el sentido transversal de la página.
Vista preliminar
Escaneado y presentación preliminar del documento que va a
escanear antes de escanearlo. Si el escaneado preliminar es
distinto a lo que desea, puede cambiar la configuración, volver a
mostrar la vista preliminar y confirmar antes de escanear.
W
WIA (Windows Image Acquisition, Adquisición de
imágenes de Windows)
Estándar para descargar imágenes desde escáneres o cámaras
digitales. El dispositivo incluye un controlador compatible con
TWAIN y uno compatible con WIA. El controlador WIA sólo se
puede utilizar con Windows XP. Con cualquiera de los
controladores, puede escanear documentos con el dispositivo en
aplicaciones que admitan la interfaz TWAIN (Photoshop, etc.).

1
2
3
4
5
6
SUPERIOR
Atrás Anterior Siguiente
6-11
Contenido
Índice
Introducción
Impresión
Escaneado de un
documento
Solución de
problemas
Apéndice
Envío y recepción
de faxes PC
Índice
A
Agregar perfil
Windows 2000/XP 2-48
Windows 98/Me 2-21
Agregar/editar perfil 2-29
Aplicación 3-15
Asistente para agregar impresora
(Windows 2000/XP) 2-57
Asistente para agregar impresoras
(Windows 98/Me) 2-58
Asistente para escáneres y cámaras 3-41
B
Brillo 3-30
C
Coincidencia de colores 3-38
Cola de impresión 6-4
Configuración avanzada
Windows 2000/XP 2-41
Windows 98/Me 2-15
Configuración de entrada 3-25
Configuración de envío de fax 4-4
configuración de Exif 3-13, 3-14
Configuración de imagen 3-28
Configuración de la cola de impresión
Windows 98/Me 2-6, 4-17
Configuración de la encuadernación
Windows 2000/XP 2-41
Windows 98/Me 2-15
Configuración de la escala de grises
Windows 2000/XP 2-44
Windows 98/Me 2-17
Configuración de salida 3-26
Configuración del color 3-30
Configuración detallada
Windows 2000/XP 2-43
Windows 98/Me 2-16
Configuraciones favoritas 3-25
Conflicto de versiones 5-14
Contraste 3-30
Controlador
desinstalar 1-5
problemas 5-5
controlador TWAIN 3-15
controlador WIA 3-15, 3-41
Corrección de difuminado 3-29
Corrección de grano 3-29
Corriente
no suministrada 5-2
Cover Sheet Editor 4-41
instalar/desinstalar 4-42
Cuadro de diálogo Agregar grupo
Windows 2000/XP 4-34
Windows 98/Me 4-20
Cuadro de diálogo Agregar persona
Windows 2000/XP 4-33
Windows 98/Me 4-19
Cuadro de diálogo Agregar/Editar Libreta
de Direcciones del cont. de fax Canon
Windows 2000/XP 4-40
Windows 98/Me 4-26
cuadro de diálogo Agregar/eliminar tamaño de
salida 3-20, 3-27
Cuadro de diálogo Configuración de
elementos 4-8
cuadro de diálogo Configuración de PDF 3-16
Cuadro de diálogo Editar grupo
Windows 2000/XP 4-36
Windows 98/Me 4-22
Cuadro de diálogo Editar persona
Windows 2000/XP 4-21, 4-35
Cuadro de diálogo Libretas de Direcciones
Windows 2000/XP 4-39
Windows 98/Me 4-25
cuadro de diálogo Preferencias 3-35
cuadro de diálogo Propiedades
avanzadas 3-45
Cuadro de diálogo Registrar libreta de
direcciones
Windows 2000/XP 4-40
Windows 98/Me 4-25
Cuadro de diálogo Seleccionar destinatario en
la Libreta de Direcciones 4-6

1
2
3
4
5
6
SUPERIOR
Atrás Anterior Siguiente
6-12
Contenido
Índice
Introducción
Impresión
Escaneado de un
documento
Solución de
problemas
Apéndice
Envío y recepción
de faxes PC
Cuadros de diálogo
Propiedades de la impresora 6-5
Curva de tonos 3-33
D
Descarga de red 2-57
Desinstalación 1-5
Desinstalación/Reinstalación 1-5
E
Editar marca sobreimpresa
Windows 2000/XP 2-35
Windows 98/Me 2-10
Editar perfil
Windows 2000/XP 2-49
Windows 98/Me 2-22
Envío de fax
Caracteres y símbolos para los números de
fax 4-4
Envío de un fax 4-3
Escaneado
con [Inicio] en el dispositivo 3-3
configuración 3-5
desde una aplicación 3-15, 3-44
mediante MF Toolbox 3-7
Especificaciones de la impresora 6-2
Especificaciones del escáner 6-2
Establecimiento de la función de escaneado
para [Inicio]
en el cuadro de diálogo [Configuración] 3-5
en la carpeta [Escáneres y cámaras] 3-5
en la ventana principal de MF Toolbox 3-4
F
Fax
cambio 4-14
configuración 4-14
envío 4-3
Formulario 6-6
Fuente 6-6
G
Gamma 3-38
H
Histograma 3-31
Horizontal 6-6
I
Imagen en escala de grises 6-6
Importar 6-6
Impresión
Cambio de la configuración
de impresión 2-3
Cancelación 2-2
Impresión de un documento 2-2
Impresora
bloquea 5-4
configuración de compartir 2-7
controlador 6-4
deja de imprimir 5-3
no imprime 5-2
problemas 5-2
Impresora compartida 2-54
Interfaz 6-6
L
Limpiar pantalla 3-28
Lista desplegable Curva de tonos/Umbral 3-35
M
Máscara de enfoque 3-28
Megabyte 6-7
Memoria de acceso aleatorio 6-7
MF Toolbox
configuración del escáner 3-9
Guardar imagen escaneada en 3-11
Programa externo 3-12
uso 3-7
Modo avanzado
agregar/eliminar el tamaño de salida 3-27
barra de herramientas 3-22
cambio 3-18
configuración 3-24
uso 3-21
Modo simple
agregar/eliminar el tamaño de salida 3-20
barra de herramientas 3-20
cambio 3-18
uso 3-18
Mostrar configuración
Windows 2000/XP 2-51
Windows 98/Me 2-23
O
OmniPage SE 3-8
Opciones de página
Windows 2000/XP 2-39
Windows 98/Me 2-13
Orientación 6-8

1
2
3
4
5
6
SUPERIOR
Atrás Anterior Siguiente
6-13
Contenido
Índice
Introducción
Impresión
Escaneado de un
documento
Solución de
problemas
Apéndice
Envío y recepción
de faxes PC
P
Parámetros de un escaneado
especificación 3-23
PDF múltiple 3-16
Perfiles
Windows 2000/XP 2-46
Windows 98/Me 2-20
Pestaña Acabado
Windows 2000/XP 2-40
Windows 98/Me 2-14
Pestaña Administración del color
Windows 2000/XP 2-27, 4-30
Windows 98/Me 2-6
Pestaña Ajuste de escala de grises
Windows 2000/XP 2-44
Windows 98/Me 2-18
Pestaña Atribución
Windows 2000/XP 2-30
Pestaña Calidad
Windows 2000/XP 2-31, 2-41
Windows 98/Me 2-15
Pestaña Coincidencia
Windows 2000/XP 2-45
Windows 98/Me 2-18
Pestaña Compartir
Windows 2000/XP 2-26, 4-28
Windows 98/Me 2-7, 4-17
Pestaña Configuración
Windows 2000/XP 4-31
Windows 98/Me 4-26
pestaña Configuración de color 3-37
Pestaña Configuración de envío 4-5
Pestaña Configuración de página
Windows 2000/XP 2-30, 2-32
Windows 98/Me 2-7
Pestaña Destinatario 4-9
Pestaña Detalles
Windows 98/Me 2-5, 4-16
Pestaña Editar Libreta de Direcciones 4-7
Windows 2000/XP 4-32
Windows 98/Me 4-18
Pestaña Escanear 3-36
pestaña Escáner 3-38
Pestaña Especial
Windows 2000/XP 4-38
Windows 98/Me 4-24
Pestaña Firma 4-11
Pestaña General
Windows 2000/XP 2-25, 4-28
Windows 98/Me 2-5, 4-16
Pestaña Hojas que desea enviar 4-12
Pestaña Logotipo 4-10
Pestaña Opciones avanzadas
Windows 2000/XP 2-27, 4-29
Pestaña Perfil
Windows 2000/XP 2-28
Pestaña Portada 4-7
Pestaña Puertos
Windows 2000/XP 2-26
Pestaña Registrar hoja de portada
Windows 2000/XP 4-37
Windows 98/Me 4-23
Pestaña Remitente 4-8
Pestaña Seguridad
Windows 2000/XP 2-28
pestaña Vista preliminar 3-35
ppp 6-8
Preferencias de impresión de FAX
Windows 2000/XP 4-31
Presto! PageManager 3-8
Problemas
controlador 5-5
impresora 5-2
instalación 5-13
problemas al quitar 5-13
Problemas de impresora 5-2
Problemas de instalación
y desinstalación 5-13
Problemas del controlador 5-5
problemas durante la instalación 5-13
Propiedades de fax
Cuadros de diálogo en
Windows 2000/XP 4-16, 4-27
Propiedades de la impresora
Cuadros de diálogo
en Windows 2000/XP 2-24
Cuadros de diálogo en Windows 98/Me 2-5
Q
Quitar (Desinstalación) 1-5

1
2
3
4
5
6
SUPERIOR
Atrás Anterior Siguiente
6-14
Contenido
Índice
Introducción
Impresión
Escaneado de un
documento
Solución de
problemas
Apéndice
Envío y recepción
de faxes PC
R
Recorte 3-23, 3-24
Red
configuración de impresora
compartida 2-54
configuración del servidor de
Windows 2000/XP 2-52
configuración del servidor de
Windows 98/Me 2-54
utilización de la impresora compartida 2-57
Reducir polvo y arañazos 3-28
Reinstalación 1-5
Reinstalar 1-6
Requisitos del sistema 1-3
Resolución
determinación 3-39
PPP 3-45
salida 3-26
Revisión final 3-34
S
ScanGear MF
Modo avanzado 3-21
Modo simple 3-18
Opción 3-18
Solución de problemas 5-1
T
Tamaño de papel
(configuración personalizada)
Windows 2000/XP 2-37
Windows 98/Me 2-12
Tono automático 3-28
U
Umbral 3-34
V
Vertical 6-10

1
2
3
4
5
6
SUPERIOR
Atrás Anterior Siguiente
Contenido
Índice
Introducción
Impresión
Escaneado de un
documento
Envío y recepción
de faxes PC
Solución de
problemas
Apéndice
CANON INC.
30-2, Shimomaruko 3-chome, Ohta-ku, Tokyo 146-8501, Japan
CANON U.S.A., INC.
One Canon Plaza, Lake Success, NY 11042, U.S.A.
CANON CANADA INC.
6390 Dixie Road Mississauga, Ontario L5T 1P7, Canada
CANON EUROPA N.V.
Bovenkerkerweg 59-61 1185 XB Amstelveen, The Netherlands
CANON FRANCE S.A.S.
17, quai du Président Paul Doumer 92414 Courbevoie Cedex, France
CANON COMMUNICATION & IMAGE FRANCE S.A.S.
12, rue de l’ Industrie 92414 Courbevoie Cedex, France
CANON (U.K.) LTD.
Woodhatch, Reigate, Surrey, RH2 8BF, United Kingdom
CANON DEUTSCHLAND GmbH
Europark Fichtenhain A10, 47807 Krefeld, Germany
CANON ITALIA S.p.A.
Via Milano, 8 20097 San Donato Milanese (MI) Italy
CANON ESPAÑA, S.A.
c/ Joaquín Costa 41, 28002 Madrid, Spain
CANON LATIN AMERICA, INC.
703 Waterford Way Suite 400, Miami, Florida 33126 U.S.A.
CANON AUSTRALIA PTY. LTD
1 Thomas Holt Drive, North Ryde, Sydney, N.S.W. 2113, Australia
CANON CHINA CO., LTD
15F, North Tower, Beijing Kerry Centre, 1 Guang Hua Road, Chao Yang District, 100020, Beijing, China
CANON SINGAPORE PTE. LTD.
1 HarbourFront Avenue #04-01 Keppel Bay Tower, Singapur 098632
FA7-8933 (000) © CANON INC. 2006
-
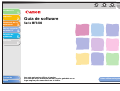 1
1
-
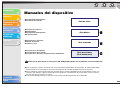 2
2
-
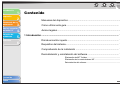 3
3
-
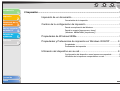 4
4
-
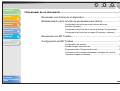 5
5
-
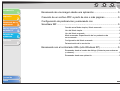 6
6
-
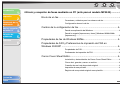 7
7
-
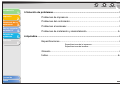 8
8
-
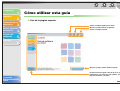 9
9
-
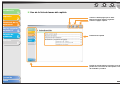 10
10
-
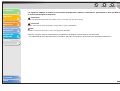 11
11
-
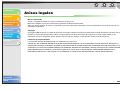 12
12
-
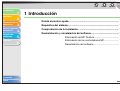 13
13
-
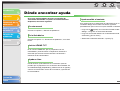 14
14
-
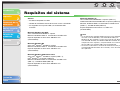 15
15
-
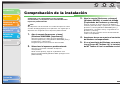 16
16
-
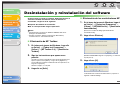 17
17
-
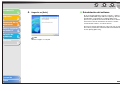 18
18
-
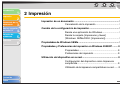 19
19
-
 20
20
-
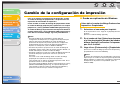 21
21
-
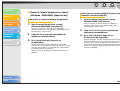 22
22
-
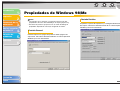 23
23
-
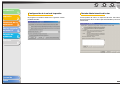 24
24
-
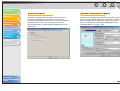 25
25
-
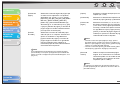 26
26
-
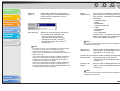 27
27
-
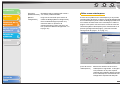 28
28
-
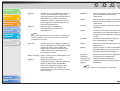 29
29
-
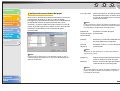 30
30
-
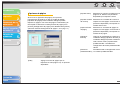 31
31
-
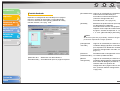 32
32
-
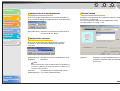 33
33
-
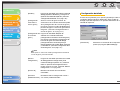 34
34
-
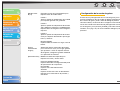 35
35
-
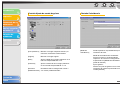 36
36
-
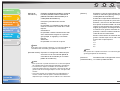 37
37
-
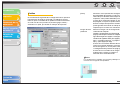 38
38
-
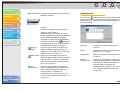 39
39
-
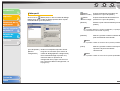 40
40
-
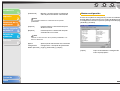 41
41
-
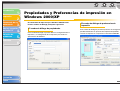 42
42
-
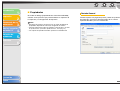 43
43
-
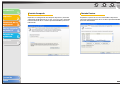 44
44
-
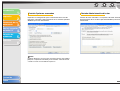 45
45
-
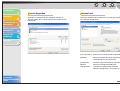 46
46
-
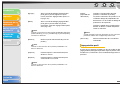 47
47
-
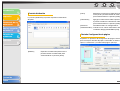 48
48
-
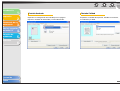 49
49
-
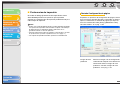 50
50
-
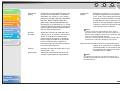 51
51
-
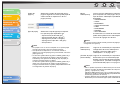 52
52
-
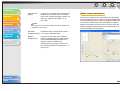 53
53
-
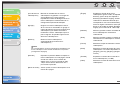 54
54
-
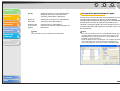 55
55
-
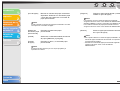 56
56
-
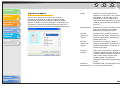 57
57
-
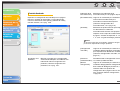 58
58
-
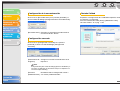 59
59
-
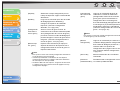 60
60
-
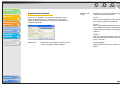 61
61
-
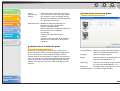 62
62
-
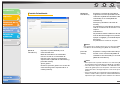 63
63
-
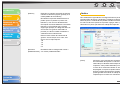 64
64
-
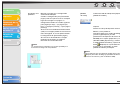 65
65
-
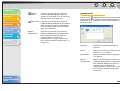 66
66
-
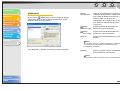 67
67
-
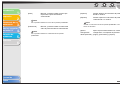 68
68
-
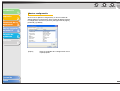 69
69
-
 70
70
-
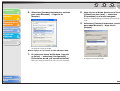 71
71
-
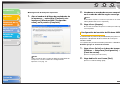 72
72
-
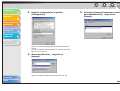 73
73
-
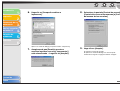 74
74
-
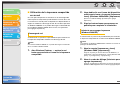 75
75
-
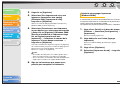 76
76
-
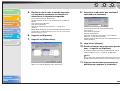 77
77
-
 78
78
-
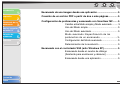 79
79
-
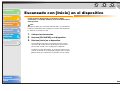 80
80
-
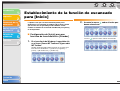 81
81
-
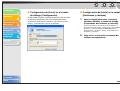 82
82
-
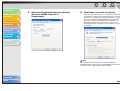 83
83
-
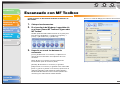 84
84
-
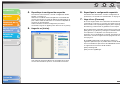 85
85
-
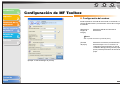 86
86
-
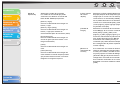 87
87
-
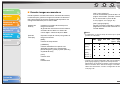 88
88
-
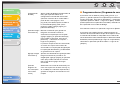 89
89
-
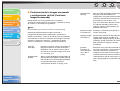 90
90
-
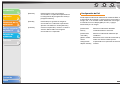 91
91
-
 92
92
-
 93
93
-
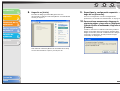 94
94
-
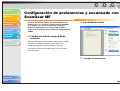 95
95
-
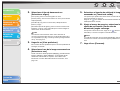 96
96
-
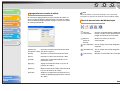 97
97
-
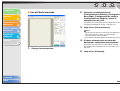 98
98
-
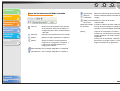 99
99
-
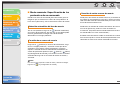 100
100
-
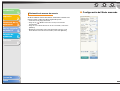 101
101
-
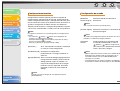 102
102
-
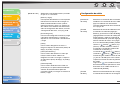 103
103
-
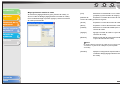 104
104
-
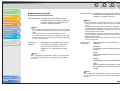 105
105
-
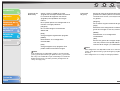 106
106
-
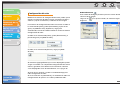 107
107
-
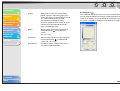 108
108
-
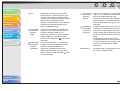 109
109
-
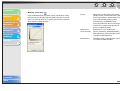 110
110
-
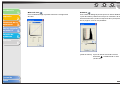 111
111
-
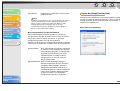 112
112
-
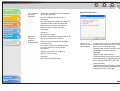 113
113
-
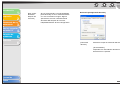 114
114
-
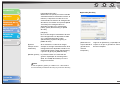 115
115
-
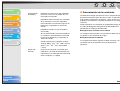 116
116
-
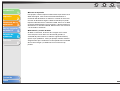 117
117
-
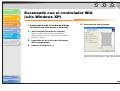 118
118
-
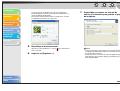 119
119
-
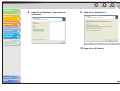 120
120
-
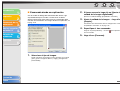 121
121
-
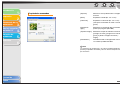 122
122
-
 123
123
-
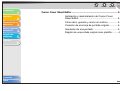 124
124
-
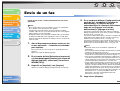 125
125
-
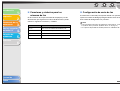 126
126
-
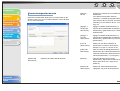 127
127
-
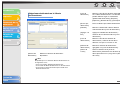 128
128
-
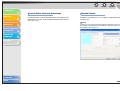 129
129
-
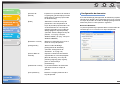 130
130
-
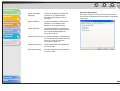 131
131
-
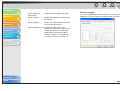 132
132
-
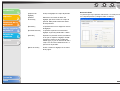 133
133
-
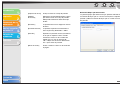 134
134
-
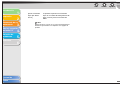 135
135
-
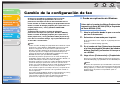 136
136
-
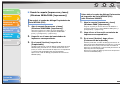 137
137
-
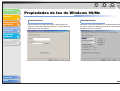 138
138
-
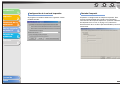 139
139
-
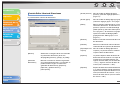 140
140
-
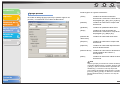 141
141
-
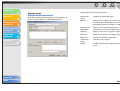 142
142
-
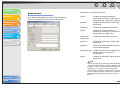 143
143
-
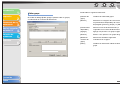 144
144
-
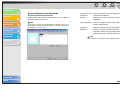 145
145
-
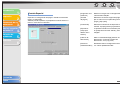 146
146
-
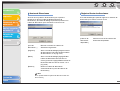 147
147
-
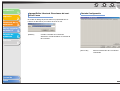 148
148
-
 149
149
-
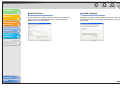 150
150
-
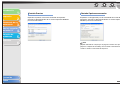 151
151
-
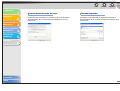 152
152
-
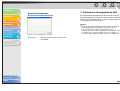 153
153
-
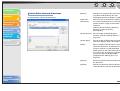 154
154
-
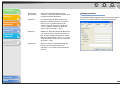 155
155
-
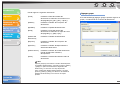 156
156
-
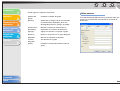 157
157
-
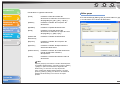 158
158
-
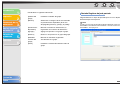 159
159
-
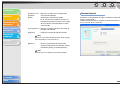 160
160
-
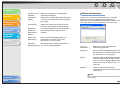 161
161
-
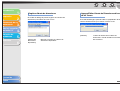 162
162
-
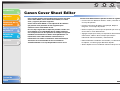 163
163
-
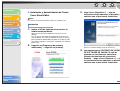 164
164
-
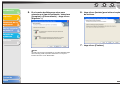 165
165
-
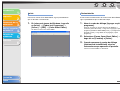 166
166
-
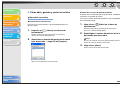 167
167
-
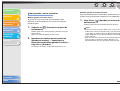 168
168
-
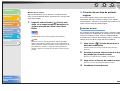 169
169
-
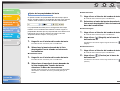 170
170
-
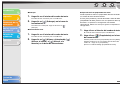 171
171
-
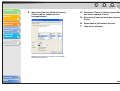 172
172
-
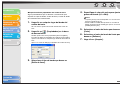 173
173
-
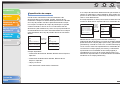 174
174
-
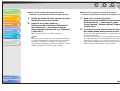 175
175
-
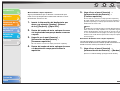 176
176
-
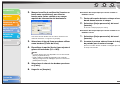 177
177
-
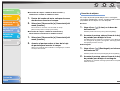 178
178
-
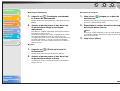 179
179
-
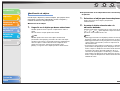 180
180
-
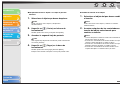 181
181
-
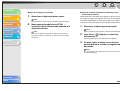 182
182
-
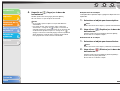 183
183
-
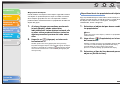 184
184
-
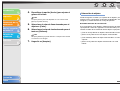 185
185
-
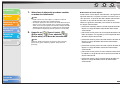 186
186
-
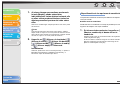 187
187
-
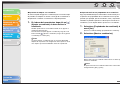 188
188
-
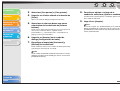 189
189
-
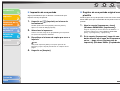 190
190
-
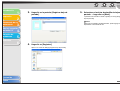 191
191
-
 192
192
-
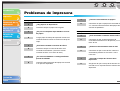 193
193
-
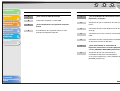 194
194
-
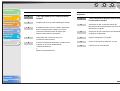 195
195
-
 196
196
-
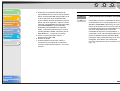 197
197
-
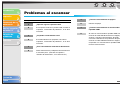 198
198
-
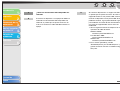 199
199
-
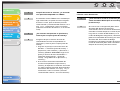 200
200
-
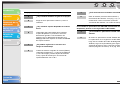 201
201
-
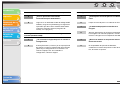 202
202
-
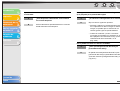 203
203
-
 204
204
-
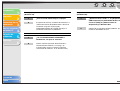 205
205
-
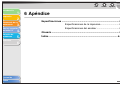 206
206
-
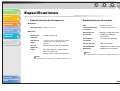 207
207
-
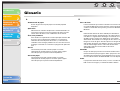 208
208
-
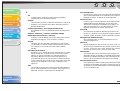 209
209
-
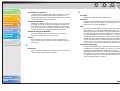 210
210
-
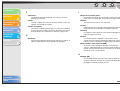 211
211
-
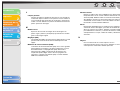 212
212
-
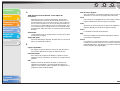 213
213
-
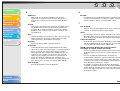 214
214
-
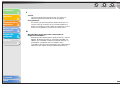 215
215
-
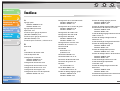 216
216
-
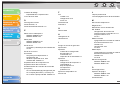 217
217
-
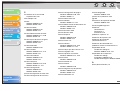 218
218
-
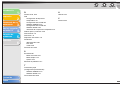 219
219
-
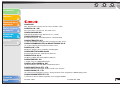 220
220
Canon LaserBase MF3240 Manual de usuario
- Categoría
- Multifuncionales
- Tipo
- Manual de usuario
- Este manual también es adecuado para
Artículos relacionados
-
Canon i-SENSYS MF4010 Manual de usuario
-
Canon LASERBASE MF3110 Manual de usuario
-
Canon i-SENSYS MF229dw Manual de usuario
-
Canon MAXIFY MB5020 Manual de usuario
-
Canon MAXIFY MB2340 Manual de usuario
-
Canon MAXIFY MB2320 Manual for Windows
-
Canon MAXIFY MB5050 Manual de usuario
-
Canon MAXIFY MB5020 Manual for Windows
-
Canon MAXIFY MB2050 Manual de usuario
-
Canon MAXIFY MB2020 Manual for Windows