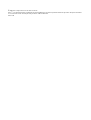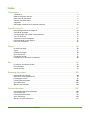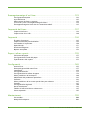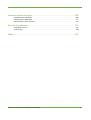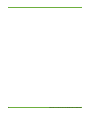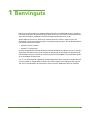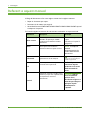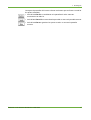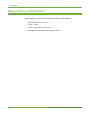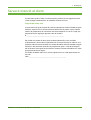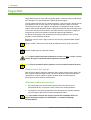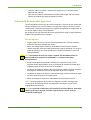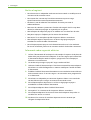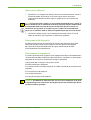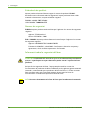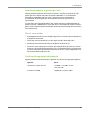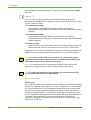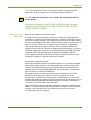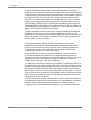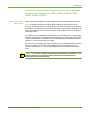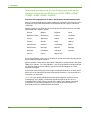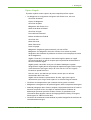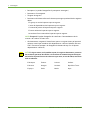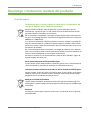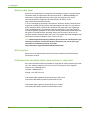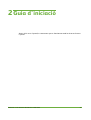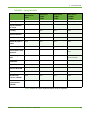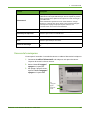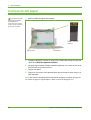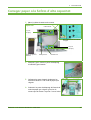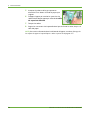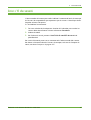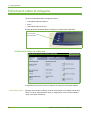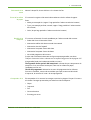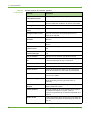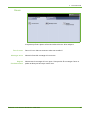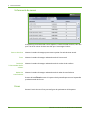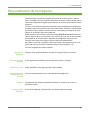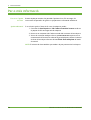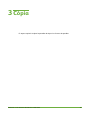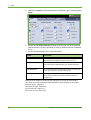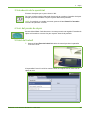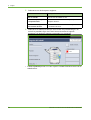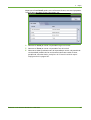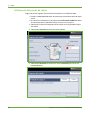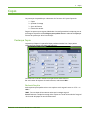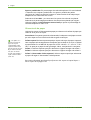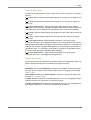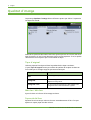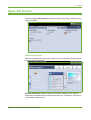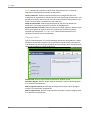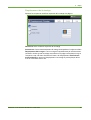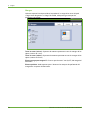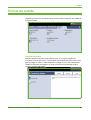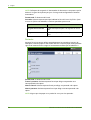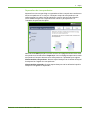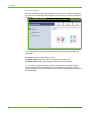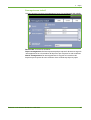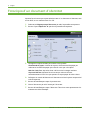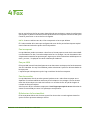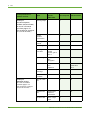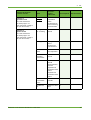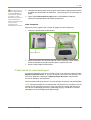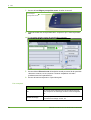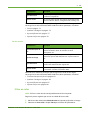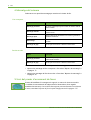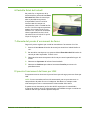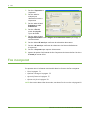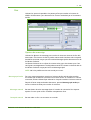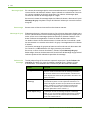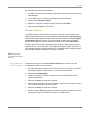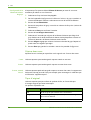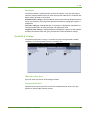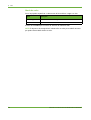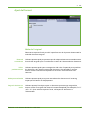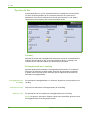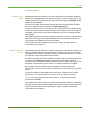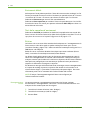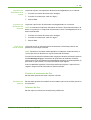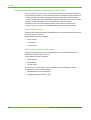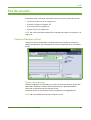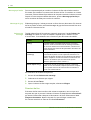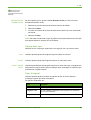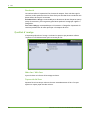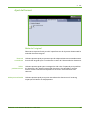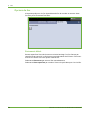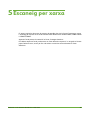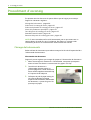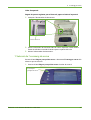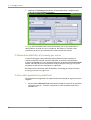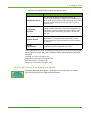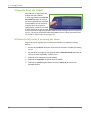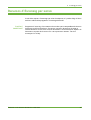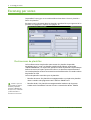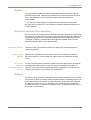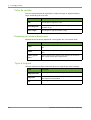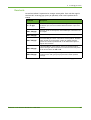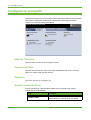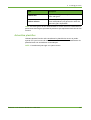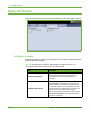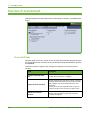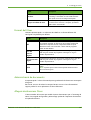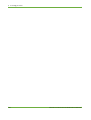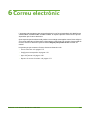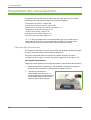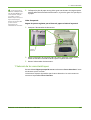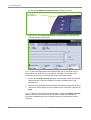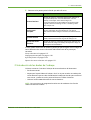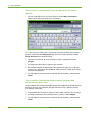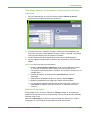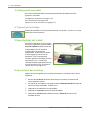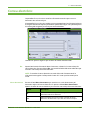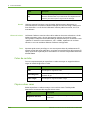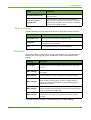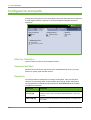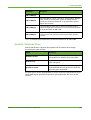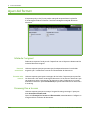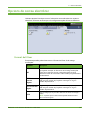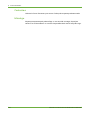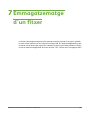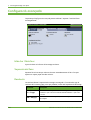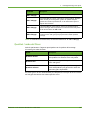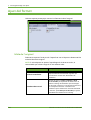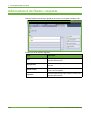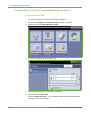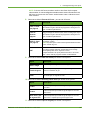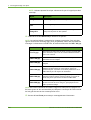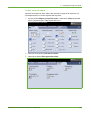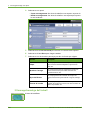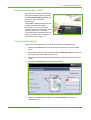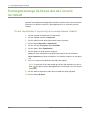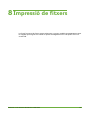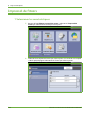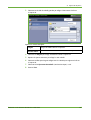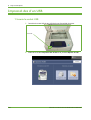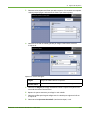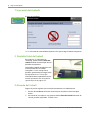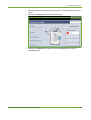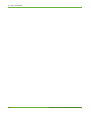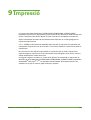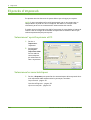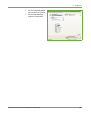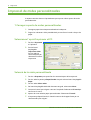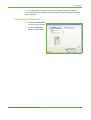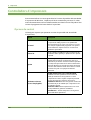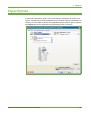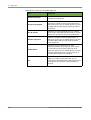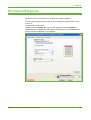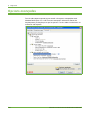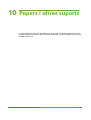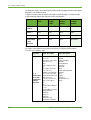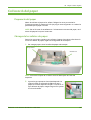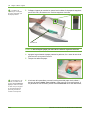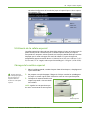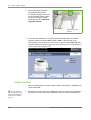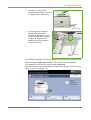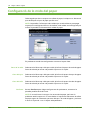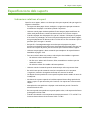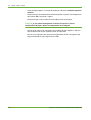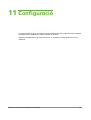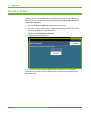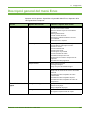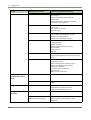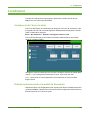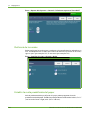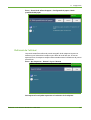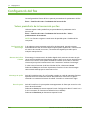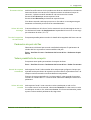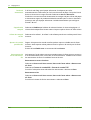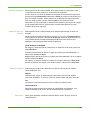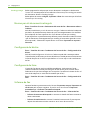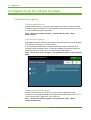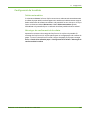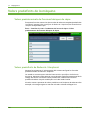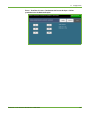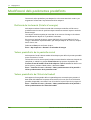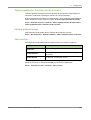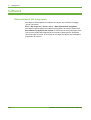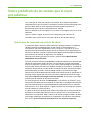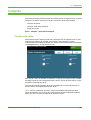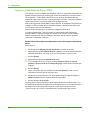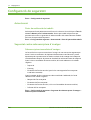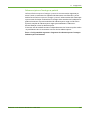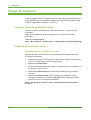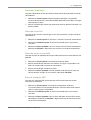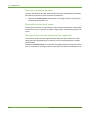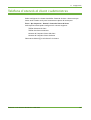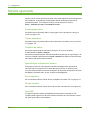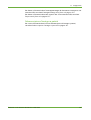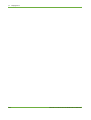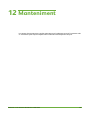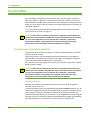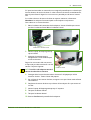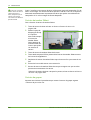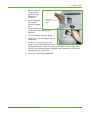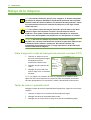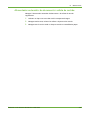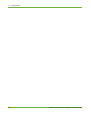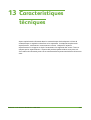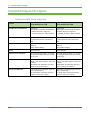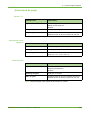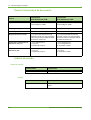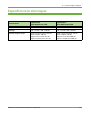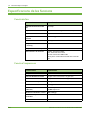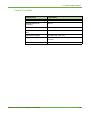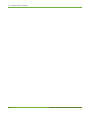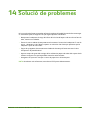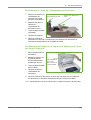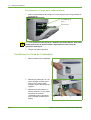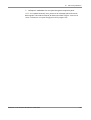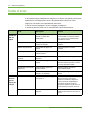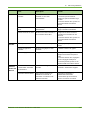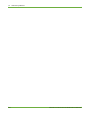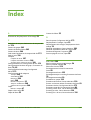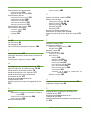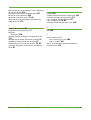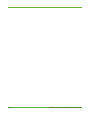La página se está cargando...

© 2013 Xerox Corporation. Tots els drets reservats.
Xerox
®
i tots els productes Xerox esmentats en aquesta publicació són marca registrada de Xerox Corporation. En aquest document
es reconeixen els noms i les marques dels productes d'altres fabricants.
Versió 5.0

Manual d'usuari del Xerox WorkCentre 4250/4260 i
Índex
Benvinguts .............................................................................................................................1
Introducció . . . . . . . . . . . . . . . . . . . . . . . . . . . . . . . . . . . . . . . . . . . . . . . . . . . . . . . . . . . . . . . . . . . . . . . . . . . . 2
Referent a aquest manual . . . . . . . . . . . . . . . . . . . . . . . . . . . . . . . . . . . . . . . . . . . . . . . . . . . . . . . . . . . . . . 4
Altres fonts d'informació. . . . . . . . . . . . . . . . . . . . . . . . . . . . . . . . . . . . . . . . . . . . . . . . . . . . . . . . . . . . . . . . 6
Servei d'atenció al client. . . . . . . . . . . . . . . . . . . . . . . . . . . . . . . . . . . . . . . . . . . . . . . . . . . . . . . . . . . . . . . . 7
Seguretat. . . . . . . . . . . . . . . . . . . . . . . . . . . . . . . . . . . . . . . . . . . . . . . . . . . . . . . . . . . . . . . . . . . . . . . . . . . . . . 8
Reciclatge i tractament residual del producte . . . . . . . . . . . . . . . . . . . . . . . . . . . . . . . . . . . . . . . . . . . 21
Guia d'iniciació...................................................................................................................23
Descripció general de la màquina . . . . . . . . . . . . . . . . . . . . . . . . . . . . . . . . . . . . . . . . . . . . . . . . . . . . . . 24
Col·locació del paper . . . . . . . . . . . . . . . . . . . . . . . . . . . . . . . . . . . . . . . . . . . . . . . . . . . . . . . . . . . . . . . . . . 28
Carregar paper a la Safata d'alta capacitat . . . . . . . . . . . . . . . . . . . . . . . . . . . . . . . . . . . . . . . . . . . . . 29
Inici / fi de sessió. . . . . . . . . . . . . . . . . . . . . . . . . . . . . . . . . . . . . . . . . . . . . . . . . . . . . . . . . . . . . . . . . . . . . . 31
Informació sobre la màquina . . . . . . . . . . . . . . . . . . . . . . . . . . . . . . . . . . . . . . . . . . . . . . . . . . . . . . . . . . 32
Personalització de la màquina. . . . . . . . . . . . . . . . . . . . . . . . . . . . . . . . . . . . . . . . . . . . . . . . . . . . . . . . . . 37
Per a més informació . . . . . . . . . . . . . . . . . . . . . . . . . . . . . . . . . . . . . . . . . . . . . . . . . . . . . . . . . . . . . . . . . . 38
Còpia ...................................................................................................................................... 39
El procés de còpia . . . . . . . . . . . . . . . . . . . . . . . . . . . . . . . . . . . . . . . . . . . . . . . . . . . . . . . . . . . . . . . . . . . . . 40
Copia. . . . . . . . . . . . . . . . . . . . . . . . . . . . . . . . . . . . . . . . . . . . . . . . . . . . . . . . . . . . . . . . . . . . . . . . . . . . . . . . . 47
Qualitat d'imatge . . . . . . . . . . . . . . . . . . . . . . . . . . . . . . . . . . . . . . . . . . . . . . . . . . . . . . . . . . . . . . . . . . . . . 50
Ajust del format. . . . . . . . . . . . . . . . . . . . . . . . . . . . . . . . . . . . . . . . . . . . . . . . . . . . . . . . . . . . . . . . . . . . . . . 51
Format de sortida . . . . . . . . . . . . . . . . . . . . . . . . . . . . . . . . . . . . . . . . . . . . . . . . . . . . . . . . . . . . . . . . . . . . . 55
Fotocòpia d'un document d'identitat. . . . . . . . . . . . . . . . . . . . . . . . . . . . . . . . . . . . . . . . . . . . . . . . . . . 60
Fax...........................................................................................................................................61
El procés d'enviament de faxs. . . . . . . . . . . . . . . . . . . . . . . . . . . . . . . . . . . . . . . . . . . . . . . . . . . . . . . . . . 64
Fax incorporat . . . . . . . . . . . . . . . . . . . . . . . . . . . . . . . . . . . . . . . . . . . . . . . . . . . . . . . . . . . . . . . . . . . . . . . . 70
Fax de servidor . . . . . . . . . . . . . . . . . . . . . . . . . . . . . . . . . . . . . . . . . . . . . . . . . . . . . . . . . . . . . . . . . . . . . . . . 83
Escaneig per xarxa.............................................................................................................89
Procediment d'escaneig . . . . . . . . . . . . . . . . . . . . . . . . . . . . . . . . . . . . . . . . . . . . . . . . . . . . . . . . . . . . . . . 90
Recursos d'Escaneig per xarxa. . . . . . . . . . . . . . . . . . . . . . . . . . . . . . . . . . . . . . . . . . . . . . . . . . . . . . . . . . 95
Escaneig per xarxa . . . . . . . . . . . . . . . . . . . . . . . . . . . . . . . . . . . . . . . . . . . . . . . . . . . . . . . . . . . . . . . . . . . . 96
Configuració avançada . . . . . . . . . . . . . . . . . . . . . . . . . . . . . . . . . . . . . . . . . . . . . . . . . . . . . . . . . . . . . . .100
Ajust del format. . . . . . . . . . . . . . . . . . . . . . . . . . . . . . . . . . . . . . . . . . . . . . . . . . . . . . . . . . . . . . . . . . . . . .102
Opcions d'arxivament . . . . . . . . . . . . . . . . . . . . . . . . . . . . . . . . . . . . . . . . . . . . . . . . . . . . . . . . . . . . . . . . 104
Correu electrònic..............................................................................................................107
Procediment del correu electrònic . . . . . . . . . . . . . . . . . . . . . . . . . . . . . . . . . . . . . . . . . . . . . . . . . . . . .108
Correu electrònic . . . . . . . . . . . . . . . . . . . . . . . . . . . . . . . . . . . . . . . . . . . . . . . . . . . . . . . . . . . . . . . . . . . . .115
Configuració avançada . . . . . . . . . . . . . . . . . . . . . . . . . . . . . . . . . . . . . . . . . . . . . . . . . . . . . . . . . . . . . . .118
Ajust del format. . . . . . . . . . . . . . . . . . . . . . . . . . . . . . . . . . . . . . . . . . . . . . . . . . . . . . . . . . . . . . . . . . . . . .120
Opcions de correu electrònic . . . . . . . . . . . . . . . . . . . . . . . . . . . . . . . . . . . . . . . . . . . . . . . . . . . . . . . . . . 121

ii Manual d'usuari del Xerox WorkCentre 4250/4260
Emmagatzematge d'un fitxer.....................................................................................123
Configuració avançada . . . . . . . . . . . . . . . . . . . . . . . . . . . . . . . . . . . . . . . . . . . . . . . . . . . . . . . . . . . . . . . 124
Ajust del format. . . . . . . . . . . . . . . . . . . . . . . . . . . . . . . . . . . . . . . . . . . . . . . . . . . . . . . . . . . . . . . . . . . . . . 126
Administració de fitxers i carpetes. . . . . . . . . . . . . . . . . . . . . . . . . . . . . . . . . . . . . . . . . . . . . . . . . . . . . 128
Instruccions per a l'emmagatzematge de fitxers . . . . . . . . . . . . . . . . . . . . . . . . . . . . . . . . . . . . . . . 129
Emmagatzematge de fitxers des de l'estació de treball . . . . . . . . . . . . . . . . . . . . . . . . . . . . . . . . . 136
Impressió de fitxers ........................................................................................................137
Impressió de fitxers . . . . . . . . . . . . . . . . . . . . . . . . . . . . . . . . . . . . . . . . . . . . . . . . . . . . . . . . . . . . . . . . . . 138
Impressió des d'un USB . . . . . . . . . . . . . . . . . . . . . . . . . . . . . . . . . . . . . . . . . . . . . . . . . . . . . . . . . . . . . . 140
Impressió............................................................................................................................145
El procés d'impressió . . . . . . . . . . . . . . . . . . . . . . . . . . . . . . . . . . . . . . . . . . . . . . . . . . . . . . . . . . . . . . . . . 146
Impressió de mides personalitzades . . . . . . . . . . . . . . . . . . . . . . . . . . . . . . . . . . . . . . . . . . . . . . . . . . . 148
Controladors d'impressora. . . . . . . . . . . . . . . . . . . . . . . . . . . . . . . . . . . . . . . . . . . . . . . . . . . . . . . . . . . . 150
Paper/Sortida . . . . . . . . . . . . . . . . . . . . . . . . . . . . . . . . . . . . . . . . . . . . . . . . . . . . . . . . . . . . . . . . . . . . . . . . 151
Distribució/Filigranes . . . . . . . . . . . . . . . . . . . . . . . . . . . . . . . . . . . . . . . . . . . . . . . . . . . . . . . . . . . . . . . . . 153
Opcions avançades. . . . . . . . . . . . . . . . . . . . . . . . . . . . . . . . . . . . . . . . . . . . . . . . . . . . . . . . . . . . . . . . . . . 154
Papers i altres suports....................................................................................................155
Col·locació del paper . . . . . . . . . . . . . . . . . . . . . . . . . . . . . . . . . . . . . . . . . . . . . . . . . . . . . . . . . . . . . . . . . 157
Configuració de la mida del paper. . . . . . . . . . . . . . . . . . . . . . . . . . . . . . . . . . . . . . . . . . . . . . . . . . . . . 162
Especificacions dels suports. . . . . . . . . . . . . . . . . . . . . . . . . . . . . . . . . . . . . . . . . . . . . . . . . . . . . . . . . . . 163
Configuració ......................................................................................................................165
Accés a Eines . . . . . . . . . . . . . . . . . . . . . . . . . . . . . . . . . . . . . . . . . . . . . . . . . . . . . . . . . . . . . . . . . . . . . . . . 166
Descripció general del menú Eines. . . . . . . . . . . . . . . . . . . . . . . . . . . . . . . . . . . . . . . . . . . . . . . . . . . . . 167
Localització . . . . . . . . . . . . . . . . . . . . . . . . . . . . . . . . . . . . . . . . . . . . . . . . . . . . . . . . . . . . . . . . . . . . . . . . . . 169
Configuració del fax . . . . . . . . . . . . . . . . . . . . . . . . . . . . . . . . . . . . . . . . . . . . . . . . . . . . . . . . . . . . . . . . . . 172
Configuració de les safates de paper . . . . . . . . . . . . . . . . . . . . . . . . . . . . . . . . . . . . . . . . . . . . . . . . . . 178
Valors predefinits de la màquina . . . . . . . . . . . . . . . . . . . . . . . . . . . . . . . . . . . . . . . . . . . . . . . . . . . . . . 180
Modificació dels paràmetres predefinits . . . . . . . . . . . . . . . . . . . . . . . . . . . . . . . . . . . . . . . . . . . . . . . 182
Software . . . . . . . . . . . . . . . . . . . . . . . . . . . . . . . . . . . . . . . . . . . . . . . . . . . . . . . . . . . . . . . . . . . . . . . . . . . . 184
Valors predefinits de les unitats que el client pot substituir . . . . . . . . . . . . . . . . . . . . . . . . . . . . . . 185
Comptes. . . . . . . . . . . . . . . . . . . . . . . . . . . . . . . . . . . . . . . . . . . . . . . . . . . . . . . . . . . . . . . . . . . . . . . . . . . . . 187
Configuració de seguretat . . . . . . . . . . . . . . . . . . . . . . . . . . . . . . . . . . . . . . . . . . . . . . . . . . . . . . . . . . . . 190
Proves de màquina . . . . . . . . . . . . . . . . . . . . . . . . . . . . . . . . . . . . . . . . . . . . . . . . . . . . . . . . . . . . . . . . . . . 192
Telèfons d'atenció al client i subministres . . . . . . . . . . . . . . . . . . . . . . . . . . . . . . . . . . . . . . . . . . . . . . 195
Serveis opcionals. . . . . . . . . . . . . . . . . . . . . . . . . . . . . . . . . . . . . . . . . . . . . . . . . . . . . . . . . . . . . . . . . . . . . 196
Manteniment ....................................................................................................................199
Consumibles . . . . . . . . . . . . . . . . . . . . . . . . . . . . . . . . . . . . . . . . . . . . . . . . . . . . . . . . . . . . . . . . . . . . . . . . . 200
Neteja de la màquina . . . . . . . . . . . . . . . . . . . . . . . . . . . . . . . . . . . . . . . . . . . . . . . . . . . . . . . . . . . . . . . . 204

Manual d'usuari del Xerox WorkCentre 4250/4260 iii
Característiques tècniques ...........................................................................................207
Característiques tècniques . . . . . . . . . . . . . . . . . . . . . . . . . . . . . . . . . . . . . . . . . . . . . . . . . . . . . . . . . . . .208
Especificacions elèctriques . . . . . . . . . . . . . . . . . . . . . . . . . . . . . . . . . . . . . . . . . . . . . . . . . . . . . . . . . . . . 211
Especificacions de les funcions . . . . . . . . . . . . . . . . . . . . . . . . . . . . . . . . . . . . . . . . . . . . . . . . . . . . . . . . 212
Solució de problemes......................................................................................................215
Eliminació d'errors . . . . . . . . . . . . . . . . . . . . . . . . . . . . . . . . . . . . . . . . . . . . . . . . . . . . . . . . . . . . . . . . . . .216
Codis d'error . . . . . . . . . . . . . . . . . . . . . . . . . . . . . . . . . . . . . . . . . . . . . . . . . . . . . . . . . . . . . . . . . . . . . . . . . 220
Índex ....................................................................................................................................223
La página se está cargando...

Manual d'usuari del Xerox WorkCentre 4250/4260 1
1 Benvinguts
Gràcies per haver escollit una màquina Xerox WorkCentre 4250/4260. Aquests productes
han estat dissenyats de forma que siguin fàcils de fer servir. Per treure el màxim potencial
de la vostra màquina, dediqueu una estona a llegir aquest Manual d'usuari.
Aquest Manual d'usuari us ofereix una introducció a les funcions i opcions que hi ha
disponibles a la vostra màquina, segons la configuració que tingueu. Per tal de familiaritzar-
vos amb el producte, consulteu:
• Capítol 2 Guia d'iniciació.
• Capítol 11 Configuració.
La resta de capítols del manual ofereixen informació addicional sobre les funcions i opcions
disponibles. Per obtenir més ajuda, premeu el botó Ajuda de la màquina. Si aquesta està
connectada a la xarxa, utilitzeu el sistema d'ajuda de CentreWare o feu clic al botó Ajuda
en el controlador d'impressora.
NOTA: Les representacions gràfiques de la pantalla tàctil que es mostren a aquest Manual
d'usuari poden ser lleugerament diferents a la vostra segons la configuració que tingueu.
Tot i així, la funcionalitat i les descripcions de les funcions detallades seran les mateixes.

1Benvinguts
2 Manual d'usuari del Xerox WorkCentre 4250/4260
Introducció
Els Xerox WorkCentre 4250 i 4260 són uns dispositius digitals que serveixen per
copiar, imprimir, enviar faxos i escanejar. Les funcions de què disposa depenen del
model:
Xerox WorkCentre 4250
Aquest model té la funció de còpia digital. Té un alimentador de documents, una
safata per paper i una safata especial, i permet fer fotocòpies a dues cares. Copia
a 45 pàgines per minut en el cas de paper Carta (43 en el cas de paper A4). Hi ha
elements opcionals disponibles com safates de paper addicionals, suport,
acabadora, alimentador d'alta capacitat, ampliació de la memòria i fax.
Xerox WorkCentre 4250S
Aquest model permet fer còpies digitals, imprimir, enviar correus electrònics i
escanejar. El dispositiu permet escanejar i imprimir des d'un llapis USB i té la
capacitat d'emmagatzemar fitxers d'impressió i còpia al dispositiu. Copia i
imprimeix a 45 pàgines per minut en el cas de paper Carta (43 en el cas de paper
A4). Conté, com a elements bàsics, un alimentador de documents, una safata per
paper i una safata especial, i permet fer fotocòpies i imprimir a dues cares. Hi ha
elements opcionals disponibles com safates de paper addicionals, suport,
acabadora, alimentador d'alta capacitat, ampliació de la memòria i fax.
Xerox WorkCentre 4250X
Aquest model permet fer còpies digitals, imprimir, enviar per fax, enviar correus
electrònics i escanejar. El dispositiu permet escanejar i imprimir des d'un llapis USB
i té la capacitat d'emmagatzemar fitxers d'impressió i còpia al dispositiu. Copia i
imprimeix a 45 pàgines per minut en el cas de paper Carta (43 en el cas de paper
A4). Té un alimentador de documents, dues safates de paper i una safata especial,
i permet imprimir i fer fotocòpies a dues cares. Hi ha elements opcionals
disponibles, com safates de paper addicionals, suport, acabadora, alimentador
d'alta capacitat i ampliació de la memòria.
Xerox WorkCentre 4250XF
Aquest model permet fer còpies digitals, imprimir, enviar per fax, enviar correus
electrònics i escanejar. El dispositiu permet escanejar i imprimir des d'un llapis USB
i té la capacitat d'emmagatzemar fitxers d'impressió i còpia al dispositiu. Copia i
imprimeix a 45 pàgines per minut en el cas de paper Carta (43 en el cas de paper
A4). Té un alimentador de documents, dues safates de paper, un alimentador
d'alta capacitat, una safata especial i una acabadora, i permet imprimir i fer
fotocòpies a dues cares. Es pot adquirir una ampliació de la memòria com a opció.

1Benvinguts
Manual d'usuari del Xerox WorkCentre 4250/4260 3
Xerox WorkCentre 4260S
Aquest model permet fer còpies digitals, imprimir, enviar correus electrònics i
escanejar. El dispositiu permet escanejar i imprimir des d'un llapis USB i té la
capacitat d'emmagatzemar fitxers d'impressió i còpia al dispositiu. Copia i
imprimeix a 55 pàgines per minut en el cas de paper Carta (53 en el cas de paper
A4). Conté, com a elements bàsics, un alimentador de documents, una safata per
paper i una safata especial, i permet fer fotocòpies i imprimir a dues cares. Hi ha
elements opcionals disponibles com safates de paper addicionals, suport,
acabadora, alimentador d'alta capacitat, ampliació de la memòria i fax.
Xerox WorkCentre 4260X
Aquest model permet fer còpies digitals, imprimir, enviar per fax, enviar correus
electrònics i escanejar. El dispositiu permet escanejar i imprimir des d'un llapis USB
i té la capacitat d'emmagatzemar fitxers d'impressió i còpia al dispositiu. Copia i
imprimeix a 55 pàgines per minut en el cas de paper Carta (53 en el cas de paper
A4). Té un alimentador de documents, dues safates de paper i una safata especial,
i permet imprimir i fer fotocòpies a dues cares. Hi ha elements opcionals
disponibles, com safates de paper addicionals, suport, acabadora, alimentador
d'alta capacitat i ampliació de la memòria.
Xerox WorkCentre 4260XF
Aquest model permet fer còpies digitals, imprimir, enviar per fax, enviar correus
electrònics i escanejar. El dispositiu permet escanejar i imprimir des d'un llapis USB
i té la capacitat d'emmagatzemar fitxers d'impressió i còpia al dispositiu. Copia i
imprimeix a 55 pàgines per minut en el cas de paper Carta (53 en el cas de paper
A4). Té un alimentador de documents, dues safates de paper, un alimentador
d'alta capacitat, una safata especial i una acabadora, i permet imprimir i fer
fotocòpies a dues cares. Es pot adquirir una ampliació de la memòria com a opció.

1Benvinguts
4 Manual d'usuari del Xerox WorkCentre 4250/4260
Referent a aquest manual
Al llarg del document es fan servir alguns termes de la següent manera:
• Paper és el mateix que suport.
• Document és el mateix que original.
• Xerox WorkCentre 4250/4250S/4250X/4250XF/4260S/4260X/4260XF equival
a màquina / dispositiu.
En la taula següent es mostren les convencions utilitzades en aquest manual.
Convenció Descripció Exemple
Lletra cursiva
Es fa servir per als noms de les
pantalles i les pestanyes. També
s'utilitza per fer referència a altres
publicacions.
Funcions bàsiques de
còpia.
Consulteu el capítol 3,
pàgina 42.
Notes
Serveix per donar informació
addicional sobre una opció o funció.
NOTA: La màquina
detecta
automàticament les
mides habituals dels
documents.
Informació
Ofereix informació detallada sobre les
especificacions de la màquina.
Podeu carregar fins a un
màxim de 75 fulls de 80 g/m²
(20 lb
) de paper bond.
Avís
S'utilitza per avisar de la possibilitat
de causar lesions personals.
AVÍS: Cal que
connecteu aquest
producte a un circuit
amb connexió de
terra.
Atenció
Adverteixen sobre els possibles danys
mecànics que pot sofrir l'aparell com a
conseqüència d'una acció
determinada
.
ATENCIÓ: NO feu
servir dissolvents
químics forts,
dissolvents orgànics o
aerosols per netejar ni
apliqueu líquids
directament a
l'aparell.

1Benvinguts
Manual d'usuari del Xerox WorkCentre 4250/4260 5
La majoria de pantalles de funcions inclouen tres botons per confirmar o cancel·lar
les opcions escollides.
•Amb el botó Desfés es restableixen a la pantalla els valors mostrats
anteriorment en obrir-la.
•Amb el botó Cancel·la es reinicialitza la pantalla i es torna a la pantalla anterior.
•Amb el botó Desa es guarden les opcions triades i es torna a la pantalla
anterior.

1Benvinguts
6 Manual d'usuari del Xerox WorkCentre 4250/4260
Altres fonts d'informació
Podeu trobar més informació sobre aquest conjunt de productes a:
1. Aquest Manual d'instruccions
2. La Guia ràpida
3. El CD d'Administració del sistema
4. La pàgina web de Xerox http://www.xerox.com

1Benvinguts
Manual d'usuari del Xerox WorkCentre 4250/4260 7
Servei d'atenció al client
Si necessiteu ajuda a l'hora d'instal·lar aquest producte o una vegada instal·lat,
visiteu la pàgina web de Xerox, on trobareu solucions en línia:
http://www.xerox.com
Si necessiteu més ajuda, truqueu als nostres especialistes al Centre de Benvinguda
de Xerox, o poseu-vos en contacte amb el comercial més pròxim. Quan truqueu,
haureu de proporcionar el número de sèrie de la màquina. Feu servir l'espai que
proporcionem tot seguit per prendre nota del número:
# ____________________________________________
Per accedir al número de sèrie, obriu la coberta lateral fent servir la balda
d'alliberament i llavors obriu la porta frontal. El número de sèrie es troba en una
placa per sobre el cartutx del tòner. El número de telèfon del Centre de Benvinguda
de Xerox o del comercial de la zona es proporciona quan s'instal·la la màquina.
Per tal de tenir-lo a mà per futures ocasions, anoteu el número de telèfon en l'espai
que proporcionem tot seguit:
El número de telèfon del Centre de Benvinguda de Xerox o del representant de
zona és:
Núm.____________________________________________

1Benvinguts
8 Manual d'usuari del Xerox WorkCentre 4250/4260
Seguretat
Llegiu atentament les notes sobre seguretat abans d'utilitzar aquest producte per
tal d'assegurar-vos que manipuleu l'aparell de forma segura.
Tant el producte Xerox com els subministraments s'han dissenyat i provat per tal
que compleixin els estrictes requisits de seguretat. Aquests requisits inclouen
l'autorització per part de l'agència de seguretat i el compliment de les normes
vigents sobre el medi ambient. Abans d'utilitzar el producte, llegiu amb atenció les
instruccions descrites a continuació i consulteu-les tants cops com us calgui per
assegurar-vos que en tot moment utilitzeu el producte correctament
Les proves de seguretat i de funcionament d'aquest producte s'han verificat
emprant només materials de Xerox.
Respecteu tots els avisos i seguiu totes les instruccions proporcionades amb el
producte.
Aquest símbol s'utilitza per avisar de la possibilitat de sofrir lesions personals.
Aquest símbol significa superfície calenta.
AVÍS: Aquest símbol indica que el dispositiu fa servir un làser
, i avisa a l'usuari
que ha de llegir la informació sobre seguretat corresponent.
AVÍS: Cal que connecteu aquest producte a un circuit amb connexió de terra.
Zones d'accés de l'operari
Hem dissenyat aquest equip per permetre que l'operari només tingui accés a les
parts segures. Hem restringit l'accés a les zones perilloses mitjançant cobertes
i proteccions, les quals només es poden enretirar amb una eina especial.
No enretireu mai les cobertes o proteccions.
Informació sobre manteniment
1. Els procediments de manteniment del producte estan descrits en la
documentació de l'usuari que us hem subministrat amb el producte.
2. No dugueu a terme cap procediment de manteniment en aquest producte
que no estigui especificat en la documentació del client.
AVÍS: No utilitzeu aerosols per netejar l'aparell. Els netejadors basats en
aerosol esdevenen explosius o inflamables si s'utilitzen amb equips
electromecànics.

1Benvinguts
Manual d'usuari del Xerox WorkCentre 4250/4260 9
3. Utilitzeu subministraments i materials de neteja com s'indica a la secció
Operador del manual.
4. No traieu les cobertes o proteccions fermades amb cargols. No hi ha peces
darrera les cobertes que pugueu reparar o canviar.
Informació de seguretat operativa
Tant el equipament Xerox com els subministraments s'han dissenyat i provat per
tal que compleixin els estrictes requisits de seguretat. Aquests requisits inclouen
l'examinació i l'autorització per part de l'agència de seguretat i el compliment de
les normes vigents sobre el medi ambient.
Per assegurar-vos que l'operació del vostre equip Xerox és segura, seguiu aquestes
directrius de seguretat en tot moment:
Feu el següent
• Seguiu sempre els avisos i les instruccions que apareixen impreses sobre els
dispositius o que els acompanyen a part.
• Abans de netejar aquest producte, desendolleu-lo de la corrent. Utilitzeu
sempre materials disenyats específicament per a aquest producte. L'ús d'altres
materials pot tenir com a conseqüència un rendiment empobrit i crear una
situació de perill.
AVÍS: No utilitzeu aerosols per netejar l'aparell. Els netejadors basats en
aerosol esdevenen explosius o inflamables si s'utilitzen amb equips
electromecànics.
• Sempre aneu amb compte quan traslladeu els dispositius. Poseu-vos en
contacte amb el departament de servei de Xerox per acordar el trasllat de la
copiadora quan es tracti de dur-lo a un altre edifici.
• Col·loqueu la màquina sempre sobre una superfície sòlida (no sobre moqueta)
que tingui la resistència suficient per aguantar el pes de la màquina.
• Col·loqueu la màquina sempre en una àrea que tingui suficient ventilació i espai
per a dur a terme tasques de manteniment.
• Abans de netejar els dispositius, desendolleu-los sempre de la corrent.
NOTA: La vostra màquina Xerox inclou un dispositiu d'estalvi d'energia que
s'activa quan la màquina no està sent utilitzada. La màquina es pot deixar
engegada permanentment.
AVÍS: Les superfícies metàl·liques de l'àrea del fusor estan calentes. Aneu amb
compte quan traieu el paper encallat d'aquesta àrea i eviteu tocar les
superfícies metàl·liques.

1Benvinguts
10 Manual d'usuari del Xerox WorkCentre 4250/4260
No feu el següent
• No utilitzeu mai un adaptador amb connexió a terra amb un endoll que no té
una terminal de connexió a terra.
• No intenteu dur a terme cap funció de manteniment que no estigui
específicament descrita en aquesta documentació.
• No obstruïu mai les obertures de ventilació. Serveixen per evitar el
sobreescalfament.
• Mai traieu les cobertes o proteccions fixades amb cargols. No hi ha cap àrea
darrere les cobertes que pugui ser reparada per un operari.
• Mai col·loqueu la màquina a prop d'un radiador o d'una altra font de calor.
• Mai poseu cap tipus d'objecte per les ranures de ventilació.
• Mai omitiu l'ús o manipuleu cap dels dispositius elèctrics o mecànics.
• Mai col·loqueu aquests dispositius en un lloc on algú pugui trepitjar o
entrebancar-se amb el cable d'alimentació.
• No col·loqueu aquest equip en una habitació tancada si no hi ha ventilació.
Per a més informació, poseu-vos en contacte amb els distribuïdors autoritzats.
Informació sobre seguretat elèctrica
1. La font d'alimentació de la màquina ha de complir els requisits de la placa de
dades de la part posterior de la màquina. Si no esteu segurs que la vostra font
d'alimentació compleix amb els requisits, pregunteu-ho a la companyia
elèctrica o a un electricista.
2. La sortida cal que estigui a prop de l'equip i amb accés fàcil.
3. Utilitzeu el cable d'alimentació que s'ha subministrat amb la vostra màquina.
No utilitzeu un cable d'allargament ni traieu o modifiqueu l'endoll del cable
d'alimentació.
4. Endolleu el cable d'alimentació directament a una sortida de corrent elèctrica
amb connexió a terra. Si no esteu segurs si té connexió a terra, pregunteu-ho
a un electricista.
5. No utilitzeu un adaptador per connectar dispositius Xerox a una sortida de
corrent elèctrica que no tingui un terminal de connexió a terra.
6. No col·loqueu aquests dispositius en un lloc on algú pugui trepitjar o
entrebancar-se amb el cable d'alimentació.
7. No col·loqueu objectes sobre el cable d'alimentació.
8. No impediu l'ús ni desactiveu els dispositius elèctrics o mecànics.
9. No col·loqueu objectes a les ranures o forats de la màquina. Pot produir un
xoc elèctric o causar un incendi.
10. No obstruïu les ranures de ventilació. Aquestes ranures serveixen per
refrigerar la màquina de Xerox.

1Benvinguts
Manual d'usuari del Xerox WorkCentre 4250/4260 11
Alimentació elèctrica
1. El producte s'ha d'operar des del tipus de subministrament elèctric indicat a
la placa de dades del producte. Si no esteu segurs que la vostra font
d'alimentació compleix amb els requisits, pregunteu-ho a un electricista
qualificat.
AVÍS: Cal que connecteu l'equip a un circuit amb connexió de terra. L'equip ve
amb un endoll que té un connector de terra de protecció. Aquest endoll només
és compatible amb una presa de corrent de connexió de terra. Això és un
mecanisme de seguretat. Si no podeu inserir l'endoll a la sortida elèctrica,
poseu-vos en contacte amb un electricista qualificat perquè canviï la sortida.
2. Connecteu sempre l'equip a una sortida amb connexió a terra. En cas de
dubte, encomaneu una inspecció a un electricista qualificat.
Desconnexió del dispositiu
El cable d'alimentació és el mecanisme de desconnexió d'aquest equip. Està
connectat a la part posterior de la màquina com a dispositiu connectable.
Per treure tota l'alimentació elèctrica de l'equip, desconnecteu el cable
d'alimentació de la sortida elèctrica.
Desconnexió d'emergència
Si succeeix qualsevol de les següents coses, apagueu la màquina immediatament
i desconnecteu el cable o cables de la presa de corrent. Contacteu un representant
autoritzat del servei tècnic de Xerox per corregir el problema:
L'equip emet olors estranyes o fa sorolls inusuals.
El cable està danyat o desgastat.
S'ha desconnectat l'interruptor de paret, el fusible o qualsevol altre dispositiu de
seguretat.
S'ha vessat líquid a la màquina.
S'ha mullat la màquina.
S'ha danyat una peça de la màquina
ATENCIÓ: Si la bateria es substitueix per una d'un tipus inadequat, hi ha perill
d'explosió. Seguiu les instruccions que proporcionem més endavant per desfer-
vos de les bateries gastades.

1Benvinguts
12 Manual d'usuari del Xerox WorkCentre 4250/4260
Estàndards de qualitat
Aquest producte ha estat fabricat segons la norma de qualitat ISO9002.
Per obtenir més informació sobre la seguretat d'aquest producte Xerox o dels
materials subministrats, truqueu al telèfon següent:
EUROPA: +44 (0) 1707 353434
USA/CANADA: 1 800 928 6571
Normes de seguretat
EUROPA: aquest producte està certificat per l'agència i les normes de seguretat
següents:
Agència: TÜV Rheinland
Norma: IEC60950-1, 2001
EUA / CANADA: Aquest producte Xerox està certificat per l'agència i les normes
de seguretat següents:
Agència: UNDERWRITERS LABORATORIES
Estàndard: UL60950-1, edició 2003. Certification is based on reciprocity
agreements, which include requirements for Canada.
Informació sobre la seguretat del làser
ATENCIÓ: La utilització dels controls o ajusts o la realització de procediments
que no s'especifiquen en aquest document poden causar l'exposició a llums
perilloses.
Pel que fa a la seguretat del làser, l'equip compleix amb les normes de
funcionament de productes de làser establertes per les agències governamentals
nacionals i internacionals per a productes de làser de Classe 1. El làser no emet
llums perilloses atès que el raig està protegit durant totes les fases de
funcionament i manteniment que duu a terme el client.
AVÍS: No mireu directament a la font de llum quan la coberta està aixecada.

1Benvinguts
Manual d'usuari del Xerox WorkCentre 4250/4260 13
Informació sobre la seguretat de l'ozó
Aquest producte produeix ozó mentre funciona. L'ozó que es produeix és més
pesat que l'aire i depèn del volum de còpies realitzades. L'ús correcte dels
paràmetres mediambientals tal i com s'especifica en els procediments
d'instal·lació de Xerox garanteix el compliment dels límits permesos de
concentració.
Si necessiteu més informació sobre l'ozó, podeu demanar la publicació Ozó de
Xerox trucant al 1-800-828-6571 als Estats Units i el Canadà. Per a altres mercats,
poseu-vos en contacte amb el distribuïdor autoritzat o el proveïdor del servei tècnic
de la vostra zona.
Per als consumibles
• Emmagatzemeu tots els consumibles segons les instruccions que es faciliten en
el paquet o contenidor.
• Deseu tots els consumibles en un lloc segur fora de l'abast dels nens.
• No llenceu mai cartutxos de tòner o recipients de tòner al foc.
• Cartutxos: Quan manipuleu cartutxos, per exemple de tinta, fusor, etc, eviteu
que entrin en contacte amb la pell o els ulls. El contacte amb els ulls pot produir
irritació i inflamació. No intenteu desmuntar el cartutx, ja que augmenta el risc
de contacte amb la pell o els ulls.
Certificat de seguretat del producte
Aquest producte està certificat per l'agència i les normes de seguretat següents.
Agència Bàsic
Underwriters Laboratories Inc UL60950-1 1st (2003) (Estats
Units/Canadà)
Intertek ETL SEMKO IEC60950-1 1a edició (2001)

1Benvinguts
14 Manual d'usuari del Xerox WorkCentre 4250/4260
Aquest producte s'ha fabricat segons el sistema de control de qualitat ISO9001
registrat.
Marca CE
La marca CE que s'aplica a aquest producte representa la declaració de
conformitat de XEROX amb les següents directives aplicables de la Unió Europea
a partir d'aquestes dates:
12 de desembre del 2006:
Directiva del Consell 2006/95/CE amb les esmenes corresponents.
Aproximació de les lleis dels estats membres relacionades amb l'equip de baix
voltatge.
15 de desembre del 2004:
Directiva del Consell 2004/108/CE amb les esmenes corresponents.
Aproximació de les lleis dels estats membres relacionades amb compatibilitat
electromagnètica.
9 de març de 1999
Directiva del Consell 99/5/CE relativa als equips de ràdio i equips terminals de
telecomunicacions així com al reconeixement mutu de llurs conformitats.
Podeu obtenir una declaració completa de conformitat del vostre representant de
XEROX Limited en la qual es defineixen les directives i les normatives adients.
AVÍS: Per tal que aquest equip pugui funcionar a la vora d'equips mèdics i
científics industrials (ISM), haureu de limitar la radiació externa dels equips
ISM o bé prendre mesures especials de mitigació.
NOTA: Les modificacions fetes a l'aparell que no hagin estat expressament
aprovades per Xerox poden anul·lar la vostra potestat per manejar-lo.
AVÍS: Els cables de l'aparell han de ser blindats, per tal de complir amb les
normes de Directiva del Consell 2004/108/CE.
Informació EMC
FCC Part 15
S'ha comprovat que l'equip compleix els límits establerts per a dispositius digitals
de Classe A, segons les normes de la FCC, secció 15. Aquests límits s'han establert
per tal de proporcionar un nivell raonable de protecció contra les interferències
perjudicials en entorns comercials. Aquest equip genera, utilitza i pot emetre
energia de radiofreqüència i, si no s'instal·la i s'usa segons les instruccions, pot
causar interferències perjudicials a les comunicacions per ràdio. És probable que la
utilització d'aquest aparell en una àrea residencial generi interferències
perjudicials; en aquest cas haureu de fer-vos càrrec de les despeses per corregir
aquestes interferències.

1Benvinguts
Manual d'usuari del Xerox WorkCentre 4250/4260 15
NOTA: Les modificacions fetes a l'aparell que no hagin estat expressament
aprovades per Xerox poden anul·lar la vostra potestat per manejar-lo.
AVÍS: Els cables de l'aparell han de ser blindats, per tal de complir amb les
normes de FCC.
Informació normativa dels EUA per al kit de fax opcional
(només per als WorkCentre 4250, 4250S, 4250X, 4250XF,
4260S, 4260X, 4260XF )
Número del model:
XRX-FAXKIT
Requisits de capçalera d'enviament de FAX:
El Telephone Consumer Protection Act de 1991 fa que sigui il·legal utilitzar un
ordinador o un altre tipus de dispositiu electrònic, incloent-hi una màquina de fax,
per enviar missatges excepte si el missatge duu de forma clara al marge superior
o inferior de cada pàgina transmesa, o bé a la primera pàgina de la transmissió, la
data i l'hora que es va enviar i un identificador de l'empresa, l'organització o
l'individu que envia el missatge, juntament amb el número de telèfon de la
màquina transmissora, de l'empresa o l'organització o del particular. (El número
de telèfon proporcionat no pot ser un número que comenci per 900 ni cap altre
número les tarifes del qual excedeixen les locals o les de llarga distància.)
Si voleu programar aquesta informació a la vostra màquina de FAX, consulteu
Configurar la màquina i seguiu els passos que s'exposen.
Informació d'acoplador de dades:
Aquest equip compleix amb la Part 68 de les normes FCC i els requisits adoptats
per la Administrative Council for Terminal Attachments (ACTA). Al darrera de
l'equip hi ha una etiqueta que conté, entre altres dades, un identificador del
producte amb el format US:AAAEQ##TXXXX. Si us ho demanen, cal que doneu
aquest número a la companyia telefònica.
Els components per connectar aquest equip a la xarxa elèctrica i a la xarxa
telefònica han de complir les normes FCC Part 68 i requisits de l'ACTA
corresponents. El producte ve acompanyat d'un cable telefònic i un connector
modular que compleixen aquestes normes. Està dissenyat per connectar-se a una
entrada modular compatible que també compleixi la normativa. Consulteu les
instruccions d'instal·lació per a més informació.
Podeu connectar la màquina amb tota seguretat a la següent entrada modular:
USOC RJ-11C amb la línia de telèfon que compleix els requisits (amb connectors
modulars) que trobareu en el kit d'instal·lació. Consulteu les instruccions
d'instal·lació per a més informació.

1Benvinguts
16 Manual d'usuari del Xerox WorkCentre 4250/4260
El Ringer Equivalence Number (REN) s'utilitza per determinar el nombre de
dispositius que es poden connectar a una línia telefònica. Si en una línia telefònica
el REN és excessiu, pot donar-se el cas que els dispositius no sonin quan hi hagi una
trucada entrant. En la majoria d'àrees, però no en totes, la suma de RENs no hauria
de superar cinc (5,0). Per estar segurs del nombre de dispositius que es poden
connectar a una línia, determinat pel número REN total, poseu-vos en contacte
amb la vostra companyia telefònica. Pels productes aprovats després del 23 de
juliol del 2001, el REN és part de l'identificador del producte, amb el format US:
AAAEQ##TXXXX. Els dígits amb els dos símbols del coixinet (##) són el REN sense
la coma decimal (per exemple, 03 és un REN de 0,3). Per a productes anteriors, el
REN es mostra de forma individual a l'etiqueta.
Si aquest equipament Xerox provoca danys a la xarxa telefònica, la companyia
telefònica us comunicarà si cal interrompre temporalment el servei. Si no és
possible avisar-vos amb temps, la companyia telefònica ho comunicarà al client el
més aviat possible. A més, també us informaran del vostre dret a presentar una
denúncia al FCC si ho creieu oportú.
La companyia telefònica pot ser que dugui a terme canvis en les seves
dependències, equipament, mètode d'operació o procediments que podrien
afectar el funcionament de l'equip. Si passés això, la companyia telefònica us
avisaria amb temps per tal que poguéssiu dur a terme les modificacions
necessàries per mantenir un servei ininterromput.
Si teniu problemes amb aquest equipament de Xerox, contacteu el centre
d'assistència apropiat per a reparacions o informació sobre la garantia; la
informació la veureu a la màquina o al manual. Si l'equip causa danys a la xarxa
telefònica, pot donar-se el cas que la companyia telefònica us demani de
desconnectar-lo fins que s'hagi resolt el problema.
Les reparacions a la màquina només les pot realitzar un representant de Xerox o
una agència de servei de Xerox autoritzada. Això és vàlid per a qualsevol moment
durant o després del període de garantia del servei. Si es realitzen reparacions no
autoritzades, el temps que queda del període de garantia perd la seva validesa.
Aquest equip no es pot utilitzar en línies compartides. La connexió a un servei de
línia compartida està subjecta a les tarifes estatals. Poseu-vos en contacte amb la
comissió de serveis públics de l'estat, la comissió de serveis públics o la comissió
corporativa per a més informació.
Si la vostra oficina té un equip d'alarma amb un sistema especial connectat a la
línia telefònica, cal comprovar que la instal·lació de l'equip de Xerox no desactivi
l'alarma. Si teniu dubtes sobre què pot causar que es desactivi l'alarma,
pregunteu-ho a la vostra companyia de telèfon o a un instal·lador professional.

1Benvinguts
Manual d'usuari del Xerox WorkCentre 4250/4260 17
Informació normativa del Canadà per al kit de fax opcional
(només per als WorkCentre 4250, 4250S, 4250X, 4250XF,
4260S, 4260X, 4260XF )
Número del model:
XRX-FAXKIT
Aquest producte compleix les especificacions tècniques canadenques del sector
NOTA: El Ringer Equivalence Number (REN) assignat a cada dispositiu és un
indicatiu del nombre màxim de terminals que es poden connectar a una interfície
de telèfon. La finalització d'una interfície pot consistir de qualsevol combinació de
dispositius subjectes només al requisit que la suma de RENs de tots els dispositius
no excedeixi cinc.
Les reparacions de l'equipament certificat ha de ser coordinat per un representant
designat pel proveïdor. Les reparacions o modificacions a l'equip dutes a terme per
l'usuari o els fallos de l'equip poden fer que la companyia de telecomunicacions
demani a l'usuari que desconnecti l'equip.
Els usuaris han d'assegurar, per seguretat pròpia, que es troben connectades entre
elles les connexions a terra de la utilitat elèctrica, les línies telefòniques i les
canyeries metàl·liques, si n'hi han. Aquesta precaució és important en les àrees
rurals.
ATENCIÓ: Els usuaris no han d'intentar fer ells mateixos les connexions, sinó
que han de posar-se en contacte amb l'autoritat d'inspecció elèctrica
apropiada o amb un professional.

1Benvinguts
18 Manual d'usuari del Xerox WorkCentre 4250/4260
Informació normativa de la Unió Europea per al kit de fax
opcional (només per als WorkCentre 4250, 4250S, 4250X,
4250XF, 4260S, 4260X i 4260XF )
Directiva sobre equipament de ràdio i de terminals de telecomunicacions
Xerox ha autocertificat aquest producte Xerox per connexions de terminal única a
Europa a la xarxa pública de telefonia commutada (PSTN) segons la Directiva
1999/5/EC.
Aquest producte s'ha dissenyat per funcionar amb les PSTN nacionals i les PBX
compatibles dels següents països:
En cas de problemes, poseu-vos en contacte en primer lloc amb el distribuïdor de
Xerox autoritzat de la vostra zona.
Aquest producte s'ha provat d'acord amb i compleix les especificacions tècniques
TBR21 o ES 103 021-1/2/3 o ES 203 021-1/2/3 per a equipament de terminals per
ser utilitzats amb xarxes de telèfons amb commutació analògica de l'Àrea
econòmica europea.
El producte es pot configurar perquè sigui compatible amb xarxes d'altres països.
Poseu-vos en contacte amb el vostre representant de Xerox si cal connectar-lo a
una xarxa d'un altre país.
NOTA: Tot i que aquest aparell permet tant el marcatge per impulsos com el
marcatge per tons (DTMF), recomanem que el configureu per fer servir el
marcatge DTMF. DTMF ofereix trucades més fiables i més ràpides. Qualsevol
modificació, la connexió a programari o a un aparell de control extern no
autoritzat per Xerox invalida aquesta certificació.
Àustria Bèlgica Bulgària Xipre
República Txeca Dinamarca Estònia Finlàndia
França Alemanya Grècia Hongria
Islàndia Irlanda Itàlia Letònia
Liechtenstein Lituània Luxemburg Malta
Països Baixos Noruega Polònia Portugal
Romania Eslovàquia Eslovènia Espanya
Suècia Suïssa Regne Unit

1Benvinguts
Manual d'usuari del Xerox WorkCentre 4250/4260 19
Còpies il·legals
Es poden imposar multes o penes de presó a aquells que facin còpies.
• Les obligacions o assegurances del govern dels Estats Units, tals com:
Certificats de deutes
Cupons d'obligacions
Certificats de plata
Obligacions dels Estats Units
Notes de la Reserva Federal
Certificats d'ingrés
Divisa del Banc Nacional
Bitllets de la Reserva Federal
Certificats d'or
Notes del tresor
Notes fraccionals
Diners en paper
Obligacions d'agències governamentals, tals com el FHA
Obligacions (les obligacions d'estalvis d'Estats Units només es poden
fotografiar amb finalitats de publicitat en relació a una campanya de venta
de les obligacions).
Segells d'hisenda (si cal copiar un document legal on apareix un segell
d'hisenda cancel·lat, es pot fer sempre que la reproducció del document es
faci amb finalitats legals).
Segells postals, cancel·lats o no (per a finalitats filatèliques es poden
fotografiar els segells postals sempre que la reproducció sigui en blanc i negre
i amb dimensions que siguin menys de 3/4 o més de 11/2 de l'original).
Enviaments postals de diners
Factures, xecs o xecs bancaris per a diners extrets per o en oficines
autoritzades dels Estats Units
Segells i altres elements representatius de valor, sigui quina sigui la
denominació, que s'hagin emès a partir d'un acte del congrés americà
• Certificats de compensacions per a veterans de les guerres mundials
• Obligacions o assegurances de qualsevol govern, banc o corporació estrangera.
• Material protegit per drets d'autor (excepte si el propietari dels drets d'autor ha
donat el seu permís o bé si les còpies es realitzen amb les finalitats de
biblioteques permeses per la llei de drets d'autor). Es pot obtenir més
informació sobre aquestes normes del Copyright Office, Library of Congress,
Washington, DC 20559 (circular R21).
• Certificats de ciutadania o naturalització (es poden fotografiar els certificats de
naturalització estrangers).

1Benvinguts
20 Manual d'usuari del Xerox WorkCentre 4250/4260
• Passaports (es poden fotografiar els passaports estrangers).
• Documents d'immigració.
• Targetes de registre.
• Documents de Selective Service Induction que tinguin qualsevol de les següents
dades:
Els guanys o sou de la persona que es registra
L'estat de dependència de la persona que es registra
L'historial de judicis de la persona que es registra
El servei militar de la persona que es registra
La condició física o mental de la persona que es registra
NOTA: Excepció: Es poden fotografiar els certificats d'acomiadament de la
marina i de l'exèrcit d'Estats Units.
• Condecoracions, targetes d'identificació, passis o insígnies dutes pel personal
militar o naval o per membres dels departaments i oficines federals, tals com
l'FBI i Tresoreria (excepte si la fotografia la demana el cap d'un d'aquests
departaments o oficines).
AVÍS: En alguns estats, està prohibit copiar els següents documents: permisos
de circulació, permisos de conduir i el certificat de característiques tècniques
del vehicle. Aquesta llista no és exhaustiva, per tant, en cas de dubte, consulteu
amb un advocat.
Eslovàquia Estònia Letònia Polònia
Eslovènia Hongria Lituània República Txeca
Espanya Itàlia Malta Xipre

1Benvinguts
Manual d'usuari del Xerox WorkCentre 4250/4260 21
Reciclatge i tractament residual del producte
Unió Europea
Informació per a usuaris sobre la recol·lecta i tractament de
residus d'equips vells i bateries gastades
Aquests símbols col·locats sobre els productes o en els documents que els
acompanyen signifiquen que no s'han de llençar a les escombraries de casa els
productes elèctrics i electrònics ni les bateries.
Per al tractament, recuperació i reciclatge correctes de productes vells porteu-los
als punts de reciclatge correctes d'acord amb la legislació nacional i les directives
2002/96/CE i 2006/66/CE.
Si us desfeu correctament d'aquests productes i bateries, ajudareu a protegir els
recursos naturals valuosos i evitareu els efectes negatius possibles sobre la salut
dels éssers humans i sobre el medi ambient que es produeixen quan es fa un mal
tractament de deixalles.
Per a més informació sobre la recol·lecta i reciclatge de productes vells i bateries,
poseu-vos en contacte amb el vostre ajuntament, amb el servei de tractament de
residus o amb l'establiment on vau comprar els productes.
Pot haver-hi sancions en cas de tractament incorrecte de les deixalles, segons la
legislació vigent del vostre país.
Per a usuaris empresarials de la Unió Europea
Si voleu desfer-vos de material elèctric i electrònic, poseu-vos en contacte amb el
vostre distribuïdor o proveïdor per a obtenir la informació necessària.
Informació sobre tractament de residus en països fora de la Unió Europea
Aquests símbols només són vàlids a la Unió Europea. Si voleu desfer-vos d'aquest
material, poseu-vos en contacte amb les autoritats locals o amb el distribuïdor i
pregunteu quin és el mètode correcte per fer-ho.
Nota per al símbol de la bateria
Aquest símbol de cubell d'escombraries amb rodes pot anar acompanyat d'un
símbol químic. Aquest símbol indica el compliment amb els requisits establerts per
la Directiva.
Extracció
Les bateries només poden substituir-se fent servir una facilitat de servei aprovat
pel FABRICANT.
Hg

1Benvinguts
22 Manual d'usuari del Xerox WorkCentre 4250/4260
Amèrica del nord
Xerox té en funcionament un programa de reciclatge d'equips a nivell mundial.
Contacteu amb un representant de vendes de Xerox (1-800-ASK-XEROX) per
determinar si aquest producte Xerox entra dins del programa. Per a més
informació sobre els programes de medi ambient de Xerox, visiteu
http://www.xerox.com/environment.
Si sou l'encarregat de gestionar el tractament residual d'aquest producte Xerox,
tingueu en compte que el producte conté bombetes amb mercuri i pot contenir
plom, perclorat i altres materials el tractament dels quals pot estar regulat per
raons mediambientals. La presència d'aquests materials és consistent amb les
normatives globals aplicables en el moment del llançament del producte al mercat.
Per obtenir informació sobre reciclatge i eliminació de residus, poseu-vos en
contacte amb les autoritats locals. Als Estats Units podeu consultar la pàgina web
de Electronic Industries Alliance: http://www.eiae.org/.
AVÍS: Material perclorat: Aquest producte pot incloure un o més dispositius que
continguin perclorat, com ara les bateries. En aquest cas, pot ser que sigui
necessari un tractament especial. Consulteu
http://www.dtsc.ca.gov/hazardouswaste/perchlorate/
Altres països
Poseu-vos en contacte amb les autoritats locals i demaneu informació sobre
tractament residual.
Informació de contacte sobre medi ambient i seguretat
Per a més informació sobre medi ambient i seguretat en relació a aquest producte
i els seus subministraments, feu servir les línies d'atenció al client següents:
Estats Units: 1-800 828-6571
Canadà: 1-800 828-6571
Europa: +44 1707 353 434
Informació sobre seguretat del producte pels Estats Units
www.xerox.com/about-xerox/environment/enus.html
Informació sobre seguretat del producte per a Europa
www.xerox.com/about-xerox/environment/eneu.html

Manual d'usuari del Xerox WorkCentre 4250/4260 23
2Guia d'iniciació
Abans de fer servir l'aparell, us recomanem que us familiaritzeu amb les diverses funcions
iopcions.

2 Guia d'iniciació
24 Manual d'usuari del Xerox WorkCentre 4250/4260
Descripció general de la màquina
Ubicació dels components
Alimentador de documents, safates 1 i 2, alimentador d'alta capacitat
iacabadora
Vidre d'exposició, pantalla i tauler de control
Alimentador de
documents
Tauler de control
Port USB
Acabadora
Safata de paper 1
Safata de paper 2
Safata especial
Alimentador d'alta
capacitat (safata 3)
Punt de referència
del document
Pantalla tàctil
Tauler de control
Vidre d'exposició /
platina
Tecl at numèric

2 Guia d'iniciació
Manual d'usuari del Xerox WorkCentre 4250/4260 25
Models i components
NOTA: El tipus de suport disponible depèn de la configuració.
WorkCentre
4250
WorkCentre
4250S/
4260S
WorkCentre
4250X/
4260X
WorkCentre
4250XF/
4260XF
Còpia digital
Bàsic Bàsic Bàsic Bàsic
Impresió directa /
per xarxa
Bàsic Bàsic Bàsic
Escaneig
Bàsic Bàsic Bàsic
Correu electrònic
Bàsic Bàsic Bàsic
Fax
Opcional Opcional Bàsic Bàsic
Safata de paper 1 i
safata
Bàsic Bàsic Bàsic Bàsic
Safata de paper 2
Opcional Opcional Opcional Bàsic
Alimentador d'alta
capacitat
Opcional Opcional Opcional Opcional/
Bàsic
Suport *(vegeu la
nota)
Opcional Opcional Opcional Bàsic/
No és necessari
Acabadora
Opcional Opcional Opcional Bàsic
Llapis USB
Bàsic Bàsic Bàsic Bàsic
Disc dur de 80 GB
Bàsic Bàsic Bàsic Bàsic
Dispositiu extern
Opcional Opcional Opcional Opcional
Memòria del
sistema (256MB)
Bàsic Bàsic Bàsic Bàsic
Memòria
suplementària
(256MB)
Opcional Opcional Opcional Opcional

2 Guia d'iniciació
26 Manual d'usuari del Xerox WorkCentre 4250/4260
Descripció general del tauler de control
ServeisEstat del
treball
Estat de la
màquina
Pantalla tàctil Inici/fi de
sessió
Ajuda
Cancel·la
l'entrada
Tecl at
numèric
Atura
Inici
Aliment
ació
Esborra-
ho tot
Interromp
la impressió
Idioma
Pàgina principal
de serveis
Pausa de
marcatge
Funció Descripció
Serveis
Mostra les funcions predeterminades a la pantalla tàctil.
Pàgina principal de serveis
Mostra les funcions disponibles a la pantalla tàctil.
Estat del treball
Mostra la progressió del treball.
Estat de la màquina
Mostra l'estat actual de la màquina.
Pantalla tàctil
Mostra i permet seleccionar totes les funcions de programació
disponibles, a més dels procediments de solució d'errors i la
informació general de la màquina.
Ajuda
Permet l'accés a la informació addicional.
Idioma Canvia l'idioma del text mostrat en pantalla
Inici/fi de sessió
Eines d'accés que es fan servir per modificar els valors predefinits
de la màquina.
Teclat numèric
Serveix per introduir caràcters numèrics.
Cancel·la l'entrada
Esborra allò que hem picat amb el teclat numèric.

2 Guia d'iniciació
Manual d'usuari del Xerox WorkCentre 4250/4260 27
Encesa de la màquina
L'interruptor d'encendre i la sortida de corrent es troben al darrere de la màquina.
1. Connecteu el cable d'alimentació a la màquina i a la presa de corrent.
La presa de corrent ha de ser de terra.
2. Poseu el botó d'engegar/
apagar en la posició I.
3. Per apagar l'aparell, torneu
a posar el botó
d'engegar/
apagar en la posició O.
Alimentació
Indica que la màquina està en mode d'estalvi d'energia. Premeu
qualsevol botó de la pantalla tàctil per activar l'aparell. Si premeu
el botó d'alimentació, apareixen les opcions d'estalvi d'energia a
la pantalla tàctil.
El botó Alimentació permet entrar en mode Estalvi d'energia
(suspensió) o Apagat des de les opcions de la finestra emergent.
Si la màquina s'apaga mitjançant aquest mètode, s'ha
d'encendre fent servir el botó d'alimentació.
Esborra-ho tot
Restableix els valors predefinits de còpia i escaneig.
Interromp la impressió
Premeu-lo per introduir un treball local.
Atura
Atura la tasca que està fent en aquell moment.
Inici
Premeu-lo per començar una tasca.
Pausa de marcatge
Afegeix una pausa a un número de telèfon a l'hora d'enviar un
fax.
Funció Descripció
Botó
d'engegar/
apagar
Sortida de
corrent

2 Guia d'iniciació
28 Manual d'usuari del Xerox WorkCentre 4250/4260
Col·locació del paper
Hi ha safates de paper
addicionals disponibles
opcionalment. Les
instruccions per carregar
el paper són les mateixes
per a totes les safates.
1. Obriu la safata de paper amb compte.
2. Fullegeu el paper per ventilar-lo i poseu-lo a la safata. No col·loqueu paper per
sobre de la
ratlla de capacitat màxima.
3. Apropeu la guia lateral al paper prement la palanca, fins a tocar la vora de la
pila. Procureu no ajustar-la massa.
4. Tanqueu la safata.
5. Seguiu les instruccions de la pantalla tàctil per confirmar la mida, el tipus i el
color del paper.
NOTA: Per a més informació sobre la col·locació del paper, consulteu Càrrega de
les safates de paper al capítol Papers i altres suports de la pàgina 157.
Ratlla de capacitat
màxima
Guia posterior
Guia lateral
Safata de paper 1

2 Guia d'iniciació
Manual d'usuari del Xerox WorkCentre 4250/4260 29
Carregar paper a la Safata d'alta capacitat
1. Obriu la safata de paper amb compte.
2. Aixequeu, gireu i traieu les peces de bloqueig
d'ambdues guies laterals.
3. Col·loqueu les guies laterals desplaçant-les.
Alineeu la fletxa fins a la mida de paper que
vulgueu.
4. Substituïu les peces de bloqueig del forat de la
mida de paper que vulgueu i gireu-les de
manera que les fletxes s'apuntin l'una a l'altra.
Ratlla de capacitat
màxima
Guia posterior Guia lateral
Safata d'alta
capacitat
Peça de
bloqueig
Peça de
bloqueig
Guia d'alineament de la mida
del paper
Fletxa
d'alineament

2 Guia d'iniciació
30 Manual d'usuari del Xerox WorkCentre 4250/4260
5. Aixequeu la palanca de la guia posterior i
alineeu-la fins a obtenir la mida de paper que
vulgueu.
6. Fullegeu el paper per ventilar-lo i poseu-lo a la
safata. No col·loqueu paper per sobre de la
ratlla
de capacitat màxima.
7. Tanqueu la safata.
8. Seguiu les instruccions de la pantalla tàctil per confirmar la mida, el tipus i el
color del paper.
NOTA: Per a més informació sobre la col·locació del paper, consulteu Càrrega de
les safates de paper al capítol Papers i altres suports de la pàgina 157.

2 Guia d'iniciació
Manual d'usuari del Xerox WorkCentre 4250/4260 31
Inici / fi de sessió
L'administrador del sistema pot escollir habilitar l'autenticació local i de xarxa per
les funcions de comptabilitat que requereixin que els usuaris s'identifiquin abans
de poder utilitzar el dispositiu.
Si s'ha habilitat l'autenticació:
1. Feu servir el teclat de la màquina o el teclat de l'ordinador per introduir les
vostres dades identificatives i llavors seleccioneu Introdueix.
2. Acabeu el treball.
3. Per finalitzar la sessió, premeu el botó Inici de sessió/Fi de sessió a la
pantalla tàctil.
Per a més informació, poseu-vos en contacte amb l'administrador del sistema.
Per obtenir informació sobre les funcions de comptes, tals com els Comptes de
xarxa, consulteu Comptes a la pàgina 187.

2 Guia d'iniciació
32 Manual d'usuari del Xerox WorkCentre 4250/4260
Informació sobre la màquina
La funció Informació sobre la màquina mostra:
• Informació sobre la màquina
• Errors
• Informació sobre els serveis
Premeu el botó Informació sobre la màquina a l'esquerra de la pantalla.
Informació sobre la màquina
A la pestanya Informació sobre la màquina es mostra la informació següent:
Informació general Aquesta secció inclou el número de sèrie de la màquina i les dades d'atenció al
client. Feu servir aquestes dades quan us calgui posar-vos en contacte amb el
servei d'assistència de Xerox.
Botó Informació
sobre la màquina

2 Guia d'iniciació
Manual d'usuari del Xerox WorkCentre 4250/4260 33
Informació de la
xarxa
Mostra l'adreça IP, el nom del host i els números de fax.
Estat de la safata
de paper
S'hi mostra la següent informació sobre cadascuna de les safates de paper:
Estat
• Mida, per exemple A4 (segons l'hagi predefinit l'administrador del sistema)
• Tipus, per exemple perforat, normal (segons l'hagi predefinit l'administrador
del sistema)
• Color (el que hagi predefinit l'administrador del sistema)
Detalls de la
màquina
S'hi mostra informació d'interès establerta per l'administrador del sistema:
• Dades del Servei d'Atenció al Client
• Número de telèfon del subministrador de material
• Número de sèrie de l'aparell
• Número de l'etiqueta d'actiu del client
• Número de l'etiqueta d'actiu de Xerox
• Versió del programari del sistema
Si voleu més informació sobre com configurar aquesta pantalla, consulteu
Telèfons d'atenció al client i subministres al capítol Configuració de la pàgina 195.
A la pantalla Dades de la màquina també es mostra:
Configuració de les opcions del maquinari: informa de quins components de
maquinari s'han instal·lat a la màquina, com ara, les safates de paper,
l'acabadora, el fax, etc.
Versió del programari: Mostra les versions del programari de les diferents
funcions instal·lades, com ara el controlador principal, la terminal del mòdul
d'impressió, la interfície d'usuari i el microprogramari.
Comptadors d'ús Els comptadors d'ús mostren les imatges a més de les pàgines físiques. Es mostra
el número d'imatges processades per cada funció de la màquina:
•Còpia
• Impressió
•Fax
• Correu electrònic
• Escaneig per xarxa

2 Guia d'iniciació
34 Manual d'usuari del Xerox WorkCentre 4250/4260
Pàgines
d'informació
Permet imprimir els informes següents:
Informe Descripció
Informació per al Servei
d'Assistència Tècnica
Mostra el registre d'errors de la màquina.
Llista d'ajuda Mostra una llista dels botons del tauler de control, les
opcions predefinides de fàbrica i les opcions disponibles.
Missatges d'error Mostra un llistat dels errors de l'aparell.
Darrers 40 missatges
d'error
Mostra els últims 40 missatges d'error.
Configuració del sistema Mostra la configuració actual del programari i del
maquinari de l'aparell.
Enviament de correu
electrònic
Mostra una llista de totes les transmissions de correu
electrònic.
Autenticació d'usuari Mostra els identificadors de connexió dels usuaris i les
adreces.
Membres de la llibreta
d'adreces local
Mostra els números guardats a la Llibreta d'adreces
local.
Membres de la llibreta
d'adreces del grup
Mostra els números guardats a la llibreta d'adreces del
grup
Tots els informes Imprimeix tots els informes que apareixen a dalt.
Llibreta de números de
fax
Mostra els números inclosos a la llista de marcatge ràpid,
a la llista de marcatge de grup i a les bústies.
Transmissió de faxos Mostra els darrers 50 faxos enviats per la màquina.
Recepció de faxos Mostra els darrers 50 faxos rebuts per la màquina.
Emissió de faxos Informa de la consecució amb èxit o de la consecució
fallida de l'enviament d'un fax a més d'un destinatari.
Protocol de faxos Mostra les dades de connexió de baix nivell dels darrers
faxos enviats o rebuts.
Diversos sondeigs de fax Informa de la consecució amb èxit o de la consecució
fallida del sondeig d'un fax que inclou més d'un
destinatari.
Llista de faxos no
desitjats
Mostra els números de fax no desitjats indicats per
l'administrador del sistema.
Treballs pendents Mostra els treballs de fax en la memòria de la màquina
que esperen ser impresos o enviats. A més, us
proporciona el percentatge de memòria disponible de la
màquina.
Opcions de fax Llista la configuració de fax actual, com ara el volum del
to de trucada, el comptador de remarcatge, el format de
data, etc.

2 Guia d'iniciació
Manual d'usuari del Xerox WorkCentre 4250/4260 35
Errors
A la pestanya Errors apareix informació sobre els errors de la màquina.
Tots els errors Descriu l'error i dóna instruccions sobre com resoldre'l.
Missatges actius Mostra la llista dels missatges d'error actius.
Registre
d'esdeveniments
Mostra tots els missatges d'error i quan s'han produït. Els missatges d'error es
poden ordenar per hora o per codi d'error.

2 Guia d'iniciació
36 Manual d'usuari del Xerox WorkCentre 4250/4260
Informació de servei
A la pestanya Informació dels serveis apareix l'estat actual dels recanvis, tant dels
que s'ha de fer càrrec el client com dels que s'encarrega el tècnic.
Cartutx de tòner Mostra el nombre d'imatges que encara es poden fer amb el tòner actual.
Fusor Mostra el nombre d'imatges realitzades amb el fusor actual.
Rodet de
l'alimentador de les
safates
Mostra el nombre d'imatges realitzades amb els rodets de les safates.
Rodets de
transferència
Mostra el nombre d'imatges realitzades amb el rodet de transferència.
Premeu el botó
Serveis situat a l'esquerra de la pantalla per tornar a la pantalla
predeterminada de Serveis.
Eines
Permet l'accés al menú Eines per configurar els paràmetres del dispositiu.

2 Guia d'iniciació
Manual d'usuari del Xerox WorkCentre 4250/4260 37
Personalització de la màquina
Aquesta màquina es pot personalitzar per ajustar-la al vostre entorn i procedi-
ments de treball. Les Eines de gestió del sistema permeten l'administrador del sis-
tema o de la màquina configurar, personalitzar i dur a terme el manteniment de la
màquina.
Un cop s'ha instal·lat la màquina, recomanem que personalitzeu la configuració i
les opcions per tal d'ajustar-les a les vostres necessitats. Informeu l'administrador
del sistema o de la màquina sobre les vostres necessitats per assegurar-vos que
obteniu un rendiment òptim de la màquina.
Podeu accedir a la funció Eines utilitzant el botó
Inici/fi de sessió del tauler de
control. Algunes de les configuracions dins d'Eines són vitals per al funcionament
de la màquina, de manera que les pantalles es protegeixen mitjançant con-
trasenyes per tal que no es puguin canviar o danyar accidentalment.
Per obtenir instruccions completes sobre com accedir i personalitzar les Eines de
gestió del sistema, consulteu el capítol Configuració de la pàgina 165.
Les Eines de gestió del sistema inclouen:
Opcions del
dispositiu
Aquesta secció inclou paràmetres d'estalvi d'energia, data, hora i idioma.
Gestió de la safata
de paper
Inclou paràmetres predefinits de substitució de suports i de paper.
Interfície d'usuari Valors predefinits de configuració dels fulls de treball.
Configuració de la
connectivitat i de
la xarxa
Eines de configuració de xarxa i d'actualització del programari.
Comptes Configuració dels comptes estàndards de Xerox, els comptes de xarxa i els
dispositius externs.
Configuració de
seguretat
Inclou la configuració d'autenticació i de sobreescriptura d'imatges.

2 Guia d'iniciació
38 Manual d'usuari del Xerox WorkCentre 4250/4260
Per a més informació
Feu servir l'ajuda
en línia:
Premeu Ajuda per accedir a la pantalla d'ajuda en línia. Els missatges, les
instruccions de pantalla i els gràfics us proporcionen informació addicional.
Ajuda addicional Si us cal més ajuda a l'hora de fer servir la màquina, podeu:
1. Consulteu la Guia Ràpida o el CD d'administració del sistema inclòs en
el paquet de CDs entregat amb la màquina.
2. Poseu-vos en contacte amb l'administrador del sistema o de la màquina.
3. Visiteu el nostre lloc web per a clients a www.xerox.com o poseu-vos en
contacte amb el Centre d'Assistència Tècnica de Xerox indicant el número
de sèrie de la màquina. Premeu el botó
Estat de la màquina del tauler
de control.
NOTA: El número de sèrie també es pot trobar a la part posterior de la màquina.

Manual d'usuari del Xerox WorkCentre 4250/4260 39
3Còpia
En aquest capítol s'explica la pantalla de còpia i les funcions disponibles.

3Còpia
40 Manual d'usuari del Xerox WorkCentre 4250/4260
El procés de còpia
En aquesta secció es descriuen els passos bàsics que cal seguir per fotocopiar.
Seguiu les indicacions següents:
Càrrega dels documents : pàgina 40
Selecció de les característiques : pàgina 41
Introducció de la quantitat : pàgina 43
Inici del procés de còpia : pàgina 43
Estat del treball : pàgina 43
Detenció del procés de còpia : pàgina 46
NOTA: Si teniu activada una funció d'autenticació, pot ser que necessiteu un
compte abans de poder fer servir la màquina. Per obtenir un compte o més
informació, poseu-vos en contacte amb l'administrador del sistema.
1 Càrrega dels documents
Podeu carregar els documents per fotocopiar o bé al vidre d'exposició o bé a
l'alimentador de documents.
Per a més informació sobre com col·locar les safates de paper, consulteu
Configuració de les safates de paper al capítol Configuració de la pàgina 178.
Alimentador de documents
Seguiu els passos següents per carregar els papers a l'alimentador de documents:
1. Abans de carregar els documents a l'alimentador, comproveu que aquests
estan en bones condicions i enretireu totes les grapes i els clips.
2. Introduïu els documents a
l'alimentador de cara amunt. La
primera pàgina ha d'estar al damunt
de tot amb la capçalera orientada
cap a l'esquerra de la màquina.
Podeu carregar fins a
un màxim de 100 fulls de 75
g/m² (20 lb
) de paper Bond. El
pes oscil·la entre 50 i 120
g/m² (12,5-28 lb
). consulteu
Característiques tècniques al
capítol Característiques
tècniques de la pàgina 208.
per veure totes les
característiques de
l'alimentador de documents.
3. Col·loqueu la pila de paper entre les guies tot alineant el marge esquerre amb
la safata de l'alimentador de documents, i ajusteu les guies fins que toquin el
paper.
4. Quan l'opció Alimentació de paper està en mode Auto, la màquina
selecciona automàticament la safata corresponent.

3Còpia
Manual d'usuari del Xerox WorkCentre 4250/4260 41
Vidre d'exposició:
Seguiu els passos següents per col·locar els papers al vidre d'exposició:
1. Aixequeu l'alimentador de documents.
2. Poseu el document de cara avall sobre el vidre d'exposició, tocant amb la
fletxa de referència situada al cantó esquerre superior del vidre.
3. Baixeu l'alimentador de documents.
2 Selecció de les característiques
La pantalla Copia és la primera que apareix a la màquina per defecte. Si a aquesta
pantalla surt Estat del treball o Estat de la màquina, premeu el botó Pàgina
principal de serveis. Si, en canvi, les opcions són Fax o Correu electrònic, premeu
el botó Pàgina principal de serveis i seleccioneu Còpia.
La funció de còpia té diverses opcions. Les més comunes es mostren a la pantalla
Còpia.
1. Premeu el botó Pàgina principal de serveis al tauler de control.
Fletxa de
referència
Botó Pàgina
principal de serveis

3Còpia
42 Manual d'usuari del Xerox WorkCentre 4250/4260
2. Seleccioneu Copia des de la pantalla tàctil. Comproveu que s'obre la pantalla
Copia.
3. Premeu el botó Esborra-ho tot del tauler de control per cancel·lar qualsevol
selecció anterior. Tornen a aparèixer els valors predeterminats de la pantalla
d'inici.
4. Premeu el botó corresponent a l'opció desitjada.
Seleccioneu les diferents pestanyes per configurar la funció de còpia segons
convingui. Per a més informació sobre cadascuna de les pestanyes, consulteu:
Pestanya Copia : pàgina 47
Qualitat d'imatge : pàgina 50
Ajust del format : pàgina 51
Format de sortida : pàgina 55
Funció Descripció
Còpia Des d'aquí podeu seleccionar les opcions bàsiques de còpia,
com ara reducció/ampliació, còpia a dues cares, etc.
Qualitat d'imatge Des d'aquí podeu ajustar l'aspecte de la còpia de sortida,
com ara les opcions Més clar/més fosc, Supressió del fons,
etc.
Ajust del format Des d'aquí podeu triar el format de la còpia de sortida, com
ara les opcions Mida d'original, Marges, etc.
Format de sortida Des d'aquí podeu generar les diferents opcions de l'acabat
de la còpia de sortida, com ara la creació de fullets, les
portades, etc.

3Còpia
Manual d'usuari del Xerox WorkCentre 4250/4260 43
3 Introducció de la quantitat
El màxim de còpies que es pot indicar és 999.
Feu servir el teclat numèric del tauler de control per introduir el nombre de còpies
desitjat, que sortirà reflectit a la part superior dreta de la pantalla.
NOTA: Si introduïu un nombre incorrecte, premeu el botó Cancel·la l'entrada i
introduïu la quantitat correcta.
4 Inici del procés de còpia
Premeu el botó Inici. Cada document s'escaneja només una vegada. El nombre de
còpies sol·licitades es mostra a la part superior dreta de la pantalla.
5 Estat del treball
1. Premeu el botó Estat del treball del tauler de control per obrir la pantalla
Estat del treball.
A la pantalla Estat del treball es mostren totes les tasques actives, com ara les
còpies en cua.

3Còpia
44 Manual d'usuari del Xerox WorkCentre 4250/4260
2. Seleccioneu una de les opcions següents:
3. Seleccioneu el treball que voleu per tal d'accedir a la pantalla Progrés del
treball. La pantalla Progrés del treball mostra el nombre d'originals
escanejats i el nombre d'imatges escanejades fins al moment.
•El botó Suprimeix permet a l'usuari suprimir el treball seleccionat de la cua de
treballa actius.
Cua Descripció
Tots els treballs Llista de tots els treballs en cua.
Treballs de còpia, impressió
i recepció de faxos
Mostra tots els treballs actius de còpia, impressió
irecepció de faxos.
Treballs d'escaneig i
d'enviament de faxos
Mostra tots els treballs actius d'escaneig i
d'enviament de faxos.

3Còpia
Manual d'usuari del Xerox WorkCentre 4250/4260 45
Mitjançant el botó Detalls podeu veure informació diversa, com ara el propietari,
l'estat, el tipus de treball, l'hora d'enviament, etc.
4. Seleccioneu Tan ca per tornar a la pantalla Progrés del treball.
5. Seleccioneu Tan ca per tornar a la pantalla Estat del treball.
6. Seleccioneu Valors predeterminats de la pantalla per tornar a la pantalla de
cua de treballs predefinida. Per a informació sobre com establir la Vista
predefinida, consulteu Valors predefinits de l'Estat del treball al capítol
Configuració de la pàgina 182.

3Còpia
46 Manual d'usuari del Xerox WorkCentre 4250/4260
6 Detenció del procés de còpia
Seguiu els passos següents per cancel·lar manualment un treball de còpia.
1. Premeu el botó Atura del tauler de control per cancel·lar la tasca de còpia
activa.
2. Per cancel·lar una còpia en cua, premeu el botó Estat del treball del tauler
de control per obrir la pantalla Treballs d'impressió incomplets.
3. Seleccioneu la tasca corresponent de la cua per veure la pantalla Progrés
del treball.
4. Seleccioneu Suprimeix de la llista Control treballs.
5. Seleccioneu Confirma per esborrar la tasca o Cancel·la per tornar a la
pantalla anterior.

3Còpia
Manual d'usuari del Xerox WorkCentre 4250/4260 47
Copia
Les pestanyes disponibles per seleccionar les funcions de l'opció Copia són:
1. Copia
2. Qualitat d'imatge
3. Ajust del format
4. Format de sortida
Segons les opcions que tingueu habilitades i la configuració de la màquina pot ser
que hagueu de prémer el botó Pàgina principal de serveis i seleccionar Còpia per
mostrar les pestanyes de la funció Còpia.
Pestanya Copia
La pestanya Còpia és la pantalla Còpia predeterminada. Des d'aquí podeu
seleccionar les opcions de còpia més comunes.
La selecció es fa tocant el botó corresponent de cada columna.
Per veure totes les opcions de cada columna, seleccioneu Més....
Redueix/Amplia
Amb aquesta opció poden reduir-se o ampliar-se els originals entre un 25% i un
400%.
100%: Fa una còpia de la mateixa mida que la imatge original.
Auto%: Redueix o amplia la imatge de les còpies en funció de la mida de l'original
i de la mida del paper de sortida seleccionat.

3Còpia
48 Manual d'usuari del Xerox WorkCentre 4250/4260
Opcions predefinides: Els percentatges de reducció/ampliació d'ús més habitual
s'ofereixen com a opcions predefinides. Les opcions predefinides poden
configurar-les l'administrador del sistema o l'administrador de la màquina per
adaptar-les a les necessitats de l'usuari.
Seleccioneu el botó Més... per veure totes les opcions de reducció i ampliació.
Seleccioneu el percentatge personalitzat de reducció o ampliació que vulgueu.
Utilitzeu el botons de desplaçament amunt/avall per ajustar el percentatge de
reducció/ampliació en salts d'1%.
Alimentació de paper
Utilitzeu les opcions d'Alimentació de paper per seleccionar la safata de paper que
voleu fer servir per a les còpies.
Autoselecció: Si aquesta opció està seleccionada, la màquina tria el paper correcte
per a les còpies en funció de la mida dels originals escanejats.
Les safates 1 i 2
admeten 520 fulls de
paper de 75 g/m².
L'alimentador d'alta
capacitat admet 2100
fulls de paper de 75 g/m².
El pes oscil·la entre 60 i
105 g/m². Les mides
oscil·len entre A4(SEF) i
Legal i inclouen sobres
(màx. 50).
Safata especial: Utilitzeu aquesta opció per copiar amb tipus de papers especials,
com ara paper amb encapçalament o etiquetes per a treballs d'un sol ús. La Safata
especial admet fins a 100 fulls de paper A4, B5, A5 o de 8,5 x 11", 8,5 x14", 7,25 x
10,5" i és apte per a paper de més gramatge, sobres, transparències o etiquetes.
Safata 1: Utilitzeu aquesta opció per seleccionar el paper carregat a la safata 1.
Safata 2: Utilitzeu aquesta opció per seleccionar el paper carregat a la safata 2.
Safata 3 (alimentador d'alta capacitat): Utilitzeu aquesta opció per seleccionar
el paper carregat a l'alimentador d'alta capacitat.
Per a més informació, consulteu Especificacions dels suports al capítol Papers i
altres suports de la pàgina 163.

3Còpia
Manual d'usuari del Xerox WorkCentre 4250/4260 49
Còpia a dues cares
Es poden fer automàticament còpies a dues cares a partir d'originals d'una cara o
de dues.
11 cara: Utilitzeu aquesta opció amb originals d'una cara per fer còpies d'una
cara.
12 cares: Utilitzeu aquesta opció amb originals d'una cara per fer còpies de
dues cares.
1 2 cares, gira la cara 2: Aquesta opció crea còpies de dues cares a partir
d'originals d'una cara i gira 180 graus la segona cara. Utilitzeu aquesta opció per
crear documents que es llegeixen de "capçalera a peus", com ara un calendari.
22 cares: Utilitzeu aquesta opció amb originals de dues cares per fer còpies de
dues cares.
21 cara: Utilitzeu aquesta opció amb originals de dues cares per fer còpies
d'una cara.
2 1 cara, gira la cara 2: Aquesta opció crea còpies d'una cara a partir
d'originals de 2 cares i gira 180 graus la segona cara. L'orientació de lectura per a
aquesta opció varia segons els originals d'entrada. Per exemple, si s'escanegen els
originals d'orientació "capçalera amb capçalera", la sortida serà d'orientació "de
capçalera a peus". Si s'escanegen els originals d'orientació "de capçalera a peus",
la sortida serà d'orientació "capçalera amb capçalera".
2 2 cares, gira la cara 2: Aquesta opció crea còpies de 2 cares a partir
d'originals de 2 cares i gira 180 graus la segona cara.
Còpies de sortida
A la columna Sortida se seleccionen les característiques de l'acabat de la còpia. Les
opcions depenen del dispositiu d'acabats que tingueu instal·lat.
Ordenades: Seleccioneu Ordenades per apilar les fotocòpies de forma que cada
joc tingui els fulls ordenats de la mateixa manera que els originals, per exemple,
(1,2,3 / 1,2,3).
Sense ordenar: Seleccioneu Sense ordenar si voleu que s'agrupin les còpies, per
exemple, (1,1,1 / 2,2,2 / 3,3,3).
1 grapa, vertical: Seleccioneu el botó apropiat per inserir una sola grapa a la part
superior esquerra d'un document en orientació vertical.
1 grapa, horitzontal: Seleccioneu el botó apropiat per inserir una sola grapa a la
part superior esquerra d'un document en orientació horitzontal.

3Còpia
50 Manual d'usuari del Xerox WorkCentre 4250/4260
Qualitat d'imatge
La pestanya Qualitat d'imatge ofereix diferents opcions per definir l'aspecte de
les còpies de sortida.
Seleccioneu qualsevol dels botons del nivell superior per triar una funció. Per veure
totes les opcions d'una funció seleccioneu la funció corresponent. Si cal, es poden
seleccionar diverses opcions per a cada treball de còpia.
Tipus d'original
Utilitzeu aquesta funció per millorar la qualitat de les còpies resultants.
L'opció Tipus d'original serveix per millorar la qualitat de la còpia resultant en
funció del tipus d'imatges originals que esteu escanejant.
Més clar / Més fosc
Ajusta la claror o la foscor de la imatge resultant.
Supressió del fons
Aquesta funció serveix per reduir o eliminar automàticament el fons fosc que
apareix en copiar paper de color o diaris.
Tipus Descripció
Tex t
Per als originals que contenen text o il·lustracions.
Fotografia
Per a les fotografies de to continu o els originals
impresos en mitja tinta.
Fotografia i text
Per a les imatges litogràfiques d'alta qualitat o les
fotografies de to continu amb text o gràfics.

3Còpia
Manual d'usuari del Xerox WorkCentre 4250/4260 51
Ajust del format
La pestanya Ajust del format ofereix diferents opcions per definir el format de les
còpies de sortida.
Mida de l'original
Seleccioneu aquesta funció per tal d'especificar com el dispositiu determinarà la
mida del document original.
Detecció automàtica: Marqueu aquesta opció quan vulgueu que la màquina
reconegui automàticament la mida dels originals que s'introdueixen a través de
l'alimentador de documents.

3Còpia
52 Manual d'usuari del Xerox WorkCentre 4250/4260
NOTA: La detecció automàtica només està disponible quan hi ha originals
detectats a l'Alimentador automàtic de documents.
Valors predefinits: Utilitzeu aquesta opció quan escanegeu des del vidre
d'exposició per especificar les dimensions de l'àrea d'escaneig del document. A la
pantalla es mostren diverses dimensions de mides estàndard corresponents a les
mides i les orientacions de documents més comunes.
Mida personalitzada: Utilitzeu aquesta opció per ajustar manualment les
dimensions d'escaneig mitjançant els botons de desplaçament.
Originals de diverses mides: Utilitzeu aquesta funció per copiar un document que
contingui originals de diverses mides. Els originals han de tenir la mateixa
amplada, per exemple 8,5 x 11" i 8,5 x 14". Quan utilitzeu aquesta funció,
col·loqueu els documents a l'alimentador.
Còpia de llibres
Feu servir aquesta opció a l'hora de fotocopiar documents enquadernats i llibres.
Col·loqueu el document original a la part posterior central del vidre d'exposició.
Si el document és massa gruixut, aixequeu una mica la part de les frontisses de la
coberta de la màquina i torneu a tancar-la.
Desactivada: Premeu aquest botó per desactivar aquesta funció
.
Ambdues pàgines: Premeu aquest botó per escanejar i copiar ambdues pàgines
d'un document enquadernat.
Només pàgina esquerra: Premeu aquest botó per escanejar i copiar la pàgina
esquerra d'un document enquadernat.
Només pàgina dreta: Premeu aquest botó per escanejar i copiar la pàgina dreta
d'un document enquadernat.

3Còpia
Manual d'usuari del Xerox WorkCentre 4250/4260 53
Desplaçament de la imatge
Aquesta funció permet modificar la posició de la imatge a la pàgina.
Desactivat: No es modifica la posició de la imatge.
Autocentrat: Centra automàticament la imatge escanejada en la còpia resultant.
Desplaçament dels marges: Crea un marge d'enquadernació per als documents
resultants. Podeu ajustar la imatge verticalment a la pàgina o desplaçar-la cap a
l'esquerra o cap a la dreta. Utilitzeu els botons de desplaçament amunt/avall i
esquerra/dreta per ajustar el desplaçament. La imatge es pot desplaçar de 0 a
2 cm en increments de 25 mm.

3Còpia
54 Manual d'usuari del Xerox WorkCentre 4250/4260
Marges
Utilitzeu aquesta funció per millorar la qualitat d'un original les vores del qual
s'hagin anat desgastant o s'hagin fet malbé, o bé que tingui marques de
perforació o engrapat.
Totes les vores (mínim): Suprimeix la mateixa quantitat en tots els marges de les
còpies (mínim de 1 mm).
Totes les vores (màxim): Suprimeix la mateixa quantitat en tots els marges de les
còpies (màxim de 6 mm).
Elimina marge petit original: Es fa servir per eliminar 6 mm (0,25") del marge del
document.
Elimina perforat: Amb aquesta opció s'eliminen les marques de perforació del
marge dret i esquerre del document.

3Còpia
Manual d'usuari del Xerox WorkCentre 4250/4260 55
Format de sortida
La pestanya Format de sortida serveix per triar les diferents opcions de l'acabat de
la còpia resultant.
Creació de fullets
Utilitzeu aquesta funció per crear fullets a partir d'un conjunt seqüencial
d'originals d'una o dues cares. S'imprimeixen automàticament fulls a dues cares
que, en plegar-se, creen un fullet amb totes les pàgines al seu lloc corresponent.
També es redueixen les imatges i se situen en la posició correcta per tal que
s'ajustin al paper seleccionat.

3Còpia
56 Manual d'usuari del Xerox WorkCentre 4250/4260
NOTA: Col·loqueu els originals a l'alimentador de documents i comproveu que la
Mida de l'original de la pestanya Ajust d'imatge està configurada en Detecció
automàtica.
Desactivada: Es desactiva la funció.
Activada: Utilitzeu aquesta opció per habilitar la funció Creació de fullets. Quan
Creació de fullets està habilitat, hi ha dues possibles opcions més.
Portades
Aquesta funció serveix per afegir automàticament les portades al conjunt de
fotocòpies, utilitzant paper d'una safata diferent. Cal que el paper de les portades
sigui de la mateixa mida i estigui en la mateixa orientació que el treball en si.
Desactivada: Es desactiva la funció.
Frontal i posterior: Utilitzeu aquesta funció per afegir una portada i una
contraportada a les còpies.
Només frontal: Utilitzeu aquesta funció per afegir una portada a les còpies.
Només posterior: Utilitzeu aquesta funció per afegir una contraportada a les
còpies.
NOTA: Alguns tipus de paper no es poden fer servir per a les portades.
Opció Descripció
Originals d'una sola cara Seleccioneu aquesta opció si els originals són d'una
cara.
Originals de dues cares Seleccioneu aquesta opció si els originals són de dues
cares.

3Còpia
Manual d'usuari del Xerox WorkCentre 4250/4260 57
Separadors de transparències
Aquesta funció serveix per afegir un separador en blanc o imprès entre cadascuna
de les transparències d'un conjunt. Col·loqueu sempre les transparències a la
safata especial. Les còpies de transparències surten a una cara, classificades i
sense acabats afegits. Per a aquesta funció només es pot especificar 1 a
l'indicador de quantitat de còpies.
Seleccioneu En blanc perquè el sistema insereixi una pàgina en blanc entre cada
transparència, o bé seleccioneu Impresa per inserir una pàgina impresa entre cada
transparència. Després seleccioneu les transparències i separadors que vulgueu.
Alimentació de transparències: Premeu aquest botó per triar la safata de la qual
la màquina ha d'agafar les transparències.
Alimentació de separadors: Premeu aquest botó per triar la safata de la qual la
màquina ha d'agafar els separadors.

3Còpia
58 Manual d'usuari del Xerox WorkCentre 4250/4260
Format pàgina
Aquesta funció serveix per fotocopiar dos o més documents de forma reduïda en
un mateix full. És ideal per crear prospectes, il·lustracions en vinyetes o documents
per arxivar.
NOTA: Amb aquesta funció cal que col·loqueu els originals a l'alimentador de
documents.
Desactivat: Copia un original en un sol full.
2 pàgines amunt: Copia dos originals diferents en un mateix full.
4 pàgines amunt: Copia quatre originals diferents en un mateix full.
NOTA: Quan els originals estiguin impresos en horitzontal, col·loqueu la part
superior del document a la part posterior de l'alimentador. Quan els originals
estiguin impresos en vertical, col·loqueu la part superior del document a l'esquerra
de l'alimentador.

3Còpia
Manual d'usuari del Xerox WorkCentre 4250/4260 59
Emmagatzema treball
Utilitzeu aquesta funció per emmagatzemar fitxers i la configuració dels treballs.
Desactivada: La funció es desactiva.
Copia i emmagatzema: Utilitzeu aquesta opció per copiar els documents originals
i emmagatzemar-los a la memòria del dispositiu per recuperar-los més endavant.
Només emmagatzema: Per emmagatzemar els originals a la memòria del
dispositiu per recuperar-los més endavant. No es realitza cap còpia en paper.

3Còpia
60 Manual d'usuari del Xerox WorkCentre 4250/4260
Fotocòpia d'un document d'identitat
Aquesta funció serveix per copiar ambdues cares d'un document d'identitat, com
ara un DNI, en una mateixa cara d'un full.
1. Seleccioneu Pàgina principal de serveis per obrir la pantalla corresponent.
2. Premeu l'opció Còpia doc. id. per obrir la pantalla corresponent.
3. Configureu la còpia resultant per millorar-ne la qualitat.
Alimentació de paper: Utilitzeu les opcions d'Alimentació de paper per
seleccionar la safata de paper que voleu fer servir per a les còpies.
Més clar / més fosc: Ajusta la claror o la foscor de la imatge resultant.
Supressió del fons: Aquesta funció serveix per reduir o eliminar
automàticament el fons fosc que apareix en copiar paper de color o diaris.
4. Col·loqueu un cantó del document d'identitat en el racó superior esquerre del
vidre d'exposició.
5. Premeu el botó Inici per copiar la primera cara.
6. Gireu el document per tal d'escanejar l'altra cara.
7. Premeu el botó Inici per copiar l'altra cara. Totes dues cares apareixeran a la
mateixa cara de la fotocòpia.

Manual d'usuari del Xerox WorkCentre 4250/4260 61
4Fax
Pot ser que la funció de fax no estigui disponible a la vostra màquina, segons la configuració
que tingueu. Es poden instal·lar els serveis opcionals de Fax incorporat i Fax de servidor, però
només es pot activar un servei de fax a la vegada.
NOTA: Si teniu instal·lats tots dos, el fax incorporat és el servei per defecte.
És l'administrador del sistema qui configurarà el servei de fax per defecte. Aquest capítol
conté informació sobre les opcions de fax disponibles.
Fax incorporat
Un cop habilitat, podeu transmetre i rebre faxs en format paper a través de la xarxa telefò-
nica directament a i des d'una altra màquina de fax. Les imatges s'envien directament des
d'aquesta al número de fax que marqueu. Aquest tipus de fax utilitza línies telefòniques nor-
mals i, per tant, s'hi apliquen les tarifes telefòniques habituals.
Fax per LAN
El fax per LAN (xarxa d'àrea local) permet enviar documents a màquines de fax directament
des de l'ordinador. Un cop l'heu habilitat, podeu seleccionar l'opció Fax del controlador de
la impressora.
L'opció Fax per LAN requereix que hi hagi instal·lat el kit de fax incorporat.
Fax de servidor
Un cop habilitat el fax de servidor opcional, podreu enviar i rebre faxos en paper sense
dependre d'una línia telefònica exclusiva per a la màquina. Les imatges s'envien directa-
ment des de la màquina, a través de la xarxa, a un servidor de fax, el qual les dirigeix al
número de fax que marqueu.
A les funcions de fax s'accedeix mitjançant el botó Pàgina principal de serveis del tauler de
control. Entreu a Fax per veure'n les pestanyes corresponents.
Diferències de funcionalitat
El fax incorporat ofereix més funcions que el fax de servidor. La taula següent identifica
quines funcions presenta cada tipus de fax.

4Fax
62 Manual d'usuari del Xerox WorkCentre 4250/4260
Pestanya de fax de la
interfície d'usuari
Opció
Funcions i
opcions
addicionals
Fax incorporat Fax de servidor
Pestanya 1:
Fax (fax incorporat)
Fax bàsic (fax de servidor)
Per a més informació
consulteu pàgina 61
(Fax incorporat) o pàgina
61 (Fax de servidor).
Marcatge ràpid Sí
Afegeix
(diverses
destinacions)
Sí Sí
Marcatge
manual
Sí
Remarcatge Sí
Escaneig a
dues cares
1 cara
2 cares
2 cares, gira la
cara 2
Sí Sí
Tipus d'original Fotografia i text
Text
Fotografia
Sí Sí
Resolució Bàsic
Fina
Superfina
Sí Només
estàndard i
fina
Caràcters de
marcatge
Sí Sí
Llibreta
d'adreces
Sí Directori de fax
Pestanya 2:
Qualitat d'imatge
Per a més informació
consulteu pàgina 75
(Fax incorporat) o pàgina
86 (Fax de servidor).
Més clar / Més
fosc
Sí Sí
Supressió del
fons
Desactivada
Supressió
automàtica
Sí Sí
Mode de color Blanc i negre
Color
Sí

4Fax
Manual d'usuari del Xerox WorkCentre 4250/4260 63
Pestanya 3:
Ajust del format
Per a més informació
consulteu pàgina 77
(Fax incorporat) o pàgina
87 (Fax de servidor).
Mida de
l'original
Detecció
automàtica
Valors
predeterminats
Àrea d'escaneig
personalitzada
Sí Sí
Pestanya 4:
Opcions de fax
Per a més informació
consulteu pàgina 78
(Fax incorporat) o pàgina
88 (Fax de servidor).
Emmagatzema
per a sondeig
Desactivat
Activat
Sí
Sondeig remot Sondeja un fax
remot
Sondeja una
bústia remota
Sí
Enviament
diferit
Desactivat
Hora específica
Sí Sí
Text de la
capçalera
d'enviament
Desactivat
Activat
Sí
Bústies Envia a bústia
remota
Emmagatzema
a bústia
Imprimeix els
documents de la
bústia
Suprimeix els
documents de la
bústia
Sí
Funcions
d'enviament
de fax
Enviament de
prioritat
Sí
Informes de
fax
Selecciona de la
llista
Sí
Pestanya de fax de la
interfície d'usuari
Opció
Funcions i
opcions
addicionals
Fax incorporat Fax de servidor

4Fax
64 Manual d'usuari del Xerox WorkCentre 4250/4260
El procés d'enviament de faxs
En aquesta secció es descriuen els passos bàsics que cal seguir per enviar faxos.
Seguiu les indicacions següents:
Passos per a l'enviament de faxos mitjançant el fax incorporat i el fax de servidor :
pàgina 64
Càrrega dels documents : pàgina 64
Selecció de les característiques : pàgina 65
Marcatge del número : pàgina 68
Inici del procés d'enviament de faxos : pàgina 68
Pantalla Estat del treball : pàgina 69
Aturada del procés d'enviament de faxos : pàgina 69
El procés d'enviament de faxos per LAN : pàgina 69
NOTA: Si teniu activada una funció d'autenticació, pot ser que necessiteu un
compte abans de poder fer servir la màquina. Per obtenir un compte o més
informació, poseu-vos en contacte amb l'administrador del sistema.
Passos per a l'enviament de faxos mitjançant el fax incorporat
iel fax de servidor
1 Càrrega dels documents
Podeu carregar els documents per enviar o bé al vidre d'exposició o bé a
l'alimentador de documents.
Per a més informació sobre com col·locar les safates de paper, consulteu
Configuració de les safates de paper al capítol Configuració de la pàgina 178.
Alimentador de documents
Seguiu els passos següents per carregar els papers a l'alimentador de documents:
1. Abans de carregar els documents a l'alimentador, comproveu que aquests
estan en bones condicions i enretireu totes les grapes i els clips.
2. Introduïu els documents a
l'alimentador de cara amunt. La
primera pàgina ha d'estar al damunt
de tot amb la capçalera orientada
cap a l'esquerra de la màquina.

4Fax
Manual d'usuari del Xerox WorkCentre 4250/4260 65
Podeu carregar fins a un
màxim de 100 fulls de 80 g/
m²
de paper Bond. El pes
oscil·la entre 50 i 120 g/m²
(12,5-28 lb
). consulteu
Característiques tècniques al
capítol Característiques
tècniques de la pàgina 208.
per veure totes les
característiques de
l'alimentador de documents.
3. Col·loqueu la pila de paper entre les guies tot alineant el marge esquerre amb
la safata de l'alimentador de documents, i ajusteu les guies fins que toquin el
paper.
4. Quan l'opció Alimentació de paper està en mode Auto, la màquina
selecciona automàticament la safata corresponent.
Vidre d'exposició:
Seguiu els passos següents per col·locar els papers al vidre d'exposició:
1. Aixequeu l'alimentador de documents.
2. Poseu el document de cara avall sobre el vidre d'exposició, tocant amb la
fletxa de referència situada al cantó esquerre superior del vidre.
3. Baixeu l'alimentador de documents.
2 Selecció de les característiques
Si a aquesta pantalla surt Estat del treball o Estat de la màquina, premeu el botó
Pàgina principal de serveis. Si, en canvi, les opcions que mostra són diferents, com
ara Correu electrònic, seleccioneu Pàgina principal de serveis i després Fax
d'entre els elements que apareixen.
La funció de fax té diverses opcions. Les més comunes es mostren a la pantalla Fax.
NOTA: Aquesta pantalla no és la mateixa per a les opcions Fax incorporat i Fax de
servidor. El Fax incorporat té més funcions que el Fax de servidor. Per exemple, a
més de tenir el Marcatge pel teclat i el Marcatge de grup, també té les funcions
Marcatge manual, Marcatge ràpid i Remarcatge.
Fletxa de referència

4Fax
66 Manual d'usuari del Xerox WorkCentre 4250/4260
1. Premeu el botó Pàgina principal de serveis al tauler de control.
2. Seleccioneu Fax des de la pantalla tàctil. Comproveu que s'obre la pantalla
Fax.
NOTA: La imatge següent mostra la pantalla Fax incorporat.
3. Premeu el botó Esborra-ho tot del tauler de control per cancel·lar les possibles
seleccions anteriors, en cas necessari. Tornaran a aparèixer els valors
predeterminats de la pantalla Inici.
4. Premeu el botó corresponent a l'opció desitjada.
Fax incorporat
Botó Pàgina
principal de serveis
Característica Descripció
Fax
Des d'aquí podeu seleccionar les opcions bàsiques de fax,
com ara opcions de marcatge, resolució, cares escanejades,
etc.
Qualitat d'imatge
Des d'aquí podeu triar les característiques del fax, com ara
la qualitat de la imatge, el color, etc.

4Fax
Manual d'usuari del Xerox WorkCentre 4250/4260 67
Seleccioneu les diferents pestanyes per configurar la funció de fax segons
convingui. Per a més informació sobre cadascuna de les pestanyes, consulteu:
• Fax a la pàgina 71.
• Qualitat d'imatge a la pàgina 75.
• Ajust del format a la pàgina 77.
• Opcions de fax a la pàgina 78.
Fax de servidor
Seleccioneu les diferents pestanyes per configurar la funció de fax segons
convingui. Per a més informació sobre cadascuna de les pestanyes, consulteu:
• Funcions bàsiques de fax a la pàgina 83.
• Qualitat d'imatge a la pàgina 86.
• Ajust del format a la pàgina 87.
• Opcions de fax a la pàgina 88.
3 Fax en color
NOTA: El Fax en color només està disponible amb el Fax incorporat.
Seguiu els passos següents per enviar un treball de fax en color.
1. Pel fax en color seleccioneu Mode de color a la pestanya Qualitat d'imatge.
2. Seleccioneu A tot color i després Desa per confirmar els paràmetres.
Ajust del format
En aquesta pestanya podeu triar el format del fax, com ara
la mida de l'original, etc.
Opcions de fax
Des d'aquí podeu accedir a les opcions avançades de fax,
com ara informes, bústies, configuració dels sondeigs, etc.
Característica Descripció
Característica Descripció
Funcions bàsiques de
fax
Des d'aquí podeu seleccionar les opcions bàsiques de fax,
com ara el número de fax, la resolució, les cares
escanejades, etc.
Qualitat d'imatge
Des d'aquí podeu ajustar l'aspecte de la còpia de sortida,
com ara les opcions Més clar/més fosc, Supressió del fons,
etc.
Ajust del format
En aquesta pestanya podeu triar el format de la còpia de
sortida, com ara la mida de l'original, etc.
Opcions de fax
Utilitzeu aquesta pestanya per ajustar les funcions
d'enviament, com ara l'enviament diferit.

4Fax
68 Manual d'usuari del Xerox WorkCentre 4250/4260
4 Marcatge del número
Seleccioneu una opció de marcatge per introduir el número de fax.
Fax incorporat
Fax de servidor
Per obtenir més informació sobre les opcions de marcatge per a:
• Opcions de marcatge del fax incorporat: a Consulteu "Opcions de marcatge" a
la pàgina 71.
• Opcions de marcatge del fax de servidor: a Consulteu "Opcions de marcatge" a
la pàgina 83.
5 Inici del procés d'enviament de faxos
Premeu el botó Inici. S'escanegen els originals, es marca el número introduït i
s'estableix la connexió amb la màquina de fax destinatària. Una vegada
establerta la connexió, s'envia el fax. Per imprimir una confirmació o un informe
d'errors, consulteu Informe de fax al capítol Configuració de la pàgina 176.
Opció Descripció
Marcatge pel teclat
Feu servir aquesta opció per introduir el número amb el
teclat numèric.
Marcatge manual
Permet obtenir el to de marcatge abans d'introduir el
número de fax.
Marcatge ràpid
Permet seleccionar ràpidament els números guardats a
la Llibreta d'adreces.
Remarcatge
Permet trucar al darrer número o llista de números
marcats.
Marcatge de grup
Serveix per enviar faxos a diferents destinataris.
Opció Descripció
Marcatge pel teclat
Feu servir aquesta opció per introduir el número de fax
amb el teclat numèric.
Marcatge de grup
Serveix per enviar faxos a diferents destinataris.

4Fax
Manual d'usuari del Xerox WorkCentre 4250/4260 69
6 Pantalla Estat del treball
Per poder fer un seguiment de la
tramesa del fax, premeu el botó Estat
del treball del tauler de control per
obrir la pantalla corresponent.
A la pantalla Estat del treball es
mostren totes les tasques no
completades, inclòs el treball de fax
en cua. Si no hi ha cap tasca pendent,
apareix el missatge "No hi ha cap
tasca en curs". Per a més informació
sobre la pantalla Estat del treball,
consulteu Estat del treball al capítol
Còpia de la pàgina 43.
7 Aturada del procés d'enviament de faxos
Seguiu els passos següents per cancel·lar manualment l'enviament d'un fax.
1. Premeu el botó Atura del tauler de control per cancel·lar el treball de fax en
curs.
2. Per cancel·lar una còpia en cua, premeu el botó Estat del treball del tauler de
control per obrir la pantalla Treballs actius.
3. Seleccioneu la tasca corresponent de la cua per veure la pantalla Progrés del
treball.
4. Seleccioneu Suprimeix de la llista Control treballs.
5. Seleccioneu Confirma per esborrar la tasca o Cancel·la per tornar a la
pantalla anterior.
El procés d'enviament de faxos per LAN
En aquesta secció es descriuen els passos bàsics que cal seguir per enviar faxos per
LAN.
NOTA: Si teniu activada una funció d'autenticació, pot ser que necessiteu un
compte abans de poder fer servir la màquina. Per obtenir un compte o més
informació, poseu-vos en contacte amb l'administrador del sistema.
Es poden enviar documents per fax des del PC mitjançant els controladors
d'impressió inclosos. Per això, cal que aquests controladors estiguin instal·lats en
cadascun dels PC que utilitzen aquesta màquina.

4Fax
70 Manual d'usuari del Xerox WorkCentre 4250/4260
1. Feu clic a Imprimeix a
l'aplicació.
2. Feu clic sobre la
màquina per
seleccionar-la com a
impressora.
3. Feu clic sobre el botó
Propietats o sobre
Preferències.
4. Feu clic a Fax del
menú desplegable
Tipus de treball.
5. Feu clic sobre el botó
Afegeix destinatari o sobre Afegeix de la llibreta de telèfons per afegir un
nou destinatari.
6. Feu clic al botó D'acord per confirmar la selecció de destinataris.
7. Feu clic a D'acord per confirmar les seleccions a la finestra Preferències
d'impressió.
8. Feu clic a Imprimeix per imprimir el document.
9. Apareix el quadre Confirmació de fax. Comproveu el número de fax i feu clic a
D'acord per enviar el fax.
Fax incorporat
En aquesta secció s'ofereixen més detalls sobre les funcions de Fax incorporat.
• Fax a la pàgina 71.
• Qualitat d'imatge a la pàgina 75.
• Ajust del format a la pàgina 77.
• Opcions de fax a la pàgina 78.
NOTA: Per a més sobre el fax de servidor, consulteu Fax de servidor a la pàgina 83.

4Fax
Manual d'usuari del Xerox WorkCentre 4250/4260 71
Fax
Utilitzeu les opcions disponibles a la pestanya Fax per introduir el número de
telèfon del destinatari i per seleccionar les funcions estàndard per a l'enviament
del fax.
Opcions de marcatge
Utilitzeu les Opcions de marcatge per introduir el número o números de fax dels
destinataris. Els números de fax els podeu marcar amb el teclat o amb un aparell
de telèfon connectat, mitjançant la funció de Marcatge ràpid o seleccionant-los de
la Llibreta d'adreces.
La Llibreta d'adreces és una llista de números o de grups de números que s'han
configurat i emmagatzemat. També podeu accedir als números individuals des de
la Llibreta d'adreces mitjançant la funció Marcatge ràpid.
NOTA: No hi ha preferències de transmissió per usuaris.
Marcatge pel teclat Feu servir aquesta opció per introduir el número de fax amb el teclat numèric.
El número que introduïu es mostrarà a la finestra del fax. Si introduïu un número
incorrecte, utilitzeu el botó C per esborrar-lo i després introduïu el número correcte.
Després d'haver emprat mètodes alternatius, premeu Marcatge pel teclat per
tornar a utilitzar el teclat per introduir els números.
Marcatge manual Permet obtenir el to de marcatge abans d'introduir el número de fax. Aquesta
opció es fa servir quan el fax i el telèfon comparteixen línia.
Recepció manual Permet rebre un fax si es connecta un auricular.

4Fax
72 Manual d'usuari del Xerox WorkCentre 4250/4260
Marcatge ràpid Els números de marcatge ràpid es creen automàticament en emmagatzemar un
número de fax a la Llibreta d'adreces. Aquest mètode us estalvia haver d'escriure
els números complets de fax dels destinataris. Per utilitzar el Marcatge ràpid,
introduïu el número de marcatge ràpid de 3 dígits.
Per cercar el número de marcatge ràpid a la Llibreta d'adreces, seleccioneu l'opció
Marcatge de grup i desplaceu-vos per la Llibreta d'adreces per veure els números
assignats.
Remarcatge Permet trucar al darrer número o llista de números marcats.
Marcatge de grup El Marcatge de grup s'utilitza per enviar un fax a diversos destinataris. Podeu intro-
duir els números de fax a la llista de Marcatge de grup manualment mitjançant el
teclat, o fent servir el Marcatge ràpid o bé utilitzant la Llibreta d'adreces. La Lli-
breta d'adreces emmagatzema i mostra les dades del destinatari del fax.
Les dades inclouen el nom del destinatari, el número de fax i la resolució i mode
de comunicació. Les entrades individuals i de grup s'emmagatzemen a la Llibreta
d'adreces.
La Llista de marcatge de grup actual mostra una llista de tots els destinataris del
fax. Conté fins a 200 ubicacions (46 dígits permesos per entrada).
Per enviar un fax a diversos destinataris, utilitzeu l'opció Marcatge de grup.
Podeu afegir números de destinataris de fax a la llista de Marcatge de grup actual
utilitzant qualsevol dels mètodes disponibles de marcatge.
Caràcters de
marcatge
També podeu afegir al fax caràcters especials mitjançant l'opció Caràcters de
marcatge. Es tracta d'un tipus de caràcters especials que s'utilitzen a l'hora
d'enviar faxos. S'introdueixen com si formessin part del número de telèfon.
Caràcter Descripció
Pausa [,] Concedeix temps a la màquina per canviar d'una línia
interna a una línia externa durant el marcatge automàtic.
Per introduir números de codi de tarificació, introduïu una
pausa després del número de fax però abans del número de
codi de tarificació.
Delimitador de dades
privades [/]
Protegeix informació confidencial, com per exemple quan
una trucada requereix un codi especial de tarificació o un
número de targeta de crèdit. Cal que seleccioneu el caràcter
/ abans i després d'introduir els números confidencials.
Els números i els caràcters que introduïu entre aquests
caràcters apareixeran com a asteriscs (*).
Canvi d'impuls a to [:] S'utilitza per canviar de marcatge d'impuls a marcatge
DTMF (to o un sol contacte). Després que canvieu d'impuls
a to no podreu tornar a canviar al mode inicial durant el
procés d'enviament del fax.

4Fax
Manual d'usuari del Xerox WorkCentre 4250/4260 73
Per seleccionar el caràcter corresponent:
1. Introduïu el número de fax mitjançant el teclat numèric situat a la dreta de la
pantalla tàctil.
2. Si cal, seleccioneu el caràcter de marcatge de la pantalla tàctil.
3. Premeu el botó Afegeix caràcter.
4. Repetiu les vegades que calgui i després premeu el botó Desa.
5. Premeu el botó Inici per enviar el fax.
Llibreta d'adreces
La Llibreta d'adreces conté una llista d'adreces, números i dades relatives a la
vostra empresa o personals. Utilitzeu els botons de desplaçament amunt/avall per
ubicar el destinatari. Marqueu el destinatari a la llista i seleccioneu el botó Afegeix
a destinataris. Repetiu el procés fins que els hàgiu introduït tots. En acabant,
premeu el botó Fet. Els números introduïts es mostren a la llista Destinataris.
Utilitzeu aquesta funció per emmagatzemar al dispositiu noms de destinataris i
números de fax. Les entrades que s'emmagatzemen aquí es poden seleccionar a
la funció Marcatge de grup de la pestanya Fax. També es poden configurar grups
de marcatge amb grans nombres d'entrades individuals.
Aquesta funció us
estalviarà temps quan
envieu faxos a destinataris
habituals.
Configuració de la
Llibreta d'adreces
A la pestanya Fax premeu el botó Llibreta d'adreces per crear-hi una nova
entrada o per editar-ne una d'existent:
1. Des de la pantalla Configuració de la llibreta d'adreces introduïu un número
de llibreta d'adreces o seleccioneu-ne una de la llista de llibretes.
2. Premeu el botó Edita dades.
3. Toqueu l'àrea Nom d'entrada i introduïu el nom de la Llibreta d'adreces
(màxim 20 caràcters).
4. Seleccioneu Desa per confirmar l'entrada.
5. Premeu el camp Número de fax i introduïu el número de fax (inclosos el dígits
de marcatge) mitjançant el teclat numèric.
6. Seleccioneu Desa per confirmar l'entrada.
7. Torneu a prémer Desa per guardar l'entrada a la Llibreta d'adreces i tornar a
la pantalla Configuració. Podeu introduir fins a 200 números.

4Fax
74 Manual d'usuari del Xerox WorkCentre 4250/4260
Configuració de la
Llibreta d'adreces
de grups
A la pestanya Fax premeu el botó Llibreta d'adreces per crear-hi una nova
entrada o per editar-ne una d'existent:
1. Seleccioneu Grups del menú desplegable.
2. Des de la pantalla Configuració de la llibreta d'adreces de grups introduïu un
número de llibreta d'adreces o seleccioneu-ne una de la llista de llibretes.
3. Premeu el botó Edita dades.
4. Premeu el camp Nom del grup i introduïu un número de Grup únic (màxim de
20 caràcters).
5. Seleccioneu Desa per confirmar l'entrada.
6. Premeu el botó Afegeix destinataris.
7. Seleccioneu l'entrada que vulgueu de la Llibreta d'adreces per afegir-la al
grup. Podeu triar-la de la llista amb els botons de desplaçament o marcar el
número d'ubicació a la llibreta d'adreces amb el teclat.
8. Premeu Afegeix a grup per incloure el número individual al grup. Repetiu el
procés totes les vegades que calgui.
9. Premeu Desa per guardar les entrades i tornar a la pantalla Configuració.
Còpia a dues cares
Aquesta funció s'utilitza per especificar si els originals són d'una o dues cares.
1 cara Utilitzeu aquesta opció amb originals impresos només a una cara.
2 cares Utilitzeu aquesta opció amb originals impresos en totes dues cares.
2 cares, rotació
Cara 2
Utilitzeu aquesta opció amb originals impresos en totes dues cares, la segona cara
dels quals està cap per avall. Com per exemple, quan escanegeu un calendari que
té format de "capçalera a peus".
Tipus d'original
Utilitzeu aquesta opció per millorar la qualitat del fax, en funció del tipus
d'imatges originals que esteu escanejant.
Les opcions disponibles són:
Opció Descripció
Text Per als originals que contenen text o il·lustracions.
Fotografia i text Per a les imatges litogràfiques d'alta qualitat o les fotografies
de to continu amb text.
Fotografia Per a les fotografies de to continu.

4Fax
Manual d'usuari del Xerox WorkCentre 4250/4260 75
Resolució
La resolució afecta l'aspecte del fax al terminal receptor. Com més alta sigui la
resolució, millor qualitat tindran les fotos. Però per altra banda una resolució més
baixa redueix el temps d'enviament.
Estàndard 200 x 100 ppp: recomanable per a documents de text. Requereix menys
temps d'enviament, però no genera gaire bona qualitat d'imatge per a gràfics i
fotografies.
Fina 200 x 200 ppp: recomanable per a il·lustracions i fotografies. Aquesta és la
resolució predefinida i la millor opció per a la majoria de casos.
SuperFina 600 x 600 ppp - Recomanada per a fotografies y gràfics d'alta qualitat.
Produeix la mida de fitxer més gran, però ofereix la millor qualitat d'imatge.
Qualitat d'imatge
A la pestanya Qualitat d'imatge s'inclouen les opcions que permeten millorar
l'aspecte i l'estil del document que heu enviat per fax.
Més clar / Més fosc
Ajusta la claror o la foscor de la imatge resultant.
Supressió del fons
Aquesta funció serveix per reduir o eliminar automàticament el fons fosc que
apareix en copiar paper de color o diaris.

4Fax
76 Manual d'usuari del Xerox WorkCentre 4250/4260
Mode de color
Des d'aquí podeu especificar si voleu enviar el fax en blanc i negre o en clor..
Premeu el botó Desa per confirmar la selecció del mode de color.
NOTA: El dispositiu de recepció ha d'admetre fax en color per a treballs entrants
per poder rebre treballs de fax en color.
Opció Descripció
Blanc i negre Envia un fax en blanc i negre.
Color Envia un fax en color.

4Fax
Manual d'usuari del Xerox WorkCentre 4250/4260 77
Ajust del format
Mida de l'original
Seleccioneu aquesta funció per tal d'especificar com el dispositiu determinarà la
mida del document original.
Detecció
automàtica
Utilitzeu aquesta opció per permetre que la màquina determini automàticament
la mida dels originals que s'introdueixen a través de l'alimentador de documents.
Valors
predeterminats
Utilitzeu aquesta opció quan escanegeu des del vidre d'exposició per especificar
les dimensions de l'àrea d'escaneig del document. A la pantalla es mostren
diverses mides estàndard corresponents a les mides i les orientacions més
comunes.
Mida personalitzada Utilitzeu aquesta opció per ajustar manualment les dimensions d'escaneig
mitjançant els botons de desplaçament.
Originals de diverses
mides
Utilitzeu aquesta funció per copiar un document que contingui originals de
diverses mides. Els originals han de tenir la mateixa amplada, per exemple 8,5 x 11"
i 8,5 x 14". Quan utilitzeu aquesta funció, col·loqueu els documents a
l'alimentador.

4Fax
78 Manual d'usuari del Xerox WorkCentre 4250/4260
Opcions de fax
A la pestanya Opcions de fax disponible amb Fax incorporat es mostren altres
funcions de fax disponibles per a l'enviament de faxos. Per veure tots els
paràmetres d'una funció seleccioneu la funció que necessiteu. Si cal, podeu
seleccionar diverses opcions per a cada enviament de fax.
Sondeig
Aquesta funció permet emmagatzemar documents de fax en la memòria de la
màquina per recuperar-los des d'una altra màquina de fax, o sondejar una
màquina de fax o bústia remotes per recuperar-ne informació.
Emmagatzema per a sondeig
Aquesta opció permet escanejar i emmagatzemar documents. En sondejar el
dispositiu, les màquines remotes poden recuperar els documents escanejats.
Es poden crear contrasenyes per controlar quines màquines tenen accés als
documents emmagatzemats.
Emmagatzema per
asondeig
Els documents emmagatzemats no s'esborren després de ser recuperats per un
sondeig.
Imprimeix-los tots Imprimeix els documents emmagatzemats per al sondeig.
Esborra'ls tots Se suprimeixen tots els documents emmagatzemats per al sondeig.
NOTA: Les opcions Imprimeix i Esborra només estan disponibles quan la funció
Emmagatzema per a sondeig està activada.

4Fax
Manual d'usuari del Xerox WorkCentre 4250/4260 79
Sondeig remot
Sondeja un fax
remot
Aquesta opció permet connectar-se a una màquina de fax remota per localitzar i
rebre faxos emmagatzemats a la màquina remota. Es poden sondejar més d'una
màquina remota a la vegada. Activeu aquesta funció mitjançant Sondeja un fax
remot i després Activat.
Introduïu el número de la màquina remota que voleu sondejar. Podeu sondejar
més d'una màquina remota mitjançant el Marcatge de grup.
Utilitzeu la funció Enviament retardat per fer el sondeig a una hora determinada.
D'aquesta manera podeu sondejar la màquina remota quan la línia no estigui tan
carregada o a les hores de tarifa reduïda. Només es pot fer un sondeig retardat
cada vegada.
Una vegada introduït el número de la màquina remota i, si és el cas, l'hora a la qual
voleu fer el sondeig, premeu el botó Inici del tauler de control per començar el
sondeig o per emmagatzemar l'ordre de sondeig.
Tots els documents de la màquina remota que s'hagin sondejat amb èxit
s'imprimeixen a la màquina.
Sondeja una bústia
remota
Aquesta opció permet configurar la vostra màquina per connectar la bústia d'una
màquina de fax remota. En establir contacte, la màquina remota envia els faxos
emmagatzemats a la bústia. Per poder utilitzar aquesta opció, cal saber el número
de la bústia i la contrasenya de la bústia remota.
Introduïu el número de fax de la màquina remota mitjançant el tauler de control
o premeu el botó Marcatge de grup i seleccioneu el número de la llibreta
d'adreces. Quan sondegeu una bústia remota la llibreta d'adreces de grup no està
disponible, ja que només es pot introduir un número de telèfon a la vegada.
Per sondejar una bústia remota cal que sapigueu el número de la bústia
corresponent. Introduïu-ne el número al camp Número de bústia amb l'ajuda del
teclat.
Si la bústia remota està protegida amb contrasenya, introduïu-la en el camp
Contrasenya. Si la contrasenya és incorrecta, no es du a terme el sondeig.
NOTA: Si el camp Contrasenya es deixa en blanc, s'utilitza la contrasenya
predeterminada 0000.
Una vegada introduïts el número i les dades de la bústia de la màquina remota que
desitgeu sondejar, premeu el botó Inici del tauler de control per començar la tasca.
Tots els documents de la bústia remota que s'hagin sondejat correctament
s'imprimeixen a la màquina.

4Fax
80 Manual d'usuari del Xerox WorkCentre 4250/4260
Enviament diferit
Amb aquesta funció podeu especificar l'hora de la transmissió o sondeig d'un fax.
Serveix per retardar la transmissió d'un fax durant un període mínim de 15 minuts
i un màxim de 23 hores i 59 minuts, tot indicant l'hora en què s'ha d'enviar.
Seleccioneu Desactivat per enviar el fax immediatament.
Seleccioneu Hora específica per introduir l'hora a la qual voleu que s'enviï el fax.
Introduïu les hores i els minuts per separat i seleccioneu AM o PM per indicar si es
tracta del matí o la tarda.
Text de la capçalera d'enviament
Seleccioneu Activada per habilitar les dades de la capçalera de transmissió dels
faxos a enviar. Per donar format a les dades de la capçalera, consulteu Text de la
capçalera de transmissió al capítol Configuració de la pàgina 173.
Bústies
Les bústies són unes zones de la memòria de la màquina on s'emmagatzemen els
faxos entrants o des de les quals es poden sondejar els faxos que s'envien
(consulteu Sondeig : pàgina 78). L'administrador del sistema pot configurar fins a
200 bústies a la màquina.
Podeu feu servir una bústia ubicada a la màquina que esteu utilitzant (bústia
local), o una altra d'una màquina remota (bústia remota).
Les bústies locals poden contenir tant els documents emmagatzemats com els
rebuts. Els emmagatzemats els col·loca a la bústia local l'usuari que maneja la
màquina, mentre que els rebuts els hi col·loca un dispositiu de fax remot. La bústia
local pot estar protegida per una contrasenya. Qualsevol usuari pot esborrar i
imprimir els documents continguts en aquesta.
Els documents retinguts a la bústia local seran reconeguts com a emmagatzemats
a l'espera de sondeig, impressió o supressió. Per accedir-hi cal introduir-ne el
número de tres dígits i, si procedeix, la contrasenya de quatre dígits. Per a més
informació, poseu-vos en contacte amb l'administrador del sistema.
NOTA: El temps d'emmagatzematge dels faxos està configurat per
l'administrador del sistema.
Emmagatzema a
bústia
Us permet escanejar i emmagatzemar documents de fax per sondejar.
Els documents s'emmagatzemen a la bústia i s'envien automàticament a una
màquina de fax remota quan així ho vulgueu.
1. Introduïu el número de bústia (màx. 20 dígits).
2. Introduïu la contrasenya (codi de 4 dígits).
3. Premeu Inici.

4Fax
Manual d'usuari del Xerox WorkCentre 4250/4260 81
Imprimeix els
documents de la
bústia
Us permet imprimir una còpia dels documents emmagatzemats en una bústia.
1. Introduïu el número de bústia (màx. 20 dígits).
2. Introduïu la contrasenya (codi de 4 dígits).
3. Premeu Inici.
Suprimeix els
documents de
la bústia
Us permet suprimir tots els documents emmagatzemats en una bústia.
NOTA: Si seleccioneu Suprimeix documents de bústia o Imprimeix documents de
bústia, se suprimiran o s'imprimiran els documents rebuts i emmagatzemats en la
bústia seleccionada.
1. Introduïu el número de bústia (màx. 20 dígits).
2. Introduïu la contrasenya (codi de 4 dígits).
3. Premeu Inici.
Envia a una
bústia remota
Us permet enviar un document de fax directament a la bústia privada d'una
persona en una màquina remota.
NOTA: Aquesta funció només està disponible si la màquina remota té bústia i si
l'usuari que envia el document en sap el número del destinatari.
Introduïu el número de fax del destinatari mitjançant el tauler de control o premeu
el botó Marcatge de grup i seleccioneu el destinatari de la llibreta d'adreces.
Quan envieu un fax a una bústia remota la llibreta d'adreces no està disponible, ja
que només es pot introduir un número de telèfon cada vegada.
Si teniu habilitada l'opció de l'informe de confirmació, aquest s'imprimirà una
vegada s'hagin enviat els documents a la bústia remota.
Funcions d'enviament de fax
Permet donar prioritat als faxos i imprimir informes.
Enviament de
prioritat
Permet donar prioritat a un treball i enviar-lo abans que la resta de faxos que hi ha
a la memòria.
Informes de fax
Permet imprimir informes de fax de la llista predefinida.

4Fax
82 Manual d'usuari del Xerox WorkCentre 4250/4260
Funcions de Reenviament a fax/correu electrònic
La funció Reenviament a fax/correu electrònic permet reenviar automàticament
faxos rebuts o enviats a un altre número de fax o a una adreça de correu electrònic.
L'administrador del sistema configura la funció mitjançant la interfície web.
L'administrador del sistema també pot habilitar l'opció Imprimeix còpia local per
imprimir una còpia local del fax o correu electrònic reenviat o rebut.
Per obtenir més informació sobre aquesta funció, consulteu el Manual de
l'administrador del sistema o contacteu amb l'administrador del sistema.
Reenviament a fax
Aquesta funció permet reenviar automàticament a un destinatari de fax anònim
els faxos entrants i enviats.
Podeu decidir reenviar el següent:
•Faxos enviats
•Faxos rebuts
•Tots els faxos
Reenviament a correu electrònic
Aquesta funció permet reenviar automàticament a un destinatari de correu
electrònic els faxos rebuts i enviats.
Podeu decidir reenviar el següent:
•Faxos enviats
•Faxos rebuts
•Tots els faxos
Si decidiu fer un reenviament a un destinatari de correu electrònic, podeu
seleccionar un dels formats següents:
• Portable Document Format (PDF)
• Tagged-Image File Format (TIFF)

4Fax
Manual d'usuari del Xerox WorkCentre 4250/4260 83
Fax de servidor
En aquesta secció s'ofereixen més detalls sobre les funcions de Fax de servidor.
• Funcions bàsiques de fax a la pàgina 83.
• Qualitat d'imatge a la pàgina 86.
• Ajust del format a la pàgina 87.
• Opcions de fax a la pàgina 88.
NOTA: Per a més informació sobre el fax incorporat, consulteu Fax incorporat a la
pàgina 70.
Funcions bàsiques de fax
Utilitzeu les opcions disponibles a la pestanya Fax per introduir el número de
telèfon del destinatari i per seleccionar les funcions estàndard per a l'enviament
del fax.
Opcions de marcatge
Utilitzeu les Opcions de marcatge per introduir el número o números de fax dels
destinataris. Els podeu introduir amb el teclat o amb un aparell de telèfon
connectat o seleccionant-los del directori de fax.
El directori de fax és una llista de números configurats i emmagatzemats.
NOTA: No hi ha preferències de transmissió per usuaris.

4Fax
84 Manual d'usuari del Xerox WorkCentre 4250/4260
Marcatge pel teclat Feu servir aquesta opció per introduir el número de fax amb el teclat numèric.
El número que introduïu es mostrarà a la finestra del fax. Si introduïu un número
incorrecte, utilitzeu el botó C per esborrar-lo i després introduïu el número correcte.
Després d'haver emprat mètodes alternatius, premeu Marcatge pel teclat per
tornar a utilitzar el teclat per introduir els números.
Marcatge de grup El Marcatge de grup s'utilitza per enviar un fax a diversos destinataris. Els números
de fax es poden introduir a la llista Marcatge de grup de forma manual fent servir
el teclat o el directori de fax.
Caràcters de
marcatge
També podeu afegir al fax caràcters especials mitjançant l'opció Caràcters de
marcatge. Es tracta d'un tipus de caràcters especials que s'utilitzen a l'hora
d'enviar faxos. S'introdueixen com si formessin part del número de telèfon.
Per seleccionar el caràcter corresponent:
1. Premeu el botó Caràcters de marcatge .
2. Seleccioneu el caràcter que vulgueu.
3. Premeu el botó Tanca.
4. Quan el número de fax estigui complet, seleccioneu Afegeix.
Directori de fax
El directori de fax conté una llista dels números importants, tant si és per una
empresa com per ús personal. Utilitzeu els botons de desplaçament amunt/avall
per ubicar el destinatari. Marqueu el destinatari a la llista i seleccioneu el botó
Afegeix a destinataris. Repetiu el procés fins que els hàgiu introduït tots.
Els números introduïts es mostren a la llista Destinataris.
Caràcter Descripció
Pausa [,] Concedeix temps a la màquina per canviar d'una línia
interna a una línia externa durant el marcatge automàtic.
Per introduir números de codi de tarificació, introduïu una
pausa després del número de fax però abans del número de
codi de tarificació.
Delimitador de dades
privades [/]
Protegeix informació confidencial, com per exemple quan
una trucada requereix un codi especial de tarificació o un
número de targeta de crèdit. Cal que seleccioneu el caràcter
/ abans i després d'introduir els números confidencials. Els
números i els caràcters que introduïu entre aquests
caràcters apareixeran com a asteriscs (*).
Canvi d'impuls a to [:] S'utilitza per canviar de marcatge d'impuls a marcatge
DTMF (to o un sol contacte). Després que canvieu d'impuls
a to no podreu tornar a canviar al mode inicial durant el
procés d'enviament del fax.

4Fax
Manual d'usuari del Xerox WorkCentre 4250/4260 85
Aquesta funció us
estalvia temps quan
envieu faxos a destinataris
habituals.
Configuració del
Directori de fax
Des de la pestanya Fax, premeu el botó Directori de fax per crear una nova
entrada de Directori de fax:
1. Seleccioneu una fila buida de la llista de números de telèfon.
2. Seleccioneu Edita.
3. Introduïu el número de fax amb el teclat de la interfície d'usuari o del tauler
de control.
4. Seleccioneu Desa.
NOTA: Per editar una entrada, seguiu el procés anterior però seleccioneu l'entrada
que vulgueu editar en comptes d'una fila buida.
Còpia a dues cares
Aquesta funció s'utilitza per especificar si els originals són d'una o dues cares.
1 cara Utilitzeu aquesta opció amb originals impresos només a una cara.
2 cares Utilitzeu aquesta opció amb originals impresos en totes dues cares.
2 cares, rotació
Cara 2
Utilitzeu aquesta opció amb originals impresos en totes dues cares, la segona cara
dels quals està cap per avall. Com per exemple, quan escanegeu un calendari que
té format de "capçalera a peus".
Tipus d'original
Utilitzeu aquesta opció per millorar la qualitat del fax, en funció del tipus
d'imatges originals que esteu escanejant.
Les opcions disponibles són:
Opció Descripció
Text Per als originals que contenen text o il·lustracions.
Fotografia i text Per a les imatges litogràfiques d'alta qualitat o les fotografies
de to continu amb text.
Fotografia Per a les fotografies de to continu.

4Fax
86 Manual d'usuari del Xerox WorkCentre 4250/4260
Resolució
La resolució afecta l'aspecte del fax al terminal receptor. Com més alta sigui la
resolució, millor qualitat tindran les fotos. Però per altra banda una resolució més
baixa redueix el temps d'enviament.
Estàndard 200 x 100 ppp: recomanable per a documents de text. Requereix menys
temps d'enviament, però no genera gaire bona qualitat d'imatge per a gràfics i
fotografies.
Fina 200 x 200 ppp: recomanable per a il·lustracions i fotografies. Aquesta és la
resolució predefinida i la millor opció per a la majoria de casos.
Qualitat d'imatge
A la pestanya Qualitat d'imatge s'inclouen les opcions que permeten millorar
l'aspecte i l'estil del document que heu enviat per fax.
Més clar / Més fosc
Ajusta la claror o la foscor de la imatge resultant.
Supressió del fons
Aquesta funció serveix per reduir o eliminar automàticament el fons fosc que
apareix en copiar paper de color o diaris.

4Fax
Manual d'usuari del Xerox WorkCentre 4250/4260 87
Ajust del format
Mida de l'original
Seleccioneu aquesta funció per tal d'especificar com el dispositiu determinarà la
mida del document original.
Detecció
automàtica
Utilitzeu aquesta opció per permetre que la màquina determini automàticament
la mida dels originals que s'introdueixen a través de l'alimentador de documents.
Valors
predeterminats
Utilitzeu aquesta opció quan escanegeu des del vidre d'exposició per especificar
les dimensions de l'àrea d'escaneig del document. A la pantalla es mostren
diverses mides estàndard corresponents a les mides i les orientacions més
comunes.
Mida personalitzada Utilitzeu aquesta opció per ajustar manualment les dimensions d'escaneig
mitjançant els botons de desplaçament.

4Fax
88 Manual d'usuari del Xerox WorkCentre 4250/4260
Opcions de fax
A la pestanya Opcions de fax disponible amb Fax de servidor es mostren altres
funcions per a l'enviament de faxos.
Enviament diferit
Permet especificar l'hora de la transmissió o del sondeig d'un fax. Serveix per
retardar la transmissió d'un fax durant un període màxim de 23 hores i 59 minuts.
Això es fa indicant l'hora a la qual el voleu enviar.
Seleccioneu Desactivat per enviar el fax immediatament.
Seleccioneu Hora específica per introduir l'hora a la qual voleu que s'enviï el fax.

Manual d'usuari del Xerox WorkCentre 4250/4260 89
5Escaneig per xarxa
En aquest capítol es descriuen les opcions disponibles dins de la funció Escaneig per xarxa.
L'escaneig per xarxa és una funció estàndard dels WorkCentre 4250S/4260S, 4250X/4260X
i 4250XF/4260XF.
Aquesta funció permet la creació d'un fitxer d'imatge electrònic.
En habilitar aquesta funció, podreu crear un fitxer electrònic a partir d'un original en format
paper. Podeu arxivar, enviar per fax o distribuir a través de correu electrònic el fitxer
electrònic.

5 Escaneig per xarxa
90 Manual d'usuari del Xerox WorkCentre 4250/4260
Procediment d'escaneig
En aquesta secció es descriuen els passos bàsics que cal seguir per escanejar.
Seguiu les indicacions següents:
Càrrega dels documents : pàgina 90
Selecció de l'escaneig de xarxa : pàgina 91
Selecció de plantilles d'escaneig per xarxa : pàgina 92
Canvi dels paràmetres predefinits : pàgina 92
Inici del procés d'escaneig per xarxa : pàgina 93
Pantalla Estat del treball : pàgina 94
Detenció del procés d'escaneig per xarxa : pàgina 94
NOTA: Si teniu activada una funció d'autenticació, pot ser que necessiteu un
compte abans de poder fer servir la màquina. Per obtenir un compte o més
informació, poseu-vos en contacte amb l'administrador del sistema.
Càrrega dels documents
Podeu col·locar els documents que voleu escanejar o bé al vidre d'exposició o bé a
l'alimentador de documents.
Alimentador de documents
Seguiu els passos següents per carregar els papers a l'alimentador de documents:
1. Abans de carregar els documents a l'alimentador, comproveu que aquests
estan en bones condicions i enretireu totes les grapes i els clips.
2. Introduïu els documents a
l'alimentador de cara amunt. La
primera pàgina ha d'estar al damunt
de tot amb la capçalera orientada cap
a l'esquerra de la màquina.
3. Col·loqueu la pila de paper enmig de
les guies tot alineant el marge
esquerre amb la safata d'alimentador
de documents, i ajusteu les guies fins
que toquin el paper.

5 Escaneig per xarxa
Manual d'usuari del Xerox WorkCentre 4250/4260 91
Vidre d'exposició:
Seguiu els passos següents per col·locar els papers al vidre d'exposició:
1. Aixequeu l'alimentador de documents.
2. Poseu el document de cara avall sobre el vidre d'exposició, tocant amb la
fletxa de referència situada al cantó esquerre superior del vidre.
3. Baixeu l'alimentador de documents.
1 Selecció de l'escaneig de xarxa
Premeu el botó Pàgina principal de serveis i seleccioneu Escaneig per xarxa dels
elements que es mostren.
1. Premeu el botó Pàgina principal de serveis al tauler de control.
Fletxa de referència
Botó Pàgina
principal de serveis

5 Escaneig per xarxa
92 Manual d'usuari del Xerox WorkCentre 4250/4260
2. Seleccioneu Escaneig per xarxa des de la pantalla tàctil. Comproveu que
s'obre la pantalla Escaneig per xarxa.
NOTA: Si teniu activada una funció d'autenticació, pot ser que necessiteu un
compte abans de poder fer servir la màquina. Per obtenir un compte o més
informació, poseu-vos en contacte amb l'administrador del sistema.
2 Selecció de plantilles d'escaneig per xarxa
L'opció Escaneig per xarxa utilitza plantilles predeterminades creades per
l'administrador del sistema. Aquestes plantilles ja contenen configuracions
d'opcions adaptades a l'usuari. Utilitzeu els botons de desplaçament amunt/avall
ubicats a la dreta de la llista de plantilles de la pestanya Escaneig per xarxa per
desplaçar-vos per la llista i seleccionar una plantilla.
Per obtenir més informació sobre les plantilles d'Escaneig per xarxa, consulteu
Escaneig per xarxa a la pàgina 96.
3 Canvi dels paràmetres predefinits
Per modificar la configuració d'una plantilla de forma temporal, seguiu els passos
següents.
1. Premeu el botó Esborra-ho tot del tauler de control per cancel·lar les possibles
seleccions anteriors. Tornaran a aparèixer els valors predeterminats de la
pantalla Inici.

5 Escaneig per xarxa
Manual d'usuari del Xerox WorkCentre 4250/4260 93
2. Seleccioneu la pestanya de la funció que voleu fer servir.
Si cal, seleccioneu una de les pestanyes per configurar les funcions d'escaneig per
xarxa segons convingui. Per a més informació sobre cadascuna de les pestanyes,
consulteu:
Escaneig per xarxa a la pàgina 96.
Configuració avançada a la pàgina 100.
Ajust del format a la pàgina 102.
Opcions d'arxivament a la pàgina 104.
4 Inici del procés d'escaneig per xarxa
Premeu el botó Inici. Els originals s'escanegen i es transfereixen a un dipòsit
d'escaneig identificat per la plantilla seleccionada.
Funció Descripció
Escaneig per xarxa
Per seleccionar la plantilla corresponent utilitzeu les
funcions d'aquesta pestanya. Aquesta funció també serveix
per modificar temporalment la informació relacionada amb
l'original, com per exemple escaneig en color, originals a
dues cares, etc.
Configuració
avançada
Utilitzeu les funcions d'aquesta pestanya per actualitzar
plantilles creades recentment o modificar temporalment la
configuració d'escaneig relacionada amb l'aspecte i l'estil,
com ara la qualitat de la imatge, la resolució, la mida del
fitxer, etc.
Ajust del format
Utilitzeu les funcions d'aquesta pestanya per canviar
temporalment la informació relacionada amb l'original,
com ara la mida de l'original escanejat i la funció Escaneig
fins a la vora.
Opcions
d'arxivament
Utilitzeu les funcions d'aquesta pestanya per gestionar les
destinacions, formats i metadades dels fitxers.

5 Escaneig per xarxa
94 Manual d'usuari del Xerox WorkCentre 4250/4260
5 Pantalla Estat del treball
Per poder fer un seguiment del
progrés del vostre treball
d'escaneig, premeu el botó Estat
del treball del tauler de control
per obrir la pantalla corresponent.
A la pantalla Estat del treball es
mostren totes les tasques no
completades, incloent-hi el treball
d'escaneig per xarxa que es troba
a la cua. Si no hi ha cap tasca pendent, apareixerà el missatge "No hi ha cap tasca
en curs". Per a més informació sobre la pantalla Estat del treball, consulteu Estat
del treball al capítol Còpia de la pàgina 43.
6 Detenció del procés d'escaneig per xarxa
Seguiu els passos següents per cancel·lar manualment un treball d'escaneig
activat.
1. Premeu el botó Atura del tauler de control per cancel·lar el treball d'escaneig
en curs.
2. Per cancel·lar una còpia en cua, premeu el botó Estat del treball del tauler de
control per obrir la pantalla Treballs actius.
3. Seleccioneu el treball de la cua de treballs.
4. Seleccioneu Suprimeix de la llista Control treballs.
5. Seleccioneu Confirma per esborrar la tasca o Cancel·la per tornar a la
pantalla anterior.

5 Escaneig per xarxa
Manual d'usuari del Xerox WorkCentre 4250/4260 95
Recursos d'Escaneig per xarxa
A més de les opcions d'escaneig que inclou la màquina, se'n poden afegir d'altres
amb la instal·lació de programari d'escaneig addicional:
FreeFlow™
SMARTsend™
Programari d'escaneig i d'enrutament de servidor que és compatible amb diversos
dispositius multifunció de Xerox. Serveix per convertir documents de paper a
format electrònic i enviar-los a diversos destinataris: correu electrònic, dipòsits de
documents, carpetes de la xarxa i fins i tot impressores remotes. Tot això
escanejant un sol cop.

5 Escaneig per xarxa
96 Manual d'usuari del Xerox WorkCentre 4250/4260
Escaneig per xarxa
La pantalla Escaneig per xarxa està dividida en dues àrees: Llista de plantilles i
Dades de plantilles.
Per obtenir més informació sobre les plantilles, consulteu Descripció general de les
plantilles a la pàgina 97 i Dipòsits a la pàgina 97..
Destinacions de plantilles
La llista Destinacions de plantilles mostra totes les plantilles disponibles
actualment per a l'usuari. La plantilla predefinida de fàbrica, anomenada
'PREDETERMINADA', en majúscules, apareix a la llista de plantilles. La plantilla per
defecte es mostra a la part superior de la llista i se selecciona automàticament.
La resta de plantilles vénen a continuació en ordre alfanumèric. El nombre màxim
de plantilles és 250.
La llista de plantilles conté dos tipus de plantilles:
• Plantilles de xarxa: Són plantilles emmagatzemades a un dipòsit de plantilles
remot i creades amb programari com FreeFlow i SMARTsend.
També es pot crear
una plantilla per defecte
utilitzant programari
FreeFlow™ SMARTsend™.
En aquest cas, l'indicador
"predeterminada" es
mostrarà en minúscules.
• Plantilles locals: Són plantilles emmagatzemades localment al dispositiu i
creades amb CentreWare Internet Services o controladors WIA o TWAIN.

5 Escaneig per xarxa
Manual d'usuari del Xerox WorkCentre 4250/4260 97
Detalls
La secció Dades ubicada a la dreta de la pantalla mostra informació sobre la
plantilla seleccionada. Cada cop que seleccioneu un fitxer de plantilla, aquesta
àrea s'actualitzarà per mostrar informació associada amb la plantilla
seleccionada.
NOTA: Els canvis que s'apliquen a la plantilla de la màquina són temporals.
Per crear canvis permanents s'ha d'utilitzar la mateixa utilitat amb la qual heu
creat la plantilla.
Descripció general de les plantilles
Per dur a terme un escaneig de bona qualitat necessiteu seleccionar una plantilla
a la màquina. Les plantilles contenen opcions preseleccionades que s'apliquen a
l'original escanejat, com per exemple la informació sobre la destinació final de
l'escaneig (el dipòsit) i els paràmetres de la qualitat, ambdós definits dins la
plantilla juntament amb el nom de la plantilla.
Creació de plantilles Consulteu el CD System Administration per obtenir més informació sobre la
creació de plantilles.
Selecció d'una
plantilla
Seleccioneu una plantilla en funció de la destinació on voleu enviar el fitxer.
Per norma general, l'administrador del sistema crea una plantilla per a cada
usuari.
Canvi de les
seleccions
preprogramades de
plantilla
Un cop heu seleccionat una plantilla, podreu canviar la majoria dels paràmetres
preprogramats, com ara quines cares escanejar, la qualitat de la imatge i la
resolució. No es pot canviar la destinació de fax assignada a una plantilla a la
màquina, però sí que se'n pot afegir una d'alternativa.
Dipòsits
Els dipòsits són els directoris o ubicacions d'arxivament configurats en un servidor
on es desen els fitxers escanejats. Abans de poder utilitzar l'escaneig per xarxa, cal
que l'administrador del sistema configuri els dipòsits disponibles en la màquina.
Els dipòsits es defineixen en una plantilla i no es poden canviar a la màquina.
Es poden definir fins a 5 dipòsits (1 predeterminat, 1 de dedicació exclusiu al fax
de servidor i 3 addicionals).

5 Escaneig per xarxa
98 Manual d'usuari del Xerox WorkCentre 4250/4260
Color de sortida
Feu servir aquesta opció per especificar si voleu escanejar un original en blanc i
negre, escala de grisos o en color.
Escaneig per xarxa a dues cares
Aquesta funció serveix per especificar si els originals són d'una o dues cares.
Tipus d'original
Utilitzeu aquesta funció per seleccionar el tipus d'original que voleu escanejar.
Opció Descripció
Color
Per escanejar un original en color.
Escala de grisos
Utilitzeu aquesta opció per escanejar un original amb diverses
tonalitats de gris.
Blanc i negre
Per escanejar un original en blanc i negre.
Opció
Descripció
1 cara
Utilitzeu aquesta opció amb originals impresos només a una
cara.
2 cares
Utilitzeu aquesta opció amb originals impresos en totes dues
cares.
2 cares, gira la
cara 2
Utilitzeu aquesta opció amb originals impresos en totes dues
cares. Aquesta opció gira la segona cara.
Opció Descripció
Fotografia i text
Per als originals que contenen fotografies i text.
Fotografia
Per a les fotografies de to continu o per als originals en mitja
tinta impresos en alta qualitat.
Text
Per als originals que contenen text o il·lustracions.

5 Escaneig per xarxa
Manual d'usuari del Xerox WorkCentre 4250/4260 99
Resolució
La resolució afecta l'aspecte de les imatges escanejades. Com més alta sigui la
resolució de l'escaneig (ppp, punts per polzada), millor serà la qualitat de la
imatge.
Si seleccioneu el mode Color, la resolució màxima és de 300 x 300 ppp.
Resolució Descripció
72 x 72 ppp
Genera la mida més petita de fitxer d'imatge; recomanable per a
documents que s'han de visualitzar electrònicament o que s'han
d'arxivar.
100 x 100 ppp
Genera un fitxer de mida petita; recomanable per a documents de
text simples.
200 x 200 ppp
És recomanable per a texts i il·lustracions de qualitat mitjana.
300 x 300 ppp
És recomanable per a texts i il·lustracions d'alta qualitat. També la
podeu utilitzar per a fotografies i gràfics de qualitat mitjana.
Aquesta és la resolució predefinida i és la millor elecció per a la
majoria de documents.
400 x 400 ppp
És recomanable per a fotografies i gràfics de qualitat mitjana.
Produeix imatges de bona qualitat i una mida de fitxer més petita
que la de la resolució de 600 x 600.
600 x 600 ppp
És recomanable per a fotografies i gràfics d'alta qualitat. Produeix
la mida de fitxer més gran, però proporciona la millor qualitat
d'imatge.

5 Escaneig per xarxa
100 Manual d'usuari del Xerox WorkCentre 4250/4260
Configuració avançada
La pestanya Configuració avançada permet actualitzar plantilles de xarxa creades
recentment o manipular temporalment la plantilla d'escaneig per millorar
l'aspecte i l'estil de la imatge escanejada.
Més clar / Més fosc
Ajusta la claror o la foscor de la imatge resultant.
Supressió del fons
Aquesta funció serveix per reduir o eliminar automàticament el fons fosc que
apareix en copiar paper de color o diaris.
Resolució
Consulteu "Resolució" a la pàgina 99.
Qualitat / mida del fitxer
Amb els paràmetres d'aquesta opció podeu triar la qualitat de la imatge
d'escaneig i la mida del fitxer.
Opció Descripció
Qualitat normal
Utilitzeu aquesta opció per produir imatges de
bona qualitat i la mida de fitxer més petita.

5 Escaneig per xarxa
Manual d'usuari del Xerox WorkCentre 4250/4260 101
NOTA: Els fitxers grans no són recomanables a l'hora d'enviar-los o transmetre'ls
per la xarxa atesa la gran quantitat de processos que requereixen dels recursos del
sistema.
Actualitza plantilles
Utilitzeu aquesta funció si voleu actualitzar les plantilles de xarxa i no podeu
esperar fins que el sistema les actualitzi automàticament. Les actualitzacions de
plantilles locals són immediates i automàtiques.
NOTA: L'actualització pot trigar uns quants minuts.
Qualitat alta
Per produir imatges d'alta qualitat i mides de
fitxers més grans.
Qualitat màxima
Utilitzeu aquesta opció per produir imatges de
la més alta qualitat i per generar les mides de
fitxer més grans disponibles.
Opció Descripció

5 Escaneig per xarxa
102 Manual d'usuari del Xerox WorkCentre 4250/4260
Ajust del format
Utilitzeu aquesta funció per canviar temporalment la informació sobre l'original.
Mida de l'original
Seleccioneu aquesta funció per tal d'especificar com el dispositiu determinarà la
mida del document original.
NOTA: Si a la màquina no apareix l'opció Originals de diverses mides, és
recomanable que utilitzeu originals d'una mateixa mida.
Opció Descripció
Detecció automàtica
Utilitzeu aquesta opció per permetre que la
màquina determini la mida dels originals que
s'introdueixen a través de l'alimentador de
documents.
Entrada mida manual
Utilitzeu les opcions Valors predefinits i Mida
personalitzada per especificar les dimensions de
l'àrea d'escaneig del document quan escanegeu
des del vidre d'exposició. A la pantalla es mostren
diverses dimensions corresponents a les mides i les
orientacions dels documents més comunes.
Seleccioneu una mida estàndard o utilitzeu l'opció
Mida personalitzada per ajustar manualment les
dimensions d'escaneig.

5 Escaneig per xarxa
Manual d'usuari del Xerox WorkCentre 4250/4260 103
Escaneig fins a la vora
Utilitzeu aquesta funció per millorar la qualitat d'un original les vores del qual
s'hagin anat desgastant o s'hagin fet malbé, o bé que tingui marques de perforat
o engrapat.
Si Escaneig fins a la vora està Activat, el dispositiu escanejarà la imatge fins a les
vores de l'original.
Quan la funció Escaneig fins a la vora està en posició Desactivat, s'afegeix un
marge blanc tot al voltant del document per donar uniformitat als marges.

5 Escaneig per xarxa
104 Manual d'usuari del Xerox WorkCentre 4250/4260
Opcions d'arxivament
Utilitzeu aquesta funció per gestionar les destinacions, formats i metadades dels
fitxers.
Nom del Fitxer
Aquesta opció serveix per canviar el nom de fitxer de la plantilla perquè no tingui
el nom predeterminat. Introduïu el nom amb el teclat de la pantalla tàctil i premeu
el botó Desa.
Utilitzeu les opcions següents per configurar la política en cas que el nom ja
existeixi:
Opció Descripció
Canvia el nom del fitxer
nou
Utilitzeu aquesta opció si voleu que la màquina posi
un nom únic al nou fitxer (o carpeta).
Afegeix al fitxer existent
Utilitzeu aquesta opció per afegir el fitxer d'imatge
escanejat recentment creat a un document existent
amb el mateix nom que el document que s'està
escanejant.
Aquesta opció no està disponible amb les opcions
de format de fitxer TIFF de diverses pàgines i PDF.
Sobreescriu el fitxer
existent
Utilitzeu aquesta opció per reemplaçar el fitxer
existent que té el mateix nom que el nou fitxer
d'imatge escanejada.

5 Escaneig per xarxa
Manual d'usuari del Xerox WorkCentre 4250/4260 105
Format del fitxer
Utilitzeu aquesta opció si us cal enviar el treball en un format diferent del
configurat a la plantilla per defecte.
Administració de documents
A aquesta opció s'inclou informació que es guarda amb els documents escanejats
al registre.
Per buscar, arxivar i distribuir les tasques basant-vos-en en la informació del
registre podeu fer servir aplicacions d'altres fabricants.
Afegeix destinacions fitxer
L'administrador del sistema pot establir diverses destinacions per a l'escaneig de
xarxa. Una vegada configurades, podeu afegir qualsevol d'aquestes destinacions
a la plantilla existent.
No desis
Utilitzeu aquesta opció per cancel·lar l'operació
d'escaneig si es detecta un fitxer amb el mateix
nom que el nou fitxer d'imatge escanejada.
Afegeix una data al nom
Utilitzeu aquesta opció si voleu que la màquina posi
un nom únic al nou fitxer (o carpeta), juntament
amb la data i hora actuals.
Opció Descripció
Opció Descripció
PDF
Portable Document Format (Format de document portable). Si té
el programari adequat, el destinatari de la imatge escanejada
podrà veure i imprimir el fitxer, independentment de quina
plataforma utilitzi. Els fitxers PDF s'obren amb el programa
Adobe Acrobat Reader.
TIFF de
diverses
pàgines
Tagged-Image File Format (TIFF) Fitxer d'imatge que es pot obrir
amb una gran varietat de programes d'imatges en un gran
nombre de plataformes.
TIFF d'una sola
pàgina
Tagged-Image File Format (TIFF) Fitxer d'imatge que es pot obrir
amb una gran varietat de programes d'imatges en un gran
nombre de plataformes.
JPEG
Fitxer d'imatge que es pot obrir amb tots els editors d'imatges i
gràfics.
NOTA: Aquesta opció només està disponible amb els modes
Color i Escala de grisos.
La página se está cargando...

Manual d'usuari del Xerox WorkCentre 4250/4260 107
6Correu electrònic
L'escaneig amb enviament per correu electrònic és una funció estàndard dels WorkCentre
4250S/4260S, 4250X/4260X i 4250XF/4260XF. En aquest capítol es descriuen les opcions
disponibles per al correu electrònic.
Quan aquesta opció està activada, podeu enviar imatges escanejades com a fitxers adjunts
d'un correu electrònic al destinatari o destinataris especificats. Per accedir a la pantalla de
funcions de correu electrònic premeu el botó Pàgina principal de serveis al tauler de
control.
Les pestanyes que contenen funcions de correu electrònic són:
• Correu electrònic a la pàgina 115.
• Configuració avançada a la pàgina 118.
• Ajust del format a la pàgina 120.
• Opcions de correu electrònic a la pàgina 121.

6 Correu electrònic
108 Manual d'usuari del Xerox WorkCentre 4250/4260
Procediment del correu electrònic
En aquesta secció es descriuen els passos que cal seguir per enviar missatges
electrònics des de la màquina. Seguiu les indicacions següents:
Càrrega dels documents : pàgina 108
Selecció de les característiques : pàgina 109
Introducció de les dades de l'adreça a la pàgina 111.
Configuració avançada a la pàgina 114.
Tramesa del missatge : pàgina 114
Pantalla Estat del treball : pàgina 114
Cancel·lació del missatge : pàgina 114
NOTA: Si teniu activada una funció d'autenticació, pot ser que necessiteu un
compte abans de poder fer servir la màquina. Per obtenir un compte o més
informació, poseu-vos en contacte amb l'administrador del sistema.
Càrrega dels documents
Els documents que voleu enviar per correu electrònic es poden col·locar o bé sobre
el vidre d'exposició o bé a l'alimentador de documents.
Per a més informació sobre com col·locar les safates de paper, consulteu
Configuració de les safates de paper al capítol Configuració de la pàgina 178.
Alimentador de documents
Seguiu els passos següents per carregar els papers a l'alimentador de documents:
1. Abans de carregar els documents a l'alimentador, comproveu que aquests
estan en bones condicions i enretireu totes les grapes i els clips.
2. Introduïu els documents a
l'alimentador de cara amunt. La
primera pàgina ha d'estar al damunt
de tot amb la capçalera orientada
cap a l'esquerra de la màquina.

6 Correu electrònic
Manual d'usuari del Xerox WorkCentre 4250/4260 109
Podeu carregar fins a
un màxim de 100 fulls de 80
g/m²
de paper Bond. El pes
oscil·la entre 50 i 120 g/m²
(12,5-28 lb
). consulteu
Característiques tècniques al
capítol Característiques
tècniques de la pàgina 208.
per veure totes les
característiques de
l'alimentador de documents.
3. Col·loqueu la pila de paper enmig de les guies tot alineant el marge esquerre
amb la safata d'alimentador de documents, i ajusteu les guies fins que toquin
el paper.
Vidre d'exposició:
Seguiu els passos següents per col·locar els papers al vidre d'exposició:
1. Aixequeu l'alimentador de documents.
2. Poseu el document de cara avall sobre el vidre d'exposició, tocant amb la
fletxa de referència situada al cantó esquerre superior del vidre.
3. Baixeu l'alimentador de documents.
1 Selecció de les característiques
Premeu el botó Pàgina principal de serveis i seleccioneu Correu electrònic d'entre
els elements que es mostren.
Hi ha diverses opcions disponibles per al correu electrònic. Les més corrents es
mostren a la pantalla Correu electrònic.
Fletxa de
referència

6 Correu electrònic
110 Manual d'usuari del Xerox WorkCentre 4250/4260
1. Premeu el botó Pàgina principal de serveis al tauler de control.
2. Seleccioneu l'opció Correu electrònic a la pantalla tàctil. Comproveu que
s'obre la pantalla corresponent.
NOTA: Si teniu activada una funció d'autenticació, pot ser que necessiteu un
compte abans de poder fer servir la màquina. Per obtenir un compte o més
informació, poseu-vos en contacte amb l'administrador del sistema.
3. Premeu el botó Esborra-ho tot del tauler de control per cancel·lar qualsevol
selecció anterior. Tornaran a aparèixer els valors predeterminats de la
pantalla Inici.
4. Seleccioneu el camp De: a la pantalla tàctil. Apareixerà la pantalla de Tec la t.
5. Introduïu la vostra adreça de correu electrònic com a remitent i seleccioneu
Desa.
NOTA: Si accediu a la funció de correu electrònic mitjançant el Mode d'autenti-
cació, l'adreça de correu electrònic del remitent s'omple automàticament.
El remitent també pot buscar la seva adreça de correu mitjançant la Llibreta
d'adreces.
Botó Pàgina
principal de serveis

6 Correu electrònic
Manual d'usuari del Xerox WorkCentre 4250/4260 111
6. Seleccioneu la pestanya de la funció que voleu fer servir.
Si voleu, podeu seleccionar les diferents pestanyes per configurar els missatges de
correu electrònic. Per a més informació sobre cadascuna de les pestanyes,
consulteu:
Correu electrònic a la pàgina 115.
Configuració avançada a la pàgina 118.
Ajust del format a la pàgina 120.
Opcions de correu electrònic a la pàgina 121.
2 Introducció de les dades de l'adreça
Hi ha tres maneres d'introduir l'adreça de correu electrònic del destinatari:
• De forma manual.
• Mitjançant l'opció Llibreta d'adreces, des d'on es pot introduir una adreça de
correu electrònic que es trobi a la llibreta de la màquina. No cal que introduïu el
nom sencer, i podeu cercar les primeres lletres en el llibre d'adreces.
• Utilitzeu la tecla .com del teclat de correu electrònic
NOTA: Les instruccions per programar la tecla .com les trobareu a la Guia de
l'administrador del sistema.
Funció Descripció
Correu electrònic
Utilitzeu les funcions d'aquesta pestanya per seleccionar
les opcions bàsiques d'un correu electrònic, com ara
l'adreça, l'assumpte, el text del missatge, etc.
En aquesta pestanya podeu establir la configuració dels
originals, com ara l'escaneig en color, l'escaneig a dues
cares, el tipus, etc.
Configuració
avançada
Utilitzeu les funcions d'aquesta pestanya per accedir a les
opcions avançades del correu electrònic, com ara les
relacionades amb la imatge, la resolució, la mida del fitxer,
etc.
Ajust del format
Utilitzeu les funcions d'aquesta pestanya per ajustar el
format, com ara la mida de l'original, els marges, etc.
Opcions de correu
electrònic
Utilitzeu les funcions d'aquesta pestanya per seleccionar el
format del fitxer, afegir una adreça de resposta o afegir un
missatge de correu electrònic.

6 Correu electrònic
112 Manual d'usuari del Xerox WorkCentre 4250/4260
Com introduir una adreça de correu electrònic de forma
manual
1. Des de la pantalla Correu electrònic premeu el botó Nous destinataris.
Apareix la pantalla del teclat Nous destinataris.
NOTA: Per canviar a majúscules o minúscules, introduir caràcters amb accent o
especials, utilitzeu la tecla Majúscules. Per canviar d'idioma, premeu la tecla
Format del teclat de la pantalla Teclat.
2. Introduïu una adreça de correu electrònic vàlida i seleccioneu el botó
Afegeix.
3. Per afegir més destinataris, repetiu el pas anterior.
4. Per introduir adreces de destinataris com adreces de còpia (Cc:) o de còpia
oculta (Cco:), seleccioneu el botó Per a:. Seleccioneu Cc: o Cco: de les opcions
del menú desplegable.
5. Un cop hagueu introduït totes les adreces dels destinataris, premeu el botó
Tan ca.
Com introduir una adreça de destinatari programada
mitjançant la tecla .com
La tecla .com és una tecla programable que pot emmagatzemar adreces de correu
electrònic senceres (per exemple, jordi.garcia@xerox.com) o adreces parcials
(per exemple, xerox.com).
1. A la pantalla Nou destinatari premeu la tecla .com i seleccioneu una adreça.
2. Per afegir l'adreça a la llista de destinataris, premeu el botó Afegeix.
3. Un cop hagueu introduït totes les adreces dels destinataris, premeu el botó
Tan ca.

6 Correu electrònic
Manual d'usuari del Xerox WorkCentre 4250/4260 113
Com afegir adreces de destinataris mitjançant les Llibretes
d'adreces
1. Des de la pantalla Correu electrònic premeu el botó Llibreta d'adreces.
Apareixerà la pantalla del teclat Nou destinatari.
2. Introduïu els primers caràcters del nom o l'adreça de correu electrònic del
destinatari i premeu el botó Cerca. El dispositiu Xerox us donarà una llista de
noms que coincideixen amb els caràcters introduïts.
3. Escolliu el destinatari que vulgueu de la llista i premeu el botó Afegeix.
4. Un cop hagueu introduït totes les adreces dels destinataris, premeu el botó
Tan ca.
NOTA: Si no hi ha entrades que coincideixin:
1. Premeu el botó Llibreta d'adreces per cercar a l'altra llibreta d'adreces.
Si, en funció del criteri de cerca, trobeu una o més adreces que es
corresponen amb els paràmetres introduïts, els resultats es mostraran a la
pantalla tàctil.
2. Utilitzeu els botons de desplaçament amunt/avall per ubicar el
destinatari.
3. Seleccioneu el destinatari de la llista i premeu el botó Afegeix.
4. Repetiu el procediment per afegir més adreces de destinataris.
5. Un cop hagueu introduït totes les adreces dels destinataris, premeu el
botó Tanca. Les adreces de correu electrònic es mostraran a la Llista
d'adreces.
Informació opcional
A la pantalla Correu electrònic seleccioneu Tema per afegir un assumpte que
apareixerà a la bústia de correu del destinatari. Feu servir el teclat de la pantalla
tàctil per picar el text.
Seleccioneu Missatge per incloure un petit missatge que acompanyi l'original
escanejat. Feu servir el teclat de la pantalla tàctil per picar el text.

6 Correu electrònic
114 Manual d'usuari del Xerox WorkCentre 4250/4260
3 Configuració avançada
Per a més informació sobre la configuració avançada de cadascuna de les
pestanyes, consulteu:
Configuració avançada a la pàgina 118.
Ajust del format a la pàgina 120.
Opcions de correu electrònic a la pàgina 121.
4 Tramesa del missatge
Premeu el botó Inici. S'escaneja cada document un sol cop i s'envien en un fitxer
adjunt per correu electrònic.
5 Pantalla Estat del treball
Per mostrar el progrés de l'enviament
de correus electrònics, premeu el botó
Estat del treball del tauler de control.
A la pantalla Estat del treball es
mostren totes les tasques no
completades, incloent-hi els treballs
d'escaneig per enviar per correu
electrònic. Si no hi ha cap tasca
pendent, apareix el missatge "No hi ha
cap tasca en curs". Si voleu més
informació sobre la pantalla Estat del
treball, consulteu Estat del treball al
capítol Còpia de la pàgina 43.
6 Cancel·lació del missatge
Seguiu els passos següents per cancel·lar manualment l'enviament d'un correu
electrònic:
1. Premeu el botó Atura del tauler de control per cancel·lar l'enviament del
correu electrònic actual.
2. Per cancel·lar una còpia en cua, premeu el botó Estat del treball del tauler de
control per obrir la pantalla Treballs actius.
3. Seleccioneu el treball de la cua de treballs.
4. Seleccioneu Suprimeix de la llista Control treballs.
5. Seleccioneu Confirma per esborrar la tasca o Cancel·la per tornar a la
pantalla anterior.

6 Correu electrònic
Manual d'usuari del Xerox WorkCentre 4250/4260 115
Correu electrònic
La pantalla Correu electrònic conté la informació necessària per enviar un
document com a fitxer adjunt.
A la pantalla Correu electrònic podeu canviar temporalment la informació relativa
a l'original. Modificant aquests paràmetres podeu aconseguir una qualitat òptima
d'escaneig dels originals per enviar per correu electrònic.
Utilitzeu les opcions següents per introduir les dades del destinatari.
De... Aquest botó conté informació sobre el remitent, incloent-hi la seva adreça de
correu electrònic. Premeu el botó De... per accedir al teclat del correu electrònic per
introduir una adreça de correu electrònic.
NOTA: Si accediu al correu electrònic a través del mode d'autenticació, la
informació continguda s'enllaça amb el nom de l'usuari que ha començat la
sessió.
Nous destinataris Premeu el botó Nous destinataris per introduir un o més destinataris pel
document adjunt del correu electrònic. Si premeu el botó Nous destinataris
apareix el teclat de correu electrònic per introduir una adreça de correu electrònic.
Opció Descripció
A:
Utilitzeu el teclat de la pantalla tàctil per introduir l'adreça del
destinatari del correu electrònic.
Cc:
Utilitzeu aquesta opció per introduir l'adreça de correu
electrònic del destinatari a qui voleu enviar-ne una còpia.

6 Correu electrònic
116 Manual d'usuari del Xerox WorkCentre 4250/4260
Detalls Utilitzeu aquesta funció per veure les dades del destinatari seleccionat. La
informació que es mostra està determinada per la manera d'afegir l'adreça a la
llista d'adreces: si es fa des de la llibreta d'adreces pública o interna, o si es fa
manualment.
Llibreta d'adreces La llibreta d'adreces conté una llista de les adreces de correus electrònics i de les
dades importants, tant si és per una empresa com per ús personal. Si està
configurada, la màquina estarà habilitada per admetre dos tipus de llibretes: xarxa
i pública. En introduir una entrada a A..., CC... o CCO..., apareixen els resultats
cercats en una o en ambdues llibretes d'adreces configurades.
Tema Aquesta opció serveix per afegir un nou assumpte o editar el predeterminat. El
tema és el títol del correu electrònic i no el text principal de dintre del missatge. El
camp del tema té capacitat per a 50 caràcters i es mostra a la pantalla tàctil sota
el botó Tema.
Color de sortida
Feu servir aquesta opció per especificar si voleu escanejar un original en blanc i
negre, en escala de grisos o en color.
Còpia a dues cares
Podeu especificar si voleu escanejar a una o a dues cares. També podeu
determinar l'orientació dels originals a dues cares.
Cco:
Utilitzeu aquesta opció per introduir l'adreça de correu
electrònic del destinatari a qui voleu enviar una còpia del correu
electrònic, però sense que es vegi el nom al missatge.
Opció Descripció
Opció Descripció
Color
Per escanejar un original en color.
Escala de grisos
Utilitzeu aquesta opció per escanejar un original amb diverses
tonalitats de gris.
Blanc i negre
Per escanejar un original en blanc i negre.
Opció Descripció
Original d'una cara
Utilitzeu aquesta opció amb originals impresos només
a una cara.

6 Correu electrònic
Manual d'usuari del Xerox WorkCentre 4250/4260 117
Tipus d'original
Utilitzeu aquesta funció per seleccionar el tipus d'original que voleu escanejar.
Resolució
La resolució afecta l'aspecte de les imatges escanejades. Com més alta sigui la
resolució de l'escaneig (ppp, punts per polzada), millor serà la qualitat de la
imatge.
Si seleccioneu el mode Color, la resolució màxima és de 300 x 300 ppp.
Original de dues cares
Utilitzeu aquesta opció amb originals impresos en
totes dues cares.
Dues cares, gira la
segona cara
Utilitzeu aquesta opció amb originals impresos en
totes dues cares, la segona cara dels quals està cap per
avall. Com per exemple, quan escanegeu un calendari
en format de "capçalera a peus".
Opció Descripció
Opció Descripció
Fotografia i text
Per als originals que contenen fotografies i text.
Fotografia
Per a les fotografies de to continu o per als originals en mitja
tinta impresos en alta qualitat.
Text
Per als originals que contenen text o il·lustracions.
Resolució Descripció
72 x 72 ppp
Genera la mida més petita de fitxer d'imatge; recomanable per a
documents que s'han de visualitzar electrònicament o que s'han
d'arxivar.
100 x 100 ppp
Genera un fitxer de mida petita; recomanable per a documents de
text simples.
200 x 200 ppp
És recomanable per a texts i il·lustracions de qualitat mitjana.
300 x 300 ppp
És recomanable per a texts i il·lustracions d'alta qualitat. També la
podeu utilitzar per a fotografies i gràfics de qualitat mitjana.
Aquesta és la resolució predefinida i és la millor elecció per a la
majoria de documents.
400 x 400 ppp
És recomanable per a fotografies i gràfics de qualitat mitjana.
Produeix imatges de bona qualitat i una mida de fitxer més petita
que la de la resolució de 600 x 600.
600 x 600 ppp
És recomanable per a fotografies i gràfics d'alta qualitat. Produeix
la mida de fitxer més gran, però proporciona la millor qualitat
d'imatge.

6 Correu electrònic
118 Manual d'usuari del Xerox WorkCentre 4250/4260
Configuració avançada
A la pestanya Configuració avançada podeu manipular temporalment la plantilla
d'escaneig per millorar l'aspecte i l'estil de la imatge escanejada del correu
electrònic.
Més clar / Més fosc
Ajusta la claror o la foscor de la imatge resultant.
Supressió del fons
Aquesta funció serveix per reduir o eliminar automàticament el fons fosc que
apareix en copiar paper de color o diaris.
Resolució
La resolució afecta l'aspecte de les imatges escanejades. Com més alta és la
resolució de l'escaneig, millor serà la qualitat de la imatge. Podeu consultar la
configuració de la resolució actual mitjançant el botó Resolució de la pantalla
Configuració avançada.
Resolució Descripció
72 x 72 ppp
Genera la mida més petita de fitxer d'imatge; recomanable per a
documents que s'han de visualitzar electrònicament o que s'han
d'arxivar.
100 x 100 ppp
Genera un fitxer de mida petita; recomanable per a documents de
text simples.

6 Correu electrònic
Manual d'usuari del Xerox WorkCentre 4250/4260 119
NOTA: Si seleccioneu el mode Color, la resolució màxima és de 300 x 300.
Qualitat / Mida del fitxer
Amb els paràmetres d'aquesta opció podeu triar la qualitat de la imatge
d'escaneig i la mida del fitxer.
Els fitxers grans no són recomanables a l'hora d'enviar-los o transmetre'ls per la
xarxa atesa la gran quantitat de processos que requereixen dels recursos del
sistema.
200 x 200 ppp
És recomanable per a texts i il·lustracions de qualitat mitjana.
300 x 300 ppp
És recomanable per a texts i il·lustracions d'alta qualitat. També la
podeu utilitzar per a fotografies i gràfics de qualitat mitjana.
Aquesta és la resolució predefinida i és la millor elecció per a la
majoria de documents.
400 x 400 ppp
És recomanable per a fotografies i gràfics de qualitat mitjana.
Produeix imatges de bona qualitat i una mida de fitxer més petita
que la de la resolució de 600 x 600.
600 x 600 ppp
És recomanable per a fotografies i gràfics d'alta qualitat. Produeix
la mida de fitxer més gran, però proporciona la millor qualitat
d'imatge.
Resolució Descripció
Opció Descripció
Qualitat normal
Utilitzeu aquesta opció per produir imatges de
bona qualitat i la mida de fitxer més petita.
Qualitat alta
Per produir imatges d'alta qualitat i mides de
fitxers més grans.
Qualitat màxima
Utilitzeu aquesta opció per produir imatges de
la més alta qualitat i per generar les mides de
fitxer més grans disponibles.

6 Correu electrònic
120 Manual d'usuari del Xerox WorkCentre 4250/4260
Ajust del format
A la pestanya Ajust del format podeu manipular temporalment la plantilla
d'escaneig per millorar el format i l'estil de la imatge escanejada del correu
electrònic.
Mida de l'original
Seleccioneu aquesta funció per tal d'especificar com el dispositiu determinarà la
mida del document original.
Detecció
automàtica
Utilitzeu aquesta opció per permetre que la màquina determini la mida dels
originals que s'introdueixen a través de l'alimentador de documents.
Entrada mida
manual
Utilitzeu aquesta opció quan escanegeu des del vidre d'exposició per especificar
les dimensions de l'àrea d'escaneig del document. Hi ha diverses dimensions que
corresponen a mides i orientacions de documents típics. Seleccioneu una mida
estàndard o utilitzeu l'opció Personalitza per ajustar manualment les dimensions
d'escaneig.
Escaneig fins a la vora
Utilitzeu aquesta opció per escanejar l'original de marge a marge. L'opció pot
estar Activada o Desactivada.
Quan està Escaneja fins la vora està Desactivada, automàticament s'afegeix un
marge en blanc al voltant del document.

6 Correu electrònic
Manual d'usuari del Xerox WorkCentre 4250/4260 121
Opcions de correu electrònic
Utilitzeu aquesta funció per canviar l'adreça de correu electrònic de resposta i
identificar el format necessari per a la imatge escanejada del correu electrònic.
Format del fitxer
En aquesta pantalla podeu determinar el format del fitxer de la imatge
escanejada.
Opcional Descripció
PDF
Portable Document Format (Format de document portable). Si té
el programari adequat, el destinatari de la imatge escanejada
podrà veure i imprimir el fitxer, independentment de quina
plataforma utilitzi. Els fitxers PDF s'obren amb el programa Adobe
Acrobat Reader.
TIFF de
diverses
pàgines
Tagged-Image File Format (TIFF) Fitxer d'imatge que es pot obrir
amb una gran varietat de programes d'imatges en un gran
nombre de plataformes.
TIFF d'una sola
pàgina
Tagged-Image File Format (TIFF) Fitxer d'imatge que es pot obrir
amb una gran varietat de programes d'imatges en un gran
nombre de plataformes.
JPEG
Fitxer d'imatge que es pot obrir amb tots els editors d'imatges i
gràfics.
NOTA: Aquesta opció només està disponible amb els modes
Color i Escala de grisos.

6 Correu electrònic
122 Manual d'usuari del Xerox WorkCentre 4250/4260
Contesta a
Utilitzeu la funció Contesta a per canviar l'adreça de resposta predeterminada.
Missatge
Mitjançant aquesta opció podeu afegir un nou text del missatge, el qual pot
contenir fins a 80 caràcters i es mostra a la pantalla tàctil sota el camp Missatge.

Manual d'usuari del Xerox WorkCentre 4250/4260 123
7Emmagatzematge
d'un fitxer
La funció d'emmagatzematge de fitxers permet escanejar documents en paper i guardar-
los com a fitxer electrònic en una carpeta d'un llapis USB. El treball emmagatzemat es pot
recuperar més endavant per imprimir-lo i compartir-lo des d'una memòria USB. Els formats
en què es poden emmagatzemar els fitxers són: PDF, TIFF, TIFF de més d'una pàgina i JPEG.

7 Emmagatzematge d'un fitxer
124 Manual d'usuari del Xerox WorkCentre 4250/4260
Configuració avançada
La pestanya Configuració avançada permet millorar l'aspecte i l'estil del fitxer
emmagatzemat.
Més clar / Més fosc
Ajusta la claror o la foscor de la imatge resultant.
Supressió del fons
Aquesta funció serveix per reduir o eliminar automàticament el fons fosc que
apareix en copiar paper de color o diaris.
Resolució
La resolució afecta l'aspecte de les imatges escanejades. Com més alta sigui la
resolució de l'escaneig (ppp, punts per polzada), millor serà la qualitat de la imatge.
Resolució Descripció
72 x 72 ppp
Genera la mida més petita de fitxer d'imatge; recomanable per a
documents que s'han de visualitzar electrònicament o que s'han
d'arxivar.
100 x 100 ppp
Genera un fitxer de mida petita; recomanable per a documents de
text simples.

7 Emmagatzematge d'un fitxer
Manual d'usuari del Xerox WorkCentre 4250/4260 125
NOTA: Si seleccioneu el mode Color, la resolució màxima és de 300 x 300 ppp.
Qualitat / mida del fitxer
Amb els paràmetres d'aquesta opció podeu triar la qualitat de la imatge
d'escaneig i la mida del fitxer.
Els fitxers grans no són recomanables per compartir o enviar per la xarxa a causa
de l'alt grau de recursos de sistema que fan servir.
200 x 200 ppp
És recomanable per a texts i il·lustracions de qualitat mitjana.
300 x 300 ppp
És recomanable per a texts i il·lustracions d'alta qualitat. També la
podeu utilitzar per a fotografies i gràfics de qualitat mitjana.
Aquesta és la resolució predefinida i és la millor elecció per a la
majoria de documents.
400 x 400 ppp
És recomanable per a fotografies i gràfics de qualitat mitjana.
Produeix imatges de bona qualitat i una mida de fitxer més petita
que la de la resolució de 600 x 600.
600 x 600 ppp
És recomanable per a fotografies i gràfics d'alta qualitat. Produeix
la mida de fitxer més gran, però proporciona la millor qualitat
d'imatge.
Resolució Descripció
Opció Descripció
Qualitat normal
Utilitzeu aquesta opció per produir imatges de
bona qualitat i la mida de fitxer més petita.
Qualitat alta
Per produir imatges d'alta qualitat i mides de
fitxers més grans.
Qualitat màxima
Utilitzeu aquesta opció per produir imatges de
la més alta qualitat i per generar les mides de
fitxer més grans disponibles.

7 Emmagatzematge d'un fitxer
126 Manual d'usuari del Xerox WorkCentre 4250/4260
Ajust del format
Utilitzeu aquesta pestanya per canviar la informació sobre l'original.
Mida de l'original
Seleccioneu aquesta funció per tal d'especificar com el dispositiu determinarà la
mida del document original.
NOTA: Si a la màquina no apareix l'opció Originals de diverses mides, és
recomanable que utilitzeu originals d'una mateixa mida.
Opció Descripció
Detecció automàtica
Utilitzeu aquesta opció per permetre que la
màquina determini la mida dels originals que
s'introdueixen a través de l'alimentador de
documents.
Entrada mida manual
Utilitzeu les opcions Valors predefinits i Mida
personalitzada per especificar les dimensions de
l'àrea d'escaneig del document quan escanegeu
des del vidre d'exposició. Hi ha diverses dimensions
que corresponen a mides i orientacions de
documents típics. Seleccioneu una mida estàndard
o utilitzeu l'opció Mida personalitzada per ajustar
manualment les dimensions d'escaneig.

7 Emmagatzematge d'un fitxer
Manual d'usuari del Xerox WorkCentre 4250/4260 127
Escaneig fins a la vora
Utilitzeu aquesta funció per millorar la qualitat d'un original les vores del qual
s'hagin anat desgastant o s'hagin fet malbé, o bé que tingui marques de perforat
o engrapat.
Si Escaneig fins a la vora està Activat, el dispositiu escanejarà la imatge fins a les
vores de l'original.
Quan la funció Escaneig fins a la vora està en posició Desactivat, s'afegeix un
marge blanc tot al voltant del document per donar uniformitat als marges.

7 Emmagatzematge d'un fitxer
128 Manual d'usuari del Xerox WorkCentre 4250/4260
Administració de fitxers i carpetes
Utilitzeu aquesta pestanya per gestionar els fitxers i les carpetes del llapis USB.
Escolliu una de les opcions següents:
Opció Descripció
Obre
Utilitzeu aquesta opció per obrir el fitxer o la
carpeta seleccionada.
Carpeta nova
Utilitzeu aquesta opció per crear una nova
carpeta.
Canvia el nom
Utilitzeu aquesta opció per canviar el nom d'un
fitxer o d'una carpeta.
Suprimeix
Utilitzeu aquesta opció per suprimir el fitxer o la
carpeta seleccionada.

7 Emmagatzematge d'un fitxer
Manual d'usuari del Xerox WorkCentre 4250/4260 129
Instruccions per a l'emmagatzematge de fitxers
1 Càrrega dels documents
Podeu col·locar els documents que voleu escanejar o bé al vidre d'exposició o bé a
l'alimentador de documents.
Alimentador de documents
Seguiu els passos següents per carregar els papers a l'alimentador de documents:
1. Abans de carregar els documents a l'alimentador, comproveu que aquests
estan en bones condicions i enretireu totes les grapes i els clips.
2. Introduïu els documents a
l'alimentador de cara amunt.
3. Col·loqueu la pila de paper enmig de
les guies tot alineant el marge
esquerre amb la safata d'alimentador
de documents, i ajusteu les guies fins
que toquin el paper.
Vidre d'exposició:
Seguiu els passos següents per col·locar els papers al vidre d'exposició:
1. Aixequeu l'alimentador de documents.
2. Poseu el document de cara avall sobre el vidre d'exposició, tocant amb la
fletxa de referència situada al cantó esquerre superior del vidre.
3. Baixeu l'alimentador de documents.
Fletxa de
referència

7 Emmagatzematge d'un fitxer
130 Manual d'usuari del Xerox WorkCentre 4250/4260
2 Selecció de la funció d'emmagatzematge de fitxers
Ús d'una unitat USB
1. Introduïu la unitat USB a la part frontal de la màquina.
2. Premeu el botó Pàgina principal de serveis al tauler de control.
3. Seleccioneu el botó Emmagatzema a USB.
4. Es mostra el directori arrel del llapis USB.
5. Seleccioneu la carpeta on voleu desar l'escaneig.
6. Seleccioneu el botó D'acord.
7. Canvieu el Nom del fitxer... si cal. Utilitzeu el teclat tàctil de la pantalla per
introduir el nou nom del fitxer.

7 Emmagatzematge d'un fitxer
Manual d'usuari del Xerox WorkCentre 4250/4260 131
NOTA: Si el nom del fitxer coincideix amb un altre fitxer de la carpeta
seleccionada, el sistema afegirà automàticament certa informació al nom
del fitxer per evitar tenir dos fitxers amb el mateix nom o sobreescriure el
fitxer existent.
8. Seleccioneu el botó Format del fitxer... per canviar el format.
9. Seleccioneu el botó Color de sortida per accedir a les opcions:
10. Seleccioneu el botó Escaneig a dues cares per accedir a les opcions:
11. Seleccioneu el botó Tipus d'original per accedir a les opcions:
Opció Descripció
TIFF (1 fitxer
per pàgina)
Tagged-Image File Format (TIFF) Fitxer d'imatge que es pot
obrir amb una gran varietat de programes d'imatges en un
gran nombre de plataformes.
TIFF de
diverses
pàgines
Tagged-Image File Format (TIFF) Fitxer d'imatge que es pot
obrir amb una gran varietat de programes d'imatges en un
gran nombre de plataformes.
JPEG (1 fitxer
per pàgina)
Fitxer d'imatge que es pot obrir amb tots els editors
d'imatges i gràfics.
NOTA: Aquesta opció només està disponible amb els modes
Color i Escala de grisos.
PDF
Portable Document Format (Format de document portable).
Si té el programari adequat, el destinatari de la imatge
escanejada podrà veure i imprimir el fitxer,
independentment de quina plataforma utilitzi. Els fitxers
PDF s'obren amb el programa Adobe Acrobat Reader.
Opció Descripció
Blanc i negre
Per escanejar un original en blanc i negre.
Escala de grisos
Utilitzeu aquesta opció per escanejar un original amb
diverses tonalitats de gris.
Color
Per escanejar un original en color.
Opció Descripció
1 cara
Utilitzeu aquesta opció amb originals impresos només a
una cara.
2 cares
Utilitzeu aquesta opció amb originals impresos en totes
dues cares.
Dues cares, gira
la segona cara
Utilitzeu aquesta opció amb originals impresos en totes
dues cares. Aquesta opció gira la segona cara.

7 Emmagatzematge d'un fitxer
132 Manual d'usuari del Xerox WorkCentre 4250/4260
NOTA: Utilitzeu aquesta funció per seleccionar el tipus d'original que voleu
escanejar.
12. Seleccioneu el botó Resolució per accedir a les opcions:
NOTA: La resolució afecta l'aspecte de les imatges escanejades. Com més alta
sigui la resolució de l'escaneig (ppp, punts per polzada), millor serà la qualitat de
la imatge. Si seleccioneu el mode Color, la resolució màxima és de 300 x 300 ppp.
NOTA: Per a més informació, consulteu Configuració avançada a la pàgina 124.
Els fitxers grans no són recomanables per compartir o enviar per la xarxa a causa
de l'alt grau de recursos de sistema que fan servir.
13. Premeu el botó Inicia per escanejar i emmagatzemar el document.
Opció Descripció
Fotografia i text
Per als originals que contenen fotografies i text.
Text
Per als originals que contenen text o il·lustracions.
Fotografia
Per a les fotografies de to continu o per als originals en
mitja tinta impresos en alta qualitat.
Resolució Descripció
72 x 72 ppp
Genera la mida més petita de fitxer d'imatge; recomanable
per a documents que s'han de visualitzar electrònicament o
que s'han d'arxivar.
100 x 100 ppp
Genera un fitxer de mida petita; recomanable per a
documents de text simples.
200 x 200 ppp
És recomanable per a texts i il·lustracions de qualitat
mitjana.
300 x 300 ppp
És recomanable per a texts i il·lustracions d'alta qualitat.
També la podeu utilitzar per a fotografies i gràfics de
qualitat mitjana. Aquesta és la resolució predefinida i és la
millor elecció per a la majoria de documents.
400 x 400 ppp
És recomanable per a fotografies i gràfics de qualitat
mitjana. Produeix imatges de bona qualitat i una mida de
fitxer més petita que la de la resolució de 600 x 600.
600 x 600 ppp
És recomanable per a fotografies i gràfics d'alta qualitat.
Produeix la mida de fitxer més gran, però proporciona la
millor qualitat d'imatge.

7 Emmagatzematge d'un fitxer
Manual d'usuari del Xerox WorkCentre 4250/4260 133
Ús del servei de còpia
Aquesta funció permet desar còpies dels documents originals al dispositiu i els
emmagatzema en un format específic del dispositiu.
1. Premeu el botó Pàgina principal de serveis i seleccioneu Còpia al pantalla
tàctil. Comproveu que s'obre la pantalla Copia.
2. Seleccioneu la pestanya Format de sortida.
3. Seleccioneu el botó Emmagatzema treball....

7 Emmagatzematge d'un fitxer
134 Manual d'usuari del Xerox WorkCentre 4250/4260
4. Seleccioneu una opció:
• Copia i emmagatzema: Per desar el treball en una carpeta i imprimir-lo
• Només emmagatzema: Per desar el treball en una carpeta per imprimir-
lo més endavant
5. Seleccioneu la casella Sense títol per introduir un nom de fitxer específic.
6. Seleccioneu el botó Desa quan hagueu acabat.
7. Seleccioneu una de les altres pestanyes per obrir la funció que vulgueu.
3 Emmagatzematge del treball
Premeu el botó Inici.
Funció Descripció
Còpia
Des d'aquí podeu seleccionar les opcions bàsiques de
còpia, com ara reducció/ampliació, còpia a dues
cares, etc.
Qualitat d'imatge
Des d'aquí podeu ajustar l'aspecte de la còpia de
sortida, com ara les opcions Més clar/més fosc,
Supressió del fons, etc.
Ajust del format
Des d'aquí podeu triar el format de la còpia de
sortida, com ara les opcions Mida d'original, Marges,
etc.
Format de sortida
Des d'aquí podeu generar les diferents opcions de
l'acabat de la còpia de sortida, com ara la creació de
fullets, les portades, etc.

7 Emmagatzematge d'un fitxer
Manual d'usuari del Xerox WorkCentre 4250/4260 135
4 Pantalla Estat del treball
Per poder fer un seguiment del progrés
del vostre treball d'escaneig, premeu
el botó Estat del treball del tauler de
control per obrir la pantalla
corresponent.
La pantalla predeterminada Estat del
treball mostra tots els treballs
incomplets. Si no hi ha cap tasca
pendent, apareixerà el missatge "No hi
ha cap tasca en curs". Per a més
informació sobre la pantalla Estat del
treball, consulteu Estat del treball al
capítol Còpia de la pàgina 43.
5 Aturada del treball
Seguiu els passos següents per cancel·lar manualment un treball activat.
1. Premeu el botó Atura del tauler de control per cancel·lar la tasca de còpia
activa.
2. Per cancel·lar una còpia en cua, premeu el botó Estat del treball del tauler de
control per obrir la pantalla Treballs actius.
3. Seleccioneu la tasca corresponent de la cua per veure la pantalla Progrés del
treball.
4. Seleccioneu Suprimeix de la llista Control treballs.
5. Seleccioneu Confirma per esborrar la tasca o Cancel·la per tornar a la
pantalla anterior.

7 Emmagatzematge d'un fitxer
136 Manual d'usuari del Xerox WorkCentre 4250/4260
Emmagatzematge de fitxers des de l'estació
de treball
Aquesta funció permet emmagatzemar treballs d'impressió a la unitat interna del
dispositiu. Els treballs d'impressió s'emmagatzemen en un format a punt per
imprimir.
Ús del controlador d'impressió per emmagatzemar treballs
1. Des de l'estació de treball, obriu un document.
2. Feu clic a Fitxer i després a Imprimeix.
3. Feu clic sobre la icona de la impressora al vostre dispositiu.
4. Feu clic al botó Propietats o Preferències.
5. Feu clic al menú desplegable Tipus de treball.
6. Feu clic sobre l'opció Treball desat....
7. Feu clic sobre una de les opcions següents:
Desa: per desar el treball en una carpeta per imprimir-lo més endavant.
Desa i imprimeix: per desar el treball en una carpeta i imprimir-ne una còpia
ara.
8. Escriviu un nom per al treball al menú [Nom del treball].
NOTA: Si voleu que el nom del treball sigui el nom del document, feu clic al
botó per obrir el menú desplegable i feu clic sobre [Fes servir el nom del
document].
9. Feu clic sobre la carpeta on voleu desar el treball a la llista [Carpeta].
10. Feu clic al botó D'acord.

Manual d'usuari del Xerox WorkCentre 4250/4260 137
8Impressió de fitxers
La funció Impressió de fitxers permet seleccionar i imprimir treballs emmagatzemats totes
les vegades que vulgueu. Els treballs es poden emmagatzemar en el dispositiu o en una
unitat USB.

8Impressió de fitxers
138 Manual d'usuari del Xerox WorkCentre 4250/4260
Impressió de fitxers
1 Seleccioneu les característiques
1. Premeu el botó Pàgina principal de serveis i seleccioneu Impressió de
fitxers per mostrar la funció Impressió de fitxers.
2. Seleccioneu la carpeta o el fitxer que voleu imprimir. Si heu tocat una carpeta,
s'obrirà perquè pugueu seleccionar els fitxers que voleu imprimir.

8Impressió de fitxers
Manual d'usuari del Xerox WorkCentre 4250/4260 139
3. Seleccioneu el títol de treball guardat per afegir el document a la llista
d'impressió.
Apareix un menú emergent:
4. Seleccioneu Afegeix per afegir el treball a la llista d'impressió.
5. Repetiu els passos anteriors per afegir-hi més treballs.
6. Seleccioneu Fet quan hagueu afegit tots els treballs que vulgueu a la llista
d'impressió.
7. Seleccioneu la Quantitat de treballs (nombre de còpies) si cal.
8. Premeu Inici.
Afegeix
Afegeix el treball a la llista d'impressió.
Tanca el menú
Tanca el menú i torna a la llista de treballs emmagatzemats.

8Impressió de fitxers
140 Manual d'usuari del Xerox WorkCentre 4250/4260
Impressió des d'un USB
1 Inseriu la unitat USB
1. Introduïu la unitat USB al port USB de la part frontal del dispositiu.
2. Seleccioneu el botó Imprimeix des d'USB de la pantalla Opcions d'USB.
Port USB

8Impressió de fitxers
Manual d'usuari del Xerox WorkCentre 4250/4260 141
3. Seleccioneu la carpeta o el fitxer que voleu imprimir. Si heu tocat una carpeta,
s'obrirà perquè pugueu seleccionar els fitxers que voleu imprimir.
4. Seleccioneu el títol de treball guardat per afegir el document a la llista
d'impressió.
Apareix un menú emergent:
5. Seleccioneu Afegeix per afegir el treball a la llista d'impressió. Apareix una
marca al costat del nom del fitxer.
6. Repetiu els passos anteriors per afegir-hi més treballs.
7. Seleccioneu Fet quan hagueu afegit tots els treballs que vulgueu a la llista
d'impressió.
8. Seleccioneu la Quantitat de treballs (nombre de còpies) si cal.
Afegeix
Afegeix el treball a la llista d'impressió.
Tanca el menú
Tanca el menú i torna a la llista de treballs emmagatzemats.

8Impressió de fitxers
142 Manual d'usuari del Xerox WorkCentre 4250/4260
1 Impressió dels treballs
Premeu el botó Inici.
NOTA:
No traieu la unitat USB del dispositiu fins que no hagi finalitzat la impressió.
2 Pantalla Estat del treball
Per poder fer un seguiment de
l'escaneig, premeu el botó Estat del
treball del tauler de control per obrir la
pantalla corresponent.
La pantalla predeterminada Estat del
treball mostra tots els treballs
incomplets. Si no hi ha cap tasca
pendent, apareixerà el missatge "No hi
ha cap tasca en curs". Per a més
informació sobre la pantalla Estat del
treball, consulteu Estat del treball al
capítol Còpia de la pàgina 43.
3 Aturada del treball
Seguiu els passos següents per cancel·lar manualment un treball activat.
1. Premeu el botó Atura del tauler de control per cancel·lar la tasca de còpia
activa.
2. Per cancel·lar una còpia en cua, premeu el botó Estat del treball del tauler de
control per obrir la pantalla Treballs actius.

8Impressió de fitxers
Manual d'usuari del Xerox WorkCentre 4250/4260 143
3. Seleccioneu la tasca corresponent de la cua per veure la pantalla Progrés del
treball.
4. Seleccioneu Suprimeix de la llista Control treballs.
5. Seleccioneu Confirma per esborrar la tasca o Cancel·la per tornar a la
pantalla anterior.

8Impressió de fitxers
144 Manual d'usuari del Xerox WorkCentre 4250/4260

Manual d'usuari del Xerox WorkCentre 4250/4260 145
9Impressió
Les impressores Xerox WorkCentre 4250S/4260S, 4250X/4260X i 4250XF/4260XF
produeixen impressions d'alta qualitat a partir de documents electrònics. Podeu accedir a la
funció d'impressora des del PC després d'haver instal·lat els controlador corresponent.
Aquest controlador converteix el codi del document electrònic en un llenguatge que la
impressora pot entendre.
NOTA: Trobareu informació més detallada sobre el procés d'impressió a les pantalles del
Controlador d'impressora o en els manuals d'instruccions electrònics subministrats amb els
controladors.
Per informar-vos dels diferents controladors d'impressora que es poden utilitzar amb
aquesta màquina, consulteu el CD de controladors o descarregueu-ne les últimes versions
del lloc web de Xerox a www.xerox.com.
Les pàgines següents contenen un resum de les opcions de controlador d'impressora de
Windows per a les WorkCentre 4250S/4260S, 4250X/4260X i 4250XF/4260XF compatibles
amb Adobe
®
PostScript
®
3
TM
. Les pantalles del controlador de la impressora PCL són
semblants a les que es mostren, però amb menys opcions.

9Impressió
146 Manual d'usuari del Xerox WorkCentre 4250/4260
El procés d'impressió
En aquesta secció es descriuen els passos bàsics que cal seguir per imprimir.
NOTA: Si teniu activada una funció d'autenticació, pot ser que necessiteu un
compte abans de poder fer servir la màquina. Per obtenir un compte o més
informació, poseu-vos en contacte amb l'administrador del sistema.
Es poden imprimir documents des del PC mitjançant els controladors d'impressió
inclosos. Heu de carregar el controlador d'impressora en cadascun dels PC que
utilitzen aquesta màquina per imprimir.
Seleccioneu l'opció Imprimeix al PC.
1. Feu clic a
Imprimeix a
l'aplicació.
2. Des del menú
desplegable
Impressora: Nom
feu clic sobre la
vostra màquina
per seleccionar-la
com a impressora.
Seleccioneu les característiques
1. Feu clic a Propietats per especificar les característiques de la impressió. Per a
més informació sobre cadascuna de les pestanyes, consulteu:
Paper/Sortida : pàgina 151
Distribució/Filigranes : pàgina 153
Opcions avançades : pàgina 154

9Impressió
Manual d'usuari del Xerox WorkCentre 4250/4260 147
2. Feu clic al botó D'acord
per confirmar la selecció.
3. Feu clic a D'acord per
imprimir el document.

9Impressió
148 Manual d'usuari del Xerox WorkCentre 4250/4260
Impressió de mides personalitzades
A aquesta secció es descriu el procediment per imprimir sobre suports de mides
personalitzades.
1 Carregar suports de mides personalitzades
1. Carregueu paper de mida personalitzada a la màquina.
2. Seguiu les indicacions de la pantalla tàctil per confirmar la mida i el tipus de
paper.
Seleccioneu l'opció Imprimeix al PC.
1. Feu clic a Imprimeix
a l'aplicació.
2. Des del menú
desplegable
Impressora: Nom
feu clic sobre la
vostra màquina per
seleccionar-la com a
impressora.
Selecció de la mida personalitzada
1. Feu clic a Propietats per especificar les característiques de la impressió.
2. Feu clic sobre la pestanya Paper/Sortida i després sobre el menú desplegable
Paper.
3. Feu clic sobre Altres mides.
4. Del menú desplegable Mida del document original, seleccioneu Nova.
5. Canvieu el nom al que vulgueu i canvieu l'amplada. Seleccioneu D'acord per
confirmar els canvis.
6. Apareix la nova mida de paper personalitzada. Seleccioneu D'acord.
7. A la pestanya Paper/Sortida, hi haurà la nova mida de paper llesta per ser
seleccionada quan vulgueu.

9Impressió
Manual d'usuari del Xerox WorkCentre 4250/4260 149
NOTA: Assegureu-vos que el suport correcte es troba carregat a la màquina.
Les portades seguiran imprimint-se sobre la mida de paper predeterminada fins
que es desactivi.
Impressió del document
1. Feu clic al botó D'acord
per confirmar la selecció.
2. Feu clic a D'acord per
imprimir el document.

9Impressió
150 Manual d'usuari del Xerox WorkCentre 4250/4260
Controladors d'impressora
A continuació oferim un resum general de les funcions disponibles del controlador
d'impressora de Windows. L'aparença d'altres controladors pot variar. Si voleu
més informació sobre una funció determinada, consulteu la funció d'Ajuda en línia
inclosa al programari del controlador d'impressora.
Opcions de control
Hi ha algunes opcions que apareixen en totes les pantalles del controlador
d'impressora:
Opció Descripció
D'acord
Desa tots els nous paràmetres i tanca el controlador
o el quadre de diàleg. Aquests nous paràmetres
continuaran actius fins que no es canviïn o fins que
no es tanqui l'aplicació del programari i les opcions
del controlador d'impressora tornin a ser les dels
paràmetres per defecte.
Cancel·la
Tanca el diàleg i restableix el valor inicial de tots els
paràmetres de les pestanyes. Qualsevol canvi aplicat
es perdrà.
Ajuda
Feu clic a Ajuda en la part inferior dreta de la
pantalla del controlador d'impressora o F1 en el
teclat del PC per obtenir informació sobre la pantalla.
Si col·loqueu la punta del cursor sobre un dels botons,
Microsoft Windows en mostrarà una breu descripció.
Si feu clic amb el botó dret del ratolí sobre un control,
el sistema d'Ajuda us en proporcionarà més
informació.
Paràmetres desats
(menú desplegable)
VALORS PREDEFINITS DEL CONTROLADOR:
Restableix els valors predefinits del sistema a la
pestanya actual i llurs configuracions. L'acció
d'aquest botó només s'aplica a la pestanya actual.
La resta de pestanyes romanen sense canvis.
ANOMENA I DESA: Desa la configuració actual com
la predefinida per als treballs que s'imprimeixin des
de l'aplicació actual.
CANVIA EL NOM: Permet especificar un nou nom
per als paràmetres guardats actualment.
COMPARTEIX...: Permet compartir la configuració
actual amb altres aplicacions.

9Impressió
Manual d'usuari del Xerox WorkCentre 4250/4260 151
Paper/Sortida
S'utilitza per seleccionar opcions com ara la del tipus de treball i els requisits de
suports. Les alternatives estan disponibles en funció de les opcions habilitades a la
màquina. Feu clic sobre les fletxes de desplaçament per accedir a l'opció o sobre la
icona Opció per canviar qualsevol de les alternatives que es mostren.

9Impressió
152 Manual d'usuari del Xerox WorkCentre 4250/4260
Seleccioneu un dels tipus de treball següents:
Cua Descripció
Impressió normal
Imprimeix el treball de forma immediata sense
necessitat de contrasenya.
Impressió protegida
Imprimeix el treball només si s'introdueix la
contrasenya al tauler de control de la impressora. Si
seleccioneu aquest tipus de treball, apareix el quadre
de diàleg Impressió protegida per poder guardar la
contrasenya.
Joc de mostra
Imprimeix una còpia del treball com a joc i reté les
còpies restants del treball a la impressora fins que els
allibereu des del tauler de control de la impressora.
Difereix impressió
Imprimeix el treball a l'hora que especifiqueu. Si
seleccioneu aquest tipus de treball, apareix el quadre
de diàleg Difereix impressió per poder especificar
l'hora d'impressió.
Treball desat
Serveix per desar el treball al disc dur de la
impressora perquè es pugui imprimir quan vulgueu
des del tauler de control de la impressora. Quan
seleccioneu aquest tipus de treball, apareix el quadre
de diàleg Treball desat perquè pugueu assignar un
nom de treball i imprimir-lo i guardar-lo.
Fax
Podeu enviar un fax directament des de l'estació de
treball a un número de fax remot fent servir la
màquina de la sèrie WorkCentre 4260. Aquesta opció
només apareix quan el fax es troba instal·lat a la
màquina.

9Impressió
Manual d'usuari del Xerox WorkCentre 4250/4260 153
Distribució/Filigranes
Serveix per canviar la distribució d'un document i afegir filigranes.
En una mateixa pàgina podeu imprimir diverses pàgines del document, des de
2fins a 16.
I també podeu crear fullets.
Utilitzeu l'opció Filigranes per imprimir, per exemple, el mot ESBORRANY o
CONFIDENCIAL en diagonal a cada pàgina. Amb aquesta funció també podeu
ajustar la mida i la ubicació d'una filigrana.
La página se está cargando...

Manual d'usuari del Xerox WorkCentre 4250/4260 155
10 Papers i altres suports
En aquest capítol es descriuen els diferents tipus de paper i de mides que podeu fer servir
amb la màquina, així com les safates de paper disponibles i els tipus de paper i les mides que
accepten cadascuna.

10 Papers i altres suports
156 Manual d'usuari del Xerox WorkCentre 4250/4260
Les màquines de les sèries WorkCentre 4250 i 4260 incorporen de base una safata
de paper i una safata especial.
I segons el model, o bé incorpora una segona safata de paper i un alimentador
d'alta capacitat o bé es pot comprar com a complement.
Les safates admeten diferents tipus i mides de paper. Per a més informació sobre
els suports, consulteu Característiques tècniques al capítol Característiques
tècniques de la pàgina 208.
WorkCentre
4250
WorkCentre
4250S/
4260S
WorkCentre
4250X/
4260X
WorkCentre
4250XF/
4260XF
Safata
especial
Bàsic Bàsic Bàsic Bàsic
Safata 1
Bàsic Bàsic Bàsic Bàsic
Safata 2
Opció Opció Opció Bàsic
Alimentador
d'alta
capacitat
Opció Opció Opció Opció/bàsic
especial Mida del suport Tipus de suport
1, 2,
alimentad
or d'alta
capacitat i
safata
especial
Carta (216 x 279 mm /
8.5 x 11")
Extra Ofici (216 x 356
mm / 8.5 x 14'')
Ofici
216 x 330 mm / 8.5 x
13''
A4 ( 210 x 297 mm /
8.27 x 11.69'')
ISO B5 176 x 250 mm
JIS B5 182 x 257 mm
Mitja carta (140 x 216
mm / 5.5 x 8.5")
Executive (184 x 267
mm / 7.25 x 10.5")
A5
A6
Postal (102 x 150 mm /
4 x 6")
Postal (100 x 148 mm)
Sobre Monarch
Sobre DL
Sobre C5
Sobre C6
Sobre núm. 10
Mida personalitzada
Paper normal
Lleuger
Paper preimprès
Reciclat
Transparències
Etiquetes
Targetes
Bond
Paper amb capçalera
Perforat
Arxiu
Sobres
Cartolina
Personalitzat 1-7
Altres

10 Papers i altres suports
Manual d'usuari del Xerox WorkCentre 4250/4260 157
Col·locació del paper
Preparació del paper
Abans de col·locar el paper a les safates, fullegeu les vores per ventilar-lo.
D'aquesta manera se separen els fulls que puguin estar enganxats i es redueix la
possibilitat que el paper s'encalli.
NOTA: Per tal d'evitar els encallaments i l'alimentació incorrecta del paper, no el
treieu del paquet fins que el necessiteu.
Càrrega de les safates de paper
Seguiu les instruccions següents per col·locar el paper a la màquina. Pot haver-hi
fins a tres safates de paper, segons la configuració de la màquina.
1. Per carregar paper, obriu la safata de paper amb compte.
NOTA: Aneu amb compte de no deixar caure la safata quan la traieu del
dispositiu.
2. Ajusteu la guia posterior a la mida adequada. La
mida a la qual ve col·locada de fàbrica és per a
paper A4 o Carta, depenent del país. Si feu servir un
tipus diferent de paper, mogueu la guia fins ajustar-
la a la mida adient.
Guia posterior
Guia lateral

10 Papers i altres suports
158 Manual d'usuari del Xerox WorkCentre 4250/4260
La safata 2 té
capacitat per a 520 fulls
de paper de 80 g/m² (20
lb) de paper Bond.
3. Fullegeu el paper per ventilar-lo i poseu-lo a la safata. Si el paper té capçalera,
poseu el disseny de cara amunt i amb la capçalera a la dreta.
ATENCIÓ: No col·loqueu paper per sobre de la ratlla de capacitat màxima.
4. Apropeu la guia lateral al paper prement la palanca, fins a tocar la vora de la
pila. Procureu no ajustar-la massa.
5. Tanqueu la safata de paper.
Quan imprimiu des
d'un PC, recordeu-vos de
prémer el botó Selecciona
paper per indicar la mida,
el color i el tipus de paper.
Si no realitzeu aquesta
operació, pot haver-hi
retards en la impressió.
6. A la dreta de la pantalla es mostra la configuració del paper de la safata 1.
Premeu els botons Mida, Tipus o Color si voleu canviar-ne la configuració. Si
els paràmetres són correctes, premeu el botó Confirma. Per a més informació,
Guia lateral

10 Papers i altres suports
Manual d'usuari del Xerox WorkCentre 4250/4260 159
consulteu Configuració de la mida del paper al capítol Papers i altres suports
de la pàgina 162.
Utilització de la safata especial
La safata especial es troba a la part dreta de la màquina. Quan no la necessiteu, la
podeu tancar per tal d'estalviar espai. La safata especial serveix per imprimir
transparències, etiquetes, sobres o postals, així com per treballar amb tipus o mides
de paper que no estan carregats a la resta de safates. El suport d'impressió
acceptable és paper normal de 98 mm x 148 mm fins a 216 mm x 356 mm (3,9" x
5,8" fins a 8,5" x 14" Legal) i amb un pes d'entre 60 g/m²
i 163 g/m² (16 lb i 43 lb).
Càrrega de la safata especial
1. Obriu la safata especial, situada a la part dreta de la màquina, i desplegueu el
suport extensible.
Desfeu qualsevol
plec o arruga que puguin
tenir les postals i les
etiquetes abans de
col·locar-les a la safata
especial.
2. Per preparar una pila de paper, fullegeu els fulls per ventilar-los o doblegueu-
los cap a un costat i cap a l'altre. Alineeu les vores en una superfície plana.
3. Col·loqueu el material amb la cara
impresa cap avall i a la vora dreta
de la safata.
NOTA: Agafeu les transparències per
les vores i eviteu tocar la cara impresa.
Safata especial

10 Papers i altres suports
160 Manual d'usuari del Xerox WorkCentre 4250/4260
4. Ajusteu la guia a l'amplada
corresponent del material
d'impressió. Assegureu-vos que
no heu carregat massa suports
d'impressió. La pila s'ha de
trobar per sota de la Ratlla de
capacitat màxima.
5. A la dreta de la pantalla es mostra la configuració del paper de la safata
especial. Premeu els botons Mida, Tipus o Color si voleu canviar-ne la
configuració. Si els paràmetres són correctes, premeu el botó Confirma. Per a
més informació, consulteu Configuració de la mida del paper al capítol Papers
i altres suports de la pàgina 162.
Mode de sobres
1. Obriu la safata especial, situada a la part dreta de la màquina, i desplegueu el
suport extensible.
Desfeu qualsevol
plec o arruga que puguin
tenir els sobres abans de
col·locar-les a la safata
especial.
2. Per preparar una pila de sobres, fullegeu els fulls per ventilar-los o doblegueu-
los cap a un costat i cap a l'altre. Alineeu les vores en una superfície plana.
Guia del paper
Ratlla de capacitat
màxima

10 Papers i altres suports
Manual d'usuari del Xerox WorkCentre 4250/4260 161
3. Carregueu els sobres amb
l'alimentació pel costat curt i amb
les solapes mirant cap amunt.
4. Ajusteu la guia a l'amplada
corresponent del material
d'impressió. Assegureu-vos que
no heu carregat massa suports
d'impressió. La pila s'ha de
trobar per sota de la ratlla de
capacitat màxima.
A la dreta de la pantalla es mostra la configuració del paper de la safata especial.
Premeu els botons Mida, Tipus o Color si voleu canviar-ne la configuració.
Si els paràmetres són correctes, premeu el botó Confirma.
Per a més informació, consulteu Configuració de la mida del paper al capítol Papers
i altres suports de la pàgina 162.
Safata especial
Guia del paper
Ratlla de capacitat
màxima

10 Papers i altres suports
162 Manual d'usuari del Xerox WorkCentre 4250/4260
Configuració de la mida del paper
Cada vegada que obriu i tanqueu una safata de paper, la màquina us demanarà
que identifiqueu el tipus de paper que feu servir.
NOTA: La pantalla d'informació sobre safates per a cada safata es pot apagar
mitjançant la configuració d'Eines. Per defecte, cada safata està configurada per
mostrar la pantalla d'informació de la safata de paper.
Els paràmetres actuals de configuració es mostren a la part dreta.
Canvi de la mida Seleccioneu la fletxa cap a dalt per escollir de la llista d'opcions de mida de paper.
Deseu la selecció per tornar a la pantalla Informació de safata.
Canvi del tipus Seleccioneu la fletxa cap a dalt per escollir de la llista d'opcions de tipus de paper.
Deseu la selecció per tornar a la pantalla Informació de safata.
Canvi del color Seleccioneu la fletxa cap a dalt per escollir de la llista d'opcions de color de paper.
Deseu la selecció per tornar a la pantalla Informació de safata.
Confirma Premeu Confirma quan hàgiu configurat tots els paràmetres; tornareu a la
pantalla predefinida de la funció.
NOTA: Si no confirmeu el nou tipus i la nova mida de paper, pot haver-hi
problemes amb la impressió. Els controladors d'impressora seleccionen la safata
de paper segons la informació que tenen del tipus i la mida del paper, i pot haver-
hi errors d'impressió si no s'indiquen adequadament.

10 Papers i altres suports
Manual d'usuari del Xerox WorkCentre 4250/4260 163
Especificacions dels suports
Indicacions relatives al suport
Quan feu servir paper, sobres o un altre tipus de suport especial, cal que seguiu les
següents indicacions:
• La impressió sobre paper humit, amb plecs, arrugat o estripat pot ocasionar
encallaments de paper i una baixa qualitat d'impressió.
• Utilitzeu només paper de bona qualitat. Eviteu emprar paper amb lletres en
relleu, amb perforacions o amb una textura massa fina o massa rasposa.
• Guardeu el paper dins del paquet fins que no l'utilitzeu. Col·loqueu els paquets
o les caixes en prestatges, no al terra. No poseu objectes pesats sobre el paper,
estigui empaquetat o no. Manteniu-lo en un lloc sec i en unes condicions que no
permetin que s'arrugui o s'enrotlli.
• Pel que fa a l'emmagatzematge, convindria que els paquets de paper
estiguessin embolicats amb algun tipus de material antihumitat, com ara una
bossa o una capsa de plàstic, per tal d'evitar que la humitat afecti el paper.
• Utilitzeu sempre papers i altres materials que compleixin les especificacions
detallades a pàgina 208.
• Feu servir només sobres consistents, amb els plecs ben doblats i enganxats:
• No utilitzeu sobres amb fermalls ni clecs.
• No feu servir sobres amb finestres, folres, autoadhesius o altres tipus de
materials sintètics.
• No utilitzeu sobres fets malbé o de baixa qualitat.
• Utilitzeu només el material especial recomanat per a les impressores làser.
• Per tal d'evitar que els materials com les transparències o les etiquetes
s'enganxin, traieu-les de seguida conforme van sortint a la safata.
• Col·loqueu les transparències a una superfície plana només acabin de sortir de
la màquina.
• No deixeu els suports especials a la safata especial durant llargs períodes de
temps, ja que s'hi pot acumular pols i brutícia, i les impressions sortirien amb
taques.
• Manipuleu les transparències i el paper cuixé amb cura per tal d'evitar fer
esborralls amb els dits.
• Per evitar que les transparències impreses perdin color, no les exposeu de forma
prolongada a la llum solar.
• Guardeu el material a una temperatura compresa entre els 15ºC i els 30ºC. La
humitat relativa hauria de ser entre el 10% i el 70%.
La página se está cargando...

Manual d'usuari del Xerox WorkCentre 4250/4260 165
11 Configuració
En aquest capítol es descriuen algunes de les configuracions més importants de la màquina.
Està destinat principalment a l'administrador del sistema.
Aquestes configuracions són fàcils de canviar i us estalviaran temps quan feu servir la
màquina.

11 Configuració
166 Manual d'usuari del Xerox WorkCentre 4250/4260
Accés a Eines
Totes les opcions de configuració de la màquina es troben al menú Eines; per
accedir-hi premeu els botons del tauler de control Inici de sessió/Fi de sessió
i Estat de la màquina.
1. Premeu Inici de sessió/Fi de sessió al tauler de control.
2. Feu servir el teclat numèric per introduir la contrasenya predefinida: 1111.
Seleccioneu Retorn a la pantalla tàctil.
3. Premeu el botó Estat de la màquina.
4. Seleccioneu la pestanya Eines.
NOTA: 1111 és la contrasenya predefinida. Es recomana canviar aquesta
contrasenya. Per obtenir ajuda sobre el canvi de contrasenya premeu el botó
Ajuda del teclat.

11 Configuració
Manual d'usuari del Xerox WorkCentre 4250/4260 167
Descripció general del menú Eines
Aquestes són les opcions disponibles a la pantalla Mode Eines, depenent de la
configuració de la màquina:
Funció Opcions de la funció Submenú d'opcions de la funció
Opcions del dispositiu
General Estalviador d'energia
Introducció de l'hora i la data
Diferència horària respecte al meridià de
Greenwich
Idioma predeterminat
Atenció al client de Xerox
Informes de l'administrador del sistema
Ajust d’altitud
Administració de conflictes
Proves i posada a zero Cartes de prova de qualitat d'imatge
Prova de botons d'interfície d'usuari
Prova de so acústic
Prova d'indicador LED
Prova de l'àrea tàctil
Prova de píxels en pantalla
Prova de memòria de vídeo
Reinicialitza interfície d'usuari
Verificació de la suma de comprovació de
l'aplicació
Reinicialització del programari
Tem po ritza d or s Temps màxim d'espera
Escaneig incomplet
Temps d'espera del treball retingut
Subministraments Notificació de comanda de cartutx de tòner
Notificació de comanda de cartutx de tambor
Smart Kit
Reinicialització del comptador de rodets
d'alimentació
Reinicialització del comptador del fusor
Reinicialització del comptador de rodets de
transferència
Gestió de la safata de
paper
Configuració de paper Paper predeterminat
Substitució de paper
Mida predefinida del paper
Configuració de la safata Safata automàtica
Missatge de confirmació de la safata

11 Configuració
168 Manual d'usuari del Xerox WorkCentre 4250/4260
Interfície d'usuari
General Mides
Sons acústics
Valors predeterminats de la pantalla
Contrast LCD
SFO (Special Feature Option Enablement,
activació de opció especial)
Fulls de treball Portades
Fulls d'error
Fulls d'estat de l'escàner
Elecció de paper
Valors predefinits de la funció Configuració dels valors predeterminats del fax
(NOTA: Només està disponible si el fax
incorporat es troba habilitat)
Defineix valors predefinits de còpia
Activació de serveis Correu electrònic
Escaneig per xarxa
Comptes de xarxa
Sobreescriptura d'imatges a petició
Fax incorporat
Fax de servidor
Port USB
Paràmetres del servei de còpies Valors predeterminats de reducció / ampliació
Valors predeterminats de Funcions bàsiques de
còpia
Paràmetres del servei de fax País on s'utilitza el fax
Configuració de línia
Valors predeterminats de faxos entrants
Valors predeterminats d'enviament
Configuració de bústia
Documents rebuts a la bústia
Informe de fax
Mode de correcció d'errors
Configuració de la
connectivitat i de la
xarxa
General Actualització de programari
Opcions avançades Configuració de la xarxa
Suports
Comptabilitat
Activació de comptabilitat Mode d'autenticació
Configuració de comptes de xarxa
Configuració del dispositiu extern
Configuració de
seguretat
Autenticació Drets de realització de treballs
Seguretat contra
sobreescriptura d'imatges
Sobreescriptura immediata
Sobreescriptura a petició (quan es troba
habilitada)
Funció Opcions de la funció Submenú d'opcions de la funció

11 Configuració
Manual d'usuari del Xerox WorkCentre 4250/4260 169
Localització
L'auxiliar d'instal·lació configura aquests paràmetres. Podeu canviar-los per
adaptar-los a les necessitats de treball.
Introducció de l'hora i la data
L'hora i la data locals son necessàries per a algunes funcions de la màquina, com
la capçalera de fax o el full de configuració. Amb aquesta utilitat podreu canviar
l'hora i la data de la màquina.
Eines > Opc. dispositiu > General > Configurar la data i l'hora
Trieu el format desitjat per a la data (mm/dd/aa, dd/mm/aa o bé aa/mm/dd)
i després introduïu la data.
Configureu l'hora en format de 12 o 24 hores. Introduïu l'hora en els camps Hora
i Minuts i, si heu configurat el format de 12 hores, trieu entre AM i PM.
NOTA: Cal reiniciar el sistema perquè els canvis efectuats a l'hora o la data
tinguin efecte.
Diferència horària amb el meridià de Greenwich
Utilitzeu els botons de desplaçament de l'esquerra per definir la diferència horària
i seleccioneu Desa. Trobareu més informació sobre la configuració de la diferència
horària al Manual d'instal·lació ràpida.

11 Configuració
170 Manual d'usuari del Xerox WorkCentre 4250/4260
Eines > Opcions del dispositiu > General > Diferència respecte a l'hora GMT
Definició de les mides
Podeu configurar les mides que es visualitzen a la pantalla tàctil en polzades o en
mm. També podeu triar si voleu que la marca de decimal (Separador de decimals)
sigui un punt (per exemple 12.3) o una coma (per exemple 12,3).
Eines > Interfície d'usuari > General > Mides
Establir la mida predefinida del paper
Amb el paràmetre Mida predefinida del paper podeu programar la mida
predeterminada del paper. Establiu la mida predeterminada amb el valor 8,5 x 11"
(són les mides Carta i Legal) o A4 (297 x 210 mm).

11 Configuració
Manual d'usuari del Xerox WorkCentre 4250/4260 171
Eines > Gestió de la safata de paper > Configuració de paper > Mida
predefinida del paper
Definició de l'altitud
La pressió atmosfèrica afecta el procés xerogràfic de la màquina. Aquesta es
determina per l'altitud de la màquina per sobre del nivell del mar. Si activeu
aquesta funció, la màquina compensarà automàticament la diferència de pressió
atmosfèrica.
Eines > Opc. dispositiu > General > Ajust d'altitud
Amb aquesta funció podeu optimitzar el rendiment de la màquina.

11 Configuració
172 Manual d'usuari del Xerox WorkCentre 4250/4260
Configuració del fax
La configuració del Servei de fax us permet personalitzar els paràmetres del fax.
Eines > Interfície d'usuari > Paràmetres del servei de fax
Valors predefinits de la transmissió per fax
Utilitzeu aquests valors predefinits per personalitzar els paràmetres de la
transmissió.
Eines > Interfície d'usuari > Paràmetres del servei de fax > Valors
predeterminats d'enviament
NOTA: Les funcions següents només estan disponibles quan s'habilita el fax
incorporat.
Configuració del
remarcatge
Si la màquina no pot contactar amb el fax de destinació, tornarà a marcar
automàticament més tard. Amb aquesta opció podeu especificar l'interval entre
els intents de trucada (en minuts) i el nombre de vegades que voleu que la
màquina marqui de nou.
Monitor de la línia
d'àudio
El marcatge, la comunicació i les dades digitals de la transmissió creen senyals
sonors a la línia telefònica. Normalment aquests sorolls no se senten. Amb la funció
Monitor de la línia d'àudio podeu escoltar la trucada i sentir com es marca el
número al principi de la comunicació. Això s'anomena "escoltar el marcatge".
Si voleu sentir el monitor de la línia d'àudio del fax, seleccioneu Activa.
Seleccioneu Desa per confirmar el paràmetre. Sentireu els tons de marcatge i
comunicació cada cop que es transmeti un fax.
Marcatge de prefix Amb la funció Marcatge de prefix podeu introduir un codi de marcatge freqüent
aplicable a tots els enviaments de fax. Normalment el codi inclou un prefix
nacional o una extensió al centre de treball. Introduïu un màxim de 5 dígits.
Desa la quota Amb la funció Desa la quota podeu emmagatzemar els faxos per enviar-los a les
hores de tarifa reduïda.
Seleccioneu Activa per activar aquesta funció. Configureu la data i l'hora d'inici i
fi de l'enviament (en format mm/dd/aa hrs/mins AM/PM).
Seleccioneu Desactiva per desactivar aquesta funció.

11 Configuració
Manual d'usuari del Xerox WorkCentre 4250/4260 173
Enviament de lots Amb la funció Enviament de lots podeu enviar diversos treballs de fax a la mateixa
destinació durant una transmissió. D'aquesta manera es redueix el temps de
connexió i s'aplica una tarifa econòmica a les connexions de trucada.
Premeu el botó Activa per activar aquesta funció.
Premeu el botó Desactiva per desactivar aquesta funció.
Si la deixeu activada, cada cop que envieu un fax rebreu un missatge emergent
demanant confirmació per enviar el fax immediatament.
Volum del to de
marcatge
Si activeu el Monitor de la línia d'àudio, sentireu els sons de marcatge en enviar un
fax. Utilitzeu els botons de desplaçament a la pantalla Volum del to de marcatge
per seleccionar el volum (d'1 a 7).
Text de la capçalera
de transmissió
En aquesta pantalla podeu introduir els detalls de la capçalera dels faxos a enviar.
Paràmetre de país del fax
Seleccioneu a la llista el país on està instal·lada la màquina. Els paràmetres de
mòdem del fax s'ajustaran al sistema telefònic del país.
Eines > Interfície d'usuari > Paràmetres del servei de fax > Paràmetre de país
del fax
Valors predefinits de recepció
En aquesta secció podeu personalitzar la recepció de faxos.
Eines > Interfície d'usuari > Paràmetres del servei de fax > Predet. fax entrant
Retard de resposta
automàtica
Amb aquesta funció l'administrador de la màquina pot configurar el temps que
esperarà la màquina abans de respondre a una trucada. És especialment útil si la
màquina està connectada a una línia telefònica compartida.
El temps de resposta predefinit és 1 to de trucada. Si voleu retardar la resposta,
introduïu un nombre entre 1 i 7 amb el teclat. Seleccioneu Desa per confirmar el
paràmetre.
Volum del to de
trucada
Amb aquesta funció l'usuari sentirà un to de trucada quan es rebi un fax.
Si no voleu sentir el to de trucada, seleccioneu Desactiva. Si voleu sentir un to de
trucada quan es rebi un fax, seleccioneu Activa. Si la funció està activada, podeu
ajustar el volum amb els paràmetres Alt, Mig o Baix.

11 Configuració
174 Manual d'usuari del Xerox WorkCentre 4250/4260
Reducció
automàtica
Si el fax és més llarg que el paper seleccionat, la màquina pot reduir
automàticament el document per fer-lo coincidir amb el paper. Cal que la funció
Reducció Automàtica estigui activada. Seleccioneu Activa o Desactiva.
Si la Reducció automàtica està desactivada, les imatges a la part inferior del paper
es descartaran segons el paràmetre Mida descartada quan es rebi un document
que ocupi més que el paper seleccionat. La Mida descartada es pot configurar
entre 0 i 30 mm.
Capçalera de
recepció
Seleccioneu Habilita per habilitar la indicació horària, el número de pàgina i el
número de la màquina de fax emissora en la part superior de tots els faxos rebuts.
Safata de recepció
de fax
Seleccioneu la safata 1, la safata 2 o la safata especial com a safata per als faxos
entrants.
Opcions de sortida
predefinides
Segons el dispositiu de sortida instal·lat, podreu imprimir a doble cara els faxos
entrants. Amb aquesta utilitat podeu activar les opcions de sortida per als faxos
entrants.
Premeu el botó Doble cara i a continuació el botó Activa.
Reenviament de
correu electrònic /
fax
Amb aquesta funció podeu reenviar automàticament els faxos entrants o sortints
a un altre destinatari, tant un fax com un correu electrònic. Trobareu més funcions
de reenviament de fax a CentreWare Internet Services.
Reenviament a correu electrònic
Seleccioneu Reenvia els faxos enviats, Reenvia els faxos rebuts o Reenvia tots
els faxos.
Seleccioneu Format de sortida PDF o Format de sortida TIFF.
Introduïu l'adreça de correu electrònic de reenviament i seleccioneu Desa.
Reenviament a fax
Seleccioneu Reenvia els faxos enviats, Reenvia els faxos rebuts o Reenvia tots
els faxos.
Introduïu el número de fax de reenviament i seleccioneu Desa.

11 Configuració
Manual d'usuari del Xerox WorkCentre 4250/4260 175
Recepció protegida Amb aquesta funció l'administrador de la màquina pot controlar quan i com
s'imprimiran els faxos entrants; és una mesura de seguretat.
Si voleu imprimir un fax en el moment de la recepció, cal que la funció Recepció
protegida estigui Desactivada. Seleccioneu Activa per retenir el fax entrant fins
que s'introdueixi una clau. Podeu canviar els paràmetres de l'opció Imprimeix
amb clau amb el teclat numèric. Premeu Desa per confirmar els canvis.
Quan rebeu un fax, la pantalla us demanarà la introducció d'una clau de 4 dígits;
la clau predefinida és 1111. Aquesta clau s'utilitzarà per alliberar els faxos
entrants de la cua d'impressió.
Rebuig de faxos no
desitjats
Amb aquesta funció l'administrador de la màquina pot rebutjar els faxos no
desitjats.
La configuració predefinida de Rebuig de faxos no desitjats és Desactivada; els
faxos entrants no es filtren. Seleccioneu Activa per confirmar el paràmetre. Si la
funció està activada, la màquina bloquejarà TOTS els faxos entrants que
apareguin a la llista de Números de fax no desitjats.
Llista de faxos no desitjats
Per afegir un número a la llista, seleccioneu un espai buit de la llista i premeu el
botó Edita llista.
Introduïu amb el teclat els darrers 7 dígits del número que voleu bloquejar i a
continuació seleccioneu Desa.
Repetiu aquest procés per a tots els números que voleu bloquejar, fins a un màxim
de 10, i seleccioneu Desa.
Per suprimir un número de la llista, premeu el número i seleccioneu Edita llista.
Premeu C (esborrar continguts) en el teclat numèric i seleccioneu el botó Desa.
Mode de recepció Amb aquesta funció podeu seleccionar les opcions de recepció de Telèfon,
Contestador/Fax i Fax.
Telè fon
Utilitzeu-lo per operar en mode manual. Quan rebeu una trucada, agafeu
l'auricular del telèfon. Si sentiu un to de fax, premeu Inici i pengeu l'auricular.
Fax
La màquina contesta la trucada i inicia el mode de recepció de fax.
Contestador/Fax
Seleccioneu aquesta opció si connecteu un contestador a la màquina. Si la
màquina detecta un to de fax, canvia automàticament a mode fax.
Codi remot Amb l'opció activada, introduïu la clau de telèfon extern (0-9) per iniciar la
recepció de fax.

11 Configuració
176 Manual d'usuari del Xerox WorkCentre 4250/4260
Sondeig protegit Podeu programar la màquina per enviar documents sondejats en absència de
l'usuari. Si s'activa aquesta funció, caldrà una Contrasenya de sondeig per accedir
als documents desats a Sondeig protegit.
Podeu aplicar les accions Afegeix, Suprimeix o Desa a les contrasenyes de la llista
Contrasenyes de sondeig.
Norma per als documents retinguts
Eines > Interfície d'usuari > Paràmetres del servei de fax > Documents rebuts a
la bústia
Amb la funció Norma per als documents retinguts l'administrador de la màquina
pot definir el període de temps durant el qual s'emmagatzemaran a la memòria
de la màquina els faxos impresos des d'una bústia o enviats per sondeig.
Es pot especificar un període de temps diferent per als documents rebuts a bústies
i per als documents emmagatzemats per sondeig (a la memòria general o a una
bústia privada). Seleccioneu l'opció adient i trieu entre Suprimeix en imprimir i
Conserva.
Configuració de bústia
Eines > Interfície d'usuari > Paràmetres del servei de fax > Configuració de la
bústia
Amb la funció Configuració de la bústia l'administrador del sistema pot editar
l'identificador, la contrasenya i el nom de la bústia. També pot activar o desactivar
la funció Notificació de la bústia que defineix si l'usuari rep o no les notificacions
de fax.
Configuració de línia
L'opció de fax admet una línia telefònica analògica. Amb aquesta funció
l'administrador del sistema pot configurar la línia de fax per a sistemes PSTN.
Seleccioneu el tipus de marcatge: tons o impulsos. Introduïu el número de fax i el
nom de la màquina (un nom fàcil de recordar per al fax).
Eines > Interfície d'usuari > Paràmetres del servei de fax > Configuració de la
línia
Informe de fax
Aquesta facilitat us permet activar les funcions Imprimeix sempre i Imprimeix en
cas d'error pels informes següents. Es pot fer servir una funció d'Impressió
automàtica per a Informe d'enviament/recepció.
Eines > Interfície d'usuari > Paràmetres del servei de fax > Informe de fax
• Informe de transmissió/recepció: es mostren els detalls del faxos tramesos o
rebuts recentment.
• Informe de confirmació: es mostra l'estat de la transmissió. Es pot imprimir
després de cada transmissió o només en cas d'error de transmissió.

11 Configuració
Manual d'usuari del Xerox WorkCentre 4250/4260 177
•
Informe d'emissió: es mostra l'estat de la transmissió d'un fax enviat a
diversos destinataris. Es pot imprimir després de cada transmissió o només en
cas d'error de transmissió.
• Informe de diversos sondeigs: es mostra l'estat de la transmissió d'un fax
sondejat a diversos destinataris. Es pot imprimir després de cada transmissió o
només en cas d'error de transmissió.
Mode de correcció d'errors
Aquest mode compensa la mala qualitat de la línia i assegura una transmissió
correcta amb qualsevol altra màquina equipada amb Mode de correcció d'errors
El temps de transmissió pot augmentar si la qualitat de la línia telefònica és baixa
i aquest mode està activat.
Eines > Interfície d'usuari > Paràmetres del servei de fax > Mode de correcció
d'errors

11 Configuració
178 Manual d'usuari del Xerox WorkCentre 4250/4260
Configuració de les safates de paper
Configuració de paper
Paper predeterminat
Amb el paràmetre Paper predefinit podeu programar el tipus i el color del paper
predefinit. Aquest és el paper d'ús més freqüent i el que se seleccionarà si no hi ha
un tipus específic de paper seleccionat.
Eines > Gestió de la safata de paper > Configuració de paper > Paper
predeterminat
Substitució de paper
Amb aquesta funció la màquina pot substituir automàticament les mides de paper
d'Estats Units i mètriques a l'hora d'imprimir.
Si la funció està desactivada, la màquina retindrà el treball i indicarà que cal
carregar la mida de paper adient. Si seleccioneu Activa, la màquina substituirà
automàticament les mides que es mostren a la pantalla següent.
Eines > Gestió de la safata de paper > Configuració de paper > Substitució del
paper
Mida predefinida del paper
Amb el paràmetre Mida predefinida del paper podeu programar la mida
predeterminada del paper. Establiu la mida predeterminada amb el valor 8,5 x 11"
(són les mides Carta i Legal) o A4 (297 x 210 mm).
Eines > Gestió de la safata de paper > Configuració de paper > Mida
predefinida del paper

11 Configuració
Manual d'usuari del Xerox WorkCentre 4250/4260 179
Configuració de la safata
Safata automàtica
Si seleccioneu Activa, la funció Safata automàtica seleccionarà automàticament
la safata de paper amb la mida de paper més semblant a la del document original.
Podeu seleccionar la safata manualment a la pantalla Funcions bàsiques de còpia.
Quan se selecciona el botó Desactivat, el botó Safata automàtica queda
deshabilitat a la pantalla Còpia. La selecció de safata predefinida és la safata 1.
Missatges de confirmació de la safata
Aquesta funció activa el missatge de Confirmació de safata a la pantalla. El
missatge de Confirmació de safata apareix quan es carrega paper a les safates de
paper. L'usuari ha de confirmar la mida i el tipus de paper per al paper carregat.
Eines > Gestió de la safata de paper > Configuració de la safata > Missatges de
confirmació de la safata

11 Configuració
180 Manual d'usuari del Xerox WorkCentre 4250/4260
Valors predefinits de la màquina
Valors predeterminats de Funcions bàsiques de còpia
En aquesta funció es mostren les dues escales de reducció o ampliació predefinides
(consulteu l'apartat Valors predefinits de Reducció / Ampliació) de l'àrea Redueix
/ Amplia de la pantalla Còpia.
Eines > Interfície d'usuari > Paràmetres del servei de còpia > Valors
predeterminats de Funcions bàsiques de còpia
Valors predefinits de Reducció / Ampliació
Aquesta funció permet a l'administrador del sistema configurar les 6 escales
predeterminades de reducció i ampliació.
Les escales es mostren quan s'obre la finestra Valors predefinits de Reducció /
Ampliació. Aquestes escales generen una reducció o ampliació proporcional de la
imatge. Per canviar una de les escales predefinides, seleccioneu la finestra
predefinida adient i després modifiqueu-ne el valor amb el teclat.
Als valors comuns apareixen els valors predefinits més freqüents de cada zona. Per
exemple, a la imatge següent es mostren els valors utilitzats al Regne Unit.

11 Configuració
Manual d'usuari del Xerox WorkCentre 4250/4260 181
Eines > Interfície d'usuari > Paràmetres del servei de còpia > Valors
predeterminats de Redueix/Amplia

11 Configuració
182 Manual d'usuari del Xerox WorkCentre 4250/4260
Modificació dels paràmetres predefinits
Canvieu els valors predefinits per adaptar-los a les necessitats dels usuaris i per
augmentar l'efectivitat i la productivitat de la màquina.
Definició de la duració (Estalvi d'energia)
Amb aquesta utilitat l'administrador del sistema pot modificar els 30 minuts
predeterminats durant els quals la màquina estarà en mode d'espera i mode de
baixa energia.
La màquina està dissenyada per controlar el seu consum d'energia i el reduieix
automàticament després d'un període d'inactivitat.
Per canviar el període de temps i passar del Mode d'espera al Mode de baixa
energia; seleccioneu el període adient, per exemple després de 5 minuts, després
de 45 minuts, etc.
Seleccioneu Desa per confirmar el canvi.
Eines > Opc. dispositiu > General > Estalviador d'energia
Valors predefinits de la pantalla inicial
Amb aquesta funció l'administrador de la màquina pot definir la primera pantalla
que es mostrarà a l'usuari.
La Pantalla inicial es mostra quan la màquina reinicialitza les seleccions després de
completar un treball o si premeu Esborra-ho tot. Les opcions disponibles són
Funcions, Estat del treball i Estat de la màquina i Tots els serveis. Per definir una
de les opcions, premeu el botó adient i seleccioneu Desa.
Eines > Interfície d'usuari > General > Valors predeterminats de la pantalla >
Valors predeterminats de la pantalla inicial
Valors predefinits de l'Estat del treball
Amb aquesta funció podeu definir la pantalla que es mostrarà quan premeu el
botó Estat del treball de l'esquerra de la interfície d'usuari. Per veure la llista de
pantalles disponibles, consulteu Estat del treball al capítol Còpia de la pàgina 43.
Eines > Interfície d'usuari > General > Valors predeterminats de la pantalla >
Valors predeterminats de l'Estat del treball

11 Configuració
Manual d'usuari del Xerox WorkCentre 4250/4260 183
Valors predefinits i Prioritats de les funcions
Utilitzeu aquesta funció per canviar la prioritat de les funcions Còpia, Còpia de
document d'identitat, Escaneig per xarxa, Fax i Correu electrònic.
El servei de prioritat més alta es visualitzarà com a servei predefinit de la màquina.
Podeu accedir als serveis restants a través del botó Pàgina principal de serveis.
Eines > Interfície d'usuari > General > Valors predeterminats de la pantalla >
Valors predeterminats i prioritats de les funcions
Idioma predeterminat
Amb aquesta funció podeu definir l'idioma de la interfície d'usuari.
Eines > Opc. dispositiu > General >Idioma > Valors predeterminats i prioritats
Sons acústics
Amb aquesta funció podeu activar o desactivar els sons acústics següents:
Els sons es poden configurar amb volum baix, mig o alt. Premeu el botó Prova per
provar el volum del so. Seleccioneu Desa per confirmar el paràmetre.
Eines > Interfície d'usuari > General > Sons acústics
So Descripció
So d'error
Se sent quan es produeix un error a la màquina.
So de conflicte
Se sent quan es produeix un conflicte a la configuració
del sistema.
So de selecció
Se sent quan se selecciona un botó.

11 Configuració
184 Manual d'usuari del Xerox WorkCentre 4250/4260
Software
Reinicialització del programari
Amb aquesta utilitat podeu reinicialitzar la màquina sense haver-la d'apagar
i tornar a encendre.
Eines > Opc. dispositiu > Proves i reinic. > Reinicialització del programari
Amb aquesta utilitat podeu reinicialitzar el programari del sistema. Seleccioneu
Reinicialitza el programari del sistema. Es mostrarà una finestra emergent amb
l'avís que els treballs emmagatzemats al sistema es poden perdre i demanarà
confirmació per continuar. Si confirmeu el missatge, la màquina reinicialitzarà el
programari del sistema.

11 Configuració
Manual d'usuari del Xerox WorkCentre 4250/4260 185
Valors predefinits de les unitats que el client
pot substituir
Les unitats que el client pot substituir són mòduls de la màquina que podeu
reemplaçar quan sigui convenient. La màquina controla el nombre de còpies fetes
per tenir dates sobre el servei. Aquesta informació ajuda a mantenir la
productivitat de la màquina i la qualitat de les imatges.
Quan un mòdul és a punt d'esgotar-se, es mostra un missatge d'avís per fer-ne la
comanda.
Quan un mòdul s'esgota, es mostra un missatge d'avís per substituir-lo.
Les baldes de les unitats que el client pot substituir són de color taronja.
Notificació de comanda de cartutx de tòner
L'ús del tòner depén del tipus i de la quantitat d'imatges impreses. La màquina
calcula la durada estimada del tòner d'acord amb l'ús de la màquina. La
informació es mostra a la pantalla Estat de la màquina - Informació de servei.
Aquesta informació també serveix per avisar-vos de quan fer la comanda per un
nou cartutx de tòner i de quan instal·lar-lo. Amb aquesta utilitat podeu controlar el
funcionament del sistema de seguiment d'ús del tòner.
Seleccioneu la pestanya Subministraments i premeu el botó Notificació de
comanda de cartutx de tòner.
Si l'Estat del cartutx de tòner està Activat, la màquina analitzarà l'ús del tòner per
calcular el percentatge restant de tòner. La informació es mostra a la pantalla
Estat de la màquina - Informació de servei. Quan el percentatge restant de tòner
arribi al valor definit a la finestra d'aquesta pantalla, es mostrarà un missatge de
notificació de que cal fer una comanda d'un cartutx de tòner. Utilitzeu els botons
de desplaçament per definir el percentatge al qual es mostrarà el missatge.
Quan arribi al nivell de Notificació de comanda de cartutx de tòner, apareixerà un
missatge. Quan tingueu del nou cartutx de tòner, podeu desactivar el missatge
amb el botó Cancel·la missatges actuals de comanda. Es mostrarà un missatge
indicant que cal instal·lar el nou cartutx de tòner.
Si l'Estat del cartutx de tòner està Desactivat, no es calcula l'ús del tòner i no es
mostra cap recordatori de nova comanda. Es mostrarà un missatge indicant que la
funció de control del tòner està deshabilitada a la pantalla Estat de la màquina -
Informació de servei. Quan el tòner s'esgoti es mostrarà un missatge que indicarà
que cal substituir el cartutx de tòner.
Si substituïu el cartutx de tòner quan rebeu el missatge que us indica que ho feu,
la màquina considerarà que heu instal·lat un cartutx nou i es reinicialitzaran els
comptadors d'ús del tòner. Però si substituïu el cartutx d'impressió abans de rebre
el missatge, caldrà que reinicialitzeu els comptadors d'ús del tòner manualment
fent servir l'opció Confirma la instal·lació d'un nou cartutx d'impressió.

11 Configuració
186 Manual d'usuari del Xerox WorkCentre 4250/4260
Reinicialització del comptador
A la màquina hi ha altres unitats que es poden substituir que controlen la quantitat
d'imatges per calcular-ne la duració. Les unitats són:
• Comptador del fusor
• Comptador de rodets de transferència
• Comptador de rodets d'alimentació
• Comptador de la peça de fricció de l'alimentador de documents
Quan s'acaben aquestes unitats segueixen funcionant sense mostrar cap
missatge. A l'hora de fer la substitució, seleccioneu la pestanya Subministraments
i utilitzeu els botons Reinicialitza comptador per posar els comptadors a zero.

11 Configuració
Manual d'usuari del Xerox WorkCentre 4250/4260 187
Comptes
Amb aquesta funció l'administrador del sistema pot fer un seguiment de l'ús de la
màquina i controlar l'accés a les funcions. Hi ha tres opcions de comptes:
• Comptes de xarxa
• Comptes estàndards de Xerox
• Dispositiu extern
Eines > Comptes > Activació de comptes
Comptes de xarxa
Amb aquesta opció l'administrador del sistema pot fer un seguiment de l'ús del
dispositiu per treball i per compte. Cal introduir l'identificador d'usuari i
l'identificador de compte per accedir a la màquina. La informació sobre els treballs
s'emmagatzema en un registre de tasques.
Si les opcions estan instal·lades al dispositiu, es pot fer un seguiment dels treballs
de còpia, impressió, fax incorporat entrant i sortint, fax de servidor sortint, correu
electrònic i escaneig per xarxa.
Cal instal·lar el Kit de comptes de xarxa a la màquina i un accés per xarxa a un
sistema extern de comptes aprovat per Xerox.
NOTA: La funció Comptes de xarxa s'exclou mútuament amb qualsevol altra
funció de comptes. Si es fa servir la funció Comptes de xarxa no podeu habilitar
XSA ni fer servir la funció d'interfície de dispositiu extern.

11 Configuració
188 Manual d'usuari del Xerox WorkCentre 4250/4260
Comptes estàndards de Xerox (XSA)
Si les opcions estan instal·lades a la màquina, XSA fa un seguiment del nombre de
treballs de còpia, impressió, escaneig per xarxa, correu electrònic, fax de servidor i
fax incorporat. També podeu definir límits per restringir el nombre total de
treballs de còpia, impressió, fax i escaneig assignats a l'usuari. L'administrador del
sistema pot imprimir un informe amb totes les dades de XSA.
XSA es configura amb CentreWare Internet Services, el navegador incorporat a la
màquina. L'administrador del sistema crea comptes i defineix límits abans que
l'usuari disposi d'accés a la màquina.
XSA és de sèrie al dispositiu i no requereix programari addicional.
Un cop configurat XSA, s'han d'introduir els identificadors del compte a la
màquina abans d'utilitzar el dispositiu i accedir a les funcions. Quan acaba el
treball l'assignació de XSA es redueix en proporció amb el nombre de còpies,
impressions o escaneigs realitzats.
Passos sobre com accedir a la màquina fent servir els Comptes estàndard de
Xerox
A la màquina:
1. Premeu el botó <Pàgina principal de serveis> al tauler de control.
2. Apareixerà la pantalla [Identificador d'usuari] d'inici de sessió dels comptes
estàndards de Xerox. Introduïu el vostre identificador d'usuari de XSA.
3. Premeu [Enter].
4. Apareixerà la pantalla de [Validació en curs].
5. Si sou membre de més d'un grup, premeu [Inicia sessió en un compte
general] o [Inicia sessió en un compte de grup] i seleccioneu el compte que
vulgueu.
6. Premeu [Enter].
7. Quan s'ha iniciat una sessió, apareix la pantalla [Serveis]. Llavors es pot
seleccionar la funció que es vulgui fer servir.
8. Per tancar la sessió o entrar en un altre compte de grup o general, premeu
[Nom d'usuari] a la part superior dreta de la pantalla.
9. Premeu el botó <Fi de sessió>.
La funció XSA s'exclou mútuament amb qualsevol altra funció de comptes. Si la
funció XSA està activada no podeu activar Dispositiu extern ni Comptes de xarxa.
Per obtenir més informació sobre aquesta funció, consulteu el Manual de
l'administrador del sistema o contacteu amb l'administrador del sistema.

11 Configuració
Manual d'usuari del Xerox WorkCentre 4250/4260 189
Dispositiu extern
La interfície per a dispositius externs de Xerox (FDI) és una interfície per a
dispositius de control d'accés, màquines de monedes i lectors de targetes d'altres
fabricants. Són dispositius que es poden afegir per cobrar per l'ús. Els serveis de
còpia i impressió es poden configurar per cobrar.
Control treballs d'impressió permet cobrar pels treballs d'impressió. Els treballs
d'impressió enviats quan està activat es retenen a la cua de treballs i es poden
alliberar manualment quan hi ha saldo al dispositiu extern.
Els serveis disponibles a la màquina es poden establir amb Impedeix serveis.
Si seleccioneu Només còpia, caldrà fer servir saldo al dispositiu extern per copiar
però els demés serveis seran gratuïts. Prohibir Tots els serveis farà que calgui saldo
per accedir a qualsevol servei que requereixi paper.
Aquesta opció només està disponible si hi ha un Kit de dispositiu extern instal·lat a
la màquina.
NOTA: La funció Interfície per a dispositius externs s'exclou mútuament amb
qualsevol altra funció de comptes. Si la funció Interfície per a dispositius externs
està activada no podeu activar XSA ni Comptes de xarxa.

11 Configuració
190 Manual d'usuari del Xerox WorkCentre 4250/4260
Configuració de seguretat
Eines > Configuració de seguretat
Autenticació
Drets de realització de treballs
Amb aquesta funció podeu activar els Drets de realització de treballs per a Tots els
usuaris o Només per a l'administrador. Serveix per establir els permisos per
permetre als usuaris en general o als administradors del sistema eliminar treballs
de la cua d'impressió del dispositiu.
Eines > Configuració de seguretat > Autenticació > Drets d'operació de treballs
Seguretat contra sobreescriptura d'imatges
Sobreescriptura immediata d'imatges
La funció Sobreescriptura immediata d'imatges és una mesura de seguretat per
evitar l'accés no autoritzat i la duplicació de documents confidencials i privats.
Aquesta opció suprimeix totes les dades residuals de les imatges de la màquina
immediatament després de processar el treball. No cal desconnectar la màquina.
Quan hi ha un controlador de xarxa instal·lat, la funció sobreescriu els treballs
següents:
• Impressió
• Escaneig
• Enviament de Fax de servidor (quan hi ha una targeta de Fax incorporat
instal·lada i activada)
Quan la targeta de fax incorporat es troba instal·lada i habilitada, la funció
sobreescriu els treballs següents:
• Recepció de Fax incorporat
• Enviament de Fax incorporat
• Enviament de Fax de servidor (si hi ha un Controlador de xarxa instal·lat)
• Informe de Fax incorporat
Eines > Configuració de seguretat > Seguretat de sobreescriptura d'imatges >
Sobreescriptura immediata

11 Configuració
Manual d'usuari del Xerox WorkCentre 4250/4260 191
Sobreescriptura d'imatges a petició
La funció Sobreescriptura d'imatges a petició és una mesura de seguretat per
evitar l'accés no autoritzat i la duplicació de documents confidencials i privats.
Amb la funció Sobreescriptura d'imatges a petició l'administrador del sistema pot
suprimir totes les dades residuals de les imatges de la memòria de la màquina en
qualsevol moment. El procés estàndard de sobreescriptura triga uns 30 minuts.
El procés complet de sobreescriptura triga aproximadament 160 minuts.
Premeu Inici per iniciar la sobreescriptura.
S'eliminen tots els treballs existents independentment de l'estat en què es trobin
i es prohibeixen tots els enviaments mentre duri la sobreescriptura.
Eines > Configuració de seguretat > Seguretat de sobreescriptura d'imatges >
Sobreescriptura al moment

11 Configuració
192 Manual d'usuari del Xerox WorkCentre 4250/4260
Proves de màquina
Si teniu problemes tècnics amb la màquina, el Centre de benvinguda de Xerox us
ajudarà amb les proves de màquina següents per comprovar el rendiment de la
màquina i la pantalla d'interfície d'usuari (IU).
Cartes de prova de qualitat d'imatge
Utilitzeu els botons de desplaçament per triar una de les 19 cartes de prova
disponibles.
Seleccioneu Funció per provar la impressió de 1 o 2 cares de les safates
disponibles.
Seleccioneu Inicia la prova.
Eines > Opc. dispositiu > Proves i reinic. > Cartes de prova de qualitat d'imatge
Proves de la interfície d'usuari
Prova de botons d'interfície d'usuari
La prova de botons d'interfície d'usuari verifica que tots els botons del tauler
funcionen correctament.
1. Assegureu-vos que els sons acústics de selecció estan activats; consulteu Sons
acústics al capítol Configuració de la pàgina 183.
2. Seleccioneu Inicia la prova.
3. Premeu cada botó del tauler de la dreta. Si el botó funciona correctament, es
generarà un so acústic breu.
4. Seleccioneu Finalitza la prova. Es mostra la pantalla Prova superada/no
superada.
5. Seleccioneu Prova superada si tots els botons de la interfície d'usuari
funcionen correctament. Seleccioneu Ha fallat si algun dels botons de la
interfície d'usuari no funciona correctament.
Eines > Opc. dispositiu > Proves i reinic. > Prova de botons de la interfície
d'usuari

11 Configuració
Manual d'usuari del Xerox WorkCentre 4250/4260 193
Prova de l'àrea tàctil
La prova d'àrea tàctil verifica que totes les àrees tàctils de la pantalla funcionen
correctament.
1. Seleccioneu Inicia la prova. Després premeu la pantalla. Si la pantalla
funciona correctament, l'àrea seleccionable alternarà entre el blanc i el negre
cada cop que es toqui.
2. Premeu 1 al teclat per indicar que la prova ha sortit bé. Premeu 2 al teclat si la
prova ha fallat.
Prova de so acústic
La prova de sons acústics verifica que els sons de la interfície d'usuari funcionen
correctament.
1. Seleccioneu Inicia la prova. El so acústic s'activarà si funciona correctament.
2. Seleccioneu Finalitza la prova. Es mostra la pantalla Prova superada/no
superada.
3. Seleccioneu Prova superada si els sons acústics han funcionat correctament.
Seleccioneu Ha fallat si algun dels sons acústics no funciona correctament.
Prova de píxels en pantalla
La prova de píxels en pantalla verifica que cada píxel funciona correctament a la
pantalla.
1. Seleccioneu Inicia la prova. La pantalla es posarà en blanc.
2. Premeu 2 al teclat per alternar entre el blanc i el negre. Si la pantalla no és
tota d'un mateix color, la prova no haurà reeixit.
3. Premeu 1 al teclat per concloure la prova.
4. Seleccioneu Prova superada si tota la pantalla de la interfície d'usuari ha
canviat de blanc a negre. En cas contrari, seleccioneu Ha fallat.
Prova d'indicador LED
La prova de l'indicador LED verifica que tots els llums del tauler de control
funcionen correctament.
1. Seleccioneu Inicia la prova. Si funcionen correctament, cada llum
s'il
·luminarà durant un curt període de temps. Els llums continuaran aquest
cicle fins que la prova s'hagi acabat.
2. Seleccioneu Finalitza la prova. Es mostra la pantalla Prova superada/no
superada.
3. Seleccioneu Prova superada si tots els llums del tauler de control funcionen
correctament. Seleccioneu Ha fallat si algun dels llums del tauler de control
no funciona correctament.

11 Configuració
194 Manual d'usuari del Xerox WorkCentre 4250/4260
Prova de la memòria de vídeo
La prova de memòria de vídeo verifica que la memòria utilitzada pel controlador
de vídeo a la interfície d'usuari funciona correctament.
1. Seleccioneu Inicia la prova. Es mostrarà un missatge indicant si la prova ha
finalitzat correctament o no.
Reinicialitza interfície d'usuari
El reinici de la interfície d'usuari fa que s'executi el cicle d'autoprova d'arrencada.
La interfície d'usuari s'aturarà uns quants segons abans de començar el procés de
reinici.
Verificació de suma de comprovació de l'aplicació
La verificació de la suma de comprovació de l'aplicació de la interfície d'usuari
comprova que el programari de la interfície d'usuari està actualitzat i funciona
correctament.
Seleccioneu Inicia la prova. Es mostrarà un missatge indicant que la prova està en
curs. Es mostrarà un missatge indicant si la prova ha finalitzat correctament o no.

11 Configuració
Manual d'usuari del Xerox WorkCentre 4250/4260 195
Telèfons d'atenció al client i subministres
Podeu configurar els números de telèfon d'atenció al client i subministres per
donar accés a dades vitals per al manteniment òptim de la màquina.
Eines > Opc. dispositiu > General > Atenció al client de Xerox
Amb aquesta utilitat podeu configurar els números següents:
Telèfon d’atenció al client
Telèfon de subministraments
Número de l'etiqueta d'actiu del client
Número de l'etiqueta d'actiu de Xerox
Seleccioneu el botó [-] si cal incloure'l al número.

11 Configuració
196 Manual d'usuari del Xerox WorkCentre 4250/4260
Serveis opcionals
Aquests són els serveis opcionals als quals teniu accés depenent de la configuració
de la màquina. Amb aquesta utilitat podeu activar o desactivar opcions en
qualsevol moment. En la majoria de casos no cal reiniciar el sistema.
Eines > Interfície d'usuari > Activació de serveis
Escaneig per xarxa
Per obtenir més informació sobre l'escaneig per xarxa, consulteu Escaneig per
xarxa a la pàgina 96.
Correu electrònic
Per obtenir més informació sobre el correu electrònic, consulteu Correu electrònic
a la pàgina 107.
Comptes de xarxa
Per activar aquesta opció, seleccioneu Comptes de xarxa en el Mode
d'Autenticació en Accés i comptes.
Per desactivar aquesta opció, seleccioneu qualsevol cosa que no sigui Comptes de
xarxa en el Mode d'Autenticació en Accés i comptes. Per obtenir més informació,
consulteu el CD System Administration.
Interfície per a dispositius externs
El dispositiu extern és una targeta instal·lada a la màquina per permetre la
connectivitat a un dispositiu d'un altre fabricant, com ara un dispositiu que
funciona amb monedes o un lector de targetes. El dispositiu de monedes i el lector
de targetes permeten oferir serveis d'impressió de pagament.
Fax incorporat
Per a informació sobre la funció de Fax incorporat, consulteu Fax a la pàgina 61.
Fax de servidor
Per a informació sobre la funció de Fax de servidor, consulteu Fax a la pàgina 61.
Port USB
En alguns dispositius podeu emmagatzemar documents escanejats a una
memòria USB i imprimir-ne des de la memòria USB. Per fer servir aquests serveis,
cal que el port USB es trobi habilitat.

11 Configuració
Manual d'usuari del Xerox WorkCentre 4250/4260 197
Per obtenir informació sobre l'emmagatzematge de documents escanejats a una
memòria USB, consulteu Emmagatzematge d'un fitxer a la pàgina 123.
Per obtenir informació sobre com imprimir des d'una memòria USB, consulteu
Impressió de fitxers a la pàgina 137.
Sobreescriptura d'imatges a petició
Per a més informació sobre la funció Sobreescriptura d'imatges a petició,
consulteu Sobreescriptura d'imatges a petició a la pàgina 191.

11 Configuració
198 Manual d'usuari del Xerox WorkCentre 4250/4260

Manual d'usuari del Xerox WorkCentre 4250/4260 199
12 Manteniment
Les tasques de manteniment regulars permeten que la màquina continuï funcionant amb
un rendiment òptim. Aquest capítol conté informació sobre aquestes tasques.

12 Manteniment
200 Manual d'usuari del Xerox WorkCentre 4250/4260
Consumibles
Els consumibles són elements de la màquina que s'han de reomplir o substituir,
com ara el paper, les grapes i les unitats que el client pot substituir. Per fer una
comanda de consumibles Xerox, poseu-vos en contacte amb el vostre representant
de Xerox i feu-li saber el nom de l'empresa, el número del producte i el número de
sèrie de la màquina.
NOTA: Per obtenir informació sobre la ubicació del número de sèrie, consulteu
Servei d'atenció al client a la pàgina 7.
ATENCIÓ: No traieu les cobertes o proteccions subjectades amb cargols per
substituir els consumibles. No podeu dur a terme el manteniment o revisió de
les parts de la màquina que hi ha darrere de les cobertes i proteccions.
No intenteu realitzar cap procediment de manteniment que no estigui
especificat a la documentació subministrada amb la màquina.
Unitats que el client pot substituir
El cartutx de tòner, el cartutx de grapes i el cartutx de tambor SMart són unitats
que pot substituir el client.
Quan calgui tornar a fer una comanda, la màquina mostrarà un missatge a la
pantalla tàctil. El missatge us advertirà que la unitat s'està esgotant. Substituïu
una unitat només quan la màquina així us ho indiqui.
Per substituir una unitat, seguiu les instruccions en pantalla o consulteu la secció
adient d'aquest capítol.
ATENCIÓ: No traieu les cobertes o proteccions subjectades amb cargols per
substituir els consumibles. No podeu dur a terme el manteniment o revisió de
les parts de la màquina que hi ha darrere de les cobertes i proteccions.
No intenteu realitzar cap procediment de manteniment que no estigui
especificat a la documentació subministrada amb la màquina.
Cartutx de tòner
Aquesta secció indica el procediment per treure el cartutx de tòner esgotat i
substituir-lo per un de nou.
Un cartutx de tòner nou té una capacitat aproximada de 20.000 imatges al 5% de
cobertura. La màquina indica el percentatge de tòner utilitzat i el nombre de dies
que li queden. Si activeu el missatge de notificació, la màquina mostrarà una
notificació de comanda per a un nou cartutx i un missatge quan la unitat s'hagi de
substituir. Per a més informació sobre la configuració del missatge de notificació,
consulteu Notificació de comanda de cartutx de tòner a la pàgina 185

12 Manteniment
Manual d'usuari del Xerox WorkCentre 4250/4260 201
Si l'opció està activada, es mostrarà un missatge a la pantalla que us indicarà que
heu de substituir el cartutx de tòner. Si voleu substituir el cartutx immediatament,
obriu la porta frontal. Seguiu les instruccions en pantalla per col·locar el cartutx
nou.
Si no voleu substituir el cartutx de tòner en aquests moments, seleccioneu
Abandona. La màquina funcionarà però no farà còpies ni impressions.
Com substituir un cartutx de tòner:
1. Obriu la coberta del costat dret de la màquina. Veureu la balda que serveix
per obrir la coberta frontal. Obriu la coberta frontal.
2. Moveu la peça de bloqueig taronja
cap a la dreta.
3. Aixequeu la maneta taronja
lleugerament i traieu amb compte
el cartutx de tòner.
Seguiu les instruccions del nou cartutx
d'impressió per saber com desfer-vos del
cartutx d'impressió gastat.
AVÍS: Instal·leu a la màquina només el
cartutx de tòner Xerox correcte.
4. Sacsegeu bé el cartutx de tòner abans de treure'l del paquet per tal de
distribuir el tòner. Traieu el tòner del paquet.
5. Per col·locar el nou cartutx de tòner, assegureu-vos que el tòner està col·locat
correctament
6. Desplaceu el cartutx de tòner cap a dintre de la màquina fins que encaixi al
seu lloc.
7. Moveu la peça de bloqueig taronja cap a l'esquerra.
8. Tanqueu la coberta frontal.
9. Tanqueu la coberta lateral.
10. Premeu Confirma a la pantalla de la màquina.
Balda de la coberta frontal
Cartutx de tòner

12 Manteniment
202 Manual d'usuari del Xerox WorkCentre 4250/4260
Si després d'instal·lar
un nou cartutx de tòner la
coberta frontal no es
tanca, comproveu que el
cartutx està col·locat
correctament i la balda en
posició tancada.
Quan s'instal·la un nou cartutx de tòner, el dispositiu reinicia el comptador d'ús de
tòner i el missatge. Si el cartutx de tòner que heu instal·lat no és nou, el dispositiu
detectarà automàticament la quantitat de tòner que queda i reinicialitzarà els
comptadors d'ús i els missatges de forma adequada.
Cartutx de tambor SMart
Com substituir el cartutx de tambor SMart:
1. Traieu el cartutx de tòner tal com es descriu a Cartutx de tòner a la
pàgina 200.
2. Moveu la peça de
bloqueig verda cap
a l'esquerra i
traieu amb compte
el cartutx de
tambor SMart.
Quan aparegui la
maneta verda, feu-
la servir per ajudar-
vos a treure el
cartutx.
3. Traieu el cartutx de tambor SMart de la caixa.
4. Traieu amb compte el full de protecció del cartutx de tambor SMart estirant
de la cinta de segellament.
5. Desplaceu el cartutx de tambor SMart cap a la ranura fins que encaixi al seu
lloc.
6. Estireu de la cinta del cartutx sense trencar-la.
7. Premeu el cartutx de tambor SMart de nou per assegurar-vos que es troba
posicionat correctament a la ranura.
Substituïu el cartutx de tòner i tanqueu les portes, tal com es descriu a Cartutx
de tòner a la pàgina 200.
Cartutx de grapes
Aquesta secció indica el procediment per treure el cartutx de grapes esgotat
i substituir-lo per un de nou.
Peça de bloqueig del
cartutx de tambor SMart

12 Manteniment
Manual d'usuari del Xerox WorkCentre 4250/4260 203
1. Obriu la coberta
del cartutx de
grapes a la part
frontal de la
màquina.
2. Estireu l'agafador
per treure el
cartutx de grapes
buit.
3. Traieu el cartutx de
grapes gastat del dispositiu per a
cartutxos.
4. Llenceu el cartutx de grapes gastat.
5. Traieu el nou cartutx de grapes del seu
embalatge.
6. Assegureu-vos que els conjunts de
grapes de la part de dalt de la pila estan
completament plans. Traieu els conjunts incomplets i els que estiguin torts.
7. Inseriu el nou cartutx de grapes al dispositiu per a cartutxos i pressioneu-lo
amb fermesa fins que faci clic.
8. Tanqueu la coberta de la grapadora.
Coberta del
cartutx de
grapes

12 Manteniment
204 Manual d'usuari del Xerox WorkCentre 4250/4260
Neteja de la màquina
AVÍS: No utilitzeu dissolvents químics forts o orgànics, ni aerosols netejadors,
per netejar la màquina. No aboqueu líquids de forma directa sobre cap àrea.
Utilitzeu només els subministraments i els materials de neteja tal com s'indica
en la documentació. Deseu els materials de neteja en un lloc segur fora de
l'abast dels nens.
AVÍS: No utilitzeu esprais de neteja d'aplicació a pressió sobre ni dins de la
màquina. Alguns dels recipients d'esprais a pressió contenen mescles
explosives i no es poden utilitzar en aplicacions elèctriques. La utilització
d'aquest tipus de netejadors pot comportar el risc d'explosions i d'incendis.
ATENCIÓ: No traieu les cobertes o proteccions fermades amb cargols.
No podeu dur a terme el manteniment o revisió de les parts de la màquina que
hi ha darrere de les cobertes i proteccions. No intenteu realitzar cap
procediment de manteniment que no estigui especificat a la documentació
subministrada amb la màquina.
Vidre d'exposició i vidre de transport de velocitat constant (CVT)
1. Utilitzeu un drap suau sense
borrissols humitejat amb aigua.
No aboqueu el líquid
directament sobre el vidre.
2. Netegeu tota la superfície del
vidre.
3. Netegeu els residus del vidre
amb un drap net o un mocador
de paper.
NOTA: Les taques i les marques del vidre es traspassaran als impresos en fer
còpies des del vidre d'exposició. Les taques del vidre de transport de velocitat
constant apareixeran en els impresos en utilitzar l'alimentador de documents.
Tauler de control i pantalla tàctil
Netegeu el tauler de control i la pantalla tàctil regularment. Seguiu les instruccions
següents:
1. Utilitzeu un drap suau sense borrissols humitejat amb aigua.
2. Netegeu tota la zona, la pantalla tàctil inclosa.
3. Netegeu tots els residus amb un drap net o amb una tovallola de paper.
Vidre
d'exposició
Vidre de
transport
de velocitat
constant
La página se está cargando...
La página se está cargando...

Manual d'usuari del Xerox WorkCentre 4250/4260 207
13 Característiques
tècniques
Aquest capítol conté informació sobre les característiques de la màquina. La llista de
característiques us ajudarà a identificar-ne les capacitats. La màquina compleix amb
especificacions, certificacions i autoritzacions estrictes. L'objectiu d'aquestes
especificacions és assegurar-ne el ple funcionament i la seguretat dels usuaris. Teniu en
compte que les especificacions i l'aspecte del producte poden millorar sense previ avís.
Si en voleu més informació, poseu-vos en contacte amb el representant de Xerox de la vostra
zona.

13 Característiques tècniques
208 Manual d'usuari del Xerox WorkCentre 4250/4260
Característiques tècniques
Configuracions de la màquina
Funció
Especificació
Sèrie WorkCentre 4250
Especificació
Sèrie WorkCentre 4260
Configuració del maquinari Processador
Alimentador automàtic de documents
o coberta del vidre d'exposició
1-2 safates de paper i safata especial
Processador
Alimentador automàtic de documents
o coberta del vidre d'exposició
1-2 safates de paper i safata especial
Mides Configuració bàsica: amplada 472 mm
x profunditat 478 mm x altura 543
mm
Configuració bàsica: amplada 472 mm
x profunditat 478 mm x altura 543
mm
Pes Aproximadament 19 kg sense la
safata 2
26 kg amb la safata 2
Aproximadament 19 kg sense la
safata 2
26 kg amb la safata 2
Accés Des de davant Des de davant
Velocitat de la copiadora Des de la safata de paper 1: 45 cpm en
cas de paper Carta a una cara (43 cpm
en cas d'A4)
Des de la safata de paper 1: 55 cpm en
cas de paper Carta a una cara (53 cpm
en cas d'A4)
1a còpia Vidre d'exposició des de la safata de
paper 1 a la safata superior: menys de
6 segons
Alimentador de documents des de la
safata 1: menys de 9 segons
Vidre d'exposició des de la safata de
paper 1 a la safata superior: menys de
5 segons
Alimentador de documents des de la
safata 1: menys de 8 segons
Temps d'escalfament Arrencada en fred: llesta per copiar en
menys de 50 segons
En mode estalvi d'energia: llesta per
copiar en menys de 2 segons
Arrencada en fred: llesta per copiar en
menys de 50 segons
En mode estalvi d'energia: llesta per
copiar en menys de 2 segons

13 Característiques tècniques
Manual d'usuari del Xerox WorkCentre 4250/4260 209
Alimentació de paper
Safates 1 i 2
Alimentador d'alta
capacitat
Safata especial
NOTA: La pila de paper de la safata no pot excedir els 10 mm
Característica Especificació
Capacitat 520 fulls de paper Bond de 80 g/m² (20 lb) per safata
100 fulls de transparències
50 sobres
Càrrega de paper De 60 g/m² a 120 g/m² (16 lb - 32 lb)
Mides de paper Llargada mínima de 148 mm i màxima de 356 mm
Amplada mínima de 98 mm i màxima de 216 mm
Característica Especificació
Capacitat 2100 fulls de paper Bond de 80 g/m² (20 lb)
Gramatge del paper De 60 g/m² a 120 g/m² (16 lb - 32 lb)
Mides de paper 8,5" x 11", 8,5" x 14", Officio, 8,5" x 13", A4, ISO B5,
JIS B5, 8,5" x 5,5", 7,25" x 10,5", A5
Característica Especificació
Capacitat 100 fulls de paper Bond de 80 g/m² per safata
20 fulls de transparències
10 sobres
Gramatge del paper De 60 g/m² a 163 g/m²
Mides de paper Llargada mínima de 148 mm i màxima de 356 mm
Amplada mínima de 98 mm i màxima de 216 mm

13 Característiques tècniques
210 Manual d'usuari del Xerox WorkCentre 4250/4260
Rodet d'alimentació de documents
Mòduls de sortida
Safata de sortida
Acabat
Funció
Especificació
Sèrie WorkCentre 4250
Especificació
Sèrie WorkCentre 4260
Capacitat Aproximadament 100 fulls de paper
Bond de 80 g/m² (20 lb)
Aproximadament 100 fulls de paper
Bond de 80 g/m² (20 lb)
Gramatge del paper De 50 g/m² a 120 g/m² (12.5 - 28 lb) De 50 g/m² a 120 g/m² (12.5 - 28 lb)
Mides de paper A5, A4, Carta A4, US Legal (11" x 14") A5, A4, Carta A4, US Legal (11" x 14")
Originals de diverses mides Sí, si l'opció està seleccionada a la
interfície d'usuari i les vores de paper
que entren primer a la màquina tenen
les mateixes dimensions
Sí, si l'opció està seleccionada a la
interfície d'usuari i les vores de paper
que entren primer a la màquina tenen
les mateixes dimensions
Velocitat de l'alimentador de
documents (8,5"x11")
1-1: 45 imatges/minut
1-2: 45 ipm
2:2 ordenades: 48 ipm
1-1: 55 imatges/minut
1-2: 55 imatges/minut
2:2 ordenades: 48 ipm
Velocitat de l'alimentador de
documents (A4)
1-1: 43 imatges/minut
1-2: 43 ipm
2:2 ordenades: 46 ipm
1-1: 53 ipm
1-2: 53 ipm
2:2 ordenades: 46 ipm
Característica Especificació
Capacitat 500 fulls de paper Bond de 80 g/m² (20 lb)
Característica Especificació
Grapes 1500 grapes per cartutx, 50 fulls màxim, 1 posició de
grapes

13 Característiques tècniques
Manual d'usuari del Xerox WorkCentre 4250/4260 211
Especificacions elèctriques
Característica
Especificació
Sèrie WorkCentre 4250
Especificació
Sèrie WorkCentre 4260
Freqüència 50/60 Hz 50/60 Hz
Voltatge 110 - 127 VAC i 220 - 240 VAC 110 - 127 VAC i 220 - 240 VAC
Consum energètic mitjà Mode d'estalvi d'energia: 20 vats
Mode d'espera: 120 vats
Impressió a una cara: 785 vats
Impressió a dues cares: 785 vats
Mode d'estalvi d'energia: 20 vats
Mode d'espera: 120 vats
Impressió a una cara: 800 vats
Impressió a doble cara: 800 vats

13 Característiques tècniques
212 Manual d'usuari del Xerox WorkCentre 4250/4260
Especificacions de les funcions
Funció de fax
Funció d'impressora
Característica Especificació
Velocitat de transmissió del
fax
33,6 Kbps
Tipus de línia telefònica Línia telefònica analògica estàndard o equivalent
Estàndard de comunicació Super G3, IYU G3
Capacitat de resolució
màxima
406 x 392 ppp
Memòria estàndard Emmagatzemat al disc dur = 80 GB
Amplada efectiva de
l'escaneig
208 mm
Amplada màxima d'impressió 216 mm
Autoritzacions de connexió EU/EEA: certificació TBR21
USA: autorització FCC Pt 68
Canada: autorització DOC CS-03
Altres països: certificació dels estàndars nacionals
PTT
Característica Especificació
Compatibilitat IBM PC / MAC / Linux
Velocitat WorkCentre 4250 45 ppm d'una cara (Carta) / 43 ppm (A4)
Velocitat WorkCentre 4260 55 ppm d'una cara (Carta) / 53 ppm (A4)
Àrea màxima d'impressió US Legal de 216 x 356 mm
Resolució millorada 1200 ppp
Rendiment (en cas de 5% de
cobertura)
12.000 impressions (kit introductori)
25.000 impressions
Resolució estàndard o normal 600 x 600 ppp
Memòria d'impressora
estàndard
256 MB
PDL / PCL PCL6, clon de PS/3

13 Característiques tècniques
Manual d'usuari del Xerox WorkCentre 4250/4260 213
Funció d'escàner
Característica Especificació
Amplada màxima d'escaneig 216 mm
Amplada efectiva de
l'escaneig
208 mm
Resolució màxima 600 x 600 ppp
Compatibilitat amb TWAIN /
ISIS
Twain / WIA de xarxa
Compressió d'imatge MH, MMR, LZW, JPEG, Flate
Mode d'escaneig Text blanc i negre, foto blanc i negre i color de tipus
True Color
Escala de grisos 256 nivells
La página se está cargando...

Manual d'usuari del Xerox WorkCentre 4250/4260 215
14 Solució de problemes
Hi ha una sèrie de factors que poden afectar la qualitat del treball de sortida. Per aconseguir
un rendiment òptim, assegureu-vos que seguiu aquestes indicacions:
• No exposeu la màquina als raigs de la llum del sol ni la col·loqueu a la vora d'una font de
calor, com ara un radiador.
• Eviteu els canvis sobtats de temperatura o humitat en l'entorn de la màquina. En cas de
canvis, i depenent-ne de l'abast, espereu un mínim de dues hores per permetre que la
màquina s'ajusti al nou entorn.
• Seguiu els programes de manteniment habituals de neteja d'àrees com ara el vidre
d'exposició i la pantalla tàctil.
• Ajusteu sempre les guies dels marges de les safates de paper a la mida dels suports de la
safata i assegureu-vos que la pantalla mostra la mida correcta.
• Assegureu-vos que no hi ha clips ni restes de paper dins de la màquina.
NOTA: Per obtenir més informació, consulteu el CD System Administration.

14 Solució de problemes
216 Manual d'usuari del Xerox WorkCentre 4250/4260
Eliminació d'errors
Si es produeix un error, les instruccions de recuperació es mostraran a la pantalla.
Seguiu les instruccions de la pantalla per solucionar-lo
NOTA: Qualsevol full que enretireu tornarà a imprimir-se automàticament després
de desencallar el paper.
Encallaments de paper
La pantalla d'error us indicarà el lloc on s'ha produït l'encallament. Les àrees de
desencallament poden variar depenent del model i la configuració de la màquina.
Àrea de
l'alimentador de
documents
Àrea del vidre
d'exposició
Àrea de la coberta
lateral
Àrea de l'acabadora

14 Solució de problemes
Manual d'usuari del Xerox WorkCentre 4250/4260 217
Encallaments a l'àrea de l'alimentador de documents
1. Aixequeu la palanca de
l'alimentador de
documents principal
per obrir-ne la coberta.
2. Aixequeu per obrir la
coberta de
l'alimentador de
documents intern.
3. Traieu el paper encallat
que trobeu.
4. Tanqueu les cobertes.
5. Torneu a ordenar els
documents un altre cop i col·loqueu-los a la màquina. Els documents es
reciclaran automàticament per recuperar el treball.
Encallaments del dispositiu d'impressió a doble cara a l'àrea
del vidre d'exposició
1. Obriu l'alimentador de
documents.
2. Abaixeu la palanca de
la coberta inferior
d'extracció de paper
encallat per obrir-la.
3. Traieu el paper encallat
que hi trobeu.
4. Tanqueu la coberta i
l'alimentador de
documents.
5. Torneu a ordenar els documents un altre cop i col·loqueu-los a la màquina.
Els documents es reciclaran automàticament per recuperar el treball.
NOTA: Aquesta àrea es fa servir només quan es copien documents de dues cares.
Coberta de l'alimentador
intern
Palanca de l'alimentador
de documents principal
Abaixeu la palanca
inferior de la
coberta d'extracció
de paper encallat

14 Solució de problemes
218 Manual d'usuari del Xerox WorkCentre 4250/4260
Encallaments a l'àrea de la coberta lateral
1. Obriu la coberta lateral de la màquina i traieu el paper que hi hagi encallat en
aquesta àrea.
AVÍS: Les superfícies metàl·liques de l'àrea del fusor estan calentes. Aneu amb
compte quan traieu el paper encallat d'aquesta àrea i eviteu tocar les
superfícies metàl·liques
2. Tanqueu la coberta posterior.
Encallaments d'àrea de l'acabadora
1. Obriu la coberta de l'acabadora.
2. Abaixeu les palanques 1a i 1b i
traieu el paper encallat que hi
hagi. Si no hi trobeu paper
encallat, seguiu amb els passos
següents.
3. Abaixeu del tot la palanca 1c.
Mentre manteniu 1c cap a baix,
desplaceu la unitat de
l'acabadora cap a l'esquerra i
traieu el paper encallat que hi
trobeu.
Àrea
d'encallament de
paper
Àrea del fusor
1b
1a 1c

14 Solució de problemes
Manual d'usuari del Xerox WorkCentre 4250/4260 219
4. Col·loqueu l'acabadora a la seva posició original i tanqueu la porta.
NOTA: Si no podeu eliminar l'error, poseu-vos en contacte amb el Centre de
Benvinguda i d'Assistència Tècnica de Xerox (consulteu Telèfons d'atenció al
client i subministres al capítol Configuració de la pàgina 195).

14 Solució de problemes
220 Manual d'usuari del Xerox WorkCentre 4250/4260
Codis d'error
Si es produeix algun problema a la màquina o s'executa una operació incorrecta,
apareixerà un missatge sobre l'error a la pantalla de la interfície d'usuari.
Seguiu les instruccions de la pantalla per eliminar-lo.
Si l'error continua, apagueu i torneu a engegar la màquina.
Si continua passant, poseu-vos en contacte amb l'assistència tècnica.
Error Descripció Solució
Alimenta-
dor de
paper
Porta oberta La coberta posterior o les
frontals no estan ben
subjectades.
Tanqueu bé les cobertes fins que
quedin fixades. Si continua donant
error, poseu-vos en contacte amb
l'assistència tècnica.
Poc paper a la safata Queda poc paper a la safata
(menys de 50 fulls).
Col·loqueu paper a la safata
indicada.
Safata de paper buida S'ha acabat el paper a la
safata.
Col·loqueu paper a la safata
indicada.
Safata especial buida S'ha acabat el paper a la
safata especial.
Col·loqueu paper a la safata especial.
Carro de safata mal
col·locat
La safata de paper no està ben
tancada.
Tanqueu bé la safata de paper.
Encallament a la safata S'ha encallat el paper a la
safata.
Obriu la safata i desencalleu el paper.
Obriu les cobertes posterior i frontal
per treure el paper encallat.
Encallament al mòdul de
doble cara
S'ha encallat el paper a la
coberta lateral.
Obriu les cobertes posteriors i
desencalleu el paper.
Safata de sortida plena La safata de sortida està a més
del 90% de capacitat.
Traieu el paper imprès de la safata de
sortida.
Unitats
que el
client pot
substit.
Tòner baix El cartutx de tòner està a punt
d'esgotar-se.
Obriu la coberta frontal. Traieu el
cartutx de tòner i sacsegeu-lo
suament. Els treballs d'impressió
podran continuar temporalment.
Reinstal·leu el cartutx de tòner.
Tanqueu la coberta frontal. Feu una
nova comanda de cartutx de tòner.
Tòner buit El cartutx de tòner s'ha
esgotat.
Obriu la coberta frontal.
Substituïu el cartutx de tòner per un
de nou.

14 Solució de problemes
Manual d'usuari del Xerox WorkCentre 4250/4260 221
Cartutx de tòner no
instal·lat
El cartutx de tòner no està
instal·lat o no ho està
correctament.
Instal·leu el cartutx de tòner.
Si el cartutx ja està instal·lat,
comproveu que la instal·lació sigui
correcta.
Si continua donant error, poseu-vos
en contacte amb l'assistència
tècnica.
Error d'alimentació del
tòner
El tòner no rep l'alimentació
correctament.
Comproveu que el cartutx de tòner
estigui instal·lat correctament.
Cartutx de tòner no vàlid El cartutx de tòner instal·lat no
és un cartutx Xerox vàlid.
Comproveu el cartutx de tòner i
instal·leu-ne un de Xerox en cas
necessari.
Si continua donant error, poseu-vos
en contacte amb l'assistència
tècnica.
Sortida
Safata plena La safata de sortida està plena. Traieu el paper imprès de la safata de
sortida.
Cartutx de grapes no
instal·lat
El cartutx de grapes no està
instal·lat.
Instal·leu el cartutx de grapes.
Error de la grapadora La grapadora no funciona. Obriu la porta de la grapadora i
comproveu la unitat. Tanqueu la
porta.
Si continua donant error, apagueu i
torneu a engegar la màquina.
Si continua passant, poseu-vos en
contacte amb l'assistència tècnica.
Aliment.
autom. de
docum.
Encallament a
l'alimentador automàtic
de documents
El document carregat s'ha
encallat.
Obriu la coberta de l'alimentador
automàtic i desencalleu el paper.
Col·locació del document Heu intentat començar un
treball sense col·locar el
document o col·locant-lo de
manera incorrecta.
Col·loqueu el document a
l'alimentador automàtic.
Si el document ja està col·locat,
traieu-lo i torneu-lo a col·locar.
Error Descripció Solució

14 Solució de problemes
222 Manual d'usuari del Xerox WorkCentre 4250/4260

Manual d'usuari del Xerox WorkCentre 4250/4260 223
A
Autocentrat, Desplaçament de la imatge 53
C
Capçalera de recepció, Paràmetres de recepció del
fax
174
Cartutx de grapes 202
Cartutx de tambor SMart 202
Cartutx de tòner 200
Codi remot, Paràmetres de recepció del fax 175
Codis d'error 220
Comptes
Comptes de xarxa 187
Comptes estàndards de Xerox 188
Interfície per a dispositius externs 189
Configuració de línia, Configuració del fax 176
Configuració del directori de grups, Enviament de
faxos
74, 85
Configuració del remarcatge, Configuració
del fax
172
Configuracions de la màquina
1a còpia 208
Accessibilitat 208
Maquinari 208
Mides 208
Models i components 25
Temps d'escalfament 208
Velocitat de la copiadora 208
Copia
Redueix / Amplia 47
Còpia a dues cares 49
Còpia de llibres 52
Creació de fullets 55
D
Desa la quota, Configuració del fax 172
Desplaçament d'imatge, Copia 53
Desplaçament dels marges, Desplaçament de la
imatge
53
Detecció automàtica, Correu electrònic 120
Detecció automàtica, Mida de l'original 51
Distribució/Filigranes, Impressió 153
Diverses pàgines en una, Còpia 58
E
Eines, Menú 166
Elimina marge petit original, Marges 54
Elimina perforat, Marges 54
Eliminació d'errors 216
Emmagatzema a bústia, Enviament de
faxos
80
Emmagatzema fitxers 123
Emmagatzema per a sondeig, Enviament de faxos
78
Emmagatzema treball 59
Encallaments, paper 216
Entrada mida manual, Correu electrònic 120
Envia a una bústia remota, Enviament de faxos 81
Enviament de lots, Configuració del fax 173
Enviament retardat, Enviament de faxos 80
Escaneig a dues cares, Correu electrònic 116
Escaneig en color, Correu electrònic 116
Escaneig fins a la vora, Correu electrònic 120
Índex

224 Manual d'usuari del Xerox WorkCentre 4250/4260
Especificacions de l'alimentador
Càrrega de paper 210
Originals de diverses mides 210
Especificacions del fax
Autoritzacions de connexió 212
Capacitat de resolució 212
Compressió d'imatge 213
Tipus de línia telefònica 212
Velocitat de transmissió 212
Especificacions dels suports 163
Especificacions elèctriques
Consum d'energia 211
Freqüència 211
Voltatge 211
F
Fax 61
Fax de servidor 61
Fax incorporat 61
FDI (Interfície per a dispositius externs) 189
I
Impressió de fitxers 137
Imprimeix documents de la bústia, Enviament de
faxos
81
Interfície per a dispositius externs 189
M
Marcatge de prefix, Configuració del fax 172
Més clar / Més fosc, Enviament de fax 75, 86
Mode de color, Enviament de faxos 76
Mode de correcció d'errors, Defineix 177
Mode de correcció d'errors, Paràmetres
de recepció del fax
177
Mode de recepció, Paràmetres de
recepció del fax
175
Monitor de la línia d'àudio, Configuració del fax
172
N
Neteja
Alimentador automàtic de documents i safata de
sortida
205
Tauler de control / Pantalla tàctil 204
Vidre d'exposició 204
Notificació de comanda
Cartutx de tòner 185
O
Opcions de control, Impressió 150
Opcions de marcatge
Caràcters de marcatge 72, 84
Marcatge manual 71, 84
Marcatge pel teclat 71, 84
Marcatge ràpid 72
Remarcatge 72
Opcions de sortida predefinides,
Paràmetres de recepció del fax
174
Originals de diverses mides, Mida de l'original 52,
77
P
Paràmetre de país 173
Paràmetres predefinits
Duració de l'estalvi d'energia 182
Pantalla inicial 182
Portades, Copia 56
Proves de màquina
Interfície d'usuari 192
Prova de la IU
Botó IU
192
Indicador LED 193
Memòria de vídeo 194
Píxels en pantalla 193
Prova de comunicacions 194
Prova de l'àrea tàctil 193
Reinicialització de la IU 194
Sons acústics 193
Verificació de la suma de comprovació de
l'aplicació
194
Qualitat d'imatge 192
Q
Qualitat / Mida del fitxer, Correu electrònic 119
Qualitat d'imatge, Copia 50
R
Rebuig de faxos no desitjats, Paràmetres de
recepció del fax
175
Recepció protegida, Paràmetres de
recepció del fax
175
Reducció automàtica, Paràmetres de recepció del
fax
174

Manual d'usuari del Xerox WorkCentre 4250/4260 225
Reenviament de correu electrònic / fax, Paràmetres
de recepció del fax
174
Reimpressió de treballs emmagatzemats 137
Resolució, Correu electrònic 118
Resolució, Enviament de fax 75, 86
Retard de resposta automàtica, Paràmetres de
recepció del fax
173
S
Safata d'alta capacitat 29
Separadors de transparències 57
Software
Reinicialitza 184
Sondeig protegit, Paràmetres de recepció del fax
176
Sondeja bústia remota, Enviament de faxos 79
Sondeja fax remot, Enviament de faxos 79
Supressió del fons, Enviament de faxos 75, 86
Suprimeix documents de la bústia, Enviament de
faxos
81
T
Tambor 202
Telèfons d'atenció al client i subministres 195
Text de la capçalera de transmissió 173
Tipus d'original, Correu electrònic 117
Tipus d'original, Fax 74, 85
Transport de velocitat constant (CVT) 204
U
USB 140
V
Valors predeterminats
Funcions bàsiques de còpia 180
Redueix / Amplia 180
Volum del timbre de trucada, Paràmetres de
recepció del fax
173
La página se está cargando...
Transcripción de documentos
© 2013 Xerox Corporation. Tots els drets reservats. Xerox ® i tots els productes Xerox esmentats en aquesta publicació són marca registrada de Xerox Corporation. En aquest document es reconeixen els noms i les marques dels productes d'altres fabricants. Versió 5.0 Índex Benvinguts .............................................................................................................................1 Introducció . . . . . . . . . . . . . . . . . . . . . . . . . . . . . . . . . . . . . . . . . . . . . . . . . . . . . . . . . . . . . . . . . . . . . . . . . . . . 2 Referent a aquest manual . . . . . . . . . . . . . . . . . . . . . . . . . . . . . . . . . . . . . . . . . . . . . . . . . . . . . . . . . . . . . . 4 Altres fonts d'informació. . . . . . . . . . . . . . . . . . . . . . . . . . . . . . . . . . . . . . . . . . . . . . . . . . . . . . . . . . . . . . . . 6 Servei d'atenció al client . . . . . . . . . . . . . . . . . . . . . . . . . . . . . . . . . . . . . . . . . . . . . . . . . . . . . . . . . . . . . . . . 7 Seguretat . . . . . . . . . . . . . . . . . . . . . . . . . . . . . . . . . . . . . . . . . . . . . . . . . . . . . . . . . . . . . . . . . . . . . . . . . . . . . . 8 Reciclatge i tractament residual del producte . . . . . . . . . . . . . . . . . . . . . . . . . . . . . . . . . . . . . . . . . . . 21 Guia d'iniciació................................................................................................................... 23 Descripció general de la màquina . . . . . . . . . . . . . . . . . . . . . . . . . . . . . . . . . . . . . . . . . . . . . . . . . . . . . . 24 Col·locació del paper . . . . . . . . . . . . . . . . . . . . . . . . . . . . . . . . . . . . . . . . . . . . . . . . . . . . . . . . . . . . . . . . . . 28 Carregar paper a la Safata d'alta capacitat . . . . . . . . . . . . . . . . . . . . . . . . . . . . . . . . . . . . . . . . . . . . . 29 Inici / fi de sessió . . . . . . . . . . . . . . . . . . . . . . . . . . . . . . . . . . . . . . . . . . . . . . . . . . . . . . . . . . . . . . . . . . . . . . 31 Informació sobre la màquina . . . . . . . . . . . . . . . . . . . . . . . . . . . . . . . . . . . . . . . . . . . . . . . . . . . . . . . . . . 32 Personalització de la màquina. . . . . . . . . . . . . . . . . . . . . . . . . . . . . . . . . . . . . . . . . . . . . . . . . . . . . . . . . . 37 Per a més informació . . . . . . . . . . . . . . . . . . . . . . . . . . . . . . . . . . . . . . . . . . . . . . . . . . . . . . . . . . . . . . . . . . 38 Còpia ...................................................................................................................................... 39 El procés de còpia . . . . . . . . . . . . . . . . . . . . . . . . . . . . . . . . . . . . . . . . . . . . . . . . . . . . . . . . . . . . . . . . . . . . . 40 Copia. . . . . . . . . . . . . . . . . . . . . . . . . . . . . . . . . . . . . . . . . . . . . . . . . . . . . . . . . . . . . . . . . . . . . . . . . . . . . . . . . 47 Qualitat d'imatge . . . . . . . . . . . . . . . . . . . . . . . . . . . . . . . . . . . . . . . . . . . . . . . . . . . . . . . . . . . . . . . . . . . . . 50 Ajust del format . . . . . . . . . . . . . . . . . . . . . . . . . . . . . . . . . . . . . . . . . . . . . . . . . . . . . . . . . . . . . . . . . . . . . . . 51 Format de sortida . . . . . . . . . . . . . . . . . . . . . . . . . . . . . . . . . . . . . . . . . . . . . . . . . . . . . . . . . . . . . . . . . . . . . 55 Fotocòpia d'un document d'identitat. . . . . . . . . . . . . . . . . . . . . . . . . . . . . . . . . . . . . . . . . . . . . . . . . . . 60 Fax........................................................................................................................................... 61 El procés d'enviament de faxs. . . . . . . . . . . . . . . . . . . . . . . . . . . . . . . . . . . . . . . . . . . . . . . . . . . . . . . . . . 64 Fax incorporat . . . . . . . . . . . . . . . . . . . . . . . . . . . . . . . . . . . . . . . . . . . . . . . . . . . . . . . . . . . . . . . . . . . . . . . . 70 Fax de servidor . . . . . . . . . . . . . . . . . . . . . . . . . . . . . . . . . . . . . . . . . . . . . . . . . . . . . . . . . . . . . . . . . . . . . . . . 83 Escaneig per xarxa............................................................................................................. 89 Procediment d'escaneig . . . . . . . . . . . . . . . . . . . . . . . . . . . . . . . . . . . . . . . . . . . . . . . . . . . . . . . . . . . . . . . 90 Recursos d'Escaneig per xarxa. . . . . . . . . . . . . . . . . . . . . . . . . . . . . . . . . . . . . . . . . . . . . . . . . . . . . . . . . . 95 Escaneig per xarxa . . . . . . . . . . . . . . . . . . . . . . . . . . . . . . . . . . . . . . . . . . . . . . . . . . . . . . . . . . . . . . . . . . . . 96 Configuració avançada . . . . . . . . . . . . . . . . . . . . . . . . . . . . . . . . . . . . . . . . . . . . . . . . . . . . . . . . . . . . . . . 100 Ajust del format . . . . . . . . . . . . . . . . . . . . . . . . . . . . . . . . . . . . . . . . . . . . . . . . . . . . . . . . . . . . . . . . . . . . . . 102 Opcions d'arxivament . . . . . . . . . . . . . . . . . . . . . . . . . . . . . . . . . . . . . . . . . . . . . . . . . . . . . . . . . . . . . . . . 104 Correu electrònic ..............................................................................................................107 Procediment del correu electrònic . . . . . . . . . . . . . . . . . . . . . . . . . . . . . . . . . . . . . . . . . . . . . . . . . . . . . 108 Correu electrònic . . . . . . . . . . . . . . . . . . . . . . . . . . . . . . . . . . . . . . . . . . . . . . . . . . . . . . . . . . . . . . . . . . . . . 115 Configuració avançada . . . . . . . . . . . . . . . . . . . . . . . . . . . . . . . . . . . . . . . . . . . . . . . . . . . . . . . . . . . . . . . 118 Ajust del format . . . . . . . . . . . . . . . . . . . . . . . . . . . . . . . . . . . . . . . . . . . . . . . . . . . . . . . . . . . . . . . . . . . . . . 120 Opcions de correu electrònic . . . . . . . . . . . . . . . . . . . . . . . . . . . . . . . . . . . . . . . . . . . . . . . . . . . . . . . . . . 121 Manual d'usuari del Xerox WorkCentre 4250/4260 i Emmagatzematge d'un fitxer.....................................................................................123 Configuració avançada . . . . . . . . . . . . . . . . . . . . . . . . . . . . . . . . . . . . . . . . . . . . . . . . . . . . . . . . . . . . . . . 124 Ajust del format. . . . . . . . . . . . . . . . . . . . . . . . . . . . . . . . . . . . . . . . . . . . . . . . . . . . . . . . . . . . . . . . . . . . . . 126 Administració de fitxers i carpetes. . . . . . . . . . . . . . . . . . . . . . . . . . . . . . . . . . . . . . . . . . . . . . . . . . . . . 128 Instruccions per a l'emmagatzematge de fitxers . . . . . . . . . . . . . . . . . . . . . . . . . . . . . . . . . . . . . . . 129 Emmagatzematge de fitxers des de l'estació de treball . . . . . . . . . . . . . . . . . . . . . . . . . . . . . . . . . 136 Impressió de fitxers ........................................................................................................137 Impressió de fitxers . . . . . . . . . . . . . . . . . . . . . . . . . . . . . . . . . . . . . . . . . . . . . . . . . . . . . . . . . . . . . . . . . . 138 Impressió des d'un USB . . . . . . . . . . . . . . . . . . . . . . . . . . . . . . . . . . . . . . . . . . . . . . . . . . . . . . . . . . . . . . 140 Impressió ............................................................................................................................145 El procés d'impressió . . . . . . . . . . . . . . . . . . . . . . . . . . . . . . . . . . . . . . . . . . . . . . . . . . . . . . . . . . . . . . . . . 146 Impressió de mides personalitzades . . . . . . . . . . . . . . . . . . . . . . . . . . . . . . . . . . . . . . . . . . . . . . . . . . . 148 Controladors d'impressora . . . . . . . . . . . . . . . . . . . . . . . . . . . . . . . . . . . . . . . . . . . . . . . . . . . . . . . . . . . . 150 Paper/Sortida . . . . . . . . . . . . . . . . . . . . . . . . . . . . . . . . . . . . . . . . . . . . . . . . . . . . . . . . . . . . . . . . . . . . . . . . 151 Distribució/Filigranes . . . . . . . . . . . . . . . . . . . . . . . . . . . . . . . . . . . . . . . . . . . . . . . . . . . . . . . . . . . . . . . . . 153 Opcions avançades. . . . . . . . . . . . . . . . . . . . . . . . . . . . . . . . . . . . . . . . . . . . . . . . . . . . . . . . . . . . . . . . . . . 154 Papers i altres suports ....................................................................................................155 Col·locació del paper . . . . . . . . . . . . . . . . . . . . . . . . . . . . . . . . . . . . . . . . . . . . . . . . . . . . . . . . . . . . . . . . . 157 Configuració de la mida del paper. . . . . . . . . . . . . . . . . . . . . . . . . . . . . . . . . . . . . . . . . . . . . . . . . . . . . 162 Especificacions dels suports . . . . . . . . . . . . . . . . . . . . . . . . . . . . . . . . . . . . . . . . . . . . . . . . . . . . . . . . . . . 163 Configuració ......................................................................................................................165 Accés a Eines . . . . . . . . . . . . . . . . . . . . . . . . . . . . . . . . . . . . . . . . . . . . . . . . . . . . . . . . . . . . . . . . . . . . . . . . 166 Descripció general del menú Eines. . . . . . . . . . . . . . . . . . . . . . . . . . . . . . . . . . . . . . . . . . . . . . . . . . . . . 167 Localització . . . . . . . . . . . . . . . . . . . . . . . . . . . . . . . . . . . . . . . . . . . . . . . . . . . . . . . . . . . . . . . . . . . . . . . . . . 169 Configuració del fax . . . . . . . . . . . . . . . . . . . . . . . . . . . . . . . . . . . . . . . . . . . . . . . . . . . . . . . . . . . . . . . . . . 172 Configuració de les safates de paper . . . . . . . . . . . . . . . . . . . . . . . . . . . . . . . . . . . . . . . . . . . . . . . . . . 178 Valors predefinits de la màquina . . . . . . . . . . . . . . . . . . . . . . . . . . . . . . . . . . . . . . . . . . . . . . . . . . . . . . 180 Modificació dels paràmetres predefinits . . . . . . . . . . . . . . . . . . . . . . . . . . . . . . . . . . . . . . . . . . . . . . . 182 Software . . . . . . . . . . . . . . . . . . . . . . . . . . . . . . . . . . . . . . . . . . . . . . . . . . . . . . . . . . . . . . . . . . . . . . . . . . . . 184 Valors predefinits de les unitats que el client pot substituir . . . . . . . . . . . . . . . . . . . . . . . . . . . . . . 185 Comptes. . . . . . . . . . . . . . . . . . . . . . . . . . . . . . . . . . . . . . . . . . . . . . . . . . . . . . . . . . . . . . . . . . . . . . . . . . . . . 187 Configuració de seguretat . . . . . . . . . . . . . . . . . . . . . . . . . . . . . . . . . . . . . . . . . . . . . . . . . . . . . . . . . . . . 190 Proves de màquina . . . . . . . . . . . . . . . . . . . . . . . . . . . . . . . . . . . . . . . . . . . . . . . . . . . . . . . . . . . . . . . . . . . 192 Telèfons d'atenció al client i subministres . . . . . . . . . . . . . . . . . . . . . . . . . . . . . . . . . . . . . . . . . . . . . . 195 Serveis opcionals . . . . . . . . . . . . . . . . . . . . . . . . . . . . . . . . . . . . . . . . . . . . . . . . . . . . . . . . . . . . . . . . . . . . . 196 Manteniment ....................................................................................................................199 Consumibles . . . . . . . . . . . . . . . . . . . . . . . . . . . . . . . . . . . . . . . . . . . . . . . . . . . . . . . . . . . . . . . . . . . . . . . . . 200 Neteja de la màquina . . . . . . . . . . . . . . . . . . . . . . . . . . . . . . . . . . . . . . . . . . . . . . . . . . . . . . . . . . . . . . . . 204 ii Manual d'usuari del Xerox WorkCentre 4250/4260 Característiques tècniques ...........................................................................................207 Característiques tècniques . . . . . . . . . . . . . . . . . . . . . . . . . . . . . . . . . . . . . . . . . . . . . . . . . . . . . . . . . . . . 208 Especificacions elèctriques . . . . . . . . . . . . . . . . . . . . . . . . . . . . . . . . . . . . . . . . . . . . . . . . . . . . . . . . . . . . 211 Especificacions de les funcions . . . . . . . . . . . . . . . . . . . . . . . . . . . . . . . . . . . . . . . . . . . . . . . . . . . . . . . . 212 Solució de problemes......................................................................................................215 Eliminació d'errors . . . . . . . . . . . . . . . . . . . . . . . . . . . . . . . . . . . . . . . . . . . . . . . . . . . . . . . . . . . . . . . . . . . 216 Codis d'error . . . . . . . . . . . . . . . . . . . . . . . . . . . . . . . . . . . . . . . . . . . . . . . . . . . . . . . . . . . . . . . . . . . . . . . . . 220 Índex ....................................................................................................................................223 Manual d'usuari del Xerox WorkCentre 4250/4260 iii 1 Benvinguts Gràcies per haver escollit una màquina Xerox WorkCentre 4250/4260. Aquests productes han estat dissenyats de forma que siguin fàcils de fer servir. Per treure el màxim potencial de la vostra màquina, dediqueu una estona a llegir aquest Manual d'usuari. Aquest Manual d'usuari us ofereix una introducció a les funcions i opcions que hi ha disponibles a la vostra màquina, segons la configuració que tingueu. Per tal de familiaritzarvos amb el producte, consulteu: • Capítol 2 Guia d'iniciació. • Capítol 11 Configuració. La resta de capítols del manual ofereixen informació addicional sobre les funcions i opcions disponibles. Per obtenir més ajuda, premeu el botó Ajuda de la màquina. Si aquesta està connectada a la xarxa, utilitzeu el sistema d'ajuda de CentreWare o feu clic al botó Ajuda en el controlador d'impressora. NOTA: Les representacions gràfiques de la pantalla tàctil que es mostren a aquest Manual d'usuari poden ser lleugerament diferents a la vostra segons la configuració que tingueu. Tot i així, la funcionalitat i les descripcions de les funcions detallades seran les mateixes. Manual d'usuari del Xerox WorkCentre 4250/4260 1 1 Benvinguts Introducció Els Xerox WorkCentre 4250 i 4260 són uns dispositius digitals que serveixen per copiar, imprimir, enviar faxos i escanejar. Les funcions de què disposa depenen del model: Xerox WorkCentre 4250 Aquest model té la funció de còpia digital. Té un alimentador de documents, una safata per paper i una safata especial, i permet fer fotocòpies a dues cares. Copia a 45 pàgines per minut en el cas de paper Carta (43 en el cas de paper A4). Hi ha elements opcionals disponibles com safates de paper addicionals, suport, acabadora, alimentador d'alta capacitat, ampliació de la memòria i fax. Xerox WorkCentre 4250S Aquest model permet fer còpies digitals, imprimir, enviar correus electrònics i escanejar. El dispositiu permet escanejar i imprimir des d'un llapis USB i té la capacitat d'emmagatzemar fitxers d'impressió i còpia al dispositiu. Copia i imprimeix a 45 pàgines per minut en el cas de paper Carta (43 en el cas de paper A4). Conté, com a elements bàsics, un alimentador de documents, una safata per paper i una safata especial, i permet fer fotocòpies i imprimir a dues cares. Hi ha elements opcionals disponibles com safates de paper addicionals, suport, acabadora, alimentador d'alta capacitat, ampliació de la memòria i fax. Xerox WorkCentre 4250X Aquest model permet fer còpies digitals, imprimir, enviar per fax, enviar correus electrònics i escanejar. El dispositiu permet escanejar i imprimir des d'un llapis USB i té la capacitat d'emmagatzemar fitxers d'impressió i còpia al dispositiu. Copia i imprimeix a 45 pàgines per minut en el cas de paper Carta (43 en el cas de paper A4). Té un alimentador de documents, dues safates de paper i una safata especial, i permet imprimir i fer fotocòpies a dues cares. Hi ha elements opcionals disponibles, com safates de paper addicionals, suport, acabadora, alimentador d'alta capacitat i ampliació de la memòria. Xerox WorkCentre 4250XF Aquest model permet fer còpies digitals, imprimir, enviar per fax, enviar correus electrònics i escanejar. El dispositiu permet escanejar i imprimir des d'un llapis USB i té la capacitat d'emmagatzemar fitxers d'impressió i còpia al dispositiu. Copia i imprimeix a 45 pàgines per minut en el cas de paper Carta (43 en el cas de paper A4). Té un alimentador de documents, dues safates de paper, un alimentador d'alta capacitat, una safata especial i una acabadora, i permet imprimir i fer fotocòpies a dues cares. Es pot adquirir una ampliació de la memòria com a opció. 2 Manual d'usuari del Xerox WorkCentre 4250/4260 1 Benvinguts Xerox WorkCentre 4260S Aquest model permet fer còpies digitals, imprimir, enviar correus electrònics i escanejar. El dispositiu permet escanejar i imprimir des d'un llapis USB i té la capacitat d'emmagatzemar fitxers d'impressió i còpia al dispositiu. Copia i imprimeix a 55 pàgines per minut en el cas de paper Carta (53 en el cas de paper A4). Conté, com a elements bàsics, un alimentador de documents, una safata per paper i una safata especial, i permet fer fotocòpies i imprimir a dues cares. Hi ha elements opcionals disponibles com safates de paper addicionals, suport, acabadora, alimentador d'alta capacitat, ampliació de la memòria i fax. Xerox WorkCentre 4260X Aquest model permet fer còpies digitals, imprimir, enviar per fax, enviar correus electrònics i escanejar. El dispositiu permet escanejar i imprimir des d'un llapis USB i té la capacitat d'emmagatzemar fitxers d'impressió i còpia al dispositiu. Copia i imprimeix a 55 pàgines per minut en el cas de paper Carta (53 en el cas de paper A4). Té un alimentador de documents, dues safates de paper i una safata especial, i permet imprimir i fer fotocòpies a dues cares. Hi ha elements opcionals disponibles, com safates de paper addicionals, suport, acabadora, alimentador d'alta capacitat i ampliació de la memòria. Xerox WorkCentre 4260XF Aquest model permet fer còpies digitals, imprimir, enviar per fax, enviar correus electrònics i escanejar. El dispositiu permet escanejar i imprimir des d'un llapis USB i té la capacitat d'emmagatzemar fitxers d'impressió i còpia al dispositiu. Copia i imprimeix a 55 pàgines per minut en el cas de paper Carta (53 en el cas de paper A4). Té un alimentador de documents, dues safates de paper, un alimentador d'alta capacitat, una safata especial i una acabadora, i permet imprimir i fer fotocòpies a dues cares. Es pot adquirir una ampliació de la memòria com a opció. Manual d'usuari del Xerox WorkCentre 4250/4260 3 1 Benvinguts Referent a aquest manual Al llarg del document es fan servir alguns termes de la següent manera: • Paper és el mateix que suport. • Document és el mateix que original. • Xerox WorkCentre 4250/4250S/4250X/4250XF/4260S/4260X/4260XF equival a màquina / dispositiu. En la taula següent es mostren les convencions utilitzades en aquest manual. Convenció Descripció Exemple Lletra cursiva Es fa servir per als noms de les pantalles i les pestanyes. També s'utilitza per fer referència a altres publicacions. Funcions bàsiques de còpia. Consulteu el capítol 3, pàgina 42. Serveix per donar informació addicional sobre una opció o funció. NOTA: La màquina detecta automàticament les mides habituals dels documents. Ofereix informació detallada sobre les especificacions de la màquina. Podeu carregar fins a un màxim de 75 fulls de 80 g/m² (20 lb) de paper bond. S'utilitza per avisar de la possibilitat de causar lesions personals. AVÍS: Cal que connecteu aquest producte a un circuit amb connexió de terra. Notes Informació Avís Adverteixen sobre els possibles danys mecànics que pot sofrir l'aparell com a conseqüència d'una acció determinada. Atenció 4 ATENCIÓ: NO feu servir dissolvents químics forts, dissolvents orgànics o aerosols per netejar ni apliqueu líquids directament a l'aparell. Manual d'usuari del Xerox WorkCentre 4250/4260 1 Benvinguts La majoria de pantalles de funcions inclouen tres botons per confirmar o cancel·lar les opcions escollides. • Amb el botó Desfés es restableixen a la pantalla els valors mostrats anteriorment en obrir-la. • Amb el botó Cancel·la es reinicialitza la pantalla i es torna a la pantalla anterior. • Amb el botó Desa es guarden les opcions triades i es torna a la pantalla anterior. Manual d'usuari del Xerox WorkCentre 4250/4260 5 1 Benvinguts Altres fonts d'informació Podeu trobar més informació sobre aquest conjunt de productes a: 1. Aquest Manual d'instruccions 2. La Guia ràpida 3. El CD d'Administració del sistema 4. La pàgina web de Xerox http://www.xerox.com 6 Manual d'usuari del Xerox WorkCentre 4250/4260 1 Benvinguts Servei d'atenció al client Si necessiteu ajuda a l'hora d'instal·lar aquest producte o una vegada instal·lat, visiteu la pàgina web de Xerox, on trobareu solucions en línia: http://www.xerox.com Si necessiteu més ajuda, truqueu als nostres especialistes al Centre de Benvinguda de Xerox, o poseu-vos en contacte amb el comercial més pròxim. Quan truqueu, haureu de proporcionar el número de sèrie de la màquina. Feu servir l'espai que proporcionem tot seguit per prendre nota del número: # ____________________________________________ Per accedir al número de sèrie, obriu la coberta lateral fent servir la balda d'alliberament i llavors obriu la porta frontal. El número de sèrie es troba en una placa per sobre el cartutx del tòner. El número de telèfon del Centre de Benvinguda de Xerox o del comercial de la zona es proporciona quan s'instal·la la màquina. Per tal de tenir-lo a mà per futures ocasions, anoteu el número de telèfon en l'espai que proporcionem tot seguit: El número de telèfon del Centre de Benvinguda de Xerox o del representant de zona és: Núm.____________________________________________ Manual d'usuari del Xerox WorkCentre 4250/4260 7 1 Benvinguts Seguretat Llegiu atentament les notes sobre seguretat abans d'utilitzar aquest producte per tal d'assegurar-vos que manipuleu l'aparell de forma segura. Tant el producte Xerox com els subministraments s'han dissenyat i provat per tal que compleixin els estrictes requisits de seguretat. Aquests requisits inclouen l'autorització per part de l'agència de seguretat i el compliment de les normes vigents sobre el medi ambient. Abans d'utilitzar el producte, llegiu amb atenció les instruccions descrites a continuació i consulteu-les tants cops com us calgui per assegurar-vos que en tot moment utilitzeu el producte correctament Les proves de seguretat i de funcionament d'aquest producte s'han verificat emprant només materials de Xerox. Respecteu tots els avisos i seguiu totes les instruccions proporcionades amb el producte. Aquest símbol s'utilitza per avisar de la possibilitat de sofrir lesions personals. Aquest símbol significa superfície calenta. AVÍS: Aquest símbol indica que el dispositiu fa servir un làser, i avisa a l'usuari que ha de llegir la informació sobre seguretat corresponent. AVÍS: Cal que connecteu aquest producte a un circuit amb connexió de terra. Zones d'accés de l'operari Hem dissenyat aquest equip per permetre que l'operari només tingui accés a les parts segures. Hem restringit l'accés a les zones perilloses mitjançant cobertes i proteccions, les quals només es poden enretirar amb una eina especial. No enretireu mai les cobertes o proteccions. Informació sobre manteniment 1. Els procediments de manteniment del producte estan descrits en la documentació de l'usuari que us hem subministrat amb el producte. 2. No dugueu a terme cap procediment de manteniment en aquest producte que no estigui especificat en la documentació del client. AVÍS: No utilitzeu aerosols per netejar l'aparell. Els netejadors basats en aerosol esdevenen explosius o inflamables si s'utilitzen amb equips electromecànics. 8 Manual d'usuari del Xerox WorkCentre 4250/4260 1 Benvinguts 3. Utilitzeu subministraments i materials de neteja com s'indica a la secció Operador del manual. 4. No traieu les cobertes o proteccions fermades amb cargols. No hi ha peces darrera les cobertes que pugueu reparar o canviar. Informació de seguretat operativa Tant el equipament Xerox com els subministraments s'han dissenyat i provat per tal que compleixin els estrictes requisits de seguretat. Aquests requisits inclouen l'examinació i l'autorització per part de l'agència de seguretat i el compliment de les normes vigents sobre el medi ambient. Per assegurar-vos que l'operació del vostre equip Xerox és segura, seguiu aquestes directrius de seguretat en tot moment: Feu el següent • Seguiu sempre els avisos i les instruccions que apareixen impreses sobre els dispositius o que els acompanyen a part. • Abans de netejar aquest producte, desendolleu-lo de la corrent. Utilitzeu sempre materials disenyats específicament per a aquest producte. L'ús d'altres materials pot tenir com a conseqüència un rendiment empobrit i crear una situació de perill. AVÍS: No utilitzeu aerosols per netejar l'aparell. Els netejadors basats en aerosol esdevenen explosius o inflamables si s'utilitzen amb equips electromecànics. • Sempre aneu amb compte quan traslladeu els dispositius. Poseu-vos en contacte amb el departament de servei de Xerox per acordar el trasllat de la copiadora quan es tracti de dur-lo a un altre edifici. • Col·loqueu la màquina sempre sobre una superfície sòlida (no sobre moqueta) que tingui la resistència suficient per aguantar el pes de la màquina. • Col·loqueu la màquina sempre en una àrea que tingui suficient ventilació i espai per a dur a terme tasques de manteniment. • Abans de netejar els dispositius, desendolleu-los sempre de la corrent. NOTA: La vostra màquina Xerox inclou un dispositiu d'estalvi d'energia que s'activa quan la màquina no està sent utilitzada. La màquina es pot deixar engegada permanentment. AVÍS: Les superfícies metàl·liques de l'àrea del fusor estan calentes. Aneu amb compte quan traieu el paper encallat d'aquesta àrea i eviteu tocar les superfícies metàl·liques. Manual d'usuari del Xerox WorkCentre 4250/4260 9 1 Benvinguts No feu el següent • No utilitzeu mai un adaptador amb connexió a terra amb un endoll que no té una terminal de connexió a terra. • No intenteu dur a terme cap funció de manteniment que no estigui específicament descrita en aquesta documentació. • No obstruïu mai les obertures de ventilació. Serveixen per evitar el sobreescalfament. • Mai traieu les cobertes o proteccions fixades amb cargols. No hi ha cap àrea darrere les cobertes que pugui ser reparada per un operari. • Mai col·loqueu la màquina a prop d'un radiador o d'una altra font de calor. • Mai poseu cap tipus d'objecte per les ranures de ventilació. • Mai omitiu l'ús o manipuleu cap dels dispositius elèctrics o mecànics. • Mai col·loqueu aquests dispositius en un lloc on algú pugui trepitjar o entrebancar-se amb el cable d'alimentació. • No col·loqueu aquest equip en una habitació tancada si no hi ha ventilació. Per a més informació, poseu-vos en contacte amb els distribuïdors autoritzats. Informació sobre seguretat elèctrica 1. La font d'alimentació de la màquina ha de complir els requisits de la placa de dades de la part posterior de la màquina. Si no esteu segurs que la vostra font d'alimentació compleix amb els requisits, pregunteu-ho a la companyia elèctrica o a un electricista. 2. La sortida cal que estigui a prop de l'equip i amb accés fàcil. 3. Utilitzeu el cable d'alimentació que s'ha subministrat amb la vostra màquina. No utilitzeu un cable d'allargament ni traieu o modifiqueu l'endoll del cable d'alimentació. 4. Endolleu el cable d'alimentació directament a una sortida de corrent elèctrica amb connexió a terra. Si no esteu segurs si té connexió a terra, pregunteu-ho a un electricista. 5. No utilitzeu un adaptador per connectar dispositius Xerox a una sortida de corrent elèctrica que no tingui un terminal de connexió a terra. 6. No col·loqueu aquests dispositius en un lloc on algú pugui trepitjar o entrebancar-se amb el cable d'alimentació. 7. No col·loqueu objectes sobre el cable d'alimentació. 8. No impediu l'ús ni desactiveu els dispositius elèctrics o mecànics. 9. No col·loqueu objectes a les ranures o forats de la màquina. Pot produir un xoc elèctric o causar un incendi. 10. No obstruïu les ranures de ventilació. Aquestes ranures serveixen per refrigerar la màquina de Xerox. 10 Manual d'usuari del Xerox WorkCentre 4250/4260 1 Benvinguts Alimentació elèctrica 1. El producte s'ha d'operar des del tipus de subministrament elèctric indicat a la placa de dades del producte. Si no esteu segurs que la vostra font d'alimentació compleix amb els requisits, pregunteu-ho a un electricista qualificat. AVÍS: Cal que connecteu l'equip a un circuit amb connexió de terra. L'equip ve amb un endoll que té un connector de terra de protecció. Aquest endoll només és compatible amb una presa de corrent de connexió de terra. Això és un mecanisme de seguretat. Si no podeu inserir l'endoll a la sortida elèctrica, poseu-vos en contacte amb un electricista qualificat perquè canviï la sortida. 2. Connecteu sempre l'equip a una sortida amb connexió a terra. En cas de dubte, encomaneu una inspecció a un electricista qualificat. Desconnexió del dispositiu El cable d'alimentació és el mecanisme de desconnexió d'aquest equip. Està connectat a la part posterior de la màquina com a dispositiu connectable. Per treure tota l'alimentació elèctrica de l'equip, desconnecteu el cable d'alimentació de la sortida elèctrica. Desconnexió d'emergència Si succeeix qualsevol de les següents coses, apagueu la màquina immediatament i desconnecteu el cable o cables de la presa de corrent. Contacteu un representant autoritzat del servei tècnic de Xerox per corregir el problema: L'equip emet olors estranyes o fa sorolls inusuals. El cable està danyat o desgastat. S'ha desconnectat l'interruptor de paret, el fusible o qualsevol altre dispositiu de seguretat. S'ha vessat líquid a la màquina. S'ha mullat la màquina. S'ha danyat una peça de la màquina ATENCIÓ: Si la bateria es substitueix per una d'un tipus inadequat, hi ha perill d'explosió. Seguiu les instruccions que proporcionem més endavant per desfervos de les bateries gastades. Manual d'usuari del Xerox WorkCentre 4250/4260 11 1 Benvinguts Estàndards de qualitat Aquest producte ha estat fabricat segons la norma de qualitat ISO9002. Per obtenir més informació sobre la seguretat d'aquest producte Xerox o dels materials subministrats, truqueu al telèfon següent: EUROPA: +44 (0) 1707 353434 USA/CANADA: 1 800 928 6571 Normes de seguretat EUROPA: aquest producte està certificat per l'agència i les normes de seguretat següents: Agència: TÜV Rheinland Norma: IEC60950-1, 2001 EUA / CANADA: Aquest producte Xerox està certificat per l'agència i les normes de seguretat següents: Agència: UNDERWRITERS LABORATORIES Estàndard: UL60950-1, edició 2003. Certification is based on reciprocity agreements, which include requirements for Canada. Informació sobre la seguretat del làser ATENCIÓ: La utilització dels controls o ajusts o la realització de procediments que no s'especifiquen en aquest document poden causar l'exposició a llums perilloses. Pel que fa a la seguretat del làser, l'equip compleix amb les normes de funcionament de productes de làser establertes per les agències governamentals nacionals i internacionals per a productes de làser de Classe 1. El làser no emet llums perilloses atès que el raig està protegit durant totes les fases de funcionament i manteniment que duu a terme el client. AVÍS: No mireu directament a la font de llum quan la coberta està aixecada. 12 Manual d'usuari del Xerox WorkCentre 4250/4260 1 Benvinguts Informació sobre la seguretat de l'ozó Aquest producte produeix ozó mentre funciona. L'ozó que es produeix és més pesat que l'aire i depèn del volum de còpies realitzades. L'ús correcte dels paràmetres mediambientals tal i com s'especifica en els procediments d'instal·lació de Xerox garanteix el compliment dels límits permesos de concentració. Si necessiteu més informació sobre l'ozó, podeu demanar la publicació Ozó de Xerox trucant al 1-800-828-6571 als Estats Units i el Canadà. Per a altres mercats, poseu-vos en contacte amb el distribuïdor autoritzat o el proveïdor del servei tècnic de la vostra zona. Per als consumibles • Emmagatzemeu tots els consumibles segons les instruccions que es faciliten en el paquet o contenidor. • Deseu tots els consumibles en un lloc segur fora de l'abast dels nens. • No llenceu mai cartutxos de tòner o recipients de tòner al foc. • Cartutxos: Quan manipuleu cartutxos, per exemple de tinta, fusor, etc, eviteu que entrin en contacte amb la pell o els ulls. El contacte amb els ulls pot produir irritació i inflamació. No intenteu desmuntar el cartutx, ja que augmenta el risc de contacte amb la pell o els ulls. Certificat de seguretat del producte Aquest producte està certificat per l'agència i les normes de seguretat següents. Agència Bàsic Underwriters Laboratories Inc UL60950-1 1st (2003) (Estats Units/Canadà) Intertek ETL SEMKO IEC60950-1 1a edició (2001) Manual d'usuari del Xerox WorkCentre 4250/4260 13 1 Benvinguts Aquest producte s'ha fabricat segons el sistema de control de qualitat ISO9001 registrat. Marca CE La marca CE que s'aplica a aquest producte representa la declaració de conformitat de XEROX amb les següents directives aplicables de la Unió Europea a partir d'aquestes dates: 12 de desembre del 2006: Directiva del Consell 2006/95/CE amb les esmenes corresponents. Aproximació de les lleis dels estats membres relacionades amb l'equip de baix voltatge. 15 de desembre del 2004: Directiva del Consell 2004/108/CE amb les esmenes corresponents. Aproximació de les lleis dels estats membres relacionades amb compatibilitat electromagnètica. 9 de març de 1999 Directiva del Consell 99/5/CE relativa als equips de ràdio i equips terminals de telecomunicacions així com al reconeixement mutu de llurs conformitats. Podeu obtenir una declaració completa de conformitat del vostre representant de XEROX Limited en la qual es defineixen les directives i les normatives adients. AVÍS: Per tal que aquest equip pugui funcionar a la vora d'equips mèdics i científics industrials (ISM), haureu de limitar la radiació externa dels equips ISM o bé prendre mesures especials de mitigació. NOTA: Les modificacions fetes a l'aparell que no hagin estat expressament aprovades per Xerox poden anul·lar la vostra potestat per manejar-lo. AVÍS: Els cables de l'aparell han de ser blindats, per tal de complir amb les normes de Directiva del Consell 2004/108/CE. Informació EMC FCC Part 15 S'ha comprovat que l'equip compleix els límits establerts per a dispositius digitals de Classe A, segons les normes de la FCC, secció 15. Aquests límits s'han establert per tal de proporcionar un nivell raonable de protecció contra les interferències perjudicials en entorns comercials. Aquest equip genera, utilitza i pot emetre energia de radiofreqüència i, si no s'instal·la i s'usa segons les instruccions, pot causar interferències perjudicials a les comunicacions per ràdio. És probable que la utilització d'aquest aparell en una àrea residencial generi interferències perjudicials; en aquest cas haureu de fer-vos càrrec de les despeses per corregir aquestes interferències. 14 Manual d'usuari del Xerox WorkCentre 4250/4260 1 Benvinguts NOTA: Les modificacions fetes a l'aparell que no hagin estat expressament aprovades per Xerox poden anul·lar la vostra potestat per manejar-lo. AVÍS: Els cables de l'aparell han de ser blindats, per tal de complir amb les normes de FCC. Informació normativa dels EUA per al kit de fax opcional (només per als WorkCentre 4250, 4250S, 4250X, 4250XF, 4260S, 4260X, 4260XF ) Número del model: XRX-FAXKIT Requisits de capçalera d'enviament de FAX: El Telephone Consumer Protection Act de 1991 fa que sigui il·legal utilitzar un ordinador o un altre tipus de dispositiu electrònic, incloent-hi una màquina de fax, per enviar missatges excepte si el missatge duu de forma clara al marge superior o inferior de cada pàgina transmesa, o bé a la primera pàgina de la transmissió, la data i l'hora que es va enviar i un identificador de l'empresa, l'organització o l'individu que envia el missatge, juntament amb el número de telèfon de la màquina transmissora, de l'empresa o l'organització o del particular. (El número de telèfon proporcionat no pot ser un número que comenci per 900 ni cap altre número les tarifes del qual excedeixen les locals o les de llarga distància.) Si voleu programar aquesta informació a la vostra màquina de FAX, consulteu Configurar la màquina i seguiu els passos que s'exposen. Informació d'acoplador de dades: Aquest equip compleix amb la Part 68 de les normes FCC i els requisits adoptats per la Administrative Council for Terminal Attachments (ACTA). Al darrera de l'equip hi ha una etiqueta que conté, entre altres dades, un identificador del producte amb el format US:AAAEQ##TXXXX. Si us ho demanen, cal que doneu aquest número a la companyia telefònica. Els components per connectar aquest equip a la xarxa elèctrica i a la xarxa telefònica han de complir les normes FCC Part 68 i requisits de l'ACTA corresponents. El producte ve acompanyat d'un cable telefònic i un connector modular que compleixen aquestes normes. Està dissenyat per connectar-se a una entrada modular compatible que també compleixi la normativa. Consulteu les instruccions d'instal·lació per a més informació. Podeu connectar la màquina amb tota seguretat a la següent entrada modular: USOC RJ-11C amb la línia de telèfon que compleix els requisits (amb connectors modulars) que trobareu en el kit d'instal·lació. Consulteu les instruccions d'instal·lació per a més informació. Manual d'usuari del Xerox WorkCentre 4250/4260 15 1 Benvinguts El Ringer Equivalence Number (REN) s'utilitza per determinar el nombre de dispositius que es poden connectar a una línia telefònica. Si en una línia telefònica el REN és excessiu, pot donar-se el cas que els dispositius no sonin quan hi hagi una trucada entrant. En la majoria d'àrees, però no en totes, la suma de RENs no hauria de superar cinc (5,0). Per estar segurs del nombre de dispositius que es poden connectar a una línia, determinat pel número REN total, poseu-vos en contacte amb la vostra companyia telefònica. Pels productes aprovats després del 23 de juliol del 2001, el REN és part de l'identificador del producte, amb el format US: AAAEQ##TXXXX. Els dígits amb els dos símbols del coixinet (##) són el REN sense la coma decimal (per exemple, 03 és un REN de 0,3). Per a productes anteriors, el REN es mostra de forma individual a l'etiqueta. Si aquest equipament Xerox provoca danys a la xarxa telefònica, la companyia telefònica us comunicarà si cal interrompre temporalment el servei. Si no és possible avisar-vos amb temps, la companyia telefònica ho comunicarà al client el més aviat possible. A més, també us informaran del vostre dret a presentar una denúncia al FCC si ho creieu oportú. La companyia telefònica pot ser que dugui a terme canvis en les seves dependències, equipament, mètode d'operació o procediments que podrien afectar el funcionament de l'equip. Si passés això, la companyia telefònica us avisaria amb temps per tal que poguéssiu dur a terme les modificacions necessàries per mantenir un servei ininterromput. Si teniu problemes amb aquest equipament de Xerox, contacteu el centre d'assistència apropiat per a reparacions o informació sobre la garantia; la informació la veureu a la màquina o al manual. Si l'equip causa danys a la xarxa telefònica, pot donar-se el cas que la companyia telefònica us demani de desconnectar-lo fins que s'hagi resolt el problema. Les reparacions a la màquina només les pot realitzar un representant de Xerox o una agència de servei de Xerox autoritzada. Això és vàlid per a qualsevol moment durant o després del període de garantia del servei. Si es realitzen reparacions no autoritzades, el temps que queda del període de garantia perd la seva validesa. Aquest equip no es pot utilitzar en línies compartides. La connexió a un servei de línia compartida està subjecta a les tarifes estatals. Poseu-vos en contacte amb la comissió de serveis públics de l'estat, la comissió de serveis públics o la comissió corporativa per a més informació. Si la vostra oficina té un equip d'alarma amb un sistema especial connectat a la línia telefònica, cal comprovar que la instal·lació de l'equip de Xerox no desactivi l'alarma. Si teniu dubtes sobre què pot causar que es desactivi l'alarma, pregunteu-ho a la vostra companyia de telèfon o a un instal·lador professional. 16 Manual d'usuari del Xerox WorkCentre 4250/4260 1 Benvinguts Informació normativa del Canadà per al kit de fax opcional (només per als WorkCentre 4250, 4250S, 4250X, 4250XF, 4260S, 4260X, 4260XF ) Número del model: XRX-FAXKIT Aquest producte compleix les especificacions tècniques canadenques del sector NOTA: El Ringer Equivalence Number (REN) assignat a cada dispositiu és un indicatiu del nombre màxim de terminals que es poden connectar a una interfície de telèfon. La finalització d'una interfície pot consistir de qualsevol combinació de dispositius subjectes només al requisit que la suma de RENs de tots els dispositius no excedeixi cinc. Les reparacions de l'equipament certificat ha de ser coordinat per un representant designat pel proveïdor. Les reparacions o modificacions a l'equip dutes a terme per l'usuari o els fallos de l'equip poden fer que la companyia de telecomunicacions demani a l'usuari que desconnecti l'equip. Els usuaris han d'assegurar, per seguretat pròpia, que es troben connectades entre elles les connexions a terra de la utilitat elèctrica, les línies telefòniques i les canyeries metàl·liques, si n'hi han. Aquesta precaució és important en les àrees rurals. ATENCIÓ: Els usuaris no han d'intentar fer ells mateixos les connexions, sinó que han de posar-se en contacte amb l'autoritat d'inspecció elèctrica apropiada o amb un professional. Manual d'usuari del Xerox WorkCentre 4250/4260 17 1 Benvinguts Informació normativa de la Unió Europea per al kit de fax opcional (només per als WorkCentre 4250, 4250S, 4250X, 4250XF, 4260S, 4260X i 4260XF ) Directiva sobre equipament de ràdio i de terminals de telecomunicacions Xerox ha autocertificat aquest producte Xerox per connexions de terminal única a Europa a la xarxa pública de telefonia commutada (PSTN) segons la Directiva 1999/5/EC. Aquest producte s'ha dissenyat per funcionar amb les PSTN nacionals i les PBX compatibles dels següents països: Àustria Bèlgica Bulgària Xipre República Txeca Dinamarca Estònia Finlàndia França Alemanya Grècia Hongria Islàndia Irlanda Itàlia Letònia Liechtenstein Lituània Luxemburg Malta Països Baixos Noruega Polònia Portugal Romania Eslovàquia Eslovènia Espanya Suècia Suïssa Regne Unit En cas de problemes, poseu-vos en contacte en primer lloc amb el distribuïdor de Xerox autoritzat de la vostra zona. Aquest producte s'ha provat d'acord amb i compleix les especificacions tècniques TBR21 o ES 103 021-1/2/3 o ES 203 021-1/2/3 per a equipament de terminals per ser utilitzats amb xarxes de telèfons amb commutació analògica de l'Àrea econòmica europea. El producte es pot configurar perquè sigui compatible amb xarxes d'altres països. Poseu-vos en contacte amb el vostre representant de Xerox si cal connectar-lo a una xarxa d'un altre país. NOTA: Tot i que aquest aparell permet tant el marcatge per impulsos com el marcatge per tons (DTMF), recomanem que el configureu per fer servir el marcatge DTMF. DTMF ofereix trucades més fiables i més ràpides. Qualsevol modificació, la connexió a programari o a un aparell de control extern no autoritzat per Xerox invalida aquesta certificació. 18 Manual d'usuari del Xerox WorkCentre 4250/4260 1 Benvinguts Còpies il·legals Es poden imposar multes o penes de presó a aquells que facin còpies. • Les obligacions o assegurances del govern dels Estats Units, tals com: Certificats de deutes Cupons d'obligacions Certificats de plata Obligacions dels Estats Units Notes de la Reserva Federal Certificats d'ingrés Divisa del Banc Nacional Bitllets de la Reserva Federal Certificats d'or Notes del tresor Notes fraccionals Diners en paper Obligacions d'agències governamentals, tals com el FHA Obligacions (les obligacions d'estalvis d'Estats Units només es poden fotografiar amb finalitats de publicitat en relació a una campanya de venta de les obligacions). Segells d'hisenda (si cal copiar un document legal on apareix un segell d'hisenda cancel·lat, es pot fer sempre que la reproducció del document es faci amb finalitats legals). Segells postals, cancel·lats o no (per a finalitats filatèliques es poden fotografiar els segells postals sempre que la reproducció sigui en blanc i negre i amb dimensions que siguin menys de 3/4 o més de 11/2 de l'original). Enviaments postals de diners Factures, xecs o xecs bancaris per a diners extrets per o en oficines autoritzades dels Estats Units Segells i altres elements representatius de valor, sigui quina sigui la denominació, que s'hagin emès a partir d'un acte del congrés americà • Certificats de compensacions per a veterans de les guerres mundials • Obligacions o assegurances de qualsevol govern, banc o corporació estrangera. • Material protegit per drets d'autor (excepte si el propietari dels drets d'autor ha donat el seu permís o bé si les còpies es realitzen amb les finalitats de biblioteques permeses per la llei de drets d'autor). Es pot obtenir més informació sobre aquestes normes del Copyright Office, Library of Congress, Washington, DC 20559 (circular R21). • Certificats de ciutadania o naturalització (es poden fotografiar els certificats de naturalització estrangers). Manual d'usuari del Xerox WorkCentre 4250/4260 19 1 Benvinguts • Passaports (es poden fotografiar els passaports estrangers). • Documents d'immigració. • Targetes de registre. • Documents de Selective Service Induction que tinguin qualsevol de les següents dades: Els guanys o sou de la persona que es registra L'estat de dependència de la persona que es registra L'historial de judicis de la persona que es registra El servei militar de la persona que es registra La condició física o mental de la persona que es registra NOTA: Excepció: Es poden fotografiar els certificats d'acomiadament de la marina i de l'exèrcit d'Estats Units. • Condecoracions, targetes d'identificació, passis o insígnies dutes pel personal militar o naval o per membres dels departaments i oficines federals, tals com l'FBI i Tresoreria (excepte si la fotografia la demana el cap d'un d'aquests departaments o oficines). AVÍS: En alguns estats, està prohibit copiar els següents documents: permisos de circulació, permisos de conduir i el certificat de característiques tècniques del vehicle. Aquesta llista no és exhaustiva, per tant, en cas de dubte, consulteu amb un advocat. 20 Eslovàquia Estònia Letònia Polònia Eslovènia Hongria Lituània República Txeca Espanya Itàlia Malta Xipre Manual d'usuari del Xerox WorkCentre 4250/4260 1 Benvinguts Reciclatge i tractament residual del producte Unió Europea Informació per a usuaris sobre la recol·lecta i tractament de residus d'equips vells i bateries gastades Aquests símbols col·locats sobre els productes o en els documents que els acompanyen signifiquen que no s'han de llençar a les escombraries de casa els productes elèctrics i electrònics ni les bateries. Per al tractament, recuperació i reciclatge correctes de productes vells porteu-los als punts de reciclatge correctes d'acord amb la legislació nacional i les directives 2002/96/CE i 2006/66/CE. Si us desfeu correctament d'aquests productes i bateries, ajudareu a protegir els recursos naturals valuosos i evitareu els efectes negatius possibles sobre la salut dels éssers humans i sobre el medi ambient que es produeixen quan es fa un mal tractament de deixalles. Per a més informació sobre la recol·lecta i reciclatge de productes vells i bateries, poseu-vos en contacte amb el vostre ajuntament, amb el servei de tractament de residus o amb l'establiment on vau comprar els productes. Pot haver-hi sancions en cas de tractament incorrecte de les deixalles, segons la legislació vigent del vostre país. Per a usuaris empresarials de la Unió Europea Si voleu desfer-vos de material elèctric i electrònic, poseu-vos en contacte amb el vostre distribuïdor o proveïdor per a obtenir la informació necessària. Informació sobre tractament de residus en països fora de la Unió Europea Aquests símbols només són vàlids a la Unió Europea. Si voleu desfer-vos d'aquest material, poseu-vos en contacte amb les autoritats locals o amb el distribuïdor i pregunteu quin és el mètode correcte per fer-ho. Nota per al símbol de la bateria Aquest símbol de cubell d'escombraries amb rodes pot anar acompanyat d'un símbol químic. Aquest símbol indica el compliment amb els requisits establerts per la Directiva. Hg Extracció Les bateries només poden substituir-se fent servir una facilitat de servei aprovat pel FABRICANT. Manual d'usuari del Xerox WorkCentre 4250/4260 21 1 Benvinguts Amèrica del nord Xerox té en funcionament un programa de reciclatge d'equips a nivell mundial. Contacteu amb un representant de vendes de Xerox (1-800-ASK-XEROX) per determinar si aquest producte Xerox entra dins del programa. Per a més informació sobre els programes de medi ambient de Xerox, visiteu http://www.xerox.com/environment. Si sou l'encarregat de gestionar el tractament residual d'aquest producte Xerox, tingueu en compte que el producte conté bombetes amb mercuri i pot contenir plom, perclorat i altres materials el tractament dels quals pot estar regulat per raons mediambientals. La presència d'aquests materials és consistent amb les normatives globals aplicables en el moment del llançament del producte al mercat. Per obtenir informació sobre reciclatge i eliminació de residus, poseu-vos en contacte amb les autoritats locals. Als Estats Units podeu consultar la pàgina web de Electronic Industries Alliance: http://www.eiae.org/. AVÍS: Material perclorat: Aquest producte pot incloure un o més dispositius que continguin perclorat, com ara les bateries. En aquest cas, pot ser que sigui necessari un tractament especial. Consulteu http://www.dtsc.ca.gov/hazardouswaste/perchlorate/ Altres països Poseu-vos en contacte amb les autoritats locals i demaneu informació sobre tractament residual. Informació de contacte sobre medi ambient i seguretat Per a més informació sobre medi ambient i seguretat en relació a aquest producte i els seus subministraments, feu servir les línies d'atenció al client següents: Estats Units: 1-800 828-6571 Canadà: 1-800 828-6571 Europa: +44 1707 353 434 Informació sobre seguretat del producte pels Estats Units www.xerox.com/about-xerox/environment/enus.html Informació sobre seguretat del producte per a Europa www.xerox.com/about-xerox/environment/eneu.html 22 Manual d'usuari del Xerox WorkCentre 4250/4260 2 Guia d'iniciació Abans de fer servir l'aparell, us recomanem que us familiaritzeu amb les diverses funcions i opcions. Manual d'usuari del Xerox WorkCentre 4250/4260 23 2 Guia d'iniciació Descripció general de la màquina Ubicació dels components Alimentador de documents, safates 1 i 2, alimentador d'alta capacitat i acabadora Alimentador de documents Tauler de control Safata especial Safata de paper 1 Port USB Acabadora Safata de paper 2 Alimentador d'alta capacitat (safata 3) Vidre d'exposició, pantalla i tauler de control Punt de referència del document Pantalla tàctil 24 Vidre d'exposició / platina Teclat numèric Tauler de control Manual d'usuari del Xerox WorkCentre 4250/4260 2 Guia d'iniciació Models i components WorkCentre 4250 WorkCentre 4250S/ 4260S WorkCentre 4250X/ 4260X WorkCentre 4250XF/ 4260XF Bàsic Bàsic Bàsic Bàsic Impresió directa / per xarxa Bàsic Bàsic Bàsic Escaneig Bàsic Bàsic Bàsic Correu electrònic Bàsic Bàsic Bàsic Còpia digital Fax Opcional Opcional Bàsic Bàsic Safata de paper 1 i safata Bàsic Bàsic Bàsic Bàsic Safata de paper 2 Opcional Opcional Opcional Bàsic Alimentador d'alta capacitat Opcional Opcional Opcional Opcional/ Bàsic Suport *(vegeu la nota) Opcional Opcional Opcional Bàsic/ No és necessari Acabadora Opcional Opcional Opcional Bàsic Llapis USB Bàsic Bàsic Bàsic Bàsic Disc dur de 80 GB Bàsic Bàsic Bàsic Bàsic Dispositiu extern Opcional Opcional Opcional Opcional Memòria del sistema (256MB) Bàsic Bàsic Bàsic Bàsic Memòria suplementària (256MB) Opcional Opcional Opcional Opcional NOTA: El tipus de suport disponible depèn de la configuració. Manual d'usuari del Xerox WorkCentre 4250/4260 25 2 Guia d'iniciació Descripció general del tauler de control Estat del treball Serveis Pàgina principal Pantalla tàctil Inici/fi de de serveis sessió Ajuda Aliment ació Esborraho tot Interromp la impressió Atura Estat de la màquina Idioma 26 Pausa de marcatge Cancel·la l'entrada Teclat numèric Inici Funció Descripció Serveis Mostra les funcions predeterminades a la pantalla tàctil. Pàgina principal de serveis Mostra les funcions disponibles a la pantalla tàctil. Estat del treball Mostra la progressió del treball. Estat de la màquina Mostra l'estat actual de la màquina. Pantalla tàctil Mostra i permet seleccionar totes les funcions de programació disponibles, a més dels procediments de solució d'errors i la informació general de la màquina. Ajuda Permet l'accés a la informació addicional. Idioma Canvia l'idioma del text mostrat en pantalla Inici/fi de sessió Eines d'accés que es fan servir per modificar els valors predefinits de la màquina. Teclat numèric Serveix per introduir caràcters numèrics. Cancel·la l'entrada Esborra allò que hem picat amb el teclat numèric. Manual d'usuari del Xerox WorkCentre 4250/4260 2 Guia d'iniciació Funció Descripció Alimentació Indica que la màquina està en mode d'estalvi d'energia. Premeu qualsevol botó de la pantalla tàctil per activar l'aparell. Si premeu el botó d'alimentació, apareixen les opcions d'estalvi d'energia a la pantalla tàctil. El botó Alimentació permet entrar en mode Estalvi d'energia (suspensió) o Apagat des de les opcions de la finestra emergent. Si la màquina s'apaga mitjançant aquest mètode, s'ha d'encendre fent servir el botó d'alimentació. Esborra-ho tot Restableix els valors predefinits de còpia i escaneig. Interromp la impressió Premeu-lo per introduir un treball local. Atura Atura la tasca que està fent en aquell moment. Inici Premeu-lo per començar una tasca. Pausa de marcatge Afegeix una pausa a un número de telèfon a l'hora d'enviar un fax. Encesa de la màquina L'interruptor d'encendre i la sortida de corrent es troben al darrere de la màquina. 1. Connecteu el cable d'alimentació a la màquina i a la presa de corrent. La presa de corrent ha de ser de terra. 2. Poseu el botó d'engegar/ apagar en la posició I. 3. Per apagar l'aparell, torneu a posar el botó d'engegar/ apagar en la posició O. Botó d'engegar/ apagar Sortida de corrent Manual d'usuari del Xerox WorkCentre 4250/4260 27 2 Guia d'iniciació Col·locació del paper Hi ha safates de paper addicionals disponibles opcionalment. Les instruccions per carregar el paper són les mateixes per a totes les safates. 1. Obriu la safata de paper amb compte. Safata de paper 1 Ratlla de capacitat màxima Guia lateral Guia posterior 2. Fullegeu el paper per ventilar-lo i poseu-lo a la safata. No col·loqueu paper per sobre de la ratlla de capacitat màxima. 3. Apropeu la guia lateral al paper prement la palanca, fins a tocar la vora de la pila. Procureu no ajustar-la massa. 4. Tanqueu la safata. 5. Seguiu les instruccions de la pantalla tàctil per confirmar la mida, el tipus i el color del paper. NOTA: Per a més informació sobre la col·locació del paper, consulteu Càrrega de les safates de paper al capítol Papers i altres suports de la pàgina 157. 28 Manual d'usuari del Xerox WorkCentre 4250/4260 2 Guia d'iniciació Carregar paper a la Safata d'alta capacitat 1. Obriu la safata de paper amb compte. Safata d'alta Fletxa capacitat d'alineament Peça de bloqueig Guia d'alineament de la mida del paper Peça de bloqueig Ratlla de capacitat màxima Guia posterior Guia lateral 2. Aixequeu, gireu i traieu les peces de bloqueig d'ambdues guies laterals. 3. Col·loqueu les guies laterals desplaçant-les. Alineeu la fletxa fins a la mida de paper que vulgueu. 4. Substituïu les peces de bloqueig del forat de la mida de paper que vulgueu i gireu-les de manera que les fletxes s'apuntin l'una a l'altra. Manual d'usuari del Xerox WorkCentre 4250/4260 29 2 Guia d'iniciació 5. Aixequeu la palanca de la guia posterior i alineeu-la fins a obtenir la mida de paper que vulgueu. 6. Fullegeu el paper per ventilar-lo i poseu-lo a la safata. No col·loqueu paper per sobre de la ratlla de capacitat màxima. 7. Tanqueu la safata. 8. Seguiu les instruccions de la pantalla tàctil per confirmar la mida, el tipus i el color del paper. NOTA: Per a més informació sobre la col·locació del paper, consulteu Càrrega de les safates de paper al capítol Papers i altres suports de la pàgina 157. 30 Manual d'usuari del Xerox WorkCentre 4250/4260 2 Guia d'iniciació Inici / fi de sessió L'administrador del sistema pot escollir habilitar l'autenticació local i de xarxa per les funcions de comptabilitat que requereixin que els usuaris s'identifiquin abans de poder utilitzar el dispositiu. Si s'ha habilitat l'autenticació: 1. Feu servir el teclat de la màquina o el teclat de l'ordinador per introduir les vostres dades identificatives i llavors seleccioneu Introdueix. 2. Acabeu el treball. 3. Per finalitzar la sessió, premeu el botó Inici de sessió/Fi de sessió a la pantalla tàctil. Per a més informació, poseu-vos en contacte amb l'administrador del sistema. Per obtenir informació sobre les funcions de comptes, tals com els Comptes de xarxa, consulteu Comptes a la pàgina 187. Manual d'usuari del Xerox WorkCentre 4250/4260 31 2 Guia d'iniciació Informació sobre la màquina La funció Informació sobre la màquina mostra: • Informació sobre la màquina • Errors • Informació sobre els serveis Premeu el botó Informació sobre la màquina a l'esquerra de la pantalla. Botó Informació sobre la màquina Informació sobre la màquina A la pestanya Informació sobre la màquina es mostra la informació següent: Informació general 32 Aquesta secció inclou el número de sèrie de la màquina i les dades d'atenció al client. Feu servir aquestes dades quan us calgui posar-vos en contacte amb el servei d'assistència de Xerox. Manual d'usuari del Xerox WorkCentre 4250/4260 2 Informació de la xarxa Estat de la safata de paper Guia d'iniciació Mostra l'adreça IP, el nom del host i els números de fax. S'hi mostra la següent informació sobre cadascuna de les safates de paper: Estat • Mida, per exemple A4 (segons l'hagi predefinit l'administrador del sistema) • Tipus, per exemple perforat, normal (segons l'hagi predefinit l'administrador del sistema) • Color (el que hagi predefinit l'administrador del sistema) Detalls de la màquina S'hi mostra informació d'interès establerta per l'administrador del sistema: • Dades del Servei d'Atenció al Client • Número de telèfon del subministrador de material • Número de sèrie de l'aparell • Número de l'etiqueta d'actiu del client • Número de l'etiqueta d'actiu de Xerox • Versió del programari del sistema Si voleu més informació sobre com configurar aquesta pantalla, consulteu Telèfons d'atenció al client i subministres al capítol Configuració de la pàgina 195. A la pantalla Dades de la màquina també es mostra: Configuració de les opcions del maquinari: informa de quins components de maquinari s'han instal·lat a la màquina, com ara, les safates de paper, l'acabadora, el fax, etc. Versió del programari: Mostra les versions del programari de les diferents funcions instal·lades, com ara el controlador principal, la terminal del mòdul d'impressió, la interfície d'usuari i el microprogramari. Comptadors d'ús Els comptadors d'ús mostren les imatges a més de les pàgines físiques. Es mostra el número d'imatges processades per cada funció de la màquina: • Còpia • Impressió • Fax • Correu electrònic • Escaneig per xarxa Manual d'usuari del Xerox WorkCentre 4250/4260 33 2 Guia d'iniciació Pàgines d'informació 34 Permet imprimir els informes següents: Informe Descripció Informació per al Servei d'Assistència Tècnica Mostra el registre d'errors de la màquina. Llista d'ajuda Mostra una llista dels botons del tauler de control, les opcions predefinides de fàbrica i les opcions disponibles. Missatges d'error Mostra un llistat dels errors de l'aparell. Darrers 40 missatges d'error Mostra els últims 40 missatges d'error. Configuració del sistema Mostra la configuració actual del programari i del maquinari de l'aparell. Enviament de correu electrònic Mostra una llista de totes les transmissions de correu electrònic. Autenticació d'usuari Mostra els identificadors de connexió dels usuaris i les adreces. Membres de la llibreta d'adreces local Mostra els números guardats a la Llibreta d'adreces local. Membres de la llibreta d'adreces del grup Mostra els números guardats a la llibreta d'adreces del grup Tots els informes Imprimeix tots els informes que apareixen a dalt. Llibreta de números de fax Mostra els números inclosos a la llista de marcatge ràpid, a la llista de marcatge de grup i a les bústies. Transmissió de faxos Mostra els darrers 50 faxos enviats per la màquina. Recepció de faxos Mostra els darrers 50 faxos rebuts per la màquina. Emissió de faxos Informa de la consecució amb èxit o de la consecució fallida de l'enviament d'un fax a més d'un destinatari. Protocol de faxos Mostra les dades de connexió de baix nivell dels darrers faxos enviats o rebuts. Diversos sondeigs de fax Informa de la consecució amb èxit o de la consecució fallida del sondeig d'un fax que inclou més d'un destinatari. Llista de faxos no desitjats Mostra els números de fax no desitjats indicats per l'administrador del sistema. Treballs pendents Mostra els treballs de fax en la memòria de la màquina que esperen ser impresos o enviats. A més, us proporciona el percentatge de memòria disponible de la màquina. Opcions de fax Llista la configuració de fax actual, com ara el volum del to de trucada, el comptador de remarcatge, el format de data, etc. Manual d'usuari del Xerox WorkCentre 4250/4260 2 Guia d'iniciació Errors A la pestanya Errors apareix informació sobre els errors de la màquina. Tots els errors Descriu l'error i dóna instruccions sobre com resoldre'l. Missatges actius Mostra la llista dels missatges d'error actius. Registre d'esdeveniments Mostra tots els missatges d'error i quan s'han produït. Els missatges d'error es poden ordenar per hora o per codi d'error. Manual d'usuari del Xerox WorkCentre 4250/4260 35 2 Guia d'iniciació Informació de servei A la pestanya Informació dels serveis apareix l'estat actual dels recanvis, tant dels que s'ha de fer càrrec el client com dels que s'encarrega el tècnic. Cartutx de tòner Fusor Rodet de l'alimentador de les safates Rodets de transferència Mostra el nombre d'imatges que encara es poden fer amb el tòner actual. Mostra el nombre d'imatges realitzades amb el fusor actual. Mostra el nombre d'imatges realitzades amb els rodets de les safates. Mostra el nombre d'imatges realitzades amb el rodet de transferència. Premeu el botó Serveis situat a l'esquerra de la pantalla per tornar a la pantalla predeterminada de Serveis. Eines Permet l'accés al menú Eines per configurar els paràmetres del dispositiu. 36 Manual d'usuari del Xerox WorkCentre 4250/4260 2 Guia d'iniciació Personalització de la màquina Aquesta màquina es pot personalitzar per ajustar-la al vostre entorn i procediments de treball. Les Eines de gestió del sistema permeten l'administrador del sistema o de la màquina configurar, personalitzar i dur a terme el manteniment de la màquina. Un cop s'ha instal·lat la màquina, recomanem que personalitzeu la configuració i les opcions per tal d'ajustar-les a les vostres necessitats. Informeu l'administrador del sistema o de la màquina sobre les vostres necessitats per assegurar-vos que obteniu un rendiment òptim de la màquina. Podeu accedir a la funció Eines utilitzant el botó Inici/fi de sessió del tauler de control. Algunes de les configuracions dins d'Eines són vitals per al funcionament de la màquina, de manera que les pantalles es protegeixen mitjançant contrasenyes per tal que no es puguin canviar o danyar accidentalment. Per obtenir instruccions completes sobre com accedir i personalitzar les Eines de gestió del sistema, consulteu el capítol Configuració de la pàgina 165. Les Eines de gestió del sistema inclouen: Opcions del dispositiu Gestió de la safata de paper Aquesta secció inclou paràmetres d'estalvi d'energia, data, hora i idioma. Inclou paràmetres predefinits de substitució de suports i de paper. Interfície d'usuari Valors predefinits de configuració dels fulls de treball. Configuració de la connectivitat i de la xarxa Eines de configuració de xarxa i d'actualització del programari. Comptes Configuració de seguretat Configuració dels comptes estàndards de Xerox, els comptes de xarxa i els dispositius externs. Inclou la configuració d'autenticació i de sobreescriptura d'imatges. Manual d'usuari del Xerox WorkCentre 4250/4260 37 2 Guia d'iniciació Per a més informació Feu servir l'ajuda en línia: Premeu Ajuda per accedir a la pantalla d'ajuda en línia. Els missatges, les instruccions de pantalla i els gràfics us proporcionen informació addicional. Ajuda addicional Si us cal més ajuda a l'hora de fer servir la màquina, podeu: 1. Consulteu la Guia Ràpida o el CD d'administració del sistema inclòs en el paquet de CDs entregat amb la màquina. 2. Poseu-vos en contacte amb l'administrador del sistema o de la màquina. 3. Visiteu el nostre lloc web per a clients a www.xerox.com o poseu-vos en contacte amb el Centre d'Assistència Tècnica de Xerox indicant el número de sèrie de la màquina. Premeu el botó Estat de la màquina del tauler de control. NOTA: El número de sèrie també es pot trobar a la part posterior de la màquina. 38 Manual d'usuari del Xerox WorkCentre 4250/4260 3 Còpia En aquest capítol s'explica la pantalla de còpia i les funcions disponibles. Manual d'usuari del Xerox WorkCentre 4250/4260 39 3 Còpia El procés de còpia En aquesta secció es descriuen els passos bàsics que cal seguir per fotocopiar. Seguiu les indicacions següents: Càrrega dels documents : pàgina 40 Selecció de les característiques : pàgina 41 Introducció de la quantitat : pàgina 43 Inici del procés de còpia : pàgina 43 Estat del treball : pàgina 43 Detenció del procés de còpia : pàgina 46 NOTA: Si teniu activada una funció d'autenticació, pot ser que necessiteu un compte abans de poder fer servir la màquina. Per obtenir un compte o més informació, poseu-vos en contacte amb l'administrador del sistema. 1 Càrrega dels documents Podeu carregar els documents per fotocopiar o bé al vidre d'exposició o bé a l'alimentador de documents. Per a més informació sobre com col·locar les safates de paper, consulteu Configuració de les safates de paper al capítol Configuració de la pàgina 178. Alimentador de documents Seguiu els passos següents per carregar els papers a l'alimentador de documents: 1. Abans de carregar els documents a l'alimentador, comproveu que aquests estan en bones condicions i enretireu totes les grapes i els clips. 2. Introduïu els documents a l'alimentador de cara amunt. La primera pàgina ha d'estar al damunt de tot amb la capçalera orientada cap a l'esquerra de la màquina. Podeu carregar fins a un màxim de 100 fulls de 75 g/m² (20 lb) de paper Bond. El pes oscil·la entre 50 i 120 g/m² (12,5-28 lb). consulteu Característiques tècniques al capítol Característiques tècniques de la pàgina 208. per veure totes les característiques de l'alimentador de documents. 40 3. Col·loqueu la pila de paper entre les guies tot alineant el marge esquerre amb la safata de l'alimentador de documents, i ajusteu les guies fins que toquin el paper. 4. Quan l'opció Alimentació de paper està en mode Auto, la màquina selecciona automàticament la safata corresponent. Manual d'usuari del Xerox WorkCentre 4250/4260 3 Còpia Vidre d'exposició: Seguiu els passos següents per col·locar els papers al vidre d'exposició: 1. Aixequeu l'alimentador de documents. Fletxa de referència 2. Poseu el document de cara avall sobre el vidre d'exposició, tocant amb la fletxa de referència situada al cantó esquerre superior del vidre. 3. Baixeu l'alimentador de documents. 2 Selecció de les característiques La pantalla Copia és la primera que apareix a la màquina per defecte. Si a aquesta pantalla surt Estat del treball o Estat de la màquina, premeu el botó Pàgina principal de serveis. Si, en canvi, les opcions són Fax o Correu electrònic, premeu el botó Pàgina principal de serveis i seleccioneu Còpia. La funció de còpia té diverses opcions. Les més comunes es mostren a la pantalla Còpia. 1. Premeu el botó Pàgina principal de serveis al tauler de control. Botó Pàgina principal de serveis Manual d'usuari del Xerox WorkCentre 4250/4260 41 3 Còpia 2. Seleccioneu Copia des de la pantalla tàctil. Comproveu que s'obre la pantalla Copia. 3. Premeu el botó Esborra-ho tot del tauler de control per cancel·lar qualsevol selecció anterior. Tornen a aparèixer els valors predeterminats de la pantalla d'inici. 4. Premeu el botó corresponent a l'opció desitjada. Funció Descripció Còpia Des d'aquí podeu seleccionar les opcions bàsiques de còpia, com ara reducció/ampliació, còpia a dues cares, etc. Qualitat d'imatge Des d'aquí podeu ajustar l'aspecte de la còpia de sortida, com ara les opcions Més clar/més fosc, Supressió del fons, etc. Ajust del format Des d'aquí podeu triar el format de la còpia de sortida, com ara les opcions Mida d'original, Marges, etc. Format de sortida Des d'aquí podeu generar les diferents opcions de l'acabat de la còpia de sortida, com ara la creació de fullets, les portades, etc. Seleccioneu les diferents pestanyes per configurar la funció de còpia segons convingui. Per a més informació sobre cadascuna de les pestanyes, consulteu: Pestanya Copia : pàgina 47 Qualitat d'imatge : pàgina 50 Ajust del format : pàgina 51 Format de sortida : pàgina 55 42 Manual d'usuari del Xerox WorkCentre 4250/4260 3 Còpia 3 Introducció de la quantitat El màxim de còpies que es pot indicar és 999. Feu servir el teclat numèric del tauler de control per introduir el nombre de còpies desitjat, que sortirà reflectit a la part superior dreta de la pantalla. NOTA: Si introduïu un nombre incorrecte, premeu el botó Cancel·la l'entrada i introduïu la quantitat correcta. 4 Inici del procés de còpia Premeu el botó Inici. Cada document s'escaneja només una vegada. El nombre de còpies sol·licitades es mostra a la part superior dreta de la pantalla. 5 Estat del treball 1. Premeu el botó Estat del treball del tauler de control per obrir la pantalla Estat del treball. A la pantalla Estat del treball es mostren totes les tasques actives, com ara les còpies en cua. Manual d'usuari del Xerox WorkCentre 4250/4260 43 3 Còpia 2. Seleccioneu una de les opcions següents: Cua Descripció Tots els treballs Llista de tots els treballs en cua. Treballs de còpia, impressió i recepció de faxos Mostra tots els treballs actius de còpia, impressió i recepció de faxos. Treballs d'escaneig i d'enviament de faxos Mostra tots els treballs actius d'escaneig i d'enviament de faxos. 3. Seleccioneu el treball que voleu per tal d'accedir a la pantalla Progrés del treball. La pantalla Progrés del treball mostra el nombre d'originals escanejats i el nombre d'imatges escanejades fins al moment. • El botó Suprimeix permet a l'usuari suprimir el treball seleccionat de la cua de treballa actius. 44 Manual d'usuari del Xerox WorkCentre 4250/4260 3 Còpia Mitjançant el botó Detalls podeu veure informació diversa, com ara el propietari, l'estat, el tipus de treball, l'hora d'enviament, etc. 4. Seleccioneu Tanca per tornar a la pantalla Progrés del treball. 5. Seleccioneu Tanca per tornar a la pantalla Estat del treball. 6. Seleccioneu Valors predeterminats de la pantalla per tornar a la pantalla de cua de treballs predefinida. Per a informació sobre com establir la Vista predefinida, consulteu Valors predefinits de l'Estat del treball al capítol Configuració de la pàgina 182. Manual d'usuari del Xerox WorkCentre 4250/4260 45 3 Còpia 6 Detenció del procés de còpia Seguiu els passos següents per cancel·lar manualment un treball de còpia. 1. Premeu el botó Atura del tauler de control per cancel·lar la tasca de còpia activa. 2. Per cancel·lar una còpia en cua, premeu el botó Estat del treball del tauler de control per obrir la pantalla Treballs d'impressió incomplets. 3. Seleccioneu la tasca corresponent de la cua per veure la pantalla Progrés del treball. 4. Seleccioneu Suprimeix de la llista Control treballs. 5. Seleccioneu Confirma per esborrar la tasca o Cancel·la per tornar a la pantalla anterior. 46 Manual d'usuari del Xerox WorkCentre 4250/4260 3 Còpia Copia Les pestanyes disponibles per seleccionar les funcions de l'opció Copia són: 1. Copia 2. Qualitat d'imatge 3. Ajust del format 4. Format de sortida Segons les opcions que tingueu habilitades i la configuració de la màquina pot ser que hagueu de prémer el botó Pàgina principal de serveis i seleccionar Còpia per mostrar les pestanyes de la funció Còpia. Pestanya Copia La pestanya Còpia és la pantalla Còpia predeterminada. Des d'aquí podeu seleccionar les opcions de còpia més comunes. La selecció es fa tocant el botó corresponent de cada columna. Per veure totes les opcions de cada columna, seleccioneu Més.... Redueix/Amplia Amb aquesta opció poden reduir-se o ampliar-se els originals entre un 25% i un 400%. 100%: Fa una còpia de la mateixa mida que la imatge original. Auto%: Redueix o amplia la imatge de les còpies en funció de la mida de l'original i de la mida del paper de sortida seleccionat. Manual d'usuari del Xerox WorkCentre 4250/4260 47 3 Còpia Opcions predefinides: Els percentatges de reducció/ampliació d'ús més habitual s'ofereixen com a opcions predefinides. Les opcions predefinides poden configurar-les l'administrador del sistema o l'administrador de la màquina per adaptar-les a les necessitats de l'usuari. Seleccioneu el botó Més... per veure totes les opcions de reducció i ampliació. Seleccioneu el percentatge personalitzat de reducció o ampliació que vulgueu. Utilitzeu el botons de desplaçament amunt/avall per ajustar el percentatge de reducció/ampliació en salts d'1%. Alimentació de paper Utilitzeu les opcions d'Alimentació de paper per seleccionar la safata de paper que voleu fer servir per a les còpies. Autoselecció: Si aquesta opció està seleccionada, la màquina tria el paper correcte per a les còpies en funció de la mida dels originals escanejats. Les safates 1 i 2 admeten 520 fulls de paper de 75 g/m². L'alimentador d'alta capacitat admet 2100 fulls de paper de 75 g/m². El pes oscil·la entre 60 i 105 g/m². Les mides oscil·len entre A4(SEF) i Legal i inclouen sobres (màx. 50). Safata especial: Utilitzeu aquesta opció per copiar amb tipus de papers especials, com ara paper amb encapçalament o etiquetes per a treballs d'un sol ús. La Safata especial admet fins a 100 fulls de paper A4, B5, A5 o de 8,5 x 11", 8,5 x14", 7,25 x 10,5" i és apte per a paper de més gramatge, sobres, transparències o etiquetes. Safata 1: Utilitzeu aquesta opció per seleccionar el paper carregat a la safata 1. Safata 2: Utilitzeu aquesta opció per seleccionar el paper carregat a la safata 2. Safata 3 (alimentador d'alta capacitat): Utilitzeu aquesta opció per seleccionar el paper carregat a l'alimentador d'alta capacitat. Per a més informació, consulteu Especificacions dels suports al capítol Papers i altres suports de la pàgina 163. 48 Manual d'usuari del Xerox WorkCentre 4250/4260 3 Còpia Còpia a dues cares Es poden fer automàticament còpies a dues cares a partir d'originals d'una cara o de dues. 1 1 cara: Utilitzeu aquesta opció amb originals d'una cara per fer còpies d'una cara. 1 2 cares: Utilitzeu aquesta opció amb originals d'una cara per fer còpies de dues cares. 1 2 cares, gira la cara 2: Aquesta opció crea còpies de dues cares a partir d'originals d'una cara i gira 180 graus la segona cara. Utilitzeu aquesta opció per crear documents que es llegeixen de "capçalera a peus", com ara un calendari. 2 2 cares: Utilitzeu aquesta opció amb originals de dues cares per fer còpies de dues cares. 2 1 cara: Utilitzeu aquesta opció amb originals de dues cares per fer còpies d'una cara. 2 1 cara, gira la cara 2: Aquesta opció crea còpies d'una cara a partir d'originals de 2 cares i gira 180 graus la segona cara. L'orientació de lectura per a aquesta opció varia segons els originals d'entrada. Per exemple, si s'escanegen els originals d'orientació "capçalera amb capçalera", la sortida serà d'orientació "de capçalera a peus". Si s'escanegen els originals d'orientació "de capçalera a peus", la sortida serà d'orientació "capçalera amb capçalera". 2 2 cares, gira la cara 2: Aquesta opció crea còpies de 2 cares a partir d'originals de 2 cares i gira 180 graus la segona cara. Còpies de sortida A la columna Sortida se seleccionen les característiques de l'acabat de la còpia. Les opcions depenen del dispositiu d'acabats que tingueu instal·lat. Ordenades: Seleccioneu Ordenades per apilar les fotocòpies de forma que cada joc tingui els fulls ordenats de la mateixa manera que els originals, per exemple, (1,2,3 / 1,2,3). Sense ordenar: Seleccioneu Sense ordenar si voleu que s'agrupin les còpies, per exemple, (1,1,1 / 2,2,2 / 3,3,3). 1 grapa, vertical: Seleccioneu el botó apropiat per inserir una sola grapa a la part superior esquerra d'un document en orientació vertical. 1 grapa, horitzontal: Seleccioneu el botó apropiat per inserir una sola grapa a la part superior esquerra d'un document en orientació horitzontal. Manual d'usuari del Xerox WorkCentre 4250/4260 49 3 Còpia Qualitat d'imatge La pestanya Qualitat d'imatge ofereix diferents opcions per definir l'aspecte de les còpies de sortida. Seleccioneu qualsevol dels botons del nivell superior per triar una funció. Per veure totes les opcions d'una funció seleccioneu la funció corresponent. Si cal, es poden seleccionar diverses opcions per a cada treball de còpia. Tipus d'original Utilitzeu aquesta funció per millorar la qualitat de les còpies resultants. L'opció Tipus d'original serveix per millorar la qualitat de la còpia resultant en funció del tipus d'imatges originals que esteu escanejant. Tipus Descripció Text Per als originals que contenen text o il·lustracions. Fotografia Per a les fotografies de to continu o els originals impresos en mitja tinta. Fotografia i text Per a les imatges litogràfiques d'alta qualitat o les fotografies de to continu amb text o gràfics. Més clar / Més fosc Ajusta la claror o la foscor de la imatge resultant. Supressió del fons Aquesta funció serveix per reduir o eliminar automàticament el fons fosc que apareix en copiar paper de color o diaris. 50 Manual d'usuari del Xerox WorkCentre 4250/4260 3 Còpia Ajust del format La pestanya Ajust del format ofereix diferents opcions per definir el format de les còpies de sortida. Mida de l'original Seleccioneu aquesta funció per tal d'especificar com el dispositiu determinarà la mida del document original. Detecció automàtica: Marqueu aquesta opció quan vulgueu que la màquina reconegui automàticament la mida dels originals que s'introdueixen a través de l'alimentador de documents. Manual d'usuari del Xerox WorkCentre 4250/4260 51 3 Còpia NOTA: La detecció automàtica només està disponible quan hi ha originals detectats a l'Alimentador automàtic de documents. Valors predefinits: Utilitzeu aquesta opció quan escanegeu des del vidre d'exposició per especificar les dimensions de l'àrea d'escaneig del document. A la pantalla es mostren diverses dimensions de mides estàndard corresponents a les mides i les orientacions de documents més comunes. Mida personalitzada: Utilitzeu aquesta opció per ajustar manualment les dimensions d'escaneig mitjançant els botons de desplaçament. Originals de diverses mides: Utilitzeu aquesta funció per copiar un document que contingui originals de diverses mides. Els originals han de tenir la mateixa amplada, per exemple 8,5 x 11" i 8,5 x 14". Quan utilitzeu aquesta funció, col·loqueu els documents a l'alimentador. Còpia de llibres Feu servir aquesta opció a l'hora de fotocopiar documents enquadernats i llibres. Col·loqueu el document original a la part posterior central del vidre d'exposició. Si el document és massa gruixut, aixequeu una mica la part de les frontisses de la coberta de la màquina i torneu a tancar-la. Desactivada: Premeu aquest botó per desactivar aquesta funció. Ambdues pàgines: Premeu aquest botó per escanejar i copiar ambdues pàgines d'un document enquadernat. Només pàgina esquerra: Premeu aquest botó per escanejar i copiar la pàgina esquerra d'un document enquadernat. Només pàgina dreta: Premeu aquest botó per escanejar i copiar la pàgina dreta d'un document enquadernat. 52 Manual d'usuari del Xerox WorkCentre 4250/4260 3 Còpia Desplaçament de la imatge Aquesta funció permet modificar la posició de la imatge a la pàgina. Desactivat: No es modifica la posició de la imatge. Autocentrat: Centra automàticament la imatge escanejada en la còpia resultant. Desplaçament dels marges: Crea un marge d'enquadernació per als documents resultants. Podeu ajustar la imatge verticalment a la pàgina o desplaçar-la cap a l'esquerra o cap a la dreta. Utilitzeu els botons de desplaçament amunt/avall i esquerra/dreta per ajustar el desplaçament. La imatge es pot desplaçar de 0 a 2 cm en increments de 25 mm. Manual d'usuari del Xerox WorkCentre 4250/4260 53 3 Còpia Marges Utilitzeu aquesta funció per millorar la qualitat d'un original les vores del qual s'hagin anat desgastant o s'hagin fet malbé, o bé que tingui marques de perforació o engrapat. Totes les vores (mínim): Suprimeix la mateixa quantitat en tots els marges de les còpies (mínim de 1 mm). Totes les vores (màxim): Suprimeix la mateixa quantitat en tots els marges de les còpies (màxim de 6 mm). Elimina marge petit original: Es fa servir per eliminar 6 mm (0,25") del marge del document. Elimina perforat: Amb aquesta opció s'eliminen les marques de perforació del marge dret i esquerre del document. 54 Manual d'usuari del Xerox WorkCentre 4250/4260 3 Còpia Format de sortida La pestanya Format de sortida serveix per triar les diferents opcions de l'acabat de la còpia resultant. Creació de fullets Utilitzeu aquesta funció per crear fullets a partir d'un conjunt seqüencial d'originals d'una o dues cares. S'imprimeixen automàticament fulls a dues cares que, en plegar-se, creen un fullet amb totes les pàgines al seu lloc corresponent. També es redueixen les imatges i se situen en la posició correcta per tal que s'ajustin al paper seleccionat. Manual d'usuari del Xerox WorkCentre 4250/4260 55 3 Còpia NOTA: Col·loqueu els originals a l'alimentador de documents i comproveu que la Mida de l'original de la pestanya Ajust d'imatge està configurada en Detecció automàtica. Desactivada: Es desactiva la funció. Activada: Utilitzeu aquesta opció per habilitar la funció Creació de fullets. Quan Creació de fullets està habilitat, hi ha dues possibles opcions més. Opció Descripció Originals d'una sola cara Seleccioneu aquesta opció si els originals són d'una cara. Originals de dues cares Seleccioneu aquesta opció si els originals són de dues cares. Portades Aquesta funció serveix per afegir automàticament les portades al conjunt de fotocòpies, utilitzant paper d'una safata diferent. Cal que el paper de les portades sigui de la mateixa mida i estigui en la mateixa orientació que el treball en si. Desactivada: Es desactiva la funció. Frontal i posterior: Utilitzeu aquesta funció per afegir una portada i una contraportada a les còpies. Només frontal: Utilitzeu aquesta funció per afegir una portada a les còpies. Només posterior: Utilitzeu aquesta funció per afegir una contraportada a les còpies. NOTA: Alguns tipus de paper no es poden fer servir per a les portades. 56 Manual d'usuari del Xerox WorkCentre 4250/4260 3 Còpia Separadors de transparències Aquesta funció serveix per afegir un separador en blanc o imprès entre cadascuna de les transparències d'un conjunt. Col·loqueu sempre les transparències a la safata especial. Les còpies de transparències surten a una cara, classificades i sense acabats afegits. Per a aquesta funció només es pot especificar 1 a l'indicador de quantitat de còpies. Seleccioneu En blanc perquè el sistema insereixi una pàgina en blanc entre cada transparència, o bé seleccioneu Impresa per inserir una pàgina impresa entre cada transparència. Després seleccioneu les transparències i separadors que vulgueu. Alimentació de transparències: Premeu aquest botó per triar la safata de la qual la màquina ha d'agafar les transparències. Alimentació de separadors: Premeu aquest botó per triar la safata de la qual la màquina ha d'agafar els separadors. Manual d'usuari del Xerox WorkCentre 4250/4260 57 3 Còpia Format pàgina Aquesta funció serveix per fotocopiar dos o més documents de forma reduïda en un mateix full. És ideal per crear prospectes, il·lustracions en vinyetes o documents per arxivar. NOTA: Amb aquesta funció cal que col·loqueu els originals a l'alimentador de documents. Desactivat: Copia un original en un sol full. 2 pàgines amunt: Copia dos originals diferents en un mateix full. 4 pàgines amunt: Copia quatre originals diferents en un mateix full. NOTA: Quan els originals estiguin impresos en horitzontal, col·loqueu la part superior del document a la part posterior de l'alimentador. Quan els originals estiguin impresos en vertical, col·loqueu la part superior del document a l'esquerra de l'alimentador. 58 Manual d'usuari del Xerox WorkCentre 4250/4260 3 Còpia Emmagatzema treball Utilitzeu aquesta funció per emmagatzemar fitxers i la configuració dels treballs. Desactivada: La funció es desactiva. Copia i emmagatzema: Utilitzeu aquesta opció per copiar els documents originals i emmagatzemar-los a la memòria del dispositiu per recuperar-los més endavant. Només emmagatzema: Per emmagatzemar els originals a la memòria del dispositiu per recuperar-los més endavant. No es realitza cap còpia en paper. Manual d'usuari del Xerox WorkCentre 4250/4260 59 3 Còpia Fotocòpia d'un document d'identitat Aquesta funció serveix per copiar ambdues cares d'un document d'identitat, com ara un DNI, en una mateixa cara d'un full. 1. Seleccioneu Pàgina principal de serveis per obrir la pantalla corresponent. 2. Premeu l'opció Còpia doc. id. per obrir la pantalla corresponent. 3. Configureu la còpia resultant per millorar-ne la qualitat. Alimentació de paper: Utilitzeu les opcions d'Alimentació de paper per seleccionar la safata de paper que voleu fer servir per a les còpies. Més clar / més fosc: Ajusta la claror o la foscor de la imatge resultant. Supressió del fons: Aquesta funció serveix per reduir o eliminar automàticament el fons fosc que apareix en copiar paper de color o diaris. 4. Col·loqueu un cantó del document d'identitat en el racó superior esquerre del vidre d'exposició. 5. Premeu el botó Inici per copiar la primera cara. 6. Gireu el document per tal d'escanejar l'altra cara. 7. Premeu el botó Inici per copiar l'altra cara. Totes dues cares apareixeran a la mateixa cara de la fotocòpia. 60 Manual d'usuari del Xerox WorkCentre 4250/4260 4 Fax Pot ser que la funció de fax no estigui disponible a la vostra màquina, segons la configuració que tingueu. Es poden instal·lar els serveis opcionals de Fax incorporat i Fax de servidor, però només es pot activar un servei de fax a la vegada. NOTA: Si teniu instal·lats tots dos, el fax incorporat és el servei per defecte. És l'administrador del sistema qui configurarà el servei de fax per defecte. Aquest capítol conté informació sobre les opcions de fax disponibles. Fax incorporat Un cop habilitat, podeu transmetre i rebre faxs en format paper a través de la xarxa telefònica directament a i des d'una altra màquina de fax. Les imatges s'envien directament des d'aquesta al número de fax que marqueu. Aquest tipus de fax utilitza línies telefòniques normals i, per tant, s'hi apliquen les tarifes telefòniques habituals. Fax per LAN El fax per LAN (xarxa d'àrea local) permet enviar documents a màquines de fax directament des de l'ordinador. Un cop l'heu habilitat, podeu seleccionar l'opció Fax del controlador de la impressora. L'opció Fax per LAN requereix que hi hagi instal·lat el kit de fax incorporat. Fax de servidor Un cop habilitat el fax de servidor opcional, podreu enviar i rebre faxos en paper sense dependre d'una línia telefònica exclusiva per a la màquina. Les imatges s'envien directament des de la màquina, a través de la xarxa, a un servidor de fax, el qual les dirigeix al número de fax que marqueu. A les funcions de fax s'accedeix mitjançant el botó Pàgina principal de serveis del tauler de control. Entreu a Fax per veure'n les pestanyes corresponents. Diferències de funcionalitat El fax incorporat ofereix més funcions que el fax de servidor. La taula següent identifica quines funcions presenta cada tipus de fax. Manual d'usuari del Xerox WorkCentre 4250/4260 61 4 Fax Pestanya de fax de la interfície d'usuari Pestanya 1: Fax (fax incorporat) Fax bàsic (fax de servidor) Opció Funcions i opcions addicionals Fax incorporat Marcatge ràpid Sí Afegeix (diverses destinacions) Sí Marcatge manual Sí Remarcatge Sí Fax de servidor Per a més informació consulteu pàgina 61 (Fax incorporat) o pàgina 61 (Fax de servidor). Pestanya 2: Qualitat d'imatge Per a més informació consulteu pàgina 75 (Fax incorporat) o pàgina 86 (Fax de servidor). 62 Sí Escaneig a dues cares 1 cara 2 cares 2 cares, gira la cara 2 Sí Sí Tipus d'original Fotografia i text Text Fotografia Sí Sí Resolució Bàsic Fina Superfina Sí Només estàndard i fina Caràcters de marcatge Sí Sí Llibreta d'adreces Sí Directori de fax Més clar / Més fosc Sí Sí Sí Supressió del fons Desactivada Supressió automàtica Sí Mode de color Blanc i negre Color Sí Manual d'usuari del Xerox WorkCentre 4250/4260 4 Pestanya de fax de la interfície d'usuari Opció Funcions i opcions addicionals Fax incorporat Fax de servidor Sí Pestanya 3: Ajust del format Per a més informació consulteu pàgina 77 (Fax incorporat) o pàgina 87 (Fax de servidor). Mida de l'original Detecció automàtica Valors predeterminats Àrea d'escaneig personalitzada Sí Pestanya 4: Opcions de fax Per a més informació consulteu pàgina 78 (Fax incorporat) o pàgina 88 (Fax de servidor). Emmagatzema per a sondeig Desactivat Activat Sí Sondeig remot Sondeja un fax remot Sondeja una bústia remota Sí Enviament diferit Desactivat Hora específica Sí Text de la capçalera d'enviament Desactivat Activat Sí Bústies Envia a bústia remota Emmagatzema a bústia Imprimeix els documents de la bústia Suprimeix els documents de la bústia Sí Funcions d'enviament de fax Enviament de prioritat Sí Informes de fax Selecciona de la llista Sí Manual d'usuari del Xerox WorkCentre 4250/4260 Fax Sí 63 4 Fax El procés d'enviament de faxs En aquesta secció es descriuen els passos bàsics que cal seguir per enviar faxos. Seguiu les indicacions següents: Passos per a l'enviament de faxos mitjançant el fax incorporat i el fax de servidor : pàgina 64 Càrrega dels documents : pàgina 64 Selecció de les característiques : pàgina 65 Marcatge del número : pàgina 68 Inici del procés d'enviament de faxos : pàgina 68 Pantalla Estat del treball : pàgina 69 Aturada del procés d'enviament de faxos : pàgina 69 El procés d'enviament de faxos per LAN : pàgina 69 NOTA: Si teniu activada una funció d'autenticació, pot ser que necessiteu un compte abans de poder fer servir la màquina. Per obtenir un compte o més informació, poseu-vos en contacte amb l'administrador del sistema. Passos per a l'enviament de faxos mitjançant el fax incorporat i el fax de servidor 1 Càrrega dels documents Podeu carregar els documents per enviar o bé al vidre d'exposició o bé a l'alimentador de documents. Per a més informació sobre com col·locar les safates de paper, consulteu Configuració de les safates de paper al capítol Configuració de la pàgina 178. Alimentador de documents Seguiu els passos següents per carregar els papers a l'alimentador de documents: 1. Abans de carregar els documents a l'alimentador, comproveu que aquests estan en bones condicions i enretireu totes les grapes i els clips. 2. Introduïu els documents a l'alimentador de cara amunt. La primera pàgina ha d'estar al damunt de tot amb la capçalera orientada cap a l'esquerra de la màquina. 64 Manual d'usuari del Xerox WorkCentre 4250/4260 4 Podeu carregar fins a un màxim de 100 fulls de 80 g/ m² de paper Bond. El pes oscil·la entre 50 i 120 g/m² (12,5-28 lb). consulteu Característiques tècniques al capítol Característiques tècniques de la pàgina 208. per veure totes les característiques de l'alimentador de documents. Fax 3. Col·loqueu la pila de paper entre les guies tot alineant el marge esquerre amb la safata de l'alimentador de documents, i ajusteu les guies fins que toquin el paper. 4. Quan l'opció Alimentació de paper està en mode Auto, la màquina selecciona automàticament la safata corresponent. Vidre d'exposició: Seguiu els passos següents per col·locar els papers al vidre d'exposició: 1. Aixequeu l'alimentador de documents. Fletxa de referència 2. Poseu el document de cara avall sobre el vidre d'exposició, tocant amb la fletxa de referència situada al cantó esquerre superior del vidre. 3. Baixeu l'alimentador de documents. 2 Selecció de les característiques Si a aquesta pantalla surt Estat del treball o Estat de la màquina, premeu el botó Pàgina principal de serveis. Si, en canvi, les opcions que mostra són diferents, com ara Correu electrònic, seleccioneu Pàgina principal de serveis i després Fax d'entre els elements que apareixen. La funció de fax té diverses opcions. Les més comunes es mostren a la pantalla Fax. NOTA: Aquesta pantalla no és la mateixa per a les opcions Fax incorporat i Fax de servidor. El Fax incorporat té més funcions que el Fax de servidor. Per exemple, a més de tenir el Marcatge pel teclat i el Marcatge de grup, també té les funcions Marcatge manual, Marcatge ràpid i Remarcatge. Manual d'usuari del Xerox WorkCentre 4250/4260 65 4 Fax 1. Premeu el botó Pàgina principal de serveis al tauler de control. Botó Pàgina principal de serveis 2. Seleccioneu Fax des de la pantalla tàctil. Comproveu que s'obre la pantalla Fax. NOTA: La imatge següent mostra la pantalla Fax incorporat. 3. Premeu el botó Esborra-ho tot del tauler de control per cancel·lar les possibles seleccions anteriors, en cas necessari. Tornaran a aparèixer els valors predeterminats de la pantalla Inici. 4. Premeu el botó corresponent a l'opció desitjada. Fax incorporat 66 Característica Descripció Fax Des d'aquí podeu seleccionar les opcions bàsiques de fax, com ara opcions de marcatge, resolució, cares escanejades, etc. Qualitat d'imatge Des d'aquí podeu triar les característiques del fax, com ara la qualitat de la imatge, el color, etc. Manual d'usuari del Xerox WorkCentre 4250/4260 4 Fax Característica Descripció Ajust del format En aquesta pestanya podeu triar el format del fax, com ara la mida de l'original, etc. Opcions de fax Des d'aquí podeu accedir a les opcions avançades de fax, com ara informes, bústies, configuració dels sondeigs, etc. Seleccioneu les diferents pestanyes per configurar la funció de fax segons convingui. Per a més informació sobre cadascuna de les pestanyes, consulteu: • Fax a la pàgina 71. • Qualitat d'imatge a la pàgina 75. • Ajust del format a la pàgina 77. • Opcions de fax a la pàgina 78. Fax de servidor Característica Descripció Funcions bàsiques de fax Des d'aquí podeu seleccionar les opcions bàsiques de fax, com ara el número de fax, la resolució, les cares escanejades, etc. Qualitat d'imatge Des d'aquí podeu ajustar l'aspecte de la còpia de sortida, com ara les opcions Més clar/més fosc, Supressió del fons, etc. Ajust del format En aquesta pestanya podeu triar el format de la còpia de sortida, com ara la mida de l'original, etc. Opcions de fax Utilitzeu aquesta pestanya per ajustar les funcions d'enviament, com ara l'enviament diferit. Seleccioneu les diferents pestanyes per configurar la funció de fax segons convingui. Per a més informació sobre cadascuna de les pestanyes, consulteu: • Funcions bàsiques de fax a la pàgina 83. • Qualitat d'imatge a la pàgina 86. • Ajust del format a la pàgina 87. • Opcions de fax a la pàgina 88. 3 Fax en color NOTA: El Fax en color només està disponible amb el Fax incorporat. Seguiu els passos següents per enviar un treball de fax en color. 1. Pel fax en color seleccioneu Mode de color a la pestanya Qualitat d'imatge. 2. Seleccioneu A tot color i després Desa per confirmar els paràmetres. Manual d'usuari del Xerox WorkCentre 4250/4260 67 4 Fax 4 Marcatge del número Seleccioneu una opció de marcatge per introduir el número de fax. Fax incorporat Opció Descripció Marcatge pel teclat Feu servir aquesta opció per introduir el número amb el teclat numèric. Marcatge manual Permet obtenir el to de marcatge abans d'introduir el número de fax. Marcatge ràpid Permet seleccionar ràpidament els números guardats a la Llibreta d'adreces. Remarcatge Permet trucar al darrer número o llista de números marcats. Marcatge de grup Serveix per enviar faxos a diferents destinataris. Opció Descripció Marcatge pel teclat Feu servir aquesta opció per introduir el número de fax amb el teclat numèric. Marcatge de grup Serveix per enviar faxos a diferents destinataris. Fax de servidor Per obtenir més informació sobre les opcions de marcatge per a: • Opcions de marcatge del fax incorporat: a Consulteu "Opcions de marcatge" a la pàgina 71. • Opcions de marcatge del fax de servidor: a Consulteu "Opcions de marcatge" a la pàgina 83. 5 Inici del procés d'enviament de faxos Premeu el botó Inici. S'escanegen els originals, es marca el número introduït i s'estableix la connexió amb la màquina de fax destinatària. Una vegada establerta la connexió, s'envia el fax. Per imprimir una confirmació o un informe d'errors, consulteu Informe de fax al capítol Configuració de la pàgina 176. 68 Manual d'usuari del Xerox WorkCentre 4250/4260 4 Fax 6 Pantalla Estat del treball Per poder fer un seguiment de la tramesa del fax, premeu el botó Estat del treball del tauler de control per obrir la pantalla corresponent. A la pantalla Estat del treball es mostren totes les tasques no completades, inclòs el treball de fax en cua. Si no hi ha cap tasca pendent, apareix el missatge "No hi ha cap tasca en curs". Per a més informació sobre la pantalla Estat del treball, consulteu Estat del treball al capítol Còpia de la pàgina 43. 7 Aturada del procés d'enviament de faxos Seguiu els passos següents per cancel·lar manualment l'enviament d'un fax. 1. Premeu el botó Atura del tauler de control per cancel·lar el treball de fax en curs. 2. Per cancel·lar una còpia en cua, premeu el botó Estat del treball del tauler de control per obrir la pantalla Treballs actius. 3. Seleccioneu la tasca corresponent de la cua per veure la pantalla Progrés del treball. 4. Seleccioneu Suprimeix de la llista Control treballs. 5. Seleccioneu Confirma per esborrar la tasca o Cancel·la per tornar a la pantalla anterior. El procés d'enviament de faxos per LAN En aquesta secció es descriuen els passos bàsics que cal seguir per enviar faxos per LAN. NOTA: Si teniu activada una funció d'autenticació, pot ser que necessiteu un compte abans de poder fer servir la màquina. Per obtenir un compte o més informació, poseu-vos en contacte amb l'administrador del sistema. Es poden enviar documents per fax des del PC mitjançant els controladors d'impressió inclosos. Per això, cal que aquests controladors estiguin instal·lats en cadascun dels PC que utilitzen aquesta màquina. Manual d'usuari del Xerox WorkCentre 4250/4260 69 4 Fax 1. Feu clic a Imprimeix a l'aplicació. 2. Feu clic sobre la màquina per seleccionar-la com a impressora. 3. Feu clic sobre el botó Propietats o sobre Preferències. 4. Feu clic a Fax del menú desplegable Tipus de treball. 5. Feu clic sobre el botó Afegeix destinatari o sobre Afegeix de la llibreta de telèfons per afegir un nou destinatari. 6. Feu clic al botó D'acord per confirmar la selecció de destinataris. 7. Feu clic a D'acord per confirmar les seleccions a la finestra Preferències d'impressió. 8. Feu clic a Imprimeix per imprimir el document. 9. Apareix el quadre Confirmació de fax. Comproveu el número de fax i feu clic a D'acord per enviar el fax. Fax incorporat En aquesta secció s'ofereixen més detalls sobre les funcions de Fax incorporat. • Fax a la pàgina 71. • Qualitat d'imatge a la pàgina 75. • Ajust del format a la pàgina 77. • Opcions de fax a la pàgina 78. NOTA: Per a més sobre el fax de servidor, consulteu Fax de servidor a la pàgina 83. 70 Manual d'usuari del Xerox WorkCentre 4250/4260 4 Fax Fax Utilitzeu les opcions disponibles a la pestanya Fax per introduir el número de telèfon del destinatari i per seleccionar les funcions estàndard per a l'enviament del fax. Opcions de marcatge Utilitzeu les Opcions de marcatge per introduir el número o números de fax dels destinataris. Els números de fax els podeu marcar amb el teclat o amb un aparell de telèfon connectat, mitjançant la funció de Marcatge ràpid o seleccionant-los de la Llibreta d'adreces. La Llibreta d'adreces és una llista de números o de grups de números que s'han configurat i emmagatzemat. També podeu accedir als números individuals des de la Llibreta d'adreces mitjançant la funció Marcatge ràpid. NOTA: No hi ha preferències de transmissió per usuaris. Marcatge pel teclat Feu servir aquesta opció per introduir el número de fax amb el teclat numèric. El número que introduïu es mostrarà a la finestra del fax. Si introduïu un número incorrecte, utilitzeu el botó C per esborrar-lo i després introduïu el número correcte. Després d'haver emprat mètodes alternatius, premeu Marcatge pel teclat per tornar a utilitzar el teclat per introduir els números. Marcatge manual Recepció manual Permet obtenir el to de marcatge abans d'introduir el número de fax. Aquesta opció es fa servir quan el fax i el telèfon comparteixen línia. Permet rebre un fax si es connecta un auricular. Manual d'usuari del Xerox WorkCentre 4250/4260 71 4 Fax Marcatge ràpid Els números de marcatge ràpid es creen automàticament en emmagatzemar un número de fax a la Llibreta d'adreces. Aquest mètode us estalvia haver d'escriure els números complets de fax dels destinataris. Per utilitzar el Marcatge ràpid, introduïu el número de marcatge ràpid de 3 dígits. Per cercar el número de marcatge ràpid a la Llibreta d'adreces, seleccioneu l'opció Marcatge de grup i desplaceu-vos per la Llibreta d'adreces per veure els números assignats. Remarcatge Marcatge de grup Permet trucar al darrer número o llista de números marcats. El Marcatge de grup s'utilitza per enviar un fax a diversos destinataris. Podeu introduir els números de fax a la llista de Marcatge de grup manualment mitjançant el teclat, o fent servir el Marcatge ràpid o bé utilitzant la Llibreta d'adreces. La Llibreta d'adreces emmagatzema i mostra les dades del destinatari del fax. Les dades inclouen el nom del destinatari, el número de fax i la resolució i mode de comunicació. Les entrades individuals i de grup s'emmagatzemen a la Llibreta d'adreces. La Llista de marcatge de grup actual mostra una llista de tots els destinataris del fax. Conté fins a 200 ubicacions (46 dígits permesos per entrada). Per enviar un fax a diversos destinataris, utilitzeu l'opció Marcatge de grup. Podeu afegir números de destinataris de fax a la llista de Marcatge de grup actual utilitzant qualsevol dels mètodes disponibles de marcatge. Caràcters de marcatge 72 També podeu afegir al fax caràcters especials mitjançant l'opció Caràcters de marcatge. Es tracta d'un tipus de caràcters especials que s'utilitzen a l'hora d'enviar faxos. S'introdueixen com si formessin part del número de telèfon. Caràcter Descripció Pausa [,] Concedeix temps a la màquina per canviar d'una línia interna a una línia externa durant el marcatge automàtic. Per introduir números de codi de tarificació, introduïu una pausa després del número de fax però abans del número de codi de tarificació. Delimitador de dades privades [/] Protegeix informació confidencial, com per exemple quan una trucada requereix un codi especial de tarificació o un número de targeta de crèdit. Cal que seleccioneu el caràcter / abans i després d'introduir els números confidencials. Els números i els caràcters que introduïu entre aquests caràcters apareixeran com a asteriscs (*). Canvi d'impuls a to [:] S'utilitza per canviar de marcatge d'impuls a marcatge DTMF (to o un sol contacte). Després que canvieu d'impuls a to no podreu tornar a canviar al mode inicial durant el procés d'enviament del fax. Manual d'usuari del Xerox WorkCentre 4250/4260 4 Fax Per seleccionar el caràcter corresponent: 1. Introduïu el número de fax mitjançant el teclat numèric situat a la dreta de la pantalla tàctil. 2. Si cal, seleccioneu el caràcter de marcatge de la pantalla tàctil. 3. Premeu el botó Afegeix caràcter. 4. Repetiu les vegades que calgui i després premeu el botó Desa. 5. Premeu el botó Inici per enviar el fax. Llibreta d'adreces La Llibreta d'adreces conté una llista d'adreces, números i dades relatives a la vostra empresa o personals. Utilitzeu els botons de desplaçament amunt/avall per ubicar el destinatari. Marqueu el destinatari a la llista i seleccioneu el botó Afegeix a destinataris. Repetiu el procés fins que els hàgiu introduït tots. En acabant, premeu el botó Fet. Els números introduïts es mostren a la llista Destinataris. Utilitzeu aquesta funció per emmagatzemar al dispositiu noms de destinataris i números de fax. Les entrades que s'emmagatzemen aquí es poden seleccionar a la funció Marcatge de grup de la pestanya Fax. També es poden configurar grups de marcatge amb grans nombres d'entrades individuals. Aquesta funció us estalviarà temps quan envieu faxos a destinataris habituals. Configuració de la Llibreta d'adreces A la pestanya Fax premeu el botó Llibreta d'adreces per crear-hi una nova entrada o per editar-ne una d'existent: 1. Des de la pantalla Configuració de la llibreta d'adreces introduïu un número de llibreta d'adreces o seleccioneu-ne una de la llista de llibretes. 2. Premeu el botó Edita dades. 3. Toqueu l'àrea Nom d'entrada i introduïu el nom de la Llibreta d'adreces (màxim 20 caràcters). 4. Seleccioneu Desa per confirmar l'entrada. 5. Premeu el camp Número de fax i introduïu el número de fax (inclosos el dígits de marcatge) mitjançant el teclat numèric. 6. Seleccioneu Desa per confirmar l'entrada. 7. Torneu a prémer Desa per guardar l'entrada a la Llibreta d'adreces i tornar a la pantalla Configuració. Podeu introduir fins a 200 números. Manual d'usuari del Xerox WorkCentre 4250/4260 73 4 Fax Configuració de la Llibreta d'adreces de grups A la pestanya Fax premeu el botó Llibreta d'adreces per crear-hi una nova entrada o per editar-ne una d'existent: 1. Seleccioneu Grups del menú desplegable. 2. Des de la pantalla Configuració de la llibreta d'adreces de grups introduïu un número de llibreta d'adreces o seleccioneu-ne una de la llista de llibretes. 3. Premeu el botó Edita dades. 4. Premeu el camp Nom del grup i introduïu un número de Grup únic (màxim de 20 caràcters). 5. Seleccioneu Desa per confirmar l'entrada. 6. Premeu el botó Afegeix destinataris. 7. Seleccioneu l'entrada que vulgueu de la Llibreta d'adreces per afegir-la al grup. Podeu triar-la de la llista amb els botons de desplaçament o marcar el número d'ubicació a la llibreta d'adreces amb el teclat. 8. Premeu Afegeix a grup per incloure el número individual al grup. Repetiu el procés totes les vegades que calgui. 9. Premeu Desa per guardar les entrades i tornar a la pantalla Configuració. Còpia a dues cares Aquesta funció s'utilitza per especificar si els originals són d'una o dues cares. 1 cara Utilitzeu aquesta opció amb originals impresos només a una cara. 2 cares Utilitzeu aquesta opció amb originals impresos en totes dues cares. 2 cares, rotació Cara 2 Utilitzeu aquesta opció amb originals impresos en totes dues cares, la segona cara dels quals està cap per avall. Com per exemple, quan escanegeu un calendari que té format de "capçalera a peus". Tipus d'original Utilitzeu aquesta opció per millorar la qualitat del fax, en funció del tipus d'imatges originals que esteu escanejant. Les opcions disponibles són: 74 Opció Descripció Text Per als originals que contenen text o il·lustracions. Fotografia i text Per a les imatges litogràfiques d'alta qualitat o les fotografies de to continu amb text. Fotografia Per a les fotografies de to continu. Manual d'usuari del Xerox WorkCentre 4250/4260 4 Fax Resolució La resolució afecta l'aspecte del fax al terminal receptor. Com més alta sigui la resolució, millor qualitat tindran les fotos. Però per altra banda una resolució més baixa redueix el temps d'enviament. Estàndard 200 x 100 ppp: recomanable per a documents de text. Requereix menys temps d'enviament, però no genera gaire bona qualitat d'imatge per a gràfics i fotografies. Fina 200 x 200 ppp: recomanable per a il·lustracions i fotografies. Aquesta és la resolució predefinida i la millor opció per a la majoria de casos. SuperFina 600 x 600 ppp - Recomanada per a fotografies y gràfics d'alta qualitat. Produeix la mida de fitxer més gran, però ofereix la millor qualitat d'imatge. Qualitat d'imatge A la pestanya Qualitat d'imatge s'inclouen les opcions que permeten millorar l'aspecte i l'estil del document que heu enviat per fax. Més clar / Més fosc Ajusta la claror o la foscor de la imatge resultant. Supressió del fons Aquesta funció serveix per reduir o eliminar automàticament el fons fosc que apareix en copiar paper de color o diaris. Manual d'usuari del Xerox WorkCentre 4250/4260 75 4 Fax Mode de color Des d'aquí podeu especificar si voleu enviar el fax en blanc i negre o en clor.. Opció Descripció Blanc i negre Envia un fax en blanc i negre. Color Envia un fax en color. Premeu el botó Desa per confirmar la selecció del mode de color. NOTA: El dispositiu de recepció ha d'admetre fax en color per a treballs entrants per poder rebre treballs de fax en color. 76 Manual d'usuari del Xerox WorkCentre 4250/4260 4 Fax Ajust del format Mida de l'original Seleccioneu aquesta funció per tal d'especificar com el dispositiu determinarà la mida del document original. Detecció automàtica Valors predeterminats Utilitzeu aquesta opció per permetre que la màquina determini automàticament la mida dels originals que s'introdueixen a través de l'alimentador de documents. Utilitzeu aquesta opció quan escanegeu des del vidre d'exposició per especificar les dimensions de l'àrea d'escaneig del document. A la pantalla es mostren diverses mides estàndard corresponents a les mides i les orientacions més comunes. Mida personalitzada Utilitzeu aquesta opció per ajustar manualment les dimensions d'escaneig mitjançant els botons de desplaçament. Originals de diverses mides Utilitzeu aquesta funció per copiar un document que contingui originals de diverses mides. Els originals han de tenir la mateixa amplada, per exemple 8,5 x 11" i 8,5 x 14". Quan utilitzeu aquesta funció, col·loqueu els documents a l'alimentador. Manual d'usuari del Xerox WorkCentre 4250/4260 77 4 Fax Opcions de fax A la pestanya Opcions de fax disponible amb Fax incorporat es mostren altres funcions de fax disponibles per a l'enviament de faxos. Per veure tots els paràmetres d'una funció seleccioneu la funció que necessiteu. Si cal, podeu seleccionar diverses opcions per a cada enviament de fax. Sondeig Aquesta funció permet emmagatzemar documents de fax en la memòria de la màquina per recuperar-los des d'una altra màquina de fax, o sondejar una màquina de fax o bústia remotes per recuperar-ne informació. Emmagatzema per a sondeig Aquesta opció permet escanejar i emmagatzemar documents. En sondejar el dispositiu, les màquines remotes poden recuperar els documents escanejats. Es poden crear contrasenyes per controlar quines màquines tenen accés als documents emmagatzemats. Emmagatzema per a sondeig Els documents emmagatzemats no s'esborren després de ser recuperats per un sondeig. Imprimeix-los tots Imprimeix els documents emmagatzemats per al sondeig. Esborra'ls tots Se suprimeixen tots els documents emmagatzemats per al sondeig. NOTA: Les opcions Imprimeix i Esborra només estan disponibles quan la funció Emmagatzema per a sondeig està activada. 78 Manual d'usuari del Xerox WorkCentre 4250/4260 4 Fax Sondeig remot Sondeja un fax remot Aquesta opció permet connectar-se a una màquina de fax remota per localitzar i rebre faxos emmagatzemats a la màquina remota. Es poden sondejar més d'una màquina remota a la vegada. Activeu aquesta funció mitjançant Sondeja un fax remot i després Activat. Introduïu el número de la màquina remota que voleu sondejar. Podeu sondejar més d'una màquina remota mitjançant el Marcatge de grup. Utilitzeu la funció Enviament retardat per fer el sondeig a una hora determinada. D'aquesta manera podeu sondejar la màquina remota quan la línia no estigui tan carregada o a les hores de tarifa reduïda. Només es pot fer un sondeig retardat cada vegada. Una vegada introduït el número de la màquina remota i, si és el cas, l'hora a la qual voleu fer el sondeig, premeu el botó Inici del tauler de control per començar el sondeig o per emmagatzemar l'ordre de sondeig. Tots els documents de la màquina remota que s'hagin sondejat amb èxit s'imprimeixen a la màquina. Sondeja una bústia remota Aquesta opció permet configurar la vostra màquina per connectar la bústia d'una màquina de fax remota. En establir contacte, la màquina remota envia els faxos emmagatzemats a la bústia. Per poder utilitzar aquesta opció, cal saber el número de la bústia i la contrasenya de la bústia remota. Introduïu el número de fax de la màquina remota mitjançant el tauler de control o premeu el botó Marcatge de grup i seleccioneu el número de la llibreta d'adreces. Quan sondegeu una bústia remota la llibreta d'adreces de grup no està disponible, ja que només es pot introduir un número de telèfon a la vegada. Per sondejar una bústia remota cal que sapigueu el número de la bústia corresponent. Introduïu-ne el número al camp Número de bústia amb l'ajuda del teclat. Si la bústia remota està protegida amb contrasenya, introduïu-la en el camp Contrasenya. Si la contrasenya és incorrecta, no es du a terme el sondeig. NOTA: Si el camp Contrasenya es deixa en blanc, s'utilitza la contrasenya predeterminada 0000. Una vegada introduïts el número i les dades de la bústia de la màquina remota que desitgeu sondejar, premeu el botó Inici del tauler de control per començar la tasca. Tots els documents de la bústia remota que s'hagin sondejat correctament s'imprimeixen a la màquina. Manual d'usuari del Xerox WorkCentre 4250/4260 79 4 Fax Enviament diferit Amb aquesta funció podeu especificar l'hora de la transmissió o sondeig d'un fax. Serveix per retardar la transmissió d'un fax durant un període mínim de 15 minuts i un màxim de 23 hores i 59 minuts, tot indicant l'hora en què s'ha d'enviar. Seleccioneu Desactivat per enviar el fax immediatament. Seleccioneu Hora específica per introduir l'hora a la qual voleu que s'enviï el fax. Introduïu les hores i els minuts per separat i seleccioneu AM o PM per indicar si es tracta del matí o la tarda. Text de la capçalera d'enviament Seleccioneu Activada per habilitar les dades de la capçalera de transmissió dels faxos a enviar. Per donar format a les dades de la capçalera, consulteu Text de la capçalera de transmissió al capítol Configuració de la pàgina 173. Bústies Les bústies són unes zones de la memòria de la màquina on s'emmagatzemen els faxos entrants o des de les quals es poden sondejar els faxos que s'envien (consulteu Sondeig : pàgina 78). L'administrador del sistema pot configurar fins a 200 bústies a la màquina. Podeu feu servir una bústia ubicada a la màquina que esteu utilitzant (bústia local), o una altra d'una màquina remota (bústia remota). Les bústies locals poden contenir tant els documents emmagatzemats com els rebuts. Els emmagatzemats els col·loca a la bústia local l'usuari que maneja la màquina, mentre que els rebuts els hi col·loca un dispositiu de fax remot. La bústia local pot estar protegida per una contrasenya. Qualsevol usuari pot esborrar i imprimir els documents continguts en aquesta. Els documents retinguts a la bústia local seran reconeguts com a emmagatzemats a l'espera de sondeig, impressió o supressió. Per accedir-hi cal introduir-ne el número de tres dígits i, si procedeix, la contrasenya de quatre dígits. Per a més informació, poseu-vos en contacte amb l'administrador del sistema. NOTA: El temps d'emmagatzematge dels faxos està configurat per l'administrador del sistema. Emmagatzema a bústia Us permet escanejar i emmagatzemar documents de fax per sondejar. Els documents s'emmagatzemen a la bústia i s'envien automàticament a una màquina de fax remota quan així ho vulgueu. 1. Introduïu el número de bústia (màx. 20 dígits). 2. Introduïu la contrasenya (codi de 4 dígits). 3. Premeu Inici. 80 Manual d'usuari del Xerox WorkCentre 4250/4260 4 Imprimeix els documents de la bústia Fax Us permet imprimir una còpia dels documents emmagatzemats en una bústia. 1. Introduïu el número de bústia (màx. 20 dígits). 2. Introduïu la contrasenya (codi de 4 dígits). 3. Premeu Inici. Suprimeix els documents de la bústia Us permet suprimir tots els documents emmagatzemats en una bústia. NOTA: Si seleccioneu Suprimeix documents de bústia o Imprimeix documents de bústia, se suprimiran o s'imprimiran els documents rebuts i emmagatzemats en la bústia seleccionada. 1. Introduïu el número de bústia (màx. 20 dígits). 2. Introduïu la contrasenya (codi de 4 dígits). 3. Premeu Inici. Envia a una bústia remota Us permet enviar un document de fax directament a la bústia privada d'una persona en una màquina remota. NOTA: Aquesta funció només està disponible si la màquina remota té bústia i si l'usuari que envia el document en sap el número del destinatari. Introduïu el número de fax del destinatari mitjançant el tauler de control o premeu el botó Marcatge de grup i seleccioneu el destinatari de la llibreta d'adreces. Quan envieu un fax a una bústia remota la llibreta d'adreces no està disponible, ja que només es pot introduir un número de telèfon cada vegada. Si teniu habilitada l'opció de l'informe de confirmació, aquest s'imprimirà una vegada s'hagin enviat els documents a la bústia remota. Funcions d'enviament de fax Permet donar prioritat als faxos i imprimir informes. Enviament de prioritat Permet donar prioritat a un treball i enviar-lo abans que la resta de faxos que hi ha a la memòria. Informes de fax Permet imprimir informes de fax de la llista predefinida. Manual d'usuari del Xerox WorkCentre 4250/4260 81 4 Fax Funcions de Reenviament a fax/correu electrònic La funció Reenviament a fax/correu electrònic permet reenviar automàticament faxos rebuts o enviats a un altre número de fax o a una adreça de correu electrònic. L'administrador del sistema configura la funció mitjançant la interfície web. L'administrador del sistema també pot habilitar l'opció Imprimeix còpia local per imprimir una còpia local del fax o correu electrònic reenviat o rebut. Per obtenir més informació sobre aquesta funció, consulteu el Manual de l'administrador del sistema o contacteu amb l'administrador del sistema. Reenviament a fax Aquesta funció permet reenviar automàticament a un destinatari de fax anònim els faxos entrants i enviats. Podeu decidir reenviar el següent: • Faxos enviats • Faxos rebuts • Tots els faxos Reenviament a correu electrònic Aquesta funció permet reenviar automàticament a un destinatari de correu electrònic els faxos rebuts i enviats. Podeu decidir reenviar el següent: • Faxos enviats • Faxos rebuts • Tots els faxos Si decidiu fer un reenviament a un destinatari de correu electrònic, podeu seleccionar un dels formats següents: • Portable Document Format (PDF) • Tagged-Image File Format (TIFF) 82 Manual d'usuari del Xerox WorkCentre 4250/4260 4 Fax Fax de servidor En aquesta secció s'ofereixen més detalls sobre les funcions de Fax de servidor. • Funcions bàsiques de fax a la pàgina 83. • Qualitat d'imatge a la pàgina 86. • Ajust del format a la pàgina 87. • Opcions de fax a la pàgina 88. NOTA: Per a més informació sobre el fax incorporat, consulteu Fax incorporat a la pàgina 70. Funcions bàsiques de fax Utilitzeu les opcions disponibles a la pestanya Fax per introduir el número de telèfon del destinatari i per seleccionar les funcions estàndard per a l'enviament del fax. Opcions de marcatge Utilitzeu les Opcions de marcatge per introduir el número o números de fax dels destinataris. Els podeu introduir amb el teclat o amb un aparell de telèfon connectat o seleccionant-los del directori de fax. El directori de fax és una llista de números configurats i emmagatzemats. NOTA: No hi ha preferències de transmissió per usuaris. Manual d'usuari del Xerox WorkCentre 4250/4260 83 4 Fax Marcatge pel teclat Feu servir aquesta opció per introduir el número de fax amb el teclat numèric. El número que introduïu es mostrarà a la finestra del fax. Si introduïu un número incorrecte, utilitzeu el botó C per esborrar-lo i després introduïu el número correcte. Després d'haver emprat mètodes alternatius, premeu Marcatge pel teclat per tornar a utilitzar el teclat per introduir els números. Marcatge de grup Caràcters de marcatge El Marcatge de grup s'utilitza per enviar un fax a diversos destinataris. Els números de fax es poden introduir a la llista Marcatge de grup de forma manual fent servir el teclat o el directori de fax. També podeu afegir al fax caràcters especials mitjançant l'opció Caràcters de marcatge. Es tracta d'un tipus de caràcters especials que s'utilitzen a l'hora d'enviar faxos. S'introdueixen com si formessin part del número de telèfon. Caràcter Descripció Pausa [,] Concedeix temps a la màquina per canviar d'una línia interna a una línia externa durant el marcatge automàtic. Per introduir números de codi de tarificació, introduïu una pausa després del número de fax però abans del número de codi de tarificació. Delimitador de dades privades [/] Protegeix informació confidencial, com per exemple quan una trucada requereix un codi especial de tarificació o un número de targeta de crèdit. Cal que seleccioneu el caràcter / abans i després d'introduir els números confidencials. Els números i els caràcters que introduïu entre aquests caràcters apareixeran com a asteriscs (*). Canvi d'impuls a to [:] S'utilitza per canviar de marcatge d'impuls a marcatge DTMF (to o un sol contacte). Després que canvieu d'impuls a to no podreu tornar a canviar al mode inicial durant el procés d'enviament del fax. Per seleccionar el caràcter corresponent: 1. Premeu el botó Caràcters de marcatge . 2. Seleccioneu el caràcter que vulgueu. 3. Premeu el botó Tanca. 4. Quan el número de fax estigui complet, seleccioneu Afegeix. Directori de fax El directori de fax conté una llista dels números importants, tant si és per una empresa com per ús personal. Utilitzeu els botons de desplaçament amunt/avall per ubicar el destinatari. Marqueu el destinatari a la llista i seleccioneu el botó Afegeix a destinataris. Repetiu el procés fins que els hàgiu introduït tots. Els números introduïts es mostren a la llista Destinataris. 84 Manual d'usuari del Xerox WorkCentre 4250/4260 4 Fax Aquesta funció us estalvia temps quan envieu faxos a destinataris habituals. Configuració del Directori de fax Des de la pestanya Fax, premeu el botó Directori de fax per crear una nova entrada de Directori de fax: 1. Seleccioneu una fila buida de la llista de números de telèfon. 2. Seleccioneu Edita. 3. Introduïu el número de fax amb el teclat de la interfície d'usuari o del tauler de control. 4. Seleccioneu Desa. NOTA: Per editar una entrada, seguiu el procés anterior però seleccioneu l'entrada que vulgueu editar en comptes d'una fila buida. Còpia a dues cares Aquesta funció s'utilitza per especificar si els originals són d'una o dues cares. 1 cara Utilitzeu aquesta opció amb originals impresos només a una cara. 2 cares Utilitzeu aquesta opció amb originals impresos en totes dues cares. 2 cares, rotació Cara 2 Utilitzeu aquesta opció amb originals impresos en totes dues cares, la segona cara dels quals està cap per avall. Com per exemple, quan escanegeu un calendari que té format de "capçalera a peus". Tipus d'original Utilitzeu aquesta opció per millorar la qualitat del fax, en funció del tipus d'imatges originals que esteu escanejant. Les opcions disponibles són: Opció Descripció Text Per als originals que contenen text o il·lustracions. Fotografia i text Per a les imatges litogràfiques d'alta qualitat o les fotografies de to continu amb text. Fotografia Per a les fotografies de to continu. Manual d'usuari del Xerox WorkCentre 4250/4260 85 4 Fax Resolució La resolució afecta l'aspecte del fax al terminal receptor. Com més alta sigui la resolució, millor qualitat tindran les fotos. Però per altra banda una resolució més baixa redueix el temps d'enviament. Estàndard 200 x 100 ppp: recomanable per a documents de text. Requereix menys temps d'enviament, però no genera gaire bona qualitat d'imatge per a gràfics i fotografies. Fina 200 x 200 ppp: recomanable per a il·lustracions i fotografies. Aquesta és la resolució predefinida i la millor opció per a la majoria de casos. Qualitat d'imatge A la pestanya Qualitat d'imatge s'inclouen les opcions que permeten millorar l'aspecte i l'estil del document que heu enviat per fax. Més clar / Més fosc Ajusta la claror o la foscor de la imatge resultant. Supressió del fons Aquesta funció serveix per reduir o eliminar automàticament el fons fosc que apareix en copiar paper de color o diaris. 86 Manual d'usuari del Xerox WorkCentre 4250/4260 4 Fax Ajust del format Mida de l'original Seleccioneu aquesta funció per tal d'especificar com el dispositiu determinarà la mida del document original. Detecció automàtica Valors predeterminats Mida personalitzada Utilitzeu aquesta opció per permetre que la màquina determini automàticament la mida dels originals que s'introdueixen a través de l'alimentador de documents. Utilitzeu aquesta opció quan escanegeu des del vidre d'exposició per especificar les dimensions de l'àrea d'escaneig del document. A la pantalla es mostren diverses mides estàndard corresponents a les mides i les orientacions més comunes. Utilitzeu aquesta opció per ajustar manualment les dimensions d'escaneig mitjançant els botons de desplaçament. Manual d'usuari del Xerox WorkCentre 4250/4260 87 4 Fax Opcions de fax A la pestanya Opcions de fax disponible amb Fax de servidor es mostren altres funcions per a l'enviament de faxos. Enviament diferit Permet especificar l'hora de la transmissió o del sondeig d'un fax. Serveix per retardar la transmissió d'un fax durant un període màxim de 23 hores i 59 minuts. Això es fa indicant l'hora a la qual el voleu enviar. Seleccioneu Desactivat per enviar el fax immediatament. Seleccioneu Hora específica per introduir l'hora a la qual voleu que s'enviï el fax. 88 Manual d'usuari del Xerox WorkCentre 4250/4260 5 Escaneig per xarxa En aquest capítol es descriuen les opcions disponibles dins de la funció Escaneig per xarxa. L'escaneig per xarxa és una funció estàndard dels WorkCentre 4250S/4260S, 4250X/4260X i 4250XF/4260XF. Aquesta funció permet la creació d'un fitxer d'imatge electrònic. En habilitar aquesta funció, podreu crear un fitxer electrònic a partir d'un original en format paper. Podeu arxivar, enviar per fax o distribuir a través de correu electrònic el fitxer electrònic. Manual d'usuari del Xerox WorkCentre 4250/4260 89 5 Escaneig per xarxa Procediment d'escaneig En aquesta secció es descriuen els passos bàsics que cal seguir per escanejar. Seguiu les indicacions següents: Càrrega dels documents : pàgina 90 Selecció de l'escaneig de xarxa : pàgina 91 Selecció de plantilles d'escaneig per xarxa : pàgina 92 Canvi dels paràmetres predefinits : pàgina 92 Inici del procés d'escaneig per xarxa : pàgina 93 Pantalla Estat del treball : pàgina 94 Detenció del procés d'escaneig per xarxa : pàgina 94 NOTA: Si teniu activada una funció d'autenticació, pot ser que necessiteu un compte abans de poder fer servir la màquina. Per obtenir un compte o més informació, poseu-vos en contacte amb l'administrador del sistema. Càrrega dels documents Podeu col·locar els documents que voleu escanejar o bé al vidre d'exposició o bé a l'alimentador de documents. Alimentador de documents Seguiu els passos següents per carregar els papers a l'alimentador de documents: 1. Abans de carregar els documents a l'alimentador, comproveu que aquests estan en bones condicions i enretireu totes les grapes i els clips. 2. Introduïu els documents a l'alimentador de cara amunt. La primera pàgina ha d'estar al damunt de tot amb la capçalera orientada cap a l'esquerra de la màquina. 3. Col·loqueu la pila de paper enmig de les guies tot alineant el marge esquerre amb la safata d'alimentador de documents, i ajusteu les guies fins que toquin el paper. 90 Manual d'usuari del Xerox WorkCentre 4250/4260 5 Escaneig per xarxa Vidre d'exposició: Seguiu els passos següents per col·locar els papers al vidre d'exposició: 1. Aixequeu l'alimentador de documents. Fletxa de referència 2. Poseu el document de cara avall sobre el vidre d'exposició, tocant amb la fletxa de referència situada al cantó esquerre superior del vidre. 3. Baixeu l'alimentador de documents. 1 Selecció de l'escaneig de xarxa Premeu el botó Pàgina principal de serveis i seleccioneu Escaneig per xarxa dels elements que es mostren. 1. Premeu el botó Pàgina principal de serveis al tauler de control. Botó Pàgina principal de serveis Manual d'usuari del Xerox WorkCentre 4250/4260 91 5 Escaneig per xarxa 2. Seleccioneu Escaneig per xarxa des de la pantalla tàctil. Comproveu que s'obre la pantalla Escaneig per xarxa. NOTA: Si teniu activada una funció d'autenticació, pot ser que necessiteu un compte abans de poder fer servir la màquina. Per obtenir un compte o més informació, poseu-vos en contacte amb l'administrador del sistema. 2 Selecció de plantilles d'escaneig per xarxa L'opció Escaneig per xarxa utilitza plantilles predeterminades creades per l'administrador del sistema. Aquestes plantilles ja contenen configuracions d'opcions adaptades a l'usuari. Utilitzeu els botons de desplaçament amunt/avall ubicats a la dreta de la llista de plantilles de la pestanya Escaneig per xarxa per desplaçar-vos per la llista i seleccionar una plantilla. Per obtenir més informació sobre les plantilles d'Escaneig per xarxa, consulteu Escaneig per xarxa a la pàgina 96. 3 Canvi dels paràmetres predefinits Per modificar la configuració d'una plantilla de forma temporal, seguiu els passos següents. 1. Premeu el botó Esborra-ho tot del tauler de control per cancel·lar les possibles seleccions anteriors. Tornaran a aparèixer els valors predeterminats de la pantalla Inici. 92 Manual d'usuari del Xerox WorkCentre 4250/4260 5 Escaneig per xarxa 2. Seleccioneu la pestanya de la funció que voleu fer servir. Funció Descripció Escaneig per xarxa Per seleccionar la plantilla corresponent utilitzeu les funcions d'aquesta pestanya. Aquesta funció també serveix per modificar temporalment la informació relacionada amb l'original, com per exemple escaneig en color, originals a dues cares, etc. Configuració avançada Utilitzeu les funcions d'aquesta pestanya per actualitzar plantilles creades recentment o modificar temporalment la configuració d'escaneig relacionada amb l'aspecte i l'estil, com ara la qualitat de la imatge, la resolució, la mida del fitxer, etc. Ajust del format Utilitzeu les funcions d'aquesta pestanya per canviar temporalment la informació relacionada amb l'original, com ara la mida de l'original escanejat i la funció Escaneig fins a la vora. Opcions d'arxivament Utilitzeu les funcions d'aquesta pestanya per gestionar les destinacions, formats i metadades dels fitxers. Si cal, seleccioneu una de les pestanyes per configurar les funcions d'escaneig per xarxa segons convingui. Per a més informació sobre cadascuna de les pestanyes, consulteu: Escaneig per xarxa a la pàgina 96. Configuració avançada a la pàgina 100. Ajust del format a la pàgina 102. Opcions d'arxivament a la pàgina 104. 4 Inici del procés d'escaneig per xarxa Premeu el botó Inici. Els originals s'escanegen i es transfereixen a un dipòsit d'escaneig identificat per la plantilla seleccionada. Manual d'usuari del Xerox WorkCentre 4250/4260 93 5 Escaneig per xarxa 5 Pantalla Estat del treball Per poder fer un seguiment del progrés del vostre treball d'escaneig, premeu el botó Estat del treball del tauler de control per obrir la pantalla corresponent. A la pantalla Estat del treball es mostren totes les tasques no completades, incloent-hi el treball d'escaneig per xarxa que es troba a la cua. Si no hi ha cap tasca pendent, apareixerà el missatge "No hi ha cap tasca en curs". Per a més informació sobre la pantalla Estat del treball, consulteu Estat del treball al capítol Còpia de la pàgina 43. 6 Detenció del procés d'escaneig per xarxa Seguiu els passos següents per cancel·lar manualment un treball d'escaneig activat. 1. Premeu el botó Atura del tauler de control per cancel·lar el treball d'escaneig en curs. 2. Per cancel·lar una còpia en cua, premeu el botó Estat del treball del tauler de control per obrir la pantalla Treballs actius. 3. Seleccioneu el treball de la cua de treballs. 4. Seleccioneu Suprimeix de la llista Control treballs. 5. Seleccioneu Confirma per esborrar la tasca o Cancel·la per tornar a la pantalla anterior. 94 Manual d'usuari del Xerox WorkCentre 4250/4260 5 Escaneig per xarxa Recursos d'Escaneig per xarxa A més de les opcions d'escaneig que inclou la màquina, se'n poden afegir d'altres amb la instal·lació de programari d'escaneig addicional: FreeFlow™ SMARTsend™ Programari d'escaneig i d'enrutament de servidor que és compatible amb diversos dispositius multifunció de Xerox. Serveix per convertir documents de paper a format electrònic i enviar-los a diversos destinataris: correu electrònic, dipòsits de documents, carpetes de la xarxa i fins i tot impressores remotes. Tot això escanejant un sol cop. Manual d'usuari del Xerox WorkCentre 4250/4260 95 5 Escaneig per xarxa Escaneig per xarxa La pantalla Escaneig per xarxa està dividida en dues àrees: Llista de plantilles i Dades de plantilles. Per obtenir més informació sobre les plantilles, consulteu Descripció general de les plantilles a la pàgina 97 i Dipòsits a la pàgina 97.. Destinacions de plantilles La llista Destinacions de plantilles mostra totes les plantilles disponibles actualment per a l'usuari. La plantilla predefinida de fàbrica, anomenada 'PREDETERMINADA', en majúscules, apareix a la llista de plantilles. La plantilla per defecte es mostra a la part superior de la llista i se selecciona automàticament. La resta de plantilles vénen a continuació en ordre alfanumèric. El nombre màxim de plantilles és 250. La llista de plantilles conté dos tipus de plantilles: • Plantilles de xarxa: Són plantilles emmagatzemades a un dipòsit de plantilles remot i creades amb programari com FreeFlow i SMARTsend. També es pot crear una plantilla per defecte utilitzant programari FreeFlow™ SMARTsend™. En aquest cas, l'indicador "predeterminada" es mostrarà en minúscules. 96 • Plantilles locals: Són plantilles emmagatzemades localment al dispositiu i creades amb CentreWare Internet Services o controladors WIA o TWAIN. Manual d'usuari del Xerox WorkCentre 4250/4260 5 Escaneig per xarxa Detalls La secció Dades ubicada a la dreta de la pantalla mostra informació sobre la plantilla seleccionada. Cada cop que seleccioneu un fitxer de plantilla, aquesta àrea s'actualitzarà per mostrar informació associada amb la plantilla seleccionada. NOTA: Els canvis que s'apliquen a la plantilla de la màquina són temporals. Per crear canvis permanents s'ha d'utilitzar la mateixa utilitat amb la qual heu creat la plantilla. Descripció general de les plantilles Per dur a terme un escaneig de bona qualitat necessiteu seleccionar una plantilla a la màquina. Les plantilles contenen opcions preseleccionades que s'apliquen a l'original escanejat, com per exemple la informació sobre la destinació final de l'escaneig (el dipòsit) i els paràmetres de la qualitat, ambdós definits dins la plantilla juntament amb el nom de la plantilla. Creació de plantilles Consulteu el CD System Administration per obtenir més informació sobre la creació de plantilles. Selecció d'una plantilla Seleccioneu una plantilla en funció de la destinació on voleu enviar el fitxer. Per norma general, l'administrador del sistema crea una plantilla per a cada usuari. Canvi de les seleccions preprogramades de plantilla Un cop heu seleccionat una plantilla, podreu canviar la majoria dels paràmetres preprogramats, com ara quines cares escanejar, la qualitat de la imatge i la resolució. No es pot canviar la destinació de fax assignada a una plantilla a la màquina, però sí que se'n pot afegir una d'alternativa. Dipòsits Els dipòsits són els directoris o ubicacions d'arxivament configurats en un servidor on es desen els fitxers escanejats. Abans de poder utilitzar l'escaneig per xarxa, cal que l'administrador del sistema configuri els dipòsits disponibles en la màquina. Els dipòsits es defineixen en una plantilla i no es poden canviar a la màquina. Es poden definir fins a 5 dipòsits (1 predeterminat, 1 de dedicació exclusiu al fax de servidor i 3 addicionals). Manual d'usuari del Xerox WorkCentre 4250/4260 97 5 Escaneig per xarxa Color de sortida Feu servir aquesta opció per especificar si voleu escanejar un original en blanc i negre, escala de grisos o en color. Opció Descripció Color Per escanejar un original en color. Escala de grisos Utilitzeu aquesta opció per escanejar un original amb diverses tonalitats de gris. Blanc i negre Per escanejar un original en blanc i negre. Escaneig per xarxa a dues cares Aquesta funció serveix per especificar si els originals són d'una o dues cares. Opció Descripció 1 cara Utilitzeu aquesta opció amb originals impresos només a una cara. 2 cares Utilitzeu aquesta opció amb originals impresos en totes dues cares. 2 cares, gira la cara 2 Utilitzeu aquesta opció amb originals impresos en totes dues cares. Aquesta opció gira la segona cara. Tipus d'original Utilitzeu aquesta funció per seleccionar el tipus d'original que voleu escanejar. 98 Opció Descripció Fotografia i text Per als originals que contenen fotografies i text. Fotografia Per a les fotografies de to continu o per als originals en mitja tinta impresos en alta qualitat. Text Per als originals que contenen text o il·lustracions. Manual d'usuari del Xerox WorkCentre 4250/4260 5 Escaneig per xarxa Resolució La resolució afecta l'aspecte de les imatges escanejades. Com més alta sigui la resolució de l'escaneig (ppp, punts per polzada), millor serà la qualitat de la imatge. Resolució Descripció 72 x 72 ppp Genera la mida més petita de fitxer d'imatge; recomanable per a documents que s'han de visualitzar electrònicament o que s'han d'arxivar. 100 x 100 ppp Genera un fitxer de mida petita; recomanable per a documents de text simples. 200 x 200 ppp És recomanable per a texts i il·lustracions de qualitat mitjana. 300 x 300 ppp És recomanable per a texts i il·lustracions d'alta qualitat. També la podeu utilitzar per a fotografies i gràfics de qualitat mitjana. Aquesta és la resolució predefinida i és la millor elecció per a la majoria de documents. 400 x 400 ppp És recomanable per a fotografies i gràfics de qualitat mitjana. Produeix imatges de bona qualitat i una mida de fitxer més petita que la de la resolució de 600 x 600. 600 x 600 ppp És recomanable per a fotografies i gràfics d'alta qualitat. Produeix la mida de fitxer més gran, però proporciona la millor qualitat d'imatge. Si seleccioneu el mode Color, la resolució màxima és de 300 x 300 ppp. Manual d'usuari del Xerox WorkCentre 4250/4260 99 5 Escaneig per xarxa Configuració avançada La pestanya Configuració avançada permet actualitzar plantilles de xarxa creades recentment o manipular temporalment la plantilla d'escaneig per millorar l'aspecte i l'estil de la imatge escanejada. Més clar / Més fosc Ajusta la claror o la foscor de la imatge resultant. Supressió del fons Aquesta funció serveix per reduir o eliminar automàticament el fons fosc que apareix en copiar paper de color o diaris. Resolució Consulteu "Resolució" a la pàgina 99. Qualitat / mida del fitxer Amb els paràmetres d'aquesta opció podeu triar la qualitat de la imatge d'escaneig i la mida del fitxer. 100 Opció Descripció Qualitat normal Utilitzeu aquesta opció per produir imatges de bona qualitat i la mida de fitxer més petita. Manual d'usuari del Xerox WorkCentre 4250/4260 5 Escaneig per xarxa Opció Descripció Qualitat alta Per produir imatges d'alta qualitat i mides de fitxers més grans. Qualitat màxima Utilitzeu aquesta opció per produir imatges de la més alta qualitat i per generar les mides de fitxer més grans disponibles. NOTA: Els fitxers grans no són recomanables a l'hora d'enviar-los o transmetre'ls per la xarxa atesa la gran quantitat de processos que requereixen dels recursos del sistema. Actualitza plantilles Utilitzeu aquesta funció si voleu actualitzar les plantilles de xarxa i no podeu esperar fins que el sistema les actualitzi automàticament. Les actualitzacions de plantilles locals són immediates i automàtiques. NOTA: L'actualització pot trigar uns quants minuts. Manual d'usuari del Xerox WorkCentre 4250/4260 101 5 Escaneig per xarxa Ajust del format Utilitzeu aquesta funció per canviar temporalment la informació sobre l'original. Mida de l'original Seleccioneu aquesta funció per tal d'especificar com el dispositiu determinarà la mida del document original. NOTA: Si a la màquina no apareix l'opció Originals de diverses mides, és recomanable que utilitzeu originals d'una mateixa mida. 102 Opció Descripció Detecció automàtica Utilitzeu aquesta opció per permetre que la màquina determini la mida dels originals que s'introdueixen a través de l'alimentador de documents. Entrada mida manual Utilitzeu les opcions Valors predefinits i Mida personalitzada per especificar les dimensions de l'àrea d'escaneig del document quan escanegeu des del vidre d'exposició. A la pantalla es mostren diverses dimensions corresponents a les mides i les orientacions dels documents més comunes. Seleccioneu una mida estàndard o utilitzeu l'opció Mida personalitzada per ajustar manualment les dimensions d'escaneig. Manual d'usuari del Xerox WorkCentre 4250/4260 5 Escaneig per xarxa Escaneig fins a la vora Utilitzeu aquesta funció per millorar la qualitat d'un original les vores del qual s'hagin anat desgastant o s'hagin fet malbé, o bé que tingui marques de perforat o engrapat. Si Escaneig fins a la vora està Activat, el dispositiu escanejarà la imatge fins a les vores de l'original. Quan la funció Escaneig fins a la vora està en posició Desactivat, s'afegeix un marge blanc tot al voltant del document per donar uniformitat als marges. Manual d'usuari del Xerox WorkCentre 4250/4260 103 5 Escaneig per xarxa Opcions d'arxivament Utilitzeu aquesta funció per gestionar les destinacions, formats i metadades dels fitxers. Nom del Fitxer Aquesta opció serveix per canviar el nom de fitxer de la plantilla perquè no tingui el nom predeterminat. Introduïu el nom amb el teclat de la pantalla tàctil i premeu el botó Desa. Utilitzeu les opcions següents per configurar la política en cas que el nom ja existeixi: 104 Opció Descripció Canvia el nom del fitxer nou Utilitzeu aquesta opció si voleu que la màquina posi un nom únic al nou fitxer (o carpeta). Afegeix al fitxer existent Utilitzeu aquesta opció per afegir el fitxer d'imatge escanejat recentment creat a un document existent amb el mateix nom que el document que s'està escanejant. Aquesta opció no està disponible amb les opcions de format de fitxer TIFF de diverses pàgines i PDF. Sobreescriu el fitxer existent Utilitzeu aquesta opció per reemplaçar el fitxer existent que té el mateix nom que el nou fitxer d'imatge escanejada. Manual d'usuari del Xerox WorkCentre 4250/4260 5 Escaneig per xarxa Opció Descripció No desis Utilitzeu aquesta opció per cancel·lar l'operació d'escaneig si es detecta un fitxer amb el mateix nom que el nou fitxer d'imatge escanejada. Afegeix una data al nom Utilitzeu aquesta opció si voleu que la màquina posi un nom únic al nou fitxer (o carpeta), juntament amb la data i hora actuals. Format del fitxer Utilitzeu aquesta opció si us cal enviar el treball en un format diferent del configurat a la plantilla per defecte. Opció Descripció PDF Portable Document Format (Format de document portable). Si té el programari adequat, el destinatari de la imatge escanejada podrà veure i imprimir el fitxer, independentment de quina plataforma utilitzi. Els fitxers PDF s'obren amb el programa Adobe Acrobat Reader. TIFF de diverses pàgines Tagged-Image File Format (TIFF) Fitxer d'imatge que es pot obrir amb una gran varietat de programes d'imatges en un gran nombre de plataformes. TIFF d'una sola pàgina Tagged-Image File Format (TIFF) Fitxer d'imatge que es pot obrir amb una gran varietat de programes d'imatges en un gran nombre de plataformes. JPEG Fitxer d'imatge que es pot obrir amb tots els editors d'imatges i gràfics. NOTA: Aquesta opció només està disponible amb els modes Color i Escala de grisos. Administració de documents A aquesta opció s'inclou informació que es guarda amb els documents escanejats al registre. Per buscar, arxivar i distribuir les tasques basant-vos-en en la informació del registre podeu fer servir aplicacions d'altres fabricants. Afegeix destinacions fitxer L'administrador del sistema pot establir diverses destinacions per a l'escaneig de xarxa. Una vegada configurades, podeu afegir qualsevol d'aquestes destinacions a la plantilla existent. Manual d'usuari del Xerox WorkCentre 4250/4260 105 6 Correu electrònic L'escaneig amb enviament per correu electrònic és una funció estàndard dels WorkCentre 4250S/4260S, 4250X/4260X i 4250XF/4260XF. En aquest capítol es descriuen les opcions disponibles per al correu electrònic. Quan aquesta opció està activada, podeu enviar imatges escanejades com a fitxers adjunts d'un correu electrònic al destinatari o destinataris especificats. Per accedir a la pantalla de funcions de correu electrònic premeu el botó Pàgina principal de serveis al tauler de control. Les pestanyes que contenen funcions de correu electrònic són: • Correu electrònic a la pàgina 115. • Configuració avançada a la pàgina 118. • Ajust del format a la pàgina 120. • Opcions de correu electrònic a la pàgina 121. Manual d'usuari del Xerox WorkCentre 4250/4260 107 6 Correu electrònic Procediment del correu electrònic En aquesta secció es descriuen els passos que cal seguir per enviar missatges electrònics des de la màquina. Seguiu les indicacions següents: Càrrega dels documents : pàgina 108 Selecció de les característiques : pàgina 109 Introducció de les dades de l'adreça a la pàgina 111. Configuració avançada a la pàgina 114. Tramesa del missatge : pàgina 114 Pantalla Estat del treball : pàgina 114 Cancel·lació del missatge : pàgina 114 NOTA: Si teniu activada una funció d'autenticació, pot ser que necessiteu un compte abans de poder fer servir la màquina. Per obtenir un compte o més informació, poseu-vos en contacte amb l'administrador del sistema. Càrrega dels documents Els documents que voleu enviar per correu electrònic es poden col·locar o bé sobre el vidre d'exposició o bé a l'alimentador de documents. Per a més informació sobre com col·locar les safates de paper, consulteu Configuració de les safates de paper al capítol Configuració de la pàgina 178. Alimentador de documents Seguiu els passos següents per carregar els papers a l'alimentador de documents: 1. Abans de carregar els documents a l'alimentador, comproveu que aquests estan en bones condicions i enretireu totes les grapes i els clips. 2. Introduïu els documents a l'alimentador de cara amunt. La primera pàgina ha d'estar al damunt de tot amb la capçalera orientada cap a l'esquerra de la màquina. 108 Manual d'usuari del Xerox WorkCentre 4250/4260 6 Podeu carregar fins a un màxim de 100 fulls de 80 g/m² de paper Bond. El pes oscil·la entre 50 i 120 g/m² (12,5-28 lb). consulteu Característiques tècniques al capítol Característiques tècniques de la pàgina 208. per veure totes les característiques de l'alimentador de documents. Correu electrònic 3. Col·loqueu la pila de paper enmig de les guies tot alineant el marge esquerre amb la safata d'alimentador de documents, i ajusteu les guies fins que toquin el paper. Vidre d'exposició: Seguiu els passos següents per col·locar els papers al vidre d'exposició: 1. Aixequeu l'alimentador de documents. Fletxa de referència 2. Poseu el document de cara avall sobre el vidre d'exposició, tocant amb la fletxa de referència situada al cantó esquerre superior del vidre. 3. Baixeu l'alimentador de documents. 1 Selecció de les característiques Premeu el botó Pàgina principal de serveis i seleccioneu Correu electrònic d'entre els elements que es mostren. Hi ha diverses opcions disponibles per al correu electrònic. Les més corrents es mostren a la pantalla Correu electrònic. Manual d'usuari del Xerox WorkCentre 4250/4260 109 6 Correu electrònic 1. Premeu el botó Pàgina principal de serveis al tauler de control. Botó Pàgina principal de serveis 2. Seleccioneu l'opció Correu electrònic a la pantalla tàctil. Comproveu que s'obre la pantalla corresponent. NOTA: Si teniu activada una funció d'autenticació, pot ser que necessiteu un compte abans de poder fer servir la màquina. Per obtenir un compte o més informació, poseu-vos en contacte amb l'administrador del sistema. 3. Premeu el botó Esborra-ho tot del tauler de control per cancel·lar qualsevol selecció anterior. Tornaran a aparèixer els valors predeterminats de la pantalla Inici. 4. Seleccioneu el camp De: a la pantalla tàctil. Apareixerà la pantalla de Teclat. 5. Introduïu la vostra adreça de correu electrònic com a remitent i seleccioneu Desa. NOTA: Si accediu a la funció de correu electrònic mitjançant el Mode d'autenticació, l'adreça de correu electrònic del remitent s'omple automàticament. El remitent també pot buscar la seva adreça de correu mitjançant la Llibreta d'adreces. 110 Manual d'usuari del Xerox WorkCentre 4250/4260 6 Correu electrònic 6. Seleccioneu la pestanya de la funció que voleu fer servir. Funció Descripció Correu electrònic Utilitzeu les funcions d'aquesta pestanya per seleccionar les opcions bàsiques d'un correu electrònic, com ara l'adreça, l'assumpte, el text del missatge, etc. En aquesta pestanya podeu establir la configuració dels originals, com ara l'escaneig en color, l'escaneig a dues cares, el tipus, etc. Configuració avançada Utilitzeu les funcions d'aquesta pestanya per accedir a les opcions avançades del correu electrònic, com ara les relacionades amb la imatge, la resolució, la mida del fitxer, etc. Ajust del format Utilitzeu les funcions d'aquesta pestanya per ajustar el format, com ara la mida de l'original, els marges, etc. Opcions de correu electrònic Utilitzeu les funcions d'aquesta pestanya per seleccionar el format del fitxer, afegir una adreça de resposta o afegir un missatge de correu electrònic. Si voleu, podeu seleccionar les diferents pestanyes per configurar els missatges de correu electrònic. Per a més informació sobre cadascuna de les pestanyes, consulteu: Correu electrònic a la pàgina 115. Configuració avançada a la pàgina 118. Ajust del format a la pàgina 120. Opcions de correu electrònic a la pàgina 121. 2 Introducció de les dades de l'adreça Hi ha tres maneres d'introduir l'adreça de correu electrònic del destinatari: • De forma manual. • Mitjançant l'opció Llibreta d'adreces, des d'on es pot introduir una adreça de correu electrònic que es trobi a la llibreta de la màquina. No cal que introduïu el nom sencer, i podeu cercar les primeres lletres en el llibre d'adreces. • Utilitzeu la tecla .com del teclat de correu electrònic NOTA: Les instruccions per programar la tecla .com les trobareu a la Guia de l'administrador del sistema. Manual d'usuari del Xerox WorkCentre 4250/4260 111 6 Correu electrònic Com introduir una adreça de correu electrònic de forma manual 1. Des de la pantalla Correu electrònic premeu el botó Nous destinataris. Apareix la pantalla del teclat Nous destinataris. NOTA: Per canviar a majúscules o minúscules, introduir caràcters amb accent o especials, utilitzeu la tecla Majúscules. Per canviar d'idioma, premeu la tecla Format del teclat de la pantalla Teclat. 2. Introduïu una adreça de correu electrònic vàlida i seleccioneu el botó Afegeix. 3. Per afegir més destinataris, repetiu el pas anterior. 4. Per introduir adreces de destinataris com adreces de còpia (Cc:) o de còpia oculta (Cco:), seleccioneu el botó Per a:. Seleccioneu Cc: o Cco: de les opcions del menú desplegable. 5. Un cop hagueu introduït totes les adreces dels destinataris, premeu el botó Tanca. Com introduir una adreça de destinatari programada mitjançant la tecla .com La tecla .com és una tecla programable que pot emmagatzemar adreces de correu electrònic senceres (per exemple, [email protected]) o adreces parcials (per exemple, xerox.com). 1. A la pantalla Nou destinatari premeu la tecla .com i seleccioneu una adreça. 2. Per afegir l'adreça a la llista de destinataris, premeu el botó Afegeix. 3. Un cop hagueu introduït totes les adreces dels destinataris, premeu el botó Tanca. 112 Manual d'usuari del Xerox WorkCentre 4250/4260 6 Correu electrònic Com afegir adreces de destinataris mitjançant les Llibretes d'adreces 1. Des de la pantalla Correu electrònic premeu el botó Llibreta d'adreces. Apareixerà la pantalla del teclat Nou destinatari. 2. Introduïu els primers caràcters del nom o l'adreça de correu electrònic del destinatari i premeu el botó Cerca. El dispositiu Xerox us donarà una llista de noms que coincideixen amb els caràcters introduïts. 3. Escolliu el destinatari que vulgueu de la llista i premeu el botó Afegeix. 4. Un cop hagueu introduït totes les adreces dels destinataris, premeu el botó Tanca. NOTA: Si no hi ha entrades que coincideixin: 1. Premeu el botó Llibreta d'adreces per cercar a l'altra llibreta d'adreces. Si, en funció del criteri de cerca, trobeu una o més adreces que es corresponen amb els paràmetres introduïts, els resultats es mostraran a la pantalla tàctil. 2. Utilitzeu els botons de desplaçament amunt/avall per ubicar el destinatari. 3. Seleccioneu el destinatari de la llista i premeu el botó Afegeix. 4. Repetiu el procediment per afegir més adreces de destinataris. 5. Un cop hagueu introduït totes les adreces dels destinataris, premeu el botó Tanca. Les adreces de correu electrònic es mostraran a la Llista d'adreces. Informació opcional A la pantalla Correu electrònic seleccioneu Tema per afegir un assumpte que apareixerà a la bústia de correu del destinatari. Feu servir el teclat de la pantalla tàctil per picar el text. Seleccioneu Missatge per incloure un petit missatge que acompanyi l'original escanejat. Feu servir el teclat de la pantalla tàctil per picar el text. Manual d'usuari del Xerox WorkCentre 4250/4260 113 6 Correu electrònic 3 Configuració avançada Per a més informació sobre la configuració avançada de cadascuna de les pestanyes, consulteu: Configuració avançada a la pàgina 118. Ajust del format a la pàgina 120. Opcions de correu electrònic a la pàgina 121. 4 Tramesa del missatge Premeu el botó Inici. S'escaneja cada document un sol cop i s'envien en un fitxer adjunt per correu electrònic. 5 Pantalla Estat del treball Per mostrar el progrés de l'enviament de correus electrònics, premeu el botó Estat del treball del tauler de control. A la pantalla Estat del treball es mostren totes les tasques no completades, incloent-hi els treballs d'escaneig per enviar per correu electrònic. Si no hi ha cap tasca pendent, apareix el missatge "No hi ha cap tasca en curs". Si voleu més informació sobre la pantalla Estat del treball, consulteu Estat del treball al capítol Còpia de la pàgina 43. 6 Cancel·lació del missatge Seguiu els passos següents per cancel·lar manualment l'enviament d'un correu electrònic: 1. Premeu el botó Atura del tauler de control per cancel·lar l'enviament del correu electrònic actual. 2. Per cancel·lar una còpia en cua, premeu el botó Estat del treball del tauler de control per obrir la pantalla Treballs actius. 3. Seleccioneu el treball de la cua de treballs. 4. Seleccioneu Suprimeix de la llista Control treballs. 5. Seleccioneu Confirma per esborrar la tasca o Cancel·la per tornar a la pantalla anterior. 114 Manual d'usuari del Xerox WorkCentre 4250/4260 6 Correu electrònic Correu electrònic La pantalla Correu electrònic conté la informació necessària per enviar un document com a fitxer adjunt. A la pantalla Correu electrònic podeu canviar temporalment la informació relativa a l'original. Modificant aquests paràmetres podeu aconseguir una qualitat òptima d'escaneig dels originals per enviar per correu electrònic. Utilitzeu les opcions següents per introduir les dades del destinatari. De... Aquest botó conté informació sobre el remitent, incloent-hi la seva adreça de correu electrònic. Premeu el botó De... per accedir al teclat del correu electrònic per introduir una adreça de correu electrònic. NOTA: Si accediu al correu electrònic a través del mode d'autenticació, la informació continguda s'enllaça amb el nom de l'usuari que ha començat la sessió. Nous destinataris Premeu el botó Nous destinataris per introduir un o més destinataris pel document adjunt del correu electrònic. Si premeu el botó Nous destinataris apareix el teclat de correu electrònic per introduir una adreça de correu electrònic. Opció Descripció A: Utilitzeu el teclat de la pantalla tàctil per introduir l'adreça del destinatari del correu electrònic. Cc: Utilitzeu aquesta opció per introduir l'adreça de correu electrònic del destinatari a qui voleu enviar-ne una còpia. Manual d'usuari del Xerox WorkCentre 4250/4260 115 6 Correu electrònic Detalls Opció Descripció Cco: Utilitzeu aquesta opció per introduir l'adreça de correu electrònic del destinatari a qui voleu enviar una còpia del correu electrònic, però sense que es vegi el nom al missatge. Utilitzeu aquesta funció per veure les dades del destinatari seleccionat. La informació que es mostra està determinada per la manera d'afegir l'adreça a la llista d'adreces: si es fa des de la llibreta d'adreces pública o interna, o si es fa manualment. Llibreta d'adreces La llibreta d'adreces conté una llista de les adreces de correus electrònics i de les dades importants, tant si és per una empresa com per ús personal. Si està configurada, la màquina estarà habilitada per admetre dos tipus de llibretes: xarxa i pública. En introduir una entrada a A..., CC... o CCO..., apareixen els resultats cercats en una o en ambdues llibretes d'adreces configurades. Tema Aquesta opció serveix per afegir un nou assumpte o editar el predeterminat. El tema és el títol del correu electrònic i no el text principal de dintre del missatge. El camp del tema té capacitat per a 50 caràcters i es mostra a la pantalla tàctil sota el botó Tema. Color de sortida Feu servir aquesta opció per especificar si voleu escanejar un original en blanc i negre, en escala de grisos o en color. Opció Descripció Color Per escanejar un original en color. Escala de grisos Utilitzeu aquesta opció per escanejar un original amb diverses tonalitats de gris. Blanc i negre Per escanejar un original en blanc i negre. Còpia a dues cares Podeu especificar si voleu escanejar a una o a dues cares. També podeu determinar l'orientació dels originals a dues cares. 116 Opció Descripció Original d'una cara Utilitzeu aquesta opció amb originals impresos només a una cara. Manual d'usuari del Xerox WorkCentre 4250/4260 6 Correu electrònic Opció Descripció Original de dues cares Utilitzeu aquesta opció amb originals impresos en totes dues cares. Dues cares, gira la segona cara Utilitzeu aquesta opció amb originals impresos en totes dues cares, la segona cara dels quals està cap per avall. Com per exemple, quan escanegeu un calendari en format de "capçalera a peus". Tipus d'original Utilitzeu aquesta funció per seleccionar el tipus d'original que voleu escanejar. Opció Descripció Fotografia i text Per als originals que contenen fotografies i text. Fotografia Per a les fotografies de to continu o per als originals en mitja tinta impresos en alta qualitat. Text Per als originals que contenen text o il·lustracions. Resolució La resolució afecta l'aspecte de les imatges escanejades. Com més alta sigui la resolució de l'escaneig (ppp, punts per polzada), millor serà la qualitat de la imatge. Resolució Descripció 72 x 72 ppp Genera la mida més petita de fitxer d'imatge; recomanable per a documents que s'han de visualitzar electrònicament o que s'han d'arxivar. 100 x 100 ppp Genera un fitxer de mida petita; recomanable per a documents de text simples. 200 x 200 ppp És recomanable per a texts i il·lustracions de qualitat mitjana. 300 x 300 ppp És recomanable per a texts i il·lustracions d'alta qualitat. També la podeu utilitzar per a fotografies i gràfics de qualitat mitjana. Aquesta és la resolució predefinida i és la millor elecció per a la majoria de documents. 400 x 400 ppp És recomanable per a fotografies i gràfics de qualitat mitjana. Produeix imatges de bona qualitat i una mida de fitxer més petita que la de la resolució de 600 x 600. 600 x 600 ppp És recomanable per a fotografies i gràfics d'alta qualitat. Produeix la mida de fitxer més gran, però proporciona la millor qualitat d'imatge. Si seleccioneu el mode Color, la resolució màxima és de 300 x 300 ppp. Manual d'usuari del Xerox WorkCentre 4250/4260 117 6 Correu electrònic Configuració avançada A la pestanya Configuració avançada podeu manipular temporalment la plantilla d'escaneig per millorar l'aspecte i l'estil de la imatge escanejada del correu electrònic. Més clar / Més fosc Ajusta la claror o la foscor de la imatge resultant. Supressió del fons Aquesta funció serveix per reduir o eliminar automàticament el fons fosc que apareix en copiar paper de color o diaris. Resolució La resolució afecta l'aspecte de les imatges escanejades. Com més alta és la resolució de l'escaneig, millor serà la qualitat de la imatge. Podeu consultar la configuració de la resolució actual mitjançant el botó Resolució de la pantalla Configuració avançada. 118 Resolució Descripció 72 x 72 ppp Genera la mida més petita de fitxer d'imatge; recomanable per a documents que s'han de visualitzar electrònicament o que s'han d'arxivar. 100 x 100 ppp Genera un fitxer de mida petita; recomanable per a documents de text simples. Manual d'usuari del Xerox WorkCentre 4250/4260 6 Correu electrònic Resolució Descripció 200 x 200 ppp És recomanable per a texts i il·lustracions de qualitat mitjana. 300 x 300 ppp És recomanable per a texts i il·lustracions d'alta qualitat. També la podeu utilitzar per a fotografies i gràfics de qualitat mitjana. Aquesta és la resolució predefinida i és la millor elecció per a la majoria de documents. 400 x 400 ppp És recomanable per a fotografies i gràfics de qualitat mitjana. Produeix imatges de bona qualitat i una mida de fitxer més petita que la de la resolució de 600 x 600. 600 x 600 ppp És recomanable per a fotografies i gràfics d'alta qualitat. Produeix la mida de fitxer més gran, però proporciona la millor qualitat d'imatge. NOTA: Si seleccioneu el mode Color, la resolució màxima és de 300 x 300. Qualitat / Mida del fitxer Amb els paràmetres d'aquesta opció podeu triar la qualitat de la imatge d'escaneig i la mida del fitxer. Opció Descripció Qualitat normal Utilitzeu aquesta opció per produir imatges de bona qualitat i la mida de fitxer més petita. Qualitat alta Per produir imatges d'alta qualitat i mides de fitxers més grans. Qualitat màxima Utilitzeu aquesta opció per produir imatges de la més alta qualitat i per generar les mides de fitxer més grans disponibles. Els fitxers grans no són recomanables a l'hora d'enviar-los o transmetre'ls per la xarxa atesa la gran quantitat de processos que requereixen dels recursos del sistema. Manual d'usuari del Xerox WorkCentre 4250/4260 119 6 Correu electrònic Ajust del format A la pestanya Ajust del format podeu manipular temporalment la plantilla d'escaneig per millorar el format i l'estil de la imatge escanejada del correu electrònic. Mida de l'original Seleccioneu aquesta funció per tal d'especificar com el dispositiu determinarà la mida del document original. Detecció automàtica Entrada mida manual Utilitzeu aquesta opció per permetre que la màquina determini la mida dels originals que s'introdueixen a través de l'alimentador de documents. Utilitzeu aquesta opció quan escanegeu des del vidre d'exposició per especificar les dimensions de l'àrea d'escaneig del document. Hi ha diverses dimensions que corresponen a mides i orientacions de documents típics. Seleccioneu una mida estàndard o utilitzeu l'opció Personalitza per ajustar manualment les dimensions d'escaneig. Escaneig fins a la vora Utilitzeu aquesta opció per escanejar l'original de marge a marge. L'opció pot estar Activada o Desactivada. Quan està Escaneja fins la vora està Desactivada, automàticament s'afegeix un marge en blanc al voltant del document. 120 Manual d'usuari del Xerox WorkCentre 4250/4260 6 Correu electrònic Opcions de correu electrònic Utilitzeu aquesta funció per canviar l'adreça de correu electrònic de resposta i identificar el format necessari per a la imatge escanejada del correu electrònic. Format del fitxer En aquesta pantalla podeu determinar el format del fitxer de la imatge escanejada. Opcional Descripció PDF Portable Document Format (Format de document portable). Si té el programari adequat, el destinatari de la imatge escanejada podrà veure i imprimir el fitxer, independentment de quina plataforma utilitzi. Els fitxers PDF s'obren amb el programa Adobe Acrobat Reader. TIFF de diverses pàgines Tagged-Image File Format (TIFF) Fitxer d'imatge que es pot obrir amb una gran varietat de programes d'imatges en un gran nombre de plataformes. TIFF d'una sola pàgina Tagged-Image File Format (TIFF) Fitxer d'imatge que es pot obrir amb una gran varietat de programes d'imatges en un gran nombre de plataformes. JPEG Fitxer d'imatge que es pot obrir amb tots els editors d'imatges i gràfics. NOTA: Aquesta opció només està disponible amb els modes Color i Escala de grisos. Manual d'usuari del Xerox WorkCentre 4250/4260 121 6 Correu electrònic Contesta a Utilitzeu la funció Contesta a per canviar l'adreça de resposta predeterminada. Missatge Mitjançant aquesta opció podeu afegir un nou text del missatge, el qual pot contenir fins a 80 caràcters i es mostra a la pantalla tàctil sota el camp Missatge. 122 Manual d'usuari del Xerox WorkCentre 4250/4260 7 Emmagatzematge d'un fitxer La funció d'emmagatzematge de fitxers permet escanejar documents en paper i guardarlos com a fitxer electrònic en una carpeta d'un llapis USB. El treball emmagatzemat es pot recuperar més endavant per imprimir-lo i compartir-lo des d'una memòria USB. Els formats en què es poden emmagatzemar els fitxers són: PDF, TIFF, TIFF de més d'una pàgina i JPEG. Manual d'usuari del Xerox WorkCentre 4250/4260 123 7 Emmagatzematge d'un fitxer Configuració avançada La pestanya Configuració avançada permet millorar l'aspecte i l'estil del fitxer emmagatzemat. Més clar / Més fosc Ajusta la claror o la foscor de la imatge resultant. Supressió del fons Aquesta funció serveix per reduir o eliminar automàticament el fons fosc que apareix en copiar paper de color o diaris. Resolució La resolució afecta l'aspecte de les imatges escanejades. Com més alta sigui la resolució de l'escaneig (ppp, punts per polzada), millor serà la qualitat de la imatge. 124 Resolució Descripció 72 x 72 ppp Genera la mida més petita de fitxer d'imatge; recomanable per a documents que s'han de visualitzar electrònicament o que s'han d'arxivar. 100 x 100 ppp Genera un fitxer de mida petita; recomanable per a documents de text simples. Manual d'usuari del Xerox WorkCentre 4250/4260 7 Emmagatzematge d'un fitxer Resolució Descripció 200 x 200 ppp És recomanable per a texts i il·lustracions de qualitat mitjana. 300 x 300 ppp És recomanable per a texts i il·lustracions d'alta qualitat. També la podeu utilitzar per a fotografies i gràfics de qualitat mitjana. Aquesta és la resolució predefinida i és la millor elecció per a la majoria de documents. 400 x 400 ppp És recomanable per a fotografies i gràfics de qualitat mitjana. Produeix imatges de bona qualitat i una mida de fitxer més petita que la de la resolució de 600 x 600. 600 x 600 ppp És recomanable per a fotografies i gràfics d'alta qualitat. Produeix la mida de fitxer més gran, però proporciona la millor qualitat d'imatge. NOTA: Si seleccioneu el mode Color, la resolució màxima és de 300 x 300 ppp. Qualitat / mida del fitxer Amb els paràmetres d'aquesta opció podeu triar la qualitat de la imatge d'escaneig i la mida del fitxer. Opció Descripció Qualitat normal Utilitzeu aquesta opció per produir imatges de bona qualitat i la mida de fitxer més petita. Qualitat alta Per produir imatges d'alta qualitat i mides de fitxers més grans. Qualitat màxima Utilitzeu aquesta opció per produir imatges de la més alta qualitat i per generar les mides de fitxer més grans disponibles. Els fitxers grans no són recomanables per compartir o enviar per la xarxa a causa de l'alt grau de recursos de sistema que fan servir. Manual d'usuari del Xerox WorkCentre 4250/4260 125 7 Emmagatzematge d'un fitxer Ajust del format Utilitzeu aquesta pestanya per canviar la informació sobre l'original. Mida de l'original Seleccioneu aquesta funció per tal d'especificar com el dispositiu determinarà la mida del document original. NOTA: Si a la màquina no apareix l'opció Originals de diverses mides, és recomanable que utilitzeu originals d'una mateixa mida. 126 Opció Descripció Detecció automàtica Utilitzeu aquesta opció per permetre que la màquina determini la mida dels originals que s'introdueixen a través de l'alimentador de documents. Entrada mida manual Utilitzeu les opcions Valors predefinits i Mida personalitzada per especificar les dimensions de l'àrea d'escaneig del document quan escanegeu des del vidre d'exposició. Hi ha diverses dimensions que corresponen a mides i orientacions de documents típics. Seleccioneu una mida estàndard o utilitzeu l'opció Mida personalitzada per ajustar manualment les dimensions d'escaneig. Manual d'usuari del Xerox WorkCentre 4250/4260 7 Emmagatzematge d'un fitxer Escaneig fins a la vora Utilitzeu aquesta funció per millorar la qualitat d'un original les vores del qual s'hagin anat desgastant o s'hagin fet malbé, o bé que tingui marques de perforat o engrapat. Si Escaneig fins a la vora està Activat, el dispositiu escanejarà la imatge fins a les vores de l'original. Quan la funció Escaneig fins a la vora està en posició Desactivat, s'afegeix un marge blanc tot al voltant del document per donar uniformitat als marges. Manual d'usuari del Xerox WorkCentre 4250/4260 127 7 Emmagatzematge d'un fitxer Administració de fitxers i carpetes Utilitzeu aquesta pestanya per gestionar els fitxers i les carpetes del llapis USB. Escolliu una de les opcions següents: 128 Opció Descripció Obre Utilitzeu aquesta opció per obrir el fitxer o la carpeta seleccionada. Carpeta nova Utilitzeu aquesta opció per crear una nova carpeta. Canvia el nom Utilitzeu aquesta opció per canviar el nom d'un fitxer o d'una carpeta. Suprimeix Utilitzeu aquesta opció per suprimir el fitxer o la carpeta seleccionada. Manual d'usuari del Xerox WorkCentre 4250/4260 7 Emmagatzematge d'un fitxer Instruccions per a l'emmagatzematge de fitxers 1 Càrrega dels documents Podeu col·locar els documents que voleu escanejar o bé al vidre d'exposició o bé a l'alimentador de documents. Alimentador de documents Seguiu els passos següents per carregar els papers a l'alimentador de documents: 1. Abans de carregar els documents a l'alimentador, comproveu que aquests estan en bones condicions i enretireu totes les grapes i els clips. 2. Introduïu els documents a l'alimentador de cara amunt. 3. Col·loqueu la pila de paper enmig de les guies tot alineant el marge esquerre amb la safata d'alimentador de documents, i ajusteu les guies fins que toquin el paper. Vidre d'exposició: Seguiu els passos següents per col·locar els papers al vidre d'exposició: 1. Aixequeu l'alimentador de documents. Fletxa de referència 2. Poseu el document de cara avall sobre el vidre d'exposició, tocant amb la fletxa de referència situada al cantó esquerre superior del vidre. 3. Baixeu l'alimentador de documents. Manual d'usuari del Xerox WorkCentre 4250/4260 129 7 Emmagatzematge d'un fitxer 2 Selecció de la funció d'emmagatzematge de fitxers Ús d'una unitat USB 1. Introduïu la unitat USB a la part frontal de la màquina. 2. Premeu el botó Pàgina principal de serveis al tauler de control. 3. Seleccioneu el botó Emmagatzema a USB. 4. Es mostra el directori arrel del llapis USB. 5. Seleccioneu la carpeta on voleu desar l'escaneig. 6. Seleccioneu el botó D'acord. 7. Canvieu el Nom del fitxer... si cal. Utilitzeu el teclat tàctil de la pantalla per introduir el nou nom del fitxer. 130 Manual d'usuari del Xerox WorkCentre 4250/4260 7 Emmagatzematge d'un fitxer NOTA: Si el nom del fitxer coincideix amb un altre fitxer de la carpeta seleccionada, el sistema afegirà automàticament certa informació al nom del fitxer per evitar tenir dos fitxers amb el mateix nom o sobreescriure el fitxer existent. 8. Seleccioneu el botó Format del fitxer... per canviar el format. Opció Descripció TIFF (1 fitxer per pàgina) Tagged-Image File Format (TIFF) Fitxer d'imatge que es pot obrir amb una gran varietat de programes d'imatges en un gran nombre de plataformes. TIFF de diverses pàgines Tagged-Image File Format (TIFF) Fitxer d'imatge que es pot obrir amb una gran varietat de programes d'imatges en un gran nombre de plataformes. JPEG (1 fitxer per pàgina) Fitxer d'imatge que es pot obrir amb tots els editors d'imatges i gràfics. NOTA: Aquesta opció només està disponible amb els modes Color i Escala de grisos. PDF Portable Document Format (Format de document portable). Si té el programari adequat, el destinatari de la imatge escanejada podrà veure i imprimir el fitxer, independentment de quina plataforma utilitzi. Els fitxers PDF s'obren amb el programa Adobe Acrobat Reader. 9. Seleccioneu el botó Color de sortida per accedir a les opcions: Opció Blanc i negre Descripció Per escanejar un original en blanc i negre. Escala de grisos Utilitzeu aquesta opció per escanejar un original amb diverses tonalitats de gris. Color Per escanejar un original en color. 10. Seleccioneu el botó Escaneig a dues cares per accedir a les opcions: Opció Descripció 1 cara Utilitzeu aquesta opció amb originals impresos només a una cara. 2 cares Utilitzeu aquesta opció amb originals impresos en totes dues cares. Dues cares, gira la segona cara Utilitzeu aquesta opció amb originals impresos en totes dues cares. Aquesta opció gira la segona cara. 11. Seleccioneu el botó Tipus d'original per accedir a les opcions: Manual d'usuari del Xerox WorkCentre 4250/4260 131 7 Emmagatzematge d'un fitxer NOTA: Utilitzeu aquesta funció per seleccionar el tipus d'original que voleu escanejar. Opció Descripció Fotografia i text Per als originals que contenen fotografies i text. Text Fotografia Per als originals que contenen text o il·lustracions. Per a les fotografies de to continu o per als originals en mitja tinta impresos en alta qualitat. 12. Seleccioneu el botó Resolució per accedir a les opcions: NOTA: La resolució afecta l'aspecte de les imatges escanejades. Com més alta sigui la resolució de l'escaneig (ppp, punts per polzada), millor serà la qualitat de la imatge. Si seleccioneu el mode Color, la resolució màxima és de 300 x 300 ppp. Resolució Descripció 72 x 72 ppp Genera la mida més petita de fitxer d'imatge; recomanable per a documents que s'han de visualitzar electrònicament o que s'han d'arxivar. 100 x 100 ppp Genera un fitxer de mida petita; recomanable per a documents de text simples. 200 x 200 ppp És recomanable per a texts i il·lustracions de qualitat mitjana. 300 x 300 ppp És recomanable per a texts i il·lustracions d'alta qualitat. També la podeu utilitzar per a fotografies i gràfics de qualitat mitjana. Aquesta és la resolució predefinida i és la millor elecció per a la majoria de documents. 400 x 400 ppp És recomanable per a fotografies i gràfics de qualitat mitjana. Produeix imatges de bona qualitat i una mida de fitxer més petita que la de la resolució de 600 x 600. 600 x 600 ppp És recomanable per a fotografies i gràfics d'alta qualitat. Produeix la mida de fitxer més gran, però proporciona la millor qualitat d'imatge. NOTA: Per a més informació, consulteu Configuració avançada a la pàgina 124. Els fitxers grans no són recomanables per compartir o enviar per la xarxa a causa de l'alt grau de recursos de sistema que fan servir. 13. Premeu el botó Inicia per escanejar i emmagatzemar el document. 132 Manual d'usuari del Xerox WorkCentre 4250/4260 7 Emmagatzematge d'un fitxer Ús del servei de còpia Aquesta funció permet desar còpies dels documents originals al dispositiu i els emmagatzema en un format específic del dispositiu. 1. Premeu el botó Pàgina principal de serveis i seleccioneu Còpia al pantalla tàctil. Comproveu que s'obre la pantalla Copia. 2. Seleccioneu la pestanya Format de sortida. 3. Seleccioneu el botó Emmagatzema treball.... Manual d'usuari del Xerox WorkCentre 4250/4260 133 7 Emmagatzematge d'un fitxer 4. Seleccioneu una opció: • Copia i emmagatzema: Per desar el treball en una carpeta i imprimir-lo • Només emmagatzema: Per desar el treball en una carpeta per imprimir- lo més endavant 5. Seleccioneu la casella Sense títol per introduir un nom de fitxer específic. 6. Seleccioneu el botó Desa quan hagueu acabat. 7. Seleccioneu una de les altres pestanyes per obrir la funció que vulgueu. Funció Descripció Còpia Des d'aquí podeu seleccionar les opcions bàsiques de còpia, com ara reducció/ampliació, còpia a dues cares, etc. Qualitat d'imatge Des d'aquí podeu ajustar l'aspecte de la còpia de sortida, com ara les opcions Més clar/més fosc, Supressió del fons, etc. Ajust del format Des d'aquí podeu triar el format de la còpia de sortida, com ara les opcions Mida d'original, Marges, etc. Format de sortida Des d'aquí podeu generar les diferents opcions de l'acabat de la còpia de sortida, com ara la creació de fullets, les portades, etc. 3 Emmagatzematge del treball Premeu el botó Inici. 134 Manual d'usuari del Xerox WorkCentre 4250/4260 7 Emmagatzematge d'un fitxer 4 Pantalla Estat del treball Per poder fer un seguiment del progrés del vostre treball d'escaneig, premeu el botó Estat del treball del tauler de control per obrir la pantalla corresponent. La pantalla predeterminada Estat del treball mostra tots els treballs incomplets. Si no hi ha cap tasca pendent, apareixerà el missatge "No hi ha cap tasca en curs". Per a més informació sobre la pantalla Estat del treball, consulteu Estat del treball al capítol Còpia de la pàgina 43. 5 Aturada del treball Seguiu els passos següents per cancel·lar manualment un treball activat. 1. Premeu el botó Atura del tauler de control per cancel·lar la tasca de còpia activa. 2. Per cancel·lar una còpia en cua, premeu el botó Estat del treball del tauler de control per obrir la pantalla Treballs actius. 3. Seleccioneu la tasca corresponent de la cua per veure la pantalla Progrés del treball. 4. Seleccioneu Suprimeix de la llista Control treballs. 5. Seleccioneu Confirma per esborrar la tasca o Cancel·la per tornar a la pantalla anterior. Manual d'usuari del Xerox WorkCentre 4250/4260 135 7 Emmagatzematge d'un fitxer Emmagatzematge de fitxers des de l'estació de treball Aquesta funció permet emmagatzemar treballs d'impressió a la unitat interna del dispositiu. Els treballs d'impressió s'emmagatzemen en un format a punt per imprimir. Ús del controlador d'impressió per emmagatzemar treballs 1. Des de l'estació de treball, obriu un document. 2. Feu clic a Fitxer i després a Imprimeix. 3. Feu clic sobre la icona de la impressora al vostre dispositiu. 4. Feu clic al botó Propietats o Preferències. 5. Feu clic al menú desplegable Tipus de treball. 6. Feu clic sobre l'opció Treball desat.... 7. Feu clic sobre una de les opcions següents: Desa: per desar el treball en una carpeta per imprimir-lo més endavant. Desa i imprimeix: per desar el treball en una carpeta i imprimir-ne una còpia ara. 8. Escriviu un nom per al treball al menú [Nom del treball]. NOTA: Si voleu que el nom del treball sigui el nom del document, feu clic al botó per obrir el menú desplegable i feu clic sobre [Fes servir el nom del document]. 9. Feu clic sobre la carpeta on voleu desar el treball a la llista [Carpeta]. 10. Feu clic al botó D'acord. 136 Manual d'usuari del Xerox WorkCentre 4250/4260 8 Impressió de fitxers La funció Impressió de fitxers permet seleccionar i imprimir treballs emmagatzemats totes les vegades que vulgueu. Els treballs es poden emmagatzemar en el dispositiu o en una unitat USB. Manual d'usuari del Xerox WorkCentre 4250/4260 137 8 Impressió de fitxers Impressió de fitxers 1 Seleccioneu les característiques 1. Premeu el botó Pàgina principal de serveis i seleccioneu Impressió de fitxers per mostrar la funció Impressió de fitxers. 2. Seleccioneu la carpeta o el fitxer que voleu imprimir. Si heu tocat una carpeta, s'obrirà perquè pugueu seleccionar els fitxers que voleu imprimir. 138 Manual d'usuari del Xerox WorkCentre 4250/4260 8 Impressió de fitxers 3. Seleccioneu el títol de treball guardat per afegir el document a la llista d'impressió. Apareix un menú emergent: Afegeix Afegeix el treball a la llista d'impressió. Tanca el menú Tanca el menú i torna a la llista de treballs emmagatzemats. 4. Seleccioneu Afegeix per afegir el treball a la llista d'impressió. 5. Repetiu els passos anteriors per afegir-hi més treballs. 6. Seleccioneu Fet quan hagueu afegit tots els treballs que vulgueu a la llista d'impressió. 7. Seleccioneu la Quantitat de treballs (nombre de còpies) si cal. 8. Premeu Inici. Manual d'usuari del Xerox WorkCentre 4250/4260 139 8 Impressió de fitxers Impressió des d'un USB 1 Inseriu la unitat USB 1. Introduïu la unitat USB al port USB de la part frontal del dispositiu. Port USB 2. Seleccioneu el botó Imprimeix des d'USB de la pantalla Opcions d'USB. 140 Manual d'usuari del Xerox WorkCentre 4250/4260 8 Impressió de fitxers 3. Seleccioneu la carpeta o el fitxer que voleu imprimir. Si heu tocat una carpeta, s'obrirà perquè pugueu seleccionar els fitxers que voleu imprimir. 4. Seleccioneu el títol de treball guardat per afegir el document a la llista d'impressió. Apareix un menú emergent: Afegeix Afegeix el treball a la llista d'impressió. Tanca el menú Tanca el menú i torna a la llista de treballs emmagatzemats. 5. Seleccioneu Afegeix per afegir el treball a la llista d'impressió. Apareix una marca al costat del nom del fitxer. 6. Repetiu els passos anteriors per afegir-hi més treballs. 7. Seleccioneu Fet quan hagueu afegit tots els treballs que vulgueu a la llista d'impressió. 8. Seleccioneu la Quantitat de treballs (nombre de còpies) si cal. Manual d'usuari del Xerox WorkCentre 4250/4260 141 8 Impressió de fitxers 1 Impressió dels treballs Premeu el botó Inici. NOTA: No traieu la unitat USB del dispositiu fins que no hagi finalitzat la impressió. 2 Pantalla Estat del treball Per poder fer un seguiment de l'escaneig, premeu el botó Estat del treball del tauler de control per obrir la pantalla corresponent. La pantalla predeterminada Estat del treball mostra tots els treballs incomplets. Si no hi ha cap tasca pendent, apareixerà el missatge "No hi ha cap tasca en curs". Per a més informació sobre la pantalla Estat del treball, consulteu Estat del treball al capítol Còpia de la pàgina 43. 3 Aturada del treball Seguiu els passos següents per cancel·lar manualment un treball activat. 1. Premeu el botó Atura del tauler de control per cancel·lar la tasca de còpia activa. 2. Per cancel·lar una còpia en cua, premeu el botó Estat del treball del tauler de control per obrir la pantalla Treballs actius. 142 Manual d'usuari del Xerox WorkCentre 4250/4260 8 Impressió de fitxers 3. Seleccioneu la tasca corresponent de la cua per veure la pantalla Progrés del treball. 4. Seleccioneu Suprimeix de la llista Control treballs. 5. Seleccioneu Confirma per esborrar la tasca o Cancel·la per tornar a la pantalla anterior. Manual d'usuari del Xerox WorkCentre 4250/4260 143 8 Impressió de fitxers 144 Manual d'usuari del Xerox WorkCentre 4250/4260 9 Impressió Les impressores Xerox WorkCentre 4250S/4260S, 4250X/4260X i 4250XF/4260XF produeixen impressions d'alta qualitat a partir de documents electrònics. Podeu accedir a la funció d'impressora des del PC després d'haver instal·lat els controlador corresponent. Aquest controlador converteix el codi del document electrònic en un llenguatge que la impressora pot entendre. NOTA: Trobareu informació més detallada sobre el procés d'impressió a les pantalles del Controlador d'impressora o en els manuals d'instruccions electrònics subministrats amb els controladors. Per informar-vos dels diferents controladors d'impressora que es poden utilitzar amb aquesta màquina, consulteu el CD de controladors o descarregueu-ne les últimes versions del lloc web de Xerox a www.xerox.com. Les pàgines següents contenen un resum de les opcions de controlador d'impressora de Windows per a les WorkCentre 4250S/4260S, 4250X/4260X i 4250XF/4260XF compatibles amb Adobe® PostScript® 3TM. Les pantalles del controlador de la impressora PCL són semblants a les que es mostren, però amb menys opcions. Manual d'usuari del Xerox WorkCentre 4250/4260 145 9 Impressió El procés d'impressió En aquesta secció es descriuen els passos bàsics que cal seguir per imprimir. NOTA: Si teniu activada una funció d'autenticació, pot ser que necessiteu un compte abans de poder fer servir la màquina. Per obtenir un compte o més informació, poseu-vos en contacte amb l'administrador del sistema. Es poden imprimir documents des del PC mitjançant els controladors d'impressió inclosos. Heu de carregar el controlador d'impressora en cadascun dels PC que utilitzen aquesta màquina per imprimir. Seleccioneu l'opció Imprimeix al PC. 1. Feu clic a Imprimeix a l'aplicació. 2. Des del menú desplegable Impressora: Nom feu clic sobre la vostra màquina per seleccionar-la com a impressora. Seleccioneu les característiques 1. Feu clic a Propietats per especificar les característiques de la impressió. Per a més informació sobre cadascuna de les pestanyes, consulteu: Paper/Sortida : pàgina 151 Distribució/Filigranes : pàgina 153 Opcions avançades : pàgina 154 146 Manual d'usuari del Xerox WorkCentre 4250/4260 9 Impressió 2. Feu clic al botó D'acord per confirmar la selecció. 3. Feu clic a D'acord per imprimir el document. Manual d'usuari del Xerox WorkCentre 4250/4260 147 9 Impressió Impressió de mides personalitzades A aquesta secció es descriu el procediment per imprimir sobre suports de mides personalitzades. 1 Carregar suports de mides personalitzades 1. Carregueu paper de mida personalitzada a la màquina. 2. Seguiu les indicacions de la pantalla tàctil per confirmar la mida i el tipus de paper. Seleccioneu l'opció Imprimeix al PC. 1. Feu clic a Imprimeix a l'aplicació. 2. Des del menú desplegable Impressora: Nom feu clic sobre la vostra màquina per seleccionar-la com a impressora. Selecció de la mida personalitzada 1. Feu clic a Propietats per especificar les característiques de la impressió. 2. Feu clic sobre la pestanya Paper/Sortida i després sobre el menú desplegable Paper. 3. Feu clic sobre Altres mides. 4. Del menú desplegable Mida del document original, seleccioneu Nova. 5. Canvieu el nom al que vulgueu i canvieu l'amplada. Seleccioneu D'acord per confirmar els canvis. 6. Apareix la nova mida de paper personalitzada. Seleccioneu D'acord. 7. A la pestanya Paper/Sortida, hi haurà la nova mida de paper llesta per ser seleccionada quan vulgueu. 148 Manual d'usuari del Xerox WorkCentre 4250/4260 9 Impressió NOTA: Assegureu-vos que el suport correcte es troba carregat a la màquina. Les portades seguiran imprimint-se sobre la mida de paper predeterminada fins que es desactivi. Impressió del document 1. Feu clic al botó D'acord per confirmar la selecció. 2. Feu clic a D'acord per imprimir el document. Manual d'usuari del Xerox WorkCentre 4250/4260 149 9 Impressió Controladors d'impressora A continuació oferim un resum general de les funcions disponibles del controlador d'impressora de Windows. L'aparença d'altres controladors pot variar. Si voleu més informació sobre una funció determinada, consulteu la funció d'Ajuda en línia inclosa al programari del controlador d'impressora. Opcions de control Hi ha algunes opcions que apareixen en totes les pantalles del controlador d'impressora: 150 Opció Descripció D'acord Desa tots els nous paràmetres i tanca el controlador o el quadre de diàleg. Aquests nous paràmetres continuaran actius fins que no es canviïn o fins que no es tanqui l'aplicació del programari i les opcions del controlador d'impressora tornin a ser les dels paràmetres per defecte. Cancel·la Tanca el diàleg i restableix el valor inicial de tots els paràmetres de les pestanyes. Qualsevol canvi aplicat es perdrà. Ajuda Feu clic a Ajuda en la part inferior dreta de la pantalla del controlador d'impressora o F1 en el teclat del PC per obtenir informació sobre la pantalla. Si col·loqueu la punta del cursor sobre un dels botons, Microsoft Windows en mostrarà una breu descripció. Si feu clic amb el botó dret del ratolí sobre un control, el sistema d'Ajuda us en proporcionarà més informació. Paràmetres desats (menú desplegable) VALORS PREDEFINITS DEL CONTROLADOR: Restableix els valors predefinits del sistema a la pestanya actual i llurs configuracions. L'acció d'aquest botó només s'aplica a la pestanya actual. La resta de pestanyes romanen sense canvis. ANOMENA I DESA: Desa la configuració actual com la predefinida per als treballs que s'imprimeixin des de l'aplicació actual. CANVIA EL NOM: Permet especificar un nou nom per als paràmetres guardats actualment. COMPARTEIX...: Permet compartir la configuració actual amb altres aplicacions. Manual d'usuari del Xerox WorkCentre 4250/4260 9 Impressió Paper/Sortida S'utilitza per seleccionar opcions com ara la del tipus de treball i els requisits de suports. Les alternatives estan disponibles en funció de les opcions habilitades a la màquina. Feu clic sobre les fletxes de desplaçament per accedir a l'opció o sobre la icona Opció per canviar qualsevol de les alternatives que es mostren. Manual d'usuari del Xerox WorkCentre 4250/4260 151 9 Impressió Seleccioneu un dels tipus de treball següents: 152 Cua Descripció Impressió normal Imprimeix el treball de forma immediata sense necessitat de contrasenya. Impressió protegida Imprimeix el treball només si s'introdueix la contrasenya al tauler de control de la impressora. Si seleccioneu aquest tipus de treball, apareix el quadre de diàleg Impressió protegida per poder guardar la contrasenya. Joc de mostra Imprimeix una còpia del treball com a joc i reté les còpies restants del treball a la impressora fins que els allibereu des del tauler de control de la impressora. Difereix impressió Imprimeix el treball a l'hora que especifiqueu. Si seleccioneu aquest tipus de treball, apareix el quadre de diàleg Difereix impressió per poder especificar l'hora d'impressió. Treball desat Serveix per desar el treball al disc dur de la impressora perquè es pugui imprimir quan vulgueu des del tauler de control de la impressora. Quan seleccioneu aquest tipus de treball, apareix el quadre de diàleg Treball desat perquè pugueu assignar un nom de treball i imprimir-lo i guardar-lo. Fax Podeu enviar un fax directament des de l'estació de treball a un número de fax remot fent servir la màquina de la sèrie WorkCentre 4260. Aquesta opció només apareix quan el fax es troba instal·lat a la màquina. Manual d'usuari del Xerox WorkCentre 4250/4260 9 Impressió Distribució/Filigranes Serveix per canviar la distribució d'un document i afegir filigranes. En una mateixa pàgina podeu imprimir diverses pàgines del document, des de 2 fins a 16. I també podeu crear fullets. Utilitzeu l'opció Filigranes per imprimir, per exemple, el mot ESBORRANY o CONFIDENCIAL en diagonal a cada pàgina. Amb aquesta funció també podeu ajustar la mida i la ubicació d'una filigrana. Manual d'usuari del Xerox WorkCentre 4250/4260 153 10 Papers i altres suports En aquest capítol es descriuen els diferents tipus de paper i de mides que podeu fer servir amb la màquina, així com les safates de paper disponibles i els tipus de paper i les mides que accepten cadascuna. Manual d'usuari del Xerox WorkCentre 4250/4260 155 10 Papers i altres suports Les màquines de les sèries WorkCentre 4250 i 4260 incorporen de base una safata de paper i una safata especial. I segons el model, o bé incorpora una segona safata de paper i un alimentador d'alta capacitat o bé es pot comprar com a complement. WorkCentre 4250 WorkCentre 4250S/ 4260S WorkCentre 4250X/ 4260X WorkCentre 4250XF/ 4260XF Safata especial Bàsic Bàsic Bàsic Bàsic Safata 1 Bàsic Bàsic Bàsic Bàsic Safata 2 Opció Opció Opció Bàsic Alimentador d'alta capacitat Opció Opció Opció Opció/bàsic Les safates admeten diferents tipus i mides de paper. Per a més informació sobre els suports, consulteu Característiques tècniques al capítol Característiques tècniques de la pàgina 208. 156 especial Mida del suport Tipus de suport 1, 2, alimentad or d'alta capacitat i safata especial Carta (216 x 279 mm / 8.5 x 11") Extra Ofici (216 x 356 mm / 8.5 x 14'') Ofici 216 x 330 mm / 8.5 x 13'' A4 ( 210 x 297 mm / 8.27 x 11.69'') ISO B5 176 x 250 mm JIS B5 182 x 257 mm Mitja carta (140 x 216 mm / 5.5 x 8.5") Executive (184 x 267 mm / 7.25 x 10.5") A5 A6 Postal (102 x 150 mm / 4 x 6") Postal (100 x 148 mm) Sobre Monarch Sobre DL Sobre C5 Sobre C6 Sobre núm. 10 Mida personalitzada Paper normal Lleuger Paper preimprès Reciclat Transparències Etiquetes Targetes Bond Paper amb capçalera Perforat Arxiu Sobres Cartolina Personalitzat 1-7 Altres Manual d'usuari del Xerox WorkCentre 4250/4260 10 Papers i altres suports Col·locació del paper Preparació del paper Abans de col·locar el paper a les safates, fullegeu les vores per ventilar-lo. D'aquesta manera se separen els fulls que puguin estar enganxats i es redueix la possibilitat que el paper s'encalli. NOTA: Per tal d'evitar els encallaments i l'alimentació incorrecta del paper, no el treieu del paquet fins que el necessiteu. Càrrega de les safates de paper Seguiu les instruccions següents per col·locar el paper a la màquina. Pot haver-hi fins a tres safates de paper, segons la configuració de la màquina. 1. Per carregar paper, obriu la safata de paper amb compte. Guia posterior Guia lateral NOTA: Aneu amb compte de no deixar caure la safata quan la traieu del dispositiu. 2. Ajusteu la guia posterior a la mida adequada. La mida a la qual ve col·locada de fàbrica és per a paper A4 o Carta, depenent del país. Si feu servir un tipus diferent de paper, mogueu la guia fins ajustarla a la mida adient. Manual d'usuari del Xerox WorkCentre 4250/4260 157 10 Papers i altres suports La safata 2 té capacitat per a 520 fulls de paper de 80 g/m² (20 lb) de paper Bond. 3. Fullegeu el paper per ventilar-lo i poseu-lo a la safata. Si el paper té capçalera, poseu el disseny de cara amunt i amb la capçalera a la dreta. Guia lateral ATENCIÓ: No col·loqueu paper per sobre de la ratlla de capacitat màxima. 4. Apropeu la guia lateral al paper prement la palanca, fins a tocar la vora de la pila. Procureu no ajustar-la massa. 5. Tanqueu la safata de paper. Quan imprimiu des d'un PC, recordeu-vos de prémer el botó Selecciona paper per indicar la mida, el color i el tipus de paper. Si no realitzeu aquesta operació, pot haver-hi retards en la impressió. 158 6. A la dreta de la pantalla es mostra la configuració del paper de la safata 1. Premeu els botons Mida, Tipus o Color si voleu canviar-ne la configuració. Si els paràmetres són correctes, premeu el botó Confirma. Per a més informació, Manual d'usuari del Xerox WorkCentre 4250/4260 10 Papers i altres suports consulteu Configuració de la mida del paper al capítol Papers i altres suports de la pàgina 162. Utilització de la safata especial La safata especial es troba a la part dreta de la màquina. Quan no la necessiteu, la podeu tancar per tal d'estalviar espai. La safata especial serveix per imprimir transparències, etiquetes, sobres o postals, així com per treballar amb tipus o mides de paper que no estan carregats a la resta de safates. El suport d'impressió acceptable és paper normal de 98 mm x 148 mm fins a 216 mm x 356 mm (3,9" x 5,8" fins a 8,5" x 14" Legal) i amb un pes d'entre 60 g/m² i 163 g/m² (16 lb i 43 lb). Càrrega de la safata especial 1. Obriu la safata especial, situada a la part dreta de la màquina, i desplegueu el suport extensible. Desfeu qualsevol plec o arruga que puguin tenir les postals i les etiquetes abans de col·locar-les a la safata especial. 2. Per preparar una pila de paper, fullegeu els fulls per ventilar-los o doblegueulos cap a un costat i cap a l'altre. Alineeu les vores en una superfície plana. 3. Col·loqueu el material amb la cara impresa cap avall i a la vora dreta de la safata. NOTA: Agafeu les transparències per les vores i eviteu tocar la cara impresa. Safata especial Manual d'usuari del Xerox WorkCentre 4250/4260 159 10 Papers i altres suports 4. Ajusteu la guia a l'amplada corresponent del material d'impressió. Assegureu-vos que no heu carregat massa suports d'impressió. La pila s'ha de trobar per sota de la Ratlla de capacitat màxima. Guia del paper Ratlla de capacitat màxima 5. A la dreta de la pantalla es mostra la configuració del paper de la safata especial. Premeu els botons Mida, Tipus o Color si voleu canviar-ne la configuració. Si els paràmetres són correctes, premeu el botó Confirma. Per a més informació, consulteu Configuració de la mida del paper al capítol Papers i altres suports de la pàgina 162. Mode de sobres 1. Obriu la safata especial, situada a la part dreta de la màquina, i desplegueu el suport extensible. Desfeu qualsevol plec o arruga que puguin tenir els sobres abans de col·locar-les a la safata especial. 160 2. Per preparar una pila de sobres, fullegeu els fulls per ventilar-los o doblegueulos cap a un costat i cap a l'altre. Alineeu les vores en una superfície plana. Manual d'usuari del Xerox WorkCentre 4250/4260 10 Papers i altres suports 3. Carregueu els sobres amb l'alimentació pel costat curt i amb les solapes mirant cap amunt. Safata especial 4. Ajusteu la guia a l'amplada corresponent del material d'impressió. Assegureu-vos que no heu carregat massa suports d'impressió. La pila s'ha de trobar per sota de la ratlla de capacitat màxima. Guia del paper Ratlla de capacitat màxima A la dreta de la pantalla es mostra la configuració del paper de la safata especial. Premeu els botons Mida, Tipus o Color si voleu canviar-ne la configuració. Si els paràmetres són correctes, premeu el botó Confirma. Per a més informació, consulteu Configuració de la mida del paper al capítol Papers i altres suports de la pàgina 162. Manual d'usuari del Xerox WorkCentre 4250/4260 161 10 Papers i altres suports Configuració de la mida del paper Cada vegada que obriu i tanqueu una safata de paper, la màquina us demanarà que identifiqueu el tipus de paper que feu servir. NOTA: La pantalla d'informació sobre safates per a cada safata es pot apagar mitjançant la configuració d'Eines. Per defecte, cada safata està configurada per mostrar la pantalla d'informació de la safata de paper. Els paràmetres actuals de configuració es mostren a la part dreta. Canvi de la mida Seleccioneu la fletxa cap a dalt per escollir de la llista d'opcions de mida de paper. Deseu la selecció per tornar a la pantalla Informació de safata. Canvi del tipus Seleccioneu la fletxa cap a dalt per escollir de la llista d'opcions de tipus de paper. Deseu la selecció per tornar a la pantalla Informació de safata. Canvi del color Seleccioneu la fletxa cap a dalt per escollir de la llista d'opcions de color de paper. Deseu la selecció per tornar a la pantalla Informació de safata. Confirma Premeu Confirma quan hàgiu configurat tots els paràmetres; tornareu a la pantalla predefinida de la funció. NOTA: Si no confirmeu el nou tipus i la nova mida de paper, pot haver-hi problemes amb la impressió. Els controladors d'impressora seleccionen la safata de paper segons la informació que tenen del tipus i la mida del paper, i pot haverhi errors d'impressió si no s'indiquen adequadament. 162 Manual d'usuari del Xerox WorkCentre 4250/4260 10 Papers i altres suports Especificacions dels suports Indicacions relatives al suport Quan feu servir paper, sobres o un altre tipus de suport especial, cal que seguiu les següents indicacions: • La impressió sobre paper humit, amb plecs, arrugat o estripat pot ocasionar encallaments de paper i una baixa qualitat d'impressió. • Utilitzeu només paper de bona qualitat. Eviteu emprar paper amb lletres en relleu, amb perforacions o amb una textura massa fina o massa rasposa. • Guardeu el paper dins del paquet fins que no l'utilitzeu. Col·loqueu els paquets o les caixes en prestatges, no al terra. No poseu objectes pesats sobre el paper, estigui empaquetat o no. Manteniu-lo en un lloc sec i en unes condicions que no permetin que s'arrugui o s'enrotlli. • Pel que fa a l'emmagatzematge, convindria que els paquets de paper estiguessin embolicats amb algun tipus de material antihumitat, com ara una bossa o una capsa de plàstic, per tal d'evitar que la humitat afecti el paper. • Utilitzeu sempre papers i altres materials que compleixin les especificacions detallades a pàgina 208. • Feu servir només sobres consistents, amb els plecs ben doblats i enganxats: • No utilitzeu sobres amb fermalls ni clecs. • No feu servir sobres amb finestres, folres, autoadhesius o altres tipus de materials sintètics. • No utilitzeu sobres fets malbé o de baixa qualitat. • Utilitzeu només el material especial recomanat per a les impressores làser. • Per tal d'evitar que els materials com les transparències o les etiquetes s'enganxin, traieu-les de seguida conforme van sortint a la safata. • Col·loqueu les transparències a una superfície plana només acabin de sortir de la màquina. • No deixeu els suports especials a la safata especial durant llargs períodes de temps, ja que s'hi pot acumular pols i brutícia, i les impressions sortirien amb taques. • Manipuleu les transparències i el paper cuixé amb cura per tal d'evitar fer esborralls amb els dits. • Per evitar que les transparències impreses perdin color, no les exposeu de forma prolongada a la llum solar. • Guardeu el material a una temperatura compresa entre els 15ºC i els 30ºC. La humitat relativa hauria de ser entre el 10% i el 70%. Manual d'usuari del Xerox WorkCentre 4250/4260 163 11 Configuració En aquest capítol es descriuen algunes de les configuracions més importants de la màquina. Està destinat principalment a l'administrador del sistema. Aquestes configuracions són fàcils de canviar i us estalviaran temps quan feu servir la màquina. Manual d'usuari del Xerox WorkCentre 4250/4260 165 11 Configuració Accés a Eines Totes les opcions de configuració de la màquina es troben al menú Eines; per accedir-hi premeu els botons del tauler de control Inici de sessió/Fi de sessió i Estat de la màquina. 1. Premeu Inici de sessió/Fi de sessió al tauler de control. 2. Feu servir el teclat numèric per introduir la contrasenya predefinida: 1111. Seleccioneu Retorn a la pantalla tàctil. 3. Premeu el botó Estat de la màquina. 4. Seleccioneu la pestanya Eines. NOTA: 1111 és la contrasenya predefinida. Es recomana canviar aquesta contrasenya. Per obtenir ajuda sobre el canvi de contrasenya premeu el botó Ajuda del teclat. 166 Manual d'usuari del Xerox WorkCentre 4250/4260 11 Configuració Descripció general del menú Eines Aquestes són les opcions disponibles a la pantalla Mode Eines, depenent de la configuració de la màquina: Funció Opcions de la funció Submenú d'opcions de la funció Opcions del dispositiu General Estalviador d'energia Introducció de l'hora i la data Diferència horària respecte al meridià de Greenwich Idioma predeterminat Atenció al client de Xerox Informes de l'administrador del sistema Ajust d’altitud Administració de conflictes Proves i posada a zero Cartes de prova de qualitat d'imatge Prova de botons d'interfície d'usuari Prova de so acústic Prova d'indicador LED Prova de l'àrea tàctil Prova de píxels en pantalla Prova de memòria de vídeo Reinicialitza interfície d'usuari Verificació de la suma de comprovació de l'aplicació Reinicialització del programari Temporitzadors Temps màxim d'espera Escaneig incomplet Temps d'espera del treball retingut Subministraments Notificació de comanda de cartutx de tòner Notificació de comanda de cartutx de tambor Smart Kit Reinicialització del comptador de rodets d'alimentació Reinicialització del comptador del fusor Reinicialització del comptador de rodets de transferència Configuració de paper Paper predeterminat Substitució de paper Mida predefinida del paper Configuració de la safata Safata automàtica Missatge de confirmació de la safata Gestió de la safata de paper Manual d'usuari del Xerox WorkCentre 4250/4260 167 11 Configuració Funció Opcions de la funció Submenú d'opcions de la funció Interfície d'usuari General Mides Sons acústics Valors predeterminats de la pantalla Contrast LCD SFO (Special Feature Option Enablement, activació de opció especial) Fulls de treball Portades Fulls d'error Fulls d'estat de l'escàner Elecció de paper Valors predefinits de la funció Configuració dels valors predeterminats del fax (NOTA: Només està disponible si el fax incorporat es troba habilitat) Defineix valors predefinits de còpia Activació de serveis Correu electrònic Escaneig per xarxa Comptes de xarxa Sobreescriptura d'imatges a petició Fax incorporat Fax de servidor Port USB Paràmetres del servei de còpies Valors predeterminats de reducció / ampliació Valors predeterminats de Funcions bàsiques de còpia Paràmetres del servei de fax País on s'utilitza el fax Configuració de línia Valors predeterminats de faxos entrants Valors predeterminats d'enviament Configuració de bústia Documents rebuts a la bústia Informe de fax Mode de correcció d'errors General Actualització de programari Opcions avançades Configuració de la xarxa Suports Comptabilitat Activació de comptabilitat Mode d'autenticació Configuració de comptes de xarxa Configuració del dispositiu extern Configuració de seguretat Autenticació Drets de realització de treballs Seguretat contra sobreescriptura d'imatges Sobreescriptura immediata Sobreescriptura a petició (quan es troba habilitada) Configuració de la connectivitat i de la xarxa 168 Manual d'usuari del Xerox WorkCentre 4250/4260 11 Configuració Localització L'auxiliar d'instal·lació configura aquests paràmetres. Podeu canviar-los per adaptar-los a les necessitats de treball. Introducció de l'hora i la data L'hora i la data locals son necessàries per a algunes funcions de la màquina, com la capçalera de fax o el full de configuració. Amb aquesta utilitat podreu canviar l'hora i la data de la màquina. Eines > Opc. dispositiu > General > Configurar la data i l'hora Trieu el format desitjat per a la data (mm/dd/aa, dd/mm/aa o bé aa/mm/dd) i després introduïu la data. Configureu l'hora en format de 12 o 24 hores. Introduïu l'hora en els camps Hora i Minuts i, si heu configurat el format de 12 hores, trieu entre AM i PM. NOTA: Cal reiniciar el sistema perquè els canvis efectuats a l'hora o la data tinguin efecte. Diferència horària amb el meridià de Greenwich Utilitzeu els botons de desplaçament de l'esquerra per definir la diferència horària i seleccioneu Desa. Trobareu més informació sobre la configuració de la diferència horària al Manual d'instal·lació ràpida. Manual d'usuari del Xerox WorkCentre 4250/4260 169 11 Configuració Eines > Opcions del dispositiu > General > Diferència respecte a l'hora GMT Definició de les mides Podeu configurar les mides que es visualitzen a la pantalla tàctil en polzades o en mm. També podeu triar si voleu que la marca de decimal (Separador de decimals) sigui un punt (per exemple 12.3) o una coma (per exemple 12,3). Eines > Interfície d'usuari > General > Mides Establir la mida predefinida del paper Amb el paràmetre Mida predefinida del paper podeu programar la mida predeterminada del paper. Establiu la mida predeterminada amb el valor 8,5 x 11" (són les mides Carta i Legal) o A4 (297 x 210 mm). 170 Manual d'usuari del Xerox WorkCentre 4250/4260 11 Configuració Eines > Gestió de la safata de paper > Configuració de paper > Mida predefinida del paper Definició de l'altitud La pressió atmosfèrica afecta el procés xerogràfic de la màquina. Aquesta es determina per l'altitud de la màquina per sobre del nivell del mar. Si activeu aquesta funció, la màquina compensarà automàticament la diferència de pressió atmosfèrica. Eines > Opc. dispositiu > General > Ajust d'altitud Amb aquesta funció podeu optimitzar el rendiment de la màquina. Manual d'usuari del Xerox WorkCentre 4250/4260 171 11 Configuració Configuració del fax La configuració del Servei de fax us permet personalitzar els paràmetres del fax. Eines > Interfície d'usuari > Paràmetres del servei de fax Valors predefinits de la transmissió per fax Utilitzeu aquests valors predefinits per personalitzar els paràmetres de la transmissió. Eines > Interfície d'usuari > Paràmetres del servei de fax > Valors predeterminats d'enviament NOTA: Les funcions següents només estan disponibles quan s'habilita el fax incorporat. Configuració del remarcatge Monitor de la línia d'àudio Si la màquina no pot contactar amb el fax de destinació, tornarà a marcar automàticament més tard. Amb aquesta opció podeu especificar l'interval entre els intents de trucada (en minuts) i el nombre de vegades que voleu que la màquina marqui de nou. El marcatge, la comunicació i les dades digitals de la transmissió creen senyals sonors a la línia telefònica. Normalment aquests sorolls no se senten. Amb la funció Monitor de la línia d'àudio podeu escoltar la trucada i sentir com es marca el número al principi de la comunicació. Això s'anomena "escoltar el marcatge". Si voleu sentir el monitor de la línia d'àudio del fax, seleccioneu Activa. Seleccioneu Desa per confirmar el paràmetre. Sentireu els tons de marcatge i comunicació cada cop que es transmeti un fax. Marcatge de prefix Amb la funció Marcatge de prefix podeu introduir un codi de marcatge freqüent aplicable a tots els enviaments de fax. Normalment el codi inclou un prefix nacional o una extensió al centre de treball. Introduïu un màxim de 5 dígits. Desa la quota Amb la funció Desa la quota podeu emmagatzemar els faxos per enviar-los a les hores de tarifa reduïda. Seleccioneu Activa per activar aquesta funció. Configureu la data i l'hora d'inici i fi de l'enviament (en format mm/dd/aa hrs/mins AM/PM). Seleccioneu Desactiva per desactivar aquesta funció. 172 Manual d'usuari del Xerox WorkCentre 4250/4260 11 Enviament de lots Configuració Amb la funció Enviament de lots podeu enviar diversos treballs de fax a la mateixa destinació durant una transmissió. D'aquesta manera es redueix el temps de connexió i s'aplica una tarifa econòmica a les connexions de trucada. Premeu el botó Activa per activar aquesta funció. Premeu el botó Desactiva per desactivar aquesta funció. Si la deixeu activada, cada cop que envieu un fax rebreu un missatge emergent demanant confirmació per enviar el fax immediatament. Volum del to de marcatge Si activeu el Monitor de la línia d'àudio, sentireu els sons de marcatge en enviar un fax. Utilitzeu els botons de desplaçament a la pantalla Volum del to de marcatge per seleccionar el volum (d'1 a 7). Text de la capçalera de transmissió En aquesta pantalla podeu introduir els detalls de la capçalera dels faxos a enviar. Paràmetre de país del fax Seleccioneu a la llista el país on està instal·lada la màquina. Els paràmetres de mòdem del fax s'ajustaran al sistema telefònic del país. Eines > Interfície d'usuari > Paràmetres del servei de fax > Paràmetre de país del fax Valors predefinits de recepció En aquesta secció podeu personalitzar la recepció de faxos. Eines > Interfície d'usuari > Paràmetres del servei de fax > Predet. fax entrant Retard de resposta automàtica Amb aquesta funció l'administrador de la màquina pot configurar el temps que esperarà la màquina abans de respondre a una trucada. És especialment útil si la màquina està connectada a una línia telefònica compartida. El temps de resposta predefinit és 1 to de trucada. Si voleu retardar la resposta, introduïu un nombre entre 1 i 7 amb el teclat. Seleccioneu Desa per confirmar el paràmetre. Volum del to de trucada Amb aquesta funció l'usuari sentirà un to de trucada quan es rebi un fax. Si no voleu sentir el to de trucada, seleccioneu Desactiva. Si voleu sentir un to de trucada quan es rebi un fax, seleccioneu Activa. Si la funció està activada, podeu ajustar el volum amb els paràmetres Alt, Mig o Baix. Manual d'usuari del Xerox WorkCentre 4250/4260 173 11 Configuració Reducció automàtica Si el fax és més llarg que el paper seleccionat, la màquina pot reduir automàticament el document per fer-lo coincidir amb el paper. Cal que la funció Reducció Automàtica estigui activada. Seleccioneu Activa o Desactiva. Si la Reducció automàtica està desactivada, les imatges a la part inferior del paper es descartaran segons el paràmetre Mida descartada quan es rebi un document que ocupi més que el paper seleccionat. La Mida descartada es pot configurar entre 0 i 30 mm. Capçalera de recepció Seleccioneu Habilita per habilitar la indicació horària, el número de pàgina i el número de la màquina de fax emissora en la part superior de tots els faxos rebuts. Safata de recepció de fax Seleccioneu la safata 1, la safata 2 o la safata especial com a safata per als faxos entrants. Opcions de sortida predefinides Segons el dispositiu de sortida instal·lat, podreu imprimir a doble cara els faxos entrants. Amb aquesta utilitat podeu activar les opcions de sortida per als faxos entrants. Premeu el botó Doble cara i a continuació el botó Activa. Reenviament de correu electrònic / fax Amb aquesta funció podeu reenviar automàticament els faxos entrants o sortints a un altre destinatari, tant un fax com un correu electrònic. Trobareu més funcions de reenviament de fax a CentreWare Internet Services. Reenviament a correu electrònic Seleccioneu Reenvia els faxos enviats, Reenvia els faxos rebuts o Reenvia tots els faxos. Seleccioneu Format de sortida PDF o Format de sortida TIFF. Introduïu l'adreça de correu electrònic de reenviament i seleccioneu Desa. Reenviament a fax Seleccioneu Reenvia els faxos enviats, Reenvia els faxos rebuts o Reenvia tots els faxos. Introduïu el número de fax de reenviament i seleccioneu Desa. 174 Manual d'usuari del Xerox WorkCentre 4250/4260 11 Recepció protegida Configuració Amb aquesta funció l'administrador de la màquina pot controlar quan i com s'imprimiran els faxos entrants; és una mesura de seguretat. Si voleu imprimir un fax en el moment de la recepció, cal que la funció Recepció protegida estigui Desactivada. Seleccioneu Activa per retenir el fax entrant fins que s'introdueixi una clau. Podeu canviar els paràmetres de l'opció Imprimeix amb clau amb el teclat numèric. Premeu Desa per confirmar els canvis. Quan rebeu un fax, la pantalla us demanarà la introducció d'una clau de 4 dígits; la clau predefinida és 1111. Aquesta clau s'utilitzarà per alliberar els faxos entrants de la cua d'impressió. Rebuig de faxos no desitjats Amb aquesta funció l'administrador de la màquina pot rebutjar els faxos no desitjats. La configuració predefinida de Rebuig de faxos no desitjats és Desactivada; els faxos entrants no es filtren. Seleccioneu Activa per confirmar el paràmetre. Si la funció està activada, la màquina bloquejarà TOTS els faxos entrants que apareguin a la llista de Números de fax no desitjats. Llista de faxos no desitjats Per afegir un número a la llista, seleccioneu un espai buit de la llista i premeu el botó Edita llista. Introduïu amb el teclat els darrers 7 dígits del número que voleu bloquejar i a continuació seleccioneu Desa. Repetiu aquest procés per a tots els números que voleu bloquejar, fins a un màxim de 10, i seleccioneu Desa. Per suprimir un número de la llista, premeu el número i seleccioneu Edita llista. Premeu C (esborrar continguts) en el teclat numèric i seleccioneu el botó Desa. Mode de recepció Amb aquesta funció podeu seleccionar les opcions de recepció de Telèfon, Contestador/Fax i Fax. Telèfon Utilitzeu-lo per operar en mode manual. Quan rebeu una trucada, agafeu l'auricular del telèfon. Si sentiu un to de fax, premeu Inici i pengeu l'auricular. Fax La màquina contesta la trucada i inicia el mode de recepció de fax. Contestador/Fax Seleccioneu aquesta opció si connecteu un contestador a la màquina. Si la màquina detecta un to de fax, canvia automàticament a mode fax. Codi remot Amb l'opció activada, introduïu la clau de telèfon extern (0-9) per iniciar la recepció de fax. Manual d'usuari del Xerox WorkCentre 4250/4260 175 11 Configuració Sondeig protegit Podeu programar la màquina per enviar documents sondejats en absència de l'usuari. Si s'activa aquesta funció, caldrà una Contrasenya de sondeig per accedir als documents desats a Sondeig protegit. Podeu aplicar les accions Afegeix, Suprimeix o Desa a les contrasenyes de la llista Contrasenyes de sondeig. Norma per als documents retinguts Eines > Interfície d'usuari > Paràmetres del servei de fax > Documents rebuts a la bústia Amb la funció Norma per als documents retinguts l'administrador de la màquina pot definir el període de temps durant el qual s'emmagatzemaran a la memòria de la màquina els faxos impresos des d'una bústia o enviats per sondeig. Es pot especificar un període de temps diferent per als documents rebuts a bústies i per als documents emmagatzemats per sondeig (a la memòria general o a una bústia privada). Seleccioneu l'opció adient i trieu entre Suprimeix en imprimir i Conserva. Configuració de bústia Eines > Interfície d'usuari > Paràmetres del servei de fax > Configuració de la bústia Amb la funció Configuració de la bústia l'administrador del sistema pot editar l'identificador, la contrasenya i el nom de la bústia. També pot activar o desactivar la funció Notificació de la bústia que defineix si l'usuari rep o no les notificacions de fax. Configuració de línia L'opció de fax admet una línia telefònica analògica. Amb aquesta funció l'administrador del sistema pot configurar la línia de fax per a sistemes PSTN. Seleccioneu el tipus de marcatge: tons o impulsos. Introduïu el número de fax i el nom de la màquina (un nom fàcil de recordar per al fax). Eines > Interfície d'usuari > Paràmetres del servei de fax > Configuració de la línia Informe de fax Aquesta facilitat us permet activar les funcions Imprimeix sempre i Imprimeix en cas d'error pels informes següents. Es pot fer servir una funció d'Impressió automàtica per a Informe d'enviament/recepció. Eines > Interfície d'usuari > Paràmetres del servei de fax > Informe de fax • Informe de transmissió/recepció: es mostren els detalls del faxos tramesos o rebuts recentment. • Informe de confirmació: es mostra l'estat de la transmissió. Es pot imprimir després de cada transmissió o només en cas d'error de transmissió. 176 Manual d'usuari del Xerox WorkCentre 4250/4260 11 Configuració • Informe d'emissió: es mostra l'estat de la transmissió d'un fax enviat a diversos destinataris. Es pot imprimir després de cada transmissió o només en cas d'error de transmissió. • Informe de diversos sondeigs: es mostra l'estat de la transmissió d'un fax sondejat a diversos destinataris. Es pot imprimir després de cada transmissió o només en cas d'error de transmissió. Mode de correcció d'errors Aquest mode compensa la mala qualitat de la línia i assegura una transmissió correcta amb qualsevol altra màquina equipada amb Mode de correcció d'errors El temps de transmissió pot augmentar si la qualitat de la línia telefònica és baixa i aquest mode està activat. Eines > Interfície d'usuari > Paràmetres del servei de fax > Mode de correcció d'errors Manual d'usuari del Xerox WorkCentre 4250/4260 177 11 Configuració Configuració de les safates de paper Configuració de paper Paper predeterminat Amb el paràmetre Paper predefinit podeu programar el tipus i el color del paper predefinit. Aquest és el paper d'ús més freqüent i el que se seleccionarà si no hi ha un tipus específic de paper seleccionat. Eines > Gestió de la safata de paper > Configuració de paper > Paper predeterminat Substitució de paper Amb aquesta funció la màquina pot substituir automàticament les mides de paper d'Estats Units i mètriques a l'hora d'imprimir. Si la funció està desactivada, la màquina retindrà el treball i indicarà que cal carregar la mida de paper adient. Si seleccioneu Activa, la màquina substituirà automàticament les mides que es mostren a la pantalla següent. Eines > Gestió de la safata de paper > Configuració de paper > Substitució del paper Mida predefinida del paper Amb el paràmetre Mida predefinida del paper podeu programar la mida predeterminada del paper. Establiu la mida predeterminada amb el valor 8,5 x 11" (són les mides Carta i Legal) o A4 (297 x 210 mm). Eines > Gestió de la safata de paper > Configuració de paper > Mida predefinida del paper 178 Manual d'usuari del Xerox WorkCentre 4250/4260 11 Configuració Configuració de la safata Safata automàtica Si seleccioneu Activa, la funció Safata automàtica seleccionarà automàticament la safata de paper amb la mida de paper més semblant a la del document original. Podeu seleccionar la safata manualment a la pantalla Funcions bàsiques de còpia. Quan se selecciona el botó Desactivat, el botó Safata automàtica queda deshabilitat a la pantalla Còpia. La selecció de safata predefinida és la safata 1. Missatges de confirmació de la safata Aquesta funció activa el missatge de Confirmació de safata a la pantalla. El missatge de Confirmació de safata apareix quan es carrega paper a les safates de paper. L'usuari ha de confirmar la mida i el tipus de paper per al paper carregat. Eines > Gestió de la safata de paper > Configuració de la safata > Missatges de confirmació de la safata Manual d'usuari del Xerox WorkCentre 4250/4260 179 11 Configuració Valors predefinits de la màquina Valors predeterminats de Funcions bàsiques de còpia En aquesta funció es mostren les dues escales de reducció o ampliació predefinides (consulteu l'apartat Valors predefinits de Reducció / Ampliació) de l'àrea Redueix / Amplia de la pantalla Còpia. Eines > Interfície d'usuari > Paràmetres del servei de còpia > Valors predeterminats de Funcions bàsiques de còpia Valors predefinits de Reducció / Ampliació Aquesta funció permet a l'administrador del sistema configurar les 6 escales predeterminades de reducció i ampliació. Les escales es mostren quan s'obre la finestra Valors predefinits de Reducció / Ampliació. Aquestes escales generen una reducció o ampliació proporcional de la imatge. Per canviar una de les escales predefinides, seleccioneu la finestra predefinida adient i després modifiqueu-ne el valor amb el teclat. Als valors comuns apareixen els valors predefinits més freqüents de cada zona. Per exemple, a la imatge següent es mostren els valors utilitzats al Regne Unit. 180 Manual d'usuari del Xerox WorkCentre 4250/4260 11 Configuració Eines > Interfície d'usuari > Paràmetres del servei de còpia > Valors predeterminats de Redueix/Amplia Manual d'usuari del Xerox WorkCentre 4250/4260 181 11 Configuració Modificació dels paràmetres predefinits Canvieu els valors predefinits per adaptar-los a les necessitats dels usuaris i per augmentar l'efectivitat i la productivitat de la màquina. Definició de la duració (Estalvi d'energia) Amb aquesta utilitat l'administrador del sistema pot modificar els 30 minuts predeterminats durant els quals la màquina estarà en mode d'espera i mode de baixa energia. La màquina està dissenyada per controlar el seu consum d'energia i el reduieix automàticament després d'un període d'inactivitat. Per canviar el període de temps i passar del Mode d'espera al Mode de baixa energia; seleccioneu el període adient, per exemple després de 5 minuts, després de 45 minuts, etc. Seleccioneu Desa per confirmar el canvi. Eines > Opc. dispositiu > General > Estalviador d'energia Valors predefinits de la pantalla inicial Amb aquesta funció l'administrador de la màquina pot definir la primera pantalla que es mostrarà a l'usuari. La Pantalla inicial es mostra quan la màquina reinicialitza les seleccions després de completar un treball o si premeu Esborra-ho tot. Les opcions disponibles són Funcions, Estat del treball i Estat de la màquina i Tots els serveis. Per definir una de les opcions, premeu el botó adient i seleccioneu Desa. Eines > Interfície d'usuari > General > Valors predeterminats de la pantalla > Valors predeterminats de la pantalla inicial Valors predefinits de l'Estat del treball Amb aquesta funció podeu definir la pantalla que es mostrarà quan premeu el botó Estat del treball de l'esquerra de la interfície d'usuari. Per veure la llista de pantalles disponibles, consulteu Estat del treball al capítol Còpia de la pàgina 43. Eines > Interfície d'usuari > General > Valors predeterminats de la pantalla > Valors predeterminats de l'Estat del treball 182 Manual d'usuari del Xerox WorkCentre 4250/4260 11 Configuració Valors predefinits i Prioritats de les funcions Utilitzeu aquesta funció per canviar la prioritat de les funcions Còpia, Còpia de document d'identitat, Escaneig per xarxa, Fax i Correu electrònic. El servei de prioritat més alta es visualitzarà com a servei predefinit de la màquina. Podeu accedir als serveis restants a través del botó Pàgina principal de serveis. Eines > Interfície d'usuari > General > Valors predeterminats de la pantalla > Valors predeterminats i prioritats de les funcions Idioma predeterminat Amb aquesta funció podeu definir l'idioma de la interfície d'usuari. Eines > Opc. dispositiu > General >Idioma > Valors predeterminats i prioritats Sons acústics Amb aquesta funció podeu activar o desactivar els sons acústics següents: So Descripció So d'error Se sent quan es produeix un error a la màquina. So de conflicte Se sent quan es produeix un conflicte a la configuració del sistema. So de selecció Se sent quan se selecciona un botó. Els sons es poden configurar amb volum baix, mig o alt. Premeu el botó Prova per provar el volum del so. Seleccioneu Desa per confirmar el paràmetre. Eines > Interfície d'usuari > General > Sons acústics Manual d'usuari del Xerox WorkCentre 4250/4260 183 11 Configuració Software Reinicialització del programari Amb aquesta utilitat podeu reinicialitzar la màquina sense haver-la d'apagar i tornar a encendre. Eines > Opc. dispositiu > Proves i reinic. > Reinicialització del programari Amb aquesta utilitat podeu reinicialitzar el programari del sistema. Seleccioneu Reinicialitza el programari del sistema. Es mostrarà una finestra emergent amb l'avís que els treballs emmagatzemats al sistema es poden perdre i demanarà confirmació per continuar. Si confirmeu el missatge, la màquina reinicialitzarà el programari del sistema. 184 Manual d'usuari del Xerox WorkCentre 4250/4260 11 Configuració Valors predefinits de les unitats que el client pot substituir Les unitats que el client pot substituir són mòduls de la màquina que podeu reemplaçar quan sigui convenient. La màquina controla el nombre de còpies fetes per tenir dates sobre el servei. Aquesta informació ajuda a mantenir la productivitat de la màquina i la qualitat de les imatges. Quan un mòdul és a punt d'esgotar-se, es mostra un missatge d'avís per fer-ne la comanda. Quan un mòdul s'esgota, es mostra un missatge d'avís per substituir-lo. Les baldes de les unitats que el client pot substituir són de color taronja. Notificació de comanda de cartutx de tòner L'ús del tòner depén del tipus i de la quantitat d'imatges impreses. La màquina calcula la durada estimada del tòner d'acord amb l'ús de la màquina. La informació es mostra a la pantalla Estat de la màquina - Informació de servei. Aquesta informació també serveix per avisar-vos de quan fer la comanda per un nou cartutx de tòner i de quan instal·lar-lo. Amb aquesta utilitat podeu controlar el funcionament del sistema de seguiment d'ús del tòner. Seleccioneu la pestanya Subministraments i premeu el botó Notificació de comanda de cartutx de tòner. Si l'Estat del cartutx de tòner està Activat, la màquina analitzarà l'ús del tòner per calcular el percentatge restant de tòner. La informació es mostra a la pantalla Estat de la màquina - Informació de servei. Quan el percentatge restant de tòner arribi al valor definit a la finestra d'aquesta pantalla, es mostrarà un missatge de notificació de que cal fer una comanda d'un cartutx de tòner. Utilitzeu els botons de desplaçament per definir el percentatge al qual es mostrarà el missatge. Quan arribi al nivell de Notificació de comanda de cartutx de tòner, apareixerà un missatge. Quan tingueu del nou cartutx de tòner, podeu desactivar el missatge amb el botó Cancel·la missatges actuals de comanda. Es mostrarà un missatge indicant que cal instal·lar el nou cartutx de tòner. Si l'Estat del cartutx de tòner està Desactivat, no es calcula l'ús del tòner i no es mostra cap recordatori de nova comanda. Es mostrarà un missatge indicant que la funció de control del tòner està deshabilitada a la pantalla Estat de la màquina Informació de servei. Quan el tòner s'esgoti es mostrarà un missatge que indicarà que cal substituir el cartutx de tòner. Si substituïu el cartutx de tòner quan rebeu el missatge que us indica que ho feu, la màquina considerarà que heu instal·lat un cartutx nou i es reinicialitzaran els comptadors d'ús del tòner. Però si substituïu el cartutx d'impressió abans de rebre el missatge, caldrà que reinicialitzeu els comptadors d'ús del tòner manualment fent servir l'opció Confirma la instal·lació d'un nou cartutx d'impressió. Manual d'usuari del Xerox WorkCentre 4250/4260 185 11 Configuració Reinicialització del comptador A la màquina hi ha altres unitats que es poden substituir que controlen la quantitat d'imatges per calcular-ne la duració. Les unitats són: • Comptador del fusor • Comptador de rodets de transferència • Comptador de rodets d'alimentació • Comptador de la peça de fricció de l'alimentador de documents Quan s'acaben aquestes unitats segueixen funcionant sense mostrar cap missatge. A l'hora de fer la substitució, seleccioneu la pestanya Subministraments i utilitzeu els botons Reinicialitza comptador per posar els comptadors a zero. 186 Manual d'usuari del Xerox WorkCentre 4250/4260 11 Configuració Comptes Amb aquesta funció l'administrador del sistema pot fer un seguiment de l'ús de la màquina i controlar l'accés a les funcions. Hi ha tres opcions de comptes: • Comptes de xarxa • Comptes estàndards de Xerox • Dispositiu extern Eines > Comptes > Activació de comptes Comptes de xarxa Amb aquesta opció l'administrador del sistema pot fer un seguiment de l'ús del dispositiu per treball i per compte. Cal introduir l'identificador d'usuari i l'identificador de compte per accedir a la màquina. La informació sobre els treballs s'emmagatzema en un registre de tasques. Si les opcions estan instal·lades al dispositiu, es pot fer un seguiment dels treballs de còpia, impressió, fax incorporat entrant i sortint, fax de servidor sortint, correu electrònic i escaneig per xarxa. Cal instal·lar el Kit de comptes de xarxa a la màquina i un accés per xarxa a un sistema extern de comptes aprovat per Xerox. NOTA: La funció Comptes de xarxa s'exclou mútuament amb qualsevol altra funció de comptes. Si es fa servir la funció Comptes de xarxa no podeu habilitar XSA ni fer servir la funció d'interfície de dispositiu extern. Manual d'usuari del Xerox WorkCentre 4250/4260 187 11 Configuració Comptes estàndards de Xerox (XSA) Si les opcions estan instal·lades a la màquina, XSA fa un seguiment del nombre de treballs de còpia, impressió, escaneig per xarxa, correu electrònic, fax de servidor i fax incorporat. També podeu definir límits per restringir el nombre total de treballs de còpia, impressió, fax i escaneig assignats a l'usuari. L'administrador del sistema pot imprimir un informe amb totes les dades de XSA. XSA es configura amb CentreWare Internet Services, el navegador incorporat a la màquina. L'administrador del sistema crea comptes i defineix límits abans que l'usuari disposi d'accés a la màquina. XSA és de sèrie al dispositiu i no requereix programari addicional. Un cop configurat XSA, s'han d'introduir els identificadors del compte a la màquina abans d'utilitzar el dispositiu i accedir a les funcions. Quan acaba el treball l'assignació de XSA es redueix en proporció amb el nombre de còpies, impressions o escaneigs realitzats. Passos sobre com accedir a la màquina fent servir els Comptes estàndard de Xerox A la màquina: 1. Premeu el botó <Pàgina principal de serveis> al tauler de control. 2. Apareixerà la pantalla [Identificador d'usuari] d'inici de sessió dels comptes estàndards de Xerox. Introduïu el vostre identificador d'usuari de XSA. 3. Premeu [Enter]. 4. Apareixerà la pantalla de [Validació en curs]. 5. Si sou membre de més d'un grup, premeu [Inicia sessió en un compte general] o [Inicia sessió en un compte de grup] i seleccioneu el compte que vulgueu. 6. Premeu [Enter]. 7. Quan s'ha iniciat una sessió, apareix la pantalla [Serveis]. Llavors es pot seleccionar la funció que es vulgui fer servir. 8. Per tancar la sessió o entrar en un altre compte de grup o general, premeu [Nom d'usuari] a la part superior dreta de la pantalla. 9. Premeu el botó <Fi de sessió>. La funció XSA s'exclou mútuament amb qualsevol altra funció de comptes. Si la funció XSA està activada no podeu activar Dispositiu extern ni Comptes de xarxa. Per obtenir més informació sobre aquesta funció, consulteu el Manual de l'administrador del sistema o contacteu amb l'administrador del sistema. 188 Manual d'usuari del Xerox WorkCentre 4250/4260 11 Configuració Dispositiu extern La interfície per a dispositius externs de Xerox (FDI) és una interfície per a dispositius de control d'accés, màquines de monedes i lectors de targetes d'altres fabricants. Són dispositius que es poden afegir per cobrar per l'ús. Els serveis de còpia i impressió es poden configurar per cobrar. Control treballs d'impressió permet cobrar pels treballs d'impressió. Els treballs d'impressió enviats quan està activat es retenen a la cua de treballs i es poden alliberar manualment quan hi ha saldo al dispositiu extern. Els serveis disponibles a la màquina es poden establir amb Impedeix serveis. Si seleccioneu Només còpia, caldrà fer servir saldo al dispositiu extern per copiar però els demés serveis seran gratuïts. Prohibir Tots els serveis farà que calgui saldo per accedir a qualsevol servei que requereixi paper. Aquesta opció només està disponible si hi ha un Kit de dispositiu extern instal·lat a la màquina. NOTA: La funció Interfície per a dispositius externs s'exclou mútuament amb qualsevol altra funció de comptes. Si la funció Interfície per a dispositius externs està activada no podeu activar XSA ni Comptes de xarxa. Manual d'usuari del Xerox WorkCentre 4250/4260 189 11 Configuració Configuració de seguretat Eines > Configuració de seguretat Autenticació Drets de realització de treballs Amb aquesta funció podeu activar els Drets de realització de treballs per a Tots els usuaris o Només per a l'administrador. Serveix per establir els permisos per permetre als usuaris en general o als administradors del sistema eliminar treballs de la cua d'impressió del dispositiu. Eines > Configuració de seguretat > Autenticació > Drets d'operació de treballs Seguretat contra sobreescriptura d'imatges Sobreescriptura immediata d'imatges La funció Sobreescriptura immediata d'imatges és una mesura de seguretat per evitar l'accés no autoritzat i la duplicació de documents confidencials i privats. Aquesta opció suprimeix totes les dades residuals de les imatges de la màquina immediatament després de processar el treball. No cal desconnectar la màquina. Quan hi ha un controlador de xarxa instal·lat, la funció sobreescriu els treballs següents: • Impressió • Escaneig • Enviament de Fax de servidor (quan hi ha una targeta de Fax incorporat instal·lada i activada) Quan la targeta de fax incorporat es troba instal·lada i habilitada, la funció sobreescriu els treballs següents: • Recepció de Fax incorporat • Enviament de Fax incorporat • Enviament de Fax de servidor (si hi ha un Controlador de xarxa instal·lat) • Informe de Fax incorporat Eines > Configuració de seguretat > Seguretat de sobreescriptura d'imatges > Sobreescriptura immediata 190 Manual d'usuari del Xerox WorkCentre 4250/4260 11 Configuració Sobreescriptura d'imatges a petició La funció Sobreescriptura d'imatges a petició és una mesura de seguretat per evitar l'accés no autoritzat i la duplicació de documents confidencials i privats. Amb la funció Sobreescriptura d'imatges a petició l'administrador del sistema pot suprimir totes les dades residuals de les imatges de la memòria de la màquina en qualsevol moment. El procés estàndard de sobreescriptura triga uns 30 minuts. El procés complet de sobreescriptura triga aproximadament 160 minuts. Premeu Inici per iniciar la sobreescriptura. S'eliminen tots els treballs existents independentment de l'estat en què es trobin i es prohibeixen tots els enviaments mentre duri la sobreescriptura. Eines > Configuració de seguretat > Seguretat de sobreescriptura d'imatges > Sobreescriptura al moment Manual d'usuari del Xerox WorkCentre 4250/4260 191 11 Configuració Proves de màquina Si teniu problemes tècnics amb la màquina, el Centre de benvinguda de Xerox us ajudarà amb les proves de màquina següents per comprovar el rendiment de la màquina i la pantalla d'interfície d'usuari (IU). Cartes de prova de qualitat d'imatge Utilitzeu els botons de desplaçament per triar una de les 19 cartes de prova disponibles. Seleccioneu Funció per provar la impressió de 1 o 2 cares de les safates disponibles. Seleccioneu Inicia la prova. Eines > Opc. dispositiu > Proves i reinic. > Cartes de prova de qualitat d'imatge Proves de la interfície d'usuari Prova de botons d'interfície d'usuari La prova de botons d'interfície d'usuari verifica que tots els botons del tauler funcionen correctament. 1. Assegureu-vos que els sons acústics de selecció estan activats; consulteu Sons acústics al capítol Configuració de la pàgina 183. 2. Seleccioneu Inicia la prova. 3. Premeu cada botó del tauler de la dreta. Si el botó funciona correctament, es generarà un so acústic breu. 4. Seleccioneu Finalitza la prova. Es mostra la pantalla Prova superada/no superada. 5. Seleccioneu Prova superada si tots els botons de la interfície d'usuari funcionen correctament. Seleccioneu Ha fallat si algun dels botons de la interfície d'usuari no funciona correctament. Eines > Opc. dispositiu > Proves i reinic. > Prova de botons de la interfície d'usuari 192 Manual d'usuari del Xerox WorkCentre 4250/4260 11 Configuració Prova de l'àrea tàctil La prova d'àrea tàctil verifica que totes les àrees tàctils de la pantalla funcionen correctament. 1. Seleccioneu Inicia la prova. Després premeu la pantalla. Si la pantalla funciona correctament, l'àrea seleccionable alternarà entre el blanc i el negre cada cop que es toqui. 2. Premeu 1 al teclat per indicar que la prova ha sortit bé. Premeu 2 al teclat si la prova ha fallat. Prova de so acústic La prova de sons acústics verifica que els sons de la interfície d'usuari funcionen correctament. 1. Seleccioneu Inicia la prova. El so acústic s'activarà si funciona correctament. 2. Seleccioneu Finalitza la prova. Es mostra la pantalla Prova superada/no superada. 3. Seleccioneu Prova superada si els sons acústics han funcionat correctament. Seleccioneu Ha fallat si algun dels sons acústics no funciona correctament. Prova de píxels en pantalla La prova de píxels en pantalla verifica que cada píxel funciona correctament a la pantalla. 1. Seleccioneu Inicia la prova. La pantalla es posarà en blanc. 2. Premeu 2 al teclat per alternar entre el blanc i el negre. Si la pantalla no és tota d'un mateix color, la prova no haurà reeixit. 3. Premeu 1 al teclat per concloure la prova. 4. Seleccioneu Prova superada si tota la pantalla de la interfície d'usuari ha canviat de blanc a negre. En cas contrari, seleccioneu Ha fallat. Prova d'indicador LED La prova de l'indicador LED verifica que tots els llums del tauler de control funcionen correctament. 1. Seleccioneu Inicia la prova. Si funcionen correctament, cada llum s'il·luminarà durant un curt període de temps. Els llums continuaran aquest cicle fins que la prova s'hagi acabat. 2. Seleccioneu Finalitza la prova. Es mostra la pantalla Prova superada/no superada. 3. Seleccioneu Prova superada si tots els llums del tauler de control funcionen correctament. Seleccioneu Ha fallat si algun dels llums del tauler de control no funciona correctament. Manual d'usuari del Xerox WorkCentre 4250/4260 193 11 Configuració Prova de la memòria de vídeo La prova de memòria de vídeo verifica que la memòria utilitzada pel controlador de vídeo a la interfície d'usuari funciona correctament. 1. Seleccioneu Inicia la prova. Es mostrarà un missatge indicant si la prova ha finalitzat correctament o no. Reinicialitza interfície d'usuari El reinici de la interfície d'usuari fa que s'executi el cicle d'autoprova d'arrencada. La interfície d'usuari s'aturarà uns quants segons abans de començar el procés de reinici. Verificació de suma de comprovació de l'aplicació La verificació de la suma de comprovació de l'aplicació de la interfície d'usuari comprova que el programari de la interfície d'usuari està actualitzat i funciona correctament. Seleccioneu Inicia la prova. Es mostrarà un missatge indicant que la prova està en curs. Es mostrarà un missatge indicant si la prova ha finalitzat correctament o no. 194 Manual d'usuari del Xerox WorkCentre 4250/4260 11 Configuració Telèfons d'atenció al client i subministres Podeu configurar els números de telèfon d'atenció al client i subministres per donar accés a dades vitals per al manteniment òptim de la màquina. Eines > Opc. dispositiu > General > Atenció al client de Xerox Amb aquesta utilitat podeu configurar els números següents: Telèfon d’atenció al client Telèfon de subministraments Número de l'etiqueta d'actiu del client Número de l'etiqueta d'actiu de Xerox Seleccioneu el botó [-] si cal incloure'l al número. Manual d'usuari del Xerox WorkCentre 4250/4260 195 11 Configuració Serveis opcionals Aquests són els serveis opcionals als quals teniu accés depenent de la configuració de la màquina. Amb aquesta utilitat podeu activar o desactivar opcions en qualsevol moment. En la majoria de casos no cal reiniciar el sistema. Eines > Interfície d'usuari > Activació de serveis Escaneig per xarxa Per obtenir més informació sobre l'escaneig per xarxa, consulteu Escaneig per xarxa a la pàgina 96. Correu electrònic Per obtenir més informació sobre el correu electrònic, consulteu Correu electrònic a la pàgina 107. Comptes de xarxa Per activar aquesta opció, seleccioneu Comptes de xarxa en el Mode d'Autenticació en Accés i comptes. Per desactivar aquesta opció, seleccioneu qualsevol cosa que no sigui Comptes de xarxa en el Mode d'Autenticació en Accés i comptes. Per obtenir més informació, consulteu el CD System Administration. Interfície per a dispositius externs El dispositiu extern és una targeta instal·lada a la màquina per permetre la connectivitat a un dispositiu d'un altre fabricant, com ara un dispositiu que funciona amb monedes o un lector de targetes. El dispositiu de monedes i el lector de targetes permeten oferir serveis d'impressió de pagament. Fax incorporat Per a informació sobre la funció de Fax incorporat, consulteu Fax a la pàgina 61. Fax de servidor Per a informació sobre la funció de Fax de servidor, consulteu Fax a la pàgina 61. Port USB En alguns dispositius podeu emmagatzemar documents escanejats a una memòria USB i imprimir-ne des de la memòria USB. Per fer servir aquests serveis, cal que el port USB es trobi habilitat. 196 Manual d'usuari del Xerox WorkCentre 4250/4260 11 Configuració Per obtenir informació sobre l'emmagatzematge de documents escanejats a una memòria USB, consulteu Emmagatzematge d'un fitxer a la pàgina 123. Per obtenir informació sobre com imprimir des d'una memòria USB, consulteu Impressió de fitxers a la pàgina 137. Sobreescriptura d'imatges a petició Per a més informació sobre la funció Sobreescriptura d'imatges a petició, consulteu Sobreescriptura d'imatges a petició a la pàgina 191. Manual d'usuari del Xerox WorkCentre 4250/4260 197 11 198 Configuració Manual d'usuari del Xerox WorkCentre 4250/4260 12 Manteniment Les tasques de manteniment regulars permeten que la màquina continuï funcionant amb un rendiment òptim. Aquest capítol conté informació sobre aquestes tasques. Manual d'usuari del Xerox WorkCentre 4250/4260 199 12 Manteniment Consumibles Els consumibles són elements de la màquina que s'han de reomplir o substituir, com ara el paper, les grapes i les unitats que el client pot substituir. Per fer una comanda de consumibles Xerox, poseu-vos en contacte amb el vostre representant de Xerox i feu-li saber el nom de l'empresa, el número del producte i el número de sèrie de la màquina. NOTA: Per obtenir informació sobre la ubicació del número de sèrie, consulteu Servei d'atenció al client a la pàgina 7. ATENCIÓ: No traieu les cobertes o proteccions subjectades amb cargols per substituir els consumibles. No podeu dur a terme el manteniment o revisió de les parts de la màquina que hi ha darrere de les cobertes i proteccions. No intenteu realitzar cap procediment de manteniment que no estigui especificat a la documentació subministrada amb la màquina. Unitats que el client pot substituir El cartutx de tòner, el cartutx de grapes i el cartutx de tambor SMart són unitats que pot substituir el client. Quan calgui tornar a fer una comanda, la màquina mostrarà un missatge a la pantalla tàctil. El missatge us advertirà que la unitat s'està esgotant. Substituïu una unitat només quan la màquina així us ho indiqui. Per substituir una unitat, seguiu les instruccions en pantalla o consulteu la secció adient d'aquest capítol. ATENCIÓ: No traieu les cobertes o proteccions subjectades amb cargols per substituir els consumibles. No podeu dur a terme el manteniment o revisió de les parts de la màquina que hi ha darrere de les cobertes i proteccions. No intenteu realitzar cap procediment de manteniment que no estigui especificat a la documentació subministrada amb la màquina. Cartutx de tòner Aquesta secció indica el procediment per treure el cartutx de tòner esgotat i substituir-lo per un de nou. Un cartutx de tòner nou té una capacitat aproximada de 20.000 imatges al 5% de cobertura. La màquina indica el percentatge de tòner utilitzat i el nombre de dies que li queden. Si activeu el missatge de notificació, la màquina mostrarà una notificació de comanda per a un nou cartutx i un missatge quan la unitat s'hagi de substituir. Per a més informació sobre la configuració del missatge de notificació, consulteu Notificació de comanda de cartutx de tòner a la pàgina 185 200 Manual d'usuari del Xerox WorkCentre 4250/4260 12 Manteniment Si l'opció està activada, es mostrarà un missatge a la pantalla que us indicarà que heu de substituir el cartutx de tòner. Si voleu substituir el cartutx immediatament, obriu la porta frontal. Seguiu les instruccions en pantalla per col·locar el cartutx nou. Si no voleu substituir el cartutx de tòner en aquests moments, seleccioneu Abandona. La màquina funcionarà però no farà còpies ni impressions. Com substituir un cartutx de tòner: 1. Obriu la coberta del costat dret de la màquina. Veureu la balda que serveix per obrir la coberta frontal. Obriu la coberta frontal. Balda de la coberta frontal 2. Moveu la peça de bloqueig taronja cap a la dreta. 3. Aixequeu la maneta taronja lleugerament i traieu amb compte el cartutx de tòner. Seguiu les instruccions del nou cartutx d'impressió per saber com desfer-vos del cartutx d'impressió gastat. AVÍS: Instal·leu a la màquina només el cartutx de tòner Xerox correcte. Cartutx de tòner 4. Sacsegeu bé el cartutx de tòner abans de treure'l del paquet per tal de distribuir el tòner. Traieu el tòner del paquet. 5. Per col·locar el nou cartutx de tòner, assegureu-vos que el tòner està col·locat correctament 6. Desplaceu el cartutx de tòner cap a dintre de la màquina fins que encaixi al seu lloc. 7. Moveu la peça de bloqueig taronja cap a l'esquerra. 8. Tanqueu la coberta frontal. 9. Tanqueu la coberta lateral. 10. Premeu Confirma a la pantalla de la màquina. Manual d'usuari del Xerox WorkCentre 4250/4260 201 12 Manteniment Si després d'instal·lar un nou cartutx de tòner la coberta frontal no es tanca, comproveu que el cartutx està col·locat correctament i la balda en posició tancada. Quan s'instal·la un nou cartutx de tòner, el dispositiu reinicia el comptador d'ús de tòner i el missatge. Si el cartutx de tòner que heu instal·lat no és nou, el dispositiu detectarà automàticament la quantitat de tòner que queda i reinicialitzarà els comptadors d'ús i els missatges de forma adequada. Cartutx de tambor SMart Com substituir el cartutx de tambor SMart: 1. Traieu el cartutx de tòner tal com es descriu a Cartutx de tòner a la pàgina 200. 2. Moveu la peça de Peça de bloqueig del cartutx de tambor SMart bloqueig verda cap a l'esquerra i traieu amb compte el cartutx de tambor SMart. Quan aparegui la maneta verda, feula servir per ajudarvos a treure el cartutx. 3. Traieu el cartutx de tambor SMart de la caixa. 4. Traieu amb compte el full de protecció del cartutx de tambor SMart estirant de la cinta de segellament. 5. Desplaceu el cartutx de tambor SMart cap a la ranura fins que encaixi al seu lloc. 6. Estireu de la cinta del cartutx sense trencar-la. 7. Premeu el cartutx de tambor SMart de nou per assegurar-vos que es troba posicionat correctament a la ranura. Substituïu el cartutx de tòner i tanqueu les portes, tal com es descriu a Cartutx de tòner a la pàgina 200. Cartutx de grapes Aquesta secció indica el procediment per treure el cartutx de grapes esgotat i substituir-lo per un de nou. 202 Manual d'usuari del Xerox WorkCentre 4250/4260 12 Manteniment 1. Obriu la coberta del cartutx de grapes a la part frontal de la màquina. 2. Estireu l'agafador per treure el cartutx de grapes buit. Coberta del cartutx de grapes 3. Traieu el cartutx de grapes gastat del dispositiu per a cartutxos. 4. Llenceu el cartutx de grapes gastat. 5. Traieu el nou cartutx de grapes del seu embalatge. 6. Assegureu-vos que els conjunts de grapes de la part de dalt de la pila estan completament plans. Traieu els conjunts incomplets i els que estiguin torts. 7. Inseriu el nou cartutx de grapes al dispositiu per a cartutxos i pressioneu-lo amb fermesa fins que faci clic. 8. Tanqueu la coberta de la grapadora. Manual d'usuari del Xerox WorkCentre 4250/4260 203 12 Manteniment Neteja de la màquina AVÍS: No utilitzeu dissolvents químics forts o orgànics, ni aerosols netejadors, per netejar la màquina. No aboqueu líquids de forma directa sobre cap àrea. Utilitzeu només els subministraments i els materials de neteja tal com s'indica en la documentació. Deseu els materials de neteja en un lloc segur fora de l'abast dels nens. AVÍS: No utilitzeu esprais de neteja d'aplicació a pressió sobre ni dins de la màquina. Alguns dels recipients d'esprais a pressió contenen mescles explosives i no es poden utilitzar en aplicacions elèctriques. La utilització d'aquest tipus de netejadors pot comportar el risc d'explosions i d'incendis. ATENCIÓ: No traieu les cobertes o proteccions fermades amb cargols. No podeu dur a terme el manteniment o revisió de les parts de la màquina que hi ha darrere de les cobertes i proteccions. No intenteu realitzar cap procediment de manteniment que no estigui especificat a la documentació subministrada amb la màquina. Vidre d'exposició i vidre de transport de velocitat constant (CVT) 1. Utilitzeu un drap suau sense borrissols humitejat amb aigua. No aboqueu el líquid directament sobre el vidre. Vidre d'exposició Vidre de transport de velocitat constant 2. Netegeu tota la superfície del vidre. 3. Netegeu els residus del vidre amb un drap net o un mocador de paper. NOTA: Les taques i les marques del vidre es traspassaran als impresos en fer còpies des del vidre d'exposició. Les taques del vidre de transport de velocitat constant apareixeran en els impresos en utilitzar l'alimentador de documents. Tauler de control i pantalla tàctil Netegeu el tauler de control i la pantalla tàctil regularment. Seguiu les instruccions següents: 1. Utilitzeu un drap suau sense borrissols humitejat amb aigua. 2. Netegeu tota la zona, la pantalla tàctil inclosa. 3. Netegeu tots els residus amb un drap net o amb una tovallola de paper. 204 Manual d'usuari del Xerox WorkCentre 4250/4260 13 Característiques tècniques Aquest capítol conté informació sobre les característiques de la màquina. La llista de característiques us ajudarà a identificar-ne les capacitats. La màquina compleix amb especificacions, certificacions i autoritzacions estrictes. L'objectiu d'aquestes especificacions és assegurar-ne el ple funcionament i la seguretat dels usuaris. Teniu en compte que les especificacions i l'aspecte del producte poden millorar sense previ avís. Si en voleu més informació, poseu-vos en contacte amb el representant de Xerox de la vostra zona. Manual d'usuari del Xerox WorkCentre 4250/4260 207 13 Característiques tècniques Característiques tècniques Configuracions de la màquina Especificació Sèrie WorkCentre 4250 Especificació Sèrie WorkCentre 4260 Configuració del maquinari Processador Alimentador automàtic de documents o coberta del vidre d'exposició 1-2 safates de paper i safata especial Processador Alimentador automàtic de documents o coberta del vidre d'exposició 1-2 safates de paper i safata especial Mides Configuració bàsica: amplada 472 mm x profunditat 478 mm x altura 543 mm Configuració bàsica: amplada 472 mm x profunditat 478 mm x altura 543 mm Pes Aproximadament 19 kg sense la safata 2 26 kg amb la safata 2 Aproximadament 19 kg sense la safata 2 26 kg amb la safata 2 Accés Des de davant Des de davant Velocitat de la copiadora Des de la safata de paper 1: 45 cpm en cas de paper Carta a una cara (43 cpm en cas d'A4) Des de la safata de paper 1: 55 cpm en cas de paper Carta a una cara (53 cpm en cas d'A4) 1a còpia Vidre d'exposició des de la safata de paper 1 a la safata superior: menys de 6 segons Alimentador de documents des de la safata 1: menys de 9 segons Vidre d'exposició des de la safata de paper 1 a la safata superior: menys de 5 segons Alimentador de documents des de la safata 1: menys de 8 segons Temps d'escalfament Arrencada en fred: llesta per copiar en menys de 50 segons En mode estalvi d'energia: llesta per copiar en menys de 2 segons Arrencada en fred: llesta per copiar en menys de 50 segons En mode estalvi d'energia: llesta per copiar en menys de 2 segons Funció 208 Manual d'usuari del Xerox WorkCentre 4250/4260 13 Característiques tècniques Alimentació de paper Safates 1 i 2 Alimentador d'alta capacitat Característica Especificació Capacitat 520 fulls de paper Bond de 80 g/m² (20 lb) per safata 100 fulls de transparències 50 sobres Càrrega de paper De 60 g/m² a 120 g/m² (16 lb - 32 lb) Mides de paper Llargada mínima de 148 mm i màxima de 356 mm Amplada mínima de 98 mm i màxima de 216 mm Característica Especificació Capacitat 2100 fulls de paper Bond de 80 g/m² (20 lb) Gramatge del paper De 60 g/m² a 120 g/m² (16 lb - 32 lb) Mides de paper 8,5" x 11", 8,5" x 14", Officio, 8,5" x 13", A4, ISO B5, JIS B5, 8,5" x 5,5", 7,25" x 10,5", A5 Característica Especificació Capacitat 100 fulls de paper Bond de 80 g/m² per safata 20 fulls de transparències 10 sobres Gramatge del paper De 60 g/m² a 163 g/m² Mides de paper Llargada mínima de 148 mm i màxima de 356 mm Amplada mínima de 98 mm i màxima de 216 mm Safata especial NOTA: La pila de paper de la safata no pot excedir els 10 mm Manual d'usuari del Xerox WorkCentre 4250/4260 209 13 Característiques tècniques Rodet d'alimentació de documents Especificació Sèrie WorkCentre 4250 Especificació Sèrie WorkCentre 4260 Capacitat Aproximadament 100 fulls de paper Bond de 80 g/m² (20 lb) Aproximadament 100 fulls de paper Bond de 80 g/m² (20 lb) Gramatge del paper De 50 g/m² a 120 g/m² (12.5 - 28 lb) De 50 g/m² a 120 g/m² (12.5 - 28 lb) Mides de paper A5, A4, Carta A4, US Legal (11" x 14") A5, A4, Carta A4, US Legal (11" x 14") Originals de diverses mides Sí, si l'opció està seleccionada a la interfície d'usuari i les vores de paper que entren primer a la màquina tenen les mateixes dimensions Sí, si l'opció està seleccionada a la interfície d'usuari i les vores de paper que entren primer a la màquina tenen les mateixes dimensions Velocitat de l'alimentador de documents (8,5"x11") 1-1: 45 imatges/minut 1-2: 45 ipm 2:2 ordenades: 48 ipm 1-1: 55 imatges/minut 1-2: 55 imatges/minut 2:2 ordenades: 48 ipm Velocitat de l'alimentador de documents (A4) 1-1: 43 imatges/minut 1-2: 43 ipm 2:2 ordenades: 46 ipm 1-1: 53 ipm 1-2: 53 ipm 2:2 ordenades: 46 ipm Funció Mòduls de sortida Safata de sortida Característica Especificació Capacitat 500 fulls de paper Bond de 80 g/m² (20 lb) Característica Especificació Grapes 1500 grapes per cartutx, 50 fulls màxim, 1 posició de grapes Acabat 210 Manual d'usuari del Xerox WorkCentre 4250/4260 13 Característiques tècniques Especificacions elèctriques Característica Especificació Sèrie WorkCentre 4250 Especificació Sèrie WorkCentre 4260 Freqüència 50/60 Hz 50/60 Hz Voltatge 110 - 127 VAC i 220 - 240 VAC 110 - 127 VAC i 220 - 240 VAC Consum energètic mitjà Mode d'estalvi d'energia: 20 vats Mode d'espera: 120 vats Impressió a una cara: 785 vats Impressió a dues cares: 785 vats Mode d'estalvi d'energia: 20 vats Mode d'espera: 120 vats Impressió a una cara: 800 vats Impressió a doble cara: 800 vats Manual d'usuari del Xerox WorkCentre 4250/4260 211 13 Característiques tècniques Especificacions de les funcions Funció de fax Característica Especificació Velocitat de transmissió del fax 33,6 Kbps Tipus de línia telefònica Línia telefònica analògica estàndard o equivalent Estàndard de comunicació Super G3, IYU G3 Capacitat de resolució màxima 406 x 392 ppp Memòria estàndard Emmagatzemat al disc dur = 80 GB Amplada efectiva de l'escaneig 208 mm Amplada màxima d'impressió 216 mm Autoritzacions de connexió EU/EEA: certificació TBR21 USA: autorització FCC Pt 68 Canada: autorització DOC CS-03 Altres països: certificació dels estàndars nacionals PTT Funció d'impressora 212 Característica Especificació Compatibilitat IBM PC / MAC / Linux Velocitat WorkCentre 4250 45 ppm d'una cara (Carta) / 43 ppm (A4) Velocitat WorkCentre 4260 55 ppm d'una cara (Carta) / 53 ppm (A4) Àrea màxima d'impressió US Legal de 216 x 356 mm Resolució millorada 1200 ppp Rendiment (en cas de 5% de cobertura) 12.000 impressions (kit introductori) 25.000 impressions Resolució estàndard o normal 600 x 600 ppp Memòria d'impressora estàndard 256 MB PDL / PCL PCL6, clon de PS/3 Manual d'usuari del Xerox WorkCentre 4250/4260 13 Característiques tècniques Funció d'escàner Característica Especificació Amplada màxima d'escaneig 216 mm Amplada efectiva de l'escaneig 208 mm Resolució màxima 600 x 600 ppp Compatibilitat amb TWAIN / ISIS Twain / WIA de xarxa Compressió d'imatge MH, MMR, LZW, JPEG, Flate Mode d'escaneig Text blanc i negre, foto blanc i negre i color de tipus True Color Escala de grisos 256 nivells Manual d'usuari del Xerox WorkCentre 4250/4260 213 14 Solució de problemes Hi ha una sèrie de factors que poden afectar la qualitat del treball de sortida. Per aconseguir un rendiment òptim, assegureu-vos que seguiu aquestes indicacions: • No exposeu la màquina als raigs de la llum del sol ni la col·loqueu a la vora d'una font de calor, com ara un radiador. • Eviteu els canvis sobtats de temperatura o humitat en l'entorn de la màquina. En cas de canvis, i depenent-ne de l'abast, espereu un mínim de dues hores per permetre que la màquina s'ajusti al nou entorn. • Seguiu els programes de manteniment habituals de neteja d'àrees com ara el vidre d'exposició i la pantalla tàctil. • Ajusteu sempre les guies dels marges de les safates de paper a la mida dels suports de la safata i assegureu-vos que la pantalla mostra la mida correcta. • Assegureu-vos que no hi ha clips ni restes de paper dins de la màquina. NOTA: Per obtenir més informació, consulteu el CD System Administration. Manual d'usuari del Xerox WorkCentre 4250/4260 215 14 Solució de problemes Eliminació d'errors Si es produeix un error, les instruccions de recuperació es mostraran a la pantalla. Seguiu les instruccions de la pantalla per solucionar-lo NOTA: Qualsevol full que enretireu tornarà a imprimir-se automàticament després de desencallar el paper. Encallaments de paper La pantalla d'error us indicarà el lloc on s'ha produït l'encallament. Les àrees de desencallament poden variar depenent del model i la configuració de la màquina. Àrea de l'alimentador de documents Àrea del vidre d'exposició Àrea de la coberta lateral Àrea de l'acabadora 216 Manual d'usuari del Xerox WorkCentre 4250/4260 14 Solució de problemes Encallaments a l'àrea de l'alimentador de documents 1. Aixequeu la palanca de l'alimentador de documents principal per obrir-ne la coberta. Palanca de l'alimentador de documents principal Coberta de l'alimentador intern 2. Aixequeu per obrir la coberta de l'alimentador de documents intern. 3. Traieu el paper encallat que trobeu. 4. Tanqueu les cobertes. 5. Torneu a ordenar els documents un altre cop i col·loqueu-los a la màquina. Els documents es reciclaran automàticament per recuperar el treball. Encallaments del dispositiu d'impressió a doble cara a l'àrea del vidre d'exposició 1. Obriu l'alimentador de documents. 2. Abaixeu la palanca de la coberta inferior d'extracció de paper encallat per obrir-la. 3. Traieu el paper encallat Abaixeu la palanca inferior de la coberta d'extracció de paper encallat que hi trobeu. 4. Tanqueu la coberta i l'alimentador de documents. 5. Torneu a ordenar els documents un altre cop i col·loqueu-los a la màquina. Els documents es reciclaran automàticament per recuperar el treball. NOTA: Aquesta àrea es fa servir només quan es copien documents de dues cares. Manual d'usuari del Xerox WorkCentre 4250/4260 217 14 Solució de problemes Encallaments a l'àrea de la coberta lateral 1. Obriu la coberta lateral de la màquina i traieu el paper que hi hagi encallat en aquesta àrea. Àrea d'encallament de paper Àrea del fusor AVÍS: Les superfícies metàl·liques de l'àrea del fusor estan calentes. Aneu amb compte quan traieu el paper encallat d'aquesta àrea i eviteu tocar les superfícies metàl·liques 2. Tanqueu la coberta posterior. Encallaments d'àrea de l'acabadora 1. Obriu la coberta de l'acabadora. 2. Abaixeu les palanques 1a i 1b i traieu el paper encallat que hi hagi. Si no hi trobeu paper encallat, seguiu amb els passos següents. 3. Abaixeu del tot la palanca 1c. Mentre manteniu 1c cap a baix, desplaceu la unitat de l'acabadora cap a l'esquerra i traieu el paper encallat que hi trobeu. 218 1b 1a 1c Manual d'usuari del Xerox WorkCentre 4250/4260 14 Solució de problemes 4. Col·loqueu l'acabadora a la seva posició original i tanqueu la porta. NOTA: Si no podeu eliminar l'error, poseu-vos en contacte amb el Centre de Benvinguda i d'Assistència Tècnica de Xerox (consulteu Telèfons d'atenció al client i subministres al capítol Configuració de la pàgina 195). Manual d'usuari del Xerox WorkCentre 4250/4260 219 14 Solució de problemes Codis d'error Si es produeix algun problema a la màquina o s'executa una operació incorrecta, apareixerà un missatge sobre l'error a la pantalla de la interfície d'usuari. Seguiu les instruccions de la pantalla per eliminar-lo. Si l'error continua, apagueu i torneu a engegar la màquina. Si continua passant, poseu-vos en contacte amb l'assistència tècnica. Alimentador de paper Error Descripció Solució Porta oberta La coberta posterior o les frontals no estan ben subjectades. Tanqueu bé les cobertes fins que quedin fixades. Si continua donant error, poseu-vos en contacte amb l'assistència tècnica. Poc paper a la safata Queda poc paper a la safata (menys de 50 fulls). Col·loqueu paper a la safata indicada. Safata de paper buida S'ha acabat el paper a la safata. Col·loqueu paper a la safata indicada. Safata especial buida S'ha acabat el paper a la safata especial. Col·loqueu paper a la safata especial. Carro de safata mal col·locat La safata de paper no està ben tancada. Tanqueu bé la safata de paper. Encallament a la safata S'ha encallat el paper a la safata. Obriu la safata i desencalleu el paper. Obriu les cobertes posterior i frontal per treure el paper encallat. Encallament al mòdul de doble cara S'ha encallat el paper a la coberta lateral. Obriu les cobertes posteriors i desencalleu el paper. Safata de sortida plena La safata de sortida està a més del 90% de capacitat. Traieu el paper imprès de la safata de sortida. Tòner baix El cartutx de tòner està a punt d'esgotar-se. Obriu la coberta frontal. Traieu el cartutx de tòner i sacsegeu-lo suament. Els treballs d'impressió podran continuar temporalment. Reinstal·leu el cartutx de tòner. Tanqueu la coberta frontal. Feu una nova comanda de cartutx de tòner. Tòner buit El cartutx de tòner s'ha esgotat. Obriu la coberta frontal. Substituïu el cartutx de tòner per un de nou. Unitats que el client pot substit. 220 Manual d'usuari del Xerox WorkCentre 4250/4260 14 Sortida Aliment. autom. de docum. Solució de problemes Error Descripció Solució Cartutx de tòner no instal·lat El cartutx de tòner no està instal·lat o no ho està correctament. Instal·leu el cartutx de tòner. Si el cartutx ja està instal·lat, comproveu que la instal·lació sigui correcta. Si continua donant error, poseu-vos en contacte amb l'assistència tècnica. Error d'alimentació del tòner El tòner no rep l'alimentació correctament. Comproveu que el cartutx de tòner estigui instal·lat correctament. Cartutx de tòner no vàlid El cartutx de tòner instal·lat no és un cartutx Xerox vàlid. Comproveu el cartutx de tòner i instal·leu-ne un de Xerox en cas necessari. Si continua donant error, poseu-vos en contacte amb l'assistència tècnica. Safata plena La safata de sortida està plena. Traieu el paper imprès de la safata de sortida. Cartutx de grapes no instal·lat El cartutx de grapes no està instal·lat. Instal·leu el cartutx de grapes. Error de la grapadora La grapadora no funciona. Obriu la porta de la grapadora i comproveu la unitat. Tanqueu la porta. Si continua donant error, apagueu i torneu a engegar la màquina. Si continua passant, poseu-vos en contacte amb l'assistència tècnica. Encallament a l'alimentador automàtic de documents El document carregat s'ha encallat. Obriu la coberta de l'alimentador automàtic i desencalleu el paper. Col·locació del document Heu intentat començar un treball sense col·locar el document o col·locant-lo de manera incorrecta. Col·loqueu el document a l'alimentador automàtic. Si el document ja està col·locat, traieu-lo i torneu-lo a col·locar. Manual d'usuari del Xerox WorkCentre 4250/4260 221 14 222 Solució de problemes Manual d'usuari del Xerox WorkCentre 4250/4260 Índex Creació de fullets 55 A Autocentrat, Desplaçament de la imatge 53 C Capçalera de recepció, Paràmetres de recepció del fax 174 Cartutx de grapes 202 Cartutx de tambor SMart 202 Cartutx de tòner 200 Codi remot, Paràmetres de recepció del fax 175 Codis d'error 220 Comptes Comptes de xarxa 187 Comptes estàndards de Xerox 188 Interfície per a dispositius externs 189 Configuració de línia, Configuració del fax 176 Configuració del directori de grups, Enviament de faxos 74, 85 Configuració del remarcatge, Configuració del fax 172 Configuracions de la màquina 1a còpia 208 Accessibilitat 208 Maquinari 208 Mides 208 Models i components 25 Temps d'escalfament 208 Velocitat de la copiadora 208 Copia Redueix / Amplia 47 Còpia a dues cares 49 Còpia de llibres 52 Manual d'usuari del Xerox WorkCentre 4250/4260 D Desa la quota, Configuració del fax 172 Desplaçament d'imatge, Copia 53 Desplaçament dels marges, Desplaçament de la imatge 53 Detecció automàtica, Correu electrònic 120 Detecció automàtica, Mida de l'original 51 Distribució/Filigranes, Impressió 153 Diverses pàgines en una, Còpia 58 E Eines, Menú 166 Elimina marge petit original, Marges 54 Elimina perforat, Marges 54 Eliminació d'errors 216 Emmagatzema a bústia, Enviament de faxos 80 Emmagatzema fitxers 123 Emmagatzema per a sondeig, Enviament de faxos 78 Emmagatzema treball 59 Encallaments, paper 216 Entrada mida manual, Correu electrònic 120 Envia a una bústia remota, Enviament de faxos 81 Enviament de lots, Configuració del fax 173 Enviament retardat, Enviament de faxos 80 Escaneig a dues cares, Correu electrònic 116 Escaneig en color, Correu electrònic 116 Escaneig fins a la vora, Correu electrònic 120 223 Cartutx de tòner Especificacions de l'alimentador Càrrega de paper 210 Originals de diverses mides 210 Especificacions del fax Autoritzacions de connexió 212 Capacitat de resolució 212 Compressió d'imatge 213 Tipus de línia telefònica 212 Velocitat de transmissió 212 O Opcions de control, Impressió 150 Opcions de marcatge Caràcters de marcatge 72, 84 Marcatge manual 71, 84 Marcatge pel teclat 71, 84 Marcatge ràpid 72 Remarcatge 72 Especificacions dels suports 163 Especificacions elèctriques Consum d'energia Freqüència 211 Voltatge 211 211 185 Opcions de sortida predefinides, Paràmetres de recepció del fax 174 Originals de diverses mides, Mida de l'original 52, 77 F Fax 61 Fax de servidor 61 Fax incorporat 61 FDI (Interfície per a dispositius externs) 189 P I Portades, Copia 56 Proves de màquina Paràmetre de país 173 Paràmetres predefinits Duració de l'estalvi d'energia Pantalla inicial 182 Impressió de fitxers 137 Imprimeix documents de la bústia, Enviament de faxos 81 Interfície per a dispositius externs 189 Interfície d'usuari 192 Prova de la IU Botó IU 192 Indicador LED 193 Memòria de vídeo 194 Píxels en pantalla 193 Prova de comunicacions 194 Prova de l'àrea tàctil 193 Reinicialització de la IU 194 Sons acústics 193 Verificació de la suma de comprovació de l'aplicació 194 Qualitat d'imatge 192 M Marcatge de prefix, Configuració del fax 172 Més clar / Més fosc, Enviament de fax 75, 86 Mode de color, Enviament de faxos 76 Mode de correcció d'errors, Defineix 177 Mode de correcció d'errors, Paràmetres de recepció del fax 177 Mode de recepció, Paràmetres de recepció del fax 175 Monitor de la línia d'àudio, Configuració del fax 182 Q 172 Qualitat / Mida del fitxer, Correu electrònic 119 Qualitat d'imatge, Copia 50 N R Neteja Alimentador automàtic de documents i safata de sortida 205 Tauler de control / Pantalla tàctil 204 Vidre d'exposició 204 Notificació de comanda 224 Rebuig de faxos no desitjats, Paràmetres de recepció del fax 175 Recepció protegida, Paràmetres de recepció del fax 175 Reducció automàtica, Paràmetres de recepció del fax 174 Manual d'usuari del Xerox WorkCentre 4250/4260 Reenviament de correu electrònic / fax, Paràmetres de recepció del fax 174 Reimpressió de treballs emmagatzemats 137 Resolució, Correu electrònic 118 Resolució, Enviament de fax 75, 86 Retard de resposta automàtica, Paràmetres de recepció del fax 173 S Safata d'alta capacitat 29 Separadors de transparències 57 Software Reinicialitza 184 Sondeig protegit, Paràmetres de recepció del fax 176 Sondeja bústia remota, Enviament de faxos 79 Sondeja fax remot, Enviament de faxos 79 Supressió del fons, Enviament de faxos 75, 86 Suprimeix documents de la bústia, Enviament de faxos 81 Manual d'usuari del Xerox WorkCentre 4250/4260 T Tambor 202 Telèfons d'atenció al client i subministres 195 Text de la capçalera de transmissió 173 Tipus d'original, Correu electrònic 117 Tipus d'original, Fax 74, 85 Transport de velocitat constant (CVT) 204 U USB 140 V Valors predeterminats Funcions bàsiques de còpia Redueix / Amplia 180 180 Volum del timbre de trucada, Paràmetres de recepció del fax 173 225-
 1
1
-
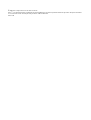 2
2
-
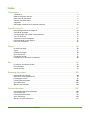 3
3
-
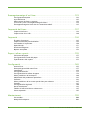 4
4
-
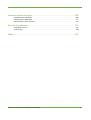 5
5
-
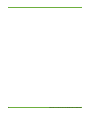 6
6
-
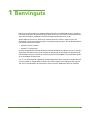 7
7
-
 8
8
-
 9
9
-
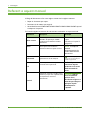 10
10
-
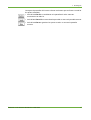 11
11
-
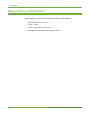 12
12
-
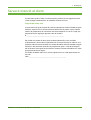 13
13
-
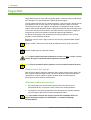 14
14
-
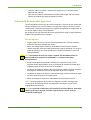 15
15
-
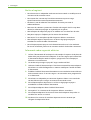 16
16
-
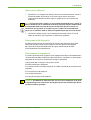 17
17
-
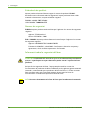 18
18
-
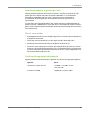 19
19
-
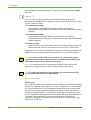 20
20
-
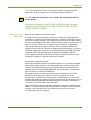 21
21
-
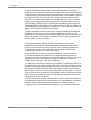 22
22
-
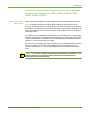 23
23
-
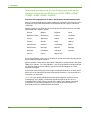 24
24
-
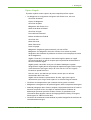 25
25
-
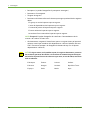 26
26
-
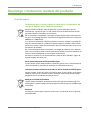 27
27
-
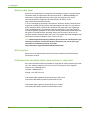 28
28
-
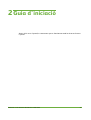 29
29
-
 30
30
-
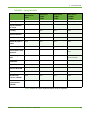 31
31
-
 32
32
-
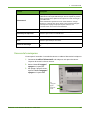 33
33
-
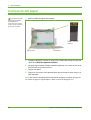 34
34
-
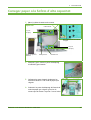 35
35
-
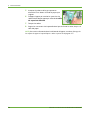 36
36
-
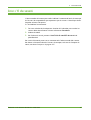 37
37
-
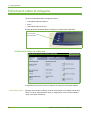 38
38
-
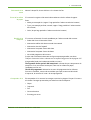 39
39
-
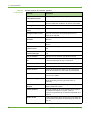 40
40
-
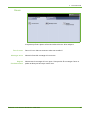 41
41
-
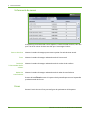 42
42
-
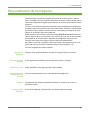 43
43
-
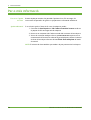 44
44
-
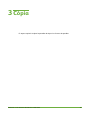 45
45
-
 46
46
-
 47
47
-
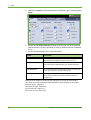 48
48
-
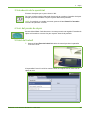 49
49
-
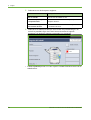 50
50
-
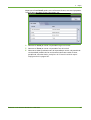 51
51
-
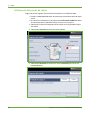 52
52
-
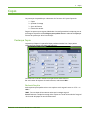 53
53
-
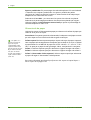 54
54
-
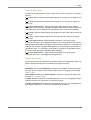 55
55
-
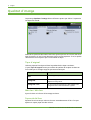 56
56
-
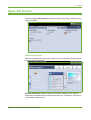 57
57
-
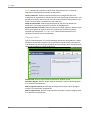 58
58
-
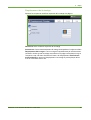 59
59
-
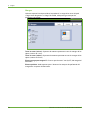 60
60
-
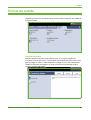 61
61
-
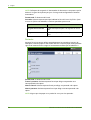 62
62
-
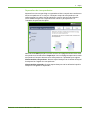 63
63
-
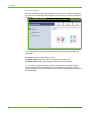 64
64
-
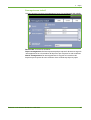 65
65
-
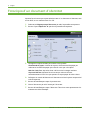 66
66
-
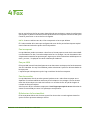 67
67
-
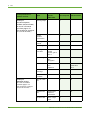 68
68
-
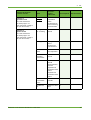 69
69
-
 70
70
-
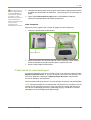 71
71
-
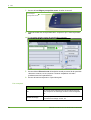 72
72
-
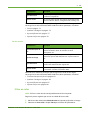 73
73
-
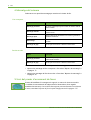 74
74
-
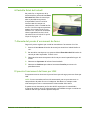 75
75
-
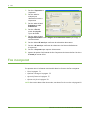 76
76
-
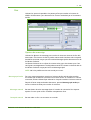 77
77
-
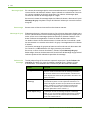 78
78
-
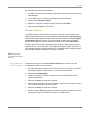 79
79
-
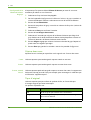 80
80
-
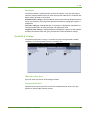 81
81
-
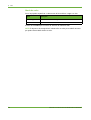 82
82
-
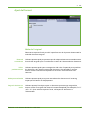 83
83
-
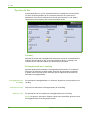 84
84
-
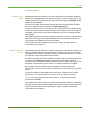 85
85
-
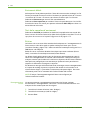 86
86
-
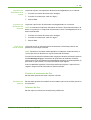 87
87
-
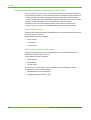 88
88
-
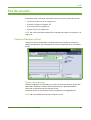 89
89
-
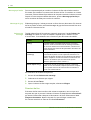 90
90
-
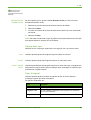 91
91
-
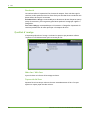 92
92
-
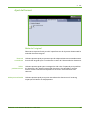 93
93
-
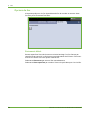 94
94
-
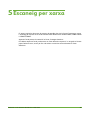 95
95
-
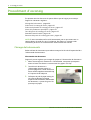 96
96
-
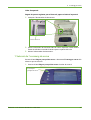 97
97
-
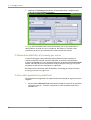 98
98
-
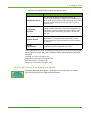 99
99
-
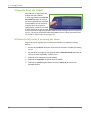 100
100
-
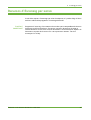 101
101
-
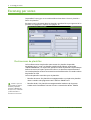 102
102
-
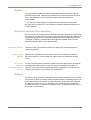 103
103
-
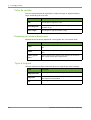 104
104
-
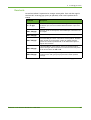 105
105
-
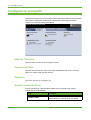 106
106
-
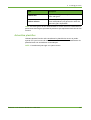 107
107
-
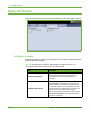 108
108
-
 109
109
-
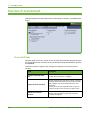 110
110
-
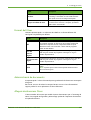 111
111
-
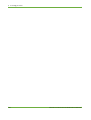 112
112
-
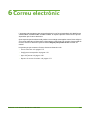 113
113
-
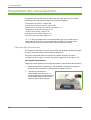 114
114
-
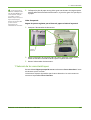 115
115
-
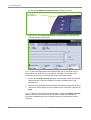 116
116
-
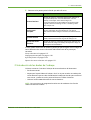 117
117
-
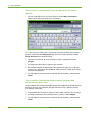 118
118
-
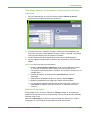 119
119
-
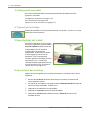 120
120
-
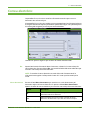 121
121
-
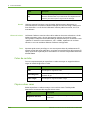 122
122
-
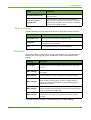 123
123
-
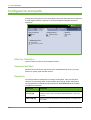 124
124
-
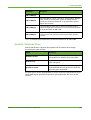 125
125
-
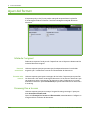 126
126
-
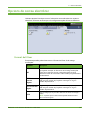 127
127
-
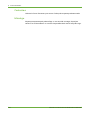 128
128
-
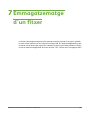 129
129
-
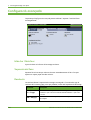 130
130
-
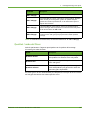 131
131
-
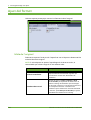 132
132
-
 133
133
-
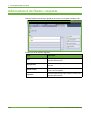 134
134
-
 135
135
-
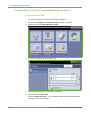 136
136
-
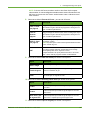 137
137
-
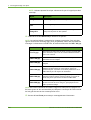 138
138
-
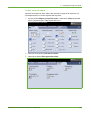 139
139
-
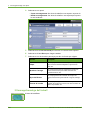 140
140
-
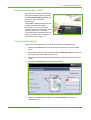 141
141
-
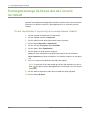 142
142
-
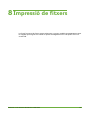 143
143
-
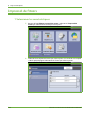 144
144
-
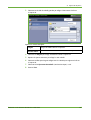 145
145
-
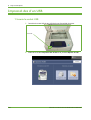 146
146
-
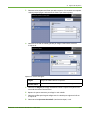 147
147
-
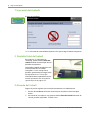 148
148
-
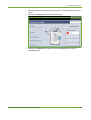 149
149
-
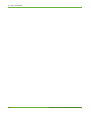 150
150
-
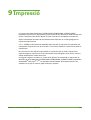 151
151
-
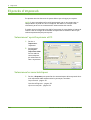 152
152
-
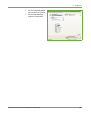 153
153
-
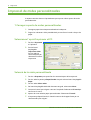 154
154
-
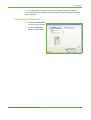 155
155
-
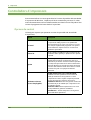 156
156
-
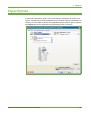 157
157
-
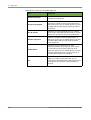 158
158
-
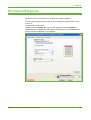 159
159
-
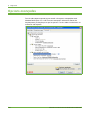 160
160
-
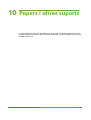 161
161
-
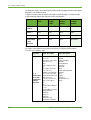 162
162
-
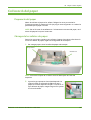 163
163
-
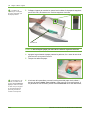 164
164
-
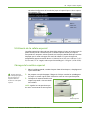 165
165
-
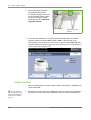 166
166
-
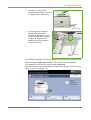 167
167
-
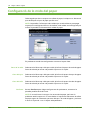 168
168
-
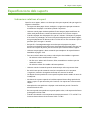 169
169
-
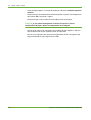 170
170
-
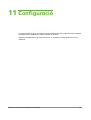 171
171
-
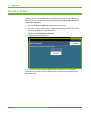 172
172
-
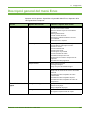 173
173
-
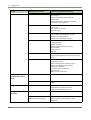 174
174
-
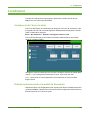 175
175
-
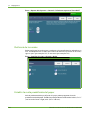 176
176
-
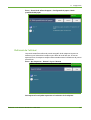 177
177
-
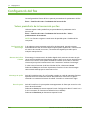 178
178
-
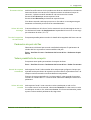 179
179
-
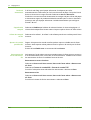 180
180
-
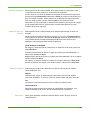 181
181
-
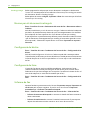 182
182
-
 183
183
-
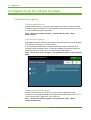 184
184
-
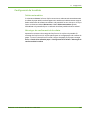 185
185
-
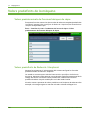 186
186
-
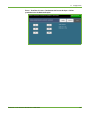 187
187
-
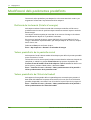 188
188
-
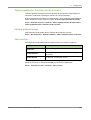 189
189
-
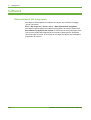 190
190
-
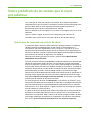 191
191
-
 192
192
-
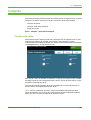 193
193
-
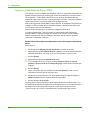 194
194
-
 195
195
-
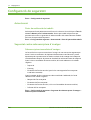 196
196
-
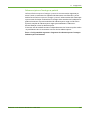 197
197
-
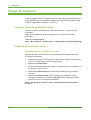 198
198
-
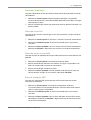 199
199
-
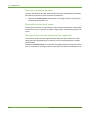 200
200
-
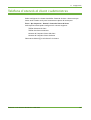 201
201
-
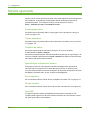 202
202
-
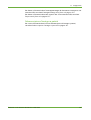 203
203
-
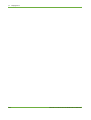 204
204
-
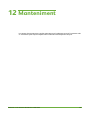 205
205
-
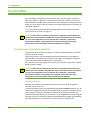 206
206
-
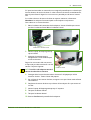 207
207
-
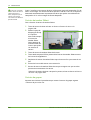 208
208
-
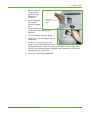 209
209
-
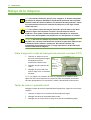 210
210
-
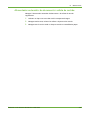 211
211
-
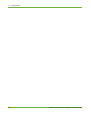 212
212
-
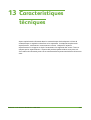 213
213
-
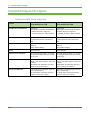 214
214
-
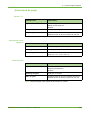 215
215
-
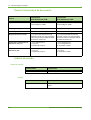 216
216
-
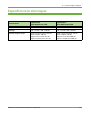 217
217
-
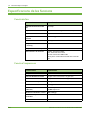 218
218
-
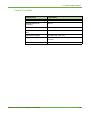 219
219
-
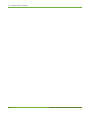 220
220
-
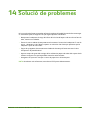 221
221
-
 222
222
-
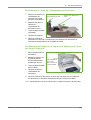 223
223
-
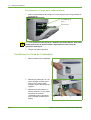 224
224
-
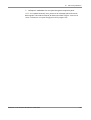 225
225
-
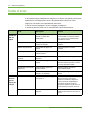 226
226
-
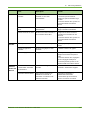 227
227
-
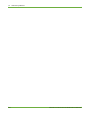 228
228
-
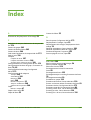 229
229
-
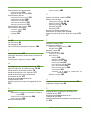 230
230
-
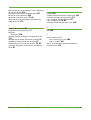 231
231
-
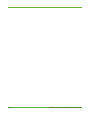 232
232
Xerox 4260 Guía del usuario
- Tipo
- Guía del usuario
- Este manual también es adecuado para
Artículos relacionados
-
Xerox 5020 Guía del usuario
-
Xerox 5665/5675/5687 Guía del usuario
-
Xerox 5.0 24.03.06 Manual de usuario
-
Xerox 3635MFP Guía del usuario
-
Xerox 5865i/5875i/5890i Guía del usuario
-
Xerox 5945/5955 Guía del usuario
-
Xerox 4250 Guía del usuario
-
Xerox ColorQube 9201/9202/9203 Guía del usuario
-
Xerox 7970i Guía del usuario
-
Xerox 7830/7835/7845/7855 Guía del usuario