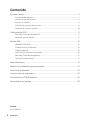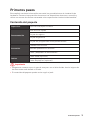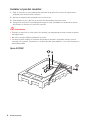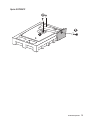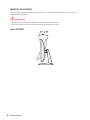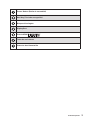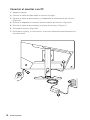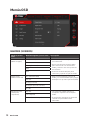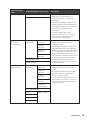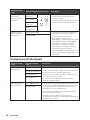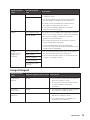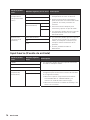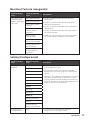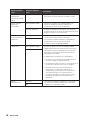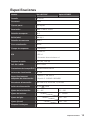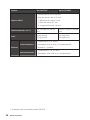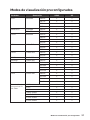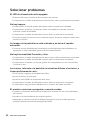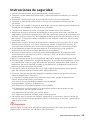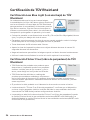Serie Optix
Monitor LCD
Optix G273QF (3CA8)
Optix G273QPF (3CA8)

2
Contenido
Contenido
Primeros pasos ............................................................................................................ 3
Contenido del paquete ............................................................................................ 3
Instalar el pie del monitor ...................................................................................... 4
Ajustar el monitor ................................................................................................... 6
Información general del monitor ........................................................................... 8
Conectar el monitor a su PC ................................................................................ 10
Configuración OSD ..................................................................................................... 11
Navi Key (Tecla de navegación) ............................................................................ 11
Botón de acceso rápido ........................................................................................ 11
Menús OSD.................................................................................................................. 12
GAMING (JUEGOS) ................................................................................................ 12
Professional (Profesional) .................................................................................... 14
Image (Imagen) ..................................................................................................... 15
Input Source (Fuente de entrada) ........................................................................ 16
Navi Key (Tecla de navegación) ............................................................................ 17
Setting (Configuración) ......................................................................................... 17
Especificaciones ......................................................................................................... 19
Modos de visualización preconfigurados ................................................................. 21
Solucionar problemas ................................................................................................ 22
Instrucciones de seguridad ....................................................................................... 23
Certificación de TÜV Rheinland ................................................................................. 24
Avisos sobre normativas ............................................................................................ 25
Cambio
V1.0, 2020/12

3
Primeros pasos
Primeros pasos
Este capítulo contiene información acerca de los procedimientos de instalación de
hardware. Extreme la precaución al sostener los dispositivos durante su conexión y
utilice una correa de muñeca conectada a tierra para evitar la electricidad estática.
Contenido del paquete
Supervisar Optix G273QF/Optix G273QPF
Documentación
Guía de inicio rápido
Tarjeta de registro
Tarjeta de garantía
Tarjeta del programa de recompensas de MSI
Accesorios
Pedestal con tornillos
Base del pedestal con tornillos
Cable y adaptador de alimentación
Cables
Cable HDMI (opcional)
Cable DisplayPort (opcional)
⚠
Importante
∙
Póngase en contacto con su lugar de compra o con el distribuidor local si alguno de
los elementos está dañado o le falta.
∙
El contenido del paquete puede variar según el país.

4
Primeros pasos
Instalar el pie del monitor
1. Deje el monitor en su embalaje de espuma de protección. Alinee el soporte del
pedestal con la ranura del monitor.
2. Apriete el soporte del pedestal con los tornillos.
3. Una la base al pie y apriete el tornillo de dicha base para fijar esta.
4. Asegúrese de que el ensamblaje del soporte esté instalado correctamente antes
de colocar el monitor en posición vertical.
⚠
Importante
∙
Coloque el monitor en una superficie blanda y protegida para evitar arañar el panel
de la pantalla.
∙
No utilice ningún objeto afilado en el panel.
∙
La ranura para instalar el soporte del pedestal también se puede utilizar para el
montaje en la pared. Contacte con su distribuidor para adquirir un kit de montaje en
pared adecuado.
Optix G273QF
1
2
3

5
Primeros pasos
Optix G273QPF
1
2
3

6
Primeros pasos
Ajustar el monitor
Este monitor está diseñado para maximizar su comodidad de visualización con sus
capacidades de ajuste.
⚠
Importante
∙
Evite tocar el panel de la pantalla cuando ajuste el monitor.
∙
Incline ligeramente el monitor hacia atrás antes de girarlo.
Optix G273QF
-5
O
20
O

7
Primeros pasos
Optix G273QPF
-5
O
20
O
130mm
45
O
90
O
90
O
45
O

8
Primeros pasos
Información general del monitor
1
2
4
3
5 5 6
7

9
Primeros pasos
1
Power Button (Botón de encendido)
2
Navi Key (Tecla de navegación)
3
Bloqueo Kensington
4
DisplayPort
5
Puerto HDMI
6
Toma de auriculares
7
Conector de alimentación

10
Primeros pasos
Conectar el monitor a su PC
1. Apague el equipo.
2. Conecte el cable de vídeo desde el monitor al equipo.
3. Coloque el cable de alimentación y el adaptador de alimentación del monitor.
(Figura A)
4. Enchufe el adaptador al conector de alimentación del monitor. (Figura B)
5. Enchufe el cable de alimentación a la toma de corriente. (Figura C)
6. Encienda el monitor. (Figura D)
7. Encienda el equipo y, a continuación, el monitor detectará automáticamente la
fuente de señal.
A
B
C
D

11
Configuración OSD
Configuración OSD
En este capítulo se proporciona información fundamental sobre la configuración del
menú OSD.
⚠
Importante
Toda la información que contiene este manual se encuentra sujeta a cambios sin aviso
previo.
Navi Key (Tecla de navegación)
El monitor cuenta con una Navi Key (Tecla de navegación), un control multidireccional
que le ayuda a navegar por el menú de visualización en pantalla (OSD).
Up/Down/Left/Right (Arriba / Abajo / Izquierda / Derecha):
∙ seleccionar elementos y menús de función
∙ ajustar los valores de función
∙ entrar y salir de los menús de funciones
Presionar (ACEPTAR):
∙ iniciar los menús en pantalla (OSD)
∙ entrar en los submenús
∙ confirmar una selección o ajuste
Botón de acceso rápido
∙ Los usuarios pueden entrar en los menús de funciones Game Mode (Modo juego),
Screen Assistance (Asistencia de pantalla), Alarm Clock (Despertador) y Input
Source (Fuente de entrada) moviendo la Navi Key (Tecla de navegación) hacia arriba,
abajo, izquierda o derecha cuando el menú OSD está inactivo.
∙ Los usuarios pueden personalizar sus propias teclas de acceso rápido para entrar
en diferentes menús de funciones.

12
Menús OSD
Menús OSD
GAMING (JUEGOS)
Menú de primer
nivel
Menú de segundo y tercer nivel Descripción
Game Mode
(Modo Juegos)
User (Usuario) ∙ Los usuarios pueden ajustar todos
los elementos.
∙ Utilice los botones Arriba o Abajo
para seleccionar los efectos del
modo y obtener una vista previa de
los mismos.
∙ Presione el botón Aceptar para
confirmar y aplicar el tipo de modo.
FPS
Racing (Carreras)
RTS
RPG
Night Vision
(Visión nocturna)
OFF (DESACTIVAR) ∙ Esta función optimiza el brillo de
fondo y es recomendable para juegos
de disparo en primera persona (FPS).
Normal
Strong (Intenso)
Strongest (El más intenso)
A.I. (IA)
Response Time
(Tiempo de
respuesta)
Normal ∙ Los usuarios pueden ajustar el
tiempo de respuesta en cualquier
modo.
∙ El tiempo de respuesta se atenuará
cuando la opción MPRT esté
habilitada.
Fast (Rápida)
Fastest (La más rápida)

13
Menús OSD
Menú de primer
nivel
Menú de segundo y tercer nivel Descripción
MPRT OFF (DESACTIVAR) ∙ Cuando la opción MPRT está
habilitada, la opción Brillo no
se puede habilitar y aparecerá
atenuada.
∙ Las opciones MPRT y HDCR no se
pueden habilitar simultáneamente.
∙ El tiempo de respuesta se atenuará
cuando la opción MPRT esté
habilitada.
∙ La opción MPRT debe estar
deshabilitada mientras la opción
Sincronización adaptativa está
establecida en ACTIVADA.
ON (ACTIVAR)
Refresh
Rate (Frec.
actualización)
Location
(Ubicación)
Superior
izquierda
∙ Los usuarios pueden ajustar la
opción Frec. actualización en
cualquier modo.
∙ La ubicación predeterminada de la
tasa de actualización es Izquierda-
Abajo. La ubicación se puede ajustar
en el menú OSD. Presione el botón
Aceptar para confirmar y aplicar la
ubicación de la tasa de actualización.
∙ Este monitor sigue la frecuencia
de actualización de la pantalla
predefinida del sistema operativo y
funciona con ella.
Superior
derecha
Inferior
izquierda
Inferior
derecha
OFF (DESACTIVAR)
ON (ACTIVAR)
Alarm Clock
(Despertador)
Location
(Ubicación)
Superior
izquierda
∙ Los usuarios pueden ajustar la
opción Despertador en cualquier
modo.
∙ Después de establecer el tiempo,
presione el botón Aceptar para
activar el temporizador.
∙ La ubicación predeterminada del
despertador es Superior izquierda.
Los usuarios pueden seleccionar su
propia ubicación.
Superior
derecha
Inferior
izquierda
Inferior
derecha
Customize
(Personalizar)
OFF (DESACTIVAR)
15:00 00:01 ~ 99:59
30:00
45:00
60:00

14
Menús OSD
Menú de primer
nivel
Menú de segundo y tercer nivel Descripción
Screen
Assistance
(Asistencia de
pantalla)
None
(Ninguna)
∙ Los usuarios pueden ajustar la
opción Asistencia de pantalla en
cualquier modo.
∙ El calor predeterminado de la opción
Asistencia de pantalla es Ninguno.
Icon (Icono)
Position
(Posición)
Reset
(Restablecer)
Adaptive-Sync
(Sincronización
adaptativa)
OFF (DESACTIVAR) ∙ La opción Sincronización adaptativa
evita que la pantalla se rasgue.
∙ El valor predeterminado de
DisplayPort o HDMI es ON
(ACTIVADO) y se puede ajustar en ON
(ACTIVADO) u OFF (DESACTIVADO)
en cualquier modo, en cualquier
resolución, en cualquier fuente
de entrada y en cualquier tasa de
actualización de la pantalla.
∙ La opción MPRT se deshabilitará si la
opción Sincronización adaptativa está
habilitada.
ON (ACTIVAR)
Professional (Profesional)
Menú de primer
nivel
Menú de segundo
nivel
Descripción
Pro Mode (Modo
Profesional)
User (Usuario) ∙ El valor predeterminado es Usuario.
∙ Los usuarios pueden ajustar todos los elementos.
∙ Utilice los botones Arriba o Abajo para
seleccionar los efectos del modo y obtener una
vista previa de los mismos.
∙ Presione el botón Aceptar para confirmar y
aplicar el tipo de modo.
Anti-Blue (Antiazul)
Movie (Película)
Office (Oficina)
Low Blue Light
(Luz azul baja)
OFF (DESACTIVAR) ∙ La opción Luz azul baja protege sus ojos contra
la luz azul. Cuando está habilitada, la opción Luz
azul baja ajusta la temperatura de color de la
pantalla a un brillo más amarillo.
∙ Los usuarios pueden ajustar la opción Luz azul
baja en cualquier modo.
∙ Cuando la opción Modo profesional está
establecida en Antiazul, es obligatoria habilitar la
opción Luz azul baja.
ON (ACTIVAR)

15
Menús OSD
Menú de primer
nivel
Menú de segundo
nivel
Descripción
HDCR OFF (DESACTIVAR) ∙ Los usuarios pueden ajustar la opción HDCR en
cualquier modo.
∙ La opción HDCR mejora la calidad de imagen
aumentando el contraste de las imágenes.
∙ Cuando la opción HDCR está establecida en
ACTIVAR, la opción Brillo se atenúa.
∙ Las opciones HDCR y MPRT no se pueden
habilitar simultáneamente.
ON (ACTIVAR)
MPRT OFF (DESACTIVAR) ∙ Cuando la opción MPRT está habilitada, la opción
Brillo no se puede habilitar y aparecerá atenuada.
∙ Las opciones MPRT y HDCR no se pueden
habilitar simultáneamente.
∙ El tiempo de respuesta se atenuará cuando la
opción MPRT esté habilitada.
∙ La opción MPRT debe estar deshabilitada
mientras la opción Sincronización adaptativa está
establecida en ACTIVADA.
ON (ACTIVAR)
Image
Enhancement
(Mejora de
imagen)
OFF (DESACTIVAR) ∙ La opción Mejora de imagen mejor a los bordes
del almacén para mejorar su acutancia.
∙ Los usuarios pueden ajustar la opción Mejora de
imagen en cualquier modo.
Weak (Débil)
Medium (Medio)
Strong (Intenso)
Strongest (El más
intenso)
Image (Imagen)
Menú de primer
nivel
Menú de segundo y tercer nivel Descripción
Brightness
(Brillo)
0-100 ∙ Los usuarios pueden ajustar la opción
Brillo en cualquier modo.
∙ El brillo aparecerá atenuado cuando
la opción MPRT o HDCR esté
habilitada.
Contrast
(Contraste)
0-100 ∙ Los usuarios pueden ajustar la opción
Contraste en cualquier modo.
Sharpness
(Nitidez)
0-5 ∙ Los usuarios pueden ajustar la opción
Nitidez en cualquier modo.
∙ La nitidez mejora la claridad y los
detalles de las imágenes.

16
Menús OSD
Menú de primer
nivel
Menú de segundo y tercer nivel Descripción
Color
Temperature
(Temperatura de
color)
Cool (Frío) ∙ El valor predeterminado de la opción
Temperatura de color es Normal.
∙ Utilice los botones Arriba o Abajo
para seleccionar los efectos del modo
y obtener una vista previa de los
mismos.
∙ Presione el botón Aceptar para
confirmar y aplicar el tipo de modo.
∙ Los usuarios pueden ajustar la opción
Temperatura de color en el modo
Personalización.
Normal
Warm (Cálido)
Customization
(Personalización)
R (0-100)
G (0-100)
B (0-100)
Screen Size
(Tamaño de la
pantalla)
Auto (Automático) ∙ Los usuarios pueden ajustar la opción
Tamaño de la pantalla en cualquier
modo, en cualquier resolución y en
cualquier tasa actualización de la
pantalla.
∙ El valor predeterminado es
Automático.
4:3
16:9
Input Source (Fuente de entrada)
Menú de primer
nivel
Menú de segundo
nivel
Descripción
HDMI1 ∙ Los usuarios pueden ajustar la opción Fuente de
entrada en cualquier modo.
HDMI2
DP
Auto Scan
(Exploración
automática)
OFF (DESACTIVAR) ∙ Los usuarios pueden utilizar la tecla de
navegación para seleccionar la fuente de entrada
en el siguiente estado:
• Mientras la opción “Exploración automática”
está establecida en “DESACTIVADO” y el
monitor en modo de ahorro de energía;
• Mientras se muestra el cuadro de mensaje “Sin
señal” en el monitor.
ON (ACTIVAR)

17
Menús OSD
Navi Key (Tecla de navegación)
Menú de primer
nivel
Menú de segundo
nivel
Descripción
Up / Down / Left
/ Right (Arriba /
Abajo / Izquierda /
Derecha)
OFF (DESACTIVAR) ∙ El valor predeterminado el botón Arriba es
Modo juego.
∙ El valor predeterminado del botón Abajo es
Asistencia de pantalla.
∙ El valor predeterminado del botón Izquierda es
Despertador.
∙ El valor predeterminado del botón Derecha es
Fuente de entrada.
∙ Todos los elementos de la tecla de navegación
se pueden ajustar mediante el menú OSD.
Brightness (Brillo)
Game Mode (Modo
Juegos)
Screen Assistance
(Asistencia de
pantalla)
Alarm Clock
(Despertador)
Input Source
(Fuente de entrada)
Refresh Rate (Frec.
actualización)
Info. On Screen
(Información en
pantalla)
Setting (Configuración)
Menú de primer
nivel
Menú de segundo
nivel
Descripción
Language
(Idioma)
繁體中文 ∙ El idioma predeterminado de fábrica de la
opción Idioma es Inglés.
∙ Los usuarios tienen que presionar el botón
Aceptar para confirmar y aplicar el parámetro
Idioma.
∙ Idioma es un parámetro independiente. El propio
parámetro de idioma de los usuarios anulará
el valor predeterminado de fábrica. Cuando los
usuarios establecen la opción Restablecer en Sí,
la opción Idioma no se cambiará.
English
Français
Deutsch
Italiano
Español
한국어
日本語
Русский
Português
简体中文
Bahasa Indonesia
Türkçe
(Próximamente
habrá más idiomas)
Transparency
(Transparencia)
0~5 ∙ Los usuarios pueden ajustar la opción
Trasparencia en cualquier modo.

18
Menús OSD
Menú de primer
nivel
Menú de segundo
nivel
Descripción
OSD Time Out
(Tiempo de
espera del menú
OSD)
5~30 s ∙ Los usuarios pueden ajustar la opción Tiempo
de espera del menú OSD en cualquier modo.
Power Button
(Botón de
encendido)
OFF (DESACTIVAR) ∙ Cuando se establece en DESACTIVAR, los
usuarios pueden presionar el botón de
alimentación para cerrar el monitor.
Standby (Espera) ∙ Cuando se establece en Espera, los usuarios
pueden presionar el botón de alimentación para
apagar el panel y la luz de fondo.
Info. On Screen
(Información en
pantalla)
OFF (DESACTIVAR) ∙ La información del estado del monitor se
mostrará a la derecha de la pantalla.
∙ Los usuarios pueden habilitar o deshabilitar
la información en la pantalla. El valor
predeterminado es DESACTIVADO.
ON (ACTIVAR)
HDMI CEC OFF (DESACTIVAR) ∙ El valor predeterminado es DESACTIVADO.
∙ HDMI CEC (Consumer Electronics Control) es
compatible con Sony PlayStation®, Nintendo®
Switch™ y varios dispositivos audiovisuales
compatibles con CEC.
∙ Si HDMI CEC se establece en ACTIVADO:
• El monitor se encenderá automáticamente
cuando lo haga el dispositivo CEC.
• El dispositivo CEC entrará en modo de ahorro
de energía cuando el monitor se apague.
• Cuando se conecte una consola Sony
PlayStation® o Nintendo® Switch™, el
modo Juego y Profesional se establecerá
automáticamente en el modo Usuario
(predeterminado) y se podrá ajustar a los
modos preferidos de los usuarios más
adelante.
ON (ACTIVAR)
Reset
(Restablecer)
YES (SÍ) ∙ Los usuarios pueden restablecer y restaurar
los valores predeterminados del menú OSD
originales en cualquier modo.
NO

19
Especificaciones
Especificaciones
Modelo Optix G273QF Optix G273QPF
Tamaño 68,58 cm
Curvatura Plano
Tipo de panel IPS rápido
Resolución 2560 x 1440 a 165Hz
Relación de aspecto
16:9
Brillo (nits) 300 (típ.)
Relación de contraste 1000:1
Frec.actualización 165Hz
Tiempo de respuesta 1 ms (GTG)
E/S
∙ HDMI x 2
∙ DP x 1
∙ Conector de auriculares x 1
Ángulos de visión 178° (H), 178° (V)
DCI-P3*/ sRGB 93% / 125%
Tratamiento de la superficie Antideslumbramiento
Colores de visualización 16,7 M
Especificaciones del
adaptador de alimentación
∙ Opción 1: DA-65C19
∙ Opción 2: YJS065I-1903420D
Entrada de alimentación 100~240 VCA, 50~60 Hz, 1,6 A máx.
Salida de alimentación
19,0V 3,42A
Ajuste de la inclinación -5° ~ 20° -5° ~ 20°
Ajuste de la altura 0 ~ 130mm
Ajuste del giro -45° ~ 45°
Ajuste (pivote) -90° ~ 90°
Bloqueo Kensington Sí

20
Especificaciones
Modelo Optix G273QF Optix G273QPF
Soporte VESA
∙ Tipo de placa: 100 x 100 mm
∙ Tipo de tornillo: M4 x 10 mm
•Diámetro de rosca: 4 mm
•Paso de rosca: 0,7 mm
•Longitud de rosca: 10 mm
Dimensiones (A x L x F)
614,93 x 444,6 x 228,38
mm
614,93 x 535,39 x 233,68
mm
Peso
4,5 kg (neto)/
7,5 kg (bruto)
6,3 kg (neto)/
9,4 kg (bruto)
Entorno
Funcionamiento
∙ Temperatura:0℃a40℃
∙ Humedad: 20 % a 90 %, sin condensación
∙ Altitud: 0 ~ 5.000m
Almacenamiento
∙ Temperatura:-20℃a60℃
∙ Humedad: 10% a 90 %, sin condensación
* Se basa en las normas de prueba CIE1976.

21
Modos de visualización preconfigurados
Modos de visualización preconfigurados
Estándar Resolución HDMI DP
VGA 640x480 @60Hz V V
@67Hz V V
@72Hz V V
@75Hz V V
Modo DOS 720x480 @60Hz V V
720x576 @50Hz V V
SVGA 800x600 @56Hz V V
@60Hz V V
@72Hz V V
@75Hz V V
XGA 1024x768 @60Hz V V
@70Hz V V
@75Hz V V
SXGA 1280x1024 @60Hz V V
@75Hz V V
WXGA+ 1440x900 @60Hz V V
WSXGA+ 1680x1050 @60Hz V V
Full HD 1920x1080 @60Hz V V
@120Hz V V
@144Hz V X
@165Hz X V
QHD 2560x1440 @60Hz V V
@120Hz V V
@144Hz V X
@165Hz X V
Resolución de
temporización
de vídeo
480P V V
576P V V
720P V V
1080P @60Hz V V
1080P @120Hz V V
2160P @30Hz V V
2160P @60Hz V V

22
Solucionar problemas
Solucionar problemas
El LED de alimentación está apagado.
•Presione de nuevo el botón de alimentación del monitor.
•Compruebe si el cable de alimentación del monitor está correctamente conectado.
No hay imagen.
•Compruebe si la tarjeta gráfica del equipo está correctamente instalada.
•Compruebe si el equipo y el monitor están conectados a tomas de corriente
eléctrica y están encendidos.
•Compruebe si el cable de señal del monitor está correctamente conectado.
•El equipo puede encontrarse en el modo de espera. Presione cualquier botón para
activar el monitor.
La imagen de la pantalla no está centrada o no tiene el tamaño
adecuado.
•Consulte la sección Modos de visualización preconfigurados para establecer el
equipo en un valor adecuado que el monitor pueda mostrar.
No hay funcionalidad Conectar y listo.
•Compruebe si el cable de alimentación del monitor está correctamente conectado.
•Compruebe si el cable de señal del monitor está correctamente conectado.
•Compruebe si el equipo y la tarjeta gráfica son compatibles con la funcionalidad
Conectar y listo.
Los iconos, la fuente o la pantalla se muestran difusos o borrosos, o
tienen problemas de color.
•Evite utilizar cualquier prolongador de vídeo.
•Ajuste el brillo y el contraste.
•Ajuste el color RGB o la temperatura de color.
•Compruebe si el cable de señal del monitor está correctamente conectado.
•Compruebe si hay contactos doblados en el conector del cable de señal.
El monitor comienza a parpadear o muestra ondas.
•Cambie la frecuencia de actualización para que coincida con las funcionalidades
del monitor.
•Actualice los controladores de la tarjeta gráfica.
•Mantenga el monitor lejos de los dispositivos eléctricos que puedan provocar
posibles interferencias electromagnéticas (EMI).

23
Instrucciones de seguridad
Instrucciones de seguridad
∙ Lea las instrucciones de seguridad detenida e íntegramente.
∙ Tenga en cuenta todas las precauciones y advertencias del dispositivo y el manual
de usuario.
∙ Remita las reparaciones sólo al personal de servicio técnico cualificado.
∙ Conserve el manual de usuario que se incluye en la caja para realizar futuras
consultas.
∙ Para evitar un incendio o riesgos de descargas eléctricas, mantenga este dispositivo
alejado de la humedad y de temperaturas elevadas.
∙ Coloque este dispositivo sobre una superficie estable antes de instalarlo.
∙ Asegúrese de que el voltaje de alimentación se encuentre dentro del intervalo de
seguridad y ajustado correctamente a 100~240 V antes de conectar el dispositivo a la
toma de suministro eléctrico. No inhabilite la patilla protectora de conexión a tierra
del enchufe. El dispositivo debe conectarse a una toma de suministro eléctrico con
conexión a tierra.
∙ Desconecte siempre el cable de alimentación o desactive el interruptor de la toma
de suministro eléctrico si no tiene intención de utilizar el dispositivo durante un
cierto periodo de tiempo a fin de eliminar completamente el consumo de energía.
∙ El ventilador del dispositivo permite evacuar el aire caliente y evita que dicho
dispositivo se caliente en exceso. No obstruya el ventilador.
∙ No deje el dispositivo en un entorno no acondicionado donde la temperatura de
almacenamientoseasuperiora60℃oinferiora-20℃,yaquedichodispositivo
puede resultar dañado.
∙ NOTA:Latemperaturadefuncionamientomáximaesdeaproximadamente40℃.
∙ Cuando limpie el dispositivo, asegúrese de quitar el enchufe de alimentación. Utilice
un trozo de tela suave en lugar de productos químicos industriales para limpiar el
dispositivo. No vierta líquidos a través de las aberturas; el dispositivo podría sufrir
daños o generar descargas eléctricas.
∙ Coloque el cable de alimentación en un lugar alejado del paso para evitar que se
pise. No coloque nada encima del cable de alimentación.
∙ Conserve siempre alejados del dispositivo aquellos objetos que generen fuertes
campos magnéticos o eléctricos.
∙ Si se produce cualquiera de las situaciones siguientes, ponga el dispositivo en
manos de personal técnico cualificado:
•El cable o el enchufe de alimentación resulta dañado.
•Ha penetrado líquido en el dispositivo.
•El dispositivo ha quedado expuesto a la humedad.
•El dispositivo no funciona bien o no es posible utilizarlo de acuerdo con las
instrucciones del manual del usuario.
•El dispositivo se ha caído y ha sufrido daños.
•El dispositivo presenta señales inequívocas de rotura.
∙ Para evitar que el monitor se vuelque, asegúrelo a un escritorio, pared u objeto fijo
con un cierre antivuelco que ayude a sujetar correctamente el monitor y mantenerlo
seguro en su lugar.
⚠
Importante
Confirme que el sistema de distribución de alimentación del lugar de la instalación
proporciona un disyuntor de 120/240 V, 20 A (máximo).

24
Certificación de TÜV Rheinland
Certificación de TÜV Rheinland
Certificación Low Blue Light (Luz azul baja) de TÜV
Rheinland
Se ha demostrado que la luz azul causa fatiga e
incomodidad en los ojos. MSI ahora ofrece monitores
con la certificación Luz azul baja de TÜV Rheinland
para garantizar la comodidad y el bienestar para los
ojos de los usuarios. Siga las instrucciones que se
indican a continuación para reducir los síntomas de
la exposición prolongada a la pantalla y la luz azul.
∙ Coloque la pantalla a una distancia de entre 50 y 70 cm (de 20 a 28 pulgadas) de sus
ojos y un poco por debajo del nivel de estos.
∙ Parpadear conscientemente los ojos de vez en cuando ayudará a reducir la fatiga
ocular después de un tiempo prolongado frente a la pantalla.
∙ Tome descansos de 20 minutos cada 2 horas.
∙ Aparte la vista de la pantalla y observe un objeto distante durante al menos 20
segundos durante los descansos.
∙ Haga estiramientos para aliviar la fatiga corporal o el dolor durante los descansos.
∙ Utilice el modo Lector/Antiazul o active la función opcional Luz azul baja.
Certificación Flicker Free (Libre de parpadeos) de TÜV
Rheinland
∙ TÜV Rheinland ha probado este producto para
determinar si la pantalla produce un parpadeo
visible e invisible para el ojo humano y, por lo
tanto, causa fatiga en los ojos de los usuarios.
∙ TÜV Rheinland ha definido un catálogo de
pruebas que establece estándares mínimos en
varios intervalos de frecuencia. El catálogo de pruebas se basa en estándares
internacionales aplicables o estándares comunes dentro de la industria y excede
estos requisitos.
∙ El producto ha sido probado en el laboratorio de acuerdo con estos criterios.
∙ La denominación “Flicker Free (Libre de parpadeos)” confirma que el dispositivo
no tiene ningún parpadeo visible e invisible definido en este estándar dentro del
intervalo de 0 a 3000 Hz bajo varias configuraciones de brillo.
∙ La pantalla no admitirá la denominación Flicker Free (Libre de parpadeos) cuando
la opción Eliminación de la borrosidad de movimiento/MPRT esté habilitada. (La
disponibilidad de la opción Eliminación de la borrosidad de movimiento/MPRT varía
en función de los productos).

25
Avisos sobre normativas
Avisos sobre normativas
Conformidad CE
Este dispositivo cumple con los requisitos establecidos en la Directiva
del Consejo sobre la Aproximación de las Leyes de los Estados
Miembros en relación con la Compatibilidad Electromagnética
(2014/30/UE), la Directiva de baja tensión (2014/35/UE), la Directiva ErP
(2009/125/EC) y la directiva RoHS (2011/65/UE). Este producto se ha probado y se ha
encontrado que cumple los estándares armonizados para equipos de tecnología de la
información publicados bajo las directivas del boletín oficial de la Unión Europea.
Declaración sobre interferencias de radiofrecuencia
FCC-B
Este equipo ha sido probado, hallándose que satisface los límites
de un dispositivo digital de Clase B de acuerdo con los requisitos
definidos en la Sección 15 de la normativa FCC. Dichos límites han
sido definidos para proporcionar una protección razonable frente a
interferencias perjudiciales en una instalación residencial. Este equipo
genera, utiliza y emite energía de radiofrecuencia y, si no se instala y
utiliza de acuerdo con las instrucciones proporcionadas, podría causar interferencias
perjudiciales para las comunicaciones por radio. Sin embargo, no es posible
garantizar que el equipo no provoque interferencias en una instalación particular.
Si este equipo provoca interferencias perjudiciales para la recepción de ondas de
radio o televisión, lo cual puede determinarse encendiendo y apagando el equipo, se
recomienda al usuario intentar corregir dichas interferencias poniendo en práctica
una o más de las siguientes medidas:
∙ Cambiar la orientación o ubicación de la antena receptora.
∙ Aumentar la separación entre el equipo y el receptor.
∙ Conectar el equipo a una toma de suministro eléctrico perteneciente a un circuito
diferente de aquel al que pertenece la toma a la que está conectado el receptor.
∙ Consultar con el distribuidor o un técnico especialista en radio y televisión para
solicitar ayuda.
Nota 1
Los cambios o modificaciones no aprobados expresamente por la parte responsable
del cumplimiento podrían anular la autoridad del usuario para utilizar el equipo.
Nota 2
A fin de no superar los límites de emisión, deben utilizarse cables de conexión y
alimentación CA apantallados.
Este dispositivo satisface los requisitos de la Sección 15 de la normativa FCC. Su
funcionamiento se encuentra sujeto a las dos condiciones siguientes:
1. este dispositivo no puede generar interferencias perjudiciales, y
2. este dispositivo debe aceptar cualquier interferencia recibida, incluyendo aquellas
interferencias que pudieran provocar un funcionamiento no deseado.

26
Avisos sobre normativas
Declaración WEEE
Según la Directiva de la Unión Europea (“UE”) sobre desecho de equipos
eléctricos y electrónicos, la Directiva 2012/19/UE, los productos de
“equipos eléctricos y electrónicos” no pueden descartarse como residuos
municipales y los fabricantes del equipo electrónico cubierto estará
obligado a devolver dichos productos al final de su vida útil.
Información acerca del contenido de sustancias químicas
De conformidad con las diferentes normativas en materia de sustancias químicas,
como la normativa europea REACH (Normativa CE N.º 1907/2006 del Parlamento
Europeo y el Consejo de Europa), MSI proporciona información acerca de las
sustancias químicas que contienen sus productos en:
https://storage-asset.msi.com/html/popup/csr/evmtprtt_pcm.html
Características de los productos ecológicos
∙ Consumo de energía reducido en los modos de funcionamiento y espera
∙ Uso limitado de sustancias perjudiciales para el medio ambiente y la salud
∙ Fácilmente desmontable y reciclable
∙ Uso reducido de recursos naturales mediante la fomentación del reciclaje
∙ Mayor tiempo de vida útil del producto gracias a sencillas actualizaciones
∙ Producción de residuos sólidos reducida gracias a la directiva de retirada de los
productos
Política medioambiental
∙ El producto se ha diseñado para que sus componentes se puedan
reutilizar y reciclar, y no se debe tirar a la basura al final de su
período de vida.
∙ Los usuarios deben ponerse en contacto con el punto limpio
autorizado local para reciclar los productos inservibles y deshacerse
de ellos.
∙ Visite el sitio Web de MSI y busque un distribuidor cercano para obtener información
sobre reciclaje.
∙ Los usuarios también pueden escribir a la dirección de correo electrónico
[email protected] para obtener información sobre el desecho, devolución,
reciclaje y desmontaje adecuados de productos MSI.

27
Avisos sobre normativas
¡Advertencia!
El uso excesivo de pantallas es probable que afecte a la vista.
Recomendaciones:
1. Tómese un descanso de unos 10 minutos cada 30 minutos de tiempo de uso de la
pantalla.
2. Los niños menores de 2 años de edad no deben pasar ningún tiempo mirando la
pantalla. Para los niños con 2 años de edad o mayores, el tiempo de visualización
de la pantalla se debe limitar a menos de una hora al día.
Copyright y nota sobre marcas comerciales
Copyright © Micro-Star Int’l Co., Ltd. Todos los derechos reservados. El logotipo
de MSI es una marca comercial registrada de Micro-Star Int’l Co., Ltd. El resto de
marcas y nombres mencionados pueden ser marcas comerciales de sus respectivos
propietarios. No hay ninguna garantía expresa o implícita en cuanto a la exactitud
o integridad. MSI se reserva el derecho de realizar cambios en este documento sin
previo aviso.
Asistencia técnica
Si surge algún problema relacionado con su producto y no es posible encontrar la
solución en el manual del usuario, póngase en contacto con el lugar en el que haya
adquirido el producto o con su distribuidor local. Otra posibilidad es visitar el sitio web
https://www.msi.com/support/ para obtener más instrucciones.
-
 1
1
-
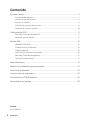 2
2
-
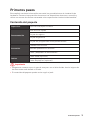 3
3
-
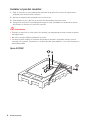 4
4
-
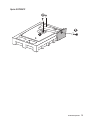 5
5
-
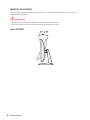 6
6
-
 7
7
-
 8
8
-
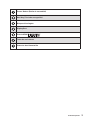 9
9
-
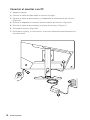 10
10
-
 11
11
-
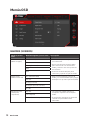 12
12
-
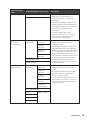 13
13
-
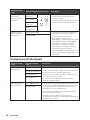 14
14
-
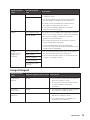 15
15
-
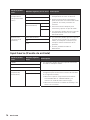 16
16
-
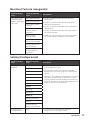 17
17
-
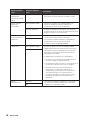 18
18
-
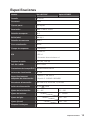 19
19
-
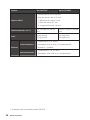 20
20
-
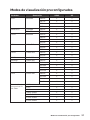 21
21
-
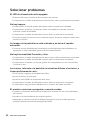 22
22
-
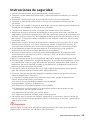 23
23
-
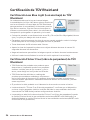 24
24
-
 25
25
-
 26
26
-
 27
27
MSI Optix G273QPF El manual del propietario
- Tipo
- El manual del propietario
- Este manual también es adecuado para
Artículos relacionados
-
MSI MS-3CC5 El manual del propietario
-
MSI Optix MAG274R2 El manual del propietario
-
MSI Optix MAG274QRF El manual del propietario
-
MSI Optix AG321CR El manual del propietario
-
MSI MS-3DB2 El manual del propietario
-
MSI MS-3CA5 El manual del propietario
-
MSI Optix MAG272CQR3CA6 Manual de usuario
-
MSI Optix G27CQ4 El manual del propietario
-
MSI Modern MD241PW El manual del propietario
-
MSI Optix MAG322CQR El manual del propietario