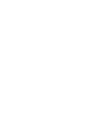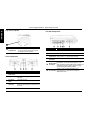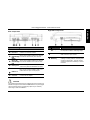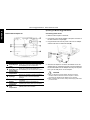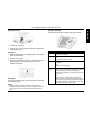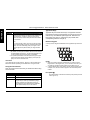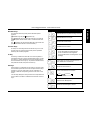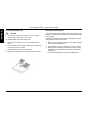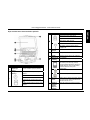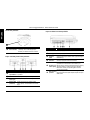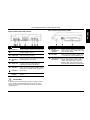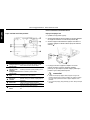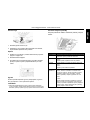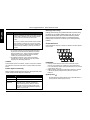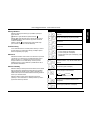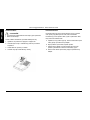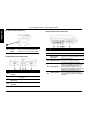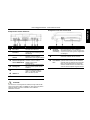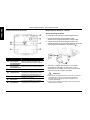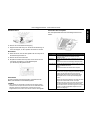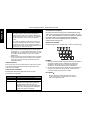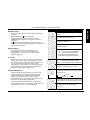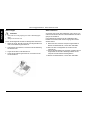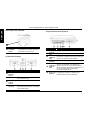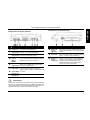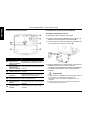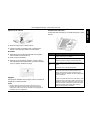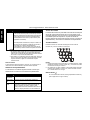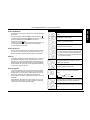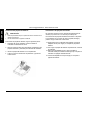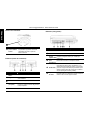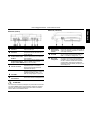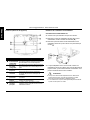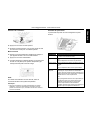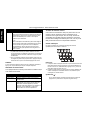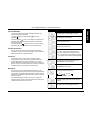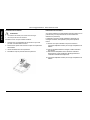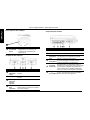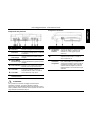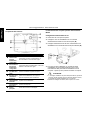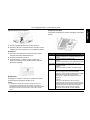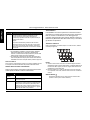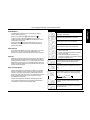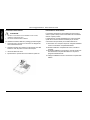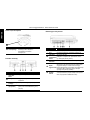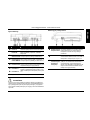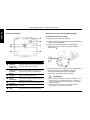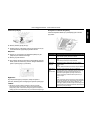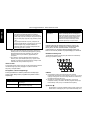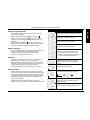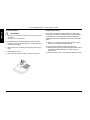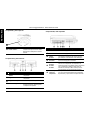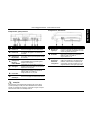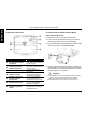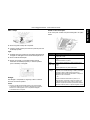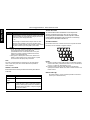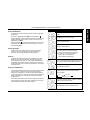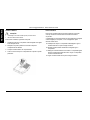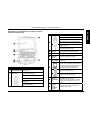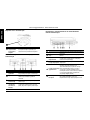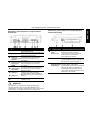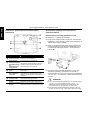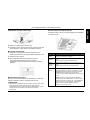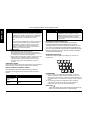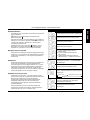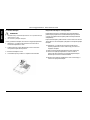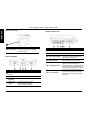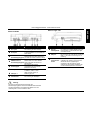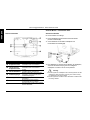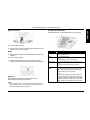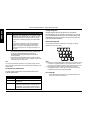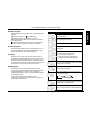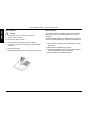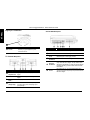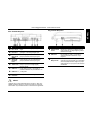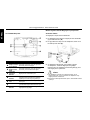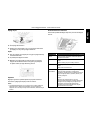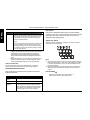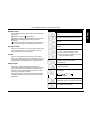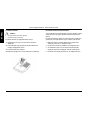6871009P09-A
*6871009P09*
January 2008
Quick Reference
Guide
ML910
™
Rugged
Notebook
H
K
1322


ML910 Rugged Notebook - Quick Reference Guide
1
Top-Open Components
Ref Component Description
LCD Screen with
touch panel
Displays the output of the computer.
Device Indicators
Show the current status of the
computer’s devices.
Power on: Green color.
Standby mode: Amber color.
Hard disk drive in-use: Amber color
(Blinking).
Hard disk heater is on: Red color
(Blinking).
T
op Open Components (Continued)
Ref Component
Description
Battery charging indicator.
Battery full: Glows green.
Battery charging: Glows amber.
Battery low: Red (Blinking).
AC indicator.
Glows green when the computer is connected
to AC power.
Power Button
Turns your computer ON or OFF.
Keyboard
Serves as the data input device of the
computer.
Fingerprint
Scanner
Contains the fingerprint scanner. (Software not
included.)
Device
Indicators
Show the current status of the computer’s
devices.
Touchpad indicator –
Glows green (or red) when the touchpad is
enabled press Fn+F2 to toggle the touchpad
on/off. (or disabled).
Num Lock indicator.
Caps Lock indicator.
Light Sensor
Detects ambient light and automatically turns
on/off the keyboard backlight function. Hot
keys: Fn+F1.
Touchpad /
Touchpad
Buttons
Serves as the pointing device of the computer.
ENGLISH

ML910 Rugged Notebook - Quick Reference Guide
2
Top of the Computer
Ref Component Description
Internal Modem
Compartment
Behind the M logo is a compartment
which provides the various connections
for installing internal modems.
Front Components
Ref Component Description
Stereo
Speaker Set
Output stereo audio from the computer.
Handle
Allows you to carry your computer with an
easy grip.
Top Cover
Latch
Locks the top cover.
GPS Antenna
(optional)
Serves as an antenna for the Global
Positioning System (GPS). It is built into the
top cover.
Left-Side Components
Ref Component Description
VGA Port
Connects an external monitor.
Serial Port
Connects an RS-232 device.
Video
Capture Port
This is a video input port that can connect to a video
capture device. (i.e., analog video camera)
Microphone
Connector
Connects an external microphone.
A
udio Output
Connector
Connects a set of headphones, external speakers
with amplifier, or an audio recording device. The
audio jack also supports S/PDIF optical standard and
is capable of interfacing a Mini Toslink for optical
Sony/Philips Digital Interface (S/PDIF).
PC Card Slot
Accepts a Type II PCMCIA/CardBus card or
ExpressCard/34 via Express Card adapter for
additional functions.
1
ENGLISH

ML910 Rugged Notebook - Quick Reference Guide
3
Rear Components
Ref Component Description
RJ-11 Port
Connects the telephone/fax line.
RJ-45 Port
Connects the LAN cable. Includes a link
indicator and an active indicator.
GPS RF
Pass-through
Port
Serves as the interface between the notebook
and external GPS antenna (when docked).
WWAN
Module RF
Pass-through
Port
Serves as the interface between the notebook
and external WWAN antenna (when docked).
Docking Port
For connecting to an Office Port Replicator or
Vehicle Dock (both are available as an option).
USB Port 1
USB Port 2
Each port can support a USB2.0, USB 1.1 or
USB 1.0 Device. Up to 1A load per port.
Power
Connector
Connects the AC adapter.
CAUTION:
For protection against transient over-voltages from the environment, the
RF Pass-through Port for the GPS and WWAN should only be engaged
using the docking station, supplementary steps may be necessary
when doing an external installation."
Right-Side Components
Ref Component Description
Security Lock
Slot
Connects an optional security lock to anchor
the computer to a desk or other large object.
USB Port
This port can support a USB2.0, USB 1.1 or
USB 1.0 Device. Up to 1A load.
Configurable
Media Bay
Accepts an Optical Disk Drive (ODD) for
installing or loading software, accessing data,
and playing music/video. This bay can also
accept the optional second battery or second
hard drive.
7
ENGLISH

ML910 Rugged Notebook - Quick Reference Guide
4
Bottom-Side Components
Ref Component Description
Configurable
Media Bay Eject
Latch
Allows you to remove the Optical Disk Drive,
Second Battery or Second Hard Drive.
Configurable
Media Bay Lock/
Unlock Switch
Allows you to lock the Optical Disk Drive,
Second Battery or Second Hard Drive in place
Hard Disk Drive
Compartment
Contains the hard disk drive of your computer.
Ventilation
Openings
Allow for air circulation to prevent overheating
and do not cover or block the ventilation
openings.
CPU Cooling Fan
Contains cooling fan to protect it from
overheating.
Memory
Compartment
Contains the memory compartment for
expanding the memory size of your computer.
Main Battery
Pack
Compartment
Supplies power to your computer when the
external power is not connected.
Operating the ML910 Rugged Notebook
Connecting to AC Power
1. Make sure the computer is turned off.
2. Plug the DC cord of the AC adapter to the power connector on
the rear side of the computer (
).
3. Plug the female end of the AC power cord to the AC adapter
and the male end to an electrical outlet (
).
4. When the AC adapter is connected, the indicator on the AC
adapter lights up, indicating that power is being supplied from
the electrical outlet to the AC adapter and onto your computer.
Now, you are ready to turn on the computer.
CAUTION:
1. When you disconnect the AC adapter, disconnect from the
electrical outlet first and then from the computer. A reverse
procedure may damage the AC adapter or the computer.
2. When unplugging the connector, always hold the plug head. Never
pull on the cord.
ENGLISH

ML910 Rugged Notebook - Quick Reference Guide
5
Opening the Cover
1. Press the top cover latch
2. Lift up the cover. You can tilt the cover forward or backward for
optimal viewing clarity.
Turning On
1. Make sure the computer has a charged battery or is connected
to the AC power supply.
2. Press the power button.
3. Each time the computer is turned on, it performs a Power-On
Self Test (POST), and the operating system (such as
Windows) should load.
Turning Off
To turn off the computer safely, use the “Shut Down” command of
your operating system.
NOTE:
1. Pressing the power button for 4 seconds or longer will shut the
computer off. If the power button is held for 10 seconds or more once
the computer is turned off, this will cause the internal controller to
reset.
Using the Touchpad
The touchpad consists of a rectangular pad and four buttons.
Term Action
Point Move your finger on the pad until the cursor points to the
selection on the screen.
Click Press and release the left button.
–or–
Tap gently anywhere on the pad.
Double-click Press and release the left button twice in quick
succession.
–or–
Tap twice on the pad rapidly.
Drag and
Drop
Press and hold the left button, then move your finger
until you reach your destination (drag). Finally, release
the button (drop) when you finish dragging your
selection to the destination. The object will drop into the
new location.
–or–
Gently tap twice on the pad and on the second tap,
keep your finger in contact with the pad. Then, move
your finger across the pad to drag the selected object to
your destination. When you lift your finger from the pad,
the selected object will drop into place.
ENGLISH

ML910 Rugged Notebook - Quick Reference Guide
6
NOTE:
1. By default, the touchpad is enabled. Use the Fn+F2 hot keys
to enable/disable this function. The touchpad indicator found
on the keyboard panel glows red when it is disabled.
2. For optimal performance of the touchpad, keep your fingers
and the pads clean and dry. When tapping on the pad, tap
lightly. Do not use excessive force.
TABLE NOTE:
If you swap the left and right buttons, “tapping” on the touchpad as an
alternative method of pressing the left button will no longer be valid.
Using the Touchscreen
Here are some common terms that you should know when using
the touchscreen:
Term Action
Click/Point Tap gently on the touchscreen.
Double-click Tap twice on the touchscreen rapidly.
Drag and drop Press lightly on the touchscreen and move your
finger until you reach your destination (drag).
Finally, release your finger (drop) when you
finish dragging your selection to the destination.
The object will drop into the new location.
Typewriter Keys
Typewriter keys are similar to the keys on a typewriter. Several
keys that are not found on the typewriter, such as the Ctrl, Alt, Esc,
and lock keys, are added for special purposes. When the lock
keys (Caps Lock, Num Lk, and Scroll Lk) are pressed, their
corresponding indicators will light up.
Numeric Keypad
A 15-key numeric keypad is embedded on the typewriter keys as shown
next:
NOTE:
1. When the numeric keypad is activated and you need to type the
English letter in the keypad area, you can turn Num Lock off or you
can press Fn and then the letter without turning Num Lock off.
2. 2. Some software may not be able to use the numeric keypad on the
computer. If so, use the numeric keypad on an external keyboard
instead.
Euro Symbol :
On a UK keyboard, hold down the Alt Gr key and press 4 (that has
a Euro sign on it).
Term Action
Scroll The scroll button located between the two buttons
under the touchpad can be used to move vertically in a
convenient way. Press the upper part of the scroll
button to move up and the lower part of the scroll button
to move down.
–or–
To move vertically, place your finger on the right edge
of the pad and slide your finger up and down along the
edge. To move horizontally, place your finger on the
bottom edge of the pad and slide your finger left and
right.
ENGLISH

ML910 Rugged Notebook - Quick Reference Guide
7
Windows Keys
The keyboard has two keys that perform Windows-specific
functions:
Windows Logo key and
Application key.
The
Windows Logo key opens the Start menu and performs
software-specific functions when used in combination with other
keys.
The
Application key has the same effect as a right mouse click.
(See your Windows manual for more information.)
Function Keys
On the top row of the keyboard are the function keys: F1 to F12.
Function keys are multi-purpose keys that perform operations
defined by the individual programs.
Fn Key
The Fn key, located at the lower left corner of the keyboard, is
used with another key to perform the alternative function of a key.
The letter “Fn” and the alternative functions are identified by the
blue colored labels on the key top. To perform a desired function,
first press and hold Fn, then press the other key.
Hot Keys
Hot keys refer to a combination of keys that you can press at any
time to activate special functions of the computer. Most hot keys
operate in a cyclic way. Each time a hot key combination is
pressed, it shifts the corresponding function to the other or next
choice.
You can easily identify the hot keys with the icons imprinted on the
key top. Refer to the table to understand the functions of the hot
keys:
Key
Description
Enables/Disables the keyboard backlight function.
Enables/Disables the Touchpad.
Decreases the sound volume.
Increases the sound volume.
1. Fn+F5: Decreases the LCD brightness.
2. Fn+F6: Increases the LCD brightness.
3. There are 6464 levels of LCD brightness. 0 is no
backlight)
Fn+F7 hotkey turn on/off all wireless devices. i.e.
WLAN, WWAN, GPS and Bluetooth.
Switches the LCD off and on.
Switches the display output to one of the following
when an external device is connected.
LCD LCD & CRT
CRT
Serves as the sleep button that you can define with
Windows’ Power Management.
Switches the LCD backlight on and off.
ENGLISH

ML910 Rugged Notebook - Quick Reference Guide
8
Installing the Battery Pack
CAUTION:
There is danger of damage if the battery is incorrectly installed.
Do not attempt to disassemble the battery pack.
To install the battery pack, follow these steps:
1. Make sure the computer is not on or connected to the AC
power.
2. Loosen the four screws and lift the battery pack compartment
cover to take it off the computer.
3. Insert the battery pack into the compartment.
4. Replace the compartment cover and secure the four screws.
Initializing the Battery Pack
You need to initialize the new battery pack before using it for the
first time or when the actual operating time of a battery pack is less
than expected.
Initializing is the process of fully charging, discharging, and then
charging that can take several hours.
1. Make sure the computer is turned off. Connect the AC adapter
to fully charge the battery pack.
2. After the battery pack is fully charged, turn on the computer.
3. Disconnect the AC adapter and leave the computer on until
the battery is fully discharged. The computer will shut down
automatically.
4. Connect the AC adapter to fully charge the battery pack.
ENGLISH

ML910 Rugged Notebook - Quick Reference Guide
9
Popis součástí horní části otevřeného počítače
Číslo Součást Popis
Displej LCD
s dotykovým
panelem
Slouží k zobrazení výstupu počítače.
Přístrojové
indikátory
Ukazují aktuální stav počítače a jeho
zařízení.
Zapnuto: svítí zeleně.
Pohotovostní režim: svítí žlutě.
Využití jednotky pevného disku: bliká
žlutě.
Ohřívač pevného disku je zapnutý: bliká
červeně.
T
Popis součástí horní části otevřeného počítače (pokračování)
Číslo Součást
Popis
Indikátor nabíjení baterie
Baterie úplně nabitá: svítí zeleně.
Nabíjení baterie: svítí žlutě.
Slabá baterie: (bliká) červeně.
Indikátor střídavého napájení
Svítí zeleně, pokud je počítač připojen
k napájecí síti.
Tlačítko
napájení
ZAPÍNÁ nebo VYPÍNÁ počítač.
Klávesnice
Slouží pro zadávání dat do počítače.
Snímač
otisků prstů
Obsahuje snímač otisků prstů. (Software
není součástí).
Přístrojové
indikátory
Ukazují aktuální stav počítače a jeho zařízení.
Indikátor dotykové podložky –
Svítí zeleně (nebo červeně), pokud je
dotyková podložka aktivována. Dotykovou
podložku zapnete nebo vypnete stiskem
kombinace kláves Fn+F2. (nebo
deaktivována).
Indikátor režimu psaní číslic
Indikátor režimu psaní velkých písmen
Světelný
senzor
Detekuje okolní světlo a automaticky zapíná
nebo vypíná funkci podsvícení klávesnice.
Klávesová zkratka: Fn+F1.
Dotyková
podložka /
Tlačítka
dotykové
podložky
Slouží jako polohovací zařízení počítače.
ČEŠTINA

ML910 Rugged Notebook - Quick Reference Guide
10
Horní část počítače
Číslo Součást Popis
Prostor pro
interní modem
Za logem M se nachází prostor, který
umožňuje různé možnosti připojení
sloužící pro instalaci interních modemů.
Popis součástí přední části počítače
Číslo Součást Popis
Sada stereo
reproduktorů
Umožňuje výstup stereofonního zvuku
z počítače.
Držadlo
Umožňuje snadné přenášení počítače.
Pojistka
horní krytu
Slouží pro zajištění horního krytu.
Anténa GPS
(volitelná)
Slouží jako anténa pro Systém určení
polohy (GPS). Je zabudována do horního
krytu.
Popis součástí levé části počítače
Číslo Součást Popis
Port VGA
Slouží pro připojení externího monitoru.
Sériový port
Slouží pro připojení zařízení RS-232.
Port pro
připojení
videa
Jedná se o vstupní videoport, který slouží pro
připojení zařízení pro záznam videa. (např. analogové
videokamery).
Konektor pro
mikrofon
Slouží pro připojení externího mikrofonu.
Konektor pro
audio výstup
Slouží pro připojení sady sluchátek, externích
reproduktorů se zesilovačem nebo zařízení pro
záznam zvuku. Audio konektor také podporuje optický
standard S/PDIF a umožňuje připojení optického
kabelu Mini Toslink pro optické digitální rozhraní
Sony/Philips (S/PDIF).
Slot pro karty
počítače
Zde lze připojit kartu PCMCIA/CardBus typ II nebo
kartu ExpressCard/34 přes adaptér Express Card pro
další funkce.
1
ČEŠTINA

ML910 Rugged Notebook - Quick Reference Guide
11
Popis součástí zadní části počítače
Číslo Součást Popis
Port RJ-11
Slouží pro připojení telefonní nebo faxové linky.
Port RJ-45
Slouží pro připojení kabelu LAN. Je vybaven
indikátory připojení a aktivity.
GPS RF
anténní port
Slouží jako rozhraní mezi notebookem a externí
anténou GPS (je-li připojena).
Modul WWAN
RF anténní
port
Slouží jako rozhraní mezi notebookem a externí
anténou WWAN (je-li připojena).
Kotvící port
Slouží pro připojení do portu kancelářského
replikátoru nebo doku vozidla (oba jsou
k dispozici jako volitelné příslušenství).
Port USB 1
Port USB 2
Každý port podporuje zařízení USB2.0, USB 1.1
nebo USB 1.0. Povolené hodnoty zatížení jsou
až 1A na port.
Napájecí
konektor
Slouží pro připojení napájecího síťového
adaptéru.
UPOZORNĚNÍ:
Z důvodů ochrany proti přechodnému přepětí z prostředí, by měl být
anténní port RF pro GPS a WWAN zapojen pouze pomocí kotvicí
stanice, při provádění externí instalace bude možná nutné provést
„doplňkové kroky.“
Popis součástí pravé části počítače
Číslo Součást Popis
Slot pro
bezpečnostní
uzamčení
Slouží k připojení volitelného bezpečnostního
uzamčení, které upevní počítač ke stolu nebo
jinému velkému objektu.
Port USB
Tento port podporuje zařízení USB2.0, USB
1.1 nebo USB 1.0. Povolené zatížení až 1A.
Konfigurovatelný
panel médií
Zde lze připojit optickou jednotku (ODD) pro
instalaci nebo zavádění softwaru, přístup
k datům a přehrávání hudby nebo videa.
Můžete ho také využít pro připojení druhé
volitelné baterie nebo druhého pevného disku.
7
ČEŠTINA

ML910 Rugged Notebook - Quick Reference Guide
12
Popis součástí dolní části počítače
Číslo Součást Popis
Pojistka uvolnění
konfigurovatelného
panelu médií
Umožňuje vyjmutí optické jednotky, druhé
baterie nebo druhého pevného disku.
Spínač pro
uzamčení nebo
odemčení
konfigurovatelného
panelu médií
Umožňuje uzamčení optické jednotky, druhé
baterie a druhého pevného disku.
Prostor pro pevný
disk
Obsahuje pevný disk počítače.
Otvory pro
ventilaci
Umožňují cirkulaci vzduchu a zabraňují
přehřátí. Otvory pro ventilaci nepřikrývejte ani
neblokujte.
Větrák CPU
Větrák chrání počítač před přehřátím.
Prostor pro paměť
Prostor pro paměť, která slouží pro zvětšení
velikosti operační paměti počítače.
Prostor pro hlavní
baterii
Napájí počítač, pokud není připojen k napájecí
síti.
Provoz robustního notebooku ML910
Připojení k napájecí síti
4. Ujistěte se, že je počítač vypnutý.
5. Zasuňte kabel stejnosměrného napájení ze síťového adaptéru
do napájecího konektoru na zadní straně počítače (
).
6. Zasuňte napájecí kabel střídavého napájení do konektoru v
napájecím adaptéru a zástrčku kabelu zapojte do elektrické
zásuvky (
).
7. Po připojení síťového napájecího adaptéru se rozsvítí
indikátor umístěný na síťovém napájecím adaptéru
potvrzující, že jsou adaptér a počítač napájeny elektrickým
proudem. Nyní můžete počítač zapnout:
UPOZORNĚNÍ:
3. Jestliže chcete odpojit napájecí kabel, odpojte ho nejprve od
elektrické napájecí sítě a poté od počítače. Při opačném postupu
by mohlo dojít k poškození síťového napájecí adaptéru nebo
počítače.
4. Při vysunování přípojky vždy přidržujte její hlavici. Nikdy netahejte
za kabel.
ČEŠTINA

ML910 Rugged Notebook - Quick Reference Guide
13
Otevření krytu
1. Stiskněte pojistku horního krytu
2. Zvedněte kryt. Kryt můžete naklonit dopředu nebo dozadu,
abyste dosáhli optimálního úhlu pohledu.
Zapnutí
3. Ujistěte se, že je baterie v počítači nabitá nebo že je počítač
připojen k napájecí síti.
4. Stiskněte tlačítko Napájení.
5. Po každém zapnutí počítače dochází k provedení autotestu
(POST) a operační systém (například Windows) se může
načíst.
Vypnutí
Chcete-li počítač bezpečně vypnout, použijte příkaz „Vypnout “,
který je k dispozici v rámci operačního systému.
POZNÁMKA:
1. Stisknutím tlačítka Napájení po dobu 4 sekund nebo delší dojde
k vypnutí počítače. Pokud podržíte tlačítko napájení 10 sekund nebo
delší dobu, jakmile je počítač vypnutý, dojde k resetu interního řadiče.
Používání dotykové podložky
Dotyková podložka se skládá z obdélníkové podložky a čtyřech
tlačítek.
Termín Akce
Ukázat Pohybujte prstem po podložce, dokud kurzor nebude
směřovat k vybrané položce na obrazovce.
Klepnout Stiskněte a uvolněte levé tlačítko
–nebo–
klepněte jemně na jakékoliv místo na podložce.
Poklepat Rychle stiskněte a uvolněte levé tlačítko dvakrát za
sebou
–nebo–
klepněte rychle dvakrát na podložku.
Uchopit a
přetáhnout
Stiskněte a podržte levé tlačítko, poté pohybujte
prstem, dokud se nedostane do cílového místa
(uchopení). Nakonec, jakmile dokončíte uchopení
vybraného objektu a jeho přemístění, uvolněte
tlačítko (přetažení). Objekt byl přetažen na nové
místo.
–nebo–
Jemně klepněte dvakrát na podložku a při druhém
klepnutí nechte prst na podložce. Poté pohybujte
prstem po podložce a přetáhněte vybraný objekt do
cílového místa. Jakmile odstraníte prst z podložky,
vybraný objekt se uloží na místo.
ČEŠTINA

ML910 Rugged Notebook - Quick Reference Guide
14
POZNÁMKA:
1. Ve výchozím nastavení je dotyková podložka aktivována.
Chcete-li tuto funkci aktivovat nebo deaktivovat, použijte
klávesou zkratku Fn+F2. Jakmile je dotyková podložka
deaktivována, rozsvítí se indikátor dotykové podložky
umístěný na panelu klávesnice červeně.
2. Pro zajištění optimálního výkonu dotykové podložky ji
udržujte čistou a suchou, stejně jako prsty. Na podložku
klepejte jemně. Neklepejte příliš silně.
POZNÁMKA:
Pokud zaměníte pravé a levé tlačítko, „klepání“ na dotykovou podložku,
jako alternativní metoda ke stisku levého a pravého tlačítka již nebude
platné.
Použití dotykové obrazovky
Níže je uvedeno několik obecných termínů, které byste měly znát,
pokud chcete používat dotykovou obrazovku:
Termín Akce
Klepnout/ukázat Klepněte jemně na dotykovou obrazovku.
Poklepat Klepněte rychle dvakrát na dotykovou obrazovku.
Uchopit a
přetáhnout
Zatlačte jemně na dotykovou obrazovku a poté
pohybujte prstem, dokud se nedostane do
cílového místa (uchopení). Nakonec, jakmile
dokončíte uchopení vybraného objektu a jeho
přemístění, uvolněte prst (přetažení). Objekt byl
přetažen na nové místo.
Klávesy psacího stroje
Klávesy psacího stroje jsou podobné klávesám na psacím stroji.
Ke klávesnici bylo přidáno několik kláves např. Ctrl, Alt, Esc a
blokovací klávesa, které nejsou součástí klávesnice psacího
stroje a slouží ke speciálním účelům. Po stisknutí blokovací
klávesy (Caps Lock, Num Lk a Scroll Lk) se rozsvítí příslušný
indikátor.
Číselná klávesnice
Číselná klávesnice obsahující 15 kláves je začleněna do kláves psacího
stroje viz níže:
POZNÁMKA:
3. Pokud je číselná klávesnice aktivována a potřebujete napsat
písmeno pomocí klávesnice, můžete buď vypnout klávesu Num
Lock, nebo stisknout klávesu a poté příslušné písmeno bez nutnosti
vypnutí klávesy Num Lock.
4. Některé softwary neumožňují použití číselné klávesnice v počítači.
V takovémto případě použijte číselnou klávesnici na externí
klávesnici.
Symbol pro Euro :
Na české klávesnici podržte klávesu Alt Gr a stiskněte klávesu 4
(tímto způsobem vložíte symbol pro Euro).
Termín Akce
Posouvání Posuvné tlačítko umístěné mezi dvěma tlačítky pod
dotykovou podložkou lze použít pro pohodlný pohyb ve
svislém směru. Stiskněte horní část otočného tlačítka
pro posun nahoru a dolní část pro posun dolů.
–nebo–
Pro pohyb ve svislém směru umístěte prst do pravého
okraje podložky a posunujte jim nahoru a dolů podél
okraje. Pro pohyb ve vodorovném směru umístěte prst
do dolního okraje podložky a posunujte jim doleva a
doprava.
ČEŠTINA

ML910 Rugged Notebook - Quick Reference Guide
15
Klávesy Windows
Klávesnice obsahuje dvě klávesy pro provádění specifických
funkcí Windows:
Klávesu s logem Windows a aplikační klávesu .
Klávesa
s logem Windows slouží k otvírání nabídky Start a
provádění specifických funkcí softwaru při použití v kombinaci
s ostatními klávesami.
Aplikační
klávesa
funguje stejně jako pravé tlačítko myši.
(Více informací naleznete v manuálu Windows).
Funkční klávesy
V horní řadě klávesnice se nacházejí funkční klávesy: F1 až F12.
Funkční klávesy jsou multifunkční klávesy provádějící operace
definované jednotlivými programy.
Klávesa Fn
Klávesa Fn umístěná v levém dolním rohu klávesnice se používá
v kombinaci s jinou klávesou pro provádění alternativní funkce
klávesy. Písmeno „Fn“ a alternativní funkce jsou označeny
modrými značkami v horní části klávesy. Chcete-li provést
požadovanou funkci, nejprve stiskněte a podržte klávesu Fn, a
poté stiskněte další klávesu.
Klávesové zkratky
Klávesové zkratky se vztahují ke kombinaci kláves, kterou můžete
stisknout kdykoliv si přejete aktivovat speciální funkci počítače.
Většina klávesových zkratek funguje cyklickým způsobem. Při
každém stisknutí posune kombinace klávesové zkratky příslušnou
funkci k jiné nebo další volbě.
Klávesové zkratky můžete snadno identifikovat podle ikon
vytištěných v horní části kláves. V následující tabulce je uveden
popis funkcí klávesových zkratek:
Klávesa
Popis
Aktivuje nebo deaktivuje funkci podsvícení
klávesnice.
Aktivuje nebo deaktivuje dotykovou podložku.
Snižuje zvuk.
Zvyšuje zvuk.
4. Fn+F5: Snižuje jas LCD displeje.
5. Fn+F6: Zvyšuje jas LCD displeje.
6. Existuje 6464 úrovní jasu LCD displeje. (0 bez
podsvícení)
Klávesová zkratka Fn+F7 zapíná nebo vypíná
bezdrátová zařízení. např. WLAN, WWAN, GPS a
Bluetooth.
Zapíná nebo vypíná LCD displej.
Přepíná výstup displeje na jeden z následujících,
pokud je připojeno externí zařízení.
LCD LCD a CRT
CRT
Slouží jako tlačítko Režimu spánku, které můžete
definovat pomocí nastavení Windows Power
Management.
Zapíná a vypíná podsvícení LCD displeje.
ČEŠTINA

ML910 Rugged Notebook - Quick Reference Guide
16
Instalace baterie
UPOZORNĚNÍ:
Při nesprávné instalaci baterie může dojít k jejímu poškození.
Baterii nerozebírejte.
Chcete-li baterii nainstalovat, proveďte následující kroky:
1. Ujistěte se, že počítač není připojen k napájecí síti.
2. Uvolněte čtyři šrouby a zvedněte kryt prostoru pro baterii a
sejměte ho.
3. Vložte baterii do prostoru pro baterii.
4. Umístěte kryt zpět a utáhněte čtyři šrouby.
Inicializace baterie
Inicializaci baterie je nutné provést před jejím prvním použitím
nebo pokud je její doba provozu nižší, než se očekávalo.
Inicializace je proces úplného nabití, vybití a opětovného nabití,
který může trvat několik hodin.
5. Ujistěte se, že je počítač vypnutý. Pokud chcete baterii úplně
nabít, připojte k počítači síťový adaptér.
6. Když je baterie úplně nabitá, zapněte počítač.
7. Odpojte síťový adaptér a nechte počítač zapnutý až do
úplného vybití baterie. Počítač se automaticky vypne.
8. Pokud chcete baterii úplně nabít, připojte k počítači síťový
adaptér.
ČEŠTINA

ML910 Rugged Notebook - Quick Reference Guide
17
Komponenten bei geöffnetem Notebook
Nummer Komponente Beschreibung
LCD-Bildschirm
mit Touchscreen
Geräteanzeigen
Zeigen den aktuellen Status des
Computers an
Eingeschaltet: Grün
Standby-Modus: Gelb
Festplatte ist aktiv: Gelb (blinkt)
Festplattenheizung ist aktiv: Rot (blinkt)
T
Komponenten bei geöffnetem Notebook (Fortsetzung)
Nummer Komponente Beschreibung
Akkuladeanzeige
Akku voll: Grün (leuchtet)
Akku lädt: Gelb (leuchtet)
Akku fast leer: rot (blinkt)
AC-Anzeige
Leuchtet grün, wenn der Computer an das
Netzteil angeschlossen ist
Ein-/Aus-
schalter
Schaltet den Computer EIN oder AUS
Tastatur
Dient zur Dateneingabe
Finger-
abdruck-
Scanner
Fingerabdruck-Scanner (Software nicht
enthalten)
Geräte-
anzeigen
Zeigen den aktuellen Status der Geräte
des Computers an
Touchpad-Anzeige –
Leuchtet grün, wenn das Touchpad
aktiviert ist; mit „Fn“ + „F2“ schalten Sie
das Touchpad an und aus (leuchtet rot,
wenn deaktiviert)
Anzeige für die „Num“-Taste
Anzeige für die Feststelltaste
Lichtsensor
Schaltet die Hintergrundbeleuchtung der
Tastatur in Abhängigkeit der
Lichtverhältnisse ein oder aus
Tastenkombination: „Fn“ + „F1“.
Touchpad/
Touchpad-
Tasten
Berührungsempfindliches Eingabefeld zur
Cursorsteuerung
DEUTSCH

ML910 Rugged Notebook - Quick Reference Guide
18
Die Oberseite des Computers
Nummer Komponente Beschreibung
Fach für
internes
Modem
Hinter dem M-Logo befindet sich ein
Fach, das mehrere Anschlüsse für die
Installation von internen Modems bietet
Komponenten auf der Vorderseite
Nummer Komponente Beschreibung
Stereolaut-
sprecher
Stereo-Audioausgang des Computers
Griff
Ermöglicht das sichere Tragen des
Computers
Notebook-
verrieglung
Verriegelt die Abdeckung
GPS-Antenne
(optional)
Im Deckel integrierte GPS-Antenne
Komponenten auf der linken Seite
Nummer Komponente Beschreibung
VGA-Port
Anschluss für einen externen Monitor
Serieller Port
Anschluss für ein RS-232-Gerät
Port für Video-
aufnahmen
An diesen Port können Sie ein Gerät für die
A
ufnahme von Videos anschließen (z. B eine
analoge Videokamera)
Mikrofonanschluss
Anschluss für ein externes Mikrofon
Audioausgang
Anschluss für Kopfhörer, externe Laut-
sprecher mit Verstärker und Audiorecorder
Die Audiobuchse unterstützt auch den
optischen Standard S/PDIF und kann ein
Mini-Toslink als Schnittstelle für Sony/Philips
Digital Interface (S/PDIF) verwenden
PC-Kartenschlitz
Akzeptiert PCMCIA/CardBus-Karten des
Typs II und ExpressCard/34-Karten über
einen Express Card-Adapter für zusätzliche
Funktionen
1
DEUTSCH

ML910 Rugged Notebook - Quick Reference Guide
19
Komponenten auf der Rückseite
Nummer Komponente Beschreibung
RJ-11-Port
Anschluss für Telefon/Fax
RJ-45-Port
Anschluss für das LAN-Kabel;
verfügt über eine Verbindungs- und
Aktivanzeige
RF Pass-Through-Port
für GPS
Dient als Schnittstelle zwischen dem
Notebook und einer externen
GPS-Antenne (wenn angeschlossen)
RF Pass-Through-Port
für das WWAN-Modul
Dient als Schnittstelle zwischen dem
Notebook und einer externen
WWAN-Antenne (wenn
angeschlossen)
Docking-Port
Anschluss für Office Port Replicator
oder Vehicle Dock (beide optional
erhältlich).
USB-Port 1
USB-Port 2
Jeder Port unterstützt USB 2.0-,
USB 1.1- oder USB 1.0-Geräte.
Bis zu 1A-Strom pro Port
Netzanschluss
Anschluss für AC-Adapter
ACHTUNG:
Zum Schutz vor unvorhergesehenen Überspannungen sollte der RF
Pass-Through-Port für GPS und WWAN nur über die Docking-Station
betrieben werden. Die externe Installation kann zusätzliche
Maßnahmen erfordern.
Komponenten auf der rechten Seite
Nummer Komponente Beschreibung
Schlitz für
Sicherheits-
vorrichtung
Dient zum Anbringen einer zusätzlichen
Sicherheitsvorrichtung, um den Computer auf
einem Tisch oder einem größeren Gegenstand
zu befestigen
USB-Port
Dieser Port unterstützt USB 2.0-, USB 1.1-
oder USB 1.0-Geräte. Bis zu 1A-Strom
Konfigurier-
bares Medien-
fach
Geeignet für ein Optical Disk Drive (ODD;
Optisches Disk-Laufwerk) für die Installation
oder das Laden von Software, den Zugriff auf
Daten und die Wiedergabe von Musik oder
Videos In dieses Fach kann ein zweiter Akku
oder eine zweite Festplatte eingebaut werden
DEUTSCH

ML910 Rugged Notebook - Quick Reference Guide
20
Komponenten auf der Unterseite
Nummer Komponente Beschreibung
Auswurfschieber
des konfigurier-
baren Medienfaches
Dient zum Entfernen des ODDs, des
zweiten Akkus und der zweiten Festplatte
Ver-/Entriegelung
des konfigurier-
baren Medienfaches
Dient zum Ver-/Entriegeln des ODDs, des
zweiten Akkus und der zweiten Festplatte
Festplattenfach
Enthält die Festplatte Ihres Computers
Lüfteröffnungen
Ermöglicht die Luftzirkulation zum Schutz
vor Überhitzung; blockieren Sie nicht die
Lüfteröffnungen oder decken Sie sie ab
CPU-Lüfter
Enthält einen Kühler, um die CPU vor
Überhitzung zu schützen
Speicherfach
Enthält das Speicherfach zur Erweiterung
der Speicherkapazität Ihres Computers
Hauptakkufach
Versorgt den Computer mit Strom, wenn
das Netzteil nicht angeschlossen ist
ML910 Robustes Notebook – Betrieb
Stromverbindung herstellen
6. Stellen Sie sicher, dass der Computer ausgeschaltet ist.
7. Stecken Sie das Kabel des AC-Adapters in den
Stromanschluss auf der Rückseite des Computers (
).
8. Stecken Sie das Ende des Stromkabels mit den innen
liegenden Kontakten in den AC-Adapter und das Ende mit den
außen liegenden Kontaktstiften in die Steckdose (
).
9. Wenn der AC-Adapter angeschlossen ist, leuchtet die
AC-Anzeige auf und zeigt so an, dass Strom von der
Steckdose zum AC-Adapter und zu Ihrem Computer fließt.
Jetzt können Sie den Computer einschalten.
ACHTUNG:
5. Wenn Sie den AC-Adapter entfernen, trennen Sie ihn zuerst von
der Steckdose und dann vom Computer. Die umgekehrte
Reihenfolge des Vorgangs kann den AC-Adapter oder den
Computer beschädigen.
6. Halten Sie beim Abziehen des Steckers stets den Steckerkopf.
Ziehen Sie nicht am Kabel.
DEUTSCH

ML910 Rugged Notebook - Quick Reference Guide
21
Notebook öffnen
10. Drücken Sie auf die Notebookverriegelung.
11. Klappen Sie die Abdeckung hoch. Sie können die Abdeckung vor
und zurück klappen, um den optimalen Sichtwinkel zu erhalten.
Einschalten
12. Stellen Sie sicher, dass der Akku geladen oder der Computer an
das Netzteil angeschlossen ist.
13. Drücken Sie den Ein-/Ausschalter.
14. Bei jedem Einschalten des Computers wird ein Power On Self
Test (POST) durchgeführt, und das Betriebssystem
(z. B. Windows) sollte geladen werden.
Ausschalten
Um den Computer sicher auszuschalten, verwenden Sie den
Befehl „Herunterfahren“ Ihres Betriebssystems.
HINWEIS.
1. Wenn Sie den Ein-/Ausschalter vier Sekunden oder länger drücken,
schaltet sich der Computer aus. Wenn Sie den Ein-/Ausschalter zehn
Sekunden oder länger gedrückt halten, während der Computer
ausgeschaltet ist, wird er durch den internen Controller zurückgesetzt.
Verwenden des Touchpads
Das Touchpad besteht aus einem rechteckigen Pad und vier
Tasten.
Stichwort Vorgang
Zeigen Bewegen Sie Ihren Finger über das Touchpad bis der
Cursor auf das gewünschte Element auf dem
Bildschirm zeigt.
Anklicken Drücken Sie die linke Taste und lassen Sie sie los.
–oder–
Tippen Sie leicht auf eine beliebige Stelle des Pads.
Doppelklicken Drücken Sie zweimal schnell hintereinander die linke
Taste und lassen Sie sie los.
–oder–
Tippen Sie zweimal schnell auf das Touchpad.
Drag&Drop Drücken und halten Sie die linke Taste, und bewegen
sie dann Ihren Finger auf das gewünschte Ziel (Drag).
Lassen Sie die Taste los (Drop), wenn Sie die
ausgewählten Elemente zum Ziel gezogen haben.
Das Objekt wird am neuen Speicherort abgelegt.
–oder–
Tippen Sie zweimal auf das Pad, und lassen Sie ihren
Finger beim zweiten Mal auf dem Touchpad.
Bewegen Sie dann Ihren Finger über das Touchpad,
um das ausgewählte Objekt zu dem gewünschten
Ziel zu ziehen. Wenn Sie Ihren Finger vom Touchpad
nehmen, wird das ausgewählte Objekt am neuen
Speicherort abgelegt.
DEUTSCH

ML910 Rugged Notebook - Quick Reference Guide
22
HINWEIS.
1. Das Touchpad ist standardmäßig aktiviert. Mit der Tasten-
kombination „Fn“ + „F2“ können Sie diese Funktion ein- und
ausschalten. Die Touchpad-Anzeige, die sich links unterhalb
der Tastatur befindet, leuchtet rot, wenn das Touchpad
deaktiviert ist.
2. Halten Sie Ihre Finger und das Pad stets trocken und sauber,
um die optimale Leistung des Touchpads zu gewährleisten.
Tippen Sie immer leicht auf das Pad. Wenden Sie keine
übermäßige Kraft an.
HINWEIS ZUR TABELLE:
Wenn Sie die linke und rechte Taste wechseln, ist das Tippen auf das
Touchpad als alternative Eingabemethode zum Drücken der linken
Taste nicht mehr verfügbar.
Touchscreen verwenden
Die folgenden Stichwörter sollten Sie kennen, um den
Touchscreen zu verwenden:
Stichwort Vorgang
Anklicken/Zeigen Tippen Sie leicht auf den Touchscreen.
Doppelklicken Tippen Sie zweimal schnell auf den Touchscreen.
Drag&Drop Drücken Sie leicht auf den Touchscreen und
bewegen Sie Ihren Finger auf das gewünschte
Ziel (Drag). Nehmen Sie Ihren Finger vom
Touchscreen (Drop), wenn Sie die ausgewählten
Elemente zum Ziel gezogen haben. Das Objekt
wird am neuen Speicherort abgelegt.
Schreibmaschinentasten
Die Tasten sind ähnlich wie die einer Schreibmaschine. Einige
Tasten, die es bei einer Schreibmaschine nicht gibt (z. B. „Strg“,
„Alt“, „Esc“ und Feststelltasten), wurden für bestimmte Funktionen
hinzugefügt. Wenn Sie die Feststelltasten (Feststelltaste,
Nummern- und Scroll-Verriegelung) drücken, leuchten die
entsprechenden Anzeigen auf.
Numerische Tastatur
Das ML910 verfügt über ein Tastenfeld mit 15 Tasten (siehe Abbildung):
HINWEIS.
5. Wenn die numerische Tastatur aktiviert ist und Sie einen Buchstaben in
die Tastatur eingeben möchten, deaktivieren Sie die Nummern-
verriegelung, oder drücken Sie „Fn“ und den entsprechenden
Buchstaben, ohne die Nummernverriegelung zu deaktivieren.
6. Bei manchen Programmen können Sie die numerische Tastatur des
Computers nicht verwenden. Ist dies der Fall, verwenden Sie die
numerische Tastatur auf einer externen Tastatur.
Euro-Symbol :
Bei einer deutschen Tastaturbelegung halten Sie die
„Alt-Gr“-Taste gedrückt, und drücken Sie „E“ (durch ein
Euro-Symbol gekennzeichnet)
Stichwort Vorgang
Scrollen Mithilfe der Scroll-Taste, die sich unterhalb des
Touchpads befindet, können Sie auf dem Bildschirm
einfach nach oben oder unten navigieren. Drücken Sie
die obere Hälfte der Taste, um nach oben zu navigieren
und die untere Hälfte, um nach unten zu navigieren.
–oder–
Um vertikal zu navigieren, setzen Sie Ihren Finger auf
den rechten Rand des Pads und bewegen ihn entlang
des Randes auf und ab. Um horizontal zu navigieren,
setzen Sie Ihren Finger auf den unteren Rand des Pads
und bewegen ihn nach links und rechts.
DEUTSCH

ML910 Rugged Notebook - Quick Reference Guide
23
Windows-Tasten
Die Tastatur verfügt über zwei Tasten für Windows-spezifische
Funktionen:
Windowstaste und
Anwendungstaste
Die
Windows-Taste öffnet das Startmenü und führt
Software-spezifische Funktionen in Verbindung mit anderen
Tasten aus.
Die
Anwendungstaste hat dieselben Funktionen wie das
Klicken mit der rechten Maustaste. (Weitere Informationen finden
Sie im Windows-Handbuch.)
Funktionstasten
In der obersten Reihe der Tastatur befinden sich die
Funktionstasten: „F1“ bis „F12“. Funktionstasten sind
Mehrzwecktasten. Ihre Funktion wird von dem jeweiligen
Programm festgelegt.
„Fn“-Taste
Die Fn-Taste, die sich in der linken unteren Ecke der Tastatur
befindet, wird mit einer anderen Taste verwendet, um auf eine
alternative Funktion der Taste umzuschalten. Die Bezeichnung
„Fn“ und die alternativen Funktionen sind durch blaue
Beschriftungen im oberen Bereich der Tasten gekennzeichnet.
Um die gewünschte Funktion auszuführen, drücken Sie die
Fn-Taste und gleichzeitig die jeweilige Taste.
Tastenkombinationen
Tastenkombinationen sind eine Abfolge von Tasten, die Sie
jederzeit drücken können, um bestimmte Funktionen Ihres
Computers aufzurufen. Die meisten Tastenkombinationen
arbeiten in einer Schleife. Immer wenn Sie eine Tasten-
kombination drücken, wird die entsprechende Funktion auf die
andere oder die nächste Option umgeschaltet.
Sie erkennen die Tastenkombinationen an den Symbolen im
oberen Bereich der Tasten. In der folgenden Tabelle werden die
Tastenkombinationen und ihre Funktion aufgelistet:
Taste
Beschreibung
Aktiviert/deaktiviert die Hintergrundbeleuchtung der
Tastatur
Aktiviert/deaktiviert das Touchpad
Verringert die Lautstärke
Erhöht die Lautstärke
7. „Fn“ + „F5“: Verringert die LCD-Helligkeit
8. „Fn“ + „F6“: Erhöht die LCD-Helligkeit
9. Es gibt 6464 LCD-Helligkeitsstufen (0
bedeutet keine Hintergrundbeleuchtung)
Die Tastenkombination
„Fn“ + „F7“ aktiviert/deaktiviert alle drahtlosen
Geräte, z. B. WLAN, WWAN, GPS und Bluetooth
Schaltet den LCD-Bildschirm ein und aus
Schaltet die Ausgabe des Bildschirms auf eine der
folgenden Alternativen, wenn kein externes Gerät
angeschlossen ist:
LCD LCD&CRT
CRT
Dient als Taste für den Schlafmodus, die Sie in der
Energieverwaltung von Windows festlegen können
Aktiviert/deaktiviert die LCD-Hintergrund-
beleuchtung
DEUTSCH

ML910 Rugged Notebook - Quick Reference Guide
24
Akku einlegen
ACHTUNG:
Ist der Akku nicht richtig eingelegt, kann dies zu Beschädigungen
führen.
Zerlegen Sie den Akku nicht.
Führen Sie die folgenden Schritte zum Einlegen des Akkus durch:
1. Stellen Sie sicher, dass der Computer nicht eingeschaltet und
nicht an das Netzteil angeschlossen ist.
2. Lösen Sie die vier Schrauben, und nehmen Sie die Abdeckung
des Akkufachs ab.
3. Legen Sie den Akku in das Akkufach ein.
4. Legen Sie die Abdeckung auf das Fach, und ziehen Sie die
vier Schrauben an.
Akku initialisieren
Sie müssen einen neuen Akku initialisieren, bevor Sie ihn zum
ersten Mal verwenden oder wenn die Betriebsdauer des Akkus
geringer als erwartet ist.
Unter Initialisierung versteht man das vollständige Laden,
Entladen und erneute Laden. Dieser Vorgang kann mehrere
Stunden dauern.
9. Stellen Sie sicher, dass der Computer ausgeschaltet ist.
Stecken Sie das Netzteil ein, um den Akku aufzuladen.
10. Wenn der Akku voll aufgeladen ist, schalten Sie den
Computer ein.
11. Trennen Sie das Netzteil vom Computer und lassen Sie ihn
eingeschaltet, bis der Akku vollständig entladen ist. Der
Computer wird automatisch heruntergefahren.
12. Stecken Sie das Netzteil ein, um den Akku aufzuladen.
DEUTSCH

ML910 Rugged Notebook - Quick Reference Guide
25
Componentes de la parte superior (ordenador abierto)
Ref. Componente Descripción
Pantalla LCD con
panel táctil
Muestra la salida del ordenador.
Indicadores de
dispositivos
Muestran el estado actual de los
dispositivos del ordenador.
Encendido: color verde.
Modo de espera: color ámbar.
Disco duro en uso: color ámbar
(intermitente).
Calentador de disco duro activado: color
rojo (intermitente).
C
omponentes de la parte superior (ordenador abierto) (continuación)
Ref. Componente Descripción
Indicador de carga de la batería.
Batería completa: se ilumina en verde.
Cargando batería: se ilumina en ámbar.
Batería baja: rojo (intermitente).
Indicador de CA.
Se ilumina en verde cuando el ordenador
está conectado a la alimentación.
Botón de
encendido
Enciende o apaga el ordenador.
Teclado
Sirve como dispositivo de introducción de
datos en el ordenador.
Escáner
digital
Contiene el escáner digital. (Software no
incluido.)
Indicadores
de
dispositivos
Muestran el estado actual de los dispositivos
del ordenador.
Indicador del ratón táctil:
se ilumina en verde (o rojo) cuando el ratón
táctil está activado (o desactivado). Pulse
Fn+F2 para activarlo o desactivarlo.
Indicador de bloqueo numérico
Indicador de bloqueo de mayúsculas.
Sensor de
luz
Detecta la luz ambiental y activa o desactiva
automáticamente la función de
retroiluminación del teclado. Acceso rápido:
Fn+F1.
Ratón táctil /
Botones del
ratón táctil
Sirve como dispositivo de puntero del
ordenador.
ESPAÑOL

ML910 Rugged Notebook - Quick Reference Guide
26
Parte superior del ordenador
Ref. Componente Descripción
Compartimento
del módem
interno
Bajo el logotipo de la M existe un
compartimento con distintas conexiones
para instalar módems internos.
Componentes frontales
Ref. Componente Descripción
Conjunto de
altavoces
estéreo
Salida de audio estéreo del ordenador.
Asa
Permite transportar el ordenador con una
mano de forma sencilla.
Seguro de la
cubierta
superior
Bloquea la cubierta superior.
Antena GPS
(opcional)
Sirve como antena para el sistema de
posicionamiento global (GPS). Incorporada
en la cubierta superior.
Componentes del lateral izquierdo
Ref. Componente Descripción
Puerto VGA
Conecta un monitor externo.
Puerto de
serie
Conecta un dispositivo RS-232.
Puerto de
captura de
vídeo
Éste es un puerto de entrada de vídeo que puede
conectarse a un dispositivo de captura de vídeo (por
ejemplo, una cámara de vídeo analógica).
Conector de
micrófono
Conecta un micrófono externo.
Conector de
salida de
audio
Conecta un conjunto de auriculares, altavoces
externos con amplificador o un dispositivo de
grabación de audio. El conector de audio también
admite el estándar óptico S/PDIF y puede funcionar
con un Mini Toslink para la Interfaz Digital
Sony/Philips (S/PDIF) óptica.
Ranura para
tarjeta PC
Admite tarjetas PCMCIA/CardBus tipo II o
ExpressCard/34 mediante un adaptador para
Express Card para funciones adicionales.
1
ESPAÑOL

ML910 Rugged Notebook - Quick Reference Guide
27
Componentes de la parte posterior
Ref. Componente Descripción
Puerto RJ-11
Conecta la línea de teléfono/fax.
Puerto RJ-45
Conecta el cable LAN. Incluye un indicador de
conexión y un indicador de actividad.
Puerto de
paso RF GPS
Sirve como interfaz entre el portátil y la antena
GPS externa (cuando se acopla).
Puerto de
paso RF
Módulo
WWAN
Sirve como interfaz entre el portátil y la antena
WWAN externa (cuando se acopla).
Puerto de
acoplamiento
Para conectarse a un replicador de puertos de
oficina o a un acoplador para coche (ambos
disponibles opcionalmente).
Puerto USB 1
Puerto USB 2
Cada puerto puede admitir un dispositivo
USB 2.0, USB 1.1 o USB 1.0. Carga de hasta 1A
por puerto.
Conector de
alimentación
Conecta el adaptador de CA.
PRECAUCIÓN:
Para proteger el ordenador contra posibles sobrecargas momentáneas
del entorno, el puerto de paso RF del GPS y la WWAN sólo deben estar
comunicados mediante la estación de acoplamiento, para realizar una
instalación externa es necesario realizar pasos adicionales.
Componentes del lateral derecho
Ref. Componente Descripción
Ranura del
tope de
seguridad
Conecta un tope de seguridad opcional para fijar
el ordenador al escritorio o a otro objeto de mayor
tamaño.
Puerto USB
Este puerto puede admitir un dispositivo USB 2.0,
USB 1.1 o USB 1.0. Carga de hasta 1A.
Conector de
medios
configurable
Admite una unidad de disco óptico (ODD) para
instalar o cargar el software, acceder a datos y
reproducir música o vídeos. Este conector
también puede admitir una segunda batería
opcional o un segundo disco duro.
ESPAÑOL

ML910 Rugged Notebook - Quick Reference Guide
28
Componentes de la parte inferior
Ref. Componente Descripción
Seguro de extracción
del conector de
medios configurable
Permite extraer la unidad de disco óptico, la
segunda batería o el segundo disco duro.
Interruptor de
bloqueo/desbloqueo
del conector de
medios configurable
Permite bloquear la unidad de disco óptico,
la segunda batería o el segundo disco duro
en su sitio.
Compartimento de la
unidad de disco duro
Contiene la unidad de disco duro del
ordenador.
Aperturas de
ventilación
Permita que el aire circule para evitar un
posible sobrecalentamiento y no cubra ni
bloquee los orificios de ventilación.
Ventilador de
enfriamiento de CPU
Contiene un ventilador de enfriamiento para
evitar el sobrecalentamiento.
Compartimento de
memoria
Contiene el compartimento de memoria
para aumentar el tamaño de la memoria del
ordenador.
Compartimento del
paquete de baterías
principal
Proporciona alimentación al ordenador
cuando la alimentación externa no está
conectada.
Funcionamiento del portátil resistente ML910
Conexión a la alimentación de CA
15. Asegúrese de que el ordenador está apagado.
16. Conecte el cable de CC del adaptador de CA al conector de
alimentación de la parte posterior del ordenador (
).
17. Conecte el extremo hembra del cable de CA al adaptador de
CA y el extremo macho a la toma eléctrica (
).
18. Cuando el adaptador de CA está conectado, el indicador del
adaptador de CA se ilumina e indica que se está
suministrando energía desde la toma eléctrica al adaptador de
CA y desde éste al ordenador. Ahora puede encender el
ordenador.
PRECAUCIÓN:
7. Cuando desconecte el adaptador de CA, desconéctelo primero de
la toma eléctrica y, a continuación, del ordenador. El
procedimiento inverso podría dañar el adaptador de CA o el
ordenador.
8. Cuando desconecte el conector, hágalo siempre sujetando el
enchufe. No tire nunca del cordón.
ESPAÑOL

ML910 Rugged Notebook - Quick Reference Guide
29
Apertura de la cubierta
19. Presione el seguro de la cubierta superior.
20. Levante la cubierta. Es posible inclinar la cubierta hacia
delante o hacia atrás para obtener una visión óptima.
Encendido
21. Asegúrese de que la batería del ordenador está cargada o
está conectado al suministro de CA.
22. Pulse el botón de encendido.
23. Cada vez que se enciende el ordenador, se lleva a cabo el
Test Automático de Encendido (POST) y el sistema operativo
(como por ejemplo, Windows) se carga.
Apagado
Para apagar el ordenador de forma segura, utilice el comando de
apagado de su sistema operativo.
NOTA:
1. Si pulsa el botón de encendido durante 4 segundos o más, el
ordenador se apagará. Si pulsa el botón de encendido durante
10 segundos o más una vez que el ordenador se haya apagado, el
controlador interno se restablecerá.
Utilización del ratón táctil
El ratón táctil está compuesto por un teclado rectangular y cuatro
botones.
Término Acción
Señalar Desplace el dedo por el ratón táctil hasta que el cursor
señale la selección en la pantalla.
Hacer clic Pulse y suelte el botón izquierdo.
o
Toque suavemente cualquier punto del ratón táctil.
Hacer doble
clic
Pulse y suelte el botón izquierdo dos veces de forma
rápida.
o
Toque dos veces el teclado rápidamente.
Arrastrar y
soltar
Mantenga pulsado el botón izquierdo y, a continuación,
desplace el dedo hasta su destino (arrastrar). Por
último, suelte el botón (soltar) cuando termine de
arrastrar la selección al destino. El objeto quedará en la
nueva localización.
o
Toque con cuidado dos veces en el ratón táctil y, al dar
el segundo toque, mantenga el dedo en contacto con el
teclado. A continuación, desplace el dedo por el ratón
táctil para arrastrar el objeto seleccionado a su destino.
Cuando levante el dedo del ratón táctil, el objeto
seleccionado quedará en el destino.
ESPAÑOL

ML910 Rugged Notebook - Quick Reference Guide
30
NOTA:
1. El ratón táctil está activado de forma predeterminada. Utilice
las teclas de acceso rápido Fn+F2 para activar/desactivar
esta función. El indicador del ratón táctil del panel del teclado
se ilumina en rojo cuando está desactivado.
2. Para obtener un rendimiento óptimo del ratón táctil, mantenga
limpios y secos tanto los dedos como el dispositivo. Cuando
toque el ratón táctil, hágalo con suavidad. No emplee
excesiva fuerza.
NOTA DE LA TABLA:
Si intercambia los botones izquierdo y derecho, ya no podrá "tocar" el
ratón táctil como método alternativo a pulsar el botón izquierdo.
Utilización de la pantalla táctil
A continuación, se muestran algunos términos comunes que
debería tener en cuenta a la hora de utilizar la pantalla táctil:
Término Acción
Hacer
clic/Señalar
Toque suavemente la pantalla táctil.
Hacer doble
clic
Toque dos veces la pantalla táctil rápidamente
Arrastrar y
soltar
Presione suavemente la pantalla táctil y, a
continuación, desplace el dedo hasta alcanzar su
destino (arrastrar). Por último, separe el dedo
(soltar) cuando termine de arrastrar la selección a su
destino. El objeto quedará en la nueva localización.
Teclas de escritura
Las teclas de escritura son parecidas a las teclas de una máquina
de escribir. Algunas de las teclas que no se encuentran en las
máquinas de escribir como Ctrl, Alt, Esc y las teclas de bloqueo se
han añadido para fines específicos. Al pulsar las teclas de
bloqueo (bloqueo de mayúsculas, bloqueo numérico y bloqueo de
desplazamiento), se iluminan los indicadores correspondientes.
Teclado numérico
El teclado numérico de 15 teclas está integrado en las teclas de
escritura, tal y como se muestra a continuación:
NOTA:
7. Cuando el teclado numérico esté activo y necesite escribir &, puede
desactivar el bloqueo numérico o pulsar Fn y, a continuación, la letra
sin desactivar el bloqueo numérico.
8. Es posible que con algún software no sea posible utilizar el teclado
numérico del ordenador. Si esto ocurre, utilice el teclado numérico
de un teclado externo en su lugar.
Símbolo del Euro :
En un teclado de Reino Unido, mantenga pulsada la tecla Alt Gr y
pulse 4 (aparecerá un signo de Euro).
Término Acción
Desplazar Es posible utilizar el botón de desplazamiento situado
entre los dos botones que se encuentran bajo el ratón
táctil para desplazarse verticalmente de forma sencilla.
Pulse la parte superior del botón de desplazamiento
para desplazarse hacia arriba y la parte inferior para
desplazarse hacia abajo.
o
Para desplazarse verticalmente, coloque el dedo en el
lado derecho del ratón táctil y deslícelo hacia arriba y
hacia abajo por el borde. Para desplazarse
horizontalmente, coloque el dedo en el borde inferior
de la pantalla y deslice el dedo de izquierda a derecha.
ESPAÑOL

ML910 Rugged Notebook - Quick Reference Guide
31
Teclas de Windows
El teclado tiene dos teclas que ejecutan las funciones específicas
de Windows.
La tecla del logotipo de Windows
y la tecla de aplicación
.
La tecla del logotipo de Windows
abre el menú Inicio y ejecuta
funciones específicas del software cuando se utiliza en
combinación con otras teclas.
La tecla de aplicación
tiene el mismo efecto que hacer clic con
el botón derecho del ratón. (Para obtener más información,
consulte el manual de Windows.)
Teclas de función
En la fila superior del teclado se encuentran las teclas de función:
de F1 a F12. Las teclas de función son teclas multifunción que
realizan operaciones definidas por los programas individuales.
Tecla Fn
La tecla Fn, ubicada en la esquina inferior izquierda, se utiliza con
otras teclas para realizar la función alternativa de una tecla. La
letra de “Fn” & y las funciones alternativas se identifican por las
etiquetas azules de la parte superior de la tecla. Para realizar la
función deseada, en primer lugar, mantenga pulsada la tecla Fn y,
a continuación, pulse la otra tecla.
Accesos rápidos
Los accesos rápidos son una combinación de teclas que puede
pulsar en cualquier momento para activar funciones especiales
del ordenador. La mayoría de los accesos rápidos funcionan de
forma cíclica. Cada vez que se pulsa una combinación de
accesos rápidos, la función correspondiente cambia a una u otra
posibilidad.
Puede identificar fácilmente los accesos rápidos con los iconos
impresos en la parte superior de la tecla. Consulte la tabla para
conocer las funciones de los accesos rápidos:
Tecla
Descripción
Activa/Desactiva la función de retroiluminación del
teclado.
Activa/Desactiva el ratón táctil.
Disminuye el volumen del sonido.
Aumenta el volumen del sonido.
10. Fn+F5: disminuye el brillo de la pantalla LCD.
11. Fn+F6: aumenta el brillo de la pantalla LCD.
12. Existen 6464 niveles de brillo de pantalla LCD.
0 es sin retroiluminación.
El acceso rápido Fn+F7 activa/desactiva todos los
dispositivos inalámbricos, por ejemplo, WLAN,
WWAN, GPS y Bluetooth.
Enciende y apaga la pantalla LCD.
Cambia la salida de la pantalla a una de las
siguientes, cuando se conecta un dispositivo
externo.
LCD LCD y CRT
CRT
Sirve como botón de suspensión y se puede definir
con la Administración de energía de Windows.
Enciende y apaga la retroiluminación de la pantalla
LCD.
ESPAÑOL

ML910 Rugged Notebook - Quick Reference Guide
32
Instalación del paquete de baterías
PRECAUCIÓN:
Existe la probabilidad de que se produzcan daños si la batería no se
instala correctamente.
No intente desmontar el paquete de baterías.
Para instalar el paquete de baterías, siga los siguientes pasos:
1. Asegúrese de que el ordenador no está encendido ni
conectado a la alimentación de CA.
2. Afloje los cuatro tornillos de la cubierta del compartimento del
paquete de baterías y levántela para extraerla del ordenador.
3. Inserte el paquete de baterías en el compartimento.
4. Vuelva a colocar la cubierta del compartimento y apriete los
cuatro tornillos.
Inicialización del paquete de baterías
Es necesario inicializar el nuevo paquete de baterías antes de
utilizarlo por primera vez o en caso de que el tiempo de
funcionamiento del paquete de baterías sea inferior al esperado.
La inicialización es el proceso de carga completa, descarga y
posterior carga. Puede durar varias horas.
13. Asegúrese de que el ordenador está apagado. Conecte el
adaptador de CA para cargar por completo el paquete de
baterías.
14. Tras cargar el paquete de baterías completamente, encienda
el ordenador.
15. Desconecte el adaptador de CA y deje encendido el
ordenador hasta que la batería se descargue por completo. El
ordenador se apagará automáticamente.
16. Conecte el adaptador de CA para cargar por completo el
paquete de baterías.
ESPAÑOL

ML910 Rugged Notebook - Quick Reference Guide
33
Eléments principaux
Réf Elément Description
Ecran LCD tactile
Affiche les données de l'ordinateur.
Témoins de
l'appareil
Indique l'état des éléments de
l'ordinateur.
Sous tension : vert.
En veille : orangé.
Disque dur en cours d'utilisation :
orangé (clignotant).
Thermostat de disque dur activé : rouge
(clignotant).
E
ts principaux (suite)
Réf Elément Description
Indicateur de charge de la batterie.
Batterie pleine : vert.
Batterie en charge : orangé.
Batterie faible : rouge (clignotant).
Indicateur AC.
Clignote en vert lorsque l'ordinateur est
relié à une source d'alimentation CA.
Bouton
d'alimentation
Met l'ordinateur sous ou hors tension.
Clavier
Permet d'entrer des données dans
l'ordinateur.
Scanner de
prise
d'empreinte
digitale
Contient le scanner d'empreintes digitales
(logiciel non fourni).
Témoins de
l'appareil
Indique l'état des éléments de l'ordinateur.
Témoin du pavé tactile –
Clignote en vert (ou rouge) lorsque le pavé
tactile est activé. Appuyez sur Fn+F2 pour
le mettre en marche/l'arrêter (ou le
désactiver).
Témoin de verrouillage du pavé numérique
Témoin de verrouillage des majuscules
Capteur de
lumière
Détecte la lumière ambiante et
active/désactive automatiquement le
rétroéclairage du clavier. Raccourci :
Fn+F1.
Pavé tactile /
Touches du
pavé tactile
Outil de pointage de l'ordinateur.
FRANCAIS

ML910 Rugged Notebook - Quick Reference Guide
34
Dessus de l'ordinateur
Réf Elément Description
Compartiment
pour le modem
interne
Sous le logo M se trouve un
compartiment équipé des connexions
nécessaires à la mise en place de
modems internes.
Eléments (avant de l'ordinateur)
Réf Elément Description
Hauts-parleurs
stéréo
Sortie audio stéréo de l'ordinateur.
Poignée
Vous permet de transporter facilement
votre ordinateur.
Verrou
Verrouille le capot supérieur.
Antenne GPS
(en option)
Antenne pour le système GPS (Global
Positioning System). Elle est intégrée dans
le capot supérieur.
Eléments (côté gauche)
Réf Elément Description
Port VGA
Permet de connecter un moniteur externe.
Port série
Permet de connecter un périphérique RS-232.
Port de
capture vidéo
Il s'agit d'un port d'entrée vidéo permettant de
connecter un appareil vidéo. (ex : caméscope
analogique)
Connecteur
pour
microphone
Permet de connecter un microphone externe.
Sortie audio
Permet de connecter des écouteurs, des
hauts-parleurs externes avec amplificateur ou un
périphérique d'enregistrement audio. La prise audio
prend en charge le standard optique S/PDIF et peut
assurer l'interface avec Mini Toslink pour l'interface
Sony/Philips Digital Interface (S/PDIF).
Emplacement
PC Card
Accepte les cartes Type II PCMCIA/CardBus ou
ExpressCard/34 avec adaptateur Express Card pour
bénéficier de fonctions supplémentaires.
1
FRANCAIS

ML910 Rugged Notebook - Quick Reference Guide
35
Eléments (arrière)
Réf Elément Description
Port RJ-11
Permet de connecter une ligne
téléphone/télécopie.
Port RJ-45
Permet de connecter un câble LAN.
Comprend un témoin de liaison et un
témoin d'activité.
Port
d'intercommunication
RF GPS
Sert d'interface entre l'ordinateur et une
antenne GPS externe (si une antenne
est connectée).
Port
d'intercommunication
RF pour module WWAN
Sert d'interface entre l'ordinateur et une
antenne WWAN externe (si une
antenne est connectée).
Port de connexion
Permet la connexion de l'appareil à un
réplicateur de port ou une station
d'accueil pour véhicule (tous deux
disponibles en option).
Port USB 1
Port USB 2
Chaque port peut prendre en charge un
périphérique USB 2.0, USB 1.1 ou
USB 1.0. Charge jusqu'à 1 A par port.
Connecteur
d'alimentation
Permet la connexion de l'adaptateur CA.
ATTENTION :
Pour éviter toute surtension passagère, les ports d'intercommunication
pour GPS et WWAN doivent uniquement être utilisés avec la station
d'accueil. Une procédure supplémentaire peut s'avérer nécessaire
dans le cadre d'une installation externe.
Eléments (côté droit)
Réf Elément Description
Emplacement
pour verrou de
sécurité
Permet de connecter un verrou de sécurité (en
option) pour attacher l'appareil à un bureau ou
autre objet volumineux.
Port USB
Ce port accepte les périphériques USB 2.0,
USB 1.1 ou USB 1.0. Charge max. : 1 A.
Baie média
configurable
Accueille un disque dur optique (ODD) pour
l'installation ou le chargement de logiciels,
l'accès à certaines données et la lecture de
musique/vidéo. Cette baie peut également
héberger la seconde batterie (en option) ou un
second disque dur.
FRANCAIS

ML910 Rugged Notebook - Quick Reference Guide
36
Eléments (dessous de l'appareil)
Réf Elément Description
Levier d'éjection
de la baie média
configurable
Vous permet d'éjecter le disque dur optique, la
seconde batterie ou le second disque dur.
Verrou de la
baie média
configurable
Vous permet de verrouiller le disque dur optique,
la seconde batterie ou le second disque dur en
place.
Compartiment du
disque dur
Contient le disque dur de votre ordinateur.
Ouvertures de
ventilation
Permet à l'air de circuler pour éviter toute
surchauffe. Ne pas couvrir ou bloquer ces
ouvertures.
Ventilateur du
processeur
Ventilateur visant à éviter toute surchauffe du
processeur.
Compartiment
mémoire
Compartiment pour augmenter la taille de la
mémoire de votre ordinateur.
Compartiment de
la batterie
principale
La batterie assure l'alimentation de votre
ordinateur lorsqu'il n'est pas relié à une source
d'alimentation externe.
Utilisation de l'ordinateur renforcé ML910
Connexion à une alimentation CA
24. Assurez-vous que l'ordinateur n'est pas sous tension.
25. Branchez le cordon CC l'adaptateur secteur dans la prise
d'alimentation, située à l'arrière de l'ordinateur (
).
26. Branchez la prise femelle du cordon d'alimentation CA à
l'adaptateur secteur et la prise mâle sur une prise électrique
murale (
).
27. Lorsque l'adaptateur secteur est connecté, le témoin sur
l'adaptateur s'allume pour indiquer qu'il reçoit de l'électricité de
la prise murale, qui est ensuite transmise à l'ordinateur. Vous
pouvez maintenant allumer votre ordinateur.
ATTENTION :
9. Lorsque vous déconnectez l'adaptateur secteur, débranchez
d'abord la prise murale, puis celle de l'ordinateur. Procéder
autrement pourrait endommager l'adaptateur secteur.
10. Pour débrancher une prise, tenez systématiquement la tête de
la prise. Ne tirez pas sur le cordon.
FRANCAIS

ML910 Rugged Notebook - Quick Reference Guide
37
Ouverture de l'ordinateur
28. Appuyez sur le bouton du volet supérieur.
29. Soulevez la partie supérieure. Vous pouvez orienter le volet
vers l'avant ou l'arrière pour une visibilité optimale.
Mise en marche
30. Assurez-vous que la batterie de l'ordinateur est chargée ou
que l'appareil est relié à une source d'alimentation.
31. Appuyez sur le bouton d'alimentation.
32. A chaque démarrage, l'ordinateur effectue un Test autonome
de mise en route (POST) et le système d'exploitation (par
exemple, Windows) doit ensuite se charger.
Arrêt
Pour arrêter votre ordinateur en toute sécurité, utiliser la
commande d'arrêt de votre système d'exploitation.
Remarque :
1. Appuyez 4 secondes sur le bouton d'alimentation pour arrêter
l'ordinateur. Si le bouton d'alimentation est maintenu enfoncé
pendant 10 secondes ou plus, l'ordinateur s'arrête et le contrôleur
interne est réinitialisé.
Utilisation du pavé tactile
Le pavé tactile comprend une zone rectangulaire et quatre
boutons.
Terme Action
Pointer Déplacez votre doigt sur le pavé tactile pour déplacer
le curseur sur la sélection à l'écran.
Cliquer Appuyez et relâchez le bouton de gauche.
–ou–
Appuyez légèrement une fois sur le pavé tactile.
Double-cliquer Appuyez et relâchez le bouton de gauche deux fois
de suite.
–ou–
Appuyez rapidement deux fois sur le pavé tactile.
Glisser-
Déposer
Appuyez sur le bouton de gauche, puis déplacez
votre doigt sur le pavé tactile vers la destination
(glisser). Ensuite, relâchez le bouton (déposer) pour
déplacer la sélection vers la destination. L'objet sera
déposé dans son nouvel emplacement.
–ou–
Appuyez légèrement deux fois sur le pavé tactile, en
maintenant le doigt sur le pavé la seconde fois.
Déplacez ensuite votre doigt sur le pavé pour
amener l'objet sélectionné à la destination
souhaitée. Soulevez votre doigt du pavé tactile pour
déposer l'objet à l'emplacement sélectionné.
FRANCAIS

ML910 Rugged Notebook - Quick Reference Guide
38
Remarque :
1. Le pavé tactile est activé par défaut. Utilisez le raccourci
Fn+F2 pour activer ou désactiver cette fonction. Le témoin du
pavé tactile, situé sur le clavier, s'allume en rouge si le pavé
est désactivé.
2. Pour une utilisation optimale du pavé tactile, veillez à ce que
vos doigts et le pavé soient propres et secs. Appuyez toujours
doucement sur le pavé. Il est inutile d'appuyer avec force.
REMARQUE :
Si vous inversez les boutons gauche et droit, la méthode consistant à
appuyer sur le pavé tactile pour cliquer n'est plus disponible.
Utilisation de l'écran tactile
Voici quelques termes courants qu'il est utile de connaître lorsque
vous utilisez l'écran tactile :
Terme Action
Cliquer/Pointer Appuyez doucement sur l'écran tactile.
Double-cliquer Appuyez rapidement deux fois de suite sur
l'écran tactile.
Glisser-Déposer Appuyez doucement sur l'écran tactile puis
faites glisser votre doigt sur l'écran jusqu'à la
destination souhaitée (déplacer). Ensuite,
soulevez votre doigt (déposer) pour déplacer la
sélection vers la destination. L'objet sera
déposé dans son nouvel emplacement.
Touches de machine à écrire
Ces touches sont similaires à celle qu'on peut trouver sur une
machine à écrire. Certaines touches, inexistantes sur les
machines à écrire (par exemple, Ctrl, Alt, Echap, touches de
verrouillage) sont ajoutées à des fins spécifiques. Lorsque les
touches de verrouillage sont utilisées (Verr num, Verr maj, Arrêt
défil), les témoins lumineux correspondants s'affichent.
Clavier numérique
Un clavier numérique de 15 touches est intégré aux touches
alphabétiques comme illustré ci-dessous :
Remarque :
9. Lorsque le clavier numérique est activé et que vous devez entrer une
lettre située dans le clavier numérique, vous pouvez désactiver la
fonction Verr num ou, alternativement, appuyer sur Fn, puis sur la
lettre sans arrêter le mode Verr num.
10. Certains logiciels peuvent ne pas prendre en charge l'utilisation du
clavier numérique sur l'ordinateur. Dans ce cas, utilisez le pavé
numérique d'un clavier externe.
Symbole Euro
:
Sur un clavier anglais, maintenez enfoncée la touche Alt Gr et
appuyez sur 4 (cette touche comporte le sigle de l'Euro).
Terme Action
Défiler La touche de défilement, situé entre les deux boutons
sous le pavé tactile permet de se déplacer verticalement
très facilement. Appuyez sur la partie supérieure de la
touche de défilement pour monter ou sur la partie
inférieure pour descendre.
–ou–
Pour vous déplacer verticalement, placez votre doigt sur
le bord droit du pavé tactile puis déplacez-le vers le haut
ou vers le bas le long du bord. Pour vous déplacer
horizontalement, placez votre doigt le long du bord
inférieur du pavé, puis déplacez-le vers la gauche ou
vers la droite.
FRANCAIS

ML910 Rugged Notebook - Quick Reference Guide
39
Touches Windows
Le clavier comporte deux touches permettant d'effectuer des
fonctions spécifiques à Windows :
La touche comportant le logo Windows
et la touche
Application
.
La touche Windows
ouvre le menu Démarrer et effectue des
opérations spécifiques lorsqu'elle est utilisée en combinaison
avec d'autres touches.
La touche Application
correspond à un clic droit sur la souris
(Consultez votre manuel Windows pour plus d'informations).
Touches de fonction
Tout en haut du clavier se trouvent les touches de fonctions
nommées F1 à F12. Les touches de fonctions ont de nombreuses
utilités qui varient d'un programme à l'autre.
Touche Fn
La touche Fn, située en bas à gauche du clavier, utilisée
conjointement avec une autre touche, permet d'exécuter des
fonctions alternatives d'une touche. Les lettres « Fn » et les
fonctions alternatives sont identifiées par les mentions écrites en
bleu sur le clavier. Pour utiliser une de ces fonctions, maintenez la
touche Fn enfoncée, puis appuyez sur l'autre touche.
Raccourcis
Les raccourcis sont des combinaisons de touches que vous
pouvez utiliser à tout moment pour activer des fonctions spéciales
sur l'ordinateur. La plupart fonctionnent de façon cyclique. Chaque
utilisation de la combinaison fait passer d'une fonction à l'autre ou
d'un choix à l'autre.
Vous pouvez facilement identifier ces raccourcis à l'aide des
icônes inscrites en haut du clavier. Reportez-vous au tableau pour
connaître les fonctions de ces raccourcis :
Touche
Description
Active/désactive le rétroéclairage du clavier.
Active/désactive le pavé tactile.
Diminue le volume sonore.
Augmente le volume sonore.
13. Fn+F5 : diminue la luminosité de l'écran.
14. Fn+F6 : augmente la luminosité de l'écran.
15. Il y a 6 464 niveaux de luminosité pour l'écran.
0 correspond à une absence de rétroéclairage.
Active/désactive les périphériques sans fil (ex. :
WLAN, WWAN, GPS ou Bluetooth).
Active/désactive l'écran LCD.
Bascule la sortie d'affichage comme suit lorsqu'un
périphérique externe est connecté.
LCD LCD & CRT
CRT
Active la fonction de veille, que vous pouvez
paramétrer dans la gestion de l'alimentation de
Windows.
Active/désactive le rétroéclairage de l'écran.
FRANCAIS

ML910 Rugged Notebook - Quick Reference Guide
40
Installation de la batterie
ATTENTION :
Une batterie mal installée peut entraîner des dommages.
Ne tentez pas de démonter la batterie.
Procédez comme suit pour installer la batterie :
1. Assurez-vous que l'ordinateur est hors tension et qu'il n'est
pas relié à une alimentation secteur.
2. Desserrez les quatre vis et soulevez le capot du compartiment
de la batterie.
3. Insérez la batterie dans le compartiment.
4. Remettez le capot en place et serrez les quatre vis.
Initialisation de la batterie
Vous devez initialiser la nouvelle batterie avant de l'utiliser pour la
première fois (ou lorsque la durée de vie de la batterie est
inférieure aux prévisions).
L'initialisation consiste à charger totalement, décharger puis
recharger la batterie. Cette opération peut prendre plusieurs
heures.
17. Assurez-vous que l'ordinateur n'est pas sous tension.
Connectez l'adaptateur secteur pour charger complètement la
batterie.
18. Une fois la batterie totalement chargée, mettez l'ordinateur
sous tension.
19. Déconnectez l'adaptateur secteur et laissez l'ordinateur
allumé jusqu'à ce que la batterie se décharge totalement.
L'ordinateur s'arrête automatiquement.
20. Connectez l'adaptateur secteur pour charger complètement la
batterie.
FRANCAIS

ML910 Rugged Notebook - Quick Reference Guide
41
Componenti lato superiore
Num. Componente Descrizione
Schermo LCD con
schermo a
sfioramento
Consente di visualizzare i dati sul
computer.
Indicatori del
dispositivo
Consentono di visualizzare lo stato
attuale del computer.
Acceso: verde.
Modalità di standby: color ambra.
Unità disco rigido in uso: color ambra
(lampeggiante).
Riscaldamento disco rigido attivo: rosso
(lampeggiante).
Componenti
lato superiore (continua)
Num. Componente Descrizione
Indicatore di carica della batteria.
Batteria carica: verde fisso.
Batteria in carica: color ambra fisso.
Batteria esaurita: rosso (lampeggiante).
Indicatore CA.
Verde fisso quando il computer è collegato a
una presa CA.
Pulsante di
accensione/
spegnimento
Consente di accendere e spegnere il
computer.
Tastiera
Consente di immettere dati all'interno del
computer.
Lettore delle
impronte
digitali
Contiene il lettore delle impronte digitali
(software non incluso).
Indicatori del
dispositivo
Consentono di visualizzare lo stato attuale
del computer.
Indicatore del touchpad –
Verde (o rosso) fisso quando il touchpad è
attivo. Premere Fn+F2 per attivare o
disattivare il touchpad.
Indicatore Bloc Num.
Indicatore Bloc Maiusc.
Sensore di
luce
Rileva la luce presente nell'ambiente e
attiva/disattiva automaticamente
l'illuminazione della tastiera. Tasti di scelta
rapida: Fn+F1.
Touchpad /
Pulsanti del
touchpad
Fungono da dispositivo di puntamento del
computer.
ITALIANO

ML910 Rugged Notebook - Quick Reference Guide
42
Parte superiore del computer
Num. Componente Descrizione
Alloggiamento
per il modem
interno
Sotto il logo M è presente un
alloggiamento in cui si trovano i vari
collegamenti per l'installazione del
modem interno.
Componenti lato anteriore
Num. Componente Descrizione
Set di
altoparlanti
stereo
Consente l'uscita dell'audio stereo dal
computer.
Impugnatura
Consente di trasportare il computer in modo
semplice.
Pulsante di
blocco del
pannello
superiore
Consente di bloccare il pannello superiore.
Antenna
GPS
(opzionale)
Rappresenta l'antenna per il sistema GPS
(Global Positioning System) ed è integrata
nel pannello superiore.
Componenti lato sinistro
Num. Componente Descrizione
Porta VGA
Consente il collegamento di un monitor esterno.
Porta seriale
Consente il collegamento di un dispositivo RS-232.
Porta
acquisizione
video
La porta di ingresso video consente il collegamento
a un dispositivo per l'acquisizione di video (ad
esempio una videocamera analogica).
Connettore
per microfono
Consente di collegare un microfono esterno.
Connettore
uscita audio
Consente di collegare un set di auricolari,
altoparlanti esterni con amplificatore oppure un
dispositivo per la registrazione audio. La presa audio
supporta inoltre lo standard ottico S/PDIF ed è in
grado di interfacciare un adattatore S/PDIF (Mini
Toslink per interfaccia ottica digitale Sony/Philips).
A
lloggiamento
per scheda PC
Consente di inserire una scheda PCMCIA/CardBus
di tipo II o ExpressCard/34 mediante l'adattatore
Express Card per funzioni aggiuntive.
1
ITALIANO

ML910 Rugged Notebook - Quick Reference Guide
43
Componenti lato posteriore
Num. Componente Descrizione
Porta RJ-11
Consente di collegare la linea telefonica/fax.
Porta RJ-45
Consente di collegare il cavo LAN. Include
un indicatore di collegamento e un indicatore
di stato attivo.
Porta GPS RF
Pass-through
Rappresenta l'interfaccia tra il computer e
l'antenna GPS esterna (quando questa è
collegata).
Modulo WWAN
RF Pass-through
Rappresenta l'interfaccia tra il computer e
l'antenna WWAN esterna (quando questa è
collegata).
Porta di docking
Per la connessione a un Office Port
Replicator o a un Vehicle Dock (entrambi
disponibili come componenti opzionali).
Porta USB 1
Porta USB 2
A ogni porta è possibile collegare un
dispositivo USB 2.0, USB 1.1 o USB 1.0.
Carico massimo di 1A per porta.
Connettore
dell'alimentazione
Consente di collegare l'adattatore CA.
ATTENZIONE:
Per la protezione da variazioni di voltaggio eccessive dovute
all'ambiente circostante, è necessario utilizzare la porta RF
Pass-through per GPS e WWAN esclusivamente mediante la docking
station; potrebbero essere necessarie ulteriori operazioni nel caso in cui
venga effettuata un'installazione esterna.
Componenti lato destro
Num. Componente Descrizione
Alloggiamento
per gancio di
sicurezza
Consente di collegare un gancio di sicurezza
opzionale per fissare il computer a una
scrivania o a un altro oggetto di grandi
dimensioni.
Porta USB
A questa porta è possibile collegare un
dispositivo USB 2.0, USB 1.1 o USB 1.0.
Carico massimo di 1A.
Pannello
multimediale
configurabile
Consente di collegare un ODD (Optical Disk
Drive, masterizzatore) per l'installazione o il
caricamento di software, l'accesso a dati e la
riproduzione di musica e video. Il pannello
consente inoltre di collegare una seconda
batteria opzionale o un secondo disco rigido
opzionale.
ITALIANO

ML910 Rugged Notebook - Quick Reference Guide
44
Componenti lato inferiore
Num. Componente Descrizione
Dispositivo per la
rimozione del
pannello
multimediale
configurabile
Consente di rimuovere il masterizzatore, la
seconda batteria o il secondo disco rigido.
Pulsante di
blocco/sblocco
del pannello
multimediale
configurabile
Consente di fissare il masterizzatore, la seconda
batteria o il secondo disco rigido
.
Alloggiamento
per unità disco
rigido
Contiene l'unità disco rigido del computer.
Aperture per la
ventilazione
Consentono la circolazione dell'aria al fine di
evitare il surriscaldamento; non coprire o
bloccare le aperture per la ventilazione.
Ventola di
raffreddamento
della CPU
Contiene la ventola di raffreddamento per
impedire il surriscaldamento.
Alloggiamento
per la memoria
Contiene l'alloggiamento per l'espansione della
memoria del computer.
Vano per la
batteria
principale
La batteria alimenta il computer quando
l'alimentazione esterna è scollegata.
Funzionamento del computer portatile ultraresistente
ML910
Collegamento all'alimentazione CA
33. Assicurarsi che il computer sia spento.
34. Collegare il cavo CC dell'adattatore CA al connettore
dell'alimentazione situato sul retro del computer (
).
35. Collegare l'estremità femmina del cavo di alimentazione CA
all'adattatore CA e l'estremità maschio alla presa elettrica (
).
36. Una volta connesso l'adattatore CA, l'indicatore situato
sull'adattatore CA si accende ad indicare che è in corso
l'alimentazione dalla presa elettrica all'adattatore CA e al
computer. A questo punto è possibile accendere il computer.
ATTENZIONE:
11. Scollegare l'adattatore CA prima dalla presa elettrica, quindi dal
computer. Se tali operazioni vengono eseguite nell'ordine inverso,
si potrebbe danneggiare l'adattatore CA o il computer.
12. Quando si scollega il connettore, tirare la spina e non il cavo.
ITALIANO

ML910 Rugged Notebook - Quick Reference Guide
45
Apertura del pannello superiore
37. Premere il pulsante di blocco del pannello superiore.
38. Sollevare il pannello. È possibile inclinare il pannello in avanti
o indietro per trovare la posizione in cui la nitidezza è ottimale.
Accensione
39. Assicurarsi che la batteria del computer sia carica oppure
collegare il dispositivo all'alimentatore CA.
40. Premere il pulsante di accensione.
41. A ogni accensione, il computer esegue un test POST
(Power-On Self Test) e viene caricato il sistema operativo
(ad esempio Windows).
Spegnimento
Per spegnere il computer in modo sicuro, utilizzare il comando
"Arresta il sistema" del sistema operativo in uso.
NOTA:
1. La pressione prolungata del pulsante di accensione per più di
4 secondi provoca lo spegnimento del computer. La pressione
prolungata del pulsante di accensione per più di 10 secondi in seguito
allo spegnimento del computer provoca il ripristino del controller
interno.
Utilizzo del touchpad
Il touchpad è composto da un pannello rettangolare e da quattro
pulsanti.
Termine Azione
Puntare Muovere il dito sul touchpad finché il cursore non si
posiziona sull'oggetto che si desidera selezionare sullo
schermo.
Fare clic Premere e rilasciare il pulsante sinistro.
–oppure–
Toccare con delicatezza un punto qualsiasi del touchpad.
Fare doppio
clic
Premere e rilasciare il pulsante sinistro due volte in
successione rapida.
–oppure–
Toccare il touchpad due volte in successione rapida.
Trascinare Tenere premuto il pulsante sinistro, quindi muovere il
dito fino a raggiungere la posizione desiderata
(trascinare). Infine, rilasciare il pulsante quando l'oggetto
selezionato viene trascinato nella posizione di
destinazione. L'oggetto verrà rilasciato nella nuova
posizione.
–oppure–
Toccare con delicatezza due volte il touchpad e
mantenere il dito sul pannello al momento del secondo
contatto. Muovere quindi il dito sul touchpad e trascinare
l'oggetto selezionato nella destinazione desiderata.
Quando si solleva il dito dal touchpad, l'oggetto
selezionato viene rilasciato nel punto desiderato.
ITALIANO

ML910 Rugged Notebook - Quick Reference Guide
46
NOTA:
1. Per impostazione predefinita, il touchpad è attivo. Utilizzare i
tasti di scelta rapida Fn+F2 per attivare o disattivare tale
funzione. L'indicatore del touchpad presente sul pannello della
tastiera è rosso quando la funzione è disattivata.
2. Per ottimizzare le prestazioni del touchpad, assicurarsi che le
dita e il touchpad siano sempre puliti e asciutti. Usare estrema
delicatezza nel toccare il touchpad. Evitare pressioni troppo forti.
NOTA ALLA TABELLA:
Se si invertono i pulsanti destro e sinistro, non sarà più possibile "toccare"
il touchpad come metodo alternativo alla pressione del tasto sinistro.
Utilizzo dello schermo a sfioramento
Seguono alcuni termini comunemente usati che è bene tenere a
mente quando si utilizza lo schermo a sfioramento:
Termine Azione
Fare clic/
Puntare
Toccare con delicatezza lo schermo a sfioramento.
Fare doppio
clic
Toccare lo schermo a sfioramento due volte in
successione rapida.
Trascinare Esercitare una leggera pressione sullo schermo a
sfioramento e muovere il dito fino al raggiungimento
della posizione di destinazione (trascinare). Infine,
sollevare il dito quando l'oggetto selezionato viene
trascinato nella posizione di destinazione. L'oggetto
verrà rilasciato nella nuova posizione.
Tasti alfabetici
I tasti alfabetici sono simili a quelli di una macchina da scrivere.
Alcuni tasti non presenti sulle macchine da scrivere, ad esempio i
tasti Ctrl, Alt, Esc e i tasti di blocco, sono stati aggiunti per
consentire l'esecuzione di funzioni speciali. Quando si premono i
tasti di blocco (Bloc Maiusc, Bloc Num e Bloc Scorr), si accendono
gli indicatori corrispondenti.
Tastierino numerico
Oltre ai tasti alfabetici, la tastiera dispone di 15 tasti numerici, illustrati
nell'esempio seguente:
NOTA:
11. Quando i tasti numerici sono attivi e si desidera digitare le lettere
dell'alfabeto inglese nell'area della tastiera, è possibile disattivare la
funzione Bloc Num oppure premere Fn seguito dalla lettera senza
disattivare la funzione Bloc Num.
12. Esistono software per i quali l'uso dei tasti numerici del computer
non è possibile. In tal caso, utilizzare i tasti numerici di una tastiera
esterna.
Simbolo dell'Euro
Sulle tastiere del Regno Unito, tenere premuto il tasto Alt Gr e
premere il tasto 4 (con il simbolo dell'Euro)
.
Termine Azione
Scorrere Il pulsante di scorrimento posizionato tra i due pulsanti sotto il
touchpad consente di spostarsi verticalmente in modo
semplice. Premere la parte superiore del pulsante di
scorrimento per spostarsi verso l'alto e la parte inferiore per
spostarsi verso il basso.
–oppure–
Per spostarsi verticalmente, posizionare il dito sul bordo
destro del touchpad e muoverlo verso l'alto e verso il basso
lungo il bordo. Per spostarsi orizzontalmente, posizionare il
dito sul bordo inferiore del pannello e muoverlo verso sinistra e
verso destra.
ITALIANO

ML910 Rugged Notebook - Quick Reference Guide
47
Tasti Windows
La tastiera dispone di due tasti che consentono di eseguire
funzioni relative a Windows:
Tasto con logo di Windows
e
tasto Applicazioni
.
Il tasto con il logo di Windows
apre il menu di avvio e
consente di eseguire funzioni specifiche del software se usato in
combinazione con altri tasti.
Il tasto Applicazioni
produce lo stesso effetto del clic con il
tasto destro del mouse (consultare il manuale di Windows per
ulteriori informazioni).
Tasti funzione
La prima fila della tastiera comprende i tasti funzione, che vanno
da F1 a F12. I tasti funzione sono tasti multifunzione che
consentono di eseguire operazioni definite dai singoli programmi.
Tasto Fn
Il tasto Fn, posizionato nell'angolo inferiore sinistro della tastiera,
viene utilizzato per eseguire la funzione alternativa di un tasto. È
possibile identificare le lettere "Fn" e le funzioni alternative grazie
alle etichette di colore blu che le contraddistinguono sui tasti. Per
eseguire la funzione desiderata, tenere premuto il tasto Fn, quindi
premere il tasto interessato.
Tasti di scelta rapida
I tasti di scelta rapida sono combinazioni di tasti che è possibile
premere in qualsiasi momento per attivare funzioni speciali del
computer. La maggior parte dei tasti di scelta rapida funziona in
modo ciclico. Ogni volta che si preme una combinazione di scelta
rapida, si passa da una funzione (o da un'opzione) a quella
immediatamente successiva.
I tasti di scelta rapida sono facilmente identificabili grazie alle
icone impresse sui tasti stessi. Fare riferimento alla tabella per
comprendere le funzioni dei tasti di scelta rapida:
Combinazione
Descrizione
Consente di attivare/disattivare la funzione di
illuminazione della tastiera.
Consente di attivare/disattivare il touchpad.
Consente di diminuire il volume dell'audio.
Consente di aumentare il volume dell'audio.
16. Fn+F5: consente di diminuire la luminosità
dello schermo LCD.
17. Fn+F6: consente di aumentare la luminosità
dello schermo LCD.
18. I livelli di luminosità dello schermo LCD
disponibili sono 6464. La luminosità è assente
se il livello è impostato su 0.
La combinazione Fn+F7 consente di
attivare/disattivare tutti i dispositivi wireless, ad
esempio i dispositivi WLAN, WWAN, GPS e
Bluetooth.
Consente di accendere e spegnere lo schermo
LCD.
Consente di passare da una visualizzazione dello
schermo all'altra quando si collega un dispositivo
esterno, come illustrato nello schema seguente:
LCD LCD e CRT
CRT
Consente di attivare le modalità di risparmio
energetico definibili nell'apposito strumento di
Windows.
Consente di attivare e disattivare l'illuminazione
dello schermo LCD.
ITALIANO

ML910 Rugged Notebook - Quick Reference Guide
48
Installazione della batteria
ATTENZIONE:
Nel caso in cui la batteria non sia installata in modo corretto,
potrebbero verificarsi dei danni.
Non tentare di disassemblare la batteria.
Per installare la batteria, effettuare i passaggi riportati di seguito:
1. Assicurarsi che il computer non sia acceso né collegato alla
fonte di alimentazione CA.
2. Allentare le quattro viti e sollevare il coperchio del vano della
batteria in modo da poterlo rimuovere dal computer.
3. Inserire la batteria nel vano.
4. Riposizionare il coperchio del vano e fissare le quattro viti.
Inizializzazione della batteria
È necessario inizializzare la nuova batteria prima di iniziare a
usarla o quando il tempo di autonomia effettivo di una batteria è
inferiore a quanto previsto.
L'inizializzazione consiste nell'effettuare una ricarica completa,
quindi nel far scaricare del tutto la batteria per poi caricarla
nuovamente. Tale operazione può richiedere diverse ore.
21. Assicurarsi che il computer sia spento. Collegare l'adattatore
CA fino al caricamento completo della batteria.
22. Quando la batteria è completamente carica, accendere il
computer.
23. Scollegare l'adattatore CA e lasciare il computer acceso fino
allo scaricamento completo della batteria. Il computer si
spegnerà automaticamente.
24. Collegare l'adattatore CA fino al caricamento completo della
batteria.
ITALIANO
ITALIANO

ML910 Rugged Notebook - Quick Reference Guide
49
Górne elementy
Lp. Element Opis
Ekran dotykowy LCD
Wyświetla wyniki pracy komputera.
Wskaźniki urządzeń
Pokazują bieżący stan urządzeń
komputera.
Włączone zasilanie: kolor zielony.
Tryb gotowości: kolor bursztynowy.
Dysk twardy w użyciu: kolor
bursztynowy (migający).
Włączone ogrzewanie dysku twardego:
kolor czerwony (migający).
Górne elementy (ciąg dalszy)
Lp. Element Opis
Wskaźnik naładowania baterii.
Bateria w pełni naładowana: świeci się
na zielono.
Ładowanie baterii: świeci się na
bursztynowo.
Niski poziom naładowania baterii:
świeci się na czerwono (miga).
Wskaźnik zasilania sieciowego.
Świeci się na zielono, gdy komputer
jest podłączony do sieci elektrycznej.
Przycisk zasilania
Włącza lub wyłącza komputer.
Klawiatura
Pełni funkcję urządzenia do
wprowadzania danych w komputerze.
Skaner linii
papilarnych
Zawiera skaner linii papilarnych
(oprogramowanie nie jest dołączone).
Wskaźniki
urządzeń
Pokazują bieżący stan urządzeń
komputera.
Wskaźnik tabliczki dotykowej —
świeci się na zielono (lub czerwono),
gdy tabliczka dotykowa jest włączona
(lub wyłączona); naciśnięcie klawiszy
Fn+F2 powoduje włączenie/wyłączenie
tabliczki dotykowej.
Wskaźnik funkcji Num Lock.
Wskaźnik funkcji Caps Lock.
Czujnik światła
Wykrywa światło otoczenia i
automatycznie włącza/wyłącza funkcję
podświetlenia klawiatury. Klawisze
skrótów: Fn+F1.
Tabliczka
dotykowa/
przyciski tabliczki
dotykowej
Pełni funkcję urządzenia wskazującego
komputera.
POLSKI

ML910 Rugged Notebook - Quick Reference Guide
50
Górna część komputera
Lp. Element Opis
Komora modemu
wewnętrznego
Pod symbolem M znajduje się komora
zawierająca różne złącza do
zainstalowania modemów
wewnętrznych.
Przednie elementy
Lp. Element Opis
Zestaw
głośników
stereo
Wyjście dźwięku stereo z komputera.
Uchwyt
Wygodny uchwyt umożliwia przenoszenie
komputera.
Zatrzask górnej
pokrywy
Blokuje otwarcie górnej pokrywy.
Antena GPS
(opcjonalna)
Antena systemu nawigacji satelitarnej
(GPS). Jest ona wbudowana w górną
pokrywę.
Elementy po lewej stronie
Lp. Element Opis
Port VGA
Umożliwia podłączenie monitora zewnętrznego.
Port
szeregowy
Umożliwia podłączenie urządzenia zgodnego ze
standardem RS-232.
Port
rejestrowania
obrazu
Jest to port wejścia wideo, który umożliwia
podłączenie urządzenia do rejestrowania obrazu
(np. analogowej kamery wideo).
Złącze
mikrofonu
Umożliwia podłączenie mikrofonu zewnętrznego.
Złącze
wyjścia audio
Umożliwia podłączenie słuchawek, głośników
zewnętrznych ze wzmacniaczem lub urządzenia do
nagrywania dźwięku. Gniazdo audio obsługuje
również standard optyczny S/PDIF oraz współpracuje
ze złączami Mini Toslink optycznego interfejsu
cyfrowego Sony/Philips (S/PDIF).
Gniazdo
kart PC
Umożliwia podłączenie kart PCMCIA/CardBus typu II
oraz ExpressCard/34 poprzez adapter kart Express
Card, który zapewnia dodatkowe funkcje.
1
POLSKI

ML910 Rugged Notebook - Quick Reference Guide
51
Tylne elementy
Lp. Element Opis
Port RJ-11
Umożliwia podłączenie linii telefonicznej/faksu.
Port RJ-45
Umożliwia podłączenie kabla sieciowego.
Zawiera wskaźnik połączenia i wskaźnik
aktywności.
Port przelotowy
odbiornika GPS
Pełni funkcję interfejsu między notebookiem a
zewnętrzną anteną GPS (po zadokowaniu).
Port przelotowy
modułu WWAN
Pełni funkcję interfejsu między notebookiem a
zewnętrzną anteną WWAN (po zadokowaniu).
Port dokowania
Służy do podłączania biurowego replikatora
portów lub samochodowej stacji dokującej (oba
urządzenia dostępne są opcjonalnie).
Port USB nr 1
Port USB nr 2
Każdy port może obsługiwać urządzenia
zgodne ze standardem USB 2.0, USB 1.1 lub
USB 1.0. Maksymalne obciążenie portu wynosi
1 A.
Złącze zasilania
Umożliwia podłączenie zasilacza sieciowego.
OSTRZEŻENIE:
W celu ochrony przed chwilowymi skokami napięcia pochodzącymi z
otoczenia porty przelotowe odbiornika GPS i modułu WWAN powinny
być wykorzystywane tylko za pomocą stacji dokującej; w przypadku
wykonywania instalacji zewnętrznych mogą być konieczne dodatkowe
czynności.
Elementy po prawej stronie
Lp. Element Opis
Gniazdo blokady
bezpieczeństwa
Umożliwia podłączenie opcjonalnej blokady
bezpieczeństwa w celu przymocowania
komputera do biurka lub innego dużego
przedmiotu.
Port USB
Ten port może obsługiwać urządzenia zgodne
ze standardem USB 2.0, USB 1.1 lub USB 1.0.
Maksymalne obciążenie portu wynosi 1 A.
Kieszeń na
nośniki danych z
możliwością
konfiguracji
Pozwala na podłączenie napędu optycznego
(ODD) w celu instalowania lub ładowania
oprogramowania, uzyskania dostępu do
danych oraz odtwarzania muzyki/filmów. We
wnęce można również zainstalować drugą
baterię lub drugi dysk twardy.
POLSKI

ML910 Rugged Notebook - Quick Reference Guide
52
Elementy pod spodem
Lp. Element Opis
Zatrzask
otwierania
kieszeni na
nośniki danych
Umożliwia wyjęcie napędu optycznego, drugiej
baterii lub drugiego dysku twardego.
Przełącznik
blokady kieszeni
na nośniki
danych
Umożliwia zablokowanie napędu optycznego,
drugiej baterii lub drugiego dysku twardego
.
Komora dysku
twardego
Zawiera dysk twardy komputera.
Otwory
wentylacyjne
Pozwalają na swobodny przepływ powietrza,
zapobiegający przegrzaniu. Nie wolno zakrywać
ani blokować tych otworów.
Wentylator
procesora
Wentylator chroni procesor przed przegrzaniem.
Komora pamięci
Komora umożliwia rozszerzenie pamięci
komputera.
Główna komora
baterii
Bateria zapewnia zasilanie komputera, gdy nie
jest podłączone zewnętrzne źródło zasilania.
Obsługa pancernego notebooka ML910 Rugged
Podłączanie zasilania sieciowego
42. Upewnij się, że komputer jest wyłączony.
43. Podłącz przewód DC zasilacza sieciowego do złącza zasilania
w tylnej części komputera (
).
44. Podłącz żeńską końcówkę przewodu zasilającego do
zasilacza sieciowego, a męską końcówkę do gniazdka
elektrycznego (
).
45. Gdy zasilacz sieciowy jest podłączony, świeci się wskaźnik na
zasilaczu, informujący, że do zasilacza sieciowego i
komputera jest dostarczane zasilanie z gniazdka
elektrycznego. Można teraz włączyć komputer.
OSTRZEŻENIE:
13. Podczas odłączania zasilacza sieciowego w pierwszej kolejności
należy odłączyć go od gniazdka elektrycznego, a następnie od
komputera. Odłączanie w odwrotnej kolejności może uszkodzić
zasilacz lub komputer.
14. Odłączając przewód zasilający, należy zawsze trzymać za
wtyczkę. Nigdy nie należy ciągnąć za przewód.
POLSKI

ML910 Rugged Notebook - Quick Reference Guide
53
Otwieranie pokrywy
46. Naciśnij zatrzask górnej pokrywy.
47. Podnieś pokrywę. Odchylając pokrywę do przodu lub do tyłu,
można dostosować optymalną wyrazistość obrazu.
Włączanie
48. Upewnij się, że komputer ma naładowaną baterię lub jest
podłączony do zasilania sieciowego.
49. Naciśnij przycisk zasilania.
50. Przy każdym włączeniu komputera przeprowadzany jest test
POST (Power-On Self Test) i powinno nastąpić załadowanie
systemu operacyjnego (np. Windows).
Wyłączanie
Aby bezpiecznie wyłączyć komputer, należy skorzystać z
polecenia „Zamknij system” dostępnego w systemie operacyjnym.
UWAGA:
1. Naciśnięcie przycisku zasilania trwające 4 sekundy lub dłużej
spowoduje wyłączenie komputera. Jeśli przycisk zasilania będzie
przytrzymany przez 10 sekund lub dłużej po wyłączeniu komputera,
nastąpi przywrócenie ustawień fabrycznych kontrolera wewnętrznego.
Korzystanie z tabliczki dotykowej
Tabliczka dotykowa składa się z prostokątnej płytki i czterech
przycisków.
Pojęcie Działanie
Wskazanie Przesuwaj palec po powierzchni tabliczki dotykowej, aż
kursor wskaże wybrany element na ekranie.
Kliknięcie Naciśnij i zwolnij lewy przycisk.
–lub–
Lekko stuknij w dowolnym miejscu tabliczki.
Dwukrotne
kliknięcie
Dwukrotnie naciśnij i zwolnij lewy przycisk w krótkim
odstępie czasu.
–lub–
Szybko, dwukrotnie stuknij w dowolnym miejscu tabliczki.
Przeciągnię-
cie i
upuszczenie
Naciśnij i przytrzymaj lewy przycisk, a następnie
przesuwaj palec aż do osiągnięcia miejsca docelowego
(przeciąganie). Zwolnij przycisk (upuszczenie) po
zakończeniu przeciągania wybranego elementu do
miejsca docelowego. Obiekt zostanie upuszczony w
nowym miejscu.
–lub–
Lekko, dwukrotnie stuknij w wybranym miejscu tabliczki i
przy drugim stuknięciu nie odrywaj palca od powierzchni
tabliczki. Następnie przesuń palec po tabliczce, aby
przeciągnąć wybrany obiekt do miejsca docelowego. Po
oderwaniu palca od powierzchni tabliczki obiekt zostanie
upuszczony w danym miejscu.
POLSKI

ML910 Rugged Notebook - Quick Reference Guide
54
UWAGA:
1. Domyślnie tabliczka dotykowa jest włączona. Za pomocą
klawiszy skrótu Fn+F2 można włączać/wyłączać tę funkcję.
Wskaźnik tabliczki dotykowej znajdujący się na panelu
klawiatury świeci się na czerwono, gdy tabliczka jest
wyłączona.
2. Aby zapewnić optymalne działanie tabliczki dotykowej,
zarówno palce, jak i tabliczka powinny być czyste i suche.
Stukając w powierzchnię tabliczki dotykowej, należy to robić
delikatnie. Nie należy naciskać zbyt mocno.
UWAGA DO TABELI:
W przypadku zamiany lewego przycisku z prawym alternatywna metoda
naciskania lewego przycisku, polegająca na „stukaniu” tabliczki
dotykowej, nie będzie działać.
Korzystanie z ekranu dotykowego
Poniżej przedstawiono niektóre powszechnie obowiązujące
pojęcia, które należy znać w przypadku korzystania z ekranu
dotykowego:
Pojęcie Działanie
Kliknięcie/wskazanie Lekko stuknij w dowolnym miejscu ekranu
dotykowego.
Dwukrotne kliknięcie Szybko, dwukrotnie stuknij w dowolnym
miejscu ekranu dotykowego.
Pojęcie Działanie
Przeciągnięcie i
upuszczenie
Lekko naciśnij palcem w wybranym miejscu
ekranu i przesuwaj palec aż do osiągnięcia
miejsca docelowego (przeciąganie). Oderwij
palec od powierzchni ekranu (upuszczenie)
po zakończeniu przeciągania wybranego
elementu do miejsca docelowego. Obiekt
zostanie upuszczony w nowym miejscu.
Klawiatura literowa
Klawiatura literowa jest podobna do klawiatury maszyny do
pisania. Kilka klawiszy, nieobecnych w maszynie do pisania,
takich jak Ctrl, Alt, Esc i klawisze blokad, ma specjalne
przeznaczenie. Po naciśnięciu klawisza blokady (Caps Lock,
Num Lk lub Scroll Lk) zaświeci się odpowiadający mu wskaźnik.
Klawiatura numeryczna
15-klawiszowa klawiatura numeryczna jest wbudowana w klawiaturę
literową, jak pokazano poniżej:
UWAGA:
13. Gdy klawiatura numeryczna jest uaktywniona i zachodzi
konieczność wpisania litery z bloku klawiszy numerycznych, można
wyłączyć funkcję Num Lock lub nacisnąć klawisz Fn i klawisz litery
bez wyłączania funkcji Num Lock.
14. W niektórych programach używanie klawiatury numerycznej
komputera może być niemożliwe. W takim przypadku należy użyć
bloku klawiszy numerycznych na klawiaturze zewnętrznej.
Symbol euro :
Na klawiaturze o brytyjskim układzie klawiszy należy przytrzymać
klawisz Alt Gr i nacisnąć przycisk 4 (z oznaczeniem waluty euro).
Pojęcie Działanie
Przewijanie Przycisk przewijania umieszczony między dwoma
przyciskami pod tabliczką dotykową umożliwia
wygodne przesuwanie zawartości w pionie. Naciśnij
górną część przycisku przewijania, aby przesunąć do
góry lub dolną część przycisku, aby przesunąć w dół.
–lub–
Aby przewijać zawartość w pionie, połóż palec na
prawej krawędzi tabliczki i przesuwaj go w górę i w dół
wzdłuż krawędzi. Aby przewijać zawartość w
poziomie, połóż palec na dolnej krawędzi tabliczki i
przesuwaj go w lewo i w prawo.
POLSKI

ML910 Rugged Notebook - Quick Reference Guide
55
Klawisze systemu Windows
Klawiatura jest wyposażona w dwa klawisze, które wykonują
funkcje systemu Windows:
Klawisz z logo systemu Windows
i klawisz aplikacji
.
Klawisz z logo systemu Windows
otwiera menu Start i w
połączeniu z innymi klawiszami pozwala wykonywać funkcje
programów.
Naciśnięcie klawisza aplikacji
powoduje ten sam efekt co
kliknięcie prawym przyciskiem myszy. (Więcej informacji można
znaleźć w podręczniku użytkownika systemu Windows).
Klawisze funkcyjne
W górnym rzędzie klawiatury znajdują się klawisze funkcyjne: od
F1 do F12. Klawisze funkcyjne są klawiszami o różnym
przeznaczeniu, umożliwiającymi wykonywanie działań
określonych przez poszczególne programy.
Klawisz Fn
Klawisz Fn, umieszczony w lewym dolnym rogu klawiatury, w
połączeniu z innym klawiszem służy do wykonywania
alternatywnej funkcji danego klawisza. Litery „Fn” i alternatywne
funkcje są oznaczone niebieskimi etykietami na klawiszach. Aby
wykonać określoną funkcję, należy najpierw nacisnąć i
przytrzymać klawisz Fn, a następnie nacisnąć inny klawisz.
Klawisze skrótów
Klawisze skrótów oznaczają kombinację klawiszy, którą można
nacisnąć w dowolnym momencie w celu uaktywnienia specjalnych
funkcji komputera. Większość klawiszy skrótów działa w sposób
cykliczny. Przy każdym naciśnięciu kombinacji klawiszy skrótów
odpowiadająca jej funkcja jest zmieniana na inną funkcję lub
następną opcję wyboru.
Klawisze skrótów można łatwo rozpoznać po ikonach na
klawiszach. Opis funkcji klawiszy skrótów można znaleźć w tabeli:
Klawisz
Opis
Włącza/wyłącza funkcję podświetlenia klawiatury.
Włącza/wyłącza tabliczkę dotykową.
Zmniejsza poziom głośności dźwięku.
Zwiększa poziom głośności dźwięku.
19. Fn+F5: zmniejsza jasność ekranu LCD.
20. Fn+F6: zwiększa jasność ekranu LCD.
21. Dostępne są 6464 poziomy jasności ekranu
LCD (0 oznacza brak podświetlenia).
Klawisz skrótu Fn+F7 umożliwia
włączanie/wyłączanie wszystkich urządzeń
bezprzewodowych, tj. WLAN, WWAN, GPS i
Bluetooth.
Wyłącza lub włącza ekran LCD.
Przełącza wyjście ekranu na jedno z poniższych,
gdy podłączone jest urządzenie zewnętrzne.
LCD LCD i CRT
CRT
Pełni funkcję przycisku trybu uśpienia, który można
zdefiniować w opcjach zarządzania energią
systemu Windows.
Włącza lub wyłącza podświetlenie ekranu LCD.
POLSKI

ML910 Rugged Notebook - Quick Reference Guide
56
Instalowanie baterii
OSTRZEŻENIE:
W przypadku nieprawidłowego zainstalowania baterii istnieje ryzyko
uszkodzenia.
Nie należy rozmontowywać baterii.
Aby zainstalować baterię, należy wykonać poniższe czynności:
1. Upewnij się, że komputer jest wyłączony i nie jest podłączony
do zasilania sieciowego.
2. Odkręć cztery śruby i podnieś pokrywę komory baterii, aby ją
zdjąć.
3. Włóż baterię do komory.
4. Załóż z powrotem pokrywę komory i przykręć cztery śruby.
Inicjalizowanie baterii
Baterię należy zainicjować przed pierwszym użyciem lub gdy
rzeczywisty czas działania baterii jest krótszy od oczekiwanego.
Inicjalizowanie to proces obejmujący całkowite naładowanie,
rozładowanie i ponowne naładowanie, który może potrwać kilka
godzin.
25. Upewnij się, że komputer jest wyłączony. Podłącz zasilacz
sieciowy, aby całkowicie naładować baterię.
26. Po całkowitym naładowaniu baterii włącz komputer.
27. Odłącz zasilacz sieciowy i pozostaw komputer włączony aż do
całkowitego rozładowania baterii. Komputer wyłączy się
automatycznie.
28. Podłącz zasilacz sieciowy, aby całkowicie naładować baterię.
POLSKI

ML910 Rugged Notebook - Quick Reference Guide
57
Componentes, computador aberto
Ref.ª Componente Descrição
Ecrã LCD com
painel táctil
Apresenta os dados do computador.
Indicadores de
dispositivos
Indicam o estado actual dos dispositivos
do computador.
Com alimentação: luz verde.
Modo de espera: luz âmbar.
Disco rígido em utilização: cor âmbar
(intermitente).
Gerador do disco rígido ligado:
cor vermelha (intermitente).
Componentes, computador aberto (continuação)
Ref.ª Componente Descrição
Indicador de carregamento da bateria.
Bateria carregada: luz verde.
Bateria em carregamento: luz âmbar.
Bateria fraca: vermelho (intermitente).
Indicador de CA.
Apresenta-se verde quando o
computador recebe alimentação de CA.
Botão de
alimentação
Liga e desliga o computador.
Teclado
Possibilita a introdução de dados no
computador.
Scanner de
impressões digitais
Contém o scanner de impressões
digitais (software não incluído).
Indicadores de
dispositivos
Indicam o estado actual dos dispositivos
do computador.
Indicador do rato “touch-pad”:
Apresenta-se verde quando o rato
“touch-pad” está activado ou vermelho
quando desactivado; prima Fn+F2 para
activá-lo/desactivá-lo.
Indicador Num Lock.
Indicador Caps Lock.
Sensor de luz
Detecta a luz ambiente e activa/
desactiva automaticamente a função
de retro-iluminação do teclado. Teclas
personalizáveis: Fn+F1.
Rato “touch-pad”/
botões do rato
“touch-pad”
Permite a navegação de dados no
computador.
PORTUGUÊS

ML910 Rugged Notebook - Quick Reference Guide
58
Computador, parte superior
Ref.ª Componente Descrição
Compartimento para
modem interno
Por trás do logótipo M, encontra-se um
compartimento que fornece as várias
ligações para instalação de modems
internos.
Componentes, parte anterior
Ref.ª Componente Descrição
Conjunto de altifalantes
estéreo
Fornecem a saída de áudio estéreo do
computador.
Pega
Permite o transporte fácil do
computador.
Lingueta da tampa
Fecha a tampa do computador.
Antena GPS (opcional)
Serve de antena GPS (Global
Positioning System). Está integrada
na tampa do computador.
Componentes, lado esquerdo
Ref.ª Componente Descrição
Porta VGA
Fornece uma ligação a monitores externos.
Porta de série
Fornece uma ligação a dispositivos RS-232.
Porta de
captura
de vídeo
Trata-se de uma porta de entrada de vídeo
para ligação a dispositivos de captura de vídeo
(por exemplo, uma câmara de vídeo analógico).
Conector do
microfone
Fornece uma ligação a microfones.
Conector
de saída
de áudio
Proporciona a ligação a auscultadores, altifalantes
externos com amplificador ou dispositivos de
gravação de áudio. A tomada de áudio é compatível
com o padrão óptico S/PDIF e pode servir de
interface via cabo óptico Mini Toslink para uma
ligação S/PDIF (Sony/Philips Digital Interface).
Ranhura para
cartões de
computador
É compatível com cartões PCMCIA/CardBus
(tipo II) ou ExpressCard/34 através do adaptador
Express Card, proporcionando funções adicionais.
1
PORTUGUÊS

ML910 Rugged Notebook - Quick Reference Guide
59
Componentes, parte posterior
Ref.ª Componente Descrição
Porta RJ-11
Fornece uma ligação de linha telefónica/fax.
Porta RJ-45
Fornece uma ligação para cabos LAN. Inclui
um indicador de ligação e um indicador de
actividade.
Porta de
passagem de
RF para GPS
Fornece uma interface entre o notebook e a
antena GPS externa (quando ligada à estação
de conexão).
Porta de
passagem de
RF para o
módulo WWAN
Proporciona uma interface entre o notebook e
a antena WWAN externa (quando ligada à
estação de ancoragem).
Porta de
ancoragem
Para ligação de um replicador de portas ou
estação de ancoragem para veículos (ambos
disponíveis como opção).
Porta USB 1
Porta USB 2
Cada porta é compatível com dispositivos
USB 2.0, USB 1.1 ou USB 1.0.
Carga máxima de 1 A por porta.
Conector de
alimentação
Fornece uma ligação ao transformador de CA.
ATENÇÃO:
Para protecção contra sobretensões transitórias de origem natural,
a porta de passagem de RF para GPS e WWAN deve ser utilizada
apenas com a estação de ancoragem; poderá ter de seguir instruções
adicionais caso realize uma instalação externa.
Componentes, lado direito
Ref.ª Componente Descrição
Bloqueio de
segurança
Fornece um bloqueio de segurança opcional,
fixando o computador à secretária ou a outro
objecto de grandes dimensões.
Porta USB
Esta porta é compatível com dispositivos
USB 2.0, USB 1.1 ou USB 1.0.
Carga máxima de 1 A.
Painel para
dispositivos
multimédia
configuráveis
É compatível com unidades de disco óptico
(ODD) para instalação ou carregamento de
software, acesso a dados e reprodução de
música/vídeo. É ainda compatível com uma
segunda bateria ou disco rígido (opcionais).
PORTUGUÊS

ML910 Rugged Notebook - Quick Reference Guide
60
Componentes, parte inferior
Ref.ª Componente Descrição
Lingueta de ejecção do painel
para dispositivos multimédia
configuráveis
Permite remover unidades de
disco óptico, segundas baterias
ou discos rígidos.
Lingueta de bloqueio/desbloqueio
do painel para dispositivos
multimédia configuráveis
Permite bloquear unidades de
disco óptico, segundas baterias
ou discos rígidos
.
Compartimento do disco rígido
Contém o disco rígido do
computador.
Orifícios de ventilação
Permitem a circulação de ar,
evitando sobreaquecimento;
não os cubra nem bloqueie.
Ventoinha de arrefecimento
da unidade central de
processamento
Contém uma ventoinha de
arrefecimento que evita o
sobreaquecimento da unidade.
Compartimento de memória
Contém o compartimento de
memória para expansão da
memória do computador.
Compartimento da bateria
principal
Alimenta o computador quando
não está ligado a uma fonte de
alimentação externa.
Funcionamento do notebook resistente ML910
Ligar à alimentação de CA
51. Certifique-se de que o computador está desligado.
52. Ligue o fio de CC do transformador de CA ao conector de
alimentação na parte posterior do computador (
).
53. Ligue a ficha fêmea do fio de alimentação de CA ao transformador
de CA e a ficha macho a uma tomada eléctrica (
).
54. Quando o transformador de CA está ligado, o indicador nele
incluído acende-se, confirmando o fornecimento de energia
da tomada eléctrica ao transformador de CA e ao computador.
Pode agora ligar o seu computador.
ATENÇÃO:
15. O transformador de CA deve ser desligado primeiro da tomada
eléctrica e, em seguida, do computador. Caso contrário,
pode causar danos ao transformador ou ao computador.
16. Desligue sempre o conector pela ficha. Nunca puxe o fio.
PORTUGUÊS

ML910 Rugged Notebook - Quick Reference Guide
61
Abrir a tampa
55. Prima a lingueta na tampa do computador.
56. Levante-a. Pode incliná-la para a frente ou para trás para uma
visualização perfeita.
Ligar
57. Certifique-se de que a bateria do computador está totalmente
carregada ou está ligada a uma fonte de alimentação de CA.
58. Prima o botão de alimentação.
59. Sempre que é ligado, o computador realiza um teste
automático de inicialização (POST) e o sistema operativo
(como o Windows) é carregado.
Desligar
Para desligar o computador em segurança, utilize o comando
“Encerrar” do sistema operativo.
NOTA:
1. Se premir o botão de alimentação durante 4 ou mais segundos,
o computador desliga-se. Se o botão de alimentação for premido
durante 10 ou mais segundos com o computador desligado,
o controlador interno é reposto.
Utilizar o rato “touch-pad”
O rato “touch-pad” consiste num painel rectangular e em quatro
botões.
Termo Acção
Apontar Mova o dedo no painel até que o cursor aponte para
a selecção no ecrã.
Clicar Prima e liberte o botão esquerdo.
– ou –
Toque suavemente no painel.
Clicar
duas vezes
Prima e liberte rapidamente o botão esquerdo duas
vezes.
– ou –
Toque rapidamente no painel duas vezes.
Arrastar
e largar
Prima e mantenha premido o botão esquerdo e, em
seguida, mova o dedo até atingir o destino pretendido
(arrastar). Liberte o botão (largar) quando tiver
arrastado a selecção até ao seu destino. O objecto é
largado no seu novo destino.
– ou –
Toque suavemente duas vezes no painel e, no
segundo toque, mantenha o dedo em contacto com
o painel. Em seguida, mova o dedo no painel para
arrastar o objecto até ao destino pretendido. Quando
levantar o dedo do painel, o objecto é largado no local.
PORTUGUÊS

ML910 Rugged Notebook - Quick Reference Guide
62
NOTA:
1. O rato “touch-pad” encontra-se activado por predefinição.
Pode activá-lo/desactivá-lo através das teclas
personalizáveis Fn+F2. O indicador do rato “touch-pad”,
disponível no painel do teclado, apresenta-se vermelho
quando o rato está desactivado.
2. Para garantir o desempenho ideal do rato, mantenha os
dedos e o painel limpos e secos. Toque sempre no painel
de forma suave. Não aplique força excessiva.
NOTA:
Se trocar os botões esquerdo e direito entre si, não será possível
tocar no rato “touch-pad” como método alternativo à pressão do
botão esquerdo.
Utilizar o ecrã táctil
Estes são termos comuns que deverá conhecer para utilizar o
ecrã táctil:
Termo Acção
Clicar/apontar Toque suavemente no ecrã.
Clicar duas
vezes
Toque rapidamente no ecrã duas vezes.
Arrastar e
largar
Toque suavemente no ecrã e, em seguida, mova
o dedo até atingir o destino pretendido (arrastar).
Liberte o botão (largar) quando tiver arrastado a
selecção até ao seu destino. O objecto é largado
no seu novo destino.
Teclas de escrita
As teclas de escrita são semelhantes a uma máquina de
escrever. Algumas teclas (como Ctrl, Alt, Esc e as teclas
de bloqueio) foram adicionadas com fins especiais. Quando
prime as teclas de bloqueio (Caps Lock, Num Lk e Scroll Lk),
os respectivos indicadores iluminam-se.
Teclado numérico
Um teclado numérico de 15 teclas encontra-se incorporado nas teclas
de escrita, tal como ilustrado no seguinte exemplo:
NOTA:
15. Quando o teclado numérico está activado e necessita de introduzir
uma letra do teclado, pode desactivar Num Lock ou, em alternativa,
premir Fn e a letra sem desactivar Num Lock.
16. O teclado numérico pode não estar disponível para algumas
aplicações de software. Nesse caso, utilize o teclado numérico num
teclado externo.
Símbolo de Euro :
No teclado britânico, prima e mantenha premida a tecla Alt Gr e
prima 4 (com o símbolo de Euro).
Termo Acção
Navegar Localizado entre os dois botões do rato “touch-pad”, o botão
de navegação é útil para a navegação vertical. Prima a parte
superior do botão de navegação para navegar para cima e a
parte inferior para navegar para baixo.
– ou –
Para navegar no sentido vertical, coloque o dedo no canto
direito do painel e deslize-o para cima e para baixo. Para
navegar no sentido horizontal, coloque o dedo no canto inferior
do painel e deslize-o para a esquerda e para a direita.
PORTUGUÊS

ML910 Rugged Notebook - Quick Reference Guide
63
Teclas de Windows
O teclado possui duas teclas que executam funções específicas
do Windows:
A tecla com o logótipo Windows
e a tecla Application
.
Quando utilizada em combinação com outras teclas, a tecla com o
logótipo Windows
abre o menu Iniciar e executa funções
específicas do software.
A tecla Application
produz o mesmo efeito de um clique com o
botão direito do rato. (Para obter mais informações, consulte o
manual do Windows.)
Teclas de função
Na parte superior do teclado poderá encontrar as teclas de
função: F1 a F12. As teclas de função têm diversos fins e
executam as operações definidas por cada programa.
Tecla Fn
Localizada no canto inferior esquerdo do teclado, a tecla Fn é
usada com outra tecla para executar a função alternativa de
determinada tecla. As letras “Fn” e as funções alternativas são
identificadas por etiquetas azuis em cada tecla. Para executar a
função pretendida, prima e mantenha premida Fn e, em seguida,
prima outra tecla.
Teclas personalizáveis
As teclas personalizáveis referem-se a uma combinação de teclas
que pode premir a qualquer momento para activar funções
especiais do computador. A maioria das teclas personalizáveis
funciona de modo cíclico. Sempre que premir uma combinação de
teclas personalizáveis, muda a função correspondente para a
próxima função.
Pode identificar facilmente as teclas personalizáveis através dos
ícones impressos em cada tecla. Para compreender as funções
das teclas personalizáveis, consulte esta tabela:
Tecla
Descrição
Activa/desactiva a função de retro-iluminação do
teclado.
Activa/desactiva o rato “touch-pad”.
Diminui o volume de som.
Aumenta o volume de som.
22. Fn+F5: Diminui o brilho do ecrã LCD.
23. Fn+F6: Aumenta o brilho do ecrã LCD.
24. O brilho do ecrã LCD compreende
6464
níveis. (0 corresponde a
retro-iluminação desactivada.)
Fn+F7: Liga/desliga todos os dispositivos sem fios
(por exemplo, WLAN, WWAN, GPS e Bluetooth).
Liga e desliga o ecrã LCD.
Em caso de ligação de um dispositivo externo,
muda a saída do ecrã para uma das saídas a
seguir indicadas:
LCD LCD e CRT
CRT
Serve como botão de repouso, a definir a partir da
Gestão de Energia do Windows.
Activa/desactiva a retro-iluminação do LCD.
PORTUGUÊS

ML910 Rugged Notebook - Quick Reference Guide
64
Instalar a bateria
ATENÇÃO:
A instalação incorrecta da bateria pode provocar danos.
Não tente desmontar a bateria.
Para instalar a bateria, siga estas instruções.
1. Certifique-se de que o computador não está ligado nem ligado
à alimentação de CA.
2. Desaperte os quatro parafusos e levante a tampa do
compartimento da bateria.
3. Coloque a bateria dentro do compartimento.
4. Volte a colocar a tampa no compartimento e aperte os quatro
parafusos.
Iniciar a bateria
Deve iniciar a bateria antes da primeira utilização ou quando
o tempo real de funcionamento de uma bateria for inferior
ao previsto.
A inicialização é o processo através do qual a bateria é carregada
e descarregada por completo; o novo carregamento pode
demorar várias horas.
29. Certifique-se de que o computador está desligado. Ligue o
transformador de CA para carregar a bateria.
30. Quando a bateria estiver totalmente carregada, ligue o
computador.
31. Desligue o transformador de CA e deixe o computador ligado
até que a bateria fique totalmente sem carga. O computador
encerra automaticamente.
32. Ligue o transformador de CA para carregar a bateria.
PORTUGUÊS

ML910 Rugged Notebook - Quick Reference Guide
65
Компоненты, расположенные на лицевой стороне
открытого компьютера
№ Компонент Описание
ЖК-монитор с
сенсорной панелью
Отображает информацию, выдаваемую
компьютером.
Индикаторы
Отображают текущее состояние
устройств компьютера.
Питание включено: зеленый.
Ждущий режим: желтый.
Жесткий диск работает: желтый
(мигающий).
Нагреватель жесткого диска включен:
красный (мигающий).
Компоненты, расположенные на лицевой стороне открытого
компьютера (продолжение)
№ Компонент Описание
Индикатор заряда батареи.
Батарея заряжена: зеленый.
Идет зарядка батареи: желтый.
Низкий уровень заряда батареи: красный
(мигающий).
Индикатор питания от источника
переменного тока.
Зеленый, если компьютер подключен к
источнику переменного тока.
Кнопка
питания
Включение/выключение компьютера.
Клавиатура
Используется для ввода данных в компьютер.
Дактилоско
пический
сканер
Встроенный дактилоскопический сканер (ПО
не входит в комплект поставки).
Индикаторы
Отображают текущее состояние устройств
компьютера.
Индикатор сенсорной панели –
зеленый, если сенсорная панель включена;
красный, если сенсорная панель выключена.
Включение/выключение производится
нажатием комбинации клавиш Fn+F2.
Индикатор клавиши Num Lock.
Индикатор клавиши Caps Lock.
Датчик
освещеннос
ти
Определяет интенсивность внешнего
освещения и автоматически
включает/выключает функцию подсветки
клавиатуры. Клавиши быстрого доступа:
Fn+F1.
Сенсорная
панель /
Кнопки
сенсорной
панели
Используется в качестве указывающего
устройства компьютера.
РУССКИЙ

ML910 Rugged Notebook - Quick Reference Guide
66
Верхняя часть компьютера
№ Компонент Описание
Отсек для
подключения
встроенного
модема
Под логотипом «M» расположен отсек,
в котором находятся разъемы для
подключения встраиваемых модемов.
Компоненты, расположенные на передней панели
компьютера
№ Компонент Описание
Стерео
динамики
Предназначены для стереофонического
воспроизведения звука с компьютера.
Ручка
Предназначена для переноски
компьютера, обладает удобным
захватом.
Замок крышки
компьютера
Предназначен для запирания крышки
компьютера.
Антенна GPS
(в комплект
поставки не
входит)
Используется в качестве антенны для
Глобальной навигационной системы
(GPS). Встроена в крышку компьютера.
Компоненты, расположенные на левой боковой
панели компьютера
№ Компонент Описание
Порт VGA
Предназначен для подключения внешнего
монитора.
Последовательный
порт
Предназначен для подключения устройства
RS-232.
Порт для
видеозахвата
Видеовход, к которому можно подключить
устройство для видеозахвата (например,
аналоговая видеокамера).
Гнездо микрофона
Предназначено для подключения внешнего
микрофона.
Гнездо для вывода
аудиосигнала
Предназначено для подключения наушников,
активных внешних динамиков или
звукозаписывающего устройства. Гнездо
также поддерживает работу устройств
оптического стандарта S/PDIF и может
взаимодействовать с Mini Toslink для работы
с оптическим цифровым интерфейсом
Sony/Philips Digital (S/PDIF).
Разъем для
PC-карты
Расширение функциональности при помощи
карт PCMCIA/CardBus типа II или
ExpressCard/34 через адаптер Express Card.
1
РУССКИЙ

ML910 Rugged Notebook - Quick Reference Guide
67
Компоненты, расположенные на задней панели
компьютера
№ Компонент Описание
Порт RJ-11
Предназначен для подключения к
телефонной/факс линии.
Порт RJ-45
Предназначен для подключения к ЛВС (LAN).
Оснащен индикатором подключения и
индикатором активной линии.
Сквозной
радиочастотный
порт GPS
Используется в качестве интерфейса между
портативным компьютером и внешней
антенной GPS (при подключении к
док-станции).
Сквозной
радиочастотный
порт модуля
WWAN
Используется в качестве интерфейса между
портативным компьютером и внешней
антенной WWAN (при подключении к
док-станции).
Порт для
подключения к
док-станции
Предназначен для подключения к офисному
репликатору портов или автомобильной
док-станции (оба устройства не входят в
комплект поставки).
USB-порт 1
USB-порт 2
К каждому порту можно подключать
устройства USB 2.0, USB 1.1 или USB 1.0.
Максимальная нагрузка на каждый порт не
более 1 А.
Разъем питания
Предназначен для подключения к адаптеру
переменного тока.
ВНИМАНИЕ!
Для защиты от кратковременных повышений напряжения,
сквозной радиочастотный порт для GPS и WWAN следует
задействовать только при установке на док-станцию; при внешней
установке могут потребоваться дополнительные действия.
Компоненты, расположенные на правой боковой
панели компьютера
№ Компонент Описание
Разъем для
замка
безопасности
Предназначен для замка безопасности
(в комплект поставки не входит),
используемого для жесткой привязки
компьютера к столу или иному
крупногабаритному объекту.
Порт USB
К этому порту можно подключать
устройства USB 2.0, USB 1.1 или USB 1.0.
Максимальная нагрузка не более 1 A.
Отсек для
дополнительного
оборудования
В отсек можно установить оптический
дисковод (ODD), позволяющий
устанавливать или загружать программное
обеспечение, работать с данными или
воспроизводить музыку/видео. В отсек
также можно установить дополнительную
батарею или жесткий диск.
РУССКИЙ

ML910 Rugged Notebook - Quick Reference Guide
68
Компоненты, расположенные на нижней панели
компьютера
№ Компонент Описание
Защелка отсека для
дополнительного
оборудования
Для извлечения оптического дисковода,
дополнительной батареи или
дополнительного жесткого диска.
Переключатель
блокировки/снятия
блокировки отсека
для
дополнительного
оборудования
Предназначен для блокировки оптического
дисковода, дополнительной батареи или
дополнительного жесткого диска
Отсек для жесткого
диска
В отсеке находится жесткий диск
компьютера.
Вентиляционные
отверстия
Циркуляция воздуха необходима для
предотвращения перегрева недопустимо
накрывать или блокировать вентиляционные
отверстия.
Вентилятор
охлаждения ЦП
В отсеке находится вентилятор,
предотвращающий перегрев ЦП.
Отсек для карт
памяти
В данном отсеке устанавливаются карты для
расширения объема памяти компьютера.
Отсек для основной
батареи
Батарея служит источником питания, когда
компьютер отключен от внешнего источника.
Эксплуатация сверхпрочного портативного
компьютера ML910
Подключение к источнику переменного тока
60. Убедитесь, что компьютер выключен.
61. Подключите провод питания постоянного тока адаптера
переменного тока к разъему питания, расположенному на
задней панели компьютера (
).
62. Вставьте гнездовой разъем шнура питания переменного
тока в штекерный разъем адаптера переменного тока, а
штекерный разъем шнура питания — в электрическую
розетку (
).
63. При подключении адаптера переменного тока на нем
загорается индикатор, означающий, что питание от
электрической розетки поступает на адаптер переменного
тока, а от него — на компьютер. Теперь компьютер можно
включить.
ВНИМАНИЕ!
17. При отключении адаптера переменного тока сначала следует
отключить его от электрической розетки, а затем — от
компьютера. Обратный порядок отключения может стать
причиной выхода из строя адаптера или компьютера.
18. При извлечении разъема необходимо удерживать шнур за
разъем. Не тяните за шнур, чтобы извлечь разъем из гнезда.
РУССКИЙ

ML910 Rugged Notebook - Quick Reference Guide
69
Открывание крышки компьютера
64. Нажмите на замок крышки компьютера
65. Поднимите крышку компьютера. Наклон крышки компьютера
можно изменять, чтобы добиться оптимального обзора.
Включение компьютера
66. Убедитесь, что батарея компьютера заряжена или что
компьютер подключен к источнику питания переменного тока.
67. Нажмите кнопку питания.
68. При каждом включении компьютера выполняется
самотестирование (Power-On Self Test, POST), и
производится загрузка операционной системы (подобной
Windows).
Выключение компьютера
Безопасное выключение компьютера производится с помощью
команды «Завершить работу» операционной системы.
ПРИМЕЧАНИЕ.
1. При нажатии и удерживании кнопки питания в течение 4 секунд или
более происходит выключение компьютера. При нажатии и
удерживании кнопки питания выключенного компьютера в течение
10 секунд и более, происходит перезагрузка внутреннего
контроллера.
Использование сенсорной панели
Сенсорная панель состоит из панели прямоугольной формы
и четырех кнопок.
Термин Действие
Навести
курсор
Перемещая палец по сенсорной панели, установите
курсор в нужное место на экране.
Щелкнуть
мышью
Нажмите и отпустите левую кнопку.
–или–
Мягко коснитесь панели в любой ее части.
Дважды
щелкнуть
мышью
Дважды быстро нажмите и отпустите левую кнопку.
–или–
Дважды быстро коснитесь сенсорной панели.
Перетаски
вание
Нажмите левую кнопку и удерживая ее в нажатом
положении переместите палец по панели так, чтобы
выбранный объект оказался в нужном месте. Когда
выбранный объект окажется в нужном месте,
отпустите кнопку. Объект переместится в новую точку.
–или–
Дважды коснитесь сенсорной панели и нажмите
вторую кнопку, не отрывая пальца от панели. Затем
переместите палец по панели так, чтобы выбранный
объект оказался на нужном месте. Как только вы
уберете палец с панели, выбранный объект
переместится в нужную точку.
РУССКИЙ

ML910 Rugged Notebook - Quick Reference Guide
70
ПРИМЕЧАНИЕ.
1. По умолчанию сенсорная панель включена.
Включение/выключение сенсорной панели производится
нажатием клавиш Fn+F2. Если сенсорная панель выключена,
то на клавиатуре загорается красный индикатор.
2. Пальцы и панель должны быть сухими и чистыми. Только при
соблюдении этих условий гарантируется оптимальная
работоспособность сенсорной панели. Касаться панели
пальцами следует мягко. Не надавливайте на панель с
усилием.
ПРИМЕЧАНИЕ К ТАБЛИЦЕ:
При переназначении местами левой и правой кнопок сенсорной панели
касание пальцем панели как функция левой кнопки не действует.
Использование сенсорного экрана
Ниже приведены несколько наиболее распространенных
терминов, используемых при описании функций сенсорного
экрана.
Термин Действие
Щелкнуть
мышью/Навести
курсор
Мягко нажмите на сенсорный экран.
Дважды щелкнуть
мышью
Дважды быстро коснитесь сенсорного
экрана.
Термин Действие
Перетаскивание Мягко коснитесь сенсорного экрана и
переместите палец по экрану так, чтобы
выбранный объект оказался в нужном месте.
Переместив выбранный объект в нужное
место, уберите палец. Объект переместится
в новую точку.
Клавиши основной клавиатуры
Расположение клавиш основной клавиатуры повторяет
расположение клавиш пишущей машинки. На основной
клавиатуре имеется несколько специальных клавиш, которые
отсутствуют на клавиатуре пишущей машинки, например: Ctrl,
Alt, Esc, а также клавиши, выполняющие специальные функции.
При нажатии клавиш Caps Lock, Num Lk и Scroll Lk загорается
соответствующий индикатор.
Цифровая клавиатура
15-клавишная цифровая клавиатура совмещена с основной, как
показано ниже:
ПРИМЕЧАНИЕ.
17. Если при включенной цифровой клавиатуре вам потребуется
ввести с клавиатуры букву английского алфавита, то для этого
имеется два способа: выключить Num Lock или нажать клавишу Fn,
не выключая Num Lock, а затем нажать клавишу соответствующей
буквы.
18. Некоторые приложения не поддерживают работу цифровой
клавиатуры на компьютере. В таких случаях рекомендуется
использовать дополнительную внешнюю клавиатуру.
Символ евро :
Чтобы ввести символ "Евро" на британской раскладке клавиатуры,
нажмите сочетание клавиш Alt Gr и 4 (с символом "Евро").
Термин Действие
Прокрут
ка
Кнопка прокрутки расположена между двумя кнопками
сенсорной панели и служит для вертикальной прокрутки
изображения на экране. Чтобы прокрутить изображение
на экране вверх, нажмите на верхнюю часть кнопки, а
для прокрутки вниз — на нижнюю часть кнопки.
–или–
Чтобы прокрутить изображение на экране по вертикали,
коснитесь пальцем правого края сенсорной панели
и
перемещайте его вверх или вниз вдоль края. Чтобы
прокрутить изображение на экране по горизонтали,
коснитесь пальцем нижнего края сенсорной панели и
переместите его влево или вправо.
РУССКИЙ

ML910 Rugged Notebook - Quick Reference Guide
71
Клавиши Windows
На клавиатуре есть две клавиши, выполняющие специальные
функции Windows:
Клавиша с логотипом Windows и клавиша вызова
контекстного меню
.
При нажатии клавиши с логотипом Windows
открывается
меню Пуск, а в сочетании с другими клавишами выполняются
специальные команды в зависимости от используемого
программного обеспечения.
Клавиша вызова контекстного меню
обладает теми же
функциями, что и щелчок правой кнопкой мыши. (Более
подробно см. руководство по использованию Windows).
Функциональные клавиши
В верхней части клавиатуры находится ряд функциональных
клавиш: F1 - F12. Функциональные клавиши имеют множество
назначений в зависимости от используемого программного
обеспечения.
Клавиша Fn
Клавиша Fn расположена в левом нижнем углу клавиатуры и
используется в комбинации с другими клавишами для
выполнения дополнительных функций. Буквы «Fn», а также
дополнительные функции клавиш клавиатуры обозначены
символами голубого цвета на клавишах. Чтобы вызвать
дополнительную функцию той или иной клавиши, удерживая
клавишу Fn, нажмите соответствующую клавишу.
Клавиши быстрого доступа
Клавиши быстрого доступа — сочетания клавиш, которые
используются для вызова специальных функции компьютера.
Большинство клавиш быстрого доступа обладают
циклическим способом действия. При каждом нажатии
комбинации клавиши быстрого доступа вызывается
следующая или другая функция, предусмотренная для
данной комбинации.
Функции клавиш быстрого доступа имеют символьное
обозначение в верхней части клавиш. Описание функций
клавиш быстрого
доступа см. в таблице ниже:
Клавиша
Описание
Включение/выключение подсветки клавиатуры.
Включение/выключение сенсорной панели.
Уменьшение уровня громкости
Увеличение уровня громкости.
25. Fn+F5: снижение уровня яркости
ЖК-монитора.
26. Fn+F6: увеличение уровня яркости
ЖК-монитора.
27. Предусмотрено 6464 уровня яркости
ЖК-монитора. 0 — подсветка отключена)
Fn+F7: включение/выключение всех
беспроводных устройств, т. е. WLAN, WWAN,
GPS и Bluetooth.
Включение/выключение ЖК-монитора.
Переключение выходного сигнала монитора на
одно из следующих внешних устройств (если они
подключены).
ЖК-монитор ЖК-монитор и монитор с ЭЛТ
ЭЛТ
Переход компьютера в спящий режим; данная
функция устанавливается в приложении
Windows Энергосбережение.
Включение/выключение подсветки
ЖК-монитора.
РУССКИЙ

ML910 Rugged Notebook - Quick Reference Guide
72
Установка батареи
ВНИМАНИЕ!
Неправильная установка батареи может стать причиной выхода
компьютера из строя.
Не пытайтесь разобрать батарею.
Чтобы установить батарею, выполните следующие действия:
1. Убедитесь, что компьютер выключен или отключен от
источника переменного тока.
2. Снимите крышку отсека батареи. Для этого отвинтите
четыре винта крепления крышки.
3. Вставьте батарею в отсек.
4. Установите крышку на место и закрепите ее винтами.
Подготовка батареи к эксплуатации
Необходимо выполнить операцию подготовки батареи к
работе перед первым использованием батареи (а также в
случае, когда фактическое время работы батареи меньше
ожидаемого).
Подготовка батареи к работе может занять несколько часов и
заключается в полной зарядке, разрядке и повторной зарядке
батареи.
33. Убедитесь, что компьютер выключен. Подключите
адаптер переменного тока к компьютеру
и полностью
зарядите батарею.
34. После полной зарядки батареи включите компьютер.
35. Отключите адаптер переменного тока и оставьте
компьютер включенным до полной разрядки батареи.
Компьютер выключится автоматически.
36. Подключите адаптер переменного тока к компьютеру и
полностью зарядите батарею.
РУССКИЙ

ML910 Rugged Notebook - Quick Reference Guide
73
Öppnad dator
Ref Del Beskrivning
LCD-pekskärm
Visar datorns utdata.
Enhetsindikatorer
Visar aktuell status för datorns enheter.
Ström på: Grön färg.
Vänteläge: Gul färg.
Hårddiskenheten används: Gul färg
(blinkar).
Hårddiskvärmaren är på: Röd färg
(blinkar).
Delar under huven (forts.)
Ref Del Beskrivning
Batteriladdningsindikator.
Batteriet fullt: Lyser grönt.
Batteriet laddas: Lyser gult.
Låg batterinivå: Rött (blinkar).
Nätströmsindikator.
Lyser grönt när datorn är ansluten
till nätström.
Strömknapp
Slår PÅ eller AV datorn.
Tangentbord
Fungerar som datainmatningsenhet
för datorn.
Fingeravtrycksläsare
Innehåller fingeravtrycksläsaren.
(Programvara ingår inte.)
Enhetsindikatorer
Visar aktuell status för datorns
enheter.
Pekplatteindikator – Lyser grönt
(eller rött) när pekplattan är aktiverad.
Tryck på Fn+F2 för att växla mellan
av/på. (eller avaktiverad).
Num Lock-indikator.
Caps Lock-indikator.
Ljussensor
Känner av omgivande ljus och
slår på/av tangentbordets
bakgrundsbelysning automatiskt.
Snabbtangenter: Fn+F1.
Pekplatta/pekplattans
knappar
Fungerar som pekenhet för datorn.
SVENSKA

ML910 Rugged Notebook - Quick Reference Guide
74
Datorns ovansida
Ref Del Beskrivning
Fack för
internt modem
Bakom M-logotypen finns ett fack
med olika anslutningar för installation
av interna modem.
Datorns framsida
Ref Del Beskrivning
Stereohögtalar-
system
Ger stereoljud från datorn.
Handtag
Gör det enkelt att bära datorn.
Lås för
topplucka
Låser toppluckan.
GPS-antenn
(tillval)
Fungerar som antenn för GPS
(Global Positioning System).
Den är inbyggd i toppluckan.
Datorns vänster sida
Ref Del Beskrivning
VGA-port
För anslutning av en extern bildskärm.
Seriell port
För anslutning av en RS-232-enhet.
Video-inspelningsport
Det här är en videoingångsport som kan
anslutas till en videoinspelningsenhet.
(dvs. analog videokamera)
Mikrofonkontakt
För anslutning av en extern mikrofon.
Ljudutgångskontakt
För anslutning av hörlurar, externa
högtalare med förstärkare eller en
ljudinspelningsenhet. Ljuduttaget har även
funktioner för optisk S/PDIF-standard och
kan anslutas till en Mini Toslink för optiskt
S/PDIF (Sony/Philips Digital Interface).
PC Card-kortplats
Stöder ett PCMCIA/CardBus-kort av
typ II eller ExpressCard/34 via Express
Card-adapter om du behöver ytterligare
funktioner.
1
SVENSKA

ML910 Rugged Notebook - Quick Reference Guide
75
Datorns baksida
Ref Del Beskrivning
RJ-11-port
För anslutning av telefon-/faxlinje.
RJ-45-port
För anslutning av LAN-kabel. Inkluderar
en nätverksindikator och en indikator för
aktivt nätverk.
GPS
RF-vidarekopplingsport
Fungerar som gränssnitt mellan den
bärbara datorn och extern GPS-antenn
(när sådan är ansluten via Vehicle Dock).
WWAN-modulens
RF-vidarekopplingsport
Fungerar som gränssnitt mellan den
bärbara datorn och extern WWAN-
antenn (när sådan är ansluten via
Vehicle Dock).
Dockningsport
För anslutning till en Office-
portreplikator eller Vehicle Dock
(båda finns som tillval).
USB-port 1
USB-port 2
Varje port kan användas med
en USB 2.0-, USB 1.1- eller
USB 1.0-enhet. Upp till 1 A
belastning per port.
Strömkontakt
För anslutning av nätadaptern.
Varning!
För skydd mot övergående spänningstoppar ska
RF-vidarekopplingsporten för GPS och WWAN endast användas
med dockningsstationen. Kompletterande åtgärder kan vara
nödvändiga när en extern installation utförs."
Datorns höger sida
Ref Del Beskrivning
Plats för
stöldskyddslås
För anslutning av stöldskyddslås (tillval) som
förankrar datorn vid skrivbordet eller något
annat stort föremål.
USB-port
Den här porten kan användas för en USB 2.0-,
USB 1.1- eller USB 1.0-enhet. Upp till 1 A
belastning.
Fack för
konfigurerbara
medier
Kan användas för en ODD (optisk enhet) för
installation eller inläsning av programvara,
åtkomst till data och uppspelning av
musik/video. Det här facket kan också
användas för ett eventuellt extrabatteri eller
en extra hårddisk (båda finns som tillval).
SVENSKA

ML910 Rugged Notebook - Quick Reference Guide
76
Datorns undersida
Ref Del Beskrivning
Utkastfjäder för fack för
konfigurerbara medier
För att ta ut den optiska enheten,
extrabatteriet eller extrahårddisken.
Låsspärr för fack för
konfigurerbara medier
För att låsa fast den optiska enheten,
extrabatteriet eller extrahårddisken
på plats
.
Fack för hårddiskenhet
Innehåller datorns hårddiskenhet.
Ventilationsöppningar
Möjliggör luftcirkulation för att förhindra
överhettning. Täck eller blockera inte
ventilationsöppningarna.
Datorns kylfläkt
Datorn har en kylfläkt som skydd mot
överhettning.
Minnesfack
Minnesfacket finns för att datorn
minnesstorlek ska kunna utökas.
Huvudfack för batteri
Ger datorn ström när den inte är ansluten
till extern strömkälla.
Använda ML910 – robust bärbar dator
Ansluta till nätström
69. Se till att datorn är avstängd.
70. Anslut nätadapterns likströmskabel till strömkontakten
på datorns baksida (
).
71. Anslut nätkabelns honkontakt till nätadaptern och
hankontakten till ett eluttag (
).
72. När nätadaptern är ansluten tänds indikatorn på nätadaptern,
vilket visar att strömförsörjning sker från eluttaget till
nätadaptern och datorn. Nu kan du slå på datorn.
Varning!
19. När du kopplar ifrån nätadaptern ska du först koppla ifrån den från
eluttaget och sedan från datorn. Om det görs i omvänd ordning
kan nätadaptern eller datorn skadas.
20. När du kopplar ifrån kontakten ska du alltid hålla i kontakthuvudet.
Dra aldrig i sladden.
SVENSKA

ML910 Rugged Notebook - Quick Reference Guide
77
Öppning av luckan
73. Tryck på toppluckans lås.
74. Lyft upp luckan. Luckan kan lutas framåt eller bakåt så att du
ska kunna se så bra som möjligt.
Slå på
75. Se till att datorns batteri är laddat eller att den är ansluten till
nätström.
76. Tryck på strömknappen.
77. Varje gång datorn slås på utför den en självtest vid start
(POST), och operativsystemet (t.ex. Windows) bör starta upp.
Stänga av
Stäng av datorn på ett säkert sätt genom att använda
operativsystemets "Stäng av"-kommando.
Obs!
1. Om strömknappen hålls in i 4 sekunder eller längre stängs datorn av.
Om strömknappen hålls in i 10 sekunder eller längre när datorn är
avstängd nollställs den interna styrenheten.
Användning av pekplattan
Pekplattan består av en rektangulär platta och fyra knappar.
Term Åtgärd
Peka Förflytta fingret över plattan tills markören pekar på
det du valt på skärmen.
Klicka Tryck på vänster knapp.
–eller–
Tryck försiktigt var som helst på plattan.
Dubbelklicka Tryck snabbt på vänster knapp två gånger i följd.
–eller–
Tryck kort och snabbt två gånger på plattan.
Dra och
släpp
Håll in vänster knapp och flytta sedan fingret till
önskad plats (dra). Släpp till sist knappen (släpp)
när du dragit det valda objektet till önskad plats.
Objektet släpps på den nya platsen.
–eller–
Tryck försiktigt två gånger på plattan och behåll
kontakten med plattan vid den andra tryckningen.
Flytta sedan fingret över plattan och dra det valda
objektet till önskad plats. När du lyfter fingret från
plattan släpps det valda objektet på önskad plats.
SVENSKA

ML910 Rugged Notebook - Quick Reference Guide
78
Obs!
1. Som standard är pekplattan aktiverad. Med snabbtangenterna
Fn+F2 kan du aktivera/avaktivera den här funktionen.
Pekplatteindikatorn på tangentbordspanelen lyser rött när
den är avaktiverad.
2. För optimala pekplatteprestanda ska fingrarna och plattan
hållas rena och torra. När du trycker på plattan ska du trycka
lätt. Använd inte överdriven kraft.
Obs!
Om du byter plats mellan vänster och höger knapp fungerar det inte
längre att trycka på pekplattan som en alternativ metod till att trycka på
vänster knapp.
Användning av pekskärmen
Här följer några vanliga termer som du bör känna till när du
använder pekskärmen:
Term Åtgärd
Klicka/peka Tryck försiktigt på pekskärmen.
Dubbelklicka Tryck kort och snabbt två gånger på
pekskärmen.
Dra och släpp Tryck lätt på pekskärmen och flytta fingret tills du
kommer till önskad plats (dra). Till sist tar du bort
fingret (släpp) när du dragit det valda objektet till
önskad plats. Objektet släpps på den nya platsen.
Vanliga tangenter
Vanliga tangenter liknar tangenterna på en skrivmaskin.
Flera tangenter som inte finns på en skrivmaskin, t.ex. Ctrl, Alt,
Esc och låstangenterna, tillkommer för speciella ändamål. När
låstangenterna (Caps Lock, Num Lk och Scroll Lk) trycks ned
lyser motsvarande indikatorer.
Numerisk knappsats
En 15-tangenters numerisk knappsats finns inbyggd i de vanliga
tangenterna, vilket visas nedan:
Obs!
19. När den numeriska knappsatsen är aktiverad och du behöver skriva
en bokstav i knappsatsområdet kan du avaktivera Num Lock eller
trycka på Fn och sedan på bokstaven utan att avaktivera Num Lock.
20. Viss programvara kanske inte kan använda den numeriska
knappsatsen på datorn. I så fall kan du använda den numeriska
knappsatsen på ett externt tangentbord istället.
Euro-symbol :
På ett brittiskt tangentbord håller du ned Alt Gr-tangenten och
trycker på 4 (med euro-tecknet på).
Term Åtgärd
Bläddra Bläddringsknappen, som är placerad mellan de två
knapparna under pekplattan kan användas för vertikal
förflyttning på ett bekvämt sätt. Tryck på den övre delen
av bläddringsknappen för att flytta uppåt och på den
nedre delen av bläddringsknappen för att flytta nedåt.
–eller–
För att flytta vertikalt placerar du fingret på plattans
högra kant och drar fingret uppåt och nedåt längs
kanten. För att flytta horisontellt placerar du fingret
på plattans nedre kant och drar fingret åt vänster och
åt höger.
SVENSKA

ML910 Rugged Notebook - Quick Reference Guide
79
Windows-tangenter
På tangentbordet finns två tangenter som har Windows-specifika
funktioner:
Windows-tangenten och
programtangenten.
Windows-tangenten öppnar startmenyn och utför
programvaruspecifika funktioner när den används i kombination
med andra tangenter.
Programtangenten har samma effekt som en högerklickning
med musen. (Mer information finns i Windows-handboken.)
Funktionstangenter
På tangentbordets översta rad finns funktionstangenterna: F1 till
F12. Funktionstangenterna är flerfunktionstangenter som utför
åtgärder som definieras i de enskilda programmen.
Fn-tangent
Fn-tangenten, som är placerad i det nedre vänstra hörnet på
tangentbordet, används tillsammans med en annan tangent för att
utföra den tangentens alternativa funktion. Tecknet "Fn" och de
alternativa funktionerna identifieras genom de blåfärgade tecknen
överst på tangenterna. När du vill utföra en funktion håller du först
Fn-nedtryckt och trycker sedan på den andra tangenten.
Snabbtangenter
Snabbtangenter avser en tangentkombination som du när
som helst kan trycka på för att aktivera specialfunktioner i datorn.
De flesta snabbtangenter fungerar cykliskt. Varje gång en
snabbtangentskombination trycks in, växlas motsvarande funktion
till det andra alternativet.
Du kan enkelt identifiera snabbtangenterna genom
symboltecknen på tangenterna. I tabellen får du information om
snabbtangenternas funktioner:
Tangent
Beskrivning
Aktiverar/avaktiverar tangentbordets
bakgrundsbelysning.
Aktiverar/avaktiverar pekplattan.
Minskar volymen.
Ökar volymen.
28. Fn+F5: Minskar LCD-ljusstyrkan.
29. Fn+F6: Ökar LCD-ljusstyrkan.
30. Det finns 64 nivåer av LCD-ljusstyrka.
(0 betyder ingen bakgrundsbelysning)
Fn+F7 slår på/av alla trådlösa enheter, t.ex. WLAN,
WWAN, GPS och Bluetooth.
Slår av och på LCD-skärmen.
Växlar skärmutdata till något av följande när en
extern enhet är ansluten.
LCD LCD och CRT
CRT
Fungerar som den vilolägesknapp du kan definiera
med Windows energisparfunktioner.
Slår av och på LCD-skärmens bakgrundsbelysning.
SVENSKA

ML910 Rugged Notebook - Quick Reference Guide
80
Sätta i batteriet
Varning!
Det finns risk för skador om batteriet sätts i på fel sätt.
Försök inte att ta isär batteriet.
Gör så här när du sätter i batteriet:
1. Se till att datorn inte är på eller ansluten till nätström.
2. Lossa de fyra skruvarna och lyft bort luckan till batterifacket
från datorn.
3. Sätt i batteriet i facket.
4. Sätt tillbaka batterifackets lucka och dra åt de fyra skruvarna.
Initiera batteriet
Du behöver initiera det nya batteriet innan du använder det för
första gången eller när den faktiska batteritiden är mindre än
förväntat.
Att initiera batteriet innebär att du laddar batteriet helt, laddar ur
det helt och sedan laddar det igen, vilket kan ta åtskilliga timmar.
37. Se till att datorn är avstängd. Anslut nätadaptern och ladda
batteriet helt.
38. När batteriet är fulladdat slår du på datorn.
39. Koppla ifrån nätadaptern och lämna datorn på tills batteriet
är helt urladdat. Datorn stängs av automatiskt.
40. Anslut nätadaptern och ladda batteriet helt.
SVENSKA

ML910 Rugged Notebook - Quick Reference Guide
81
Kapak Açıkken Erişilebilen Bileşenler
No Bileşen Açıklama
Dokunmatik Panelli
LCD Ekran
Bilgisayarda yapılan işlemleri
görüntüler.
Cihaz Göstergeleri
Bilgisayardaki cihazların durumunu
gösterir.
Açık: Yeşil renkte yanar.
Bekleme modu: Sarı renkte yanar.
Sabit disk kullanımda: Sarı renkte
yanıp
söner.
Sabit disk ısıtıcısı açık: Kırmızı renkte
yanıp söner.
Kapak Açıkken Erişilebilen Bileşenler (Devamı)
No Bileşen Açıklama
Pil şarj göstergesi.
Pil dolu: Yeşil renkte yanar.
Pil şarj oluyor: Sarı renkte yanar.
Pil zayıf: Kırmızı renkte yanıp söner.
AC göstergesi.
Bilgisayar AC prizine takıldığında yeşil
renkte yanar.
Açma/Kapama
Düğmesi
Bilgisayarı açar ve kapatır.
Klavye
Bilgisayara veri girmek için kullanılır.
Parmak İzi
Tarayıcısı
Parmak izi tarayıcısını içerir.
(Yazılım sağlanmamıştır.)
Cihaz
Göstergeleri
Bilgisayardaki cihazların durumunu gösterir.
Dokunmatik panel göstergesi –
Dokunmatik panel etkinleştirildiğinde yeşil,
devre dışı bırakıldığında kırmızı renkte
yanar. Dokunmatik paneli açmak veya
kapatmak (devre dışı bırakmak) için Fn+F2
tuşlarına basın.
Sayısal Tuş Kilidi (Num Lock) göstergesi.
Büyük Harf Kilidi (Caps Lock) göstergesi.
Işık Sensörü
Ortamdaki ışık miktarını algılar ve klavyenin
arka plan aydınlatmasını otomatik olarak
açar/kapatır. Kısayol tuşları: Fn+F1.
Dokunmatik
Panel /
Dokunmatik
Panel Düğmeleri
Bilgisayarın işaret cihazı olarak kullanılır.
TÜRKÇE

ML910 Rugged Notebook - Quick Reference Guide
82
Bilgisayarın Üst Bölümü
No Bileşen Açıklama
Dahili Modem
Yuvası
M logosunun altında dahili modem
takmak için çeşitli bağlantılar içeren
bir bölme bulunur.
Ön Taraftaki Bileşenler
No Bileşen Açıklama
Stereo
Hoparlör Seti
Bilgisayardan stereo ses çıkışı almanızı
sağlar.
Tutacak
Bilgisayarınızı kolayca tutarak taşımanızı
sağlar.
Üst Kapak
Kilidi
Üst kapağı kilitler.
GPS Anteni
(isteğe bağlı)
Küresel Yer Belirleme Sistemi (GPS)
için anten işlevi görür. Üst kapağın içine
yerleştirilmiştir.
Sol Taraftaki Bileşenler
No Bileşen Açıklama
VGA Portu
Harici monitör takmanızı sağlar.
Seri Port
RS-232 cihazı takmanızı sağlar.
Video Çekme
Portu
Analog video kamera gibi video çekme cihazlarını
takabileceğiniz bir video giriş portudur.
Mikrofon
Konektörü
Harici mikrofon takmanızı sağlar.
Ses Çıkış
Konektörü
Kulaklık, amplifikatörlü harici hoparlör veya ses
kayıt cihazı takmanızı sağlar. Ses jakı S/PDIF optik
standardını da destekler ve optik Sony/Philips Digital
Interface (S/PDIF) için Mini Toslink arabirimi olarak
kullanılabilir.
PC Kartı
Yuvası
Ek fonksiyonlar için Tip II PCMCIA/CardBus kartı
veya Express Card adaptörüyle ExpressCard/34 kartı
takmanızı sağlar.
1
TÜRKÇE

ML910 Rugged Notebook - Quick Reference Guide
83
Arka Taraftaki Bileşenler
No Bileşen Açıklama
RJ-11 Portu
Telefon/faks hattını bilgisayara bağlamanızı
sağlar.
RJ-45 Port
LAN kablosunu takmanızı sağlar. Bağlantı
göstergesi ve hat aktif göstergesi içerir.
GPS RF Düz
Geçiş Portu
Dizüstü bilgisayar ile harici GPS anteni
(takılıysa) arasında arabirim işlevi görür.
WWAN
Modülü RF
Düz Geçiş
Portu
Dizüstü bilgisayar ile harici WWAN anteni
(takılıysa) arasında arabirim işlevi görür.
Takma Portu
Bir Office Port Replicator veya Araç Dok
İstasyonu (her ikisi de isteğe bağlıdır)
takmanızı sağlar.
USB Portu 1
USB Portu 2
Portlar USB 2.0, USB 1.1 veya USB 1.0
cihazlarını destekler. Her port maksimum 1A
yük taşıyabilir.
Güç
Konektörü
AC adaptörünü takmanızı sağlar.
DİKKAT:
Ortamdaki geçici voltaj yükselmelerinden korunmak için, GPS veya
WWAN için RF Düz Geçiş Portu yalnızca dok istasyonu aracılığıyla
kullanılmalıdır. Açık havada kullanırken ek önlemler almak gerekebilir.
Sağ Taraftaki Bileşenler
No Bileşen Açıklama
Güvenlik Kilidi
Yuvası
Bilgisayarı bir masaya veya başka bir büyük
eşyaya kilitlemek için isteğe bağlı bir güvenlik
kilidi takmanızı sağlar.
USB Portu
Bu port USB 2.0, USB 1.1 veya USB 1.0
cihazlarını destekler. Maksimum 1A yük
taşıyabilir.
Yapılandırılabilir
Medya Yuvası
Yazılım yüklemek, verilere erişmek, müzik
dinlemek veya video izlemek için bir Optik Disk
Sürücüsü (ODD) takmanızı sağlar. Bu yuvaya
isteğe bağlı ikinci bir pil veya ikinci bir sabit disk
de takılabilir.
TÜRKÇE

ML910 Rugged Notebook - Quick Reference Guide
84
Alt Taraftaki Bileşenler
No Bileşen Açıklama
Yapılandırılabilir
Medya Yuvasının
Açma Mandalı
Optik disk sürücüsünü, ikinci pili veya ikinci
sabit diski çıkarmanızı sağlar.
Yapılandırılabilir
Medya Yuvası
Kilidi
Optik disk sürücüsünü, ikinci pili veya ikinci
sabit diski yuvasına kilitlemenizi sağlar
.
Sabit Disk
Sürücüsü
Bölmesi
Bilgisayarınızın sabit diskini içerir.
Havalandırma
Delikleri
Bilgisayarın aşırı ısınmasını önlemek için
hava akışı sağlar. Havalandırma deliklerini
kapatmayın ve hava akışını engellemeyin.
CPU Soğutma
Fanı
Bilgisayarın aşırı ısınmasını önleyen soğutma
fanını içerir.
Bellek Bölmesi
Bilgisayarınızdaki bellek miktarını artırmak
için kullanabileceğiniz bellek bölmesini içerir.
Ana Pil Paketi
Bölmesi
Harici bir güç kaynağı takılı olmadığında
bilgisayarınıza güç sağlar.
ML910 Dayanıklı Dizüstü Bilgisayarın Çalıştırılması
AC Prizine Takma
78. Bilgisayarın kapalı olmasına dikkat edin.
79. AC adaptörünün DC kablosunu bilgisayarın arka tarafındaki
güç konektörüne takın (
).
80. AC güç kablosunun dişi ucunu AC adaptörüne, erkek ucunu
bir elektrik prizine takın (
).
81. AC adaptörünü taktığınızda, gücün elektrik prizinden
AC adaptörüne, oradan da bilgisayarınıza geldiğini
belirtmek üzere AC adaptörünün üzerindeki gösterge yanar.
Artık bilgisayarınızı açabilirsiniz.
DİKKAT:
21. AC adaptörünü çıkarırken önce elektrik prizinden, sonra
bilgisayardan çekin. Tersini yaparsanız AC adaptörüne veya
bilgisayara zarar verebilirsiniz.
22. Konektörü mutlaka fişinden tutarak çıkarın. Asla kablodan tutarak
çekmeyin.
TÜRKÇE

ML910 Rugged Notebook - Quick Reference Guide
85
Kapağı Açma
82. Üst kapağın kilidine basın.
83. Kapağı yukarı doğru kaldırın. En yeni görüntüyü elde etmek
için kapağı öne veya arkaya doğru itebilirsiniz.
Açma
84. Pilin şarj edilmiş veya bilgisayarın AC güç kaynağına takılmış
olmasına dikkat edin.
85. Açma/Kapama düğmesine basın.
86. Bilgisayarı her açtığınızda bir POST (Power-On Self Test;
Açılış Sırasında Kendi Kendine Test) işlemi gerçekleştirilir
ve işletim sistemi (örneğin Windows) yüklenir.
Kapatma
Bilgisayarı güvenli bir şekilde kapatmak için işletim sisteminin
"Shut Down" (Bilgisayarı Kapat) komutunu kullanın.
NOT:
1. Açma/Kapama düğmesini en az 4 saniye boyunca basılı tutarsanız
bilgisayar kapanır. Bilgisayar kapandıktan sonra açma/kapama
düğmesini en az 10 saniye süreyle basılı tutarsanız, dahili denetleyici
sıfırlanır.
Dokunmatik Paneli Kullanma
Dokunmatik panelde dikdörtgen biçimli bir panel ve dört düğme
bulunur.
Terim İşlem
Üzerine
Gelme
İmleç ekranda istediğiniz seçeneğin üzerine
gelinceye kadar parmağınızı dokunmatik panelin
üzerinde hareket ettirin.
Tıklatma Sol düğmeye basıp bırakın.
–veya–
Panelin herhangi bir yerine hafifçe dokunun.
Çift Tıklatma Sol düğmeye hızla iki kez basıp bırakın.
–veya–
Panele hızla iki kez dokunun.
Sürükleme
ve Bırakma
Sol düğmeyi basılı tutun ve istediğiniz noktaya
gelinceye kadar parmağınızı hareket ettirin
(sürükleme). Seçtiğiniz nesneyi istediğiniz konuma
taşıyınca düğmeyi bırakın (bırakma). Nesne yeni
konuma yerleştirilir.
–veya–
Panele iki kez yavaşça dokunun ve ikinci
dokunuşunuzda parmağınızı panelden kaldırmayın.
Seçtiğiniz nesneyi istediğiniz yere taşımak için
parmağınızı panel üzerinde hareket ettirin.
Parmağınızı panelden kaldırdığınızda, seçilen
nesne hedef konuma bırakılır.
TÜRKÇE

ML910 Rugged Notebook - Quick Reference Guide
86
NOT:
1. Varsayılan değer olarak dokunmatik panel etkindir. Bu fonksiyonu
etkinleştirmek veya devre dışı bırakmak için Fn+F2 kısayol
tuşlarını kullanın. Dokunmatik panel devre dışı bırakıldığında,
klavye panelindeki dokunmatik panel göstergesi kırmızı renkte
yanar.
2. Dokunmatik panelden en iyi sonucu almak için parmaklarınızın ve
panelin her zaman temiz ve kuru olmasına dikkat edin. Panele
vurmanız gerektiğinde yavaşça vurun. Aşırı güç kullanmayın.
TABLOYLA İLGİLİ NOT:
Sağ ve sol düğmelerin fonksiyonunu değiştirirseniz, sol düğmeye
basmak yerine dokunmatik panele "dokunma" özelliği çalışmaz.
Dokunmatik Ekranı Kullanma
Dokunmatik ekranla çalışırken bilmeniz gereken bazı terimleri
aşağıda bulabilirsiniz:
Terim İşlem
Tıklatma/Üzerine
Gelme
Dokunmatik ekrana hafifçe dokunun.
Çift Tıklatma Dokunmatik ekrana hızla iki kez dokunun.
Sürükleme ve
Býrakma
Dokunmatik ekrana hafifçe bastırın ve istediğiniz
noktaya gelinceye kadar parmağınızı hareket
ettirin (sürükleme). Seçtiğiniz nesneyi istediğiniz
konuma taşıyınca parmağınızı ekrandan çekin
(bırakma). Nesne yeni konuma yerleştirilir.
Harf Tuşları
Harf tuşları bir daktilodaki tuşlara benzer. Klavyeye daktiloda
bulunmayan Ctrl, Alt, Esc ve kilit tuşları gibi bazı özel amaçlı tuşlar
eklenmiştir. Kilit tuşlarına (Caps Lock, Num Lk ve Scroll Lk)
bastığınızda, ilgili gösterge yanar.
Sayısal Tuş Takımı
Aşağıdaki çizimde görüldüğü gibi, harf tuşlarının arasına 15 tuşlu bir
sayısal tuş takımı yerleştirilmiştir:
NOT:
21. Sayısal tuş takımı etkinse ve tuş takımı alanını kullanarak İngilizce
harfler yazmak istiyorsanız, Num Lock kilidini kapatabilir veya Num
Lock kilidini kapatmadan Fn tuşuna ve ardından istediğiniz harfin
tuşuna basabilirsiniz.
22. Bazı yazılımlar bilgisayardaki sayısal tuş takımının kullanılmasını
desteklemez. Bu durumda harici klavyedeki sayısal tuş takımını
kullanın.
Euro Sembolü :
İngilizce klavyede Alt Gr tuşunu basılı tutarken 4
(üzerinde Euro sembolü vardır) tuşuna basın.
Terim İşlem
Kaydırma Dokunmatik panelin alt bölümündeki iki düğmenin
arasında yer alan kaydırma düğmesini ekranda kolayca
yukarı-aşağı hareket etmek için kullanabilirsiniz. Yukarı
doğru gitmek için düğmenin üst tarafına, aşağı doğru
gitmek için alt tarafına basın.
–veya–
Dikey yönde hareket etmek için parmağınızı panelin sağ
kenarına yerleştirin ve panelin kenarı boyunca yukarı
veya aşağı doğru kaydırın. Yatay yönde hareket etmek
için parmağınızı panelin alt kenarına yerleştirin ve sağa
veya sola doğru kaydırın.
TÜRKÇE

ML910 Rugged Notebook - Quick Reference Guide
87
Windows Tuşları
Klavyede Windows işletim sistemine özgü işlemler gerçekleştiren
iki tuş bulunur:
Windows Logo tuşu ve
Uygulama tuşu.
Windows Logo tuşu Start (Başlat) menüsünü açar ve başka
tuşlarla birlikte kullanıldığında yazılıma özgü bazı işlevler
gerçekleştirir.
Uygulama tuşuna basmak, farenin sağ tuşunu tıklatmakla aynı
sonucu verir. (Ayrıntılı bilgi için Windows'un el kitabına bakın.)
Fonksiyon Tuşları
Klavyenin en üst sırasında F1 ile F12 arasındaki fonksiyon tuşları
yer alır. Fonksiyon tuşları, her program tarafından belirlenen
işlemleri gerçekleştiren çok amaçlı tuşlardır.
Fn Tuşu
Klavyenin sol alt köşesinde bulunan Fn tuşu, tuşların farklı bir
fonksiyon üstlenmesini sağlar. Tuşların üstünde mavi renkte "Fn"
yazısı ve tuşun alternatif fonksiyonu yer alır. İstediğiniz fonksiyonu
gerçekleştirmek için Fn tuşunu basılı tutun ve diğer tuşa basın.
Kısayol Tuşları
Kısayol tuşları, birlikte kullandığınızda bilgisayarda özel
fonksiyonlar gerçekleştirmenizi sağlayan tuş bileşimlerine verilen
addır. Çoğu kısayol tuşu bir dizi fonksiyonu dönüşümlü olarak
gerçekleştirir. Kısayol tuşlarına bastığınızda fonksiyonun diğer
seçeneği veya seçenekleri etkinleştirilir.
Kısayol tuşlarını tuşların üzerindeki sembollere bakarak kolayca
bulabilirsiniz. Kısayolların fonksiyonunu anlamak için aşağıdaki
tabloya bakın:
Tuş
Açıklama
Klavyenin aydınlatmasını etkinleştirir/devre dışı
bırakır.
Dokunmatik paneli etkinleştirir/devre dışı bırakır.
Sesi kısar.
Sesi açar.
31. Fn+F5: LCD ekranın parlaklığını azaltır.
32. Fn+F6: LCD ekranın parlaklığını artırır.
33. LCD ekran parlaklığının 6464 seviyesi vardır.
0 değeri aydınlatmayı kapatır)
Fn+F7 kısayol tuşları tüm kablosuz cihazları
açar/kapatır. (Örneğin WLAN, WWAN,
GPS ve Bluetooth.)
LCD ekranı açar/kapatır.
Harici ekran takıldığında görüntü çıkışını aşağıdaki
şekilde değiştirir.
LCD LCD ve CRT
CRT
Windows’un Güç Yönetimi özelliğini kullanarak
tanımlayabileceğiniz bir uyku düğmesi olarak çalışır.
LCD aydınlatmasını açar/kapatır.
TÜRKÇE

ML910 Rugged Notebook - Quick Reference Guide
88
Pil Paketini Takma
DİKKAT:
Pili yanlış takılırsa cihaz zarar görebilir.
Pil paketini açmayı denemeyin.
Pil paketini takmak için aşağıdaki adımları izleyin:
41. Bilgisayarın açık veya AC prizine takılı olmamasına
dikkat edin.
42. Üzerindeki dört vidayı gevşeterek pil paketi bölmesinin
kapağını bilgisayardan çıkarın.
43. Pil paketini bölmeye yerleştirin.
44. Bölmenin kapağını takın ve dört vidayla yerine sabitleyin.
Pil Paketini İlk Kullanıma Hazırlama
Yeni pil paketini ilk kez kullanacaksanız veya pil paketinin çalışma
süresi beklenenin altındaysa paketi ilk kullanıma hazırlamanız
gerekir.
İlk kullanıma hazırlama işlemi, tam olarak şarj etme, boşaltma ve
yeniden şarj etme işlemlerinden oluşur ve birkaç saat sürebilir.
1. Bilgisayarın kapalı olmasına dikkat edin. Pil paketini tam
olarak şarj etmek için AC adaptörünü takın.
2. Pil paketi tam olarak şarj edildikten sonra bilgisayarı açın.
3. AC adaptörünü çıkarın ve pil tümüyle boşalıncaya kadar
bilgisayarı açık bırakın. Bilgisayar otomatik olarak kapanır.
4. Pil paketini tam olarak şarj etmek için AC adaptörünü takın.
TÜRKÇE
Transcripción de documentos
Quick Reference Guide ML910™ Rugged Notebook HK1322 6871009P09-A *6871009P09* January 2008 ML910 Rugged Notebook - Quick Reference Guide Ref Component Description Battery charging indicator. Battery full: Glows green. Battery charging: Glows amber. Battery low: Red (Blinking). AC indicator. Glows green when the computer is connected to AC power. Power Button Turns your computer ON or OFF. Ref Component Keyboard Serves as the data input device of the computer. Fingerprint Scanner Contains the fingerprint scanner. (Software not included.) Device Indicators Show the current status of the computer’s devices. Touchpad indicator – Glows green (or red) when the touchpad is enabled press Fn+F2 to toggle the touchpad on/off. (or disabled). Description LCD Screen with touch panel Displays the output of the computer. Device Indicators Show the current status of the computer’s devices. Num Lock indicator. Caps Lock indicator. Power on: Green color. Detects ambient light and automatically turns Light Sensor on/off the keyboard backlight function. Hot keys: Fn+F1. Standby mode: Amber color. Hard disk drive in-use: Amber color (Blinking). Hard disk heater is on: Red color (Blinking). Touchpad / Touchpad Buttons T 1 Serves as the pointing device of the computer. ENGLISH op Open Components (Continued) Top-Open Components ML910 Rugged Notebook - Quick Reference Guide Top of the Computer ENGLISH Left-Side Components 1 Ref Component Description Ref Behind the M logo is a compartment which provides the various connections for installing internal modems. Internal Modem Compartment Component Description VGA Port Connects an external monitor. Serial Port Connects an RS-232 device. This is a video input port that can connect to a video Video Capture Port capture device. (i.e., analog video camera) Microphone Connects an external microphone. Connector Front Components Connects a set of headphones, external speakers with amplifier, or an audio recording device. The Audio Output audio jack also supports S/PDIF optical standard and Connector is capable of interfacing a Mini Toslink for optical Sony/Philips Digital Interface (S/PDIF). Ref Component Accepts a Type II PCMCIA/CardBus card or PC Card Slot ExpressCard/34 via Express Card adapter for additional functions. Description Stereo Speaker Set Output stereo audio from the computer. Handle Allows you to carry your computer with an easy grip. Top Cover Latch Locks the top cover. GPS Antenna (optional) Serves as an antenna for the Global Positioning System (GPS). It is built into the top cover. 2 ML910 Rugged Notebook - Quick Reference Guide Right-Side Components Ref Component Connects the telephone/fax line. RJ-45 Port Connects the LAN cable. Includes a link indicator and an active indicator. Docking Port USB Port 1 USB Port 2 Power Connector Ref Description RJ-11 Port GPS RF Pass-through Port WWAN Module RF Pass-through Port 7 ENGLISH Rear Components Serves as the interface between the notebook and external GPS antenna (when docked). Serves as the interface between the notebook and external WWAN antenna (when docked). For connecting to an Office Port Replicator or Vehicle Dock (both are available as an option). Each port can support a USB2.0, USB 1.1 or USB 1.0 Device. Up to 1A load per port. Connects the AC adapter. CAUTION: For protection against transient over-voltages from the environment, the RF Pass-through Port for the GPS and WWAN should only be engaged using the docking station, supplementary steps may be necessary when doing an external installation." 3 Component Description Security Lock Slot Connects an optional security lock to anchor the computer to a desk or other large object. USB Port This port can support a USB2.0, USB 1.1 or USB 1.0 Device. Up to 1A load. Configurable Media Bay Accepts an Optical Disk Drive (ODD) for installing or loading software, accessing data, and playing music/video. This bay can also accept the optional second battery or second hard drive. ML910 Rugged Notebook - Quick Reference Guide Operating the ML910 Rugged Notebook ENGLISH Bottom-Side Components Connecting to AC Power 1. Make sure the computer is turned off. 2. Plug the DC cord of the AC adapter to the power connector on the rear side of the computer ( ). 3. Plug the female end of the AC power cord to the AC adapter and the male end to an electrical outlet ( ). Ref Component Configurable Media Bay Eject Latch Configurable Media Bay Lock/ Unlock Switch Hard Disk Drive Compartment Description Allows you to remove the Optical Disk Drive, Second Battery or Second Hard Drive. 4. When the AC adapter is connected, the indicator on the AC adapter lights up, indicating that power is being supplied from the electrical outlet to the AC adapter and onto your computer. Now, you are ready to turn on the computer. Allows you to lock the Optical Disk Drive, Second Battery or Second Hard Drive in place CAUTION: Contains the hard disk drive of your computer. 1. When you disconnect the AC adapter, disconnect from the electrical outlet first and then from the computer. A reverse procedure may damage the AC adapter or the computer. 2. When unplugging the connector, always hold the plug head. Never pull on the cord. Allow for air circulation to prevent overheating and do not cover or block the ventilation openings. Contains cooling fan to protect it from CPU Cooling Fan overheating. Contains the memory compartment for Memory expanding the memory size of your computer. Compartment Main Battery Supplies power to your computer when the Pack external power is not connected. Compartment Ventilation Openings 4 ML910 Rugged Notebook - Quick Reference Guide Opening the Cover Using the Touchpad 1. Press the top cover latch 2. Lift up the cover. You can tilt the cover forward or backward for optimal viewing clarity. Term Turning On 1. Make sure the computer has a charged battery or is connected to the AC power supply. Move your finger on the pad until the cursor points to the selection on the screen. Click Press and release the left button. –or– Tap gently anywhere on the pad. 2. Press the power button. 3. Each time the computer is turned on, it performs a Power-On Self Test (POST), and the operating system (such as Windows) should load. Action Point Double-click Press and release the left button twice in quick succession. –or– Tap twice on the pad rapidly. Drag and Drop Press and hold the left button, then move your finger until you reach your destination (drag). Finally, release the button (drop) when you finish dragging your selection to the destination. The object will drop into the new location. –or– Gently tap twice on the pad and on the second tap, keep your finger in contact with the pad. Then, move your finger across the pad to drag the selected object to your destination. When you lift your finger from the pad, the selected object will drop into place. Turning Off To turn off the computer safely, use the “Shut Down” command of your operating system. NOTE: 1. Pressing the power button for 4 seconds or longer will shut the computer off. If the power button is held for 10 seconds or more once the computer is turned off, this will cause the internal controller to reset. 5 ENGLISH The touchpad consists of a rectangular pad and four buttons. ML910 Rugged Notebook - Quick Reference Guide ENGLISH Term Scroll Typewriter Keys Action Typewriter keys are similar to the keys on a typewriter. Several keys that are not found on the typewriter, such as the Ctrl, Alt, Esc, and lock keys, are added for special purposes. When the lock keys (Caps Lock, Num Lk, and Scroll Lk) are pressed, their corresponding indicators will light up. The scroll button located between the two buttons under the touchpad can be used to move vertically in a convenient way. Press the upper part of the scroll button to move up and the lower part of the scroll button to move down. –or– Numeric Keypad To move vertically, place your finger on the right edge of the pad and slide your finger up and down along the edge. To move horizontally, place your finger on the bottom edge of the pad and slide your finger left and right. A 15-key numeric keypad is embedded on the typewriter keys as shown next: NOTE: 1. By default, the touchpad is enabled. Use the Fn+F2 hot keys to enable/disable this function. The touchpad indicator found on the keyboard panel glows red when it is disabled. 2. For optimal performance of the touchpad, keep your fingers and the pads clean and dry. When tapping on the pad, tap lightly. Do not use excessive force. TABLE NOTE: NOTE: If you swap the left and right buttons, “tapping” on the touchpad as an alternative method of pressing the left button will no longer be valid. 1. When the numeric keypad is activated and you need to type the English letter in the keypad area, you can turn Num Lock off or you can press Fn and then the letter without turning Num Lock off. 2. 2. Some software may not be able to use the numeric keypad on the computer. If so, use the numeric keypad on an external keyboard instead. Using the Touchscreen Here are some common terms that you should know when using the touchscreen: Euro Symbol Term Action Click/Point Tap gently on the touchscreen. Double-click Tap twice on the touchscreen rapidly. Drag and drop Press lightly on the touchscreen and move your finger until you reach your destination (drag). Finally, release your finger (drop) when you finish dragging your selection to the destination. The object will drop into the new location. : On a UK keyboard, hold down the Alt Gr key and press 4 (that has a Euro sign on it). 6 ML910 Rugged Notebook - Quick Reference Guide Description Key The keyboard has two keys that perform Windows-specific functions: Windows Logo key and Application key. Enables/Disables the keyboard backlight function. Enables/Disables the Touchpad. Windows Logo key opens the Start menu and performs The software-specific functions when used in combination with other keys. The Application key has the same effect as a right mouse click. (See your Windows manual for more information.) Decreases the sound volume. Increases the sound volume. Function Keys On the top row of the keyboard are the function keys: F1 to F12. Function keys are multi-purpose keys that perform operations defined by the individual programs. 1. Fn+F5: Decreases the LCD brightness. 2. Fn+F6: Increases the LCD brightness. 3. There are 6464 levels of LCD brightness. 0 is no backlight) Fn Key The Fn key, located at the lower left corner of the keyboard, is used with another key to perform the alternative function of a key. The letter “Fn” and the alternative functions are identified by the blue colored labels on the key top. To perform a desired function, first press and hold Fn, then press the other key. Fn+F7 hotkey turn on/off all wireless devices. i.e. WLAN, WWAN, GPS and Bluetooth. Hot Keys Switches the LCD off and on. Hot keys refer to a combination of keys that you can press at any time to activate special functions of the computer. Most hot keys operate in a cyclic way. Each time a hot key combination is pressed, it shifts the corresponding function to the other or next choice. Switches the display output to one of the following when an external device is connected. LCD You can easily identify the hot keys with the icons imprinted on the key top. Refer to the table to understand the functions of the hot keys: LCD & CRT CRT Serves as the sleep button that you can define with Windows’ Power Management. Switches the LCD backlight on and off. 7 ENGLISH Windows Keys ML910 Rugged Notebook - Quick Reference Guide Initializing the Battery Pack Installing the Battery Pack ENGLISH You need to initialize the new battery pack before using it for the first time or when the actual operating time of a battery pack is less than expected. CAUTION: There is danger of damage if the battery is incorrectly installed. Do not attempt to disassemble the battery pack. To install the battery pack, follow these steps: Initializing is the process of fully charging, discharging, and then charging that can take several hours. 1. Make sure the computer is not on or connected to the AC power. 1. Make sure the computer is turned off. Connect the AC adapter to fully charge the battery pack. 2. Loosen the four screws and lift the battery pack compartment cover to take it off the computer. 2. After the battery pack is fully charged, turn on the computer. 3. Disconnect the AC adapter and leave the computer on until the battery is fully discharged. The computer will shut down automatically. 3. Insert the battery pack into the compartment. 4. Replace the compartment cover and secure the four screws. 4. Connect the AC adapter to fully charge the battery pack. 8 ML910 Rugged Notebook - Quick Reference Guide Popis součástí horní části otevřeného počítače (pokračování) Číslo Součást Popis Indikátor nabíjení baterie Baterie úplně nabitá: svítí zeleně. Nabíjení baterie: svítí žlutě. Slabá baterie: (bliká) červeně. Indikátor střídavého napájení Svítí zeleně, pokud je počítač připojen k napájecí síti. Číslo Součást Displej LCD s dotykovým panelem Přístrojové indikátory Tlačítko napájení Klávesnice ZAPÍNÁ nebo VYPÍNÁ počítač. Snímač otisků prstů Přístrojové indikátory Obsahuje snímač otisků prstů. (Software není součástí). Ukazují aktuální stav počítače a jeho zařízení. Slouží pro zadávání dat do počítače. Indikátor dotykové podložky – Svítí zeleně (nebo červeně), pokud je dotyková podložka aktivována. Dotykovou podložku zapnete nebo vypnete stiskem kombinace kláves Fn+F2. (nebo deaktivována). Indikátor režimu psaní číslic Popis Slouží k zobrazení výstupu počítače. Ukazují aktuální stav počítače a jeho zařízení. Indikátor režimu psaní velkých písmen Zapnuto: svítí zeleně. Pohotovostní režim: svítí žlutě. Využití jednotky pevného disku: bliká žlutě. Ohřívač pevného disku je zapnutý: bliká červeně. T 9 Světelný senzor Detekuje okolní světlo a automaticky zapíná nebo vypíná funkci podsvícení klávesnice. Klávesová zkratka: Fn+F1. Dotyková podložka / Tlačítka dotykové podložky Slouží jako polohovací zařízení počítače. ČEŠTINA Popis součástí horní části otevřeného počítače ML910 Rugged Notebook - Quick Reference Guide Horní část počítače ČEŠTINA Popis součástí levé části počítače 1 Číslo Součást Prostor pro interní modem Popis Číslo Za logem M se nachází prostor, který umožňuje různé možnosti připojení sloužící pro instalaci interních modemů. Součást Port VGA Popis Slouží pro připojení externího monitoru. Sériový port Slouží pro připojení zařízení RS-232. Port pro připojení videa Konektor pro mikrofon Popis součástí přední části počítače Číslo Součást Popis Umožňuje snadné přenášení počítače. Pojistka horní krytu Slouží pro zajištění horního krytu. Anténa GPS (volitelná) Slouží jako anténa pro Systém určení polohy (GPS). Je zabudována do horního krytu. Slouží pro připojení externího mikrofonu. Slouží pro připojení sady sluchátek, externích reproduktorů se zesilovačem nebo zařízení pro Konektor pro záznam zvuku. Audio konektor také podporuje optický audio výstup standard S/PDIF a umožňuje připojení optického kabelu Mini Toslink pro optické digitální rozhraní Sony/Philips (S/PDIF). Zde lze připojit kartu PCMCIA/CardBus typ II nebo Slot pro karty kartu ExpressCard/34 přes adaptér Express Card pro počítače další funkce. Sada stereo Umožňuje výstup stereofonního zvuku reproduktorů z počítače. Držadlo Jedná se o vstupní videoport, který slouží pro připojení zařízení pro záznam videa. (např. analogové videokamery). 10 ML910 Rugged Notebook - Quick Reference Guide Popis součástí pravé části počítače Číslo Součást ČEŠTINA Popis součástí zadní části počítače Číslo Popis Port RJ-11 Slouží pro připojení telefonní nebo faxové linky. Port RJ-45 Slouží pro připojení kabelu LAN. Je vybaven indikátory připojení a aktivity. GPS RF anténní port Slouží jako rozhraní mezi notebookem a externí anténou GPS (je-li připojena). Modul WWAN Slouží jako rozhraní mezi notebookem a externí RF anténní anténou WWAN (je-li připojena). port Slouží pro připojení do portu kancelářského Kotvící port replikátoru nebo doku vozidla (oba jsou k dispozici jako volitelné příslušenství). Port USB 1 7 Port USB 2 Každý port podporuje zařízení USB2.0, USB 1.1 nebo USB 1.0. Povolené hodnoty zatížení jsou až 1A na port. Napájecí konektor Slouží pro připojení napájecího síťového adaptéru. Součást Popis Slot pro bezpečnostní uzamčení Slouží k připojení volitelného bezpečnostního uzamčení, které upevní počítač ke stolu nebo jinému velkému objektu. Port USB Tento port podporuje zařízení USB2.0, USB 1.1 nebo USB 1.0. Povolené zatížení až 1A. Konfigurovatelný Zde lze připojit optickou jednotku (ODD) pro instalaci nebo zavádění softwaru, přístup panel médií k datům a přehrávání hudby nebo videa. Můžete ho také využít pro připojení druhé volitelné baterie nebo druhého pevného disku. UPOZORNĚNÍ: Z důvodů ochrany proti přechodnému přepětí z prostředí, by měl být anténní port RF pro GPS a WWAN zapojen pouze pomocí kotvicí stanice, při provádění externí instalace bude možná nutné provést „doplňkové kroky.“ 11 ML910 Rugged Notebook - Quick Reference Guide Provoz robustního notebooku ML910 ČEŠTINA Popis součástí dolní části počítače Připojení k napájecí síti 4. Ujistěte se, že je počítač vypnutý. 5. Zasuňte kabel stejnosměrného napájení ze síťového adaptéru do napájecího konektoru na zadní straně počítače ( ). 6. Zasuňte napájecí kabel střídavého napájení do konektoru v napájecím adaptéru a zástrčku kabelu zapojte do elektrické zásuvky ( ). Číslo Součást Popis Pojistka uvolnění Umožňuje vyjmutí optické jednotky, druhé konfigurovatelného baterie nebo druhého pevného disku. panelu médií Spínač pro uzamčení nebo Umožňuje uzamčení optické jednotky, druhé odemčení baterie a druhého pevného disku. konfigurovatelného panelu médií Prostor pro pevný Obsahuje pevný disk počítače. disk Umožňují cirkulaci vzduchu a zabraňují Otvory pro přehřátí. Otvory pro ventilaci nepřikrývejte ani ventilaci neblokujte. Větrák CPU 7. Po připojení síťového napájecího adaptéru se rozsvítí indikátor umístěný na síťovém napájecím adaptéru potvrzující, že jsou adaptér a počítač napájeny elektrickým proudem. Nyní můžete počítač zapnout: UPOZORNĚNÍ: 3. Jestliže chcete odpojit napájecí kabel, odpojte ho nejprve od elektrické napájecí sítě a poté od počítače. Při opačném postupu by mohlo dojít k poškození síťového napájecí adaptéru nebo počítače. 4. Při vysunování přípojky vždy přidržujte její hlavici. Nikdy netahejte za kabel. Větrák chrání počítač před přehřátím. Prostor pro paměť, která slouží pro zvětšení Prostor pro paměť velikosti operační paměti počítače. Prostor pro hlavní Napájí počítač, pokud není připojen k napájecí síti. baterii 12 ML910 Rugged Notebook - Quick Reference Guide Otevření krytu Používání dotykové podložky 1. Stiskněte pojistku horního krytu 2. Zvedněte kryt. Kryt můžete naklonit dopředu nebo dozadu, abyste dosáhli optimálního úhlu pohledu. Zapnutí Termín Akce 3. Ujistěte se, že je baterie v počítači nabitá nebo že je počítač připojen k napájecí síti. Ukázat Pohybujte prstem po podložce, dokud kurzor nebude směřovat k vybrané položce na obrazovce. 4. Stiskněte tlačítko Napájení. Klepnout 5. Po každém zapnutí počítače dochází k provedení autotestu (POST) a operační systém (například Windows) se může načíst. Stiskněte a uvolněte levé tlačítko –nebo– klepněte jemně na jakékoliv místo na podložce. Poklepat Rychle stiskněte a uvolněte levé tlačítko dvakrát za sebou –nebo– klepněte rychle dvakrát na podložku. Uchopit a přetáhnout Stiskněte a podržte levé tlačítko, poté pohybujte prstem, dokud se nedostane do cílového místa (uchopení). Nakonec, jakmile dokončíte uchopení vybraného objektu a jeho přemístění, uvolněte tlačítko (přetažení). Objekt byl přetažen na nové místo. Vypnutí –nebo– Chcete-li počítač bezpečně vypnout, použijte příkaz „Vypnout “, který je k dispozici v rámci operačního systému. Jemně klepněte dvakrát na podložku a při druhém klepnutí nechte prst na podložce. Poté pohybujte prstem po podložce a přetáhněte vybraný objekt do cílového místa. Jakmile odstraníte prst z podložky, vybraný objekt se uloží na místo. POZNÁMKA: 1. Stisknutím tlačítka Napájení po dobu 4 sekund nebo delší dojde k vypnutí počítače. Pokud podržíte tlačítko napájení 10 sekund nebo delší dobu, jakmile je počítač vypnutý, dojde k resetu interního řadiče. 13 ČEŠTINA Dotyková podložka se skládá z obdélníkové podložky a čtyřech tlačítek. ML910 Rugged Notebook - Quick Reference Guide ČEŠTINA Termín Akce Posouvání Posuvné tlačítko umístěné mezi dvěma tlačítky pod dotykovou podložkou lze použít pro pohodlný pohyb ve svislém směru. Stiskněte horní část otočného tlačítka pro posun nahoru a dolní část pro posun dolů. Klávesy psacího stroje Klávesy psacího stroje jsou podobné klávesám na psacím stroji. Ke klávesnici bylo přidáno několik kláves např. Ctrl, Alt, Esc a blokovací klávesa, které nejsou součástí klávesnice psacího stroje a slouží ke speciálním účelům. Po stisknutí blokovací klávesy (Caps Lock, Num Lk a Scroll Lk) se rozsvítí příslušný indikátor. –nebo– Pro pohyb ve svislém směru umístěte prst do pravého okraje podložky a posunujte jim nahoru a dolů podél okraje. Pro pohyb ve vodorovném směru umístěte prst do dolního okraje podložky a posunujte jim doleva a doprava. Číselná klávesnice Číselná klávesnice obsahující 15 kláves je začleněna do kláves psacího stroje viz níže: POZNÁMKA: 1. Ve výchozím nastavení je dotyková podložka aktivována. Chcete-li tuto funkci aktivovat nebo deaktivovat, použijte klávesou zkratku Fn+F2. Jakmile je dotyková podložka deaktivována, rozsvítí se indikátor dotykové podložky umístěný na panelu klávesnice červeně. 2. Pro zajištění optimálního výkonu dotykové podložky ji udržujte čistou a suchou, stejně jako prsty. Na podložku klepejte jemně. Neklepejte příliš silně. POZNÁMKA: POZNÁMKA: Pokud zaměníte pravé a levé tlačítko, „klepání“ na dotykovou podložku, jako alternativní metoda ke stisku levého a pravého tlačítka již nebude platné. 3. Pokud je číselná klávesnice aktivována a potřebujete napsat písmeno pomocí klávesnice, můžete buď vypnout klávesu Num Lock, nebo stisknout klávesu a poté příslušné písmeno bez nutnosti vypnutí klávesy Num Lock. 4. Některé softwary neumožňují použití číselné klávesnice v počítači. V takovémto případě použijte číselnou klávesnici na externí klávesnici. Použití dotykové obrazovky Níže je uvedeno několik obecných termínů, které byste měly znát, pokud chcete používat dotykovou obrazovku: Termín Symbol pro Euro Akce Klepnout/ukázat Klepněte jemně na dotykovou obrazovku. Poklepat Klepněte rychle dvakrát na dotykovou obrazovku. Uchopit a přetáhnout Zatlačte jemně na dotykovou obrazovku a poté pohybujte prstem, dokud se nedostane do cílového místa (uchopení). Nakonec, jakmile dokončíte uchopení vybraného objektu a jeho přemístění, uvolněte prst (přetažení). Objekt byl přetažen na nové místo. : Na české klávesnici podržte klávesu Alt Gr a stiskněte klávesu 4 (tímto způsobem vložíte symbol pro Euro). 14 ML910 Rugged Notebook - Quick Reference Guide Popis Klávesa Aktivuje nebo deaktivuje funkci podsvícení klávesnice. Klávesnice obsahuje dvě klávesy pro provádění specifických funkcí Windows: Klávesu s logem Windows a aplikační klávesu . Aktivuje nebo deaktivuje dotykovou podložku. s logem Windows slouží k otvírání nabídky Start a Klávesa provádění specifických funkcí softwaru při použití v kombinaci s ostatními klávesami. Aplikační klávesa funguje stejně jako pravé tlačítko myši. (Více informací naleznete v manuálu Windows). Snižuje zvuk. Zvyšuje zvuk. Funkční klávesy V horní řadě klávesnice se nacházejí funkční klávesy: F1 až F12. Funkční klávesy jsou multifunkční klávesy provádějící operace definované jednotlivými programy. 4. Fn+F5: Snižuje jas LCD displeje. 5. Fn+F6: Zvyšuje jas LCD displeje. 6. Existuje 6464 úrovní jasu LCD displeje. (0 bez podsvícení) Klávesa Fn Klávesa Fn umístěná v levém dolním rohu klávesnice se používá v kombinaci s jinou klávesou pro provádění alternativní funkce klávesy. Písmeno „Fn“ a alternativní funkce jsou označeny modrými značkami v horní části klávesy. Chcete-li provést požadovanou funkci, nejprve stiskněte a podržte klávesu Fn, a poté stiskněte další klávesu. Klávesová zkratka Fn+F7 zapíná nebo vypíná bezdrátová zařízení. např. WLAN, WWAN, GPS a Bluetooth. Zapíná nebo vypíná LCD displej. Klávesové zkratky Klávesové zkratky se vztahují ke kombinaci kláves, kterou můžete stisknout kdykoliv si přejete aktivovat speciální funkci počítače. Většina klávesových zkratek funguje cyklickým způsobem. Při každém stisknutí posune kombinace klávesové zkratky příslušnou funkci k jiné nebo další volbě. Přepíná výstup displeje na jeden z následujících, pokud je připojeno externí zařízení. LCD LCD a CRT CRT Klávesové zkratky můžete snadno identifikovat podle ikon vytištěných v horní části kláves. V následující tabulce je uveden popis funkcí klávesových zkratek: Slouží jako tlačítko Režimu spánku, které můžete definovat pomocí nastavení Windows Power Management. Zapíná a vypíná podsvícení LCD displeje. 15 ČEŠTINA Klávesy Windows ML910 Rugged Notebook - Quick Reference Guide Inicializace baterie Instalace baterie ČEŠTINA Inicializaci baterie je nutné provést před jejím prvním použitím nebo pokud je její doba provozu nižší, než se očekávalo. UPOZORNĚNÍ: Při nesprávné instalaci baterie může dojít k jejímu poškození. Baterii nerozebírejte. Inicializace je proces úplného nabití, vybití a opětovného nabití, který může trvat několik hodin. Chcete-li baterii nainstalovat, proveďte následující kroky: 5. Ujistěte se, že je počítač vypnutý. Pokud chcete baterii úplně nabít, připojte k počítači síťový adaptér. 1. Ujistěte se, že počítač není připojen k napájecí síti. 2. Uvolněte čtyři šrouby a zvedněte kryt prostoru pro baterii a sejměte ho. 6. Když je baterie úplně nabitá, zapněte počítač. 7. Odpojte síťový adaptér a nechte počítač zapnutý až do úplného vybití baterie. Počítač se automaticky vypne. 3. Vložte baterii do prostoru pro baterii. 8. Pokud chcete baterii úplně nabít, připojte k počítači síťový adaptér. 4. Umístěte kryt zpět a utáhněte čtyři šrouby. 16 ML910 Rugged Notebook - Quick Reference Guide Nummer Komponente Beschreibung Akkuladeanzeige Akku voll: Grün (leuchtet) Akku lädt: Gelb (leuchtet) Akku fast leer: rot (blinkt) AC-Anzeige Leuchtet grün, wenn der Computer an das Netzteil angeschlossen ist Nummer Komponente Ein-/Ausschalter Schaltet den Computer EIN oder AUS Tastatur Dient zur Dateneingabe FingerabdruckScanner Fingerabdruck-Scanner (Software nicht enthalten) Geräteanzeigen Zeigen den aktuellen Status der Geräte des Computers an Touchpad-Anzeige – Leuchtet grün, wenn das Touchpad aktiviert ist; mit „Fn“ + „F2“ schalten Sie das Touchpad an und aus (leuchtet rot, wenn deaktiviert) Beschreibung LCD-Bildschirm mit Touchscreen Geräteanzeigen Zeigen den aktuellen Status des Computers an Anzeige für die „Num“-Taste Eingeschaltet: Grün Anzeige für die Feststelltaste Standby-Modus: Gelb Festplatte ist aktiv: Gelb (blinkt) Festplattenheizung ist aktiv: Rot (blinkt) T 17 Lichtsensor Schaltet die Hintergrundbeleuchtung der Tastatur in Abhängigkeit der Lichtverhältnisse ein oder aus Tastenkombination: „Fn“ + „F1“. Touchpad/ TouchpadTasten Berührungsempfindliches Eingabefeld zur Cursorsteuerung DEUTSCH Komponenten bei geöffnetem Notebook (Fortsetzung) Komponenten bei geöffnetem Notebook ML910 Rugged Notebook - Quick Reference Guide DEUTSCH Die Oberseite des Computers Komponenten auf der linken Seite 1 Nummer Komponente Fach für internes Modem Beschreibung Nummer Hinter dem M-Logo befindet sich ein Fach, das mehrere Anschlüsse für die Installation von internen Modems bietet Komponenten auf der Vorderseite Komponente Beschreibung VGA-Port Anschluss für einen externen Monitor Serieller Port Anschluss für ein RS-232-Gerät Port für Videoaufnahmen An diesen Port können Sie ein Gerät für die Aufnahme von Videos anschließen (z. B eine analoge Videokamera) Mikrofonanschluss Anschluss für ein externes Mikrofon Audioausgang Nummer Komponente Beschreibung Stereolautsprecher Stereo-Audioausgang des Computers Griff Ermöglicht das sichere Tragen des Computers Notebookverrieglung Verriegelt die Abdeckung GPS-Antenne (optional) Im Deckel integrierte GPS-Antenne PC-Kartenschlitz 18 Anschluss für Kopfhörer, externe Lautsprecher mit Verstärker und Audiorecorder Die Audiobuchse unterstützt auch den optischen Standard S/PDIF und kann ein Mini-Toslink als Schnittstelle für Sony/Philips Digital Interface (S/PDIF) verwenden Akzeptiert PCMCIA/CardBus-Karten des Typs II und ExpressCard/34-Karten über einen Express Card-Adapter für zusätzliche Funktionen ML910 Rugged Notebook - Quick Reference Guide Nummer Komponente RJ-11-Port Nummer Beschreibung Anschluss für Telefon/Fax Anschluss für das LAN-Kabel; verfügt über eine Verbindungs- und Aktivanzeige Dient als Schnittstelle zwischen dem RF Pass-Through-Port Notebook und einer externen für GPS GPS-Antenne (wenn angeschlossen) Dient als Schnittstelle zwischen dem RF Pass-Through-Port Notebook und einer externen für das WWAN-Modul WWAN-Antenne (wenn angeschlossen) Anschluss für Office Port Replicator Docking-Port oder Vehicle Dock (beide optional erhältlich). RJ-45-Port USB-Port 1 USB-Port 2 Jeder Port unterstützt USB 2.0-, USB 1.1- oder USB 1.0-Geräte. Bis zu 1A-Strom pro Port Netzanschluss Anschluss für AC-Adapter Komponente Beschreibung Schlitz für Sicherheitsvorrichtung Dient zum Anbringen einer zusätzlichen Sicherheitsvorrichtung, um den Computer auf einem Tisch oder einem größeren Gegenstand zu befestigen USB-Port Dieser Port unterstützt USB 2.0-, USB 1.1oder USB 1.0-Geräte. Bis zu 1A-Strom Konfigurier- Geeignet für ein Optical Disk Drive (ODD; bares Medien- Optisches Disk-Laufwerk) für die Installation oder das Laden von Software, den Zugriff auf fach Daten und die Wiedergabe von Musik oder Videos In dieses Fach kann ein zweiter Akku oder eine zweite Festplatte eingebaut werden ACHTUNG: Zum Schutz vor unvorhergesehenen Überspannungen sollte der RF Pass-Through-Port für GPS und WWAN nur über die Docking-Station betrieben werden. Die externe Installation kann zusätzliche Maßnahmen erfordern. 19 DEUTSCH Komponenten auf der rechten Seite Komponenten auf der Rückseite ML910 Rugged Notebook - Quick Reference Guide DEUTSCH ML910 Robustes Notebook – Betrieb Komponenten auf der Unterseite Stromverbindung herstellen 6. Stellen Sie sicher, dass der Computer ausgeschaltet ist. 7. Stecken Sie das Kabel des AC-Adapters in den Stromanschluss auf der Rückseite des Computers ( ). 8. Stecken Sie das Ende des Stromkabels mit den innen liegenden Kontakten in den AC-Adapter und das Ende mit den außen liegenden Kontaktstiften in die Steckdose ( ). Nummer Komponente Beschreibung Auswurfschieber Dient zum Entfernen des ODDs, des des konfigurierzweiten Akkus und der zweiten Festplatte baren Medienfaches Ver-/Entriegelung Dient zum Ver-/Entriegeln des ODDs, des des konfigurierzweiten Akkus und der zweiten Festplatte baren Medienfaches Festplattenfach Lüfteröffnungen CPU-Lüfter Speicherfach Hauptakkufach 9. Wenn der AC-Adapter angeschlossen ist, leuchtet die AC-Anzeige auf und zeigt so an, dass Strom von der Steckdose zum AC-Adapter und zu Ihrem Computer fließt. Jetzt können Sie den Computer einschalten. Enthält die Festplatte Ihres Computers Ermöglicht die Luftzirkulation zum Schutz vor Überhitzung; blockieren Sie nicht die Lüfteröffnungen oder decken Sie sie ab Enthält einen Kühler, um die CPU vor Überhitzung zu schützen Enthält das Speicherfach zur Erweiterung der Speicherkapazität Ihres Computers Versorgt den Computer mit Strom, wenn das Netzteil nicht angeschlossen ist ACHTUNG: 5. Wenn Sie den AC-Adapter entfernen, trennen Sie ihn zuerst von der Steckdose und dann vom Computer. Die umgekehrte Reihenfolge des Vorgangs kann den AC-Adapter oder den Computer beschädigen. 6. Halten Sie beim Abziehen des Steckers stets den Steckerkopf. Ziehen Sie nicht am Kabel. 20 ML910 Rugged Notebook - Quick Reference Guide Verwenden des Touchpads Das Touchpad besteht aus einem rechteckigen Pad und vier Tasten. 10. Drücken Sie auf die Notebookverriegelung. 11. Klappen Sie die Abdeckung hoch. Sie können die Abdeckung vor und zurück klappen, um den optimalen Sichtwinkel zu erhalten. Einschalten Stichwort 12. Stellen Sie sicher, dass der Akku geladen oder der Computer an das Netzteil angeschlossen ist. Zeigen 13. Drücken Sie den Ein-/Ausschalter. Anklicken 14. Bei jedem Einschalten des Computers wird ein Power On Self Test (POST) durchgeführt, und das Betriebssystem (z. B. Windows) sollte geladen werden. Vorgang Bewegen Sie Ihren Finger über das Touchpad bis der Cursor auf das gewünschte Element auf dem Bildschirm zeigt. Drücken Sie die linke Taste und lassen Sie sie los. –oder– Tippen Sie leicht auf eine beliebige Stelle des Pads. Doppelklicken Drücken Sie zweimal schnell hintereinander die linke Taste und lassen Sie sie los. –oder– Tippen Sie zweimal schnell auf das Touchpad. Drag&Drop Ausschalten Drücken und halten Sie die linke Taste, und bewegen sie dann Ihren Finger auf das gewünschte Ziel (Drag). Lassen Sie die Taste los (Drop), wenn Sie die ausgewählten Elemente zum Ziel gezogen haben. Das Objekt wird am neuen Speicherort abgelegt. –oder– Um den Computer sicher auszuschalten, verwenden Sie den Befehl „Herunterfahren“ Ihres Betriebssystems. Tippen Sie zweimal auf das Pad, und lassen Sie ihren Finger beim zweiten Mal auf dem Touchpad. Bewegen Sie dann Ihren Finger über das Touchpad, um das ausgewählte Objekt zu dem gewünschten Ziel zu ziehen. Wenn Sie Ihren Finger vom Touchpad nehmen, wird das ausgewählte Objekt am neuen Speicherort abgelegt. HINWEIS. 1. Wenn Sie den Ein-/Ausschalter vier Sekunden oder länger drücken, schaltet sich der Computer aus. Wenn Sie den Ein-/Ausschalter zehn Sekunden oder länger gedrückt halten, während der Computer ausgeschaltet ist, wird er durch den internen Controller zurückgesetzt. 21 DEUTSCH Notebook öffnen ML910 Rugged Notebook - Quick Reference Guide DEUTSCH Stichwort Scrollen Schreibmaschinentasten Vorgang Die Tasten sind ähnlich wie die einer Schreibmaschine. Einige Tasten, die es bei einer Schreibmaschine nicht gibt (z. B. „Strg“, „Alt“, „Esc“ und Feststelltasten), wurden für bestimmte Funktionen hinzugefügt. Wenn Sie die Feststelltasten (Feststelltaste, Nummern- und Scroll-Verriegelung) drücken, leuchten die entsprechenden Anzeigen auf. Mithilfe der Scroll-Taste, die sich unterhalb des Touchpads befindet, können Sie auf dem Bildschirm einfach nach oben oder unten navigieren. Drücken Sie die obere Hälfte der Taste, um nach oben zu navigieren und die untere Hälfte, um nach unten zu navigieren. –oder– Um vertikal zu navigieren, setzen Sie Ihren Finger auf den rechten Rand des Pads und bewegen ihn entlang des Randes auf und ab. Um horizontal zu navigieren, setzen Sie Ihren Finger auf den unteren Rand des Pads und bewegen ihn nach links und rechts. Numerische Tastatur Das ML910 verfügt über ein Tastenfeld mit 15 Tasten (siehe Abbildung): HINWEIS. 1. Das Touchpad ist standardmäßig aktiviert. Mit der Tastenkombination „Fn“ + „F2“ können Sie diese Funktion ein- und ausschalten. Die Touchpad-Anzeige, die sich links unterhalb der Tastatur befindet, leuchtet rot, wenn das Touchpad deaktiviert ist. 2. Halten Sie Ihre Finger und das Pad stets trocken und sauber, um die optimale Leistung des Touchpads zu gewährleisten. Tippen Sie immer leicht auf das Pad. Wenden Sie keine übermäßige Kraft an. HINWEIS. Touchscreen verwenden 5. Wenn die numerische Tastatur aktiviert ist und Sie einen Buchstaben in die Tastatur eingeben möchten, deaktivieren Sie die Nummernverriegelung, oder drücken Sie „Fn“ und den entsprechenden Buchstaben, ohne die Nummernverriegelung zu deaktivieren. 6. Bei manchen Programmen können Sie die numerische Tastatur des Computers nicht verwenden. Ist dies der Fall, verwenden Sie die numerische Tastatur auf einer externen Tastatur. Die folgenden Stichwörter sollten Sie kennen, um den Touchscreen zu verwenden: Euro-Symbol HINWEIS ZUR TABELLE: Wenn Sie die linke und rechte Taste wechseln, ist das Tippen auf das Touchpad als alternative Eingabemethode zum Drücken der linken Taste nicht mehr verfügbar. Stichwort Anklicken/Zeigen Bei einer deutschen Tastaturbelegung halten Sie die „Alt-Gr“-Taste gedrückt, und drücken Sie „E“ (durch ein Euro-Symbol gekennzeichnet) Vorgang Tippen Sie leicht auf den Touchscreen. Doppelklicken Tippen Sie zweimal schnell auf den Touchscreen. Drag&Drop Drücken Sie leicht auf den Touchscreen und bewegen Sie Ihren Finger auf das gewünschte Ziel (Drag). Nehmen Sie Ihren Finger vom Touchscreen (Drop), wenn Sie die ausgewählten Elemente zum Ziel gezogen haben. Das Objekt wird am neuen Speicherort abgelegt. : 22 ML910 Rugged Notebook - Quick Reference Guide Beschreibung Taste Aktiviert/deaktiviert die Hintergrundbeleuchtung der Tastatur Die Tastatur verfügt über zwei Tasten für Windows-spezifische Funktionen: Windowstaste und Anwendungstaste Aktiviert/deaktiviert das Touchpad Windows-Taste öffnet das Startmenü und führt Die Software-spezifische Funktionen in Verbindung mit anderen Tasten aus. Die Anwendungstaste hat dieselben Funktionen wie das Klicken mit der rechten Maustaste. (Weitere Informationen finden Sie im Windows-Handbuch.) Verringert die Lautstärke Erhöht die Lautstärke Funktionstasten In der obersten Reihe der Tastatur befinden sich die Funktionstasten: „F1“ bis „F12“. Funktionstasten sind Mehrzwecktasten. Ihre Funktion wird von dem jeweiligen Programm festgelegt. 7. „Fn“ + „F5“: Verringert die LCD-Helligkeit 8. „Fn“ + „F6“: Erhöht die LCD-Helligkeit 9. Es gibt 6464 LCD-Helligkeitsstufen (0 bedeutet keine Hintergrundbeleuchtung) „Fn“-Taste Die Fn-Taste, die sich in der linken unteren Ecke der Tastatur befindet, wird mit einer anderen Taste verwendet, um auf eine alternative Funktion der Taste umzuschalten. Die Bezeichnung „Fn“ und die alternativen Funktionen sind durch blaue Beschriftungen im oberen Bereich der Tasten gekennzeichnet. Um die gewünschte Funktion auszuführen, drücken Sie die Fn-Taste und gleichzeitig die jeweilige Taste. Die Tastenkombination „Fn“ + „F7“ aktiviert/deaktiviert alle drahtlosen Geräte, z. B. WLAN, WWAN, GPS und Bluetooth Schaltet den LCD-Bildschirm ein und aus Schaltet die Ausgabe des Bildschirms auf eine der folgenden Alternativen, wenn kein externes Gerät angeschlossen ist: Tastenkombinationen Tastenkombinationen sind eine Abfolge von Tasten, die Sie jederzeit drücken können, um bestimmte Funktionen Ihres Computers aufzurufen. Die meisten Tastenkombinationen arbeiten in einer Schleife. Immer wenn Sie eine Tastenkombination drücken, wird die entsprechende Funktion auf die andere oder die nächste Option umgeschaltet. LCD LCD&CRT CRT Dient als Taste für den Schlafmodus, die Sie in der Energieverwaltung von Windows festlegen können Sie erkennen die Tastenkombinationen an den Symbolen im oberen Bereich der Tasten. In der folgenden Tabelle werden die Tastenkombinationen und ihre Funktion aufgelistet: Aktiviert/deaktiviert die LCD-Hintergrundbeleuchtung 23 DEUTSCH Windows-Tasten ML910 Rugged Notebook - Quick Reference Guide DEUTSCH Akku initialisieren Akku einlegen Sie müssen einen neuen Akku initialisieren, bevor Sie ihn zum ersten Mal verwenden oder wenn die Betriebsdauer des Akkus geringer als erwartet ist. ACHTUNG: Ist der Akku nicht richtig eingelegt, kann dies zu Beschädigungen führen. Zerlegen Sie den Akku nicht. Führen Sie die folgenden Schritte zum Einlegen des Akkus durch: Unter Initialisierung versteht man das vollständige Laden, Entladen und erneute Laden. Dieser Vorgang kann mehrere Stunden dauern. 1. Stellen Sie sicher, dass der Computer nicht eingeschaltet und nicht an das Netzteil angeschlossen ist. 9. Stellen Sie sicher, dass der Computer ausgeschaltet ist. Stecken Sie das Netzteil ein, um den Akku aufzuladen. 2. Lösen Sie die vier Schrauben, und nehmen Sie die Abdeckung des Akkufachs ab. 10. Wenn der Akku voll aufgeladen ist, schalten Sie den Computer ein. 11. Trennen Sie das Netzteil vom Computer und lassen Sie ihn eingeschaltet, bis der Akku vollständig entladen ist. Der Computer wird automatisch heruntergefahren. 3. Legen Sie den Akku in das Akkufach ein. 4. Legen Sie die Abdeckung auf das Fach, und ziehen Sie die vier Schrauben an. 12. Stecken Sie das Netzteil ein, um den Akku aufzuladen. 24 ML910 Rugged Notebook - Quick Reference Guide Ref. Componente Descripción Indicador de carga de la batería. Batería completa: se ilumina en verde. Cargando batería: se ilumina en ámbar. Batería baja: rojo (intermitente). Indicador de CA. Se ilumina en verde cuando el ordenador está conectado a la alimentación. Ref. Componente Botón de encendido Enciende o apaga el ordenador. Teclado Sirve como dispositivo de introducción de datos en el ordenador. Escáner digital Contiene el escáner digital. (Software no incluido.) Indicadores Muestran el estado actual de los dispositivos de del ordenador. dispositivos Indicador del ratón táctil: se ilumina en verde (o rojo) cuando el ratón táctil está activado (o desactivado). Pulse Fn+F2 para activarlo o desactivarlo. Descripción Pantalla LCD con panel táctil Muestra la salida del ordenador. Indicadores de dispositivos Muestran el estado actual de los dispositivos del ordenador. Indicador de bloqueo numérico Encendido: color verde. Indicador de bloqueo de mayúsculas. Modo de espera: color ámbar. Sensor de luz Disco duro en uso: color ámbar (intermitente). Calentador de disco duro activado: color rojo (intermitente). Detecta la luz ambiental y activa o desactiva automáticamente la función de retroiluminación del teclado. Acceso rápido: Fn+F1. Ratón táctil / Sirve como dispositivo de puntero del Botones del ordenador. ratón táctil C 25 ESPAÑOL omponentes de la parte superior (ordenador abierto) (continuación) Componentes de la parte superior (ordenador abierto) ML910 Rugged Notebook - Quick Reference Guide ESPAÑOL Parte superior del ordenador Componentes del lateral izquierdo 1 Ref. Componente Compartimento del módem interno Descripción Ref. Bajo el logotipo de la M existe un compartimento con distintas conexiones para instalar módems internos. Puerto VGA Puerto de serie Puerto de captura de vídeo Conector de micrófono Componentes frontales Ref. Componente Componente Salida de audio estéreo del ordenador. Asa Permite transportar el ordenador con una mano de forma sencilla. Seguro de la cubierta superior Bloquea la cubierta superior. Antena GPS (opcional) Sirve como antena para el sistema de posicionamiento global (GPS). Incorporada en la cubierta superior. Conecta un monitor externo. Conecta un dispositivo RS-232. Éste es un puerto de entrada de vídeo que puede conectarse a un dispositivo de captura de vídeo (por ejemplo, una cámara de vídeo analógica). Conecta un micrófono externo. Conecta un conjunto de auriculares, altavoces externos con amplificador o un dispositivo de Conector de grabación de audio. El conector de audio también salida de admite el estándar óptico S/PDIF y puede funcionar audio con un Mini Toslink para la Interfaz Digital Sony/Philips (S/PDIF) óptica. Admite tarjetas PCMCIA/CardBus tipo II o Ranura para ExpressCard/34 mediante un adaptador para tarjeta PC Express Card para funciones adicionales. Descripción Conjunto de altavoces estéreo Descripción 26 ML910 Rugged Notebook - Quick Reference Guide Ref. Componente Puerto RJ-11 Conecta la línea de teléfono/fax. Puerto RJ-45 Conecta el cable LAN. Incluye un indicador de conexión y un indicador de actividad. Puerto de paso RF GPS Puerto de paso RF Módulo WWAN Ref. Descripción Sirve como interfaz entre el portátil y la antena GPS externa (cuando se acopla). Sirve como interfaz entre el portátil y la antena WWAN externa (cuando se acopla). Para conectarse a un replicador de puertos de Puerto de oficina o a un acoplador para coche (ambos acoplamiento disponibles opcionalmente). Puerto USB 1 Cada puerto puede admitir un dispositivo USB 2.0, USB 1.1 o USB 1.0. Carga de hasta 1A Puerto USB 2 por puerto. Conector de alimentación Conecta el adaptador de CA. PRECAUCIÓN: Para proteger el ordenador contra posibles sobrecargas momentáneas del entorno, el puerto de paso RF del GPS y la WWAN sólo deben estar comunicados mediante la estación de acoplamiento, para realizar una instalación externa es necesario realizar pasos adicionales. 27 Componente Descripción Ranura del tope de seguridad Conecta un tope de seguridad opcional para fijar el ordenador al escritorio o a otro objeto de mayor tamaño. Puerto USB Este puerto puede admitir un dispositivo USB 2.0, USB 1.1 o USB 1.0. Carga de hasta 1A. Conector de medios configurable Admite una unidad de disco óptico (ODD) para instalar o cargar el software, acceder a datos y reproducir música o vídeos. Este conector también puede admitir una segunda batería opcional o un segundo disco duro. ESPAÑOL Componentes del lateral derecho Componentes de la parte posterior ML910 Rugged Notebook - Quick Reference Guide ESPAÑOL Funcionamiento del portátil resistente ML910 Componentes de la parte inferior Conexión a la alimentación de CA 15. Asegúrese de que el ordenador está apagado. 16. Conecte el cable de CC del adaptador de CA al conector de alimentación de la parte posterior del ordenador ( ). 17. Conecte el extremo hembra del cable de CA al adaptador de CA y el extremo macho a la toma eléctrica ( ). Ref. Componente Seguro de extracción del conector de medios configurable Interruptor de bloqueo/desbloqueo del conector de medios configurable Compartimento de la unidad de disco duro Descripción Permite extraer la unidad de disco óptico, la segunda batería o el segundo disco duro. Permite bloquear la unidad de disco óptico, la segunda batería o el segundo disco duro en su sitio. Contiene la unidad de disco duro del ordenador. Permita que el aire circule para evitar un Aperturas de posible sobrecalentamiento y no cubra ni ventilación bloquee los orificios de ventilación. Contiene un ventilador de enfriamiento para Ventilador de enfriamiento de CPU evitar el sobrecalentamiento. Contiene el compartimento de memoria Compartimento de para aumentar el tamaño de la memoria del memoria ordenador. Proporciona alimentación al ordenador Compartimento del paquete de baterías cuando la alimentación externa no está conectada. principal 28 18. Cuando el adaptador de CA está conectado, el indicador del adaptador de CA se ilumina e indica que se está suministrando energía desde la toma eléctrica al adaptador de CA y desde éste al ordenador. Ahora puede encender el ordenador. PRECAUCIÓN: 7. Cuando desconecte el adaptador de CA, desconéctelo primero de la toma eléctrica y, a continuación, del ordenador. El procedimiento inverso podría dañar el adaptador de CA o el ordenador. 8. Cuando desconecte el conector, hágalo siempre sujetando el enchufe. No tire nunca del cordón. ML910 Rugged Notebook - Quick Reference Guide Utilización del ratón táctil El ratón táctil está compuesto por un teclado rectangular y cuatro botones. 19. Presione el seguro de la cubierta superior. 20. Levante la cubierta. Es posible inclinar la cubierta hacia delante o hacia atrás para obtener una visión óptima. Encendido Término Acción 21. Asegúrese de que la batería del ordenador está cargada o está conectado al suministro de CA. Señalar Desplace el dedo por el ratón táctil hasta que el cursor señale la selección en la pantalla. 22. Pulse el botón de encendido. Hacer clic Pulse y suelte el botón izquierdo. o Toque suavemente cualquier punto del ratón táctil. 23. Cada vez que se enciende el ordenador, se lleva a cabo el Test Automático de Encendido (POST) y el sistema operativo (como por ejemplo, Windows) se carga. Hacer doble Pulse y suelte el botón izquierdo dos veces de forma clic rápida. o Toque dos veces el teclado rápidamente. Arrastrar y soltar Mantenga pulsado el botón izquierdo y, a continuación, desplace el dedo hasta su destino (arrastrar). Por último, suelte el botón (soltar) cuando termine de arrastrar la selección al destino. El objeto quedará en la nueva localización. o Apagado Toque con cuidado dos veces en el ratón táctil y, al dar el segundo toque, mantenga el dedo en contacto con el teclado. A continuación, desplace el dedo por el ratón táctil para arrastrar el objeto seleccionado a su destino. Cuando levante el dedo del ratón táctil, el objeto seleccionado quedará en el destino. Para apagar el ordenador de forma segura, utilice el comando de apagado de su sistema operativo. NOTA: 1. Si pulsa el botón de encendido durante 4 segundos o más, el ordenador se apagará. Si pulsa el botón de encendido durante 10 segundos o más una vez que el ordenador se haya apagado, el controlador interno se restablecerá. 29 ESPAÑOL Apertura de la cubierta ML910 Rugged Notebook - Quick Reference Guide ESPAÑOL Término Acción Desplazar Es posible utilizar el botón de desplazamiento situado entre los dos botones que se encuentran bajo el ratón táctil para desplazarse verticalmente de forma sencilla. Pulse la parte superior del botón de desplazamiento para desplazarse hacia arriba y la parte inferior para desplazarse hacia abajo. Teclas de escritura Las teclas de escritura son parecidas a las teclas de una máquina de escribir. Algunas de las teclas que no se encuentran en las máquinas de escribir como Ctrl, Alt, Esc y las teclas de bloqueo se han añadido para fines específicos. Al pulsar las teclas de bloqueo (bloqueo de mayúsculas, bloqueo numérico y bloqueo de desplazamiento), se iluminan los indicadores correspondientes. o Teclado numérico Para desplazarse verticalmente, coloque el dedo en el lado derecho del ratón táctil y deslícelo hacia arriba y hacia abajo por el borde. Para desplazarse horizontalmente, coloque el dedo en el borde inferior de la pantalla y deslice el dedo de izquierda a derecha. El teclado numérico de 15 teclas está integrado en las teclas de escritura, tal y como se muestra a continuación: NOTA: 1. El ratón táctil está activado de forma predeterminada. Utilice las teclas de acceso rápido Fn+F2 para activar/desactivar esta función. El indicador del ratón táctil del panel del teclado se ilumina en rojo cuando está desactivado. 2. Para obtener un rendimiento óptimo del ratón táctil, mantenga limpios y secos tanto los dedos como el dispositivo. Cuando toque el ratón táctil, hágalo con suavidad. No emplee excesiva fuerza. NOTA: NOTA DE LA TABLA: 7. Cuando el teclado numérico esté activo y necesite escribir &, puede desactivar el bloqueo numérico o pulsar Fn y, a continuación, la letra sin desactivar el bloqueo numérico. 8. Es posible que con algún software no sea posible utilizar el teclado numérico del ordenador. Si esto ocurre, utilice el teclado numérico de un teclado externo en su lugar. Si intercambia los botones izquierdo y derecho, ya no podrá "tocar" el ratón táctil como método alternativo a pulsar el botón izquierdo. Utilización de la pantalla táctil A continuación, se muestran algunos términos comunes que debería tener en cuenta a la hora de utilizar la pantalla táctil: Término Símbolo del Euro Hacer clic/Señalar Toque suavemente la pantalla táctil. Hacer doble clic Toque dos veces la pantalla táctil rápidamente Arrastrar y soltar Presione suavemente la pantalla táctil y, a continuación, desplace el dedo hasta alcanzar su destino (arrastrar). Por último, separe el dedo (soltar) cuando termine de arrastrar la selección a su destino. El objeto quedará en la nueva localización. : En un teclado de Reino Unido, mantenga pulsada la tecla Alt Gr y pulse 4 (aparecerá un signo de Euro). Acción 30 ML910 Rugged Notebook - Quick Reference Guide Descripción Tecla Activa/Desactiva la función de retroiluminación del teclado. El teclado tiene dos teclas que ejecutan las funciones específicas de Windows. La tecla del logotipo de Windows y la tecla de aplicación . Activa/Desactiva el ratón táctil. abre el menú Inicio y ejecuta La tecla del logotipo de Windows funciones específicas del software cuando se utiliza en combinación con otras teclas. La tecla de aplicación tiene el mismo efecto que hacer clic con el botón derecho del ratón. (Para obtener más información, consulte el manual de Windows.) Disminuye el volumen del sonido. Aumenta el volumen del sonido. Teclas de función En la fila superior del teclado se encuentran las teclas de función: de F1 a F12. Las teclas de función son teclas multifunción que realizan operaciones definidas por los programas individuales. 10. Fn+F5: disminuye el brillo de la pantalla LCD. 11. Fn+F6: aumenta el brillo de la pantalla LCD. 12. Existen 6464 niveles de brillo de pantalla LCD. 0 es sin retroiluminación. Tecla Fn La tecla Fn, ubicada en la esquina inferior izquierda, se utiliza con otras teclas para realizar la función alternativa de una tecla. La letra de “Fn” & y las funciones alternativas se identifican por las etiquetas azules de la parte superior de la tecla. Para realizar la función deseada, en primer lugar, mantenga pulsada la tecla Fn y, a continuación, pulse la otra tecla. El acceso rápido Fn+F7 activa/desactiva todos los dispositivos inalámbricos, por ejemplo, WLAN, WWAN, GPS y Bluetooth. Enciende y apaga la pantalla LCD. Accesos rápidos Cambia la salida de la pantalla a una de las siguientes, cuando se conecta un dispositivo externo. Los accesos rápidos son una combinación de teclas que puede pulsar en cualquier momento para activar funciones especiales del ordenador. La mayoría de los accesos rápidos funcionan de forma cíclica. Cada vez que se pulsa una combinación de accesos rápidos, la función correspondiente cambia a una u otra posibilidad. LCD LCD y CRT CRT Puede identificar fácilmente los accesos rápidos con los iconos impresos en la parte superior de la tecla. Consulte la tabla para conocer las funciones de los accesos rápidos: Sirve como botón de suspensión y se puede definir con la Administración de energía de Windows. Enciende y apaga la retroiluminación de la pantalla LCD. 31 ESPAÑOL Teclas de Windows ML910 Rugged Notebook - Quick Reference Guide ESPAÑOL Inicialización del paquete de baterías Instalación del paquete de baterías Es necesario inicializar el nuevo paquete de baterías antes de utilizarlo por primera vez o en caso de que el tiempo de funcionamiento del paquete de baterías sea inferior al esperado. PRECAUCIÓN: Existe la probabilidad de que se produzcan daños si la batería no se instala correctamente. No intente desmontar el paquete de baterías. La inicialización es el proceso de carga completa, descarga y posterior carga. Puede durar varias horas. Para instalar el paquete de baterías, siga los siguientes pasos: 13. Asegúrese de que el ordenador está apagado. Conecte el adaptador de CA para cargar por completo el paquete de baterías. 1. Asegúrese de que el ordenador no está encendido ni conectado a la alimentación de CA. 2. Afloje los cuatro tornillos de la cubierta del compartimento del paquete de baterías y levántela para extraerla del ordenador. 14. Tras cargar el paquete de baterías completamente, encienda el ordenador. 15. Desconecte el adaptador de CA y deje encendido el ordenador hasta que la batería se descargue por completo. El ordenador se apagará automáticamente. 3. Inserte el paquete de baterías en el compartimento. 4. Vuelva a colocar la cubierta del compartimento y apriete los cuatro tornillos. 16. Conecte el adaptador de CA para cargar por completo el paquete de baterías. 32 ML910 Rugged Notebook - Quick Reference Guide Description Indicateur de charge de la batterie. Batterie pleine : vert. Batterie en charge : orangé. Batterie faible : rouge (clignotant). Indicateur AC. Clignote en vert lorsque l'ordinateur est relié à une source d'alimentation CA. Bouton Met l'ordinateur sous ou hors tension. d'alimentation Réf Elément Clavier Permet d'entrer des données dans l'ordinateur. Scanner de prise d'empreinte digitale Contient le scanner d'empreintes digitales (logiciel non fourni). Témoins de l'appareil Indique l'état des éléments de l'ordinateur. Témoin du pavé tactile – Clignote en vert (ou rouge) lorsque le pavé tactile est activé. Appuyez sur Fn+F2 pour le mettre en marche/l'arrêter (ou le désactiver). Description Ecran LCD tactile Affiche les données de l'ordinateur. Témoins de l'appareil Indique l'état des éléments de l'ordinateur. Témoin de verrouillage du pavé numérique Sous tension : vert. Témoin de verrouillage des majuscules En veille : orangé. Disque dur en cours d'utilisation : orangé (clignotant). Thermostat de disque dur activé : rouge (clignotant). E 33 Capteur de lumière Détecte la lumière ambiante et active/désactive automatiquement le rétroéclairage du clavier. Raccourci : Fn+F1. Pavé tactile / Touches du pavé tactile Outil de pointage de l'ordinateur. FRANCAIS ts principaux (suite) Réf Elément Eléments principaux ML910 Rugged Notebook - Quick Reference Guide FRANCAIS Dessus de l'ordinateur Eléments (côté gauche) 1 Réf Elément Compartiment pour le modem interne Description Réf Sous le logo M se trouve un compartiment équipé des connexions nécessaires à la mise en place de modems internes. Elément Description Hauts-parleurs stéréo Sortie audio stéréo de l'ordinateur. Poignée Vous permet de transporter facilement votre ordinateur. Verrou Verrouille le capot supérieur. Antenne GPS (en option) Antenne pour le système GPS (Global Positioning System). Elle est intégrée dans le capot supérieur. Description Port VGA Permet de connecter un moniteur externe. Port série Permet de connecter un périphérique RS-232. Il s'agit d'un port d'entrée vidéo permettant de Port de connecter un appareil vidéo. (ex : caméscope capture vidéo analogique) Connecteur Permet de connecter un microphone externe. pour microphone Permet de connecter des écouteurs, des hauts-parleurs externes avec amplificateur ou un périphérique d'enregistrement audio. La prise audio Sortie audio prend en charge le standard optique S/PDIF et peut assurer l'interface avec Mini Toslink pour l'interface Sony/Philips Digital Interface (S/PDIF). Accepte les cartes Type II PCMCIA/CardBus ou Emplacement ExpressCard/34 avec adaptateur Express Card pour PC Card bénéficier de fonctions supplémentaires. Eléments (avant de l'ordinateur) Réf Elément 34 ML910 Rugged Notebook - Quick Reference Guide Réf Elément Réf Description Permet de connecter une ligne Port RJ-11 téléphone/télécopie. Permet de connecter un câble LAN. Comprend un témoin de liaison et un Port RJ-45 témoin d'activité. Sert d'interface entre l'ordinateur et une Port d'intercommunication antenne GPS externe (si une antenne est connectée). RF GPS Sert d'interface entre l'ordinateur et une Port d'intercommunication antenne WWAN externe (si une RF pour module WWAN antenne est connectée). Permet la connexion de l'appareil à un réplicateur de port ou une station Port de connexion d'accueil pour véhicule (tous deux disponibles en option). Port USB 1 Port USB 2 Connecteur d'alimentation Chaque port peut prendre en charge un périphérique USB 2.0, USB 1.1 ou USB 1.0. Charge jusqu'à 1 A par port. Permet la connexion de l'adaptateur CA. ATTENTION : Pour éviter toute surtension passagère, les ports d'intercommunication pour GPS et WWAN doivent uniquement être utilisés avec la station d'accueil. Une procédure supplémentaire peut s'avérer nécessaire dans le cadre d'une installation externe. 35 Elément FRANCAIS Eléments (côté droit) Eléments (arrière) Description Emplacement pour verrou de sécurité Permet de connecter un verrou de sécurité (en option) pour attacher l'appareil à un bureau ou autre objet volumineux. Port USB Ce port accepte les périphériques USB 2.0, USB 1.1 ou USB 1.0. Charge max. : 1 A. Baie média configurable Accueille un disque dur optique (ODD) pour l'installation ou le chargement de logiciels, l'accès à certaines données et la lecture de musique/vidéo. Cette baie peut également héberger la seconde batterie (en option) ou un second disque dur. ML910 Rugged Notebook - Quick Reference Guide FRANCAIS Utilisation de l'ordinateur renforcé ML910 Eléments (dessous de l'appareil) Connexion à une alimentation CA 24. Assurez-vous que l'ordinateur n'est pas sous tension. 25. Branchez le cordon CC l'adaptateur secteur dans la prise d'alimentation, située à l'arrière de l'ordinateur ( ). 26. Branchez la prise femelle du cordon d'alimentation CA à l'adaptateur secteur et la prise mâle sur une prise électrique murale ( ). Réf Elément Description Levier d'éjection Vous permet d'éjecter le disque dur optique, la de la baie média seconde batterie ou le second disque dur. configurable Vous permet de verrouiller le disque dur optique, Verrou de la la seconde batterie ou le second disque dur en baie média place. configurable Compartiment du Contient le disque dur de votre ordinateur. disque dur Permet à l'air de circuler pour éviter toute Ouvertures de surchauffe. Ne pas couvrir ou bloquer ces ventilation ouvertures. Ventilateur visant à éviter toute surchauffe du Ventilateur du processeur. processeur Compartiment pour augmenter la taille de la Compartiment mémoire de votre ordinateur. mémoire Compartiment de La batterie assure l'alimentation de votre ordinateur lorsqu'il n'est pas relié à une source la batterie d'alimentation externe. principale 36 27. Lorsque l'adaptateur secteur est connecté, le témoin sur l'adaptateur s'allume pour indiquer qu'il reçoit de l'électricité de la prise murale, qui est ensuite transmise à l'ordinateur. Vous pouvez maintenant allumer votre ordinateur. ATTENTION : 9. Lorsque vous déconnectez l'adaptateur secteur, débranchez d'abord la prise murale, puis celle de l'ordinateur. Procéder autrement pourrait endommager l'adaptateur secteur. 10. Pour débrancher une prise, tenez systématiquement la tête de la prise. Ne tirez pas sur le cordon. ML910 Rugged Notebook - Quick Reference Guide Utilisation du pavé tactile Le pavé tactile comprend une zone rectangulaire et quatre boutons. 28. Appuyez sur le bouton du volet supérieur. 29. Soulevez la partie supérieure. Vous pouvez orienter le volet vers l'avant ou l'arrière pour une visibilité optimale. Mise en marche Terme Action 30. Assurez-vous que la batterie de l'ordinateur est chargée ou que l'appareil est relié à une source d'alimentation. Pointer Déplacez votre doigt sur le pavé tactile pour déplacer le curseur sur la sélection à l'écran. 31. Appuyez sur le bouton d'alimentation. Cliquer 32. A chaque démarrage, l'ordinateur effectue un Test autonome de mise en route (POST) et le système d'exploitation (par exemple, Windows) doit ensuite se charger. Appuyez et relâchez le bouton de gauche. –ou– Appuyez légèrement une fois sur le pavé tactile. Double-cliquer Appuyez et relâchez le bouton de gauche deux fois de suite. –ou– Appuyez rapidement deux fois sur le pavé tactile. GlisserDéposer Appuyez sur le bouton de gauche, puis déplacez votre doigt sur le pavé tactile vers la destination (glisser). Ensuite, relâchez le bouton (déposer) pour déplacer la sélection vers la destination. L'objet sera déposé dans son nouvel emplacement. –ou– Arrêt Appuyez légèrement deux fois sur le pavé tactile, en maintenant le doigt sur le pavé la seconde fois. Déplacez ensuite votre doigt sur le pavé pour amener l'objet sélectionné à la destination souhaitée. Soulevez votre doigt du pavé tactile pour déposer l'objet à l'emplacement sélectionné. Pour arrêter votre ordinateur en toute sécurité, utiliser la commande d'arrêt de votre système d'exploitation. Remarque : 1. Appuyez 4 secondes sur le bouton d'alimentation pour arrêter l'ordinateur. Si le bouton d'alimentation est maintenu enfoncé pendant 10 secondes ou plus, l'ordinateur s'arrête et le contrôleur interne est réinitialisé. 37 FRANCAIS Ouverture de l'ordinateur ML910 Rugged Notebook - Quick Reference Guide FRANCAIS Terme Défiler Touches de machine à écrire Action Ces touches sont similaires à celle qu'on peut trouver sur une machine à écrire. Certaines touches, inexistantes sur les machines à écrire (par exemple, Ctrl, Alt, Echap, touches de verrouillage) sont ajoutées à des fins spécifiques. Lorsque les touches de verrouillage sont utilisées (Verr num, Verr maj, Arrêt défil), les témoins lumineux correspondants s'affichent. La touche de défilement, situé entre les deux boutons sous le pavé tactile permet de se déplacer verticalement très facilement. Appuyez sur la partie supérieure de la touche de défilement pour monter ou sur la partie inférieure pour descendre. –ou– Pour vous déplacer verticalement, placez votre doigt sur le bord droit du pavé tactile puis déplacez-le vers le haut ou vers le bas le long du bord. Pour vous déplacer horizontalement, placez votre doigt le long du bord inférieur du pavé, puis déplacez-le vers la gauche ou vers la droite. Clavier numérique Un clavier numérique de 15 touches est intégré aux touches alphabétiques comme illustré ci-dessous : Remarque : 1. Le pavé tactile est activé par défaut. Utilisez le raccourci Fn+F2 pour activer ou désactiver cette fonction. Le témoin du pavé tactile, situé sur le clavier, s'allume en rouge si le pavé est désactivé. 2. Pour une utilisation optimale du pavé tactile, veillez à ce que vos doigts et le pavé soient propres et secs. Appuyez toujours doucement sur le pavé. Il est inutile d'appuyer avec force. REMARQUE : Remarque : Si vous inversez les boutons gauche et droit, la méthode consistant à appuyer sur le pavé tactile pour cliquer n'est plus disponible. 9. Lorsque le clavier numérique est activé et que vous devez entrer une lettre située dans le clavier numérique, vous pouvez désactiver la fonction Verr num ou, alternativement, appuyer sur Fn, puis sur la lettre sans arrêter le mode Verr num. 10. Certains logiciels peuvent ne pas prendre en charge l'utilisation du clavier numérique sur l'ordinateur. Dans ce cas, utilisez le pavé numérique d'un clavier externe. Utilisation de l'écran tactile Voici quelques termes courants qu'il est utile de connaître lorsque vous utilisez l'écran tactile : Terme Action Cliquer/Pointer Appuyez doucement sur l'écran tactile. Double-cliquer Appuyez rapidement deux fois de suite sur l'écran tactile. Glisser-Déposer Appuyez doucement sur l'écran tactile puis faites glisser votre doigt sur l'écran jusqu'à la destination souhaitée (déplacer). Ensuite, soulevez votre doigt (déposer) pour déplacer la sélection vers la destination. L'objet sera déposé dans son nouvel emplacement. Symbole Euro : Sur un clavier anglais, maintenez enfoncée la touche Alt Gr et appuyez sur 4 (cette touche comporte le sigle de l'Euro). 38 ML910 Rugged Notebook - Quick Reference Guide Le clavier comporte deux touches permettant d'effectuer des fonctions spécifiques à Windows : La touche comportant le logo Windows et la touche Application . Active/désactive le rétroéclairage du clavier. Active/désactive le pavé tactile. ouvre le menu Démarrer et effectue des La touche Windows opérations spécifiques lorsqu'elle est utilisée en combinaison avec d'autres touches. La touche Application correspond à un clic droit sur la souris (Consultez votre manuel Windows pour plus d'informations). Diminue le volume sonore. Augmente le volume sonore. Touches de fonction Tout en haut du clavier se trouvent les touches de fonctions nommées F1 à F12. Les touches de fonctions ont de nombreuses utilités qui varient d'un programme à l'autre. 13. Fn+F5 : diminue la luminosité de l'écran. 14. Fn+F6 : augmente la luminosité de l'écran. 15. Il y a 6 464 niveaux de luminosité pour l'écran. 0 correspond à une absence de rétroéclairage. Touche Fn La touche Fn, située en bas à gauche du clavier, utilisée conjointement avec une autre touche, permet d'exécuter des fonctions alternatives d'une touche. Les lettres « Fn » et les fonctions alternatives sont identifiées par les mentions écrites en bleu sur le clavier. Pour utiliser une de ces fonctions, maintenez la touche Fn enfoncée, puis appuyez sur l'autre touche. Active/désactive les périphériques sans fil (ex. : WLAN, WWAN, GPS ou Bluetooth). Active/désactive l'écran LCD. Raccourcis Bascule la sortie d'affichage comme suit lorsqu'un périphérique externe est connecté. Les raccourcis sont des combinaisons de touches que vous pouvez utiliser à tout moment pour activer des fonctions spéciales sur l'ordinateur. La plupart fonctionnent de façon cyclique. Chaque utilisation de la combinaison fait passer d'une fonction à l'autre ou d'un choix à l'autre. LCD LCD & CRT CRT Vous pouvez facilement identifier ces raccourcis à l'aide des icônes inscrites en haut du clavier. Reportez-vous au tableau pour connaître les fonctions de ces raccourcis : Active la fonction de veille, que vous pouvez paramétrer dans la gestion de l'alimentation de Windows. Active/désactive le rétroéclairage de l'écran. 39 FRANCAIS Description Touche Touches Windows ML910 Rugged Notebook - Quick Reference Guide FRANCAIS Initialisation de la batterie Installation de la batterie Vous devez initialiser la nouvelle batterie avant de l'utiliser pour la première fois (ou lorsque la durée de vie de la batterie est inférieure aux prévisions). ATTENTION : Une batterie mal installée peut entraîner des dommages. Ne tentez pas de démonter la batterie. L'initialisation consiste à charger totalement, décharger puis recharger la batterie. Cette opération peut prendre plusieurs heures. Procédez comme suit pour installer la batterie : 1. Assurez-vous que l'ordinateur est hors tension et qu'il n'est pas relié à une alimentation secteur. 17. Assurez-vous que l'ordinateur n'est pas sous tension. Connectez l'adaptateur secteur pour charger complètement la batterie. 2. Desserrez les quatre vis et soulevez le capot du compartiment de la batterie. 18. Une fois la batterie totalement chargée, mettez l'ordinateur sous tension. 19. Déconnectez l'adaptateur secteur et laissez l'ordinateur allumé jusqu'à ce que la batterie se décharge totalement. L'ordinateur s'arrête automatiquement. 3. Insérez la batterie dans le compartiment. 4. Remettez le capot en place et serrez les quatre vis. 20. Connectez l'adaptateur secteur pour charger complètement la batterie. 40 ML910 Rugged Notebook - Quick Reference Guide lato superiore (continua) Num. Componente Descrizione Indicatore di carica della batteria. Batteria carica: verde fisso. Batteria in carica: color ambra fisso. Batteria esaurita: rosso (lampeggiante). Indicatore CA. Verde fisso quando il computer è collegato a una presa CA. Pulsante di Consente di accendere e spegnere il accensione/ computer. spegnimento Tastiera Consente di immettere dati all'interno del computer. Lettore delle impronte digitali Contiene il lettore delle impronte digitali (software non incluso). Indicatori del Consentono di visualizzare lo stato attuale del computer. dispositivo Num. Componente Schermo LCD con schermo a sfioramento Indicatori del dispositivo Indicatore del touchpad – Verde (o rosso) fisso quando il touchpad è attivo. Premere Fn+F2 per attivare o disattivare il touchpad. Descrizione Consente di visualizzare i dati sul computer. Consentono di visualizzare lo stato attuale del computer. Indicatore Bloc Num. Acceso: verde. Indicatore Bloc Maiusc. Modalità di standby: color ambra. Unità disco rigido in uso: color ambra (lampeggiante). Riscaldamento disco rigido attivo: rosso (lampeggiante). Componenti 41 Sensore di luce Rileva la luce presente nell'ambiente e attiva/disattiva automaticamente l'illuminazione della tastiera. Tasti di scelta rapida: Fn+F1. Touchpad / Pulsanti del touchpad Fungono da dispositivo di puntamento del computer. ITALIANO Componenti lato superiore ML910 Rugged Notebook - Quick Reference Guide ITALIANO Parte superiore del computer Componenti lato sinistro 1 Num. Componente Alloggiamento per il modem interno Descrizione Num. Sotto il logo M è presente un alloggiamento in cui si trovano i vari collegamenti per l'installazione del modem interno. Componenti lato anteriore Num. Componente Set di altoparlanti stereo Consente l'uscita dell'audio stereo dal computer. Impugnatura Consente di trasportare il computer in modo semplice. Consente di bloccare il pannello superiore. Antenna GPS (opzionale) Rappresenta l'antenna per il sistema GPS (Global Positioning System) ed è integrata nel pannello superiore. Descrizione Porta VGA Consente il collegamento di un monitor esterno. Porta seriale Consente il collegamento di un dispositivo RS-232. Porta acquisizione video Connettore per microfono La porta di ingresso video consente il collegamento a un dispositivo per l'acquisizione di video (ad esempio una videocamera analogica). Consente di collegare un microfono esterno. Consente di collegare un set di auricolari, altoparlanti esterni con amplificatore oppure un dispositivo per la registrazione audio. La presa audio Connettore uscita audio supporta inoltre lo standard ottico S/PDIF ed è in grado di interfacciare un adattatore S/PDIF (Mini Toslink per interfaccia ottica digitale Sony/Philips). Consente di inserire una scheda PCMCIA/CardBus Alloggiamento di tipo II o ExpressCard/34 mediante l'adattatore per scheda PC Express Card per funzioni aggiuntive. Descrizione Pulsante di blocco del pannello superiore Componente 42 ML910 Rugged Notebook - Quick Reference Guide Num. Componente Porta RJ-11 Num. Descrizione Consente di collegare la linea telefonica/fax. Consente di collegare il cavo LAN. Include un indicatore di collegamento e un indicatore di stato attivo. Rappresenta l'interfaccia tra il computer e Porta GPS RF l'antenna GPS esterna (quando questa è Pass-through collegata). Rappresenta l'interfaccia tra il computer e Modulo WWAN l'antenna WWAN esterna (quando questa è RF Pass-through collegata). Per la connessione a un Office Port Porta di docking Replicator o a un Vehicle Dock (entrambi disponibili come componenti opzionali). Porta RJ-45 Porta USB 1 Porta USB 2 A ogni porta è possibile collegare un dispositivo USB 2.0, USB 1.1 o USB 1.0. Carico massimo di 1A per porta. Connettore Consente di collegare l'adattatore CA. dell'alimentazione ATTENZIONE: Per la protezione da variazioni di voltaggio eccessive dovute all'ambiente circostante, è necessario utilizzare la porta RF Pass-through per GPS e WWAN esclusivamente mediante la docking station; potrebbero essere necessarie ulteriori operazioni nel caso in cui venga effettuata un'installazione esterna. 43 Componente ITALIANO Componenti lato destro Componenti lato posteriore Descrizione Alloggiamento per gancio di sicurezza Consente di collegare un gancio di sicurezza opzionale per fissare il computer a una scrivania o a un altro oggetto di grandi dimensioni. Porta USB A questa porta è possibile collegare un dispositivo USB 2.0, USB 1.1 o USB 1.0. Carico massimo di 1A. Pannello multimediale configurabile Consente di collegare un ODD (Optical Disk Drive, masterizzatore) per l'installazione o il caricamento di software, l'accesso a dati e la riproduzione di musica e video. Il pannello consente inoltre di collegare una seconda batteria opzionale o un secondo disco rigido opzionale. ML910 Rugged Notebook - Quick Reference Guide ITALIANO Funzionamento del computer portatile ultraresistente ML910 Componenti lato inferiore Collegamento all'alimentazione CA 33. Assicurarsi che il computer sia spento. 34. Collegare il cavo CC dell'adattatore CA al connettore dell'alimentazione situato sul retro del computer ( ). 35. Collegare l'estremità femmina del cavo di alimentazione CA all'adattatore CA e l'estremità maschio alla presa elettrica ( ). Num. Componente Descrizione Dispositivo per la rimozione del Consente di rimuovere il masterizzatore, la pannello seconda batteria o il secondo disco rigido. multimediale configurabile Pulsante di blocco/sblocco Consente di fissare il masterizzatore, la seconda del pannello batteria o il secondo disco rigido. multimediale configurabile Alloggiamento per unità disco Contiene l'unità disco rigido del computer. rigido Consentono la circolazione dell'aria al fine di Aperture per la evitare il surriscaldamento; non coprire o ventilazione bloccare le aperture per la ventilazione. Ventola di Contiene la ventola di raffreddamento per raffreddamento impedire il surriscaldamento. della CPU Contiene l'alloggiamento per l'espansione della Alloggiamento per la memoria memoria del computer. Vano per la La batteria alimenta il computer quando batteria l'alimentazione esterna è scollegata. principale 44 36. Una volta connesso l'adattatore CA, l'indicatore situato sull'adattatore CA si accende ad indicare che è in corso l'alimentazione dalla presa elettrica all'adattatore CA e al computer. A questo punto è possibile accendere il computer. ATTENZIONE: 11. Scollegare l'adattatore CA prima dalla presa elettrica, quindi dal computer. Se tali operazioni vengono eseguite nell'ordine inverso, si potrebbe danneggiare l'adattatore CA o il computer. 12.Quando si scollega il connettore, tirare la spina e non il cavo. ML910 Rugged Notebook - Quick Reference Guide Utilizzo del touchpad Il touchpad è composto da un pannello rettangolare e da quattro pulsanti. 37. Premere il pulsante di blocco del pannello superiore. 38. Sollevare il pannello. È possibile inclinare il pannello in avanti o indietro per trovare la posizione in cui la nitidezza è ottimale. Accensione Termine 39. Assicurarsi che la batteria del computer sia carica oppure collegare il dispositivo all'alimentatore CA. Puntare 40. Premere il pulsante di accensione. Fare clic 41. A ogni accensione, il computer esegue un test POST (Power-On Self Test) e viene caricato il sistema operativo (ad esempio Windows). Azione Muovere il dito sul touchpad finché il cursore non si posiziona sull'oggetto che si desidera selezionare sullo schermo. Premere e rilasciare il pulsante sinistro. –oppure– Toccare con delicatezza un punto qualsiasi del touchpad. Fare doppio Premere e rilasciare il pulsante sinistro due volte in clic successione rapida. –oppure– Toccare il touchpad due volte in successione rapida. Trascinare Spegnimento Per spegnere il computer in modo sicuro, utilizzare il comando "Arresta il sistema" del sistema operativo in uso. Tenere premuto il pulsante sinistro, quindi muovere il dito fino a raggiungere la posizione desiderata (trascinare). Infine, rilasciare il pulsante quando l'oggetto selezionato viene trascinato nella posizione di destinazione. L'oggetto verrà rilasciato nella nuova posizione. –oppure– Toccare con delicatezza due volte il touchpad e mantenere il dito sul pannello al momento del secondo contatto. Muovere quindi il dito sul touchpad e trascinare l'oggetto selezionato nella destinazione desiderata. Quando si solleva il dito dal touchpad, l'oggetto selezionato viene rilasciato nel punto desiderato. NOTA: 1. La pressione prolungata del pulsante di accensione per più di 4 secondi provoca lo spegnimento del computer. La pressione prolungata del pulsante di accensione per più di 10 secondi in seguito allo spegnimento del computer provoca il ripristino del controller interno. 45 ITALIANO Apertura del pannello superiore ML910 Rugged Notebook - Quick Reference Guide ITALIANO Termine Azione Scorrere Il pulsante di scorrimento posizionato tra i due pulsanti sotto il touchpad consente di spostarsi verticalmente in modo semplice. Premere la parte superiore del pulsante di scorrimento per spostarsi verso l'alto e la parte inferiore per spostarsi verso il basso. Tasti alfabetici I tasti alfabetici sono simili a quelli di una macchina da scrivere. Alcuni tasti non presenti sulle macchine da scrivere, ad esempio i tasti Ctrl, Alt, Esc e i tasti di blocco, sono stati aggiunti per consentire l'esecuzione di funzioni speciali. Quando si premono i tasti di blocco (Bloc Maiusc, Bloc Num e Bloc Scorr), si accendono gli indicatori corrispondenti. –oppure– Per spostarsi verticalmente, posizionare il dito sul bordo destro del touchpad e muoverlo verso l'alto e verso il basso lungo il bordo. Per spostarsi orizzontalmente, posizionare il dito sul bordo inferiore del pannello e muoverlo verso sinistra e verso destra. Tastierino numerico Oltre ai tasti alfabetici, la tastiera dispone di 15 tasti numerici, illustrati nell'esempio seguente: NOTA: 1. Per impostazione predefinita, il touchpad è attivo. Utilizzare i tasti di scelta rapida Fn+F2 per attivare o disattivare tale funzione. L'indicatore del touchpad presente sul pannello della tastiera è rosso quando la funzione è disattivata. 2. Per ottimizzare le prestazioni del touchpad, assicurarsi che le dita e il touchpad siano sempre puliti e asciutti. Usare estrema delicatezza nel toccare il touchpad. Evitare pressioni troppo forti. NOTA ALLA TABELLA: NOTA: Se si invertono i pulsanti destro e sinistro, non sarà più possibile "toccare" il touchpad come metodo alternativo alla pressione del tasto sinistro. 11. Quando i tasti numerici sono attivi e si desidera digitare le lettere dell'alfabeto inglese nell'area della tastiera, è possibile disattivare la funzione Bloc Num oppure premere Fn seguito dalla lettera senza disattivare la funzione Bloc Num. 12. Esistono software per i quali l'uso dei tasti numerici del computer non è possibile. In tal caso, utilizzare i tasti numerici di una tastiera esterna. Utilizzo dello schermo a sfioramento Seguono alcuni termini comunemente usati che è bene tenere a mente quando si utilizza lo schermo a sfioramento: Termine Azione Fare clic/ Puntare Toccare con delicatezza lo schermo a sfioramento. Fare doppio clic Toccare lo schermo a sfioramento due volte in successione rapida. Trascinare Esercitare una leggera pressione sullo schermo a sfioramento e muovere il dito fino al raggiungimento della posizione di destinazione (trascinare). Infine, sollevare il dito quando l'oggetto selezionato viene trascinato nella posizione di destinazione. L'oggetto verrà rilasciato nella nuova posizione. Simbolo dell'Euro Sulle tastiere del Regno Unito, tenere premuto il tasto Alt Gr e premere il tasto 4 (con il simbolo dell'Euro). 46 ML910 Rugged Notebook - Quick Reference Guide Descrizione Combinazione Consente di attivare/disattivare la funzione di illuminazione della tastiera. La tastiera dispone di due tasti che consentono di eseguire funzioni relative a Windows: Tasto con logo di Windows e tasto Applicazioni . Consente di attivare/disattivare il touchpad. apre il menu di avvio e Il tasto con il logo di Windows consente di eseguire funzioni specifiche del software se usato in combinazione con altri tasti. Il tasto Applicazioni produce lo stesso effetto del clic con il tasto destro del mouse (consultare il manuale di Windows per ulteriori informazioni). Consente di diminuire il volume dell'audio. Consente di aumentare il volume dell'audio. Tasti funzione 16. Fn+F5: consente di diminuire la luminosità dello schermo LCD. 17. Fn+F6: consente di aumentare la luminosità dello schermo LCD. 18. I livelli di luminosità dello schermo LCD disponibili sono 6464. La luminosità è assente se il livello è impostato su 0. La combinazione Fn+F7 consente di attivare/disattivare tutti i dispositivi wireless, ad esempio i dispositivi WLAN, WWAN, GPS e Bluetooth. La prima fila della tastiera comprende i tasti funzione, che vanno da F1 a F12. I tasti funzione sono tasti multifunzione che consentono di eseguire operazioni definite dai singoli programmi. Tasto Fn Il tasto Fn, posizionato nell'angolo inferiore sinistro della tastiera, viene utilizzato per eseguire la funzione alternativa di un tasto. È possibile identificare le lettere "Fn" e le funzioni alternative grazie alle etichette di colore blu che le contraddistinguono sui tasti. Per eseguire la funzione desiderata, tenere premuto il tasto Fn, quindi premere il tasto interessato. Consente di accendere e spegnere lo schermo LCD. Tasti di scelta rapida I tasti di scelta rapida sono combinazioni di tasti che è possibile premere in qualsiasi momento per attivare funzioni speciali del computer. La maggior parte dei tasti di scelta rapida funziona in modo ciclico. Ogni volta che si preme una combinazione di scelta rapida, si passa da una funzione (o da un'opzione) a quella immediatamente successiva. Consente di passare da una visualizzazione dello schermo all'altra quando si collega un dispositivo esterno, come illustrato nello schema seguente: I tasti di scelta rapida sono facilmente identificabili grazie alle icone impresse sui tasti stessi. Fare riferimento alla tabella per comprendere le funzioni dei tasti di scelta rapida: Consente di attivare le modalità di risparmio energetico definibili nell'apposito strumento di Windows. LCD LCD e CRT CRT Consente di attivare e disattivare l'illuminazione dello schermo LCD. 47 ITALIANO Tasti Windows ML910 Rugged Notebook - Quick Reference Guide ITALIANO Inizializzazione della batteria Installazione della batteria È necessario inizializzare la nuova batteria prima di iniziare a usarla o quando il tempo di autonomia effettivo di una batteria è inferiore a quanto previsto. ATTENZIONE: Nel caso in cui la batteria non sia installata in modo corretto, potrebbero verificarsi dei danni. Non tentare di disassemblare la batteria. Per installare la batteria, effettuare i passaggi riportati di seguito: L'inizializzazione consiste nell'effettuare una ricarica completa, quindi nel far scaricare del tutto la batteria per poi caricarla nuovamente. Tale operazione può richiedere diverse ore. 1. Assicurarsi che il computer non sia acceso né collegato alla fonte di alimentazione CA. 21. Assicurarsi che il computer sia spento. Collegare l'adattatore CA fino al caricamento completo della batteria. 2. Allentare le quattro viti e sollevare il coperchio del vano della batteria in modo da poterlo rimuovere dal computer. 22. Quando la batteria è completamente carica, accendere il computer. 23. Scollegare l'adattatore CA e lasciare il computer acceso fino allo scaricamento completo della batteria. Il computer si spegnerà automaticamente. 3. Inserire la batteria nel vano. 4. Riposizionare il coperchio del vano e fissare le quattro viti. 24. Collegare l'adattatore CA fino al caricamento completo della batteria. 48 ML910 Rugged Notebook - Quick Reference Guide Górne elementy (ciąg dalszy) Lp. Element Opis Wskaźnik naładowania baterii. Bateria w pełni naładowana: świeci się na zielono. Ładowanie baterii: świeci się na bursztynowo. Niski poziom naładowania baterii: świeci się na czerwono (miga). Wskaźnik zasilania sieciowego. Świeci się na zielono, gdy komputer jest podłączony do sieci elektrycznej. Lp. Element Przycisk zasilania Włącza lub wyłącza komputer. Klawiatura Pełni funkcję urządzenia do wprowadzania danych w komputerze. Skaner linii papilarnych Zawiera skaner linii papilarnych (oprogramowanie nie jest dołączone). Wskaźniki urządzeń Pokazują bieżący stan urządzeń komputera. Wskaźnik tabliczki dotykowej — świeci się na zielono (lub czerwono), gdy tabliczka dotykowa jest włączona (lub wyłączona); naciśnięcie klawiszy Fn+F2 powoduje włączenie/wyłączenie tabliczki dotykowej. Opis Ekran dotykowy LCD Wyświetla wyniki pracy komputera. Wskaźniki urządzeń Pokazują bieżący stan urządzeń komputera. Wskaźnik funkcji Num Lock. Włączone zasilanie: kolor zielony. Tryb gotowości: kolor bursztynowy. Wskaźnik funkcji Caps Lock. Dysk twardy w użyciu: kolor bursztynowy (migający). Włączone ogrzewanie dysku twardego: kolor czerwony (migający). Czujnik światła Wykrywa światło otoczenia i automatycznie włącza/wyłącza funkcję podświetlenia klawiatury. Klawisze skrótów: Fn+F1. Tabliczka dotykowa/ przyciski tabliczki dotykowej Pełni funkcję urządzenia wskazującego komputera. 49 POLSKI Górne elementy ML910 Rugged Notebook - Quick Reference Guide Górna część komputera Elementy po lewej stronie POLSKI 1 Lp. Element Opis Lp. Komora modemu Pod symbolem M znajduje się komora zawierająca różne złącza do wewnętrznego zainstalowania modemów wewnętrznych. Port VGA Element Opis Zestaw głośników stereo Wyjście dźwięku stereo z komputera. Uchwyt Wygodny uchwyt umożliwia przenoszenie komputera. Zatrzask górnej pokrywy Blokuje otwarcie górnej pokrywy. Antena GPS (opcjonalna) Antena systemu nawigacji satelitarnej (GPS). Jest ona wbudowana w górną pokrywę. Opis Umożliwia podłączenie monitora zewnętrznego. Umożliwia podłączenie urządzenia zgodnego ze Port standardem RS-232. szeregowy Jest to port wejścia wideo, który umożliwia Port rejestrowania podłączenie urządzenia do rejestrowania obrazu (np. analogowej kamery wideo). obrazu Złącze Umożliwia podłączenie mikrofonu zewnętrznego. mikrofonu Umożliwia podłączenie słuchawek, głośników zewnętrznych ze wzmacniaczem lub urządzenia do nagrywania dźwięku. Gniazdo audio obsługuje Złącze wyjścia audio również standard optyczny S/PDIF oraz współpracuje ze złączami Mini Toslink optycznego interfejsu cyfrowego Sony/Philips (S/PDIF). Umożliwia podłączenie kart PCMCIA/CardBus typu II Gniazdo oraz ExpressCard/34 poprzez adapter kart Express kart PC Card, który zapewnia dodatkowe funkcje. Przednie elementy Lp. Element 50 ML910 Rugged Notebook - Quick Reference Guide Elementy po prawej stronie Tylne elementy POLSKI Lp. Element Port RJ-11 Lp. Opis Umożliwia podłączenie kabla sieciowego. Zawiera wskaźnik połączenia i wskaźnik aktywności. Port przelotowy Pełni funkcję interfejsu między notebookiem a odbiornika GPS zewnętrzną anteną GPS (po zadokowaniu). Port przelotowy Pełni funkcję interfejsu między notebookiem a modułu WWAN zewnętrzną anteną WWAN (po zadokowaniu). Służy do podłączania biurowego replikatora Port dokowania portów lub samochodowej stacji dokującej (oba urządzenia dostępne są opcjonalnie). Port USB nr 2 Opis Gniazdo blokady Umożliwia podłączenie opcjonalnej blokady bezpieczeństwa bezpieczeństwa w celu przymocowania komputera do biurka lub innego dużego przedmiotu. Umożliwia podłączenie linii telefonicznej/faksu. Port RJ-45 Port USB nr 1 Element Każdy port może obsługiwać urządzenia zgodne ze standardem USB 2.0, USB 1.1 lub USB 1.0. Maksymalne obciążenie portu wynosi 1 A. Złącze zasilania Umożliwia podłączenie zasilacza sieciowego. OSTRZEŻENIE: W celu ochrony przed chwilowymi skokami napięcia pochodzącymi z otoczenia porty przelotowe odbiornika GPS i modułu WWAN powinny być wykorzystywane tylko za pomocą stacji dokującej; w przypadku wykonywania instalacji zewnętrznych mogą być konieczne dodatkowe czynności. 51 Port USB Ten port może obsługiwać urządzenia zgodne ze standardem USB 2.0, USB 1.1 lub USB 1.0. Maksymalne obciążenie portu wynosi 1 A. Kieszeń na nośniki danych z możliwością konfiguracji Pozwala na podłączenie napędu optycznego (ODD) w celu instalowania lub ładowania oprogramowania, uzyskania dostępu do danych oraz odtwarzania muzyki/filmów. We wnęce można również zainstalować drugą baterię lub drugi dysk twardy. ML910 Rugged Notebook - Quick Reference Guide POLSKI Elementy pod spodem Obsługa pancernego notebooka ML910 Rugged Podłączanie zasilania sieciowego 42. Upewnij się, że komputer jest wyłączony. 43. Podłącz przewód DC zasilacza sieciowego do złącza zasilania w tylnej części komputera ( ). 44. Podłącz żeńską końcówkę przewodu zasilającego do zasilacza sieciowego, a męską końcówkę do gniazdka elektrycznego ( ). Lp. Element Zatrzask otwierania kieszeni na nośniki danych Przełącznik blokady kieszeni na nośniki danych Komora dysku twardego Opis Umożliwia wyjęcie napędu optycznego, drugiej baterii lub drugiego dysku twardego. 45. Gdy zasilacz sieciowy jest podłączony, świeci się wskaźnik na zasilaczu, informujący, że do zasilacza sieciowego i komputera jest dostarczane zasilanie z gniazdka elektrycznego. Można teraz włączyć komputer. Umożliwia zablokowanie napędu optycznego, drugiej baterii lub drugiego dysku twardego. Zawiera dysk twardy komputera. OSTRZEŻENIE: Otwory wentylacyjne Pozwalają na swobodny przepływ powietrza, zapobiegający przegrzaniu. Nie wolno zakrywać ani blokować tych otworów. Wentylator procesora Wentylator chroni procesor przed przegrzaniem. Komora pamięci Główna komora baterii Komora umożliwia rozszerzenie pamięci komputera. Bateria zapewnia zasilanie komputera, gdy nie jest podłączone zewnętrzne źródło zasilania. 52 13. Podczas odłączania zasilacza sieciowego w pierwszej kolejności należy odłączyć go od gniazdka elektrycznego, a następnie od komputera. Odłączanie w odwrotnej kolejności może uszkodzić zasilacz lub komputer. 14. Odłączając przewód zasilający, należy zawsze trzymać za wtyczkę. Nigdy nie należy ciągnąć za przewód. ML910 Rugged Notebook - Quick Reference Guide Otwieranie pokrywy Korzystanie z tabliczki dotykowej 46. Naciśnij zatrzask górnej pokrywy. 47. Podnieś pokrywę. Odchylając pokrywę do przodu lub do tyłu, można dostosować optymalną wyrazistość obrazu. Włączanie Pojęcie Działanie 48. Upewnij się, że komputer ma naładowaną baterię lub jest podłączony do zasilania sieciowego. Wskazanie Przesuwaj palec po powierzchni tabliczki dotykowej, aż kursor wskaże wybrany element na ekranie. 49. Naciśnij przycisk zasilania. Kliknięcie Naciśnij i zwolnij lewy przycisk. –lub– Lekko stuknij w dowolnym miejscu tabliczki. Dwukrotne kliknięcie Dwukrotnie naciśnij i zwolnij lewy przycisk w krótkim odstępie czasu. –lub– Szybko, dwukrotnie stuknij w dowolnym miejscu tabliczki. Przeciągnięcie i upuszczenie Naciśnij i przytrzymaj lewy przycisk, a następnie przesuwaj palec aż do osiągnięcia miejsca docelowego (przeciąganie). Zwolnij przycisk (upuszczenie) po zakończeniu przeciągania wybranego elementu do miejsca docelowego. Obiekt zostanie upuszczony w nowym miejscu. 50. Przy każdym włączeniu komputera przeprowadzany jest test POST (Power-On Self Test) i powinno nastąpić załadowanie systemu operacyjnego (np. Windows). –lub– Wyłączanie Lekko, dwukrotnie stuknij w wybranym miejscu tabliczki i przy drugim stuknięciu nie odrywaj palca od powierzchni tabliczki. Następnie przesuń palec po tabliczce, aby przeciągnąć wybrany obiekt do miejsca docelowego. Po oderwaniu palca od powierzchni tabliczki obiekt zostanie upuszczony w danym miejscu. Aby bezpiecznie wyłączyć komputer, należy skorzystać z polecenia „Zamknij system” dostępnego w systemie operacyjnym. UWAGA: 1. Naciśnięcie przycisku zasilania trwające 4 sekundy lub dłużej spowoduje wyłączenie komputera. Jeśli przycisk zasilania będzie przytrzymany przez 10 sekund lub dłużej po wyłączeniu komputera, nastąpi przywrócenie ustawień fabrycznych kontrolera wewnętrznego. 53 POLSKI Tabliczka dotykowa składa się z prostokątnej płytki i czterech przycisków. ML910 Rugged Notebook - Quick Reference Guide POLSKI Pojęcie Działanie Przewijanie Przycisk przewijania umieszczony między dwoma przyciskami pod tabliczką dotykową umożliwia wygodne przesuwanie zawartości w pionie. Naciśnij górną część przycisku przewijania, aby przesunąć do góry lub dolną część przycisku, aby przesunąć w dół. Pojęcie Przeciągnięcie i upuszczenie –lub– Aby przewijać zawartość w pionie, połóż palec na prawej krawędzi tabliczki i przesuwaj go w górę i w dół wzdłuż krawędzi. Aby przewijać zawartość w poziomie, połóż palec na dolnej krawędzi tabliczki i przesuwaj go w lewo i w prawo. Działanie Lekko naciśnij palcem w wybranym miejscu ekranu i przesuwaj palec aż do osiągnięcia miejsca docelowego (przeciąganie). Oderwij palec od powierzchni ekranu (upuszczenie) po zakończeniu przeciągania wybranego elementu do miejsca docelowego. Obiekt zostanie upuszczony w nowym miejscu. Klawiatura literowa Klawiatura literowa jest podobna do klawiatury maszyny do pisania. Kilka klawiszy, nieobecnych w maszynie do pisania, takich jak Ctrl, Alt, Esc i klawisze blokad, ma specjalne przeznaczenie. Po naciśnięciu klawisza blokady (Caps Lock, Num Lk lub Scroll Lk) zaświeci się odpowiadający mu wskaźnik. UWAGA: 1. Domyślnie tabliczka dotykowa jest włączona. Za pomocą klawiszy skrótu Fn+F2 można włączać/wyłączać tę funkcję. Wskaźnik tabliczki dotykowej znajdujący się na panelu klawiatury świeci się na czerwono, gdy tabliczka jest wyłączona. 2. Aby zapewnić optymalne działanie tabliczki dotykowej, zarówno palce, jak i tabliczka powinny być czyste i suche. Stukając w powierzchnię tabliczki dotykowej, należy to robić delikatnie. Nie należy naciskać zbyt mocno. Klawiatura numeryczna 15-klawiszowa klawiatura numeryczna jest wbudowana w klawiaturę literową, jak pokazano poniżej: UWAGA DO TABELI: W przypadku zamiany lewego przycisku z prawym alternatywna metoda naciskania lewego przycisku, polegająca na „stukaniu” tabliczki dotykowej, nie będzie działać. Korzystanie z ekranu dotykowego Poniżej przedstawiono niektóre powszechnie obowiązujące pojęcia, które należy znać w przypadku korzystania z ekranu dotykowego: UWAGA: Kliknięcie/wskazanie Lekko stuknij w dowolnym miejscu ekranu dotykowego. 13. Gdy klawiatura numeryczna jest uaktywniona i zachodzi konieczność wpisania litery z bloku klawiszy numerycznych, można wyłączyć funkcję Num Lock lub nacisnąć klawisz Fn i klawisz litery bez wyłączania funkcji Num Lock. 14. W niektórych programach używanie klawiatury numerycznej komputera może być niemożliwe. W takim przypadku należy użyć bloku klawiszy numerycznych na klawiaturze zewnętrznej. Dwukrotne kliknięcie Szybko, dwukrotnie stuknij w dowolnym miejscu ekranu dotykowego. Symbol euro Pojęcie Działanie : Na klawiaturze o brytyjskim układzie klawiszy należy przytrzymać klawisz Alt Gr i nacisnąć przycisk 4 (z oznaczeniem waluty euro). 54 ML910 Rugged Notebook - Quick Reference Guide Opis Klawisz Klawisze systemu Windows Włącza/wyłącza funkcję podświetlenia klawiatury. Włącza/wyłącza tabliczkę dotykową. Klawisz z logo systemu Windows otwiera menu Start i w połączeniu z innymi klawiszami pozwala wykonywać funkcje programów. powoduje ten sam efekt co Naciśnięcie klawisza aplikacji kliknięcie prawym przyciskiem myszy. (Więcej informacji można znaleźć w podręczniku użytkownika systemu Windows). Zmniejsza poziom głośności dźwięku. Zwiększa poziom głośności dźwięku. Klawisze funkcyjne W górnym rzędzie klawiatury znajdują się klawisze funkcyjne: od F1 do F12. Klawisze funkcyjne są klawiszami o różnym przeznaczeniu, umożliwiającymi wykonywanie działań określonych przez poszczególne programy. 19. Fn+F5: zmniejsza jasność ekranu LCD. 20. Fn+F6: zwiększa jasność ekranu LCD. 21. Dostępne są 6464 poziomy jasności ekranu LCD (0 oznacza brak podświetlenia). Klawisz Fn Klawisz skrótu Fn+F7 umożliwia włączanie/wyłączanie wszystkich urządzeń bezprzewodowych, tj. WLAN, WWAN, GPS i Bluetooth. Klawisz Fn, umieszczony w lewym dolnym rogu klawiatury, w połączeniu z innym klawiszem służy do wykonywania alternatywnej funkcji danego klawisza. Litery „Fn” i alternatywne funkcje są oznaczone niebieskimi etykietami na klawiszach. Aby wykonać określoną funkcję, należy najpierw nacisnąć i przytrzymać klawisz Fn, a następnie nacisnąć inny klawisz. Wyłącza lub włącza ekran LCD. Klawisze skrótów Przełącza wyjście ekranu na jedno z poniższych, gdy podłączone jest urządzenie zewnętrzne. Klawisze skrótów oznaczają kombinację klawiszy, którą można nacisnąć w dowolnym momencie w celu uaktywnienia specjalnych funkcji komputera. Większość klawiszy skrótów działa w sposób cykliczny. Przy każdym naciśnięciu kombinacji klawiszy skrótów odpowiadająca jej funkcja jest zmieniana na inną funkcję lub następną opcję wyboru. LCD LCD i CRT CRT Pełni funkcję przycisku trybu uśpienia, który można zdefiniować w opcjach zarządzania energią systemu Windows. Klawisze skrótów można łatwo rozpoznać po ikonach na klawiszach. Opis funkcji klawiszy skrótów można znaleźć w tabeli: Włącza lub wyłącza podświetlenie ekranu LCD. 55 POLSKI Klawiatura jest wyposażona w dwa klawisze, które wykonują funkcje systemu Windows: Klawisz z logo systemu Windows i klawisz aplikacji . ML910 Rugged Notebook - Quick Reference Guide Inicjalizowanie baterii Instalowanie baterii POLSKI Baterię należy zainicjować przed pierwszym użyciem lub gdy rzeczywisty czas działania baterii jest krótszy od oczekiwanego. OSTRZEŻENIE: W przypadku nieprawidłowego zainstalowania baterii istnieje ryzyko uszkodzenia. Nie należy rozmontowywać baterii. Inicjalizowanie to proces obejmujący całkowite naładowanie, rozładowanie i ponowne naładowanie, który może potrwać kilka godzin. Aby zainstalować baterię, należy wykonać poniższe czynności: 25. Upewnij się, że komputer jest wyłączony. Podłącz zasilacz sieciowy, aby całkowicie naładować baterię. 1. Upewnij się, że komputer jest wyłączony i nie jest podłączony do zasilania sieciowego. 3. Włóż baterię do komory. 26. Po całkowitym naładowaniu baterii włącz komputer. 27. Odłącz zasilacz sieciowy i pozostaw komputer włączony aż do całkowitego rozładowania baterii. Komputer wyłączy się automatycznie. 4. Załóż z powrotem pokrywę komory i przykręć cztery śruby. 28. Podłącz zasilacz sieciowy, aby całkowicie naładować baterię. 2. Odkręć cztery śruby i podnieś pokrywę komory baterii, aby ją zdjąć. 56 ML910 Rugged Notebook - Quick Reference Guide Ref.ª Componente Descrição Indicador de carregamento da bateria. Bateria carregada: luz verde. Bateria em carregamento: luz âmbar. Bateria fraca: vermelho (intermitente). Indicador de CA. Apresenta-se verde quando o computador recebe alimentação de CA. Ref.ª Componente Botão de alimentação Liga e desliga o computador. Teclado Possibilita a introdução de dados no computador. Scanner de impressões digitais Contém o scanner de impressões digitais (software não incluído). Indicadores de dispositivos Indicam o estado actual dos dispositivos do computador. Indicador do rato “touch-pad”: Apresenta-se verde quando o rato “touch-pad” está activado ou vermelho quando desactivado; prima Fn+F2 para activá-lo/desactivá-lo. Descrição Ecrã LCD com painel táctil Apresenta os dados do computador. Indicadores de dispositivos Indicam o estado actual dos dispositivos do computador. Indicador Num Lock. Com alimentação: luz verde. Indicador Caps Lock. Modo de espera: luz âmbar. Disco rígido em utilização: cor âmbar (intermitente). Gerador do disco rígido ligado: cor vermelha (intermitente). 57 Sensor de luz Detecta a luz ambiente e activa/ desactiva automaticamente a função de retro-iluminação do teclado. Teclas personalizáveis: Fn+F1. Rato “touch-pad”/ botões do rato “touch-pad” Permite a navegação de dados no computador. PORTUGUÊS Componentes, computador aberto (continuação) Componentes, computador aberto ML910 Rugged Notebook - Quick Reference Guide PORTUGUÊS Computador, parte superior Componentes, lado esquerdo 1 Ref.ª Componente Compartimento para modem interno Descrição Ref.ª Por trás do logótipo M, encontra-se um compartimento que fornece as várias ligações para instalação de modems internos. Componentes, parte anterior Componente Porta VGA Fornece uma ligação a monitores externos. Porta de série Fornece uma ligação a dispositivos RS-232. Porta de captura de vídeo Conector do microfone Trata-se de uma porta de entrada de vídeo para ligação a dispositivos de captura de vídeo (por exemplo, uma câmara de vídeo analógico). Conector de saída de áudio Ref.ª Componente Ranhura para cartões de computador Descrição Conjunto de altifalantes estéreo Fornecem a saída de áudio estéreo do computador. Pega Permite o transporte fácil do computador. Lingueta da tampa Fecha a tampa do computador. Antena GPS (opcional) Serve de antena GPS (Global Positioning System). Está integrada na tampa do computador. 58 Descrição Fornece uma ligação a microfones. Proporciona a ligação a auscultadores, altifalantes externos com amplificador ou dispositivos de gravação de áudio. A tomada de áudio é compatível com o padrão óptico S/PDIF e pode servir de interface via cabo óptico Mini Toslink para uma ligação S/PDIF (Sony/Philips Digital Interface). É compatível com cartões PCMCIA/CardBus (tipo II) ou ExpressCard/34 através do adaptador Express Card, proporcionando funções adicionais. ML910 Rugged Notebook - Quick Reference Guide Ref.ª Componente Porta RJ-11 Porta RJ-45 Porta de passagem de RF para GPS Porta de passagem de RF para o módulo WWAN Porta de ancoragem Porta USB 1 Porta USB 2 Conector de alimentação Ref.ª Descrição Fornece uma ligação de linha telefónica/fax. Fornece uma ligação para cabos LAN. Inclui um indicador de ligação e um indicador de actividade. Fornece uma interface entre o notebook e a antena GPS externa (quando ligada à estação de conexão). Proporciona uma interface entre o notebook e a antena WWAN externa (quando ligada à estação de ancoragem). Para ligação de um replicador de portas ou estação de ancoragem para veículos (ambos disponíveis como opção). Cada porta é compatível com dispositivos USB 2.0, USB 1.1 ou USB 1.0. Carga máxima de 1 A por porta. Fornece uma ligação ao transformador de CA. ATENÇÃO: Para protecção contra sobretensões transitórias de origem natural, a porta de passagem de RF para GPS e WWAN deve ser utilizada apenas com a estação de ancoragem; poderá ter de seguir instruções adicionais caso realize uma instalação externa. 59 Componente PORTUGUÊS Componentes, lado direito Componentes, parte posterior Descrição Bloqueio de segurança Fornece um bloqueio de segurança opcional, fixando o computador à secretária ou a outro objecto de grandes dimensões. Porta USB Esta porta é compatível com dispositivos USB 2.0, USB 1.1 ou USB 1.0. Carga máxima de 1 A. Painel para dispositivos multimédia configuráveis É compatível com unidades de disco óptico (ODD) para instalação ou carregamento de software, acesso a dados e reprodução de música/vídeo. É ainda compatível com uma segunda bateria ou disco rígido (opcionais). ML910 Rugged Notebook - Quick Reference Guide PORTUGUÊS Funcionamento do notebook resistente ML910 Componentes, parte inferior Ligar à alimentação de CA 51. Certifique-se de que o computador está desligado. 52. Ligue o fio de CC do transformador de CA ao conector de alimentação na parte posterior do computador ( ). 53. Ligue a ficha fêmea do fio de alimentação de CA ao transformador de CA e a ficha macho a uma tomada eléctrica ( ). Ref.ª Componente Lingueta de ejecção do painel para dispositivos multimédia configuráveis Lingueta de bloqueio/desbloqueio do painel para dispositivos multimédia configuráveis Compartimento do disco rígido Orifícios de ventilação Ventoinha de arrefecimento da unidade central de processamento Compartimento de memória Compartimento da bateria principal Descrição Permite remover unidades de disco óptico, segundas baterias ou discos rígidos. Permite bloquear unidades de disco óptico, segundas baterias ou discos rígidos. Contém o disco rígido do computador. Permitem a circulação de ar, evitando sobreaquecimento; não os cubra nem bloqueie. Contém uma ventoinha de arrefecimento que evita o sobreaquecimento da unidade. Contém o compartimento de memória para expansão da memória do computador. Alimenta o computador quando não está ligado a uma fonte de alimentação externa. 54. Quando o transformador de CA está ligado, o indicador nele incluído acende-se, confirmando o fornecimento de energia da tomada eléctrica ao transformador de CA e ao computador. Pode agora ligar o seu computador. ATENÇÃO: 15.O transformador de CA deve ser desligado primeiro da tomada eléctrica e, em seguida, do computador. Caso contrário, pode causar danos ao transformador ou ao computador. 16.Desligue sempre o conector pela ficha. Nunca puxe o fio. 60 ML910 Rugged Notebook - Quick Reference Guide Utilizar o rato “touch-pad” O rato “touch-pad” consiste num painel rectangular e em quatro botões. 55. Prima a lingueta na tampa do computador. 56. Levante-a. Pode incliná-la para a frente ou para trás para uma visualização perfeita. Ligar Termo Acção 57. Certifique-se de que a bateria do computador está totalmente carregada ou está ligada a uma fonte de alimentação de CA. Apontar Mova o dedo no painel até que o cursor aponte para a selecção no ecrã. 58. Prima o botão de alimentação. Clicar Prima e liberte o botão esquerdo. – ou – Toque suavemente no painel. Clicar duas vezes Prima e liberte rapidamente o botão esquerdo duas vezes. – ou – Toque rapidamente no painel duas vezes. Arrastar e largar Prima e mantenha premido o botão esquerdo e, em seguida, mova o dedo até atingir o destino pretendido (arrastar). Liberte o botão (largar) quando tiver arrastado a selecção até ao seu destino. O objecto é largado no seu novo destino. 59. Sempre que é ligado, o computador realiza um teste automático de inicialização (POST) e o sistema operativo (como o Windows) é carregado. – ou – Desligar Toque suavemente duas vezes no painel e, no segundo toque, mantenha o dedo em contacto com o painel. Em seguida, mova o dedo no painel para arrastar o objecto até ao destino pretendido. Quando levantar o dedo do painel, o objecto é largado no local. Para desligar o computador em segurança, utilize o comando “Encerrar” do sistema operativo. NOTA: 1. Se premir o botão de alimentação durante 4 ou mais segundos, o computador desliga-se. Se o botão de alimentação for premido durante 10 ou mais segundos com o computador desligado, o controlador interno é reposto. 61 PORTUGUÊS Abrir a tampa ML910 Rugged Notebook - Quick Reference Guide PORTUGUÊS Termo Acção Navegar Localizado entre os dois botões do rato “touch-pad”, o botão de navegação é útil para a navegação vertical. Prima a parte superior do botão de navegação para navegar para cima e a parte inferior para navegar para baixo. Teclas de escrita As teclas de escrita são semelhantes a uma máquina de escrever. Algumas teclas (como Ctrl, Alt, Esc e as teclas de bloqueio) foram adicionadas com fins especiais. Quando prime as teclas de bloqueio (Caps Lock, Num Lk e Scroll Lk), os respectivos indicadores iluminam-se. – ou – Para navegar no sentido vertical, coloque o dedo no canto direito do painel e deslize-o para cima e para baixo. Para navegar no sentido horizontal, coloque o dedo no canto inferior do painel e deslize-o para a esquerda e para a direita. Teclado numérico Um teclado numérico de 15 teclas encontra-se incorporado nas teclas de escrita, tal como ilustrado no seguinte exemplo: NOTA: 1. O rato “touch-pad” encontra-se activado por predefinição. Pode activá-lo/desactivá-lo através das teclas personalizáveis Fn+F2. O indicador do rato “touch-pad”, disponível no painel do teclado, apresenta-se vermelho quando o rato está desactivado. 2. Para garantir o desempenho ideal do rato, mantenha os dedos e o painel limpos e secos. Toque sempre no painel de forma suave. Não aplique força excessiva. NOTA: NOTA: Se trocar os botões esquerdo e direito entre si, não será possível tocar no rato “touch-pad” como método alternativo à pressão do botão esquerdo. 15. Quando o teclado numérico está activado e necessita de introduzir uma letra do teclado, pode desactivar Num Lock ou, em alternativa, premir Fn e a letra sem desactivar Num Lock. 16. O teclado numérico pode não estar disponível para algumas aplicações de software. Nesse caso, utilize o teclado numérico num teclado externo. Utilizar o ecrã táctil Estes são termos comuns que deverá conhecer para utilizar o ecrã táctil: Termo Símbolo de Euro No teclado britânico, prima e mantenha premida a tecla Alt Gr e prima 4 (com o símbolo de Euro). Acção Clicar/apontar Toque suavemente no ecrã. Clicar duas vezes Toque rapidamente no ecrã duas vezes. Arrastar e largar Toque suavemente no ecrã e, em seguida, mova o dedo até atingir o destino pretendido (arrastar). Liberte o botão (largar) quando tiver arrastado a selecção até ao seu destino. O objecto é largado no seu novo destino. : 62 ML910 Rugged Notebook - Quick Reference Guide O teclado possui duas teclas que executam funções específicas do Windows: A tecla com o logótipo Windows e a tecla Application . Activa/desactiva a função de retro-iluminação do teclado. Quando utilizada em combinação com outras teclas, a tecla com o abre o menu Iniciar e executa funções logótipo Windows específicas do software. A tecla Application produz o mesmo efeito de um clique com o botão direito do rato. (Para obter mais informações, consulte o manual do Windows.) Activa/desactiva o rato “touch-pad”. Diminui o volume de som. Aumenta o volume de som. Teclas de função Na parte superior do teclado poderá encontrar as teclas de função: F1 a F12. As teclas de função têm diversos fins e executam as operações definidas por cada programa. 22. Fn+F5: Diminui o brilho do ecrã LCD. 23. Fn+F6: Aumenta o brilho do ecrã LCD. 24. O brilho do ecrã LCD compreende 6464 níveis. (0 corresponde a retro-iluminação desactivada.) Tecla Fn Localizada no canto inferior esquerdo do teclado, a tecla Fn é usada com outra tecla para executar a função alternativa de determinada tecla. As letras “Fn” e as funções alternativas são identificadas por etiquetas azuis em cada tecla. Para executar a função pretendida, prima e mantenha premida Fn e, em seguida, prima outra tecla. Fn+F7: Liga/desliga todos os dispositivos sem fios (por exemplo, WLAN, WWAN, GPS e Bluetooth). Liga e desliga o ecrã LCD. Teclas personalizáveis As teclas personalizáveis referem-se a uma combinação de teclas que pode premir a qualquer momento para activar funções especiais do computador. A maioria das teclas personalizáveis funciona de modo cíclico. Sempre que premir uma combinação de teclas personalizáveis, muda a função correspondente para a próxima função. Em caso de ligação de um dispositivo externo, muda a saída do ecrã para uma das saídas a seguir indicadas: Pode identificar facilmente as teclas personalizáveis através dos ícones impressos em cada tecla. Para compreender as funções das teclas personalizáveis, consulte esta tabela: Serve como botão de repouso, a definir a partir da Gestão de Energia do Windows. LCD LCD e CRT CRT Activa/desactiva a retro-iluminação do LCD. 63 PORTUGUÊS Descrição Tecla Teclas de Windows ML910 Rugged Notebook - Quick Reference Guide PORTUGUÊS Iniciar a bateria Instalar a bateria Deve iniciar a bateria antes da primeira utilização ou quando o tempo real de funcionamento de uma bateria for inferior ao previsto. ATENÇÃO: A instalação incorrecta da bateria pode provocar danos. Não tente desmontar a bateria. A inicialização é o processo através do qual a bateria é carregada e descarregada por completo; o novo carregamento pode demorar várias horas. Para instalar a bateria, siga estas instruções. 1. Certifique-se de que o computador não está ligado nem ligado à alimentação de CA. 29. Certifique-se de que o computador está desligado. Ligue o transformador de CA para carregar a bateria. 2. Desaperte os quatro parafusos e levante a tampa do compartimento da bateria. 30. Quando a bateria estiver totalmente carregada, ligue o computador. 3. Coloque a bateria dentro do compartimento. 31. Desligue o transformador de CA e deixe o computador ligado até que a bateria fique totalmente sem carga. O computador encerra automaticamente. 4. Volte a colocar a tampa no compartimento e aperte os quatro parafusos. 32. Ligue o transformador de CA para carregar a bateria. 64 ML910 Rugged Notebook - Quick Reference Guide Компоненты, расположенные на лицевой стороне открытого компьютера (продолжение) № Компонент Описание Индикатор заряда батареи. Батарея заряжена: зеленый. Идет зарядка батареи: желтый. Низкий уровень заряда батареи: красный (мигающий). Индикатор питания от источника переменного тока. Зеленый, если компьютер подключен к источнику переменного тока. Кнопка питания Клавиатура Дактилоско пический сканер Индикаторы № Компонент Используется для ввода данных в компьютер. Встроенный дактилоскопический сканер (ПО не входит в комплект поставки). Отображают текущее состояние устройств компьютера. Индикатор сенсорной панели – зеленый, если сенсорная панель включена; красный, если сенсорная панель выключена. Включение/выключение производится нажатием комбинации клавиш Fn+F2. Описание ЖК-монитор с Отображает информацию, выдаваемую сенсорной панелью компьютером. Индикаторы Включение/выключение компьютера. Индикатор клавиши Num Lock. Отображают текущее состояние устройств компьютера. Индикатор клавиши Caps Lock. Питание включено: зеленый. Определяет интенсивность внешнего Датчик освещения и автоматически освещеннос включает/выключает функцию подсветки ти клавиатуры. Клавиши быстрого доступа: Fn+F1. Сенсорная панель / Используется в качестве указывающего Кнопки устройства компьютера. сенсорной панели Ждущий режим: желтый. Жесткий диск работает: желтый (мигающий). Нагреватель жесткого диска включен: красный (мигающий). 65 РУССКИЙ Компоненты, расположенные на лицевой стороне открытого компьютера ML910 Rugged Notebook - Quick Reference Guide РУССКИЙ Верхняя часть компьютера Компоненты, расположенные на левой боковой панели компьютера 1 № Компонент Отсек для подключения встроенного модема Описание Под логотипом «M» расположен отсек, в котором находятся разъемы для подключения встраиваемых модемов. № Компонент Описание Стерео динамики Предназначены для стереофонического воспроизведения звука с компьютера. Ручка Предназначена для переноски компьютера, обладает удобным захватом. Замок крышки компьютера Предназначен для запирания крышки компьютера. Антенна GPS (в комплект поставки не входит) Используется в качестве антенны для Глобальной навигационной системы (GPS). Встроена в крышку компьютера. Описание Предназначен для подключения внешнего Порт VGA монитора. Последовательный Предназначен для подключения устройства порт RS-232. Видеовход, к которому можно подключить Порт для устройство для видеозахвата (например, видеозахвата аналоговая видеокамера). Предназначено для подключения внешнего Гнездо микрофона микрофона. Предназначено для подключения наушников, активных внешних динамиков или звукозаписывающего устройства. Гнездо Гнездо для вывода также поддерживает работу устройств аудиосигнала оптического стандарта S/PDIF и может взаимодействовать с Mini Toslink для работы с оптическим цифровым интерфейсом Sony/Philips Digital (S/PDIF). Компоненты, расположенные на передней панели компьютера № Компонент Разъем для PC-карты 66 Расширение функциональности при помощи карт PCMCIA/CardBus типа II или ExpressCard/34 через адаптер Express Card. ML910 Rugged Notebook - Quick Reference Guide № Компонент № Описание Предназначен для подключения к Порт RJ-11 телефонной/факс линии. Предназначен для подключения к ЛВС (LAN). Порт RJ-45 Оснащен индикатором подключения и индикатором активной линии. Используется в качестве интерфейса между Сквозной портативным компьютером и внешней радиочастотный антенной GPS (при подключении к порт GPS док-станции). Сквозной Используется в качестве интерфейса между радиочастотный портативным компьютером и внешней порт модуля антенной WWAN (при подключении к WWAN док-станции). Предназначен для подключения к офисному Порт для репликатору портов или автомобильной подключения к док-станции (оба устройства не входят в док-станции комплект поставки). USB-порт 1 USB-порт 2 Разъем питания Компонент Описание Разъем для замка безопасности Предназначен для замка безопасности (в комплект поставки не входит), используемого для жесткой привязки компьютера к столу или иному крупногабаритному объекту. Порт USB К этому порту можно подключать устройства USB 2.0, USB 1.1 или USB 1.0. Максимальная нагрузка не более 1 A. В отсек можно установить оптический Отсек для дополнительного дисковод (ODD), позволяющий устанавливать или загружать программное оборудования обеспечение, работать с данными или воспроизводить музыку/видео. В отсек также можно установить дополнительную батарею или жесткий диск. К каждому порту можно подключать устройства USB 2.0, USB 1.1 или USB 1.0. Максимальная нагрузка на каждый порт не более 1 А. Предназначен для подключения к адаптеру переменного тока. ВНИМАНИЕ! Для защиты от кратковременных повышений напряжения, сквозной радиочастотный порт для GPS и WWAN следует задействовать только при установке на док-станцию; при внешней установке могут потребоваться дополнительные действия. 67 РУССКИЙ Компоненты, расположенные на правой боковой панели компьютера Компоненты, расположенные на задней панели компьютера ML910 Rugged Notebook - Quick Reference Guide РУССКИЙ Эксплуатация сверхпрочного портативного компьютера ML910 Компоненты, расположенные на нижней панели компьютера Подключение к источнику переменного тока 60. Убедитесь, что компьютер выключен. 61. Подключите провод питания постоянного тока адаптера переменного тока к разъему питания, расположенному на задней панели компьютера ( ). 62. Вставьте гнездовой разъем шнура питания переменного тока в штекерный разъем адаптера переменного тока, а штекерный разъем шнура питания — в электрическую розетку ( ). № Компонент Защелка отсека для дополнительного оборудования Переключатель блокировки/снятия блокировки отсека для дополнительного оборудования Отсек для жесткого диска Описание Для извлечения оптического дисковода, дополнительной батареи или дополнительного жесткого диска. Предназначен для блокировки оптического дисковода, дополнительной батареи или дополнительного жесткого диска В отсеке находится жесткий диск компьютера. Циркуляция воздуха необходима для Вентиляционные предотвращения перегрева недопустимо отверстия накрывать или блокировать вентиляционные отверстия. Вентилятор В отсеке находится вентилятор, охлаждения ЦП предотвращающий перегрев ЦП. Отсек для карт В данном отсеке устанавливаются карты для памяти расширения объема памяти компьютера. Отсек для основной Батарея служит источником питания, когда батареи компьютер отключен от внешнего источника. 68 63. При подключении адаптера переменного тока на нем загорается индикатор, означающий, что питание от электрической розетки поступает на адаптер переменного тока, а от него — на компьютер. Теперь компьютер можно включить. ВНИМАНИЕ! 17.При отключении адаптера переменного тока сначала следует отключить его от электрической розетки, а затем — от компьютера. Обратный порядок отключения может стать причиной выхода из строя адаптера или компьютера. 18.При извлечении разъема необходимо удерживать шнур за разъем. Не тяните за шнур, чтобы извлечь разъем из гнезда. ML910 Rugged Notebook - Quick Reference Guide Использование сенсорной панели Сенсорная панель состоит из панели прямоугольной формы и четырех кнопок. 64. Нажмите на замок крышки компьютера 65. Поднимите крышку компьютера. Наклон крышки компьютера можно изменять, чтобы добиться оптимального обзора. Включение компьютера Термин 66. Убедитесь, что батарея компьютера заряжена или что компьютер подключен к источнику питания переменного тока. 67. Нажмите кнопку питания. 68. При каждом включении компьютера выполняется самотестирование (Power-On Self Test, POST), и производится загрузка операционной системы (подобной Windows). Действие Навести курсор Перемещая палец по сенсорной панели, установите курсор в нужное место на экране. Щелкнуть мышью Нажмите и отпустите левую кнопку. –или– Мягко коснитесь панели в любой ее части. Дважды щелкнуть мышью Дважды быстро нажмите и отпустите левую кнопку. –или– Дважды быстро коснитесь сенсорной панели. Перетаски вание Нажмите левую кнопку и удерживая ее в нажатом положении переместите палец по панели так, чтобы выбранный объект оказался в нужном месте. Когда выбранный объект окажется в нужном месте, отпустите кнопку. Объект переместится в новую точку. –или– Выключение компьютера Дважды коснитесь сенсорной панели и нажмите вторую кнопку, не отрывая пальца от панели. Затем переместите палец по панели так, чтобы выбранный объект оказался на нужном месте. Как только вы уберете палец с панели, выбранный объект переместится в нужную точку. Безопасное выключение компьютера производится с помощью команды «Завершить работу» операционной системы. ПРИМЕЧАНИЕ. 1. При нажатии и удерживании кнопки питания в течение 4 секунд или более происходит выключение компьютера. При нажатии и удерживании кнопки питания выключенного компьютера в течение 10 секунд и более, происходит перезагрузка внутреннего контроллера. 69 РУССКИЙ Открывание крышки компьютера ML910 Rugged Notebook - Quick Reference Guide РУССКИЙ Термин Прокрут ка Действие Термин Действие Перетаскивание Кнопка прокрутки расположена между двумя кнопками сенсорной панели и служит для вертикальной прокрутки изображения на экране. Чтобы прокрутить изображение на экране вверх, нажмите на верхнюю часть кнопки, а для прокрутки вниз — на нижнюю часть кнопки. –или– Мягко коснитесь сенсорного экрана и переместите палец по экрану так, чтобы выбранный объект оказался в нужном месте. Переместив выбранный объект в нужное место, уберите палец. Объект переместится в новую точку. Клавиши основной клавиатуры Чтобы прокрутить изображение на экране по вертикали, коснитесь пальцем правого края сенсорной панели и перемещайте его вверх или вниз вдоль края. Чтобы прокрутить изображение на экране по горизонтали, коснитесь пальцем нижнего края сенсорной панели и переместите его влево или вправо. Расположение клавиш основной клавиатуры повторяет расположение клавиш пишущей машинки. На основной клавиатуре имеется несколько специальных клавиш, которые отсутствуют на клавиатуре пишущей машинки, например: Ctrl, Alt, Esc, а также клавиши, выполняющие специальные функции. При нажатии клавиш Caps Lock, Num Lk и Scroll Lk загорается соответствующий индикатор. ПРИМЕЧАНИЕ. 1. По умолчанию сенсорная панель включена. Включение/выключение сенсорной панели производится нажатием клавиш Fn+F2. Если сенсорная панель выключена, то на клавиатуре загорается красный индикатор. 2. Пальцы и панель должны быть сухими и чистыми. Только при соблюдении этих условий гарантируется оптимальная работоспособность сенсорной панели. Касаться панели пальцами следует мягко. Не надавливайте на панель с усилием. Цифровая клавиатура 15-клавишная цифровая клавиатура совмещена с основной, как показано ниже: ПРИМЕЧАНИЕ К ТАБЛИЦЕ: При переназначении местами левой и правой кнопок сенсорной панели касание пальцем панели как функция левой кнопки не действует. Использование сенсорного экрана Ниже приведены несколько наиболее распространенных терминов, используемых при описании функций сенсорного экрана. Термин ПРИМЕЧАНИЕ. 17. Если при включенной цифровой клавиатуре вам потребуется ввести с клавиатуры букву английского алфавита, то для этого имеется два способа: выключить Num Lock или нажать клавишу Fn, не выключая Num Lock, а затем нажать клавишу соответствующей буквы. 18. Некоторые приложения не поддерживают работу цифровой клавиатуры на компьютере. В таких случаях рекомендуется использовать дополнительную внешнюю клавиатуру. Действие Щелкнуть мышью/Навести курсор Мягко нажмите на сенсорный экран. Дважды щелкнуть мышью Дважды быстро коснитесь сенсорного экрана. Символ евро : Чтобы ввести символ "Евро" на британской раскладке клавиатуры, нажмите сочетание клавиш Alt Gr и 4 (с символом "Евро"). 70 ML910 Rugged Notebook - Quick Reference Guide Описание Клавиша На клавиатуре есть две клавиши, выполняющие специальные функции Windows: Клавиша с логотипом Windows и клавиша вызова контекстного меню . Включение/выключение подсветки клавиатуры. Включение/выключение сенсорной панели. открывается При нажатии клавиши с логотипом Windows меню Пуск, а в сочетании с другими клавишами выполняются специальные команды в зависимости от используемого программного обеспечения. обладает теми же Клавиша вызова контекстного меню функциями, что и щелчок правой кнопкой мыши. (Более подробно см. руководство по использованию Windows). Уменьшение уровня громкости Увеличение уровня громкости. 25. Fn+F5: снижение уровня яркости ЖК-монитора. 26. Fn+F6: увеличение уровня яркости ЖК-монитора. 27. Предусмотрено 6464 уровня яркости ЖК-монитора. 0 — подсветка отключена) Функциональные клавиши В верхней части клавиатуры находится ряд функциональных клавиш: F1 - F12. Функциональные клавиши имеют множество назначений в зависимости от используемого программного обеспечения. Fn+F7: включение/выключение всех беспроводных устройств, т. е. WLAN, WWAN, GPS и Bluetooth. Клавиша Fn Клавиша Fn расположена в левом нижнем углу клавиатуры и используется в комбинации с другими клавишами для выполнения дополнительных функций. Буквы «Fn», а также дополнительные функции клавиш клавиатуры обозначены символами голубого цвета на клавишах. Чтобы вызвать дополнительную функцию той или иной клавиши, удерживая клавишу Fn, нажмите соответствующую клавишу. Включение/выключение ЖК-монитора. Переключение выходного сигнала монитора на одно из следующих внешних устройств (если они подключены). Клавиши быстрого доступа ЖК-монитор Клавиши быстрого доступа — сочетания клавиш, которые используются для вызова специальных функции компьютера. Большинство клавиш быстрого доступа обладают циклическим способом действия. При каждом нажатии комбинации клавиши быстрого доступа вызывается следующая или другая функция, предусмотренная для данной комбинации. ЖК-монитор и монитор с ЭЛТ ЭЛТ Переход компьютера в спящий режим; данная функция устанавливается в приложении Windows Энергосбережение. Включение/выключение подсветки ЖК-монитора. Функции клавиш быстрого доступа имеют символьное обозначение в верхней части клавиш. Описание функций клавиш быстрого доступа см. в таблице ниже: 71 РУССКИЙ Клавиши Windows ML910 Rugged Notebook - Quick Reference Guide РУССКИЙ Подготовка батареи к эксплуатации Установка батареи Необходимо выполнить операцию подготовки батареи к работе перед первым использованием батареи (а также в случае, когда фактическое время работы батареи меньше ожидаемого). ВНИМАНИЕ! Неправильная установка батареи может стать причиной выхода компьютера из строя. Не пытайтесь разобрать батарею. Подготовка батареи к работе может занять несколько часов и заключается в полной зарядке, разрядке и повторной зарядке батареи. Чтобы установить батарею, выполните следующие действия: 1. Убедитесь, что компьютер выключен или отключен от источника переменного тока. 33. Убедитесь, что компьютер выключен. Подключите адаптер переменного тока к компьютеру и полностью зарядите батарею. 2. Снимите крышку отсека батареи. Для этого отвинтите четыре винта крепления крышки. 34. После полной зарядки батареи включите компьютер. 35. Отключите адаптер переменного тока и оставьте компьютер включенным до полной разрядки батареи. Компьютер выключится автоматически. 3. Вставьте батарею в отсек. 4. Установите крышку на место и закрепите ее винтами. 36. Подключите адаптер переменного тока к компьютеру и полностью зарядите батарею. 72 ML910 Rugged Notebook - Quick Reference Guide Ref Del Beskrivning Batteriladdningsindikator. Batteriet fullt: Lyser grönt. Batteriet laddas: Lyser gult. Låg batterinivå: Rött (blinkar). Nätströmsindikator. Lyser grönt när datorn är ansluten till nätström. Ref Del Strömknapp Slår PÅ eller AV datorn. Tangentbord Fungerar som datainmatningsenhet för datorn. Fingeravtrycksläsare Innehåller fingeravtrycksläsaren. (Programvara ingår inte.) Enhetsindikatorer Visar aktuell status för datorns enheter. Pekplatteindikator – Lyser grönt (eller rött) när pekplattan är aktiverad. Tryck på Fn+F2 för att växla mellan av/på. (eller avaktiverad). Beskrivning LCD-pekskärm Visar datorns utdata. Enhetsindikatorer Visar aktuell status för datorns enheter. Num Lock-indikator. Caps Lock-indikator. Ström på: Grön färg. Ljussensor Känner av omgivande ljus och slår på/av tangentbordets bakgrundsbelysning automatiskt. Snabbtangenter: Fn+F1. Pekplatta/pekplattans knappar Fungerar som pekenhet för datorn. Vänteläge: Gul färg. Hårddiskenheten används: Gul färg (blinkar). Hårddiskvärmaren är på: Röd färg (blinkar). 73 SVENSKA Delar under huven (forts.) Öppnad dator ML910 Rugged Notebook - Quick Reference Guide SVENSKA Datorns ovansida Datorns vänster sida 1 Ref Del Fack för internt modem Beskrivning Ref Bakom M-logotypen finns ett fack med olika anslutningar för installation av interna modem. Datorns framsida Del VGA-port För anslutning av en extern bildskärm. Seriell port För anslutning av en RS-232-enhet. Video-inspelningsport Det här är en videoingångsport som kan anslutas till en videoinspelningsenhet. (dvs. analog videokamera) Mikrofonkontakt För anslutning av en extern mikrofon. Ljudutgångskontakt Ref Del Beskrivning Stereohögtalarsystem Ger stereoljud från datorn. Handtag Gör det enkelt att bära datorn. Lås för topplucka Låser toppluckan. GPS-antenn (tillval) Fungerar som antenn för GPS (Global Positioning System). Den är inbyggd i toppluckan. PC Card-kortplats 74 Beskrivning För anslutning av hörlurar, externa högtalare med förstärkare eller en ljudinspelningsenhet. Ljuduttaget har även funktioner för optisk S/PDIF-standard och kan anslutas till en Mini Toslink för optiskt S/PDIF (Sony/Philips Digital Interface). Stöder ett PCMCIA/CardBus-kort av typ II eller ExpressCard/34 via Express Card-adapter om du behöver ytterligare funktioner. ML910 Rugged Notebook - Quick Reference Guide Ref Del RJ-11-port Ref Beskrivning För anslutning av telefon-/faxlinje. För anslutning av LAN-kabel. Inkluderar RJ-45-port en nätverksindikator och en indikator för aktivt nätverk. Fungerar som gränssnitt mellan den GPS bärbara datorn och extern GPS-antenn RF-vidarekopplingsport (när sådan är ansluten via Vehicle Dock). Fungerar som gränssnitt mellan den bärbara datorn och extern WWANWWAN-modulens RF-vidarekopplingsport antenn (när sådan är ansluten via Vehicle Dock). För anslutning till en OfficeDockningsport portreplikator eller Vehicle Dock (båda finns som tillval). USB-port 2 Varje port kan användas med en USB 2.0-, USB 1.1- eller USB 1.0-enhet. Upp till 1 A belastning per port. Strömkontakt För anslutning av nätadaptern. USB-port 1 Varning! För skydd mot övergående spänningstoppar ska RF-vidarekopplingsporten för GPS och WWAN endast användas med dockningsstationen. Kompletterande åtgärder kan vara nödvändiga när en extern installation utförs." 75 Del SVENSKA Datorns höger sida Datorns baksida Beskrivning Plats för stöldskyddslås För anslutning av stöldskyddslås (tillval) som förankrar datorn vid skrivbordet eller något annat stort föremål. USB-port Den här porten kan användas för en USB 2.0-, USB 1.1- eller USB 1.0-enhet. Upp till 1 A belastning. Fack för konfigurerbara medier Kan användas för en ODD (optisk enhet) för installation eller inläsning av programvara, åtkomst till data och uppspelning av musik/video. Det här facket kan också användas för ett eventuellt extrabatteri eller en extra hårddisk (båda finns som tillval). ML910 Rugged Notebook - Quick Reference Guide SVENSKA Använda ML910 – robust bärbar dator Datorns undersida Ansluta till nätström 69. Se till att datorn är avstängd. 70. Anslut nätadapterns likströmskabel till strömkontakten på datorns baksida ( ). 71. Anslut nätkabelns honkontakt till nätadaptern och hankontakten till ett eluttag ( ). Ref Del Utkastfjäder för fack för konfigurerbara medier Låsspärr för fack för konfigurerbara medier Fack för hårddiskenhet Ventilationsöppningar Datorns kylfläkt Minnesfack Huvudfack för batteri Beskrivning För att ta ut den optiska enheten, extrabatteriet eller extrahårddisken. För att låsa fast den optiska enheten, extrabatteriet eller extrahårddisken på plats. 72. När nätadaptern är ansluten tänds indikatorn på nätadaptern, vilket visar att strömförsörjning sker från eluttaget till nätadaptern och datorn. Nu kan du slå på datorn. Varning! Innehåller datorns hårddiskenhet. 19. När du kopplar ifrån nätadaptern ska du först koppla ifrån den från eluttaget och sedan från datorn. Om det görs i omvänd ordning kan nätadaptern eller datorn skadas. 20. När du kopplar ifrån kontakten ska du alltid hålla i kontakthuvudet. Dra aldrig i sladden. Möjliggör luftcirkulation för att förhindra överhettning. Täck eller blockera inte ventilationsöppningarna. Datorn har en kylfläkt som skydd mot överhettning. Minnesfacket finns för att datorn minnesstorlek ska kunna utökas. Ger datorn ström när den inte är ansluten till extern strömkälla. 76 ML910 Rugged Notebook - Quick Reference Guide Användning av pekplattan Pekplattan består av en rektangulär platta och fyra knappar. 73. Tryck på toppluckans lås. 74. Lyft upp luckan. Luckan kan lutas framåt eller bakåt så att du ska kunna se så bra som möjligt. Term Slå på 75. Se till att datorns batteri är laddat eller att den är ansluten till nätström. 76. Tryck på strömknappen. 77. Varje gång datorn slås på utför den en självtest vid start (POST), och operativsystemet (t.ex. Windows) bör starta upp. Åtgärd Peka Förflytta fingret över plattan tills markören pekar på det du valt på skärmen. Klicka Tryck på vänster knapp. –eller– Tryck försiktigt var som helst på plattan. Dubbelklicka Tryck snabbt på vänster knapp två gånger i följd. –eller– Tryck kort och snabbt två gånger på plattan. Dra och släpp Håll in vänster knapp och flytta sedan fingret till önskad plats (dra). Släpp till sist knappen (släpp) när du dragit det valda objektet till önskad plats. Objektet släpps på den nya platsen. –eller– Tryck försiktigt två gånger på plattan och behåll kontakten med plattan vid den andra tryckningen. Flytta sedan fingret över plattan och dra det valda objektet till önskad plats. När du lyfter fingret från plattan släpps det valda objektet på önskad plats. Stänga av Stäng av datorn på ett säkert sätt genom att använda operativsystemets "Stäng av"-kommando. Obs! 1. Om strömknappen hålls in i 4 sekunder eller längre stängs datorn av. Om strömknappen hålls in i 10 sekunder eller längre när datorn är avstängd nollställs den interna styrenheten. 77 SVENSKA Öppning av luckan ML910 Rugged Notebook - Quick Reference Guide SVENSKA Term Bläddra Vanliga tangenter Åtgärd Vanliga tangenter liknar tangenterna på en skrivmaskin. Flera tangenter som inte finns på en skrivmaskin, t.ex. Ctrl, Alt, Esc och låstangenterna, tillkommer för speciella ändamål. När låstangenterna (Caps Lock, Num Lk och Scroll Lk) trycks ned lyser motsvarande indikatorer. Bläddringsknappen, som är placerad mellan de två knapparna under pekplattan kan användas för vertikal förflyttning på ett bekvämt sätt. Tryck på den övre delen av bläddringsknappen för att flytta uppåt och på den nedre delen av bläddringsknappen för att flytta nedåt. –eller– Numerisk knappsats För att flytta vertikalt placerar du fingret på plattans högra kant och drar fingret uppåt och nedåt längs kanten. För att flytta horisontellt placerar du fingret på plattans nedre kant och drar fingret åt vänster och åt höger. En 15-tangenters numerisk knappsats finns inbyggd i de vanliga tangenterna, vilket visas nedan: Obs! 1. Som standard är pekplattan aktiverad. Med snabbtangenterna Fn+F2 kan du aktivera/avaktivera den här funktionen. Pekplatteindikatorn på tangentbordspanelen lyser rött när den är avaktiverad. 2. För optimala pekplatteprestanda ska fingrarna och plattan hållas rena och torra. När du trycker på plattan ska du trycka lätt. Använd inte överdriven kraft. Obs! Obs! Användning av pekskärmen 19. När den numeriska knappsatsen är aktiverad och du behöver skriva en bokstav i knappsatsområdet kan du avaktivera Num Lock eller trycka på Fn och sedan på bokstaven utan att avaktivera Num Lock. 20. Viss programvara kanske inte kan använda den numeriska knappsatsen på datorn. I så fall kan du använda den numeriska knappsatsen på ett externt tangentbord istället. Här följer några vanliga termer som du bör känna till när du använder pekskärmen: Euro-symbol Om du byter plats mellan vänster och höger knapp fungerar det inte längre att trycka på pekplattan som en alternativ metod till att trycka på vänster knapp. Term På ett brittiskt tangentbord håller du ned Alt Gr-tangenten och trycker på 4 (med euro-tecknet på). Åtgärd Klicka/peka Tryck försiktigt på pekskärmen. Dubbelklicka Tryck kort och snabbt två gånger på pekskärmen. Dra och släpp Tryck lätt på pekskärmen och flytta fingret tills du kommer till önskad plats (dra). Till sist tar du bort fingret (släpp) när du dragit det valda objektet till önskad plats. Objektet släpps på den nya platsen. : 78 ML910 Rugged Notebook - Quick Reference Guide Windows-tangenter Beskrivning Tangent Aktiverar/avaktiverar tangentbordets bakgrundsbelysning. Windows-tangenten öppnar startmenyn och utför programvaruspecifika funktioner när den används i kombination med andra tangenter. Programtangenten har samma effekt som en högerklickning med musen. (Mer information finns i Windows-handboken.) Aktiverar/avaktiverar pekplattan. Minskar volymen. Funktionstangenter Ökar volymen. På tangentbordets översta rad finns funktionstangenterna: F1 till F12. Funktionstangenterna är flerfunktionstangenter som utför åtgärder som definieras i de enskilda programmen. 28. Fn+F5: Minskar LCD-ljusstyrkan. 29. Fn+F6: Ökar LCD-ljusstyrkan. 30. Det finns 64 nivåer av LCD-ljusstyrka. (0 betyder ingen bakgrundsbelysning) Fn-tangent Fn-tangenten, som är placerad i det nedre vänstra hörnet på tangentbordet, används tillsammans med en annan tangent för att utföra den tangentens alternativa funktion. Tecknet "Fn" och de alternativa funktionerna identifieras genom de blåfärgade tecknen överst på tangenterna. När du vill utföra en funktion håller du först Fn-nedtryckt och trycker sedan på den andra tangenten. Fn+F7 slår på/av alla trådlösa enheter, t.ex. WLAN, WWAN, GPS och Bluetooth. Snabbtangenter Slår av och på LCD-skärmen. Snabbtangenter avser en tangentkombination som du när som helst kan trycka på för att aktivera specialfunktioner i datorn. De flesta snabbtangenter fungerar cykliskt. Varje gång en snabbtangentskombination trycks in, växlas motsvarande funktion till det andra alternativet. Växlar skärmutdata till något av följande när en extern enhet är ansluten. LCD Du kan enkelt identifiera snabbtangenterna genom symboltecknen på tangenterna. I tabellen får du information om snabbtangenternas funktioner: LCD och CRT CRT Fungerar som den vilolägesknapp du kan definiera med Windows energisparfunktioner. Slår av och på LCD-skärmens bakgrundsbelysning. 79 SVENSKA På tangentbordet finns två tangenter som har Windows-specifika funktioner: Windows-tangenten och programtangenten. ML910 Rugged Notebook - Quick Reference Guide SVENSKA Initiera batteriet Sätta i batteriet Du behöver initiera det nya batteriet innan du använder det för första gången eller när den faktiska batteritiden är mindre än förväntat. Varning! Det finns risk för skador om batteriet sätts i på fel sätt. Försök inte att ta isär batteriet. Att initiera batteriet innebär att du laddar batteriet helt, laddar ur det helt och sedan laddar det igen, vilket kan ta åtskilliga timmar. Gör så här när du sätter i batteriet: 1. Se till att datorn inte är på eller ansluten till nätström. 37. Se till att datorn är avstängd. Anslut nätadaptern och ladda batteriet helt. 2. Lossa de fyra skruvarna och lyft bort luckan till batterifacket från datorn. 38. När batteriet är fulladdat slår du på datorn. 39. Koppla ifrån nätadaptern och lämna datorn på tills batteriet är helt urladdat. Datorn stängs av automatiskt. 3. Sätt i batteriet i facket. 4. Sätt tillbaka batterifackets lucka och dra åt de fyra skruvarna. 40. Anslut nätadaptern och ladda batteriet helt. 80 ML910 Rugged Notebook - Quick Reference Guide Kapak Açıkken Erişilebilen Bileşenler (Devamı) No Bileşen Açıklama Pil şarj göstergesi. Pil dolu: Yeşil renkte yanar. Pil şarj oluyor: Sarı renkte yanar. Pil zayıf: Kırmızı renkte yanıp söner. AC göstergesi. Bilgisayar AC prizine takıldığında yeşil renkte yanar. No Bileşen Açma/Kapama Düğmesi Bilgisayarı açar ve kapatır. Klavye Bilgisayara veri girmek için kullanılır. Parmak İzi Tarayıcısı Parmak izi tarayıcısını içerir. (Yazılım sağlanmamıştır.) Cihaz Göstergeleri Bilgisayardaki cihazların durumunu gösterir. Dokunmatik panel göstergesi – Dokunmatik panel etkinleştirildiğinde yeşil, devre dışı bırakıldığında kırmızı renkte yanar. Dokunmatik paneli açmak veya kapatmak (devre dışı bırakmak) için Fn+F2 tuşlarına basın. Açıklama Dokunmatik Panelli Bilgisayarda yapılan işlemleri görüntüler. LCD Ekran Cihaz Göstergeleri Bilgisayardaki cihazların durumunu gösterir. Sayısal Tuş Kilidi (Num Lock) göstergesi. Açık: Yeşil renkte yanar. Büyük Harf Kilidi (Caps Lock) göstergesi. Bekleme modu: Sarı renkte yanar. Sabit disk kullanımda: Sarı renkte yanıp söner. Sabit disk ısıtıcısı açık: Kırmızı renkte yanıp söner. Işık Sensörü Ortamdaki ışık miktarını algılar ve klavyenin arka plan aydınlatmasını otomatik olarak açar/kapatır. Kısayol tuşları: Fn+F1. Dokunmatik Panel / Bilgisayarın işaret cihazı olarak kullanılır. Dokunmatik Panel Düğmeleri 81 TÜRKÇE Kapak Açıkken Erişilebilen Bileşenler ML910 Rugged Notebook - Quick Reference Guide Bilgisayarın Üst Bölümü TÜRKÇE Sol Taraftaki Bileşenler 1 No Bileşen Dahili Modem Yuvası Açıklama No M logosunun altında dahili modem takmak için çeşitli bağlantılar içeren bir bölme bulunur. Bileşen Açıklama VGA Portu Harici monitör takmanızı sağlar. Seri Port RS-232 cihazı takmanızı sağlar. Video Çekme Analog video kamera gibi video çekme cihazlarını takabileceğiniz bir video giriş portudur. Portu Mikrofon Harici mikrofon takmanızı sağlar. Konektörü Ön Taraftaki Bileşenler No Bileşen Açıklama Stereo Hoparlör Seti Bilgisayardan stereo ses çıkışı almanızı sağlar. Tutacak Bilgisayarınızı kolayca tutarak taşımanızı sağlar. Üst Kapak Kilidi Üst kapağı kilitler. GPS Anteni (isteğe bağlı) Küresel Yer Belirleme Sistemi (GPS) için anten işlevi görür. Üst kapağın içine yerleştirilmiştir. 82 Ses Çıkış Konektörü Kulaklık, amplifikatörlü harici hoparlör veya ses kayıt cihazı takmanızı sağlar. Ses jakı S/PDIF optik standardını da destekler ve optik Sony/Philips Digital Interface (S/PDIF) için Mini Toslink arabirimi olarak kullanılabilir. PC Kartı Yuvası Ek fonksiyonlar için Tip II PCMCIA/CardBus kartı veya Express Card adaptörüyle ExpressCard/34 kartı takmanızı sağlar. ML910 Rugged Notebook - Quick Reference Guide Sağ Taraftaki Bileşenler No Bileşen RJ-11 Portu RJ-45 Port GPS RF Düz Geçiş Portu WWAN Modülü RF Düz Geçiş Portu Takma Portu USB Portu 1 USB Portu 2 Güç Konektörü TÜRKÇE Arka Taraftaki Bileşenler No Açıklama Telefon/faks hattını bilgisayara bağlamanızı sağlar. LAN kablosunu takmanızı sağlar. Bağlantı göstergesi ve hat aktif göstergesi içerir. Dizüstü bilgisayar ile harici GPS anteni (takılıysa) arasında arabirim işlevi görür. Bileşen Açıklama Güvenlik Kilidi Yuvası Bilgisayarı bir masaya veya başka bir büyük eşyaya kilitlemek için isteğe bağlı bir güvenlik kilidi takmanızı sağlar. USB Portu Bu port USB 2.0, USB 1.1 veya USB 1.0 cihazlarını destekler. Maksimum 1A yük taşıyabilir. Yapılandırılabilir Yazılım yüklemek, verilere erişmek, müzik dinlemek veya video izlemek için bir Optik Disk Medya Yuvası Sürücüsü (ODD) takmanızı sağlar. Bu yuvaya isteğe bağlı ikinci bir pil veya ikinci bir sabit disk de takılabilir. Dizüstü bilgisayar ile harici WWAN anteni (takılıysa) arasında arabirim işlevi görür. Bir Office Port Replicator veya Araç Dok İstasyonu (her ikisi de isteğe bağlıdır) takmanızı sağlar. Portlar USB 2.0, USB 1.1 veya USB 1.0 cihazlarını destekler. Her port maksimum 1A yük taşıyabilir. AC adaptörünü takmanızı sağlar. DİKKAT: Ortamdaki geçici voltaj yükselmelerinden korunmak için, GPS veya WWAN için RF Düz Geçiş Portu yalnızca dok istasyonu aracılığıyla kullanılmalıdır. Açık havada kullanırken ek önlemler almak gerekebilir. 83 ML910 Rugged Notebook - Quick Reference Guide ML910 Dayanıklı Dizüstü Bilgisayarın Çalıştırılması TÜRKÇE Alt Taraftaki Bileşenler AC Prizine Takma 78. Bilgisayarın kapalı olmasına dikkat edin. 79. AC adaptörünün DC kablosunu bilgisayarın arka tarafındaki güç konektörüne takın ( ). 80. AC güç kablosunun dişi ucunu AC adaptörüne, erkek ucunu bir elektrik prizine takın ( ). No Bileşen Yapılandırılabilir Medya Yuvasının Açma Mandalı Yapılandırılabilir Medya Yuvası Kilidi Sabit Disk Sürücüsü Bölmesi Havalandırma Delikleri CPU Soğutma Fanı Bellek Bölmesi Ana Pil Paketi Bölmesi Açıklama Optik disk sürücüsünü, ikinci pili veya ikinci sabit diski çıkarmanızı sağlar. 81. AC adaptörünü taktığınızda, gücün elektrik prizinden AC adaptörüne, oradan da bilgisayarınıza geldiğini belirtmek üzere AC adaptörünün üzerindeki gösterge yanar. Artık bilgisayarınızı açabilirsiniz. Optik disk sürücüsünü, ikinci pili veya ikinci sabit diski yuvasına kilitlemenizi sağlar. DİKKAT: Bilgisayarınızın sabit diskini içerir. 21.AC adaptörünü çıkarırken önce elektrik prizinden, sonra bilgisayardan çekin. Tersini yaparsanız AC adaptörüne veya bilgisayara zarar verebilirsiniz. 22.Konektörü mutlaka fişinden tutarak çıkarın. Asla kablodan tutarak çekmeyin. Bilgisayarın aşırı ısınmasını önlemek için hava akışı sağlar. Havalandırma deliklerini kapatmayın ve hava akışını engellemeyin. Bilgisayarın aşırı ısınmasını önleyen soğutma fanını içerir. Bilgisayarınızdaki bellek miktarını artırmak için kullanabileceğiniz bellek bölmesini içerir. Harici bir güç kaynağı takılı olmadığında bilgisayarınıza güç sağlar. 84 ML910 Rugged Notebook - Quick Reference Guide Kapağı Açma Dokunmatik Paneli Kullanma 82. Üst kapağın kilidine basın. 83. Kapağı yukarı doğru kaldırın. En yeni görüntüyü elde etmek için kapağı öne veya arkaya doğru itebilirsiniz. Açma Terim 84. Pilin şarj edilmiş veya bilgisayarın AC güç kaynağına takılmış olmasına dikkat edin. Üzerine Gelme İmleç ekranda istediğiniz seçeneğin üzerine gelinceye kadar parmağınızı dokunmatik panelin üzerinde hareket ettirin. Tıklatma Sol düğmeye basıp bırakın. –veya– Panelin herhangi bir yerine hafifçe dokunun. Çift Tıklatma Sol düğmeye hızla iki kez basıp bırakın. –veya– Panele hızla iki kez dokunun. Sürükleme ve Bırakma Sol düğmeyi basılı tutun ve istediğiniz noktaya gelinceye kadar parmağınızı hareket ettirin (sürükleme). Seçtiğiniz nesneyi istediğiniz konuma taşıyınca düğmeyi bırakın (bırakma). Nesne yeni konuma yerleştirilir. 85. Açma/Kapama düğmesine basın. 86. Bilgisayarı her açtığınızda bir POST (Power-On Self Test; Açılış Sırasında Kendi Kendine Test) işlemi gerçekleştirilir ve işletim sistemi (örneğin Windows) yüklenir. İşlem –veya– Kapatma Panele iki kez yavaşça dokunun ve ikinci dokunuşunuzda parmağınızı panelden kaldırmayın. Seçtiğiniz nesneyi istediğiniz yere taşımak için parmağınızı panel üzerinde hareket ettirin. Parmağınızı panelden kaldırdığınızda, seçilen nesne hedef konuma bırakılır. Bilgisayarı güvenli bir şekilde kapatmak için işletim sisteminin "Shut Down" (Bilgisayarı Kapat) komutunu kullanın. NOT: 1. Açma/Kapama düğmesini en az 4 saniye boyunca basılı tutarsanız bilgisayar kapanır. Bilgisayar kapandıktan sonra açma/kapama düğmesini en az 10 saniye süreyle basılı tutarsanız, dahili denetleyici sıfırlanır. 85 TÜRKÇE Dokunmatik panelde dikdörtgen biçimli bir panel ve dört düğme bulunur. ML910 Rugged Notebook - Quick Reference Guide TÜRKÇE Terim İşlem Kaydırma Dokunmatik panelin alt bölümündeki iki düğmenin arasında yer alan kaydırma düğmesini ekranda kolayca yukarı-aşağı hareket etmek için kullanabilirsiniz. Yukarı doğru gitmek için düğmenin üst tarafına, aşağı doğru gitmek için alt tarafına basın. Harf Tuşları Harf tuşları bir daktilodaki tuşlara benzer. Klavyeye daktiloda bulunmayan Ctrl, Alt, Esc ve kilit tuşları gibi bazı özel amaçlı tuşlar eklenmiştir. Kilit tuşlarına (Caps Lock, Num Lk ve Scroll Lk) bastığınızda, ilgili gösterge yanar. Sayısal Tuş Takımı –veya– Aşağıdaki çizimde görüldüğü gibi, harf tuşlarının arasına 15 tuşlu bir sayısal tuş takımı yerleştirilmiştir: Dikey yönde hareket etmek için parmağınızı panelin sağ kenarına yerleştirin ve panelin kenarı boyunca yukarı veya aşağı doğru kaydırın. Yatay yönde hareket etmek için parmağınızı panelin alt kenarına yerleştirin ve sağa veya sola doğru kaydırın. NOT: 1. Varsayılan değer olarak dokunmatik panel etkindir. Bu fonksiyonu etkinleştirmek veya devre dışı bırakmak için Fn+F2 kısayol tuşlarını kullanın. Dokunmatik panel devre dışı bırakıldığında, klavye panelindeki dokunmatik panel göstergesi kırmızı renkte yanar. 2. Dokunmatik panelden en iyi sonucu almak için parmaklarınızın ve panelin her zaman temiz ve kuru olmasına dikkat edin. Panele vurmanız gerektiğinde yavaşça vurun. Aşırı güç kullanmayın. NOT: 21. Sayısal tuş takımı etkinse ve tuş takımı alanını kullanarak İngilizce harfler yazmak istiyorsanız, Num Lock kilidini kapatabilir veya Num Lock kilidini kapatmadan Fn tuşuna ve ardından istediğiniz harfin tuşuna basabilirsiniz. 22. Bazı yazılımlar bilgisayardaki sayısal tuş takımının kullanılmasını desteklemez. Bu durumda harici klavyedeki sayısal tuş takımını kullanın. TABLOYLA İLGİLİ NOT: Sağ ve sol düğmelerin fonksiyonunu değiştirirseniz, sol düğmeye basmak yerine dokunmatik panele "dokunma" özelliği çalışmaz. Dokunmatik Ekranı Kullanma Dokunmatik ekranla çalışırken bilmeniz gereken bazı terimleri aşağıda bulabilirsiniz: Terim Tıklatma/Üzerine Gelme Euro Sembolü İşlem Dokunmatik ekrana hafifçe dokunun. Çift Tıklatma Dokunmatik ekrana hızla iki kez dokunun. Sürükleme ve Býrakma Dokunmatik ekrana hafifçe bastırın ve istediğiniz noktaya gelinceye kadar parmağınızı hareket ettirin (sürükleme). Seçtiğiniz nesneyi istediğiniz konuma taşıyınca parmağınızı ekrandan çekin (bırakma). Nesne yeni konuma yerleştirilir. : İngilizce klavyede Alt Gr tuşunu basılı tutarken 4 (üzerinde Euro sembolü vardır) tuşuna basın. 86 ML910 Rugged Notebook - Quick Reference Guide Açıklama Tuş Klavyenin aydınlatmasını etkinleştirir/devre dışı bırakır. Klavyede Windows işletim sistemine özgü işlemler gerçekleştiren iki tuş bulunur: Windows Logo tuşu ve Uygulama tuşu. Dokunmatik paneli etkinleştirir/devre dışı bırakır. Windows Logo tuşu Start (Başlat) menüsünü açar ve başka tuşlarla birlikte kullanıldığında yazılıma özgü bazı işlevler gerçekleştirir. Uygulama tuşuna basmak, farenin sağ tuşunu tıklatmakla aynı sonucu verir. (Ayrıntılı bilgi için Windows'un el kitabına bakın.) Sesi kısar. Sesi açar. Fonksiyon Tuşları Klavyenin en üst sırasında F1 ile F12 arasındaki fonksiyon tuşları yer alır. Fonksiyon tuşları, her program tarafından belirlenen işlemleri gerçekleştiren çok amaçlı tuşlardır. 31. Fn+F5: LCD ekranın parlaklığını azaltır. 32. Fn+F6: LCD ekranın parlaklığını artırır. 33. LCD ekran parlaklığının 6464 seviyesi vardır. 0 değeri aydınlatmayı kapatır) Fn Tuşu Klavyenin sol alt köşesinde bulunan Fn tuşu, tuşların farklı bir fonksiyon üstlenmesini sağlar. Tuşların üstünde mavi renkte "Fn" yazısı ve tuşun alternatif fonksiyonu yer alır. İstediğiniz fonksiyonu gerçekleştirmek için Fn tuşunu basılı tutun ve diğer tuşa basın. Fn+F7 kısayol tuşları tüm kablosuz cihazları açar/kapatır. (Örneğin WLAN, WWAN, GPS ve Bluetooth.) Kısayol Tuşları Kısayol tuşları, birlikte kullandığınızda bilgisayarda özel fonksiyonlar gerçekleştirmenizi sağlayan tuş bileşimlerine verilen addır. Çoğu kısayol tuşu bir dizi fonksiyonu dönüşümlü olarak gerçekleştirir. Kısayol tuşlarına bastığınızda fonksiyonun diğer seçeneği veya seçenekleri etkinleştirilir. LCD ekranı açar/kapatır. Harici ekran takıldığında görüntü çıkışını aşağıdaki şekilde değiştirir. Kısayol tuşlarını tuşların üzerindeki sembollere bakarak kolayca bulabilirsiniz. Kısayolların fonksiyonunu anlamak için aşağıdaki tabloya bakın: LCD LCD ve CRT CRT Windows’un Güç Yönetimi özelliğini kullanarak tanımlayabileceğiniz bir uyku düğmesi olarak çalışır. LCD aydınlatmasını açar/kapatır. 87 TÜRKÇE Windows Tuşları ML910 Rugged Notebook - Quick Reference Guide Pil Paketini İlk Kullanıma Hazırlama Pil Paketini Takma TÜRKÇE Yeni pil paketini ilk kez kullanacaksanız veya pil paketinin çalışma süresi beklenenin altındaysa paketi ilk kullanıma hazırlamanız gerekir. DİKKAT: Pili yanlış takılırsa cihaz zarar görebilir. Pil paketini açmayı denemeyin. Pil paketini takmak için aşağıdaki adımları izleyin: İlk kullanıma hazırlama işlemi, tam olarak şarj etme, boşaltma ve yeniden şarj etme işlemlerinden oluşur ve birkaç saat sürebilir. 41. Bilgisayarın açık veya AC prizine takılı olmamasına dikkat edin. 1. Bilgisayarın kapalı olmasına dikkat edin. Pil paketini tam olarak şarj etmek için AC adaptörünü takın. 42. Üzerindeki dört vidayı gevşeterek pil paketi bölmesinin kapağını bilgisayardan çıkarın. 2. Pil paketi tam olarak şarj edildikten sonra bilgisayarı açın. 43. Pil paketini bölmeye yerleştirin. 3. AC adaptörünü çıkarın ve pil tümüyle boşalıncaya kadar bilgisayarı açık bırakın. Bilgisayar otomatik olarak kapanır. 44. Bölmenin kapağını takın ve dört vidayla yerine sabitleyin. 4. Pil paketini tam olarak şarj etmek için AC adaptörünü takın. 88-
 1
1
-
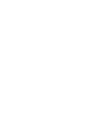 2
2
-
 3
3
-
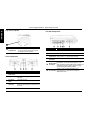 4
4
-
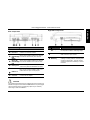 5
5
-
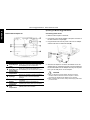 6
6
-
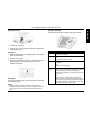 7
7
-
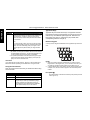 8
8
-
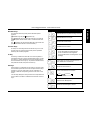 9
9
-
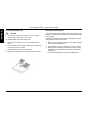 10
10
-
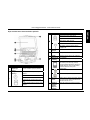 11
11
-
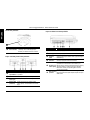 12
12
-
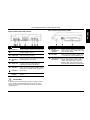 13
13
-
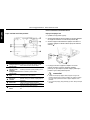 14
14
-
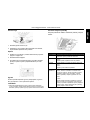 15
15
-
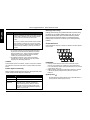 16
16
-
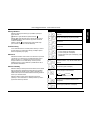 17
17
-
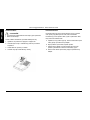 18
18
-
 19
19
-
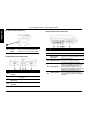 20
20
-
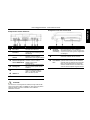 21
21
-
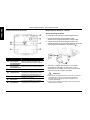 22
22
-
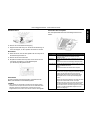 23
23
-
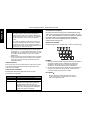 24
24
-
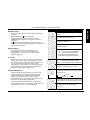 25
25
-
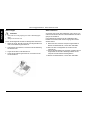 26
26
-
 27
27
-
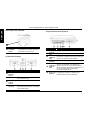 28
28
-
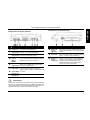 29
29
-
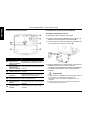 30
30
-
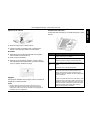 31
31
-
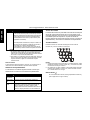 32
32
-
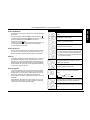 33
33
-
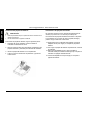 34
34
-
 35
35
-
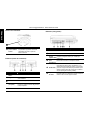 36
36
-
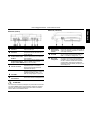 37
37
-
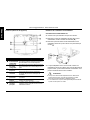 38
38
-
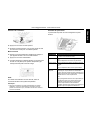 39
39
-
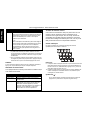 40
40
-
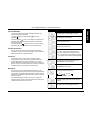 41
41
-
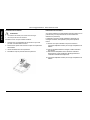 42
42
-
 43
43
-
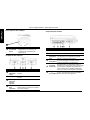 44
44
-
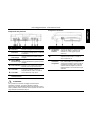 45
45
-
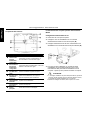 46
46
-
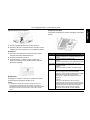 47
47
-
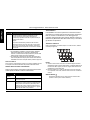 48
48
-
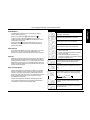 49
49
-
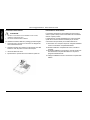 50
50
-
 51
51
-
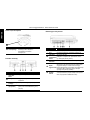 52
52
-
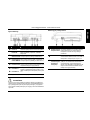 53
53
-
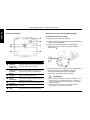 54
54
-
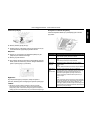 55
55
-
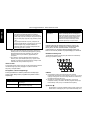 56
56
-
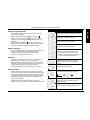 57
57
-
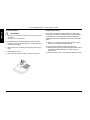 58
58
-
 59
59
-
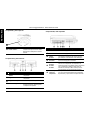 60
60
-
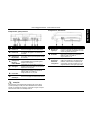 61
61
-
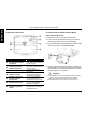 62
62
-
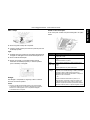 63
63
-
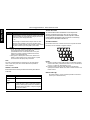 64
64
-
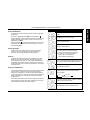 65
65
-
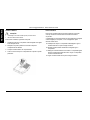 66
66
-
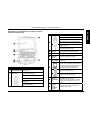 67
67
-
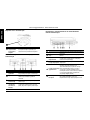 68
68
-
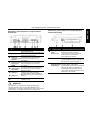 69
69
-
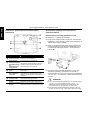 70
70
-
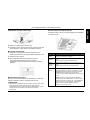 71
71
-
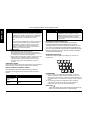 72
72
-
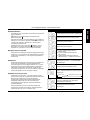 73
73
-
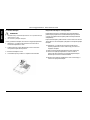 74
74
-
 75
75
-
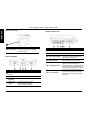 76
76
-
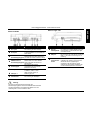 77
77
-
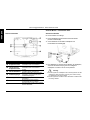 78
78
-
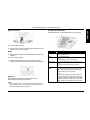 79
79
-
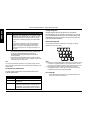 80
80
-
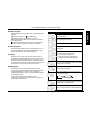 81
81
-
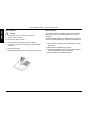 82
82
-
 83
83
-
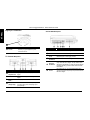 84
84
-
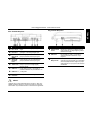 85
85
-
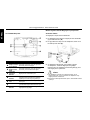 86
86
-
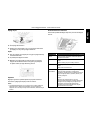 87
87
-
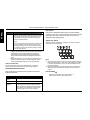 88
88
-
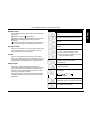 89
89
-
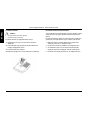 90
90
en otros idiomas
- français: Motorola ML910
- italiano: Motorola ML910
- English: Motorola ML910
- Deutsch: Motorola ML910
- русский: Motorola ML910
- português: Motorola ML910
- polski: Motorola ML910
- čeština: Motorola ML910
- svenska: Motorola ML910
- Türkçe: Motorola ML910
Otros documentos
-
Getac S400-BW(52628660XXXX) Guía del usuario
-
Getac X500(52621280XXXX) Guía del usuario
-
Getac V200G2(52621264XXXX) Guía de inicio rápido
-
Getac E110(52628495XXXX) Guía de inicio rápido
-
Acer Aspire 3811TG Guía de inicio rápido
-
Asus W3000 Manual de usuario
-
Acer Aspire S7-191 Guía de inicio rápido
-
Acer AO522 Guía de inicio rápido
-
Acer AOD255E Guía de inicio rápido
-
Acer TravelMate 8571 Guía de inicio rápido