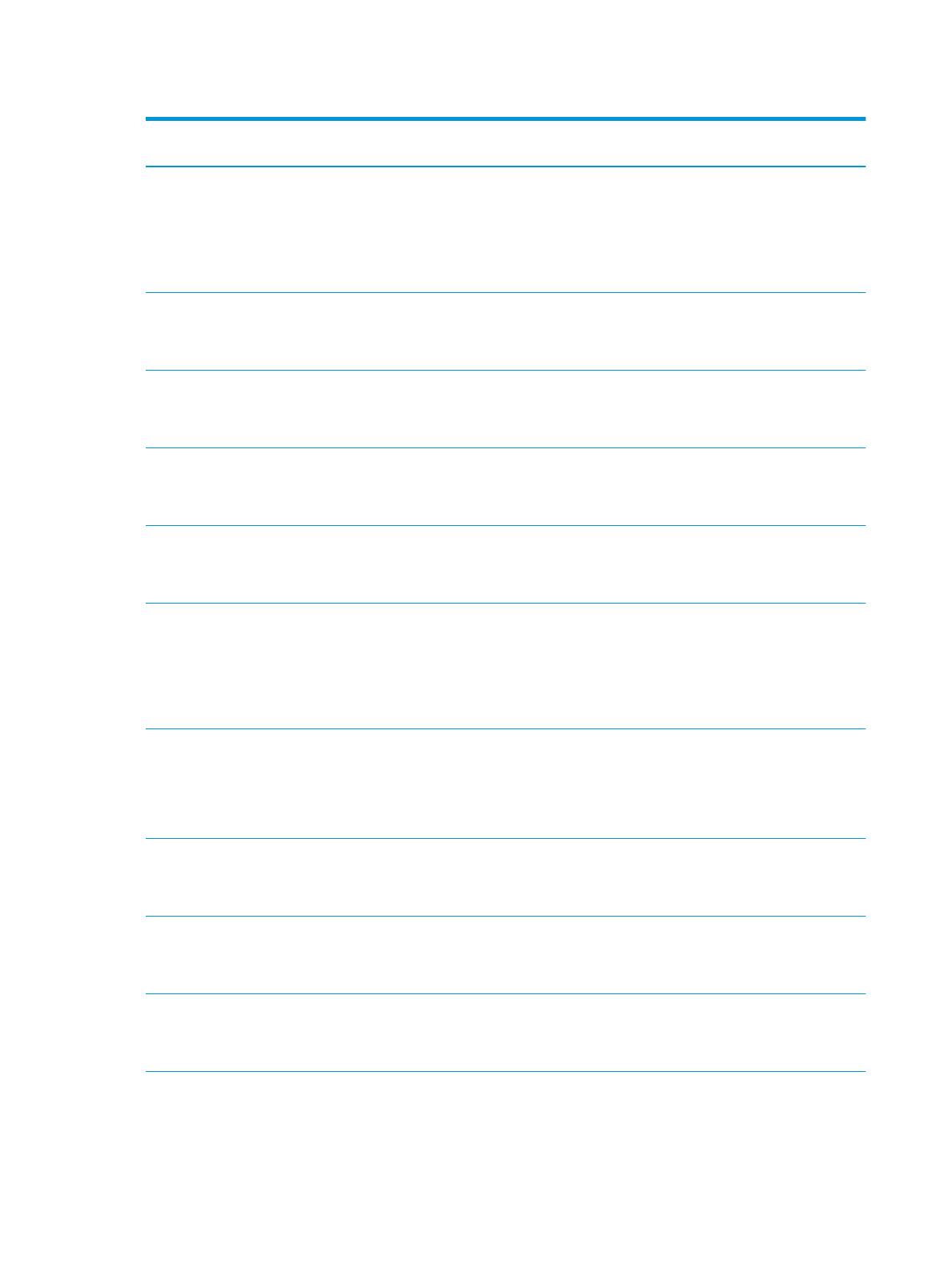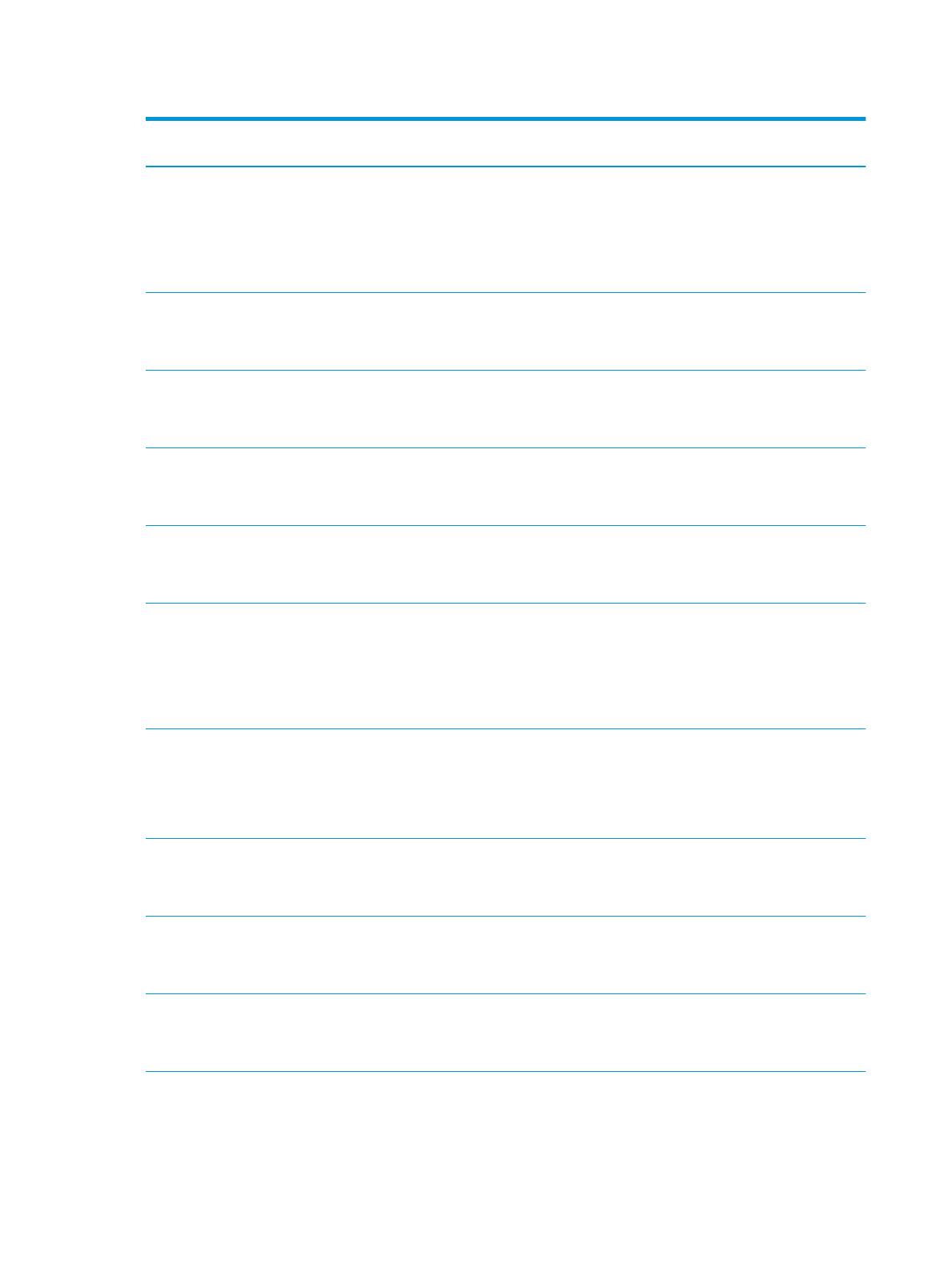
Tabla 1-1 Sistemas operativos y controladores de impresión compatibles (continuación)
Sistema operativo Controlador de impresión instalado (desde
el software en línea)
Notas
Windows Vista
®
, 32 bits
El controlador de impresión “HP PCL.6”
especíco de la impresora se instala para
este sistema operativo como parte de la
instalación del software.
Microsoft retiró la asistencia general para
Windows Vista en abril de 2012. HP hará lo
posible por continuar proporcionando
asistencia para el sistema operativo Vista
discontinuado. Algunas funciones del
controlador de impresión no son
compatibles.
Windows 7, 32 bits y 64 bits El controlador de impresión “HP PCL 6”
especíco de la impresora se instala para
este sistema operativo como parte de la
instalación del software.
Windows 8, 32 bits y 64 bits El controlador de impresión “HP PCL 6”
especíco de la impresora se instala para
este sistema operativo como parte de la
instalación del software.
Se proporciona compatibilidad con
Windows 8 RT a través del controlador
Microsoft IN OS versión 4 de 32 bits.
Windows 8.1, 32 bits y 64 bits El controlador de impresión “HP PCL-6” V4
especíco de la impresora se instala para
este sistema operativo como parte de la
instalación del software.
Se proporciona compatibilidad con
Windows 8.1 RT a través del controlador
Microsoft IN OS versión 4 de 32 bits.
Windows 10, 32 bits y 64 bits El controlador de impresión “HP PCL-6” V4
especíco de la impresora se instala para
este sistema operativo como parte de la
instalación del software.
Windows Server 2008 SP2, 32 bits El controlador de impresión “HP PCL.6”
especíco de la impresora está disponible
para descargar en el sitio web de asistencia
de la impresora. Descargue el controlador y
luego utilice la herramienta para agregar
impresoras de Microsoft para instalarlo.
Microsoft retiró la asistencia general para
Windows Server 2008 en enero de 2015.
HP hará lo posible por continuar
proporcionando asistencia para el sistema
operativo Server 2008. Algunas funciones
del controlador de impresión no son
compatibles.
Windows Server 2008 SP2, 64 bits El controlador de impresión “HP PCL 6”
especíco de la impresora se puede
descargar del sitio web de asistencia de la
impresora. Descargue el controlador y luego
utilice la herramienta para agregar
impresoras de Microsoft para instalarlo.
Microsoft retiró la asistencia general para
Windows Server 2008 en enero de 2015.
HP hará lo posible por continuar
proporcionando asistencia para el sistema
operativo Server 2008.
Windows Server 2008 R2, SP 1, 64 bits El controlador de impresión “HP PCL 6”
especíco de la impresora se instala para
este sistema operativo como parte de la
instalación del software.
Windows Server 2012, 64 bits El controlador de impresión “HP PCL 6”
especíco de la impresora se instala para
este sistema operativo como parte de la
instalación del software.
Windows Server 2012 R2, 64 bits El controlador de impresión "HP PCL-6"
especíco de la impresora se instala para
este sistema operativo como parte de la
instalación del software.
6 Capítulo 1 Información general sobre la impresora ESWW