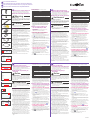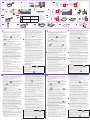EN
Foil Transfer Starter Kit
FR
Kit de démarrage pour transfert de feuille métallisée
ES
Kit de inicio para transferencias en papel de aluminio
PT
Kit Inicial de Transferência de Papel Metalizado
I
J
K
L
M
O
P
Version 0
N
EN
About the Foil Transfer Starter Kit
You can create high-quality drawings by using the
pressing tool to apply foil with your cutting machine.
Important and Safety Instructions
Warning
CHOKING HAZARD.
This product contains many small parts. This product
is not intended for use by children of any age. Keep
product out of the reach of children or else choking or
other injury may result.
Caution
Do not put the foil transfer sheet or glue pen in your
z
mouth as choking or injury may result.
Precautions
Do not insert any object other than the glue pen or
z
pressing tool into the glue pen holder.
Use paper with a smooth surface. Foil cannot be applied
z
to material that is very absorbent, such as fabric, or has
an extremely rough surface or a coated surface.
When applying foil, only use paper with a thickness of
z
0.5 mm or less.
If the adhesive strength of the dust removal sheet has
z
decreased, lightly wipe the sheet with a wet wipe, to
remove any dust or dirt. After wiping the sheet, be sure
to allow it to dry.
If the excess foil can no longer be attached to the dust
z
removal sheet, replace the sheet with a new one.
Do not fold or bend the protective sheet.
z
If the protective sheet becomes dirty or damaged,
z
replace it with a new one, otherwise foil may not be
correctly applied.
Do not store the glue pen, foil transfer sheet or dust
z
removal sheet in a location exposed to direct sunlight,
high temperatures or high humidity. In addition, be sure
to place the cap on the glue pen after using it.
Use in an environment between 5 °C and 35 °C
z
(41 °F and 95 °F).
The 12" x 24" (305 mm x 610 mm) cutting mat cannot
z
be used.
For detailed instructions on using the cutting machine,
z
refer to the Operation Manual supplied with it.
The contents of this document are subject to change
z
without notice.
English screens are used for basic explanations.
z
Accessories
After purchasing this kit, check the contents.
Name
A Glue pen holder
B Pressing tool
C Glue pen *
1
D
Foil transfer sheets 3.9" x 7.8" (100 mm x 200 mm)
(gold and silver) *
1
E Protective sheet 8.6" x 12" (220 mm x 305 mm) *
1
F
Dust removal sheet 1.9" x 2.9" (50 mm x 75 mm)
(with storage sheet) *
1
G Activation card for access to 50 foiling patterns
H Insertion
These accessories are consumables. After you have used *1
them all, purchase CAFTGP1 (glue pen for foil transfer starter
kit), CAFTSGLD1 (foil transfer sheet gold) or CAFTSSIL1
(foil transfer sheet silver). To replace the dust removal sheet,
purchase CASTPS1 (stamp sheets). To replace the protective
sheet, purchase CAEBSTS1 (embossing template sheet).
To purchase options, contact the retailer where this kit was
purchased.
Editing a foiling pattern from
the CanvasWorkspace Web
application
CanvasWorkspace has a large variety of foiling
patterns that can be used immediately.
Activating the Foiling Patterns
{
From a computer, log in to CanvasWorkspace. 1.
(http://CanvasWorkspace.Brother.com)
New users should create a free CanvasWorkspace account.•
Click 2. in the upper-right corner of the Web page. (I)
Click <Premium Function Activation>. (J)3.
Type in the activation code on the included activation 4.
code card, and then click <Activate>. (K)
The uppercase letters “I” and “O” are not used in the activation •
code.
The activation code is valid for only one login ID for •
CanvasWorkspace. The same activation code cannot be used
again.
The conrmation screen for the activation appears. 5.
Conrm the contents have no problem, and then click
<Activate>.
(L)
Click <OK> to complete the activation. (M)6.
A pattern category for foiling is added to CanvasWorkspace. For
→
details on using the patterns, refer to the “Help” by clicking
. (N)
How to activate the Foiling
{
function on the machine
Update the software for the machine to its latest
version. The latest version of the software can be
downloaded from Brother Solutions Center
(http://s.brother/cuoaa/).
Touch 1.
beside “Premium functions” in the settings
screen. (O)
Select “ON” beside “Kit Activation” under “Foil Setting”. (P)
2.
A
B
D
E
F
H
G
C
ES
Acerca del kit de inicio para
transferencias en papel de aluminio
Puede crear dibujos de alta calidad utilizando la
herramienta de presión para aplicar papel de aluminio
con su máquina para cortar.
Instrucciones importantes y de
seguridad
Aviso
RIESGO DE ASFIXIA.
Este producto contiene muchas piezas de pequeño
tamaño. No es recomendable que los niños utilicen
este producto. Mantenga el producto fuera del alcance
de los niños para evitar riesgos de asxia u otro tipo de
daños personales.
Precaución
Procure que la hoja de transferencia de papel de
z
aluminio o el lápiz de cola no entren en contacto
con su boca, ya que podría asxiarse o sufrir daños
personales.
Precauciones
No introduzca ningún objeto que no sea el lápiz de cola o
z
la herramienta de presión en el soporte del lápiz de cola.
Utilice papel con una supercie lisa. El papel de aluminio no
z
puede aplicarse a materiales muy absorbentes, como por
ejemplo telas, o que tengan una supercie extremadamente
rugosa o a la que se haya aplicado un revestimiento.
Cuando aplique papel de aluminio, utilice solamente
z
papel con un grosor máximo de 0,5 mm.
Si se observa una reducción en la fuerza adhesiva de
z
la hoja para limpiar el polvo, límpiela suavemente con
un paño húmedo para quitar cualquier rastro de polvo o
suciedad. Una vez limpia la hoja, déjela secar.
Si el papel de aluminio sobrante no puede unirse a la hoja
z
para limpiar el polvo, sustituya la hoja por una nueva.
No doble ni pliegue la hoja protectora.
z
Sustituya la hoja protectora por una nueva si se ensucia
z
o resulta dañada, ya que de lo contrario es posible que
no pueda aplicarse correctamente el papel de aluminio.
No guarde el lápiz de cola, la hoja de transferencia de
z
papel de aluminio o la hoja para limpiar el polvo en un
lugar expuesto a la luz solar directa, a altas temperaturas
o a humedad elevada. Además, recuerde colocar
siempre el tapón en el lápiz de cola después de usarlo.
Utilícelo en un entorno entre 5 °C y 35 °C (41 °F y 95 °F).
z
No puede utilizarse el tapete de corte de 12" x 24"
z
(305 mm x 610 mm).
Si desea más información acerca de cómo utilizar la máquina
z
para cortar, consulte el Manual de instrucciones incluido.
El contenido de este documento puede sufrir cambios
z
sin previo aviso.
Para las explicaciones básicas se utilizan pantallas en
z
inglés.
Accesorios
Después de comprar este kit, compruebe el contenido.
Nombre
A
Soporte del lápiz de cola
B
Herramienta de presión
C
Lápiz de cola *
1
D
Hojas de transferencia de papel de aluminio de
3,9" x 7,8" (100 mm x 200 mm) (doradas y plateadas)
*
1
E
Hoja protectora de 8,6" x 12" (220 mm x 305 mm) *
1
F
Hoja para limpiar el polvo de 1,9" x 2,9"
(50 mm x 75 mm) (con hoja de almacenamiento) *
1
G
Tarjeta de activación para acceder a 50 patrones de
laminado
H
Inserción
Estos accesorios son consumibles. Una vez agotados, deberá adquirir
*1
las referencias CAFTGP1 (lápiz cola para kit de inicio de transferencias
en papel aluminio), CAFTSGLD1 (hoja de transferencia de papel
de aluminio dorada) o CAFTSSIL1 (hoja de transferencia de papel
de aluminio plateada). Si debe sustituir la hoja para limpiar el polvo,
adquiera la referencia CASTPS1 (hojas de sellos). Si debe sustituir la
hoja protectora, adquiera la referencia CAEBSTS1 (hoja de plantilla
para grabado en relieve). Para adquirir opciones, póngase en contacto
con el distribuidor donde adquirió este kit.
Editar un patrón de laminado desde
la aplicación Web CanvasWorkspace
CanvasWorkspace dispone de una gran variedad de
patrones de laminado listos para utilizar.
Activar los patrones de laminado
{
Desde un ordenador, inicie sesión en CanvasWorkspace.
1.
(http://CanvasWorkspace.Brother.com)
Los nuevos usuarios deben crear una cuenta gratuita de •
CanvasWorkspace.
Haga clic en
2.
, en la esquina superior derecha de la página web. (I)
Haga clic en <Activación de las Funciones Premium>. (J)
3.
Escriba el código de activación en la tarjeta incluida, y 4.
haga clic en <Activar>. (K)
Las letras mayúsculas “I” y “O” no se utilizan en el código de •
activación.
El código de activación es válido sólo para una ID de usuario •
para CanvasWorkspace. No puede volver a utilizarse el
mismo código de activación.
Aparece la pantalla de conrmación para la activación. 5.
Conrme que está de acuerdo con el contenido y haga
clic en <Activar>. (L)
Haga clic en <OK> para completar la activación. (M)6.
Se ha añadido una categoría de patrón para laminado en
→
CanvasWorkspace. Si desea más información acerca del uso
de los patrones, consulte la “Ayuda” haciendo clic en
. (N)
Cómo activar la función de
{
laminado de la máquina
Actualice el software de la máquina a su última versión.
La última versión del software puede descargarse
desde Brother Solutions Center (http://s.brother/cuoaa/).
Toque
1.
junto a “Funciones Premium” en la pantalla de ajustes. (O)
Seleccione “ON” junto a “Activación del kit” debajo de 2.
“Ajuste del papel de aluminio”. (P)
PT
Sobre o Kit Inicial de
Transferência de Papel Metalizado
Você pode criar desenhos de alta qualidade usando a
ferramenta de pressão para aplicar o papel metalizado
com a sua máquina de cortar.
Instruções de Segurança
Importantes
Aviso
PERIGO DE SUFOCAMENTO
Este produto contém diversas peças pequenas. Este
produto não deve ser usado por crianças de qualquer
idade. Mantenha os produtos fora do alcance das
crianças; caso contrário, podem ocorrer lesões ou
sufocamento.
Cuidado
Não coloque o papel de transferência metalizado ou
z
a caneta de cola em sua boca, pois podem ocorrer
lesões ou sufocamento.
Precauções
Não insira nenhum objeto que não seja a caneta de cola ou
z
a ferramenta de pressão no suporte para caneta de cola.
Use papel com uma superfície lisa. O papel metalizado
z
não pode ser aplicado em materiais muito absorventes,
tais como tecidos, ou que tenham uma superfície muito
áspera ou revestida.
Ao aplicar o papel metalizado, use apenas papel de
z
espessura 0,5 mm ou inferior.
Se a aderência da folha para remoção de poeira
z
estiver enfraquecida, limpe-a levemente com um tecido
umedecido para remover poeira e/ou sujeira. Depois de
limpar a folha, espere até que ela seque.
Se o papel metalizado excedente não se aderir à folha
z
para remoção de poeira, substitua-a por uma nova folha.
Não dobre ou curve a folha de proteção.
z
Se a folha de proteção car suja ou danicada,
z
substitua-a por uma nova, caso contrário, o papel
metalizado pode não ser aplicado corretamente.
Não armazene a caneta de cola, o papel de
z
transferência metalizado ou a folha para remoção de
poeira em um local exposto à luz solar direta, altas
temperaturas ou altas umidades. Além disso, certique-
se de colocar a tampa na caneta de cola após usá-la.
Use em ambientes entre 5 °C e 35 °C (41 °F e 95 °F).
z
A esteira de corte de 12" x 24" (305 mm x 610 mm) não
z
pode ser usada.
Para obter instruções detalhadas sobre como usar a
z
máquina de cortar, consulte o Manual de Operações
que acompanha o produto.
O conteúdo deste documento está sujeito a alterações
z
sem aviso prévio.
Telas em inglês são usadas para explicações básicas.
z
Acessórios
Depois de comprar esse kit, verique o conteúdo.
Nome
A
Suporte para caneta de cola
B
Ferramenta de pressão
C
Caneta de cola *
1
D
Papéis de transferência metalizados 3,9" x 7,8"
(100 mm x 200 mm) (dourados e prateados) *
1
E
Folha de proteção 8,6" x 12" (220 mm x 305 mm) *
1
F
Folha para remoção de poeira 1,9" x 2,9"
(50 mm x 75 mm) (com folha de armazenamento) *
1
G
Cartão de ativação para acessar 50 padrões de
laminação
H
Folheto
Estes acessórios são consumíveis. Após usar todos estes itens,
*1
compre a CAFTGP1 (caneta de cola para kit Inicial de transferência
de papel metalizado), CAFTSGLD1 (papel de transferência
metalizado dourado) ou CAFTSSIL1 (papel de transferência
metalizado prateado). Para substituir a folha para remoção de
poeira, compre o CASTPS1 (folhas de carimbo). Para substituir a
folha de proteção, compre a CAEBSTS1 (folhas de gabarito para
gravação em relevo). Para obter mais opções de compra, entre em
contato com o revendedor onde este kit foi comprado.
Edição de padrão de laminação no
aplicativo CanvasWorkspace Web
O CanvasWorkspace tem uma grande variedade de padrões
de laminação que podem ser usados imediatamente.
Ativação dos padrões de laminação
{
Em um computador, faça login no CanvasWorkspace. 1.
(http://CanvasWorkspace.Brother.com)
Os novos usuários devem criar uma conta gratuita no •
CanvasWorkspace.
Clique em
2.
no canto superior direito da página da
Web. (I)
Clique em <Ativação de função premium>. (J)3.
Digite o código de ativação do cartão incluso e clique 4.
no botão <Ativar>. (K)
As letras maiúsculas “I” e “O” não são usadas no código de •
ativação.
O código de ativação é válido apenas para um ID de login no •
CanvasWorkspace. O mesmo código de ativação não pode
ser usado de novo.
A tela de conrmação de ativação é exibida. Conrme 5.
se o conteúdo não apresenta problemas e depois clique
em <Ativar>. (L)
Clique em <OK> para concluir a ativação. (M)6.
É adicionada uma categoria de padrão para laminação ao
→
CanvasWorkspace. Para obter detalhes sobre como usar os
padrões, consulte a “Ajuda”, clicando em
. (N)
Como ativar a função Laminação
{
na máquina
Atualize o software da máquina com a versão mais recente.
Faça o download da versão do software mais recente no
Brother Solutions Center (http://s.brother/cuoaa/).
Toque em 1. , ao lado de “Funções premium”, na tela
de congurações. (O)
Selecione “ON” ao lado de “Ativação do kit” em 2.
“Conguração de ornamento”. (P)
FR
À propos du kit de démarrage
pour transfert de feuille métallisée
Vous pouvez créer des dessins de haute qualité grâce
à l'outil presseur qui vous permet d'appliquer une
feuille métallisée avec votre machine de découpe.
Instructions de sécurité importantes
Avertissement
RISQUE DE SUFFOCATION.
Ce produit contient de nombreuses pièces de petite
taille. Il ne doit pas être utilisé par des enfants, quel que
soit leur âge. Gardez-le hors de portée des enfants an
d'éviter tout risque de suffocation ou de blessure.
Attention
Ne mettez pas la feuille de transfert métallisée ni le
z
stylo à colle dans votre bouche sous peine de vous
blesser ou de suffoquer.
Précautions
N'insérez aucun objet autre que le stylo à colle ou l'outil
z
presseur dans le porte-stylo à colle.
Utilisez du papier dont la surface est lisse. Il est
z
impossible d'appliquer une feuille métallisée à un
matériau très absorbant, comme du tissu, ou dont la
surface est extrêmement rugueuse ou enduite.
Lorsque vous appliquez une feuille métallisée, utilisez
z
uniquement du papier dont l'épaisseur est de 0,5 mm
maximum.
Si l'adhérence de la feuille d'élimination de poussière
z
est réduite, frottez-la légèrement avec une lingette
humide pour enlever la poussière ou les saletés
éventuelles. Après avoir essuyé la feuille, veillez à bien
la laisser sécher.
S'il n'est plus possible de xer l'excédent de feuille
z
métallisée à la feuille d'élimination de poussière,
remplacez la feuille par une neuve.
Ne pliez pas la feuille protectrice.
z
Si la feuille protectrice est sale ou endommagée,
z
remplacez-la par une neuve, sinon la feuille métallisée
risque de ne pas être appliquée correctement.
Ne rangez pas le stylo à colle, la feuille de transfert
z
métallisée ou la feuille d'élimination de poussière dans
un endroit exposé à la lumière directe du soleil, à des
températures élevées ou à un taux d'humidité élevé. Veillez
également à reboucher le stylo à colle après l'avoir utilisé.
Utilisez-la à une température ambiante comprise entre
z
5 °C et 35 °C (41 °F et 95 °F).
Le support de coupe 12" x 24" (305 mm x 610 mm) ne
z
peut pas être utilisé.
Pour des instructions détaillées sur l'utilisation de
z
la machine de découpe, reportez-vous au manuel
d’instructions fourni avec cette dernière.
Le contenu de ce document est sujet à modication sans préavis.
z
Les écrans en anglais sont utilisés pour les explications
z
de base.
Accessoires
Après l'achat de ce kit, vériez-en le contenu.
Nom
A Porte-stylo à colle
B Outil presseur
C Stylo à colle *
1
D
Feuilles de transfert métallisées 3,9" x 7,8"
(100 mm x 200 mm) (or et argent) *
1
E Feuille protectrice 8,6" x 12" (220 mm x 305 mm) *
1
F
Feuille d'élimination de poussière 1,9" x 2,9"
(50 mm x 75 mm) (avec feuille de protection) *
1
G
Carte d’activation pour accéder à 50 motifs pour
feuille métallisée
H Insertion
Ces accessoires sont des produits consommables. Après les
*1
avoir tous utilisés, achetez CAFTGP1 (stylo à colle pour kit de
démarrage pour transfert de feuille métallisée), CAFTSGLD1
(feuille de transfert métallisée - or) ou CAFTSSIL1 (feuille de
transfert métallisée - argent). Pour remplacer la feuille d'élimination
de poussière, achetez CASTPS1 (supports pour tampons). Pour
remplacer la feuille protectrice, achetez CAEBSTS1 (feuille de
modèle d'embossage). Pour vous procurer des accessoires en
option, contactez le revendeur qui vous a vendu ce kit.
Modication d'un motif de feuille métallisée
provenant de l'application Web CanvasWorkspace
CanvasWorkspace offre une grande variété de
motifs pour feuille métallisée qui peuvent être utilisés
immédiatement.
Activation des motifs pour feuille métallisée
{
Connectez-vous à CanvasWorkspace à partir d'un 1.
ordinateur. (http://CanvasWorkspace.Brother.com)
Les nouveaux utilisateurs doivent créer un compte •
CanvasWorkspace gratuit.
Cliquez sur 2. en haut à droite de la page Web. (I)
Cliquez sur <Activation des fonctions Premium>. (J)
3.
Entrez le code d'activation indiqué sur la carte fournie, 4.
puis cliquez sur le bouton <Activer>. (K)
Les lettres majuscules « I » et « O » ne sont pas utilisées •
dans le code d'activation.
Le code d'activation est valide uniquement pour un seul nom d'utilisateur pour
•
CanvasWorkspace. Vous ne pouvez pas réutiliser le même code d'activation.
L'écran de conrmation de l'activation s'afche. Vériez l'absence de
5.
problème au niveau du contenu, puis cliquez sur le bouton <Activer>.(L)
Cliquez sur <OK> pour terminer l'activation.(M)6.
Une catégorie de motifs pour feuille métallisée est ajoutée à
→
CanvasWorkspace. Pour plus de détails sur la façon d'utiliser les
motifs, reportez-vous à la section « Aide » en cliquant sur
. (N)
Comment activer la fonction
{
Feuille métallisée sur la machine
Mettez le logiciel de la machine à jour à sa dernière
version. La dernière version du logiciel peut être
téléchargée depuis le Brother Solutions Center (Centre
de solutions Brother) (http://s.brother/cuoaa/).
Touchez 1.
à côté de « Fonctions Premium » sur
l'écran des réglages. (O)
Sélectionnez « ON » (activé) à côté de « Activation du 2.
kit » sous « Réglage Feuille métallisée ». (P)
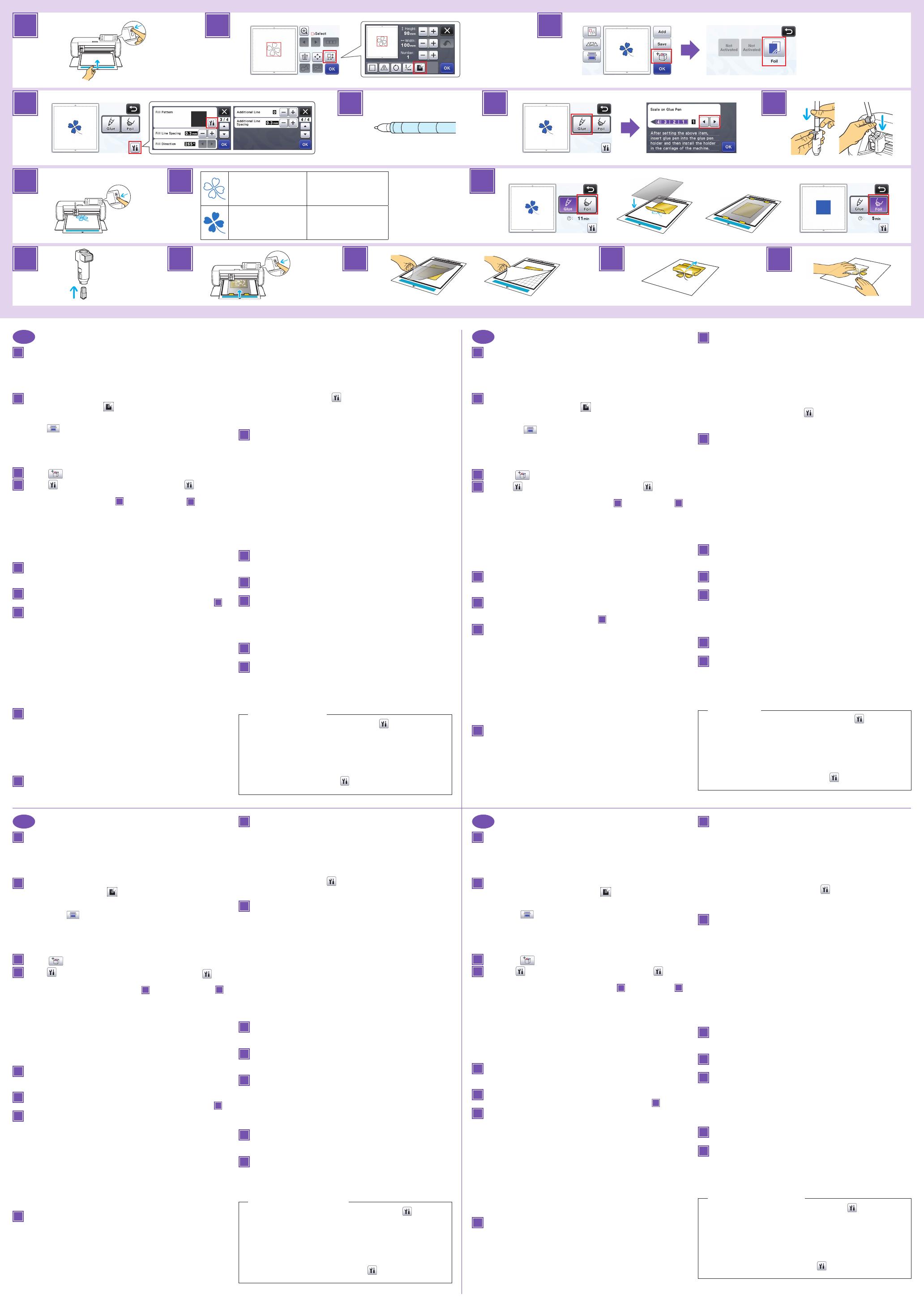
EN
1
Attach the material (to which the foil is to be applied) to the low
tack adhesive mat, and then load the mat.
If a highly adhesive mat is used, the material may be damaged when •
it is peeled off.
Attach the material so it does not extend from the attaching area of the •
cutting mat.
2
Recall the foiling pattern in the cutting machine. To specify
the ll settings, touch
in the pattern editing screen.
Good foiling results may be difcult to achieve with extremely small or •
complicated patterns.
Click •
to scan the material. Position the pattern so it does not
extend from the material and the foil.
Make sure that the pattern is smaller than the foil (3.9" x 7.8" •
(100 mm x 200 mm)).
Foiling patterns can also be downloaded from CanvasWorkspace •
(http://CanvasWorkspace.Brother.com).
3
Touch , and then select “Foil”.
4
Touch in the Glue/Foil selection screen, touch beside
“Fill Pattern”, and then select the glue pattern. If you decided
not to ll the pattern in step
2
, continue with step
5
.
We recommend ll pattern “001”.•
We recommend the default settings for the ll line spacing.•
When applying glue only to lines, adjust the setting for “Additional Line”
•
to increase the thickness of the glue lines. We recommend the default
settings for the additional line pitch. For details on specifying the settings,
refer to “Using Drawing Functions to Fill Patterns/Make Outlines Thicker”
in “Added Features of Version 2.2” or “Added Features of Version 1.8”,
included with your machine or on the Brother Solutions Center.
5
Check the amount of glue remaining in the pen.
Before using the glue pen, make sure that the resin ball is •
removed from the tip of the glue pen.
6
Select “Glue”, and then set “Scale on Glue Pen” to the number
matching the amount of remaining glue determined in step
5
.
7
Press the metal tab on the glue pen holder, and then insert the
glue pen with its cap removed. Release the tab after the glue pen
snaps into place so that the pen is secured. If you do not hear a
click sound, the pen is not in the holder properly.
Gently lift the pen up and down in the holder to ensure it is
secure.
Before inserting the glue pen, make sure that the pressing tool is not •
attached to the glue pen holder.
Be careful not to lose the removed pressing tool.•
Perform trial drawing by hand to check that the glue pen dispenses •
the appropriate amount of glue. If the glue at the tip has dried, it will
dissolve during trial drawing.
Immediately begin applying glue.•
8
Press the “Start/Stop” button to start applying glue.
Glue Pressure setting: 0•
If the “Scale on Glue Pen” setting value is large, the pen may move •
slowly and produce an unusual, loud operating sound.
While glue is being applied, do not pause the operation or change any •
settings, such as the amount of glue remaining in the pen. Otherwise,
thicker lines may be produced.
The paper may tear if the gluing pressure is too strong. Before using •
thin paper, decrease the pressure.
9
After the glue has been applied, feed the mat out of the
machine, and then allow the glue to dry.
PT
1
Fixe o material (no qual o papel metalizado será aplicado) na
folha adesiva para papel delicado ou no e carregue-o.
Se uma folha adesiva de alta aderência for usada, o material poderá •
ser danicado quando descolado.
Fixe o material de forma que não se estenda além da área de xação •
do apoio de corte.
2
Retire o padrão de laminação da máquina de cortar. Para especicar as
congurações de preenchimento, toque em
na tela de edição do padrão.
Pode ser difícil obter bons resultados de laminação em casos de •
padrões muito pequenos ou muito complicados.
Clique em •
para digitalizar o material. Posicione o padrão de
forma que não se estenda além do material e do papel metalizado.
Certique-se de que o padrão seja menor do que a folha (3,9" x •
7,8" (100 mm x 200 mm)).
Padrões de laminação também poderão ser baixados do •
CanvasWorkspace (http://CanvasWorkspace.Brother.com).
3
Toque em e selecione “Ornam.”.
4
Toque em na tela de seleção de Cola/Ornam., toque em ao lado
de “Padrão de preenchimento”, e selecione o padrão de colagem. Se
você decidir não preencher o padrão no passo
2
, vá para o passo
5
.
Recomendamos o padrão de preenchimento “001”.•
Recomendamos as congurações padrão para o espaçamento da •
linha de preenchimento.
Ao aplicar a cola apenas às linhas, ajuste a conguração para “Linha
•
adicional” para aumentar a espessura das linhas de cola. Recomendamos as
congurações padrão para o ponto de linha adicional. Para obter mais detalhes
sobre especicações das congurações, consulte “Utilizar as funções de
desenho para padrões de preenchimento/Tornar os contornos mais espessos”
em “Recursos adicionados da Versão 2.2” ou “Recursos adicionados da Versão
1.8”, inclusos em sua máquina ou no Brother Solutions Center.
5
Verique a quantidade de cola restante na caneta.
Antes de usar a caneta de cola, certique-se de que a bola de •
resina seja removida da ponta da caneta de cola.
6
Selecione “Cola” e dena “Escala na caneta de cola” com o número
correspondente à quantidade de cola restante no passo
5
.
7
Pressione a aba de metal no suporte para caneta de cola e
insira a caneta de cola sem a tampa. Solte a aba depois de
a caneta de cola ter sido encaixada, para que que bem
presa. Se você não ouvir um clique, a caneta não estará
colocada corretamente no suporte.
Mova suavemente a caneta para cima e para baixo no
suporte para garantir que esteja preso.
Antes de inserir a caneta de cola, certique-se que a ferramenta de •
pressão não esteja axada ao suporte para caneta de cola.
Tenha cuidado para não perder a ferramenta de pressão removida.•
Faça um esboço com a mão para vericar se a caneta de cola libera •
a quantidade de cola adequada. Se a cola na ponta tiver secado, ela
se dissolverá durante o esboço.
Comece imediatamente a aplicar a cola.•
8
Pressione o botão “Iniciar/Parar” para começar a aplicar a cola.
Conguração de pressão da cola: 0•
Se o valor denido para a "Escala na caneta de cola" for elevado, a caneta
•
poderá se mover lentamente e fazer um ruído operacional alto e incomum.
Quando a cola estiver sendo aplicada, não interrompa a operação ou
•
altere as congurações, pois haverá a quantidade de cola remanescente
na caneta. Caso contrário, isso poderá produzir linhas mais grossas.
O papel poderá se rasgar se a pressão de colagem for muito forte. •
Antes de usar um papel no, reduza a pressão.
Correct foiling results cannot be achieved if the glue is
not dry.
The approximate drying time is described in the above table. It may
•
take longer if the amount of the glue is large or the humidity is high.
Do not turn off the machine or move the pattern in the LCD. •
Otherwise, the foiling position may become misaligned.
Do not touch the glue surface. Otherwise, its adhesive strength will •
decrease, and the foil may not adhere.
If no glue is applied, touch •
, and then adjust the setting for “Glue
Pressure”.
The appropriate gluing pressure differs depending on the material.•
After applying glue, remove the pen from the holder, and then attach •
the cap to the pen.
10
Select “Foil”, and then follow the on-screen instructions to
place the foil on top of the pattern where the glue has been
applied. Place the protective sheet on the mat, and then
secure it in place with commercially available tape, etc.
Gently place the foil over the glue area with its colored/shinier •
side facing up.
Carefully position the foil so there are no wrinkles. The foil may tear if •
you try to press out the wrinkles after positioning the foil.
Be sure to use the protective sheet to prevent damage to the foil. •
Before positioning the protective sheet, make sure there is no dust
between it and the foil.
If the protective sheet is not rmly attached when the mat is fed in, the •
machine may be damaged. Be sure to secure the protective sheet to
the mat with commercially available tape, etc.
Attach the protective sheet so it does not extend from the attaching •
area of the cutting mat.
11
Remove the glue pen holder from the carriage, and then
remove the glue pen. Attach the pressing tool to the tip of the
glue pen holder, and then insert the holder into the carriage.
12
Insert the mat in the same direction as when glue was being
applied, and then press the “Start/Stop” button to apply the foil.
13
Feed out the mat, and then peel off the protective sheet and
then carefully peel off the material from the mat.
While peeling off the foil transfer sheet, check that the foil adheres.•
If the foil does not fully adhere, instead of fully peeling off the foil transfer
•
sheet, return it to its previous position, cover it again with the protective
sheet, and then rub over the top of the sheet with a hard object.
1
4
Place the material on a level surface, and then slowly peel off
the foil transfer sheet horizontally to the material.
15
Repeatedly dab the top of the foil with the dust removal sheet
to remove any excess foil.
Do not rub the foil with the dust removal sheet, otherwise the foil may •
become damaged.
For storage, attach the dust removal sheet to its storage sheet in •
order to prevent it from being lost.
Troubleshooting
If too much or too little glue was applied, touch • in the Glue/Foil
selection screen, change the setting for “Glue Amount Adjustment”.
If the line is too thick, decrease the setting for “Glue Amount •
Adjustment”. If the line is too faint, increase the setting.
If the glue tracks are conspicuous or the glue lines are too thick, reduce •
the setting for “Glue Pressure”.
If the foil does not adhere at all, the foil transfer sheet may have been •
positioned upside down.
If the foil does not adhere, touch •
in the Glue/Foil selection screen,
and then adjust the setting for “Foil Pressure”.
9
Após a cola ter sido aplicada, retire a folha adesiva da máquina e deixe a cola secar.
Se a cola não estiver seca, não será possível obter bons
resultados de laminação.
Deixe a cola secar até que que transparente/clara. Caso a cola permaneça
•
opaca, não será possível obter bons resultados de laminação.
Não desligue a máquina ou mova o padrão no LCD. Caso contrário, a •
posição de laminação poderá car desalinhada.
Não toque na superfície com cola. Caso contrário, a sua aderência irá •
diminuir e a laminação poderá não aderir.
Se a cola não for aplicada, toque em •
e, em seguida, ajuste a
conguração para “Pressão da cola”.
A pressão da cola adequada poderá ser diferente, dependendo do material.
•
Após aplicar a cola, remova a caneta do suporte e coloque a tampa de volta na caneta.
•
10
Selecione “Ornam.” e siga as instruções na tela para colocar o papel metalizado
no topo do padrão onde a cola foi aplicada. Coloque a folha de proteção na folha
adesiva e, em seguida xe-a no lugar com a ta disponível comercialmente, etc.
Coloque delicadamente a folha sobre a área da cola com o seu •
lado colorido/brilhante voltado para cima.
Posicione cuidadosamente o papel metalizado para que não •
haja pregas. O papel metalizado poderá se rasgar se você tentar
desamassar as pregas depois de posicionar o papel.
Certique-se de usar a folha de proteção para evitar danos ao papel •
metalizado. Antes de posicionar a folha de proteção, certique-se de
que não haja pó entre ela e o papel metalizado.
Se a folha de proteção não estiver xada rmemente quando a folha
•
adesiva for colocada, a máquina poderá ser danicada. Fixe a folha de
proteção à folha adesiva com uma ta disponível comercialmente, etc.
Fixe a folha de proteção de forma que não se estenda além da área da esteira de corte.
•
11
Remova o suporte para caneta de cola do carro e, em seguida,
remova a caneta de cola. Fixe a ferramenta de pressão na ponta do
suporte para caneta de cola e, em seguida, insira o suporte no carro.
12
Insira a folha adesiva na mesma direção em que a cola foi aplicada e
depois pressione o botão “Iniciar/Parar” para aplicar a ornamento.
13
Retire a folha adesiva e retire a folha de proteção, depois
remova cuidadosamente o material da folha adesiva.
Ao destacar o papel de transferência metalizado, verique se o papel •
metalizado tem aderência.
Se o papel metalizado não tiver aderência total, em vez de remover inteiramente o papel
•
de transferência metalizado, retorne-o para a posição anterior, cubra-o novamente com
a folha de proteção e esfregue a face superior da folha com um objeto duro.
1
4
Coloque o material em uma superfície nivelada, e depois remova lentamente
o papel de transferência metalizado no sentido horizontal ao material.
15
Esfregue repetidamente a face superior do papel metalizado com a folha para
remoção de poeira para remover quaisquer excessos do papel metalizado.
Não esfregue o papel metalizado na folha para remoção de poeira ou •
o papel metalizado poderá ser danicado.
Para armazenar, xe a folha para remoção de poeira à sua folha de •
armazenamento para evitar que ela se perca.
Solução de problemas
Caso seja aplicada muita ou pouca cola, toque em
•
na tela de seleção
de Cola/Ornam., altere a conguração de “Ajuste de valor da cola”.
Se a linha estiver muito espessa, diminua a conguração do “Ajuste de valor
•
da cola”. Se a linha estiver muito fraca, aumente os valores da conguração.
Se as linhas de cola estiverem visíveis ou se as linhas de cola estiverem •
muito espessas, reduza o valor para “Pressão da cola”.
Se a folha não tiver nenhuma aderência, o papel de transferência •
metalizado pode ter sido colocado ao contrário.
Se a folha não tiver aderência, toque em
•
na tela de seleção de Cola/
Ornam. e, em seguida, ajuste a conguração para “Pressão do ornamento”.
FR
1
Fixez le matériau (auquel la feuille métallisée doit être appliquée)
sur le support adhésif à faible adhérence, puis chargez le support.
Si vous utilisez un support à forte adhérence, le matériau risque de •
s'endommager lorsque vous le décollerez.
Fixez le matériau de sorte qu'il ne se prolonge pas au-delà de la zone •
de xation du support de coupe.
2
Appelez le motif de feuille métallisée dans la machine de découpe.
Pour spécier
les réglages de remplissage, touchez
sur l'écran de modication de motifs.
Il peut être difcile d'obtenir des résultats de pose de feuille métallisée •
satisfaisants avec des motifs extrêmement petits ou complexes.
Cliquez sur •
pour numériser le matériau. Positionnez le motif de
sorte qu'il ne dépasse pas du matériau ni de la feuille métallisée.
Veillez à ce que le motif soit plus petit que la feuille métallisée •
(3,9" x 7,8" (100 mm x 200 mm)).
Vous pouvez également télécharger des motifs pour feuille métallisée •
depuis CanvasWorkspace (http://CanvasWorkspace.Brother.com).
3
Touchez , puis sélectionnez « F. métal. ».
4
Touchez dans l'écran de sélection Colle/F. métal., à côté de
« Motif de remplissage », puis sélectionnez le motif de colle. Si vous
décidez de ne pas remplir le motif à l'étape
2
, passez à l'étape
5
.
Nous vous recommandons le motif de remplissage « 001 ».•
Nous recommandons les réglages par défaut pour l'interlignage de remplissage.
•
Lorsque vous appliquez de la colle uniquement en lignes, ajustez le réglage pour « Ligne
•
supplémentaire » an d'augmenter l'épaisseur des lignes de colle. Nous recommandons
les réglages par défaut pour la ligne supplémentaire. Pour des détails sur la spécication
des réglages, reportez-vous à la section « Utilisation des fonctions de tracé pour remplir
les motifs/tracer un contour plus épais » dans « Fonctions supplémentaires de la version
2.2 » ou « Fonctions supplémentaires de la version 1.8 », inclus dans votre machine ou
gurant sur Brother Solutions Center (Centre de solutions Brother).
5
Vériez la quantité de colle restant dans le stylo.
Avant d'utiliser le stylo à colle, assurez-vous que la bille en •
résine a été retirée de sa pointe.
6
Sélectionnez « Coller », puis dénissez la valeur « Réglette
du stylo à colle » sur le nombre correspondant à la quantité de
colle restante déterminée à l'étape
5
.
7
Appuyez sur la languette métallique du porte-stylo à colle, puis insérez le
stylo à colle, en ayant retiré le bouchon au préalable. Relâchez la languette
une fois le stylo à colle en place de façon à bien le xer. Si vous n'entendez
pas de cliquetis, le stylo n'est pas correctement placé dans le porte-stylo.
Soulevez puis rabaissez doucement le stylo dans le porte-stylo
pour vous assurer qu'il est bien en place.
Avant d'insérer le stylo à colle, assurez-vous que l'outil presseur n'est •
pas xé au porte-stylo à colle.
Veillez à ne pas perdre l'outil presseur retiré.•
Effectuez manuellement un tracé test an de vérier que le stylo à •
colle distribue la quantité de colle appropriée. Si la colle au niveau de
la pointe a séché, elle s'évapore pendant le tracé test.
Commencez immédiatement à appliquer la colle.•
8
Appuyez sur la touche « Marche/Arrêt » pour lancer l'application de la colle.
Réglage de la pression de la colle : 0•
Si la valeur « Réglette du stylo à colle » est élevée, celui-ci risque de •
se déplacer lentement et d'émettre un son fort et inhabituel.
Lorsque vous appliquez la colle, n'interrompez pas l'opération ou ne •
modiez pas les réglages, tels que la quantité de colle restant dans le
stylo. Sinon, des lignes plus épaisses pourraient être tracées.
Le papier peut se déchirer si la pression de collage est trop forte. •
Diminuez-la avant d'utiliser du papier n.
9
Une fois la colle appliquée, retirez le support de la machine, puis laissez la colle sécher.
Il est impossible d’obtenir des résultats de pose de feuille
métallisée corrects si la colle n’est pas sèche.
Laissez la colle sécher jusqu'à ce qu'elle devienne transparente. •
Il est impossible d'obtenir des résultats de pose de feuille
métallisée corrects si la colle reste opaque.
Ne mettez pas la machine hors tension ou ne déplacez pas le motif dans
•
l'écran à cristaux liquides. Sinon, la feuille métallisée risque d'être mal alignée.
Ne touchez pas la surface de la colle. Sinon, son adhérence •
diminuera et la feuille métallisée risque de ne plus coller.
Si vous n'appliquez pas de colle, touchez
•
, puis ajustez le réglage « Pression de colle ».
La pression de collage appro• priée varie en fonction du matériau.
Une fois la colle appliquée, retirez le stylo du porte-stylo et rebouchez-le.
•
10
Sélectionnez « F. métal. », puis suivez les instructions à l'écran pour placer la feuille
métallisée en haut du motif où la colle a été appliquée. Placez la feuille protectrice sur le
support, puis xez-la fermement à l'aide d'un ruban adhésif disponible sur le marché, etc.
Placez avec précaution la feuille métallisée au-dessus de la zone •
encollée, sa face brillante, colorée vers le haut.
Aucun pli ne doit apparaître. La feuille métallisée risque de se déchirer si vous
•
essayez d'éliminer les plis en appuyant dessus une fois la feuille métallisée en place.
Veillez à utiliser la feuille protectrice an d'éviter d'endommager la •
feuille métallisée. Avant de positionner la feuille protectrice, vériez
l'absence de poussière entre cette dernière et la feuille métallisée.
Si la feuille protectrice n'est pas fermement xée lorsque le support est inséré,
•
la machine risque d'être endommagée. Veillez à xer correctement la feuille
protectrice au support à l'aide d'un ruban adhédif disponible sur le marché, etc.
Fixez la feuille protectrice de sorte qu'elle ne dépasse pas de la zone •
de xation du support de coupe.
11
Retirez le porte-stylo à colle du chariot, puis ôtez le stylo à
colle. Fixez l'outil presseur à la pointe du porte-stylo à colle,
puis insérez ce dernier dans le chariot.
12
Introduisez le support dans le même sens que lorsque la colle a été appliquée,
puis appuyez sur la touche « Marche/Arrêt » pour appliquer la feuille métallisée.
13
Éjectez le support, décollez la feuille protectrice, puis enlevez
délicatement le matériau du support.
Lorsque vous décollez la feuille de transfert métallisée, vériez que celle-ci adhère.
•
Si ce n'est pas le cas, au lieu de décoller entièrement la feuille de transfert
•
métallisée, remettez-la dans sa position précédente, recouvrez-la de la
feuille protectrice, puis frottez le dessus de la feuille avec un objet dur.
1
4
Placez le matériau sur une surface plane, puis décollez délicatement
et horizontalement la feuille de transfert métallisée du matériau.
15
Tamponnez de manière répétitive le dessus de la feuille métallisée avec la feuille
d'élimination de poussière an de retirer tout excédent de feuille métallisée.
Ne tamponnez pas la feuille métallisée avec la feuille d'élimination de •
poussière, sinon elle pourrait être endommagée.
Pour le rangement, xez la feuille d'élimination de poussière à sa •
feuille de protection pour éviter de la perdre.
Dépannage
Si vous appliquez une quantité inappropriée de colle, touchez
•
sur l'écran de
sélection Colle/F. métal. et modiez le réglage « Ajustement de la quantité de colle ».
Si la ligne est trop épaisse, diminuez le réglage « Ajustement de la •
quantité de colle ». Si la ligne est trop légère, augmentez le réglage.
Si les traces de colle sont visibles ou si les lignes de colle sont trop •
épaisses, réduisez le réglage de la « Pression de colle ».
Si la feuille métallisée n'adhère pas du tout, la feuille de transfert •
métallisée a peut-être été positionnée à l'envers.
Si la feuille métallisée n'adhère pas, touchez
•
sur l'écran de sélection
Colle/F. métal., puis ajustez le réglage « Pression de la feuille métallisée ».
ES
1
Coloque el material (al que desea aplicar el papel de aluminio)
en el tapete adhesivo de baja sujeción y luego cargue el tapete.
Si utiliza un tapete con una elevada adherencia, es posible que el •
material resulte dañado cuando lo despegue.
Coloque el material de modo que no sobrepase la extensión de la •
zona de colocación del tapete de corte.
2
Recupere el patrón de laminado en la máquina para cortar. Para especicar
los ajustes de relleno, toque
en la pantalla de edición de patrones.
Conseguir un laminado satisfactorio puede resultar difícil si los •
patrones son extremadamente pequeños o complicados.
Haga clic en
•
para escanear el material. Coloque el patrón de modo
que no sobrepase la extensión del material y del papel de aluminio.
Compruebe que el patrón sea más pequeño que el papel de •
aluminio (3,9" x 7,8" (100 mm x 200 mm)).
Los patrones de laminado también pueden descargarse desde •
CanvasWorkspace (http://CanvasWorkspace.Brother.com).
3
Toque y luego seleccione “Pap al”.
4
Toque en la pantalla de selección de Cola/Pap al, toque
junto a “Patrón de relleno” y luego seleccione el patrón de cola. Si
decide no rellenar el patrón en el paso
2
, continúe con el paso
5
.
Recomendamos el patrón de relleno “001”.•
Recomendamos los ajustes por defecto para el espaciado de la línea de relleno.
•
Cuando aplique cola solamente a las líneas, modique el ajuste de “Línea
•
adicional” para que las líneas de cola sean más gruesas. Recomendamos
los ajustes por defecto para el paso de línea adicional. Si desea más
información acerca de cómo especicar los ajustes, consulte el apartado
“Utilizar las funciones de dibujo para rellenar patrones/hacer que los
contornos sean más gruesos” de la sección “Características añadidas
de la Versión 2.2” o “Características añadidas de la Versión 1.8”, en la
documentación incluida con la máquina o en el Brother Solutions Center.
5
Compruebe la cantidad de cola restante en el lápiz.
Antes de utilizar el lápiz de cola, compruebe que haya retirado la •
bola de resina de la punta del lápiz de cola.
6
Seleccione “Cola” y luego ajuste la “Escala en el lápiz de cola” al número
que coincida con la cantidad de cola restante determinada en el paso
5
.
7
Pulse la lengüeta metálica del soporte del lápiz de cola, y luego
inserte el lápiz de cola sin el tapón. Suelte la lengüeta cuando
el lápiz de cola quede encajado en su posición. Si no se
escucha un clic, el lápiz no está bien colocado en el soporte.
Levante el lápiz con cuidado y vuelva a colocarlo en el soporte
para asegurarse de que queda bien colocado.
Antes de insertar el lápiz de cola, compruebe que la herramienta de •
presión no esté instalada en el soporte del lápiz de cola.
Procure no extraviar la herramienta de presión que ha retirado.•
Realice manualmente un dibujo de prueba para comprobar que el •
lápiz de cola dispensa la cantidad adecuada de cola. Si la cola de la
punta se ha secado, se disolverá durante el dibujo de prueba.
Empiece a aplicar la cola de inmediato.•
8
Pulse el botón de “Inicio/Parar” para empezar a aplicar la cola.
Ajuste Presión de la cola: 0•
Si el valor del ajuste “Escala en el lápiz de cola” es elevado, el lápiz •
podría moverse lentamente y generar un sonido anormal y fuerte.
Durante la aplicación de la cola, no interrumpa la operación ni cambie •
ningún ajuste, como el de la cantidad de cola restante en el lápiz. De
lo contrario, podrían crearse líneas más gruesas.
El papel puede rasgarse si la presión de la cola es demasiado fuerte. •
Si va a utilizar papel no, disminuya la presión.
9
Una vez aplicada la cola, retire el tapete de la máquina y deje secar la cola.
Si la cola no está seca, no se obtendrá un laminado correcto.
Deje secar la cola hasta que se vuelva transparente/clara. Si la cola
•
sigue teniendo un aspecto opaco, no se obtendrá un laminado correcto.
No desactive la máquina ni mueva el patrón en la LCD. En caso •
contrario, la posición de laminado podría quedar desalineada.
No toque la supercie de la cola. De lo contrario, se reducirá su •
fuerza adhesiva y el papel de aluminio podría no quedar adherido.
Si no se aplica cola, toque
•
, y luego dena el ajuste “Presión de la cola”.
La presión de encolado adecuada varía en función del material.•
Una vez aplicada la cola, retire el lápiz del soporte y tápelo.•
10
Seleccione “Pap al” y siga las instrucciones en pantalla para
colocar el papel de aluminio en la parte superior del patrón
donde se ha aplicado la cola. Coloque la hoja protectora sobre
el tapete y fíjelo en su posición con cinta adhesiva o similar.
Coloque el papel de aluminio con cuidado sobre el área de cola •
con la cara coloreada/más brillante hacia arriba.
Coloque con cuidado el papel de aluminio para que no quede arrugado. El
•
papel de aluminio puede rasgarse si alisa las arrugas después de colocarlo.
Utilice siempre la hoja protectora para evitar dañar el papel de •
aluminio. Antes de colocar la hoja protectora, compruebe que no haya
polvo entre ésta y el papel de aluminio.
Si la hoja protectora no está bien sujeta cuando el tapete entra en la •
máquina, ésta podría resultar dañada. Fije siempre la hoja protectora
al tapete con cinta adhesiva o similar.
Coloque la hoja protectora de modo que no sobrepase la extensión •
de la zona de colocación del tapete de corte.
11
Retire el soporte del lápiz de cola del carro, y luego retire el
lápiz de cola. Coloque la herramienta de presión en la punta del
soporte del lápiz de cola, y luego inserte el soporte en el carro.
12
Inserte el tapete en la misma dirección que cuando se estaba
aplicando la cola, y luego pulse el botón de “Inicio/Parar” para
aplicar el papel de aluminio.
13
Retire el tapete, despegue la hoja protectora y luego despegue
cuidadosamente el material del tapete.
Cuando despegue la hoja de transferencia de papel de aluminio, •
compruebe que el papel de aluminio se adhiera.
Si el papel de aluminio no se adhiere del todo, no despegue toda la hoja de
•
transferencia de papel de aluminio, vuélvala a colocar en su posición anterior, cúbrala
de nuevo con la hoja protectora y frote la parte superior de la hoja con un objeto duro.
1
4
Coloque el material sobre una supercie plana y despegue
lentamente la hoja de transferencia de papel de aluminio en
sentido horizontal con el material.
15
Aplique varias veces la hoja para limpiar el polvo a la parte superior
del papel de aluminio para retirar los restos de dicho papel.
No frote el papel de aluminio con la hoja para limpiar el polvo, ya que podría dañarlo.
•
Cuando desee guardarla, coloque la hoja para limpiar el polvo junto •
con su hoja de almacenamiento para no extraviarla.
Solución de problemas
Si ha aplicado demasiada cola o demasiado poca, toque
•
en la pantalla
de selección de la Cola/Pap al y cambie el “Ajuste de la cantidad de cola”.
Si la línea es demasiado gruesa, disminuya el valor del “Ajuste de la
•
cantidad de cola”. Si la línea es demasiado na, aumente el valor del ajuste.
Si las trazas de la cola son muy visibles o las líneas de cola son
•
demasiado gruesas, disminuya el valor del ajuste de “Presión de la cola”.
Si el papel de aluminio no se adhiere en absoluto, es posible que la hoja •
de transferencia de papel de aluminio se haya colocado al revés.
Si el papel de aluminio no se adhiere, toque
•
en la pantalla de selección
de la Cola/Pap al y dena el ajuste “Presión del papel de aluminio”.
4 6
8
1 2 3
75
10
13
15
11 1412
9
line pattern
motif de ligne
patrón de línea
padrão da linha
5 minutes or more*
5 minutes minimum*
5
minutos como mínimo
*
5 minutos ou mais*
* For best results
* Pour des résultats
optimaux
* Para obtener
mejores resultados
* Para obter melhores
resultados
ll pattern
motif de remplissage
patrón de relleno
padrão de preenchimento
20 minutes or more*
20 minutes minimum*
20
minutos como mínimo
*
20 minutos ou mais*
-
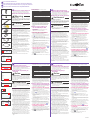 1
1
-
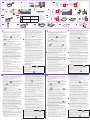 2
2
en otros idiomas
- français: Brother CM100DM Manuel utilisateur
- English: Brother CM100DM User manual
- português: Brother CM100DM Manual do usuário