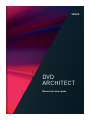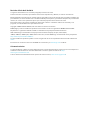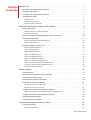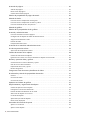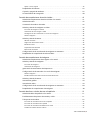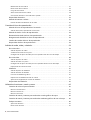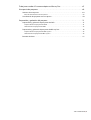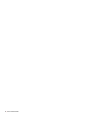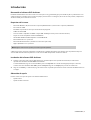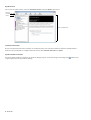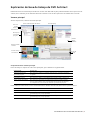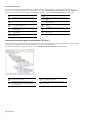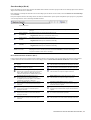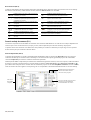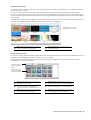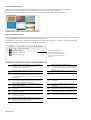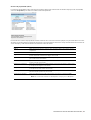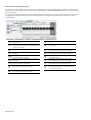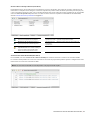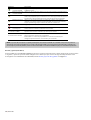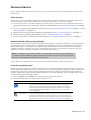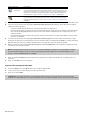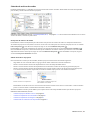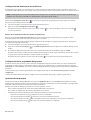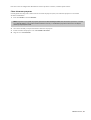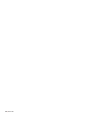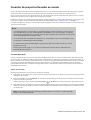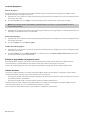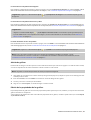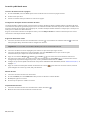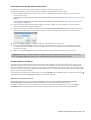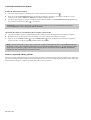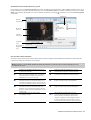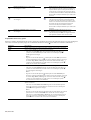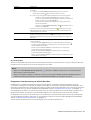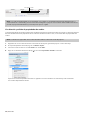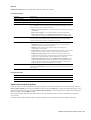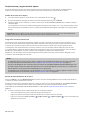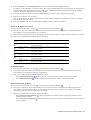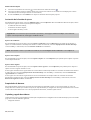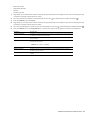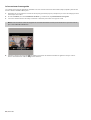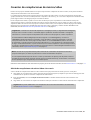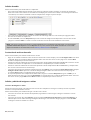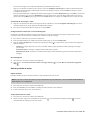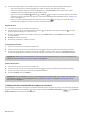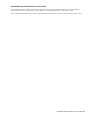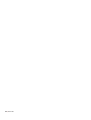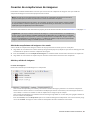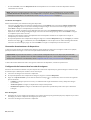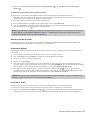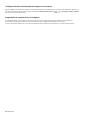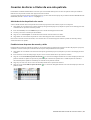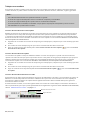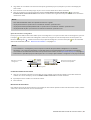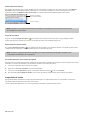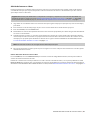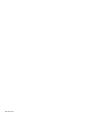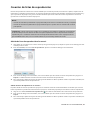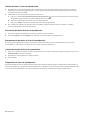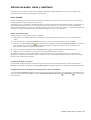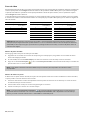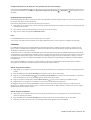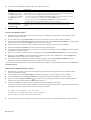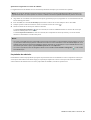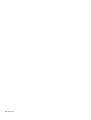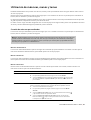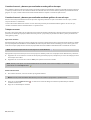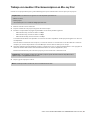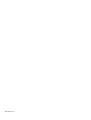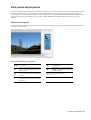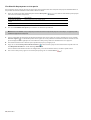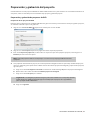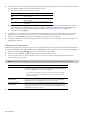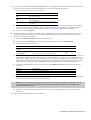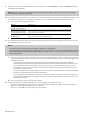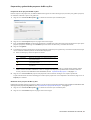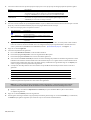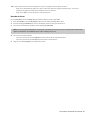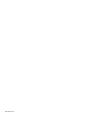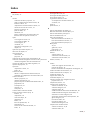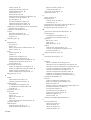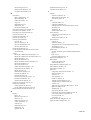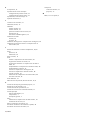Sony Vegas Vegas DVD Architect Guía de inicio rápido
- Categoría
- Manuales de software
- Tipo
- Guía de inicio rápido

Revisión: 25 de abril de 2014
DVD
ARCHITECT
Manual de inicio rápido
VEGAS

Revisión: 25 de abril de 2014
La siguiente documentación se encuentra protegida por derechos de autor.
Todos los derechos reservados, especialmente el derecho de reproducción y difusión, así como el de traducción.
Queda prohibida la reproducción de cualquier parte de esta publicación a través de fotocopias, microfilm o cualquier otro
procedimiento, así como la transferencia a un idioma utilizado para máquinas, especialmente máquinas de procesamiento
de datos, sin contar con la aprobación expresa por escrito del propietario de los derechos de autor.
Reservados todos los derechos de reproducción. Reservado el derecho a introducir cambios de contenido y en el
programa, así como modificaciones para subsanar errores.
Copyright © MAGIX Software GmbH, 1994-2016. Todos los derechos reservados.
MAGIX, Vegas y todos los nombres de productos mencionados son marcas registradas de MAGIX Software GmbH.
PlayStation is a registered trademark and PSP is a trademark of Sony Corporation Entertainment Inc.
HDV and HDV logo are trademarks of Sony Corporation and Victor Company of Japan, Limited (JVC).
"ATRAC," "ATRAC3," "ATRAC3plus," "ATRAC Advanced Lossless," and the ATRAC logo are trademarks of Sony Corporation.
http://www.sony.net/Products/ATRAC3/
Los otros nombres de productos pueden ser marcas registradas de sus correspondientes fabricantes. Más información
online.
Encontrarás las condiciones de licencia de MAGIX en la instalación y en www.magix.com en "EULA".
Asistencia técnica
Si surgen problemas o dudas a la hora de utilizar Vegas Pro, nuestro departamento de soporte técnico estará dispuesto a
atenderle en todo momento. Si desea más información o asistencia, puede encontrarla en http://
www.vegascreativesoftware.com
Si desea obtener una lista detallada de las opciones del servicio técnico, visite nuestra página web!

TABLA DE CONTENIDO | 1
Tabla de
contenido
Introducción. . . . . . . . . . . . . . . . . . . . . . . . . . . . . . . . . . . . . . . . . . . . . . . . . . . . . . . . . . . . . . . . . . . . . . . . 7
Bienvenido al software DVD Architect. . . . . . . . . . . . . . . . . . . . . . . . . . . . . . . . . . . . . . . . . . . . . . . . . . 7
Requisitos del sistema . . . . . . . . . . . . . . . . . . . . . . . . . . . . . . . . . . . . . . . . . . . . . . . . . . . . . . . . . . . . . . . . . 7
Instalación del software DVD Architect. . . . . . . . . . . . . . . . . . . . . . . . . . . . . . . . . . . . . . . . . . . . . . . . . 7
Obtención de ayuda. . . . . . . . . . . . . . . . . . . . . . . . . . . . . . . . . . . . . . . . . . . . . . . . . . . . . . . . . . . . . . . . . . . 7
Ayuda en línea . . . . . . . . . . . . . . . . . . . . . . . . . . . . . . . . . . . . . . . . . . . . . . . . . . . . . . . . . . . . . . . . . . . . . . . . . . . . . . 8
Tutoriales interactivos . . . . . . . . . . . . . . . . . . . . . . . . . . . . . . . . . . . . . . . . . . . . . . . . . . . . . . . . . . . . . . . . . . . . . . 8
Ayuda sensible al contexto . . . . . . . . . . . . . . . . . . . . . . . . . . . . . . . . . . . . . . . . . . . . . . . . . . . . . . . . . . . . . . . . . . 8
Explicación del área de trabajo de DVD Architect . . . . . . . . . . . . . . . . . . . . . . . . . . . . . . . . . . . . 9
Ventana principal . . . . . . . . . . . . . . . . . . . . . . . . . . . . . . . . . . . . . . . . . . . . . . . . . . . . . . . . . . . . . . . . . . . . . 9
Componentes de la ventana principal . . . . . . . . . . . . . . . . . . . . . . . . . . . . . . . . . . . . . . . . . . . . . . . . . . . . . . . 9
Barra de herramientas . . . . . . . . . . . . . . . . . . . . . . . . . . . . . . . . . . . . . . . . . . . . . . . . . . . . . . . . . . . . . . . . . . . . . 10
Ventana de descripción general del proyecto (Ctrl+Alt+1) . . . . . . . . . . . . . . . . . . . . . . . . . . . . .10
Área de trabajo (Alt+0) . . . . . . . . . . . . . . . . . . . . . . . . . . . . . . . . . . . . . . . . . . . . . . . . . . . . . . . . . . . . . . .11
Barra de herramientas de edición (Alt+1) . . . . . . . . . . . . . . . . . . . . . . . . . . . . . . . . . . . . . . . . . . . . . . . . . . . 11
Barra de texto (Alt+2) . . . . . . . . . . . . . . . . . . . . . . . . . . . . . . . . . . . . . . . . . . . . . . . . . . . . . . . . . . . . . . . . . . . . . . 12
Área de anclaje de ventana (F11). . . . . . . . . . . . . . . . . . . . . . . . . . . . . . . . . . . . . . . . . . . . . . . . . . . . . . 12
Ventana Explorador (Alt+3) . . . . . . . . . . . . . . . . . . . . . . . . . . . . . . . . . . . . . . . . . . . . . . . . . . . . . . . . . . . . . . . . 12
Ventana Temas (Alt+4) . . . . . . . . . . . . . . . . . . . . . . . . . . . . . . . . . . . . . . . . . . . . . . . . . . . . . . . . . . . . . . . . . . . . . 13
Ventana Botones (Alt+5) . . . . . . . . . . . . . . . . . . . . . . . . . . . . . . . . . . . . . . . . . . . . . . . . . . . . . . . . . . . . . . . . . . . 13
Ventana de fondos (Alt+6) . . . . . . . . . . . . . . . . . . . . . . . . . . . . . . . . . . . . . . . . . . . . . . . . . . . . . . . . . . . . . . . . . 14
Ventana Compilación (Alt+7) . . . . . . . . . . . . . . . . . . . . . . . . . . . . . . . . . . . . . . . . . . . . . . . . . . . . . . . . . . . . . . . 14
Ventana de propiedades (Alt+8) . . . . . . . . . . . . . . . . . . . . . . . . . . . . . . . . . . . . . . . . . . . . . . . . . . . . . . . . . . . . 15
Ventana de escala de tiempo (Alt+9) . . . . . . . . . . . . . . . . . . . . . . . . . . . . . . . . . . . . . . . . . . . . . . . . . . . . . . . 16
Ventana de listas de reproducción (Ctrl+Alt+2) . . . . . . . . . . . . . . . . . . . . . . . . . . . . . . . . . . . . . . . . . . . . . 17
Secuencias de comandos de DVD(Ctrl+Alt+3) . . . . . . . . . . . . . . . . . . . . . . . . . . . . . . . . . . . . . . . . . . . . . . 17
Recorte y ajuste (Ctrl+Alt+4) . . . . . . . . . . . . . . . . . . . . . . . . . . . . . . . . . . . . . . . . . . . . . . . . . . . . . . . . . . . . . . . 18
Nociones básicas . . . . . . . . . . . . . . . . . . . . . . . . . . . . . . . . . . . . . . . . . . . . . . . . . . . . . . . . . . . . . . . . . .19
Cómo funciona. . . . . . . . . . . . . . . . . . . . . . . . . . . . . . . . . . . . . . . . . . . . . . . . . . . . . . . . . . . . . . . . . . . . . . . 19
Renderización de archivos para el proyecto . . . . . . . . . . . . . . . . . . . . . . . . . . . . . . . . . . . . . . . . . . .19
Inicio de un proyecto nuevo . . . . . . . . . . . . . . . . . . . . . . . . . . . . . . . . . . . . . . . . . . . . . . . . . . . . . . . . . . 19
Apertura de un proyecto existente. . . . . . . . . . . . . . . . . . . . . . . . . . . . . . . . . . . . . . . . . . . . . . . . . . . . 20
Selección de archivos de medios. . . . . . . . . . . . . . . . . . . . . . . . . . . . . . . . . . . . . . . . . . . . . . . . . . . . . . 21
Vista previa de archivos de medios . . . . . . . . . . . . . . . . . . . . . . . . . . . . . . . . . . . . . . . . . . . . . . . . . . . . . . . . . 21
Adición de archivos al proyecto . . . . . . . . . . . . . . . . . . . . . . . . . . . . . . . . . . . . . . . . . . . . . . . . . . . . . . . . . . . . 21
Configuración del elemento de inicio del disco. . . . . . . . . . . . . . . . . . . . . . . . . . . . . . . . . . . . . . . .22
Adición de un medio de introducción (primera reproducción) . . . . . . . . . . . . . . . . . . . . . . . . . . . . . . . 22
Configuración de las propiedades del proyecto . . . . . . . . . . . . . . . . . . . . . . . . . . . . . . . . . . . . . . .22
Optimización del proyecto . . . . . . . . . . . . . . . . . . . . . . . . . . . . . . . . . . . . . . . . . . . . . . . . . . . . . . . . . . . 22
Cómo almacenar proyectos. . . . . . . . . . . . . . . . . . . . . . . . . . . . . . . . . . . . . . . . . . . . . . . . . . . . . . . . . . .23
Creación de proyectos basados en menús . . . . . . . . . . . . . . . . . . . . . . . . . . . . . . . . . . . . . . . . . .25
Creación de menús. . . . . . . . . . . . . . . . . . . . . . . . . . . . . . . . . . . . . . . . . . . . . . . . . . . . . . . . . . . . . . . . . . . 25
Adición de submenús . . . . . . . . . . . . . . . . . . . . . . . . . . . . . . . . . . . . . . . . . . . . . . . . . . . . . . . . . . . . . . . . . . . . . . 25

2 | TABLA DE CONTENIDO
Inserción de páginas . . . . . . . . . . . . . . . . . . . . . . . . . . . . . . . . . . . . . . . . . . . . . . . . . . . . . . . . . . . . . . . . . 26
Adición de páginas . . . . . . . . . . . . . . . . . . . . . . . . . . . . . . . . . . . . . . . . . . . . . . . . . . . . . . . . . . . . . . . . . . . . . . . . 26
Eliminación de páginas . . . . . . . . . . . . . . . . . . . . . . . . . . . . . . . . . . . . . . . . . . . . . . . . . . . . . . . . . . . . . . . . . . . . 26
Cambio del orden de páginas . . . . . . . . . . . . . . . . . . . . . . . . . . . . . . . . . . . . . . . . . . . . . . . . . . . . . . . . . . . . . . 26
Edición de propiedades de página de menú . . . . . . . . . . . . . . . . . . . . . . . . . . . . . . . . . . . . . . . . . . 26
Adición de títulos . . . . . . . . . . . . . . . . . . . . . . . . . . . . . . . . . . . . . . . . . . . . . . . . . . . . . . . . . . . . . . . . . . . . 26
Inserción de una compilación de imágenes . . . . . . . . . . . . . . . . . . . . . . . . . . . . . . . . . . . . . . . . . . . . . . . . 27
Inserción de una compilación de música y vídeo . . . . . . . . . . . . . . . . . . . . . . . . . . . . . . . . . . . . . . . . . . . 27
Inserción de títulos de una sola película . . . . . . . . . . . . . . . . . . . . . . . . . . . . . . . . . . . . . . . . . . . . . . . . . . . . 27
Adición de gráficos . . . . . . . . . . . . . . . . . . . . . . . . . . . . . . . . . . . . . . . . . . . . . . . . . . . . . . . . . . . . . . . . . . 27
Edición de las propiedades de los gráficos . . . . . . . . . . . . . . . . . . . . . . . . . . . . . . . . . . . . . . . . . . . . 27
Inserción y edición de texto . . . . . . . . . . . . . . . . . . . . . . . . . . . . . . . . . . . . . . . . . . . . . . . . . . . . . . . . . . 28
Inserción de texto en menús o páginas . . . . . . . . . . . . . . . . . . . . . . . . . . . . . . . . . . . . . . . . . . . . . . . . . . . . . 28
Configuración de objetos de texto de título de menú . . . . . . . . . . . . . . . . . . . . . . . . . . . . . . . . . . . . . . . 28
Asignación de formato a texto . . . . . . . . . . . . . . . . . . . . . . . . . . . . . . . . . . . . . . . . . . . . . . . . . . . . . . . . . . . . . 28
Edición de texto . . . . . . . . . . . . . . . . . . . . . . . . . . . . . . . . . . . . . . . . . . . . . . . . . . . . . . . . . . . . . . . . . . . . . . . . . . . 28
Desplazamiento de texto . . . . . . . . . . . . . . . . . . . . . . . . . . . . . . . . . . . . . . . . . . . . . . . . . . . . . . . . . . . . . . . . . . 28
Inserción de un menú de selección de escenas. . . . . . . . . . . . . . . . . . . . . . . . . . . . . . . . . . . . . . . . 29
Uso de conjuntos de colores . . . . . . . . . . . . . . . . . . . . . . . . . . . . . . . . . . . . . . . . . . . . . . . . . . . . . . . . . 29
Aplicación de conjuntos de colores . . . . . . . . . . . . . . . . . . . . . . . . . . . . . . . . . . . . . . . . . . . . . . . . . . . . . . . . 29
Cambio de tamaño de los objetos . . . . . . . . . . . . . . . . . . . . . . . . . . . . . . . . . . . . . . . . . . . . . . . . . . . . 30
Cambio de tamaño de los objetos . . . . . . . . . . . . . . . . . . . . . . . . . . . . . . . . . . . . . . . . . . . . . . . . . . . . . . . . . 30
Igualación de la altura o la anchura de todos los objetos seleccionados . . . . . . . . . . . . . . . . . . . . . 30
Recorte y ajuste de vídeo y gráficos. . . . . . . . . . . . . . . . . . . . . . . . . . . . . . . . . . . . . . . . . . . . . . . . . . . 30
Visualización de la ventana Recortar y ajustar . . . . . . . . . . . . . . . . . . . . . . . . . . . . . . . . . . . . . . . . . . . . . . 31
Uso de la barra de herramientas . . . . . . . . . . . . . . . . . . . . . . . . . . . . . . . . . . . . . . . . . . . . . . . . . . . . . . . . . . . 31
Propiedades de recorte y ajuste . . . . . . . . . . . . . . . . . . . . . . . . . . . . . . . . . . . . . . . . . . . . . . . . . . . . . . . . . . . . 32
Recorte de gráficos . . . . . . . . . . . . . . . . . . . . . . . . . . . . . . . . . . . . . . . . . . . . . . . . . . . . . . . . . . . . . . . . . . . . . . . . 33
Fotogramas clave de recorte y de efectos de vídeo. . . . . . . . . . . . . . . . . . . . . . . . . . . . . . . . . . . . 33
Visualización y edición de propiedades de medios . . . . . . . . . . . . . . . . . . . . . . . . . . . . . . . . . . . . 34
General . . . . . . . . . . . . . . . . . . . . . . . . . . . . . . . . . . . . . . . . . . . . . . . . . . . . . . . . . . . . . . . . . . . . . . . . . . . . . . . . . . . 35
Corriente de vídeo . . . . . . . . . . . . . . . . . . . . . . . . . . . . . . . . . . . . . . . . . . . . . . . . . . . . . . . . . . . . . . . . . . . . . . . . 35
Corriente de audio . . . . . . . . . . . . . . . . . . . . . . . . . . . . . . . . . . . . . . . . . . . . . . . . . . . . . . . . . . . . . . . . . . . . . . . . 35
Apertura en el editor de gráficos . . . . . . . . . . . . . . . . . . . . . . . . . . . . . . . . . . . . . . . . . . . . . . . . . . . . . 35
Desplazamiento y organización de objetos . . . . . . . . . . . . . . . . . . . . . . . . . . . . . . . . . . . . . . . . . . . 36
Cambio de posición de los objetos . . . . . . . . . . . . . . . . . . . . . . . . . . . . . . . . . . . . . . . . . . . . . . . . . . . . . . . . . 36
Fotogramas clave de transformación . . . . . . . . . . . . . . . . . . . . . . . . . . . . . . . . . . . . . . . . . . . . . . . . . . . . . . . 36
Edición del orden de botones de un menú . . . . . . . . . . . . . . . . . . . . . . . . . . . . . . . . . . . . . . . . . . . . . . . . . 36
Alineación de objetos en un menú . . . . . . . . . . . . . . . . . . . . . . . . . . . . . . . . . . . . . . . . . . . . . . . . . . . . . . . . . 37
Centrado de objetos . . . . . . . . . . . . . . . . . . . . . . . . . . . . . . . . . . . . . . . . . . . . . . . . . . . . . . . . . . . . . . . . . . . . . . 37
Ajuste del espaciado de objetos . . . . . . . . . . . . . . . . . . . . . . . . . . . . . . . . . . . . . . . . . . . . . . . . . . . . . . . . . . . 37
Eliminación de objetos . . . . . . . . . . . . . . . . . . . . . . . . . . . . . . . . . . . . . . . . . . . . . . . . . . . . . . . . . . . . . . . . . . . . 38
Activación de la función de ajuste . . . . . . . . . . . . . . . . . . . . . . . . . . . . . . . . . . . . . . . . . . . . . . . . . . . . 38
Ajuste a la cuadrícula . . . . . . . . . . . . . . . . . . . . . . . . . . . . . . . . . . . . . . . . . . . . . . . . . . . . . . . . . . . . . . . . . . . . . . 38
Ajuste a otros objetos . . . . . . . . . . . . . . . . . . . . . . . . . . . . . . . . . . . . . . . . . . . . . . . . . . . . . . . . . . . . . . . . . . . . . 38

TABLA DE CONTENIDO | 3
Ajuste a áreas seguras . . . . . . . . . . . . . . . . . . . . . . . . . . . . . . . . . . . . . . . . . . . . . . . . . . . . . . . . . . . . . . . . . . . . . 38
Propiedades de botones. . . . . . . . . . . . . . . . . . . . . . . . . . . . . . . . . . . . . . . . . . . . . . . . . . . . . . . . . . . . . . 38
Copiado y pegado de atributos . . . . . . . . . . . . . . . . . . . . . . . . . . . . . . . . . . . . . . . . . . . . . . . . . . . . . . .38
La herramienta de navegación. . . . . . . . . . . . . . . . . . . . . . . . . . . . . . . . . . . . . . . . . . . . . . . . . . . . . . . . 40
Creación de compilaciones de música/vídeo. . . . . . . . . . . . . . . . . . . . . . . . . . . . . . . . . . . . . . . .41
Adición de compilaciones de música/vídeo a los menús . . . . . . . . . . . . . . . . . . . . . . . . . . . . . . .41
Adición de audio . . . . . . . . . . . . . . . . . . . . . . . . . . . . . . . . . . . . . . . . . . . . . . . . . . . . . . . . . . . . . . . . . . . . . 42
Sustitución de archivos de audio. . . . . . . . . . . . . . . . . . . . . . . . . . . . . . . . . . . . . . . . . . . . . . . . . . . . . . 42
Adición y edición de imágenes o vídeos. . . . . . . . . . . . . . . . . . . . . . . . . . . . . . . . . . . . . . . . . . . . . . . 42
Inserción de imágenes o vídeos . . . . . . . . . . . . . . . . . . . . . . . . . . . . . . . . . . . . . . . . . . . . . . . . . . . . . . . . . . . . 42
Sustitución de una imagen o vídeo . . . . . . . . . . . . . . . . . . . . . . . . . . . . . . . . . . . . . . . . . . . . . . . . . . . . . . . . . 43
Configuración de la extensión o la escala de imágenes . . . . . . . . . . . . . . . . . . . . . . . . . . . . . . . . . . . . . . 43
Giro de imágenes . . . . . . . . . . . . . . . . . . . . . . . . . . . . . . . . . . . . . . . . . . . . . . . . . . . . . . . . . . . . . . . . . . . . . . . . . . 43
Adición y edición de textos . . . . . . . . . . . . . . . . . . . . . . . . . . . . . . . . . . . . . . . . . . . . . . . . . . . . . . . . . . . 43
Adición de textos . . . . . . . . . . . . . . . . . . . . . . . . . . . . . . . . . . . . . . . . . . . . . . . . . . . . . . . . . . . . . . . . . . . . . . . . . . 43
Asignación de formato a texto . . . . . . . . . . . . . . . . . . . . . . . . . . . . . . . . . . . . . . . . . . . . . . . . . . . . . . . . . . . . . 43
Edición de texto . . . . . . . . . . . . . . . . . . . . . . . . . . . . . . . . . . . . . . . . . . . . . . . . . . . . . . . . . . . . . . . . . . . . . . . . . . . 44
Desplazamiento de texto . . . . . . . . . . . . . . . . . . . . . . . . . . . . . . . . . . . . . . . . . . . . . . . . . . . . . . . . . . . . . . . . . . 44
Eliminación de textos . . . . . . . . . . . . . . . . . . . . . . . . . . . . . . . . . . . . . . . . . . . . . . . . . . . . . . . . . . . . . . . . . . . . . . 44
Configuración de la visualización de imágenes en miniatura . . . . . . . . . . . . . . . . . . . . . . . . . . . 44
Propiedades de compilación de música/vídeo. . . . . . . . . . . . . . . . . . . . . . . . . . . . . . . . . . . . . . . . .45
Creación de compilaciones de imágenes . . . . . . . . . . . . . . . . . . . . . . . . . . . . . . . . . . . . . . . . . . .47
Adición de compilaciones de imágenes a los menús. . . . . . . . . . . . . . . . . . . . . . . . . . . . . . . . . . .47
Adición y edición de imágenes . . . . . . . . . . . . . . . . . . . . . . . . . . . . . . . . . . . . . . . . . . . . . . . . . . . . . . . 47
Inserción de imágenes . . . . . . . . . . . . . . . . . . . . . . . . . . . . . . . . . . . . . . . . . . . . . . . . . . . . . . . . . . . . . . . . . . . . . 47
Sustitución de imágenes . . . . . . . . . . . . . . . . . . . . . . . . . . . . . . . . . . . . . . . . . . . . . . . . . . . . . . . . . . . . . . . . . . . 48
generación de animaciones de diapositivas . . . . . . . . . . . . . . . . . . . . . . . . . . . . . . . . . . . . . . . . . . .48
Configuración de la extensión o la escala de imágenes . . . . . . . . . . . . . . . . . . . . . . . . . . . . . . . . 48
Giro de imágenes . . . . . . . . . . . . . . . . . . . . . . . . . . . . . . . . . . . . . . . . . . . . . . . . . . . . . . . . . . . . . . . . . . . . . . . . . . 48
Establecimiento de la duración de visualización desde . . . . . . . . . . . . . . . . . . . . . . . . . . . . . . . . . . . . . . 49
Adición y edición de textos . . . . . . . . . . . . . . . . . . . . . . . . . . . . . . . . . . . . . . . . . . . . . . . . . . . . . . . . . . . 49
Inserción de gráficos . . . . . . . . . . . . . . . . . . . . . . . . . . . . . . . . . . . . . . . . . . . . . . . . . . . . . . . . . . . . . . . . . 49
Inserción de audio. . . . . . . . . . . . . . . . . . . . . . . . . . . . . . . . . . . . . . . . . . . . . . . . . . . . . . . . . . . . . . . . . . . . 49
Configuración de la visualización de imágenes en miniatura . . . . . . . . . . . . . . . . . . . . . . . . . . . 50
Propiedades de compilaciones de imágenes . . . . . . . . . . . . . . . . . . . . . . . . . . . . . . . . . . . . . . . . . . 50
Creación de discos o títulos de una sola película . . . . . . . . . . . . . . . . . . . . . . . . . . . . . . . . . . . .51
Adición de títulos de película a los menús. . . . . . . . . . . . . . . . . . . . . . . . . . . . . . . . . . . . . . . . . . . . .51
Establecimiento de puntos de entrada y salida . . . . . . . . . . . . . . . . . . . . . . . . . . . . . . . . . . . . . . . .51
Trabajo con marcadores . . . . . . . . . . . . . . . . . . . . . . . . . . . . . . . . . . . . . . . . . . . . . . . . . . . . . . . . . . . . . . 52
Inserción de marcadores de escena/capítulo . . . . . . . . . . . . . . . . . . . . . . . . . . . . . . . . . . . . . . . . . . . . . . . . 52
Inserción de marcadores de capítulo . . . . . . . . . . . . . . . . . . . . . . . . . . . . . . . . . . . . . . . . . . . . . . . . . . . . . . . 52
Inserción de marcadores de botones en vídeo . . . . . . . . . . . . . . . . . . . . . . . . . . . . . . . . . . . . . . . . . . . . . . 52
Cambio de nombre de marcadores . . . . . . . . . . . . . . . . . . . . . . . . . . . . . . . . . . . . . . . . . . . . . . . . . . . . . . . . .53

4 | TABLA DE CONTENIDO
Movimiento de marcadores . . . . . . . . . . . . . . . . . . . . . . . . . . . . . . . . . . . . . . . . . . . . . . . . . . . . . . . . . . . . . . . 53
Eliminación de marcadores . . . . . . . . . . . . . . . . . . . . . . . . . . . . . . . . . . . . . . . . . . . . . . . . . . . . . . . . . . . . . . . . 54
Carga de marcadores . . . . . . . . . . . . . . . . . . . . . . . . . . . . . . . . . . . . . . . . . . . . . . . . . . . . . . . . . . . . . . . . . . . . . . 54
Almacenamiento de marcadores . . . . . . . . . . . . . . . . . . . . . . . . . . . . . . . . . . . . . . . . . . . . . . . . . . . . . . . . . . 54
Vinculación de títulos a marcadores de capítulo . . . . . . . . . . . . . . . . . . . . . . . . . . . . . . . . . . . . . . . . . . . . 54
Propiedades de medio . . . . . . . . . . . . . . . . . . . . . . . . . . . . . . . . . . . . . . . . . . . . . . . . . . . . . . . . . . . . . . . 54
Adición de botones a vídeos . . . . . . . . . . . . . . . . . . . . . . . . . . . . . . . . . . . . . . . . . . . . . . . . . . . . . . . . . 55
Edición del orden de botones de un vídeo . . . . . . . . . . . . . . . . . . . . . . . . . . . . . . . . . . . . . . . . . . . . . . . . . 55
Creación de listas de reproducción . . . . . . . . . . . . . . . . . . . . . . . . . . . . . . . . . . . . . . . . . . . . . . . . .57
Adición de listas de reproducción a los menús . . . . . . . . . . . . . . . . . . . . . . . . . . . . . . . . . . . . . . . . 57
Adición de listas de reproducción sin vínculos . . . . . . . . . . . . . . . . . . . . . . . . . . . . . . . . . . . . . . . . . . . . . . 57
Adición de títulos a listas de reproducción . . . . . . . . . . . . . . . . . . . . . . . . . . . . . . . . . . . . . . . . . . . . 58
Eliminación de títulos de listas de reproducción. . . . . . . . . . . . . . . . . . . . . . . . . . . . . . . . . . . . . . . 58
Reorganización de títulos en listas de reproducción . . . . . . . . . . . . . . . . . . . . . . . . . . . . . . . . . . . 58
Cambio de nombre de listas de reproducción. . . . . . . . . . . . . . . . . . . . . . . . . . . . . . . . . . . . . . . . . 58
Propiedades de listas de reproducción. . . . . . . . . . . . . . . . . . . . . . . . . . . . . . . . . . . . . . . . . . . . . . . . 58
Adición de audio, vídeo y subtítulos . . . . . . . . . . . . . . . . . . . . . . . . . . . . . . . . . . . . . . . . . . . . . . . .59
Pistas de audio. . . . . . . . . . . . . . . . . . . . . . . . . . . . . . . . . . . . . . . . . . . . . . . . . . . . . . . . . . . . . . . . . . . . . . . 59
Adición de pistas de audio . . . . . . . . . . . . . . . . . . . . . . . . . . . . . . . . . . . . . . . . . . . . . . . . . . . . . . . . . . . . . . . . . 59
Sustitución de audio en una pista . . . . . . . . . . . . . . . . . . . . . . . . . . . . . . . . . . . . . . . . . . . . . . . . . . . . . . . . . . 59
Configuración de pistas de audio para una reproducción de escala de tiempo . . . . . . . . . . . . . . . 59
Pistas de vídeo. . . . . . . . . . . . . . . . . . . . . . . . . . . . . . . . . . . . . . . . . . . . . . . . . . . . . . . . . . . . . . . . . . . . . . . 60
Adición de pistas de vídeo . . . . . . . . . . . . . . . . . . . . . . . . . . . . . . . . . . . . . . . . . . . . . . . . . . . . . . . . . . . . . . . . . 60
Adición de vídeo a las pistas . . . . . . . . . . . . . . . . . . . . . . . . . . . . . . . . . . . . . . . . . . . . . . . . . . . . . . . . . . . . . . . 60
Configuración de pistas de vídeo para una reproducción de escala de tiempo . . . . . . . . . . . . . . . 61
Propiedades de evento de vídeo . . . . . . . . . . . . . . . . . . . . . . . . . . . . . . . . . . . . . . . . . . . . . . . . . . . . . . . . . . . 61
Subtítulos . . . . . . . . . . . . . . . . . . . . . . . . . . . . . . . . . . . . . . . . . . . . . . . . . . . . . . . . . . . . . . . . . . . . . . . . . . . 61
Adición de pistas de subtítulos . . . . . . . . . . . . . . . . . . . . . . . . . . . . . . . . . . . . . . . . . . . . . . . . . . . . . . . . . . . . 61
Adición de texto de subtítulo . . . . . . . . . . . . . . . . . . . . . . . . . . . . . . . . . . . . . . . . . . . . . . . . . . . . . . . . . . . . . . 61
Inserción de subtítulos gráficos . . . . . . . . . . . . . . . . . . . . . . . . . . . . . . . . . . . . . . . . . . . . . . . . . . . . . . . . . . . . 62
Importación de subtítulos desde un archivo . . . . . . . . . . . . . . . . . . . . . . . . . . . . . . . . . . . . . . . . . . . . . . . . 62
Ajuste de la longitud de un evento de subtítulo . . . . . . . . . . . . . . . . . . . . . . . . . . . . . . . . . . . . . . . . . . . . 63
Propiedades de subtítulos. . . . . . . . . . . . . . . . . . . . . . . . . . . . . . . . . . . . . . . . . . . . . . . . . . . . . . . . . . . . 63
Utilización de máscaras, menús y temas . . . . . . . . . . . . . . . . . . . . . . . . . . . . . . . . . . . . . . . . . . . .65
Creación de máscaras personalizadas. . . . . . . . . . . . . . . . . . . . . . . . . . . . . . . . . . . . . . . . . . . . . . . . . 65
Máscaras de miniaturas . . . . . . . . . . . . . . . . . . . . . . . . . . . . . . . . . . . . . . . . . . . . . . . . . . . . . . . . . . . . . . . . . . . . 65
Máscaras de marcos . . . . . . . . . . . . . . . . . . . . . . . . . . . . . . . . . . . . . . . . . . . . . . . . . . . . . . . . . . . . . . . . . . . . . . . 65
Máscaras de resalte . . . . . . . . . . . . . . . . . . . . . . . . . . . . . . . . . . . . . . . . . . . . . . . . . . . . . . . . . . . . . . . . . . . . . . . . 65
Creación de menús y botones personalizados usando gráficos de capas . . . . . . . . . . . . . . . 66
Creación de menús y botones personalizados mediante gráficos de una sola capa . . . . . 66
Trabajo con temas . . . . . . . . . . . . . . . . . . . . . . . . . . . . . . . . . . . . . . . . . . . . . . . . . . . . . . . . . . . . . . . . . . . 66
Aplicación de temas . . . . . . . . . . . . . . . . . . . . . . . . . . . . . . . . . . . . . . . . . . . . . . . . . . . . . . . . . . . . . . . . . . . . . . . 66
Eliminación de temas . . . . . . . . . . . . . . . . . . . . . . . . . . . . . . . . . . . . . . . . . . . . . . . . . . . . . . . . . . . . . . . . . . . . . . 66

TABLA DE CONTENIDO | 5
Trabajo con medios 3D estereoscópicos en Blu-ray Disc. . . . . . . . . . . . . . . . . . . . . . . . . . . . .67
Vista previa de proyectos . . . . . . . . . . . . . . . . . . . . . . . . . . . . . . . . . . . . . . . . . . . . . . . . . . . . . . . . . .69
Ventana de vista previa. . . . . . . . . . . . . . . . . . . . . . . . . . . . . . . . . . . . . . . . . . . . . . . . . . . . . . . . . . . . . . .69
Barra de herramientas de vista previa . . . . . . . . . . . . . . . . . . . . . . . . . . . . . . . . . . . . . . . . . . . . . . . . . . . . . . . 69
Visualización de proyectos en vista previa. . . . . . . . . . . . . . . . . . . . . . . . . . . . . . . . . . . . . . . . . . . . . 70
Preparación y grabación del proyecto . . . . . . . . . . . . . . . . . . . . . . . . . . . . . . . . . . . . . . . . . . . . . .71
Preparación y grabación de proyectos de DVD . . . . . . . . . . . . . . . . . . . . . . . . . . . . . . . . . . . . . . . . 71
Preparación de un proyecto de DVD . . . . . . . . . . . . . . . . . . . . . . . . . . . . . . . . . . . . . . . . . . . . . . . . . . . . . . . . 71
Grabación de un proyecto de DVD . . . . . . . . . . . . . . . . . . . . . . . . . . . . . . . . . . . . . . . . . . . . . . . . . . . . . . . . . 72
Preparación y grabación de proyectos de Blu-ray Disc . . . . . . . . . . . . . . . . . . . . . . . . . . . . . . . . . 75
Preparación de un proyecto de Blu-ray Disc . . . . . . . . . . . . . . . . . . . . . . . . . . . . . . . . . . . . . . . . . . . . . . . . 75
Grabación de un proyecto de Blu-ray Disc . . . . . . . . . . . . . . . . . . . . . . . . . . . . . . . . . . . . . . . . . . . . . . . . . . 75
Borrado de discos . . . . . . . . . . . . . . . . . . . . . . . . . . . . . . . . . . . . . . . . . . . . . . . . . . . . . . . . . . . . . . . . . . . . 77

6 | TABLA DE CONTENIDO

INTRODUCCIÓN | 7
Introducción
Bienvenido al software DVD Architect
El software DVD Architect™ Pro ofrece todo lo necesario para crear y grabar DVD y proyectos de Blu-ray Disc™ profesionales en su
equipo. En muy poco tiempo estará creando sus propias presentaciones con imágenes, discos de una sola película, compilaciones
de mú
sica/vídeo y discos basados en menús.
Requisitos del sistema
•Microsoft® Windows® XP (Service Pack 3 o superior), Windows Vista® (Service Pack 2 o superior) o Windows 7
•Procesador de 1 GHz
•400 MB de espacio libre en disco para la instalación del programa
•1 GB de memoria RAM
•Conector i.LINK® compatible con OHCI* o tarjeta IEEE-1394DV (para vista previa en monitor externo)
•Tarjeta de sonido compatible con Microsoft Windows
•Unidad DVD-R/-RW/+R/+RW compatible o unidad BD-R/-RE
•Microsoft DirectX® 9.0c o posterior
•Microsoft .NET Framework 3.0 (incluido en el disco de la aplicación)
•Apple® QuickTime® 7.1.6 o posterior
Nota:
Algunas características pueden precisar del registro del producto.
*i.LINK es una marca comercial registrada de Sony Electronics, utilizada únicamente para designar que un producto incluye un
conector IEEE 1394. No todos los productos con un conector IEEE 1394 pueden comunicarse entre sí.
Instalación del software DVD Architect
1.
Coloque el disco de la aplicación de DVD Architect en la unidad. Aparecerá la pantalla de instalación, si la función de
reproducción automática del DVD-ROM está habilitada.
Si está deshabilitada, haga clic en el botón In
icio y seleccione Ejecutar. En el cuadro de diálogo Ejecutar que se muestra,
escriba la letra de la unidad de DVD-ROM y añada :\setup.exe. Haga clic en Aceptar para proceder a la instalación.
2.
Haga clic en Instalar y, a continuación, siga las instrucciones en pantalla para instalar la versión adecuada de DVD Architect en
el equipo.
Obtención de ayuda
Puede acceder a tres tipos de ayuda en el software DVD Architect:
•Ayuda en línea
•Ayuda sensible al contexto

8 | CAPÍTULO 1
Ayuda en línea
Para acceder a la ayuda en línea, seleccione Contenido e índice en el menú Ayuda o presione F1.
Barra de
herramientas
Fichas
Panel de información
Tutoriales interactivos
Gracias a los tutoriales interactivos, instalados con el software, podrá conocer mejor las numerosas funciones de DVD Architect.
Podrá acceder a los tutoriales en cualquier momento seleccionando T
utoriales interactivos en Ayuda.
Ayuda sensible al contexto
Para usar la ayuda sensible al contexto en un cuadro de diálogo, haga clic en el botón de signo de interrogación ( ) situado en la
esquina superior derecha del cuadro de diálogo.

EXPLICACIÓN DEL ÁREA DE TRABAJO DE DVD ARCHITECT | 9
Explicación del área de trabajo de DVD Architect
DVD Architect™ Pro se ha diseñado para facilitar la creación de un DVD o Blu ray disc profesional. Muchas de las operaciones de
edición, de los comandos y de los métodos abreviados coinciden con los de otras aplicaciones de software más conocidas.
Ventana principal
Al iniciar la aplicación, se muestra la ventana principal.
Barra de
menús
Barra de
herramientas
Descripción
general del
proyecto
Barra de edición
de texto
Área de anclaje
de ventanas
Barra de herramientas de edición
Área de trabajo
Ventana
de Pro-
piedades
Escala de
tiempo
Componentes de la ventana principal
El área de trabajo se compone de cuatro áreas principales, que se detallan en la siguiente tabla.
Componente Descripción
Ventana de descripción
general del proyecto
Área en la que se reúnen los elementos del proyecto y se puede ver la imagen
en grande.
Área de trabajo Área en la que se editan los menús y las páginas.
Propiedades, ventana Área en la que se editan las propiedades de lo
s medios y objetos del proyecto.
Área de anclaje de ventanas Área en la que se encuentran los medios, temas, botones y fondos y donde
se lleva a cabo la edición en la escala de tiemp
o de las listas de reproducción,
las compilaciones, las secuencias de coma
ndos y los títulos del proyecto.
Puede cambiar el tamaño de las secciones arrastrando las líneas divisorias situadas entre dichas zonas o presionando F11.
Presione Descripción
F11 Minimiza y restaura el área de anclaje situada en la parte inferior de la ventana.
Mayús+F11 Maximiza y restaura las áreas de anclaje izquier
da y derecha (ventanas de descripción
general del proyecto y de propiedades).
Ctrl+F11 Minimiza y restaura el área de anclaje de la ventana y las ventanas de descripción
general del
proyecto y de propiedades.

10 | CAPÍTULO 2
Barra de herramientas
La barra de herramientas principal permite acceder de manera rápida a las funciones y características que se utilizan con más
frecuencia. Para especificar qué botones se deben mostrar, seleccione Personalizar barra de herramientas en el menú Opciones.
Para alternar entre mostrar y ocultar la barra de herramientas principal, seleccione Barra de herramientas en el menú Ver.
Nuevo proyecto Crea un proyecto nuevo. Deshacer Invierte el último comando realizado.
Abrir proyecto Abre un proyecto existente. Rehacer Invierte una acción del comando
Deshacer.
Guardar proyecto Guarda el proyecto actual. Habilitar ajuste Habilita el ajuste a las líneas
de la cuadrícula.
Propiedades Abre el cuadro de diálogo
Propiedades del proyecto.
Vista previa Muestra u oculta la ventana Vista
previa.
Cortar Corta el rango de tiempo o los eventos
seleccionados.
Crear DVD Abre el asistente para crear DVD.
Copiar Copia el rango de tiempo o los eventos
seleccionados.
Crear Blu-ray Disc Abre el asistente para crear
Blu-ray Disc.
Pegar Pega elementos del portapapeles
en el proyecto.
Ventana de descripción general del proyecto (Ctrl+Alt+1)
La ventana de descripción general del proyecto proporciona una vista avanzada de los menús y títulos del proyecto. Puede utilizar
esta ventana para organizar los menús y títulos del proyecto y agregar o eliminar títulos.
Para alternar entre mostrar y ocultar la ventana, seleccione D
escripción general del proyecto en el menú Ver.
Mostrar/Ocultar acciones finales Muestra
u oculta acciones finales.
Insertar objeto Muestra u oculta la lista
desplegable Insertar objeto.
Configurar inicio de disco Configura el título
o el menú seleccionado como el elemento
de inicio del disco.
Eliminar objeto Elimina el menú o el título
seleccionado.

EXPLICACIÓN DEL ÁREA DE TRABAJO DE DVD ARCHITECT | 11
Área de trabajo (Alt+0)
El área de trabajo es la parte de la ventana de DVD Architect donde se diseña el proyecto. El área de trabajo representa el menú u
objeto seleccionado en ese momento.
Para establecer el enfoque de entrada en el área de trab
ajo para la edición con el teclado, seleccione Centrar en área de trabajo
en el menú Ve
r.
En la parte superior del área de trabajo existe una barra de herr
amientas que le ayuda a desplazarse por el proyecto y le permite
acercar/alejar zoom en el área de trabajo de DVD Architect.
Barra de dirección
Barra de dirección Con un menú de lista desplegable, le permite desplazarse por los menús y los títulos de la carpeta
principal.
Volver a primario
(RETROCESO)
Le permite regresar a la carpeta principal del proyecto.
Sugerencia:
Ta mb ién pu ede u ti li za r l a te cla Retro ceso.
Página anterior
(RE PAG)
Le permite regresar a la página anterior del proyecto.
Sugerencia:
También puede utilizar la tecla Re Pág.
Siguiente página
(AV PAG)
Le permite acceder a la página siguiente del proyecto.
Sugerencia:
También puede utilizar la tecla Av Pág.
Configuración
de zoom
Haga clic en la flecha hacia abajo situada junto al botón para seleccionar la ampliación
de la página en el área de trabajo. Al seleccionar Zoom
automático, el tamaño de la imagen
se ajustará al tamaño actual del área de trabajo.
Barra de herramientas de edición (Alt+1)
La barra de herramientas de edición permite editar los objetos seleccionados en el área de trabajo. Para alternar entre mostrar
y ocultar esta barra de herramientas en el área de trabajo, seleccione Bar
ra de herramientas de edición en el menú Ver.
Herramienta de selección Selecciona y mueve
objetos.
Alinear a la derecha Alinea todos los objetos
seleccionados en el borde derecho del objeto enfocado.
Herramienta de cambio de tamaño Selecciona
y cambia el tamaño de objetos.
Alinear en la parte inferior Alinea todos los objetos
seleccionados en el borde inferior del objeto enfocado.
Herramienta de navegación Comprueba y edita los
botones que se activarán al presionar los botones
Arriba, Abajo, Izquierda o Derecha del mando
a distancia del reproductor de DVD o Blu-ray Disc.
Mismo ancho Iguala el ancho de todos los objetos
seleccionados con respecto al objeto enfocado.
Herramienta de fotograma clave Inserta
un fotograma clave. Los fotogramas clave
se emplean para animar objetos, recortándolos
o cambiando su tamaño o ubicación.
Misma altura Iguala la altura de todos los objetos
seleccionados con respecto al objeto enfocado.
Alinear a la izquierda Alinea todos los objetos
seleccionados en el borde izquierdo del objeto
enfocado.
Espaciar horizontalmente Ajusta los objetos
seleccionados de manera que exista el mismo espacio
horizontal entre los objetos.
Alinear en la parte superior Alinea todos los
objetos seleccionados en el borde superior
del objeto enfocado.
Espaciar verticalmente Ajusta los objetos seleccionados
de manera que exista el mismo espacio vertical entre los
objetos.
Alinear con centro horizontal Alinea todos los
objetos seleccionados en el centro horizontal
del objeto enfocado.
Centrado horizontal Alinea los objetos seleccionados
en el centro horizontal de la pantalla.
Alinear con centro vertical Alinea todos los objetos
seleccionados en el centro vertical del objeto
enf
ocado.
Centrado vertical Alinea todos los objetos
seleccionados en el centro vertical del objeto enfocado.

12 | CAPÍTULO 2
Barra de texto (Alt+2)
La barra de herramientas de texto permite editar varias propiedades de los objetos de texto seleccionados en el área de trabajo.
Para alternar entre mostrar y ocultar la barra de texto, seleccione Barra de texto en el menú Ver.
Fuente Permite seleccionar el tipo de letra que
se utilizará para el texto.
Justificar a la derecha Alinea el texto
en el borde derecho del cuadro de texto.
Tamaño de fuente Permite seleccionar
el tamaño (en puntos) del tipo de letra que
se utilizará para el texto.
Justificar arriba Alinea el texto en el borde
superior del cuadro de texto.
Negrita Configura el texto con el tipo de letra
en negrita.
Justificar en centro vertical Alinea el texto
en el centro vertical del cuadro de texto.
Cursiva Configura el texto con el tipo de letra
en cursiva.
Justificar abajo Alinea el texto en el borde
inferior del cuadro de texto.
Sombra Permite seleccionar la posición, el color
y el difuminado del texto con sombra.
Color de primer plano de fuente Permite
configurar el color de primer plano del texto.
Justificar a la izquierda Alinea el texto
en el borde izquierdo del cuadro de texto.
Editar texto Hace que el cuadro de texto
seleccionado sea editable.
Centrar Alinea el texto en el centro del cuadro
de texto.
Área de anclaje de ventana (F11)
Las ventanas se pueden anclar alrededor de los bordes de la ventana de DVD Architect con el fin de tener siempre disponibles las
ventanas que se usan con más frecuencia, sin que, por ello, estén ocupando espacio del área de trabajo del proyecto.
Se pueden anclar varias ventanas en la misma zona de la pantalla
y las ventanas se muestran por capas. Haga clic en la pestaña
de una ventana para que se muestre sobre las demás.
Ventana Explorador (Alt+3)
La ventana del explorador es parecida a la del Explorador de Windows®. Utilice la ventana del Explorador para seleccionar los
archivos de medios que se arrastrarán al área de trabajo o a la ventana de descripción general del proyecto. En el menú Ver,
seleccione Explorador para mostrar u ocultar la ventana del explorador.
También puede utilizar el explorador para realizar tareas habitual
es de gestión de archivos, como crear carpetas, cambiar el nombre
de archivos y carpetas o eliminar archivos y carpetas. Utilice los botones Iniciar vista previa (
) y Vista previa automática ( )
para obtener una vista previa de los archivos antes de añadirlos al proyecto. Si el botón Vista previa automática está seleccionado,
todos los archivos de vídeo o gráficos en los que haga clic en el explorador se mostrarán automáticamente en el área de trabajo.
Seleccione
una unidad
o carpeta.
Seleccione medios para colocarlos
en el proyecto arrastrándolos
o haciendo doble clic en ellos.
Obtenga una vista previa de los
archivos de medios antes de
colocarlos en el proyecto.

EXPLICACIÓN DEL ÁREA DE TRABAJO DE DVD ARCHITECT | 13
Ventana Temas (Alt+4)
La ventana de temas se utiliza para aplicar un tema al proyecto basado en menús. En el menú Ver, seleccione Temas para mostrar
u ocultar la ventana de temas.
Un tema es una hoja de estilos de una página de menú. Cada tema consta de imágenes de fondo, tipos de botones, estilos
de diseño, comportamientos de los botones, estilos de texto y compor
tamientos de navegación incrustados. Se pueden aplicar
temas a páginas de menú específicas mientras trabaja. De manera predeterminada, cada página nueva que añada al menú utilizará
el mismo tema.
El software DVD Architect incorpora algunos temas para su uso aun
que también se pueden crear temas personalizados y aplicarlos
a los proyectos. Para obtener más información, consulte Trabajo con temas en la página 66.
Haga doble clic en un tema
para aplicárselo a un menú.
Aplicar tema Permite aplicar temas a páginas
de menú específicas mientras trabaja.
Eliminar tema Permite eliminar sus propios
temas personalizados.
Ventana Botones (Alt+5)
La ventana de botones muestra los botones disponibles a partir de los temas instalados y de la instalación de DVD Architect. En el
menú Ver, seleccione Botones para mostrar u ocultar la ventana de botones.
Puede utilizar la ventana de bo
tones para añadir botones nuevos al menú, reemplazar los botones ya existentes o eliminar
los fotogramas de los botones existentes.
Use la barra de
herramientas para
añadir o reemplazar
botones.
Arrastre un botón al
área de trabajo para
añadirlo a un menú.
Insertar botón Añade el botón seleccionado
(sin vínculo) al menú actual.
Mostrar botones con marco Muestra sólo los
botones con fotogramas en la ventana de botones.
Reemplazar botón Reemplaza el botón
seleccionado en el área de trabajo por
el botón seleccionado en la ventana Botones.
Mostrar botones sin marco Muestra sólo los
botones sin fotogramas en la ventana Botones.
Eliminar marco Elimina el fotograma del botón
seleccionado en el área de trabajo.
Mostrar todos los botones Muestra botones con
o sin fotogramas en la ventana Botones.

14 | CAPÍTULO 2
Ventana de fondos (Alt+6)
La ventana de fondos muestra los fondos de menú disponibles a partir de los temas instalados y de la instalación de
DVD Architect Pro. En el menú Ver, seleccione Fondos para mostrar u ocultar la ventana de fondos.
Puede utilizar la ventana Fo
ndos para añadir un fondo a una página de menú o cambiar un fondo existente.
Ventana Compilación (Alt+7)
La ventana de compilación muestra una lista de los elementos de una compilación de música/vídeo o de imágenes. En el menú Ver,
seleccione Compilación para mostrar u ocultar la ventana de compilación.
Puede utilizar esta ventana para organizar los elementos de una compilac
ión, establecer la extensión o escala de la imagen, girar
una imagen o configurar la duración de la visualización de una imagen.
Arrastre los elementos para
reorganizarlos o haga clic con
el botón secundario para mostrar
un menú contextual con opciones
adicionales.
Insertar elemento Añade imágenes a una compilación de
imágenes, o bien audio, vídeo o imágenes fijas a
una compilación de música/vídeo.
Canales de niveles automáticos Ajusta
automáticamente el brillo y el contraste. El ajuste
se realiza de manera independiente en cada canal
de color.
Eliminar elementos Elimina elementos de una compilación. Aumentar brillo Aumenta el brillo de la imagen.
Ajustar compilación a audio Ajusta automáticamente
la duración de todas las diapositivas de modo que coincida
con la
del archivo de audio. Sólo se aplica a compilaciones
de imágenes.
Disminuir brillo Disminuye brillo de la imagen.
Generar animación de presentación Permite panoramizar,
hacer zoom y/o recortar las imágenes de una presentación.
Sólo se a
plica a compilaciones de imágenes.
Aumentar contraste Aumenta el contraste
de la imagen.
Girar en sentido contrario a las agujas del reloj Gira la
imagen hacia la izquierda.
Disminuir contraste Disminuye el contraste
de la imagen.
Girar en sentido de las agujas del reloj Gira la imagen hacia
la derecha.
Aumentar centro de contraste Ajusta el punto
de referencia para ajustar el contraste del verde.
Restablecer propiedades del efecto Restablece todas las
propiedades del efecto.
Disminuir centro de contraste Ajusta el punto
de referencia para ajustar el contraste del verde.
Niveles automáticos Ajusta automáticamente el brillo y el
contraste. Se mejorarán los colores más abundantes (ya
sean claros u oscuros).
Tamaño de miniaturas Muestra las imágenes
como miniaturas pequeñas, medianas o grandes.
Niveles automáticos (Oscuro) Ajusta automáticamente el
brillo y el contraste. Se mejorarán los colores menos
abundantes (ya sean claros u oscuros).

EXPLICACIÓN DEL ÁREA DE TRABAJO DE DVD ARCHITECT | 15
Ventana de propiedades (Alt+8)
La ventana de propiedades incluye controles que permiten editar prácticamente todos los detalles del proyecto. En el menú Ver,
seleccione Propiedades para mostrar u ocultar la ventana Propiedades.
El contenido de la ventana de propiedades cambia en función de la selección actual. Por ejemplo, si hay un menú abierto en el área
de trabajo, se pueden editar las propiedades de la página o las propiedades de los botones. Si hay un título abierto en la ventana de
escala de tiempo, podrá editar la información relativa al archivo de medios.
Propiedad Descripción
Gráficos Edita la posición, el tamaño y el aspecto de los elementos gráficos de un menú o de una
compilación.
Botón Edita la acción y el aspecto del bot
ón de menú seleccionado.
Página de menú Ajusta la duración, los medios de fondo, las acciones finales y el comportamiento de los
bot
ones del mando a distancia de la página seleccionada.
Subtítulos Ajusta las posiciones del texto de los subtítulos y el conjunto de colores que se utilizará
para escr
ibir el texto del subtítulo.
Medio Ajusta las acciones finales y el comportamiento de los botones del mando a distancia del
ar
chivo de medios seleccionado.
Compilación de imágenes Ajusta las acciones finales y el comportamiento de los botones del mando a distancia para
la
compilación de imágenes seleccionada.
Compilación de música/vídeo Ajusta las acciones finales y el comportamiento de los botones del mando a distancia para
la
compilación de música/vídeo seleccionada.
Lista de reproducción Ajusta la configuración de cada elemento de la lista de reproducción o
establece la acción
final de la lista de reproducción seleccionada.
Secuencias de comandos Ajusta la configuración para cada instrucción de la secuencia de comandos del DVD.
Nota:
Las secuencias de comandos no están disponibles en los proyectos de Blu-ray Disc.

16 | CAPÍTULO 2
Ventana de escala de tiempo (Alt+9)
La ventana de escala de tiempo es una representación cronológica de un vídeo, una compilación de imágenes, una compilación
de música/vídeo o el medio de fondo para un menú. En el menú Ver, seleccione Escala de tiempo para mostrar u ocultar la ventana
de escala de tiempo.
La escala de tiempo muestra las pistas de audio y vídeo principales
, los subtítulos y las pistas de audio adicionales, los marcadores
de capítulos y los controles de transporte que se pueden utilizar para la vista previa de los medios dentro del área de trabajo
de DVD Architect.
Insertar pista Muestra u oculta la lista desplegable
Insertar pista.
Cargar marcadores Carga marcadores de un archivo.
Insertar evento de texto de subtítulo Agrega un
evento de texto de subtítulo en la posición del cursor
en la pista seleccionada.
Guardar marcadores Guarda marcadores
en un archivo.
Insertar evento de vídeo Agrega un evento de vídeo. Expansión automática Alterna entre activar
y desactivar el modo de expansión automática.
Insertar botón Inserta un botón en el área
de trabajo.
Cuantizar a fotogramas Fuerza los eventos
y marcadores hacia los límites del fotograma.
Insertar marcador de escena/capítulo Inserta
un marcador de escena/capítulo.
Habilitar ajuste a escala de tiempo Habilita el ajuste
a la escala de tiempo.
Insertar marcador de capítulo Añade un marcador
de capítulo.
Establecer punto de entrada Establece el punto
de entrada del título en la posición del curso
r.
Insertar botones en marcador de vídeo Inserta
un botón en un marcador de vídeo.
Establecer punto de salida Establece el punto
de salida del título en la posición del cursor.
Imporetar subtítulos Importa subtítulos desde
un archivo de secuencias de comandos.
Establecer punto de bucle Establece el punto
de bucle para indicar el pun
to en el que comienza
la reproducción en bucle.
Exportar subtítulos Exporta contenido de subtítulos
a un archivo de secuencias de comandos.

EXPLICACIÓN DEL ÁREA DE TRABAJO DE DVD ARCHITECT | 17
Ventana de listas de reproducción (Ctrl+Alt+2)
Puede utilizar las listas de reproducción para reproducir una secuencia de películas, marcadores de capítulos, compilaciones de
música/vídeo o compilaciones de imágenes. Las listas de reproducción pueden incluir sólo títulos que formen parte del proyecto,
y que se reproducen de principio a fin, y una acción final determina qué sucede al final de la lista de reproducción. En el menú Ver,
seleccione Listas de reproducción para mostrar u ocultar la ventana de listas de reproducción. Para obtener más información,
consulte C
reación de listas de reproducción en la página 57.
Insertar lista de reproducción Agrega una
nueva lista de reproducción al proyecto.
Lista de
reproducción actual
Le permite seleccionar la lista de
reproducción que desee mostrar.
Eliminar lista de reproducción Elimina la
lista de reproducción actual del proyecto.
Lista de elementos
de la lista de
reproducción
Detalla los títulos de la lista de reproducción.
Insertar elementos de lista de
reproducción Muestra el cuadro de diálogo
Seleccionar títulos donde puede añadir
títulos a la lista de reproducción actual.
Secuencias de comandos de DVD(Ctrl+Alt+3)
En el menú Ver, seleccione Secuencias de comandos de DVD para mostrar la ventana de secuencias de comandos de DVD.
Los controles de Propiedades de secuencia de comandos de la ventan
a de propiedades permiten ajustar la configuración de cada
instrucción de la secuencia de comandos de DVD.
Nota:
Las secuencias de comandos no están disponibles en los proyectos de Blu-ray Disc.

Elemento Descripción
Insertar secuencia de
comandos de DVD
Haga clic en esta opción para añadir una nueva secuencia de comandos
de DVD al proyecto.
Eliminar secuencia de
comandos de DVD
Haga clic en esta opción para eliminar la secuencia de comandos actual del proyecto.
Insertar instrucción Haga clic en esta opción para añadir una instrucción a la secuencia de comandos. En la
ventana de propiedades aparece información acerca de las propiedades de secuencia
de comandos, lo que le permite seleccionar el tipo de instrucción para generarla.
Adjuntar instrucción Haga clic en esta opción para añadir una instrucción al final de la secuencia de
comandos. Se mostrará la información de Propiedades de secuencia de comandos,
lo que le permitirá elegir el tipo de i
nstrucción, amén de construir ésta.
Eliminar instrucción Haga clic para eliminar de la secuencia de comandos las instrucciones seleccionadas.
Alternar punto
de interrupción
Haga clic para insertar un punto de interrupción a los comandos o etiquetas
de la secuencia de comandos actualmente seleccionados.
Lista de secuencias
de comandos de DVD
Seleccione una secuencia de comandos exis
tente de la lista desplegable para
especificar la secuencia de comandos que desea que se muestre.
Lista de instrucciones
de secuencias de comando
Muestra un listado de las instrucciones de l
a secuencia de comandos. Puede arrastrar
instrucciones dentro del área para reorganizarlas.
Puede utilizar los controles de propiedades de secuenci
as de comandos para
configurar el tipo de instrucción, los comandos y las condiciones.
Nota:
Los puntos de interrupción se emplean para depurar secuencias de comandos. En el modo de vista previa, los puntos de
interrupción suspenden la reproducción y muestran el área del depurador en la esquina inferior izquierda de la ventana de vista
previa, lo que le permite desplazarse por la secuencia de c
omandos en una determinada área y después reanudar la reproducción.
18
| CAPÍTULO 2
Recorte y ajuste (Ctrl+Alt+4)
En el menú Ver, seleccione Recortar y ajustar para mostrar u ocultar la ventana Recortar y ajustar, donde puede recortar un vídeo
o un gráfico, o ajustar su apariencia. Puede configurar estos cambios para que ocurran a lo largo del tiempo mediante el uso
de fotogramas clave. Para obtener más información, consulte Recorte y ajuste de vídeo y gráficos en la página 30.

NOCIONES BÁSICAS | 19
Nociones básicas
En este capítulo se detallan los aspectos que es necesario conocer para empezar a crear un proyecto mediante el software DVD
Architect™ Pro.
Cómo funciona
El proceso básico para crear un DVD o un Blu-ray Disc™ es esencialmente el mismo con independencia del tipo de proyecto que
decida crear. Los pasos enumerados a continuación se describirán con más detalle en este y en otros capítulos:
1.
Inicie un proyecto nuevo y especifique el tipo de proyecto que desea crear (basado en menú, compilación de música/vídeo,
compilación de imágenes o una sola película). Para obtener más información, consulte Inicio d
e un proyecto nuevo en la página
19.
2.
Seleccione y agregue el medio. Para obtener más información, consulte Selección de archivos de medios en la página 21 y Adición
de archivos al proyecto en la página 21.
3.
Obtenga una vista previa del proyecto. Para obtener más información, consulte Vista previa de proyectos en la página 69.
4.
Guarde el proyecto. Para obtener más información, consulte Cómo almacenar proyectos en la página 23.
5.
Prepare y grabe el proyecto. Para obtener más información, consulte Preparación y grabación del proyecto en la página 71.
Renderización de archivos para el proyecto
A fin de garantizar que el proceso de preparación y grabación del proyecto se desarrolla sin problemas, se recomienda guardar
los archivos de medios en formatos que sean compatibles antes de utilizarlos en el proyecto de DVD Architect Studio Pro. El
s
oftware DVD Architect es compatible con una amplia variedad de formatos de archivo, aunque algunos necesitarán que se
codifiquen o vuelvan a comprimir para el proceso de preparación del proyecto; lo que prolongará el tiempo necesario para
completar la operación y dará lugar, posiblemente, a un detrimento de la calidad.
Nota:
Los codificadores AVC, MainConcept™ MPEG-2, AC-3 y Wave/Wave64 en Vegas® Pro incluyen plantillas que,
si se utilizan sin ninguna modificación, producen archivos que no requieren recompresión (a menos que el tamaño
del archivo sea demasiado grande como para ajustarse a un disco).
Si desea obtener más información acerca de la renderización de medios compatibles, consulte la ayuda en línea.
Inicio de un proyecto nuevo
El proyecto que diseñe puede ser tan sencillo o complejo como desee, incorporando imágenes fijas, vídeo y audio. La organización
de estos componentes constituye una pieza clave en el proceso de creación. En el software, la organización se gestiona mediante un
pequeño archivo de proyecto (*.dar) que guarda la información pertinente sobre ubicaciones de archivos de origen, puntos de
inserción, capítulos, texto y mucho más. Este archivo de proyecto no es un archivo multimedia, sino que se emplea a fin de crear el
producto definitivo una vez terminada la edición.
1.
En el menú Archivo, seleccione Nuevo. Accederá al cuadro de diálogo Nuevo proyecto.
2.
En la ficha General, haga clic en el tipo de proyecto que desee crear:
Tipo de proyecto Descripción
Basado en menú Crea un disco que muestra un menú al reproducirse. Los usuarios se pueden desplazar
por los elementos del menú y seleccionar aquello que deseen ver. Puede agregar
cualquier tipo de medio en un disco basado en menús. Además, puede agregar
varios menús y títulos (compilaciones de música/vídeo, compilaciones de imágenes
y películas). Para obtener más información, consulte Cr
eación de proyectos basados en
menús en
la página 25.
Compilación de
música/vídeo
Crea un disco que incluye una compilación de archivos de audio o vídeo. Puede
seleccionar una imagen fija o un vídeo para asociarlos con cada archivo de audio. Las
compilaciones de música/vídeo no incluyen menús, pero los usuarios pueden saltar
hacia delante o hacia atrás por las pistas utilizando el mando a distancia. Para obtener
más información, consulte Crea
ción de compilaciones de música/vídeo en la página 41.

20 | CAPÍTULO 3
3.
Seleccione una opción de la lista desplegable Formato de disco para determinar el formato final del proyecto: DVD o Blu-ray Disc.
4.
Seleccione una opción de la lista desplegable Formato de vídeo de proyecto. El formato de vídeo determina la siguiente
información sobre el proyecto:
•Si el disco es NTSC o PAL. No puede usar contenido NTSC y PAL en el mismo disco.
•El tamaño de fotograma y la relación de aspecto predeterminados para los medios que se volverán a comprimir. Puede
usar el cuadr
o de diálogo Optimizar disco a fin de seleccionar distintas configuraciones de recompresión para cada
archivo de medios.
•El tamaño de fotograma y la relación de aspecto de todos los menús. Todos los menús deben utilizar la misma relación
de aspecto y resolución.
5.
Seleccione una opción de la lista desplegable Formato de audio de proyecto a fin de determinar el formato que se debe
utilizar para el audio que será recomprimido. Seleccione un título y utilice la configuración de Audio en el cuadro de diálogo
Optimizar disco para seleccionar distintas configuraciones de recompresión para cada archivo de medios.
6.
Marque la casilla de verificación Iniciar todos los proyectos con esta configuración si desea utilizar la configuración actual
cada vez que cree un proyecto nuevo.
Nota:
La configuración del proyecto que seleccione en el cuadro de diálogo Nuevo proyecto se puede modificar en cualquier
momento mientras trabaja en el proyecto, salvo el tipo de proyecto que haya elegido crear. Para modificar alguna de estas
opciones, seleccione P
ropiedades del menú Archivo.
7.
Haga clic en la ficha Resumen y rellene la información requerida en los campos. Esta información se guardará junto con
el proyecto.
8.
Haga clic en Aceptar para crear el proyecto.
Apertura de un proyecto existente
1.
En el menú Archivo, seleccione Abrir. Aparecerá el cuadro de diálogo Abrir.
2.
Localice y seleccione el archivo del proyecto (.dar) que desee abrir.
3.
Haga clic en el botón Abrir.
Sugerencia:
Si un archivo de medios no se puede localizar al abrir el proyecto, puede elegir dejar ese medio sin conexión y
continuar con la edición del proyecto. Si restaur
a el archivo de medios de origen más adelante, el proyecto se abrirá con normalidad.
Compilación
de imágenes
Crea un disco que muestra una presentación de imágenes fijas. Puede seleccionar una
pista de audio de fondo para que se reproduzca mientras se muestran las imágenes. Las
compilaciones de imágenes no incluyen menús, pero los usuarios pueden saltar hacia
delante o hacia atrás por las imágenes utilizando el mando a distancia. Para obtener
más información, consulte Cr
eación de compilaciones de imágenes en la página 47.
Una sola película Crea un disco que incluye sólo la película. Los DVD que sólo contienen la película no
presentan menús ni otros medios (aparte del vídeo o audio de introducción optativo).
Para obtener más información, consulte Crea
ción de discos o títulos de una sola película en
la página 51.
Tipo de proyecto Descripción

NOCIONES BÁSICAS | 21
Selección de archivos de medios
El software DVD Architect es compatible con una gran variedad de archivos de medios. Puede utilizar la ventana del explorador
para localizar y añadir archivos de medios al proyecto.
Para obtener más información, consulte Ventana Explorador (Alt+3) en la página 12. Si desea obtener más información acerca de los
archivos de medios, consulte la ayuda en línea.
Vista previa de archivos de medios
Puede utilizar la ventana del explorador para obtener una vista previa de los archivos de medios en cualquier momento antes
de añadirlos al proyecto. Para ello, bastará con hacer clic una vez en el archivo para seleccionarlo y después, hacer clic en el botón
Iniciar vista previa ( ). Para detener la vista previa, haga clic en el botón Detener vista previa ( ).
Puede habilitar la vista previa automática de los archivos seleccionados haciendo clic en el botón V
ista previa automática ( ).
Una vez habilitada esta opción, se obtendrá una vista previa automática de todos los archivos que seleccione en la ventana del
e
xplorador. Para detener la vista previa, haga clic en el botón Detener vista previa ( ). Para deshabilitar esta opción, haga clic
en el botón Vista previa automática de nuevo.
Adición de archivos al proyecto
Una vez localizado el archivo que desee utilizar, añádalo al proyecto usando uno de los métodos siguientes:
•Haga doble clic en el archivo. El ar
chivo se agrega como un botón al menú seleccionado actualmente.
•Arrastre el archivo desde la ventana del explorador hasta el área de trabajo de DVD Architect.
•Arrastre el archivo desde la ventana del explorador hasta un menú de la ventana de descripción general del proyecto.
•Arrastre el archivo desde la ventana del explorador hasta la carpeta raíz de la ventana de descripción general del proyecto.
Si se arrastra el archivo desde la carpeta raíz, los medios se añadirán al proyecto sin crear un botón en el menú.
Arrastre el archivo a la carpeta raíz… ...para agregar el medio al proyecto sin
crear un botón en un menú.
Puede utilizar este medio sin asociar como una transición entre los menús a través de las acciones finales o como un destino
para las acciones de botón o el botón Menú del mando a distancia.
Tras haber añadido los medios, puede utilizar la parte superior del área de trabajo de DVD Architect para diseñar el proyecto.
Para obtener más información, consulte:
• Creación de proyectos basados en menús en la página 25
• Creación de compilaciones de música/vídeo en la página 41
• Creación de compilaciones de imágenes en la página 47
• Creación de discos o títulos de una sola película en la página 51

22 | CAPÍTULO 3
Configuración del elemento de inicio del disco
El elemento de inicio del disco es el elemento que se muestra de manera predeterminada cuando se reproduce el disco en un
reproductor de DVD o Blu-ray Disc. Por ejemplo, en un proyecto basado en menú, el menú principal suele ser el elemento de inicio.
Nota:
Si ha designado una secuencia de comandos de inicio de DVD, ésta se ejecutará antes del elemento de inicio del disco que
establezca. (Las secuencias de comandos no están disponibles en los proyectos de Blu-ray Disc.)
Utilice el botón C
onfigurar inicio de disco ( ) de la ventana de descripción general del proyecto para asignar un elemento
del proyecto como elemento de inicio del disco.
1.
Seleccione un objeto en la ventana de descripción general del proyecto.
2.
Haga clic en el botón Configurar inicio de disco ( ).
Este elemento de inicio se muestra con un icono de tira de vídeo ( ), si se trata de un objeto, y de un icono de menú ( ),
si se trata de un menú.
Adición de un medio de introducción (primera reproducción)
Utilice la opción Insertar medio de introducción de la ventana Descripción general del proyecto para agregar un archivo
de medios al proyecto y establecerlo como el elemento de inicio del disco.
El medio de introducción permite también a
gregar la información de copyright o el logotipo corporativo que se muestra justo
al comienzo de la reproducción del disco.
1.
Seleccione un objeto en la ventana de descripción general del proyecto.
2.
Haga clic en el botón Insertar objeto ( ) y elija Medio de introducción del menú. Aparecerá el cuadro de diálogo Insertar
medios.
3.
En el cuadro de diálogo Insertar medios, seleccione el archivo de medios que desee utilizar y haga clic en Abrir.
El archivo seleccionado se establecerá como elemento de inicio del
disco, mientras que el elemento de inicio de disco anterior
se agrega al nuevo archivo de medios a modo de vínculo de acción final.
El elemento de inicio se muestra con un icono de tira de vídeo (
) en la ventana Descripción general del proyecto.
Configuración de las propiedades del proyecto
Cuando se inicia un proyecto nuevo, se seleccionan varias propiedades del proyecto. No obstante, si necesita consultar dichas
propiedades o realizar cambios en ellas mientras trabaja en el proyecto, puede hacerlo en cualquier momento seleccionando
Propiedades en el menú Archivo. Se muestra el cuadro de diálogo Propiedades del proyecto, que incluye dos fichas: Propiedades
y Resumen.
Si desea que los proyectos utilicen generalmente esta configuración, marque la casilla I
niciar todos los proyectos con esta
configuración.
Si desea obtener más información sobre la configuración de las propiedades del proyecto, consulte la ayuda en línea.
Optimización del proyecto
Para mostrar el cuadro de diálogo Optimizar disco, seleccione Optimizar disco en el menú Archivo. Puede utilizar este cuadro
de diálogo para optimizar el proyecto antes de proceder a la grabación o masteriz
ación con el fin de identificar y corregir posibles
problemas, o bien para forzar una recompresión a formatos específicos.
Mediante este cuadro de diálogo se pueden llevar a cabo las siguientes acciones:
•Ver la estimación del tamaño de archivo de los medios individuales y del proyecto.
•Ver y cambiar la configuración del proyecto y del formato de los archivos.
•Comprobar qué archivos de medios precisan rec
ompresión durante el proceso de preparación:
•Una marca de verificación verde (
) indica que el archivo es compatible.
•Una señal de advertencia amarilla (
) indica que es necesario recomprimir un archivo.
•Una señal de advertencia verde () indica que algunos archivos son compatibles y otros precisan recompresión.
•Una señal de advertencia roja (
) indica que se ha especificado forzar la recompresión.

NOCIONES BÁSICAS | 23
Para saber cuál es la configuración del formato de archiv
o que más le conviene, consulte la ayuda en línea.
Cómo almacenar proyectos
Cuando guarde su trabajo, éste se almacenará en un archivo de proyecto (*.dar). Los archivos de proyecto no son archivos
de medios renderizados.
1.
En el menú Archivo, seleccione Guardar.
Nota:
La primera vez que guarde un proyecto, aparecerá el cuadro de diálogo Guardar como. En ocasiones posteriores, se omitirá
este cuadro de diálogo, se conservará el nombre de archivo existente y se actualizará el proyecto a fin de incluir en él cualquier
cambio que haya implementado.
2.
Seleccione la unidad y la carpeta donde desee almacenar el proyecto.
3.
Escriba el nombre del proyecto en el cuadro Nombre de archivo.
4.
Haga clic en el botón Guardar.

24 | CAPÍTULO 3

CREACIÓN DE PROYECTOS BASADOS EN MENÚS | 25
Creación de proyectos basados en menús
Al iniciar un proyecto basado en menús con DVD Architect™ Pro, se crea de forma predeterminada un menú principal. Se pueden
añadir más menús para permitir al usuario reproducir películas y desplazarse a otros menús seleccionando botones.
Piense en los menús como en un esquema del proyecto: cada menú p
uede contener medios de fondo, gráficos, textos y vínculos a
compilaciones de música/vídeo, compilaciones de imágenes o películas.
Puede aplicar un tema a los menús para lograr un aspecto y diseño homogéneos, o bien puede personalizar la apariencia de cada
menú y
de sus objetos de manera individual. Para obtener más información, consulte T
rabajo con temas en la página 66.
Las páginas extienden los menús por varias pantallas: añada una página cuando desee añadir más elementos a un menú de los que
caben
en una única página.
Notas:
•Si usa vídeo de fondo en los menús de DVD, se recomienda renderizar el vídeo en formato de escaneo progresivo
antes de añadirlo al proyecto. Deje el valor Progresivo en Automático y el menú no compatible se renderizará
como vídeo de escaneo progresivo. Los menús de escaneo progresivo proporcionan mayor nitidez al texto y mayor
nivel de compatibilidad con el reproductor de DVD.
Si necesita utilizar vídeo entrelazado como fondo de menú, seleccione No
en el menú. Al seleccionar No, el menú
no compatible se renderizará como vídeo entrelazado.
Si se utiliza vídeo de fondo entrelazado
, algunos reproductores de DVD no mostrarán correctamente el último
fotograma de un menú.
•Al crear proyectos de Blu-ray Disc™, los menús deben c
oincidir con el orden de campos establecido a partir
del formato de vídeo del proyecto.
Creación de menús
Cuando el usuario introduce el disco en un reproductor de DVD o Blu-ray Disc, se muestra el menú principal. Este menú principal
incluye vínculos a los submenús o títulos (compilaciones de música/vídeo, compilaciones de imágenes o archivos de medios). Al
iniciar el software y crear un proyecto basado en menús, se muestra la página predeterminada del menú principal. Puede empezar
a organizar el menú principal utilizando el aspecto y diseño existentes, o si lo prefiere, puede modificar el aspecto del menú
principal utilizando los temas o añadiendo su imagen/vídeo, texto y audio de fondo. Cuando esté preparado, puede comenzar a
añadir submenús y medios.
Adición de submenús
Puede agregar submenús a un proyecto para organizar el contenido.
1.
Haga doble clic en un menú en la ventana de descripción general del proyecto (o desplácese por el área de trabajo) para abrir
el menú que desee editar.
2.
En el menú Insertar, seleccione Submenú. Se creará un menú nuevo debajo del menú actual y se añadirá un botón al menú
actual como vínculo al submenú.
También puede hacer clic en el botón the Ins
ertar objeto ( ) y elija Menú en la ventana Descripción general del proyecto.
3.
Haga doble clic en el submenú de la ventana de descripción general del proyecto (o haga doble clic en el botón del submenú
del área de trabajo) para modificar el diseño y añadir los títulos (como películas, música o compilaciones) o también, las listas
de repr
oducción.
Nota:
Puede modificar el botón seleccionándolo y realizando cambios a los controles en el panel Propiedades
de botones de la ventana Propiedades.

26 | CAPÍTULO 4
Inserción de páginas
Adición de páginas
Puede añadir páginas a un menú si dispone de más contenido del que se puede incluir en una página. Por ejemplo, el menú
principal podría ocupar dos páginas si es preciso.
1.
Haga doble clic en un menú en la ventana de descripción general del proyecto (o desplácese por el área de trabajo) para abrir
el menú que desee editar.
2.
En el menú Insertar, seleccione Página. Se añadirá un botón de flecha al menú actual como vínculo a la página.
Nota:
Puede modificar el botón seleccionándolo y realizando cambios a los controles en el panel Propiedades de botones
de la ventana Propiedades.
3.
Haga doble clic en la página de la ventana de descripción general del proyecto (o haga doble clic en el botón de flecha del área
de trabajo) para modificar el diseño y añadir medios.
Eliminación de páginas
1.
Haga doble clic en un menú en la ventana de descripción general del proyecto (o desplácese por el área de trabajo) para abrir
el menú que desee editar.
2.
En el menú Edición, seleccione Eliminar página.
Cambio del orden de páginas
1.
Haga doble clic en un menú en la ventana de descripción general del proyecto (o desplácese por el área de trabajo) para abrir
el menú que desee editar.
2.
En el menú Edición, seleccione Orden de páginas y, a continuación, seleccione Mover adelante o Mover atrás para moverse
hacia delante o hacia atrás por el menú actual.
Edición de propiedades de página de menú
El panel Propiedades de página de menú de la ventana de propiedades permite ajustar la duración, los medios de fondo,
las acciones finales y el comportamiento de los botones del mando a distancia de la página seleccionada.
Si desea obtener más información sobre cómo editar las
propiedades de la página de menú, consulte la ayuda en línea .
Adición de títulos
Los botones y gráficos mostrados en el menú se denominan objetos. Algunos de estos objetos, como gráficos y texto estático,
se utilizan por motivos de diseño y otros, como los botones, para la navegación.
•En un proyecto de DVD, cada menú de pantalla completa puede c
ontener hasta 36 botones, si bien el máximo para los menús
de pantalla panorámica es 18 botones.
•En un proyecto de Blu-ray Disc, cada menú puede contener un máximo de 255 botones.
Los medios como los vídeos, compilaciones de música/vídeo
y las compilaciones de imágenes se denominan títulos. Cuando
se añade un título al proyecto, se crea automáticamente un objeto en el menú.
Use los controles de Propiedades de botones para modificar la configuración de los botones.

CREACIÓN DE PROYECTOS BASADOS EN MENÚS | 27
Inserción de una compilación de imágenes
Para añadir una compilación de imágenes al menú o la página, seleccione Compilación de imágenes en el menú Insertar. Si desea
obtener más información acerca de las compilaciones de imágenes, véase Creación de compilaciones de imágenes en la página 47.
Sugerencia:
Haga clic en el botón Insertar objeto ( ) y elija Compilación de imágenes en la ventana Descripción general
del proyecto.
Inserción de una compilación de música y vídeo
Para añadir una compilación de música/vídeo al menú o la página, elija Compilación de música/vídeo en el menú Insertar. Si desea
obtener más información acerca de las compilaciones de música y vídeo, véase Creación de compilaciones de música/vídeo en la página 41.
Sugerencias:
•Haga clic en el botón Insertar objeto ( ) y elija Compilación de música/vídeo en la ventana Descripción general del proyecto.
•Es posible añadir botones a las compilaciones de imágenes
, música o vídeo. Para obtener más información, consulte Adición de
botones a vídeos en la
página 55.
Inserción de títulos de una sola película
Para añadir títulos de una sola película al menú o la página, seleccione Medio en el menú Insertar. Si desea obtener más información
sobre cómo agregar películas, consulte Creación de discos o títulos de una sola película en la página 51.
Sugerencia:
Haga clic en el botón Insertar objeto ( ) y elija Medio en la ventana Descripción general del proyecto.
Nota:
Una vez que haya insertado un título de una sola película y añadido los marcadores de capítulos, se puede
crear automáticamente un menú de selección de escenas basado en los marcadores. Para obtener más información, consulte
Inserción de un menú de selección de escenas en la
página 29.
Adición de gráficos
Puede añadir una imagen o un vídeo que sirvan como elemento de diseño para el menú o la página. Si se añade un vídeo al menú,
se iniciará la reproducción de manera automática cuando el usuario acceda al menú.
Nota:
Los gráficos se utilizan sólo por motivos de diseño pero no para la navegación.
1.
Haga doble clic en un menú en la ventana de descripción general del proyecto (o desplácese por el área de trabajo) para abrir
el menú que desee editar.
2.
En el menú Insertar, seleccione Gráfico. Se mostrará el cuadro de diálogo Insertar gráfico.
3.
Localice y seleccione el archivo que desee utilizar.
4.
Haga clic en el botón Aceptar. Se añadirá la imagen o el vídeo al menú.
Edición de las propiedades de los gráficos
El panel Propiedades de gráficos de la ventana de propiedades permite ajustar la posición, el tamaño y el aspecto de los elementos
gráficos del menú o la compilación.
Si desea obtener más información sobre cómo editar las propiedades de los gráficos, consulte la ayuda en línea (en el menú Ay
uda,
elija Contenido e índice).

28 | CAPÍTULO 4
Inserción y edición de texto
Inserción de texto en menús o páginas
1.
En el menú Insertar, seleccione Texto. Aparecerá un cuadro de texto en el menú o la página actuales.
2.
Escriba el texto que desee.
3.
Arrastre el cuadro de texto para ubicarlo en el menú o la página.
Configuración de objetos de texto de título de menú
Los objetos de título se utilizan cuando se aplican temas a un menú. El objeto de título se utilizará también como título del menú
en la ventana de descripción general del proyecto si no se ha cambiado el nombre del menú. Después de cambiar el nombre de un
menú en la ventana de descripción general del proyecto, el cambio del objeto del título establecerá el objeto que se usará para los
temas, pero no cambiará el nombre del menú.
Haga clic con el botón secundario en un objeto de
texto y seleccione Objeto de título en el menú contextual para usar el texto
seleccionado como objeto de título del menú.
Asignación de formato a texto
1.
Seleccione un cuadro de texto con la herramienta de selección ( ) o la herramienta de cambio de tamaño ( ). La barra de
texto que figura debajo del menú muestra la configuración del texto.
Sugerencia:
En el menú Ver, seleccione Barra de texto para mostrar u ocultar la barra de texto.
2.
Seleccione una fuente en la lista desplegable para establecer el tipo de letra que asignar al texto.
3.
Seleccione un tamaño de fuente en la lista desplegable. Seleccione Automático si desea que el texto se ajuste
automáticamente para adaptarse al tamaño del cuadro de texto.
4.
Haga clic en los botones Negrita ( ), Cursiva ( ) o Sombra ( ) para activar estos efectos de fuente como desee.
5.
Para aplicar una sombra, haga clic en la flecha hacia abajo situada junto al botón Sombra ( ). Se mostrará una ventana
emergente que le permitirá configurar la posición, el color y el difuminado del texto con sombra.
6.
Configure las opciones de justificación del texto como prefiera. Para obtener más información, consulte Barra de texto (Alt+2) en
la página 12.
7.
Haga clic en la flecha situada junto al botón de muestrario de colores ( ) para mostrar el selector de colores, en donde
podrá configurar los canales rojo, verde, azul y alfa del texto.
Edición de texto
1.
Seleccione un cuadro de texto en el menú actual.
2.
En el menú Edición, seleccione Editar texto o bien presione F2. El texto se volverá editable.
3.
Modifíquelo según sea necesario.
4.
Presione F2 para aplicar los cambios en el texto.
Desplazamiento de texto
1.
Seleccione un cuadro de texto con la herramienta de cambio de tamaño ( ).
2.
Mueva el texto seleccionado arrastrando el cuadro de texto.

CREACIÓN DE PROYECTOS BASADOS EN MENÚS | 29
Inserción de un menú de selección de escenas
Un menú de selección de escenas permite al usuario elegir una escena concreta de un vídeo.
Puede crear un menú de selección de escenas fácil y rápidamente desde un título de vídeo existente.
1.
Inserte el título de vídeo y añada los marcadores de escena/capítulo. Estos marcadores se emplean para crear el menú
de selección de escenas.
Si desea obtener más información acerca de la inser
ción de títulos de vídeo, consulte Adición de títulos de película a los menús en la
página 51.
Si desea obtener más información acerca de la adici
ón de marcadores de escena/capítulo, consulte Inserción de marcadores de
escena/capítulo en la página 52.
2.
Regrese al menú al que ha añadido el título de vídeo y seleccione su botón en el área de trabajo o seleccione el título
en la ventana de descripción general del proyecto.
3.
Haga clic con el botón secundario en el título y seleccione Insertar menú de selección de escenas en el menú contextual
de la ventana Descripción general del proyecto. Accederá al cuadro de diálogo Insertar menú de selección de escenas.
4.
En el cuadro Título de página, especifique el título que quiere visualizar en el menú nuevo.
5.
En el cuadro Vínculos por página, especifique el número de vínculos que deben aparecer en cada página. Por ejemplo,
si el vídeo incluye quince marcadores de escena/capítulo, al teclear 5 en este cuadro se creará un menú de selección de
escenas de tres páginas.
6.
Haga clic en el botón Aceptar para crear el menú y las páginas. Luego podrá editar el menú como sea necesario.
Sugerencia:
Para crear miniaturas individuales vinculadas a los puntos de capítulo sin tener que crear un menú de selección
de escenas, añada un botón vacío al menú y use su acción de botón para crear un vínculo a un título y capítulo.
Uso de conjuntos de colores
Cada página de menú o título del proyecto puede tener hasta cuatro conjuntos de colores con cuatro colores cada uno. Cada
conjunto de colores incluye un color de relleno, un color de contorno/fondo, un color de antisuavizado y un color transparente.
Al seleccionar distintos conjuntos de colores, se puede mostrar el resaltado del botón usando un conjunto de colores para indicar
que s
e ha seleccionado el botón y un conjunto de colores distinto para indicar que se ha activado, o bien se pueden asignar colores
distintos para los eventos de subtítulos.
En el caso de que la ventana no esté todavía visible, seleccione P
ropiedades en el menú Ver y haga clic en el botón de expandir ( )
situado junto al encabezado C
onjuntos de colores para expandir los controles.
Aplicación de conjuntos de colores
Puede aplicar conjuntos de colores a los botones mediante las listas desplegables Colores de botones seleccionados,
Colores de botones activados y Colores de botones inactivos del panel Propiedades de página de menú.
Para aplicar conjuntos de colores a los subtítulos, seleccione los eventos que desee cambiar, haga clic en el botón Ev
ento
de subtítulo del panel Propiedades de medio y subtítulo y elija un conjunto de colores en la lista desplegable Colores.

30 | CAPÍTULO 4
Cambio de tamaño de los objetos
Cambio de tamaño de los objetos
1.
Seleccione un botón, gráfico o cuadro de texto con la Herramienta de cambio de tamaño ( ).
2.
Haga clic en el botón Transformaciones de la ventana de propiedades y arrastre los controladores de objeto o escriba
los valores en los cuadros T
amaño X y Tamaño Y hasta lograr el tamaño deseado.
3.
Si no desea que la imagen se estreche al cambiar la altura o anchura, marque la casilla Mantener relación de aspecto, haga
clic en el botón de flecha hacia abajo ( ) y seleccione Sí.
Sugerencia:
Si va a cambiar el tamaño de un cuadro de texto y desea que el texto se ajuste automáticamente al cuadro,
seleccione A
utomático en la lista desplegable Tamaño de fuente.
Igualación de la altura o la anchura de todos los objetos seleccionados
1.
Seleccione los objetos que desee ajustar. Mantenga presionadas las teclas Ctrl o Mayús para seleccionar varios objetos.
2.
Mientras mantiene presionadas las teclas Ctrl o Mayús, seleccione el objeto cuyo tamaño desee copiar.
3.
Haga clic en el botón Mismo ancho ( ) o el botón Misma altura ( ). Todos los objetos seleccionados están ajustados
así que coinciden con el objeto enfocado (el último objeto seleccionado).
Nota:
Si cambia el tamaño de un objeto sólo en una dirección, el objeto no cambiará de tamaño si la opción Mantener relación
de aspecto se define en Sí en la página Transformaciones de la ventana de propiedades dado que no se puede cambiar el tamaño
de la imagen en una dirección y seguir manteniendo la relación de aspecto. Puede desactivar la opción Mantener relación de
aspecto o cambiar el tamaño del objeto en ambas direcciones.
Recorte y ajuste de vídeo y gráficos
Utilice la ventana Recortar y ajustar para recortar un vídeo o un gráfico o ajustar su apariencia. Puede configurar estos cambios para
que ocurran a lo largo del tiempo mediante el uso de fotogramas clave. La ventana incluye un panel de vista previa de forma que
pueda controlar el progreso y comparar la imagen procesada con la no procesada.

CREACIÓN DE PROYECTOS BASADOS EN MENÚS | 31
Visualización de la ventana Recortar y ajustar
En el menú Ver, seleccione Recortar y ajustar para mostrar u ocultar la ventana Recortar y ajustar. También puede hacer clic con el
botón secundario en un gráfico del área de trabajo y seleccionar Recortar y ajustar en el menú contextual (o seleccionar el cuadro
Vídeo en la ventana de propiedades, hacer clic en el botón de la flecha hacia abajo ( ) y, finalmente, seleccionar Recortar y ajustar
en el menú).
Barra de
herramientas
Cuadro de
selección
Panel de
vista previa
Fotograma
clave
Controlador de
fotogramas
clave
Propiedades
Uso de la barra de herramientas
Use la barra de herramientas para realizar ajustes rápidos a vídeos o imágenes. Puede utilizar la pantalla de la ventana Recortar
y ajustar para realizar una vista previa de los ajustes.
Nota:
Expanda los controles Brillo, Contraste y Centro de contraste en el lado derecho del cuadro de diálogo para ver los
resultados de sus ajustes.
Restablecer propiedades del efecto Elimina todos
los efectos de los medios.
Aumentar centro de contraste Ajusta el punto
de referencia para ajustar el contraste del verde.
Niveles automáticos Ajusta de forma automática el
brillo y el contraste basándose en el contenido del
cuadro de selección. Se mejoran los colores más
abundantes (ya sean claros u oscuros).
Disminuir centro de contraste Ajusta el punto
de referencia para ajustar el contraste del verde.
Niveles automáticos (Oscuro) Ajusta de forma
automática el brillo y el contraste basándose en el
contenido del cuadro de selección. Se mejorarán los
colores menos abundantes (ya sean claros u oscuros).
Copiar rectángulo de recorte en portapapeles
Copia la selección actual en el portapapeles.
Canales de niveles automáticos Ajusta de forma
automática el brillo y el contraste de cada canal
basándose en el contenido del cuadro de selección.
El ajuste se realiza de manera independiente en cada
canal de color.
Pegar rectángulo de recorte desde portapapeles
Pega la selección actual desde el portapapeles.
Aumentar brillo Aumenta el brillo global
de la imagen o el vídeo.
Ignorar efectos en regiones Crea una vista
previa de pantalla dividida que omite todos los
ef
ectos de vídeo sin eliminarlos de los medios.
Haga clic en la flecha de lista desplegable situada
a la derecha del botón para seleccionar la sección
de la vista previa que mostrará los efectos ignorados.

32 | CAPÍTULO 4
Propiedades de recorte y ajuste
Utilice los controles de Propiedades de recorte y ajuste para especificar las opciones de ajuste del aspecto o recorte de imágenes.
Seleccione el control específico y haga clic en el botón de flecha hacia abajo ( ) para mostrar los controles individuales.
Disminuir brillo Disminuye el brillo global
de la imagen o el vídeo.
Bloquear relación de aspecto Haga clic si desea
que el cuadro de selección conserve su relación de
a
specto durante el proceso de ajuste de tamaño. Si
este botón no se encuentra seleccionado, la altura y
la anchura pueden modificarse independientemente.
Presione Alt en cualquier momen
to para anular estas
opciones.
Aumentar contraste Aumenta el contraste
de la imagen.
Tamaño en centro Haga clic si desea que el cuadro de
selección conserve su punto central cuando ajuste
el tamaño del cuadro arrastrando sus bordes. Si este
bot
ón no se encuentra seleccionado, el lado contrario
del cuadro de selección permanecerá anclado al
arrastrar los bordes para modificar su tamaño.
Presione Alt en cualquier momen
to para anular estas
opciones.
Disminuir contraste Disminuye el contraste
de la imagen.
Configuración de zoom Permite seleccionar
la ampliación de la imagen. Cuando se haya
seleccionad
o la opción Auto., la imagen aumentará
para ajustarse al tamaño de la ventana actual.
Elemento Descripción
Medio Muestra la ubicación y el nombre del archivo de medios seleccionado actualmente.
Brillo Use los controles Br
illo para ajustar el brillo de la imagen.
•Seleccione el cuadro Br
illo, haga clic en el botón de flecha hacia abajo ( )
y arrastre el control deslizante (o escriba un
valor en el cuadro) para ajustar
el brillo global de la imagen.
O bien...
•Haga clic en el botón de expandir (
) situado junto al cuadro Brillo para mostrar
controles individuales para los canales rojo, verde y azul de la imagen. Seleccione
los cuadr
os Rojo, Verde, o Azul haga clic en el botón de flecha hacia abajo (
)
y arrastre el control deslizante (o escriba un
valor en el cuadro) para ajustar
el brillo de un canal de color individual.
Contraste Use los controles Co
ntraste para ajustar el contraste de la imagen:
•Seleccione el cuadro Co
ntraste, haga clic en el botón de flecja hacia abajo ( )
y arrastre el control deslizante (o escriba un
valor en el cuadro) para ajustar
el contraste global de la
imagen.
O bien...
•Haga clic en el botón de expandir (
) situado junto al cuadro Contraste para
mostrar los controles individuales de los cana
les de color de la imagen. Seleccione
los cuadros Rojo, Verde, o Azul haga clic en el botón de flecha hacia abajo (
)
y arrastre el control deslizante (o escriba un
valor en el cuadro) para ajustar
el contraste de un canal de color individual.
Centro de contraste Use los controles Centro de co
ntraste a fin de establecer el punto de referencia para
ajustar el contraste:
•Seleccione el cuadro C
entro de contraste haga clic en el botón de flecja hacia
abajo (
) y arrastre el control deslizante (o escriba un valor en el cuadro) para
ajustar el contraste global de la imagen.
O bien...
•Haga clic en el botón de expandir (
) situado junto al cuadro Centro de contraste
para mostrar los controles individuales de
los canales de color de la imagen.
Seleccione los cuadros Rojo, Verde, o Azul haga clic en el botón de flecha hacia
abajo (
) y arrastre el control deslizante (o escriba un valor en el cuadro) para
ajustar el centro de contraste de un canal de color individual.

CREACIÓN DE PROYECTOS BASADOS EN MENÚS | 33
Recorte de gráficos
Arrastre los controladores del cuadro de selección para ajustar su tamaño, o arrástrelo desde el centro para cambiar su ubicación.
El cuadro de selección representa la sección de la imagen que será visible.
Notas:
•Haga clic en el botón Bloquear relación de aspecto ( ) si desea que el cuadro de selección conserve su relación de aspecto
durante el proceso de ajuste de tamaño.
•Haga clic con el botón secundario en el cuadro de selección y seleccione Hacer coincidir con aspecto de salida para ajustar
la relación altura:anchura del cuadro de selección al valor Formato de vídeo de las propiedades del proyecto.
Fotogramas clave de recorte y de efectos de vídeo
En DVD Architect se pueden usar fotogramas clave para animar objetos recortándolos o cambiando su tamaño o posición
en el tiempo. Los fotogramas clave definen la configuración del objeto en un momento dado. El Controlador de fotogramas clave,
mostrado en la parte inferior de la ventana Recortar y ajustar, le permite añadir y eliminar fotogramas clave y controlar los parámetros
de los fotogramas clave por separado. Para obtener más información, consulte Pr
opiedades de recorte y ajuste en la página 32.
Cada fotograma clave contiene un conjunto de
parámetros para un punto especificado en la escala de tiempo. Los ajustes de los
fotogramas intermedios se interpolan. Se pueden añadir fotogramas clave adicionales para crear efectos más complejos.
Los fotogramas clave de recorte y efectos de vídeo se crean mediante la ventana Recortar y ajustar, mientras que los fotogramas
cla
ve de transformación (tamaño y ubicación) se crean mediante la ventana de escala de tiempo. Para obtener más información,
consulte F
otogramas clave de transformación en la página 36.
Si desea obtener más información acerca de los fotogramas clave, consulte la ayuda en línea.
Realizar versión en color Utilice los controles de Realizar versión en color para añadir un tinte de color
a la imagen:
1.
Seleccione el cuadro Realizar versión en color y haga clic en el botón
de la flecha hacia abajo (
) para mostrar un selector de colores.
2.
Edite el color seleccionado realizando cualquiera de las acciones siguientes:
•Arrastre los controles deslizantes R, G y B para
seleccionar un color y
arrastre el control deslizante del canal alfa para establecer la transparencia.
•Escriba los valores en los cuadros R, G, B y A.
•Seleccione la herramienta del cuentago
tas para obtener una muestra
del color de la pantalla.
•Haga clic en el botón Ca
mbiar espacio de color ( ) para cambiar entre los
modos de color RGB y HSL.
Si usa el selector de color, aparecerá una advertencia (
) cuando elija colores que
estén fuera de espectro. Haga clic en el muestrario de colores situado debajo de la
ad
vertencia para corregir el color.
Alfa
Haga clic en el botón d
e flecha hacia abajo ( ) y arrastre el control deslizante (o escriba
un valor en el cuadro) para ajustar la transparencia de la imagen: arrástrelo hacia la
iz
quierda para aumentar la transparencia o hacia la derecha para que la imagen sea
más opaca.
Recortar Utilice los controles Rec
ortar para agregar un recorte a los bordes del gráfico a fin de
enmarcar la imagen:
•Seleccione el cuadro Iz
quierdo, haga clic en el botón de la flecha hacia abajo ( )
y arrastre el control deslizante (o escriba un valor en el cuadro) para recortar
el borde izquierdo de la imagen.
•Arrastre el control deslizante Su
perior (o escriba un valor en el cuadro) para
recortar el borde superior de la imagen.
•Arrastre el control deslizante Der
echo (o escriba un valor en el cuadro) para
recortar el borde derecho de la imagen.
•Arrastre el control deslizante Inf
erior (o escriba un valor en el cuadro) para recortar
el borde inferior de la imagen.
Elemento Descripción

Fotogramas clave
Nota:
Los resaltes de botón animados no son compatibles. Si a un botón se le ha aplicado la animación de fotogramas clave, el
resalte de botón no se ha animado y puede no estar visible cuando grabe su proyecto. Verá el resalte de botón cuando realice la vista
previa de un proyecto de DVD Architect, pero no después de que éste se grabe.
34
| CAPÍTULO 4
Visualización y edición de propiedades de medios
La ventana Propiedades de medio permite mostrar la información relativa al archivo de medios seleccionado. La aplicación intentará
detectar automáticamente las propiedades de los archivos de medios. En muchos casos, no necesitará editar las propiedades del
archivo.
Nota:
La edición de las propiedades de los medios afectará a todas las instancias de medios del proyecto.
1.
Haga doble clic en un archivo de medios en la ventana de descripción general del proyecto o el área de trabajo.
2.
En el panel Propiedades de medio, haga clic en Medios de pista.
3.
Seleccione la ruta al archivo en el cuadro Audio o el cuadro Vídeo.
4.
Haga clic en el botón de flecha hacia abajo ( ) y seleccione Propiedades de medio en el menú.
Aparecerá la ventana Propiedades de medio. Las siguientes secciones describen los controles bajo cada encabezado
en la ventana Propiedades de medio.

CREACIÓN DE PROYECTOS BASADOS EN MENÚS | 35
General
Nombre de archivo muestra el nombre del archivo de medios seleccionado.
Corriente de vídeo
Elemento Descripción
Atributos de medio Muestra el tamaño, la resolución y la duración del archivo de medios seleccionado.
Formato de medios Muestra el formato del archivo
de medios seleccionado.
Velocidad de fotogramas Muestra la velocidad de fotograma del archiv
o de medios seleccionado.
Orden de campos Permite seleccionar el orden de los campos del
archivo de medios seleccionado.
Es recomendable revisar la documen
tación de la tarjeta de salida/captura de vídeo
para garantizar el orden de campos adecuado.
• N
inguno (escaneao progresivo): se usa para visualizar en un ordenador; se ignora
el entrelazado.
• C
ampo superior primero: se usa cuando el vídeo se muestra en un televisor.
• C
ampo inferior primero: se usa si Campo superior primero muestra una salida
con parpadeos, o si el manual del hardware esp
ecifica el campo inferior primero.
Relación de aspecto del píxel Permite seleccionar la relación de aspec
to de píxel del archivo de medios
seleccionado. Es recomendable revisar la documentación de la tarjeta de salida/
captura de vídeo para garantizar la configuración adecuada.
Canal alfa Permite elegir cómo se gestionará el canal alfa pa
ra el archivo de medios seleccionado.
• In
definido: El vídeo no proporciona información sobre el canal alfa e ignora
cualquier información de canal alfa del archivo.
• Ni
nguna: El vídeo no dispone de canal alfa, o hay un canal alfa pero es
completamente opaco (sólido).
•Regular (limpio): La inf
ormación de transparencia sólo se mantiene en el canal alfa.
Es necesario aplicar información alfa a los canales RVA antes de componer.
• M
ultiplicado previamente: El método estándar de manejar información alfa.
La información de transparencia se mantiene e
n los canales alfa y RVA y la imagen
está lista para componer. Ningún componente RVA supera el valor alfa.
• Mul
tiplicado previamente (sucio): Similar a Multiplicado previamente, pero los
componentes RVA pueden superar el alfa. Este valor se usa principalmente para
imágenes creadas mediante aplicaciones 3D que impliquen la composición de
imágenes 3D sobre un fondo de imagen de color no sólido.
Color de fondo Si selecciona Multiplicado pr
eviamente o Multiplicado previamente (sucio) en la
lista desplegable Canal alfa, puede especificar el color de fondo del archivo de medios
seleccionado.
Corriente de audio
Elemento Descripción
Atributos de medio Muestra el tamaño, la resolución y la duración del archivo de medios seleccionado.
Formato de medios Muestra el formato del archivo
de medios seleccionado.
Apertura en el editor de gráficos
Si necesita editar un archivo de gráficos de un proyecto, haga clic con el botón secundario en el área de trabajo y seleccione
Abrir en editor de gráficos en el menú contextual (o seleccione el cuadro Vídeo de la ventana de propiedades, haga clic en el
botón de flecha hacia abajo (
), y seleccione Abrir en editor de gráficos en el menú) para iniciar su aplicación de edición de
gráficos y modificar la imagen seleccionada.
Una vez editado y guardado el archivo, DVD Architect detectará aut
omáticamente el archivo actualizado y lo actualizará
en el proyecto.
Puede especificar la ubicación de su editor de gráficos prefer
ido en la ficha Vídeo del cuadro de diálogo Preferencias.

36 | CAPÍTULO 4
Desplazamiento y organización de objetos
Dispone de numerosas opciones para mover, organizar y alinear los objetos en los menús manual o automáticamente.
Las funciones de ajuste proporcionan un control más exacto sobre el movimiento y la alineación de los objetos.
Cambio de posición de los objetos
1.
Seleccione un botón, gráfico o cuadro de texto con la Herramienta de selección ( ).
2.
En el panel Propiedades de página de menú de la ventana de propiedades, haga clic en General.
3.
Arrastre un objeto del área de trabajo o escriba los valores en los cuadros Posición X y Posición Y para establecer el punto
central del objeto.
Las coordenadas X e Y se basan en el tamaño de fotograma del proyecto. Por ejemplo, si va a crear un proyecto NTSC con un
tamaño de
fotograma de 720x480, (0,0) será la esquina superior izquierda del fotograma y (720,480) será la esquina inferior
derecha.
Sugerencias:
Presione Mayús mientras arrastra para anular el ajuste horizontal. Presione Ctrl mientras arrastra para anular
el ajuste vertical. Presione Alt mientras arrastra para restringir el movimiento horizontal o vertical.
Fotogramas clave de transformación
Los fotogramas clave de transformación permiten cambiar la posición y el tamaño de un gráfico a lo largo del tiempo, con lo
que se crea un efecto animado. Por ejemplo, podría utilizar esta función para que parezca que el botón de un menú se mueve
o sobresale de la pantalla, o podría ocultar el botón de un menú hasta que la reproducción no llegue al punto de bucle.
Los fotogramas clave de transformación se insertan y muestran en la escala de tiempo
situada debajo de la pista de vídeo
y es posible editar los cambios de tamaño y ubicación de los fotogramas clave en la ventana Propiedades y el área de trabajo.
Esta función se puede utilizar con menús, compilaciones de imágenes y compilaciones de música/vídeo.
Mediante la escala de tiempo, puede arrastrar fotogramas clave par
a ajustar su posición, añadir y eliminar fotogramas clave,
y cambiar la curva de interpolación entre ellos.
Notas:
•Los fotogramas clave de recorte y efectos de vídeo se establecen en la ventana Recortar y ajustar y no son visibles en la escala
de tiempo. Para obtener más información, consulte Fotogramas clave de recorte y de efectos de vídeo en la página 33.
•A fin de insertar fotogramas clave de transformación para un botón, la opción M
ostrar delante de punto de bucle debe estar
ajustada en Sí para el objeto en la página Transformaciones de la ventana Propiedades del elemento; después, el punto de bucle
deberá establecerse en un punto posterior a 00:00:00.000 en la escala de tiempo.
•Los fotogramas clave de transformación no están disponibles en el c
aso de los botones en vídeo o los gráficos insertados en títulos
de vídeo. Para obtener más información, consulte A
dición de botones a vídeos en la página 55.
Edición del orden de botones de un menú
En el menú Edición, seleccione Ordenar botones para mostrar el cuadro de diálogo Ordenar botones, donde podrá establecer
el orden de los botones del menú seleccionado.
El botón #1 es el botón seleccionado por defecto al acceder a un menú, a no ser que haya utilizado el control Botón de destino
de la página Acción o Acción final de la ventana de propiedades para especificar un botón de destino distinto.
Si desea obtener más información sobre la edición de bot
ones en vídeo, consulte Edición del orden de botones de un vídeo en la
página 55.
1.
Seleccione el menú que quiere editar mediante uno de los métodos siguientes:
•Seleccione un menú en la ventana de descripción general del proyecto.
•Haga clic en la flecha hacia abajo situada en la barra de dirección para seleccionar un menú.
•Haga clic en los botones Volver a primario ( ), Página anterior ( ) y Siguiente página ( ) en el área de trabajo para
desplazarse por los menús.

CREACIÓN DE PROYECTOS BASADOS EN MENÚS | 37
2.
En el menú Edición, seleccione Ordenar botones. Aparecerá el cuadro de diálogo Ordenar botones.
Por defecto, el orden de botones se ajusta al orden en que se han
añadido los botones al menú. Si empezó con un menú vacío
y añadió primero una compilación de imágenes y después una compilación de música/vídeo, la compilación de imágenes
debería ser el botón predeterminado y, por tanto, el primero.
3.
Seleccione un botón y haga clic en los botones Subir o Bajar para cambiar el orden del botón seleccionado.
4.
Repita el paso 3 cuantas veces sea preciso.
En el caso de los menús, el botón #1 es el botón seleccionado de
forma predeterminada. El orden de los botones siguientes
no tiene ningún efecto en el menú.
5.
Haga clic en Aceptar para cerrar el cuadro de diálogo Ordenar botones y guardar los cambios.
Alineación de objetos en un menú
1.
Seleccione la herramienta de selección ( ) o la herramienta de cambio de tamaño ( ).
2.
Seleccione los objetos que desee alinear. Puede seleccionar varios objetos a la vez utilizando la tecla Mayús (para objetos
consecutivos) o la tecla Ctrl (para objetos no consecutivos).
3.
Mientras mantiene presionadas las teclas Ctrl o Mayús, seleccione el objeto según el cual desee alinear los objetos seleccionados.
4.
Haga clic en el botón del borde izquierdo del área de trabajo:
Herram
ienta
Nombre Descripción
Alinear a izquierda Alinea todos los objetos seleccionados en el borde izquierdo del objeto
seleccionado el último.
Alinear con centro
horizontal
Alinea todos los objetos seleccionados en el centro horizontal del objeto
seleccionado el último.
Alinear a la derecha Alinea todos los objetos seleccionados en el borde derecho del objeto
seleccionado el último.
Alinear en la parte
superior
Alinea todos los objetos seleccionados en el borde superior del objeto
seleccionado el último.
Alinear con centro
vertical
Alinea todos los objetos seleccionados con el centro vertical del objeto
seleccionado el último.
Alinear en la parte
inferior
Alinea todos los objetos seleccionados en el borde inferior del objeto
seleccionado el último.
Centrado de objetos
1.
Seleccione la herramienta de selección ( ) o la herramienta de cambio de tamaño ( ).
2.
Seleccione los objetos que desee alinear. Puede seleccionar varios archivos a la vez usando la tecla Mayús (para archivos
consecutivos) o la tecla Ctrl (para archivos no consecutivos).
3.
Haga clic en el botón del borde izquierdo del área de trabajo:
•El botón C
entrado horizontal ( ) mueve los objetos seleccionados hacia el centro horizontal de la pantalla.
•El botón Ce
ntrado vertical ( ) mueve los objetos seleccionados hacia el centro vertical de la pantalla.
Ajuste del espaciado de objetos
1.
Seleccione la herramienta de selección ( ) o la herramienta de cambio de tamaño ( ).
2.
Seleccione los objetos que desee ajustar. Puede seleccionar varios archivos a la vez usando la tecla Mayús (para archivos
consecutivos) o la tecla Ctrl (para archivos no consecutivos). Debe disponer de un mínimo de tres objetos seleccionados
para ajustar el espaciado vertical u horizontal de los objetos.
3.
Haga clic en el botón del borde izquierdo del área de trabajo:
•El botón E
spaciar horizontalmente ( ) ajusta los elementos seleccionados de manera que exista el mismo espacio
horizontal entre los objetos.
•El botón Espac
iar verticalmente ( ) ajusta los elementos seleccionados de manera que exista el mismo espacio vertical
entre los objetos.

38 | CAPÍTULO 4
Eliminación de objetos
1.
Seleccione la herramienta de selección ( ) o la herramienta de cambio de tamaño ( ).
2.
Seleccione los objetos que desee eliminar. Puede seleccionar varios archivos a la vez usando la tecla Mayús (para archivos
consecutivos) o la tecla Ctrl (para archivos no consecutivos).
3.
En el menú Edición, seleccione Eliminar. Los objetos se eliminarán del menú y del proyecto.
Activación de la función de ajuste
Para utilizar la función de ajuste, seleccione Habilitar ajuste en el menú Opciones. Una vez habilitada la función de ajuste, existen
varias opciones según las cuales se pueden ajustar los objetos:
•la cuadrícula del área de trabajo;
•los bordes de los demás objetos;
•las áreas seguras de título y acción.
Sugerencia:
Si desea cancelar el ajuste horizontal temporalmente, mantenga presionada la tecla Mayús. Si desea cancelar
el ajuste vertical temporalmente, mantenga presionada la tecla Ctrl.
Ajuste a la cuadrícula
Una vez habilitada la opción de ajuste, seleccione Ajustar a cuadrícula en el menú Opciones para permitir que los objetos se
ajusten a la cuadrícula del área de trabajo. Para mostrar u ocultar la cuadrícula, seleccione Superposiciones de área de trabajo
en el menú Ve
r y, a continuación, seleccione Mostrar cuadrícula en el submenú.
Nota:
Para cambiar el color o el espaciado de la cuadrícula, seleccione Configuración de cuadrícula en el menú Opciones.
Ajuste a otros objetos
Una vez habilitada la opción de ajuste, seleccione Ajustar a objetos en el menú Opciones para permitir que los objetos se ajusten
a otros objetos del menú.
Ajuste a áreas seguras
Una vez habilitada la opción de ajuste, seleccione Ajustar a áreas seguras en el menú Opciones para permitir que los objetos se
ajusten a las áreas seguras de título o acción.
El área segura de título indica la región
dentro de la cual los títulos están siempre visibles en el monitor de televisión. Para mostrar
u ocultar esta área, seleccione Superpos
iciones de área de trabajo en el menú Ver y, a continuación, seleccione Mostrar área
segura de título en el submenú.
El área segura de acción indica la región dentro de la cual el mo
vimiento está siempre visible en el monitor de televisión.
Para mostrar u ocultar esta área, seleccione Superposiciones de área de trabajo en el menú Ver y, a continuación, seleccione
Mostrar área segura de acción en el submenú.
Propiedades de botones
El panel Propiedades de botones de la ventana de propiedades está disponible cuando se selecciona un botón en el área de
trabajo. Use estos controles para cambiar el aspecto, el comportamiento y la configuración de navegación del botón seleccionado.
Si desea obtener más información acerca de las propiedades de botones, consulte la ayuda en línea.
Copiado y pegado de atributos
Las funciones de copiar y pegar atributos permiten aplicar rápidamente la configuración de un elemento del proyecto a otro. Puede
pegar uno o todos los atributos siguientes:
•Fotograma de botón

CREACIÓN DE PROYECTOS BASADOS EN MENÚS | 39
•Efectos de medios
•Propiedades del texto
•Tamaño
•Tamaño y posición
1.
Haga doble clic en un menú de la ventana de descripción general del proyecto (o desplácese por el área de trabajo) para abrir
el menú que contenga el objeto que desea copiar.
2.
Seleccione el objeto o los objetos con la herramienta de selección ( ) o la herramienta de cambio de tamaño ( ).
3.
En el menú Edición, seleccione Copiar.
4.
Haga doble clic en un menú de la ventana de descripción general del proyecto (o desplácese por el área de trabajo) para abrir
el menú que contenga el objeto que desea editar.
5.
Seleccione un botón, gráfico o cuadro de texto con la herramienta de selección ( ) o la herramienta de cambio de tamaño ( ).
6.
En el menú Edición, seleccione Pegar atributos y, a continuación, elija uno de los siguientes elementos en el submenú:
Elemento Descripción
Fotograma de botón Reemplaza el fotograma de botón y la máscara asociada del objeto seleccionado con
los atributos del botón que ha copiado.
Efectos de medios Reemplaza los efectos de medios del objeto sel
eccionado con los atributos del objeto
que ha copiado.
Propiedades del texto Reemplaza las propiedades del texto del obj
eto seleccionado con los atributos
del texto que ha copiado.
Nota:
El texto real no se reemplaza.
Tamaño Cambia el tamaño del objeto seleccionado al tama
ño del objeto que ha copiado.
tamaño y posición Cambia el tamaño y la posición del objet
o seleccionado al tamaño y la posición
del objeto que ha copiado.
Todos Reemplaza todos los atributos del objeto selecci
onado con los atributos del objeto
copiado.

40 | CAPÍTULO 4
La herramienta de navegación
Los controles de navegación determinan qué botón se ha seleccionado al usar los botones Arriba, Abajo, Izquierda y Derecha del
mando a distancia del DVD o Blu-ray Disc.
1.
Haga doble clic en un menú en la ventana de descripción general del proyecto (o desplácese por el área de trabajo) para abrir
el menú que desee editar.
2.
En el menú Edición, seleccione Herramienta de edición y, a continuación, elija Herramienta de navegación.
3.
Seleccione un botón del área de trabajo. Las flechas se muestran para indicar la navegación actual.
Nota:
Las flechas blancas indican la navegación de vinculación automática mientras que las flechas azules representan vínculos
que se han establecido manualmente.
4.
Arrastre los anclajes de navegación para editar la navegación de un botón. Consulte los siguientes consejos si desea
obtener más información sobre la navegación de botones.

CREACIÓN DE COMPILACIONES DE MÚSICA/VÍDEO | 41
Creación de compilaciones de música/vídeo
Puede crear un proyecto de DVD Architect™ Pro que incluya una única compilación de música o vídeo, o bien puede añadir una
compilación de música/vídeo a un menú existente.
Las compilaciones de música/vídeo contienen una lista de archivos de au
dio o vídeo. Si lo desea, puede mostrar un texto (por
ejemplo, el título de la canción o un titular) mientras se reproduce cada archivo y, en el caso de las compilaciones de música/vídeo,
puede elegir un vídeo o una imagen para que se muestre de fondo.
En una compilación de vídeo, se puede crear una serie de vídeos
para que se reproduzcan secuencialmente. Este tipo de
compilaciones de vídeo se comporta de forma parecida a las listas de reproducción, pero se graban en el disco como un solo
conjunto de títulos de vídeo. Si tiene un proyecto con muchos vídeos cortos, este resquicio en el límite de juegos de 99 títulos
impuesto por las especificaciones del DVD evita que tenga que volver a renderizar y combinar medios. Para obtener más
información, consulte A
dición de listas de reproducción a los menús en la página 57.
Sugerencia:
Si el audio de un elemento de compilación es más largo que el vídeo, se congelará el último fotograma
hasta que termine el audio. Si el vídeo es entrelazado, algunos reproductores de DVD no mostrarán este fotograma
correctamente. Si vuelve a comprimir la compilación como un vídeo de escaneo progresivo, evitará este problema.
En la ficha Vídeo del cuadro de diálogo Optimizar d
isco, haga clic en el cuadro Progresivo y seleccione Sí
o Automático para la compilación de música/vídeo. Si elige Sí, todos los elementos de compilación se volverán
a comprimir como títulos de escaneo progresivo independientes. Si selecciona A
utomático, todos los elementos
de compilación se volverán a comprimir como títulos independientes y se corresponderán con el formato del medio
de origen. Si la duración del audio es superior a la del vídeo, el elemento de compilación se volverá a comprimir como
un vídeo de escaneado progresivo para evitar defectos a la hora de mantener el último fotograma. Para obtener más
información, consulte Op
timización del proyecto en la página 22.
Nota:
Los títulos de un proyecto de DVD no pueden incluir más de 99 marcadores de capítulo. En el caso de los
proyectos de Blu-ray Disc, los títulos no pueden contener más de 255 marcadores de capítulo.
En una compilación donde haya más canciones o vídeos que marc
adores de capítulo, puede desplazarse al último
marcador de capítulo mediante el botón de capítulo siguiente del mando a distancia y, a continuación, usar el botón
Avance rápido para seguir navegando de
spués del último capítulo.
Para obtener más información sobre cómo iniciar un pro
yecto y buscar los archivos de medios, consulte Nociones básicas en la página 19.
Adición de compilaciones de música/vídeo a los menús
Si desea añadir una compilación de música o vídeo al menú de un proyecto basado en menú, el proceso es muy fácil.
1.
Haga doble clic en un menú de la ventana de descripción general del proyecto (o desplácese por el área de trabajo) para abrir
el menú desde el que desee vincular la compilación de música/vídeo.
2.
En el menú Insertar, seleccione Compilación de música/vídeo. Se añadirá un botón al menú como vínculo hacia la
compilación.
3.
Haga doble clic en el botón de la compilación de música/vídeo para comenzar a reunir todos los elementos de la compilación.
Sugerencia:
Es posible añadir botones a las compilaciones de música o vídeo. Para obtener más información,
consulte Adición de botones a vídeos en la página 55.

42 | CAPÍTULO 5
Adición de audio
Existen varios métodos para añadir audio a la compilación:
•Use la ventana del explorador para localizar y seleccionar los archivos de audio y arrástrelos a la ventana de compilación.
P
uede seleccionar varios archivos a la vez usando la tecla Mayús (para archivos consecutivos) o la tecla Ctrl (para archivos no
consecutivos). Los archivos se añadirán a la lista de compilación en el lugar en que los coloque.
•Use la ventana del explorador para localizar los archivos de audio. Haga doble clic en un archivo para agregarlo al final
de la lista en la ventana de compilación.
•En el menú In
sertar, seleccione Diapositiva. Aparecerá el cuadro de diálogo Insertar diapositiva. Seleccione una canción
y haga clic en el botón Abr
ir. La canción se inserta encima de la canción de la lista actualmente seleccionada.
Nota:
Si desea que el nombre de la canción se incluya automáticamente en la diapositiva de cada canción, seleccione Insertar
automáticamente título de pista en el menú Opciones. O si lo prefiere, también puede añadir manualmente el texto a cada
diapositiva. Para obtener más información, consulte A
dición y edición de textos en la página 43.
Sustitución de archivos de audio
Existen varios métodos para sustituir el audio de una canción:
•Haga clic con el botón secundario en una canción en la ventana de escala de tiempo y seleccione Co
nfigurar audio en el menú
contextual. Aparecerá el cuadro de diálogo Configurar audio. Seleccione una nueva canción y haga clic en el botón Abrir.
El audio se reemplazará por la nueva selección.
•Arrastre un archivo de audio desde la ventana del explorador o desde el Explorador de Microsoft Windows® hasta una canción
existent
e en la ventana de compilación. La canción existente se reemplazará por el archivo arrastrado.
•Arrastre un archivo de audio desde la ventana
del explorador o desde el Explorador de Microsoft Windows y colóquelo sobre
una canción en la ventana de escala de tiempo.
•Seleccione una canción en la ventana de compilación. En el menú Ed
ición, seleccione primero Audio de diapositiva y después
Configurar desde archivo. Aparecerá el cuadro de diálogo Configurar audio. Seleccione una nueva canción y haga clic
en el botón Abrir
. El audio se reemplazará por la nueva selección.
•En el panel Propiedades de la compilación de música/vídeo, haga clic en el botón D
iapositiva. Haga clic en Audio y en el
botón de flecha hacia abajo (
) y seleccione Reemplazar en el menú. Aparecerá el cuadro de diálogo Abrir medio. Seleccione
una nueva canción y haga clic en el botón A
brir. El audio se reemplazará por la nueva selección.
Adición y edición de imágenes o vídeos
Inserción de imágenes o vídeos
Puede seleccionar una imagen o un vídeo para cada canción de la compilación. La imagen o el vídeo aparecerán en pantalla
mientras se esté reproduciendo la canción.
Existen varios métodos para añadir una
imagen o un vídeo a una canción:
•Seleccione una canción. En la ventana del explorador, haga doble clic en una imagen. La imagen se añadirá a la canción
sel
eccionada.
•Seleccione una canción. En el menú Edici
ón, seleccione primero Vídeo/imagen de diapositiva y después Configurar en el
submenú. Aparecerá el cuadro de diálogo Configurar vídeo/imagen. Seleccione una imagen y haga clic en el botón Abrir.
La imagen o el vídeo se añadirán a la canción.

CREACIÓN DE COMPILACIONES DE MÚSICA/VÍDEO | 43
•Seleccione una imagen en la ventana del explorador y arrástrela hasta una canción.
•Haga clic con el botón secundario en una canción y seleccione C
onfigurar vídeo/imagen en el menú contextual. Aparecerá
el cuadro de diálogo Configurar vídeo/imagen. Seleccione una imagen y haga clic en el botón Abrir. La imagen o el vídeo
se añadirán a la canción.
•En el panel Propiedades de la compilación de música/vídeo, haga clic en el botón Diapositiva. Haga clic en Vídeo y en el botón
de flecha hacia abajo ( ) y seleccione Reemplazar en el menú. Aparecerá el cuadro de diálogo Abrir medio. Seleccione un
nuevo archivo de vídeo o imagen y haga clic en el botón A
brir. El vídeo o la imagen se reemplazarán por la nueva selección.
Sustitución de una imagen o vídeo
1.
Haga clic con el botón secundario en la imagen que desee reemplazar y seleccione Configurar vídeo/imagen en el menú
contextual. Aparecerá el cuadro de diálogo Configurar vídeo/imagen.
2.
Seleccione un archivo de sustitución y haga clic en el botón Abrir.
Configuración de la extensión o la escala de imágenes
Puede usar las herramientas situadas en la parte superior de la ventana de compilación para girar la imagen de una canción
o establecer el tipo de extensión que se utilizará para cambiar la escala de la imagen.
1.
Seleccione un elemento en la ventana de compilación.
2.
En el panel Propiedades de la compilación de música/vídeo, haga clic en el botón Diapositiva.
3.
Haga clic en Tipo de extensión y en el botón de la flecha hacia abajo ( ) y, a continuación, seleccione uno de los siguientes
tipos de extensión:
• L
etterbox: La imagen aparecerá sin escala y se añadirán bandas negras horizontales encima y debajo de la imagen
(o a los lados).
• Zoom hasta ajustar: La imagen se ampliará hasta ocupar toda la pantalla.
• Ex
tender hasta ajustar: La imagen se extenderá hasta ocupar toda la pantalla. Esto puede causar que se distorsione
la imagen.
Giro de imágenes
1.
Seleccione una canción en la ventana de compilación.
2.
Haga clic en el botón Girar en sentido contrario a las agujas del reloj ( ) o el botón Girar en sentido de las agujas del
reloj (
).
Adición y edición de textos
Adición de textos
Es posible añadir texto que se mostrará mientras se esté reproduciendo cada canción.
Nota:
Si desea que el nombre de la canción se incluya automáticamente para cada canción, seleccione Insertar automáticamente
título de pista en
el menú Opciones.
1.
Seleccione una canción en la ventana de compilación.
2.
En el menú Insertar, seleccione Texto. Se añadirá un cuadro de texto al área de trabajo.
3.
Escriba el texto que desee en el cuadro de texto.
Asignación de formato a texto
1.
Seleccione una canción en la ventana de compilación.
2.
Si fuera necesario, haga clic en la herramienta de selección ( ) o la herramienta de cambio de tamaño ( ) en la barra
de herramientas de edición para activar una u otra.

44 | CAPÍTULO 5
3.
En el área de trabajo, haga clic en el cuadro de texto y use la barra de texto para editar las propiedades del texto:
•Seleccione una fuente en la lista desplegable para estable
cer el tipo de letra que asignar al texto.
•Seleccione un tamaño de fuente en la lista desplegable. Seleccione Au
tomático si desea que el texto se ajuste
automáticamente para adaptarse al tamaño del cuadro de texto.
•Haga clic en los botones Negrita ( ), Cursiva ( ) o Sombra ( ) para activar estos efectos de fuente como desee.
•Configure las opciones de justificación del texto como prefiera. Para obtener más información, consulte Barr
a de texto
(Alt+2) en la página 12.
•Haga clic en la flecha situada junto al botón de muestrario de colores ( ) para mostrar el selector de colores,
en donde podrá configurar los canales rojo, verde, azul y alfa del texto.
Edición de texto
1.
Seleccione una canción en la ventana de compilación.
2.
Si fuera necesario, haga clic en la herramienta de selección ( ) o la herramienta de cambio de tamaño ( ) en la barra
de herramientas de edición para activar una u otra.
3.
En el área de trabajo, haga clic en el cuadro de texto y seleccione Editar texto en el menú Edición (o pulse F2). El texto
se volverá editable.
4.
Modifíquelo según sea necesario.
5.
Presione F2 para aplicar los cambios en el texto.
Desplazamiento de texto
1.
Seleccione una canción en la ventana de compilación.
2.
Si fuera necesario, haga clic en la herramienta de selección ( ) en la barra de herramientas de edición para activarla.
3.
En el área de trabajo, arrastre el cuadro de texto hasta la ubicación que desee, o bien haga clic en Transformaciones en
la ventana de propiedades para indicar una nueva ubicación del cuadro de texto en los cuadros Po
sición X y Posición Y.
Sugerencia:
Ta mbi én pu ede ut ili zar f ot o gra m as c l ave de tra nsf ormación para animar textos en el proyecto. Para obtener más
información, consulte Fotogramas clave de transformación en la página 36.
Eliminación de textos
1.
Seleccione una canción en la ventana de compilación.
2.
Si fuera necesario, haga clic en la herramienta de selección ( ) en la barra de herramientas de edición para activarla.
3.
En el área de trabajo, seleccione el cuadro de texto que desee eliminar.
4.
En el menú Edición, seleccione Eliminar.
Sugerencia:
Puede añadir gráficos a los textos y utilizar fotogramas clave para animarlos. Si desea obtener más información
sobre la adición de gráficos y el uso de fotogramas clave, consulte Adición de gráficos en la página 27 y Fotogramas clave de
transformación en la página 36.
Configuración de la visualización de imágenes en miniatura
Puede configurar el tamaño de las imágenes en miniatura mostradas para las imágenes de canciones en la ventana de compilación.
Haga clic en el botón de flecha hacia abajo ( ), situado a la derecha del botón Tamaño de miniaturas ( ) y elija Pequeño,
Medio o Gr
ande para seleccionar el tamaño deseado.

CREACIÓN DE COMPILACIONES DE MÚSICA/VÍDEO | 45
Propiedades de compilación de música/vídeo
El panel Propiedades de la compilación de música/vídeo de la ventana de propiedades permite ajustar el comportamiento
de los botones del mando a distancia y de acciones finales para la compilación de música o vídeo seleccionada.
Si desea obtener más información acerca de las propiedades de las compilaciones de música/vídeo, consulte la ayuda en línea.

46 | CAPÍTULO 5

CREACIÓN DE COMPILACIONES DE IMÁGENES | 47
Creación de compilaciones de imágenes
Puede utilizar el software DVD Architect™ Pro tanto para crear un disco de compilación de imágenes como para añadir una
compilación de imágenes al menú de un proyecto basado en menú.
Nota:
Los títulos de un proyecto de DVD no pueden incluir más de 99 marcadores de capítulo. En el caso de los
proyectos de Blu-ray Disc, los títulos no pueden c
ontener más de 255 marcadores de capítulo.
En una compilación donde haya más imágenes que marcadores de
capítulo, puede desplazarse al último marcador
de capítulo mediante el botón de capítulo siguiente del mando a distancia y, a continuación, usar el botón Avance
rápido para seguir navegando después del último capítulo.
Para obtener más información sobre cómo iniciar un pro
yecto y buscar los archivos de medios, consulte Nociones básicas en la página 19.
Sugerencia:
Si desea que el nombre de archivo de las imágenes se incluya automáticamente en una diapositiva,
asegúrese de que la opción Insertar automáticamente texto de diapositiva del menú Opciones esté habilitada
antes de añadir imágenes a la compilación. Si no desea que aparezca texto en las diapositivas, asegúrese de que esta
opción esté deshabilitada antes de añadir las imágenes. Si habilita o deshabilita esta opción tras empezar a añadir
imágenes, sólo afectará a las imágenes añadidas a partir de ese momento.
Adición de compilaciones de imágenes a los menús
Si desea añadir una compilación de imágenes al menú de un proyecto basado en menú, el proceso es muy fácil.
1.
Haga doble clic en un menú en la ventana de descripción general del proyecto (o desplácese por el área de trabajo) para abrir
el menú desde el que desee vincular la compilación de imágenes.
2.
En el menú Insertar, seleccione Compilación de imágenes. Se añadirá un botón al menú como vínculo hacia la compilación.
3.
Haga doble clic en el botón de la compilación para comenzar a reunir todos los elementos de la compilación.
Adición y edición de imágenes
Inserción de imágenes
Existen varios métodos para añadir imágenes a la compilación:
•Use la ventana del explorador para localizar y seleccionar los archivos de imagen y arrástrelos a la ventana de compilación.
Puede seleccionar varios archivos a la vez usando la tecla Mayús (para archivos consecutivos) o la tecla Ctrl (para archivos no
consecutivos). Los archivos se añadirán a la lista de compilación en el lugar en que los coloque.
•Use la ventana del explorador para localizar los archivos de imagen. Haga doble clic en un archivo para agregarlo al final de la
lista en la ventana de compilación.
•En el menú Ins
ertar, seleccione Diapositiva. Aparecerá el cuadro de diálogo Insertar diapositiva. Seleccione un archivo y haga
clic en el botón Abrir. La imagen se inserta encima de la diapositiva de la lista actualmente seleccionada.

48 | CAPÍTULO 6
•En el menú Insertar, seleccione Diapositiva vacía. Una diapositiva vacía se insertará encima de la diapositiva de la lista
actualmente seleccionada.
Nota:
Si desea que el nombre de archivo de la imagen se incluya automáticamente en cada diapositiva, seleccione Insertar
automáticamente texto de diapositiva en el menú Opciones. O si lo prefiere, también puede añadir manualmente el texto
a cada diapositiva. Para obtener más información, consulte Adición y edición de textos en la página 49.
Sustitución de imágenes
Existen varios métodos para sustituir una imagen de diapositiva:
•Seleccione una diapositiva en la ventana de compilación. En el menú Edici
ón, seleccione primero Imagen de diapositiva
y después Configurar. Aparecerá el cuadro de diálogo Configurar imagen. Seleccione una nueva imagen y haga clic en el
botón Abrir. La imagen se reemplazará por la nueva selección.
•Haga clic con el botón secundario en una diapositiva de la lista y seleccione Configurar imagen en el menú contextual.
Aparecerá el cuadro de diálogo Configurar imagen. Seleccione una nueva imagen y haga clic en el botón Abrir. La imagen
se reemplazará por la nueva selección.
•Arrastre un archivo desde la ventana del explorador hasta una diapositiva existente de la compilación. La imagen se
reemplazará por el archivo arrastrado.
•En el panel Propiedades de la compilación de imágenes, haga clic en el botón Diapositiva. Haga clic en Imagen y en el botón
de flecha hacia abajo ( ) y, a continuación, seleccione Reemplazar en el menú. Aparecerá el cuadro de diálogo Abrir medio.
Seleccione una nueva imagen y haga clic en el botón Abrir
. La imagen se reemplazará por la nueva selección.
Generación de animaciones de diapositivas
Si desea hacer más atractiva una compilación de imágenes, puede añadir una animación a las imágenes estáticas. Por ejemplo,
puede panoramizar una imagen o acercar el zoom para simular movimiento de cámara.
Importante:
La generación de animaciones se realiza creando un fotograma clave de recorte al principio y al final de cada
imagen. Cualquier recorte aplicado a través del cuadro de diálogo Recortar y ajustar se sobrescribirá cuando genere una animación
de diapositivas. Para obtener más información, consulte F
otogramas clave de recorte y de efectos de vídeo en la página 33.
Si desea obtener más información sobre cómo generar animaciones de diapositivas
, consulte la ayuda en línea.
Configuración de la extensión o la escala de imágenes
Puede usar las herramientas situadas en la parte superior de la ventana de compilación para girar una imagen o establecer el tipo
de extensión que se utilizará para cambiar la escala de la imagen.
1.
Seleccione una imagen en la ventana de compilación.
2.
En el panel Propiedades de la compilación de imágenes, haga clic en el botón Diapositiva.
3.
Haga clic en Tipo de extensión y en el botón de la flecha hacia abajo ( ) y, a continuación, seleccione uno de los siguientes
tipos de extensión:
• L
etterbox: La imagen aparecerá sin escala y se añadirán bandas negras horizontales encima y debajo de la imagen
(o a los lados).
• Zoom hasta ajustar: La imagen se ampliará hasta ocupar toda la pantalla.
• Ex
tender hasta ajustar: La imagen se extenderá hasta ocupar toda la pantalla. Esto puede causar que se distorsione
la imagen.
Giro de imágenes
1.
Haga doble clic en una compilación de imágenes en la ventana de descripción general del proyecto (o desplácese por el área
de trabajo) para abrir la compilación de imágenes que desee editar.
2.
Seleccione una imagen en la ventana de compilación.

CREACIÓN DE COMPILACIONES DE IMÁGENES | 49
3.
Haga clic en el botón Girar en sentido contrario a las agujas del reloj ( ) o el botón Girar en sentido de las agujas
del reloj ( ).
Establecimiento de la duración de visualización desde
Se puede ajustar la duración de una diapositiva desde la ventana Propiedades de la compilación de imágenes.
1.
Haga doble clic en una compilación de imágenes en la ventana de descripción general del proyecto (o desplácese por el área
de trabajo) para abrir la compilación de imágenes que desee editar.
2.
Seleccione una o varias imágenes en la ventana de compilación.
3.
En el panel Propiedades de la compilación de imágenes, haga clic en el botón Diapositiva.
4.
Haga clic en Duración y especifique el plazo de tiempo que desee que se muestre cada diapositiva, o bien haga clic en
el botón de flecha hacia abajo ( ) y arrastre el control deslizante.
Nota:
Si ha añadido audio de fondo y desea que la duración de la presentación de diapositivas coincida con la duración del audio
de fondo, haga clic en el botón Ajustar compilación a audio (
). Tomando como base la duración del audio, la duración de
visualización de cada diapositiva se ajustará automáticamente.
Adición y edición de textos
Es posible añadir texto a cada diapositiva de la compilación. Para obtener información adicional acerca de cómo añadir, editar
y asignar formato al texto, consulte Adición y edición de textos en la página 43.
Inserción de gráficos
Puede insertar cualquier cantidad de gráficos que mostrar en la parte superior de una imagen de presentación de diapositivas
seleccionada.
1.
En la ventana de compilación, seleccione la diapositiva a la que desee añadir el gráfico.
2.
En el menú Insertar, seleccione Gráfico. Se mostrará el cuadro de diálogo Insertar gráfico.
3.
Localice y seleccione el archivo que desee utilizar.
4.
Haga clic en el botón Aceptar.
5.
Para cambiar la ubicación del gráfico, haga clic en la herramienta de selección ( ) la barra de herramientas de edición
y arrastre el gráfico a la ubicación deseada, o bien haga clic en el botón Transformaciones en el panel Propiedades de gráficos
para especificar una nueva posición para el cuadro del gráfico en los cuadros Ubicación X y Ubicación Y.
6.
Para cambiar el tamaño del gráfico, haga clic en la herramienta de cambio de tamaño ( ) en la barra de herramientas
de edición y arrastre cualquiera de los controladores del gr
áfico, o bien haga clic en el botón Transformaciones en el panel
Propiedades de gráficos para especificar un nuevo tamaño en los cuadros Tamaño X y Tamaño Y.
Sugerencia:
Tamb ié n pued e ut iliz ar foto gra ma s cla ve de t ra ns formac ió n para a ni mar gr áf icos en e l proyect o. Para obtener más
información, consulte Fotogramas clave de transformación en la página 36.
Inserción de audio
Puede seleccionar un archivo de audio para que se reproduzca de fondo mientras se visualiza la compilación.
1.
Arrastre un archivo de audio al área de trabajo o a una pista de audio en la ventana de escala de tiempo.
2.
Haga clic en el botón Ajustar compilación a audio ( ) para ajustar automáticamente la duración de todas las diapositivas
de modo que coincida con la del archivo de audio. Para obtener más información, consulte Pistas de audio en la página 59.

50 | CAPÍTULO 6
Configuración de la visualización de imágenes en miniatura
Puede configurar el tamaño de las imágenes en miniatura mostradas en las diapositivas en la ventana de compilación. Haga clic en
el botón de flecha hacia abajo, situado a la derecha del botón Tamaño de miniaturas ( ) y elija Pequeño, Medio o Grande
para seleccionar el tamaño deseado.
Propiedades de compilaciones de imágenes
El panel Propiedades de la compilación de imágenes de la ventana de propiedades permite ajustar el comportamiento
de los botones del mando a distancia y de acciones finales para la compilación de imágenes seleccionada.
Si desea obtener más información acerca de las propiedades de las c
ompilaciones de imágenes, consulte la ayuda en línea.

CREACIÓN DE DISCOS O TÍTULOS DE UNA SOLA PELÍCULA | 51
Creación de discos o títulos de una sola película
Puede utilizar el software DVD Architect™ Pro tanto para crear un DVD o Blu-ray Disc™ de una sola película como para añadir un
título de una sola película al menú de un proyecto basado en menú.
Si está creando un proyecto de una sola película, entonces ya sabe cómo iniciar un proyecto y localizar los medios. Para obtener más
información, consulte N
ociones básicas en la página 19.
Adición de títulos de película a los menús
Si desea añadir un título de una sola película al menú de un proyecto basado en menú, el proceso es muy fácil.
1.
Haga doble clic en un menú en la ventana de descripción general del proyecto (o desplácese por el área de trabajo) para abrir
el menú desde el que desee vincular la película.
2.
En el menú Insertar, seleccione Medios. Aparecerá el cuadro de diálogo Insertar medios.
3.
Localice y seleccione el archivo que desee utilizar.
4.
Haga clic en el botón Aceptar. Se añadirá un botón al menú como vínculo hacia el vídeo.
5.
Haga doble clic en el botón de la película en el área de trabajo para abrir el archivo de vídeo.
Una vez seleccionado el archivo de medios, use la ventana de la escala de tiempo
para establecer puntos de entrada y salida y
añadir marcadores de capítulo.
Establecimiento de puntos de entrada y salida
Puede establecer puntos de entrada y de salida en caso de que prefiera no grabar todo el archivo de vídeo. Al preparar el proyecto,
el software recortará el vídeo para incluir únicamente la parte comprendida entre estos puntos.
1.
Haga doble clic en un título en la ventana de descripción general del proyecto (o desplácese por el área de trabajo) para abrir
el vídeo.
2.
En la ventana de escala de tiempo, haga clic para colocar el cursor donde desee que comience el vídeo.
3.
Haga clic en el botón Establecer punto de entrada ( ). Se colocará un triángulo amarillo en la escala de tiempo para marcar el
punto de entrada. El capítulo 1 representa el punto en el que comenzará la reproducción. Si cambia el punto de entrada, el
marcador del primer capítulo se actualizará para coincidir con el punto de entrada.
4.
Haga clic para colocar el cursor en la escala de tiempo donde desee que termine el vídeo.
5.
Haga clic en el botón Establecer punto de salida ( ). Se colocará un triángulo amarillo en la escala de tiempo para marcar el
punto de salida.

52 | CAPÍTULO 7
Trabajo con marcadores
En los archivos de vídeo se pueden insertar marcadores de escena/capítulo, marcadores de capítulo y marcadores de botones
en vídeo. Asimismo, es posible cambiar el nombre de los marcadores; además de moverlos, eliminarlos, cargarlos y guardarlos.
Notas:
•Entre cada marcador debe haber una separación mínima de un segundo.
•Los títulos de un proyecto de DVD pueden contener un máximo de 99 capítulos y 255 marcadores.
•Los títulos de un proyecto de Blu-ray Disc™ pued
en contener un máximo de 255 capítulos.
•En una compilación de música/vídeo, los marcadores siempre aparec
en al principio de la compilación y entre los elementos.
Estos marcadores no se pueden mover ni eliminar.
Inserción de marcadores de escena/capítulo
Mediante la ventana de escala de tiempo, se pueden colocar marcadores de escena/capítulo en el archivo de vídeo para que los
espectadores los usen como puntos de navegación. Estos marcadores permiten desplazarse a determinados pasajes del vídeo
y comenzar la reproducción desde allí. También se pueden usar los mar
cadores de escena/capítulo para crear automáticamente
menús de selección de escenas o vincularlos a marcadores de escena/capítulo con acciones finales. Para obtener más información,
consulte la ayuda en línea de DVD Architect.
1.
Haga doble clic en un título en la ventana de descripción general del proyecto (o desplácese por el área de trabajo) para abrir
el vídeo.
2.
En la ventana de escala de tiempo, haga clic para colocar el cursor donde desee ubicar el marcador.
3.
Haga clic en la flecha hacia abajo situada junto al botón Insertar marcador de escena/capítulo ( ) y seleccione Insertar
marcador de escena/capítulo.
Inserción de marcadores de capítulo
Los marcadores de capítulo se usan para delimitar las distintas secciones de un proyecto. Se pueden colocar marcadores de
capítulo en el archivo de vídeo para que los espectadores los usen como puntos de navegación para desplazarse por el proyecto.
También se pueden usar los marcadores de capítulo para crear manualmente menús de selección de escenas o vincularlos
a marcadores de capítulo con acciones finales. P
ara obtener más información, consulte la ayuda en línea de DVD Architect.
1.
Haga doble clic en un título en la ventana de descripción general del proyecto (o desplácese por el área de trabajo) para abrir
el vídeo.
2.
En la ventana de escala de tiempo, haga clic para colocar el cursor donde desee ubicar el marcador.
3.
Haga clic en la flecha hacia abajo situada junto al botón Insertar marcador de capítulo ( ) y seleccione Insertar marcador
de capítulo.
Inserción de marcadores de botones en vídeo
Agregar botones a un vídeo aporta interactividad a un proyecto. Al añadir botones a un vídeo, es necesario ubicar las regiones de
botón en la escala de tiempo entre dos marcadores. A diferencia de lo que ocurre con los marcadores de escena/capítulo y los
marcadores de capítulo, los botones de capítulo anterior/siguiente del mando a distancia de DVD o Blu-ray Disc ignoran los
marcadores de botones en vídeo.
Al añadir un botón a un vídeo, se creará una región de botón en la ventana de escala de tiempo. Los marcadores de botones en
vídeo se pueden mo
ver, por lo que se puede ajustar fácilmente la longitud de las regiones de botón. Para obtener más información,
consulte Adi
ción de botones a vídeos en la página 55.
Marcador de botón en vídeo
Región de botón

CREACIÓN DE DISCOS O TÍTULOS DE UNA SOLA PELÍCULA | 53
1.
Haga doble clic en un título en la ventana de descripción general del proyecto (o desplácese por el área de trabajo) para
abrir el vídeo.
2.
En la ventana de escala de tiempo, haga clic para colocar el cursor donde desee ubicar el marcador.
3.
Haga clic en la flecha hacia abajo situada junto al botón Insertar botones en marcador de vídeo ( ) y seleccione
Insertar botones en marcador de vídeo. Puede arrastrar el extremo de la región de botón para alinearla con los marcadores
de botones en vídeo.
Notas:
•Entre cada marcador debe haber una separ
ación mínima de un segundo.
•Un proyecto de DVD de 4:3 puede contener un máxi
mo de 36 botones por título o menú.
•Un proyecto de DVD de pantalla panorámica de 16:9 puede
contener un máximo de 18 botones por título o menú.
• Un proyecto de Blu-ray Disc™ puede contener un máximo de 255 botones por título o menú.
Ajuste de marcadores a fotogramas I
En los proyectos de DVD, los marcadores deben aparecer en fotogramas
I. Si no aparece un marcador en un fotograma I, aparecerá
la etiqueta
. Para ajustar el marcador al fotograma I, arrástrelo a lo largo de la escala de tiempo hasta uno de los puntos de
referencia del fotograma I
. Cuando el marcador se haya ajustado al fotograma I, se borrará la etiqueta del marcador. Para
obtener más información, consulte Mo
vimiento de marcadores en la página 53.
Notas:
•Si un marcador no es un fotograma I, puede recomprimir el título
del vídeo para añadir un fotograma I en esa ubicación.
No obstante, si no recomprime manualmente el título, DVD Architect moverá automáticamente el marcador a un fotograma I.
Si desea obtener más información acerca de la recompresión de títulos de vídeo, consulte Optimización del proyecto en la página 22.
•Esta función no es aplicable a proyectos de Blu-ray Disc. No es necesario que haya marcadores en fotogramas I en los proyectos de DVD.
Marcador no ajustado
a fotograma I
Puntos de referencia del fotograma I
Arrastre el marcador al punto
de referencia más próximo
Cambio de nombre de marcadores
1.
Haga clic con el botón secundario en el marcador de escena/capítulo, el marcador de capítulo o el marcador de botones
en vídeo en la escala de tiempo y seleccione C
ambiar nombre a marcador en el menú contextual.
2.
Especifique un nuevo nombre en el cuadro de edición.
3.
Presione Entrar.
Movimiento de marcadores
Para cambiar la posición de un marcador de escena/capítulo, un marcador de capítulo o un marcador de botones en vídeo, arrastre
el marcador a su nueva ubicación en la escala de tiempo.

54 | CAPÍTULO 7
Eliminación de marcadores
Para eliminar un marcador de la escala de tiempo, haga clic con el botón secundario en él en el marcador y seleccione Eliminar
marcador en el menú contextual. También puede hacer clic con el botón secundario en la barra de marcadores en la escala
de tiempo y seleccionar Eliminar todos los marcadores en el menú contextual para eliminar todos los marcadores.
Barra de marcadores
de la escala de tiempo
Escala de tiempo
Nota:
DVD Architect inserta de forma automática un marcador de escena/capítulo inicial en todos los archivos de vídeo.
Este marcador no se puede eliminar.
Carga de marcadores
Haga clic en el botón Cargar marcadores ( ) para eliminar los marcadores existentes y volver a cargar cualquier cambio
de marcador que haya realizado en el archivo con un editor de
vídeo como el software Vegas® Pro.
Almacenamiento de marcadores
Use el botón Guardar marcadores ( ) para guardar todos los marcadores en el archivo de medios. Si no guarda los marcadores,
la información de marcadores se almacenará únicamente en el archivo de proyecto.
Nota:
DVD Architect guarda la ubicación del marcador, pero no el tipo de marcador. Cuando cargue marcadores, todos
se importarán como marcadores de escena/capítulo.
Vinculación de títulos a marcadores de capítulo
Puede vincular la acción final de un botón, compilación de música/vídeo, compilación de imágenes, lista de reproducción, archivo
de medios, o secuencia de comandos a un marcador de capítulo en un archivo de medios.
1.
Seleccione el título que quiere vincular a un capítulo.
2.
Haga clic en el botón Acción final de la ventana Propiedades.
3.
Seleccione el cuadro Comando, haga clic en el botón de flecha hacia abajo ( ) y seleccione Vínculo.
4.
En la lista desplegable Capítulo de destino; seleccione el marcador de capítulo al que quiera realizar la vinculación.
Propiedades de medio
El panel Propiedades de medio de la ventana de propiedades ajusta el comportamiento de las acciones finales y los botones
del mando a distancia del archivo de medios seleccionado.
Si desea obtener más información acerca de las propiedades de medios, consulte la ayuda en línea.

CREACIÓN DE DISCOS O TÍTULOS DE UNA SOLA PELÍCULA | 55
Adición de botones a vídeos
Puede agregar botones a un título de vídeo para que los proyectos sean más interactivos. Por ejemplo, puede añadir un botón
a un título de vídeo para que el espectador pueda acceder a las tomas falsas de un disco u otras funciones especiales como las
que incluyen los discos comerciales.
Sugerencia:
También puede añadir botones a compilaciones de imágenes y compilaciones de música/vídeo. Para añadir una
compilación de imágenes al proyecto, consulte Adición de compilaciones de imágenes a los menús en la página 47. Para añadir
una compilación de música/vídeo al proyecto, consulte Adición de compilaciones de música/vídeo a los menús en la página 41.
1.
Haga doble clic en un título de vídeo en la ventana de descripción general del proyecto (o desplácese por el área de trabajo)
para abrirlo.
2.
En la ventana de escala de tiempo, haga clic para colocar el cursor donde desee añadir el botón al proyecto.
3.
En el menú Insertar, seleccione Botón vacío.
4.
Puede utilizar los controles de Propiedades de botones de la ventana de propiedades para editar la imagen del botón utilizada
así como la acción del botón.
5.
Al añadir un botón a un vídeo, se creará una región de botón en la ventana de escala de tiempo. Esta región indica durante
cuánto tiempo el botón estará visible en el proyecto. Puede insertar marcadores de botones en vídeo en la ventana de escala
de tiempo para que pueda ajustar fácilmente la duración de las regiones de botón. Para obtener más información, consulte
Inserción de marcadores de botones en vídeo en la página 52.
Nota:
Eliminar todos los botones de una región de botón la borrará por completo.
6.
Para agregar otro botón a un vídeo, repita los pasos 2-5 según sea necesario. Si dispone de varios botones en el vídeo, puede
editar el orden de los botones.
Edición del orden de botones de un vídeo
En el menú Edición, seleccione Ordenar botones para mostrar el cuadro de diálogo Ordenar botones, donde podrá establecer
el orden de los botones del título de vídeo.
El botón #1 es el botón seleccionado por defecto al acceder a un menú
o un título de vídeo, a no ser que haya utilizado el control
Botón de destino de la página Acción o Acción final de la ventana de propiedades para especificar un botón de destino distinto. Si
desea obtener más información sobre la edición de botones en vídeo, consulte Edición del orden de botones de un menú en la página 36.

56 | CAPÍTULO 7

CREACIÓN DE LISTAS DE REPRODUCCIÓN | 57
Creación de listas de reproducción
Una lista de reproducción contiene una secuencia definida por el usuario de películas, marcadores de capítulo, compilaciones de
música/vídeo o compilaciones de imágenes. Las listas de reproducción pueden incluir sólo títulos que formen parte del proyecto, y
que se reproducen de principio a fin, y una acción final determina qué sucede al final de la lista de reproducción. Las listas de
r
eproducción no aumentan el tamaño del proyecto.
Notas:
•Los títulos de una lista de reproducción de un proyecto de DVD pueden contener un máximo de 99 títulos y 99 capítulos.
•Los títulos de una lista de reproducción de un proyecto de Blu-r
ay Disc™ pueden contener un máximo de 999 títulos
y 255 capítulos.
Sugerencia:
Si desea crear una serie de vídeos que se reproduzcan secuencialmente, podrá crear una compilación
de música/vídeo que conste de archivos de vídeo. Este tipo de compilación de vídeo se comporta como una lista de
reproducción, pero se escribirá en el disco como un único conjunto de títulos de vídeo. Si tiene un proyecto con una
gran cantidad de vídeos cortos, con este método evitará tener que renderizar y combinar los medios.
Adición de listas de reproducción a los menús
1.
Haga doble clic en un menú en la ventana de descripción general del proyecto (o desplácese por el área de trabajo) para abrir
el menú que desee editar.
2.
En el menú Insertar, seleccione Lista de reproducción. Aparecerá el cuadro de diálogo Seleccionar títulos.
3.
En el cuadro de diálogo Seleccionar títulos, seleccione los títulos que desee incluir en la lista de reproducción y haga clic en
Aceptar. Se añadirá un botón al menú actual como vínculo hacia la lista de reproducción.
4.
Para controlar qué capítulo inicial, pista de audio y pista de subtítulo se deben reproducir cuando se reproduce cada título, use
el panel Propiedades de lista de reproducción.
Adición de listas de reproducción sin vínculos
Es posible añadir una lista de reproducción al proyecto sin añadir un vínculo de menú. Puede utilizar este método para crear una
lista de reproducción y añadir más tarde los botones al proyecto, cuando esté preparado para vincularlo a la lista de reproducción.
1.
Haga clic en el botón Insertar lista de reproducción ( ) en la barra de herramientas de la ventana Listas de reproducción.
2.
En el cuadro de diálogo Seleccionar títulos, seleccione los títulos que desee incluir en la lista de reproducción y haga clic en
Aceptar.
3.
Para controlar qué capítulo inicial, pista de audio y pista de subtítulo se deben reproducir cuando se reproduce cada título, use
el panel Propiedades de lista de reproducción.

58 | CAPÍTULO 8
Adición de títulos a listas de reproducción
1.
Haga doble clic en una lista de reproducción en la ventana de descripción general del proyecto (o seleccione una lista de
reproducción en la lista desplegable situada en la parte superior de la ventana de listas de reproducción) para abrir la lista
de reproducción que desee editar.
2.
Añada títulos a la lista de reproducción siguiendo estos pasos:
a.
Haga clic en el botón Insertar elementos de lista de reproducción ( ) en la barra de herramientas de la ventana Listas
de reproducción para visualizar el cuadro de diálogo Seleccionar títulos.
b.
Seleccione los títulos que desee incluir en la lista de reproducción.
c.
Haga clic en Aceptar. Los títulos se añadirán al final de la lista de reproducción.
3.
Para controlar qué capítulo, pista de audio y pista de subtítulo se deben reproducir cuando se reproduce cada título,
use el panel Propiedades de lista de reproducción.
Eliminación de títulos de listas de reproducción
1.
En la ventana de listas de reproducción, seleccione los títulos que desee eliminar.
2.
En el menú Edición, seleccione Eliminar. Los elementos se eliminarán de la lista de reproducción.
Reorganización de títulos en listas de reproducción
Puede reorganizar rápidamente los títulos en la ventana de listas de reproducción seleccionando el título que desee mover
y arrastrándolo y colocándolo en otra ubicación de la ventana de listas de reproducción.
Cambio de nombre de listas de reproducción
1.
Haga clic con el botón secundario en una lista de reproducción en la ventana de descripción general del proyecto y seleccione
Cambiar nombre en el menú contextual.
2.
Especifique un nuevo nombre en el cuadro de edición.
3.
Presione Entrar.
Propiedades de listas de reproducción
El panel Propiedades de lista de reproducción de la ventana de propiedades permite ajustar la configuración de cada elemento en
una lista de reproducción, especificar el orden de reproducción o configurar la acción final para la lista de reproducción seleccionada.
Si desea obtener más información acerca de las propiedades de las
listas de reproducción, consulte la ayuda en línea.

ADICIÓN DE AUDIO, VÍDEO Y SUBTÍTULOS | 59
Adición de audio, vídeo y subtítulos
Puede agregar diversas pistas de audio, vídeo y subtítulos utilizando el software DVD Architect™ Pro. Esto le permitirá añadir
asistencia para varios idiomas y varios ángulos de visualización.
Pistas de audio
Puede añadir varias pistas de audio a vídeos y compilaciones de imágenes con el fin de añadir asistencia para varios idiomas, así
como descripción de audio y comentarios de ejecución.
Al reproducir el disco, el reproductor de DVD o Blu-ray Disc™ int
entará determinar la pista de audio adecuada. Si el reproductor no
puede determinar el idioma correcto, se usará la primera pista. Si hay varias pistas que coinciden con la opción de idioma del
reproductor (por ejemplo, si tiene una pista de diálogo en inglés y una pista de comentario en inglés), se usará la primera pista que
coincida con el idioma del reproductor. El espectador puede elegir la pista que se va a reproducir.
Adición de pistas de audio
Puede agregar hasta ocho pistas de audio para cada título.
1.
Haga doble clic en un título en la ventana de descripción general del proyecto (o desplácese por el área de trabajo) para
abrirlo.
2.
En el menú Ver, seleccione Escala de tiempo para mostrar la ventana de escala de tiempo si aún no está visible.
3.
Haga clic en el botón Insertar pista ( ) de la ventana Escala de tiempo y seleccione Insertar pista de audio. Se añadirá una
pista de audio vacía a la escala de tiempo. Puede añadir un archivo de audio arrastrándolo a la pista o usando el panel
Propiedades de medio de la ventana de propiedades.
4.
Haga clic en la flecha situada junto al botón Idioma de pista ( ) y seleccione un idioma para identificar la pista.
5.
Repita los pasos 3 y 4 según sea necesario para crear las pistas de audio para su proyecto.
Al configurar el proyecto, es recomendable utilizar la misma secuencia d
e pistas para todos los vídeos, las compilaciones de
imágenes y las compilaciones de música y vídeo. Si realiza transiciones entre los títulos durante la reproducción, el disco seguirá
r
eproduciendo el mismo número de pista.
Sustitución de audio en una pista
Puede sustituir el audio de una pista arrastrando un nuevo archivo desde la ventana del explorador o desde el Explorador de
Windows, o puede editar los controles de la página Medios de pista del panel Propiedades de medio de la ventana de propiedades.
Configuración de pistas de audio para una reproducción de escala de tiempo
Seleccione el botón Activar pista ( ) de la cabecera de la pista de audio en la ventana de escala de tiempo para determinar la pista
que se reproducirá cuando haga clic en los botones Reproducir desde punto de entrada ( ) o Reproducir ( ) de la ventana de
escala de tiempo.

60 | CAPÍTULO 9
Pistas de vídeo
Puede añadir varias pistas de vídeo a los vídeos a fin de añadir asistencia para varios ángulos de visualización. Durante la reproducción,
el usuario puede pulsar el botón Ángulo del mando a distancia del reproductor de DVD o Blu-ray Discs o para cambiar los ángulos.
La pista de vídeo número 1 reproducirá el vídeo prin
cipal del título. Si añade más pistas de vídeo, éstas se reproducirán al pulsar
el botón Ángulo del mando a distancia.
La velocidad de bit general máxima para los títulos con varios ángulo
s de vídeo es menor que para los títulos con un solo ángulo.
A continuación se indica la velocidad de bits máxima de cada tipo de proyecto (DVD o Blu-ray Disc) para el número de ángulos de
vídeo de un título:
Proyecto de DVD Proyecto de Blu-ray Disc en DVD Proyecto de Blu-ray en Blu-ray
Número de ángulos Máxima velocidad
de bits (Mbps)
Número de ángulos Máxima velocidad
de bits (Mbps)
Número de ángulos Máxima velocidad
de bits (Mbps)
1 9,8 1 28 1 48
2-6 8 2 17 2 30
7-9 7,5 3-4 14 3-4 24
5-6 11 5-6 20
7-8 10 7-8 18
9 9 9 16
Advertencia:
Todo título que incluya varias pistas de vídeo se volverá a comprimir al preparar el proyecto, de manera que el
vídeo principal y los ángulos alternativos puedan combinarse en un nuevo archivo de vídeo. A fin de evitar la aparición de defectos
ocasionados por la recompresión (y que el procesamiento se prolongue de forma innecesaria), use archivos AVI para los títulos de
vídeo con varios ángulos.
Adición de pistas de vídeo
Puede agregar hasta ocho pistas de vídeo para cada título.
1.
Haga doble clic en un título en la ventana de descripción general del proyecto (o haga doble clic en un botón del menú
del área de trabajo) para abrirlo.
2.
En el menú Ver, seleccione Escala de tiempo para mostrar la ventana de escala de tiempo si aún no está visible.
3.
Haga clic en el botón Insertar pista ( ) y seleccione Insertar pista de vídeo en la ventana Escala de tiempo. Se añadirá una
pista de vídeo vacía a la escala de tiempo.
Nota:
Puede añadir un archivo de vídeo arrastrándolo a la pista o usando el panel Propiedades de medio de la ventana
de propiedades.
Adición de vídeo a las pistas
A diferencia de las pistas de vídeo estándar, otras pistas de vídeo pueden incluir varios eventos de diferentes archivos de medios,
lo que le permite recortar los extremos de los eventos.
1.
Arrastre un vídeo desde la ventana del explorador hasta una pista de la ventana de escala de tiempo. Se creará un evento
de vídeo donde haya colocado el archivo.
2.
Arrastre el final de un evento para recortar su longitud según sea necesario.
3.
Arrastre el evento para colocarlo en la escala de tiempo.
Nota:
Si selecciona el botón Expansión automática ( ), los eventos de vídeo que tengan lugar después en la misma pista se
desplazarán de forma automática. Si no selecciona el botón Expansión automática, sólo se desplazará el evento de vídeo que
arrastre y el resto de eventos de vídeo existentes se mantendrán en su ubicación previa.

ADICIÓN DE AUDIO, VÍDEO Y SUBTÍTULOS | 61
Configuración de pistas de vídeo para una reproducción de escala de tiempo
Seleccione el botón Activar pista ( ) de la cabecera de la pista en la ventana de escala de tiempo para determinar la pista que se
reproducirá cuando haga clic en los botones Reproducir desde punto de entrada ( ) o Reproducir ( ) de la ventana de escala
de tiempo.
Propiedades de evento de vídeo
El panel Propiedades de medio y evento en la ventana de propiedades le permite ajustar las definiciones de color y de recorte para
los eventos de las pistas de vídeo adicionales.
Para editar las propiedades de los eventos de vídeo, siga estos pasos:
1.
Haga doble clic en un menú en la ventana de descripción general del proyecto (o desplácese por el área de trabajo) para abrir
el menú que desee editar.
2.
Seleccione un evento de vídeo alternativo en la ventana de escala de tiempo.
3.
Haga clic en el botón de propiedades Medio de evento.
Vídeo
El control Ví
deo muestra la ruta al archivo de vídeo que se va a utilizar.
Seleccione un comando desde el menú para ver las propiedades del med
io o recortar y ajustar la configuración del medio.
Subtítulos
Los subtítulos muestran texto en pantalla durante la reproducción de vídeos, compilaciones de imágenes y compilaciones de
música y vídeo. La finalidad de los subtítulos es utilizar varias traducciones de texto del diálogo de audio. Al añadir varias pistas
de subtítulos, puede ofrecer varios idiomas.
Al reproducir el disco, el reproductor de DVD o Blu-ray Discs in
tentará determinar la pista de subtítulo predeterminada adecuada.
Si el reproductor no puede determinar el idioma correcto, se usará la primera pista. Si hay varias pistas que coinciden con la opción
de idioma del reproductor (por ejemplo, si tiene una pista de diálogo en inglés y una pista de comentario en inglés), se usará la
primera pista que coincida con el idioma del reproductor. El espectador puede elegir qué pista de subtítulo se mostrará durante
la reproducción.
Cada conjunto de subtítulos se añade a la escala de tiempo a modo de pista independien
te. Puede añadir hasta un máximo
de 32 pistas de subtítulo para cada título (16 pistas para activos de vista panorámica).
Adición de pistas de subtítulos
1.
Haga doble clic en un título en la ventana de descripción general del proyecto (o desplácese por el área de trabajo) para abrir
el vídeo.
2.
En el menú Ver, seleccione Escala de tiempo para mostrar la ventana de escala de tiempo.
3.
Haga clic en el botón Insertar pista ( ) y elija Insertar pista de subtítulo en la ventana de escala de tiempo. Se añade una
pista de subtítulo vacía a la escala de tiempo que hay encima de la pista de vídeo.
4.
Haga clic en la flecha situada junto al botón Idioma de pista ( ) y seleccione un idioma para identificar la pista.
5.
Repita los pasos 3 y 4 según sea necesario para crear las pistas de subtítulo para su proyecto.
Al configurar el proyecto, es recomendable utilizar la misma secuencia d
e pistas para todos los vídeos, las compilaciones de
imágenes y las compilaciones de música y vídeo. Si realiza transiciones entre los títulos durante la reproducción, el disco seguirá
reproduciendo el mismo número de pista.
Adición de texto de subtítulo
1.
Haga doble clic en un título en la ventana de descripción general del proyecto (o haga doble clic en un botón del menú
del área de trabajo) para abrirlo.
2.
En el menú Ver, seleccione Escala de tiempo para mostrar la ventana de escala de tiempo si aún no está visible.
3.
Haga clic para colocar el cursor en la escala de tiempo donde desea agregar el texto del subtítulo.

62 | CAPÍTULO 9
4.
Cree un evento de subtítulos mediante de una de las siguientes acciones:
Acción Descripción
Haga clic en el botón Activar
pista (
) en la pista en la
que desee agregar subtítulos
y
, a continuación, elija Tex to
de subtítulo en el menú
Insertar.
Se añadirá un evento a la pista y el cuadro de tex
to del área de trabajo se hará editable para que
pueda modificar el texto. Si existe un evento de subtítulo en la posición del cursor, se añadirá otro
cuadro de texto al área de trabajo dentro del evento de subtítulo actual.
•Si se ha seleccionado el botón Expansi
ón automática ( ), los eventos de subtítulo a la derecha
del cursor se despl
azarán hacia abajo para acomodar el nuevo evento.
•Si no se ha seleccionado el botón Expa
nsión automática, se creará un nuevo evento
en la posición del cursor y se mantendrán todos los ev
entos existentes.
Haga clic en el botón
Ins
ertar evento de texto
de subtítulo (
).
Se añadirá un evento de subtítulo en la posición
del cursor en todas las pistas seleccionadas.
El cuadro de texto en el área de trabajo no se hac
e editable pero puede editar el texto más
adelante.
5.
Repita los pasos 3 y 4 para crear el texto del subtítulo según sea necesario en el proyecto.
Inserción de subtítulos gráficos
1.
Haga doble clic en un título en la ventana de descripción general del proyecto (o haga doble clic en un botón del menú
del área de trabajo) para abrirlo.
2.
En el menú Ver, seleccione Escala de tiempo para mostrar la ventana de escala de tiempo si aún no está visible.
3.
Haga clic en el botón Insertar pista ( ) en la ventana Escala de tiempo y elija Insertar pista de subtítulo. Se añade una pista
de subtítulo vacía a la escala de tiempo que hay encima de la pista de vídeo.
4.
Haga clic para colocar el cursor en la escala de tiempo donde desea agregar un evento de texto de subtítulo.
5.
Desde el menú Insertar, elija Gráfico para abrir el cuadro de diálogo Insertar gráfico.
6.
En el cuadro de diálogo Insertar Gráfico, acceda al archivo .psd (u otro archivo gráfico) y seleccione Abrir para insertar el gráfico
de subtítulos en el área de trabajo.
7.
Haga clic con el botón secundario en el área de trabajo y seleccione Convertir gráfico a tamaño real en el menú contextual.
8.
Haga clic en el botón Medio en el panel Propiedades de gráficos y elija una de las configuraciones del menú Asignación
de resalte para indicar cómo usar los colores en el gráfico.
9.
Seleccione el evento de subtítulo en la ventana de escala de tiempo y utilice la página Evento de subtítulo del panel
Propiedades de medio y subtítulo a fin de elegir el conjunto de colores para el evento.
Si desea obtener más información sobre cómo crear los subtítulo
s de los gráficos, consulte la ayuda en línea (en el menú Ayuda, elija
Contenido e índice).
Importación de subtítulos desde un archivo
1.
Haga doble clic en un título en la ventana de descripción general del proyecto (o haga doble clic en un botón del menú
del área de trabajo) para abrirlo.
2.
En el menú Ver, seleccione Escala de tiempo para mostrar la ventana de escala de tiempo si aún no está visible.
3.
En el menú Insertar, seleccione Pista de subtítulo. Se añadirá una nueva pista de subtítulo a la escala de tiempo.
4.
Haga clic en el botón Importar subtítulos ( ) en la ventana de escala de tiempo. Se abrirá el cuadro de diálogo Importar
subtítulos para que pueda desplazarse hasta un archivo .sub o .txt.
5.
Al hacer clic en Abrir, se añadirá a la pista el contenido del archivo de subtítulos seleccionado.
Cada línea en el archivo crea un evento de subtítulo. Los eventos están separados por igual a lo largo de la duración del vídeo.
P
or ejemplo, el siguiente archivo de texto crearía tres eventos de subtítulo:
No, tampoco es tan profundo, ni tan ancho como
la puerta de una iglesia; pero basta, servirá: pregunta
por mí mañana y me verás convertido en ese hombre
.
6.
Podrá entonces ajustar la sincronización de los eventos para corresponderse con las palabras habladas en la pista de audio.

ADICIÓN DE AUDIO, VÍDEO Y SUBTÍTULOS | 63
Ajuste de la longitud de un evento de subtítulo
La longitud del evento de subtítulo en la escala de tiempo determina el tiempo que se mostrará en la pantalla.
Nota:
Los eventos de subtítulo en proyectos de DV no pueden superar los 12 minutos de duración al reproducir el proyecto en un
reproductor de DVD. Si un evento supera los 12 minutos, el subtítulo se mostrará en pantalla sólo durante los primeros 12 minutos.
1.
Haga doble clic en un título en la ventana de descripción general del proyecto (o haga doble clic en un botón del menú del
área de trabajo) para abrirlo.
2.
En el menú Ver, seleccione Escala de tiempo para mostrar la ventana de escala de tiempo si aún no está visible.
3.
Coloque el puntero sobre el borde de un evento. Se muestra el cursor de recorte ( ).
4.
Arrastre un borde de un evento para cambiar su duración.
Si el botón Exp
ansión automática ( ) está seleccionado, los eventos de subtítulo situados a la derecha del evento que
arrastre se moverán junto con ese evento.
Si el botón Exp
ansión automática no está seleccionado, sólo se desplazará el evento que arrastre y el resto de eventos
existentes se mantendrán en su ubicación previa.
Notas:
•Los eventos se ajustarán al cursor y a otros bordes de evento. Si desea recortar un evento a una hora específica, coloque el cursor en
ese punto de la escala de tiempo y arrastre el borde del evento al cursor. Si desea ubicar dos eventos de subtítulo adyacentes en la
escala de tiempo, desactive la expansión automática y arrastre el borde de un evento hasta que se ajuste al borde del otro evento.
Puede activar y desactivar el ajuste eligiendo Habilitar ajuste desde el menú Opciones.
•Los eventos se ajustan a los límites de fotograma cuando está seleccionado el botón C
uantizar a fotogramas ( ) en la ventana
de escala de tiempo.
Propiedades de subtítulos
Puede utilizar la ventana de propiedades para ajustar la posición del texto de los subtítulos así como el conjunto de colores que
se usará para mostrar dicho texto. Puede elegir por separado qué conjunto de colores se usará para cada evento de subtítulos.
Si desea obtener más información acerca de las propiedades
de subtítulos, consulte la ayuda en línea.

64 | CAPÍTULO 9

UTILIZACIÓN DE MÁSCARAS, MENÚS Y TEMAS | 65
Utilización de máscaras, menús y temas
El software DVD Architect™ Pro permite crear máscaras, menús y temas personalizados. Esto le otorga el máximo control a la hora
de crear los proyectos.
Una máscara sirve para determinar la parte de una imagen que se va a visualizar. Las máscaras se pueden aplicar a miniaturas de
botones
, marcos de botones y resaltes de imágenes.
Los menús personalizados le permiten mo
dificar el aspecto de los menús. Puede crear menús personalizados usando su aplicación
de gráficos preferida e importando el archivo .psd a modo de menú.
Los temas se hacen cargo de la labor imaginativa de la creación del proyecto. Al elegir un tema, puede crear rápidamente un menú
de nuev
o y atractivo utilizando imágenes predefinidas y música de fondo.
Creación de máscaras personalizadas
Las máscaras sirven para determinar la parte de una imagen que se va a visualizar. Las máscaras se pueden aplicar a miniaturas de
botones, marcos de botones y resaltes de imágenes.
Nota:
El software DVD Architect utiliza el valor de color del canal rojo para determinar las partes de una imagen que
podrán visualizarse: blanco (Rojo=255, Verde=255, Azul=255) representa las partes de la miniatura (o marco) que
podrán visualizarse, mientras que negro (Rojo=0, Verde=0, Azul=0) representa las partes que quedarán fuera de la
máscara, por lo que podrá verse el fondo del menú.
Máscaras de miniaturas
Las máscaras de miniaturas limitan la parte de la imagen de la miniatura que podrá visualizarse en un botón. Los temas aplican
máscaras de miniaturas automáticamente, pero también puede crear las suyas propias.
Máscaras de marcos
Las máscaras de marcos limitan la parte de la imagen del fotograma de miniatura que podrá visualizarse en torno a un botón. Los
temas aplican máscaras de marcos automáticamente, pero también puede crear las suyas propias.
Máscaras de resalte
Una máscara de resalte determina dónde se aplicará el resalte cuando haya un botón seleccionado, activado o inactivo. Las
máscaras de resalte se aplican de dos formas distintas:
Opción Pasos
Por botón
1.
Seleccione un botón.
2.
En el panel Propiedades de botones, haga clic en el botón Resalte.
3.
Seleccione Estilo, haga clic en el botón de flecha hacia abajo ( ) y elija un estilo
de resalte predefinido o elija P
ersonalizado para utilizar un archivo de máscara
personalizado.
Por menú Cuando esté diseñando menús en un programa
de gráficos, podrá adaptar los
archivos de fondo de menú para crear un archivo de máscara aplicable al menú.
1.
Seleccione un menú del área de trabajo.
2.
En el panel Propiedades de página de menú, haga clic en el botón Medio
de fondo.
3.
Seleccione Máscara de resalte, haga clic en el botón de flecha hacia abajo ( )
y elija el archivo de máscara que desee utilizar.
4.
Seleccione Asignación de máscara de resalte, haga clic en el botón de
flecha hacia abajo (
) y elija un control para indicar cómo se determinará
la transparencia a partir de la máscara.

66 | CAPÍTULO 10
Creación de menús y botones personalizados usando gráficos de capas
Para controlar la apariencia de los menús, puede crear menús y botones personalizados su aplicación de gráficos favorita e importar
el archivo .psd como menú. Si desea obtener información adicional sobre la creación de menús y botones personalizados usando
grágicos con capas, consulte el manual del usuario de DVD Architect completo o consulte la ayuda en línea.
Creación de menús y botones personalizados mediante gráficos de una sola capa
Puede crear menús personalizados usando su aplicación de gráficos preferida. Si la aplicación admite el uso de capas, consulte
los pasos descritos a continuación.
Si desea obtener más información sobre la creación de menús y botone
s personalizados mediante gráficos de una sola capa,
consulte el manual de usuario de DVD Architect o la ayuda en línea.
Trabajo con temas
Un tema es una hoja de estilos de una página de menú. Cada tema incluirá la información pertinente relativa al menú, incluidos los
parámetros de diseño (por ejemplo, tamaños de botón, posición y espaciado), los parámetros de fuente y texto y la información
sobre gráficos y audio.
Aplicación de temas
Puede aplicar un tema a un proyecto entero cuando inicie el proyecto o puede aplicar temas a páginas de menú específicas a medida
que vaya trabajando. Puede utilizar la ventana Tema s, ubicada en la parte inferior del área de trabajo, para seleccionar y aplicar los
temas. Una vez que aplique un tema al menú, las propiedades del menú cambiarán inmediatamente a las definidas en el tema.
Nota:
Para deshacer la aplicación de un tema, haga clic en el botón Deshacer ( ).
El programa incluye varios temas para su uso en los proyectos. Además, puede crear sus propios temas editando uno ya existente.
1.
Haga doble clic en un menú en la ventana de descripción general del proyecto (o desplácese por el área de trabajo) para abrir
el menú que desee editar.
2.
Haga doble clic en un tema de la ventana Temas para aplicarlo al menú seleccionado.
Nota:
También puede aplicar un tema arrastrándolo desde la ventana de temas al área de trabajo o seleccionando el tema
y haciendo clic en el botón Aplicar tema ( ).
Eliminación de temas
1.
En la ventana de temas, seleccione el tema que le gustaría eliminar.
Nota:
Los temas predeterminados de DVD Architect y los temas usados en el proyecto no se pueden eliminar.
2.
Haga clic en el botón Eliminar tema ( ). Se mostrará un cuadro de diálogo de advertencia pidiéndole que confirme
la eliminación del tema.
3.
Haga clic en el botón Sí para continuar.

<CHP#><CHP#>TRABAJO CON MEDIOS 3D ESTEREOSCÓPICOS EN BLU-RAY DISC | 67
Trabajo con medios 3D estereoscópicos en Blu-ray Disc
Cuando cree un proyecto Blu-ray Disc, podrá utilizar Vegas Pro para renderizar vídeo estereoscópico para el proyecto.
Importante:
Las características siguientes no están disponibles para títulos 3D:
•Botones en vídeo
•Recorte y ajuste
•Control Recomprimir en el cuadro de diálogo Optimizar disco
1.
Grabe el vídeo 3D con una cámara 3D.
2.
Importe su vídeo 3D en un proyecto Vegas Pro 3D estereoscópico.
3.
Renderice su clip mediante el plugin Sony AVC/MVC con una de las plantillas siguientes:
•MVC 1280x720-60p, corriente de vídeo a 25 Mbps
•MVC 1280x720-50p, corriente de vídeo a 25 Mbps
•MVC 1920x1080-24p, corriente de vídeo a 25 Mbps
La renderización mediante estas plantillas crea corrientes de vídeo compatibles con BD que pueden grabarse en disco sin
recomprimirlas.
Cuando renderice el vídeo 3D estereoscópico, se crearán dos archivos. La corriente base es un vídeo AVC 2D a resolución
c
ompleta y la corriente dependiente es un vídeo MVC que contiene datos de vídeo para el otro ojo.
4.
Cuando la renderización haya finalizado, agregue la corriente base (.avc) a su proyecto DVD Architect™ como agregaría un
medio 2D estándar. DVD Architect detectará automáticamente la corriente dependiente (.mvc).
Puede mezclar medios 2D y 3D en un único proyecto, pero los menús solo se muestran en 2D.
Sugerencia:
Si desea grabar un vídeo 3D en 2D para su proyecto, puede eliminar la corriente dependiente de la
carpeta en la que se ha guardado la corriente base.
5.
Prepare y grabe el proyecto en disco.
Nota:
Cuando previsualice un vídeo 3D, solo se mostrará la corriente base.

68 | CAPÍTULO 11

VISTA PREVIA DE PROYECTOS | 69
Vista previa de proyectos
Es posible mostrar una vista previa del proyecto antes de comenzar el proceso de preparación del proyecto. El método más común
para mostrar la vista previa es desde la propia ventana de DVD Architect™ Pro. En este método, se puede simular qué aspecto
tendrá el proyecto en una pantalla de televisión y cómo se comportará en un reproductor de DVD o Blu-ray Disc™. También puede
realizar una vista previa en un monitor externo o en una pantalla de Windows secundaria. Ambos métodos se tratan en este
capítulo.
Ventana de vista previa
La ventana Vista previa permite mostrar una vista previa del proyecto de DVD Architect en una pantalla de televisión simulada con
un mando a distancia virtual.
Barra de herramientas de vista previa
Cerrar vista previa Cierra la ventana de
vista previa.
Copiar al portapapeles Permite copiar en
el portapapeles.
Vista previa en monitor externo Permite
mostrar la vista previa del proyecto en un
monitor externo.
Depurador de secuencias de comandos
de DVD Permite depurar la secuencia de
comandos de DVD.
Extender vista previa a ventana Extiende
la vista previa a la ventana de visualización
completa.
Calidad de vista previa Permite cambiar
la calidad de la vista previa.
Ver áreas seguras Muestra las áreas
seguras de acción y de título en la ventana
Vista previa.

70 | CAPÍTULO 12
Visualización de proyectos en vista previa
Para asegurarse de que el proyecto tenga el aspecto que desea, puede mostrar una vista previa del proyecto de DVD Architect en
una pantalla de televisión simulada con un mando a distancia virtual.
1.
Haga clic en la flecha de lista desplegable junto al botón Vista previa ( ) en la barra de herramientas principal para
seleccionar un modo de vista previa:
Modo de vista previa Descripción
Vista previa de elemento
actual
Inicia la vista previa con la página actual.
Vista previa de disco Inicia la vista previa al principio del disco
(incluido cualquier medio de introducción).
Aparecerá la ventana de vista previa.
2.
Use el botón Calidad de vista previa para establecer la calidad de reproducción.
Nota:
Reducir la calidad de vista previa puede permitirle mostrar la vista previa del proyecto en caso de que su equipo no pueda
renderizar el proyecto en tiempo real.
3.
Si desea comprobar que ninguno de los objetos quede fuera de las áreas seguras de acción y de título, haga clic en el botón
Ver áreas seguras ( ). Las cuadrículas para las áreas seguras de acción y de título se mostrarán mientras se visualice la vista
previa del proyecto. Si ve algún tipo de recorte durante la vista previa, puede hacer modificaciones en el proyecto.
4.
Use los botones del mando a distancia para reproducir el proyecto y navegar por él.
5.
Haga clic en el botón Vista previa en monitor externo ( ) si desea enviar el proyecto al monitor externo especificado en la
ficha Dispositivo de vídeo del cuadro de diálogo Preferencias.
Si desea obtener más información sobre la configuración y el uso de un monitor externo, consulte la ayuda en línea.
6.
Para cerrar la vista previa y regresar a la ventana principal, haga clic en el botón Cerrar ( ).

PREPARACIÓN Y GRABACIÓN DEL PROYECTO | 71
Preparación y grabación del proyecto
Cuando termine de crear un proyecto utilizando el software DVD Architect™ Pro y esté satisfecho con el resultado mostrado tras la
vista previa, entonces estará listo para iniciar la última etapa: preparar y grabar del proyecto.
Preparación y grabación de proyectos de DVD
Preparación de un proyecto de DVD
Durante el proceso de preparación, el software DVD Architect genera los archivos y la estructura necesarios para grabar el proyecto,
sin comenzar realmente el proceso de grabación.
1.
Haga clic en el botón Crear DVD ( ). Aparecerá el asistente para creación de DVD.
2.
Haga clic en el botón Preparar. Aparecerá la página Seleccionar carpeta de preparación.
3.
En el cuadro Carpeta de preparación, escriba la ruta a la carpeta en la que desee preparar el proyecto, o bien haga clic en
Examinar para seleccionar una carpeta.
Nota:
Sólo puede preparar el DVD en una carpeta que esté vacía o en la que haya preparado anteriormente
el proyecto.
4.
Si ha preparado anteriormente el proyecto, la sección Preparación inteligente mostrará el porcentaje calculado del proyecto
que no ha cambiado y que se puede volver a utilizar. Si desea desactivar la preparación inteligente y preparar todo el proyecto,
siga estos pasos:
a.
Haga clic en el botón Configuración avanzada. Se mostrará el cuadro de diálogo Opciones de preparación inteligente.
b.
Quite la marca de la casilla de verificación Habilitar preparación inteligente.
c.
Haga clic en el botón Aceptar para continuar.
Sugerencia:
La tecnología de preparación inteligente puede reducir notablemente el tiempo de preparación
cuando sólo necesite modificar una parte del proyecto. Cuando prepare el proyecto, sólo se prepararán las
partes que hayan sufrido modificaciones.
d.
Haga clic en Siguiente.

72 | CAPÍTULO 13
5.
Se analizarán los archivos del proyecto a fin de garantizar que están listos para la grabación y se mostrará una lista de mensajes
con los resultados. También podrá ver el tamaño final del proyecto.
a.
Revise los mensajes y realice los ajustes necesarios.
Tipo de mensaje Descripción
Informativo Genera un DVD válido y no requiere ninguna acción por
parte del usuario.
Advertencia Genera un DVD válido y no requiere ninguna acción por
parte del usuario.
Error Genera un DVD no válido y el usuario debe solucionar
el problema.
b.
Haga clic en el botón Optimizar para mostrar el cuadro de diálogo Optimizar disco, en donde puede realizar cambios
tanto a archivos de medios individuales como a la configuración del proyecto (permitiéndole a menudo solucionar
errores y advertencias). Para obtener más información, consulte Optimización del proyecto en la página 22.
c.
Haga clic en el botón Siguiente.
6.
Se analizarán los archivos de máscara de resalte de menú y subtítulo del proyecto a fin de garantizar que estén listos para
la grabación y se mostrará una lista de mensajes con los resultado
s. Revise los mensajes y realice los ajustes necesarios.
7.
Haga clic en el botón Finalizar. El proyecto se renderizará a la carpeta que haya especificado.
8.
La aplicación mostrará un cuadro de diálogo para indicar que la preparación se ha completado correctamente; haga clic en
el Aceptar para continuar.
Grabación de un proyecto de DVD
DVD Architect permite grabar proyectos actuales, proyectos preparados anteriormente o proyectos masterizados anteriormente. Si
desea obtener información sobre cómo preparar un proyecto para grabación, véase Preparación de un proyecto de DVD en la página 71.
1.
Haga clic en el botón Crear DVD ( ). Aparecerá el asistente para creación de DVD.
2.
Haga clic en el botón Grabar. Aparecerá la página Seleccionar carpeta de preparación.
3.
Seleccione la ubicación en la que desee preparar el proyecto o en la que haya un proyecto preparado o masterizado
anteriormente que desee grabar.
Nota:
Sólo puede preparar el DVD en una carpeta que esté vacía o en la que haya preparado anteriormente el proyecto.
Opción Descripción
Proyecto actual Seleccione el botón de opción Proyecto actual y especifique la ruta a la carpeta en
la que desee preparar el proyecto en el cuadro Ca
rpeta de preparación/grabación
(o haga clic en E
xaminar para seleccionar una carpeta).
Si ha preparado anteriormente el proyecto, la sección Preparación inteligente
m
ostrará el porcentaje calculado del proyecto que no ha cambiado y que se
puede volver a utilizar.
Carpeta preparada
ant
eriormente
Seleccione el botón de opción Carpeta preparada anteriormente y especifique
la ruta a la carpeta que contenga un proyecto preparado en el cuadro Ca
rpeta
preparada (o haga clic en Examinar para seleccionar una carpeta).
Carpeta masterizada
ant
eriormente
Seleccione el botón de opción Carpeta masterizada anteriormente para grabar
un proyecto masterizado previamente. Escriba la ruta a la carpeta que contiene el
pr
oyecto masterizado anteriormente en el cuadro Carpeta masterizada (o haga clic
en Examinar para elegir una carpeta).
4.
Haga clic en el botón Siguiente.

PREPARACIÓN Y GRABACIÓN DEL PROYECTO | 73
5.
Si ha seleccionado el botón de opción Proyecto actual en el paso 3, el software DVD Architect mostrará una lista de mensajes
acerca del proyecto y el cálculo del tamaño final del proyecto en la página Revisar lista de mensajes.
a.
Revise los mensajes y realice los ajustes necesarios.
Tipo de mensaje Descripción
Informativo Genera un DVD válido y no requiere ninguna acción
por parte del usuario.
Advertencia Genera un DVD válido y no requiere ninguna acción
por parte del usuario.
Error Genera un DVD no válido y el usuario debe solucionar
el problema.
b.
Haga clic en el botón Optimizar para mostrar el cuadro de diálogo Optimizar disco, en donde puede realizar cambios
tanto a un archivo de medios individual como a la configuración del proyecto (permitiéndole a menudo solucionar
errores y advertencias). Para obtener más información, consulte Optimización del proyecto en la página 22.
c.
Haga clic en el botón Siguiente.
6.
Se analizarán los archivos de máscara de resalte de menú y subtítulo del proyecto a fin de garantizar que estén listos para
la grabación y se mostrará una lista de mensajes con los resultados
. Revise los mensajes y realice los ajustes necesarios.
7.
Seleccione los parámetros de grabación:
a.
En el cuadro Nombre de volumen, escriba el nombre del disco.
b.
En la lista desplegable Dispositivo, seleccione la grabadora de DVD/Blu-ray Disc™ o ISO Image Writer.
c.
Realice una de las siguientes acciones:
Si Entonces
Ha seleccionado su grabadora
de DVD.
En la lista desplegable Velocidad, seleccione la velocidad de grabación.
Ha seleccionado
IS
O Image Writer.
En el campo No
mbre de archivo, haga clic en el botón Examinar ( ) para seleccionar
la ubicación en la que desea guardar el archivo.
d.
Seleccione el botón Conf. avanzada para mostrar el cuadro de diálogo de parámetros avanzados de grabación. La ficha
Información de unidad se muestra información sobre la unidad en que se va a grabar el disco. La ficha Información de
medios muestra información sobre el tipo de medios que hay actualmente en la grabadora. La ficha Etiquetas contiene
información sobre el nombre de volumen, el nombre del conjunto de volúmenes y el ID de aplicación, dato que podrá
modificar en caso necesario. Haga clic en Aceptar para volver a la página Seleccionar parámetros de grabación.
e.
Si emplea un disco RW, podrá usar uno de los botones de opción Modo de borrado para borrar el disco antes de la
grabación.
Opción Descripción
No borrar No borra el contenido del disco.
Borrado rápido Borra sólo la tabla de contenido.
Borrado completo Borra todos los datos del disco.
f.
Seleccione el botón de opción Grabar disco si desea grabar el proyecto, o seleccione el botón Sólo probar para realizar
una grabación de prueba sin activar el láser de la grabadora.
Nota:
No se pueden realizar pruebas de grabación con discos de una sola capa o de doble capa usando medios +R/+RW,
o si ha quitado la marca de la casilla de verificación Usar controladores de discos existentes de la ficha Grabación
del cuadro de diálogo Preferencias.
g.
Marque la casilla de verificación Expulsar disco al terminar para que la unidad de DVD se abra cuando se complete
la grabación.
8.
Haga clic en el botón Finalizar para iniciar la grabación.

74 | CAPÍTULO 13
9.
Al grabar una carpeta masterizada previamente, primero haga clic en el botón Finalizar y después en Continuar para grabar
la siguiente capa masterizada.
Nota:
Al grabar un proyecto masterizado de doble capa, las capas deben grabarse en discos diferentes. No se pueden grabar
ambas capas en un solo disco de doble capa.
10.
Si está preparando y grabando un disco de doble capa, se mostrará la página Seleccionar el comportamiento del salto de capa
para permitirle seleccionar si desea especificar un salto de capa o si prefiere que el software lo especifique por usted.
a.
Seleccione una de las siguientes opciones:
Opción Descripción
Elegir automáticamente
un punto de salto de capa
El software elegirá un salto de capa por usted.
Preguntarme si elegir un punto
de sa
lto de capa sólo si debe
colocarse dentro de un título
Una vez preparado el proyecto, el software interrumpirá el proceso de masterización
para preguntarle si desea elegir un punto de salto de capa en caso de que no se pueda
colocar al principio de un título.
Preguntarme si elegir el punto
de sa
lto de capa
Una vez preparado el proyecto, el software interrumpirá el proceso de masterización
para pedirle que elija el punto de salto de capa.
b.
Haga clic en el botón Finalizar. El software DVD Architect preparará el proyecto.
11.
Si está grabando un disco de doble capa a partir de un proyecto preparado, se mostrará la página Seleccionar salto de capa
para ayudarle a colocar el salto de capa.
Notas:
•Los medios posteriores al salto de capa seleccionado se colocarán en la segunda capa.
•Si está preparando y masterizando, sólo aparecerá la página Selec
cionar salto de capa si no había seleccionado el botón de opción
Seleccionar un punto de salto de capa automáticamente en el paso 10, o bien si el software no puede encontrar el punto de
salto de capa preferido.
a.
En la parte superior de la página, seleccione una opción en la lista desplegable para indicar si se muestran los puntos de
salto de capa preferidos o todos los puntos de salto de capa disponibles. Los puntos de salto están determinados por los
capítulos de los títulos:
•Al comienzo de un título aparecen los puntos de salto de capa preferidos. Estos marcadores de capítulo son
pref
eridos porque no provocarán una pausa visible cuando el reproductor de DVD o Blu-ray Disc cambie las capas.
•Si no hay puntos de salto de capa preferidos, puede seleccionar que se muestren todos los puntos de salto de
capa posibles. Si selecciona un punto de salto no preferido, los espectadores podrán apreciar una pausa cuando
el reproductor cambie de capa.
•Si no hay puntos de salto de capa disponibles, puede cerrar el asistente y añadir un marcador de capítulo manualmente.
El asistente le sugerirá un título y una ubicación aproximada.
•Si no hay puntos de salto disponibles en ubicaciones adecuadas, pruebe a reorganizar los títulos en la ventana de
d
escripción general del proyecto. Al modificar el orden de los títulos, tal vez pueda lograr ese salto de capa en una
ubicación más deseable.
b.
Seleccione el punto de salto de capa que desee utilizar.
12.
La aplicación mostrará un cuadro de diálogo en el que se le pregunta si desea grabar otro disco.
•Haga clic en el botón Sí pa
ra grabar otra copia. La aplicación mostrará la página Crear DVD - Seleccionar parámetros
de grabación donde puede comenzar el proceso de nuevo.
•Haga clic en el botón No si no quiere grabar otra copia del DVD.

PREPARACIÓN Y GRABACIÓN DEL PROYECTO | 75
Preparación y grabación de proyectos de Blu-ray Disc
Preparación de un proyecto de Blu-ray Disc
Durante el proceso de preparación, el software DVD Architect genera el archivo de imagen (.iso) necesario para grabar el proyecto,
sin comenzar realmente el proceso de grabación.
1.
Haga clic en el botón Crear Blu-ray Disc ( ). Se mostrará el asistente para crear Blu-ray Disc.
2.
Haga clic en el botón Preparar. Aparece la página Seleccionar imagen.
3.
En el cuadro Preparar imagen, escriba la ruta del archivo y el nombre del archivo del nuevo archivo de imagen en la que quiere
preparar el proyecto, o bien haga clic en Examinar para seleccionar una ubicación y el nombre del archivo.
4.
Haga clic en Siguiente.
5.
Se analizarán los archivos del proyecto a fin de garantizar que están listos para la grabación y se mostrará una lista de mensajes
con los resultados. También podrá ver el tamaño final del proyecto.
a.
Revise los mensajes y realice los ajustes necesarios.
Tipo de mensaje Descripción
Informativo Genera un disco válido y no requiere ninguna acción
por parte del usuario.
Advertencia Genera un disco válido y no requiere ninguna acción
por parte del usuario.
Error Genera un disco no válido y el usuario debe solucionar
el problema.
b.
Haga clic en el botón Optimizar para mostrar el cuadro de diálogo Optimizar disco, en donde puede realizar cambios
tanto a archivos de medios individuales como a la configuración del proyecto (permitiéndole a menudo solucionar
errores y advertencias). Para obtener más información, consulte Op
timización del proyecto en la página 22.
6.
Haga clic en el botón Finalizar. El proyecto está preparado como un archivo de imagen en la carpeta especificada.
La aplicación mostrará un cuadro de diálogo para indicar que la pr
eparación se ha completado correctamente; haga clic en el
Aceptar para continuar.
Grabación de un proyecto de Blu-ray Disc
DVD Architect permite grabar los proyectos actuales o los que se hayan preparado previamente. Si desea obtener información sobre
cómo preparar un proyecto para grabación, véase Preparación de un proyecto de Blu-ray Disc en la página 75.
1.
Haga clic en el botón Crear Blu-ray Disc ( ). Se mostrará el asistente para crear Blu-ray Disc.
2.
Haga clic en el botón Grabar. Aparece la página Seleccionar imagen.

76 | CAPÍTULO 13
3.
Seleccione la ubicación en la que desee preparar el proyecto o en la que ya haya una imagen preparada que desee grabar.
Opción Descripción
Proyecto actual Seleccione el botón de opción Proyecto actual y escriba la ruta del archivo y
el nombre del nuevo archivo de imagen en el cuadro P
reparar/grabar imagen
(o haga clic en E
xaminar para seleccionar la ubicación y el nombre del archivo).
Imagen preparada
ant
eriormente
Seleccione el botón de opción Imagen preparada anteriormente y especifique la ruta
de un archivo de imagen existente en el cuadro Preparar/grabar imagen (o haga clic
en Examinar para seleccionar una imagen existente).
4.
Haga clic en el botón Siguiente.
5.
Si ha seleccionado el botón de opción Proyecto actual en el paso 3, DVD Architect mostrará una lista de mensajes acerca del
proyecto y el cálculo del tamaño final del proyecto en la página Revisar lista de mensajes.
a.
Revise los mensajes y realice los ajustes necesarios.
Tipo de mensaje Descripción
Informativo Genera un disco válido y no requiere ninguna acción
por parte del usuario.
Advertencia Genera un disco válido y no requiere ninguna acción
por parte del usuario.
Error Genera un disco no válido y el usuario debe solucionar
el problema.
b.
Haga clic en el botón Optimizar para mostrar el cuadro de diálogo Optimizar disco, en donde puede realizar cambios
tanto a un archivo de medios individual como a la configuración del proyecto (permitiéndole a menudo solucionar
errores y advertencias). Para obtener más información, consulte Optimización del proyecto en la página 22.
6.
Haga clic en el botón Siguiente.
7.
Seleccione los parámetros de grabación:
a.
En el cuadro Nombre de volumen, escriba el nombre del disco.
b.
En la lista desplegable Dispositivo, seleccione la grabadora de Blu-ray Disc
c.
En la lista desplegable Velocidad, seleccione la velocidad de grabación.
d.
Seleccione el botón Conf. avanzada para mostrar el cuadro de diálogo de parámetros avanzados de grabación. La ficha
Información de unidad se muestra información sobre la unidad en que se va a grabar el disco. La ficha Información de
medios muestra información sobre el tipo de medios que hay actualmente en la grabadora. Haga clic en Aceptar para
volver a la página Seleccionar parámetros de grabación.
e.
Si emplea un disco RE, podrá usar uno de los botones de opción Modo de borrado para borrar el disco antes de la
grabación.
Opción Descripción
No borrar No borra el contenido del disco.
Borrado rápido Borra sólo la tabla de contenido.
Borrado completo Borra todos los datos del disco.
f.
Seleccione el botón de opción Grabar disco si desea grabar el proyecto, o bien seleccione el botón Sólo probar para
realizar una grabación de prueba sin activar el láser de la grabadora.
Nota:
No se pueden realizar pruebas de grabación usando medios BD-RE, o si ha quitado la marca de la casilla de
verificación Usar controladores de discos existentes de la ficha Grabación del cuadro de diálogo Preferencias.
g.
Marque la casilla de verificación Expulsar disco al terminar para que la unidad de Blue-ray Disc se abra cuando
se complete la grabación.
8.
Haga clic en el botón Finalizar para iniciar la grabación.
9.
Cuando grabe una imagen de doble capa preparada previamente, primero haga clic en el botón Finalizar y, a continuación,
en Continuar para
grabar la siguiente capa. El salto de capa se seleccionará automáticamente.

PREPARACIÓN Y GRABACIÓN DEL PROYECTO | 77
10.
La aplicación mostrará un cuadro de diálogo en el que se le pregunta si desea grabar otro disco.
•Haga clic en el botón Sí para g
rabar otra copia. La aplicación mostrará la página Crear Blu-ray Disc - Seleccionar
parámetros de grabación, donde podrá comenzar el proceso de nuevo.
•Haga clic en el No
si no desea grabar otra copia del proyecto.
Borrado de discos
En el menú Archivo, seleccione Borrar disco para eliminar datos de un disco regrabable.
1.
En el menú Archivo, seleccione Borrar disco. Aparecerá el cuadro de diálogo Borrar disco.
2.
En la lista desplegable Unidad, seleccione la unidad que contiene el disco que desea borrar.
3.
Seleccione la velocidad de la unidad en la lista desplegable Velocidad.
Nota:
La lista desplegable Velocidad no está disopnible si ha quitado la marca de la casilla de verificación Usar controladores
de discos existentes de la ficha Grabación del cuadro de diálogo Preferencias.
4.
Seleccione un modo de borrado:
•Seleccione el botón de selección Rá
pido para borrar sólo la tabla de contenido del disco.
•Seleccione el botón de opción To
tal para borrar todos los datos del disco.
5.
Haga clic en el botón Aceptar para comenzar el borrado.

78 | CAPÍTULO 13

ÍNDICE | i
Índice
Numerics
3D, medios, 67
A
adición
archivos de medios a proyectos, 21
audio a compilaciones de música/vídeo, 42
botones a vídeos, 55
compilaciones de música/vídeo a menús, 27
menús de selección de escenas, 29
páginas a los menús, 26
pistas de audio, 59
submenús, 25
texto a compilaciones de música/vídeo, 43
títulos de una sola película a menús, 27
ajuste
a área segura de acción, 38
a área segura de título, 38
a áreas seguras, 38
cuadrícula, 38
marcadores a fotogramas I, 53
objetos, 38
ajuste del espaciado de objetos, 37
alineación de objetos, 37
almacenamiento
marcadores, 54
proyectos, 23
animación de presentaciones de diapositivas, 48
animación. Consulte fotogramas clave de recorte y de efectos
de vídeo; fotogramas clave de transformación
apertura de gráficos en un editor de gráficos, 35
apertura de proyectos, 20
aplicación
conjuntos de colores, 29
temas, 66
archivos de audio
adición a compilaciones de música/vídeo, 42
sustitución en compilaciones de música/vídeo, 42
archivos de medios
adición a proyectos, 21
medio de introducción, 22
preparación para el software DVD Architect Pro, 19
propiedades, 34
recompresión, 22
selección, 21
vista previa, 21
archivos. Véase archivos de medios
área de anclaje de ventana (F11), 12
botones, 13
compilación, 14
escala de tiempo, 16
explorador, 12
fondos, 14
listas de reproducción, 17
propiedades, 15
secuencias de comandos de DVD, 17
temas, 13
área de trabajo, 11
área segura de acción, 38
área segura de título, ajuste, 38
áreas seguras, ajuste, 38
asignación de formato a texto
en compilaciones de música/vídeo, 43
en menús, 28
ayuda, 8
ayuda en línea, 8
B
barra de herramientas de edición, 11
Barra de herramientas de texto (Alt+2), 12
barra de herramientas principal, 10
barra de transformación, 36
barras de herramientas
Barra de herramientas de edición, 11
barra de herramientas de texto, 12
barra de herramientas principal, 10
Blu-ray Discs
3D, 67
grabación, 75–77
preparación, 75
borrado de discos, 77
botones
adición a vídeos, 55
edición del orden de menús, 36
edición del orden de vídeos, 55
botones, ventana, 13
C
cambio
orden de las páginas de los menús, 26
posición de objetos, 36
tamaño de miniatura de compilación de imágenes, 50
cambio de nombre de marcadores, 53
cambio de tamaño de los objetos, 30
capítulo de destino, 54
carga de marcadores, 54
centrado de objetos, 37
coipado y pegado de la configuración de un
proyecto a otro, 39
compilación, ventana, 14
compilaciones de imágenes
adición a los menús, 27, 47
adición de imágenes, 47
edición de texto, 44
establecimiento de duración de visualización, 49
establecimiento de imágenes en miniatura, 50
extensión o escala de imágenes, 48
generación de animaciones de diapositivas, 48
giro de imágenes, 49
inserción de audio, 49
inserción de gráficos, 49
sustitución de imágenes, 48
compilaciones de música/vídeo
adición a los menús, 27, 41
adición de audio, 42

ii | ÍNDICE
adición de texto, 43
asignación de formato a texto, 43
desplazamiento de texto, 44
edición de texto, 44
eliminación de texto, 44
establecimiento de imágenes en miniatura, 44
extensión o escala de imágenes, 43
giro de imágenes, 43
inserción de imágenes o vídeos, 42
sustitución de archivos de audio, 42
sustitución de imágenes o vídeos, 43
compilaciones. Véase compilaciones de música/vídeo;
compilaciones de imágenes
conjuntos de colores, aplicación, 29
creación
máscaras personalizadas, 65
menús de selección de escenas, 29
proyectos, 19
cuadrícula, ajuste, 38
D
desplazamiento
marcadores, 53
objetos, 36
texto en compilaciones de música/vídeo, 44
texto en menús, 28
discos
basado en menús, 25
borrado, 77
compilaciones de imágenes, 47
compilaciones de música/vídeo, 41
configuración de medios de introducción, 22
configuración del elemento de inicio, 22
una sola película, 51
discos basados en menús
adición de compilaciones de imágenes, 47
adición de compilaciones de música/vídeo, 41
adición de listas de reproducción, 57
adición de títulos de una sola película, 51
DVD, grabación, 72–74
E
edición
orden de botones de vídeos, 55
orden de los botones de menús, 36
edición de texto
en compilaciones de imágenes, 44
en compilaciones de música/vídeo, 44
en menús, 28
elemento de inicio, 22
eliminación
marcadores, 54
objetos, 38
páginas de los menús, 26
temas, 66
texto de compilaciones de música/vídeo, 44
espaciado, ajuste, 37
establecimiento
elemento de inicio de discos, 22
medio de introducción de discos, 22
puntos de entrada y salida, 51
tamaño de miniatura, 50
estereoscópicos, medios 3D, 67
explorador, ventana, 12
F
fondos, ventana, 14
fotogramas clave
recorte y efectos de vídeo, 33
transformación, 36
fotogramas clave de recorte y de efectos de vídeo, 33
fotogramas clave de transformación, 36
fotogramas I, ajuste de marcadores, 53
G
generación de animaciones de diapositivas, 48
giro de imágenes
en compilaciones de imágenes, 49
en compilaciones de música/vídeo, 43
grabación
Blu-ray Discs, 75–77
DVD, 72–74
ISO Image Writer, 72–74
gráficos
apertura en el editor de gráficos, 35
inserción en compilaciones de imágenes, 49
inserción en menús, 27
gráficos de menú con capas, 66
H
herramienta de navegación, 40
I
imágenes
adición a compilaciones de imágenes, 47
extensión o escala en compilaciones de imágenes, 48
extensión o escala en compilaciones de música/vídeo, 43
inserción en compilaciones de música/vídeo, 42
rotación en compilaciones de imágenes, 49
rotación en compilaciones de música/vídeo, 43
sustitución en compilaciones de imágenes, 48
sustitución en compilaciones de música/vídeo, 43
importación de subtítulos, 62
inserción
audio en compilaciones de imágenes, 49
gráficos en compilaciones de imágenes, 49
gráficos en menús, 27
imágenes o vídeos en compilaciones de música/vídeo, 42
marcadores de botones en vídeo, 52
marcadores de capítulo, 52
marcadores de escena/capítulo, 52
menús de selección de escenas, 29
subtítulos de gráficos, 62
texto en menús, 28
instalación del software DVD Architect Pro, 7
L
listas de reproducción
adición a los menús, 57
adición de títulos, 58
adición sin vínculos, 57
cambio de nombre, 58

ÍNDICE |
iii
descripción general, 57
eliminación de títulos de, 58
reorganización de títulos, 58
M
marcadores
ajuste a fotogramas I, 53
almacenamiento, 54
cambio de nombre, 53
carga, 54
desplazamiento, 53
eliminación, 54
vinculación a títulos, 54
marcadores de botones en vídeo, 52
marcadores de capítulo, 52, 54
marcadores de escena/capítulo, 52
máscaras de marcos, 65
máscaras de miniaturas, 65
máscaras de resalte, 65
máscaras personalizadas
creación, 65
máscaras de marcos, 65
máscaras de miniaturas, 65
máscaras de resalte, 65
medio de introducción, 22
medio de primera reproducción. Véase medio
de introducción
menús
adición de compilaciones de imágenes, 27
adición de compilaciones de música/vídeo, 27
adición de páginas, 26
adición de submenús, 25
adición de títulos de una sola película, 27
alineación de objetos, 37
aplicación de temas, 66
cambio del orden de páginas, 26
desplazamiento de objetos, 36
edición de texto, 28
eliminación de páginas, 26
inserción de gráficos, 27
inserción de texto, 28
menús de selección de escenas, 29
menús personalizados, 66
organización de objetos, 36
menús de selección de escenas, 29
menús personalizados
usando gráficos de capas, 66
uso de gráficos de una sola capa, 66
Mostrar delante de punto de bucle, 36
O
objetos
ajuste, 38
ajuste de espaciado, 37
alineación, 37
cambio de posición, 36
cambio de tamaño, 30
centrado, 37
desplazamiento, 36
eliminación, 38
organización, 36
optimización de proyectos, 22
organización de objetos, 36
P
páginas
adición a los menús, 26
eliminación de los menús, 26
inserción de texto, 28
pistas
adición de audio, 59
adición de subtítulos, 61
configuración para una reproducción de escala
de tiempo, 59
sustitución, 42
sustitución de audio, 59
pistas de audio
activación para reproducción, 59
adición, 59
sustitución de audio en, 59
pistas de vídeo
adición, 60
adición de vídeo a, 60
configuración para una reproducción de escala
de tiempo para, 61
propiedades de evento, 61
preparación
archivos de medios para el software DVD Architect
Pro, 19
DVD, 71–72
proyectos de Blu-ray Disc, 75
preparación inteligente, 71
propiedades
archivos de medios, 34
eventos de vídeo, 61
propiedades de evento de vídeo, 61
propiedades de medios, 34
propiedades, ventana, 15
proyectos
agregación de archivos de medios, 21
almacenamiento, 23
apertura, 20
área de trabajo, 11
basado en menús, 25
compilaciones de imágenes, 47
compilaciones de música/vídeo, 41
creación, 19
grabación de proyectos de Blu-ray Disc, 75–77
grabación, DVD, 72–74
optimización, 22
preparación de DVD, 71–72
preparación de proyectos de Blu-ray Disc, 75
selección de archivos de medios, 21
una sola película, 51
vista previa, 70
punto de entrada, configuración, 51
punto de salida, configuración, 51

iv | ÍNDICE
R
recompresión, 22
reproducción de escala de tiempo
configuración de pistas de audio, 59
configuración de pistas de vídeo, 61
reproducción, escala de tiempo, 59
requisitos del sistema, 7
S
secuencias de comandos, 17
submenús, adición, 25
subtítulos
adición de pistas, 61
adición de texto, 61
ajuste de la duración de un evento, 63
importación, 62
inserción de subtítulos gráficos, 62
sustitución de audio
archivos, 42
en pistas, 59
sustitución de imágenes en compilaciones de imágenes, 48
sustitución de imágenes o vídeos en compilaciones de
música/vídeo, 43
T
tamaño de miniatura en ventana Compilación, 44, 50
temas
aplicación, 66
eliminación, 66
temas, ventana, 13
texto
adición a compilaciones de música/vídeo, 43
asignación de formato en menús, 28
asignación de formatos en compilaciones de música/
vídeo, 43
desplazamiento en compilaciones de música/vídeo, 44
desplazamiento en menús, 28
edición en compilaciones de imágenes, 44
edición en compilaciones de música/vídeo, 44
edición en menús, 28
eliminación de compilaciones de música/vídeo, 44
inserción en menús, 28
texto subtítulos, 61
títulos de una sola película, adición a menús, 27, 51
V
ventana de descripción general del proyecto, 10
Ventana de escala de tiempo, 16
ventana de listas de reproducción, 17
ventana de secuencias de comandos de DVD, 17
ventana principal
barra de herramientas, 10
componentes, 9
descripción general, 9
vídeo
sustitución en compilaciones de música/vídeo, 43
vinculación de una serie, 57
vídeos secuenciales, vinculación, 57
vinculación de títulos a marcadores de capítulo, 54
vinculación de una serie de vídeos, 57
vista previa
archivos de medios, 21
proyectos, 70
W
Web, acceso a la ayuda, 8
-
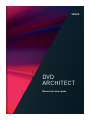 1
1
-
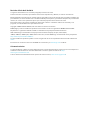 2
2
-
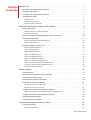 3
3
-
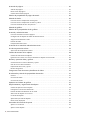 4
4
-
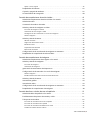 5
5
-
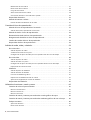 6
6
-
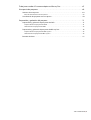 7
7
-
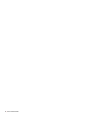 8
8
-
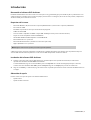 9
9
-
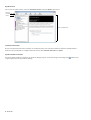 10
10
-
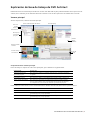 11
11
-
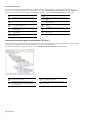 12
12
-
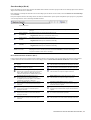 13
13
-
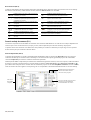 14
14
-
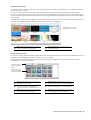 15
15
-
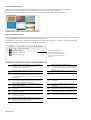 16
16
-
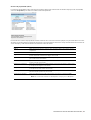 17
17
-
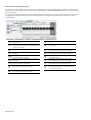 18
18
-
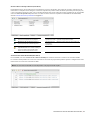 19
19
-
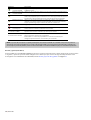 20
20
-
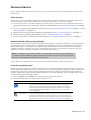 21
21
-
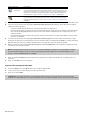 22
22
-
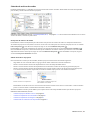 23
23
-
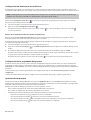 24
24
-
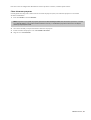 25
25
-
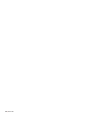 26
26
-
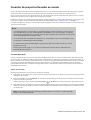 27
27
-
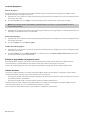 28
28
-
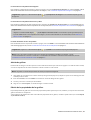 29
29
-
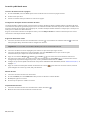 30
30
-
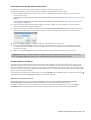 31
31
-
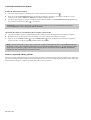 32
32
-
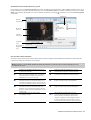 33
33
-
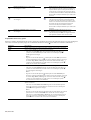 34
34
-
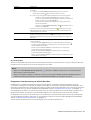 35
35
-
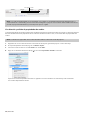 36
36
-
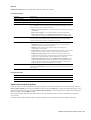 37
37
-
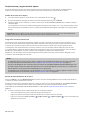 38
38
-
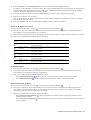 39
39
-
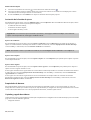 40
40
-
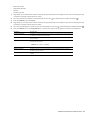 41
41
-
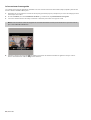 42
42
-
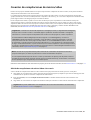 43
43
-
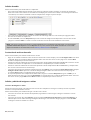 44
44
-
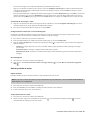 45
45
-
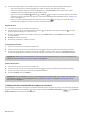 46
46
-
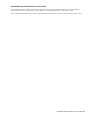 47
47
-
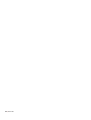 48
48
-
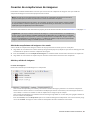 49
49
-
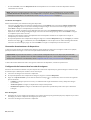 50
50
-
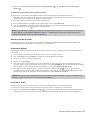 51
51
-
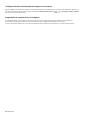 52
52
-
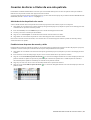 53
53
-
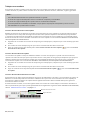 54
54
-
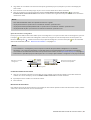 55
55
-
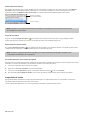 56
56
-
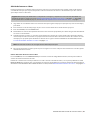 57
57
-
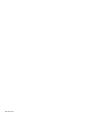 58
58
-
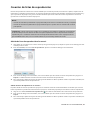 59
59
-
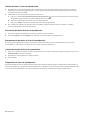 60
60
-
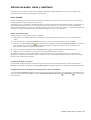 61
61
-
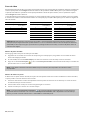 62
62
-
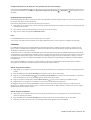 63
63
-
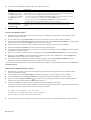 64
64
-
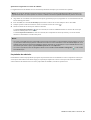 65
65
-
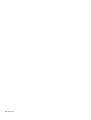 66
66
-
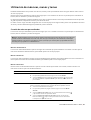 67
67
-
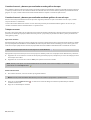 68
68
-
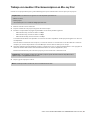 69
69
-
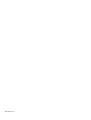 70
70
-
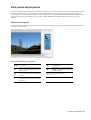 71
71
-
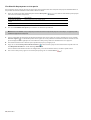 72
72
-
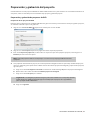 73
73
-
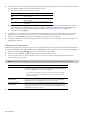 74
74
-
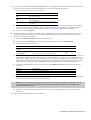 75
75
-
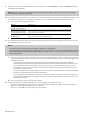 76
76
-
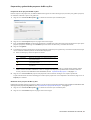 77
77
-
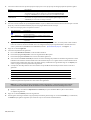 78
78
-
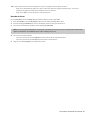 79
79
-
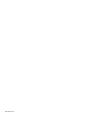 80
80
-
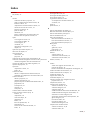 81
81
-
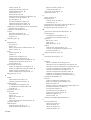 82
82
-
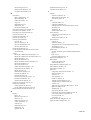 83
83
-
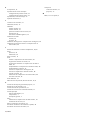 84
84
Sony Vegas Vegas DVD Architect Guía de inicio rápido
- Categoría
- Manuales de software
- Tipo
- Guía de inicio rápido
Artículos relacionados
-
Sony Vegas Movie Studio 12.0 Platinium Suite Manual de usuario
-
Sony Vegas Movie Studio 11.0 Platinium Guía de inicio rápido
-
Sony Vegas Movie Studio 15.0 Platinum El manual del propietario
-
Sony Vegas Movie Studio 13.0 Platinium Suite Guía de inicio rápido
-
Sony Vegas Movie Studio 10.0 Platinium Manual de usuario