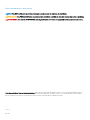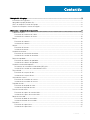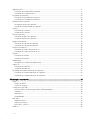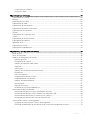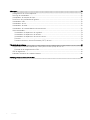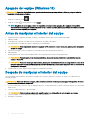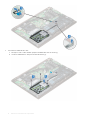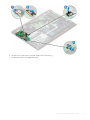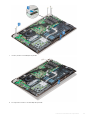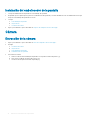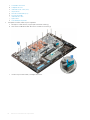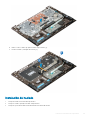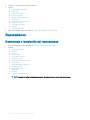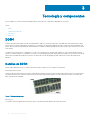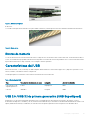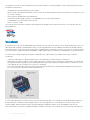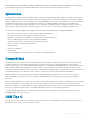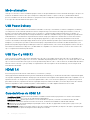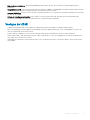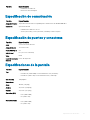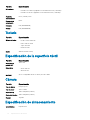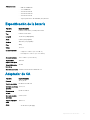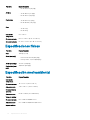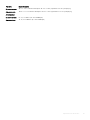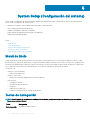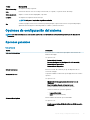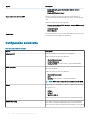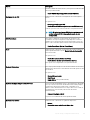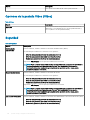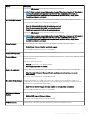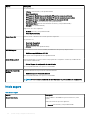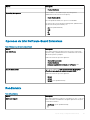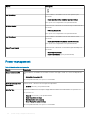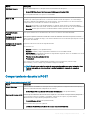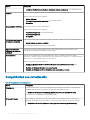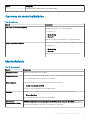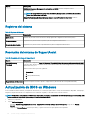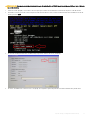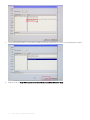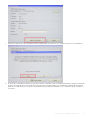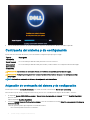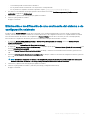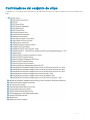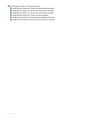Dell Vostro 5471 El manual del propietario
- Tipo
- El manual del propietario

Dell Vostro 5471
Manual del propietario
Modelo reglamentario: P88G
Tipo reglamentario: P88G001

Notas, precauciónes y advertencias
NOTA: Una NOTA señala información importante que lo ayuda a hacer un mejor uso de su producto.
PRECAUCIÓN: Una PRECAUCIÓN indica un potencial daño al hardware o pérdida de datos y le informa cómo evitar el problema.
ADVERTENCIA: Una señal de ADVERTENCIA indica la posibilidad de sufrir daño a la propiedad, heridas personales o la muerte.
© Dell Inc. o sus liales. Todos los derechos reservados. Este producto está protegido por patentes de EE. UU. y las leyes de propiedad intelectual y de
copyright internacionales. Dell™ y el logotipo de Dell son marcas comerciales de Dell Inc. en Estados Unidos y/o en otras jurisdicciones. Todas las demás
marcas y nombres mencionados en este documento pueden ser marcas comerciales de las compañías respectivas.
2017 - 11
Rev. A00

Contenido
1 Manipulación del equipo................................................................................................................................. 7
Instrucciones de seguridad................................................................................................................................................7
Apagado del equipo (Windows 10)...................................................................................................................................8
Antes de manipular el interior del equipo.........................................................................................................................8
Después de manipular el interior del equipo....................................................................................................................8
2 Extracción e instalación de componentes...................................................................................................... 9
Cubierta de la base............................................................................................................................................................ 9
Extracción de la cubierta de la base.......................................................................................................................... 9
Instalación de la cubierta de la base......................................................................................................................... 10
Batería................................................................................................................................................................................10
Extracción de la batería..............................................................................................................................................10
Instalación de la batería..............................................................................................................................................12
Altavoz............................................................................................................................................................................... 12
Extracción del altavoz................................................................................................................................................ 12
Instalación del altavoz................................................................................................................................................ 13
Unidad de disco duro........................................................................................................................................................13
Extracción de la unidad de disco duro......................................................................................................................13
Instalación de la unidad de disco duro......................................................................................................................15
Batería de tipo botón........................................................................................................................................................15
Extracción de la batería de tipo botón..................................................................................................................... 15
Instalación de la batería de tipo botón......................................................................................................................16
Unidad de estado sólido: opcional...................................................................................................................................16
Desmontaje de la unidad de estado sólido (SSD) M.2........................................................................................... 16
Instalación de la unidad de estado sólido M.2: SSD................................................................................................17
Tarjeta WLAN.................................................................................................................................................................... 17
Extracción de la tarjeta WLAN..................................................................................................................................17
Instalación de la tarjeta WLAN..................................................................................................................................18
Ventilador del sistema...................................................................................................................................................... 18
Extracción del ventilador del sistema.......................................................................................................................18
Instalación del ventilador del sistema....................................................................................................................... 19
Disipador de calor............................................................................................................................................................. 19
Extracción del disipador de calor..............................................................................................................................19
Instalación del disipador de calor..............................................................................................................................20
Placa de entrada/salida...................................................................................................................................................20
Extracción de la placa de entrada/salida.................................................................................................................20
Instalación de la placa de entrada/salida.................................................................................................................22
Botón de encendido.........................................................................................................................................................22
Extracción del botón de encendido......................................................................................................................... 22
Instalación del botón de encendido..........................................................................................................................24
Placa base.........................................................................................................................................................................24
Extracción de la placa base.......................................................................................................................................24
Instalación de la placa base.......................................................................................................................................27
Contenido
3

Supercie táctil.................................................................................................................................................................27
Extracción de la almohadilla de contacto................................................................................................................ 27
Instalación de la supercie táctil...............................................................................................................................28
Ensamblaje de la pantalla................................................................................................................................................ 28
Extracción del ensamblaje de la pantalla................................................................................................................. 28
Instalación del ensamblaje de la pantalla................................................................................................................. 30
Embellecedor de la pantalla............................................................................................................................................ 30
Desmontaje del bisel de la pantalla...........................................................................................................................30
Instalación del embellecedor de la pantalla............................................................................................................. 32
Cámara..............................................................................................................................................................................32
Extracción de la cámara............................................................................................................................................ 32
Instalación de la cámara............................................................................................................................................ 33
Panel de la pantalla.......................................................................................................................................................... 33
Extracción del panel de la pantalla........................................................................................................................... 33
Instalación del panel de la pantalla........................................................................................................................... 35
Bisagras de la pantalla..................................................................................................................................................... 35
Extracción de la bisagra de la pantalla.....................................................................................................................35
Instalación de la bisagra de la pantalla.....................................................................................................................36
Toma de entrada de CC.................................................................................................................................................. 36
Extracción de la toma de entrada de CC................................................................................................................ 36
Instalación de la toma de entrada de CC.................................................................................................................37
Teclado...............................................................................................................................................................................37
Extracción del teclado............................................................................................................................................... 37
Instalación del teclado............................................................................................................................................... 39
Reposamanos...................................................................................................................................................................40
Desmontaje e instalación del reposamanos............................................................................................................ 40
Cable eDP..........................................................................................................................................................................41
Extracción del cable eDP...........................................................................................................................................41
Instalación del cable eDP.......................................................................................................................................... 42
Ensamblaje de la cubierta posterior de la pantalla........................................................................................................42
Extracción de la cubierta posterior de la pantalla...................................................................................................42
Instalación de la cubierta posterior de la pantalla...................................................................................................43
3 Tecnología y componentes...........................................................................................................................44
DDR4................................................................................................................................................................................. 44
Detalles de DDR4....................................................................................................................................................... 44
Errores de memoria................................................................................................................................................... 45
Características del USB...................................................................................................................................................45
USB 3.0 /USB 3.1 de primera generación (USB SuperSpeed).............................................................................45
Velocidad.....................................................................................................................................................................46
Aplicaciones................................................................................................................................................................ 47
Compatibilidad............................................................................................................................................................ 47
USB Tipo C....................................................................................................................................................................... 47
Modo alternativo........................................................................................................................................................48
USB Power Delivery.................................................................................................................................................. 48
USB Tipo C y USB 3.1................................................................................................................................................48
HDMI 1.4............................................................................................................................................................................48
4
Contenido

Características de HDMI 1.4......................................................................................................................................48
Ventajas de HDMI...................................................................................................................................................... 49
4 Especicaciones del sistema....................................................................................................................... 50
Especicación del sistema..............................................................................................................................................50
Memoria............................................................................................................................................................................50
Especicaciones de vídeo...............................................................................................................................................50
Especicación de audio...................................................................................................................................................50
Especicación de comunicación..................................................................................................................................... 51
Especicación de puertos y conectores........................................................................................................................ 51
Especicaciones de la pantalla........................................................................................................................................51
Teclado.............................................................................................................................................................................. 52
Especicación de la supercie táctil..............................................................................................................................52
Cámara..............................................................................................................................................................................52
Especicación de almacenamiento................................................................................................................................52
Especicación de la batería............................................................................................................................................ 53
Adaptador de CA..............................................................................................................................................................53
Especicaciones físicas...................................................................................................................................................54
Especicación medioambiental...................................................................................................................................... 54
5 System Setup (Conguración del sistema).................................................................................................. 56
Menú de inicio.................................................................................................................................................................. 56
Teclas de navegación.......................................................................................................................................................56
Opciones de conguración del sistema.........................................................................................................................57
Opciones generales....................................................................................................................................................57
Conguración del sistema.........................................................................................................................................58
Opciones de la pantalla Video (Vídeo).....................................................................................................................60
Seguridad....................................................................................................................................................................60
Inicio seguro................................................................................................................................................................62
Opciones de Intel Software Guard Extensions.......................................................................................................63
Rendimiento................................................................................................................................................................63
Power management.................................................................................................................................................. 64
Comportamiento durante la POST.......................................................................................................................... 65
Compatibilidad con virtualización.............................................................................................................................66
Opciones de modo inalámbrico................................................................................................................................ 67
Mantenimiento............................................................................................................................................................67
Registros del sistema.................................................................................................................................................68
Resolución del sistema de SupportAssist............................................................................................................... 68
Actualización de BIOS en Windows...............................................................................................................................68
Actualización del BIOS en sistemas con BitLocker activado................................................................................69
Actualización del BIOS del sistema mediante una unidad ash USB...................................................................69
Actualización del BIOS de Dell en entornos Linux y Ubuntu.................................................................................70
Actualización del BIOS desde el menú de inicio único F12....................................................................................70
Contraseña del sistema y de conguración...................................................................................................................74
Asignación de contraseña del sistema y de conguración.................................................................................... 74
Eliminación o modicación de una contraseña del sistema o de conguración existente.................................75
Contenido
5

6 Software......................................................................................................................................................76
Conguraciones de sistema operativo...........................................................................................................................76
Descarga de controladores............................................................................................................................................. 76
Controladores del conjunto de chips..............................................................................................................................77
DriverDriver de la controladora de grácos.................................................................................................................. 78
Controladores USB.......................................................................................................................................................... 78
Controladores de red....................................................................................................................................................... 78
Controladores de audio....................................................................................................................................................78
Controladores de la controladora de almacenamiento.................................................................................................78
Otros controladores.........................................................................................................................................................78
Controladores de dispositivos de seguridad........................................................................................................... 79
Controladores de dispositivos de software.............................................................................................................79
Controladores de dispositivos de interfaz humana................................................................................................ 79
Firmware..................................................................................................................................................................... 79
Plataforma dinámica y térmica Framework (DPTF) de Intel................................................................................ 79
7 Solución de problemas..................................................................................................................................81
Diagnóstico de evaluación mejorada del sistema previa al inicio (ePSA) de Dell 3.0................................................ 81
Ejecución de los diagnósticos de ePSA....................................................................................................................81
LED de diagnósticos.........................................................................................................................................................81
Indicadores luminosos de estado de la batería............................................................................................................. 82
8 Cómo ponerse en contacto con Dell.............................................................................................................83
6
Contenido

Manipulación del equipo
Temas:
• Instrucciones de seguridad
• Apagado del equipo (Windows 10)
• Antes de manipular el interior del equipo
• Después de manipular el interior del equipo
Instrucciones de seguridad
Utilice las siguientes directrices de seguridad para proteger su computadora de posibles daños y para garantizar su seguridad personal. A
menos que se señale lo contrario, cada procedimiento incluido en este documento asume que existen las siguientes condiciones:
• Ha leído la información sobre seguridad que venía con su equipo.
• Se puede cambiar un componente o, si se ha adquirido por separado, se puede instalar al realizar el procedimiento de extracción en
orden inverso.
ADVERTENCIA
: Desconecte todas las fuentes de energía antes de abrir la cubierta o los paneles del equipo. Una vez que termine
de trabajar en el interior del equipo, vuelva a colocar todas las cubiertas, paneles y tornillos antes de conectarlo a la fuente de
energía.
ADVERTENCIA: Antes trabajar en el interior del equipo, siga las instrucciones de seguridad que se entregan con el equipo. Para
obtener información adicional sobre prácticas recomendadas de seguridad, visite la página de inicio sobre el cumplimiento de
normativas en www.Dell.com/regulatory_compliance
PRECAUCIÓN: Muchas de las reparaciones deben realizarlas únicamente los técnicos de servicio autorizados. El usuario debe
llevar a cabo únicamente las tareas de solución de problemas y las reparaciones sencillas autorizadas en la documentación del
producto o indicadas por el personal de servicio y asistencia en línea o telefónica. La garantía no cubre los daños por reparaciones
no autorizadas por Dell. Lea y siga las instrucciones de seguridad proporcionadas con el producto.
PRECAUCIÓN: Para evitar descargas electrostáticas, toque tierra mediante el uso de un brazalete antiestático o toque
periódicamente una supercie metálica no pintada al mismo tiempo que toca un conector de la parte posterior de la
computadora.
PRECAUCIÓN: Manipule los componentes y las tarjetas con cuidado. No toque los componentes o contactos ubicados en una
tarjeta. Sostenga las tarjetas por sus bordes o por su soporte metálico de montaje. Sujete un componente, como un procesador,
por sus bordes y no por sus patas.
PRECAUCIÓN: Cuando desconecte un cable, tire de su conector o de su lengüeta de tiro, y no del cable en sí. Algunos cables
tienen conectores con lengüetas de bloqueo; si va a desconectar un cable de este tipo, antes presione las lengüetas de bloqueo.
Cuando separe conectores, manténgalos alineados para evitar doblar las patas de conexión. Además, antes de conectar un cable,
asegúrese de que los dos conectores estén orientados y alineados correctamente.
NOTA: Es posible que el color del equipo y de determinados componentes tengan un aspecto distinto al que se muestra en este
documento.
1
Manipulación del equipo 7

Apagado del equipo (Windows 10)
PRECAUCIÓN: Para evitar la pérdida de datos, guarde todos los archivos que tenga abiertos y ciérrelos, y salga de todos los
programas antes de apagar el equipo .
1 Haga clic o toque el icono de .
2 Haga clic o toque el y luego haga clic o toque Apagar.
NOTA: Asegúrese de que el equipo y todos los dispositivos conectados están apagados. Si el equipo y los dispositivos
conectados no se han apagado automáticamente al cerrar el sistema operativo, mantenga presionado el botón de encendido
durante unos seis segundos para apagarlos.
Antes de manipular el interior del equipo
1 Asegúrese de que la supercie de trabajo sea plana y esté limpia para evitar que se raye la cubierta del equipo.
2 Apague el equipo.
3 Si el equipo está conectado a un dispositivo de acoplamiento (acoplado), desacóplelo.
4 Desconecte todos los cables de red de la computadora (si está disponible).
PRECAUCIÓN: Si su computadora cuenta con un puerto RJ45, desconecte el cable de red pero, primero, debe desenchufar
el cable del equipo.
5 Desconecte su equipo y todos los dispositivos conectados de las tomas de alimentación eléctrica.
6 Abra la pantalla.
7 Mantenga presionado el botón de encendido durante varios segundos para conectar a tierra la placa base.
PRECAUCIÓN
: Para protegerse de las descargas eléctricas, desconecte la computadora de la toma eléctrica antes de
realizar el Paso n.º 8.
PRECAUCIÓN: Para evitar descargas electrostáticas, descargue la electricidad estática de su cuerpo mediante el uso de un
brazalete antiestático o toque periódicamente una supercie metálica sin pintar al mismo tiempo que toca un conector de la
parte posterior del equipo.
8 Extraiga todas las tarjetas ExpressCard o inteligentes instaladas de sus ranuras.
Después de manipular el interior del equipo
Una vez nalizado el procedimiento de instalación, asegúrese de conectar los dispositivos externos, las tarjetas y los cables antes de
encender el equipo.
PRECAUCIÓN
: Para evitar daños en el equipo, utilice únicamente la batería diseñada para este equipo Dell especíco. No utilice
baterías diseñadas para otros equipos Dell.
1 Conecte los dispositivos externos, como un replicador de puerto o la base para medios y vuelva a colocar las tarjetas, como una tarjeta
ExpressCard.
2 Conecte los cables telefónicos o de red al equipo.
PRECAUCIÓN
: Para conectar un cable de red, enchúfelo primero en el dispositivo de red y, después, en el equipo.
3 Conecte el equipo y todos los dispositivos conectados a la toma eléctrica.
4 Encienda su computador.
8
Manipulación del equipo

Extracción e instalación de componentes
Cubierta de la base
Extracción de la cubierta de la base
1 Siga los procedimientos que se describen en Antes de manipular el interior del equipo.
2 Para extraer la cubierta de la base:
a Extraiga los ocho tornillos M2.5 x 6 [1].
b Aoje los dos tornillos M2.5 x 6 [2].
c Haga palanca en la cubierta de la base desde el borde [1].
NOTA
: Es posible que necesite una punta de plástico para hacer palanca en la cubierta desde el borde.
d Levante la cubierta de la base para extraerla del sistema [2].
2
Extracción e instalación de componentes 9

Instalación de la cubierta de la base.
1 Alinee la cubierta de la base con los soportes para tornillos del equipo.
2 Presione los bordes de la cubierta hasta que encaje en su lugar.
3 Apriete los dos tornillos M2.5 x 6.
4 Vuelva a colocar los ocho tornillos M2.5 x 6 para jar la cubierta de la base a la computadora.
5 Siga los procedimientos que se describen en Después de manipular el interior del equipo.
Batería
Extracción de la batería
1 Siga los procedimientos que se describen en Antes de manipular el interior del equipo.
2 Extraiga la cubierta de la base.
3 Para extraer la batería:
a Desconecte el cable de la batería [1] del conector de la placa base.
b Levante el pestillo y desconecte el cable de la unidad de disco duro [2] del conector en la placa base.
c Despegue el cable de la unidad de disco duro de la batería [3].
10
Extracción e instalación de componentes

d Quite los cuatro tornillos M2.0 x 3 [1].
e Levante y extraiga la batería del sistema [2].
Extracción e instalación de componentes
11

Instalación de la batería
1 Inserte la batería en la ranura correspondiente del equipo.
2 Conecte el cable de la batería al conector de la placa base.
3 Conecte el cable de la unidad de disco duro al conector de la placa base y cierre el pestillo.
4 Coloque los cuatro tornillos M2.0 x 3 para jar la batería al sistema.
5 Instale la cubierta de la base.
6 Siga los procedimientos que se describen en Después de manipular el interior del equipo.
Altavoz
Extracción del altavoz
1 Siga los procedimientos que se describen en Antes de manipular el interior del equipo.
2 Extraiga:
a La cubierta de la base
b La batería
3 Para extraer el altavoz, realice lo siguiente:
a Desconecte el cable de los altavoces [1].
b Saque el cable del canal de enrutamiento [2].
4 Levante los altavoces, junto con el cable del altavoz, para separarlo de la cubierta posterior.
12
Extracción e instalación de componentes

Instalación del altavoz
1 Alinee los altavoces en las ranuras del sistema.
2 Pase el cable del altavoz por las lengüetas de guía del sistema.
3 Conecte el cable del altavoz a la placa base.
4 Coloque:
a La batería
b La cubierta de la base
5 Siga los procedimientos que se describen en Después de manipular el interior del equipo.
Unidad de disco duro
Extracción de la unidad de disco duro
1 Siga los procedimientos que se describen en Antes de manipular el interior del equipo.
2 Extraiga:
a La cubierta de la base
b La batería
3 Para desconectar el cable, realice lo siguiente:
a Levante el pestillo y desconecte el cable de la unidad de disco duro del sistema [1].
b Haga palanca en el cable de la unidad de disco duro para despegar el adhesivo de la batería [2].
Extracción e instalación de componentes
13

4 Para extraer la unidad de disco duro:
a Extraiga los cuatro tornillos M2.0x3 que jan la unidad de disco duro al sistema [1].
b Levante la unidad de disco duro para extraerla del sistema [2].
14
Extracción e instalación de componentes

Instalación de la unidad de disco duro
1 Inserte la unidad de disco duro en la ranura del sistema.
2 Coloque los cuatro tornillos M2.0 x 3 para jar el ensamblaje de la unidad de disco duro al sistema.
3 Adhiera el cable de la unidad de disco duro a la batería.
4 Conecte el cable de la unidad de disco duro al conector en la placa base.
5 Coloque:
a La batería
b La cubierta de la base
6 Siga los procedimientos que se describen en Después de manipular el interior del equipo.
Batería de tipo botón
Extracción de la batería de tipo botón
1 Siga los procedimientos que se describen en Antes de manipular el interior del equipo.
2 Extraiga la cubierta de la base.
3 Para extraer la batería de tipo botón:
a Desconecte el cable de la batería de tipo botón del conector de la placa base [1].
b Haga palanca en la batería de tipo botón para liberarla del adhesivo y levántela para extraerla de la placa base [2].
Extracción e instalación de componentes
15

Instalación de la batería de tipo botón
1 Coloque la batería de tipo botón en el zócalo de la placa base.
2 Conecte el cable de la batería de tipo botón al conector de la placa base.
3 Instale la cubierta de la base.
4 Siga los procedimientos que se describen en Después de manipular el interior del equipo.
Unidad de estado sólido: opcional
Desmontaje de la unidad de estado sólido (SSD) M.2
1 Siga los procedimientos que se describen en Antes de manipular el interior del equipo.
2 Extraiga la cubierta de la base.
3 Para extraer la unidad de estado sólido (SSD):
a Extraiga el tornillo M2.0 x 3 que ja la tarjeta SSD al sistema [1].
b Levante y deslice la unidad SSD para extraerla del sistema [2].
16 Extracción e instalación de componentes

Instalación de la unidad de estado sólido M.2: SSD
1 Alinee la muesca de la unidad de estado sólido con la lengüeta en la ranura de la unidad de estado sólido.
2 Introduzca la unidad de estado sólido en su ranura.
3 Vuelva a colocar el tornillo M2.0 x 3 para jar la SSD al sistema
4 Instale la cubierta de la base.
5 Siga los procedimientos que se describen en Después de manipular el interior del equipo.
Tarjeta WLAN
Extracción de la tarjeta WLAN
1 Siga los procedimientos que se describen en Antes de manipular el interior del equipo.
2 Extraiga la cubierta de la base.
3 Para quitar la tarjeta WLAN, realice lo siguiente:
a Extraiga el tornillo M2.0 x 4 que ja la tarjeta WLAN al sistema [1].
b Quite la lengüeta que ja los cables de la WLAN [2].
c Desconecte los cables de la antena WLAN de la tarjeta WLAN [3].
d Levante la tarjeta WLAN y quítela del conector [4].
Extracción e instalación de componentes
17

Instalación de la tarjeta WLAN
1 Inserte la tarjeta WLAN en la ranura del sistema.
2 Conecte los cables WLAN a los conectores de la tarjeta WLAN.
3 Coloque el soporte y vuelva a colocar el tornillo M2.0 x 4 para jarlo al sistema.
4 Instale la cubierta de la base.
5 Siga los procedimientos que se describen en Después de manipular el interior del equipo.
Ventilador del sistema
Extracción del ventilador del sistema
1 Siga los procedimientos que se describen en Antes de manipular el interior del equipo.
2 Extraiga la cubierta de la base.
3 Para extraer el ventilador del sistema:
a Desconecte el cable del ventilador del sistema del conector de la placa base.
b Extraiga los dos tornillos M2.0 x 4 que jan el ventilador del sistema al sistema [1].
c Levante el ventilador del sistema para extraerlo del sistema [2].
18
Extracción e instalación de componentes

Instalación del ventilador del sistema
1 Coloque el ventilador del sistema en la ranura del sistema.
2 Vuelva a colocar los dos tornillos M2.0 x 4 para jarlo al sistema.
3 Conecte el cable del ventilador del sistema al conector de la placa base.
4 Instale la cubierta de la base.
5 Siga los procedimientos que se describen en Después de manipular el interior del equipo.
Disipador de calor
Extracción del disipador de calor
1 Siga los procedimientos que se describen en Antes de manipular el interior del equipo.
2 Extraiga:
a La cubierta de la base
b el ventilador del sistema
3 Para extraer el disipador de calor:
a Siguiendo el orden secuencial (indicado en el disipador de calor), aoje los siete tornillos M2.0 x 3 que jan el disipador de calor a
la placa base [1].
b Levante y retire el disipador de calor del sistema [2].
Extracción e instalación de componentes
19

Instalación del disipador de calor
1 Coloque el disipador de calor en la ranura del sistema.
2 Ajuste los siete tornillos M2.0 x 3 que jan el disipador de calor a la placa base.
3 Coloque:
a el ventilador del sistema
b La cubierta de la base
4 Siga los procedimientos que se describen en Después de manipular el interior del equipo.
Placa de entrada/salida
Extracción de la placa de entrada/salida
1 Siga los procedimientos que se describen en Antes de manipular el interior del equipo.
2 Extraiga:
a La cubierta de la base
b Tarjeta WLAN
3 Para extraer la placa de entrada/salida (E/S):
a Levante el pestillo y desconecte el cable de E/S del conector de la placa de E/S [1, 2].
b Tire y desconecte el cable IOB de la placa de E/S [3].
c Levante el pestillo y desconecte el cable del lector de huellas digitales de la placa de E/S [4].
20
Extracción e instalación de componentes

d Extraiga los dos tornillos M2.0 x 4 que jan la placa de E/S al sistema [1].
e Levante la placa de E/S y extráigala del sistema.
Extracción e instalación de componentes
21

Instalación de la placa de entrada/salida
1 Coloque la placa de entrada salida (E/S) en la ranura del sistema.
2 Vuelva a colocar los dos tornillos M2.0 x 4 para jar la placa de E/S a la placa base.
3 Conecte el cable de E/S y el cable del lector de huellas digitales y cierre el pestillo para jarlo a la placa de E/S.
4 Coloque:
a WLAN
b Unidad de estado sólido (SSD)
c La cubierta de la base
5 Siga los procedimientos que se describen en Después de manipular el interior del equipo.
Botón de encendido
Extracción del botón de encendido
1 Siga los procedimientos que se describen en Antes de manipular el interior del equipo.
2 Extraiga:
a La cubierta de la base
b Tarjeta WLAN
c Placa de entrada/salida (E/S)
22
Extracción e instalación de componentes

3 Para extraer el botón de encendido:
a Extraiga los dos tornillos M2.5 x 6 que jan la bisagra de la pantalla derecha al sistema [1].
b Levante la bisagra [2].
c Levante el pestillo y desconecte el cable del botón de encendido del conector de la placa del lector de huellas digitales.
d Quite los dos tornillos M2.0 x 3 que jan el botón de encendido al sistema [1].
e Levante y extraiga el botón del sistema [2].
Extracción e instalación de componentes
23

Instalación del botón de encendido
1 Coloque el botón de encendido en la ranura del sistema.
2 Vuelva a colocar los tornillos para jar el botón de encendido al sistema.
3 Conecte el cable de alimentación al conector de la placa del lector de huellas digitales.
4 Cierre la bisagra de la pantalla y fíjela con los dos tornillos M2.5 x 4 al sistema.
5 Coloque:
a Placa de entrada/salida (E/S)
b WLAN
c La cubierta de la base
6 Siga los procedimientos que se describen en Después de manipular el interior del equipo.
Placa base
Extracción de la placa base
1 Siga los procedimientos que se describen en Antes de manipular el interior del equipo.
2 Extraiga:
a La cubierta de la base
b La batería
24
Extracción e instalación de componentes

c el ventilador del sistema
d el disipador de calor
e Unidad de estado sólido (SSD)
3 Para extraer la placa base, realice lo siguiente:
a Desconecte los siguientes cables:
• Cable de la placa de entrada/salida (E/S) [1, 2]
• Cable de la placa de entrada/salida (E/S) [3]
• Cable de retroiluminación del teclado [4]
• Cable de la supercie táctil del teclado [5]
b Desconecte el cable de eDP [1], el cable del puerto del adaptador de alimentación [2] y el cable del altavoz [5] del conector.
c Quite los dos tornillos M2.0 x 4 que jan el soporte del puerto USB Tipo C a la placa base [3].
d Levante el soporte del puerto USB Tipo C para separarlo de la placa base [4].
Extracción e instalación de componentes
25

e Extraiga los tres tornillos M2.0 x 2 que jan la placa base al sistema [1].
f Levante y extraiga la placa base del sistema [2].
26
Extracción e instalación de componentes

Instalación de la placa base
1 Alinee los oricios para tornillos en la placa base con los oricios para tornillos en el sistema.
2 Vuelva a colocar los tres tornillos M2.0 x 2 para sujetar la placa base a la computadora.
3 Alinee los oricios para tornillos del soporte de USB tipo C con los oricios para tornillos de la placa base y vuelva a colocar los dos
tornillos para jar el soporte al sistema.
4 Conecte el cable de eDP, el cable del puerto del adaptador de alimentación y el cable del altavoz al conector de la placa base.
5 Conecte el cable de la placa de entrada y salida, el cable del altavoz, el cable de retroiluminación del teclado, el cable del teclado y el
cable de la almohadilla de contacto a la placa base.
6 Coloque:
a la unidad de estado sólido (SSD)
b el disipador de calor
c el ventilador del sistema
d La batería
e La cubierta de la base
7 Siga los procedimientos que se describen en Después de manipular el interior del equipo.
Supercie táctil
Extracción de la almohadilla de contacto
1 Siga los procedimientos que se describen en Antes de manipular el interior del equipo.
2 Extraiga:
a La cubierta de la base
b La batería
c Unidad de disco duro
3 Para extraer la supercie táctil, realice lo siguiente:
a Extraiga los cuatro tornillos M2.0 x 2 que jan la supercie táctil al sistema [1].
b Desconecte el cable de la supercie táctil del conector situado en el sistema [2].
Extracción e instalación de componentes
27

c Extraiga los tres tornillos M2.0 x 2 que jan el soporte de sujeción de la supercie táctil al sistema y levante la supercie táctil
para extraerla del sistema [1, 2].
Instalación de la supercie táctil
1 Vuelva a colocar los tres tornillos para jar el soporte de la almohadilla de contacto al sistema.
2 Conecte el cable de la almohadilla de contacto al conector del sistema.
3 Vuelva a colocar los cuatro tornillos que sujetan la almohadilla de contacto al sistema.
4 Coloque:
a Unidad de disco duro
b La batería
c La cubierta de la base
5 Siga los procedimientos que se describen en Después de manipular el interior del equipo.
Ensamblaje de la pantalla
Extracción del ensamblaje de la pantalla
1 Siga los procedimientos que se describen en Antes de manipular el interior del equipo.
2 Extraiga:
a La cubierta de la base
b Tarjeta WLAN
3 Para extraer el ensamblaje de la pantalla:
a Desconecte el cable eDP del conector de la placa base [1].
b Extraiga los cinco tornillos M2.5 x 6 [2] que jan el soporte de la bisabra al sistema y levante el ensamblaje de la pantalla.
28
Extracción e instalación de componentes

c Levante y deslice el ensamblaje de la pantalla.
d El componente restante es el ensamblaje de la pantalla.
Extracción e instalación de componentes
29

Instalación del ensamblaje de la pantalla
1 Alinee y coloque el ensamblaje de la pantalla en el sistema.
2 Coloque el soporte de la bisagra en el sistema y vuelva a colocar los tornillos para jar el ensamblaje de la pantalla al sistema.
3 Conecte el cable eDP al conector de la placa base.
4 Coloque:
a Tarjeta WLAN
b La cubierta de la base
5 Siga los procedimientos que se describen en Después de manipular el interior del equipo.
Embellecedor de la pantalla
Desmontaje del bisel de la pantalla
1 Siga los procedimientos que se describen en Antes de manipular el interior del equipo.
2 Extraiga:
a La cubierta de la base
b Tarjeta WLAN
c el ensamblaje de la pantalla
3 Para extraer el embellecedor de la pantalla:
a Usando una punta trazadora de plástico, haga palanca en los bordes externos para liberar el bisel de la pantalla del ensamblaje de
la pantalla [1, 2].
30
Extracción e instalación de componentes

b Extraiga el bisel de la pantalla del ensamblaje de la pantalla.
Extracción e instalación de componentes
31

Instalación del embellecedor de la pantalla
1 Coloque el embellecedor de la pantalla en el ensamblaje de la pantalla.
2 Empezando por la esquina superior, presione el embellecedor de la pantalla y continúe alrededor de todo el embellecedor hasta que
encaje en el ensamblaje de la pantalla con un clic.
3 Coloque:
a el ensamblaje de la pantalla
b Tarjeta WLAN
c La cubierta de la base
4 Siga los procedimientos que se describen en Después de manipular el interior del equipo.
Cámara
Extracción de la cámara
1 Siga los procedimientos que se describen en Antes de manipular el interior del equipo.
2 Extraiga:
a La cubierta de la base
b Tarjeta WLAN
c el ensamblaje de la pantalla
d el embellecedor de la pantalla
3 Para extraer la cámara:
a Deslice la cámara del ensamblaje de la pantalla con una punta trazadora de plástico [1].
b Desconecte el cable de la cámara del conector [2].
c Levante la cámara para extraerla de la pantalla [3].
32
Extracción e instalación de componentes

Instalación de la cámara
1 Alinee y coloque la cámara en la ranura del ensamblaje de la pantalla.
2 Conecte el cable de la cámara al conector en el ensamblaje de la pantalla.
3 Coloque:
a el embellecedor de la pantalla
b el ensamblaje de la pantalla
c Tarjeta WLAN
d La cubierta de la base
4 Siga los procedimientos que se describen en Después de manipular el interior del equipo.
Panel de la pantalla
Extracción del panel de la pantalla
1 Siga los procedimientos que se describen en Antes de manipular el interior del equipo.
2 Extraiga:
a La cubierta de la base
b Tarjeta WLAN
c el ensamblaje de la pantalla
d el embellecedor de la pantalla
Extracción e instalación de componentes
33

3 Para extraer el panel de la pantalla:
a Extraiga los cuatro tornillos M2.0 x 2 que jan el panel de la pantalla al ensamblaje de la pantalla [1], levante y gire el panel de la
pantalla para acceder al cable de eDP [2].
b Retire la cinta adhesiva [1].
c Levante el pestillo y desconecte el cable de la pantalla del conector del panel de la pantalla [2].
d Levante el panel de la pantalla [3].
e El componente restante es el panel de la pantalla.
34
Extracción e instalación de componentes

Instalación del panel de la pantalla
1 Conecte el cable de eDP al conector.
2 Pegue la cinta adhesiva para jar el cable de eDP.
3 Coloque el panel de la pantalla para alinearlo con los soportes para tornillos en el ensamblaje de la pantalla.
4 Coloque los cuatro tornillos para jar el panel de la pantalla al ensamblaje de la pantalla.
5 Coloque:
a el embellecedor de la pantalla
b el ensamblaje de la pantalla
c Tarjeta WLAN
d La cubierta de la base
6 Siga los procedimientos que se describen en Después de manipular el interior del equipo.
Bisagras de la pantalla
Extracción de la bisagra de la pantalla
1 Siga los procedimientos que se describen en Antes de manipular el interior del equipo.
2 Extraiga:
a La cubierta de la base
b Tarjeta WLAN
c el ensamblaje de la pantalla
d el embellecedor de la pantalla
e Panel de la pantalla
3 Para extraer la bisagra de la pantalla:
a Extraiga los diez tornillos M2 x 2 que jan la bisagra de la pantalla al ensamblaje de la pantalla [1].
b Levante la bisagra de la pantalla para extraerla del ensamblaje de la pantalla [2].
Extracción e instalación de componentes
35

Instalación de la bisagra de la pantalla
1 Coloque la cubierta de bisagras de la pantalla en el ensamblaje de la pantalla.
2 Vuelva a colocar los tornillos para jar la cubierta de bisagras de la pantalla al ensamblaje de la pantalla.
3 Coloque:
a Panel de la pantalla
b el embellecedor de la pantalla
c el ensamblaje de la pantalla
d Tarjeta WLAN
e La cubierta de la base
4 Siga los procedimientos que se describen en Después de manipular el interior del equipo.
Toma de entrada de CC
Extracción de la toma de entrada de CC
1 Siga los procedimientos que se describen en Antes de manipular el interior del equipo.
2 Extraiga:
a La cubierta de la base
b Tarjeta WLAN
c el ensamblaje de la pantalla
3 Para extraer la toma de entrada de CC:
a Quite los 3 tornillos M2.5 x 6 que sujetan el soporte de bisagra de la pantalla de la derecha al sistema [1].
b Levante el soporte de la bisagra [2].
c Desconecte el cable del puerto del adaptador de alimentación del conector de la placa base [3].
36
Extracción e instalación de componentes

d Desconecte la toma de entrada de CC del sistema [4].
Instalación de la toma de entrada de CC
1 Coloque y conecte la toma de entrada de CC a su ranura en sistema.
2 Conecte el cable del puerto del adaptador de alimentación al conector de la placa base.
3 Coloque la bisagra de la pantalla derecha y vuelva a colocar los 3 tornillos para jar la bisagra al sistema.
4 Coloque:
a el ensamblaje de la pantalla
b Tarjeta WLAN
c La cubierta de la base
5 Siga los procedimientos que se describen en Después de manipular el interior del equipo.
Teclado
Extracción del teclado
1 Siga los procedimientos que se describen en Antes de manipular el interior del equipo.
2 Extraiga:
a La cubierta de la base
b La batería
Extracción e instalación de componentes
37

c el ventilador del sistema
d el disipador de calor
e Unidad de estado sólido (SSD)
f Tarjeta WLAN
g Placa de entrada/salida (E/S)
h Botón de encendido
i Unidad de disco duro
j la placa base
k el ensamblaje de la pantalla
3 Para quitar el teclado, realice los pasos siguientes:
a Extraiga los tornillos M1.2x2 (33) que jan el teclado al sistema [1].
b Desconecte el cable del teclado del conector situado en el sistema [2].
c Levante el soporte del teclado y extráigalo del sistema.
38
Extracción e instalación de componentes

d Quite los cuatro tornillos que jan el teclado al reposamanos [1].
e Levante el teclado y extráigalo del sistema [2].
Instalación del teclado
1 Coloque el teclado en la ranura del reposamanos.
2 Coloque los tornillos que jan el teclado al reposamanos.
3 Coloque el soporte del teclado encima del teclado en la ranura del sistema.
Extracción e instalación de componentes
39

4 Coloque los tornillos para jar el teclado al sistema.
5 Coloque:
a el ensamblaje de la pantalla
b la placa base
c Unidad de disco duro
d Botón de encendido
e Placa de entrada/salida (E/S)
f Tarjeta WLAN
g Unidad de estado sólido (SSD)
h el disipador de calor
i el ventilador del sistema
j La batería
k La cubierta de la base
6 Siga los procedimientos que se describen en Después de manipular el interior del equipo.
Reposamanos
Desmontaje e instalación del reposamanos
1 Siga los procedimientos que se describen en Antes de manipular el interior del equipo.
2 Extraiga:
a La cubierta de la base
b La batería
c el altavoz
d supercie táctil
e el ventilador del sistema
f el disipador de calor
g la unidad de estado sólido (SSD)
h Tarjeta WLAN
i la placa de entrada y salida (E/S)
j Botón de encendido
k Unidad de disco duro
l la placa base
m el teclado
n el ensamblaje de la pantalla
NOTA
: Después de quitar todos los componentes, el componente que queda es el reposamanos
40 Extracción e instalación de componentes

3 Instale los siguientes componentes en el nuevo reposamanos:
a el ensamblaje de la pantalla
b el teclado
c la placa base
d Unidad de disco duro
e el botón de encendido
f la placa de entrada y salida (E/S)
g Tarjeta WLAN
h la unidad de estado sólido (SSD)
i el disipador de calor
j el ventilador del sistema
k supercie táctil
l el altavoz
m La batería
n La cubierta de la base
4 Siga los procedimientos que se describen en Después de manipular el interior del equipo.
Cable eDP
Extracción del cable eDP
1 Siga los procedimientos que se describen en Antes de manipular el interior del equipo.
2 Extraiga:
a La cubierta de la base
b Tarjeta WLAN
c el ensamblaje de la pantalla
d el embellecedor de la pantalla
e Cámara
f Panel de la pantalla
Extracción e instalación de componentes
41

g la bisagra de la pantalla
3 Retire el cable de eDP del canal de enrutamiento y extráigalo de la pantalla.
Instalación del cable eDP
1 Coloque el cable de eDP en el panel de la pantalla.
2 Pase el cable de eDP por la guía de colocación.
3 Coloque:
a la bisagra de la pantalla
b Panel de la pantalla
c Cámara
d el embellecedor de la pantalla
e el ensamblaje de la pantalla
f Tarjeta WLAN
g La cubierta de la base
4 Siga los procedimientos que se describen en Después de manipular el interior del equipo.
Ensamblaje de la cubierta posterior de la pantalla
Extracción de la cubierta posterior de la pantalla
1 Siga los procedimientos que se describen en Antes de manipular el interior del equipo.
2 Extraiga:
a La cubierta de la base
b Tarjeta WLAN
c el ensamblaje de la pantalla
d el embellecedor de la pantalla
42
Extracción e instalación de componentes

e Cámara
f Panel de la pantalla
g la bisagra de la pantalla
h Cable eDP
3 Una vez que se han extraído todos los componentes, queda el ensamblaje de la cubierta posterior de la pantalla.
Instalación de la cubierta posterior de la pantalla
1 Una vez que se han extraído todos los componentes, queda el ensamblaje de la cubierta posterior de la pantalla.
2 Coloque:
a Cable eDP
b la bisagra de la pantalla
c Panel de la pantalla
d Cámara
e el embellecedor de la pantalla
f el ensamblaje de la pantalla
g Tarjeta WLAN
h La cubierta de la base
3 Siga los procedimientos que se describen en Después de manipular el interior del equipo.
Extracción e instalación de componentes
43

Tecnología y componentes
En este capítulo se ofrece información detallada sobre la tecnología y los componentes disponibles en el sistema.
Temas:
• DDR4
• Características del USB
• USB Tipo C
• HDMI 1.4
DDR4
La memoria DDR4 (cuarta generación de velocidad de datos doble) es una sucesora de mayor velocidad de las tecnologías DDR2 y DDR3.
Permite hasta 512 GB de capacidad, en comparación con el máximo de 128 GB por DIMM de la DDR3. La memoria sincrónica dinámica de
acceso aleatorio DDR4 está diseñada de manera diferente a SDRAM y DDR para impedir que el usuario instale el tipo de memoria incorrecto
en el sistema.
La DDR4 necesita 20 % menos o simplemente 1,2 voltios, en comparación con la DDR3, que requiere 1,5 voltios de energía eléctrica para
funcionar. La DDR4 también es compatible con un nuevo modo de apagado profundo, que permite que el dispositivo host entre en modo de
espera sin la necesidad de actualizar su memoria. Se espera que el modo de apagado profundo reduzca el consumo de energía entre
40-50 %.
Detalles de DDR4
Existen sutiles diferencias entre los módulos de memoria DDR3 y DDR4, tal como se indica a continuación.
Diferencia de muesca clave
La muesca de un módulo DDR4 se encuentra en una ubicación distinta a la muesca de un módulo DDR3. Ambas muescas se encuentran en
el borde de inserción, pero la ubicación de la muesca de la DDR4 es ligeramente diferente, a n de evitar que el módulo se instale en una
placa o plataforma incompatible.
Figura 1. Diferencia de muesca
Mayor grosor
Los módulos DDR4 son ligeramente más gruesos que los de DDR3, para dar cabida a más capas de señales.
3
44 Tecnología y componentes

Figura 2. Diferencia de grosor
Borde curvo
Los módulos DDR4 presentan un borde curvo para facilitar la inserción y aliviar la presión sobre el PCB durante instalación de la memoria.
Figura 3. Borde curvo
Errores de memoria
Los errores de memoria en el sistema muestran el nuevo código de error ON-FLASH-FLASH u ON-FLASH-ON. Si toda la memoria falla, el
LCD no se enciende. Busque posibles fallas de memoria al probar con módulos de memoria sin problemas en los conectores de memoria de
la parte inferior del sistema o bajo el teclado, como en algunos sistemas portátiles.
Características del USB
El bus serie universal, o USB, se introdujo en 1996. Simplicó drásticamente la conexión entre equipos host y dispositivos periféricos como
ratones, teclados, controladores externos e impresoras.
La taba que aparece a continuación ofrece un breve resumen de la evolución del USB.
Tabla 1. Evolución del USB
Tipo Velocidad de transferencia de datos Categoría Año de introducción
USB 3.0/USB 3.1 de
segunda generación
5 Gb/s SuperSpeed 2010
USB 2.0 480 Mb/s Hi-Speed 2000
USB 3.0 /USB 3.1 de primera generación (USB SuperSpeed)
Durante años, el USB 2.0 se ha aanzado rmemente como el estándar de facto de la interfaz en el universo informático con unos
6 mil millones de dispositivos vendidos y, aun así, aumenta la necesidad de mayor velocidad con una demanda de hardware informático más
rápido y banda ancha aún mayor. Finalmente, el USB 3.0/USB 3.1 de primera generación tiene la respuesta a las demandas de los
Tecnología y componentes
45

consumidores, en teoría, con una velocidad 10 veces mayor que su predecesor. En pocas palabras, el USB 3.1 de primera generación tiene
las siguientes características:
• Velocidades de transferencia superiores (hasta 5 Gbps)
• Aumento máximo de la alimentación del bus y mayor consumo de corriente de dispositivo para acomodar mejor a los dispositivos con un
alto consumo energético
• Nuevas funciones de administración de alimentación
• Transferencias de datos dúplex completas y compatibilidad con nuevos tipos de transferencia
• Compatibilidad con versiones anteriores de USB 2.0
• Nuevos conectores y cable
Las secciones que se muestran a continuación tratan algunas de las preguntas más frecuentes en relación con el USB 3.0/USB 3.1 de
primera generación.
Velocidad
Actualmente, hay 3 modos de velocidad denida por la especicación más reciente del USB 3.0/USB 3.1 de primera generación. Éstas son:
SuperSpeed, alta velocidad y velocidad máxima. El nuevo modo SuperSpeed tiene una velocidad de transferencia de 4,8 Gbps. Mientras
que la especicación conserva el modo de alta velocidad y velocidad máxima, comúnmente conocidos como USB 2.0 y 1.1 respectivamente,
los modos más lentos siguen funcionando a 480 Mbps y 12 Mbps respectivamente y mantienen la compatibilidad con versiones anteriores.
El USB 3.0/USB 3.1 de primera generación alcanza un rendimiento muy superior gracias a los cambios técnicos que se indican a
continuación:
• Un bus físico adicional que se agrega en paralelo al bus USB 2.0 existente (consulte la imagen a continuación).
• Anteriormente, el USB 2.0 contaba con cuatro cables (alimentación, conexión a tierra y dos para datos diferenciales). El USB 3.0/USB
3.1 de primera generación agrega cuatro más para disponer de dos pares para las diferentes señales (recepción y transmisión), con un
total combinado de ocho conexiones en los conectores y el cableado.
• El USB 3.0/USB 3.1 de primera generación utiliza la interfaz de datos bidireccional, en lugar del arreglo de dúplex medio del USB 2.0.
Esto ofrece un aumento de 10 veces el ancho de banda teórico.
Con las actuales demandas en continuo aumento sobre las transferencias de datos con contenido de video de alta denición, dispositivos
de almacenamiento en terabytes, cámaras digitales de alto conteo de megapíxeles, etc., es posible que el USB 2.0 no cuente con la
suciente rapidez. Además, ninguna conexión USB 2.0 podría llegar al rendimiento máximo teórico de 480 Mbps, lo que lleva a la
transferencia de datos cerca de los 320 Mbps (40 MB/s), el máximo real actual. De forma similar, las conexiones del USB 3.0/USB 3.1 de
46
Tecnología y componentes

primera generación nunca alcanzarán los 4,8 Gbps. Probablemente veremos una velocidad real máxima de 400 MB/s con sobrecargas. A
esta velocidad, el USB 3.0/USB 3.1 de primera generación constituye una mejora 10 veces mayor que el USB 2.0.
Aplicaciones
El USB 3.0/USB 3.1 de primera generación allana el camino y proporciona más margen para que los dispositivos puedan ofrecer una mejor
experiencia en general. Mientras que anteriormente apenas se soportaba el vídeo de USB (desde una perspectiva de resolución máxima,
latencia y compresión de video), es fácil imaginar que con una disponibilidad de 5 a 10 veces el ancho de banda, las soluciones de vídeo de
USB deberían funcionar mucho mejor. DVI de enlace único requiere casi 2 Gbps de rendimiento. Mientras que los 480 Mbps eran
restrictivos, los 5 Gbps resultan más que alentadores. Con los 4,8 Gbps de velocidad prometidos, el estándar encontrará su camino en
algunos productos que anteriormente no eran parte del territorio de USB, como los sistemas de almacenamiento de RAID externo.
A continuación, se enumeran algunos de los productos USB 3.0/USB 3.1 de primera generación SuperSpeed disponibles:
• Discos duros externos de escritorio con USB 3.0/USB 3.1 de primera generación
• Discos duros portátiles con USB 3.0/USB 3.1 de primera generación
• Adaptadores y acoplamientos de unidades con USB 3.0/USB 3.1 de primera generación
• Lectores y unidades ash con USB 3.0/USB 3.1 de primera generación
• Unidades de estado sólido con USB 3.0/USB 3.1 de primera generación
• RAID con USB 3.0/USB 3.1 de primera generación
• Unidades ópticas
• Dispositivos multimedia
• Sistema de red
• Tarjetas de adaptador y concentradores con USB 3.0/USB 3.1 de primera generación
Compatibilidad
La buena noticia es que el USB 3.0/USB 3.1 de primera generación se ha planicado cuidadosamente desde sus inicios para que pueda
coexistir sin problemas con el USB 2.0. En primer lugar, mientras que el USB 3.0/USB 3.1 de primera generación especica nuevas
conexiones físicas y, por lo tanto, nuevos cables para aprovechar la mayor capacidad de velocidad del nuevo protocolo, el propio conector
sigue teniendo la misma forma rectangular con los cuatro contactos USB 2.0 exactamente en la misma ubicación que antes. Las cinco
conexiones nuevas para transportar los datos transmitidos y recibidos de manera independiente se encuentran en los cables USB 3.0/USB
3.1 de primera generación y solo entran en contacto cuando se conectan a la conexión USB SuperSpeed correspondiente.
Windows 8/10 ofrecerá soporte nativo para las controladoras del USB 3.1 de primera generación. Esto contrasta con las versiones
anteriores de Windows que todavía necesitan controladores independientes para las controladoras del USB 3.0/USB 3.1 de primera
generación.
Microsoft anunció que Windows 7 contaría con soporte para el USB 3.1 de primera generación, quizás no inmediatamente en el lanzamiento,
sino en una actualización o Service Pack posterior. Luego de un lanzamiento exitoso del soporte para el USB 3.0/USB 3.1 de primera
generación en Windows 7, no es impensable que el soporte SuperSpeed llegue a Vista. Microsoft lo ha conrmado al indicar que la mayoría
de sus socios comparten la opinión de que Vista también debe admitir el USB 3.0/USB 3.1 de primera generación.
El soporte SuperSpeed para Windows XP es desconocido hasta el momento. Dado que XP es un sistema operativo de siete años, la
probabilidad de que esto ocurra es remota.
USB Tipo C
USB Tipo C es un nuevo conector físico de pequeño tamaño. El conector en sí es compatible con una serie de estándares USB nuevos y
prometedores, como USB 3.1 y USB Power Delivery (USB PD).
Tecnología y componentes
47

Modo alternativo
USB Tipo C es un nuevo conector estándar de pequeño tamaño. Es de aproximadamente un tercio del tamaño del antiguo USB Tipo A. Se
trata de un estándar de conector único que todo dispositivo debe poder a utilizar. Los puertos USB Tipo C pueden admitir distintos
protocolos mediante el uso de "modos alternativos", que permite contar con adaptadores que pueden dar salida a HDMI, VGA, DisplayPort,
u otros tipos de conexiones desde un único puerto USB.
USB Power Delivery
La especicación USB PD también está estrechamente vinculada con USB Tipo C. Actualmente, los teléfonos inteligentes, las tabletas y
otros dispositivos móviles a menudo utilizan una conexión USB para la carga. Una conexión USB 2.0 proporciona hasta 2,5 vatios de
potencia, con la que se podrá cargar el teléfono, pero no más que eso. Una laptop podría requerir hasta 60 vatios, por ejemplo. La
especicación USB Power Delivery sube la entrega de alimentación a 100 vatios. Es bidireccional, por lo que un dispositivo puede enviar o
recibir alimentación. Y esa alimentación se puede transferir al mismo tiempo que el dispositivo transmite datos a través de la conexión.
Esto podría anunciar el n de todos los cables de carga de laptops propietarios, ya que toda carga se podrá realizar a través de una
conexión USB estándar. Podrá cargar la laptop desde uno de esos packs de baterías portátiles que se utilizan actualmente para teléfonos
inteligentes y otros dispositivos portátiles. Podrá conectar la laptop a una pantalla externa conectada a un cable de alimentación y esa
pantalla externa podrá cargar la laptop a medida que se utiliza como pantalla externa, todo a través de una pequeña conexión USB Tipo C.
Para utilizar esta característica, el dispositivo y el cable deben ser compatibles con USB Power Delivery. Contar con una conexión USB
Tipo C no signica necesariamente poder hacerlo.
USB Tipo C y USB 3.1
USB 3.1 es un nuevo estándar USB. El ancho de banda teórico de USB 3 es de 5 Gbps, mientras que el de USB 3.1 es de 10 Gbps. Es el
doble de ancho de banda y tan rápido como un conector Thunderbolt de primera generación. USB Tipo C no es lo mismo que USB 3.1. USB
Tipo C es tan solo la forma del conector, pero la tecnología subyacente podría ser USB 2 o USB 3.0. De hecho, la tableta Android Nokia N1
utiliza un conector USB Tipo C, pero por debajo es completamente USB 2.0, ni siquiera USB 3.0. Sin embargo, estas tecnologías están
estrechamente relacionadas.
HDMI 1.4
Esta sección proporciona información sobre HDMI 1.4 y sus funciones y ventajas.
HDMI (High-Denition Multimedia Interface [interfaz multimedia de alta denición]) es una interfaz de audio/vídeo completamente digital,
sin comprimir, respaldada por la industria. HDMI proporciona una interfaz entre cualquier fuente digital de audio/vídeo compatible, como un
reproductor de DVD o un receptor A/V, y un monitor digital de audio o vídeo, como un televisor digital (DTV). Las aplicaciones previstas
para HDMI son televisor y reproductores de DVD. La principal ventaja es la reducción de cables y las normas de protección de contenido.
HDMI es compatible con vídeos estándar, mejorados o de alta denición y con audios digitales multicanal en un solo cable.
NOTA
: HDMI 1.4 proporcionará compatibilidad con audio de 5.1 canales.
Características de HDMI 1.4
• Canal Ethernet HDMI: agrega conexión de red de alta velocidad a un enlace HDMI, lo que permite a los usuarios sacar el máximo
provecho de sus dispositivos con IP sin un cable Ethernet independiente.
• Audio Return Channel: permite que un televisor con un sintonizador incorporado y conectado con HDMI envíe datos de audio
"ascendentes" a un sistema de audio envolvente. De este modo, se elimina la necesidad de un cable de audio adicional.
• 3D: dene protocolos de entrada/salida para los principales formatos de vídeo 3D, preparando el camino para los juegos en 3D y las
aplicaciones de cine 3D en casa.
• Tipo de contenido: señalización en tiempo real de los tipos de contenido entre la pantalla y el dispositivo de origen, lo que permite que
el televisor optimice los ajustes de imagen en función del tipo de contenido.
48
Tecnología y componentes

• Espacios de color adicionales: agrega compatibilidad para más modelos de color que se utilizan en fotografía digital y grácos
informáticos
• Compatibilidad con 4K: ofrece resoluciones de vídeo muy superiores a 1080p y compatibilidad con pantallas de última generación que
rivalizarán con los sistemas de cine digital utilizados en muchas salas de cine comercial.
• Conector HDMI Micro: un nuevo conector de menor tamaño para teléfonos y otros dispositivos portátiles compatible con resoluciones
de vídeo de hasta 1080p.
• Sistema de conexión para automóviles: nuevos cables y conectores para sistemas de vídeo para automóviles, diseñados para
satisfacer las necesidades exclusivas del mundo del motor, ofreciendo auténtica calidad HD.
Ventajas de HDMI
• Calidad: HDMI transere audio y vídeo digital sin comprimir, para obtener una imagen con calidad y nitidez máximas.
• Bajo coste: HDMI proporciona la calidad y funcionalidad de una interfaz digital, mientras que ofrece compatibilidad con formatos de
vídeo sin comprimir de forma sencilla y ecaz.
• El audio HDMI es compatible con varios formatos de audio, desde estéreo estándar hasta sonido envolvente multicanal.
• HDMI combina vídeo y audio multicanal en un único cable, lo que elimina los costes, la complejidad y la confusión de la utilización de
varios cables en los sistemas A/V actuales.
• HDMI admite la comunicación entre la fuente de vídeo (como un reproductor de DVD) y un televisor digital, lo que ofrece una nueva
funcionalidad.
Tecnología y componentes 49

Especicaciones del sistema
Especicación del sistema
Función Especicación
Tipo de procesador Intel Kaby Lake U (cuatro núcleos)
Conjunto de chips
del sistema
Integrado con el procesador
Caché total
• Caché de 8 MB: 8.ª generación Intel Core i7
• Caché de 6 MB: 8.ª generación Intel Core i5
Memoria
Función
Especicación
Tipo DDR4
Velocidad 2133/2400 MHz
Conectores 2
Capacidad 4 GB, 8 GB, 16 GB
Memoria mínima 4 GB (1 x 4 GB)
Memoria máxima 32 GB
Especicaciones de vídeo
Función
Especicación
Controladora de
vídeo:
• Grácos integrados Intel Ultra HD 620 (procesadores Intel Core i5 e i7 de 8.
a
generación)
• Grácos AMD Radeon 530 con vRAM GDDR5 de 2 GB/4 GB
Memoria
• Memoria compartida del sistema
• Memoria dedicada de GDDR5 2 GB/4 GB
Especicación de audio
Función
Especicación
Controladora Realtek ALC3254-CG
Integrada
• 2x altavoces de 2 W
4
50 Especicaciones del sistema

Función Especicación
• Rendimiento de audio HD
• Micrófonos de matriz digital
Especicación de comunicación
Función Especicación
Adaptador Ethernet Tarjeta de interfaz de red con capacidad para comunicaciones de 10/100/1000 Mb/s
Inalámbrica
Opciones de WLAN:
• DW1820 2x2 ac 802.11ac + BT 4.1
• 2x2 AC (Intel 7265) y 1x1 AC (Intel 3165 y DW1810), total de 3 tarjetas
Especicación
de puertos y conectores
Función Especicación
Audio Conector de audio universal
Adaptador de red 1x conector RJ45
Puerto USB Tipo C Uno
USB 3.1 Gen 1 Dos (uno con PowerShare)
Vídeo HDMI
Lector de tarjetas de
memoria
Lector de tarjetas SD
Especicaciones de la pantalla
Función
Especicación
Tipo
• Pantalla FHD (1920 x 1080) con retroiluminación LED y antirreejo
• Pantalla HD (1366 x 768) con retroiluminación LED y antirreejo
Size (Tamaño) 14,0 pulgadas
Dimensiones:
Altura 190 mm (7,48 pulg.)
Anchura 323,5 mm (12,59 pulg.)
Diagonal 375,2 mm (14,77 pulg.)
Área activa (X/Y)
• FHD (1920 x 1080)
• HD (1366 x 768)
Resolución máxima
• FHD (1920 x 1080)
• HD (1366 x 768)
Especicaciones del sistema 51

Función Especicación
Brillo máximo
• Pantalla LCD FHD de 14 pulgadas con retroiluminación LED y antirreejo
• Pantalla LCD HD de 14 pulgadas con retroiluminación LED y antirreejo
Ángulo de
funcionamiento
De 0° (cerrada) a 135°
Frecuencia de
actualización
60 Hz
Horizontal FHD (80/80/80/80)
Vertical FHD (80/80/80/80)
Teclado
Función Especicación
Número de teclas:
• Estados Unidos: 80 teclas
• Reino Unido: 81 teclas
• Japón: 84 teclas
• Brasil: 82 teclas
Diseño QWERTY/AZERTY/Kanji
Especicación de la supercie táctil
Función
Especicación
Resolución de
posición X/Y
1229 x 749
Dimensiones
• Ancho: 105 mm
• Altura: 65 mm
Multitáctil Gestos congurables de un solo dedo y de varios dedos
Cámara
Función
Especicación
Tipo de cámara Enfoque jo HD
Tipo de sensor Sensor CMOS
Resolución ja 1280 x 720 píxeles (máximo)
Resolución de vídeo 1280 x 720 píxeles (máximo)
Diagonal 74 grados
Especicación de almacenamiento
Características
Especicación
52 Especicaciones del sistema

Almacenamiento:
• 500 GB: 5400 RPM
• 1 TB: 5400 RPM
• SSD M.2 de 128 GB
• SSD M.2 de 256 GB
• SSD M.2 de 512 GB
• Soporte para sensor de caída libre (FFS) de HDD
Especicación de la batería
Función Especicación
Potencia Polímero/iones de litio (3 celdas) de 42 WHr
Tipo Polímero/iones de litio
Longitud 175,36 mm (6,90 pulgadas)
Altura 5,9 mm (0,23 pulgadas)
Anchura 90,73 mm (3,57 pulgadas)
Peso 200 g
Voltaje 11,4 V CC
En funcionamiento
• Carga: 0 °C a 60 °C (32 °F a 140 °F)
• Descarga: 0 °C a 70 °C (32 °F a +158 °F)
Sin funcionamiento -20 °C a 60 °C (4 °F a 140 °F)
Capacidad de
amperio-hora típica
3,684 Ah
Capacidad de vatio-
hora típica
42 W/h
Batería de tipo botón Celda de iones de litio de CR2032 de 3 V
Adaptador de CA
Función
Especicación
Potencia 45 W y 65 W
Tensión de entrada De 100 VCA a 240 VCA
Corriente de entrada
(máxima)
1,3 A/1,7 A
Frecuencia de
entrada
De 50 Hz a 60 Hz
Corriente de salida
(continua)
2,31 A/3,34 A
Tensión nominal de
salida
19,50 V CC
Altura
• 45 W: 26 mm (1,02 pulg.)
Especicaciones del sistema 53

Función Especicación
• 65 W: 29,5 mm (1,16 pulg.)
Anchura
• 45 W: 40 mm (1,57 pulg.)
• 65 W: 46 mm (1,81 pulg.)
Profundidad
• 45 W: 94 mm (3,7 pulg.)
• 65 W: 108 mm (4,25 pulg.)
Peso
• 45 W: 170 g
• 65 W: 265 g
Intervalo de
temperatura:
0 °C a 40 °C
En funcionamiento De 0 °C a 40 °C (de 32 °F a 104 °F)
Sin funcionamiento De -40 °C a 70 °C (de -40 °F a 158 °F)
Especicaciones físicas
Función
Especicación
Peso 1,685 kg (3,71 lb)
Altura (mm/pulg.)
• Parte frontal: 16,1 mm (0,63 pulg.)
• Parte posterior: 17,4 mm (0,68 pulg.)
Ancho (mm/pulg.) 343 mm (13,50 pulg.)
Profundidad (mm/
pulg.)
240,8 mm (9,48 pulg.)
Especicación medioambiental
Función
Especicación
Intervalo de
temperatura:
En funcionamiento 10 °C a 35 °C (50 °F a 95 °F)
Almacenamiento -40 °C a 65 °C (-40 °F a 149 °F)
Humedad relativa
(máxima):
Almacenamiento De 20 % a 80 % (sin condensación)
Vibración máxima:
En funcionamiento De 5 a 350 Hz a 0,0002 G²/Hz
Almacenamiento De 5 a 500 Hz a 0,001 hasta 0,01 G²/Hz
Impacto máximo:
54 Especicaciones del sistema

Función Especicación
En funcionamiento 40 G +/- 5 % con duración del impulso de 2 ms +/-10 % (equivalente a 51 cm/s [20 pulg./s])
Almacenamiento 105 G +/- 5 % con duración del impulso de 2 ms +/-10 % (equivalente a 127 cm/s [50 pulg./s])
Altitud máxima:
En funcionamiento De –15,2 a 3 048 m (de –50 a 10 000 pies)
Almacenamiento de –15,2 m a 10.668 m (de –50 a 35.000 pies)
Especicaciones del sistema 55

System Setup (Conguración del sistema)
System Setup (Conguración del sistema) le permite administrar el hardware de la laptop y especicar las opciones de nivel de BIOS. En
System Setup (Conguración del sistema), puede:
• Modicar la conguración de la NVRAM después de añadir o eliminar hardware.
• Ver la conguración de hardware del sistema.
• Habilitar o deshabilitar los dispositivos integrados.
• Denir umbrales de administración de energía y de rendimiento.
• Administrar la seguridad del equipo.
Temas:
• Menú de inicio
• Teclas de navegación
• Opciones de conguración del sistema
• Actualización de BIOS en Windows
• Contraseña del sistema y de conguración
Menú de inicio
Cuando aparezca el logotipo de Dell™, presione <F12> para iniciar el menú de inicio único con una lista de los dispositivos de inicio válidos
para el sistema. Las opciones de diagnósticos y conguración de BIOS también se incluyen en este menú. Los dispositivos que aparecen en
el menú de inicio dependen de los dispositivos de inicio del sistema. Este menú es útil cuando se intenta iniciar un dispositivo en particular o
ver los diagnósticos del sistema. El uso del menú de inicio no modica el orden de inicio almacenado en el BIOS.
Las opciones son:
• Legacy Boot (Inicio heredado):
– Tarjeta Secure Digital (SD)
• UEFI Boot (Inicio UEFI):
– Windows Boot Manager (Administrador de inicio de Windows)
• Otras opciones:
– Conguración del BIOS
– Actualización del Flash de BIOS
– Diagnóstico
– SupportAssist OS Recovery
– Cambiar la conguración de Boot Mode (Modo de inicio)
Teclas de navegación
NOTA
: Para la mayoría de las opciones de conguración del sistema, se registran los cambios efectuados, pero no se aplican
hasta que se reinicia el sistema.
Teclas Navegación
Flecha hacia arriba Se desplaza al campo anterior.
5
56 System Setup (Conguración del sistema)

Teclas Navegación
Flecha hacia abajo Se desplaza al campo siguiente.
Intro Permite introducir un valor en el campo seleccionado, si se puede, o seguir el vínculo del campo.
Barra espaciadora Amplía o contrae una lista desplegable, si procede.
Lengüeta Se desplaza a la siguiente área de enfoque.
NOTA: Solo para el explorador de grácos estándar.
Esc Cambia a la página anterior hasta visualizar la pantalla principal. Si presiona la tecla Esc en la pantalla principal,
aparecerá un mensaje que le solicitará guardar los cambios y reiniciar el sistema.
Opciones de conguración del sistema
NOTA: Los elementos listados en esta sección aparecerán o no en función de la computadora portátil y de los dispositivos
instalados.
Opciones generales
Tabla 2. General
Opción Descripción
Información del sistema
En esta sección se enumeran las principales características de
hardware del equipo.
Las opciones son:
• Información del sistema
• Memory Conguration (Conguración de la memoria)
• Información del procesador
• Información del dispositivo
Battery Information Muestra el estado de la batería y el tipo de adaptador de CA
conectado al equipo.
Secuencia de inicio
Le permite cambiar el orden en el que el equipo busca un sistema
operativo.
Las opciones son:
• Windows Boot Manager (Administrador de inicio de
Windows)
• Boot List Option (Opción de lista de inicio):
Permite cambiar las opciones de la lista de inicio.
Seleccione una de las opciones siguientes:
– Legacy (Heredado)
– UEFI (valor predeterminado)
Advanced Boot Options
Permite habilitar las ROM de opción heredadas
Las opciones son:
• Enable Legacy Option ROMs (Habilitar las ROM de opción
heredadas) (valor predeterminado)
System Setup (Conguración del sistema) 57

Opción Descripción
• Enable Attempt Legacy Boot (Activar intento de inicio
heredado)
• Enable UEFI Network Stack
Seguridad de ruta de inicio UEFI
Permite controlar si el sistema le solicita al usuario ingresar la
contraseña de administrador al iniciar el sistema a una ruta de inicio
UEFI.
Seleccione una de las opciones siguientes:
• Always, except internal HDD (Siempre, excepto HDD interna)
(valor predeterminado)
• Always (Siempre)
• Never (Nunca)
Fecha/Hora
Permite denir la fecha y la hora. El cambio realizado en la fecha y la
hora del sistema son de aplicación inmediata.
Conguración del sistema
Tabla 3. Conguración del sistema
Opción Descripción
Integrated NIC
Permite congurar la controladora de red integrada.
Seleccione una de las opciones siguientes:
• Disabled (Desactivado)
• Enabled (Activado)
• Enabled w/PXE (Activado c/PXE): (valor predeterminado)
SATA Operation
Permite congurar el modo operativo de la controladora de disco
duro SATA integrada.
Seleccione una de las opciones siguientes:
• Disabled (Desactivado)
• AHCI
• RAID On (RAID activado): (valor predeterminado)
NOTA: SATA está congurado para permitir el modo RAID.
Drives
Permite habilitar o deshabilitar las diferentes unidades integradas.
Las opciones son:
• SATA-0
• SATA–2
• M.2 PCIe SSD-0
Todas las opciones están seleccionadas de forma predeterminada.
SMART Reporting
Este campo controla si se informa de los errores de la unidad de
disco duro para unidades integradas durante el inicio del sistema.
Esta tecnología es parte de la especicación SMART (Tecnología de
58 System Setup (Conguración del sistema)

Opción Descripción
informes y análisis de automonitoreo). Esta opción está desactivada
de forma predeterminada.
• Enable SMART Reporting (Activar informe SMART)
Conguración de USB
Permite activar o desactivar la conguración de USB integrado/
interno.
Las opciones son:
• Activar soporte de inicio USB
• Enable External USB Ports (Activar puertos USB externos)
Todas las opciones están seleccionadas de forma predeterminada.
NOTA: El teclado y el mouse USB funcionan siempre en la
conguración del BIOS, independientemente de esta
conguración.
USB PowerShare
Este campo congura el comportamiento de la función USB
PowerShare. Esta opción le permite cargar dispositivos externos
mediante el uso de la batería del sistema almacenada a través del
puerto USB PowerShare (desactivado de manera predeterminada).
• Enable PowerShare (Activar PowerShare)
Audio
Permite activar o desactivar el controlador de sonido integrado. De
manera predeterminada, la opción Enable Audio (Activar audio)
esta seleccionada.
Las opciones son:
• Enable Microphone (Activar micrófono)
• Enable Internal Speaker (Activar altavoz interno)
Esta opción está congurada de forma predeterminada.
Keyboard Illumination
Este campo permite elegir el modo de funcionamiento de la función
de iluminación del teclado. El nivel de brillo del teclado puede ser del
0 % al 100 %.
Las opciones son:
• Disabled (Desactivado)
• Dim (Tenue)
• Bright (Brillo) (valor predeterminado)
Keyboard Backlight Always on with AC Power
La opción Keyboard Backlight with AC (Retroiluminación del teclado
con CA) no afecta a la función de iluminación del teclado principal.
La Iluminación del teclado seguirá siendo compatible con los
distintos niveles de iluminación. Este campo tiene efecto cuando la
retroiluminación está activada (seleccionado de manera
predeterminada).
• Keyboard Backlight with AC
La opción está establecida de manera predeterminada.
Miscellaneous devices
Permite activar o desactivar los siguientes dispositivos:
• Cámara
• Protección contra caída libre del disco duro
System Setup (Conguración del sistema) 59

Opción Descripción
Esta opción está establecida de manera predeterminada.
Opciones de la pantalla Video (Vídeo)
Tabla 4. Vídeo
Opción Descripción
Brillo LCD
Permite ajustar el brillo de la pantalla en función de la fuente de
alimentación. Con la batería (50 % es el valor predeterminado) y
con CA (100 % es el valor predeterminado).
Seguridad
Tabla 5. Seguridad
Opción Descripción
Contraseña de
administrador
Permite establecer, cambiar o eliminar la contraseña de administrador (admin).
Las entradas para establecer la contraseña son las siguientes:
• Enter the old password: (Introducir la contraseña anterior:)
• Enter the new password: (Introducir la contraseña nueva:)
• Conrm new password: (Conrmar la contraseña nueva:)
Haga clic en OK (Aceptar) una vez que haya establecido la contraseña.
NOTA: Para la primera vez que inicie sesión, el campo "Enter the old password:" (Introducir la
contraseña anterior:) está marcado como "Not set" (No establecida). Por lo tanto, la
contraseña debe estar congurada para la primera vez que inicie sesión y, luego, puede
cambiar o eliminar la contraseña.
Contraseña del sistema
Permite establecer, cambiar o eliminar la contraseña del sistema.
Las entradas para establecer la contraseña son las siguientes:
• Enter the old password: (Introducir la contraseña anterior:)
• Enter the new password: (Introducir la contraseña nueva:)
• Conrm new password: (Conrmar la contraseña nueva:)
Haga clic en OK (Aceptar) una vez que haya establecido la contraseña.
NOTA: Para la primera vez que inicie sesión, el campo "Enter the old password:" (Introducir la
contraseña anterior:) está marcado como "Not set" (No establecida). Por lo tanto, la
contraseña debe estar congurada para la primera vez que inicie sesión y, luego, puede
cambiar o eliminar la contraseña.
Internal HDD-0 Password
Permite establecer, cambiar o eliminar la contraseña de la unidad de disco duro interna del sistema (HDD).
• Enter the old password: (Introducir la contraseña anterior:)
• Enter the new password: (Introducir la contraseña nueva:)
• Conrm new password: (Conrmar la contraseña nueva:)
60 System Setup (Conguración del sistema)

Opción Descripción
Haga clic en OK (Aceptar) una vez que haya establecido la contraseña.
NOTA: Para la primera vez que inicie sesión, el campo "Enter the old password:" (Introducir la
contraseña anterior:) está marcado como "Not set" (No establecida). Por lo tanto, la
contraseña debe estar congurada para la primera vez que inicie sesión y, luego, puede
cambiar o eliminar la contraseña.
M.2 SATA SSD Password
Permite denir, cambiar o eliminar la contraseña de la unidad de estado sólido SATA M.2 del sistema.
Las entradas para establecer la contraseña son las siguientes:
• Enter the old password: (Introducir la contraseña anterior:)
• Enter the new password: (Introducir la contraseña nueva:)
• Conrm new password: (Conrmar la contraseña nueva:)
Haga clic en OK (Aceptar) una vez que haya establecido la contraseña.
NOTA: Para la primera vez que inicie sesión, el campo "Enter the old password:" (Introducir la
contraseña anterior:) está marcado como "Not set" (No establecida). Por lo tanto, la
contraseña debe estar congurada para la primera vez que inicie sesión y, luego, puede
cambiar o eliminar la contraseña.
Strong Password
Permite establecer como obligatoria la opción de establecer siempre contraseñas seguras.
• Enable Strong Password (Activar contraseña segura)
De forma predeterminada, esta opción no está denida.
Password Conguration
Puede denir la longitud de su contraseña. Mín. = 4; máx. = 32
Password Bypass
Permite omitir la contraseña del sistema y la contraseña del HDD interno, cuando está establecida, durante
el reinicio del sistema.
Haga clic en una de las opciones:
• Disabled (Desactivado) (valor predeterminado
• Reboot bypass (Omisión de reinicio)
Cambio de contraseña
Permite cambiar la contraseña del sistema cuando la contraseña del administrador está establecida.
• Allow Non-Admin Password Changes (Permitir cambios en la contraseña que no sea de
administrador)
Esta opción está congurada de forma predeterminada.
Non-Admin Setup Changes
Le permite determinar si los cambios en la opción de conguración están permitidos cuando está
establecida una contraseña de administrador. Si está desactivada, las opciones de conguración están
bloqueadas por la contraseña de administrador.
• Allow Wireless Switch Changes (Permitir cambios en el conmutador inalámbrico)
De forma predeterminada, esta opción no está denida.
UEFI Capsule Firmware
Updates
Permite actualizar el BIOS del sistema a través de paquetes de actualización en cápsula de UEFI.
• Habilitar UEFI Capsule Firmware Updates
Esta opción está congurada de forma predeterminada.
TPM 2.0 Security
Permite activar o desactivar el módulo de plataforma segura (TPM) durante la POST.
System Setup (Conguración del sistema) 61

Opción Descripción
Las opciones son:
• TPM On (TPM activado) (valor predeterminado
• Clear (Desactivado)
• PPI Bypass for Enable Commands (Omisión PPI para los comandos activados)
• PPI Bypass for Disable Commands (Omisión PPI para los comandos desactivados)
• PPI Bypass for Clear Commands (Omisión PPI para el comando Borrar)
• Attestation Enable (Activar atestación) (valor predeterminado)
• Key Storage Enable (Activar almacenamiento de claves) (valor predeterminado)
• SHA-256 (valor predeterminado)
Haga clic en uno de los siguientes:
• Enabled (Activado) (valor predeterminado
• Disabled (Desactivado)
Computrace (R)
Permite activar o desactivar el software opcional Computrace.
Las opciones son:
• Deactivate (Desactivar)
• Disable (Deshabilitar)
• Activate (Activar) (valor predeterminado)
CPU XD Support
Permite habilitar el modo Execute Disable (Deshabilitación de ejecución) del procesador.
• Habilitar compatibilidad con CPU XD
Esta opción está congurada de forma predeterminada.
Admin Setup Lockout
Permite impedir que los usuarios entren en el programa de conguración cuando hay establecida una
contraseña de administrador.
• Activar Bloqueo de conguración de administrador
De forma predeterminada, esta opción no está denida.
Bloqueo de contraseña
maestra
Le permite desactivar el soporte de la contraseña maestra.
• Habilitar bloqueo de contraseña maestra
De forma predeterminada, esta opción no está denida.
NOTA: Se debe borrar la contraseña de disco duro antes de poder modicar la conguración.
Inicio seguro
Tabla 6. Inicio seguro
Opción Descripción
Secure Boot Enable
Permite habilitar o deshabilitar la opción Secure Boot (Inicio
seguro).
Seleccione una de las opciones siguientes:
• Disabled (Desactivado) (valor predeterminado
62 System Setup (Conguración del sistema)

Opción Descripción
• Enabled (Activado)
Expert Key Management
Permite habilitar o deshabilitar Expert Key Management
(Administración de teclas en modo experto).
• Enable Custom Mode
De forma predeterminada, esta opción no está denida.
Las opciones de Custom Mode Key Management (Administración
de Claves de Modo personalizado) son:
• PK (valor predeterminado)
• KEK
• db
• dbx
Opciones de Intel Software Guard Extensions
Tabla 7. Extensiones de Intel Software Guard
Opción Descripción
Intel SGX Enable
Este campo especica que proporcione un entorno seguro para
ejecutar código o guardar información condencial en el contexto
del sistema operativo principal.
Seleccione una de las opciones siguientes:
• Disabled (Desactivado)
• Enabled (Activado)
• Software Controlled (Controlado por software) (valor
predeterminado)
Enclave Memory Size
Esta opción establece el SGX Enclave Reserve Memory Size
(Tamaño de la memoria de enclave de reserva SGX).
Seleccione una de las opciones siguientes:
• 32 MB
• 64 MB
• 128 MB (valor predeterminado)
Rendimiento
Tabla 8. Rendimiento
Opción Descripción
Multi Core Support
Este campo especica si el proceso se produce con uno o todos los
núcleos activados. El rendimiento de algunas aplicaciones mejora si
se utilizan más núcleos.
• All (Todos) (opción predeterminada)
• 1
System Setup (Conguración del sistema) 63

Opción Descripción
• 2
• 3
Intel SpeedStep
Permite habilitar o deshabilitar el modo Intel SpeedStep del
procesador.
• Enable Intel SpeedStep (Habilitar Intel SpeedStep)
Esta opción está congurada de forma predeterminada.
C-States Control
Permite activar o desactivar los estados de reposo adicionales del
procesador.
• C-States (Estados C)
Esta opción está congurada de forma predeterminada.
Intel TurboBoost
Permite habilitar o deshabilitar el modo Intel TurboBoost del
procesador.
• Enable Intel TurboBoost (Habilitar Intel TurboBoost)
Esta opción está congurada de forma predeterminada.
Hyper-Thread Control
Permite activar o desactivar el controlador HyperThreading en el
procesador.
• Disabled (Desactivado)
• Enabled (Habilitado) (opción predeterminada)
Power management
Tabla 9. Administración de alimentación
Opción Descripción
Comportamiento de CA
Permite habilitar o deshabilitar el encendido automático del equipo cuando se conecta un adaptador de
CA.
• Activación al conectar a CA
De forma predeterminada, esta opción no está denida.
Activa la tecnología Intel
Speed Shift.
Permite activar o desactivar la tecnología Intel Speed Shift.
• Enabled (Activado) (valor predeterminado
Auto On Time
Le permite establecer la hora en que el equipo debe encenderse automáticamente. Las opciones son:
Las opciones son:
• Disabled (Desactivado) (valor predeterminado
• Every Day (Todos los días)
• Weekdays (Días de la semana)
• Select Days (Días seleccionados)
De forma predeterminada, esta opción no está denida.
64 System Setup (Conguración del sistema)

Opción Descripción
USB Wake Support
Permite habilitar dispositivos USB para sacar el sistema del modo de espera.
• Enable USB Wake Support (Activar compatibilidad para activación USB)
De forma predeterminada, esta opción no está denida.
Wake on LAN
Esta opción permite que la computadora se encienda desde el estado desactivado cuando se activa
mediante una señal especial de la LAN. La activación desde el estado de espera no se ve afectada por
este ajuste y deberá estar habilitada en el sistema operativo. Esta característica solo funciona cuando la
computadora está conectada a un suministro de energía de CA.
• Disabled (Desactivado) (valor predeterminado): no permite que el sistema se encienda mediante
señales especiales de la LAN cuando recibe una señal de activación de la LAN o de la LAN inalámbrica.
• Solo LAN: permite que el sistema se encienda mediante señales especiales de la LAN.
Peak shift (Cambio
máximo)
Esta opción minimiza el uso de alimentación de CA en los momentos de máxima demanda.
Conguración de carga de
batería avanzada
Esta opción le permite aumentar el estado de consumo de la batería. Al activar esta opción, el sistema
utiliza el algoritmo estándar de carga y otras técnicas durante las horas no laborales para mejorar el estado
de consumo de la batería.
Conguración de carga de
batería principal
Le permite seleccionar el modo de carga de la batería.
Las opciones son:
• Adaptive (Adaptable) (valor predeterminado)
• Standard (Estándar): carga completamente la batería en una velocidad estándar.
• Express Charge (Carga rápida): la batería se carga durante un período más corto mediante el uso de la
tecnología de carga rápida de Dell.
• Primarily AC use (Uso principal de CA)
• Personalizado
Si se selecciona esta opción, también puede congurar Custom Charge Start (Inicio de carga
personalizada) y Custom Charge Stop (Parada de carga personalizada).
NOTA: Puede que no todos los modos de carga estén disponibles para todas las baterías. Para
activar esta opción, se debe desactivar la opción Conguración avanzada de carga de la
batería.
Comportamiento durante la POST
Tabla 10. Comportamiento durante la POST
Opción Descripción
Adapter Warnings
Permite habilitar o deshabilitar los mensajes de aviso del programa de conguración del sistema (BIOS)
cuando se utilizan determinados adaptadores de corriente.
• Enable Adapter Warning (Activar advertencias del adaptador) (valor predeterminado)
Opciones de bloqueo de Fn
Permite que la combinación de teclas de acceso rápido Fn + Esc alterne el comportamiento principal de
F1–F12 entre las funciones estándar y secundarias. Si desactiva esta opción, no podrá cambiar
dinámicamente el comportamiento principal de estas teclas.
• Fn Lock (Bloqueo de Fn) (valor predeterminado)
Seleccione una de las opciones siguientes:
• Lock Mode Disable/Standard (Modo de bloqueo desactivado/estándar)
System Setup (Conguración del sistema) 65

Opción Descripción
• Lock Mode Enable/Secondary (Modo de bloqueo activado/secundario) (valor predeterminado)
Fastboot
Le permite acelerar el proceso de inicio al omitir algunos pasos de compatibilidad.
Seleccione una de las opciones siguientes:
• Minimal (Mínimo)
• Thorough (Comprobación exhaustiva) (valor predeterminado)
• Automático
Extended BIOS POST Time
Permite crear un retraso adicional de preinicio.
Seleccione una de las opciones siguientes:
• 0 seconds (0 segundos) (valor predeterminado)
• 5 seconds (5 segundos)
• 10 segundos
Full Screen Logo (Logotipo
de la pantalla completa)
Permite mostrar el logotipo en pantalla completa si la imagen coincide con la resolución de la pantalla.
• Activar Logotipo de pantalla completa
De forma predeterminada, esta opción no está denida.
Sign of Life Indication
(Indicación de signos de
actividad)
Permite que el sistema indique, durante la POST, que el pulsado del botón de encendido ha sido
conrmado al encenderse la retroiluminación del teclado.
Avisos y errores
Permite seleccionar diferentes opciones para detener, solicitar y esperar que el usuario ingrese
información, continuar cuando se detectan avisos pero pausar en caso de errores, o continuar cuando se
detecten avisos o errores durante el proceso de la POST.
Seleccione una de las opciones siguientes:
• Prompt on Warnings and Errors (Pedir conrmación ante advertencias y errores) (valor
predeterminado)
• Continue on Warnings (Continuar ante advertencias)
• Continue on Warnings and Errors (Continuar ante advertencias y errores)
Compatibilidad con virtualización
Tabla 11. Compatibilidad con virtualización
Opción Descripción
Virtualización
Esta opción especica si un monitor de máquina virtual (VMM) puede utilizar las capacidades de
hardware adicionales proporcionadas por la tecnología de virtualización Intel.
• Enable Intel Virtualization Technology (Habilitar tecnología de virtualización Intel)
Esta opción está congurada de forma predeterminada.
VT para E/S directa
Permite habilitar o deshabilitar el monitor de máquina virtual (VMM) para que use las funciones
adicionales del hardware proporcionadas por la tecnología de virtualización Intel para E/S directa.
• Enable VT for Direct I/O (Habilitar la tecnología de virtualización para E/S directa)
66 System Setup (Conguración del sistema)

Opción Descripción
Esta opción está congurada de forma predeterminada.
Opciones de modo inalámbrico
Tabla 12. Inalámbrica
Opción Descripción
Interruptor de conexión inalámbrica
Permite elegir los dispositivos inalámbricos que se pueden controlar
mediante el interruptor de conexión inalámbrica.
Las opciones son:
• WLAN/WiGig
• Bluetooth
Todas las opciones están activadas de forma predeterminada.
Activar dispositivo inalámbrico
Permite activar o desactivar los dispositivos inalámbricos internos:
Las opciones son:
• WLAN/WiGig
• Bluetooth
Todas las opciones están activadas de forma predeterminada.
Mantenimiento
Tabla 13. Mantenimiento
Opción Descripción
Etiqueta de servicio
Muestra la etiqueta de servicio del equipo.
Etiqueta de recurso
Permite crear una etiqueta de inventario del sistema si todavía no hay una etiqueta de inventario denida.
De forma predeterminada, esta opción no está denida.
BIOS Downgrade
Permite desactualizar a revisiones anteriores del rmware del sistema.
• Permitir degradación del BIOS
Esta opción está congurada de forma predeterminada.
Data Wipe
Permite borrar con seguridad los datos de todos los dispositivos de almacenamiento internos.
• Wipe on Next Boot
De forma predeterminada, esta opción no está denida.
Bios Recovery
(Recuperación de BIOS)
BIOS Recovery from Hard Drive (Recuperación del BIOS desde unidad de disco duro): esta opción
está establecida de manera predeterminada. Permite recuperar una condición de BIOS dañado a partir de
un archivo de recuperación en la HDD o en un dispositivo USB externo.
System Setup (Conguración del sistema) 67

Opción Descripción
BIOS Auto-Recovery (Recuperación automática del BIOS): permite recuperar el BIOS
automáticamente.
NOTA: El campo BIOS Recovery from Hard Drive (Recuperación del BIOS desde unidad de
disco duro) debe estar habilitado.
Always Perform Integrity Check (Realizar siempre una vericación de integridad): realiza la
vericación de integridad en cada inicio del sistema.
Registros del sistema
Tabla 14. Registros del sistema
Opción Descripción
BIOS events
Permite ver y borrar eventos de la POST del programa de conguración del sistema (BIOS).
Eventos térmicos
Le permite ver y borrar eventos (térmicos) de la conguración del sistema.
Eventos de alimentación
Le permite ver y borrar eventos (de alimentación) de la conguración del sistema.
Resolución del sistema de SupportAssist
Tabla 15. Resolución del sistema de SupportAssist
Opción Descripción
Auto OS Recovery
Threshold
La opción de conguración Auto OS Recovery Threshold (Umbral de recuperación automática del SO)
controla el ujo de inicio automático de la consola de resolución del sistema SupportAssist y la herramienta
Dell OS Recovery Tool.
Seleccione una de las opciones siguientes:
• Desactivado
• 1
• 2 (valor predeterminado)
• 3
SupportAssist OS Recovery
Permite recuperar el sistema operativo SupportAssist (desactivado de forma predeterminada)
Actualización de BIOS en Windows
Se recomienda actualizar el BIOS (conguración del sistema) si se sustituye la placa base o si hay una actualización disponible. Para laptops,
asegúrese de que la batería de su computadora esté totalmente cargada y conectada a una toma de corriente.
NOTA
: Si BitLocker está activado, se debe estar suspendido antes de la actualización de BIOS del sistema y, a continuación, debe
volver a activarse después de que se complete la actualización de BIOS.
1 Reinicie la computadora.
2 Vaya a Dell.com/support.
• Escriba la Service Tag (etiqueta de servicio) o Express Service Code (código de servicio rápido) y haga clic en Submit
(enviar).
• Haga clic en Detect Product (Detectar producto) y siga las instrucciones que aparecen en la pantalla.
68
System Setup (Conguración del sistema)

3 Si no puede detectar o encontrar la etiqueta de servicio, haga clic en Choose from all products (Elegir entre todos los productos).
4 Elija la categoría Products (Productos) de la lista.
NOTA: Seleccione la categoría adecuada para llegar a la página del producto.
5 Seleccione el modelo del equipo y aparecerá la página Product Support (Soporte técnico del producto) de su equipo.
6 Haga clic en Get drivers (Obtener controladores) y en Drivers and Downloads (Controladores y descargas).
Se abre la sección de controladores y descargas.
7 Haga clic en Buscarlo yo mismo.
8 Haga clic en BIOS para ver las versiones del BIOS.
9 Identique la última versión de archivo BIOS y haga clic en Download (Descargar).
10 Seleccione su método de descarga preferido en la ventana Please select your download method below (Seleccione el método de
descarga a continuación) y haga clic en Download File (Descargar archivo).
Aparecerá la ventana File Download (Descarga de archivos).
11 Haga clic en Save (Guardar) para guardar el archivo en su equipo.
12 Haga clic en Run (ejecutar) para instalar las conguraciones del BIOS actualizado en su equipo.
Siga las instrucciones que aparecen en pantalla.
NOTA: Se recomienda no actualizar la versión del BIOS a más de tres revisiones. Por ejemplo, si desea actualizar el BIOS desde
1.0 a 7.0, instale la versión 4.0 en primer lugar y, a continuación, instale la versión 7.0 .
Actualización del BIOS en sistemas con BitLocker activado
PRECAUCIÓN
: Si BitLocker no se suspende antes de actualizar el BIOS, la próxima vez que reinicie el sistema, este no
reconocerá la clave de BitLocker. Luego, se le pedirá que introduzca la clave de recuperación para continuar y el sistema se la
solicitará en cada reinicio. Si no se tiene la clave de recuperación, esto puede provocar la pérdida de datos o la innecesaria
reinstalación del sistema operativo. Para obtener más información sobre este tema, consulte el artículo de la Base de
conocimientos: http://www.dell.com/support/article/us/en/19/SLN153694/updating-bios-on-systems-with-bitlocker-enabled?
lang=EN
Actualización del BIOS del sistema mediante una unidad ash
USB
Si el sistema no se puede cargar en Windows pero aún existe la necesidad de actualizar el BIOS, descargue el archivo del BIOS mediante
otro sistema y guárdelo en una unidad ash USB de arranque.
NOTA
: Tendrá que usar una unidad ash USB de inicio. Consulte el siguiente artículo para obtener más detalles: http://
www.dell.com/support/article/us/en/19/SLN143196/how-to-create-a-bootable-usb-ash-drive-using-dell-diagnostic-
deployment-package--dddp-?lang=EN
1 Descargue el archivo .EXE de actualización del BIOS en otro sistema.
2 Copie el archivo, por ejemplo O9010A12.EXE, en la unidad ash USB de inicio.
3 Inserte la unidad ash USB en el sistema que requiere la actualización del BIOS.
4 Reinicie el sistema y presione F12 cuando aparezca el logotipo de presentación de Dell para visualizar el menú de inicio único.
5 Mediante las teclas de echa, seleccione USB Storage Device (Dispositivo de almacenamiento USB) y haga clic en "Return"
(Entrar).
6 El sistema se iniciará en un símbolo de cuadro de diálogo C:\>.
7 Ejecute el archivo al escribir el nombre de archivo completo, por ejemplo O9010A12.exe, y presione la tecla "Return" (Entrar).
8 Se cargará la utilidad de actualización del BIOS. Siga las instrucciones que aparecen en la pantalla.
System Setup
(Conguración del sistema) 69

Figura 4. Pantalla de actualización de BIOS de DOS
Actualización del BIOS de Dell en entornos Linux y Ubuntu
Si desea actualizar el BIOS del sistema en un entorno de Linux como Ubuntu, consulte http://www.dell.com/support/article/us/en/19/
SLN171755/updating-the-dell-bios-in-linux-and-ubuntu-environments?lang=EN.
Actualización del BIOS desde el menú de inicio único F12
Actualización del BIOS del sistema mediante un archivo .exe de actualización del BIOS copiado a una llave USB FAT32 e iniciando desde el
menú de inicio único F12.
Actualización del BIOS
Puede ejecutar el archivo de actualización del BIOS desde Windows mediante una llave USB de inicio o también puede actualizar el BIOS
desde el menú de inicio único F12.
La mayoría de los sistemas Dell construidos después de 2012 tienen esta capacidad. Para conrmarlo, inicie el sistema desde el menú de
inicio único F12 para ver si BIOS FLASH UPDATE (Actualización de BIOS mediante dispositivo ash) aparece como una opción de inicio
para el sistema. Si la opción aparece, el BIOS admite esta opción de actualización del BIOS.
NOTA
: Solo los sistemas con la opción BIOS Flash Update (Actualización de BIOS mediante dispositivo ash) en el menú de inicio
único F12 pueden utilizar esta función.
Actualización desde el menú de inicio único
Para actualizar el BIOS desde el menú de inicio único F12, necesitará:
• Llave USB formateada con el sistema de archivos FAT32 (la llave no tiene que ser de arranque)
• El archivo ejecutable del BIOS que descargó del sitio web Dell Support y que copió en el directorio raíz de la memoria USB
• El adaptador de CA conectado al sistema
• La batería del sistema funcional para actualizar el BIOS
Realice los pasos siguientes para ejecutar el proceso de actualización del BIOS desde el menú de F12:
70
System Setup (Conguración del sistema)

PRECAUCIÓN: No apague el sistema durante el proceso de actualización del BIOS. Apagar el sistema podría hacer que el sistema
no pueda iniciarse.
1 Desde un estado apagado, tome la llave USB en la que copió el archivo de actualización e insértela en un puerto USB del sistema.
2 Encienda el sistema y presione la tecla F12 para acceder al menú de inicio único, resalte Actualización del BIOS mediante las teclas de
echa y presione
Intro.
3 El menú de actualización del BIOS se abrirá; luego, haga clic en el botón "Browse" (Examinar).
4 El archivo E5450A14.exe se muestra como un ejemplo en la siguiente captura de pantalla. El nombre real del archivo puede variar.
System Setup
(Conguración del sistema) 71

5 Una vez seleccionado el archivo, se mostrará en el cuadro de selección y podrá hacer clic en el botón OK (Aceptar) para continuar.
6
Haga clic en el botón Begin Flash Update (Comenzar actualización mediante dispositivo ash).
72
System Setup (Conguración del sistema)

7 Aparece un cuadro de aviso que le pregunta si desea continuar. Haga clic en el botón "Yes " (Sí) para comenzar con la actualización.
8 En este punto, la actualización del BIOS se ejecutará, el sistema se reiniciará y, luego, la actualización del BIOS se iniciará y una barra de
progreso mostrará el progreso de la actualización. En función de los cambios incluidos en la actualización, la barra de progreso puede
pasar de cero a 100 varias veces y el proceso de actualización puede tardar hasta 10 minutos. Por lo general este proceso tarda dos o
tres minutos.
System Setup
(Conguración del sistema) 73

9 Una vez nalizada la operación, el sistema se reiniciará y el proceso de actualización del BIOS se habrá completado.
Contraseña del sistema y de conguración
Puede crear una contraseña del sistema y una contraseña de conguración para proteger su equipo.
Tipo de
contraseña
Descripción
System Password Es la contraseña que debe introducir para iniciar sesión en el sistema.
Setup password
(Contraseña de
conguración)
Es la contraseña que debe introducir para acceder y realizar cambios a la conguración de BIOS del equipo.
PRECAUCIÓN: Las funciones de contraseña ofrecen un nivel básico de seguridad para los datos del equipo.
PRECAUCIÓN: Cualquier persona puede tener acceso a los datos almacenados en el equipo si no se bloquea y se deja
desprotegido.
NOTA: La función de contraseña del sistema y de conguración está deshabilitada.
Asignación de contraseña del sistema y de conguración
Puede asignar una nueva contraseña del sistema solo cuando el estado se encuentra en Not Set (No establecido).
Para acceder a System Setup (Conguración del sistema), presione <F2> inmediatamente después del encendido o el reinicio.
1 En la pantalla System BIOS (BIOS del sistema) o System Setup (Conguración del sistema), seleccione Security (Seguridad) y
presione <Intro>.
Aparece la pantalla Security (Seguridad).
2 Seleccione System Password (Contraseña del sistema) y cree una contraseña en el campo Enter the new password (Introduzca la
nueva contraseña).
Utilice las siguientes pautas para asignar la contraseña del sistema:
• Una contraseña puede tener hasta 32 caracteres.
74
System Setup (Conguración del sistema)

• La contraseña puede contener números del 0 al 9.
• Solo se permiten letras en minúsculas. Las mayúsculas no están permitidas.
• Solo se permiten los siguientes caracteres especiales: espacio, (”), (+), (,), (-), (.), (/), (;), ([), (\), (]), (`).
3 Introduzca la contraseña del sistema que especicó anteriormente en el campo Conrm new password (Conrmar nueva
contraseña)
y haga clic en OK (Aceptar).
4 Presione Esc y aparecerá un mensaje para que guarde los cambios.
5 Presione Y para guardar los cambios.
El equipo se reiniciará.
Eliminación o modicación de una contraseña del sistema o de
conguración existente
Asegúrese de que Password Status (Estado de la contraseña ) esté Unlocked (Desbloqueado) en System Setup (Conguración del
sistema), antes de intentar eliminar o modicar la contraseña del sistema o de conguración existente. No se puede eliminar ni modicar
una contraseña existente del sistema o de conguración si
Password Status (Estado de la contraseña) está en Locked (Bloqueado).
Para acceder a la Conguración del sistema, presione F2 inmediatamente después del encendido o el reinicio.
1 En la pantalla System BIOS (BIOS del sistema) o System Setup (Conguración del sistema), seleccione System Security
(Seguridad del sistema) y presione Intro.
Aparecerá la ventana System Security (Seguridad del sistema).
2 En la pantalla System Security (Seguridad del sistema), compruebe que la opción Password Status (Estado de la contraseña) está
en modo Unlocked (Desbloqueado).
3 Seleccione System Password (Contraseña del sistema), modique o elimine la contraseña del sistema existente y presione Intro o
Tab.
4 Seleccione Setup Password (Contraseña de conguración), modique o elimine la contraseña de conguración existente y presione
Intro o Tab.
NOTA
: Si cambia la contraseña del sistema o de conguración, introduzca la nueva contraseña cuando se lo soliciten. Si
elimina la contraseña del sistema o de conguración, conrme la eliminación cuando se lo soliciten.
5 Presione Esc y aparecerá un mensaje para que guarde los cambios.
6 Presione "Y" para guardar los cambios y salir de System Setup (Conguración del sistema).
El equipo se reiniciará.
System Setup
(Conguración del sistema) 75

Software
En este capítulo se detallan los sistemas operativos compatibles junto con las instrucciones sobre cómo instalar los controladores.
Temas:
• Conguraciones de sistema operativo
• Descarga de controladores
• Controladores del conjunto de chips
• DriverDriver de la controladora de grácos
• Controladores USB
• Controladores de red
• Controladores de audio
• Controladores de la controladora de almacenamiento
• Otros controladores
Conguraciones de sistema operativo
En este tema se detallan los sistemas operativos compatibles
Tabla 16. Sistemas operativos
Windows 10
• Microsoft Windows 10 Home (64 bits)
• Microsoft Windows10 Professional (64 bits)
• Microsoft Windows 10 National Academic (64 bits) (Bid Desk)
Otros
• Ubuntu 16.04 LTS (64 bits)
Descarga de controladores
1 Encienda el equipo.
2 Vaya a Dell.com/support.
3 Haga clic en Product Support (Soporte de producto), introduzca la etiqueta de servicio del equipo y haga clic en Submit (Enviar).
NOTA
: Si no tiene la etiqueta de servicio, utilice la función de detección automática o busque de forma manual el modelo de
su sistema.
4 Haga clic en Drivers and Downloads (Controladores y descargas).
5 Seleccione el sistema operativo instalado en su sistema.
6 Desplácese hacia abajo en la página y seleccione el controlador que desea instalar.
7 Haga clic en Download File (Descargar archivo) para descargar el controlador para su sistema.
8 Después de nalizar la descarga, vaya a la carpeta donde guardó el archivo del controlador.
9 Haga clic dos veces en el icono del archivo del controlador y siga las instrucciones que aparecen en pantalla.
6
76 Software

Controladores del conjunto de chips
Compruebe si los controladores de la interfaz del motor de administración de Intel y el conjunto de chips de Intel ya están instalados en el
equipo.
Software 77

DriverDriver de la controladora de grácos
Compruebe que el driver de la controladora de grácos ya esté instalado en la computadora.
Controladores USB
Compruebe si los controladores USB ya están instalados en la computadora.
Controladores de red
El controlador tiene la etiqueta Intel I219-LM Ethernet Driver.
Controladores de audio
Compruebe si los controladores de audio ya están instalados en el equipo.
Controladores de la controladora de almacenamiento
Compruebe si los controladores de la controladora de almacenamiento ya están instalados en el equipo.
Otros controladores
En esta sección se enumeran los detalles de los diferentes controladores para todos los otros componentes en el Administrador de
dispositivos.
78
Software

Controladores de dispositivos de seguridad
Compruebe si los controladores de dispositivos de seguridad ya están instalados en el equipo.
Controladores de dispositivos de software
Compruebe si los controladores de dispositivos de software ya están instalados en el equipo.
Controladores de dispositivos de interfaz humana
Compruebe si los controladores de dispositivos de interfaz humana ya están instalados en el equipo.
Firmware
Compruebe si los controladores de rmware ya están instalados en el equipo.
Plataforma dinámica y térmica Framework (DPTF) de Intel
Compruebe si los controladores del marco térmico y plataforma dinámica de Intel ya están instalados en el equipo.
Software
79

80 Software

Solución de problemas
Diagnóstico de evaluación mejorada del sistema previa
al inicio (ePSA) de Dell 3.0
Puede invocar los diagnósticos de ePSA al efectuar uno de los pasos siguientes:
• Presione la tecla F12 cuando se inicia el sistema y elija la opción Diagnostics (Diagnósticos).
• Presione Fn+PWR cuando se inicia el sistema.
Para obtener más detalles, consulte Dell EPSA Diagnostic 3.0.
Ejecución de los diagnósticos de ePSA
1 Encienda el equipo.
2 Cuando el equipo esté iniciando, presione la tecla <F12> cuando aparezca el logotipo de Dell.
3 En la pantalla del menú de inicio, seleccione la opción Diagnostics (Diagnósticos).
4 Haga clic en la tecla de echa de la esquina inferior izquierda.
Aparecerá la página de inicio de Diagnosticos.
5 Presione la echa situada en la esquina inferior derecha para ir al listado de páginas.
Se detallan los elementos detectados.
6 Si desea ejecutar una prueba de diagnóstico en un dispositivo especíco, presione <Esc> y haga clic en Yes (Sí) para detener la
prueba de diagnóstico.
7 Seleccione el dispositivo del panel izquierdo y haga clic en Run Tests (Ejecutar pruebas).
8 Si hay algún problema, aparecerán los códigos de error.
Anote el código de error y el número de validación, y póngase en contacto con Dell.
LED de diagnósticos
Esta sección contiene información detallada sobre las características del LED de la batería en una computadora portátil.
En lugar de usar códigos de sonido, los errores se muestran mediante el LED bicolor de carga de la batería. Un determinado patrón de
parpadeo es seguido por un patrón de parpadeos en ámbar y luego en blanco. Luego, el patrón se repite.
NOTA
: El patrón de diagnóstico se compondrá de un número de dos dígitos representado por un primer grupo de parpadeos del
LED (de 1 a 9) en ámbar, seguido por una pausa de 1,5 segundos con el LED apagado y, a continuación, un segundo grupo de
parpadeos del LED (de 1 a 9) en blanco. Luego, sigue una pausa de tres segundos con el LED apagado antes de repetir el patrón.
Cada parpadeo del LED tarda unos 0,5 segundos.
El sistema no se apaga si se muestran los códigos de error de diagnóstico. Los códigos de error de diagnóstico siempre sustituyen cualquier
otro uso del LED. Por ejemplo, en las computadoras portátiles, los códigos de batería baja o error de la batería no se mostrarán cuando
aparezcan los códigos de error de diagnóstico:
7
Solución de problemas 81

Tabla 17. Patrón de LED
Patrón de
parpadeo
Descripción del problema Solución recomendada
Ámbar Blanco
2 1 el procesador Error del procesador
2 2 Placa base, BIOS ROM Error de la placa base, abarca error del BIOS o error de ROM
2 3 la memoria No se detecta la memoria/RAM
2 4 la memoria Error de RAM o de memoria
2 5 la memoria Memoria instalada no válida
2 6 Placa base; conjunto de chips Error de placa base/conjunto de chips
2 7 Pantalla Error de pantalla
3 1 Interrupción de la alimentación del RTC Error de la batería de tipo botón
3 2 PCI/Video Error de tarjeta de video, PCI o chip
3 3 Recuperación del BIOS 1 imagen de recuperación no encontrada
3 4 Recuperación del BIOS 2 Imagen de recuperación encontrada pero no válida
Indicadores luminosos de estado de la batería
Si el equipo está conectado a un enchufe eléctrico, el indicador de la batería funciona de la siguiente manera:
Luz ámbar y luz
blanca parpadeando
alternativamente
Se ha conectado un adaptador CA sin autenticar o incompatible que no es de Dell al equipo portátil.
Luz ámbar
parpadeando
alternativamente
con luz blanca ja
Error temporal de la batería cuando está conectada a un adaptador de CA.
Luz ámbar
parpadeando
constantemente
Error grave de la batería cuando está conectada a un adaptador de CA.
Luz apagada Batería en modo de carga completa con presencia del adaptador de CA.
Luz blanca
encendida
Batería en modo de carga con presencia del adaptador de CA.
82 Solución de problemas

Cómo ponerse en contacto con Dell
NOTA: Si no tiene una conexión a Internet activa, puede encontrar información de contacto en su factura de compra, en su
albarán de entrega, en su recibo o en el catálogo de productos Dell.
Dell proporciona varias opciones de servicio y asistencia en línea y por teléfono. La disponibilidad varía según el país y el producto y es
posible que algunos de los servicios no estén disponibles en su área. Si desea ponerse en contacto con Dell para tratar cuestiones
relacionadas con las ventas, la asistencia técnica o el servicio de atención al cliente:
1 Vaya a Dell.com/support.
2 Seleccione la categoría de soporte.
3 Seleccione su país o región en la lista desplegable Elija un país o región que aparece al nal de la página.
4 Seleccione el enlace de servicio o asistencia apropiado en función de sus necesidades.
8
Cómo ponerse en contacto con Dell 83
-
 1
1
-
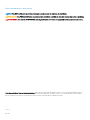 2
2
-
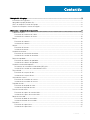 3
3
-
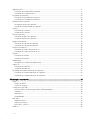 4
4
-
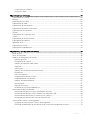 5
5
-
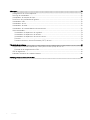 6
6
-
 7
7
-
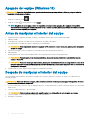 8
8
-
 9
9
-
 10
10
-
 11
11
-
 12
12
-
 13
13
-
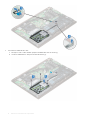 14
14
-
 15
15
-
 16
16
-
 17
17
-
 18
18
-
 19
19
-
 20
20
-
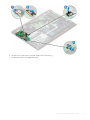 21
21
-
 22
22
-
 23
23
-
 24
24
-
 25
25
-
 26
26
-
 27
27
-
 28
28
-
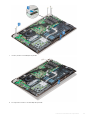 29
29
-
 30
30
-
 31
31
-
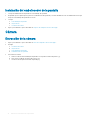 32
32
-
 33
33
-
 34
34
-
 35
35
-
 36
36
-
 37
37
-
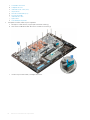 38
38
-
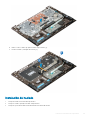 39
39
-
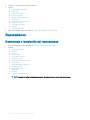 40
40
-
 41
41
-
 42
42
-
 43
43
-
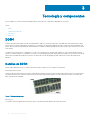 44
44
-
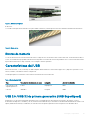 45
45
-
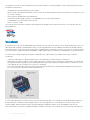 46
46
-
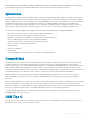 47
47
-
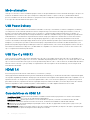 48
48
-
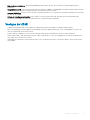 49
49
-
 50
50
-
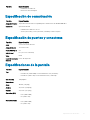 51
51
-
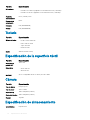 52
52
-
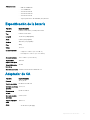 53
53
-
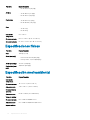 54
54
-
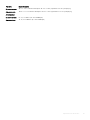 55
55
-
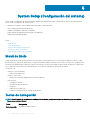 56
56
-
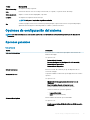 57
57
-
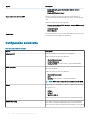 58
58
-
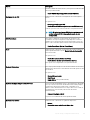 59
59
-
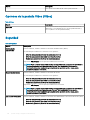 60
60
-
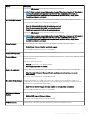 61
61
-
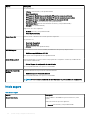 62
62
-
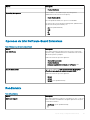 63
63
-
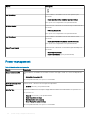 64
64
-
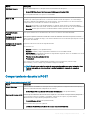 65
65
-
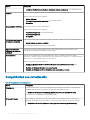 66
66
-
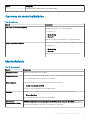 67
67
-
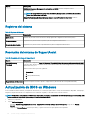 68
68
-
 69
69
-
 70
70
-
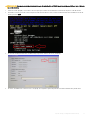 71
71
-
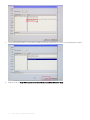 72
72
-
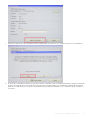 73
73
-
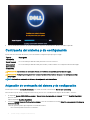 74
74
-
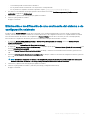 75
75
-
 76
76
-
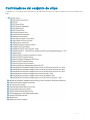 77
77
-
 78
78
-
 79
79
-
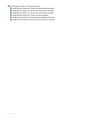 80
80
-
 81
81
-
 82
82
-
 83
83
Dell Vostro 5471 El manual del propietario
- Tipo
- El manual del propietario
Artículos relacionados
-
Dell Vostro 5370 El manual del propietario
-
Dell Latitude 7280 El manual del propietario
-
Dell Latitude 7280 El manual del propietario
-
Dell Latitude 7280 El manual del propietario
-
Dell Latitude 7290 El manual del propietario
-
Dell Latitude 7480 El manual del propietario
-
Dell Latitude 7490 El manual del propietario
-
Dell Latitude 7380 Guía del usuario
-
Dell Latitude 7390 El manual del propietario