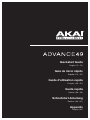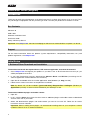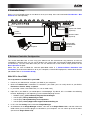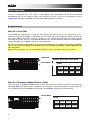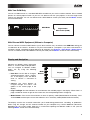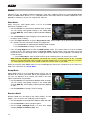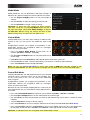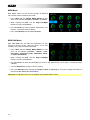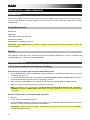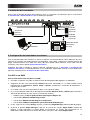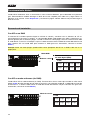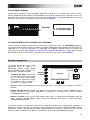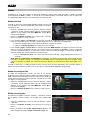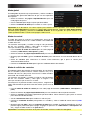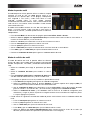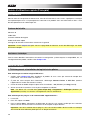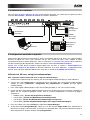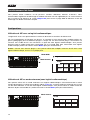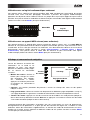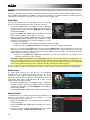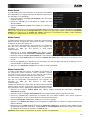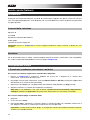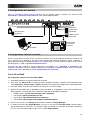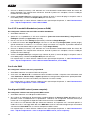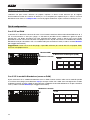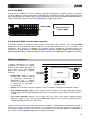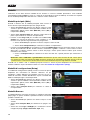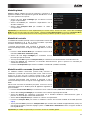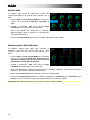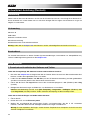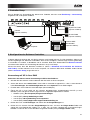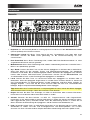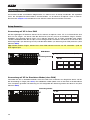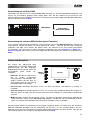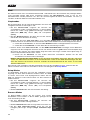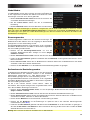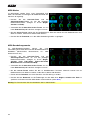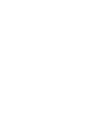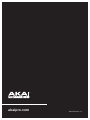Akai Advance 49 Guía del usuario
- Categoría
- Equipo musical
- Tipo
- Guía del usuario

Quickstart Guide
English ( 2 – 13 )
Guía de inicio rápido
Español ( 14 – 25 )
Guide d'utilisation rapide
Français ( 26 – 37 )
Guida rapida
Italiano ( 38 – 49 )
Schnellstart-Anleitung
Deutsch ( 50 – 61 )
Appendix
English ( 62 )

2
Quickstart Guide (English)
Introduction
Thank you for purchasing the Advance 49. At Akai Professional, we know how serious music is to you. That’s
why we design our equipment with only one thing in mind—to make your performance the best it can be.
Box Contents
Advance 49
USB Cable
Software Installation Card
Quickstart Guide
Safety & Warranty Manual
Important: Visit akaipro.com and find the webpage for Advance 49 to download the complete User Guide.
Support
For the latest information about this product (system requirements, compatibility information, etc.) and
product registration, visit akaipro.com.
Initial Setup
1. Software/Driver Download and Installation
To download and install the required drivers, VIP software application, and virtual instruments:
1. Go to akaipro.com and register your product. If you don't have an Akai Professional account yet, you
will be prompted to create one.
2. In your Akai Professional account, download the Advance Driver and VIP Plus (containing the VIP
software application and bundled virtual instruments).
3. Open the file and double-click the installer application: .exe (Windows) or .dmg (macOS).
4. Follow the on-screen instructions to complete the installation.
Note: By default, VIP will be installed in [your hard drive] \ Program Files \ VstPlugins (Windows) or
Applications (macOS). A shortcut will be created on your Desktop, as well.
To download additional plugins and audio content:
1. Open VIP.
2. In VIP, click the Store tab to view the virtual store of additional plugins and audio content to download
and use within VIP or your DAW.
3. Select and download the plugins and audio content you want to use with VIP. Follow the on-screen
instructions for each selection.
Important: When installing these plugins, we recommend installing them on your computer's internal
hard drive rather than on an external hard drive.

3
2. Controller Setup
Here is just an example of how to use Advance 49 to your setup. Items not listed under Introduction > Box
Contents are sold separately.
3. Software-Controller Configuration
This section describes how to start using your Advance 49. We recommend using Advance 49 with the
included VIP software which you can use to perform with, create, edit, and manage multiple plugin patches
simultaneously. To learn more about how you can use Advance 49 in each kind of setup, please see the
Basic Operation chapter.
Make sure you have installed the software (described earlier in 1. Software/Driver Download and
Installation) and connected Advance 49 to your computer, external MIDI equipment, and/or other devices
(described earlier in 2. Controller Setup).
With VIP in Your DAW
To set up Advance 49 with VIP in your DAW:
1. Power on your Advance 49, and open your DAW in your computer.
2. Make sure Advance 49 is selected as a controller in your DAW—you can usually do this in your DAW's
Preferences, Device Setup, or Options.
3. In your DAW, create a new MIDI track (i.e., not an audio track).
4. Open VIP in your DAW as you would open a standard plugin. By default, VIP is installed in the following
location, depending on your operating system and desired plugin format:
• Windows (VST): [your hard drive]\Program Files\VstPlugins
• macOS (VST): Library/Audio/Plug-Ins/VST
• macOS (AU): Library/Audio/Plug-Ins/Components
• macOS (AAX): Library/Application Support/Avid/Audio/Plug-Ins
5. In VIP, click the Settings menu and select Plugin Manager.
6. At the bottom of the Plugin Manager window, click one of the Plugin Folder fields, and then select the
folder where your instrument plugins are located on your computer. You can select up to two locations
(one for each Plugin Folder field).
Powe
r
(optional)
Computer
Expression Pedal
(optional)
Sustain Pedal
(optional)
External MIDI
Sound Module
(optional)

4
7. Click Scan. VIP will scan the folder/folders for available plugins, which will appear in the list. When the
process is complete, click OK to close the Settings window. VIP will return to its main window and begin
importing the patches (presets) for all of your scanned plugins. This can take several minutes.
8. On Advance 49, turn the Data Dial to browse your list of patches in the display (the plug-in name will
appear under the patch name). Press the Data Dial to load one.
To learn more about how you can use Advance 49 in this kind of setup, please see Basic Operation >
Setup Scenarios > With VIP in Your DAW.
With VIP in Standalone Mode (Without a DAW)
To set up Advance 49 with VIP in Standalone Mode:
1. Power on your Advance 49.
2. Open VIP. By default, VIP is installed in [your hard drive]
\ Program Files \ VstPlugins (Windows) or
Applications (macOS).
3. In VIP, click the Settings menu and select Plugin Manager.
4. At the bottom of the Plugin Manager window, click one of the Plugin Folder fields, and then select the
folder where your instrument plugins are located on your computer. You can select up to two locations
(one for each Plugin Folder field).
5. Click Scan. VIP will scan the folder/folders for available plugins, which will appear in the list. When the
process is complete, click OK to close the Settings window. VIP will return to its main window and begin
importing the patches (presets) for all of your scanned plugins. This can take several minutes.
6. On Advance 49, turn the Data Dial to browse your list of patches in the display (the plug-in name will
appear under the patch name). Press the Data Dial to load one.
To learn more about how you can use Advance 49 in this kind of setup, please see Basic Operation >
Setup Scenarios > With VIP in Standalone Mode (Without a DAW).
With Your DAW Only
To set up Advance 49 with your DAW only:
1. Power on your Advance 49, and open your DAW in your computer.
2. Make sure Advance 49 is selected as a controller in your DAW—you can usually do this in your DAW's
Preferences, Device Setup, or Options.
3. In your DAW, create a new MIDI track (i.e., not an audio track).
To learn more about how you can use Advance 49 in this kind of setup, please see Basic Operation >
Setup Scenarios > With Your DAW Only.
With External MIDI Equipment (Without a Computer)
To set up Advance 49 with external MIDI equipment:
1. Power on your Advance 49 and your external MIDI device.
2. If you are using a standard power adapter connected to Advance 49's Power Input, you can start
playing immediately. Advance 49 is automatically set to send all of its MIDI messages to your external
MIDI device via the MIDI Out.
If you are using a USB charger to power Advance 49, set any relevant controls to send their MIDI
messages out of the MIDI Out. Any controls set to transmit only over the USB Port will not be sent to
your external MIDI device.
To learn more about how you can use Advance 49 in this kind of setup, please see Basic Operation >
Setup Scenarios > With External MIDI Equipment (Without a Computer).

5
Features
Top Panel
1
2
34
5
6
7
8
9
10
11
12
15
17
18
19
20
16
21 22
1314
7
8
9
7
8
9
7
8
9
7
8
9
7
8
9
7
8
9
7
8
9
1. Keyboard: This 49-note keyboard is velocity-sensitive and, in conjunction with the Octave Up/Down
buttons, can control a 10-octave range.
2. Octave Down/Up: Use these buttons to shift the keyboard's range up or down. Press both buttons
simultaneously to reset the octave shift to "zero."
3. Pitch-Bend Wheel: Moving this wheel sends MIDI Pitch Bend information on a selected MIDI channel
and port.
4. Modulation Wheel: Moving this wheel sends continuous controller data—MIDI CC #01 (modulation), by
default.
5. Arp / Config: Press this button to enable or disable the internal Arpeggiator whose rate is based on the
current Tempo and Time Division settings. The Arpeggiator will function on notes being played on the
keyboard only. You can also sync the Arpeggiator to an internal or external MIDI Clock source. Press
Shift and this button to configure the Arpeggiator's settings.
6. Latch: Press this button to activate or deactivate the Arpeggiator's Latch feature. When the Arpeggiator
is on and Latch is enabled, you can press a combination of keys on the keyboard and the Arpeggiator
continue to arpeggiate these notes even after you release the keys. Pressing a new combination of keys
will start a new arpeggiation.
Tip: While holding down a combination of keys on the keyboard, add more notes to that arpeggiated
chord by pressing additional keys.
7. Encoders: Use these 360º knobs to send MIDI CC or Increment/Decrement messages to your software
or external MIDI device.
8. Switches: Use these switches to send MIDI CC, Program Change, or Program Bank messages to your
software or external MIDI device. They can function as momentary or toggle (latching) switches. If Time
Division is activated, these switches select the time division of the Arpeggiator and Note Repeat
features.
9. Pads: Use these pads to send MIDI Note messages to your software or external MIDI sound module.
The pads are pressure- and velocity-sensitive, which makes them very responsive and intuitive to play
when triggering drum hits or other samples.
10. Pad Bank: Use these buttons to select Pad Bank A, B, C, or D. Between these 4 banks with 8 pads per
bank, you can access up to 32 MIDI events.

6
11. Time Div: Use this button and the switches to select the current Time Division, which determines the
rate of the Note Repeat and Arpeggiator features. While Time Division is active, the switches will not
send any of their normal MIDI CC, Program Change, or Program Bank messages.
12. Full Level: Press this button to activate or deactivate Full Level. When Full Level is active, the pads
always play at their maximum velocity no matter how hard or soft you hit them.
13. Note Repeat / Config: Use this button to activate or deactivate Note Repeat. While Note Repeat is
active, striking a pad causes its note to retrigger at a rate based on the current Tempo and Time Division
settings. You can also sync Note Repeat to an internal or external MIDI Clock source. Press Shift and
this button to configure Note Repeat's settings.
14. Tap Tempo: Tap this button at the desired rate to enter a new tempo.
Important: This feature does not work when the Advance 49 is set to External sync.
15. Display: Use this full-color display to view Advance 49's menus, options, parameters, and settings.
16. Page Left/Right: Use these buttons to move between the available pages in the display.
17. Data Dial: Use this dial to change parameter values, settings, etc. in the display. Pressing the dial also
functions as an Enter button.
18. Cursors: Use these buttons to navigate through the menus and options in the current page in the
display.
19. Mode Buttons: Press one of these buttons to enter its primary mode (labeled above the button). Press
and hold Shift and then press one of these buttons to its secondary mode (labeled under the button).
See Basic Operation > Modes for more information.
20. Shift: Press and hold this button to enable secondary functions of certain other buttons on Advance 49.
21. Transport Control Buttons: These three buttons are dedicated buttons for sending conventional
transport control commands: Stop, Play, and Record. These can be set to send MIDI (Start/Stop), pre-
assigned MIDI CC values, MMC (MIDI Machine Control), and MMC/MIDI SysEx. The PTEX setting is for
use with Avid
®
Pro Tools
®
Express only.
22. Loop: Press and hold this button to activate the Loop or Repeat feature in your software. This button is
considered a transport control, so it can be set to send the same messages as the other transport
control buttons: MIDI (Start/Stop), pre-assigned MIDI CC values, MMC (MIDI Machine Control), and
MMC/MIDI SysEx. The PTEX setting is for use with Avid
®
Pro Tools
®
Express only.
Important: Your software must be able to loop or repeat in order to use this feature. Also, make sure
that you are using the Advance 49 Preset named after your particular software. If your software does not
have a corresponding Advance 49 Preset, configure the Transport Format in Global Mode so it
communicates properly with your software.

7
Rear Panel
1. Cable Restraint: You can secure a power adapter
cord to this restraint to help avoid disconnecting it
accidentally.
2. Power Button: Press this button to power the
Advance 49 on or off.
3. Power Input: Connect this power input to a power outlet using an optional power adapter (6 V DC, 1 A,
center-positive, sold separately). Alternatively, if you want to use Advance 49 to control an external MIDI
device and without a computer connection, you can connect Advance 49's USB Port to a power outlet
using a standard USB charger (sold separately).
Important: If you use a USB charger to power Advance 49, set any relevant controls to send their MIDI
messages out of the MIDI Out. Any controls set to transmit only over the USB Port will not be sent to a
device connected to the MIDI Out.
4. USB Port: Use a standard USB cable to connect this USB port to your computer. The computer's USB
port provides ample power to Advance 49. If you connect it to a USB hub, make sure it is a powered
hub. This connection is also used to send and receive MIDI data to and from your computer.
You can also power Advance 49 by connecting this USB port to a power outlet using a standard USB
charger (sold separately). If you do this, set any relevant controls to send their MIDI messages out of the
MIDI Out. Any controls set to transmit only over the USB Port will not be sent to a device connected to
the MIDI Out.
When using Advance 49 with external MIDI equipment:
• If an external device is connected to the MIDI Out, your computer can send MIDI messages out
along this path: Computer Advance 49 External Device.
• If an external device is connected to the MIDI In, the external device sends MIDI messages in along
this path: External Device Advance 49 Computer. MIDI messages can then be sent to an
external device via the MIDI Out, but they must pass through the computer first.
5. MIDI Out: Use a standard five-pin MIDI cable to connect this MIDI Out to the MIDI In of an external MIDI
device (e.g., a synthesizer, sequencer, drum machine, etc.). Please see the above USB Port description
for information about how MIDI messages are routed while using Advance 49.
6. MIDI In: Use a standard five-pin MIDI cable to connect this MIDI In to the MIDI Out of an external MIDI
device (e.g., another MIDI controller). The MIDI messages sent to this MIDI In will be sent to your
computer via the USB port. Please see the above USB Port description for information about how MIDI
messages are routed while using Advance 49.
7. Sustain Pedal Input: Connect an optional 1/4" (6.35 mm) TS sustain pedal to this input.
8. Expression Pedal Input: Connect an optional 1/4" (6.35 mm) TRS expression pedal to this input.
9. Kensington
®
Lock Slot: You may use this Kensington lock slot to secure the Advance 49 to a table or
other surface.
1
2
34
5
6
7
8
9

8
Basic Operation
You can use Advance 49 in your setup in a few different ways, described here. We also recommend
downloading the full User Guide to learn more and get the most use out of your Advance 49. Visit
akaipro.com and find the webpage for Advance 49 to download the User Guide.
Setup Scenarios
With VIP in Your DAW
The included VIP software lets you get the most control and function out of your Advance 49. VIP is
essentially a host for your plugins, a hub where you can create, edit, and manage your patches (presets) for
your various plugins. When VIP is used as a plugin, as in this scenario, all audio from VIP will be sent into
your DAW on its track. You can switch between Advance 49's Control Mode to control VIP or MIDI Mode to
control your DAW (see the Modes section for more information).
Tip: You can use Control Edit Mode to assign some knobs to MIDI CC messages instead of VST parameters.
This lets you control your plugin and your DAW while in Control Mode. See Modes > Control Edit Mode for
more information.
Tip: As with other plugins, you can use multiple instances of VIP in your DAW, each on its own track.
With VIP in Standalone Mode (Without a DAW)
You can use VIP in Standalone Mode without a DAW. This works the same way as when used as a plugin
(described above) except the audio is routed to your computer's sound card instead of to your DAW. You
can use Advance 49's Control Mode to control VIP (see the Modes section for more information).
Digital Audio Workstation (DAW)
VIP
Plugin Plugin Plugin Plugin
MIDI Mode
Control Mode
Plugin Plugin Plugin Plugin
VIP
Control Mode
Plugin Plugin Plugin Plugin
Plugin Plugin Plugin Plugin

9
With Your DAW Only
You can use Advance 49 as a standard USB MIDI controller for your music creation software. We've created
presets for several popular DAWs so you can use Advance 49 with your projects in the most logical and
intuitive way possible. You can use Advance 49's MIDI Mode to control your DAW (see the Modes section
for more information).
With External MIDI Equipment (Without a Computer)
You can connect an external MIDI device (synth, drum machine, etc.) to Advance 49's MIDI Out, letting you
use Advance 49 to control it, whether or not you're connected to a computer. If you aren't connected to a
computer, though, remember to power Advance 49 externally (see Features > Rear Panel > Power Input).
You can use Advance 49's MIDI Mode to control your DAW (see the Modes section for more information)
Display and Navigation
Advance 49's display shows information
about its current mode and operations.
You can navigate its different modes,
pages, etc. by using the following
controls:
• Data Dial: Use this dial to change a
selected parameter values, settings,
etc. in the display. Press the dial to
enter or confirm a command or
setting.
• Cursors: Use these buttons to
navigate through the menus and
options in the current page in the
display.
• Page Left/Right: Use these buttons to move between the available pages in the display. When there is a
page available to the left or right of the current one, the corresponding button will light up.
• Mode Buttons: Press one of these buttons to enter its primary mode (labeled above the button). Press
and hold Shift and then press one of these buttons to its secondary mode (labeled under the button).
The display contains the essential information you'll need during performance, recording, or production.
When using VIP, though, the VIP software window on your computer may contain additional information,
depending on the current mode. Keep this in mind while exploring the different modes in VIP (see the
following Modes section for more information).
Digital Audio
Workstation (DAW)
MIDI Mode
Cursors
Data
Dial
Display
Page Left/Right
Mode
Buttons

10
Modes
Advance 49 has ten different modes of operation. Enter each mode by pressing its corresponding Mode
Button (or Shift and the button, if it is a secondary button command). Note that a mode's appearance may
depend on whether or not you are using the VIP software.
Main Mode
When using VIP, Main Mode shows a list of all available
patches for all plugins in VIP.
• Use the Cursors to move between different fields and tabs.
You can change some global settings in this mode (MIDI
channel (MIDI Ch), octave (Oct), and transposition (Trans)),
as well.
• Use the Data Dial to move through the list of patches or to
change a value or setting.
• Press the Page Left button to access Key Control mode, which enables you to lock the playable notes
to a specific key and scale or the chords of a progression.
o Use the Cursors to move between different fields and tabs.
o Use the Data Dial to change a value or setting.
• Press the Page Right button to view the DAW Control screen. This screen shows a list of all available
instances of VIP. The current instance is highlighted yellow. The left column shows the patch name, the
center column shows the plugin name, and the right column indicates which keyboard is controlling the
current instance.
o Turn the Data Dial to select another instance of VIP and then press it to confirm your choice.
Note: Only the encoders and switches will control this currently selected instance of VIP. The pads
and keys will send their MIDI note messages to record-armed tracks in your DAW. Keep this in mind as
you switch between instances of VIP and/or record-arm/-disarm tracks in your DAW.
When not using VIP, Main Mode shows a list of available presets that let you use Advance 61 to control your
DAW. This is the same as in Setup Mode.
Setup Mode
Setup Mode shows a list of available presets that let you use
Advance 49 to control your DAW. We've pre-mapped each so
you can use Advance 49 to control your DAW in the most
logical and intuitive way possible.
• Use the Cursors to move between different fields and tabs.
You can change some global settings in this mode (MIDI
channel (MIDI Ch), octave (Oct), and transposition (Trans)),
as well.
• Use the Data Dial to change a value or setting.
Browser Mode
Browser Mode lets you browse and select patches of your
plugins. You can access this mode only when using VIP.
• Use the Cursors to move between different fields and tabs.
• Use the Data Dial to select a plugin or patch.
• Use the Page Left/Right buttons to view each plugin
category (Plugin, Instrument, Style, etc).

11
Global Mode
Global Mode lets you set parameters and make changes to
Advance 49's general settings that are not specific to a preset.
• Use the Page Left/Right buttons to view each page of
settings.
• Use the Cursors to select the setting you want to edit.
• Use the Data Dial to change a value or setting.
Important: To retain your new settings for future sessions,
save them. To do this, use the Page Right button to move to
the right-most page, select Save Global Settings, and press
the Data Dial. Without saving, the settings will return to their
default settings once you power off your Advance 49.
Control Mode
Control Mode shows you the current settings of Advance 49's
controls in VIP. You can access this mode only when using
VIP.
Orange/yellow controls are assigned to parameters in VIP.
Green/aqua controls are assigned to MIDI CC messages,
which are sent to your DAW.
• Press the Control Mode Button to view each set of
controls (encoders, switches, and pads).
• Use the Page Left/Right buttons to view each bank of that
control type.
• Hold Shift and turn the Data Dial to select the desired channel within your multi.
• Use the Cursors to select a control. Alternatively, turn or press a control to select it directly.
• Press the Data Dial to enter Control Edit Mode.
Note: You can use Control Edit Mode to assign some knobs to MIDI CC messages instead of VST
parameters (VST Param). This lets you control your plugin and your DAW in the same Control Mode page.
Control Edit Mode
Control Edit Mode lets you edit the parameters of your controls
(minimum values, maximum values, CC or note numbers, etc.)
for the current patch in VIP. You can access this mode only
when using VIP.
Orange/yellow controls are assigned to parameters in VIP.
Green/aqua controls are assigned to MIDI CC messages,
which are sent to your DAW.
Because VIP lets you control multiple patches, make sure you
have selected the one you want before making adjustments in
this mode.
• Press the Control Mode Button to view each set of controls (encoders, switches, and pads).
• Use the Page Left/Right buttons to view each bank of that control type.
• Use the Cursors to select the parameter you want to edit. Alternatively, turn or press a control to select
it directly.
• Turn the Data Dial to change a value or setting.
• Press the Data Dial to save your changes and return to the normal Control Mode (described above).
• Press and hold Shift and press the Data Dial to access Learn Mode, which lets you assign parameters
for the plugin or patch to VIP’s encoders and switches, and assign chords or notes to VIP's pads.
Important: To edit parameters for the keybed, enter Global Mode instead.

12
MIDI Mode
MIDI Mode shows you the current settings of Advance
49's controls when used with your DAW.
• Press Shift and the Control Mode Button to view
each set of controls (encoders, switches, and pads).
• When viewing the pads, use the Page Left/Right
buttons to view each pad bank.
• Use the Cursors to select a control. Alternatively, turn
or press a control to select it directly.
• Press the Data Dial to enter MIDI Edit Mode.
MIDI Edit Mode
MIDI Edit Mode lets you edit the parameters of your
controls (minimum values, maximum values, CC or note
numbers, etc.) when used with your DAW.
• Press Shift and the Control Mode Button to view
each set of controls (encoders, switches, pads,
footswitch, expression pedal, modulation wheel,
and pitch-bend wheel).
• When viewing the pads, use the Page Left/Right
buttons to view each pad bank.
• Use the Cursors to select the parameter you want to edit. Alternatively, turn or press a control to select
it directly.
• Turn the Data Dial to change a value or setting.
• Press the Data Dial when viewing an encoder, switch, or pad page to save your changes and return to
the normal MIDI Mode (described above).
Important: To edit parameters for the keybed, enter Global Mode instead.

13
Multi Mode
Multi Mode lets you use your Advance 49 to control a multi in
VIP. A multi is collection of 2–8 patches (from 1 or more
plugins). Each patch is assigned to a channel, and each
channel has an assigned color. When using a multi, you can
simultaneously control volume, panning, solos, and mutes for
each channel in a mixer-style interface. You can do this only
when using VIP.
Multi Mode also contains the channel strips for the 4 buses and
the master channel. Each channel of a multi sends its audio to
the master channel and can also send it to each independent
bus.
• Press the Multi button to cycle between the pages for Level & Pan, Sends, and Inserts.
• Use the Page Left/Right buttons to move between each view of 4 channels, the bus Sends, and the
Master Channel.
• Use the Cursors to select a channel, bus, or insert slot.
• Press a switch to solo a channel.
• Press a pad to mute a channel.
• Turn an encoder to adjust the volume of a channel or the level of a bus send.
• Press Shift and turn an encoder to adjust the panning of a channel.
• Press the Data Dial to enter Multi Edit Mode.
Multi Edit Mode
Multi Edit Mode lets you edit the various settings of each
channel when using Advance 49 (keyboard range,
transposition, MIDI channel, and mute or solo status).
• Use the Cursors to select the parameter you want to edit.
• Use the Data Dial to change a value or setting.
• Press the Multi Mode Button or Data Dial to exit Multi Edit
Mode and return to Multi Mode.
• To add a patch to a channel (or change a patch in a
channel):
1. Press Browser to enter Browser Mode.
2. Use the Cursors to move to the Channel tab at the top of the page (CH#). The number indicates the
currently selected channel of the multi.
3. Turn the Data Dial to select the desired channel (CH1–CH8) or Insert Slot (for channels 1–8, sends
B1–B4, and Master Channel) and then press the Data Dial.
4. Use the Data Dial and Cursors as you would in Browser Mode to select and load a patch. That
patch will then be loaded to the channel of the multi. Repeat Steps 2–4 to add more patches.
• You can still use the following Multi Mode controls while in Multi Edit Mode:
o Press a switch to solo a channel.
o Press a pad to mute a channel.
o Turn an encoder to adjust the volume of a channel.
o Press Shift and turn an encoder to adjust the panning of a channel.
o Use the Page Left/Right buttons to move between each view of 4 channels (the original channel's
parameters will remain in the display, though).

14
Guía de inicio rápido (Español)
Introducción
Gracias por comprar el Advance 49. En Akai Professional, sabemos que usted se toma la música en serio.
Por eso es que diseñamos nuestros equipos con una sola cosa en mente—hacer que pueda tocar su mejor
interpretación.
Contenido de la caja
Advance 49
Cable USB
Tarjeta de instalación de software
Guía de inicio rápido
Manual sobre la seguridad y garantía
Importante: Visite akaipro.com y encuentre la página web de Advance 49 para descargar la Guía del
usuario completa.
Soporte
Para obtener la información más reciente acerca de este producto (requisitos de sistema, información de
compatibilidad, etc.) y registrarlo, visite akaipro.com.
Instalación inicial
1. Descarga e instalación del software y los drivers
Para descargar e instalar la aplicación de software VIP incluida:
1. Vaya a akaipro.com y registre su producto. Si aún no posee una cuenta de Akai Professional, el sistema
le solicitará que abra una.
2. En su cuenta de Akai Professional, descargue el controlador Advance Driver y VIP Plus (que contiene la
aplicación de software VIP junto con los instrumentos virtuales).
3. Abra el archivo y haga doble clic en la aplicación del instalador: .exe (Windows) o .dmg (macOS).
4. Siga las instrucciones de la pantalla para terminar la instalación.
Nota: Por defecto, VIP se instalará en [su disco duro] \ Program Files (Archivos de programa) \
VstPlugins (Windows) o Applications (Aplicaciones) (macOS). También se creará un acceso directo en
su escritorio.
Para descargar plugins y contenido de audio adicionales:
1. Abra VIP.
2. En VIP, haga clic en Store (Almacenar).
3. En el panel Store, seleccione y descargue los plugins y el contenido de audio que desea utilizar con VIP.
Siga las instrucciones de la pantalla para cada selección.
Importante: Cuando instale estos plugins, recomendamos instalarlos en el disco duro de su ordenador y
no en un disco duro externo.

15
2. Instalación del controlador
Este es sólo un ejemplo de cómo utilizar Advance 49 en su instalación: Los elementos que no se enumeran
en Introducción > Contenido de la caja se venden por separado.
3. Configuración del controlador de software
Esta sección describe cómo comenzar a utilizar su Advance 49. Recomendamos utilizar Advance 49 con el
software VIP incluido, que puede emplear para reproducir, crear, editar y administrar múltiples parches de
plugin simultáneamente. Para saber más acerca de cómo puede utilizar Advance 49 en cada clase de
instalación, consulte el capítulo Funcionamiento básico.
Asegúrese de haber instalado el software (descrito anteriormente en 1. Descarga e instalación del
software y los drivers) y conectado Advance 49 a su ordenador, equipo MIDI externo y/u otros dispositivos
(descritos anteriormente en 2. Instalación del controlador).
Con VIP en su DAW
Para instalar Advance 49 con VIP en su DAW:
1. Encienda su Advance 49 y abra su DAW (estación de trabajo de audio digital) en su ordenador.
2. Asegúrese de que este seleccionado Advance 49 como controlador en su DAW—puede hacerlo
habitualmente en Preferences, Device Setup u Options (Preferencias, Instalación de dispositivos u
Opciones) de su DAW.
3. En su DAW, cree una nueva pista MIDI (es decir, no una pista de audio).
4. En su cuenta de Akai Professional, descargue el controlador Advance Driver y VIP Plus (que contiene la
aplicación de software VIP junto con los instrumentos virtuales).
• Windows (VST): [su disco rígido]\Archivos de programa\Plugins Vst
• macOS (VST): Biblioteca/Audio/Plug-Ins/VST
• macOS (AU): Biblioteca/Audio/Plug-Ins/Componentes
• macOS (AAX): Biblioteca/Soporte de aplicaciones/Avid/Audio/Plug-Ins
5. En VIP, haga clic en el menú Settings (Ajustes) y seleccione Plugin Manager (Administrador de plugins).
6. Al pie de la pantalla Plugin Manager, haga clic en uno de los campos Plugin Folder (Carpeta de
plugins) y luego seleccione la carpeta donde se encuentran sus plugins de instrumentos en su
ordenador. Puede seleccionar hasta dos ubicaciones (una para cada campo Plugin Folder).
Suministro
eléctrico
(opcional)
Ordenador
Pedal de
expresión
(opcional)
Pedal de
sostenido
(opcional)
Módulo de
sonido
MIDI externo
(opcional)

16
7. Haga clic en Scan (Explorar). VIP explorará la o las carpetas en busca de plugins disponibles, que
aparecerán en la lista. Cuando termine el proceso, haga clic en OK (Aceptar) para cerrar la ventana
Settings.
8. Gire el Data Dial (Cuadrante de datos) para navegar por la lista de parches (el nombre del plug-in
aparecerá debajo del nombre del parche). Presione el cuadrante de datos para cargar uno.
Para saber más acerca de cómo usar Advance 49 en esta clase de instalación, consulte
Funcionamiento básico > Escenarios de instalación > Con VIP en su DAW.
Con VIP en modo autónomo (sin DAW)
Para instalar Advance 49 con VIP en modo autónomo:
1. Encienda su Advance 49.
2. Abra VIP. Por defecto, VIP se instala en [su disco duro]
\ Program Files (Archivos de programa) \
VstPlugins (Windows) o Applications (Aplicaciones) (macOS).
3. En VIP, haga clic en el menú Settings (Ajustes) y seleccione Plugin Manager (Administrador de plugins).
4. Al pie de la pantalla Plugin Manager, haga clic en uno de los campos Plugin Folder (Carpeta de
plugins) y luego seleccione la carpeta donde se encuentran sus plugins de instrumentos en su
ordenador. Puede seleccionar hasta dos ubicaciones (una para cada campo Plugin Folder).
5. Haga clic en Scan (Explorar). VIP explorará la o las carpetas en busca de plugins disponibles, que
aparecerán en la lista. Cuando termine el proceso, haga clic en OK (Aceptar) para cerrar la ventana
Settings.
6. Gire el Data Dial (Cuadrante de datos) para navegar por la lista de parches (el nombre del plug-in
aparecerá debajo del nombre del parche). Presione el cuadrante de datos para cargar uno.
Para saber más acerca de cómo usar Advance 49 en esta clase de instalación, consulte
Funcionamiento básico > Escenarios de instalación > Con VIP en modo autónomo (sin DAW).
Con su DAW solamente
Para instalar Advance 49 con su DAW:
1. Encienda su Advance 49 y abra su DAW (estación de trabajo de audio digital) en su ordenador.
2. Asegúrese de que este seleccionado Advance 49 como controlador en su DAW—puede hacerlo
habitualmente en Preferences, Device Setup u Options (Preferencias, Instalación de dispositivos u
Opciones) de su DAW.
3. En su DAW, cree una nueva pista MIDI (es decir, no una pista de audio).
Para saber más acerca de cómo usar Advance 49 en esta clase de instalación, consulte
Funcionamiento básico > Escenarios de instalación > Con su DAW solamente.
Con equipo MIDI externo estándar (sin ordenador)
Para instalar Advance 49 con equipo MIDI externo:
1. Encienda su Advance 49 y su dispositivo MIDI externo.
2. Si está utilizando un adaptador de corriente estándar conectado a la Power Input (Entrada de corriente)
del Advance 49, puede comenzar a reproducir inmediatamente. El Advance 49 se ajusta
automáticamente para enviar todos sus mensajes MIDI a su dispositivo MIDI externo por la salida MIDI
(Midi Out).
Si está utilizando un cargador USB para alimentar el Advance 49, ajuste los controles pertinentes para
enviar sus mensajes MIDI por la salida MIDI. Ninguno de los controles ajustados para transmitir solo por
el puerto USB se enviará a su dispositivo MIDI externo.
Para saber más acerca de cómo usar Advance 49 en esta clase de instalación, consulte
Funcionamiento básico > Escenarios de instalación > Con equipo MIDI externo (sin ordenador).

17
Características
Panel superior
1
2
34
5
6
7
8
9
10
11
12
15
17
18
19
20
16
21 22
1314
7
8
9
7
8
9
7
8
9
7
8
9
7
8
9
7
8
9
7
8
9
1. Teclado: Este teclado de 49 notas es sensible a la velocidad y, en conjunto con los botones Octave
(Octava) subir/bajar, pueden controlar un rango de 10 octavas.
2. Subir/Bajar octava: Utilice estos botones para desplazar el rango del teclado hacia arriba o abajo.
Pulse ambos botones simultáneamente para resetear el desplazamiento de octavas a cero.
3. Rueda de inflexión de pitch (tono): Mueva esta rueda para enviar información de inflexión de pitch
MIDI a través de un canal y puerto MIDI seleccionados.
4. Rueda de modulación: Mueva esta rueda para enviar datos del controlador continuo—MIDI CC #01
(modulación), por defecto.
5. Arpegiador / Configuración: Pulse este botón para activar o desactivar el arpegiador interno, cuyo
ritmo se basa en el tempo actual y la configuración de la división de tiempo. El arpegiador funciona
solamente con las notas que se están tocando en el teclado. También puede sincronizar el arpegiador
con una fuente de reloj MIDI interna o externa. Pulse Shift (Función secundaria) y este botón para
configurar los ajustes del arpegiador.
6. Enganche: Pulse este botón para activar o desactivar la función de enganche del arpegiador. Cuando el
arpegiador está encendido y la función de enganche activada, puede pulsar una combinación de teclas
en el teclado y el arpegiador continuará arpegiando esas teclas aún después de soltarlas. Al pulsar una
nueva combinación de teclas se inicia un nuevo arpegio.
Consejo: Mientras mantiene pulsada una combinación de teclas en el teclado, agregue más notas a ese
acorde arpegiado pulsando teclas adicionales.
7. Codificadores: Utilice estas perillas de 360º para enviar mensajes MIDI CC o de incremento/
decremento a su software o dispositivo MIDI externo.
8. Interruptores: Utilice estos interruptores para enviar mensajes MIDI CC, de cambio de programa o
banco de programa a su software o dispositivo MIDI externo. Pueden funcionar como interruptores
momentáneos o de conmutación (enganche). Si está activada Time Division (División de tiempos), estos
interruptores seleccionan la división de tiempos del arpegiador y la función Note Repeat (Repetición de
nota).
9. Pads: Utilice estos pads para enviar mensajes CC MIDI a su software o dispositivo MIDI externo. Estos
pads son sensibles a la presión y a la velocidad, lo que los hace de muy rápida respuesta e intuitivos
para tocar cuando se disparan golpes de tambor u otras muestras.

18
10. Banco de pads: Utilice estos botones para seleccionar el banco de pads A, B, C o D. Entre estos 4
bancos con 8 pads por banco, puede acceder a hasta 32 eventos MIDI.
11. División de tiempo: Utilice este botón y los interruptores para seleccionar la división de tiempo actual,
que determinará el ritmo de las funciones repetición de nota y el arpegiador. Cuando la división de
tiempo está activa, los interruptores no envían ninguno de sus mensajes MIDI CC, de cambio de
programa o banco de programa normales.
12. Nivel máximo: Pulse este botón para activar o desactivar Full Level (nivel máximo). Cuando el nivel
máximo está activo, los pads siempre tocan a máxima velocidad, independientemente de lo fuerte o
débilmente que usted los golpee.
13. Repetición de nota / Configuración: Utilice este botón para activar o desactivar la función Note Repeat
(Repetición de nota). Cuando la repetición de nota está activa, al golpear un pad, su nota se redispara a
un ritmo basado en los ajustes de tempo y división de tiempo actuales. También puede sincronizar la
repetición de nota con una fuente de reloj MIDI interna o externa. Pulse Shift y este botón para
configurar los ajustes de repetición de nota.
14. Tap Tempo: Toque ligeramente este botón al ritmo deseado para introducir un nuevo tempo.
Importante: Esta característica no funciona cuando el Advance 49 se ajusta a sincronismo External
(externo).
15. Pantalla: Utilice esta pantalla multicolor para ver los menús, opciones, parámetros y configuraciones del
Advance 49.
16. Página izquierda/derecha: Utilice estos botones para moverse entre las páginas disponibles de la
pantalla.
17. Cuadrante de datos: Utilice este cuadrante para cambiar los valores de parámetros, ajustes, etc. en la
pantalla. Si se pulsa el cuadrante, también funciona como botón Enter.
18. Cursores: Utilice estos botones para navegar por los menús y las opciones de la página actual de la
pantalla.
19. Botones de modo: Pulse uno de estos botones para ingresar a su modo primario (indicado arriba del
botón). Mantenga pulsado Shift y pulse uno de estos botones para activar su modo secundario
(indicado debajo del botón). Para más información, consulte Funcionamiento básico > Modos.
20. Función secundaria: Mantenga pulsado este botón para habilitar las funciones secundarias de ciertos
botones del Advance 49.
21. Botones de control de transporte: Estos tres botones son botones dedicados al envío de comandos
de control de transporte convencionales: Parar, reproducir y grabar. Pueden configurarse para enviar
MIDI (Start/Stop), valores preasignados de CC MIDI, MMC (Control de máquina MIDI) y MMC/MIDI
SysEx. El ajuste PTEX es para utilizar con Avid
®
Pro Tools
®
Express únicamente.
22. Ciclo: Mantenga pulsado este botón para activar la función Loop (ciclo) o Repeat (repetición) en su
software. Este botón está considerado como un control de transporte, por lo que puede configurarse
para enviar los mismos mensajes que los otros botones de control de transporte: MIDI (Start/Stop),
valores preasignados de CC MIDI, MMC (Control de máquina MIDI) y MMC/MIDI SysEx. El ajuste PTEX
es para utilizar con Avid
®
Pro Tools
®
Express únicamente.
Importante: Su software debe ser capaz de ciclar o repetir para poder utilizar esta función. Asegúrese
también de estar utilizando el preset del Advance 49 llamado igual que su software. Si su software no
posee un preset de Advance 49 correspondiente, configure Transport Format (formato de transporte)
en Global Mode (modo global) para que se comunique apropiadamente con su software.

19
Panel trasero
1. Presilla del cable: Puede fijar el cable del adaptador
de corriente a esta presilla para evitar que se
desenchufe accidentalmente.
2. Botón de encendido: Pulse este botón para
encender o apagar el Advance 49.
3. Entrada de corriente: Conecte esta entrada de corriente a una toma de corriente utilizando un
adaptador de corriente opcional (6 V CC, 1 A, centro positivo, que se vende por separado). Como
alternativa, si desea utilizar el Advance 49 para controlar un dispositivo MIDI externo y sin conexión de
un ordenador, puede conectar el puerto USB del Advance 49 a una toma de corriente con un cargador
USB estándar (que se vende por separado).
Importante: Si utiliza un cargador USB para alimentar el Advance 49, ajuste los controles pertinentes
para enviar sus mensajes MIDI por la salida MIDI. Ninguno de los controles ajustados para transmitir
solo por el puerto USB se enviará a un dispositivo conectado a la salida MIDI.
4. Puerto USB: Utilice un cable USB estándar para conectar este puerto USB a su ordenador. El puerto
USB del ordenador suministra suficiente corriente al Advance 49. Si lo conecta a un concentrador (hub)
USB, asegúrese de que sea un concentrador alimentado. Esta conexión también se utiliza para enviar y
recibir datos MIDI desde y hacia su ordenador.
También puede alimentar el Advance 49 conectando este puerto USB a una toma de corriente utilizando
un cargador USB estándar (que se vende por separado). Si lo hace, ajuste los controles pertinentes para
enviar sus mensajes MIDI por la salida MIDI. Ninguno de los controles ajustados para transmitir solo por
el puerto USB se enviará a un dispositivo conectado a la salida MIDI.
Cuando utiliza el Advance 49 con equipo MIDI externo:
• Si se conecta un dispositivo externo a la salida MIDI, su ordenador puede enviar mensajes MIDI por
este camino: Ordenador Advance 49 Dispositivo externo.
• Si se conecta un dispositivo externo a la entrada MIDI, dicho dispositivo puede enviar mensajes
MIDI por este camino: Dispositivo externo Advance 49 Ordenador. Los mensajes MIDI
pueden entonces enviarse hacia un dispositivo externo a través de la salida MIDI, pero deben pasar
primero por el ordenador.
5. Salida MIDI: Utilice un cable MIDI estándar de cinco patillas para conectar esta salida MIDI a la entrada
MIDI de un dispositivo MIDI externo (por ejemplo, un sintetizador, secuenciador, caja de ritmos, etc.).
Consulte la descripción Puerto USB precedente para información acerca de cómo se encaminan los
mensajes MIDI cuando se utiliza el Advance 49.
6. Entrada MIDI: Utilice un cable MIDI estándar de cinco patillas para conectar esta entrada MIDI a la
salida MIDI de un dispositivo MIDI externo (por ejemplo, otro controlador MIDI). Los mensajes MIDI que
se envíen a esa entrada MIDI serán enviados a su ordenador a través del puerto USB. Consulte la
descripción Puerto USB precedente para información acerca de cómo se encaminan los mensajes MIDI
cuando se utiliza el Advance 49.
7. Entrada para pedal de sostenido: Conecte a esta entrada un pedal de sostenido de 6,35 mm (1/4
pulg.) TS opcional.
8. Entrada para pedal de expresión: Conecte a esta entrada un pedal de expresión de 6,35 mm (1/4
pulg.) TRS opcional.
9. Ranu
ra de bloqueo Kensington
®
: Puede utilizar esta ranura de bloqueo Kensington a fin de sujetar el
Advance 49 a una mesa u otra superficie.
1
2
34
5
6
7
8
9

20
Funcionamiento básico
Puede utilizar el Advance 49 en su instalación en varias maneras diferentes, que se describen en la presente
guía. Recomendamos también descargar la Guía del usuario completa para saber más y lograr utilizar su
Advance 49 al máximo. Visite akaipro.com y encuentre la página web de Advance 49 para descargar la
Guía del usuario.
Escenarios de instalación
Con VIP en su DAW
El software VIP incluido le permite lograr lo máximo en control y funciones con su Advance 49. VIP es
esencialmente un host para sus plugins, un concentrador donde usted puede crear, editar y administrar sus
parches (presets) de sus diversos plugins. Cuando se utiliza VIP como plugin, como en este escenario, todo
el audio de VIP se envía a la DAW por su pista. Puede conmutar entre el modo de control del Advance 49
para controlar VIP o el modo MIDI para controlar su DAW (para más información, consulte la sección
Modos).
Consejo: Como con otros plugins, puede utilizar varios ejemplares de VIP en su DAW, cada una en su
propia pista.
Con VIP en modo autónomo (sin DAW)
Puede utilizar VIP en modo autónomo (sin DAW). Funciona de la misma manera que cuando se utiliza como
plugin (arriba descrito) excepto que el audio se encamina a la tarjeta de sonido de su ordenador en lugar de
encaminarse a su DAW. Puede utilizar el modo de control del Advance 49 para controlar VIP (para más
información, consulte la sección Modos).
Estación de trabajo
de audio digital (DAW)
VIP
Plugin Plugin Plugin Plugin
Modo MIDI
Modo de control
Plugin Plugin Plugin Plugin
VIP
Modo de control
Plugin Plugin Plugin Plugin
Plugin Plugin Plugin Plugin

21
Con su DAW solamente
Puede utilizar el Advance como controlador USB MIDI estándar para su software de creación musical.
Hemos creado presets para diversas DAW populares, de modo que puede utilizar el Advance 49 con sus
proyectos de la manera más lógica e intuitiva posible. Puede utilizar el modo MIDI del Advance 49 para
controlar su DAW (para más información, consulte la sección Modos).
Con equipo MIDI externo estándar (sin ordenador)
Puede conectar un dispositivo MIDI externo (sintetizador, caja de ritmos, etc.) a la salida MIDI del Advance
49, lo que le permite utilizar el Advance 49 para controlarlo, independientemente de que esté conectado a un
ordenador o no. Si no está conectado a un ordenador, sin embargo, recuerde alimentar el Advance 49
externamente (consulte Características > Panel trasero > Entrada de corriente). Puede utilizar el modo
MIDI del Advance 49 para controlar su DAW (para más información, consulte la sección Modos).
Pantalla y navegación
La pantalla del Advance 49 muestra
información sobre el modo y las
operaciones actuales. Puede navegar
por sus distintos modos, páginas, etc,
utilizando los siguientes controles:
• Cuadrante de datos: Utilice este
cuadrante para cambiar los valores
de un parámetro seleccionado,
ajustes, etc. en la pantalla. Presione
el cuadrante para introducir o
confirmar un comando o ajuste.
• Cursores: Utilice estos botones para navegar por los menús y las opciones de la página actual de la
pantalla.
• Página izquierda/derecha: Utilice estos botones para moverse entre las páginas disponibles de la
pantalla. Cuando hay una página disponible a la izquierda o la derecha de la actual, el botón
correspondiente se ilumina.
• Botones de modo: Pulse uno de estos botones para activar su modo primario (indicado arriba del
botón). Mantenga pulsado Shift y pulse uno de estos botones para activar su modo secundario
(indicado debajo del botón).
La pantalla contiene la información esencial que usted necesita durante la reproducción, grabación o
producción. Cuando utiliza VIP, sin embargo, la ventana del software VIP de su ordenador puede contener
información adicional, que depende del modo seleccionado en ese momento. Téngalo en cuenta cuando
explora los distintos modos en VIP (para más información, consulte la sección Modos siguiente).
Estación de trabajo
de audio digital (DAW)
Modo MIDI
Cursores
Cuadrante
de datos
Pantalla
Página izquierda/derecha
Botones
de modo

22
Modos
El Advance 49 tiene diez modos de operación diferentes. Active cada modo pulsando su botón de modo
correspondiente (o Shift y el botón, si se trata de un comando de botón secundario). Observe que el aspecto de
un modo puede depender de si está utilizando o no el software VIP.
Modo principal
Cuando se utiliza VIP, el Main Mode (Modo principal) muestra una
lista de todos los parches disponibles para todos los plugins
existentes en VIP.
• Utilice los cursores para moverse entre los distintos campos
y pestañas. Puede cambiar también algunas configuraciones
globales en este modo (canal MIDI (MIDI Ch), octava (Oct) y
transposición (Trans)).
• Utilice el cuadrante de datos para moverse por la lista de
parches o cambiar un valor o ajuste.
• Pulse el botón página a la izquierda para acceder al modo de control de teclas, el cual le permite fijar las
notas que se pueden tocar a una tecla y escala específicas o a los acordes de una progresión.
o Utilice los cursores para moverse entre los distintos campos y pestañas.
o Utilice el cuadrante de datos para cambiar un valor o ajuste.
• Pulse el botón página a la derecha para visualizar la pantalla DAW Control. Esta página muestra una lista de
todas las instancias disponibles de VIP. La instancia actual está resaltada en amarillo. La columna izquierda
muestra el nombre del parche, la columna del centro muestra el nombre del plugin y la columna de la derecha
indica el teclado que está controlando la instancia actual.
o Gire el cuadrante de datos para seleccionar otra instancia del VIP y luego púlselo para confirmar su
selección.
Nota: Solo los codificadores e interruptores controlarán esta instancia actualmente seleccionada del VIP.
Los pads y las teclas enviarán sus mensajes de nota MIDI a pistas armadas para grabar en su DAW. Tenga
esto en cuenta que a medida que cambia de instancias del VIP y/o arma/desarma pistas para grabar en su
DAW.
Cuando no utiliza VIP, el modo principal muestra una lista de los presets disponibles que le permite utilizar el
Advance 49 para controlar su DAW. Esto es igual que en el Setup Mode (Modo de configuración).
Modo de configuración
El modo de configuración muestra una lista de los presets
disponibles que le permite utilizar el Advance 49 para controlar su
DAW. Hemos correlacionado previamente cada uno de modo que
pueda utilizar el Advance 49 para controlar su DAW de la manera
más lógica e intuitiva posible.
• Utilice los cursores para moverse entre los distintos campos
y pestañas. Puede cambiar también algunas configuraciones
globales en este modo (canal MIDI (MIDI Ch), octava (Oct) y
transposición (Trans)).
• Utilice el cuadrante de datos para cambiar un valor o ajuste.
Modo de navegador
El modo de navegador le permite navegar y seleccionar parches
de sus plugins. Puede acceder a este modo solo cuando utiliza
VIP.
• Utilice los cursores para moverse entre los distintos campos
y pestañas.
• Utilice el cuadrante de datos para seleccionar un plugin o
parche.
• Utilice los botones de página izquierda/derecha para ver
cada categoría de plugins (Plugin, Instrument, Style, etc).

23
Modo global
El modo global le permite ajustar parámetros y realizar cambios a
la configuración general del Advance 49 que no son específicos
de un preset.
• Utilice los botones de página izquierda/derecha para ver
cada página de ajustes.
• Use los cursores para elegir el ajuste que desea editar.
• Utilice el cuadrante de datos para cambiar un valor o ajuste.
Importante: A fin de retener sus nuevos ajustes para sesiones futuras, guárdelos. Para hacerlo, utilice el
botón de página derecha para moverse a la página del extremo derecho, seleccione Save Global Settings
(Guardar ajustes globales) y presione el cuadrante de datos. Si no se guardan, los ajustes volverán a sus
valores predeterminados cuando usted apague el Advance 49.
Modo de control
El modo de control le muestra la configuración actual de los
controles de Advance 49 en VIP. Puede acceder a este modo solo
cuando utiliza VIP.
Los controles anaranjados y amarillos se asignan a los parámetros
de VIP. Los controles verdes y color agua se asignan a los
mensajes CC MIDI, que se envían a su DAW.
• Pulse el botón de modo de control para ver cada juego de
controles (codificadores, interruptores y pads).
• Utilice los botones de página izquierda/derecha para ver cada banco de ese tipo de controles.
• Mantenga pulsado Shift y gire el cuadrante de datos para seleccionar el canal deseado dentro de su
multi.
• Utilice los cursores para seleccionar un control. Como alternativa, gire o pulse un control para
seleccionarlo directamente.
• Presione el cuadrante de datos para ingresar al modo de edición de controles.
Modo de edición de controles
El modo de edición de controles le permite editar los parámetros
de sus controles (valores mínimos, valores máximos, etc.) CC o
números de nota, etc.) del parche actual en VIP. Puede acceder a
este modo solo cuando utiliza VIP.
Los controles anaranjados y amarillos se asignan a los parámetros
de VIP. Los controles verdes y color agua se asignan a los
mensajes CC MIDI, que se envían a su DAW.
Puesto que VIP le permite controlar varios parches, asegúrese de
haber seleccionado el que desea antes de realizar ajustes en este
modo.
• Pulse el botón de modo de control para ver cada juego de controles (codificadores, interruptores y
pads).
• Utilice los botones de página izquierda/derecha para ver cada banco de ese tipo de controles.
• Utilice los cursores para elegir el parámetro que desea editar. Como alternativa, gire o pulse un control
para seleccionarlo directamente.
• Gire el cuadrante de datos para cambiar un valor o ajuste.
• Presione el cuadrante de datos para guardar sus cambios y volver al modo de control normal (arriba
descrito).
• Mantenga pulsado Shift y pulse el cuadrante de datos para acceder al modo de aprendizaje, el cual le
permite asignar parámetros para el plugin o agregar un parche a los codificadores e interruptores del
VIP y asignar acordes o notas a los pads del VIP.
Importante: Para editar parámetros de la placa del teclado, active en cambio el modo global.

24
Modo MIDI
El modo MIDI le muestra la configuración actual de los
controles de Advance 49 cuando se utiliza con su DAW.
• Pulse Shift y el botón de modo de control para ver
cada juego de controles (codificadores, interruptores
y pads).
• Cuando vea los pads, utilice los botones de página
izquierda/derecha para ver cada banco de pads.
• Utilice los cursores para seleccionar un control. Como
alternativa, gire o pulse un control para seleccionarlo
directamente.
• Presione el cuadrante de datos para ingresar al modo de edición MIDI.
Modo de edición MIDI
El modo de edición MIDI le permite editar los parámetros de
sus controles (valores mínimos, valores máximos, etc.) CC o
números de nota, etc.) cuando los utiliza con su DAW.
• Pulse Shift y el botón de modo de control para
ver cada conjunto de controles (codificadores,
interruptores, pads, interruptor de pedal, pedal de
expresión, rueda de modulación y rueda de inflexión
de pitch).
• Cuando vea los pads, utilice los botones de página
izquierda/derecha para ver cada banco de pads.
• Utilice los cursores para elegir el parámetro que desea editar. Como alternativa, gire o pulse un control
para seleccionarlo directamente.
• Gire el cuadrante de datos para cambiar un valor o ajuste.
• Presione el cuadrante de datos mientras visualiza una página de parámetros y ajustes de
codificadores, de interruptores o de pads para guardar sus cambios y volver al modo MIDI normal
(arriba descrito).
Importante: Para editar parámetros de la placa del teclado, active en cambio el modo global.

25
Modo de parche multi
El modo de parche multi le permite utilizar su Advance 49 para
controlar un multi en VIP. Un multi (parche multi) es un
conjunto de 2 a 8 parches (de 1 o más plugins). Cada parche
está asignado a una canal y cada canal tiene un color
asignado. Cuando utiliza un multi, puede controlar
simultáneamente volumen, balance, solos y silenciamientos de
cada canal en una interfaz estilo mezclador. Puede hacerlo
solo cuando utiliza VIP.
El modo multi también contiene las tiras del canal para los 4
buses y el canal maestro. Cada canal de un multi envía su
audio al canal maestro y también puede enviarlo a cada bus
independiente.
• Pulse el botón Multi a fin de recorrer las páginas para Level & Pan, Sends e Inserts.
• Utilice los botones página a la izquierda/derecha para moverse entre cada una de las vistas de los 4
canales, los Envíos del bus y el canal maestro.
• Utilice los cursores para seleccionar un canal, bus o insertar una ranura.
• Pulse un interruptor para generar un solo en una canal.
• Pulse un pad para generar un silenciar una canal.
• Gire un codificador para ajustar el volumen de un canal o el nivel de un envío de bus.
• Pulse Shift y gire un codificador para ajustar el balance de una canal.
• Presione el cuadrante de datos para ingresar al modo de edición de multi.
Modo de edición de multi
El modo de edición de multi le permite editar los diversos
ajustes de cada canal cuando utiliza el Advance 49 (rango del
teclado, transposición, canal MIDI y estado de silenciamiento o
solo).
• Utilice los cursores para elegir el parámetro que desea
editar.
• Utilice el cuadrante de datos para cambiar un valor o
ajuste.
• Pulse el botón de modo multi o cuadrante de datos para
salir del modo de edición de multi y volver al modo multi.
• Para agregar un parche a una canal (o cambiar un parche de una canal).
1. Pulse Browser (Navegador) para ingresar al modo de navegación.
2. Utilice los cursores para mover la pestaña Channel a la parte superior de la página (CH#). El
número indica el canal seleccionado en ese momento del multi.
3. Gire el cuadrante de datos para seleccionar la ranura (CH1–CH8) o ranura de inserción deseada
(para los canales 1–8, envíos B1–B4, y el canal central) y luego pulse el cuadrante de datos.
4. Utilice el cuadrante de datos y los cursores como lo haría en el modo de navegación para
seleccionar y cargar un parche. El parche se cargará entonces en el canal del multi. Repita los pasos
2 a 4 para agregar más parches.
• Puede utilizar los siguientes controles del modo de parche multi mientras está en modo de edición de
multi:
o Pulse un interruptor para generar un solo en una canal.
o Pulse un pad para generar un silenciar una canal.
o Gire un codificador para ajustar el volumen de una canal.
o Pulse Shift y gire un codificador para ajustar el balance de una canal.
o Utilice los botones de página izquierda/derecha para moverse entre las vistas de 4 canals (no
obstante, permanecerán en la pantalla los parámetros de la canal original).

26
Guide d'utilisation rapide (Français)
Présentation
Merci d’avoir fait l’acquisition du Advance 49. Chez Akai Professional, nous savons à quel point la musique
est importante pour vous. C’est pourquoi nous concevons nos produits avec une seule chose en tête — faire
de votre performance la meilleure qui soit.
Contenu de la boîte
Advance 49
Câble USB
Carte d'installation du logiciel
Guide d'utilisation rapide
Consignes de sécurité et informations concernant la garantie
Important : Visitez akaipro.com pour trouver la page Web du Advance 49 afin de télécharger son Guide
d'utilisation complet.
Assistance technique
Pour les toutes dernières informations concernant la configuration système requise, la compatibilité, etc., et
l'enregistrement du produit, veuillez visiter akaipro.com.
Mise en service
1. Téléchargement et installation du logiciel et des pilotes
Pour télécharger et installer le logiciel VIP inclus :
1. Veuillez visiter akaipro.com pour enregistrer le produit. Si vous n'avez pas encore de compte Akai
Professional, vous serez invité à en créer un.
2. À partir de votre compte Akai Professional, téléchargez Advance Driver et VIP Plus (contient
l’application VIP et des d’instruments virtuels).
3. Ouvrez le fichier et double-cliquez-le pour lancer l'installation : .exe (Windows) ou .dmg (macOS).
4. Suivez ensuite les instructions à l'écran pour compléter l'installation.
Note : Par défaut, VIP s'installe dans [votre disque dur] \ Programmes \ VstPlugins (Windows) ou
Applications (macOS). Un raccourci sera également créé sur votre bureau.
Pour télécharger des plug-ins et du contenu audio supplémentaires :
1. Lancez VIP.
2. Dans VIP, cliquez sur Store.
3. Dans la fenêtre Store, sélectionnez et téléchargez les plug-ins et le contenu audio que vous souhaitez
utiliser avec VIP. Suivez ensuite les instructions à l'écran pour chaque sélection.
Important : Lors de l'installation de ces plug-ins, nous vous recommandons de les installer sur le disque
dur interne de votre ordinateur plutôt que sur un disque dur externe.

27
2. Installation du contrôleur
Voici une façon d'utiliser l'Advance 49 avec votre installation existante. Les articles qui ne figurent pas dans
la section Présentation > Contenu de la boîte sont vendus séparément.
3. Configuration matérielle et logicielle
Cette section décrit comment commencer à utiliser le contrôleur Advance 49. Nous vous recommandons
d'utiliser le logiciel VIP inclus avec l'Advance 49 qui vous permet de jouer, créer, modifier et gérer
simultanément plusieurs patchs de plug-in. Pour en savoir plus sur comment vous pouvez utiliser l'Advance
49 selon chaque type de configuration, veuillez consulter la section Fonctionnement de base.
Veuillez vous assurer d'avoir installé le logiciel (décrit plus tôt dans la section 1. Téléchargement et
installation du logiciel et des pilotes) et branché l'Advance 49 à votre ordinateur, à l'équipement MIDI
externe, et/ou à d'autres appareils (décrites plus haut dans la section 2. Installation du contrôleur).
Utilisation de VIP avec un logiciel audionumérique
Pour configurer l'Advance 49 et VIP avec un logiciel audionumérique :
1. Veuillez mettre l'Advance 49 sous tension, puis ouvrir le logiciel audionumérique sur votre ordinateur.
2. Assurez-vous que l'Advance 49 est sélectionné comme contrôleur dans votre logiciel audionumérique
(vérifiez les menus préférences, configuration des périphériques ou options de votre logiciel
audionumérique).
3. Dans votre logiciel audionumérique, créez une nouvelle piste MIDI (c.-à-d., pas une piste audio).
4. Ouvrez VIP dans votre logiciel audionumérique comme vous le feriez pour ouvrir un plug-in standard. Par
défaut, VIP est installé le répertoire suivant, selon le système d’exploitation et le format de plug-in
sélectionné :
• Windows (VST) : [Disque dur]\Programmes\VstPlugins
• macOS (VST) : [Disque dur]\Bibliothèque\Audio\Plugins\VST
• macOS (AU) : [Disque dur]\Bibliothèque\Audio\Plugins\Composants
• macOS (AAX) : [Disque dur]\Bibliothèque\Application Support/Avid/Audio/Plugins
5. Dans VIP, cliquez sur le menu Settings et sélectionnez Plugin Manager.
6. Au bas de la fenêtre Plugin Manager, cliquez sur l'un des champs Plugin Folder, puis sélectionnez le
dossier où vos plug-ins d'instruments se trouvent sur votre ordinateur. Vous pouvez sélectionner jusqu'à
deux emplacements (un pour chaque champ Plugin Folder).
A
limentation
(facultatif)
Ordinateur
Pédale
d'expression
(facultatif)
Pédale
de sustain
(facultatif)
Module de son
MIDI externe
(facultatif)

28
7. Cliquez sur Scan. VIP balaye les dossiers à la recherche de plug-ins disponibles, qui s'afficheront dans
la liste. Une fois le processus terminé, cliquez sur OK pour fermer la fenêtre Settings.
8. Tournez le bouton des données pour parcourir la liste des patchs (le nom du plug-in devrait s'afficher
sous le nom de la patch). Appuyez sur la molette des valeurs pour en charger une.
Pour en savoir plus sur comment vous pouvez utiliser l'Advance 49 selon cette configuration, veuillez
consulter la section Fonctionnement de base > Configurations > Utilisation de VIP avec un logiciel
audionumérique.
Utilisation de VIP en mode autonome (sans logiciel audionumérique)
Pour configurer Advance 49 et VIP en mode autonome :
1. Veuillez mettre l'Advance 49 sous tension.
2. Lancez VIP. Par défaut, VIP sera installé dans [votre disque dur] \ Programmes \ VstPlugins
(Windows) ou Applications (macOS).
3. Dans VIP, cliquez sur le menu Settings et sélectionnez Plugin Manager.
4. Au bas de la fenêtre Plugin Manager, cliquez sur l'un des champs Plugin Folder, puis sélectionnez le
dossier où vos plug-ins d'instruments se trouvent sur votre ordinateur. Vous pouvez sélectionner jusqu'à
deux emplacements (un pour chaque champ Plugin Folder).
5. Cliquez sur Scan. VIP balaye les dossiers à la recherche de plug-ins disponibles, qui s'afficheront dans
la liste. Une fois le processus terminé, cliquez sur OK pour fermer la fenêtre Settings.
6. Tournez le bouton des données pour parcourir la liste des patchs (le nom du plug-in devrait s'afficher
sous le nom de la patch). Appuyez sur la molette des valeurs pour en charger une.
Pour en savoir plus sur comment vous pouvez utiliser l'Advance 49 selon cette configuration, veuillez
consulter la section Fonctionnement de base > Configurations > Utilisation de VIP en mode
autonome (sans logiciel audionumérique).
Utilisation avec un logiciel audionumérique seulement
Pour configurer l'Advance 49 afin de l'utiliser seulement avec un logiciel audionumérique :
1. Veuillez mettre l'Advance 49 sous tension, puis ouvrir votre logiciel audionumérique sur votre ordinateur.
2. Assurez-vous que l'Advance 49 est sélectionné comme contrôleur dans votre logiciel audionumérique
(vérifiez les menus préférences, configuration des périphériques ou options de votre logiciel
audionumérique).
3. Dans votre logiciel audionumérique, créez une nouvelle piste MIDI (c.-à-d., pas une piste audio).
Pour en savoir plus sur comment vous pouvez utiliser l'Advance 49 selon cette configuration, veuillez
consulter la section Fonctionnement de base > Configurations > Utilisation avec un logiciel
audionumérique seulement.
Utilisation avec un appareil MIDI externe (sans ordinateur)
Pour configurer l'Advance 49 avec un appareil MIDI externe :
1. Veuillez mettre l'Advance 49 et votre appareil MIDI externe sous tension.
2. Si vous utilisez un adaptateur secteur standard branché à l'entrée d'alimentation du Advance 49, vous
pouvez commencer à jouer immédiatement. L'Advance 49 est programmé pour transmettre tous ses
messages MIDI à votre appareil MIDI externe via la sortie MIDI.
Si vous utilisez un chargeur USB afin d'alimenter l'Advance 49, configurez toutes les commandes
pertinentes afin de transmettre leurs messages MIDI par la sortie MIDI. Toutes les commandes
configurées de manière à transmettre leurs messages uniquement par le port USB ne seront pas
transmises à votre appareil MIDI externe.
Pour en savoir plus sur comment vous pouvez utiliser l'Advance 49 selon cette configuration, veuillez
consulter la section Fonctionnement de base > Configurations > Utilisation avec un appareil MIDI
externe (sans ordinateur).

29
Caractéristiques
Panneau supérieur
1
2
34
5
6
7
8
9
10
11
12
15
17
18
19
20
16
21 22
1314
7
8
9
7
8
9
7
8
9
7
8
9
7
8
9
7
8
9
7
8
9
1. Clavier : Ce clavier de 49 notes sensibles à la dynamique peut commander une plage de dix octaves à
l'aide des touches Octave Up/Down.
2. Octave Up/Down : Ces touches permettent d'augmenter ou de diminuer la plage d'octaves du clavier.
Appuyez sur les deux touches simultanément afin de remettre le clavier à l'octave du milieu par défaut.
3. Molette de variation de vitesse de lecture : Déplacer cette roue permet de transmettre des données
de variation de vitesse de lecture MIDI sur le canal et le port MIDI sélectionné.
4. Molette de modulation : Cette molette transmet des données de contrôleur en continu — MIDI CC #01
(Modulation), par défaut.
5. Arp/Config : Cette touche permet d'activer ou de désactiver l'arpégiateur interne dont la vitesse est
basée sur les réglages actuels du tempo et la division temporelle. L'arpégiateur fonctionne seulement sur
les notes jouées sur le clavier. L'arpégiateur peut également être synchronisé à une source d'horloge
MIDI interne ou externe. Appuyer sur Shift et cette touche permet de configurer les paramètres de
l'arpégiateur.
6. Latch : Cette touche permet d'activer ou de désactiver la fonction de verrouillage de l'arpégiateur.
Lorsque l'arpégiateur est activé et que le verrouillage est activé, vous pouvez appuyer sur une
combinaison de touches sur le clavier et l'arpégiateur continuera à arpéger ces notes, même après que
vous ayez relâché les touches. Appuyer sur une nouvelle combinaison de touches, une nouvelle
arpégiation commencera.
Conseil : Tout en maintenant la combinaison de touches enfoncées, vous pouvez ajouter d'autres notes
à l'arpège en appuyant sur d'autres touches.
7. Encodeurs : Ces boutons rotatifs 360º permettent de transmettre des messages CC ou pour
augmenter/réduire une valeur MIDI à votre logiciel ou à votre appareil MIDI externe.
8. Interrupteurs : Ces touches permettent de transmettre des messages MIDI CC, de changement de
programme ou de banques de programmes à votre logiciel ou appareil MIDI externe. Ils peuvent
fonctionner comme touches momentanées ou à bascule (verrouillage). Lorsque la division temporelle est
activée, ces touches permettent de sélectionner la division temporelle des fonctions arpégiateur et Note
Repeat.
9. Pads : Ces pads permettent de transmettre des messages de note MIDI à votre logiciel ou à votre
appareil MIDI externe. Les pads sont sensibles à dynamique et à la pression et sont donc très réactifs et
intuitifs lors du déclenchement de sonorités de batterie ou d'autres échantillons.

30
10. Banques de pad : Ces touches permettent de permuter entre les banques A, B, C et D. En tout, ces 4
banques avec 8 pads par banque, vous permettent d'accéder à jusqu'à 32 événements MIDI en utilisant
les pads.
11. Time Div : Appuyez sur cette touche et sur un des interrupteurs afin de sélectionner la division
temporelle encours qui détermine la vitesse des fonctions Note Repeat et de l'arpégiateur. Lorsque la
division temporelle est activée, les interrupteurs ne transmettent aucun de leurs messages MIDI CC, de
changement de programme ou de banque de programme habituels.
12. Full Level : Cette touche permet d'activer ou de désactiver le mode Full Level. Lorsque la fonction Full
Level est activée, les pads jouent toujours à la vélocité maximale, peu importe la force à laquelle ils sont
frappés.
13. Note Repeat / Config : Cette touche permet d'activer ou de désactiver le mode Note Repeat. Lorsque
cette fonction est activée, frapper un pad permet de redéclencher le pad à une fréquence selon les
paramètres du tempo et de la division temporelle en cours. La fonction Note Repeat peut également être
synchronisée à une source d'horloge MIDI interne ou externe. Appuyer sur Shift et cette touche permet
de configurer les paramètres de la fonction Note Repeat.
14. Tap Tempo : Tapez cette touche au rythme désiré afin de régler un nouveau tempo.
Important : Ceci ne fonctionne pas lorsque l'Advance 49 est réglé sur External sync.
15. Écran : Cet écran couleur permet d'afficher les menus, les options, les paramètres et les réglages du
Advance 49.
16. Page gauche/droite : Ces touches permettent de parcourir les différentes pages disponibles à l'écran.
17. Molette des valeurs : Cette molette permet de modifier les valeurs de paramètre, les réglages, etc., des
données à l'écran. En appuyant sur la molette, elle permet de confirmer la sélection.
18. Curseurs : Ces touches permettent de parcourir à travers les champs des menus et des options
indiqués à l'écran.
19. Touches des modes : Appuyez sur une de ces touches afin d'accéder à son mode primaire (indiqué au-
dessus de la touche). Maintenez la touche Shift tout en appuyant sur une de ces touches afin d'accéder
à son mode secondaire (indiqué en dessus de la touche). Veuillez consulter la section Fonctionnement
> Modes pour plus d'information.
20. Shift : Maintenir cette touche enfoncée permet d'accéder aux fonctions secondaires de certaines autres
touches du Advance 49.
21. Commandes de lecture : Ces trois touches sont des touches dédiées pour la transmission de
commandes de lecture conventionnelles : Arrêt, lecture et enregistrement. Elles peuvent être
assignées aux messages MIDI (lecture/arrêt), les valeurs CC MIDI préétablies, MMC (MIDI Machine
Control) et SysEx MMC/MIDI. Le réglage PTEX s'utilise uniquement avec Avid
®
Pro Tools
®
Express.
22. Bouclage : Maintenez cette touche enfoncée afin d'activer la fonction Loop ou Repeat de votre logiciel.
Cette touche sert de touche de commande de lecture, et peut donc être assigner à transmettre les
mêmes messages que les autres touches de commande de lecture : MIDI (lecture/arrêt), les valeurs CC
MIDI préétablies, MMC (MIDI Machine Control) et SysEx MMC/MIDI. Le réglage PTEX s'utilise
uniquement avec Avid
®
Pro Tools
®
Express.
Important : Votre logiciel doit disposer des fonctionnalités Loop et Repeat afin d'utiliser cette fonction.
En outre, assurez-vous d'utilisez le préréglage Advance 49 pour votre logiciel. Si votre logiciel ne
correspond pas à un préréglage Advance 49, configurez le paramètre Transport Format dans le mode
Global du Advance 49 afin qu'il puisse communiquer correctement avec votre logiciel.

31
Panneau arrière
1. Clip de retenue : Utilisez ce clip pour fixer le câble afin
de ne pas le débrancher accidentellement.
2. Interrupteur d'alimentation : Cette touche permet de
mettre l'Advance 49 sous et hors tension.
3. Entrée d'alimentation : Cette entrée permet de brancher un adaptateur secteur optionnel (6 V c.c., 1 A,
fiche à centre positif, vendu séparément). Vous pouvez également utiliser l'Advance 49 afin de
commander un appareil MIDI externe sans utiliser un ordinateur, en raccordant le port USB du Advance
49 à une prise secteur à l'aide d'un chargeur USB standard (vendu séparément).
Important : Si vous utilisez un chargeur USB afin d'alimenter l'Advance 49, configurez toutes les
commandes pertinentes afin de transmettre leurs messages MIDI par la sortie MIDI. Toutes les
commandes configurées de manière à transmettre leurs messages uniquement par le port USB ne
seront pas transmises à votre appareil branché à la sortie MIDI.
4. Port USB : Utilisez un câble USB afin de relier ce port USB au port USB d'un ordinateur. Le port USB de
l'ordinateur permet d'alimenter adéquatement l'Advance 49. Si vous utilisez un multiport USB, assurez-
vous qu'il est alimenté. Cette connexion est également utilisée pour la transmission de données MIDI
vers et depuis votre ordinateur.
Vous pouvez également alimenter l'Advance 49 en raccordant ce port USB à une prise secteur à l'aide
d'un chargeur USB standard (vendu séparément). Si vous utilisez un chargeur USB afin d'alimenter
l'Advance 49, configurez toutes les commandes pertinentes afin de transmettre leurs messages MIDI par
la sortie MIDI. Toutes les commandes configurées de manière à transmettre leurs messages
uniquement par le port USB ne seront pas transmises à votre appareil branché à la sortie MIDI.
Utilisation d'Advance 49 avec un appareil MIDI externe :
• Si un appareil externe est branché à la sortie MIDI, votre ordinateur peut transmettre des messages
MIDI via cette voie : Ordinateur Advance 49 Appareil externe.
• Si un appareil externe est branché à l'entrée MIDI, votre appareil externe peut transmettre des
messages MIDI via cette voie : Appareil externe Advance 49 Ordinateur. Les messages MIDI
peuvent alors être transmis à un appareil externe via la sortie MIDI, mais il doit passer d'abord par le
biais de l'ordinateur.
5. Sortie MIDI : Vous pouvez brancher un câble MIDI à cinq broches standard à cette sortie et à l'entrée
MIDI d'un appareil MIDI externe, comme un synthétiseur, un séquenceur, un module de percussion, etc.
Veuillez consulter la description Port USB ci-dessus pour des informations sur la façon dont les
messages MIDI sont acheminés lorsque l'Advance 49 est utilisé.
6. Entrée MIDI : Vous pouvez brancher un câble MIDI à cinq broches standard à cette entrée et à la sortie
MIDI d'un appareil MIDI externe, tel un autre contrôleur MIDI. Les messages MIDI transmis à cette entrée
MIDI seront acheminés à votre ordinateur via le port USB. Veuillez consulter la description Port USB ci-
dessus pour des informations sur la façon dont les messages MIDI sont acheminés lorsque l'Advance 49
est utilisé.
7. Entrée pédale de sustain : Cette entrée permet de brancher une pédale de sustain TS de 6,35 mm
(1/4 po) facultative.
8. Entrée pédale d'expression : Cette entrée permet de brancher une pédale de sustain TRS de 6,35 mm
(1/4 po) facultative.
9. Emplacement pour verrou de sécurité Kensington
®
: Cet emplacement permet d'utiliser un verrou
Kensington pour sécuriser l'Advance 49 sur une table ou autre surface.
1
2
34
5
6
7
8
9

32
Fonctionnement de base
Vous pouvez utiliser l'Advance 49 de plusieurs manières différentes, décrites ci-dessous. Nous
recommandons également de télécharger le Guide d'utilisation afin d'en apprendre plus et savoir comment
tirer le maximum du Advance 49. Visitez akaipro.com pour trouver la page Web du Advance 49 afin de
télécharger son Guide d'utilisation complet.
Configurations
Utilisation de VIP avec un logiciel audionumérique
Le logiciel VIP inclus vous permet de tirer le maximum de toutes les fonctions du Advance 49.
VIP est essentiellement un hôte pour vos plug-ins, un carrefour où vous pouvez créer, modifier et gérer vos
patchs (préréglages) pour vos différents plug-ins. Lorsque VIP est utilisé comme plug-in, comme dans ce
scénario, tout l'audio de VIP sera acheminé à la piste de votre logiciel audionumérique. Vous pouvez
basculer entre le mode Control pour commander VIP et le mode MIDI pour commander votre logiciel
audionumérique (veuillez consulter la section Modes pour plus d'informations).
Astuce : Comme avec d'autres plug-ins, vous pouvez utiliser de multiples instances de VIP dans votre
logiciel audionumérique, chacun sur sa propre piste.
Utilisation de VIP en mode autonome (sans logiciel audionumérique)
Vous pouvez utiliser VIP en mode autonome sans logiciel audionumérique. Cela fonctionne de la même
manière que lorsqu'il est utilisé comme plug-in (décrit ci-dessus), sauf que l'audio est acheminé vers la carte
son de votre ordinateur au lieu de votre logiciel audionumérique. Vous pouvez utiliser le mode Control du
Advance 49 pour commander VIP (veuillez consulter la section Modes pour plus d'informations).
Logiciel audionumérique
VIP
Plug-in
Plug-in Plug-in Plug-in
Mode MIDI
Mode Control
Plug-in Plug-in Plug-in Plug-in
VIP
Mode Control
Plug-in Plug-in Plug-in Plug-in
Plug-in Plug-in Plug-in Plug-in

33
Utilisation avec un logiciel audionumérique seulement
Vous pouvez utiliser l'Advance 49 comme contrôleur MIDI USB standard pour votre logiciel de création
musicale. Nous avons créé des préréglages convenants à plusieurs des logiciels audionumériques
populaires afin de pouvoir utiliser l'Advance 49 avec vos projets de la façon la plus logique et la plus intuitive
possible. Vous pouvez utiliser le mode MIDI du Advance 49 pour commander votre logiciel audionumérique
(veuillez consulter la section Modes pour plus d'informations).
Utilisation avec un appareil MIDI externe (sans ordinateur)
Vous pouvez brancher un appareil MIDI externe (synthétiseur, boîte à rythmes, etc.) à la sortie MIDI du
Advance 49, vous permettant d'utiliser l'Advance 49 pour le commander, que vous soyez connecté ou non à
un ordinateur. Si vous n'êtes pas connecté à un ordinateur, vous devez brancher l'Advance 49 à une source
d'alimentation externe (veuillez consulter la section Caractéristiques > Panneau arrière > Entrée
d'alimentation). Vous pouvez utiliser le mode MIDI du Advance 49 pour commander votre logiciel
audionumérique (veuillez consulter la section Modes pour plus d'informations).
Affichage et commandes de navigation
L'écran du Advance 49 affiche des
informations sur le mode et les
opérations en cours. Vous pouvez
parcourir ses différents modes, pages,
etc. en utilisant les commandes
suivantes :
• Molette des valeurs : Utilisez ce
bouton pour changer les valeurs
des paramètres, des réglages,
etc., sélectionnés à l'écran.
Appuyez sur le bouton pour entrer
ou confirmer une commande ou
un réglage.
• Curseurs : Ces touches permettent de parcourir à travers les champs des menus et des options
indiqués à l'écran.
• Page gauche/droite : Utilisez ces touches afin de parcourir les différentes pages disponibles. Lorsqu'il y
a une page disponible à la gauche ou à la droite de celle affichée, la touche correspondante s'allume.
• Touches des modes : Appuyez sur une de ces touches afin d'accéder à son mode primaire (indiqué au-
dessus de la touche). Maintenez la touche Shift tout en appuyant sur une de ces touches afin d'accéder
à son mode secondaire (indiqué en dessus de la touche).
L'affichage présente des informations essentielles, que vous aurez besoin au cours de performances,
d'enregistrement ou de production. Il se peut que lors de l'utilisation du logiciel VIP, la fenêtre sur votre
ordinateur affiche des informations supplémentaires, en fonction du mode de fonctionnement en cours.
Gardez cela à l'esprit, tout en explorant les différents modes de VIP (veuillez consulter la section Modes
suivante pour plus d'informations).
Logiciel
audionumérique
Mode MIDI
Curseurs
Molette
des valeurs
Affichage
Page gauche/droite
Touches
des modes

34
Modes
L'Advance 49 dispose de dix différents modes de fonctionnement. Accédez à chaque mode en appuyant sur la
touche Mode correspondante (ou Shift et la touche pour accéder à un mode secondaire). Veuillez noter que
l'affichage d'un mode peut varier selon que vous utilisez ou non le logiciel VIP.
Mode Main
Lors de l'utilisation de VIP, le mode Main présente une liste de
toutes les patchs disponibles pour tous les plug-ins dans VIP.
• Utilisez les curseurs pour vous déplacer entre les différents
champs et onglets. Vous pouvez modifier certains paramètres
globaux dans ce mode (canal MIDI (MIDI Ch), octave (Oct) et
transposition (Trans)).
• Utilisez la molette des valeurs pour faire défiler la liste des
patchs ou pour modifier un paramètre ou une valeur.
• Appuyez sur la touche Page gauche afin d’accéder au mode
de verrouillage tonal qui permet de verrouiller les notes
jouables sur une tonalité et une gamme spécifiques ou sur les
accords d’une progression.
o Utilisez les curseurs afin d’accéder aux différents champs et onglets.
o Utilisez ensuite la molette des valeurs pour modifier la valeur ou le réglage du paramètre.
• Appuyez sur la touche Page droite pour visionner la fenêtre DAW Control. Cette fenêtre affiche une liste de
toutes les occurrences disponibles de VIP. L’occurrence sélectionnée est surlignée en jaune. La colonne de
gauche indique le nom de la patch, la colonne du centre indique le nom du plug-in, et la colonne de droite
indique quel clavier contrôle l’occurrence.
o Appuyez sur la molette des valeurs pour sélectionner une autre occurrence VIP, puis appuyez sur la
molette afin de confirmer votre sélection.
Remarque : Seuls les encodeurs et les interrupteurs peuvent contrôler l’occurrence VIP sélectionnée. Les
pads et les touches enverront leurs messages de notes MIDI au logiciel audionumérique afin de préparer des
pistes pour l’enregistrement. Tenez-en compte lorsque vous basculez entre des occurrences VIP et également
lorsque vous préparez des pistes pour l’enregistrement dans votre logiciel audionumérique.
Si vous n'utilisez pas VIP, le mode Main présente une liste de tous les préréglages disponibles qui vous permettent
d'utiliser l'Advance 49 afin de commander votre logiciel audionumérique. Il en va de même pour le Mode Setup.
Mode Setup
Le mode Setup présente une liste de tous les préréglages
disponibles qui vous permettent d'utiliser Advance 49 afin de
commander votre logiciel audionumérique. Nous les avons
prémappés de sorte que vous pouvez utiliser Advance 49 afin de
commander votre logiciel audionumérique de la façon la plus
logique et la plus intuitive possible.
• Utilisez les curseurs pour vous déplacer entre les différents
champs et onglets. Vous pouvez modifier certains paramètres
globaux dans ce mode (canal MIDI (MIDI Ch), octave (Oct) et
transposition (Trans)).
• Utilisez la molette des valeurs pour modifier un paramètre ou une valeur.
Mode Browser
Le mode Browser vous permet de parcourir et de sélectionner les
patchs de vos plug-ins. Vous pouvez accéder à ce mode
uniquement lorsque vous utilisez VIP.
• Utilisez les curseurs pour vous déplacer entre les différents
champs et onglets.
• Utilisez la molette des valeurs pour sélectionner un plug-in
ou une patch.
• Utilisez les touches de Page gauche/droite pour voir chaque
catégorie de plug-in (Plugin, Instrument, Style, etc.).

35
Mode Global
Le mode Global permet de configurer les paramètres et d'apporter
des modifications aux réglages généraux du Advance 49 qui ne sont
pas spécifiques à un préréglage.
• Utilisez les touches de Page gauche/droite pour voir chaque
page des réglages.
• Utilisez les curseurs pour sélectionner le réglage que vous
désirez modifier.
• Utilisez la molette des valeurs pour modifier une valeur ou un
réglage.
Important : Pour conserver vos nouveaux paramètres pour les sessions futures, assurez-vous de les sauvegarder.
Pour ce faire, utilisez la touche de Page droite pour accéder à la page le plus à droite, sélectionnez Save Global
Settings, puis appuyez sur la molette des valeurs. Autrement, les paramètres par défaut seront réinitialisés
lorsque vous mettrez l'Advance 49 à nouveau sous tension.
Mode Control
Le mode Control affiche les paramètres actuels des commandes du
Advance 49 dans le logiciel VIP. Vous pouvez accéder à ce mode
uniquement lorsque vous utilisez VIP.
Les commandes jaunes/oranges sont assignées aux paramètres
dans VIP. Les commandes vertes/turquoises sont assignées aux
messages CC MIDI, qui sont transmis à votre logiciel
audionumérique.
• Appuyez sur la touche Control Mode pour afficher chaque
ensemble de commandes (encodeurs, interrupteurs et pads).
• Utilisez les touches de Page gauche/droite pour voir chaque banque pour ce type de commande.
• Maintenez la touche Shift enfoncée et tournez la molette des valeurs pour sélectionner le canal désiré dans
le multi.
• Utilisez les curseurs pour sélectionner une commande. Vous pouvez également tourner ou appuyez sur une
commande pour la sélectionner directement.
• Appuyez sur la molette des valeurs pour accéder au mode Control Edit.
Mode Control Edit
Le mode Control Edit vous permet de modifier les paramètres de
vos commandes (valeurs minimales, valeurs maximales, numéros
CC ou de note, etc.) pour le patch en cours dans VIP. Vous pouvez
accéder à ce mode uniquement lorsque vous utilisez VIP.
Les commandes jaunes/oranges sont assignées aux paramètres
dans VIP. Les commandes vertes/turquoises sont assignées aux
messages CC MIDI, qui sont transmis à votre logiciel
audionumérique.
Compte tenu du fait que le logiciel VIP vous permet de commander
plusieurs patchs à la fois, assurez-vous d'avoir sélectionné celle que
vous souhaitiez avant d'y apporter des modifications dans ce mode.
• Appuyez sur la touche Control Mode pour afficher chaque ensemble de commandes (encodeurs,
interrupteurs et pads).
• Utilisez les touches de Page gauche/droite pour voir chaque banque pour ce type de commande.
• Utilisez les curseurs pour sélectionner le paramètre que vous désirez modifier. Vous pouvez également
tourner ou appuyez sur une commande pour la sélectionner directement.
• Utilisez la molette des valeurs pour modifier une valeur ou un réglage.
• Appuyez sur la molette des valeurs pour sauvegarder les modifications et retourner au mode Control normal
(décrit ci-dessus).
• Maintenez la touche Shift enfoncée et tournez la molette des valeurs pour accéder au mode d’apprentissage
qui permet d’assigner des paramètres aux encodeurs et aux interrupteurs de VIP pour le plug-in ou la patch,
et d’assigner des accords ou des notes aux pads du VIP.
Important : Pour modifier les paramètres du clavier, accédez au mode Global.

36
Mode MIDI
Le mode MIDI affiche les paramètres actuels des
commandes du Advance 49 lorsque vous un logiciel
audionumérique.
• Appuyez sur la touche Shift et la touche Control Mode
pour afficher chaque ensemble de commandes
(encodeurs, interrupteurs et pads).
• Pour afficher la banque de chacun des pads, utilisez les
touches de Page gauche/droite.
• Utilisez les curseurs pour sélectionner une commande.
Vous pouvez également tourner ou appuyez sur une
commande pour la sélectionner directement.
• Appuyez sur la molette des valeurs pour accéder au mode MIDI Edit.
Mode MIDI Edit
Le mode MIDI Edit vous permet de modifier les paramètres
de vos commandes (valeurs minimales, valeurs maximales,
numéros CC ou de note, etc.) lorsque vous un logiciel
audionumérique.
• Appuyez sur la touche Shift et la touche Control Mode
pour afficher chaque ensemble de commandes
(encodeurs, interrupteurs, pads, commande au pied,
pédale d'expression, molette de modulation et
molette de variation de vitesse de lecture).
• Pour afficher la banque de chacun des pads, utilisez les
touches de Page gauche/droite.
• Utilisez les curseurs pour sélectionner le paramètre que vous désirez modifier. Vous pouvez également
tourner ou appuyez sur une commande pour la sélectionner directement.
• Utilisez la molette des valeurs pour modifier une valeur ou un réglage.
• Lorsque vous affichez une page encodeur, interrupteur ou pad, appuyez sur la molette des valeurs
pour sauvegarder toute modification apportée et retourner au Mode MIDI normal (décrit ci-dessus).
Important : Pour modifier les paramètres du clavier, accédez au mode Global.

37
Mode Multi
Le mode Multi vous permet d'utiliser l'Advance 49 afin de
commander un multi dans VIP. Un multi est une collection de 2
à 8 patchs (provenants d'un ou de plusieurs plug-ins). Chaque
patch est assignée à un canal, et chaque canal est assigné à
une couleur. Lorsque vous utilisez un multi, vous pouvez
commander simultanément le volume, le panoramique, les
mises en solo et en sourdine pour chaque canal dans une
interface de style console de mixage. Vous pouvez uniquement
utiliser cette fonction avec VIP.
Le mode multi dispose également des bandes de canaux pour les 4 bus et le canal principal. Chaque canal
d’un multi transmet son audio au canal principal et peut également le transmettre à chaque bus indépendant.
• Appuyez sur la touche Multi pour défiler entre les pages pour Level & Pan, Sends et Inserts.
• Utilisez les touches Page gauche/droite pour accéder à l’affichage des 4 canaux, des bus départ et le
canal principal.
• Utilisez les curseurs pour sélectionner un canal, un bus ou un emplacement d’insertion.
• Appuyez sur un interrupteur pour mettre en solo un canal.
• Appuyez sur un pad pour mettre en sourdine un canal.
• Tournez l’encodeur correspondant pour régler le volume d’un canal ou le niveau d’un signal transmis
par un bus.
• Appuyez sur la touche Shift et tournez un encodeur afin d'ajuster le panoramique d'un canal.
• Appuyez sur la molette des valeurs pour accéder au mode Multi Edit.
Mode Multi Edit
Le mode Multi Edit vous permet de modifier les différents
paramètres de chaque canal lorsque vous utilisez l'Advance 49
Advance (gamme du clavier, transposition, canal MIDI et la
mise en sourdine ou en solo).
• Utilisez les curseurs pour sélectionner le paramètre que
vous désirez modifier.
• Utilisez la molette des valeurs pour modifier un paramètre
ou une valeur.
• Appuyez sur la touche Multi Mode ou la molette des
valeurs pour quitter le mode Multi Edit et revenir au mode
Multi.
• Pour ajouter une patch à un canal (ou changer une des patchs dans le canal) :
1. Appuyez sur Browser pour accéder au Mode Browser.
2. Utilisez les curseurs pour accéder à l’onglet Channel en haut de la page (CH#). Le chiffre indique le
canal sélectionné du multi.
3. Tournez la molette des valeurs pour sélectionner l’emplacement désiré (CH1–CH8) ou d’insertion
(pour les canaux 1-8, départs B1-B4 et canal principal), puis appuyez sur la molette des valeurs.
4. Utilisez la molette des valeurs et les curseurs comme vous le feriez en mode Browser pour
sélectionner et charger une patch. Cette patch sera alors chargée au canal du multi. Pour ajouter
d’autres patchs, répétez les étapes 2 à 4.
• Vous pouvez toujours utiliser les commandes du mode Multi suivantes en mode Multi Edit :
o Appuyez sur un interrupteur pour mettre en solo un canal.
o Appuyez sur un pad pour mettre en sourdine un canal.
o Tournez un encodeur afin d'ajuster le volume d'un canal.
o Appuyez sur la touche Shift et tournez un encodeur afin d'ajuster le panoramique d'un canal.
o Utilisez les touches de Page gauche/droite pour basculer l'affichage entre les quatre canals (par
contre, les paramètres du canal original demeureront affichés).

38
Guida rapida (Italiano)
Introduzione
Grazie per aver acquistato l’Advance 49. Noi di Akai Professional sappiamo che per te la musica è una cosa
seria. Ecco perché progettiamo i nostri dispositivi con un unico obiettivo in mente: rendere le tue prestazioni
le migliori possibili.
Contenuti della confezione
Advance 49
Cavo USB
Scheda di installazione del Software
Guida rapida
Istruzioni di sicurezza e garanzia
Importante: recarsi su akaipro.com e trovare la pagina di Advance 49 per scaricare la Guida per l'uso
completa.
Assistenza
Per le ultime informazioni in merito a questo prodotto (requisiti di sistema, informazioni sulla compatibilità,
ecc.) e per la registrazione del prodotto, recarsi alla pagina akaipro.com.
Configurazione iniziale
1. Download e installazione del software e dei driver
Per scaricare e installare l'applicazione software VIP in dotazione:
1. Recarsi su akaipro.com e registrare il prodotto. Se ancora non si dispone di un account Akai
Professional, verrà richiesto di crearne uno.
2. Nel proprio account Akai Professional scaricare Advance Driver e VIP Plus (contenenti l’applicazione
del software VIP e strumenti virtuali in bundle).
3. Aprire il file e fare doppio clic sull'applicazione di installazione: .exe (Windows) o .dmg (macOS).
4. Seguire le istruzioni su schermo per completare l'installazione.
Nota bene: In via predefinita, il VIP verrà installato in [nome del vostro hard drive] \ Program Files \
VstPlugins (Windows) o Applications (macOS). Verrà inoltre creata una scorciatoia sul Desktop.
Per scaricare ulteriori plugin e contenuti audio:
1. Aprire VIP.
2. In VIP, cliccare su Store.
3. Nel pannello Store, selezionare e scaricare i plugin e il contenuto audio che si desidera utilizzare con il
VIP. Seguire le istruzioni su schermo per installare ciascuna voce prescelta.
Importante: al momento di installare i plugin, si consiglia di installarli nell'hard disk interno del computer,
anziché su un hard disk esterno.

39
2. Configurazione del controller
Ecco un esempio di come utilizzare l'Advance 49 nel proprio impianto: elementi non elencati sotto
Introduzione > Contenuti della confezione sono venduti separatamente.
3. Configurazione software-controller
Questa sezione descrive come iniziare a utilizzare l'Advance 49. Raccomandiamo di utilizzare l'Advance 49
con il software VIP in dotazione, che può essere utilizzato per effettuare esibizioni, creare, modificare e
gestire più patch plugin contemporaneamente. Per saperne di più su come utilizzare l'Advance 49 in ciascun
tipo di impianto, si veda il capitolo Funzionamento base.
Assicurarsi di aver installato il software (descritto in precedenza in 1. Download e installazione del
software e dei driver) e di aver collegato l'Advance 49 al computer, al dispositivo MIDI esterno, e/o ad altri
dispositivi (descritti in precedenza sotto 2. Configurazione del controller).
Con il VIP nel DAW
Per configurare l'Advance 49 con il VIP nel DAW:
1. Accendere l'Advance 49 e aprire il DAW nel computer.
2. Assicurarsi che Advance 49 sia selezionato come controller nel DAW—ciò può essere solitamente fatto
sotto Preferences, Device Setup, o Options (preferenze, configurazione dispositivo o opzioni) del DAW.
3. Nel DAW, creare una nuova traccia MIDI (vale a dire non una traccia audio).
4. Aprire il VIP nel DAW come si aprirebbe un plugin standard. In via predefinita, il VIP viene installato nella
sede seguente, a seconda del sistema operativo e del formato desiderato dei plugin:
• Windows (VST): [Tuo hard drive]\Program Files\VstPlugins
• macOS (VST):Library/Audio/Plug-Ins/VST
• macOS (AU): Library/Audio/Plug-Ins/Components
• macOS (AAX):Library/Application Support/Avid/Audio/Plug-Ins
5. Nel VIP, cliccare sul menù Settings (impostazioni) e selezionare Plugin Manager.
6. In fondo alla finestra del Plugin Manager, cliccare su uno dei campi Plugin Folder (cartella plugin),
quindi selezionare la cartella in cui si trovano i plugin strumentali sul computer. È possibile selezionare
fino a un massimo di due sedi (una per ciascun campo Plugin Folder).
A
limentazione
(opzionale)
Computer
Pedale di
espressione
(opzionale)
Pedale sustain
(opzionale)
Modulo audio
MIDI esterno
(opzionale)

40
7. Cliccare su Scan (scansione). Il VIP effettuerà una scansione della cartella/delle cartelle alla ricerca dei
plugin disponibili, che compariranno nell'elenco. Quando il processo è completo, cliccare su OK per
chiudere la finestra Settings.
8. Girare la manopola Data per navigare lungo l'elenco di patch (il nome del plug-in comparirà sotto il
nome della patch). Premere la manopola Data per caricarne una.
Per saperne di più su come utilizzare l'Advance 49 in questo tipo di impianto, si veda Funzionamento
base > Tipi di configurazione > Con il VIP nel DAW.
Con il VIP in modalità Standalone (senza un DAW)
Per configurare l'Advance 49 con il VIP in modalità Standalone:
1. Accendere l'Advance 49.
2. Aprire VIP. In via predefinita, il VIP verrà installato in [nome del vostro hard drive]
\ Program Files \
VstPlugins (Windows) o Applications (macOS).
3. Nel VIP, cliccare sul menù Settings (impostazioni) e selezionare Plugin Manager.
4. In fondo alla finestra del Plugin Manager, cliccare su uno dei campi Plugin Folder (cartella plugin),
quindi selezionare la cartella in cui si trovano i plugin strumentali sul computer. È possibile selezionare
fino a un massimo di due sedi (una per ciascun campo Plugin Folder).
5. Cliccare su Scan (scansione). Il VIP effettuerà una scansione della cartella/delle cartelle alla ricerca dei
plugin disponibili, che compariranno nell'elenco. Quando il processo è completo, cliccare su OK per
chiudere la finestra Settings.
6. Girare la manopola Data per navigare lungo l'elenco di patch (il nome del plug-in comparirà sotto il
nome della patch). Premere la manopola Data per caricarne una.
Per saperne di più su come utilizzare l'Advance 49 in questo tipo di impianto, si veda Funzionamento
base > Tipi di configurazione > Con il VIP in modalità Standalone (senza DAW).
Con il solo DAW
Per configurare l'Advance 49 con il proprio DAW:
1. Accendere l'Advance 49 e aprire il DAW nel computer.
2. Assicurarsi che Advance 49 sia selezionato come controller nel DAW—ciò può essere solitamente fatto
sotto Preferences, Device Setup, o Options (preferenze, configurazione dispositivo o opzioni) del DAW
3. Nel DAW, creare una nuova traccia MIDI (vale a dire non una traccia audio).
Per saperne di più su come utilizzare l'Advance 49 in questo tipo di impianto, si veda Funzionamento
base > Tipi di configurazione > Con il solo DAW.
Con dispositivi MIDI esterni (senza computer)
Per configurare l'Advance 49 con dispositivi MIDI esterni:
1. Accendere l'Advance 49 e il dispositivo MIDI esterno.
2. Se si utilizza un adattatore di alimentazione standard collegato all'ingresso Power dell'Advance 49, è
possibile avviare immediatamente la riproduzione. L'Advance 49 è impostato automaticamente per
inviare tutti i messaggi MIDI al dispositivo MIDI esterno tramite l'uscita MIDI Out.
Se si utilizza un caricabatterie USB per alimentare l'Advance 49, impostare tutti i comandi specifici in
modo che inviino i messaggi MIDI dall'uscita MIDI Out. Qualsiasi comando configurato per trasmettere
solo tramite la Porta USB non sarà inviato al dispositivo MIDI esterno.
Per saperne di più su come utilizzare l'Advance 49 in questo tipo di impianto, si veda Funzionamento
base > Tipi di configurazione > Con un dispositivo MIDI esterno (senza computer).

41
Caratteristiche
Pannello superiore
1
2
34
5
6
7
8
9
10
11
12
15
17
18
19
20
16
21 22
1314
7
8
9
7
8
9
7
8
9
7
8
9
7
8
9
7
8
9
7
8
9
1. Tastiera: questa tastiera a 49 tasti è sensibile alla velocità e, unitamente ai tasti Octave Down/Up, è in
grado di controllare una gamma di dieci ottave.
2. Octave Down / Up (ottava su / giù): servirsi di questi tasti per spostare la gamma della tastiera verso
l'alto o verso il basso. Premere entrambi i tasti contemporaneamente per azzerare lo shift delle ottave.
3. Rotella di bend del pitch: trasmette le informazioni di MIDI Pitch Bend su un canale e una porta MIDI
selezionati.
4. Rotella di modulazione: girando questa rotella si inviano dati controller continui—MIDI CC #01
(modulazione), in via predefinita.
5. Arp / Config: premere questo tasto per attivare o disattivare l'Arpeggiatore interno, la cui frequenza è
basata sulle attuali impostazioni di Tempo e Time Division. L'Arpeggiatore funzionerà unicamente con le
note suonate sulla tastiera. l'Arpeggiatore può essere sincronizzato ad una sorgente MIDI Clock interna o
esterna. Premere Shift e questo tasto per configurare le impostazioni dell'Arpeggiatore.
6. Latch: premere questo tasto per attivare o disattivare la funzione di Latch (blocco) dell'Arpeggiatore.
Quando l'Arpeggiatore è acceso e Latch è stato attivato, si può tenere premuta una combinazione di
tasti: l'Arpeggiatore memorizza e continua ad arpeggiare tali note, anche se i tasti non sono più premuti.
Premendo una nuova combinazione di tasti avrà inizio un nuovo arpeggio.
Suggerimento: tenendo premuta una combinazione di tasti sulla tastiera, aggiungere ulteriori note
all'accordo arpeggiato premendo altri tasti.
7. Codificatori: servirsi di queste manopole a 360º per inviare messaggi MIDI CC o di
incremento/decremento al software o al dispositivo MIDI esterno.
8. Interruttori: servirsi di questi interruttori per inviare messaggi MIDI CC, Program Change o Program
Bank al software o al dispositivo MIDI esterno. Funzionano anche come interruttori momentanei o toggle
(di bloccaggio). Se Time Division è attivo, questi interruttori selezionano la divisione di tempo delle
funzioni Arpeggiatore e Note Repeat.
9. Pad: servirsi di questi pad per inviare messaggi MIDI Note al software o al modulo audio MIDI esterno. I
pad sono sensibili alla pressione e alla velocità, cosa che li rende molto reattivi e intuitivi da suonare
quando si inviano colpi di batteria o altri campioni.
10. Pad bank (banco pad): servirsi di questi tasti per selezionare il banco pad A, B, C o D. Con questi 4
banchi, dotati di 8 pad per banco, è possibile accedere fino a 32 eventi MIDI.

42
11. Divisione tempo: servirsi di questo questo tasto e degli interruttori per selezionare la divisione di tempo
corrente, che determina la frequenza delle funzioni Note Repeat e Arpeggiatore. Quando Time Division è
attivo, gli interruttori non invieranno i loro normali messaggi MIDI CC, Program Change o Program Bank.
12. Full Level: premere questo tasto per attivare o disattivare la modalità Full Level. Quando Full Level è
attivo, i pad suonano sempre alla massima velocità, indipendentemente dalla forza con cui vengono
battuti.
13. Note Repeat / Config: servirsi di questo tasto per attivare o disattivare la modalità Note Repeat.
Quando la funzione Note Repeat è attiva, quando si batte un pad, questo verrà riattivato ad una
percentuale basata sulle impostazioni attuali di Tempo e Time Division. Note Repeat può essere
sincronizzato ad una sorgente MIDI Clock interna o esterna. Premere Shift e questo tasto per
configurare le impostazioni della funzione Note Repeat.
14. Tap Tempo: battere questo pulsante al tempo desiderato per inserire un nuovo tempo.
Importante: questa funzione non funziona quando l'Advance 49 è impostato su External sync
(sincronizzazione esterna).
15. Display: servirsi di questo schermo a colori per visualizzare i menu, le opzioni, i parametri e le
configurazioni dell'Advance 49.
16. Page Left/Right (pagina sx/dx): servirsi di questi tasti per navigare tra le pagine disponibili a display.
17. Rotella Data: servirsi di questa manopola per cambiare i valori dei parametri, le impostazioni, ecc. a
display. La pressione della manopola funge anche da tasto Invio.
18. Cursori: servirsi di questi tasti per navigare tra i menu e le opzioni nella pagina attualmente a display.
19. Tasti mode (modalità): premere uno di questi tasti per entrare nella relativa modalità primaria
(etichettata sopra il tasto). Tenere premuto Shift, quindi premere uno di questi tasti per attivarne la
modalità secondaria (etichettata sotto il tasto). Si veda Funzionamento base > Modalità per maggiori
informazioni.
20. Shift: tenere premuto questo tasto per abilitare le funzioni secondarie di altri tasti sull'Advance 49.
21. Tasti di comando del trasporto: questi tre tasti specifici servono per l'invio di comandi di controllo
trasporto convenzionali. Stop, Play e Record (stop, riproduci e registra). Questi possono essere
impostati per inviare valori MIDI (Start/Stop), MIDI CC preassegnati, MMC (MIDI Machine Control) e
MMC/MIDI SysEx. L'impostazione PTEX va utilizzata unicamente con Avid
®
Pro Tools
®
Express.
22. Loop: tenere premuto questo tasto per attivare la funzione Loop o Repeat nel software. Questo tasto è
considerato un comando di trasporto, quindi può essere impostato affinché invii gli stessi messaggi degli
altri tasti di controllo di trasporto. MIDI (Start/Stop), MIDI CC preassegnati, MMC (MIDI Machine Control)
e MMC/MIDI SysEx. L'impostazione PTEX va utilizzata unicamente con Avid
®
Pro Tools
®
Express.
Importante: per poter utilizzare questa funzione, il software deve essere in grado di effettuare loop o di
ripetere. Assicurarsi di utilizzare il Preset Advance 49 nominato in base al software specifico. Se il
software non ha un Preset Advance 49 corrispondente, configurare il formato di trasporto in modalità
globale in modo che comunichi adeguatamente con il software.

43
Pannello posteriore
1. Sicura per il cavo: si può fissare il cavo di un
adattatore di alimentazione a questo dispositivo per
evitare di scollegarlo accidentalmente.
2. Tasto di alimentazione: premere questo tasto per
accendere e spegnere l'Advance 49.
3. Ingresso di alimentazione: collegare l'ingresso di alimentazione a una presa servendosi di un adattatore
di alimentazione opzionale (6V CC, 1A, centro positivo, venduto separatamente). Alternativamente, se si
desidera utilizzare l'Advance 49 per controllare un dispositivo MIDI esterno senza un collegamento a un
computer è possibile collegare la porta USB dell'Advance 49 a una presa di alimentazione servendosi di
un caricabatterie USB standard (venduto separatamente).
Importante: se si utilizza un caricabatterie USB per alimentare l'Advance 49, impostare tutti i comandi
specifici in modo che inviino i messaggi MIDI dall'uscita MIDI. Qualsiasi comando configurato per
trasmettere solo tramite la porta USB non sarà inviato al dispositivo collegato all'uscita MIDI.
4. Porta USB: servirsi di un cavo USB standard per collegare questa porta USB al computer. La porta USB
del computer fornirà l'alimentazione all'Advance 49. Se lo si collega a un hub USB, assicurarsi che
quest'ultimo sia alimentato. Questo collegamento serve anche a inviare e ricevere dati MIDI da e verso il
computer.
Si può anche alimentare l'Advance 49 collegando la porta USB ad una presa di corrente servendosi di un
caricabatterie USB standard (venduto separatamente). Se si procede in questo modo, impostare tutti i
comandi specifici in modo che inviino i messaggi MIDI dall'uscita MIDI. Qualsiasi comando configurato
per trasmettere solo tramite la porta USB non sarà inviato al dispositivo collegato all'uscita MIDI.
Quando si utilizza l'Advance 49 con dispositivi MIDI esterni:
• Se un dispositivo esterno è collegato all'uscita MIDI, il computer può inviare messaggi MIDI lungo
questo percorso: Computer Advance 49 Dispositivo esterno.
• Se un dispositivo esterno è collegato all'ingresso MIDI, il dispositivo esterno può inviare messaggi
MIDI lungo questo percorso: Dispositivo esterno Advance 49 Computer. Messaggi MIDI
possono essere inviati a un dispositivo esterno tramite l'uscita MIDI, ma devono prima passare
attraverso il computer.
5. Uscita MIDI: servirsi di un cavo MIDI standard a cinque poli per collegare questa uscita MIDI all'ingresso
MIDI di un dispositivo MIDI esterno (ad esempio un sintetizzatore, un sequenziatore, una drum machine,
ecc.). Si veda la descrizione Porta USB di cui sopra per informazioni circa le modalità di convogliamento
dei messaggi MIDI utilizzando Advance 49.
6. Ingresso MIDI: servirsi di un cavo MIDI standard a cinque poli per collegare questo ingresso MIDI
all'uscita MIDI di un dispositivo MIDI esterno (ad esempio un altro controller MIDI). I messaggi MIDI
inviati a questo ingresso MIDI saranno inviati al computer tramite la porta USB. Si veda la descrizione
Porta USB di cui sopra per informazioni circa le modalità di convogliamento dei messaggi MIDI
utilizzando Advance 49.
7. Ingresso pedale sustain: collegare un pedale sustain TS da 6,35 mm (1/4") opzionale a questo
ingresso.
8. Ingresso pedale di espressione: collegare un pedale di espressione TRS da 6,35 mm (1/4") opzionale a
questo ingresso.
9. Slot per lucchetto Kensington
®
: servirsi di questa apertura per lucchetto Kensington per fissare
l'Advance 49 a un tavolo o ad altre superfici.
1
2
34
5
6
7
8
9

44
Funzionamento base
L'Advance 49 può essere utilizzato nel proprio impianto in diversi modi, descritti qui di seguito.
Raccomandiamo inoltre di scaricare la Guida per l'uso completa per saperne di più e trarre il massimo
dall'Advance 49. Recarsi su akaipro.com e trovare la pagina di Advance 49 per scaricare la Guida per l'uso.
Tipi di configurazione
Con il VIP nel DAW
Il software VIP in dotazione consente di trarre il massimo del controllo e delle funzionalità dall'Advance 49. il
VIP è essenzialmente un host per i plugin, un hub dove è possibile creare, modificare e gestire le patch
(preset) per i vari plugin. Quando il VIP viene utilizzato come plugin, come in questo caso, tutto l'audio
proveniente dal VIP sarà inviato nel DAW sulla propria traccia. Si può commutare tra la Modalità di controllo
dell'Advance 49 per controllare il VIP e la modalità MIDI per controllare il DAW (si veda la sezione Modalità
per maggiori informazioni).
Suggerimento: come nel caso di altri plugin, è possibile utilizzare più istanze del VIP nel proprio DAW,
ciascuna sulla propria traccia.
Con il VIP in modalità Standalone (senza un DAW)
Si può utilizzare il VIP in modalità Standalone senza un DAW. Questo funziona nello stesso modo di quando
lo si utilizza come plugin (come descritto sopra) tranne per il fatto che l'audio viene convogliato alla scheda
audio del computer anziché al DAW. Si può utilizzare la Modalità di controllo dell'Advance 49 per controllare
il VIP (si veda la sezione Modalità per maggiori informazioni).
Workstation audio digitale (DAW)
VIP
Plugin Plugin Plugin Plugin
Modalità MIDI
Modalità di controllo
Plugin Plugin Plugin Plugin
VIP
Modalità di controllo
Plugin Plugin Plugin Plugin
Plugin Plugin Plugin Plugin

45
Con il solo DAW
Si può utilizzare l'Advance 49 come controller USB MIDI standard per il proprio software di creazione
musicale. Abbiamo creato preset per diversi DAW popolari in modo da consentire l'utilizzo dell'Advance 49
per i propri progetti nel modo più logico e intuitivo possibile. Si può utilizzare la Modalità MIDI dell'Advance
49 per controllare il DAW (si veda la sezione Modalità per maggiori informazioni).
Con dispositivi MIDI esterni (senza computer)
È possibile collegare un dispositivo MIDI esterno (sintetizzatore, drum machine, ecc.) all'uscita MIDI
dell'Advance 49 in modo da consentire all'Advance 49 stesso di controllarlo, sia che si sia collegati a un
computer o meno. Se non si è collegati a un computer, tuttavia, ricordarsi di accendere l'Advance 49
esternamente (si veda Funzioni > Pannello posteriore > Ingresso di alimentazione). Si può utilizzare la
Modalità MIDI dell'Advance 49 per controllare il DAW (si veda la sezione Modalità per maggiori informazioni).
Display e navigazione
Il display dell'Advance 49 mostra
informazioni in merito alla modalità
corrente e alle relative operazioni. Si
può navigare tra le varie modalità,
pagine, ecc. utilizzando i seguenti
comandi:
• Rotella Data: servirsi di questa
manopola per cambiare i valori di
un parametro selezionato, le
impostazioni, ecc. a display.
Premere la manopola per inserire
o confermare un comando o
un'impostazione.
• Cursori: servirsi di questi tasti per navigare tra i menu e le opzioni nella pagina attualmente a display.
• Page Left/Right (pagina sx/dx): servirsi di questi tasti per navigare tra le pagine disponibili a display.
Quando è presente una pagina disponibile alla sinistra o alla destra di quella corrente, il tasto corrente si
accende.
• Tasti mode (modalità): premere uno di questi tasti per entrare nella relativa modalità primaria
(etichettata sopra il tasto). Tenere premuto Shift, quindi premere uno di questi tasti per attivarne la
modalità secondaria (etichettata sotto il tasto).
Il display contiene le informazioni necessarie durante le esibizioni, la registrazione e la produzione. Quando si
utilizza il VIP, tuttavia, la finestra del software VIP sul computer può contenere informazioni aggiuntive, a
seconda della modalità corrente. Ciò va tenuto in considerazione al momento di esplorare le varie modalità in
VIP (si veda la sezione Modalità seguente per maggiori informazioni).
Workstation Audio
Digitale (DAW)
Modalità MIDI
Cursori
Rotella
Data
Display
Page Left/Right
(pagina sx/dx)
Tasti mode
(modalità)

46
Modalità
L'Advance 49 ha diece diverse modalità d'uso. Entrare in ciascuna modalità premendo il tasto modalità
corrispondente (oppure Shift e il tasto, se si tratta di un comando di un tasto secondario). Va notato che l'aspetto
di una modalità può dipendere dal fatto che si utilizzi o meno il software VIP.
Modalità principale (Main)
Quando si utilizza il VIP, la modalità principale, Main, mostra un
elenco di tutte le patch disponibili per tutti i plugin del VIP.
• Servirsi dei Cursori per spostarsi tra i diversi campi e le varie
schede. In questa modalità è anche possibile cambiare alcune
impostazioni globali (canale MIDI (MIDI Ch), ottave (Oct) e
trasposizione (Trans)).
• Servirsi della manopola Data per spostarsi lungo l'elenco di
patch o per cambiare un valore o un'impostazione.
• Premere il tasto Page Left per accedere alla modalità Key
Control che consente di bloccare le note suonabili su una
tonalità e scala specifica o gli accordi di una progressione.
o Servirsi dei Cursori per spostarsi tra i diversi campi e le varie schede.
o Servirsi della manopola Data per cambiare un valore o un'impostazione.
• Premere il tasto Page Right per visualizzare la schermata DAW Control. Questa schermata mostra un elenco
di tutte le possibili voci del VIP. Quella corrente è evidenziata in giallo. La colonna a sinistra mostra il nome
della patch, la colonna centrale mostra il nome del plugin, mentre quella di destra indica quale tastiera
controlla la voce corrente.
o Girare la manopola Data per selezionare un’altra voce del VIP e quindi premerla per confermare la
scelta.
Nota bene: solo i codificatori e gli interruttori controlleranno questa voce corrente del VIP. Questi pad e
tasti invieranno i loro messaggi di nota MIDI alle tracce armate per la registrazione nel DAW. Questo va tenuto
a mente mentre si commuta tra voci del VIP e/o tracce armate/disarmate per la registrazione nel DAW.
Quando non si utilizza il VIP, la modalità principale mostra un elenco di preset disponibili che consentono di
utilizzare l'Advance 49 per controllare il DAW. Così come la modalità di configurazione (Setup).
Modalità di configurazione (Setup)
La modalità di configurazione (Setup) mostra un elenco di preset
disponibili che consentono di utilizzare l'Advance 49 per
controllare il DAW. Abbiamo pre-mappato ciascuno di essi in
modo da consentire l'utilizzo dell'Advance 49 per il controllo del
DAW nel modo più logico e intuitivo possibile.
• Servirsi dei Cursori per spostarsi tra i diversi campi e le varie
schede. In questa modalità è anche possibile cambiare alcune
impostazioni globali (canale MIDI (MIDI Ch), ottave (Oct) e
trasposizione (Trans)).
• Servirsi della manopola Data per cambiare un valore o
un'impostazione.
Modalità Browser
La modalità Browser consente di navigare e selezionare patch dei
propri plugin. A questa modalità è possibile accedere unicamente
quando si utilizza il VIP.
• Servirsi dei Cursori per spostarsi tra i diversi campi e le varie
schede.
• Servirsi della manopola Data per selezionare un plugin o una
patch.
• Servirsi dei tasti Page Left/Right per visualizzare ciascuna
categoria di plugin (Plugin, Instrument, Style, ecc).

47
Modalità globale
Modalità globale (Global) consente di impostare i parametri e di
apportare modifiche alle impostazioni generali dell'Advance 49 che
non siano specifiche di un preset.
• Servirsi dei tasti Page Left/Right per visualizzare ciascuna
pagina di impostazioni.
• Servirsi dei Cursori per selezionare l'impostazione che si
desidera modificare.
• Servirsi della manopola Data per cambiare un valore o
un'impostazione.
Importante: per conservare le nuove impostazioni per sessioni future, salvarle. Per farlo, servirsi del tasto Page
Right per passare alla pagina all'estrema destra, selezionare Save Global Settings e premere la manopola Data.
Senza salvare, le impostazioni torneranno alla configurazione predefinita quando si spegne l'Advance 49.
Modalità di controllo
La modalità di controllo (Control) mostra le impostazioni correnti dei
comandi dell'Advance 49 in VIP. A questa modalità è possibile
accedere unicamente quando si utilizza il VIP.
I comandi arancioni/gialli sono assegnati ai parametri in VIP. I
comandi verdi/acqua sono assegnati ai messaggi MIDI CC inviati al
DAW.
• Premere il tasto Control Mode per visualizzare ciascun set di
comandi (codificatori, interruttori e pad).
• Servirsi dei tasti Page Left/Right per visualizzare ciascun
banco di quel tipo di comandi.
• Tenere premuto Shift e girare la manopola Data per selezionare il canale desiderato nell’ambito del multi.
• Servirsi dei Cursori per selezionare un comando. Alternativamente, girare o premere un comando per
selezionarlo direttamente.
• Premere la manopola Data per entrare in modalità "Control Edit" (modifica comando).
Modalità modifica comando (Control Edit)
La modalità modifica commando (Control Edit) consente di
modificare i parametri dei comandi (valori minimi, valori massimi,
numeri CC o nota, ecc.) per la patch corrente in VIP. A questa
modalità è possibile accedere unicamente quando si utilizza il VIP.
I comandi arancioni/gialli sono assegnati ai parametri in VIP. I
comandi verdi/acqua sono assegnati ai messaggi MIDI CC inviati al
DAW.
Poiché il VIP consente di controllare più patch, assicurarsi di aver
selezionato quella che si desidera prima di apportare regolazioni in
questa modalità.
• Premere il tasto Control Mode per visualizzare ciascun set di comandi (codificatori, interruttori e pad).
• Servirsi dei tasti Page Left/Right per visualizzare ciascun banco di quel tipo di comandi.
• Servirsi dei Cursori per selezionare il parametro che si desidera modificare. Alternativamente, girare o
premere un comando per selezionarlo direttamente.
• Servirsi della manopola Data per cambiare un valore o un'impostazione.
• Premere la manopola Data per salvare le modifiche e tornare alla normale modalità di controllo (descritta
sopra).
• Tenere premuto Shift e premere la manopola Data per accedere alla modalità di apprendimento (Learn) che
consente di assegnare parametri di plugin o patch a codificatori e interruttori del VIP e assegnare accordi o
note ai pad del VIP.
Importante: per modificare parametri per la tastiera, entrare in modalità globale.

48
Modalità MIDI
La modalità MIDI mostra le impostazioni correnti dei
comandi dell'Advance 49 quando viene utilizzato con il
DAW.
• Premere Shift e il tasto Control Mode per visualizzare
ciascun set di comandi (codificatori, interruttori e
pad).
• Quando si visualizzano i pad, servirsi dei tasti Page
Left/Right per visualizzare ciascun banco pad.
• Servirsi dei Cursori per selezionare un comando.
Alternativamente, girare o premere un comando per
selezionarlo direttamente.
• Premere la manopola Data per entrare in modalità "MIDI Edit" (modifica MIDI).
Modalità modifica MIDI (MIDI Edit)
La modalità modifica MIDI (MIDI Edit) consente di
modificare i parametri dei comandi (valori minimi, valori
massimi, numeri CC o nota, ecc.) quando utilizzati con il
DAW.
• Premere Shift e il tasto Control Mode per visualizzare
ciascun set di comandi (codificatori, interruttori, pad,
interruttori a pedali, pedale di espressione, rotella di
modulazione e rotella di bend del pitch).
• Quando si visualizzano i pad, servirsi dei tasti Page
Left/Right per visualizzare ciascun banco pad.
• Servirsi dei Cursori per selezionare il parametro che si desidera modificare. Alternativamente, girare o
premere un comando per selezionarlo direttamente.
• Servirsi della manopola Data per cambiare un valore o un'impostazione.
• Premere la manopola Data quando si visualizza una pagina per i codificatori, per i interruttori o per i
pad per salvare le modifiche e tornare alla modalità MIDI normale (descritta sopra).
Importante: per modificare parametri per la tastiera, entrare in modalità globale.

49
Modalità Multi
La modalità Multi consente di utilizzare l'Advance 49 per
controllare un multi in VIP. Un multi è una collezione di 2–8
patch (da 1 o più plugin). Ciascuna patch è assegnata a uno
canale e a ciascuno canale è assegnato un colore. Quando si
utilizza una multi, è possibile controllare simultaneamente
volume, panning, assolo e silenziamento per ciascuno canale in
un'interfaccia stile mixer. È possibile fare questo unicamente
quando si utilizza il VIP.
La modalità Multi contiene anche gli strip di canale per i 4 bus
e il canale master. Ciascun canale di un multi invia il relativo
audio al canale master e può anche inviarlo a ciascun bus
indipendente.
• Premere il tasto Multi per scorrere tra le pagine per Level & Pan, Sends e Inserts.
• Servirsi dei tasti Page Left/Right per commutare tra ciascuna visuale di 4 canali, i bus di invio (Send) e il
Canale Master.
• Servirsi dei Cursori per selezionare un bus di canale o uno slot.
• Premere un interruttore per effettuare l'assolo di uno canale.
• Premere un pad per silenziare uno canale.
• Girare un codificatore per regolare il volume di un canale o il livello di un bus di invio.
• Premere Shift e girare un codificatore per regolare il panning di uno canale.
• Premere la manopola Data per entrare in modalità "Multi Edit" (modifica Multi).
Modalità modifica Multi (Multi Edit)
La modalità modifica Multi (Multi Edit) consente di modificare le
varie impostazioni di ciascuno canale quando si utilizza
l'Advance 49 (gamma della tastiera, trasposizione, canale MIDI
e stato muto o di assolo).
• Servirsi dei Cursori per selezionare il parametro che si
desidera modificare.
• Servirsi della manopola Data per cambiare un valore o
un'impostazione.
• Premere il tasto modalità Multi o la manopola Data per
uscire dalla modalità Multi Edit (modifica multi) e tornare
alla modalità Multi.
• Per aggiungere una patch a uno canale (o modificare una patch in uno canale):
1. Premere Browser per entrare in modalità Browser.
2. Servirsi dei Cursori per passare alla scheda Channel in cima alla pagina (CH#). Il numero indica il
canale attualmente selezionato del multi.
3. Girare la manopola Data per selezionare lo slot desiderato (CH1–CH8) o lo slot di inserimento (per i
canali 1–8, slot di invio B1–B4 e canale Master), quindi premere la manopola Data.
4. Servirsi della manopola Data e dei Cursori come si farebbe in modalità Browser per selezionare e
caricare una patch. Tale patch sarà quindi caricata sul canale del multi. Ripetere le fasi 2-4 per
aggiungere ulteriori patch.
• Si possono ancora utilizzare i seguenti comandi di modalità Multi quando ci si trova in modalità Multi Edit
(modifica multi).
o Premere un interruttore per effettuare l'assolo di uno canale.
o Premere un pad per silenziare uno canale.
o Girare un codificatore per regolare il volume di uno canale.
o Premere Shift e girare un codificatore per regolare il panning di uno canale.
o Servirsi dei tasti Page Left/Right per commutare tra ciascun gruppo di 4 canali (i parametri originali
dello canale rimarranno comunque a display).

50
Schnellstart-Anleitung (Deutsch)
Einführung
Vielen Dank für den Kauf des Advance 49. Wir von Akai Professional wissen, wie wichtig Ihnen die Musik ist.
Darum entwerfen wir unsere Geräte stets nur mit einem einzigen Ziel vor Augen: Ihre Performance so gut wie
möglich zu unterstützen.
Lieferumfang
Advance 49
USB-Kabel
Software-Installations-Karte
Schnellstart-Anleitung
Sicherheitshinweise & Garantieinformationen
Wichtig: Laden Sie auf akaipro.com unter Advance 49 das vollständige Benutzerhandbuch herunter.
Kundendienst
Für aktuelle Informationen zu diesem Produkt (Systemanforderungen, Informationen zur Kompatibilität etc.)
und zur Produktregistrierung besuchen Sie akaipro.com.
Erste Schritte
1. Download und Installation der Software und Treiber
Laden Sie die zugehörige VIP-Software herunter und installieren Sie diese:
1. Besuchen Sie akaipro.com und registrieren Sie Ihr Produkt. Wenn Sie noch kein Benutzerkonto bei Akai
besitzen, werden Sie aufgefordert, eines zu erstellen.
2. Laden Sie den Advance Driver und VIP Plus (mit der VIP-Softwareanwendung und den gebündelten
virtuellen Instrumenten) über Ihr Akai Professional-Konto herunter.
3. Öffnen Sie die Datei und doppelklicken Sie auf das Installationsprogramm: .exe (Windows) oder .dmg
(macOS).
4. Befolgen Sie die Anweisungen am Bildschirm, um die Software zu installieren.
Hinweis: Standardmäßig wird VIP unter [Ihre Festplatte] \ Programme \ VstPlugins (Windows) oder
unter Programme (macOS) installiert. Zudem wird eine Verknüpfung auf dem Desktop erstellt.
Laden Sie zusätzliche Plugins und Audio-Inhalte herunter:
1. Öffnen Sie VIP.
2. Klicken Sie in VIP auf das Einkaufssymbol.
3. Wählen Sie anschließend die gewünschten Plugins und Audio-Inhalte, die Sie in VIP verwenden
möchten, und laden diese herunter. Befolgen Sie die Anweisungen am Bildschirm.
Wichtig: Es wird empfohlen, die Plugins auf der internen Festplatte Ihres Computers und nicht auf einer
externen Festplatte zu installieren.

51
2. Controller-Setup
Hier ein Beispiel zur Verwendung des Advance 49. Produkte, die nicht unter Einführung > Lieferumfang
aufgeführt sind, sind separat erhältlich.
3. Konfiguration des Software-Controllers
In diesem Abschnitt erfahren Sie, wie Sie Ihr Advance 49 in Betrieb nehmen. Es wird empfohlen, Advance 49
mit der zugehörigen VIP-Software zu betreiben, die es Ihnen ermöglicht, mehrere Plugin-Patches gleichzeitig
zu verwenden, zu erstellen, zu bearbeiten und zu verwalten. Bitte lesen Sie den Abschnitt Einfacher Betrieb
für nähere Informationen zur Verwendung des Advance 49, je nach Setup.
Achten Sie darauf, dass die Software installiert ist (siehe 1. Download und Installation der Software
und Treiber) und das Advance 49 an Ihren Computer, ein externes MIDI-Gerät und/oder andere Geräte
(siehe 2. Controller-Setup) angeschlossen ist.
Verwendung mit VIP in Ihrer DAW
So bereiten Sie Advance 49 zur Verwendung mit VIP in Ihrer DAW vor:
1. Schalten Sie das Advance 49 ein und öffnen Sie Ihre DAW auf Ihrem Computer.
2. Achten Sie darauf, dass Advance 49 in Ihrer DAW als Controller ausgewählt ist – dies ist normalerweise
in den Einstellungen, der Gerätekonfiguration oder unter Optionen in Ihrer DAW möglich.
3. Erstellen Sie in Ihrer DAW eine neue MIDI-Spur (keine Audiospur).
4. Öffnen Sie VIP in Ihrer DAW wie ein normales Standard-Plugin. Standardmäßig wird VIP je nach
Betriebssystem und gewünschtem Plugin-Format an folgendem Speicherort installiert:
• Windows (VST): [Ihre Festplatte]\Programme\VstPlugins
• macOS (VST): Library/Audio/Plug-Ins/VST
• macOS (AU): Library/Audio/Plug-Ins/Components
• macOS (AAX): Library/Application Support/Avid/Audio/Plug-Ins
5. Klicken Sie in VIP auf Einstellungen und wählen Sie den Plugin-Manager aus.
6. Klicken Sie am unteren Rand des Plugin-Manager-Fensters auf eines der Plugin-Ordner-Felder und
wählen Sie anschließend den Ordner aus, in dem sich auf Ihrem Computer die Instrumente-Plugins
befinden. Es können bis zu zwei Standorte ausgewählt werden (einer pro Plugin-Ordner-Feld).
Netzteil
(separat erhältlich)
Computer
Expression Pedal
(separat erhältlich)
Sustain Pedal
(separat erhältlich)
Externes MIDI-
Soundmodul
(separat erhältlich)

52
7. Klicken Sie auf Scannen. Der VIP scannt den/die Ordner auf verfügbare Plugins, die in einer Liste
angezeigt werden. Wenn der Vorgang abgeschlossen ist, klicken Sie auf OK, um das Einstellungsfenster
zu schließen.
8. Drehen Sie das Datenrad, um durch die Liste der verfügbaren Patches zu blättern (der Name des
Plugins wird unter dem Namen des Patches angezeigt). Drücken Sie das Datenrad, um einen Patch zu
laden.
Bitte lesen Sie den Abschnitt Einfacher Betrieb > Setup-Szenarien > Verwendung mit VIP in Ihrer
DAW für nähere Informationen zum Umgang mit Advance 49 in diesem Setup.
Verwendung mit VIP im Standalone-Modus (ohne DAW)
So bereiten Sie Advance 49 zur Verwendung mit VIP im Standalone-Modus vor:
1. Schalten Sie das Advance 49 ein.
2. Öffnen Sie VIP. Standardmäßig ist VIP unter [Ihre Festplatte] \ Programme \ VstPlugins (Windows)
oder unter Programme (macOS) installiert.
3. Klicken Sie in VIP auf Einstellungen und wählen Sie den Plugin-Manager aus.
4. Klicken Sie am unteren Rand des Plugin-Manager-Fensters auf eines der Plugin-Ordner-Felder und
wählen Sie anschließend den Ordner aus, in dem sich auf Ihrem Computer die Instrumente-Plugins
befinden. Es können bis zu zwei Standorte ausgewählt werden (einer pro Plugin-Ordner-Feld).
5. Klicken Sie auf Scannen. VIP scannt den/die Ordner auf verfügbare Plugins, die in einer Liste angezeigt
werden. Wenn der Vorgang abgeschlossen ist, klicken Sie auf OK, um das Einstellungsfenster zu
schließen.
6. Drehen Sie das Datenrad, um durch die Liste der verfügbaren Patches zu blättern (der Name des
Plugins wird unter dem Namen des Patches angezeigt). Drücken Sie das Datenrad, um den Patch zu
laden.
Bitte lesen Sie den Abschnitt Einfacher Betrieb > Setup-Szenarien > Verwendung mit VIP im
Standalone-Modus (ohne DAW) für nähere Informationen zum Umgang mit Advance 49 in diesem
Setup.
Verwendung nur mit Ihrer DAW
So bereiten Sie Advance 49 zur Verwendung nur mit Ihrer DAW vor:
1. Schalten Sie das Advance 49 ein und öffnen Sie Ihre DAW auf Ihrem Computer.
2. Achten Sie darauf, dass Advance 49 in Ihrer DAW als Controller ausgewählt ist – dies ist normalerweise
in den Einstellungen, der Gerätekonfiguration oder unter Optionen in Ihrer DAW möglich.
3. Erstellen Sie in Ihrer DAW eine neue MIDI-Spur (keine Audiospur).
Bitte lesen Sie den Abschnitt Einfacher Betrieb > Setup-Szenarien > Verwendung nur mit Ihrer DAW
für nähere Informationen zum Umgang mit Advance 49 in diesem Setup.
Verwendung mit externen MIDI-Geräten (ohne Computer)
So bereiten Sie Advance 49 zur Verwendung mit externen MIDI-Geräten vor:
1. Schalten Sie das Advance 49 und das externe MIDI-Gerät ein.
2. Wenn Ihr Advance 49 mit einem Standard-Netzteil über die Netzanschlussbuchse des Advance 49
angeschlossen ist, können Sie sofort anfangen zu spielen. Das Advance 49 sendet automatisch alle
MIDI-Nachrichten über den MIDI-Ausgang an das externe MIDI-Gerät.
Wenn Ihr Advance 49 mit einem USB-Ladegerät angeschlossen ist, müssen alle relevanten
Bedienelemente so eingestellt sein, dass MIDI-Nachrichten über den MIDI-Ausgang gesendet werden.
Bedienelemente, die nur über den USB-Anschluss übertragen, senden nicht an Ihr externes MIDI-Gerät.
Bitte lesen Sie den Abschnitt Einfacher Betrieb > Setup-Szenarien > Verwendung mit externen
MIDI-Geräten (ohne Computer) für nähere Informationen zum Umgang mit Advance 49 in diesem
Setup.

53
Funktionen
Oberseite
1
2
34
5
6
7
8
9
10
11
12
15
17
18
19
20
16
21 22
1314
7
8
9
7
8
9
7
8
9
7
8
9
7
8
9
7
8
9
7
8
9
1. Keyboard: Das 49-Tasten-Keyboard ist anschlagsdynamisch und kann mit den Oktaventasten auf/ab
(Octave Up/Down) zehn Oktaven ansteuern.
2. Oktavetasten auf/ab: Mit diesen Tasten können Sie den Tastaturbereich nach oben oder unten
verschieben. Drücken Sie beide Tasten gleichzeitig, um die Oktavenverschiebung auf „Null"
zurückzusetzen.
3. Pitch Bend-Rad: Wenn dieses Rad bewegt wird, werden MIDI-Pitch-Bend-Informationen an einen
ausgewählten MIDI-Kanal und Port gesendet.
4. Modulationsrad: Wenn dieses Rad bewegt wird, werden standardmäßig Continuous Controller Daten –
MIDI CC #01 (Modulation) gesendet.
5. Arp / Bearb.: Drücken Sie diese Taste, um den internen Arpeggiator zu aktivieren oder zu deaktivieren.
Seine Rate beruht auf den aktuellen Tempo- und Zeiteinteilungseinstellungen. Der Arpeggiator
funktioniert nur bei Noten, die am Keyboard gespielt werden. Sie können den Arpeggiator auch mit einer
internen oder externen MIDI-Clock-Quelle synchronisieren. Drücken Sie die Umschalt-Taste und
anschließend diese Taste, um die Einstellungen des Arpeggiators zu bearbeiten.
6. Latch: Drücken Sie diese Taste, um die Einrast-Funktion des Arpeggiators zu aktivieren oder zu
deaktivieren. Wenn der Arpeggiator eingeschaltet ist und die Einrast-Funktion aktiviert ist, können Sie
eine Tastenkombination am Keyboard drücken und der Arpeggiator wird diese Noten weiterhin als
Arpeggio abspielen – auch wenn Sie die Tasten loslassen. Wenn Sie eine neue Tastenkombination
betätigen, beginnt entsprechend die Wiedergabe des neuen Arpeggios.
Tipp: Während Sie eine Tastenkombination am Keyboard gedrückt halten, können Sie diesem Arpeggio-
Akkord weitere Noten hinzufügen, indem Sie zusätzliche Tasten drücken.
7. Regler: Benutzen Sie diese 360º Drehregler, um MIDI CC-Nachrichten oder Increment-/Decrement-
Nachrichten an Ihre Software oder externe MIDI-Geräte zu senden.
8. Schalter: Benutzen Sie diese Schalter, um MIDI CC-, Programmwechsel- oder Programmbank-
Nachrichten an Ihre Software oder Ihr externes MIDI-Gerät zu senden. Sie können entweder als Impuls-
oder Toggle-Schalter (Latch) verwendet werden. Wenn die Zeiteinteilung aktiviert ist, wählen Sie mit
diesen Schaltern die Zeiteinteilung des Arpeggiators und der Funktion Note Wiederholen aus.
9. Pads: Verwenden Sie die Pads, um MIDI-Noten-Nachrichten an Ihre Software oder Ihr externes MIDI-
Soundmodul zu senden. Die Pads sind anschlagdynamisch und druckempfindlich, was sie beim
Ansteuern von Drum-Hits oder anderen Samples besonders reaktionsfähig und intuitiv spielbar macht.

54
10. Pad-Bank: Verwenden Sie diese Tasten, um eine der Pad-Banken A, B, C oder D auszuwählen. Jede der
vier Pad-Banken verfügt über acht Pads, sodass Sie Zugriff auf bis zu 32 verschiedene MIDI-Events
erhalten.
11. Zeiteinteilung: Drücken Sie diese Taste und drücken Sie dann einen der Schalter, um die aktuelle
Zeiteinteilung auszuwählen, die die Geschwindigkeit der Funktionen Note Wiederholen und Arpeggio
bestimmt. Während die Zeiteinteilung aktiv ist senden die Schalter keine ihrer normalen MIDI CC-,
Programmwechsel- oder Programmbank-Nachrichten.
12. Full Level: Drücken Sie diese Taste, um den Full Level-Modus zu aktivieren oder zu deaktivieren. Wenn
der Full Level-Modus aktiviert ist, werden die Pads immer mit der maximalen Anschlagstärke abgespielt,
egal wie stark oder schwach sie betätigt werden.
13. Note Wiederholen / Bearb.: Drücken Sie diese Taste, um die Funktion Note Wiederholen zu aktivieren
oder zu deaktivieren. Während die Funktion Note Wiederholen aktiv ist, wird beim Drücken eines Pads
dieses immer wieder getriggert – entsprechend des aktuellen Tempos und der
Zeiteinteilungseinstellungen. Sie können die Funktion Note Wiederholen auch mit einer internen oder
externen MIDI-Clock-Quelle synchronisieren. Drücken Sie die Umschalt-Taste und anschließend diese
Taste, um die Einstellungen der Funktion Note Wiederholen zu bearbeiten.
14. Tap Tempo: Drücken Sie diese Taste in der gewünschten Geschwindigkeit, um ein neues Tempo
einzugeben.
Wichtig: Diese Funktion ist nicht verfügbar, wenn das Advance 49 auf Externe Sync eingestellt ist.
15. Display: Auf dem Farbdisplay werden Menüs, Optionen, Parameter und Einstellungen des Advance 49
angezeigt.
16. Seite links/rechts: Verwenden Sie diese Tasten, um zwischen den verfügbaren Seiten des Displays zu
wechseln.
17. Datenrad: Mit diesem Rad können Sie Parameterwerte, Einstellungen etc. auf dem Display ändern.
Drücken des Rades fungiert auch als Eingabetaste.
18. Cursor-Tasten: Verwenden Sie diese Tasten, um durch die Menüs und Optionen im Display zu
navigieren.
19. Modus-Tasten: Drücken Sie eine dieser Tasten, um deren Hauptmodus (Beschriftung oberhalb der
Taste) aufzurufen. Drücken und halten Sie die Umschalt-Taste und drücken Sie dann eine dieser
Tasten, um in deren Sekundärmodus (Beschriftung unterhalb der Taste) zu gelangen. Weitere
Informationen finden Sie unter Einfacher Betrieb > Modi.
20. Umschalt-Taste: Halten Sie diese Taste gedrückt, um Sekundärfunktionen bestimmter Tasten des
Advance 49 zu aktivieren.
21. Transporttasten: Diese fünf speziellen Tasten senden konventionelle Transportsteuerbefehle: Stopp,
Wiedergabe und Aufnahme. Diese Tasten können MIDI (Start/Stopp), vorher zugewiesene MIDI CC-
Werte, MMC (MIDI Machine Control) und MMC/MIDI SysEx senden. Die PTEX- Einstellung ist der
Verwendung von Avid
®
Pro Tools
®
Express vorbehalten.
22. Loop: Halten Sie diese Taste gedrückt, um die Loop- oder die Wiederhol-Funktion in Ihrer Software zu
aktivieren. Diese Taste wird als Transportsteuerung betrachtet, damit sie die gleichen Nachrichten wie
die anderen Transporttasten senden kann: MIDI (Start/Stopp), vorher zugewiesene MIDI CC-Werte,
MMC (MIDI Machine Control) und MMC/MIDI SysEx. Die PTEX- Einstellung ist der Verwendung von
Avid® Pro Tools® Express vorbehalten.
Wichtig: Um diese Funktion nutzen zu können, muss Ihre Software eine Loop- oder Wiederhol-Funktion
haben. Achten Sie außerdem darauf, dass Sie das Advance 49 Preset verwenden, das nach Ihrer
jeweiligen Software benannt ist. Wenn Ihre Software über kein entsprechendes Advance 49 Preset
verfügt, konfigurieren Sie das Transport Format im Global-Modus, damit es ordnungsgemäß mit Ihrer
Software kommuniziert.

55
Rückseite
1. Kabelhalterung: Sie können das Netzkabel mit dieser
Kabelhalterung sichern, um ein versehentliches
Trennen zu verhindern.
2. Netzschalter: Drücken Sie diese Taste, um das
Advance 49 ein- oder auszuschalten.
3. Stromversorgung: Wenn Sie in Ihrem Setup keinen Computer verwenden möchten (d. h., wenn Sie das
Advance 49 verwenden, um ein externes MIDI-Modul zu steuern), verbinden Sie das Advance 49 mit
einem optionalen Netzteil (6V DC, 1A, Mitte positiv, separat erhältlich) mit einer Steckdose. Alternativ
können Sie den USB-Anschluss des Advance 49 mit einem Standard-USB-Ladegerät (separat
erhältlich) mit einer Steckdose verbinden.
Wichtig: Wenn Sie das Advance 49 über ein USB-Ladegerät betreiben, müssen Sie alle relevanten
Bedienelemente so einstellen, dass MIDI-Nachrichten über den MIDI-Ausgang gesendet werden.
Bedienelemente, die so eingestellt sind, dass sie nur über den USB-Anschluss übermitteln, senden
nicht an ein Gerät, das mit dem MIDI-Ausgang verbunden ist.
4. USB-Anschluss: Verwenden Sie ein Standard-USB-Kabel, um diesen USB-Anschluss mit Ihrem
Computer zu verbinden. Der USB-Anschluss des Computers versorgt das Advance 49 mit ausreichend
Strom. Wenn ein USB-Hub verwendet wird, stellen Sie sicher, dass der Hub mit einer Stromquelle
verbunden ist. Diese Verbindung wird auch dazu verwendet, MIDI-Daten vom und zum Computer zu
senden und zu empfangen.
Alternativ können Sie das Advance 49 auch mit Strom versorgen, indem Sie den USB-Anschluss mit
einem Standard-USB-Ladegerät (separat erhältlich) mit einer Steckdose verbinden. Stellen Sie in diesem
Fall relevante Bedienelemente so ein, dass MIDI-Nachrichten über den MIDI-Ausgang gesendet werden.
Bedienelemente, die so eingestellt sind, dass sie nur über den USB-Anschluss übermitteln, senden
nicht an ein Gerät, das mit dem MIDI-Ausgang verbunden ist.
Verwendung des Advance-49 mit externen MIDI-Geräten:
• Wenn ein externes Gerät mit dem MIDI-Ausgang verbunden ist, kann Ihr Computer MIDI-
Nachrichten über diesen Weg senden: Computer Advance 49 Externes Gerät.
• Wenn ein externes Gerät mit dem MIDI-Eingang verbunden ist, sendet das externe Gerät MIDI-
Nachrichten auf diesem Weg: Externes Gerät Advance 49 Computer. MIDI-Nachrichten
können somit über den MIDI-Ausgang an ein externes Gerät gesendet werden, müssen jedoch
zunächst den Computer passieren.
5. MIDI-Ausgang: Verwenden Sie ein handelsübliches, fünfpoliges MIDI-Kabel, um diesen MIDI-Ausgang
mit dem MIDI-Eingang eines externen MIDI-Geräts zu verbinden (z. B. einem Synthesizer, Sequenzer,
Drum-Computer etc.). Bitte beachten Sie die oben aufgeführte USB-Anschluss-Beschreibung mit
Informationen darüber, wie MIDI-Nachrichten unter Verwendung des Advance 49 weitergeleitet werden.
6. MIDI-Eingang: Verwenden Sie ein handelsübliches, fünfpoliges MIDI-Kabel, um diesen MIDI-Eingang mit
dem MIDI-Ausgang eines externen MIDI-Geräts zu verbinden (z. B. einem anderen MIDI-Controller). Die
MIDI-Nachrichten, die an diesen MIDI-Eingang gesendet werden, werden über den USB-Anschluss an
Ihren Computer gesendet. Bitte beachten Sie die oben aufgeführte USB-Anschluss-Beschreibung mit
Informationen darüber, wie MIDI-Nachrichten unter Verwendung des Advance 49 weitergeleitet werden.
7. Sustain Pedal Eingang: Schließen Sie ein 6,35 mm (1/4") TS Sustain-Pedal (separat erhältlich) an diesen
Eingang an.
8. Expression Pedal Eingang: Schließen Sie ein 6,35 mm (1/4") TRS Expression Pedal (separat erhältlich)
an diesen Eingang an.
9. Kensington
®
Sicherheits-Slot: Schließen Sie ein Kensington-Sicherheitskabel an und sichern Sie
Advance 49 an einem Tisch oder einer anderen Oberfläche.
1
2
34
5
6
7
8
9

56
Einfacher Betrieb
Hier erfahren Sie die verschiedenen Möglichkeiten, Ihr Advance 49 in Ihr Setup einzubinden. Wir empfehlen
Ihnen, das komplette Benutzerhandbuch herunterzuladen, um Ihr Advance 49 optimal nutzen zu können.
Besuchen Sie akaipro.com und laden Sie unter Advance 49 das Benutzerhandbuch herunter.
Setup-Szenarien
Verwendung mit VIP in Ihrer DAW
Mit der zugehörigen VIP-Software können Sie Ihr Advance 49 optimal nutzen. VIP ist im Wesentlichen eine
Basis für Ihre Plugins, mit dessen Hilfe Sie die Patches (Presets) für Ihre verschiedenen Plugins erstellen,
bearbeiten und verwalten können. Wenn, wie in diesem Szenario, VIP als Plugin verwendet wird, werden
sämtliche Audiodaten über die VIP-Spur an Ihre DAW gesendet. Sie können am Advance 49 zwischen dem
Steuerungsmodus (zur Steuerung von VIP) und dem MIDI-Modus (zur Steuerung Ihrer DAW) wechseln (siehe
Abschnitt Modi).
Tipp: Wie bei anderen Plugins, können Sie in Ihrer DAW mehrere Instanzen von VIP verwenden – jede auf
einer eigenen Spur.
Verwendung mit VIP im Standalone-Modus (ohne DAW)
Verwenden Sie VIP im Standalone-Modus ohne eine DAW. Dies funktioniert auf die gleiche Weise, wie bei
der Verwendung als Plugin (siehe oben). Die Audiodaten werden jedoch statt an Ihre DAW an die Soundkarte
Ihres Computers gesendet. Die Steuerung von VIP erfolgt über den Steuerungsmodus des Advance 49 (siehe
Abschnitt Modi).
Digital Audio Workstation (DAW)
VIP
Plugin Plugin Plugin Plugin
MIDI-Modus
Steuerungsmodus
Plugin Plugin Plugin Plugin
VIP
Steuerungsmodus
Plugin Plugin Plugin Plugin
Plugin Plugin Plugin Plugin

57
Verwendung nur mit Ihrer DAW
Verwenden Sie Advance 49 als Standard-USB-MIDI-Controller für Ihre Musikproduktions-Software. Die
Presets für verschiedene, gängige DAWs sorgen dafür, dass Sie das Advance 49 auf einfachste und
intuitivste Weise für Ihre Projekte nutzen können. Die Steuerung Ihrer DAW erfolgt über den MIDI-Modus des
Advance 49 (siehe Abschnitt Modi).
Verwendung mit externen MIDI-Geräten (ohne Computer)
Ist ein externes MIDI-Gerät (ein Synthesizer, Drum-Computer etc.) an den MIDI-Ausgang des Advance 49
angeschlossen, können Sie dieses mit Ihrem Advance 49 steuern – egal, ob Sie mit einem Computer
verbunden sind oder nicht. Denken Sie jedoch daran, das Advance 49 an eine externe Stromquelle
anzuschließen, wenn Sie nicht mit einem Computer verbunden sind. (siehe Funktionen > Rückseite >
Stromversorgung). Die Steuerung Ihrer DAW erfolgt über den MIDI-Modus des Advance 49 (siehe Abschnitt
Modi).
Display und Navigation
Das Display des Advance 49 zeigt
Informationen zum aktuellen Modus und
Betriebszustand. Mit den folgenden
Bedienelementen können Sie durch die
verschiedenen Modi, Seiten etc.
navigieren:
• Datenrad: Mit diesem Rad können
Sie im Display ausgewählte
Parameterwerte, Einstellungen etc.
ändern. Drücken Sie das Rad um
einen Befehl oder eine Einstellung
einzugeben oder zu bestätigen.
• Cursor-Tasten: Verwenden Sie diese Tasten, um durch die Menüs und Optionen im Display zu
navigieren.
• Seite links/rechts: Verwenden Sie diese Tasten, um zwischen den verfügbaren Seiten des Displays zu
wechseln. Wenn vor oder nach der aktuellen Seite eine Seite verfügbar ist, leuchtet die entsprechende
Taste auf.
• Modus-Tasten: Drücken Sie eine dieser Tasten, um deren Hauptmodus (Beschriftung oberhalb der
Taste) aufzurufen. Halten Sie die Umschalt-Taste gedrückt und drücken Sie anschließend eine dieser
Tasten, um in deren Sekundärmodus (Beschriftung unterhalb der Taste) zu gelangen.
Auf dem Display werden die wesentlichen Informationen angezeigt, die Sie zur Performance, der Aufnahme
oder der Produktion benötigen. Bei der Verwendung von VIP kann, je nach aktuellem Modus, das VIP-
Software-Fenster auf Ihrem Computer zusätzliche Informationen enthalten. Beachten Sie dies, wenn Sie die
verschiedenen Modi in VIP erkunden (siehe folgender Abschnitt Modi).
Digital Audio
Workstation (DAW)
MIDI-Modus
Cursor-
Tasten
Datenrad
Display
Seite links/rechts
Modus-
Tasten

58
Modi
Das Advance 49 hat zehn verschiedene Betriebsmodi. Jeder Modus kann durch Drücken der jeweiligen Modus-
Taste verwendet werden (oder durch zusätzliches Drücken der Umschalt-Taste, wenn es sich um eine
Sekundärfunktion handelt). Beachten Sie, dass das Erscheinungsbild der Modi unterschiedlich sein kann, je
nachdem, ob die VIP-Software verwendet wird oder nicht.
Hauptmodus
Bei der Verwendung von VIP zeigt der Hauptmodus eine Liste aller
verfügbaren Patches für alle Plugins in VIP.
• Mit den Cursor-Tasten navigieren Sie zwischen den
verschiedenen Feldern und Registerkarten. In diesem Modus
können Sie zudem einige globale Einstellungen vornehmen
(MIDI-Kanal (MIDI Ch), Oktave (Oct) und Transposition
(Trans)).
• Mit dem Datenrad blättern Sie durch die Liste der Patches
oder ändern einen Wert bzw. Einstellung.
• Drücken Sie die Taste Seite nach links, um in den Key Control-Modus zu wechseln, in dem Sie die
spielbaren Noten an eine bestimmte Tonart/Tonleiter oder an die Akkorde einer Harmoniefolge binden können.
o Verwenden Sie die Cursors, um zwischen verschiedenen Feldern und Registerkarten zu wechseln.
o Verwenden Sie das Datenrad, um einen Wert oder eine Einstellung zu ändern.
• Drücken Sie die Taste Seite nach rechts, um den DAW Control-Bildschirm anzuzeigen. Dieser Bildschirm
zeigt eine Liste aller verfügbaren Instanzen von VIP. Die aktuelle Instanz ist gelb markiert. Die linke Spalte zeigt
den Namen des Patches, die mittlere Spalte zeigt den Namen des Plugins und die rechte Spalte zeigt an,
welches Keyboard die aktuelle Instanz steuert.
o Drehen Sie das Datenrad, um eine andere VIP-Instanz auszuwählen. Drücken Sie das Rad
anschließend, um Ihre Auswahl zu bestätigen.
Hinweis: Nur die Encoder und Schalter steuern die aktuell ausgewählte VIP-Instanz. Die Pads und Tasten
senden ihre MIDI-Notennachrichten an die aufnahmebereiten Tracks in Ihrer DAW. Berücksichtigen Sie dies,
wenn Sie zwischen VIP-Instanzen wechseln und/oder die Aufnahmebereitschaft der Tracks in Ihrer DAW
aktivieren/deaktivieren.
Wenn Sie VIP nicht verwenden, zeigt der Hauptmodus eine Liste der verfügbaren Presets, mit deren Hilfe Sie
Advance 49 dazu nutzen können, Ihre DAW zu steuern. Dasselbe gilt für den Setup-Modus.
Setup-Modus
Im Setup-Modus wird Ihnen eine Liste der verfügbaren Presets
angezeigt, mit deren Hilfe Sie Advance 49 dazu nutzen, Ihre DAW
zu steuern. Alle Presets sind vorprogrammiert, sodass Sie Ihre
DAW auf einfachste und intuitivste Weise mit dem Advance 49
bedienen können.
• Mit den Cursor-Tasten navigieren Sie zwischen den
verschiedenen Feldern und Registerkarten. In diesem Modus
können Sie zudem einige globale Einstellungen vornehmen
(MIDI-Kanal (MIDI Ch), Oktave (Oct) und Transposition
(Trans)).
• Mit dem Datenrad ändern Sie einen Wert bzw. Einstellung.
Browser-Modus
Im Browser-Modus können Sie die Patches Ihrer Plugins
durchblättern und auswählen. In diesen Modus gelangen Sie nur
unter Verwendung von VIP.
• Mit den Cursor-Tasten navigieren Sie zwischen den
verschiedenen Feldern und Registerkarten.
• Mit dem Datenrad wählen Sie ein Plugin oder einen Patch aus.
• Mit den Seite links/rechts-Tasten lassen Sie sich die
Kategorie jedes Plugins anzeigen (Plugin, Instrument, Style,
etc.).

59
Global-Modus
Im Global-Modus können Sie Parameter einstellen und Änderungen
an den allgemeinen Funktionen des Advance 49 vornehmen. Diese
Einstellungen sind nicht an ein Preset gebunden.
• Mit den Seite links/rechts-Tasten wechseln Sie zwischen den
verschieden Seiten der Einstellungen.
• Mit den Cursor-Tasten wählen Sie die zu bearbeitende
Einstellung.
• Mit dem Datenrad, ändern Sie einen Wert bzw. eine Einstellung.
Wichtig: Um neue Einstellungen zu speichern, navigieren Sie mit der Seite rechts-Taste zur äußersten rechten
Seite und wählen dort Globale Einstellungen Speichern aus. Drücken Sie anschließend das Datenrad. Wenn Sie
die Änderungen nicht speichern, werden die Einstellungen nach dem Ausschalten des Advance 49 wieder auf die
Standardwerte zurückgesetzt.
Steuerungsmodus
Im Steuerungsmodus werden Ihnen die aktuellen Einstellungen der
Bedienelemente des Advance 49 in VIP angezeigt. In diesen Modus
gelangen Sie nur unter Verwendung von VIP.
Orange/Gelbe-Bedienelemente sind Parametern in VIP zugeordnet.
Grün/Blaue-Bedienelemente sind MIDI CC-Nachrichten zugeordnet,
die an Ihre DAW gesendet werden.
• Drücken Sie die Steuerungsmodus-Taste, um sich die
jeweiligen Bedienelemente-Sets anzeigen zu lassen (Regler,
Schalter und Pads).
• Mit den Seite links/rechts-Tasten wechseln Sie zwischen den Banken des Bedienelemente-Typs.
• Halten Sie die Umschalttaste gedrückt und drehen Sie das Datenrad, um den gewünschten Kanal in Ihrem
Multi auszuwählen.
• Mit den Cursor-Tasten wählen Sie ein Bedienelement. Alternativ können Sie ein Bedienelement auch direkt
auswählen, indem Sie es drehen oder drücken.
• Drücken Sie das Datenrad, um in den Bedienelemente-Bearbeitungsmodus zu gelangen.
Bedienelemente-Bearbeitungsmodus
Im Bedienelemente-Bearbeitungsmodus können Sie die Parameter
der Bedienelemente des aktuellen Patches in VIP bearbeiten
(Minimalwerte, Maximalwerte, CC- oder Notennummern etc.). In
diesen Modus gelangen Sie nur unter Verwendung von VIP.
Orange/Gelbe-Bedienelemente sind Parametern in VIP zugeordnet.
Grün/Blaue-Bedienelemente sind MIDI CC-Nachrichten zugeordnet,
die an Ihre DAW gesendet werden.
Da Sie in VIP mehrere Patches steuern können, sollten Sie
sicherstellen, dass Sie den richtigen Patch ausgewählt haben, bevor
Sie in diesem Modus Änderungen vornehmen.
• Drücken Sie die Steuerungsmodus-Taste, um sich die jeweiligen Bedienelemente-Sets anzeigen zu lassen
(Regler, Schalter und Pads).
• Mit den Seite links/rechts-Tasten wechseln Sie zwischen den Banken des Bedienelemente-Typs.
• Mit den Cursor-Tasten wählen Sie den zu bearbeitenden Parameter. Alternativ können Sie ein Bedienelement
auch direkt auswählen, indem Sie es drehen oder drücken.
• Drehen Sie das Datenrad, um einen Wert bzw. eine Einstellung zu ändern.
• Drücken Sie das Datenrad, um die Änderungen zu speichern und in den normalen Steuerungsmodus
zurückzukehren (siehe oben).
• Halten Sie die Umschalttaste gedrückt und drücken Sie das Datenrad, um in den Lernmodus zu gelangen, in
dem Sie den Encodern und Schaltern von VIP Parameter für das Plug-In oder einen Patch und den VIP-Pads
Akkorde oder Noten zuweisen können.
Wichtig: Die Parameter der Klaviatur bearbeiten Sie im Global-Modus.

60
MIDI-Modus
Im MIDI-Modus werden Ihnen, unter Verwendung Ihrer
DAW, die aktuellen Einstellungen der Bedienelemente des
Advance 49 angezeigt.
• Drücken Sie die Umschalt-Taste und die
Steuerungsmodus-Taste, um sich die jeweiligen
Bedienelemente-Sets anzeigen zu lassen (Regler,
Schalter und Pads).
• Verwenden Sie die Seite links/rechts-Tasten, um sich
in der Pad-Ansicht jede Pad-Bank anzeigen zu lassen.
• Mit den Cursor-Tasten wählen Sie ein Bedienelement. Alternativ können Sie ein Bedienelement auch
direkt auswählen, indem Sie es drehen oder drücken.
• Drücken Sie das Datenrad, um in den MIDI-Bearbeitungsmodus zu gelangen.
MIDI-Bearbeitungsmodus
Im MIDI-Bearbeitungsmodus können Sie, unter
Verwendung Ihrer DAW, die Parameter der Bedienelemente
bearbeiten (Minimalwerte, Maximalwerte, CC- oder
Notennummern etc.).
• Drücken Sie die Umschalt-Taste und die
Steuerungsmodus-Taste, um sich die jeweiligen
Bedienelemente-Sets anzeigen zu lassen (Regler,
Schalter, Pads, Fußschalter, Expression-Pedal,
Modulationsrad und Pitch Bend-Rad).
• Verwenden Sie die Seite links/rechts-Tasten, um sich
in der Pad-Ansicht jede Pad-Bank anzeigen zu lassen.
• Mit den Cursor-Tasten wählen Sie den zu bearbeitenden Parameter. Alternativ können Sie ein
Bedienelement auch direkt auswählen, indem Sie es drehen oder drücken.
• Drehen Sie das Datenrad, um einen Wert bzw. eine Einstellung zu ändern.
• Drücken Sie das Datenrad, um die Änderungen auf der Seite eines Reglers, Schalter oder Pads zu
speichern und in den normalen MIDI-Modus zurückzukehren (siehe oben).
Wichtig: Die Parameter der Klaviatur bearbeiten Sie im Global-Modus.

61
Multi-Modus
Im Multi-Modus können Sie, unter Verwendung von VIP, mit
Ihrem Advance 49 ein Multi steuern. Ein Multi ist eine
Sammlung von 2-8 Patches (von einem oder mehreren
Plugins). Jeder Patch ist einem Kanal zugeordnet und jedem
Kanal ist eine Farbe zugeordnete. Bei der Verwendung eines
Multi können Sie für jeden Kanal die Lautstärke, das Panning
sowie Solo- und Stummschaltungen über ein Mischer-
ähnliches Interface gleichzeitig steuern. Dies ist nur unter
Verwendung von VIP möglich.
Der Multi-Modus enthält auch die Kanalregler für die 4 Busse und den Master-Kanal. Jeder Kanal eines
Multis sendet sein Audiosignal an den Master-Kanal und kann es auch an jeden unabhängigen Bus senden.
• Drücken Sie die Multi-Taste, um zwischen den Seiten für Level & Pan, Sends und Inserts zu wechseln.
• Verwenden Sie die Tasten Seite nach links/rechts, um zwischen den einzelnen Ansichten von 4
Kanälen, den Bus-Sends und dem Master-Kanal zu wechseln.
• Wählen Sie mit den Cursortasten einen Kanal, einen Bus oder einen Insert-Slot.
• Drücken Sie einen Schalter, um einen Kanal solo zu schalten.
• Drücken Sie ein Pad, um einen Kanal stumm zu schalten.
• Drehen Sie einen Encoder, um die Lautstärke eines Kanals oder den Pegel eines Bus-Sends
einzustellen.
• Drücken Sie die Umschalt-Taste und drehen Sie einen Regler, um das Panning eines Kanals
einzustellen.
• Drücken Sie das Datenrad, um in den Multi-Bearbeitungsmodus zu gelangen.
Multi-Bearbeitungsmodus
Im Multi-Bearbeitungsmodus können Sie, unter Verwendung
des Advance 49, für jeden Kanal zahlreiche Einstellungen
vornehmen (Tastaturbereich, Transposition, MIDI-Kanal sowie
Stummschaltung oder Solostatus).
• Mit den Cursor-Tasten wählen Sie den zu bearbeitenden
Parameter.
• Mit dem Datenrad ändern Sie einen Wert bzw. Einstellung.
• Drücken Sie die Multi-Modus-Taste oder das Datenrad,
um den Multi-Bearbeitungsmodus zu verlassen und in den
Multi-Modus zurückzukehren.
• So fügen Sie einen Patch zu einem Kanal hinzu (oder ändern einen Patch in einem Kanal):
1. Drücken Sie Browser, um in den Browser-Modus zu gelangen.
2. Verwenden Sie die Cursortasten, um zur Registerkarte Kanal oben auf der Seite (CH#) zu wechseln.
Die Nummer zeigt den aktuell ausgewählten Kanal des Multi an.
3. Drehen Sie das Datenrad, um den gewünschten Slot (CH1–CH8) oder Insert-Slot (für die Kanäle 1-8,
die Sends B1-B4 und den Master-Kanal) auszuwählen und drücken Sie dann das Datenrad.
4. Verwenden Sie das Datenrad und die Cursors wie im Browser-Modus, um einen Patch
auszuwählen und zu laden. Dieser Patch wird dann in den Kanal des Multis geladen. Wiederholen Sie
die Schritte 2-4, um weitere Patches hinzuzufügen.
• Die folgenden Multi-Modus-Bedienelemente können Sie auch im Multi-Bearbeitungsmodus verwenden:
o Drücken Sie einen Schalter, um einen Kanal solo zu schalten.
o Drücken Sie ein Pad, um einen Kanal stumm zu schalten.
o Drehen Sie einen Regler, um die Lautstärke eines Kanals anzupassen.
o Drücken Sie die Umschalt-Taste und drehen Sie einen Regler, um das Panning eines Kanals
einzustellen.
o Mit den Seite links/rechts-Tasten wechseln Sie zwischen den einzelnen Ansichten der vier Kanäle
(die Parameter des Original-Kanäle verbleiben jedoch im Display).

62
Appendix (English)
Technical Specifications
Keyboard
49 velocity- and pressure-sensitive keys
10-octave range with Octave Down/Up buttons
Pitch-bend wheel
Modulation wheel
Encoders
8 360° assignable encoders
1 360° encoder with push function for display navigation
Pads 8 velocity- and pressure-sensitive pads; multicolor-backlit
Switches
8 assignable switches; amber-backlit
23 function switches; amber-backlit
4 directional cursor buttons
Display
3.75" x 2.125" (95.3 mm x 54 mm) full-color LCD
Connections
1 1/4" (6.35 mm) TRS expression pedal input
1 1/4" (6.35 mm) TS sustain pedal input
1 5-pin MIDI input
1 5-pin MIDI output
1 USB port
1 power adapter input
Power
6 V DC, 1 A, center-positive
Dimensions
(width x depth x height)
29.5" x 11.5" x 3.63"
74.9 cm x 29.2 cm x 9.2 cm
Weight
10.2 lbs.
4.6 kg
Specifications are subject to change without notice.
Trademarks and Licenses
Akai Professional is a trademark of inMusic Brands, Inc., registered in the U.S. and other countries.
Portions of the Advance 49 software are Copyright ©2014 The FreeType Project (freetype.org). All rights
reserved.
Avid and Pro Tools are trademarks or registered trademarks of Avid Technology, Inc. in the U.S. and other
countries. Pro Tools Express ©2012 Avid Technology, Inc. All rights reserved.
Kensington and the K & Lock logo are registered trademarks of ACCO Brands.
macOS is a trademark of Apple Inc., registered in the U.S. and other countries.
Windows is a registered trademark of Microsoft Corporation in the United States and other countries.
VST is a trademark of Steinberg Media Technologies GmbH.
All other product or company names are trademarks or registered trademarks of their respective owners.

-
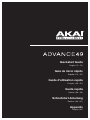 1
1
-
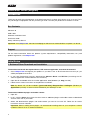 2
2
-
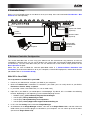 3
3
-
 4
4
-
 5
5
-
 6
6
-
 7
7
-
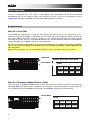 8
8
-
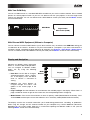 9
9
-
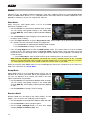 10
10
-
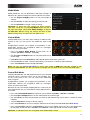 11
11
-
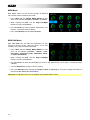 12
12
-
 13
13
-
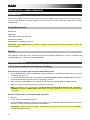 14
14
-
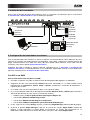 15
15
-
 16
16
-
 17
17
-
 18
18
-
 19
19
-
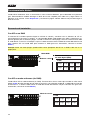 20
20
-
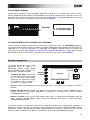 21
21
-
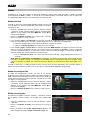 22
22
-
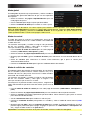 23
23
-
 24
24
-
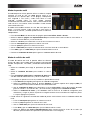 25
25
-
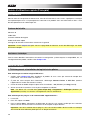 26
26
-
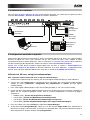 27
27
-
 28
28
-
 29
29
-
 30
30
-
 31
31
-
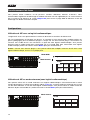 32
32
-
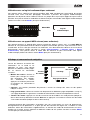 33
33
-
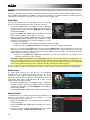 34
34
-
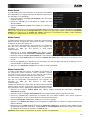 35
35
-
 36
36
-
 37
37
-
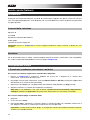 38
38
-
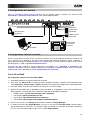 39
39
-
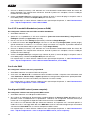 40
40
-
 41
41
-
 42
42
-
 43
43
-
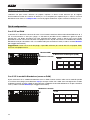 44
44
-
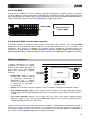 45
45
-
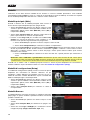 46
46
-
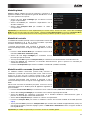 47
47
-
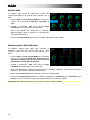 48
48
-
 49
49
-
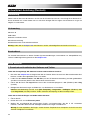 50
50
-
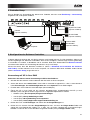 51
51
-
 52
52
-
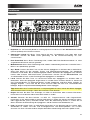 53
53
-
 54
54
-
 55
55
-
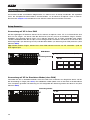 56
56
-
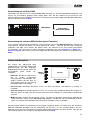 57
57
-
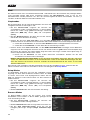 58
58
-
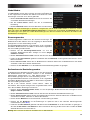 59
59
-
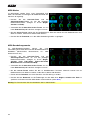 60
60
-
 61
61
-
 62
62
-
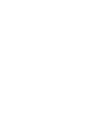 63
63
-
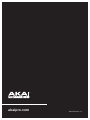 64
64
Akai Advance 49 Guía del usuario
- Categoría
- Equipo musical
- Tipo
- Guía del usuario
en otros idiomas
- français: Akai Advance 49 Mode d'emploi
- italiano: Akai Advance 49 Guida utente
- Deutsch: Akai Advance 49 Benutzerhandbuch
Artículos relacionados
-
Akai Advance 25 Guía del usuario
-
Akai Professional MPK225 25-Key Performance Keyboard Controller El manual del propietario
-
Akai MPK249 Guía del usuario
-
Akai Professional MPK261 Manual de usuario
-
Akai Professional MPD218 Manual de usuario
-
Akai Professional MPD226 Manual de usuario
-
Akai Fire Guía del usuario
Otros documentos
-
M-Audio CTRL49 El manual del propietario
-
M-Audio Oxygen 61 MK IV El manual del propietario
-
M-Audio Axiom AIR Mini 32 El manual del propietario
-
M-Audio OXYGEN 25 Guía del usuario
-
M-Audio Oxygen 49 Guía del usuario
-
M-Audio Code 49 Guía del usuario
-
M-Audio Code 25 El manual del propietario
-
Akai Professional MPKMINIMK3 Guía del usuario