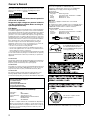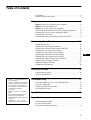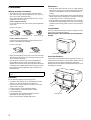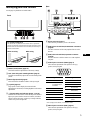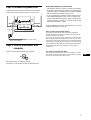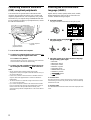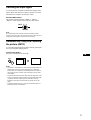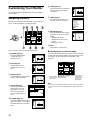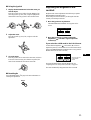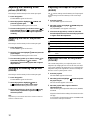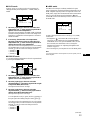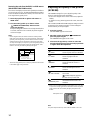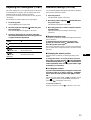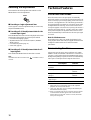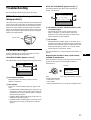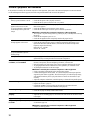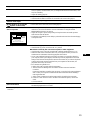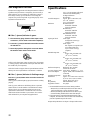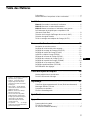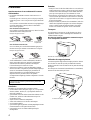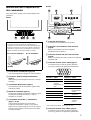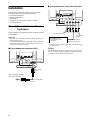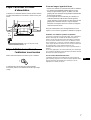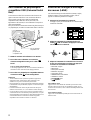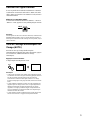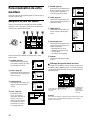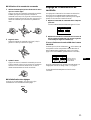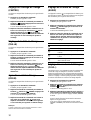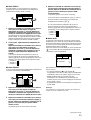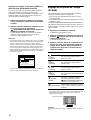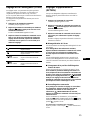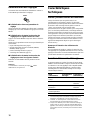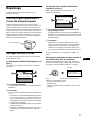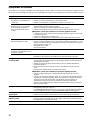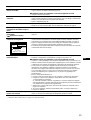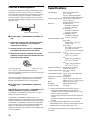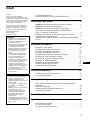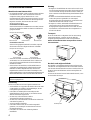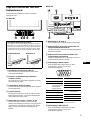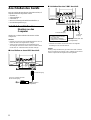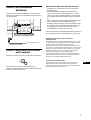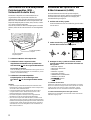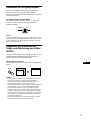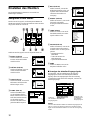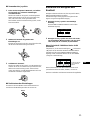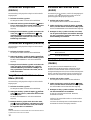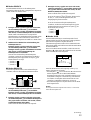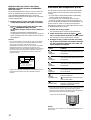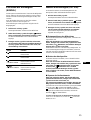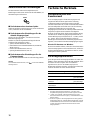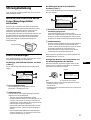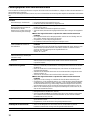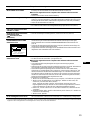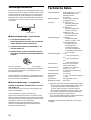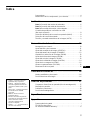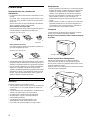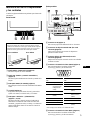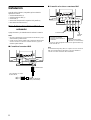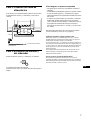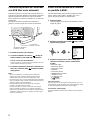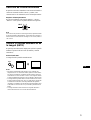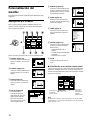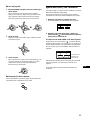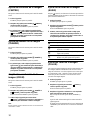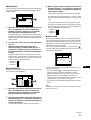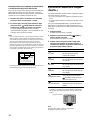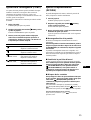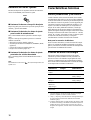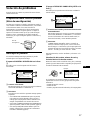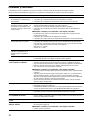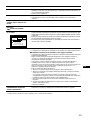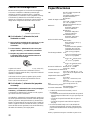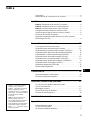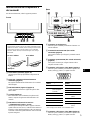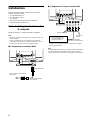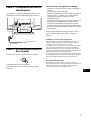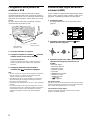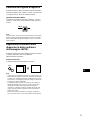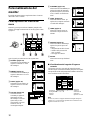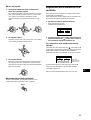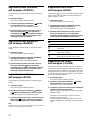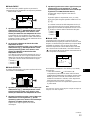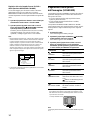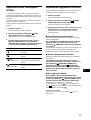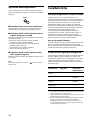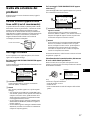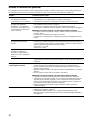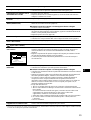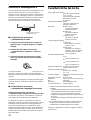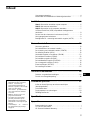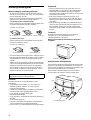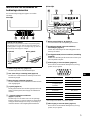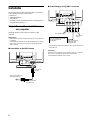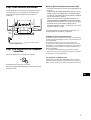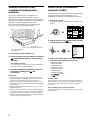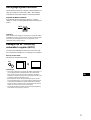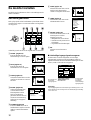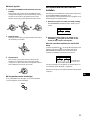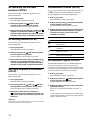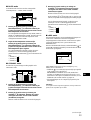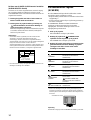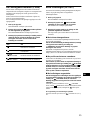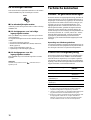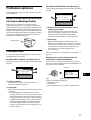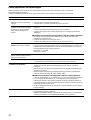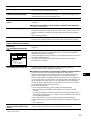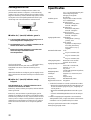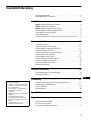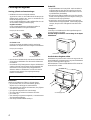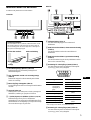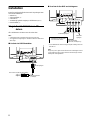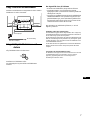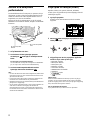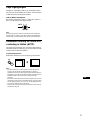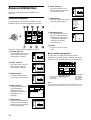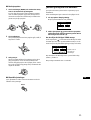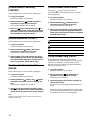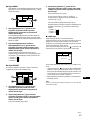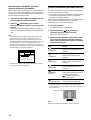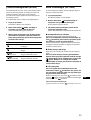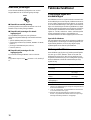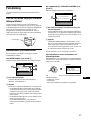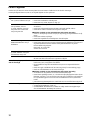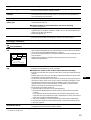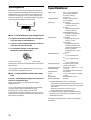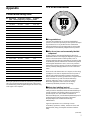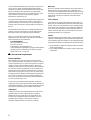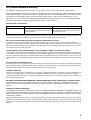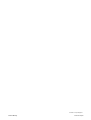Operating Instructions
Mode d’emploi
Bedienungsanleitung
Manual de instrucciones
Istruzioni per l’uso
Gebruiksaanwijzing
Bruksanvisning
IT
Color Graphic Display
GB
FR
DE
ES
SE
NL
HP A7217A
24” Color Display (22.5” Viewable image)
La página se está cargando ...
La página se está cargando ...
La página se está cargando ...
La página se está cargando ...
La página se está cargando ...
La página se está cargando ...
La página se está cargando ...
La página se está cargando ...
La página se está cargando ...
La página se está cargando ...
La página se está cargando ...
La página se está cargando ...
La página se está cargando ...
La página se está cargando ...
La página se está cargando ...
La página se está cargando ...
La página se está cargando ...
La página se está cargando ...
La página se está cargando ...
La página se está cargando ...
La página se está cargando ...
La página se está cargando ...
La página se está cargando ...
La página se está cargando ...
La página se está cargando ...
La página se está cargando ...
La página se está cargando ...
La página se está cargando ...
La página se está cargando ...
La página se está cargando ...
La página se está cargando ...
La página se está cargando ...
La página se está cargando ...
La página se está cargando ...
La página se está cargando ...
La página se está cargando ...
La página se está cargando ...
La página se está cargando ...
La página se está cargando ...
La página se está cargando ...
La página se está cargando ...
La página se está cargando ...
La página se está cargando ...
La página se está cargando ...
La página se está cargando ...
La página se está cargando ...
La página se está cargando ...
La página se está cargando ...
La página se está cargando ...
La página se está cargando ...
La página se está cargando ...
La página se está cargando ...
La página se está cargando ...
La página se está cargando ...
La página se está cargando ...

3
Índice
• Trinitron
es una marca comercial
registrada de Sony Corporation.
• Windows
y MS-DOS son marcas
comerciales registradas de Microsoft
Corporation en Estados Unidos y otros
países.
• VESA y DDC
son marcas comerciales
de Video Electronics Standard
Association.
•
E
NERGY
S
TAR es una marca
registrada de EE.UU.
• El resto de los nombres de productos
mencionados en este manual pueden ser
marcas comerciales o marcas
comerciales registradas de sus
respectivas compañías.
•Además, “
” y “
” no se mencionan en
cada caso en este manual.
ES
Precauciones . . . . . . . . . . . . . . . . . . . . . . . . . . . . . . . . . . . . . . . . . . 4
Identificación de los componentes y los controles . . . . . . . . . . . . . . 5
Instalación . . . . . . . . . . . . . . . . . . . . . . . . . . . . . . . . . . . . .6
Paso 1:
Conexión del monitor al ordenador. . . . . . . . . . . . . . . . . . . 6
Paso 2:
Conexión del cable de alimentación . . . . . . . . . . . . . . . . . . 7
Paso 3:
Encendido del monitor y del ordenador . . . . . . . . . . . . . . . 7
Conexión de periféricos conformes con USB
(Bus serie universal). . . . . . . . . . . . . . . . . . . . . . . . . . . . . . . . . . . . . 8
Selección del idioma de los menús en pantalla (LANG). . . . . . . . . . 8
Selección de la señal de entrada . . . . . . . . . . . . . . . . . . . . . . . . . . . 9
Tamaño y centrado automáticos de la imagen (AUTO) . . . . . . . . . . 9
Personalización del monitor. . . . . . . . . . . . . . . . . . . . . .10
Navegación por el menú. . . . . . . . . . . . . . . . . . . . . . . . . . . . . . . . . 10
Ajuste del brillo y del contraste. . . . . . . . . . . . . . . . . . . . . . . . . . . . 11
Ajuste del centrado de la imagen (CENTRO). . . . . . . . . . . . . . . . . 12
Ajuste del tamaño de la imagen (TAMAÑO). . . . . . . . . . . . . . . . . . 12
Ampliación o reducción de la imagen (ZOOM). . . . . . . . . . . . . . . . 12
Ajuste de la forma de la imagen (GEOM). . . . . . . . . . . . . . . . . . . . 12
Ajuste del color de la imagen (COLOR) . . . . . . . . . . . . . . . . . . . . . 12
Ajuste de la calidad de la imagen (PANTAL) . . . . . . . . . . . . . . . . . 14
Ajuste de la convergencia (CONV). . . . . . . . . . . . . . . . . . . . . . . . . 15
Ajustes complementarios (OPCION) . . . . . . . . . . . . . . . . . . . . . . . 15
Restauración de los ajustes . . . . . . . . . . . . . . . . . . . . . . . . . . . . . . 16
Características técnicas . . . . . . . . . . . . . . . . . . . . . . . . .16
Modos predefinidos y de usuario . . . . . . . . . . . . . . . . . . . . . . . . . . 16
Función de ahorro de energía . . . . . . . . . . . . . . . . . . . . . . . . . . . . 16
Solución de problemas . . . . . . . . . . . . . . . . . . . . . . . . . .17
Si aparecen líneas finas en pantalla (hilos de amortiguación) . . . . 17
Mensajes en pantalla . . . . . . . . . . . . . . . . . . . . . . . . . . . . . . . . . . . 17
Problemas y soluciones . . . . . . . . . . . . . . . . . . . . . . . . . . . . . . . . . 18
Función de autodiagnóstico . . . . . . . . . . . . . . . . . . . . . . . . . . . . . . 20
Especificaciones . . . . . . . . . . . . . . . . . . . . . . . . . . . . . . .20
Appendix. . . . . . . . . . . . . . . . . . . . . . . . . . . . . . . . . . . . . . . i
Preset mode timing table . . . . . . . . . . . . . . . . . . . . . . . . . . . . . . . . . .i
TCO’99 Eco-document . . . . . . . . . . . . . . . . . . . . . . . . . . . . . . . . . . . .i
HP General Hardware Warranty. . . . . . . . . . . . . . . . . . . . . . . . . . . .iii

4
Precauciones
Advertencia sobre las conexiones de
alimentación
• Los siguientes cables de alimentación se suministran con este
monitor:
Uno de 220 - 240 V CA para todos los países europeos y otro
de 100 - 120 V CA para todos los países en los que la tensión
sea de 120V.
Si utiliza este monitor en otras zonas distintas a las indicadas,
utilice el suministro eléctrico local apropiado.
Para los clientes en el Reino Unido
Si utiliza el monitor en el Reino Unido, asegúrese de utilizar el
cable de alimentación suministrado para dicho país.
Para los usuarios en EE.UU.
Si no utiliza el cable apropiado, este monitor no cumplirá con
las normas obligatorias de la FCC.
• Antes de desconectar el cable de alimentación, espere al menos
30 segundos después de desactivar la alimentación para que se
descargue la electricidad estática de la superficie de la pantalla.
• Una vez activada la alimentación, la pantalla se desmagnetiza
durante unos 3 segundos. Esto genera un intenso campo
magnético alrededor de la pantalla que puede afectar a los datos
almacenados en discos y cintas magnéticas situados cerca del
monitor. Asegúrese de mantener discos, cintas y equipos de
grabación magnéticos alejados del monitor.
Instalación
No instale el monitor en los siguientes lugares:
• sobre superficies (mantas, colchas, etc.) ni cerca de materiales
(cortinas, tapices, etc.) que puedan bloquear los orificios de
ventilación
• cerca de fuentes de calor, como radiadores o conductos de aire
caliente, ni en lugares sujetos a la luz solar directa
• en lugares sujetos a cambios bruscos de temperatura
• en lugares sujetos a golpes o vibraciones mecánicas
• sobre superficies inestables
• cerca de equipos que generen magnetismo, como
transformadores o líneas eléctricas de alta tensión
• cerca o sobre una superficie metálica con carga eléctrica
Mantenimiento
• Limpie la pantalla con un paño suave. Si utiliza algún líquido
limpiador de cristales, no emplee ningún tipo de producto de
limpieza que contenga soluciones antiestáticas o aditivos
similares, ya que pueden rayar la superficie de la pantalla.
• No frote, toque ni manipule la superficie de la pantalla con
objetos afilados o abrasivos, como un bolígrafo o un
destornillador. Este tipo de contacto puede rayar el tubo de
imagen.
• Limpie el exterior, el panel y los controles con un paño suave
ligeramente humedecido con una solución detergente poco
concentrada. No utilice estropajos abrasivos, detergente en
polvo ni disolventes, como alcohol o bencina.
Transporte
Cuando transporte este monitor para su reparación o traslado,
utilice la caja y materiales de embalaje originales.
No agarre nunca el stick de control cuando transporte
el monitor.
Uso del soporte basculante giratorio
Este monitor puede ajustarse en los ángulos mostrados a
continuación. Para encontrar el centro del radio de giro del
monitor, alinee el centro de la pantalla de dicho monitor con los
puntos de centrado del soporte.
Agarre el monitor por su parte inferior con las dos manos cuando
lo gire horizontal o verticalmente.
El equipo debe instalarse cerca de una toma de fácil acceso.
Ejemplo de tipos de enchufe
para 100 a 120 V CA para 200 a 240 V CA para 240 V CA
solamente
Ejemplo de tipos de enchufes
para 100 a 120 V CA
para 200 a 240 V CA
Stick de control
165°
5°
165°
15°
Puntos de centrado

5
ES
Identificación de los componentes
y los controles
Consulte las páginas indicadas entre paréntesis para obtener más
información.
1 Botón RESET (restauración) (página 16)
Este botón recupera los valores de fábrica.
2 Botón ASC (tamaño y centrado automáticos)
(página 9)
Este botón ajusta automáticamente el tamaño y centrado de la
imagen.
3 Interruptor INPUT (de entrada) (página 9)
Este interruptor selecciona la señal de entrada de vídeo HD15
o BNC.
4 Joystick (página 11)
El joystick se utiliza para mostrar el menú y para realizar
ajustes en el monitor, incluido el brillo y el contraste.
5 Interruptor e indicador ! (alimentación)
(páginas 7, 16, 20)
Este botón enciende y apaga el monitor. El indicador de
alimentación se ilumina en verde cuando el monitor está
encendido, y parpadea en verde y en naranja, o se ilumina en
naranja cuando dicho monitor se encuentra en el modo de
ahorro de energía.
6 Conector AC IN (página 7)
Este conector proporciona alimentación de CA al monitor.
7 Conectores de flujo de entrada USB (bus serie
universal) (página 8)
Utilice estos conectores para conectar los dispositivos
periféricos USB al monitor.
8 Conector de flujo de salida USB (bus serie
universal) (página 8)
Emplee este conector para conectar el monitor a un ordenador
conforme con USB.
9 Conector 1 de entrada de vídeo (HD15) (página 6)
Este conector introduce las señales de vídeo RVA
(0,700 Vp-p, positivas) y de sincronización.
* DDC (Display Data Channel) es un estándar de VESA.
q; Conector 2 de entrada de vídeo (BNC) (página 6)
Este conector introduce las señales de vídeo RVA
(0,700 Vp-p, positivas) y las de sincronización.
Para utilizar el stick de control
Este monitor dispone de un stick de control basculante con forma
cilíndrica. Para utilizar los controles, gire el mando del lado izquierdo
hacia abajo para exponer los botones de control. Si no necesita los
botones de control, gire el mando hacia arriba para ocultarlos.
Si no se utilizan Si se utilizan
MENU
INPUTASCRESET 21
Parte frontal
,
Mando
AC IN
RGBHDVD
21
Parte posterior
lado trasero
lado delantero
lado trasero
lado delantero
5 4 3 2
1
678910
1112131415
Termina
l n°
Señal
1Roja
2Verde
(Sincronización
compuesta en
verde)
3Azul
4 Identificación
(Masa)
5 Masa DDC*
6Masa roja
7 Masa verde
Termina
l n°
Señal
8 Masa azul
9 DDC+5V*
10 Masa
11 Identificación
(Masa)
12 Datos
bidireccionales
(SDA)*
13 Sincronización H.
14 Sincronización V.
15 Reloj de datos
(SCL)*

6
Instalación
Antes de utilizar el monitor, compruebe que ha recibido los
siguientes accesorios:
• Cable de alimentación (2)
• Cable de señale de vídeo (1)
• Cable USB (1)
• Notas sobre la limpieza de la superficie de la pantalla (1)
• Este manual de instrucciones (1)
Paso 1:Conexión del monitor al
ordenador
Apague el monitor y el ordenador antes de realizar la conexión.
Notas
• No toque los terminales del conector del cable de señal de vídeo, ya que
dichos terminales podrían doblarse.
• Cuando conecte el cable de señal de vídeo, compruebe la alineación del
conector. No fuerce el conector en el sentido incorrecto, ya que los
terminales podrían doblarse.
x
Conexión al conector HD15
x
Conexión a los cinco conectores BNC
* Conecte los cables de izquierda a derecha en el siguiente orden: Rojo-
Verde-Azul-HD-VD.
Nota
La característica Plug & Play (DDC) no se aplica a los cinco conectores
BNC. Si desea utilizar dicha característica, conecte el ordenador al
conector con el cable de señal de vídeo suministrado.
AC IN
RGBHDVD
21
Cable de señales de
vídeo (suministrado)
a un ordenador con salida
de vídeo HD15
a entrada HD15
AC IN
RGBHDVD
21
a entrada R/G/B
a entrada
HD/VD
Consulte los ejemplos
anteriores para conectar al
ordenador.
Cable de señal de vídeo
(SMF-400, no suministrado)
*

7
ES
Paso 2:Conexión del cable de
alimentación
Con el monitor y el ordenador apagados, primero conecte el cable
de alimentación al monitor y, a continuación, a una toma de
corriente.
Paso 3:Encendido del monitor y
del ordenador
Primero encienda el monitor y, a continuación, el ordenador.
La instalación del monitor ha finalizado.
Si fuese necesario, utilice los controles del monitor para ajustar la
imagen.
Si las imágenes no aparecen en pantalla
• Compruebe que el monitor esté correctamente conectado al
ordenador.
• Si SIN SEÑAL DE ENTRADA aparece en la pantalla, cambie
la señal de entrada (página 9), y compruebe que la tarjeta
gráfica del ordenador esté completamente insertada en la ranura
bus correcta.
• Si sustituye un monitor antiguo por este modelo y el mensaje
FUERA DEL RANGO DE AJUSTE aparece en pantalla,
vuelva a conectar el monitor antiguo. A continuación, ajuste la
tarjeta gráfica del ordenador de forma que la frecuencia
horizontal se encuentre entre 30 – 121 kHz, y la vertical entre
48 – 160 Hz.
Para obtener más información sobre los mensajes en pantalla,
consulte “Problemas y soluciones” en la página 18.
Instalación en distintos sistemas operativos (OS)
Este monitor cumple con el estándar Plug & Play “DDC” y detecta
automáticamente toda la información de dicho monitor. No es preciso
instalar ningún controlador específico en el ordenador.
Si conecta el monitor al PC y, a continuación, inicia éste por primera vez,
es posible que el asistente de instalación aparezca en pantalla. Haga clic
en “Next” varias veces, según las instrucciones del asistente, hasta que el
monitor Plug & Play se seleccione automáticamente para que pueda
utilizar este monitor.
Si el PC/tarjeta gráfica presenta problemas de comunicación con este
monitor, descargue el controlador específico de la página web del
fabricante del sistema operativo.
Para los usuarios que utilicen Windows NT4.0
En la instalación del monitor en Windows NT4.0 no se utiliza el
controlador de pantalla. Consulte el manual de instrucciones de Windows
NT4.0 para obtener información detallada sobre el ajuste de la resolución,
frecuencia de barrido y número de colores.
AC IN
RGBHDVD
21
a AC IN
a una toma de corriente
Cable de alimentación
(suministrado)

8
Conexión de periféricos conformes
con USB (Bus serie universal)
El monitor dispone de un conector USB de flujo de salida y de
cuatro de flujo de entrada. Permiten conectar rápida y fácilmente
dispositivos periféricos conformes con USB (como teclados,
ratones, impresoras y escáneres) al ordenador con un cable USB
estandarizado.
Para emplear el monitor como hub para los dispositivos
periféricos, conecte los USB como se ilustra a continuación.
1
Encienda el monitor y el ordenador.
2
Conecte el ordenador al conector de flujo de
salida cuadrado con el cable USB suministrado.
Para los usuarios que utilicen Windows
Si aparece un mensaje, siga las instrucciones en pantalla y seleccione
Generic USB Hub como ajuste por defecto.
3
Conecte los dispositivos periféricos conformes con
USB a los conectores USB de flujo de entrada
rectangulares.
Notas
• No todos los ordenadores y/o sistemas operativos admiten las
configuraciones USB. Consulte el manual de instrucciones del
ordenador para averiguar si puede conectar dispositivos USB.
• En la mayoría de los casos, es preciso instalar software de controlador
USB en el ordenador central. Consulte el manual de instrucciones del
dispositivo periférico para más información.
• El monitor funciona como hub USB siempre que se encuentra
encendido o en modo de ahorro de energía.
• Si conecta un teclado o un ratón a los conectores USB y después
arranca el ordenador por primera vez, los dispositivos periféricos
pueden no funcionar. Primero conecte el teclado y el ratón directamente
al ordenador e instale los dispositivos conformes con USB. Después
conéctelos a este monitor.
Selección del idioma de los menús
en pantalla (LANG)
Los idiomas disponibles para los menús en pantalla son inglés,
francés, alemán, español, italiano, holandés, sueco, ruso y
japonés. El ajuste por omisión es el idioma inglés.
1
Pulse el joystick.
Consulte la página 11 para obtener más información sobre el
empleo del joystick.
2
Desplace el joystick para resaltar LANG y vuelva
a pulsar dicho joystick.
3
Desplace el joystick hacia arriba o abajo para
seleccionar un idioma y vuelva a pulsar dicho
joystick.
• ENGLISH: Inglés
• FRANÇAIS: Francés
• DEUTSCH: Alemán
• ESPAÑOL
• ITALIANO: Italiano
• NEDERLANDS: Holandés
• SVENSKA: Sueco
•: Ruso
• : Japonés
Para cerrar el menú
Pulse el joystick una vez para recuperar el menú principal, y dos veces
para recuperar la visualización normal. Si no pulsa ningún botón, el menú
se cerrará automáticamente transcurridos unos 30 segundos.
Para restaurar el idioma inglés
Pulse el botón RESET mientras el menú LANGUAGE se encuentra en
pantalla.
a un ordenador
conforme con USB
a dispositivos periféricos
conformes con USB
MENU
MENU
SALIR
CENTRO
TAMAÑO
GEOM
PANTAL
COLOR
LANG
CONV
OPCION
OK
b
ENGL ISH
FRANÇA I S
DEUTSCH
ESPAÑOL
ITALIANO
NEDERLANDS
SVENSKA
LANGUAGE
bb

9
ES
Selección de la señal de entrada
Es posible conectar dos ordenadores a este monitor utilizando los
conectores de entrada de vídeo 1 (HD15) y 2 (BNC). Para
conmutar entre los dos ordenadores, utilice el interruptor INPUT.
Desplace el interruptor INPUT.
El conector actualmente seleccionado (“INPUT 1” : HD15 o
“INPUT 2” : BNC) aparece en pantalla durante unos segundos.
Nota
Si el conector seleccionado no recibe ninguna señal, la pantalla mostrará
el mensaje SIN SEÑAL DE ENTRADA. Transcurridos unos segundos, el
monitor entra en el modo de ahorro de energía. Si esto ocurre, cambie al
otro conector.
Tamaño y centrado automáticos de
la imagen (AUTO)
Es posible ajustar fácilmente la imagen para que llene la pantalla
mediante la pulsación del botón ASC (de tamaño y centrado
automáticos).
Pulse el botón ASC.
La imagen llenará la pantalla automáticamente.
Notas
• Esta función está destinada para utilizarse con un ordenador que
emplee Windows o un software de interfaz gráfico de usuario similar
que proporcione imágenes en pantalla completa. Puede no funcionar
correctamente si el color de fondo es oscuro o si la imagen de entrada
no llena la pantalla hasta los bordes (como un indicativo del MS-DOS).
• La imagen llenará la pantalla hasta los bordes solamente si la relación
de aspecto de dicha imagen es de 16:10 y la señal aparece especificada
en la tabla de sincronización de modos predefinidos del Apéndice
(Appendix). Las imágenes con una relación de aspecto distinta de 16:10
se mostrarán con su resolución real y no llenarán la pantalla hasta los
bordes.
• La imagen mostrada se mueve durante unos segundos mientras se
realiza esta función. Esto no es un fallo de funcionamiento.
INPUT 21
ASC

10
Personalización del
monitor
Es posible realizar diversos ajustes del monitor mediante el menú
en pantalla.
Navegación por el menú
Pulse el joystick para que aparezca el MENU principal en la
pantalla. Consulte la página 11 para obtener más información
sobre el empleo del joystick.
Utilice el joystick para seleccionar uno de los siguientes menús.
x
Visualización de la señal de entrada actual
Las frecuencias horizontal y vertical de la señal de entrada actual
aparecen en el MENU principal. Si la señal se corresponde con
uno de los modos predefinidos en fábrica de este monitor, también
aparecerá la resolución.
Nota
En algunos casos, aunque la relación de aspecto de la señal de entrada
actual sea de 4:3 o 5:4, la resolución puede aparecer con una relación de
aspecto de 16:10 o 16:9.
1 CENTRO (página 12)
Seleccione el menú CENTRO para
ajustar el centrado o el zoom de la
imagen.
2 TAMAÑO (página 12)
Seleccione el menú TAMAÑO para
ajustar el tamaño o el zoom de la
imagen.
3 GEOM (página 12)
Seleccione el menú GEOM para
ajustar la rotación y forma de la
imagen.
4 COLOR (página 12)
Seleccione el menú
COLOR para ajustar la
temperatura del color de la
imagen. Puede utilizarlo
para hacer coincidir los
colores del monitor con los
de una imagen impresa.
MENU
MENU
SALIR
CENTRO
TAMAÑO
GEOM
PANTAL
COLOR
LANG
CONV
OPCION
OK
b
TAMAÑO / CENTRO
26
26
TAMAÑO / CENTRO
26
GEOMETR I A
FACI L EXPERTO s BGR
5000K 6500K 930 K0
50 K00
REAJUSTE
DE COLOR SI
COLOR
5 PANTAL (página 14)
Seleccione el menú PANTAL para
ajustar la calidad de la imagen. Es
posible ajustar la pureza y el efecto
de cancelación del muaré.
6 CONV (página 15)
Seleccione el menú CONV para
ajustar la convergencia horizontal y
vertical de la imagen.
7 LANG (página 8)
Seleccione el menú LANG para
elegir el idioma de los menús en
pantalla.
8 OPCION (página 15)
Seleccione el menú OPCION para
ajustar las opciones del monitor.
Éstas incluyen:
• la desmagnetización de la
pantalla
• el cambio de la posición del menú
en pantalla
• el bloqueo de los controles
9 SALIR
Seleccione SALIR para cerrar el
menú.
PUREZA
26
PANTALLA
TOP
BOT
26
CONVERGENC I A
ENGL I SH
FRANÇA I S
DEUTSCH
ESPAÑOL
ITALIANO
NEDERLANDS
SVENSKA
LANGUAGE
DESMAGNET
SI
OPCION
MENU
MENU
SALIR
CENTRO
TAMAÑO
GEOM
PANTAL
COLOR
LANG
CONV
OPCION
OK
107.1kHz/ 85Hz
1920
1200
frecuencias
horizontal y
vertical de la
señal de
entrada actual
resolución de
la señal de
entrada actual

11
ES
x
Uso del joystick
1
Muestre el MENU principal y seleccione el menú que
desee ajustar.
Pulse el joystick una vez para que aparezca el MENU
principal. A continuación, desplace el joystick hacia arriba,
abajo, izquierda o derecha para resaltar el menú deseado.
Pulse dicho joystick para seleccionar la opción de menú.
2
Ajuste el menú.
Desplace el joystick hacia arriba, abajo, izquierda o derecha
para realizar el ajuste.
3
Cierre el menú.
Pulse el joystick una vez para volver al menú principal, y dos
veces para recuperar la visualización normal. Si no pulsa
ningún botón, el menú se cerrará automáticamente
transcurridos unos 30 segundos.
x
Restauración de los ajustes
Pulse el botón RESET. Consulte la página 16 para obtener más
información sobre la restauración de los ajustes.
Ajuste del brillo y del contraste
Los ajustes de brillo y contraste se realizan mediante un menú de
BRILLO/CONTRASTE independiente.
Estos ajustes se almacenan en la memoria para las señales
procedentes del conector de entrada actualmente seleccionado.
1
Desplace el joystick en cualquier dirección.
El menú de BRILLO/CONTRASTE aparece en pantalla.
2
Desplace el joystick hacia arriba o abajo para
ajustar el brillo ( ), y hacia la izquierda o la derecha
para ajustar el contraste (
6
).
Si selecciona el modo sRGB en el menú COLOR
Compruebe que los valores de brillo ( ) y contraste (
6
) están
ajustados respectivamente en los números que van a ajustarse en
el modo sRGB mostrados en el menú BRILLO/CONTRASTE.
En caso contrario, pulse el botón RESET (durante menos de 2
segundos).
Para obtener más información sobre el empleo del modo sRGB,
consulte “Ajuste del color de la imagen (COLOR)” en la
página 12.
El menú desaparece automáticamente transcurridos unos
3 segundos.
b
b
RESET
26 26
BRI LLO/CONTRASTE
56 76
sRGB : 56 76
BRI LLO/CONTRASTE
Valores que se
ajustan en el
modo sRGB

12
Ajuste del centrado de la imagen
(CENTRO)
Este ajuste se almacena en la memoria para la señal de entrada
actual.
1
Pulse el joystick.
El MENU principal aparece en pantalla.
2
Desplace el joystick para resaltar CENTRO y
vuelva a pulsar el joystick.
El menú TAMAÑO/CENTRO aparece en pantalla.
3
En primer lugar, suba o baje el joystick a fin de
seleccionar para realizar el ajuste horizontal, o
para realizar el ajuste vertical. A continuación,
desplace el joystick a la derecha o a la izquierda
para ajustar el centrado.
Ajuste del tamaño de la imagen
(TAMAÑO)
Este ajuste se almacena en la memoria para la señal de entrada
actual.
1
Pulse el joystick.
El MENU principal aparece en pantalla.
2
Desplace el joystick para resaltar TAMAÑO y
vuelva a pulsar el joystick.
El menú TAMAÑO/CENTRO aparece en pantalla.
3
En primer lugar, suba o baje el joystick a fin de
seleccionar para realizar el ajuste horizontal, o
para realizar el ajuste vertical. A continuación,
desplace el joystick a la derecha o a la izquierda
para ajustar el tamaño.
Ampliación o reducción de la
imagen (ZOOM)
Este ajuste se almacena en la memoria para la señal de entrada
actual.
1
Pulse el joystick.
El MENU principal aparece en pantalla.
2
Desplace el joystick para resaltar TAMAÑO o
CENTRO y vuelva a pulsar el joystick.
El menú TAMAÑO/CENTRO aparece en pantalla.
3
Suba o baje el joystick para seleccionar
(zoom), y desplace el joystick a la izquierda o a
la derecha para aumentar o reducir la imagen.
Nota
El ajuste se detiene cuando el tamaño horizontal o el vertical alcanza su
valor máximo o mínimo.
Ajuste de la forma de la imagen
(GEOM)
El ajuste (rotación) se almacena en la memoria para todas las
señales de entrada. El resto de ajustes se almacenan en la memoria
para la señal de entrada actual.
1
Pulse el joystick.
El MENU principal aparece en pantalla.
2
Desplace el joystick para resaltar GEOM y vuelva
a pulsar el joystick.
El menú GEOMETRIA aparece en pantalla.
3
Primero, mueva el joystick arriba o abajo para
seleccionar el elemento de ajuste que desee. A
continuación, desplace el joystick a la derecha o a
la izquierda para realizar el ajuste.
Ajuste del color de la imagen
(COLOR)
Los ajustes de COLOR permiten ajustar la temperatura del color
de la imagen mediante la modificación del nivel de color del
campo de color blanco. Los colores aparecen con un tono rojizo
si la temperatura es baja, y azulado si ésta es alta. Este ajuste
resulta útil para hacer coincidir el color del monitor con los
colores de una imagen impresa.
1
Pulse el joystick.
El MENU principal aparece en pantalla.
2
Desplace el joystick para resaltar COLOR y
vuelva a pulsar el joystick.
El menú COLOR aparece en pantalla.
3
Desplace el joystick a la derecha o a la izquierda
para seleccionar el modo de ajuste.
Hay tres tipos de modo de ajuste: FACIL, EXPERTO y
sRGB.
Ajuste el modo seleccionado según las instrucciones de la
página siguiente.
Es posible ajustar la temperatura del color en el modo FACIL
o EXPERTO para cada uno de los conectores de entrada de
vídeo.
Seleccione Para
girar la imagen
expandir o contraer los lados de la imagen
desplazar los lados de la imagen hacia la
izquierda o la derecha
ajustar la anchura de la imagen en la parte
superior de la pantalla
desplazar la imagen hacia la izquierda o la
derecha en la parte superior de la pantalla

13
ES
x
Modo FACIL
En el modo FACIL, puede realizar el ajuste fino de la temperatura
del color cambiando las tres temperaturas predefinidas: 5000K,
6500K o 9300K.
1
Mueva el joystick arriba o abajo para seleccionar la
fila 1 de temperatura de color. A continuación,
desplace el joystick a la derecha o a la izquierda
para seleccionar una temperatura de color.
Las temperaturas del color predefinidas son 5000K, 6500K y
9300K. El ajuste de fábrica es 9300K. El tono del color blanco
cambiará de azulado a rojizo al disminuir la temperatura hasta
6500K y 5000K.
2
Si es necesario, afine con precisión la temperatura
de color.
Mueva el joystick hacia arriba o abajo para
seleccionar la fila 2 de temperatura de color. A
continuación, desplace el joystick a la derecha o a
la izquierda para afinar con precisión la temperatura
de color.
Si ajusta la temperatura del color con precisión, los nuevos
ajustes del color se almacenarán en la memoria para cada una
de las tres temperaturas del color y la opción 1 del menú en
pantalla cambiará de la siguiente forma.
• [5000K]
t
[1]
• [6500K]
t
[2]
• [9300K]
t
[3]
x
Modo EXPERTO
Es posible realizar ajustes adicionales en el color en mayor detalle
seleccionando el modo EXPERTO.
1
Mueva el joystick arriba o abajo para seleccionar la
fila 1 de temperatura de color. A continuación,
desplace el joystick a la derecha o a la izquierda
para seleccionar una temperatura de color.
2
Mueva el joystick arriba o abajo para seleccionar el
elemento de ajuste 2. A continuación, desplace el
joystick a la derecha o a la izquierda para ajustar el
nivel de negro (BIAS).
De esta forma se ajustan las partes oscuras de la imagen.
3
Mueva el joystick arriba o abajo para seleccionar el
elemento de ajuste 3. A continuación, desplace el
joystick a la derecha o a la izquierda para ajustar el
nivel de blanco (GAIN).
De esta forma se ajustan las partes luminosas de la imagen.
Es posible ajustar el componente R (rojo), V (verde), A (azul)
de la señal de entrada al realizar cambios en las opciones 2
y 3.
Si ajusta la temperatura del color con precisión, los nuevos
ajustes del color se almacenarán en la memoria para cada una
de las tres temperaturas del color y la opción 1 del menú en
pantalla cambiará de la siguiente forma.
• [5000K]
t
[1]
• [6500K]
t
[2]
• [9300K]
t
[3]
x
Modo sRGB
El ajuste de color sRGB es un protocolo de espacio de color del
sector estándar diseñado para correlacionar los colores mostrados
e impresos de productos informáticos que cumplan con sRGB.
Para ajustar los colores en el perfil sRGB, basta con seleccionar el
modo sRGB en el menú de COLOR.
Una vez seleccionado el modo sRGB, los valores de brillo ( )
y contraste (
6
) se ajustan automáticamente en los valores que van
a ajustarse en el modo sRGB.
Con el fin de visualizar los colores sRGB correctamente (
γ
= 2,2,
6500K), compruebe que:
• los valores de brillo ( ) y contraste (
6
) están ajustados
respectivamente en los números mostrados en el menú
BRILLO/CONTRASTE. En caso contrario, pulse el botón
RESET (durante menos de 2 segundos). Para obtener
información sobre cómo cambiar el brillo y contraste, consulte
“Ajuste del brillo y del contraste” en la página 11.
• los valores de color del ordenador están ajustados en el perfil
sRGB.
Nota
El ordenador y otros productos conectados (como una impresora) deben
admitir el modo sRGB.
5000K 6500K 930 K0
50 K00
FACI L EXPERTO s BGR
REAJUSTE
DE COLOR SI
COLOR
5000K 6500K 930 K0
R BIAS 05
V BIAS 05
A BIAS 05
RGAIN 05
VGAIN 05
AGAIN 05
FACI L EXPERTO s BGR
COLOR
: 56 : 76 PARA s BGR
FACI L EXPERTO s BGR
REAJUSTE
DE COLOR SI
COLOR
(continúa)

14
Restauración del color mediante los menús FACIL
o sRGB (función REAJUSTE DE COLOR)
Los colores de la mayoría de los monitores tienden a perder brillo
gradualmente después de varios años de empleo. La función
REAJUSTE DE COLOR de los menús FACIL y sRGB permite
recuperar los niveles originales de fábrica del color.
1
Desplace el joystick a la derecha o a la izquierda
para seleccionar el modo FACIL o sRGB.
2
En primer lugar, mueva el joystick arriba o abajo
para seleccionar (REAJUSTE DE COLOR). A
continuación, desplace el joystick a la derecha.
La imagen desaparece mientras el color se restaura
(aproximadamente 2 segundos). Una vez restaurado el color,
la imagen vuelve a aparecer en pantalla.
Notas
• Antes de emplear esta función, el monitor debe encontrarse en el modo
de funcionamiento normal (indicador de alimentación iluminado en
verde) durante al menos 30 minutos. Si el monitor entra en el modo de
ahorro de energía, deberá ajustar dicho monitor en el modo de
funcionamiento normal y esperar unos 30 minutos para que esté
preparado. Es posible que sea necesario definir los ajustes de ahorro de
energía del ordenador para que el monitor se mantenga en el modo de
funcionamiento normal durante 30 minutos completos. Si el monitor no
está preparado, aparecerá el siguiente mensaje.
• El monitor puede perder gradualmente la capacidad para realizar esta
función debido al desgaste natural del tubo de imagen.
Ajuste de la calidad de la imagen
(PANTAL)
Los ajustes de PANTAL permiten ajustar la calidad de la imagen
controlando el muaré y la pureza.
• Si el color es irregular en las esquinas de la pantalla, ajuste la
pureza.
• Si aparecen patrones elípticos u ondulados en pantalla, cancele
el muaré.
Los ajustes de ELIMINAR MUARE y AJUSTE MUARE se
almacenan en la memoria para la señal de entrada actual. Los
demás ajustes se almacenan en la memoria para todas las señales
de entrada.
1
Pulse el joystick.
El MENU principal aparece en pantalla.
2
Desplace el joystick para resaltar PANTAL y
vuelva a pulsar el joystick.
El menú PANTALLA aparece en pantalla.
3
Primero, mueva el joystick arriba o abajo para
seleccionar el elemento de ajuste que desee. A
continuación, desplace el joystick a la derecha o a
la izquierda para realizar el ajuste.
* El muaré es un tipo de interferencia natural que produce líneas suaves
y onduladas en la pantalla. Puede aparecer debido a la interferencia
entre el patrón de la imagen en pantalla y el de paso de fósforo del
monitor.
Nota
Es posible que la imagen se aprecie con borrosidad si
ELIMINAR MUARE se ajusta en SI.
5000K 6500K 930 K0
50 K00
PREPARADO UNA
VEZ CALENTADO
FACI L EXPERTO s BGR
REAJUSTE
DE COLOR
COLOR
Seleccione Para
PUREZA
reducir al mínimo las irregularidades
del color del ángulo superior
izquierdo de la pantalla.
PUREZA
reducir al mínimo las irregularidades
del color del ángulo superior derecho
de la pantalla.
PUREZA
reducir al mínimo las irregularidades
del color del ángulo inferior izquierdo
de la pantalla.
PUREZA
reducir al mínimo las irregularidades
del color del ángulo inferior derecho
de la pantalla.
ELIMINAR MUARE
*
activar (SI) o desactivar (NO) la
función de cancelación de muaré.
(AJUSTE MUARE) aparece en
el menú al seleccionar SI.
AJUSTE MUARE
ajustar el grado de cancelación de
muaré hasta que éste se encuentre al
mínimo.
Ejemplo de muaré

15
ES
Ajuste de la convergencia (CONV)
Los ajustes de CONV permiten ajustar la calidad de la imagen
mediante el control de la convergencia. Ésta se refiere al
alineamiento de las señales de color rojo, verde y azul.
Si se aprecian sombras rojas o azules alrededor de las letras o de
las líneas, ajuste la convergencia.
Estos ajustes se almacenan en la memoria para todas las señales
de entrada.
1
Pulse el joystick.
El MENU principal aparece en pantalla.
2
Desplace el joystick para resaltar CONV y vuelva
a pulsar el joystick.
El menú CONVERGENCIA aparece en pantalla.
3
Primero, mueva el joystick arriba o abajo para
seleccionar el elemento de ajuste que desee. A
continuación, desplace el joystick a la derecha o a
la izquierda para realizar el ajuste.
Ajustes complementarios
(OPCION)
Es posible desmagnetizar el monitor, cambiar la posición del
menú y bloquear los controles manualmente.
1
Pulse el joystick.
El MENU principal aparece en pantalla.
2
Desplace el joystick para resaltar OPCION y
vuelva a pulsar el joystick.
El menú OPCION aparece en pantalla.
3
Mueva el joystick arriba o abajo para seleccionar el
elemento de ajuste que desee.
Ajuste la opción seleccionada de acuerdo con las siguientes
instrucciones.
x
Desmagnetización de la pantalla
El monitor se desmagnetiza automáticamente al activar la
alimentación.
Para desmagnetizar el monitor manualmente, primero
desplace el joystick arriba o abajo a fin de seleccionar
(DESMAGNET). A continuación, desplace el joystick
a la derecha.
La pantalla se desmagnetiza durante unos 3 segundos. Si es
preciso aplicar un segundo ciclo de desmagnetización, espere al
menos 20 minutos antes de aplicarlo para obtener los mejores
resultados posibles.
x
Cambio de la posición del menú
Cambie la posición del menú si bloquea la imagen en pantalla.
Para cambiar la posición en pantalla del menú, primero
desplace el joystick arriba o abajo para seleccionar
(POSICION MENU H) como ajuste horizontal o
(POSICION MENU V) como ajuste vertical. A
continuación, mueva el joystick a la derecha o a la
izquierda para desplazar el menú en pantalla.
x
Bloqueo de los controles
Para proteger los datos de ajuste mediante el bloqueo
de los controles, mueva el joystick arriba o abajo para
seleccionar (BLOQUEO DE AJUSTES). A
continuación, desplace el joystick a la derecha para
seleccionar SI.
Sólo funcionarán el interruptor ! (alimentación), SALIR y
(BLOQUEO DE AJUSTES) del menú OPCION. Si se
seleccionan otras opciones, la marca aparecerá en pantalla.
Para cancelar el bloqueo de los controles
Repita el anterior procedimiento y ajuste (BLOQUEO DE
AJUSTES) en NO.
Seleccione Para
que las sombras rojas o azules se
desplacen en sentido horizontal
que las sombras rojas o azules se
desplacen en sentido vertical
TOP
CONVER V SUP
que las sombras rojas o azules de la
parte superior de la pantalla se
desplacen en sentido vertical
BOT
CONVER V INF
que las sombras rojas o azules de la
parte inferior de la pantalla se
desplacen en sentido vertical

16
Restauración de los ajustes
Este monitor dispone de los siguientes métodos de restauración.
Utilice el botón RESET para restaurar los ajustes.
x
Restauración de una sola opción de ajuste
Emplee el joystick para seleccionar la opción de ajuste que desee
restaurar, y pulse el botón RESET.
x
Restauración de todos los datos de ajuste
para la señal de entrada actual
Pulse el botón RESET cuando la pantalla no muestre ningún
menú.
Tenga en cuenta que las siguientes opciones no se restauran
mediante este método:
• idioma de los menús en pantalla (página 8)
• modo de ajuste del menú COLOR (FACIL, EXPERTO, sRGB)
(página 12)
• posición de los menús en pantalla (página 15)
• bloqueo de los controles (página 15)
x
Restauración de todos los datos de ajuste
para todas las señales de entrada
Pulse y mantenga pulsado el botón RESET durante más de 2
segundos.
Nota
El botón RESET no funcionará si
(BLOQUEO DE AJUSTES) está
ajustado en SI
.
Características técnicas
Modos predefinidos y de usuario
Cuando el monitor recibe una señal de entrada, hace coincidir
automáticamente dicha señal con uno de los modos predefinidos
en fábrica almacenados en la memoria para mostrar imágenes de
alta calidad en el centro de la pantalla. (Consulte Appendix para
comprobar la lista de los modos predefinidos en fábrica.) Con
respecto a las señales de entrada que no se correspondan con
ninguno de los modos predefinidos de fábrica, la tecnología
digital Multiscan de este monitor garantiza la presentación en
pantalla de imágenes nítidas para cualquier sincronización dentro
del margen de frecuencias del monitor (horizontal: 30 – 121 kHz,
vertical: 48 – 160 Hz). Si la imagen se ajusta, los datos de ajuste
se almacenan como modo de usuario y se recuperan
automáticamente al recibirse la misma señal de entrada
.
Nota para los usuarios de Windows
Para los usuarios de Windows, consulte el manual de la tarjeta
gráfica o el programa de utilidades suministrado con la tarjeta
gráfica y seleccione la frecuencia de barrido más alta disponible
para maximizar el rendimiento del monitor.
Función de ahorro de energía
Este monitor cumple las directrices de ahorro de energía
establecidas por VESA,
E
NERGY
S
TAR y NUTEK. Si el
monitor se conecta a un ordenador o tarjeta gráfica de vídeo
conforme con DPMS (Display Power Management Signaling),
dicho monitor reducirá automáticamente el consumo de energía
en tres etapas como se muestra a continuación.
* Las cifras reflejan el consumo de energía cuando no hay ningún
periférico compatible con USB conectado al monitor.
** “Sleep” y “deep sleep” son modos de ahorro de energía definidos por
la Agencia de protección del medio ambiente (Environmental
Protection Agency).
*** Cuando el ordenador entra en el modo de ahorro de energía, la señal
de entrada se interrumpe y SIN SEÑAL DE ENTRADA aparece en
pantalla antes de que el monitor entra en el modo activo inactivo.
Después de unos segundos, el monitor entra en el modo de ahorro de
energía.
RESET
Modo de
alimentación
Consumo de
energía*
Indicador !
(alimentación)
funcionamiento
normal
≤
160 W verde
1 espera
≤
15 W alternación entre
verde y naranja
2 reposo
(sleep)**
≤
15 W alternación entre
verde y naranja
3 activo
inactivo***
(deep sleep)**
≤
1 W naranja
alimentación
desactivada
0 W apagado

17
ES
Solución de problemas
Antes de ponerse en contacto con personal de servicio técnico,
consulte esta sección.
Si aparecen líneas finas en pantalla
(hilos de amortiguación)
Las líneas que se aprecian en pantalla, especialmente cuando el
color de fondo es luminoso (normalmente blanco), son normales
en los monitores Trinitron. No se trata de un fallo de
funcionamiento. Son sombras de los hilos de amortiguación
utilizados para estabilizar la rejilla de apertura. La rejilla de
apertura es el elemento esencial por el que el tubo de imagen
Trinitron es único, permitiendo que la pantalla reciba más
iluminación, por lo que las imágenes aparecen con más brillo y
más detalle.
Mensajes en pantalla
Si la señal de entrada presenta algún problema, la pantalla
mostrará alguno de los siguientes mensajes.
Si aparece SIN SEÑAL DE ENTRADA en la línea
1
Esto indica que no se recibe ninguna señal del conector
seleccionado.
Si aparece FUERA DEL RANGO DE AJUSTE en la
línea
1
Esto indica que las especificaciones del monitor no admiten la
señal de entrada.
Para más información, consulte “Problemas y soluciones” en la
página 18.
Visualización del nombre, número de serie y
fecha de fabricación de este monitor.
Mientras el monitor recibe una señal de vídeo, pulse y mantenga
pulsado el joystick durante más de 5 segundos para que aparezca
el cuadro de información de este monitor.
Si el problema no se soluciona, póngase en contacto con un
representante de servicio técnico y proporciónele la siguiente
información:
• Nombre del modelo: A7217A
• Número de serie
• Nombre y especificaciones del ordenador y de la tarjeta gráfica.
2 Conector seleccionado
Este mensaje muestra qué conector se encuentra actualmente
seleccionado (ENTRADA 1 o ENTRADA 2).
3 Soluciones
Es posible que uno o más de los siguientes mensajes aparezca
en pantalla.
• Si ACTIVAR POR ORDENADOR aparece en pantalla,
pulse cualquier tecla del ordenador o mueva el ratón, y
verifique que la tarjeta gráfica de dicho ordenador se ha
encajado completamente en la ranura de bus correcta.
• Si el mensaje COMPROBAR SELECTOR DE ENTRADA
aparece en pantalla, cambie la señal de entrada (página 9).
• Si el mensaje CHEQUEE CABLE SEÑAL aparece en
pantalla, compruebe que el monitor esté correctamente
conectado al ordenador (página 6).
Hilos de
amortiguación
MONI TOR FUNCIONA
ENTRADA 1 :
S IN SEÑAL DE ENTRADA
ACT I VAR POR ORDENA ROD
COMPROBAR SELECTOR
DE ENTRADA
CHEQUEE CABLE SEÑAL
WH I T E
RED
GREEN
BLUE
INFORMACION
2 Conector seleccionado y las frecuencias de la señal
de entrada actual
Este mensaje muestra qué conector se encuentra actualmente
seleccionado (ENTRADA 1 o ENTRADA 2). Si el monitor
reconoce las frecuencias de la señal de entrada actual, las
frecuencias horizontal y vertical también aparecerán.
3 Soluciones
CAMBIE SINCRO DE SEÑAL aparece en pantalla. Si
sustituye un monitor antiguo por este, vuelva a conectar el
monitor antiguo. A continuación, ajuste la tarjeta gráfica del
ordenador de forma que la frecuencia horizontal se encuentre
entre 30 – 121 kHz, y la vertical entre 48 – 160 Hz.
1:130.0kHz/ H57z
FUERA DEL
RANGO DE AJUSTE
CAMBIE SINCRO
DE SEÑAL
WH I T E
RED
GREEN
BLUE
ENTRADA
MONI TOR FUNCIONA
INFORMACION
SER NO
:
1234567
MODEL
:
A7217A
MANUFACTURED
: 2001-52
INFORMACION
Ejemplo
b

18
Problemas y soluciones
Si el problema lo causa el ordenador u otro equipo conectado, consulte el manual de instrucciones del equipo conectado.
Utilice la función de autodiagnóstico (página 20) si las siguientes recomendaciones no ayudan a solucionar el problema.
Problema Compruebe lo siguiente
Ausencia de imagen
Si el indicador ! (alimentación) no
está iluminado
• Compruebe que el cable de alimentación esté correctamente conectado.
• Compruebe que el interruptor ! (alimentación) esté en la posición de “activado”.
Si el mensaje SIN SEÑAL DE
ENTRADA aparece en pantalla, o si
el indicador ! (alimentación) está
iluminado en naranja o alterna entre
verde y naranja
• Compruebe que el cable de señal de vídeo esté correctamente conectado y que todos los
enchufes estén firmemente insertados en las tomas (página 6).
• Compruebe que el ajuste del interruptor INPUT sea correcto (página 9).
• Compruebe que los terminales del conector de entrada de vídeo no estén doblados ni
arrancados.
xProblemas causados por el ordenador u otro equipo conectado
• El ordenador se encuentra en el modo de ahorro de energía. Pulse cualquier tecla del
teclado o mueva el ratón.
• Compruebe que la alimentación del ordenador esté activada.
• Compruebe que la tarjeta gráfica esté completamente insertada en la ranura bus adecuada.
Si el mensaje FUERA DEL RANGO
DE AJUSTE aparece en pantalla
xProblemas causados por el ordenador u otro equipo conectado
• Compruebe que el margen de frecuencia de vídeo se encuentre dentro del especificado
para el monitor. Si ha sustituido un monitor antiguo por este, vuelva a conectar el antiguo
y ajuste el margen de frecuencia de acuerdo con lo siguiente.
Horizontal: 30 – 121 kHz
Vertical: 48 – 160 Hz
Si no aparece ningún mensaje y el
indicador ! (alimentación) se
ilumina en verde o parpadea en
naranja
• Utilice la función de autodiagnóstico (página 20).
Si utiliza Windows 95/98 • Si el PC/tarjeta gráfica presenta problemas de comunicación con este monitor, descargue
el controlador específico de la página web de Microsoft Corporation.
La imagen parpadea, se ondula,
oscila o aparece codificada
• Aísle y elimine las fuentes potenciales de campos eléctricos o magnéticos, como otros
monitores, impresoras láser, luces fluorescentes, televisores o ventiladores eléctricos.
• Aleje el monitor de líneas eléctricas o instale una protección magnética cerca del monitor.
• Enchufe el monitor en una toma de CA diferente, preferiblemente de otro circuito.
• Gire el monitor 90
°
hacia la izquierda o la derecha.
xProblemas causados por el ordenador u otro equipo conectado
• Consulte el manual de la tarjeta gráfica para obtener información sobre el ajuste adecuado
al monitor.
• Asegúrese de que este monitor acepta el modo gráfico (VESA, etc.) y la frecuencia de la
señal de entrada (Appendix). Aunque la frecuencia se encuentre dentro del margen
adecuado, algunas tarjetas gráficas pueden tener un impulso de sincronización demasiado
estrecho para que el monitor se sincronice correctamente.
• Ajuste la frecuencia de barrido del ordenador (frecuencia vertical) para que la imagen
presente la mejor calidad posible.
La imagen aparece borrosa • Ajuste el brillo y el contraste (página 11).
• Desmagnetice el monitor* (página 15).
• Si ELIMINAR MUARE está activada (SI), la imagen puede aparecer borrosa. Disminuya
el efecto de cancelación de muaré o ajuste ELIMINAR MUARE en NO (página 14).
Aparecen imágenes fantasma • No utilice cables prolongadores de vídeo ni dispositivos de conmutación de vídeo.
• Compruebe que todos los enchufes estén firmemente insertado en sus tomas.
La imagen aparece descentrada o
con un tamaño incorrecto
• Pulse el botón ASC (página 9).
• Ajuste el tamaño o el centrado (página 12). Tenga en cuenta que ciertos modos de vídeo
no llenan la pantalla hasta los bordes.
Los bordes de la imagen aparecen
curvos
• Ajuste la geometría (página 12).
Se aprecian patrones ondulados o
elípticos (muaré)
• Ajuste ELIMINAR MUARE en SI y ajuste el grado de cancelación de muaré hasta que
éste sea mínimo (página 14).
xProblemas causados por el ordenador u otro equipo conectado
• Cambie el patrón de escritorio.

19
ES
* Si es necesario aplicar un segundo ciclo de desmagnetización, deje que transcurran al menos 20 minutos antes de volver a aplicarlo para obtener el mejor
resultado posible. Es posible que se oiga un zumbido, pero no es un fallo de funcionamiento.
El color no es uniforme • Desmagnetice el monitor* (página 15). Si coloca equipos que generen campos
magnéticos, como altavoces, cerca del monitor, o si cambia la orientación del monitor, el
color puede perder uniformidad.
• Ajuste la pureza (página 14).
El blanco no parece blanco • Ajuste la temperatura del color (página 12).
• Compruebe que los cinco conectores BNC estén conectados en el orden correcto
(página 6).
Las letras y las líneas muestran
sombras rojas o azules en los
bordes
• Ajuste la convergencia (página 15).
Los botones del monitor no
funcionan
( aparece en pantalla)
• Si la función de bloqueo de los controles está ajustada en SI, ajústela en NO (página 15).
La función REAJUSTE DE COLOR
no se activa
• Antes de emplear esta función, el monitor debe encontrarse en el modo de funcionamiento
normal (indicador de alimentación iluminado en verde) durante al menos 30 minutos. Para
obtener más información sobre el empleo de la función REAJUSTE DE COLOR, consulte
la página 14.
• Defina los ajustes de ahorro de energía del ordenador para mantener el monitor en el modo
de funcionamiento normal durante más de 30 minutos.
• El monitor puede perder gradualmente su capacidad para realizar esta función debido al
desgaste natural del tubo de imagen.
Los periféricos USB no funcionan • Compruebe que los conectores USB apropiados estén firmemente conectados (página 8).
• Compruebe que el interruptor ! (alimentación) se encuentre en la posición de activación.
xProblemas causados por el ordenador u otro equipo conectado
• Compruebe que se hayan encendido los dispositivos periféricos USB que tengan fuentes de
alimentación independientes.
• Instale la última versión del controlador de dispositivo en el ordenador. Póngase en
contacto con el fabricante del dispositivo para obtener más información sobre el
controlador de dispositivo apropiado.
• Si el teclado o el ratón conforme con USB no funciona, conéctelos directamente al
ordenador, reinicie éste y realice los cambios necesarios en los ajustes USB. A
continuación vuelva a conectar el teclado o el ratón al monitor. Si conecta un teclado o un
ratón a los conectores USB y después arranca el ordenador por primera vez, los
dispositivos periféricos pueden no funcionar.
• Para los usuarios que utilicen Windows 95
1. Haga clic con el botón derecho en My Computer y seleccione Properties.
2. Haga clic en la ficha Device Manager. Desplácese hacia abajo y seleccione Universal
Serial Bus Controller.
Si no aparece Universal Serial Bus Controller, es necesario cargar un disco USB
complementario. Póngase en contacto con el fabricante del ordenador para obtener más
información sobre cómo obtener un disco USB complementario.
3. Seleccione Generic USB Device en la lista de controladores USB y haga clic en
Properties.
4. Si aparece una marca de verificación en la casilla junto a “Disable in this hardware
profile”, elimine dicha marca.
5. Haga clic en Refresh.
Se oye un zumbido
inmediatamente después de
activar la alimentación
• Se trata del sonido producido por el ciclo de desmagnetización automática. Al activar la
alimentación, el monitor se desmagnetiza automáticamente durante 3 segundos.
Problema Compruebe lo siguiente
5000K 6500K 930 K0
50 K00
PREPARADO UNA
VEZ CALENTADO
FACI L EXPERTO s BGR
REAJUSTE
DE COLOR
COLOR

20
Función de autodiagnóstico
Este monitor está equipado con una función de autodiagnóstico.
Si el monitor u ordenador u ordenadores presentan algún
problema, la pantalla se mostrará en blanco y el indicador
! (alimentación) se iluminará en verde o parpadeará en naranja.
Si el indicador ! (alimentación) está iluminado en naranja,
significa que el ordenador se encuentra en el modo de ahorro de
energía. Pulse cualquier tecla del teclado o mueva el ratón.
x
Si el indicador
!
(alimentación) está
iluminado en verde
1
Desconecte los enchufes de los conectores 1 y 2 de
entrada de vídeo, o apague los ordenadores
conectados.
2
Pulse el botón ! (alimentación) dos veces para
apagar el monitor y, a continuación, encenderlo.
3
Desplace el joystick hacia la derecha durante
2 segundos antes de que el monitor entre en el
modo de ahorro de energía.
Si aparecen las cuatro barras de color (blanco, rojo, verde, azul),
significa que el monitor funciona correctamente. Vuelva a
conectar los cables de entrada de vídeo y compruebe el estado del
ordenador u ordenadores.
Si las barras de color no aparecen, significa que hay un fallo
potencial del monitor. Informe al representante de servicio
técnico sobre el estado del monitor.
x
Si el indicador
!
(alimentación) parpadea
en naranja
Pulse el botón ! (alimentación) dos veces para apagar
el monitor y, a continuación, encenderlo.
Si el indicador ! (alimentación) se ilumina en verde, significa
que el monitor funciona correctamente.
Si el indicador ! (alimentación) sigue parpadeando, significa que
hay un fallo potencial del monitor. Cuente el número de segundos
entre los parpadeos en naranja del indicador ! (alimentación) e
informe a su representante de servicio técnico sobre el estado del
monitor. Asegúrese de anotar el nombre del modelo y el número
de serie de dicho monitor. Igualmente, tome nota del fabricante y
del modelo del ordenador y de la tarjeta gráfica.
Especificaciones
TRC Paso de la rejilla de apertura de
0,23 – 0,27 mm
24 pulgadas, medida diagonal
90 grados de deflexión
FD Trinitron
Tamaño de imagen visualizable
Aprox. 482,1
×
308,2 mm (an/al)
(19
×
12
1
/
4
pulgadas)
Imagen de visualización de 22,5"
Resolución Máxima (16:10)
Horizontal: 2304 puntos
Vertical: 1440 líneas
Máxima (4:3)
Horizontal: 2048 puntos
Vertical: 1536 líneas
Recomendada (16:10)
Horizontal: 1920 puntos
Vertical: 1200 líneas
Niveles de señal de entrada
Señal de vídeo
RVA analógica: 0,700 Vp-p
(positiva), 75
Ω
Señal SYNC
Sincronización H/V separada o
compuesta: TTL 2 k
Ω
, Sin
polaridad Sincronización en
verde: 0,3 Vp-p (negativa)
Área de imagen estándar 16:10
Aprox. 474
×
296 mm (an/al)
(18
3
/
4
×
11
3
/
4
pulgadas)
4:3
Aprox. 395
×
296 mm (an/al)
(15
5
/
8
×
11
3
/
4
pulgadas)
5:4
Aprox. 370
×
296 mm (an/al)
(14
5
/
8
×
11
3
/
4
pulgadas)
Frecuencia de deflexión* Horizontal: 30 – 121 kHz
Vertical: 48 – 160 Hz
Corriente/tensión de entrada de CA
100 a 240 V, 50/60 Hz, 2,2 – 1,2 A
Consumo de energía Aprox. 160 W (sin dispositivos USB
conectados)
Temperatura de funcionamiento
10°C a 40°C
Dimensiones Aprox. 571,5
×
500
×
522,5 mm
(an/al/prf)
(22
1
/
2
×
19
3
/
4
×
20
5
/
8
pulgadas)
Peso Aprox. 42 kg (92 lb 10 oz)
Característica Plug and play
DDC2B/DDC2Bi, GTF**
Accesorios suministrados Consulte la página 6
* Condición de sincronización horizontal y vertical
recomendada
• La anchura de sincronización horizontal debe ser superior al
4,8% del tiempo total horizontal o a 0,8 µs, según el que sea
superior.
• La anchura de supresión horizontal debe ser superior a
2,3 µseg.
• La anchura de supresión vertical debe ser superior a
450 µseg.
** Si la señal de entrada cumple con la GTF (Fórmula de
sincronización generalizada), la función GTF del monitor
proporcionará automáticamente una imagen óptima para la
pantalla.
Diseño y especificaciones sujetos a cambios sin previo aviso.
MENU
INPUTASCRESET 21
Indicador
!
(alimentación)
La página se está cargando ...
La página se está cargando ...
La página se está cargando ...
La página se está cargando ...
La página se está cargando ...
La página se está cargando ...
La página se está cargando ...
La página se está cargando ...
La página se está cargando ...
La página se está cargando ...
La página se está cargando ...
La página se está cargando ...
La página se está cargando ...
La página se está cargando ...
La página se está cargando ...
La página se está cargando ...
La página se está cargando ...
La página se está cargando ...
La página se está cargando ...
La página se está cargando ...
La página se está cargando ...
La página se está cargando ...
La página se está cargando ...
La página se está cargando ...
La página se está cargando ...
La página se está cargando ...
La página se está cargando ...
La página se está cargando ...
La página se está cargando ...
La página se está cargando ...
La página se está cargando ...
La página se está cargando ...
La página se está cargando ...
La página se está cargando ...
La página se está cargando ...
La página se está cargando ...
La página se está cargando ...
La página se está cargando ...
La página se está cargando ...
La página se está cargando ...
La página se está cargando ...
La página se está cargando ...
La página se está cargando ...
La página se está cargando ...
La página se está cargando ...
La página se está cargando ...
La página se está cargando ...
La página se está cargando ...
La página se está cargando ...
La página se está cargando ...
La página se está cargando ...
La página se está cargando ...
La página se está cargando ...
La página se está cargando ...
La página se está cargando ...
La página se está cargando ...
La página se está cargando ...
La página se está cargando ...
Transcripción de documentos
Color Graphic Display HP A7217A 24” Color Display (22.5” Viewable image) Operating Instructions GB Mode d’emploi FR Bedienungsanleitung DE Manual de instrucciones ES Istruzioni per l’uso IT Gebruiksaanwijzing NL Bruksanvisning SE Índice Precauciones . . . . . . . . . . . . . . . . . . . . . . . . . . . . . . . . . . . . . . . . . . 4 Identificación de los componentes y los controles . . . . . . . . . . . . . . 5 Instalación . . . . . . . . . . . . . . . . . . . . . . . . . . . . . . . . . . . . .6 Paso 1: Conexión del monitor al ordenador. . . . . . . . . . . . . . . . . . . 6 Paso 2: Conexión del cable de alimentación . . . . . . . . . . . . . . . . . . 7 Paso 3: Encendido del monitor y del ordenador . . . . . . . . . . . . . . . 7 Conexión de periféricos conformes con USB (Bus serie universal) . . . . . . . . . . . . . . . . . . . . . . . . . . . . . . . . . . . . . 8 Selección del idioma de los menús en pantalla (LANG). . . . . . . . . . 8 Selección de la señal de entrada . . . . . . . . . . . . . . . . . . . . . . . . . . . 9 Tamaño y centrado automáticos de la imagen (AUTO) . . . . . . . . . . 9 Personalización del monitor . . . . . . . . . . . . . . . . . . . . . .10 Navegación por el menú. . . . . . . . . . . . . . . . . . . . . . . . . . . . . . . . . 10 Ajuste del brillo y del contraste . . . . . . . . . . . . . . . . . . . . . . . . . . . . 11 Ajuste del centrado de la imagen (CENTRO) . . . . . . . . . . . . . . . . . 12 Ajuste del tamaño de la imagen (TAMAÑO). . . . . . . . . . . . . . . . . . 12 Ampliación o reducción de la imagen (ZOOM) . . . . . . . . . . . . . . . . 12 Ajuste de la forma de la imagen (GEOM) . . . . . . . . . . . . . . . . . . . . 12 Ajuste del color de la imagen (COLOR) . . . . . . . . . . . . . . . . . . . . . 12 Ajuste de la calidad de la imagen (PANTAL) . . . . . . . . . . . . . . . . . 14 Ajuste de la convergencia (CONV). . . . . . . . . . . . . . . . . . . . . . . . . 15 Ajustes complementarios (OPCION) . . . . . . . . . . . . . . . . . . . . . . . 15 Restauración de los ajustes . . . . . . . . . . . . . . . . . . . . . . . . . . . . . . 16 Características técnicas . . . . . . . . . . . . . . . . . . . . . . . . .16 Modos predefinidos y de usuario . . . . . . . . . . . . . . . . . . . . . . . . . . 16 Función de ahorro de energía . . . . . . . . . . . . . . . . . . . . . . . . . . . . 16 • Trinitron es una marca comercial registrada de Sony Corporation. • Windows y MS-DOS son marcas comerciales registradas de Microsoft Corporation en Estados Unidos y otros países. • VESA y DDC son marcas comerciales de Video Electronics Standard Association. • ENERGY STAR es una marca registrada de EE.UU. • El resto de los nombres de productos mencionados en este manual pueden ser marcas comerciales o marcas comerciales registradas de sus respectivas compañías. • Además, “” y “” no se mencionan en cada caso en este manual. Solución de problemas . . . . . . . . . . . . . . . . . . . . . . . . . .17 Si aparecen líneas finas en pantalla (hilos de amortiguación) . . . . 17 Mensajes en pantalla . . . . . . . . . . . . . . . . . . . . . . . . . . . . . . . . . . . 17 Problemas y soluciones . . . . . . . . . . . . . . . . . . . . . . . . . . . . . . . . . 18 Función de autodiagnóstico . . . . . . . . . . . . . . . . . . . . . . . . . . . . . . 20 Especificaciones . . . . . . . . . . . . . . . . . . . . . . . . . . . . . . .20 Appendix. . . . . . . . . . . . . . . . . . . . . . . . . . . . . . . . . . . . . . . i Preset mode timing table . . . . . . . . . . . . . . . . . . . . . . . . . . . . . . . . . .i TCO’99 Eco-document . . . . . . . . . . . . . . . . . . . . . . . . . . . . . . . . . . . .i HP General Hardware Warranty . . . . . . . . . . . . . . . . . . . . . . . . . . . . iii 3 ES Mantenimiento Precauciones Advertencia sobre las conexiones de alimentación • Los siguientes cables de alimentación se suministran con este monitor: Uno de 220 - 240 V CA para todos los países europeos y otro de 100 - 120 V CA para todos los países en los que la tensión sea de 120V. Si utiliza este monitor en otras zonas distintas a las indicadas, utilice el suministro eléctrico local apropiado. Para los clientes en el Reino Unido Si utiliza el monitor en el Reino Unido, asegúrese de utilizar el cable de alimentación suministrado para dicho país. Transporte Cuando transporte este monitor para su reparación o traslado, utilice la caja y materiales de embalaje originales. No agarre nunca el stick de control cuando transporte el monitor. Ejemplo de tipos de enchufe para 100 a 120 V CA • Limpie la pantalla con un paño suave. Si utiliza algún líquido limpiador de cristales, no emplee ningún tipo de producto de limpieza que contenga soluciones antiestáticas o aditivos similares, ya que pueden rayar la superficie de la pantalla. • No frote, toque ni manipule la superficie de la pantalla con objetos afilados o abrasivos, como un bolígrafo o un destornillador. Este tipo de contacto puede rayar el tubo de imagen. • Limpie el exterior, el panel y los controles con un paño suave ligeramente humedecido con una solución detergente poco concentrada. No utilice estropajos abrasivos, detergente en polvo ni disolventes, como alcohol o bencina. para 200 a 240 V CA para 240 V CA solamente Para los usuarios en EE.UU. Si no utiliza el cable apropiado, este monitor no cumplirá con las normas obligatorias de la FCC. Ejemplo de tipos de enchufes Stick de control para 100 a 120 V CA para 200 a 240 V CA • Antes de desconectar el cable de alimentación, espere al menos 30 segundos después de desactivar la alimentación para que se descargue la electricidad estática de la superficie de la pantalla. • Una vez activada la alimentación, la pantalla se desmagnetiza durante unos 3 segundos. Esto genera un intenso campo magnético alrededor de la pantalla que puede afectar a los datos almacenados en discos y cintas magnéticas situados cerca del monitor. Asegúrese de mantener discos, cintas y equipos de grabación magnéticos alejados del monitor. Uso del soporte basculante giratorio Este monitor puede ajustarse en los ángulos mostrados a continuación. Para encontrar el centro del radio de giro del monitor, alinee el centro de la pantalla de dicho monitor con los puntos de centrado del soporte. Agarre el monitor por su parte inferior con las dos manos cuando lo gire horizontal o verticalmente. 165° El equipo debe instalarse cerca de una toma de fácil acceso. 15° Instalación No instale el monitor en los siguientes lugares: • sobre superficies (mantas, colchas, etc.) ni cerca de materiales (cortinas, tapices, etc.) que puedan bloquear los orificios de ventilación • cerca de fuentes de calor, como radiadores o conductos de aire caliente, ni en lugares sujetos a la luz solar directa • en lugares sujetos a cambios bruscos de temperatura • en lugares sujetos a golpes o vibraciones mecánicas • sobre superficies inestables • cerca de equipos que generen magnetismo, como transformadores o líneas eléctricas de alta tensión • cerca o sobre una superficie metálica con carga eléctrica 4 165° 5° Puntos de centrado Identificación de los componentes y los controles Parte posterior Consulte las páginas indicadas entre paréntesis para obtener más información. lado delantero lado delantero lado trasero lado trasero Parte frontal 1 R G B HD VD 2 AC IN RESET ASC INPUT 1 2 MENU Para utilizar el stick de control Este monitor dispone de un stick de control basculante con forma cilíndrica. Para utilizar los controles, gire el mando del lado izquierdo hacia abajo para exponer los botones de control. Si no necesita los botones de control, gire el mando hacia arriba para ocultarlos. Si no se utilizan Si se utilizan , Mando 6 Conector AC IN (página 7) Este conector proporciona alimentación de CA al monitor. 7 Conectores de flujo de entrada USB (bus serie universal) (página 8) Utilice estos conectores para conectar los dispositivos periféricos USB al monitor. 8 Conector de flujo de salida USB (bus serie universal) (página 8) Emplee este conector para conectar el monitor a un ordenador conforme con USB. 9 Conector 1 de entrada de vídeo (HD15) (página 6) Este conector introduce las señales de vídeo RVA (0,700 Vp-p, positivas) y de sincronización. 1 Botón RESET (restauración) (página 16) Este botón recupera los valores de fábrica. 2 Botón ASC (tamaño y centrado automáticos) (página 9) Este botón ajusta automáticamente el tamaño y centrado de la imagen. 3 Interruptor INPUT (de entrada) (página 9) Este interruptor selecciona la señal de entrada de vídeo HD15 o BNC. 4 Joystick (página 11) El joystick se utiliza para mostrar el menú y para realizar ajustes en el monitor, incluido el brillo y el contraste. 5 Interruptor e indicador ! (alimentación) (páginas 7, 16, 20) Este botón enciende y apaga el monitor. El indicador de alimentación se ilumina en verde cuando el monitor está encendido, y parpadea en verde y en naranja, o se ilumina en naranja cuando dicho monitor se encuentra en el modo de ahorro de energía. ES 5 4 3 2 1 10 9 8 7 6 15 14 13 12 11 Termina Señal l n° Termina Señal l n° 1 Roja 8 Masa azul 2 Verde (Sincronización compuesta en verde) 9 DDC+5V* 10 Masa 11 Identificación (Masa) 12 Datos bidireccionales (SDA)* 3 Azul 4 Identificación (Masa) 5 Masa DDC* 13 Sincronización H. 6 Masa roja 14 Sincronización V. 7 Masa verde 15 Reloj de datos (SCL)* * DDC (Display Data Channel) es un estándar de VESA. q; Conector 2 de entrada de vídeo (BNC) (página 6) Este conector introduce las señales de vídeo RVA (0,700 Vp-p, positivas) y las de sincronización. 5 x Conexión a los cinco conectores BNC Instalación Antes de utilizar el monitor, compruebe que ha recibido los siguientes accesorios: • Cable de alimentación (2) • Cable de señale de vídeo (1) • Cable USB (1) • Notas sobre la limpieza de la superficie de la pantalla (1) • Este manual de instrucciones (1) 1 R G B HD VD 2 AC IN Paso 1: Conexión del monitor al ordenador Apague el monitor y el ordenador antes de realizar la conexión. Notas • No toque los terminales del conector del cable de señal de vídeo, ya que dichos terminales podrían doblarse. • Cuando conecte el cable de señal de vídeo, compruebe la alineación del conector. No fuerce el conector en el sentido incorrecto, ya que los terminales podrían doblarse. x Conexión al conector HD15 1 R G B HD VD a entrada HD/VD Consulte los ejemplos anteriores para conectar al ordenador. Cable de señal de vídeo (SMF-400, no suministrado)* * Conecte los cables de izquierda a derecha en el siguiente orden: RojoVerde-Azul-HD-VD. Nota La característica Plug & Play (DDC) no se aplica a los cinco conectores BNC. Si desea utilizar dicha característica, conecte el ordenador al conector con el cable de señal de vídeo suministrado. 2 AC IN a entrada HD15 a un ordenador con salida de vídeo HD15 Cable de señales de vídeo (suministrado) 6 a entrada R/G/B Paso 2: Conexión del cable de alimentación Con el monitor y el ordenador apagados, primero conecte el cable de alimentación al monitor y, a continuación, a una toma de corriente. 1 R G B HD VD 2 AC IN Si las imágenes no aparecen en pantalla • Compruebe que el monitor esté correctamente conectado al ordenador. • Si SIN SEÑAL DE ENTRADA aparece en la pantalla, cambie la señal de entrada (página 9), y compruebe que la tarjeta gráfica del ordenador esté completamente insertada en la ranura bus correcta. • Si sustituye un monitor antiguo por este modelo y el mensaje FUERA DEL RANGO DE AJUSTE aparece en pantalla, vuelva a conectar el monitor antiguo. A continuación, ajuste la tarjeta gráfica del ordenador de forma que la frecuencia horizontal se encuentre entre 30 – 121 kHz, y la vertical entre 48 – 160 Hz. Para obtener más información sobre los mensajes en pantalla, consulte “Problemas y soluciones” en la página 18. a AC IN Cable de alimentación (suministrado) a una toma de corriente Paso 3: Encendido del monitor y del ordenador Primero encienda el monitor y, a continuación, el ordenador. Instalación en distintos sistemas operativos (OS) Este monitor cumple con el estándar Plug & Play “DDC” y detecta automáticamente toda la información de dicho monitor. No es preciso instalar ningún controlador específico en el ordenador. Si conecta el monitor al PC y, a continuación, inicia éste por primera vez, es posible que el asistente de instalación aparezca en pantalla. Haga clic en “Next” varias veces, según las instrucciones del asistente, hasta que el monitor Plug & Play se seleccione automáticamente para que pueda utilizar este monitor. Si el PC/tarjeta gráfica presenta problemas de comunicación con este monitor, descargue el controlador específico de la página web del fabricante del sistema operativo. Para los usuarios que utilicen Windows NT4.0 En la instalación del monitor en Windows NT4.0 no se utiliza el controlador de pantalla. Consulte el manual de instrucciones de Windows NT4.0 para obtener información detallada sobre el ajuste de la resolución, frecuencia de barrido y número de colores. ES La instalación del monitor ha finalizado. Si fuese necesario, utilice los controles del monitor para ajustar la imagen. 7 Conexión de periféricos conformes con USB (Bus serie universal) Selección del idioma de los menús en pantalla (LANG) El monitor dispone de un conector USB de flujo de salida y de cuatro de flujo de entrada. Permiten conectar rápida y fácilmente dispositivos periféricos conformes con USB (como teclados, ratones, impresoras y escáneres) al ordenador con un cable USB estandarizado. Para emplear el monitor como hub para los dispositivos periféricos, conecte los USB como se ilustra a continuación. Los idiomas disponibles para los menús en pantalla son inglés, francés, alemán, español, italiano, holandés, sueco, ruso y japonés. El ajuste por omisión es el idioma inglés. 1 Pulse el joystick. Consulte la página 11 para obtener más información sobre el empleo del joystick. MENU OK PANTAL CENTRO b GEOM LANG 2 Desplace el joystick para resaltar SALIR MENU CONV COLOR TAMAÑO OPCION LANG y vuelva a pulsar dicho joystick. a un ordenador conforme con USB L ANGUAGE a dispositivos periféricos conformes con USB 1 Encienda el monitor y el ordenador. b b ENGL I SH FRANÇA I S DEUT SCH ESPAÑOL I T A L I ANO NEDER L ANDS SVENSKA 2 Conecte el ordenador al conector de flujo de salida cuadrado con el cable USB suministrado. Para los usuarios que utilicen Windows Si aparece un mensaje, siga las instrucciones en pantalla y seleccione Generic USB Hub como ajuste por defecto. 3 Conecte los dispositivos periféricos conformes con USB a los conectores USB rectangulares. de flujo de entrada Notas • No todos los ordenadores y/o sistemas operativos admiten las configuraciones USB. Consulte el manual de instrucciones del ordenador para averiguar si puede conectar dispositivos USB. • En la mayoría de los casos, es preciso instalar software de controlador USB en el ordenador central. Consulte el manual de instrucciones del dispositivo periférico para más información. • El monitor funciona como hub USB siempre que se encuentra encendido o en modo de ahorro de energía. • Si conecta un teclado o un ratón a los conectores USB y después arranca el ordenador por primera vez, los dispositivos periféricos pueden no funcionar. Primero conecte el teclado y el ratón directamente al ordenador e instale los dispositivos conformes con USB. Después conéctelos a este monitor. 8 3 Desplace el joystick hacia arriba o abajo para seleccionar un idioma y vuelva a pulsar dicho joystick. • ENGLISH: Inglés • FRANÇAIS: Francés • DEUTSCH: Alemán • ESPAÑOL • ITALIANO: Italiano • NEDERLANDS: Holandés • SVENSKA: Sueco • : Ruso • : Japonés Para cerrar el menú Pulse el joystick una vez para recuperar el menú principal, y dos veces para recuperar la visualización normal. Si no pulsa ningún botón, el menú se cerrará automáticamente transcurridos unos 30 segundos. Para restaurar el idioma inglés Pulse el botón RESET mientras el menú LANGUAGE se encuentra en pantalla. Selección de la señal de entrada Es posible conectar dos ordenadores a este monitor utilizando los conectores de entrada de vídeo 1 (HD15) y 2 (BNC). Para conmutar entre los dos ordenadores, utilice el interruptor INPUT. Desplace el interruptor INPUT. El conector actualmente seleccionado (“INPUT 1” : HD15 o “INPUT 2” : BNC) aparece en pantalla durante unos segundos. INPUT 1 2 Nota Si el conector seleccionado no recibe ninguna señal, la pantalla mostrará el mensaje SIN SEÑAL DE ENTRADA. Transcurridos unos segundos, el monitor entra en el modo de ahorro de energía. Si esto ocurre, cambie al otro conector. Tamaño y centrado automáticos de la imagen (AUTO) Es posible ajustar fácilmente la imagen para que llene la pantalla mediante la pulsación del botón ASC (de tamaño y centrado automáticos). Pulse el botón ASC. La imagen llenará la pantalla automáticamente. ASC ES Notas • Esta función está destinada para utilizarse con un ordenador que emplee Windows o un software de interfaz gráfico de usuario similar que proporcione imágenes en pantalla completa. Puede no funcionar correctamente si el color de fondo es oscuro o si la imagen de entrada no llena la pantalla hasta los bordes (como un indicativo del MS-DOS). • La imagen llenará la pantalla hasta los bordes solamente si la relación de aspecto de dicha imagen es de 16:10 y la señal aparece especificada en la tabla de sincronización de modos predefinidos del Apéndice (Appendix). Las imágenes con una relación de aspecto distinta de 16:10 se mostrarán con su resolución real y no llenarán la pantalla hasta los bordes. • La imagen mostrada se mueve durante unos segundos mientras se realiza esta función. Esto no es un fallo de funcionamiento. 9 5 PANTAL (página 14) Seleccione el menú PANTAL para ajustar la calidad de la imagen. Es posible ajustar la pureza y el efecto de cancelación del muaré. Personalización del monitor Es posible realizar diversos ajustes del monitor mediante el menú en pantalla. Navegación por el menú Pulse el joystick para que aparezca el MENU principal en la pantalla. Consulte la página 11 para obtener más información sobre el empleo del joystick. MENU b OK PANTAL CENTRO GEOM LANG SALIR PURE Z A 26 6 CONV (página 15) Seleccione el menú CONV para ajustar la convergencia horizontal y vertical de la imagen. CONVERGENC I A TOP BOT 26 7 LANG (página 8) Seleccione el menú LANG para elegir el idioma de los menús en pantalla. L ANGUAGE ENGL I SH FRANÇA I S DEUT SCH ESPAÑOL I T A L I ANO NEDER L ANDS SVENSKA MENU CONV COLOR TAMAÑO OPCION Utilice el joystick para seleccionar uno de los siguientes menús. 1 CENTRO (página 12) Seleccione el menú CENTRO para ajustar el centrado o el zoom de la imagen. PANTAL LA TAMAÑO / CENTRO 8 OPCION (página 15) Seleccione el menú OPCION para ajustar las opciones del monitor. Éstas incluyen: • la desmagnetización de la pantalla • el cambio de la posición del menú en pantalla • el bloqueo de los controles OPC I ON D ESMAGN E T SI 9 SALIR Seleccione SALIR para cerrar el menú. 26 x Visualización de la señal de entrada actual 2 TAMAÑO (página 12) Seleccione el menú TAMAÑO para ajustar el tamaño o el zoom de la imagen. TAMAÑO / CENTRO Las frecuencias horizontal y vertical de la señal de entrada actual aparecen en el MENU principal. Si la señal se corresponde con uno de los modos predefinidos en fábrica de este monitor, también aparecerá la resolución. 26 MENU 3 GEOM (página 12) Seleccione el menú GEOM para ajustar la rotación y forma de la imagen. GEOMETR I A PANTAL CENTRO GEOM 10 SALIR MENU CONV COLOR 26 LANG 4 COLOR (página 12) Seleccione el menú COLOR para ajustar la temperatura del color de la imagen. Puede utilizarlo para hacer coincidir los colores del monitor con los de una imagen impresa. OK COLOR F AC I L EXPERTO 5 0 0 0K 6 5 0 0K REA J US T E DE COLOR s RG B 9 3 0 0K 5 0 0 0K SI resolución de la señal de entrada actual TAMAÑO OPCION 107 . 1kHz / 85Hz 1920 1200 frecuencias horizontal y vertical de la señal de entrada actual Nota En algunos casos, aunque la relación de aspecto de la señal de entrada actual sea de 4:3 o 5:4, la resolución puede aparecer con una relación de aspecto de 16:10 o 16:9. x Uso del joystick Ajuste del brillo y del contraste 1 Muestre el MENU principal y seleccione el menú que desee ajustar. Pulse el joystick una vez para que aparezca el MENU principal. A continuación, desplace el joystick hacia arriba, abajo, izquierda o derecha para resaltar el menú deseado. Pulse dicho joystick para seleccionar la opción de menú. Los ajustes de brillo y contraste se realizan mediante un menú de BRILLO/CONTRASTE independiente. Estos ajustes se almacenan en la memoria para las señales procedentes del conector de entrada actualmente seleccionado. 1 Desplace el joystick en cualquier dirección. El menú de BRILLO/CONTRASTE aparece en pantalla. BR I L LO / CONTRAS T E b b 26 26 2 Desplace el joystick hacia arriba o abajo para ajustar el brillo ( ), y hacia la izquierda o la derecha para ajustar el contraste (6). 2 Ajuste el menú. Desplace el joystick hacia arriba, abajo, izquierda o derecha para realizar el ajuste. Si selecciona el modo sRGB en el menú COLOR Compruebe que los valores de brillo ( ) y contraste (6) están ajustados respectivamente en los números que van a ajustarse en el modo sRGB mostrados en el menú BRILLO/CONTRASTE. En caso contrario, pulse el botón RESET (durante menos de 2 segundos). BR I L LO / CONTRAS T E 56 s RGB 3 Cierre el menú. Pulse el joystick una vez para volver al menú principal, y dos veces para recuperar la visualización normal. Si no pulsa ningún botón, el menú se cerrará automáticamente transcurridos unos 30 segundos. 76 : 56 76 Valores que se ajustan en el modo sRGB Para obtener más información sobre el empleo del modo sRGB, consulte “Ajuste del color de la imagen (COLOR)” en la página 12. ES El menú desaparece automáticamente transcurridos unos 3 segundos. x Restauración de los ajustes Pulse el botón RESET. Consulte la página 16 para obtener más información sobre la restauración de los ajustes. RESET 11 Ajuste del centrado de la imagen (CENTRO) Ajuste de la forma de la imagen (GEOM) Este ajuste se almacena en la memoria para la señal de entrada actual. El ajuste (rotación) se almacena en la memoria para todas las señales de entrada. El resto de ajustes se almacenan en la memoria para la señal de entrada actual. 1 Pulse el joystick. 1 Pulse el joystick. El MENU principal aparece en pantalla. El MENU principal aparece en pantalla. 2 Desplace el joystick para resaltar CENTRO y vuelva a pulsar el joystick. El menú TAMAÑO/CENTRO aparece en pantalla. 2 Desplace el joystick para resaltar GEOM y vuelva a pulsar el joystick. El menú GEOMETRIA aparece en pantalla. 3 En primer lugar, suba o baje el joystick a fin de seleccionar para realizar el ajuste horizontal, o para realizar el ajuste vertical. A continuación, desplace el joystick a la derecha o a la izquierda para ajustar el centrado. Ajuste del tamaño de la imagen (TAMAÑO) 3 Primero, mueva el joystick arriba o abajo para seleccionar el elemento de ajuste que desee. A continuación, desplace el joystick a la derecha o a la izquierda para realizar el ajuste. Seleccione Para girar la imagen expandir o contraer los lados de la imagen Este ajuste se almacena en la memoria para la señal de entrada actual. ajustar la anchura de la imagen en la parte superior de la pantalla 1 Pulse el joystick. El MENU principal aparece en pantalla. 2 Desplace el joystick para resaltar TAMAÑO y vuelva a pulsar el joystick. El menú TAMAÑO/CENTRO aparece en pantalla. 3 En primer lugar, suba o baje el joystick a fin de seleccionar para realizar el ajuste horizontal, o para realizar el ajuste vertical. A continuación, desplace el joystick a la derecha o a la izquierda para ajustar el tamaño. Ampliación o reducción de la imagen (ZOOM) Este ajuste se almacena en la memoria para la señal de entrada actual. 1 Pulse el joystick. El MENU principal aparece en pantalla. 2 Desplace el joystick para resaltar TAMAÑO o CENTRO y vuelva a pulsar el joystick. El menú TAMAÑO/CENTRO aparece en pantalla. 3 Suba o baje el joystick para seleccionar (zoom), y desplace el joystick a la izquierda o a la derecha para aumentar o reducir la imagen. Nota El ajuste se detiene cuando el tamaño horizontal o el vertical alcanza su valor máximo o mínimo. 12 desplazar los lados de la imagen hacia la izquierda o la derecha desplazar la imagen hacia la izquierda o la derecha en la parte superior de la pantalla Ajuste del color de la imagen (COLOR) Los ajustes de COLOR permiten ajustar la temperatura del color de la imagen mediante la modificación del nivel de color del campo de color blanco. Los colores aparecen con un tono rojizo si la temperatura es baja, y azulado si ésta es alta. Este ajuste resulta útil para hacer coincidir el color del monitor con los colores de una imagen impresa. 1 Pulse el joystick. El MENU principal aparece en pantalla. 2 Desplace el joystick para resaltar COLOR y vuelva a pulsar el joystick. El menú COLOR aparece en pantalla. 3 Desplace el joystick a la derecha o a la izquierda para seleccionar el modo de ajuste. Hay tres tipos de modo de ajuste: FACIL, EXPERTO y sRGB. Ajuste el modo seleccionado según las instrucciones de la página siguiente. Es posible ajustar la temperatura del color en el modo FACIL o EXPERTO para cada uno de los conectores de entrada de vídeo. x Modo FACIL 3 Mueva el joystick arriba o abajo para seleccionar el En el modo FACIL, puede realizar el ajuste fino de la temperatura del color cambiando las tres temperaturas predefinidas: 5000K, 6500K o 9300K. elemento de ajuste 3. A continuación, desplace el joystick a la derecha o a la izquierda para ajustar el nivel de blanco (GAIN). De esta forma se ajustan las partes luminosas de la imagen. COLOR F AC I L EXPERTO 5 0 0 0K 6 5 0 0K REA J US T E DE COLOR s RG B 9 3 0 0K 5 0 0 0K SI 1 Mueva el joystick arriba o abajo para seleccionar la fila 1 de temperatura de color. A continuación, desplace el joystick a la derecha o a la izquierda para seleccionar una temperatura de color. Las temperaturas del color predefinidas son 5000K, 6500K y 9300K. El ajuste de fábrica es 9300K. El tono del color blanco cambiará de azulado a rojizo al disminuir la temperatura hasta 6500K y 5000K. 2 Si es necesario, afine con precisión la temperatura de color. Mueva el joystick hacia arriba o abajo para seleccionar la fila 2 de temperatura de color. A continuación, desplace el joystick a la derecha o a la izquierda para afinar con precisión la temperatura de color. Si ajusta la temperatura del color con precisión, los nuevos ajustes del color se almacenarán en la memoria para cada una de las tres temperaturas del color y la opción 1 del menú en pantalla cambiará de la siguiente forma. • [5000K]t[ 1] • [6500K]t[ 2] • [9300K]t[ 3] x Modo EXPERTO Es posible realizar ajustes adicionales en el color en mayor detalle seleccionando el modo EXPERTO. COLOR F AC I L EXPERTO 5 0 0 0K 6 5 0 0K R B I AS V B I AS A B I AS R GA I N V GA I N A GA I N Es posible ajustar el componente R (rojo), V (verde), A (azul) de la señal de entrada al realizar cambios en las opciones 2 y 3. s RG B 9 3 0 0K 50 50 50 50 50 50 1 Mueva el joystick arriba o abajo para seleccionar la Si ajusta la temperatura del color con precisión, los nuevos ajustes del color se almacenarán en la memoria para cada una de las tres temperaturas del color y la opción 1 del menú en pantalla cambiará de la siguiente forma. • [5000K]t[ 1] • [6500K]t[ 2] • [9300K]t[ 3] x Modo sRGB El ajuste de color sRGB es un protocolo de espacio de color del sector estándar diseñado para correlacionar los colores mostrados e impresos de productos informáticos que cumplan con sRGB. Para ajustar los colores en el perfil sRGB, basta con seleccionar el modo sRGB en el menú de COLOR. Una vez seleccionado el modo sRGB, los valores de brillo ( ) y contraste (6) se ajustan automáticamente en los valores que van a ajustarse en el modo sRGB. COLOR F AC I L : 56 EXPERTO s RG B : 7 6 PARA s RG B REA J US T E DE COLOR SI Con el fin de visualizar los colores sRGB correctamente (γ = 2,2, 6500K), compruebe que: • los valores de brillo ( ) y contraste (6) están ajustados respectivamente en los números mostrados en el menú BRILLO/CONTRASTE. En caso contrario, pulse el botón RESET (durante menos de 2 segundos). Para obtener información sobre cómo cambiar el brillo y contraste, consulte “Ajuste del brillo y del contraste” en la página 11. • los valores de color del ordenador están ajustados en el perfil sRGB. Nota El ordenador y otros productos conectados (como una impresora) deben admitir el modo sRGB. fila 1 de temperatura de color. A continuación, desplace el joystick a la derecha o a la izquierda para seleccionar una temperatura de color. 2 Mueva el joystick arriba o abajo para seleccionar el elemento de ajuste 2. A continuación, desplace el joystick a la derecha o a la izquierda para ajustar el nivel de negro (BIAS). De esta forma se ajustan las partes oscuras de la imagen. (continúa) 13 ES Restauración del color mediante los menús FACIL o sRGB (función REAJUSTE DE COLOR) Los colores de la mayoría de los monitores tienden a perder brillo gradualmente después de varios años de empleo. La función REAJUSTE DE COLOR de los menús FACIL y sRGB permite recuperar los niveles originales de fábrica del color. 1 Desplace el joystick a la derecha o a la izquierda para seleccionar el modo FACIL o sRGB. 2 En primer lugar, mueva el joystick arriba o abajo para seleccionar (REAJUSTE DE COLOR). A continuación, desplace el joystick a la derecha. La imagen desaparece mientras el color se restaura (aproximadamente 2 segundos). Una vez restaurado el color, la imagen vuelve a aparecer en pantalla. Notas • Antes de emplear esta función, el monitor debe encontrarse en el modo de funcionamiento normal (indicador de alimentación iluminado en verde) durante al menos 30 minutos. Si el monitor entra en el modo de ahorro de energía, deberá ajustar dicho monitor en el modo de funcionamiento normal y esperar unos 30 minutos para que esté preparado. Es posible que sea necesario definir los ajustes de ahorro de energía del ordenador para que el monitor se mantenga en el modo de funcionamiento normal durante 30 minutos completos. Si el monitor no está preparado, aparecerá el siguiente mensaje. Ajuste de la calidad de la imagen (PANTAL) Los ajustes de PANTAL permiten ajustar la calidad de la imagen controlando el muaré y la pureza. • Si el color es irregular en las esquinas de la pantalla, ajuste la pureza. • Si aparecen patrones elípticos u ondulados en pantalla, cancele el muaré. Los ajustes de ELIMINAR MUARE y AJUSTE MUARE se almacenan en la memoria para la señal de entrada actual. Los demás ajustes se almacenan en la memoria para todas las señales de entrada. 1 Pulse el joystick. El MENU principal aparece en pantalla. 2 Desplace el joystick para resaltar 3 Primero, mueva el joystick arriba o abajo para seleccionar el elemento de ajuste que desee. A continuación, desplace el joystick a la derecha o a la izquierda para realizar el ajuste. Seleccione Para PUREZA reducir al mínimo las irregularidades del color del ángulo superior izquierdo de la pantalla. PUREZA reducir al mínimo las irregularidades del color del ángulo superior derecho de la pantalla. PUREZA reducir al mínimo las irregularidades del color del ángulo inferior izquierdo de la pantalla. PUREZA reducir al mínimo las irregularidades del color del ángulo inferior derecho de la pantalla. COLOR F AC I L EXPERTO 5 0 0 0K 6 5 0 0K s RG B 9 3 0 0K 5 0 0 0K REA J US T E DE COLOR PREPARADO UNA VE Z CA L ENT ADO • El monitor puede perder gradualmente la capacidad para realizar esta función debido al desgaste natural del tubo de imagen. PANTAL y vuelva a pulsar el joystick. El menú PANTALLA aparece en pantalla. ELIMINAR MUARE* AJUSTE MUARE activar (SI) o desactivar (NO) la función de cancelación de muaré. (AJUSTE MUARE) aparece en el menú al seleccionar SI. ajustar el grado de cancelación de muaré hasta que éste se encuentre al mínimo. * El muaré es un tipo de interferencia natural que produce líneas suaves y onduladas en la pantalla. Puede aparecer debido a la interferencia entre el patrón de la imagen en pantalla y el de paso de fósforo del monitor. Ejemplo de muaré Nota Es posible que la imagen se aprecie con borrosidad si ELIMINAR MUARE se ajusta en SI. 14 Ajuste de la convergencia (CONV) Los ajustes de CONV permiten ajustar la calidad de la imagen mediante el control de la convergencia. Ésta se refiere al alineamiento de las señales de color rojo, verde y azul. Si se aprecian sombras rojas o azules alrededor de las letras o de las líneas, ajuste la convergencia. Estos ajustes se almacenan en la memoria para todas las señales de entrada. Es posible desmagnetizar el monitor, cambiar la posición del menú y bloquear los controles manualmente. 1 Pulse el joystick. El MENU principal aparece en pantalla. 2 Desplace el joystick para resaltar 1 Pulse el joystick. El MENU principal aparece en pantalla. 2 Desplace el joystick para resaltar CONV y vuelva a pulsar el joystick. El menú CONVERGENCIA aparece en pantalla. 3 Primero, mueva el joystick arriba o abajo para seleccionar el elemento de ajuste que desee. A continuación, desplace el joystick a la derecha o a la izquierda para realizar el ajuste. Seleccione Ajustes complementarios (OPCION) Para que las sombras rojas o azules se desplacen en sentido horizontal que las sombras rojas o azules se desplacen en sentido vertical TOP CONVER V SUP que las sombras rojas o azules de la parte superior de la pantalla se desplacen en sentido vertical BOT CONVER V INF que las sombras rojas o azules de la parte inferior de la pantalla se desplacen en sentido vertical OPCION y vuelva a pulsar el joystick. El menú OPCION aparece en pantalla. 3 Mueva el joystick arriba o abajo para seleccionar el elemento de ajuste que desee. Ajuste la opción seleccionada de acuerdo con las siguientes instrucciones. x Desmagnetización de la pantalla El monitor se desmagnetiza automáticamente al activar la alimentación. Para desmagnetizar el monitor manualmente, primero desplace el joystick arriba o abajo a fin de seleccionar (DESMAGNET). A continuación, desplace el joystick a la derecha. La pantalla se desmagnetiza durante unos 3 segundos. Si es preciso aplicar un segundo ciclo de desmagnetización, espere al menos 20 minutos antes de aplicarlo para obtener los mejores resultados posibles. x Cambio de la posición del menú Cambie la posición del menú si bloquea la imagen en pantalla. Para cambiar la posición en pantalla del menú, primero desplace el joystick arriba o abajo para seleccionar (POSICION MENU H) como ajuste horizontal o (POSICION MENU V) como ajuste vertical. A continuación, mueva el joystick a la derecha o a la izquierda para desplazar el menú en pantalla. x Bloqueo de los controles Para proteger los datos de ajuste mediante el bloqueo de los controles, mueva el joystick arriba o abajo para seleccionar (BLOQUEO DE AJUSTES). A continuación, desplace el joystick a la derecha para seleccionar SI. Sólo funcionarán el interruptor ! (alimentación), SALIR y (BLOQUEO DE AJUSTES) del menú OPCION. Si se seleccionan otras opciones, la marca aparecerá en pantalla. Para cancelar el bloqueo de los controles Repita el anterior procedimiento y ajuste (BLOQUEO DE AJUSTES) en NO. 15 ES Restauración de los ajustes Este monitor dispone de los siguientes métodos de restauración. Utilice el botón RESET para restaurar los ajustes. Características técnicas Modos predefinidos y de usuario RESET x Restauración de una sola opción de ajuste Emplee el joystick para seleccionar la opción de ajuste que desee restaurar, y pulse el botón RESET. x Restauración de todos los datos de ajuste para la señal de entrada actual Pulse el botón RESET cuando la pantalla no muestre ningún menú. Tenga en cuenta que las siguientes opciones no se restauran mediante este método: • idioma de los menús en pantalla (página 8) • modo de ajuste del menú COLOR (FACIL, EXPERTO, sRGB) (página 12) • posición de los menús en pantalla (página 15) • bloqueo de los controles (página 15) x Restauración de todos los datos de ajuste para todas las señales de entrada Pulse y mantenga pulsado el botón RESET durante más de 2 segundos. Nota El botón RESET no funcionará si ajustado en SI. (BLOQUEO DE AJUSTES) está Cuando el monitor recibe una señal de entrada, hace coincidir automáticamente dicha señal con uno de los modos predefinidos en fábrica almacenados en la memoria para mostrar imágenes de alta calidad en el centro de la pantalla. (Consulte Appendix para comprobar la lista de los modos predefinidos en fábrica.) Con respecto a las señales de entrada que no se correspondan con ninguno de los modos predefinidos de fábrica, la tecnología digital Multiscan de este monitor garantiza la presentación en pantalla de imágenes nítidas para cualquier sincronización dentro del margen de frecuencias del monitor (horizontal: 30 – 121 kHz, vertical: 48 – 160 Hz). Si la imagen se ajusta, los datos de ajuste se almacenan como modo de usuario y se recuperan automáticamente al recibirse la misma señal de entrada. Nota para los usuarios de Windows Para los usuarios de Windows, consulte el manual de la tarjeta gráfica o el programa de utilidades suministrado con la tarjeta gráfica y seleccione la frecuencia de barrido más alta disponible para maximizar el rendimiento del monitor. Función de ahorro de energía Este monitor cumple las directrices de ahorro de energía establecidas por VESA, ENERGY STAR y NUTEK. Si el monitor se conecta a un ordenador o tarjeta gráfica de vídeo conforme con DPMS (Display Power Management Signaling), dicho monitor reducirá automáticamente el consumo de energía en tres etapas como se muestra a continuación. Modo de alimentación Consumo de energía* Indicador ! (alimentación) funcionamiento normal ≤ 160 W verde 1 espera ≤ 15 W alternación entre verde y naranja 2 reposo (sleep)** ≤ 15 W alternación entre verde y naranja 3 activo inactivo*** (deep sleep)** ≤1W naranja alimentación desactivada 0W apagado * Las cifras reflejan el consumo de energía cuando no hay ningún periférico compatible con USB conectado al monitor. ** “Sleep” y “deep sleep” son modos de ahorro de energía definidos por la Agencia de protección del medio ambiente (Environmental Protection Agency). *** Cuando el ordenador entra en el modo de ahorro de energía, la señal de entrada se interrumpe y SIN SEÑAL DE ENTRADA aparece en pantalla antes de que el monitor entra en el modo activo inactivo. Después de unos segundos, el monitor entra en el modo de ahorro de energía. 16 Solución de problemas Antes de ponerse en contacto con personal de servicio técnico, consulte esta sección. Si aparecen líneas finas en pantalla (hilos de amortiguación) Las líneas que se aprecian en pantalla, especialmente cuando el color de fondo es luminoso (normalmente blanco), son normales en los monitores Trinitron. No se trata de un fallo de funcionamiento. Son sombras de los hilos de amortiguación utilizados para estabilizar la rejilla de apertura. La rejilla de apertura es el elemento esencial por el que el tubo de imagen Trinitron es único, permitiendo que la pantalla reciba más iluminación, por lo que las imágenes aparecen con más brillo y más detalle. Hilos de amortiguación Mensajes en pantalla Si la señal de entrada presenta algún problema, la pantalla mostrará alguno de los siguientes mensajes. Si aparece SIN SEÑAL DE ENTRADA en la línea 1 Esto indica que no se recibe ninguna señal del conector seleccionado. Si aparece FUERA DEL RANGO DE AJUSTE en la línea 1 Esto indica que las especificaciones del monitor no admiten la señal de entrada. I NFORMAC I ON MON I TOR FUNC I ONA ENTRADA 1 : 1 3 0 . 0 k H z / 7 5H z FUERA DE L RANGO DE A J US T E CAMB I E S I NCRO DE SEÑA L WH I T E RED GREEN B L UE 2 Conector seleccionado y las frecuencias de la señal de entrada actual Este mensaje muestra qué conector se encuentra actualmente seleccionado (ENTRADA 1 o ENTRADA 2). Si el monitor reconoce las frecuencias de la señal de entrada actual, las frecuencias horizontal y vertical también aparecerán. 3 Soluciones CAMBIE SINCRO DE SEÑAL aparece en pantalla. Si sustituye un monitor antiguo por este, vuelva a conectar el monitor antiguo. A continuación, ajuste la tarjeta gráfica del ordenador de forma que la frecuencia horizontal se encuentre entre 30 – 121 kHz, y la vertical entre 48 – 160 Hz. Para más información, consulte “Problemas y soluciones” en la página 18. Visualización del nombre, número de serie y fecha de fabricación de este monitor. Mientras el monitor recibe una señal de vídeo, pulse y mantenga pulsado el joystick durante más de 5 segundos para que aparezca el cuadro de información de este monitor. Ejemplo I NFORMAC I ON MON I TOR FUNC I ONA ENTRADA 1 : S I N SEÑA L DE ENTRADA ACT I VAR POR ORDENA DOR COMPROBAR SE L ECTOR DE ENTRADA CHEQUEE CAB L E SEÑA L WH I T E RED GREEN B L UE 2 Conector seleccionado Este mensaje muestra qué conector se encuentra actualmente seleccionado (ENTRADA 1 o ENTRADA 2). b INFORMACION MODEL : A7217A SER NO : 1234567 MANUFACTURED : 2001-52 Si el problema no se soluciona, póngase en contacto con un representante de servicio técnico y proporciónele la siguiente información: • Nombre del modelo: A7217A • Número de serie • Nombre y especificaciones del ordenador y de la tarjeta gráfica. 3 Soluciones Es posible que uno o más de los siguientes mensajes aparezca en pantalla. • Si ACTIVAR POR ORDENADOR aparece en pantalla, pulse cualquier tecla del ordenador o mueva el ratón, y verifique que la tarjeta gráfica de dicho ordenador se ha encajado completamente en la ranura de bus correcta. • Si el mensaje COMPROBAR SELECTOR DE ENTRADA aparece en pantalla, cambie la señal de entrada (página 9). • Si el mensaje CHEQUEE CABLE SEÑAL aparece en pantalla, compruebe que el monitor esté correctamente conectado al ordenador (página 6). 17 ES Problemas y soluciones Si el problema lo causa el ordenador u otro equipo conectado, consulte el manual de instrucciones del equipo conectado. Utilice la función de autodiagnóstico (página 20) si las siguientes recomendaciones no ayudan a solucionar el problema. Problema Compruebe lo siguiente Ausencia de imagen Si el indicador ! (alimentación) no está iluminado • Compruebe que el cable de alimentación esté correctamente conectado. • Compruebe que el interruptor ! (alimentación) esté en la posición de “activado”. Si el mensaje SIN SEÑAL DE ENTRADA aparece en pantalla, o si el indicador ! (alimentación) está iluminado en naranja o alterna entre verde y naranja • Compruebe que el cable de señal de vídeo esté correctamente conectado y que todos los enchufes estén firmemente insertados en las tomas (página 6). • Compruebe que el ajuste del interruptor INPUT sea correcto (página 9). • Compruebe que los terminales del conector de entrada de vídeo no estén doblados ni arrancados. xProblemas causados por el ordenador u otro equipo conectado • El ordenador se encuentra en el modo de ahorro de energía. Pulse cualquier tecla del teclado o mueva el ratón. • Compruebe que la alimentación del ordenador esté activada. • Compruebe que la tarjeta gráfica esté completamente insertada en la ranura bus adecuada. Si el mensaje FUERA DEL RANGO DE AJUSTE aparece en pantalla xProblemas causados por el ordenador u otro equipo conectado • Compruebe que el margen de frecuencia de vídeo se encuentre dentro del especificado para el monitor. Si ha sustituido un monitor antiguo por este, vuelva a conectar el antiguo y ajuste el margen de frecuencia de acuerdo con lo siguiente. Horizontal: 30 – 121 kHz Vertical: 48 – 160 Hz Si no aparece ningún mensaje y el indicador ! (alimentación) se ilumina en verde o parpadea en naranja • Utilice la función de autodiagnóstico (página 20). Si utiliza Windows 95/98 • Si el PC/tarjeta gráfica presenta problemas de comunicación con este monitor, descargue el controlador específico de la página web de Microsoft Corporation. La imagen parpadea, se ondula, oscila o aparece codificada • Aísle y elimine las fuentes potenciales de campos eléctricos o magnéticos, como otros monitores, impresoras láser, luces fluorescentes, televisores o ventiladores eléctricos. • Aleje el monitor de líneas eléctricas o instale una protección magnética cerca del monitor. • Enchufe el monitor en una toma de CA diferente, preferiblemente de otro circuito. • Gire el monitor 90° hacia la izquierda o la derecha. xProblemas causados por el ordenador u otro equipo conectado • Consulte el manual de la tarjeta gráfica para obtener información sobre el ajuste adecuado al monitor. • Asegúrese de que este monitor acepta el modo gráfico (VESA, etc.) y la frecuencia de la señal de entrada (Appendix). Aunque la frecuencia se encuentre dentro del margen adecuado, algunas tarjetas gráficas pueden tener un impulso de sincronización demasiado estrecho para que el monitor se sincronice correctamente. • Ajuste la frecuencia de barrido del ordenador (frecuencia vertical) para que la imagen presente la mejor calidad posible. La imagen aparece borrosa • Ajuste el brillo y el contraste (página 11). • Desmagnetice el monitor* (página 15). • Si ELIMINAR MUARE está activada (SI), la imagen puede aparecer borrosa. Disminuya el efecto de cancelación de muaré o ajuste ELIMINAR MUARE en NO (página 14). Aparecen imágenes fantasma • No utilice cables prolongadores de vídeo ni dispositivos de conmutación de vídeo. • Compruebe que todos los enchufes estén firmemente insertado en sus tomas. La imagen aparece descentrada o con un tamaño incorrecto • Pulse el botón ASC (página 9). • Ajuste el tamaño o el centrado (página 12). Tenga en cuenta que ciertos modos de vídeo no llenan la pantalla hasta los bordes. Los bordes de la imagen aparecen curvos • Ajuste la geometría (página 12). Se aprecian patrones ondulados o elípticos (muaré) • Ajuste ELIMINAR MUARE en SI y ajuste el grado de cancelación de muaré hasta que éste sea mínimo (página 14). xProblemas causados por el ordenador u otro equipo conectado • Cambie el patrón de escritorio. 18 Problema Compruebe lo siguiente El color no es uniforme • Desmagnetice el monitor* (página 15). Si coloca equipos que generen campos magnéticos, como altavoces, cerca del monitor, o si cambia la orientación del monitor, el color puede perder uniformidad. • Ajuste la pureza (página 14). El blanco no parece blanco • Ajuste la temperatura del color (página 12). • Compruebe que los cinco conectores BNC estén conectados en el orden correcto (página 6). Las letras y las líneas muestran sombras rojas o azules en los bordes • Ajuste la convergencia (página 15). Los botones del monitor no funcionan ( aparece en pantalla) • Si la función de bloqueo de los controles está ajustada en SI, ajústela en NO (página 15). La función REAJUSTE DE COLOR no se activa • Antes de emplear esta función, el monitor debe encontrarse en el modo de funcionamiento normal (indicador de alimentación iluminado en verde) durante al menos 30 minutos. Para obtener más información sobre el empleo de la función REAJUSTE DE COLOR, consulte la página 14. • Defina los ajustes de ahorro de energía del ordenador para mantener el monitor en el modo de funcionamiento normal durante más de 30 minutos. • El monitor puede perder gradualmente su capacidad para realizar esta función debido al desgaste natural del tubo de imagen. COLOR F AC I L EXPERTO 5 0 0 0K 6 5 0 0K s RG B 9 3 0 0K 5 0 0 0K REA J US T E DE COLOR PREPARADO UNA VE Z CA L ENT ADO Los periféricos USB no funcionan • Compruebe que los conectores USB apropiados estén firmemente conectados (página 8). • Compruebe que el interruptor ! (alimentación) se encuentre en la posición de activación. xProblemas causados por el ordenador u otro equipo conectado • Compruebe que se hayan encendido los dispositivos periféricos USB que tengan fuentes de alimentación independientes. • Instale la última versión del controlador de dispositivo en el ordenador. Póngase en contacto con el fabricante del dispositivo para obtener más información sobre el controlador de dispositivo apropiado. • Si el teclado o el ratón conforme con USB no funciona, conéctelos directamente al ordenador, reinicie éste y realice los cambios necesarios en los ajustes USB. A continuación vuelva a conectar el teclado o el ratón al monitor. Si conecta un teclado o un ratón a los conectores USB y después arranca el ordenador por primera vez, los dispositivos periféricos pueden no funcionar. • Para los usuarios que utilicen Windows 95 1. Haga clic con el botón derecho en My Computer y seleccione Properties. 2. Haga clic en la ficha Device Manager. Desplácese hacia abajo y seleccione Universal Serial Bus Controller. Si no aparece Universal Serial Bus Controller, es necesario cargar un disco USB complementario. Póngase en contacto con el fabricante del ordenador para obtener más información sobre cómo obtener un disco USB complementario. 3. Seleccione Generic USB Device en la lista de controladores USB y haga clic en Properties. 4. Si aparece una marca de verificación en la casilla junto a “Disable in this hardware profile”, elimine dicha marca. 5. Haga clic en Refresh. Se oye un zumbido inmediatamente después de activar la alimentación • Se trata del sonido producido por el ciclo de desmagnetización automática. Al activar la alimentación, el monitor se desmagnetiza automáticamente durante 3 segundos. * Si es necesario aplicar un segundo ciclo de desmagnetización, deje que transcurran al menos 20 minutos antes de volver a aplicarlo para obtener el mejor resultado posible. Es posible que se oiga un zumbido, pero no es un fallo de funcionamiento. 19 ES Función de autodiagnóstico Este monitor está equipado con una función de autodiagnóstico. Si el monitor u ordenador u ordenadores presentan algún problema, la pantalla se mostrará en blanco y el indicador ! (alimentación) se iluminará en verde o parpadeará en naranja. Si el indicador ! (alimentación) está iluminado en naranja, significa que el ordenador se encuentra en el modo de ahorro de energía. Pulse cualquier tecla del teclado o mueva el ratón. RESET ASC INPUT 1 2 MENU Indicador ! (alimentación) x Si el indicador ! (alimentación) está iluminado en verde 1 Desconecte los enchufes de los conectores 1 y 2 de entrada de vídeo, o apague los ordenadores conectados. 2 Pulse el botón ! (alimentación) dos veces para apagar el monitor y, a continuación, encenderlo. 3 Desplace el joystick hacia la derecha durante 2 segundos antes de que el monitor entre en el modo de ahorro de energía. Si aparecen las cuatro barras de color (blanco, rojo, verde, azul), significa que el monitor funciona correctamente. Vuelva a conectar los cables de entrada de vídeo y compruebe el estado del ordenador u ordenadores. Si las barras de color no aparecen, significa que hay un fallo potencial del monitor. Informe al representante de servicio técnico sobre el estado del monitor. x Si el indicador ! (alimentación) parpadea en naranja Pulse el botón ! (alimentación) dos veces para apagar el monitor y, a continuación, encenderlo. Si el indicador ! (alimentación) se ilumina en verde, significa que el monitor funciona correctamente. Si el indicador ! (alimentación) sigue parpadeando, significa que hay un fallo potencial del monitor. Cuente el número de segundos entre los parpadeos en naranja del indicador ! (alimentación) e informe a su representante de servicio técnico sobre el estado del monitor. Asegúrese de anotar el nombre del modelo y el número de serie de dicho monitor. Igualmente, tome nota del fabricante y del modelo del ordenador y de la tarjeta gráfica. Especificaciones TRC Paso de la rejilla de apertura de 0,23 – 0,27 mm 24 pulgadas, medida diagonal 90 grados de deflexión FD Trinitron Tamaño de imagen visualizable Aprox. 482,1 × 308,2 mm (an/al) (19 × 12 1/4 pulgadas) Imagen de visualización de 22,5" Resolución Máxima (16:10) Horizontal: 2304 puntos Vertical: 1440 líneas Máxima (4:3) Horizontal: 2048 puntos Vertical: 1536 líneas Recomendada (16:10) Horizontal: 1920 puntos Vertical: 1200 líneas Niveles de señal de entrada Señal de vídeo RVA analógica: 0,700 Vp-p (positiva), 75 Ω Señal SYNC Sincronización H/V separada o compuesta: TTL 2 kΩ, Sin polaridad Sincronización en verde: 0,3 Vp-p (negativa) Área de imagen estándar 16:10 Aprox. 474 × 296 mm (an/al) (18 3/4 × 11 3/4 pulgadas) 4:3 Aprox. 395 × 296 mm (an/al) (15 5/8 × 11 3/4 pulgadas) 5:4 Aprox. 370 × 296 mm (an/al) (14 5/8 × 11 3/4 pulgadas) Frecuencia de deflexión* Horizontal: 30 – 121 kHz Vertical: 48 – 160 Hz Corriente/tensión de entrada de CA 100 a 240 V, 50/60 Hz, 2,2 – 1,2 A Consumo de energía Aprox. 160 W (sin dispositivos USB conectados) Temperatura de funcionamiento 10°C a 40°C Dimensiones Aprox. 571,5 × 500 × 522,5 mm (an/al/prf) (22 1/2 × 19 3/4 × 20 5/8 pulgadas) Peso Aprox. 42 kg (92 lb 10 oz) Característica Plug and play DDC2B/DDC2Bi, GTF** Accesorios suministrados Consulte la página 6 * Condición de sincronización horizontal y vertical recomendada • La anchura de sincronización horizontal debe ser superior al 4,8% del tiempo total horizontal o a 0,8 µs, según el que sea superior. • La anchura de supresión horizontal debe ser superior a 2,3 µseg. • La anchura de supresión vertical debe ser superior a 450 µseg. ** Si la señal de entrada cumple con la GTF (Fórmula de sincronización generalizada), la función GTF del monitor proporcionará automáticamente una imagen óptima para la pantalla. Diseño y especificaciones sujetos a cambios sin previo aviso. 20-
 1
1
-
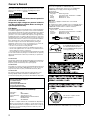 2
2
-
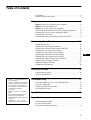 3
3
-
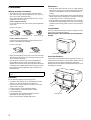 4
4
-
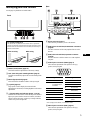 5
5
-
 6
6
-
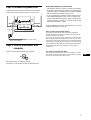 7
7
-
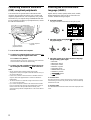 8
8
-
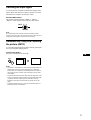 9
9
-
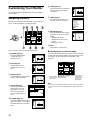 10
10
-
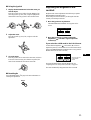 11
11
-
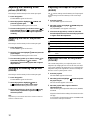 12
12
-
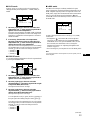 13
13
-
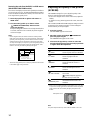 14
14
-
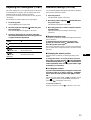 15
15
-
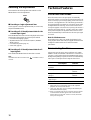 16
16
-
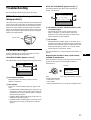 17
17
-
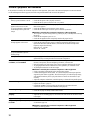 18
18
-
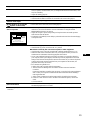 19
19
-
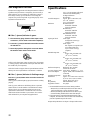 20
20
-
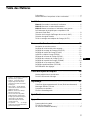 21
21
-
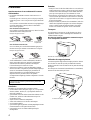 22
22
-
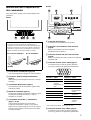 23
23
-
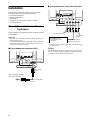 24
24
-
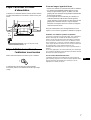 25
25
-
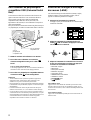 26
26
-
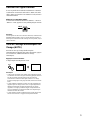 27
27
-
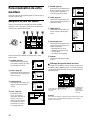 28
28
-
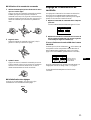 29
29
-
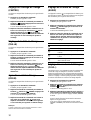 30
30
-
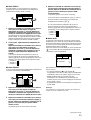 31
31
-
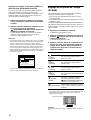 32
32
-
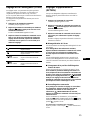 33
33
-
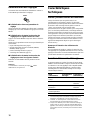 34
34
-
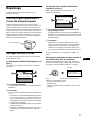 35
35
-
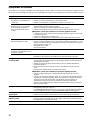 36
36
-
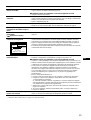 37
37
-
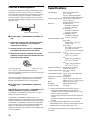 38
38
-
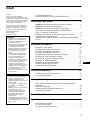 39
39
-
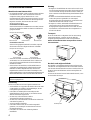 40
40
-
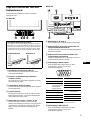 41
41
-
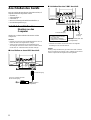 42
42
-
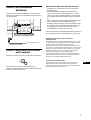 43
43
-
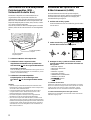 44
44
-
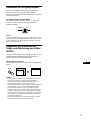 45
45
-
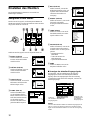 46
46
-
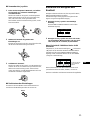 47
47
-
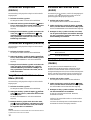 48
48
-
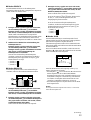 49
49
-
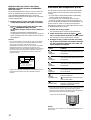 50
50
-
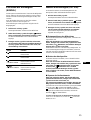 51
51
-
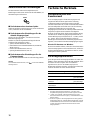 52
52
-
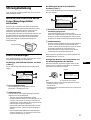 53
53
-
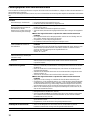 54
54
-
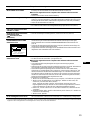 55
55
-
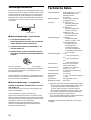 56
56
-
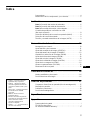 57
57
-
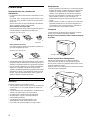 58
58
-
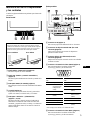 59
59
-
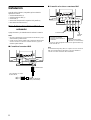 60
60
-
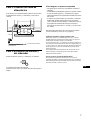 61
61
-
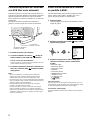 62
62
-
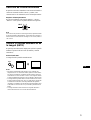 63
63
-
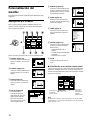 64
64
-
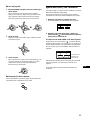 65
65
-
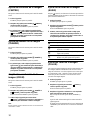 66
66
-
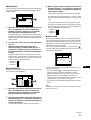 67
67
-
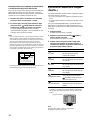 68
68
-
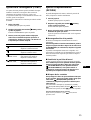 69
69
-
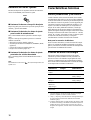 70
70
-
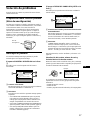 71
71
-
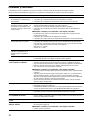 72
72
-
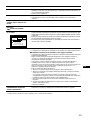 73
73
-
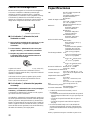 74
74
-
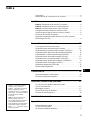 75
75
-
 76
76
-
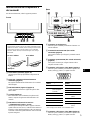 77
77
-
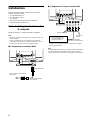 78
78
-
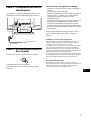 79
79
-
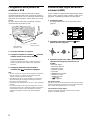 80
80
-
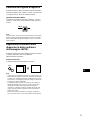 81
81
-
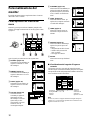 82
82
-
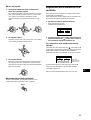 83
83
-
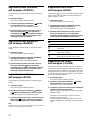 84
84
-
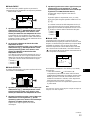 85
85
-
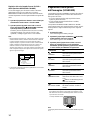 86
86
-
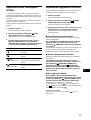 87
87
-
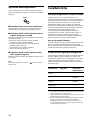 88
88
-
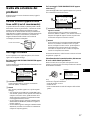 89
89
-
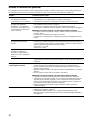 90
90
-
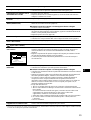 91
91
-
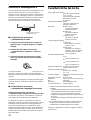 92
92
-
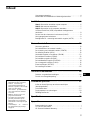 93
93
-
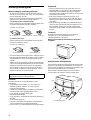 94
94
-
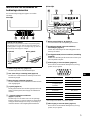 95
95
-
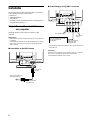 96
96
-
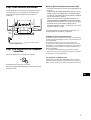 97
97
-
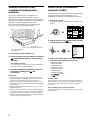 98
98
-
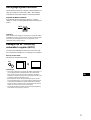 99
99
-
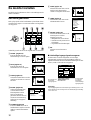 100
100
-
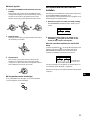 101
101
-
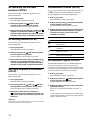 102
102
-
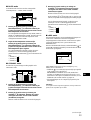 103
103
-
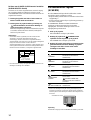 104
104
-
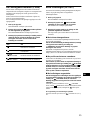 105
105
-
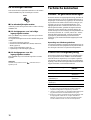 106
106
-
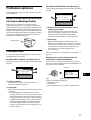 107
107
-
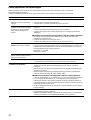 108
108
-
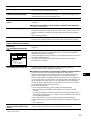 109
109
-
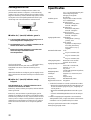 110
110
-
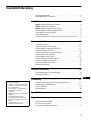 111
111
-
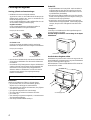 112
112
-
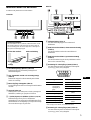 113
113
-
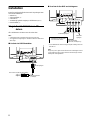 114
114
-
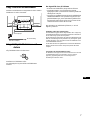 115
115
-
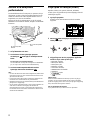 116
116
-
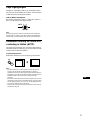 117
117
-
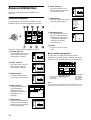 118
118
-
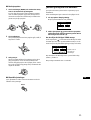 119
119
-
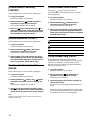 120
120
-
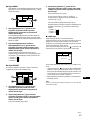 121
121
-
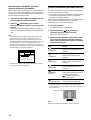 122
122
-
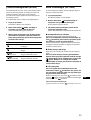 123
123
-
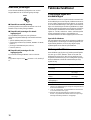 124
124
-
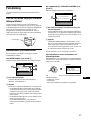 125
125
-
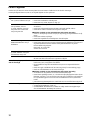 126
126
-
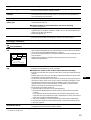 127
127
-
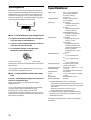 128
128
-
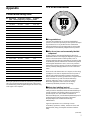 129
129
-
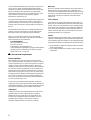 130
130
-
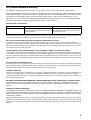 131
131
-
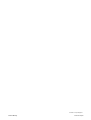 132
132
En otros idiomas
- français: HP A7217A Manuel utilisateur
- italiano: HP A7217A Manuale utente
- English: HP A7217A User manual
- Deutsch: HP A7217A Benutzerhandbuch
- Nederlands: HP A7217A Handleiding
- svenska: HP A7217A Användarmanual
Otros documentos
-
Sony CPD-G500 Manual de usuario
-
Sony CPD-E400E Manual de usuario
-
Sony CPD-E500E Manual de usuario
-
Sony CPD-G500 Manual de usuario
-
Sony CPD-E500 Manual de usuario
-
Sony CPD-E400 Manual de usuario
-
Sony GDM-F520 Instrucciones de operación
-
Sony PREMIERPRO GDM-F520 Manual de usuario
-
Sony GDM-F400 Manual de usuario
-
Denver DRO-110 Manual de usuario