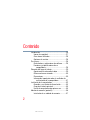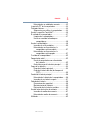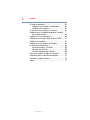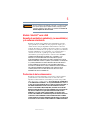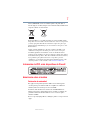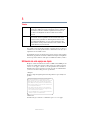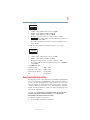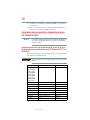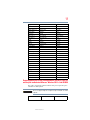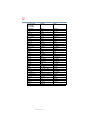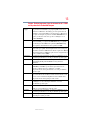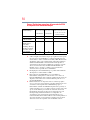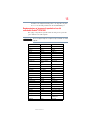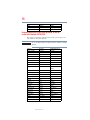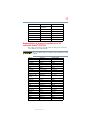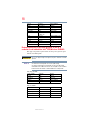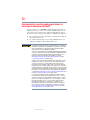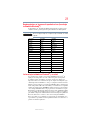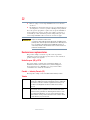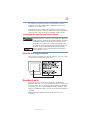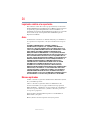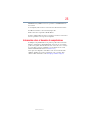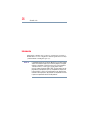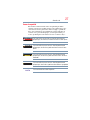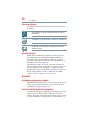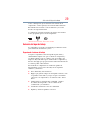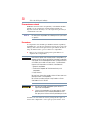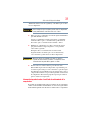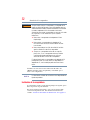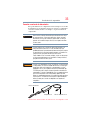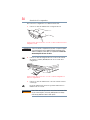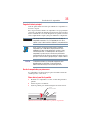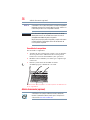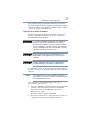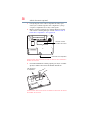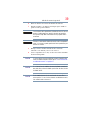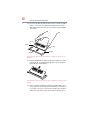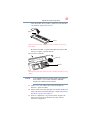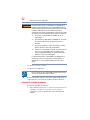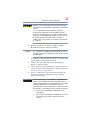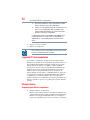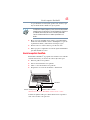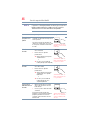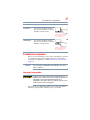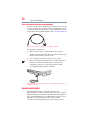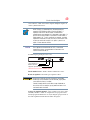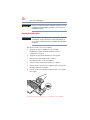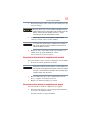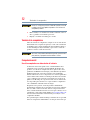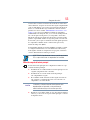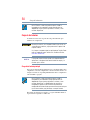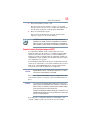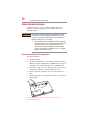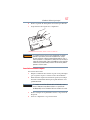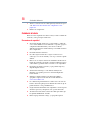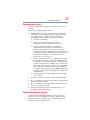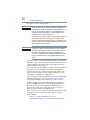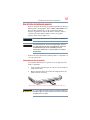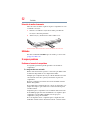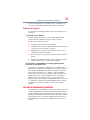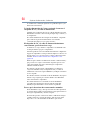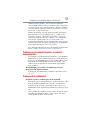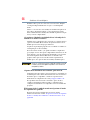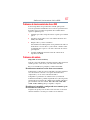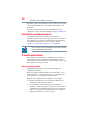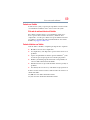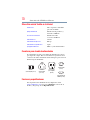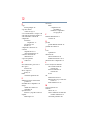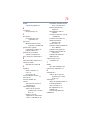5.375 x 8.375 ver 2.3
GMAD0023301S
10/09
Satellite
®
serie L450
Manual del hardware
Toshiba envía esta computadora sin un sistema operativo
instalado.
El uso de ciertas funciones requiere la instalación de controladores
Toshiba. Una vez se haya instalado el sistema operativo con
licencia se pueden descargar los controladores Toshiba en
pcsupport.toshiba.com.
Si necesita asistencia con algo relativo al hardware:
❖ Sitio web de asistencia técnica de Toshiba:
pcsupport.toshiba.com
❖ Centro de asistencia al cliente de Toshiba:
Llamadas en EE.UU.: (800) 457-7777
Llamadas desde fuera de EE.UU.: (949) 859-4273
Para obtener más información, consulte “Si surge un problema” en
la página 62 de este manual.
N O T
A

2
5.375 x 8.375 ver 2.3
Contenido
Introducción ...........................................................26
Íconos de seguridad .........................................27
Otros íconos utilizados .....................................28
Opciones de servicio.........................................28
Su sistema..............................................................28
Controladores y aplicaciones de software.........28
Funciones y especificaciones de su
computadora...............................................28
Selección del lugar de trabajo.................................29
Organizando el entorno de trabajo ....................29
Cómo mantenerse cómodo...............................30
Precauciones ....................................................30
Información importante sobre el ventilador de
enfriamiento de la computadora .................31
Instalación de la computadora................................32
Conexión a una fuente de alimentación.............33
Carga de la batería principal..............................35
Uso de la computadora por primera vez ...........35
Adición de memoria (opcional)...............................36
Instalación de un módulo de memoria..............37

3
Contenido
5.375 x 8.375 ver 2.3
Extracción de un módulo de memoria ..............42
La pantalla TFT de la computadora .........................44
Principios básicos...................................................44
Sugerencias para utilizar la computadora .........44
Uso de la superficie TouchPad™.............................45
El cuidado de la computadora.................................47
Limpieza de la computadora .............................47
Uso de un candado antirrobo para
computadoras.............................................48
Uso de la unidad óptica...........................................48
Inserción de un disco óptico.............................50
Extracción de un disco mientras la
computadora está encendida ......................51
Extracción de un disco mientras la
computadora está apagada.........................51
Traslado de la computadora....................................52
Computación móvil.................................................52
Uso de la computadora con alimentación
de la batería ................................................52
Control de carga de la batería principal.............53
Carga de las baterías...............................................54
Carga de la batería principal..............................54
Carga de la batería del reloj de tiempo real
(RTC) ..........................................................55
Cambio de la batería principal.................................56
Extracción de la batería de la computadora.......56
Inserción de una batería cargada ......................57
Cuidado de la batería ..............................................58
Precauciones de seguridad...............................58
Mantenimiento de la batería..............................59
Eliminación de las baterías gastadas.................59
Uso del lector de tarjetas de memoria.....................61
Inserción de medios de memoria......................61
Extracción de medios de memoria....................62
Utilidades................................................................62

4
Contenido
5.375 x 8.375 ver 2.3
Si surge un problema..............................................62
Problemas al encender la computadora............62
Problemas de la pantalla ..................................63
La fuente de alimentación y las baterías..................63
Problemas con la unidad de disquete o la unidad
de almacenamiento...........................................65
Problemas de la unidad óptica................................65
Problemas de funcionamiento de discos DVD ........67
Problemas del módem............................................67
Problemas de los módulos de memoria..................68
Si necesita ayuda adicional .....................................68
Antes de contactar a Toshiba............................68
Contacto con Toshiba .......................................69
Contacto telefónico con Toshiba.......................69
Otros sitios web de Toshiba en la Internet..............70
Conectores para el cable de alimentación ...............70
Funciones y especificaciones..................................70
Índice......................................................................71

5
5.375 x 8.375 ver 2.3
Al tocar el cable de este producto las personas se exponen al plomo,
una sustancia química que el estado de California sabe que ocasiona
anomalías congénitas u otros daños a la reproducción. Lávese las
manos después de tocar el cable.
Modelo: Satellite
®
serie L450
Garantía de unidad(es) grabable(s) y/o reescribible(s)
y de software relacionado
El sistema de cómputo que ha adquirido puede incluir unidades de medios
ópticos grabables y/o reescribibles, así como programas de cómputo, que se
cuentan entre las tecnologías disponibles de almacenamiento de datos más
avanzadas. Al igual que con cualquier tecnología nueva, debe leer y seguir todas
las instrucciones de instalación y uso que aparecen en las guías y/o los manuales
del usuario suministrados con su computadora, ya sea en formato impreso o
electrónico. De no hacerlo, es posible que este producto no funcione
adecuadamente y que usted pierda sus datos o sufra otros daños. TOSHIBA
AMERICA INFORMATION SYSTEMS, INC. (“TOSHIBA”), SUS
FILIALES Y SUS PROVEEDORES NO GARANTIZAN QUE EL
FUNCIONAMIENTO DEL PRODUCTO SERÁ CONTINUO O QUE NO
TENDRÁ ERRORES. USTED ACUERDA QUE TOSHIBA, SUS FILIALES
Y SUS PROVEEDORES NO SERÁN RESPONSABLES POR NINGÚN
DAÑO O PÉRDIDA QUE SUFRAN CUALESQUIERA NEGOCIOS,
GANANCIAS, PROGRAMAS, DATOS, SISTEMAS EN RED O MEDIOS
DE ALMACENAMIENTO EXTRAÍBLES QUE SURJAN O SEAN
CONSECUENCIA DEL USO DEL PRODUCTO, INCLUSO SI SE
INFORMÓ DE DICHA POSIBILIDAD.
Protección de datos almacenados
En relación con sus datos importantes, por favor realice copias de seguridad
periódicamente de todos los datos almacenados en el disco duro u otros
dispositivos de almacenamiento como medida de precaución contra posibles
fallas, alteraciones o pérdida de datos. SI SUS DATOS SE ALTERARAN
O SE PERDIERAN DEBIDO A CUALQUIER PROBLEMA, FALLA
O MAL FUNCIONAMIENTO DE LA UNIDAD DE DISCO DURO, O
DE OTROS DISPOSITIVOS DE ALMACENAMIENTO Y ESTOS
DATOS NO PUDIERAN RECUPERARSE, TOSHIBA NO SE HARÁ
RESPONSABLE DE NINGÚN DAÑO O PÉRDIDA DE LOS DATOS NI
DE NINGÚN OTRO DAÑO QUE RESULTE DE DICHO DAÑO O
PÉRDIDA. CUANDO COPIE O TRANSFIERA SUS DATOS, POR
FAVOR ASEGÚRESE DE CONFIRMAR QUE LOS DATOS SE HAYAN
COPIADO O TRANSFERIDO SATISFACTORIAMENTE. TOSHIBA
QUEDA EXENTA DE TODA RESPONSABILIDAD EN CASO DE QUE
LOS DATOS NO SE COPIEN O TRANSFIERAN CORRECTAMENTE.
A D V E R T E N C I A

6
5.375 x 8.375 ver 2.3
Aplicaciones de importancia vital
La computadora que compró no está diseñada para ninguna “aplicación de
importancia vital”. Las “aplicaciones de importancia vital” son aquellos sistemas
de mantenimiento de vida, aplicaciones médicas, conexiones a dispositivos
médicos implantados, usos en transporte comercial, instalaciones o sistemas
nucleares o cualesquiera otras aplicaciones en las que las fallas de los
productos podrían ocasionar lesiones o muerte a personas, o daños
catastróficos a propiedades. POR CONSIGUIENTE, TOSHIBA, SUS
FILIALES Y SUS PROVEEDORES QUEDAN EXENTOS DE TODO
TIPO DE RESPONSABILIDAD QUE SURJA DEL USO DE LOS
PRODUCTOS DE CÓMPUTO EN CUALESQUIERA
APLICACIONES DE IMPORTANCIA VITAL. SI USA LOS
PRODUCTOS DE CÓMPUTO EN APLICACIONES DE
IMPORTANCIA VITAL, USTED, Y NO TOSHIBA, ASUME TODA
RESPONSABILIDAD POR DICHO USO.
Declaración de conformidad de la UE
TOSHIBA declara que este producto cumple con las siguientes normas:
Este producto ostenta la marca CE de conformidad con las directivas de la
Comunidad Europea. La oficina responsable de la obtención de la marca en
la Comunidad Europea es: TOSHIBA Europe GmbH, Hammfelddamm 8,
41460 Neuss, Alemania.
Información sobre la Directiva para Residuos de Aparatos
Eléctricos y Electrónicos de la Unión Europea
El objetivo de la Directiva sobre Residuos de Aparatos Eléctricos y Electrónicos
(Waste from Electrical and Electronic Equipment o WEEE) de la Unión Europea
es proteger la calidad del medio ambiente y la salud de las personas a través del
uso responsable de los recursos naturales y la adopción de estrategias para el
manejo de los residuos orientadas hacia el reciclaje y la reutilización. Esta
directiva exige a los fabricantes de productos eléctricos y electrónicos, que hayan
salido al mercado después de agosto de 2005 en los países miembros de la Unión
Europea, que marquen dichos productos con el símbolo de un recipiente para
basura con ruedas, tachado y colocado sobre una barra negra. Si la batería o
acumulador del producto contiene valores específicos de plomo (Pb), mercurio
(Hg), y/o cadmio (Cd) superiores a los valores especificados en la Directiva sobre
Información
complementaria:
Este producto cumple con los requisitos
de la Directiva 73/23/CEE sobre bajo
voltaje, la Directiva 89/336/CEE sobre
compatibilidad electromagnética y/o la
Directiva 1999/5/CE sobre equipos
radioeléctricos y equipos terminales de
telecomunicación.

7
5.375 x 8.375 ver 2.3
baterías (2006/66/CE), entonces los símbolos químicos del plomo (Pb), el
mercurio (Hg) y/o el cadmio (Cd) aparecerán en la batería debajo del símbolo del
recipiente de basura con ruedas tachado.
En la Unión Europea, estos símbolos indican que cuando el último usuario
del producto desee desecharlo, deberá enviarlo a los centros de recuperación
y reciclaje apropiados. Esta directiva solamente se aplica a los países que
forman parte de la Unión Europea y no a los usuarios en otros países, como
Estados Unidos.
Aunque el énfasis inicialmente se ha puesto en Europa, Toshiba ya está
colaborando con ingenieros de diseño, proveedores y otros socios para
determinar y planificar adecuadamente el ciclo de vida útil de nuestros
productos en todo el mundo, así como las estrategias a adoptar para el fin de
la vida útil de dichos productos. Para obtener información sobre las normas y
leyes pertinentes que regulan el desecho de este producto, por favor
comuníquese con su gobierno local. Para obtener información sobre cómo
canjear su producto o cómo reciclarlo, visite www.reuse.toshiba.com.
Información de VCCI sobre dispositivos de Clase B
Advertencia sobre el módem
Declaración de conformidad
Este equipo ha sido aprobado [Decisión “CTR21” de la Comisión] para la
conexión paneuropea de terminal sencillo a la red pública de conmutación
telefónica (Public Switched Telephone Network o PSTN).
No obstante, dadas las diferencias existentes entre las PSTN utilizadas en
distintos países/regiones, dicha homologación no constituye, en sí misma, una
garantía incondicional de un funcionamiento correcto en todos los puntos
terminales de PSTN.
En caso de que surja algún problema, comuníquese primero con el proveedor del
equipo.
Pb, Hg, Cd

8
5.375 x 8.375 ver 2.3
Taiwán
Las comunicaciones legales mencionadas en el punto anterior se refieren a
comunicaciones de radio que funcionan de conformidad con las leyes y los
reglamentos de telecomunicaciones.
La maquinaria eléctrica de radiofrecuencia de baja potencia debe resistir la
interferencia que pudieran ocasionar las comunicaciones legales o la maquinaria
eléctrica que emite señales de radio para uso industrial, científico y médico.
Utilización de este equipo en Japón
En Japón, el ancho de banda de frecuencia de 2,400 a 2,483.5 MHz para los
sistemas de comunicación de datos de baja potencia de segunda generación,
como lo es este equipo, coincide con el correspondiente a los sistemas de
identificación de objetos móviles (estaciones de radio en establecimientos
y estaciones de radio de baja potencia especificadas).
1. Etiqueta
Por favor coloque la etiqueta siguiente en los dispositivos en que se incluya este
producto.
2. Indicación
La indicación que se muestra a continuación aparece en este equipo.
Artículo 14 A menos que se obtenga autorización, ninguna empresa, comercio o
usuario debe cambiar la frecuencia, aumentar la potencia o cambiar las
características y funciones del diseño original de un modelo que esté
acreditado como maquinaria eléctrica de radiofrecuencia de baja
potencia.
Artículo 17 En ningún caso, el uso de maquinaria eléctrica de radiofrecuencia de baja
potencia debe afectar la seguridad de la aviación ni interferir con las
comunicaciones legales. El uso de dicha maquinaria eléctrica se debe
descontinuar inmediatamente en caso de que haya interferencia. El
funcionamiento de tales productos solamente se debe reiniciar cuando
sean modificados y dejen de interferir.
The frequency bandwidth of this equipment may operate within the
same range as industrial devices, scientific devices, medical
devices, microwave ovens, licensed radio stations and non-licensed
specified low-power radio stations for mobile object identification
systems (RFID) used in factory product lines (Other Radio Stations).
1. Before using this equipment, ensure that it does not interfere with
any of the equipment listed above.
2. If this equipment causes RF interference to other radio stations,
promptly change the frequency being used, change the location
of use, or turn off the source of emissions.
3. Contact TOSHIBA Direct PC if you have problems with interference
caused by this product to Other Radio Stations.

9
5.375 x 8.375 ver 2.3
1 2.4: Este equipo utiliza una frecuencia de 2.4 GHz.
2 DS: Este equipo utiliza la modulación DS-SS.
OF: Este equipo utiliza la modulación OFDM.
3 El margen de interferencia de este equipo es inferior a 40 m.
4 Este equipo utiliza un ancho de banda de frecuencias de
2,400 MHz a 2,483.5 MHz.
Es posible evitar la banda que usan los sistemas de identificación de
objetos móviles.
La indicación que se muestra a continuación aparece en este equipo.
5
1 2.4: Este equipo utiliza una frecuencia de 2.4 GHz.
2 FH: Este equipo utiliza la modulación FH-SS.
3 El margen de interferencia de este equipo es inferior a 10 m.
4 Este equipo utiliza un ancho de banda de frecuencias de 2,400 MHz a
2,483.5 MHz.
3. TOSHIBA Direct PC
De lunes a viernes: 10:00 – 17:00
Llame sin costo al teléfono: 0120-15-1048
Para marcar directamente: 03-3457-4850
Fax: 03-3457-4868
Autorización del dispositivo
Este dispositivo cuenta con la Certificación de Conformidad con Reglamentos
Técnicos y la Aprobación del Cumplimiento con las Condiciones Técnicas, y
pertenece a la clase de dispositivos de equipo radiofónico de estaciones de
radio para sistemas de comunicación de datos de baja potencia estipulada
en la Ley de Radio y la Ley de Negocios de Telecomunicaciones de Japón.
Nombre del equipo radiofónico: remítase a la etiqueta del equipo que viene
adherida a la computadora.
Aprobado por el INSTITUTO DE APROBACIONES DE JAPÓN PARA
EQUIPOS DE TELECOMUNICACIONES y por el CENTRO DE
INGENIERÍA DE TELECOMUNICACIONES.
Se aplican las siguientes restricciones:
❖ No desensamble ni modifique el dispositivo.
2.4DSOF4
(1)
(2)
(3)
(4)
2.4FH1
(1) (2)
(3)
(4)

10
5.375 x 8.375 ver 2.3
❖ No instale en otro dispositivo el módulo inalámbrico incorporado en
este dispositivo.
❖ El uso está restringido a interiores debido a su funcionamiento en el
margen de frecuencias de 5.17 GHz a 5.23 GHz.
Aprobación de los dispositivos inalámbricos según
las normas de radio
La información siguiente depende del tipo de dispositivo inalámbrico que se
encuentre en la computadora. No todos los dispositivos están disponibles
en todos los modelos.
Regiones/países en los que está aprobado el uso de la serie
de adaptadores de red inalámbrica Intel
®
Wireless Wi-Fi
®
Link
5100/5300
Este equipo está aprobado según las normas de radio por las regiones/los
países indicados en la tabla siguiente.
No use este equipo excepto en las regiones/los países indicados en la tabla
siguiente.
Alemania Andorra Arabia Saudita
Argentina CNC:
533AN_HMW:
“CNC C-6367”
533AN_MMW:
“CNC C-6366”
512AN_HMW:
“CNC C-6373”
512AN_MMW:
“CNC C-6374”
Australia Austria
Azerbaiyán Bahréin Bélgica
Bermudas Bosnia Brasil
Bulgaria Camboya Canadá
Chile China Chipre
Colombia Corea del Sur Costa Rica
Croacia Curazao, Antillas Holandesas Dinamarca
Ecuador EE.UU. Egipto
El Salvador Emiratos Árabes Unidos Eslovaquia
Eslovenia España Estonia
N O T
A

11
5.375 x 8.375 ver 2.3
Regiones/países en los que está aprobado el uso de la serie de
minitarjetas inalámbricas Atheros
®
Wireless Wi-Fi
®
Link AR5B95
Este equipo está aprobado según las normas de radio por las regiones/los países
indicados en la tabla siguiente.
No use este equipo excepto en las regiones/los países indicados en la tabla
siguiente.
Filipinas Finlandia Francia
Ghana Gibraltar Grecia
Guadalupe Guam Guatemala
Guinea Francesa Herzegovina Honduras
Hong Kong Hungría India
Indonesia Irlanda Islandia
Islas Caicos Islas Caimán Islas Falkland
Islas Turcas Islas Vírgenes Israel
Italia Japón Jordania
Kenia Kuwait Letonia
Líbano Liechtenstein Lituania
Luxemburgo Malasia Malawi
Malta Marruecos Martinica
Mayotte México Mónaco
Montenegro Montserrat Nicaragua
Noruega Nueva Caledonia Nueva Zelanda
Omán Países Bajos Pakistán
Panamá Paraguay Perú
Polinesia Francesa Polonia Portugal
Puerto Rico Qatar Reino Unido
República Checa República Dominicana Reunión
Rumanía Rusia Saint Martín
Saipán San Marino Serbia
Singapur Sri Lanka Sudáfrica
Suecia Suiza Tahití
Taiwán Turquía Ucrania
Uruguay Vaticano Venezuela
Vietnam Zimbabue
Albania Alemania Arabia Saudita

12
5.375 x 8.375 ver 2.3
Argentina CNC:
693 GI/2007
3655 GI/2007
Australia Austria
Azerbaiyán Bahréin Bangladés
Bélgica Bolivia Bosnia
Brasil Brunei Bulgaria
Camboya Canadá Chile
China Chipre Colombia
Corea del Sur Croacia Dinamarca
Ecuador EE.UU. Egipto
El Salvador Emiratos Árabes Unidos Eslovaquia
Eslovenia España Estonia
Filipinas Finlandia Francia
Ghana Grecia Guatemala
Herzegovina Honduras Hong Kong
Hungría India Indonesia
Irak Irlanda Islandia
Italia Jamaica Japón
Jordania Kazajistán Kenia
Kirguistán Kuwait Lesoto
Letonia Líbano Liechtenstein
Lituania Luxemburgo Macedonia
Malasia Malta México
Mónaco Montenegro Mozambique
Namibia Nepal Nicaragua
Nigeria Noruega Nueva Zelanda
Omán Países Bajos Pakistán
Panamá Papúa Nueva Guinea Paraguay
Perú Polonia Portugal
Puerto Rico Qatar Reino Unido
República Checa República Dominicana Rumanía
Rusia Senegal Serbia
Singapur Sri Lanka Sudáfrica
Suecia Suiza Tailandia
Taiwán Turquía Ucrania
Uruguay Venezuela Vietnam
Yemen Zimbabue

13
5.375 x 8.375 ver 2.3
Europa - Restricciones para el uso de frecuencias de 2.4 GHz
en los países de la Comunidad Europea
België/
Belgique:
No se requiere un registro especial ante el instituto IBPT/BIPT para el
uso privado fuera de inmuebles y en propiedad pública dentro de un
radio menor a 300 metros. Sin embargo, para el uso privado fuera de
inmuebles y en propiedad pública en un radio superior a 300 metros, sí
se requiere de un registro especial ante el instituto IBPT/BIPT. Para el
registro y la obtención de licencias, por favor comuníquese con el
instituto IBPT/BIPT.
Voor privé-gebruik buiten gebouw over publieke groud over afstand
kleiner dan 300m geen registratie bij BIPT/IBPT nodig; voor gebruik
over afstand groter dan 300m is wel registratie bij BIPT/IBPT nodig.
Voor registratie of licentie kunt u contact opnemen met BIPT.
Dans le cas d’une utilisation privée, à l’extérieur d’un bâtiment, au-
dessus d’un espace public, aucun enregistrement n’est nécessaire pour
une distance de moins de 300m. Pour une distance supérieure à 300m un
enregistrement auprès de l’IBPT est requise. Pour les enregistrements et
licences, veuillez contacter l’IBPT.
Deutschland: Se requiere licencia para instalarse en exteriores. Comuníquese con el
revendedor para informarse acerca del procedimiento que debe seguir.
Anmeldung im Outdoor-Bereich notwendig, aber nicht
genehmigungspflichtig. Bitte mit Händler die Vorgehensweise
abstimmen.
France: Banda de frecuencia restringida: sólo pueden utilizarse los canales 1 al 7
(2400 MHz y 2454 MHz, respectivamente) para instalaciones en
exteriores en Francia. Por favor comuníquese con A.R.T.
(http://www.art-telecom.fr) para informarse acerca del procedimiento
que debe seguir.
Bande de fréquence restreinte : seuls les canaux 1- 7 (2400 et 2454 MHz
respectivement) doivent être utilisés endroits extérieur en France. Vous
pouvez contacter l’Autorité de Régulation des Télécommunications
(http://www.art-telecom.fr) pour la procédure à suivre.
Italia: Se requiere licencia ministerial también para su uso en interiores.
Comuníquese con el revendedor para informarse acerca del
procedimiento que debe seguir.
È necessaria la concessione ministeriale anche per l’uso interno.
Verificare con i rivenditori la procedura da seguire.
Nederland: Se requiere licencia para instalarse en exteriores. Comuníquese con el
revendedor para informarse acerca del procedimiento que debe seguir.
Licentie verplicht voor gebruik met buitenantennes. Neem contact op
met verkoper voor juiste procedure.

14
5.375 x 8.375 ver 2.3
Europa - Restricciones para el uso de frecuencias de 5 GHz
en los países de la Comunidad Europea
O: Permitido x: Prohibido
❖ A fin de cumplir con las normas europeas que regulan el uso del espectro
para redes de área local inalámbricas, se aplicarán las limitaciones del
cuadro anterior a canales con bandas de 2.4 GHz y 5 GHz. El usuario debe
determinar el canal en el que está funcionando el dispositivo mediante la
utilidad de LAN inalámbrica. Si el funcionamiento del dispositivo se
encuentra fuera de las frecuencias permitidas que se indican en el cuadro
anterior, el usuario deberá dejar de utilizar la LAN inalámbrica del
inmueble en que se encuentre y consultar con el personal local de
asistencia técnica responsable de la red inalámbrica.
❖ En ningún país de la Comunidad Europea se permite el funcionamiento
del dispositivo en el modo Turbo de 5 GHz.
❖ En los países de la Comunidad Europea, no está permitido el
funcionamiento del dispositivo en el modo ad hoc en los canales con
banda de 5 GHz. El modo ad hoc permite la comunicación directa entre dos
dispositivos de un usuario sin necesidad de utilizar un punto de acceso
para la LAN inalámbrica.
❖ El funcionamiento de este dispositivo debe ser controlado por puntos
de acceso en los que se haya empleado y activado la función de detección
de sistemas de radar requerida en la Comunidad Europea para el
funcionamiento en bandas de 5 GHz. Este dispositivo debe operar bajo el
control de un punto de acceso con el fin de evitar su operación en un canal
que esté siendo utilizado por un sistema de radar dentro del área. El
funcionamiento de sistemas de radar en la cercanía puede provocar la
interrupción temporal del funcionamiento de este dispositivo. La
característica de detección de sistemas de radar del punto de acceso
reiniciará automáticamente su funcionamiento en un canal disponible en el
que no haya un radar en operación. Puede consultar con el personal de
asistencia técnica local responsable de la red inalámbrica a fin de
Países de la
Comunidad Europea
5150-5250 MHz
Canales: 36, 40, 44, 48
Sólo interiores
5250-5350 MHz
Canales: 52, 56, 60, 64
Sólo interiores
5470-5725 MHz
Canales: 100, 104, 108, 112, 116,
120, 124, 128, 132, 136, 140
Interiores/exteriores
Austria O x x
Bélgica, Francia,
Liechtenstein/Suiza
OO x
Alemania, Dinamarca,
Finlandia, Grecia,
Irlanda, Italia,
Luxemburgo, Noruega,
Países Bajos, Portugal,
Reino Unido, Suecia
OO O
España, Islandia O O O

15
5.375 x 8.375 ver 2.3
determinar si la configuración del dispositivo o los dispositivos de punto
de acceso es la adecuada para funcionar en la Comunidad Europea.
Regiones/países en los que está aprobado el uso del
controlador Realtek
®
RTL8192E
Este equipo está aprobado según las normas de radio por las regiones/los
países indicados en la tabla siguiente.
No use este equipo excepto en las regiones/los países indicados en la tabla
siguiente.
Albania Alemania Arabia Saudita
Argentina Australia Austria
Azerbaiyán Bahréin Bangladés
Bélgica Bolivia Bosnia
Brasil Bulgaria Camboya
Canadá Chile China
Chipre Colombia Corea del Sur
Costa Rica Croacia Dinamarca
Ecuador EE.UU. Egipto
El Salvador Emiratos Árabes
Unidos
Eslovaquia
Eslovenia España Estonia
Filipinas Finlandia Francia
Ghana Grecia Herzegovina
Honduras Hong Kong Hungría
India Indonesia Irlanda
Islandia Israel Italia
Japón Jordania Kazajistán
Kenia Kirguistán Kuwait
Lesoto Letonia Líbano
Liechtenstein Lituania Luxemburgo
Macedonia Malasia Malta
Marruecos México Mónaco
Mozambique Nicaragua Noruega
Nueva Zelanda Omán Países Bajos
Pakistán Panamá Papúa Nueva Guinea
Paraguay Perú Polonia
Portugal Puerto Rico Qatar
Reino Unido República Checa República
Dominicana
Rumanía Serbia Singapur

16
5.375 x 8.375 ver 2.3
Regiones/países en los que está aprobado el uso del
controlador Realtek
®
RTL8191SE
Este equipo está aprobado según las normas de radio por las regiones/los
países indicados en la tabla siguiente.
No use este equipo excepto en las regiones/los países indicados en la tabla
siguiente.
Sri Lanka Sudáfrica Suecia
Suiza Tailandia Taiwán
Trinidad Turquía Uruguay
Venezuela Vietnam Zimbabue
Albania Alemania Antillas Holandesas
Arabia Saudita Argentina Australia
Austria Azerbaiyán Bahréin
Bangladés Bélgica Bolivia
Bosnia Brasil Bulgaria
Camboya Canadá Chile
China Chipre Colombia
Corea del Sur Costa Rica Croacia
Dinamarca Ecuador EE.UU.
Egipto El Salvador Emiratos Árabes
Unidos
Eslovaquia Eslovenia España
Estonia Filipinas Finlandia
Francia Ghana Grecia
Herzegovina Hong Kong Hungría
India Indonesia Irlanda
Islandia Israel Italia
Jamaica Japón Jordania
Kazajistán Kenia Kirguistán
Kuwait Letonia Líbano
Liechtenstein Lituania Luxemburgo
Macedonia Malasia Malta
Marruecos México Mónaco
Mozambique Noruega Nueva Zelanda
Omán Países Bajos Pakistán
Panamá Papúa Nueva Guinea Paraguay
Perú Polonia Portugal

17
5.375 x 8.375 ver 2.3
Regiones/países en los que está aprobado el uso del
controlador Realtek
®
RTL8187B
Este equipo está aprobado según las normas de radio por las regiones/los
países indicados en la tabla siguiente.
No use este equipo excepto en las regiones/los países indicados en la tabla
siguiente.
Puerto Rico Qatar Reino Unido
República Checa República
Dominicana
Rumanía
Rusia Serbia Singapur
Sri Lanka Sudáfrica Suecia
Suiza Tailandia Taiwán
Trinidad Túnez Turquía
Ucrania Uruguay Venezuela
Vietnam Zimbabue
Albania Alemania Arabia Saudita
Argelia Argentina Australia
Austria Azerbaiyán Bahréin
Bangladés Bélgica Bolivia
Bosnia Brasil Brunei
Bulgaria Camboya Canadá
Chile China Chipre
Colombia Corea del Sur Costa Rica
Croacia Dinamarca Ecuador
EE.UU. Egipto El Salvador
Emiratos Árabes
Unidos
Eslovaquia Eslovenia
España Estonia Filipinas
Finlandia Francia Ghana
Grecia Guatemala Herzegovina
Honduras Hong Kong Hungría
India Indonesia Irlanda
Islandia Israel Italia
Japón - Teleco Japón - Jate Jordania
Kazajistán Kenia Kirguistán
Kuwait Lesoto Letonia
Líbano Liechtenstein Lituania
Luxemburgo Macedonia Malasia
Malta Marruecos México
Mónaco Mozambique Nicaragua

18
5.375 x 8.375 ver 2.3
Regiones/países en los que está aprobado el uso de la
conexión en red inalámbrica Intel
®
PRO/Wireless 3945ABG
Este equipo está aprobado según las normas de radio por las regiones/los países
indicados en la tabla siguiente.
No use este equipo excepto en las regiones/los países indicados en la tabla
siguiente.
Un modo ad hoc está disponible en Ch1-Ch11 (802.11b/g).
Un modo de infraestructura está disponible en Ch1-Ch11 (802.11b/g)
Ch36,40,44,48,52,56,60,64,149,153,157,161,165 (802.11a). En el modo de
batería la función de reactivar en LAN inalámbrica no está disponible.
802.11b/g (2.4 GHz)
802.11a (5 GHz)
Nigeria Noruega Nueva Zelanda
Omán Países Bajos Pakistán
Panamá Papúa Nueva Guinea Paraguay
Perú Polonia Portugal
Puerto Rico Qatar Reino Unido
República Checa República
Dominicana
Rumanía
Rusia Senegal Serbia y Montenegro
Singapur Sri Lanka Sudáfrica
Suecia Suiza Tailandia
Taiwán Turquía Ucrania
Uruguay Venezuela Vietnam
Ye me n Z i mb abu e
Arabia Saudita Australia Brunéi
Canadá Chile EE.UU.
Hong Kong India Indonesia
Malasia México Nueva Zelanda
Taiwán Venezuela Vietnam
Arabia Saudita Australia Brunéi
Canadá Chile EE.UU.
Hong Kong India Indonesia
Malasia México Nueva Zelanda
Taiwán Venezuela Vietnam
N O T
A

19
5.375 x 8.375 ver 2.3
Regiones/países en los que está aprobado el uso del adaptador
de red inalámbrica Intel
®
Wireless Wi-Fi
®
Link 4965AGN
Este equipo está aprobado según las normas de radio por las regiones/los países
indicados en la tabla siguiente.
No use este equipo excepto en las regiones/los países indicados en la tabla
siguiente.
Un modo ad hoc está disponible en Ch1-Ch11 (802.11b/g).
Un modo de infraestructura está disponible en Ch1-Ch11 (802.11b/g)
Ch36,40,44,48,52,56,60,64,149,153,157,161,165 (802.11a).
Los estándares de redes inalámbricas 11a, 11b, 11g y 11n están basados en las
especificaciones IEEE 802.11a, 802.11b, 802.11g y 802.11n respectivamente.
La especificación IEEE 802.11n no se ha terminado de desarrollar y actualmente
está en circulación la versión preliminar. Los adaptadores de LAN inalámbrica
11a/b/g/n de TOSHIBA se basan en la versión preliminar 1.0 de la especificación
IEEE 802.11n. Un adaptador con 11a/b, 11a/b/g, o 11a/b/g/n puede comunicarse
en cualquiera de los formatos admitidos; pero la conexión efectiva se basa en el
punto de acceso al cual se conecta.
No se garantiza la compatibilidad de la conexión con el equipo inalámbrico en el
modo de la versión preliminar 11n.
La función de la versión preliminar 11n no se puede usar con el modo
WEP/TKIP. La versión preliminar 11n se puede usar solamente con el modo
WPA-PSK (AES) o modo no seguro.
Antigua Antillas Neerlandesas Argentina
Aruba Bahamas Barbados
Belice Bermudas Bolivia
Canadá Chile Colombia
Costa Rica Curazao Ecuador
EE.UU. El Salvador Granada
Guadalupe Guyana Haití
Honduras Islas Caimán Islas Vírgenes de EE.UU.
Jamaica Martinica Nicaragua
Panamá Paraguay Perú
Puerto Rico República Dominicana San Kitts
San Martín Surinam Trinidad y Tobago
Uruguay Venezuela
N O T
A

20
5.375 x 8.375 ver 2.3
Funcionamiento con otros equipos que tengan la
tecnología inalámbrica Bluetooth
®
Las tarjetas Bluetooth
®
de TOSHIBA están diseñadas para funcionar con
cualquier producto que cuente con tecnología inalámbrica Bluetooth que
esté basada en la tecnología de radio de Espectro Expandido de Salto de
Frecuencias (Frequency Hopping Spread Spectrum o FHSS) y que cumpla con:
❖ Las especificaciones Bluetooth definidas y aprobadas por el Grupo de
Interés Especial Bluetooth.
❖ La certificación del logotipo con tecnología inalámbrica Bluetooth
definida por el Grupo de Interés Especial Bluetooth.
La tecnología inalámbrica Bluetooth es una tecnología nueva e innovadora y
TOSHIBA no ha confirmado la compatibilidad de sus productos Bluetooth con
todas las computadoras y/o equipos que utilizan tecnología inalámbrica
Bluetooth que no sean las computadoras TOSHIBA.
Siempre use tarjetas Bluetooth de TOSHIBA para habilitar redes inalámbricas
en dos o más (hasta un máximo de siete) computadoras TOSHIBA que utilicen
estas tarjetas. Para obtener más información, por favor comuníquese con el
centro de asistencia de computadoras de TOSHIBA en el sitio web
http://www.toshiba-europe.com/computers/tnt/bluetooth.htm en Europa
o en pcsupport.toshiba.com en Estados Unidos.
Cuando use tarjetas Bluetooth de TOSHIBA cerca de dispositivos de LAN
inalámbrica de 2.4 GHz, las transmisiones de Bluetooth podrían hacerse
más lentas o causar errores. Si detecta alguna interferencia al utilizar
tarjetas Bluetooth de TOSHIBA, siempre cambie la frecuencia, traslade la
computadora a un área fuera del margen de interferencia de los dispositivos
de LAN inalámbrica de 2.4 GHz (40 metros/43.74 yardas o más) o interrumpa
la transmisión desde la computadora. Para obtener más información, por favor
comuníquese con el centro de asistencia de computadoras de TOSHIBA en
el sitio web http://www.toshiba-europe.com/computers/tnt/bluetooth.htm en
Europa o en pcsupport.toshiba.com en Estados Unidos.
Los dispositivos Bluetooth y de LAN inalámbrica funcionan dentro del
mismo margen de radiofrecuencias y podrían interferir entre sí. Si utiliza
dispositivos Bluetooth y de LAN inalámbrica simultáneamente, es posible
que de vez en cuando el desempeño de su red no sea el óptimo o incluso
que pierda la conexión a su red. Si se le presenta un problema de este
tipo, apague inmediatamente su dispositivo, ya sea Bluetooth o de
LAN inalámbrica. Para obtener más información, por favor comuníquese
con el centro de asistencia de computadoras de Toshiba en el sitio web
http://www.toshiba-europe.com/computers/tnt/bluetooth.htm en Europa
o en pcsupport.toshiba.com en Estados Unidos.

21
5.375 x 8.375 ver 2.3
Regiones/países en los que está aprobado el uso (tecnología
inalámbrica Bluetooth
®
)
La tarjeta Bluetooth
®
del equipo Toshiba ha sido aprobada, de acuerdo con los
estándares de radio, por las regiones/los países indicados en la tabla siguiente.
No use este equipo excepto en las regiones/los países indicados en la tabla
siguiente.
La tecnología inalámbrica Bluetooth
®
y su salud
Los productos que cuentan con tecnología inalámbrica Bluetooth
®
, al
igual que otros dispositivos de radio, emiten energía electromagnética
de radiofrecuencia. Sin embargo, el nivel de energía que emiten estos
dispositivos Bluetooth es mucho menor que la energía electromagnética que
emiten dispositivos inalámbricos, como por ejemplo los teléfonos móviles.
Debido a que los productos con tecnología inalámbrica Bluetooth funcionan
dentro de las pautas establecidas en las normas y recomendaciones de seguridad
relativa a la radiofrecuencia, TOSHIBA considera que el uso de los productos
con tecnología inalámbrica Bluetooth por parte de los consumidores es seguro.
Estas normas y recomendaciones reflejan el consenso de la comunidad científica
y son el resultado de las deliberaciones de paneles y comités de científicos
que analizan e interpretan continuamente las extensas investigaciones publicadas.
En ciertas situaciones o entornos, el uso de la tecnología inalámbrica
Bluetooth podría verse restringido por el propietario de un inmueble o los
representantes responsables de una organización. Entre estas situaciones se
pueden encontrar las siguientes:
Alemania Argentina Australia
Austria Bélgica Bulgaria
Canadá Chile China
Chipre Corea Dinamarca
EE.UU. Egipto Eslovaquia
Eslovenia España Estonia
Filipinas Finlandia Francia
Grecia Hong Kong Hungría
Irlanda Islandia Italia
Japón Jordania Kuwait
Latvia Líbano Liechtenstein
Lituania Luxemburgo Malta
Noruega Nueva Zelanda Omán
Países Bajos Perú Polonia
Portugal Reino Unido República Checa
Singapur Suecia Suiza
Tailandia Uruguay Venezuela

22
5.375 x 8.375 ver 2.3
❖ El uso de equipo con tecnología inalámbrica Bluetooth a bordo de
aeronaves o
❖ En cualquier otro entorno donde el riesgo de que este equipo interfiera con
otros dispositivos o servicios se perciba o identifique como perjudicial.
Si no está seguro de qué política se aplica al uso de aparatos inalámbricos
en una organización o entorno específico (por ejemplo, aeropuertos), se
recomienda que solicite autorización para usar el dispositivo que cuente
con tecnología inalámbrica Bluetooth antes de encender el equipo.
Exposición a radiación de radiofrecuencia
La energía de salida emitida por la tarjeta Bluetooth de TOSHIBA está muy
por debajo de los límites de exposición a radiofrecuencia establecidos por la
FCC. Sin embargo, la tarjeta Bluetooth de TOSHIBA debe utilizarse de
manera tal que durante su funcionamiento normal se reduzca al mínimo el
potencial de contacto humano.
Declaraciones reglamentarias
Este producto cumple con todas las especificaciones de productos
obligatorias en todos los países/las regiones donde se vende. Además, el
producto cumple con lo siguiente:
Unión Europea (UE) y EFTA
Este equipo cumple con la Directiva 1999/5/CE para Equipos de
Terminales de Radio y Telecomunicaciones (Terminal Equipment
Technical Requirements o R&TTE) y se le otorgó la marca CE de
conformidad con lo establecido en la misma.
Canadá — Industry Canada (IC)
Este dispositivo cumple con la norma RSS 210 de Industry Canada.
Taiwán
Artículo 14 A menos que se obtenga autorización, ninguna empresa, comercio o
usuario debe cambiar la frecuencia, aumentar la potencia o cambiar las
características y funciones del diseño original de un modelo que esté
acreditado como maquinaria eléctrica de radiofrecuencia de baja
potencia.
Artículo 17 En ningún caso, el uso de maquinaria eléctrica de radiofrecuencia de baja
potencia debe afectar la seguridad de la aviación ni interferir con las
comunicaciones legales. El uso de dicha maquinaria eléctrica se debe
descontinuar inmediatamente en caso de que haya interferencia. El
funcionamiento de tales productos solamente se debe reiniciar cuando
sean modificados y dejen de interferir.

23
5.375 x 8.375 ver 2.3
Las comunicaciones legales mencionadas en el punto anterior se refieren a
comunicaciones de radio que funcionan de conformidad con las leyes y los
reglamentos de telecomunicaciones.
La maquinaria eléctrica de radiofrecuencia de baja potencia debe resistir la
interferencia que pudieran ocasionar las comunicaciones legales o la maquinaria
eléctrica que emite señales de radio para uso industrial, científico y médico.
Instrucciones de seguridad para la unidad óptica
Este aparato contiene un sistema láser y está clasificado como PRODUCTO
LÁSER DE CLASE 1. Para utilizar este modelo adecuadamente, lea el Manual
del hardware detenidamente y consérvelo para consultarlo en el futuro.
Nunca trate de desensamblar, ajustar o reparar una unidad óptica, ya que
esto podría ocasionar daños a la unidad. Además, quedaría expuesto a luz
láser u otros riesgos de seguridad que pueden causar lesiones graves.
Siempre comuníquese con un Centro Autorizado de Servicio Toshiba si
requiere reparaciones o ajustes.
Ubicación de la etiqueta requerida
Abajo se incluye una muestra de la etiqueta. El lugar en el que ésta se ubica
y la información de fabricación pueden variar.
Derechos de autor
Los derechos de autor de este manual son propiedad de Toshiba America
Information Systems, Inc., que se reserva todos los derechos. De acuerdo con las
leyes de derechos de autor, este manual no puede reproducirse en forma alguna
sin el permiso previo y por escrito de Toshiba. Sin embargo, Toshiba no asume
ninguna responsabilidad de patente respecto al uso de la información incluida en
este manual.
©2009 Toshiba America Information Systems, Inc. Todos los derechos
reservados.
P E L I G R O

24
5.375 x 8.375 ver 2.3
Legislación relativa a la exportación
Este documento contiene datos técnicos que pueden estar bajo el control de las
Normas Administrativas para las Exportaciones de EE.UU y pueden estar sujetos
a la aprobación por parte del Departamento de Comercio de EE.UU., con
anterioridad a su exportación. Queda prohibida toda exportación, ya sea de forma
directa o indirecta, que contravenga las Normas Administrativas para las
Exportaciones de EE.UU.
Aviso
La información contenida en este manual, incluyendo pero sin limitarse a
las especificaciones del producto, está sujeta a modificaciones sin previo
aviso.
TOSHIBA CORPORATION Y TOSHIBA AMERICA
INFORMATION SYSTEMS, INC. (TOSHIBA) NO BRINDAN
NINGUNA GARANTÍA EN RELACIÓN CON ESTE MANUAL O
CON CUALQUIER INFORMACIÓN EN ÉL CONTENIDA Y POR
ESTE MEDIO SE LIBERAN EXPRESAMENTE DE TODA
RESPONSABILIDAD REFERENTE A CUALQUIER GARANTÍA
IMPLÍCITA DE COMERCIABILIDAD O ADECUACIÓN PARA UN
FIN CONCRETO RELACIONADO CON CUALQUIERA DE LOS
PUNTOS ANTES MENCIONADOS. TOSHIBA NO ASUME NINGUNA
RESPONSABILIDAD POR LOS DAÑOS SUFRIDOS DIRECTA O
INDIRECTAMENTE DEBIDO A ERRORES TÉCNICOS O
TIPOGRÁFICOS U OMISIONES EN ESTE MANUAL NI POR
DISCREPANCIAS ENTRE EL PRODUCTO Y EL MANUAL.
TOSHIBA NO ASUME BAJO NINGUNA CIRCUNSTANCIA
RESPONSABILIDAD POR DAÑOS INCIDENTALES, EMERGENTES,
ESPECIALES O PUNITIVOS, YA SEA DERIVADOS DE ACTOS
CIVILES ILÍCITOS, CONTRATOS U OTROS, QUE PUDIERAN
DESPRENDERSE DE ESTE MANUAL O SE RELACIONARAN
CON EL MISMO O CON CUALQUIER OTRA INFORMACIÓN EN
ÉL CONTENIDA O CON EL USO QUE DE ELLA SE HICIERA.
Marcas registradas
Satellite es una marca registrada de Toshiba America Information Systems,
Inc. y/o Toshiba Corporation.
Atheros es una marca registrada de Atheros Communications, Inc.
La marca denominativa y los logotipos de Bluetooth son propiedad de
Bluetooth SIG, Inc., y Toshiba hace uso de los mismos de conformidad con
la licencia respectiva. Otras marcas y nombres comerciales pertenecen a
sus respectivos propietarios.
Intel es una marca registrada de Intel Corporation o de sus subsidiarias en
Estados Unidos y otros países.
Memory Stick es una marca registrada de Sony Corporation.

25
5.375 x 8.375 ver 2.3
MultiMediaCard y MMC son marcas registradas de la MultiMediaCard
Association.
Secure Digital y SD son marcas comerciales de la SD Card Association.
TouchPad es una marca comercial de Synaptics, Inc.
Wi-Fi es una marca registrada de Wi-Fi Alliance.
Todos los demás nombres de marcas y productos son marcas comerciales o
marcas registradas de sus respectivas compañías.
Información sobre el desecho de computadoras
La lámpara de la pantalla LCD en este producto podría contener mercurio.
Debido a consideraciones medioambientales, el desecho de este producto
podría estar regulado. Para información sobre el desecho, reuso o reciclaje
de este producto, por favor comuníquese con su gobierno local o con la
Alianza de Industrias Electrónicas en www.eiae.org.
Como parte del compromiso de Toshiba con la conservación del medio
ambiente, Toshiba apoya varios programas de canje y reciclaje. Para
obtener detalles adicionales, visite www.laptops.toshiba.com/green.

26
Introducción
¡Bienvenido al mundo de las poderosas computadoras portátiles y
multimediales! Con su computadora Toshiba, puede llevar su trabajo
y entretenimiento adondequiera que vaya.
Este producto cumple con la Directiva 2002/95/CE de la Unión Europea
sobre la restricción del uso de ciertas sustancias peligrosas en equipos
eléctricos y electrónicos (Restriction of the use of Certain Hazardous
Substances o RoHS), la cual limita el uso de plomo, cadmio,
mercurio, cromo hexavalente, PBB y PBDE. Toshiba requiere que los
proveedores de componentes para sus computadoras cumplan con
la Directiva RoHS y verifica el cumplimiento de estas disposiciones
llevando a cabo inspecciones de prueba de los componentes durante
el proceso de aprobación del diseño del producto.
Introducción
N O T
A

27
Introducción
Íconos de seguridad
Este manual contiene instrucciones de seguridad que deben
seguirse a fin de evitar posibles peligros que podrían tener como
consecuencia lesiones personales, daños al equipo o pérdida de
datos. Son advertencias de seguridad que están clasificadas de
acuerdo con la gravedad del peligro y están representadas por
íconos que distinguen cada instrucción como se muestra abajo:
Este ícono indica la presencia de una situación inminentemente
peligrosa que, de no evitarse, ocasionaría muerte o lesiones graves.
Este ícono indica la presencia de una situación potencialmente
peligrosa que, de no evitarse, podría ocasionar muerte o lesiones
graves.
Este ícono indica la presencia de una situación potencialmente
peligrosa que, de no evitarse, podría ocasionar lesiones menores o
moderadas.
Este ícono indica la presencia de una situación potencialmente
peligrosa que, de no evitarse, podría ocasionar daños a la propiedad.
Este ícono brinda información importante.
P E L I G R O
A D V E R T E N C I A
N O T
A

28
Su sistema
Otros íconos utilizados
Los siguientes íconos adicionales resaltan información educativa o
de utilidad:
NOTA TÉCNICA: Este ícono resalta información técnica sobre la
computadora.
SUGERENCIA: Este ícono indica que se trata de una sugerencia útil.
DEFINICIÓN: Este ícono precede a la definición de un término
utilizado en el texto.
Opciones de servicio
Toshiba ofrece toda una línea de programas opcionales de servicio
para complementar su garantía limitada estándar. Los términos y
las condiciones de la garantía limitada estándar, de la garantía
prolongada y del paquete mejorado de servicio de Toshiba están
disponibles en warranty.toshiba.com.
Para mantenerse al día acerca de las opciones más recientes de
software y hardware de la computadora, así como para obtener otro
tipo de información sobre los productos, asegúrese de visitar
periódicamente el sitio web de Toshiba en pcsupport.toshiba.com.
Si tiene algún problema o necesita comunicarse con Toshiba,
consulte “Si surge un problema” en la página 62.
Su sistema
Controladores y aplicaciones de software
Dependiendo del sistema operativo con licencia que decida usar, es
posible que encuentre controladores y aplicaciones de software
compatibles en pcsupport.toshiba.com.
Funciones y especificaciones de su computadora
Los armazones de algunas computadoras están diseñados para dar
cabida a todas las configuraciones posibles de la serie de un
producto. Es posible que el modelo que usted seleccionó no cuente
con todas las funciones y especificaciones correspondientes a los

29
Selección del lugar de trabajo
íconos o interruptores que se muestran en el armazón de su
computadora, a menos que haya seleccionado dichas funciones.
Esta información se refiere a todas las funciones y los íconos
descritos en el presente manual.
A continuación se muestran ejemplos de algunos de los muchos
íconos que pueden aparecer en su computadora:
(Ilustración de muestra) Íconos del sistema
Selección del lugar de trabajo
La computadora es portátil y está diseñada para utilizarse en una
gran variedad de circunstancias y sitios.
Organizando el entorno de trabajo
Coloque la computadora sobre una superficie plana, firme y
suficientemente amplia como para acomodar la computadora y
los demás periféricos que va a utilizar, como por ejemplo, una
impresora. Deje suficiente espacio alrededor de la computadora y
del resto del equipo para proporcionar una ventilación adecuada, de
lo contrario podría sobrecalentarse.
Para mantener la computadora en condiciones óptimas de
funcionamiento, proteja el área de trabajo de los siguientes
elementos y situaciones:
❖ Polvo, humedad y luz solar directa.
❖ Equipos que generen campos electromagnéticos fuertes, como
los parlantes estereofónicos (excepto los que se encuentran
conectados a la computadora) o los teléfonos estilo “manos
libres”.
❖ Cambios bruscos de temperatura o humedad, y fuentes
de cambios de temperatura, como las salidas de aire
acondicionado y los radiadores.
❖ Condiciones extremas de calor, frío o humedad.
❖ Líquidos y sustancias químicas corrosivos.

30
Selección del lugar de trabajo
Cómo mantenerse cómodo
El Manual de instrucciones de seguridad y comodidad de Toshiba
incluido con su computadora contiene información útil para
disponer su entorno de trabajo, así como sugerencias para trabajar
cómodamente todo el día.
Por favor trate la computadora con cuidado para evitar rayar o dañar
su superficie.
Precauciones
La computadora está diseñada para brindarle máxima seguridad y
facilidad de uso, así como para aguantar los rigores de los viajes. Sin
embargo, debe tomar ciertas precauciones para reducir aún más el
riesgo de sufrir lesiones o provocar daños a la computadora.
❖ Evite tocar por períodos prolongados la parte inferior o la
superficie de la computadora.
Nunca derrame líquidos sobre ninguna parte de la computadora ni la
exponga a la lluvia, al agua, al agua marina o la humedad. La exposición
a los líquidos o a la humedad puede ocasionar un choque eléctrico o
un incendio y causar daños o lesiones graves. Si accidentalmente
llegara a ocurrir alguno de esos incidentes, inmediatamente:
1. Apague la computadora.
2. Desconecte el adaptador de CA del tomacorriente y de la
computadora.
3. Saque la batería.
No seguir estas instrucciones puede resultar en lesiones graves o en
daños permanentes a la computadora.
No la vuelva a encender hasta que la haya llevado a un Centro
Autorizado de Servicio Toshiba.
❖ Evite tocar por períodos prolongados la parte inferior o la
superficie de la computadora.
❖ ¡La base de la computadora y el área para apoyar las manos
pueden calentarse! Evite el contacto prolongado con estas
áreas para prevenir lesiones cutáneas provocadas por el calor.
Consulte la sección “Evite el contacto prolongado de la piel con
la base de la computadora o el área para apoyar las manos” en el
N O T
A
A D V E R T E N C I A

31
Selección del lugar de trabajo
“Manual de instrucciones de seguridad y comodidad” que se envía
con su computadora.
Nunca coloque ni deje caer objetos pesados sobre la computadora,
ya que podría dañarla u ocasionar fallas en el sistema.
❖ Nunca apague la computadora si la luz de alguna unidad indica
que dicha unidad está activa.
Apagar la computadora cuando está leyendo o escribiendo
en un disco/disco óptico o un medio flash, podría dañar el
disco/disco óptico, el medio flash, la unidad, o ambos.
❖ Mantenga la computadora y los discos alejados de objetos
que generen fuertes campos magnéticos, como parlantes
estereofónicos grandes.
En algunos discos la información está almacenada
magnéticamente, de manera que colocar un imán muy
cerca de un disco podría borrar archivos importantes.
Maneje los discos con cuidado y evite tocar su superficie.
Sujételos del orificio central y el borde. Si manipula los discos
incorrectamente los puede dañar y perder sus datos.
❖ Escanee todos los archivos nuevos para detectar virus.
Esta medida de precaución es importante, especialmente para
los archivos que reciba por correo electrónico o que descargue
de la Internet. Ocasionalmente, hasta programas nuevos que se
compran directamente a los proveedores pueden contener virus
de computadora. Necesita un programa especial para verificar
que los archivos no tengan virus.
Información importante sobre el ventilador de enfriamiento de la
computadora
Es posible que la unidad central de procesamiento de su computadora
cuente con un ventilador de enfriamiento, el cual se encarga de enfriar
dicha unidad aspirando aire del exterior al interior de la computadora.

32
Instalación de la computadora
Siempre asegúrese de que su computadora y su adaptador de CA
tengan una ventilación adecuada y que estén protegidos contra un
sobrecalentamiento cuando la fuente de alimentación esté encendida
o cuando el adaptador de CA esté conectado al enchufe de
alimentación (aun cuando su computadora se encuentre en el modo
de Suspensión). En estas condiciones siga las siguientes
indicaciones:
❖ Nunca cubra su computadora o el adaptador de CA con
ningún objeto.
❖ Nunca coloque su computadora o el adaptador de CA
cerca de una fuente de calor, tal como un cobertor eléctrico
o un calefactor.
❖ Nunca cubra o bloquee las rejillas de ventilación, incluidas
aquellas ubicadas en la base de la computadora.
❖ Siempre use su computadora encima de una superficie
plana y firme. Si usa su computadora sobre una alfombra
u otro material blando, podría bloquear las rejillas de
ventilación ubicadas en la base de la computadora.
El sobrecalentamiento de su computadora o del adaptador de CA
puede provocar fallas al sistema, daños a la computadora o al
adaptador de CA, o un incendio que podría ocasionar lesiones
graves.
Consulte la sección “Provea una ventilación adecuada” del
“Manual de instrucciones de seguridad y comodidad” que se
envía con su computadora.
La ubicación del ventilador de enfriamiento variará dependiendo del
tipo de computadora.
Instalación de la computadora
La computadora cuenta con una batería principal recargable, que se
debe cargar antes de poder utilizarla.
Para usar la alimentación externa o para cargar la batería debe
conectar un adaptador de CA. Para obtener más información,
consulte “Conexión a una fuente de alimentación” en la página 33.
A D V E R T E N C I A
N O T
A

33
Instalación de la computadora
Conexión a una fuente de alimentación
Para poder funcionar, la computadora necesita energía. Use el cable
de alimentación y el adaptador de CA para conectar la computadora
a un tomacorriente eléctrico con energía o cargar la batería de la
computadora.
Nunca hale un cable de alimentación para desconectar una clavija
de un tomacorriente. Si desea desconectarlo, siempre sostenga
directamente la clavija; de lo contrario, podría dañar el cable y/o
provocar un incendio o choque eléctrico, lo cual podría ocasionar
lesiones graves.
Siempre confirme que la clavija del cable de alimentación (y la
clavija del cable de extensión si se está utilizando uno) haya
quedado totalmente insertada dentro del tomacorriente para asegurar
la conexión eléctrica. No hacerlo podría provocar un incendio o un
choque eléctrico, que podría ocasionar lesiones graves.
Tenga cuidado al usar un conector múltiple, ya que una sobrecarga
en un enchufe podría provocar un incendio o un choque eléctrico,
que podría ocasionar lesiones graves.
Siempre use el adaptador de CA de TOSHIBA que se suministró con
su computadora, así como el cargador de batería de TOSHIBA (que
puede haber sido suministrado con su computadora); o use los
adaptadores de CA y los cargadores de batería recomendados por
TOSHIBA para evitar cualquier riesgo de incendio u otro daño a la
computadora. El uso de un adaptador de CA o un cargador de batería
que no sean compatibles con la computadora, podría ocasionar
daños a la computadora o provocar un incendio, que podría ocasionar
lesiones graves. TOSHIBA no asume ninguna responsabilidad por
daños causados por el uso de un adaptador o un cargador no
compatibles.
(Ilustración de muestra) Cable de alimentación y del adaptador de CA
A D V E R T E N C I A
A D V E R T E N C I A
A D V E R T E N C I A
Cable del adaptador de CA
Adaptador de CA
Cable de alimentación

34
Instalación de la computadora
Para conectar la computadora a la alimentación de CA:
1 Conecte el cable de alimentación al adaptador de CA.
(Ilustración de muestra) Cómo conectar el cable de alimentación al
adaptador de CA
Al tocar el cable de este producto las personas se exponen al plomo,
una sustancia química que el estado de California sabe que ocasiona
anomalías congénitas u otros daños a la reproducción. Lávese las
manos después de tocar el cable.
2 Conecte el cable del adaptador de CA al conector de entrada
de corriente continua (DC-IN) ubicado en el costado de la
computadora.
(Ilustración de muestra) Cómo conectar el cable del adaptador de
CA a la computadora
3 Conecte el cable de alimentación a un tomacorriente eléctrico
con energía.
La luz de alimentación de CA en el panel de indicadores se
iluminará de color verde.
Nunca intente conectar o desconectar un enchufe de un tomacorriente
con las manos mojadas. De hacerlo, podría provocar un choque
eléctrico que podría ocasionar lesiones graves.
A D V E R T E N C I A
_
+
A D V E R T E N C I A

35
Instalación de la computadora
Carga de la batería principal
Antes de poder utilizar la batería para alimentar la computadora es
necesario cargarla.
Para cargar la batería, mientras la computadora está apagada déjela
conectada a una fuente de alimentación de CA hasta que la luz de la
batería se ilumine de color verde. Después de ese período, la batería
estará completamente cargada y lista para alimentar la computadora.
Una vez que la batería se cargue por primera vez, evite dejar la
computadora conectada si va a estar apagada por varias horas
seguidas, ya que la batería continúa cargándose y esto podría dañarla.
NOTA TÉCNICA: La batería no puede recargarse cuando la
computadora está usando toda la energía proveniente de un
adaptador de CA para ejecutar aplicaciones, funciones y hacer
funcionar dispositivos. La utilidad Opciones de energía de su
computadora se puede usar para seleccionar un parámetro de
configuración del nivel de energía que reduzca la energía necesaria
para que el sistema funcione y que permita que se cargue la batería.
La duración de la batería y el tiempo de carga pueden variar
dependiendo de las aplicaciones, de los parámetros de
administración de energía y de las funciones que utilice.
Uso de la computadora por primera vez
La computadora está ahora lista para que la encienda e instale un
sistema operativo con licencia.
Cómo abrir el panel de la pantalla
1 De frente a la computadora, localice el centro del panel de la
pantalla.
2 Levante el panel con cuidado.
3 Ajuste la pantalla para obtener un ángulo de visión cómodo.
(Ilustración de muestra) Cómo abrir el panel de la pantalla
N O T
A

36
Adición de memoria (opcional)
Cuando abra o cierre el panel de la pantalla, sostenga la computadora
colocando una mano en el área para apoyar las manos, mientras usa
la otra mano para abrir o cerrar la pantalla lentamente.
Para evitar dañar el panel de la pantalla no lo fuerce más allá de
donde pueda moverse con facilidad. Nunca levante ni mueva la
computadora tomándola del panel de la pantalla.
No presione o empuje el panel de la pantalla y asegúrese de remover
cualquier bolígrafo u otros objetos del área del teclado antes de
cerrar el panel de la pantalla.
Encendido de la computadora
Para encender la computadora:
1 Asegúrese de que todo dispositivo externo (como el adaptador
de CA, si piensa usar la alimentación de CA en lugar de la
batería) esté conectado adecuadamente y listo para usarse.
2 Examine todas las unidades y las ranuras para comprobar que
estén vacías.
3 Presione y suelte botón de encendido. La luz de
encendido/apagado se ilumina de color verde.
(Ilustración de muestra) Cómo encender la fuente de alimentación
de la computadora
Adición de memoria (opcional)
SUGERENCIA: Para comprar módulos de memoria adicionales,
consulte la información sobre accesorios que se incluyó con su
sistema o visite accessories.toshiba.com.
N O T
A

37
Adición de memoria (opcional)
Su computadora dispone de suficiente memoria para ejecutar la
mayoría de las aplicaciones más populares hoy. Es posible que quiera
aumentar la memoria de la computadora si utiliza software complejo
o si procesa grandes cantidades de datos.
Instalación de un módulo de memoria
Puede instalar módulos de memoria en las ranuras ubicadas en la
base de la computadora. Para realizar este proceso, necesita un
destornillador de estrella pequeño.
Si ha usado la computadora recientemente, el/los módulo(s) de
memoria y el área que lo(s) rodea podría(n) estar caliente(s).
Permita que el/los módulo(s) se enfríe(n) a temperatura ambiente
antes de reemplazarlo(s). Evite tocar la cubierta, el/los módulo(s) y
el área a su alrededor antes de que se hayan enfriado. Si no sigue
estas indicaciones podría sufrir lesiones leves.
Para evitar dañar los tornillos de la computadora, utilice un
destornillador de estrella pequeño que se encuentre en buenas
condiciones.
Instalar un módulo de memoria mientras la computadora está
encendida podría dañar la computadora, el módulo o ambos.
La computadora cuenta con dos ranuras para módulos de memoria:
la ranura A y la B, por lo que puede instalar uno o dos módulos de
memoria.
En este modelo la ranura A es la ranura inferior. La ranura B es la
ranura superior. Si se va a instalar solamente un módulo de memoria,
éste se debe instalar en la ranura A.
Si la computadora está encendida, empiece con el paso 1.
De lo contrario, salte al paso 2.
1 Apague la computadora siguiendo las instrucciones del sistema
operativo con licencia que haya instalado o manteniendo
presionado el botón de encendido hasta que la luz de
alimentación se apague.
El sistema operativo apaga la computadora.
2 Desconecte y retire todos los cables que estén conectados a la
computadora, incluido el cable del adaptador de CA.
N O T
A

38
Adición de memoria (opcional)
3 Coloque un paño suave sobre la superficie de trabajo para
evitar rayar la cubierta superior de la computadora, y luego
coloque la computadora boca abajo sobre el paño.
4 Extraiga la batería principal. Para obtener información sobre
cómo extraer la batería principal, consulte “Extracción de la
batería de la computadora” en la página 56.
(Ilustración de muestra) Ubicación de la cubierta de la ranura del
módulo de memoria
5 Use un destornillador de estrella pequeño para aflojar el tornillo
que fija la cubierta de la ranura del módulo de memoria.
(Ilustración de muestra) Cómo destornillar la cubierta de la ranura
del módulo de memoria
Parte frontal de la computadora
Cubierta de la ranura
del módulo de memoria
Parte posterior de
la computadora

39
Adición de memoria (opcional)
6 Retire la cubierta de la ranura del módulo de memoria.
7 Guarde el tornillo y la cubierta en un lugar seguro donde los
pueda encontrar posteriormente.
La electricidad estática puede dañar el módulo de memoria. Antes de
manejar el módulo toque una superficie de metal con conexión a
tierra para descargar toda electricidad estática que pueda haberse
acumulado.
Evite tocar el conector del módulo de memoria o de la computadora,
ya que, si le cae grasa o polvo, podrían ocasionarse problemas para
acceder a la memoria.
8 Extraiga el nuevo módulo de memoria de la envoltura
antiestática con cuidado y sin tocar el conector.
9 Con la computadora boca abajo localice una ranura de módulo
de memoria disponible.
Si no hay ninguna ranura de módulo de memoria disponible, debe
extraer un módulo llevando a cabo los pasos 2-3 de “Extracción de
un módulo de memoria” en la página 42.
Si su sistema tiene los módulos de memoria apilados uno sobre el
otro, debe retirar primero el módulo superior antes de retirar/instalar
el módulo inferior.
En este modelo la ranura A es la ranura inferior. La ranura B es la
ranura superior. Si se va a instalar solamente un módulo de memoria,
éste se debe instalar en la ranura A.
N O T
A
N O T
A
N O T
A

40
Adición de memoria (opcional)
10 Levante el módulo de memoria de los lados, evitando cualquier
contacto con el conector. Oriente el módulo hacia la ranura,
alineando la muesca del conector con la chaveta correspondiente
en la ranura.
(Ilustración de muestra) Cómo alinear el módulo de memoria con
la ranura
11 Presione firmemente el módulo de memoria dentro de la ranura
a un ángulo de aproximadamente 30 grados (de la superficie
horizontal de la computadora).
(Ilustración de muestra) Cómo insertar el módulo de memoria en la
ranura
12 Una vez que haya insertado totalmente el módulo dentro de la
ranura, presione el borde superior del módulo para asentarlo en
los pestillos colocados a los lados de la ranura. Estos pestillos
deben encajar en forma segura en las ranuras ubicadas en los
conector
muesca
chaveta
pestillo
pestillo

41
Adición de memoria (opcional)
lados del módulo. Si los pestillos y ranuras no están alineados
correctamente, repita los pasos 12-13.
(Ilustración de muestra) Cómo presionar el módulo de memoria
hacia abajo
No inserte el módulo a la fuerza. El módulo de memoria debe
entrar por completo y quedar nivelado.
(Ilustración de muestra) Cómo insertar el módulo de memoria en la
ranura
En este modelo la ranura A es la ranura inferior. La ranura B es la
ranura superior. Si se va a instalar solamente un módulo de
memoria, éste se debe instalar en la ranura A.
13 Vuelva a colocar la cubierta de la ranura del módulo de
memoria y apriete el tornillo.
14 Vuelva a insertar la batería principal. Para obtener información
sobre cómo insertar la batería principal, consulte “Inserción de
una batería cargada” en la página 57.
15 Voltee la computadora a su posición normal. Asegúrese de
retirar el paño suave de la superficie de trabajo antes de
reiniciar la computadora.
pestillo
pestillo
Ranura B
Ranura A
Parte posterior de la computadora
N O T
A

42
Adición de memoria (opcional)
Siempre asegúrese de que su computadora y su adaptador de CA
tengan una ventilación adecuada y que estén protegidos contra un
sobrecalentamiento cuando la fuente de alimentación esté encendida
o cuando el adaptador de CA esté conectado al enchufe de
alimentación (aun cuando su computadora se encuentre en el modo
de Suspensión). En estas condiciones siga las siguientes indicaciones:
❖ Nunca cubra su computadora o el adaptador de CA con
ningún objeto.
❖ Nunca coloque su computadora o el adaptador de CA cerca de
una fuente de calor, tal como un cobertor eléctrico o un
calefactor.
❖ Nunca cubra o bloquee las rejillas de ventilación, incluidas
aquellas ubicadas en la base de la computadora.
❖ Siempre use su computadora encima de una superficie plana y
firme. Si usa su computadora sobre una alfombra u otro
material blando, podría bloquear las rejillas de ventilación
ubicadas en la base de la computadora.
El sobrecalentamiento de su computadora o del adaptador de CA
puede provocar fallas al sistema, daños a la computadora o al
adaptador de CA, o un incendio que podría ocasionar lesiones
graves.
16 Vuelva a conectar los cables.
17 Reinicie la computadora.
NOTA TÉCNICA: Para que la computadora funcione, debe tener por
lo menos un módulo de memoria instalado.
Si instaló un sistema operativo con licencia, puede verificar que la
computadora haya reconocido el módulo de memoria adicional.
Extracción de un módulo de memoria
Para extraer un módulo de memoria:
1 Siga lo indicado en los pasos 1–7 de la sección “Instalación de
un módulo de memoria” en la página 37 para apagar la
computadora y abrir la cubierta de la ranura del módulo de
memoria.
A D V E R T E N C I A

43
Adición de memoria (opcional)
No intente retirar un módulo de memoria cuando la computadora
esté encendida, ya que podría dañar la computadora y el módulo de
memoria.
Si su sistema operativo con licencia admite los modos de
Suspensión o de Hibernación no retire el módulo de memoria
mientras que la computadora esté en el modo de Suspensión o de
Hibernación. La computadora podría congelarse la próxima vez que
la encienda y perdería los datos que estén en la memoria. En
cualquiera de los casos anteriores, no se guardará la configuración
de Suspensión.
2 Tire de los pestillos hacia afuera del módulo de memoria.
El módulo de memoria sobresale ligeramente.
Si su sistema tiene los módulos de memoria apilados uno sobre el
otro, debe retirar primero el módulo superior antes de retirar/instalar
el módulo inferior.
3 Con cuidado, levante el módulo de memoria a un ángulo de 30
grados y deslícelo hacia afuera de la ranura.
4 Vuelva a colocar la cubierta de la ranura del módulo de
memoria y apriete el tornillo.
5 Vuelva a insertar la batería principal. Para obtener información
sobre cómo insertar la batería principal, consulte “Inserción de
una batería cargada” en la página 57.
6 Voltee la computadora a su posición normal. Asegúrese de
retirar el paño suave de la superficie de trabajo antes de
reiniciar la computadora.
Siempre asegúrese de que su computadora y su adaptador de CA
tengan una ventilación adecuada y que estén protegidos contra un
sobrecalentamiento cuando la fuente de alimentación esté encendida
o cuando el adaptador de CA esté conectado al enchufe de
alimentación (aun cuando su computadora se encuentre en el modo
de Suspensión). En estas condiciones siga las siguientes indicaciones:
❖ Nunca cubra su computadora o el adaptador de CA con
ningún objeto.
❖ Nunca coloque su computadora o el adaptador de CA cerca de
una fuente de calor, tal como un cobertor eléctrico o un
calefactor.
N O T
A
A D V E R T E N C I A

44
La pantalla TFT de la computadora
❖ Nunca cubra o bloquee las rejillas de ventilación, incluidas
aquellas ubicadas en la base de la computadora.
❖ Siempre use su computadora encima de una superficie plana y
firme. Si usa su computadora sobre una alfombra u otro
material blando, podría bloquear las rejillas de ventilación
ubicadas en la base de la computadora.
El sobrecalentamiento de su computadora o del adaptador de CA
puede provocar fallas al sistema, daños a la computadora o al
adaptador de CA, o un incendio que podría ocasionar lesiones
graves.
7 Vuelva a conectar los cables.
8 Reinicie la computadora.
NOTA TÉCNICA: Para que la computadora funcione, debe tener por
lo menos un módulo de memoria instalado.
La pantalla TFT de la computadora
Al encender la computadora podrían aparecer pequeños puntos
brillantes en la pantalla de su computadora. La pantalla cuenta con
una cantidad extremadamente grande de transistores de película
delgada (Thin-Film Transistors o TFT) y se fabrica mediante
tecnología de alta precisión. Los pequeños puntos brillantes que
pudieran aparecer en la pantalla representan una característica
intrínseca de la tecnología de fabricación con transistores de
película delgada. Con el tiempo, y dependiendo del uso que le dé a
la computadora, el brillo de la pantalla disminuirá. Esto también
constituye una característica intrínseca de la tecnología de la
pantalla. Cuando use la computadora con energía proveniente de la
batería, la pantalla se opacará y es posible que no pueda aumentar
su brillo.
Principios básicos
Sugerencias para utilizar la computadora
❖ Guarde su trabajo con frecuencia.
El trabajo que realice permanece en la memoria temporal de la
computadora hasta que lo guarde en la unidad de almacenamiento
interna. Si la red que está utilizando falla y se ve obligado a
reiniciar la computadora para volver a conectarse o si la batería

45
Uso de la superficie TouchPad™
se agota mientras está trabajando, perderá todo el trabajo que
haya realizado desde la última vez que lo guardó.
SUGERENCIA: Algunos programas tienen una función de guardado
automático que se puede activar. Esta función guarda los archivos en
la unidad de almacenamiento interna a intervalos predefinidos.
Consulte la documentación de su software para obtener más
detalles.
❖ Haga copias de seguridad de sus archivos con regularidad en
medios de almacenamiento externos. Identifique las copias de
seguridad claramente y almacénelas en un lugar seguro.
❖ Escanee todos los archivos nuevos para detectar virus.
❖ Nunca apague la computadora si la luz de alguna unidad indica
que dicha unidad está activa.
Uso de la superficie TouchPad
™
Puede utilizar TouchPad
™
(la pequeña área sensible al tacto ubicada
al frente del teclado) y los botones de control adyacentes para:
❖ Mover el puntero en la pantalla
❖ Seleccionar un elemento en la pantalla
❖ Abrir o activar un elemento en la pantalla
❖ Desplazarse a través de un documento o información
(Ilustración de muestra) TouchPad y sus botones de control
Consulte la siguiente tabla para obtener instrucciones específicas
sobre cómo efectuar cada operación.
Botón de control secundarioBotón de control principal
TouchPad™

46
Uso de la superficie TouchPad™
El puntero es el ícono (generalmente una flecha) que se mueve en la
pantalla cuando usted desliza su dedo a través de la superficie
TouchPad o mueve un ratón conectado a la computadora.
Para: Haga lo siguiente: Ejemplo:
Mover el puntero
que aparece en la
pantalla
Deslice el dedo a través de la superficie
TouchPad en la dirección hacia la que desea
mover el puntero.
Para mover el puntero una distancia más
larga, deslice el dedo varias veces a lo largo
de la superficie TouchPad en la dirección
deseada.
(Ilustración de muestra)
El puntero se mueve hacia
la derecha
Seleccionar un
elemento
1 Mueva el puntero hacia el elemento que
desea seleccionar.
2 Realice uno de los siguientes
procedimientos:
❖ Golpee ligeramente la superficie
TouchPad una vez.
o
❖
Presione y suelte el botón de
control principal (mano izquierda).
(Ilustración de muestra)
Golpear ligeramente una
vez para seleccionar
Abrir o activar un
elemento
1 Mueva el puntero hacia el elemento que
desea abrir o activar.
2 Realice uno de los siguientes
procedimientos:
❖ Golpee ligeramente la superficie
TouchPad dos veces seguidas
rápidamente.
o
❖ Presione y suelte el botón de
control principal dos veces
seguidas rápidamente.
(Ilustración de muestra)
Golpear ligeramente dos
veces para abrir
Hacer clic con el
botón derecho en un
elemento
1 Mueva el puntero hacia el elemento
sobre el que desea hacer clic con el
botón derecho.
2 Presione y suelte el botón de control
secundario.
Esta función varía de acuerdo con el
programa. Consulte la documentación del
programa para obtener instrucciones
específicas sobre cómo hacer clic con el
botón derecho.
(Ilustración de muestra)
Hacer clic con el botón de
control secundario (mano
derecha)
N O T
A

47
El cuidado de la computadora
El cuidado de la computadora
En esta sección se brindan consejos sobre cómo limpiar y trasladar
la computadora. Para obtener información sobre cómo cuidar la
batería de su computadora, consulte “Cuidado de la batería” en la
página 58.
Por favor maneje la computadora con cuidado para evitar rayar o
dañar su superficie.
Limpieza de la computadora
No permita que ningún líquido, incluido el líquido de limpieza, se
introduzca en el teclado, los parlantes ni ninguna otra abertura de la
computadora. Nunca rocíe limpiador directamente en la
computadora y/o la pantalla. Nunca use productos químicos fuertes
o cáusticos para limpiar la computadora.
Para mantener la computadora limpia, pase un paño ligeramente
húmedo por el panel de la pantalla y por la caja exterior.
Desplazarse
verticalmente
Deslice el dedo a lo largo del borde derecho
de la superficie TouchPad en la dirección
hacia la cual desea desplazarse. Repita para
desplazarse una distancia mayor.
(Ilustración de muestra)
Área de desplazamiento
vertical activa
Desplazarse
horizontalmente
Deslice el dedo a lo largo del borde inferior
de la superficie TouchPad en la dirección
hacia la cual desea desplazarse. Repita para
desplazarse una distancia mayor.
(Ilustración de muestra)
Área de desplazamiento
horizontal activa
Para: Haga lo siguiente: Ejemplo:
N O T
A

48
Uso de la unidad óptica
Uso de un candado antirrobo para computadoras
Si lo desea, puede fijar la computadora a un objeto pesado, como un
escritorio. La forma más sencilla de hacerlo es adquiriendo un cable
con candado antirrobo opcional. Para obtener información sobre la
compra de un cable con candado antirrobo visite accessories.toshiba.com.
(Ilustración de muestra) Cable con candado antirrobo
Para asegurar la computadora:
1 Enlace el cable a través o alrededor de un objeto pesado.
Asegúrese de que un posible ladrón no pueda de alguna forma
retirar el cable del objeto que seleccionó.
2 Pase el extremo que tiene el candado a través del lazo.
3 Inserte el extremo del cable que tiene el candado dentro de la
ranura para candado de seguridad que se encuentra en la
computadora y después accione el bloqueo del candado.
La computadora habrá quedado asegurada.
(Ilustración de muestra) Cómo fijar a la computadora un cable con
candado antirrobo
Uso de la unidad óptica
El almacenamiento óptico es un medio popular para el
almacenamiento de software, música y video. Los discos versátiles
digitales (DVD) proporcionan una capacidad de almacenamiento de
datos considerablemente mayor y admiten funciones que no están
disponibles en las plataformas de video anteriores. Estas
características incluyen películas para pantalla ancha, pistas en

49
Uso de la unidad óptica
varios idiomas, sonido estereofónico digital, múltiples ángulos de
cámara y menús interactivos.
NOTA TÉCNICA: Su unidad óptica ha sido configurada para
reproducir DVD-ROM de la región 1 (América del Norte). Si
reproduce un disco DVD de otra región, la unidad cambia
automáticamente para reproducir en el formato de la otra región. Se
permite realizar cuatro cambios en la unidad. Al cuarto cambio, la
región quedará “fija”. Es decir, a partir de ese momento, la unidad
reproducirá únicamente los discos DVD de esa última región. Cabe
recalcar que cambiar de la región 1 a la región 2 y otra vez a la
región 1 cuenta como dos cambios.
Para el óptimo funcionamiento de los DVD, se recomienda
reproducirlos mientras la computadora está conectada a una
fuente de alimentación de CA.
La unidad óptica puede parecerse a ésta:
(Ilustración de muestra) Unidad óptica
Luz de unidad en uso—Indica cuando la unidad está en uso.
Botón de expulsión—Presiónelo para expulsar el disco.
No presione el botón de expulsión ni apague la computadora
mientras que la luz de unidad en uso esté iluminada, ya que podría
causar daños al disco o a la unidad.
Cuando la bandeja del disco esté abierta, tenga cuidado de no
tocar la lente ni el área contigua, ya que podría ocasionar el mal
funcionamiento de la unidad.
Agujero de expulsión manual—Úselo cuando sea necesario abrir
la bandeja del disco cuando la computadora está apagada. Utilice
un sujetapapeles desdoblado u otro objeto delgado para presionar el
botón de expulsión manual ubicado dentro del agujero.
N O T
A
Botón de expulsión
Agujero de expulsión manual
Luz de unidad en uso

50
Uso de la unidad óptica
Nunca use un lápiz para presionar el botón de expulsión manual de
la unidad, ya que la mina podría desprenderse en el interior de la
computadora y dañarla.
Inserción de un disco óptico
Antes de colocarse los audífonos para escuchar baje el volumen. Al
usar audífonos, no fije el volumen en un nivel demasiado alto, ya
que si somete sus oídos continuamente a sonidos altos podría dañar
su audición.
Para insertar un disco óptico en la unidad:
1 Asegúrese de que la computadora esté encendida.
La unidad no se abrirá si la fuente de alimentación de la
computadora está apagada.
2 Asegúrese de que la luz de unidad en uso esté apagada.
3 Presione el botón de expulsión de la unidad.
La bandeja del disco se abre parcialmente.
4 Tome la bandeja y hálela hasta abrirla por completo.
5 Sostenga el disco por el borde y compruebe que no tenga polvo.
Si el disco tiene polvo, límpielo.
6 Coloque el disco en la bandeja cuidadosamente con la etiqueta
hacia arriba.
(Ilustración de muestra) Cómo colocar un disco en la unidad

51
Uso de la unidad óptica
7 Presione ligeramente el disco sobre el eje de la bandeja hasta que
encaje en su lugar.
Maneje los discos DVD y CD con cuidado, asegurándose de hacer
contacto solamente con el agujero del centro y el borde exterior. No
toque la superficie del disco. No apile los discos. Si maneja
incorrectamente los discos podría perder sus datos.
8 Asegúrese de que el disco haya quedado completamente
asentado y nivelado sobre el eje de la bandeja.
Si inserta el disco incorrectamente, se podría atascar la unidad. Si
esto sucede, comuníquese con el centro de asistencia técnica de
Toshiba para obtener asistencia.
9 Empuje el centro de la bandeja del disco presionándola con
cuidado hasta que quede debidamente cerrada.
Con esto estará listo para usar el disco.
Extracción de un disco mientras la computadora está encendida
Para retirar un disco óptico cuando la computadora está encendida:
1 Presione el botón de expulsión de la unidad.
No presione el botón de expulsión mientras la luz de unidad en uso
esté iluminada, ya que podría ocasionar daños al disco o a la unidad.
Asimismo, si el disco todavía está girando al abrir la bandeja, espere
a que deje de girar antes de retirarlo.
2 Hale la bandeja hasta que se abra completamente, retire el
disco y colóquelo en su cubierta protectora.
3 Empuje con cuidado la bandeja para cerrarla.
Extracción de un disco mientras la computadora está apagada
Para retirar un disco cuando la computadora esté apagada:
1 Inserte un objeto delgado, como un sujetapapeles desdoblado,
en el agujero de expulsión manual.
La bandeja del disco se abre parcialmente.

52
Traslado de la computadora
Nunca use un lápiz para presionar el botón de expulsión manual de
la unidad, ya que la mina podría desprenderse en el interior de la
computadora y dañarla.
2 Hale la bandeja con cuidado hasta abrirla totalmente, retire el
disco y guárdelo en su cubierta protectora.
3 Empuje con cuidado la bandeja para cerrarla.
Traslado de la computadora
Antes de trasladar su computadora, aunque sea al otro lado de una
misma habitación, asegúrese de que haya cesado toda actividad en
las unidades (que la luz de la unidad de almacenamiento interno y
la de la unidad óptica dejen de brillar) y que todos los cables de
periféricos externos estén desconectados.
No levante la computadora tomándola del panel de la pantalla o de la
parte posterior ya que podría ocasionar daños al sistema.
Computación móvil
Uso de la computadora con alimentación de la batería
La duración de la batería puede variar considerablemente de lo
establecido en las especificaciones dependiendo del modelo del
producto, así como de la configuración, de las aplicaciones, de los
parámetros de administración de energía y de las funciones que utilice.
También puede tener variaciones naturales en el rendimiento
debido al diseño de ciertos componentes. Los cálculos publicados
sobre la duración de la batería se realizan para modelos seleccionados
y para configuraciones evaluadas por Toshiba en la fecha de su
publicación. El tiempo de carga de la batería varía en función del
uso. Es posible que la batería no se cargue cuando la computadora
está consumiendo el máximo nivel de energía.
Después de cierto período, la batería perderá la habilidad de
desempeñarse al máximo de su capacidad y será necesario cambiarla.
Esto es común a todas las baterías. Si desea comprar una batería
nueva, consulte la información sobre accesorios que se incluyó con su
computadora o visite el sitio web de Toshiba en accessories.toshiba.com.
Sólo use baterías diseñadas exclusivamente para trabajar con su
computadora Toshiba.
Para garantizar que la batería mantenga el máximo de su capacidad,
utilice la computadora alimentándola con energía de la batería por

53
Computación móvil
lo menos una vez al mes. La batería de ión de litio no tiene efecto
sobre la memoria, así que no es necesario descargarla completamente
cada vez. Sin embargo, para la mayor precisión del contador de la
batería, es conveniente descargar totalmente la batería en forma
periódica. Por favor consulte “Mantenimiento de la batería” en la
página 59 para ver los procedimientos. Si utiliza la computadora
continuamente con energía de CA, ya sea a través del adaptador de
CA o de un replicador de puertos (si corresponde a su sistema)
durante un período prolongado (más de un mes), la batería podría
perder la capacidad de retener su carga. Esto puede acortar la vida
de la batería, y hacer que el contador de la batería pierda precisión.
La computadora también cuenta con una batería para el reloj
interno de tiempo real (RTC).
La batería RTC alimenta la memoria del RTC, en donde se guarda
la configuración del sistema, así como información sobre la hora y
fecha vigentes. Cuando la computadora está apagada, esta batería
conserva dicha información hasta por un mes.
NOTA TÉCNICA: Dependiendo del sistema, es posible que la batería
RTC se cargue sólo mientras la computadora esté encendida.
Control de carga de la batería principal
La luz de la batería principal de la computadora le indica la carga
actual de la batería principal.
❖ Se ilumina de color ámbar mientras la batería principal se está
cargando (adaptador de CA conectado).
❖ Se ilumina de color verde cuando la batería principal
está completamente cargada.
❖ No se ilumina cuando la batería está descargada, la batería no
está cargando o el adaptador de CA no está conectado a la
computadora o al tomacorriente.
La duración y el tiempo de carga de la batería pueden variar
dependiendo de las aplicaciones, de los parámetros de
administración de energía y de las funciones que utilice.
❖ Destella en color ámbar cuando la carga de la batería principal
está baja y es necesario recargar la batería principal o conectar
el adaptador de CA.
N O T
A

54
Carga de las baterías
NOTA TÉCNICA: La batería no puede recargarse cuando la
computadora está usando toda la energía proveniente de un
adaptador de CA para ejecutar aplicaciones, funciones y hacer
funcionar dispositivos.
Carga de las baterías
La batería necesita estar cargada antes de poder utilizarla para
alimentar la computadora.
Nunca deje las baterías en el cargador de baterías por más de una
semana de manera continua, ya que puede reducir el potencial de
carga de la batería.
Use siempre el cargador de batería especificado por Toshiba. Puede
pedir un cargador de batería Toshiba en el sitio web de Toshiba,
accessories.toshiba.com.
El tiempo de carga de la batería puede variar dependiendo de las
aplicaciones, la configuración de administración de energía y las
funciones que se utilicen.
Carga de la batería principal
Para cargar la batería principal mientras ésta se encuentra dentro de la
computadora, conecte la computadora a un tomacorriente eléctrico con
energía. La batería se carga independientemente de si la computadora
está encendida o apagada.
NOTA TÉCNICA: La batería no puede recargarse cuando la
computadora está usando toda la energía proveniente de un
adaptador de CA para ejecutar aplicaciones, funciones y hacer
funcionar dispositivos. La utilidad Opciones de energía de su
computadora se puede usar para seleccionar un parámetro de
configuración del nivel de energía que reduzca la energía necesaria para
que el sistema funcione y que permita que se recargue la batería.
Es posible que la batería no empiece a cargarse inmediatamente si
se presentan las siguientes condiciones:
N O T
A

55
Carga de las baterías
❖ Está extremadamente caliente o fría.
Para asegurarse de que la batería se cargue a su capacidad
máxima, espere hasta que alcance la temperatura ambiente (de
10 a 26 grados centígrados o 50 a 80 grados Fahrenheit).
❖ Está casi totalmente descargada.
Deje la fuente de alimentación conectada; la batería debe
empezar a cargarse al cabo de unos minutos.
SUGERENCIA: Recomendamos que, una vez que la batería esté
completamente cargada, alimente la computadora con energía de la
batería hasta que ésta se descargue completamente. Esto prolonga la
vida de la batería y ayuda a controlar su capacidad con mayor precisión.
Carga de la batería del reloj de tiempo real (RTC)
La computadora también cuenta con una batería para el reloj
interno de tiempo real (Real-Time Clock o RTC). La batería RTC
alimenta la hora del reloj del sistema y la memoria BIOS que se
utiliza para guardar la configuración de la computadora. Cuando está
completamente cargada, mantiene esta información hasta por un mes
si la computadora está apagada.
La batería RTC puede haberse descargado completamente durante
el envío de la computadora, lo cual genera un mensaje de error de la
memoria no volátil (CMOS) durante el arranque. El mensaje de
error puede variar según el modelo de la computadora.
Dependiendo del sistema, es posible que la batería RTC se cargue
sólo mientras la computadora esté encendida.
Para volver a cargar la batería RTC, conecte la computadora a un
tomacorriente eléctrico con energía y déjela encendida durante 24
horas.
Casi nunca hay necesidad de cargar la batería RTC, ya que ésta se
carga siempre que la computadora está encendida. Si la carga de la
batería está baja, el calendario y reloj de tiempo real pueden indicar
la hora y fecha incorrectas o dejar de funcionar.
Cuando está habilitado el modo de Hibernación y la batería RTC está
completamente descargada, un mensaje de advertencia le solicita que
reajuste el reloj de tiempo real.
Es posible usar la computadora mientras la batería RTC se está
cargando, aunque no podrá ver el estado de carga de la misma.
N O T
A
N O T
A

56
Cambio de la batería principal
Cambio de la batería principal
Cuando se le agote la carga a la batería principal, tiene dos
opciones: conectar el adaptador de CA o instalar una batería
principal cargada.
Nunca ponga en contacto, accidental o intencionalmente, las dos
terminales de la batería con otro objeto conductor causando un
cortocircuito, ya que podría dañar la batería y la computadora, y
provocar lesiones graves o un incendio.
❖ Nunca exponga la batería a condiciones anormales de impacto,
vibración o presión, ya que el dispositivo de protección interno
de la batería puede fallar, lo cual ocasionaría que ésta se
sobrecaliente o encienda provocando una fuga de líquido
cáustico, una explosión o un incendio. Esto, a su vez, podría
provocar muerte o lesiones graves.
Extracción de la batería de la computadora
Para retirar la batería:
1 Guarde su trabajo.
2 Apague la computadora, o si su sistema operativo con licencia
admite los modos de Suspensión o de Hibernación, coloque la
computadora en el modo de Suspensión o de Hibernación.
3 Desconecte y retire todos los cables que estén conectados a la
computadora, incluido el cable del adaptador de CA.
4 Cierre el panel de la pantalla y voltee la computadora boca
abajo.
5 Deslice el bloqueo de seguridad de la batería a su posición de
desbloqueado.
(Ilustración de muestra) Cómo desbloquear el bloqueo de
seguridad de la batería
A D V E R T E N C I A

57
Cambio de la batería principal
6 Deslice el pestillo de desenganche de la batería para liberarla.
7 Saque la batería descargada de la computadora.
(Ilustración de muestra) Cómo extraer la batería
Si la batería tiene una fuga o su caja está agrietada, use guantes
protectores para tocarla y deséchela inmediatamente. Siempre
deseche las baterías usadas de conformidad con todas las leyes y
normas pertinentes. Al transportarlas, coloque una cinta aislante, tal
como una cinta de celofán, sobre el electrodo para evitar un posible
cortocircuito, incendio o choque eléctrico. De no hacerlo, podrían
provocarse lesiones graves.
Inserción de una batería cargada
Para insertar una batería:
1 Limpie las terminales de la batería cargada con un paño limpio
para asegurarse de que la conexión se hará adecuadamente.
2 Inserte la batería cargada en la ranura hasta que encaje en su lugar.
La batería está diseñada de manera que no pueda instalarse con la
polaridad invertida.
Si la batería no se desliza fácilmente hacia el interior de la ranura,
mueva el bloqueo de seguridad de la batería a su posición de
desbloqueado y vuelva a intentarlo. No inserte la batería a la fuerza.
3 Deslice el bloqueo de seguridad de la batería a su posición de
bloqueado.
4 Voltee la computadora a su posición normal.
A D V E R T E N C I A

58
Cuidado de la batería
5 Vuelva a conectar todos los cables que haya retirado en el paso
3 de “Extracción de la batería de la computadora” en la
página 56.
6 Reinicie la computadora.
Cuidado de la batería
En las secciones siguientes encontrará consejos sobre el cuidado de
la batería y cómo prolongar su duración.
Precauciones de seguridad
❖ Si la batería despide algún olor, se sobrecalienta o cambia de
color o forma mientras se está utilizando o cargando, apague la
computadora inmediatamente y desconecte el cable de
alimentación del tomacorriente. Extraiga con cuidado la batería
de la computadora.
❖ No intente desarmar la batería.
❖ No sobrecargue la batería ni la cargue a la inversa. Si se
sobrecarga se acorta su vida útil y si se carga a la inversa puede
dañarse.
❖ Evite tocar con objetos de metal las terminales metálicas de la
batería. Ocasionar un cortocircuito a la batería podría hacer que se
sobrecalentara y producir daños a la batería o a la computadora.
❖ No incinere las baterías gastadas, ya que podrían explotar y
despedir líquido cáustico.
❖ Si una batería tiene fugas o está dañada, sustitúyala de
inmediato. Use guantes protectores cuando manipule una
batería dañada.
❖ Sustituya la batería principal con una batería idéntica,
que puede comprar a través del sitio web de Toshiba en
accessories.toshiba.com.
❖ La condición de polaridad inversa se debe evitar con todas las
baterías. La batería principal está diseñada de forma tal que no
pueda insertarse con la polaridad inversa.
❖ Cargue la batería únicamente en la computadora o en un cargador
de batería que se haya designado como opción autorizada.
❖ Al instalar la batería, debe escuchar un sonido que indica que
ha quedado debidamente asentada.
❖ Nunca exponga la batería al fuego, ya que podría explotar.

59
Cuidado de la batería
Mantenimiento de la batería
Descargar completamente la batería aumenta la precisión de su
contador.
Para descargar completamente la batería:
❖ Periódicamente, desconecte la computadora de la fuente de
alimentación y úsela alimentándola con la batería hasta que
ésta se descargue por completo. Antes de realizar este
procedimiento, haga lo indicado en los pasos siguientes:
1 Apague la computadora.
2 Desconecte el adaptador de CA y encienda la
computadora. Si ésta no enciende, vaya al paso 4.
3 Utilice la computadora durante cinco minutos
alimentándola con la batería. Si la batería tiene un
tiempo de funcionamiento de al menos cinco minutos,
continúe utilizando la computadora hasta que la batería se
descargue por completo. Si la luz de la batería destella o si
el sistema emite cualquier otra advertencia de que la
batería está baja, vaya al paso 4.
4 Conecte el adaptador de CA a la computadora y el cable
de alimentación a un tomacorriente. La luz de entrada de
CC (DC-IN) o de alimentación de CA se ilumina de color
verde y la luz de la batería se ilumina de color ámbar para
indicar que la batería se está cargando. Si la luz de entrada
de CC (DC-IN) o de alimentación de CA no se ilumina,
esto significa que el sistema no está recibiendo alimentación.
Verifique las conexiones del adaptador de CA y del cable
de alimentación.
5 Cargue la batería hasta que la luz de la batería se ilumine
de color verde.
❖ Si cuenta con baterías adicionales, úselas en forma alternada.
❖ Si no va a utilizar el sistema por un período prolongado de más
de un mes, extraiga la batería.
❖ Si no va a utilizar la computadora durante más de ocho horas,
desconecte el adaptador de CA.
❖ Almacene las baterías de reserva en un lugar fresco y seco,
protegidas de la luz directa del sol.
Eliminación de las baterías gastadas
La duración de una batería depende del uso que se le dé a ésta.
Cuando sea necesario reemplazar la batería, la luz de la batería
principal destella en color ámbar un poco después de que haya
recargado la batería completamente.

60
Cuidado de la batería
Si la batería se daña, debe desecharla.
Nunca trate de desechar una batería quemándola o exponiéndola al
fuego y nunca la exponga al contacto con un aparato que genere
calor (ej.: un horno de microondas). El calor puede provocar la
explosión de la batería y/o provocar la fuga de líquido cáustico,
que podrían ambos causar lesiones graves.
Siempre deseche las baterías usadas de conformidad con todas las
leyes y normas pertinentes. Al transportarlas, coloque una cinta
aislante, tal como una cinta de celofán, sobre el electrodo para evitar
un posible cortocircuito, incendio o choque eléctrico. De no hacerlo,
podrían provocarse lesiones graves.
Siempre use la batería suministrada como accesorio o una batería
equivalente que venga especificada en el Manual del usuario. Hay
otras baterías que tienen distintos voltajes y polaridades en las
terminales. El uso de baterías no compatibles podría generar humo
o causar un incendio o ruptura, lo cual podría provocar lesiones
graves.
Con el uso continuo, las baterías finalmente pierden su capacidad de
mantener la carga y es necesario cambiarlas. Dependiendo de las leyes
y normas aplicables, desechar las baterías desgastadas en la basura
podría considerarse un acto ilícito.
Por favor proteja el medio ambiente y consulte con las autoridades de
su gobierno local para obtener los detalles de los sitios donde se
reciclan baterías usadas o la forma adecuada de desecharlas. Si no
puede encontrar la información que requiere en ninguna otra parte,
comuníquese con Toshiba en el: (800) 457-7777.
Como parte del compromiso de Toshiba con la conservación del medio
ambiente, Toshiba apoya varios programas de canje y reciclaje.
Para obtener más detalles visite www.laptops.toshiba.com/green.
Toshiba se dedica a preservar el medio ambiente patrocinando el
programa Call2Recycle
TM
de la compañía Rechargeable Battery
Recycling Corporation. Para obtener más información y para la
ubicación de los puntos de recogida visite el sitio www.rbrc.org o
llame (en Estados Unidos) al 1-800-822-8837.
Aviso con respecto a las baterías de célula tipo moneda de dióxido
de manganeso de litio (CR), que se aplica sólo en California,
Estados Unidos:
Perclorato—puede requerir manejo especial.
Consulte http://www.dtsc.ca.gov/hazardouswaste/perchlorate/
A D V E R T E N C I A
A D V E R T E N C I A

61
Uso del lector de tarjetas de memoria
Uso del lector de tarjetas de memoria
El lector de tarjetas de memoria le permite usar medios de memoria
Memory Stick
®
, Secure Digital
™
(SD
™
) o MMC
®
(MultiMediaCard
®
).
Estos medios pueden usarse con una variedad de productos
digitales: reproductores digitales de música, teléfonos celulares,
asistentes personales digitales (PDA), cámaras fotográficas
digitales, videocámaras digitales, etc.
Para usar una tarjeta micro o mini SD se requiere un adaptador SD.
Para evitar dañar la tarjeta, nunca inserte la tarjeta Memory Stick Duo
™
en el lector de tarjetas de memoria sin un adaptador. No se garantiza la
compatibilidad de la tarjeta aún con el adaptador. Consulte las
especificaciones detalladas de su sistema para obtener una lista de las
compatibilidades.
El lector de tarjetas de memoria también podría ser compatible con
otros tipos de medios.
Inserción de medios de memoria
Las siguientes instrucciones se aplican a todos los dispositivos de
medios compatibles.
1 Voltee el medio de manera que sus contactos (áreas metálicas)
apunten hacia abajo.
2 Empuje el medio dentro de la ranura del adaptador hasta que
quede asentado en su lugar.
(Ilustración de muestra) Cómo insertar un medio de memoria
Al insertar medios de memoria no toque los contactos metálicos ya
que podría exponer el área de almacenamiento a electricidad estática
que puede destruir sus datos.

62
Utilidades
Extracción de medios de memoria
Antes de extraer el medio asegúrese de que la computadora no esté
accediendo a la tarjeta.
1 Presione con cuidado la tarjeta hacia dentro para liberarla.
La tarjeta sobresale ligeramente.
2 Tome la tarjeta y deslícela hacia fuera en línea recta.
(Ilustración de muestra) Cómo extraer un medio de memoria
Utilidades
Para buscar utilidades TOSHIBA para su sistema, por favor visite
pcsupport.toshiba.com.
Si surge un problema
Problemas al encender la computadora
Los siguientes problemas pueden presentarse al encender la
computadora.
La computadora no enciende.
Primero instale un sistema operativo con licencia que admita todas
las funciones disponibles en su computadora Toshiba.
Verifique que el adaptador de CA y el cable de alimentación estén
correctamente conectados o que haya una batería cargada en la
computadora.
Presione y mantenga presionado el botón de encendido al menos
durante 10 segundos.
Si está utilizando el adaptador de CA, conecte otro dispositivo, por
ejemplo una lámpara, para verificar si el tomacorriente de pared
está funcionando.
Compruebe que la computadora esté encendida observando la luz
de encendido/apagado. Si la luz está iluminada, esto significa que la
computadora está encendida. También, trate de apagar la
computadora y luego de encenderla.
Si usa el adaptador de CA, compruebe que la computadora esté
recibiendo corriente externa observando la luz de corriente alterna.

63
La fuente de alimentación y las baterías
Si la luz está iluminada, esto significa que la computadora está
conectada a una fuente de alimentación externa y con energía.
Problemas de la pantalla
Los siguientes son algunos problemas típicos de la pantalla y sus
soluciones:
La pantalla está en blanco.
La función Apagado automático de la pantalla puede haberse
activado. Presione cualquier tecla para activar la pantalla.
Si está usando un monitor externo:
❖ Compruebe que el monitor esté encendido.
❖ Compruebe que el cable de alimentación del monitor esté bien
conectado a un tomacorriente con energía.
❖ Compruebe que el cable que une al monitor externo con la
computadora esté bien conectado.
❖ Trate de ajustar los controles de contraste y brillo del monitor
externo.
❖ Consulte la documentación del monitor externo para obtener
asistencia adicional para la solución de problemas.
Al encender la computadora aparecen pequeños puntos
brillantes en la pantalla TFT.
Al encender la computadora podrían aparecer pequeños puntos
brillantes en la pantalla de su computadora. La pantalla cuenta con
una cantidad extremadamente grande de transistores de película
delgada (Thin-Film Transistors o TFT) y se fabrica mediante
tecnología de alta precisión. Los pequeños puntos brillantes que
pudieran aparecer en la pantalla representan una característica
intrínseca de la tecnología de fabricación con transistores de
película delgada. Con el tiempo, y dependiendo del uso que le dé a
la computadora, el brillo de la pantalla disminuirá. Esto también
constituye una característica intrínseca de la tecnología de la
pantalla.
La fuente de alimentación y las baterías
La computadora recibe alimentación a través del adaptador de CA y
el cable de alimentación o desde las baterías del sistema (batería,
batería secundaria opcional y batería del reloj de tiempo real). Los
problemas de alimentación están relacionados entre sí. Por ejemplo,
un adaptador de CA o un cable de alimentación en mal estado no
podrán alimentar correctamente la computadora ni recargar sus
baterías.

64
La fuente de alimentación y las baterías
A continuación se incluyen algunos de los problemas típicos y las
maneras de solucionarlos:
La luz de alimentación de CA no se enciende al conectar el
adaptador de CA y el cable de alimentación.
Verifique que el adaptador de CA y el cable de alimentación estén
firmemente conectados a una toma de pared que tenga corriente y a
la computadora.
Si la luz de alimentación de CA sigue sin encenderse, compruebe
que la toma de la pared esté funcionando correctamente,
conectando una lámpara u otro aparato eléctrico.
El adaptador de CA y el cable de alimentación funcionan
correctamente, pero la batería no carga.
La batería no se carga cuando la computadora está utilizando toda
su energía. Pruebe a apagar la computadora.
La batería podría no estar correctamente insertada en la computadora.
Apague la computadora, extraiga la batería, limpie los contactos con
un paño suave y seco (si es necesario) y vuelva a instalar la batería.
Consulte “Extracción de la batería de la computadora” en la
página 56.
Puede ser que la batería esté demasiado caliente o demasiado fría y
que por ello no se cargue correctamente. Si piensa que ésta es la
causa más probable, deje que la batería llegue a temperatura
ambiente e intente de nuevo.
Si la batería se ha descargado completamente, no empezará a
cargarse de inmediato. Deje el adaptador de CA y el cable de
alimentación conectados, espere 20 minutos y verifique si la batería
se está cargando.
Si la luz de la batería se enciende al cabo de 20 minutos, deje que la
batería se siga cargando por lo menos durante otros 20 minutos
antes de encender la computadora.
Si la luz de la batería no se enciende al cabo de 20 minutos,
es posible que la batería haya llegado al fin de su vida útil.
Sustitúyala para determinar si así se resuelve el problema.
Parece que la batería no dura tanto como de costumbre.
Si frecuentemente carga y descarga la batería en forma superficial,
el contador de ésta puede volverse impreciso. Deje que la batería se
descargue completamente y entonces cárguela.
Si su sistema operativo con licencia cuenta con Planes de energía,
consulte en ellos las opciones de energía. ¿Ha agregado algún
dispositivo, tal como un módulo de memoria, que recibe

65
Problemas con la unidad de disquete o la unidad de
alimentación de la batería? ¿Usa su software la unidad de
almacenamiento interna con mayor frecuencia? ¿Está configurada
la pantalla para apagarse automáticamente? ¿Estaba totalmente
cargada la batería al principio? Todas estas cuestiones afectan la
duración de la carga de la batería.
Después de un tiempo, la batería pierde la máxima capacidad de
funcionamiento y hay que cambiarla. Eso es común a todas
las baterías. Si desea comprar una batería nueva, consulte la
información sobre accesorios que se incluyó con su computadora o
visite el sitio web de Toshiba en accessories.toshiba.com.
Consulte frecuentemente este sitio para mantenerse al día sobre las
opciones más recientes de software y hardware para su computadora
y para obtener información sobre otros productos.
Para obtener más información sobre cómo mantener la energía de la
batería, consulte “Carga de las baterías” en la página 54.
Problemas con la unidad de disquete o la unidad de
almacenamiento
Los problemas con la unidad de almacenamiento o con la unidad de
disquete externa opcional suelen manifestarse en forma de errores
de sectores o de imposibilidad para acceder a la unidad. En ocasiones,
un problema en la unidad puede ser la causa de que uno o más
archivos tengan la apariencia de contener basura. Un problema
típico podría ser:
Hay problemas para acceder a la unidad o parece que
desaparecieron algunos archivos.
Verifique que está identificando la unidad con su nombre correcto
(A: o C:).
Problemas de la unidad óptica
No puede acceder a un disco que está en la unidad.
Si la unidad óptica es una unidad externa, asegúrese de que el cable
de dicha unidad esté debidamente conectado a la computadora.
Asegúrese de que la bandeja que contenga el disco óptico esté
debidamente cerrada. Presiónela suavemente hasta que encaje en su
lugar.
Abra la bandeja de la unidad y extraiga el disco. Asegúrese de que
la bandeja de la unidad esté limpia, ya que el polvo o un objeto
extraño pueden interferir con el rayo láser.

66
Problemas de la unidad óptica
Examine el disco para ver si está sucio. Si es necesario, límpielo
con un paño limpio humedecido con agua o con un limpiador
neutro.
Vuelva a colocar el disco en la bandeja de la unidad. Asegúrese de
que el disco quede bien asentado y con la etiqueta hacia arriba.
Cierre cuidadosamente la bandeja de la unidad asegurándose de que
se haya cerrado completamente.
Al presionar el botón de expulsión de disco, la bandeja de la
unidad no se desliza hacia fuera.
Verifique que la computadora esté conectada a la corriente eléctrica
y que esté encendida. El mecanismo de expulsión de discos de la
unidad óptica necesita energía para funcionar.
Asegúrese de que ningún programa esté accediendo a la unidad, lo
cual impide que se abra la bandeja.
Si necesita retirar un disco y no puede encender la computadora
(por ejemplo si se ha descargado completamente la batería), use un
objeto delgado, como un sujetapapeles desdoblado, para presionar
el botón de expulsión manual. Este botón se encuentra en el
pequeño orificio que está al lado del botón de expulsión de la
unidad óptica, en la parte frontal de la bandeja de unidad óptica.
Nunca use un lápiz para presionar el botón de expulsión manual de
la unidad, ya que la mina podría desprenderse en el interior de la
computadora y dañarla.
Algunos discos funcionan correctamente, pero otros no.
Compruebe que el tipo de disco que está usando sea compatible con
su unidad óptica. Para obtener más información sobre los formatos
de medios ópticos compatibles, consulte las especificaciones
detalladas de su computadora en el sitio pcsupport.toshiba.com.
Si el problema está relacionado con un disco óptico de datos,
consulte la documentación del programa y compruebe que la
configuración de hardware sea compatible con las necesidades del
programa.
El disco no sale de la unidad cuando usted presiona el botón
de expulsión en la pantalla.
Presione el botón en la unidad óptica en sí. Para obtener
información adicional consulte “Al presionar el botón de expulsión
de disco, la bandeja de la unidad no se desliza hacia fuera.” en la
página 66.

67
Problemas de funcionamiento de discos DVD
Problemas de funcionamiento de discos DVD
Si tiene un problema al reproducir discos DVD, quizás pueda
resolver el problema usted mismo. Para resolver los problemas más
frecuentes que se presentan al reproducir discos DVD, intente
seguir los siguientes pasos:
1 Verifique que el disco tenga un formato aceptado por la unidad
óptica.
2 Asegúrese de que el disco esté correctamente insertado en la
bandeja de la unidad.
3 Limpie el disco y vuelva a intentarlo.
Una unidad sucia también puede causar problemas de audio. Si
ha intentado con varios discos y todos fallan, considere enviar
su unidad de discos ópticos a un centro autorizado de servicio
para limpiarla.
4 Consulte del Manual de instrucciones del software de su
reproductor de DVD.
Problemas del módem
(Disponible en ciertos modelos)
Antes de conectar un módem a una línea telefónica debe instalar un
sistema operativo con licencia y un controlador de módem.
Esta sección enumera los problemas comunes del módem.
El módem no transmite ni recibe datos correctamente.
Verifique que el cable que conecta el módem con la línea telefónica
esté correctamente conectado con el puerto del módem de la
computadora y con el conector de línea telefónica.
Compruebe los parámetros de comunicaciones (velocidad de
transmisión en baudios, paridad, longitud de datos y bits de parada)
especificados en el programa de comunicaciones. Deben configurarse
para transmitir a una velocidad de 300, 1200, 2400, 4800, 9600,
14400, 28800, 33600 bps (bits por segundo) o superior.
El módem está encendido y configurado correctamente, pero
no transmite ni recibe datos.
Asegúrese de que haya tono de marcación en la línea. Conecte un
auricular telefónico a la línea para verificar si ésta funciona.

68
Problemas de los módulos de memoria
El sistema al que se está intentando conectar podría estar ocupado
o desconectado. Intente hacer una transmisión de prueba a otro
destinatario.
Para obtener más información acerca del módem V.92 de su
computadora, visite el sitio web de Toshiba en pcsupport.toshiba.com.
Problemas de los módulos de memoria
Los módulos de memoria conectados incorrectamente o
defectuosos pueden causar errores que parecen estar relacionados
con el hardware o el software. Asegúrese de que el/los módulo(s)
de memoria esté(n) instalado(s) correctamente (consulte
“Instalación de un módulo de memoria” en la página 37).
NOTA TÉCNICA: Para que la computadora funcione, debe tener por lo
menos un módulo de memoria instalado.
Si necesita ayuda adicional
Si ha seguido las recomendaciones contenidas en esta sección y no
ha conseguido resolver los problemas, quizás tenga que solicitar
asistencia técnica adicional. En esta sección encontrará los pasos que
debe seguir para solicitar esa ayuda.
Antes de contactar a Toshiba
Instale un sistema operativo con licencia compatible y un
controlador de software.
Puesto que algunos problemas pueden estar relacionados con el
sistema operativo o con el programa en uso, es conveniente que
recurra primero a otras fuentes de asistencia técnica.
Intente hacer lo siguiente antes de comunicarse con Toshiba:
❖ Estudie la información sobre solución de problemas en la
documentación de su sistema operativo.
❖ Si el problema se produce mientras está ejecutando un
programa, consulte las posibles sugerencias sobre la solución
de problemas en la documentación del programa. Póngase en
contacto con el personal de asistencia técnica de la empresa
fabricante del software y solicite su ayuda.

69
Si necesita ayuda adicional
Contacto con Toshiba
Si aún necesita ayuda y sospecha que el problema está relacionado
con el hardware, Toshiba le ofrece varios recursos de ayuda.
Sitio web de asistencia técnica de Toshiba
Para obtener asistencia técnica o para mantenerse al día acerca
de las opciones más recientes de software y hardware de la
computadora, así como para obtener otro tipo de información sobre
los productos, asegúrese de visitar periódicamente el sitio web de
Toshiba en pcsupport.toshiba.com.
Contacto telefónico con Toshiba
Antes de llamar a Toshiba, compruebe que dispone de lo siguiente:
❖ El número de serie de su computadora
❖ La computadora y todo dispositivo opcional relacionado con el
problema
❖ Copias de seguridad de su sistema operativo Windows
®
y todo
el software que esté precargado en los medios que prefiera
❖ Nombre y versión del programa relacionado con el problema, así
como los medios de instalación del mismo
❖ Información sobre lo que estaba haciendo cuando se produjo el
problema
❖ Los mensajes de error exactos y el momento en que aparecieron
Si desea solicitar asistencia técnica, llame al Centro de asistencia al
cliente de Toshiba:
Al (800) 457-7777 dentro de Estados Unidos
Al (949) 859-4273 desde fuera de Estados Unidos

70
Otros sitios web de Toshiba en la Internet
Otros sitios web de Toshiba en la Internet
Conectores para el cable de alimentación
Su computadora se envía con la fuente de alimentación correcta
para el país de compra. Esta sección muestra la apariencia de los
conectores de cables de alimentación de CA típicos para su uso en
distintos lugares del mundo.
Funciones y especificaciones
Para especificaciones detalladas de su computadora, visite
www.toshibalatino.com, haga clic en Productos, seleccione su
modelo y luego haga clic en Especificaciones.
toshiba.com
Sitio corporativo de Toshiba
para todo el mundo
laptops.toshiba.com
Información de productos y
mercadeo en EE.UU.
accessories.toshiba.com
Información sobre
accesorios en EE.UU.
www.toshiba.ca
Canadá
www.toshiba-Europe.com
Europa
www.toshiba.co.jp/index.htm
Japón
pcsupport.toshiba.com
México y toda Latinoamérica
Europa
(Homologado por
NEMKO y VDA)
Reino Unido
(Homologado
por BS)
Canadá
(Homologado
Australia
(Homologado
por AS)
por CSA)
EE.UU.
(Homologado por UL)

71
Índice
A
accesorios
memoria
36
adaptador de CA
33
adición de memoria
37
agujero de expulsión manual
unidad óptica
49
alimentación
cable
34
cómo conectar el cable de
alimentación al adaptador
de CA
34
computadora no se inicia
62
conectores para el cable
70
encendido de la computadora
36
solución de problemas
63
alimentación de CA
conexión del adaptador
34
aplicaciones de importancia vital
6
archivos
copias de seguridad
45
guardado
45
B
batería
cambio
56
carga
35, 54
carga de la batería
35
cargar antes de utilizar
32
control de la carga
53
cuidado de
58
desecho
59
luz indicadora de la carga
53
no carga
64
no dura tanto como de
costumbre
64
reloj interno de tiempo real
(RTC)
53, 55
batería para el reloj interno de tiempo
real (RTC)
53
botón de encendido
36
botón de expulsión
unidad óptica
49
botones
expulsión, unidad óptica
49

72
C
carga
batería principal
56
carga de la batería
control de carga
53
colocación de un disco compacto
50
cómo abrir el panel de la pantalla
35
cómo mantenerse cómodo
30
computadora
instalación
computadora
37
precauciones
30
traslado
52
computadora, instalación
32
conexión
adaptador de CA
33
cable de alimentación
34
conexión a una fuente de
alimentación
33
copias de seguridad
archivos
45
D
datos almacenados, protección 5
disco óptico
inserción
50
discos compactos
manejo
51
DVD
solución de problemas
67
E
eliminación segura de las baterías
gastadas
59
encendido de la computadora
36
energía
cuidado de la batería
58
encendido
36
especificaciones
funciones y especificaciones
28
expulsar
unidad óptica
49
extracción
DVD
computadora está
encendida
51
mientras la computadora
está apagada
51
F
fuente de alimentación 33
conexión
34
G
garantía
garantía limitada estándar
28
guardado de archivos
45
I
ícono
seguridad
27
instalación
56
adición de memoria
36
módulos de memoria
36, 37
instalación de la computadora
32
L
Lector de tarjetas de memoria
extracción de medios de
memoria
62
inserción de medios de
memoria
61
uso
61
luz
alimentación de CA
33
indicador de la carga actual de la
batería
53
luz de unidad en uso
49
M
marcas registradas 24
memoria
adición
36, 37
retire la cubierta de la ranura del
módulo de memoria
38
solución de problemas
68

73
módem
solución de problemas
67
O
organizando
entorno de trabajo
29
P
precauciones
para reducir daños en la
computadora
30
preparación
Manual de instrucciones de
seguridad y comodidad
30
problemas de la pantalla
la pantalla está en blanco
63
pantalla en blanco
63
problemas de los monitores
el monitor no funciona
63
protección de datos almacenados
5
R
ranura del módulo de memoria 38
ranura para módulo
insertando en la ranura
40
S
seguridad
desecho de baterías
59
íconos
27
precauciones
30
selección del lugar de trabajo
29
sitios web
69
sitios web, Toshiba
70
software
aplicaciones de software
28
controladores
28
solución de problemas
archivos que no aparecen/
problemas para acceder al
disco
65
batería no carga
64
computadora no enciende
62
contacto con Toshiba
68, 69
el módem no transmite ni recibe
datos correctamente
67
fuente de alimentación y
baterías
63
funcionamiento de discos
DVD
67
la batería no dura tanto como de
costumbre
64
la pantalla está en blanco
63
módulos de memoria
defectuosos
68
monitor externo
63
problemas de funcionamiento de
discos DVD
67
problemas de la pantalla
63
problemas de los módulos de
memoria
68
problemas del módem
67
unidad óptica
65
sugerencias para usar la
computadora
44
T
Toshiba
sitios web en la Internet
70
traslado de la computadora
52
U
unidad de disco
archivos que no aparecen/
problemas para acceder
al disco
65
unidad óptica
agujero de expulsión manual
49
botón de expulsión
49
extracción de disco
51
luz de unidad en uso
49
problemas
65
solución de problemas
65
utilidades
62
-
 1
1
-
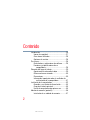 2
2
-
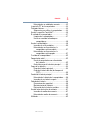 3
3
-
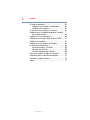 4
4
-
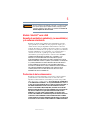 5
5
-
 6
6
-
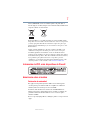 7
7
-
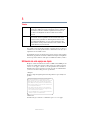 8
8
-
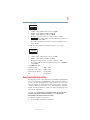 9
9
-
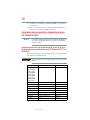 10
10
-
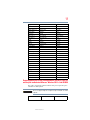 11
11
-
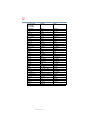 12
12
-
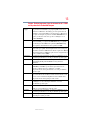 13
13
-
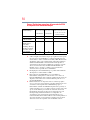 14
14
-
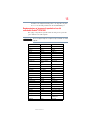 15
15
-
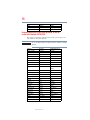 16
16
-
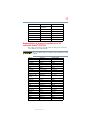 17
17
-
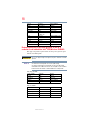 18
18
-
 19
19
-
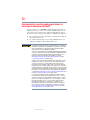 20
20
-
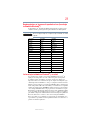 21
21
-
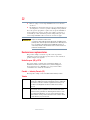 22
22
-
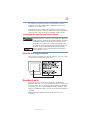 23
23
-
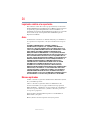 24
24
-
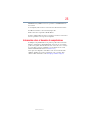 25
25
-
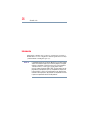 26
26
-
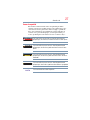 27
27
-
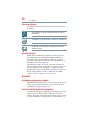 28
28
-
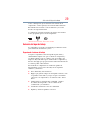 29
29
-
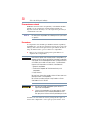 30
30
-
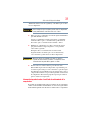 31
31
-
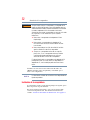 32
32
-
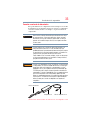 33
33
-
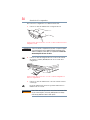 34
34
-
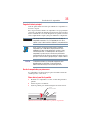 35
35
-
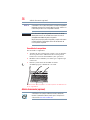 36
36
-
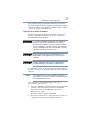 37
37
-
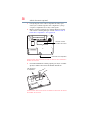 38
38
-
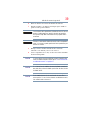 39
39
-
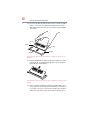 40
40
-
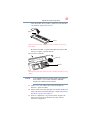 41
41
-
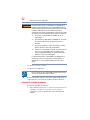 42
42
-
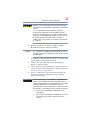 43
43
-
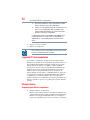 44
44
-
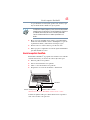 45
45
-
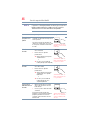 46
46
-
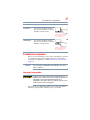 47
47
-
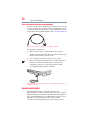 48
48
-
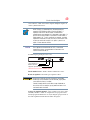 49
49
-
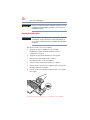 50
50
-
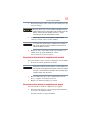 51
51
-
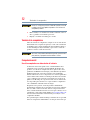 52
52
-
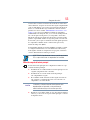 53
53
-
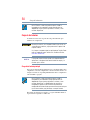 54
54
-
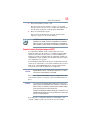 55
55
-
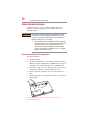 56
56
-
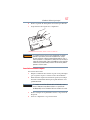 57
57
-
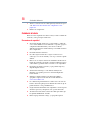 58
58
-
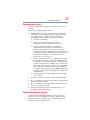 59
59
-
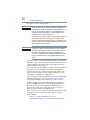 60
60
-
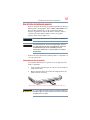 61
61
-
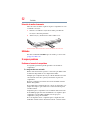 62
62
-
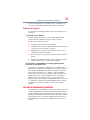 63
63
-
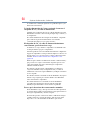 64
64
-
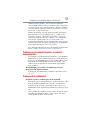 65
65
-
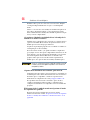 66
66
-
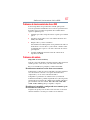 67
67
-
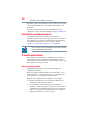 68
68
-
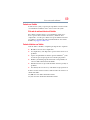 69
69
-
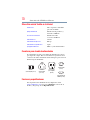 70
70
-
 71
71
-
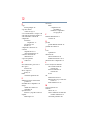 72
72
-
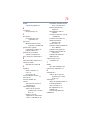 73
73
Toshiba L455-SP2901A Guía del usuario
- Tipo
- Guía del usuario
- Este manual también es adecuado para
Artículos relacionados
-
Toshiba L15W-C1390M Guía del usuario
-
Toshiba P55-B5206SL Guía del usuario
-
Toshiba U505-SP3018M Guía del usuario
-
Toshiba Satellite L650 (Spanish) Manual Del Usuario
-
Toshiba Satellite Pro P700 Serie Manual de usuario
-
Toshiba NB 105-SP2801A Guía del usuario
-
Toshiba Camileo X416 Manual de usuario
-
Toshiba PA3973U-1C0K Camileo X200 Manual de usuario
-
Toshiba PA3893U-1CAM Camileo S30 El manual del propietario
-
Toshiba Camileo P100 Manual de usuario