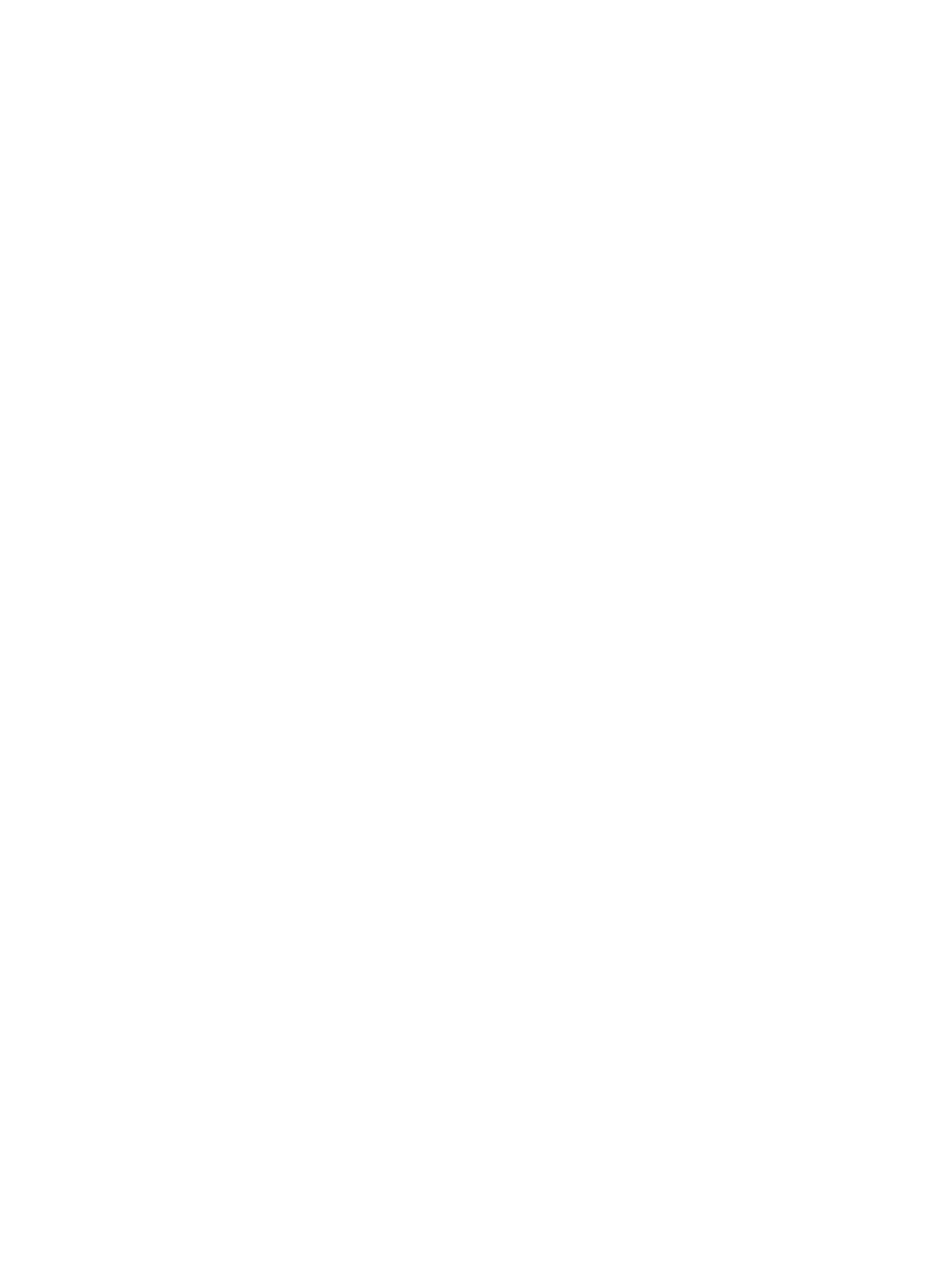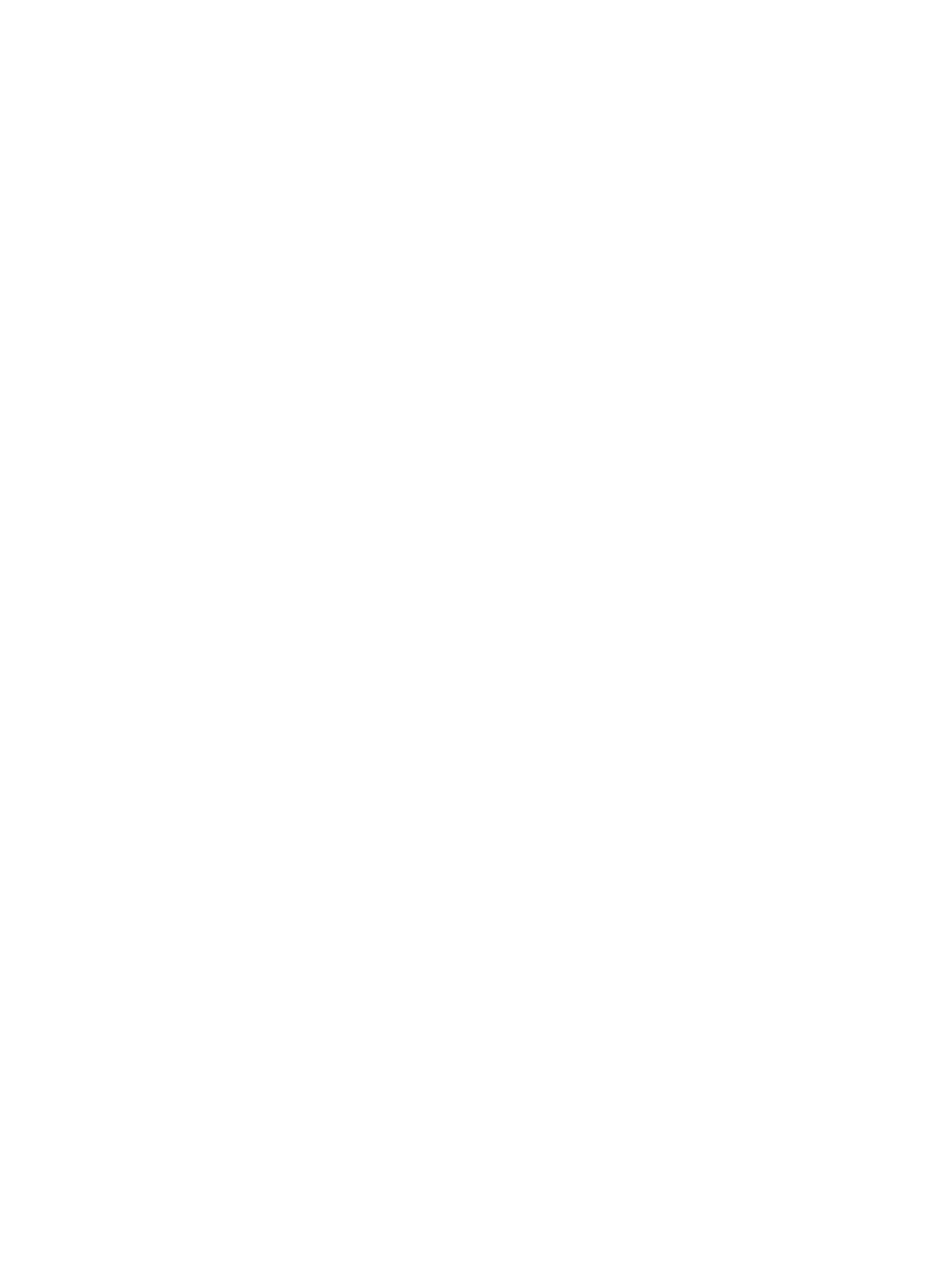
recuperación desde la partición de
recuperación dedicada 82
recuperación desde los discos de
recuperación 83
red, icono 20
red de área local (LAN)
cable necesario 25
conexión de cable 25
red inalámbrica (WLAN)
conexión a una existente 22
seguridad 23
red inalámbrica (WLAN), equipo
necesario 23
red inalámbrica existente,
conexión a 22
roaming a otra red 24
S
seguridad, inalámbrica 23
sistema no responde 45
sistema operativo
Clave del producto 16
Etiqueta del Certificado de
autenticidad de Microsoft 16
SoftPaqs, descarga 105
software
CyberLink PowerDVD 42
Desfragmentador de disco 59
HP 3D DriveGuard 61
HP Connection Manager 21
Liberador de espacio en
disco 59
software antivirus, uso 77
software de firewall 24, 78
Software del Desfragmentador de
disco 59
Software del Liberador de espacio
en disco 59
software QuickWeb 17
solución de problemas
bandeja para medios ópticos
94
conexión a una red
inalámbrica 93
detección de la unidad óptica
95
dispositivo externo 92
el equipo no puede iniciarse
91
el software no está funcionando
correctamente 91
equipo encendido, pero sin
responder 92
equipo inusualmente caliente
92
grabación de discos 96
la pantalla del equipo está en
blanco 91
reproducción del disco 95
solución de problemas y soporte
técnico 91
suspensión
iniciar 46
salida 46
T
tarjeta digital
extracción 55
formatos admitidos 54
inserción 54
tecla b, identificación 8
tecla bloq num, identificación 9,
36
tecla de acceso rápido de la luz
del TouchPad 35
tecla de acceso rápido de las
configuraciones de bajo 35
tecla de aplicaciones de Windows,
identificación 8
tecla del logotipo de Windows,
identificación 8
teclado numérico, integrado 8
teclado numérico integrado,
identificación 8, 36
teclados numéricos,
identificación 36
tecla esc, identificación 8
tecla fn, identificación 8, 34
teclas
acción 9
aplicaciones de Windows 8
b8
bloq num 9
esc 8
fn 8
logotipo de Windows 8
multimedia 37
volumen 37
teclas de acceso rápido
configuraciones de bajos 35
descripción 34
luz del TouchPad 35
mostrar información del
sistema 34
uso 34
teclas de acceso rápido a la
información del sistema 34
teclas de acceso rápido del
teclado, identificación 34
teclas de acceso rápido
multimedia 37
teclas de acción
alternar la imagen de la
pantalla 33
aumentar el brillo de la
pantalla 33
aumento de volumen 34
Ayuda y soporte técnico 33
conexiones inalámbricas 34
disminución de volumen 33
disminuir el brillo de la
pantalla 33
identificación 9
pista o sección anterior 33
pista o sección siguiente 33
reproducir, pausar, reanudar
33
silencio 34
volumen 37
teclas de acción multimedia 37
temperatura 51
temperatura de la batería 51
TouchPad
botones 4
uso 27
U
unidad de disco duro
externo 57
extracción 61
HP 3D DriveGuard 60
instalación 63
unidades
disco duro 57
externo 57
manipulación 58
ópticas 57
uso 59
110 Índice