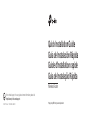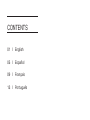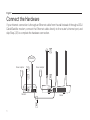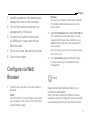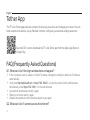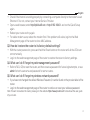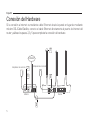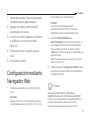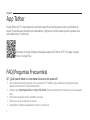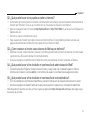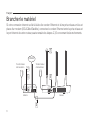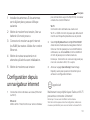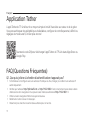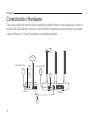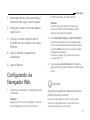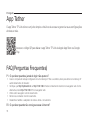TP-LINK tp-link Archer C50 Wireless Router Guía del usuario
- Categoría
- Enrutadores
- Tipo
- Guía del usuario
Este manual también es adecuado para
El TP-LINK tp-link Archer C50 Wireless Router es un router inalámbrico de banda dual que ofrece una velocidad de hasta 1200 Mbps. Es ideal para hogares y pequeñas oficinas con dispositivos múltiples que requieren una conexión a Internet rápida y estable. Con cuatro antenas externas, el Archer C50 proporciona una cobertura Wi-Fi amplia y confiable. También cuenta con tecnología MU-MIMO que permite que el router se comunique con múltiples dispositivos al mismo tiempo, mejorando el rendimiento general de la red.
El TP-LINK tp-link Archer C50 Wireless Router es un router inalámbrico de banda dual que ofrece una velocidad de hasta 1200 Mbps. Es ideal para hogares y pequeñas oficinas con dispositivos múltiples que requieren una conexión a Internet rápida y estable. Con cuatro antenas externas, el Archer C50 proporciona una cobertura Wi-Fi amplia y confiable. También cuenta con tecnología MU-MIMO que permite que el router se comunique con múltiples dispositivos al mismo tiempo, mejorando el rendimiento general de la red.


















-
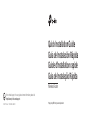 1
1
-
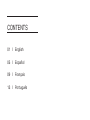 2
2
-
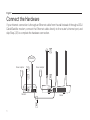 3
3
-
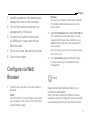 4
4
-
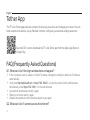 5
5
-
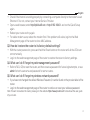 6
6
-
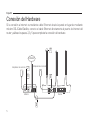 7
7
-
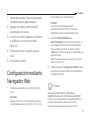 8
8
-
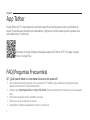 9
9
-
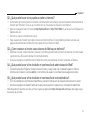 10
10
-
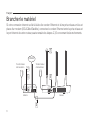 11
11
-
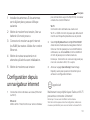 12
12
-
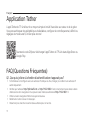 13
13
-
 14
14
-
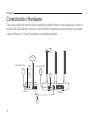 15
15
-
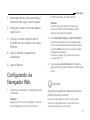 16
16
-
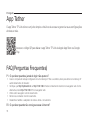 17
17
-
 18
18
TP-LINK tp-link Archer C50 Wireless Router Guía del usuario
- Categoría
- Enrutadores
- Tipo
- Guía del usuario
- Este manual también es adecuado para
El TP-LINK tp-link Archer C50 Wireless Router es un router inalámbrico de banda dual que ofrece una velocidad de hasta 1200 Mbps. Es ideal para hogares y pequeñas oficinas con dispositivos múltiples que requieren una conexión a Internet rápida y estable. Con cuatro antenas externas, el Archer C50 proporciona una cobertura Wi-Fi amplia y confiable. También cuenta con tecnología MU-MIMO que permite que el router se comunique con múltiples dispositivos al mismo tiempo, mejorando el rendimiento general de la red.
en otros idiomas
Artículos relacionados
Otros documentos
-
Tenda AC21 Guía de instalación
-
Mercusys MW301R Wireless Router Guía de instalación
-
LevelOne WBR-6002 Quick Installation Manual
-
Approx appR150V2 Manual de usuario
-
Asus RT-N53 Manual de usuario
-
D-Link DHP-1220AV/A1A Manual de usuario
-
3com 3CRWDR200A-75 Manual de usuario
-
3com OfficeConnect 3CRWDR101A-75 Guía de instalación